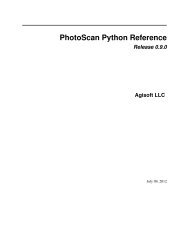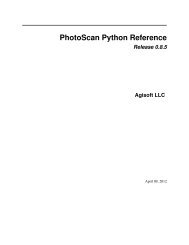Agisoft PhotoScan User Manual - Professional Edition, Version 0.9.0
Agisoft PhotoScan User Manual - Professional Edition, Version 0.9.0
Agisoft PhotoScan User Manual - Professional Edition, Version 0.9.0
Create successful ePaper yourself
Turn your PDF publications into a flip-book with our unique Google optimized e-Paper software.
<strong>Agisoft</strong> <strong>PhotoScan</strong> <strong>User</strong> <strong>Manual</strong><br />
<strong>Professional</strong> <strong>Edition</strong>, <strong>Version</strong> <strong>0.9.0</strong>
<strong>Agisoft</strong> <strong>PhotoScan</strong> <strong>User</strong> <strong>Manual</strong>: <strong>Professional</strong> <strong>Edition</strong>, <strong>Version</strong> <strong>0.9.0</strong><br />
Publication date 2012<br />
Copyright © 2012 AgiSoft LLC
Table of Contents<br />
Overview ......................................................................................................................... iv<br />
How it works ............................................................................................................ iv<br />
About the manual ...................................................................................................... iv<br />
1. Installation ..................................................................................................................... 1<br />
System requirements ................................................................................................... 1<br />
OpenCL acceleration ................................................................................................... 1<br />
Installation procedure .................................................................................................. 2<br />
Restrictions of the Demo mode ..................................................................................... 2<br />
2. Capturing photos ............................................................................................................ 4<br />
Basic rules ................................................................................................................ 4<br />
Capturing scenarios ..................................................................................................... 4<br />
Restrictions ............................................................................................................... 5<br />
3. General workflow ........................................................................................................... 7<br />
Loading photos .......................................................................................................... 7<br />
Aligning photos .......................................................................................................... 8<br />
Building model geometry ............................................................................................. 9<br />
Building model texture .............................................................................................. 10<br />
Saving intermediate results ......................................................................................... 12<br />
Exporting results ....................................................................................................... 12<br />
4. Advanced use ............................................................................................................... 18<br />
Splitting project ........................................................................................................ 18<br />
Camera calibration .................................................................................................... 20<br />
Using masks ............................................................................................................ 22<br />
Editing sparse point cloud .......................................................................................... 26<br />
Editing model geometry ............................................................................................. 27<br />
Setting coordinate system ........................................................................................... 29<br />
Performing measurements ........................................................................................... 35<br />
Multispectral imagery ................................................................................................ 37<br />
4D processing .......................................................................................................... 37<br />
Python scripting ........................................................................................................ 39<br />
A. Graphical <strong>User</strong> Interface ................................................................................................ 40<br />
Application Window ................................................................................................. 40<br />
Menu Commands ...................................................................................................... 43<br />
Toolbar Buttons ........................................................................................................ 46<br />
B. Troubleshooting ............................................................................................................ 48<br />
Photo alignment succeeds, but the resulting camera positions appear to be wrong .................. 48<br />
Reconstructed geometry appears to be cut and some important parts are missing ................... 48<br />
The photos included in the project file can't be opened and operations from the Workflow<br />
menu fail ................................................................................................................. 49<br />
iii
Overview<br />
<strong>Agisoft</strong> <strong>PhotoScan</strong> is an advanced image-based 3D modeling solution aimed at creating professional<br />
quality 3D content from still images. Based on the latest multi-view 3D reconstruction technology, it<br />
operates with arbitrary images and is efficient in both controlled and uncontrolled conditions. Photos can<br />
be taken from any position, providing that the object to be reconstructed is visible on at least two photos.<br />
Both image alignment and 3D model reconstruction are fully automated.<br />
How it works<br />
Generally the final goal of photographs processing by <strong>PhotoScan</strong> is to build a textured 3D model. The<br />
procedure of photographs processing and 3D model construction comprises three main stages.<br />
1. The first stage is photographs alignment. At this stage <strong>PhotoScan</strong> searches for common points on<br />
photographs and matches them, as well as it finds the position of the camera for each picture and refines<br />
camera calibration parameters. As a result a sparse point cloud and a set of camera positions are formed.<br />
The point cloud represents the results of photos alignment and will not be directly used in the further<br />
3D model construction procedure (except for the point cloud based reconstruction method). However<br />
it can be exported for further usage in external programs. For instance, the point cloud model can be<br />
used in a 3D editor as a reference.<br />
On the contrary the set of camera positions is required for further 3D model construction by <strong>PhotoScan</strong>.<br />
2. The next stage is building geometry. Based on the estimated camera positions and pictures themselves<br />
a 3D polygon mesh, representing the object surface, is build by <strong>PhotoScan</strong>. Four algorithmic methods<br />
available in <strong>PhotoScan</strong> can be applied to 3D mesh generation: Arbitrary - Smooth, Arbitrary - Sharp,<br />
Height field - Smooth and Height field - Sharp methods. Additionally there is a Point Cloud based<br />
method for fast geometry generation based on the sparse point cloud alone.<br />
Having built the mesh, it may be necessary to edit it. Some corrections, such as mesh decimation,<br />
removal of detached components, closing of holes in the mesh, etc. can be performed by <strong>PhotoScan</strong>.<br />
For more complex editing you have to engage external 3D editor tools. <strong>PhotoScan</strong> allows to export the<br />
mesh, edit it by another software and import it back.<br />
3. After the geometry (i.e. the mesh) is constructed, it can be textured and / or used for orthophoto<br />
generation. Several texturing modes are available in <strong>PhotoScan</strong>, they are described in the corresponding<br />
section of this manual.<br />
About the manual<br />
Basically, the sequence of axtions described above covers most of the model processing needs. All these<br />
operations are carried out automatically according to the parameters set by user. Instructions on how to<br />
get through these operations and descriptions of the parameters controlling each step are explained in the<br />
corresponding sections of the Chapter 3, General workflow.<br />
In some cases, however, additional actions may be required to get the desired results. For instance, pictures<br />
taken using uncommon lenses such as fish-eyes may require preliminary calibration of optical system<br />
parameters. In some capturing scenarios masking of certain regions of the photos may be required to<br />
exclude them from the calculations. Having built up a model you can set a reference system for it and<br />
carry out typical meaurements such as calculating the surface area and volume of the model. All these<br />
advanced functions are described in the Chapter 4, Advanced use.<br />
iv
Overview<br />
It can take up quite a long time to reconstruct a 3D model. <strong>PhotoScan</strong> allows to export obtained results<br />
and save intermediate data in a form of project files at any stage of the process. If you are not familiar with<br />
the concept of projects, its brief description is given at the end of the Chapter 3, General workflow.<br />
In the manual you can also find instructions on the <strong>PhotoScan</strong> installation procedure and basic rules for<br />
taking "good" photographs, i.e. pictures that provide most necessary information for 3D reconstruction.<br />
v
Chapter 1. Installation<br />
System requirements<br />
Minimal configuration<br />
• Windows XP or later (32 or 64 bit), Mac OS X Snow Leopard or later, Debian / Ubuntu (64 bit)<br />
• Intel Core 2 Duo processor or equivalent<br />
• 2GB of RAM<br />
Recommended configuration<br />
• Windows XP or later (64 bit), Mac OS X Snow Leopard or later, Debian / Ubuntu (64 bit)<br />
• Intel Core i7 processor<br />
• 12GB of RAM<br />
The number of photos that can be processed by <strong>PhotoScan</strong> depends on the available RAM and<br />
reconstruction parameters used. Assuming that a single photo resolution is of the order of 10 MPx, 2GB<br />
RAM is sufficient to make a model based on 20 to 30 photos. 12GB RAM will allow to process up to<br />
200-300 photographs.<br />
OpenCL acceleration<br />
<strong>PhotoScan</strong> supports accelerated geometry reconstruction due to exploiting of the graphics hardware<br />
(GPU).<br />
NVidia<br />
GeForce 8xxx series and later.<br />
ATI<br />
Radeon HD 5xxx series and later.<br />
<strong>PhotoScan</strong> allegedly is able to utilize processing power of any OpenCL enabled device, provided that<br />
OpenCL drivers for the device are properly installed. However, due to the large number of various<br />
combinations of video chips, driver versions and operating systems, we are unable to test and guarantee<br />
<strong>PhotoScan</strong>'s compatibility with every device and on every platform.<br />
The table below lists currently supported devices (on Windows platform only). We will pay particular<br />
attention to possible problems with <strong>PhotoScan</strong> running on these devices.<br />
Table 1.1. Supported Desktop GPUs on Windows platform<br />
NVIDIA<br />
AMD<br />
GeForce GTX 680 Radeon HD 7970<br />
GeForce GTX 580 Radeon HD 6970<br />
GeForce GTX 570 Radeon HD 6950<br />
1
Installation<br />
NVIDIA<br />
AMD<br />
GeForce GTX 560 Radeon HD 6870<br />
GeForce GTX 480 Radeon HD 5870<br />
GeForce GTX 470 Radeon HD 5850<br />
GeForce GTX 465 Radeon HD 5830<br />
GeForce GTX 285<br />
GeForce GTX 280<br />
Although <strong>PhotoScan</strong> is supposed to be able to utilize other GPU models and on other operating systems<br />
than Windows, we do not guarantee that it will work correctly.<br />
Note<br />
• OpenCL acceleration can be enabled using OpenCL tab in the Preferences dialog box.<br />
• Using OpenCL acceleration with mobile video chips is not recommended because of the low<br />
performance of mobile GPUs.<br />
Installation procedure<br />
Installing <strong>PhotoScan</strong> on Microsoft Windows<br />
To install <strong>PhotoScan</strong> on Microsoft Windows simply run the downloaded msi file and follow the<br />
instructions.<br />
Installing <strong>PhotoScan</strong> on Mac OS X<br />
Open the downloaded dmg image and drag <strong>PhotoScan</strong> application to the desired location on your hard<br />
drive.<br />
Installing <strong>PhotoScan</strong> on Debian/Ubuntu<br />
Unpack the downloaded archive with a program distribution kit to the desired location on your hard drive.<br />
Start <strong>PhotoScan</strong> by running photoscan.sh script from the program folder.<br />
Restrictions of the Demo mode<br />
Once <strong>PhotoScan</strong> is downloaded and installed on your computer you can run it either in the Demo mode<br />
or in the full function mode. At every run until you enter a serial number it will show a registration box<br />
offering two options: (1) use <strong>PhotoScan</strong> in the Demo mode or (2) enter the serial number to confirm the<br />
purchase. The first choice is set by default, so if you are still exploring <strong>PhotoScan</strong> click the Continue button<br />
and <strong>PhotoScan</strong> will start in the Demo mode.<br />
The employment of <strong>PhotoScan</strong> in the Demo mode is not time limited. Several functions, however, are not<br />
available in the Demo mode. These functions are the following:<br />
• saving the project;<br />
• exporting reconstruction results (you can only view a 3D model on the screen).<br />
2
Installation<br />
To use <strong>PhotoScan</strong> in the full function mode you have to purchase it. On purchasing you will get the serial<br />
number to enter into the registration box on starting <strong>PhotoScan</strong>. Once the serial number is entered the<br />
registration box will not appear again and you will get full access to all functions of the program.<br />
3
Chapter 2. Capturing photos<br />
Before loading your photographs into <strong>PhotoScan</strong> you need to take them and select those suitable for 3D<br />
model reconstruction.<br />
Photographs can be taken by any standard digital camera, as long as you follow some specific capturing<br />
guidelines. This section explains the general principles of taking and selecting pictures that provide the<br />
most appropriate data for 3D model generation.<br />
Basic rules<br />
• Use a digital camera with reasonably high resolution (5 MPix or more).<br />
• Wide angle lenses suit better for reconstructing spatial relations between objects than telephoto ones.<br />
• Avoid not textured and flat objects or scenes.<br />
• Avoid shiny and transparent objects.<br />
• Avoid unwanted foregrounds and moving objects as much as possible.<br />
• Shoot shiny objects under a cloudy sky.<br />
• Shoot pictures of the scene with a lot of overlap.<br />
• Capture most important scene content from multiple viewpoints (3 or more).<br />
• Do not crop or geometrically transform the images.<br />
• More photos is better than not enough.<br />
• Spending some time planning your shot might be very useful.<br />
• If you intend to set a reference coordinate system for reconstructed 3D model, make sure to identify<br />
or place on ground markers that will be used to set reference coordinate system and scale. Measure<br />
reference distance.<br />
• Make sure to study the following schemes and read the list of restrictions before you get out for shooting<br />
photographs.<br />
Capturing scenarios<br />
The following figures represent several typical capturing scenarios:<br />
4
Capturing photos<br />
Facade (Incorrect)<br />
Facade (Correct)<br />
Interior (Incorrect)<br />
Interior (Correct)<br />
Isolated Object (Incorrect)<br />
Isolated Object (Correct)<br />
Restrictions<br />
In some cases it might be very difficult or even impossible to build a correct 3D model from a set of<br />
pictures. A short list of typical reasons for photographs unsuitability is given below.<br />
Modifications of photographs<br />
<strong>PhotoScan</strong> can process only unmodified photos as they were taken by a digital photo camera. Processing<br />
the photos which were manually cropped or geometrically warped is likely to fail or produce highly<br />
inaccurate results. Photometric modifications do not affect reconstruction results.<br />
5
Capturing photos<br />
Lack of EXIF data<br />
To estimate the field of view for each photo <strong>PhotoScan</strong> uses the information saved in the EXIF part of each<br />
picture. If EXIF data are available you can expect to get the best possible 3D reconstruction. However 3D<br />
scene can also be reconstructed in the absence of EXIF data. In this case <strong>PhotoScan</strong> assumes that the 35mm<br />
focal length equivalent equals to 50 mm and tries to align the photos in accordance with this assumption.<br />
If the correct focal length value differs significantly from 50 mm, the alignment can give incorrect results<br />
or even fail. In such cases it is required to specify initial camera calibration manually.<br />
The details of necessary EXIF tags and instructions for manual setting of the calibration parameters are<br />
given in the Camera calibration section<br />
Lens distortion<br />
The distortion of the lens being used to capture the photos should be well modeled using the Brown's<br />
distortion model. Otherwise it is almost impossible to build a precise 3D model. Fish eyes and ultrawide<br />
angle lenses are poorly modeled by the distortion model implemented, which leads to inaccurate<br />
reconstructions.<br />
6
Chapter 3. General workflow<br />
The processing of images by <strong>PhotoScan</strong> includes the following main steps:<br />
• loading photos into <strong>PhotoScan</strong>;<br />
• inspecting loaded images, removing unnecessary images;<br />
• aligning photos;<br />
• building 3D model;<br />
• editing 3D model;<br />
• exporting results.<br />
If you are using <strong>PhotoScan</strong> in the full function (not the Demo) mode, intermediate results of the image<br />
processing can be saved at any stage in the form of project files and can be used later. The concept of<br />
projects and project files is briefly explained in the Saving intermediate results section.<br />
The list above represents all the necessary steps involved in the construction of a textured 3D model from<br />
your photos. Some additional tools, which you may find to be useful, are described in the Chapter 4,<br />
Advanced use.<br />
Loading photos<br />
Before starting any operation it is necessary to point out what photos will be used as a source for 3D<br />
reconstruction. In fact, photographs themselves are not loaded into <strong>PhotoScan</strong> until they are needed. So,<br />
when you "load photos" you only indicate photographs that will be used for further processing.<br />
To load a set of photos<br />
1.<br />
Select Add Photos... command from the Workflow menu or click<br />
Add Photos toolbar button.<br />
2. In the Add Photos dialog box browse to the folder containing the images and select files to be<br />
processed. Then click Open button.<br />
3. Selected photos will appear on the Workspace pane.<br />
Note<br />
• <strong>PhotoScan</strong> accepts the following image formats: JPEG, TIFF, PNG, BMP, PPM, OpenEXR<br />
and JPEG Multi-Picture Format (MPO). Photos in any other format will not be shown in the<br />
Add Photos dialog box. To work with such photos you will need to convert them in one of the<br />
supported formats.<br />
If you have loaded some unwanted photos, you can easily remove them at any moment.<br />
To remove unwanted photos<br />
1. On the Workspace pane select the photos to be removed.<br />
7
General workflow<br />
2. Right-click on the selected photos and choose Remove Items command from the opened context<br />
menu, or click<br />
working set.<br />
Inspecting the loaded photos<br />
Remove Items toolbar button. The selected photos will be removed from the<br />
Loaded photos are displayed on the Workspace pane along with flags reflecting their status.<br />
The following flags can appear next to the photo name:<br />
NC (Not calibrated)<br />
Notifies that the EXIF data available is not sufficient to estimate the camera focal length. In this case<br />
<strong>PhotoScan</strong> assumes that the corresponding photo was taken using 50mm lens (35mm film equivalent).<br />
If the actual focal length differs significantly from this value, manual calibration may be required.<br />
More details on manual camera calibration can be found in the Camera calibration section.<br />
NA (Not aligned)<br />
Notifies that external camera orientation parameters were not estimated for the current photo yet.<br />
Images loaded to <strong>PhotoScan</strong> will not be aligned until you perform the next step - photos alignment.<br />
Aligning photos<br />
Once photos are loaded into <strong>PhotoScan</strong>, they need to be aligned. At this stage <strong>PhotoScan</strong> finds the camera<br />
position for each photo and builds a point cloud model.<br />
To align a set of photos<br />
1. Select Align Photos... command from the Workflow menu.<br />
2. In the Align Photos dialog box select the desired alignment options. Click OK button when done.<br />
3. The progress dialog box will appear displaying the current processing status. To cancel processing<br />
click Cancel button.<br />
Alignment having been completed, computed camera positions and a sparse point cloud will be displayed.<br />
You can inspect alignment results and remove incorrectly positioned photos, if any. To see the matches<br />
between any two photos use View Matches... command from the Tools menu.<br />
The point cloud and estimated camera positions can be exported for processing with another software if<br />
needed.<br />
Incorrectly positioned photos can be realigned.<br />
To realign a subset of photos<br />
1. Reset alignment for incorrectly positioned photos using Reset Photo Alignment command from the<br />
photo context menu.<br />
2. Set markers (at least 4 per photo) on these photos and indicate their projections on at least two<br />
photos from the already aligned subset. <strong>PhotoScan</strong> will consider these points to be true matches. (For<br />
information on markers placement refer to the Setting coordinate system section).<br />
3. Select photos to be realigned and use Align Selected Photos command from the photo context menu.<br />
8
General workflow<br />
4. The progress dialog box will appear displaying the current processing status. To cancel processing<br />
click Cancel button.<br />
Alignment parameters<br />
The following parameters control the photo alignment procedure and can be modified in the Align Photos<br />
dialog box:<br />
Accuracy<br />
Higher accuracy setting helps to obtain more accurate camera position estimates. Lower accuracy<br />
setting can be used to get the rough camera positions in a shorter period of time.<br />
Pair preselection<br />
The alignment process of large photo sets can take a long time. A significant portion of this time period<br />
is spent on matching of detected features across the photos. Image pair preselection option may speed<br />
up this process due to selection of a subset of image pairs to be matched. In the Generic preselection<br />
mode the overlapping pairs of photos are selected by matching photos using lower accuracy setting<br />
first. In the Ground Control preselection mode the overlapping pairs of photos are selected basing<br />
on the measured camera locations (if present).<br />
Constrain features by mask<br />
When this option is enabled, features detected in the masked image regions are discarded. For<br />
additional information on the usage of masks please refer to the Using masks section.<br />
Building model geometry<br />
3D model reconstruction is a computationally intensive operation and can take a long time, depending on<br />
the quantity and resolution of loaded photos. It is recommended to build a model with the lowest quality<br />
first to estimate the applicability of the chosen reconstruction method, and then to recompute the results<br />
using a higher quality setting. It is also recommended to save the project before building the geometry.<br />
To build a 3D model<br />
1.<br />
Check the reconstruction volume bounding box. To adjust the bounding box use the<br />
Resize Region<br />
and Rotate Region toolbar buttons. Rotate the bounding box and then drag corners of the box to<br />
the desired positions. If the Height field reconstruction method is applied, the red side of the<br />
bounding box will define the reconstruction plane. In this case make sure that the bounding box is<br />
correctly oriented.<br />
2. Select the Build Geometry... command from the Workflow menu.<br />
3. In the Build Geometry dialog box select the desired reconstruction parameters. Click OK button when<br />
done.<br />
4. The progress dialog box will appear displaying the current processing status. To cancel processing<br />
click Cancel button.<br />
Reconstruction methods<br />
<strong>PhotoScan</strong> supports several reconstruction methods and settings, which help to produce optimal<br />
reconstructions for a given data set.<br />
9
General workflow<br />
Object type<br />
Arbitrary<br />
Arbitrary object type can be used for modeling of any kind of object. It should be selected for<br />
closed objects, such as statues, buildings, etc. It doesn't make any assumptions on the type of the<br />
object modeled, which comes at a cost of higher memory consumption.<br />
Height field<br />
The Height field object type is optimized for modeling of planar surfaces, such as terrains or basreliefs.<br />
It should be selected for aerial photography processing as it requires lower amount of memory<br />
and allows for larger data sets processing.<br />
Geometry type<br />
Sharp<br />
Sharp geometry type option leads to more accurate reconstruction results and does not introduce<br />
extra geometry, like hole filling "patches". <strong>Manual</strong> hole filling is usually required at the post<br />
processing step.<br />
Smooth<br />
Smooth geometry type option produces watertight reconstructions with no or little holes on resulting<br />
surface. Large areas of extra geometry might be generated with this method, but they could be easily<br />
removed later using selection and cropping tools. Smooth setting is recommended for orthophoto<br />
generation.<br />
Reconstruction parameters<br />
Quality<br />
Specifies the desired reconstruction quality. Higher quality settings can be used to obtain more detailed<br />
and accurate geometry, but require longer time for processing. Point Cloud quality setting is<br />
used for fast 3D model generation based solely on the sparse point cloud. The option is available for<br />
Smooth geometry type only.<br />
Face count<br />
Specifies the maximum face count in the final mesh. 0 - if no decimation is required.<br />
Filter threshold<br />
Specifies the maximum face count of small connected components to be removed after surface<br />
reconstruction (in percent of the total face count). The 0 value disables connected component filtering.<br />
Hole threshold (Height field methods only)<br />
Specifies the maximum size of holes to be filled after surface reconstruction (in percent of the total<br />
surface area). The 0 value disables automatic hole filling.<br />
Note<br />
• <strong>PhotoScan</strong> tends to produce 3D models with excessive geometry resolution, so it is recommended<br />
to perform mesh decimation after geometry computation. More information on mesh decimation<br />
and other 3D model geometry editing tools is given in the Editing model geometry section.<br />
Building model texture<br />
To generate 3D model texture<br />
1. Select Build Texture... command from the Workflow menu.<br />
10
General workflow<br />
2. Select the desired texture generation parameters in the Build Texture dialog box. Click OK button<br />
when done.<br />
3. The progress dialog box will appear displaying the current processing status. To cancel processing<br />
click Cancel button.<br />
Texture mapping modes<br />
The texture mapping mode determines how the object texture will be packed in the texture atlas. Proper<br />
texture mapping mode selection helps to obtain optimal texture packing and, consequently, better visual<br />
quality of the final model.<br />
Generic<br />
The default mode is the Generic mapping mode; it allows to parameterize texture atlas for arbitrary<br />
geometry. No assumptions regarding the type of the scene to be processed are made; program tries<br />
to create as uniform texture as possible.<br />
Adaptive orthophoto<br />
In the Adaptive orthophoto mapping mode the object surface is split into the flat part and<br />
vertical regions. The flat part of the surface is textured using the orthographic projection, while vertical<br />
regions are textured separately to maintain accurate texture representation in such regions. When in<br />
the Adaptive orthophoto mapping mode, program tends to produce more compact texture<br />
representation for nearly planar scenes, while maintaining good texture quality for vertical surfaces,<br />
such as walls of the buildings.<br />
Orthophoto<br />
In the Orthophoto mapping mode the whole object surface is textured in the orthographic<br />
projection. The Orthophoto mapping mode produces even more compact texture representation<br />
than the Adaptive orthophoto mode at the expense of texture quality in vertical regions.<br />
Single photo<br />
The Single photo mapping mode allows to generate texture from a single photo. The photo to<br />
be used for texturing can be selected from Texture from list.<br />
Keep uv<br />
The Keep uv mapping mode generates texture atlas using current texture parameterization. It can<br />
be used to rebuild texture atlas using different resolution or to generate the atlas for the model<br />
parametrized in the external software.<br />
Texture generation parameters<br />
The following parameters control various aspects of texture atlas generation:<br />
Texture from (Single photo mapping mode only)<br />
Specifies the photo to be used for texturing. Available only in the Single photo mapping mode.<br />
Blending mode (not used in Single photo mode)<br />
Selects the way how pixel values from different photos will be combined in the final texture.<br />
Average - uses the average value of all pixels from individual photos.<br />
Mosaic - gives more quality for orthophoto and texture atlas than Average mode, since it does not<br />
mix image details of overlapping photos but uses more appropriate photo. Mosaic texture blending<br />
mode is especially useful for orthophoto generation based on approximate geometric model.<br />
11
General workflow<br />
Max Intensity - the photo which has maximum intensity of the corresponding pixel is selected.<br />
Min Intensity - the photo which has minimum intensity of the corresponding pixel is selected.<br />
Fill holes<br />
Enables hole filling for contiguous, orthophoto-like texture generation. Recommended for use only<br />
combined with Height-field geometry reconstruction mode. It is recommended to disable hole filling<br />
option when texturing stand-alone objects reconstructed in Arbitrary mode.<br />
Atlas width<br />
Specifies the width of the texture atlas in pixels.<br />
Atlas height<br />
Specifies the height of the texture atlas in pixels.<br />
Color depth<br />
Specifies the target texture color depth (Standard or HDR). HDR texture generation requires HDR<br />
photos on input.<br />
Saving intermediate results<br />
Certain stages of 3D model reconstruction can take a long time. The full chain of operations could easily<br />
last for 4-6 hours when building a model from hundreds of photos. It is not always possible to finish all<br />
the operations in one run. <strong>PhotoScan</strong> allows to save intermediate results in a project file.<br />
<strong>PhotoScan</strong> project files may contain the following information:<br />
• List of loaded photographs with reference paths to the image files.<br />
• Photo alignment data such as information on camera positions, point cloud model and set of refined<br />
camera calibration parameters for each photo.<br />
• Masks applied to the photos in project.<br />
• Reconstructed 3D model with any changes made by user. This includes geometry and texture if they<br />
were built.<br />
• List of added markers and information on their positions.<br />
• Structure of the project, i.e. number of chunks in the project and their content.<br />
You can save the project at the end of any processing stage and return to it later. To restart work simply<br />
load the corresponding file into <strong>PhotoScan</strong>. Project files can also serve as backup files or be used to save<br />
different versions of the same model.<br />
Project files use relative paths to reference original photos. Thus, when moving or copying the project file<br />
to another location do not forget to move or copy photographs with all the folder structure involved as<br />
well. Otherwise, <strong>PhotoScan</strong> will fail to run any operation requiring source images, although the project<br />
file including the reconstructed model will be loaded up correctly.<br />
Exporting results<br />
<strong>PhotoScan</strong> supports export of processing results in various representations. Sparse and dense point clouds,<br />
camera calibration data, 3D models, orthophotos, and digital elevation models can be generated according<br />
to the user requirements.<br />
12
General workflow<br />
Point clouds and camera calibration data can be exported right after photo alignment is completed. All<br />
other export options are available after the geometry is built.<br />
In some cases editing model geometry in the external software may be required. <strong>PhotoScan</strong> supports model<br />
export for editing in external software and then allows to import it back, as it is described in the Editing<br />
model geometry section of the manual.<br />
Point Cloud export<br />
To export sparse or dense point cloud<br />
1. Select Export Points... command from the File menu.<br />
2. Browse the destination folder, choose the file type, and print in the file name. Click Save button.<br />
3. In the Export Points dialog box set the Point Cloud value for the Quality parameter if you need to<br />
export sparse point cloud. To export a dense point cloud choose an approprite quality among the rest<br />
of the values.<br />
4. Specify the coordinate system and indicate export parameters applicable to the selected file type.<br />
5. Click OK button to start export.<br />
6. The progress dialog box will appear displaying the current processing status. To cancel processing<br />
click Cancel button.<br />
In some cases it may be reasonable to edit sparse point cloud before exporting it. To read about point cloud<br />
edititing refer to the Editing sparse point cloud section of the manual.<br />
<strong>PhotoScan</strong> supports point cloud export in the following formats:<br />
• Wavefront OBJ<br />
• Stanford PLY<br />
• XYZ text file format<br />
• ASPRS LAS<br />
Note<br />
• Saving color information of the point cloud is supported by the PLY, TXT and LAS file formats.<br />
• Saving point normals information is supported by the OBJ, PLY and TXT file formats.<br />
Camera calibration and positions data export<br />
To export camera calibration and positions data select Export Cameras... command from the Tools menu.<br />
To export / import only camera calibration data select Camera Calibration... command from the Tools<br />
menu.<br />
<strong>PhotoScan</strong> supports camera data export in the following formats:<br />
• <strong>PhotoScan</strong> structure file format (XML based)<br />
13
General workflow<br />
• Bundler OUT file format<br />
• CHAN file format<br />
• Boujou TXT file format<br />
• Omega Phi Kappa text file format<br />
Note<br />
3D model export<br />
• Camera data export in Bundler and Boujou file formats will save sparse point cloud data in the<br />
same file.<br />
• Camera data export in Bundler file format would not save distortion coefficient k3.<br />
To export 3D model<br />
1. Select Export Model... command from the File menu.<br />
2. Browse the destination folder, choose the file type, and print in the file name. Click Save button.<br />
3. In the Export Model dialog specify the coordinate system and indicate export parameters applicable<br />
to the selected file type.<br />
4. Click OK button to start export.<br />
5. The progress dialog box will appear displaying the current processing status. To cancel processing<br />
click Cancel button.<br />
Note<br />
• If the model is referenced in local coordinates, <strong>PhotoScan</strong> can write a KML file for the exported<br />
model to be correctly located on Google maps.<br />
<strong>PhotoScan</strong> supports model export in the following formats:<br />
• Wavefront OBJ<br />
• 3DS file format<br />
• VRML<br />
• COLLADA<br />
• Stanford PLY<br />
• Autodesk DXF<br />
• U3D<br />
• Adobe PDF<br />
Some file formats (OBJ, 3DS, VRML, COLLADA, PLY) save texture image in a separate file. The texture<br />
file should be kept in the same directory as the main file describing the geometry. If the texture atlas was<br />
not built only the model geometry is exported.<br />
14
General workflow<br />
Orthophoto export<br />
Orthophoto export is normally used for generation of high resolution imagery based on the source photos<br />
and reconstructed geometry. The most common application is aerial photographic survey processing, but<br />
it may be also useful when a detailed view of the object is required. Orthophoto is often accompanied by<br />
the digital elevation model (see the next section).<br />
In order to export orthophoto in the correct orientation it is necessary to set the coordinate system for<br />
the model first. Since <strong>PhotoScan</strong> uses original images to build an orthophoto, there is no need to build<br />
a texture atlas.<br />
To export Orthophoto<br />
1. Select Export Orthophoto... command from the File menu.<br />
2. In the Export Orthophoto dialog box specify coordinate system to georeference the Orthophoto.<br />
3. Check Write KML file and / or Write World file options to create files needed to georeference the<br />
orthophoto in the Google Earth and / or a GIS .<br />
4. Select Blending mode to be used for texture mapping. (For details please see the Building model<br />
texture section.)<br />
5. Click Export button to start export.<br />
6. Browse the destination folder, choose the file type, and print in the file name. Click Save button.<br />
7. The progress dialog box will appear displaying the current processing status. To cancel processing<br />
click Cancel button.<br />
Note<br />
• Write KML file option is available only if the model is georeferenced in WGS84 coordinate<br />
system due to the fact that Google Earth supports only this coordinate system.<br />
• World file specifies coordinates of the four angle vertices of the exporting orthophoto. This<br />
information is already included in GeoTIFF file, however, you could duplicate it for some<br />
reason. If you need to export orthophoto in JPEG or PNG file formats and would like to have<br />
georeferencing data this informations could be useful.<br />
<strong>PhotoScan</strong> allows to export Orthophoto in different planar projections as well. To export Orthophoto in a<br />
planar projection choose Planar Projection Type in Export Orthophoto dialog. You can select projection<br />
plane and orientation of the Orthophoto. <strong>PhotoScan</strong> provides an option to project the model to a plane<br />
determined by a set of markers (if there are no 3 markers in a desired projection plane it can be specified<br />
with 2 vectors, i. e. 4 markers).<br />
Note<br />
• Default value for pixel size in Export Orthophoto dialog refers to ground sampling resolution,<br />
thus, it is useless to set a smaller value: the number of pixels would increase, but the effective<br />
resolution would not.<br />
• <strong>PhotoScan</strong> allows for automatic hole filling. Check Fill Holes option in the Export Orthophoto<br />
dialog to generate holeless orthophoto.<br />
• Split in blocks option in the Export Orthophoto dialog can be useful for exporting large projects.<br />
15
General workflow<br />
• To export a particular part of the project use Region section of the Export Orthophoto dialog.<br />
The following formats are supported for orthophoto export:<br />
• JPEG<br />
• PNG<br />
• TIFF<br />
• GeoTIFF<br />
• Multiresolution Google Earth KML mosaic.<br />
Note<br />
DEM export<br />
• While exporting (Geo)TIFF file LZW compression is applied. If you need an original file or, on<br />
the contrary, more compressed file, you should use external software to do the transformation.<br />
However, one should be carefull with the selected tool not to lose georeferencing information<br />
(in case of GeoTIFF file) during compression/decompression procedure.<br />
Digital elevation models (DEMs) represent the model surface as a regular grid of height values, and are<br />
often used for aerial photographic survey data. Digital elevation model can be combined with orthophoto<br />
to produce a 3D model of the area.<br />
To export DEM<br />
1. Select Export DEM... command from the File menu.<br />
2. In the Export DEM dialog box specify coordinate system to georeference the DEM.<br />
3. Check Write KML file and / or Write World file options to create files needed to georeference the<br />
DEM in the Google Earth and / or a GIS.<br />
4. Click Export button to start export.<br />
5. Browse the destination folder, choose the file type, and print in the file name. Click Save button.<br />
6. The progress dialog box will appear displaying the current processing status. To cancel processing<br />
click Cancel button.<br />
Note<br />
• Write KML file option is available only if the model is georeferenced in WGS84 coordinate<br />
system due to the fact that Google Earth supports only this coordinate system.<br />
• World file specifies coordinates of the four angle vertices of the exporting DEM. This information<br />
is already included in GeoTIFF elevation data as well as in other supported file formatsfo DEM<br />
export, however, you could duplicate it for some reason.<br />
<strong>PhotoScan</strong> allows to export DEM in different planar projections in the same way as it is done for orthophoto<br />
export. (See previous section.)<br />
16
General workflow<br />
Note<br />
• Unlike orthophoto export, it is sensible to set smaller pixel size compared to the default value in<br />
DEM export dialog; the effective resolution will increase.<br />
• Export DEM dialog allows to crop invalid DEM (i. e. DEM parts corresponding to the areas<br />
visible on less than 2 source photos). The values for the points of the grid that couldn't be<br />
calculated will be set to the value indicated in no-data value box.<br />
• Split in blocks option in the Export DEM dialog can be useful for exporting large projects or<br />
meeting special DEM requirements.<br />
• To export a particular part of the project use Region section of the Export DEM dialog.<br />
The following formats are supported for DEM export:<br />
• GeoTIFF elevation data<br />
• Arc/Info ASCII Grid (ASC)<br />
• Band interlieved file format (BIL)<br />
• XYZ file format<br />
Processing report generation<br />
<strong>PhotoScan</strong> supports automatic processing report generation in PDF format, which contains the basic<br />
parameters of the project, processing results and accuracy estimates.<br />
To generate processing report<br />
1. Select Generate Report... command from the File menu.<br />
2. Browse the destination folder, choose the file type, and print in the file name. Click Save button.<br />
3. The progress dialog box will appear displaying the current processing status. To cancel processing<br />
click Cancel button.<br />
<strong>PhotoScan</strong> processing report represents the following data:<br />
• Orthophoto and digital elevation model sketch.<br />
• Camera parameters and survey scheme.<br />
• Image overlap statistics.<br />
• Camera positioning error estimates.<br />
• Ground control point error estimates.<br />
Note<br />
• Processing report can be exported only after geometry is constructed and georeferenced.<br />
17
Chapter 4. Advanced use<br />
Splitting project<br />
In some cases it is very hard or even impossible to generate 3D model of the whole object in one go. This<br />
could happen for instance if the total amount of photographs is too large to be processed. To overcome<br />
this <strong>PhotoScan</strong> offers the possibility of splitting the set of photos in several separate "chunks" within the<br />
project. The alignment of photos, building geometry and forming the texture atlas may be performed on<br />
each chunk separately and then the resulting 3D models may be combined together.<br />
Working with chunks is no more difficult than using <strong>PhotoScan</strong> following the general workflow. In fact,<br />
in <strong>PhotoScan</strong> always exists at least one active chunk and all the 3D model processing workflow operations<br />
are applied to this chunk.<br />
To work with several chunks you need to know how to create chunks and how to combine resulting 3D<br />
models from separate chunks into one model.<br />
Creating a chunk<br />
To create new chunk click on the Add Chunk toolbar button on the Workspace pane or select Add<br />
Chunk command from the Workspace context menu (available by right-clicking on the root element in<br />
the Workspace pane).<br />
After the chunk is created you may load photos in it, align them, generate mesh surface model, build texture<br />
atlas, export the models at any stage and so on. The models in the chunks are not linked with each other.<br />
To move photos from one chunk to another simply select them in the list of photos on the Workspace pane,<br />
and then drag and drop in the desirable chunk.<br />
Working with chunks<br />
All operations within the chunk are carried out following the common workflow: loading photographs,<br />
aligning them, building geometry model, building texture atlas, exporting 3D model and so on.<br />
Note that all these operations are applied to the active chunk. When a new chunk is created it is activated<br />
automatically. Save project operation saves the content of all chunks.<br />
To set another chunk as active<br />
1. Right-click on the chunk title on the Workspace pane.<br />
2. Select Set Active command from the context menu.<br />
To remove chunk<br />
1. Right-click on the chunk title on the Workspace pane.<br />
2. Select Remove Items command from the context menu.<br />
Aligning chunks<br />
After the "partial" 3D models are built in several chunks they can be merged together. Before merging<br />
the models they need to be aligned.<br />
18
Advanced use<br />
To align models from separate chunks<br />
1. Select Align Chunks command from the Workflow menu.<br />
2. In the Align Chunks dialog box select chunks to be aligned, indicate reference chunk with a doubleclick.<br />
Set desired alignment options. Click OK button when done.<br />
3. The progress dialog box will appear displaying the current processing status. To cancel processing<br />
click the Cancel button.<br />
The following parameters control the chunks alignment procedure and can be modified in the Align Chunks<br />
dialog box:<br />
Method<br />
Defines the chunks alignment method. Point based method alignes chunks by matching photos<br />
across the different chunks. Marker based method uses markers as common points between<br />
different chunks. The details on using markers are available in the Setting coordinate system<br />
section.Camera based method is used to align chunks based on estimated camera locations.<br />
Corresponding cameras should have the same label.<br />
Accuracy (Point based alignment only)<br />
Higher accuracy setting helps to obtain more accurate chunk alignment results. Lower accuracy setting<br />
can be used to get the rough chunk alignment in the shorter time.<br />
Preselect image pairs (Point based alignment only)<br />
The alignment process of many chunks may take a long time. A signficant portion of this time is spent<br />
for matching of detected features across the photos. Image pair preselection option can speed up this<br />
process by selection of a subset of image pairs to be matched.<br />
Constrain features by mask (Point based alignment only)<br />
When this option is enabled, features detected in the masked image regions are discarded. For<br />
additional information on the usage of masks refer to the Using masks section.<br />
Note<br />
Merging chunks<br />
• Chunk alignment can be performed only for chunks containing aligned photos.<br />
• There is no need to perform chunk alignment for georeferenced chunks, as they are already in<br />
the same coordinate frame.<br />
After alignment is complete the separate models can be merged into a single model.<br />
To merge models<br />
1. Select Merge Chunks command from the Workflow menu.<br />
2. In the Merge Chunks dialog box select chunks to be merged and the desired merging options. Click<br />
OK button when done.<br />
3. <strong>PhotoScan</strong> will merge the separate chunks into one. The merged chunk will be displayed in the project<br />
content list on Workspace pane.<br />
The following parameters control the chunks merging procedure and can be modified in the Merge Chunks<br />
dialog box:<br />
19
Advanced use<br />
Merge models<br />
Defines if models from the selected chunks are merged.<br />
Merge markers<br />
Defines if markers from the selected chunks are merged (only markers with the same labels would<br />
be merged).<br />
Chunks merging result (i.e. photos, points and geometry) will be stored in the new chunk and it may be<br />
treated as common chunk (e.g. textured and/or exported).<br />
Batch processing<br />
<strong>PhotoScan</strong> allows to perform general workflow operations with multiple chunks automatically. It is useful<br />
when dealing with a large number of chunks to be processed.<br />
Batch processing can be applied to all chunks in the Workspace, to unprocessed chunks only, or to the<br />
chunks selected by the user.<br />
Batch processing can perform the following operations:<br />
• Align Photos<br />
• Build Geometry<br />
• Build Texture<br />
• Decimate Mesh<br />
• Import Cameras<br />
• Export Model<br />
• Align chunks<br />
• Save project after every completed operation<br />
To start batch processing<br />
1. Select Batch Process... command from the Workflow menu.<br />
2. Click Add to add the desired processing stages.<br />
3. In the Add Job dialog select the kind of operation to be performed, the list of chunks it should be<br />
applied to, and desired processing parameters. Click OK button when done.<br />
4. Repeat the previos steps to add other processing steps as required.<br />
5. Arrange jobs by clicking Up and Down arrows by the right of the Batch Process... dialog box.<br />
6. Click OK button to start processing.<br />
Camera calibration<br />
While carrying out photos alignment <strong>PhotoScan</strong> estimates both internal and external camera orientation<br />
parameters, including nonlinear radial distortions. For a successful estimation the information on<br />
approximate focal length values is required. Normally this data is extracted automatically from the EXIF<br />
20
Advanced use<br />
metadata, or the 50mm focal length (35mm film equivalent) is assumed if the EXIF information is<br />
insufficient.<br />
In some cases, the 50mm guess can differ too much from the actual focal length. This can lead to the failure<br />
of the alignment process. In such cases it is required to specify the initial camera calibration manually.<br />
To specify camera calibration manually<br />
1. Select Camera Calibration... command from the Tools menu.<br />
2. In the Camera Calibration dialog box, select Initial viewing mode. Select the photos to be<br />
calibrated.<br />
3. Modify the calibration parameters displayed in the corresponding edit boxes. Normally only fx, fy,<br />
cx and cy values should be corrected.<br />
4. Click Apply button to set the calibration. You will notice that the selected photos will be marked with<br />
the C flag (Custom calibration).<br />
5. Click Close button to close the camera calibration dialog.<br />
Calibration parameters<br />
fx, fy<br />
Focal length in x- and y-dimensions measured in pixels.<br />
cx, cy<br />
Principal point coordinates, i.e. coordinates of lens optical axis interception with sensor plane.<br />
skew<br />
Skew transformation coefficient.<br />
k1, k2, k3<br />
Radial distortion coefficients.<br />
p1, p2<br />
Tangential distortion coefficients.<br />
How to set up appropriate values<br />
In the case of missing EXIF data or too large lens distortions manual setting of lens calibration may be<br />
required. This may happen if you used an old manual lens which cannot be detected by the camera or if<br />
the photos were taken by the film camera and digitized later. Some hints on selecting suitable calibration<br />
parameters are listed below:<br />
• It is very unlikely that skew transformation coefficient will have non zero value. So its almost always<br />
safe to set skew parameter equal to zero.<br />
• Unless you have used lenses with high distortion, such as fish eyes, the same applies to distortion<br />
coefficients. Leave it zero and <strong>PhotoScan</strong> will estimate them on its own. If ultra wide or fisheye lens were<br />
used to capture the photos you may try to estimate them using <strong>Agisoft</strong> Lens utility for lens calibration<br />
(http://www.agisoft.ru/products/lens/).<br />
• fx and fy coefficients are normally equal. They may be different if the pixels of recording media were<br />
not square, which is a very rare case. If you know the focal length of the lens, physical dimension of the<br />
optical sensor and size of picture in pixels you may easily calculate these coefficients as: fx = focal length<br />
in mm * x-dimension of sensor in pixels / x-dimension of sensor in mm. Similar formula applies to fy.<br />
21
Advanced use<br />
• For conventional (non tilt and shift) lenses the optical axis of the lens is likely to intercept the optical<br />
sensor plane in its geometric center. So for cx and cy coefficient the coordinates of the image center<br />
would be the good guess.<br />
Automatic refinement of camera calibration parameters<br />
By default <strong>PhotoScan</strong> considers specified camera calibration parameters as the initial guess, and refines<br />
them later during the photo alignment. That is generally a desirable behaviour. However in the cases when<br />
the camera calibration is known precisely (like in case of a metric camera), it may be required to protect<br />
camera calibration parameters from optimization. To fix the camera calibration parameters select the Fix<br />
calibration check box in the Camera Calibration dialog.<br />
Using masks<br />
Overview<br />
Masks are used in <strong>PhotoScan</strong> to specify the areas on the photos which can otherwise be confusing to<br />
the program or lead to incorrect reconstruction results. Masks can be applied at the following stages of<br />
processing:<br />
• Alignment of the photos<br />
• Building 3D model geometry<br />
• Building 3D model texture<br />
• Exporting Orthophoto<br />
Alignment of the photos<br />
Masked areas can be excluded during feature point detection. Thus, the objects on the masked parts<br />
of the photos are not taken into account while estimating camera positions. This is important in the<br />
setups, where the object of interest is not static with respect to the scene, like when using a turn table<br />
to capture the photos.<br />
Masking may be also useful when the object of interest occupies only a small part of the photo. In<br />
this case a small number of useful matches can be filtered out mistakenly as a noise among a much<br />
greater number of matches between background objects.<br />
Building 3D model<br />
While building the model, masked areas are not used in the surface generation process. Masking can<br />
be used to reduce the resulting model complexity, by eliminating the areas on the photos that are not<br />
of interest.<br />
22
Advanced use<br />
Masked areas are always excluded from processing during surface reconstruction and texture<br />
generation stages.<br />
Let's take for instance a set of photos of some object. Along with an object itself on each photo some<br />
background areas are present. These areas may be useful for more precise camera positioning, so it is<br />
better to use them while aligning the photos. However, impact of these areas at the building geometry<br />
stage is exactly opposite. If they are used for building geometry the resulting model will contain object<br />
of interest and its background. Background geometry will "consume" some part of mesh polygons<br />
that could be otherwise used for modeling the main object.<br />
Setting the masks for such background areas allows to avoid this problem and increases the precision<br />
and quality of geometry reconstruction.<br />
Building texture atlas<br />
During texture atlas generation, masked areas on the photos are not used for texturing. Masking areas<br />
on the photos that are occluded by outliers or obstacles helps to prevent the "ghosting" effect on the<br />
resulting texture atlas.<br />
Editing masks<br />
Modification of the current mask is performed by adding or subtracting selections. A selection is created<br />
with one of the supported selection tools and is not incorporated in the current mask until it is merged with<br />
a mask using Add Selection or Subtract Selection operations.<br />
To edit the mask<br />
1. Open the photo to be masked by double clicking on its name on the Workspace / Photo / Ground<br />
Control pane. The photo will be opened in the main window. The existing mask will be displayed<br />
as a shaded region on the photo.<br />
2. Select the desired selection tool and generate a selection.<br />
3.<br />
Click on Add Selection toolbar button to add current selection to the mask, or Subtract<br />
Selection to subtract the selection from the mask. Invert Selection button allows to invert current<br />
selection prior to adding or subtracting it from the mask.<br />
The following tools can be used for creating selections:<br />
Rectangle selection tool<br />
Rectangle selection tool is used to select large areas or to clean up the mask after other selection tools<br />
were applied.<br />
Intelligent scissors tool<br />
Intelligent scissors is used to generate a selection by specifying its boundary. The boundary is formed<br />
by selecting a sequence of vertices with a mouse, which are automatically connected with segments.<br />
The segments can be formed either by straight lines, or by curved contours snapped to the object<br />
boundaries. To enable snapping, hold Ctrl key while selecting the next vertex. To complete the<br />
selection, the boundary should be closed by clicking on the first boundary vertex.<br />
Intelligent paint tool<br />
Intelligent paint tool is used to "paint" a selection by the mouse, continuously adding small image<br />
regions, bounded by object boundaries.<br />
23
Advanced use<br />
Magic wand tool<br />
Magic Wand tool is used to select uniform areas of the image. To make a selection with a Magic<br />
Wand tool, click inside the region to be selected.<br />
The range of pixel colors selected by Magic Wand is controlled by the tolerance value. At lower<br />
tolerance values the tool selects fewer colors similar to the pixel you click with the Magic Wand tool.<br />
Higher value broadens the range of colors selected.<br />
Note<br />
Loading masks<br />
• To add new area to the current selection hold the Ctrl key during selection of additional area.<br />
• The masks are generated individually for each image. If some object should be masked out, it<br />
should be masked out on all photos, where that object appears.<br />
Masks can be loaded from external sources, as well as generated automatically from background images<br />
if such data is available. <strong>PhotoScan</strong> supports loading masks from the following sources:<br />
• From alpha channel of the source photos.<br />
• From separate images.<br />
• Generated from background photos based on background differencing technique.<br />
To import masks<br />
1. Select Import Masks... command from the Tools menu.<br />
2. In the Import Mask dialog select suitable parameters. Click OK button when done.<br />
3. When generating masks from separate or background images, the folder selection dialog will appear.<br />
Browse to the folder containing corresponding images and select it.<br />
4. The progress dialog box will appear displaying the current processing status. To cancel processing<br />
click Cancel button.<br />
The following parameters can be specified during mask import:<br />
Import masks for<br />
Specifies whether masks should be imported for the currently opened photo, active chunk or entire<br />
Workspace.<br />
Current photo - load mask for the currently opened photo (if any).<br />
Active chunk - load masks for active chunk.<br />
Entire workspace - load masks for all chunks in the project.<br />
Method<br />
Specifies the source of the mask data.<br />
From Alpha - load masks from alpha channel of the source photos.<br />
24
Advanced use<br />
From File - load masks from separate images.<br />
From Background - generate masks from background photos.<br />
Mask file names (not used in From alpha mode)<br />
Specifies the file name template used to generate mask file names. This template can contain special<br />
tokens, that will be substituted by corresponding data for each photo being processed. The following<br />
tokens are supported:<br />
{filename} - file name of the source photo without extension.<br />
{fileext} - extension of the source photo.<br />
{camera} - camera label.<br />
{frame} - frame number.<br />
{filenum} - sequential number of the mask being imported.<br />
For example, {filename}_mask.png template can be used if masks are available in PNG format and<br />
have a _mask suffix.<br />
Tolerance (From Background method only)<br />
Specifies the tolerance threshold used for background differencing. Tolerance value should be set<br />
according to the color separation between foreground and background pixels. For larger separation<br />
higher tolerance values can be used.<br />
Created masks can be also saved for external editing or storage.<br />
To export masks<br />
1. Select Export Masks... command from the Tools menu.<br />
2. In the Export Mask dialog select suitable parameters. Click OK button when done.<br />
3. Browse to the folder where the masks should be saved and select it.<br />
4. The progress dialog box will appear displaying the current processing status. To cancel processing<br />
click Cancel button.<br />
The following parameters can be specified during mask export:<br />
Export masks for<br />
Specifies whether masks should be exported for the currently opened photo, active chunk or entire<br />
Workspace.<br />
Current photo - save mask for the currently opened photo (if any).<br />
Active chunk - save masks for active chunk.<br />
Entire workspace - save masks for all chunks in the project.<br />
File type<br />
Specifies the type of generated files.<br />
Single channel mask image - generates single channel black and white mask images.<br />
25
Advanced use<br />
Image with alpha channel - generates color images from source photos combined with mask<br />
data in alpha channel.<br />
Mask file names<br />
Specifies the file name template used to generate mask file names. This template can contain special<br />
tokens, that will be substituted by corresponding data for each photo being processed. The following<br />
tokens are supported:<br />
{filename} - file name of the source photo without extension.<br />
{fileext} - extension of the source photo.<br />
{camera} - camera label.<br />
{frame} - frame number.<br />
{filenum} - sequential number of the mask being exported.<br />
For example, {filename}_mask.png template can be used to export masks in PNG format with _mask<br />
suffix.<br />
Note<br />
• When importing/exporting mask for the current photo only, <strong>PhotoScan</strong> will prompt for the actual<br />
image instead of image folder. Mask file names parameter will not be used in this case.<br />
Editing sparse point cloud<br />
The following point cloud editing tools are available in <strong>PhotoScan</strong>:<br />
• Automatic filtering based on specified criterion<br />
• <strong>Manual</strong> points removal<br />
Note<br />
• Point cloud editing operation can be undone/redone using Undo/Redo command from the Edit<br />
menu.<br />
Filtering points based on specified criterion<br />
In some cases it may be useful to find out where the points with high reprojection error are located within<br />
the cloud, or remove points representing high amount of noise. Point cloud filtering helps to select such<br />
points, which usually are supposed to be removed.<br />
<strong>PhotoScan</strong> supports the following criteria for filtering point cloud:<br />
Reprojection error<br />
High reprojection error usually indicates poor localization accuracy of the corresponding point<br />
projections at the point matching step. It is also typical for false matches. Removing such points can<br />
improve accuracy of the subsequent optimization step.<br />
Reconstruction uncertainty<br />
High reconstruction uncertainty is typical for points, reconstructed from nearby photos with small<br />
baseline. Such points can noticably deviate from the object surface, introducing noise in the point<br />
26
Advanced use<br />
cloud. While removal of such points should not affect the accuracy of optimization, it may be useful<br />
to remove them before building geometry in Point Cloud mode or for better visual appearence of the<br />
point cloud.<br />
To remove points based on specified criterion<br />
1.<br />
Switch to Point Cloud view mode using<br />
Point Cloud toolbar button.<br />
2. Select Gradual Selection... command from the Edit menu.<br />
3. In the Gradual Selection dialog box specify the criterion to be used for filtering. Adjust the threshold<br />
level using the slider. You can observe how the selection changes while dragging the slider. Click<br />
OK button to finalize the selection.<br />
4.<br />
To remove selected points use Delete Selection command from the Edit menu or click<br />
Selection toolbar button (or simply press Del button on the keyboard).<br />
<strong>Manual</strong> points removal<br />
Delete<br />
Incorrect points can be also removed manually.<br />
To remove points from the sparse cloud manually<br />
1.<br />
Switch to Point Cloud view mode using<br />
Point Cloud toolbar button.<br />
2.<br />
Select points to be removed using Rectangle Selection or Circle Selection tools. To add new<br />
points to the current selection hold the Ctrl key during selection of additional points. To remove some<br />
points from the current selection hold the Shift key during selection of points to be removed.<br />
3.<br />
To delete selected points click the<br />
Delete Selection toolbar button or select Delete Selection<br />
command from the Edit menu. To crop selection to the selected points click the<br />
toolbar button or select Crop Selection command from the Edit menu.<br />
Editing model geometry<br />
The following mesh editing tools are available in <strong>PhotoScan</strong>:<br />
• Decimation tool<br />
• Connected component filtering<br />
• <strong>Manual</strong> face removal<br />
Crop Selection<br />
More complex editing can be done in the external 3D editing tools. <strong>PhotoScan</strong> allows to export mesh and<br />
then import it back for this purpose.<br />
Note<br />
• For face removal operations such as manual face removal and connected component filtering<br />
it is possible to undo the last mesh editing operation. There are Undo/Redo commands in the<br />
Edit menu.<br />
27
Advanced use<br />
Decimation tool<br />
Please note that undo/redo commands are not supported for mesh decimation and this operation<br />
can not be undone.<br />
Decimation is a tool used to decrease the geometric resolution of the model by replacing high resolution<br />
mesh with a lower resolution one, which is still capable of representing the object geometry with high<br />
accuracy. <strong>PhotoScan</strong> tends to produce 3D models with excessive geometry resolution, so mesh decimation<br />
is usually a desirable step after geometry computation.<br />
The high detailed models may contain hundreds of thousands polygons. While it is acceptable to work<br />
with such a complex models in 3D editor tools, in most conventional tools like Adobe Reader or Google<br />
Earth high complexity of 3D models may noticeably decrease application performance. High complexity<br />
also results in longer time required to build texture and to export model in pdf file format.<br />
In some cases it is desirable to keep as much geometry details as possible like it is needed for scientific and<br />
archive purposes. However, if there are no special requirements it is recommended to decimate the model<br />
down to 100 000 - 200 000 polygons for exporting in PDF, and to 100 000 or even less for displaying in<br />
Google Earth and alike tools.<br />
To decimate 3D model<br />
1. Select Decimate Mesh... command from the Tools menu.<br />
2. In the Decimate Mesh dialog box specify the target number of faces, which should remain in the final<br />
model. Click on the OK button to start decimation.<br />
3. The progress dialog box will appear displaying the current processing status. To cancel processing<br />
click on the Cancel button.<br />
Note<br />
• Texture atlas is discarded during decimation process. You will have to rebuild texture atlas after<br />
decimation is complete.<br />
Connected component filtering<br />
In some cases reconstructed geometry may contain the cloud of small isolated mesh fragments surrounding<br />
the "main" model. Connected component filtering helps to remove small isolated mesh fragments, which<br />
are usually reconstructed incorrectly or are not needed.<br />
To remove small isolated mesh fragments<br />
1. Select Gradual Selection... command from the Edit menu.<br />
2. In the Gradual Selection dialog box select the size of isolated components to be removed using the<br />
slider. You can observe how the selection changes while dragging the slider. Click OK button to<br />
finalize the selection.<br />
3.<br />
To remove the selected components use Delete Selection command from the Edit menu or click<br />
Delete Selection toolbar button (or simply press Del button on the keyboard).<br />
Note that <strong>PhotoScan</strong> always selects the fragments starting from the smallest ones. If the model contains<br />
only one component the selection will be empty.<br />
28
Advanced use<br />
<strong>Manual</strong> face removal<br />
Unnecessary and excessive sections of model geometry can be also removed manually.<br />
To remove part of the faces manually<br />
1.<br />
Select rectangle or circle selection tool using Rectangle Selection or Circle Selection toolbar<br />
buttons.<br />
2. Make the selection using the mouse. To add new faces to the current selection hold the Ctrl key<br />
during selection of additional faces. To remove some faces from the current selection hold the Shift<br />
key during selection of faces to be removed.<br />
3.<br />
To delete selected faces click the Delete Selection toolbar button or use Delete Selection command<br />
from the Edit menu. To crop selection to the selected faces click the Crop Selection toolbar button<br />
or use Crop Selection command from the Edit menu.<br />
To grow or shrink current selection<br />
1. To grow current selection press PageUp key in the selection mode. To grow selection by even a larger<br />
amount, press PageUp while holding Shift key pressed.<br />
2. To shrink current selection press PageDown key in the selection mode. To shrink selection by even<br />
a larger amount, press PageDown while holding Shift key pressed.<br />
Editing mesh in the external program<br />
To export mesh for editing in the external program<br />
1. Select Export Model... command from the File menu.<br />
2. In the Save As dialog box, specify the desired mesh format in the Save as type combo box. Select the<br />
file name to be used for the model and click Save button.<br />
3. In the opened dialog box specify additional parameters specific to the selected file format. Click OK<br />
button when done.<br />
To import edited mesh<br />
1. Select Import Mesh... command from the Tools menu.<br />
2. In the Open dialog box, browse to the file with the edited model and click Open.<br />
Note<br />
• <strong>PhotoScan</strong> suppots loading models in Wavefront OBJ and Stanford PLY file formats only. Please<br />
make sure to select one of these file formats when exporting model from the external 3D editor.<br />
Setting coordinate system<br />
Many applications require data with a defined coordinate system. Setting the coordinate system also<br />
provides a correct scaling of the model allowing for surface area and volume measurements and makes<br />
29
Advanced use<br />
model loading in geoviewers and geoinformatics software much easier. Some functionality like digital<br />
elevation model export is available only after the coordinate system is defined.<br />
<strong>PhotoScan</strong> supports setting a coordinate system based on either ground control point (marker) coordinates<br />
or camera coordinates. In both cases the coordinates are specified in the Ground Control pane and can be<br />
either loaded from the external file or typed in manually.<br />
Setting coordinate system based on recorded camera positions is often used in aerial photography<br />
processing. However it may be also useful for processing photos captured with GPS enabled cameras.<br />
Placing markers is not required if recorded camera coordinates are used to initialize the coordinate system.<br />
In the case when ground control points are used to set up the coordinate system the markers should be<br />
placed in the corresponding locations of the scene.<br />
Using camera positioning data for georeferencing the model is faster as manual marker placement is not<br />
required. On the other hand, ground control point coordinates are usually more accurate than telemetry<br />
data, allowing for more precise georeferencing.<br />
Placing markers<br />
<strong>PhotoScan</strong> uses markers to specify locations within the scene. Markers are used for setting up a coordinate<br />
system, measuring distances within the scene as well as for marker based chunk alignment. Marker<br />
positions are defined by their projections on the source photos. The more photos are used to specify marker<br />
position the higher is accuracy of marker placement. To define marker location within a scene it should<br />
be placed on at least 2 photos.<br />
Note<br />
• Marker placement is not required for setting the coordinate system based on recorded camera<br />
coordinates. This section can be safely skipped if the coordinate system is be defined based on<br />
recorded camera locations.<br />
<strong>PhotoScan</strong> supports two approaches to marker placement: manual marker placement and guided marker<br />
placement. In the manual approach the marker projections should be specified manually for each photo<br />
where the marker is visible. <strong>Manual</strong> marker placement doesn't require 3D model and can be performed<br />
even before photo alignment.<br />
In the guided approach the marker projection is specified for the single photo only. <strong>PhotoScan</strong><br />
automatically projects the corresponding ray onto the model surface and calculates marker projections<br />
on the remaining photos. Marker projections defined automatically on individual photos can be further<br />
refined manually. Reconstructed 3D model surface is required for the guided approach.<br />
Guided marker placement usually speeds up the procedure of marker placement significantly and also<br />
reduces the chance of incorrect marker placement. It is recommended in most cases unless there are any<br />
specific reasons preventing this operation.<br />
To place a marker using guided approach<br />
1. Open the photo where the marker is visible by double clicking on its name.<br />
2.<br />
Switch to the marker editing mode using<br />
Edit Markers toolbar button.<br />
3. Right click on the photo at the point corresponding to the marker location.<br />
4. Select Create Marker command from the context menu. New marker will be created and its projections<br />
on the other photos will be automatically defined.<br />
30
Advanced use<br />
Note<br />
• If the 3D model is not available or the ray at the selected point does not intersect with the model<br />
surface, the marker projection will be defined on the current photo only.<br />
• Guided marker placement can be performed in the same way from the 3D view by clicking on<br />
the corresponding point on the model surface using Create Marker tool. While the accuracy<br />
of marker placement in the 3D view is usually much lower, it may be still useful for quickly<br />
locating the photos observing the specified location on the model. To view the corresponding<br />
photos use<br />
Filter by Markers button from the Photo pane toolbar.<br />
To place a marker using manual approach<br />
1. Create marker instance using Add Marker command from the Chunk context menu (available by right<br />
clicking on the chunk title on the Workspace pane).<br />
2. Open the photo where the marker projection needs to be added by double clicking on the photos name.<br />
3.<br />
Switch to the marker editing mode using<br />
Edit Markers toolbar button.<br />
4. Right click on the photo where the marker projection needs to be placed. From the context menu open<br />
Place Marker submenu and select the marker instance previously created. The marker projection will<br />
be added to the current photo.<br />
5. Repeat the previous step to place marker projections on other photos if needed.<br />
Note<br />
• If a marker has been placed on at least two aligned images <strong>PhotoScan</strong> will find the marker<br />
projections on the rest of the photos. The calculated marker positions will be indicated with<br />
icon on the corresponding aligned photos in Photo View mode.<br />
Defined marker locations can be later refined manually by dragging their projections on the corresponding<br />
photos.<br />
To refine marker location<br />
1. Open the photo where the marker is visible by double clicking on the photos name.<br />
2.<br />
Switch to the marker editing mode using<br />
Edit Markers toolbar button.<br />
3. Move the marker projection to the desired location by dragging it using left mouse button.<br />
Note<br />
• To list the photos where the marker locations are defined, select the corresponding marker on<br />
the Workspace pane. The photos where the marker is placed will be marked with a<br />
the Photos pane.<br />
icon on<br />
<strong>PhotoScan</strong> automatically assigns default labels for each newly created marker. These labels can be changed<br />
using the Rename... command from the marker context menu.<br />
31
Advanced use<br />
Assigning reference coordinates<br />
To reference the model the real world coordinates of at least 3 points of the scene should be<br />
specified. Depending on the requirements, the model can be referenced using marker coordinates, camera<br />
coordinates, or both. Real world coordinates used for referencing the model along with the type of<br />
coordinate system used are specified using the Ground Control pane.<br />
The model can be located in either local Euclidean coordinates or in georeferenced coordinates. For<br />
model georeferencing a wide range of various geographic and projected coordinate systems are supported,<br />
including widely used WGS84 coordinate system. Besides, almost all coordinate systems from the EPSG<br />
registry are supported as well.<br />
Reference coordinates can be specified in one of the following ways:<br />
• Loaded from a separate text file (using character separated values format).<br />
• Entered manually in the Ground Control pane.<br />
• Loaded from GPS EXIF tags (if present).<br />
To load reference coordinates from a text file<br />
1.<br />
Click Import toolbar button on the Ground Control pane. (To open Ground Control pane use<br />
Ground Control command from the View menu.) Browse to the file containing recorded reference<br />
coordinates and click Open button.<br />
2. In the Import CSV dialog select the delimiter and indicate the number of the data column for each<br />
coordinate. Indicate columns for the orientation data if present.<br />
3. Click OK button. The reference coordinates data will be loaded onto the Ground Control pane.<br />
Note<br />
• In the data file columns and rows are numbered starting from 0.<br />
• If reference coordinates of a marker / camera position for a photo are not specified in the loading<br />
file the current value will be kept for them.<br />
• An example of a coordinates data file in the CSV format is given in the next section.<br />
To assign reference coordinates manually<br />
1.<br />
Switch to the View Source mode using View Source button from the Ground Control pane toolbar.<br />
(To open Ground Control pane use Ground Control command from the View menu.)<br />
2. On the Ground Control pane double click on x/y/z cells to assign values to corresponding coordinates.<br />
3. Repeat for every marker / camera position needed to be specified.<br />
4. To remove unnecessary reference coordinates select corresponding items from the list and press Del<br />
key.<br />
5.<br />
Click<br />
Update toolbar button to apply changes and set coordinates.<br />
32
Advanced use<br />
To load reference coordinates from GPS EXIF tags<br />
1. Open Ground Control pane using Ground Control... command from the View menu.<br />
2.<br />
Click Import EXIF toolbar button. The reference coordinates data will be loaded into the Ground<br />
Control pane.<br />
After reference coordinates have been assigned <strong>PhotoScan</strong> automatically estimates coordinates in a local<br />
Euclidian system and calculates the referencing errors. To see the results switch to the View Estimated or<br />
View Errors modes respectively using View Estimated and View Errors toolbar buttons. The largest<br />
error will be highlighted.<br />
To set a georeferenced coordinate system<br />
1. Assign reference coordinates using one of the options described above.<br />
2.<br />
Click<br />
Settings button on the Ground Control pane toolbar.<br />
3. In the Ground Control Settings dialog box select the Coordinate System used to compile reference<br />
coordinates data.<br />
4. Specify the assumed measurement accuracy.<br />
5. Indicate relative camera to GPS system coordinates if present in Camera Correction section of the<br />
Ground Control Settings dialog box.<br />
6. Click OK button to initialize the coordinate system and estimate geographic coordinates.<br />
Note<br />
• In Select Coordinate System dialog it is possible to ease serching for the requiered georeferencing<br />
system using Filter option. Enter respective EPSG (e.g. EPSG::4302) code to filter the systems.<br />
• Step 5 can be safely skipped if you are using standard GPS system (not that of superhigh<br />
precision).<br />
To view the estimated geographic coordinates and reference errors switch between the View Estimated<br />
and View Errors modes respectively using View Estimated and View Errors toolbar buttons. The<br />
largest error will be highlighted. A click on the column name on the Ground Control pane sorts the markers<br />
and photos by the data in the column. At this point you can review the errors and decide whether additional<br />
refinement of marker locations is required (in case of marker based referencing), or if certain reference<br />
points should be excluded.<br />
To save the errors and / or estimated coordinates use<br />
Export toolbar button on the Ground Control pane.<br />
To reset a chunk georeferencing use Reset Transform command from the chunk context menu on the<br />
Workspace pane. [R] indicator of a chunk being georeferenced will be removed from the chunk name.<br />
Note<br />
• Unchecked reference points on the Ground Control pane are not used for georeferencing. Use<br />
context menu to check / uncheck selected items.<br />
33
Advanced use<br />
• After adjusting marker locations on the photos, the coordinate system will not be updated<br />
automatically. It should be updated manually using<br />
control pane.<br />
Update toolbar button on the Ground<br />
• <strong>PhotoScan</strong> allows to convert the estimated geographic coordinates into a different coordinate<br />
system. To calculate the coordinates of the camera positions and / or markers in a different<br />
coordinate system use<br />
Convert toolbar button on the Ground Control pane.<br />
Example of a reference coordinates file in CSV format<br />
The reference coordinates can be loaded onto the Ground Control pane using character separated text file<br />
format. Each reference point is specified in this file on a separate line. Sample reference coordinates file<br />
is provided below:<br />
# <br />
IMG_0159.JPG 40.165011 48.103654 433.549477<br />
IMG_0160.JPG 40.165551 48.103654 434.724281<br />
IMG_0161.JPG 40.166096 48.103640 435.630558<br />
Individual entries on each line should be separated with a tab (space, semicolon, comma, etc)<br />
character. All lines starting with # character are treated as comments.<br />
Records from the coordinate file are matched to the corresponding photos or markers basing on the<br />
label field. Camera coordinates labels should match the file name of the corresponding photo including<br />
extension. Marker coordinates labels should match the labels of the corresponding markers in the project<br />
file. All labels are case insensitive.<br />
Note<br />
• Character separated reference coordinates format doesn't include specification of the type of<br />
coordinate system used. The kind of coordinate system used should be selected separately.<br />
Optimizing photo alignment<br />
<strong>PhotoScan</strong> estimates internal and external camera orientation parameters during photo alignment. This<br />
estimation is performed using image data alone, and there may be some errors in the final estimates. The<br />
accuracy of the final estimates depends on many factors, like overlap between the neighboring photos, as<br />
well as on the shape of the object surface. These errors can lead to non-linear deformations of the final<br />
model.<br />
During georeferencing the model is linearly transformed using 7 parameter similarity transformation (3<br />
parameters for translation, 3 for rotation and 1 for scaling). Such transformation can compensate only a<br />
linear model misalignment. The non-linear component can't be removed with this approach. This is usually<br />
the main reason of georeferencing errors.<br />
The possible non-linear deformations of the model can be removed by optimizing the estimated point cloud<br />
and camera parameters based on the known reference coordinates. During this optimization <strong>PhotoScan</strong><br />
adjusts estimated point coordinates and camera parameters minimizing the sum of reprojection error and<br />
reference coordinate misalignment error.<br />
34
Advanced use<br />
To achieve greater optimizing results it may be useful to edit sparse point cloud deleting obviously<br />
mislocated points beforehand. To read about point cloud edititing refer to the Editing sparse point cloud<br />
section of the manual.<br />
The georeferencing accuracy can be improved significantly after optimization. It is recommended to<br />
perform optimization if the final model will be used for any kind of measurements.<br />
To optimize photo alignment<br />
1. Set the camera and / or marker coordinates to be used for optimization (if not done yet).<br />
2.<br />
Click Settings toolbar button on the Ground Control pane and set the coordinate system (if not<br />
done yet).<br />
3. In the Ground Control Settings dialog box specify the assumed accuracy of ground control<br />
measurements, as well as the assumed accuracy of marker projections on the source photos.<br />
4. Indicate relative camera to GPS system coordinates if present in Camera Correction section of the<br />
Ground Control Settings dialog box.<br />
5. Click OK button.<br />
6.<br />
Click Optimize toolbar button. In Optimize Photo Alignment dialog box check additional camera<br />
parameters to be optimized if needed. Click OK button to start optimization.<br />
7. After the optimization is complete, the georeferencing errors will be updated.<br />
Note<br />
• Step 4 can be safely skipped if you are using standard GPS system (not that of superhigh<br />
precision).<br />
• The model data (if any) is cleared by the optimization procedure. You will have to rebuild the<br />
model geometry after optimization.<br />
• When performing optimization based on marker coordinates, a 0 accuracy can be specified for<br />
marker coordinates. In this case <strong>PhotoScan</strong> will assume that marker coordinates are known<br />
exactly, and will exclude their real coordinates from the optimization procedure. This can help<br />
to obtain more accurate results when marker coordinates are measured with high accuracy.<br />
Performing measurements<br />
<strong>PhotoScan</strong> supports measurement of distances between control points, as well as surface area and volume<br />
of the reconstructed 3D model.<br />
Distance measurement<br />
The distance measurement tool enables measurements of direct distances between the points of the<br />
reconstructed 3D scene. The points used for distance measurement, as well as setting the reference distance,<br />
must be defined by placing markers in the corresponding locations. The reference distance or model<br />
coordinate system must be also initialized before the distance measurements can be performed.<br />
For instructions on placing the markers, refining their positions and setting coordinate system please refer<br />
to the Setting coordinate system section of the manual.<br />
35
Advanced use<br />
To set reference distance<br />
1. Place markers in the scene at the points with the known distance between them.<br />
2.<br />
Select the<br />
Set Reference Distance tool using the corresponding toolbar button.<br />
3. Click on the pair of markers with the known distance inbetween.<br />
4. In the Set Reference Distance dialog box specify the distance between the points. Click OK button<br />
to set the reference distance.<br />
The scale of the model will be determined and it will be possible to measure distance between other points<br />
of the model.<br />
Note<br />
• The initial distance displayed in the Set Reference Distance dialog box corresponds to the<br />
distance calculated basing on previously defined scale. Setting new reference distance resets<br />
previously defined model scale and / or coordinate system.<br />
To measure distance<br />
1. Place the markers in the scene at the locations to be used for distance measurement.<br />
2.<br />
Select the<br />
Measure Distance tool using the corresponding toolbar button.<br />
3. Click on the pair of markers to be used for distance measurements.<br />
4. The distance between the selected markers will be displayed in the Measure Distance dialog box.<br />
Note<br />
• The distance values measured by <strong>PhotoScan</strong> are displayed in meters.<br />
Surface area and volume measurement<br />
Surface area or volume measurements of the reconstructed 3D model can be performed only after the scale<br />
or coordinate system of the scene is defined. For instructions on setting coordinate system please refer to<br />
the Setting coordinate system section of the manual.<br />
To measure surface area and volume<br />
1. Select Measure Area and Volume... command from the Tools menu.<br />
2. The model surface area and volume will be displayed in the Measure Area and Volume dialog box.<br />
Surface area is measured in square meters, while mesh volume is measured in cubic meters.<br />
Volume measurement can be performed only for the models with closed geometry. If there are any holes<br />
in the model surface <strong>PhotoScan</strong> will report zero volume. Existing holes in the mesh surface can be filled<br />
in before performing volume measurements using Close Holes... command from the Tools menu.<br />
Note<br />
• If coordinate system is not defined for the model <strong>PhotoScan</strong> will allow to calculate area and<br />
volume of the model. However, the values obtained will be absolutely meaningless as the unit<br />
of measurement is not defined.<br />
36
Advanced use<br />
Multispectral imagery<br />
<strong>PhotoScan</strong> supports processing of multispectral images saved as multichannel (single page) TIFF files.<br />
The main processing stages for multispectral images are performed based on the master channel, which<br />
can be selected by the user. During orthophoto export, all spectral bands are processed together to form a<br />
multispectral orthophoto with the same bands as source images.<br />
The overall procedure for multispectral imagery processing does not differ from the usual procedure for<br />
normal photos, except the additional master channel selection step performed after adding images to the<br />
project. For best results it is recommended to select the spectral band which is sharp and detailed as much<br />
as possible.<br />
To select master channel<br />
1. Add multispectral images to the project using Add Photos... command from the Workflow menu or<br />
Add Photos toolbar button.<br />
2. Select Set Master Channel... command from the chunk context menu in the Workspace pane.<br />
3. In the Set Master Channel dialog select the channel to be used as master and click OK button. Display<br />
of images in <strong>PhotoScan</strong> window will be updated according to the master channel selection.<br />
Note<br />
4D processing<br />
Overview<br />
• Multispectral orthophoto export is supported in GeoTIFF format only. When exporting in other<br />
formats, only master channel will be saved.<br />
<strong>PhotoScan</strong> supports reconstruction of dynamic scenes captured by a set of statically mounted synchronized<br />
cameras. For this purpose multiple image frames captured at different time moments can be loaded for<br />
each camera location, forming a multiframe chunk. In fact normal chunks capturing a static scene are<br />
multiframe chunks with only a single frame loaded. Navigation through the frame sequence is performed<br />
using Timeline pane.<br />
Although a separate static chunk can be used to process photos for each time momement, using agregate<br />
multiframe chunks has several advantages:<br />
• Coordinate systems for individual frames are guaranteed to match. There is no need to align chunks to<br />
each other after processing.<br />
• Each processing step can be applied to the entire sequence, with a user selectable frame range. There is<br />
no need to use batch processing, which simplifies the workflow.<br />
• Accuracy of photo alignment is better due to the joint use of photos from the entire sequence.<br />
• Markers can be tracked automatically through the sequence.<br />
• Built-in support makes navigation through the sequence simple and intuitive.<br />
37
Advanced use<br />
Multiframe chunks can be also efficient (with some limitations) for processing of unordered photo sets of<br />
the same object or even different objects, provided that cameras remain static throughout the sequence.<br />
Managing multiframe chunks<br />
Multiframe layout is formed at the moment of adding photos to the chunk. It will reflect the data layout<br />
used to store image files. Therefore it is necessary to organize files on the disk appropriately in advance.<br />
The following data layouts can be used with <strong>PhotoScan</strong>:<br />
a. All frames from corresponding camera are contained in a separate subfolder. The number of subfolders<br />
is equal to the number of cameras.<br />
b. Corresponding frames from all cameras are contained in a separate subfolder. The number of subfolders<br />
is equal to the number of frames.<br />
c. All frames from corresponding camera are contained in a separate multilayer image. The number of<br />
multilayer images is equal to the number of cameras.<br />
d. Corresponding frames from all cameras are contained in a separate multilayer image. The number of<br />
multilayer images is equal to the number of frames.<br />
Once the data is properly organized, it can be loaded into <strong>PhotoScan</strong> to form a multiframe chunk. The<br />
exact procedure will depend on whether the multifolder layout (variants a and b) or multilayer (variants<br />
c and d) layout is used.<br />
To create a chunk from multifolder layout<br />
1. Select Add Folder... command from the Workflow menu.<br />
2. In the Add Folder dialog box browse to the parent folder containing subfolders with images. Then<br />
click Select Folder button.<br />
3. In the Add Photos dialog select the suitable data layout. For layout a) above select "Create multiframe<br />
cameras from folders as cameras". For layout b) select "Create multiframe cameras from folders as<br />
frames".<br />
4. Created multiframe chunk will appear on the Workspace pane.<br />
To create a chunk from multilayer images<br />
1.<br />
Select Add Photos... command from the Workflow menu or click<br />
Add Photos toolbar button.<br />
2. In the Add Photos dialog box browse to the folder containing multilayer images and select files to<br />
be processed. Then click Open button.<br />
3. In the Add Photos dialog select the suitable data layout. For layout c) above select "Create multiframe<br />
cameras from files as cameras". For layout d) select "Create multiframe cameras from files as frames".<br />
4. Created multiframe chunk will appear on the Workspace pane.<br />
It is recommended to inspect the loaded frame sequence for errors. This can be done by scrolling the frame<br />
selector in the Timeline pane and inspecting thumbnails in the Photos pane during scrolling.<br />
After multiframe chunk is created, it can be processed in the same way as normal chunks. For multiframe<br />
chunks additional processing parameters allowing to select the range of frames to be processed will be<br />
provided where appropriate.<br />
38
Advanced use<br />
Tracking markers<br />
<strong>PhotoScan</strong> allows to automatically track marker projections through the frames sequence, provided that<br />
object position doesn't change significantly between frames. This greatly simplifies the task of labeling of<br />
a moving point if the number of frames is large.<br />
To track markers through the frame sequence<br />
1. Scroll frame selector in the Timeline pane to the 1st frame. Add markers for the 1st frame as described<br />
in the Setting coordinate system section.<br />
2. Select Track Markers... command from the Tools menu.<br />
3. Adjust the starting and ending frame indices if necessary. Default values correspond to tracking from<br />
the current frame to the end of sequence. Click OK button to start tracking.<br />
4. Check tracked marker locations. In case of an error at some frame, adjust the wrong marker location<br />
at the frame where the failure occurred and restart tracking from that frame using Track Markers...<br />
command again.<br />
Note<br />
• If the ending frame index is smaller than the starting index, tracking will be performed in the<br />
backwards direction.<br />
• Automatic marker tracking will likely fail in case when structured light is used to add texture<br />
details to the object surface, as the light pattern will not be static with respect to the moving<br />
object surface.<br />
Python scripting<br />
<strong>PhotoScan</strong> supports Python API, using Python 3.2 as a scripting engine.<br />
Python commands and scripts can be executed in <strong>PhotoScan</strong> through one of the following options:<br />
• <strong>PhotoScan</strong> Console pane can serve as standard Python console;<br />
• Click Run Script button on Console pane toolbar or use Run Script... command from the Tools<br />
menu to run a Python script.<br />
For details on <strong>PhotoScan</strong> functionality accessible through Python scripts please refer to Python API<br />
Reference document available on AgiSoft official website (http://www.agisoft.ru/products/photoscan/<br />
professional/).<br />
39
Appendix A. Graphical <strong>User</strong> Interface<br />
Application Window<br />
Model view<br />
General view of application window.<br />
Model view tab is used for displaying 3D data as well as for 3D model and point cloud editing. The view<br />
of the model depends on the current processing stage and is also controlled by mode selection buttons on<br />
the <strong>PhotoScan</strong> toolbar.<br />
Model can be shown in textured, solid, shaded, or wireframe mode. Along with the model the results of<br />
photo alignment can be displayed. These include point cloud and camera positions for each photo.<br />
<strong>PhotoScan</strong> supports the following tools for navigation in the 3D view:<br />
Tool<br />
Rotation Tool<br />
Pan Tool<br />
Zooming Tool<br />
Keyboard modifier<br />
Default<br />
Ctrl key pressed<br />
Shift key pressed<br />
All navigation tools are accessible in the navigation mode only. To enter the navigation mode click the<br />
Navigation toolbar button.<br />
40
Graphical <strong>User</strong> Interface<br />
Note<br />
Photo view<br />
• Zooming into the model can be also controlled by the mouse wheel.<br />
Photo view tab is used for displaying individual photos as well as masks and markers on them.<br />
Photo view is visible only if any photo is opened. To open the photo double-click on its name on the<br />
Workspace, Ground Control, or Photos pane.<br />
Workspace pane<br />
On the Workspace pane all elements comprising the current project are diplayed. These elements can<br />
include:<br />
• List of chunks in the project<br />
• List of cameras in each chunk<br />
• List of markers in each chunk<br />
• 3D models in separate chunks<br />
Buttons located on the pane toolbar allow:<br />
• Add chunks<br />
• Add photographs<br />
• Add markers<br />
• Enable or disable certain photographs or chunks for processing at further stages.<br />
• Remove items<br />
Each element in the list is linked with the context menu providing quick access to some common<br />
operations.<br />
Photos pane<br />
Photos pane displays the list of photos / masks / depth maps in the active chunk in the form of thumbnails.<br />
Buttons located on the pane toolbar allow:<br />
• Add cameras<br />
• Enable / disable certain cameras<br />
• Remove cameras<br />
• Increase / decrease icons' size<br />
• Switch between types of thumbnailing images<br />
• Filter cameras by feature points or by markers<br />
41
Graphical <strong>User</strong> Interface<br />
Console pane<br />
Console pane is used for:<br />
• Displaying auxiliary information<br />
• Displaying error messages<br />
• Python commands<br />
Buttons located on the pane toolbar allow:<br />
• Save log<br />
• Clear log<br />
• Execute Python script<br />
Ground Control pane<br />
Ground Control pane is designed for:<br />
• Displaying camera and / or markers coordinates<br />
• Displaying camera orientation<br />
• Displaying estimation errors<br />
Buttons located on the pane toolbar allow:<br />
• Import / export reference coordinates<br />
• Convert reference coordinates from one system to the other<br />
• Indicate coordinate system and measurement accuracy to be assumed through Settings dialog<br />
• Optimize estimation and update data<br />
• Switch between source coordinates, estimated coordinates, and errors views<br />
Timeline pane<br />
Timeline pane is designed for:<br />
• Working with multi-frame chunks<br />
Buttons located on the pane toolbar allow:<br />
• Add / remove frames from chunk<br />
• Play / stop frame sequence<br />
• Adjust frame rate through Settings dialog<br />
Note<br />
• To open any pane select a corresponding command from the View menu.<br />
42
Graphical <strong>User</strong> Interface<br />
Menu Commands<br />
File Menu<br />
New<br />
Open...<br />
Append...<br />
Save<br />
Save As...<br />
Export Model...<br />
Export Points...<br />
Export Orthophoto...<br />
Export DEM...<br />
Generate Report...<br />
Exit<br />
Creates an empty <strong>PhotoScan</strong> project.<br />
Opens <strong>PhotoScan</strong> project file.<br />
Appends existing <strong>PhotoScan</strong> project file to the<br />
current one.<br />
Saves <strong>PhotoScan</strong> project file.<br />
Saves <strong>PhotoScan</strong> project file with a new name.<br />
Saves 3D model.<br />
Saves sparse / dense point cloud.<br />
Generates orthophoto based on the reconstructed<br />
geometry.<br />
Generates digital elevation model based on the<br />
reconstructed geometry.<br />
Generates <strong>PhotoScan</strong> processing report in pdf<br />
format.<br />
Quits the application. Prompts to save active<br />
project.<br />
Edit Menu<br />
Undo<br />
Redo<br />
Delete Selection<br />
Crop Selection<br />
Invert Selection<br />
Grow Selection<br />
Shrink Selection<br />
Gradual selection...<br />
Undo the last editing operation.<br />
Redo the previously undone editing operation.<br />
Removes selected faces from the mesh or selected<br />
points from the point cloud.<br />
Crops selected faces / points.<br />
Inverts current selection.<br />
Grows current selection.<br />
Shrinks current selection.<br />
Selects faces/points based on the specified<br />
criterion.<br />
View Menu<br />
Point Cloud<br />
Shaded<br />
Solid<br />
Displays sparse point cloud reconstructed during<br />
photo alignment.<br />
Displays 3D model in the shaded mode.<br />
Displays 3D model in the solid mode.<br />
43
Graphical <strong>User</strong> Interface<br />
View Menu<br />
Wireframe<br />
Textured<br />
Show Cameras<br />
Show Trackball<br />
Show Info<br />
Perspective/Orthographic<br />
Workspace<br />
Timeline<br />
Ground Control<br />
Photos<br />
Console<br />
Displays 3D model in the wireframe mode.<br />
Displays 3D model in the textured mode.<br />
Shows or hides camera positions estimated during<br />
image alignment.<br />
Shows or hides the trackball.<br />
Shows or hides the mesh information on-screen<br />
display.<br />
Switches visualisation view between Perspective<br />
and Orthographic.<br />
Shows or hides Workspace pane.<br />
Shows or hides Timeline pane.<br />
Shows or hides Ground Control pane.<br />
Shows or hides Photos pane.<br />
Shows or hides Console pane.<br />
Workflow Menu<br />
Add Photos...<br />
Add Folder...<br />
Align Photos...<br />
Build Geometry...<br />
Build Texture...<br />
Align Chunks<br />
Merge Chunks<br />
Batch Process...<br />
Loads additional photos to be processed by<br />
<strong>PhotoScan</strong>.<br />
Loads additional photos from folders to be<br />
processed by <strong>PhotoScan</strong>.<br />
Generates camera positions and sparse point cloud.<br />
Generates 3D model geometry.<br />
Generates 3D model texture.<br />
Aligns multiple chunks.<br />
Merges multiple chunks into the single model.<br />
Opens Batch Process dialog box.<br />
Tools Menu<br />
Decimate Mesh...<br />
Close Holes...<br />
Track markers...<br />
Import Mesh...<br />
Import Texture...<br />
Decimates mesh to the target face count.<br />
Closes holes on the model surface.<br />
Tracks marker locations across the frame<br />
sequence.<br />
Imports edited mesh from the external program.<br />
Imports edited texture from the external program.<br />
44
Graphical <strong>User</strong> Interface<br />
Tools Menu<br />
Import Cameras...<br />
Import Masks...<br />
Export Texture...<br />
Export Cameras...<br />
Export Mask...<br />
Undistort Photos...<br />
Set Reference Distance...<br />
Measure Distance...<br />
Measure Area and Volume...<br />
View EXIF Data...<br />
View Matches...<br />
View Mesh Statistics...<br />
Camera Calibration...<br />
Preferences...<br />
Run Script...<br />
Imports camera positions and orientation data.<br />
Imports masks or creates mask from alpha channel.<br />
Exports model texture.<br />
Exports camera positions and orientation data.<br />
Exports masks templates.<br />
Removes nonlinear distortions by warping source<br />
photos.<br />
Sets model scale based on the reference distance.<br />
Distance measurement tool.<br />
Displays surface area and volume of the model.<br />
Displayes EXIF data for the photos in the active<br />
chunk.<br />
Displayes matches for the photos in the active<br />
chunk.<br />
Collects and displays mesh statistics.<br />
Shows camera calibration dialog box.<br />
Shows preferences dialog box.<br />
Opens Python Run Script dialog box.<br />
Photo Menu<br />
Navigation<br />
Rectangle Selection<br />
Intelligent Scissors<br />
Intelligent Paint<br />
Magic Wand<br />
Edit Markers<br />
View Points<br />
Add Selection<br />
Subtract Selection<br />
Invert Selection<br />
Reset Mask...<br />
Switches to navigation mode.<br />
Rectangle selection tool.<br />
Intelligent Scissors selection tool.<br />
Intelligent Paint selection tool.<br />
Magic Wand selection tool.<br />
Switches to marker editing model.<br />
Shows detected features used for alignment of the<br />
current photo.<br />
Adds current selection to the mask.<br />
Subtracts current selection from the mask.<br />
Inverts current selection.<br />
Resets mask for the current photo.<br />
45
Graphical <strong>User</strong> Interface<br />
Photo Menu<br />
Turn Shading On/Off<br />
Help Menu<br />
Contents<br />
Check for Updates...<br />
Activate Product...<br />
About <strong>PhotoScan</strong>...<br />
Turns mask shading on or off.<br />
Displays help contents.<br />
Checks if <strong>PhotoScan</strong> update is available for<br />
download.<br />
Activates / deactivates the product using the<br />
activation key.<br />
Displays program information, version number and<br />
copyright.<br />
Toolbar Buttons<br />
General commands<br />
New<br />
Open<br />
Save<br />
3D view commands<br />
Navigation<br />
Rectangle Selection<br />
Circle Selection<br />
Resize region<br />
Rotate Region<br />
Create Marker<br />
Set Reference Distance<br />
Measure Distance<br />
Delete Selection<br />
Crop Selection<br />
Undo<br />
Redo<br />
3D view settings<br />
Point Cloud<br />
Creates a new <strong>PhotoScan</strong> project file.<br />
Opens a <strong>PhotoScan</strong> project file.<br />
Saves a <strong>PhotoScan</strong> project file.<br />
Navigation tool.<br />
Rectangle selection tool.<br />
Circle selection tool.<br />
Volume selection tool.<br />
Volume rotation tool.<br />
Marker placement tool.<br />
Defines reference distance.<br />
Distance measurement tool.<br />
Removes selected faces / points.<br />
Crops selected faces / points.<br />
Undo the last editing operation.<br />
Redo the previously undone editing operation.<br />
Shows / hides sparse point cloud reconstructed<br />
during image alignment.<br />
46
Graphical <strong>User</strong> Interface<br />
3D view settings<br />
Shaded<br />
Solid<br />
Wireframe<br />
Textured<br />
Show Cameras<br />
Show Aligned Chunks<br />
Reset View<br />
Photo view commands<br />
Navigation<br />
Rectangle Selection<br />
Intelligent Scissors<br />
Intelligent Paint<br />
Magic Wand<br />
Edit Markers<br />
View Points<br />
Add Selection<br />
Subtract Selection<br />
Invert Selection<br />
Undo<br />
Redo<br />
Rotate Right<br />
Rotate Left<br />
Zoom In<br />
Zoom Out<br />
Turn Shading On/Off<br />
Displays 3D model in the shaded mode.<br />
Displays 3D model in the solid mode.<br />
Displays 3D model in the wireframe mode.<br />
Displays 3D model in the textured mode.<br />
Shows / hides camera positions, reconstructed<br />
during image alignment.<br />
Shows / hides aligned chunks.<br />
Resets model view.<br />
Switches to the navigation mode.<br />
Rectangle selection tool.<br />
Intelligent scissors tool.<br />
Intelligent paint tool.<br />
Magic wand tool.<br />
Switches to marker editing mode.<br />
Shows / hides feature points used for alignment of<br />
the photo.<br />
Adds current selection to the mask.<br />
Subtracts current selection from the mask.<br />
Inverts current selection.<br />
Undo the last mask editing operation.<br />
Redo the previously undone mask editing<br />
operation.<br />
Rotates the photo clockwise.<br />
Rotates the photo counterclockwise.<br />
Increases magnification.<br />
Decreases magnification.<br />
Turns mask shading on or off.<br />
47
Appendix B. Troubleshooting<br />
Photo alignment succeeds, but the resulting<br />
camera positions appear to be wrong<br />
The main reasons for the wrong photo alignment are listed below:<br />
• Small overlap between the photos<br />
• Object movement against the background scene<br />
• Insufficient number of object surface details captured by the camera<br />
• Strong blur or noise on the source photos<br />
To obtain more information about the reason for alignment failure for the specific dataset it may be helpful<br />
to inspect feature points used for alignment of the photos as seen by the <strong>PhotoScan</strong> algorithms.<br />
To inspect feature points used for alignment<br />
1. Open the photo to be inspected by double-clicking on its name on the Workspace pane. The photo<br />
will be displayed in the main window.<br />
2.<br />
Switch to the point view mode using View Points toolbar button. The points used for alignment<br />
of the photo will be overlayed on the image.<br />
Depending on the observed point placement the following recommendations may help to solve the<br />
problem:<br />
Problem Possible reason Recommended solution<br />
Not enough points were<br />
used.<br />
The majority of points<br />
used belong to the<br />
background objects.<br />
Low image quality or<br />
too small photo overlap.<br />
The object was not static<br />
during capturing or<br />
occupies only a small<br />
area on the photos.<br />
Try making better photos with a better camera<br />
placement. Pay attention to the camera settings,<br />
like proper level of ISO. Use a tripod if required.<br />
Setting a proper lighting may be also helpful to<br />
capture higher amount of surface details.<br />
Mask out background regions or consider<br />
shooting another photo set so that the object spans<br />
significant area on the photos. If masking of the<br />
background areas is used, make sure that Constrain<br />
features by mask option in the Align Photos dialog<br />
box is checked.<br />
Reconstructed geometry appears to be cut and<br />
some important parts are missing<br />
Usually this indicates that a wrong reconstruction volume was selected. By default <strong>PhotoScan</strong> uses an<br />
automatic reconstruction volume selection algorithm, which can produce undesirable selections in some<br />
cases. All object parts outside of the selected reconstruction volume are cropped and are not included in<br />
48
Troubleshooting<br />
the final model. Too large reconstruction volume selections are also undesirable as they result in longer<br />
processing time and greater memory consumption.<br />
To overcome this problem a manual reconstruction volume selection tool should be used.<br />
Note<br />
• The photos must be aligned before the reconstruction volume can be defined.<br />
To select the reconstruction volume manually<br />
1.<br />
Select the manual reconstruction volume selection tool using<br />
Select Volume toolbar button.<br />
2. Modify the displayed bounding box by dragging the corners of the box to the desired locations.<br />
3. Before starting to reconstruct geometry make sure that Selection option is chosen from the<br />
Reconstruction volume drop down list.<br />
The photos included in the project file can't<br />
be opened and operations from the Workflow<br />
menu fail<br />
Probably the locations of photos have changed in respect to the location of the project file. The references<br />
to the original photos are stored in the project files in the form of relative paths. These references become<br />
invalid when the project file alone is moved to another location, or when the photos are moved without<br />
changing the project file placement.<br />
To identify the expected photo location<br />
1. Open the context menu of the photo by right-clicking on its title in the Workspace pane.<br />
2. Select Show Info... command from the context menu.<br />
3. A dialog box with information on the selected photo including the path to the image data file will<br />
be displayed.<br />
To fix the problem move the photos to the original locations indicated by the data displayed in the<br />
information dialog box.<br />
If the relative location of the project file in respect to the photos location must be changed, the project file<br />
should be resaved using the Save As... command from the File menu.<br />
To move the project file in respect to the source photo locations<br />
1. Open the project to be moved using Open... command from the File menu.<br />
2. Select Save As... command from the File menu. Browse to the folder where the project file should be<br />
placed and specify the destination file name for the project. Click Save button to save the project.<br />
Once the project file was saved to a new location, the original project file can be removed, if necessary.<br />
49