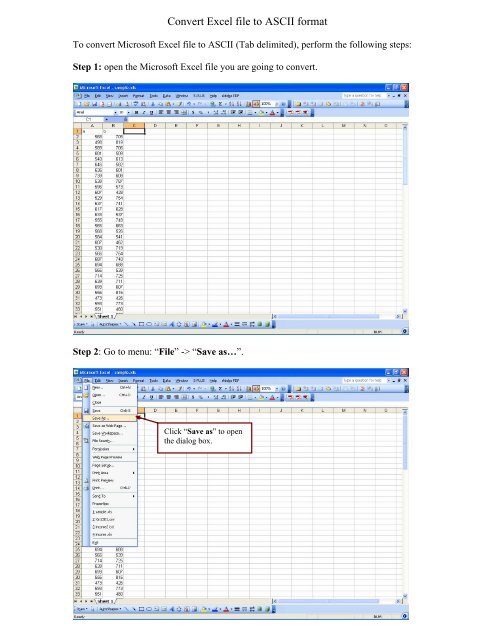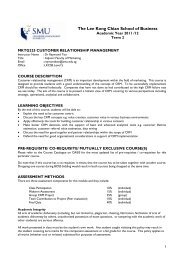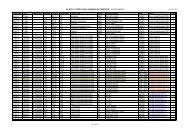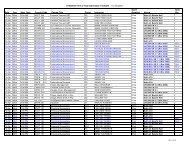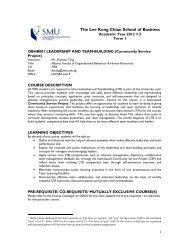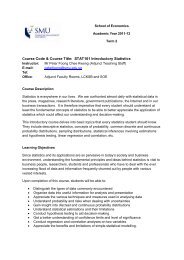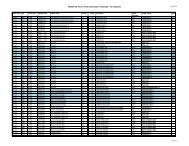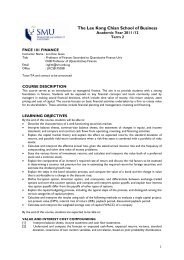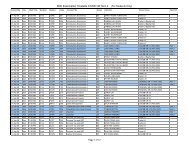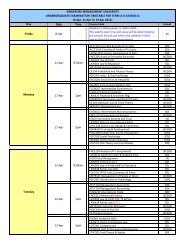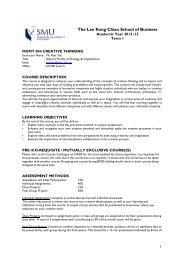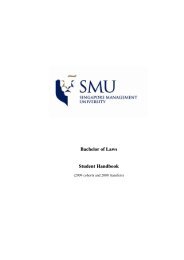Convert Excel file to ASCII file
Convert Excel file to ASCII file
Convert Excel file to ASCII file
Create successful ePaper yourself
Turn your PDF publications into a flip-book with our unique Google optimized e-Paper software.
<strong>Convert</strong> <strong>Excel</strong> <strong>file</strong> <strong>to</strong> <strong>ASCII</strong> format<br />
To convert Microsoft <strong>Excel</strong> <strong>file</strong> <strong>to</strong> <strong>ASCII</strong> (Tab delimited), perform the following steps:<br />
Step 1: open the Microsoft <strong>Excel</strong> <strong>file</strong> you are going <strong>to</strong> convert.<br />
Step 2: Go <strong>to</strong> menu: “File” -> “Save as…”.<br />
Click “Save as” <strong>to</strong> open<br />
the dialog box.
Step 3: Click <strong>to</strong> open the “Save as…” dialog box. Choose the folder where you want<br />
your <strong>file</strong> <strong>to</strong> be saved in. Change the <strong>file</strong> type as “Text (Tab delimited) (*.txt)”. Enter the<br />
<strong>file</strong> name. Then click “Save” when done.<br />
Enter the <strong>file</strong> name<br />
Set “Save as type” <strong>to</strong> be<br />
“Text (Tab delimited)<br />
(*.txt)”.<br />
Click Save<br />
when done.<br />
Step 4: You will see several boxes pop up after you save the <strong>file</strong>.<br />
Click OK <strong>to</strong> save the active sheet. To<br />
save all sheets, save them individually<br />
using different <strong>file</strong> names.<br />
Click Yes <strong>to</strong> keep the format.
Step 5: Go <strong>to</strong> the direc<strong>to</strong>ry where you saved the <strong>file</strong>. Open the <strong>file</strong> <strong>to</strong> check whether it is<br />
the proper <strong>ASCII</strong> (Tab delimited) format (*.txt).