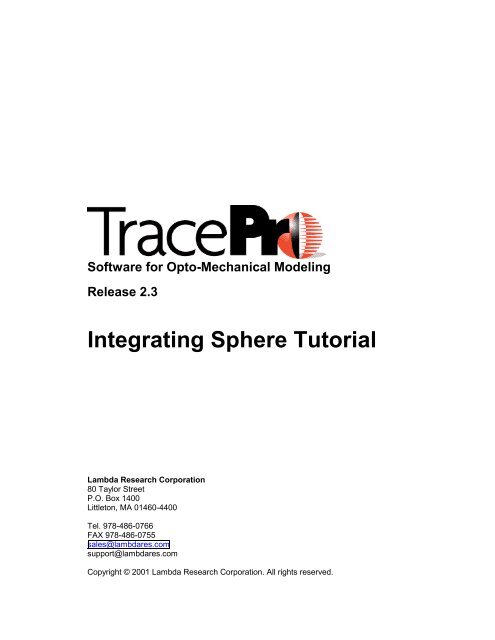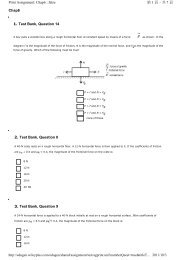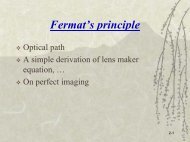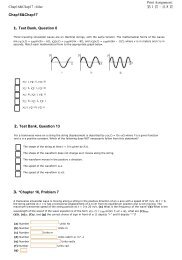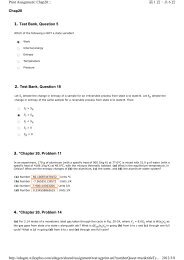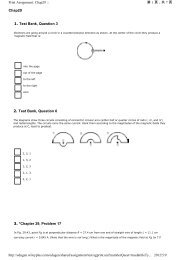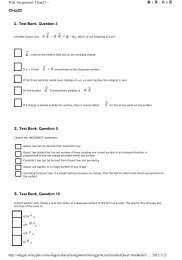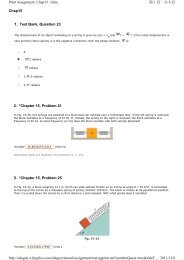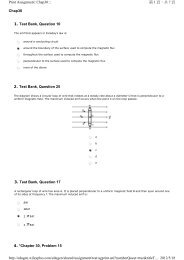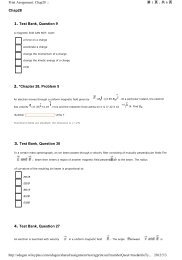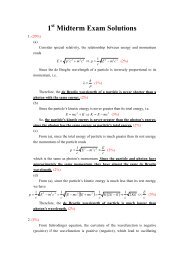IntegratingSphere tutorial.pdf
IntegratingSphere tutorial.pdf
IntegratingSphere tutorial.pdf
You also want an ePaper? Increase the reach of your titles
YUMPU automatically turns print PDFs into web optimized ePapers that Google loves.
Software for Opto-Mechanical Modeling<br />
Release 2.3<br />
Integrating Sphere Tutorial<br />
Lambda Research Corporation<br />
80 Taylor Street<br />
P.O. Box 1400<br />
Littleton, MA 01460-4400<br />
Tel. 978-486-0766<br />
FAX 978-486-0755<br />
sales@lambdares.com<br />
support@lambdares.com<br />
Copyright © 2001 Lambda Research Corporation. All rights reserved.
TracePro Tutorial • Integrating Sphere • Release 2.3<br />
Contents<br />
Introduction....................................................................................................................................................1<br />
Initializing the Model ......................................................................................................................................1<br />
Creating the Spherical Shell with an Exit Port ...............................................................................................1<br />
Creating the Detector Surface .......................................................................................................................4<br />
Adding A Surface Property to the Database..................................................................................................5<br />
Assigning the New Surface Property to the Integrating Sphere ....................................................................6<br />
Tracing Rays..................................................................................................................................................7<br />
Viewing the Irradiance Map .........................................................................................................................10<br />
Viewing the Incident Ray Table ...................................................................................................................12<br />
Importance Sampling...................................................................................................................................13<br />
Arranging Views...........................................................................................................................................16<br />
2 Copyright © 2001 Lambda Research Corporation
TracePro Tutorial • Integrating Sphere • Ver. 1.3<br />
Introduction<br />
An integrating sphere is an excellent tool for producing a highly uniform distribution of light. Light<br />
rays are introduced into the interior of a spherical shell, where they repeatedly scatter until they<br />
escape through a circular exit port cut through the shell. This <strong>tutorial</strong> will show you how to<br />
• Create the integrating sphere with a circular exit port.<br />
• Create a detector surface outside the exit port.<br />
• Add a surface property to the TracePro property database.<br />
• Assign the new surface property to the integrating sphere.<br />
• Perform a simple raytrace with and without importance sampling.<br />
• View the results on an irradiance map, as well as in tables.<br />
This <strong>tutorial</strong> assumes that you are familiar with Windows95.<br />
Initializing the Model<br />
• From the File menu in TracePro, select Save As, enter demosphere in the File name field,<br />
and click the Save button. The model window should now be titled demosphere.OML.<br />
Creating the Spherical Shell with an Exit Port<br />
You will create the spherical shell by Boolean subtraction using two concentric solid spheres. The<br />
exit port will be created by another Boolean subtraction using a circular cylinder to cut away part of<br />
the spherical shell.<br />
• From the Insert menu select Primitive Solid to activate the Insert Primitive Solids dialog<br />
box. Click the Sphere tab.<br />
• Change the value in the Radius box to 50. The Insert Primitive Solids dialog box should<br />
appear as follows:<br />
Copyright © 2001 Lambda Research Corporation 1
TracePro Tutorial • Integrating Sphere • Release 2.3<br />
• Click Insert to create the inner sphere.<br />
• Change the value in the Radius box to 52 and click Insert again to create the outer sphere.<br />
• Move the Insert Primitive Solids dialog box out of the way (it can be left open because it is<br />
“modeless”).<br />
• Using the mouse cursor drag the left margin of the model window to the right to expose the<br />
system tree. Two objects should be listed, one for each sphere. Expand the system tree to<br />
show all information about the surfaces and materials. The model window should now appear<br />
as follows:<br />
Note: If the system tree does not appear at the left, it is located at the right margin.<br />
Note: If the spherical shell is being drawn with additional parameter lines, you should turn this<br />
option off as follows. From the View menu select Preferences to activate the Preferences dialog<br />
box. Then click the Param Lines tab, uncheck any of the boxes for Planes, Spheres, Torus,<br />
Cones, or Splines that are checked, and click Apply. This will simplify the display and make the<br />
objects easier to select with the mouse cursor.<br />
• Click the Subtract button on the toolbar. TracePro is now waiting for you to select the<br />
two objects for a Boolean subtraction operation.<br />
• Click the silhouette (outline) of the larger sphere to select it first. Its silhouette will be<br />
highlighted.<br />
• Click the silhouette (outline) of the smaller sphere to select it second. Its silhouette will not be<br />
highlighted because the Boolean subtract command executes automatically as soon as the<br />
selection is made. The next figure shows the new contents of the model window. If you have<br />
made a mistake, click the undo button located on the toolbar.<br />
2 Copyright © 2001 Lambda Research Corporation
TracePro Tutorial • Integrating Sphere • Ver. 1.3<br />
Note: In the Boolean subtraction operation, the second object selected (the tool) cuts away<br />
material from the first object (the blank) wherever the two intersect. After this operation, the<br />
modified first object is kept, while the second object is deleted automatically.<br />
• Click the Cylinder/Cone tab in the Insert Primitive Solids dialog box. Make sure that<br />
Cylinder (not cone) is selected, and make sure that “Elliptical Base” is not selected.<br />
• Change the Y value of the Base to –45. Change the Major R value of the Base to 8. Change<br />
the X value of the Base Rotation to 90. Change the Length to 10.The Insert Primitive<br />
Solids dialog box should now contain the following information:<br />
• Click Insert to create the cylinder.<br />
Copyright © 2001 Lambda Research Corporation 3
TracePro Tutorial • Integrating Sphere • Release 2.3<br />
• Click the Subtract button on the toolbar to perform another Boolean subtraction. First<br />
select the spherical shell. Then select the cylinder. It will then be used to cut material from the<br />
spherical shell, creating the circular exit port.<br />
• In the system tree there should now be only one object. Rename this object to ”Integrating<br />
Sphere“. To rename an object, highlight the original name (e.g. Object 2) and type in a new<br />
name. Note that objects and surfaces being renamed are highlighted in the model window.<br />
• Rename the inner and outer surfaces of the integrating sphere in the system tree to “Inner<br />
Surface” and “Outer Surface”, respectively. Rename the cylindrical surface (specified in the<br />
system tree as a “Cone”) of the exit port to “Exit Port Surface.”<br />
• Click the Save button on the toolbar to save the model at this stage.<br />
• Click the Iso View 1 button on the toolbar to get a better view of the circular exit port.<br />
The following figure shows the new contents of the model window with the system tree<br />
expanded.<br />
Creating the Detector Surface<br />
The detector surface will be the top surface of an 8mm diameter thin circular disk located opposite<br />
the exit port. To create the detector surface:<br />
• Click the YZ view button on the toolbar to change views back to the original.<br />
• Click the Cylinder/Cone tab in the Insert Primitive Solids dialog box. Make sure that<br />
Cylinder (not cone) is selected, and make sure that “Elliptical Base” is not selected.<br />
• Change the Y value of the Base to –58. Keep the Major R value of the Base equal to 8.<br />
Change the Length value to 1.<br />
4 Copyright © 2001 Lambda Research Corporation
TracePro Tutorial • Integrating Sphere • Ver. 1.3<br />
• Click Insert to create the disk, and close the Insert Primitive Solids dialog box.<br />
• Rename this new object “Circular Disk”. Rename its “Cone” surface to “Outer Edge”, its<br />
“Surface 1” (top) to “Detector Surface”, and its “Surface 2” (bottom) to “Bottom Surface”.<br />
• Click the Zoom All button on the toolbar to rescale the objects in the model window.<br />
The new contents of the model window with the system tree expanded is shown in the following<br />
figure:<br />
Adding A Surface Property to the Database<br />
TracePro has a Surface Property Editor that can be used to add new surface properties to the<br />
database or modify the existing ones. You will use this editor to define a new property named<br />
“Lambertian” that scatters light diffusely (in a Lambertian distribution) and absorbs 1% of the<br />
incident light. TracePro enforces conservation of energy, which means that the sum of the<br />
absorbed, reflected and transmitted light must equal the incident light at a surface. Whenever<br />
surface property data are created or modified they are checked for conservation of energy. To<br />
assist the user, TracePro offers the “Solve for“ command that can be used for automatic<br />
calculation of surface properties to assure conservation of energy. You will use the “Solve for“<br />
command to correct the Lambertian value for BRDF A. To define the new surface property:<br />
• Point to From the Define menu, select Edit Property Data > Surface Properties. This will<br />
open the Surface Property Editor. Click Add Surface Property.<br />
• Enter Lambertian into the Surface Property Name field and click the OK button. This will<br />
return you to the Surface Property Editor dialog box with default numerical values in the<br />
fields. Make sure that the Coating and Edit Enable boxes are checked.<br />
• Click the absorptance data field and enter the value 0.01 into the field.<br />
Copyright © 2001 Lambda Research Corporation 5
TracePro Tutorial • Integrating Sphere • Release 2.3<br />
• From the Solve for drop-down list click BRDF to calculate the correct value for BRDF A<br />
(=.346639) and automatically insert it into the field, as shown below:<br />
• From the File menu click Save and then Close to save the surface property data to the<br />
TRACEPRO.MDB database file and then return to the model window.<br />
Note: When Coating is checked, data may be entered for absorptance, spectral transmittance<br />
and spectral reflectance. When it isn’t checked, TracePro will use the refractive index from the<br />
Material Property to calculate Fresnel Coefficients.<br />
Note: The Lambertian surface property values have only been defined for a single angle of<br />
incidence. TracePro will use these values for all angles unless additional angles are defined, in<br />
which case TracePro will use linear interpolation to obtain data for intermediate angles.<br />
Assigning the New Surface Property to the Integrating<br />
Sphere<br />
At this point the necessary geometrical objects have been created and Lambertian has been<br />
added to the surface property database. The next step is to assign the Lambertian surface<br />
property to the inside of the integrating sphere, as follows:<br />
• Click the Select Surface button on the toolbar.<br />
• Select the inner surface of the integrating sphere by clicking its name in the system tree.<br />
• From the Define menu select Apply Properties.<br />
• Click the Surface tab.<br />
• From the Surface Property Name drop-down list select Lambertian. The following figure<br />
shows the Apply Properties dialog box at this point.<br />
6 Copyright © 2001 Lambda Research Corporation
TracePro Tutorial • Integrating Sphere • Ver. 1.3<br />
• Click the Apply button.<br />
• Check in the system tree that the Inner Surface of the Integrating Sphere was assigned the<br />
Lambertian surface property.<br />
• Close the Apply Properties dialog box.<br />
• Click the Select Surface button on the toolbar to toggle it off.<br />
Tracing Rays<br />
Before tracing any rays you will redefine the flux threshold. The default value is .05, which means<br />
that as rays bounce around and split into more rays, the new rays with less than 5% of the starting<br />
flux will no longer be traced. In order to generate a significant number of rays exiting the<br />
integrating sphere you should decrease this threshold to .0005, as follows:<br />
• From the Analysis menu select Raytrace Options.<br />
• Click the Thresholds tab and enter a value of 0.0005 for Flux Threshold. The following<br />
figure shows the Raytrace Options dialog box.<br />
Copyright © 2001 Lambda Research Corporation 7
TracePro Tutorial • Integrating Sphere • Release 2.3<br />
• Click Apply and close the Raytrace Options dialog box.<br />
In this example you will trace rays from a circular grid. The actual number of rays traced will be<br />
determined when you specify a Rings value for the grid, i.e. the number of rings making up the<br />
circular grid of starting points. In this case you will use a Rings value of 3, which corresponds to<br />
19 starting rays. The rays will start inside the sphere at a 45° angle.<br />
• From the Analysis menu select Grid Raytrace, click Grid Setup, bringing up the Grid<br />
Raytrace dialog box.<br />
• With Annular selected for the Grid Boundary enter 5 for the Outer radius, and keep the<br />
Inner radius equal to 0.<br />
• With Circular selected for the Grid Pattern enter 3 for the Rings value.<br />
• For the Origin change the Z value to 44, leaving the X and Y components equal to 0.<br />
• For the Normal Vector change the Y and Z component values to 1 and -1, respectively,<br />
leaving the X component equal to 0.<br />
• Leave the Up vector X, Y, and Z components equal to 0, 1, and 0, respectively.<br />
• The Grid Raytrace dialog box should now appear as follows:<br />
8 Copyright © 2001 Lambda Research Corporation
TracePro Tutorial • Integrating Sphere • Ver. 1.3<br />
• Click the Apply & Trace Rays button. This will start an audit of the model, followed by the<br />
specified raytrace. A total of 19 rays will be traced.<br />
• When the raytrace has finished, close the Grid Raytrace dialog box.<br />
The following figure shows the model window after the Grid Raytrace has finished. Note how the<br />
interior of the integrating sphere is filled with rays, with a few rays escaping through the exit port.<br />
Copyright © 2001 Lambda Research Corporation 9
TracePro Tutorial • Integrating Sphere • Release 2.3<br />
Viewing the Irradiance Map<br />
To create an irradiance map to view the flux incident on the detector surface, do the following:<br />
• From the Analysis menu select Irradiance/Illuminance Options and make the following<br />
entries in the dialog box.<br />
• For Map Type select Incident in the Irradiance drop-down list.<br />
• For Display select Grayscale on Black from the Color Map drop-down list.<br />
• Click the “Automatically calculate Normal and Up Vectors” box.<br />
• The Irradiance Options dialog box should match the following:<br />
10 Copyright © 2001 Lambda Research Corporation
TracePro Tutorial • Integrating Sphere • Ver. 1.3<br />
• Click Apply and move the Irradiance Options dialog box out of the way.<br />
• Click the Select Surface button on the toolbar.<br />
• Click to select the Detector Surface in the system tree.<br />
• From the Analysis menu select Irradiance/Illuminance Maps to create the irradiance map.<br />
It is shown in the following figure.<br />
Copyright © 2001 Lambda Research Corporation 11
TracePro Tutorial • Integrating Sphere • Release 2.3<br />
Rays intercepting the detector surface are visible as white or gray spots in the irradiance map.<br />
Although eight rays have intercepted the detector surface, only seven are visible in the irradiance<br />
map because the eighth has a low flux level.<br />
To view these results in false color:<br />
• Select Color (rainbow) on Black from the Color Map drop-down list in the<br />
Irradiance/Illuminance Options dialog box and click Apply.<br />
• Close the Irradiance/Illuminance Options dialog box.<br />
Viewing the Incident Ray Table<br />
To view a table of the rays striking the detector surface, do the following:<br />
• From the Window menu select Model:[demosphere.OML] to return to the model window.<br />
• If the detector surface is not selected (highlighted) in the system tree, select it now by clicking<br />
on it in the system tree or the model window.<br />
• From the Analysis menu select Incident Ray Table.<br />
The following figure shows a portion of the table that should be obtained. Note that 8 rays are<br />
listed, corresponding to the 7 rays shown in the Irradiance/Illuminance Map plus one (Ray 2)<br />
that has a relatively low flux level.<br />
12 Copyright © 2001 Lambda Research Corporation
TracePro Tutorial • Integrating Sphere • Ver. 1.3<br />
Importance Sampling<br />
“Importance sampling” is a technique in which scattered (and diffracted) rays are generated and<br />
transmitted towards specific “targets” in the optical system that are considered "important." This<br />
improves sampling by increasing the number of rays going in a direction that is important to you.<br />
This technique can be especially helpful in stray light analysis where the attenuation of incident<br />
light may be very great. In this <strong>tutorial</strong> you will add one importance sampling target to the model.<br />
Its location, orientation, shape, and size will be specified to match the exit port. This will increase<br />
the number of rays hitting the detector surface, while the flux of each ray will be smaller. The<br />
same total flux will hit the detector surface as before, but spread over many more rays, giving a<br />
better picture of the distribution of light at the detector surface.<br />
• Make room on your screen by closing the Irradiance/Illuminance Map window and the<br />
Incident Ray Table window, as well as any other open dialog boxes.<br />
• Be sure the Select Surface button on the toolbar is depressed.<br />
• Select the Inner Surface of the Integrating Sphere.<br />
• From the Define menu select Apply Properties.<br />
• Click the Importance Sampling Tab in the Apply Properties dialog box and click Add.<br />
• For Target 1 change the Target Center Y value to -49.355851, change the Target Normal Y<br />
value to 1, and change the Radius Outer value to 8. The following figure shows the data that<br />
should be in the Apply Properties dialog box.<br />
Copyright © 2001 Lambda Research Corporation 13
TracePro Tutorial • Integrating Sphere • Release 2.3<br />
• Click Apply. Check the system tree to verify that an Importance Target has been defined on<br />
the Inner Surface of the Integrating Sphere.<br />
• Close the Apply Properties dialog box.<br />
• Click the Grid Trace button on the toolbar.<br />
This will start the ray trace calculations. Depending on your computer’s speed, this analysis<br />
can take many minutes or more.<br />
• The next figure shows the grid raytrace with importance sampling turned on. Note how many<br />
rays have exited through the exit port.<br />
14 Copyright © 2001 Lambda Research Corporation
TracePro Tutorial • Integrating Sphere • Ver. 1.3<br />
• Click to select the Detector Surface in the system tree. It will be highlighted in blue.<br />
• From the Analysis menu select Irradiance/Illuminance Maps.<br />
• The following figure shows the resulting irradiance map. Note that many rays have now<br />
intercepted the detector surface, and they are uniformly distributed over the surface.<br />
Copyright © 2001 Lambda Research Corporation 15
TracePro Tutorial • Integrating Sphere • Release 2.3<br />
Arranging Views<br />
Sometimes it is useful to display multiple views simultaneously. For example, with the model,<br />
system tree and irradiance map views open together, you can select different surfaces on the<br />
system tree and automatically see the flux incident on them as well as their highlighted location in<br />
the model view. You can also include the ray histories view which will also update as you choose<br />
different surfaces. To arrange these views do the following<br />
• From the Window menu select Tile Vertical.<br />
• Resize the different windows to your liking.<br />
• The following figure shows one handy way to arrange them.<br />
16 Copyright © 2001 Lambda Research Corporation
TracePro Tutorial • Integrating Sphere • Ver. 1.3<br />
Copyright © 2001 Lambda Research Corporation 17