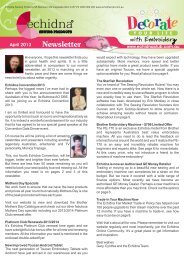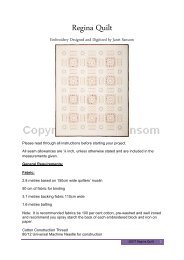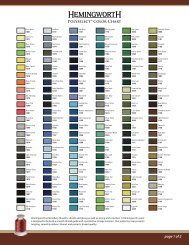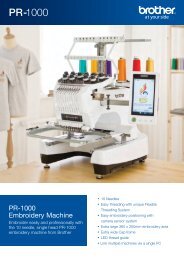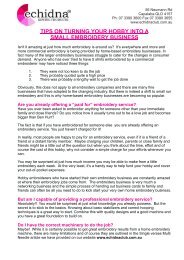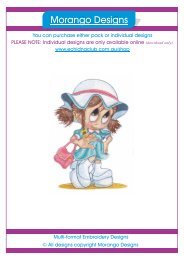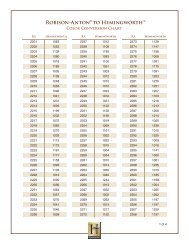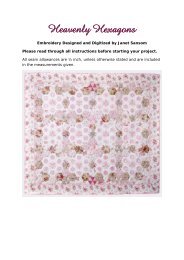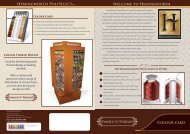EasyLettering Quick Start Tutorial - Echidna Sewing Products
EasyLettering Quick Start Tutorial - Echidna Sewing Products
EasyLettering Quick Start Tutorial - Echidna Sewing Products
You also want an ePaper? Increase the reach of your titles
YUMPU automatically turns print PDFs into web optimized ePapers that Google loves.
congratulations on your purchase<br />
of <strong>Echidna</strong> Easy Lettering. As the<br />
name implies, this is an easy, yet<br />
powerful, keyboard lettering and<br />
monogramming program.<br />
As with any software program there are<br />
some simple but very important steps to<br />
follow, in order to successfully install<br />
Easy Lettering to your computer.<br />
Please take a moment to carefully read pages 1 and 2,<br />
concerning installation, followed by the <strong>Quick</strong> <strong>Start</strong> <strong>Tutorial</strong><br />
commencing on page 3. The tutorial is designed to get you<br />
up and running fast!<br />
Thank you for choosing <strong>Echidna</strong> Easy Lettering. We trust<br />
you will enjoy using the program.
About the Program.................................................. 1<br />
What you should know first..................................... 1<br />
About your License ................................................ 1<br />
Installation............................................................... 2<br />
System Requirements................................... 2<br />
To Install <strong>Echidna</strong> Easy Lettering.................. 2<br />
<strong>Quick</strong> <strong>Start</strong> <strong>Tutorial</strong>........................................ 3–<br />
15<br />
What do all these icon do?......................................16–<br />
29<br />
File Menu/Icons............................................. 16<br />
Edit Menu/Icons............................................. 17<br />
Tool Menu/Icons............................................ 17–<br />
22<br />
View Menu..................................................... 23–<br />
25<br />
Options Menu/Icon........................................ 26–<br />
27<br />
Information Menu/Icons................................. 27–<br />
28<br />
Window Menu/Icons...................................... 28<br />
Index to Icons......................................................... 29<br />
License Agreement................................................. 30<br />
Copyright<br />
R<br />
<strong>Echidna</strong><br />
C 2010 by <strong>Echidna</strong> <strong>Sewing</strong> <strong>Products</strong>. All rights reserved.<br />
is the registered trademark of Sewmobile Australia Pty Ltd.
About the Program<br />
<strong>Echidna</strong> Easy Lettering is a Windows based Embroidery Lettering and<br />
Monogramming Program that allows you to create text designs, using<br />
a vast array of advanced commercial features.<br />
You also have the option of adding text to your favourite embroidery<br />
designs by importing existing designs, however they must be in Tajima<br />
format (.DST).<br />
What you should know first!<br />
As already stated, <strong>Echidna</strong> Easy Lettering is a simple Windows based<br />
program, and as such, most of the functions are similar to many other<br />
Windows applications.<br />
We have supplied this <strong>Quick</strong> <strong>Start</strong> <strong>Tutorial</strong> as a guide to <strong>Echidna</strong> Easy<br />
Lettering—Not as a guide to using Windows. Many tasks you<br />
undertake will require that you have a basic understanding of simple<br />
Windows applications.<br />
If you do not understand simple Windows applications such as<br />
creating folders, saving files or navigating through Windows Explorer,<br />
as just some examples, then we strongly recommend that you improve<br />
your knowledge of Windows by perhaps attending a basic introduction<br />
to Windows class, as this will assist you greatly in understanding your<br />
computer.<br />
About the License<br />
– You MUST read this!<br />
<strong>Echidna</strong> Easy Lettering is protected by International Copyright Laws.<br />
It is illegal to share this software. Persons involved in the unauthorized<br />
copying or pirating of software can face severe penalties including<br />
imprisonment.<br />
Page 1
Installation<br />
System Requirements<br />
Windows XP, Vista & Windows 7<br />
25 MB of Hard Drive Space<br />
CD Rom Drive<br />
To install <strong>Echidna</strong> Easy Lettering – CD Rom Version<br />
Insert the CD into your CD Rom Drive. Your computer may automatically open and<br />
view the CD-Rom drive and its contents. If it doesn’t, locate the CD-Rom drive<br />
through Windows Explorer.<br />
Double click the <strong>EasyLettering</strong>Setup.msi file and the “Welcome to the<br />
<strong>EasyLettering</strong> Setup Wizard” window will appear. Please read the information in<br />
the window and click “Next”.<br />
“Select Installation Folder” is the next screen to appear. We strongly recommend<br />
accepting the default directory, however, you can select your own destination, if<br />
desired. To accept the default directory just click “Next”.<br />
A “Confirm Installation” window will appear. Click “Next” to continue with the<br />
installation.<br />
An “Installation Complete” window will appear to confirm that the install has been<br />
successful. Click “Close” to finish and then double<br />
click the Easy Lettering desktop icon to open the<br />
program.<br />
TIP: By default, Easy Lettering does not automatically apply tie in and tie off stitches to<br />
your design. Before creating your first design we recommend that you activate this<br />
function (once activated this setting will remain, unless your restore the program back to<br />
the default settings).<br />
To do this, open the Easy<br />
Lettering program, left click<br />
the “New” icon, then left<br />
click the “G” icon.<br />
From the drop down menu,<br />
select the “Lock Stitches”<br />
button—<br />
the “Lock st. and<br />
trimmers (global)”, window<br />
will appear.<br />
Left click both the “Tie in”<br />
and Tie off” boxes, a tick will<br />
now be appearing beside<br />
each box to indicate that<br />
these commands have been<br />
activated. To save these changes, click OK and OK again.<br />
Page 2<br />
Note: If you have an embroidery machine which accepts trim commands, you may also<br />
like to activate the “Trim” function, which appears under the same window.
<strong>Quick</strong> <strong>Start</strong> <strong>Tutorial</strong><br />
Please use this <strong>Quick</strong> <strong>Start</strong> <strong>Tutorial</strong> as a guide to getting started. <strong>Echidna</strong> Easy Lettering is a simple yet<br />
powerful program. This tutorial does NOT cover every function but it does give you a step by step<br />
instruction on how to get started.<br />
Step 1 – Creating a New File:<br />
Left click to create a new file. This will create<br />
a fresh design screen and activate the Tool Bar.<br />
A hoop frame template will also appear on screen.<br />
Step 2 – Adding a New Line of Text<br />
2<br />
Left click to add a new line of text.<br />
A lettering dialogue box will now appear.<br />
1<br />
Right click here to change the Hoop<br />
template size to suit your machine.<br />
Simply enter the measurements of<br />
your sewing field X x Y.<br />
X<br />
Y<br />
Page 3
<strong>Quick</strong> <strong>Start</strong> <strong>Tutorial</strong> Continued<br />
Step 3 – Adding a New Line of Text continued<br />
Type in the desired text<br />
and select a font style.<br />
You can also set the font<br />
height (size), and distance<br />
between characters.<br />
For the purpose of this<br />
exercise, enter the word<br />
ECHIDNA. Under the Font<br />
Style tab, select the<br />
Switzerland font and<br />
then, under the<br />
Appearance tab, set the<br />
font height to 15 mm with<br />
the distance between<br />
characters set to 2 mm.<br />
Click OK to continue.<br />
.<br />
Step 4 – Adding a New Line of Text continued<br />
Your text will appear like this; on your keyboard, press the<br />
Esc (escape) key to drop the text into the centre position,<br />
or use your mouse and left click to position the text<br />
anywhere on the screen.<br />
Page 4
<strong>Quick</strong> <strong>Start</strong> <strong>Tutorial</strong> Continued<br />
Step 5 – Changing Size of Text<br />
Left click here and a wire-frame is created around your text.<br />
You can drag your mouse to the left to reduce the size of the<br />
text or to the right to increase the size of your text; left click<br />
again to release the text.<br />
Note: All stitch densities are automatically adjusted to<br />
produce optimum stitch quality.<br />
Step 6 – Inserting Colour Stops<br />
Left click on this icon and a colour stop is automatically<br />
inserted between each letter or character of the line of<br />
text. Left click again to remove the colour stops.<br />
Page 5
<strong>Quick</strong> <strong>Start</strong> <strong>Tutorial</strong> Continued<br />
Step 7 – Moving a Line of Text<br />
Left click here to<br />
activate the Position<br />
command. Now left<br />
click on the line of<br />
text, and to move it<br />
move your mouse to<br />
any position on<br />
screen and left click<br />
to release the text.<br />
For the purpose of<br />
this exercise please<br />
position the text<br />
towards the top of<br />
the hoop frame as<br />
illustrated.<br />
Note: Make sure auto center in the hoop is not turned on. To check this, go<br />
to Options / Complete System / Environment and make sure center design<br />
is not ticked.<br />
Step 8 – Adding Another Line Of Text<br />
To add a second line of text repeat steps 2 through 4. Type<br />
in the word “EASY”. This time select the CenturyB Font Style.<br />
Page 6
<strong>Quick</strong> <strong>Start</strong> <strong>Tutorial</strong> Continued<br />
Step 9 – Selecting a Predefined Shape<br />
Right click here and the Shape: User/Predefined dialogue box will appear.<br />
Left click on the<br />
desired shape<br />
and click OK.<br />
Step 10 – Selecting a Predefined Shape continued<br />
The current line of<br />
text will automatically<br />
be placed within the<br />
selected shape.<br />
Now resize and move<br />
the newly shaped<br />
text to the position<br />
illustrated (to move<br />
text, please refer to<br />
step 7).<br />
Page 7
<strong>Quick</strong> <strong>Start</strong> <strong>Tutorial</strong> Continued<br />
Step 11 – Setting Size Using Line Path<br />
Add a third line of<br />
text by repeating<br />
steps 2 through 4.<br />
Use the CenturyB<br />
Font and place the<br />
text as illustrated.<br />
Step 12 – Using Line Path continued<br />
Left click on the<br />
Curve/Straight icon.<br />
Now, left click at the<br />
beginning of the word,<br />
and keeping your line<br />
within the hoop frame,<br />
move your mouse to<br />
the right in a diagonal<br />
direction in order to<br />
create a line path.<br />
Double click again to<br />
set the line path.<br />
TIP: A line path can be<br />
created on any angle<br />
and can be any length.<br />
It can also be used to<br />
create text on a curve;<br />
create a line as before,<br />
left click at the end of<br />
the line and drag<br />
upwards or downwards<br />
to create the curve,<br />
then double click.<br />
Note: The text will be<br />
very condensed.<br />
Page 8
<strong>Quick</strong> <strong>Start</strong> <strong>Tutorial</strong> Continued<br />
Step 13 – Fitting Text to a Line Path<br />
Left click here and<br />
the text line will be<br />
resized to suit the<br />
line path you<br />
created.<br />
Note: Stitch density<br />
will be automatically<br />
adjusted.<br />
Step 14 – Fitting Text to a Circle Path (Arcs)<br />
Left click on the<br />
Circle CR icon, then<br />
left click on the<br />
screen to create the<br />
centre point of your<br />
circle. Drag your<br />
mouse upwards to<br />
create a circle and<br />
left click to set the<br />
text on the curve.<br />
Note: The centre of<br />
the line of text will be<br />
positioned at the point<br />
where you click to set<br />
the size of your circle.<br />
Page 9
<strong>Quick</strong> <strong>Start</strong> <strong>Tutorial</strong> Continued<br />
Step 15 – Fitting Text to Circle Path (Arcs)<br />
Once you have set<br />
the size of the circle<br />
or arc, the text line<br />
will automatically<br />
be set above the<br />
arc on the outside.<br />
To change it to the<br />
middle of the line,<br />
right click on the<br />
Local Stitches/Text<br />
icon, change the<br />
relative position to<br />
“In the Middle” and<br />
click OK.<br />
Step 16 – Fitting Text to Circle Path (Arcs)<br />
2<br />
Left click the Rotate<br />
icon, then left click<br />
on the centre point<br />
of the circle. Now,<br />
left click on the<br />
outside of the circle<br />
and drag to rotate<br />
the lettering around<br />
the circle until it is<br />
centred at the<br />
bottom.<br />
1<br />
Left click on the<br />
Counter-Clockwise icon<br />
to flip the text so it is<br />
ready to be rotated.<br />
Page 10
<strong>Quick</strong> <strong>Start</strong> <strong>Tutorial</strong> Continued<br />
Step 17 – Set the Distance Between Letters<br />
Right click on the<br />
Stitches/Text icon,<br />
then left click and<br />
select the Appearance<br />
tab. Set the distance<br />
between characters to<br />
4.0mm and click OK.<br />
Note: The higher the<br />
value—the greater<br />
the spacing between<br />
letters.<br />
Step 18 – Positioning the Design<br />
If your current line of<br />
text is not within the<br />
hoop size, left click<br />
the Position icon and<br />
drag it into the hoop<br />
below the word ‘Easy’.<br />
Page 11
<strong>Quick</strong> <strong>Start</strong> <strong>Tutorial</strong> Continued<br />
Step 19 – Selecting Previous Lines of Text<br />
To select the different<br />
text objects for editing,<br />
left click the Select<br />
icon, and then click on<br />
the line of text you<br />
wish to change.<br />
Step 20 – The Finished Design<br />
Your design should<br />
look similar to this<br />
sample. If so, you<br />
have successfully<br />
completed this<br />
exercise .<br />
Note: If you haven’t<br />
activated the tie in<br />
and tie off stitches as<br />
explained on page 2,<br />
please be sure to do<br />
this before saving<br />
your design.<br />
Page 12
<strong>Quick</strong> <strong>Start</strong> <strong>Tutorial</strong> Continued<br />
Creating Text using Fill Stitches<br />
2<br />
Left click the Fill Stitches<br />
icon (1). This will turn<br />
the selected line of text<br />
into fill stitches.<br />
1<br />
Now, left click on the<br />
Stitches/Text (L) icon (2)<br />
and then the “Type” tab<br />
to see the available fill<br />
stitch types.<br />
Note: Under the different<br />
tabs within this dialogue<br />
box, stitch lengths,<br />
stitch density, type of<br />
underlay stitch and a<br />
variety of other<br />
commands can be<br />
changed.<br />
Creating Text with Satin Stitch Edging<br />
The Satin Stitch Edging command<br />
allows you to set a Satin Edge around<br />
the perimeter of the Text. This function<br />
is mostly used for larger monograms.<br />
After inserting text, left click on the Fill<br />
Stitches icon and select “Fill”. Set the<br />
Distance to Edges to the desired size<br />
(this represents the actual size of the Satin<br />
Stitch Edge), click OK to apply.<br />
Note: The Minimum Stitch Length sets<br />
the minimum stitch length allowed for<br />
the centre fill.<br />
Please take the time to experiment with<br />
these settings and select the Virtual<br />
®<br />
View icon to view the various effects<br />
as they are created.<br />
Page 13
<strong>Quick</strong> <strong>Start</strong> <strong>Tutorial</strong> Continued<br />
Creating Text using Jagged Edge<br />
The Jagged Edge command is used<br />
to create a variable jagged stitch<br />
effect around the whole text, or the<br />
right or left side only.<br />
After inserting text, left click the<br />
Stitches/Text icon and then select<br />
the “Jagged”tab. Drag the sliders<br />
left or right to set both the “Width”<br />
and “Roughness”, to the desired<br />
size.<br />
The “Minimum Stitch Length” sets<br />
the minimum text column width.<br />
Please take the time to experiment<br />
with these settings and use the<br />
Virtual View ®<br />
to view each effect as<br />
you create it. Use of this command<br />
can create some very interesting<br />
results.<br />
Using the Copy & Paste Commands<br />
The Copy & Paste<br />
commands allow<br />
you to copy the<br />
selected line of<br />
text to the<br />
Windows<br />
clipboard, and then<br />
paste it back into<br />
the same screen,<br />
or the currently<br />
active screen.<br />
Copy<br />
Paste<br />
Page 14
<strong>Quick</strong> <strong>Start</strong> <strong>Tutorial</strong> Continued<br />
Saving or Exporting a File<br />
The Save and Save As functions in the File menu are standard Windows<br />
procedures. Saving a file will save it in .DST (Tajima) format only.<br />
Fitting Text to Shapes<br />
Please note: When fitting text to one of the 32 pre-defined shapes, you are in fact<br />
deforming the text characters. In some instances where text is excessively<br />
deformed, some stitch data may be missing. This is not a failure of the program—<br />
it<br />
simply means that the selected text parameters are not compatible with the shape<br />
you have chosen.<br />
Other Functions<br />
There are many other functions available and we could no doubt, write literally<br />
hundreds of various exercises. However, part of the fun and excitement of this<br />
software is experimenting and discovering new techniques. This program has<br />
been sold on the understanding that you, the purchaser, has a sound<br />
understanding of other embroidery related software, and a basic knowledge of<br />
computerised machine embroidery.<br />
We’re confident that by spending 30 adventurous minutes on <strong>Echidna</strong> Easy<br />
Lettering you’ll be hooked, and surprised, at just how simple this program really is.<br />
Remember, if you haven't already done so, please be sure to study the rest of this<br />
<strong>Quick</strong> <strong>Start</strong> <strong>Tutorial</strong>—<br />
it defines and explains all of the Icons and their uses.<br />
TIP: There are 10 built in font styles supplied with Easy<br />
Lettering. It is important to remember that not all fonts<br />
will be suitable for all applications. For instance, if you<br />
plan to sew very small lettering, let’s say 6 to 10 mm,<br />
then you should choose a font that is not too bulky and<br />
you should always test sew your design before sewing it<br />
onto your planned project.<br />
If you plan to create monograms with letters larger than<br />
25mm, consider changing the stitch type from satin to fill<br />
stitch—there are 43 different fill styles available.<br />
Note: There are 38 more fonts available for separate<br />
purchase and immediate download via our website at:<br />
www.echidnaclub.com.au<br />
Page 15
What do all these icons do?<br />
File Menu/Icons<br />
New<br />
Opens a new window allowing you to create a new design.<br />
Note: This will not delete any previous design windows which may still be active.<br />
New with design<br />
Opens a “Browse for folder” dialogue box in a new window, allowing you to open<br />
an existing stitch file (this will not delete any previous design windows which may<br />
still be active). Once you have selected a folder of designs, only the filename will<br />
be showing. In order to view the designs that are in the selected folder, you will<br />
need to activate the design thumbnails; right click in the folder window and from<br />
the drop down menu, left click “Generate Images” — double click the design and it<br />
will open into a new window.<br />
Note: The design that you are opening must be in the Tajima (.DST) format.<br />
Open<br />
Opens a file that contains an embroidery design into a new window. The design<br />
must be in Tajima (.DST) format . When the embroidery design opens onto the<br />
screen, you can move it and add text to the design.<br />
Note: this option does not show thumbnails for the stitch files.<br />
Save<br />
Saves the design of the active window, maintaining the name, the file and the<br />
corresponding folder where it was originally located before it was modified.<br />
Note: The save option will only save a file in .DST format.<br />
Save As<br />
Saves the design of the active window, allowing you to change and select a new<br />
name and folder to store the design in.<br />
Note: The save as option will only save a file in .DST format.<br />
Print P<br />
Allows you to print the contents of a window. This option can only be selected<br />
when the active window contains a design.<br />
Choosing this option, the user may select the scale of the design to be printed, as<br />
well as the optional information related to the design.<br />
The simulation of a design can be printed by marking the Virtual View option in the<br />
Print design dialogue box. This option will deactivate the rest of the options in the<br />
box.<br />
Printer set-up<br />
Sets up the printer parameters such as: Printer (default printer, specific printer),<br />
Orientation (portrait, landscape) , Paper (size, source) , Print Quality (best, normal,<br />
econofast, ink save), Copies desired, Paper Type, ColorSmart (automatic, manual, print in<br />
grayscale), etc. The availability options certainly depend on the type and brand of printer<br />
installed through Windows. This function is always accessible.<br />
Page 16
What do all these icons do?<br />
Edit Menu/Icons<br />
Undo<br />
Click this icon and it will undo up to the last 20 operations performed.<br />
Redo<br />
Click this icon and it will redo up to the last 20 operations performed.<br />
Tools Menu/Icons<br />
New with global data<br />
Allows you to select a Font Style and add a new line of text to the design you have<br />
on screen.<br />
New with last data<br />
Create a new line of text using the same settings as the previous line in the same<br />
active window.<br />
Select S<br />
Selecting this Icon will allow you to select and edit any line of text in an active<br />
window.<br />
Next<br />
Click this icon to automatically toggle to the next line of text when multiple lines<br />
have been inserted in an active window.<br />
Previous<br />
Click this icon to automatically toggle to the previous line of text when multiple<br />
lines have been inserted in an active window.<br />
Local generation data (Stitches/Text) – Left Click<br />
Left click will open the Local Stitch Generation Data for the selected line of text.<br />
Here you can adjust stitching parameters such as Stitch Density, Pull<br />
Compensation, Underlay, Special Effects, Lock Stitches, Trim Commands and<br />
Travel Stitches.<br />
Note: Changes made here will only apply to the selected line of text in the current<br />
active window.<br />
Local text data (Stitches/Text) – Right Click E<br />
Right click will open the Local Text Data for the selected Line of Text. Here you<br />
can edit the selected line of text with options such as relative position, justification,<br />
font selection, font height, italic slant, character spacing height and width.<br />
Note: Changes made here will only apply to the selected line of text in the current<br />
active window.<br />
Notes for setting the Distance Between Characters: When you set the distance<br />
between the letters, “0” corresponds to the font default distance, negative values<br />
let you overlap the letters, positive values are especially important for internal arc<br />
lettering. This is a similar function to Kerning on a word processor.<br />
Spacing individual characters within a line of text can also be achieved by<br />
inserting the “” Greater Than symbol between text<br />
characters in the Type Text Box.<br />
Note: More than one symbol can be used to create larger spaces.<br />
Page 17
What do all these icons do?<br />
Tools Menu/Icons Continued<br />
Global generation data (Stitches/Text) – Left Click<br />
Left click to open the Lettering Stitches Generation dialogue box. Here you can<br />
adjust stitching parameters such as Stitch Density, Pull Compensation, Underlay,<br />
Special Effects, Lock Stitches, Trim Commands and Travel Stitches.<br />
Note: Changes made here will remain in force even after closing and restarting<br />
the program. To restore to the default settings, from the menu bar left click<br />
Options / Default Lettering Options / All Options.<br />
Travel stitches<br />
Travel stitches are hidden stitches between two blocks of stitches within one text<br />
character. The default setting is 2.3mm and is suitable for most applications.<br />
Satin stitches – Stitch Spacing<br />
This is the stitch density adjustment. The higher the value the more distance<br />
between stitches which equals less density. Conversely, the lower the value, the<br />
more dense the stitching will be. The System Default is 0.50 mm.<br />
Satin stitches – Pull Compensation<br />
Specifies the value the program uses to automatically increase the stitch lengths<br />
(on either end) and thus compensate for fabric shrinkage due to thread tension. If<br />
you do not want any tension compensation, specify 0 (system default is 0.2 mm) .<br />
Satin stitches – Shorten Stitches<br />
If this option is activated, the program automatically shortens the stitches to<br />
prevent them from building up on the inside of the curves. This makes the<br />
embroidery more uniform and avoids thread breakage.<br />
Satin stitches – Split<br />
If the automatic split option is activated, the long stitches in a satin stitch are<br />
automatically divided so that none of the stitches are longer than the specified<br />
stitch length. The automatic split of stitches is especially useful where variable<br />
lengths of satin stitches are formed. The system default is 6 mm. Avoid using<br />
values of more than 10 mm.<br />
Satin stitches – Underlay<br />
No underlay: No underlay stitches will be sewn beneath the text.<br />
Single run stitch: It is a stitch which runs one time one way and then returns.<br />
Zig-Zag: It is a central underlay stitch one way and zig-zag on the return.<br />
Stitch length: Specifies the stitch length of all underlay stitch types.<br />
Stitch spacing: Specifies the distance or space between the stitches for the<br />
Zig-Zag underlay.<br />
Distance to Edges: Determines the distance of the underlay stitch when using<br />
Zig-Zag to the edge or border of the digitized area.<br />
Satin stitches – Jagged<br />
Jagged edge stitching allows you to create a variable jagged edge effect around<br />
the entire text character; or you can set the jagged edge to apply only to the left or<br />
right side of the text.<br />
Special Note Regarding Satin Stitches<br />
When selecting satin stitch for lettering or monogramming, it is important to consider both<br />
the size of lettering and the intended application of the item being sewn. Most home<br />
embroidery machines are not designed to cope with satin stitch lengths in excess of 10mm.<br />
Excessive satin stitch length can also produce less than adequate results on the garment.<br />
We recommend selecting fill stitch as the preferred option for large lettering or<br />
monogramming or when the item to be embroidered will be subjected to above average<br />
wear and tear.<br />
Page 18
What do all these icons do?<br />
Tools Menu/Icons Continued<br />
Fill Stitches – Stitch Spacing<br />
This is the stitch density adjustment. The higher the value the more distance<br />
between stitches which equals less density. Conversely, the lower the value, the<br />
more dense the stitching will be. The system default is 0.50 mm.<br />
Fill Stitches – Pull Compensation<br />
Specifies the value the program uses to automatically increase the stitch lengths<br />
(on either end), and thus compensate fabric shrinkage due to thread tension. If you<br />
do not want any tension compensation, specify 0. The system default is 0.2 mm.<br />
Fill Stitches – Stitch Length<br />
Specifies the stitch length for fill stitches. The optimum length will depend on the<br />
type of fabric and the effect you wish to create, but 4 - 5mm tends to be a good<br />
length. Shorter stitches mean a greater stitch count.<br />
Fill Stitches – Distance to Edge (satin stitch edging)<br />
This setting is used to create a satin stitch edge effect around the entire perimeter<br />
of the text characters. The distance to edge setting determines the width of the<br />
satin stitch effect while the Minimum Stitch Length determines the minimum<br />
allowable centre column or area of fill stitch.<br />
Fill Stitches – Type<br />
Under this tab, choose any one of the 43 different fill type stitches to apply to<br />
selected line of text.<br />
Fill Stitches – Underlay<br />
See Underlay heading under Satin Stitches on page 18<br />
Fill Stitches – Jagged<br />
See Jagged Heading under Satin Stitches on page 18<br />
Lock stitches – Tie in, Tie off and Trim<br />
This option lets you set tie in and tie off stitches. When selected, three locking<br />
stitches will be placed at the start and finish each text character. This option does<br />
not apply to Text less than 8mm in size. For embroidery machines with trimming<br />
functionally, select the trim command. The default setting is 3mm.<br />
Global text data – Right Click<br />
Right click to open the Global Text Data which will apply to all subsequent lines of<br />
text until changed again by the user or default settings have been restored. Here<br />
you can specify text parameters with options such as relative position, justification,<br />
font selection, font height, italic slant, character spacing, height and width.<br />
Note: Changes made here will remain in force even after closing and restarting<br />
the program. To restore to Default settings, go to Options / Default Lettering<br />
Options / All Options.<br />
Satin stitches<br />
This icon selects satin stitches for the current line of text only.<br />
Fill stitches<br />
This icon selects fill stitches for the current line of text only.<br />
Page 19
What do all these icons do?<br />
Tools Menu/Icons Continued<br />
Layout letters options – Invert<br />
Left click this option to invert the selected line of text.<br />
Layout letters options – Vertical<br />
Select this icon to switch between horizontal and vertical text.<br />
Note: Vertical text can be applied to any text application.<br />
Layout letters options – Fit<br />
If this icon is selected, the letter or line of text will be resized automatically to fit the line<br />
path created.<br />
Layout letters options – Rotate as needed<br />
Use this option when text has been applied to a line path or an arc. When<br />
selected, text characters will be at 90 degrees to the line path they have been<br />
applied to. When this option is not selected, text characters will revert to a vertical<br />
or upright position irrespective to the angle of the line path.<br />
Position M<br />
Select this icon to move the current line of text to any position on the screen. A left<br />
mouse click will select and deselect the text.<br />
Size<br />
Clicking on this icon with the left mouse button allows you to modify the size of the<br />
current line of text. Whenever the icon is pressed, the mouse can be dragged<br />
horizontally. By dragging to the left, the size is decreased, and dragging to the<br />
right will increase the size. Left click to set the desired size. The size can be<br />
changed until it reaches half or double the size of the letters on screen. You can<br />
repeat this process as many times as needed to achieve the desired size.<br />
Remember, certain font styles are not suitable for very small text sizes.<br />
To resize a line of text with an absolute Font Height, right click on the Local Text<br />
Data icon and select the “Appearance” tab. Alternatively, to set an absolute length<br />
for a line of text, use the “Line Path” tool as explained on page 8.<br />
Rotate<br />
By selecting this icon you can rotate the characters up to 360 degrees graphically<br />
on the screen. The first point (left click of the mouse)<br />
you enter, will be the pivot<br />
point. With the second point or click, a line is created that will rotate with the<br />
design following the movement of the mouse. The third point or click will drop the<br />
text at the new position.<br />
Color ch. function<br />
If you click on this icon each letter of the current text line will be shown in a<br />
different colour. A stop function will be set between the letters allowing for colour<br />
changes when embroidering. Select the icon again and all the letters will be shown<br />
in the same colour, and the stop function will be removed.<br />
Page 20
What do all these icons do?<br />
Tools Menu/Icons Continued<br />
Circle CR – Arc<br />
Allows you to draw a circle defined by centre and radius. The first point you set on the<br />
screen is going to be the centre. Graphically, you can create the circle by moving the<br />
mouse. As soon as you click the second point, the text is going to be automatically<br />
generated. The second point will also determine the centre point of the line of text.<br />
Counter Clockwise<br />
This option will change the current line of text to display counter clockwise when<br />
set to a circle path. This is necessary when rotating the text to the bottom of the<br />
circle path.<br />
Curve/Straight<br />
Clicking this icon allows you to create a base line by selecting two points on the screen.<br />
Left mouse click to create the first point and left mouse click again to create the second<br />
point (you can do this at any angle and in any direction) . The current line of text is going<br />
to be generated on that line from point one to point two. Double click to set the line of text.<br />
In order to make the line of text fit the line path you have created, you will need to left click<br />
the “Fit” icon.<br />
You can also create a line path using curves and multiple angles. <strong>Start</strong> with a left<br />
click to define a start point. Left click again in a different position; this will allow you<br />
to define a curve. You can continue in the same basic direction to extend the line<br />
path. Left clicks will create a curve and right clicks will create a defined angle. To<br />
define an end point to the line path, you must double click.<br />
User defined shapes – Left Click<br />
This option allows you to create your own defined shape. You will need to create<br />
two opposing line paths. Left click will allow a curved path. Right Click will allow for<br />
angles.<br />
<strong>Start</strong> by defining a top line path. Left click to commence the line path and<br />
remember to double click to end the top line path. Next you will need to create a<br />
bottom line path. Again with a left click to start and a double click to end.<br />
In order for a user defined shape to work, you must ensure that both top and<br />
bottom line paths are created in the same basic direction ie; left to right, and both<br />
line paths should be reasonably centered vertically.<br />
Predefined shapes – Right Click<br />
Click on the icon and select the desired Predefined Shape. The current line of text will<br />
automatically be re-generated to fit the shape. You can then resize the shape as you<br />
would a normal line of text. Text can also be applied vertically in the shape. You can also<br />
use shapes to stretch text both horizontally and vertically. To stretch horizontally, first<br />
enter more characters than required in the Type Text Box, then select the desired shape.<br />
Next, select the Type Text Box again and remove the excess characters. The desired text<br />
will then be stretched to suit the predefined shape. Conversely, if you repeat this process<br />
by entering less characters than required in the Type Text Box, select the shape and then<br />
add the missing characters, the text will be squeezed into the shape, thus giving you the<br />
effect of vertical stretch.<br />
Page 21
What do all these icons do?<br />
Tools Menu/Icons Continued<br />
Edit nodes<br />
This option allows you to add and edit nodes on user defined and predefined<br />
shapes. Left click on the shape outline; a new node is created, which can be<br />
moved to create a new shape. Left click again to release the node.<br />
Note: You must left click on the Generate icon to apply the stitches to the newly<br />
defined shape.<br />
Delete nodes<br />
This option will be available only after you have used the Edit Nodes option. It will<br />
allow you to left click on a node you have added, and by dragging your mouse to<br />
the Delete Node icon and left clicking again, the node will be deleted.<br />
Note: When you move your mouse to click on the Delete Node icon it will appear<br />
as though the shape is being dragged with it. Don't be concerned, as the shape<br />
will revert back to being correct, minus the node you just deleted.<br />
Generate G<br />
You must click on the Generate Icon after defining your own shape or editing a<br />
predefined shape. This ensures that the stitches are applied to the new shape.<br />
Copy<br />
Click this icon to send a copy of the selected line of text or object to the Windows<br />
clipboard.<br />
Paste<br />
Click this icon to paste from the Windows clipboard.<br />
Page 22
What do all these icons do?<br />
View Menu/Icons<br />
Zoom Window Z<br />
Performs a zoom on a specific area. To select an area, left click the mouse and<br />
create a box around the desired area to be viewed. By pressing on the letter Z<br />
(Hot Key), on your keyboard, you can perform the same operation as clicking on<br />
the icon.<br />
Zoom In<br />
By clicking on this icon the image on the screen is doubled in size.<br />
Zoom Out<br />
By clicking on this icon the image on the screen is halved in sized.<br />
Zoom All T<br />
Select this icon and the design will be shown as the largest possible image on the<br />
screen.<br />
Actual Size<br />
The design is drawn on the screen with its approximate actual size. In order for the<br />
design to be presented with its actual dimensions, the monitor size specified under<br />
Options / Complete System / Environment, must correspond to the size of your<br />
monitor.<br />
Virtual View<br />
This option lets you view a simulation of the design at the actual size it will appear<br />
on your fabric. You can also simulate the design onto fabric backgrounds. See<br />
“Fabric”, page 25.<br />
P. draw one F1<br />
Draws the design on the screen in 1 stitch increments. Pressing the“ F1”<br />
(Hot Key) on your keyboard, will perform the same function. Pressing the “Shift –<br />
F1” (Hot Key) performs the same function, but reversing the operation.<br />
P. draw ten F2<br />
Draws the design on the screen in 10 stitch increments. Pressing the “F2” (Hot<br />
Key) on your keyboard, will perform the same function. Pressing the “Shift – F2”<br />
(Hot Key) , performs the same function, but reversing the operation.<br />
P. draw hundred F3<br />
Draws the design on the screen in 100 stitch increments. Pressing the “F3”<br />
(Hot Key) on your keyboard, will perform the same function. Pressing “Shift - F3”<br />
(Hot Key) , performs the same function but reversing the operation.<br />
P. draw thousand F4<br />
Draws the design on the screen in 1000 stitch increments. Pressing the “F4”<br />
(Hot Key) on your keyboard, will perform the same function. Pressing “Shift – F4”<br />
(Hot Key) performs the same function, but reversing the operation.<br />
P. draw one block F5<br />
Draws the design on the screen in 1 block increments.<br />
Page 23
What do all these icons do?<br />
View Menu/Icons Continued<br />
P. draw all F6<br />
Redraws the design on the screen until completion.<br />
Grid – Display<br />
Select this icon to switch the background grid on or off. The size and type of grid is<br />
set under Options / Local Settings and under Options / Complete System. Click<br />
the right mouse button to select Local settings from this icon.<br />
Needle Point – Display<br />
Select this icon to display needle penetration points. The display of stitches and/or<br />
needle penetration points helps to select a specific stitch, and also to be able to<br />
view the placement of all the stitches of the design on the screen.<br />
Hoop: Visibility – Display – Left Click<br />
Click with your left mouse button to switch your hoop or frame guide on or off.<br />
Hoop: Size – Display – Right Click<br />
Click with the right mouse button to access the hoop dialogue box. Now you can<br />
set the hoop size to suit your machine.<br />
Note: The hoop size actually refers to the size of the sewing field for your<br />
machine. Please check your embroidery machine instruction manual for details<br />
relating to your machine’s sewing field.<br />
Colors<br />
Selects the color for the active window. If there are no opened designs, this<br />
modifies Global Colors. If there is a design window active, this modifies the local<br />
colors only for this window. Color No. “00” refers to the background image. Colors<br />
“01” to “20” apply to the design. You can create your own custom pallette.<br />
Page 24
What do all these icons do?<br />
View Menu/Icons Continued<br />
Auxiliary colors – Letters & Stitches Color<br />
Selects the color for the Stitches / Needle Penetration Point display.<br />
Auxiliary colors – Grid Color<br />
Allows you to select the color for the reference grid to be displayed on the screen.<br />
Fabric<br />
Lets you to select a background of either a solid color from the color palette or<br />
load a fabric background. Accepted formats for image files are: pcx, tif, gif and jpg.<br />
Fabric – Color<br />
Allows you to select a background color.<br />
Fabric – Load image<br />
Allows users to display a scanned fabric image as a background to the<br />
design on the screen with the ability to view all in Virtual View.<br />
Fabric – Paste as a bitmap<br />
Pastes an image from the Windows clipboard as a bitmap. The program<br />
composes the image, depending on the original size, in order to simulate<br />
the fabric. You can scan any number of various fabric images (.bmp files)<br />
and save them to a folder of your choice.<br />
Fabric – Unload<br />
Unloads the current fabric image.<br />
Fabric – Visibility<br />
Click with your left mouse button to switch the background fabric on or off.<br />
Restore Colors<br />
Restores all colors to the default value. If there are no opened design windows,<br />
the global colors = default colors. If there are active design windows, the local<br />
colors = global colors; for the selected window only.<br />
Page 25
What do all these icons do?<br />
Options Menu/Icons<br />
Options – Local Settings C<br />
Allows you to select a number of parameters related to the active design window.<br />
Grid<br />
Select whether or not the reference grid should be displayed on screen, the<br />
size of the grid (X = Y), and whether the grid is showing as dots or lines.<br />
Adjust size can also be activated so that the program can automatically<br />
vary the Size of the Grid if the lines become too close together when the<br />
zoom is used. If the Adjust size option is deactivated, the lines of the grid<br />
are not drawn on screen when they are too close together. The Size of the<br />
Grid which is in use, is always shown at the bottom of the application<br />
window.<br />
Display<br />
Specify the type of display which should appear with the design in the<br />
window. Cross cursor makes a cross appear in the window. The cross<br />
moves with the mouse cursor and can in some cases, help to align blocks,<br />
stitches, etc.<br />
Complete system – Environment tab<br />
With this option it is possible to specify the units of length (millimetres or inches),<br />
used by the program, and the monitor size. Different options which are useful<br />
when saving a design and generating images, can also be selected.<br />
Clean Stitches<br />
Automatically deletes stitches which are too close to each other. This action<br />
produces two immediate advantages – it allows the embroidery to run<br />
smoother and faster; on the other hand, deleting stitches too close to each<br />
other will minimize the thread breaks, which can be caused due to<br />
excessive numbers of stitches accumulating one on top of the other.<br />
Clean movements<br />
Cleans the design of unnecessary jumps. That is to say, movements which<br />
do not produce any stitches and which reduce the embroidery time.<br />
Center Design<br />
Automatically centres the design upon saving.<br />
Warn if File Exists<br />
A warning will display on screen when saving a file that has the same name<br />
as that of an existing file.<br />
Complete system – Clean stitches tab<br />
The settings for clean stitches can be established. These are the settings<br />
which will be used when the design is saved if the option Clean stitches is<br />
selected.<br />
Minimum stitch length indicates the shortest stitch length possible; all<br />
stitches which are shorter will automatically be deleted. The system default<br />
is 0.5mm.<br />
Keep Last 5 Stitches indicates the number of stitches which have to be<br />
maintained at the beginning and end of the blocks, independent of stitch<br />
length, in order to conserve any lock stitches. The system default is 5.<br />
Page 26
What do all these icons do?<br />
Options Menu/Icons Continued<br />
Default Lettering Options<br />
Restores lettering generation options to default values.<br />
All Options<br />
Restores lettering stitches generation options to default values.<br />
Satin Stitches Options<br />
Restores lettering satin stitches generation options to default values.<br />
Fill Stitches Options<br />
Restores lettering fill stitches generation options to default values.<br />
Lock Stitches Options<br />
Restores the lettering lock stitches options to default values.<br />
Appearance Options<br />
Restores lettering appearance options to default values.<br />
Information Menu/Icons<br />
Information – Design I<br />
Displays the most important information of the design which is on the screen of the<br />
active window, e.g. Name, Stitches, Embroidery stitches (includes all pantograph<br />
movements), dimensions and so on. Pressing the letter “I” (Hot Key) on your<br />
keyboard, will perform the same operation as clicking first on “Information” and<br />
then, on “Design”.<br />
Thread Consumption and Time<br />
Displays the thread consumption and embroidery time required to embroider the<br />
design in an active window. In order to obtain thread consumption, the program<br />
automatically calculates the differences of thread consumption between the upper<br />
and the lower thread according to the type of embroidery (underlay/run stitches,<br />
satin stitches, fill stitches) , taking into consideration the fabric thickness and the<br />
thread tension.<br />
Fabric Thickness<br />
Fabric thickness can be defined and inserted in the appropriate box.<br />
Note: It is not the same thickness to embroider on lace as it is to embroider on<br />
fleece or leather. To set the material thickness, click and drag the slider either right<br />
or left. Dragging to the right increases the value while dragging to the left<br />
decreases the value. The numbers displayed will be either metric or inches,<br />
according to the settings under Options / Complete System / Environment. The<br />
values available on the slider are between 0.0 mm. and 2.0 mm. (0.000” and<br />
0.070”) . The default value is set at 0.5 mm (0.020”).<br />
Tension Compensation<br />
Tension compensation is used to adjust the differences between the upper and the<br />
lower thread that appears on the back of the embroidery, and that solely depends<br />
upon the tension adjustments of the thread, and not on the system. This<br />
parameter is defined as a percentage of the upper thread that appears at the back<br />
of the embroidery in relation to the total width of the satin stitches. The minimum<br />
value is 25% and the maximum value is 50%. The default value is 30%.<br />
Establishing the appropriate value will help to correctly calculate the thread<br />
consumption. To set the tension compensation, click and drag the slider either<br />
right, or left. Dragging to the right increases the value, while dragging to the left<br />
decreases the value.<br />
Page 27
What do all these icons do?<br />
Information Menu/Icons Continued<br />
In order to establish the embroidery time, the program takes into consideration the<br />
generation of jumps in long stitches, as well as the time required for the<br />
embroidery machine or operator to perform color changes and trim functions, etc.<br />
In order to have reasonably accurate times, it is necessary to determine the<br />
correct values.<br />
Machine Speed<br />
Machine speed is expressed in RPM or SPM (Revolutions Per Minute or Stitches<br />
Per Minute) . To set the machine speed, click and drag the slider either right or left.<br />
Dragging to the right increases the value while dragging to the left decreases the<br />
value. The available range on the slider is between 100 SPM (Stitches Per Minute)<br />
and 1500 SPM (Stitches Per Minute) , with the default value set at 350 SPM<br />
(Stitches Per Minute) . Please refer to your machine manual or dealer for accurate<br />
machine speeds.<br />
Color Change/Stop Time<br />
This is the time required by the operator of the embroidery machine to perform<br />
color changes. To set the embroidery machine stop time, click and drag the slider<br />
either right or left. Dragging to the right increases the value, while dragging to the<br />
left decreases the value. The values range between 0 seconds and 600 seconds<br />
(10 minutes), with the default value set at 30 seconds.<br />
Note: The thread consumption and sewing times are guides only and can be<br />
affected by many variables. No guarantee is given as to their accuracy.<br />
Trimmers time<br />
The time it takes for the machine to stop and trim the thread.<br />
Window Menu/Icons<br />
Window – Next F11<br />
Window – Cascade<br />
Places all application windows in the cascade position.<br />
Window – Tile Vertical<br />
Places all application windows vertically.<br />
Window – Tile Horizontal<br />
Places all application windows horizontally.<br />
Window – Close all<br />
Closes all application windows, warning you that the modified design/s (if any),<br />
has not been properly saved.<br />
Help/About<br />
Shows the program name, including the current version number.<br />
Page 28
Index to Icons<br />
New....16<br />
New With Design....16<br />
Open....16<br />
Save....16<br />
Print....16<br />
Undo....17<br />
Redo....17<br />
New With Global Data....17<br />
New With Last Data....17<br />
Select....17<br />
Next....17<br />
Previous....17<br />
Local Data....17<br />
Global Data....18<br />
Satin Stitches....19<br />
Fill Stitches....19<br />
Invert Letters....20<br />
Vertical Letters....20<br />
Fit Letters....20<br />
Rotate as needed...20<br />
Position....20<br />
Size....20<br />
Rotate....20<br />
Color Ch. Function....20<br />
Circle CR – Arc....21<br />
Counter Clockwise....21<br />
Curve/Straight....21<br />
User Defined Shapes....21<br />
Predefined Shapes....21<br />
Edit Nodes....22<br />
Delete Nodes....22<br />
Generate....22<br />
Copy....22<br />
Paste....22<br />
Zoom Window....23<br />
Zoom In....23<br />
Zoom Out....23<br />
Zoom All....23<br />
Actual Size....23<br />
Virtual View....23<br />
Display Grid....24<br />
Needle Point....24<br />
Hoop Visibility....24<br />
Hoop Size....24<br />
Colors....24<br />
Fabric....25<br />
Window – Cascade....28<br />
Window – Tile Vertical....28<br />
Window – Tile Horizontal...28<br />
Page 29
<strong>Echidna</strong> <strong>Sewing</strong> <strong>Products</strong><br />
License Agreement<br />
Important!<br />
It is very important that you carefully read the following terms and<br />
conditions governing the use of this software BEFORE you install it<br />
on your computer. By installing and using this software you are in<br />
fact acknowledging that you have read, and do fully understand this<br />
agreement. You also agree to be bound by its terms and conditions.<br />
License<br />
This license permits you to use the enclosed software at one<br />
computer location at a time. The sale or any other transfer of a copy<br />
of this software is a violation of copyright law.<br />
You may not rent or lease the software. You may not retain any<br />
copies of the software and the recipient must agree to the terms of<br />
this license.<br />
Warranty<br />
<strong>Echidna</strong> <strong>Sewing</strong> <strong>Products</strong> warrants the enclosed CD to be free from<br />
defects in materials and workmanship for a period of 60 days from<br />
the date of the original purchase. Your exclusive remedy for such<br />
defects shall be the replacement of the defective CD.<br />
Disclaimer<br />
<strong>Echidna</strong> <strong>Sewing</strong> <strong>Products</strong> will not be liable for any consequential<br />
damages, including but not limited to, business interruption, loss of<br />
profits, etc., arising out of the use or loss of use of the software.<br />
Page - 30