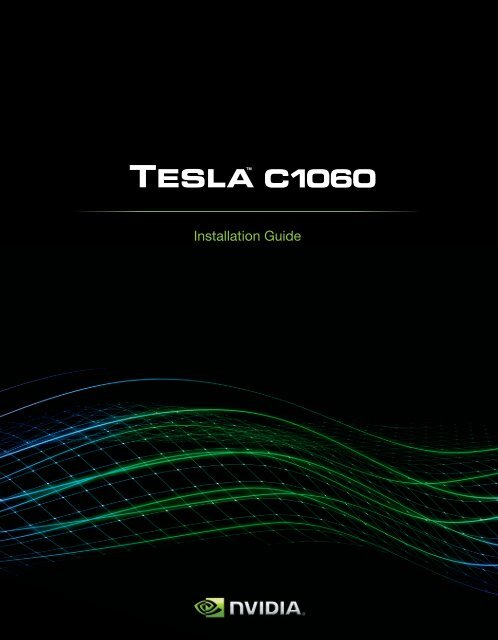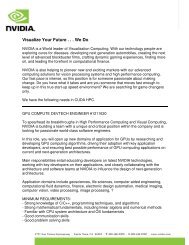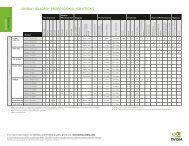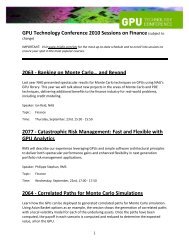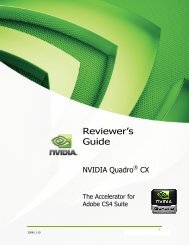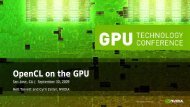Tesla C1060 Installation Guide - NVIDIA
Tesla C1060 Installation Guide - NVIDIA
Tesla C1060 Installation Guide - NVIDIA
You also want an ePaper? Increase the reach of your titles
YUMPU automatically turns print PDFs into web optimized ePapers that Google loves.
<strong>NVIDIA</strong> ® <strong>Tesla</strong> <strong>C1060</strong><br />
Computing Processor
Table of Contents<br />
Introduction 1<br />
About This <strong>Guide</strong> 1<br />
Minimum System Requirements 2<br />
Unpacking 3<br />
Unpacking 3<br />
Equipment 3<br />
Hardware <strong>Installation</strong> 5<br />
Before You Begin 5<br />
<strong>Tesla</strong> <strong>C1060</strong> <strong>Installation</strong> 6<br />
Driver <strong>Installation</strong> 9<br />
Windows <strong>Installation</strong> 9<br />
Control Panel Set Up 14<br />
Linux <strong>Installation</strong> 16<br />
Verifying Linux <strong>Installation</strong> 20<br />
References and Resources 21<br />
Getting Driver Updates 21<br />
Registration, Support and Warranty 23<br />
Registering Your <strong>Tesla</strong> <strong>C1060</strong> Computing Board 23<br />
Warranty and Support 24<br />
Compliance and Certifications 25<br />
v
<strong>Tesla</strong> <strong>C1060</strong> <strong>Installation</strong> <strong>Guide</strong>
Introduction<br />
The <strong>NVIDIA</strong> ® <strong>Tesla</strong> computing processor puts personal<br />
supercomputing within your reach. Tackle massive problems<br />
with the unprecedented performance of the multiple-core <strong>Tesla</strong><br />
architecture and the easy programming enabled by a suite of<br />
developer tools. <strong>Tesla</strong> enables you to solve problems faster.<br />
About This <strong>Guide</strong><br />
This installation guide discusses the installation and<br />
configuration of the <strong>Tesla</strong> <strong>C1060</strong> processor.<br />
1
<strong>Tesla</strong> <strong>C1060</strong> <strong>Installation</strong> <strong>Guide</strong><br />
Minimum System<br />
Requirements<br />
2<br />
Prior to unpacking your new <strong>Tesla</strong> <strong>C1060</strong>, confirm that your system<br />
meets all the system requirements for a smooth installation.<br />
Operating System<br />
à<br />
à<br />
à<br />
à<br />
à<br />
à<br />
à<br />
Microsoft Windows XP 32-bit or 64-bit<br />
Linux 32-bit and 64-bit on:<br />
Redhat Enterprise Linux 3.x, 4.x, 5.x<br />
SUSE Linux Enterprise Desktop 10<br />
OpenSUSE 10.1, 10.2, 10.3<br />
Fedora 7, 8<br />
Ubuntu 7.04, 7.10<br />
Processor<br />
à<br />
à<br />
RAM<br />
à<br />
Intel Pentium 4 or Xeon processor or higher<br />
AMD Opteron processor or higher<br />
1 GB minimum, 4 GB recommended per <strong>Tesla</strong> <strong>C1060</strong><br />
Graphics<br />
à<br />
à<br />
Windows based system: <strong>NVIDIA</strong> discrete or<br />
integrated graphics solution required<br />
Linux based system: Discrete or integrated graphics solution<br />
required. <strong>NVIDIA</strong> graphics is recommended, but not required<br />
Workstation with PCI Express x16 slot<br />
à<br />
PCI-e x16 Gen2 recommended, but not required<br />
Power Consumption<br />
à<br />
à<br />
200 W maximum power consumption<br />
Power supply in the workstation must have either one 8-pin<br />
power connector or two 6-pin power connectors
Unpacking<br />
Be sure to inspect each piece of equipment. If anything<br />
is missing or damaged, contact your supplier.<br />
Equipment<br />
The following equipment is included in the <strong>Tesla</strong> <strong>C1060</strong> box.<br />
701-0003-001<br />
www.nvidia.com | ©2007 <strong>NVIDIA</strong> Corporation. All rights reserved. <strong>NVIDIA</strong>, the <strong>NVIDIA</strong> logo, and <strong>Tesla</strong> are registered trademarks of <strong>NVIDIA</strong> Corporation<br />
<strong>Installation</strong> CD<br />
Unpacking<br />
One (1) <strong>Tesla</strong> <strong>C1060</strong> GPU Computing Processor<br />
Installs into the PCI Express x16 slot in your computer.<br />
One (1) <strong>Installation</strong> CD<br />
Contains this file (installation guide) and all the<br />
necessary drivers to enable the <strong>Tesla</strong> <strong>C1060</strong>. To keep<br />
your drivers current, visit the CUDA Web site at<br />
www.nvidia.com/cuda and download the latest drivers.<br />
3
<strong>Tesla</strong> <strong>C1060</strong> <strong>Installation</strong> <strong>Guide</strong><br />
4
Hardware <strong>Installation</strong><br />
Installing the <strong>Tesla</strong> <strong>C1060</strong> hardware involves opening up your computer.<br />
Note: All hardware must be installed prior to installation of software.<br />
Before You Begin<br />
If you have an <strong>NVIDIA</strong> graphics solution, either as a discrete card or as<br />
on-board graphics on your motherboard, you will need to uninstall the<br />
<strong>NVIDIA</strong> graphics software driver before installing your <strong>Tesla</strong> card.<br />
Note: This does not apply to Linux based systems. It<br />
only applies to Windows based systems.<br />
5
<strong>Tesla</strong> <strong>C1060</strong> <strong>Installation</strong> <strong>Guide</strong><br />
<strong>Tesla</strong> <strong>C1060</strong> <strong>Installation</strong><br />
6<br />
A computer system with an available PCI Express ×16 slot is required<br />
for the <strong>Tesla</strong> <strong>C1060</strong>. For the best system bandwidth between the host<br />
processor and the <strong>Tesla</strong> <strong>C1060</strong>, it is recommended (but not required)<br />
that the <strong>Tesla</strong> <strong>C1060</strong> be installed in a PCI Express ×16 Gen2 slot.<br />
Because there are so many different computer systems on the market,<br />
the installation procedure for the <strong>Tesla</strong> <strong>C1060</strong> can vary from system to<br />
system. Use the following instructions as a guideline and consult the<br />
documentation for clarification of computer specific procedures.<br />
Note: It is important that all power to the computer be removed<br />
(unplugged) before you install the computing board.<br />
You must also discharge your body’s static electricity before<br />
handling sensitive components. Simply touch a grounded<br />
surface (for example, the computer chassis) before beginning.
Use the following procedure to install the <strong>Tesla</strong><br />
<strong>C1060</strong> into your computer system.<br />
Note: To simplify reconnections, label cables as they are disconnected.<br />
1.<br />
2.<br />
3.<br />
Turn off your computer and monitor and disconnect the power cord<br />
at the outlet or at the back of your system (depending on the system).<br />
Open your computer chassis (refer to your<br />
system documentation for details).<br />
Hardware <strong>Installation</strong><br />
Remove the slot bracket for the two adjacent slots, if they are still<br />
covered. The <strong>Tesla</strong> <strong>C1060</strong> computing board is a dual-slot board and<br />
will take up two (2) slots. Save any hardware (such as screws) to use to<br />
anchor the <strong>Tesla</strong> <strong>C1060</strong> computing board after it is seated properly.<br />
The <strong>Tesla</strong> <strong>C1060</strong> requires two<br />
PCI Express x16 slots.<br />
7
<strong>Tesla</strong> <strong>C1060</strong> <strong>Installation</strong> <strong>Guide</strong><br />
8<br />
4.<br />
Connect either one 8-pin PCI Express auxiliary power connector<br />
coming from the computer power supply to the 8-pin power<br />
connector on the top edge of the board, or connect two 6-pin PCI<br />
Express power connectors from the power supply to the 8-pin and<br />
6-pin power connectors on the board. The 8-pin power connector on<br />
the board is keyed so that the 6-pin power cable will fit in only one<br />
configuration.<br />
8-pin power connectors<br />
Connect one (1) 8-pin PCI<br />
Express power connector<br />
on the edge of the board<br />
6-pin power connectors<br />
Connect two (2) 6-pin<br />
PCI Express power<br />
connectors into both<br />
power connectors on<br />
the edge of the board<br />
5. Reinstall the computer cover and any<br />
cables that were removed earlier.<br />
Note: If you are using two 6-pin power connectors, you<br />
must ensure that the power supply can drive enough<br />
power through the 6-pins to the power connector.
Driver <strong>Installation</strong><br />
This section contains the instructions to install the software drivers<br />
within a Windows environment or within a Linux environment<br />
Windows <strong>Installation</strong><br />
The required software for the <strong>Tesla</strong> <strong>C1060</strong> includes the CUDA<br />
drivers, which should also serve as the driver for the <strong>NVIDIA</strong><br />
discrete or on-board graphics processor. It is recommended that<br />
driver installation be carried out either using the installation CD<br />
that comes with the <strong>Tesla</strong> <strong>C1060</strong> or by downloading the most<br />
recent CUDA drivers available at http://www.nvidia.com/cuda.<br />
Note: Use only drivers that are designated to support <strong>Tesla</strong> <strong>C1060</strong>.<br />
Not all <strong>NVIDIA</strong> graphics drivers support the <strong>Tesla</strong> <strong>C1060</strong>.<br />
1.<br />
Power up your computer<br />
If the LEDs on the <strong>Tesla</strong> <strong>C1060</strong> board turn red, then you have<br />
likely failed to connect the auxiliary PCI Express power connectors<br />
properly. Go back to the hardware installation steps and re-check the<br />
connectors for proper installation. Reconnect if necessary and power<br />
up again.<br />
The following table is a list of different possible scenarios as well as<br />
the resulting behaviors.<br />
9
<strong>Tesla</strong> <strong>C1060</strong> <strong>Installation</strong> <strong>Guide</strong><br />
10<br />
8-Pin Power<br />
Connector<br />
Connected (8-pin<br />
or 6-pin)<br />
6-Pin Power<br />
Connector<br />
Result<br />
Connected Full Power - LED<br />
light on the bracket<br />
is GREEN by default,<br />
or AMBER if <strong>NVIDIA</strong><br />
HybridPower mode<br />
is enabled.<br />
8-pin connected Not connected Full Power - LED<br />
light on the bracket<br />
is GREEN by default,<br />
or AMBER if <strong>NVIDIA</strong><br />
HybridPower mode<br />
is enabled.<br />
6-pin connected Not connected LED light is RED - board<br />
will not boot to OS.<br />
Not connected Connected LED light is RED - board<br />
will not boot to OS.<br />
Not connected Not connected LED light is RED -<br />
board will not boot.
2. Click Cancel each time the Windows Found New Hardware<br />
Wizard window displays. It will display one or more times.<br />
3.<br />
Insert the installation CD. The auto-install<br />
takes over and installs the drivers.<br />
Driver <strong>Installation</strong><br />
4. Right-click on the CD driver and select AutoPlay or explore the files on<br />
the CD and double click Launch.exe if it does not begin to auto play.<br />
5. Click Install Driver from the <strong>Tesla</strong> Software <strong>Installation</strong> screen.<br />
11
<strong>Tesla</strong> <strong>C1060</strong> <strong>Installation</strong> <strong>Guide</strong><br />
12<br />
6. Select I accept the terms of the license agreement.<br />
7. Click Next.<br />
Click<br />
8. Next when the Welcome to the InstallShield<br />
Wizard window displays.
Driver <strong>Installation</strong><br />
9. Click Continue Anyway when the Hardware <strong>Installation</strong> warning window<br />
displays.<br />
This warning tells you that the drivers you are about to install have<br />
not passed the windows logo testing (WHQL). WHQL is a Microsoft<br />
testing procedure that is required<br />
before Microsoft approves the<br />
software. Clicking Continue<br />
Anyway will not harm your system.<br />
These drivers are currently under<br />
WHQL testing. If you do not<br />
see this warning, the drivers have<br />
passed the testing requirements.<br />
10. Select Yes, I want to restart<br />
my computer now.<br />
11. Click Finish to complete the installation and restart your system.<br />
Note: If you are a software developer using CUDA, after<br />
rebooting, return to the CD Software <strong>Installation</strong> window<br />
and run Install Toolkit and then Install Samples.<br />
13
<strong>Tesla</strong> <strong>C1060</strong> <strong>Installation</strong> <strong>Guide</strong><br />
Control Panel Setup<br />
14<br />
1. Select Standard or Advanced views depending on your preference for<br />
the Control Panel view selection. The Advanced view allows the user<br />
to select and modify application profiles through the control panel.<br />
Select<br />
2. Do not enable SLI technology Configuration settings<br />
are application-dependent so you will need to configure<br />
SLI after the <strong>Tesla</strong> <strong>C1060</strong> software has been installed<br />
and you hve verified proper operation. Visit www.nvidia.<br />
com for application configuration information.<br />
Once you have the<br />
computing board<br />
installed and verify<br />
it is functioning, you<br />
can customize setting<br />
for your particular<br />
application. Visit<br />
www.nvidia.com for<br />
information particular<br />
to your application.
Verifying Windows <strong>Installation</strong><br />
It is recommended that you verify your installation by going to<br />
the <strong>NVIDIA</strong> Control Panel and verifying that the boards have<br />
been installed correctly and are recognized by the drivers.<br />
Driver <strong>Installation</strong><br />
Use the following procedure to verify the installation of the boards:<br />
1. Go to Start > Control Panel.<br />
2. Select <strong>NVIDIA</strong> Control Panel.<br />
3. Go to Help > System Info in the menu bar<br />
4. Select Display tab.<br />
5. Highlight the <strong>Tesla</strong> <strong>C1060</strong> in the list of componenets.<br />
15
<strong>Tesla</strong> <strong>C1060</strong> <strong>Installation</strong> <strong>Guide</strong><br />
Linux <strong>Installation</strong><br />
16<br />
We recommend using either the <strong>NVIDIA</strong> drivers located on the installation<br />
CD included with the <strong>Tesla</strong> <strong>C1060</strong> or the latest drivers that can be<br />
downloaded from the <strong>NVIDIA</strong> Web site at http://www.nvidia.com/cuda.<br />
Before you begin the installation, you should exit the X server and<br />
close all OpenGL applications (it is possible that some OpenGL<br />
applications persist even after the X server has stopped). You should<br />
also set the default run level on your system such that it will boot to<br />
a VGA console and not directly to X. Doing so will make it easier<br />
to recover if there is a problem during the installation process.<br />
Note: Refer to the readme.txt located at /usr/share/doc/<br />
<strong>NVIDIA</strong>_GLX-1.0/README.txt for more detailed<br />
information regarding the linux driver installation.<br />
1.<br />
2.<br />
Download the 32-bit or 64-bit Linux driver (the driver will have<br />
a similar naming convention as...<strong>NVIDIA</strong>-Linux-x86-100.14.11pkg1.run<br />
or <strong>NVIDIA</strong>-Linux-x86_64-100.14.11-pkg2.run).<br />
Change to the directory containing the downloaded file.<br />
3. Run as root the <strong>NVIDIA</strong>-Linux*.run file downloaded in Step 1.<br />
As the root user you can run the following executables:<br />
cd download_directory<br />
<strong>NVIDIA</strong>-Linux-x86-xxx-xx-xx.run or <strong>NVIDIA</strong>-Linux-x86_64-xxx-xx-xx.run<br />
The <strong>NVIDIA</strong>-Linux*.run file is a self-extracting archive. When executed,<br />
it extracts the content of the archive and runs the contained nvidiainstaller<br />
utility, which provides an interactive interface to walk you<br />
through the installation.<br />
nvidia-installer will also install itself to /usr/bin/nvidiainstaller<br />
which may be used at some later time to uninstall<br />
drivers, auto download updated drivers, etc.
4. Select Accept to accept the License Agreement.<br />
Select<br />
5. Yes if a warning window displays indicating that there<br />
are drivers already installed. Selecting Yes tells the installation<br />
process to overwrite the previously installed drivers.<br />
Driver <strong>Installation</strong><br />
17
<strong>Tesla</strong> <strong>C1060</strong> <strong>Installation</strong> <strong>Guide</strong><br />
18<br />
Select<br />
6. Yes when the Kernel Interface window displays.<br />
When the installer is run, it will determine if it has a precompiled<br />
kernel interface for the kernel you are running. If it does not have one,<br />
it will check if there is one on the <strong>NVIDIA</strong> FTP site and download it.
Driver <strong>Installation</strong><br />
7. Select OK to compile a kernel interface.<br />
If a kernel interface cannot be downloaded, either because the FTP<br />
site cannot be reached or because one is not provided, the installer<br />
will check your system for the required kernel sources and compile<br />
the interface for you. You must have the source code for your kernel<br />
installed for compilation to work. On most systems this means that<br />
you will need to locate and install the correct kernel source, kernel<br />
headers or kernel development package.<br />
Linking of the kernel interface (in the case that the interface<br />
downloaded or compiled at installation) required you to have a linker<br />
installed on your system. The linker, usually /usr/bin/ld, is part of<br />
the binutils package. If a precompiled kernel interface is not found,<br />
you must install a linker prior to installing the <strong>NVIDIA</strong> driver.<br />
Run<br />
8. nvidia-xconfig utility.<br />
nvidia-xconfig will find the X configuration file and modify it<br />
to use the <strong>NVIDIA</strong> X driver. In most cases, you can answer<br />
Yes when the installer asks if it should run it. If you need to<br />
reconfigure your X server later, you can run nvidia-xconfig<br />
again from a terminal. nvidia-xconfig will make a backup<br />
copy of your configuration file before modifying it.<br />
19
<strong>Tesla</strong> <strong>C1060</strong> <strong>Installation</strong> <strong>Guide</strong><br />
20<br />
9.<br />
<strong>Installation</strong> is complete.<br />
Note: The X server must be restarted for any changes to its<br />
configuration file to take effect.<br />
More information about nvidia-xconfig can be found in the nvidiaxconfig<br />
manual page by running:<br />
% man nvidia-xconfig<br />
Verifying Linux <strong>Installation</strong><br />
1. Run nvidia-settings to displays the Server Settings window.<br />
2.<br />
Verify here that the installation is correct and working.
References and Resources<br />
Getting Driver Updates<br />
During <strong>NVIDIA</strong> software installation, the installation wizard provides<br />
an option to check for updated software online. You can also download<br />
software updates by visiting: http://www.nvidia.com/cuda.<br />
21
<strong>Tesla</strong> <strong>C1060</strong> <strong>Installation</strong> <strong>Guide</strong><br />
22
Registration, Support and<br />
Warranty<br />
Registering Your <strong>Tesla</strong><br />
<strong>C1060</strong> Computing Board<br />
Registering your <strong>Tesla</strong> <strong>C1060</strong> computing board, gives you priority<br />
access to the <strong>NVIDIA</strong> Customer Care support center. Once you have<br />
completed registration, you will be given a user ID and password for<br />
online customer care. You can also elect to receive automatic notification<br />
of special promotions and software updates through email to ensure<br />
that your <strong>Tesla</strong> <strong>C1060</strong> computing board continues to operate optimally.<br />
23
<strong>Tesla</strong> <strong>C1060</strong> <strong>Installation</strong> <strong>Guide</strong><br />
Warranty and Support<br />
24<br />
The <strong>Tesla</strong> <strong>C1060</strong> is covered by a 36 month warranty. Complete<br />
warranty details are available at www.nvidia.com/warranty.<br />
For support, visit the Customer Care Center at www.nvidia.com/support.<br />
The Web site offers access to a broad range of product information.
Compliance and<br />
Certifications<br />
Bureau of Standards, Metrology, and Inspection (BSMI)<br />
C-Tick<br />
China Compulsory Certification (CCC)<br />
Conformité Européenne (CE)<br />
Federal Communications Commission (FCC) - Class B<br />
Interference-Causing Equipment Standard (ICES)<br />
Ministry of Information and Communication (MIC)<br />
Underwriters Laboratories (UL, CUL)<br />
Voluntary Control Council for Interference (VCCI)<br />
25
<strong>Tesla</strong> <strong>C1060</strong> <strong>Installation</strong> <strong>Guide</strong><br />
26
Notice<br />
Driver <strong>Installation</strong><br />
ALL <strong>NVIDIA</strong> DESIGN SPECIFICATIONS, REFERENCE BOARDS, FILES,<br />
DRAWINGS, DIAGNOSTICS, LISTS, AND OTHER DOCUMENTS (TOGETHER<br />
AND SEPARATELY, “MATERIALS”) ARE BEING PROVIDED “AS IS.” <strong>NVIDIA</strong><br />
MAKES NO WARRANTIES, EXPRESSED, IMPLIED, STATUTORY, OR<br />
OTHERWISE WITH RESPECT TO THE MATERIALS, AND EXPRESSLY<br />
DISCLAIMS ALL IMPLIED WARRANTIES OF NONINFRINGEMENT,<br />
MERCHANTABILITY, AND FITNESS FOR A PARTICULAR PURPOSE.<br />
Information furnished is believed to be accurate and reliable. However, <strong>NVIDIA</strong><br />
Corporation assumes no responsibility for the consequences of use of such<br />
information or for any infringement of patents or other rights of third parties that<br />
may result from its use. No license is granted by implication or otherwise under<br />
any patent or patent rights of <strong>NVIDIA</strong> Corporation. Specifications mentioned<br />
in this publication are subject to change without notice. This publication<br />
supersedes and replaces all information previously supplied. <strong>NVIDIA</strong> Corporation<br />
products are not authorized for use as critical components in life support<br />
devices or systems without express written approval of <strong>NVIDIA</strong> Corporation.<br />
Product Handling<br />
Do not spill liquid over the circuit board, expose it to fire, submerse it in<br />
water, or tamper with it. Keep the board out of reach of children. Dispose<br />
this product in accordance with relevant national or local laws.<br />
Trademarks<br />
<strong>NVIDIA</strong>, the <strong>NVIDIA</strong> logo, HybridPower SLI, <strong>Tesla</strong> and CUDA are trademarks or<br />
registered trademarks of <strong>NVIDIA</strong> Corporation. Other company and product names<br />
may be trademarks of the respective companies with which they are associated.<br />
Copyright<br />
© 2008 <strong>NVIDIA</strong> Corporation. All rights reserved.<br />
Document Number<br />
DI-04189-001_v01<br />
<strong>NVIDIA</strong> Corporation<br />
2701 San Tomas Expressway<br />
Santa Clara, CA 95050<br />
www.nvidia.com<br />
27