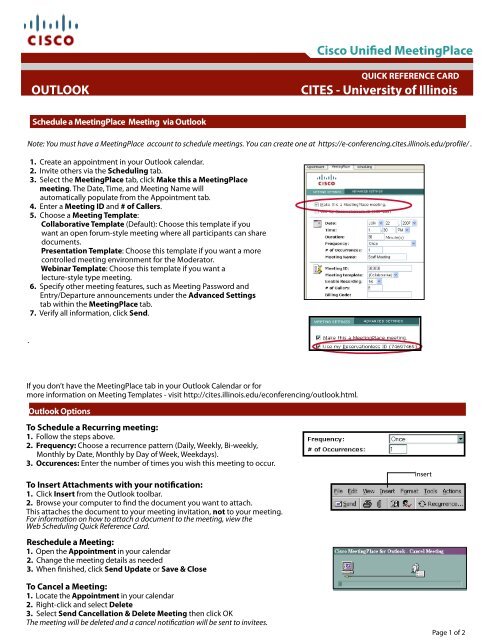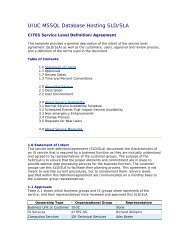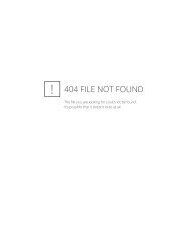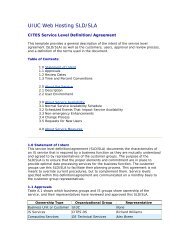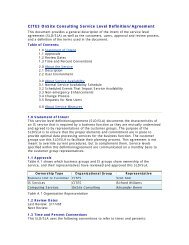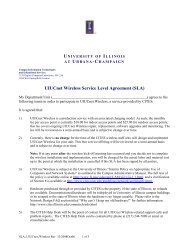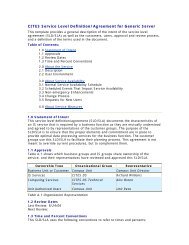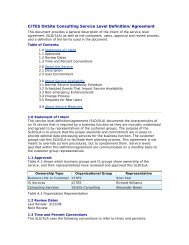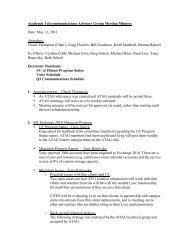Outlook Quick Reference card - CITES
Outlook Quick Reference card - CITES
Outlook Quick Reference card - CITES
You also want an ePaper? Increase the reach of your titles
YUMPU automatically turns print PDFs into web optimized ePapers that Google loves.
Cisco Unified MeetingPlace<br />
OUTLOOK<br />
QUICK REFERENCE CARD<br />
<strong>CITES</strong> - University of Illinois<br />
Schedule a MeetingPlace Meeting via <strong>Outlook</strong><br />
Note: You must have a MeetingPlace account to schedule meetings. You can create one at https://e-conferencing.cites.illinois.edu/profile/ .<br />
1. Create an appointment in your <strong>Outlook</strong> calendar.<br />
2. Invite others via the Scheduling tab.<br />
3. Select the MeetingPlace tab, click Make this a MeetingPlace<br />
meeting. The Date, Time, and Meeting Name will<br />
automatically populate from the Appointment tab.<br />
4. Enter a Meeting ID and # of Callers.<br />
5. Choose a Meeting Template:<br />
Collaborative Template (Default): Choose this template if you<br />
want an open forum-style meeting where all participants can share<br />
documents.<br />
Presentation Template: Choose this template if you want a more<br />
controlled meeting environment for the Moderator.<br />
Webinar Template: Choose this template if you want a<br />
lecture-style type meeting.<br />
6. Specify other meeting features, such as Meeting Password and<br />
Entry/Departure announcements under the Advanced Settings<br />
tab within the MeetingPlace tab.<br />
7. Verify all information, click Send.<br />
.<br />
Adding Attachments and Recordings to the Meeting<br />
If you don’t have the MeetingPlace tab in your <strong>Outlook</strong> Calendar or for<br />
more information on Meeting Templates - visit http://cites.illinois.edu/econferencing/outlook.html.<br />
<strong>Outlook</strong> Options<br />
To Schedule a Recurring meeting:<br />
1. Follow the steps above.<br />
2. Frequency: Choose a recurrence pattern (Daily, Weekly, Bi-weekly,<br />
Monthly by Date, Monthly by Day of Week, Weekdays).<br />
3. Occurences: Enter the number of times you wish this meeting to occur.<br />
To Insert Attachments with your notification:<br />
1. Click Insert from the <strong>Outlook</strong> toolbar.<br />
2. Browse your computer to find the document you want to attach.<br />
This attaches the document to your meeting invitation, not to your meeting.<br />
For information on how to attach a document to the meeting, view the<br />
Web Scheduling <strong>Quick</strong> <strong>Reference</strong> Card.<br />
Reschedule a Meeting:<br />
1. Open the Appointment in your calendar<br />
2. Change the meeting details as needed<br />
3. When finished, click Send Update or Save & Close<br />
To Cancel a Meeting:<br />
1. Locate the Appointment in your calendar<br />
2. Right-click and select Delete<br />
3. Select Send Cancellation & Delete Meeting then click OK<br />
The meeting will be deleted and a cancel notification will be sent to invitees.<br />
Insert<br />
Page 1 of 2
Cisco Unified MeetingPlace<br />
Attending a MeetingPlace Voice & Web Conference<br />
JOIN THE VOICE CONFERENCE<br />
1. Dial into <strong>CITES</strong> MeetingPlace: 217-244-9054 or 866-951-9521<br />
2. Press 2 to access your profile (Guests press 1 then follow prompts)<br />
3. Enter your Profile Number & Profile Password followed by # key<br />
4. Press 1 to Attend a Meeting<br />
5. Enter the Meeting ID followed by # key<br />
OR<br />
1. Open the appointment in your <strong>Outlook</strong> Calendar, Select the<br />
MeetingPlace tab<br />
2. Select Connect the selected device to the conference<br />
3. Verify your phone number is correct, then click Connect Me<br />
4. After Cisco Unified MeetingPlace calls you, press 1 to join the<br />
meeting,<br />
JOIN THE WEB CONFERENCE<br />
1. Open the appointment in your <strong>Outlook</strong> Calendar.<br />
2. Scroll down to the bottom of the appointment.<br />
3. Select the hyperlink to join the meeting.<br />
OR<br />
1. Open the appointment in your <strong>Outlook</strong> Calendar, Select the<br />
MeetingPlace tab.<br />
2. Select Adding Connect Attachments to the Web and Conference Recordings then to the click Meeting Connect Me.<br />
Additional MeetingPlace for <strong>Outlook</strong> features<br />
Change an occurrence in a Recurring meeting chain:<br />
1. Open the Appointment you want to change<br />
2. Choose Open this Occurrence<br />
3. Click the MeetingPlace tab<br />
4. Click the Meeting Settings tab, then make changes to the<br />
# of Callers, Date or Time for that occurrence<br />
5. When finished, click Send Update or Save & Close<br />
View a list of your Recurring Meetings:<br />
1. Open the Appointment in your calendar<br />
2. Select Open Series<br />
3. Click on the MeetingPlace tab<br />
Scroll down to see a list of all meetings in this recurrence pattern.<br />
Support<br />
<strong>CITES</strong> Documentation: http://cites.illinois.edu/econferencing/<br />
<strong>CITES</strong> Help Desk: 244-7000 or consult@illinois.edu<br />
ACES <strong>Reference</strong> Center: http://telenet.aces.illinois.edu<br />
ACES Help Desk: 217-265-6601 or telenet@aces.illinois.edu<br />
OUTLOOK<br />
<strong>CITES</strong> - University of Illinois<br />
QUICK REFERENCE CARD<br />
Page 2 of 2