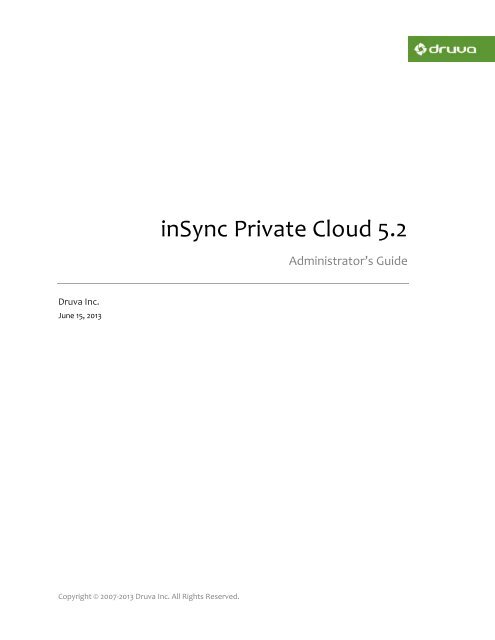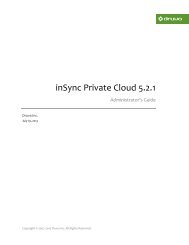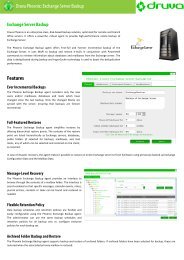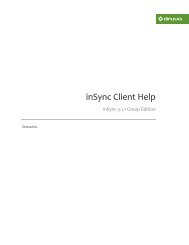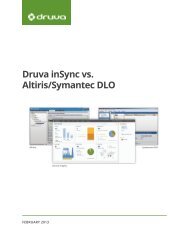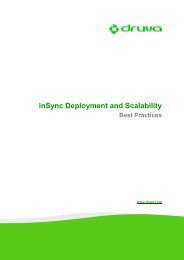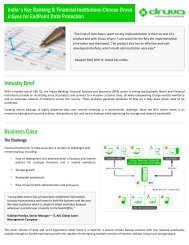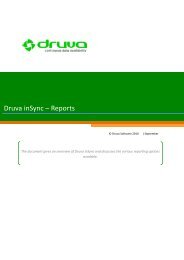inSync Private Cloud 5.2 - inSync Help - Druva
inSync Private Cloud 5.2 - inSync Help - Druva
inSync Private Cloud 5.2 - inSync Help - Druva
Create successful ePaper yourself
Turn your PDF publications into a flip-book with our unique Google optimized e-Paper software.
<strong>inSync</strong> <strong>Private</strong> <strong>Cloud</strong> <strong>5.2</strong><br />
Administrator’s Guide<br />
<strong>Druva</strong> Inc.<br />
June 15, 2013<br />
Copyright © 2007-2013 <strong>Druva</strong> Inc. All Rights Reserved.
<strong>inSync</strong> <strong>5.2</strong> <strong>Private</strong> <strong>Cloud</strong> – Administrator’s Guide<br />
Table of Contents<br />
Getting Started with <strong>inSync</strong> Admin Console ................................................ 4<br />
Understanding <strong>inSync</strong> .................................................................................................... 5<br />
Frequently Used Terms .................................................................................................. 6<br />
About Storages ............................................................................................................... 7<br />
About Profiles ................................................................................................................. 9<br />
About Users ................................................................................................................... 10<br />
About Devices ................................................................................................................ 10<br />
Data Backup and Restore .............................................................................................. 10<br />
About <strong>inSync</strong> Share ........................................................................................................ 11<br />
Responsibilities of an <strong>inSync</strong> Administrator ................................................................ 12<br />
Logging On to the <strong>inSync</strong> Admin Console .................................................................... 13<br />
The <strong>inSync</strong> Admin Console Interface ............................................................................ 14<br />
Configuring <strong>inSync</strong> <strong>Private</strong> <strong>Cloud</strong> ................................................................................. 19<br />
Monitoring <strong>inSync</strong> ........................................................................................ 22<br />
Module Pages ................................................................................................................ 22<br />
Activity Streams ............................................................................................................ 45<br />
Alerts ............................................................................................................................. 47<br />
Managing Reports ........................................................................................................ 49<br />
Managing <strong>inSync</strong> .......................................................................................... 53<br />
Managing Storage Nodes ............................................................................................ 54<br />
Managing Storages ...................................................................................................... 62<br />
About Storages ............................................................................................................. 63<br />
Managing Profiles ......................................................................................................... 80<br />
Managing Users .......................................................................................... 120<br />
About Users .................................................................................................................. 121<br />
2
<strong>inSync</strong> <strong>5.2</strong> <strong>Private</strong> <strong>Cloud</strong> – Administrator’s Guide<br />
Creating a User ............................................................................................................. 121<br />
Creating Users by Importing Details from a CSV File ................................................ 123<br />
Creating Users by Importing Details from an Active Directory ................................ 125<br />
Registering an Active Directory .................................................................................. 125<br />
Creating an AD Mapping ............................................................................................. 127<br />
The Manage Users Page .............................................................................................. 136<br />
The User Details Page .................................................................................................. 137<br />
User Properties ............................................................................................................ 139<br />
The properties displayed under the User Summary area are as follows. ................ 139<br />
Managing Devices ....................................................................................... 143<br />
About Devices .............................................................................................................. 144<br />
The Manage Devices Page .......................................................................................... 148<br />
The Device Details Page .............................................................................................. 149<br />
Managing Data Backup and Restore .......................................................................... 154<br />
Managing <strong>inSync</strong> Share Content ................................................................................ 161<br />
Managing AD Mappings .............................................................................................. 163<br />
Managing High Availability of a Storage .................................................................... 172<br />
Managing Administrators ........................................................................................... 183<br />
Managing Your Administrator Account ..................................................................... 189<br />
Managing <strong>inSync</strong> Settings ........................................................................................... 190<br />
Configuring Network for <strong>inSync</strong> ................................................................................. 193<br />
Managing Active Directories ....................................................................................... 199<br />
Configuring Certificates for iOS Devices .................................................................... 201<br />
Mass Deploying <strong>inSync</strong> Client .................................................................................... 206<br />
3
<strong>inSync</strong> <strong>5.2</strong> <strong>Private</strong> <strong>Cloud</strong> – Administrator’s Guide<br />
Getting Started with <strong>inSync</strong> Admin<br />
Console<br />
<strong>Druva</strong> <strong>inSync</strong> is an enterprise level data backup solution that protects your organization's data residing<br />
on various endpoints like laptops, desktops, smartphones, and tablets. It is a unified solution that<br />
helps you to backup, restore, protect, and share your organization's data.<br />
As an <strong>inSync</strong> administrator, you are responsible for configuring and managing the <strong>inSync</strong> setup for<br />
your organization through the <strong>inSync</strong> Admin Console. This section introduces you to the frequently<br />
used terms related to <strong>inSync</strong> and describes the <strong>inSync</strong> interface.<br />
The topics described in this section are as follows.<br />
Tasks Concepts Interface Descriptions<br />
<br />
Logging On to the <strong>inSync</strong><br />
Admin Console<br />
<br />
<br />
Understanding <strong>inSync</strong><br />
Frequently Used Terms<br />
<br />
The <strong>inSync</strong> Admin<br />
Console Interface<br />
<br />
Responsibilities of an<br />
<strong>inSync</strong> Administrator<br />
<br />
Types of <strong>inSync</strong><br />
Administrators<br />
4
<strong>inSync</strong> <strong>5.2</strong> <strong>Private</strong> <strong>Cloud</strong> – Administrator’s Guide<br />
Understanding <strong>inSync</strong><br />
<strong>Druva</strong> <strong>inSync</strong> is an enterprise level backup solution that helps you to backup, restore, protect, and<br />
share your organization's data. <strong>inSync</strong> has the following features:<br />
<br />
<br />
<br />
<br />
Endpoint Backup: Using <strong>inSync</strong>, you can backup data from various endpoints like laptops,<br />
desktops, smartphones, and tablets. The backup process consumes very little bandwidth and<br />
resources, and is completely non-intrusive. Users can access their backed up data any time<br />
and from anywhere.<br />
File Sharing and Collaboration: Using <strong>inSync</strong>, users in your organization can easily share files<br />
and collaborate with each other in a secure way. As <strong>inSync</strong> administrator, you will have<br />
visibility into all shared data.<br />
Data Loss Protection: Using the <strong>inSync</strong> Data Loss Protection (DLP) feature of <strong>inSync</strong>, you can<br />
encrypt data residing on various endpoints. You can also track the location of devices and<br />
remotely delete sensitive data on lost or stolen devices.<br />
Data Analytics: <strong>inSync</strong> provides you tools to analyze and identify usage trends, search for<br />
files, and set up alerts to deal with various issues.<br />
<strong>inSync</strong> follows the client-server architecture. The <strong>inSync</strong> Server setup is responsible for storing data<br />
backed up from various endpoints. The <strong>inSync</strong> Client component has to be installed on all endpoints<br />
that you want to backup and protect using <strong>inSync</strong>. The <strong>inSync</strong> Client will periodically backup data to<br />
the <strong>inSync</strong> Server over LAN or WAN. The <strong>inSync</strong> Client also enables uses to share files and collaborate<br />
with each other in a secure way.<br />
5
<strong>inSync</strong> <strong>5.2</strong> <strong>Private</strong> <strong>Cloud</strong> – Administrator’s Guide<br />
Frequently Used Terms<br />
This section describes the commonly occurring terminologies related to <strong>Druva</strong> <strong>inSync</strong>. Use the<br />
following table to locate a term.<br />
Main Term<br />
Related Terms<br />
Storages Disk Space<br />
Health of a Storage<br />
User Quota<br />
Storage Compaction<br />
Data Deduplication<br />
Primary and secondary storages<br />
Profiles --<br />
Users --<br />
Devices --<br />
Data Backup and Restore Backup<br />
<br />
<br />
Snapshot<br />
Restore<br />
<strong>inSync</strong> Share --<br />
6
<strong>inSync</strong> <strong>5.2</strong> <strong>Private</strong> <strong>Cloud</strong> – Administrator’s Guide<br />
About Storages<br />
In <strong>inSync</strong>, storage is a location where data backed up and shared from the user's devices are stored.<br />
An <strong>inSync</strong> Server can have multiple storages associated with it.<br />
Each storage in <strong>inSync</strong> requires three folders - a data folder, a database folder, and a database logs<br />
folder. The data folder contains the actual data backed up from the user's devices. The database<br />
folder contains an <strong>inSync</strong> database that stores the metadata of the backed up data. The information<br />
stored in the database is essential for <strong>inSync</strong> to identify the data for each user. The database log folder<br />
contains the log files related to all transactions that happens in the <strong>inSync</strong> database.<br />
As long as you store less than 1 TB of data in a storage, you can use the same folder as the data folder,<br />
database folder, and the database log folder. However, if you are planning to store more than 1 TB of<br />
data in a storage, use separate folders for each. You can have the data folder on any storage media -<br />
local hard drive, NAS, SAN. However, the database folder and the database log folders must always be<br />
on the local hard drive. You must not use a networked or shared drive for your database folder and<br />
database log folder.<br />
Few frequently used terms related to storages are as follows:<br />
Storage disk space<br />
Storage health<br />
User quota<br />
Storage compaction<br />
Data deduplication<br />
Primary and secondary storages<br />
Storage Disk Space<br />
The storage disk space is the maximum amount of data that a storage can contain. The storage disk<br />
space is defined when it is created. However, it does not mean that space equivalent to the defined<br />
disk space is reserved on the media where the storage is created. The actual space occupied by a<br />
storage increases with the increase in usage.<br />
Storage Health<br />
The health of a storage indicates its availability to <strong>inSync</strong> for storing data. A storage is considered to be<br />
healthy as long as it is available for <strong>inSync</strong> to store data. If <strong>inSync</strong> cannot store data on a storage, or<br />
transact with the <strong>inSync</strong> database, the storage is considered to be unhealthy.<br />
7
<strong>inSync</strong> <strong>5.2</strong> <strong>Private</strong> <strong>Cloud</strong> – Administrator’s Guide<br />
There are many reasons for a storage to become unhealthy. The storage folders could have been<br />
deleted, or the media on which the storage was created could have been disconnected from the<br />
<strong>inSync</strong> Server. A storage is also indicated to be unhealthy if the backup or restore process on the<br />
storage is interrupted.<br />
User Quota<br />
Quota is defined as the maximum data a user can back up or share at any instant.<br />
To understand quota, consider a user who has two laptops. From the first laptop, all files from the My<br />
Documents folder is being backed up. From the second laptop, all files from Desktop is being backed<br />
up. <strong>inSync</strong> Share functionality is enabled for the user. Therefore, both laptops have an <strong>inSync</strong><br />
Share folder. For successful backups and share, the sum of all files in the My Documents, Desktop,<br />
and <strong>inSync</strong> Share folder must be less or equal to the quota assigned to the user. If the sum exceeds<br />
the quota assigned, backups and share will fail.<br />
Note: While calculating the sum, <strong>inSync</strong> Share folder is considered only once irrespective of the<br />
number of devices assigned to the user.<br />
Storage Compaction<br />
Storage compaction is the removal of expired data from a storage to condense the existing archive<br />
and make space for new data. On <strong>inSync</strong> storages, compaction is run daily. Compaction is a time<br />
consuming process. The time required for compaction increases with the increase in the amount of<br />
data in the storage.<br />
Compaction is a resource intensive process. As an administrator, you can select the time and duration<br />
during which compaction is carried out every day. It is recommended that once every week you carry<br />
out compaction of a storage for a longer duration than the daily compactions. For example, you can<br />
schedule daily compactions to start at midnight and last for 6 hours. You also schedule a weekly<br />
compaction that starts every Saturday at midnight and lasts for 36 hours. The longer duration of the<br />
weekly compaction ensures that any data that is missed during the shorter daily compactions is<br />
condensed.<br />
Data Deduplication<br />
Data deduplication is a specialized data compression technique for eliminating duplicate copies of<br />
repeating data. In <strong>inSync</strong>, data deduplication happens at file level as well as the much granular block<br />
level.<br />
Because of data deduplication, the actual disk space occupied on a storage is much less than if the<br />
same data was stored without deduplication. This disk savings is indicated by dedupe ratio. A 1:2.36<br />
dedupe ratio indicates that if deduplication was not done, 2.36 times the current disk space would be<br />
required in the storage for the backed up data .<br />
8
<strong>inSync</strong> <strong>5.2</strong> <strong>Private</strong> <strong>Cloud</strong> – Administrator’s Guide<br />
Primary and Secondary Storages<br />
In <strong>inSync</strong> <strong>Private</strong> <strong>Cloud</strong>, you can create two types of storages - primary and secondary. A secondary<br />
storages acts as a standby for the primary storage to which it is linked. If the primary storage is down<br />
for some reason, the secondary storage takes over ensuring seamless backup and restore experience<br />
for the users. Primary and secondary storages have a 1:1 relationship. For more information, see About<br />
High Availability.<br />
About Profiles<br />
In <strong>inSync</strong>, a profile is a container of configurations that are applicable for a set of users. The<br />
configuration set in a profile is applied to all users assigned to that profile.<br />
Configuring <strong>inSync</strong> for individual users can be time consuming, especially when your <strong>inSync</strong> installation<br />
is being used for a large number of users. In an organization, there are always groups of users who<br />
have similar requirements. By creating separate profiles that captures the requirements of these<br />
groups, and then applying the appropriate profile to the users, you can minimize your efforts in<br />
making changes.<br />
For example, you think that, for your organization’s sales team, 200 MB quota per user will be<br />
sufficient for <strong>inSync</strong> backup. So, you create a profile, called Sales, with the aforementioned quota and<br />
assign it to all members of the sales team. However, after a month you observe that the members of<br />
the sales team have much higher storage requirements than what you have assigned. Instead of<br />
increasing the storage quota for each individual user, you just have to increase the storage quota in<br />
the Sales profile.<br />
Some of the properties that you can configure through a profile are as follows:<br />
Storage quota for backup.<br />
Ability of users to add devices.<br />
Default folders and files that are always backed up for users.<br />
Ability of users to add folders for backup.<br />
Backup schedule.<br />
Internet bandwidth used and CPU priority during the backup process.<br />
Backup of mobile devices.<br />
Backup retention duration.<br />
Data loss protection policies for computers and mobile devices.<br />
Ability of the users to use <strong>inSync</strong> share.<br />
9
<strong>inSync</strong> <strong>5.2</strong> <strong>Private</strong> <strong>Cloud</strong> – Administrator’s Guide<br />
About Users<br />
Users are individuals that use <strong>inSync</strong> to backup and share data from their devices. The administrator<br />
creates <strong>inSync</strong> accounts for users. A user can use <strong>inSync</strong> to backup data from multiple devices.<br />
To backup data from mobile devices, like smartphones or tablets, the <strong>inSync</strong> app must be must be<br />
installed and activated on it. Only the user can install and activate the <strong>inSync</strong> app. Similarly, to backup<br />
data from a laptop or a desktop, the <strong>inSync</strong> Client is required. Either the user or an administrator can<br />
install and activate the <strong>inSync</strong> Client.<br />
About Devices<br />
Any equipment from which data can be backed up using <strong>inSync</strong> is termed as a device. <strong>inSync</strong> can be<br />
used to backup data from laptops, desktops, smartphones, and tablets. A user can have multiple<br />
devices backed up by <strong>inSync</strong>.<br />
To backup data from mobile devices, like smartphones or tablets, the <strong>inSync</strong> app must be installed and<br />
activated on it. Only the user can install and activate the <strong>inSync</strong> app. Similarly, to backup data from a<br />
laptop or a desktop, the <strong>inSync</strong> Client is required. Either the user or an administrator can install and<br />
activate the <strong>inSync</strong> Client.<br />
The data backed up by <strong>inSync</strong> can be restored when required. Both the user and the administrator can<br />
restore data on a device.<br />
Data Backup and Restore<br />
Data Backup<br />
Backup is the process of copying and archiving of data from user devices to the <strong>inSync</strong> Server. If you<br />
want to backup data from a mobile device, <strong>inSync</strong> app must be installed and activated on it. If you<br />
want to backup data from a computer, <strong>inSync</strong> Client must be installed and activated on it. The user as<br />
well as the administrator can configure the files and folders that will be backed up from a device. The<br />
folders from which data is backed up are known as backup folders. Backups are scheduled to happen<br />
at regular intervals. However, they can be triggered as and when required. During a backup, only the<br />
data that has changed in the backup folders since the previous backup is uploaded to the <strong>inSync</strong><br />
Server.<br />
10
<strong>inSync</strong> <strong>5.2</strong> <strong>Private</strong> <strong>Cloud</strong> – Administrator’s Guide<br />
Note: The minimum time interval between two scheduled backups is 5 minutes. However, files larger<br />
than 128 MB can be backed up only after a 20 minute interval.<br />
Snapshots<br />
Whenever data is backed up from a device, a snapshot is created on the <strong>inSync</strong> Server. The snapshot<br />
indicates the state of the backup folders at a particular point of time. It lists the files and folders that<br />
were present in the backup folders when the device was being backed up. Snapshots are represented<br />
by the date and time when the backup was taken.<br />
Data Restore<br />
Restore is the process of retrieving archived data from the <strong>inSync</strong> Server. It is useful when the user has<br />
lost data from the backup folders or has lost the device itself. It is also useful when the user wants to<br />
retrieve and older version of the file. In such a situation, the file is restored from the relevant snapshot<br />
and not the latest one.<br />
The user can restore data on any of his devices. The administrator can restore data on the device from<br />
which it was backed up or on the <strong>inSync</strong> server.<br />
About <strong>inSync</strong> Share<br />
<strong>inSync</strong> Share is a functionality that allows uses of <strong>inSync</strong> to share data among their devices and with<br />
others. When <strong>inSync</strong> Share is activated for a user, an <strong>inSync</strong> Share folder is created on all his devices.<br />
Any file or folder stored in the <strong>inSync</strong> Share folder is accessible through any of the users device.<br />
An <strong>inSync</strong> Share user can share folders with other <strong>inSync</strong> Share users in the organization. These shared<br />
folders are inside the <strong>inSync</strong> Share folder and can have view or edit permissions.<br />
An <strong>inSync</strong> Share user can also create download link for a file or folder inside the <strong>inSync</strong> Share folder.<br />
The download link can be used by anybody to access the file or folder.<br />
11
<strong>inSync</strong> <strong>5.2</strong> <strong>Private</strong> <strong>Cloud</strong> – Administrator’s Guide<br />
Responsibilities of an <strong>inSync</strong> Administrator<br />
As an <strong>inSync</strong> administrator, your tasks start after the <strong>inSync</strong> Server has been installed in your<br />
organization. Your responsibilities can be classified under the following broad categories:<br />
Configuring <strong>inSync</strong> Monitoring <strong>inSync</strong> Managing <strong>inSync</strong><br />
You must configure <strong>inSync</strong> so that it<br />
can be used in your organization.<br />
The steps to configure <strong>inSync</strong> are<br />
described in the topic Configuring<br />
<strong>inSync</strong> <strong>Private</strong> <strong>Cloud</strong>.<br />
You must regularly review the<br />
<strong>inSync</strong> activities happening in your<br />
organization. The <strong>inSync</strong><br />
dashboards, alerts, reports, and so<br />
on are tools that help you monitor<br />
<strong>inSync</strong>.<br />
Monitoring activities are described<br />
under the section Monitoring<br />
<strong>inSync</strong>.<br />
You must make changes to <strong>inSync</strong><br />
when required. For example, if you<br />
observe that users associated with<br />
a certain profile are backing up<br />
more data than you previously<br />
estimated, you may decide to<br />
modify the profile and increase its<br />
storage quota.<br />
Managing activities are described<br />
under the section Managing<br />
<strong>inSync</strong>.<br />
12
<strong>inSync</strong> <strong>5.2</strong> <strong>Private</strong> <strong>Cloud</strong> – Administrator’s Guide<br />
Logging On to the <strong>inSync</strong> Admin Console<br />
Before you begin: To access the <strong>inSync</strong> Admin Console, you will need the following information:<br />
The IP address of the server where <strong>inSync</strong> Server is installed.<br />
The port number required to access the <strong>inSync</strong> Admin Console.<br />
Your email ID that is required to access the <strong>inSync</strong> Admin Console.<br />
Your password that is required to access the <strong>inSync</strong> Admin Console.<br />
If you are the first administrator for the <strong>inSync</strong> setup in your organization, request the person who<br />
installed <strong>inSync</strong> Server to provide you the above information. If you have been assigned the role of an<br />
administrator by another administrator in your organization, you would have received an email with<br />
the above information.<br />
To log on to the <strong>inSync</strong> Admin Console:<br />
1. Open a Web browser.<br />
2. Enter the URL required to access the <strong>inSync</strong> Admin Console in the http://:/ format.<br />
Note: In the URL, use https instead of http if in <strong>inSync</strong> Network Settings secure communication has<br />
been enabled for accessing the <strong>inSync</strong> Admin Console.<br />
3. Enter the email ID and password required to access the <strong>inSync</strong> Admin Console.<br />
4. Click Login.<br />
The <strong>inSync</strong> Admin Console is displayed.<br />
13
<strong>inSync</strong> <strong>5.2</strong> <strong>Private</strong> <strong>Cloud</strong> – Administrator’s Guide<br />
The <strong>inSync</strong> Admin Console Interface<br />
Areas in the <strong>inSync</strong> Admin Console Interface<br />
The following diagram displays the various areas of the <strong>inSync</strong> Admin Console.<br />
Sr. No. Area Description<br />
1 Navigation bar By clicking the various tabs on the navigation bar, you can<br />
view the different screens on the <strong>inSync</strong> Admin Console. It<br />
also contains the link to access the help files and log out of<br />
the <strong>inSync</strong> Admin Console.<br />
2 Side bar The side bar is displayed when the width of the internet<br />
browser is more than 1024 pixels. It displays links to<br />
frequently accessed screens and to download <strong>inSync</strong> Client.<br />
The side bar is also used to display notifications.<br />
14
<strong>inSync</strong> <strong>5.2</strong> <strong>Private</strong> <strong>Cloud</strong> – Administrator’s Guide<br />
3 Pages This is the main working area on the <strong>inSync</strong> Admin<br />
Console. Depending on the type of information<br />
displayed, the <strong>inSync</strong> Admin Console pages are<br />
classified into the following type:<br />
Module pages<br />
Manage pages<br />
Details pages<br />
Reporting pages<br />
Module Pages<br />
The module pages display information on various facets on <strong>inSync</strong>. This information helps you monitor<br />
<strong>inSync</strong> and take corrective actions when required. These pages are accessed through the navigation<br />
menu. There are five module pages – Dashboard, Backup, Restore, DLP, Share, and Analytics.<br />
The following diagram displays the various areas on the module pages.<br />
15
<strong>inSync</strong> <strong>5.2</strong> <strong>Private</strong> <strong>Cloud</strong> – Administrator’s Guide<br />
Sr. No. Area Description<br />
1 Search user bar By clicking the various tabs on the navigation bar, you<br />
can view the different screens on the <strong>inSync</strong> Admin<br />
Console. It also contains the link to access the help files<br />
and log out of the <strong>inSync</strong> Admin Console.<br />
2 Filters The drop down lists are used to filter the entries<br />
displayed in the Lists area. You can filter based on<br />
profiles, storages, or a combination of both.<br />
3 Graphs This area displays graphs that help you understand<br />
various facets of <strong>inSync</strong>. All text in blue in the<br />
Graph area are hyperlinks that take you to the<br />
relevant manage page or details page.<br />
4 Lists This area displays entries relevant for the selected<br />
module. Entries are displayed under various tabs<br />
and can be filtered using the filters or the search<br />
user bar. All text in blue in the Lists area are<br />
hyperlinks that take you to the relevant manage<br />
page or details page.<br />
16
<strong>inSync</strong> <strong>5.2</strong> <strong>Private</strong> <strong>Cloud</strong> – Administrator’s Guide<br />
Manage Pages<br />
The manage pages are used to perform various tasks on different <strong>inSync</strong> entities like storages,<br />
profiles, users, and so on. These pages can be accessed through the Manage list on the navigation<br />
menu.<br />
Each manage page contains the list of relevant items. For example, the Users page contains the list of<br />
all users of <strong>inSync</strong> in your organization. All text in blue on this page are hyperlinks that take you to the<br />
relevant details page. For example, if you click a user name on the Users page, the user details page<br />
for the selected user will be displayed.<br />
Details Pages<br />
The details pages display information about a single entity. These pages can be accessed through the<br />
links on the module pages and manage pages.<br />
The following diagram displays the various areas on the details pages.<br />
17
<strong>inSync</strong> <strong>5.2</strong> <strong>Private</strong> <strong>Cloud</strong> – Administrator’s Guide<br />
Sr. No. Area Description<br />
1 Graphs This area displays graphs that help you understand various<br />
facets of the selected entity. All text in blue in the Graph<br />
area are hyperlinks that take you to the relevant manage<br />
page or details page.<br />
2 Details This area displays information about the selected entity.<br />
Information is displayed under various tabs. All text in blue<br />
in the Lists area are hyperlinks that take you to the relevant<br />
manage page or details page.<br />
Reporting Pages<br />
The reporting pages display information related to various activities, alerts, and reports for the <strong>inSync</strong><br />
setup. These pages can be accessed through the Reporting list on the navigation menu.<br />
18
<strong>inSync</strong> <strong>5.2</strong> <strong>Private</strong> <strong>Cloud</strong> – Administrator’s Guide<br />
Configuring <strong>inSync</strong> <strong>Private</strong> <strong>Cloud</strong><br />
Primary Configuration Activities<br />
Primary configuration activities include those configuration tasks that enables users of your<br />
organization to start backing up and sharing data using <strong>inSync</strong>. Follow the steps in the sequence they<br />
are listed in the table.<br />
Step Activity Description<br />
1 Configure network for<br />
<strong>inSync</strong><br />
By configuring the network you define the IP address<br />
and the port numbers required to access the <strong>inSync</strong><br />
Server.<br />
For instructions, see Configuring Network for <strong>inSync</strong>.<br />
2 Configure email for<br />
<strong>inSync</strong> Server<br />
Various <strong>inSync</strong> activities require <strong>inSync</strong> Server to send<br />
emails to <strong>inSync</strong> users and administrators. For example,<br />
when a new user is added to <strong>inSync</strong>, the user receives<br />
the account information through email.<br />
For instructions, see Configuring Email for <strong>inSync</strong>.<br />
3 Create storage nodes Storage nodes are the servers that performs<br />
backups or restores. They also contain the<br />
storages where data backed up from user devices<br />
are stored.<br />
For instructions, see Creating a Storage Node.<br />
4 Create storages Storages are needed to archive the data backed up<br />
or shared from user's devices.<br />
For instructions, see Creating a Storage.<br />
5 Create profiles In <strong>inSync</strong>, profiles are containers of configurations<br />
that are applicable to a group of users. Through a<br />
profile you can define the files and folders that will<br />
be backed up for users, the backup interval,<br />
resource utilization, and so on.<br />
For instructions, see Creating a Profile.<br />
19
<strong>inSync</strong> <strong>5.2</strong> <strong>Private</strong> <strong>Cloud</strong> – Administrator’s Guide<br />
6 Create users Users are individuals in your organization from<br />
whose devices data will be backed up or<br />
shared using <strong>inSync</strong>. As users are associated with<br />
profiles, you must create a user only after creating<br />
the relevant profile.<br />
For instructions, see Creating a User.<br />
7 Update <strong>inSync</strong> license By default, <strong>inSync</strong> <strong>Private</strong> <strong>Cloud</strong> is installed in an<br />
evaluation mode. To use <strong>inSync</strong> beyond the<br />
evaluation period, you must update its license.<br />
For instructions, see Updating <strong>inSync</strong> License.<br />
8 Installing SSL Certificate<br />
for Restores<br />
<strong>inSync</strong> Web interacts with <strong>inSync</strong> Server over a<br />
secure HTTP connection. To facilitate this secure<br />
interaction, a self-signed certificate is used on<br />
<strong>inSync</strong> Server. However, because a self-signed<br />
certificate is used, the users see an untrusted<br />
certificate message on their Web browser when<br />
they initiate a restore. It is therefore<br />
recommended that you install an SSL certificate<br />
signed a third-party Certificate Authority.<br />
For instructions, see Loading Certificate and Key<br />
for HTTPS Communication.<br />
20
<strong>inSync</strong> <strong>5.2</strong> <strong>Private</strong> <strong>Cloud</strong> – Administrator’s Guide<br />
Supplementary Configuration Activities<br />
The supplementary configuration activities are those that you may choose to follow or avoid<br />
depending on your requirements. The various configuration activities that fall under this category are<br />
listed in the table.<br />
Activity<br />
Description<br />
Deploy <strong>inSync</strong> Clients on user's computers<br />
Normally, <strong>inSync</strong> users are expected to install <strong>inSync</strong><br />
Client on their own computers. However, as an <strong>inSync</strong><br />
administrator, you can mass-deploy <strong>inSync</strong> Client and<br />
automate the process of user creation through the<br />
use of Active Directory.<br />
For instructions, see Mass Deploying <strong>inSync</strong> Client.<br />
Ensure high availability of storages<br />
You can create high availability policies for storages.<br />
By creating a high availability policy, you associate a<br />
secondary storage with a primary storage and ensure<br />
seamless backup and restore experience for users.<br />
For instructions, see Creating a High Availability<br />
Policy.<br />
Create server and profile administrators<br />
Create multiple administrators to manage the <strong>inSync</strong><br />
setup.<br />
For instructions, see Creating a Server<br />
Administrator and Creating a Profile Administrator.<br />
Configure certificates for iOS devices<br />
If you want to allow users to backup data from their<br />
iPhones and iPads, you must obtain the appropriate<br />
certificates and configure the <strong>inSync</strong> Server.<br />
For instructions, see Configuring Certificates for iOS<br />
Devices.<br />
Co-brand <strong>inSync</strong> Client<br />
Add your organization's name and logo on the <strong>inSync</strong><br />
Clients installed in your organization. Provide link to<br />
custom help files and support information.<br />
For instructions, see Co-branding <strong>inSync</strong> Client.<br />
21
<strong>inSync</strong> <strong>5.2</strong> <strong>Private</strong> <strong>Cloud</strong> – Administrator’s Guide<br />
Monitoring <strong>inSync</strong><br />
One of the responsibilities of an <strong>inSync</strong> administrator is to monitor the status of the storages, users,<br />
devices, and so on, that are associated with <strong>inSync</strong>. When the need arises, the administrator must take<br />
appropriate action to rectify an issue or improve <strong>inSync</strong> performance.<br />
You can monitor the status of various entities in <strong>inSync</strong> through the following tools.<br />
Users Activity Streams Alerts and Reports Diagnostics<br />
Dashboard Page<br />
Backup Overview Page<br />
Restore Overview Page<br />
DLP Overview Page<br />
Share Overview Page<br />
Data Analytics Page<br />
<br />
<br />
<br />
<br />
Live Activities on<br />
<strong>inSync</strong> Server<br />
Activity Stream of a<br />
User<br />
Global Activity Stream<br />
Administrator<br />
Activities<br />
<br />
<br />
Alerts<br />
Reports<br />
Server<br />
Diagnostics<br />
Server Logs<br />
Module Pages<br />
The module pages provide an overview of various functionalities of <strong>inSync</strong>. The various module<br />
pages are as follows:<br />
<br />
<br />
<br />
<br />
<br />
<br />
The Dashboard Page<br />
The Backup Overview Page<br />
The Restore Overview Page<br />
The DLP Overview Page<br />
The Share Overview Page<br />
The Data Analytics Page<br />
22
<strong>inSync</strong> <strong>5.2</strong> <strong>Private</strong> <strong>Cloud</strong> – Administrator’s Guide<br />
The Dashboard Page<br />
The Dashboard page provides an overall view of your <strong>inSync</strong> setup.<br />
Information Displayed in the Summary Area<br />
The Summary area displays the following information about the <strong>inSync</strong> setup.<br />
Field<br />
Description<br />
Users<br />
The number of users created for <strong>inSync</strong> and the<br />
maximum number of users that can be created for<br />
your <strong>inSync</strong> setup. For example, 2 [25] indicates that 2<br />
users have be created out of the maximum possible<br />
25.<br />
Devices<br />
The total number of devices, including desktops,<br />
laptops, smartphones, and tablets, currently<br />
associated with your <strong>inSync</strong> setup.<br />
Dedupe Ratio<br />
This is the ratio between the disk space occupied by<br />
the backup data after deduplication and the total<br />
data stored. For example, the storage may contain 1<br />
GB of data. However, because of deduplication, only<br />
341 MB of disk space is being occupied in the storage.<br />
23
<strong>inSync</strong> <strong>5.2</strong> <strong>Private</strong> <strong>Cloud</strong> – Administrator’s Guide<br />
The deduplication ratio is then 1:3.<br />
Diskspace Savings<br />
The difference between the total data stored and the<br />
disk space utilized.<br />
Diskspace Savings Summary<br />
Graphical representation of the total data stored and<br />
the actual disk space occupied by the backup data.<br />
Information Displayed in the Live Activities Area<br />
The Live Activities area displays the following information about the <strong>inSync</strong> setup.<br />
Field<br />
Description<br />
Backed Up Successfully<br />
The number of devices for which the last backup was<br />
successful.<br />
Backup Failed<br />
The number of devices for which the last backup<br />
failed.<br />
Backed Up With Errors<br />
The number of devices for which some files were<br />
missed during last backup.<br />
Inactive<br />
The number of devices that have not communicated<br />
with the <strong>inSync</strong> server for a specific period or have<br />
been deactivated.<br />
Never Backed Up<br />
The number of devices that have never been backed<br />
up.<br />
Device Backup Summary<br />
Graphical representation of the backup status of all<br />
devices.<br />
24
<strong>inSync</strong> <strong>5.2</strong> <strong>Private</strong> <strong>Cloud</strong> – Administrator’s Guide<br />
Information Displayed in the Server Usage Area<br />
The Server Usage area displays the following information about the <strong>inSync</strong> setup.<br />
Field<br />
Description<br />
Connections<br />
The number of connections open to the <strong>inSync</strong><br />
Server.<br />
CPU Usage<br />
The percentage of available processing power being<br />
utilized by <strong>inSync</strong> Server on the computer where it is<br />
installed.<br />
Bandwidth Usage<br />
The number of devices for which some files were<br />
missed during last backup.<br />
Server Start Time<br />
Date and time since when the server has been<br />
running.<br />
Connections in Past 24 hours<br />
Graphical representation of the number of<br />
connections made to the <strong>inSync</strong> Server in the past 24<br />
hours.<br />
25
<strong>inSync</strong> <strong>5.2</strong> <strong>Private</strong> <strong>Cloud</strong> – Administrator’s Guide<br />
Information Displayed in the Share Summary Area<br />
Note: Information in the Share Summary area are not displayed if you do not have <strong>inSync</strong> Share<br />
license.<br />
The Share Summary area displays the following information about the <strong>inSync</strong> setup.<br />
Field<br />
Description<br />
Users Sharing<br />
The number of <strong>inSync</strong> Share users and the maximum<br />
number of users that can use the <strong>inSync</strong> Share<br />
functionality. For example, 2 [25] indicates that 2<br />
users of the maximum possible 25 are currently using<br />
the <strong>inSync</strong> Share functionality.<br />
Sharing Usage<br />
The amount of data in the <strong>inSync</strong> Share folder of all<br />
users.<br />
Avg. Share Per User<br />
The average data in the <strong>inSync</strong> Share folder of all<br />
users.<br />
Overall Share Activity<br />
Number of folders and download links shared by<br />
users.<br />
26
<strong>inSync</strong> <strong>5.2</strong> <strong>Private</strong> <strong>Cloud</strong> – Administrator’s Guide<br />
Information Displayed in the DLP Summary Area<br />
Note: Information in the DLP Summary area are not displayed if you do not have DLP license.<br />
The DLP Summary area displays the following information about the <strong>inSync</strong> setup.<br />
Field<br />
Description<br />
Devices Traced<br />
The total number of devices that are being traced<br />
using the DLP functionality of <strong>inSync</strong>. The location of<br />
the traced devices are indicated as dots on the world<br />
map in the DLP Summary area.<br />
Encrypted<br />
The total number of devices on which the data in the<br />
backup folders are encrypted.<br />
Auto Delete Enabled<br />
The total number of devices on which the data in the<br />
backup folders will be automatically deleted if the<br />
device does not connect to <strong>inSync</strong> for a specific<br />
number of days.<br />
27
<strong>inSync</strong> <strong>5.2</strong> <strong>Private</strong> <strong>Cloud</strong> – Administrator’s Guide<br />
Information Displayed in the Storage Growth Area<br />
Note: Information in the Storage Growth area are displayed only when you do not have <strong>inSync</strong> Share<br />
or DLP license.<br />
The Storage Growth area displays the following information about the <strong>inSync</strong> setup.<br />
Field<br />
Description<br />
Healthy Storages<br />
The number of storages available..<br />
Storage Growth in last 1 month<br />
Graphical representation of how data has increased in<br />
the storages over the last one month.<br />
28
<strong>inSync</strong> <strong>5.2</strong> <strong>Private</strong> <strong>Cloud</strong> – Administrator’s Guide<br />
The Backup Overview Page<br />
The Backup Overview page displays information about data backups from user devices.<br />
Information Displayed in the Backup Summary Area<br />
The Backup Summary area displays the following information about backups.<br />
Field<br />
Description<br />
Users<br />
Number of users created for <strong>inSync</strong>.<br />
Devices<br />
Total number of devices configured with <strong>inSync</strong>.<br />
Total Backup Data<br />
Total data that has been backed up from all devices<br />
till date.<br />
Backups in Progress<br />
The number of backup activities that are in progress<br />
now.<br />
29
<strong>inSync</strong> <strong>5.2</strong> <strong>Private</strong> <strong>Cloud</strong> – Administrator’s Guide<br />
Information Displayed in the Backup Statistics Area<br />
The Backup Statistics area displays the following information about backups.<br />
Field<br />
Description<br />
Backed Up Successfully<br />
The number of devices for which the last backup was<br />
successful.<br />
Backup Failed<br />
The number of devices for which the last backup<br />
failed.<br />
Backed Up With Errors<br />
The number of devices for which some files were<br />
missed during last backup.<br />
Inactive<br />
The number of devices that have not communicated<br />
with the <strong>inSync</strong> server for a specific period or have<br />
been deactivated.<br />
Never Backed Up<br />
The number of devices that have never been backed<br />
up.<br />
Device Backup Summary<br />
Graphical representation of the backup status of all<br />
devices.<br />
30
<strong>inSync</strong> <strong>5.2</strong> <strong>Private</strong> <strong>Cloud</strong> – Administrator’s Guide<br />
Information Displayed in the Total Backup Data By Profile Area<br />
The graph shows the top five profiles based on the total data stored on <strong>inSync</strong> Server.<br />
Information Displayed in the Details Area<br />
The details area displays the list of devices distributed across the following tabs.<br />
Field<br />
Description<br />
Backed Up Successfully<br />
The number of devices for which the last backup was<br />
successful.<br />
Backup Failed<br />
The number of devices for which the last backup<br />
failed.<br />
Backed Up With Errors<br />
The number of devices for which some files were<br />
missed during last backup.<br />
Inactive<br />
The number of devices that have not communicated<br />
with the <strong>inSync</strong> server for a specific period or have<br />
been deactivated.<br />
Never Backed Up<br />
The number of devices that have never been backed<br />
up.<br />
31
<strong>inSync</strong> <strong>5.2</strong> <strong>Private</strong> <strong>Cloud</strong> – Administrator’s Guide<br />
The Restore Overview Page<br />
The Restore Overview page displays information about data restores to user devices.<br />
Information Displayed in the Restore Summary Area<br />
The Restore Summary area displays the following information about restores.<br />
Field<br />
Description<br />
Successful Restores<br />
The number of devices for which the last backup was<br />
successful.<br />
Restores Failed<br />
The number of devices for which the last backup<br />
failed.<br />
Data Restored<br />
The number of devices for which some files were<br />
missed during last backup.<br />
Restores in Progress<br />
The number of devices that have not communicated<br />
with the <strong>inSync</strong> server for a specific period or have<br />
been deactivated.<br />
32
<strong>inSync</strong> <strong>5.2</strong> <strong>Private</strong> <strong>Cloud</strong> – Administrator’s Guide<br />
Information Displayed in the Restore Types Area<br />
The Restore Types area displays the following information about restores.<br />
Field<br />
Description<br />
Self Restore<br />
Number of restores initiated by the users.<br />
Admin Restore<br />
Number of restores initiated by the administrators.<br />
Web Restore<br />
Number of restores initiated by the users through the<br />
<strong>inSync</strong> Web Client.<br />
Mobile Restore<br />
Number of restores initiated by users through their<br />
mobile devices.<br />
# Restores By Types Graphical representation of the number of restores<br />
distributed across various types.<br />
33
<strong>inSync</strong> <strong>5.2</strong> <strong>Private</strong> <strong>Cloud</strong> – Administrator’s Guide<br />
Information Displayed in the Restore By Profile Area<br />
The graph shows the top five profiles based on the number of restore made. For each profile total<br />
data restored is also displayed. For example, 14 (30.67 MB) indicates that for the given profile, data<br />
was restored 14 times and the total amount of data restored in 30.67 MB.<br />
Information Displayed in the Details Area<br />
The details area displays the list of all users. For each user, the following information is displayed.<br />
Field<br />
Description<br />
User Name<br />
The display name of the user.<br />
Email<br />
The email ID of the user.<br />
#Devices<br />
The total number of devices the user has configured<br />
with <strong>inSync</strong>.<br />
Usage (% Quota)<br />
The data stored by the user and the percentage of<br />
user quota utilized.<br />
User Status<br />
Status of the user. The possible values<br />
are Enabled and Disabled.<br />
34
<strong>inSync</strong> <strong>5.2</strong> <strong>Private</strong> <strong>Cloud</strong> – Administrator’s Guide<br />
The DLP Overview Page<br />
The DLP Overview page displays information about data loss prevention feature of <strong>inSync</strong>.<br />
Information Displayed in the DLP Summary Area<br />
The DLP Summary area displays the following information about data loss protection.<br />
Field<br />
Description<br />
Devices Traced<br />
Total number of devices that are being traced by<br />
<strong>inSync</strong>.<br />
World Map<br />
Displays the location of the devices that are being<br />
traced.<br />
Expand Map<br />
Enlarges the map.<br />
35
<strong>inSync</strong> <strong>5.2</strong> <strong>Private</strong> <strong>Cloud</strong> – Administrator’s Guide<br />
Information Displayed in the DLP Statistics Area<br />
The DLP Statistics area displays the following information about data loss protection.<br />
Field<br />
Description<br />
Normal<br />
The number of devices for which auto-delete<br />
functionality is either disabled or not on hold.<br />
On Hold<br />
The number of devices for which auto-delete<br />
functionality is on hold.<br />
On Alert<br />
The number of devices from which data is about to be<br />
deleted as the devices did not communicate with<br />
<strong>inSync</strong> Server for a specified number of days.<br />
Decommissioned<br />
The number of devices already decommissioned.<br />
Decommission in Progress<br />
Status of the user. The possible values<br />
are Enabled and Disabled.<br />
DLP Statistics<br />
Graphical representation of the number of devices in<br />
various DLP states.<br />
36
<strong>inSync</strong> <strong>5.2</strong> <strong>Private</strong> <strong>Cloud</strong> – Administrator’s Guide<br />
Information Displayed in the Users With Area<br />
The Users With graph shows the total number of devices for which device tracing, data encryption,<br />
and automatic deletion of data has been enabled.<br />
Information Displayed in the Details Area<br />
The details area displays the list of devices distributed across the following tabs:<br />
<br />
<br />
<br />
<br />
<br />
<br />
<br />
All devices: All devices for which DLP has been activated.<br />
Traced: Devices that are being tracked by <strong>inSync</strong>.<br />
Normal: Devices for which auto-delete functionality is either disabled or not on hold.<br />
On Hold: Devices for which auto-delete functionality is on hold.<br />
On Alert: Devices from which data is about to be deleted as they have not communicated<br />
with the <strong>inSync</strong> Server for a specified number of days.<br />
Decommissioned: Devices already decommissioned.<br />
Decommission in Progress: Devices which are in the process of being decommissioned.<br />
Field<br />
Description<br />
User Name<br />
The display name of the user.<br />
Device Name<br />
The display name of the device.<br />
Last Connected<br />
The date when the device last connected with<br />
<strong>inSync</strong> server.<br />
Location<br />
The present location of the device.<br />
37
<strong>inSync</strong> <strong>5.2</strong> <strong>Private</strong> <strong>Cloud</strong> – Administrator’s Guide<br />
Auto Delete<br />
Status of auto-delete functionality for the device.<br />
Encryption<br />
Status of data encryption functionality for the<br />
device.<br />
DLP Status<br />
Status of DLP functionality for the device.<br />
38
<strong>inSync</strong> <strong>5.2</strong> <strong>Private</strong> <strong>Cloud</strong> – Administrator’s Guide<br />
The Share Overview Page<br />
The Share Overview page displays information about the Share feature of <strong>inSync</strong>.<br />
Information Displayed in the Share Summary Area<br />
The Share Summary area displays the following information about the <strong>inSync</strong> Share.<br />
Field<br />
Description<br />
Users Sharing<br />
The total number of users using the <strong>inSync</strong> Share<br />
feature.<br />
Total Share Data<br />
The total data in the <strong>inSync</strong> Share folder of all<br />
users.<br />
Avg. Share Data Per User<br />
Average data stored by users in the <strong>inSync</strong> Share<br />
folder.<br />
39
<strong>inSync</strong> <strong>5.2</strong> <strong>Private</strong> <strong>Cloud</strong> – Administrator’s Guide<br />
Information Displayed in the Sharing Activity Area<br />
The Sharing Activity area displays the following information about <strong>inSync</strong> Share.<br />
Field<br />
Description<br />
# Shared Folder The number of shared folders created by <strong>inSync</strong><br />
users to collaborate on files.<br />
# Links The number of download links created by <strong>inSync</strong><br />
users.<br />
Sharing Activity<br />
Graphical representation of the number of folders<br />
and links shared by <strong>inSync</strong> users.<br />
Information Displayed in the Total Share Data By Profile Area<br />
The graph shows the top five profiles based on the total data stored in the <strong>inSync</strong> Share folder.<br />
40
<strong>inSync</strong> <strong>5.2</strong> <strong>Private</strong> <strong>Cloud</strong> – Administrator’s Guide<br />
Information Displayed in the Details Area<br />
The details area contains two tabs:<br />
The All Users tab displays the list of all users along with the following <strong>inSync</strong> Share details:<br />
User Name: The name of the user.<br />
# Shared Folder: The number of shared folders created by the user for collaboration<br />
with other <strong>inSync</strong> Share users.<br />
# Links: The number of download links created by the user.<br />
Total Share Data: The amount of data in the <strong>inSync</strong> Share folder of the user.<br />
Share Status: Status of Share functionality for the user. The possible values<br />
are Enabled and Disabled.<br />
The Global Activity Stream tab displays the list of all activities related to <strong>inSync</strong> Share. This list<br />
can be filtered based on the activity types.<br />
41
<strong>inSync</strong> <strong>5.2</strong> <strong>Private</strong> <strong>Cloud</strong> – Administrator’s Guide<br />
The Data Analytics Page<br />
The Data Analytics page displays information about the files being backed by through <strong>inSync</strong>.<br />
Information Displayed in the Summary Area<br />
The Summary area displays the following information about the files that have been backed up by<br />
<strong>inSync</strong>.<br />
Field<br />
Description<br />
Users<br />
The number of <strong>inSync</strong> users.<br />
Storages<br />
The number of storages created for <strong>inSync</strong>.<br />
Total Data<br />
Total data backed up through <strong>inSync</strong>.<br />
Total Number of items<br />
Total number of files backed up through <strong>inSync</strong>.<br />
Information Displayed in the Data By File Types Area<br />
The Data By File Types area shows distribution of the data based on the file type like installables,<br />
image files, medial files, and so on.<br />
42
<strong>inSync</strong> <strong>5.2</strong> <strong>Private</strong> <strong>Cloud</strong> – Administrator’s Guide<br />
Information Displayed in the # Files By Sizes Area<br />
The # Files By Sizes area shows distribution of the data based on the size of the files.<br />
Information Displayed in the Search and Analyze Area<br />
The search and analyze area is used to find information about the data backed up on <strong>inSync</strong> Server.<br />
You can search the backed up data based on various parameters like profile, user, file name, file size,<br />
and so on. The search results are displayed in the search and analyze area itself or can be emailed to<br />
your email address.<br />
43
<strong>inSync</strong> <strong>5.2</strong> <strong>Private</strong> <strong>Cloud</strong> – Administrator’s Guide<br />
Field<br />
Description<br />
Name<br />
Name of the file.<br />
User<br />
The user to whom the file belongs.<br />
Device<br />
The device from which the file has been backed up.<br />
Snapshot<br />
The snapshot where the file is available.<br />
Data Modified<br />
The date when the file was last modified.<br />
Size<br />
The size of the file.<br />
44
<strong>inSync</strong> <strong>5.2</strong> <strong>Private</strong> <strong>Cloud</strong> – Administrator’s Guide<br />
Activity Streams<br />
Activity stream displays the last 30 activities pertaining to some aspect of <strong>inSync</strong>.<br />
Viewing Live Activities on <strong>inSync</strong> Server<br />
The Live Activities page displays the backup and restore activities that are in progress now.<br />
To view the list of live activities on <strong>inSync</strong> Server:<br />
<br />
From the Reporting menu, select Live Activities.<br />
The list of backup and restore activities that are in progress are displayed.<br />
Note: The information displayed on the Live Activities page is automatically refreshed every 15<br />
seconds. If you do not want the data to be automatically updated, click Pause Auto Refresh. Pausing<br />
auto refresh of the Live Activities page does not affect the backup or restore activities. Just their<br />
information is not updated on the page. To resume auto refresh, click Resume Auto Refresh.<br />
Viewing Activity Stream of a User<br />
Activity stream lists the recent activities of a user in the <strong>inSync</strong> Share folder.<br />
To view the activity stream of a user:<br />
1. From the Manage menu, select Users. The Manage Users page is displayed.<br />
2. Click the user whose activity stream you want to view. The user details page is displayed.<br />
3. Click the Activity Stream tab.<br />
The activity stream for the user is displayed.<br />
Viewing Global Activity Stream for <strong>inSync</strong> Share<br />
To view the sharing activities of all users:<br />
1. On the navigation bar, click Share. The Share Overview page is displayed.<br />
2. Click the Global Activity Stream tab.<br />
List of all sharing activities by all <strong>inSync</strong> Share users is displayed.<br />
45
<strong>inSync</strong> <strong>5.2</strong> <strong>Private</strong> <strong>Cloud</strong> – Administrator’s Guide<br />
You can filter the activities by the following activity types:<br />
<br />
<br />
<br />
<br />
<br />
<br />
<br />
<br />
Folder shared: A folder was shared by a user with other <strong>inSync</strong> Share users for collaboration.<br />
Folder unshared: A folder was removed from share by a user.<br />
Collaborator added: A new user was added to the list of collaborators for a shared folder.<br />
Collaborator removed: A user was removed from the list of collaborators for a shared folder.<br />
Collaborator permission changed: Permission for a collaborator on a folder was changed<br />
from View to Edit or from Edit to View.<br />
Link created: A user created a download link for a file.<br />
Link expired: A download link stopped being active.<br />
Link deleted: A download link was deleted by the user.<br />
Viewing Administrator Activities<br />
As an <strong>inSync</strong> Administrator, you can monitor the activities of all <strong>inSync</strong> administrators. The Admin<br />
Activity page displays the activity stream of all administrators for the past 30 days. You can filter the<br />
activity stream based on the type of activity, for example profile related, storage related, and so on, or<br />
based on the administrator.<br />
To view the activity stream of all administrators:<br />
<br />
From the Reporting menu, select Admin Activities.<br />
The Admin Activities page is displayed. Use the filters on the top of the page to view activities of a<br />
specific type or a specific administrator.<br />
46
<strong>inSync</strong> <strong>5.2</strong> <strong>Private</strong> <strong>Cloud</strong> – Administrator’s Guide<br />
Alerts<br />
<strong>inSync</strong> has a list of pre-configured alerts that are sent out to its subscribers when certain conditions<br />
are met. For example, if an user is about to exceed the assigned user quota, <strong>inSync</strong> will send out the<br />
Low User Storage Available alert. On receiving this alert, you can either increase the user quota or<br />
delete old snapshots of the user's devices from the storage. You can also ask the user to delete<br />
unnecessary files from the backup and share folders. As an administrator, you can configure the<br />
subscribers for each alert and view the alerts that you have subscribed for.<br />
Types of <strong>inSync</strong> Alerts<br />
<strong>inSync</strong> has the following types of alerts.<br />
Alert<br />
Description<br />
Antivirus Activity Detected<br />
Scan by an Antivirus on the <strong>inSync</strong> installation folders and the storage<br />
folders can corrupt the data being backed up by <strong>inSync</strong>. Therefore the<br />
folders must be added to the exclude list of the antivirus software that<br />
your organization uses. This alert indicates that the <strong>inSync</strong> folders are yet<br />
to be added to the exclude list.<br />
Backup Success<br />
Indicates that a backup was successful.<br />
Checkpoint process is slow<br />
This alert is sent if the database checkpoint process for a disk space<br />
optimized storage becomes slower than the rate at which data is being<br />
sent to it for backup by the <strong>inSync</strong> clients. In such cases, the <strong>inSync</strong> Server<br />
stops new requests for backups and compaction till the situation<br />
becomes normal. If the situation becomes critical, it may even stop the<br />
existing backup and compaction processes.<br />
This issue is observed if sub-optimal hardware is used to create a storage.<br />
Compaction Completed<br />
Indicates that compaction of a storage is complete.<br />
DLP Auto delete Warning<br />
<strong>inSync</strong> can be configured to automatically delete data from devices that<br />
do not connect with the <strong>inSync</strong> Server for a specific period. This alert<br />
indicates that data from a device will be deleted after one day.<br />
47
<strong>inSync</strong> <strong>5.2</strong> <strong>Private</strong> <strong>Cloud</strong> – Administrator’s Guide<br />
Initiating DLP Autodelete NOW<br />
Indicates that autodelete of data from a device is about to start.<br />
License Expiry<br />
Indicates that the <strong>inSync</strong> license is about to expire.<br />
Low Database Storage Available<br />
Indicates that the data in the database folder of a storage has exceeded<br />
the threshold.<br />
Low Free Space Available<br />
Indicates that the data on a storage has exceeded the threshold.<br />
Low User Storage Available<br />
Indicates that a user is about to exhaust the allocated user quota.<br />
Misconfigured Backup Folder<br />
The administrator can define folders that will mandatorily be backed up<br />
from user devices. This alert indicates that the folder configured by the<br />
administrator does not exist on the user's device.<br />
Restore Status<br />
Indicates that a restore was successful.<br />
Storage Error<br />
Indicates that <strong>inSync</strong> was unable to read or write data on a storage.<br />
User Backup Inactivity<br />
Indicates that data has not been backed up from a device for a specified<br />
number of days.<br />
Viewing Active Alerts<br />
Alerts sent out by <strong>inSync</strong> are visible in the Active Alerts list. The alerts are retained in the list till the<br />
issue is resolved.<br />
To view the list of alerts sent by <strong>inSync</strong>:<br />
1. From the Reporting menu, select Alerts. The Manage Alerts page is displayed.<br />
2. Click the Active Alerts tab.<br />
48
<strong>inSync</strong> <strong>5.2</strong> <strong>Private</strong> <strong>Cloud</strong> – Administrator’s Guide<br />
The list of all alerts sent by <strong>inSync</strong> is displayed. You can filter the alerts based on the type of alert.<br />
Modify Subscribers for an Alert<br />
<strong>inSync</strong> sends alert notifications only to its subscribers. You can configure <strong>inSync</strong> to send specific alert<br />
notification to specific administrators and users.<br />
To modify the subscribers for an alert:<br />
1. From the Reporting menu, select Alerts. The Manage Alerts page is displayed.<br />
2. Click the Alert Subscriptions tab.<br />
3. Select the alert for which you want to modify the subscribers and then click Edit. The Edit<br />
Alert Notifications window appears.<br />
4. In the Admins to be notified box, select the administrators who should receive the alerts.<br />
5. If you want the affected user too to receive alerts, select Notify user.<br />
6. Click Save.<br />
Managing Reports<br />
<strong>inSync</strong> provides the functionality to generate select reports. These reports help you better understand<br />
the current state of your <strong>inSync</strong> setup and take appropriate actions.<br />
Types of Reports<br />
<strong>inSync</strong> is capable of generating the following types of reports.<br />
Report<br />
Description<br />
Active Alerts<br />
Displays the active alerts for the specified period. Active alerts are those alerts<br />
that are yet to be resolved.<br />
Alert History<br />
Displays all alerts generated by <strong>inSync</strong> for the specified period.<br />
Failed Backups<br />
Displays all backup activities that failed during the specified period.<br />
49
<strong>inSync</strong> <strong>5.2</strong> <strong>Private</strong> <strong>Cloud</strong> – Administrator’s Guide<br />
Last Backup Status<br />
Displays the status of the last backup taken from all devices during the specified<br />
period.<br />
Restore Activity<br />
Displays all backup activities that took place during the specified period.<br />
Sharing Usage<br />
Displays the statistics around the use of <strong>inSync</strong> Share functionality.<br />
Storage Status<br />
Displays the statistics and alerts for all storages during the specified period.<br />
Complete Report<br />
Displays system information, license information, server statistics, and all other<br />
reports for the <strong>inSync</strong> setup.<br />
Viewing a Report<br />
To view a report:<br />
1. From Reporting menu, click Reports. The Manage Reports page is displayed.<br />
2. Click the report you want to view.<br />
The report is displayed.<br />
By default, report for the last 30 days is displayed. You can use the Period list to filter the report. The<br />
available options are:<br />
<br />
<br />
<br />
<br />
<br />
<br />
Today<br />
Since Yesterday<br />
Last 7 Days<br />
Last 15 Days<br />
Last 30 Days<br />
Last Month<br />
Downloading a Report<br />
You can download a report from <strong>inSync</strong> in either HTML or CSV format.<br />
To download a report:<br />
50
<strong>inSync</strong> <strong>5.2</strong> <strong>Private</strong> <strong>Cloud</strong> – Administrator’s Guide<br />
1. From Reporting menu, click Reports. The Manage Reports page is displayed.<br />
2. Select the report you want to download.<br />
3. If you want to download the report in HTML format, click Download > Download HTML.<br />
4. If you want to download the report in CSV format, click Download > Download CSV.<br />
The report will be downloaded on your computer.<br />
Receiving a Report through Email<br />
From <strong>inSync</strong>, you can email a report to yourself in either HTML or CSV format.<br />
To email a report:<br />
1. From Reporting menu, click Reports. The Manage Reports page is displayed.<br />
2. Select the report you want to email.<br />
3. If you want to email the report in HTML format, click Email > Email HTML.<br />
4. If you want to download the report in CSV format, click Email > Email CSV.<br />
The report will be sent to your email address.<br />
Scheduling Delivery of Reports through Emails<br />
You can have <strong>inSync</strong> email you reports periodically in HTML or CSV format.<br />
To schedule delivery of a report through email:<br />
1. From Reporting menu, click Reports. The Manage Reports page is displayed.<br />
2. Select the report for which you want to schedule email delivery and click Edit Email Schedule.<br />
The window to create the delivery schedule appears.<br />
3. Schedule the delivery of the emails as follows:<br />
1. Select Enable Email Schedule.<br />
2. Select the frequency of sending the report. It can be daily, weekly, or monthly.<br />
3. For weekly and monthly delivery select the day on which you want the report.<br />
4. Enter the time when the report will be sent.<br />
5. Enter the format, HTML or CSV, in which the report will be sent.<br />
4. Click Save.<br />
51
<strong>inSync</strong> <strong>5.2</strong> <strong>Private</strong> <strong>Cloud</strong> – Administrator’s Guide<br />
Server Diagnostics<br />
Server diagnostics and logs help you to investigate and analyze any issue with your <strong>inSync</strong> setup.<br />
When faced with an issue, you can download the server diagnostics and logs and peruse them to find<br />
the root cause of the issue. When you approach the <strong>Druva</strong> support team with your issue, they too will<br />
require your server diagnostics and log files to analyze the problem and recommend a solution.<br />
Downloading Server Diagnostics<br />
To download server diagnostics:<br />
1. From Reporting menu, click Diagnostics. The Server Diagnostics page is displayed.<br />
2. Under Server Diagnostics area, select the profile and users for whom you want to generate<br />
the server diagnostics.<br />
3. Click Save Server Diagnostics.<br />
The server diagnostics is downloaded on your computer as a zip file.<br />
Downloading Server Logs<br />
To download server logs:<br />
1. From Reporting menu, click Diagnostics. The Server Diagnostics page is displayed.<br />
2. Under Server Logs area, click Download Server Logs.<br />
The server logs are downloaded on your computer as a zip file .<br />
52
<strong>inSync</strong> <strong>5.2</strong> <strong>Private</strong> <strong>Cloud</strong> – Administrator’s Guide<br />
Managing <strong>inSync</strong><br />
As an <strong>inSync</strong> administrator, you are expected to make changes to the <strong>inSync</strong> setup to ensure that it<br />
continues to function properly. The changes that you make will be based on your observations on<br />
<strong>inSync</strong> usage in your organization.<br />
As an administrator, you are responsible for the following activities:<br />
<br />
<br />
<br />
<br />
<br />
<br />
<br />
<br />
<br />
<br />
<br />
<br />
<br />
Managing Storage Nodes<br />
Managing Storages<br />
Managing Profiles<br />
Managing Users<br />
Managing Devices<br />
Managing Data Backup and Restore<br />
Managing <strong>inSync</strong> Share Content<br />
Managing AD Mappings<br />
Managing High Availability of Storages<br />
Managing Administrators<br />
Managing Your Administrator Account<br />
Managing <strong>inSync</strong> Settings<br />
Mass Deploying <strong>inSync</strong> Client<br />
53
<strong>inSync</strong> <strong>5.2</strong> <strong>Private</strong> <strong>Cloud</strong> – Administrator’s Guide<br />
Managing Storage Nodes<br />
Storage nodes are the servers that performs backups or restores. They also contain the storages<br />
where data backed up from user devices are stored. As an <strong>inSync</strong> administrator, you are required to<br />
create and manage the storage nodes that are configured to the master server.<br />
The topics described in this section are as follows.<br />
Tasks<br />
Interface Descriptions<br />
Creating a Storage Node<br />
Viewing the list of Storage Nodes<br />
The Manage Storage Nodes Page<br />
<br />
The Storage Node Details Page<br />
Viewing Details of a Storage Node<br />
Modifying a Storage Node<br />
Deleting a Storage Node<br />
Creating a Storage Node<br />
Creating a storage node connects it to the <strong>inSync</strong> master server.<br />
Before you begin: Make sure that you have the registration key for the storage node. For more<br />
information, see the <strong>inSync</strong> <strong>Private</strong> <strong>Cloud</strong> Installation <strong>Help</strong> - http://docs.druva.com/<strong>inSync</strong>/<strong>5.2</strong>/en-<br />
US/onprem/pvt/install/documentation.html<br />
To create a storage node:<br />
1. From the Manage menu, click Storages Nodes. The Manage Storages Nodes page is<br />
displayed.<br />
2. Click Create New Storage Node. The Create New Storage Node window appears.<br />
3. Enter the requisite details. For more information, see Fields in the Create New Storage Node<br />
Window.<br />
4. Click Create Storage Node.<br />
The storage node is created.<br />
54
<strong>inSync</strong> <strong>5.2</strong> <strong>Private</strong> <strong>Cloud</strong> – Administrator’s Guide<br />
Fields in the Create New Storage Node Window<br />
Field<br />
Description<br />
Storage node name<br />
The name to identify the storage node<br />
Primary IP (or) FQDN<br />
The IP address or the fully qualified domain name of the server<br />
where the storage node is installed.<br />
Backup & sync port<br />
The port number over which users will back up or synchronize data<br />
with <strong>inSync</strong> server.<br />
User web access port<br />
The port number over which users can access <strong>inSync</strong> Web.<br />
Storage node registration key<br />
The registration key of the storage node.<br />
Viewing the list of Storage Nodes<br />
To view the list of storage nodes created for <strong>inSync</strong>:<br />
<br />
From the Manage menu, click Storage Nodes.<br />
The Manage Storage Nodes page is displayed. It contains the list of storage nodes created for <strong>inSync</strong>.<br />
For each storage node, the following information is displayed:<br />
<br />
<br />
<br />
<br />
The name of the storage node<br />
The primary IP or the fully qualified domain name of the storage node<br />
The port used for backup and sync activities<br />
The port used by users to access <strong>inSync</strong> Web<br />
55
<strong>inSync</strong> <strong>5.2</strong> <strong>Private</strong> <strong>Cloud</strong> – Administrator’s Guide<br />
Viewing Details of a Storage Node<br />
To view the details of a storage node:<br />
1. From the Manage menu, click Storage Nodes. The Manage Storage Nodes page is displayed.<br />
2. From the list of storage nodes, click the storage node for which you want to view the details.<br />
The details page for the selected storage node is displayed. For more information on the information<br />
displayed on the page, see The Storage Node Details Page.<br />
Modifying a Storage Node<br />
You can modify the following properties of a storage node:<br />
<br />
<br />
<br />
<br />
The name of the storage node<br />
The ports used for backup, sync, and <strong>inSync</strong> Web access<br />
The SSL certificate used to secure communication with the storage node<br />
The IP address or fully qualified domain name<br />
Modifying the Storage Node Name or the Ports Used<br />
To modify the name of the storage node or the ports used for backup, sync, and <strong>inSync</strong> Web access:<br />
1. From the Manage menu, click Storage Nodes. The Manage Storage Nodes page is displayed.<br />
2. From the list of storage nodes, click the node for which you want to modify the details. The<br />
storage node details page is displayed.<br />
3. Click Edit under General Information area. The Edit Storage Node window appears.<br />
56
<strong>inSync</strong> <strong>5.2</strong> <strong>Private</strong> <strong>Cloud</strong> – Administrator’s Guide<br />
.<br />
4. Modify the node name and the port numbers as required.<br />
5. Click Save.<br />
57
<strong>inSync</strong> <strong>5.2</strong> <strong>Private</strong> <strong>Cloud</strong> – Administrator’s Guide<br />
Loading Certificate and Key for HTTPS Communication<br />
You can load an SSL certificate to enable secure transfer of data with the storage node.<br />
Before you begin: Obtain an SSL certificate from a Certificate Authority and export it without the<br />
private key to a folder on your computer.<br />
To load SSL certificate:<br />
1. From the Manage menu, Storage Nodes. The Manage Storage Nodes page is displayed.<br />
2. From the list of storage nodes, click the node for which you want to load the SSL certificate.<br />
The storage node details page is displayed.<br />
3. Click the Load Certificate & Key link under General Information area and select the certificate<br />
you want to load.<br />
The certificate and public key is loaded to the storage node.<br />
Modifying the IP Address or FQDN of the Storage Node<br />
You can configure a list of IP addresses or fully qualified domain names that can be used to access the<br />
storage node.<br />
To modify the IP address or fully qualified domain name associated with a storage node:<br />
1. From the Manage menu, Storage Nodes. The Manage Storage Nodes page is displayed.<br />
2. From the list of storage nodes, click the node that you want to modify. The storage node<br />
details page is displayed.<br />
3. Click Edit under IP Address or FQDN Configuration area. The Edit Storage Node window<br />
appears.<br />
58
<strong>inSync</strong> <strong>5.2</strong> <strong>Private</strong> <strong>Cloud</strong> – Administrator’s Guide<br />
4. Make modifications as required:<br />
To modify an IP address, change the IP address or FQDN and select the network type.<br />
To add an IP address or FQDN, click + Add IP Address or FQDN and then enter the<br />
requisite details.<br />
To remove an IP address or FQDN, click the delete icon next to the IP address or<br />
FQDN.<br />
Note: If you are adding multiple IP addresses or FQDN, select one of them as primary.<br />
5. Click Save.<br />
Deleting a Storage Node<br />
Prerequisite: Before deleting a storage node, delete all storages attached to the storage node.<br />
To delete a storage node :<br />
1. From the Manage menu, click Storage Nodes. The Manage Storage Nodes page is displayed.<br />
2. Select the storage node that you want to delete and click Delete. A message asking for your<br />
confirmation appears.<br />
3. Click Yes.<br />
The storage node is deleted.<br />
59
<strong>inSync</strong> <strong>5.2</strong> <strong>Private</strong> <strong>Cloud</strong> – Administrator’s Guide<br />
The Manage Storage Nodes Page<br />
The Manage Storage Nodes page lists all the storage nodes created for <strong>inSync</strong>. For each storage node,<br />
the following information is displayed.<br />
Field<br />
Description<br />
Storage node name<br />
The name to identify the storage node<br />
Primary IP (or) FQDN<br />
The IP address or the fully qualified domain name of the server<br />
where the storage node is installed.<br />
Backup & sync port<br />
The port number over which users will back up or synchronize data<br />
with <strong>inSync</strong> server.<br />
User web access port<br />
The port number over which users can access <strong>inSync</strong> Web.<br />
The Storage Node Details Page<br />
General Information<br />
The General Information area displays the following information about the storage node.<br />
Field<br />
Description<br />
Storage node name<br />
The name to identify the storage node<br />
Backup & sync port<br />
The port number over which users will back up or synchronize data<br />
with <strong>inSync</strong> server.<br />
60
<strong>inSync</strong> <strong>5.2</strong> <strong>Private</strong> <strong>Cloud</strong> – Administrator’s Guide<br />
User web access port<br />
The port number over which users can access <strong>inSync</strong> Web.<br />
SSL Certificate<br />
The SSL certificate used to secure the communication with the<br />
storage node.<br />
IP Address or FQDN Configuration<br />
The IP Address or FQDN Configuration area displays the following information about the storage<br />
node.<br />
Field<br />
Description<br />
IP or FQDN<br />
The list of IP addresses or fully qualified domain names required to<br />
access the storage node.<br />
Network Type<br />
Indicates if an IP address or FQDN will be used to access the storage<br />
node when the users are on a LAN or WAN. AUTO indicates that<br />
<strong>inSync</strong> decides if the IP address or FQDN will be used under LAN or<br />
WAN. In such cases, any connection with 20 ms or more TTL is<br />
considered as a WAN-based connection.<br />
Primary<br />
Indicates the primary IP address or FQDN.<br />
61
<strong>inSync</strong> <strong>5.2</strong> <strong>Private</strong> <strong>Cloud</strong> – Administrator’s Guide<br />
Managing Storages<br />
As an <strong>inSync</strong> administrator, you are required to create and manage the storages used by <strong>inSync</strong> to<br />
backup data from user's devices. This section explains what storages are and describes all the tasks<br />
you can perform related to storages.<br />
The topics described in this section are as follows:<br />
Tasks Concepts Interface Descriptions<br />
<br />
Creating a Storage<br />
<br />
Storages<br />
<br />
The Manage Storages<br />
<br />
Viewing the List of<br />
<br />
Storage Disk Space<br />
Page<br />
Storages<br />
<br />
Storage Health<br />
<br />
The Storage Details Page<br />
<br />
Viewing Details of a<br />
<br />
Storage Compaction<br />
<br />
Storage Properties<br />
Storage<br />
<br />
Data Deduplication<br />
<br />
Fields in the Create New<br />
<br />
Modifying a Storage<br />
<br />
User Quota<br />
Storage Wizard<br />
<br />
Compacting a Storage<br />
<br />
Deleting a Storage<br />
62
<strong>inSync</strong> <strong>5.2</strong> <strong>Private</strong> <strong>Cloud</strong> – Administrator’s Guide<br />
About Storages<br />
In <strong>inSync</strong>, storage is a location where data backed up and shared from the user's devices are stored.<br />
An <strong>inSync</strong> Server can have multiple storages associated with it.<br />
Each storage in <strong>inSync</strong> requires three folders - a data folder, a database folder, and a database logs<br />
folder. The data folder contains the actual data backed up from the user's devices. The database<br />
folder contains an <strong>inSync</strong> database that stores the metadata of the backed up data. The information<br />
stored in the database is essential for <strong>inSync</strong> to identify the data for each user. The database log folder<br />
contains the log files related to all transactions that happens in the <strong>inSync</strong> database.<br />
As long as you store less than 1 TB of data in a storage, you can use the same folder as the data folder,<br />
database folder, and the database log folder. However, if you are planning to store more than 1 TB of<br />
data in a storage, use separate folders for each. You can have the data folder on any storage media -<br />
local hard drive, NAS, SAN. However, the database folder and the database log folders must always be<br />
on the local hard drive. You must not use a networked or shared drive for your database folder and<br />
database log folder.<br />
Few frequently used terms related to storages are as follows:<br />
<br />
<br />
<br />
<br />
<br />
<br />
Storage disk space<br />
Storage health<br />
User quota<br />
Storage compaction<br />
Data deduplication<br />
Primary and secondary storages<br />
Storage Disk Space<br />
The storage disk space is the maximum amount of data that a storage can contain. The storage disk<br />
space is defined when it is created. However, it does not mean that space equivalent to the defined<br />
disk space is reserved on the media where the storage is created. The actual space occupied by a<br />
storage increases with the increase in usage.<br />
63
<strong>inSync</strong> <strong>5.2</strong> <strong>Private</strong> <strong>Cloud</strong> – Administrator’s Guide<br />
Storage Health<br />
The health of a storage indicates its availability to <strong>inSync</strong> for storing data. A storage is considered to be<br />
healthy as long as it is available for <strong>inSync</strong> to store data. If <strong>inSync</strong> cannot store data on a storage, or<br />
transact with the <strong>inSync</strong> database, the storage is considered to be unhealthy.<br />
There are many reasons for a storage to become unhealthy. The storage folders could have been<br />
deleted, or the media on which the storage was created could have been disconnected from the<br />
<strong>inSync</strong> Server. A storage is also indicated to be unhealthy if the backup or restore process on the<br />
storage is interrupted.<br />
User Quota<br />
Quota is defined as the maximum data a user can back up or share at any instant.<br />
To understand quota, consider a user who has two laptops. From the first laptop, all files from the My<br />
Documents folder is being backed up. From the second laptop, all files from Desktop is being backed<br />
up. <strong>inSync</strong> Share functionality is enabled for the user. Therefore, both laptops have an <strong>inSync</strong><br />
Share folder. For successful backups and share, the sum of all files in the My Documents, Desktop,<br />
and <strong>inSync</strong> Share folder must be less or equal to the quota assigned to the user. If the sum exceeds<br />
the quota assigned, backups and share will fail.<br />
Note: While calculating the sum, <strong>inSync</strong> Share folder is considered only once irrespective of the<br />
number of devices assigned to the user.<br />
Storage Compaction<br />
Storage compaction is the removal of expired data from a storage to condense the existing archive<br />
and make space for new data. On <strong>inSync</strong> storages, compaction is run daily. Compaction is a time<br />
consuming process. The time required for compaction increases with the increase in the amount of<br />
data in the storage.<br />
Compaction is a resource intensive process. As an administrator, you can select the time and duration<br />
during which compaction is carried out every day. It is recommended that once every week you carry<br />
out compaction of a storage for a longer duration than the daily compactions. For example, you can<br />
schedule daily compactions to start at midnight and last for 6 hours. You also schedule a weekly<br />
64
<strong>inSync</strong> <strong>5.2</strong> <strong>Private</strong> <strong>Cloud</strong> – Administrator’s Guide<br />
compaction that starts every Saturday at midnight and lasts for 36 hours. The longer duration of the<br />
weekly compaction ensures that any data that is missed during the shorter daily compactions is<br />
condensed.<br />
Data Deduplication<br />
Data deduplication is a specialized data compression technique for eliminating duplicate copies of<br />
repeating data. In <strong>inSync</strong>, data deduplication happens at file level as well as the much granular block<br />
level.<br />
Because of data deduplication, the actual disk space occupied on a storage is much less than if the<br />
same data was stored without deduplication. This disk savings is indicated by dedupe ratio. A 1:2.36<br />
dedupe ratio indicates that if deduplication was not done, 2.36 times the current disk space would be<br />
required in the storage for the backed up data .<br />
Primary and Secondary Storages<br />
In <strong>inSync</strong> <strong>Private</strong> <strong>Cloud</strong>, you can create two types of storages - primary and secondary. A secondary<br />
storages acts as a standby for the primary storage to which it is linked. If the primary storage is down<br />
for some reason, the secondary storage takes over ensuring seamless backup and restore experience<br />
for the users. Primary and secondary storages have a 1:1 relationship. For more information, see About<br />
High Availability.<br />
65
<strong>inSync</strong> <strong>5.2</strong> <strong>Private</strong> <strong>Cloud</strong> – Administrator’s Guide<br />
Creating a Storage<br />
You can create two types of storages for <strong>inSync</strong> <strong>Private</strong> <strong>Cloud</strong> - primary and secondary. There is<br />
practically no difference between the two storage types, except that a secondary storage stands in for<br />
the primary storage to which it is configured when the latter is down. This ensures a seamless backup<br />
and restore experience for the users.<br />
Prerequisite:<br />
<br />
Make sure that you have created the storage node for the storage. For more information,<br />
see Creating a Storage Node.<br />
<br />
Decide which folders you will use as the data folder, the database folder, and the database log<br />
folder. For storage less than 1 TB size, same folder can be used as all three. For storages more<br />
than 1 TB size, separate folders must be used. Remember that the database folder and the<br />
database log folders must always be in the local hard drive.<br />
<br />
For Linux systems, make sure that insync server has group and owner permissions on the<br />
storage folders. The following command is used to change the owner and group<br />
as insyncserver: $ sudo chown insyncserver:insyncserver <br />
To create a storage:<br />
1. From the Manage menu, click Storages. The Manage Storages page is displayed.<br />
2. Click Create New Storage. A wizard to create storages appears.<br />
3. Enter the requisite details on the following pages of the wizard.<br />
General Storage Information page. For information on fields that appear on this<br />
page, see General Storage Information.<br />
Performance page. For information on fields that appear on this page,<br />
see Performance.<br />
Storage Compaction Schedule page. For information on fields that appear on this<br />
page, see Storage Compaction Schedule.<br />
4. On the last page of the wizard, click Finish.<br />
The storage is created.<br />
66
<strong>inSync</strong> <strong>5.2</strong> <strong>Private</strong> <strong>Cloud</strong> – Administrator’s Guide<br />
Fields in the Create New Storage Wizard<br />
General Storage Information<br />
The fields displayed on the General Storage Information page of the storage creation wizard are as<br />
follows.<br />
Field<br />
Description<br />
Storage name<br />
The name to identify the storage.<br />
Storage type<br />
Indicates if the storage is a primary storage or a secondary storage.<br />
Storage node name<br />
The storage node with which the storage is associated.<br />
Data folder<br />
The folder where backup data is stored. This field cannot be<br />
modified.<br />
Max. disk space<br />
Maximum data that can be stored in the data folder.<br />
Storage consumption alert<br />
threshold<br />
Disk space threshold for the storage beyond which alert messages<br />
will be sent to <strong>inSync</strong> administrators informing them about low disk<br />
space availability.<br />
67
<strong>inSync</strong> <strong>5.2</strong> <strong>Private</strong> <strong>Cloud</strong> – Administrator’s Guide<br />
Performance<br />
The fields displayed on the Performance page of the storage creation wizard are as follows.<br />
Field<br />
Description<br />
Provisioned users<br />
The number of users linked to the storage.<br />
Space allocated for data<br />
The amount of data that the storage can contain.<br />
Disk space used for data<br />
The amount of data present on the storage now.<br />
Deduplication ratio<br />
This is the ratio between the storage space occupied by the backup<br />
data after deduplication and the storage space required to store the<br />
same data without deduplication. For example, the storage may<br />
contain 1 GB of data. However, because of deduplication, only 341<br />
MB of disk space is being occupied in the storage. The deduplication<br />
ratio is then 1:3.<br />
Total full backup data size<br />
The sum of all snapshots for all users associated with the storage.<br />
Total incremental backup data<br />
size<br />
The sum of data backed up by all users associated with the storage<br />
without considering deduplication.<br />
Current usage<br />
The ratio between the amount of data present in the storage now<br />
and the amount of data the storage can contain.<br />
Database size<br />
The amount of data in the database folder of the storage.<br />
Hypercache hit rate<br />
The frequency at which the files in the hypercache are accessed<br />
during backups.<br />
68
<strong>inSync</strong> <strong>5.2</strong> <strong>Private</strong> <strong>Cloud</strong> – Administrator’s Guide<br />
Storage Compaction Schedule<br />
The fields displayed on the Storage Compaction Schedule page of the storage creation wizard are as<br />
follows.<br />
Field<br />
Description<br />
Compact daily from<br />
The start time and duration for the daily storage compaction. For<br />
example, you may configure the compaction to start every day at<br />
midnight and continue for the next 6 hours. The compaction process<br />
for the storage will stop at 6:00 AM even if it is not complete.<br />
Compact weekly on<br />
The scheduled day for weekly compaction for the storage.<br />
Compact weekly from<br />
The start time and duration for the weekly storage compaction.<br />
Viewing the List of Storages<br />
To view the list of storages created for <strong>inSync</strong>:<br />
<br />
From the Manage menu, click Storages.<br />
The Manage Storages page is displayed. It lists all the storages created for <strong>inSync</strong>. To know more<br />
about the fields that appear on the page, see The Manage Storages Page.<br />
Viewing Details of a Storage<br />
To view the details of a storage:<br />
1. From the Manage menu, click Storages. The Manage Storages page is displayed.<br />
2. From the list of storages, click the storage for which you want to view the details.<br />
The storage details page for the selected storage is displayed. For more information on the<br />
information displayed on the storage details page, see The Storage Details Page.<br />
69
<strong>inSync</strong> <strong>5.2</strong> <strong>Private</strong> <strong>Cloud</strong> – Administrator’s Guide<br />
Modifying a Storage<br />
To modify a storage:<br />
1. From the Manage menu, click Storages. The Manage Storages page is displayed.<br />
2. From the list of storages, click the storage you want to modify. The storage details page of<br />
the selected storage is displayed.<br />
3. Click the appropriate tab based on the property you want to modify.<br />
To modify the property... Click the tab... Area to edit...<br />
Name of the storage Storage Information General Storage Information<br />
Maximum data a storage can contain Storage Information General Storage Information<br />
Disk space threshold for the storage<br />
beyond which alert messages will be<br />
sent to <strong>inSync</strong> administrators<br />
informing them about low disk space<br />
availability.<br />
Storage Information<br />
General Storage Information<br />
Maximum number of parallel<br />
connections to the storage<br />
Storage Information<br />
Performance<br />
Cache size for the storage Storage Information Performance<br />
Daily compaction schedule Compaction Schedule Storage Compaction Schedule<br />
Weekly compaction schedule Compaction Schedule Storage Compaction Schedule<br />
Disk space threshold for the storage<br />
beyond which compaction will be<br />
Compaction Schedule<br />
Storage Compaction Schedule<br />
70
<strong>inSync</strong> <strong>5.2</strong> <strong>Private</strong> <strong>Cloud</strong> – Administrator’s Guide<br />
automatically triggered<br />
Maximum data a storage can contain Storage Information General Storage Information<br />
4. Click Edit and modify the appropriate fields depending on your requirements.<br />
For more information on the fields that appear under the tabs, see Storage Properties.<br />
5. Click Save.<br />
Compacting a Storage<br />
Storage compaction is the process of removing expired data from a storage and condensing the<br />
existing archive to make space for new data. For more information see Storage Compaction.<br />
To compact a storage:<br />
1. From the Manage menu, click Storages. The Manage Storages page is displayed.<br />
2. Select the storage that you want to compact and click Compact Now.<br />
Compaction of the storage will start.<br />
Deleting a Storage<br />
Prerequisite: Before you delete a storage, remove all users provisioned to that storage.<br />
To delete a storage:<br />
1. From the Manage menu, click Storages. The Manage Storages page is displayed.<br />
2. Select the storage that you want to delete and click Delete. Make sure that no users are<br />
provisioned to the storage.<br />
The storage is deleted.<br />
71
<strong>inSync</strong> <strong>5.2</strong> <strong>Private</strong> <strong>Cloud</strong> – Administrator’s Guide<br />
The Manage Storages Page<br />
The Manage Storages page lists all the storages created for <strong>inSync</strong>. For each storage, the following<br />
information is displayed.<br />
Field<br />
Description<br />
Storage Name<br />
The name to identify the storage.<br />
Storage Type<br />
Indicates if the storage is a primary storage or a secondary storage.<br />
Storage Node<br />
The storage node to which the storage is associated with.<br />
Max. Size<br />
The amount of data that the storage can contain.<br />
Disk Space Used<br />
The amount of data present on the storage now. The absolute value<br />
as well as the percentage data occupied is displayed. For example,<br />
747.26 MB (0.15%) indicates that the storage has 747.26 MB of data<br />
which is 0.15% of its total capacity.<br />
# Users Total number of users linked to the storage.<br />
Storage Health<br />
The health of the storage. The values displayed<br />
are Healthy and Unhealthy.<br />
72
<strong>inSync</strong> <strong>5.2</strong> <strong>Private</strong> <strong>Cloud</strong> – Administrator’s Guide<br />
The Storage Details Page<br />
The storage details page displays information about the storage. The information is displayed through<br />
three graphs in the Graphs area and three tabs in the details area.<br />
Information Displayed in the Summary Area<br />
The Summary area displays the following information about the storage.<br />
Field<br />
Description<br />
Storage Status<br />
The health of the storage. The values displayed are<br />
Healthy and Unhealthy.<br />
Provisioned Users<br />
Total number of users linked to the storage.<br />
Disk Space Used<br />
The amount of space being utilized on the storage.<br />
Max. Size<br />
The amount of data that the storage can contain.<br />
73
<strong>inSync</strong> <strong>5.2</strong> <strong>Private</strong> <strong>Cloud</strong> – Administrator’s Guide<br />
Information Displayed in the Usage Growth Area<br />
The Usage Growth area displays the following information about the storage.<br />
Field<br />
Description<br />
Share Data<br />
The amount of data from the <strong>inSync</strong> Share folders from<br />
user's devices.<br />
Backup Data<br />
The amount of data from the backup folders from user's<br />
devices.<br />
DB Data<br />
The amount of data in the database folder of the storage.<br />
Storage growth in last 1 month<br />
Graph indicating how the amount of data has changed in the<br />
storage during the last 30 days.<br />
74
<strong>inSync</strong> <strong>5.2</strong> <strong>Private</strong> <strong>Cloud</strong> – Administrator’s Guide<br />
Information Displayed in the Diskspace Savings Area<br />
The Diskspace Savings graph displays the deduplication ratio by comparing the total data stored in the<br />
storage and the actual diskspace utilized. It also displays the following information.<br />
Field<br />
Description<br />
Dedupe Ratio<br />
This is the ratio between the storage space occupied by the<br />
backup data after deduplication and the storage space<br />
required to store the same data without deduplication. For<br />
example, the storage may contain 1 GB of data. However,<br />
because of deduplication, only 341 MB of disk space is being<br />
occupied in the storage. The deduplication ratio is then 1:3.<br />
Diskspace Savings<br />
The amount of storage space saved because of<br />
deduplication.<br />
Total data vs. disk space<br />
Graph indicating the amount of data stored in the storage<br />
against the actual storage space occupied because of<br />
deduplication.<br />
Information Displayed in the Details Area<br />
The details area displays various properties of the storage. For more information, see Storage<br />
Properties.<br />
75
<strong>inSync</strong> <strong>5.2</strong> <strong>Private</strong> <strong>Cloud</strong> – Administrator’s Guide<br />
Storage Properties<br />
Storage Information<br />
General Storage Information<br />
The properties displayed in the General Storage Information area of the Storage Information tab are<br />
as follows.<br />
Field<br />
Description<br />
Storage name<br />
The name to identify the storage.<br />
Storage type<br />
Indicates if the storage is a primary storage or a secondary<br />
storage.<br />
Storage node name<br />
The storage node with which the storage is associated.<br />
Data folder<br />
The folder where backup data is stored. This field cannot be<br />
modified.<br />
Max. disk space<br />
Maximum data that can be stored in the data folder.<br />
Storage consumption alert<br />
threshold<br />
Disk space threshold for the storage beyond which alert<br />
messages will be sent to <strong>inSync</strong> administrators informing<br />
them about low disk space availability.<br />
76
<strong>inSync</strong> <strong>5.2</strong> <strong>Private</strong> <strong>Cloud</strong> – Administrator’s Guide<br />
Performance<br />
The properties displayed in the Performance area of the Storage Information tab are as follows.<br />
Field<br />
Description<br />
Database folder<br />
Folder containing the <strong>inSync</strong> database. It must be different<br />
from the data folder if the storage disk space is 1 TB or more.<br />
Database log folder<br />
Folder containing the log files for all the transactions<br />
happening in the <strong>inSync</strong> database. It must be different from<br />
the data folder if the storage disk space is 1 TB or more.<br />
Max. parallel connections<br />
The maximum number of parallel connections permitted to<br />
the storage.<br />
Hypercache<br />
This field cannot be modified. It indicates the buffer memory<br />
used to improve the I/O performance of the storage. It is<br />
0.4% of the storage size.<br />
Usage Statistics<br />
The properties displayed in the Usage Statistics tab are as follows. These fields cannot be modified.<br />
Field<br />
Description<br />
Provisioned users<br />
The number of users linked to the storage.<br />
Space allocated for data<br />
The amount of data that the storage can contain.<br />
77
<strong>inSync</strong> <strong>5.2</strong> <strong>Private</strong> <strong>Cloud</strong> – Administrator’s Guide<br />
Disk space used for data<br />
The amount of data present on the storage now.<br />
Deduplication ratio<br />
This is the ratio between the storage space occupied by the<br />
backup data after deduplication and the storage space<br />
required to store the same data without deduplication. For<br />
example, the storage may contain 1 GB of data. However,<br />
because of deduplication, only 341 MB of disk space is being<br />
occupied in the storage. The deduplication ratio is then 1:3.<br />
Total full backup data size<br />
The sum of all snapshots for all users associated with the<br />
storage.<br />
Total incremental backup data<br />
size<br />
The sum of data backed up by all users associated with the<br />
storage without considering deduplication.<br />
Current usage<br />
The ratio between the amount of data present in the storage<br />
now and the amount of data the storage can contain.<br />
Database size<br />
The amount of data in the database folder of the storage.<br />
Hypercache hit rate<br />
The frequency at which the files in the hypercache are<br />
accessed during backups.<br />
78
<strong>inSync</strong> <strong>5.2</strong> <strong>Private</strong> <strong>Cloud</strong> – Administrator’s Guide<br />
Storage Compaction Schedule<br />
The properties displayed in the Storage Compaction Schedule area of the Compaction Schedule tab<br />
are as follows.<br />
Field<br />
Description<br />
Compact daily from<br />
The start time and duration for the daily storage compaction.<br />
For example, you may configure the compaction to start<br />
every day at midnight and continue for the next 6 hours. The<br />
compaction process for the storage will stop at 6:00 AM<br />
even if it is not complete.<br />
Compact weekly on<br />
The scheduled day for weekly compaction for the storage.<br />
Compact weekly from<br />
The start time and duration for the weekly storage<br />
compaction.<br />
79
<strong>inSync</strong> <strong>5.2</strong> <strong>Private</strong> <strong>Cloud</strong> – Administrator’s Guide<br />
Managing Profiles<br />
As an <strong>inSync</strong> administrator, you are required to create and manage the <strong>inSync</strong> profiles. This section<br />
explains what profiles are and describes all the tasks you can perform related to profiles.<br />
The topics described in this section are as follows:<br />
Tasks Concepts Interface Descriptions<br />
Creating a Profile<br />
Viewing List of Profiles<br />
Viewing Details of a Profile<br />
About Profiles The Manage Profiles Page<br />
The Profile Details Page<br />
Profile Properties<br />
Modifying a Profile<br />
Deleting a Profile<br />
About Profiles<br />
In <strong>inSync</strong>, a profile is a container of configurations that are applicable for a set of users. The<br />
configuration set in a profile is applied to all users assigned to that profile.<br />
Configuring <strong>inSync</strong> for individual users can be time consuming, especially when your <strong>inSync</strong> installation<br />
is being used for a large number of users. In an organization, there are always groups of users who<br />
have similar requirements. By creating separate profiles that captures the requirements of these<br />
groups, and then applying the appropriate profile to the users, you can minimize your efforts in<br />
making changes.<br />
For example, you think that, for your organization’s sales team, 200 MB quota per user will be<br />
sufficient for <strong>inSync</strong> backup. So, you create a profile, called Sales, with the aforementioned quota and<br />
assign it to all members of the sales team. However, after a month you observe that the members of<br />
the sales team have much higher storage requirements than what you have assigned. Instead of<br />
increasing the storage quota for each individual user, you just have to increase the storage quota in<br />
the Sales profile.<br />
80
<strong>inSync</strong> <strong>5.2</strong> <strong>Private</strong> <strong>Cloud</strong> – Administrator’s Guide<br />
Some of the properties that you can configure through a profile are as follows:<br />
<br />
<br />
<br />
<br />
<br />
<br />
<br />
<br />
<br />
<br />
Storage quota for backup.<br />
Ability of users to add devices.<br />
Default folders and files that are always backed up for users.<br />
Ability of users to add folders for backup.<br />
Backup schedule.<br />
Internet bandwidth used and CPU priority during the backup process.<br />
Backup of mobile devices.<br />
Backup retention duration.<br />
Data loss protection policies for computers and mobile devices.<br />
Ability of the users to use <strong>inSync</strong> share.<br />
Creating a Profile<br />
<strong>inSync</strong> comes with a pre-configured profile called Default. You can also create more profiles per your<br />
requirements. There are two ways for creating a profile:<br />
<br />
<br />
Creating a profile using a wizard.<br />
Creating a profile based on an existing profile.<br />
Creating a Profile Using a Wizard<br />
To create a profile using the profile creation wizard:<br />
1. From the Manage menu, select Profiles. The Manage Profile page is displayed.<br />
2. Click Create New Profile. The Create New Profile wizard appears.<br />
3. Enter the requisite details under each page of the wizard.<br />
1. Enter basic information about the profile on the Summary page. For information<br />
about the fields that appear on this page, see Profile Summary.<br />
2. Define the folders and files from the user's computers that will be backed up on<br />
the Laptop Backup Content page. For information about the fields that appear on<br />
this page, see Laptop Backup Content.<br />
81
<strong>inSync</strong> <strong>5.2</strong> <strong>Private</strong> <strong>Cloud</strong> – Administrator’s Guide<br />
<br />
<br />
<br />
<br />
For information on how to include folders and files for backup, see Including Files and Folders<br />
for Backup.<br />
For information on how to exclude folders and files from backup, see Excluding Files and<br />
Folders from Backup.<br />
For information on how to include emails for backup, see Including Emails for Backup.<br />
For information on how to include system settings for backup, see Including System Settings<br />
for Backup.<br />
3. Define the schedule for backing up data from user's computers and related<br />
permissions. For information about the fields that appear on the page, see Laptop<br />
Backup Schedule Area.<br />
4. Define the network bandwidth consumed and CPU priority of the backup process.<br />
For more information about the fields that appear on the page, see Laptop Backup<br />
Resource Area.<br />
5. Define the policies for accessing <strong>inSync</strong> through mobile devices and backing up<br />
mobile devices. For information on the various fields that appear on the page,<br />
see Mobile Access and Backup Area.<br />
6. Define the schedule and resources used for backing up data from user's mobile<br />
devices. For information on the various fields that appear on the page, see Mobile<br />
Backup Schedule and Resources.<br />
7. Define the retention and access policies for backups taken by <strong>inSync</strong>. For information<br />
on the various fields that appear on the page, see Retention and Access Policies.<br />
82
<strong>inSync</strong> <strong>5.2</strong> <strong>Private</strong> <strong>Cloud</strong> – Administrator’s Guide<br />
8. Define the notification methods used on the user's personal computers and the<br />
storages that may be used for storing user backups. For information on the various<br />
fields that appear on this page, see Notifications and Storage.<br />
9. Define the DLP functionalities that will be applied on user's devices. For information<br />
on the various fields that appear on this page, see DLP.<br />
10. Define the <strong>inSync</strong> Share functionalities that the user's associated with this profile can<br />
use. For information on the various fields that appear on this page, see Share.<br />
4. Click Finish on the last tab of the wizard.<br />
The new profile is created and is displayed under Profiles List on the Manage Profiles page.<br />
Including Files and Folders for Backup<br />
The Laptop Backup Content tab gives you the ability select folders that will be backed up by <strong>inSync</strong>.<br />
You can also define the files that will be backed up from the selected folders. If you do not select any<br />
folder for backup, you must at least allow users to select files and folders per their requirement, else<br />
<strong>inSync</strong> will not backup any data from user's personal computers.<br />
As an administrator, you can:<br />
<br />
<br />
Select folders from the default folder list provided by <strong>inSync</strong> and define the files that must be<br />
backed up.<br />
Add custom folders and files within those folders that must be backed up.<br />
Including Folders from the Default List<br />
To include folders from the default list of folders provided by <strong>inSync</strong>:<br />
1. On the Laptop Backup Content tab, under Folders, select the folder that you want to back up.<br />
The available options are Pictures, Desktop, All Drives, Music, Favorites, Office Templates, and<br />
My Documents. When you select a folder, additional fields related to the selected folder are<br />
displayed under the tab.<br />
2. To make it mandatory for <strong>inSync</strong> to backup this folder, select Mandatory folder. If you do not<br />
select this option, users will be able to remove this folder from being backed up by <strong>inSync</strong>.<br />
Note: If a user removes any non-mandatory folder from the list, you cannot add it back for backup.<br />
83
<strong>inSync</strong> <strong>5.2</strong> <strong>Private</strong> <strong>Cloud</strong> – Administrator’s Guide<br />
3. If you expect the folder to contain more than 10,000 files, select Optimize for large number<br />
of files.<br />
4. Under Include Files, enter the files and file formats that you want to be backed up.<br />
<br />
If you want all files in the folder to be backed up, select All Files.<br />
<br />
If you want files of only certain formats to be backed up, clear All Files and then<br />
select the file type that you want to back up. For example, if you want only image<br />
files to be backed up, select Image files. File extensions of various image formats like<br />
PSD, JPG, PNG, and so on appear in the text box. If you do not want PSD files to be<br />
backed up, remove *.PSD from the text box.<br />
<br />
If you want to back up just some specific files, or files of formats not available on the<br />
user interface, type the file name and extension in the text box. For example, if you<br />
want to back up all XML files and the document essential.pdf from the folder,<br />
type *.xml;essential.pdf in the text box. Entries in the text box must be separated<br />
using semicolon (;). There should not be any space between two consecutive entries.<br />
5. To add other folders from the list, repeat steps 1 through 4.<br />
1. Including Custom Folders<br />
84
<strong>inSync</strong> <strong>5.2</strong> <strong>Private</strong> <strong>Cloud</strong> – Administrator’s Guide<br />
To include folders that are not part of the default list provided by <strong>inSync</strong>:<br />
1. On the Laptop Backup Content tab, click Add. A folder is added under Folders and new fields<br />
related to the new folder are displayed under the tab.<br />
2. In Folder to be backed up, type the path of the folder that you want to backup.<br />
Note: You can add folders with relative paths including global variables<br />
like %appdata%, %username%, %homedir%, or %userprofile% in the path. These variables will be<br />
dynamically expanded to absolute path when applied on the client side.<br />
3. To change the name given by <strong>inSync</strong> to the new folder, type the name of your choice in <strong>inSync</strong><br />
Id for the folder. The name must be enclosed inside double braces{{name}}.<br />
4. To make it mandatory for <strong>inSync</strong> to backup this folder, select Mandatory folder. If you do not<br />
select this option, users will be able to remove this folder from being backed up by <strong>inSync</strong>.<br />
5. If you expect the folder to contain more than 10,000 files, or if you are backing up an entire<br />
drive, select Optimize for large number of files.<br />
6. Under Include Files, enter the files and file formats that you want to be backed up.<br />
85
<strong>inSync</strong> <strong>5.2</strong> <strong>Private</strong> <strong>Cloud</strong> – Administrator’s Guide<br />
<br />
If you want all files in the folder to be backed up, select All Files.<br />
<br />
If you want files of only certain formats to be backed up, clear All Files and then<br />
select the file type that you want to back up. For example, if you want only image<br />
files to be backed up, select Image files. File extensions of various image formats like<br />
PSD, JPG, PNG, and so on appear in the text box. If you do not want PSD files to be<br />
backed up, remove *.PSD from the text box.<br />
<br />
If you want to back up just some specific files, or files of formats not available on the<br />
user interface, type the file name and extension in the text box. For example, if you<br />
want to back up all XML files and the document essential.pdf from the folder,<br />
type *.xml;essential.pdf in the text box. Entries in the text box must be separated<br />
using semicolon (;). There should not be any space between two consecutive entries.<br />
7. To add other folders, repeat steps 1 through 6.<br />
Including Emails for Backup<br />
Using <strong>inSync</strong>, you can back up the emails received by the users through a desktop email client.<br />
To backup emails received by users:<br />
1. On the Laptop Backup Content tab, under Folders, select Emails. Additional fields related to<br />
emails appear.<br />
86
<strong>inSync</strong> <strong>5.2</strong> <strong>Private</strong> <strong>Cloud</strong> – Administrator’s Guide<br />
2. From the Select email client list, select the type of Email client the users will be using.<br />
3. To make it mandatory for <strong>inSync</strong> to backup emails, select Mandatory folder. If you do not<br />
select this option, users will be able to prevent <strong>inSync</strong> from backing up emails.<br />
4. If you have selected Outlook 2003, 2007 & 2010 Advanced as the email client, and you want to<br />
backup all the PST files used by this client as plain files, select Include pst files from all drives.<br />
5. Under Include Files, make sure that Email files is selected. You can type additional file formats<br />
that you want to backup in the text box.<br />
Note:<br />
The Outlook 2003, 2007, 2010 & 2013 Advanced option uses MAPI interface. It provides better e-mail<br />
message level deduplication and faster backup and restore of PST files. Other mail options<br />
synchronize e-mail files as plain files.<br />
Do not choose Outlook 2003, 2007, 2010 & 2013 Advanced if you have configured MS Outlook with<br />
IMAP.<br />
87
<strong>inSync</strong> <strong>5.2</strong> <strong>Private</strong> <strong>Cloud</strong> – Administrator’s Guide<br />
Excluding Files and Folders from Backup<br />
The Laptop Backup Content tab gives you the ability exclude files and folders that will be backed up by<br />
<strong>inSync</strong> from the user's personal computer. As an administrator, you can:<br />
<br />
<br />
<br />
Exclude files and file types from being backed up from any folder.<br />
Exclude files and file types from being backed up from select folders.<br />
Exclude folders from being backed up.<br />
Exclude Files and File Types Globally<br />
To exclude files and file types from being backed up from any folder, follow the steps listed below.<br />
1. On the Laptop Backup Content tab, click Global Exclusions. Additional fields appear.<br />
2. Under Global Exclusions, enter the files and file formats that you want to be excluded during<br />
backup.<br />
If you want files of only certain formats to be excluded, select the file types. For<br />
example, if you do not want image files to be backed up, select Image files. File<br />
extensions of various image formats like PSD, JPG, PNG, and so on appear in the text<br />
box. If you do not want PSD files to be included in the exclusion list,<br />
remove *.PSD from the text box.<br />
If you want to exclude just some specific files, or files of formats not available on the<br />
user interface, type the file name and extension in the text box. For example, if you<br />
want to exclude all XML files and the document nonessential.pdf from the folder,<br />
type *.xml;nonessential.pdf in the text box. Entries in the text box must be<br />
separated using semicolon (;). There should not be any space between two<br />
consecutive entries.<br />
88
<strong>inSync</strong> <strong>5.2</strong> <strong>Private</strong> <strong>Cloud</strong> – Administrator’s Guide<br />
Exclude Files and File Types from Select Folders<br />
To exclude files and file types from being backed up from folders that have been selected for backup,<br />
follow the steps listed below.<br />
1. On the Laptop Backup Content tab, under Folders, select one of the folders from which you want<br />
to exclude files and file types during backup.<br />
2. Under Exclude Files, enter the files and file formats that you want to exclude during backup.<br />
<br />
If you want files of only certain formats to be excluded, select the file types. For example,<br />
if you do not want image files to be backed up, select Image files. File extensions of<br />
various image formats like PSD, JPG, PNG, and so on appear in the text box. If you do not<br />
want PSD files to be included in the exclusion list, remove *.PSD from the text box.<br />
<br />
If you want to exclude just some specific files, or files of formats not available on the user<br />
interface, type the file name and extension in the text box. For example, if you want to<br />
exclude all XML files and the document nonessential.pdf from the folder,<br />
type *.xml;nonessential.pdf in the text box. Entries in the text box must be separated<br />
using semicolon (;). There should not be any space between two consecutive entries.<br />
3. To exclude files and file types from other folders, repeat steps 1 and 2.<br />
89
<strong>inSync</strong> <strong>5.2</strong> <strong>Private</strong> <strong>Cloud</strong> – Administrator’s Guide<br />
Exclude Folders<br />
To exclude folders from being backed up by <strong>inSync</strong>, follow the steps listed below.<br />
1. On the Laptop Backup Content tab, under Folders, select one of the folders (other<br />
than Email) from which you want to exclude files and file types during backup.<br />
2. Under Exclude Paths, enter the path to the folder that you want to exclude.<br />
Note: Exclude Paths accepts only partial path without quotation marks. For example, the correct path<br />
is \Program Files\Data and not “C:\Program Files\Data”. You can enter only one path at a time. Path<br />
entries are case sensitive.<br />
Including System, App Settings for Backup<br />
About System, App Settings Backup<br />
Using <strong>inSync</strong>, you can back up system, application, and user account settings from the following<br />
operating systems:<br />
<br />
Windows XP and above<br />
<br />
Mac OS 10.6 and above<br />
If System, App Settings are backed up, users get the option to restore their system, application, and<br />
user account settings when activating <strong>inSync</strong> Client on additional or replacement devices.<br />
The following settings are backed up once every seven days.<br />
Settings<br />
Description<br />
90
<strong>inSync</strong> <strong>5.2</strong> <strong>Private</strong> <strong>Cloud</strong> – Administrator’s Guide<br />
Network<br />
Settings for LAN, WAN, and custom adaptors are backed up.<br />
However, WAN passwords, internet connection sharing details,<br />
shared network configurations, and software and hardware<br />
bridge details are not backed up.<br />
Email Client<br />
For Windows, Outlook 2003 to 2010 settings are backed up. For<br />
Macintosh, Apple Mail settings and address book are backed<br />
up.<br />
Web Browser<br />
For Windows, settings for Internet Explorer 7 and above are<br />
backed up. For Macintosh, Safari settings are backed up.<br />
MS Office<br />
For Windows, settings for MS Office 2003 to 2010 are backed<br />
up.<br />
User account settings<br />
For Windows, regional settings, taskbar settings, folder options,<br />
wallpaper settings, and so on, are backed up. For Macintosh,<br />
passwords saved into keychain are backed up.<br />
Note:<br />
<strong>inSync</strong> does not back up settings for all users. It backs up the common computer settings and settings<br />
specific to the user associated with the <strong>inSync</strong> account.<br />
<strong>inSync</strong> backs up only those settings that have been modified by the user. Settings left to their defaults<br />
are not backed up. During restores, for settings that have not been modified by the user, no change is<br />
made to the defaults on the new device.<br />
91
<strong>inSync</strong> <strong>5.2</strong> <strong>Private</strong> <strong>Cloud</strong> – Administrator’s Guide<br />
System, App Setting Restores<br />
When restoring System, App Settings, users must keep the following restrictions in mind.<br />
Supported System, App<br />
Settings Restores<br />
Unsupported System, App Settings Restores<br />
Windows XP to Windows<br />
7, Windows 8<br />
Windows 7 to Windows 7,<br />
Windows 8<br />
<br />
<br />
<br />
32-bit OS to 64-bit OS, or the reverse<br />
Windows to Mac, or the reverse<br />
Windows XP to Windows XP<br />
Windows 8 to Windows 8<br />
<br />
Higher version of OS to a lower version<br />
Mac 10.6 to Mac 10.6<br />
<br />
Lower version of Mac OS to a higher version<br />
Mac 10.7 to Mac 10.7<br />
<br />
MS Office to MS Office (different versions)<br />
Mac 10.8 to Mac 10.8<br />
<br />
Office 2013 settings<br />
<br />
IE 7 to IE 7 and above<br />
<br />
Windows or Mac user accounts password<br />
<br />
MS Office to MS Office<br />
(same version)<br />
92
<strong>inSync</strong> <strong>5.2</strong> <strong>Private</strong> <strong>Cloud</strong> – Administrator’s Guide<br />
Backing Up System, App Settings<br />
To backup system settings:<br />
<br />
On the Laptop Backup Content tab, under Folders, select System, App Settings.<br />
Note: <strong>inSync</strong> users do not have the option of enabling or disabling system settings backup..<br />
93
<strong>inSync</strong> <strong>5.2</strong> <strong>Private</strong> <strong>Cloud</strong> – Administrator’s Guide<br />
Creating a Profile Based on an Existing Profile<br />
When the profile that you want to create is marginally different from one of the existing profiles in<br />
<strong>inSync</strong>, you can create a copy of the existing profile and then modify the required properties in the<br />
copy to match your requirements.<br />
To create a profile based on an existing profile, follow the steps listed below:<br />
1. From the Manage menu, select Profiles. The Manage Profile page is displayed.<br />
2. Select the profile that you want to copy and click Copy. The Copy Profile window appears.<br />
3. Enter the name and a brief description of the new profile and click Copy. The new profile is<br />
created and is displayed under Profiles List on the Manage Profiles page.<br />
4. In the Profiles List, click the name of the new profile that you created. The profile detail page<br />
is displayed.<br />
5. Modify the different properties of the profile as required. For more information on modifying<br />
different properties of a profile, see Modifying a Profile.<br />
Viewing List of Profiles<br />
To view the list of profiles in <strong>inSync</strong>:<br />
<br />
From the Manage menu, select Profiles. The Manage Profiles page is displayed.<br />
On the Manage Profiles page, the list of existing profiles are displayed under Profiles List. For more<br />
information on fields that appear on this page, see The Manage Profiles Page.<br />
Viewing Details of a Profile<br />
To view the details of a profile in <strong>inSync</strong>:<br />
1. From the Manage menu, select Profiles. The Manage Profiles page is displayed.<br />
2. Under Profile List, click the profile for which you want to view the details.<br />
The profile details page is displayed. For more information on the various areas in the profile details<br />
page, see The Profile Details Page.<br />
94
<strong>inSync</strong> <strong>5.2</strong> <strong>Private</strong> <strong>Cloud</strong> – Administrator’s Guide<br />
Modifying a Profile<br />
To modify a profile:<br />
1. From the Manage menu, select Profiles. The Manage Profiles page is displayed.<br />
2. Under Profile List, click the profile that you want to modify. The profile details page is<br />
displayed.<br />
3. Click the appropriate tab based on the property that you want to modify. For more<br />
information on the properties managed through a profile, see Properties Managed through<br />
Profiles.<br />
4. Click Edit and modify the appropriate fields depending on your requirements. For more<br />
information on the fields that appear under each tab, see Profile Properties.<br />
5. Click Save.<br />
95
<strong>inSync</strong> <strong>5.2</strong> <strong>Private</strong> <strong>Cloud</strong> – Administrator’s Guide<br />
Properties Managed through Profiles<br />
Through profiles, various properties associated with users and backups are managed. All these<br />
properties are displayed in the details area of the profile details page. The following table shows the<br />
distribution of properties across the tabs in the profile details page.<br />
Tab Area Properties Controlled<br />
Summary -- Name and description of<br />
the profile.<br />
<br />
Storage quota for each<br />
user associated with the<br />
profile.<br />
<br />
Ability of users to<br />
activate <strong>inSync</strong> on their<br />
computers.<br />
<br />
Number of devices each<br />
user can back up using<br />
<strong>inSync</strong>.<br />
Laptop Backup Content Storage Information Files and folders that will<br />
always be backed up<br />
from user's computers.<br />
<br />
Files and folders that will<br />
never be backed up from<br />
user's computers.<br />
<br />
Backup of system<br />
settings for Windows<br />
96
<strong>inSync</strong> <strong>5.2</strong> <strong>Private</strong> <strong>Cloud</strong> – Administrator’s Guide<br />
and Mac computers.<br />
<br />
Ability of users to add<br />
files and folders for<br />
backup<br />
Laptop Backup Schedule Laptop Backup Schedule Backup schedules.<br />
<br />
Ability of users to modify<br />
the backup schedule.<br />
<br />
Ability of users to pause<br />
and resume backups.<br />
<br />
Automatically resume<br />
paused devices at the<br />
next scheduled backup.<br />
Laptop Backup Schedule Laptop Backup Resources Network bandwidth<br />
consumed by the backup<br />
process.<br />
<br />
CPU priority of the<br />
backup process on user's<br />
computers.<br />
<br />
Ability of users to modify<br />
network bandwidth<br />
consumption and CPU<br />
priority for backup<br />
processes.<br />
97
<strong>inSync</strong> <strong>5.2</strong> <strong>Private</strong> <strong>Cloud</strong> – Administrator’s Guide<br />
Mobile Policies Mobile Access and Backup Allow <strong>inSync</strong> to be<br />
accessed from mobile<br />
devices.<br />
<br />
<br />
<br />
Allow mobile devices to<br />
be backed up and<br />
protected through<br />
<strong>inSync</strong>.<br />
Select folders on mobile<br />
devices that will be<br />
backed up by <strong>inSync</strong>.<br />
Allow users to select if<br />
they want their mobile<br />
devices to be backed up<br />
or the folders on their<br />
mobile devices that they<br />
want to backup.<br />
Mobile Policies<br />
Mobile Backup Schedule and<br />
Resources<br />
<br />
<br />
Frequency of backups<br />
from mobile devices.<br />
Ability to use data<br />
networks for backups<br />
from mobile devices<br />
when WiFi is not<br />
available<br />
Backup Policies Retention and Access Policies Number of days daily<br />
backups will be retained.<br />
<br />
<br />
<br />
<br />
<br />
<br />
Number of days weekly<br />
backups will be retained.<br />
Number of days monthly<br />
backups will be retained.<br />
Ability of users to restore<br />
data using a Web<br />
browser instead of the<br />
<strong>inSync</strong> Client.<br />
Ability of users to<br />
prevent administrators<br />
from accessing their<br />
data.<br />
Let users log on to<br />
<strong>inSync</strong> using their active<br />
directory passwords.<br />
Force users to follow<br />
system password policy<br />
98
<strong>inSync</strong> <strong>5.2</strong> <strong>Private</strong> <strong>Cloud</strong> – Administrator’s Guide<br />
when selecting the<br />
password for their <strong>inSync</strong><br />
account.<br />
Backup Policies Retention and Access Policies Display <strong>inSync</strong> icon on<br />
the system tray of user's<br />
computers.<br />
<br />
<br />
Display notifications<br />
from <strong>inSync</strong> on user's<br />
desktop.<br />
Configure the number of<br />
days for which if a device<br />
does not connects to the<br />
<strong>inSync</strong> Server, it will be<br />
flagged as inactive.<br />
DLP DLP for Laptops Automatically delete<br />
data from backup folders<br />
if the computer does not<br />
connect to <strong>inSync</strong> Server<br />
for a specific number of<br />
days.<br />
<br />
<br />
<br />
<br />
Specify the number of<br />
days for which if a<br />
computer does not<br />
connect to <strong>inSync</strong> Server,<br />
data from the backup<br />
folders will be deleted.<br />
Specify the number of<br />
days for which if a<br />
computer does not<br />
connect to <strong>inSync</strong> Server,<br />
an alert about automatic<br />
deletion of data will be<br />
sent to the <strong>inSync</strong><br />
administrators.<br />
Trace the location of the<br />
computer.<br />
Encrypt the data in the<br />
backup folders of the<br />
computer.<br />
99
<strong>inSync</strong> <strong>5.2</strong> <strong>Private</strong> <strong>Cloud</strong> – Administrator’s Guide<br />
DLP DLP for Mobiles Trace the location of the<br />
computer.<br />
<br />
Encrypt the data in the<br />
backup folder on android<br />
devices.<br />
Share - Ability of users to use<br />
<strong>inSync</strong> Share<br />
functionality.<br />
<br />
<br />
<br />
<br />
Number of versions to be<br />
retained in <strong>inSync</strong> Server<br />
for each file in the <strong>inSync</strong><br />
Share folder.<br />
Ability to share files with<br />
users associated with<br />
other profiles in the<br />
organization.<br />
Ability of users to create<br />
download links for files in<br />
the <strong>inSync</strong> Share folder.<br />
Number of days for<br />
which a download link<br />
will be active.<br />
Deleting a Profile<br />
Before you begin: Make sure that there are no users associated with the profile you want to delete.<br />
To delete a profile:<br />
1. From the Manage menu, select Profiles. The Manage Profiles page is displayed.<br />
2. Under Profiles List, select the profile you want to delete and click Delete. A message for<br />
confirming your decision to delete the profile appears.<br />
3. Click Yes.<br />
The selected profile is deleted.<br />
100
<strong>inSync</strong> <strong>5.2</strong> <strong>Private</strong> <strong>Cloud</strong> – Administrator’s Guide<br />
The Manage Profiles Page<br />
The Manage Profiles page lists all the profiles created for <strong>inSync</strong>. For each profile, the following<br />
information is displayed.<br />
Field<br />
Description<br />
Profile Name<br />
The name to identify the profile.<br />
# Users The number of users associated with the profile<br />
as well as the maximum number of users that can<br />
be associated with the profile. For example, 1/5<br />
indicates that at present only 1 user out of the<br />
maximum 5 users is associated with the profile.<br />
# Devices The total number of devices from all users<br />
associated with the profile.<br />
Avg. Data Per User<br />
Average data being backed up by the users<br />
associated with the profile.<br />
DLP<br />
Indicates if the data loss protection feature has<br />
been activated for the profile. This functionality is<br />
not available for your edition of <strong>inSync</strong>.<br />
Mobile Backup<br />
Indicates if mobile backup has been enabled for<br />
users associated with the profile. The possible<br />
status are Disabled, Mandatory, and Optional.<br />
If Optional, the users can choose if they want to<br />
backup data from their mobile devices even after<br />
installing the <strong>inSync</strong> Mobile App.<br />
101
<strong>inSync</strong> <strong>5.2</strong> <strong>Private</strong> <strong>Cloud</strong> – Administrator’s Guide<br />
Share<br />
Indicates if the <strong>inSync</strong> Share feature has been<br />
enabled for the users associated with the profile.<br />
The Profile Details Page<br />
The profile details page displays information about the profile. The information is displayed through<br />
three graphs in the Graphs area and tabs in the details area.<br />
Information Displayed in the Summary Area<br />
The Summary area displays the following information about the profile.<br />
Field<br />
Field<br />
Users<br />
Description<br />
Description<br />
The number of users associated with the profile<br />
as well as the maximum number of users that can<br />
be associated with the profile. For example, 1 [5]<br />
indicates that at present only 1 user out of the<br />
maximum 5 users is associated with the profile.<br />
Devices<br />
Total number of devices linked to the profile.<br />
102
<strong>inSync</strong> <strong>5.2</strong> <strong>Private</strong> <strong>Cloud</strong> – Administrator’s Guide<br />
Total Data<br />
The amount of data backed up by users linked to<br />
the profile.<br />
Avg. Data Per User<br />
The average amount data backed up by users<br />
linked to the profile as well as the maximum data<br />
each user can back up. For example, 72 MB<br />
[Unlimited] indicates that at present each user is<br />
storing on an average 72 MB of data. However,<br />
there is no limit set to the amount of data each<br />
user can store.<br />
Information Displayed in the Backup Statistics Area<br />
The Backup Statistics area displays the following information about the profile.<br />
Field<br />
Description<br />
Backed Up Successfully<br />
The number of devices linked to the profile from<br />
which the last backup was successful.<br />
Backup Failed<br />
The number of devices linked to the profile from<br />
which the last backup failed.<br />
103
<strong>inSync</strong> <strong>5.2</strong> <strong>Private</strong> <strong>Cloud</strong> – Administrator’s Guide<br />
Backed Up with Errors<br />
The number of devices linked to the profile from<br />
which few files were missed during the last<br />
backup.<br />
Inactive<br />
The number of devices linked to the profile which<br />
have not communicated with the <strong>inSync</strong> Server<br />
for a certain number of days. The number of days<br />
is configured by modifying the Mark device<br />
inactive if not backed up for field in<br />
the Notification and Storage area under<br />
the Backup Policies tab on the profile details<br />
page.<br />
Information Displayed in the Top Users by Storage Consumption Area<br />
The Top Users by Storage Consumption area displays the top five users associated with the profile<br />
that have backed up maximum amount of data.<br />
Information Displayed in the Details Area<br />
The details area displays various properties of the profile. For more information, see Profile Properties.<br />
104
<strong>inSync</strong> <strong>5.2</strong> <strong>Private</strong> <strong>Cloud</strong> – Administrator’s Guide<br />
Profile Properties<br />
Profile Summary<br />
These properties are displayed while creating a profile as well as in the profile details page.<br />
Field<br />
Description<br />
Profile name<br />
The name to identify the profile.<br />
Max. number of users<br />
The maximum number of users that can be<br />
assigned to the profile. 0 indicates that there are no<br />
restrictions to the number of users that can be<br />
assigned to the profile.<br />
Quota per user<br />
The maximum amount of data that can be in the<br />
backup and <strong>inSync</strong> Share folder on user's devices. If<br />
the folders contain more data than the specified<br />
user quota, data will not be backed up or shared<br />
from the devices.<br />
Note: 0 indicates that the user has user has<br />
unlimited quota. That means there is no restriction<br />
on the amount of data that the user can backup.<br />
Allow users to add devices<br />
Permit users to activate <strong>inSync</strong> Client on their<br />
computers. If not selected, you will have to activate<br />
<strong>inSync</strong> Client on behalf of the users on their<br />
computers.<br />
Max. number of devices per user<br />
This field is displayed when you select Allow users<br />
to add devices. The total number of devices that<br />
each user can backup using <strong>inSync</strong>. This includes<br />
laptops, desktops, smartphones, and tablets.<br />
105
<strong>inSync</strong> <strong>5.2</strong> <strong>Private</strong> <strong>Cloud</strong> – Administrator’s Guide<br />
Profile Description<br />
A short description about the profile. You may use<br />
this field to describe the purpose for which the<br />
profile was created.<br />
Laptop Backup Content<br />
These properties are displayed while creating a profile as well as in the profile details page.<br />
Field<br />
Description<br />
Folders<br />
Indicates the folders on the personal computer<br />
that can be backed up by <strong>inSync</strong>. By default,<br />
<strong>inSync</strong> displays Email, Pictures, Desktop, All<br />
Drives, Music, Favorites, Office Templates, My<br />
Documents, and System Settings. <strong>inSync</strong> will<br />
backup contents only from the selected folders.<br />
You can add custom folders to the list by<br />
106
<strong>inSync</strong> <strong>5.2</strong> <strong>Private</strong> <strong>Cloud</strong> – Administrator’s Guide<br />
clicking + Add.<br />
Allow users to add folders<br />
If selected, users will be able to indicate and add<br />
the folders that they want to backup using<br />
<strong>inSync</strong>.<br />
Global Exclusions<br />
Indicates the file types that will excluded when<br />
data is being backed up by <strong>inSync</strong>. Depending on<br />
the selected checkboxes, file extensions that will<br />
be excluded during backup are displayed in the<br />
text box. You can manually enter or remove<br />
required files from the text box.<br />
Mandatory Folder<br />
This option appears when you select one of the<br />
folders under Folders. If selected, users will not<br />
be able to prevent <strong>inSync</strong> from taking backups<br />
from the folder.<br />
Optimize for large number of files<br />
This option appears when you select one of the<br />
folders, other than Email, under Folders. This<br />
option should be selected if a folder is expected<br />
to contain more than 10,000 files or an entire<br />
drive is being backed up.<br />
Include Files<br />
This option appears when you select one of the<br />
folders under Folders. It lists the files and file<br />
types that will be backed up from the folder. Files<br />
other than those mentioned in the text box will<br />
not be backed up.<br />
107
<strong>inSync</strong> <strong>5.2</strong> <strong>Private</strong> <strong>Cloud</strong> – Administrator’s Guide<br />
Laptop Backup Schedule<br />
Laptop Backup Schedule Area<br />
These properties are displayed while creating a profile as well as in the profile details page.<br />
Field<br />
Description<br />
Backup every<br />
Indicates the interval between the end of an<br />
automatic backup process from a device and the<br />
start of the next backup process. For example, if<br />
you set the backup interval as 2 hours, and the<br />
backup process for a device came to an end at<br />
13:00 hours, the next backup process for that<br />
device will start at 15:00 hours.<br />
Backup between<br />
Indicates the time period between which<br />
automatic backups will be taken from the<br />
devices. For example, if you indicate that backup<br />
be taken between 18:00 hours and 08:00 hours<br />
every day, backup process will be initiated only<br />
during that period.<br />
108
<strong>inSync</strong> <strong>5.2</strong> <strong>Private</strong> <strong>Cloud</strong> – Administrator’s Guide<br />
If you want to remove any time restriction on<br />
taking automatic backups, set the same start and<br />
end time.<br />
Note: A backup process that has started during<br />
the Backup between time period will continue<br />
past the time restrictions if required. For<br />
example, if the Backup between time period<br />
ends at 08:00 hours, any ongoing backup process<br />
at that time will not be abruptly stopped.<br />
Never backup between<br />
Indicates the time period between which<br />
automatic backups will never be taken from the<br />
devices. For example, if you indicate that backup<br />
must never be taken between 08:00 hours and<br />
18:00 hours every day, no backup process will be<br />
initiated during this period and any ongoing<br />
backup process will be paused.<br />
If you want to remove any time restriction on<br />
taking automatic backups, set the same start and<br />
end time.<br />
Backup at logoff/shutdown<br />
If this option is selected, backup from the user's<br />
computers will be triggers every time the user<br />
logs off or shuts down the computer.<br />
Laptop Backup Resources Area<br />
These properties are displayed while creating a profile as well as in the profile details page.<br />
Field<br />
Description<br />
Max bandwidth [LAN]<br />
Indicates the maximum internet bandwidth that<br />
<strong>inSync</strong> can use when the personal computers are<br />
connected to a local area network. The maximum<br />
bandwidth can be indicated in absolute terms or<br />
as a percentage of the total available bandwidth.<br />
Note: To remove any restrictions on the<br />
bandwidth available for the backup process,<br />
109
<strong>inSync</strong> <strong>5.2</strong> <strong>Private</strong> <strong>Cloud</strong> – Administrator’s Guide<br />
enter 0 KBps, 0 MBps, or 0%.<br />
Max bandwidth [WAN]<br />
Indicates the maximum internet bandwidth that<br />
<strong>inSync</strong> can use when the personal computers are<br />
connected to a wide area network. The<br />
maximum bandwidth can be indicated in<br />
absolute terms or as a percentage of the total<br />
available bandwidth.<br />
Note: To remove any restrictions on the<br />
bandwidth available for the backup process,<br />
enter 0 KBps, 0 MBps, or 0%.<br />
CPU priority<br />
Indicates the priority that the operating system<br />
on user's personal computer will assign to the<br />
<strong>inSync</strong> backup process. A higher value indicates a<br />
higher CPU priority compared to other processes<br />
on the user's personal computer.<br />
Note: Assigning a higher priority to the <strong>inSync</strong><br />
backup process may affect the performance of<br />
other applications on the user's personal<br />
computers.<br />
Allow users to modify resource settings<br />
If selected, the users will be able to assign the<br />
maximum bandwidth and CPU priority for the<br />
<strong>inSync</strong> backup process.<br />
Note: Once a user has modified resource settings<br />
for their personal computers, you will not be able<br />
to force resource settings on that user even if<br />
you change the Profile settings or move the user<br />
to a different Profile.<br />
Mobile Policies<br />
Mobile Access and Backup Area<br />
These properties are displayed while creating a profile as well as in the profile details page.<br />
110
<strong>inSync</strong> <strong>5.2</strong> <strong>Private</strong> <strong>Cloud</strong> – Administrator’s Guide<br />
Field<br />
Description<br />
Allow access from mobile devices<br />
If this option is selected, users will be able to<br />
browse their backed up data by installing <strong>inSync</strong><br />
Mobile App on their mobile devices.<br />
Enforce PIN for mobile access<br />
If this option is selected, users will have to set<br />
and use a four digit security code every time they<br />
try to access <strong>inSync</strong> Server using the <strong>inSync</strong><br />
Mobile App.<br />
Enable mobile backup and device deactivation<br />
This field is displayed when you select Allow<br />
access from mobile devices. If this option is<br />
selected, the users will be able to backup data<br />
and activate data loss protection after installing<br />
the <strong>inSync</strong> app.<br />
<br />
<br />
If Optional is selected, the users will be<br />
able to decide if they want <strong>inSync</strong> to<br />
backup data from their mobile devices<br />
and the folders they want to back up.<br />
If Mandatory is selected, the mobile<br />
device of the user will be forcefully<br />
backed up.<br />
Mobile apps / folders to backup<br />
This field is displayed when you select Allow<br />
access from mobile devices. Content from the<br />
selected folders will be backed up if mandatory<br />
backup of mobile devices is enabled.<br />
Mobile Backup Schedule and Resources<br />
These properties are displayed while creating a profile as well as in the profile details page.<br />
111
<strong>inSync</strong> <strong>5.2</strong> <strong>Private</strong> <strong>Cloud</strong> – Administrator’s Guide<br />
Field<br />
Description<br />
Backup every<br />
Indicates the interval between the end of an<br />
automatic backup process from a mobile device<br />
and the start of the next backup process. For<br />
example, if you set the backup interval as 2<br />
hours, and the backup process for a mobile<br />
device came to an end at 13:00 hours, the next<br />
backup process for that device will start at 15:00<br />
hours.<br />
Use data network if wifi isn't available<br />
If selected, <strong>inSync</strong> will backup data using the data<br />
networks when a Wifi network is not available.<br />
Note: The mobile service provider may charge<br />
the user for the data used to take backup of the<br />
mobile device.<br />
Backup Policies<br />
Retention and Access Policies<br />
These properties are displayed while creating a profile as well as in the profile details page.<br />
112
<strong>inSync</strong> <strong>5.2</strong> <strong>Private</strong> <strong>Cloud</strong> – Administrator’s Guide<br />
Field<br />
Description<br />
Retain all backups for<br />
Indicates the duration for which a backup will be<br />
retained. At the end of the backup period, the<br />
backup will be deleted from the <strong>inSync</strong> Server.<br />
For example, if you specify the backup duration<br />
as 5 days, a backup that was taken on January 6,<br />
2013 will be deleted on January 11, 2013 (after 120<br />
hours).<br />
113
<strong>inSync</strong> <strong>5.2</strong> <strong>Private</strong> <strong>Cloud</strong> – Administrator’s Guide<br />
Retain weekly backups for<br />
Indicates the duration for which weekly backups<br />
will be retained. At the end of the weekly backup<br />
period, the weekly backup will be deleted from<br />
the <strong>inSync</strong> Server.<br />
Note: Weekly backup is the last backup taken on<br />
the 7th day after the first backup, or the previous<br />
weekly backup.<br />
Retain monthly backups for<br />
Indicates the duration for which monthly<br />
backups will be retained. At the end of the<br />
monthly backup period, the monthly backup will<br />
be deleted from the <strong>inSync</strong> Server.<br />
Note: Monthly backup is the last backup taken on<br />
the 30th day after the first backup, or the<br />
previous monthly backup.<br />
Allow users to disallow admin access to data<br />
If selected, users can choose to prevent <strong>inSync</strong><br />
administrators to restore data from their devices<br />
on a server.<br />
Note: Once a user has selected to prevent<br />
administrators from accessing data,<br />
administrators will not be able to restore data on<br />
a server for that user even if you change the<br />
Profile settings or move the user to a different<br />
Profile.<br />
Allow restore from a Web browser<br />
If selected, users can restore data by accessing<br />
their <strong>inSync</strong> account through a Web browser.<br />
Use active directory password<br />
If selected, the user access to <strong>inSync</strong> will be<br />
authenticated through an active directory. The<br />
114
<strong>inSync</strong> <strong>5.2</strong> <strong>Private</strong> <strong>Cloud</strong> – Administrator’s Guide<br />
user will have to use the same password as<br />
stored in the active directory to access <strong>inSync</strong>.<br />
Active directory host IP<br />
This field is displayed when you select Use active<br />
directory password. It contains the IP address of<br />
the server that contains the active directory that<br />
must be used for user password verification.<br />
Active directory port<br />
This field is displayed when you select Use active<br />
directory password. It contains the port number<br />
required to access the active directory that must<br />
be used for user password verification.<br />
Use secure connection<br />
This field is displayed when you select Use active<br />
directory password. If selected, LDAP over SSL<br />
will be used by <strong>inSync</strong> to access the active<br />
directory.<br />
Ignore system password policy for users<br />
If selected, <strong>inSync</strong> will overlook the password<br />
policies set by the organization when users are<br />
creating password to access their <strong>inSync</strong> account.<br />
For example, say your organization has set a<br />
policy of using at least one special character<br />
while creating password. This policy has been<br />
implemented across all computers in your<br />
organization. If the option to ignore system<br />
password policy is not selected, <strong>inSync</strong> will not<br />
accept any password from the user that does not<br />
have at least one special character.<br />
This option is not available if you have<br />
selected Use Active Directory password.<br />
115
<strong>inSync</strong> <strong>5.2</strong> <strong>Private</strong> <strong>Cloud</strong> – Administrator’s Guide<br />
Notifications and Storage<br />
These properties are displayed while creating a profile as well as in the profile details page.<br />
Field<br />
Description<br />
Show <strong>inSync</strong> icon in system tray<br />
If selected, the <strong>inSync</strong> icon will be displayed on<br />
the system tray of the user’s computers.<br />
Show desktop notifications<br />
If selected, <strong>inSync</strong> will display important<br />
information to users through desktop<br />
notifications.<br />
Mark device inactive if not backed up for<br />
Indicates the number of days for which if a device<br />
is not backed up, <strong>inSync</strong> will flag it as inactive.<br />
This field can contain any value from 1 to 365.<br />
Allow unlimited quota on all storages<br />
If selected, an you can choose any of the<br />
available storages while creating a user for the<br />
Profile. The storage will be used to store backups<br />
for the user. If not selected, you must configure<br />
the storages that can be used by users assigned<br />
to this Profile.<br />
Attached Storages<br />
This field is displayed when you clear Allow<br />
unlimited quota on all storages. It indicates the<br />
storages that you can choose while creating a<br />
user for the Profile. It also indicates the data<br />
volume restrictions imposed on those storages.<br />
For example, you have a storage<br />
called STRG0100 that has a capacity to store 100<br />
TB of data. You have another storage called<br />
STRG0050 that has a capacity to store 50 TB of<br />
data. While configuring the profile PROX15, you<br />
attach STRG0100 with 30 TB of data<br />
and STRG0050 with 15 TB of data to the profile.<br />
116
<strong>inSync</strong> <strong>5.2</strong> <strong>Private</strong> <strong>Cloud</strong> – Administrator’s Guide<br />
In such a scenario, when you are creating a user<br />
based on the PROX15 profile, you will get the<br />
option to select STRG0100 with 30 TB space<br />
and STRG0050 with 15 TB space to store the<br />
user's data.<br />
DLP<br />
DLP For Laptops<br />
Field<br />
Description<br />
Auto delete<br />
If selected, data from the backup folders of the<br />
computer will be automatically deleted if the<br />
computer does not connect with <strong>inSync</strong> Server<br />
for a specific number of days.<br />
Auto delete folders if device does not connect<br />
for<br />
This field is displayed only when you select Auto<br />
delete. Specifies the number of days for which if<br />
the user's computer does not connect with the<br />
<strong>inSync</strong> Server, data from the backup folders of<br />
the computer will be deleted.<br />
Alert if device does not connect for<br />
This field is displayed only when you select Auto<br />
delete. Specifies the number of days for which if<br />
the user's computer does not connect with the<br />
<strong>inSync</strong> Server, an alert will be sent to the <strong>inSync</strong><br />
administrators.<br />
Device trace<br />
If selected, the location of the user's computers<br />
will be indicated on the world map in the DLP<br />
Overview page.<br />
117
<strong>inSync</strong> <strong>5.2</strong> <strong>Private</strong> <strong>Cloud</strong> – Administrator’s Guide<br />
Encrypt<br />
Choose if you want to encrypt all backup folders,<br />
just the mandatory backup folders, or disable the<br />
encryption functionality.<br />
Select mandatory backup folders for encryption<br />
This field is displayed only when you<br />
select Mandatory Folders for Encrypt. Select the<br />
folders that you want to encrypt.<br />
DLP For Mobiles<br />
Field<br />
Description<br />
Device trace<br />
If selected, the location of the mobile device will<br />
be indicated on the world map in the DLP<br />
Overview page.<br />
Encryption for android<br />
If selected, data in the backup folders of the<br />
user's android devices will be encrypted.<br />
118
<strong>inSync</strong> <strong>5.2</strong> <strong>Private</strong> <strong>Cloud</strong> – Administrator’s Guide<br />
Share<br />
These properties are displayed while creating a profile as well as in the profile details page.<br />
Field<br />
Description<br />
Enable Sharing<br />
If selected, users associated with the profile will<br />
be able to use the <strong>inSync</strong> Share functionality. The<br />
<strong>inSync</strong> Share folder will be created on all their<br />
devices.<br />
# versions of a file to be retained This field is displayed only when Enable Sharing is<br />
selected. Indicates the number of versions that<br />
<strong>inSync</strong> Server will maintain of any file kept in the<br />
<strong>inSync</strong> Share folder of user's devices.<br />
Allow sharing with profiles<br />
This field is displayed only when Enable Sharing is<br />
selected. Users associated with the profile can<br />
share files only with users associated with the<br />
profiles selected in this field.<br />
Enable link sharing<br />
This field is displayed only when Enable Sharing is<br />
selected. If selected, users associated with thee<br />
profile can create download links for files in the<br />
<strong>inSync</strong> Share folder.<br />
Link expires in<br />
This field is displayed only when Link expires in is<br />
selected. Specifies the number of days for which<br />
a download link created by a user associated with<br />
the profile will be active.<br />
119
<strong>inSync</strong> <strong>5.2</strong> <strong>Private</strong> <strong>Cloud</strong> – Administrator’s Guide<br />
Managing Users<br />
As an <strong>inSync</strong> administrator, you are required to create and manage the <strong>inSync</strong> users. This section<br />
explains what users are and describes all the tasks you can perform related to users.<br />
The topics described in this section are as follows.<br />
Tasks Concepts I Interface Descriptions<br />
<br />
<br />
<br />
<br />
<br />
<br />
<br />
<br />
<br />
<br />
Creating a User<br />
Creating Users by Importing<br />
Details from a CSV File<br />
Creating Users by Importing<br />
Details from an Active<br />
Directory<br />
Activating <strong>inSync</strong> Client for a<br />
User<br />
Viewing List of Users<br />
Modifying Details of a User<br />
Enabling and Disabling a User<br />
Deleting a User<br />
Resetting Password for a<br />
User<br />
Viewing Devices of a User<br />
About Users The Manage Users Page<br />
The User Details Page<br />
User Properties<br />
120
<strong>inSync</strong> <strong>5.2</strong> <strong>Private</strong> <strong>Cloud</strong> – Administrator’s Guide<br />
About Users<br />
Users are individuals that use <strong>inSync</strong> to backup and share data from their devices. The administrator<br />
creates <strong>inSync</strong> accounts for users. A user can use <strong>inSync</strong> to backup data from multiple devices.<br />
To backup data from mobile devices, like smartphones or tablets, the <strong>inSync</strong> app must be must be<br />
installed and activated on it. Only the user can install and activate the <strong>inSync</strong> app. Similarly, to backup<br />
data from a laptop or a desktop, the <strong>inSync</strong> Client is required. Either the user or an administrator can<br />
install and activate the <strong>inSync</strong> Client.<br />
Creating a User<br />
Before you begin: Before you create a user, make sure that the desired profile and storage is available<br />
for the user. For information on creating a profile, see Creating a Profile. For information on creating a<br />
storage, see Creating a Storage.<br />
To create a user:<br />
1. From the Manage menu, select Users. The Manage Users page is displayed.<br />
2. Click Create New. The Create New User window appears.<br />
3. Enter the required details for the user. For more information, see Fields in the Create New<br />
User Window.<br />
4. Click Create User.<br />
The user is created. An email is sent to the user with the <strong>inSync</strong> account details.<br />
121
<strong>inSync</strong> <strong>5.2</strong> <strong>Private</strong> <strong>Cloud</strong> – Administrator’s Guide<br />
Fields in the Create New User Window<br />
The following fields must be filled while creating a user.<br />
Field<br />
Description<br />
Email address<br />
The email address of the user. The <strong>inSync</strong><br />
account details will be sent to the user at this<br />
address.<br />
Name<br />
The display name for the user. The name cannot<br />
be modified later.<br />
Profile<br />
The profile that the user will be associated with.<br />
Storage<br />
The storage on which backup data from the<br />
user's devices will be stored.<br />
User quota<br />
The maximum amount of data that can be in the<br />
backup and <strong>inSync</strong> Share folder on user's devices.<br />
If the folders contain more data than the<br />
specified user quota, data will not be backed up<br />
or shared from the devices.<br />
Note: 0 indicates that the user has user has<br />
unlimited quota. That means there is no<br />
restriction on the amount of data that the user<br />
can backup.<br />
Subject<br />
The subject of the email sent to the user.<br />
Body<br />
The body of the email sent to the user. You can<br />
modify the body of the email as required. Be sure<br />
122
<strong>inSync</strong> <strong>5.2</strong> <strong>Private</strong> <strong>Cloud</strong> – Administrator’s Guide<br />
to include the required variables in the email<br />
body:<br />
<br />
<br />
<br />
<br />
<br />
%USER% - The name of the user<br />
%SERVERS% - The URL of the <strong>inSync</strong><br />
Server to which the <strong>inSync</strong> Client must<br />
connect.<br />
%MAIL% - The email ID required by the<br />
user to log on to <strong>inSync</strong>.<br />
%PASSWORD% - The password required<br />
by the user to log on to <strong>inSync</strong>.<br />
%CLINK% - The link on the <strong>Druva</strong> Website<br />
from where the user can download<br />
<strong>inSync</strong> Client.<br />
Creating Users by Importing Details from a CSV File<br />
You can create a group of users by providing their information through a CSV file. The CSV file must<br />
contain the display names of the users and their corresponding email addresses. Once the users are<br />
created you can choose to send activation emails to the users. Alternatively, you can download the<br />
activation keys of the users and activate the <strong>inSync</strong> clients on their computers.<br />
Prerequisite: Create the CSV file containing information about the users. The following image<br />
indicates how user information must be provided in the CSV file.<br />
To create users by importing their details from a CSV file:<br />
1. From the Manage menu, select Users. The Manage Users page is displayed.<br />
123
<strong>inSync</strong> <strong>5.2</strong> <strong>Private</strong> <strong>Cloud</strong> – Administrator’s Guide<br />
2. On the Import button, click Import from CSV. The CSV Import wizard appears.<br />
3. On the Select CSV File page, browse and select the CSV file that you want to import. User<br />
information contained in the CSV file is displayed on the Select Users to Import page.<br />
4. Select the users that you want to import and click Next. The Select Profile and Storage page<br />
is displayed.<br />
5. Select the profile, storage, and quota for the users, and then click Next. The list of imported<br />
users is displayed on the Save and Send Keys page.<br />
6. Send activation emails to users or download activation keys.<br />
To send activation emails to users, select their names and then click Send Email.<br />
To download activation keys for users, select their names and then click Save Keys.<br />
The activation keys are downloaded on your computer.<br />
7. Click Finish.<br />
The users are created. The users who have received activation emails can activate their <strong>inSync</strong> Client<br />
themselves. You must activate the <strong>inSync</strong> client for the users for whom you have downloaded the<br />
activation keys. For more information, see Activating <strong>inSync</strong> Client on the User's Computer.<br />
124
<strong>inSync</strong> <strong>5.2</strong> <strong>Private</strong> <strong>Cloud</strong> – Administrator’s Guide<br />
Creating Users by Importing Details from an Active<br />
Directory<br />
If you are using active directories to store user details in your organization, you can create <strong>inSync</strong> users<br />
by importing their details from the active directories. This will save you the effort of creating the users<br />
individually. From an active directory, you can only import users with email addresses.<br />
Creating users from an active directory is a multi-step process.<br />
Step Description Topic<br />
1 Register the active directory with <strong>inSync</strong>. Registering an Active Directory<br />
2 Create the requisite AD mapping for importing user<br />
details. In an AD mapping, you define the criteria<br />
based on which users will be imported from the<br />
AD. Each of these users will be assigned the profile,<br />
storage, and user quota defined in the mapping.<br />
Creating an AD Mapping<br />
3 Create the users. You can choose to create users<br />
manually or let the AD mapping import user details<br />
periodically from the AD.<br />
Manually Importing Users from Active Directory<br />
Registering an Active Directory<br />
To register an active directory account:<br />
1. From the Manage menu, select Settings. The Settings page is displayed.<br />
2. Click the AD Accounts tab.<br />
3. In the Register AD Account area, click Register AD Account. The Register AD<br />
Account window appears.<br />
4. Enter the information about the active directory account you want to register.<br />
5. Click Ok<br />
125
<strong>inSync</strong> <strong>5.2</strong> <strong>Private</strong> <strong>Cloud</strong> – Administrator’s Guide<br />
Active Directory Account Properties<br />
The active directory account properties are required to configure an active directory account for<br />
<strong>inSync</strong>.<br />
Field<br />
Description<br />
Host<br />
The host name of the computer containing the active directory<br />
Port<br />
The port number required to access the active directory<br />
Username<br />
The username required to access the active directory<br />
Password<br />
The password required to access the active directory<br />
Use secure connection<br />
Select it to enable connection to active directory using SSL<br />
126
<strong>inSync</strong> <strong>5.2</strong> <strong>Private</strong> <strong>Cloud</strong> – Administrator’s Guide<br />
Creating an AD Mapping<br />
Before you begin: Make sure that the active directory from which you want to import user details is<br />
registered with <strong>inSync</strong>. For more information, see Registering an Active Directory.<br />
To create users by importing their details from an active directory:<br />
1. From the Manage menu, select AD Mappings. The AD Mappings page is displayed.<br />
2. Click Create New. The Create AD Mapping wizard is displayed.<br />
3. On the AD Configuration page, enter the following details:<br />
1. In AD mapping name field, enter the name that you want to assign to the AD<br />
mapping.<br />
2. In From AD field, select the active directory from which you want to import user<br />
details. Additional fields will appear based on the configuration of your active<br />
directory.<br />
3. Select the Base DN, Organizational Unit, and AD Group from which you want to<br />
import user details. If required enter details for Department and Country.<br />
4. In Name to be used for creation, select if you want to use common name or logon<br />
name as the user's name.<br />
4. Click Next. The <strong>inSync</strong> Configuration page of the wizard is displayed.<br />
5. Select the user profile, storage, and user quota that will be applied to the users imported<br />
from the AD based on the filters set on the previous page.<br />
6. Select how you want to import details from the AD and create the users:<br />
If you want to manually import details from the AD to create users, do not<br />
select Auto create/update users.<br />
If you want the AD mapping to periodically (once every 24 hours) check the AD<br />
and create or update users, select Auto create/update users.<br />
click Finish.<br />
The AD mapping is created and is available in the AD Mappings page.<br />
127
<strong>inSync</strong> <strong>5.2</strong> <strong>Private</strong> <strong>Cloud</strong> – Administrator’s Guide<br />
Manually Importing Users from Active Directory<br />
Before your begin: Make sure you have created the appropriate AD mapping based on which you<br />
want to import and create or update users. For more information, see Creating an AD Mapping.<br />
To import users from the active directory:<br />
1. From the Manage menu select AD Mappings. The AD Mappings page is displayed.<br />
2. Select the AD Mapping based on which you want to import users and click Import Users Now.<br />
The Import Users Now window appears.<br />
3. Select the users you want to import and click Import Selected Users. The corresponding user<br />
accounts are created in <strong>inSync</strong>.<br />
4. Choose how you want <strong>inSync</strong> Client to be activated on user's computers.<br />
<br />
If you want the users to activate <strong>inSync</strong> Client themselves, select their names and<br />
click Send Email. The users will receive an activation email with the required<br />
activation details.<br />
<br />
If you want to activate <strong>inSync</strong> Client on user's computers using activation keys, select<br />
the names of the users and click Save Keys. The activation keys are downloaded on<br />
your computer. For information on how to activate <strong>inSync</strong> Client using activation<br />
keys, see Activating <strong>inSync</strong> Client for a User.<br />
128
<strong>inSync</strong> <strong>5.2</strong> <strong>Private</strong> <strong>Cloud</strong> – Administrator’s Guide<br />
<br />
If you want to mass deploy <strong>inSync</strong> Client in your organization, do not click either<br />
buttons. For information on mass deploying <strong>inSync</strong> Client, see Mass Deploying <strong>inSync</strong><br />
Client.<br />
5. Click Done.<br />
Activating <strong>inSync</strong> Client for a User<br />
There are scenarios where you may have to activate <strong>inSync</strong> Client on the user's computer instead of<br />
asking the user to activate the <strong>inSync</strong> client. For example, your organization's policy for providing<br />
computers to new hires requires you to install and activate <strong>inSync</strong> Client on a computer before<br />
handing it over to the employee. Or, the user has lost his laptop and you are required to reissue a new<br />
laptop after activating <strong>inSync</strong> Client and restoring data on it.<br />
Note: You can activate <strong>inSync</strong> Client on a Windows or Mac computer. Users with Linux computers<br />
must activate <strong>inSync</strong> Client themselves.<br />
Activating <strong>inSync</strong> Client on the user's computer is a two-step process:<br />
Step 1: Download authentication keys for the user.<br />
Step 2: Activating <strong>inSync</strong> Client on the user's computer.<br />
Downloading Authentication Key for the User<br />
To download the authentication key for the user:<br />
1. From the Manage menu, click Users. The Manage Users page is displayed.<br />
2. Select the users whose authentication keys you want to download, and then on<br />
the More button, click Download Authkeys. The Download Authkey window appears.<br />
3. Select the user devices on which you want to activate <strong>inSync</strong>.<br />
If the user does not have a device configured to <strong>inSync</strong> yet, No devices attached is<br />
displayed.<br />
If you want to add a new device for a user who already has devices configured to<br />
<strong>inSync</strong>, select Add new device.<br />
129
<strong>inSync</strong> <strong>5.2</strong> <strong>Private</strong> <strong>Cloud</strong> – Administrator’s Guide<br />
If you want to replace a device for a user who already has devices configured to<br />
<strong>inSync</strong>, select the device name.<br />
4. Click Download Authkeys.<br />
A file named <strong>inSync</strong>UserKeys.zip is downloaded to your computer. It contains the authentication keys<br />
for the devices of the selected users. The keys have the name .idk.<br />
Activating <strong>inSync</strong> Client on the User's Computer<br />
Prerequisite: To activate <strong>inSync</strong> client on a user's computer, the authentication key for the device is<br />
required. If you have generated authentication key for a computer multiple times, the latest<br />
authentication key is required. Keep the authentication key in a folder that is accessible from the<br />
user's computer. Make sure that <strong>inSync</strong> Client is installed on the user's computer.<br />
To activate <strong>inSync</strong> Client on the user's computer:<br />
Operating<br />
System<br />
Procedure<br />
Windows<br />
Run the following command from the command prompt:<br />
C:> cd "C:\Program Files\<strong>Druva</strong>\<strong>inSync</strong>\"<br />
C:\Program Files\<strong>Druva</strong>\<strong>inSync</strong>> <strong>inSync</strong>GUI.exe 'path\to\the\userkey.idk'<br />
Note: In the code, replace Program Files with Program Files (x86) for 64-bit<br />
Windows computers.<br />
Macintosh 1. Copy the following lines of code on a text file and save the file on the<br />
desktop as mac_load_key.sh.<br />
#!/bin/bash<br />
if [ ! –f “$1” ]; then<br />
echo “The given authkey path is not valid”<br />
130
<strong>inSync</strong> <strong>5.2</strong> <strong>Private</strong> <strong>Cloud</strong> – Administrator’s Guide<br />
exit 0<br />
fi<br />
realpath() {<br />
[[ $1 = /* ]] && echo “$1” || echo “$PWD/${1#./}”<br />
}<br />
killall <strong>inSync</strong><br />
pathApp=”/Applications/<strong>inSync</strong>.app/Contents/MacOS/<strong>inSync</strong>”<br />
$pathApp -s $(realpath “$1”)<br />
2. On the mac terminal, go to the desktop and run the following command.<br />
Desktop$./load_key.sh /path/to/the/userkey.idk<br />
Viewing List of Users<br />
To view the list of users in <strong>inSync</strong>:<br />
<br />
From the Manage menu, select Users. The Manage Users page is displayed.<br />
On the Manage Users page, the list of existing users are displayed under Users List. For information<br />
on the fields displayed on this page, see The Manage Users Page.<br />
131
<strong>inSync</strong> <strong>5.2</strong> <strong>Private</strong> <strong>Cloud</strong> – Administrator’s Guide<br />
Modifying Details of a User<br />
As an administrator, you can modify the following details for a user:<br />
<br />
The email address to which authentication details are sent to the user.<br />
<br />
The profile associated with the user.<br />
<br />
The user quota.<br />
You cannot change the storage or the display name of the user.<br />
To modify details of a user:<br />
1. From the Manage menu, select Users. The Manage Users page is displayed.<br />
2. Click the user whose details you want to modify. The user details page is displayed.<br />
3. Under the Summary tab, in the User Summary area, click Edit. The Edit User window appears.<br />
4. Modify the email address, profile, and user quota of the user as required.<br />
5. Click Save.<br />
Enabling and Disabling a User<br />
Disabling a user has the following effects:<br />
<br />
The user's license to use <strong>inSync</strong> is revoked.<br />
<br />
The user cannot backup or share data using <strong>inSync</strong>.<br />
<br />
The data backed up from the user's devices are retained in the storage.<br />
<br />
The quota restrictions continue to apply.<br />
132
<strong>inSync</strong> <strong>5.2</strong> <strong>Private</strong> <strong>Cloud</strong> – Administrator’s Guide<br />
<br />
Only the <strong>inSync</strong> administrator can download the user's data, unless the user had revoked<br />
access permission for the administrator.<br />
Enabling the user resumes backups from his devices.<br />
Disabling a User<br />
To disable a user:<br />
1. From the Manage menu, select Users. The Manage Users page is displayed.<br />
2. Select the user you want to disable and then click Disable. A message requesting for<br />
confirmation appears.<br />
3. Click Yes.<br />
The user is disabled.<br />
Enabling a User<br />
To enable a user:<br />
1. From the Manage menu, select Users. The Manage Users page is displayed.<br />
2. Select the user you want to enable and then click Enable. A message requesting for<br />
confirmation appears.<br />
3. Click Yes.<br />
The user is enabled.<br />
133
<strong>inSync</strong> <strong>5.2</strong> <strong>Private</strong> <strong>Cloud</strong> – Administrator’s Guide<br />
Deleting a User<br />
Deleting a user has the following effects:<br />
<br />
The user's license to use <strong>inSync</strong> is revoked.<br />
<br />
The user cannot backup or share data using <strong>inSync</strong>.<br />
<br />
The data backed up from the user's devices are deleted from the storage.<br />
<br />
On the user's devices, the shared folder inside the <strong>inSync</strong> Share folder are deleted.<br />
To delete a user:<br />
1. From the Manage menu, select Users. The Manage Users page is displayed.<br />
2. Select the user that you want to delete and click Delete. A message requesting for<br />
confirmation appears.<br />
3. Click Yes.<br />
The user is deleted from <strong>inSync</strong>.<br />
134
<strong>inSync</strong> <strong>5.2</strong> <strong>Private</strong> <strong>Cloud</strong> – Administrator’s Guide<br />
Resetting Password for a User<br />
You can reset the <strong>inSync</strong> account password for users. This is helpful when the users have forgotten<br />
their password and is unable to activate the <strong>inSync</strong> Client on their devices or log on to the <strong>inSync</strong> Web<br />
client.<br />
To reset the password for users:<br />
1. From the Manage menu, click Users. The Manage Users page is displayed.<br />
2. Select the users for whom you want to reset the password.<br />
3. On the More button click Reset Password. The Reset Password window appears.<br />
4. Modify the subject and body of the email as required. Be sure to include the required<br />
variables in the email body:<br />
<br />
%USER% - The name of the user<br />
<br />
%SERVERS% - The URL of the <strong>inSync</strong> Server to which the <strong>inSync</strong> Client must connect.<br />
<br />
%MAIL% - The email ID required by the user to log on to <strong>inSync</strong>.<br />
<br />
%PASSWORD% - The password required by the user to log on to <strong>inSync</strong>.<br />
5. Click Reset Password. A message asking for confirmation appears.<br />
6. Click Yes.<br />
An email is sent to the user with the new password.<br />
135
<strong>inSync</strong> <strong>5.2</strong> <strong>Private</strong> <strong>Cloud</strong> – Administrator’s Guide<br />
Viewing Devices of a User<br />
To view the list of devices configured to a user:<br />
1. On the Manage menu, click Users. The Manage Users page is displayed.<br />
2. Click the user whose list of devices you want to view. The user details page is displayed.<br />
3. Click the Devices tab.<br />
The list of devices configured to the user is displayed. For information on the fields displayed on this<br />
page, see User Properties.<br />
The Manage Users Page<br />
The Manage User page lists all the users created for <strong>inSync</strong>. For each user, the following information is<br />
displayed.<br />
Field<br />
Description<br />
User Name<br />
The name used to identify the user.<br />
Email<br />
The email address of the user. Email alerts and notifications to the user<br />
are sent to this email ID.<br />
# Devices The total number of devices linked to the user.<br />
Usage (% Quota)<br />
The total data backed up by the user from all his devices. It also<br />
displays the percentage of quota utilized.<br />
DLP<br />
Indicates if the data loss protection functionality of <strong>inSync</strong> has been<br />
activated for the user.<br />
Share<br />
Indicates if the <strong>inSync</strong> Share feature has been enabled for the user.<br />
136
<strong>inSync</strong> <strong>5.2</strong> <strong>Private</strong> <strong>Cloud</strong> – Administrator’s Guide<br />
User Status<br />
Indicates the status of a user. Enabled indicates that data is being<br />
backed up from the users devices. Disabled indicates that data is not<br />
being backed up from the user's devices.<br />
The User Details Page<br />
The user details page displays information about the user. The information is displayed through three<br />
boxes in the Graphs area and tabs in the details area.<br />
Information Displayed in the Quota Summary Area<br />
The Quota Summary area displays the following information about the user.<br />
Field<br />
Description<br />
Backup Data<br />
Indicates the sum of data in the backup folders on all devices of the<br />
user.<br />
Share Data<br />
Indicates the amount of data in the <strong>inSync</strong> Share folder on the user's<br />
devices.<br />
% Quota Used Indicates the percentage of quota utilized by the user.<br />
137
<strong>inSync</strong> <strong>5.2</strong> <strong>Private</strong> <strong>Cloud</strong> – Administrator’s Guide<br />
Quota Usage<br />
It is the sum of the backup data and the share data.<br />
Information Displayed in the DLP Summary Area<br />
The DLP Summary area displays the number of user's devices that are being tracked by <strong>inSync</strong>. The<br />
traced devices are displayed as points on the world map.<br />
Information Displayed in the Activities Area<br />
The Activities area lists the recent activities of the user. It also contains link to the user's activity<br />
stream.<br />
Information Displayed in the Details Area<br />
The details area displays various properties of the user. For more information, see User Properties.<br />
138
<strong>inSync</strong> <strong>5.2</strong> <strong>Private</strong> <strong>Cloud</strong> – Administrator’s Guide<br />
User Properties<br />
Summary<br />
User Summary Area<br />
The properties displayed under the User Summary area are as follows.<br />
Field<br />
Description<br />
Name<br />
The name to identify the user.<br />
Email address<br />
The email address of the user. Email alerts and notifications to the user<br />
are sent to this email ID.<br />
Profile<br />
The profile to which the user has been linked to.<br />
Storage<br />
The storage to which the user is linked.<br />
User quota<br />
The maximum amount of data the user can back up on the <strong>inSync</strong><br />
server from all his devices.<br />
User Status<br />
The status of the user. The possible values are Enabled and Disabled.<br />
139
<strong>inSync</strong> <strong>5.2</strong> <strong>Private</strong> <strong>Cloud</strong> – Administrator’s Guide<br />
Profile Settings<br />
The properties displayed under the Profile Settings area indicates the various features of the profile to<br />
which the user is linked.<br />
Field<br />
Description<br />
Allow users to add devices<br />
Indicates the ability of user to activate <strong>inSync</strong> on his computers.<br />
Max. devices<br />
Indicates the total number of devices the user can backup using<br />
<strong>inSync</strong>.<br />
DLP<br />
Indicates if the data loss protection functionality has been activated<br />
for the user. This includes the device trace, auto delete, and encryption<br />
features.<br />
Share<br />
Indicates if the <strong>inSync</strong> Share functionality has been activated for the<br />
user.<br />
Privacy settings<br />
Indicates if the user can prevent the administrator from accessing his<br />
data.<br />
Mobile access<br />
Indicates if the user can access <strong>inSync</strong> from his mobile devices.<br />
Mobile backup/DLP<br />
Indicates if the user can backup data on <strong>inSync</strong> from his mobile<br />
devices.<br />
140
<strong>inSync</strong> <strong>5.2</strong> <strong>Private</strong> <strong>Cloud</strong> – Administrator’s Guide<br />
Usage Statistics<br />
Quota Summary<br />
The properties displayed under the Quota Summary area are as follows.<br />
Field<br />
Description<br />
Usage<br />
The amount of data in the backup and <strong>inSync</strong> Share folder on the<br />
user's devices.<br />
Backup data<br />
Indicates the sum of data in the backup folders on all devices of the<br />
user.<br />
Share data<br />
The amount of data in the <strong>inSync</strong> Share folder of the user.<br />
% quota used The percentage of quota used by the user.<br />
Usage Details<br />
The properties displayed under the User Details area are as follows.<br />
Field<br />
Description<br />
Total backup data<br />
The storage space consumed by the user because of backups from all<br />
devices.<br />
Total share data<br />
The storage space consumed by the user because of files in the <strong>inSync</strong><br />
Share folder.<br />
141
<strong>inSync</strong> <strong>5.2</strong> <strong>Private</strong> <strong>Cloud</strong> – Administrator’s Guide<br />
Links<br />
The number of download links created by the user.<br />
# Shared folders The number of folders shared by the users with other <strong>inSync</strong> Share<br />
users<br />
Devices<br />
The Devices tab lists all the devices linked by the user to <strong>inSync</strong>. For each device, the following<br />
information is displayed.<br />
Field<br />
Description<br />
Device Name<br />
The name to identify the device.<br />
Last Completed Backup<br />
The date and time when the last backup was taken from the device.<br />
Backup Data<br />
The data backed up from the device.<br />
Last Backup Status<br />
The status of the last backup. The options are Backed Up<br />
Successfully, Backup Failed, Backed Up with Errors, Inactive, Never<br />
Backed Up.<br />
<strong>inSync</strong> Client Version<br />
The version of <strong>inSync</strong> Client installed on the device.<br />
Activity Stream<br />
The Activity Stream tab lists the recent activities of the user in the <strong>inSync</strong> Share folder.<br />
142
<strong>inSync</strong> <strong>5.2</strong> <strong>Private</strong> <strong>Cloud</strong> – Administrator’s Guide<br />
Managing Devices<br />
As an <strong>inSync</strong> administrator, you are required to manage the various devices that the users back up<br />
using <strong>inSync</strong>. This includes disabling or deleting a device, or upgrading <strong>inSync</strong> Client on a device. This<br />
section explains how you can manage user devices..<br />
The topics described in this section are as follows.<br />
Tasks Concepts I Interface Descriptions<br />
<br />
<br />
<br />
<br />
<br />
<br />
<br />
Viewing Devices Configured<br />
to <strong>inSync</strong><br />
Upgrading <strong>inSync</strong> Client<br />
Installed on a Device<br />
Putting Auto-delete On Hold<br />
for a Device<br />
Removing Auto-delete On<br />
Hold for a Device<br />
Enabling and Disabling a<br />
Device<br />
Decommissioning a Device<br />
Deleting a Device<br />
About Devices The Manage Devices Page<br />
The Devices Details Page<br />
Devices Properties<br />
143
<strong>inSync</strong> <strong>5.2</strong> <strong>Private</strong> <strong>Cloud</strong> – Administrator’s Guide<br />
About Devices<br />
Any equipment from which data can be backed up using <strong>inSync</strong> is termed as a device. <strong>inSync</strong> can be<br />
used to backup data from laptops, desktops, smartphones, and tablets. A user can have multiple<br />
devices backed up by <strong>inSync</strong>.<br />
To backup data from mobile devices, like smartphones or tablets, the <strong>inSync</strong> app must be installed and<br />
activated on it. Only the user can install and activate the <strong>inSync</strong> app. Similarly, to backup data from a<br />
laptop or a desktop, the <strong>inSync</strong> Client is required. Either the user or an administrator can install and<br />
activate the <strong>inSync</strong> Client.<br />
The data backed up by <strong>inSync</strong> can be restored when required. Both the user and the administrator can<br />
restore data on a device.<br />
Viewing Devices Configured to <strong>inSync</strong><br />
To view the list of devices configured to <strong>inSync</strong>:<br />
<br />
From the Manage menu, click Devices. The Manage Devices page is displayed.<br />
The Manage Devices page lists all the devices configured to <strong>inSync</strong>. For information on the fields<br />
displayed on this page, see The Manage Devices Page.<br />
Upgrading <strong>inSync</strong> Client Installed on a Device<br />
If any of the devices configured with <strong>inSync</strong> has an older version of the <strong>inSync</strong> Client (5.0.1 onwards)<br />
installed on it, you can upgrade the client to match the version of the <strong>inSync</strong> Server.<br />
To upgrade <strong>inSync</strong> Client installed on devices:<br />
1. From the Manage menu, click Devices. The Manage Devices page is displayed.<br />
2. Select the devices for which you want to upgrade the <strong>inSync</strong> Client. Clients that can be<br />
upgraded have the upgrade symbol ( ) next to the client version number.<br />
3. Click Upgrade. A message requesting for confirmation appears.<br />
4. Click Yes.<br />
<strong>inSync</strong> Client installed on the devices will be upgraded to the version matching the <strong>inSync</strong> Server.<br />
144
<strong>inSync</strong> <strong>5.2</strong> <strong>Private</strong> <strong>Cloud</strong> – Administrator’s Guide<br />
Putting Auto-delete On Hold for a Device<br />
You can configure a profile to activate the auto-delete functionality for devices. Under this<br />
functionality, data from the backup folders on the devices are automatically deleted if the device does<br />
not connect to the <strong>inSync</strong> Server for a specific number of days. However, there are cases where you<br />
may want to put the auto-delete functionality on hold for a specific device. For example, one of the<br />
users associated with the profile is going on a long vacation. In this case, the user's computer will not<br />
be able to connect to the <strong>inSync</strong> Server for the duration of the vacation. So, you should put the autodelete<br />
functionality on hold for the device.<br />
To put the auto-delete functionality on hold:<br />
1. On the navigation bar, click DLP. The DLP Overview page is displayed.<br />
2. Under the Normal tab, select the device that you want to put on hold. Make sure<br />
that Auto Delete is Enabled for the device.<br />
3. Click Mark On Hold.<br />
For the selected device, auto-delete functionality is put on hold.<br />
Removing Auto-delete On Hold for a Device<br />
To remove auto-delete functionality from hold:<br />
1. On the navigation bar, click DLP. The DLP Overview page is displayed.<br />
2. Under the On Hold tab, select the device that you want to put out of hold.<br />
3. Click Mark Normal.<br />
For the selected device, auto-delete functionality is resumed for the device.<br />
145
<strong>inSync</strong> <strong>5.2</strong> <strong>Private</strong> <strong>Cloud</strong> – Administrator’s Guide<br />
Enabling and Disabling a Device<br />
Disabling a device stops backup of data from that device. However, data that has already been backed<br />
up on the <strong>inSync</strong> Server is retained.<br />
Disabling a Device<br />
To disable a device:<br />
1. From the Manage menu, click Devices. The Manage Devices page is displayed.<br />
2. Select the device that you want to disable.<br />
3. Click Disable. A message requesting for confirmation appears.<br />
4. Click Yes.<br />
The selected device is disabled.<br />
Enabling a Device<br />
To enable a device:<br />
1. From the Manage menu, click Devices. The Manage Devices page is displayed.<br />
2. Select the device that you want to enable.<br />
3. Click Enable. A message requesting for confirmation appears.<br />
4. Click Yes.<br />
The selected device is enable.<br />
146
<strong>inSync</strong> <strong>5.2</strong> <strong>Private</strong> <strong>Cloud</strong> – Administrator’s Guide<br />
Decommissioning a Device<br />
Decommissioning a device securely wipes out data from the backup and <strong>inSync</strong> Share folders of the<br />
device. This is very useful in cases where you have lost the device and want to ensure confidentiality of<br />
your organization's data.<br />
To decommission a device:<br />
1. On the navigation bar, click DLP. The DLP Overview page is displayed.<br />
2. Under the All Devices tab, select the device that you want to decommission.<br />
3. Click Decommission Device.<br />
The decommissioning process for the device starts. Depending on the amount of data in the backup<br />
folders, the decommissioning process may take some time.<br />
Deleting a Device<br />
Deleting a device removes it from the device list and also deletes all backed up data associate with the<br />
device .<br />
To delete a device:<br />
1. From the Manage menu, click Devices. The Manage Devices page is displayed.<br />
2. Select the device that you want to delete.<br />
3. Click Delete. A message requesting for confirmation appears.<br />
4. Click Yes.<br />
The selected device is deleted.<br />
147
<strong>inSync</strong> <strong>5.2</strong> <strong>Private</strong> <strong>Cloud</strong> – Administrator’s Guide<br />
The Manage Devices Page<br />
The Manage Devices page lists all the devices linked to <strong>inSync</strong>. For each device, the following<br />
information is displayed.<br />
Field<br />
Description<br />
Device Name<br />
The name to identify the device.<br />
User Name<br />
The user to whom the device belongs.<br />
Last Completed Backup<br />
The date and time when data was last backed up from the device.<br />
Backup Data<br />
The data in the backup folder of the device.<br />
Device Status<br />
Indicates if the device is Enabled or Disabled. Data is not backed up<br />
from a disabled device.<br />
<strong>inSync</strong> Client Version<br />
The version of <strong>inSync</strong> Client installed on the device. An arrow symbol<br />
( ) next to the version number indicates that the client can be<br />
upgraded.<br />
148
<strong>inSync</strong> <strong>5.2</strong> <strong>Private</strong> <strong>Cloud</strong> – Administrator’s Guide<br />
The Device Details Page<br />
The device details page displays information about the device. The information is displayed through<br />
three graphs in the Graphs area and tabs in the details area.<br />
Information Displayed in the Summary Area<br />
The Summary area displays the following information about the backups from the device.<br />
Field<br />
Description<br />
Backup Data<br />
The amount of data in the backup folder of the device.<br />
Last Completed Backup<br />
Indicates the time elapsed since the last backup taken from the device.<br />
Last Backup Status<br />
The status of the last backup from the device.<br />
DLP Status<br />
Indicates if DLP functionality is active for the user.<br />
149
<strong>inSync</strong> <strong>5.2</strong> <strong>Private</strong> <strong>Cloud</strong> – Administrator’s Guide<br />
Information Displayed in the Profile Settings Area<br />
The Profile Settings area displays the following information about the device settings controlled<br />
through a profile.<br />
Field<br />
Description<br />
Backup Schedule<br />
The interval between two consecutive scheduled backups from the<br />
device.<br />
Encryption<br />
Indicates if the backup folders on the devices are encrypted or not.<br />
Device Trace<br />
Indicates if the location of the device is being tracked by <strong>inSync</strong>.<br />
Autodelete<br />
Indicates if the auto delete functionality is active for the device. If this<br />
functionality is enabled, data from the backup folders of the device will<br />
be automatically deleted if the device does not connect to <strong>inSync</strong> for a<br />
specified number of days.<br />
150
<strong>inSync</strong> <strong>5.2</strong> <strong>Private</strong> <strong>Cloud</strong> – Administrator’s Guide<br />
Information Displayed in the DLP Summary Area<br />
The DLP Summary area displays the location of the device on the world map if device tracing is<br />
activated for it.<br />
Information Displayed in the Details Area<br />
The details area displays device and backup information under the Summary and DLP tabs. For more<br />
information, see Device Properties.<br />
Device Properties<br />
Summary<br />
Device Details<br />
These properties are displayed in the device details page.<br />
Field<br />
Description<br />
Device name<br />
The name to identify the device.<br />
User<br />
The user to whom the device belongs.<br />
151
<strong>inSync</strong> <strong>5.2</strong> <strong>Private</strong> <strong>Cloud</strong> – Administrator’s Guide<br />
Profile<br />
The profile associated with the user to whom the device belongs.<br />
Last connected from<br />
The IP address of the device when it last communicated with <strong>inSync</strong><br />
Server.<br />
Device Status<br />
Indicates if the device is Enabled or Disabled.<br />
<strong>inSync</strong> Client version<br />
The version number of <strong>inSync</strong> Client installed on the device.<br />
Backup Summary<br />
These properties are displayed in the device details page.<br />
Field<br />
Description<br />
Last backup status<br />
The status of the last backup from the device.<br />
Backup data<br />
The amount of data that has been backed up from the device during<br />
the last backup.<br />
Total backup data<br />
The amount of data that has been backed up from the device.<br />
Last completed backup<br />
Number of days since the device was successfully backed up.<br />
Files backed up<br />
Number of files that were backed up from the device during the last<br />
backup.<br />
152
<strong>inSync</strong> <strong>5.2</strong> <strong>Private</strong> <strong>Cloud</strong> – Administrator’s Guide<br />
Files missed<br />
Number of files that could not be backed up from the device during<br />
the last backup.<br />
Backup start time<br />
The date and time when the last backup started.<br />
Backup end time<br />
The date and time when the last backup completed.<br />
Bytes transferred<br />
Amount of data that was transferred from the device to the <strong>inSync</strong><br />
Server during the last backup.<br />
DLP<br />
DLP Details<br />
These properties are displayed in the device details page.<br />
Field<br />
Description<br />
Platform<br />
Indicates the type of operating system on the device.<br />
DLP profile<br />
Indicates the profile to which the user of the device is linked.<br />
Last connected on<br />
The date and time when the device last connected with <strong>inSync</strong> Server.<br />
DLP status<br />
Indicates the DLP status of the device. The possible values<br />
are Normal, On Hold, On Alert, Decommissioning in Progress, and<br />
Decommissioned.<br />
Map<br />
A map with the last known device location is displayed on if device trace is activated for the device.<br />
153
<strong>inSync</strong> <strong>5.2</strong> <strong>Private</strong> <strong>Cloud</strong> – Administrator’s Guide<br />
Managing Data Backup and Restore<br />
This section explains the process of backing up and restoring data from user devices.<br />
The topics described in this section are as follows.<br />
Tasks Concepts I Interface Descriptions<br />
<br />
Backing Up Data from a<br />
<br />
Data Backup and<br />
--<br />
Device<br />
Restore<br />
<br />
Restoring Data<br />
<br />
Deleting Snapshots<br />
<br />
Cancelling a Backup or<br />
Restore<br />
Data Backup and Restore<br />
Data Backup<br />
Backup is the process of copying and archiving of data from user devices to the <strong>inSync</strong> Server. If you<br />
want to backup data from a mobile device, <strong>inSync</strong> app must be installed and activated on it. If you<br />
want to backup data from a computer, <strong>inSync</strong> Client must be installed and activated on it. The user as<br />
well as the administrator can configure the files and folders that will be backed up from a device. The<br />
folders from which data is backed up are known as backup folders. Backups are scheduled to happen<br />
at regular intervals. However, they can be triggered as and when required. During a backup, only the<br />
data that has changed in the backup folders since the previous backup is uploaded to the <strong>inSync</strong><br />
Server.<br />
Note: The minimum time interval between two scheduled backups is 5 minutes. However, files larger<br />
than 128 MB can be backed up only after a 20 minute interval.<br />
154
<strong>inSync</strong> <strong>5.2</strong> <strong>Private</strong> <strong>Cloud</strong> – Administrator’s Guide<br />
Snapshots<br />
Whenever data is backed up from a device, a snapshot is created on the <strong>inSync</strong> Server. The snapshot<br />
indicates the state of the backup folders at a particular point of time. It lists the files and folders that<br />
were present in the backup folders when the device was being backed up. Snapshots are represented<br />
by the date and time when the backup was taken.<br />
Data Restore<br />
Restore is the process of retrieving archived data from the <strong>inSync</strong> Server. It is useful when the user has<br />
lost data from the backup folders or has lost the device itself. It is also useful when the user wants to<br />
retrieve and older version of the file. In such a situation, the file is restored from the relevant snapshot<br />
and not the latest one.<br />
The user can restore data on any of his devices. The administrator can restore data on the device from<br />
which it was backed up or on the <strong>inSync</strong> server.<br />
Backing Up Data from a Device<br />
As an administrator you can force backup from a device. As long as the <strong>inSync</strong> Client on the device is<br />
connected to the <strong>inSync</strong> Server, data will be backed up from it. The <strong>inSync</strong> Server administrator can<br />
configure a primary storage and a secondary storage to contain user data. You can force backup from<br />
a device to the primary storage or to the secondary storage.<br />
To backup data from a device:<br />
1. From the Manage menu, click Devices. The Manage Devices page is displayed.<br />
2. Select the device from which you want to backup data.<br />
3. On the Backup Now button, click To Primary or To Secondary depending on the storage<br />
on which you want to backup data. A message asking for your confirmation appears.<br />
4. Click Yes.<br />
Data from the selected device is backed up.<br />
155
<strong>inSync</strong> <strong>5.2</strong> <strong>Private</strong> <strong>Cloud</strong> – Administrator’s Guide<br />
Restoring Data<br />
As an administrator, you can restore the data backed up by users:<br />
<br />
<br />
On the user's device you can restore data to the desktop, original location, or any other<br />
folder. See Restoring Data on User's Devices.<br />
If the user has given you appropriate permission, you can restore data to the <strong>inSync</strong><br />
Server. See Restoring Data on <strong>inSync</strong> Server.<br />
The <strong>inSync</strong> Server administrator can configure a primary storage and a secondary storage to contain<br />
user data. You can restore data from the primary storage or from the secondary storage.<br />
Restoring Data on User's Devices<br />
To restore data on user's device:<br />
1. From the Manage menu, click Users. The Manage Users page is displayed.<br />
2. Click the user whose data you want to restore. The user details page is displayed.<br />
3. On the Restore button, click Restore Backup Data from Primary or Restore Backup Data from<br />
Secondary depending on the storage from where you want to restore data. The Restore<br />
Data window appears.<br />
4. Select the file or folder that you want to restore as follows:<br />
a. Select the device where the data you want to restore resides.<br />
b. Select the snapshot from which you want to restore data.<br />
c. Select the file or folder that you want to restore.<br />
5. Click Restore to Device. The Restore to Device window appears.<br />
156
<strong>inSync</strong> <strong>5.2</strong> <strong>Private</strong> <strong>Cloud</strong> – Administrator’s Guide<br />
6. Select the device and the location where you want to restore the data.<br />
a. Selecting Desktop will restore the data to the device's desktop.<br />
b. Selecting Original Location will restore the data to the folder from which it was<br />
backed up. This option is available only when you are restoring data to the device<br />
from which it was backed up.<br />
c. Select Custom Location and specify the path if you want to restore data to a folder of<br />
your choice.<br />
7. Click Ok.<br />
The selected data is restored to the device.<br />
Restoring Data on <strong>inSync</strong> Server<br />
To restore user data on <strong>inSync</strong> Server:<br />
1. From the Manage menu, click Users. The Manage Users page is displayed.<br />
2. Click the user whose data you want to restore. The user details page is displayed.<br />
3. On the Restore button, click Restore Backup Data from Primary or Restore Backup Data from<br />
Secondary depending on the storage from where you want to restore data. The Restore<br />
Data window appears.<br />
4. Select the file or folder that you want to restore as follows:<br />
157
<strong>inSync</strong> <strong>5.2</strong> <strong>Private</strong> <strong>Cloud</strong> – Administrator’s Guide<br />
1. Select the device where the data you want to restore resides.<br />
2. Select the snapshot from which you want to restore data.<br />
3. Select the file or folder that you want to restore.<br />
5. Click Restore on Server. The Restore to Server window appears.<br />
6. Type the path or browse to the folder on the server where you want to restore the selected<br />
data.<br />
7. If you want to save the data as a zip file select Restore to ZIP file and then enter the name and<br />
password for the zip file.<br />
8. Click OK.<br />
The selected data is downloaded to the specified folder on <strong>inSync</strong> Server.<br />
158
<strong>inSync</strong> <strong>5.2</strong> <strong>Private</strong> <strong>Cloud</strong> – Administrator’s Guide<br />
Deleting Snapshots<br />
With time, more and more data is backed up by users. This goes on till the user consumes the entire<br />
user quota and then the backups fail. In such cases you have two options as an administrator. The first<br />
is to increase the user quota. The second is to delete the older snapshots of data for the user's<br />
devices. Snapshots are created every time a device backs up data to the <strong>inSync</strong> server. Deleting a<br />
snapshot deletes the unique data corresponding to the snapshot and frees up space for the user on<br />
the <strong>inSync</strong> server.<br />
The <strong>inSync</strong> Server administrator can configure a primary storage and a secondary storage to contain<br />
user data. You can delete snapshots from the primary storage or from the secondary storage.<br />
To delete a snapshot:<br />
1. From the Manage menu, click Users. The Manage Users page is displayed.<br />
2. Click the user whose snapshots you want to delete. The user details page is displayed.<br />
3. On the Restore button, click Manage Snapshots of Primary or Manage Snapshots of<br />
Secondary depending on the storage from which you want to delete snapshots. The Manage<br />
Snapshots window appears.<br />
4. Click the device whose snapshots you want to delete. The snapshots corresponding to the<br />
device is displayed. Each snapshot is identified by the date and time when they were created.<br />
5. Select the snapshots that you want to delete and click Delete Snapshot. A message asking for<br />
confirmation appears.<br />
6. Click Yes.<br />
The selected snapshots are deleted.<br />
159
<strong>inSync</strong> <strong>5.2</strong> <strong>Private</strong> <strong>Cloud</strong> – Administrator’s Guide<br />
Cancelling a Backup or Restore<br />
To cancel a backup or restore that is in progress:<br />
1. From the Reporting menu, click Live Activities. The Live Activities page is displayed. It lists all<br />
the backup and restore activities that are in progress.<br />
2. Select the backup or restore activity that you want to cancel, and click Cancel.<br />
The selected activity is cancelled.<br />
160
<strong>inSync</strong> <strong>5.2</strong> <strong>Private</strong> <strong>Cloud</strong> – Administrator’s Guide<br />
Managing <strong>inSync</strong> Share Content<br />
This section explains the process of viewing and downloading <strong>inSync</strong> Share content of a user.<br />
The topics described in this section are as follows:<br />
<br />
<br />
<br />
Viewing <strong>inSync</strong> Share Content of a User<br />
Downloading Files from <strong>inSync</strong> Share Folder of a User<br />
Deleting a Download Link<br />
Viewing <strong>inSync</strong> Share Content of a User<br />
To view the contents in the <strong>inSync</strong> Share folder of a user:<br />
1. From the Manage menu, click Users. The Manage Users page is displayed.<br />
2. Click the user whose <strong>inSync</strong> Share folder content you want to view. The user details page is<br />
displayed.<br />
3. Click View Share Content.<br />
The Manage Share Content window appears. It displays the content within the <strong>inSync</strong> Share folder of<br />
a user. The content is distributed across the following three tabs:<br />
<br />
<br />
<br />
All Content: It displays all files and folders in the user's <strong>inSync</strong> Share folder.<br />
Shared Content: It displays those files that the user has shared with others in the<br />
organization, or others have shared with the user.<br />
Links: It displays the download links the user has created.<br />
161
<strong>inSync</strong> <strong>5.2</strong> <strong>Private</strong> <strong>Cloud</strong> – Administrator’s Guide<br />
Downloading Files from <strong>inSync</strong> Share Folder of a User<br />
To download files from the <strong>inSync</strong> Share folder of a user:<br />
1. From the Manage menu, click Users. The Manage Users page is displayed.<br />
2. Click the user whose <strong>inSync</strong> Share folder content you want to download. The user details<br />
page is displayed.<br />
3. Click View Share Content. The Manage Share Content window appears.<br />
4. Click the All Content tab and then select the file or folder that you want to download.<br />
5. Click Download.<br />
The selected file or folder is downloaded on your computer. Files are downloaded as is. Folders are<br />
downloaded as a zip file.<br />
Deleting a Download Link<br />
To delete download link created by a user:<br />
1. From the Manage menu, click Users. The Manage Users page is displayed.<br />
2. Click the user whose download link you want to delete. The user details page is displayed.<br />
3. Click View Share Content. The Manage Share Content window appears.<br />
4. Click the Links tab and then select the download link you want to delete.<br />
5. Click Delete Link.<br />
The download link is deleted.<br />
162
<strong>inSync</strong> <strong>5.2</strong> <strong>Private</strong> <strong>Cloud</strong> – Administrator’s Guide<br />
Managing AD Mappings<br />
Through an AD mapping, you define the criteria based on which users will be imported from an AD.<br />
Each of these imported users are assigned the profile, storage, and user quota defined in the mapping.<br />
The topics described in this section are as follows.<br />
Tasks Concepts I Interface Descriptions<br />
<br />
<br />
<br />
<br />
<br />
<br />
<br />
Creating an AD Mapping<br />
Viewing List of AD Mappings<br />
Viewing Details of an AD<br />
Mapping<br />
Modifying an AD Mapping<br />
Name<br />
Modifying the Profile,<br />
Storage, and Quota<br />
Associated with an AD<br />
Mapping<br />
Modifying How Users are<br />
Imported through an AD<br />
Mapping<br />
Deleting an AD Mapping<br />
-- The AD Mappings Page<br />
The AD Mapping Details<br />
Page<br />
163
<strong>inSync</strong> <strong>5.2</strong> <strong>Private</strong> <strong>Cloud</strong> – Administrator’s Guide<br />
Creating an AD Mapping<br />
Before you begin: Make sure that the active directory from which you want to import user details is<br />
registered with <strong>inSync</strong>. For more information, see Registering an Active Directory.<br />
To create users by importing their details from an active directory:<br />
1. From the Manage menu, select AD Mappings. The AD Mappings page is displayed.<br />
2. Click Create New. The Create AD Mapping wizard is displayed.<br />
3. On the AD Configuration page, enter the following details:<br />
1. In AD mapping name field, enter the name that you want to assign to the AD<br />
mapping.<br />
2. In From AD field, select the active directory from which you want to import user<br />
details. Additional fields will appear based on the configuration of your active<br />
directory.<br />
3. Select the Base DN, Organizational Unit, and AD Group from which you want to<br />
import user details. If required enter details for Department and Country.<br />
4. In Name to be used for creation, select if you want to use common name or logon<br />
name as the user's name.<br />
4. Click Next. The <strong>inSync</strong> Configuration page of the wizard is displayed.<br />
5. Select the user profile, storage, and user quota that will be applied to the users imported<br />
from the AD based on the filters set on the previous page.<br />
6. Select how you want to import details from the AD and create the users:<br />
<br />
If you want to manually import details from the AD to create users, do not<br />
select Auto create/update users.<br />
<br />
If you want the AD mapping to periodically (once every 24 hours) check the AD and<br />
create or update users, select Auto create/update users.<br />
164
<strong>inSync</strong> <strong>5.2</strong> <strong>Private</strong> <strong>Cloud</strong> – Administrator’s Guide<br />
<br />
7. Click Finish.<br />
The AD mapping is created and is available in the AD Mappings page.<br />
Viewing List of AD Mappings<br />
To view the list of AD mappings in <strong>inSync</strong>:<br />
<br />
From the Manage menu, select AD Mappings. The AD Mappings page is displayed.<br />
On the AD Mappings page, the list of existing mappings are displayed under AD Mappings List. For<br />
more information on fields that appear on this page, see The AD Mappings Page.<br />
Viewing Details of an AD Mapping<br />
To view the details of an AD mapping:<br />
1. From the Manage menu, select AD Mappings. The AD Mappings page is displayed.<br />
2. Under AD Mapping List, click the mapping for which you want to view the details.<br />
The AD mapping details page is displayed. For more information on the various areas in the Ad<br />
mapping details page, see The AD Mapping Details Page.<br />
165
<strong>inSync</strong> <strong>5.2</strong> <strong>Private</strong> <strong>Cloud</strong> – Administrator’s Guide<br />
Modifying an AD Mapping Name<br />
To modify the name of an AD mapping:<br />
1. From the Manage menu, select AD Mappings. The AD Mappings page is displayed.<br />
2. Under AD Mapping List, click the mapping for which you want to change the name. The AD<br />
mapping details page is displayed.<br />
3. Under AD Configuration area, click Edit. The Edit window appears.<br />
4. In the AD mapping name field, enter a new name for the mapping and click OK.<br />
The name of the AD mapping is changed.<br />
Modifying the Profile, Storage, and Quota Associated with an AD Mapping<br />
To modify the profile, storage, and user quota associated with an AD mapping:<br />
1. From the Manage menu, select AD Mappings. The AD Mappings page is displayed.<br />
2. Under AD Mapping List, click the mapping that you want to modify. The AD mapping details<br />
page is displayed.<br />
3. Under <strong>inSync</strong> Configuration area, click Edit. The Edit window appears.<br />
4. Modify the required details and click OK.<br />
166
<strong>inSync</strong> <strong>5.2</strong> <strong>Private</strong> <strong>Cloud</strong> – Administrator’s Guide<br />
Modifying How Users are Imported through an AD Mapping<br />
Users can be imported periodically (once every 24 hours) or manually from an AD mapping.<br />
To modify how users are imported through an AD mapping:<br />
1. From the Manage menu, select AD Mappings. The AD Mappings page is displayed.<br />
2. Under AD Mapping List, click the mapping that you want to modify. The AD mapping details<br />
page is displayed.<br />
3. Under <strong>inSync</strong> Configuration area, click Edit. The Edit window appears.<br />
4. Select how users are imported through the AD mapping:<br />
<br />
If you want to manually import details from the AD to create users, do not<br />
select Auto create/update users.<br />
<br />
If you want the AD mapping to periodically (once every 24 hours) check the AD and<br />
create or update users, select Auto create/update users.<br />
5. Click Ok.<br />
167
<strong>inSync</strong> <strong>5.2</strong> <strong>Private</strong> <strong>Cloud</strong> – Administrator’s Guide<br />
Deleting an AD Mapping<br />
When deleting an AD Mapping, you can choose to:<br />
<br />
Delete just the AD mapping. All users created using the AD mapping will continue to use<br />
<strong>inSync</strong>.<br />
<br />
Delete the AD mapping and disable all users that were created using the AD mapping.<br />
<br />
Delete the AD mapping and delete all users that were created using the AD mapping.<br />
To delete an AD mapping:<br />
1. From the Manage menu, select AD Mapping. The AD Mapping page is displayed.<br />
2. Select the AD mapping you want to delete and click Delete. A list of delete options appear.<br />
3. Click the delete option based on your requirements:<br />
<br />
If you just want to delete the AD mapping, click Delete Mapping only.<br />
<br />
If you want to delete the AD mapping and disable all users created through it,<br />
click Delete Mapping and Disable Users.<br />
<br />
If you want to delete the AD mapping and delete all users created through it,<br />
click Delete Mapping and Delete Users.<br />
4. On the message asking for confirmation, click Ye<br />
168
<strong>inSync</strong> <strong>5.2</strong> <strong>Private</strong> <strong>Cloud</strong> – Administrator’s Guide<br />
The AD Mappings Page<br />
The AD Mappings page lists all the AD mappings created for <strong>inSync</strong>. For each mapping, the following<br />
information is displayed.<br />
Field<br />
Description<br />
AD Mapping Name<br />
The name to identify the AD mapping.<br />
AD Server<br />
The server on which the active directory resides.<br />
AD Group<br />
The AD group from which user details will be imported.<br />
Profile<br />
The profile that will be assigned to the users who are imported<br />
through the AD mapping.<br />
Storage<br />
The storage that will be assigned to the users who are imported<br />
through the AD mapping.<br />
Auto create/update users<br />
Indicates how user details will be imported from the AD. If Enabled,<br />
user details will be fetched once every 24 hours from the AD. If<br />
Disabled, you have to manually import user details from the AD to<br />
create them.<br />
169
<strong>inSync</strong> <strong>5.2</strong> <strong>Private</strong> <strong>Cloud</strong> – Administrator’s Guide<br />
The AD Mapping Details Page<br />
AD Configuration<br />
The AD Configuration area displays the following information about the AD mapping.<br />
Field<br />
Description<br />
Name<br />
The name to identify the mapping.<br />
AD server<br />
The server on which the AD resides.<br />
Base DN<br />
The base distinguished name of the active directory.<br />
Organizational unit<br />
The organizational unit in the AD from which user details will be<br />
imported.<br />
AD group<br />
The AD group in the AD from which user details will be imported.<br />
Department<br />
The department in the AD from which user details will be imported.<br />
Country<br />
The country in the AD from which user details will be imported.<br />
Name to be used for<br />
creation<br />
The name type that is used to create the user. The options are<br />
common name (cn) and Logon name.<br />
170
<strong>inSync</strong> <strong>5.2</strong> <strong>Private</strong> <strong>Cloud</strong> – Administrator’s Guide<br />
<strong>inSync</strong> Configuration<br />
The <strong>inSync</strong> Configuration area displays the following information about the AD mapping.<br />
Field<br />
Description<br />
Profile<br />
The profile assigned to the users created through the AD mapping.<br />
Storage<br />
The storage assigned to the users created through the AD mapping.<br />
Quota per user<br />
The user quota assigned to the users created through the AD mapping.<br />
Auto create/Update Users<br />
Indicates how user details will be imported from the AD. If Enabled,<br />
user details will be fetched once every 24 hours from the AD. If<br />
Disabled, you have to manually import user details from the AD to<br />
create them.<br />
171
<strong>inSync</strong> <strong>5.2</strong> <strong>Private</strong> <strong>Cloud</strong> – Administrator’s Guide<br />
Managing High Availability of a Storage<br />
In <strong>inSync</strong>, you can ensure high availability of a primary storage by assigning a secondary storage to it.<br />
The secondary storage takes over from the primary storage when the latter is unavailable for some<br />
reason. To the users, backups and restore continue seamlessly. This section describes the high<br />
availability functionality and the associated tasks.<br />
The topics described in this section are as follows.<br />
Tasks Concepts I Interface Descriptions<br />
<br />
<br />
<br />
<br />
Creating a High<br />
Availability Policy<br />
Viewing List of High<br />
Availability Policies<br />
Viewing the Details of a<br />
High Availability Policy<br />
Modifying a High<br />
Availability Policy<br />
About High Availability The High Availability<br />
Policy Details Page<br />
172
<strong>inSync</strong> <strong>5.2</strong> <strong>Private</strong> <strong>Cloud</strong> – Administrator’s Guide<br />
About High Availability<br />
High Availability<br />
High availability is a feature of <strong>inSync</strong> that ensures that backups and restores from the user’s devices<br />
are not affected even when the primary storage is down. To use the HA functionality, you have to<br />
create a secondary storage that will act as a backup of your primary storage. This ensures that even<br />
when the primary storage is down, backups and restores continue seamlessly.<br />
Data from user’s devices are backed up independently to the primary and secondary storages.<br />
Backups to the primary storage follow the backup schedule defined in the user’s profile. Backup<br />
schedule to the secondary storage is defined when linking it to a primary storage. However, when the<br />
primary storage is down, backups to the secondary storage follow the backup schedule defined in the<br />
user’s profile.<br />
Seeding<br />
To reduce the bandwidth consumed for transferring data from the user’s devices to the secondary<br />
storage, you can utilize the seeding functionality of <strong>inSync</strong>. Under this functionality, modifications to<br />
data are replicated from the primary storage to the secondary storage at regular intervals.<br />
Backups to a secondary storage are not as frequent as a primary storage. Suppose, backup from a<br />
user's device to the primary storage happens every 4 hours but the backup to the secondary storage<br />
happens once every 24 hours. At the end of the day, the data that must be backed up from the user's<br />
device to the secondary storage can be quite large. However, most of these changes are already<br />
present in the primary storage. So, by seeding the changes from the primary to the secondary storage,<br />
you can reduce the amount of data that must be transferred from the user's device to the secondary<br />
storage.<br />
Note: If you are upgrading to <strong>inSync</strong> <strong>Private</strong> <strong>Cloud</strong> <strong>5.2</strong>, the HA functionality will be available only for<br />
performance optimized storages.<br />
173
<strong>inSync</strong> <strong>5.2</strong> <strong>Private</strong> <strong>Cloud</strong> – Administrator’s Guide<br />
Creating a High Availability Policy<br />
To ensure high availability of a primary storage you must create a high availability policy. By creating a<br />
high availability policy:<br />
<br />
You assign a secondary storage to a primary storage<br />
<br />
Select if you want to seed data to the secondary storage from the primary storage<br />
Before you begin: A primary storage can be associated with only one secondary storage. Similarly, a<br />
secondary storage can be associated with only one primary storage. Create the secondary storage that<br />
you want to associate with the primary storage. For more information, see Creating a Storage. It is<br />
recommended that primary and secondary storages are located on separate storage nodes and are of<br />
equal size.<br />
To create a high availability policy:<br />
1. From Manage menu, click High Availability. The Manage High Availability page is displayed.<br />
2. Click Create New. The Create New HA wizard appears.<br />
3. Enter the necessary information in the wizard:<br />
i. On the HA Overview page of the wizard, link the primary and secondary storages and<br />
create a schedule for backup to the secondary storage. For more information,<br />
see Fields on the HA Overview Page.<br />
ii.<br />
On the Seeding Policy page, choose if you want to seed data from the primary<br />
storage to the secondary storage and the frequency of seeding. For more<br />
information, see Fields on the Seeding Policy Page.<br />
4. Click Finish.<br />
174
<strong>inSync</strong> <strong>5.2</strong> <strong>Private</strong> <strong>Cloud</strong> – Administrator’s Guide<br />
Fields on the HA Overview Page<br />
Enter the following information on the HA Overview page of the wizard.<br />
Field<br />
Description<br />
Policy name<br />
Enter a name to identify the high availability policy.<br />
Primary Storage<br />
Select the primary storage for which you are creating the high<br />
availability policy.<br />
Secondary Storage<br />
Select the secondary storage that you want to associate with the<br />
primary storage.<br />
Backup to Secondary every<br />
Select the frequency with which data will be backed up from user<br />
devices to the secondary storage.<br />
Fields on the Seeding Policy Page<br />
Enter the following information on the Seeding Policy page of the wizard.<br />
175
<strong>inSync</strong> <strong>5.2</strong> <strong>Private</strong> <strong>Cloud</strong> – Administrator’s Guide<br />
Field<br />
Description<br />
Enable Seeding<br />
Select if you want to enable seeding from the primary storage to the<br />
secondary storage. If selected, all remaining fields on the page are<br />
displayed.<br />
Populate secondary<br />
storage daily at<br />
Select the start time and duration for daily seeding. For example, you<br />
may configure the seeding to start every day at midnight and continue<br />
for the next 6 hours. Seeding to the secondary storage will stop at<br />
6:00 AM even if all changes have not been seeded.<br />
Additionally, populate<br />
weekly on<br />
Select the day for the weekly data seeding from the primary storage to<br />
the secondary storage.<br />
Note: Daily seeding will not be triggered on the day weekly seeding is<br />
scheduled.<br />
Populate secondary<br />
storage weekly at<br />
Select the start time and duration for weekly seeding. For example,<br />
you may configure the seeding to start every Saturday at midnight and<br />
continue for the next 6 hours.<br />
Use dedicated IP/FQDN for<br />
destination<br />
Select if you want to use a dedicated IP or fully qualified domain name<br />
to seed the secondary storage. If not selected, you can only select<br />
from the listed IP addresses in the IP/FQDN for destination field.<br />
IP/FQDN for destination<br />
Select or enter the IP or fully qualified domain name to seed the<br />
secondary storage.<br />
Limit bandwidth<br />
consumption to<br />
Specify the maximum bandwidth that can be used to seed the<br />
secondary storage. To remove any restrictions on the bandwidth,<br />
enter 0 KBps or 0 MBps,<br />
176
<strong>inSync</strong> <strong>5.2</strong> <strong>Private</strong> <strong>Cloud</strong> – Administrator’s Guide<br />
Viewing List of High Availability Policies<br />
To view the list of high availability policies created for <strong>inSync</strong>:<br />
<br />
From the Manage menu, click High Availability.<br />
The Manage High Availability page is displayed. It contains the list of high availability policies created<br />
for <strong>inSync</strong>. For each policy, the following information is displayed:<br />
<br />
<br />
<br />
<br />
<br />
The name of the policy<br />
The primary storage for which the policy has been created<br />
The secondary storage assigned to the primary storage<br />
The frequency of backup from user devices to the secondary storage<br />
If data seeding from the primary storage to the secondary storage has been enabled<br />
Viewing the Details of a High Availability Policy<br />
To view the details of a high availability policy:<br />
1. From the Manage menu, click High Availability. The Manage High Availability page is<br />
displayed.<br />
2. From the list of high availability policies, click the policy for which you want to view the<br />
details.<br />
The details page of the high availability policy is displayed. For more information on the information<br />
displayed on the page, see The High Availability Policy Details Page.<br />
177
<strong>inSync</strong> <strong>5.2</strong> <strong>Private</strong> <strong>Cloud</strong> – Administrator’s Guide<br />
Modifying a High Availability Policy<br />
You can modify the following properties of a high availability policy:<br />
<br />
The name of the policy<br />
<br />
The frequency of backup from user devices to the secondary storage<br />
<br />
The seeding policy<br />
Note: You can also delete a High Availability policy. Remember that when you delete a High Availability<br />
policy, the secondary storage associated with the High Availability policy is also deleted.<br />
Modifying the Policy Name or Frequency of Backup<br />
To modify the name of the policy or the frequency of backup to the secondary storage:<br />
1. From the Manage menu, click High Availability. The Manage High Availability page is<br />
displayed.<br />
2. From the list of high availability policies, click the policy for which you want to modify the<br />
details. The policy details page is displayed.<br />
3. Click Edit under HA Overview area. The Edit HA window appears.<br />
4. Modify the policy name and the backup frequency as required.<br />
5. Click Save.<br />
Modifying the Seeding Policy<br />
To modify the seeing policy:<br />
1. From the Manage menu, click High Availability. The Manage High Availability page is<br />
displayed.<br />
2. From the list of high availability policies, click the policy for which you want to view the<br />
details. The policy details page is displayed.<br />
178
<strong>inSync</strong> <strong>5.2</strong> <strong>Private</strong> <strong>Cloud</strong> – Administrator’s Guide<br />
3. Click Edit under Seeding Policy area. The Edit HA window appears.<br />
4. Modify the seeding policy as required. For information on the fields that appear on the<br />
window, see Fields to Modify the Seeding Policy.<br />
5. Click Save.<br />
Fields to Modify the Seeding Policy<br />
Field<br />
Description<br />
Enable Seeding<br />
Select if you want to enable seeding from the primary storage to the<br />
secondary storage. If selected, all remaining fields on the page are<br />
displayed.<br />
Populate secondary<br />
storage daily at<br />
Select the start time and duration for daily seeding. For example, you<br />
may configure the seeding to start every day at midnight and continue<br />
for the next 6 hours. Seeding to the secondary storage will stop at<br />
6:00 AM even if all changes have not been seeded.<br />
Additionally, populate<br />
weekly on<br />
Select the day for the weekly data seeding from the primary storage to<br />
the secondary storage.<br />
Note: Daily seeding will not be triggered on the day weekly seeding is<br />
scheduled.<br />
Populate secondary<br />
storage weekly at<br />
Select the start time and duration for weekly seeding. For example,<br />
you may configure the seeding to start every Saturday at midnight and<br />
continue for the next 6 hours.<br />
Use dedicated IP/FQDN for<br />
destination<br />
Select if you want to use a dedicated IP or fully qualified domain name<br />
to seed the secondary storage. If not selected, you can only select<br />
from the listed IP addresses in the IP/FQDN for destination field.<br />
179
<strong>inSync</strong> <strong>5.2</strong> <strong>Private</strong> <strong>Cloud</strong> – Administrator’s Guide<br />
IP/FQDN for destination<br />
Select or enter the IP or fully qualified domain name to seed the<br />
secondary storage.<br />
Limit bandwidth<br />
consumption to<br />
Specify the maximum bandwidth that can be used to seed the<br />
secondary storage. To remove any restrictions on the bandwidth,<br />
enter 0 KBps or 0 MBps,<br />
The Manage HAs Page<br />
The Manage HAs page lists all the High Availability (HA) policies created for <strong>inSync</strong>. For each HA policy,<br />
the following information is displayed.<br />
Field<br />
Description<br />
HA policy name<br />
The name to identify the HA policy.<br />
Primary Storage<br />
The name of the assigned primary storage.<br />
Secondary Storage<br />
The name of the assigned secondary storage.<br />
Backup to Secondary<br />
Set the frequency of data backup to secondary storage.<br />
Seeding<br />
Select to enable or disable seeding of data.<br />
180
<strong>inSync</strong> <strong>5.2</strong> <strong>Private</strong> <strong>Cloud</strong> – Administrator’s Guide<br />
The High Availability Policy Details Page<br />
HA Overview<br />
The HA Overview area displays the following information about the high availability policy.<br />
Field<br />
Description<br />
Policy name<br />
The name of the high availability policy.<br />
Primary Storage<br />
The primary storage for which the high availability policy has been<br />
created.<br />
Secondary Storage<br />
The secondary storage assigned to the primary storage.<br />
Backup to Secondary every<br />
The frequency with which data is backed up from user devices to the<br />
secondary storage.<br />
Seeding Policy<br />
The Seeding Policy area displays the following information about the high availability policy.<br />
Field<br />
Description<br />
Enable Seeding<br />
Indicates if data seeding has been enabled from the primary storage to<br />
the secondary storage.<br />
Seed daily at<br />
The start time and duration for daily data seeding.<br />
Seed weekly on<br />
The day for the weekly data seeding.<br />
181
<strong>inSync</strong> <strong>5.2</strong> <strong>Private</strong> <strong>Cloud</strong> – Administrator’s Guide<br />
Seed weekly at<br />
The start time and duration for weekly data seeding.<br />
IP/FQDN for seeding<br />
The IP address of the fully qualified domain name used to seed the<br />
secondary storage.<br />
Max. bandwidth for<br />
seeding<br />
The maximum bandwidth that can be used to seed the secondary<br />
storage.<br />
182
<strong>inSync</strong> <strong>5.2</strong> <strong>Private</strong> <strong>Cloud</strong> – Administrator’s Guide<br />
Managing Administrators<br />
This section explains the process of creating and managing administrators in <strong>inSync</strong>.<br />
The topics described in this section are as follows.<br />
Tasks Concepts I Interface Descriptions<br />
<br />
<br />
<br />
<br />
<br />
<br />
<br />
Creating a Server<br />
Administrator<br />
Creating a Profile<br />
Administrator<br />
Viewing the List of<br />
Administrators<br />
Modify the Profiles<br />
Managed by a Profile<br />
Administrator<br />
Modify the Display Name<br />
of an Administrator<br />
Reset Password for an<br />
Administrator<br />
Deleting an<br />
Administrator<br />
Types of <strong>inSync</strong> Administrators --<br />
183
<strong>inSync</strong> <strong>5.2</strong> <strong>Private</strong> <strong>Cloud</strong> – Administrator’s Guide<br />
Types of <strong>inSync</strong> Administrators<br />
There are two types of administrators in <strong>inSync</strong> - the Server administrator and the Profile<br />
administrator. The Server administrator can perform all activities required to configure, monitor, and<br />
manage <strong>inSync</strong>. The Profile administrator has limited authority when compared to a Server<br />
administrator. The following table describes the differences between the two roles.<br />
Activities Server Administrator Profile Administrator<br />
Monitor <strong>inSync</strong> through Dashboard<br />
and other module pages.<br />
Yes (for all profiles)<br />
Yes (for assigned profiles only)<br />
Create and manage storages Yes No<br />
Manage profiles, users, and devices Yes (for all profiles) Yes (for assigned profiles only)<br />
Creating and managing other<br />
administrators<br />
Yes<br />
No<br />
Configuring mobile credentials for iOS<br />
devices<br />
Yes<br />
No<br />
Configuring email network settings for<br />
<strong>inSync</strong><br />
Yes<br />
No<br />
Modify alert subscriptions Yes No<br />
View reports and server activities Yes Yes<br />
View admin activities Yes No<br />
184
<strong>inSync</strong> <strong>5.2</strong> <strong>Private</strong> <strong>Cloud</strong> – Administrator’s Guide<br />
Creating a Server Administrator<br />
To create a server administrator:<br />
1. From the Manage menu, click Administrators. The Manage Administrators page is displayed.<br />
2. Click Create Administrator. The Create New Account window appears.<br />
3. Enter the display name and email address of the person whom you are assigning the server<br />
administrator role.<br />
4. From the Role list, select Server Administrator.<br />
5. Click Ok.<br />
A new server administrator is created and is listed under the Administrators List on the Manage<br />
Administrators page.<br />
185
<strong>inSync</strong> <strong>5.2</strong> <strong>Private</strong> <strong>Cloud</strong> – Administrator’s Guide<br />
Creating a Profile Administrator<br />
To create a profile administrator:<br />
1. From the Manage menu, click Administrators. The Manage Administrators page is<br />
displayed.<br />
2. Click Create Administrators. The Create New Account window appears.<br />
3. Enter the display name and email address of the person whom you are assigning the<br />
profile administrator role.<br />
4. From the Role list, select Profile Administrator.<br />
5. In the Manage Profiles & Permissions area, select the profile that you want the<br />
administrator to manage and select appropriate permissions (Edit profile, Add users,<br />
Restore data) for the profile.<br />
a. Click Attach Profile to assign multiple profiles to the administrator.<br />
b. Click the remove icon to remove profiles from the administrator.<br />
6. Click Ok.<br />
A new profile administrator is created and is listed under the Administrators List on the Manage<br />
Administrators page.<br />
186
<strong>inSync</strong> <strong>5.2</strong> <strong>Private</strong> <strong>Cloud</strong> – Administrator’s Guide<br />
Viewing the List of Administrators<br />
To view the list of administrators:<br />
<br />
From the Manage menu, click Administrators.<br />
The Manage Administrators page is displayed. It lists all the administrators for your <strong>inSync</strong> setup.<br />
Modify the Profiles Managed by a Profile Administrator<br />
To modify the profiles managed by a profile administrator:<br />
1. From the Manage menu, click Administrators. The Manage Administrators page is<br />
displayed.<br />
2. Click the profile administrator for whom you want to modify the managed profiles. The<br />
profile administrator details page is displayed.<br />
3. Under the Profiles Managed area, click Manage Profiles. The Manage Profiles window<br />
appears.<br />
4. Modify the managed profiles and associated permissions as required.<br />
a. Click Attach Profile to assign multiple profiles to the administrator.<br />
b. Click the remove icon to remove profiles from the administrator.<br />
c. Select or clear the Edit profile, Add users, and Restore data check boxes to grant<br />
appropriate permission to the profile administrator for the corresponding profile.<br />
5. Click Ok.<br />
187
<strong>inSync</strong> <strong>5.2</strong> <strong>Private</strong> <strong>Cloud</strong> – Administrator’s Guide<br />
Modify the Display Name of an Administrator<br />
To modify the display name of an administrator:<br />
1. From the Manage menu, click Administrators. The Manage Administrators page is displayed.<br />
2. Click the administrator whose display name you want to change. The administrator details<br />
page is displayed.<br />
3. Under the Summary area, click Edit. The Edit Administrator window appears.<br />
4. Change the display name of the administrator.<br />
5. Click Ok.<br />
Reset Password for an Administrator<br />
You can reset the password for any administrator. When you reset the password for another<br />
administrator, an email is sent to the administrator with a random, system generated password.<br />
To reset the password for an administrator:<br />
1. From the Manage menu, click Administrators. The Manage Administrators page is<br />
displayed.<br />
2. Click the administrator for whom you want to reset the password. The administrator<br />
details page is displayed.<br />
3. Click Reset Password. A message for confirmation appears.<br />
4. Click Yes.<br />
An email with a random, system generated password is sent to the administrator.<br />
Deleting an Administrator<br />
To delete an administrator:<br />
1. From the Manage menu, click Administrators. The Manage Administrators page is<br />
displayed.<br />
2. Select the administrator you want to delete and click Delete. A message asking for your<br />
confirmation appears.<br />
3. Click Yes.<br />
The administrator is deleted and is removed from the Administrators List on the Manage<br />
Administrators page.<br />
188
<strong>inSync</strong> <strong>5.2</strong> <strong>Private</strong> <strong>Cloud</strong> – Administrator’s Guide<br />
Managing Your Administrator Account<br />
This section explains the modifications you can make to your own <strong>inSync</strong> administrator account.<br />
The topics described in this section are as follows:<br />
<br />
<br />
<br />
Modify Your Display Name<br />
Change Your <strong>inSync</strong> Administrator Account Password<br />
Defining Your Time Zone<br />
Modify Your Display Name<br />
To modify your display name:<br />
1. Click My Accounts on the navigation bar. Your account details are displayed.<br />
2. Click Edit. The Edit Administrator window appears.<br />
3. Modify your display name as required.<br />
4. Click Save.<br />
Change Your <strong>inSync</strong> Administrator Account Password<br />
To change your <strong>inSync</strong> administrator account password:<br />
1. Click My Accounts on the navigation bar. Your account details are displayed.<br />
2. Click Change Password. The Change Password window appears.<br />
3. Enter your current and new passwords.<br />
4. Click Ok.<br />
189
<strong>inSync</strong> <strong>5.2</strong> <strong>Private</strong> <strong>Cloud</strong> – Administrator’s Guide<br />
Managing <strong>inSync</strong> Settings<br />
As an <strong>inSync</strong> administrator, you are required to manage various <strong>inSync</strong> settings that are essential for<br />
its functions. This includes the email, network, certificates, and other settings. This section explains<br />
the purpose of each setting and how you can configure them.<br />
The topics described in this section are as follows:<br />
<br />
<br />
<br />
<br />
<br />
<br />
<br />
Configuring Email for <strong>inSync</strong><br />
Customizing Email Messages Sent by <strong>inSync</strong><br />
Configuring Network for <strong>inSync</strong><br />
Managing Active Directories<br />
Configuring Certificates for iOS Devices<br />
Updating <strong>inSync</strong> License<br />
Co-branding <strong>inSync</strong> Client<br />
190
<strong>inSync</strong> <strong>5.2</strong> <strong>Private</strong> <strong>Cloud</strong> – Administrator’s Guide<br />
Configuring Email for <strong>inSync</strong><br />
Various <strong>inSync</strong> activities require <strong>inSync</strong> to send emails to its users and administrators. For example,<br />
when new users or administrators are added to <strong>inSync</strong>, they receive their account information through<br />
an email from <strong>inSync</strong>. To help <strong>inSync</strong> send the emails, an email account must be configured for it.<br />
To configure an email for <strong>inSync</strong>:<br />
1. In the Manage menu, click Settings. The Settings page is displayed.<br />
2. Click the Email Settings tab.<br />
3. Under the Email Setup area, click Edit. The Email Settings window appears.<br />
4. Enter the SMTP details for the email ID that you want to configure for <strong>inSync</strong> and click<br />
Save. For more information about the fields, see Email Settings Properties.<br />
5. Click Save.<br />
The email address for <strong>inSync</strong> is configured. <strong>inSync</strong> will send a test email to the configured email<br />
address.<br />
Email Settings Properties<br />
The email settings properties are required to configure an email for <strong>inSync</strong>.<br />
Field<br />
Description<br />
SMTP server<br />
The SMTP server address for the email ID. For example, if you want to<br />
use a Gmail address for <strong>inSync</strong>, the SMTP server address is<br />
smtp.gmail.com.<br />
SMTP port The port number used by the SMTP server. The default value is 25.<br />
SMTP username<br />
The email address for <strong>inSync</strong>.<br />
SMTP password<br />
The password required to access the email ID.<br />
Use secure connection<br />
Select if TLS/SSL is required for email communication.<br />
191
<strong>inSync</strong> <strong>5.2</strong> <strong>Private</strong> <strong>Cloud</strong> – Administrator’s Guide<br />
Customizing Email Messages Sent by <strong>inSync</strong><br />
Email message customization affects the emails sent by <strong>inSync</strong> to <strong>inSync</strong> users. You can customize the<br />
email messages as follows:<br />
<br />
<br />
<br />
Add an email ID to receive responses to emails sent by <strong>inSync</strong>.<br />
Add a sender name to the emails sent by <strong>inSync</strong>.<br />
Add an email signature.<br />
To customize email messages sent by <strong>inSync</strong>:<br />
1. In the Manage menu, click Settings. The Settings page is displayed.<br />
2. Click the Email Settings tab.<br />
3. Under the Email Message Customization area, click Edit. The Email Message<br />
Customization window appears.<br />
4. Make necessary changes to the fields on the Email Message Customization window:<br />
a. Reply to - Email ID to receive the responses to emails sent by <strong>inSync</strong>.<br />
b. Sender name - The name under which emails from <strong>inSync</strong> will be sent.<br />
c. Signature - Email signature on the emails sent by <strong>inSync</strong>.<br />
5. Click Save.<br />
192
<strong>inSync</strong> <strong>5.2</strong> <strong>Private</strong> <strong>Cloud</strong> – Administrator’s Guide<br />
Configuring Network for <strong>inSync</strong><br />
As an <strong>inSync</strong> administrator, you can define the IP addresses and the port numbers that are required to<br />
access the <strong>inSync</strong> Server. You can also define if the <strong>inSync</strong> service should run as Local System account<br />
or under a specific user name. The latter is required if you want to identify the <strong>inSync</strong> Server processes<br />
or if you intend to use network attached storages to store the backup data.<br />
Configuring Network Settings for <strong>inSync</strong><br />
When configuring the network settings, you specify the port numbers that are required to access<br />
<strong>inSync</strong> Server. Before you begin, make sure that the port numbers that you are about to assign to<br />
<strong>inSync</strong> Server are free.<br />
To configure the network settings:<br />
1. From the Manage menu, select Settings. The Settings page is displayed.<br />
2. Click the Network tab.<br />
3. In the Network Settings area, click Edit. The Network Settings window appears.<br />
4. Modify the properties as required. For more information about the properties,<br />
see Network Settings Properties.<br />
5. Click Save.<br />
193
<strong>inSync</strong> <strong>5.2</strong> <strong>Private</strong> <strong>Cloud</strong> – Administrator’s Guide<br />
Network Settings Properties<br />
The network settings properties are required to configure the port numbers for the <strong>inSync</strong> Server.<br />
Field<br />
Description<br />
Backup/sync port<br />
Through this port the <strong>inSync</strong> Server accepts backup and <strong>inSync</strong> share<br />
data from the <strong>inSync</strong> clients. By default, <strong>inSync</strong> uses the 6061 port for<br />
this purpose.<br />
Admin UI port<br />
This port is used to access the <strong>inSync</strong> Admin Console. By default, the<br />
6065 port is used for this purpose.<br />
HTTPS for the web UI<br />
If selected, the <strong>inSync</strong> Admin Console can only be accessed over<br />
secure HTTP (HTTPS) connection. You must upload the certificate and<br />
key required for communication over HTTPS.<br />
Note: This same certificate and key will also be used for<br />
communication between <strong>inSync</strong> restore interface and <strong>inSync</strong> Server.<br />
For more information, see Loading Certificate and Key for HTTPS<br />
Communication.<br />
User web access port<br />
This port is used to access the <strong>inSync</strong> Web UI. By default, the 443 port<br />
is used for this purpose.<br />
User web access URL<br />
Through this URL, <strong>inSync</strong> users can access the <strong>inSync</strong> Web UI. It must<br />
be in the format :.<br />
194
<strong>inSync</strong> <strong>5.2</strong> <strong>Private</strong> <strong>Cloud</strong> – Administrator’s Guide<br />
Loading Certificate and Key for HTTPS Communication<br />
You can secure the communication between <strong>inSync</strong> Server and the browser through which you are<br />
accessing it by using the HTTPS protocol. If secure communication is enabled, users must<br />
user https:// to access the <strong>inSync</strong> Web interfaces. If you decide to use HTTPS, you must first acquire a<br />
certificate and upload it to <strong>inSync</strong> Server. The certificate used serves two purposes:<br />
<br />
It secures the communication between the <strong>inSync</strong> Admin Console and the <strong>inSync</strong> Server.<br />
<br />
Resolves the untrusted certificate message that is displayed when users initiate restores.<br />
Requests from users to restore data are routed through <strong>inSync</strong> Web. <strong>inSync</strong> Web interacts<br />
with <strong>inSync</strong> Server over a secure HTTP connection. To facilitate this secure interaction, a selfsigned<br />
certificate is used on <strong>inSync</strong> Server. However, because a self-signed certificate is used,<br />
the users see a untrusted certificate message on their Web browser when they initiate a<br />
restore.<br />
Before you begin: Before enabling HTTPS for communication between a browser and the <strong>inSync</strong><br />
Server, you must obtain an SSL certificate from a Certificate Authority and export it without the<br />
private key to a folder on your computer.<br />
To load a certificate:<br />
1. From the Manage menu, select Settings. The Settings page is displayed.<br />
2. Click the Network tab.<br />
3. In the Network Settings area, click Edit. The Network Settings window appears.<br />
4. Select HTTPS for the web UI and then browse and select the certificate.<br />
5. Click Save.<br />
After uploading the certificate re-login to <strong>inSync</strong> Admin Console using https://:.<br />
195
<strong>inSync</strong> <strong>5.2</strong> <strong>Private</strong> <strong>Cloud</strong> – Administrator’s Guide<br />
Configuring IP Addresses or FQDN for <strong>inSync</strong> Server<br />
By default, the <strong>inSync</strong> Server uses the IP address of the computer on which it is installed. However,<br />
you can configure a list of IP addresses or fully qualified domain names (FQDN) that can be used by<br />
client devices to access the <strong>inSync</strong> Server. You can also arrange these IP addresses and FQDN in order<br />
preference.<br />
Adding an IP Address or FQDN<br />
To add an IP address or FQDN:<br />
1. From the Manage menu, select Settings. The Settings page is displayed.<br />
2. Click the Network tab.<br />
3. Under Server IP / FQDN area, click Add New Server IP / FQDN. The Add Server IP /<br />
FQDN window appears.<br />
4. Enter the IP address / FQDN and the TCP port number.<br />
5. Select if the IP address or FQDN will be available over LAN or WAN. If you want <strong>inSync</strong> to<br />
decide if the IP address / FQDN will be available under LAN or WAN, selectAuto. In such<br />
cases, any connection with 20 ms or more TTL is considered as a WAN-based connection.<br />
6. Click Ok.<br />
The IP address or FQDN is added. You can select the IP address or FQDN and use the Move Up button<br />
to arrange it in the desired sequence.<br />
Modifying an IP address or FQDN<br />
To modify an IP address or FQDN:<br />
1. From the Manage menu, select Settings. The Settings page is displayed.<br />
2. Click the Network tab.<br />
3. Under Server IP Address / FQDN area, click the IP address or FQDN that you want to<br />
modify. The Edit Server IP / FQDN window appears.<br />
4. Modify the IP / FQDN address, TCP port number, and the network type per your<br />
requirement.<br />
5. Click Ok.<br />
196
<strong>inSync</strong> <strong>5.2</strong> <strong>Private</strong> <strong>Cloud</strong> – Administrator’s Guide<br />
Deleting an IP Address<br />
To delete an IP address:<br />
1. From the Manage menu, select Settings. The Settings page is displayed.<br />
2. Click the Network tab.<br />
3. Under Server IP Address area, select the IP address that you want to delete and<br />
click Delete. A message asking for your confirmation appears.<br />
4. Click Ok.<br />
Configuring <strong>inSync</strong> Server Credentials<br />
You can choose to run the <strong>inSync</strong> service as Local System account or under a specific user account.<br />
The latter is required if you want to identify the <strong>inSync</strong> Server processes or if you intend to use<br />
network attached storages to store the backup data. By default, the <strong>inSync</strong> service is run as Local<br />
System account.<br />
To configure <strong>inSync</strong> Server credentials:<br />
1. From the Manage menu, select Settings. The Settings page is displayed.<br />
2. Click the Network tab.<br />
3. Under <strong>inSync</strong> Server Credentials area, click Edit. The Edit <strong>inSync</strong> Service Credentials window<br />
appears.<br />
4. Make modifications as required:<br />
a. If you want to run <strong>inSync</strong> service as Local System account, select Use Local System<br />
Account.<br />
b. If you want to run <strong>inSync</strong> service as another account, clear Use Local System Account<br />
and then enter the username and password of the account that you want to use.<br />
197
<strong>inSync</strong> <strong>5.2</strong> <strong>Private</strong> <strong>Cloud</strong> – Administrator’s Guide<br />
5. Click Save.<br />
198
<strong>inSync</strong> <strong>5.2</strong> <strong>Private</strong> <strong>Cloud</strong> – Administrator’s Guide<br />
Managing Active Directories<br />
An active directory provides a central location for network administration and security. It can be used<br />
to authenticate and authorize all users in a Windows domain type network. <strong>inSync</strong> provides you the<br />
functionality to create users by importing their details from an active directory. But first, the active<br />
directory must be registered on <strong>inSync</strong>. As an <strong>inSync</strong> administrator, you are responsible for registering,<br />
maintaining, and removing active directory accounts on <strong>inSync</strong>.<br />
Registering an Active Directory<br />
To register an active directory account:<br />
1. From the Manage menu, select Settings. The Settings page is displayed.<br />
2. Click the AD Accounts tab.<br />
3. In the Register AD Account area, click Register AD Account. The Register AD<br />
Account window appears.<br />
4. Enter the information about the active directory account you want to register. For more<br />
information about the fields, see Active Directory Account Properties.<br />
5. Click Ok.<br />
Active Directory Account Properties<br />
The active directory account properties are required to configure an active directory account for<br />
<strong>inSync</strong>.<br />
Field<br />
Host<br />
Description<br />
The host name of the computer containing the active directory<br />
Port<br />
The port number required to access the active directory<br />
Username<br />
The username required to access the active directory<br />
Password<br />
The password required to access the active directory<br />
Use secure connection<br />
Select it to enable connection to active directory using SSL<br />
199
<strong>inSync</strong> <strong>5.2</strong> <strong>Private</strong> <strong>Cloud</strong> – Administrator’s Guide<br />
Viewing Registered Active Directories<br />
To view the list of registered active directory accounts:<br />
1. From the Manage menu, select Settings. The Settings page is displayed.<br />
2. Click the AD Accounts tab.<br />
The list of active directory accounts registered with <strong>inSync</strong> are displayed in the Registered AD<br />
Accounts area.<br />
Modifying an Active Directory<br />
To modify a registered active directory account:<br />
1. From the Manage menu, select Settings. The Settings page is displayed.<br />
2. Click the AD Accounts tab.<br />
3. Select the active directory account you want to modify and click Edit. The Edit AD<br />
Account window appears.<br />
4. Modify the active directory details as required.<br />
5. Click Ok.<br />
Configuring Options for Mass Deployment<br />
For mass deployment, you can configure if you want <strong>inSync</strong> Client to be activated only on the first<br />
computer that a user logs on to or on all computers that the user logs on to.<br />
To configure options for mass deployment:<br />
1. From the Manage menu, select Settings. The Settings page is displayed.<br />
2. Click the AD Accounts tab.<br />
3. Under Mass Deployment for AD area, click Edit. The Edit window appears.<br />
4. Configure mass deployment as required:<br />
If you want <strong>inSync</strong> Client to be activated only on the first computer that a user logs<br />
on to, select Activate first device only during deployment.<br />
If you want <strong>inSync</strong> Client to be activated on all computers that a user logs on to,<br />
clear Activate first device only during deployment.<br />
5. Click Ok.<br />
200
<strong>inSync</strong> <strong>5.2</strong> <strong>Private</strong> <strong>Cloud</strong> – Administrator’s Guide<br />
Configuring Certificates for iOS Devices<br />
You can use the <strong>inSync</strong> DLP feature on iOS devices like iPhones and iPads to prevent data loss. If a<br />
device is lost or stolen, you can decommission the device and wipe out the data in the backup folders<br />
of the device. However, to use the DLP feature on iOS devices, you must upload the following<br />
certificates on the <strong>inSync</strong> Server:<br />
Secure Socket Layer (SSL) certificate: This certificate ensures secure transactions between<br />
Web servers and browsers.<br />
Apple Push Notification (APN) certificate: This certificate ensures that the DLP instructions<br />
from the <strong>inSync</strong> Server are trusted by the iOS devices and thus followed.<br />
This topic describes the following procedures:<br />
Acquiring the Certificates Uploading the Certificates Configuring Network Settings<br />
<br />
<br />
Acquiring the SSL<br />
Certificate<br />
Acquiring the APN<br />
Certificate<br />
<br />
<br />
Uploading the SSL<br />
Certificate<br />
Uploading the APN<br />
Certificate<br />
<br />
Modifying Network<br />
Settings<br />
Acquiring the SSL Certificate<br />
You can acquire your SSL certificate from any Certificate Authority. The domain name/hostname for<br />
your SSL certificate must match the hostname of your <strong>inSync</strong> Server.<br />
Acquiring the APN Certificate<br />
Acquiring an APN certificate is a multi-step process:<br />
Step 1: Generating a Certificate Signing Request (CSR)<br />
Step 2: Acquiring a signed certificate from the <strong>Druva</strong> support team.<br />
Step 3: Generating an APN Certificate<br />
201
<strong>inSync</strong> <strong>5.2</strong> <strong>Private</strong> <strong>Cloud</strong> – Administrator’s Guide<br />
Generating a Certificate Signing Request<br />
To generate a Certificate Signing Request, you must have a RSA private key. If you do not have a RSA<br />
private key, you can use the openssl toolkit to generate one. Once you have the private key is<br />
generated, you can use the openssl toolkit it to create a CSR in DER format.<br />
To generate a RSA private key, use the following command in your openssl toolkit:<br />
openssl genrsa -des3 -out privatekey.pem 2048<br />
In the above code, privatekey.pem is the name of the private key that you want to generate.<br />
To create a CSR in DER format, use the following commands in your openssl toolkit:<br />
openssl req -new -key privatekey.pem -out customer.csr<br />
openssl req -inform pem -outform der -in customer.csr –out customer.der<br />
In the above code, customer.der is the CSR in DER format.<br />
Acquiring a Signed Certificate from the <strong>Druva</strong> Support Team<br />
To receive a signed certificate from the <strong>Druva</strong> Support team, email the CSR in DER format<br />
to support@druva.com. The <strong>Druva</strong> Support team will email you the signed certificate.<br />
Generating an APN Certificate<br />
You can generate an APN certificate from the Apple Push Certificates portal<br />
(https://identity.apple.com/pushcert/). To log on to the portal, you must have an Apple ID.<br />
To generate an APN certificate, log on to the Apple Push Certificates portal and upload the signed<br />
certificate you received from the <strong>Druva</strong> Support team. Apple will create the APN certificate for you.<br />
Download the certificate from the portal.<br />
After you download the APN certificate, append your private key (without password) to it. To append<br />
the private key, you can use the following command in the opensssl toolkit:<br />
openssl rsa -in privatekey.pem-out plainkey.pem<br />
202
<strong>inSync</strong> <strong>5.2</strong> <strong>Private</strong> <strong>Cloud</strong> – Administrator’s Guide<br />
Renewing an APN Certificate<br />
APN certificates are valid for a year. So, they must be renewed every year. To renew the APN<br />
certificate, upload the signed certificate again on the Apple Push Certificates portal.<br />
Uploading the SSL Certificate<br />
Before you begin: The Mobile Credentials tab contains the hostname of your <strong>inSync</strong> Server. Make sure<br />
that the domain name/hostname for your SSL certificate matches the hostname on the Mobile<br />
Credentials tab.<br />
To upload an SSL certificate:<br />
1. On the Manage menu, select Settings. Settings page is displayed.<br />
2. On the Settings page, select the Mobile Credentials tab.<br />
3. Click Load SSL Certificate.<br />
4. Browse and select the SSL certificate you want to upload.<br />
Uploading the APN Certificate<br />
To upload an APN certificate:<br />
1. On the Manage menu, select Settings. Settings page is displayed.<br />
2. On the Settings page, select the Mobile Credentials tab.<br />
3. Click Load APN Certificate.<br />
4. Browse and select the APN certificate you want to upload.<br />
Modifying Network Settings<br />
For mobile device management, <strong>inSync</strong> needs a URL where it can publish the profile details for the<br />
<strong>inSync</strong> app to access. By default, the fully qualified domain name of the <strong>inSync</strong> Server and port 6068 is<br />
used for the URL. If required, you can modify the domain name and the port number.<br />
To modify the network settings:<br />
1. On the Manage menu, select Settings. Settings page is displayed.<br />
2. On the Settings page, select the Mobile Credentials tab.<br />
3. Click Edit Network Settings.<br />
4. Modify the domain name and the port number as required.<br />
5. Click OK.<br />
203
<strong>inSync</strong> <strong>5.2</strong> <strong>Private</strong> <strong>Cloud</strong> – Administrator’s Guide<br />
Updating <strong>inSync</strong> License<br />
You must update the <strong>inSync</strong> license when:<br />
<br />
<br />
<br />
<br />
You want to use <strong>inSync</strong> beyond the 30 day evaluation period.<br />
Your <strong>inSync</strong> license is about to expire.<br />
You decide the add or remove the add-on functionalities of <strong>inSync</strong> (Analytics, DLP, Share).<br />
You decide to upgrade from <strong>inSync</strong> Professional to <strong>inSync</strong> Enterprise.<br />
Updating your <strong>inSync</strong> license is a two-step process.<br />
Step 1: Acquire the <strong>inSync</strong> license file from <strong>Druva</strong><br />
Step 2: Load the license file to <strong>inSync</strong> Server<br />
Acquiring the <strong>inSync</strong> License File<br />
To acquire the <strong>inSync</strong> license file:<br />
1. In the Manage menu, click Settings. The Settings page is displayed.<br />
2. Click the <strong>inSync</strong> License tab.<br />
3. Take a snapshot of the License Summary area and email it to support@druva.com.<br />
The <strong>Druva</strong> support team will generate the license file for your <strong>inSync</strong> Server installation and email it to<br />
you, The license file will be for the <strong>Druva</strong> <strong>inSync</strong> functionalities that your organization has agreed to<br />
purchase.<br />
Loading the <strong>inSync</strong> License File<br />
To load the <strong>inSync</strong> license file:<br />
1. Save the license file that you received from the <strong>Druva</strong> support team on your computer.<br />
2. In the <strong>inSync</strong> Admin Console Manage menu, click Settings. The Settings page is displayed.<br />
3. Click <strong>inSync</strong> License tab.<br />
4. Click Load License and select the license file that you have saved on your computer.<br />
Your <strong>inSync</strong> license is updated.<br />
204
<strong>inSync</strong> <strong>5.2</strong> <strong>Private</strong> <strong>Cloud</strong> – Administrator’s Guide<br />
Co-branding <strong>inSync</strong> Client<br />
<strong>inSync</strong> gives you the functionality to apply your own branding on the <strong>inSync</strong> Client interface. Under cobranding,<br />
you can:<br />
<br />
<br />
<br />
Add your company name and logo on the <strong>inSync</strong> Client interface.<br />
Provide link to custom help files that you have created for <strong>inSync</strong> Client. The link will<br />
override the default link to <strong>inSync</strong> Client help provided by <strong>Druva</strong>.<br />
Add contact details of your internal support team. <strong>inSync</strong> Client users in your organization<br />
can then contact your support team to resolve their queries.<br />
To co-brand <strong>inSync</strong> Client:<br />
1. In the Manage menu, click Settings. The Settings page is displayed.<br />
2. Click the Co-Branding tab.<br />
3. Click Edit. The Co-Branding window appears.<br />
4. Add the required information in the following fields:<br />
Company name: Name of your company. It must be less than 50 characters.<br />
Company logo: Logo of your company. The logo must be a 40x40 px PNG file and less<br />
than 32 KB.<br />
<strong>Help</strong> link for user: The URL where you have published the customized help for <strong>inSync</strong><br />
Client users.<br />
Support contact information: Contact information of your support team. It must be<br />
less than 50 characters.<br />
5. Click Save.<br />
205
<strong>inSync</strong> <strong>5.2</strong> <strong>Private</strong> <strong>Cloud</strong> – Administrator’s Guide<br />
Mass Deploying <strong>inSync</strong> Client<br />
You can mass deploy <strong>inSync</strong> Client in your organization. The users will not have to install or activate<br />
<strong>inSync</strong> Client on their computers. When they log on to their computers, their <strong>inSync</strong> account will be<br />
automatically activated.<br />
Mass-deploying <strong>inSync</strong> Client is a multi-step process.<br />
Step Description Topic<br />
1 Register the active directory in <strong>inSync</strong>. Registering an<br />
Active Directory<br />
2 Decide the profiles that you want to assign to the users for whom you are<br />
mass deploying <strong>inSync</strong> Client. Make sure that for these profiles, the Use<br />
Active Directory password option is selected and details for the Active<br />
directory host IP and Active directory port are provided.<br />
3 Create the requisite AD mapping through which you can import user<br />
details.<br />
If you want users to be automatically created by the mapping,<br />
select Auto create/update users while creating the mapping.<br />
If you want to personally import user details and create users, do<br />
not select Auto create/update users while creating the mapping.<br />
-<br />
Creating an AD<br />
Mapping<br />
4 Configure the options for mass deployment. Configuring the<br />
Options for Mass<br />
Deployment<br />
5 Generate a mass deployment token. Generating a Mass<br />
Deployment Token<br />
6 Install <strong>inSync</strong> client on your organization’s computers. You can automate<br />
this process by using various tools like Microsoft Systems Center, Novell,<br />
ZENworks and so on. While installing the <strong>inSync</strong> client, you must use the<br />
mass deployment token as a parameter to the installer.<br />
Mass Installing<br />
<strong>inSync</strong> Client<br />
After you have completed the above steps, when a user logs on to a computer, the logon credentials<br />
are sent by <strong>inSync</strong> Client to the <strong>inSync</strong> Server. The <strong>inSync</strong> Server verifies if the user with the given<br />
credentials have been created through AD mapping. If yes, the <strong>inSync</strong> Server activates the user's<br />
<strong>inSync</strong> account and authorizes the <strong>inSync</strong> Client to send backups from the said computer.<br />
Note:<br />
The option to use active directory password is available in the Retention and Access<br />
Policies area under the Backup Policies tab on the Profile Details page.<br />
If you do not select the use of active directory password, users will not be able to:<br />
<br />
<br />
<br />
Activate <strong>inSync</strong> Client on any other computer<br />
Log on to <strong>inSync</strong> mobile app<br />
Log on to <strong>inSync</strong> Web without launching it from <strong>inSync</strong> Client<br />
206
<strong>inSync</strong> <strong>5.2</strong> <strong>Private</strong> <strong>Cloud</strong> – Administrator’s Guide<br />
Registering an Active Directory<br />
To register an active directory account:<br />
1. From the Manage menu, select Settings. The Settings page is displayed.<br />
2. Click the AD Accounts tab.<br />
3. In the Register AD Account area, click Register AD Account. The Register AD Account<br />
window appears.<br />
4. Enter the information about the active directory account you want to register. For more<br />
information about the fields, see Active Directory Account Properties.<br />
5. Click Ok.<br />
Active Directory Account Properties<br />
The active directory account properties are required to configure an active directory account for<br />
<strong>inSync</strong>.<br />
Field<br />
Host<br />
Description<br />
The host name of the computer containing the active directory<br />
Port<br />
The port number required to access the active directory<br />
Username<br />
The username required to access the active directory<br />
Password<br />
The password required to access the active directory<br />
Use secure connection<br />
Select it to enable connection to active directory using SSL<br />
207
<strong>inSync</strong> <strong>5.2</strong> <strong>Private</strong> <strong>Cloud</strong> – Administrator’s Guide<br />
Creating an AD Mapping<br />
Before you begin: Make sure that the active directory from which you want to import user details is<br />
registered with <strong>inSync</strong>. For more information, see Registering an Active Directory.<br />
To create users by importing their details from an active directory:<br />
1. From the Manage menu, select AD Mappings. The AD Mappings page is displayed.<br />
2. Click Create New. The Create AD Mapping wizard is displayed.<br />
3. On the AD Configuration page, enter the following details:<br />
In AD mapping name field, enter the name that you want to assign to the AD<br />
mapping.<br />
In From AD field, select the active directory from which you want to import user<br />
details. Additional fields will appear based on the configuration of your active<br />
directory.<br />
Select the Base DN, Organizational Unit, and AD Group from which you want to<br />
import user details. If required enter details for Department and Country.<br />
In Name to be used for creation, select if you want to use common name or logon<br />
name as the user's name.<br />
4. Click Next. The <strong>inSync</strong> Configuration page of the wizard is displayed.<br />
5. Select the user profile, storage, and user quota that will be applied to the users imported<br />
from the AD based on the filters set on the previous page.<br />
6. Select how you want to import details from the AD and create the users:<br />
If you want to manually import details from the AD to create users, do not<br />
select Auto create/update users.<br />
If you want the AD mapping to periodically (once every 24 hours) check the AD and<br />
create or update users, select Auto create/update users.<br />
<br />
7. Click Finish.<br />
The AD mapping is created and is available in the AD Mappings page.<br />
208
<strong>inSync</strong> <strong>5.2</strong> <strong>Private</strong> <strong>Cloud</strong> – Administrator’s Guide<br />
Configuring Options for Mass Deployment<br />
For mass deployment, you can configure if you want <strong>inSync</strong> Client to be activated only on the first<br />
computer that a user logs on to or on all computers that the user logs on to.<br />
To configure options for mass deployment:<br />
1. From the Manage menu, select Settings. The Settings page is displayed.<br />
2. Click the AD Accounts tab.<br />
3. Under Mass Deployment for AD area, click Edit. The Edit window appears.<br />
4. Configure mass deployment as required:<br />
1. If you want <strong>inSync</strong> Client to be activated only on the first computer that a user logs<br />
on to, select Activate first device only during deployment.<br />
2. If you want <strong>inSync</strong> Client to be activated on all computers that a user logs on to,<br />
clear Activate first device only during deployment.<br />
5. Click Ok.<br />
Generating a Mass Deployment Token<br />
<strong>inSync</strong> allows you to automate the account creation, deployment, and authentication of <strong>inSync</strong> clients<br />
on all your organizations computer. Generating a mass deployment token is part of that process.<br />
To generate a mass deployment token:<br />
1. From the Manage menu, select AD Mappings. The AD Mappings page is displayed.<br />
2. Click Mass Deployment Token. The Mass Deployment Token window appears.<br />
3. If you want to set an expiry date of the token, select Enable Expiry Date and then specify the<br />
date.<br />
4. Click Create New Token. The token is generated.<br />
5. Click Copy to copy the token number to clipboard.<br />
To know more about automatic token-based deployment of <strong>inSync</strong> client, see Mass Installing <strong>inSync</strong><br />
Client.<br />
209
<strong>inSync</strong> <strong>5.2</strong> <strong>Private</strong> <strong>Cloud</strong> – Administrator’s Guide<br />
Mass Installing <strong>inSync</strong> Client<br />
Mass Installing <strong>inSync</strong> Client on Windows<br />
When installing <strong>inSync</strong> Client using one of the automated installation tool, use the following<br />
command:<br />
msiexec /qn /i '' TOKENV2='' SERVERLIST=:<br />
For example:<br />
msiexec /qn /i 'C:\<strong>inSync</strong><strong>5.2</strong>r17621.msi' TOKENV2='5-766a7c3b6cff78d3f167ad6128575145'<br />
SERVERLIST=192.168.53.142:6061<br />
Mass Installing <strong>inSync</strong> Client on Mac<br />
Before you start installing <strong>inSync</strong> Client on Mac computers, complete the following tasks:<br />
<br />
<br />
Make sure that the Mac computers on which you are installing <strong>inSync</strong> Client are added to your<br />
organization's Domain.<br />
Add the following two lines of code on a text file and save it as <strong>inSync</strong>Config.ini:<br />
ADDRESS = ':'<br />
TOKEN = ''<br />
Using any available mass installation tool, install <strong>inSync</strong> Client on the Mac computers and copy the<br />
<strong>inSync</strong>Config.ini file to /Library/Application Support/<strong>inSync</strong>/folder. Make sure you copy the file to the<br />
System Library and not any user's Library.<br />
210