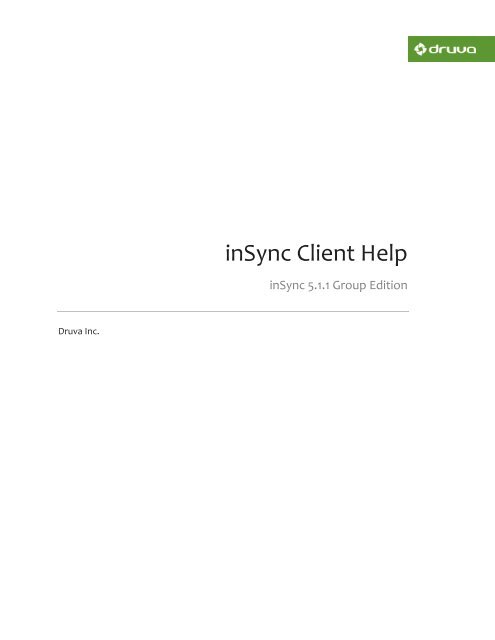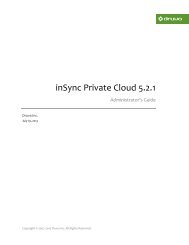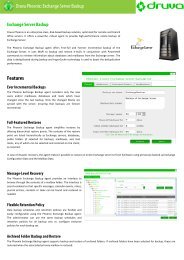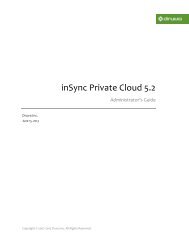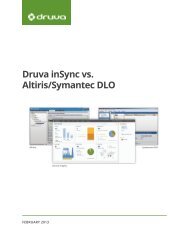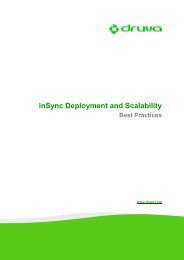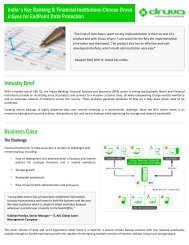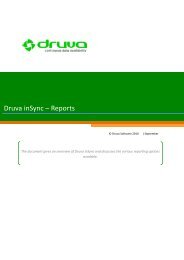inSync Client Help - inSync Help - Druva
inSync Client Help - inSync Help - Druva
inSync Client Help - inSync Help - Druva
You also want an ePaper? Increase the reach of your titles
YUMPU automatically turns print PDFs into web optimized ePapers that Google loves.
<strong>inSync</strong> <strong>Client</strong> <strong>Help</strong><br />
<strong>inSync</strong> 5.1.1 Group Edition<br />
<strong>Druva</strong> Inc.
<strong>inSync</strong> 5.1.1 Group Edition – <strong>Client</strong> <strong>Help</strong><br />
Copyright Notice<br />
Copyright © 2007-2013 <strong>Druva</strong> Inc. All Rights Reserved.<br />
Any technical documentation that is made available by <strong>Druva</strong> Inc. (“<strong>Druva</strong>”) is the<br />
copyrighted work of <strong>Druva</strong> and is owned by <strong>Druva</strong>. <strong>Druva</strong> reserves the right to make<br />
changes without prior notice.<br />
No part of this publication may be copied without the express written permission of<br />
<strong>Druva</strong>.<br />
Trademarks<br />
Windows® is a U.S. registered trademark of Microsoft Corporation. Linux is a U.S.<br />
registered trademark of Linus Torvalds. Red Hat® Enterprise Linux® is a registered<br />
trademark of Red Hat Inc. Ubuntu is a registered trademark of Canonical Ltd. Apple,<br />
Mac and Mac OS are trademarks of Apple Inc.<br />
Other brands and product names mentioned in this manual may be trademarks or<br />
registered trademarks of their respective companies and are hereby acknowledged.<br />
Disclaimer<br />
The information contained in this document is subject to change without notice.<br />
<strong>Druva</strong> Inc. shall not be liable for errors contained herein or for incidental or<br />
consequential damages in connection with the performance, or use of this manual.<br />
2
<strong>inSync</strong> 5.1.1 Group Edition – <strong>Client</strong> <strong>Help</strong><br />
Intended Audience<br />
This document is intended for users using <strong>inSync</strong> <strong>Client</strong> to backup data from their<br />
computers.<br />
NOTE: Smartphone and tablet users can use the <strong>inSync</strong> mobile app to backup data<br />
from their mobile devices. Download <strong>inSync</strong> mobile app from iOS App Store and<br />
Google Play.<br />
Typographic Conventions<br />
Symbol<br />
Meaning<br />
Blue underlined text<br />
A hyperlink you can click to go to a<br />
related section in this document or to a<br />
URL in your Web browser.<br />
Bold<br />
The names of menus, menu items, and<br />
buttons.<br />
Italics<br />
Variables or placeholders in the<br />
document<br />
3
<strong>inSync</strong> 5.1.1 Group Edition – <strong>Client</strong> <strong>Help</strong><br />
Table of Contents<br />
1. Getting Started with <strong>inSync</strong> <strong>Client</strong> .................................... 6<br />
1.1 Basic Concepts Related to <strong>inSync</strong> .................................................................... 6<br />
1.2 The <strong>inSync</strong> Account Activation Email .............................................................. 7<br />
1.3 Opening <strong>inSync</strong> <strong>Client</strong> ...................................................................................... 7<br />
1.4 Activating <strong>inSync</strong> <strong>Client</strong> .................................................................................... 8<br />
1.5 The <strong>inSync</strong> <strong>Client</strong> Interface .............................................................................. 9<br />
1.6 Using <strong>inSync</strong> <strong>Client</strong> for the First Time ............................................................ 14<br />
2. Configuring <strong>inSync</strong> <strong>Client</strong> .................................................. 16<br />
2.1 Configuring Files and Folders for Backup ...................................................... 16<br />
2.2 Configuring the Backup Interval .....................................................................21<br />
2.3 Configuring Network Bandwidth Used During Backup ................................ 22<br />
2.4 Configuring CPU Priority for the Backup Process ......................................... 23<br />
2.5 Configuring Privacy Settings .......................................................................... 23<br />
2.6 Changing your <strong>inSync</strong> Account Password ..................................................... 24<br />
2.7 Reactivating <strong>inSync</strong> <strong>Client</strong> .............................................................................. 24<br />
3. Using <strong>inSync</strong> <strong>Client</strong> ........................................................... 26<br />
3.1 Starting an Out-of-Schedule Backup ............................................................. 26<br />
3.2 Restoring Data ................................................................................................ 26<br />
3.3 Replacing a Lost Device ................................................................................. 27<br />
3.4 Pausing <strong>inSync</strong> <strong>Client</strong> ...................................................................................... 28<br />
4
<strong>inSync</strong> 5.1.1 Group Edition – <strong>Client</strong> <strong>Help</strong><br />
3.5 Resuming <strong>inSync</strong> <strong>Client</strong> .................................................................................. 29<br />
3.6 Viewing Last Backup Details .......................................................................... 29<br />
3.7 Viewing <strong>inSync</strong> Logs ....................................................................................... 31<br />
3.8 Testing Connection to <strong>inSync</strong> Server ............................................................. 31<br />
4. Using <strong>inSync</strong> Web .............................................................. 33<br />
4.1 Accessing <strong>inSync</strong> Web .................................................................................... 33<br />
4.2 The <strong>inSync</strong> Web Restore Interface ................................................................ 33<br />
4.3 Downloading Data using <strong>inSync</strong> Web ............................................................ 35<br />
5
<strong>inSync</strong> 5.1.1 Group Edition – <strong>Client</strong> <strong>Help</strong><br />
1. Getting Started with <strong>inSync</strong><br />
<strong>Client</strong><br />
<strong>inSync</strong> <strong>Client</strong> backs up data from your computer. To start using <strong>inSync</strong> <strong>Client</strong>, you<br />
must first have an <strong>inSync</strong> account. Your account will be created by the <strong>inSync</strong><br />
administrator of your organization. Once your <strong>inSync</strong> account is created, you can<br />
install and activate <strong>inSync</strong> <strong>Client</strong> on your computer. <strong>inSync</strong> <strong>Client</strong> will then start<br />
backing up data from your computer to the <strong>inSync</strong> Server.<br />
1.1 Basic Concepts Related to <strong>inSync</strong><br />
Backup<br />
Backup is the process in which the <strong>inSync</strong> <strong>Client</strong> sends data from select folders from<br />
your computer to the <strong>inSync</strong> Server for archival. You can configure <strong>inSync</strong> <strong>Client</strong> to<br />
define which folders on your computer must be backed up. These folders are<br />
referred to as backup folders.<br />
As an <strong>inSync</strong> user, you can backup data from multiple devices provided the <strong>inSync</strong><br />
administrator has given you the permission to do so.<br />
Restore<br />
Restore is the process in which your data that is backed up on <strong>inSync</strong> Server is copied<br />
to your devices. A restore is performed in order to return data to its original condition<br />
if data is damaged or lost, or to copy data to a new location.<br />
<strong>inSync</strong> Share<br />
<strong>inSync</strong> Share is an additional functionality of <strong>inSync</strong> that lets you share data among<br />
your own devices and with other <strong>inSync</strong> Share users in your organizations. You can<br />
even create a download link for files that you want to share with non <strong>inSync</strong> Share<br />
users. This functionality is not available with Group Edition of <strong>inSync</strong><br />
6
<strong>inSync</strong> 5.1.1 Group Edition – <strong>Client</strong> <strong>Help</strong><br />
User Quota<br />
The <strong>inSync</strong> administrator allocates you a space on the <strong>inSync</strong> Server where your<br />
backups are stored. The maximum amount of data that you can store on <strong>inSync</strong><br />
Server is known as your user quota.<br />
1.2 The <strong>inSync</strong> Account Activation Email<br />
To be able to use <strong>inSync</strong> <strong>Client</strong>, you must have an <strong>inSync</strong> account. This account is<br />
created by your <strong>inSync</strong> administrator. When the <strong>inSync</strong> administrator creates your<br />
account, you receive an email with the account details. This email is called the <strong>inSync</strong><br />
account activation email and contains the following information:<br />
Link to download the <strong>inSync</strong> <strong>Client</strong> installer.<br />
URL to access the <strong>inSync</strong> Server.<br />
E-mail address and password to access your <strong>inSync</strong> account.<br />
The <strong>inSync</strong> account activation email is important as it contains the information you<br />
need to download and activate the <strong>inSync</strong> <strong>Client</strong> on all your computers. The<br />
information is also necessary to access <strong>inSync</strong> Web. We recommend that you store<br />
this email for later use.<br />
1.3 Opening <strong>inSync</strong> <strong>Client</strong><br />
When you start your computer, the <strong>inSync</strong> <strong>Client</strong> starts in the background.<br />
However, to configure and to use <strong>inSync</strong> <strong>Client</strong>, you must open it and access its<br />
interface.<br />
You can open the <strong>inSync</strong> <strong>Client</strong> through the <strong>inSync</strong> system tray icon. Alternatively,<br />
you can open <strong>inSync</strong> <strong>Client</strong> through the Start menu on Windows and Linux and<br />
Launchpad on Mac.<br />
To open <strong>inSync</strong> <strong>Client</strong>:<br />
Click the <strong>inSync</strong> icon on your computer’s system tray.<br />
7
<strong>inSync</strong> 5.1.1 Group Edition – <strong>Client</strong> <strong>Help</strong><br />
If you have not activated <strong>inSync</strong>, the Activate <strong>Druva</strong> <strong>inSync</strong> window appears. If you<br />
have activated <strong>inSync</strong>, the Summary window appears.<br />
NOTE: If <strong>inSync</strong> <strong>Client</strong> is already open, but is being obscured from your view by other<br />
applications running on your computer, clicking the <strong>inSync</strong> system tray icon brings<br />
the <strong>inSync</strong> <strong>Client</strong> to the foreground of your desktop.<br />
1.4 Activating <strong>inSync</strong> <strong>Client</strong><br />
To backup data from your computer, you must install and activate <strong>inSync</strong> <strong>Client</strong> on it.<br />
By activating <strong>inSync</strong> <strong>Client</strong>, you link your device to the <strong>inSync</strong> Server.<br />
Before you begin: Open the <strong>inSync</strong> account activation email. It contains information<br />
required to activate the <strong>inSync</strong> <strong>Client</strong>. If you have not received the activation email,<br />
contact the <strong>inSync</strong> administrator of your organization.<br />
To activate <strong>inSync</strong> <strong>Client</strong>:<br />
1. Open <strong>inSync</strong> <strong>Client</strong>. The Activate <strong>Druva</strong> <strong>inSync</strong> window appears.<br />
2. Type the <strong>inSync</strong> Server URL, your email address, and the password required to<br />
activate <strong>inSync</strong> in the appropriate fields.<br />
3. Click Activate. The following window appears:<br />
If you are accessing your <strong>inSync</strong> account for the first time, the Reset your<br />
<strong>inSync</strong> password window appears. Go to step 4.<br />
If you have already reset your <strong>inSync</strong> account password, the Activate<br />
<strong>Druva</strong> <strong>inSync</strong> window appears. Go to step 5.<br />
4. If the Reset your <strong>inSync</strong> password window is displayed, type a new password<br />
for your <strong>inSync</strong> account and click Ok. The procedure ends here.<br />
5. If the Activate <strong>Druva</strong> <strong>inSync</strong> window is displayed, select the device type:<br />
If you want to add your computer as a new device, select Add this new<br />
device to my account and click OK.<br />
8
<strong>inSync</strong> 5.1.1 Group Edition – <strong>Client</strong> <strong>Help</strong><br />
If you want to replace an existing device with your computer, select<br />
Replace an existing device, select the device that you want to replace, and<br />
then click OK.<br />
The <strong>inSync</strong> <strong>Client</strong> on your computer is activated and the first backup from the<br />
computer starts.<br />
NOTE: The <strong>inSync</strong> administrator can configure <strong>inSync</strong> Server to accept only those<br />
passwords that comply with your organization’s password policy. For example, if<br />
your organization’s password policy mandates the use of special characters in the<br />
password, <strong>inSync</strong> Server does not accept a password without special characters.<br />
Remember the password for your <strong>inSync</strong> account. It is required to activate <strong>inSync</strong><br />
<strong>Client</strong> on your other devices.<br />
1.5 The <strong>inSync</strong> <strong>Client</strong> Interface<br />
1.5.1 The Summary Window<br />
The following image shows the various areas on the Summary window.<br />
9
<strong>inSync</strong> 5.1.1 Group Edition – <strong>Client</strong> <strong>Help</strong><br />
The areas on the Summary window are described in the following table.<br />
Area<br />
Description<br />
The navigation area. It displays the following links:<br />
1<br />
Username – Displays the Account Settings tab on the Preferences<br />
window.<br />
<strong>Help</strong> – Opens the <strong>inSync</strong> <strong>Client</strong> help.<br />
2 The device name. It displays the name of your computer.<br />
The backup details area. It displays the following information:<br />
3<br />
Backup Status – Indicates the status of the last backup attempt.<br />
Last Backup – Indicate the time when the last backup was taken.<br />
Next Backup – Indicates when the next backup will be taken.<br />
Backup Interval – Indicates the gap between two consecutive<br />
backups.<br />
10
<strong>inSync</strong> 5.1.1 Group Edition – <strong>Client</strong> <strong>Help</strong><br />
The action buttons area. It contains the following buttons:<br />
5<br />
Backup Now – Takes backup of your data.<br />
Restore Files – Launches the Restore Files window so that files can be<br />
restored.<br />
Launch <strong>inSync</strong> Web – Launches the <strong>inSync</strong> Web interface.<br />
Preferences – Opens the Preferences window of <strong>inSync</strong> <strong>Client</strong>.<br />
The data details area. It displays the following information:<br />
6<br />
Total Quota Used – Quota used versus the allocated quota.<br />
Backup Usage – Total data in backup folders across your devices.<br />
1.5.2 The Preferences Window<br />
The following image shows the various areas on the Preferences window.<br />
11
<strong>inSync</strong> 5.1.1 Group Edition – <strong>Client</strong> <strong>Help</strong><br />
The different areas on the Preferences window are described in the following table.<br />
Area<br />
Description<br />
The navigation area. It displays the following links:<br />
1<br />
Username – Displays the Account Settings tab on the Preferences<br />
window.<br />
<strong>Help</strong> – Opens the <strong>inSync</strong> <strong>Client</strong> help.<br />
Summary – Opens the Summary window of <strong>inSync</strong> <strong>Client</strong>.<br />
The configuration tabs. It displays the following tabs:<br />
2<br />
Backup Folders<br />
Backup Resources<br />
Privacy Settings (Displayed only if the <strong>inSync</strong> administrator has given<br />
appropriate permissions)<br />
Account Settings<br />
<strong>Help</strong> and Support<br />
3 The action buttons – Save and Cancel.<br />
1.5.3 The <strong>inSync</strong> System Tray Icon<br />
The <strong>inSync</strong> system tray icon provides a quick way to access and work with the <strong>inSync</strong><br />
<strong>Client</strong>. The <strong>inSync</strong> icon changes to indicate the status of <strong>inSync</strong> <strong>Client</strong> activities. The<br />
icons and listed in the following table.<br />
12
<strong>inSync</strong> 5.1.1 Group Edition – <strong>Client</strong> <strong>Help</strong><br />
Icon<br />
Description<br />
The last backup was completed successfully. <strong>inSync</strong> <strong>Client</strong> is now<br />
waiting for the next scheduled backup to start.<br />
(Rotating)<br />
Data is being backed up to <strong>inSync</strong> Server.<br />
<strong>inSync</strong> <strong>Client</strong> is on pause. Scheduled backups are halted.<br />
Backup process was disrupted or connection to <strong>inSync</strong> Server is lost.<br />
The actions that can be performed through the <strong>inSync</strong> system tray icon are as<br />
follows:<br />
Menu Item<br />
Action<br />
Summary<br />
Open the Summary window of <strong>inSync</strong> <strong>Client</strong>.<br />
Pause Backup<br />
Pause <strong>inSync</strong> <strong>Client</strong>. Data will not be backed up from the<br />
computer.<br />
Resume Backup<br />
Displayed only when you pause the backup. Resumes data<br />
backup from your computer.<br />
Backup Now<br />
Start a backup.<br />
13
<strong>inSync</strong> 5.1.1 Group Edition – <strong>Client</strong> <strong>Help</strong><br />
Restore<br />
Open the Restore window of <strong>inSync</strong> <strong>Client</strong>.<br />
Launch <strong>inSync</strong> Web<br />
Open the <strong>inSync</strong> Web interface on the default browser of<br />
the computer.<br />
Preferences<br />
Open the Preferences window of <strong>inSync</strong> <strong>Client</strong>.<br />
<strong>Help</strong><br />
Open the <strong>inSync</strong> <strong>Client</strong> help.<br />
NOTE: If <strong>inSync</strong> <strong>Client</strong> is open, only <strong>Help</strong> is displayed through the system tray. To view<br />
the other menu items, you must close <strong>inSync</strong> <strong>Client</strong>.<br />
1.6 Using <strong>inSync</strong> <strong>Client</strong> for the First Time<br />
If you are using <strong>inSync</strong> <strong>Client</strong> for the first time, follow the steps listed below:<br />
1. Activate <strong>inSync</strong> <strong>Client</strong>. For more information, see Activating <strong>inSync</strong> <strong>Client</strong>.<br />
2. Select the files and folders that you want to backup. For more information, see<br />
Configuring Files and Folders for Backup.<br />
3. (Optional) Configure <strong>inSync</strong> <strong>Client</strong> to meet your requirements. If you do not<br />
configure <strong>inSync</strong> <strong>Client</strong>, the defaults set by the <strong>inSync</strong> administrator are used.<br />
You can configure the following properties of <strong>inSync</strong> <strong>Client</strong>:<br />
Set the backup interval. For more information, see Configuring the Backup<br />
Interval.<br />
Set the CPU priority for the backup process. For more information, see<br />
Configuring CPU Priority for the Backup Process.<br />
Prevent the <strong>inSync</strong> administrator from viewing or downloading your<br />
backup files. For more information, see Configuring Privacy Settings.<br />
14
<strong>inSync</strong> 5.1.1 Group Edition – <strong>Client</strong> <strong>Help</strong><br />
4. Take your first backup. For more information, see Starting an Out-of-Schedule<br />
Backup.<br />
15
<strong>inSync</strong> 5.1.1 Group Edition – <strong>Client</strong> <strong>Help</strong><br />
2. Configuring <strong>inSync</strong> <strong>Client</strong><br />
You must configure <strong>inSync</strong> <strong>Client</strong> to meet your backup requirements. During<br />
configuration, you can define the following properties for your backups:<br />
Files and folders that will be backed up or excluded from backups<br />
Frequency of backup<br />
Network bandwidth used during backup<br />
CPU priority for the backup process<br />
Privacy of the backed up data<br />
Password to access your <strong>inSync</strong> account<br />
Reactivation of <strong>inSync</strong> <strong>Client</strong><br />
2.1 Configuring Files and Folders for Backup<br />
The <strong>inSync</strong> <strong>Client</strong> must know which files and folders it must back up from your<br />
computer. The <strong>inSync</strong> <strong>Client</strong> receives this information from the following sources:<br />
<strong>inSync</strong> administrator: The <strong>inSync</strong> administrator can configure the files and folders<br />
that are backed up from your computer. For example, the <strong>inSync</strong> administrator<br />
might configure that all files from your desktop must always be backed up. The<br />
folders selected by the <strong>inSync</strong> administrator are called mandatory folders.<br />
You: You can select the files and folders that you want to backup from your<br />
computer. The folders selected by you are called user selected folders. You can<br />
also exclude certain files and folders from being backed up by <strong>inSync</strong>. You can<br />
configure files and folders only if the <strong>inSync</strong> administrator has given you the<br />
appropriate rights.<br />
2.1.1 Including Common Folders for Backup<br />
The Quick Folders list contains the commonly used folders on your computer. This<br />
includes Desktop, Favorites, My Documents, My Music, and My Pictures folder on a<br />
Windows computer and the equivalent folders for Linux and Mac computers.<br />
16
<strong>inSync</strong> 5.1.1 Group Edition – <strong>Client</strong> <strong>Help</strong><br />
To include folders from the Quick Folders list for backup:<br />
1. On the Summary window, click Preferences. The Preferences window<br />
appears.<br />
2. On the Backup Folders tab, click Add Folder. The Add a folder to backup<br />
window appears.<br />
3. Select Configure Quick Folders.<br />
4. Under Quick Configuration, select the folders that you want to back up.<br />
5. Click Add. The selected folders are added under the Backup Folders tab on the<br />
Preferences window.<br />
6. Click Save.<br />
All files from the selected folders are backed up by <strong>inSync</strong>.<br />
2.1.2 Including Custom Folders for Backup<br />
To include folders for backup, other than those provided in the quick list, for backup:<br />
1. On the Summary window, click Preferences. The Preferences window<br />
appears.<br />
2. On the Backup Folders tab, click Add Folder. The Add a folder to backup<br />
window appears.<br />
17
<strong>inSync</strong> 5.1.1 Group Edition – <strong>Client</strong> <strong>Help</strong><br />
3. Select Configure Custom Folders.<br />
4. Under the Summary tab, enter the details of the folder that you want to back<br />
up.<br />
In the Folder path box, browse and select the folder that you want to back<br />
up.<br />
In the Name box, type a name to identify the folder you have selected.<br />
Select Optimize for large number of files if you expect the folder to<br />
contain more than 10,000 files, or if you have selected an entire drive for<br />
backup.<br />
5. Click Add. The selected folders are added under the Backup Folders tab on the<br />
Preferences window.<br />
6. Click Save.<br />
All files from the selected folders are backed up by <strong>inSync</strong>.<br />
2.1.3 Configuring Files and File Types that will be Backed<br />
Up from a Selected Folder<br />
To configure files and file types that are backed up from a selected folder:<br />
1. On the Summary window, click Preferences. The Preferences window<br />
appears.<br />
2. On the Backup Folders tab, click the folder that you want to configure.<br />
3. Click View/Edit Configuration. The <strong>inSync</strong> Edit Folder window appears.<br />
4. If you want to back up specific files or type of files from the selected folder,<br />
configure the details under the Include Files tab.<br />
18
<strong>inSync</strong> 5.1.1 Group Edition – <strong>Client</strong> <strong>Help</strong><br />
If you want to back up all files in the folder, select All Files.<br />
If you want files of only certain formats to be backed up, clear All Files and<br />
select the file type that you want to back up. For example, if you want only<br />
image files to be backed up, select Image files. File extensions of various<br />
image formats such as PSD, JPG, PNG, and so on appear in the text box. If<br />
you do not want PSD files to be backed up, remove *.PSD from the text<br />
box.<br />
If you want to backup specific files, or files of formats not available on the<br />
user interface, type the file name and extension in the text box. For<br />
example, if you want to backup all XML files and the document<br />
essential.pdf from the folder, type *.xml;essential.pdf in the text box.<br />
Entries in the text box must be separated using semicolon (;). Make sure<br />
that there are no whitespace characters between two consecutive entries.<br />
5. If you want to exclude specific files, or types of files, from the selected folder,<br />
configure these details under the Exclude tab.<br />
If you want files of only certain formats to be excluded, select the file<br />
types. For example, if you do not want image files to be backed up, select<br />
Image files. File extensions of various image formats such as PSD, JPG,<br />
PNG, and so on appear in the text box. If you do not want PSD files to be<br />
included in the exclusion list, remove *.PSD from the text box.<br />
If you want to exclude specific files, or files of formats not available on the<br />
user interface, type the file name and extension in the text box. For<br />
example, if you want to exclude all XML files and the document<br />
19
<strong>inSync</strong> 5.1.1 Group Edition – <strong>Client</strong> <strong>Help</strong><br />
nonessential.pdf from being backed up from the folder, type<br />
*.xml;nonessential.pdf in the text box. Entries in the text box must be<br />
separated using semicolon (;). Make sure that there are no whitespace<br />
characters between two consecutive entries.<br />
6. Click Done.<br />
7. Click Save.<br />
The configured files from the selected folder are backed up by <strong>inSync</strong>.<br />
2.1.4 Excluding Files and Folders from Backup<br />
Using <strong>inSync</strong> you can back up entire drives on your computer. However, not all<br />
folders in your drive are important enough to be backed up. For example, the<br />
temporary folder for internet files. In such cases, you can configure <strong>inSync</strong> to exclude<br />
select files and folders on your computer from backup.<br />
To exclude files and folders from backup, follow the steps listed below:<br />
1. On the Summary window, click Preferences. The Preferences window<br />
appears.<br />
2. On the Backup Folders tab, click any folder that is being backed up.<br />
3. Click View/Edit Configuration. The <strong>inSync</strong> Edit Folder window appears.<br />
4. Under the Exclude Paths tab, in the Partial Path box, enter the path to the<br />
folder or file that you want to exclude from backup.<br />
5. Click Add. The file or folder that you entered is added to the Exclude Paths list.<br />
20
<strong>inSync</strong> 5.1.1 Group Edition – <strong>Client</strong> <strong>Help</strong><br />
6. Follow steps 4 and 5 to add as many files and folders as you want in the<br />
Exclude Paths list.<br />
7. Click Done.<br />
8. Click Save.<br />
2.1.5 Including Emails for Backup<br />
Using <strong>inSync</strong>, you can backup emails received on the email client installed on your<br />
computer.<br />
To back up your emails, follow the steps listed below:<br />
1. On the Summary window, click Preferences. The Preferences window<br />
appears.<br />
2. On the Backup Folders tab, click Add Folder. The Add a folder to backup<br />
window appears.<br />
3. Select Configure Quick Folders.<br />
4. Under Quick Configuration, select Email. A dialog box asking you to select<br />
your email client appears.<br />
5. Select your email client and click OK.<br />
6. Click Add. The folders contain the email files corresponding to your email client<br />
is added under the Backup Folders tab on the Preferences window.<br />
7. Click Save.<br />
2.2 Configuring the Backup Interval<br />
The <strong>inSync</strong> <strong>Client</strong> backs up data from your computer at regular intervals. The backup<br />
interval time indicates the period between the end of a backup and the start of the<br />
next scheduled backup. The backup interval is set by the <strong>inSync</strong> administrator.<br />
However, if your <strong>inSync</strong> administrator gave you appropriate permissions, you can<br />
change the backup interval.<br />
To modify the backup interval:<br />
1. On the Summary window, click Preferences. The Preferences window<br />
appears.<br />
21
<strong>inSync</strong> 5.1.1 Group Edition – <strong>Client</strong> <strong>Help</strong><br />
2. On the Backup Resources tab, drag the Backup interval slider to set the<br />
backup interval to a value between 20 minutes to 7 days.<br />
3. Click Save.<br />
2.3 Configuring Network Bandwidth Used<br />
During Backup<br />
The backup process requires <strong>inSync</strong> <strong>Client</strong> to push data from your backup folders to<br />
the <strong>inSync</strong> Server. This consumes a portion of your network bandwidth. The <strong>inSync</strong><br />
administrator assigns the bandwidth that the backup process can utilize. However, if<br />
your <strong>inSync</strong> administrator gave you appropriate permissions, you can change the<br />
bandwidth utilization.<br />
To modify the network bandwidth utilization:<br />
1. On the Summary window, click Preferences. The Preferences window<br />
appears.<br />
2. On the Backup Resources tab, drag the Max. bandwidth used slider to modify<br />
bandwidth utilization during the backup.<br />
3. Click Save.<br />
NOTE: If you select bandwidth utilization as a percentage of available bandwidth,<br />
<strong>inSync</strong> <strong>Client</strong> calculates the bandwidth it can use in absolute terms at the beginning<br />
of the backup. During backup, even if the total available bandwidth fluctuates, <strong>inSync</strong><br />
<strong>Client</strong> maintains the bandwidth calculated at the start.<br />
If the <strong>inSync</strong> administrator did not give you permission to modify the network<br />
bandwidth utilization, you cannot move the slider. Although the slider displays the<br />
value as 100%, the network bandwidth consumed depends on the administrator's<br />
configuration. Check the <strong>inSync</strong> log files to see the actual bandwidth utilization.<br />
22
<strong>inSync</strong> 5.1.1 Group Edition – <strong>Client</strong> <strong>Help</strong><br />
2.4 Configuring CPU Priority for the Backup<br />
Process<br />
The <strong>inSync</strong> administrator assigns the backup process a CPU priority. If the backup<br />
process has lower CPU priority compared to most of the other processes running on<br />
your computer, the backup is very slow. If the backup process has very high CPU<br />
priority, the performance of other active applications on your computer might be<br />
affected. If your <strong>inSync</strong> administrator gave you appropriate permissions, you can set<br />
the CPU priority for backup.<br />
To modify the CPU priority for backup:<br />
1. On the Summary window, click Preferences. The Preferences window<br />
appears.<br />
2. On the Backup Resources tab, drag the CPU priority slider to modify the CPU<br />
priority assigned to the backup.<br />
3. Click Save.<br />
2.5 Configuring Privacy Settings<br />
In the event of device loss, the <strong>inSync</strong> administrator can download files from your<br />
backups to the <strong>inSync</strong> Server. However, through the Privacy Settings tab, you can<br />
prevent the administrator from downloading your files.<br />
NOTE: The Privacy Settings tab is displayed only when the <strong>inSync</strong> administrator has<br />
given you the permission to configure your privacy settings.<br />
To prevent the <strong>inSync</strong> administrator from viewing or downloading your files:<br />
1. On the Summary window, click Preferences. The Preferences window<br />
appears.<br />
2. On the Privacy Settings tab, select Do not allow administrators to view or<br />
download my data.<br />
23
<strong>inSync</strong> 5.1.1 Group Edition – <strong>Client</strong> <strong>Help</strong><br />
3. Click Save.<br />
2.6 Changing your <strong>inSync</strong> Account Password<br />
To change your <strong>inSync</strong> account password:<br />
1. On the Summary window, click Preferences. The Preferences window<br />
appears.<br />
2. On the Account Settings tab, click Change Password. The Reset Password<br />
dialog box appears.<br />
3. Type the new password twice and click OK.<br />
4. Click Save.<br />
Your <strong>inSync</strong> account password is changed. You must now reactivate <strong>inSync</strong> <strong>Client</strong> on<br />
all your other devices.<br />
NOTE: The <strong>inSync</strong> administrator can configure <strong>inSync</strong> Server to accept only those<br />
passwords that comply with your organization’s password policy. For example, if<br />
your organization’s password policy mandates the use of special characters in the<br />
password, <strong>inSync</strong> Server does not accept passwords without special characters.<br />
2.7 Reactivating <strong>inSync</strong> <strong>Client</strong><br />
In some situations, you might be required to reactivate your <strong>inSync</strong> <strong>Client</strong>. For<br />
example, when the <strong>inSync</strong> administrator has changed the URL required to access the<br />
<strong>inSync</strong> Server or your organization gives you a computer on which <strong>inSync</strong> <strong>Client</strong> was<br />
used. In such cases you must reactivate the <strong>inSync</strong> <strong>Client</strong>.<br />
To reactivate <strong>inSync</strong> <strong>Client</strong>:<br />
1. On the Summary window, click Preferences. The Preferences window<br />
appears.<br />
2. On the Account Settings tab, click Reactivate. The Activate <strong>Druva</strong> <strong>inSync</strong><br />
dialog box appears.<br />
24
<strong>inSync</strong> 5.1.1 Group Edition – <strong>Client</strong> <strong>Help</strong><br />
3. Type the Server URL, Email, and Password required to access the <strong>inSync</strong><br />
Server.<br />
4. Click Save.<br />
25
<strong>inSync</strong> 5.1.1 Group Edition – <strong>Client</strong> <strong>Help</strong><br />
3. Using <strong>inSync</strong> <strong>Client</strong><br />
3.1 Starting an Out-of-Schedule Backup<br />
The <strong>inSync</strong> <strong>Client</strong> backs up data from your computer at scheduled intervals. However,<br />
you can start a backup whenever required.<br />
NOTE: Before you attempt to backup your data, make sure that one or more folders<br />
on your computer have been configured for backup by <strong>inSync</strong>. For more information,<br />
see Configuring Files and Folders for Backup.<br />
To manually backup data from your computer:<br />
On the Summary window, click Backup Now.<br />
A progress bar for the backup appears. Once the backup is complete, the Details<br />
window appears. It contains information about the recently concluded backup.<br />
NOTE: If you are backing up data from your computer for the first time, the <strong>inSync</strong><br />
<strong>Client</strong> uploads all files to the <strong>inSync</strong> Server. This process might take time depending<br />
on the size of data on the backup folders. In subsequent backups, only the modified<br />
and new files are uploaded.<br />
3.2 Restoring Data<br />
When required, you can restore data backed up from your device. You can choose to<br />
restore the data to the original folder from where it was backed up, or you can<br />
choose a different folder.<br />
26
<strong>inSync</strong> 5.1.1 Group Edition – <strong>Client</strong> <strong>Help</strong><br />
To restore data:<br />
1. On the Summary window, click Restore Files. The Restore Files window<br />
appears.<br />
2. In the navigation pane, select the device from which you want to restore data.<br />
The list of snapshots available for the device is displayed.<br />
3. Select the snapshot from which you want to restore data.<br />
4. From the list of files, select the file or folder that you want to restore, and click<br />
Restore. The <strong>inSync</strong> Restore dialog box appears.<br />
5. Select the destination where you want to restore data.<br />
If you want to restore data to the folder from which it was backed up, click<br />
Restore to original location.<br />
If you want to restore data to a location other than the original folder, click<br />
Select a location to restore, and then select the folder where you want to<br />
restore data.<br />
The selected file or folder will be restored to the chosen location.<br />
3.3 Replacing a Lost Device<br />
If you lose computer on which <strong>inSync</strong> <strong>Client</strong> was installed, you can replace it with<br />
another computer and restore data from <strong>inSync</strong> Server.<br />
27
<strong>inSync</strong> 5.1.1 Group Edition – <strong>Client</strong> <strong>Help</strong><br />
Replacing a lost device involves the following steps:<br />
Step 1: Install <strong>inSync</strong> <strong>Client</strong> on the new computer. The new computer must have the<br />
same Operating System and hard disk partitions as your old computer.<br />
Step 2: Activate <strong>inSync</strong> <strong>Client</strong> on the new computer. While activating <strong>inSync</strong> <strong>Client</strong>,<br />
select Replace an existing device and then choose your lost computer. For more<br />
information, see Activating <strong>inSync</strong> <strong>Client</strong>.<br />
Step 3: Restore the latest snapshot of the device to the original location. For more<br />
information, see Restoring Data.<br />
Your new computer now contains backed up data exactly in the same location as that<br />
of your previous computer.<br />
3.4 Pausing <strong>inSync</strong> <strong>Client</strong><br />
If required, you can pause the <strong>inSync</strong> <strong>Client</strong>. Depending on how your <strong>inSync</strong><br />
administrator has configured <strong>inSync</strong> Server, backups stop till the next scheduled<br />
backup or till you resume <strong>inSync</strong> <strong>Client</strong>. If a scheduled backup was in progress when<br />
you paused <strong>inSync</strong> <strong>Client</strong>, the backup is put on hold. When you resume <strong>inSync</strong>, the<br />
backup starts from the point it was put on hold.<br />
28
<strong>inSync</strong> 5.1.1 Group Edition – <strong>Client</strong> <strong>Help</strong><br />
To pause <strong>inSync</strong> <strong>Client</strong>:<br />
Right-click <strong>inSync</strong> system tray icon and then click Pause Backup.<br />
NOTE: You cannot pause <strong>inSync</strong> <strong>Client</strong> when an out-of-schedule backup is going on.<br />
You must either cancel the backup or wait for the backup to complete.<br />
3.5 Resuming <strong>inSync</strong> <strong>Client</strong><br />
Resuming the <strong>inSync</strong> <strong>Client</strong> enables the backup functionality of <strong>inSync</strong>. To resume<br />
<strong>inSync</strong> <strong>Client</strong>:<br />
Right-click <strong>inSync</strong> system tray icon and then click Resume Backup.<br />
NOTE: Resume Backup is displayed only after you pause the <strong>inSync</strong> <strong>Client</strong>.<br />
3.6 Viewing Last Backup Details<br />
To view details of the last backup taken from your computer, follow the steps listed<br />
below:<br />
On the Summary window, click the More Details link.<br />
The Last Backup Details window is displayed.<br />
29
<strong>inSync</strong> 5.1.1 Group Edition – <strong>Client</strong> <strong>Help</strong><br />
This window lists the following information about the last backup taken from your<br />
computer.<br />
Field<br />
Description<br />
Started<br />
The date and time when the backup started.<br />
Ended<br />
The date and time when the backup completed.<br />
Total files<br />
Total number of files that were available for backup. During your<br />
first backup, all files available in the backup folders are<br />
considered for backup. In subsequent backups, only the new or<br />
modified files are considered.<br />
Total size<br />
The total size of the files that were considered for backup.<br />
30
<strong>inSync</strong> 5.1.1 Group Edition – <strong>Client</strong> <strong>Help</strong><br />
Files backed up<br />
The actual number of files that were backed up. It might be less<br />
than the total files if some files could not be backed up.<br />
Files missed<br />
The number of files that could not be backed up.<br />
Bytes<br />
transferred<br />
The actual size of data that was sent to the <strong>inSync</strong> Server. The<br />
size might differ from the total size because the <strong>inSync</strong> <strong>Client</strong><br />
optimizes data before a backup.<br />
Bandwidth limit<br />
Restrictions to bandwidth utilization during backup.<br />
3.7 Viewing <strong>inSync</strong> Logs<br />
The <strong>inSync</strong> <strong>Client</strong> keeps a record of its activities in log files. To view the <strong>inSync</strong> logs:<br />
1. On the Summary window, click the More Details link. The Details window<br />
appears.<br />
2. Click View Logs. The View Log window appears.<br />
By default, the latest log file for <strong>inSync</strong> is displayed. You can view older logs files by<br />
using the arrow buttons (>) on the View Log window.<br />
3.8 Testing Connection to <strong>inSync</strong> Server<br />
Backups from your computer to the <strong>inSync</strong> Server fails if the <strong>inSync</strong> <strong>Client</strong> is not able<br />
to connect to the <strong>inSync</strong> Server. In case of a backup failure, check your network<br />
connection. If the problem persists, contact your <strong>inSync</strong> administrator.<br />
To test the <strong>inSync</strong> – <strong>inSync</strong> Server connection:<br />
31
<strong>inSync</strong> 5.1.1 Group Edition – <strong>Client</strong> <strong>Help</strong><br />
1. On the Summary window, click More Details. The Details window appears.<br />
2. Click Troubleshoot Connection. This button is enabled only when a backup<br />
fails.<br />
The Troubleshoot Connection window is displayed. It tests the connection between<br />
the <strong>inSync</strong> Server and the <strong>inSync</strong> <strong>Client</strong> and displays the result.<br />
32
<strong>inSync</strong> 5.1.1 Group Edition – <strong>Client</strong> <strong>Help</strong><br />
4. Using <strong>inSync</strong> Web<br />
<strong>inSync</strong> Web is the supplementary interface to the <strong>inSync</strong> <strong>Client</strong>. You can access<br />
<strong>inSync</strong> Web from any device that has a Web browser. The <strong>inSync</strong> Web interface can<br />
be used to download files and folders backed up by <strong>inSync</strong>. This is helpful when you<br />
do not have access to any of your devices on which <strong>inSync</strong> is installed but need some<br />
of the files or folders that have been backed up.<br />
4.1 Accessing <strong>inSync</strong> Web<br />
Before you begin: To access <strong>inSync</strong> Web, you need the <strong>inSync</strong> Server URL, port<br />
number assigned to <strong>inSync</strong> Web, and the email ID and password for your <strong>inSync</strong><br />
account. The server URL is available in the <strong>inSync</strong> account activation email that you<br />
received from your <strong>inSync</strong> administrator. The default port number to access <strong>inSync</strong><br />
Web is 433. Confirm the port number with your <strong>inSync</strong> administrator.<br />
To access <strong>inSync</strong> Web:<br />
1. Open a Web browser.<br />
2. Enter the URL https://:/.<br />
The <strong>inSync</strong> Web login page is displayed.<br />
3. Enter the email ID and password required to access your <strong>inSync</strong> account.<br />
4. Click Login.<br />
The <strong>inSync</strong> Web interface is displayed.<br />
NOTE: To access the <strong>inSync</strong> Web interface from your computer where <strong>inSync</strong> <strong>Client</strong> is<br />
installed, click the Launch <strong>inSync</strong> Web button on the <strong>inSync</strong> Summary page.<br />
4.2 The <strong>inSync</strong> Web Restore Interface<br />
The following image shows the various areas on Restore page of <strong>inSync</strong> Web.<br />
33
<strong>inSync</strong> 5.1.1 Group Edition – <strong>Client</strong> <strong>Help</strong><br />
The different areas on the Restore page are described in the following table.<br />
Area<br />
Description<br />
1 The search bar. It allows you to enter a search string and search for a file.<br />
2 The devices area. It displays a list of all your backed up devices.<br />
3<br />
The snapshots area. It displays a list of all your snapshots corresponding<br />
to each device. These are divided into snapshots for the last 24 hours, 7<br />
days, and older.<br />
The backup content details area. It displays the following information:<br />
4<br />
Name – Indicates the name of the backed up file.<br />
Date Modified – Indicate the time when the last backup was taken.<br />
Size – Indicates the size of the backed up file.<br />
34
<strong>inSync</strong> 5.1.1 Group Edition – <strong>Client</strong> <strong>Help</strong><br />
4.3 Downloading Data using <strong>inSync</strong> Web<br />
To download a file or folder using <strong>inSync</strong> Web:<br />
1. In the navigation pane under the Restore tab, select the device from which you<br />
want to download data. The list of snapshots available for the device is<br />
displayed.<br />
2. Select the snapshot from which you want to download data. The list of backed<br />
up files and folders for the snapshot is displayed.<br />
3. Select the file or folder that you want to download and click Download.<br />
The selected file or folder is downloaded to the default download folder on the<br />
computer from which you are assessing the <strong>inSync</strong> Web interface.<br />
MORE INFORMATION<br />
For more information on <strong>Druva</strong> <strong>inSync</strong>, and community-based instructions and<br />
support, visit http://community.druva.com/druva.<br />
35