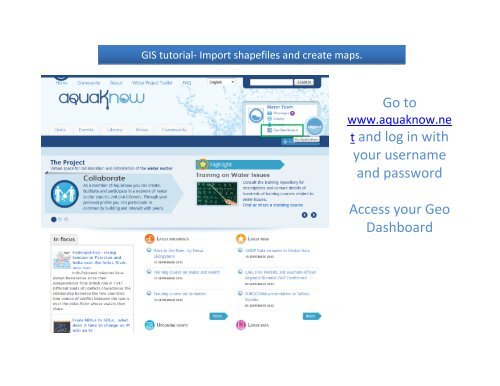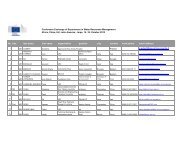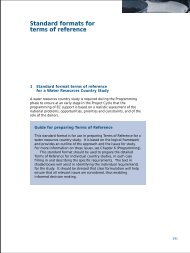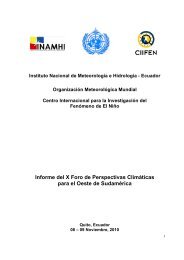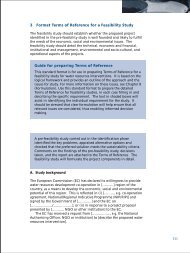t and log in with your username and password Access ... - Aquaknow
t and log in with your username and password Access ... - Aquaknow
t and log in with your username and password Access ... - Aquaknow
You also want an ePaper? Increase the reach of your titles
YUMPU automatically turns print PDFs into web optimized ePapers that Google loves.
GIS tutorial‐ Import shapefiles <strong>and</strong> create maps.<br />
Go to<br />
www.aquaknow.ne<br />
t <strong>and</strong> <strong>log</strong> <strong>in</strong> <strong>with</strong><br />
<strong>your</strong> <strong>username</strong><br />
<strong>and</strong> <strong>password</strong><br />
<strong>Access</strong> <strong>your</strong> Geo<br />
Dashboard
In <strong>your</strong> Geo Dashboard,<br />
select <strong>in</strong> the ADD/UPLOAD<br />
section Import my data<br />
(CSV or shapefiles).<br />
Upload<strong>in</strong>g <strong>your</strong> data allows<br />
you to share it <strong>with</strong> other<br />
users <strong>and</strong>/or to create <strong>your</strong><br />
own map.<br />
For the purpose of this example<br />
we downloaded shapefile files<br />
(.zip) from the FAO website<br />
(http://www.fao.org/geonetwork<br />
/srv/en/ma<strong>in</strong>.home)
Please fill <strong>in</strong> all the text boxes <strong>in</strong> this<br />
page <strong>in</strong> order to expla<strong>in</strong> the content<br />
of <strong>your</strong> data, <strong>and</strong> <strong>in</strong>dicate which<br />
geographic <strong>and</strong> thematic areas <strong>your</strong><br />
data covers.<br />
Attach <strong>your</strong> file (which <strong>in</strong> this case<br />
must be <strong>in</strong> .zip file format) <strong>and</strong> specify<br />
the type of file ‐ In this example we<br />
select the option: “The file conta<strong>in</strong>s a<br />
shapefile”<br />
Insert the copyright <strong>in</strong>formation for<br />
the dataset <strong>and</strong> then click NEXT.
To import the file you uploaded, click SAVE.<br />
Once you have uploaded <strong>your</strong> data you can create <strong>your</strong> own maps<br />
(WMS)!<br />
Click Add new WMS
This page will allow you to configure <strong>your</strong> maps.<br />
Give it a title, an abstract, <strong>and</strong> copyright <strong>and</strong> select the colour of <strong>your</strong> layer.<br />
Seamless <strong>and</strong> topo<strong>log</strong>ically robust derivative of all l<strong>in</strong>ear Transport/Rail VMap0 - Ed5 data layers. The RR_LN shapefile data<br />
layer is comprised of 2492 derivative vector framework library features derived based on 1:1 000 000 data orig<strong>in</strong>ally from<br />
VMap0, 5th Edition. The layer provides nom<strong>in</strong>al analytical/mapp<strong>in</strong>g at 1:1 000 000. Data process<strong>in</strong>g complete globally, this is<br />
an African subset.
This page will appear once <strong>your</strong> data <strong>and</strong> map have been uploaded <strong>and</strong> created.<br />
You can preview <strong>your</strong> map by click<strong>in</strong>g on the magnify<strong>in</strong>g glass.
Add <strong>your</strong> map to the Map Tool <strong>in</strong> order to be able to carry out GIS<br />
operations at a later stage.<br />
Open <strong>your</strong> Geo Dashboard on the side <strong>and</strong> click ‘visualize map’ to be<br />
directed to the Map Tool.
Once you are directed to <strong>your</strong> Map Tool, click on the layer that you<br />
uploaded (Africa Railways <strong>in</strong> this example).<br />
To learn how to use the Map Tool please refer to the “Map Tool Tra<strong>in</strong><strong>in</strong>g”<br />
section.