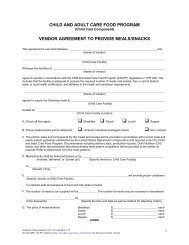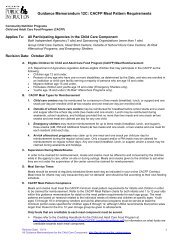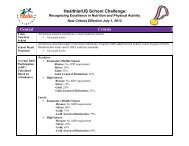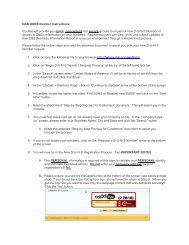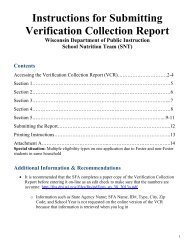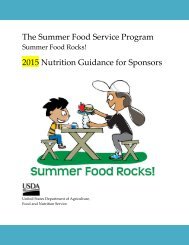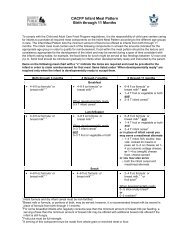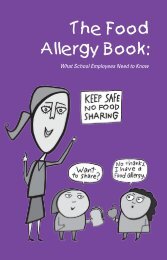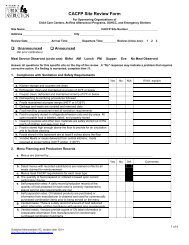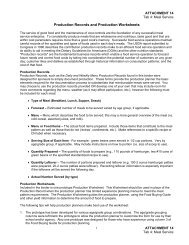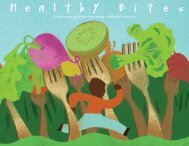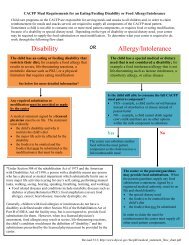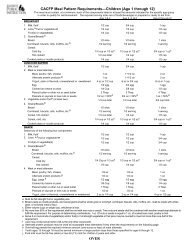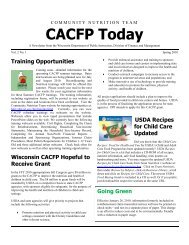Script - WI Child Nutrition Programs (FNS)
Script - WI Child Nutrition Programs (FNS)
Script - WI Child Nutrition Programs (FNS)
Create successful ePaper yourself
Turn your PDF publications into a flip-book with our unique Google optimized e-Paper software.
Slide 26<br />
Next, let’s look at the “Operating Costs - Non-food Items” category. Enter non-food items here<br />
that were needed for preparation, service, and/or clean-up. If you have questions about what<br />
reimbursable expenses are in this category, review the USDA’s FFVP handbook and speak with<br />
your FFVP coordinator. Examples are napkins, bowls, cups, forks, and trash bags. Small<br />
equipment purchases like cutting boards, trays, and baskets could also be claimed under this<br />
category.<br />
Slide 27<br />
If you are claiming operating labor, enter payroll information for the employees involved in the<br />
preparation, delivery, and clean-up of the FFVP snacks. Remember to keep labor costs low so<br />
that the majority of your award can be spent on fruits and vegetables.<br />
Slide 28<br />
The “Administrative Costs – Equipment” category should only be used when claiming large<br />
equipment items. These would be single equipment pieces that cost $250 or more. Please refer to<br />
the first training webcast for more details about equipment purchases.<br />
Slide 29<br />
The final claiming category is “Administrative Cost – Labor.” Administrative labor can be<br />
claimed for employees responsible for administrative tasks like writing FFVP menus, ordering<br />
produce, tracking inventory, and completing financial reports. However, these costs should be<br />
kept minimal.<br />
Slide 30<br />
If you have more than one FFVP school in your district, repeat the steps we just went over to<br />
enter expenses for the other schools. Notice that each school’s status will change to “Expenses<br />
Entered” once items have been recorded. Be sure to review all expenses after they have been<br />
entered for accuracy. Complete this process for each school and then click “Continue.”<br />
Slide 31<br />
The final page of your claim will show you the combined approved budget for all FFVP schools<br />
in your district. Next to that, you will see the total amount you are requesting on this claim.<br />
“Total Disbursements to Date” will show you how much has been paid out previously in the<br />
allocation plus the amount you are requesting on the current claim. Your “Unencumbered<br />
Balance” shows you how much you have left in that allocation. After verifying that this<br />
information is correct, enter your contact information and read the certification statements. You<br />
will have to check mark each statement after you have read it and then click the “Submit” button.<br />
Slide 32<br />
This is the message you will see once the claim has been successfully submitted. Your claim will<br />
be reviewed by a FFVP coordinator. We may be in touch if we have any questions about the<br />
claim. Please note that there may be times that we request to see invoices or payroll data to<br />
verify expenses if there are questions. Once a FFVP coordinator has approved your claim, it is<br />
sent to our fiscal department for payment. You will not be able to begin another claim until your<br />
current claim has been paid.