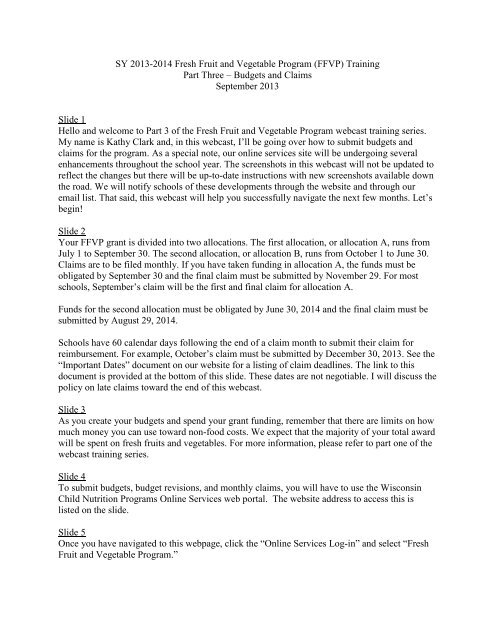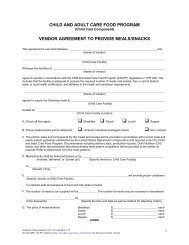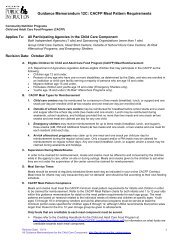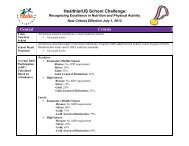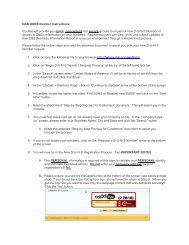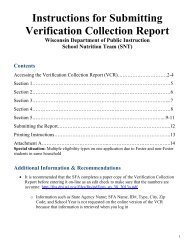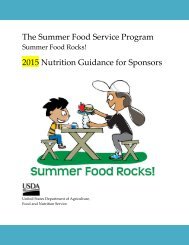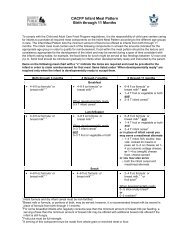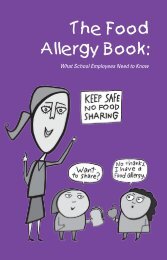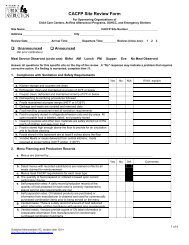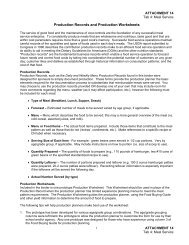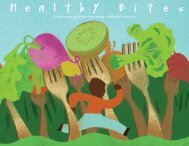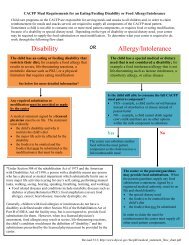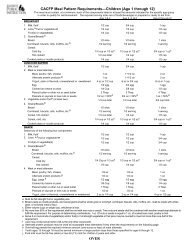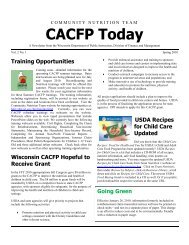Script - WI Child Nutrition Programs (FNS)
Script - WI Child Nutrition Programs (FNS)
Script - WI Child Nutrition Programs (FNS)
You also want an ePaper? Increase the reach of your titles
YUMPU automatically turns print PDFs into web optimized ePapers that Google loves.
SY 2013-2014 Fresh Fruit and Vegetable Program (FFVP) Training<br />
Part Three – Budgets and Claims<br />
September 2013<br />
Slide 1<br />
Hello and welcome to Part 3 of the Fresh Fruit and Vegetable Program webcast training series.<br />
My name is Kathy Clark and, in this webcast, I’ll be going over how to submit budgets and<br />
claims for the program. As a special note, our online services site will be undergoing several<br />
enhancements throughout the school year. The screenshots in this webcast will not be updated to<br />
reflect the changes but there will be up-to-date instructions with new screenshots available down<br />
the road. We will notify schools of these developments through the website and through our<br />
email list. That said, this webcast will help you successfully navigate the next few months. Let’s<br />
begin!<br />
Slide 2<br />
Your FFVP grant is divided into two allocations. The first allocation, or allocation A, runs from<br />
July 1 to September 30. The second allocation, or allocation B, runs from October 1 to June 30.<br />
Claims are to be filed monthly. If you have taken funding in allocation A, the funds must be<br />
obligated by September 30 and the final claim must be submitted by November 29. For most<br />
schools, September’s claim will be the first and final claim for allocation A.<br />
Funds for the second allocation must be obligated by June 30, 2014 and the final claim must be<br />
submitted by August 29, 2014.<br />
Schools have 60 calendar days following the end of a claim month to submit their claim for<br />
reimbursement. For example, October’s claim must be submitted by December 30, 2013. See the<br />
“Important Dates” document on our website for a listing of claim deadlines. The link to this<br />
document is provided at the bottom of this slide. These dates are not negotiable. I will discuss the<br />
policy on late claims toward the end of this webcast.<br />
Slide 3<br />
As you create your budgets and spend your grant funding, remember that there are limits on how<br />
much money you can use toward non-food costs. We expect that the majority of your total award<br />
will be spent on fresh fruits and vegetables. For more information, please refer to part one of the<br />
webcast training series.<br />
Slide 4<br />
To submit budgets, budget revisions, and monthly claims, you will have to use the Wisconsin<br />
<strong>Child</strong> <strong>Nutrition</strong> <strong>Programs</strong> Online Services web portal. The website address to access this is<br />
listed on the slide.<br />
Slide 5<br />
Once you have navigated to this webpage, click the “Online Services Log-in” and select “Fresh<br />
Fruit and Vegetable Program.”
Slide 6<br />
Once you have accessed the Online Services log-in page, you will need to enter your agency<br />
code and password. If you are unsure what these are, please contact your school food authority’s<br />
authorized representative. This may be your food service director, district or program<br />
administrator, or business manager. After you have entered your agency code and password,<br />
click the “submit” button.<br />
Slide 7<br />
After you have logged in, you need to select the “School <strong>Nutrition</strong> Program” tab, then the<br />
“Grants” tab, and finally the “Fresh Fruit Vegetable” tab.<br />
Slide 8<br />
Now you will see three options: Application/Budget 2013-2014, Site Budget Revision(s) 2012-<br />
2013, and Claim Reimbursement. The Application/Budget tab will allow you to view your<br />
applications and budgets as well as submit your allocation B budget and any necessary budget<br />
revisions. The Site Budget Revision(s) 2012-2013 tab was only available to schools participating<br />
in FFVP during SY 2012-2013 and is no longer in use. You will be using the Claim<br />
Reimbursement tab to enter or modify claims as well as to view previously submitted claims.<br />
Slide 9<br />
Let’s look at the Application/Budget tab first. After clicking this tab, you will be prompted to<br />
select a school. If you have more than one FFVP site in your district, you will see a complete list<br />
of these schools here. Select the desired school and then click “Continue.” You’ll now see the<br />
following five tabs.<br />
Slide 10<br />
You will not be able to use the “Submit Site Application” or “Upload/Download Site Agreement<br />
Form” tabs at this time. These options are only available during the application period. The<br />
available options are: Submit Site Budget – Allocation B, Site Budget Revision(s), and View Site<br />
Application/Budget.<br />
Slide 11<br />
Use the “Submit Site Budget – Allocation B” tab to submit a budget for the second allocation of<br />
the program. Allocation B budgets are due by Friday, October 11. This screen appears similar<br />
to the one that was completed with your application for the allocation A budget. The wording at<br />
the top pertains to allocation A budgets, while the number in red below it shows your projected<br />
allocation B award.<br />
Slide 12<br />
To submit a B budget, enter each line item’s budgeted amount rounded to the nearest dollar. All<br />
fields must be completed, so enter a “0” if no funds are being budgeted on any budget line. The<br />
“Allocation Total” should match the number in red at the top of the screen. Verify that all of the<br />
numbers are correct. To submit the budget, click “Continue” at the bottom.
Slide 13<br />
You will receive this message when your budget for allocation B has been successfully<br />
submitted. You will not be able to submit a claim for allocation B until this budget has been<br />
approved. If the DPI is unable to approve your budget, you will be notified of the need to<br />
complete a budget revision.<br />
Slide 14<br />
To complete a budget revision, select the “Site Budget Revision(s)” tab from the<br />
“Application/Budget 2013-2014” tab. You will have to select the allocation you are submitting a<br />
revision for. If you have not submitted an allocation B budget yet, you will not have B as an<br />
option.<br />
Allocation A budget revisions are possible if you feel the need to move money between budget<br />
lines but you will not be able to increase or decrease your allocation A award.<br />
You will be able to submit budget revisions for allocation B after you have submitted a budget<br />
for allocation B and it has been approved.<br />
After you have selected the allocation, click “Continue.”<br />
Slide 15<br />
Enter the revised budget by filling in all of the fields with a dollar value. Make sure to enter “0”<br />
if no funding is being allocated to a budget line. Next, enter the reason for the budget request. An<br />
explanation must be typed into this field. After that, verify that the information entered is correct<br />
and that the allocation total shown on the screen matches your allocation award.<br />
Slide 16<br />
Here is an example of a completed budget revision. Notice that you can see the current budget at<br />
the top for comparison. When you are finished with your revision, click “Submit.”<br />
Slide 17<br />
You will see this message when your budget revision has been successfully submitted. Please<br />
note that you will not be able to submit another revision or a claim for that site until one of the<br />
FFVP coordinators has approved or unlocked the revision.<br />
Slide 18<br />
Use the “View Site Application/Budget” tab to view your applications and budgets. You will be<br />
able to see the current year as well as the 2012-2013 school year if your site participated in the<br />
program then. Select the desired school year and click “Retrieve.”<br />
Slide 19<br />
The first page of the application will show you the current budgets for allocation A and B as well<br />
as any revisions that have been completed. Use the “Continue” button at the bottom to click<br />
through the rest of the application, if desired. That wraps up the functions that are available<br />
under the “Application/Budget 2013-2014” tab.
Slide 20<br />
Now we’ll switch gears and talk about claim reimbursement. Under the “Claim Reimbursement”<br />
tab, you will see three options: “Enter/Modify Claim,” “View Claim,” and “Produce-Supply<br />
List.” To begin a claim, select the “Enter-Modify Claim” tab.<br />
Slide 21<br />
This takes you to a page that asks for general information about the claim you are submitting.<br />
The information requested on this page applies to every participating school in your district.<br />
Starting at the top, select “Yes” or “No” from the first drop down box to indicate whether this is<br />
a final claim or not. Only select “Yes” when you are submitting the final claim for each grant<br />
period. This will likely be your September claim for allocation A and your May or June claim for<br />
allocation B. Once you have submitted a final claim for the grant period, you will not be able to<br />
submit another claim for that allocation. When you submit a final claim, you will be required to<br />
print, sign, and submit the form that is automatically generated. We expect to see changes to the<br />
online system soon that will allow a Program Fiscal Report, also known as a PI-1086 form, to<br />
generate for each claim submitted. More information will be coming in October about this.<br />
Next, select the claim month and year. Below that, specify the claim period. The claim period is<br />
the month or months you are claiming for. We will accept combined claims twice per school<br />
year but there are restrictions. You may combine August and September onto one claim and you<br />
may also combine May and June onto one claim. No other months may be combined. If<br />
combining August and September expenses together, select “Yes” to indicate it is a final claim,<br />
select “September” as the claim month, and then select “from August to September” as the claim<br />
period. You would follow the same procedure if combining May and June. For any other month,<br />
the claiming period will be the same as the claiming month. For example, you will select<br />
“October” as the claim month and “from October to October” as the claim period.<br />
Specify the number of sites that will be on this claim. This number should be the total number of<br />
participating schools in your district. For example, if there are three FFVP schools in your<br />
district, you will enter a “3” in this box. If there is only one school in your district that is<br />
participating in the program, you will enter “1.”<br />
Next, enter in the number of service days. This is the number of days FFVP was served during<br />
the claim month. If you have multiple sites in the program and they did not serve the same<br />
number of days in the claim month, record the highest number of service days reported here.<br />
The last thing you will need to do on this page is select the appropriate allocation for the claim.<br />
Once you have completed the required information, select “Continue.” After your claim has been<br />
started, you may exit without saving and return later to modify the claim and submit. There is an<br />
option to delete the entire claim if you need to start over again.<br />
Slide 22<br />
On this page, you will see a summary of the information you entered on the previous page as<br />
well as a list of FFVP schools in your district. To begin entering expenses, select the desired
school by clicking on the school’s name. Only click the “Continue” button at the bottom when<br />
all expenses for all schools have been entered.<br />
Slide 23<br />
At the top of this page, the school’s approved allocation budget is displayed along with any<br />
previously claimed amounts for the allocation. Enter expenses by clicking on each category in<br />
the table below. We’ll go over each one briefly, beginning with the fruit and vegetable category.<br />
Slide 24<br />
Fruit and vegetable costs can be entered two ways: by using the “New Record” function or by<br />
using the “Produce/Supply List.”<br />
The produce list is an optional tool that was built primarily for districts with multiple sites<br />
participating in the program. The produce list allows you to enter all produce information in one<br />
place and build your claim by selecting from the list. This prevents a district from needing to<br />
enter the same information multiple times on multiple claims. Once your produce list items are<br />
added to your claim, you may then edit how many units were purchased and the total cost each<br />
site is claiming. I will go into further detail about the produce list at the end of the session.<br />
For now, let’s look at the “New Record” option. Clicking this will take you to a screen where<br />
you will have to enter an invoice date and a service date for your fruit or vegetable. Then,<br />
provide a description of the fruit or vegetable. Be as descriptive as possible in the space<br />
provided. Instead of writing only “Apple,” provide the name of the apple. Examples are “Golden<br />
Delicious Apple,” “Pink Lady Apple,” or “Braeburn Apple.”<br />
Select “Yes” or “No” from the drop down box to indicate whether or not the product was grown<br />
in Wisconsin. Please only select “Yes” if the fruit or vegetable was actually grown in Wisconsin.<br />
If you are unsure of the item’s origin, you should select no. This is not asking about purchase<br />
location, only growing location. We wouldn’t expect to see “Yes” selected for items like bananas<br />
and pineapple as these are not traditionally grown in this state. Selecting “Yes” or “No” helps us<br />
track how many local products are used in the program.<br />
Complete this page by entering the appropriate information from your invoice and click “Save.”<br />
You will be taken back to the previous page and will now see an entry for the item you<br />
submitted. Continue to select “New Record” to enter in all fruit and vegetable costs for the claim<br />
month if you are not using the produce list.<br />
Slide 25<br />
Low-fat or fat-free dips in appropriate portion sizes can be served on occasion with vegetables. If<br />
claiming these types of dips, you will enter them under the “Non-Fruit/Vegetable Foods”<br />
category. Remember that dip cannot be served with fruit.<br />
This area is completed in the same way as the “Fruit and Vegetable” category. Use the “New<br />
Record” function or the “Produce/Supply List” to enter expenses.
Slide 26<br />
Next, let’s look at the “Operating Costs - Non-food Items” category. Enter non-food items here<br />
that were needed for preparation, service, and/or clean-up. If you have questions about what<br />
reimbursable expenses are in this category, review the USDA’s FFVP handbook and speak with<br />
your FFVP coordinator. Examples are napkins, bowls, cups, forks, and trash bags. Small<br />
equipment purchases like cutting boards, trays, and baskets could also be claimed under this<br />
category.<br />
Slide 27<br />
If you are claiming operating labor, enter payroll information for the employees involved in the<br />
preparation, delivery, and clean-up of the FFVP snacks. Remember to keep labor costs low so<br />
that the majority of your award can be spent on fruits and vegetables.<br />
Slide 28<br />
The “Administrative Costs – Equipment” category should only be used when claiming large<br />
equipment items. These would be single equipment pieces that cost $250 or more. Please refer to<br />
the first training webcast for more details about equipment purchases.<br />
Slide 29<br />
The final claiming category is “Administrative Cost – Labor.” Administrative labor can be<br />
claimed for employees responsible for administrative tasks like writing FFVP menus, ordering<br />
produce, tracking inventory, and completing financial reports. However, these costs should be<br />
kept minimal.<br />
Slide 30<br />
If you have more than one FFVP school in your district, repeat the steps we just went over to<br />
enter expenses for the other schools. Notice that each school’s status will change to “Expenses<br />
Entered” once items have been recorded. Be sure to review all expenses after they have been<br />
entered for accuracy. Complete this process for each school and then click “Continue.”<br />
Slide 31<br />
The final page of your claim will show you the combined approved budget for all FFVP schools<br />
in your district. Next to that, you will see the total amount you are requesting on this claim.<br />
“Total Disbursements to Date” will show you how much has been paid out previously in the<br />
allocation plus the amount you are requesting on the current claim. Your “Unencumbered<br />
Balance” shows you how much you have left in that allocation. After verifying that this<br />
information is correct, enter your contact information and read the certification statements. You<br />
will have to check mark each statement after you have read it and then click the “Submit” button.<br />
Slide 32<br />
This is the message you will see once the claim has been successfully submitted. Your claim will<br />
be reviewed by a FFVP coordinator. We may be in touch if we have any questions about the<br />
claim. Please note that there may be times that we request to see invoices or payroll data to<br />
verify expenses if there are questions. Once a FFVP coordinator has approved your claim, it is<br />
sent to our fiscal department for payment. You will not be able to begin another claim until your<br />
current claim has been paid.
Slide 33<br />
You can check the status of your claim by using the “View Claim” tab. To begin, select the<br />
calendar year from the drop down box and then click “Search.”<br />
Slide 34<br />
From this page, you will be able to see what months have been submitted, what the allocation<br />
type was, and whether or not the claim has been paid yet. Click on the desired month to view that<br />
claim.<br />
Slide 35<br />
When you open a claim, you will be able to see when it was submitted, when it was approved,<br />
who approved it, and when it was paid. By clicking on a school’s name at the bottom, you will<br />
be able to see all of the expenses that were claimed.<br />
Slide 36<br />
Now that we’ve looked at entering and viewing claims, I’m going to review the optional<br />
produce-supply list. You do not need to use this function but we do recommend it if you have<br />
multiple FFVP sites in your district that serve the same menu. Using the produce-supply list will<br />
help reduce the amount of time needed to complete district claims by eliminating the need to<br />
manually enter the same items for multiple schools.<br />
To access the produce-supply list, click the “Claim Reimbursement” tab and then select<br />
“Produce-Supply List.” Select “New Record” to enter in the desired fruits, vegetables, and<br />
supplies. After these have been added, you will be able to import them into your claim by using<br />
the “Produce-Supply List” option within the claim. Once items are brought into the claim, you<br />
will be able to edit them as needed. This is helpful if you have multiple schools serving the same<br />
item but the quantity or service date may vary.<br />
The produce-supply list continues to build from month to month and from school year to school<br />
year. If you had sites in the program during school year 12-13 that used the produce-supply list,<br />
you will notice that those items are still in the list. These items can be edited if needed or you can<br />
continue to add new items to the list. We will soon be creating a delete function to help you clear<br />
out the produce-supply list as well as a sorting function to help you organize information.<br />
Slide 37<br />
We’ve discussed submitting claims, but what happens if you do not meet one of our claiming<br />
deadlines? The USDA requires the DPI to deny claims submitted more than 60 calendar days<br />
after the end of the claiming month. The DPI is allowed to approve one exception to the 60-day<br />
claim submission deadline per 36-month or three-year period of time. This policy on late claims<br />
is consistent with the other child nutrition programs. To stay on track with claims, please print<br />
and reference the Important Dates document I mentioned earlier in this webcast. The link is<br />
provided again here.
Slide 38<br />
This concludes Webinar #3 – Budgets and Claims for the FFVP. After you have watched all<br />
three training webinars, please send an email message to me or to Cindy Loechler and tell us the<br />
date or dates you viewed each of the three webinars. This document will complete your required<br />
annual FFVP training. Our contact information is provided for your convenience.<br />
Thank you for participating and for your support of Wisconsin students!