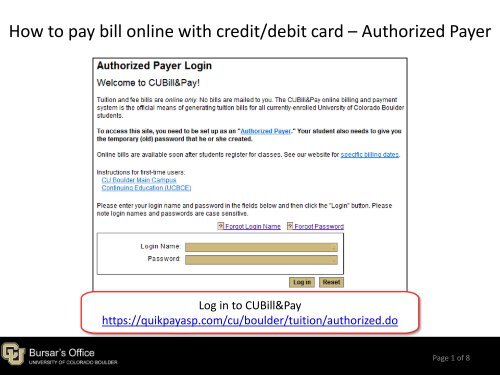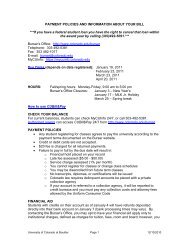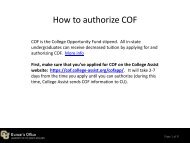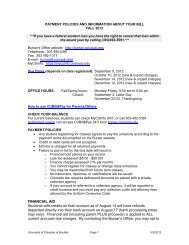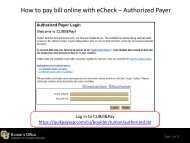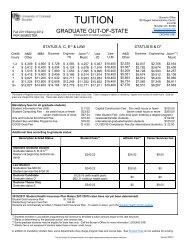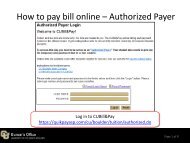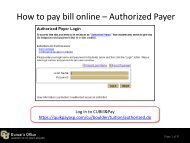in-depth instructions on how to pay online with credit card
in-depth instructions on how to pay online with credit card
in-depth instructions on how to pay online with credit card
You also want an ePaper? Increase the reach of your titles
YUMPU automatically turns print PDFs into web optimized ePapers that Google loves.
How <strong>to</strong> <strong>pay</strong> bill <strong>on</strong>l<str<strong>on</strong>g>in</str<strong>on</strong>g>e <strong>with</strong> <strong>credit</strong>/debit <strong>card</strong> – Authorized Payer<br />
Log <str<strong>on</strong>g>in</str<strong>on</strong>g> <strong>to</strong> CUBill&Pay<br />
https://quik<strong>pay</strong>asp.com/cu/boulder/tuiti<strong>on</strong>/authorized.do<br />
Page 1 of 8
How <strong>to</strong> <strong>pay</strong> bill <strong>on</strong>l<str<strong>on</strong>g>in</str<strong>on</strong>g>e – <strong>credit</strong>/debit <strong>card</strong> – authorized <strong>pay</strong>er<br />
Select<br />
Make<br />
Payment<br />
Page 2 of 8
How <strong>to</strong> <strong>pay</strong> bill <strong>on</strong>l<str<strong>on</strong>g>in</str<strong>on</strong>g>e – <strong>credit</strong>/debit <strong>card</strong> – authorized <strong>pay</strong>er<br />
Click Pay<br />
under the<br />
appropriate<br />
campus<br />
Current balance is the amount due by the due date. The<br />
statement balance might be different because of recent account<br />
activity, such as waiv<str<strong>on</strong>g>in</str<strong>on</strong>g>g health <str<strong>on</strong>g>in</str<strong>on</strong>g>surance or f<str<strong>on</strong>g>in</str<strong>on</strong>g>ancial aid<br />
adjustment. For a descripti<strong>on</strong> of balances, see quick guide <strong>to</strong><br />
account balances..<br />
Page 3 of 8
How <strong>to</strong> <strong>pay</strong> bill <strong>on</strong>l<str<strong>on</strong>g>in</str<strong>on</strong>g>e – <strong>credit</strong>/debit <strong>card</strong> – authorized <strong>pay</strong>er<br />
Enter<br />
<strong>pay</strong>ment<br />
amount. You<br />
cannot <strong>pay</strong><br />
more than<br />
your current<br />
balance.<br />
Select Credit<br />
Card. Click<br />
C<strong>on</strong>t<str<strong>on</strong>g>in</str<strong>on</strong>g>ue.<br />
Page 4 of 8
How <strong>to</strong> <strong>pay</strong> bill <strong>on</strong>l<str<strong>on</strong>g>in</str<strong>on</strong>g>e – <strong>credit</strong>/debit <strong>card</strong> – authorized <strong>pay</strong>er<br />
READ THE SERVICE<br />
FEE NOTICE. This<br />
fee will not s<strong>how</strong><br />
<strong>on</strong> your bill<br />
because it is<br />
charged by NelNet.<br />
If you d<strong>on</strong>’t want<br />
<strong>to</strong> <strong>pay</strong> this fee,<br />
click Cancel and<br />
<strong>pay</strong> by eCheck.<br />
If you want <strong>to</strong><br />
proceed, complete<br />
the <strong>credit</strong> <strong>card</strong><br />
<str<strong>on</strong>g>in</str<strong>on</strong>g>formati<strong>on</strong> and<br />
choose the <strong>card</strong><br />
you want <strong>to</strong> use.<br />
Click C<strong>on</strong>t<str<strong>on</strong>g>in</str<strong>on</strong>g>ue.<br />
Page 5 of 8
How <strong>to</strong> <strong>pay</strong> bill <strong>on</strong>l<str<strong>on</strong>g>in</str<strong>on</strong>g>e – <strong>credit</strong>/debit <strong>card</strong> – authorized <strong>pay</strong>er<br />
Review the<br />
<str<strong>on</strong>g>in</str<strong>on</strong>g>formati<strong>on</strong><br />
and click<br />
C<strong>on</strong>firm if you<br />
want <strong>to</strong><br />
proceed.<br />
Page 6 of 8
How <strong>to</strong> <strong>pay</strong> bill <strong>on</strong>l<str<strong>on</strong>g>in</str<strong>on</strong>g>e – <strong>credit</strong>/debit <strong>card</strong> – authorized <strong>pay</strong>er<br />
While your <strong>pay</strong>ment is process<str<strong>on</strong>g>in</str<strong>on</strong>g>g,<br />
you will see this message.<br />
Page 7 of 8
How <strong>to</strong> <strong>pay</strong> bill <strong>on</strong>l<str<strong>on</strong>g>in</str<strong>on</strong>g>e – <strong>credit</strong>/debit <strong>card</strong> – authorized <strong>pay</strong>er<br />
These are your<br />
<strong>pay</strong>ment receipts.<br />
One is for your<br />
<strong>pay</strong>ment <strong>to</strong> University<br />
of Colorado Boulder<br />
and <strong>on</strong>e is for your<br />
<strong>pay</strong>ment of the<br />
n<strong>on</strong>refundable<br />
<strong>credit</strong>/debit <strong>card</strong><br />
service fee <strong>to</strong> NelNet<br />
Bus<str<strong>on</strong>g>in</str<strong>on</strong>g>ess Soluti<strong>on</strong>s.<br />
The service fee will<br />
NOT s<strong>how</strong> <strong>on</strong> your CU<br />
bill, <strong>how</strong>ever it will<br />
appear as a separate<br />
item <strong>on</strong> your <strong>credit</strong><br />
<strong>card</strong> statement.<br />
You can pr<str<strong>on</strong>g>in</str<strong>on</strong>g>t this<br />
page for your records.<br />
This process is now<br />
complete. Thank<br />
you!<br />
See other How-<strong>to</strong>'s.<br />
Rev. 082613<br />
Page 8 of 8