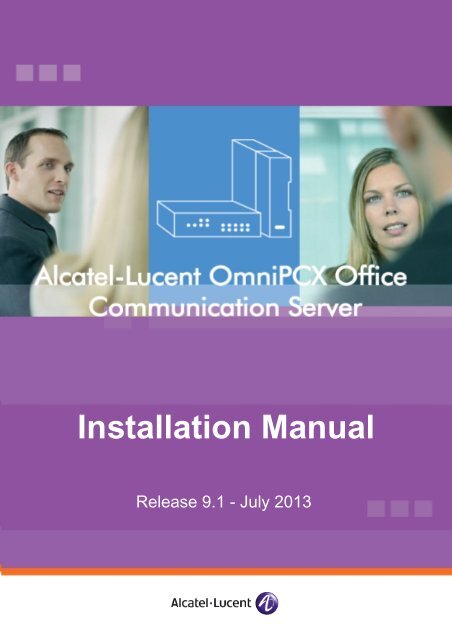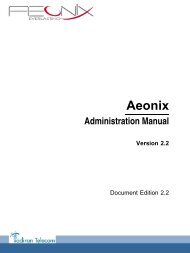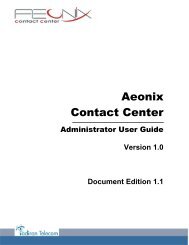Installation Manual
You also want an ePaper? Increase the reach of your titles
YUMPU automatically turns print PDFs into web optimized ePapers that Google loves.
<strong>Installation</strong> <strong>Manual</strong><br />
Release 9.1 - July 2013
Legal notice:<br />
Alcatel, Lucent, Alcatel-Lucent and the Alcatel-Lucent logo are trademarks of<br />
Alcatel-Lucent. All other trademarks are the property of their respective<br />
owners.<br />
The information presented is subject to change without notice.<br />
Alcatel-Lucent assumes no responsibility for inaccuracies contained herein.<br />
Copyright © 2013 Alcatel-Lucent. All rights reserved.<br />
The CE mark indicates that this product conforms to the following Council<br />
Directives:<br />
- 2004/108/EC (concerning electro-magnetic compatibility)<br />
- 2006/95/EC (concerning electrical safety)<br />
- 1999/5/EC (R&TTE)
Chapter 1<br />
General Presentation<br />
Preliminary ............................................................................................... 1.1<br />
Overview ........................................................................................................ 1.1<br />
Security ...................................................................................................... 1.1<br />
Safety rules .................................................................................................... 1.1<br />
Protection against Interferences ...................................................... 1.5<br />
Protection against Interferences .................................................................... 1.5<br />
Chapter 2<br />
Hardware: Platform and Interfaces<br />
Overview .................................................................................................... 2.1<br />
Platforms ................................................................................................... 2.1<br />
OmniPCX Office RCE Compact .................................................................... 2.1<br />
OmniPCX Office RCE Small .......................................................................... 2.3<br />
OmniPCX Office RCE Medium ...................................................................... 2.4<br />
OmniPCX Office RCE Large ......................................................................... 2.4<br />
<strong>Installation</strong> ................................................................................................ 2.5<br />
Overview ........................................................................................................ 2.5<br />
Equipment ................................................................................................. 2.6<br />
Boards and Options ....................................................................................... 2.6<br />
0-1
Detailed description ....................................................................................... 2.7<br />
Chapter 3<br />
System Services<br />
Software Licence Management ......................................................... 3.1<br />
Software licence management ...................................................................... 3.1<br />
Software Keys ......................................................................................... 3.1<br />
Voice Services Available in "Limited" Mode .................................................. 3.2<br />
Software Key Change .................................................................................... 3.3<br />
Detailed description .............................................................................. 3.3<br />
Services controlled by the "Main" software key ............................................. 3.4<br />
Services controlled by the “CTI” software key ............................................... 3.7<br />
Descriptions ............................................................................................. 3.9<br />
Introduction .................................................................................................... 3.9<br />
Standard telephony ......................................................................................3.10<br />
Alcatel Reflexes sets ....................................................................................3.10<br />
Analog interfaces ..........................................................................................3.10<br />
Mobility .........................................................................................................3.10<br />
Call handling features ...................................................................................3.11<br />
Networking ....................................................................................................3.11<br />
Internet access (relevant up to R7.1) ...........................................................3.12<br />
Web applications ..........................................................................................3.12<br />
SNMP ...........................................................................................................3.12<br />
RAS (relevant up to R7.1) ............................................................................3.12<br />
Lan telephony ...............................................................................................3.13<br />
VoIP Gateway ...............................................................................................3.13<br />
Supplementary information ...........................................................................3.13<br />
Music on Hold (MOH) ...................................................................................3.14<br />
Metering ........................................................................................................3.14<br />
Languages ....................................................................................................3.15<br />
Pay Per User (PPU) .....................................................................................3.15<br />
ACD ..............................................................................................................3.15<br />
0-2
Managed services ........................................................................................3.16<br />
Mobility on GSM ...........................................................................................3.16<br />
Chapter 4<br />
<strong>Installation</strong> and Cabling<br />
Presentation ............................................................................................. 4.1<br />
Location of Unit .............................................................................................. 4.1<br />
Environment .................................................................................................. 4.3<br />
Connections and Cabling .................................................................... 4.3<br />
Detailed description ....................................................................................... 4.3<br />
Power Supply ..........................................................................................4.19<br />
<strong>Installation</strong> procedure ...................................................................................4.19<br />
SIP Terminals ..........................................................................................4.34<br />
8002/8012 Desk Phone ................................................................................4.34<br />
8082 My IC Phone ........................................................................................4.39<br />
4135 IP Conference Phone ..........................................................................4.48<br />
Generic SIP Phones .....................................................................................4.55<br />
8 Series Sets ...........................................................................................4.58<br />
IP Touch 4008/4018 Phone ..........................................................................4.58<br />
IP Touch 4028/4038/4068 Phone .................................................................4.63<br />
9 Series Sets ...........................................................................................4.70<br />
4019 Digital Phone .......................................................................................4.70<br />
4029/4039 Digital Phone ..............................................................................4.72<br />
V24/CTI Interface Module ...................................................................4.75<br />
Hardware description ....................................................................................4.76<br />
Hardware configuration ................................................................................4.77<br />
External connections ....................................................................................4.78<br />
AP Interface Module .............................................................................4.80<br />
Hardware description ....................................................................................4.80<br />
Hardware configuration ................................................................................4.82<br />
External connections ....................................................................................4.83<br />
S0 Interface Module ..............................................................................4.85<br />
0-3
Hardware description ....................................................................................4.85<br />
Hardware configuration ................................................................................4.87<br />
External connections ....................................................................................4.88<br />
Intelligent Base Stations .....................................................................4.91<br />
Detailed description ......................................................................................4.91<br />
Safety rules ...................................................................................................4.99<br />
IP-DECT Base Stations ...................................................................... 4.102<br />
Detailed description .................................................................................... 4.102<br />
PIMphony ............................................................................................... 4.104<br />
Overview ..................................................................................................... 4.104<br />
Additional Information ................................................................................. 4.105<br />
Reflexes Terminals ............................................................................. 4.106<br />
<strong>Installation</strong> procedure ................................................................................. 4.106<br />
Extending Your <strong>Installation</strong> ............................................................. 4.111<br />
Detailed description .................................................................................... 4.111<br />
My IC Social Networks ....................................................................... 4.119<br />
Detailed description .................................................................................... 4.119<br />
ACD applications ................................................................................. 4.129<br />
Platforms supported by ACD applications .................................................. 4.129<br />
<strong>Installation</strong> .................................................................................................. 4.130<br />
Chapter 5<br />
Stations Default Configuration<br />
Detailed description .............................................................................. 5.1<br />
Default configuration ...................................................................................... 5.1<br />
Chapter 6<br />
Start-Up<br />
0-4
System Startup from a Phone Set .................................................... 6.1<br />
Configuration procedure ................................................................................ 6.1<br />
System Startup from OMC .................................................................6.14<br />
Overview .......................................................................................................6.15<br />
<strong>Installation</strong> procedure ...................................................................................6.15<br />
Accessing the System ..................................................................................6.16<br />
Downloading the Software ............................................................................6.23<br />
Services provided .........................................................................................6.25<br />
Chapter 7<br />
Maintenance Services<br />
Maintenance Level 1 .............................................................................. 7.1<br />
Maintenance .................................................................................................. 7.1<br />
Chapter 8<br />
Glossary<br />
A ................................................................................................................... 8.1<br />
B ................................................................................................................... 8.1<br />
C ................................................................................................................... 8.2<br />
D ................................................................................................................... 8.3<br />
E .................................................................................................................... 8.3<br />
F .................................................................................................................... 8.3<br />
G ................................................................................................................... 8.4<br />
H ................................................................................................................... 8.4<br />
I ..................................................................................................................... 8.4<br />
K ................................................................................................................... 8.5<br />
L .................................................................................................................... 8.5<br />
M ................................................................................................................... 8.5<br />
0-5
N ................................................................................................................... 8.6<br />
O ................................................................................................................... 8.6<br />
P .................................................................................................................... 8.6<br />
Q ................................................................................................................... 8.7<br />
R ................................................................................................................... 8.7<br />
S .................................................................................................................... 8.8<br />
T .................................................................................................................... 8.8<br />
U ................................................................................................................... 8.9<br />
V .................................................................................................................... 8.9<br />
W .................................................................................................................. 8.9<br />
0-6
_nigeb-egnahc_<br />
_dne-egnahc_<br />
<br />
<br />
<br />
1.1 Preliminary<br />
1.1.1 Overview<br />
1.1.1.1 SYMBOLS USED IN THE DOCUMENTATION<br />
See note.<br />
See important information.<br />
1.1.1.2 CLAUSES<br />
Copyright and Trademarks<br />
Datalight is a registered trademark of Datalight,Inc.<br />
FlashFXtm is a trademark of Datalight, Inc.<br />
Copyright 1993 - 2000 Datalight, Inc., All Rights Reserved.<br />
1.2 Security<br />
1.2.1 Safety rules<br />
1.2.1.1 Safety Declaration<br />
We, Alcatel-Lucent Enterprise 32, avenue Kléber 92707 Colombes Cedex - France, declare<br />
that the products presented in this manual conform to the essential requirements of Directive<br />
1999/CE/5 of the European Parliament and Council.<br />
Any unauthorized modification to the products invalidates this declaration of conformance.<br />
In pursuance of this directive which appeared in the Official Journal of the European<br />
Community on April 7 1999, this equipment can be used in all European Community member<br />
1-1
_nigeb-egnahc_<br />
_dne-egnahc_<br />
Chapter 1 <br />
states, and in Switzerland and Norway.<br />
Copyright 2001 - 2000 Datalight, Inc., All Rights Reserved. In order to better serve its<br />
customers, Alcatel-Lucent Enterprise reserves the right to modify the characteristics of its<br />
products without notice.<br />
Alcatel-Lucent Enterprise - 32, avenue Kléber F-92707 Colombes Cedex RCS Paris 602 033<br />
185.<br />
1.2.1.2 General Recommendations<br />
Protective earthing<br />
This equipment must imperatively be connected to a permanent earth protection<br />
installed according to current legislation.<br />
<strong>Installation</strong> of the mains power<br />
The mains power must be installed as close as possible to the unit and must be easily<br />
accessible. The power supply lead is used as the master switch.<br />
Free board slots<br />
It is essential that empty board slots are guarded with the appropriate expansion<br />
slot covers for full electromagnetic shielding, the safety of people working nearby (in<br />
the presence of hazardous voltages) and the prevention of fire propagation (from inside<br />
the unit).<br />
Lead and Lithium batteries<br />
There is a risk of explosion if the batteries are incorrectly replaced. Only use<br />
batteries of identical type, or manufacturer recommended equivalents. Discard used<br />
batteries according to the battery manufacturer's instructions.<br />
Power supply<br />
Due to the presence of hazardous voltages, the rear metal panel can only be<br />
removed by qualified personnel.<br />
If it is necessary to carry out work on a power supply unit, first disconnect the mains cable from<br />
1-2
the system as well as any external EPS48 power connections that may be connected. Then<br />
remove the rear metal panel of the power supply block and disconnect the batteries.<br />
High leakage current<br />
A permanent earth connection is essential before making TRT/TNV-3<br />
telecommunication network connections.<br />
In the case of a poor earth connection, it is MANDATORY to disconnect the<br />
telecommunications accesses before reconnecting the equipment to earth. It is then necessary<br />
to verify that all the connections have been made correctly.<br />
Before removing any board that provides access to a telecommunications<br />
network of class TRT/TNV-3, make sure you disconnect the links. Reconnect the links<br />
once the board is re-inserted.<br />
<strong>Installation</strong> of DECT bases<br />
For further information on recommendations relating to the exposure of the public to the<br />
electromagnetic field, refer to "<strong>Installation</strong> of DECT bases".<br />
1.2.1.3 Declaration of Conformance With Directives<br />
This equipment is designed to be connected to the public telephone network using the<br />
appropriate interfaces.<br />
The EC labeling indicates that this product conforms to the EC directives currently in force, in<br />
particular:<br />
- 89/336/EEC (Electromagnetic compatibility)<br />
- 73/23/EEC (Low Voltage)<br />
- R&TTE 1999/5/EC compliance<br />
- 1999/519/EC (Specific Absorption Rate)<br />
1.2.1.4 Interface Classification<br />
1.2.1.4.1 OmniPCX Office RCE Small, Medium, Large<br />
SELV: Safety Extra Low Voltage TNV-3: Telecommunication Network Voltage<br />
1-3
Chapter 1 <br />
1.2.1.4.2 OmniPCX Office RCE Compact<br />
Figure 1.4: OmniPCX Office RCE Small, Medium, Large<br />
1-4
Figure 1.5: OmniPCX Office RCE Compact<br />
Note:<br />
The Mini-MIX daughter board requires BACKXS-N back panel and PSXS-N power supply module. The<br />
Mini-MIX daughter board can be used only in an OmniPCX Office RCE Compact or, in case of migration<br />
from R7.1 or lower, in a Compact Edition 2nd Generation, equipped with a PowerCPU board.<br />
1.3 Protection against Interferences<br />
1.3.1 Protection against Interferences<br />
Notice to the attention of the users and installer:<br />
USA - FCC (Federal Communication Commission)<br />
This equipment has been tested and found to comply with the limits for a Class B digital<br />
device, pursuant to part 15 of the FCC Rules. These limits are designed to provide reasonable<br />
protection against harmful interference in a residential installation. This equipment generates,<br />
uses and can radiate radio frequency energy and, if not installed and used in accordance with<br />
the instructions, may cause harmful interference to radio communications. However, there is<br />
no guarantee that interference will not occur in a particular installation. If this equipment does<br />
cause harmful interference to radio or television reception, which can be determined by turning<br />
the equipment off and on, the user is encouraged to consult the installer or service person.<br />
Changes or modifications to this equipment, not expressly approved by ALCATEL-LUCENT,<br />
1-5
Chapter 1 <br />
may cause harmful interference and void the user’s authority to operate this equipment.<br />
Japan - VCCI (Voluntary Control Council for Interference)<br />
Translation :<br />
This is a Class B product based on the standard of the Voluntary Control Council for<br />
Interference from Information Technology Equipment (VCCI). If this is used near a radio or<br />
television receiver in a domestic environment, it may cause radio interference. Install and use<br />
the equipment according to the instruction manual.<br />
1-6
2.1 Overview<br />
Alcatel-Lucent OmniPCX Office Communication Server is a business communication server<br />
offering proven telephony functions with data management. This "multi-purpose" server<br />
provides a turnkey global communication solution for small and medium-scale businesses with<br />
6 to 200 employees.<br />
The Alcatel-Lucent OmniPCX Office Communication Server range includes:<br />
- the Alcatel-Lucent OmniPCX Office Rich Communication Edition Compact platform<br />
- the Alcatel-Lucent OmniPCX Office Rich Communication Edition Small platform<br />
- the Alcatel-Lucent OmniPCX Office Rich Communication Edition Medium platform<br />
- the Alcatel-Lucent OmniPCX Office Rich Communication Edition Large platform<br />
The Alcatel-Lucent OmniPCX Office Communication Server range is supplied:<br />
- with all the sub-assemblies required for your particular configuration,<br />
- configured with the software key corresponding to the level of services desired (according<br />
to country).<br />
The stations are packaged separately.<br />
2.2 Platforms<br />
Alcatel-Lucent OmniPCX Office Communication Server is available in the following models:<br />
2.2.1 OmniPCX Office RCE Compact<br />
- 14 ports.<br />
- 1 CPU slot + 1 MIX slot<br />
2-1
Chapter 2 <br />
- Energy consumption: 1.5 A (240 V)<br />
- Dimension: H = 345 mm; W = 370 mm; D = 65 mm.<br />
- Weight: 5.1 kg.<br />
The following mixed boards are available:<br />
- MIX 2/4/4<br />
- MIX 2/4/8<br />
- MIX 2/8/4<br />
- MIX 4/4/8<br />
- MIX 4/8/4<br />
- AMIX-1 4/4/4<br />
- AMIX-1 4/4/8<br />
- AMIX-1 4/8/4<br />
- Mini-MIX (PowerCPU daughter board)<br />
Note:<br />
This wall-mounted version is also called XS-N.<br />
The Mini-MIX daughter board, plugged on a PowerCPU booard, requires an OmniPCX Office<br />
RCE Compact, or, in case of migration from Release 7.1 or lower, a Compact Edition 2nd<br />
Generation. The Mini-MIX daughter board cannot be used on an Alcatel-Lucent OmniPCX<br />
Office Compact Edition.<br />
The PowerCPU board shows a Mini-MIX LED activated when the Mini-MIX daughter board is<br />
detected on the PowerCPU board.<br />
2-2
Figure 2.2: Mini-MIX connections on PowerCPU Board<br />
Equipment numbering:<br />
- Slot 80 EN 01 for the first T0 access (80-001-01)<br />
- Slot 80 EN 02 for the second T0 access (80-002-01)<br />
- Slot 80 EN 09 for the first Z access (80-009-01)<br />
- Slot 80 EN 10 for the second Z access (80-010-01)<br />
2.2.2 OmniPCX Office RCE Small<br />
2-3
Chapter 2 <br />
- 28 ports.<br />
- 1 CPU slot 2 general-purpose slots (no SLI16 board).<br />
- Energy consumption: 1 A (230 V) / 2 A (110 V) - 80 W.<br />
- Dimension: H = 66 mm; W = 442 mm; D = 400 mm.<br />
- Weight: 6 kg.<br />
2.2.3 OmniPCX Office RCE Medium<br />
- 56 ports.<br />
- 1 CPU slot 5 general-purpose slots.<br />
- Energy consumption: 1,2 A (230 V) / 2,3 A (110 V) - 120 W.<br />
- Dimension: H = 110 mm; W = 442 mm; D = 400 mm.<br />
- Weight: 11 kg.<br />
2.2.4 OmniPCX Office RCE Large<br />
- 96 ports.<br />
- 1 CPU slot + 4 general-purpose slots + 4 specific slots (no UAI16 and MIX boards)<br />
- Energy consumption: 1,2 A (230 V) / 2,3 A (110 V) - 150 W.<br />
- Dimension: H = 154 mm; W = 442 mm; D = 400 mm.<br />
- Weight: 13 kg.<br />
2-4
2.3 <strong>Installation</strong><br />
2.3.1 Overview<br />
2-5
Chapter 2 <br />
Note:<br />
*: the mix of IBS DECT and IP-DECT solutions is not supported.<br />
This hardware must be installed on the customer's site, by a qualified installer, in<br />
compliance with the instructions provided with the hardware.<br />
Equipment shall be installed at the factory or in the field by submitter's trained personnel<br />
in accordance with the installation instruction provided with the equipment.<br />
2.4 Equipment<br />
2.4.1 Boards and Options<br />
The following table lists the boards available on OmniPCX Office RCE Small, Medium, Large.<br />
Board Function Optional boards Connections<br />
APA2<br />
APA4<br />
APA8<br />
ATA2<br />
ATA4<br />
BRA2<br />
BRA4<br />
BRA8<br />
PowerCPU<br />
DDI2<br />
DDI4<br />
LanX8<br />
LanX16<br />
LANX16-1<br />
LanX8-2<br />
LANX16-2<br />
2, 4 or 8 analog trunk line interfaces<br />
2 or 4 analog trunk line interfaces<br />
GSCLI: Ground Start<br />
signaling<br />
CLIDSP: CLIP local<br />
management<br />
MET: pulse meter receivers<br />
(phased out)<br />
Analog trunk line (TL), TL-<br />
PS diversion<br />
Analog trunk line (TL), TL-<br />
PS diversion<br />
2, 4 or 8 T0 basic accesses ISDN network<br />
ISDN-EFM T0/S0 forwarding<br />
box<br />
Processing Unit (As of R8.0),<br />
SD/MMC Memory card (2GB),<br />
256 MB DDR2 SDRAM.<br />
Optional Hard Drive<br />
2 or 4 analog trunk line interfaces<br />
with Multiple Subscriber<br />
Numbers (MSN)<br />
8 or 16 port Ethernet 10/100 BT<br />
(of which 1 or 2 10/100/1000 BT<br />
ports on LANX-2 boards)<br />
HSL1, HSL2: interconnection<br />
with expansion<br />
modules<br />
AFU-1: (Auxiliary Function<br />
Unit)<br />
ARMADA VoIP32: VoIP<br />
channels<br />
Lanswitch or Ethernet terminal<br />
Please-wait message player<br />
Tuner for background music<br />
Alarm<br />
Doorphone<br />
Loudspeaker<br />
General call ringer<br />
ISDN-EFM T0/S0 forwarding<br />
box<br />
Pulse metering device<br />
OMC<br />
Analog trunk line with Multiple<br />
Subscriber Numbers<br />
(MSN)<br />
@ Phones, Hub, Lanswitch,<br />
PC, etc.<br />
2-6
Board Function Optional boards Connections<br />
PowerMEX<br />
(equipped with<br />
an HSL1 board)<br />
MIX244<br />
MIX248<br />
MIX284<br />
MIX484<br />
MIX448<br />
MIX044<br />
MIX084<br />
MIX048<br />
AMIX484-1<br />
AMIX448–1<br />
AMIX444–1<br />
PRA-T2<br />
PRA-T1<br />
DASS2<br />
DLT2<br />
T1-CAS<br />
T1-CSS<br />
PCM R2<br />
SLI4<br />
SLI8<br />
SLI16<br />
SLI4-1<br />
SLI8-1<br />
SLI16-1<br />
SLI4-2<br />
SLI8-2<br />
SLI16-2<br />
UAI4<br />
UAI8<br />
UAI16<br />
UAI16-1<br />
Extension module controller<br />
0, 2 or 4 T0 basic accesses + 4<br />
or 8 UA interfaces + 4 or 8 Z interfaces<br />
4 analog line accesses, 4 or 8<br />
UA interfaces and 4 or 8 Z interfaces<br />
PRA -T2, DASS2, DLT2: 30 x<br />
64-Kpbs B-channels + 1 x<br />
64-Kbps D-channel; 2048 Kbps.<br />
PRA-T1: 23 x 64-Kbps B-<br />
channels + 1 x 64-Kbps D-<br />
channel; 1544 Kbps<br />
23 x 64-Kbps B-channels + 1 x<br />
64-Kbps D-channel<br />
T1-CAS: 24 x B-channels, including<br />
signaling; 1544 Kbps.<br />
PCM R2: 30 x 64 Kbps B-<br />
channels +1 x 4 Kbps signaling<br />
channel; 2048 Kbps.<br />
GSCLI: Ground Start<br />
signaling<br />
CLIDSP: local CLIP<br />
management<br />
METCLI<br />
ISDN network, analog Z terminals<br />
and Alcatel-Lucent 9<br />
series or Alcatel Reflexes<br />
stations<br />
PSTN network, analog Z<br />
terminals and Alcatel-Lucent<br />
9 series or Alcatel Reflexes<br />
stations<br />
PRA-T2: ISDN network<br />
DASS2: UK public/private<br />
network<br />
DLT2: Private QSIG network<br />
PRA-T1: Hong-Kong ISDN<br />
network<br />
ISDN (US) T1-CAS: USA<br />
public network<br />
PCM R2: Public network<br />
4, 8 or 16 Z interfaces Analog Z terminals<br />
4, 8 or 16 UA interfaces<br />
UAI16-1 board: possibility of<br />
powering terminals connected to<br />
the 16 interfaces remotely from<br />
an external EPS48 power supply<br />
Alcatel-Lucent 9 series or<br />
Alcatel Reflexes stations<br />
Multi Reflexes 4099<br />
4070 IO/EO DECT base<br />
stations<br />
EPS48 only on interface 1<br />
of the UAI16-1 board<br />
2.4.2 Detailed description<br />
2.4.2.1 Processing Unit PowerCPU Board<br />
2-7
Chapter 2 <br />
As of R8.0, the PowerCPU board performs the CPU functions of an OmniPCX Office system.<br />
2.4.2.1.1 Function of the LEDs<br />
Name Color Function<br />
CPU Green CPU functioning LED (flashing)<br />
POWER Red/Green - Mains operation: steady green LED<br />
- Battery operation: steady yellow LED<br />
- Idle: flashing red LED<br />
- System shut down: steady red LED<br />
FAN Red/Green - Both fans functioning: steady green LED<br />
- 1 or both fans down: steady red LED<br />
LAN Green LAN functioning LED (flashes when there is traffic)<br />
Mini-MIX<br />
Green (only on OmniP-<br />
CX Office RCE Compact<br />
platform)<br />
MODULE Green Presence of HSL board<br />
2.4.2.2 SLI-X Boards<br />
Board allowing the connection of 4, 8 or 16 analog terminals.<br />
Green only when accepted by the license 2B channels for MIX<br />
boards. Detection of Mini-MIX board in OmniPCX Office RCE<br />
Compact platform.<br />
2.4.2.3 UAI-X Boards<br />
2-8
Board used for connecting up digital terminals or DECT 4070 IO/EO base stations.<br />
The UAI16-1 board is used to power terminals connected to the 16 interfaces remotely from an<br />
EPS48 external power supply connected to interface 1 via an external adapter cable (splitter).<br />
Caution:<br />
Only use EPS48 power supplies and the splitters provided.<br />
2.4.2.4 MIX x/y/z<br />
These boards are used to connect 2 or 4 base T0 access points, 4 or 8 analog terminals and 4<br />
or 8 digital dedicated terminals.<br />
2.4.2.5 AMIX-1 X/Y/Z Boards<br />
These boards are used to connect 4 analog accesses, 4 or 8 analog terminals and 4 or 8<br />
digital dedicated terminals.<br />
2-9
Chapter 2 <br />
2.4.2.6 BRA-X Board<br />
These boards are used to connect 2, 4 or 8 base T0 access points (2 B channels + 1 D<br />
channel) in order to connect the system to the digital public ISDN network (T0 point-to-point or<br />
multipoint connection) or to a private network (DLT0 point-to-point connection); the operating<br />
mode, T0 or DLT0, can be configured by OMC.<br />
2.4.2.7 PRA Boards<br />
This board provides 1 primary access for connecting the Alcatel-Lucent OmniPCX Office<br />
Communication Server system to the ISDN digital public network or to private networks:<br />
- PRA -T2, DASS2, DLT2 : 30 x 64-Kbps B-channels + 1 x 64-Kbps D-channel; 2048 Kbps.<br />
- PRA-T1 : 23 x 64-Kbps B-channels + 1 x 64-Kbps D-channel; 1544 Kbps.<br />
- T1-CAS: 24 x B-channels, including signalling; 1544 Kbps.<br />
- PCM R2: 30 x 64-Kbps B-channels + 1 x 4-Kbps signaling channel; 2048 Kbps.<br />
The diagram below shows the end-plate of the PRA-T2 board, but the other PRA boards are<br />
similar.<br />
2.4.2.7.1 Function of the LEDs<br />
2-10
T2 Name T1 Name Function<br />
BUSY BUSY B-channels busy (red LED lights up if at least 1 B-channel is busy)<br />
RAI (ATD) RAI Remote frame alarm (red LED lights up on alarm)<br />
AIS (SIA2M) AIS Too many "1's in the 2-Mbit binary train (red LED lights up on alarm)<br />
NOS (MS) NSIG Absence of 2-Mbit signal (red LED lights up on alarm)<br />
CRC (TE) CRC CRC error (red LED lights up on alarm)<br />
LOS (PVT) NSYN Loss of frame alignment (red LED lights up on alarm)<br />
2.4.2.8 APA Boards<br />
This board is used to connect to the analog public network (2, 4 or 8 LR).<br />
The APA board does not support pulse dialing in Australia and New Zealand.<br />
2.4.2.9 LAN-X Boards<br />
These boards are used to create a local area network (LAN) by connecting client PCs,<br />
IP-Phones, an external Lanswitch and servers.<br />
2-11
Chapter 2 <br />
Each category-5 RJ45 connector has 2 green LEDs:<br />
- Left LED = link status and activity:<br />
• off: link disconnected<br />
• on: link connected<br />
• blinking: link active<br />
- Right LED = full duplex/collision:<br />
• off: Half Duplex<br />
• on: Full Duplex<br />
• blinking: collision<br />
2.4.2.10 LANX-2 Boards<br />
The LanX8-2 and LanX16-2 are second generation boards integrating respectively 1 or 2<br />
Ethernet Gigabit ports for a Lanswitch/Layer 2 configuration. Any port can be used as an<br />
Uplink, as all the ports are auto MDI/MDIX.<br />
Unlike the 1st generation boards, the LEDs of the A and B ports are both located at the top of<br />
the board. The Led display is as follows:<br />
- Green LED (left) = link status and activity:<br />
• off: link disconnected<br />
• on: link connected<br />
• blinking: link active<br />
- yellow LED (right) = speed:<br />
• off: low speed (10 or 100 Mb for Gigabit port, 10 Mb for the other ports)<br />
• on: high speed (1 Gb for Gigabit port, 100 Mb for the other ports)<br />
2-12
2.4.2.11 DDI-X Board<br />
This board is used to connect 2 or 4 analog trunk lines with Multiple Subscriber Numbers.<br />
2.4.2.12 ATA Board<br />
The ATA (Analog Trunk Access) board serves to connect analog trunk lines (2 or 4 TL).<br />
The ATA board does not support pulse dialing in Australia and New Zealand.<br />
2.4.2.13 Daughter Board Provision on PowerCPU Board<br />
The table below presents the daughter boards which can be provided on the PowerCPU<br />
board, according to the platform used.<br />
Daughter Boards OmniPCX Office RCE Compact OmniPCX Office RCE Small,<br />
Medium, Large<br />
ARMADA VoIP32 Yes Yes<br />
HSL1 No Yes<br />
HSL2 No Yes<br />
AFU-1 Yes Yes<br />
SATA HARD DISK +<br />
SATAEXT board<br />
Yes<br />
Mini-Mix Yes No<br />
Yes<br />
Note:<br />
The Mini-MIX daughter board requires BACKXS-N back panel and PSXS-N power supply module. The<br />
2-13
Chapter 2 <br />
Mini-MIX daughter board can be used only in an OmniPCX Office RCE Compact or, in case of migration<br />
from R7.1 or lower, in a Compact Edition 2nd Generation, equipped with a PowerCPU board.<br />
2.4.2.14 Provision By Platform<br />
2.4.2.14.1 OmniPCX Office RCE Compact<br />
Figure 2.22: Example of Daughter Boards on PowerCPU<br />
Board MIX Slot CPU Slot<br />
PowerCPU No Mandatory<br />
MIX x/y/z Yes No<br />
AMIX-1 x/y/z Yes No<br />
2.4.2.14.2 OmniPCX Office RCE Small<br />
2-14
Boards Slots 1-2 CPU Slot<br />
PowerCPU No Mandatory<br />
MIX x/y/z Yes No<br />
AMIX-1 x/y/z Yes No<br />
UAI4, UAI8, UAI16, UAI16-1 Yes No<br />
SLI4, SLI8, SLI4-1, SLI8-1, SLI4-2, SLI8-2 Yes No<br />
SLI16, SLI16-1, SLI16-2 No No<br />
PRA-T2, PRA-T1, DASS2, DLT2, T1-CAS,<br />
PCM R2<br />
Yes<br />
APA4, APA8 Yes No<br />
DDI2, DD14 No No<br />
BRA2, BRA4, BRA8 Yes No<br />
LANX8, LANX16, LANX16-1, LANX8-2,<br />
LANX16-2<br />
2.4.2.14.3 OmniPCX Office RCE Medium<br />
Yes<br />
No<br />
No<br />
Boards Slots 1-2-3-4-5 CPU Slot<br />
PowerCPU No Mandatory<br />
MIX x/y/z Yes No<br />
AMIX-1 x/y/z Yes No<br />
UAI4, UAI8, UAI16, UAI16-1 Yes No<br />
SLI4, SLI8, SLI16, SLI4-1, SLI8-1, SLI16-1,<br />
SLI4-2, SLI8-2, SLI16-2<br />
PRA-T2, PRA-T1, DASS2, DLT2, T1-CAS, PCM<br />
R2<br />
Yes<br />
Yes<br />
APA4, APA8 Yes No<br />
DDI2, DD14 Yes No<br />
BRA2, BRA4, BRA8 Yes No<br />
LANX8, LANX16, LANX16-1, LANX8-2, LANX16-2 Yes<br />
No<br />
No<br />
No<br />
2-15
Chapter 2 <br />
2.4.2.14.4 OmniPCX Office RCE Large<br />
Boards Slot 1 Slots 2-3-4 Slots5-6-7-8 CPU Slot<br />
PowerCPU No No No Mandatory<br />
MIX x/y/z Yes Yes No No<br />
AMIX-1 x/y/z Yes Yes No No<br />
UAI4, UAI8 Yes Yes Yes No<br />
UAI16, UAI16-1 Yes Yes No No<br />
SLI4, SLI8, SLI16, SLI4-1,<br />
SLI8-1, SLI16-1, SLI4-2, SLI8-2,<br />
SLI16-2<br />
PRA-T2, PRA-T1, DASS2, DLT2,<br />
T1-CAS, PCM R2<br />
Yes Yes Yes No<br />
Yes Yes Yes No<br />
APA4 Yes Yes Yes No<br />
APA8 Yes No Yes No<br />
DDI2, DD14 Yes Yes Yes No<br />
BRA2, BRA4, BRA8 Yes Yes Yes No<br />
LANX8, LANX16, LANX16-1,<br />
LANX8-2, LANX16-2<br />
Yes Yes Yes No<br />
2-16
3.1 Software Licence Management<br />
3.1.1 Software licence management<br />
On an Alcatel-Lucent OmniPCX Office Communication Server several types of devices may be<br />
connected, several services may be offered and several applications may run.<br />
The purpose of the feature “Software Licence Management” is to define for a given system<br />
(i.e. customer) the service level to offer, this mainly means:<br />
- What devices are allowed and how many of each type.<br />
- Which service is offered.<br />
- Which application is to open.<br />
- How many users are allowed.<br />
- What features the hardware can support.<br />
The SWL (SoftWare Licence) files define the level of service requested.<br />
The software licenses are the encoded result of the service levels and of a unique cpu ID.<br />
They should be loaded during the installation of the system.<br />
The software license can be managed by either of the 2 following modes:<br />
- Normal mode: Like for any previous release, there is no user definition and the validity of<br />
the license in open state is not limited.<br />
- Pay Per User (PPU) mode: This mode introduces a “user” definition and the validity of the<br />
license in OPEN state is limited and daily checked by the system.<br />
Note:<br />
In Normal mode and in PPU mode, the SWL files are loaded to the system or updated manually using<br />
OMC<br />
Once SWL files are available on the system, either in Normal mode or in PPU mode, the<br />
feature is the same for both modes and it manages the following functions<br />
- Definition, modification and checking of the service level.<br />
- Dimensioning of a system for a correct service level.<br />
- Limitation of requested services depending on hardware installed.<br />
- Daily or on request checking (by OMC) of the SWL files in order to adapt the service level.<br />
- Selection between PPU mode or Normal one<br />
- Information to user and/or installer about the state of system in terms of service level.<br />
3.2 Software Keys<br />
In the Alcatel-Lucent OmniPCX Office Communication Server system, a software key is<br />
represented by an alphanumeric string of characters, which opens functions. Two software<br />
keys correspond to each Alcatel-Lucent OmniPCX Office Communication Server system:<br />
3-1
Chapter 3 <br />
- the PRINC (PRINCIPAL) software key or MAIN for the system functions (voice, system<br />
feature, etc.)<br />
- the CTI Software key for the CTI functions<br />
The software key corresponds to a text file where the name is the CPU hardware number with<br />
the .MSL (MAIN key) or .CSL (CTI key) extension.<br />
Example:<br />
file 000068DA.msl and 000068DA.csl for main CPU no. 000068DA.<br />
Each system needs the Main and CTI Software keys even if no CTI application is used on the<br />
system.<br />
The systems can be delivered with a key that is already personalized for the client. The<br />
Distributor needs to load if necessary the personalized key on the non-factory-configured<br />
systems.<br />
On starting up the system, different cases are possible:<br />
- The functions needed by the customer are open and work properly: the software key<br />
present on the system is correct.<br />
- The functions needed are not open<br />
- The key is valid but some functions are not open (verification done by MMC).<br />
• Verify that the order meets the client's needs. If not, contact the orders" department. A<br />
new software key needs to be created including the new features.<br />
• When loading the key via OMC a warning message is displayed. In this case the<br />
functionalities may be limited due to insufficient memory (Hard disk) or CPU power.<br />
- The software key present on the system is not correct:<br />
• The software key syntax is correct but it does not match the CPU's serial number. The<br />
system functions correctly with all its functionalities for 30 days. A message " Software<br />
Key Error " is displayed on the Operator terminal. Press the Alarm key to show the<br />
expiry date. When loading a correct key (valid CPU serial number) during this period,<br />
the system state is normal. If no correct key is loaded after 30 days, the system will<br />
restart in limited state with only sets belonging to the Operator group working, all other<br />
sets being out of service; the "Software key error" is displayed on the operator station.<br />
• The software key syntax is incorrect. The system starts in limited mode. When loading<br />
the correct Software key (with the correct serial number), the system restarts with all<br />
functions working.<br />
• New control starting with R2.0:<br />
• The software key syntax is correct, but the software key does not match the<br />
system's software release. The system functions correctly with all its functionalities<br />
for 30 days.<br />
• The software key syntax is correct, the software release is correct but a more<br />
recent key has already been entered on this system and it is not possible to revert<br />
to a previous key. The system functions correctly with all its functionalities for 30<br />
days.<br />
Remark:<br />
For a system in limited mode, when a valid software key is loaded, the system restarts with all its<br />
functionalities.<br />
3.2.1 Voice Services Available in "Limited" Mode<br />
3-2
- Stations in the default Attendant Group and analog sets with automatic call setup on going<br />
off-hook<br />
- no DECT stations, including DECT Reflexes stations<br />
- Voice server with name announcement, 2 ports and 20 minutes" storage<br />
- 4 welcome messages (pre-announcement)<br />
- 2 system languages<br />
- "Please Wait" music: 2 minutes max.<br />
- All the other functions are closed.<br />
3.2.2 Software Key Change<br />
In BTCO mode, the software key is loaded into the system by the manufacturer; in "stock<br />
mode" (after sale), the key must be entered by the distributor. When upgrading, the installer<br />
must modify the key before the new functions will be taken into account.<br />
The key is modified using OMC or DHM-station.<br />
3.2.2.1 Procedure with OMC<br />
- To read the series number of a CPU board: Select Typical Modification -> System -><br />
Software key -> Hardware serial number<br />
- Send this serial number and the function levels required to Alcatel-Lucent Enterprise<br />
- Load the key file Main.msl or CTI.csl from the Alcatel-Lucent Business Partner Internet site<br />
(this file can also be downloaded by the manufacturer)<br />
- Downloading a new software key:<br />
• Select Typical Modification -> System -> Software key<br />
• Click on Importing the key<br />
• On the Open screen, select the file for the new software key<br />
• Validate<br />
• On the Software Key screen, click on Apply<br />
- Opening certain functions requires a hot reset; a message is displayed.<br />
If the hardware required to carry out the functions that have been opened by the software key<br />
is not present, the functions available are automatically reduced to suit the available hardware;<br />
and error message is displayed when the key is implemented.<br />
The values of the various functions controlled by the key can be viewed at any moment:<br />
- Using OMC, select Typical Modification -> System -> Software key<br />
- Click on Details: the first column indicates the functions defined by the key, the second<br />
column indicates the functions actually open (after any reductions).<br />
3.3 Detailed description<br />
3-3
Chapter 3 <br />
3.3.1 Services controlled by the "Main" software key<br />
The following table lists the functions controlled by the "Main" software key. If a software key is<br />
not present in the system, or is incorrect, the system starts in a limited state. The table also<br />
gives the limited state service levels, the granularity of upgrades, the maximum service level<br />
for each service, and if a hardware extension exists.<br />
Controlled services<br />
STANDARD TELEPHONY<br />
Relevant<br />
software<br />
version<br />
Values in<br />
limited<br />
mode<br />
Modularity Max Hardware<br />
extension<br />
Number of digital sets All According to +1 236<br />
Number of analog sets All<br />
selected<br />
model<br />
+1 236<br />
MOBILITY<br />
Number of DECT sets All 0 +1 200<br />
Number of DECT sets (with IP DECT) From R9.0 0 +1 50<br />
Number of Mobile IP Touch sets From R5.0 0 +1 120<br />
CALL MANAGEMENT<br />
ARS All open in open<br />
NO<br />
DISA/Transit DISA All<br />
R1.0/R1.1,<br />
closed from<br />
open NO<br />
R2<br />
ISVPN on ISDN (ARS required) All closed open NO<br />
QSIG + (ARS required) All closed open NO<br />
Number of Meet Me Conference From R5.1 0 + 1 1<br />
Enhanced Automated Attendant<br />
(EAA)<br />
NETWORKS<br />
From R6.0 0 + 1 5 Yes<br />
From R8.0:<br />
No<br />
Number of B-channels All 0 +1 120<br />
Number of B-channels on MIX boards From R4 0 +2 120<br />
WEB APPLICATION<br />
Number of My IC Web for Office sessions<br />
SNMP<br />
From R8.1 0 1 from<br />
R8.1: 50<br />
from<br />
R9.0: 50<br />
SNMP activation From R2.1 closed opened<br />
RAS<br />
number of access (b channels) From R2 0 +2 16<br />
LAN TELEPHONY<br />
3-4
Controlled services<br />
Relevant<br />
software<br />
version<br />
Values in<br />
limited<br />
mode<br />
Number of IP Phones (IP Touch) All 0 +1 200<br />
Number of PIMphony multimedia terminals<br />
VoIP GATEWAY<br />
All 0 +1 200<br />
Modularity Max Hardware<br />
extension<br />
Number of VoIP channels From R8.0 0 +1 48 YES<br />
Number of VoIP trunk channels All 0 +1 120 NO<br />
VOIP<br />
VoIP on application board<br />
VOICE MAIL UNIT AND AUTOMATED ATTENDANT<br />
From R8.0 0 +1 48 YES<br />
R1.0/R1.1 NO YES YES<br />
From R8.0 NO NO NO<br />
Number of VMU ports All 0 port +1 8 YES<br />
Storage capacity All 20" or 60"<br />
From R5.0<br />
1h From<br />
R8.0<br />
10" 200 hours YES<br />
Automated Attendant All closed open NO<br />
Audiotext All closed open NO<br />
Fax switching All closed open NO<br />
Mailbox Greetings messages All closed open YES<br />
Name in mailing lists All closed open YES<br />
Recording of conversations All closed open YES<br />
Remote customizing From R2.0 closed open NO<br />
GREETINGS<br />
Number of messages (16") All 4 +4 4<br />
From<br />
R8.0: 20<br />
MUSIC ON-HOLD (MOH)<br />
Duration (minutes) All 2 min +2 min 10 min YES<br />
MOH for multiple entities From R8.0 1 +1 4 NO<br />
METERING<br />
Tickets for NMC all 0 + 1000 30000 Yes<br />
Call accounting over IP From R5.0 closed open No<br />
Local calls from R8.1 closed (see<br />
Note 2)<br />
LANGUAGES<br />
open<br />
Number of languages all 2 1 4 Yes<br />
YES<br />
No<br />
3-5
Chapter 3 <br />
Controlled services<br />
MULTIPLE AUTOMATED ATTENDANT<br />
Number of tree structures:<br />
1 license for 1 tree structure<br />
or<br />
1 license for 5 tree structures<br />
Pay Per User (PPU)<br />
Relevant<br />
software<br />
version<br />
Values in<br />
limited<br />
mode<br />
Modularity Max Hardware<br />
extension<br />
From R6.0 closed open 5 NO<br />
PPU activation From R5.0 R5 and R5.1: Not controlled by the system.<br />
From R6: Indication that On Demand option is enabled.<br />
PPU license validity date From R6.0 Displayed if PPU license is enabled. It is the license<br />
validity date.<br />
Number of users From R6.0 From R6: Not controlled by the system:<br />
Only used for information in OMC<br />
SWL RELEASE<br />
Required system release From R2 0 (R1 or<br />
R1.1)<br />
ENGINE<br />
Package level<br />
ENGINEbis<br />
Special info for ELP<br />
Checker syst solution<br />
Special info for ELP<br />
Checker cs type<br />
Special info for ELP<br />
Checker PCX 01<br />
Special info for ELP<br />
Acknowledge Code<br />
Ignored by the system<br />
Ignored by the system<br />
Ignored by the system<br />
Ignored by the system<br />
Ignored by the system<br />
+1 1 (R2)<br />
2 (R3)<br />
3 (R4)<br />
4 (R5)<br />
5 (R6)<br />
6 (R7)<br />
7 (R8)<br />
8 (R9)<br />
Random code given by ecom. From R2 1 FFFF NO<br />
EDITION<br />
Edition number of license From R2 0 +1 FFFF NO<br />
Automatic Call Distribution<br />
Number of Automatic Call Distribution<br />
groups<br />
YES<br />
From R3 8 groups 0 8 NO<br />
3-6
Controlled services<br />
Number of active Automatic Call Distribution<br />
agents<br />
Automatic Call Distribution statistics<br />
module<br />
Relevant<br />
software<br />
version<br />
From R3<br />
Values in<br />
limited<br />
mode<br />
5, 10, 20, or<br />
32 depending<br />
on license<br />
Modularity Max Hardware<br />
extension<br />
0 32 NO<br />
From R3 closed open YES<br />
Number of agent applications From R3 0 +1 32 NO<br />
Number of supervisors From R3 0 +1 8 NO<br />
RCM From R9.0 closed open NO<br />
MANAGED SERVICES<br />
PROXY H323 From R3 closed open NO<br />
MY TEAMWORK<br />
Version From R6.1 IGNORED BY THE SYSTEM<br />
Number of audio ports<br />
Number of data ports<br />
MOBILITY ON GSM<br />
Number of mobiles of any type<br />
(MCE+NCC+My IC Mobile for iPhone<br />
or My IC Mobile for Android)<br />
Number of MCE mobiles (Windows)<br />
Number of NCC mobiles (Nokia)<br />
My IC Mobile users (same license<br />
used for both iPhones and Android<br />
phones)<br />
Number of SIP Companions (for My<br />
IC Mobile in SIP mode)<br />
SERVICES OVER IP<br />
For R7<br />
IGNORED BY THE SYSTEM<br />
from R8.1 0 1 50 No<br />
from R9.1 0 1 50 No<br />
Number of Fax server ports From R7 IGNORED BY THE SYSTEM<br />
Number of Open SIP phones From R8.1 0 1 20 (R8)<br />
60 (R8.1)<br />
120<br />
(R9.0)<br />
Codec Pass-Through From R8.1 closed open No<br />
UNIVERSAL DIRECTORY ACCESS (UDA)<br />
LDAP service From R8.1 closed open No<br />
No<br />
3.3.2 Services controlled by the “CTI” software key<br />
The following table lists the functions controlled by the "CTI" software key.<br />
3-7
Chapter 3 <br />
Controlled services<br />
APPLICATION<br />
Relevant<br />
software<br />
version<br />
Default<br />
state<br />
Modularity<br />
PIMphony Pro All 0 +1 250<br />
PIMphony Team All 0 +1 250<br />
Nomadic mode From R3 0 +1 25 (R4)<br />
50 (R5.0)<br />
PIMphony release From R4.0 0 +1 50 (R4)<br />
60 (R5.0)<br />
PIMphony Attendant From R5.0 0 +1 250<br />
Pay Per User From R5.0 Not controlled by the system<br />
MyIC Social Networks application From R9.0 0 +1 50 with TAPI<br />
desktop<br />
200 with TAPI<br />
2.1 server<br />
MyIC Social Networks release<br />
version<br />
INTEGRATED TAPI 2.0 1<br />
Number of sessions All 25 (R1)<br />
0 (from R2)<br />
Number of monitors All 250 (R1)<br />
0 (from R2)<br />
Max<br />
From R9.0 0 Not relevant 20 (R9.0)<br />
+1 200<br />
+1 950<br />
Features All None All<br />
Alcatel-Lucent OmniPCX Office Communication Server CALL CENTER<br />
Number of sessions All 0 +1 200<br />
Number of monitors All 0 +1 950<br />
Features All None All<br />
CSTA DESKTOP CLIENT<br />
Number of sessions All 0 +1 200<br />
Number of monitors All 0 +1 950<br />
Features All None All<br />
CENTRAL SERVICES<br />
Number of sessions All 0 +1 200<br />
Number of monitors All 0 +1 950<br />
Features All None All<br />
CSTA (ALL FEATURES)<br />
Number of sessions All 0 +1 200<br />
Number of monitors All 0 +1 950<br />
Features All None All<br />
3-8
Controlled services<br />
TAPI 2.1 SERVER<br />
Relevant<br />
software<br />
version<br />
Default<br />
state<br />
Modularity<br />
Number of sessions All 0 +1 200<br />
Number of monitors All 0 +1 950<br />
Features All None All<br />
BUSY LAMP FIELD (BLF)<br />
Number of sessions All 0 +1 200<br />
Number of monitors All 0 +1 950<br />
Features All None All<br />
XML SERVER<br />
Number of sessions All 0 +1 1<br />
Number of monitors All 0 +1 950<br />
Features All None All<br />
PIMphony UNIFIED<br />
Number of sessions From R3.1 0 +1 1<br />
Number of monitors From R3.1 5 +10 75<br />
Features From R3.1 None All<br />
SOFTWARE LICENSE VERSION<br />
Required system version From R2 0<br />
(R1/R1.1)<br />
ACKNOWLEDGE CODE<br />
Max<br />
+1 1 (R2)<br />
2 (R3)<br />
3 (R4)<br />
4 (R5)<br />
5 (R6)<br />
6 (R7)<br />
7 (R8)<br />
8 (R9)<br />
Random code given by ecom. from R2 0 FFFF<br />
EDITION<br />
Edition of license From R2 0 +1 FFFF (Hex)<br />
3.4 Descriptions<br />
3.4.1 Introduction<br />
1<br />
In R1, this service is always present in the CTI software key. Only two monitors per session<br />
are allowed.<br />
3-9
Chapter 3 <br />
This section describes how the licenses affect the Alcatel-Lucent OmniPCX Office<br />
Communication Server.<br />
3.4.2 Standard telephony<br />
The number of sets allowed can be changed without reset, it means that all the devices are<br />
accepted but the sets, which exceed the limit, are put out of service (as it would be done by<br />
OMC) due to a SWL reason.<br />
When a new SWL is entered, a search for Out Of Service sets for SWL reason is carried out<br />
and if allowed, are put into service.<br />
3.4.3 Alcatel Reflexes sets<br />
The sets are taken into account in their apparition order.<br />
When a set is not allowed, its apparition is accepted, but the set is put "Out of service" due to a<br />
SWL reason. So if the attendant set appears after the limit is reached, it is refused.<br />
UA sets behind TSC DECT or TSC/IP are not counted. NOE TDM sets are taken into account<br />
in this counter.<br />
Licensing will accept 5 more sets than the limit, only if the system is not in default state. This<br />
margin is only applied if the system is not in PPU mode.<br />
3.4.4 Analog interfaces<br />
3.4.5 Mobility<br />
The interfaces are taken into account in their apparition order. When there are only 10 licenses<br />
for analog access and when the analog board contains more than 10 accesses, only the first<br />
10 accesses will work.<br />
When an interface is not allowed, Its apparition is recognised but the interface is put "Out of<br />
service" (as it would be done by OMC) due to a SWL reason.<br />
Licensing will accept 5 more interfaces than the limit, but only if the service is opened (if the<br />
limit is different than 0) and if the system is not in default state.<br />
This margin is only applied if the system is not in PPU mode.<br />
A port of an external voice mail is counted as an analog set.<br />
3.4.5.1 Number of mobile sets and TSC Dect<br />
The number of devices are limited at the set registration. When the limit is reached, the<br />
registration is accepted but the set is put "Out of service".<br />
All Dect sets are counted: 4072, 4074, 4073, TINY, TSC Dect and other manufacturers sets.<br />
Licensing will accept 5 more sets than the limit, but only if the service is opened (if the limit is<br />
different than 0).<br />
This margin is only applied if the system is not in PPU mode.<br />
3.4.5.2 Number of mobile IP sets<br />
The number of devices is limited at the set registration. When the limit is reached, the<br />
3-10
egistration is accepted but the set is put "Out of service".<br />
Licensing will accept 5 more sets than the limit, but only if the service is opened (if the limit is<br />
different than 0). This margin is only applied if the system is not in PPU mode.<br />
3.4.5.3 Number of IP-DECT sets<br />
The number of devices is limited to the License allowance.<br />
In the OMC, the creation of a new IP-DECT subscriber is refused if the number of existing<br />
IP-DECT subscribers has reached the maximum value indicated in the current license.<br />
3.4.6 Call handling features<br />
3.4.6.1 ARS<br />
The same as for Alcatel-Lucent OmniPCX Office Communication Server.<br />
3.4.6.2 DISA / DISA Transit<br />
The same as for Alcatel-Lucent OmniPCX Office Communication Server.<br />
3.4.6.3 ISVPN ISDNs<br />
The same as for Alcatel-Lucent OmniPCX Office Communication Server.<br />
3.4.6.4 QSIG + (Inter PABX link)<br />
The same as for Alcatel-Lucent OmniPCX Office Communication Server.<br />
3.4.6.5 Number of Meet-me conferences<br />
With this license, the conference master is able to activate a Meet-me conference. Up to now,<br />
the number of Meet-me conferences is limited to one.<br />
3.4.6.6 Enhanced Automated Attendant<br />
It defines the license type chosen for Enhanced Automated Attendant: (No license, 1 tree<br />
license or 5 trees license)<br />
3.4.7 Networking<br />
3.4.7.1 Number of B channels<br />
The T2, DTL2 and PCM boards are the same. A strap defines the type of board . So all boards<br />
are treated with the same pricing.<br />
The number of DTL b channels is counted. In case of an upgrade, a reset is necessary to take<br />
the new channels into account.<br />
3.4.7.2 B channels on MIX boards<br />
The number of b channels on MIX boards are counted to accept MIX boards in the limit<br />
allowed bythe license. This means that when a MIX board appears and all b channels allowed<br />
by license are used, the MIX board is refused.<br />
When the license is set to 0, only 0/4/4 MIX board are accepted.<br />
3-11
Chapter 3 <br />
In case of upgrade, a reset is necessary to take into account new MIX boards. In default state<br />
reached after 30 days of temporary state, the license 2B channels on mixed board is set to 24.<br />
3.4.8 Internet access (relevant up to R7.1)<br />
Several services are defined in the license:<br />
- Access & Intranet<br />
- E mail server<br />
- VPN (Virtual Private Network)<br />
- Proxy (WEB caching & Access Control)<br />
- DSL<br />
- Lan to LAN<br />
- Backup (backup all the system: IA, call handling, VMU )<br />
- URL filters download (download of black lists and white lists)<br />
- Statistics data upload (dump of log files to produce statistics)<br />
- Web & File server (Intranet web server and file server)<br />
3.4.9 Web applications<br />
3.4.9.1 WCA (relevant up to R7.1)<br />
WCA (Web Communication Assistant) license defines the number of users of three<br />
applications. The three applications contained in the package WCA are:<br />
- web mail<br />
- voice mail<br />
- dialer<br />
3.4.9.2 Number of MyIC Office sessions (from R8.1)<br />
This application is used on a PC to access to some configuration parameters of the terminal<br />
(diversion,…), to access to the call log, to access to the voice mail and to make a call.<br />
The system controls the number of opened sessions in the mode of a “floating license” : when<br />
the maximum number of allowed sessions (defined by the present item) is reached, the next<br />
login attempt is rejected.<br />
3.4.10 SNMP<br />
SNMP (Simple Network Management Protocol) license allows to control «activation» of this<br />
service.<br />
3.4.11 RAS (relevant up to R7.1)<br />
Control of the virtual S0. The number of B channels is counted.<br />
Need of a downloading item RAS to have the service on a CoCPU. (2 access on ASPEN main,<br />
3-12
2 access on CPU III main, 16 access on CoCPU)<br />
3.4.12 Lan telephony<br />
In the license, two counters are defined:<br />
- The number of TSC/IP and number of PIMphony IP: Their processing is the same as for<br />
other sets.<br />
- The number of allowed NOE/IP are included into the TSC/IP counters.<br />
3.4.13 VoIP Gateway<br />
3.4.13.1 Number of VoIP channels (from R8.0)<br />
From R 8.0 the pricing of VoIP channels is not based on hardware purchase, but on VoIP<br />
channel licenses purchase.<br />
Note:<br />
To get a number of VoIP channels belonging to the range [17-48], an Armada daughter board is<br />
necessary.<br />
The VoIP channels are available as well for trunks as for subscribers. The number of VoIP<br />
channels available for subscribers can be deduced with the formula:<br />
number of VoIP channels for subscribers = number of VoIP channels – number of VoIP<br />
channels for trunks<br />
When the system starts, the number of available VoIP channels is indicated in OMC<br />
In the VoIP parameters window -> General index , under the label Number of<br />
VoIP-subscriber channels, because all the VoIP channels are allocated to subscribers and<br />
none are allocated to the VoIP trunks.<br />
If the number of VoIP trunks are increased (assuming that the key contains provisions for VoIP<br />
trunks), the number of VoIP channels for subscribers decreases correspondingly. Thus, the<br />
addition of Number of VoIP-subscriber channels and Number of VoIP-trunk channels is the<br />
number of VoIP channels paid for by the customer.<br />
3.4.13.2 Number of VoIP trunks channels<br />
By default, the system starts with 0 trunk.<br />
The number of trunks can be configured by OMC, in VoIP parameters window, index<br />
General, with the label Number of VoIP-trunk channels.<br />
The license gives the maximum number of VoIP trunks, which, from R8.0, cannot be greater<br />
than the number of VoIP channels purchased.<br />
3.4.14 Supplementary information<br />
Supplementary information defines if the VoIP is running on the main CPU or on an application<br />
board (not in R8.0).Voice mail and Automated attendant<br />
Three values allow limiting Voice mail and Automated Attendant features.<br />
- The Number of ports.<br />
They are common to voice mail and automated attendant. In the default state, two ports<br />
are created. They are in the attendant default group and in the first hunting group.<br />
3-13
Chapter 3 <br />
For example: If by configuration, you remove the two ports from the default attendant<br />
group because you do not have automated attendant (it is not mandatory).<br />
Then, if there is a SWL upgrade, which permits 4 ports and automated attendant, you will<br />
need to create two new ports, present in the attendant default group and in the first hunting<br />
group. But the two previous ports are not updated (not present in the attendant group).<br />
If number of VMU ports is set to 0, the system is forced to external VMU mode.<br />
- Messages storage capacity<br />
Maximum capacity storage for messages (steps of 10 minutes)<br />
- Automated attendant flag<br />
In the description of license, the flag is open or closed. If the flag is «open» but there is not<br />
enough memory, the service will be opened but it will not be possible to configure the Info<br />
Messages. On OMC the service will be «not configurable».<br />
If the service is not configurable, only the company greetings (day and night) can be<br />
configured, but the length of each is reduced from 2 minutes to 16 seconds.<br />
- Audiotext<br />
If the service is not allowed, the call will be routed to the attendant.<br />
- Fax switching<br />
If the service is not allowed, the calls are routed to the voice set.<br />
- Mailbox greetings<br />
If the service is opened, the users can record their greetings.<br />
- Distribute list namen<br />
If the service is opened, the configuration is allowed.<br />
- Record on line<br />
- Remote customization<br />
If the service is opened, the remote customization is allowed: personal assistant<br />
configuration, external notification, mailbox configuration.<br />
All the services which need memory, can be reduced (message storage capacity, number of<br />
mailbox greetings, distribute list name, record on line)<br />
3.4.15 Music on Hold (MOH)<br />
3.4.15.1 MOH Length<br />
The MMC has to control the duration of the recording.<br />
3.4.15.2 MOH for multiple entities<br />
3.4.16 Metering<br />
If the value N of that service is greater to 1 and less or equal to 4, it is possible to create on the<br />
system N entities, each one having its own Music On Hold. Moreover, it is possible to establish<br />
calls inter-entities.<br />
3.4.16.1 Number of tickets for NMC<br />
Only the number of NMC tickets is controlled by licenses.<br />
In case of upgrade, a reset is necessary.<br />
3-14
3.4.16.2 Call accounting over IP<br />
This license is required for printing on the fly or for using external accounting applications.<br />
Output data will be provided in a simple XML format interface.<br />
This license must be opened for OHL needs.<br />
3.4.16.3 Local calls (from R8.1)<br />
Specific license for each country<br />
3.4.17 Languages<br />
The number of languages defines the maximum of language used. It is possible to install more<br />
languages (for example 4) but if the number of languages defined in the license is 2, only the 2<br />
first languages will be proposed on sets.<br />
3.4.18 Pay Per User (PPU)<br />
This license indicates that Pay-Per-User option is used.<br />
In this mode, OPEN state has a limit date. At the end of the validity period (checked with PPU<br />
Ending Date value contained in the license key), the system goes into PPU TEMPORARY<br />
STATE for a maximum of 30 days.<br />
At the end of this period, if the PPU Ending Date is still not valid, the system goes into<br />
DEFAULT STATE.<br />
The 30 days period is not the same as the “normal” TEMPORARY STATE. When a new<br />
license key with a valid PPU Ending Date is uploaded, the PPU temporary state counter will<br />
reset and can be used with the default value (30 days) for the next time (in “normal” temporary<br />
state, the counter is never reset). Some Historical alarms are generated one month before the<br />
PPU ending date and when entering to PPU temporary state.<br />
3.4.18.1 PPU Ending Date<br />
This field is only relevant when Pay-Per-User option is activated. It represents the end of the<br />
validity period of the license key. After this date, license has expired and after a temporary<br />
period, system goes to default state.<br />
It is important to notice that, PPU mode (and the validity date) manages the control of all the<br />
licensed services. There is no possibility to unitary close or open a single service.<br />
If the PPU Ending date contains a null value, the license is considered as infinite. In this<br />
particular case, there are no validity date checks.<br />
3.4.18.2 Users number<br />
3.4.19 ACD<br />
This field is only relevant if Pay-per User option is used. This value is not used or controlled by<br />
the system. The number of devices is only controlled with the physical device counters (Analog<br />
sets, Mobile set, TSC-IP sets …).<br />
This licenses is only used in the system to display, the number of users contained in the<br />
license, in OMC license screen.<br />
3-15
Chapter 3 <br />
The Alcatel-Lucent OmniPCX Office Communication Server provides an embedded Linux<br />
based ACD (automatic call distribution) solution. The following capacities are defined through<br />
licenses: 1) 2) 3)<br />
1. The Number of group: 8 groups<br />
2. The number of active agents: 5, 10, 20 or 32<br />
3. Statistic module: active or not<br />
4. DAM: 0 -> 32<br />
5. Supervisor: 0 -> 4<br />
In the case of an upgrade, a reset is necessary.<br />
3.4.20 Managed services<br />
Proxy H323 services allowed or not.<br />
In the case of an upgrade, a reset is necessary.<br />
3.4.21 Mobility on GSM<br />
For the related items (MCE, NCC, My IC Mobile), when eLP builds a MAIN software key, each<br />
time the item is incremented, it also increments the Nomadic counter in the CTI software key.<br />
3.4.21.1 Number of My IC Mobile (iPhone + Android) users (from R8.1)<br />
My IC Mobile is an application running on an iPhone or an Android phone, which makes the<br />
iPhone or Android phone become an OmniPCX Office subscriber.<br />
In OMC, the creation of a new My IC Mobile for iPhone subscriber or a new My IC Mobile for<br />
Android subscriber is refused if the total number of existing such subscribers has reached the<br />
maximum value indicated by the present license item.<br />
3.4.21.2 Number of SIP phone enhanced (from R8.1)<br />
The subscribers of type SIP phone enhanced can use more services that a SIP phone<br />
subscriber. In OMC, the creation of a new SIP phone enhanced subscriber is refused if the<br />
number of existing such subscribers has reached the maximum value indicated by the present<br />
license item.<br />
3.4.21.3 Number of SIP subscribers with TLS (from R8.1)<br />
The capability to establish a VoIP communication with the TLS feature is given to a SIP<br />
subscriber (SIP phone and SIP phone enhanced only in R8.1) via OMC. The system/OMC<br />
controls that the number of SIP subscribers with the TLS feature activated does not exceed<br />
the limit fixed by the present license item.<br />
3.4.21.4 SDP transparency (from R8.1)<br />
This license item is a global parameter (on/off) that allows or not the SDP transparency in the<br />
SDP negotiation between 2 SIP end-points. The control is done by the system during the call<br />
establishment, if some conditions are verified.<br />
3.4.21.5 UDA – LDAP (from R8.1)<br />
3-16
This license item is a global parameter (on/off) that allows or not, when a correspondent name<br />
is searched on 8082 My IC Phone and My IC Mobile for iPhone, to extend the search to an<br />
external LDAP server.<br />
3.4.21.6 Number of SIP Companion (from R9.1)<br />
The number of My IC Mobile for iPhone users allowed to use the SIP mode. In OMC, the<br />
creation of a new SIP Companion is refused if the number of existing such subscribers has<br />
reached the maximum value indicated by the present license item.<br />
3-17
Chapter 3 <br />
3-18
4.1 Presentation<br />
4.1.1 Location of Unit<br />
The Alcatel-Lucent OmniPCX Office Communication Server unit can be installed in three<br />
ways:<br />
1. Fixed to the wall:<br />
• A kit is available for wall-mounting OmniPCX Office RCE Small and OmniPCX Office<br />
RCE Medium platforms.<br />
• A wall support (US version) is available for wall-mounting OmniPCX Office RCE<br />
Compact platform which can also be fixed directly to the wall. In both cases, use the<br />
hole drilling template supplied with the platform.<br />
2. Mounted in a rack: the OmniPCX Office RCE Small, Medium, Large platforms are mounted<br />
in the rack using the fixing brackets supplied by the rack manufacturer, or using the<br />
optional 19" mounting kit (a kit is available for each platform type).<br />
3. Placed on a table: no more than three units can be laid on top of each other.<br />
4.1.1.1 Wall Mounting (OmniPCX Office RCE Small and OmniPCX Office RCE<br />
Medium platforms)<br />
The enclosure comprises 4 parts.<br />
After mounting, the space between the platform and the wall can be used for cables.<br />
4-1
Chapter 4 <br />
4.1.1.2 Mounting in the 19" Rack<br />
4.1.1.2.1 Recommendations<br />
Before installing the system in a 19" rack, you must verify that:<br />
- The maximum static load (given by the manufacturer) of the 19" rack is greater than the<br />
overall weight of the equipment mounted or to be mounted in the rack.<br />
- Moreover, the weight of the equipment must be evenly distributed between the brackets.<br />
- If mounting the Alcatel-Lucent OmniPCX Office Communication Server platform results in<br />
exceeding the load on the front supports (generally the total weight divided by two), the<br />
platform must be placed on a fixed tray attached to the four supports of the rack.<br />
4-2
4.1.2 Environment<br />
4.1.2.1 Climatic Conditions<br />
4.1.2.2 Vibration<br />
4.1.2.3 Site<br />
- Operation<br />
• Temperature: for maximum reliability, it is recommended you comply with an ambient<br />
temperature of between 5 and 40 degrees Celsius, with a maximum variation of 5<br />
degrees Celsius per hour.<br />
• Humidity: the humidity must be in the range 10% - 80% (no condensation) with a<br />
maximum variation of 10% per hour.<br />
- Storage<br />
• Temperature: the temperature must be kept between -20 and +70 degrees Celsius.<br />
• Humidity: the humidity must be kept in the range 10 - 95% (no condensation).<br />
No vibration, even intermittent, may be transmitted to the equipment when running.<br />
- Choose a dry, clean and well ventilated location.<br />
- Maintain an ambient air flow to ensure normal ventilation. If the air flow is blocked or<br />
restricted, of the incoming air is too hot, overheating is possible.<br />
- When installing the equipment in an enclosed 19" rack, verify that the rack is provided with<br />
a fan suited to the heat dissipation of the equipment installed. Maintain a minimum gap of 3<br />
cm around the side ventilation holes (left and right sides), and of 10 cm minimum around<br />
the ventilation holes at the rear of the equipment. Verify that the air flow is not impeded on<br />
the sides of the rack.<br />
- When fixing the system directly to the wall using the wall-mounting kit (OmniPCX Office<br />
RCE Small and OmniPCX Office RCE Medium platforms only), maintain a free space of at<br />
least 15 cm around the whole system. Ensure that no objects are placed on the upper part<br />
of the system to restrict the extraction of hot air. When installing several platforms, it is<br />
preferable to align then horizontally. When superposing them vertically, they should be<br />
separated by at least 10 cm.<br />
- Verify that the cables connecting the Alcatel-Lucent OmniPCX Office Communication<br />
Server or other equipment, or the supports for the housing structure (19" rack for example)<br />
do not obstruct the air flow through the platform.<br />
- A switchable 230 V or 110 V mains socket (according to country) - 50Hz (LNE) is required<br />
at less than 1 m from the platform unless it is installed in a rack in which case the<br />
integrated circuit breaker is used.<br />
- Adequate lighting must be provided.<br />
4.2 Connections and Cabling<br />
4.2.1 Detailed description<br />
4.2.1.1 Output Connectors<br />
4-3
Chapter 4 <br />
All outputs are made using Female RJ45 connectors.<br />
4.2.1.1.1 PowerCPU Board<br />
RJ45 pin 1 2 3 4 5 6 7 8<br />
LAN TX+ TX- RX+ RX-<br />
SLI1/SLI2 Ground +12 V CenRg A ZA1 ZB1<br />
AUX Ground +12 V CenRg A<br />
CenRG<br />
B<br />
CenRG<br />
B<br />
CONFIG CTS RX RMTRES Ground TX DTR RTS<br />
MODULE1 TX+ TX- RX+ RX-<br />
ISDN T01 TX+ RX+ RX- TX-<br />
MODULE2 TX+ TX- RX+ RX-<br />
ISDN T02 TX+ RX+ RX- TX-<br />
AUDIO<br />
DOORPHONE<br />
4.2.1.1.2 SLI Board<br />
Audio In A<br />
Audio In<br />
B<br />
Audio<br />
Ctrl A<br />
DoorPhB<br />
1<br />
Audio<br />
Out A<br />
DoorPhA<br />
1<br />
Audio<br />
Out B<br />
DoorPhA<br />
2<br />
- LAN: 10/100/1000 base T Ethernet port (MDI-II/straight).<br />
Audio<br />
Ctrl B<br />
DoorPhB<br />
2<br />
ZA2<br />
Alarm A<br />
- SLI1/SLI2: Analog Z accesses from Mini-MIX board, General ringer; 12V output<br />
- AUX: General ringer; 12V output<br />
- CONFIG: RS232 for OMC.<br />
- MODULE1: HSL1 link of HSL board for connection to module expansion 1<br />
- ISDN T01: ISDN T01 port of Mini-MIX board<br />
- MODULE2: HSL2 link of HSL board for connection to module expansion 2<br />
- ISDN T02: ISDN T02 port of Mini-MIX board<br />
- AUDIO: Interfaces Please wait message, Background music, Loudspeaker, Alarm<br />
- DOORPHONE: Interfaces doorphone<br />
RJ45 pin 1 2 3 4 5 6 7 8<br />
1 to 16 ZA ZB<br />
ZB2<br />
Alarm B<br />
4-4
- 1 to 16: connecting analog Z terminals.<br />
4.2.1.1.3 UAI Board<br />
RJ45 pin 1 2 3 4 5 6 7 8<br />
1 to 16 (UAI) L1 L2<br />
- 1 to 16: connection of digital terminals or DECT 4070 IO/EO base stations.<br />
4.2.1.1.4 UAI-1 Board<br />
RJ45 pin 1 2 3 4 5 6 7 8<br />
1 L1 L2 0V 48V<br />
2 to 16 L1 L2<br />
- 1 : connection of an EPS48 external power supply + connection of digital terminals or<br />
DECT 4070 IO/EO base stations.<br />
- 2 to 16: connection of digital terminals or DECT 4070 IO/EO base stations.<br />
4.2.1.1.5 BRA Board<br />
RJ45 pin 1 2 3 4 5 6 7 8<br />
1 to 8 TX+ RX+ RX- TX-<br />
- 1 to 8: connection of T0/DLT0 basic access.<br />
4.2.1.1.6 PRA Board<br />
RJ45 pin 1 2 3 4 5 6 7 8<br />
NETW outputs RX+ RX- TX+ TX-<br />
PBX outputs TX+ TX- RX+ RX-<br />
- NETW: connection to the public network (TNL).<br />
- PBX: use in private network with TX and RX twisted pairs.<br />
4.2.1.1.7 LANX and LANX-1 Board<br />
RJ45 pin 1 2 3 4 5 6 7 8<br />
Ports 1 to 15 RX+ RX- TX+ TX-<br />
Up-Link TX+ TX- RX+ RX-<br />
- Ports 1 to 15: internal ports.<br />
- Up-Link: LAN connection.<br />
4.2.1.1.8 LANX-2 Board<br />
4-5
Chapter 4 <br />
RJ45 pin 1 2 3 4 5 6 7 8<br />
Ports 1 to 14 RX+ RX- TX+ TX-<br />
GE1, GE2 TR0+ TR0- TR1+ TR2+ TR2- TR1- TR3+ TR3-<br />
- Ports 1 to 14: 10/100 BT ports.<br />
- GE1, GE2: 10/100/1000 BT ports.<br />
4.2.1.1.9 APA Board<br />
RJ45 pin 1 2 3 4 5 6 7 8<br />
Output 1 ZSETB ZSETA LB-Ring LA-Tip ZB ZA<br />
Outputs 2 to 8 LB-Ring LA-Tip<br />
- 1 : connection of network line 1, SLI interface and callback terminal<br />
- 2 to 8: connection of other analog trunk lines<br />
4.2.1.1.10 DDI Board<br />
RJ45 pin 1 2 3 4 5 6 7 8<br />
1 to 4 L- L+<br />
- 1 to 4: connection of DDI analog trunk lines.<br />
4.2.1.1.11 ATA Board<br />
RJ45 pin 1 2 3 4 5 6 7 8<br />
Outputs 1 to 4 PEA PEB<br />
SLI outputs ZA ZB<br />
PHONE outputs ZSETA ZSETB<br />
4.2.1.2 Types of Cable to Use<br />
Access Type Impedance<br />
Digital, Z, T0, LR UTP, FTP or STP, Category 3 or 5 100 or 120 ohms<br />
T2 UTP, FTP or STP, Category 3 or 5 120 Ohms<br />
T1 UTP, FTP or STP, Category 3 or 5 120 Ohms<br />
Ethernet FTP or STP, Category 5 100 Ohms<br />
HSL STP supplied with the product, Category 5 100 Ohms<br />
- UTP: Unshielded Twisted Pairs<br />
- FTP: Foiled Twisted Pairs<br />
- STP: Shielded Twisted Pairs<br />
4.2.1.3 Connection of PowerCPU Board<br />
4-6
4.2.1.4 Connecting Terminals<br />
4.2.1.4.1 Connection of Digital Terminals<br />
The terminals are equipped with a cable and a self-acting switch that plugs into the wall<br />
socket. Each terminal is connected up by a pair of 0.5 or 0.6 mm diameter wires.<br />
System - digital terminal distances:<br />
- 0.5 mm SYT type cable: 800 m (station without option) or 600 m (station with S0 or Z<br />
option).<br />
- 278 type 0.6 mm cable: 1200 m (station without option) or 850 m (station with S0 or Z<br />
option).<br />
Connection without External Power Supply<br />
4-7
Chapter 4 <br />
Connection with External Power Supply<br />
A splitter allows the separation of the UA peripheral connection and the EPS48 external power<br />
supply.<br />
4.2.1.4.2 Connecting Analog Terminals<br />
The terminals are equipped with a cable and a self-acting switch that plugs into the wall<br />
socket. Each terminal is connected up with a pair of 0.5 or 0.6-mm diameter wires (the<br />
maximum distance with 0.5-mm cabling is 1.3 km).<br />
4-8
4.2.1.5 Connection to the Public Network<br />
4.2.1.5.1 Digital Public Network via T0 Access (or DLT0 Private Network)<br />
The Alcatel-Lucent OmniPCX Office Communication Server system can be installed near the<br />
digital network termination or at a certain distance (up to 350 m), as required.<br />
Connection without T0/S0 Forwarding<br />
Caution:<br />
In T0 Point-to-Point installations, the Alcatel-Lucent OmniPCX Office Communication Server<br />
system MUST BE the terminating element of the bus and any other terminating resistor MUST BE<br />
removed.<br />
Connection with T0/S0 Forwarding<br />
In the event of a loss of tension or PowerCPU malfunction, the ISDN-EFM box allows a T0<br />
access to be forwarded directly to a S0 station.<br />
Caution:<br />
The AFU-1 board (daughter board of the PowerCPU board) must obligatorily be fitted to detect the<br />
absence of power.<br />
4-9
Chapter 4 <br />
The ISDN-EFM box must be installed as close as possible to the system (3 m maximum). All<br />
the box connections are made with straight RJ45-RJ45 cables.<br />
Output connector functions:<br />
- BRA: connection of T0 access to be forwarded.<br />
- NT: connection of ISDN network termination.<br />
- S0: connection of forwarding S0 station.<br />
- CPU: connection of the AUDIO and AUX connectors of the PowerCPU board.<br />
- AUX: connection of Audio out, Alarm, General bell and 12 V use auxiliaries.<br />
4-10
4.2.1.5.2 Digital Public Network by T1 or T2 Access<br />
The diagram below shows a PRA-T2 board, but is equally applicable for a PRA-T1 board.<br />
4-11
Chapter 4 <br />
The PRA board is connected to a digital line termination (DLT) by 2 symmetrical twisted pairs.<br />
Cable impedance: 120 Ohms +/- 20% between 200kHz and 1MHz; 120 Ohms +/- 10% at 1<br />
MHz.<br />
Remark:<br />
We recommend using an L120-series cable (or the L204 equivalent).<br />
The distance T1-DLT or T2-DLT is limited by the amount of loss between the DLT and T1/T2,<br />
which must not exceed 6 dB at 1024 kHz.<br />
4.2.1.5.3 Analog Public Network<br />
Without TL Forwarding<br />
With LR Forwarding<br />
In the event of a loss of tension or PowerCPU malfunction, this solution allows forwarding of<br />
the analog line, connected to the APA board's equipment 1, to an analog station.<br />
4-12
4.2.1.5.4 Analog Public Network - Direct Dialing In.<br />
4.2.1.6 Lan Connection<br />
The LANX8/LANX16 board is used to connect servers, PCs, IP terminals and external<br />
switches.<br />
4-13
Chapter 4 <br />
Category 5 cable, FTP or STP, impedance 100 Ohms: maximum length 100 m.<br />
4.2.1.7 Connecting Auxiliary Equipment<br />
All auxiliary equipment is connected via the AUDIO, AUX and DOORPHONE connectors of the<br />
PowerCPU board.<br />
4.2.1.7.1 Connecting a Please-Wait Message Player<br />
This is connected via the AUDCTRL output (control contact open when idle) and the AUDIN<br />
input of the AUDIO connector.<br />
4-14
Audio Input Characteristics:<br />
Input impedance : 600 Ohms<br />
Fuse Characteristics:<br />
- Max. power : 10 W<br />
- Max. voltage : 60 V<br />
- Max. current : 500 mA<br />
The contacts of the alarm and doorphone controls have the same electrical<br />
characteristics as those indicated above.<br />
4.2.1.7.2 Connecting a Background Music Tuner<br />
This is connected via the AUDIN input of the AUDIO connector.<br />
Audio Input Characteristics:<br />
- Input impedance : 600 Ohms<br />
- Input level: access + 4.7 dBr or + 15 dBr<br />
4-15
Chapter 4 <br />
4.2.1.7.3 Connecting an Alarm<br />
The alarm is activated in the event of a false stopping of the system.<br />
It is connected via the ALARM output (control contact closed when idle) of the AUDIO<br />
connector.<br />
4.2.1.7.4 Connecting a Broadcast Loudspeaker<br />
Broadcast loudspeakers are connected via the AUDOUT output of the AUDIO connector.<br />
Audio Output Characteristics:<br />
- Output impedance: < 500 Ohms<br />
- Output level: access + 3 dBr<br />
4.2.1.7.5 Connecting a General Ringer<br />
The general ringer is connected via the CENRG output of the AUX connector.<br />
4-16
4.2.1.7.6 Connecting a Doorphone<br />
2 doorphone types are available, depending on the operating mode used:<br />
- Type A: relay-controlled doorphones (e.g. NPTT)<br />
- Type B: doorphones controlled by MF Q23 signals requiring an SLI interface (e.g.<br />
TELEMINI and UNIVERSAL DOORPHONE)<br />
The doorphone interface comprises an intercom and an optional latch powered by the mains<br />
supply through a SELV (Safety Extra Low Voltage) transformer.<br />
It is connected via the DOORPHA and DOORPHB outputs (control contacts open when idle)<br />
of the DOORPHONE connector.<br />
Connecting a NPTT Doorphone<br />
4-17
Chapter 4 <br />
- A single doorphone with doorstrike may be connected to the system.<br />
- The system also allows for the connection of 2 doorphones without latch.<br />
Connecting a Telemini and Universal Doorphone<br />
These doorphones require the use of a Z station interface.<br />
- Several of these doorphones can be connected to the system; the limit is determined by<br />
the maximum number of analog stations the system can support.<br />
4-18
4.2.1.7.7 Using the 12V Output<br />
The GROUND and + 12V outputs on the AUX connector allow for the connection of an<br />
external 12V device with a maximum energy consumption of 150 mA (OmniPCX Office RCE<br />
Small and OmniPCX Office RCE Medium) or 300 mA (OmniPCX Office RCE Large).<br />
4.3 Power Supply<br />
4.3.1 <strong>Installation</strong> procedure<br />
4.3.1.1 Connecting an External EPS48 Power Supply<br />
The UAI16-1 board can optionally be powered by an external EPS48 power supply depending<br />
on the requirements for remotely powering the terminals.<br />
The mains socket for the external EPS48 power supply must be installed as near as possible<br />
to the system and be easily accessible.<br />
Caution:<br />
Only use the recommended power supply provided. It is guaranteed to operate at 40#C for a<br />
current load of 0.85A. Its use is limited to UAI16-1 boards.<br />
The power supply lead is used as the master switch. The power supply socket<br />
must be located or installed close to the hardware and allow easy access.<br />
The power supply cord is used as the main disconnect device, ensure that the<br />
socket-outlet is installed near the equipment and is easily accessible.<br />
4.3.1.2 Battery Implementation<br />
Alcatel-Lucent OmniPCX Office Communication Server is supplied with one or more integrated<br />
batteries; they are mounted and fixed with a solid bar on the rear plate.<br />
Caution:<br />
OmniPCX Office RCE Compact does not have integrated batteries.<br />
4.3.1.2.1 Battery Switch<br />
The batteries are disconnected during transport using a switch soldered onto the power supply<br />
board. When the mains cable is inserted in the socket, the switch is closed by a lever<br />
incorporated in the mains socket.<br />
4.3.1.2.2 Battery Fuse<br />
The battery fuse is located on the board and requires the back panel to be dismantled to gain<br />
access. It has the following characteristics:<br />
- OmniPCX Office RCE Small and OmniPCX Office RCE Large: 6.3 A fast, low cutoff (F 6.3<br />
AL/250 V).<br />
- OmniPCX Office RCE Medium: 10 A fast, low cutoff (F 10 AL/250 V)<br />
4.3.1.2.3 Battery Replacement<br />
4-19
Chapter 4 <br />
Refer to the Maintenance form in the manual.<br />
4.3.1.3 Connecting an External Battery Unit<br />
Alcatel-Lucent OmniPCX Office Communication Server hardware units (OmniPCX Office RCE<br />
Small, Medium, Large and OmniPCX Office RCE Compact) can be powered by external<br />
batteries. The use of external batteries is an alternative to the UPS solution. It ensures that the<br />
Alcatel-Lucent OmniPCX Office Communication Server systems are backed up. This solution<br />
offers a maximum autonomy of 8 hours.<br />
4.3.1.3.1 Alcatel-Lucent OmniPCX Office Communication Server Platforms that accept<br />
External Batteries<br />
The following platforms can be powered by external batteries:<br />
Platform (with power supply)<br />
OmniPCX Office RCE Compact platform<br />
OmniPCX Office RCE Small platform with 110-230V power<br />
supply<br />
OmniPCX Office RCE Medium platform with 230V power supply<br />
OmniPCX Office RCE Medium platform with 110V power supply<br />
OmniPCX Office RCE Large platform with 230V power supply<br />
OmniPCX Office RCE Large platform with 110V power supply<br />
Reference<br />
3EH 08271 AA<br />
3EH 08227 AA<br />
3EH 08228 AA<br />
3EH 08228 AB<br />
3EH 08229 AA<br />
3EH 08229 AB<br />
4.3.1.3.2 Hardware<br />
Before using external batteries, first remove any internal batteries installed in the<br />
platform (supplied in the OmniPCX Office RCE Small, Medium, Large platforms by default).<br />
External battery units are available in different versions. The required version depends on your<br />
Alcatel-Lucent OmniPCX Office Communication Server platform, as shown in the table below.<br />
Alcatel-Lucent<br />
OmniPCX Office<br />
Communication<br />
Server platform<br />
OmniPCX Office<br />
RCE Large<br />
OmniPCX Office<br />
RCE Medium<br />
OmniPCX Office<br />
RCE Small<br />
OmniPCX Office<br />
RCE Compact<br />
External battery unit Battery capacity Reference<br />
36V, rack version Up to 6 batteries 3EH 76155 AB<br />
36V, stack version Up to 6 batteries 3EH 76177 AC<br />
12V, rack version Up to 3 batteries 3EH 76155 AA<br />
12V, stack version Up to 3 batteries 3EH 76177 AB<br />
12V, 4-hour, stack version 1 battery 3EH 76177 AA<br />
12V, 8-hour, stack version Up to 2 batteries 3EH 76177 AD<br />
Note:<br />
The external battery units for OmniPCX Office RCE Small, Medium, Large platforms are pre-wired and<br />
4-20
delivered with inter-battery connectors.<br />
In addition, you will need:<br />
- 12V - 7Ah batteries (reference: 3EH 76156 AA)<br />
- A connection kit (reference: 3EH 75031 AA) for connecting the external battery unit to the<br />
Alcatel-Lucent OmniPCX Office Communication Server platform.<br />
4.3.1.3.3 Power Supply Reference<br />
Type<br />
110-230V power supply for OmniPCX Office RCE Small platform<br />
230V power supply for OmniPCX Office RCE Medium platform<br />
110V power supply for OmniPCX Office RCE Medium platform<br />
230V power supply for OmniPCX Office RCE Large platform<br />
110V power supply for OmniPCX Office RCE Large platform<br />
Reference<br />
3EH 05009 AC<br />
3EH 05012 AC<br />
3EH 05010 AC<br />
3EH 05013 AC<br />
3EH 05011 AC<br />
4.3.1.3.4 <strong>Installation</strong> of External Batteries for OmniPCX Office RCE Small, Medium,<br />
Large Platforms<br />
You must first prepare the external battery unit for use and then connect this unit to the<br />
platform. These two phases of installation are presented separately below.<br />
You will have to choose the appropriate preparation procedure, according to whether you have<br />
a rack or stack version of the external battery unit.<br />
The connection procedure is the same for OmniPCX Office RCE Medium and OmniPCX Office<br />
RCE Large platforms, but is different for OmniPCX Office RCE Small platforms.<br />
Preparing an External Battery Unit (Rack Version)<br />
Before starting the installation, note that:<br />
- External batteries must be of the same type, must be supplied by the same manufacturer<br />
and be from the same batch run.<br />
- Batteries must be charged prior to installation.<br />
4-21
Chapter 4 <br />
Figure 4.24: Wiring Diagram of a 12V External Battery Rack Unit (2 or 3x7Ah in parallel)<br />
Figure 4.25: Wiring Diagram of a 36V External Battery Rack Unit (1 or 2x7Ah in parallel)<br />
This type of unit is only used for an OmniPCX Office RCE Large platform.<br />
Procedure<br />
Position the 12V - 7Ah external batteries in the battery rack unit (maximum 3 batteries for an<br />
OmniPCX Office RCE Medium platform and 6 batteries for an OmniPCX Office RCE Large<br />
platform).<br />
1. Open the external battery unit and position the batteries vertically in the unit.<br />
2. Make all the connections after having removed, if necessary, the insulation devices from<br />
the connectors that are used.<br />
3. Place the batteries flat in the unit and close it.<br />
4. Turn off the switch, and check the battery voltage directly on the connector at the rear of<br />
the unit.<br />
Preparing an External Battery Unit (stack Version)<br />
Before starting the installation, note that:<br />
- External batteries must be of the same type, must be supplied by the same manufacturer<br />
and be from the same batch run.<br />
- Batteries must be charged prior to installation.<br />
Procedure for 12 V stack version (for OmniPCX Office RCE Small and OmniPCX Office<br />
RCE Medium platforms)<br />
The 12 V stack version of the external battery unit can be used with OmniPCX Office RCE<br />
Small and OmniPCX Office RCE Medium platforms. It uses 12V - 7Ah batteries. Either one<br />
battery or three batteries can be installed in the unit.<br />
1. Ensure that the ON/OFF switch on the external battery unit is set to the OFF position (0 or<br />
4-22
lack) and that there is no cable connected to the J1 connector (see the figure below).<br />
2. Open the unit by removing the four screws (ST3.5x32) with a screwdriver (Phillips PH2).<br />
3. Insert the batteries in the open unit as follows (also see the figure below):<br />
a. Place the first battery in the middle position (battery B2).<br />
b. If three batteries are to be used, place these batteries in the remaining positions<br />
(batteries B1 and B3).<br />
4. Connect the negative (black) terminals of the batteries as described below (and shown in<br />
the figure below).<br />
a. Connect the middle connector of the black wire to the negative (black) terminal of<br />
battery B2.<br />
b. If required, connect the other connectors of the black wire to the negative (black)<br />
terminals of batteries B1 and B3.<br />
4-23
Chapter 4 <br />
5. Connect the positive (red) terminals of the batteries as described below (and shown in the<br />
figure below).<br />
a. Connect the middle connector of the red wire to the positive (red) terminal of battery<br />
B2.<br />
b. If required, connect the other connectors of the red wire to the positive (red) terminals<br />
of batteries B1 and B3.<br />
6. Close the unit and secure it with the four screws.<br />
7. Stick a label on the unit stating the date of the installation and the number of batteries<br />
installed.<br />
Procedure for 36 V stack version (for OmniPCX Office RCE Large platforms)<br />
The 12 V stack version of the external battery unit can be used with OmniPCX Office RCE<br />
Large platforms. It uses three 12V - 7Ah batteries. Two external battery units can be<br />
connected in parallel to obtain the autonomy achieved with six batteries.<br />
4-24
1. Ensure that the ON/OFF switch on the external battery unit is set to the OFF position (0 or<br />
black) and that there is no cable connected to the unit (see the figure below).<br />
2. Open the unit by removing the four screws (ST3.5x32) with a screwdriver (Phillips PH2).<br />
3. Insert the three batteries in the open unit, into the positions B1, B2 and B3 (see the figure<br />
below).<br />
4. Connect the terminals of the batteries strictly in the order detailed below (also see the<br />
figure below).<br />
a. Connect the black wire to the negative (black) terminal of battery B1.<br />
b. Connect a yellow wire between the positive (red) terminal of battery B1 and the<br />
negative (black) terminal of battery B2.<br />
c. Connect a yellow wire between the positive (red) terminal of battery B2 and the<br />
negative (black) terminal of battery B3.<br />
d. Connect the red wire to the positive (red) terminal of battery B3.<br />
4-25
Chapter 4 <br />
5. Close the unit and secure it with the four screws.<br />
6. Stick a label on the unit stating the date of the installation and the number of batteries<br />
installed.<br />
7. If you wish to use two external battery units in parallel, continue as follows (also see figure<br />
below):<br />
a. Place the two units side by side, or one on top of the other.<br />
b. Decide which unit is to be the principal unit and which is to be the extension unit.<br />
c. Connect the two units using the extension cable between the J2 connectors on the<br />
units; the cable's Mate-N-Lok 3-terminal connector must be connected to the principal<br />
unit and its Mate-N-Lok 2-terminal connector must be connected to the extension unit.<br />
<strong>Installation</strong> of External Batteries for the OmniPCX Office RCE Medium and<br />
OmniPCX Office RCE Large Platforms<br />
4-26
1. Stop the Alcatel-Lucent OmniPCX Office Communication Server system, and remove the<br />
power supply cord from the platform side.<br />
Disconnect the power supply cable on the platform side before handling the power<br />
supply. This operation disconnects the mains supply and the internal battery.<br />
Disconnect the mains inlet on the platform side before manipulating the power<br />
supply. This process disconnects the mains and the internal battery.<br />
2. Remove the metal panel at the rear.<br />
3. Remove the cover from the hole provided for the connecting cable on the rear panel of the<br />
Alcatel-Lucent OmniPCX Office Communication Server.<br />
4. Remove the fan connector, then remove the power supply unit and the battery unit.<br />
5. Replace the battery cable with the new cable provided with the connection kit (3EH 75031<br />
AA).<br />
6. If the BAT IN/EXT connector is present, remove the red jumper.<br />
7. Remove the mounting clip and the batteries from the internal battery support.<br />
8. Put the empty battery support and the power supply unit back in place, and reconnect the<br />
fan connector.<br />
9. On the rear panel, plug the connector into the slot at the back. Secure the ferrite using the<br />
bracket and the self-adhesive base.<br />
10. Put the rear panel back in place and stick the label provided beneath the connector. The<br />
labels have the following texts:<br />
• "EXTERNAL BATTERY 12VDC/8A" for OmniPCX Office RCE Medium platform,<br />
• "EXTERNAL BATTERY 36VDC/3.5A" for OmniPCX Office RCE Large platform.<br />
11. Connect the cable (with J1 connector) between the Alcatel-Lucent OmniPCX Office<br />
Communication Server system and the external unit.<br />
12. Set the ON/OFF switch on the external battery unit to the ON position (I or red).<br />
13. Leave the batteries to charge for at least one hour.<br />
14. Test the autonomy of the system by disconnecting the external battery unit from the mains<br />
supply for one minute. During this time, check that the system is still powered.<br />
<strong>Installation</strong> of External Batteries for the OmniPCX Office RCE Small Platforms<br />
1. Stop system, and remove the power supply cord from the platform side.<br />
Disconnect the power supply cable on the platform side before handling the<br />
power supply. This operation disconnects the mains supply and the internal battery.<br />
Disconnect the mains inlet on the platform side before manipulating the power<br />
supply. This process disconnects the mains and the internal battery.<br />
2. Use a screwdriver to remove the upper panel.<br />
3. Remove the battery and its cable.<br />
4. If the BAT IN/EXT connector is present, remove the red jumper.<br />
4-27
Chapter 4 <br />
5. Remove the cover from the hole provided for the connecting cable on the rear panel of the<br />
Alcatel-Lucent OmniPCX Office Communication Server and stick the "EXTERNAL<br />
BATTERY 12VDC/8A" label.<br />
6. Connect the cable provided with the installation kit, and plug the connector into the rear<br />
panel and the slot. Secure the ferrite using the bracket and the self-adhesive base in the<br />
battery housing.<br />
7. Put the upper cover back in place.<br />
8. Connect the cable (with J1 connector) between the Alcatel-Lucent OmniPCX Office<br />
Communication Server system and the external unit.<br />
9. Set the ON/OFF switch on the external battery unit to the ON position (I or red).<br />
10. Leave the batteries to charge for at least one hour.<br />
11. Test the autonomy of the system by disconnecting the external battery unit from the mains<br />
supply for one minute. During this time, check that the system is still powered.<br />
4.3.1.3.5 <strong>Installation</strong> of External Batteries for the OmniPCX Office RCE Compact<br />
Platform<br />
You must first prepare the external battery unit for use and then connect this unit to the<br />
OmniPCX Office RCE Compact platform. These two phases of installation are presented<br />
below in separate procedures.<br />
Before starting the installation, note that:<br />
- External batteries must be of the same type, supplied by the same manufacturer and from<br />
the same batch run.<br />
- Batteries must be charged prior to installation.<br />
Preparing the External Battery Unit<br />
1. On the external battery unit (see the figure below):<br />
a. Ensure that the mains power cable is NOT connected.<br />
b. Ensure that the ON/OFF switch is set to the OFF position (O or black).<br />
c. Ensure that the J1 jack is NOT connected to the OmniPCX Office RCE Compact<br />
platform.<br />
d. Open the unit by removing the four screws (ST3.5x32) with a screwdriver (Phillips<br />
PH2).<br />
4-28
2. Insert the batteries in the open unit as follows (see the figure below):<br />
a. Place the first battery in the middle position (battery B1).<br />
b. If a second battery is to be used, place this battery in the remaining position (battery<br />
B2).<br />
3. Connect the negative (black) terminals of the batteries as described below (and shown in<br />
the figure below).<br />
a. Connect the middle connector of the black wire to the negative (black) terminal of<br />
battery B1.<br />
b. If required, connect the end connector of the black wire to the negative (black) terminal<br />
4-29
Chapter 4 <br />
of battery B2.<br />
4. Connect the positive (red) terminals of the batteries as described below (and shown in the<br />
figure below). Note that there may be a small amount of electrical arcing when electrical<br />
contact is made.<br />
a. Connect the middle connector of the red wire to the positive (red) terminal of battery<br />
B1.<br />
b. If required, connect the end connector of the red wire to the positive (red) terminal of<br />
battery B2.<br />
5. Close the unit and secure it with the four screws.<br />
6. Stick a label on the unit stating the date of the installation and the number of batteries<br />
installed.<br />
Connecting to the OmniPCX Office RCE Compact Platform<br />
1. Switch off the Alcatel-Lucent OmniPCX Office Communication Server system and then:<br />
a. Unplug the power cable from the mains socket.<br />
b. Disconnect the mains adapter from the OmniPCX Office RCE Compact platform.<br />
c. Using a screwdriver, unscrew the power supply module (PSXS or PSXS-N) from the<br />
side of the OmniPCX Office RCE Compact platform and pull the module out of the<br />
cabinet.<br />
2. Move the red extBAT jumper from the NO position to the YES position.<br />
4-30
Note:<br />
If a hard disk is installed on an OmniPCX Office RCE Compact platform, it is MANDATORY to install<br />
the external battery unit, and the extBAT jumper of the PSXS-N MUST be set to YES. It is<br />
mandatory to use a power supply module PSXS-N with reference 3EH73072ACxx on an OmniPCX<br />
Office RCE Compact platform equipped with a PowerCPU board and a hard disk.<br />
3. Push the power supply module back into the cabinet and secure it in place with a<br />
screwdriver.<br />
4. Now on the external battery unit:<br />
a. Ensure that the 12V stack battery unit has been properly prepared (as above).<br />
b. Ensure that the ON/OFF switch is set to the OFF position (O or black).<br />
c. Connect the J1 jack from the external battery unit to the OmniPCX Office RCE<br />
Compact platform.<br />
d. Ensure that the mains power cable is connected to the external battery unit, plug this<br />
cable into the mains supply and check that the green LED on the unit is illuminated.<br />
e. Set the ON/OFF switch to the ON position (I or red).<br />
5. Restart the system.<br />
6. Leave the batteries to charge for at least one hour.<br />
7. Test the autonomy of the system by disconnecting the external battery unit from the mains<br />
supply for one minute. During this time, check that the system is still powered.<br />
4.3.1.4 Connecting a UPS<br />
Note:<br />
This paragraph is not relevant to the OmniPCX Office RCE Compact platform.<br />
A UPS (Uninterruptible Power Supply) can be used to allow system data to be saved for at<br />
least an hour in the event of mains failure.<br />
4-31
Chapter 4 <br />
It is connected via the mains socket at the rear of the platform:<br />
- UPS Power: use the mains cable provided with the Alcatel-Lucent OmniPCX Office<br />
Communication Server module.<br />
- UPS Connection - module: use the cable supplied with the UPS<br />
For an installation using 3 Alcatel-Lucent OmniPCX Office Communication Server modules, 2<br />
UPSs are required: one feeds two of the modules, the other feeds the third module.<br />
4.3.1.5 Mains Connection - Ground Connection<br />
4.3.1.5.1 OmniPCX Office RCE Small, Medium, Large<br />
The connection can be made using electrical installations of the following type:<br />
- TT (local ground for each piece of equipment).<br />
- TN (common ground for all equipment).<br />
- IT with inter-phase voltage of 230 V; only possible in Norway.<br />
Mains socket fuse: T2.5 AH / 250 V (delayed action, high cutout).<br />
So as not to compromise the fire protection feature, replace fuses with the same<br />
type of fuse having the same nominal characteristics.<br />
For continued protection against risk of fire, replace only with same type and<br />
rating of fuse.<br />
The system is delivered with a 3 conductor cable (length: 3 m) to connect to the mains socket.<br />
Permanent Ground<br />
It is essential to connect the system permanently to ground due to leakage currents greater<br />
than 3.5 mA over the whole line access (safety constraint CEI60950 ed.03). To do this, use the<br />
ground wire of minimum section 4 mm 2 provided and connect it to the tag at the rear of the unit<br />
(left hand side).<br />
For performance and safety reasons, the system must always be connected to the<br />
ground. The ground must be connected prior to all the other connections.<br />
4-32
For performance and safety reasons, the whole system must always be coupled<br />
to the ground. The ground must be connected before any other connections.<br />
The ground protection connection terminal must always be connected to the<br />
ground. Protective grounding terminal shall be permanently connected to the ground.<br />
4.3.1.5.2 OmniPCX Office RCE Compact<br />
OmniPCX Office RCE Compact platform is powered by an external power supply unit<br />
(100/240V). It is connected via a jack plug at the front of the module (right hand side).<br />
Remarks:<br />
- A mains cable is not supplied with the module. It must be ordered separately.<br />
- For a more secure configuration, an AC/DC power supply, including a backup battery, can be<br />
purchased as an optional extra.<br />
Permanent Ground<br />
4.3.1.6 Power Up<br />
It is essential to connect the system permanently to ground due to leakage currents greater<br />
than 3.5 mA over the whole line access (safety constraint CEI60950 ed.03).<br />
To do this, use the ground wire of minimum section 2.5 mm 2 (not supplied) and connect it to<br />
the tag on the metal bottom of the unit (right hand side).<br />
For performance and safety reasons, the system must always be connected to the<br />
ground. The ground must be connected prior to all the other connections.<br />
For performance and safety reasons, the whole system must always be coupled<br />
to the ground. The ground must be connected before any other connections.<br />
The ground protection connection terminal must always be connected to the<br />
ground. Protective grounding terminal shall be permanently connected to the ground.<br />
Having made all the connections, it is now time to power up the system.<br />
- Insert the mains cable in the socket on the rear of the unit.<br />
- Press the ON/OFF button. The system will reinitialize (duration: 3 to 4 minutes).<br />
To stop the system:<br />
- Press the ON/OFF button, the RED LED will flash.<br />
- Wait until the LED stops flashing and is lit steadily (between 15 seconds and 3 minutes<br />
depending on the configuration): the system is switched off.<br />
4.3.1.6.1 Power Up of Dedicated Terminals<br />
On powering up, dedicated sets execute a self-test:<br />
- Display Test<br />
- Test of the LEDs or icons on the terminal and add-on module, if any<br />
4-33
Chapter 4 <br />
- Audio test<br />
If this sequence is correct, the display on the dedicated terminals shows the system date:<br />
Monday 01 January 00h00.<br />
After powering up, you can activate the system from a dedicated terminal or by OMC (refer to<br />
the specific notice).<br />
4.4 SIP Terminals<br />
4.4.1 8002/8012 Desk Phone<br />
4.4.1.1 Commissioning<br />
4.4.1.1.1 Overview<br />
This module presents all the actions required for commissioning the 8002/8012 Deskphone<br />
sets.<br />
4.4.1.1.2 Commissioning the set<br />
This section describes how to commission the set in the two available initialization options:<br />
- Static initialization: commissioning is manual on the set and through OMC<br />
- Dynamic initialization (DHCP): no commissioning is needed, 8002/8012 Deskphone sets<br />
are fully plug & phone<br />
Depending on the selected mode, the set commissioning is different.<br />
For static initialization, the operation order is as follows:<br />
1. Connect the set, refer to Connecting the set<br />
2. Configure network parameters on the set, refer to Commissioning the Set in Static Mode<br />
For dynamic initialization, the operation order is as follows:<br />
1. Configure OmniPCX Office DHCP server, refer to Configuring OmniPCX Office DHCP<br />
server , or configure an external DHCP server, refer to Configuring an external DHCP<br />
server for dynamic initialization<br />
2. Connect the set, refer to Connecting the set<br />
3. If necessary, configure the user name and password in OMC, refer to Configuring the user<br />
name and password in OMC<br />
Prerequisites<br />
- The Alcatel-Lucent OmniPCX Office Communication Server version must be R9.0 or<br />
higher and the system must be operational<br />
- For network configuration, any of the following must be implemented:<br />
• In dynamic mode, a DHCP server must be configured<br />
• In static mode, a free IP address must be available for the set<br />
- A port with PoE must be available on a switch. If not available, a PoE injector or a specific<br />
Power Adapter must be used<br />
4-34
Connecting the set<br />
This section describes how to connect an 8002/8012 Deskphone set to the LAN (Local Area<br />
Network).<br />
To connect the set to the LAN:<br />
1. Plug an RJ45 cable between the set LAN connector and a port of the switch.<br />
Accessing the set administration menu<br />
1. Connect the set to the LAN<br />
2. During set initialization (steps 1/5 to 5/5) , press the *, then # keys<br />
If the set password is required, enter the set password and press OK<br />
Note 2:<br />
Note 1:<br />
The default password is 000000, and after a connection to OmniPCX Office, if not modified, 123456.<br />
The set administration menu is displayed.<br />
When the set is started, the administration menu is available from the Settings > Admin Settings menu.<br />
Initializing the sets<br />
The following paragraphs describe how to:<br />
- Select the initialization type<br />
- Initialize the 8002/8012 Deskphone set<br />
Selecting the initialization type<br />
The default initialization is dynamic.<br />
To select the initialization type, refer to the following table.<br />
If<br />
You use OmniPCX<br />
Office DHCP server<br />
You use another DH-<br />
CP server<br />
table 4.16: Initialization type selection<br />
Then the required initialization<br />
type<br />
Further information<br />
is<br />
Dynamic or Proprietary<br />
Dynamic<br />
- Refer to Configuring OmniPCX Office<br />
DHCP server<br />
Dynamic - Refer to Configuring an external DHCP<br />
server for dynamic initialization<br />
4-35
Chapter 4 <br />
You do not use a DH-<br />
CP server<br />
Static - Refer to Commissioning the Set in Static<br />
Mode<br />
- Obtain from your network administrator:<br />
• An IP address for the 8002/8012<br />
Deskphone set<br />
• The subnetwork mask<br />
• The router address<br />
• The DNS addresses (primary and<br />
secondary)<br />
• The VLAN ID (if VLAN is used)<br />
• The IP address of the Alcatel-Lucent<br />
OmniPCX Office Communication<br />
Server for set configuration file<br />
download<br />
Configuring OmniPCX Office DHCP server<br />
Note:<br />
You need to know the set directory number.<br />
As of R9.1, the OmniPCX Office DHCP server is enabled by default during startup wizard<br />
installation. If enabled, 8002/8012 Deskphone sets automatically initialize in dynamic mode,<br />
when plugged to the OmniPCX Office. In other words 8002/8012 Deskphone automatically<br />
obtain their IP configuration from the OmniPCX Office DHCP server.<br />
If the OmniPCX Office DHCP server is disabled, you can enable it as follows:<br />
1. In OMC, go to Hardware and Limits > LAN/IP Configuration > DNS/DHCP.<br />
2. Modify the range(s) of IP addresses if needed.<br />
3. In the ALU IP Phones: DHCP IP Range area, select the Enable check box.<br />
4. Click the OK button to confirm your entries.<br />
Configuring an external DHCP server for dynamic initialization<br />
Two types of dynamic initialization are available:<br />
- Dynamic (default value): the set selects in priority DHCP offers, with a Vendor Specific<br />
option corresponding to an Alcatel-Lucent server.<br />
- Proprietary Dynamic: the set accepts only DHCP offers with a Vendor Specific option<br />
corresponding to an Alcatel-Lucent Enterprise server (alcatel.int-ip.0,<br />
alcatel.a4400.0, alcatel.a4200.0).<br />
When initializing in dynamic mode, the set provides the following information in the DHCP<br />
Discover message<br />
- Option 60: (vendor class identifier): alcatel.ictouch.0<br />
- Option 55: list of requested options: subnet mask, router option, broadcast address, option<br />
43 vendor specific info, server ID, renewal time, rebinding time and vendor class ID<br />
Option 43 is vendor specific information, meaning that this option is defined for a specific client<br />
vendor ID. In the DHCP offer, the data within Option 43 corresponds to the client vendor ID<br />
specified in the request.<br />
In the case of 8002/8012 Deskphone sets, suboption 67 of option 43 provides the path of<br />
configuration files on the Alcatel-Lucent OmniPCX Office Communication Server.<br />
4-36
The DHCP offer provides the following parameters:<br />
- IP address<br />
- Router IP address<br />
- Subnet mask<br />
- Option 66: IP address or name of the Alcatel-Lucent OmniPCX Office Communication<br />
Server:10443, for example 192.168.12.34:10443<br />
- Suboption 67 of option 43: the value of this sub-option corresponds to the DM Url.It must<br />
contain a string value set to /dmcfg/<br />
- Option 58: VLAN ID: this is sent as a suboption of option 43<br />
Optionally, the DHCP offer can include the following parameters, which can also be configured<br />
locally on the terminal or on the Alcatel-Lucent OmniPCX Office Communication Server:<br />
- Option 6: Domain Name Server (DNS primary and secondary)<br />
- Option 15: Domain name<br />
- Option 12: Host name (eg, ICTouch)<br />
- Option 42: SNTP server<br />
- Option 120: SIP server (outbound proxy server address or name)<br />
Commissioning the Set in Static Mode<br />
Selecting the Set Initialization Mode (Static)<br />
By default, a set is configured to initialize in dynamic mode.<br />
To modify the initialization mode:<br />
1. Open the set administration menu (see: Accessing the set administration menu )<br />
2. From the set administration menu, scroll up/down to display IP parameters and press OK<br />
3. Scroll up/down to display IP mode: xxxx<br />
The available initialization modes are: Dynamic (default option), Alcatel Dyn or Static<br />
If the desired mode is displayed, you can skip IP mode selection<br />
4. If Dynamic is displayed, press successively OK to change the initialization mode in Static<br />
5. Scroll up/down to display Save and press OK<br />
Configuring the Set IP Parameters<br />
1. Open the set administration menu (see: Accessing the set administration menu )<br />
2. From the set administration menu, scroll up/down to display IP Parameters and press OK.<br />
3. Scroll up/down to display and modify set IP parameters:<br />
• IP @: Set IP address<br />
• Subnet: IP subnetwork mask<br />
• Router: Router IP address<br />
4. After the Router parameter, scroll up/down to display Save and press OK<br />
Configuring the binary and configuration file download parameters<br />
4-37
Chapter 4 <br />
1. Open the set administration menu (see: Accessing the set administration menu )<br />
2. From the set administration menu, scroll up/down to display IP parameters and press OK<br />
3. Scroll up/down to display and configure the download parameters of the set binary and<br />
configuration files (Alcatel-Lucent OmniPCX Office Communication Server server) :<br />
• DL Scheme: press several times the OK button to specify the transfer mode: HTTPS<br />
• Use Default Port: press the OK button to confirm that the default port is not used<br />
(unchecked box)<br />
• DL Addr: press the OK button and enter IP address of the Alcatel-Lucent OmniPCX<br />
Office Communication Server server<br />
• DL Port: press the OK button and enter 10443<br />
• DL Path: press the OK button and enter the access path where the set binary and<br />
configuration files are located (/dmcfg/)<br />
4. After the DL Path parameter, scroll up/down to display Save and press OK<br />
Configuring the user name and password in OMC<br />
To modify the name and reset the password:<br />
- In OMC, go to Users/Base stations List.<br />
- Click the user in the list, modify her/his name in the corresponding field and click Modify.<br />
- In the SIP Parameters tab, if needed click the SIP password reset button to get a new<br />
password (In OMC, only reset of user password can be done, user password can be set<br />
only in 8002/8012 Deskphone set).<br />
Connecting headsets<br />
A wired headset can be used with 8012 Deskphone sets.<br />
By default the set is configured to detect headset connection. When the headset is plugged<br />
into the 3.5 jack connector, the audio is sent to the headset. The hands-free key allows you to<br />
switch from handset, headset and hands-free.<br />
Rebooting an 8002/8012 Deskphone set<br />
To reboot a set:<br />
1. In OMC, go to Users/Base stations List > Details.<br />
2. Click Reset button.<br />
The Reset window opens.<br />
3. Select Reboot and click OK.<br />
4. In the confirmation window, click Yes.<br />
Displaying SIP Connection Current Status<br />
This feature allows the display of SIP connection status.<br />
To display SIP connection status:<br />
1. In OMC, go to Users/Base stations List > Details.<br />
2. Read the SIP connection status (under the terminal's physical status).<br />
The following table lists the different displayed status.<br />
4-38
Displayed Status<br />
Set not connected<br />
SIP registration KO<br />
Set unregistered<br />
SIP registration OK<br />
Meaning<br />
SIP phone disconnected from network / No<br />
SIP registration request from the phone<br />
SIP registration request from SIP Phone rejected<br />
by Alcatel-Lucent OmniPCX Office Communication<br />
Server<br />
SIP phone unregistered from Alcatel-Lucent<br />
OmniPCX Office Communication Server<br />
SIP phone connected and successfully registered<br />
to Alcatel-Lucent OmniPCX Office<br />
Communication Server<br />
4.4.2 8082 My IC Phone<br />
4.4.2.1 Commissioning<br />
4.4.2.1.1 Overview<br />
This module presents all the actions required for commissioning the 8082 My IC Phone sets.<br />
Figure 4.40: 8082 My IC Phone set layout<br />
The following figure illustrates the connectors on the base of each set.<br />
4-39
Chapter 4 <br />
4.4.2.1.2 Commissioning the set<br />
Figure 4.41: 8082 My IC Phone set connectors<br />
This section describes how to commission the set in the two available initialization options:<br />
- Static initialization: commissioning is manual on the set and through OMC<br />
- Dynamic initialization (DHCP): no commissioning is needed, 8082 My IC Phone sets are<br />
fully plug & phone<br />
Depending on the selected mode, the set commissioning is different.<br />
For static initialization, the operation order is as follows:<br />
1. Connect the set, refer to Connecting the set<br />
2. Configure network parameters on the set, refer to Configuring network parameters for<br />
static initialization<br />
For dynamic initialization, the operation order is as follows:<br />
1. Configure OmniPCX Office DHCP server, refer to Configuring OmniPCX Office DHCP<br />
server , or configure an external DHCP server, refer to Configuring an external DHCP<br />
server for dynamic initialization<br />
4-40
2. Connect the set, refer to Connecting the set<br />
3. If necessary, configure the user name and password in OMC, refer to Configuring the user<br />
name and password in OMC<br />
Prerequisites<br />
- The Alcatel-Lucent OmniPCX Office Communication Server version must be R810 or<br />
higher and the system must be operational<br />
- For network configuration, any of the following must be implemented:<br />
• In dynamic mode, a DHCP server must be configured<br />
• In static mode, a free IP address must be available for the set<br />
- A port with PoE must be available on a switch. If not available, a PoE injector must be<br />
used<br />
Connecting the set<br />
This section describes how to:<br />
- Connect an 8082 My IC Phone set to the LAN (Local Area Network)<br />
- Connect the external power adapter, if necessary<br />
Note:<br />
The external power adaptor is compatible with 8082 My IC Phone HW2, it is not compatible with version<br />
HW1.<br />
Connecting an 8082 My IC Phone set to the LAN<br />
To connect the set to the LAN:<br />
- If you are using the 8082 Power Over Ethernet Injector Kit:<br />
a. Plug an RJ45 cable between the data in port of the kit and the LAN<br />
b. Plug an RJ45 cable between the data and power out port of the kit and the set LAN<br />
connector<br />
c. Plug the kit to the mains<br />
- If you are not using the 8082 Power Over Ethernet Injector Kit, plug an RJ45 cable<br />
between the set LAN connector and a port of the switch<br />
Connecting power supply<br />
Note:<br />
Only available for 8082 My IC Phone HW2<br />
If you are not using a PoE switch or the 8082 Power Over Ethernet Injector Kit, connect the<br />
AC/DC external adapter:<br />
1. Plug the appropriate cable from the adapter into the set's power supply connector.<br />
2. Connect the plug from the adapter to the mains power supply.<br />
Initializing the sets<br />
The following sections describe how to:<br />
- Select the initialization type<br />
4-41
Chapter 4 <br />
- Initialize the 8082 My IC Phone set<br />
Selecting the initialization type<br />
The default initialization is dynamic Alcatel-Lucent Enterprise.<br />
To select the initialization type, refer to the following table.<br />
If<br />
You use OmniPCX<br />
Office DHCP server<br />
You use another DH-<br />
CP server<br />
You do not use a DH-<br />
CP server<br />
table 4.18: Initialization type selection<br />
Then the required initialization<br />
type<br />
Further information<br />
is<br />
Dynamic or Proprietary<br />
Dynamic<br />
- Refer to Configuring OmniPCX Office<br />
DHCP server<br />
Dynamic - Refer to Configuring an external DHCP<br />
server for dynamic initialization<br />
Static - Refer to Configuring network parameters<br />
for static initialization<br />
- Obtain from your network administrator:<br />
• An IP address for the 8082 My IC<br />
Phone set<br />
• The subnetwork mask<br />
• The router address<br />
• The DNS addresses (primary and<br />
secondary)<br />
• The VLAN ID (if VLAN is used)<br />
• The IP address of the Alcatel-Lucent<br />
OmniPCX Office Communication<br />
Server for set configuration file<br />
download<br />
Configuring OmniPCX Office DHCP server<br />
Note:<br />
You need to know the set directory number.<br />
As of R9.1, the OmniPCX Office DHCP server is enabled by default during startup wizard<br />
installation. If enabled, 8082 My IC Phone sets automatically initialize in dynamic mode, when<br />
plugged to the OmniPCX Office. In other words, 8082 My IC Phone sets automatically get their<br />
IP configuration from the OmniPCX Office DHCP server<br />
If the OmniPCX Office DHCP server is disabled, you can enable it as follows:<br />
- In OMC, go to Hardware and Limits > LAN/IP Configuration > DNS/DHCP.<br />
- In the ALU IP Phones: DHCP IP Range area, select the Enable check box.<br />
- Modify the range of IP addresses if needed.<br />
- Click the OK button to confirm your entries.<br />
Configuring an external DHCP server for dynamic initialization<br />
Two types of dynamic initialization are available:<br />
- Dynamic (default value): the set selects in priority DHCP offers, with a Vendor Specific<br />
option corresponding to an Alcatel-Lucent server.<br />
4-42
- Proprietary Dynamic: the set accepts only DHCP offers with a Vendor Specific option<br />
corresponding to an Alcatel-Lucent Enterprise server (alcatel.int-ip.0,<br />
alcatel.a4400.0, alcatel.a4200.0).<br />
When initializing in dynamic mode, the set provides the following information in the DHCP<br />
Discover message<br />
- Option 60: (vendor class identifier): alcatel.ictouch.0<br />
- Option 55: list of requested options: subnet mask, router option, broadcast address, option<br />
43 vendor specific info, server ID, renewal time, rebinding time and vendor class ID<br />
Option 43 is vendor specific information, meaning that this option is defined for a specific client<br />
vendor ID. In the DHCP offer, the data within Option 43 corresponds to the client vendor ID<br />
specified in the request.<br />
In the case of 8082 My IC Phone sets, suboption 67 of option 43 provides the path of<br />
configuration files on the Alcatel-Lucent OmniPCX Office Communication Server.<br />
The DHCP offer provides the following parameters:<br />
- IP address<br />
- Router IP address<br />
- Subnet mask<br />
- Option 66: IP address:10443 or name of the Alcatel-Lucent OmniPCX Office<br />
Communication Server:10443, for example 192.168.12.34:10443<br />
- Suboption 67 of option 43: the value of this sub-option corresponds to the DM Url.It must<br />
contain a string value set to /dmcfg/<br />
- Option 58: VLAN ID: this is sent as a suboption of option 43<br />
Optionally, the DHCP offer can include the following parameters, which can also be configured<br />
locally on the terminal or on the Alcatel-Lucent OmniPCX Office Communication Server:<br />
- Option 6: Domain Name Server (DNS primary and secondary)<br />
- Option 15: Domain name<br />
- Option 12: Host name (eg, ICTouch)<br />
- Option 42: SNTP server<br />
- Option 120: SIP server (outbound proxy server address or name)<br />
Configuring network parameters for static initialization<br />
MMI allows to access and configure the following parameters (you must have administration<br />
rights to modify static configuration):<br />
- In the Network menu:<br />
• DM (Alcatel-Lucent OmniPCX Office Communication Server) URL: https://OmniPCX<br />
Office IP address:10443/dmcfg/<br />
• DNS addresses<br />
• Ethernet parameters: the LAN and PC Ethernet interfaces are by default configured in<br />
auto-negotiation mode<br />
• IP parameters<br />
• Log parameters, allowing to define a syslog server for log reception<br />
• Network parameters, allowing to:<br />
4-43
Chapter 4 <br />
• Enable and configure a DHCP User Class: this makes the set send the standard<br />
DHCP option 77 (User Class, RFC2132) within the DISCOVER and REQUEST<br />
DHCP messages. Using this option allows to define groups of terminals, and to<br />
attach these groups to different and independent Com Servers.<br />
• Define an SNTP Server address and refresh period<br />
• Proxy host and port<br />
• SIP parameters (read only)<br />
- In Security menu:<br />
• 802.1x parameters<br />
• Certificates: not used<br />
Configuring the user name and password in OMC<br />
To modify the name and reset the password:<br />
- In OMC, go to Users/Base stations List.<br />
- Click the user in the list, modify her/his name in the corresponding field and click Modify.<br />
- In the SIP Parameters tab, if needed click the SIP password reset button to get a new<br />
password (In OMC, only reset of user password can be done, user password can be set<br />
only in 8082 My IC Phone set).<br />
Connecting optional equipment<br />
Headsets<br />
A headset can be used with 8082 My IC Phone sets.<br />
By default the set is configured to detect headset connection. When the headset is plugged in,<br />
the audio is sent to the headset. The hands-free key allows you to switch from handset,<br />
headset and hands-free.<br />
A Bluetooth® headset may be used.<br />
If your headset is wired, plug it to the associated set connector (see: figure: 8082 My IC Phone<br />
set connectors ), which can be any of the following:<br />
- The jack plug<br />
- The set USB port<br />
External station speakers<br />
Any connector used for a headset can be used for external speakers.<br />
Customize your set to take the external station speaker into account:<br />
1. Touch the Settings button<br />
Note:<br />
According to system administration, this button may not appear. The availability of this option is<br />
determined by the set configuration files. Contact your telephony and/or system administrator.<br />
2. Select Devices < Audio<br />
3. Select the connection of your choice (from Accessory device to Bluetooth® device)<br />
4. Touch the field to access available values<br />
4-44
5. Select Loudspeaker<br />
6. If your device is not Bluetooth®, plug it to the corresponding connector<br />
Traffic priority on the internal switch<br />
The 8082 My IC Phone set includes an internal LAN switch.<br />
This switch allows to connect a PC.<br />
The internal switch has three ports:<br />
- A LAN port<br />
- An internal port<br />
- A PC port, to connect a PC to the LAN.<br />
The internal switch privileges VoIP traffic over PC port traffic.<br />
This switch has two waiting queues:<br />
- The HPQ (High Priority Queue) to proceed all packets from the terminal<br />
- The LPQ (Low Priority Queue) to proceed packets from the PC port<br />
The switch proceeds seven HPQ packets for an LPQ packet.<br />
Exception: packets from the PC port use the HPQ when they are tagged with a DSCP or<br />
802.1p priority and when the priority value is superior or equal to 4.<br />
Resetting User Data<br />
Until R8.2, to reset 8082 My IC Phone user data for a set, the name of the user has to be<br />
modified to resetUserData in Users/Base Station list. This action resets the 8082 My IC<br />
Phone user data to default.<br />
As of R9.0, instead of modifying the user name to resetUserData, a new button is introduced<br />
to reset the 8082 My IC Phone user data.<br />
To reset user data:<br />
1. In OMC, go to Users/Base stations List > Details.<br />
2. Click Reset.<br />
The Reset window opens.<br />
3. Select Reset User Data and click OK.<br />
4. In the confirmation window, click Yes.<br />
Rebooting an 8082 My IC Phone set<br />
Before R9.0, the 8082 My IC Phone is rebooted by a hard reset. The power supply to the set is<br />
disconnected and reconnected to initiate a reboot.<br />
As of R9.0, to reboot a set:<br />
1. In OMC, go to Users/Base stations List > Details.<br />
2. Click Reset button.<br />
The Reset window opens.<br />
3. Select Reboot and click OK.<br />
4. In the confirmation window, click Yes.<br />
4-45
Chapter 4 <br />
Displaying SIP Connection Current Status<br />
As of R9.0, this feature allows the display of SIP connection status.<br />
To display SIP connection status:<br />
1. In OMC, go to Users/Base stations List > Details.<br />
2. Read the SIP connection status (under the terminal's physical status).<br />
The following table lists the different displayed status.<br />
Displayed Status<br />
Set not connected<br />
SIP registration KO<br />
Set unregistered<br />
SIP registration OK<br />
Meaning<br />
SIP phone disconnected from network / No<br />
SIP registration request from the phone<br />
SIP registration request from SIP Phone rejected<br />
by Alcatel-Lucent OmniPCX Office Communication<br />
Server<br />
SIP phone unregistered from Alcatel-Lucent<br />
OmniPCX Office Communication Server<br />
SIP phone connected and successfully registered<br />
to Alcatel-Lucent OmniPCX Office<br />
Communication Server<br />
4.4.2.1.3 Video Call parameters<br />
The Alcatel-Lucent OmniPCX Management Console is used to enable the video call support<br />
for the 8082 My IC Phone sets. Once configured it is possible to make:<br />
- Basic P2P video calls between 8082 My IC Phone (VHE-2) and any SIP phone with video<br />
support.<br />
- Basic video calls from 8082 My IC Phone (VHE-2) over a SIP trunk<br />
The configuration for video is carried out in two steps:<br />
1. Generic SIP phone parameters for video calls are verified and modified if necessary, see<br />
Generic video parameters<br />
2. Each set is enabled, see Enabling video support for a 8082 My IC Phone set<br />
Generic video parameters<br />
The parameters in the table are generic (common) to all 8082 My IC Phone sets. They are<br />
accessed from:<br />
OMC -> Subscribers Misc -> Generic Parameters for SIP Phones -> Video Call<br />
parameters<br />
Video Camera Country Frequency: defines the vertical scan frequency which is needed to<br />
avoid flickering of video. This is same as the mains power frequency of the country. Default<br />
value for this parameter is kept based on the target type (country) of the OmniPCX Office.<br />
4-46
Country Type<br />
Brazil Costa-Rica Guatemala Haiti Honduras Mexico Panama<br />
Philippines Saudi Arabia Taiwan USA Venezuela Verizon<br />
All others<br />
Video Camera Country Frequency<br />
(Default value in<br />
OMC)<br />
60 Hz<br />
50 Hz<br />
Video Camera Refresh Cycle: defines the time interval between two full pictures refresh in<br />
seconds. This parameter impacts the network bandwidth usage.If the value of this parameter<br />
is 0, it indicates no refresh.<br />
Video Differential Services: indicates the value of ‘Differential Services’ field in the IP header.<br />
Video 802.1p: indicates the value of ‘802.1p’ field in the IP header.<br />
Video Call Profile Level ID: indicates the value of ‘SDP’ field in IP header. This parameter<br />
encodes in it, the information on profile, level and ID for video call encoding.<br />
Video Call Encoding Profile: defines the profile that 8082 My IC Phone must use for video<br />
stream encoding. This impacts the quality of the video.<br />
Video Encoding Profile Low/Medium/High: defines the bandwidth used for low/Medium/High<br />
level video encoding profile in kbps.<br />
Video Call Packetization Mode: defines packetization mode (PM) among 3 values:<br />
PM1 provides best quality video with reduced bandwidth. If the distant set does not support<br />
PM1, PM0 is used. PM0 should be avoided since it is not well supported on 8082 My IC<br />
Phone. NS is for exclusive use of PM1. If NS is not supported by the distant, negotiation fails<br />
(no video)<br />
All the video configuration parameters and their possible values are described in table: Video<br />
parameters<br />
OMC Parameter<br />
Video Support<br />
Video Camera Country Frequency<br />
table 4.21: Video parameters<br />
Common/Specific<br />
to 8082 My IC<br />
Default Value<br />
phones<br />
Specific to Terminal<br />
Common<br />
Enabled<br />
Based on target<br />
country<br />
Possible Values<br />
Enabled/Disabled<br />
50 Hz / 60 Hz<br />
Video Camera Refresh Cycle Common 2 [0 .. 2160]<br />
Video Differential Services Common 5 [ 0 .. 63 ]<br />
Video 802.1p Common 5 [0 .. 7]<br />
Video Call Profile Level ID Common 0x42801E [0...0xFFFFFF]<br />
Video Call Encoding Profile Common Medium Low/Medium/High<br />
Video Encoding Profile Low Common 256 kbps 0 .. 65535]<br />
Video Encoding Profile Medium Common 1000 kbps [0 .. 65535]<br />
Video Encoding Profile High Common 2500 kbps [0 .. 65535]<br />
Video Call Packetization Mode Common PM0 PM0 / PM1 / NS<br />
Enabling video support for a 8082 My IC Phone set<br />
4-47
Chapter 4 <br />
The Video Support feature right is specific to each 8082 My IC Phone set. Video telephony is<br />
enabled or disabled specifically for each set.<br />
Note:<br />
Enabling is mandatory to support Video calls (incoming or outgoing) for 8082 My IC Phone sets.<br />
To enable/disable “Video Support”<br />
OMC -> User/Base stations List -> 8082 MY IC Phone-> Details-> Features -> Feature<br />
Rights -> Part 1<br />
Video support: select the check box to allow video support on the 8082 My IC Phone.<br />
4.4.2.1.4 SIP door phone parameters<br />
Note 1:<br />
If SIP door phone management is to be done with video support, refer to Video Call parameters to enable<br />
video.<br />
The generic parameters for SIP door phone management with 8082 My IC Phone can be<br />
modified at<br />
OMC -> Subscribers Misc -> Generic Parameters for SIP Phones -> Door Phone<br />
Parameters<br />
OMC Parameter<br />
Common/Specific<br />
to 8082 My IC<br />
phones<br />
Default Value<br />
Door Phone Name Common Doorcam STRING<br />
Door Open Signal Common 55 STRING<br />
Possible Values<br />
Door Phone Name: defines the name that must be given for all SIP door phone terminals.<br />
Default value for this parameter is 'Doorcam'.<br />
The unique name defined with ‘Door Phone Name’ parameter is used by 8082 My IC Phone to<br />
identify calls from SIP door phones.<br />
Note 2:<br />
The 'Door Phone Name’ parameter is case sensitive. SIP door phone names must be unique and not the<br />
same as the ‘Door Phone Name’ parameter.<br />
Door Open Signal: defines the DTMF code that is sent from 8082 My IC Phone to SIP door<br />
phone to open the door latch. The default value for this parameter is 55.<br />
4.4.2.1.5 Upgrading the software<br />
The Alcatel-Lucent OmniTouch 8082 My IC Phone set software is upgraded during<br />
OmniPCX Office software upgrade. Ensure the 8082 My IC Phone option is validated in the<br />
OMC-Software Download window: refer to System Startup from OMC - Downloading the<br />
Software<br />
4.4.3 4135 IP Conference Phone<br />
4.4.3.1 Commissioning<br />
4.4.3.1.1 Overview<br />
4-48
This module presents all the actions required for commissioning 4135 IP Conference Phone<br />
sets.<br />
Figure 4.42: 4135 IP Conference Phone set layout<br />
The following figure illustrates the connectors on the base of each set.<br />
4-49
Chapter 4 <br />
Figure 4.43: 4135 IP Conference Phone set connectors<br />
The 4135 IP Conference Phone is a SIP device which has no handset; it is dedicated to be<br />
used as central for conferences.<br />
Conferences are not managed by the system, but by the device itself. Up to four 4135 IP<br />
Conference Phones can be connected to the Alcatel-Lucent OmniPCX Office Communication<br />
Server.<br />
4.4.3.1.2 Commissioning the set<br />
This section describes how to commission the set in the two available commissioning types:<br />
- Static: commissioning is manual on the set and on OMC<br />
- Dynamic (DHCP): the set automatically retrieves its IP address and other parameters from<br />
a DHCP server (OmniPCX Office DHCP server or an external DHCP server) .<br />
Complementary operations are necessary on the set and on OMC<br />
For static commissioning, operations are:<br />
1. Configure the user in OMC, refer to Configuring the user by OMC<br />
2. Connect the set to the LAN, refer to Connecting the set to the LAN<br />
3. Configure the network parameters on the set, refer to Configuring network parameters for<br />
static initialization<br />
4. Export the server certificate from the Alcatel-Lucent OmniPCX Office Communication<br />
Server: refer to Exporting the server certificate from the Alcatel-Lucent OmniPCX Office<br />
Communication Server<br />
5. Upload the certificate on the 4135 IP Conference Phone<br />
4-50
For dynamic commissioning, operations are:<br />
1. Configure OmniPCX Office DHCP server, refer to Configuring OmniPCX Office DHCP<br />
server , or configure an external DHCP server, refer to Configuring an external DHCP<br />
server<br />
2. Connect the set to the LAN, refer to Connecting the set to the LAN<br />
3. Configure the user name and password and consult the SIP password in OMC, refer to<br />
Configuring the user name and password in OMC<br />
4. Export the server certificate from the Alcatel-Lucent OmniPCX Office Communication<br />
Server: refer to Exporting the server certificate from the Alcatel-Lucent OmniPCX Office<br />
Communication Server<br />
5. Enter the SIP password through MMI, refer to Entering the SIP password through local<br />
MMI<br />
6. Upload the certificate on the 4135 IP Conference Phone<br />
Prerequisites<br />
- The Alcatel-Lucent OmniPCX Office Communication Server must be R810 or higher and<br />
must be operational<br />
- For network configuration, any of the following must be implemented:<br />
• In dynamic mode, a DHCP server must be configured<br />
• In static mode, a free IP address must be available for the set<br />
- A port with PoE must be available on a switch<br />
Configuring the user by OMC<br />
This paragraph applies to OMC configuration of sets initializing in static mode. In dynamic<br />
(DHCP) mode, the following operation is not mandatory but the server certificate must be<br />
exported from the Alcatel-Lucent OmniPCX Office Communication Server to the PC and can<br />
then be uploaded to the 4135 IP Conference Phone.<br />
To create a 4135 IP Conference Phone:<br />
1. In OMC, go to Users/Base stations List.<br />
2. Select a No., IP access, enter a name and click the Add button.<br />
3. Select IP terminal and click OK.<br />
4. Select the newly created user in the list and select 4135 IP Conference Phone in the<br />
combo box type.<br />
5. Click the Modify button.<br />
6. Click the newly created user to open the User dialog box.<br />
7. Click the IP/SIP button and enter the MAC adress of the set in the IP Parameters tab.<br />
8. If needed, in the SIP Parameters, click the SIP password reset button to get a new<br />
password.<br />
Connecting the set to the LAN<br />
Note:<br />
the set is supplied via Ethernet, so make sure using a 802.3af standard-compatible switch.<br />
4-51
Chapter 4 <br />
To connect the set to the LAN:<br />
1. Turn the set over so that you can see its base.<br />
2. Plug the RJ45 cable into the set's LAN connector.<br />
3. Connect the RJ45 cable to the LAN.<br />
Initializing the sets<br />
This section describes how to:<br />
- Select the initialization mode<br />
- Initialize the 4135 IP Conference Phone set<br />
Selecting the initialization type<br />
The default initialization is dynamic Alcatel-Lucent Enterprise.<br />
To select the initialization type, refer to the table below.<br />
If<br />
You use OmniPCX<br />
Office DHCP server<br />
You use another DH-<br />
CP server<br />
You do not use a DH-<br />
CP server<br />
table 4.23: Initialization type selection<br />
Then the required initialization<br />
mode<br />
Further information<br />
is<br />
Dynamic or Proprietary<br />
Dynamic<br />
- Refer to Configuring OmniPCX Office<br />
DHCP server<br />
Dynamic - Refer to Configuring an external DHCP<br />
server<br />
Static - Refer to Configuring network parameters<br />
for static initialization<br />
- Obtain from your network administrator:<br />
• An IP address for the 4135 IP Conference<br />
Phone set<br />
• The subnetwork mask<br />
• The router address<br />
• The DNS addresses (primary ans<br />
secondary)<br />
• The VLAN ID (if VLAN is used)<br />
• The IP address of the Alcatel-Lucent<br />
OmniPCX Office Communication<br />
Server for configuration files download<br />
Configuring OmniPCX Office DHCP server<br />
Note:<br />
You need to know the set directory number.<br />
As of R9.1, the OmniPCX Office DHCP server is enabled by default during startup wizard<br />
installation. If enabled, 4135 IP Conference Phone sets automatically initialize in dynamic<br />
mode, when plugged to the OmniPCX Office. In other words, 4135 IP Conference Phone<br />
automatically get their IP configuration from the OmniPCX Office DHCP server.<br />
If the OmniPCX Office DHCP server disabled, you can enable it as follows:<br />
- In OMC, go to Hardware and Limits > LAN/IP Configuration > DNS/DHCP.<br />
4-52
- In the ALU IP Phones: DHCP IP Range area, select the Enable check box.<br />
- Modify the range of IP addresses if needed.<br />
- Click the OK button to confirm your entries.<br />
Configuring an external DHCP server<br />
In Dynamic initialization (default value), the set selects the first DHCP offer, with a Vendor<br />
Specific option corresponding to an Alcatel-Lucent server.<br />
When initializing in dynamic mode, the set provides the following information in the DHCP<br />
Discover message:<br />
- Option 60: (vendor class identifier): alcatel.sip.0<br />
- Option 55: list of requested options: subnet mask, router option, broadcast address, option<br />
43 vendor specific info, server ID, renewal time, rebinding time and vendor class ID<br />
Option 43 is vendor specific information, meaning that this option is defined for a specific client<br />
vendor ID. In the DHCP offer, the data within Option 43 corresponds to the client vendor ID<br />
specified in the request.<br />
In the case of 4135 IP Conference Phone sets, suboption 67 of option 43 provides the path of<br />
configuration files on the Alcatel-Lucent OmniPCX Office Communication Server.<br />
The DHCP offer provides the following parameters:<br />
- IP address<br />
- Router IP address<br />
- Subnet mask<br />
- Option 66: IP address or name of the Alcatel-Lucent OmniPCX Office Communication<br />
Server:10443, for example 192.168.12.34:10443<br />
- Suboption 67 of option 43: the value of this sub-option must contain a string value set to<br />
https://alize/dmcfg/<br />
- Option 58: VLAN ID: this is sent as a suboption of option 43<br />
Optionally, the DHCP offer can include the following parameters, which can also be configured<br />
locally on the terminal or on the Alcatel-Lucent OmniPCX Office Communication Server:<br />
- Option 6: Domain Name Server (DNS primary and secondary)<br />
- Option 15: Domain name<br />
- Option 12: Host name (eg, ICTouch)<br />
- Option 42: SNTP server<br />
- Option 120: SIP server (outbound proxy server address or name)<br />
Exporting the server certificate from the Alcatel-Lucent OmniPCX Office<br />
Communication Server<br />
1. Go to OMC->Tools->Import/Export->Export Server Certificate.<br />
The Export Server Certificate window is displayed<br />
2. Click Browse button.<br />
The Exportfile window is displayed:<br />
• The File name field indicates server.crt. The file name can be modified as needed<br />
4-53
Chapter 4 <br />
• The Files of type field indicates Certificate Files<br />
3. Specify the destination path for the export and click OK: The selected path and the<br />
certificate file name are displayed in the Export Server Certificate window<br />
4. Click the Export button: The certificate file is exported from the Alcatel-Lucent OmniPCX<br />
Office Communication Server to the specified file path in PC<br />
5. Click the Return button<br />
Configuring network parameters for static initialization<br />
The following parameters must be entered through the MMI:<br />
- IP address<br />
- Subnet mask<br />
- Gateway address<br />
- DNS addresses<br />
- VLAN use<br />
- VLAN ID (if VLAN use is set)<br />
- URL: provides the URL on the Alcatel-Lucent OmniPCX Office Communication Server to<br />
download configuration file. The path on the Alcatel-Lucent OmniPCX Office<br />
Communication Server is /dmcfg/<br />
- SIP password<br />
Configuring the user name and password in OMC<br />
To modify the name and password:<br />
- In OMC, go to Users/Base stations List.<br />
- Click the user in the list.<br />
- Modify the user name in the corresponding field and click Modify.<br />
- Double-click the user in the list to open the User dialog box.<br />
- Click on IP/SIP, go to SIP parameters tab to consult the SIP password.<br />
Displaying SIP Connection Current Status<br />
As of R9.0, this feature allows the display of SIP connection status.<br />
To display SIP connection status:<br />
1. In OMC, go to Users/Base stations List > Details.<br />
2. Read the SIP connection status (under the terminal's physical status).<br />
The following table lists the different displayed status.<br />
Displayed Status<br />
Set not connected<br />
SIP registration KO<br />
Meaning<br />
SIP phone disconnected from network / No<br />
SIP registration request from the phone<br />
SIP registration request from SIP Phone rejected<br />
by Alcatel-Lucent OmniPCX Office Communication<br />
Server<br />
4-54
Set unregistered<br />
SIP registration OK<br />
SIP phone unregistered from Alcatel-Lucent<br />
OmniPCX Office Communication Server<br />
SIP phone connected and successfully registered<br />
to Alcatel-Lucent OmniPCX Office<br />
Communication Server<br />
Entering the SIP password through local MMI<br />
For static and dynamic initialization, enter the SIP password through MMI.<br />
4.4.3.1.3 Upgrading the software<br />
The 4135 IP Conference Phone set software is automatically upgraded during OmniPCX<br />
Office software upgrade (there is no specific option to select in the OMC-Software Download<br />
window: refer to System Startup from OMC - Downloading the Software )<br />
The 4135 IP Conference Phone set software can also be upgraded manually through the MMI.<br />
4.4.4 Generic SIP Phones<br />
4.4.4.1 Commissioning<br />
4.4.4.1.1 Overview<br />
This module presents all the actions required for commissioning generic SIP sets.<br />
The List of supported SIP Phones is available on the Alcatel-Lucent Applications Partner<br />
Program (AAPP) web site.<br />
4.4.4.1.2 Commissioning Generic SIP Sets<br />
This section describes how to commission a generic SIP Set.<br />
The following operations must be performed:<br />
1. Configure the user in OMC, refer to Configuring the User in OMC<br />
2. Connect the set, refer to Connecting the Set and switch it on<br />
3. Configure the generic SIP set, refer to Configuring the generic SIP set , or configure the<br />
OmniPCX Office DHCP server, refer to Configuring OmniPCX Office DHCP server .<br />
Prerequisites<br />
- The Alcatel-Lucent OmniPCX Office Communication Server must be R810 or higher and<br />
must be operational<br />
- A free IP address must be available for the set<br />
- A port with PoE must be available on a switch<br />
Configuring the User in OMC<br />
To create a generic SIP set:<br />
1. In OMC, go to Users/Base stations List.<br />
2. Select a No., IP access and click on the Add button.<br />
4-55
Chapter 4 <br />
3. Select IP terminal and enter a Name.<br />
4. Select the newly created user in the list and select Basic SIP Phone or Open SIP Phone<br />
in the combo box.<br />
See the different features relating to basic or open SIP modes: List of Services Provided -<br />
Services provided - Services Offered on SIP Sets<br />
5. Click the Modify button.<br />
6. Click the Details button. The User window is opened.<br />
7. Click the IP/SIP button. The IP/SIP parameters window is opened.<br />
8. In the SIP parameters tab, click the SIP password reset button. A new password is<br />
generated in the SIP password field.<br />
9. A virtual MAC Address is automatically generated but it can be replaced by the real MAC<br />
Address of the SIP device.<br />
Note:<br />
The MAC Address must be unique and is used to identify the subscriber in the OmniPCX Office call<br />
handling (SIP password is used for authentication).<br />
10. Note this new password safely. It will be requested during the generic SIP set configuration<br />
( Configuring the generic SIP set ).<br />
Connecting the Set<br />
This section describes how to:<br />
- Connect a generic SIP set to the LAN (Local Area Network)<br />
- Connect the power supply<br />
Prerequisites<br />
None<br />
Connecting a SIP set to the LAN<br />
Note:<br />
If the set is supplied via Ethernet, ensure you are using a 802.3af standard-compatible switch.<br />
To connect the set to the LAN:<br />
- Plug the RJ45 cable into the set's LAN connector.<br />
- Connect the RJ45 cable to the LAN.<br />
Connecting Power Supply (Optional)<br />
To supply power via an AC/DC external adapter:<br />
- Plug the appropriate cable from the adapter into the set's power supply connector.<br />
- Connect the plug from the adapter to the mains power supply.<br />
Configuring the generic SIP set<br />
The following parameters must be entered through the MMI or web interface when available:<br />
- IP address (if no DHCP server is configured)<br />
4-56
- Subnet mask (if no DHCP server is configured)<br />
- Gateway adress (if no DHCP server is configured)<br />
- DNS adresses (if no DHCP server is configured)<br />
- VLAN use (if no DHCP server is configured)<br />
- VLAN ID if VLAN use is set (if no DHCP server is configured)<br />
- SIP username<br />
- SIP password: this is different from the user password. It is randomly generated for each<br />
SIP phone by the system and must be provided to the user in a secured way. It is used<br />
both for SIP registration and for SIP authentication, since every SIP message must be<br />
authenticated.<br />
Note:<br />
The random password must be entered manually in MMI. It must be made of with letters and<br />
numbers only and can be viewed/reset in OMC.<br />
This password has been previously generated in: Configuring the User in OMC .<br />
- SIP Phone Signal Source Port: default value is 5059. This value can be modified to any<br />
valid free port.<br />
- Registrar and proxy IP addresses: the Alcatel-Lucent OmniPCX Office Communication<br />
Server IP address and the SIP port must be set to value 5059<br />
- Authentication Realm: Alcatel-Lucent OmniPCX Office Communication Server IP<br />
address by default<br />
- Registration interval: value greater than 120 seconds<br />
- Transport protocol: the UDP protocol is preferred, TCP is used if the SIP packet length is<br />
greater than the MTU value or if the remote SIP endpoint requests the TCP protocol<br />
- Domain name: Alcatel-Lucent OmniPCX Office Communication Server IP address by<br />
default<br />
Configuring OmniPCX Office DHCP server<br />
As of R9.1, Generic SIP phones can use the OmniPCX Office DHCP server.<br />
By default the OmniPCX Office DHCP server is not activated for generic SIP phones.<br />
To activate the OmniPCX Office DHCP server:<br />
1. In OMC, go to Hardware and Limits > LAN/IP Configuration > DNS/DHCP<br />
2. In the Advanced DHCP IP range area, select the Enable check box.<br />
3. Define the range of IP addresses ( Start IP address and End IP Address).<br />
4. Click the OK button to confirm your entries.<br />
For DHCP advanced configuration, refer to System Services - DHCP configuration.<br />
Displaying SIP Connection Current Status<br />
As of R9.0, this feature allows the display of SIP connection status.<br />
To display SIP connection status:<br />
1. In OMC, go to Users/Base stations List > Details.<br />
4-57
Chapter 4 <br />
2. Read the SIP connection status (under the terminal's physical status).<br />
The following table lists the different displayed status.<br />
Displayed Status<br />
Set not connected<br />
SIP registration KO<br />
Set unregistered<br />
SIP registration OK<br />
Meaning<br />
SIP phone disconnected from network / No<br />
SIP registration request from the phone<br />
SIP registration request from SIP Phone rejected<br />
by Alcatel-Lucent OmniPCX Office Communication<br />
Server<br />
SIP phone unregistered from Alcatel-Lucent<br />
OmniPCX Office Communication Server<br />
SIP phone connected and successfully registered<br />
to Alcatel-Lucent OmniPCX Office<br />
Communication Server<br />
4.5 8 Series Sets<br />
4.5.1 IP Touch 4008/4018 Phone<br />
4.5.1.1 Commissioning<br />
4.5.1.1.1 Overview<br />
This module presents all the actions required for commissioning:<br />
- The Alcatel-Lucent IP Touch 4018 Phone set<br />
- The Alcatel-Lucent IP Touch 4018 phone Extended Edition set<br />
The commissioning of Alcatel-Lucent IP Touch 4018 Phone and Alcatel-Lucent IP Touch 4018<br />
phone Extended Edition sets is identical.<br />
The following figure illustrates the connectors on the base of the Alcatel-Lucent IP Touch<br />
4018 Phone and Alcatel-Lucent IP Touch 4018 phone Extended Edition sets.<br />
4-58
Figure 4.44: Alcatel-Lucent IP Touch 4018 Phone and Alcatel-Lucent IP Touch 4018 phone<br />
Extended Edition connectors<br />
4.5.1.1.2 Commissioning the set<br />
This section describes how to:<br />
- Connect the set<br />
- Initialize the set<br />
- Program keys<br />
Prerequisites<br />
None.<br />
Connecting the sets<br />
This section describes how to:<br />
- Connect an IP Touch set to the LAN (Local Area Network)<br />
- Connect the power supply<br />
Prerequisites<br />
None.<br />
Connecting an IP Touch set to the LAN<br />
To connect the set to the LAN:<br />
4-59
Chapter 4 <br />
1. Turn the set over so that you can see its base.<br />
2. Plug the RJ45 cable into the set's LAN connector.<br />
3. Connect the RJ45 cable to the LAN itself.<br />
Connecting power supply<br />
The set can be supplied from two possible power sources:<br />
- An AC/DC external adapter which is a 42V power supply<br />
A female jack is used to connect the power adapter. The AC/DC external adapter is the<br />
same for IP Touch and e-Reflex sets.<br />
- Power over Ethernet (PoE)<br />
The supply via Ethernet can be implemented using a 802.3af standard-compatible switch.<br />
To supply power via an AC/DC external adapter:<br />
1. Plug the appropriate cable from the adapter into the set's power supply connector.<br />
2. Connect the plug from the adapter to the mains power supply.<br />
Initialization starts.<br />
Initializing the sets<br />
This section describes how to:<br />
- Choose the initialization mode<br />
- Initialize the IP Touch set<br />
Prerequisites<br />
The IP Touch set must be connected to the:<br />
- LAN<br />
- Power supply<br />
Choosing the initialization mode<br />
The default mode is dynamic Alcatel-Lucent Enterprise mode.<br />
To choose the initialization mode, refer to the table below.<br />
If<br />
You use OmniPCX Office DH-<br />
CP server<br />
table 4.26: Initialization modes<br />
Then the required initialization<br />
mode<br />
And<br />
is<br />
Dynamic or Proprietary Dynamic<br />
You use another DHCP server Dynamic mode<br />
- Refer to table: Initialization<br />
procedure<br />
Refer to table: Initialization<br />
procedure<br />
4-60
You do not use a DHCP server<br />
Static mode - Refer to table: Initialization<br />
procedure<br />
- Obtain from your network<br />
administrator:<br />
• An IP address for the<br />
IP Touch set<br />
• The subnetwork mask<br />
• The router address<br />
• The TFTP server address,<br />
which is the IP<br />
address of the Power-<br />
CPU board embedding<br />
the VoIP board<br />
Initializing the IP Touch set<br />
To initialize the IP Touch set, refer to the table below.<br />
Note 1:<br />
For an initialization<br />
that is<br />
Dynamic Alcatel-<br />
Lucent Enterprise<br />
In each of the three cases below, you can view the IP Touch set's software version after Step 2 by<br />
selecting Version in the Main menu.<br />
Procedure<br />
table 4.27: Initialization procedure<br />
1. If necessary, enable the OmniPCX Office DHCP server (in OMC, Hardware and<br />
Limits > LAN/IP Configuration > DNS/DHCP)<br />
2. Connect the power supply.<br />
3. After initialization phase 2 is completed and before phase 5 starts, press i, then<br />
the # key.<br />
The Main menu appears.<br />
4. If the set was previously in static mode, select IP Parameters from the Main<br />
menu.<br />
The IP Parameters menu appears.<br />
5. Select Dynamic and press the OK key.<br />
6. Save by pressing the # key.<br />
7. Exit the Main menu by pressing the * key.<br />
Dynamic mode 1. Connect the power supply.<br />
2. After initialization phase 2 is completed and before phase 5 starts, press i, then<br />
the # key.<br />
The Main menu appears.<br />
3. If the set was previously in static mode, choose IP Parameters from the Main<br />
menu.<br />
The IP Parameters menu appears.<br />
4. Choose Dynamic and press the OK key.<br />
5. Save by pressing the # key.<br />
6. Exit the Main menu by pressing the * key.<br />
4-61
Chapter 4 <br />
Static 1. Connect the power supply.<br />
2. Before initialization phase 5 starts, press i, then the # key.<br />
The Main menu appears.<br />
3. From the Main menu, choose IP Parameters.<br />
The IP Parameters menu appears.<br />
4. Choose Static and press the OK key.<br />
5. Enter the following:<br />
a. IP address<br />
b. Subnetwork mask<br />
c. Router address<br />
d. TFTP server address<br />
e. TFTP port (69)<br />
f. CPU address<br />
6. Enter the required VLAN details, as follows:<br />
a. If required, select Use VLAN and then enter the VLAN ID number.<br />
b. Ensure that Strict VLAN is set as required. It is selected by default; deselecting<br />
it allows you to use a DHCP server in another VLAN.<br />
7. Save the above parameter values by pressing the # key.<br />
8. Exit the Main menu by pressing the * key.<br />
The set restarts from phase 1 with the new parameters.<br />
Note 2:<br />
If an error message appears during initialization, disconnect the power adapter, then plug it in<br />
again, so that the system restarts initialization.<br />
Restarting initialization<br />
If you want to change a parameter value, restart initialization, as detailed below.<br />
To restart initialization:<br />
1. Disconnect the IP Touch set from the power supply.<br />
2. Reconnect the power supply.<br />
3. Execute the initialization procedure as detailed in table: Initialization procedure<br />
Programming keys<br />
This section describes how to program the programmable keys.<br />
In fact, only the direct call key can be programmed (with a telephone number), which by<br />
default is the sixth programmable key. However, the Personal/Dial by name key can be<br />
programmed in a similar way.<br />
To program a key:<br />
1. Press the i key followed by the required programmable key.<br />
2. Press one key of the 2-way navigator (up or down).<br />
3. Enter the telephone number to be associated with this programmable key.<br />
4. Press OK. The set then goes back to its default display.<br />
Relocating and retaining IP Touch sets<br />
This section describes how to relocate and retain the same set.<br />
4-62
In the procedure below, it is assumed that:<br />
- there is one DHCP server<br />
- no VLAN has to be configured.<br />
Prerequisites<br />
None.<br />
Relocating and retaining the same set<br />
To relocate and retain the same set:<br />
1. Unplug the set.<br />
2. Plug the set into a connector at its new location.<br />
4.5.1.1.3 The Alcatel-Lucent IP Touch 4008 Phone set<br />
The Alcatel-Lucent IP Touch 4008 Phone is a cost reduction of the Alcatel-Lucent IP Touch<br />
4018 Phone with a new transceiver and a new LAN switch.<br />
The Alcatel-Lucent IP Touch 4008 Phone configuration is the same as the Alcatel-Lucent IP<br />
Touch 4018 Phone configuration: both sets share the same profile.<br />
The Alcatel-Lucent IP Touch 4008 phone Extended Edition configuration is the same as the<br />
Alcatel-Lucent IP Touch 4018 Phone configuration.<br />
4.5.1.1.4 Rebooting the set<br />
As of R9.0, to reboot a set:<br />
1. In OMC, go to Users/Base stations List > Details.<br />
2. Click Reset button.<br />
The Reset window opens.<br />
3. Select Reboot and click OK.<br />
4. In the confirmation window, click Yes.<br />
4.5.2 IP Touch 4028/4038/4068 Phone<br />
4.5.2.1 Commissioning<br />
4.5.2.1.1 Overview<br />
This module presents all the actions required for commissioning: .<br />
- The Alcatel-Lucent 8 series:<br />
• Alcatel-Lucent IP Touch 4028 Phone<br />
• Alcatel-Lucent IP Touch 4038 Phone<br />
• Alcatel-Lucent IP Touch 4068 Phone<br />
- The Alcatel-Lucent IP Touch 8 series phone Extended Edition:<br />
• Alcatel-Lucent IP Touch 4028 phone Extended Edition<br />
• Alcatel-Lucent IP Touch 4038 phone Extended Edition<br />
• Alcatel-Lucent IP Touch 4068 phone Extended Edition<br />
4-63
Chapter 4 <br />
The commissioning of Alcatel-Lucent 8 series and Alcatel-Lucent IP Touch 8 series phone<br />
Extended Edition is the same.<br />
In the following sections, when Alcatel-Lucent IP Touch 4028 Phone, Alcatel-Lucent IP Touch<br />
4038 Phone and Alcatel-Lucent IP Touch 4068 Phone are mentioned, they refer to the two<br />
ranges of sets (Alcatel-Lucent 8 series and Alcatel-Lucent IP Touch 8 series phone Extended<br />
Edition), unless specifically indicated.<br />
The following figure illustrates the connectors on the base of each set.<br />
Figure 4.45: Alcatel-Lucent IP Touch 4028 Phone, Alcatel-Lucent IP Touch 4038 Phone and<br />
Alcatel-Lucent IP Touch 4068 Phone connectors<br />
4.5.2.1.2 Commissioning the sets<br />
This section describes how to:<br />
- Connect the sets<br />
- Initialize the sets<br />
- Connect optional equipment<br />
- Program keys<br />
Prerequisites<br />
None.<br />
Connecting the sets<br />
This section describes how to:<br />
4-64
- Connect an IP Touch set to the LAN (Local Area Network)<br />
- Connect the power supply<br />
Prerequisites<br />
None.<br />
Connecting an IP Touch set to the LAN<br />
To connect the set to the LAN:<br />
1. Turn the set over so that you can see its base.<br />
2. Plug the RJ45 cable into the set's LAN connector.<br />
3. Connect the RJ45 cable to the LAN itself.<br />
Connecting power supply<br />
The set can be supplied from two possible power sources:<br />
- An AC/DC external adapter which is a 42V power supply<br />
A female jack is used to connect the power adapter. The AC/DC external adapter is the<br />
same for IP Touch and e-Reflex sets.<br />
- Power over Ethernet (PoE)<br />
The supply via Ethernet can be implemented using a 802.3af standard-compatible switch.<br />
To supply power via an AC/DC external adapter:<br />
1. Plug the appropriate cable from the adapter into the set's power supply connector.<br />
2. Connect the plug from the adapter to the mains power supply.<br />
Initialization starts.<br />
Initializing the sets<br />
This section describes how to:<br />
- Choose the initialization mode<br />
- Initialize the IP Touch set<br />
Prerequisites<br />
The IP Touch set must be connected to the:<br />
- LAN<br />
- Power supply<br />
Choosing the initialization mode<br />
The default mode is Alcatel-Lucent Enterprise dynamic mode.<br />
To choose the initialization mode, refer to the table below.<br />
table 4.28: Initialization modes<br />
4-65
Chapter 4 <br />
If<br />
For an initialization<br />
that is<br />
Dynamic Alcatel-<br />
Lucent Enterprise<br />
mode<br />
You use DHCP server<br />
Then the required initialization<br />
mode is<br />
Dynamic or Proprietary Dynamic<br />
You use another DHCP server Dynamic mode<br />
You do not use a DHCP server<br />
Initializing the IP Touch set<br />
To initialize the IP Touch set, refer to the table below.<br />
Procedure<br />
And<br />
Refer to table: Initialization<br />
procedure<br />
Refer to table: Initialization<br />
procedure<br />
Static mode - Refer to table: Initialization<br />
procedure<br />
- Obtain from your network<br />
administrator:<br />
• An IP address for the<br />
IP Touch set<br />
• The subnetwork mask<br />
• The router address<br />
• The TFTP server address,<br />
which is the IP<br />
address of the Power-<br />
CPU board embedding<br />
the VoIP board<br />
table 4.29: Initialization procedure<br />
Note:<br />
You need to know your set's<br />
directory number.<br />
- If necessary, enable the DHCP server (in OMC, Hardware and Limits > LAN/IP<br />
Configuration > DNS/DHCP)<br />
- Connect the power supply.<br />
- Before initialization phase 5 starts, press i, then the # key.<br />
The Main menu appears.<br />
- If the set was previously in static mode, select IP Parameters from the Main<br />
menu.<br />
The IP Parameters menu appears.<br />
- Select Dynamic.<br />
- Save by pressing the soft key in the upper left part of the display.<br />
- Exit the Main menu by pressing the soft key in the upper right part of the display.<br />
Dynamic mode 1. Connect the power supply.<br />
2. Before initialization phase 5 starts, press i, then the # key.<br />
The Main menu appears.<br />
3. If the set was previously in static mode, choose IP Parameters from the Main<br />
menu.<br />
The IP Parameters menu appears.<br />
4. Choose Dynamic.<br />
5. Save by pressing the soft key in the upper left part of the display.<br />
6. Exit the Main menu by pressing the soft key in the upper right part of the display.<br />
4-66
Static 1. Connect the power supply.<br />
2. Before initialization phase 5 starts, press i, then the # key.<br />
The Main menu appears.<br />
3. From the Main menu, choose IP Parameters.<br />
The IP Parameters menu appears.<br />
4. Choose Static.<br />
5. Enter the following:<br />
a. IP address<br />
b. Subnetwork mask<br />
c. Router address<br />
d. TFTP server address<br />
e. TFTP port (69)<br />
f. CPU address<br />
6. Enter the required VLAN details, as follows:<br />
a. If required, select Use VLAN and then enter the VLAN ID number.<br />
b. Ensure that Strict VLAN is set as required. It is selected by default; deselecting<br />
it allows you to use a DHCP server in another VLAN.<br />
7. Save by pressing the soft key in the upper left part of the display.<br />
8. Exit the Main menu by pressing the soft key in the upper right part of the display.<br />
The set restarts from phase 1 with the new parameters.<br />
Note:<br />
If an error message appears during initialization, disconnect the power adapter, then plug it in<br />
again, so that the system restarts initialization.<br />
Restarting initialization<br />
If you want to change a parameter value, restart initialization, as detailed below.<br />
To restart initialization:<br />
1. Disconnect the IP Touch set from the power supply.<br />
2. Reconnect the power supply.<br />
3. Execute the initialization procedure as detailed in table: Initialization procedure<br />
Connecting optional equipment<br />
This section describes how to:<br />
- Connect an Add-On module (AOM) to the sets<br />
- Connect a headset<br />
- Connect an external station speaker<br />
Connecting an Add-On module to the sets<br />
Add-On Modules (AOMs) can be connected to the Alcatel-Lucent IP Touch 4028 Phone,<br />
Alcatel-Lucent IP Touch 4038 Phone and Alcatel-Lucent IP Touch 4068 Phone sets. They are<br />
added to the right side of the set.<br />
Three types of Add-On Module exist and provide keys associated with icons:<br />
- AOM10 provides 10 keys<br />
- AOM40 provides 40 keys<br />
4-67
Chapter 4 <br />
- AOM Alcatel-Lucent 8 series and Alcatel-Lucent 9 series Smart Display Module provides<br />
14 keys with programmable LCD labels<br />
Prerequisites<br />
None.<br />
Rules and restrictions<br />
The following rules apply to the use of Add-On Modules with the Alcatel-Lucent IP Touch<br />
4028 Phone, Alcatel-Lucent IP Touch 4038 Phone and Alcatel-Lucent IP Touch 4068 Phone<br />
sets:<br />
- A maximum of three Add-On Modules of the types AOM10 and AOM40 can be connected<br />
to each set, providing up to 120 additional keys.<br />
- A maximum of three Smart Display Modules can be connected to each set, providing up to<br />
42 additional keys.<br />
- Add-On Modules of types AOM10 and AOM40 can be used on the same set, but a Smart<br />
Display Module cannot be used in conjunction with an AOM10 or AOM40.<br />
- If an AOM10 is used with other Add-On Modules, it must be connected as the last module<br />
on the far right of the set.<br />
Connecting Add-On Modules<br />
To connect an Add-On Module:<br />
1. Remove the tab located on the right side of the IP Touch set.<br />
2. Plug the Add-On Module's RJ45 connector into the set's RJ45 connector.<br />
3. Insert the Add-On Module attachments into the appropriate holes located on the right side<br />
of the IP Touch set.<br />
4. Screw the Add-On Module to the IP Touch set.<br />
Note:<br />
If the IP Touch set is on when you plug in an Add-On Module, you must restart the set after connection.<br />
Connecting headsets<br />
The headset jack is located on the left side of the set.<br />
The 3.5 mm female jack can receive a headset jack.<br />
The hands-free key allows you to switch from handset, headset and hands-free.<br />
Prerequisites<br />
None.<br />
Connecting a headset<br />
To connect a headset, simply plug the headset jack into the associated connector on the side<br />
of the set.<br />
Connecting external station speakers<br />
The external station speaker jack is located on the left side of the IP Touch set.<br />
4-68
The 3.5 mm female jack can receive an external station speaker jack.<br />
In order to take the external station speaker into account, the set customization for the jack<br />
has to be set to “Loudspeaker”.<br />
Prerequisites<br />
None.<br />
Connecting an external station speaker<br />
To connect an external station speaker, plug the external station speaker jack into the<br />
associated connector on the side of the set.<br />
Programming keys<br />
This section describes how to program a programmable key from the:<br />
- F1/F2 keys<br />
- Add-On Module keys (if any)<br />
- virtual add-on keys<br />
Two methods are presented.<br />
Programming a key<br />
To program a key:<br />
1. From the MENU tab, select Settings.<br />
The Settings menu appears.<br />
2. From the Settings menu, select Keys.<br />
The virtual add-on keys appear.<br />
3. Select the key to be programmed, as follows:<br />
• To program a virtual add-on key, scroll using the up/down navigator keys until you<br />
reach the required virtual key and then press the corresponding soft key.<br />
• To program the F1 or F2 key, or a key on a connected Add-On Module, simply press<br />
this key.<br />
4. Select Name and enter the name to be associated with the selected key, then press OK.<br />
The desired name is associated with the key.<br />
5. Select Number and enter the telephone number to be associated with the key, then press<br />
OK.<br />
The desired number is associated with the key.<br />
6. Press Exit to go back to home page.<br />
Programming a key (fast customization)<br />
You can also program a key using the following method:<br />
1. Select the key to be programmed, as follows:<br />
• To program a virtual add-on key, from the PERSO tab press i followed by the required<br />
key.<br />
• To program the F1 or F2 key, or a key on a connected Add-On Module, from any tab<br />
press i followed by the required key.<br />
4-69
Chapter 4 <br />
2. Select Name and enter the name to be associated with the selected key, then press OK.<br />
The desired name is associated with the key.<br />
3. Select Number and enter the telephone number to be associated with the key, then press<br />
OK.<br />
The desired number is associated with the key.<br />
4. Press Exit to go back to the home page.<br />
Relocating and retaining IP Touch sets<br />
This section describes how to relocate and retain the same set.<br />
In the procedure below, it is assumed that:<br />
- there is one DHCP server<br />
- no VLAN has to be configured.<br />
Prerequisites<br />
None.<br />
Relocating and retaining the same set<br />
To relocate and retain the same set:<br />
1. Unplug the set.<br />
2. Plug the set into a connector at its new location.<br />
Rebooting the set<br />
As of R9.0, to reboot a set:<br />
1. In OMC, go to Users/Base stations List > Details.<br />
2. Click Reset button.<br />
The Reset window opens.<br />
3. Select Reboot and click OK.<br />
4. In the confirmation window, click Yes.<br />
4.6 9 Series Sets<br />
4.6.1 4019 Digital Phone<br />
4.6.1.1 Commissioning<br />
4.6.1.1.1 Overview<br />
This module presents all the actions required for commissioning the Alcatel-Lucent 4019<br />
Digital Phone set.<br />
The following figure illustrates the connectors on the base of the set.<br />
4-70
Figure 4.46: Alcatel-Lucent 4019 Digital Phone connectors<br />
4.6.1.1.2 Commissioning the set<br />
This section describes how to:<br />
- Connect the set<br />
- Program keys<br />
Prerequisites<br />
None.<br />
Connecting the set<br />
This section describes how to connect the set to the telephone system.<br />
Prerequisites<br />
None.<br />
Connecting the set to the telephone system<br />
To connect the set to the telephone system:<br />
1. Turn the set over so that you can see its base.<br />
2. Plug the RJ11 cable into the set's UA port/phone line connector.<br />
3. Connect the RJ11 cable to a UA port in the telephone system.<br />
Programming keys<br />
This section describes how to program the programmable keys.<br />
4-71
Chapter 4 <br />
In fact, only the direct call key can be programmed (with a telephone number), which by<br />
default is the sixth programmable key. However, the Personal/Dial by name key can be<br />
programmed in a similar way.<br />
To program a key:<br />
1. Press the i key followed by the required programmable key.<br />
2. Press one key of the 2-way navigator (up or down).<br />
3. Enter the telephone number to be associated with this programmable key.<br />
4. Press OK. The set then goes back to its default display.<br />
4.6.2 4029/4039 Digital Phone<br />
4.6.2.1 Commissioning<br />
4.6.2.1.1 Overview<br />
This module presents all the actions required for commissioning the Alcatel-Lucent 4029<br />
Digital Phone and Alcatel-Lucent 4039 Digital Phone sets.<br />
The following figure illustrates the connectors on the base of each set.<br />
Figure 4.47: Alcatel-Lucent 4029 Digital Phone and Alcatel-Lucent 4039 Digital Phone<br />
connectors<br />
4.6.2.1.2 Commissioning the sets<br />
This section describes how to:<br />
- Connect the sets<br />
4-72
- Connect optional equipment<br />
- Program keys<br />
Prerequisites<br />
None.<br />
Connecting the sets<br />
This section describes how to connect a set to the telephone system.<br />
Prerequisites<br />
None.<br />
Connecting to the telephone system<br />
To connect a set to the telephone system:<br />
1. Turn the set over so that you can see its base.<br />
2. Plug the RJ11 cable into the set's UA port/phone line connector.<br />
3. Connect the RJ11 cable to a UA port in the telephone system.<br />
Connecting optional equipment<br />
This section describes how to:<br />
- Connect an Add-On module (AOM) to the sets<br />
- Connect a headset<br />
- Connect an external hands-free device<br />
Connecting an Add-On module to the sets<br />
Add-On Modules (AOMs) can be connected to the Alcatel-Lucent 4029 Digital Phone and<br />
Alcatel-Lucent 4039 Digital Phone sets. They are added to the right side of the set.<br />
Three types of Add-On Module exist and provide keys associated with icons:<br />
- AOM10 provides 10 keys<br />
- AOM40 provides 40 keys<br />
- AOM Alcatel-Lucent 8 series and Alcatel-Lucent 9 series Smart Display Module provides<br />
14 keys with programmable LCD labels<br />
Prerequisites<br />
None.<br />
Rules and restrictions<br />
The following rules apply to the use of Add-On Modules with the Alcatel-Lucent 4029<br />
Digital Phone and Alcatel-Lucent 4039 Digital Phone sets:<br />
- A maximum of three Add-On Modules of the types AOM10 and AOM40 can be connected<br />
to each set, providing up to 120 additional keys.<br />
- A maximum of three Smart Display Modules can be connected to each set, providing up to<br />
4-73
Chapter 4 <br />
42 additional keys.<br />
- Add-On Modules of types AOM10 and AOM40 can be used on the same set, but a Smart<br />
Display Module cannot be used in conjunction with an AOM10 or AOM40.<br />
- If an AOM10 is used with other Add-On Modules, it must be connected as the last module<br />
on the far right of the set.<br />
Connecting Add-On Modules<br />
To connect an Add-On Module:<br />
1. Remove the tab located on the right side of the set.<br />
2. Plug the Add-On Module's RJ45 connector into the set's RJ45 connector.<br />
3. Insert the Add-On Module attachments into the appropriate holes located on the right side<br />
of the set.<br />
4. Screw the Add-On Module to the set.<br />
Note:<br />
If the set is on when you plug in an Add-On Module, you must restart the set after connection.<br />
Connecting headsets<br />
The headset jack is located on the left side of the set.<br />
The 3.5 mm female jack can receive a headset jack.<br />
The hands-free key allows you to switch from handset, headset and hands-free.<br />
Prerequisites<br />
None.<br />
Connecting a headset<br />
To connect a headset, simply plug the headset jack into the associated connector on the side<br />
of the set.<br />
Connecting an external hands-free device<br />
The external device jack is located on the left side of the set.<br />
The 3.5 mm female jack can receive the jack of an external hands-free device.<br />
In order to take the external hands-free device into account, the set's customization for the jack<br />
must be set to “Handsfree”.<br />
Prerequisites<br />
None.<br />
Connecting an external hands-free device<br />
To connect an external hands-free device, plug the external device's jack into the associated<br />
connector on the side of the set.<br />
Programming keys<br />
This section describes how to program a programmable key from the:<br />
4-74
- F1/F2 keys<br />
- Add-On Module keys (if any)<br />
- virtual add-on keys<br />
Two methods are presented.<br />
Programming a key<br />
To program a key:<br />
1. From the MENU tab, select Settings.<br />
The Settings menu appears.<br />
2. From the Settings menu, select Keys.<br />
The virtual add-on keys appear.<br />
3. Select the key to be programmed, as follows:<br />
• To program a virtual add-on key, scroll using the up/down navigator keys until you<br />
reach the required virtual key and then press the corresponding soft key.<br />
• To program the F1 or F2 key, or a key on a connected Add-On Module, simply press<br />
this key.<br />
4. Select Name and enter the name to be associated with the selected key, then press OK.<br />
The desired name is associated with the key.<br />
Note:<br />
As of release 6.0 of Alcatel-Lucent OmniPCX Office Communication Server, it is possible to use<br />
Unicode - Chinese and Cyrillic - characters. It is at this step that it becomes active, if used. For more<br />
information about IME, refer to the section Operation - Input Method Editor in this chapter.<br />
5. Select Number and enter the telephone number to be associated with the key, then press<br />
OK.<br />
The desired number is associated with the key.<br />
6. Press Exit to go back to home page.<br />
Programming a key (fast customization)<br />
You can also program a key using the following method:<br />
1. Select the key to be programmed, as follows:<br />
• To program a virtual add-on key, from the PERSO tab press i followed by the required<br />
key.<br />
• To program the F1 or F2 key, or a key on a connected Add-On Module, from any tab<br />
press i followed by the required key.<br />
2. Select Name and enter the name to be associated with the selected key, then press OK.<br />
The desired name is associated with the key.<br />
3. Select Number and enter the telephone number to be associated with the key, then press<br />
OK.<br />
The desired number is associated with the key.<br />
4. Press Exit to go back to the home page.<br />
4.7 V24/CTI Interface Module<br />
4-75
Chapter 4 <br />
4.7.1 Hardware description<br />
4.7.1.1 Overview<br />
The V24/CTI Interface Module allows a Data Terminal Equipment (DTE) to be connected to<br />
the OmniPCX Office, via a UA link, by means of an RS232 serial link (CTI port) or a V24 link.<br />
The V24/CTI Interface Module can be used alone or combined with an Alcatel-Lucent 9 series<br />
set.<br />
The V24/CTI Interface Module replaces the 4093 PLUGWARE V24/CTI. The two interface<br />
modules can operate together: a data link can be set between an V24/CTI Interface Module<br />
Interface Module and a 4093 PLUGWARE V24/CTI.<br />
Note:<br />
The V24/CTI Interface Module is also compatible with UA 3G sets.<br />
CTI port<br />
The RS232 serial link carries signalling (up to 9600 bit/s) and allows telephone operations<br />
such as call management and call monitoring. The audio part is carried out by the associated<br />
dedicated set.<br />
V24 port<br />
The V24 port is considered as a DCE and provides a capacity of 19200 bit/s (ECMA 102) for<br />
an asynchronous V24 transmission. The electrical interface complies with the V28<br />
recommendation of the CCITT.<br />
Figure 4.48: V24/CTI Interface Module Configuration Example<br />
4.7.1.2 Compliant Standards<br />
4.7.1.2.1 Safety Requirements<br />
- EN60950: European requirements<br />
- UL 1950: US requirements<br />
- CAN/CSA-C22.2 No 950-95: Canada<br />
4-76
4.7.1.2.2 ECM<br />
4.7.1.2.3 V24 & CTI<br />
- EN55022: Limits and methods of measurement of radio interference characteristics of<br />
information technology equipment<br />
- EN55024: Limits and methods of measurement of immunity characteristics of information<br />
technology equipment<br />
- FCC part15: US requirements<br />
- CCITT Rec.: V24,V28, V25bis, V54, V110<br />
- Hayes protocols<br />
- ECMA 102: Attachment requirements for pan-European approval for connection to PSTN<br />
of TE (excluding TE supporting the voice telephony service) in which network addressing,<br />
if provided, is by means of DTMF signalling<br />
4.7.1.2.4 Environment Classes<br />
- ETS 300 019: Environmental conditions and tests for telecommunication equipment:<br />
• Part 1-1: Storage<br />
• Part 1-2: Transportation<br />
• Part 1-3: Environmental conditions<br />
4.7.1.2.5 Eco Design<br />
- ISO 14040: Environmental management – Life cycle assessment – Principles and<br />
framework (1997)<br />
- RoHS<br />
4.7.2 Hardware configuration<br />
4.7.2.1 Overview<br />
Serial number: 3GV27015AB<br />
4-77
Chapter 4 <br />
4.7.2.2 Jumpers<br />
The jumper in a gray background is factory installed.<br />
To configure the V24/CTI Interface Module, open the device with the 2 screws located under<br />
the module.<br />
If the jumper is positioned for "stand-alone" operation, an associated set cannot work.<br />
If the jumper is positioned for "associated UA set" operation, the associated set is mandatory,<br />
the Interface Module cannot work without it.<br />
4.7.3 External connections<br />
4.7.3.1 V24/CTI Interface Module Connection<br />
4-78
The V24/CTI Interface Module is connected as follows:<br />
Figure 4.51: V24/CTI Interface Module Connection<br />
The V24/CTI Interface Module is connected to:<br />
1. The digital set 3 m maximum length ( RJ11/RJ11 cable)<br />
2. The PCX via a wall socket and a distributor frame<br />
3. The CTI or V24 terminal:<br />
• V24: 3m maximum length<br />
• CTI: 3m maximum length<br />
4.7.3.2 V24/CTI Interface Module Rear Panel Details<br />
1. RJ11 connector for UA line to PCX<br />
Figure 4.52: Rear Panel<br />
4-79
Chapter 4 <br />
2. V24 SUBD9 connector<br />
3. CTI SUBD9 connector<br />
Figure 4.53: Connector Details<br />
RS 232 port (V24):<br />
Pin Signal Description<br />
1 DCD Data Carrier Detect.<br />
2 TX Transmit data.<br />
3 RX Received data.<br />
4 DTR Data Terminal Ready.<br />
5 GND Protective ground.<br />
6 DSR Data Set Ready.<br />
7 RTS Request To Send.<br />
8 CTS Clear To Send.<br />
9 RI Ringing Indicator.<br />
CTI port:<br />
Pin Signal Description<br />
1<br />
2 TX Data transmission<br />
3 RX Data reception<br />
4<br />
5 GND Protective ground<br />
6<br />
7 RTS Transmission request<br />
8 CTS Ready for transmission<br />
9<br />
4.8 AP Interface Module<br />
4.8.1 Hardware description<br />
4-80
4.8.1.1 Overview<br />
The AP Interface Module (Analog Peripheral) allows an analog device such as fax, modem,<br />
minitel, answering machine to be connected to the Alcatel-Lucent OmniPCX Office<br />
Communication Server via a UA link.<br />
Figure 4.54: Example of Configuration with an AP Interface Module<br />
AP Interface Module can be used alone or combined with an Alcatel-Lucent 9 series set.<br />
Note:<br />
The AP Interface Module is also compatible with Alcatel Reflexes sets.<br />
AP Interface Module powers the analog device (DTMF signalling, ringer) and, to do this,<br />
requires an external power supply (230V AC/30V AC adapter). In this document, this set is<br />
called Z set.<br />
4.8.1.2 Compliant Standards<br />
4.8.1.2.1 Safety Requirements<br />
4.8.1.2.2 ECM<br />
- EN60950: European requirements<br />
- UL 1950: US requirements<br />
- CAN/CSA-C22.2 No 950-95: Canada<br />
- EN55022: Limits and methods of measurement of radio interference characteristics of<br />
information technology equipment<br />
- EN55024: Limits and methods of measurement of immunity characteristics of information<br />
technology equipment<br />
- FCC part15: US requirements<br />
4.8.1.2.3 Analog Transmission<br />
4-81
Chapter 4 <br />
- ETS 300 439: Business TeleCommunications (BTC); Transmission characteristics of digital<br />
Private Branch eXchanges (PBXs)<br />
- TBR21: Attachment requirements for pan-European approval for connection to PSTN of<br />
TE (excluding TE supporting the voice telephony service) in which network addressing, if<br />
provided, is by means of DTMF signalling<br />
4.8.1.2.4 Environment Classes<br />
- ETS 300 019: Environmental conditions and tests for telecommunication equipment:<br />
• Part 1-1: Storage<br />
• Part 1-2: Transportation<br />
• Part 1-3: Environmental conditions<br />
4.8.1.2.5 Eco Design<br />
ISO 14040: Environmental management – Life cycle assessment – Principles and framework<br />
(1997)<br />
4.8.2 Hardware configuration<br />
4.8.2.1 Overview<br />
Commercial Serial number: 3GV27014xx<br />
Technical Serial number: 3GV26014xx<br />
Note:<br />
xx represents 2 letters depending on country.<br />
4-82
4.8.2.2 Jumper<br />
The jumper in a gray background is factory installed.<br />
To configure the AP Interface Module, open the device with the 2 screws, located under the<br />
module.<br />
If the jumper is positioned for "stand-alone" operation, an associated set cannot work.<br />
If the jumper is positioned for "associated digital set" operation, an associated set is<br />
mandatory, the Interface Module cannot work without it.<br />
4.8.3 External connections<br />
4.8.3.1 Connecting AP Interface Module<br />
Figure 4.57: AP Interface Module Connections<br />
The AP Interface Module is connected to:<br />
1. Digital set ( RJ11/RJ11 cable). 3 m maximum length<br />
2. Alcatel-Lucent OmniPCX Office Communication Server via a wall socket and a distributor<br />
4-83
Chapter 4 <br />
frame.<br />
Connect an AP module is identical to connect a digital set.<br />
Maxinum length between AP module and PCX depends on cable quality. For example:<br />
• LY 0.5 mm cable: up to 800 m<br />
• Ref 278 0.6 mm cable: up to 1200 m<br />
3. Analog device with an RJ45 or RJ11 cable. 100 m maximum length<br />
4. Power supply unit (see details below)<br />
Caution:<br />
The mains power supply unit is used as a sectioning device. This device should be easily<br />
accessible.<br />
4.8.3.2 Rear Panel Details<br />
Figure 4.58: AP Interface Module Rear Panel<br />
1. Socket for UA line to PCX<br />
2. RJ45 socket for analog device connection<br />
3. Power supply socket<br />
Figure 4.59: Socket Details<br />
PCX and digital set socket:<br />
Pin<br />
Description<br />
1 Not used<br />
2 External Ringing 1<br />
3 UA line 1<br />
4 UA line 2<br />
5 External Ringing 2<br />
4-84
6 Not used<br />
Analog device socket:<br />
Pin<br />
Description<br />
1 Not used<br />
2 Not used<br />
3 Not used<br />
4 Analog line<br />
5 Analog line<br />
6 Not used<br />
7 Not used<br />
8 Not used<br />
Power supply connector:<br />
Pin<br />
Description<br />
1 26V AC<br />
2 26V AC<br />
4.8.3.3 Power Supply Details<br />
The power supply unit depends on country:<br />
Reference Characteristics Country<br />
1AF01101BAAA 230V AC/26V AC 130mA Europe<br />
1AF01101DAAA 230V AC/26V AC 130mA UK<br />
1AF01101AAAA 115V AC/26V AC 130mA USA<br />
4.8.3.4 Environment<br />
Working temperature: 5°C to 45°C<br />
Stocking temperature: -40°C to 70°C<br />
Relative humidity: 5% to 85%<br />
4.9 S0 Interface Module<br />
4.9.1 Hardware description<br />
4.9.1.1 Overview<br />
The S0 Interface Module allows an S0 bus (2 B + 1 D channels) to be connected to the<br />
Alcatel-Lucent OmniPCX Office Communication Server via a UA link. This bus allows S0<br />
terminals (S0 sets, PCs equipped with an S0 interface, Fax G4, modem, etc.) to be connected.<br />
The S0 Interface Module can be used alone or combined with an Alcatel-Lucent 9 series set.<br />
4-85
Chapter 4 <br />
Note:<br />
The S0 Interface Module is also compatible with Alcatel Reflexes sets<br />
Figure 4.60: Example of Configuration with an S0 Interface Module<br />
The S0 module provides an S0 bus supplying power. An external power supply (230V AC/48V<br />
DC adapter) is required.<br />
There are two possible operating modes on the S0 bus:<br />
- Non permanent layer: layer 1 must be set up by the calling end (PCX or terminal) at the<br />
start of each call; layer 1 is shut down at the end of the call<br />
- Permanent layer: operation of the S0 bus depends on the direction in which the initial call<br />
was set up:<br />
• If the call was set up from the PCX to the terminal, layer 1 is kept when the call ends.<br />
• If the call was set up from the terminal to the PCX, layer 1 is shut down at the end of<br />
the call. It must be set up again for the following call. If operation is incompatible with<br />
the terminal used, there are two possible solutions: Either layer 2 is kept, this prevents<br />
layer 1 being shut down, or, layer 1 is set up from the PCX by making a call to the<br />
terminal. The call does not need to get through.<br />
4.9.1.2 Compliant Standards<br />
4.9.1.2.1 Safety Requirements<br />
4.9.1.2.2 ECM<br />
- EN60950: European requirements<br />
- UL 1950: US requirements<br />
- CAN/CSA-C22.2 No 950-95: Canada<br />
4-86
4.9.1.2.3 ISDN<br />
- EN55022: Limits and methods of measurement of radio interference characteristics of<br />
information technology equipment<br />
- EN55024: Limits and methods of measurement of immunity characteristics of information<br />
technology equipment<br />
- FCC part15: US requirements<br />
- ETS 300 012: Basic user-network interface layer 1 specification and test principles<br />
- TBR3: Attachment requirements for terminal equipment to connect to an ISDN using ISDN<br />
basic access<br />
- ETS 300 047: Basic access-safety and protection<br />
- I.430: Basic user-network interfaces layer 1 specification<br />
4.9.1.2.4 Environment Classes<br />
- ETS 300 019: Environmental conditions and tests for telecommunication equipment:<br />
• Part 1-1: Storage<br />
• Part 1-2: Transportation<br />
• Part 1-3: Environmental conditions<br />
4.9.1.2.5 Eco Design<br />
ISO 14040: Environmental management – Life cycle assessment – Principles and framework<br />
(1997)<br />
4.9.2 Hardware configuration<br />
4.9.2.1 Overview<br />
Commercial Serial number: 3GV27016AB<br />
Technical Serial number: 3GV26016AB<br />
4-87
Chapter 4 <br />
4.9.2.2 Jumper<br />
The jumper in a gray background is factory installed.<br />
To configure the S0 Interface Module, open the device with the 2 screws, located under the<br />
module.<br />
If the jumper is positioned for "stand-alone" operation, an associated set cannot work.<br />
If the jumper is positioned for "associated digital set" operation, an associated set is<br />
mandatory, the Interface Module cannot work without it.<br />
4.9.3 External connections<br />
4.9.3.1 Connecting the S0 Interface Module<br />
4-88
The S0 module is connected to:<br />
Figure 4.63: S0 Interface Module Connection<br />
1. A digital set (optional), via an RJ11/RJ11 cable of a 3 m maximum length<br />
2. The Alcatel-Lucent OmniPCX Office Communication Server, via a wall socket and a<br />
distributor frame<br />
Connecting an S0 module is identical to connecting a digital set.<br />
The maximum length between the S0 module and the PCX depends on cable quality. For<br />
example:<br />
• LY 0.5 mm cable: up to 800 m<br />
• Ref. 278 0.6 mm cable: up to 1200 m<br />
3. The S0 bus.<br />
4. A Mains power supply unit: AC/DC converter (see details below)<br />
CAUTION: The mains power supply unit is used as an S0 module sectioning device. This<br />
device should be easily accessible.<br />
4.9.3.2 Alcatel-Lucent S0 Interface Module Rear Panel Details<br />
4-89
Chapter 4 <br />
Figure 4.64: Rear Panel Details<br />
1. RJ11 socket for UA line<br />
2. RJ45 socket for S0 bus<br />
3. Power supply socket<br />
Figure 4.65: Socket Details<br />
PCX and digital set socket:<br />
Pin<br />
Description<br />
1 Not used<br />
2 External Ringing 1<br />
3 UA line 1<br />
4 UA line 2<br />
5 External Ringing 2<br />
6 Not used<br />
S0 bus RJ45 socket:<br />
Pin Description Polarity<br />
1 Not used<br />
2 Not used<br />
3 Transmission +<br />
4 Reception +<br />
5 Reception —<br />
6 Transmission —<br />
7 Not used<br />
4-90
8 Not used<br />
Power supply socket:<br />
Pin<br />
1 0V<br />
Description<br />
2 40V DC<br />
4.9.3.3 Power Supply Details<br />
The interface module local power supply is required only when S0 terminals do not have their<br />
own local supply.<br />
The power supply unit depends on country:<br />
Reference Characteristics Country<br />
1AF00446CAAA 230V AC/42V DC 150mA Europe<br />
1AF00446ABAA 127V AC/44V DC 150mA Brazil<br />
1AF00446AGAA 220V AC/42V DC 150mA Argentina<br />
1AF00446ASAA 240V AC/42V DC 150mA Australia<br />
1AF00446AUAA 115V AC/42V DC 150mA USA<br />
1AF00446BAAA 230V AC/42V DC 150mA UK<br />
4.9.3.4 Environment<br />
Working temperature: 5°C to 45°C<br />
Stocking temperature: -40°C to 70°C<br />
Relative humidity: 5% to 85%<br />
4.10 Intelligent Base Stations<br />
4.10.1 Detailed description<br />
This notice describes the rules to follow for an installation comprising three or four DECT<br />
bases.<br />
For a larger installation, a preliminary study must be carried out using coverage tools. The<br />
bases are then installed according to the results of this study.<br />
4.10.1.1 CONNECTION<br />
The Alcatel-Lucent 4070 IO is designed for internal installation in the building, while the<br />
Alcatel-Lucent 4070 EO is designed for external installation.<br />
The 4070 EO IBS comes in a plastic box and is protected against temperature variation.<br />
The 2 antennae are outside the box so that they both have the same signal reception.<br />
Intelligent Base Stations (IBS) are fitted with a red LED that gives information about the state<br />
of the Base Station:<br />
4-91
Chapter 4 <br />
- Fixed LED:<br />
1. Software downloading<br />
2. Initialization phase, waiting for synchronization<br />
3. Software problem, IBS stopped.<br />
- Fast blink: There is a problem with the line.<br />
- Short ON, long OFF: Running on 1 UA link.<br />
- 500ms OFF, 500ms ON: Running on 2 UA link.<br />
The IBSs can run and be powered remotely by the UA access (this is the most common<br />
configuration). But they can also be powered by a power device. This is used when there are a<br />
lot of IBSs and the system power cannot support all the connected IBSs.<br />
A base station may be connected to 1 or 2 UA links (UAI boards) and allows 3 or 6<br />
simultaneous connections with DECT/GAP terminals.<br />
The need for three or six communication channels depends on the number of cordless stations<br />
and on the DECT traffic to be managed.<br />
In the event of a two-cable connection:<br />
- use two interfaces neighboring a UAI board<br />
- use the even-numbered interface for the master link and the other for the slave link.<br />
Both cables should have the same length. The first interface of the system’s UAI16 board<br />
should not be used since the operator station uses those points.<br />
4.10.1.2 NUMBER OF USEFUL BASE STATIONS<br />
Any radio signal is subject to various propagation phenomena: attenuation, reflection and<br />
diffraction. These phenomena are related to the environment of the Alcatel-Lucent 4070<br />
IO/EO, and affect the radio performance of the system.<br />
The effects can improve or deteriorate wave propagation.<br />
4-92
Take as an example a building with a metallic structure. A radio wave will tend to be subject to<br />
many reflections which will consequently degrade system performance.<br />
Moreover, the range of an Alcatel-Lucent 4070 IO/EO is very dependent on the amount of<br />
attenuation subjected to the radio wave across various zones.<br />
The following table gives the values of global coverage zone (cell) for an Alcatel-Lucent 4070<br />
IO/EO under normal environmental and topological conditions:<br />
Interior<br />
Exterior<br />
Coverage area ~ 50 m ~ 400 m<br />
Area: ~ 7,000 m 2 ~ 50 000 m 2<br />
4.10.1.3 NUMBER OF USERS PER BASE STATION<br />
Type of Base Station connection.<br />
Number of DECT users<br />
3 channels 4<br />
6 channels 12<br />
4.10.1.4 LOCATING DECT BASE STATIONS<br />
As a result of the environment and the infrastructure, certain recommendations must be taken<br />
into account for locating Alcatel-Lucent 4070 IO/EO:<br />
INTERIOR COV-<br />
ERAGE<br />
EXTERNAL COV-<br />
ERAGE<br />
Recommendations for location<br />
As far as possible from walls<br />
Do not fix directly to a metallic structure<br />
Do not place in false ceilings or in telecom<br />
rooms<br />
As far as possible from industrial machines<br />
or electrical cabinets<br />
Place the base stations in an open space<br />
(as far as possible from buildings)<br />
Place the base stations higher than low<br />
obstacles (trees, cars etc.)<br />
Possible solutions<br />
Suspend Alcatel-Lucent 4070 IO/EO in a<br />
clear zone<br />
Move Alcatel-Lucent 4070 IO/EO into another<br />
zone<br />
Place Alcatel-Lucent 4070 IO/EO in useful<br />
zones (corridors)<br />
Place 4070 IO/EO in useful zones<br />
Attached to pylons for example<br />
At the top of buildings on pylons for example<br />
4.10.1.5 INTERACTIONS<br />
Interactions with other features<br />
IBS DECT and IBS PWT (Personal Wireless Telecommunications) cannot run together on the<br />
same system. The first IBS plugged determines the system type (DECT or PWT).<br />
To switch from one system to another, unplug all IBSs, make a warm restart and plug in the<br />
IBSs.<br />
Interactions with other applications<br />
IBSs are fully compatible with other wireless technologies such as VOWLAN.<br />
4-93
Chapter 4 <br />
4.10.1.6 LIMITS<br />
Interactions with other software releases<br />
OmniPCX Office release 5.1 requires 4 kinds of DECT initialization: Europe, Latin America,<br />
United-States and China. See also: IBS CONFIGURATION .<br />
Number of IBSs: 20 IBSs per cabinet is recommended, however, the number of IBSs is only<br />
restricted by the available power.<br />
DECT link limit: 3 links on an IBS with one UA access, 6 links on an IBS with 2 UA accesses.<br />
DECT handset limit: up to 120 handsets on a system.<br />
4.10.1.7 PERFORMANCE AND QUALITY<br />
IBSs are downloaded during the system start phase or when hot plugged. A system with many<br />
IBSs plugged might take longer to complete the start phase.<br />
Downloading 1 IBS takes about 30 seconds. It takes more time when several IBSs are<br />
plugged on the same UA resource.<br />
The end of restart is only possible after all the devices have been taken into account.<br />
If an IBS downloading fails, the IBS restarts with the previously installed software.<br />
4.10.1.8 IBS CONFIGURATION<br />
There is no hardware configuration for IBS other than selecting between an external power<br />
supply for each IBS and remote power by system.<br />
To configure the IBS software:<br />
ARI Number<br />
The ARI number identifies each OmniPCX Office. Each OmniPCX Office has an identical<br />
default ARI number.<br />
When you install a new OmniPCX Office, you have to change the default ARI number. You<br />
can only keep the first digit, which is "1" and which means "ARI type B".<br />
- 1 In OMC, go to System Miscellaneous -->DECT/PWT ARI/GAP<br />
- 2 Enter your own number (octal digit) to register your DECT handset.<br />
4-94
Figure 4.67: ARI Number<br />
Note 1:<br />
The ARI Number is the only non plug and play device on the IBS.<br />
The default configuration fits with the major systems. Modifications should answer to specific needs.<br />
Line length<br />
The Line length is the cable length used to plug the IBS to the system (distance between the<br />
IBS and OmniPCX Office). It enables the system to add a delay in signal and to avoid a shift in<br />
clock signal that creates a reset of the IBS.<br />
- 1 In OMC, go to Users/Base stations List.<br />
- 2 Select the IBS Master and click Details<br />
There are 3 possibilities of configuration:<br />
- Short line (0-400 meters)<br />
- Medium line (400-800 meters)<br />
- Long line (800-1200 meters)<br />
Restart the IBS after you have modified the Line length parameter.<br />
Antenna diversity<br />
Antenna diversity is the ability of the IBS to move the transmission and reception from one<br />
antenna to the other so that the signal is always of the highest quality.<br />
Restart the IBS after you have modified the Antenna diversity parameter.<br />
Silent-Noisy IBS<br />
Enable the Silent-Noisy IBS parameter to set up the echo canceller device.<br />
4-95
Chapter 4 <br />
The IBS is fitted with a software device that analyses audio signals and eliminates echo and<br />
noises. This device is activated by default.<br />
When an IBS is deployed in a noisy environment, a lot of signals, including Speech ones, are<br />
eliminated while in Conversation state. This leads to bad Speech quality.<br />
You have the option to disable the echo canceller. In that way, the speech and the noise<br />
signals are not filtered. It is then to the user to identify the speech.<br />
Frequency plan<br />
In OMC, go to System Miscellaneous# DECT/PWT Frequencies to select signals. In OMC,<br />
you can configure both the DECT and PWT frequency plans, regardless of what types of<br />
handsets are plugged on the system.<br />
Figure 4.68: DECT/PWT Frequencies<br />
Note 2:<br />
Due to hardware, there is a limit in the number of channels that you can configure.<br />
You can configure the following numbers of channels:<br />
- DECT EUROPE, LATAM, CHINA: 1, 2, 4, 5, 8, 10 channels<br />
- DECT US: 1, 2, 4, 5 channels<br />
- PWT: 1, 2, 4, 5, 8 channels<br />
4.10.1.9 Initialization<br />
4-96
Once the IBS finishes the downloading, the system starts the initialization.<br />
The system synchronizes the signals of the IBSs so that handovers are possible. The system<br />
selects the T0, T2, or CPU main board clock as the source.<br />
Then the system sends the following data:<br />
- Fixed part capabilities (Full slot, frequency control, page repetition, setup on dummy, basic<br />
A field setup): value sent = 0x007910<br />
- Line length: Short line<br />
- Frequency plan (2 bytes)<br />
Some countries have shifted DECT frequencies. In order to be compatible with all frequency<br />
bands in the different countries, 4 types of initialization of frequency plans are available:<br />
Europe, Latin America, The United-States and China.<br />
table 4.43: RF Band Europe<br />
Channel TX Freq RX Freq<br />
0 1897.344 1898.206<br />
1 1895.616 1896.480<br />
2 1893.888 1894.752<br />
3 1892.160 1893.024<br />
4 1890.432 1891.296<br />
5 1888.704 1889.566<br />
6 1886.978 1887.840<br />
7 1885.248 1886.112<br />
8 1883.520 1884.384<br />
9 1881.792 1882.656<br />
Note 1:<br />
By default, all frequencies used<br />
Value sent to IBS: 0x3FF<br />
0000 0011 1111 1111<br />
table 4.44: RF Band China<br />
Channel TX Freq RX Freq<br />
0 1918.060 1918.944<br />
1 1916.352 1917.216<br />
2 1914.624 1915.446<br />
3 1912.898 1913.760<br />
4 1911.188 1912.032<br />
5 1919.440 1910.304<br />
6 1907.712 1908.576<br />
7 1905.964 1906.848<br />
8 1904.256 1905.120<br />
4-97
Chapter 4 <br />
9 1902.528 1903.392<br />
Note 2:<br />
By default, all frequencies used<br />
Value sent to IBS: 0x3FF<br />
0000 0011 1111 1111<br />
table 4.45: RF Band Latam<br />
Channel TX Freq RX Freq<br />
0 1928.448 1929.312<br />
1 1926.720 1927.584<br />
2 1924.992 1924.992<br />
3 1923.264 1923.264<br />
4 1921.536 1921.536<br />
5 1919.808 1919.808<br />
6 1918.060 1918.060<br />
7 1916.352 1916.352<br />
8 1914.624 1914.624<br />
9 1912.896 1912.896<br />
Note 3:<br />
By default, all frequencies used<br />
Value sent to IBS: 0x3FF<br />
0000 0011 1111 1111<br />
table 4.46: RF Band US<br />
Channel TX Freq RX Freq<br />
3 1928.448 1929.312<br />
4 1926.720 1927.584<br />
5 1924.992 1925.856<br />
6 1923.264 1924.128<br />
7 1921.536 1922.400<br />
Note 4:<br />
By default, only 5 frequencies used<br />
Value sent to IBS: 0x03E0<br />
0000 0011 1110 0000<br />
Channel<br />
table 4.47: RF Band PWT<br />
Center Freq<br />
0 1929.375<br />
1 1928.125<br />
4-98
2 1926.875<br />
3 1925.625<br />
4 1924.375<br />
5 1923.125<br />
6 1921.875<br />
7 1920.625<br />
Note 5:<br />
By default, 8 frequencies used<br />
Value sent to IBS: 0x03FC<br />
0000 0011 1111 1100<br />
4.10.2 Safety rules<br />
4.10.2.1 ENVIRONMENTAL PROTECTION<br />
For an exterior installation, it is necessary to take precautions against lightning affecting the<br />
location of the Alcatel-Lucent 4070 IO/EO.<br />
4.10.2.1.1 Conditions for using lightning protection:<br />
Protection of Alcatel-Lucent 4070 IO/EO against lightning should be used when they:<br />
- are less than 1.5 m from a wall more than 2 m below the antenna.<br />
- use an external airborne connection between the base station and the system.<br />
4.10.2.2 RECOMMENDATIONS FOR EXPOSURE OF THE PUBLIC TO THE<br />
ELECTROMAGNETIC FIELD<br />
4.10.2.2.1 MAGNETIC ABSORPTION RATE<br />
Exposure of the public to the electromagnetic field from DECT sets and base stations is<br />
measured using the Specific Absorption Rate (SAR) measuring unit. 2W/kg is the SAR limit<br />
value indicated in international recommendations and also in the European recommendation<br />
(1999/519/EC).<br />
The DECT authorised SAR limit value is 2 Watts/kilogram on 10g of body tissue (local SAR).<br />
International recommendations include a safety margin for the public and take account of<br />
possible measuring variations.<br />
SAR values<br />
- Set: as the average power emitted from a set is lower than 20mW, the set is considered to<br />
comply without having to undergo any tests (see: EN 50371). The SAR value for DECT<br />
sets (e.g.: Mobile Reflexes) is not significant.<br />
- Base station: the local SAR (head and chest) on 10g of body tissue for DECT base<br />
stations (e.g.: 4070) is lower than 0.5 W/kg (this is with an integrated omni-directional<br />
antenna).<br />
4.10.2.2.2 ANTENNAE CHARACTERISTICS<br />
4-99
Chapter 4 <br />
Integrated antennae<br />
The following is a list of characteristics for integrated antennae:<br />
- Bandwidth: 1.88 to 1.93 Ghz<br />
- Impedance: 50 Ohms<br />
- TOS: 1.5:1<br />
- Gain: 3 dBi (maximum)<br />
- Polarization: vertical (axis of the antenna)<br />
- Width of the beam at 3 dB (vertical): 90º<br />
- Radiation diagram: omni-directional in the horizontal plane.<br />
External antennae<br />
According to the ETSI EN 301 406 standard, DECT antenna gain is limited to 12 dB +/-3dB. In<br />
the case of external directional antennae, if a minimum safety distance of 50 cm is respected,<br />
the SAR value is the same as the value obtained in the case of an integrated omni-directional<br />
antenna (and therefore, lower than: 0.5 W/kg).<br />
4.10.2.2.3 CONFORMANCE PERIMETER FOR EXPOSURE OF THE PUBLIC<br />
- Integrated omni-directional antennae: no limit for the conformance perimeter<br />
- External antenna (directional): the installation must allow for a safety perimeter respecting<br />
a minimum distance of 50 cm.<br />
4.10.2.3 RECOMMENDATIONS FOR INSTALLATION<br />
4.10.2.3.1 Standard Topology.<br />
The various building infrastructures are grouped into three types of geometric shape.<br />
Coverage areas SQUARE:<br />
Coverage areas RECTANGULAR<br />
:<br />
Coverage areas ROUND<br />
The distances quoted below give an idea of typical range of a base station. It is clear that a<br />
rectangular zone requires more base stations to provide full coverage.<br />
4.10.2.3.2 Layout technique<br />
For structures with a number of floors, different solutions can be envisaged as a function of:<br />
- the coverage obtained at each level.<br />
- the position of the Alcatel-Lucent 4070 IO/EO (higher or lower level).<br />
<strong>Installation</strong> examples<br />
4-100
Square zone<br />
Rectangular zone<br />
Example 1: square building<br />
Example 2: rectangular building<br />
1 st floor 1 st floor<br />
2 nd floor 2 nd floor<br />
It is possible to alter the number of base stations used<br />
from one floor to another for this type of building.<br />
The technique used is overlapping the location of base stations from one level to another. This<br />
technique can be used for alternate floors if the coverage of a level can be achieved from an<br />
adjacent level.<br />
4.10.2.3.3 Coverage depending on the infrastructure<br />
4-101
Chapter 4 <br />
The solution proposed alternates two stations per floor with overlapping locations from one<br />
floor to another. The zones shown by unbroken circles correspond to the zones covered by<br />
each station (B1, B2, B3, B4).<br />
The zones in bold correspond to the coverage at a given level from a station on the floor above<br />
or below.<br />
4.11 IP-DECT Base Stations<br />
4.11.1 Detailed description<br />
The IP-DECT system combines IP and DECT technologies to provide a wireless telephony<br />
solution on IP networks.<br />
Unlike DECT base stations, 4080 IP-DECTs are connected to the IP network and use the SIP<br />
protocol to communicate with the OmniPCX Office. However, DECT handsets connect to the<br />
4080 IP-DECT via radio links complying with the DECT protocol.<br />
4-102
Important:<br />
An IP-DECT system cannot be deployed along a DECT system on the same PCX node.<br />
<strong>Installation</strong>, configuration and maintenance of IP-DECT system is described in the following<br />
Alcatel-Lucent documentation:<br />
- IM/4080 IP-DECT installation manual<br />
- AM/4080 IP DECT administrator manual<br />
- AM/4080 IP-DECT advanced data manual<br />
- IM/4080 IP-DECT CE manual for SIP connectivity<br />
- IM/4080 IP-DECT Site Survey Kit (SSK) deployment manual<br />
Note:<br />
For any installation, a preliminary study must be carried out using coverage tools. The bases are then<br />
installed according to the results of this study.<br />
4.11.1.1 Connection and power<br />
Usually the cabinets will be fixed to existing walls in the positions determined by the Site<br />
Survey. Do not mount the 4080 IP-DECT to a metal wall<br />
The power for the 4080 IP-DECT is supplied via the Ethernet cable, PoE (IEEE 802.3af).<br />
- Voltage at the DAP: minimum 36 Volts, maximum 57 Volts<br />
- Connector: Standard RJ45 connector, using the spare wires pins (wires).<br />
Figure 4.71: Pin Layout Ethernet Connector RJ45 on the DAP<br />
The 4080 IP-DECT access points are fitted with 2 LEDs that provide information about the<br />
status.<br />
- Top LED – Yellow<br />
This LED represents the status of the 4080 IP-DECT.<br />
LED Status (Top LED, Yellow)<br />
Off<br />
Meaning<br />
No power<br />
0,5 sec. On - 0,5 sec. Off Loading software/firmware<br />
Short flash every 0,25 seconds<br />
IP Network error (not connected, no DHCP/TFTP<br />
server, no DAP Controller<br />
4-103
Chapter 4 <br />
Fast blink<br />
Continuous fast blink<br />
Steady On<br />
DAP operational, but trying to synchronize to another<br />
DAP<br />
Hardware error<br />
DAP operational (and synchronized to other DAP or<br />
is the synchronization master)<br />
Note:<br />
The colour of the top LED can be different depending on the operational mode.<br />
• Normal (single band) mode<br />
In the normal single band mode, the top LED will be Yellow.<br />
• Dual Band<br />
Mode In Dual Band mode, the LED colour shows the operational frequency:<br />
• Green: Europe/International<br />
• Red: North America / USA<br />
- Lower LED – Red/Green<br />
This LED is used to indicate the start-up and network status.<br />
LED Status (lower LED, Red/Green)<br />
RED Steady on<br />
RED flashing<br />
Green flashing<br />
Off<br />
Meaning<br />
Power but FPGA starting up<br />
Trying to connect to the network<br />
Network status display and showing network activity<br />
4080 IP-DECT operational<br />
4.12 PIMphony<br />
4.12.1 Overview<br />
Alcatel-Lucent PIMphony is a personal productivity tool that connects your phone terminal<br />
(dedicated, analog or DECT wireless set) with your computer, providing enhanced usage of<br />
your telephone.<br />
PIMphony IP is an IP phone that provides the same level of features as PIMphony associated<br />
with an actual terminal. PIMphony IP is based on Voice over IP technology (VoIP). No physical<br />
terminal is required.<br />
Alcatel-Lucent PIMphony also provides tight integration with the most popular PIMs (Personal<br />
Information Managers) on the market, enabling them for Computer Telephony.<br />
Note:<br />
For information and details concerning Alcatel-Lucent PIMphony installation, refer to the <strong>Installation</strong><br />
<strong>Manual</strong> section in the PIMphony Online Help.<br />
The PIMphony Online Help is available:<br />
- from the PIMphony CD-Rom and the Documentation CD-Rom: open the aochelp.chm file to access<br />
the Online Help<br />
- from the PIMphony application : once it is installed on your PC, press F1 to open the Online Help<br />
4-104
4.12.2 Additional Information<br />
4.12.2.1 Hardware aspects<br />
Version<br />
PIMphony 6.7<br />
Version<br />
PIMphony 6.7<br />
table 4.53: PCX Requirements<br />
Hardware Requirements<br />
OmniPCX Office R5.x, R6.x, R7.x,R8.x and R9.x<br />
table 4.54: PC Requirements<br />
Hardware Requirements<br />
PII 300 Mhz+ 128MB Ram + 2GB HD (140MB free<br />
space to install PIMphony) + SVGA (1024x768) +<br />
Ethernet Board + Keyboard + Mouse<br />
Sound card for PIMphony IP<br />
USB port or serial port for use of a headset with<br />
PIMphony IP<br />
4.12.2.2 Software aspects<br />
Supported Windows<br />
OS<br />
Unsupported Windows<br />
OS<br />
Internet Explorer<br />
Office<br />
table 4.55: Supported and unsupported software<br />
See table: Supported Windows OS<br />
All Windows version before Windows 2000 SP4 Pro<br />
Only for PIMphony Multimedia : Windows Server 2003<br />
It is not recommended to use PIMphony 6.3 in other than the above<br />
mentioned OS list.<br />
Windows 8 RT is not supported<br />
Internet Explorer 6.0 or more recent<br />
Outlook 2000, XP, 2003, 2007, 2010 (32 bits and 64 bits edition)<br />
Access 2000, XP, 2003, 2007, 2010 (32 bits edition)<br />
Goldmine Goldmine 5.7<br />
Goldmine 6.5, 6.7, 7.0, 7.5, 8.0, 8.5, 9.0, 9.2<br />
Act Act! 6, Act! 2006 (8.0), Act! 2007 (9.0), Act! 2008 (10.0), Act! 2009<br />
(11.0), Act! 2010 (12.0), Act! 2011 (13.0), Act! 2012 (14.0), Act! 2013<br />
(15.0)<br />
Lotus Notes<br />
OS<br />
IBM Lotus Notes 5.02 to 6.5, Lotus Notes 8.0, Lotus Notes 8.5, Lotus<br />
Notes 8.5.3.<br />
table 4.56: Supported Windows OS<br />
PIMphony PIMphony<br />
IP<br />
TSP<br />
Windows 2000 Server (with SP4) [32 bits] Yes No No Yes<br />
Windows 2000 Pro (with SP4) [32 bits] Yes Yes Yes No<br />
SPI for<br />
Microsoft<br />
TAPI<br />
Server<br />
4-105
Chapter 4 <br />
OS<br />
4.12.2.3 Limits<br />
Windows Server 2003 (with SP1 or SP2) [32<br />
bits]<br />
PIMphony PIMphony<br />
IP<br />
TSP<br />
SPI for<br />
Microsoft<br />
TAPI<br />
Server<br />
Yes No No Yes<br />
Windows Server 2003 R2 (with SP2) [32 bits] Yes No No Yes<br />
Windows 2008 Server (with SP2) [32 bits] Yes No No Yes<br />
Windows 2008 R2 Server (with SP1) [64 bits] Yes No No Yes<br />
Windows XP [64 bits] Yes No No No<br />
Windows XP Pro (SP1 or SP2 or SP3) [32 bits] Yes Yes Yes No<br />
Windows XP Home (SP1 or SP2 or SP3) [32<br />
bits]<br />
Yes Yes Yes No<br />
Windows Vista 32 bit edition (with SP1) Yes Yes Yes No<br />
Windows Vista 64 bit edition (with SP1) Yes No No No<br />
Windows 7 (with SP1) [32/64bit] Yes Yes Yes No<br />
Windows 8 32 bit edition Yes Yes Yes No<br />
Windows 8 64 bit edition Yes Yes Yes No<br />
Windows 2012 64 bit server Yes No No Yes<br />
Simultaneous connected PIMphony users in HTTP: 200<br />
Simultaneous connected PIMphony users in HTTPS: 25<br />
Note:<br />
Hard disk has no impact on the limits.<br />
4.13 Reflexes Terminals<br />
4.13.1 <strong>Installation</strong> procedure<br />
4.13.1.1 REMINDER: SYSTEM - Alcatel Reflexes TERMINAL SEPARATION<br />
- SYT type 0.5 mm cable: 800 m (terminal without option) or 600 m (terminal with S0 or Z<br />
option)<br />
- 278 type 1.6 mm cable: 1200 m (terminal without option) or 850 m (station with S0 or Z<br />
option)<br />
4.13.1.2 Premium AND Advanced Reflexes TERMINALS<br />
4.13.1.2.1 Attaching the line cable:<br />
- Turn the terminal<br />
- Remove the panel at the rear of the terminal (pull it towards the interior of the terminal and<br />
4-106
then pull it out).<br />
- Plug in the line cable(connector ) and position it as shown in the illustration below.<br />
- Replace the panel.<br />
4.13.1.2.2 Attaching the handset cable:<br />
- Turn the terminal<br />
- Plug in the handset cable (connector ) into the guide intended for this purpose.<br />
4.13.1.2.3 Wall mounted<br />
Preparing Premium Reflexes terminals<br />
- Turn the terminal<br />
- Use a screwdriver to remove the two upper rubber feet.<br />
Preparing Advanced Reflexes terminals<br />
- Turn the terminal<br />
- Use a screw driver to remove only the left rubber foot.<br />
Mounting the terminal<br />
- Use the bracket as a drilling template; use the wallplugs and screws provided to attach the<br />
bracket.<br />
4-107
Chapter 4 <br />
- Attach the terminal using the two lugs: introduce the lugs into the holes previously<br />
occupied by the feet (left foot and hole intended for this purpose for Advanced Reflexes<br />
terminals).<br />
- Stabilize the mounting by clipping the foot into the base of the terminal.<br />
4.13.1.2.4 Mounting optional modules:<br />
- Turn the terminal<br />
- Remove the panel situated at the rear of the terminal.<br />
- Slide the module into the terminal<br />
- Connet the module to the terminal (connector ).<br />
- Join the module to the terminal using the 2 screws provided in the kit<br />
- Connect the module output (connector UA) to the terminal's wall socket.<br />
Example of using optional modules: connecting a charge management system<br />
4-108
List of abbreviations<br />
- TD: Transmit data - RD: Receive data<br />
- RTS: flow control output - CTS: flow control output<br />
4.13.1.2.5 Adding a Sector<br />
- Turn the set and the module upside down<br />
- Connect the unit to the terminal.<br />
- Join the module to the set using the metallic strip and the 4 screws provided in the kit<br />
4.13.1.3 Alcatel-Lucent First AND Easy Reflexes TERMINALS<br />
4.13.1.3.1 Attaching the line cable:<br />
- Turn the terminal<br />
- Plug in the line cable(connector ) and position it as shown in the illustration.<br />
Attaching the handset cable:<br />
- Turn the terminal<br />
- Plug in the handset cable (connector ) into the guide intended for this purpose.<br />
4.13.1.3.2 Wall mounted<br />
Preparing the terminal<br />
- Turn the terminal<br />
- Unscrew A and remove the metal plate.<br />
- Slide this plate up the lower groove and secure it with screw B.<br />
- Remove the handset hang-up lug by turning screw C through half a turn.<br />
4-109
Chapter 4 <br />
Mounting the terminal<br />
- Drill two hole respecting the dimensions given below.<br />
- Position the supporting screws as shown below.<br />
- Attach the terminal<br />
4.13.1.3.3 Mounting optional modules:<br />
For Alcatel-Lucent First and Easy Reflexes terminals, the optional module is external to the<br />
terminal; this module can be placed on a table or wall mounted. The installation simply<br />
involves connection between the terminal, the module and the wall sacket.<br />
Wall mounting an optional module<br />
- Drill two holes (separation = 105 mm, diameter = 6 mm).<br />
- Position the fixing screws.<br />
- Attach the module<br />
4-110
4.14 Extending Your <strong>Installation</strong><br />
4.14.1 Detailed description<br />
4.14.1.1 Configuration of Stations<br />
4.14.1.1.1 Handset replacement<br />
You can replace your digital terminal by connecting a terminal of the same family, but of a<br />
different type, into your phone socket. This substitution can be temporary or permanent.<br />
Replacing an analog set by another analog set, or replacing a digital set by a set of the same<br />
type, requires no special procedure (simple hardware exchange).<br />
Temporary substitution<br />
The replacement set keeps its own default functions (customized settings are not transferred).<br />
The data not transferred is stored in the Alcatel-Lucent OmniPCX Office Communication<br />
Server system until a set of the same type as the initial one is connected.<br />
Permanent replacement<br />
The maximum quantity of data from the initial set is transferred to the replacement. Data not<br />
transferred are deleted.<br />
4-111
Chapter 4 <br />
Characteristics preserved during temporary or permanent set substitution<br />
- Rights (restricted features)<br />
- Barring level<br />
- Metering profile<br />
- Messages and last caller repertories<br />
- Destination set for metering reminder, forwarding and/or monitoring<br />
- Set belonging to a hunting group and/or a Manager-Secretary relation<br />
- Appointment reminder<br />
- Locked or unlocked set<br />
- Callbacks<br />
- Active forwarding<br />
- Last number redial<br />
Replacement of digital sets<br />
Regardless of the type of the initial digital set and that of the replacement, the function and<br />
resource keys are not preserved. The directory numbers are preserved in accordance with the<br />
size of the directories of the stations concerned (for example, when replacing a Advanced<br />
Reflexes set with a Premium Reflexes set, only the first 10 numbers are preserved).<br />
The add-on modules are always transferred provided the substitution set supports these<br />
modules.<br />
Note:<br />
It is possible to replace a Reflexes set with an Alcatel-Lucent 9 series set. It is not possible to replace an<br />
Alcatel-Lucent 9 series set with a Reflexes set.<br />
4.14.1.1.2 IP Touch set replacement<br />
You can replace your IP Touch terminal by connecting a terminal of the same family only, into<br />
your phone socket. This substitution can be temporary or permanent.<br />
Temporary substitution<br />
The default configuration is not preserved when replacing temporarily an IP Touch set by<br />
another type of IP Touch set. The activation code and the replacement functions will be<br />
refused.<br />
The data downloading process is automatically activated and the correct files are selected.<br />
4-112
Permanent replacement<br />
The default configuration is not preserved when replacing permanently an IP Touch set by<br />
another type of IP Touch set. The activation code and the replacement functions will be<br />
refused.<br />
The data downloading process is automatically activated and the correct files are selected.<br />
4.14.1.1.3 Moving a handset<br />
If you move office, you can move your set from one socket to another and still preserve all or<br />
part of its settings.<br />
Before relocating the set:<br />
- You need to change the personal code, which must be different from the default code.<br />
- It is advisable to lock the set.<br />
Relocating a set to an unused socket<br />
4.14.1.1.4 Adding sets<br />
When adding sets, attention must be paid to the limits on the number of sets and the features<br />
offered by the system software key.<br />
The set is recognized as soon as it has been plugged into the socket.<br />
4.14.1.1.5 Using a Multi Reflexes 4099 hub<br />
Multi Reflexes 4099 option (also called Multiple UA hub) connects up to 3 Alcatel-Lucent 9<br />
series or Alcatel Reflexes terminals to an Alcatel-Lucent OmniPCX Office Communication<br />
Server using just one UA link. It simplifies the installation of additional Alcatel-Lucent 9 series<br />
or Alcatel Reflexes terminals.<br />
4-113
Chapter 4 <br />
This option does not allow the connection of DECT base stations, 4070 IO/EO,<br />
Alcatel-Lucent 9 series sets or Alcatel Reflexes sets with V24/CTI Interface Module, S0<br />
Interface Module or AP Interface Module.<br />
Note:<br />
IP Touch sets cannot be connected to a hub.<br />
Interface classification<br />
- UA link: TBTS<br />
- Hub/Alcatel-Lucent 9 series or Alcatel Reflexes 1 to 3 : TBTS<br />
Maximum distances between Alcatel-Lucent OmniPCX Office Communication<br />
Server and sets<br />
- 0,4 mm cable: 325 m<br />
4-114
- 0,5 mm cable: 505 m<br />
- 0.6 mm cable: 730 m<br />
Cables of 3 m and 10 m are available for connecting the sets to the hub.<br />
4.14.1.2 Adding/Replacing Boards<br />
Except for PowerCPU, any board can be plugged/unplugged when the system is<br />
powered up.<br />
To replace a PowerCPU board:<br />
- Press the ON/OFF button, the RED led will flash.<br />
- Wait for the LED to go to steady red (about 30 seconds): the system is turned off.<br />
With OMC you can save and subsequently restore the configuration after replacing the<br />
PowerCPU board.<br />
4.14.1.3 Connecting a Hard Disk<br />
Figure 4.86: SATA Hard Disk Connection<br />
During installation, always take anti-static precautions (wristband, heelpiece, etc.) before<br />
handling the hard disk. Any degradation caused by electrostatic discharges will reduce<br />
the life of the disk. Handle the hard disk by its sides and do not touch the connector.<br />
When going into stand-by mode, wait for the red Power LED to stop flashing before you<br />
remove the module's PowerCPU board. Extracting the disk before the switch to standby is<br />
completed can destroy part of the disk or damage its contents. Never handle the hard<br />
disk until the motor has stopped completely (about 4 seconds after the red Power LED stops<br />
flashing).<br />
4-115
Chapter 4 <br />
4.14.1.4 Adding a Module Expansion<br />
It is possible to add one or two modules to the basic module.<br />
4.14.1.4.1 Fitting a Module Expansion.<br />
- The CPU slot of the module expansion must be fitted with a PowerMEX board with an<br />
HSL1 daughter board.<br />
- Fit the PowerCPU board of the main module with an HSL daughter board.<br />
- A module expansion may only include synchronous digital network interfaces (BRA, PRA)<br />
if this type of card is already incorporated into the main module (synchronization by the<br />
main module).<br />
- The same rules apply to the other boards as those which applied to the base module.<br />
4.14.1.4.2 PowerMEX board.<br />
4-116
RJ45 pin 1 2 3 4 5 6 7 8<br />
MAIN: TX+ TX- RX+ RX-<br />
- MAIN: HSL to basic module.<br />
4.14.1.4.3 Role of the # key<br />
Name Color Feature<br />
POWER Red/Green - Mains operation: steady green led<br />
- Battery operation: steady yellow led<br />
- Standy: steady red LED<br />
FAN Red/Green - Both fans functioning: steady green led<br />
- 1 or both fans down: steady red led<br />
4.14.1.4.4 Adding a third module<br />
- Replace the HSL1 board of the PowerCPU board with an HSL2 board.<br />
- Reuse this HSL1 board by placing it on the PowerMEX board of the third module.<br />
In an installation using two modules, the PowerCPU (base module) and PowerMEX<br />
(module expansion) boards are fitted with an HSL1 board.<br />
4.14.1.5 <strong>Installation</strong> Upgrade<br />
This section outlines the major considerations to be taken into account when migrating to R8.x<br />
from:<br />
- R3.x<br />
- R4.x<br />
- R5.x<br />
- R6.x<br />
- R7.x<br />
Because of the hardware changes in R8.x, all the R8.x upgrade must be considered as an<br />
on-site procedure.<br />
The following procedures are based on minimal hardware configurations. For other services,<br />
such as VoIP, enhanced VMU and ACD statistics, additional hardware is used and must be<br />
taken into consideration.<br />
Caution:<br />
4-117
Chapter 4 <br />
If the hardware platform is downgraded, data can be lost.<br />
For example, the removal of a hard disk is not supported:<br />
- If ACD statistics are available<br />
- If more than 4 hours VMU support is available<br />
Lola installation is required and all data can be lost.<br />
4.14.1.5.1 Upgrading Phone sets<br />
4.14.1.5.2 Migration<br />
All phone sets not supported in releases lower than R8.0 must be installed after the successful<br />
migration to R8.x.<br />
The phone sets not supported by earlier releases must not be plugged before migrating to a<br />
version that can support them.<br />
Prerequisites<br />
To carry out an upgrade to R8.x, you need:<br />
- A migration kit for the PowerCPU<br />
- The correct version of R8.x with the R8.x software licenses<br />
- LOLA R4.x<br />
- Free disk space on the installer hard disk to contain all existing data<br />
Migration to OmniPCX Office RCE Small, Medium, Large<br />
The following sequence is used to migrate from an R3.x/R4.x/R5.x/R6.x/R7.x Alcatel-Lucent<br />
OmniPCX Office Premium Edition CS or Alcatel-Lucent OmniPCX Office Advanced Edition CS<br />
to R8.x OmniPCX Office RCE Small, Medium, Large.<br />
1. Use the OMC, Release 8 to save configuration data.<br />
2. In OMC off-line, adapt the saved database to R8.x hardware level (change CPU type,<br />
remove CoCPUs).<br />
3. Use LOLA to save customer data from the current main CPU (select option Migration<br />
mono CPU).<br />
4. Unplug the CPU and the unsupported boards from the system.<br />
5. Change the existing hardware for R8.x hardware<br />
6. Plug the PowerCPU.<br />
7. Use LOLA to install the R8.x.<br />
8. Use LOLA to restore the previously saved customer data.<br />
9. Use OMC to restore the previously saved and modified configuration data.<br />
Migration to R8.x OmniPCX Office RCE Compact<br />
The following sequence is used to migrate to R8.x OmniPCX Office RCE Compact.<br />
1. Use the OMC, Release 8 to save configuration data<br />
2. In OMC off-line, adapt the saved database to R8.x hardware level (change CPU type,<br />
4-118
emove CoCPUs).<br />
3. Use LOLA to save customer data from the current main CPU (select option Migration<br />
mono CPU)<br />
4. Unplug the CPU and the unsupported boards from the system.<br />
5. Change the existing hardware for R8.x hardware<br />
6. If the PowerCPU board is equipped with a hard disk, check the presence of a power supply<br />
module PSXS-N (reference: 3EH73072ACxx).<br />
7. Plug the PowerCPU.<br />
8. Use LOLA to install the R8.x.<br />
9. Use LOLA to restore the previously saved customer data.<br />
10. Use OMC to restore the previously saved and modified configuration data.<br />
Configuration<br />
After the hardware upgrade and migration, use the OMC configuration procedures to configure<br />
the Alcatel-Lucent OmniPCX Office Communication Server .<br />
4.15 My IC Social Networks<br />
4.15.1 Detailed description<br />
4.15.1.1 Introduction<br />
My IC Social Networks is an Outlook Add-In user application which runs on the user's<br />
Windows based PC and integrates Microsoft Outlook, Windows Live Messenger (MSN),<br />
Yahoo!, Facebook and Skype with Alcatel-Lucent OmniPCX Office Call Management and<br />
Control. It enables the user to optimize communications by providing consolidated presence<br />
information and by presenting a variety of communication options such as voice, E-mail, SMS<br />
and Instant Messaging (IM).<br />
My IC Social Networks offers direct one-touch interaction between a user’s telephony, E-mail,<br />
calendar and IM, bringing together the most popular forms of communications. My IC Social<br />
Networks improves user productivity and simplifies communications.<br />
This document details the prerequisites and installation process of the My IC Social Networks<br />
application.<br />
4.15.1.2 Network Topologies<br />
My IC Social Networks uses the Microsoft TAPI interface to connect to the OmniPCX Office<br />
PCX through which the basic telephony services are supported. My IC Social Networks can<br />
operate in 2 different network modes:<br />
- TAPI 2.0 Client<br />
- TAPI 2.1 Server<br />
The mode selection is made during the installation of My IC Social Networks software on the<br />
end user’s PC.<br />
1. TAPI 2.0: Client mode<br />
If there are 25 or fewer computers that will be accessing the OmniPCX Office, then My IC<br />
4-119
Chapter 4 <br />
Social Networks can be installed on each end user PC to connect directly to the OmniPCX<br />
Office. In this topology the OmniPCX Office TSP software (see note below) is automatically<br />
installed on the end user’s PC during the installation of the My IC Social Networks<br />
software.<br />
Note 1:<br />
Alcatel-Lucent has developed a TAPI Service Provider (TSP) to interconnect OmniPCX Office to<br />
TAPI applications like My IC Social Networks. This TSP is a driver which translate Microsoft world<br />
(TAPI protocol) to OmniPCX Office world (CSTA protocol) and conversely for call control.<br />
2. TAPI 2.1: Server mode<br />
For deployments exceeding 25 users, a TAPI server is required. This functionality is<br />
available in Windows Server operating systems. In this topology the OmniPCX Office TSP<br />
software is installed on a separate Windows Server computerthat is configured to connect<br />
to the OmniPCX Office switch. This computeris referred to as the TAPI Server. All end user<br />
computers with My IC Social Networks will then connect to the TAPI Server which acts as<br />
a signalling relay for call control, instead of connecting directly to the OmniPCX Office<br />
PBX. Configuring a TAPI server is beyond the scope of this document.<br />
Once lines have been allocated to users on the TAPI Server, end users can install My IC<br />
Social Networks on their PC and select "Connect using a remote TAPI server" when<br />
prompted during the installation. More installation details are described in <strong>Installation</strong> .<br />
Connecting with a remote TAPI server will require that My IC Social Networks software key<br />
is in the OmniPCX Office as well as the TAPI 2.1 software key for the Windows Server<br />
computer. See Licensing .<br />
4.15.1.3 Pre requisites<br />
Note 2:<br />
The Windows TAPI Server does not only provide a larger number of sessions, it also provides a<br />
more secure administration environment based on Microsoft Active Directory, thus it can also be<br />
used for a configuration of less than 25 users.<br />
To be able to use My IC Social Networks, a user must have a valid extension line configured<br />
on an OmniPCX Office R9.0 or above and a supported phone connected to this line. The list of<br />
supported devices can be consulted in the delivery note.<br />
A TAPI session for each user must be available.<br />
4.15.1.3.1 OmniPCX Office TAPI licensing.<br />
My IC Social Networks requires that TAPI be effective on the OmniPCX Office . As TAPI can<br />
be shared with other applications, there must be at least one TAPI 2.0 free session per My IC<br />
Social Networks user or a TAPI 2.1 server must be installed when there is not enough free<br />
TAPI 2.0 sessions for the My IC Social Networks number of users.<br />
OmniPCX Office comes with 25 TAPI 2.0 sessions. If more than 25 sessions are needed the<br />
TAPI 2.1 software licence must be bought in addition and provisioned in the OmniPCX Office .<br />
4.15.1.3.2 Operating system and applications<br />
The My IC Social Networks application supports:<br />
- Windows XP Professional SP3<br />
- Windows Vista SP2 Business, Ultimate or Enterprise (32 OR 64 bit)<br />
- Windows 7 Professional, Ultimate or Enterprise (32 OR 64 bit)<br />
- .Net Framework 3.5 Service Pack 1 – refer to the Microsoft Knowledge Base article<br />
4-120
4.15.1.3.3 Hardware<br />
4.15.1.4 Licensing<br />
http://msdn.microsoft.com/en-us/kb/kb00318785.aspx).<br />
- Microsoft Outlook: (32 bit only): 2003, 2007, 2010<br />
- Microsoft Exchange: 2003, 2007, 2010<br />
- Skype (optional): 3.8.0.188 or later<br />
- Live Messenger (optional): 14.0 or later<br />
- Yahoo! (optional): 10.0 or later<br />
- Facebook (optional): Direct link to the current Facebook website<br />
- OmniPCX Office Rich Communication Edition: Release 9.0 or later<br />
- Windows Installer 3.1<br />
- 1 GHz 32-bit (x86) or 64-bit (x64) processor<br />
- 1 GB of system memory<br />
- At least 40 MB of available space for installation and an additional 10 MB of available<br />
space for configuration and cached contact data<br />
- A Network Connection. 10Mb/s minimum<br />
To run My IC Social Networks, the OmniPCX Office must be provisioned with one My IC Social<br />
Networks user software licence per user;<br />
The number of My IC Social Networks user software licence can be reviewed using the<br />
OmniPCX Office Management Console (OMC), version 9 or later.<br />
1. From Modification typical, select System<br />
2. In the Software Key tab, click the Details button<br />
The CTI tab of the Software Key Features dialog will shows a list of e-applications with their<br />
session limits, including My IC Social Networks<br />
If no My IC Social Networks user software licence are available or if all of them are currently in<br />
use, then upon launching Outlook, My IC Social Networks will report that no valid licence has<br />
been found, and to contact your administrator. Nevertheless My IC Social Networks will install<br />
and run when Outlook is started and all features (except telephone) features will be available<br />
for the user.<br />
In case of TAPI server configuration (see section 2) it also requires the TAPI 2.1 software key<br />
for the Windows Server computer providing 200 concurrent sessions (max).<br />
4.15.1.4.1 Offline mode (Out of office) licensing<br />
My IC Social Networks may be used outside the office where no connection to the OmniPCX<br />
Office is available, such as on portable laptop computers, it provides many useful features in<br />
this situation that do not require access to the phone switch. This ability is granted based on<br />
the last time that My IC Social Networks was able to connect to the OmniPCX Office. If the<br />
licence check failed then My IC Social Networks will not run outside the office, else the off-line<br />
mode is allowed for 4 weeks.<br />
4.15.1.5 <strong>Installation</strong><br />
4-121
Chapter 4 <br />
4.15.1.5.1 Software installation<br />
My IC Social Networks is installed on individual PCs as a two part process<br />
1. My IC Social Networks <strong>Installation</strong> Wizard is performed by an Administrator or System<br />
Installer, who has intimate knowledge of the customer’s infrastructure<br />
2. My IC Social Networks Configuration Wizard, which is executed when the application is<br />
launched for the first time and can be performed by the end user. This uses the information<br />
provided by the Administrator/System Installer to simplify the installation process<br />
My IC Social Networks <strong>Installation</strong> Wizard<br />
Before starting the installation, make sure that Outlook and Pimphony are not running (even in<br />
background)<br />
Before starting the installation, make sure that .Net 3.5. SP1 is installed.<br />
My IC Social Networks requires Microsoft .Net Framework version 3.5 with Service Pack 1 to<br />
operate correctly. To determine if .Net 3.5 SP1 is already installed, please refer to the<br />
Microsoft Knowledge Base article (http://msdn.microsoft.com/enus/ kb/kb00318785.aspx )<br />
1. Run the My IC Social Networks setup.exe<br />
2. Click Yes if you receive a UAC (user account control) warning (Windows Vista & 7)<br />
3. Select the installation language from the languages available, click OK<br />
4. On the “Welcome Screen”, click Next<br />
5. Read and Accept the license Agreement, click Next<br />
6. Select if My IC Social Networks is to connect:<br />
• directly to the OmniPCX Office (25 TAPI users)<br />
Click Next to continue.<br />
If you select TAPI Server, the next windows will ask you to indicate the Remote TAPI<br />
Server Name (or IP address). Click Next<br />
7. Choose whether or not to enable Yahoo! integration, click Next<br />
Note:<br />
This does not install Yahoo! Messenger, but authorizes My IC Social Networks to access Yahoo!<br />
Messenger if it is installed<br />
8. Confirm the folder to install the program into, click Next<br />
9. Confirm the folder to install the program shortcuts into, click Next<br />
10. Click Install to begin the installation and click Finish when the installation is complete to<br />
start the Configuration Wizard<br />
If the configuration Wizard does not continue, it can be launched at any moment from the<br />
windows menu:<br />
Start > All Programs > Alcatel-Lucent > My IC Social Networks<br />
My IC Social Networks Configuration Wizard:<br />
1. On the "Introduction" screen, click Next<br />
2. Enter the IP Address of the OmniPCX Office , click Next<br />
3. The configuration wizard will connect to the OmniPCX Office .<br />
4-122
If successfully connected, a list of available line extensions on the OmniPCX Office is<br />
presented.<br />
If unsuccessful, the invitation to enter the correct IP Address for the OmniPCX Office is<br />
presented.<br />
4. Select the line to control and enter the voice mailbox password for that line extension, click<br />
Next<br />
5. The configuration wizard will now authenticate the line and password with the OmniPCX<br />
Office<br />
6. When successful, click Finish to complete the setup.<br />
If unsuccessful, the invitation to select a line and enter the correct password is displayed.<br />
7. The configuration Wizard can be launched at any moment from windows menu:<br />
Start > All Programs > Alcatel-Lucent > My IC Social Networks<br />
8. Once the installation is completed, start Outlook, My IC Social Networks panel will appear<br />
within Outlook interface on the right as native Outlook windows<br />
Note 1:<br />
Please ensure that TAPI configuration is setup by checking the "Location", "Area Code" and "Dialling<br />
Rules" in the TAPI control panel. Please refer to Phone and Modem Options for more details.<br />
Note 2:<br />
It is not advisable to do the installation of My IC Social Networks on a PC while connected to the<br />
published location via a VPN. Use the LAN connection to the OmniPCX Office<br />
4.15.1.5.2 Software Uninstall<br />
My IC Social Networks can be uninstalled using standard Windows conventions from Control<br />
4-123
Chapter 4 <br />
Panel.<br />
The uninstall process does NOT remove any user configuration.<br />
Uninstalling My IC Social Networks will not uninstall the Alcatel-Lucent TAPI Service Provider<br />
or .NET Framework and will not impact Pimphony.<br />
4.15.1.5.3 Software Update<br />
My IC Social Networks can be updated simply by installing a new software version. The<br />
installer will automatically remove the old version and install the new one without impacting<br />
any of the user information or installed applications.<br />
4.15.1.6 Service Reliability<br />
Each of the Outlook, OmniPCX Office, Skype & Live Messenger, Yahoo!, Live Messenger,<br />
Facebook and Intelligent Quick Dialling (IQ) groups of features are provided by a My IC Social<br />
Networks service (not to be confused with a Windows service). My IC Social Networks<br />
attempts to start each of these services on startup. Upon failure a service will be scheduled for<br />
a restart after approximately 1 minute.<br />
If a given service fails to start, the functions provided by the service will be unavailable to the<br />
user. Furthermore contacts provided by the service will either be unavailable or the contact<br />
details will be maintained but the presence will be unavailable.<br />
Service Software information is available from the "Diagnostics" window, available by clicking<br />
on the "i" button (bottom right corner of the My IC Social Networks panel) then clicking the<br />
Diagnostics button. For more information, see Diagnostic file .<br />
4.15.1.7 Basic Troubleshooting<br />
4.15.1.7.1 Networking or System Problems<br />
To check network connectivity to the OmniPCX Office, make sure you are able to ping the<br />
OmniPCX Office IP Address via Command prompt from the PC that has My IC Social<br />
Networks installed and make sure a reply is received. Command prompt can be accessed as<br />
follows:<br />
- From Windows XP: Start > Run and type: cmd .<br />
In the Command prompt type:<br />
ping <br />
- From Windows Vista & Windows 7: Start > All Programs > Accessories > Command<br />
Prompt.<br />
In the Command prompt type:<br />
ping <br />
Note:<br />
To change the IP address of the OmniPCX Office on the My IC Social Networks PC, go to Control Panel<br />
> Phone & Modem Options > Advanced<br />
Select Alcatel TAPI Service Provider and change the Switch Name and Address or<br />
Use the My IC Social Networks Phone Configuration available at:<br />
Start > All Programs > Alcatel-Lucent > My IC Social Networks<br />
4-124
To check if the versions of Exchange/Outlook/Skype/Yahoo!/Live Messenger are supported:<br />
- Exchange: Check the version of Exchange with your System Administrator<br />
- Outlook: Click on Help > About Microsoft Office Outlook<br />
- Skype: Click on Help > About Skype<br />
- Yahoo!: Click on Help > About Yahoo!<br />
- Live Messenger: Click on Help > About Messenger<br />
- Facebook: Check the current web site<br />
To check if the Operating System & Hardware meets the minimum requirement for My IC<br />
Social Networks:<br />
- Windows XP: Click Start and then Right Click on My Computer and select Properties<br />
- Windows Vista & Windows 7: Click Start and then Right Click on My Computer and<br />
select Properties<br />
To check if the Client meets the .NET Framework requirement for My IC Social Networks:<br />
- Windows XP: Click on Start > Control Panel and Add or Remove Program<br />
- Windows Vista & Windows 7: Click on Start > Control Panel and Programs and<br />
Features<br />
4-125
Chapter 4 <br />
4.15.1.7.2 Diagnostic file<br />
4.15.1.7.3 Log files<br />
To display the diagnostics<br />
1. With My IC Social Networks running, click on the information icon<br />
This is a small icon at bottom right corner of the My IC Social Networks Panel<br />
2. Click on “Diagnostics”<br />
3. You can click on Export to produce a file that can be renamed and saved on your disk.<br />
The file contains diagnostic information that can be provided to the Technical Support.<br />
These files can be used for deep investigations by Alcatel-Lucent technical experts.<br />
- The logs in Windows XP are written to:<br />
C:\Documents and Settings\\Local Settings\Application<br />
Data\Alcatel Lucent\Social Networks\log.fdb<br />
- The logs in Windows Vista & Windows 7 are written to:<br />
C:\Users\\Application Data\Local\Alcatel Lucent\Social<br />
Networks\log.fdb<br />
4.15.1.7.4 Communication Add-ins<br />
Add-ins are third party tools that integrate seamlessly with Outlook. To find the add-ins:<br />
- Outlook 2010:<br />
File >Options >Add-Ins > Manage Comm Add-ins and click Go<br />
- Outlook 2007:<br />
Tools > Trust Centre > Add-Ins > Manage Comm Add-ins and Click Go<br />
- Outlook 2003:<br />
Tools > Options >Other >Advanced Options > COM Add-In<br />
How to use the information:<br />
- If My IC Social Networks is registered with Outlook. It will appear in this list.<br />
- If My IC Social Networks is successfully loaded then it will be checked and the load<br />
behavior label will say loaded at start up<br />
- If My IC Social Networks does not successfully load, the tick box will be unchecked and an<br />
error message is displayed against the load behavior label.<br />
4-126
4.15.1.7.5 Dialing Rules<br />
My IC Social Networks uses the Phone/Modem Dialling Rules of the PC for it's own dialling<br />
rule.<br />
Changes to the Phone/Modem Dialling Rules will result in changes to the displayed numbers<br />
within My IC Social Networks.<br />
The number displayed next to the My IC Social Networks contact, is the actual number My IC<br />
Social Networks will dial.<br />
The number displayed by the "Hint" when hovered over the number, is the original number<br />
obtained from the imported directory.<br />
4.15.1.7.6 Phone and Modem Options<br />
My IC Social Networks uses the Windows "Phone and Modem" rules in order to make calls.<br />
These settings can be found in:<br />
Control Panel > Phone and Modem Options<br />
In this example, the outside line access for local and long-distance calls is "9".<br />
4-127
Chapter 4 <br />
Additional information about these settings can be found at: http://windows.microsoft.com/en-<br />
US/windows-vista/Phone-and-Modem-Options-setting-up-dialing-locations<br />
4.15.1.7.7 Digit for External Line<br />
Using OmniPCX Office Management Console (OMC)<br />
Navigate to Numbering > Numbering Plans,<br />
Select the Internal Numbering Plan tab and identify the Main Trunk Group<br />
In this example, the access code for an external line is "0". For your specific installation, please<br />
check with your OmniPCX Office system installer.<br />
4-128
4.16 ACD applications<br />
4.16.1 Platforms supported by ACD applications<br />
The following platforms are supported for the Agent Assistant, Supervisor Console, and<br />
Statistics Manager applications:<br />
- Windows XP (with SP3)<br />
- Windows VISTA (32 bits with SP2)<br />
- Windows 7 (32/64 bits with SP1)<br />
- Windows Server 2008 R2 (64 bits with SP1)<br />
- Windows 8 (32/64 bits)<br />
Important 1:<br />
Before installing ACD applications, activate FrameWork.NET 3.5 functionalities: select the<br />
.NET Framework 3.5 ckeck box in Windows 8 (32/64 bits) administration.<br />
If .NET Framework 3.5 is enabled after the installation of ACD applications, ACD applications<br />
must to be uninstalled and reinstalled to operate correctly.<br />
Note:<br />
Windows 8 RT is not supported.<br />
- Windows Server 2012 (64 bits)<br />
Important 2:<br />
Before installing ACD applications, activate FrameWork.NET 3.5 functionalities: select the<br />
.NET Framework 3.5 Features ckeck box in Windows Server 2012 (64 bits) administration.<br />
If .NET Framework 3.5 is enabled after the installation of ACD applications, ACD applications<br />
must to be uninstalled and reinstalled to operate correctly.<br />
In addition, the minimal display resolution of the screen must be: 1024 x 768 pixels<br />
4-129
Chapter 4 <br />
4.16.2 <strong>Installation</strong><br />
For Windows 8/2012, make sure that .NET Framework 3.5 is installed. To determine if .NET<br />
Framework 3.5 is already installed, please refer to the Microsoft Knowledge Base article<br />
(http://msdn.microsoft.com/enus/ kb/kb00318785.aspx ).<br />
1. Run the setup.exe<br />
2. Follow the displayed instructions.<br />
4-130
5.1 Detailed description<br />
5.1.1 Default configuration<br />
5.1.1.1 Alcatel-Lucent IP Touch 4038 Phone, Alcatel-Lucent IP Touch 4068 Phone<br />
and Alcatel-Lucent 4039 Digital Phone sets<br />
Each of these sets has 2 programmable keys (F1/F2) and 40 virtual add-on keys. Their default<br />
functions depend on:<br />
- The configuration of the set (Operator, Manager, Assistant, Normal or Attendant)<br />
- The market in which the set is sold (US or non-US)<br />
- The operating mode of the set (KeySystem or PABX mode)<br />
The default functions of the F1/F2 keys are summarized in the table below (they are the same<br />
for KeySystem and PABX modes).<br />
table 5.1: F1/F2 Key Functions<br />
Market Set Configuration Key F1 Key F2<br />
Non-US Operator Normal/Restricted Mode Operator Diversion<br />
Manager Secretary Screening<br />
Secretary Manager Screening<br />
Normal Call Call<br />
US Operator <strong>Manual</strong> Hold Transfer<br />
Manager <strong>Manual</strong> Hold Transfer<br />
Secretary <strong>Manual</strong> Hold Transfer<br />
Normal <strong>Manual</strong> Hold Transfer<br />
The default functions of the virtual keys are summarized in the figures below (separate figures<br />
are provided for the US market). The virtual keys are selected using 8 physical buttons, 4 on<br />
each side of the set's display. There are 5 pages of virtual keys (the pages can be scrolled<br />
through using the up/down buttons of the set's 4-way navigator), with 8 virtual keys on each<br />
page. Each of the following figures shows the first page of virtual keys and then indicates the<br />
progression to the last (fifth) page of virtual keys.<br />
5-1
Chapter 5 <br />
Figure 5.1: Virtual Key Functions for Operator Sets in KeySystem mode<br />
5-2
Figure 5.2: Virtual Key Functions for Manager/Assistant/Normal sets in KeySystem Mode<br />
5-3
Chapter 5 <br />
Figure 5.3: Virtual Key Functions for Attendant sets in KeySystem Mode (with no Physical<br />
Add-on)<br />
5-4
Figure 5.4: Virtual and Physical Add-on Key Functions for Attendant Sets in KeySystem mode<br />
5-5
Chapter 5 <br />
Figure 5.5: [US only] Virtual Key Functions for Operator Sets in KeySystem Mode<br />
5-6
Figure 5.6: [US only] Virtual Key Functions for Manager/Assistant Sets in KeySystem Mode<br />
5-7
Chapter 5 <br />
Figure 5.7: [US only] Virtual Key Functions for Normal Sets in KeySystem Mode<br />
5-8
Figure 5.8: Virtual Key Functions for Operator/Manager/Assistant/Normal Sets in PABX Mode<br />
5-9
Chapter 5 <br />
Figure 5.9: [US only] Virtual Key Functions for Operator Sets in PABX Mode<br />
5-10
Figure 5.10: [US only] Virtual Key Functions for Manager/Assistant Sets in PABX Mode<br />
5-11
Chapter 5 <br />
Figure 5.11: [US only] Virtual Key Functions for Normal Sets in PABX Mode<br />
5.1.1.2 Alcatel-Lucent IP Touch 4028 Phone and Alcatel-Lucent 4029 Digital Phone<br />
sets<br />
Each of these sets has 2 programmable keys (F1/F2) and 40 virtual add-on keys. Their default<br />
functions depend on:<br />
- The configuration of the set (Operator, Manager, Assistant, Normal or Attendant)<br />
- The market in which the set is sold (US or non-US)<br />
- The operating mode of the set (KeySystem or PABX mode)<br />
The default functions of these keys are the same as for the sets detailed in Alcatel-Lucent IP<br />
Touch 4038 Phone, Alcatel-Lucent IP Touch 4068 Phone and Alcatel-Lucent 4039<br />
Digital Phone sets . However, in this case the virtual keys are selected using 4 physical<br />
buttons, 2 on each side of the set's display, as shown below.<br />
5-12
There are 10 pages of virtual keys (the pages can be scrolled through using the up/down<br />
buttons of the set's 4-way navigator), with 4 virtual keys on each page.<br />
5.1.1.3 Alcatel-Lucent IP Touch 4018 Phone and Alcatel-Lucent 4019 Digital Phone<br />
sets<br />
Each of these sets has 6 programmable keys which have the default functions indicated<br />
below.<br />
5.1.1.4 Other predefined data<br />
Figure 5.13: Key functions for Normal sets (in PABX mode)<br />
- Level 1 dynamic routing of stations: any unanswered call is routed to the voice mail unit<br />
after 12 seconds.<br />
- Level 2 dynamic routing of stations: only external call are routed to the operator group<br />
after 24 seconds.<br />
- OS calls overflow to general level (default operator group) after 24 seconds<br />
- The default operator group contains the first two integrated voice server ports, general<br />
ringer, remote XRA access and the first Alcatel Reflexes interface (Operator station)<br />
- All the stations (except analog stations) are given a voice mailbox.<br />
- The first analog interface is a Fax.<br />
5-13
Chapter 5 <br />
5-14
6.1 System Startup from a Phone Set<br />
6.1.1 Configuration procedure<br />
You can start-up the system using a phone set, provided this phone set is either an<br />
Alcatel-Lucent IP Touch 4038 Phone, Alcatel-Lucent 4039 Digital Phone, Alcatel-Lucent IP<br />
Touch 4068 Phone or an Advanced phone set.<br />
The phone set used needs to be defined as the operator phone set, that is the first phone set<br />
connected to the system.<br />
A start-up session is started automatically when the system is turned on for the first time.<br />
Follow this start-up session to enter the data required to operate the system.<br />
The procedures below show the Alcatel-Lucent IP Touch 4068 Phone interface, but the menus<br />
are the same using the Alcatel-Lucent IP Touch 4038 Phone or Alcatel-Lucent 4039<br />
Digital Phone interface and are similar using the Advanced interface.<br />
In order to facilitate the first start-up, it is recommended that you have the following<br />
information available:<br />
- The number of your installation (international country prefix, national prefix, etc.).<br />
- Basic metering unit value<br />
- The ranges of numbers attributed by the network operator to the direct dial numbers (DDI)<br />
of the terminals in your installation.<br />
6.1.1.1 GENERAL DYNAMIC KEYS<br />
Return to the previous menu<br />
Delete the last character<br />
Move between the various options<br />
from those offered<br />
Go to the next menu<br />
Cancel<br />
Validate an entry<br />
Scroll up, down, left or right on the display<br />
6.1.1.1.1 First POWER-UP<br />
6-1
_nigeb-egnahc_<br />
Chapter 6 <br />
To restart the session from the beginning during programming.<br />
To restart the session if you quit using the Exit function<br />
6.1.1.2 SYSTEM TYPE<br />
6.1.1.3 INSTALLATION NUMBER<br />
: Used to define the system type: Business or Hotel<br />
This number must be entered in its entirety. The number of your installation can include a<br />
maximum of three fields for a total of 18 digits.<br />
The fields must be separated by an asterisk.<br />
Possible fields include:<br />
- International country prefix (for example: 33 for France): obligatory field.<br />
- National prefix: optional field (has no meaning in France).<br />
- Public number of the installation: obligatory field.<br />
6.1.1.4 IP configuration<br />
6-2
_dne-egnahc_<br />
_nigeb-egnahc_<br />
<br />
This screen makes it possible to enter system IP addresses. The following softkeys are<br />
available:<br />
- IP@CPU: IP address of the main CPU<br />
- IP@Rtr: default IP address of the router<br />
- IP@Msk: IP address of the sub-system mask<br />
- VoIP@: VoIP master IP address (VoIPm).<br />
- VLAN: Configuration of the VLAN<br />
- DHCP: See Configuration of the OmniPCX Office DHCP server for Alcatel-Lucent IP<br />
devices<br />
- OSDHCP: See Configuration of the OmniPCX Office DHCP server for Alcatel-Lucent<br />
OmniSwitch<br />
- NEXT: Go to the next menu<br />
Other fixed keys of the set:<br />
- Back: Return to the previous menu ( INSTALLATION NUMBER )<br />
- Exit: return to home page<br />
6.1.1.4.1 Configuration of the OmniPCX Office DHCP server for Alcatel-Lucent IP<br />
devices<br />
6-3
_dne-egnahc_<br />
_nigeb-egnahc_<br />
Chapter 6 <br />
The following softkeys are available:<br />
- Disable or Enable: Disabling or enabling OmniPCX Office DHCP server for Alcatel-Lucent<br />
IP devices (enabled by default)<br />
- DHCP1: See Defining the IP address range for DHCP1<br />
- DHCP2: Defining the IP address range for DHCP2<br />
- DHCP3: Defining the IP address range for DHCP3<br />
- DHCP4: Defining the IP address range for DHCP4<br />
Other fixed keys of the set:<br />
- Back: Return to the previous menu ( IP configuration )<br />
- Exit: Return to home page<br />
Defining the IP address range for DHCP1<br />
6-4
_dne-egnahc_<br />
_nigeb-egnahc_<br />
_dne-egnahc_<br />
_nigeb-egnahc_<br />
<br />
Note:<br />
The available softkeys are the same for DHCP2, DHCP3, and DHCP4<br />
The following softkeys are available:<br />
- StartIP: See StartIP<br />
- EndIP: See EndIP<br />
Other fixed keys of the set:<br />
- Back: Return to the previous menu ( Configuration of the OmniPCX Office DHCP server<br />
for Alcatel-Lucent IP devices )<br />
- Exit: Return to home page<br />
StartIP<br />
The screen displays a default start IP address (192.168.092.010). Only DHCP1 IP address<br />
range includes default IP addresses.<br />
The following softkey is available:<br />
- Clear: Clear the StartIP@ field<br />
Other fixed keys of the set:<br />
- Back: Return to the previous menu (DHCP1)<br />
- Exit: Return to home page<br />
- Left and right keys of the 4-way navigator: moving cursor in text<br />
- OK: Validation of the Start IP address field<br />
- Backspace: Deletion of one or more characters<br />
EndIP<br />
6-5
_dne-egnahc_<br />
_nigeb-egnahc_<br />
_dne-egnahc_<br />
Chapter 6 <br />
The screen displays a default end IP address (192.168.092.039). Only the DHCP1 IP address<br />
range includes default IP addresses.<br />
The following softkey is available:<br />
- Clear: Clear the EndIP@ field<br />
Other fixed keys of the set:<br />
- Back: Return to the previous menu (DHCP1)<br />
- Exit: Return to home page<br />
- Left and right keys of the 4-way navigator: moving cursor in text<br />
- OK: Validation of the Start IP address field<br />
- Backspace: Deletion of one or more characters<br />
6.1.1.4.2 Configuration of the OmniPCX Office DHCP server for Alcatel-Lucent<br />
OmniSwitch<br />
The following softkeys are available:<br />
- StartIP: See StartIP<br />
- Disable or Enable: Disabling or enabling OmniPCX Office DHCP server for omniswitch<br />
(enabled by default)<br />
- EndIP: See EndIP<br />
Other fixed keys of the set:<br />
- Back: Return to the previous menu ( IP configuration )<br />
6-6
_nigeb-egnahc_<br />
_dne-egnahc_<br />
_nigeb-egnahc_<br />
_dne-egnahc_<br />
<br />
- Exit: Return to home page<br />
StartIP<br />
The screen displays a default start IP address (192.168.092.005)<br />
The following softkey is available:<br />
- Clear: Clear the StartIP@ field<br />
Other fixed keys of the set:<br />
- Back: Return to the previous menu ( Configuration of the OmniPCX Office DHCP server<br />
for Alcatel-Lucent OmniSwitch )<br />
- Exit: Return to home page<br />
- Left and right keys of the 4-way navigator: moving cursor in text<br />
- OK: Validation of the Start IP address field<br />
- Backspace: Deletion of one or more characters<br />
EndIP<br />
The screen displays a default end IP address (192.168.092.009)<br />
The following softkey is available:<br />
- Clear: Clear the EndIP@ field<br />
Other fixed keys of the set:<br />
- Back: Return to the previous menu ( Configuration of the OmniPCX Office DHCP server<br />
6-7
Chapter 6 <br />
for Alcatel-Lucent OmniSwitch )<br />
- Exit: Return to home page<br />
- Left and right keys of the 4-way navigator: moving cursor in text<br />
- OK: Validation of the Start IP address field<br />
- Backspace: Deletion of one or more characters<br />
6.1.1.5 NUMBERING PLAN<br />
digits, national or with *).<br />
numbers.<br />
: Used to choose one of the pre-programmed numbering plans: (2 to 4<br />
Any modification of the numbering plan causes the deletion of any existing DDI<br />
6.1.1.6 TERMINAL DDI NUMBERS<br />
This function is used to define the DDI numbers (Direct Dialing Inwards) of all the terminals of<br />
a Business system and the Administrative terminals (dedicated terminals) of a Hotel system.<br />
Only one DDI number can be attributed to each internal directory number.<br />
internal directory number/DDI number.<br />
Access to the definition of terminal DDI numbers; displaying the first<br />
6-8
The direct number includes up to 8 digit and can be modified (the cursor is placed at the start<br />
of the field). The DDI numbers are generally the last 3 or 4 digits of your call numbers; the<br />
public operator will let you know the range of numbers that has been assigned to you.<br />
or<br />
Look through the list of internal directory numbers and<br />
validate the entry displayed.<br />
Delete the digits contained in the field "Direct no." (use the down arrow<br />
navigator key to display this option)<br />
Reject the complete list of DDI numbers as defined and return to the start<br />
of the function.<br />
Validate the complete list of DDI numbers.<br />
The following error messages can appear when entering the data:<br />
- "Number already used" : the DDI number is already attributed to another internal<br />
number.<br />
- "The specified number is outside the assigned range" : invalid DDI number (it contains<br />
a * or # for example).<br />
- "Direct Dialing Table full" : the maximum size of the table of public numbers (99 entries)<br />
has been exceeded.<br />
The following function is only available for Hotel installations.<br />
the first DDI number.<br />
Access the definition of a pool of DDI numbers for hotel rooms; display<br />
6-9
Chapter 6 <br />
10: Number of numbers still available in the DDI table after configuration of Direct Dial<br />
numbers.<br />
In a Hotel installation, all the Z terminals are used as hotel room terminals (except the first<br />
which is a fax and the second which is a public telephone).<br />
A pool of DDI numbers means that these terminals can be assigned with a dynamic DDI<br />
number when a customer checks in.<br />
The DDI numbers available depend on the number of numbers used by the administrative<br />
terminals (a total of 99 numbers (or ranges of numbers for direct numbers) are available in the<br />
table of public numbers for the system). The display shows the rank of the selected entry and<br />
the total number of entries available for the hotel rooms.<br />
or<br />
Look through the pool of DDI numbers and validate<br />
the entry displayed.<br />
Delete the digits contained in the field "Public no." (use the down arrow<br />
navigator key to display this option)<br />
Reject the complete list of DDI numbers as currently defined and return to<br />
the start of the function.<br />
Validate the complete list of DDI numbers.<br />
6.1.1.7 NUMBER OF LINES CONNECTED TO THE PUBLIC NETWORK<br />
6-10
This function is used to indicate the number of lines or B channels connected to the public<br />
network (120 lines or 120 B channels maximum). These lines are then introduced into the<br />
main bundle (depending on the order that the boards are taken into account) and made<br />
available using the resource keys. On the operator terminal, T2 access can include up to 30 B<br />
channels; T1 access up to 23 B channels; T0 access up to 2 B channels. The message "Value<br />
exceed number of lines connected" is displayed when the value entered is greater than the<br />
number of B channels connected.<br />
6.1.1.8 OPERATION OF TERMINALS AND OPERATOR TERMINAL<br />
This function is only available for a business installation (in a Hotel only PCX mode is<br />
used).<br />
"PCX Mode" and "Intercom Mode"<br />
PCX Mode: all the lines are available using two RSB keys (= resource key specific to a<br />
bundle) .<br />
Intercom Mode: the terminal has as many RSP keys (= resource key specific to an external<br />
access) as there are lines on the system. Refer to the "Default Configuration" section in this<br />
manual for a presentation of the function of the different keys for each type of terminal<br />
depending on the operating mode selected.<br />
6-11
Chapter 6 <br />
6.1.1.9 ATTRIBUTING MAILBOXES<br />
This function is used for assigning a voice mailbox to the installation terminals:<br />
6.1.1.10 ARI NUMBER<br />
: choice between UA terminals, All terminals, and No terminal.<br />
This function is only available if your installation is fitted with DECT functions<br />
The ARI (Access Right Identifier) number identifies the system uniquely to mobiles. It contains<br />
11 octal digits (base 8). This number, assigned to an ETSI base by the installer, must be<br />
entered on installing the system.<br />
The first digit cannot be modified and is always set to 1. The cursor is automatically placed on<br />
the second. The last digit is always either 0 or 4.<br />
Note:<br />
This is only relevant for IBS-DECT solution.<br />
6.1.1.11 AUTHENTICATION<br />
6-12
This is used to make secure data transmission between the system and DECT mobiles by<br />
using an authentication code during registration<br />
: choice between "off" and "on".<br />
If the authentication mechanism is "on", the following screen is displayed.<br />
Each access code can have a maximum of ten digits. This can be limited to the first four digits<br />
if there are DECT stations other than the 100/200 Mobiles.<br />
6.1.1.12 USER INFORMATION LANGUAGE<br />
and spoken help)<br />
6.1.1.13 BASIC METERING UNIT COST<br />
Choice of language used on all the stations in the installation (display<br />
The value of the basic metering unit is introduced for calculating the cost of external calls. The<br />
cost (not the duration) and the changes in the charge meters during calls are displayed. The<br />
value entered can contain 5 figures (0-2 decimal places) in the chosen monetary unit. This<br />
service is dependent on the subscription made with the operator.<br />
6-13
Chapter 6 <br />
Note:<br />
Changing by duration required an external application.<br />
6.1.1.14 TIME & DATE<br />
The current date and time must be entered. Enter the date in the format DD/MM/YYYY.<br />
Enter the time in the format HH:MM.<br />
The message "Date and time must be programmed" is displayed when the "Date" and<br />
"Time" fields are empty or contain the default values.<br />
6.1.1.15 SYSTEM RESET<br />
This menu is used to confirm resetting the system.<br />
System reset; the display shows "System reset in progress"<br />
After the reset, your system will operate with the new parameters entered.<br />
6.2 System Startup from OMC<br />
6-14
6.2.1 Overview<br />
OMC is the PC application used to program the Alcatel-Lucent OmniPCX Office<br />
Communication Server system via a local connection (V24 or LAN) or a remote connection<br />
(the PC modem is connected to the Alcatel-Lucent OmniPCX Office Communication Server<br />
integrated modem via the public network).<br />
Three levels of programming are available using OMC:<br />
- Easy View is used for Wizard configurations, i.e. the essential parameters for starting the<br />
system.<br />
- EasyPlus View is used for wizard-type configurations with the extensions offered by the<br />
Advanced key. This key opens a window which is equivalent to Expert View.<br />
- Expert View gives you unrestricted access to all the configuration possibilities.<br />
The Wizard provides easy-to-use system programming, guiding the user step-by-step.<br />
6.2.2 <strong>Installation</strong> procedure<br />
6.2.2.1 Minimal PC Configuration<br />
- PC requirements: see Microsoft® requirements for Windows version (XP, Vista, 7 …)<br />
- Windows 2003 (32 bits with SP1 or SP2), Windows 2003 R2 (32 bits with SP2), Windows<br />
XP (32 bits with SP3 and framework.Net 2.0), Windows XP 64 bits or Windows Vista<br />
(32/64 bits with SP1), Window 7 (32/64 bits), Windows server 2008, Windows server 2008<br />
R2.<br />
- Hard disk: 300 MB (recommended for installation and operation)<br />
- Screen: 1024 x 768 pixels<br />
- 1 mouse<br />
- 1 serial port (connection to Alcatel-Lucent OmniPCX Office Communication Server for data<br />
transfer)<br />
- 1 Ethernet board (IP mode only; not required when there is a V24 serial port connection to<br />
Alcatel-Lucent OmniPCX Office Communication Server)<br />
- 64K (1 B-channel), or 128K (2 B-channels) PPP-compatible ISDN modem, or V34 modem<br />
for remote access<br />
Note:<br />
Before installing OMC, the framework .NET must be installed.<br />
For Microsoft Windows 8/2012, Microsoft .NET Framework 3.5 needs to be installed before installing<br />
OMC. An internet connection is required for this installation.<br />
To install the Microsoft .NET Framework 3.5:<br />
- Select on your PC the windows Feature available in Control Panel -> Programs and Features /<br />
Programs -> Turn windows Feature on or off.<br />
- For Windows 8: Select the .NET Framework 3.5 check box.<br />
- For Windows server 2012:<br />
• Select Server Manager -> Manage -> Add Roles and Features wizard,<br />
6-15
Chapter 6 <br />
• Navigate to the Features window,<br />
• Select the .NET Framework 3.5 check box.<br />
In case more information is needed, please contact your local administrator.<br />
6.2.2.2 Installing the OMC Software<br />
The OMC software is installed from a CD-ROM.<br />
Install the application by choosing options in the various windows.<br />
When installation is finished, you access the application either:<br />
- by double-clicking on the new icon created on the Windows desktop, or<br />
- by selecting Start -> Program -> Alcatel-Lucent OmniPCX Office Communication<br />
Server -> OMC XXX yy.z. The window Welcome to OMC appears.<br />
6.2.3 Accessing the System<br />
6.2.3.1 System Password<br />
Important:<br />
System Password management policy<br />
Basic rules have to be applied to the different passwords allowing an OMC connection to the<br />
system. It is recommended to change the default Installer password for OMC Expert,<br />
Administrator password for OMC EasyPlus and Operator password for OMC Easy.<br />
Remember these passwords can also be used from the MMC-Station.<br />
The following are the recommendations for good password management:<br />
- Implement company policy to regularly update all system passwords<br />
- Regularly change the passwords<br />
- Avoid the use of simple passwords such as 12345678, 11111111, 00000000 etc…<br />
- Never choose a word from everyday language. Attackers can use special dictionary cracking<br />
software to retrieve these<br />
- Never choose a word that is closely related to you:<br />
• your company name<br />
• your name<br />
• your wife’s maiden name<br />
• the name of your children or your pet,<br />
• your favourite hobby, etc…<br />
- Choose a different password for each connection level<br />
- Do not disclose passwords to other persons/colleagues<br />
- Never write down your password. The first thing an attacker will do is rummage through your<br />
personal belongings.<br />
For more information about passwords, see Access Control - Password Management<br />
6.2.3.2 Local Access By LAN<br />
6-16
The default IP address for the main CPU board is 192.168.92.246 for:<br />
- A connection to the LAN port on the main CPU board via a UTP Category 5 5-100 ohm<br />
crossover cable.<br />
- A connection to the switch to which the main CPU board is connected by a direct cable.<br />
The PC IP address and network mask must be compatible with the address of Alcatel-Lucent<br />
OmniPCX Office Communication Server. For example 192.168.92.1 and 255.255.255.0.<br />
For security reasons, the OmniPCX Office can be configured with an additional IP address,<br />
which is used only for management.<br />
To configure a management IP address:<br />
1. Navigate to OMC: Hardware and Limits > LAN/IP Configuration<br />
2. Select the LAN Configuration tab<br />
3. Validate the Use Management IP Address checkbox<br />
4. Enter the Management IP Address<br />
5. Validate<br />
6. Perform a warm reset to take the new address into account<br />
6.2.3.3 Local V24 Access For OMC<br />
It is possible to use OMC software to dialog with OmniPCX Office using a V24 connection. In<br />
this case the network connection is not necessary.<br />
A specific reinforced cable must link the "Config" RJ45 connector on the system CPU to the<br />
Com port of the PC using OMC.<br />
Wiring of the connection cable<br />
1<br />
2<br />
3<br />
4<br />
5<br />
6<br />
7<br />
8<br />
RJ45<br />
SUB D 9-point (F)<br />
7<br />
4<br />
3<br />
NC<br />
5<br />
2<br />
6<br />
8<br />
6.2.3.3.1 <strong>Installation</strong> Procedure<br />
1. Open the OMC software on the PC.<br />
2. Select the Expert mode.<br />
3. Select Comm from the menu toolbar.<br />
4. Select Connect from the dropdown menu. The Communication Path window is<br />
displayed.<br />
5. Select Local V24.<br />
6. The system proposes installation of Alcatel-Lucent OmniPCX Direct V24. Click on Yes.<br />
The Modem options window is displayed.<br />
6-17
Chapter 6 <br />
7. Click Add. The <strong>Installation</strong> window is displayed.<br />
8. In the <strong>Installation</strong> window, check Don't detect my modem. Propose the option in a list<br />
and click on Next.<br />
9. Select the manufacturer.<br />
10. Select Alcatel-Lucent OmniPCX Direct V24 (for Windows XP/2003/2000).<br />
11. Select the Com port used.<br />
12. Click Next.<br />
13. Click Finish.<br />
14. Click Close.<br />
15. Back in OMC, click Comm. The Local V24 box is now enabled and the Com port is<br />
displayed.<br />
16. Click Ok and enter the password. It will take a few seconds for the OMC to connect to the<br />
system.<br />
6.2.3.4 OMC Remote Access By Modem<br />
With remote access, you can use OMC to configure or download an Alcatel-Lucent OmniPCX<br />
Office Communication Server system. This access can be managed using:<br />
- an ISDN modem able to use ISDN PPP (point to point) protocol at 64K (1 B-channel) or<br />
128K (2 B-channels)<br />
- a V34 analog modem in Hayes protocol at 33600 bds<br />
The management of these two modems is integrated into Alcatel-Lucent OmniPCX Office<br />
Communication Server.<br />
Important:<br />
The OMC software must be installed on the remote maintenance PC, if Windows Terminal Server<br />
is not being used.<br />
6.2.3.4.1 Remote Access By ISDN Modem<br />
ISDN Modem Recommended<br />
Alcatel-Lucent OmniPCX Office Communication Server is equipped with a 64K (1<br />
B-channel)/128K (2 B-channels) ISDN modem using PPP protocol for remote access through<br />
the public network. It provides a point-to-point link accessible via standard LINUX procedures<br />
(PPP, etc.).<br />
For a 64K (1 B-channel) connection, the following modems are validated:<br />
- KORTEX NOVAFAX ISDN 128000/33600 with PPP protocol<br />
- FRITZ ¡X CAPI 2.0 or any standard "FRITZ" modem<br />
- Multitech I Way Hopper MTA 128 ST 128 KBPS ISDN (see note below)<br />
For a 128K (2 B-channels) connection, the following modems are validated:<br />
- OLITEC USB ISDN 128K<br />
- Multitech MTA128ST-RC ML-PPP (see note below)<br />
- Eicon Diva 852 ISDN T/A USB - ISDN BRI ST - 128 Kbits/s<br />
6-18
ISDN 64 to 128 KPBS modems handling the PPP protocol are generally compatible and<br />
support CHAP authentication.<br />
Note:<br />
When using the Multitech modem, the authentication method must be set to CHAP. This is the default<br />
method for current firmware versions. For modems with older firmware, you must either update the<br />
firmware or activate CHAP with the AT command AT S58=3.<br />
RAS <strong>Installation</strong> Process<br />
In Windows 7/XP/Vista, you do not need to install new operating system components before<br />
configuring a new access method; the Remote Access Services (RAS) component is installed<br />
by default on these systems.<br />
The sub-sections below describe how to set up the following remote access methods:<br />
- Direct V24 Connection (OmniPCX Office Direct V24)<br />
- Remote connection via ISDN modem (an example is provided for driver installation)<br />
V24 Driver <strong>Installation</strong> Procedure<br />
1. Open the Control panel.<br />
2. Select Phone and Modem Options.<br />
3. Select the Modems tab.<br />
4. Click Add.<br />
5. Check Don't detect my modem; I will select it from the list.<br />
6. Follow the Wizard instructions to install the modem. You will need to choose the COM port<br />
that will be associated with the modem.<br />
7. You may need to reboot the PC to complete the installation.<br />
Installing the Driver for an ISDN Modem (example)<br />
The following procedure describes how to install a FRITZ modem.<br />
1. Insert the modem installation CD-ROM.<br />
2. Click the FRITZ ¡X PC Capi driver installer icon The wizard is displayed.<br />
a. Indicate the serial port where the modem will be connected.<br />
b. When the install process is complete, reboot the PC.<br />
3. Insert the modem installation CD-ROM. The wizard is displayed<br />
a. Click the FRITZ ¡32 Communication Software installer icon.<br />
b. Select Install and configure.<br />
c. Use the default installation (click on Next in each Wizard screen).<br />
d. At the end of the Wizard mode, check the Install Capi-port driver box.<br />
4. Select AVM ISDN1 Internet (PPP over ISDN).<br />
5. Reboot the PC.<br />
Using Remote Access With OMC<br />
1. Launch OMC. The OMC Welcome page is displayed.<br />
6-19
Chapter 6 <br />
2. Select the appropriate menu, as follows:<br />
• the Expert menu, if you are logging in as "installer"<br />
• the EasyPlus menu, if you are logging in as "administrator"<br />
• the Easy menu, if you are logging in as "operator" or "attendant"<br />
3. In the toolbar menu, click Comm.<br />
4. Select Connect. The Communication Path window is displayed.<br />
5. Click Modem direct, then OK.<br />
6. Click Dialing and select AWM ISDN1 Internet (PPP over ISDN).<br />
7. Dial the customer phone number and click OK.<br />
8. Type in the appropriate password according to your user mode, as follows:<br />
• Expert: pbxk1064<br />
• EasyPlus: kilo1987<br />
• Easy: help1954<br />
Note:<br />
The PC and B1 lights on the modem should light up when the connection is established.<br />
The configuration session is open.<br />
Remote Access to the ISDN Modem<br />
When an ISDN modem is used, it is necessary to reserve a DDI number in the public<br />
numbering plan to be able to establish remote access.<br />
If no DDI number is available, check whether the system's ISDN modem access is in the<br />
default attendant group (default group). In this case it is not necessary to keep a DDI number.<br />
Remark:<br />
If the modem is not currently in the attendant group, it is useful to set the Reroutdata flag to the value<br />
01H. The system then automatically recognizes the ISDN service corresponding to the incoming call and<br />
looks in the default attendant group for a data terminal.<br />
6.2.3.4.2 Remote Access By The Analog Modem<br />
Analog Modem (recommended)<br />
Alcatel-Lucent OmniPCX Office Communication Server is equipped with an analog modem<br />
V34 for remote access through the public network. This modem provides a point-to-point<br />
communication link accessible via standard LINUX protocols (PPP, etc.).<br />
Its main characteristics are:<br />
- V34 Modem<br />
- Maximum transmission speed: 33600 bds<br />
- Hayes protocol<br />
In the current version of the system, the V34 "US Robotic" modem has been validated. The<br />
other types of modems were not validated.<br />
<strong>Installation</strong> Process of the Remote Access by Analog Modem<br />
6-20
Follow the procedures described in the previous paragraphs, but replace the FRITZ modem<br />
with the US Robotics analog modem.<br />
Remote Access to the Analog Modem<br />
When the analog modem is used, it is necessary to hold a DDI number in the public numbering<br />
plan in order to be able to carry out remote maintenance.<br />
In the case of no DDI number is available, the access to the modem will be possible only via<br />
the operator transfer.<br />
6.2.3.4.3 Operating Mode<br />
1. Open OMC on the remote access PC.<br />
2. Select the Expert menu.<br />
3. Click Comm.<br />
6.2.3.4.4 Security<br />
4. Select Connect. The Communication Path window is displayed.<br />
5. Click Modem direct, then OK.<br />
6. There are two ways of establishing a remote connection:<br />
• Select a modem phone book entry in the Used Entry field of the Modem Connection<br />
window.<br />
• Click Dialing, select the modem to use ("used modem"), then dial the customer remote<br />
access number in the Number field.<br />
7. Enter the system's default password pbxk1064. It will take a few seconds for the<br />
connection to be established.<br />
In the remote access, the protocol used in the "data link" OSI layer is PPP (Point-to-Point<br />
Protocol). The TCP/IP protocols are used respectively in the "transport" and "network" layers.<br />
For each layer, Alcatel-Lucent OmniPCX Office Communication Server carries out an access<br />
control.<br />
Authentication<br />
At the start of the connection (PPP), an account name (system masked) and password<br />
(pbxk1064) are required. This account name is automatically generated by OMC. The<br />
password is required by OMC to establish a direct connection (LAN) with Alcatel-Lucent<br />
OmniPCX Office Communication Server. Any other authentication will be rejected.<br />
Firewall<br />
If the system accepts the authentication, the PPP connection will be established, and all the<br />
data packets received on this interface will be filtered according to the following rules:<br />
All the packets are refused except:<br />
- packets bound for Alcatel-Lucent OmniPCX Office Communication Server FTP server via<br />
two TCP ports preset for the PBX configuration by OMC.<br />
- control packets using the ICMP protocol (Internet Control Message Protocol).<br />
6.2.3.5 Access With Proxy<br />
6-21
Chapter 6 <br />
A proxy server can be added to improve security.<br />
To connect a remote OmniPCX Office via a proxy server, the login dialog box can request a<br />
user account and password to connect to the proxy server.<br />
To configure a proxy server:<br />
Figure 6.29: Configuration Example with a Proxy Server<br />
1. In OMC, select Options > Proxy Parameters from the menu toolbar<br />
The Privileged User Login window opens<br />
2. Enter the Privileged User Password and validate<br />
The Proxy Parameters window opens<br />
3. Enter Proxy parameters:<br />
• No Proxy Used: when this radio button is selected, the proxy server is not used. In this<br />
case, all other fields are disabled<br />
• Use Proxy Server: when this radio button is selected, requests from and to OMC are<br />
sent via a proxy server<br />
• Name/IP Address: enter the name or IP address of the proxy server<br />
• Port: enter the port number used by the proxy server<br />
• Do not use proxy for local address: when this checkbox is validated, requests<br />
are not sent via the proxy server when destination addresses are in the same<br />
subnetwork<br />
• User account in Proxy server: enter the user account for the proxy server<br />
• Password: enter the associated password<br />
If the proxy account and password are incorrect in the above parameters, each login dialog<br />
box, to connect a remote OmniPCX Office, requests the proxy account and the associated<br />
password,<br />
To modify the privileged user password:<br />
- In OMC, select Options > Change Privileged User Password from the menu toolbar<br />
The Change Privileged User Password window opens.<br />
- Enter the Old Password (after installation, the initial password is OMCAdmin)<br />
6-22
- Enter the New Password<br />
- Confirm the New Password<br />
Note 1:<br />
If you forget the privileged user password, the only solution is to uninstall and reinstall the OMC.<br />
Note 2:<br />
When OMC is launched from 4760 in online mode, the above mentioned configuration is not applicable.<br />
6.2.4 Downloading the Software<br />
Alcatel-Lucent OmniPCX Office Communication Server is delivered either with:<br />
- A final software including all the countries parameters (OmniPCX Office RCE Small,<br />
Medium, Large platforms delivered in BTCO mode) or<br />
- A software tool (OmniPCX Office RCE Compact platform and OmniPCX Office RCE Small,<br />
Medium, Large platforms delivered in stock mode).<br />
This software tool is installed on the PowerCPU and must be updated with a further system<br />
software package (including the specific country parameters) also called country software,<br />
so that the installation is complete. The country software needs to be downloaded using<br />
OMC.<br />
Important:<br />
System Password management policy<br />
Basic rules have to be applied to the different passwords allowing an OMC connection to the<br />
system. It is recommended to change the default Installer password for OMC Expert,<br />
Administrator password for OMC EasyPlus and Operator password for OMC Easy.<br />
Remember these passwords can also be used from the MMC-Station.<br />
The following are the general recommendations for good password management:<br />
- Implement company policy to regularly update all system passwords<br />
- Regularly change the passwords<br />
- Avoid the use of simple passwords such as 12345678, 11111111, 00000000 etc…<br />
- Never choose a word from everyday language. Attackers can use special dictionary cracking<br />
software to retrieve these<br />
- Never choose a word that is closely related to you:<br />
• your company name<br />
• your name<br />
• your wife’s maiden name<br />
• the name of your children or your pet,<br />
• your favourite hobby, etc…<br />
- Choose a different password for each connection level<br />
- Do not disclose passwords to other persons/colleagues<br />
- Never write down your password. The first thing an attacker will do is rummage through your<br />
personal belongings.<br />
For more information about passwords, see Access Control - Password Management<br />
6-23
Chapter 6 <br />
6.2.4.1 Downloading software for Alcatel-Lucent OmniPCX Office Communication<br />
Server (OmniPCX Office RCE Small, Medium, Large platforms delivered in<br />
BTCO mode)<br />
To download the software, proceed as follows:<br />
1. Open OMC.<br />
2. Open the Tools folder.<br />
3. Open the OMC-Software Download application.<br />
4. In the Communication Mode window, select the type of download:<br />
• Local<br />
• Modem Direct<br />
• Modem Call Back<br />
• LAN<br />
5. Enter the password pbxk1064.<br />
6. The OMC-Software Download window opens. This window has several areas:<br />
• A parameter setting area:<br />
• Select the directory containing the descriptor file for the new software release. By<br />
default this file is in the BOOT directory.<br />
Use the Delivery file browse button.<br />
• Select the country for the new software release.<br />
Use the ...Delivery drop down menu in the Country & Supplier... area. As an<br />
indication, the PBX field gives the country of the currently used software release.<br />
• Download all the files (by checking the Download all files box) or just those whose<br />
Action field contains the value Install.<br />
• Save the data.<br />
If the Data saving box is checked, the system automatically saves and restores<br />
the data after having swapped over to the new software release.<br />
If the Data saving box is not checked, you must use OMC to save the data before<br />
starting the download. Restore this data after the download/swap is complete.<br />
• Select the ACD/MLAA/SCR service box to download the ACD (Automatic Call<br />
Distribution) and the MLAA (Multiple Automated Attendant) and the SCR (Smart<br />
Call routing) optional components.<br />
• Download the files needed for the Voice over IP features.<br />
Depending on customer needs, check the My IC Phone box and/or 4135 IP<br />
Conference Phone box (the Voice over IP services box is automatically<br />
checked).<br />
• Select the language of the voice guides to download.<br />
Click on the Languages button to access the Languages Download window.<br />
• Define a time zone by selecting a city and country.<br />
Click on the Time Zone button to access the Time Zones Download window.<br />
• Define the software swap mode.<br />
In the Software Exchange area, there are two possible choices:<br />
Click on the After OMC disconnect button to swap immediately. The swap starts<br />
when you quit the downloading application.<br />
Click on the Date button and indicate the required date and time for a delayed<br />
swap.<br />
6-24
Remark:<br />
If you select immediate switching, it will take effect as soon as you quit the download<br />
application.<br />
• A read only zone<br />
• The Downloadable Item area allows you to see the different versions of the<br />
applications.<br />
• The Action column lists the files to download.<br />
• The bottom part of the window shows download progress. Each downloading and<br />
acknowledgement action produces a message.<br />
7. Click Start to start downloading.<br />
6.2.4.2 Downloading software for OmniPCX Office RCE Compact platform (and<br />
OmniPCX Office RCE Small, Medium, Large platforms delivered in stock<br />
mode)<br />
Remark:<br />
Because the OmniPCX Office RCE Compact platform does not use internal backup batteries like the<br />
other OmniPCX Office RCE Small, Medium, Large platforms, it is important not to cut off the cabinet's<br />
main power supply during software download. Any power shut down during the BIOS downloading will<br />
damage the PowerCPU.<br />
To download the software, proceed as follows:<br />
1. From OMC, connect to the system.<br />
If it is the first connection to the system, a Warning window is automatically displayed.<br />
2. Click on the Download button.<br />
3. Enter the IP address and the password of the PC.<br />
The OMC - Software download window is displayed.<br />
4. In the Delivery file field, select the path to access the system software installed on your<br />
PC.<br />
5. Using the ...Delivery drop-down menu in the Country & Supplier... area, select the<br />
country where the system will be installed.<br />
6. Click Start.<br />
When download is complete, the message Session successfully finished is displayed.<br />
7. Click Exit to quit the downloading tool. The system will swap on the new software version<br />
and will be available within a few minutes.<br />
Note:<br />
When available, a new Uboot-loader (similar to the BIOS in previous releases) version in the OmniPCX<br />
Office RCE Compact software will not be automatically included in the list of items to be downloaded<br />
from the system. You must select and include the new Uboot-loader version manually.<br />
6.2.5 Services provided<br />
OMC offers five operating modes:<br />
1. Mode 1: Data and tool repository<br />
2. Mode 2: Typical installation<br />
6-25
Chapter 6 <br />
3. Mode 3: Typical modification<br />
4. Mode 4: Expert<br />
5. Mode 5: Multisite<br />
Important:<br />
Access to modes 2, 3, 4 and 5 is password protected: pbxk1064 (using the OMC tool)<br />
Access to modes 2 and 3 is password protected: help1954 (using the OMC Easy tool)<br />
6.2.5.1 Mode 1: Data and tool repository<br />
This mode is used to create .crp files offline (collective customer directories) which are used in<br />
the Typical <strong>Installation</strong> menu.<br />
6.2.5.2 Mode 2: Typical installation<br />
This mode is used for online manual programming by choosing between Company and Hotel<br />
and automatically on-line using .crp files.<br />
Remark:<br />
The choice Company/Hotel is only offered once. It is necessary to perform a cold reset to see it again.<br />
6.2.5.2.1 Initial Business <strong>Installation</strong> Wizard<br />
- IP configuration<br />
- As of R9.1, DHCP configuration for:<br />
• Alcatel-Lucent IP devices:<br />
• Enabling/disabling DHCP server (enabled by default)<br />
• Configuration of four DHCP IP address ranges (DHCP1 to DHCP4)<br />
• Default values only for DHCP1 (192.168.92.10 to 192.168.92.39)<br />
• Omniswitch:<br />
• Enabling/disabling DHCP server (enabled by default)<br />
• Configuration of one single DHCP IP address range (default values: 192.168.92.5<br />
to 192.168.92.9)<br />
- Default Numbering Plan<br />
- <strong>Installation</strong> number<br />
- Operating mode<br />
- Channels and Bundles<br />
- DECT ARI<br />
- Creation of DECT handsets<br />
- Metering<br />
- Date and time<br />
- Terminal List<br />
- Various Subscribers<br />
- Collective speed dial<br />
- OS groups<br />
6-26
- Call groups<br />
- Broadcast groups<br />
- Intercept groups<br />
- Screening<br />
6.2.5.2.2 Initial Hotel <strong>Installation</strong> Wizard<br />
As well as the Business configuration, this wizard can be used to configure terminal numbers<br />
in the hotel rooms.<br />
6.2.5.2.3 <strong>Installation</strong> Wizard<br />
This wizard enables you to use a .crp type file created under Data and tool repository -><br />
Information Repository Wizard.<br />
Follow the instructions; if the data is accepted it is transmitted to the system which is then<br />
reset.<br />
6.2.5.3 Mode 3: Typical modification<br />
The 5 icons available in this mode (Terminals, Groups, System, Collective Directory and<br />
External Lines) are used to gain access to the wizards used to modify or configure simply<br />
various parameters as detailed below.<br />
The data will be taken into account by the system after clicking OK.<br />
6.2.5.3.1 Subscribers<br />
6.2.5.3.2 Groups<br />
- List of subscribers: public number, name, discrimination level, accessible network line<br />
groups.<br />
- Dividing calls between normal mode and restricted mode.<br />
- EasyPlus View: detailed parameters for each subscriber: keys, languages, authorized<br />
usage, personal code, callbacks, dynamic forwarding, personal directory, etc.<br />
- OS Groups<br />
• Making groups: introducing members into each group<br />
• Assigning a welcome message to each group<br />
- Call Groups<br />
• Name and type (parallel, cyclical or sequential)<br />
• Making groups: introducing members into each group<br />
• Assigning a welcome message to each group<br />
- BTS Clusters<br />
• Name of each group<br />
• Making groups: introducing members into each group<br />
- Call pick-up groups<br />
Making groups: introducing members into each group<br />
6.2.5.3.3 Collective Speed Dial<br />
6-27
Chapter 6 <br />
6.2.5.3.4 System<br />
The name and destination number of the call for each entry.<br />
- Default numbering plans<br />
• Choose between national numbering plans or a 2, 3 or 4-digit star plan.<br />
• EasyPlus View: Normal service public numbering plan<br />
• EasyPlus View: Restricted service public numbering plan<br />
• EasyPlus View: Order codes<br />
• EasyPlus View: Internal numbering plan<br />
- <strong>Installation</strong> numbers<br />
• International code<br />
• National code<br />
• <strong>Installation</strong> number<br />
• EasyPlus View: Call back prefix<br />
• EasyPlus View: Customized caller number<br />
• EasyPlus View: Private installation number<br />
- Metering<br />
• Cost of telephone metering<br />
• EasyPlus View: Hotel metering cost for current currency unit (VAT, prepayment<br />
amount, etc.)<br />
• EasyPlus View: Metering options for current monetary unit<br />
• EasyPlus View: Print parameters<br />
• EasyPlus View: Metering options for replacement currency (Euro)<br />
- Date and time<br />
- Software keys<br />
• System Key<br />
• CTI Key<br />
6.2.5.3.5 External Lines<br />
- B-Channel number<br />
- External number for incoming calls (DISA)<br />
- Type of dialling<br />
6.2.5.4 Mode 4: Expert<br />
This mode cannot be accessed from OMCEasy.<br />
This mode allows all modification and system maintenance. The wizards available in modes 2<br />
and 3 are also accessible.<br />
6.2.5.5 Mode 5: Multisite<br />
This new mode is available with Easy, EasyPlus and Expert Views. It allows you to manage<br />
several Alcatel-Lucent OmniPCX Office Communication Server systems.<br />
The Multisite feature includes the following basic services:<br />
6-28
- An <strong>Installation</strong> Wizard to help installers and administrators to set up appropriate<br />
configurations when adding PBXs to a network.<br />
- The automatic replication of data common to all networked PBXs. Common data is pushed<br />
from a reference PBX to all other secondary PBXs in the network.<br />
- The automatic synchronization of Phonebook names and phone numbers.<br />
Note:<br />
The OMC Multisite feature is designed for setting up PBX networks from scratch. Large parts of the PBX<br />
settings are overwritten when configured PBXs are added to a network.<br />
6-29
Chapter 6 <br />
6-30
7.1 Maintenance Level 1<br />
7.1.1 Maintenance<br />
This module provides maintenance advice on different hardware components of the<br />
Alcatel-Lucent OmniPCX Office Communication Server system.<br />
7.1.1.1 Battery Maintenance<br />
Alcatel-Lucent OmniPCX Office Communication Server systems (except the OmniPCX Office<br />
RCE Compact) are supplied with internal batteries that provide back-up power in the event of a<br />
mains power failure. Alternatively, all systems may be optionally equipped with an external<br />
battery pack to provide back-up power.<br />
To guarantee system shutdown without data loss in the event of a mains power failure or if the<br />
mains plug is unplugged from the wall socket, replace the batteries every two years. This<br />
maintenance operation is vital to guarantee sufficient power autonomy to allow the files to be<br />
saved before the system shuts down.<br />
Before replacing batteries, the system must be powered down and the power cable removed<br />
from the mains supply.<br />
- To replace internal batteries, the rear panel of the system cabinet must be removed and<br />
the battery drawer pulled out.<br />
- To replace external batteries, the external battery box must be opened.<br />
To maintain a good balance, replace all the batteries at the same time with<br />
batteries of the same type, from the same manufacturer and from the same batch.<br />
Make sure you respect the correct polarities when replacing batteries. There is a<br />
risk of explosion if the batteries are incorrectly replaced. Used batteries must be<br />
disposed of according to the battery manufacturer's instructions.<br />
The batteries are supplied uncharged. File saving in the event of a power failure can only be<br />
guaranteed once the batteries have been charged; that is, about 12 hours after turning on the<br />
system (PowerCPU switch in ON position).<br />
7.1.1.1.1 Internal Battery Characteristics<br />
- number: 1 (OmniPCX Office RCE Small), 2 in parallel (OmniPCX Office RCE Medium) or 3<br />
in series (OmniPCX Office RCE Large)<br />
- sealed lead battery<br />
- 1,2 Ah / 12 V<br />
- fire resistance better than or equal to UL94-V2<br />
7.1.1.1.2 External Battery Characteristics<br />
- number: up to 2 for OmniPCX Office RCE Compact, up to 3 for OmniPCX Office RCE<br />
Small and OmniPCX Office RCE Medium platforms, up to 6 for OmniPCX Office RCE<br />
7-1
Chapter 7 <br />
Large platforms<br />
- sealed lead battery<br />
- 7 Ah / 12 V<br />
- fire resistance better than or equal to UL94-V2<br />
7.1.1.2 Board Battery Maintenance<br />
It is recommended that the batteries in the PowerCPU boards should be replaced by batteries<br />
of the same type every two years. Dead batteries must be disposed of according to the battery<br />
manufacturer's instructions.<br />
7.1.1.3 Maintenance of Ventilation System<br />
At the same time as replacing the batteries, clean the system ventilation holes using a brush or<br />
a lint-free cloth.<br />
When a fan fails, only the T0/T2 external digital accesses and the first two interfaces of the<br />
digital stations remain operational.<br />
7.1.1.4 Replacing the PowerCPU Board<br />
It is necessary to adapt the software key after replacing the PowerCPU board.<br />
1. The new PowerCPU board has no software key:<br />
• You know the new software key corresponding to the new PowerCPU:<br />
• Reboot the system with the new PowerCPU: the system operates with default<br />
functionality<br />
• Load the new key using OMC; Procedure with MMC Station<br />
• Do a cold reset: the system operates with the possibilities offered by the new key<br />
• Restore the configuration (not the old key)<br />
• You do not know the new key corresponding to the new PowerCPU: use the old key<br />
until you can enter the new one (you have 30 days). The remaining actions are<br />
identical to those shown in the previous section<br />
2. The new PowerCPU software key corresponds to the serial number:<br />
• The new key offers the desired level of service:<br />
• Reboot the system with the new PowerCPU: the system operates with the desired<br />
level of service<br />
• Restore the configuration (not the old key)<br />
• The new key does not offer the desired level of service: change the key<br />
3. The new PowerCPU board software key does not match the serial number:<br />
One is in the same situation as case 1, except that the system boots with the level of<br />
service offered by the key on the PowerCPU, with temporary validity.<br />
7.1.1.5 Adding and Replacing Interface Boards<br />
This section describes how to add an interface board into a vacant slot in the system and how<br />
to replace an existing board with a new one.<br />
Note:<br />
Always take anti-static precautions when handling boards. Before coming into direct physical<br />
contact with a board, make sure you touch a grounded metal surface to remove static charge<br />
7-2
from your body. When holding a board, always wear a grounding device such as a grounded wrist<br />
strap, and do not touch board components that are sensitive to static charge.<br />
Before attempting board installation/exchange, note the following system rules concerning the<br />
detection of boards:<br />
- A detected board is considered to be PRESENT<br />
- A PRESENT board can be ACCEPTED or REFUSED, depending on the system<br />
dimensioning criteria<br />
- On a cold reset, all PRESENT boards are taken into account (irrespective of whether they<br />
are ACCEPTED or REFUSED)<br />
- A board which is PRESENT on a cold reset can later be determined as ABSENT on a<br />
warm reset if in the meantime the board has been unplugged or there has been a board<br />
detection failure<br />
- After a cold or warm reset, new boards are always taken into account and declared as<br />
PRESENT (and then ACCEPTED or REFUSED)<br />
The following table describes situations more specifically relevant to plugging/unplugging<br />
boards.<br />
Situation<br />
A board is plugged into a slot never before<br />
occupied<br />
A board is replaced with another board of<br />
the same type<br />
A board is replaced with another board of a<br />
different type<br />
A PRESENT and ACCEPTED board is unplugged<br />
A PRESENT and REFUSED board is unplugged<br />
7.1.1.5.1 Adding a board into a vacant slot<br />
Description<br />
The board is detected as PRESENT and then<br />
determined to be ACCEPTED or REFUSED<br />
(according to configuration criteria, such as authorized<br />
positions and maximum hardware capacity).<br />
If the board is accepted, its accesses are<br />
taken into account depending on the system dimensioning<br />
criteria.<br />
As above, except when the replacement board is<br />
plugged in, configuration data for the previous<br />
board is cleared.<br />
The board's disappearance is detected and the<br />
board is considered as out of order and then AB-<br />
SENT. However, configuration data associated<br />
with the unplugged board remains available.<br />
The board's disappearance is detected and the<br />
board is considered as ABSENT. However, configuration<br />
data associated with the unplugged<br />
board remains available.<br />
The procedure presented below assumes that a board is to be installed in a vacant slot in the<br />
system cabinet.<br />
Note 1:<br />
Hot installation is forbidden in OmniPCX Office RCE Compact platforms. It is also forbidden for<br />
PowerCPU boards in all platforms.<br />
1. If a hot installation is not possible, stop the system and disconnect it from the mains power<br />
supply.<br />
7-3
Chapter 7 <br />
2. Locate the required vacant slot in the cabinet and remove the metal plate for this slot.<br />
3. Taking anti-static precautions (for example, by wearing a grounded wrist strap), pick up the<br />
new board and plug it into the vacant slot.<br />
4. Secure the end-plate of the board to the cabinet with the screw provided.<br />
5. If you have stopped and powered down the system, reconnect it to the mains power supply<br />
and restart it.<br />
6. Perform any configuration and/or tests required for the new board.<br />
Note 2:<br />
Following configuration in the OMC tool, you may be required to perform a warm reset of the system for<br />
the configuration changes to take effect. In this case, the software will prompt you to perform the warm<br />
reset.<br />
7.1.1.5.2 Replacing an existing board<br />
The procedure presented below assumes that an existing board is to be removed from the<br />
system and a replacement board (of the same or different type) is to be installed in the same<br />
slot in the system cabinet.<br />
Note 1:<br />
Hot swap is forbidden in OmniPCX Office RCE Compact. It is also forbidden for PowerCPU<br />
boards in all systems.<br />
1. If a hot swap is not possible, stop the system and disconnect it from the mains power<br />
supply.<br />
2. Locate the existing board to be removed in the cabinet and unscrew the securing screw<br />
from its end-plate.<br />
3. Taking anti-static precautions (for example, by wearing a grounded wrist strap), pull the<br />
board out of its slot.<br />
4. Taking anti-static precautions, pick up the replacement board and plug it into the now<br />
vacant slot.<br />
5. Secure the end-plate of the board to the cabinet with the screw provided.<br />
6. If you have stopped and powered down the system, reconnect it to the mains power supply<br />
and restart it.<br />
7. Perform any configuration and/or tests required for the replacement board.<br />
Note 2:<br />
Following configuration in the OMC tool, you may be required to perform a warm reset of the system for<br />
the configuration changes to take effect. In this case, the software will prompt you to perform the warm<br />
reset.<br />
7.1.1.6 Hard Disk Maintenance<br />
7.1.1.6.1 Handling<br />
Please comply with the recommendations given below; any mistreatment of the hard<br />
disk (handling, transport, storage) can result in a shortened life and possible<br />
malfunctioning of your installation.<br />
7-4
7.1.1.6.2 Storage<br />
- Always wear a discharge device (bracelet, heel clip, etc.) to protect against electrostatic<br />
discharges.<br />
7.1.1.6.3 Transport.<br />
- Avoid any knocks to the hard disk<br />
- Do not touch the connector<br />
- Handle the disk by holding it by the sides<br />
- All hard disks must be stored in an electrostatic protective bag<br />
- Avoid contact between hard disks<br />
- Do not pile them up (even when packed)<br />
- A hard disk can only be transported when packed in an electrostatic protective bag<br />
- Avoid contact between hard disks<br />
- Use standard packaging suited to transporting hard disks<br />
7-5
Chapter 7 <br />
7-6
8.1 A<br />
ACD<br />
Automatic Call Distribution. A computerized phone system that responds to the caller with a voice menu,<br />
and connects the call to the required agent. It can also control call flows by automatically routing calls in the<br />
order of arrival.<br />
ACSE<br />
Association Control Service Element. OSI convention used for establishing, maintaining and releasing<br />
connections between two applications.<br />
ADN<br />
Additional Designation Number.<br />
AFU-1<br />
Auxiliary Function Unit. Daughter board of the PowerCPU board supporting ancillary functions such as<br />
general bell, doorphone, audio in, audio out, etc.<br />
AMIX-1<br />
Mixed analog equipment board: analog accesses with CLIP functionalities, analog and digital terminal<br />
connection interfaces.<br />
AP<br />
Access Point. A device that acts as a switch between the wireless LAN (802.11a, b, or g) and the wired<br />
LAN (802.3). There are two types of APs: Thin and Fat. The newer Thin technology AP consists of a thin<br />
AP and an access controller (also known as a wireless controller). Only the time-critical functions are<br />
managed by the thin AP. The other features are managed by the access controller.<br />
APA<br />
Analog Public Access. Board allowing the connection of analog network lines (switched network) with CLIP<br />
functionality. That board, equipped with GSCLI boards (Ground Start), is compatible with the American<br />
public network.<br />
API<br />
Application Programming Interface<br />
ARI<br />
Access Right Identifier. System identification number (DECT feature).<br />
ARS<br />
Automatic Route Selection. A logic direction is a set of trunks used for a call with the following facilities:<br />
seeking out the optimal path for a call, using the least-cost operator or network; overflow management:<br />
enables a PCX to find a new route to make an outgoing call when there are no resources available in the<br />
initial trunk.<br />
ASN-1<br />
Abstract Syntax Notation 1. OSI language for describing data types independently of processor structures<br />
and technical representations.<br />
ATA<br />
Analog Trunk Access. Board for connecting analog network lines (switched network).<br />
8.2 B<br />
BACKGROUND MUSIC<br />
External device (e.g. radio tuner) that can broadcast music over the loudspeakers of idle terminals;<br />
broadcasting is stopped automatically if there is an incoming call to the terminal or if the user makes a call.<br />
BACP<br />
Bandwidth Allocation Control Protocol. Control protocol associated with BAP.<br />
BAP<br />
8-1
Chapter 8 <br />
Bandwidth Allocation Protocol. PPP protocol that manages bandwidth by allocating it dynamically between<br />
two ports, i.e. between the two extremities of a point-to-point link.<br />
BOD<br />
Bandwidth On Demand. Service that allocates bandwidth automatically in response to traffic volume.<br />
BRA<br />
Basic Rate Access. Board for connecting T0 or DLT0 digital basic accesses; each access supports a data<br />
rate of 144 kbps, structured as 2 B-channels at 64 kbps for voice and data transmission, and 1 D-channel<br />
at 16 kbps for signaling.<br />
BTCO<br />
Build To Customer Order.<br />
8.3 C<br />
CA<br />
Certificate Authority.<br />
CCP<br />
Compression Control Protocol.<br />
CHAP<br />
Challenge-Handshake Authentication Protocol. Security function supported on connections that use PPP<br />
encapsulation: prevents unauthorized access.<br />
CIFS<br />
Common Internet File System. This protocol is an extension to the SMB file sharing system. Its main benefit<br />
is to provide compatibility with locking operations and multiple SMB read/write operations.<br />
CLIP<br />
Calling Line Identification Presentation. Complementary service for digital protocols that allows the caller<br />
number to be presented to the called party.<br />
CLIR/COLR<br />
Calling/COnnected Line Identification Restriction. Service that inhibits CLIP or COLP.<br />
CNIP<br />
Calling Name Identification Presentation. Complementary service for private digital protocols (ISVPN or<br />
ABC-F) that allows the caller's name to be presented to the called party.<br />
COLP<br />
COnnected Line identification Presentation. Complementary service for digital protocols that allows the<br />
number of the connected user (the one who answers the call) to be presented to the caller.<br />
CONP<br />
COnnected Name identification Presentation. Complementary service for private digital protocols (ISVPN or<br />
ABC-F) that allows the name of the connected user (the one who answers the call) to be presented to the<br />
caller.<br />
CPU<br />
Central Processing Unit. Term designating the processor or microprocessor. The central processing unit<br />
executes computer program instructions.<br />
CSTA<br />
Computer Supported Telephony Application. ECMA standard that defines command exchanges between a<br />
PCX and a server.<br />
CTI<br />
Computer-Telephone Integration. Interaction mechanism between 2 sections, namely a data processing<br />
section (computer) and a telecommunications section (PCX), independently of the physical layout of the 2<br />
sections.<br />
CTL<br />
Certificates Trust List.<br />
8-2
8.4 D<br />
DAP<br />
DECT Access Point<br />
DASS2<br />
Digital Access Signaling Specification number 2<br />
DDI<br />
Direct Dialing In. Direct external call number for the system terminals (depending on the configuration with<br />
the public network operator).<br />
DECT<br />
Digital Enhanced Cordless Telecommunication. European cordless telephony standard. DECT terminal:<br />
cordless terminal that complies with this standard.<br />
DHCP<br />
Dynamic Host Configuration Protocol. Protocol that manages IP address allocation dynamically so that<br />
addresses can be reassigned when no longer being used by LAN hosts.<br />
Direct RTP<br />
A feature which optimizes the RTP flow of VoIP in SIP, thus optimizing the number of VoIP CODEC<br />
resources.<br />
DISA<br />
Direct Inward Station Access. Services (Analog DISA and Transit DISA) enabling outside callers to dial a<br />
specific number giving direct access to the system.<br />
DLL<br />
Dynamic Link Library. Windows library linked dynamically to an application.<br />
DLT0<br />
Digital Line T0. Basic access configured with the QSIG protocol (= digital LIA).<br />
DLT2<br />
Digital Line T2. Private 2 MHz link in PRA mode (= digital ATL).<br />
DNS<br />
Domain Name Server. System used on the Internet for converting domain names or machine names into IP<br />
addresses. A domain name, unlike an IP address, is an easily memorized Internet address.<br />
8.5 E<br />
ECMA<br />
European Computer Manufacturers Association<br />
Entity<br />
In this PBX context, an Entity refers to a group of users.<br />
ETHERNET<br />
Local network (LAN) operating at 10 or 100 Mbps (10 base T or 100 base T) over a coaxial cable. Ethernet<br />
is similar to the IEEE 802.3-series standards.<br />
8.6 F<br />
FoIP<br />
Fax over IP. Refers to the message and data transmission from a G3 Fax using the Internet protocol (T38<br />
or Fax over G711 with SIP).<br />
FTP<br />
File Transfer Protocol. Standard protocol for exchanging files between remote computers over the Internet.<br />
FTP/STP/UTP<br />
Foiled Twisted Pairs/Shielded Twisted Pairs/Unshielded Twisted Pairs. Types of connection cables to be<br />
used between an Alcatel-Lucent OmniPCX Office Communication Server and an external distribution panel.<br />
8-3
Chapter 8 <br />
8.7 G<br />
G.722<br />
ITU–T 7 kHz wideband speech codec based on sub-band adaptive differential pulse code modulation<br />
(SB-ADPCM) within a bit rate of 48, 56 or 64 kbit/s.<br />
GATEKEEPER<br />
Secure directory server<br />
GATEWAY<br />
Device connecting different networks<br />
GENERAL BELL<br />
If the operator is absent, internal and external calls to the operator are directed to an external signaling<br />
device that lets any authorized terminal take these calls.<br />
8.8 H<br />
H.323<br />
ITU standard for multimedia communication (voice, video, data).<br />
H.450<br />
Additional services associated with H.323 version 2.<br />
HSL<br />
High Speed Link. Link between the basic module and a module expansion; requires an HSL daughter<br />
board to be fitted on the PowerCPU and PowerMEX boards.<br />
HTTP<br />
HyperText Transfer Protocol. Standard application protocol for exchanging files (text, images, audio, video,<br />
etc.) over the Internet.<br />
HTTPS<br />
Secure HyperText Transfer Protocol. Secure version of HTTP: encrypts and decrypts pages containing<br />
user requests as well as pages retrieved from a web server.<br />
8.9 I<br />
IAP<br />
Internet Access Provider. See ISP.<br />
IBS<br />
Intelligent Base Station. There are 2 kinds of IBSs: one that can be installed indoors, one outdoors.<br />
ICMP<br />
Internet Control Message Protocol. Network protocol that provides error reports and information on the<br />
processing of IP packets.<br />
IMAP4<br />
Internet Message Access Protocol. A protocol of the same type as POP3, the difference being that the<br />
messages always stay on the ISP server, even after consultation. IMAP requires continuous access to the<br />
server while the messaging service is in use.<br />
IN<br />
<strong>Installation</strong> Number<br />
IP<br />
Internet Protocol. The main protocol supporting the Internet. IP governs the forwarding and transmission of<br />
data packets over supporting multivendor packet-switched networks.<br />
IP-DECT<br />
Wireless communication which uses VoIP between the server and the base station and the DECT air<br />
interface between the base station and the mobile handsets.<br />
IPSec<br />
8-4
Internet Protocol Security. Standard taking network security into account. Protocol used in the<br />
implementation of VPNs, and for remote access by connection to a VPN.<br />
ISDN<br />
Integrated Services Digital Network. Standard for the transmission of digital data over telephone cables or<br />
other communication vectors.<br />
ISDN-EFM<br />
Integrated Services Digital Network- Emergency Forwarding Module. T0/S0 Forwarding Module.<br />
ISP<br />
Internet Service Provider. Internet Access Provider. A company that provides Internet access for individuals<br />
and companies, along with other services, such as web site construction and hosting.<br />
ISVPN<br />
Integrated Services Virtual Private Network. Protocol used in a private virtual digital network; it offers<br />
functions such as transfer optimization and the transmission of information such as the name, busy status<br />
or diversions.<br />
ISVPN+<br />
Includes metering information in addition to the usual ISVPN services.<br />
ITU<br />
International Telecommunications Union : global coordination body.<br />
IVPS<br />
Virtual card, embedded on the CPU board, supporting a voice mail application.<br />
8.10 K<br />
KEY SYSTEM (mode)<br />
Dedicated terminal operating mode in which the terminal features as many resource keys (RSP) as there<br />
are network lines in the system.<br />
8.11 L<br />
LAN<br />
Local Area Network. Network of interconnected switches, routers, and servers that share the resources of a<br />
processor or server in a relatively restricted geographical area, usually the premises of a company. In the<br />
context of the OmniPCX Office, the LAN includes an IP network and provides services to the wired client<br />
and to the WLAN client: file server, proxy, main server.<br />
LDAP<br />
Lightweight Directory Access Protocol for access to directory services managed by a directory server.<br />
LOUDSPEAKER<br />
External loudspeaker used for broadcasting messages.<br />
8.12 M<br />
MANAGER/SECRETARY<br />
Set of specific services (profile, filtering, diversion) between a manager terminal and a secretary terminal.<br />
MIX<br />
Mixed equipment board: T0 accesses, analog and digital terminal connection interfaces.<br />
MLAA<br />
Multiple Automated Attendant: Software component used for automatic incoming calls routing via voice<br />
guides.<br />
MMC<br />
Man Machine Configuration. Command lines that a user types to the interface of an application to change<br />
the parameters of system elements. It can also be in the form of graphic images that the user can select to<br />
make changes.<br />
8-5
Chapter 8 <br />
MPPP<br />
Multi-link PPP. A protocol that aggregates bandwidth from a number of links to obtain faster communication<br />
speeds.<br />
MULTILINE TERMINAL<br />
Terminal that has several lines for managing several calls at the same time.<br />
8.13 N<br />
NAT<br />
Network Address Translation. A service that converts the IP address used on one network into another IP<br />
address recognizable by another network. Address translation allows companies to keep their own private<br />
IP addresses for internal purposes, while using just one IP address for external communication.<br />
NMC<br />
Network Management Center. Workstation allowing a communication server administrator to remotely<br />
manage, administer (storage of call metering tickets for example) and optimize one or more Alcatel-Lucent<br />
OmniPCX Office Communication Server systems.<br />
NMT<br />
Numbering Modification Table<br />
NNTP<br />
Network News Transfer Protocol. Protocol used by computers to handle messages created in Usenet<br />
forums.<br />
8.14 O<br />
ODC<br />
On Demand Communication - Commercial name of On Demand mode.<br />
On Demand mode<br />
This licence mode introduces a “user” definition and the validity of the license in OPEN state is limited and<br />
daily checked by the system.<br />
OS<br />
Operator Station. Dedicated terminal for answering incoming calls from the public network.<br />
OMC<br />
OmniPCX Office Management Console (formerly PM5). A PC-based management and configuration tool.<br />
8.15 P<br />
PAP<br />
Password Authentication Procedure. Procedure used by PPP servers to validate connection requests.<br />
PASSWORD<br />
Code acting as a password, controlling access to the voice mail unit and the terminal locking function.<br />
PAT<br />
Port Address Translation<br />
PCBT<br />
PC Based Telephony<br />
PCX (mode)<br />
Mode of operation of dedicated terminals; in this mode, all the network lines are materialized by<br />
general-purpose resource keys (RSB).<br />
PE<br />
Public Exchange. Public central terminal (switch).<br />
PLEASE WAIT MESSAGE<br />
An audio component of the system (or an external device, such as a cassette player) which plays a<br />
message or piece of music while keeping an external correspondent on hold.<br />
8-6
POP3<br />
Post Office Protocol. Standard Internet protocol for receiving electronic messages. POP3 is a client/server<br />
protocol in which the messages are received and hosted by the ISP. When a message is read, it is<br />
transferred to the client terminal and is no longer hosted by the ISP.<br />
PowerMEX<br />
Module expansion. Controller board for extension or module expansion.<br />
PPP<br />
Point-to-Point Protocol. Protocol used in communication between two computers using a serial interface<br />
(typically a PC connected to a server via a telephone line).<br />
PRA<br />
Primary Rate Access. Board for connecting a T2 digital primary access; the access supports 48 kbps<br />
structured as 30 B-channels at 64 kbps for voice and data transmission, and 1 D-channel at 64 kbps for<br />
signaling.<br />
PROXY<br />
A proxy server is used as an interface between a user and the external Internet network.<br />
PSTN<br />
Public Switched Telephone Network.<br />
PTN(X)<br />
Private Telecommunications Network (eXchange). A private network consisting of switches and terminals<br />
connected together by telephone links.<br />
PWT<br />
Personal Wireless Telecommunications. Corresponds to the DECT standard for the North American<br />
countries (especially the US).<br />
8.16 Q<br />
QOS<br />
Quality Of Service. Network characteristics (transmission speed, etc.) can be measured, improved and, to<br />
some extent, guaranteed in advance.<br />
QSIG<br />
Q Signaling Protocol. Set of standard signaling protocols between the private PBXs of a telephone network<br />
(Q reference point) interconnected by digital ATLs.<br />
8.17 R<br />
RADIUS<br />
Remote Authentication Dial-In User Service. A client/server protocol that enables remote access servers to<br />
communicate with a central server in order to authenticate remote users before allowing them access to the<br />
systems or services they have requested.<br />
RAS<br />
Remote Access Server. Remote access server to the system LAN.<br />
RCE<br />
Rich Communication Edition (for example, OmniPCX Office RCE Compact is the short designation for<br />
Alcatel-Lucent OmniPCX Office Rich Communication Edition Compact).<br />
RGO, RGI, RGM<br />
General resource keys supporting local and/or external calls, whether outgoing (RGO), incoming (RGI), or<br />
mixed (RGM).<br />
RNIS<br />
"Réseau Numérique à Intégration de Services". French equivalent of ISDN.<br />
ROSE<br />
Remote Operations Service Element<br />
RSB<br />
8-7
Chapter 8 <br />
Resource key dedicated to a trunk group (bundle); used for making external outgoing calls on a particular<br />
trunk group, and receiving all network calls.<br />
RSD<br />
Resource key for a particular destination; supports local calls for this number if assigned to a speed dial<br />
number, incoming calls for the number if assigned to a DDI number, or outgoing calls on a trunk group if<br />
assigned to a trunk group.<br />
RSL<br />
Resource key dedicated to a set; supports calls to and from a particular set.<br />
8.18 S<br />
SATA<br />
Serial Advanced Technology Attachment - Hard disk interface bus.<br />
S0 BUS<br />
Type of connection for S0 digital terminals (passive short bus, long/short point-to-point bus, extended bus);<br />
S0 buses and terminals are connected up via an S0 option embedded in an Alcatel Reflexes terminal.<br />
SD Card<br />
Secure Digital card can provide the memory necessary for all features and functions on the PowerCPU.<br />
SELV<br />
Safety Extra Low Voltage. Classification of interfaces in accordance with standards EN60950 and IEC 950.<br />
SIP<br />
Session Initiation Protocol. A signaling protocol for Internet conferencing, telephony, events notification, and<br />
instant messaging. SIP initiates for example, call setup, routing and authentication within an IP domain.<br />
SLI<br />
Single Line Interface. Board allowing the connection of analog terminals (also known as Z terminals).<br />
SMB<br />
Server Message Block. File sharing protocol which enables a terminal to localize one or more files across<br />
the network, and then to open/read/edit/delete them.<br />
SMTP<br />
Simple Mail Transfer Protocol. Standard protocol used for sending and receiving mails.<br />
SPI<br />
Service Provider Interface<br />
SSH<br />
Secure Shell. A UNIX interface protocol for obtaining secure access to remote computers.<br />
SSID<br />
Service Set Identifier. In Wi-Fi wireless LAN computer networking, an SSID is a code attached to all<br />
packets on a wireless network to identify each packet as part of that network. The code consists of a<br />
maximum of 32 alphanumeric characters. All wireless devices attempting to communicate with each other<br />
must share the same SSID. Apart from identifying each packet, the SSID also serves to uniquely identify a<br />
group of wireless network devices used in a given "Service Set".<br />
SSL<br />
Secure Socket Layer. Encryption and authentication layer which ensures the authentication, integrity and<br />
privacy of the documents distributed by the World Wide Web.<br />
8.19 T<br />
TAPI<br />
Telephony API (Application Programming Interface). Standard defined by Microsoft.<br />
TCP/IP<br />
Transmission Control Protocol/Internet Protocol. Standard protocol used on the Internet. TCP corresponds<br />
to the Transport layer (layer 4) of the OSI model. IP corresponds to the Network layer (layer 3) of the OSI<br />
model.<br />
8-8
TERMINAL GROUP<br />
Series of terminals grouped under the same directory number. Any call to that number is routed to a free<br />
terminal line.<br />
TFTP<br />
Trivial File Transfer Protocol. The simplest network application for transferring files.<br />
TL<br />
(Analog) Trunk Line connecting the system to the public switched network.<br />
TLS<br />
Transport Layer Security.<br />
TSAPI<br />
Telephony Services API. Standard defined by Novell, based on ECMA's CSTA standard.<br />
TSP<br />
Telephony Service Provider. TAPI driver used to access to telephony devices (modem, phone set, etc.).<br />
8.20 U<br />
UAI<br />
Universal Alcatel Interface. Board used for connecting up digital terminals or DECT 4070 IO/EO base<br />
stations.<br />
UDA<br />
Universal Directory Access offering the possibility to use the company directory or an external LDAP<br />
directory when it exists to find a listed contact.<br />
UPS<br />
Uninterruptible Power Supply. Device increasing the system's backup time.<br />
URL<br />
Uniform Resource Locator. Address of a resource (file, program, image, etc.) accessible on the Internet.<br />
UUS<br />
User to User Signaling. Information carried clear end-to-end by ISDN to enable exchanges between<br />
network subscribers; the ISVPN protocol is contained within this information.<br />
8.21 V<br />
VMU<br />
Voice Mail Unit. The integrated voice server provides a voice mailbox for each user, as well as a general<br />
voice mailbox and features such as Personal Assistant, Automatic Attendant and Audiotex.<br />
VoIP<br />
Voice over IP. Term designating voice transmission over a data network using the Internet protocol.<br />
VoWLAN<br />
Voice over WLAN. Term designating voice transmission over a data network using the WLAN.<br />
VPN<br />
Virtual Private Network. Private data network that uses the public telecommunications infrastructure (e.g.<br />
the Internet) while maintaining confidentiality by means of tunneling protocols and security procedures.<br />
8.22 W<br />
WAN<br />
Wide Area Network. A geographically dispersed telecommunications network. The term WAN is used in<br />
contrast to LAN.<br />
WIFI<br />
Wireless Fidelity.<br />
WINS<br />
8-9
Chapter 8 <br />
Windows Internet Naming Service. In Windows environment, the service that manages the correspondence<br />
between client station names and LAN locations relative to their IP addresses.<br />
WLAN<br />
Wireless Local Area Network. A LAN that provides networking using radio frequencies rather than wires for<br />
communication.<br />
WLAN association<br />
An association refers to the connection between the WLAN client and the AP. There are two types of<br />
associations: passive scanning and active scanning. In passive scanning, APs send out information such<br />
as SSIDs and supported rates, while the client passively scans the radio channels for beacons and probe<br />
responses. The client then selects an AP. The client keeps scanning even after the association is made (to<br />
support roaming). In active scanning, clients send out probe requests. If the probe request contains an<br />
SSID, only the APs with the correct SSID will respond. If the probe request contains a broadcast, all the<br />
APs will respond.<br />
WLAN client<br />
Any PC, PDA, or phone set that supports the 802.11a and 802.11b/g protocols can be a WLAN client.<br />
WLAN handset<br />
A wireless terminal that is connected to the system through a wired Access Point (AP). The radio<br />
connection between the wireless terminal and the AP is specified by the 802.11 family of specifications.<br />
The WLAN handset range includes Alcatel-Lucent IP Touch 310/610 WLAN Handsets and Alcatel-Lucent<br />
OmniTouch 8118/8128 WLAN Handsets. WLAN handsets are sometimes referred to as MIPT (Mobile IP<br />
Touch) handsets.<br />
8-10