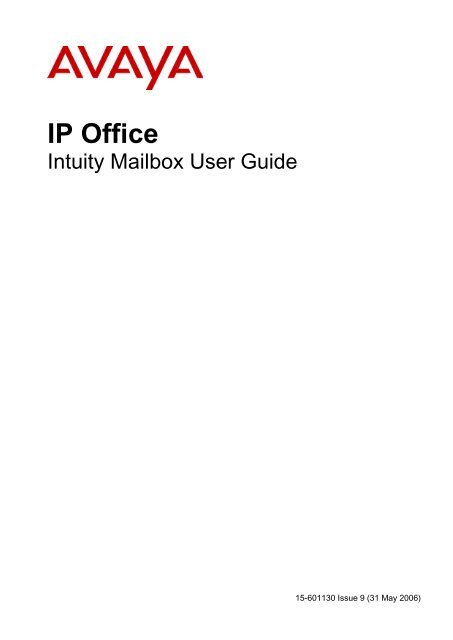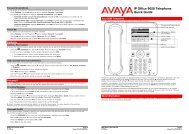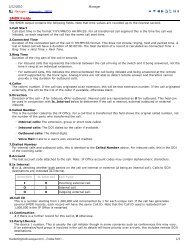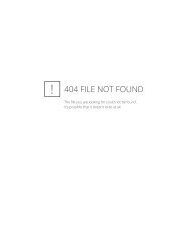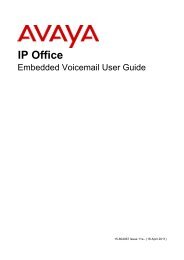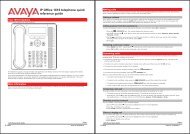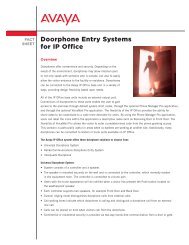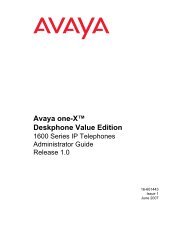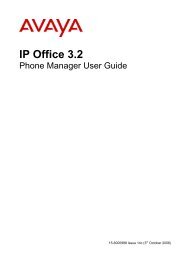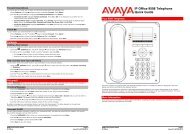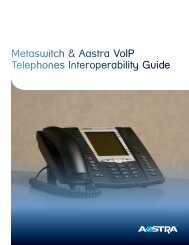(Voicemail Pro) User Guide - IP Office Info
(Voicemail Pro) User Guide - IP Office Info
(Voicemail Pro) User Guide - IP Office Info
Create successful ePaper yourself
Turn your PDF publications into a flip-book with our unique Google optimized e-Paper software.
<strong>IP</strong> <strong>Office</strong><br />
Intuity Mailbox <strong>User</strong> <strong>Guide</strong><br />
15-601130 Issue 9 (31 May 2006)
© 2006 Avaya Inc. All Rights Reserved.<br />
Notice<br />
While reasonable efforts were made to ensure that the information in this document was complete and accurate at the time of<br />
printing, Avaya Inc. can assume no liability for any errors. Changes and corrections to the information in this document may be<br />
incorporated in future releases.<br />
Documentation Disclaimer<br />
Avaya Inc. is not responsible for any modifications, additions, or deletions to the original published version of this documentation<br />
unless such modifications, additions, or deletions were performed by Avaya.<br />
Link Disclaimer<br />
Avaya Inc. is not responsible for the contents or reliability of any linked Web sites referenced elsewhere within this<br />
Documentation, and Avaya does not necessarily endorse the products, services, or information described or offered within<br />
them. We cannot guarantee that these links will work all of the time and we have no control over the availability of the linked<br />
pages.<br />
License<br />
USE OR INSTALLATION OF THE PRODUCT INDICATES THE END USER’S ACCEPTANCE OF THE TERMS SET FORTH<br />
HEREIN AND THE GENERAL LICENSE TERMS AVAILABLE ON THE AVAYA WEBSITE AT<br />
http://support.avaya.com/License<strong>Info</strong>/ (“GENERAL LICENSE TERMS”). IF YOU DO NOT WISH TO BE BOUND BY THESE<br />
TERMS, YOU MUST RETURN THE PRODUCT(S) TO THE POINT OF PURCHASE WITHIN TEN (10) DAYS OF DELIVERY<br />
FOR A REFUND OR CREDIT.<br />
Avaya grants End <strong>User</strong> a license within the scope of the license types described below. The applicable number of licenses and<br />
units of capacity for which the license is granted will be one (1), unless a different number of licenses or units of capacity is<br />
specified in the Documentation or other materials available to End <strong>User</strong>. “Designated <strong>Pro</strong>cessor” means a single stand-alone<br />
computing device. “Server” means a Designated <strong>Pro</strong>cessor that hosts a software application to be accessed by multiple users.<br />
“Software” means the computer programs in object code, originally licensed by Avaya and ultimately utilized by End <strong>User</strong>,<br />
whether as stand-alone <strong>Pro</strong>ducts or pre-installed on Hardware. “Hardware” means the standard hardware <strong>Pro</strong>ducts, originally<br />
sold by Avaya and ultimately utilized by End <strong>User</strong>.<br />
License Type(s): Designated System(s) License (DS).<br />
End <strong>User</strong> may install and use each copy of the Software on only one Designated <strong>Pro</strong>cessor, unless a different number of<br />
Designated <strong>Pro</strong>cessors is indicated in the Documentation or other materials available to End <strong>User</strong>. Avaya may require the<br />
Designated <strong>Pro</strong>cessor(s) to be identified by type, serial number, feature key, location or other specific designation, or to be<br />
provided by End <strong>User</strong> to Avaya through electronic means established by Avaya specifically for this purpose.<br />
Copyright<br />
Except where expressly stated otherwise, the <strong>Pro</strong>duct is protected by copyright and other laws respecting proprietary rights.<br />
Unauthorized reproduction, transfer, and or use can be a criminal, as well as a civil, offense under the applicable law.<br />
Third-Party Components<br />
Certain software programs or portions thereof included in the <strong>Pro</strong>duct may contain software distributed under third party<br />
agreements (“Third Party Components”), which may contain terms that expand or limit rights to use certain portions of the<br />
<strong>Pro</strong>duct (“Third Party Terms”). <strong>Info</strong>rmation identifying Third Party Components and the Third Party Terms that apply to them is<br />
available on Avaya’s web site at: http://support.avaya.com/ThirdPartyLicense/<br />
Avaya Fraud Intervention<br />
If you suspect that you are being victimized by toll fraud and you need technical assistance or support, call Technical Service<br />
Center Toll Fraud Intervention Hotline at +1-800-643-2353 for the United States and Canada. Suspected security vulnerabilities<br />
with Avaya <strong>Pro</strong>ducts should be reported to Avaya by sending mail to: securityalerts@avaya.com.<br />
For additional support telephone numbers, see the Avaya Support web site (http://www.avaya.com/support).<br />
Trademarks<br />
Avaya and the Avaya logo are registered trademarks of Avaya Inc. in the United States of America and other jurisdictions.<br />
Unless otherwise provided in this document, marks identified by “®,” “” and “ SM” are registered marks, trademarks and service<br />
marks, respectively, of Avaya Inc. All other trademarks are the property of their respective owners.<br />
Documentation information<br />
For the most current versions of documentation, go to the Avaya Support web site (http://www.avaya.com/support) or the <strong>IP</strong><br />
<strong>Office</strong> Knowledge Base (http://marketingtools.avaya.com/knowledgebase/).<br />
Avaya Support<br />
Avaya provides a telephone number for you to use to report problems or to ask questions about your contact center. The<br />
support telephone number is 1- 800- 242- 2121 in the United States. For additional support telephone numbers, see the Avaya<br />
Web site: http://www.avaya.com/support.<br />
Page 2<br />
Intuity Mailbox <strong>User</strong> <strong>Guide</strong><br />
15-601130 Issue 9 (31 May 2006) <strong>IP</strong> <strong>Office</strong>
Table Of Contents<br />
<strong>IP</strong> <strong>Office</strong> Intuity Mode Mailbox .................................................................................................. 5<br />
About this <strong>Guide</strong>.......................................................................................................................................5<br />
What's New ..............................................................................................................................................5<br />
Logging in to Your Mailbox....................................................................................................... 7<br />
Overview ..................................................................................................................................................7<br />
Logging in for the First Time.....................................................................................................................7<br />
Logging in After the First Time..................................................................................................................8<br />
Logging in with an Avaya Telephone ........................................................................................................8<br />
Logging in with Phone Manager ...............................................................................................................8<br />
Logging in Remotely.................................................................................................................................9<br />
Logging in with a Text Phone ...................................................................................................................9<br />
Listening to Messages............................................................................................................. 11<br />
Overview ................................................................................................................................................11<br />
Setting the Order in which Messages are Played ...................................................................................12<br />
Listening to Your Messages ...................................................................................................................13<br />
Scanning Your Messages.......................................................................................................................14<br />
Calling the Message Sender...................................................................................................................14<br />
Replying to a Voice Message .................................................................................................................15<br />
Replying to an E-mail Message ..............................................................................................................15<br />
Forwarding a Voice or E-mail Message ..................................................................................................16<br />
Forwarding a Fax Message ....................................................................................................................17<br />
Recording a Message.............................................................................................................................17<br />
Sending a New Message........................................................................................................................18<br />
Recording and Changing Greeting Messages....................................................................... 21<br />
Overview ................................................................................................................................................21<br />
Recording or Changing a Personal Greeting ..........................................................................................21<br />
Selecting Call Types...............................................................................................................................22<br />
Priority Order of Greeting Messages ......................................................................................................23<br />
Activating a Personal Greeting Message................................................................................................24<br />
Scanning Personal Greeting Messages..................................................................................................25<br />
Listening to Personal Greeting Messages ..............................................................................................26<br />
Deleting a Personal Greeting Message ..................................................................................................26<br />
Mailing Lists ............................................................................................................................. 27<br />
Overview ................................................................................................................................................27<br />
Creating a Mailing List............................................................................................................................27<br />
Scanning Your Mailing Lists ...................................................................................................................28<br />
Reviewing Mailing Lists ..........................................................................................................................29<br />
Mailbox Administration ........................................................................................................... 31<br />
Overview ................................................................................................................................................31<br />
Changing Your Password.......................................................................................................................31<br />
Recording Your Name............................................................................................................................32<br />
Addressing a Message Before You Record ............................................................................................32<br />
Preventing Further Calls and Messages.................................................................................................33<br />
Switching <strong>Voicemail</strong> Ringback On or Off ................................................................................................33<br />
Setting or Changing a Personal Fax Number..........................................................................................34<br />
Giving Callers a Transfer Option ............................................................................................................35<br />
Deleting a Personal Fax Number............................................................................................................35<br />
Intuity Mailbox <strong>User</strong> <strong>Guide</strong> Page 3<br />
<strong>IP</strong> <strong>Office</strong> 15-601130 Issue 9 (31 May 2006)
Intuity Mailbox <strong>User</strong> <strong>Guide</strong><br />
Options for Mailbox Callers .................................................................................................... 37<br />
Overview ................................................................................................................................................37<br />
Skipping a Mailbox Greeting...................................................................................................................37<br />
Marking a Message as Priority or Private or Both ...................................................................................37<br />
Transferring to a Covering Number ........................................................................................................38<br />
Summary................................................................................................................................... 39<br />
Summary of Mailbox Options..................................................................................................................39<br />
Supported Languages ............................................................................................................................40<br />
Index.......................................................................................................................................... 41<br />
Page 4<br />
Intuity Mailbox <strong>User</strong> <strong>Guide</strong><br />
15-601130 Issue 9 (31 May 2006) <strong>IP</strong> <strong>Office</strong>
<strong>IP</strong> <strong>Office</strong> Intuity Mode Mailbox<br />
About this <strong>Guide</strong><br />
This guide describes how to use the options for managing an <strong>IP</strong> <strong>Office</strong> mailbox that is running in Intuity<br />
mode rather than <strong>IP</strong> <strong>Office</strong> mode. Contact your system administrator to find out if this is the correct<br />
voicemail mailbox guide for your system.<br />
Tip<br />
<br />
If the first prompt that you hear when you log into your mailbox asks you to press *4 for help, your<br />
mailbox is an Intuity mailbox. If the first prompt that you hear asks you to press 8 for help at any<br />
time, your mailbox is an <strong>IP</strong> <strong>Office</strong> mode mailbox.<br />
These instructions assume that you can dial the default <strong>IP</strong> <strong>Office</strong> short code *17 to start voicemail. This<br />
is the default method available to all extension users. Depending on the type of telephone or version of<br />
<strong>IP</strong> <strong>Office</strong> software that you have, you may have different methods of logging in to your voice mailbox.<br />
<strong>Voicemail</strong> <strong>Pro</strong> can be customized for individual users and groups to provide different options. Contact<br />
your system administrator to find out if anything has been customized to make your mailbox work<br />
differently from normal.<br />
Further information about Avaya <strong>IP</strong> <strong>Office</strong> is available from www.avaya.com/support and also from<br />
www.avaya.com/ipoffice/knowledgebase.<br />
What's New<br />
Here is a list of the new features that have been added to this version of <strong>IP</strong> <strong>Office</strong> Intuity mailbox:<br />
<br />
<br />
<br />
<br />
Set the order in which messages are played<br />
When you log into your mailbox, messages are played to you in the order in which they were<br />
received. You can specify the order in which different types of message (voice, e-mail and fax)<br />
are played. For example, you can choose to hear about e-mails first or fax messages before<br />
voice messages. For more information, see Setting the Order in which Messages are Played.<br />
Whichever order you specify, new messages are presented first followed by old or read messages.<br />
While you are listening to your messages, you can press *# to skip to the next type of message if,<br />
for example, you do not want to listen to messages that you have already dealt with.<br />
Give callers a choice of transfer options<br />
You can now set up 3 covering numbers instead of 1. When callers are directed to your voicemail<br />
they can either leave a message or choose to be transferred to one of 3 numbers. For more<br />
information, see Giving Callers a Transfer Option.<br />
Notes<br />
<br />
<br />
For this option to be available, your system administrator must have set up at least one<br />
transfer option for the mailbox that you are calling.<br />
Reception numbers are now called transfer options.<br />
Reply to an e-mail with a recorded message<br />
If you receive an e-mail message in your voice mailbox, you can record a response and send the<br />
recording (.wav file) as an attachment with the reply.<br />
Forward or print a fax message<br />
Previously, you could be notified by voicemail if a fax message arrived in your e-mail inbox. You<br />
can now use voicemail options from your telephone handset to forward a fax message to a<br />
system fax machine in your office or to a preferred fax number that is more convenient if you are<br />
out of the office. For more information, see Forwarding a Fax.<br />
Intuity Mailbox <strong>User</strong> <strong>Guide</strong> Page 5<br />
<strong>IP</strong> <strong>Office</strong> 15-601130 Issue 9 (31 May 2006)
Intuity Mailbox <strong>User</strong> <strong>Guide</strong><br />
Page 6<br />
Intuity Mailbox <strong>User</strong> <strong>Guide</strong><br />
15-601130 Issue 9 (31 May 2006) <strong>IP</strong> <strong>Office</strong>
Logging in to Your Mailbox<br />
Overview<br />
The way in which you log in to your Intuity mailbox is the same whether or not it is the first time you have<br />
logged in. The prompts that you hear are different. When you log in to your mailbox for the first time, you<br />
may be asked to set a mailbox password and to record your name. For more information, see Logging in<br />
for the First Time.<br />
For subsequent logins you need only enter your mailbox number and password. For more information,<br />
see Logging in After the First Time.<br />
Many Avaya telephones have special keys or menus for gaining access to voicemail mailboxes. For<br />
more information, see Logging in with an Avaya Telephone.<br />
Phone Manager is an <strong>IP</strong> <strong>Office</strong> application that can display when you have voicemail messages. You<br />
can use Phone Manager <strong>Pro</strong> to play and control your messages. For more information, see Logging in<br />
with Phone Manager.<br />
Occasionally you may want to log in to your mailbox from a telephone that is not on your company's<br />
telephone system. For more information, see Logging in Remotely.<br />
Logging in for the First Time<br />
The first time you call your mailbox you are prompted to record your name and change the mailbox<br />
password. The name that you record is used in various system announcements and in the voicemail<br />
system directory search.<br />
Typically your mailbox number matches your extension number which is the internal number that people<br />
dial to call you. Your system administrator can tell you if your mailbox number is different.<br />
Similarly your system administrator can tell you if your mailbox already has a password set. Typically a<br />
password is not set until the first time you log in.<br />
To log in for the first time:<br />
1. Dial *17 .<br />
2. If you are dialing from your own extension, press #. Otherwise enter your extension number and<br />
press #.<br />
3. If a password has not been set yet, press #. You are asked to enter a new password.<br />
If a password has been set, enter your password and press #.<br />
4. Enter a new password and press #. Your password cannot be the same as your extension<br />
number or a set of repeated digits or consecutive numbers.<br />
5. Re-enter the new password and press #.<br />
You can change the password again at a later date. For more information, see Changing Your<br />
Password.<br />
6. Record your name when you are prompted.<br />
You can record your name again at a later date. For more information, see Re-Recording Your<br />
Name.<br />
7. Press 1 and at the tone, speak your name.<br />
8. Press 1 again.<br />
Your recording is played back.<br />
Intuity Mailbox <strong>User</strong> <strong>Guide</strong> Page 7<br />
<strong>IP</strong> <strong>Office</strong> 15-601130 Issue 9 (31 May 2006)
Intuity Mailbox <strong>User</strong> <strong>Guide</strong><br />
9. Either press # to accept the recording or 1 to record again.<br />
10. After you log in, the voice prompts tell you what to do. A summary of many of the options is given<br />
in Summary of Mailbox Options.<br />
For help at any time press *4.<br />
To return to the activity menu press *7.<br />
If you are at the end of a menu, you can press # to return to the previous menu.<br />
Logging in After the First Time<br />
If you have already logged in once and recorded your name and set a password, you need only enter<br />
your mailbox number and the password.<br />
To log in after the first time:<br />
1. Dial *17 or use an alternative method that is supported by your telephone or Phone Manager<br />
software.<br />
2. If you are dialing from your own extension, press #. Otherwise enter your extension number and<br />
press #.<br />
3. Enter your voicemail password and press #. After you log in, the voice prompts tell you what to<br />
do. A summary of many of the controls is given in Summary of Mailbox Options.<br />
For help at any time, press *4.<br />
To return to the activity menu, press *7.<br />
If you are at the end of a menu you can return to the previous menu by pressing #.<br />
Logging in with an Avaya Telephone<br />
On Avaya telephones with a Menu key, you can use the following method to log in to your mailbox.<br />
Other Avaya telephones may have a dedicated MESSAGES key for gaining mailbox access.<br />
1. Press Menu twice.<br />
2. Press the key below Msgs.<br />
3. Press the key below Voice.<br />
The names of the mailboxes for which you receive message waiting indication are shown plus<br />
the number of new messages in each mailbox.<br />
4. Press the key below the mailbox required. Continue to log in as you usually do. For more<br />
information, see Logging in After the First Time.<br />
Logging in with Phone Manager<br />
Phone Manager is an <strong>IP</strong> <strong>Office</strong> application for managing telephone calls and voicemail mailbox settings.<br />
To log in with Phone Manager:<br />
1. Click the Messages tab.<br />
The names of the message boxes for which you receive message waiting indication are shown<br />
plus the number of new messages in each.<br />
2. Click on any of the message boxes to start voicemail.<br />
3. Log in as normal. For information, see Logging in After the First Time.<br />
If you are using Phone Manager <strong>Pro</strong>, you can use the Phone Manager <strong>Voicemail</strong> tab to play<br />
messages after you have logged in to a mailbox.<br />
Page 8<br />
Intuity Mailbox <strong>User</strong> <strong>Guide</strong><br />
15-601130 Issue 9 (31 May 2006) <strong>IP</strong> <strong>Office</strong>
Logging in to Your Mailbox<br />
Logging in Remotely<br />
You can log in to your own mailbox from a telephone outside of your company's telephone system.<br />
Typically your system is configured with a special number that you dial and then you select the required<br />
mailbox. However if this has not been set up, you can use the following method to log in remotely.<br />
To log in remotely:<br />
1. Call your company and ask to be connected to a number that will go to voicemail. This means a<br />
number that will not be answered by a person, for example, your own extension number.<br />
2. Wait for the voicemail system to respond and ask you to leave a message.<br />
3. After the tone, do not leave a message but press #.<br />
In some cases you may hear the prompt No message to save.<br />
4. Dial *7.<br />
You are asked to select the mailbox that you require.<br />
5. Enter your own extension number and press #.<br />
6. When prompted enter your mailbox password and press #.<br />
You hear a summary of your voicemail messages as normal.<br />
Logging in with a Text Phone<br />
If you use a text phone (TTY device), the steps for logging into your mailbox are as follows:<br />
To log in with a text phone:<br />
1. Dial *17.<br />
2. Take the analog telephone handset off hook.<br />
When you are connected, you see prompts on the display of the text phone.<br />
For requests such as "Press 1 for …" you should use the keypad of the telephone. For messages<br />
followed by GA (go ahead), you should type from the text phone.<br />
For more information, refer to the document "<strong>User</strong> <strong>Guide</strong> for Audix TTY Interface" (555-300-710) from<br />
the Knowledge Base at www.avaya.com/ipoffice/knowledgebase.<br />
Intuity Mailbox <strong>User</strong> <strong>Guide</strong> Page 9<br />
<strong>IP</strong> <strong>Office</strong> 15-601130 Issue 9 (31 May 2006)
Intuity Mailbox <strong>User</strong> <strong>Guide</strong><br />
Page 10<br />
Intuity Mailbox <strong>User</strong> <strong>Guide</strong><br />
15-601130 Issue 9 (31 May 2006) <strong>IP</strong> <strong>Office</strong>
Listening to Messages<br />
Overview<br />
When you have successfully logged in to your mailbox, you hear an announcement to tell you about the<br />
messages that you have. For example, you hear the number of voice messages and the number of e-<br />
mails and fax messages if there are any.<br />
You can listen to your messages or record a new message and send it. If any of your messages are e-<br />
mails, you can also reply. If any of your messages are fax messages, you can specify a personal fax<br />
number so that you can forward or print them.<br />
Each message starts with a header, which contains details about who the message is from (if known)<br />
and when it was left. For email messages, the header indicates whether a message is private or a<br />
priority message. For fax messages, the header includes the number of pages.<br />
By default messages are played to you in the following order:<br />
<br />
<br />
<br />
Voice messages first<br />
Fax messages second<br />
E-mail messages third<br />
You can change the order if you prefer to hear the types of message in a different order, for example<br />
email messages first. For more information, see Setting the Order in which Messages are Played.<br />
Message of all types are grouped in to the following categories:<br />
<br />
<br />
<br />
Note<br />
<br />
Priority<br />
When a caller leaves a message they can mark it as a priority message. Priority messages are<br />
presented first. New messages are played next followed by old messages.<br />
New<br />
A message that has not been listened to.<br />
Old<br />
After you have listened to a new message it becomes an old message. Unless you delete them<br />
sooner, messages are automatically deleted after 30 days (720 hours). This is the default period<br />
but your system administrator can change the setting for different types of message. Check with<br />
your system administrator to find out how long messages are stored before they are<br />
automatically deleted.<br />
If you specify the order in which types of message are played to you, you hear all of the<br />
messages of one type before the next type. For example if you specify e-mails, followed by voice<br />
messages followed by fax messages, you hear priority, new and old e-mails followed by priority,<br />
new and old voice messages followed by priority, new and old fax messages.<br />
While you listen to a message you have options to:<br />
<br />
<br />
<br />
<br />
Scan through and skip the messages or the message headers. For more information, see<br />
Scanning Messages.<br />
Skip to the next type of message type, for example if you do not want to listen to messages that<br />
you have already dealt with.<br />
Call back the message sender. For more information, see Calling the Message Sender.<br />
Reply to a message, with or without the original message. For more information, see Replying to<br />
a Message.<br />
Intuity Mailbox <strong>User</strong> <strong>Guide</strong> Page 11<br />
<strong>IP</strong> <strong>Office</strong> 15-601130 Issue 9 (31 May 2006)
Intuity Mailbox <strong>User</strong> <strong>Guide</strong><br />
<br />
<br />
Reply to an e-mail message. For information, see Replying to an E-mail Message.<br />
Forward it to a different extension or several extension numbers at the same time. You can add a<br />
comment to the start or end of a message that you are forwarding. For more information, see<br />
Forwarding a Message.<br />
From your mailbox you can also send a new message or record a single message and send it to several<br />
other mailboxes at the same time.<br />
Setting the Order in which Messages are Played<br />
When you log into your mailbox messages are played to you in the order in which they were received.<br />
You can specify the order in which different types of incoming message (voice, e-mail and fax) are<br />
played. For example, you can choose to hear about e-mails first or fax messages before voice<br />
messages.<br />
Whichever order you specify, new messages are presented first followed by old or read messages.<br />
While you are listening to your messages, you can press *# to skip to the next type of message if, for<br />
example, you do not want to listen to messages that you have already heard.<br />
To set the order in which types of message are played:<br />
1. Log in to your mailbox. For more information, see Logging In.<br />
The number of new, unopened and old messages is announced.<br />
2. Press 5 for personal options.<br />
3. Press 8 for media preferences.<br />
If any media preferences have been set, you hear an announcement to tell you the current media<br />
preference order.<br />
4. Press 0 for no preference.<br />
5. Press 1 to make voice calls your preference.<br />
6. Press 2 to make fax messages your preference.<br />
7. Press 3 to make email messages your preference.<br />
8. Press # to retain your current preferences.<br />
Page 12<br />
Intuity Mailbox <strong>User</strong> <strong>Guide</strong><br />
15-601130 Issue 9 (31 May 2006) <strong>IP</strong> <strong>Office</strong>
Listening to Your Messages<br />
Listening to Messages<br />
To listen to messages in your mailbox:<br />
1. Log in to your mailbox. For more information, see Logging In.<br />
The number of new messages is announced. The announcement tells you how many of those<br />
messages are priority messages.<br />
2. Press 2 to receive your messages. Alternatively you can press 7 to quickly scan through your<br />
messages. For more information, see Scanning Messages.<br />
3. If any of your messages are faxes, you can press *1 to forward them. For more information, see<br />
Forwarding a Fax.<br />
4. When you listen to your messages you have the following options:<br />
Skip the message header and listen to message: Press 0.<br />
Reply to or Forward Message: Press 1.<br />
Forward a fax message: Press *1.<br />
Restart message: Press 2.<br />
Pause / Resume: Press 3.<br />
Rewind 5 seconds: Press 5.<br />
Advance 5 seconds: Press 6.<br />
Restart: Press *5.<br />
Skip message: Press #.<br />
Replay Header: Press 23.<br />
Delete and continue to next message: Press *3.<br />
Restore the message that you just deleted: Press **8.<br />
Leave message in current category and skip to next: Press **4.<br />
Back to previous message: Press *2.<br />
Skip to next category of messages: Press *#.<br />
Hang up and end voicemail: Press **9.<br />
Intuity Mailbox <strong>User</strong> <strong>Guide</strong> Page 13<br />
<strong>IP</strong> <strong>Office</strong> 15-601130 Issue 9 (31 May 2006)
Intuity Mailbox <strong>User</strong> <strong>Guide</strong><br />
Scanning Your Messages<br />
You can scan through your messages and/or message headers without having to take any further action.<br />
The message header tells you when a message was received, who left it (if known) and the message<br />
length.<br />
To scan your messages:<br />
1. Log in to your mailbox. For more information, see Logging In.<br />
2. Press 7 to select scan messages.<br />
3. Select the scan mode required:<br />
Scan headers and messages: Press 1.<br />
Scan headers only: Press 2.<br />
Scan messages only: Press 3.<br />
4. While your messages and/or message header are playing, you have the following options:<br />
Rewind current message: Press 2.<br />
Pause/Resume: Press 3.<br />
Exit scan messages: *7.<br />
After you have listened to all of your messages, you are returned to the activity menu.<br />
Calling the Message Sender<br />
If the caller was from another extension or the caller's internal CLI is known (played in the message<br />
header) it may be possible to call them back. This does not apply to external calls.<br />
To call the sender:<br />
1. While you listen to the message, press 1.<br />
2. To attempt the call, press 0.<br />
You are logged out of your mailbox.<br />
Page 14<br />
Intuity Mailbox <strong>User</strong> <strong>Guide</strong><br />
15-601130 Issue 9 (31 May 2006) <strong>IP</strong> <strong>Office</strong>
Listening to Messages<br />
Replying to a Voice Message<br />
You can send a reply message to another mailbox user. You can choose to reply with or without the<br />
original message attached.<br />
To reply to a voice message:<br />
1. While you listen to a message, press 1.<br />
2. To reply to the message with voicemail press 1 again.<br />
3. Select the type of reply:<br />
To reply without the original message attached: Press 6.<br />
To reply with the original message attached: Press 9.<br />
4. After the tone record your reply.<br />
5. Press # when you have finished.<br />
Your reply message is scheduled for delivery and you are returned to the message collection<br />
option.<br />
Replying to an E-mail Message<br />
If you receive an e-mail message in your voice mailbox, you can record a response and send the<br />
recording (.wav file) as an attachment with the reply. The reply is sent to the person who sent the original<br />
message.<br />
To reply to an e-mail message:<br />
1. While you listen to an e-mail message, press 1.<br />
2. To reply to the message with voicemail press 1 again.<br />
3. Select the type of reply:<br />
To reply without the original message attached: Press 6.<br />
To reply with the original message attached: Press 9.<br />
4. After the tone record your reply.<br />
5. Press # when you have finished.<br />
Your reply message is scheduled for delivery and you are returned to the message collection<br />
option.<br />
Intuity Mailbox <strong>User</strong> <strong>Guide</strong> Page 15<br />
<strong>IP</strong> <strong>Office</strong> 15-601130 Issue 9 (31 May 2006)
Intuity Mailbox <strong>User</strong> <strong>Guide</strong><br />
Forwarding a Voice or E-mail Message<br />
You can forward a voice or email message to a different mailbox or to several mailboxes at the same<br />
time. If you receive a fax message, you can forward it to a fax machine. For more information, see<br />
Forwarding a Fax.<br />
Note<br />
<br />
You cannot forward a message if it is marked as private by the sender.<br />
If you forward a voice message, you can choose to add a comment to the start or end of the message.<br />
You can also choose to set the address for a forwarded message before you record the comment. For<br />
more information, see Addressing a Message Before You Record.<br />
To forward a voice message to other mailboxes:<br />
1. While you listen to the message, press 1.<br />
2. Select the forwarding method to use:<br />
Forward the message with a comment at the start: Press 2.<br />
Forward the message with a comment at the end: Press 3.<br />
You are prompted to record your comment after the tone.<br />
3. Record your comment and press # to finish recording.<br />
You are prompted for the forwarding addresses.<br />
<br />
While you enter addresses, you can press *2 to switch between entering an address by<br />
extension number or by matching a user name.<br />
Enter a mailbox number (or dial the required name) and then press #.<br />
<br />
<br />
Repeat until you have entered all mailboxes to which you want to forward the message.<br />
To select and add a mailing list, press *5. You are asked to enter the mailbox number of<br />
the mailing list's owner and then the number of the list. For more details see Mailing Lists.<br />
To delete the last number that you entered, press *3.<br />
<br />
Press # again to finish addressing.<br />
4. Select one of the following options:<br />
To mark the forwarded message as private: Press 1.<br />
To mark the forwarded message as priority: Press 2.<br />
To send the forwarded message: Press #.<br />
Page 16<br />
Intuity Mailbox <strong>User</strong> <strong>Guide</strong><br />
15-601130 Issue 9 (31 May 2006) <strong>IP</strong> <strong>Office</strong>
Listening to Messages<br />
Forwarding a Fax Message<br />
If you receive a fax message in your mailbox, you can forward it to a default system-wide fax number,<br />
typically a company fax. Alternatively, you can forward a fax message to a fax number that you specify.<br />
For example if you are out of the office, it might be more convenient to forward your fax messages to<br />
local fax number. For more information, see Setting, Changing or Deleting a Personal Fax Number.<br />
To forward a fax message:<br />
1. Log in to your mailbox and listen to your messages or message headers. For more information,<br />
see Listening to Your Messages.<br />
2. If any of your messages are faxes, press *1 for fax options.<br />
3. Press # to forward the fax message to the system fax number.<br />
4. Press # to confirm<br />
5. Alternatively, type the number to which the fax is to be forwarded.<br />
6. Press #.<br />
The fax number that you have specified is played back to you for confirmation.<br />
7. Press # to confirm.<br />
Delivery is scheduled.<br />
Recording a Message<br />
You can record a message and send it to another mailbox or several mailboxes at the same time.<br />
Note<br />
<br />
Recordings must be at least 3 seconds long.<br />
By default, you specify the address of a message after you record it but you can change this option if you<br />
prefer to specify the address first. For information, see Addressing a Message Before You Record.<br />
To record a message:<br />
1. Log in to your mailbox. For more information, see Logging In.<br />
2. Press 1.<br />
3. After the tone, start recording your message.<br />
4. Press # to end the recording or press 1 stop to edit the recording that has just been made.<br />
Press 1 to stop/start recording.<br />
Press 2 to rewind the recording.<br />
Press 23 to play back the recording.<br />
Press *3 to delete the recording.<br />
Press # to approve the recording.<br />
Intuity Mailbox <strong>User</strong> <strong>Guide</strong> Page 17<br />
<strong>IP</strong> <strong>Office</strong> 15-601130 Issue 9 (31 May 2006)
Intuity Mailbox <strong>User</strong> <strong>Guide</strong><br />
Note<br />
5. You are prompted to enter the address or addresses to which to forward the message.<br />
<br />
Whilst entering addresses, you can press *2 to switch between entering an address by<br />
extension number or by matching a user name.<br />
Enter a mailbox number (or dial the required name) and then press #.<br />
<br />
<br />
Repeat until you have entered all of the mailboxes to which you want to forward the<br />
message.<br />
To select and add a mailing list, press *5. You are asked to enter the mailbox number of<br />
the mailing list's owner and then the number of the list. For more information see Mailing<br />
Lists.<br />
To delete the last number that you entered, press *3.<br />
<br />
Press # again to finish addressing.<br />
6. Select any of the following options:<br />
<br />
To mark the forwarded message as private: Press 1.<br />
To mark the forwarded message as priority: Press 2.<br />
To send the forwarded message: Press #.<br />
You can also send a message if you reach the end of the Forward and Reply option.<br />
Sending a New Message<br />
You can send a new message to another mailbox or mailboxes. By default, you specify the address of a<br />
message after you record it but you can change this option if you prefer to specify the address first. For<br />
information, see Addressing a Message Before You Record.<br />
Page 18<br />
Intuity Mailbox <strong>User</strong> <strong>Guide</strong><br />
15-601130 Issue 9 (31 May 2006) <strong>IP</strong> <strong>Office</strong>
To send a new message:<br />
1. While you listen to your messages, press 1.<br />
Listening to Messages<br />
2. Press 4.<br />
You are prompted to record your new message. Record your comment and press # to finish<br />
recording.<br />
3. You are prompted for the forwarding addresses.<br />
<br />
While you enter addresses, you can press *2 to switch between entering an address by<br />
extension number or by matching a user name.<br />
Enter a mailbox number (or dial the required name) and then press #.<br />
<br />
<br />
Repeat until you have entered all of the mailboxes to which you want to forward the<br />
message.<br />
To select and add a mailing list, press *5. You are asked to enter the mailbox number of<br />
the mailing list's owner and then the number of the list. For more information see Mailing<br />
Lists.<br />
To delete the last number entered, press *3.<br />
<br />
Press # again to finish addressing.<br />
4. Select any of the following options:<br />
To mark the forwarded message as private: Press 1.<br />
To mark the forwarded message as priority: Press 2.<br />
To send the forwarded message: Press #.<br />
Intuity Mailbox <strong>User</strong> <strong>Guide</strong> Page 19<br />
<strong>IP</strong> <strong>Office</strong> 15-601130 Issue 9 (31 May 2006)
Intuity Mailbox <strong>User</strong> <strong>Guide</strong><br />
Page 20<br />
Intuity Mailbox <strong>User</strong> <strong>Guide</strong><br />
15-601130 Issue 9 (31 May 2006) <strong>IP</strong> <strong>Office</strong>
Recording and Changing Greeting<br />
Messages<br />
Overview<br />
By default, callers who are directed to your mailbox hear the system greeting (Your call is being<br />
answered by <strong>IP</strong> <strong>Office</strong>. is not available. To leave a message wait for the tone, ...). This is the<br />
system greeting (greeting 0) and cannot be changed. However you can replace the system greeting with<br />
a greeting that you have recorded.<br />
You can record a library of up to 9 personal greetings. You can then select which greeting to play for<br />
different types of call. You can create personal greetings for:<br />
<br />
<br />
<br />
<br />
<br />
All calls regardless of their type<br />
Internal calls<br />
External calls<br />
No Answer calls (calls that you do not answer)<br />
Busy calls (calls that arrive when you are already on the telephone).<br />
For example, you can have one greeting for internal calls and a different greeting for calls that come in<br />
from outside (external). You can also use a different greeting for calls that arrive out of hours (for hunt<br />
group mailboxes only) or when you are already on the telephone or when it is simply not convenient to<br />
answer.<br />
You can use a personal greeting message to tell callers about available transfer options. For more<br />
information, see Giving Callers a Transfer Option.<br />
The process for using personal greetings involves the following key steps:<br />
1. Set up some personal greetings. For more information, see Setting up a Personal Greeting.<br />
2. Select the types of call for which you want to use different greetings. For more information, see<br />
Selecting Call Types.<br />
3. Activate a greeting and assign it to a type of call. For more information, see Activating a Greeting.<br />
Recording or Changing a Personal Greeting<br />
You can override the system greeting with a personal greeting message. You can record up to 9<br />
personal greetings. These are the greeting messages heard by callers when they are directed to your<br />
voicemail.<br />
At any time you can listen to a greeting message and re-record it. You can also delete it if it is no longer<br />
useful or you prefer to revert to the system greeting. For more information, see Listening to Personal<br />
Greeting Messages, or Deleting a Personal Greeting Message.<br />
Note<br />
A greeting must be longer than 3 seconds. By default the maximum length of a greeting is 120<br />
seconds but your system administrator might have changed this.<br />
Intuity Mailbox <strong>User</strong> <strong>Guide</strong> Page 21<br />
<strong>IP</strong> <strong>Office</strong> 15-601130 Issue 9 (31 May 2006)
Intuity Mailbox <strong>User</strong> <strong>Guide</strong><br />
To record or change a personal greeting:<br />
1. Log in to your mailbox. For more information, see Logging In.<br />
2. Press 3 to select personal greetings.<br />
If you have selected any call types, you hear an announcement that lists the call types and the<br />
greeting assigned to that call type, for example For internal calls greeting 1 active.<br />
3. Press 1 to create, change or delete a greeting.<br />
4. When you are prompted, enter the number of the greeting (1 to 9) that you want to create or<br />
change.<br />
5. If the greeting already exists, the system announces whether it is active (in use) and tells you<br />
which call types have been identified. You can:<br />
<br />
<br />
<br />
<br />
Listen to the greeting<br />
Press 0.<br />
Delete the greeting.<br />
Press *3. For more information, see Deleting a Personal Greeting Message.<br />
Re-record over the greeting<br />
Press 1. Start speaking at the tone and when you have finished recording press #.<br />
To append a further message press 1 after you having just recorded the greeting.<br />
To rewind and record over, press 21.<br />
<br />
Press 23 to rewind and play back the recording.<br />
To approve the recording, press #.<br />
The greeting message is confirmed. To use the greeting for all calls, press 0. Otherwise<br />
you can select the type of calls for which to use this greeting message. For more<br />
information, see Selecting Call Types.<br />
<br />
When you have finished setting up or changing personal greetings, press # to return to<br />
the activity menu.<br />
Selecting Call Types<br />
If you have recorded some personal greeting messages, you can use the same greeting for all call types<br />
or you can choose a different greeting for different types of call. For example, if you are already using the<br />
telephone, anyone who calls your extension can hear a personalised greeting to tell them that you are in<br />
the office but on the telephone.<br />
For information about recording personal greeting messages, see Recording or Changing a Personal<br />
Greeting.<br />
You must select the call types that you want to differentiate. You can then select which greeting to use<br />
for each call type and then activate each greeting message. For more information, see Activating a<br />
Greeting.<br />
Note<br />
<br />
If you use one greeting for all call types, you cannot then set up other greetings for any other call<br />
types.<br />
Note<br />
<br />
Option 3 Different out of hours greeting applies only to Hunt Group mailboxes.<br />
Page 22<br />
Intuity Mailbox <strong>User</strong> <strong>Guide</strong><br />
15-601130 Issue 9 (31 May 2006) <strong>IP</strong> <strong>Office</strong>
To select a call type:<br />
Notes<br />
1. Log in to your mailbox. For more information, see Logging In.<br />
Recording and Changing Greeting Messages<br />
2. Press 3 for personal greetings.<br />
You hear a message to confirm which greetings are currently in use and for which call types they<br />
are being used.<br />
3. Press 4 to select call types.<br />
You hear a message to confirm the call types that are currently identified.<br />
4. Select the required call types:<br />
To use a different greeting for internal and external calls, press 1.<br />
<br />
To use a different greeting for calls that arrive when you are on the telephone or that you<br />
do not answer, press 2.<br />
To use a different greeting for out of hours calls, press 3.<br />
This greeting applies only to hunt group calls when the hunt group is in night service<br />
mode. It does not apply to calls received by an individual user's mailbox.<br />
To return to using the same greeting for all calls, press 5.<br />
When you select several call types and make different greetings active for each, the greeting used<br />
for a call is decided using some predefined rules. For information, see Priority order of greeting<br />
messages.<br />
5. Press # when you have finished setting up call types.<br />
The next step is to activate a greeting and assign it the different types of call that you have<br />
selected. For more information, see Activating a Greeting.<br />
<br />
<br />
If you record a greeting, you do not need to activate it until you need it. This is useful if, for<br />
example, you record a greeting message for the times when you are on vacation or away on<br />
business.<br />
When several call types have been selected and greetings have been made active for each, the<br />
greeting used for a particular call is decided using some rules on the order of priority. Fore more<br />
information, see Priority Order of Greeting Messages.<br />
Priority Order of Greeting Messages<br />
If you have selected several call types and have activated greetings for each, the greeting used for a<br />
particular call is decided using the rules described here.<br />
Out of Hours (Hunt Group Mailboxes only)<br />
The Out of Hours greeting is played if a call arrives during the times specified as out of hours and the<br />
Out of Hours Greeting is active.<br />
All Calls<br />
If one greeting is selected for all types of call, the All Calls greeting takes precedence over any other<br />
greeting messages.<br />
Internal<br />
An Internal Greeting is played when:<br />
1. The Out of Hours greeting is not active.<br />
2. An internal call arrives and the Internal Greeting is active.<br />
External<br />
An External greeting is played when:<br />
1. The Out of Hours greeting is not active.<br />
2. An external call arrives and the External Greeting is active.<br />
Intuity Mailbox <strong>User</strong> <strong>Guide</strong> Page 23<br />
<strong>IP</strong> <strong>Office</strong> 15-601130 Issue 9 (31 May 2006)
Intuity Mailbox <strong>User</strong> <strong>Guide</strong><br />
No Answer<br />
A No Answer Greeting is played when:<br />
1. The Out of Hours greeting is not active.<br />
2. The External Greeting is not active or the External Greeting is active but the call is not external.<br />
3. The Internal Greeting is not active or the Internal Greeting is active but the call is not internal.<br />
4. The No Answer Greeting is active and the call is not answered.<br />
Busy<br />
A Busy Greeting is played when:<br />
1. The Out of Hours greeting is not active.<br />
2. The External Greeting is not active or the External Greeting is active but the call is not external.<br />
3. Internal Greeting is not active or the Internal Greeting is active but the call is not internal.<br />
4. The Busy Greeting is active and a call arrives when you are already using the telephone.<br />
System Greeting (default)<br />
The System Greeting is played when a call is directed to voicemail and no other greeting messages<br />
have been recorded or if other greeting messages have been recorded but have not been activated.<br />
Note<br />
<br />
If you select separate greetings for Internal and/or External calls, these greeting messages take<br />
priority over No answer or Busy calls greetings. If you select separate greetings for internal and<br />
external calls you cannot also select a greeting message for No Answer and Busy calls.<br />
However, you can designate a greeting for only external calls or only internal calls and then use<br />
Busy or No answer greeting messages for all other calls.<br />
Activating a Personal Greeting Message<br />
When you have recorded some personal greetings and selected the call types for which you want to use<br />
greetings, you must assign a greeting to each type of call.<br />
Note<br />
<br />
When several call types have been selected and greetings made active for each, the greeting<br />
used for any particular call is decided using some predefined rules. For information, see Priority<br />
order of greeting messages.<br />
Page 24<br />
Intuity Mailbox <strong>User</strong> <strong>Guide</strong><br />
15-601130 Issue 9 (31 May 2006) <strong>IP</strong> <strong>Office</strong>
To activate a greeting:<br />
1. Log in to your mailbox. For more information, see Logging In.<br />
2. Press 3 for personal greetings.<br />
3. Press 3 to activate a greeting.<br />
Recording and Changing Greeting Messages<br />
4. When requested, enter the number of the greeting (1 to 9) that you want to activate.<br />
You hear a list of possible options. The options depend on the type of call that you select.<br />
To apply the greeting to all types of call, press 0.<br />
To apply the greeting to internal calls, press 1.<br />
To apply the greeting to external calls, press 2.<br />
To apply the greeting to out of hours calls, press 3.<br />
To apply the greeting to calls that arrive when you are on the telephone, press 4.<br />
To apply the greeting to calls that you do not answer, press 5.<br />
5. When you have finished, press # to return to the greetings menu.<br />
Scanning Personal Greeting Messages<br />
You can scan through your current personal greetings to check which greetings are active and which call<br />
types they are assigned to. You can listen to each greeting if required.<br />
To scan greeting messages:<br />
1. Log in to your mailbox. For more information, see Logging In.<br />
2. Press 3 for personal greetings.<br />
You hear a message to confirm which greetings and call types are currently in use.<br />
3. Press 2 to scan greetings.<br />
The status of the first greeting and call type assignment is played.<br />
4. To listen to the actual greeting, press 0.<br />
Alternatively press # to skip to the next greeting.<br />
Intuity Mailbox <strong>User</strong> <strong>Guide</strong> Page 25<br />
<strong>IP</strong> <strong>Office</strong> 15-601130 Issue 9 (31 May 2006)
Intuity Mailbox <strong>User</strong> <strong>Guide</strong><br />
Listening to Personal Greeting Messages<br />
At any time you can check, and if necessary change, each of your existing personal greeting messages.<br />
To listen to your greeting messages:<br />
1. Log in to your mailbox. For more information, see Logging In.<br />
2. Press 3 for personal greetings.<br />
You hear a message to confirm which greetings and call types are currently in use.<br />
3. Press 0 to listen to a greeting.<br />
4. When you are prompted, enter the number of the greeting to listen to (1 to 9). The chosen<br />
greeting is played. You can then select from the following actions:<br />
To hear the greeting again, press 0.<br />
To record over the greeting, press 1.<br />
To hear the greeting status, press 2.<br />
To delete the greeting, press *3.<br />
To exit to the greetings menu, press #.<br />
Deleting a Personal Greeting Message<br />
You can delete a greeting message any time. This is useful if you want to return to using the system<br />
greeting message or if you want to re-use a greeting number for a different greeting message.<br />
To delete a greeting message<br />
1. Log in to your mailbox. For more information, see Logging In.<br />
2. Press 3 to select personal greetings.<br />
If any call types have been selected an announcement lists the call types and the greeting<br />
assigned to that call type, for example For internal calls greeting 1 active.<br />
3. Press 1 to create, change or delete a greeting.<br />
4. When you are prompted, enter the number of the greeting (1 to 9) that you want to delete.<br />
5. Press *3.<br />
The selected greeting message is deleted. From now on the system greeting is used for the type<br />
of call to which the deleted greeting was previously assigned. In future you can re-use the<br />
greeting number that has now become free.<br />
Page 26<br />
Intuity Mailbox <strong>User</strong> <strong>Guide</strong><br />
15-601130 Issue 9 (31 May 2006) <strong>IP</strong> <strong>Office</strong>
Mailing Lists<br />
Overview<br />
With mailing lists (also known as personal distribution lists or PDLs) you can store sets of mailbox<br />
numbers so that you can send a voice message to several recipients at the same time. This is useful if<br />
you often send messages to the same people, for example the members of one or more departments or<br />
even the whole company.<br />
Your mailbox can have up to 20 mailing lists associated with it. Each list can contain up to 360 mailbox<br />
numbers. Lists can be private or public. Private lists can be used only by you. Public lists can be used by<br />
other mailbox users when they forward a message. However they cannot be modified by other users.<br />
For more information, see Creating a Mailing List.<br />
Note<br />
<br />
If you prefer to work with a visual representation of a mailing list, you might prefer to use the<br />
Phone Manager if you have it. Phone Manager enables you to set up or change a mailing list<br />
using a computer rather than a telephone handset..<br />
If you have set up many mailing lists, it can be useful to scan through them if you need to review them<br />
and check how many members (mailbox numbers) each contains. During a scan you can delete a list.<br />
For more information, see Scanning Your Mailing Lists and Deleting a Mailing List.<br />
When you address a message, you can select one of your own mailing lists or a public list from a<br />
different mailbox. To save time when you create or modify your own lists you can import the contents of<br />
a public list from another mailbox in to one of your lists.<br />
Creating a Mailing List<br />
You can create up to 20 mailing lists for your mailbox. Each mailing list can contain up to 360 mailbox<br />
numbers.<br />
To create a mailing list:<br />
1. Log in to your mailbox. For more information, see Logging In.<br />
2. Press 5 for personal options.<br />
3. Press 1 for mailing list options.<br />
4. Press 1 to create a new mailing list.<br />
5. Enter a number for the list and then press #. The number must be less than 6 digits. If the<br />
number is too long or already in use you are prompted to enter a different number followed by #.<br />
6. When you have entered a number for the list, press 1 to mark the list as private or 2 to mark the<br />
list as public.<br />
Note<br />
<br />
A public mailing list can be used by other mailbox owners but a private list cannot.<br />
Intuity Mailbox <strong>User</strong> <strong>Guide</strong> Page 27<br />
<strong>IP</strong> <strong>Office</strong> 15-601130 Issue 9 (31 May 2006)
Intuity Mailbox <strong>User</strong> <strong>Guide</strong><br />
Note<br />
7. When prompted, start adding mailboxes to the mailing list. To add a mailbox enter the mailbox<br />
number and press #. For local mailboxes the mailbox user's name is confirmed.<br />
You can also select the following options while you add mailboxes:<br />
To switch to selecting mailboxes by name, press *2.<br />
To import the contents of another public mailbox list, press *5.<br />
<br />
<br />
<br />
You are asked to enter the list owner's mailbox number followed by # and then the<br />
list number followed by #.<br />
If the mailbox or list is not valid or the list is private you are returned to the option<br />
for creating a mailbox list in the usual way.<br />
If the list exists and is public, its contents are imported as long as importing does<br />
not result in a list of more than 360 entries. Any duplicate entries are automatically<br />
removed.<br />
8. When you have finished adding mailbox entries, press # again.<br />
<br />
If you prefer to work with a visual representation of a mailing list, you might prefer to use the<br />
Phone Manager if you have it and if your system administrator has granted you the required<br />
permission. Phone Manager enables you to create, view and change mailing lists from your PC<br />
instead of from your telephone handset. However, if you create a mailing list using the telephone,<br />
you cannot change it in Phone Manager.<br />
Scanning Your Mailing Lists<br />
You can scan through the mailing lists for your mailbox to remind yourself about the members (mailbox<br />
numbers) that each contains. During the scan you can delete a list. You can also choose to listen to a list<br />
of members, at which stage you can also add or remove members.<br />
To scan your mailing lists:<br />
1. Log in to your mailbox. For more information, see Logging In.<br />
2. Press 5 for personal options.<br />
3. Press 1 for mailing lists.<br />
4. Press 2 to scan your mailing lists.<br />
You hear the number of the lowest numbered list, the number of members it contains and<br />
whether it is private or public.<br />
5. You can now use the following options:<br />
To skip to the next list, press #.<br />
To go back to the previous list, press 2.<br />
To delete the list, press *3.<br />
To review, and if necessary change, the list status and members, press 0.<br />
Page 28<br />
Intuity Mailbox <strong>User</strong> <strong>Guide</strong><br />
15-601130 Issue 9 (31 May 2006) <strong>IP</strong> <strong>Office</strong>
Mailing Lists<br />
6. If you press 0 to review the list, you hear the member names (if available) or numbers. You can<br />
use the following options:<br />
To skip to the next member, press #.<br />
To go back to the previous member, press 2.<br />
<br />
To delete the member press *3. If you delete all members in a list the list is also deleted.<br />
To add new members and change the list status, press 1.<br />
<br />
The system tells you if the list is private or public. Press 9 to change its status or<br />
press 6 to leave it as is. You can then use the following options:<br />
To add a new mailbox, enter the number and press #.<br />
<br />
<br />
To adding a new mailbox by name matching, press *2. Enter the name and<br />
then press #.<br />
Repeat the above actions as necessary to add further member and then<br />
press # again.<br />
To review the list again, including the new members press *1.<br />
To approve and save the modified list press *#.<br />
Reviewing Mailing Lists<br />
You can review the members of public mailing lists in any mailbox and all of your own private or public<br />
mailing lists. With your own lists you can also change the public or private status and you can add or<br />
remove members.<br />
To review mailing lists:<br />
1. Log in to your mailbox. For more information, see Logging In.<br />
2. Press 5 for personal options.<br />
3. Press 1 for mailing lists.<br />
4. Press 3 to review lists.<br />
You are prompted to enter the mailbox number of the mailing list owner followed by #. To review<br />
your own mailing lists, press #.<br />
5. The system prompts you to enter the mailing list number followed by #.<br />
6. The system starts to announce the member names (if available) or numbers. You can use the<br />
following options:<br />
To go to the next member, press #.<br />
To go back to the previous member, press 2.<br />
Intuity Mailbox <strong>User</strong> <strong>Guide</strong> Page 29<br />
<strong>IP</strong> <strong>Office</strong> 15-601130 Issue 9 (31 May 2006)
Intuity Mailbox <strong>User</strong> <strong>Guide</strong><br />
7. For your own mailing lists you also have the following options:<br />
<br />
To delete the member press *3. If you delete all members in a list, the list is also deleted.<br />
To add new members and change the public or private status, press 1.<br />
<br />
The system announces whether the list is private or public. Press 9 to change the<br />
status or press 6 to leave it unchanged. You can then use the following options:<br />
To add a new mailbox, enter the number and press #.<br />
<br />
<br />
To add a new mailbox by name matching, press *2. Enter the name and<br />
press #.<br />
Repeat the above actions as necessary to add further members and then<br />
press # again.<br />
To review the list again, including the new members press *1.<br />
To approve and save the modified list press *#.<br />
Page 30<br />
Intuity Mailbox <strong>User</strong> <strong>Guide</strong><br />
15-601130 Issue 9 (31 May 2006) <strong>IP</strong> <strong>Office</strong>
Mailbox Administration<br />
Overview<br />
Several options are available to help you manage the way in which your voice mailbox behaves.<br />
You can:<br />
<br />
<br />
<br />
<br />
<br />
Change the password that you use to gain access to your voicemail messages. For more<br />
information see, Changing Your Password.<br />
Record the name that is played when you or somebody else calls your mailbox. For more<br />
information see, Recording Your Name.<br />
Close your mailbox so that no more messages can be left. For more information see, Closing<br />
Your Mailbox<br />
Switch on or off voicemail ringback. For more information see, Switching <strong>Voicemail</strong> Ringback On<br />
or Off.<br />
Specify the destination address of a message before you record it. For more information see,<br />
Addressing a Message Before You Record.<br />
Changing Your Password<br />
If you set a password to restrict access to your mailbox you can change it whenever you like. For<br />
security reasons it is advisable to change your password from time to time.<br />
To change your voicemail password:<br />
1. Log in to your mailbox. For more information, see Logging In.<br />
2. Press 5 to access your personal options.<br />
3. Press 4 to change your password.<br />
4. Enter the new password and press #.<br />
Notes<br />
<br />
<br />
We recommend a password of at least four digits. The system allows passwords of up to<br />
15 digits.<br />
Your password cannot be the same as your extension number or a set of repeated digits<br />
or consecutive numbers.<br />
5. Re-enter the new password and press #.<br />
You hear a message to confirm that your password has been changed.<br />
Intuity Mailbox <strong>User</strong> <strong>Guide</strong> Page 31<br />
<strong>IP</strong> <strong>Office</strong> 15-601130 Issue 9 (31 May 2006)
Intuity Mailbox <strong>User</strong> <strong>Guide</strong><br />
Recording Your Name<br />
Your name is played as a confirmation when you log in to your mailbox. It is also used for other system<br />
announcements and for the system's directory search feature. You can re-record your name at any time.<br />
To record your name:<br />
1. Log in to your mailbox. For more information, see Logging In.<br />
2. Press 5 to for personal options.<br />
3. Press 5.<br />
If you have already recorded your name, you hear it played back to you. You also hear an<br />
explanation of when your name is used.<br />
4. After the tone, speak your name and then press 1 to stop recording.<br />
Note<br />
<br />
Recordings must be at least 3 seconds long.<br />
5. Your recording is played back.<br />
To record your name again, press 1.<br />
To accept the recording, press #.<br />
6. Hang up or choose another option.<br />
Addressing a Message Before You Record<br />
You can select whether to set the address for a message before or after you record. The default is off,<br />
which means that you set the address after recording the message.<br />
To address a message before you record it:<br />
1. Log in to your mailbox. For more information, see Logging In.<br />
2. Press 5 for personal options.<br />
3. Press 6.<br />
You hear a message that tells you whether the Address before Record option is turned on or off.<br />
4. To change the setting, press 1.<br />
You hear a message to confirm your change. When you record a message from now on, you are<br />
asked to specify the extension numbers of the recipients before you record the message.<br />
5. To change this option back again, repeat from step 1.<br />
Page 32<br />
Intuity Mailbox <strong>User</strong> <strong>Guide</strong><br />
15-601130 Issue 9 (31 May 2006) <strong>IP</strong> <strong>Office</strong>
Mailbox Administration<br />
Preventing Further Calls and Messages<br />
You can prevent further callers from leaving messages. Instead callers hear your name and the<br />
message Sorry, the mailbox you have reached is not accepting messages at this time. Please<br />
disconnect. This option is also known as Accept Call Answer.<br />
Note<br />
<br />
This does not stop other mailbox users from forwarding messages to your mailbox.<br />
To prevent your mailbox from accepting new caller messages:<br />
1. Log in to your mailbox. For more information, see Logging In.<br />
2. Press 5 for personal options.<br />
3. Press 7.<br />
You hear a message that tells you whether the Accept Call Answer option is turned on or off.<br />
4. To change the setting, press 1.<br />
You hear a message to confirm your change.<br />
To prevent calls from diverting to voicemail:<br />
The <strong>IP</strong> <strong>Office</strong> also provides an additional voicemail on or off function. You can switch this on (dial *18) or<br />
off (*19) from your telephone.<br />
When this voicemail option is off (*19), callers are no longer diverted to voicemail when you are busy or<br />
do not answer.<br />
Switching <strong>Voicemail</strong> Ringback On or Off<br />
Ringback is a feature where the voicemail system calls you if you have new messages. It waits until your<br />
telephone is in use, to confirm that you are present, and calls you when you end your next call. You can<br />
switch voicemail ringback on or off at any time.<br />
Note<br />
<br />
Ringback is not the same as outcalling. Ringback works with your own extension number.<br />
Outcalling can be configured to call a number other than your own extension. This can even be<br />
an external number. For more information, consult your system administrator.<br />
To turn voicemail ringback on or off:<br />
1. At your extension, dial *48 to switch ringback on or *49 to switch ringback off.<br />
Intuity Mailbox <strong>User</strong> <strong>Guide</strong> Page 33<br />
<strong>IP</strong> <strong>Office</strong> 15-601130 Issue 9 (31 May 2006)
Intuity Mailbox <strong>User</strong> <strong>Guide</strong><br />
Setting or Changing a Personal Fax Number<br />
If your system administrator has set a system fax number, any fax calls to your mailbox are diverted to<br />
the specified number. You can override this from your telephone handset and set your own personal<br />
number for printing fax calls that are received in your mailbox. This is useful if you are not in the office<br />
and need to use a different fax number.<br />
To set or change a personal fax print number:<br />
1. Log into your mailbox. For more information, see Logging In.<br />
2. Press 5 for personal options.<br />
3. Press 3 for fax preferences.<br />
If you hear the prompt A default print destination has not been defined, this is because a default<br />
system fax number has not been set. You cannot set up a personal fax number until a default<br />
system fax number is set by your system administrator.<br />
Press *7 to return to the activity menu.<br />
If a personal fax print number is already set, it is played to you.<br />
4. Press 1 to change the default fax destination.<br />
5. Type the telephone number of the fax machine that you would prefer to use instead. The fax<br />
number can be up to 23 digits long.<br />
6. Type # when you have finished typing the fax number.<br />
The new default destination is played to you.<br />
Note<br />
<br />
If you try 3 times unsuccessfully to set a personal fax number, you are returned<br />
automatically to the main activity menu.<br />
To return to the main activity menu:<br />
1. Press *7.<br />
2. Hang up or press **9 when you have finished.<br />
Page 34<br />
Intuity Mailbox <strong>User</strong> <strong>Guide</strong><br />
15-601130 Issue 9 (31 May 2006) <strong>IP</strong> <strong>Office</strong>
Mailbox Administration<br />
Giving Callers a Transfer Option<br />
After a caller has been directed to your voicemail you can give them the option to be transferred to a<br />
different extension, for example:<br />
<br />
<br />
<br />
Notes<br />
<br />
<br />
<br />
<br />
0 for reception<br />
2 to speak to an assistant or other member of your team<br />
3 to be connected to an external number such as your mobile or cell phone.<br />
Callers can press 1 to skip the mailbox greeting and to begin recording a message immediately.<br />
For more information, see Skipping a Mailbox Greeting.<br />
These transfer options are examples only. You set up any transfer numbers that suit you.<br />
Ideally a transfer option should be to an extension where a person is expected to answer. If a<br />
transfer results in the caller being diverted to a mailbox on the same system, they will be returned<br />
to your voicemail box.<br />
If you prefer, you can keep these options hidden and reserve them for personal use with friends<br />
and family or special callers such as your manager or certain customers. In this case, you should<br />
not record a new greeting message but you do need to tell each caller the option that you would<br />
like them to use.<br />
So that you can do this your system administrator must set up at least one voicemail transfer option<br />
number for you.<br />
You need to record a new greeting message to inform callers that if they press 0, 2 or 3 they will be<br />
transferred accordingly . For more information, see Setting up a Personal Greeting.<br />
Tip<br />
<br />
If you prefer to work with a visual representation of the transfer options that you can set, you<br />
might prefer to use the Phone Manager if you have it and if your system administrator has<br />
granted you the required permission. Phone Manager enables you to set up or change transfer<br />
option numbers using a computer rather than a telephone handset. If you do not have the access<br />
permission, your system administrator needs to assign the transfer numbers for you.<br />
Deleting a Personal Fax Number<br />
At any time you can delete a personal fax number, if you have set one, and return to using the system<br />
fax number.<br />
To delete your personal fax print number:<br />
1. Log into your mailbox. For more information, see Logging In.<br />
2. Press 5 for personal options.<br />
3. Press 3 for fax preferences.<br />
If a personal fax print number is already set, it is played to you.<br />
4. Press *3 to delete the personal fax number.<br />
Your personal fax number is deleted and the system fax number is played to you. The system fax<br />
number is now used for any future fax messages that you receive.<br />
Intuity Mailbox <strong>User</strong> <strong>Guide</strong> Page 35<br />
<strong>IP</strong> <strong>Office</strong> 15-601130 Issue 9 (31 May 2006)
Intuity Mailbox <strong>User</strong> <strong>Guide</strong><br />
Page 36<br />
Intuity Mailbox <strong>User</strong> <strong>Guide</strong><br />
15-601130 Issue 9 (31 May 2006) <strong>IP</strong> <strong>Office</strong>
Options for Mailbox Callers<br />
Overview<br />
When you call another mailbox you can:<br />
<br />
<br />
Skip the mailbox greeting message. For more information, see Skipping a Mailbox Greeting.<br />
Mark a message as priority or private. Priority messages are presented first when mailbox<br />
owners listen to their messages. For more information, see Marking a Message as Priority or<br />
Private.<br />
As a mailbox caller you can then choose from the following options:<br />
Log in to another mailbox: Press *7.<br />
Transfer to another extension: Press *8.<br />
Transfer via the name/number directory: Press **6 or *2.<br />
Transfer to a covering extension: Press 0, 2 or 3.<br />
For these options to be available, your system administrator must set up the voicemail transfer<br />
numbers.<br />
<br />
To end the call: Press **9 or hang up.<br />
The same options are available to callers who call your mailbox.<br />
Skipping a Mailbox Greeting<br />
When you call an extension and are directed to voicemail you can skip past the greeting message and<br />
go straight to the tone that indicates when to leave your message.<br />
To skip a mailbox greeting:<br />
1. Call the extension number.<br />
2. As soon your call is answered, press 1 to skip the greeting. You then hear the tone after which<br />
you can record your message.<br />
Marking a Message as Priority or Private or Both<br />
When you leave a voicemail message you can designate the message as priority or private or both.<br />
Mailbox owners hear priority messages first when they listen to their messages. Priority Private<br />
Messages are played before Priority Messages .<br />
Note<br />
<br />
Private messages cannot be forwarded to another mailbox.<br />
To mark a message as priority or private or both:<br />
1. Call the extension number.<br />
2. Leave a message.<br />
3. Instead of hanging up, press #.<br />
4. To mark a message as private, press 1. To mark a message as priority, press 2.<br />
You hear a confirmation message. Follow the instructions that you hear if you need to change the<br />
status back again.<br />
5. Press # again to send the message.<br />
Intuity Mailbox <strong>User</strong> <strong>Guide</strong> Page 37<br />
<strong>IP</strong> <strong>Office</strong> 15-601130 Issue 9 (31 May 2006)
Intuity Mailbox <strong>User</strong> <strong>Guide</strong><br />
Transferring to a Covering Number<br />
When you call an extension and are directed to voicemail you can either leave a message or choose to<br />
be transferred:<br />
To another extension: Press *8.<br />
Via the name/number directory: Press **6 or *2.<br />
<br />
To a covering extension number, for example reception or a mobile or cell phone number. The<br />
numbers that you need to press be transferred can be 0, 2 or 3. The actual transfer destinations<br />
depend on the numbers that the mailbox owner has specified.<br />
Page 38<br />
Intuity Mailbox <strong>User</strong> <strong>Guide</strong><br />
15-601130 Issue 9 (31 May 2006) <strong>IP</strong> <strong>Office</strong>
Summary<br />
Summary of Mailbox Options<br />
Here is a summary of the options that are available for collecting voicemail messages. The options that<br />
are shown in gray are not supported by <strong>IP</strong> <strong>Office</strong> Intuity emulation. The absence of any other features<br />
does not imply that they are supported unless specifically detailed as such elsewhere.<br />
Intuity Mailbox <strong>User</strong> <strong>Guide</strong> Page 39<br />
<strong>IP</strong> <strong>Office</strong> 15-601130 Issue 9 (31 May 2006)
Intuity Mailbox <strong>User</strong> <strong>Guide</strong><br />
If the system administrator has set up at least 1 voicemail transfer number, you can press *0<br />
while you are collecting messages and you will be transferred to a reception number.<br />
<br />
<br />
Usually you do not need to wait for a prompt to finish before you choose an option. However, you<br />
cannot dial through error messages or prompts that the system wants you to hear.<br />
For details of options that are available to callers who want to leave a message see Options for<br />
Mailbox Callers.<br />
Supported Languages<br />
The language(s) used for the prompts that you hear when you log into your Intuity mailbox are set by<br />
your system administrator using <strong>IP</strong> office Manager. Here is a list of languages that can be used for the<br />
prompts. Contact your system administrator if you would prefer to hear prompts in a different language.<br />
<br />
<br />
<br />
<br />
<br />
<br />
<br />
<br />
<br />
<br />
Danish<br />
German<br />
English-UK<br />
English-US<br />
Spanish<br />
Spanish-Mexico<br />
Spanish-Argentina<br />
Finnish<br />
French<br />
French-Canadian<br />
<br />
<br />
<br />
<br />
<br />
<br />
<br />
<br />
<br />
<br />
<br />
Italian<br />
Japanese<br />
Korean<br />
Dutch<br />
Norwegian<br />
Portuguese<br />
Portuguese-Brazilian<br />
Russian<br />
Swedish<br />
Chinese (PRC/Mandarin)<br />
Chinese (Traditional/Cantonese)<br />
Page 40<br />
Intuity Mailbox <strong>User</strong> <strong>Guide</strong><br />
15-601130 Issue 9 (31 May 2006) <strong>IP</strong> <strong>Office</strong>
Index<br />
A<br />
Accept call answer...................................................33<br />
Access to voicemail<br />
External.................................................................9<br />
From outside.........................................................9<br />
With a text phone..................................................9<br />
With an Avaya telephone......................................8<br />
With Phone Manager ............................................8<br />
Activating a greeting ................................................24<br />
Adding<br />
Mailbox list members..........................................27<br />
Address<br />
Address before record ........................................32<br />
By extension number..........................................17<br />
By name..............................................................17<br />
Setting before recording message......................32<br />
Advance 5 seconds..................................................13<br />
B<br />
Back<br />
Back to previous message..................................13<br />
Back up 5 seconds .............................................13<br />
Busy calls.................................................................22<br />
C<br />
Call types<br />
Selecting and changing ......................................22<br />
Callback ...................................................................33<br />
Caller options ...........................................................34<br />
Calling the message sender ....................................14<br />
Changing<br />
Mailing lists .........................................................28<br />
Password ............................................................31<br />
Personal greetings..............................................21<br />
Checking<br />
Active status of greetings....................................26<br />
Mailing list privacy status ..............................27, 29<br />
Closing your mailbox ...............................................33<br />
Collecting<br />
Your messages...................................................13<br />
Comment<br />
Adding to forwarded message............................16<br />
Covering number .....................................................38<br />
Creating<br />
Mailing list ...........................................................27<br />
Personal greetings..............................................21<br />
D<br />
Delete and continue to next message .....................13<br />
Deleting<br />
Fax number.........................................................34<br />
Greeting messages.............................................26<br />
Left messages ....................................................13<br />
Mailbox list members..........................................29<br />
Personal fax number...........................................35<br />
Personal greetings..............................................26<br />
Divert<br />
Fax messages ....................................................17<br />
E<br />
Editing<br />
Mailing lists .........................................................28<br />
Email message<br />
Replying to an.....................................................15<br />
Email messages<br />
Listening to first...................................................12<br />
External calls............................................................22<br />
F<br />
Fax message<br />
Diverting a...........................................................17<br />
Fax messages<br />
Listening to first...................................................12<br />
Fax number<br />
Changing.............................................................34<br />
Default.................................................................34<br />
Deleting...............................................................34<br />
Deleting a personal.............................................35<br />
Overriding the system number............................34<br />
Personal..............................................................34<br />
Setting.................................................................34<br />
Fax preferences .......................................................35<br />
Fax print number......................................................34<br />
First time login............................................................7<br />
Forwarding a message ......................................13, 16<br />
G<br />
Greeting messages<br />
Activating ............................................................24<br />
Checking active status........................................26<br />
Deleting...............................................................26<br />
Listening to..........................................................26<br />
Listening to message status ...............................26<br />
Maximum number of ...........................................21<br />
Order of priority...................................................23<br />
Overview.............................................................21<br />
Recording over ...................................................26<br />
Replaying............................................................26<br />
Re-recording .......................................................26<br />
Scanning.............................................................25<br />
Selecting call types to assign..............................22<br />
Skipping ..............................................................37<br />
I<br />
Importing mailing list members ................................27<br />
Internal calls.............................................................22<br />
L<br />
Leave message in current category.........................13<br />
Left messages<br />
Deleting...............................................................13<br />
Listening to<br />
Greeting messages.............................................26<br />
Greetings ............................................................26<br />
Voice messages .................................................13<br />
Lists<br />
Mailing.................................................................27<br />
Personal distribution ...........................................27<br />
Intuity Mailbox <strong>User</strong> <strong>Guide</strong> Page 41<br />
<strong>IP</strong> <strong>Office</strong> 15-601130 Issue 9 (31 May 2006)
Intuity Mailbox <strong>User</strong> <strong>Guide</strong><br />
Logging In<br />
First time ...............................................................7<br />
Normally................................................................8<br />
Overview...............................................................7<br />
Remotely...............................................................9<br />
With a text phone..................................................9<br />
With an Avaya telephone......................................8<br />
With Phone Manager ............................................8<br />
M<br />
Mailbox management<br />
Overview.............................................................31<br />
Mailbox message order ...........................................12<br />
Mailing lists<br />
Adding members...........................................27, 29<br />
Changing ............................................................28<br />
Changing public or private status .......................27<br />
Creating ..............................................................27<br />
Deleting members.........................................27, 29<br />
Editing.................................................................28<br />
Importing another..........................................27, 29<br />
Importing members from.....................................27<br />
Maximum number of members per list ...............27<br />
Maximum number per mailbox ...........................27<br />
Overview.............................................................27<br />
Removing members......................................27, 29<br />
Reviewing ...........................................................28<br />
Reviewing members of .......................................29<br />
Scanning.............................................................28<br />
Marking<br />
Mailing list as private ..........................................27<br />
Mailing list as public............................................27<br />
Message as priority.............................................16<br />
Message as private.......................................16, 37<br />
Media preferences ...................................................12<br />
Message<br />
Order...................................................................12<br />
Type order ..........................................................12<br />
Messages<br />
Collecting ............................................................13<br />
Forwarding..........................................................16<br />
Listening to ...................................................11, 13<br />
Marking as private ..............................................17<br />
Marking as public................................................17<br />
Personal greetings..............................................23<br />
Recording ...........................................................17<br />
Replying to..........................................................15<br />
Scanning.............................................................14<br />
Sending new .......................................................18<br />
N<br />
Name<br />
Recording your ...............................................7, 32<br />
New message<br />
Creating ..............................................................17<br />
Recording ...........................................................17<br />
Sending...............................................................18<br />
Normal login...............................................................8<br />
Number<br />
Fax print..............................................................34<br />
O<br />
Options for mailbox callers ......................................37<br />
Order in which messages are played ......................12<br />
Order of priority<br />
Greeting messages.............................................23<br />
Out of hours calls .....................................................22<br />
Overriding<br />
Default system fax number.................................34<br />
The system greeting ...........................................21<br />
Overview<br />
Mailbox management .........................................31<br />
P<br />
Password<br />
Changing...........................................................7, 8<br />
Setting...................................................................7<br />
Pause/Resume<br />
When collecting messages .................................13<br />
When scanning messages..................................14<br />
Personal Distribution Lists<br />
Adding members.................................................27<br />
Changing.............................................................29<br />
Creating ..............................................................27<br />
Editing ...........................................................27, 29<br />
Greeting<br />
Activating ................................................24<br />
Reviewing ...........................................................29<br />
Personal fax number<br />
Deleting a............................................................35<br />
Personal greeting<br />
Order of priority...................................................23<br />
Personal greeting messages<br />
Oveview ..............................................................21<br />
Personal greetings<br />
Changing.............................................................21<br />
Creating ..............................................................21<br />
Deleting a............................................................26<br />
Recording............................................................21<br />
Scanning.............................................................25<br />
Personal options ......................................................12<br />
Preference for message order .................................12<br />
Preventing<br />
Divert to voicemail ..............................................33<br />
New caller messages..........................................33<br />
Priority<br />
Forwarded message ...........................................16<br />
New message .....................................................17<br />
Priority of multiple greeting messages.....................23<br />
Private<br />
Fowarded message ............................................16<br />
Mailing list ...........................................................27<br />
Message .............................................................17<br />
Public<br />
Fowarded message ............................................16<br />
Mailing list ...........................................................27<br />
Page 42<br />
Intuity Mailbox <strong>User</strong> <strong>Guide</strong><br />
15-601130 Issue 9 (31 May 2006) <strong>IP</strong> <strong>Office</strong>
R<br />
Reception number....................................................38<br />
Recording<br />
Messages ...........................................................17<br />
Personal greetings..............................................21<br />
Your name ......................................................7, 32<br />
Re-instating the system greeting .............................26<br />
Remote<br />
Access ..................................................................9<br />
Login .....................................................................9<br />
Removing<br />
Mailbox list members....................................27, 29<br />
Replacing system greeting with personal<br />
greeting ....................................................................26<br />
Replaying<br />
Greeting messages.............................................26<br />
Replaying message header .....................................13<br />
Replying<br />
To an email message .........................................15<br />
Replying to a message ............................................15<br />
Re-recording greeting messages.............................26<br />
Restarting a message..............................................13<br />
Retaining current message order preference ..........12<br />
Reverting to the system greeting .............................26<br />
Reviewing<br />
Distribution lists...................................................29<br />
Mailbox lists ........................................................27<br />
Mailing lists .........................................................28<br />
Ringback on or off....................................................33<br />
Rules for multiple greeting messages......................23<br />
S<br />
Scanning<br />
Greetings ............................................................25<br />
Mailing lists .........................................................28<br />
Messages ...........................................................14<br />
Selecting<br />
Index<br />
Call types for greeting messages .......................22<br />
Media preferences ..............................................12<br />
Order in which types of message are<br />
played .................................................................12<br />
Setting<br />
Fax number.........................................................34<br />
Order in which messages are played .................12<br />
Your password......................................................7<br />
Skipping<br />
Mailbox greeting message..................................37<br />
Message .............................................................13<br />
Message header .................................................13<br />
To next category .................................................13<br />
System greeting<br />
Message .............................................................21<br />
Overriding the .....................................................21<br />
Returning to the ..................................................26<br />
T<br />
Text phone .................................................................9<br />
Transfer option for mailbox callers...........................38<br />
Transferring to a covering number...........................38<br />
TTY device.................................................................9<br />
U<br />
Undelete message...................................................13<br />
V<br />
Voice calls<br />
Listening to first...................................................12<br />
<strong>Voicemail</strong><br />
Ringback .............................................................33<br />
Switching ringback on/off....................................33<br />
Y<br />
Your name<br />
Recording............................................................32<br />
Intuity Mailbox <strong>User</strong> <strong>Guide</strong> Page 43<br />
<strong>IP</strong> <strong>Office</strong> 15-601130 Issue 9 (31 May 2006)
Intuity Mailbox <strong>User</strong> <strong>Guide</strong><br />
Performance figures and data quoted in this document are typical, and must be specifically<br />
confirmed in writing by Avaya before they become applicable to any particular order or contract.<br />
The company reserves the right to make alterations or amendments to the detailed<br />
specifications at its discretion. The publication of information in this document does not imply<br />
freedom from patent or other protective rights of Avaya or others.<br />
Intellectual property related to this product (including trademarks) and registered to Lucent<br />
Technologies have been transferred or licensed to Avaya.<br />
All trademarks identified by the ® or are registered trademarks or trademarks, respectively,<br />
of Avaya Inc. All other trademarks are the property of their respective owners.<br />
This document contains proprietary information of Avaya and is not to be disclosed or used<br />
except in accordance with applicable agreements.<br />
Any comments or suggestions regarding this document should be sent to<br />
"wgctechpubs@avaya.com".<br />
© 2006 Avaya Inc. All rights reserved.<br />
Avaya<br />
Unit 1, Sterling Court<br />
15 - 21 Mundells<br />
Welwyn Garden City<br />
Hertfordshire<br />
AL7 1LZ<br />
England<br />
Tel: +44 (0) 1707 392200<br />
Fax: +44 (0) 1707 376933<br />
Web: http://www.avaya.com/ipoffice/knowledgebase<br />
Page 44<br />
Intuity Mailbox <strong>User</strong> <strong>Guide</strong><br />
15-601130 Issue 9 (31 May 2006) <strong>IP</strong> <strong>Office</strong>