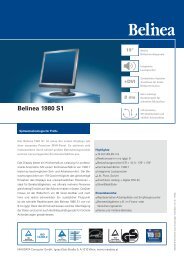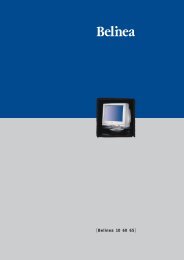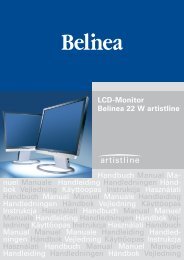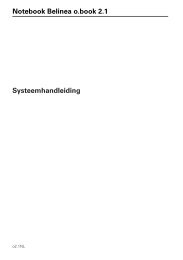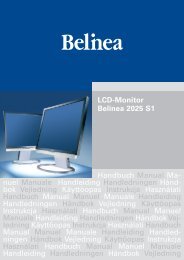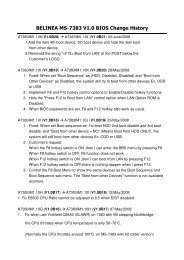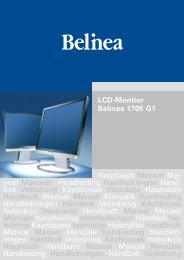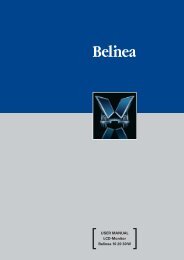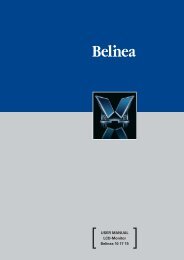USER MANUAL TFT-Monitor Belinea 10 15 56 - ECT GmbH
USER MANUAL TFT-Monitor Belinea 10 15 56 - ECT GmbH
USER MANUAL TFT-Monitor Belinea 10 15 56 - ECT GmbH
Create successful ePaper yourself
Turn your PDF publications into a flip-book with our unique Google optimized e-Paper software.
<strong>USER</strong> <strong>MANUAL</strong><br />
<strong>TFT</strong>-<strong>Monitor</strong><br />
<strong>Belinea</strong> <strong>10</strong> <strong>15</strong> <strong>56</strong>
BELINEA PREMIUM SERVICE<br />
English<br />
Deutsch<br />
Français<br />
The three-year return to base warranty for your <strong>Belinea</strong> monitor includes all parts and labour.<br />
In addition many countries offer a free of charge swap out warranty programme. This does not<br />
affect your Statutory Rights. Please visit http://www.belinea.com or call the numbers below for<br />
further warranty or service information.<br />
Please have the serial and model number ready when calling.<br />
Die Garantie für Ihren <strong>Belinea</strong> <strong>Monitor</strong> beträgt drei Jahre und umfasst alle Bauteile. Darüber<br />
hinaus bieten wir in vielen Ländern einen zusätzlichen, kostenlosen Austausch-Service an.<br />
Von dieser o.g. Garantie bleiben etwaige gesetzliche Gewährleistungsrechte unberührt. Nähere<br />
Informationen zu Garantie- und Servicefragen erhalten Sie im Internet unter http://<br />
www.belinea.com sowie unter den u. g. Rufnummern.<br />
Bitte halten Sie für Ihren Anruf Serien- und Modellnummer bereit.<br />
La garantie internationale de trois ans sur les écrans <strong>Belinea</strong> s’entend pièces et main d’œuvre.<br />
Pour obtenir plus d’informations sur la garantie et le service après-vente contactez-nous sur<br />
Internet http://www.belinea.com ou aux numéros de téléphone ci-dessous. Vous pouvez obtenir<br />
également plus de détails sur les possibilités d’échange gratuit, service offert dans de nombreux<br />
pays.<br />
Pour votre appel, tenez les numéros de série et d’article à portée de main.<br />
Country Phone number Additional swap out service<br />
Land Telefonnummer Zusätzlicher Austausch-Service<br />
Pays Numéro de téléphone Service supplémentaire d’échange sur site<br />
Belgie/Belgique 0900 <strong>10</strong>630 3 year on-site warranty (swap out)<br />
Deutschland 02365 952 <strong>10</strong><strong>10</strong> 3 Jahre Garantie-Austausch-Service<br />
España 090 21 96 497 3 años de garantia con intercambio a domicilio<br />
Ελλαδα 01 02 40 91 50 Εγγυηση 3 χρονια επιτοπου αντικατασταση<br />
France 01 69 78 97 93 3 ans de garantie avec échange standard sur<br />
site<br />
Italia 02 38 20 20 79 3 anni di Garanza di sostituzione a domicilio<br />
Luxemburg/Luxembourg 0900 74235 3 year on-site warranty (swap out)<br />
Magyarország 01 340 99 51/53 3 év helyi szerviz<br />
Nederland 0900 BELINEA (2354632) 3 year on-site warranty (swap out)<br />
Österreich 01 277 89 88 3 Jahre Vor-Ort-Austausch-Garantie<br />
Polska +49 (0) 180 5 62 94 68 3 lata gwarancji w miejscu eksploatacji (z wymianą).<br />
Portugal 0 21 771 36 00 3 Anos de Troca em Garantia On-Site<br />
Russland +49 (0) 180 5 62 94 68 Трехлетняя гарантия с заменой на рабочем месте.<br />
Schweiz 0900 575 111 (2,13 CHF/Min) 3 Jahre Vor-Ort-Austausch-Service<br />
United Kingdom 01344 788920 3 year on-site swap out warranty<br />
(UK mainland only)<br />
All other countries<br />
Alle anderen Länder<br />
Les autres pays<br />
+49 (0) 180 5 62 94 68<br />
Bedienungsanleitung - 1
DEUTSCH ENGLISH FRANÇAIS<br />
<strong>Belinea</strong> <strong>10</strong> <strong>15</strong> <strong>56</strong><br />
DEUTSCH 2 ~ 8<br />
ENGLISH 9 ~ 14<br />
FRANÇAIS <strong>15</strong> ~ 20<br />
2 - <strong>Belinea</strong> <strong>10</strong> <strong>15</strong> <strong>56</strong><br />
Revision 1.0
DEUTSCH<br />
WILLKOMMEN BEI BELINEA<br />
Herzlichen Glückwunsch zu Ihrem neuen <strong>Belinea</strong>-<strong>Monitor</strong>. Sie haben sich für einen innovativen Hersteller entschieden,<br />
der High-Tech-<strong>Monitor</strong>e mit sehr hohem Qualitätsniveau fertigt. Wir sind sicher, dass dieser <strong>Monitor</strong> Ihre<br />
Erwartungen erfüllt und dass Sie mit ihm einen zuverlässigen Partner gewinnen.<br />
Computer und <strong>Monitor</strong>e sind aus dem heutigen Alltag kaum mehr wegzudenken. Als Schnittstelle zwischen Mensch<br />
und Technik kommt dabei dem <strong>Monitor</strong> eine Besondere Bedeutung zu. Dessen sind wir uns bewusst und setzen<br />
dies konsequent in den Grundwerten unserer Produktphilosphie um:<br />
Qualität<br />
Die hohe Qualität unserer <strong>Monitor</strong>e wird von uns ständig überprüft. Sie ist nicht einfach nur ein Versprechen,<br />
sondern wird durch umfangreiche Spezifikationen und zahlreiche Zertifizierungen bestätigt. Das<br />
Ergebnis ist eine hervorragende Bildqualität und Farbbrillanz bei allen <strong>Belinea</strong>-Modellen.<br />
Zuverlässigkeit<br />
Ergonomie<br />
Service<br />
Die bei <strong>Belinea</strong>-<strong>Monitor</strong>en eingesetzten Technologien bringen Qualität und Aktualität in Einklang. Eine<br />
umfangreiche Prüfung der Geräte sorgt dafür, dass nur ausgereifte Technologien ins Programm genommen<br />
werden. Das führt zu äußerst geringen Ausfallraten und besonders langlebigen Produkten.<br />
Bei all unseren Entwicklungen steht immer eines im Vordergrund: Der Mensch, der am <strong>Monitor</strong> arbeitet.<br />
Unsere Arbeit soll ihm seine leichter machen. Daher sind <strong>Belinea</strong> <strong>Monitor</strong>e fast ausschließlich nach den<br />
strengsten Ergonomie-Normen wie z. B. TCO 99 und TÜV Ergonomie zertifiziert und sorgen so für ein<br />
durch und durch angenehmes Arbeiten.<br />
Ob man bei der Wahl des <strong>Monitor</strong>s die richtige Entscheidung getroffen hat, weiß man spätestens, wenn<br />
man den Service benötigt. Deshalb bieten wir in vielen europäischen Ländern einen umfassenden Garantie-Austausch-Service<br />
an, der sowohl die Bildröhre als auch das Panel und Backlight umfasst.<br />
ALLGEMEINE EIGENSCHAFTEN VON LC-DISPLAYS<br />
Bildperformance<br />
Technologisch bedingt bieten LC-Displays eine äußerst scharfe Bilddarstellung ohne geometrische Verzerrungen<br />
sowie eine hervorragende Leuchtkraft für eine brillante Bildperformance. Minimierte Reflexionen resultieren aus der<br />
flachen Paneloberfläche sowie entsprechenden Beschichtungen.<br />
Gesundheit<br />
Die geringe elektromagnetische Strahlung von LCDs schont Ihre Gesundheit.<br />
Design<br />
Die geringe Stellfläche eines LC-Displays kommt der Arbeitsfläche auf Ihrem Schreibtisch zugute, und aufgrund des<br />
geringen Gewichts kann das Display problemlos von einem Einsatzort zum nächsten transportiert werden. Das<br />
attraktive Design der Geräte macht sie darüber hinaus zu einem Blickfang an jedem Arbeitsplatz.<br />
Wirtschaftlichkeit<br />
Der niedrige Energiebedarf ist ein wesentlicher Vorteil eines LC-Displays (LCD). So verbraucht ein LCD im Durchschnitt<br />
ca. 50 % weniger Energie als ein CRT-<strong>Monitor</strong> mit einer vergleichbaren sichtbaren Bilddiagonale.<br />
2 - <strong>Belinea</strong> <strong>10</strong> <strong>15</strong> <strong>56</strong>
DEUTSCH<br />
EINLEITUNG<br />
INHALTSVERZEICHNIS<br />
Dieses Handbuch wird Sie mit der Installation und der<br />
Bedienung des <strong>Belinea</strong>-<strong>Monitor</strong>s vertraut machen.<br />
Sehen Sie diese Anleitung auch dann kurz durch, wenn<br />
Ihnen die Bedienung eines <strong>Monitor</strong>s bereits vertraut<br />
ist.<br />
Wir haben alle Sorgfalt walten lassen, um in diesem<br />
Handbuch korrekte und akkurate Informationen zu<br />
geben. Für möglicherweise vorhandene Fehler kann<br />
jedoch keine Haftung übernommen werden. Weiterhin<br />
übernehmen wir keine Garantie dafür, dass die Hardware<br />
den von Ihnen gewünschten Zweck erfüllt. Für<br />
Hinweise auf vorhandene Fehler, Ihre Verbesserungsvorschläge<br />
und Kritik sind wir stets dankbar.<br />
© Copyright 2002<br />
MAXDATA Systeme <strong>GmbH</strong><br />
45768 Marl, Deutschland<br />
www.maxdata.com<br />
Alle Rechte vorbehalten. Kein Teil dieses Handbuchs darf in<br />
irgendeiner Form (Druck, Fotokopie, Mikrofilm oder andere Verfahren)<br />
ohne vorherige schriftliche Genehmigung des Herstellers<br />
reproduziert oder unter Verwendung elektronischer Systeme<br />
verarbeitet, vervielfältigt oder verbreitet werden.<br />
Änderungen, die dem technischen Fortschritt dienen, bleiben<br />
vorbehalten. <strong>Belinea</strong> ist ein international eingetragenes<br />
Warenzeichen. Andere Markennamen können eingetragene<br />
Warenzeichen sein und müssen als solche behandelt werden.<br />
WILLKOMMEN BEI BELINEA .................................... 2<br />
ALLGEMEINE EIGENSCHAFTEN<br />
VON LC-DISPLAYS ................................................... 2<br />
EINLEITUNG ............................................................. 3<br />
INHALTSVERZEICHNIS ............................................ 3<br />
WICHTIGE HINWEISE .............................................. 4<br />
WARTUNG UND PFLEGE ........................................ 4<br />
WANDMONTAGE ...................................................... 4<br />
AUSPACKEN ............................................................. 5<br />
ANSCHLIEßEN ....................................................... 5<br />
EINSCHALTEN .......................................................... 5<br />
KONFIGURIEREN ..................................................... 6<br />
GRUNDLEGENDE EINSTELLUNGEN ..................... 6<br />
BILDEINSTELLUNG ÜBER DAS OSD-MENÜ .......... 6<br />
FUNKTIONEN DES OSD-MENÜS ............................ 7<br />
PROBLEMLÖSUNGEN ............................................. 8<br />
TECHNISCHE DATEN ............................................... 8<br />
Verwendung von Symbolen<br />
In diesem Handbuch werden folgende Symbole verwendet,<br />
um auf eine mögliche Personengefährdung,<br />
Sachschäden bzw. nützliche Informationen hinzuweisen:<br />
GEFAHR! Bezeichnet eine mögliche Gefährdung<br />
des Anwenders. Bei Nichtbeachtung können<br />
Tod oder schwerste Verletzung die Folge<br />
sein.<br />
ACHTUNG! Weist auf mögliche Sachschäden<br />
hin. Bei Nichtbeachtung können Geräte ernsthaft<br />
beschädigt werden.<br />
WICHTIG! Bezeichnet Anwendungstipps und<br />
andere besonders nützliche Informationen.<br />
Umweltschutz ist auch unsere Aufgabe: Dieses Handbuch wurde von der ersten bis zur<br />
letzten Seite auf einem Papier gedruckt, bei dessen Herstellung keinerlei Chlor mehr verwendet<br />
wird.<br />
Bedienungsanleitung - 3
DEUTSCH<br />
WICHTIGE HINWEISE<br />
Hinweise zum Aufstellungsort<br />
• Der Aufstellungsort darf weder extrem heiß oder<br />
kalt noch feucht oder staubig sein. Hitze und<br />
Kälte können die Funktionsfähigkeit des <strong>Monitor</strong>s<br />
beeinträchtigen. Feuchtigkeit und Staub<br />
können zu einem Ausfall des <strong>Monitor</strong>s führen.<br />
• Stellen Sie den <strong>Monitor</strong> nicht in unmittelbarer<br />
Nähe von Wärmequellen wie Heizkörpern oder<br />
Radiatoren auf. Das Gerät darf zudem keinen<br />
mechanischen Vibrationen oder Stößen ausgesetzt<br />
sein.<br />
• Stellen Sie den <strong>Monitor</strong> so auf, dass kein direktes<br />
Licht oder Sonneneinstrahlung auf die Bildschirmoberfläche<br />
fällt. Andernfalls können Spiegelungen<br />
entstehen, so dass die Bildbrillanz<br />
beeinträchtigt wird.<br />
Hinweise zum Netzanschluss<br />
Verwenden Sie ausschließlich das für Ihr Land<br />
geeignete Netzkabel.<br />
Die Netzsteckdose sollte sich in direkter Nähe<br />
befinden und leicht zugänglich sein. Der <strong>Monitor</strong><br />
kann nur durch Ziehen des Netzsteckers aus<br />
der Steckdose ganz vom Netz getrennt werden.<br />
Sicherheitshinweise zum Betrieb<br />
Das Netzkabel darf nicht beschädigt werden.<br />
Stellen Sie keine Gegenstände auf das Netzkabel,<br />
und sorgen Sie dafür, dass keine Knoten<br />
am Kabel auftreten. Um das Kabel zu lösen,<br />
ziehen Sie stets am Stecker und nie am Kabel<br />
selbst. Ein beschädigtes Netzkabel kann zu<br />
Brand oder Stromschlägen führen.<br />
• Achten Sie darauf, dass die Lüftungsschlitze<br />
nicht verdeckt werden. Die Luftzirkulation im<br />
<strong>Monitor</strong> ist erforderlich, um eine Überhitzung zu<br />
vermeiden. Wird sie beeinträchtigt, können<br />
Brand oder ein Ausfall des <strong>Monitor</strong>s die Folge<br />
sein.<br />
• Verwenden Sie zum Reinigen des <strong>Monitor</strong>s keine<br />
Lösungsmittel, da andernfalls die Gehäuseoberfläche<br />
beschädigt werden kann. Weitere<br />
Hinweise zur Pflege des Geräts finden Sie im<br />
Kapitel „Wartung und Pflege“.<br />
Öffnen Sie den <strong>Monitor</strong> niemals eigenständig.<br />
Andernfalls besteht die Gefahr eines Stromschlags<br />
oder anderer Personenschäden. Der<br />
<strong>Monitor</strong> darf nur von Fachpersonal geöffnet und<br />
gewartet werden.<br />
Der LCD-<strong>Monitor</strong> darf nur mit dem beigefügten<br />
Netzteil betrieben werden.<br />
Hinweise zur Auflösung<br />
Alle von der Grafikkarte gelieferten Auflösungen,<br />
die von der physikalischen Auflösung des<br />
Panels abweichen, werden durch Interpolation<br />
angepasst. Eine Beeinträchtigung der Bildqualität<br />
ist hierbei möglich.<br />
Hinweise zur Ergonomie<br />
Um Ihre Augen, Nacken- und Schultermuskulatur<br />
bei der Arbeit am Bildschirm zu schonen,<br />
empfehlen wir, einen Augenabstand von 50 bis<br />
75 cm zum <strong>Monitor</strong> einzuhalten und zwischen<br />
Tastatur und <strong>Monitor</strong> mindestens <strong>10</strong> cm als Auflage<br />
für den Handballen freizulassen. Darüber<br />
hinaus können die Augen durch regelmäßiges<br />
Fixieren eines Gegenstandes in etwa 6 m Entfernung<br />
entspannt werden. Sie erreichen eine<br />
ergonomische Sitzhaltung, wenn Ellbogen, Becken,<br />
Knie und Fußgelenke jeweils einen rechten<br />
Winkel bilden.<br />
WARTUNG UND PFLEGE<br />
• Lösen Sie zuerst das Netzkabel von der Stromversorgung,<br />
indem Sie den Stecker aus der Steckdose<br />
ziehen.<br />
• Die vorderseitige LCD-Bildschirmfläche ist sehr<br />
empfindlich! Vermeiden Sie daher jeglichen Druck<br />
auf die Bildfläche (Finger, Stift etc.), und gehen Sie<br />
besonders beim Transportieren des Geräts vorsichtig<br />
vor, damit der Bildschirm keinen starken Stößen<br />
ausgesetzt wird und keine Kratzer entstehen<br />
(verwenden Sie stets die Originalverpackung).<br />
• Reinigen Sie die Bildfläche äußerst vorsichtig und<br />
nur mit einem weichen Tuch, da ansonsten die LCD-<br />
Schicht Schaden nehmen kann. Wenn das <strong>Monitor</strong>gehäuse<br />
stark verschmutzt ist, reinigen Sie es<br />
mit einem feuchten Tuch. Verwenden Sie nur warmes<br />
Wasser (keine Lösungsmittel), und reiben Sie<br />
den <strong>Monitor</strong> anschließend trocken. Durch Lösungsmittel<br />
oder andere scharfe Reinigungsmittel kann<br />
die Gehäuseoberfläche beschädigt werden.<br />
• Reinigen Sie den <strong>Monitor</strong> bei leichter Verschmutzung<br />
nur mit einem trockenen, weichen und antistatischen<br />
Tuch.<br />
WANDMONTAGE<br />
Der <strong>Belinea</strong>-<strong>Monitor</strong> ist werkseitig als Standgerät konfiguriert. Sie können das Gerät jedoch auch an der Wand oder auf<br />
einem <strong>Monitor</strong>schwenkarm (optional erhältlich) montieren. Folgen Sie hierzu bitte der entsprechenden Anleitung (4-Loch-<br />
Montage im Abstand von 75 × 75 mm gemäß dem internationalen VESA FPMPMI-Standard).<br />
4 - <strong>Belinea</strong> <strong>10</strong> <strong>15</strong> <strong>56</strong>
DEUTSCH<br />
AUSPACKEN<br />
Heben Sie den <strong>Monitor</strong> vorsichtig aus der Verpackung,<br />
und überprüfen Sie das Zubehör auf Vollständigkeit<br />
(siehe Abbildung 1).<br />
Bewahren Sie den Originalkarton und das Verpackungsmaterial<br />
für den Fall auf, dass Sie den <strong>Monitor</strong><br />
einschicken oder anderweitig transportieren müssen.<br />
Netzkabel<br />
Netzteil<br />
Audiokabel<br />
VGA-Kabel<br />
Abbildung 1. LCD-<strong>Monitor</strong> mit Schwenkfuß<br />
ANSCHLIESSEN<br />
➧ Schließen Sie das Signalkabel an ............................................................................................................................<br />
1. Stellen Sie sicher, dass Ihr Computer und der LCD- 3. Wenn Sie über eine Grafikkarte mit digitalem DVI-<br />
Bildschirm vom Netz getrennt sind.<br />
D-Anschluss (24-polige Buchse) verfügen, so schließen<br />
Sie das DVI-D-Kabel (optional) an die DVI-D-<br />
2. Wenn Sie über eine herkömmliche Grafikkarte mit Buchse des <strong>Monitor</strong>s ( in Abb. 2b) und den<br />
analogem VGA-Anschluss (<strong>15</strong>-polige Buchse) verfügen,<br />
so schließen Sie das VGA-Kabel an die VGA-<br />
Computer an.<br />
Buchse des <strong>Monitor</strong>s ( in Abb. 2a) und den Computer<br />
DVI-D-Kabel<br />
an.<br />
VGA-Kabel<br />
Abbildung 2b. Anschluss über die DVI-D-Schnittstelle<br />
Abbildung 2a. Anschluss über die VGA-Schnittstelle<br />
➧ Schließen Sie die Stromversorgung an ...............<br />
1. Schließen Sie das Netzteilkabel ( in Abb. 3) an<br />
die dafür vorgesehene Buchse des <strong>Monitor</strong>s ( in<br />
Abb. 3) an.<br />
2. Verbinden Sie das Netzkabel ( in Abb. 3) mit dem<br />
Netzteil und einer Steckdose.<br />
➧ Audioanschluss ......................................................<br />
Wenn Ihr Computer zudem über einen Audioausgang<br />
verfügt, schließen Sie das mitgelieferte Audiokabel an<br />
die Audioeingangsbuchse des <strong>Monitor</strong>s ( in Abb. 3)<br />
und die Line-Out-Buchse des Computers an.<br />
<br />
<br />
<br />
Abbildung 3. Stromversorgung und optionale Komponenten<br />
anschließen<br />
EINSCHALTEN<br />
1. Schalten Sie zuerst den Computer und anschließend<br />
den <strong>Belinea</strong>-<strong>Monitor</strong> mit der Netztaste (in<br />
Abb. 4) ein. Die Betriebsanzeige (siehe in Abb.<br />
4) leuchtet grün auf.<br />
2. Stellen Sie das Bild gemäß Ihren Anforderungen<br />
ein (siehe die nachstehenden Kapitel „Grundlegende<br />
Einstellungen“ und „Bildeinstellung über das<br />
OSD-Menü“).<br />
3. Wird auf dem <strong>Monitor</strong> kein Bild angezeigt, lesen<br />
Sie die Infos im Kapitel „Problemlösungen“.<br />
Bedienungsanleitung - 5
DEUTSCH<br />
KONFIGURIEREN<br />
➧ <strong>Monitor</strong> unter Windows ® 9x/ME/2000 und XP<br />
konfigurieren:<br />
Um den <strong>Monitor</strong> unter Windows ® 9x/ME/2000 und XP<br />
in Betrieb zu nehmen, wird dringend empfohlen, die<br />
<strong>Belinea</strong>-Einstellungsdatei zu installieren. Sie können<br />
diese über Ihren <strong>Belinea</strong>-Händler beziehen oder vom<br />
MAXDATA FTP-Server ftp.maxdata.com laden.<br />
Wählen Sie hier die Rubrik „<strong>Belinea</strong>_Treiber_Driver“,<br />
und laden Sie die Dateien <strong>Belinea</strong>.inf und<br />
README_<strong>Belinea</strong>.TXT herunter. Befolgen Sie<br />
die Installationsanweisungen in der Datei<br />
README_<strong>Belinea</strong>.TXT.<br />
➧ <strong>Monitor</strong> unter Windows ® NT 4.0 konfigurieren:<br />
Unter Windows ® NT 4.0 benötigen Sie keine separate<br />
Einstellungsdatei. Wählen Sie die Bildwiederholfrequenz<br />
und Anzahl der Farben direkt unter den Menüpunkten<br />
„Einstellungen“, „Systemsteuerung“, „Anzeige“,<br />
„Einstellungen“ aus.<br />
GRUNDLEGENDE EINSTELLUNGEN<br />
➧ Automatische Bildjustierung ..................................<br />
Sie können die Bildeinstellungen (wie Helligkeit, Kontrast,<br />
Bildposition, Phase etc.) entweder manuell einstellen oder<br />
die automatische Justierungsfunktion des LCD-<strong>Monitor</strong>s<br />
verwenden. Hiermit werden die einzelnen Bildparameter<br />
auf die optimalen Werte für den aktuellen Grafikmodus<br />
eingestellt. Drücken Sie dazu die Taste SEL<strong>ECT</strong>/AUTO.<br />
➧ Kontrast und Helligkeit direkt einstellen ................<br />
Sie können Kontrast und Helligkeit direkt einstellen, indem<br />
Sie bei ausgeschaltetem OSD-Menü die Taste oder<br />
die Taste ( bzw. in Abb. 4) drücken. Anschließend<br />
können Sie mit den Tasten und die Helligkeit<br />
verändern und mit den Tasten und den Kontrast.<br />
➧ Lautstärke direkt einstellen .....................................<br />
Sie können die Lautstärkewiedergabe des integrierten<br />
Audiosystems direkt einstellen, indem Sie bei<br />
ausgeschaltetem OSD-Menü die Taste oder die<br />
Taste ( bzw. in Abb. 4) drücken. Drücken Sie<br />
anschließend auf , um die Lautstärke zu erhöhen oder<br />
auf , um sie zu reduzieren. Drücken Sie die Taste (<br />
in Abb. 4) um die MUTE-Funktion zu aktivieren und<br />
drücken Sie die Taste ( in Abb. 4)um sie zu<br />
deaktivieren.<br />
BILDEINSTELLUNG ÜBER DAS OSD-MENÜ<br />
Das OSD-Menü ist ein Fenster, in dem Sie die aktuellen<br />
Bildeinstellungen einsehen und ändern können. Es wird<br />
folgendermaßen aufgerufen:<br />
Abbildung 4. Bedienelemente des <strong>Monitor</strong>s<br />
1. Drücken Sie die OSD-Taste MENU ( in Abb. 4).<br />
Das OSD-Menü wird am Bildschirm angezeigt.<br />
2. Es gibt insgesamt 5 verschiedene, nach Kategorien<br />
gegliederte OSD-Untermenüs. Wählen Sie durch<br />
Drücken der OSD-Taste oder ( und in<br />
Abb. 4) die gewünschte Kategorie (siehe Kapitel<br />
„Funktionen des OSD-Menüs“).<br />
3. Drücken Sie die OSD-Taste SEL<strong>ECT</strong> ( in Abb. 4),<br />
um die ausgewählte Funktion bzw. das dazugehörige<br />
Untermenü zu aktivieren.<br />
4. Stellen Sie ggf. mit den OSD-Tasten oder bzw.<br />
oder den gewünschten Wert ein.<br />
5. Drücken Sie nochmals die OSD-Taste SEL<strong>ECT</strong>, um<br />
den Wert abzuspeichern. Wiederholen Sie ggf. die<br />
Schritte 2–5, um weitere Einstellungen vorzunehmen.<br />
6. Das OSD-Menü wird automatisch ausgeblendet,<br />
wenn ca. 45 Sekunden lang keine Bedienung erfolgt.<br />
Dabei werden die aktuellen Einstellungen gespeichert.<br />
Sie können das Menü aber auch manuell ausblenden,<br />
indem Sie die OSD-Taste MENU drücken.<br />
6 - <strong>Belinea</strong> <strong>10</strong> <strong>15</strong> <strong>56</strong>
DEUTSCH<br />
FUNKTIONEN DES OSD-MENÜS<br />
OTHER<br />
R G B<br />
<br />
LANGUAGE<br />
OSD POSITION<br />
INFORMATION<br />
INPUT<br />
RESET<br />
48.8 KHz / 60 Hz<br />
<strong>10</strong>24X768<br />
PRESET MODE<br />
ENGLISH<br />
OFF<br />
ANALOG<br />
RUN<br />
BRIGHTNESS / CONTRAST<br />
HELLIGKEIT: Helligkeit des Bildes regeln.<br />
KONTRAST: Kontrast des Bildes regeln.<br />
TRACKING<br />
CLOCK: Horizontale Pixelverteilung zum Optimieren<br />
der Bilddarstellung anpassen.<br />
PHASE: Vertikale Feinjustierung.<br />
POSITION<br />
Horizontale und vertikale Position des Bildes wählen.<br />
RGB<br />
COLOR TEMP.: Wählen Sie mit den OSD-Tasten<br />
und eine voreingestellte Farbtemperatur (9300 K<br />
oder 6500 K). Die Auswirkung der von Ihnen gewählten<br />
Farbtemperatur ist sofort am Bildschirm sichtbar.<br />
Wie deutlich dabei die Unterschiede zu erkennen sind,<br />
hängt von mehreren Faktoren ab.<br />
OTHER<br />
LANGUAGE: Sprache des OSD-Menüs wählen: Englisch,<br />
Deutsch, Französisch, Spanisch und Italienisch.<br />
OSD POSITION: Position des OSD-Menüs festlegen.<br />
INFORMATION: Aktuelle Grafikauflösung und Horizontal-/Vertikalfrequenz<br />
anzeigen (keine Einstellungen<br />
möglich).<br />
INPUT: Eingangssignal wählen: Wählen Sie die Option<br />
DIGITAL, wenn Sie den Bildschirm über das<br />
DVI-D-Kabel an den Computer angeschlossen haben.<br />
Wählen Sie ANALOG, wenn Sie den Bildschirm über<br />
das VGA-Kabel an den Computer angeschlossen haben.*<br />
RESET: Bildeinstellungen auf werkseitige Voreinstellungen<br />
zurücksetzen.<br />
RED, GREEN, BLUE: Manuelles Einstellen der Intensitätswerte<br />
für die einzelnen Farbkanäle Rot, Grün und<br />
Blau mit den Tasten und .<br />
* ACHTUNG! Einige Funktionen des OSD-Menüs sind im digitalen Modus nicht verfügbar.<br />
Bedienungsanleitung - 7
DEUTSCH<br />
PROBLEMLÖSUNGEN<br />
Kein Bild<br />
Netzanzeige leuchtet nicht<br />
- Prüfen Sie, ob das Netzkabel und das Netzteil richtig angeschlossen sind (siehe Kapitel „Anschließen“).<br />
- Stellen Sie sicher, dass der <strong>Monitor</strong> mit dem Netzschalter eingeschaltet wurde (siehe Kapitel „Einschalten“).<br />
Netzanzeige leuchtet orange<br />
- Befindet sich der <strong>Monitor</strong> in einem Stromsparmodus?<br />
Netzanzeige leuchtet grün<br />
- Eventuell ist ein Bildschirmschoner auf Ihrem Computer installiert und wurde nach einer bestimmten Zeit automatisch<br />
aktiviert. Drücken Sie eine Taste auf der Tastatur, oder bewegen Sie die Maus.<br />
Meldung „Kein Signal“<br />
- Ist das Signalkabel am <strong>Monitor</strong> und an der Grafikbuchse des Computers angeschlossen (siehe Kapitel „Anschließen“)?<br />
- Ist der Computer eingeschaltet (siehe Dokumentation zu Ihrem Computer)?<br />
Fehler der Bilddarstellung<br />
Bild ist nach links/rechts oder nach oben/unten verschoben<br />
- Wenn das Bild zwar normal, aber nicht zentriert angezeigt wird, können Sie dies mit den OSD-Funktionen justieren.<br />
Weitere Informationen hierzu finden Sie im Kapitel „Grundlegende Einstellungen“, Abschnitt „Automatische<br />
Bildjustierung“ oder im Kapitel „Funktionen des OSD-Menüs“ unter „Position“.<br />
Bild flimmert oder zittert<br />
- Möglicherweise ist nicht die richtige Einstellungsdatei für den <strong>Monitor</strong> ausgewählt. Informationen zum Einrichten<br />
des <strong>Monitor</strong>s unter Windows 95/98/ME/2000/NT/XP finden Sie im Kapitel „Konfigurieren“.<br />
Bild ist verschwommen oder unscharf<br />
- Überprüfen Sie die Einstellungen für CLOCK und PHASE (siehe Funktion „Tracking“ im Kapitel „Funktionen des<br />
OSD-Menüs“).<br />
Farbdarstellung ungenügend<br />
- Wenn die Farben etwas anders aussehen, als sie eigentlich sollten (z. B. Weiß nicht richtig weiß ist), sollten Sie<br />
die Farbtemperatur nachregeln (siehe Funktion „RGB“ im Kapitel „Funktionen des OSD-Menüs“).<br />
TECHNISCHE DATEN<br />
LCD-Panel<br />
Kontrastverhältnis<br />
Betrachtungswinkel<br />
Reaktionszeit<br />
Helligkeit<br />
Eingangssignal<br />
Bildschirmfarben<br />
Synchronisierung<br />
Videobandbreite<br />
Ergonom. Auflösung<br />
Audio<br />
Netzteil<br />
Leistungsaufnahme<br />
Abmessungen/Gewicht<br />
Umgebungsbedingungen<br />
8 - <strong>Belinea</strong> <strong>10</strong> <strong>15</strong> <strong>56</strong><br />
<strong>15</strong> Zoll Bilddiagonale (38,1 cm sichtbar), strahlungsarm nach TCO 99, zertifiziert<br />
nach ISO 13406-2, Pixelfehlerklasse II, Panel-Technologie: TN<br />
350:1 (typisch)<br />
vertikal 120°, horizontal 140° (typisch)<br />
Rise Time: 8 ms (typisch), Fall Time: 17 ms (typisch)<br />
250 cd/m 2 (typisch)<br />
Video: analog 0,7 Vpp / 75 Ohm positiv und digital DVI-D<br />
16,7 Mio. Farben<br />
31–61 kHz horizontal, <strong>56</strong>–75 Hz vertikal<br />
80 MHz<br />
<strong>10</strong>24 × 768 (60 Hz)<br />
Verstärker: 1 W bei 8 Ohm / 1–<strong>15</strong> kHz<br />
Lautsprecher: 1 W Dauerbelastung, 2 W Spitzenleistung<br />
Eingang: <strong>10</strong>0–240 V Wechselspannung, 50–60 Hz<br />
Ausgang: 12 V Gleichspannung, 2,5 A<br />
ON-Status: max. 30 W; Farbe der Betriebsanzeige: grün<br />
SLEEP-Status: < 2 W; Farbe der Betriebsanzeige: orange<br />
Stromsparfunktionen nach EPA<br />
Breite 348 mm, Höhe 373 mm, Tiefe 184 mm (netto), 4,0 kg (netto)<br />
Betrieb: 5–40 °C, r. L. 20–80 % (nicht kondensierend)<br />
Lagerung: –20–60 °C, r. L. <strong>10</strong>–85 % (nicht kondensierend)
ENGLISH<br />
INTRODUCTION<br />
TABLE OF CONTENTS<br />
This manual will familiarize you with the installation and<br />
use of your <strong>Belinea</strong> <strong>Monitor</strong>. Please take the time to look<br />
through these instructions even if you are familiar with<br />
monitors.<br />
We have taken all possible care to ensure that this manual<br />
contains correct, accurate information. However, the<br />
manufacturer cannot assume liability for any possible<br />
errors. In addition, the manufacturer cannot guarantee that<br />
the hardware will meet the purpose you require. We would<br />
appreciate reports of any errors, suggestions or criticism.<br />
© Copyright 2002<br />
MAXDATA Systeme <strong>GmbH</strong><br />
45768 Marl, Germany<br />
www.maxdata.com<br />
All rights reserved. No part of this manual may be reproduced,<br />
processed or distributed in any form (print, photocopy, microfilm<br />
or any other process) or processed by an electronic system<br />
without prior written permission from the manufacturer.<br />
We reserve the right to make changes according to technical<br />
progress. <strong>Belinea</strong> is an internationally registered trademark.<br />
Other brand names may be registered trademarks and must be<br />
treated as such.<br />
INTRODUCTION ....................................................... 9<br />
IMPORTANT INFORMATION ...................................<strong>10</strong><br />
CARING FOR YOUR MONITOR ..............................<strong>10</strong><br />
WALL MOUNTING .................................................... <strong>10</strong><br />
UNPACKING ............................................................. 11<br />
CONN<strong>ECT</strong>ING .......................................................... 11<br />
STARTUP.................................................................. 11<br />
CONFIGURATION .................................................... 12<br />
BASIC SETUP .......................................................... 12<br />
IMAGE SETTINGS USING THE OSD MENU ...........12<br />
OSD MENU FUNCTIONS .........................................13<br />
TROUBLESHOOTING .............................................. 14<br />
TECHNICAL SPECIFICATIONS ............................... 14<br />
Important Safety Instructions<br />
Some <strong>Belinea</strong> monitor models come with 2 power cords.<br />
Please ensure you use the UK plug (3 pin) in the UK and<br />
not the European plug (2 pin).<br />
Do not place the monitor in very hot or cold, nor damp or<br />
dusty surroundings. Do not put vases etc. on the monitor,<br />
water may cause short circuits. Do not block or cover the<br />
ventilating openings. All products that produce magnetic<br />
fields, i.e. laser printers, loud-speakers etc., must not be<br />
placed close to the monitor. Do not install this monitor in<br />
areas where too much light or sunshine might directly hit<br />
the screen, otherwise the brightness of the picture will be<br />
poor due to reflections. Refer all servicing and maintenance<br />
to authorised service personnel only!<br />
CAUTION<br />
Do not remove the cover!<br />
Serious electrical shock hazards exist inside this<br />
monitor.<br />
NOTE<br />
Removal of cover invalidates your warranty.<br />
Guide to symbols<br />
The symbols below are used in this manual to indicate<br />
where there is risk of injury or damaging devices or to<br />
indicate especially useful information:<br />
DANGER! Indicates risk of injury. When not<br />
following instructions, severe injury or death may<br />
result.<br />
ATTENTION! Indicates possible damage to<br />
devices. When not following instructions,<br />
devices may be heavily damaged.<br />
IMPORTANT! Indicates hints on operation and<br />
other useful information.<br />
We are all responsible for the environment: this manual was printed from front to back on paper<br />
that was produced without chlorine.<br />
Operating Instructions - 9
ENGLISH<br />
IMPORTANT INFORMATION<br />
Note on monitor placement<br />
• The setup location must not be extremely hot, cold,<br />
humid or dusty. Heat and cold can impair the<br />
functionality of the monitor. Humidity and dust can<br />
cause the monitor to fail.<br />
• Don’t place the monitor near heaters such as<br />
radiators or the like. Don’t expose the monitor to<br />
mechanical vibrations or jarring.<br />
• Position the monitor so that no direct light or sun<br />
strikes the screen, which could cause reflections<br />
that reduce the quality of the image.<br />
Notes on power connection<br />
Only use the power cord designated for use in<br />
your country.<br />
The wall outlet should be within easy reach. Pulling<br />
the power plug is the only way to disconnect the<br />
monitor from the power source.<br />
Safety instructions for operation<br />
The power cord must not be damaged. Do not<br />
place any objects on the power cord and make<br />
sure it does not have any knots. To unplug the<br />
cord, always pull on the plug and not on the cable<br />
itself. A damaged cable can cause a fire or electric<br />
shock<br />
• Avoid covering the ventilation slots. Air circulation<br />
is necessary to prevent the monitor from<br />
overheating. If the air circulation is restricted it<br />
could cause fire or damage the monitor.<br />
• Do not use any solvents to clean the monitor, as<br />
the housing could be damaged. For more<br />
information about cleaning the monitor, please see<br />
“Caring for your <strong>Monitor</strong>”.<br />
Never open the monitor housing yourself. There<br />
is a danger of electric shock and other hazards.<br />
The monitor may only be opened and serviced by<br />
qualified professionals.<br />
The LCD monitor may only be operated with the<br />
included power supply.<br />
Note on resolution<br />
All resolutions provided by the graphics card that<br />
deviate form the physical resolution of the panel<br />
are adjusted by interpolation. This can impair the<br />
image quality.<br />
Notes on ergonomics<br />
In order to relieve your eyes, neck and shoulder<br />
muscles when looking at the screen, we recommend<br />
that you maintain a distance of 50 to 75 cm between<br />
the monitor and your eyes, and that you leave at<br />
least <strong>10</strong> cm between the keyboard and the monitor<br />
to rest the balls of your hands. In addition, you can<br />
relax your eyes by regularly focusing on an object<br />
at a distance of about 6 m. To achieve an ergonomic<br />
sitting position, your elbows, pelvis, knees and ankles<br />
should form a right angle.<br />
CARING FOR YOUR MONITOR<br />
• First, unplug the power cord from the wall socket.<br />
• The LCD monitor’s screen surface is very sensitive.<br />
Please avoid any contact with the surface (finger,<br />
pencil etc.) and be especially cautious during<br />
transportation since jolts and shocks can cause the<br />
screen to become scratched (always use the original<br />
packaging).<br />
• If the monitor is only slightly dirty, clean it using a soft,<br />
dry and antistatic cloth.<br />
• If the LCD screen is extremely dirty, clean it with a<br />
moist cloth. Use only warm water and then wipe the<br />
monitor dry. Solvents or harsh cleaners can damage<br />
the housing. Clean the display surface only with a<br />
soft cloth, otherwise you may damage the display’s<br />
coating.<br />
WALL MOUNTING<br />
The <strong>Belinea</strong>-monitor is shipped with the standard desktop configuration. However, you can optionally mount the device<br />
on a wall or on a monitor swivel arm (optional accessory). Please follow the corresponding instructions<br />
(4-hole assembly with a spacing of 2.5 × 2.5 inches (75 × 75mm) according to the international VESA FPMPMI standard).<br />
<strong>10</strong> - <strong>Belinea</strong> <strong>10</strong> <strong>15</strong> <strong>56</strong>
ENGLISH<br />
UNPACKING<br />
Power cord<br />
Carefully lift the monitor out of the packaging and make<br />
sure that all components are included (see fig. 1).<br />
Save the original box and packing material in case you<br />
have to ship or transport the monitor.<br />
Power adapter<br />
Audio cable<br />
VGA cable<br />
Figure 1. <strong>Monitor</strong> with swivel base<br />
CONN<strong>ECT</strong>ING<br />
➧ Connecting the Signal Cable ......................................................................................................................................<br />
1. Make sure that your computer and the LCD monitor<br />
are disconnected from the power supply.<br />
2. If you have a conventional graphic card with an analog<br />
VGA connector (<strong>15</strong>-pin socket), connect one end of<br />
the VGA cable to the VGA connector of your monitor<br />
( in fig. 2a), the other end to the computer.<br />
3. If you have a graphic card with a digital DVI-D<br />
connector (24-pin socket), then connect one end of<br />
the DVI-D cable (optional) to the DVI-D connector of<br />
your monitor ( in fig. 2b), the other end to the<br />
computer.<br />
Signal cable<br />
DVI-D cable<br />
Figure 2a. Connecting the monitor to the PC<br />
Figure 2b. Connection via the DVI-D interface<br />
➧ To connect the monitor to the power source ........<br />
1. Connect the power cable ( in fig. 3) to the monitor’s<br />
power socket at the designated location ( in fig. 3).<br />
2. Connect one end of the power supply cable ( in<br />
fig. 3) with the power supply and plug it into an<br />
electrical outlet.<br />
➧ Connecting the audio cable .....................................<br />
If your computer is equipped with an audio output port,<br />
then connect one end of the sound cable to the audio<br />
input connector of the monitor ( in fig. 3) and the other<br />
end to the Line-Out connector of the computer.<br />
<br />
<br />
<br />
Figure 3. Connecting power supply and optional components<br />
STARTUP<br />
1. First start your PC and then turn on your <strong>Belinea</strong><br />
monitor using the power switch ( in fig. 4). The status<br />
indicator ( in fig. 4) should light up green.<br />
2. Adjust the image to meet your requirements (see the<br />
following sections ”Basic Setup” and ”Image settings<br />
using the OSD menu”).<br />
3. If there is no image displayed on the monitor, consult<br />
the section “Troubleshooting”.<br />
Operating Instructions - 11
ENGLISH<br />
CONFIGURATION<br />
➧ <strong>Monitor</strong> setup under Windows ® 9x/ME/2000 and XP:<br />
If using the monitor under Windows ® 9x/ME/2000 or XP<br />
we strongly recommend installing the <strong>Belinea</strong> settings file.<br />
You can get this file from your <strong>Belinea</strong> dealer or download<br />
it from the MAXDATA FTP server at ftp.maxdata.com.<br />
Here, click the “<strong>Belinea</strong>_Treiber_Driver” directory and<br />
download the <strong>Belinea</strong>.inf and README_<strong>Belinea</strong>.TXT files.<br />
Follow the installation instructions in the<br />
README_<strong>Belinea</strong>.TXT file.<br />
➧ <strong>Monitor</strong> setup under Windows ® NT 4.0:<br />
Under Windows ® NT 4.0 no separate setup file is required.<br />
Select the vertical frequency and the number of colors<br />
directly from within the “Settings” “Control Panel” <br />
“Display” “Settings” menu.<br />
BASIC SETUP<br />
➧ Automatic Image Adjustment ...................................<br />
You can adjust the image settings (such as brightness,<br />
contrast, image position, phase etc) manually or by using<br />
the LCD monitor’s automatic image adjustment feature.<br />
This will adjust the image parameters to their optimal settings<br />
for the current graphics mode. Press the SEL<strong>ECT</strong>/<br />
AUTO button to use this.<br />
➧ Shortcut for adjusting contrast and brightness.........<br />
When the OSD menu is not displayed on screen, you<br />
can set the contrast and brightness directly by pressing<br />
the or buttons ( and in fig. 4). You can then<br />
adjust the brightness with the and buttons and the<br />
contrast with the and buttons.<br />
➧Direct Volume Setting ...........................................<br />
When the OSD menu is not displayed on screen, you can<br />
set the volume of the integrated audio system directly by<br />
pressing the or buttons ( and in fig. 4). Press<br />
the , button to increase the volume or the button to<br />
decrease the volume. Press the key ( in fig. 4) to<br />
enable the MUTE function. Press the key ( in fig. 4)<br />
to disable it.<br />
IMAGE SETTINGS USING THE OSD MENU<br />
The OSD menu is a window on your screen that allows<br />
you to view and change display settings. To change an<br />
OSD setting:<br />
Figure 4. <strong>Monitor</strong> features<br />
1. Press the MENU button ( in fig. 4) to display the<br />
OSD menu on the screen.<br />
2. There are a total of 5 OSD submenus divided by<br />
categories. Select the desired submenu by pressing<br />
the OSD button or ( and in fig. 4, see section<br />
”OSD Menu Functions”).<br />
3. Press the SEL<strong>ECT</strong> OSD button ( in fig. 4) to<br />
activate the selected function or associated submenu.<br />
4. Set the desired value using the OSD button or or<br />
or .<br />
5. Press the SEL<strong>ECT</strong> button again to save the setting.<br />
Repeat steps 2-5 to make further adjustments as<br />
needed.<br />
6. The OSD menu automatically disappears if no changes<br />
are made for more than 45 seconds. The current<br />
settings will be saved. You can close it manually by<br />
pressing the MENU button.<br />
12 - <strong>Belinea</strong> <strong>10</strong> <strong>15</strong> <strong>56</strong>
ENGLISH<br />
OSD MENU FUNCTIONS<br />
OTHER<br />
R G B<br />
<br />
LANGUAGE<br />
OSD POSITION<br />
INFORMATION<br />
INPUT<br />
RESET<br />
48.8 KHz / 60 Hz<br />
<strong>10</strong>24X768<br />
PRESET MODE<br />
ENGLISH<br />
OFF<br />
ANALOG<br />
RUN<br />
BRIGHTNESS / CONTRAST<br />
BRIGHTNESS : Controls the picture brightness.<br />
CONTRAST: Controls the picture contrast.<br />
TRACKING<br />
CLOCK: Controls the horizontal pixel distribution for<br />
optimizing the image display.<br />
PHASE: Controls the vertical fine adjustment.<br />
POSITION<br />
Controls the horizontal and vertical image position.<br />
RGB<br />
COLOR TEMP.: Use the and OSD buttons to select<br />
a preset color temperature (9300 K or 6500 k). The color<br />
temperature you select takes effect immediately on the<br />
screen. How great a difference can be observed depends<br />
on various factors.<br />
OTHER<br />
LANGUAGE: Selection of the OSD menu language:<br />
English, German, French, Spanish, Italian.<br />
OSD POSITION: Adjusts the position of the OSD<br />
menu.<br />
INFORMATION: Displays the current resolution as well<br />
as the horizontal and vertical frequency (no adjustments<br />
possible).<br />
INPUT: Select input signal: If you have connected the<br />
monitor to the computer via the DVI-D cable, select<br />
the DIGITAL option. If you have connected the monitor<br />
to the computer via the VGA cable, select the ANALOG<br />
option. *<br />
RESET: Restores factory display settings.<br />
RED, GREEN, BLUE: Use the and buttons for<br />
manual intensity settings for the individual red, green and<br />
blue color channels.<br />
* IMPORTANT! Several OSD menu functions are not available in the digital mode.<br />
Operating Instructions - 13
ENGLISH<br />
TROUBLESHOOTING<br />
Blank Screen<br />
Power indicator is off<br />
- Make sure the power cable and the power adapter are connected properly (see section “Connecting”).<br />
- Make sure that the monitor was turned on using the power switch (see section “Startup”).<br />
Power indicator lights orange<br />
- Could a power saving mode be active?<br />
Power indicator lights green<br />
- A screen saver may have activated automatically after a certain period of inactivity. Press any key on your<br />
keyboard or move the mouse.<br />
“No Signal” message<br />
- Is the signal cable properly connected to the monitor and the PC’s graphics port (see section “Connecting”)?<br />
- Is the PC turned on (see your PC’s documentation)?<br />
Display Problems<br />
Image is displaced to the left/right or to the top/bottom<br />
- If the image appears normal but off-center, you can adjust it using the OSD functions. For further information, see<br />
chapter “Basic Setup”, section “Automatic Image Adjustment” or chapter “OSD Menu Functions”, section “Position”.<br />
Image flickers or is shaky<br />
- Perhaps the setup file chosen for the monitor is incorrect. For information on monitor setup under Windows ® 9x/<br />
ME/2000/XP, consult the “Configuration” section.<br />
Image is blurred<br />
- Check the CLOCK und PHASE settings (see “Tracking” function in section “OSD Menu Functions”).<br />
Color problems<br />
- If the colors are off (e.g. white is not really displayed as white etc.), you should adjust the color temperature (see<br />
“Color Temperature” function in section “OSD Menu Functions”).<br />
TECHNICAL SPECIFICATIONS<br />
LCD panel<br />
Contrast ratio<br />
Viewing angle<br />
Response time<br />
Brightness<br />
Input signal<br />
Display colors<br />
Synchronization<br />
Video band width<br />
Ergonomic resolution<br />
Audio<br />
Power connection<br />
Power consumption<br />
Dimensions / weight<br />
Operating environment<br />
<strong>15</strong> inches diagonal size (38.1 cm visible), low radiation according to TCO 99, certified<br />
to ISO 13406-2, pixel fault class II, TN panel technology<br />
350:1 (typical)<br />
vertical 120°, horizontal 140° (typical)<br />
Rise time: 8 ms (typical), Fall time: 17 ms (typical)<br />
250 cd/m 2 (typical)<br />
Video: analog 0.7 Vpp / 75 Ohms, positive and digital DVI-D<br />
16.7 mill. colors<br />
31 – 61 kHz horizontal, <strong>56</strong> – 75 Hz vertical<br />
80 MHz<br />
<strong>10</strong>24 × 768 (60 Hz)<br />
Amplifier: 1 Watt at 8 Ohms / 1 – <strong>15</strong> kHz<br />
Loudspeaker: 1 Watt continuous load, 2 Watts peak power<br />
Input: <strong>10</strong>0–240 V AC, 50–60 Hz<br />
Output: 12 V DC, 2.5 A<br />
ON status: max. 30 W; color of the status LED: green<br />
SLEEP status: < 2 W; color of the status LED: orange<br />
Power saving functions EPA certified<br />
Width: 348 mm, height: 373 mm, depth: 184 mm (net), 4.0 kg (net)<br />
Operation: 5 - 40 °C, humidity: 20 - 80 % (without condensation)<br />
Storage: -20 - 60 °C, humidity: <strong>10</strong> - 85 % (without condensation)<br />
14 - <strong>Belinea</strong> <strong>10</strong> <strong>15</strong> <strong>56</strong>
FRANÇAIS<br />
INTRODUCTION<br />
Ce manuel est destiné à vous familiariser avec<br />
l’installation et l’utilisation de votre moniteur <strong>Belinea</strong>.<br />
Veuillez prendre le temps de lire ces instructions, même<br />
si vous êtes familier de l’usage des moniteurs en<br />
informatique.<br />
Le constructeur a fait tout son possible pour que ce<br />
manuel ne contienne que des informations précises et<br />
correctes, mais il ne saurait être tenu responsable des<br />
possibles erreurs. En outre, le constructeur ne peut<br />
garantir que ce matériel est adapté à l’usage que vous<br />
souhaitez en faire. Nous vous remercions par avance<br />
pour toute remarque d’erreur, suggestion ou critique.<br />
© Copyright 2002<br />
MAXDATA Systeme <strong>GmbH</strong><br />
45768 Marl, Allemagne<br />
www.maxdata.com<br />
Tous droits réservés. Aucune partie de ce manuel ne peut être<br />
reproduite, adaptée ou distribuée sous quelque forme que ce<br />
soit (imprimerie, photocopie, microfilm ou tout autre procédé)<br />
ou traités sous forme électronique sans l’autorisation écrite<br />
préalable du fabricant.<br />
Nous nous réservons le droit d’apporter des modifications<br />
motivées par le progrès technique. <strong>Belinea</strong> est une marque<br />
internationalement déposée. Les autres marques et noms de<br />
produits mentionnés dans ce document peuvent être des<br />
marques commerciales ou des marques déposées et sont à<br />
considérer comme telles.<br />
TABLE DES MATIÈRES<br />
INTRODUCTION ...................................................... 21<br />
TABLE DES MATIÈRES ........................................... 21<br />
INFORMATIONS IMPORTANTES ............................ 22<br />
ENTRETIEN DE VOTRE MONITEUR LCD ..............22<br />
MONTAGE MURAL ................................................... 22<br />
DÉBALLAGE ............................................................. 23<br />
RACCORDEMENT ................................................... 23<br />
MISE EN ROUTE ...................................................... 23<br />
CONFIGURATION .................................................... 24<br />
CONFIGURATION DE BASE ...................................24<br />
RÉGLAGE DE L’IMAGE DANS LE MENU OSD ....... 24<br />
FONCTIONS DU MENU OSD .................................. 25<br />
DÉPANNAGE............................................................ 26<br />
DONNÉES TECHNIQUES .......................................26<br />
Guide des symboles<br />
Les symboles illustrés ci-dessous sont utilisés dans<br />
ce manuel pour indiquer un risque de se blesser ou<br />
d’endommager les périphériques, ou encore pour<br />
signaler une information particulièrement utile:<br />
DANGER! Indique un risque de blessure. Si<br />
vous ne respectez pas les instructions, vous<br />
risquez un accident grave ou potentiellement<br />
mortel.<br />
ATTENTION! Indique un risque d’endommager<br />
les périphériques. Si vous ne respectez pas<br />
les instructions, les périphériques peuvent être<br />
endommagés.<br />
IMPORTANT! Indique un conseil d’utilisation<br />
ou autre information utile.<br />
Nous somme tous responsables de l’environnement: ce manuel a été entièrement imprimé<br />
sur du papier exempt de chlore.<br />
Mode d'emploi - <strong>15</strong>
FRANÇAIS<br />
INFORMATIONS IMPORTANTES<br />
Note sur la mise en place du moniteur<br />
• L’emplacement choisi pour l’installation ne doit être<br />
ni trop chaud, ni trop froid, ni humide ou<br />
poussiéreux. La chaleur et le froid peuvent<br />
altérer les fonctionnalités du moniteur.<br />
L’humidité et la poussière peuvent le mettre hors<br />
service.<br />
• Ne placez pas le moniteur à proximité d’une<br />
source de chauffage, par exemple un radiateur.<br />
N’exposez pas le moniteur à des vibrations<br />
mécaniques ou à des secousses.<br />
• Positionnez le moniteur de façon à protéger<br />
l’écran de la lumière directe ou du soleil: la<br />
lumière directe peut provoquer des réflexions<br />
nuisibles à la qualité de l’image.<br />
Notes sur le raccordement à l’alimentation<br />
électrique<br />
N’utilisez que le type de cordon secteur destiné<br />
à être utilisé dans votre pays.<br />
La prise d’alimentation murale doit être aisément<br />
accessible. La seule façon de débrancher le<br />
moniteur de la source d’alimentation électrique<br />
consiste à débrancher le cordon secteur.<br />
Précautions d’emploi<br />
Le câble d’alimentation secteur ne doit pas être<br />
endommagé. Ne placez aucun objet sur ce<br />
câble, et évitez qu’il ne s’emmêle. Pour<br />
débrancher ce cordon, tirez toujours sur la prise,<br />
et non sur le câble lui-même. Un câble électrique<br />
endommagé pourrait provoquer un incendie ou<br />
une électrocution.<br />
• Évitez de recouvrir les orifices de ventilation. Une<br />
circulation d’air constante est nécessaire pour<br />
empêcher le moniteur de trop chauffer. Si l’air ne<br />
peut plus circuler, le moniteur peut être gravement<br />
endommagé.<br />
• N’utilisez pas de solvants pour nettoyer le<br />
moniteur, cela pourrait endommager le boîtier.<br />
Pour plus d’informations sur le nettoyage du<br />
moniteur, consultez le paragraphe «Entretien de<br />
votre moniteur».<br />
N’ouvrez jamais vous-même le moniteur, vous<br />
pourriez être électrocuté. Ce moniteur ne doit être<br />
ouvert et réparé que par des professionnels<br />
qualifiés.<br />
Le moniteur LCD ne doit être alimenté que par<br />
l’alimentation secteur qui l’accompagne.<br />
Remarque sur la résolution<br />
Toutes les résolutions défléchissantes, obtenues<br />
par les cartes graphiques, constituent la résolution<br />
physique de l’écran et s’ajustent par interpolation.<br />
La qualité de l’image peut en être affectée.<br />
Remarques sur l’ergonomie<br />
Pour soulager vos yeux, les muscles de la<br />
nuque et des épaules, nous vous<br />
recommandons de maintenir une distance de<br />
50 à 75 cm entre le moniteur et vos yeux et de<br />
conserver au moins <strong>10</strong> cm entre le clavier et le<br />
moniteur afin de pouvoir reposer les paumes<br />
de la main. De plus, vous pouvez reposer vos<br />
yeux en fixant régulièrement un objet situé à<br />
une distance d’environ 6 m. Pour adopter une<br />
position assise ergonomique, vos coudes,<br />
votre bassin, vos genoux et vos chevilles doivent<br />
former un angle droit.<br />
ENTRETIEN DE VOTRE MONITEUR LCD<br />
• Commencez toujours par débrancher le câble<br />
d’alimentation de la prise électrique.<br />
• Si le moniteur est extrêmement sale, utilisez un<br />
chiffon humidifié à l’eau chaude, et essuyez ensuite<br />
le moniteur LCD. Les solvants et autres produits<br />
nettoyants pourraient endommager le boîtier. Ne<br />
nettoyez la surface d’affichage qu’à l’aide d’un tissu<br />
doux et non pelucheux, faute de quoi vous pourriez<br />
endommager le revêtement de l’écran.<br />
• Si le moniteur LCD est peu sale, nettoyez-le à l’aide<br />
d’un chiffon antistatique sec et non pelucheux.<br />
• La surface de l’écran du moniteur LCD est très fragile.<br />
Veillez à éviter tout contact avec cette surface (doigt,<br />
crayon, etc.), et soyez tout particulièrement prudent<br />
durant un transport, car les heurts et les chocs<br />
peuvent provoquer l’apparition de rayures sur l’écran<br />
(utilisez toujours l’emballage d’origine).<br />
MONTAGE MURAL<br />
Le moniteur <strong>Belinea</strong> est expédié en configuration standard de bureau. Toutefois, vous pouvez le fixer sur un mur ou sur<br />
un bras pivotant pour moniteur avec un accessoire en option. Respectez les instructions de fixation du standard<br />
international VESA FPMPMI (plaquette comportant quatre perforations de 75 × 75 mm).<br />
16 - <strong>Belinea</strong> <strong>10</strong> <strong>15</strong> <strong>56</strong>
FRANÇAIS<br />
DÉBALLAGE<br />
Soulevez avec douceur le moniteur de son emballage,<br />
et vérifiez que tous les accessoires sont présents (voir<br />
figure 1).<br />
Cordon<br />
d’alimentation<br />
Adaptateur<br />
secteur<br />
Câble audio<br />
Câble VGA<br />
Figure 1. Moniteur avec base pivotante<br />
RACCORDEMENT<br />
➧ Connectez le câble du signal vidéo .........................................................................................................................<br />
1. Assurez-vous que l’ordinateur et l’écran à cristaux<br />
liquides sont débranchés.<br />
2. Si vous utilisez une carte graphique standard, dotée<br />
d’un connecteur VGA analogique (connecteur à<br />
<strong>15</strong> broches), connectez une extrémité du câble VGA<br />
au moniteur ( à la fig. 2a) et l’autre extrémité au<br />
PC.<br />
Câble de signal<br />
3. Si vous utilisez une carte graphique dotée d’un<br />
connecteur DVI-D numérique (connecteur à<br />
24 broches), connectez une extrémité du câble DVI-D<br />
(non fourni) au moniteur ( à la fig. 2b) et l’autre<br />
extrémité au PC.<br />
Câble DVI-D<br />
Figure 2a. Connexion via l’interface VGA<br />
Figure 2b. Connexion via l’interface DVI-D<br />
➧ Branchez le bloc d’alimentation..................................<br />
1. Connectez le câble d’alimentation (• en fig. 3) à la fiche<br />
du moniteur (ƒ en fig. 3).<br />
2. Connectez une extrémité du câble d’alimentation<br />
électrique ( à la fig. 3) à l’adaptateur secteur, et<br />
raccordez celui-ci à une prise électrique.<br />
➧ Raccordement du câble du signal audio ...............<br />
Si votre ordinateur est équipé d’une sortie son,<br />
connectez une extrémité du câble son à l’entrée audio<br />
du moniteur ( à la fig. 3) et l’autre extrémité au<br />
connecteur de sortie audio (« Line-Out ») de l’ordinateur.<br />
<br />
<br />
<br />
Figure 3. Connexion de l’alimentation et des composants en option<br />
MISE EN ROUTE<br />
1. Mettez tout d’abord votre PC en marche, puis<br />
allumez votre moniteur <strong>Belinea</strong> à l’aide du<br />
connecteur de mise sous tension ( à la fig. 4).<br />
L’indicateur d’état ( à la fig. 4) doit s’allumer en<br />
vert.<br />
2. Ajustez l’image selon vos besoins (voir ci-dessous<br />
les sections « Configuration de Base » et « Réglage<br />
de l’image dans le menu OSD »).<br />
3. Si aucune image n’apparaît sur le moniteur, consultez la<br />
section « Résolution des problèmes ».<br />
Mode d'emploi - 17
FRANÇAIS<br />
CONFIGURATION<br />
➧ Installation du moniteur sous Windows ® 9x, ME 2000<br />
et XP :<br />
Pour utiliser le moniteur avec Windows ® 9x/ME/2000 ou<br />
XP, il est fortement recommandé d’installer le fichier de<br />
configuration de <strong>Belinea</strong>. Vous pouvez l’obtenir de votre<br />
revendeur <strong>Belinea</strong> ou le télécharger sur le site FTP de<br />
MAXDATA à l’adresse ftp.maxdata.com.<br />
Cliquez sur le répertoire « <strong>Belinea</strong>_Treiber_Driver » et<br />
téléchargez les fichiers <strong>Belinea</strong>.inf et<br />
README_<strong>Belinea</strong>.TXT. Suivez les instructions<br />
d’installation du fichier README_<strong>Belinea</strong>.TXT.<br />
➧ Installation du moniteur sous Windows ® 4.0:<br />
Sous Windows ® NT 4.0, il n’est pas nécessaire d’utiliser<br />
un fichier d’installation séparé. Sélectionnez la fréquence<br />
verticale et le nombre de couleurs d’affichage, en cliquant<br />
tour à tour sur le menu « Paramètres » « Panneau de<br />
configuration » « Affichage » « Paramètres ».<br />
CONFIGURATION DE BASE<br />
➧ Réglage automatique de l’image ............................<br />
Vous pouvez ajuster les paramètres de l’image<br />
(luminosité, contraste, position de l’image, phase, etc)<br />
manuellement ou à l’aide des fonctionnalités de<br />
réglage automatique de l’image. Ces fonctions règlent<br />
les paramètres généraux de l’image à leurs valeurs<br />
optimales en fonction du mode d’affichage an cours.<br />
Pour régler automatiquement les paramètres de<br />
l’image, appuyez sur le bouton SEL<strong>ECT</strong>/AUTO.<br />
➧ Réglage direct du contraste et luminosité ............<br />
Lorsque le menu OSD n’est pas affiché, vous pouvez<br />
régler directement le contraste et la luminosité à l’aide<br />
des boutons ou ( et à la fig. 4). Appuyez sur<br />
le bouton ou pour modifier la luminosité, puis<br />
sur le bouton ou pour modifier le contraste.<br />
➧ Réglage direct du volume ........................................<br />
Vous pouvez modifier directement le volume du système<br />
audio intégré en appuyant sur la touche ou ( et <br />
à la fig. 4) lorsque le menu OSD n’est pas affiché.<br />
Appuyez sur le bouton pour augmenter le volume, ou<br />
sur le bouton pour le diminuer. Appuyez sur la touche<br />
(a la fig. 4) pour activer la fonction MUET. Appuyez<br />
sur la touche (a la fig. 4) pour la désactiver.<br />
RÉGLAGE DE L’IMAGE DANS LE MENU OSD<br />
Le menu OSD est une fenêtre qui apparaît sur votre écran<br />
pour vous permettre de vérifier et modifier les paramètres<br />
d’affichage. Pour modifier un paramètre avec l’OSD:<br />
Figure 4. Contrôles de la face avant<br />
1. Appuyez sur la touche MENU ( à la fig. 4) pour<br />
afficher le menu OSD à l’écran.<br />
2. Il existe 5 sous-menus différents au sein de l’OSD. Ils<br />
sont organisés par catégories. Sélectionnez le sousmenu<br />
désiré en appuyant sur le bouton de l’OSD<br />
ou ( et à la fig. 4, voir à la section suivante<br />
« Fonctions du menu OSD »).<br />
3. Appuyez sur le bouton SEL<strong>ECT</strong> de l’OSD ( à la<br />
fig. 4) pour activer la fonction ou le sous-menu.<br />
4. Sélectionnez le réglage désiré à l’aide des boutons<br />
ou ou ou du menu OSD.<br />
5. Appuyez à nouveau sur le bouton SEL<strong>ECT</strong> pour<br />
enregistrer les réglages. Si nécessaire, répétez<br />
les étapes 2 à 5 pour procéder à des réglages<br />
supplémentaires.<br />
6. Le menu OSD disparaît automatiquement si aucune<br />
modification n’est effectuée dans un délai de 45<br />
secondes. Les réglages courants sont alors enregistrés.<br />
Vous pouvez aussi fermer manuellement l’OSD en<br />
appuyant sur la touche MENU.<br />
18 - <strong>Belinea</strong> <strong>10</strong> <strong>15</strong> <strong>56</strong>
FRANÇAIS<br />
FONCTIONS DU MENU OSD<br />
OTHER<br />
R G B<br />
<br />
LANGUAGE<br />
OSD POSITION<br />
INFORMATION<br />
INPUT<br />
RESET<br />
48.8 KHz / 60 Hz<br />
<strong>10</strong>24X768<br />
PRESET MODE<br />
ENGLISH<br />
OFF<br />
ANALOG<br />
RUN<br />
BRIGHTNESS / CONTRAST<br />
BRIGHTNESS : Modifie le contraste.<br />
CONTRAST: Modifie la luminosité.<br />
TRACKING<br />
CLOCK: Contrôle la distribution horizontale des pixels<br />
pour optimiser l’affichage de l’image.<br />
PHASE: Permet de régler avec précision la position<br />
verticale.<br />
POSITION<br />
Contrôle de la position horizontale et verticale de<br />
l’image.<br />
RGB<br />
COLOR TEMP. : Utilisez les boutons et de l’OSD<br />
pour choisir une température de couleur prédéfinie<br />
(9300 K ou 6500 K). La température de couleur<br />
sélectionnée prend effet immédiatement. La différence<br />
observée dépend de divers facteurs.<br />
OTHER<br />
LANGUAGE: Sélection du langage utilisé pour le menu<br />
OSD: Anglais, Français, Allemand, Italien, Espagnol.<br />
OSD POSITION: Permet de modifier la position du menu<br />
OSD.<br />
INFORMATION: Affiche la résolution courante, ainsi que<br />
la fréquence horizontale et verticale (aucune modification<br />
possible).<br />
INPUT : Sélectionnez le signal d’entrée : Si vous avez<br />
branché le moniteur à l’ordinateur via le câble DVI-D,<br />
sélectionnez l’option DIALOG. Si vous avez branché le<br />
moniteur à l’ordinateur via le câble VGA, sélectionnez<br />
l’option ANALOG. *<br />
RESET: Permet de rappeler les réglages définis en usine<br />
pour tous les paramètres de l’image.<br />
RED, GREEN, BLUE : Utilisez les boutons et pour<br />
intensifier individuellement les valeurs des canaux<br />
rouge, vert et bleu.<br />
* IMPORTANT ! Plusieurs fonctions du menu d’affichage ne sont pas disponibles en mode numérique.<br />
Mode d'emploi - 19
FRANÇAIS<br />
DÉPANNAGE<br />
Absence d’image<br />
Le voyant d’alimentation est éteint<br />
- Assurez-vous que le câble d’alimentation et que l’alimentation sont bien branchés (reportez-vous à la section<br />
« Raccordement »).<br />
- Assurez-vous que le moniteur a été mis sous tension à l’aide de l’interrupteur d’alimentation (voir la section « Mise en<br />
route »).<br />
Voyants d’alimentation oranges<br />
- Le mode écoénergie est-il actif ?<br />
Voyants d’alimentation verts<br />
- Un économiseur d’écran s’est peut-être mis en route suite à une période d’inactivité. Appuyez sur n’importe quelle<br />
touche de votre clavier ou déplacez la souris.<br />
Message « Pas de signal »<br />
- Le câble de signal est-il bien branché au moniteur et au port graphique du PC (voir la section « Raccordement ») ?<br />
- Le PC est-il sous tension (voir la documentation de votre PC) ?<br />
Problèmes d’affichage<br />
L’image est déplacée vers la gauche/droite ou vers le haut/bas<br />
- Si l’image s’affiche normalement mais qu’elle n’est pas centrée, vous pouvez l’ajuster en utilisant les fonctions<br />
d’affichage à l’écran (OSD). Pour en savoir plus, consulter la section « Réglage de l’image dans le menu OSD »<br />
Papillotement ou tremblement de l’image<br />
- Le fichier d’installation sélectionné pour le moniteur est peut-être inapproprié. Pour obtenir des informations sur l’installation<br />
du moniteur sous Windows ® 9x/ME/2000/XP, consultez la section “Configuration”.<br />
L’image est floue<br />
- Vérifiez les paramètres CLOCK et PHASE (consultez la section « Fonctions du menu OSD »)<br />
Problèmes liés à la couleur<br />
- Si les couleurs ne sont pas actives (par ex. le blanc n’apparaît pas réellement blanc etc.), vous pouvez ajuster<br />
la température des couleurs (consultez la section « Fonctions du menu OSD »)<br />
DONNÉES TECHNIQUES<br />
Tablette de projection<br />
Facteur de contraste<br />
Angle de vision<br />
Temps de réponse<br />
Luminosité<br />
Signal d’entrée<br />
Couleurs de l’écran<br />
Synchronisation<br />
Bande passante vidéo<br />
Résolution ergonomique<br />
Audio<br />
Connexion d’alimentation<br />
Consommation d’énergie<br />
Dimensions / poids<br />
Environnement<br />
d’exploitation<br />
Dimension diagonale <strong>15</strong> pouces (38,1 cm visible), rayonnement faible conformément à<br />
TCO 99, certifié ISO 13406-2, défaut pixel classe II, technologie nématique en hélice<br />
350:1 (standard)<br />
vertical 120°, horizontal 140° (standard)<br />
Temps de montée : 8 ms (standard), Temps de descente : 17 ms (standard)<br />
250 cd/m 2 (standard)<br />
Vidéo: analogique 0,7 Vpp / 75 Ohms, positif et digital DVI-D<br />
16,7 mill. couleurs<br />
31 – 61 kHz horizontal, <strong>56</strong> – 75 Hz vertical<br />
80 MHz<br />
<strong>10</strong>24 × 768 (60 Hz)<br />
Amplificateur : 1 Watt à 8 Ohms / 1 – <strong>15</strong> kHz<br />
Haut-parleur: 1 Watt charge continue, 2 Watts puissance de pointe<br />
Entrée : <strong>10</strong>0–240 V AC, 50–60 Hz<br />
Sortie : 12 V DC, 2.5 A<br />
MARCHE : max. 30 W; couleur du voyant d’état : vert<br />
VEILLE : < 2 W; couleur du voyant d’état : orange<br />
Fonctions écoénergie certifiées EPA<br />
Largeur : 348 mm, hauteur : 373 mm, profondeur : 184 mm (net), 4,0 kg (net)<br />
Fonctionnement : 5 - 40 °C, humidité: 20 - 80 % (sans condensation)<br />
Stockage : -20 - 60 °C, humidité: <strong>10</strong> - 85 % (sans condensation)<br />
20 - <strong>Belinea</strong> <strong>10</strong> <strong>15</strong> <strong>56</strong>
Congratulations!<br />
You have just purchased a TCO’99 approved and labelled product! Your choice has provided you with a product developed for professional use. Your<br />
purchase has also contributed to reducing the burden on the environment and also to the further development of environmentally adapted electronics<br />
products.<br />
This product meets the requirements for the TCO’99 scheme which provides for an international environmental and quality labelling of personal<br />
computers. The labelling scheme was developed as a joint effort by the TCO (The Swedish Confederation of Professional Employees), Svenska<br />
Naturskyddsforeningen (The Swedish Society for Nature Conservation), Statens Energimyndighet (The Swedish National Energy Administration) and<br />
SEMKO AB.<br />
The requirements cover a wide range of issues: environment, ergonomics, usability, reduction of electric and magnetic fields, energy consumption and<br />
electrical safety.<br />
Why do we have environmentally labelled computers?<br />
In many countries, environmental labelling has become an established method for encouraging the adaptation of goods and services to the environment.<br />
The main problem, as far as computers and other electronics equipment are concerned, is that environmentally harmful substances are used both in<br />
the products and during their manufacture. Since it is not so far possible to satisfactorily recycle the majority of electronics equipment, most of these<br />
potentially damaging substances sooner or later enter nature.<br />
There are also other characteristics of a computer, such as energy consumption levels, that are important from the viewpoints of both the work (internal)<br />
and natural (external) environments. Since all methods of electricity generation have a negative effect on the environment (e.g. acidic and climateinfluencing<br />
emissions, radioactive waste), it is vital to save energy. Electronics equipment in offices is often left running continuously and thereby<br />
consumes a lot of energy.<br />
What does the environmenal labelling involve?<br />
The environmental demands has been developed by Svenska Naturskyddsforeningen (The Swedish Society for Nature Conservation). These<br />
demands impose restrictions on the presence and use of heavy metals, brominated and chlorinated flame retardants, CFCs (freons) and chlorinated<br />
solvents, among other things. The product must be prepared for recycling and the manufacturer is obliged to have an environmental policy which must<br />
be adhered to in each country where the company implements its operational policy.<br />
The energy requirements include a demand that the computer and/or display, after a certain period of inactivity, shall reduce its power consumption to<br />
a lower level in one or more stages. The length of time to reactivate the computer shall be reasonable for the user.<br />
Below you will find a brief summary of the environmental requirements met by this product. The complete environmental criteria document may be<br />
ordered from:<br />
TCO Development - SE-114 94 Stockholm, Sweden - Fax: +46 8 782 92 07 - Email (Internet): development@tco.se<br />
Current information regarding TCO’99 approved and labelled products may also be obtained via the Internet, using the address: http://www.tco-info.com/<br />
Environmental requirements<br />
Flame retardants<br />
Flame retardants are present in printed circuit boards, cables, wires, casings and housings. Their purpose is to prevent, or at least to delay the spread<br />
of fire. Up to 30% of the plastic in a computer casing can consist of flame retardant substances. Most flame retardants contain bromine or chloride, and<br />
those flame retardants are chemically related to another group of environmental toxins, PCBs. Both the flame retardants containing bromine or<br />
chloride and the PCBs are suspected of giving rise to severe health effects, including reproductive damage in fish-eating birds and mammals, due to<br />
the bio-accumulative * processes. Flame retardants have been found in human blood and researchers fear that disturbances in foetus development<br />
may occur.<br />
The relevant TCO’99 demand requires that plastic components weighing more than 25 grams must not contain flame retardants with organically<br />
bound bromine or chlorine. Flame retardants are allowed in the printed circuit boards since no substitutes are available.<br />
Cadmium **<br />
Cadmium is present in rechargeable batteries and in the colour-generating layers of certain computer displays. Cadmium damages the nervous<br />
system and is toxic in high doses. The relevant TCO’99 requirement states that batteries, the colour-generating layers of display screens and the<br />
electrical or electronics components must not contain any cadmium.<br />
Mercury **<br />
Mercury is sometimes found in batteries, relays and switches. It damages the nervous system and is toxic in high doses. The relevant TCO’99<br />
requirement states that batteries may not contain any mercury. It also demands that mercury is not present in any of the electrical or electronics<br />
components associated with the labelled unit. There is however one exception. Mercury is, for the time being, permitted in the back light system of flat<br />
panel monitors as there today is no commercially available alternative. TCO aims on removing this exception when a mercury free alternative is<br />
available.<br />
CFCs (freons)<br />
The relevant TCO’99 requirement states that neither CFCs nor HCFCs may be used during the manufacture and assembly of the product. CFCs<br />
(freons) are sometimes used for washing printed circuit boards. CFCs break down ozone and thereby damage the ozone layer in the stratosphere,<br />
causing increased reception on earth of ultraviolet light with e.g. increased risks of skin cancer (malignant melanoma) as a consequence.<br />
Lead **<br />
Lead can be found in picture tubes, display screens, solders and capacitors. Lead damages the nervous system and in higher doses, causes lead<br />
poisoning. The relevant TCO´99 requirement permits the inclusion of lead since no replacement has yet been developed.<br />
*<br />
Bio-accumulative is defined as substances which accumulate within living organisms<br />
**<br />
Lead, Cadmium and Mercury are heavy metals which are Bio-accumulative.
MAXDATA Computer <strong>GmbH</strong> & Co. KG<br />
Elbestraße 12-16 · D-45768 Marl<br />
Telefon +49 2365 952-0<br />
www.maxdata.com<br />
MAXDATA Computer AG<br />
Haldenstraße 5 · CH-6340 Baar<br />
Telefon +41 41 76632-32<br />
www.maxdata.com<br />
MAXDATA Computer <strong>GmbH</strong><br />
Ignaz-Köck-Straße 9 · A-12<strong>10</strong> Wien<br />
Telefon +43 1 27789-0<br />
www.maxdata.com<br />
MAXDATA Benelux B.V.<br />
Hogehilweg 8 · NL-1<strong>10</strong>1 CC Amsterdam Zuid-Oost<br />
Telefon +31 20 311-3232<br />
De Vunt 17 · B-3220 Holsbeek<br />
Telefon +32 16 269-720<br />
www.maxdata.com<br />
MAXDATA UK Limited<br />
The MAXDATA Center<br />
Downmill Road<br />
GB-Bracknell Berkshire · RG12 1QS<br />
Telefon +44 1 344 7889-00<br />
www.maxdata.co.uk<br />
MAXDATA S.A.R.L.<br />
1, rue du Gevaudan · SILIC 1726<br />
F-9<strong>10</strong>17 EVRY Cedex<br />
Telefon +33 1 691129-90<br />
www.maxdata.com<br />
Art. No.: 11 <strong>15</strong> 02


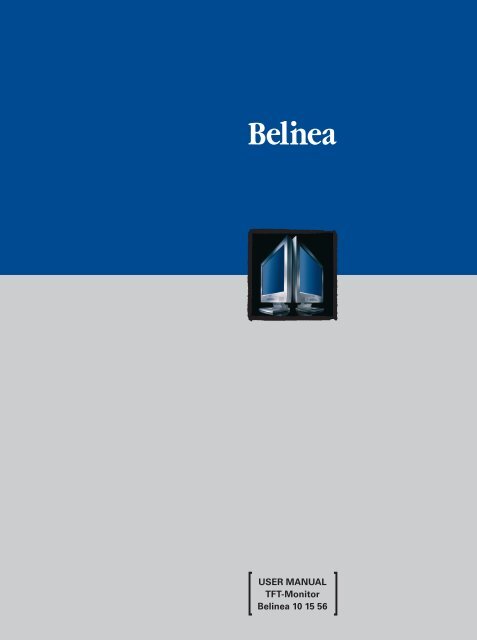
![[Belinea 10 19 05] - ECT GmbH](https://img.yumpu.com/50665528/1/184x260/belinea-10-19-05-ect-gmbh.jpg?quality=85)
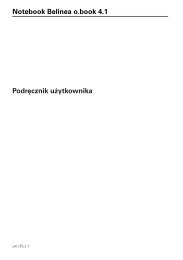

![[Belinea 10 80 35] - ECT GmbH](https://img.yumpu.com/49769177/1/184x260/belinea-10-80-35-ect-gmbh.jpg?quality=85)