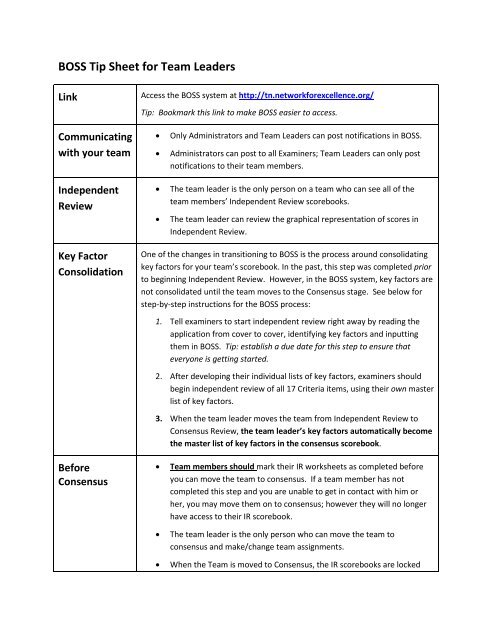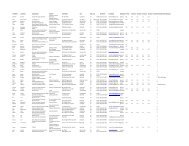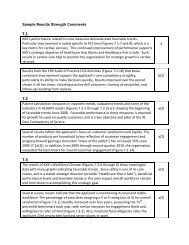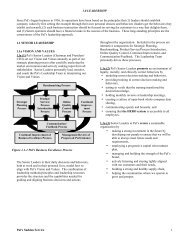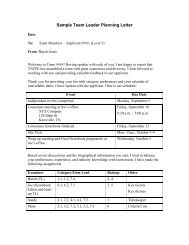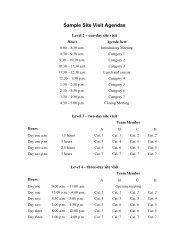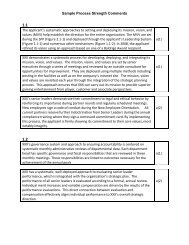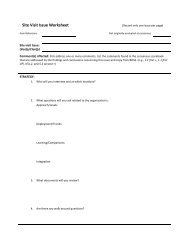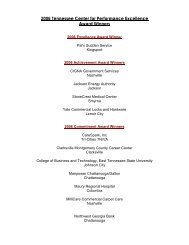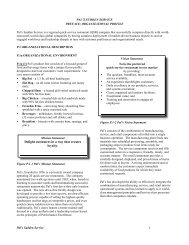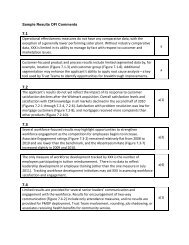Create successful ePaper yourself
Turn your PDF publications into a flip-book with our unique Google optimized e-Paper software.
<strong>BOSS</strong> <strong>Tip</strong> <strong>Sheet</strong> <strong>for</strong> <strong>Team</strong> <strong>Leaders</strong><br />
Link<br />
Communicating<br />
with your team<br />
Independent<br />
Review<br />
Key Factor<br />
Consolidation<br />
Access the <strong>BOSS</strong> system at http://tn.network<strong>for</strong>excellence.org/<br />
<strong>Tip</strong>: Bookmark this link to make <strong>BOSS</strong> easier to access.<br />
• Only Administrators and <strong>Team</strong> <strong>Leaders</strong> can post notifications in <strong>BOSS</strong>.<br />
• Administrators can post to all Examiners; <strong>Team</strong> <strong>Leaders</strong> can only post<br />
notifications to their team members.<br />
• The team leader is the only person on a team who can see all of the<br />
team members’ Independent Review scorebooks.<br />
• The team leader can review the graphical representation of scores in<br />
Independent Review.<br />
One of the changes in transitioning to <strong>BOSS</strong> is the process around consolidating<br />
key factors <strong>for</strong> your team’s scorebook. In the past, this step was completed prior<br />
to beginning Independent Review. However, in the <strong>BOSS</strong> system, key factors are<br />
not consolidated until the team moves to the Consensus stage. See below <strong>for</strong><br />
step-by-step instructions <strong>for</strong> the <strong>BOSS</strong> process:<br />
1. Tell examiners to start independent review right away by reading the<br />
application from cover to cover, identifying key factors and inputting<br />
them in <strong>BOSS</strong>. <strong>Tip</strong>: establish a due date <strong>for</strong> this step to ensure that<br />
everyone is getting started.<br />
2. After developing their individual lists of key factors, examiners should<br />
begin independent review of all 17 Criteria items, using their own master<br />
list of key factors.<br />
3. When the team leader moves the team from Independent Review to<br />
Consensus Review, the team leader’s key factors automatically become<br />
the master list of key factors in the consensus scorebook.<br />
Be<strong>for</strong>e<br />
Consensus<br />
• <strong>Team</strong> members should mark their IR worksheets as completed be<strong>for</strong>e<br />
you can move the team to consensus. If a team member has not<br />
completed this step and you are unable to get in contact with him or<br />
her, you may move them on to consensus; however they will no longer<br />
have access to their IR scorebook.<br />
• The team leader is the only person who can move the team to<br />
consensus and make/change team assignments.<br />
• When the <strong>Team</strong> is moved to Consensus, the IR scorebooks are locked
and no further edits can be made to them.<br />
Move <strong>Team</strong> to<br />
Consensus<br />
When you are in the Consensus process within <strong>BOSS</strong>, use your mouse to hover<br />
over the various icons to become familiar with their functionality<br />
• On the “Overview” tab, at the bottom of the screen, press “Begin<br />
Consensus Review.” Assign a lead and back-up <strong>for</strong> each item. Note that<br />
you will need to know your team members’ usernames in order to do this<br />
(TN00000). TNCPE will provide the usernames.<br />
• When you have finished assigning item leads and back-ups, press<br />
“continue to consensus review.” You will then be asked to log in again<br />
to complete the transition to the next phase.<br />
• This also generates an email to all team members.<br />
Key Factors <strong>for</strong><br />
Consensus<br />
• On the “key factors” tab, the team leader’s key factors will appear. Use<br />
the “IR Input” icon (3 sheets of paper) to view other team members’ key<br />
factor lists.<br />
• You can use the “invite feedback” button on the KF screen to allow other<br />
team members to comment on the team leader’s key factors. Make<br />
appropriate edits.<br />
• You may ask the Scorebook Editor (SBE) to assist with this step, but it<br />
may be a bit clumsy – the simplest approach may be <strong>for</strong> you to share<br />
your userid and password with the Scorebook Editor so he or she can<br />
sign in as you.<br />
• Ultimately the team leader’s edited list of key factors becomes the<br />
master list of key factors <strong>for</strong> Consensus Review.<br />
Viewing IR<br />
Inputs<br />
• The Key Themes populate over to Consensus so your team will use them<br />
just as you did during Independent Review.<br />
• Within each item, view team members’ independent review inputs by<br />
clicking on the “IR Input” icon (3 sheets of paper) in the upper-right hand<br />
corner. A new pane will appear on the bottom half of the screen<br />
containing all IR inputs <strong>for</strong> that item.<br />
• You can sort your teammates strength and OFI observations <strong>for</strong> your<br />
assigned items by examiner; ++/--; or item reference. We suggest<br />
sorting by item reference – just click on the Item ref header.<br />
• You have the ability to print out all comments – please note that if you<br />
select “print” you will print just the item you are in; if you select “print<br />
all” it will print all pages of all categories.
• Although IR scores can be viewed in <strong>BOSS</strong>, they will not print.<br />
Inviting<br />
Feedback<br />
Managing<br />
Roles/<br />
Reassigning<br />
Items<br />
After<br />
Consensus<br />
Edits<br />
Site Visit<br />
Review<br />
• Item leads can invite feedback from their back up by using the “Invite<br />
Feedback” button on the right of the screen.<br />
• When a back-up responds with comments, his/her comments will be<br />
entered into a box on the left side of the screen. Please note that there<br />
are limits as to how much the box will contain.<br />
From the “Overview” tab, press “Manage <strong>Team</strong> Roles” in the upper right-hand<br />
corner. Reassign roles as necessary, then select “Update.”<br />
Note that you may need to change the “zoom” of the screen down to 75% in<br />
order to see the “update” button.<br />
Mark all items “complete” on Scorebook Progress Tab. You will have to “check”<br />
each item individually and then press “mark complete.”<br />
Let Sue know when you have completed the Consensus Stage. She will save a<br />
copy of the Consensus scorebook on the TNCPE system.<br />
• Your team will continue working in the <strong>BOSS</strong> Consensus scorebook to<br />
finalize comments during and after site visit. This will become the basis<br />
<strong>for</strong> the Final Feedback Report <strong>for</strong> the applicant.<br />
• TNCPE’s version of <strong>BOSS</strong> does not support site visit issue worksheets, so<br />
please use the Microsoft word SVI worksheets that were introduced in<br />
examiner training.<br />
• Complete the word version of the “Score Summary Worksheet”<br />
(available on the TNCPE website) after site visit. <strong>BOSS</strong> does not yet<br />
support this worksheet.<br />
After Site Visit<br />
Edits<br />
Mark Scorebook Final on the Scorebook Progress Tab.<br />
Export the Scorebook to Word and run spell check. Make corrections.<br />
Let Sue know your scorebook is complete.
<strong>BOSS</strong> Screen Shots <strong>for</strong> <strong>Team</strong> <strong>Leaders</strong><br />
<strong>Team</strong> Leader will move the team to<br />
Consensus after IR work is finished.
<strong>Team</strong> Leader will make assignments using the assignment<br />
wizard and will then continue to Consensus Review.
When the <strong>Team</strong> is moved to Consensus, the IR scorebooks<br />
are locked and no further edits can be made to them. The<br />
<strong>Team</strong> Leader will need to log out and then back in to<br />
complete the transaction. An email will be sent to all<br />
team members.
<strong>Team</strong> Leader can change/update roles as needed
The <strong>Team</strong> Leader’s Key Factors will automatically be<br />
made available at Consensus.
Click on the IR Inputs icon to view all team members’<br />
in<strong>for</strong>mation. In<strong>for</strong>mation can be sorted in most columns by<br />
clicking on the column title. IR inputs <strong>for</strong> the item can be<br />
printed and, new this year, ALL IR INPUTS can be printed in<br />
Word!
Item Leads can invite feedback from their backup<br />
and all team members.<br />
Click to toggle between inviting and suspending
<strong>Team</strong> members can add feedback in the panel.<br />
NEW FEATURES: Feedback can be printed in Word.<br />
Ability to Sort and Filter Feedback
Score Summary automatically calculates subtotals and totals <strong>for</strong> Process and<br />
Results. The Process and Results Scoring Bands will automatically populate<br />
based on the subtotals <strong>for</strong> each band. <strong>Team</strong> <strong>Leaders</strong> can override the scoring<br />
band by clicking on the edit icon, based on the 2011 scoring band descriptors<br />
(found on the Examiner Resource Center).