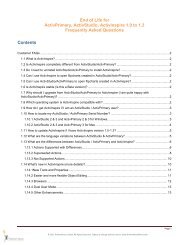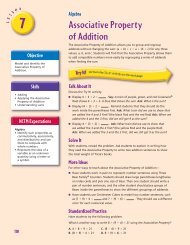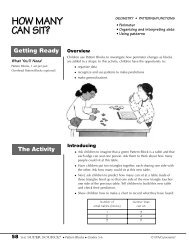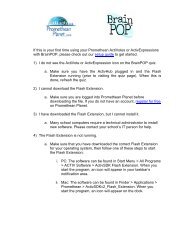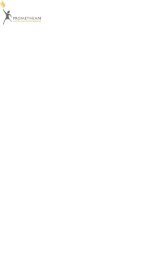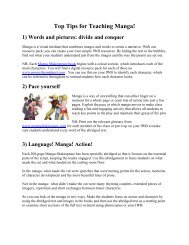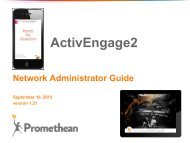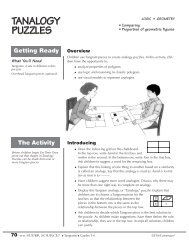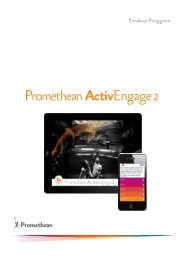ActivInspire Teaching Tips - Promethean Planet
ActivInspire Teaching Tips - Promethean Planet
ActivInspire Teaching Tips - Promethean Planet
Create successful ePaper yourself
Turn your PDF publications into a flip-book with our unique Google optimized e-Paper software.
Changing the tools on the fly!If you've previously been using PowerPoint, have recently switched from another application like SmartNotebook, or just find that the floating tool palette sometimes gets in your way, you'll love how you can changethe tool settings on the fly.Open any flipchart and simply click on the Toolbox Options icon in your Toolbox (shown above). You can see thatyou have the choice to dock your palette to the left/right side of your screen, at the top like other applicationsor at the bottom for easy access. (You can do the same with your Browser window – more on browsers below!)If you want, you can also switch to the Primary interface. Just open the Dashboard, click on Configure and checkLaunch Next Time Using Primary Look and Feel.Next, simply exit the application and relaunch ‐ you may find your younger students will prefer this interface!4
Using Page NotesIf you are already aware of <strong>Promethean</strong> software, you have likely discovered the Page Notes feature. Thisfeature will allow you to write notes or objectives for each flipchart page. The notes can be a reminder of whatthe objective is for this particular page or can provide guidance for other teachers who also may want to useyour great new lesson.<strong>ActivInspire</strong> puts your Page Notes in the Notes Browser, which you will find a much more efficient use offlipchart space! If your browser window is not open, choose View > Browser. Then, choose the Page Notes icon(yellow sticky note) as shown in the image below. Now, type in your text:To format your text, click on the Format Toolbar and the text formatting tools will appear at the top of the page.You will also like to know that the Page Notes Browser can be 'pinned down' so that it only appears when youhover your Activpen over it. (Just click on the Pin Toolbox icon in the upper right corner of your browser.)Once you go back to the page, the Page Notes will move out of yourway. Page Notes are available on every flipchart page withouthaving to add them manually using an external flash file as isrequired by other non‐<strong>Promethean</strong> applications.A context‐sensitive icon will also appear in the top right of yourflipchart page reminding you and your students that notes havebeen written for that particular page.If you like, you can add an Action object on your flipchart page aswell. This can be another way for you and your students to knowthat there are notes or directions available. To do this, simplychange browser from Notes Browser to Action Browser, then dragthe Notes Browser icon onto the flipchart page.7
Pulling objects out from behind locked objectsEven prior to the launch of the <strong>ActivInspire</strong> software, teachers have loved that they can make flipchart activitieswhere students can pull objects like pictures or words from behind locked objects. Here you can see a treasurechest that is locked and cannot be moved, but students can use the Activpen to 'pull' names out of the treasurechest. This can be a fun way to have students pull out words or graphics for classification activities.What is new in <strong>ActivInspire</strong> is the Object Browser. This window will show you not only what objects are on thepage, but also on which layer they have been placed. Open your browser and choose the Object Browser icon.To move an object from one layer to another,simply drag the name of the layer in the browserup or down.You can also lock, hide or show objects byselecting the object and choosing theappropriate Toggle item from the menu.This capability is unique to <strong>Promethean</strong> software and you’ll find itmakes lesson development time quicker and easier.10
Editable ShapesThere are many new and editable shapes and lines for you to use to develop lessons. The Speech Bubble mightbecome your favorite! Just click on the Shapes icon in your toolbar as shown below (left) and choose the SpeechBubble icon. Then drag on the page to draw! The cursor changes to signify which tool you are drawing with!To edit points on your shape, select it, and choose the orange box as shown above (right). To make the speechlook like it is coming out of this character’s mouth, drag the yellow box to change the orientation.This works for other shapes as well. Let’s see what we can do with the star...Go back to the Shapes Tool and then click on the yellow swatch at the top of shapes listing to change the color.Next, select the Star and draw it on the page. Now, click on it and choose the Edit Shape Points icon. Try theother shapes and see what fun lessons you can prepare for your students with <strong>ActivInspire</strong>’s new editableShapes tool!12
Inserting a new Question PageInserting a new Question Page in <strong>ActivInspire</strong> is a very simple and easy task.To start, select the Question option within the Insert menu item.This will then open the Question Wizard. The Question Wizard is a simplewalk‐through process that enables you to choose a question type (frommultiple choice to a Likert scale) and then a design template.You can then proceed even further to edit the question properties.13