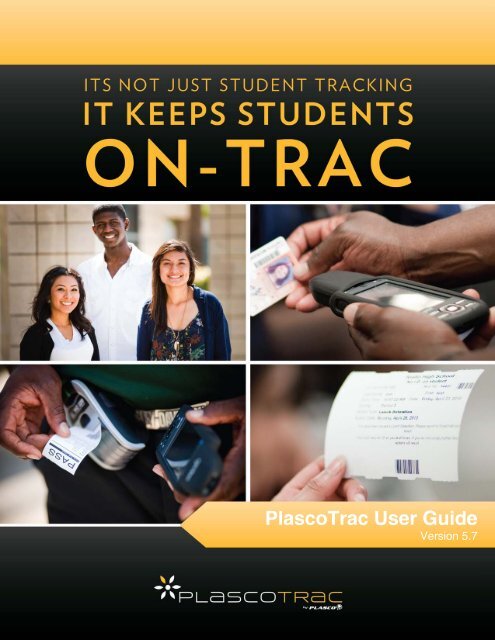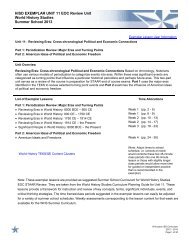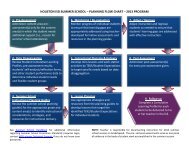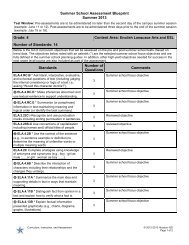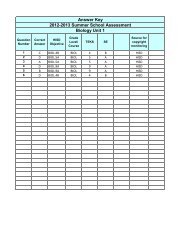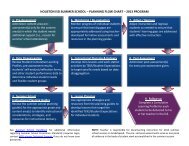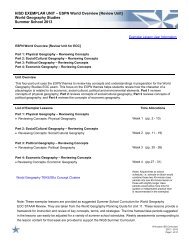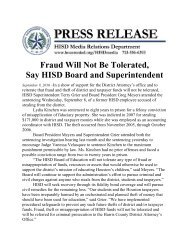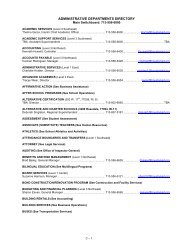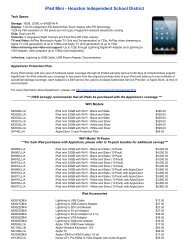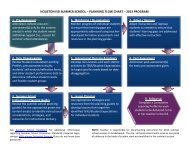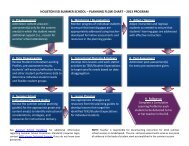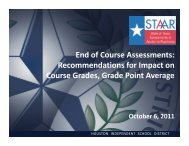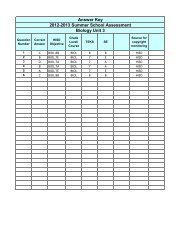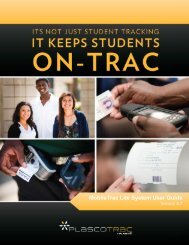PlascoTrac User Guide
PlascoTrac User Guide
PlascoTrac User Guide
You also want an ePaper? Increase the reach of your titles
YUMPU automatically turns print PDFs into web optimized ePapers that Google loves.
<strong>PlascoTrac</strong> <strong>User</strong> <strong>Guide</strong>Version 5.7
<strong>PlascoTrac</strong> v 5.7<strong>PlascoTrac</strong> is designed for schools that need a better, more efficient method of trackingstudent activities and discipline issues such as tardiness, cell phone use, or dress codeviolations. In addition to tackling tardiness, <strong>PlascoTrac</strong> may be used to help youmonitor other daily activities within your school such as student sign in/out for lunch orstudy hall.In this Manual you will find instructions how to:• Tracking students infractions• Configuring the system to the schools specific needs• Examine historical information• Generating reports• Complying students with their disciplinary actions• Run backups and repair databases
Table of Contents1- <strong>PlascoTrac</strong> Sign In and Sign Out .................................................................. 41.1 Sign In ......................................................................................................................... 41.2 Sign Out ...................................................................................................................... 52- Student Entry ................................................................................................. 62.1 Infractions .................................................................................................................... 62.2 Event Tracking .......................................................................................................... 123- Configuration ............................................................................................... 133.1 School ....................................................................................................................... 133.2 <strong>User</strong>s ......................................................................................................................... 143.3 Station ....................................................................................................................... 163.4 Schedule ................................................................................................................... 183.5 Letters ....................................................................................................................... 203.6 Disciplinary Actions ................................................................................................... 223.7 TRAC Codes ............................................................................................................. 243.8 Events ....................................................................................................................... 284- Research ..................................................................................................... 294.1 Student ...................................................................................................................... 294.2 Daily Activity .............................................................................................................. 334.3 Accrued Records ....................................................................................................... 344.4 Merits ........................................................................................................................ 354.5 Event Activity ............................................................................................................. 355- Reports ........................................................................................................ 365.1 Dash board ................................................................................................................ 365.2 Letters ....................................................................................................................... 375.3 Interventions .............................................................................................................. 385.4 Disciplinary ................................................................................................................ 395.5 Compliance ............................................................................................................... 405.6 Merits ........................................................................................................................ 425.7 Historical Graphs ....................................................................................................... 435.7.1 Infractions Graph ................................................................................................ 435.7.2 Actions Graph .................................................................................................... 445.7.3 1 Week Infraction Graph .................................................................................... 455.7.4 10 Week Cumulative Graph ............................................................................... 465.7.5 10 Week Trend Report ....................................................................................... 475.7.6 Merits ................................................................................................................. 485.8 Events ....................................................................................................................... 485.9 Log Entries ................................................................................................................ 496- Compliance ................................................................................................. 516.1 Compliance not using Unattended mode .................................................................. 517- Tools ............................................................................................................ 537.1 Import ........................................................................................................................ 537.2 Export ........................................................................................................................ 557.3 Database ................................................................................................................... 577.4 Delete Records .......................................................................................................... 58
1- <strong>PlascoTrac</strong> Sign In and Sign Out1.1 Sign In1. To sign into <strong>PlascoTrac</strong> open the program from the Programs Menu.2. The Sign In window below will display. Populate the <strong>PlascoTrac</strong> <strong>User</strong> Name and Password fieldswith the assigned sign in information.3. Once signed in, the Daily Schedule window will display. Here the user will select the bell schedulefor the day. Highlight the correct schedule and select OK.This window will only appear the first time the user signs in for the day. If the incorrect schedulewas chosen, it can be changed in Configuration under the Schedule tab. Select the Change buttonand the Daily Schedule window will display.
1.2 Sign Out1. To sign out, select the Sign Out button on the bottom left corner of the<strong>PlascoTrac</strong> window. This will log off the current user and display the Sign In window.2. To exit <strong>PlascoTrac</strong>, select the ‘x’ button on the top right corner.3. The window below will display. Select Exit <strong>PlascoTrac</strong> to exit out of the application andselect OK. This can also be used to Sign Off of <strong>PlascoTrac</strong>.
2- Student EntryWhen a user first signs into <strong>PlascoTrac</strong>, they will see the Student Entry screen. In this section of<strong>PlascoTrac</strong>, there are two separate tabs: Infractions and Event Tracking. Most of the time spent in<strong>PlascoTrac</strong> will be spent using the Infractions screen.2.1 InfractionsThe first tab in the Student Entry screen is the Infractions tab. Here is where a user will recordinstructions for a student. This screen is broken up into two sections: Student and TRAC Preview. Thefunction of each section is described below.Student1. ID Number: Scan the student ID badge or manually enter the student ID number in this location andpress or select the checkmark icon . This will retrieve the student’s information from thedatabase.
2. Search: The Search button will allow the user to find a student if the student ID number orbadge is not available.a. Search Criteria: Allows the user to search by ID Number, Last Name and First Name. If theschool is storing vehicle information in <strong>PlascoTrac</strong>, it will also give the option to search for thestudent by Vehicle VIN and Vehicle Tag.b. Start Search: Once all the criteria is entered, selecting Start Search will start the search ofthe criteria entered.c. Show All: Selecting the Show All button will bring up all the students in the database withouthaving to enter any criteria.d. Search Results: The results of the search will show in this area.e. Load: Once the student is highlighted in the search results, selecting the Load button willdisplay the student in the Student Entry screen.f. Auto Load: If this option is selected and only one student fits the search criteria, the studentwill automatically display in the Student Entry screen.g. Cancel: Clicking on the Cancel button will exit the user out of the Search Student window.
3. Once the student is retrieved, the Last Name, First Name, Middle Initial and Grade will bepopulated in the respective fields.4. Photo: <strong>PlascoTrac</strong> has the capability to show the students picture when the student is scanned.The picture will display here if the configuration is set to retrieve photos.5. Student Details: Student Details is comprised of three Sections: Student, Schedule and Vehicle.Below is a brief description of each
a. Student tab: In this tab the user can view and/or edit the student demographic information. Ifthe user has the correct permissions, the user can edit the information by selecting the Editbutton.b. Schedule tab: The student class schedule can be viewed in this tab. This information will onlybe available if the DEM module is installed and configured to import student’s schedules fromthe SIS.c. Vehicle tab: <strong>PlascoTrac</strong> allows the school to record Vehicle information for the student. Toadd and/or edit the information, select Edit.
6. New Student: To add a new student in <strong>PlascoTrac</strong>, select the New Student button.The Add New Student window will initially show you the required fields required to add a student. Thesefields are ID Number, Last Name, First Name, and Grade. The More button will give you the option toadd additional demographic information such as: phone numbers, address, and emergency contactinformation.7. Reset: The Reset button clears the fields in order to scan a new student.8. Unserved disciplinary actions: When a student is scanned, a message will appear above the IDnumber alerting the user of any unserved disciplinary actions the student may have. When themouse hovers over the message, more details will appear with the action and the date it wassupposed to be served.
TRAC Preview1. TRAC Code: The user will select the infraction that will be recorded on the student record from theTRAC Code drop down list.2. Student History: A list of previous records with the same infraction will display in Student History.Additional information will appear such as Entry Date, Entry Time, and associated Action. The totalnumber of records will be shown at the left of the table.3. Disciplinary Action to be assigned: In this section, the user will be able to view details on the dateand time the infraction will be recorded, as well as the associated disciplinary action and action datebefore the record is saved. In the Notes section, the user can write any special comment that will besaved with the record. The Disciplinary Action can be modified before the record is saved. Click onthe red text and a dropdown menu will appear where a different disciplinary action can be selectedor click on the Action Date entry to modify the date.4. Print Pass and Unattended mode:a. Print Pass: This option must be selected in order for a pass to print when an infraction issaved. If the check box is not checked, a pass will not print.
. Unattended mode. When this check box is selected, an infraction will be saved automaticallywithout having to select Save TRAC. A pass will also automatically print if the Print Passcheck box is selected.5. Save TRAC: When the user is ready to record the infraction to the student’s record, the user mustselect Save TRAC. Subsequently, the disciplinary action will be assigned and the pass will print.6. Reprint Last Pass: If the pass does not print or a copy of the pass is needed, the Reprint Last Passbutton will print a copy of the last pass.7. Print Temp Badge: The Print Temp Badge button will print a temporary badge for the studentselected, including the student’s photo, if it is configured in <strong>PlascoTrac</strong>.2.2 Event TrackingThe Event Activity tab is explained in a separate manual.
3- ConfigurationThe Configuration module is where the school customizes <strong>PlascoTrac</strong> to specifically fit their needs.<strong>User</strong>s, Disciplinary Actions, and TRAC Codes among other areas are all configured in this module.Each section of Configuration requires the correct permissions in order for the user to be able to accessit.3.1 SchoolThe School tab is where the school’s information is stored such as address, telephone, and contactnames. This section should be completed as it will be used by other areas of the application.1. In the School section, populate all the fields shown on the screen. The information entered here willbe used by reports and other documents generated by the application.2. The Contact Names section requires the name of your Principal (to be used in the disciplinaryletter), the Attendance Administrator and the System Administrator.When all information is entered, select Save at the bottom of the screen.
3.2 <strong>User</strong>sAll <strong>PlascoTrac</strong> and MobileTrac users are configured in this section. Each user can have access or berestricted access to specific features of <strong>PlascoTrac</strong>. As an example, administrative staff could onlyhave access to student’s information and Reports while Teachers could only have access to the TRACEntry and Compliance section. Below is a more detailed description of the <strong>User</strong>s screen.1. <strong>User</strong>s: The users section will list all the users set up in <strong>PlascoTrac</strong>. The Login ID, Last Name, FirstName, and School will be listed here. If the ‘Show inactive users’ check box is selected, the usersthat are no longer able to access <strong>PlascoTrac</strong> will be shown as well.To create a new user, select New. Once all the information has been entered select Save. To edita user, select the user from the list and modify the information below. Once the modifications havebeen made, select Save.The ‘Show inactive users’ check box when checked, will display users that are inactive in addition tothe active users.2. <strong>User</strong> Access: The user’s Login ID and Password are configured in this section. Alphanumericcharacters can be used to create the login ID and password.
The options in the Permissions area will determine what modules in <strong>PlascoTrac</strong> the user will haveaccess to. Permissions are broken down into the main modules in <strong>PlascoTrac</strong>. When an option isselected, that specific module is enabled for that user. There are also several buttons to help theselection process. Default Clerk and Default Principal are available as a guide to determine whatpermissions these two roles should have in the application. However, the school can configureusers to best suit their needs.If a current user is not allowed into <strong>PlascoTrac</strong>, select the user from the <strong>User</strong>s list and deselect theActive option. This will inactivate the user and will not allow them to login to <strong>PlascoTrac</strong>.3. <strong>User</strong> Information: In this section, simply complete the information for the user that is beingconfigured. Not all the information is required, but it is recommended that at minimum, the FirstName and Last Name is completed.
3.3 StationThe Station tab is used to configure the application to run on each specific workstation where<strong>PlascoTrac</strong> is installed.1. Station: Each install location of <strong>PlascoTrac</strong> should be assigned a Name and Description. When anentry is recorded for a student, the name of the station where it occurred will be recorded as well.The information provided here will be used for this purpose.2. Database Optionsa. Database Path: This is where the workstation is mapped to the <strong>PlascoTrac</strong> database. Initiallythe database is saved on the local machine of the first installation. However, if the school isusing multiple <strong>PlascoTrac</strong> workstations, all workstations will need to read the same database.Select Browse to navigate to the central location where the database is being stored and selectthe <strong>PlascoTrac</strong> database. If multiple workstations are sharing a database, it is recommended tolocate the database on a server.b. Image Preferences: If the school is using student photos, here is where the workstation isconfigured to recognize the photo format and map it to the students account. Please note thefile name must be the same as the Student ID being used in <strong>PlascoTrac</strong> in order to map thestudent photo to the student account.
i. Image Format: From the drop down list select the format of the photo files.ii. Image Prefix: Some photo file names will have a letter in front of the student number.That letter must be entered here so the system can recognize the file name.iii. Image Path: Select the Browse button to navigate to the folder where the student photo’sare being stored. If multiple workstations are sharing a database, the photos can alsobe stored on the same location.c. Report Preferences: The Show Print Preview option, when selected, will display a print previewof any report before printing.3. System Optionsa. Use following capture device for photos: Select the device that is being used to import imagesdirectly into <strong>PlascoTrac</strong>.b. Pass printer: Select the pass printer from the drop down list. All main stations should have aZebra LP 2844 printer installed. Admin stations however will not have the capability to configurea pass printer in <strong>PlascoTrac</strong>.c. Temp Badge printer: Select the temp badge printer if using a different printer than the passprinter.d. Margin: The Margin selection allows you to set the margins around the label. The default marginis set to 50. This will work with most labels.4. Licensing: When a license from a workstation is being moved from one computer to another, thelicense will need to be revoked from the original install before it can be reinstalled and applied onthe new workstation. Please contact <strong>PlascoTrac</strong> support for assistance to revoke a license from aworkstation.When all configurations are completed, select Save at the bottom of the screen.
3.4 ScheduleThe Schedule tab content allows you to add and define bell schedules. These schedules determine theperiod the infraction took place when a student ID is scanned. Two default schedules are provided withthe installation as a guide as to how schedules should be set up.1. Today’s ScheduleHere the user can see what bell schedule is selected for the day. If the wrong schedule is beingused, select the Change button to switch to the correct bell schedule.2. Schedule TypesAll existing bell schedules that have been set up are listed in this section. If modifications need tobe done to any of the existing schedules, simply select the schedule and modify any of theinformation listed below. Once complete, select Save. If an existing schedule needs to be deleted,select the schedule and simply select the Delete button.a. Name and Description: Each schedule has a name and description. If creating a newschedule, enter a name and description that will distinguish that bell schedule.
3. New: The New button is used to create a new schedule. Select New, and the Name andDescription field will be available to enter a new schedule.4. Period Details: This section defines how the day is segmented. Each segment has a Period Name,Start Time and End Time. Select the Add button to enter a new segment. The Ref Code is usedonly for schools importing schedules using the Data Exchange Module. Once all the segments orperiods are set up, select Save. If a segment needs to be deleted, select the segment and selectDelete to the right of the table.5. Student Schedule Data: Here the current term is selected. This section is used in conjunction withthe Data Exchange Module.
3.5 LettersIn the Letters tab, different types of letters can be created that can be sent to parents andguardians. The letters will be assigned to a TRAC Code in the TRAC Codes tab.Letter Definitions consists of 4 sections: Letter Name, Description, Can Override, and Message onLetter.1. Letter Name/Description: Every Letter is required to have a Name and Description.2. Can Override: When this is checked, the message on the letter can be modified per Trac Code inthe Letters section of the TRAC Codes tab.3. Message on Letter: The second half of the body of the letter is setup. To edit the letter, select theEdit Letter Contents icon . The Edit Letter dialog box will be displayed.
a. Letter Text: In this area, type the text that will be the second half of the letter.b. Language radio button: Use the radio button to tell the system what language the first half of theletter should be in.c. Preview Letter. Click on the preview button to see the final letter that will be printed.d. Select Save when all changes have been completed. Select Cancel to exit without savingchanges.
3.6 Disciplinary ActionsIn <strong>PlascoTrac</strong>, consequences are referred to as Disciplinary Actions or Actions. The set up is a onetime occurrence and can be used for all TRAC codes.An action is set up in two sections: Disciplinary Action Definitions and Compliance.1. Disciplinary Action Definitions: This section is comprised of Name and Message on Pass. Everyaction will require a name and is recommended that a Message on Pass is used. This is a goodplace to give the student additional instructions as to what he or she has to do to comply with theassigned action. This message will print on the pass that is given to the student.2. Compliance: The Compliance section is used only if the school wants to track the student’scompliance with the action. If enabled, it will automatically give the student an Action date. Theaction date is the date the student is scheduled to comply. If they do not comply on the scheduleddate, the student will be placed on the delinquent list. The Action date is determined by theconfiguration in Compliance.a. Compliance Required: Compliance is enabled by selecting Compliance Required.b. Advanced Notice: This will determine how many days the student will have notice beforethe action date.c. Compliance Days: Select the days of the week that the action should be scheduled on.
d. Daily Capacity: Will determine how many students will be scheduled on the defined days ofthe week. If the capacity is reached, it will schedule the student on the next available day.e. Exclude: Exclude gives the ability to exclude individual dates or a date range so the systemwill not schedule specific actions on those days.i. To Add a set of dates, simply select Add.ii. To modify a set of dates, select Edit.iii. To delete a set of dates, select Delete. If that set is being used by multiple actions,they must be deselected from all actions before it can be deleted.How to Add, Edit and Delete Disciplinary Actions:• To add a new disciplinary action, select New. This is will enable the Name and Message on Passfields. When the setup is complete, select Save.• A disciplinary action can only be deleted if it is not being used by a TRAC Code and not assigned toa student. If this is the case, select the action to be deleted and select Delete.• To modify an action, select the action and modify any of the information below. When all edits arecompleted, select Save.
3.7 TRAC CodesIn <strong>PlascoTrac</strong>, infractions are known as TRAC Codes. This tab allows TRAC Codes to be set up,assigned disciplinary actions and levels of intervention. Below is an explanation of this screen.TRAC Code DefinitionsEach TRAC code is defined by Name, Description, Message on Pass, Disciplinary Action, Letters andInterventions. The first section of this screen will show a list of all TRAC Codes set up in the system.To add a new TRAC Code, select New. The ‘Show Inherited TRAC Codes’ check box will show theTRAC Codes that are created at a district level.1. Name/Description: Every TRAC Code is required to have a Name and Description. The Name fieldis used to look up TRAC Codes in <strong>PlascoTrac</strong>. Note, this field can not be modified after it is savedand it has been entered into a record for a student.2. Message on Pass: This field is used to describe the infraction the student has committed. Thismessage will print on the pass that is given to the student.
3. Disciplinary Action tab: This is where disciplinary actions are applied to individual TRAC Codes.To add an action, select Add on the right side of the table. When adding an action, the trigger mustbe set to the number of times a student should be scanned with this infraction before the action isassigned to the student. The number of passes to be printed will always default to one. If morecopies are desired, enter that number in the Print Copies column. The Merit column is used if theschool assigns merit and demerit points with an occurrence of this TRAC Code. In the Repeatcolumn enter the number of times to assign the disciplinary action on that trigger. If multipledisciplinary actions are given for one record, each disciplinary action will be assigned on separateaction dates. If an action needs to be deleted from the list, simply select Delete to the right of thetable.New Action: The New Action button is used in the case when a Disciplinary Action needs to beadded but is not listed in the Disciplinary Actions table. This will allow the user to enter adisciplinary action without leaving the TRAC Codes tab.4. Letters tab: In this tab, the letters created will be assigned to specific TRAC codes. To add a Letter,select Add on the right side of the table and select the letter from the dropdown menu. Multipleletters can be assigned to one TracCode. Use the ‘Trigger’ column to determine at what count theletter is going to be generated for each student. To edit the content, select the Edit Letter Contentsicon to add/edit to the body of the letter. (Note that ‘Can Override’ needs to have been selectedin the Configuration-Letters tab for this icon to be active).
5. Interventions tab: For each TRAC Code, there are several levels of Intervention that can be used.Each level will trigger a follow up action for administrators for each student that has reached aspecific count of entries.Click on Edit Interventions to define the different levels of intervention. Each Level is required tohave a Name and Description. To add a level to a TRAC code, select Add and choose from thedrop down menu. Under the Trigger column, define at what count this level will be triggered.
6. External Events tab: SIS codes can be linked with the TRAC Codes. This can be set to trigger atany number of infraction violation. This section is used in conjunction with the Data ExchangeModule.7. Sort: Select the Sort button to view the Sort Trac Codes window. .The Sort Trac Codes window will allow the user to manually sort Trac Codes as well as sort them byName or Description. Select Save when you have configured the TRAC Codes sorting preference.
3.8 EventsThe Events tab is explained in a separate manual.
4- ResearchThe Research module allows the school to view and edit information gathered in <strong>PlascoTrac</strong>.Information can be pulled up by student, TRAC Code, and specific record entry.4.1 StudentThe Student screen gives visibility to details for a specific student’s record entries and disciplinaryactions. Also, the option to edit entries and actions is available here.1. To view a student’s history of infraction(s), simply scan the student’s badge or search for student byselecting Search. The student’s school and name will appear along with the student’s list of entries.There will be a camera icon to the right of the Student ID; when the mouse hovers over the icon thestudent’s photo will appear. The Print button will generate a report of all the entries for the specificstudent.2. In the center of the screen, the user will be able to sort the student’s list of infractions by TRACCode and/date range.
a. Infraction(s): Select from the drop down list to show all TRAC Codes or select a specific TRACCode.b. To view a date range, select the Between check box. This will enable the date range fields.c. The table will list an entry for each infraction the student has been scanned for. Each entry willhave the record number, entry date, entry time, TRAC Code, Infraction Type, Action (ifapplicable), Action Date, Comply Date , Merit, and if the record is Active or Deactivated.d. To edit a record, select the record from the list and select Edit. This will launch the EditTRACCode Record window below.I. Record Details: The user will be able to edit the infraction type for the specific record. Simplyselect a new TRAC Code from the drop down list. Notes can also be added or modifiedhere.II. Disciplinary Action: Here the Action Type and Action Date can be modified. Click on theAction Type and select new Action Type from the drop down menu. To change the ActionDate, double-click on the current action date and a calendar will appear where a new datecan be selected.
When all modifications are complete, select Save to close the window and return to theStudent tab. If no edits are made, select Cancel.e. To delete a record, select the record to be deleted and select Delete.3. Disciplinary Action: In this section, Action, Action Date and Compliance Date can be viewed andmodified.a. Select Edit to edit a Disciplinary action. To edit a record, select the record from the list andselect Edit. This will launch the Edit Record window belowI. Disciplinary Action: Here the Action can be modified. Select from the Actions drop down menuto assign a different Action to the student. Action Date and Compliance Date can also bemodified. The drop down menu next to the Action Date and Compliance Date will display acalendar where a new date can be selected.II. When all modifications are complete, select Save to close the window and return to theStudent tab. If no edits are made, select Cancel.b. Select the Delete button to delete a Disciplinary action.
4. Bar Graphsa. The History: Last 60 Days –Weekly graph shows cumulated infractions for the last 60 days fromthe current date. Each horizontal bar represents a week of the year. Ex.: 3 ‘10 represents the 3 rdweek of year 2010 which is the week starting on January 24 th .b. The History: Count by TRAC Codes graph displays all infractions present in the student record.
4.2 Daily ActivityThe Daily Activity tab allows the user to review all records for a specific day, or date range, and byTRAC Code. The records can also be modified or deleted here as well.1. Select the date or date range by populating the From and To date fields.2. Select the TRAC Codes to review from the TRAC Code drop down list.3. Information. This section will show you all the entries that fit the search criteria. All entries will begrouped by student. The header for each group will show the student ID#, Student last name andfirst name, Grade, Teacher, and School. Each record includes: Record #, Entry date and time, TracCode, Infraction Type, Action, Action Date, Comply Date, Merit, and Station.4. Select a record from the list and select the Edit button to modify the Action, Action Date orCompliance Date.5. To delete a record, select the record to be deleted and select Delete.6. Select Print to print a report of the records listed in the Information section.
4.3 Accrued RecordsThe Accrued Records tab allows you to review records of students who have accrued up to and abovea specified amount of records.1. Any students with the number of records equal or greater than the Threshold value are displayed.2. Review Active or Deactivated records independently by clicking on the Active or Deactivated radiobuttons.3. Select the TRAC Code from the drop down list to review.4. Select the Between check box to display a range of dates. If the Between fields are not used, thesystem will calculate from the first day <strong>PlascoTrac</strong> was used.5. Information: Listed in this section are all the students that fit the criteria. The Count column willdisplay the total count of infractions for that TRAC Code for each student.6. Select Print to print the list of records displayed in the Information section. .
4.4 MeritsThe Merits tab allows you to view information on the total number of merits and/or demerits earned bystudents within a grade level or all grade levels.1. Select a specific date or a date range by entering a Start Date and End Date. Select the downarrows to select from a calendar.2. Select a specific Grade Level from the drop down list or select All to view all students that earnedmerits or demerits.3. The Information section lists the students who earned Merits (+/-) for a specified Grade Level or AllGrade Levels.4. Select Print to print the items displayed in the Information section.4.5 Event ActivityPlease refer to the Event Tracker <strong>User</strong> <strong>Guide</strong>.
5- ReportsThe Reports module compiles information for reporting purposes.5.1 Dash boardThe Dashboard will show up to the minute status on how many Infractions and Disciplinary Actionshave been recorded in <strong>PlascoTrac</strong>. The totals for Today, Last 7 Days, Lat 30 Days and Last 90 Dayswill display for each Infraction and Disciplinary Action1. Infraction Summary will display a list of all the Trac Codes being recorded on <strong>PlascoTrac</strong> along withthe totals for each. The information can be sorted by all columns.2. Disciplinary Action Summary will display a list of Disciplinary Actions assigned to students alongwith the totals for each.3. AutoRefresh will refresh the information on the Dashboard at the set increment. This function canbe turned off by setting Auto-Refresh to Disable. The number of times the information has beenrefreshed can be seen at the top of the screen. Click on the Refresh button to update theinformation instantly.
5.2 LettersThe Letters tab will generate any letter that has been triggered for printing or printed for a student.1. Scan the student badge or enter the Student ID in the Student ID field or use the Search Icon.2. Select whether to view new letters or previously printed letters.3. Select a date or date range by entering a date in the From and To date fields. Select the downarrows to pick a day from a calendar.4. Select a TRAC Code from the drop down menu or view all TRAC Codes.5. Select a specific letter from the drop down menu or view all letters.6. The letters that fit the criteria will show in the Information section. The information for each recorddisplayed includes: Student ID, Student Name, School, Trac Code, Letter, Number of Infractions,Number of Prints, Last Print Date, and Last Print Time.7. To print a letter, select the letter and select Print Letter. To print all entries click on Select All.
5.3 InterventionsThe Interventions tab will show you how many students are categorized under a certain level ofintervention for a Trac Code or all Trac Codes. Also, the search can be applied per student.1. Scan the student badge or enter the Student ID in the Student ID field or use Search Icon.2. Select a date or date range by entering a date in the From and To date fields. Select the downarrows to pick a day from a calendar.3. Select a TRAC Code from the drop down menu or view all TRAC Codes.4. Select the level of Intervention to view for the student or view all intervention levels.5. The Information section will show entries that match the search criteria. The information providedincludes: Intervention Level and Student, School, Trac Code, Trigger point, and number ofStudents.6. To print a record, select the record and select Print . To print all entries, select Select All, thenselect Print.
5.4 DisciplinaryThe Disciplinary tab allows the user to view all students that have disciplinary actions to serve on aspecific date or date range.1. Select a date or date range by entering a date in the Start Date and End Date fields. Select thedown arrows to pick a day from a calendar.2. Select the Action type from the drop down menu or select All to view all the action types on thatdate or date range.3. Information. This section will show you all the entries that fit the search criteria. All entries will begrouped by student. The header for each group will show the student ID#, Student last name andfirst name, Grade, Teacher, and School. Each record includes: Record #, Entry date and time, TracCode, Infraction Type, Action, Action Date, Comply Date, Merit, and Station.4. The information displayed in the Information section can be printed by selecting Print.
5.5 ComplianceThe Compliance tab lists all the students that have complied and have not complied with assigneddisciplinary actions.1. Select a date or date range by entering a date in the Start Date and End Date fields. Select thedown arrows to pick a day from a calendar.2. Select a specific Action from the drop down menu to see a list of students withunserved/outstanding disciplinary actions and/or students that have complied with the assigneddisciplinary action.3. Complied and Non-complied:a. Complied: If the Complied check box is selected, the students that have served and compliedwith their disciplinary actions will be listed.b. Non-Complied: If the Non-complied box is selected, the students that have not complied withtheir disciplinary actions will be listed.
4. Action Compliance: This section will show you all the entries that fit the search criteria. All recordswill be grouped by student or by action date. If sorting by student, the header for each group willshow the student ID#, Student last name and first name. If sorting by Action Date, the header willshow the Action Date. There are various other group sorting options as well if you simply click onthe column header. Each record includes: Record #, Entry date and time, Trac Code, InfractionType, Action, Action Date, Comply Date,. The records in green are actions that have beencomplied. If the record is in red, the action is non-complied.5. The information displayed in the Information section can be printed by selecting Print.6. Escalate: Select a record in the list and select the Escalate button to escalate an unserveddisciplinary action for the student.a. Select the new disciplinary action from the New disciplinary action drop down menu. The newaction date will automatically populate or select the Edit Action Date icon to select a date fromthe calendar.b. The check box Print new pass needs to be selected in order for a pass to print for a student.Select OK to save changes and return to the Compliance screen or select Cancel to exit fromthe Escalate Delinquent Action window without saving.7. Select the Edit button to modify the Action, Action Date or Compliance Date.8. Select the Delete button to remove the Infraction from the student record. Note: You can not undothis action.
5.6 MeritsThe Merits tab allows the user to view and print a Merit Summary for all TRAC codes.1. Select a date or date range by entering a date in the Start Date and End Date fields. Select thedown arrows to pick a day from a calendar.2. Merit Summary: A list of all the TRAC Codes and Description with the total number of merits ordemerits will be listed here.3. The information displayed in the Merit Summary section can be printed by selecting Print.
5.7 Historical GraphsThe Historical Graphs tab displays useful statistical data in colorful, easy to read charts. Below is adescription of the charts available in this module.5.7.1 Infractions GraphThis graph will display the number of all or selected Infractions within a date range.1. Select a specific date or date range of dates by selecting the Start Date and End Date from thecalendar.2. Select the option to include all TRAC Codes or a specific TRAC Code in the graph by selecting thecorresponding radio button.3. Select Print to print the Graph.4. The Y-axis represents every infraction type having a value greater than zero. Infractions are definedin Configuration – TRAC Codes.5. The X – axis represents the number of times this specific infraction has occurred.
5.7.2 Actions GraphThis graph will display the number of all Actions within a date range.1. Select a specific date or date range of dates by selecting the Start date and End Date from thecalendar.2. Select Print to print the graph.3. The Y-axis represents every disciplinary action having a value greater than zero. DisciplinaryActions are defined in Configuration – Disciplinary Actions.4. The X-axis represents the number of times this specific disciplinary action has occurred.
5.7.3 1 Week Infraction GraphThis graph displays the total number of each infraction within the past from current date.1. Select the option to include all TRAC Codes or a specific TRAC Code in the graph by selecting thecorresponding radio button.2. Select Print to print the graph.3. The Y-axis represents the last 5 days the Infraction information was captured, prior to the currentdate, using the format MM/DD/YYYY.4. The X-axis represents the number of times the Infraction has occurred.5. Displays the color legend for the X-axis, representing all the Infractions types having a value greaterthan zero.
5.7.4 10 Week Cumulative GraphThe 10 Week Cumulative Graph displays the total number of Infractions per week for the last 10 weeksfrom the current date.1. Select Print to print the 10 Week Cumulative Graph.2. Y-axis: Each horizontal bar represents the week in the year. Ex.: 02 ‘10 represents the 2 nd week of2010 which is the week starting on January 11, 2010.3. The X-axis represents the total number of infractions per week.
5.7.5 10 Week Trend ReportThis graph displays the total amount of infractions per week for a specific TRAC Code.1. Select a TRAC Code to generate the 10 Week Trend Report.2. Select Print to print the 10 Week Trend Report.3. The Y-axis represents the number of violations for a specific TRAC code.4. The X-axis represents each week of the 10 Week Trend.
5.7.6 MeritsThe Merits graph shows the total number of merits per TRAC Code for a specific day.1. Select a date in the Start Date field or click the drop down arrow to select the date from thecalendar.2. Select the option to include all TRAC Codes or a specific TRAC Code in the graph by selecting thecorresponding radio button.3. Select Print to print the Merit graph.4. The Y-axis represents the types of TRAC code.5. The X-axis represents number of Merits earned (+/-)5.8 EventsPlease refer to the Event Tracker <strong>User</strong> <strong>Guide</strong>.
5.9 Log Entries1. Scan the student badge or enter the Student ID in the Student ID field. If the student ID is notavailable, use the Search function. Please see the Student Entry section for assistance on how touse search.2. Select a date or date range by entering a date in the From and To date fields. Select the downarrows to pick a day from a calendar.3. Select the TRAC Code from the TRAC Code drop down list.4. Status: This will report whether the information recorded (the action requested) was successful ornot. Select All, OK or Error; If you want to just view what errors may have been recorded by theapplication, select this item.5. Entry Group: This dropdown menu contains various operations that take place within <strong>PlascoTrac</strong>.a. All: this will select all of the Entry Group items (except the Photo related items) and all therecorded actions will be displayed in the Information list.
. Student: This pertains to the addition/modification of a student record. This action wouldnormally occur in the Student Entry module.c. Students: This pertains to a global action done with a group of students. An action item such asdeactivating records or deleting students or importing students.d. TRACCode: This pertains to the addition and/or modification of TRAC Codes generallyconfigured in Configuration – TRAC Codes.e. DiscpAction: This pertains to the addition and/or modification of Disciplinary Actions generallyconfigured in Configuration – Disciplinary Actions.f. TempBadge: This pertains to when a Temp Badge was requested to be printed.g. With Photo: This will generate a list of all Students with a photo. There is no log ID associatedfor students with or without photos.h. Without Photo: This will generate a list of all Students without a photo. There is no log IDassociated for students with or without photos.6. Load Info: Each time you change the search criteria fields, you need to select Load Info to refreshthe Information list.7. Information: The Information section will list logged items dependent on your search criteria. Eachtime you change the search criteria, you will need to select the Load Info button which will updatethe Information list. Any search criteria field that is not populated will be ignored.8. Print List: Select Print List to print what is displayed in the Information section.
6- ComplianceThe compliance screen enables administrators to acknowledge that a student has complied with anoutstanding disciplinary action.6.1 Compliance not using Unattended mode1. Select an Action from the Action Type drop down list.2. Enter the student ID number and press the √ button (or press ) or scan the student IDbarcode. Use Search if the ID number is not available.3. When Unattended Mode is not selected, a list of unserved disciplinary actions will show inDisciplinary Action Information. Note: Unattended mode is selected by default.Group by Column check box, when checked, will group the records by Action Date.Select the action that is being complied and select Comply. When the action is complied, the actionwill be removed from the list of unserved disciplinary actions.
4. If Unattended mode is selected, the following screen will display.a. The Action Type, Student ID and Student Name appears along with the Disciplinary ActionCompliance window showing all the unserved actions for this student. The student's oldestaction due will be listed first.b. Select a record and select Comply to remove the action from the student’s list of unservedactions.c. When the action is complied, a message will appear next to the Student ID similar to themessage shown below.5. Select All will display all records for students that have non complied actions for the specific actionselected.6. Select All will highlight all records in the Disciplinary Action Information. Unselect All will undo theSelect All.7. Select Comply if you wish to comply any or all the selected records.
7- ToolsThe Tools module will allow the Import and Export of data, Backup and Repair the database and theability to Delete and Deactivate records.7.1 ImportThe import tool allows <strong>PlascoTrac</strong> to bring in data to your database from another source file.1. Click on Browse to select the .csv file for the task type. The Scheduler will automatically look in thispath for the .csv file every time this task is executed. The file path and file name will display in the‘File to import:” field.2. Delimiter: Choose if the file is either Comma or Tab delimited.3. Quote: If the import file is using quotes, select if it is using Single Quotes or Double Quotes. If noquotes are being used, select None.4. Column Name Header: If the file has header information for each column, check this box.
5. Sample Record: Click on the arrows to toggle between the sample fields. Make sure all the fieldsare lined up.6. Field Mapping: For each position, select the ‘<strong>PlascoTrac</strong> Field’ that corresponds to the ‘SampleField’. Click on the down arrow in the <strong>PlascoTrac</strong> field to view the list of fields to that can beimported from the SIS.7. Click on Run Import to initiate the import of student information.8. To view the status history of the import, click on ‘View Log’. Status history will show the totalnumber of records added, updated and/or rejected for each import processed.
7.2 ExportThe export tool allows you to export the student data from the <strong>PlascoTrac</strong> database to a text file.Student photos can also be exported.1. Select Browse to navigate to the location where you want to export the data.2. Select Create Subfolder to automatically create a subfolder and type the subfolder name or use thedefault name.3. Select the Overwrite Existing Files box to replace the existing file from a previous export.4. Select the Column Name Header box to export the field name definition as a header line in the textfile. This is very useful if you are planning to re-import the data to another application.5. Choose the desired delimiter you wish to separate the data fields with.6. Add the qualifier which will encapsulate the data within each field.
7. Check the Include Photo box if you would like to export the image file path to the text file. Makesure the proper image path exists.8. The student pictures will be copied to a subfolder \Photo in the export folder defined in #1.9. Select the Export button when ready to export.
7.3 DatabaseThe ability to backup and repair the database is found in the Database tab. Before any of these twoprocesses are done, please make sure that all <strong>PlascoTrac</strong> stations that work with the database are notrunning <strong>PlascoTrac</strong>.1. Select Browse to navigate to where the backup should be stored.2. Select Create Subfolder to automatically create a subfolder and type the subfolder name or use thedefault name.3. Select Overwrite Existing Files to replace the existing file from a previous backup.4. Select Backup Photo Files to include a backup folder of student pictures.5. Select Backup when ready to run the backup.6. Compact and Repair is used by <strong>PlascoTrac</strong> support when the database is corrupt or havingdatabase abnormalities. Please contact <strong>PlascoTrac</strong> support for assistance.
7.4 Delete RecordsThe Delete Records tab allows you to remove all Infractions and/or students records from the databaseas well as deactivate records.WARNING: Deleted disciplinary actions and student records cannot be recovered. It isrecommended to backup the database prior to using this tool.1. In the Delete All Records section Boxes a, b, c are checked by default.a. Select the Delete Disciplinary Entries box to delete all disciplinary action records for allstudents from the database.b. Select the Delete Student Records box to remove every student from the database. Allpersonal information will be removed and cannot be recovered.c. Select the Delete Student Photos if you want to remove the student photos from the harddrive. Once removed, the photos cannot be recovered.d. Select the Delete Event Tracking Entries box to delete all event tracking records for allstudents from the database.
e. Enter the required password to proceed. Contact your system administrator to get theproper login rights.f. Select the Delete All Records button when ready to delete the records.2. The Deactivate Records section is used to reset the count for student records starting on a specificday. All records will be stored but will not be used towards any disciplinary actions.a. Select the TRAC Code to be deactivated.b. Select the New Deactivation date. All records starting on and before this date will bedeactivated.c. Enter the required password to proceed. Contact your system administrator to get theproper login rights.d. Select the Deactivate Records button when ready to deactivate records.