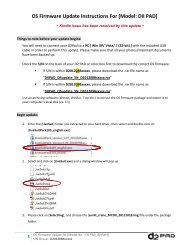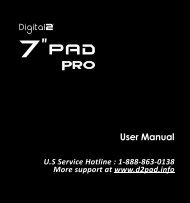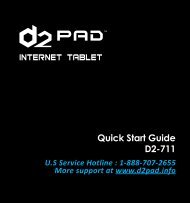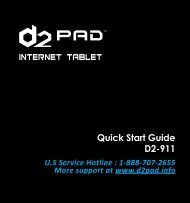Firmware Update Instructions For [Model: D2-751G] - D2 PAD
Firmware Update Instructions For [Model: D2-751G] - D2 PAD
Firmware Update Instructions For [Model: D2-751G] - D2 PAD
You also want an ePaper? Increase the reach of your titles
YUMPU automatically turns print PDFs into web optimized ePapers that Google loves.
<strong>Firmware</strong> <strong>Update</strong> <strong>Instructions</strong> <strong>For</strong> [<strong>Model</strong>: <strong>D2</strong>-<strong>751G</strong>]Things to note before beginning the reset process:You will first need a workable micro SD card and the tablet’s wall charger.Please remove ALL files occupying your micro SD card beforehand.Use an archiving software (Winzip, WinRar, 7 zip etc.) to extract the <strong>Firmware</strong> <strong>Update</strong> package and export itto your computer’s local disk (ex. C:\)Please follow the instructions closely.Digital2 will not be responsible for crashed units caused by modification of the firmware in any way by softwaredevelopers, technical persons, and end users. Persons who do not follow the instructions correctly and/or perform anykind of modification to the firmware will void the product’s manufacturer warranty.1. Create the micro SD card for <strong>Firmware</strong> <strong>Update</strong>s from BootCardMaker1.1 Connect a micro SD card (using a card reader) to your computer.1.2 Open up BootcardMaker.exe located in the BootcardMaker folder.1.3 Choose your micro SD card from the [Choose disk] drop-down menu. *Click on [Yes] option for “To Partitionand <strong>For</strong>mat” if you have not already removed ALLfiles in your micro SD card. Choose your bin file byclicking the [open] button and locatefile in the u-boot folder.1Password Unlock Instruction for [<strong>Model</strong> No. : <strong>D2</strong>-<strong>751G</strong>]
1.4 Click [Make]. When the process finishes, the Success window will pop up.1.5 Now drag [aml_autoscript] file from aml_autoscript folder to your micro SD card.Open the [<strong>D2</strong>-<strong>751G</strong>_<strong>Firmware</strong><strong>Update</strong>Tool] folder and copy [recovery.img], [update.zip] and[factory_update_param.aml] onto your micro SD card as well.1.6 You may now disconnect/eject your micro SD card from the computer/card reader.2. To update the firmware on your <strong>D2</strong>-<strong>751G</strong> Platinum Tablet2.1 Turn off the tablet.2.2 Insert the micro SD card containing the required files as illustrated in 1.5.2.3 Plug in the power adapter.2.4 Wait until a “battery charging” icon displays on the screen.2.5 Click the Power button 6 to 8 times.2.6 The battery charging icon will freeze on display for up to 3 minutes, then an Androidrobot logo (see figure A), with a loading bar on the bottom, will appear.2.7 Once the firmware installation is complete (approximately 2 to 3 minute) the Digital2Logo will appear automatically.2.8 The Android setup screen will appear after the Digital2 logo disappears. Pleasecomplete the setup with your desired settings. Once finished, the firmware update iscomplete and you can remove the micro SD card.2Password Unlock Instruction for [<strong>Model</strong> No. : <strong>D2</strong>-<strong>751G</strong>]Figure A


![Firmware Update Instructions For [Model: D2-751G] - D2 PAD](https://img.yumpu.com/40131712/1/500x640/firmware-update-instructions-for-model-d2-751g-d2-pad.jpg)