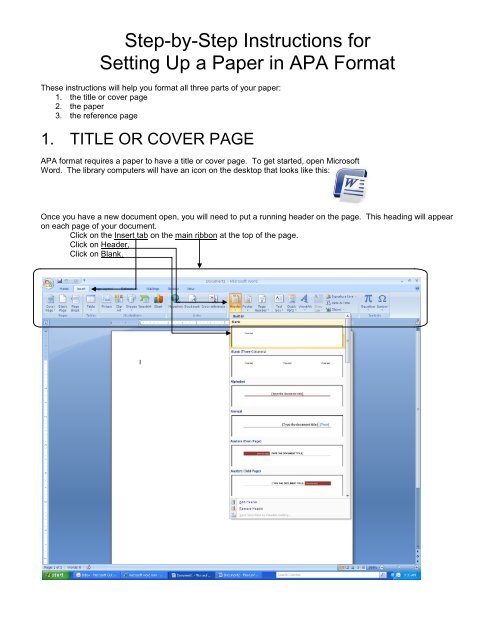Step-by-Step Instructions for Setting Up a Paper in APA Format
Step-by-Step Instructions for Setting Up a Paper in APA Format
Step-by-Step Instructions for Setting Up a Paper in APA Format
Create successful ePaper yourself
Turn your PDF publications into a flip-book with our unique Google optimized e-Paper software.
<strong>Step</strong>-<strong>by</strong>-<strong>Step</strong> <strong>Instructions</strong> <strong>for</strong><strong>Sett<strong>in</strong>g</strong> <strong>Up</strong> a <strong>Paper</strong> <strong>in</strong> <strong>APA</strong> <strong>Format</strong>These <strong>in</strong>structions will help you <strong>for</strong>mat all three parts of your paper:1. the title or cover page2. the paper3. the reference page1. TITLE OR COVER PAGE<strong>APA</strong> <strong>for</strong>mat requires a paper to have a title or cover page. To get started, open MicrosoftWord. The library computers will have an icon on the desktop that looks like this:Once you have a new document open, you will need to put a runn<strong>in</strong>g header on the page. This head<strong>in</strong>g will appearon each page of your document.Click on the Insert tab on the ma<strong>in</strong> ribbon at the top of the page.Click on Header,Click on Blank.
Once you have a header box open, you will need to type the name of your paper as the runn<strong>in</strong>g head <strong>for</strong> each pageof your paper where you see [Type text],Hit the tab button on the keyboard twice to move to the spot where you will <strong>in</strong>sert a page number.
To <strong>in</strong>sert the page number:Go to the INSERT tab on the ma<strong>in</strong> ribbonClick on page number,Select current position - We want the page number to go where our cursor is <strong>in</strong> the head<strong>in</strong>gClick on Pla<strong>in</strong> Number. - You will then see the number 1 next to the cursor.
To close the header and get back to the title page:Click on Header & Footer Tools,Click on Close Header & Footer.You will see the title of your paper and the page number at the top of the page. It will be a different color than thepage and can be edited <strong>by</strong> click<strong>in</strong>g on the title <strong>in</strong> the header. You may need to change the type font style and sizeto match the rest of your paper. When you are f<strong>in</strong>ished mak<strong>in</strong>g changes, you will need to click on Close Header &Footer aga<strong>in</strong>.
Once your header is complete, you will want to hit the ENTER key on your keyboard several times (6 is a goodnumber) to start typ<strong>in</strong>g your title page <strong>in</strong><strong>for</strong>mation. You will then need to:Click on the Center button <strong>in</strong> the ma<strong>in</strong> ribbon to center the textClick on the L<strong>in</strong>e spac<strong>in</strong>g button on the ma<strong>in</strong> ribbon to change to double spac<strong>in</strong>g (2.0).
You can now type your title, hit the ENTER key on your keyboard and type your name, hit the ENTER key on yourkeyboard and type the name of your class, hit the ENTER key on your keyboard and type the name of your<strong>in</strong>structor and hit enter and hit the ENTER key on your keyboard and type the date the paper is due. Your titlepage should look like this:2. YOUR PAPERTo start your paper, you should then:Click on the Insert TabClick on Page break button on the ma<strong>in</strong> ribbon to start a new page –You should see your header and page number at the top of the page.
Once you have done this, you will need to change the text alignment back to the left <strong>by</strong>:Click<strong>in</strong>g on the HOME tab on the ma<strong>in</strong> ribbon,Then click on the button that says Align text left on the ma<strong>in</strong> ribbon.Now all you need to do is hit the TAB key on your keyboard once to <strong>in</strong>dent the paragraph and you canbeg<strong>in</strong> typ<strong>in</strong>g your paper. At the end of each l<strong>in</strong>e, just cont<strong>in</strong>ue to type (DO NOT HIT THE ENTER OR TAB KEY)and the text will wrap down to the next l<strong>in</strong>e. Cont<strong>in</strong>ue typ<strong>in</strong>g until you want to beg<strong>in</strong> your second paragraph; thenyou will hit the ENTER key on your keyboard and start a new l<strong>in</strong>e. You will need to hit the TAB key on yourkeyboard aga<strong>in</strong> to <strong>in</strong>dent this paragraph as well. Cont<strong>in</strong>ue to the end of your paper.
3. REFERENCE PAGEOnce you have completed your paper, you should then:Click on the INSERT tab on the ma<strong>in</strong> ribbon and thenClick on the Page break button on to start another new page. You should see your header and pagenumber at the top of the page.
The next step is to:Click on the HOME button on the ma<strong>in</strong> ribbon. You will then need toClick on the CENTER button – to change the text alignment to centerType the word References.Hit the ENTER key on the keyboardClick on the ALIGN TEXT LEFT button, to align text back to left alignmentMost likely you will have your references done through InfoTrac and/or Bibme.org. You will f<strong>in</strong>d additional step-<strong>by</strong>stephandouts <strong>in</strong> the library to help you do this. They are:<strong>Step</strong>-<strong>by</strong>-step guide to us<strong>in</strong>g InfoTrac,<strong>in</strong>clud<strong>in</strong>g cit<strong>in</strong>g sources<strong>Step</strong>-<strong>by</strong>-step guide to cit<strong>in</strong>g sources us<strong>in</strong>g Bibme.orgFor details on how to <strong>for</strong>mat reference citations from these websites, please the next page.
How to <strong>for</strong>mat reference citations copied and pasted <strong>in</strong>to your Microsoft WorddocumentYou will need to adjust the ruler <strong>by</strong> chang<strong>in</strong>g the First L<strong>in</strong>e Indent and the Hang<strong>in</strong>g Indent. If the ruler is not visible,click on this View ruler icon to make it appear.You will need to move the little <strong>in</strong>dent markers so that the TOP one (First L<strong>in</strong>e Indent) is on 0, which is the default,Click on the BOTTOM one (Hang<strong>in</strong>g <strong>in</strong>dent) and move it to the 0.5 spot. If both move, click on the TOP one andreturn it to the 0 spot. Once you copy and then paste a reference <strong>in</strong>to this page, they should l<strong>in</strong>e up like thosebelow.You most likely will have to change the font style and font size to match the rest of your document.You will click on the Font button arrow and change it to whatever one you used <strong>in</strong> the rest of your paper,Click on the Font size arrow and change it to whatever one you used <strong>in</strong> the rest of the paper.Make sure that the references are <strong>in</strong> alphabetical order <strong>by</strong> whatever the first word is, regardless of whetherit is an author’s name or a title.The referencesshould be <strong>in</strong>alphabetical orderand <strong>in</strong>dented likethis.4/19/2011