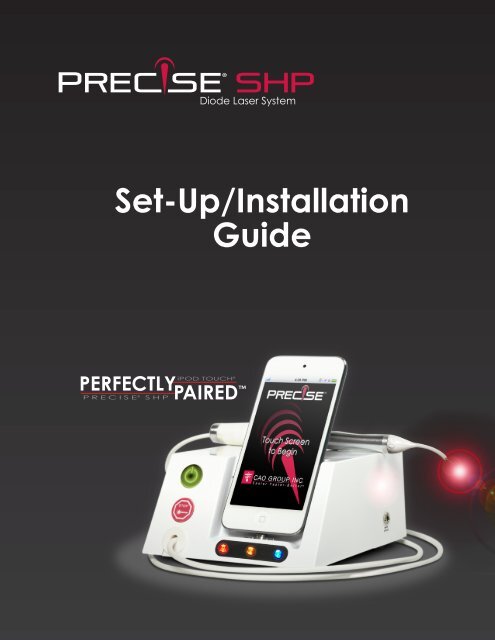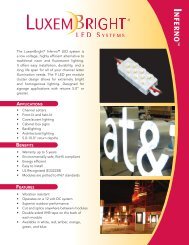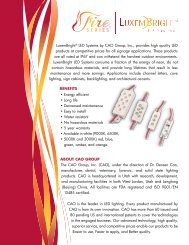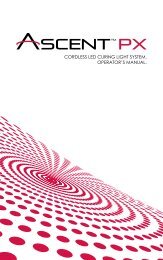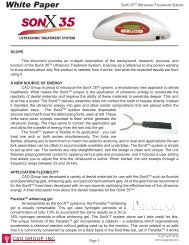Setup Guide - CAO Group
Setup Guide - CAO Group
Setup Guide - CAO Group
- No tags were found...
Create successful ePaper yourself
Turn your PDF publications into a flip-book with our unique Google optimized e-Paper software.
Diode Laser Systemily Logos200Set-Up/Installation<strong>Guide</strong>iPOD TOUCH®PERFECTLYPRECISE ® SHPPAIRED
Precise SHP Installation InstructionsConsistent with licensing and use agreements established by Apple ® , it will be necessary foryou to perform some final set up steps and download the Application (App) designed for usewith the Precise SHP. These instructions will guide you in this process.SETTING UP THE iPOD1. Remove the iPod from its packaging. Press and hold the button along the top edge of theiPod to turn on the power. (Figure 1) NOTE: If the battery is low, you may need to charge theiPod about 10 minutes before it will allow you to proceed.2. Over the next few minutes, you will be guided through a number of set-up screens on theiPod. After these are completed, you should be at the Home screen. (Figure 2)Figure 1Figure 2CONNECTING TO WiFiYou will need to connect your iPod to an available WiFi signal in order to connect to the App Store to downloadthe Precise SHP App.3. From the Home screen, select the Settings icon.4. Press the WiFi bar.5. If the selector switch shows “Off”, slide your finger over the “Off” text from left to right so theswitch will then show “On”.6. After a few moments, all WiFi signals available in the area will be listed. Make sure theWiFi signal for your office is listed. If your WiFi signal has security protections (a small padlockappears next to the name), then you will need to enter the password for it. Press the line withyour WiFi signal. A password screen will appear. Enter the password, then select “Join”. After amoment, the screen will return to the list of signals and a checkmark will appear next to yourWiFi signal name. This indicates that the WiFi connection is successful. Press the Settings buttonat upper left to return to the Settings menu.SYNCHRONIZING THE iPOD TO THE LASER UNITThis connects the iPod to the Precise SHP base module.7. Press the Bluetooth bar on the Settings screen. The switch on the screen should show “Off”.If it shows “On”, slide your finger from right to left over the switch until it shows “Off”.8. If you have not already done so, it will be necessary to remove the Base module and powersupply from the packaging. Place the Base module on a countertop with the front of the unitfacing you (this does not have to be the final location where the Precise SHP will be used).Connect the power supply to the back of the Base module, then plug in the power supply toa wall outlet.
9. Obtain an old perio probe or bent paperclip. Insert this into the hole in the front center of theBase module, as shown in Figure 3 to engage the sync reset switch. Make sure that you keepthis switch pressed in for Steps 10-12.Figure 310. Press the power button on the front of the Base module. The power button will illuminategreen. After a few moments, a blue indicator light along the front of the unit will slowly blink.This shows that the Base is trying to make a Bluetooth connection.11. On the iPod, turn the Bluetooth switch to “On” (slide your finger from left to right). If thescreen on the iPod has gone dark, press the Home button and then slide your finger from leftto right to wake up the iPod again.12. After a few moments, a listing will appear showing “SHP_416” and “Not Paired”. This is theBluetooth signal from the Base module. Press this bar. After a few moments, the line will show“Connected”. You can now stop pressing the sync reset switch and remove the probe fromthe hole.13. Observe both the iPod and the Base for a few more moments. The iPod may momentarilyshow “Not Connected”, but will then switch back to “Connected” and stay that way as itfinalizes the synchronization. You can confirm that the process was successful when the bluelight on the Base stays continuously illuminated, and the Bluetooth symbol at upper right onthe iPod is colored white. Press the Settings button at upper left to return to the Settings screen.CREATING AN APPLE ID ACCOUNTThis allows you to download the Precise SHP App.14. If you do not have a personal Apple account set up, it will be necessary for you to do soin order to download the Precise SHP App. If you have an Apple account, then skip ahead toStep 18. NOTE: If you have an account for iTunes, this will work for the App store.15. In the Settings menu, select iCloud.16. Select “Get a Free Apple ID”. Follow the remaining instructions on the screen to set up theApple ID account.17. Press the Settings button at upper left to return to the Settings menu.AUTO-LOCK/SLEEP SETTINGThis establishes the iPod’s Sleep mode, to optimize your experience with the Precise SHP.18. Select the General bar, then select the Auto-Lock bar.19. Select “5 minutes”, then press the “General” button at upper left.20. Press the Home button on the iPod to return to the Home Screen.
DOWNLOADING THE PRECISE SHP APPLICATION21. Select the App Store program to access the App Store.NOTE: If a popup screen appears saying “Cannot connect to App Store”, then the WiFiconnection is not working correctly. Review Steps 3-6 above. Also review the instruction manualthat accompanies the iPod for additional guidelines.22. Select the “Search” button at lower right, then press the Search bar along the top. Enter“Precise SHP” in the bar then select the “Search” button at lower right. The Precise SHP Appshould be listed.23. Select the Precise SHP App from the list of search results. The Precise SHP App should be thefirst one listed, but it may be necessary to scroll right to find it in the search results. Select thewindow showing the Precise SHP App.24. An Info screen will appear. Press the “Free” button. The button will change to “Install App”.Press this button again.25. Enter your Apple ID account and password as requested on the screen.NOTE: The Apple ID may already be entered, in which case you just need to enter the password.26. After about 1-2 minutes (depending on your internet speed), the download will becompleted and the iPod will automatically install the Precise SHP App into the iPod.27. Press the Home button to return to the Home Screen.CONFIRM SET-UP28. Look for the Precise SHP App. It will have a title of “SHPLaser”.If you don’t see it, drag your finger along the screen from right to left to show additional icons.29. Make sure the Base module is turned on, and the blue indicator light is continuouslyilluminated.30. On the iPod, press the SHPLaser icon.31. You should now see the Start Screen for the Precise SHP laser. If a popup windowappears saying “No bluetooth device, make sure settings opened”, then the sync steps werenot successful. Review Steps 7-13 of this instruction sheet.32. Press anywhere on the Start Screen. The Passcode screen will appear. Your unit has beenset with a factory default passcode exclusive to your unit. The passcode is indicated on thelabel at the top right corner of this instruction sheet. Input the passcode, then press “Enter”.33. The Main navigation screen will now appear. You are now set up and ready to operateyour Precise SHP Laser. Please review the Precise SHP Operator’s Manual for instructions onhow to prepare and use your Precise SHP for operatory procedures.IMPORTANT: Below is the default passcode for your Precise SHP.© <strong>CAO</strong> <strong>Group</strong>, Inc 24JULY2013