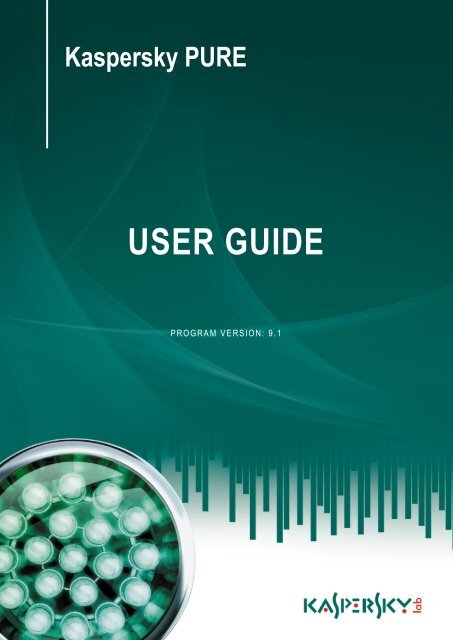Kaspersky PURE User Guide - Kaspersky Lab
Kaspersky PURE User Guide - Kaspersky Lab
Kaspersky PURE User Guide - Kaspersky Lab
Create successful ePaper yourself
Turn your PDF publications into a flip-book with our unique Google optimized e-Paper software.
<strong>Kaspersky</strong> <strong>PURE</strong>USER GUIDEP R O G R A M V E R S I O N : 9 . 1
Dear <strong>User</strong>!Thank you for choosing our product. We hope that this document will help you in your work and will provide answers tomost of the questions regarding this software product.Warning! This document is the property of <strong>Kaspersky</strong> <strong>Lab</strong>: all rights to this document are reserved by the copyright lawsof the Russian Federation, and by international treaties. Illegal reproduction and distribution of this document or partshereof result in civil, administrative or criminal liability pursuant to the laws of the Russian Federation.Any type of reproduction or distribution of any materials, including translations, is allowed only with the written permissionof <strong>Kaspersky</strong> <strong>Lab</strong>.This document and graphic images related to it may be used exclusively for informational, non-commercial, and personalpurposes.This document may be amended without additional notification. You can find the latest version of this document at the<strong>Kaspersky</strong> <strong>Lab</strong> website, at http://www.kaspersky.com/docs.<strong>Kaspersky</strong> <strong>Lab</strong> assumes no liability for the content, quality, relevance, or accuracy of any materials used in thisdocument for which the rights are held by third parties, or for any potential damages associated with the use of suchdocuments.This document involves the registered trademarks and service marks which are the property of their respective owners.Revision date: 27.09.2010© 1997-2010 <strong>Kaspersky</strong> <strong>Lab</strong> ZAO. All Rights Reserved.http://www.kaspersky.comhttp://support.kaspersky.com/2
CONTENTSKASPERSKY LAB END USER LISENSE AGREEMENT............................................................................................... 9ABOUT THIS GUIDE ................................................................................................................................................... 15In this document ..................................................................................................................................................... 15Document conventions ........................................................................................................................................... 16ADDITIONAL SOURCES OF INFORMATION ............................................................................................................. 18Sources of information to research on your own .................................................................................................... 18Discussing <strong>Kaspersky</strong> <strong>Lab</strong> applications on the web forum ..................................................................................... 19Contacting the Sales Department ........................................................................................................................... 19Contacting the Documentation development group ................................................................................................ 19KASPERSKY <strong>PURE</strong> .................................................................................................................................................... 20Distribution kit ......................................................................................................................................................... 20Setting up home network protection ....................................................................................................................... 21Service for registered users .................................................................................................................................... 23Hardware and software requirements ..................................................................................................................... 23INSTALLING AND REMOVING THE APPLICATION .................................................................................................. 25Installing the application ......................................................................................................................................... 26Step 1. Finding a newer version of the application ............................................................................................ 27Step 2. Verifying that the system satisfies the installation requirements ........................................................... 28Step 3. Selecting the type of the installation ..................................................................................................... 28Step 4. Reviewing the License Agreement ....................................................................................................... 28Step 5. <strong>Kaspersky</strong> Security Network Data Collection Statement ...................................................................... 28Step 6. Selecting the destination folder ............................................................................................................. 29Step 7. Selecting application components for the installation ........................................................................... 29Step 8. Searching for other anti-virus applications ............................................................................................ 29Step 9. Disabling Microsoft Windows firewall .................................................................................................... 30Step 10. Preparing installation .......................................................................................................................... 30Step 11. Installing ............................................................................................................................................. 30Step 12. Activating the application .................................................................................................................... 31Step 13. Data verification .................................................................................................................................. 31Step 14. Registering a user............................................................................................................................... 31Step 15. Completing the activation ................................................................................................................... 31Step 16. Restricting access to the application................................................................................................... 32Step 17. Selecting protection mode .................................................................................................................. 32Step 18. Configuring application update ........................................................................................................... 33Step 19. Selecting threats to be detected ......................................................................................................... 33Step 20. Analyzing the system .......................................................................................................................... 33Step 21. Closing the Wizard.............................................................................................................................. 33Getting started .................................................................................................................................................. 34Modifying, restoring, and removing the application with the Installation Wizard ..................................................... 35Step 1. Starting window of the installation program .......................................................................................... 35Step 2. Selecting operation ............................................................................................................................... 35Step 3. Finishing application modification, restoration, or removal ................................................................... 36MANAGING LICENSE ................................................................................................................................................. 37About End <strong>User</strong> License Agreement ...................................................................................................................... 373
U S E R G U I D EAbout license .......................................................................................................................................................... 37About activation code ............................................................................................................................................. 38Viewing license information .................................................................................................................................... 38APPLICATION INTERFACE ........................................................................................................................................ 40Taskbar notification area icon ................................................................................................................................. 40Context menu ......................................................................................................................................................... 41<strong>Kaspersky</strong> <strong>PURE</strong> main window .............................................................................................................................. 42Computer Protection ......................................................................................................................................... 44Backup .............................................................................................................................................................. 45Parental Control ................................................................................................................................................ 46Password Manager window .............................................................................................................................. 47Application settings window .................................................................................................................................... 50Notification windows and pop-up messages ........................................................................................................... 51STARTING AND STOPPING THE APPLICATION ...................................................................................................... 53Enabling and disabling automatic launch ............................................................................................................... 53Starting and stopping the application manually ...................................................................................................... 53HOME NETWORK PROTECTION STATE .................................................................................................................. 53Diagnostics and elimination of problems in your computer protection .................................................................... 54Enabling / disabling computer protection ................................................................................................................ 55Pausing protection .................................................................................................................................................. 55Using interactive protection mode .......................................................................................................................... 56SOLVING TYPICAL TASKS ......................................................................................................................................... 57How to activate the application ............................................................................................................................... 57How to purchase or renew a license ....................................................................................................................... 58What to do when the application's notifications appear .......................................................................................... 59How to update application databases and modules ............................................................................................... 59How to scan critical areas of your computer for viruses ......................................................................................... 59How to scan a file, folder, disk, or another object for viruses .................................................................................. 60How to perform full scan of your computer for viruses ............................................................................................ 62Scanning computer for vulnerabilities ..................................................................................................................... 62How to check the protection status of a home computer network remotely ............................................................ 63How to protect your personal data against theft ..................................................................................................... 64Protection against phishing ............................................................................................................................... 64Virtual Keyboard ............................................................................................................................................... 65Password Manager ........................................................................................................................................... 65Data Encryption ................................................................................................................................................ 66What to do if you suspect an object of being infected with a virus .......................................................................... 67How to restore an object that has been deleted or disinfected by the application .................................................. 68What to do if you suspect your computer of being infected .................................................................................... 68How to create backup copies of your data .............................................................................................................. 69How to restrict access to <strong>Kaspersky</strong> <strong>PURE</strong> settings ............................................................................................... 70How to restrict computer and internet usage for different users ............................................................................. 71How to create and use Rescue Disk ....................................................................................................................... 72Creating the Rescue Disk ................................................................................................................................. 72Booting the computer using the Rescue Disk ................................................................................................... 73What to do with a large number of spam messages ............................................................................................... 73How to view the report on computer protection ...................................................................................................... 754
C O N T E N T SHow to restore application default settings ............................................................................................................. 75How to transfer application settings to another computer ....................................................................................... 76ADVANCED APPLICATION SETTINGS ...................................................................................................................... 77Computer Protection ............................................................................................................................................... 78Computer scan .................................................................................................................................................. 78Update .............................................................................................................................................................. 86File Anti-Virus .................................................................................................................................................... 91Mail Anti-Virus ................................................................................................................................................... 97Web Anti-Virus ................................................................................................................................................ 103IM Anti-Virus ................................................................................................................................................... 108Anti-Spam ....................................................................................................................................................... 110Anti-Banner ..................................................................................................................................................... 126Application Control .......................................................................................................................................... 129Proactive Defense ........................................................................................................................................... 136Network protection .......................................................................................................................................... 139Trusted zone ................................................................................................................................................... 149Safe mode of applications execution .............................................................................................................. 151Quarantine and Backup .................................................................................................................................. 154Backup.................................................................................................................................................................. 158Creating a backup storage area ...................................................................................................................... 158Connecting an existing storage ....................................................................................................................... 159Clearing a storage ........................................................................................................................................... 159Removing a storage ........................................................................................................................................ 160Creating a backup task ................................................................................................................................... 160Running a backup task ................................................................................................................................... 161Restoring data ................................................................................................................................................. 161Searching for backup copies ........................................................................................................................... 162Viewing backup copy data .............................................................................................................................. 163Viewing event report ....................................................................................................................................... 163Parental Control .................................................................................................................................................... 164Configuring user's Parental Control ................................................................................................................ 165Viewing reports of user's activity ..................................................................................................................... 172Data Encryption .................................................................................................................................................... 174Creating and connecting an existing container ............................................................................................... 174Locking and unlocking access to the data in the container ............................................................................. 175Adding files into container ............................................................................................................................... 176Configuring container ...................................................................................................................................... 176Creating shortcut for quick access to the container ........................................................................................ 176Home Network Control ......................................................................................................................................... 178Configuring remote management .................................................................................................................... 178Scanning the home network for viruses and vulnerabilities ............................................................................ 179Updating databases on networked computers remotely ................................................................................. 179Enabling / disabling protection components on networked computers ............................................................ 180Managing Parental Control remotely ............................................................................................................... 181Running backup tasks on networked computers............................................................................................. 181Managing licenses on networked computers remotely ................................................................................... 182Password Manager ............................................................................................................................................... 183Password Database management .................................................................................................................. 1845
U S E R G U I D EConfiguring application settings ...................................................................................................................... 197Creating strong passwords ............................................................................................................................. 210Using the portable version of Password Manager ........................................................................................... 210Performance and compatibility with other applications ......................................................................................... 213Selecting detectable threat categories ............................................................................................................ 213Advanced disinfection technology ................................................................................................................... 214Distributing computer resources when scanning for viruses ........................................................................... 214Application settings in full-screen mode. Gaming Profile ................................................................................ 215Battery saving ................................................................................................................................................. 215<strong>Kaspersky</strong> <strong>PURE</strong> Self-Defense ............................................................................................................................ 215Enabling and disabling self-protection ............................................................................................................ 216Protection against external control .................................................................................................................. 216Application's appearance ...................................................................................................................................... 216Active interface elements ................................................................................................................................ 217<strong>Kaspersky</strong> <strong>PURE</strong> skin ..................................................................................................................................... 217News Agent ..................................................................................................................................................... 217Additional Tools .................................................................................................................................................... 219Permanently Delete Data ................................................................................................................................ 219Eliminating activity traces ................................................................................................................................ 220Delete Unused Data ........................................................................................................................................ 222Browser configuration ..................................................................................................................................... 223Reports ................................................................................................................................................................. 225Creating a report for the selected component ................................................................................................. 225Data filtering .................................................................................................................................................... 226Events search ................................................................................................................................................. 226Saving a report into a file ................................................................................................................................ 227Storing reports ................................................................................................................................................ 227Clearing the application reports ...................................................................................................................... 228Logging non-critical events ............................................................................................................................. 228Configuring the reminder of report availability ................................................................................................. 228Notifications .......................................................................................................................................................... 229Enabling and disabling notifications ................................................................................................................ 229Configuring the notification method ................................................................................................................. 229Participating in <strong>Kaspersky</strong> Security Network ........................................................................................................ 231VALIDATING KASPERSKY <strong>PURE</strong> SETTINGS ......................................................................................................... 232Test "virus" EICAR and its modifications .............................................................................................................. 232Testing the HTTP traffic protection ....................................................................................................................... 233Testing the SMTP traffic protection ...................................................................................................................... 234Validating File Anti-Virus settings ......................................................................................................................... 234Validating virus scan task settings ........................................................................................................................ 234Validating Anti-Spam settings ............................................................................................................................... 235CONTACTING THE TECHNICAL SUPPORT SERVICE ........................................................................................... 236My <strong>Kaspersky</strong> Account ......................................................................................................................................... 236Technical support by phone .................................................................................................................................. 237Creating a system state report .............................................................................................................................. 237Creating a trace file .............................................................................................................................................. 238Sending data files ................................................................................................................................................. 238Executing AVZ script ............................................................................................................................................ 2396
C O N T E N T SAPPLICATIONS ......................................................................................................................................................... 240Subscription statuses ........................................................................................................................................... 240Working with the application from the command line ............................................................................................ 241Activating the application ................................................................................................................................ 242Starting the application ................................................................................................................................... 243Stopping the application .................................................................................................................................. 243Managing application components and tasks ................................................................................................. 243Virus scan ....................................................................................................................................................... 245Updating the application ................................................................................................................................. 247Rolling back the last update ............................................................................................................................ 248Exporting protection settings ........................................................................................................................... 248Importing protection settings ........................................................................................................................... 248Creating a trace file ......................................................................................................................................... 249Viewing Help ................................................................................................................................................... 249Return codes of the command line ................................................................................................................. 249List of notifications of <strong>Kaspersky</strong> <strong>PURE</strong>................................................................................................................ 251Object cannot be disinfected ........................................................................................................................... 251Unavailable update server .............................................................................................................................. 252Malicious object detected ................................................................................................................................ 252Dangerous object detected in traffic ................................................................................................................ 252Suspicious object detected ............................................................................................................................. 253Dangerous activity detected in the system ...................................................................................................... 253Hidden process detected ................................................................................................................................ 254Attempt to access the system registry detected .............................................................................................. 255Network activity of an application has been detected ..................................................................................... 255New network detected .................................................................................................................................... 256Phishing attack detected ................................................................................................................................. 256Suspicious link detected ................................................................................................................................. 256Invalid certificate detected............................................................................................................................... 257Limiting using the application .......................................................................................................................... 257Error restoring data ......................................................................................................................................... 257Special treatment required .............................................................................................................................. 258GLOSSARY ............................................................................................................................................................... 259KASPERSKY LAB ...................................................................................................................................................... 268INFORMATION ABOUT THIRD-PARTY CODE ........................................................................................................ 269Program code ....................................................................................................................................................... 269AGG (ANTI-GRAIN GEOMETRY) 2.4 ............................................................................................................ 271BISON PARSER SKELETON 2.3 ................................................................................................................... 271BOOST 1.30.0, 1.39.0, 1.43.0 ......................................................................................................................... 272BZIP2/LIBBZIP2 1.0.5 ..................................................................................................................................... 272EXPAT 1.2, 2.0.1 ............................................................................................................................................ 272FASTSCRIPT 1.9 ............................................................................................................................................ 272GECKO SDK 1.8 ............................................................................................................................................. 272INFO-ZIP 5.51 ................................................................................................................................................. 273LIBJPEG 6B .................................................................................................................................................... 273LIBNKFM 2.0.5 ............................................................................................................................................... 274LIBPNG 1.2.8, 1.2.29 ...................................................................................................................................... 2747
U S E R G U I D ELIBSPF2 1.2.9 ................................................................................................................................................. 275LIBUNGIF 3.0 ................................................................................................................................................. 275LIBXDR ........................................................................................................................................................... 275NDIS INTERMEDIATE MINIPORTDRIVER SAMPLE .................................................................................... 276NDIS SAMPLE NDIS LIGHTWEIGHT FILTER DRIVER ................................................................................. 276NETWORK CONFIGURATION SAMPLE ....................................................................................................... 276OPENSSL 0.9.8D ........................................................................................................................................... 276PCRE 3.0, 7.4, 7.7 .......................................................................................................................................... 278PROTOCOL BUFFER .................................................................................................................................... 278QT 4.6.1 .......................................................................................................................................................... 279RFC1321-BASED (RSA-FREE) MD5 LIBRARY ............................................................................................. 284TINICONV 1.0.0 .............................................................................................................................................. 284WINDOWS TEMPLATE LIBRARY 7.5 ............................................................................................................ 290WINDOWS TEMPLATE LIBRARY 8.0 ............................................................................................................ 292ZLIB 1.2, 1.2.2 ................................................................................................................................................ 292Other information .................................................................................................................................................. 293INDEX ........................................................................................................................................................................ 2948
KASPERSKY LAB END USER LISENSEAGREEMENTIMPORTANT LEGAL NOTICE TO ALL USERS: CAREFULLY READ THE FOLLOWING LEGALAGREEMENT BEFORE YOU START USING THE SOFTWARE.BY CLICKING THE ACCEPT BUTTON IN THE LICENSE AGREEMENT WINDOW OR BY ENTERINGCORRESPONDING SYMBOL(-S) YOU CONSENT TO BE BOUND BY THE TERMS AND CONDITIONS OFTHIS AGREEMENT. SUCH ACTION IS A SYMBOL OF YOUR SIGNATURE AND YOU ARECONSENTING TO BE BOUND BY AND ARE BECOMING A PARTY TO THIS AGREEMENT AND AGREETHAT THIS AGREEMENT IS ENFORCEABLE LIKE ANY WRITTEN NEGOTIATED AGREEMENTSIGNED BY YOU. IF YOU DO NOT AGREE TO ALL OF THE TERMS AND CONDITIONS OF THISAGREEMENT, CANCEL THE INSTALLATION OF THE SOFTWARE AND DO NOT INSTALL THESOFTWARE.AFTER CLICKING THE ACCEPT BUTTON IN THE LICENSE AGREEMENT WINDOW OR AFTERENTERING CORRESPONDING SYMBOL(-S) YOU HAVE THE RIGHT TO USE THE SOFTWARE INACCORDANCE WITH THE TERMS AND CONDITIONS OF THIS AGREEMENT.1. Definitions1.1. Software means software including any Updates and related materials.1.2. Rightholder (owner of all rights, whether exclusive or otherwise to the Software) means <strong>Kaspersky</strong> <strong>Lab</strong>ZAO, a company incorporated according to the laws of the Russian Federation.1.3. Computer(s) means hardware(s), including personal computers, laptops, workstations, personal digitalassistants, ‘smart phones’, hand-held devices, or other electronic devices for which the Software wasdesigned where the Software will be installed and/or used.1.4. End <strong>User</strong> (You/Your) means individual(s) installing or using the Software on his or her own behalf orwho is legally using a copy of the Software; or, if the Software is being downloaded or installed on behalf ofan organization, such as an employer, "You" further means the organization for which the Software isdownloaded or installed and it is represented hereby that such organization has authorized the personaccepting this agreement to do so on its behalf. For purposes hereof the term "organization," withoutlimitation, includes any partnership, limited liability company, corporation, association, joint stock company,trust, joint venture, labor organization, unincorporated organization, or governmental authority.1.5. Partner(s) means organizations or individual(s), who distributes the Software based on an agreementand license with the Rightholder.1.6. Update(s) means all upgrades, revisions, patches, enhancements, fixes, modifications, copies,additions or maintenance packs etc.1.7. <strong>User</strong> Manual means user manual, administrator guide, reference book and related explanatory or othermaterials.2. Grant of License2.1. The Rightholder hereby grants You a non-exclusive license to store, load, install, execute, and display(to "use") the Software on a specified number of Computers in order to assist in protecting Your Computer onwhich the Software is installed, from threats described in the <strong>User</strong> Manual, according to the all technicalrequirements described in the <strong>User</strong> Manual and according to the terms and conditions of this Agreement (the"License") and you accept this License:Trial Version. If you have received, downloaded and/or installed a trial version of the Software and arehereby granted an evaluation license for the Software, you may use the Software only for evaluationpurposes and only during the single applicable evaluation period, unless otherwise indicated, from the dateof the initial installation. Any use of the Software for other purposes or beyond the applicable evaluationperiod is strictly prohibited.Multiple Environment Software; Multiple Language Software; Dual Media Software; Multiple Copies; Bundles.If you use different versions of the Software or different language editions of the Software, if you receive theSoftware on multiple media, if you otherwise receive multiple copies of the Software, or if you received theSoftware bundled with other software, the total permitted number of your Computers on which all versions of9
U S E R G U I D Ethe Software are installed shall correspond to the number of computers specified in licenses you haveobtained from the Rightholder provided that unless the licensing terms provide otherwise, each acquiredlicense entitles you to install and use the Software on such a number of Computer(s) as is specified inClauses 2.2 and 2.3.2.2. If the Software was acquired on a physical medium You have the right to use the Software for protectionof such a number of Computer(s) as is specified on the Software package.2.3. If the Software was acquired via the Internet You have the right to use the Software for protection ofsuch a number of Computers that was specified when You acquired the License to the Software.2.4. You have the right to make a copy of the Software solely for back-up purposes and only to replace thelegally owned copy if such copy is lost, destroyed or becomes unusable. This back-up copy cannot be usedfor other purposes and must be destroyed when you lose the right to use the Software or when Your licenseexpires or is terminated for any other reason according to the legislation in force in the country of yourprincipal residence or in the country where You are using the Software.2.5. You can transfer the non-exclusive license to use the Software to other individuals within the scope ofthe license granted from the Rightholder to You provided that the recipient agrees to be bound by all theterms and conditions of this Agreement and substitute you in full in the license granted from the Rightholder.In case You fully transfer the rights granted from the Rightholder to use the Software You must destroy allcopies of the Software including the back-up copy. If You are a recipient of a transferred license You mustagree to abide by all the terms and conditions of this Agreement. If You do not agree to be bound by all theterms and conditions of this Agreement, You may not install and/or use the Software. You also agree as therecipient of a transferred license that You do not have any additional or better rights than what the originalEnd <strong>User</strong> who acquired the Software from the Rightholder, did.2.6. From the time of the Software activation or after license key file installation (with the exception of a trialversion of the Software) You have the right to receive the following services for the defined period specifiedon the Software package (if the Software was acquired on a physical medium) or specified during acquisition(if the Software was acquired via the Internet):- Updates of the Software via the Internet when and as the Rightholder publishes them on its website orthrough other online services. Аny Updates that you may receive become part of the Software and the termsand conditions of this Agreement apply to them;- Technical Support via the Internet and Technical Support telephone hotline.3. Activation and Term3.1. If You modify Your Computer or make changes to other vendors’ software installed on it, You may berequired by the Rightholder to repeat activation of the Software or license key file installation. TheRightholder reserves the right to use any means and verification procedures to verify the validity of theLicense and/or legality of a copy of the Software installed and/or used on Your Computer.3.2. If the Software was acquired on a physical medium, the Software can be used, upon your acceptance ofthis Agreement, for the period that is specified on the package commencing upon acceptance of thisAgreement.3.3. If the Software was acquired via the Internet, the Software can be used, upon your acceptance of thisAgreement, for the period that was specified during acquisition.3.4. You have the right to use a trial version of the Software as provided in Clause 2.1 without any charge forthe single applicable evaluation period (30 days) from the time of the Software activation according to thisAgreement provided that the trial version does not entitle You Updates and Technical support via the Internetand Technical support telephone hotline. If Rightholder sets another duration for the single applicableevaluation period You will be informed via notification.3.5. Your License to Use the Software is limited to the period of time as specified in Clauses 3.2 or 3.3 (asapplicable) and the remaining period can be viewed via means described in <strong>User</strong> Manual.3.6. If You have acquired the Software that is intended to be used on more than one Computer then YourLicense to Use the Software is limited to the period of time starting from the date of activation of the Softwareor license key file installation on the first Computer.3.7. Without prejudice to any other remedy in law or in equity that the Rightholder may have, in the event ofany breach by You of any of the terms and conditions of this Agreement, the Rightholder shall at any timewithout notice to You be entitled to terminate this License to use the Software without refunding the purchaseprice or any part thereof.3.8. You agree that in using the Software and in using any report or information derived as a result of usingthis Software, you will comply with all applicable international, national, state, regional and local laws andregulations, including, without limitation, privacy, copyright, export control and obscenity law.3.9. Except as otherwise specifically provided herein, you may not transfer or assign any of the rightsgranted to you under this Agreement or any of your obligations pursuant hereto.10
K A S P E R S K Y L AB E N D U S E R L I S E N S E A G R E E M E N T3.10. The Rightholder reserves the right to limit the possibility of activation outside the region in which theSoftware was acquired from the Rightholder and/or its Partners.3.11. If You have acquired the Software with activation code valid for language localization of the Software ofthat region in which it was acquired from the Rightholder or its Partners, You cannot activate the Softwarewith applying the activation code intended for other language localization.3.12. In case of limitations specified in Clauses 3.10 and 3.11 information about these limitations is stated onpackage and/or website of the Rightholder and/or its Partners.4. Technical Support4.1. The Technical Support described in Clause 2.6 of this Agreement is provided to You when the latestUpdate of the Software is installed (except for a trial version of the Software).Technical support service: http://support.kaspersky.com5. Information Collection5.1. Having agreed with the terms and conditions of this Agreement You consent to provide information tothe Rightholder about executable files and their checksums to improve Your security protection level.5.2. In order to improve security awareness about new threats and their sources and in order to improveYour security protection level the Rightholder, with your consent, that has been explicitly confirmed in the<strong>Kaspersky</strong> Security Network Data Collection Statement, is expressly entitled to receives such information.You can deactivate the <strong>Kaspersky</strong> Security Network service during installation. Also, You can activate anddeactivate the <strong>Kaspersky</strong> Security Network service at any time in the Software options page.You further acknowledge and agree that any information gathered by Rightholder can be used to track andpublish reports on security risk trends in the Rightholder’s sole and exclusive discretion.5.3. The Software does not process any personally identifiable data and does not combine the processingdata with any personal information.5.4. If you do not wish for the information collected by the Software to be sent to the Rightholder, You shouldnot activate and/or de-activate the <strong>Kaspersky</strong> Security Network service.6. Limitations6.1. You shall not emulate, clone, rent, lend, lease, sell, modify, decompile, or reverse engineer the Softwareor disassemble or create derivative works based on the Software or any portion thereof with the soleexception of a non-waivable right granted to You by applicable legislation, and you shall not otherwisereduce any part of the Software to human readable form or transfer the licensed Software, or any subset ofthe licensed Software, nor permit any third party to do so, except to the extent the foregoing restriction isexpressly prohibited by applicable law. Neither Software’s binary code nor source may be used or reverseengineered to re-create the program algorithm, which is proprietary. All rights not expressly granted hereinare reserved by Rightholder and/or its suppliers, as applicable. Any such unauthorized use of the Softwareshall result in immediate and automatic termination of this Agreement and the License granted hereunderand may result in criminal and/or civil prosecution against You.6.2. You shall not transfer the rights to use the Software to any third party except as set forth in Clause 2.5 ofthis Agreement.6.3. You shall not provide the activation code and/or license key file to third parties or allow third partiesaccess to the activation code and/or license key which are deemed confidential data of Rightholder and youshall exercise reasonable care in protecting the activation code and/or license key in confidence providedthat you can transfer the activation code and/or license key to third parties as set forth in Clause 2.5 of thisAgreement.6.4. You shall not rent, lease or lend the Software to any third party.6.5. You shall not use the Software in the creation of data or software used for detection, blocking or treatingthreats described in the <strong>User</strong> Manual.6.6. The Rightholder has the right to block the key file or to terminate Your License to use the Software in theevent You breach any of the terms and conditions of this Agreement and without any refund to You.6.7. If You are using the trial version of the Software You do not have the right to receive the TechnicalSupport specified in Clause 4 of this Agreement and You don’t have the right to transfer the license or therights to use the Software to any third party.7. Limited Warranty and Disclaimer7.1. The Rightholder guarantees that the Software will substantially perform according to the specificationsand descriptions set forth in the <strong>User</strong> Manual provided however that such limited warranty shall not apply tothe following: (w) Your Computer’s deficiencies and related infringement for which Rightholder’s expresslydisclaims any warranty responsibility; (x) malfunctions, defects, or failures resulting from misuse; abuse;11
U S E R G U I D Eaccident; neglect; improper installation, operation or maintenance; theft; vandalism; acts of God; acts ofterrorism; power failures or surges; casualty; alteration, non-permitted modification, or repairs by any partyother than Rightholder; or any other third parties’ or Your actions or causes beyond Rightholder’s reasonablecontrol; (y) any defect not made known by You to Rightholder as soon as practical after the defect firstappears; and (z) incompatibility caused by hardware and/or software components installed on YourComputer.7.2. You acknowledge, accept and agree that no software is error free and You are advised to back-up theComputer, with frequency and reliability suitable for You.7.3. The Rightholder does not provide any guarantee that the Software will work correctly in case ofviolations of the terms described in the <strong>User</strong> Manual or in this Agreement.7.4. The Rightholder does not guarantee that the Software will work correctly if You do not regularlydownload Updates specified in Clause 2.6 of this Agreement.7.5. The Rightholder does not guarantee protection from the threats described in the <strong>User</strong> Manual after theexpiration of the period specified in Clauses 3.2 or 3.3 of this Agreement or after the License to use theSoftware is terminated for any reason.7.6. THE SOFTWARE IS PROVIDED "AS IS" AND THE RIGHTHOLDER MAKES NO REPRESENTATIONAND GIVES NO WARRANTY AS TO ITS USE OR PERFORMANCE. EXCEPT FOR ANY WARRANTY,CONDITION, REPRESENTATION OR TERM THE EXTENT TO WHICH CANNOT BE EXCLUDED ORLIMITED BY APPLICABLE LAW THE RIGHTHOLDER AND ITS PARTNERS MAKE NO WARRANTY,CONDITION, REPRESENTATION, OR TERM (EXPRESSED OR IMPLIED, WHETHER BY STATUTE,COMMON LAW, CUSTOM, USAGE OR OTHERWISE) AS TO ANY MATTER INCLUDING, WITHOUTLIMITATION, NONINFRINGEMENT OF THIRD PARTY RIGHTS, MERCHANTABILITY, SATISFACTORYQUALITY, INTEGRATION, OR APPLICABILITY FOR A PARTICULAR PURPOSE. YOU ASSUME ALLFAULTS, AND THE ENTIRE RISK AS TO PERFORMANCE AND RESPONSIBILITY FOR SELECTING THESOFTWARE TO ACHIEVE YOUR INTENDED RESULTS, AND FOR THE INSTALLATION OF, USE OF,AND RESULTS OBTAINED FROM THE SOFTWARE. WITHOUT LIMITING THE FOREGOINGPROVISIONS, THE RIGHTHOLDER MAKES NO REPRESENTATION AND GIVES NO WARRANTY THATTHE SOFTWARE WILL BE ERROR-FREE OR FREE FROM INTERRUPTIONS OR OTHER FAILURES ORTHAT THE SOFTWARE WILL MEET ANY OR ALL YOUR REQUIREMENTS WHETHER OR NOTDISCLOSED TO THE RIGHTHOLDER .8. Exclusion and Limitation of Liability8.1. TO THE MAXIMUM EXTENT PERMITTED BY APPLICABLE LAW, IN NO EVENT SHALL THERIGHTHOLDER OR ITS PARTNERS BE LIABLE FOR ANY SPECIAL, INCIDENTAL, PUNITIVE,INDIRECT, OR CONSEQUENTIAL DAMAGES WHATSOEVER (INCLUDING, BUT NOT LIMITED TO,DAMAGES FOR LOSS OF PROFITS OR CONFIDENTIAL OR OTHER INFORMATION, FOR BUSINESSINTERRUPTION, FOR LOSS OF PRIVACY, FOR CORRUPTION, DAMAGE AND LOSS OF DATA ORPROGRAMS, FOR FAILURE TO MEET ANY DUTY INCLUDING ANY STATUTORY DUTY, DUTY OFGOOD FAITH OR DUTY OF REASONABLE CARE, FOR NEGLIGENCE, FOR ECONOMIC LOSS, ANDFOR ANY OTHER PECUNIARY OR OTHER LOSS WHATSOEVER) ARISING OUT OF OR IN ANY WAYRELATED TO THE USE OF OR INABILITY TO USE THE SOFTWARE, THE PROVISION OF OR FAILURETO PROVIDE SUPPORT OR OTHER SERVICES, INFORMATON, SOFTWARE, AND RELATEDCONTENT THROUGH THE SOFTWARE OR OTHERWISE ARISING OUT OF THE USE OF THESOFTWARE, OR OTHERWISE UNDER OR IN CONNECTION WITH ANY PROVISION OF THISAGREEMENT, OR ARISING OUT OF ANY BREACH OF CONTRACT OR ANY TORT (INCLUDINGNEGLIGENCE, MISREPRESENTATION, ANY STRICT LIABILITY OBLIGATION OR DUTY), OR ANYBREACH OF STATUTORY DUTY, OR ANY BREACH OF WARRANTY OF THE RIGHTHOLDER OR ANYOF ITS PARTNERS, EVEN IF THE RIGHTHOLDER OR ANY PARTNER HAS BEEN ADVISED OF THEPOSSIBILITY OF SUCH DAMAGES.YOU AGREE THAT IN THE EVENT THE RIGHTHOLDER AND/OR ITS PARTNERS ARE FOUND LIABILE,THE LIABILITY OF THE RIGHTHOLDER AND/OR ITS PARTNERS SHALL BE LIMITED BY THE COSTSOF THE SOFTWARE. IN NO CASE SHALL THE LIABILITY OF THE RIGHTHOLDER AND/OR ITSPARTNERS EXCEED THE FEES PAID FOR THE SOFTWARE TO THE RIGHTHOLDER OR THEPARTNER (AS MAY BE APPLICABLE).NOTHING IN THIS AGREEMENT EXCLUDES OR LIMITS ANY CLAIM FOR DEATH AND PERSONALINJURY. FURTHER IN THE EVENT ANY DISCLAIMER, EXCLUSION OR LIMITATION IN THISAGREEMENT CANNOT BE EXLUDED OR LIMITED ACCORDING TO APPLICABLE LAW THEN ONLY12
K A S P E R S K Y L AB E N D U S E R L I S E N S E A G R E E M E N TSUCH DISCLAIMER, EXCLUSION OR LIMITATION SHALL NOT APPLY TO YOU AND YOU CONTINUETO BE BOUND BY ALL THE REMAINING DISCLAIMERS, EXCLUSIONS AND LIMITATIONS.9. GNU and Other Third Party Licenses9.1. The Software may include some software programs that are licensed (or sublicensed) to the user underthe GNU General Public License (GPL) or other similar free software licenses which, among other rights,permit the user to copy, modify and redistribute certain programs, or portions thereof, and have access to thesource code ("Open Source Software"). If such licenses require that for any software, which is distributed tosomeone in an executable binary format, that the source code also be made available to those users, thenthe source code should be made available by sending the request to source@kaspersky.com or the sourcecode is supplied with the Software. If any Open Source Software licenses require that the Rightholderprovide rights to use, copy or modify an Open Source Software program that are broader than the rightsgranted in this Agreement, then such rights shall take precedence over the rights and restrictions herein.10. Intellectual Property Ownership10.1. You agree that the Software and the authorship, systems, ideas, methods of operation, documentationand other information contained in the Software, are proprietary intellectual property and/or the valuabletrade secrets of the Rightholder or its partners and that the Rightholder and its partners, as applicable, areprotected by civil and criminal law, and by the law of copyright, trade secret, trademark and patent of theRussian Federation, European Union and the United States, as well as other countries and internationaltreaties. This Agreement does not grant to You any rights to the intellectual property including any theTrademarks or Service Marks of the Rightholder and/or its partners ("Trademarks"). You may use theTrademarks only insofar as to identify printed output produced by the Software in accordance with acceptedtrademark practice, including identification of the Trademark owner’s name. Such use of any Trademarkdoes not give you any rights of ownership in that Trademark. The Rightholder and/or its partners own andretain all right, title, and interest in and to the Software, including without limitation any error corrections,enhancements, Updates or other modifications to the Software, whether made by the Rightholder or anythird party, and all copyrights, patents, trade secret rights, trademarks, and other intellectual property rightstherein. Your possession, installation or use of the Software does not transfer to you any title to theintellectual property in the Software, and you will not acquire any rights to the Software except as expresslyset forth in this Agreement. All copies of the Software made hereunder must contain the same proprietarynotices that appear on and in the Software. Except as stated herein, this Agreement does not grant you anyintellectual property rights in the Software and you acknowledge that the License, as further defined herein,granted under this Agreement only provides you with a right of limited use under the terms and conditions ofthis Agreement. Rightholder reserves all rights not expressly granted to you in this Agreement.10.2. You agree not to modify or alter the Software in any way. You may not remove or alter any copyrightnotices or other proprietary notices on any copies of the Software.11. Governing Law; Arbitration11.1. This Agreement will be governed by and construed in accordance with the laws of the Russian Federation withoutreference to conflicts of law rules and principles. This Agreement shall not be governed by the United NationsConvention on Contracts for the International Sale of Goods, the application of which is expressly excluded. Anydispute arising out of the interpretation or application of the terms of this Agreement or any breach thereof shall, unlessit is settled by direct negotiation, be settled by in the Tribunal of International Commercial Arbitration at the RussianFederation Chamber of Commerce and Industry in Moscow, the Russian Federation. Any award rendered by thearbitrator shall be final and binding on the parties and any judgment on such arbitration award may be enforced in anycourt of competent jurisdiction. Nothing in this Section 11 shall prevent a Party from seeking or obtaining equitablerelief from a court of competent jurisdiction, whether before, during or after arbitration proceedings.12. Period for Bringing Actions12.1. No action, regardless of form, arising out of the transactions under this Agreement, may be brought byeither party hereto more than one (1) year after the cause of action has occurred, or was discovered to haveoccurred, except that an action for infringement of intellectual property rights may be brought within themaximum applicable statutory period.13. Entire Agreement; Severability; No Waiver13.1. This Agreement is the entire agreement between you and Rightholder and supersedes any other prioragreements, proposals, communications or advertising, oral or written, with respect to the Software or tosubject matter of this Agreement. You acknowledge that you have read this Agreement, understand it andagree to be bound by its terms. If any provision of this Agreement is found by a court of competent13
U S E R G U I D Ejurisdiction to be invalid, void, or unenforceable for any reason, in whole or in part, such provision will bemore narrowly construed so that it becomes legal and enforceable, and the entire Agreement will not fail onaccount thereof and the balance of the Agreement will continue in full force and effect to the maximum extentpermitted by law or equity while preserving, to the fullest extent possible, its original intent. No waiver of anyprovision or condition herein shall be valid unless in writing and signed by you and an authorizedrepresentative of Rightholder provided that no waiver of any breach of any provisions of this Agreement willconstitute a waiver of any prior, concurrent or subsequent breach. Rightholder’s failure to insist upon orenforce strict performance of any provision of this Agreement or any right shall not be construed as a waiverof any such provision or right.14. Rightholder Contact InformationShould you have any questions concerning this Agreement, or if you desire to contact the Rightholder for anyreason, please contact our Customer Service Department at:<strong>Kaspersky</strong> <strong>Lab</strong> ZAO, 10 build. 1, 1 stMoscow, 123060Russian FederationTel: +7-495-797-8700Fax: +7-495-645-7939E-mail: info@kaspersky.comWeb site: www.kaspersky.comVolokolamsky Proezd© 1997-2010 <strong>Kaspersky</strong> <strong>Lab</strong> ZAO. All Rights Reserved. The Software and any accompanyingdocumentation are copyrighted and protected by copyright laws and international copyright treaties, as wellas other intellectual property laws and treaties.14
ABOUT THIS GUIDEThis document is the <strong>Guide</strong> for installing, configuring and operating <strong>Kaspersky</strong> <strong>PURE</strong> (hereinafter <strong>Kaspersky</strong> <strong>PURE</strong>).The document is designed for a wide audience. <strong>User</strong>s of the application should be able to operate a personal computerat a basic level: to be familiar with the Microsoft Windows operating system interface and navigation within it, and toknow how to use popular email and Internet programs, such as Microsoft Office Outlook and Microsoft Internet Explorer.The aim of the document:to help users to install the application on the computer on their own, and activate and configure it with regard touser's required tasks;to provide a readily available source of information on application related issues;to provide alternative sources of information about the application and the means of getting technical support.IN THIS SECTION:In this document .............................................................................................................................................................. 15Document conventions .................................................................................................................................................... 16IN THIS DOCUMENT<strong>Kaspersky</strong> <strong>PURE</strong> <strong>User</strong> <strong>Guide</strong> consists of the following main sections:Additional sources of informationThis section contains a description of the data on the sources of additional information regarding the application and anInternet-resource where you can discuss the application, share ideas, ask questions and receive answers.<strong>Kaspersky</strong> <strong>PURE</strong>This section describes the application's new features, and gives brief information about its individual components andbasic functions. It reveals the function of each part of the package supplied and a range of services available toregistered users of the application. This section contains hardware and software requirements which the computer mustmeet for the installation of <strong>Kaspersky</strong> <strong>PURE</strong>.Installing and removing the applicationThis section contains instructions that help you install the application on your computer or update the previous version.This section also describes the application's uninstall procedure.Managing licenseThis section contains information regarding the basic concepts used in the context of the application licensing. In thissection, you will also learn about the automatic renewal of the license and where to view information regarding thecurrent license.Application interfaceThis section contains a description of the basic GUI components of the application: icon and context menu, mainapplication window, settings windows, and notification windows.15
U S E R G U I D EStarting and stopping the applicationThis section contains information regarding the application's startup and shutdown.Home network protection stateThis section contains information about how to find out whether your computer is currently protected, or if its security isunder threat, as well as how to eliminate emerging threats. In this section, you can also find information about enabling,disabling, and pausing protection when working with <strong>Kaspersky</strong> <strong>PURE</strong>.Solving typical tasksThis section contains instructions on the basic tasks encountered by most users when working with the application.Advanced application settingsThe section contains a detailed description of each component and information about its set-up to provide flexible andmaximum protection.Checking the consistency of the application settingsThis section contains recommendations in how to check if the application components run correctly.Contacting the Technical Support serviceThis section contains recommendations with respect for making contact with <strong>Kaspersky</strong> <strong>Lab</strong> from My <strong>Kaspersky</strong> Accounton the Technical Support Service website and by phone.ApplicationsThis section includes reference information which complements the document text.GlossaryThis section contains the list of terms used in the document and their definitions.DOCUMENT CONVENTIONSDocument conventions used in this <strong>Guide</strong> are described in the table below.Table 1.Document conventionsSAMPLE TEXTNote that...It is recommended to use...DOCUMENT CONVENTIONS DESCRIPTIONWarnings are highlighted in red and enclosed in frames. Warnings containimportant information, for example, related to computer operations critical to itssafety.Notes are enclosed in frames. Notes contain additional and referenceinformation.Example:...Examples are given by section, on a yellow background, and under the heading"Example".16
A B O U T T H I S G U I D ESAMPLE TEXTUpdate means...ALT+F4EnableTo configure a task schedule:helpDOCUMENT CONVENTIONS DESCRIPTIONNew terms are marked by italics.Names of keyboard keys appear in a bold typeface and are capitalized.Names of the keys followed by a "plus" sign indicate the use of a keycombination.Names of interface elements, for example, input fields, menu commands,buttons, etc., are marked in a bold typeface.Instructions' introductory phrases are in italics.Texts in the command line or texts of messages displayed on the screen have aspecial font.Variables are enclosed in angle brackets. Instead of the variables thecorresponding values should be placed in each case, and the angle brackets areomitted.17
ADDITIONAL SOURCES OF INFORMATIONIf you have any questions regarding choosing, purchasing, installing or using <strong>Kaspersky</strong> <strong>PURE</strong>, various sources ofinformation are available at your convenience. You can choose the most suitable information source, with regard to thequestion of importance and urgency.IN THIS SECTION:Sources of information to research on your own ............................................................................................................. 18Discussing <strong>Kaspersky</strong> <strong>Lab</strong> applications on the web forum .............................................................................................. 19Contacting the Sales Department ................................................................................................................................... 19Contacting the Documentation development group ........................................................................................................ 19SOURCES OF INFORMATION TO RESEARCH ON YOUR OWN<strong>Kaspersky</strong> <strong>Lab</strong> provides the following sources of information about the application:application page on the <strong>Kaspersky</strong> <strong>Lab</strong> website;application page on the Technical Support Service website (in the Knowledge Base);FastTrack Support service page;help system.Application page at the <strong>Kaspersky</strong> <strong>Lab</strong> websiteThis page http://www.kaspersky.com/kaspersky-pure provides you with general information on the application, itsfeatures and options.Application page at the Technical Support Service website (Knowledge Base)On this page http://support.kaspersky.com/pure you will find the articles created by Technical Support Servicespecialists.These articles contain useful information, advice and FAQs on purchasing, installing and using the application. Theyare sorted by subject, for example, Managing the product license, Configuring Update, or Eliminating operationfailures. The articles may provide answers to the questions that concern not only this application but other<strong>Kaspersky</strong> <strong>Lab</strong> products as well. The articles may also contain news from the Technical Support Service.FastTrack Support serviceOn this service page, you can find the database of FAQs with answers regarding the application's operation. To usethis service, you need an Internet connection.Help systemTo go to the service page, in the main application window, click the Support link and in the window that opensclick the FastTrack Support button.The application installation package includes the file of full and context help that contains information about how tomanage computer protection (view protection status, scan various computer areas for viruses, and execute other18
A D D I T I O N A L S O U R C E S O F I N F O R M A T I ONtasks). Besides, in the file of full and context help, you can find information on each application window such as thelist of its proper settings and their description, and the list of tasks to execute.To open the help file, click the Help button in the required window, or press the F1 key.DISCUSSING KASPERSKY LAB APPLICATIONS ON THEWEB FORUMIf your question does not require an urgent answer, you can discuss it with <strong>Kaspersky</strong> <strong>Lab</strong>'s specialists and other usersin our forum at http://forum.kaspersky.com.In this forum you can view existing topics, leave your comments, create new topics and use the search engine.CONTACTING THE SALES DEPARTMENTIf you have questions about selecting or purchasing <strong>Kaspersky</strong> <strong>PURE</strong> or extending your license, please phone the SalesDepartment in our Moscow Central Office, at:+7 (495) 797-87-00, +7 (495) 645-79-39, +7 (495) 956-70-00The service languages are Russian and English.You can also send your questions to Sales Department specialists by email to sales@kaspersky.com.CONTACTING THE DOCUMENTATION DEVELOPMENTGROUPIf you have any questions regarding documentation, have found an error or you would like to leave feedback, you cancontact the Documentation development group. To contact Documentation development group, send a message todocfeedback@kaspersky.com, indicating "<strong>Kaspersky</strong> Help Feedback: <strong>Kaspersky</strong> <strong>PURE</strong>" as the message subject.19
KASPERSKY <strong>PURE</strong>This section describes the application's new features, and gives brief information about its individual components andbasic functions. It reveals the function of each part of the package supplied and a range of services available toregistered users of the application. This section contains hardware and software requirements which the computer mustmeet for the installation of <strong>Kaspersky</strong> <strong>PURE</strong>.IN THIS SECTION:Distribution kit .................................................................................................................................................................. 20Setting up home network protection ................................................................................................................................ 21Service for registered users ............................................................................................................................................ 23Hardware and software requirements ............................................................................................................................. 23DISTRIBUTION KITYou can purchase the boxed version of <strong>Kaspersky</strong> <strong>PURE</strong> from our partners, or purchase it online from Internet shops,such as the eStore section of http://www.kaspersky.com.If you buy the boxed version of the program, the package will include:A sealed envelope with the installation CD containing the program files and documentation in PDF format.Documentation in printed form, notably <strong>User</strong> <strong>Guide</strong> and Quick Start documents.License Agreement (depending on the region).Activation card containing an activation code and the application activation manual (depending on the region).The End-<strong>User</strong> License Agreement is a legal agreement between you and <strong>Kaspersky</strong> <strong>Lab</strong> that specifies the terms underwhich you may use the software you have purchased.Read through the EULA carefully!If you do not agree with the terms of the EULA, you can return your boxed product to the partner from whom youpurchased it and be reimbursed the amount you paid for the program, provided that the envelope containing theinstallation disk is still sealed.By opening the sealed installation disk, you accept all the terms of the EULA.Before breaking the seal on the installation disk envelope, carefully read through the EULA.If you buy <strong>Kaspersky</strong> <strong>PURE</strong> from eStore, you will download the product from the <strong>Kaspersky</strong> <strong>Lab</strong> website; the present<strong>User</strong> <strong>Guide</strong> is included with the installation package. You will be sent an activation code by email after your payment hasbeen received.20
SETTING UP HOME NETWORK PROTECTION<strong>Kaspersky</strong> <strong>PURE</strong> provides all-inclusive protection for your home network. All-inclusive protection means computerprotection, data protection and user protection, as well as remote management of <strong>Kaspersky</strong> <strong>PURE</strong> on all networkcomputers.<strong>Kaspersky</strong> <strong>PURE</strong> incorporates various functional modules to perform all-inclusive protection tasks.Computer ProtectionProtection components are designed to protect the computer against known and new threats, network and hackerattacks, and spam and other unsolicited information. Every type of threat is handled by an individual protectioncomponent (see the description of components in this section). Components can be enabled or disabled independentlyof one another and configured accordingly.In addition to the constant protection provided by the security components, we recommend that you regularly scan yourcomputer for viruses. This is necessary in order to rule out the possibility of spreading malicious programs that have notbeen discovered by protection components, for example, because of a low security level set, or for other reasons.To keep <strong>Kaspersky</strong> <strong>PURE</strong> up to date, you need to update the databases and software modules used by the application.When the safety of any application raises doubts, they can be run in a safe environment.Certain specific tasks that need to be performed occasionally can be performed with the help of additional tools andwizards, such as configuring Microsoft Internet Explorer or erasing the traces of user activity in the system.The following protection components provide defense for your computer in real time:File Anti-VirusFile Anti-Virus prevents infection of the computer's file system. The component starts upon startup of the operatingsystem, continuously remains in the computer's RAM, and scans all files being opened, saved, or launched on yourcomputer and all connected drives. <strong>Kaspersky</strong> <strong>PURE</strong> intercepts each attempt to access a file and scans the file forknown viruses. The file can only be processed further if the file is not infected or is successfully treated by theapplication. If a file cannot be disinfected for any reason, it will be deleted. A copy of the file will be saved in Backup,or moved to Quarantine.Mail Anti-VirusMail Anti-Virus scans incoming and outgoing email messages on your computer. The email is available to theaddressee only if it does not contain dangerous objects.Web Anti-VirusWeb Anti-Virus intercepts and blocks scripts on websites if they pose a threat. All web traffic is also subject tomonitoring. Additionally, the component blocks access to malicious websites.IM Anti-VirusIM Anti-Virus ensures the safe use of Internet pagers. The component protects information that comes to yourcomputer via IM protocols. IM Anti-Virus ensures safe operation of various applications for instant messaging.Proactive DefenseProactive Defense allows to detect a new malicious program before it performs its malicious activity. Thecomponent's operation is based on monitoring and analyzing the behavior of all applications installed on yourcomputer. Depending on the actions being performed, <strong>Kaspersky</strong> <strong>PURE</strong> makes a decision whether an application ispotentially dangerous or not. So your computer is protected not only from known viruses, but from new ones as wellthat still have not been discovered.21
U S E R G U I D EApplication ControlFirewallApplication Control logs the actions performed by applications in the system, and manages the applications'activities, based on which group the component assigns them to. A set of rules is defined for each group ofapplications. These rules manage the applications' access to various operating system resources.Firewall ensures security for your work in local networks and on the Internet. The component filters all networkactivities using rules of two types: rules for applications and packet rules.Network MonitorThe component designed to view information about network activity in real-time mode.Network Attack BlockerThe Network Attack Blocker loads at the operating system startup, and tracks incoming network traffic for activitiescharacteristic of network attacks. Once an attempt of attacking the computer is detected, <strong>Kaspersky</strong> <strong>PURE</strong> blocksany network activity of the attacking computer towards your computer.Anti-SpamAnti-Spam integrates into the mail client installed on your computer, and monitors all incoming email messages forspam. All messages containing spam are marked with a special header. The option of configuring Anti-Spam forspam processing (deleting automatically, moving to a special folder, etc.) is also provided.Anti-PhishingComponent integrated into Web Anti-Virus, Anti-Spam and IM Anti-Virus, which allows to check web addresses ifthey are included in the list of phishing and suspicious web addresses.Anti-BannerAnti-Banner blocks advertising information located on banners built into interfaces of various programs installed onyour computer, or displayed online.Data protectionThe Backup, Data Encryption and Password Manager functions are designed to protect data against loss, unauthorizedaccess and theft.BackupData stored on a computer can be lost due to various issues, such as impact of a virus, information modification ordeletion by another user, etc. To avoid losing important information, you should regularly back up data.The Backup function creates backup copies of objects in a special storage on the selected device. To do so, youshould configure backup tasks. After running the task manually or automatically, according to a schedule, backupcopies of selected files are created in the storage. If necessary, the required version of the saved file can berestored from the backup copy. Thus, regular backup ensures additional security of data.Data EncryptionConfidential information, which is saved in electronic mode, requires additional protection from unauthorized access.Storing data in an encrypted container provides this protection.Data Encryption allows creating special encrypted containers on the chosen drive. In the system, such containersare displayed as virtual removable drives. To access the data in the encrypted container, a password should beentered.22
K A S P E R S K Y P U R EPassword ManagerAt the moment, registration and entering account data for authentication are required to access the majority ofservices and resources. For security reasons, it is not recommended to use identical user accounts for differentresources, or write down your user name and password. As a result, today's user is not able to remember hugeamounts of account data, which makes safe storing of passwords particularly up-to-date.Password Manager makes it possible to store different personal data in encrypted form (for example, user names,passwords, addresses, phone and credit card numbers). Data access is protected with a single Master Password.After entering the Master Password, Password Manager can automatically fill in the fields of different authorizationforms. Thus, you should remember only one Master Password to manage all account data.Parental ControlParental Control is designed to protect children and teenagers from threats related to computer and Internet usage.Parental Control allows you to set flexible restrictions on access to web resources and applications for different usersdepending on their age. It also lets you view statistical reports on controlled user activity.Home Network ControlHome network often comprises several computers, which makes it difficult to manage network security. The vulnerabilityof one computer puts in jeopardy the whole network.Home Network Control allows starting virus scan tasks and update tasks for the whole network or for selectedcomputers, manage the backup copying of data, and configure Parental Control settings on all computers within thenetwork immediately from your workspace. This ensures remote security management of all computers within homenetwork.SERVICE FOR REGISTERED USERS<strong>Kaspersky</strong> <strong>Lab</strong> offers legal users a set of services that allow increased efficiency of the application use.When you purchase the license, you become a registered user, which entitles you to benefit from the following services:hourly updated application database and new product versions;advice on how to install, configure, and use the product - by phone or in the Personal Cabinet;notification of new software products released by <strong>Kaspersky</strong> <strong>Lab</strong> and new viruses emerging all over the world.This service is available to users who have subscribed to <strong>Kaspersky</strong> <strong>Lab</strong> news mailing on the Technical SupportService web site (http://support.kaspersky.com/subscribe).Advice on issues related to the functioning and use of operating systems, third-party software, and various technologiesare not provided.HARDWARE AND SOFTWARE REQUIREMENTSFor a proper functioning of <strong>Kaspersky</strong> <strong>PURE</strong>, a computer should meet the following minimum requirements:General requirements:500 MB free hard drive space.CD-ROM (for installation of <strong>Kaspersky</strong> <strong>PURE</strong> from the installation CD).23
U S E R G U I D EMicrosoft Internet Explorer 6.0 or higher (for updating application's databases and software modules viaInternet).Microsoft Windows Installer 2.0.Mouse pointing device.Internet connection to activate <strong>Kaspersky</strong> <strong>PURE</strong>.Microsoft Windows XP Home Edition (Service Pack 3), Microsoft Windows XP Professional (Service Pack 3),Microsoft Windows XP Professional x64 Edition (Service Pack 2):Intel Pentium 300 MHz processor or higher (or a compatible equivalent).256 MB RAM.Microsoft Windows Vista Home Basic (32-bit/64-bit, Service Pack 2), Microsoft Windows Vista Home Premium (32-bit/64-bit, Service Pack 2), Microsoft Windows Vista Business (32-bit/64-bit, Service Pack 2), Microsoft WindowsVista Enterprise (32-bit/64-bit, Service Pack 2), Microsoft Windows Vista Ultimate (32-bit/64-bit, Service Pack 2):Intel Pentium 1 GHz 32-bit (x86) / 64-bit (x64) processor or higher (or a compatible equivalent).1 GB RAM.Microsoft Windows 7 Home Premium, Microsoft Windows 7 Professional, Microsoft Windows 7 Ultimate:Intel Pentium 1 GHz 32-bit (x86) / 64-bit (x64) processor or higher (or a compatibleequivalent).1 GB RAM (32-bit); 2 GB RAM (64-bit).24
INSTALLING AND REMOVING THEAPPLICATIONThis section contains instructions that help you install the application on your computer or update the previous version.This section also describes the application's uninstall procedure.IN THIS SECTION:Installing the application .................................................................................................................................................. 26Modifying, restoring, and removing the application with the Installation Wizard .............................................................. 3525
INSTALLING THE APPLICATION<strong>Kaspersky</strong> <strong>PURE</strong> will be installed on your computer in an interactive mode using the Setup Wizard.The Wizard consists of a series of screens (steps) navigated using the Back and Next buttons. To close the Wizard onceit has completed its task, click the Finish button. To stop the Wizard at any stage, click the Cancel button.Before beginning the installation, you are advised to close all applications currently running.To install <strong>Kaspersky</strong> <strong>PURE</strong> on your computer,run the setup file (a file with the *.exe extension) from the CD with the product.The installation of <strong>Kaspersky</strong> <strong>PURE</strong> from the installation package downloaded via Internet is identical to that from theinstallation CD.26
I N S T A L L I N G A N D R E M O V I N G T H E A P P L I C A T I O NIN THIS SECTION:Step 1. Finding a newer version of the application .......................................................................................................... 27Step 2. Verifying that the system satisfies the installation requirements ......................................................................... 28Step 3. Selecting the type of the installation.................................................................................................................... 28Step 4. Reviewing the License Agreement...................................................................................................................... 28Step 5. <strong>Kaspersky</strong> Security Network Data Collection Statement ..................................................................................... 28Step 6. Selecting the destination folder ........................................................................................................................... 29Step 7. Selecting application components for the installation.......................................................................................... 29Step 8. Searching for other anti-virus applications .......................................................................................................... 29Step 9. Disabling Microsoft Windows firewall .................................................................................................................. 30Step 10. Preparing installation ........................................................................................................................................ 30Step 11. Installing ............................................................................................................................................................ 30Step 12. Activating the application .................................................................................................................................. 31Step 13. Data verification ................................................................................................................................................ 31Step 14. Registering a user ............................................................................................................................................. 31Step 15. Completing the activation .................................................................................................................................. 31Step 16. Restricting access to the application ................................................................................................................. 32Step 17. Selecting protection mode ................................................................................................................................ 32Step 18. Configuring application update ......................................................................................................................... 33Step 19. Selecting threats to be detected........................................................................................................................ 33Step 20. Analyzing the system ........................................................................................................................................ 33Step 21. Closing the Wizard ............................................................................................................................................ 33Getting started ................................................................................................................................................................. 34STEP 1. FINDING A NEWER VERSION OF THE APPLICATIONBefore setup, the Setup Wizard checks the update servers of <strong>Kaspersky</strong> <strong>Lab</strong> for a newer version of <strong>Kaspersky</strong> <strong>PURE</strong>.If it does not find a newer product version on the <strong>Kaspersky</strong> <strong>Lab</strong> update servers, the Setup Wizard for the current versionwill be started.If the update servers offer a newer version of <strong>Kaspersky</strong> <strong>PURE</strong>, you will see a prompt to download and install it on thecomputer. It is recommended that you install the new version of the application, because newer versions include moreenhancements that allow you to ensure a more reliable protection of your computer. If you cancel downloading of anewer version, the Setup Wizard for the current version will be started. If you decide to install the newer version, productdistribution files will be downloaded to your computer and the Setup Wizard for that new version will be started27
U S E R G U I D Eautomatically. For a further description of the installation procedure for the newer version, please refer to itscorresponding documentation.STEP 2. VERIFYING THAT THE SYSTEM SATISFIES THEINSTALLATION REQUIREMENTSBefore <strong>Kaspersky</strong> <strong>PURE</strong> installation starts on your computer, the installer checks the operating system and servicepacks to make sure they meet the software requirements for product installation (see page 23). Additionally, the installerchecks the presence of required software and the credentials necessary to install applications. If any of the above-listedrequirements is not met, the corresponding notification will be displayed on the screen.STEP 3. SELECTING THE TYPE OF THE INSTALLATIONAt this stage, you can choose the type of <strong>Kaspersky</strong> <strong>PURE</strong> installation:Express installation. When this option is selected (the Custom installation box is unchecked), the applicationwill be installed on your computer with protection settings recommended by <strong>Kaspersky</strong> <strong>Lab</strong> experts. The SetupWizard will offer you to view the End <strong>User</strong> License Agreement and the <strong>Kaspersky</strong> Security Network DataCollection Statement. After it the program will be installed on your computer.Custom installation. When this option is selected (the Custom installation box is checked) you can modifyinstallation settings: you can choose the program components to install and select the installation folder. Theprotection settings recommended by <strong>Kaspersky</strong> <strong>Lab</strong> will be specified for each component you have selected.The custom installation mode is recommended for experienced users only.Regardless of the installation mode, after installation you can activate <strong>Kaspersky</strong> <strong>PURE</strong> and configure the protectionsettings to prevent unauthorized access.To proceed with the installation, click the Next button.STEP 4. REVIEWING THE LICENSE AGREEMENTAt this stage, you should review the license agreement made between you and <strong>Kaspersky</strong> <strong>Lab</strong>.Please read the agreement carefully, and if you accept each of its terms, click the I agree button. The applicationinstallation will go on.To cancel the application installation, click the Cancel button.STEP 5. KASPERSKY SECURITY NETWORK DATA COLLECTIONSTATEMENTAt this step, you will be invited to participate in the <strong>Kaspersky</strong> Security Network. Participation in the program involvessending information about new threats detected on your computer, running applications, and downloaded signedapplications to <strong>Kaspersky</strong> <strong>Lab</strong>, along with the unique ID assigned to your copy of <strong>Kaspersky</strong> <strong>PURE</strong> and your systeminformation. We guarantee that none of your personal data will be sent.Review the <strong>Kaspersky</strong> Security Network Data Collection Statement. To read the complete version of the Statement, clickthe Full KSN agreement button. If you agree with all points of the statement, check the I accept the terms ofparticipation in <strong>Kaspersky</strong> Security Network box.To continue the installation, click the Install button (express installation) or the Next button (custom installation).28
U S E R G U I D EIf any anti-virus applications were detected on your computer, they will be listed on the screen. You will be asked touninstall them before you proceed with the installation.To remove the anti-virus programs that you have detected, use the Remove button.To proceed with the installation, click the Next button.STEP 9. DISABLING MICROSOFT WINDOWS FIREWALLThis step in the Installation Wizard is available if <strong>Kaspersky</strong> <strong>PURE</strong> is being installed on a computer with MicrosoftWindows firewall enabled and the Firewall component is one of the components being installed.At this step of the installation of <strong>Kaspersky</strong> <strong>PURE</strong>, you are offered to disable the firewall integrated into MicrosoftWindows. <strong>Kaspersky</strong> <strong>PURE</strong> includes the Firewall component, which ensures comprehensive protection of your networkactivities. So, there is no need to use additional protection provided by the operating system.If you want to use Firewall as the main protection tool for network activity, click the Next button. Microsoft Windowsfirewall will be disabled automatically.If you want to protect your computer with Microsoft Windows firewall, select the Use Microsoft Windows Firewallenabled option. In this case, the Firewall component will be installed but disabled to avoid conflicts in the applications'operation.STEP 10. PREPARING INSTALLATIONThis step in the Installation Wizard is available if the custom installation of <strong>Kaspersky</strong> <strong>PURE</strong> is selected (see page 28). Instandard installation, this step is skipped.This step completes the preparation for installing <strong>Kaspersky</strong> <strong>PURE</strong> on your computer.At the initial installation of the program, please do not uncheck the Protect the installation process box. If any errorsoccur during the application installation, enabling the protection will allow you to perform a correct procedure ofinstallation rollback. When you retry the installation, we recommend that you uncheck this box.If the application is being remotely installed using Windows Remote Desktop, you are advised to uncheck the Protectthe installation process box. If this box is checked, the installation procedure may be left unfinished or performedincorrectly.To proceed with the installation, click the Install button.When installing <strong>Kaspersky</strong> <strong>PURE</strong> components which intercept network traffic, current network connections will beterminated. The majority of terminated connections will be restored after a pause.STEP 11. INSTALLINGInstallation of the application can take some time. Wait for it to complete.<strong>Kaspersky</strong> <strong>PURE</strong> Configuration Wizard will automatically start after the installation.If an installation error occurs, due to malicious programs that prevent anti-virus applications from being installed on yourcomputer, the Setup Wizard will prompt you to download <strong>Kaspersky</strong> Virus Removal Tool utility, a special tool forneutralizing an infection.30
I N S T A L L I N G A N D R E M O V I N G T H E A P P L I C A T I O NIf you agree to install the utility tool, the Setup Wizard downloads it from <strong>Kaspersky</strong> <strong>Lab</strong> servers, after which installationof the utility starts automatically. If the Wizard cannot download the utility, you will be asked to download it on your ownby clicking the link provided.After you finish working with the utility, you should delete it and restart installation of <strong>Kaspersky</strong> <strong>PURE</strong>.STEP 12. ACTIVATING THE APPLICATIONActivation is the procedure of activating a license that allows you to use a fully functional version of the application untilthe license expires.You will need an Internet connection to activate the application.You will be offered the following options of <strong>Kaspersky</strong> <strong>PURE</strong> activation:Activate commercial license. Select this option and enter the activation code (see section "About activationcode" on page 38) if you have purchased a commercial version of the application.Activate trial license. Use this activation option if you want to install the trial version of the application beforemaking the decision to purchase a commercial version. You will be able to use the fully-functional version of theapplication for the duration of a term limited by the license for the trial version of the application. When thelicense expires, it cannot be activated for a second time.Activate later. If you select this option, the stage of <strong>Kaspersky</strong> <strong>PURE</strong> activation will be skipped. The applicationwill be installed on your computer, but you will not be able to use certain application functions, for exampleupdate (you will be able to update the application only once after its installation), creation of an encryptedcontainer, additional tools, etc. The Activate later option is only available at the first start of Activation Wizard,immediately after the application installation.STEP 13. DATA VERIFICATIONDuring this step, <strong>Kaspersky</strong> <strong>PURE</strong> sends data to the activation server for verification.In order to verify data, you should be connected to the Internet.STEP 14. REGISTERING A USERThis step is only available when activating the commercial version of the application. When activating the trial version,this step is skipped.You need to register in order to be able to contact <strong>Kaspersky</strong> <strong>Lab</strong> Technical Support Service in the future.If you agree to register, specify your registration data in the corresponding fields and click the Next button.STEP 15. COMPLETING THE ACTIVATIONThe Configuration Wizard informs you that <strong>Kaspersky</strong> <strong>PURE</strong> has been successfully activated. Additionally, informationabout the license is provided: license type (commercial or trial), date of expiry, and number of hosts for the license.If you have activated the subscription, information about the subscription status is displayed instead of the license expirydate (see page 240).Click the Next button to proceed with the Wizard.31
U S E R G U I D ESTEP 16. RESTRICTING ACCESS TO THE APPLICATIONThis step in the Configuration Wizard is available if the custom installation of <strong>Kaspersky</strong> <strong>PURE</strong> is selected (see page 28).The step is skipped in standard installation and the application is installed without access restrictions. You have theoption later to restrict access manually (see page 70) in the application configuration window.The purpose of access restriction consists in preventing unauthorized attempts of disabling the protection or modifyingthe settings of the components integrated into <strong>Kaspersky</strong> <strong>PURE</strong>.Restricting access to <strong>Kaspersky</strong> <strong>PURE</strong> with a password may be useful in the following cases:if a personal computer is used by several persons, probably with varying levels of computer literacy;if <strong>Kaspersky</strong> <strong>PURE</strong> ensures security of several computers joined into a home network;if protection is at the risk of being disabled by malware.To enable password protection, check the Enable password protection box and fill in the Password and Confirmpassword fields.Below, specify the area that you want to protect with a password:Application settings configuration – the password will be requested when the user attempts to save changesmade to <strong>Kaspersky</strong> <strong>PURE</strong> settings.Backup management – the password will be requested before the backup tasks are run.Parental Control management – the password will be requested before the backup tasks are run.Home Network Control – the password will be requested before modifying the <strong>Kaspersky</strong> <strong>PURE</strong> settings vianetwork.Exiting the application – the password will be requested when the user attempts to exit the application.STEP 17. SELECTING PROTECTION MODEThis step in the Configuration Wizard is available if the custom installation of <strong>Kaspersky</strong> <strong>PURE</strong> is selected (see page 28).In standard installation, this step is skipped, and by default, the application runs in automatic protection mode. You havethe option later to select a protection mode manually (see page 56).Select the protection mode provided by <strong>Kaspersky</strong> <strong>PURE</strong>.Two modes are available:Automatic. If any important events occur, <strong>Kaspersky</strong> <strong>PURE</strong> automatically performs the action recommended by<strong>Kaspersky</strong> <strong>Lab</strong>. Once a threat is detected, the application attempts to disinfect the object; if it fails, theapplication deletes it. Suspicious objects will be skipped without processing. Pop-up messages inform the userabout new events.Interactive. In this mode the application reacts to events in the manner you have specified. Once an eventrequiring your attention occurs, the application displays notifications which offer you to select an action.Notifications warning about the detection of an active infection are displayed irrespective of the protection mode youhave selected.32
I N S T A L L I N G A N D R E M O V I N G T H E A P P L I C A T I O NSTEP 18. CONFIGURING APPLICATION UPDATEThis step in the Configuration Wizard is available if the custom installation of <strong>Kaspersky</strong> <strong>PURE</strong> is selected (see page 28).The step is skipped in standard installation and by default an automatic updated is performed. You have the option laterto select an update mode manually (see page 89).The quality of your computer's protection depends directly on regular updates of the databases and application modules.In this window, the Configuration Wizard asks you to select the update mode and to specify the schedule settings.Automatic update. The application checks the update source for update packages at specified intervals.Scanning frequency can be increased during anti-virus outbreaks and decreased when there are none. Havingdiscovered new updates, the program downloads and installs them on the computer. This is the default mode.Scheduled updates (time interval may change depending on the schedule settings). Updates will runautomatically according to the schedule created. You can alter the schedule settings in the window that opensby clicking the Settings button.Manual updates. If you select this option, you will run application updates on your own.Note that the databases and application modules included with the installation package may be outdated by the time youinstall <strong>Kaspersky</strong> <strong>PURE</strong>. You are advised to obtain the latest updates. To do so, click the Update now button. In thiscase the application will download the necessary updates from update servers, and install them on your computer.If the databases included with the installation package are obsolete, the update package may be large-sized so that itmay cause the additional Internet traffic (up to several tens of Mb).If you want to switch to editing the update settings (select the resource from which the updates will be downloaded, orthe user account used to run the update process, etc.), click the Settings button.STEP 19. SELECTING THREATS TO BE DETECTEDThis step in the Configuration Wizard is available if the custom installation of <strong>Kaspersky</strong> <strong>PURE</strong> is selected (see page 28).The step is skipped in standard installation and the settings are installed by default. You have the option later to selectdetected threats manually (see page 213).At this step, you can select the threat categories to be detected by <strong>Kaspersky</strong> <strong>PURE</strong>. <strong>Kaspersky</strong> <strong>PURE</strong> always searchesfor programs that are capable of damaging your computer, including viruses, worms and Trojans.STEP 20. ANALYZING THE SYSTEMAt this stage, information about Microsoft Windows applications is collected. These applications are added to the list oftrusted applications which have no restrictions imposed on the actions they perform on the system.Other applications are analyzed after they are started for the first time when <strong>Kaspersky</strong> <strong>PURE</strong> has been installed.STEP 21. CLOSING THE WIZARDThe last window of the Configuration Wizard will inform you of a successful completion of application installation. To run<strong>Kaspersky</strong> <strong>PURE</strong>, make sure that the Run <strong>Kaspersky</strong> <strong>PURE</strong> box is checked, and click the Finish button.In some cases, you may need to reboot your operating system. If you have unchecked the Run <strong>Kaspersky</strong> <strong>PURE</strong> boxbefore closing the Wizard, the application will run automatically after you reboot your computer. If you have uncheckedthis box, you will need to start the application manually (see page 53).33
GETTING STARTEDThe application is ready to be used after installation. To ensure proper protection of your computer, we recommendperforming the following immediately after installation and configuration:Update application databases (see section "How to update application databases and modules" on page 59).Scan your computer for viruses (see section "How to perform full scan of your computer for viruses" on page 62)and vulnerabilities.Check the protection status of your computer and eliminate problems in protection (see section "Diagnosticsand elimination of problems in your computer protection" on page 54).The Anti-Spam component included in the <strong>Kaspersky</strong> <strong>PURE</strong> package uses a self-training algorithm to detect unwantedmessages. Run the Anti-Spam Training Wizard to configure the component for working with your mail.If data loss occurs, for quick data restoration, configure backup (see section "How to create backup copies of your data"on page 69).To protect confidential information against unauthorized access, create encrypted containers to store data (see section"Data Encryption" on page 66).To protect children and teenagers from threats related to computer usage, specify Parental Control restrictions (seesection "How to restrict computer and internet usage for different users" on page 71).34
MODIFYING, RESTORING, AND REMOVING THEAPPLICATION WITH THE INSTALLATION WIZARDRestoring the application may be useful if you have detected some errors in its operation, which have occurred due to anincorrect configuration or corrupted files.Changing the set of components allows you to install new <strong>Kaspersky</strong> <strong>PURE</strong> components or remove those hamperingyour work or those you find unnecessary.To begin restoring the original state of the application, installing <strong>Kaspersky</strong> <strong>PURE</strong> components that have not beeninstalled before, or removing the application:1. Insert the installation CD into the CD/DVD-ROM if you have already used it to install the application. If youinstall <strong>Kaspersky</strong> <strong>PURE</strong> from a different source (shared folder, folder on the hard drive, etc.), please make surethat the installation package is available from that source and you have access to it.2. Select Start Programs <strong>Kaspersky</strong> <strong>PURE</strong> 9.1 Modify, Repair or Remove.This launches the installation program, which functions as a wizard. Let us view the detailed procedure for restoring theapplication, modifying the set of components, or removing the application.IN THIS SECTION:Step 1. Starting window of the installation program ........................................................................................................ 35Step 2. Selecting operation ............................................................................................................................................. 35Step 3. Finishing application modification, restoration, or removal .................................................................................. 36STEP 1. STARTING WINDOW OF THE INSTALLATION PROGRAMIf you have performed all the afore-mentioned actions required for restoring the application or modifying the set of itscomponents, the welcoming window of the <strong>Kaspersky</strong> <strong>PURE</strong> installation program will open. To proceed, click the Nextbutton.STEP 2. SELECTING OPERATIONAt this step, you should select which action on the application you want to take: you will be offered to modify the set ofapplication components, restore the original state of the components you have installed before, or remove somecomponents or the entire application. To take the required action, click the corresponding button. Further steps of theinstallation program depend on the operation you have selected.Modification of the set of components is performed similarly to the custom installation of the application: you can specifywhich components are to be installed and select the ones you want to exclude.Application repair is performed based on the set of components installed. The application will update the files of allcomponents that have been installed; the Recommended protection level will be set for each of them.When removing the application, you can select which data items created and used by the application you want to saveon your computer. To delete all data of <strong>Kaspersky</strong> <strong>PURE</strong>, select the Complete uninstall option. To save the data,select the Save application objects option and specify which objects should remain intact:Activation data – key file required for the functioning of the application.35
U S E R G U I D EAnti-Spam databases – database used for recognizing unsolicited email messages. This database containsdetailed information used to tell spam messages from useful ones.Backup and Quarantine files. Backup objects are backup copies of the objects you have deleted or disinfected.We recommend that you save such objects so that they can be restored in the future. Quarantine objects arethose probably infected with viruses or their modifications. Such objects contain code which is similar to thatfrom a known virus; however, we cannot affirm their maliciousness unambiguously. We recommend that yousave them since they may turn out to be uninfected, or become disinfectable after the application databases areupdated.Protection settings – values set for the parameters of all the application components.iSwift and iChecker data – database that contains information about scanned NTFS objects. It allowsaccelerating the object scan. By using the data from this database, <strong>Kaspersky</strong> <strong>PURE</strong> only scans the objects thathave been modified since the last scan.Safe Run shared folder data – data which are accessible both in Safe Run and in common run mode.If a considerable time interval has elapsed between the moment you had removed an older version of <strong>Kaspersky</strong> <strong>PURE</strong>and the moment you had installed a newer one, we recommend that you abstain from using the iSwift и iCheckerdatabase saved since the previous installation of the application. During this time interval, a malicious program may havepenetrated into your computer and taken malicious actions that cannot be detected with this database, which mayeventually lead to the infection of your computer.To start the operation you have selected, click the Next button. This launches the process of copying the required files toyour computer or removing the components and data you have selected.STEP 3. FINISHING APPLICATION MODIFICATION, RESTORATION, ORREMOVALThe process of restoration, modification or removal is displayed on the screen, and you are notified of its completion.As a rule, the removal requires that you restart your computer since it is necessary for applying the changes to thesystem. The request for restarting the computer will be displayed on the screen. Click the Yes button to restart yourcomputer immediately. To restart your computer manually later, click the No button.36
MANAGING LICENSEThis section contains information regarding the basic concepts used in the context of the application licensing. In thissection, you will also learn about the automatic renewal of the license and where to view information regarding thecurrent license.IN THIS SECTION:About End <strong>User</strong> License Agreement ............................................................................................................................... 37About license ................................................................................................................................................................... 37About activation code ...................................................................................................................................................... 38Viewing license information ............................................................................................................................................. 38ABOUT END USER LICENSE AGREEMENTEnd <strong>User</strong> License Agreement – is an agreement between natural or legal person lawfully in possession of a copy of anapplication. The EULA is included in each <strong>Kaspersky</strong> <strong>Lab</strong> application. It contains a detailed description of rights and<strong>Kaspersky</strong> <strong>PURE</strong> usage restrictions.According to the EULA, when you purchase and install a <strong>Kaspersky</strong> <strong>Lab</strong> application, you get an unlimited right to own itscopy.ABOUT LICENSELicense is a right to use <strong>Kaspersky</strong> <strong>PURE</strong> and the related additional services offered by <strong>Kaspersky</strong> <strong>Lab</strong> or its partners.Each license is defined by its expiry date and a type.License term – a period during which the additional services are offered:technical support;updating databases and application modules.The services provided depend on the license type.The following license types are provided:Trial – a free license with a limited validity period, for example, 30 days, offered to become familiar with<strong>Kaspersky</strong> <strong>PURE</strong>.A trial license can only be used once.A trial license is supplied with the trial version of the application. If you have a trial license, you can only contactTechnical Support Service if your question is about activating the product or purchasing a commercial license.As soon as the trial license expires, all <strong>Kaspersky</strong> <strong>PURE</strong> features become disabled. To continue using theapplication, you should activate it.37
U S E R G U I D ECommercial – a commercial license with a limited validity period (for example, one year), offered upon purchaseof <strong>Kaspersky</strong> <strong>PURE</strong>. A limited number of computers, on which <strong>Kaspersky</strong> <strong>PURE</strong> can be installed with thislicense, is defined for each license.If a commercial license is activated, all application features and additional services are available.As soon as a commercial license expires, <strong>Kaspersky</strong> <strong>PURE</strong> remains a full-featured application, but the anti-virusdatabases are not updated. You can still scan your computer for viruses and use the protection components,but only using the databases that you had when the license expired. Two weeks before the expiration date, theapplication will notify you about this event so you could renew the license in advance.Commercial with an update subscription and commercial with an update and protection subscription – a paidlicense with flexible management: you can suspend and resume the subscription, extend its validity period in theautomatic mode and cancel the subscription. A license with subscription is distributed by service providers. Youcan manage the subscription from the user's Personal Cabinet on the service provider's website.The validity period of a subscription can be limited (for example, to one year) or unlimited. If a subscription witha limited validity period is activated, you should renew it on your own when it expires. A subscription with anunlimited validity period is extended automatically subject to timely prepayment to the provider.If the subscription term is limited, when it expires, you will be offered a grace period for subscription renewal,during which the full functionality of the program will be maintained.If the subscription is renewed, upon grace period expiration <strong>Kaspersky</strong> <strong>PURE</strong> ceases to update the applicationdatabases (for license with update subscription) and stops performing computer protection or executing scantasks (for license with protection subscription).When using the subscription, you will not be able to use another activation code to renew the license. This isonly possible after the subscription expiry date.If already have an activated license with a limited term at the time of subscription activation, it is substituted withthe subscription license. To cancel the subscription, contact the service provider from whom you purchased<strong>Kaspersky</strong> <strong>PURE</strong>.Depending on the subscription provider, the set of available actions to be performed on the subscription mayvary. Also, the grace period when subscription renewal is available, is not provided by default.ABOUT ACTIVATION CODEActivation code is the code supplied with a <strong>Kaspersky</strong> <strong>PURE</strong> commercial license. This code is required for activation ofthe application.The activation code represents a sequence of Latin characters and digits separated by hyphens into four groups of fivesymbols. For example, 11111-11111-11111-11111.VIEWING LICENSE INFORMATIONTo view information about the active license:1. Open the main application window.2. Click the License button in the bottom part of the window to open the License management window.38
M A N A G I N G L I C E N S EIn this window, you can start the application activation, purchase a new license, or renew your current one.Figure 1. The License management window39
APPLICATION INTERFACEThis section will discuss the basic features of <strong>Kaspersky</strong> <strong>PURE</strong> interface.IN THIS SECTION:Taskbar notification area icon ......................................................................................................................................... 40Context menu .................................................................................................................................................................. 41<strong>Kaspersky</strong> <strong>PURE</strong> main window ....................................................................................................................................... 42Application settings window ............................................................................................................................................ 50Notification windows and pop-up messages ................................................................................................................... 51TASKBAR NOTIFICATION AREA ICONImmediately after installing <strong>Kaspersky</strong> <strong>PURE</strong>, its icon will appear in the Microsoft Windows taskbar notification area.The icon has the following basic purposes:It is an indicator of the application's operation.It provides access to the context menu, main application window and the news window.Indication of the application activityThis icon is an indicator of the application's operation. It also indicates the protection status and shows a number of basicfunctions currently being performed by the application:– scanning an email message;– scanning web traffic;– updating databases and application modules;- computer should be rebooted to apply updates;– a failure occurred in the operation of some application's component.The icon is animated by default: for example, during the email message scan, a tiny letter symbol blinks against theapplication icon; when the update is in progress, you can see a revolving globe. Animation can be deactivated (seepage 217).When the animation is disabled, the icon can take the following form:(colored symbol) – all or certain protection components are activated;(black-and-white symbol) – all protection components are disabled.40
A P P L I C A T I O N I N T E R F A C EAccess to the context menu and application windowsYou can use the icon to open the context menu (see page 41) and the main application window (see page 42).To open the context menu,hover the cursor over the icon and right-click the area.To open the main application window,hoverthe cursor over the icon and left-click the area.If news from <strong>Kaspersky</strong> <strong>Lab</strong> is available, the icon appears in the Microsoft Windows taskbar notification area. Doubleclickthis icon to open the News window (see page 217).CONTEXT MENUYou can run basic protection tasks from the context menu.The <strong>Kaspersky</strong> <strong>PURE</strong> menu contains the following items:Update – runs the update of application databases and modules.Full Scan – starts a full scan of your computer for malware (see page 62).Virus Scan – starts a scan of selected objects for malware (see page 60).Virtual Keyboard – displays the Virtual Keyboard (see page 65).<strong>Kaspersky</strong> <strong>PURE</strong> – opens the main application window (see page 42).Settings – opens the application settings window. (see page 50).Activation – starts the <strong>Kaspersky</strong> <strong>PURE</strong> activation wizard. This menu item is only available if the applicationhas not been activated.About – opens a window containing information about the application.Pause / Resume protection – temporarily turns off / on the real-time protection components. This menu optiondoes not affect the application’s updates, or the execution of virus scans.Pause / Enable Parental Control – temporarily disables / enables control of all users. This menu item is onlyavailable if the Parental Control component is installed.Block network traffic / Unblock network traffic – temporarily blocks / unblocks all network connections onyour computer.41
U S E R G U I D EExit – closes <strong>Kaspersky</strong> <strong>PURE</strong>. When this option is selected, the application will be discarded from thecomputer’s RAM.Figure 2. Context menuIf a virus scan or update task is running at the moment that you open the context menu, its name as well as its progressstatus (percentage complete) is displayed in the context menu. When you select a menu item with the name of a task,you can switch to the main window with a report of current task run results.To open the context menu,hover over the application icon in the taskbar notification area with the cursor and right-click it with the mouse.KASPERSKY <strong>PURE</strong> MAIN WINDOWThe main window contains interface elements that provide access to all the main features of the application.The main window can be divided into three parts.The top part of the window indicates your computer’s current protection status.There are three possible values of protection status: each of them is indicated with a certain color. Greenindicates that your computer’s protection is at the correct level, while yellow and red indicate that there arevarious security threats. In addition to malicious programs, threats include obsolete application databases,disabled protection components, the selection of minimum protection settings etc.Security threats must be eliminated as they appear (see section "Diagnostics and elimination of problems inyour computer protection" on page 54).From the middle part of the window, you can switch to the main application functions, resume / pauseprotection, run a virus scan, launch data backup, etc. The main <strong>Kaspersky</strong> <strong>PURE</strong> components are located in thetop part of the window:Backup and Restore – creation and storing of backup copies of files that ensure restoration of data if dataloss occurs.Computer Protection – includes components designed to protect your computer from various threats.42
A P P L I C A T I O N I N T E R F A C EParental Control – restriction of the users' access to the computer and web resources.From the lower part of the window, you can switch to additional functions, which secure advanced protectionand optimize the system's functioning. In the lower part of the window, the following components and servicesare located:Additional Tools – optimization of the system's functioning and solving specific tasks of providingcomputer security.Virtual Keyboard – preventing the interception of data entered at the keyboard.Home Network Control178 – remote administration of <strong>Kaspersky</strong> <strong>PURE</strong>.Data Encryption – preventing unauthorized access to confidential information.Password Manager – protection of personal data, such as passwords, user names, Internet pageraccounts, contacts, etc.Figure 3. Main application windowYou can also use the following buttons and links:Settings – configure general application settings (see page 50).Help – view <strong>Kaspersky</strong> <strong>PURE</strong> help system.My <strong>Kaspersky</strong> Account – to enter the user's personal cabinet (https://my.kaspersky.com) at the TechnicalSupport Service's website.43
U S E R G U I D ESupport – to open the window containing information about the system and links to <strong>Kaspersky</strong> <strong>Lab</strong> informationresources (Technical Support Service website, forum).License – <strong>Kaspersky</strong> <strong>PURE</strong> activation, and license renewal.You can change the appearance of (see section "Application's appearance" on page 216) <strong>Kaspersky</strong> <strong>PURE</strong> by creatingand using various graphics and color schemes.COMPUTER PROTECTIONThe Computer Protection window can be divided into two parts:The left part of the window provides quick access to any function of the application, including virus scan tasks,updates, etc.Figure 4. The left part of the Computer protection window44
A P P L I C A T I O N I N T E R F A C EThe right part of the window contains information about the application function selected in the left part, allowsto configure its settings, provides tools for executing virus scan tasks, retrieving updates etc.Figure 5. The right part of the Computer protection windowYou can also use the following links:Settings – to open the computer protection settings window.Quarantine – start working with quarantined objects.Report – open the list of events occurred during application operation.Help – view <strong>Kaspersky</strong> <strong>PURE</strong> help system.BACKUPThe Backup and Restore window consists of two parts:the left part of the window provides access to the main Backup and Restore functions: to the management ofbackup tasks and the storages of backup copies, and also to data restoration;45
U S E R G U I D Ethe right part of the window contains a list of settings for the function selected in the left part of the window.Figure 6. Main window of the Backup modulePARENTAL CONTROLThe Parental Control window consists of two parts:the left part of the window provides access to the main Parental Control functions: to configuration of control forthe users, and to viewing reports;46
A P P L I C A T I O N I N T E R F A C Ethe right part of the window contains a list of settings for the function selected in the left part of the window.Figure 7. Main window of Parental ControlPASSWORD MANAGER WINDOWThe Password Manager window consists of three parts:a button for locking and unlocking the Password Database (see page 184);caption buttons for access to the main Password Manager functions: password creation, identity creation,Password Database management, application settings configuration, creation and synchronization of a portableversion of the Password Manager (unavailable if the Password Database is locked);the Password Generator button (see page 210).You can also use the following buttons and links:Help - view Password Manager help system;Back -switch to the main window of <strong>Kaspersky</strong> <strong>PURE</strong> (see page 42).NOTIFICATION AREA ICONImmediately after installing Password Manager, the application icon will appear in the Microsoft Windows taskbarnotification area.47
U S E R G U I D EDepending on the situation, the Password Manager icon will take the following form:active (green) – Password Manager unlocked, access to personal data granted;inactive (red) – Password Manager locked, personal data inaccessible.The following interface items are accessible by clicking the icon:context menu (see page 48);Password Manager pointer.CONTEXT MENU OF PASSWORD MANAGERThe Password Manager context menu provides access to the main tasks and contains the following items:Lock / Unlock – allowing or forbidding of access to your personal data.Accounts – quick access to the most frequently used accounts. The number of accounts in the PasswordDatabase is specified in brackets. The list of frequently used accounts is created automatically. The list isavailable if it is configured to be displayed in the context menu (see page 199). When the application is firstlaunched, the list will not be available since no record will have been used.Secure Memos – quick access to private notes. The number of secure memos in the Password Database isspecified in brackets.Add Account – adding a new account to Password Manager.Password Manager – switching to the main application window (see page 47).Settings – configuring application settings.Portable version - launching Portable Version Creation Wizard (see page 210).Password Generator – creating strong passwords (see page 210).Help – viewing <strong>Kaspersky</strong> <strong>PURE</strong> help system.Exit – closing the application. When this option is selected, the application will be unloaded from the computer’sRAM.If the application is not unlocked, access to your personal data will be blocked. In this case, the context menu will onlycontain the following items: Unlock, Password Generator, Help, and Exit.To open the context menu,hover over the Password Manager icon in the taskbar notification area with the cursor and right-click it with themouse.PASSWORD DATABASE WINDOWThe Password Database window consists of three parts:in the upper part of the window, you can select Password Manager functions and perform the main tasks;the middle part of the window contains a list of all accounts and other personal data, and enables you tomanage your personal information;48
A P P L I C A T I O N I N T E R F A C Ethe lower part of the window contains links for managing the Password Database as a whole.You can also use the search field in the upper part of the window. The search field helps you find the necessaryinformation in the Password Database using a keyword.Figure 8. Password Database windowAPPLICATION SETTINGS WINDOWThe settings window in Password Manager can be opened in one of the following ways:from the context menu of Password Manager (see page 48) – to do so, select Settings in the context menu ofPassword Manager;from the <strong>Kaspersky</strong> <strong>PURE</strong> window – to do that, click the Settings button.The application settings window consists of two parts:the left part of the window contains the list of application functions;the right part of the window contains the list of settings for the chosen function, task, etc.CAPTION BUTTONThe Caption Button enables you to work with personal data from the application / browser window. This button is locatedin the upper-right corner of the application.49
U S E R G U I D EClicking the Caption Button opens a menu with a list of user names that are related to the application / web page. Whenselecting a user name, Password Manager automatically fills in authorization fields using data from the PasswordDatabase.The Caption Button is activeif Password Manager is not locked (see page 184). Click it to do the following:Add Account – add a new account.Edit Account – add a user name / edit the activated account. The menu item is available if the account isactivated.Web Accounts – view the list of all Web accounts and open one of them. The number of accounts in thePassword Database is specified in brackets.List of frequently used accounts – launch an account from the list. The list is generated automatically based onhow frequently the accounts are used. The list is available if it is configured to be displayed in the context menu(see page 199).Identities – view the list of created Identities and select an Identity for the registration form.Help – switch to the application's help section.The Caption Button is not active if Password Manager is locked. In such case, clicking the button will not enable anyactions. The inactive button is displayed in the application window if the settings of Caption Button are additionallyconfigured (see page 208).PLUG-INSPassword Manager has plug-ins embedded in applications that require authorization. You can install plug-insindependently for the browsers you need. Installed plug-ins provide access to Password Manager functions from theapplication / browser interface.POINTERPassword Manager pointer lets you quickly choose the application / web page for automatic input of personal data.To use the Password Manager pointer, please do the following:1. Point the mouse cursor on the Password Manager icon the taskbar notification area and wait a few seconds.2. When it appears, drag the Password Manager pointer to the required application / browser window. PasswordManager automatically defines the action to be performed on the chosen application / web page.APPLICATION SETTINGS WINDOWThe <strong>Kaspersky</strong> <strong>PURE</strong> settings window is designed for configuring the entire application, separate protectioncomponents, scan and update tasks, and for running other advanced configuration tasks (see page 77).The application settings window consists of three parts:the top part contains the categories of tasks and functions of <strong>Kaspersky</strong> <strong>PURE</strong>;the left part of the window provides access to the general tasks and functions of <strong>Kaspersky</strong> <strong>PURE</strong> in theselected category;the right part of the window contains a list of settings for the function or task selected in the left part of thewindow.50
A P P L I C A T I O N I N T E R F A C EThe settings configuration window may be opened from the main window (see page 42) or using the context menu (seepage 41). To open the configuration window, click the Settings link in the top part of the main window, or select theappropriate option in the application's context menu.Figure 9. Configuring <strong>Kaspersky</strong> <strong>PURE</strong> settingsNOTIFICATION WINDOWS AND POP-UP MESSAGES<strong>Kaspersky</strong> <strong>PURE</strong> notifies you of important events occurring during its operation, using notification windows and pop-upmessages that appear over the application icon in the taskbar notification area.51
U S E R G U I D ENotification windows are displayed by <strong>Kaspersky</strong> <strong>PURE</strong> when various actions can be taken in connection with an event:for example, if a malicious object is detected, you can block access to it, delete, or try to disinfect it. The applicationoffers you to select one of the available actions. A notification window only disappears from the screen if you select oneof the actions.Figure 10. The Notifications windowPop-up messages are displayed by <strong>Kaspersky</strong> <strong>PURE</strong> in order to inform you of events that do not require selection of anaction. Some pop-up messages contain links that you can use to take an action offered by the application: for example,run the update of the databases, or initiate the activation of the application). Pop-up messages automatically disappearfrom the screen soon after they appear.Figure 11. Pop-up messageDepending on how critical the event is for computer security, you might receive the following types of notification:Critical notifications – inform you of events of critical importance from the viewpoint of computer security: forexample, detection of a malicious object or dangerous activity in the system. Notification windows and pop-upmessages of this type are red-colored.Important notifications – inform you of events which are potentially important from the viewpoint of computersecurity: for example, detection of a potentially infected object or suspicious activity in the system. Notificationwindows and pop-up messages of this type are yellow-colored.Informational messages – inform you of events that are non-critical from the viewpoint of security. Notificationwindows and pop-up messages of this type are green-colored.52
STARTING AND STOPPING THEAPPLICATIONAfter <strong>Kaspersky</strong> <strong>PURE</strong> has been installed, it starts automatically. The application is launched automatically each time theoperating system starts.IN THIS SECTION:Enabling and disabling automatic launch ........................................................................................................................ 53Starting and stopping the application manually ............................................................................................................... 53ENABLING AND DISABLING AUTOMATIC LAUNCHAutomatic launch of the application means that <strong>Kaspersky</strong> <strong>PURE</strong> launches after the operating system startup. This is thedefault start mode.To disable automatic launch of the application:1. Open the main application window.2. In the top part of the window, click the Settings link.3. In the left part of the window, in the General Settings section, select the General subsection.4. In the right part of the window, uncheck the Launch <strong>Kaspersky</strong> <strong>PURE</strong> at computer startup box.STARTING AND STOPPING THE APPLICATION MANUALLY<strong>Kaspersky</strong> <strong>Lab</strong> specialists do not recommend you to stop <strong>Kaspersky</strong> <strong>PURE</strong>, as in this case your computer and personaldata's protection will be at risk. If disabling protection is really necessary, you are advised to pause your computerprotection (see page 55) for the required period without closing the application.<strong>Kaspersky</strong> <strong>PURE</strong> should be started manually if you have disabled automatic launch of the application (see page 53).To launch the application manually,in the program Start menu, select Programs <strong>Kaspersky</strong> <strong>PURE</strong> <strong>Kaspersky</strong> <strong>PURE</strong>.To exit the application,right-click to open the context menu of the application icon in the taskbar notification area and select Exit.HOME NETWORK PROTECTION STATEThis section contains information about how to find out whether your home network is currently protected, or if its securityis under threat, as well as how to eliminate emerging threats.53
U S E R G U I D EIn this section, you can also find information about enabling, disabling, and pausing protection when working with<strong>Kaspersky</strong> <strong>PURE</strong>.DIAGNOSTICS AND ELIMINATION OF PROBLEMS IN YOURCOMPUTER PROTECTIONProblems with computer protection are indicated by the indicator located in the top part of the main application window.The indicator changes color depending upon the host protection status: green means that the computer is protected,yellow indicates protection-related problems, red alerts of serious threats to computer security. You are advised to fix theproblems and security threats immediately.Clicking the Fix it now button, you can open the General Protection Status window (see the figure below) containingdetailed information about the status of computer protection and troubleshooting suggestions for the detected problemsand threats.Figure 12. The General Protection Status windowThis window lists the protection-related problems including those caused by deviations from the normal product operationmode (e.g., outdated databases). The following troubleshooting suggestions are offered as further steps:Eliminate immediately. Clicking the correspondent button will take you to the appropriate problem solution. Thisis the recommended action.Postpone elimination. If, for whatever reason, immediate removal of the problem is not possible, you canpostpone this action and return to it later. To do so, click the Hide message button.54
H O M E N E T W O R K P R O T E C T I O N S T A T ENote that postponing the removal is not available for serious problems. Such problems include, for example,malicious objects that were not disinfected, crashes of one or several components, or corruption of programfiles.To display the notifications hidden earlier in the common list, click the Restore hidden messages button under Somemessages are hidden.You can analyze the level of protection of a home network from the administrator's workplace using Home NetworkControl (see section "How to check the protection status of a home computer network remotely" on page 63).ENABLING / DISABLING COMPUTER PROTECTIONBy default, <strong>Kaspersky</strong> <strong>PURE</strong> is launched when the operating system loads, and protects your computer until it isswitched off. All protection components are running.You can fully or partially disable the protection provided by <strong>Kaspersky</strong> <strong>PURE</strong>.The <strong>Kaspersky</strong> <strong>Lab</strong> specialists strongly recommend that you do not disable protection, since this could lead to aninfection of your computer and data loss.When the protection is disabled, all its components become inactive. This is indicated by the following signs:inactive (grey) icon of <strong>Kaspersky</strong> <strong>PURE</strong> (see section "Taskbar notification area icon" on page 40) in the taskbarnotification area;red color of the security indicator.In this case protection is being discussed in the context of the protection components. Disabling or pausing protectioncomponents does not effect the performance of virus scan tasks and <strong>Kaspersky</strong> <strong>PURE</strong> updates.To disable protection completely:1. Open the main application window and click the Computer Protection button.2. In the window that opens, click the Settings link in the top part of the window.3. In the window that opens, select the Protection Center section.4. Uncheck the Enable protection box.To turn on / off a separate protection component, please do the following:1. Open the main application window and click the Computer Protection button.The Computer Protection window opens.2. In the left part of the window, select the Protection Center section, and in the right part of the window click thebutton with the name of the required category to be protected.3. In the Protection components window that opens, enable / disable the required protection component byclicking the status icon to the right from the component name.PAUSING PROTECTIONPausing protection means temporarily disabling all protection components for a certain period of time.As a result of temporarily disabling protection, all protection components will be paused. This is indicated by:55
U S E R G U I D Einactive (grey) application icon (see section "Taskbar notification area icon" on page 40) in the taskbarnotification area;red color of the of the computer protection window;If network connections were established at the same time as the protection was paused, a notification about terminationof such connections will be displayed.To pause the protection of your computer:1. In the context menu (see section "Context menu" on page 41) of the application, select the Pause protectionitem.2. In the Pause protection window that will open, select the time interval after which the protection should beresumed:Pause for the next – protection will be enabled in a specified amount of time. Use thedropdown menu to select the time interval value.Pause until reboot – protection will be enabled after application restart or after the system restart(provided that <strong>Kaspersky</strong> <strong>PURE</strong> is set to start automatically on startup).Pause – protection will be enabled only after you start it manually. To enable protection, select the Resumeprotection item from the application's context menu.USING INTERACTIVE PROTECTION MODE<strong>Kaspersky</strong> <strong>PURE</strong> uses two modes to interact with the user:Interactive protection mode. <strong>Kaspersky</strong> <strong>PURE</strong> notifies the user about all hazardous and suspicious events. Inthis mode the user independently decides whether to allow or block actions.Automatic protection mode. <strong>Kaspersky</strong> <strong>PURE</strong> will automatically apply actions recommended by <strong>Kaspersky</strong> <strong>Lab</strong>in response to dangerous events.To select protection mode:1. Open the main application window.2. In the top part of the window, click the Settings link.3. In the left part of the window, in the Protection Center section, select the General Settings subsection.4. In the right part of the Interactive protection section, check or uncheck the boxes depending on the selectedprotection mode:to enable interactive protection mode, uncheck the Select action automatically;to enable automatic protection mode, check the Select action automatically.If you do not want <strong>Kaspersky</strong> <strong>PURE</strong> to delete suspicious objects when running in automatic mode, check the Donot delete suspicious objects box.56
SOLVING TYPICAL TASKSThis section contains instructions on the basic tasks encountered by most users when working with the application.IN THIS SECTION:How to activate the application ........................................................................................................................................ 57How to purchase or renew a license ............................................................................................................................... 58What to do when the application's notifications appear ................................................................................................... 59How to update application databases and modules ........................................................................................................ 59How to scan critical areas of your computer for viruses .................................................................................................. 59How to scan a file, folder, disk, or another object for viruses .......................................................................................... 60How to perform full scan of your computer for viruses .................................................................................................... 62Scanning computer for vulnerabilities.............................................................................................................................. 62How to check the protection status of a home computer network remotely .................................................................... 63How to protect your personal data against theft .............................................................................................................. 64What to do if you suspect an object of being infected with a virus .................................................................................. 67How to restore an object that has been deleted or disinfected by the application ........................................................... 68What to do if you suspect your computer of being infected ............................................................................................. 68How to create backup copies of your data ...................................................................................................................... 69How to restrict access to <strong>Kaspersky</strong> <strong>PURE</strong> settings ....................................................................................................... 70How to restrict computer and internet usage for different users ...................................................................................... 71How to create and use Rescue Disk ............................................................................................................................... 72What to do with a large number of spam messages ....................................................................................................... 73How to view the report on computer protection ............................................................................................................... 75How to restore application default settings ...................................................................................................................... 75How to transfer application settings to another computer ............................................................................................... 76HOW TO ACTIVATE THE APPLICATIONActivation is the procedure of activating a license that allows you to use a fully functional version of the application untilthe license expires.If you have not activated the application during installation (see page 31), you can do so later. You are reminded of theneed to activate the application by notifications that <strong>Kaspersky</strong> <strong>PURE</strong> displays in the taskbar notification area.57
U S E R G U I D ETo run the <strong>Kaspersky</strong> <strong>PURE</strong> activation wizard, perform one of the following:Click the Please activate the application link in the <strong>Kaspersky</strong> <strong>PURE</strong> notification window that appears in thetaskbar notification area.Click the License link in the bottom part of the main application window. In the License management windowthat opens, click the Activate the application with a new license button.Let us review the steps of the Wizard in more detail.Step 1. Selection of the license type and entry of the activation codeMake sure you have selected Activate commercial version in the Activation Wizard window, enter theactivation code (see section "About activation code" on page 38) in the corresponding field and click the Nextbutton.Step 2. Requesting for activationAt the first step, the Wizard sends a request to the activation server to obtain permission for activation of thecommercial version of the application. If the request is sent successfully, the Wizard automatically proceeds tothe next step.Step 3. Closing the WizardThis window displays information on the activation results: type of license used and license expiry date.Click the Finish button to close the Wizard.HOW TO PURCHASE OR RENEW A LICENSEIf you have installed <strong>Kaspersky</strong> <strong>PURE</strong> without a license, you can purchase one after installation. When your licenseexpires, you can renew it. You will receive an activation code that you should use to activate the application.To purchase a license:1. Open the main application window.2. Click the Purchase license button in the bottom part of the window.The eStore web page opens where you can purchase a license.To renew a license:1. Open the main application window and click the License link in the bottom part of the main window.The License management window opens.2. Click the Renew license button.The license renewal center web page opens where you can renew your license.58
S O L V I N G T Y P I C A L T A S K SWHAT TO DO WHEN THE APPLICATION'S NOTIFICATIONSAPPEARNotifications that appear in the taskbar notification area inform you of events occurring in the application's operation andrequiring your attention. Depending on how critical the event is, you may receive the following types of notification:Critical notifications – inform you of events of critical importance from the viewpoint of computer security: forexample, detection of a malicious object or dangerous activity in the system. Notification windows and pop-upmessages of this type are red-colored.Important notifications – inform you of events which are potentially important from the viewpoint of computersecurity: for example, detection of a potentially infected object or suspicious activity in the system. Notificationwindows and pop-up messages of this type are yellow-colored.Informational messages – inform you of events that are non-critical from the viewpoint of security. Notificationwindows and pop-up messages of this type are green-colored.If such a notification is displayed on the screen, you should select one of the suggested options. By default, the optimumoption is the one recommended by <strong>Kaspersky</strong> <strong>Lab</strong> experts.HOW TO UPDATE APPLICATION DATABASES ANDMODULESBy default, <strong>Kaspersky</strong> <strong>PURE</strong> automatically checks for updates on <strong>Kaspersky</strong> <strong>Lab</strong>'s update servers. If the server containsa fresh set of updates, <strong>Kaspersky</strong> <strong>PURE</strong> will download and install them in the silent mode. You can start a <strong>Kaspersky</strong><strong>PURE</strong> update at any time.To download updates from <strong>Kaspersky</strong> <strong>Lab</strong> servers, you should have an established Internet connection.To keep your computer's protection up to date, you are advised to update <strong>Kaspersky</strong> <strong>PURE</strong> immediately after theinstallation.To start the update from the context menu,select Update from the context menu of the application icon.To start update from the main application window:Open the main application window, in the Computer Protection section, click the Quick Tasks button and selectthe Run update item.HOW TO SCAN CRITICAL AREAS OF YOUR COMPUTER FORVIRUSESQuick Scan consists of scanning the objects which are loaded at startup of the operating system, scanning the systemmemory, boot sectors of the disk drive, and the objects that have been added by the user. After <strong>Kaspersky</strong> <strong>PURE</strong> hasbeen installed, it automatically performs a quick scan of your computer.You can start the Quick Scan task using one of the following methods:using an existing shortcut (see page 85);59
U S E R G U I D Efrom the main application window (see section "Main window of <strong>Kaspersky</strong> <strong>PURE</strong>" on page 42).To start the Quick Scan task using a shortcut:1. Open the Microsoft Windows Explorer window and go to the folder where you have created the shortcut.2. Double-click the shortcut to start the scan.To start the Quick Scan task from the main application window:1. Open the main application window and click the Computer Protection button.2. In the left part of the window that opens, select the Scan section.3. In the right part of the window, click the Start Quick Scan button.Information about the scan in progress is displayed:in the Computer Protection section of the main application window in the Scan field;in the Scan section of the Computer protection window in the Stop Quick Scan section;in the Quick Scan window that opens by clicking the Finish link in the Stop Quick Scan section;in the application icon context menu (see page 41).To stop the quick scan:1. Open the main application window and click the Computer Protection button.2. In the left part of the window that opens, select the Scan section.3. In the right part of the window, click the Stop Quick Scan button.HOW TO SCAN A FILE, FOLDER, DISK, OR ANOTHEROBJECT FOR VIRUSESYou can use the following methods to scan an object for viruses:using the context menu of the object;from the main application window (see section "Main window of <strong>Kaspersky</strong> <strong>PURE</strong>" on page 42).To start a virus scan task from the object context menu:1. Open Microsoft Windows Explorer and go to the folder which contains the object to be scanned.2. Right-click to open the context menu of the object (see figure below) and select Scan for Viruses.60
S O L V I N G T Y P I C A L T A S K SThe process and the results of the task will be displayed in the Virus Scan window that opens.Figure 13. Context menu of an object in Microsoft WindowsTo start scanning an object from the main application window:1. Open the main application window and click the Computer Protection button.2. In the left part of the window that opens, select the Scan section.3. In the right part of the window in the Start Objects Scan section, click the Add link.4. In the Select object to scan window, specify the location of the object that you to scan for viruses.5. In the Start Objects Scan section, select the checkboxes for the objects that you want to scan.6. Click the Start Objects Scan button.Information about the scan in progress is displayed:in the Computer Protection section of the main application window in the Scan field;in the Scan section of the Computer protection window in the Stop Objects Scan section;in the Objects Scan window that opens by clicking the Finish link in the Stop Objects Scan section;in the application icon context menu (see page 41).To stop objects scan:1. Open the main application window andclick the Computer Protection button.2. In the left part of the window that opens, select the Scan section.3. In the right part of the window, click the Stop Objects Scan button.61
U S E R G U I D EHOW TO PERFORM FULL SCAN OF YOUR COMPUTER FORVIRUSESYou can start the Full Scan task using one of the following methods:using an existing shortcut (see page 85);from the main application window (see section "Main window of <strong>Kaspersky</strong> <strong>PURE</strong>" on page 42).To start the Full Scan task using a shortcut:1. Open the Microsoft Windows Explorer window and go to the folder where you have created the shortcut.2. Double-click the shortcut to start the scan.To start the Full Scan task from the main application window:In the main application window, in the Computer Protection section, click the Quick Tasks button and select theRun full scan item.SCANNING COMPUTER FOR VULNERABILITIESVulnerabilities are unprotected portions of software code which intruders may deliberately use for their purposes, forexample, to copy data used in unprotected applications. Scanning your computer for vulnerabilities helps you to revealany such weak points in your computer. You are advised to remove the detected vulnerabilities.You can use the following methods to scan the system for vulnerabilities:from the main application window (see section "Main window of <strong>Kaspersky</strong> <strong>PURE</strong>" on page 42).using the shortcut, created earlier.To start the task using a shortcut:1. Open the Microsoft Windows Explorer window and go to the folder where you have created the shortcut.2. Double-click the shortcut to start scanning the system for vulnerabilities.Progress of the task will be displayed in the Vulnerability Scan window that opens.To start the task from the main application window:1. Open the main application window and click the Computer Protection button.2. In the left part of the window that opens, select the Scan section.3. Click the Open Vulnerability Scan window button.4. In the window that opens, click the Start Vulnerability Scan button.Progress of the task will be displayed in the Vulnerability Scan window that opens. Vulnerabilities that havebeen found will be displayed on the System vulnerabilities and Vulnerable applications tabs.62
S O L V I N G T Y P I C A L T A S K SHOW TO CHECK THE PROTECTION STATUS OF A HOMECOMPUTER NETWORK REMOTELYThe Home Network Control functions are designed to control <strong>Kaspersky</strong> <strong>PURE</strong> remotely from the administrator'sworkplace when installed on home network computers (see page 178).You can analyze the overall level of protection of a home network or view a list of problems on an individual computer inthe network and fix some of them remotely.To obtain detailed information about problems in the network protection and eliminate them, please do the following:1. Open the main application window and in the lower part of the window click Home Network Control.2. At the first startup, the Remote Control Configuration Wizard starts automatically. Let us take a closer look atthe wizard's steps:a. Enter or set the administrator password in the Password protection window.b. Select a network subject to remote control in the Network scan window.c. Select the update mode for anti-virus databases in the Update source window.d. Confirm the settings you have selected in the Summary window.At further startups, you will need to enter the administrator password.3. In the Home Network Control window that opens, click the status icon or the panel on which it is located.In the Network protection status window that opens, current problems are displayed.To obtain the list of problems on an individual networked computer, please do the following:1. Open the main application window and in the lower part of the window, clickthe Home Network Control button.2. At the first startup, the Remote Control Configuration Wizard starts automatically. Let us take a closer look atthe wizard's steps:a. Enter or set the administrator password in the Password protection window.b. Select a network subject to remote control in the Network scan window.c. Select the update mode for anti-virus databases in the Update source window.d. Confirm the settings you have selected in the Summary window.At further startups, you will need to enter the administrator password.3. In the left part of the Home Network Control window that opens, select the computer for which you want toview the list of problems, and go to the Information section.4. In the right part of the window, select the Problems list item.5. In the Protection status window that opens, current problems encountered on the selected computer aredisplayed.63
U S E R G U I D EHOW TO PROTECT YOUR PERSONAL DATA AGAINST THEFTWith <strong>Kaspersky</strong> <strong>PURE</strong>, you can protect your personal data against theft; this includes items such as:passwords, usernames, and other registration data;account numbers and bank cards;confidential data.<strong>Kaspersky</strong> <strong>PURE</strong> includes components and tools that allow you to protect your personal data against theft attemptscommitted by hackers using such methods as phishing and interception of data entered at the keyboard.Protection against phishing is ensured by Anti-Phishing implemented in the Web Anti-Virus, Anti-Spam, and IM Anti-Viruscomponents.Protection against the interception of data entered at the keyboard is ensured by the use of Virtual Keyboard andPassword Manager.Protection of data against unauthorized access is ensured by the use of Data Encryption.IN THIS SECTION:Protection against phishing ............................................................................................................................................. 64Virtual Keyboard .............................................................................................................................................................. 65Password Manager ......................................................................................................................................................... 65Data Encryption ............................................................................................................................................................... 66PROTECTION AGAINST PHISHINGPhishing is a type of online fraud that involves tricking users into disclosing their credit card numbers, PIN codes andother privacy data with the objective of stealing funds.Phishing often targets online banking users. Criminals create an exact copy of the website of a chosen bank and sendemails to customers on behalf of this bank. They claim that a malfunction or replacement of online banking systemsoftware has resulted in the loss of user details, necessitating the user to confirm or modify such details on the bank'swebsite. <strong>User</strong>s click the link that takes them to the fake website and enter their details, which then end up in the hands ofcriminals.Protection against phishing is ensured by Anti-Phishing implemented in the Web Anti-Virus, Anti-Spam, and IM Anti-Viruscomponents. Enable these components to ensure comprehensive protection against phishing.To enable components providing protection against phishing:1. Open the main application window.2. In the top part of the window, click the Settings link.3. In the left part of the window, in the Protection Center section, select the Web Anti-Virus component.4. In the right part of the window, check the Enable Web Anti-Virus box.5. Repeat steps 3 and 4 for the Anti-Spam and IM Anti-Virus components.The components that include Anti-Phishing will be enabled.64
S O L V I N G T Y P I C A L T A S K SVIRTUAL KEYBOARDWhen working on your computer, the cases frequently occur when it is required to enter your personal data, or usernameand password. For instance, when registering on Internet sites, using online stores etc.There is a danger that this personal information will be intercepted using hardware keyboard interceptors or keyloggers,which are programs that register keystrokes.Virtual Keyboard prevents the interception of data entered at the keyboard.Virtual Keyboard cannot protect your personal data if the website, that required entering such data, has been hacked,since in this case the information will be obtained directly by the intruders.Many of the applications classified as spyware have the functions of making screenshots which then are transferred toan intruder for further analysis and for stealing the user's personal data. Virtual Keyboard prevents the personal databeing entered, from being intercepted with the use of screenshots.Virtual Keyboard only prevents the interception of privacy data when working with Microsoft Internet Explorer and MozillaFirefox browsers.To start using Virtual Keyboard:1. Open the main application window and in the lower part of the window click Virtual Keyboard.2. Enter the required data by pressing the buttons on the virtual keyboard. Make sure that data is entered in thecorrect field. When you press function keys (Shift, Alt, Ctrl) on the virtual keyboard, that particular mode will befixed: for example, when you press Shift all symbols will be entered in the upper case. To exit the special mode,press the same functional key again.You can switch the language for the virtual keyboard using the key combination Ctrl + right-clicking Shift, or Ctrl +rightclickingLeft Alt, depending on the settings selected.PASSWORD MANAGERPassword Manager makes it possible to store different personal data (for example, user names, passwords, addresses,phone and credit card numbers).All information is stored in encrypted form in the Password Database, access to which is protected by a MasterPassword. Password Manager sticks passwords and accounts to Microsoft Windows applications and web pages forwhich they are used. After launching a web page or application, Password Manager automatically enters the password,user name and other personal data. Thus, you need not remember all the passwords, you only need to remember onepassword.To use Password Manager to automatically fill out the authorization form, do the following:1. Open the main application window and click the Password Manager button in the lower part of the window.2. At the first startup, the Password Manager Configuration Wizard starts automatically. Let us take a closer look atthe wizard's steps:a. Create a master password to protect your password database in the Master Password window.b. Select an authorization method to access your password database in the Access control window.c. In the Timeout before blocking window, set the time after which Password Manager will be automaticallyblocked.65
U S E R G U I D EThe master password will be required to reopen it.3. In the window, click the Add Password button.4. In the Account Creation Wizard that opens, select the type of account (Web Account, Application Account orexpert mode) and click Next.If you have selected an Internet account or an application account, specify the web site or application, forwhich the account will be used, and click Next.If you have selected the advanced mode, on the Links tab, specify the path to the application / web pageand configure the settings for account usage.5. In the top part of the Account Name field, enter or edit the name of the new account.6. Under the tab Login information, enter the user name (login) and password.7. On the Manual form edit tab, modify the settings for populating other fields of the web page, if necessary.8. If necessary, under the Comments tab, enter some explanatory text for the account. To display comments in anotification after activating the account, check the Show comments in the notification box.9. Close the window by clicking ОК.10. Run the application / web page for which the account was created.The authorization form will be filled automatically using data from the account.DATA ENCRYPTIONTo protect confidential information from unauthorized access, you are recommended to store it in encrypted form in aspecial container.Create a container, save the data in it, and then encrypt the data. A password will now be required to access the data inthe container.To create an encrypted container, please do the following:1. Open the main application window andclick the Data Encryption button.2. In the window that opens, click the Create container button.3. The Encrypted Container Creation Wizard will be started. Let us take a closer look at the wizard's steps:a. Enter the name of the container, as well as its size and access password in the Main settings window.b. Specify the location of the container file in the Location window.c. Select a letter of virtual drive to connect this container, specify the advanced settings, if necessary, andconfirm creation of the container with the specified settings in the Summary window.To write data to the container:1. Open the main application window and click the Data Encryption button.2. In the window that opens, select the container in the list and click the Open button.The container opens in the Microsoft Windows Explorer window.3. Place in it the data you want to encrypt.66
S O L V I N G T Y P I C A L T A S K S4. In the Data Encryption window, click the Encrypt data button.To gain access to the data in the container, do the following:1. Open the main application window andclick the Data Encryption button.2. In the window that opens, select the container in the list and click the Encrypt data button.3. In the window that will open, enter the password to obtain access to the container.4. In the Data Encryption window, click the Open button.WHAT TO DO IF YOU SUSPECT AN OBJECT OF BEINGINFECTED WITH A VIRUSIf you suspect an object of being infected, first scan it using <strong>Kaspersky</strong> PUR (see section "How to scan a file, folder, disk,or another object for viruses" on page 60).After the scan, if the application reports that the object is not infected, but you think that it is, you can do the following:Move the object to Quarantine. Objects moved to Quarantine do not pose any threat to your computer. After thedatabases are updated, <strong>Kaspersky</strong> <strong>PURE</strong> will probably be able to clearly identify and remove the threat.Send the object to Virus <strong>Lab</strong>. Virus <strong>Lab</strong> specialists scan the object. If it turns out to be infected with a virus, theyimmediately add the description of the new virus into the databases that will be downloaded by the applicationwith an update (see section "How to update application databases and modules" on page 59).You can move an object to Quarantine using one of the two methods:using the Move to Quarantine link in the Protection status window;using the context menu of the object.To move an object to Quarantine from the Protection status window:1. Open the main application window and click the Computer Protection button.2. In the top part of the window that opens, use the Quarantine link to open the Protection status window.3. On the Detected threats tab, follow the Quarantine link.4. In the window that opens, select the object that you want to move to Quarantine.To move an object to Quarantine using the context menu:1. Open Microsoft Windows Explorer and go to the folder that contains the object that you want to move toQuarantine.Right-click to open the context menu of the object and select Move to Quarantine.To send an object to the Virus <strong>Lab</strong>:1. Go to the Virus <strong>Lab</strong> request page (http://support.kaspersky.com/virlab/helpdesk.html).2. Follow the instructions on this page to send your request.67
U S E R G U I D EHOW TO RESTORE AN OBJECT THAT HAS BEEN DELETEDOR DISINFECTED BY THE APPLICATION<strong>Kaspersky</strong> <strong>Lab</strong> recommends that you avoid restoring deleted and disinfected objects since they may pose a threat toyour computer.If you want to restore a deleted or disinfected object, you can use a backup copy of it which was created by theapplication when scanning the object.To restore an object that has been deleted or disinfected by the application:1. Open the main application window and click the Computer Protection button.2. In the top part of the window that opens, use the Quarantine link to open the Protection status window.3. On the Detected threats tab, in the dropdown list located over the list of threats, select Neutralized.The list of disinfected and deleted objects is displayed on the Detected threats tab. Objects are groupedaccording to their status. To display the list of objects in a group, click the + icon located to the left of the groupheader.4. Right-click to open the context menu of the object that you want to restore, and select Restore.WHAT TO DO IF YOU SUSPECT YOUR COMPUTER OF BEINGINFECTEDIf you suspect that your computer has been infected, use the System Restore Wizard to neutralize the consequences ofmalicious activity in the system. <strong>Kaspersky</strong> <strong>Lab</strong> recommends that you run the Wizard after the computer has beendisinfected to make sure that all threats and damage caused by infections have been fixed.The Wizard checks whether there are any changes to the system, such as the following: access to the network beingblocked, known file format extensions have been changed, the toolbar is locked, etc. Such damage can have variouscauses. The latter may include the activity of malicious programs, incorrect system configuration, system failures or evenincorrect operation of system optimization applications.After the review is complete, the wizard analyzes the information to evaluate whether there is system damage whichrequires immediate attention. Based on the review, a list of actions necessary to eliminate the problems is generated.The Wizard groups these actions by category based on the severity of the problems detected.The Wizard consists of a series of screens (steps) navigated using the Back and Next buttons. To close the Wizard onceit has completed its task, click the Finish button. To stop the Wizard at any stage, click the Cancel button.To start the System Restore Wizard:1. Open the main application window and in the lower part of the window,click the Additional Tools button.2. In the Additional Tools window that opens, click the System Restore button.The Wizard steps in detail.Step 1. Starting system restoreMake sure that the Wizard option to Search for problems caused by malware activity is selected and clickthe Next button.68
S O L V I N G T Y P I C A L T A S K SStep 2. Problems searchThe Wizard will search for problems and damage, which should be fixed. Once the search is complete, theWizard will automatically proceed to the next step.Step 3. Selecting troubleshooting actionsAll damage found during the previous step is grouped based on the type of danger it poses. For each group ofdamages <strong>Kaspersky</strong> <strong>Lab</strong> recommends a sequence of actions to repair the damages. There are three groups ofactions:Strongly recommended actions eliminate problems posing a serious security threat. You are advised toperform all actions of this group.Recommended actions eliminate problems presenting a potential threat. You are advised to perform allactions of this group too.Additional actions repair system damage which does not pose a current threat, but may pose a danger tothe computer's security in the future.To view the actions within a group, click the + icon to the left of the group name.To make the Wizard perform a certain action, check the box to the left of the corresponding action description.By default, the Wizard performs all recommended and strongly recommended actions. If you do not wish toperform a certain action, uncheck the box next to it.It is strongly recommended not to uncheck the boxes selected by default because doing so will leave yourcomputer vulnerable to threats.Having defined the set of actions, which the Wizard will perform, click the Next button.Step 4. Eliminating problemsThe Wizard will perform the actions selected during the previous step. The elimination of problems may takesome time. Once the troubleshooting is complete, the Wizard will automatically proceed to the next step.Step 5. Closing the WizardClick the Finish button to close the Wizard.HOW TO CREATE BACKUP COPIES OF YOUR DATAThe most common way to protect important data from being lost is to regularly back it up. <strong>Kaspersky</strong> <strong>PURE</strong> canautomatically make regular scheduled backup copies of selected data in the specified storage area. You can also makeone-off backup copies.Before you can start working, you should create a backup storage on the selected drive. The backup copies of requiredfiles will be created in this storage. After that, you can configure backup tasks (choose files, for which backup tasksshould be created, configure startup schedule and other backup conditions).To create a backup storage area, please do the following:1. Open the main application window and click Backup and Restore.2. In the window that opens, select the Storage section and click the Create button.3. Backup Storage Creation Wizard will be launched. Let us take a closer look at the wizard's steps:69
U S E R G U I D Ea. In the left part of the Drive window, select the type of data storage medium which will be used as a backupstorage.To ensure data security, we recommend that you create backup storages on removable disk drives.b. In the Protection window, set a password to protect data against unauthorized access (if necessary).c. In the File versions window, set a limit on the number of file versions which may coexist within the storage,and specify the time interval for storing backup copies (if necessary).d. In the Summary window, enter the name for the new storage and confirm the storage creation with thesettings you have specified.To back up objects, please do the following:1. Open the main application window and click Backup and Restore.2. In the window that opens, select the Backup section and click the Create button.3. The Backup Task Creation Wizard will be launched. Let us take a closer look at the wizard's steps:a. In the Content window, select the objects for which backup copies will be created.b. In the Storage window, select the storage in which backup copies of files will be created.c. In the Schedule window, specify the conditions for running the task.If you want to make a one-off backup copy, uncheck the Run by schedule box.d. Enter the name of the new task and click the Finish button in the Summary window.To restore the data of the backup copy, please do the following:1. Open the main application window and click Backup and Restore.2. In the window that opens, select the Restore section.3. Select the storage where the required backup copies are located and click the Restore data button.4. In the top part of the Restore data from storage window, select an archive (set of data saved during a task) inthe dropdown list.5. Select the files that need to be restored. To do this, check the boxes next to the required files in the list. Toselect all files, click the Select all button in the bottom part of the list. Click the Restore button in the top part ofthe window.6. In the Restore window that opens, select the location to save restored files and the condition of saving if files'names coincide. Click the Restore button.The most recent versions of the selected files will be restored.HOW TO RESTRICT ACCESS TO KASPERSKY <strong>PURE</strong>SETTINGSA computer may be used by several users with various levels of computer literacy. Unrestricted access to <strong>Kaspersky</strong><strong>PURE</strong> and its settings granted to users may lead to reduced level of computer protection.70
S O L V I N G T Y P I C A L T A S K STo restrict access to the application, you can set a password and specify which actions should require entering thepassword:changing application settings;backup management;parental control management;remote management of network security;closing the application.To protect access to <strong>Kaspersky</strong> <strong>PURE</strong> with a password, please do the following:1. Open the main application window.2. In the top part of the window, click the Settings link.3. In the left part of the window, in the Administrator Password section, select the General Settings subsection.4. In the right part of the window, under Password protection, check the Enable password protection box andfill in the New password and Confirm new password fields.5. In the Password scope section set a scope within which access will be restricted. Now whenever any user onyour computer attempts to perform the actions you have selected, <strong>Kaspersky</strong> <strong>PURE</strong> will always request thepassword.To change the password to access <strong>Kaspersky</strong> <strong>PURE</strong>, do the following:1. Open the main application window.2. In the top part of the window, click the Settings link.3. In the left part of the window, in the Administrator Password section, select the General Settings subsection.4. In the right part of the window, under Password protection, fill in the Old password, New password andConfirm password fields.HOW TO RESTRICT COMPUTER AND INTERNET USAGE FORDIFFERENT USERSImmediately after the installation of <strong>Kaspersky</strong> <strong>PURE</strong>, there are no restrictions for computer users. To protect childrenand teenagers from threats related to computer and Internet usage, you should timely configure Parental Control settingsfor all users.If you have not enabled password protection when installing the application (see section "Step 16. Restricting access tothe application" on page 32), at the first startup of Parental Control you are recommended to set a password forprotection from unauthorized modification of the Control settings. After that, you can enable Parental Control andconfigure restrictions for computer and Internet usage for all accounts on the computer.To configure Parental Control for an account, please do the following:1. Open the main application window and click Parental Control.2. In the window that will open, select the <strong>User</strong>s section.3. Click the Enable button in the right part of the window.71
U S E R G U I D E4. In the list of accounts, select the account whose control settings need to be configured and click the Configurebutton.5. In the left part of the window that opens, select the type of restriction and configure the control settings in theright part of the window.HOW TO CREATE AND USE RESCUE DISKWe recommend that you create Rescue Disk after you have installed and configured <strong>Kaspersky</strong> <strong>PURE</strong>, scanned yourcomputer, and made sure that it was not infected. You will further be able to use Rescue Disk for scanning anddisinfecting infected computers that cannot be disinfected using other methods (e.g., with anti-virus applications).IN THIS SECTION:Creating the Rescue Disk ................................................................................................................................................ 72Booting the computer using the Rescue Disk.................................................................................................................. 73CREATING THE RESCUE DISKCreating the Rescue Disk means the creation of a disk image (ISO file) with up-to-date anti-virus databases andconfiguration files.The source disk image serving as base for new file creation can be downloaded from <strong>Kaspersky</strong> <strong>Lab</strong> server or copiedfrom a local source.You can create Rescue Disk using the Rescue Disk Creation Wizard. The rescuecd.iso file created by the Wizard issaved on your computer's hard drive:in Microsoft Windows XP – in the following folder: Documents and Settings\All <strong>User</strong>s\ApplicationData\<strong>Kaspersky</strong> <strong>Lab</strong>\AVP9\Data\Rdisk\;in Microsoft Windows Vista and Microsoft Windows 7 operating systems – in the following folder:ProgramData\<strong>Kaspersky</strong> <strong>Lab</strong>\AVP9\Data\Rdisk\.The Wizard consists of a series of screens (steps) navigated using the Back and Next buttons. To close the Wizard onceit has completed its task, click the Finish button. To stop the Wizard at any stage, click the Cancel button.To start the Rescue Disk Creation Wizard:1. Open the main application window and in the lower part of the window click Additional Tools.2. In the Additional Tools window that opens, click the Rescue Disk button.The Wizard steps in detail.Step 1. Selecting the disk image sourceAt this step, you should select the image file source from the list of options:Select Copy disk image from local or network drive if you already have a Rescue Disk or an imageprepared for it and stored on your computer or on a local network resource.Select the Download disk image from <strong>Kaspersky</strong> <strong>Lab</strong> server option if you do not have an image file, andyou want to download it from the <strong>Kaspersky</strong> <strong>Lab</strong> server (file size is about 175 MB).72
S O L V I N G T Y P I C A L T A S K SStep 2. Copying (downloading) disk imageIf you have selected the option to copy the image from a local source at the previous step (Copy disk imagefrom local or network drive), you should specify the path to the ISO file at this current step. To do this, clickthe Browse button. After you have specified the path to the file, click the Next button. The disk image copyingprogress is displayed in the Wizard window.If you have selected Download disk image from <strong>Kaspersky</strong> <strong>Lab</strong> server, the disk image downloadingprogress is displayed immediately.When copying or downloading the ISO image is complete, the Wizard automatically proceeds to the next step.Step 3. Updating image fileFile update procedure includes:update of anti-virus databases;update of configuration files.Configuration files determine the possibility of starting the computer from a CD / DVD written using a rescuedisk image provided by the wizard.When updating anti-virus databases, those distributed at the last update of <strong>Kaspersky</strong> <strong>PURE</strong> are used. If thedatabases are obsolete, it is recommended to update and restart the Rescue Disk Creation Wizard.To begin updating the disk image file, click the Next button. The updating progress will be displayed in theWizard window.Step 4. Closing the WizardTo complete the Wizard, click the Finish button. You can save the newly created .iso file on CD or DVD andthen use it to boot the computer.BOOTING THE COMPUTER USING THE RESCUE DISKIf the operating system cannot be started as a result of a virus attack, use the Rescue Disk.To boot the operating system, you should use a CD or DVD disc with the Rescue Disk image (.iso) file recorded on it.To boot your computer from the Rescue Disk:1. InBIOS settings enable start up from a CD / DVD disc (for detailed information please refer to thedocumentation for your computer's motherboard).2. Insert the CD / DVD disc with the Rescue Disk image into the CD / DVD drive of an infected computer.3. Restart your computer.For detailed information about the use of the Rescue Disk, please refer to the <strong>Kaspersky</strong> Rescue Disk <strong>User</strong> <strong>Guide</strong>.WHAT TO DO WITH A LARGE NUMBER OF SPAM MESSAGESIf you receive large quantities of unsolicited mail (spam), enable the Anti-Spam component and set the recommendedsecurity level. Then train the component using the Training Wizard. Correct spam recognition requires training using atleast 50 samples of useful messages and 50 samples of unwanted mail.73
U S E R G U I D ETo enable Anti-Spam and set the recommended security level:1. Open the main application window.2. In the top part of the window, click the Settings link.3. In the left part of the window, in the Protection Center section, select the Anti-Spam component.4. Check the Enable Anti-Spam box in the right part of the window.5. In the Security level section, the security level should be set to Recommended by default.If the security level is set to Low or Custom, click the Default level button. The security level will automaticallybe set to Recommended.To train Anti-Spam using the Training Wizard:1. Open the main applicationwindow.2. In the top part of the window, click the Settings link.3. In the left part of the window, in the Protection Center section, select the Anti-Spam component.4. Click the Train button in the Anti-Spam training section within the right part of the window.The Training Wizard window opens.The Wizard steps in detail.Step 1. Starting the WizardClick the Next button to start the training.Step 2. Selecting folders containing good mailAt this stage, you can specify folders which contain good mail. You should only select folders which you areabsolutely sure contain good email messages.Only Microsoft Office Outlook and Microsoft Outlook Express (Windows Mail) accounts are accessible.Step 3. Selecting folders containing spamAt this stage you can specify folders containing unsolicited mail (spam). If you do not have such folders in youremail client application, skip this step.Only Microsoft Office Outlook and Microsoft Outlook Express (Windows Mail) accounts are accessible.Step 4. Training Anti-SpamAt this stage, the Anti-Spam component is trained using the folders selected during the previous steps. Theemails in those folders will fill the Anti-Spam database. The senders of good mail are automatically added to thelist of allowed senders.Step 5. Saving the training resultsAt this stage of the Wizard, you must save the training results using one of the following methods:74
S O L V I N G T Y P I C A L T A S K Sadd training results into the existing Anti-Spam database (select Add the results to an existing Anti-Spam database);replace the current database with a database containing only the training results (select Create new Anti-Spam database).Click the Finish button to close the Wizard.HOW TO VIEW THE REPORT ON COMPUTER PROTECTION<strong>Kaspersky</strong> <strong>PURE</strong> creates operation reports for each protection component. Using a report, you can find out, for example,how many malicious objects (such as viruses and Trojan programs) have been detected and removed by the applicationduring the specified period, how many times the application has been updated during the same period, how many spammessages have been detected, and many other characteristics.To view the application operation report:1. Open the main application window and click the Computer Protection button.The Computer Protection window opens.2. Click the Report link to switch to the reports window of <strong>Kaspersky</strong> <strong>PURE</strong>.The Report tab of the window that opens displays application operation reports in diagram format.3. If you want to view a detailed application operation report (for example, a report representing the operation ofeach component), click the Detailed report button in the bottom part of the Report tab.The Detailed report window opens where data are represented in a table. For a convenient view of reports, youcan select various entry sorting options.HOW TO RESTORE APPLICATION DEFAULT SETTINGSYou can always return to the default or recommended <strong>Kaspersky</strong> <strong>PURE</strong> settings. They are considered optimum, and arerecommended by <strong>Kaspersky</strong> <strong>Lab</strong>. Application Configuration Wizard restores default settings.In the window that opens, you will be asked to determine which settings and for which components should or should notbe saved when restoring the recommended security level.The list shows which components of <strong>Kaspersky</strong> <strong>PURE</strong> have settings that differ from the default values, either becausethey have been modified by the user, or through accumulated training by <strong>Kaspersky</strong> <strong>PURE</strong> (Firewall or Anti-Spam). Ifspecial settings have been created for any of the components, they will also be shown on the list.Examples of special settings would be: white and black lists of phrases and addresses used by Anti-Spam, lists oftrusted addresses and trusted ISP telephone numbers, exclusion rules created for application components, andFirewall's packet and application filtering rules.These lists are created when working with <strong>Kaspersky</strong> <strong>PURE</strong> with regard to individual tasks and security requirements.Creating them may take a long time, so you are advised to save them before restoring the application's default settings.After you are finished with the Configuration Wizard, the Recommended security level will be set for all components,except for the settings that you have decided to keep customized when restoring. In addition, the settings that you havespecified when working with the Wizard will also be applied.To restore protection settings, please do the following:1. Open the main application window.2. In the top part of the window, click the Settings link.75
U S E R G U I D E3. In the left part of the window, in the General Settings section, select the General subsection.4. Click the Restore button in the right part of the window.5. In the window that opens, click the Next button. This will run the Application Configuration Wizard. Follow itsinstructions.HOW TO TRANSFER APPLICATION SETTINGS TO ANOTHERCOMPUTERHaving configured the product, you can apply its settings in <strong>Kaspersky</strong> <strong>PURE</strong> installed on another computer.Consequently, the application will be configured identically on both computers. This is a helpful feature when, forexample, <strong>Kaspersky</strong> <strong>PURE</strong> is installed on your home computer and in your office.Application settings are stored in a special configuration file, which you can transfer to another computer. To do this:1. Perform the Export procedure – save the application settings to a configuration file.2. Move the file you have saved to another computer (for example, send it by email or use a removable datamedium).3. Perform the Import procedure – apply the settings from the configuration file to the application installed onanother computer.To export the current settings of <strong>Kaspersky</strong> <strong>PURE</strong>, please do the following:1. Open the main application window.2. In the top part of the window, click the Settings link.3. In the left part of the window, in the General Settings section, select the General subsection.4. Click the Save button in the right part of the window.5. In the window that opens, enter the name of the configuration file and the path where it should be saved.To import the application's settings from a saved configuration file:1. Open the main application window.2. In the top part of the window, click the Settings link.3. In the left part of the window, in the General Settings section, select the General subsection.4. Click the Load button in the right part of the window.5. In the window that opens, select the file from which you want to import the <strong>Kaspersky</strong> <strong>PURE</strong> settings.76
ADVANCED APPLICATION SETTINGSThis section contains detailed information about each of the application's components, and describes its operationalgorithm and configuration.IN THIS SECTION:Computer Protection ....................................................................................................................................................... 78Backup .......................................................................................................................................................................... 158Parental Control ............................................................................................................................................................ 164Data Encryption ............................................................................................................................................................. 174Home Network Control .................................................................................................................................................. 178Password Manager ....................................................................................................................................................... 183Performance and compatibility with other applications .................................................................................................. 213<strong>Kaspersky</strong> <strong>PURE</strong> Self-Defense ..................................................................................................................................... 215Application's appearance .............................................................................................................................................. 216Additional Tools ............................................................................................................................................................. 219Reports.......................................................................................................................................................................... 225Notifications ................................................................................................................................................................... 229Participating in <strong>Kaspersky</strong> Security Network ................................................................................................................. 23177
COMPUTER PROTECTIONComputer protection components protect your computer against various threats, scan system objects for viruses andvulnerabilities, and regularly update <strong>Kaspersky</strong> <strong>PURE</strong> databases and program modules.IN THIS SECTION:Computer scan ................................................................................................................................................................ 78Update............................................................................................................................................................................. 86File Anti-Virus .................................................................................................................................................................. 91Mail Anti-Virus ................................................................................................................................................................. 97Web Anti-Virus .............................................................................................................................................................. 103IM Anti-Virus .................................................................................................................................................................. 108Anti-Spam ..................................................................................................................................................................... 110Anti-Banner ................................................................................................................................................................... 126Application Control ........................................................................................................................................................ 129Proactive Defense ......................................................................................................................................................... 136Network protection ........................................................................................................................................................ 139Trusted zone ................................................................................................................................................................. 149Safe mode of applications execution ............................................................................................................................. 151Quarantine and Backup................................................................................................................................................. 154COMPUTER SCANScanning the computer for viruses and vulnerabilities is one of the most important tasks in ensuring the computer'ssecurity. It is necessary to scan your computer for viruses on a regular basis in order to rule out the possibility ofspreading malicious programs that have not been discovered by protection components, for example, because of a lowsecurity level set, or for other reasons.Vulnerability scan performs the diagnostics of operating system and detects software features that can be used byintruders to spread malicious objects and obtain access to personal information.The following sections contain detailed information about scan tasks features and configuration, security levels, scanmethods, and scan technologies.IN THIS SECTION:Virus scan ....................................................................................................................................................................... 79Vulnerability Scan ........................................................................................................................................................... 8678
A D V A N C E D A P P L I C A T I O N S E T T I N G SVIRUS SCAN<strong>Kaspersky</strong> <strong>PURE</strong> comprises the following tasks to scan for viruses:Object Scan. Objects, selected by the user, are scanned. Any object of the computer's file system can bescanned. Within this task you can configure the settings for scanning removable drives.Full Scan. A thorough scan of the entire system. The following objects are scanned by default: system memory,programs run on startup, system backup, email databases, hard drives, removable storage media and networkdrives.Quick Scan. Operating system startup objects are scanned.It is not recommended to change the list of objects scanned by the Full and Quick Scan tasks.Each scan task is performed in the specified area and can be started according to the schedule created. Besides, eachscan task is characterized with a security level (combination of settings that impact the proportion between performanceand security). By default, the mode of using application's database records to search for threats is always enabled. Youcan also apply various scan methods and technologies (see page 82).After the virus scan task starts, its progress is displayed under the name of the task in the Scan section of the ComputerProtection window.If a threat is detected, <strong>Kaspersky</strong> <strong>PURE</strong> assigns one of the following statuses to the found object:malicious program (such as a virus or Trojan);potentially infected (suspicious) status if the scan cannot determine whether the object is infected or not. The filemay contain a sequence of code appropriate for viruses, or modified code from a known virus.The application displays a notification (see page229 ) about detected threat and performs the assigned action. You canchange actions to be taken on detected threats.If you work in automatic mode (see section "Using interactive protection mode" on page 56), <strong>Kaspersky</strong> <strong>PURE</strong> willautomatically apply the action recommended by <strong>Kaspersky</strong> <strong>Lab</strong>'s specialists when dangerous objects are detected. Formalicious objects this action is Disinfect. Delete if disinfection fails, for suspicious objects – Move to Quarantine. Ifyou work in interactive mode (see section "Using interactive protection mode" on page 56), <strong>Kaspersky</strong> <strong>PURE</strong> displays anotification window, in which you will be able to choose one of the available actions.Before attempting to disinfect or delete an infected object, <strong>Kaspersky</strong> <strong>PURE</strong> creates a backup copy of it to allow laterrestoration or disinfection. Suspicious (potentially infected) objects are quarantined. You can enable the automatic scanof quarantined objects after each update.Information on the scan results and events, which have occurred during the execution of the task, is logged in a<strong>Kaspersky</strong> <strong>PURE</strong> report.79
U S E R G U I D EIN THIS SECTION:Changing and restoring security level ............................................................................................................................. 80Creating the scan startup schedule ................................................................................................................................. 81Creating a list of objects to scan ..................................................................................................................................... 81Selecting the scan method .............................................................................................................................................. 82Selecting the scan technology ......................................................................................................................................... 82Changing actions to be performed on detected objects .................................................................................................. 83Running scan under a different user account .................................................................................................................. 83Changing the type of objects to scan .............................................................................................................................. 83Scan of compound files ................................................................................................................................................... 84Scan optimization ............................................................................................................................................................ 84Scanning removable drives on connection ...................................................................................................................... 85Creating a shortcut for task execution ............................................................................................................................. 85C H A N G I N G A N D R E S T O R I N G S E C U R I T Y L E V E LDepending on your current needs, you can select one of the preset security levels, or modify the scan settings manually.When configuring scan task settings, you can always restore the recommended ones. They are considered optimal,recommended by <strong>Kaspersky</strong> <strong>Lab</strong>, and grouped in the Recommended security level.To change the defined security level, perform the following actions:1. Open the main application window.2. In the top part of the window, click the Settings link.3. In the left part of the window, select the required task in the Computer scan section (Full Scan, Quick Scan,or Objects Scan).4. In the Security level section, set the required security level for the task selected, or click the Settings button tomodify scan settings manually.If you modify the settings manually, the name of the security level will change to Custom.To restore the default scan settings:1. Open the main application window.2. In the top part of the window, click the Settings link.3. In the left part of the window, select the required task in the Computer scan section (Full Scan, Quick Scan,or Objects Scan).4. In the Security level block, click the Default level button for the task selected.80
A D V A N C E D A P P L I C A T I O N S E T T I N G SC R E A T I N G T H E S C A N S T A R T U P S C H E D U L EYou can create a schedule to automatically start virus scan tasks: specify task run frequency, start time (if necessary),and advanced settings.If it is not possible to start the task for any reason (for example, the computer was not on at that time), you can configurethe skipped task to start automatically as soon as it becomes possible. You can automatically pause the scan when ascreensaver is inactive or the computer is unlocked. This functionality postpones the task launch until the user hasfinished working on the computer. So, the scan task will not take up system resources during the work.To edit a schedule for scan tasks:1. Open the main application window.2. In the top part of the window, click the Settings link.3. In the left part of the window, select the required task in the Computer scan (Full Scan, Quick Scan, ObjectsScan, or Vulnerability Scan) section.4. In the Run mode block, click the Settings button for the task selected.5. In the window that opens, on the Run mode tab, in the Schedule section, select By schedule and configurethe scan run mode.To configure automatic launches of skipped tasks:1. Open the main application window.2. In the top part of the window, click the Settings link.3. In the left part of the window, select the required task in the Computer scan (Full Scan, Quick Scan, ObjectsScan, or Vulnerability Scan) section.4. In the Run mode block, click the Settings button for the task selected.5. In the window that opens, on the Run mode tab, in the Schedule section, select By schedule and check theRun skipped tasks box.To launch scan tasks only when the computer isn't in use any more, please do the following:1. Open the main application window.2. In the top part of the window, click the Settings link.3. In the left part of the window, select the required task in the Computer scan (Full Scan, Quick Scan, ObjectsScan, or Vulnerability Scan) section.4. In the Run mode block, click the Settings button for the task selected.5. In the window that opens, on the Run mode tab, in the Schedule section, select By schedule and check thePause scheduled scan when screensaver is inactive and computer is unlocked box.C R E A T I N G A L I S T O F O B J E C T S T O S C A NEach virus scan task has its own default list of objects. These objects may include items in the computer's file system,such as logical drives and email databases, or other types of objects such as network drives. You can edit this list.If the scan scope is empty, or it contains no selected objects, a scan task cannot be started.81
U S E R G U I D ETo create a list of objects for an object scan task, please do the following:1. Open the main application window and click the Computer Protection button.The Computer Protection window opens.2. In the left part of the window, select the Scan section.3. In the right part of the window, click the Add link to open the list of objects for scanning.4. In the Select object to scan window that opens, select an object and click the Add button. Click the OK buttonafter you have added all the objects you need. To exclude any objects from the list of objects to be scanned,uncheck the boxes next to them.To create the list of objects for Quick Scan, Full Scan or Vulnerability Scan tasks:1. Open the main application window.2. In the top part of the window, click the Settings link.3. In the left part of the window, select the required task in the Computer scan (Full Scan, Quick Scan, orVulnerability Scan) section.4. In the Objects to scan section, click the Settings button for the task selected.5. In the Objects to scan window that opens, use the Add, Edit, and Delete links to create a list. To exclude anyobjects from the list of objects to be scanned, uncheck the boxes next to them.Objects which appear on the list by default cannot be edited or deleted.S E L E C T I N G T H E S C A N M E T H O DDuring virus scan, signature analysis is always used: <strong>Kaspersky</strong> <strong>PURE</strong> compares the object found with the databaserecords.You can use the additional scan methods to increase the scan efficiency: heuristic analysis (analysis of the actions anobject performs within the system) and rootkit scan (tools that can hide malicious programs in your operating system).To specify which scan method to use:1. Open the main application window.2. In the top part of the window, click the Settings link.3. In the left part of the window, select the required task in the Computer scan section (Full Scan, Quick Scan,or Objects Scan).4. In the Run mode block, click the Settings button for the task selected.5. In the window that opens, on the Additional tab, in the Scan methods block, select the required values for thesettings.S E L E C T I N G T H E S C A N T E C H N O L O G YIn addition to the scan methods you can use special technologies, allowing to increase the virus scan speed by excludingthe files that have not been modified since they were last scanned.To enable the object scan technologies:1. Open the main application window.2. In the top part of the window, click the Settings link.82
A D V A N C E D A P P L I C A T I O N S E T T I N G S3. In the left part of the window, select the required task in the Computer scan section (Full Scan, Quick Scan,or Objects Scan).4. In the Run mode block, click the Settings button for the task selected.5. In the window that opens, on the Additional tab, in the Scan technologies block, select the required values forthe settings.C H A N G I N G A C T I O N S T O B E P E R F O R M E D O N D E T E C T E D O B J E C T SIf infected or potentially infected objects are detected, the application performs the specified action.To change the action to be performed on detected objects:1. Open the main application window.2. In the top part of the window, click the Settings link.3. In the left part of the window, select the required task in the Computer scan section (Full Scan, Quick Scan,or Objects Scan).4. In the Action block, specify the required action for the task selected.R U N N I N G S C A N U N D E R A D I F F E R E N T U S E R A C C O U NTBy default, the scan tasks are run under your system account. However, you may need to run task under a different useraccount. You can specify an account to be used by the application when performing a scan task.To start the scan under a different user's account:1. Open the main application window.2. In the top part of the window, click the Settings link.3. In the left part of the window, select the required task in the Computer scan (Full Scan, Quick Scan, ObjectsScan, or Vulnerability Scan) section.4. In the Run mode block, click the Settings button for the task selected.5. In the window that will open, Run mode tab, in the <strong>User</strong> section, check the Run task as box. Specify the username and password.C H A N G I N G T H E T Y P E O F O B J E C T S T O S C A NWhen specifying the type of objects to scan, you establish which file formats and sizes will be scanned for viruses whenthe selected scan task runs.When selecting file types please remember the following:Probability of penetration of malicious code into several file formats (such as .txt) and its further activation isquite low. At the same time, there are formats that contain or may contain an executable code (such as .exe,.dll, .doc). The risk of penetrating and activating malicious code in such files is quite high.The intruder can send a virus to your computer in an executable file renamed as txt file. If you have selected thescan of files by extension, such a file is skipped by the scan. If the scan of files by format is selected, then,regardless of the extension, File Anti-Virus will analyze the file header, and reveal that the file is an .exe file.Such a file would be thoroughly scanned for viruses.To change the type of scanned objects:1. Open the main application window.2. In the top part of the window, click the Settings link.83
U S E R G U I D E3. In the left part of the window, select the required task in the Computer scan section (Full Scan, Quick Scan,or Objects Scan).4. In the Security level block, click the Settings button for the task selected.5. In the window that opens, on the Scope tab, in the File types section, select the required option.S C A N O F C O M P O U N D F I L E SA common method of concealing viruses is to embed them into compound files: archives, databases, etc. To detectviruses that are hidden this way a compound file should be unpacked, which can significantly lower the scan speed.For each type of compound file, you can select to scan either all files or only new ones. To make your selection, click thelink next to the name of the object. It changes its value when you left-click it. If you select the scan new and changed filesonly mode (see page 84), you will not be able to select the links allowing you to scan all or new only files.You can restrict the maximum size of the compound file being scanned. Compound files larger than the specified valuewill not be scanned.To modify the list of scanned compound files:1. Open the main application window.2. In the top part of the window, click the Settings link.3. In the left part of the window, select the required task in the Computer scan section (Full Scan, Quick Scan,or Objects Scan).4. In the Security level block, click the Settings button for the task selected.5. In the window that opens, on the Scope tab, in the Scan of compound files section, select the required typesof compound files to be scanned.In order to set the maximum size of compound files to be scanned:1. Open the main application window.2. In the top part of the window, click the Settings link.3. In the left part of the window, select the required task in the Computer scan section (Full Scan, Quick Scan,or Objects Scan).4. In the Security level block, click the Settings button for the task selected.5. In the window that opens, on the Scope tab, in the Scan of compound files block, click the Additional button.6. In the Compound files window that opens, check the Do not unpack large compound files box and specifythe maximum file size.When large files are extracted from archives, they will be scanned even if the Do not unpack large compoundfiles box is checked.S C A N O P T I M I Z A T I O NYou can shorten the scan time and speed up <strong>Kaspersky</strong> <strong>PURE</strong>. This can be achieved by scanning only new files andthose files that have altered since the last time they were scanned. This mode applies both to simple and compoundfiles.You can also set a restriction on scan duration for an object. When the specified time interval expires, the object will beexcluded from the current scan (except for archives and files comprised of several objects).84
A D V A N C E D A P P L I C A T I O N S E T T I N G STo scan only new and changed files:1. Open the main application window.2. In the top part of the window, click the Settings link.3. In the left part of the window, select the required task in the Computer scan section (Full Scan, Quick Scan,or Objects Scan).4. In the Security level block, click the Settings button for the task selected.5. In the window that will open, Scope tab, in the Scan optimization block, check the Scan only new andchanged files box.To set a restriction on scan duration:1. Open the main application window.2. In the top part of the window, click the Settings link.3. In the left part of the window, select the required task in the Computer scan section (Full Scan, Quick Scan,or Objects Scan).4. In the Security level block, click the Settings button for the task selected.5. In the window that opens, on the Scope tab, in the Scan optimization section, check the Skip files scannedlonger than box and specify the scan duration for a file.S C A N N I N G R E M O V A B L E D R I V E S O N C O N N E C T I O NNowadays, malicious objects using operating systems' vulnerabilities to replicate via networks and removable mediahave become increasingly widespread. <strong>Kaspersky</strong> <strong>PURE</strong> allows to scan removable drives when connecting them to thecomputer.To configure scanning of removable media at connection:1. Open the main application window.2. In the top part of the window, click the Settings link.3. In the left part of the window, in the Scan section, select the General Settings subsection.4. In the right part of the window, in the Scan removable drives on connection block, select an action, anddefine the maximum size of a drive to scan in the field below, if necessary.C R E A T I N G A S H O R T C U T F O R T A S K E X E C U T I O NThe application provides the option of creating shortcuts for a quick start of full, quick and vulnerability scan tasks. Thisallows starting the required scan task without opening the main application window or the context menu.To create a shortcut for scan task start, please do the following:1. Open the main application window.2. In the top part of the window, click the Settings link.3. In the left part of the window, in the Scan section, select the General Settings subsection.4. In the right part of the window, in the Scan tasks quick run section, click the Create shortcut button next tothe name of the required task (Quick Scan, Full Scan, or Vulnerability Scan).5. Specify the path for saving a shortcut and its name in the window that will open. By default, the shortcut iscreated with the name of a task in the My Computer folder of the current computer user.85
U S E R G U I D EVULNERABILITY SCANVulnerabilities of the operating system may be caused by errors in programming or design, unreliable passwords,malware activity, and so on. When scanning for vulnerabilities, the application analyzes the system, searches foranomalies and damaged settings of the operating system and web browser, looks for vulnerable services and takesother security-related precautions.The diagnostics may take some time. When it is complete, found problems are analyzed from the perspective of apossible threat to the system.After the vulnerability scan task start (see page 62), its progress is displayed in the Vulnerability Scan window, in theFinish field. Vulnerabilities detected when scanning the system and applications, are displayed in the same window, onthe System vulnerabilities and Vulnerable applications tabs.When searching for threats, information on the results is logged in a <strong>Kaspersky</strong> <strong>PURE</strong> report.As with virus scan tasks, you can set a startup schedule for the vulnerability scan task, create a list of objects to scan(see page 81), specify an account (see section "Running scan under a different user account" on page 83) and create ashortcut for quick start of the task. By default, the applications already installed on the computer are selected as scanobjects.UPDATEUpdating databases and program modules of <strong>Kaspersky</strong> <strong>PURE</strong> ensures the up-to-date protection status for yourcomputer. New viruses, Trojans, and other types of malware appear worldwide on a daily basis. <strong>Kaspersky</strong> <strong>PURE</strong>databases contain information about threats and ways of eliminating them so regular application update is required forensuring your computer's security and timely detecting new threats.Regular update requires an active license for application usage. Without a license, you will only be able to update theapplication once.Application update downloads and installs the following updates on your computer:<strong>Kaspersky</strong> <strong>PURE</strong> databases.The protection of information is based on databases which contain signatures of threats and network attacks,and the methods used to fight them. Protection components use these databases to search for and disinfectdangerous objects on your computer. The databases are added to every hour with records of new threats.Therefore, you are advised to update them on a regular basis.In addition to <strong>Kaspersky</strong> <strong>PURE</strong> databases, the network drivers that enable the application's components tointercept network traffic are also updated.Application modules.In addition to <strong>Kaspersky</strong> <strong>PURE</strong> databases, you can also update program modules. The update packages fix<strong>Kaspersky</strong> <strong>PURE</strong> vulnerabilities, and add to or improve the existing functionality.<strong>Kaspersky</strong> <strong>Lab</strong>'s update servers is the primary source of updates for <strong>Kaspersky</strong> <strong>PURE</strong>. While updating <strong>Kaspersky</strong><strong>PURE</strong>, you can copy database and program module updates received from <strong>Kaspersky</strong> <strong>Lab</strong> servers into a local folder,providing access to other networked computers. This saves Internet traffic.You can also modify automatic update startup settings.Your computer should be connected to the Internet for successful downloading of updates from our servers. By default,the Internet connection settings are determined automatically. If you use a proxy server, you may need to adjust theconnection settings.86
A D V A N C E D A P P L I C A T I O N S E T T I N G SDuring an update, the application modules and databases on your computer are compared with the up-to-date version atthe update source. If your current databases and modules differ from those in the actual version of the application, thelacking portion of updates will be installed on your computer.If the databases are outdated, the update package may be large, which may cause additional Internet traffic (up toseveral dozen MB).Prior to updating the databases, <strong>Kaspersky</strong> <strong>PURE</strong> creates backup copies of them if you want to roll back to the previousversion of databases (see section "Rolling back the last update" on page 90).Information about the actual condition of <strong>Kaspersky</strong> <strong>PURE</strong> databases is displayed in the Update section of theComputer Protection window.Information on the update results and events, which have occurred during the execution of the update task, is logged in a<strong>Kaspersky</strong> <strong>PURE</strong> report.IN THIS SECTION:Selecting an update source ............................................................................................................................................. 87Creating the update startup schedule ............................................................................................................................. 89Rolling back the last update ............................................................................................................................................ 90Scanning Quarantine after update .................................................................................................................................. 90Using the proxy server .................................................................................................................................................... 90Running updates under a different user's account .......................................................................................................... 91SELECTING AN UPDATE SOURCEThe update source is a resource containing updates for databases and application modules of <strong>Kaspersky</strong> <strong>PURE</strong>. Youcan specify HTTP/FTP servers, local and network folders as update sources.The main update sources are <strong>Kaspersky</strong> <strong>Lab</strong> update servers where database updates and application module updatesfor all <strong>Kaspersky</strong> <strong>Lab</strong> products are stored.If you do not have access to <strong>Kaspersky</strong> <strong>Lab</strong>'s update servers (for example, the access to the Internet is restricted), youcan call the <strong>Kaspersky</strong> <strong>Lab</strong> headquarters (http://www.kaspersky.com/contacts) to request contact information of<strong>Kaspersky</strong> <strong>Lab</strong> partners who can provide you with updates on the removable drive.When ordering updates on removable media, please specify whether you also require updates for the applicationmodules.By default, the list of update sources contains only <strong>Kaspersky</strong> <strong>Lab</strong>'s update servers. If several resources are selected asupdate sources, <strong>Kaspersky</strong> <strong>PURE</strong> tries to connect to them one after another, starting from the top of the list, andretrieves the updates from the first available source.If you select a resource outside the LAN as an update source, you must have an Internet connection to update.To choose an update source:1. Open the main application window.2. In the top part of the window, click the Settings link.87
U S E R G U I D E3. In the left part of the window, in the Update section, select the Update Settings subsection.4. Click the Settings button in the Update source section in the right part of the window.5. In the window that will open, on the Source tab, click the Add link to open the Select update source window.6. In the Source field, select the folder that contains the updates, or enter the address of the server, from whichupdates should be downloaded.IN THIS SECTION:Selecting the update server region .................................................................................................................................. 88Updating the application from a shared folder ................................................................................................................. 88S E L E C T I N G T H E U P D A T E S E R V E R R E G I O NIf you use <strong>Kaspersky</strong> <strong>Lab</strong> servers as the update source, you can select the optimal server location when downloadingupdates. <strong>Kaspersky</strong> <strong>Lab</strong> servers are located in several countries.Using the closest <strong>Kaspersky</strong> <strong>Lab</strong> update server allows you to reduce the time period required for receiving updates andincrease the operation performance speed. By default, the application uses information about the current region from theoperating system's registry. You can select the region manually.To select the server region:1. Open the main application window.2. In the top part of the window, click the Settings link.3. In the left part of the window, in the Update section, select the Update Settings subsection.4. Click the Settings button in the Update source section in the right part of the window.5. In the window that opens, on the Source tab, in the Regional settings section, select the Select from the listoption, and then select the country nearest to your current location from the dropdown list.U P D A T I N G T H E A P P L I C A T I O N F R O M A S H A R E D F O L D E RTo save Internet traffic, you can configure update of <strong>Kaspersky</strong> <strong>PURE</strong> from a shared folder when updating theapplication on networked computers. If done, one of the networked computers receives an update package from<strong>Kaspersky</strong> <strong>Lab</strong> servers or from another web resource that contains the required set of updates. The received updatesare copied into a shared folder. Other networked computers access this folder to receive updates for <strong>Kaspersky</strong> <strong>PURE</strong>.To enable updates distribution mode:1. Open the main application window.2. In the top part of the window, click the Settings link.3. In the left part of the window, in the Update section, select the Update Settings subsection.4. In the right part of the window, in the Additional section, check the Copy updates to folder box and specifythe path to a shared folder, where all downloaded updates are copied, in the field below. You can also select afolder by clicking the Browse button.88
A D V A N C E D A P P L I C A T I O N S E T T I N G STo enable updating the application on a specified computer from the shared folder you have selected:1. Open the main application window.2. In the top part of the window, click the Settings link.3. In the left part of the window, in the Update section, select the Update Settings subsection.4. Click the Settings button in the Update source section in the right part of the window.5. In the window that will open, on the Source tab, click the Add link to open the Select update source window.6. Select a folder or enter the full path to it in the Source field.7. Uncheck the <strong>Kaspersky</strong> <strong>Lab</strong>'s update servers box on Source tab.CREATING THE UPDATE STARTUP SCHEDULEYou can create a schedule to automatically start an update task: specify task run frequency, start time (if necessary), andadvanced settings.If it is not possible to start the task for any reason (for example, the computer was not on at that time), you can configurethe skipped task to start automatically as soon as it becomes possible.You can also postpone automatic startup of the task after the application is started. Note that all scheduled tasks will berun only after the specified time interval elapses since the startup of <strong>Kaspersky</strong> <strong>PURE</strong>.To configure the update task startup schedule:1. Open the main application window.2. In the top part of the window, click the Settings link.3. In the left part of the window, in the Update section, select the Update Settings subsection.4. Click the Settings button in the Run mode section in the right part of the window.5. In the window that opens, on the Run mode tab, in the Schedule section, select By schedule and configurethe update run mode.To enable automatic launch of skipped task:1. Open the main application window.2. In the top part of the window, click the Settings link.3. In the left part of the window, in the Update section, select the Update Settings subsection.4. Click the Settings button in the Run mode section in the right part of the window.5. In the window that opens, on the Run mode tab, in the Schedule section, select By schedule and check theRun skipped tasks box.To postpone task run after the application startup:1. Open the main application window.2. In the top part of the window, click the Settings link.3. In the left part of the window, in the Update section, select the Update Settings subsection.89
U S E R G U I D E4. Click the Settings button in the Run mode section in the right part of the window.5. In the window that opens, on the Run mode tab, in the Schedule section, select By schedule and fill in thePostpone running after application startup for field to specify the time to which the task run should bepostponed.ROLLING BACK THE LAST UPDATEAfter first update of <strong>Kaspersky</strong> <strong>PURE</strong> databases and program modules, the option of rolling back to the previousdatabases becomes available.At the start of the update process, <strong>Kaspersky</strong> <strong>PURE</strong> creates a backup copy of the current databases and applicationmodules. If necessary, you can restore the previous databases. Update rollback feature may be useful in case a newversion of the databases contain an invalid signature that makes <strong>Kaspersky</strong> <strong>PURE</strong> block a safe application.In the event of <strong>Kaspersky</strong> <strong>PURE</strong> database corruption, it is recommended to run the update task to download a valid setof databases for up-to-date protection.To roll back to the previous database version:1. Open the main application window and click the Computer Protection button.The Computer Protection window opens.2. Select the Update section in the left part of the window.3. Click the Roll back to the previous databases button in the right part of the window.SCANNING QUARANTINE AFTER UPDATEIf the application has scanned an object and has not found out what malicious programs have infected it, the object isquarantined. After the next database update, the product may be able to recognize the threat unambiguously andneutralize it. You can enable the auto scan for quarantined objects after each update.For this reason the application scans quarantined objects after each update. Scanning may change their status. Someobjects can then be restored to the previous locations, and you will be able to continue working with them.To enable scanning quarantined files after update:1. Open the main application window.2. In the top part of the window, click the Settings link.3. In the left part of the window, in the Update section, select the Update Settings subsection.4. In the right part of the window, under Additional, check the Rescan Quarantine after update box.USING THE PROXY SERVERIf you use a proxy server for Internet connection, you should reconfigure it to allow proper update of <strong>Kaspersky</strong> <strong>PURE</strong>.To configure the proxy server, please do the following:1. Open the main application window.2. In the top part of the window, click the Settings link.3. In the left part of the window, in the Update section, select the Update Settings subsection.90
A D V A N C E D A P P L I C A T I O N S E T T I N G S4. Click the Settings button in the Update source section in the right part of the window.5. In the window that will open, on the Source tab, click the Proxy server button.6. Edit the proxy server settings in the Proxy server settings window that will open.RUNNING UPDATES UNDER A DIFFERENT USER'S ACCOUNTBy default, the update procedure is run under your system account. However, <strong>Kaspersky</strong> <strong>PURE</strong> can update from asource for which you have no access rights (for example, from a network folder containing updates) or authorized proxyuser credentials. You can run <strong>Kaspersky</strong> <strong>PURE</strong> updates on behalf of the user account that has such rights.To start the update under a different user's account:1. Open the main application window.2. In the top part of the window, click the Settings link.3. In the left part of the window, in the Update section, select the Update Settings subsection.4. Click the Settings button in the Run mode section in the right part of the window.5. In the window that will open, on the Run mode tab, in the <strong>User</strong> section, check the Run task as box. Specify theuser name and password.FILE ANTI-VIRUSFile Anti-Virus prevents infection of the computer's file system. The component starts upon startup of the operatingsystem, continuously remains in the computer's RAM, and scans all files being opened, saved, or launched on yourcomputer and all connected drives.When the user or a program attempts to access a protected file, File Anti-Virus checks if the iChecker and iSwiftdatabases contain information about this file, and makes a decision on whether the file should be scanned or not.<strong>Kaspersky</strong> <strong>Lab</strong>'s specialists advise you not to configure File Anti-Virus settings on your own. In most cases, changing thesecurity level is enough.If you need to disable the scanning of file system temporarily, you can configure the automatic pausing of File Anti-Virus,or disable File Anti-Virus, if necessary.You can create a protection scope and choose the object scan mode.By default, the mode of using application's database records to search for threats is always enabled. Additionally, youcan enable heuristic analysis (see page 95) and various scan technologies (see page 95).If a threat is detected, <strong>Kaspersky</strong> <strong>PURE</strong> assigns one of the following statuses to the found object:malicious program (such as a virus or Trojan);potentially infected (suspicious) status if the scan cannot determine whether the object is infected or not. The filemay contain a sequence of code appropriate for viruses, or modified code from a known virus.The application displays a notification (see page 229) about the detected threat and performs the assigned action. Youcan change actions to be taken on detected threats.91
U S E R G U I D EIf you work in automatic mode (see section "Using interactive protection mode" on page 56), <strong>Kaspersky</strong> <strong>PURE</strong> willautomatically apply the action recommended by <strong>Kaspersky</strong> <strong>Lab</strong>'s specialists when dangerous objects are detected. Formalicious objects this action is Disinfect. Delete if disinfection fails, for suspicious objects – Move to Quarantine. Ifyou work in interactive mode (see section "Using interactive protection mode" on page 56), <strong>Kaspersky</strong> <strong>PURE</strong> displays anotification window, in which you will be able to choose one of the available actions.Before attempting to disinfect or delete an infected object, <strong>Kaspersky</strong> <strong>PURE</strong> creates a backup copy of it to allow laterrestoration or disinfection. Suspicious (potentially infected) objects are quarantined. You can enable the automatic scanof quarantined objects after each update.IN THIS SECTION:Enabling and disabling File Anti-Virus ............................................................................................................................. 92Automatically pausing File Anti-Virus .............................................................................................................................. 92Creating a protection scope ............................................................................................................................................ 93Changing and restoring security level ............................................................................................................................. 94Changing the scan mode ................................................................................................................................................ 95Using heuristic analysis ................................................................................................................................................... 95Scan technology .............................................................................................................................................................. 95Changing actions to be performed on detected objects .................................................................................................. 96Scan of compound files ................................................................................................................................................... 96Scan optimization ............................................................................................................................................................ 97ENABLING AND DISABLING FILE ANTI-VIRUSBy default, File Anti-Virus is enabled, functioning in normal mode. You can disable File Anti-Virus, if necessary.To enable or disable File Anti-Virus, perform the following steps:1. Open the main application window.2. In the top part of the window, click the Settings link.3. In the left part of the window, in the Protection Center section, select the File Anti-Virus component.4. In the right part of the window, uncheck the Enable File Anti-Virus box if you need to disable this component.Check this box if you need to enable the component.AUTOMATICALLY PAUSING FILE ANTI-VIRUSWhen carrying out resource-intensive works, you can pause File Anti-Virus. To reduce workload and ensure quickaccess to objects, you can configure automatic pausing of the component at a specified time or when handling specifiedprograms.92
A D V A N C E D A P P L I C A T I O N S E T T I N G SPausing File Anti-Virus when it conflicts with some programs is an emergency operation! If any conflicts arise whenworking with the component, please contact <strong>Kaspersky</strong> <strong>Lab</strong>'s Technical Support Service (http://support.kaspersky.com).The support specialists will help you resolve the simultaneous operation of <strong>Kaspersky</strong> <strong>PURE</strong> with other applications onyour computer.To pause the component at a specified time:1. Open the main application window.2. In the top part of the window, click the Settings link.3. In the left part of the window, in the Protection Center section, select the File Anti-Virus component.4. Click the Settings button in the Security level section in the right part of the window.5. In the window that will open, Additional tab, in the Pause task section, check the By schedule box and clickthe Schedule button.6. In the Pausing the task window, specify the time (in 24 hour hh:mm format) for which protection will be paused(the Pause task at and the Resume task at fields).To pause the component when running specified applications:1. Open the main application window.2. In the top part of the window, click the Settings link.3. In the left part of the window, in the Protection Center section, select the File Anti-Virus component.4. Click the Settings button in the Security level section in the right part of the window.5. In the window that will open, on the Additional tab, in the Pause task section, check the At applicationstartup box and click the Select button.6. In the Applications window, create a list of applications which will pause the component when running.CREATING A PROTECTION SCOPEProtection scope is the location of objects being scanned and the types of files to be scanned. By default, <strong>Kaspersky</strong><strong>PURE</strong> scans only potentially infectable files started from any hard drive, network drive or removable media.You can expand or restrict the protection scope by adding / removing objects to be scanned or changing the type of filesto be scanned. For example, you can only select EXE files run from network drives to be scanned.When selecting file types please remember the following:Probability of penetration of malicious code into several file formats (such as .txt) and its further activation isquite low. At the same time, there are formats that contain or may contain an executable code (such as .exe,.dll, .doc). The risk of penetrating and activating malicious code in such files is quite high.The intruder can send a virus to your computer in an executable file renamed as txt file. If you have selected thescan of files by extension, such a file is skipped by the scan. If the scan of files by format is selected, then,regardless of the extension, File Anti-Virus will analyze the file header, and reveal that the file is an .exe file.Such a file would be thoroughly scanned for viruses.To edit the object scan list:1. Open the main application window.2. In the top part of the window, click the Settings link.93
U S E R G U I D E3. In the left part of the window, in the Protection Center section, select the File Anti-Virus component.4. Click the Settings button in the Security level section in the right part of the window.5. In the window that opens, on the General tab, in the Protection scope section, open the object selectionwindow by clicking the Add link.6. In the Select object to scan window, select an object and click the Add button.7. After you have added all required objects, click the OK button in the Select object to scan window.8. To remove an object from the scan list, uncheck the box next to it.To change the type of scanned objects:1. Open the main application window.2. In the top part of the window, click the Settings link.3. In the left part of the window, in the Protection Center section, select the File Anti-Virus component.4. Click the Settings button in the Security level section in the right part of the window.5. In the window that will open, on the General tab, in the File types block, select the required parameter.CHANGING AND RESTORING SECURITY LEVELDepending on your actual needs, you can select one of the preset file/memory security levels or configure File Anti-Viruson your own.When configuring File Anti-Virus, you can always roll back to the recommended values. These values are consideredoptimal, recommended by <strong>Kaspersky</strong> <strong>Lab</strong>, and grouped in the Recommended security level.Before enabling the low security level, it is recommended to perform the full scan of computer (see section "How toperform full scan of your computer for viruses" on page 62) at high security level.To change the current file and memory security level, please do the following:1. Open the main application window.2. In the top part of the window, click the Settings link.3. In the left part of the window, in the Protection Center section, select the File Anti-Virus component.4. In the right part of the window, in the Security level section, set the required security level, or click the Settingsbutton to modify the settings manually.If you modify the settings manually, the name of the security level will change to Custom.To restore default protection settings, please do the following:1. Open the main application window.2. In the top part of the window, click the Settings link.3. In the left part of the window, in the Protection Center section, select the File Anti-Virus component.4. Click the Default level button in the Security level section in the right part of the window.94
A D V A N C E D A P P L I C A T I O N S E T T I N G SCHANGING THE SCAN MODEThe scan mode is the condition, which triggers File Anti-Virus into activity. By default, <strong>Kaspersky</strong> <strong>PURE</strong> uses smartmode, which determines if the object is subject to scan, based on the actions performed on it. For example, whenworking with a Microsoft Office document, <strong>Kaspersky</strong> <strong>PURE</strong> scans the file when it is first opened and last closed.Intermediate operations that overwrite the file do not cause it to be scanned.You can change the object scan mode. The scan mode should be selected depending on the files you work with most ofthe time.To change the object scan mode:1. Open the main application window.2. In the top part of the window, click the Settings link.3. In the left part of the window, in the Protection Center section, select the File Anti-Virus component.4. Click the Settings button in the Security level section in the right part of the window.5. In the window that will open, on the Additional tab, in the Scan mode block, select the required mode.USING HEURISTIC ANALYSISDuring File Anti-Virus operation, signature analysis is always used: <strong>Kaspersky</strong> <strong>PURE</strong> compares the object found with thedatabase records.To improve protection efficiency, you can use the heuristic analysis (i.e., analysis of activity that an object performs in thesystem). This analysis allows detecting new malicious objects which are not yet described in the databases.To enable or disable the heuristic analysis:1. Open the main application window.2. In the top part of the window, click the Settings link.3. In the left part of the window, in the Protection Center section, select the File Anti-Virus component.4. Click the Settings button in the Security level section in the right part of the window.5. In the window that opens, on the Performance tab, in the Scan methods section, check the Heuristicanalysis box and specify the detail level for the scan. Uncheck the Heuristic analysis box if that scanningmethod should not be used.SCAN TECHNOLOGYIn addition to the heuristic analysis you can use special technologies, allowing to increase the objects scan speed byexcluding the files that have not been modified since they were last scanned.To enable the object scan technologies:1. Open the main application window.2. In the top part of the window, click the Settings link.3. In the left part of the window, in the Protection Center section, select the File Anti-Virus component.4. Click the Settings button in the Security level section in the right part of the window.5. In the window that opens, on the Additional tab, in the Scan technologies section, select the required values.95
U S E R G U I D ECHANGING ACTIONS TO BE PERFORMED ON DETECTED OBJECTSIf infected or potentially infected objects are detected, the application performs an action depending on the selectedoperation mode: automatic or interactive (see section "File Anti-Virus" on page 91). You can modify the specified action.To change the specified action to be performed on detected objects:1. Open the main application window.2. In the top part of the window, click the Settings link.3. In the left part of the window, in the Protection Center section, select the File Anti-Virus component.4. In the left part of the window, in the Action section, select the required action.SCAN OF COMPOUND FILESA common method of concealing viruses is to embed them into compound files: archives, databases, etc. To detectviruses that are hidden this way a compound file should be unpacked, which can significantly lower the scan speed.For each type of compound file, you can select to scan either all files or only new ones.By default, <strong>Kaspersky</strong> <strong>PURE</strong> scans only embedded OLE objects. Installer packages and files containing OLE objects areexecuted when they are opened, which makes them more dangerous than archives.When large compound files are scanned, their preliminary unpacking may require a long time. This period can bereduced by enabling unpacking of compound files in background mode if they exceed the specified file size. If amalicious object is detected while working with such a file, <strong>Kaspersky</strong> <strong>PURE</strong> will notify you about it.You can restrict the maximum size of the compound file being scanned. Compound files larger than the specified valuewill not be scanned.To modify the list of scanned compound files:1. Open the main application window.2. In the top part of the window, click the Settings link.3. In the left part of the window, in the Protection Center section, select the File Anti-Virus component.4. Click the Settings button in the Security level section in the right part of the window.5. In the window that opens, on the Performance tab, in the Scan of compound files section, select the requiredtype of compound files to be scanned.In order to set the maximum size of compound files to be scanned:1. Open the main application window.2. In the top part of the window, click the Settings link.3. In the left part of the window, in the Protection Center section, select the File Anti-Virus component.4. Click the Settings button in the Security level section in the right part of the window.5. In the window that will open, on the Performance tab, in the Scan of compound files block, click theAdditional button.6. In the Compound files window, check the Do not unpack large compound files box and specify themaximum file size.96
A D V A N C E D A P P L I C A T I O N S E T T I N G SWhen large files are extracted from archives, they will be scanned even if the Do not unpack large compoundfiles box is checked.To unpack large-sized compound files in background mode:1. Open the main application window.2. In the top part of the window, click the Settings link.3. In the left part of the window, in the Protection Center section, select the File Anti-Virus component.4. Click the Settings button in the Security level section in the right part of the window.5. In the window that will open, on the Performance tab, in the Scan of compound files block, click theAdditional button.6. In the Compound files window, check the Extract compound files in the background box and specify theminimum file size.SCAN OPTIMIZATIONYou can shorten the scan time and speed up <strong>Kaspersky</strong> <strong>PURE</strong>. This can be achieved by scanning only new files andthose files that have altered since the last time they were scanned. This mode applies both to simple and compoundfiles.To scan only new and changed files:1. Open the main application window.2. In the top part of the window, click the Settings link.3. In the left part of the window, in the Protection Center section, select the File Anti-Virus component.4. Click the Settings button in the Security level section in the right part of the window.5. In the window that will open, Performance tab, in the Scan optimization section check the Scan only newand changed files box.MAIL ANTI-VIRUSMail Anti-Virus scans incoming and outgoing messages for the presence of malicious objects. It loads when theoperating system launches and runs continually, scanning all email sent or received on the POP3, SMTP, IMAP, MAPIand NNTP protocols, as well as on secure connections (SSL) for POP3 and IMAP (see section "Scanning encryptedconnections" on page 145).The indicator of the component's operation is the application icon in the taskbar notification area, which looks likewhenever an email message is being scanned.The application intercepts each message that the user sends or receives and parses it into basic components: messageheader, body, attachments. Message body and attachments (including attached OLE objects) are scanned for thepresence of threats.<strong>Kaspersky</strong> <strong>Lab</strong> advises you not to configure Mail Anti-Virus settings on your own. In most cases, selecting a securitylevel is enough (see section "Changing and restoring security level" on page 100).You can specify the types of messages to be scanned, and specify which scan methods should be used. By default, themode of using application's database records to search for threats is always enabled. Additionally, you can enable97
U S E R G U I D Eheuristic analysis. Furthermore, you can enable filtering of attachments (see page 101), which allows automaticrenaming or deletion of specified file types.If a threat is detected, <strong>Kaspersky</strong> <strong>PURE</strong> assigns one of the following statuses to the found object:malicious program (such as a virus or Trojan);potentially infected (suspicious) status if the scan cannot determine whether the object is infected or not. The filemay contain a sequence of code appropriate for viruses, or modified code from a known virus.The application blocks a message, displays a notification (see page 229) about the detected threat and performs theassigned action. You can change actions to be taken on detected threats (see section "Changing actions to beperformed on detected objects" on page 101).If you work in automatic mode (see section "Using interactive protection mode" on page 56), <strong>Kaspersky</strong> <strong>PURE</strong> willautomatically apply the action recommended by <strong>Kaspersky</strong> <strong>Lab</strong>'s specialists when dangerous objects are detected. Formalicious objects this action is Disinfect. Delete if disinfection fails, for suspicious objects – Move to Quarantine. Ifyou work in interactive mode (see section "Using interactive protection mode" on page 56), <strong>Kaspersky</strong> <strong>PURE</strong> displays anotification window, in which you will be able to choose one of the available actions.Before attempting to disinfect or delete an infected object, <strong>Kaspersky</strong> <strong>PURE</strong> creates a backup copy of it to allow laterrestoration or disinfection. Suspicious (potentially infected) objects are quarantined. You can enable the automatic scanof quarantined objects after each update.After the email message is successfully disinfected, it returns to the user. If the disinfection fails, the infected object willbe deleted from the message. After the virus scan, special text is inserted in the subject line of the email, stating that theemail has been processed by <strong>Kaspersky</strong> <strong>PURE</strong>.You can disable Mail Anti-Virus, if necessary (see section "Enabling and disabling Mail Anti-Virus" on page 99).An integrated extension module is provided for Microsoft Office Outlook (see section "Email scanning in Microsoft OfficeOutlook" on page 102) that allows for fine-tuning the email client.If you are using The Bat!, <strong>Kaspersky</strong> <strong>PURE</strong> can be used in conjunction with other anti-virus applications. At that, theemail traffic processing rules (see section "Email scanning in The Bat!" on page 102) are configured directly in The Bat!and override the application’s email protection settings.When working with other mail programs, including Microsoft Outlook Express/Windows Mail, Mozilla Thunderbird,Eudora, and Incredimail, the Mail Anti-Virus component scans email on SMTP, POP3, IMAP, and NNTP protocols.Note that when working with Thunderbird mail client, email messages transferred via IMAP will not be scanned forviruses if any filters moving messages from the Inbox folder are used.98
A D V A N C E D A P P L I C A T I O N S E T T I N G SIN THIS SECTION:Enabling and disabling Mail Anti-Virus ............................................................................................................................ 99Creating a protection scope ............................................................................................................................................ 99Changing and restoring security level ........................................................................................................................... 100Using heuristic analysis ................................................................................................................................................. 100Changing actions to be performed on detected objects ................................................................................................ 101Attachment filtering ....................................................................................................................................................... 101Scan of compound files ................................................................................................................................................. 101Email scanning in Microsoft Office Outlook ................................................................................................................... 102Email scanning in The Bat! ............................................................................................................................................ 102ENABLING AND DISABLING MAIL ANTI-VIRUSBy default, Mail Anti-Virus is enabled, functioning in normal mode. You can disable Mail Anti-Virus, if necessary.To enable or disable Mail Anti-Virus, perform the following steps:1. Open the main application window.2. In the top part of the window, click the Settings link.3. In the left part of the window, in the Protection Center section, select the Mail Anti-Virus component.4. In the right part of the window, uncheck the Enable Mail Anti-Virus box if you need to disable this component.Check this box if you need to enable the component.CREATING A PROTECTION SCOPEProtection scope is understood as the type of messages to be scanned. By default, <strong>Kaspersky</strong> <strong>PURE</strong> scans bothincoming and outgoing emails.If you have selected the scanning of incoming messages only, you are advised to scan outgoing mail when you firstbegin using <strong>Kaspersky</strong> <strong>PURE</strong>, because it is likely that there are worms on your computer which will propagatethemselves via email. This will avoid unpleasant situations caused by unmonitored mass emailing of infected emails fromyour computer.The protection scope also includes the settings used to integrate the Mail Anti-Virus component into the system, and theprotocols to be scanned. By default, the Mail Anti-Virus component is integrated into the Microsoft Office Outlook andThe Bat! email client applications.To disable scans of outgoing emails, please do the following:1. Open the main application window.2. In the top part of the window, click the Settings link.3. In the left part of the window, in the Protection Center section, select the Mail Anti-Virus component.4. Click the Settings button in the Security level section in the right part of the window.99
U S E R G U I D E5. Use the General tab of the displayed window to select in the Protection scope section the option Incomingemail only.To select the protocols to scan and the settings to integrate Mail Anti-Virus into the system:1. Open the main application window.2. In the top part of the window, click the Settings link.3. In the left part of the window, in the Protection Center section, select the Mail Anti-Virus component.4. Click the Settings button in the Security level section in the right part of the window.5. In the window that will open, on the Additional tab, in the Connectivity block, select the required settings.CHANGING AND RESTORING SECURITY LEVELDepending on your actual needs, you can select one of the preset email security levels or configure Mail Anti-Virus onyour own.When configuring File Anti-Virus, you can always roll back to the recommended values. These values are consideredoptimal, recommended by <strong>Kaspersky</strong> <strong>Lab</strong>, and grouped in the Recommended security level.To change the preset email security level:1. Open the main application window.2. In the top part of the window, click the Settings link.3. In the left part of the window, in the Protection Center section, select the Mail Anti-Virus component.4. In the right part of the window, in the Security level section, set the required security level, or click the Settingsbutton to modify the settings manually.If you modify the settings manually, the name of the security level will change to Custom.To restore default mail protection settings, please do the following:1. Open the main application window.2. In the top part of the window, click the Settings link.3. In the left part of the window, in the Protection Center section, select the Mail Anti-Virus component.4. Click the Default level button in the Security level section in the right part of the window.USING HEURISTIC ANALYSISDuring File Anti-Virus operation, signature analysis is always used: <strong>Kaspersky</strong> <strong>PURE</strong> compares the object found with thedatabase records.To improve protection efficiency, you can use the heuristic analysis (i.e., analysis of activity that an object performs in thesystem). This analysis allows detecting new malicious objects which are not yet described in the databases.To enable or disable the heuristic analysis:1. Open the main application window.2. In the top part of the window, click the Settings link.100
A D V A N C E D A P P L I C A T I O N S E T T I N G S3. In the left part of the window, in the Protection Center section, select the Mail Anti-Virus component.4. Click the Settings button in the Security level section in the right part of the window.5. In the window that opens, on the General tab, in the Scan methods section, check the Heuristic analysis boxand specify the detail level for the scan. Uncheck the Heuristic analysis box if that scanning method should notbe used.CHANGING ACTIONS TO BE PERFORMED ON DETECTED OBJECTSIf infected or potentially infected objects are detected, the application performs an action depending on the selectedoperation mode: automatic or interactive (see section "Mail Anti-Virus97" on page ). You can modify the specified action.To change the specified action to be performed on detected objects:1. Open the main application window.2. In the top part of the window, click the Settings link.3. In the left part of the window, in the Protection Center section, select the Mail Anti-Virus component.4. In the left part of the window, in the Action section, select the required action.ATTACHMENT FILTERINGMalware is most often distributed in mail as objects attached to messages. To protect your computer, for example, fromautomatic launch of attached files, you can enable filtering of attachments, which can automatically rename or delete filesof specified types.To enable filtering of attachments:1. Open the main application window.2. In the top part of the window, click the Settings link.3. In the left part of the window, in the Protection Center section, select the Mail Anti-Virus component.4. Click the Settings button in the Security level section in the right part of the window.5. Use the Attachment filter tab of the displayed window to select the filtering mode for attachments. When youselect either of the last two modes, the list of file types (extensions) will become enabled; there you can selectthe required types or add a mask to select a new type.To add a new type mask to the list, click the Add link to open the Input file name mask window and enter thenecessary data.SCAN OF COMPOUND FILESA common method of concealing viruses is to embed them into compound files: archives, databases, etc. To detectviruses that are hidden this way a compound file should be unpacked, which can significantly lower the scan speed.You can enable or disable the scan of attached archives and limit the maximum size of archives to be scanned.If your computer is not protected by any local network software (you access the Internet directly without a proxy server ora firewall), it is not recommended to disable the scanning of attached archives.101
U S E R G U I D ETo configure the settings for the scan of compound files:1. Open the main application window.2. In the top part of the window, click the Settings link.3. In the left part of the window, in the Protection Center section, select the Mail Anti-Virus component.4. Click the Settings button in the Security level section in the right part of the window.5. Use the General tab in the displayed window to define necessary settings.EMAIL SCANNING IN MICROSOFT OFFICE OUTLOOKIf you are using Microsoft Office Outlook as your mail client, you may modify additional settings for scanning your mail forviruses.When installing <strong>Kaspersky</strong> <strong>PURE</strong>, a special plug-in is installed in Microsoft Office Outlook. It allows you to configure MailAnti-Virus settings quickly, and determine when email messages will be scanned for dangerous objects.The plug-in comes in the form of Email protection tab located in the ToolsOptions menu.To define the proper time for mail scanning, perform the following steps:1. Open the main Microsoft Outlook application window.2. Select Tools Options from the application menu.3. Use the Email protection tab to select necessary settings.EMAIL SCANNING IN THE BAT!Actions on infected email objects in The Bat! are defined using the application's own tools.Mail Anti-Virus settings determining if incoming and outgoing messages should be scanned, which actions should beperformed on dangerous objects in email, and which exclusions should apply, are ignored. The only thing that The Bat!takes into account is scanning of attached archives.The email protection settings extend to all the anti-virus components installed on the computer that support working withthe Bat!.Note that incoming email messages are first scanned by Mail Anti-Virus and only after that – by the plug-in of The Bat!. Ifa malicious object is detected, <strong>Kaspersky</strong> <strong>PURE</strong> immediately notifies you of this event. If you select the Disinfect(Delete) action in the notification window of Mail Anti-Virus, actions aimed at eliminating the threat will be performed byMail Anti-Virus. If you select the Ignore option in the notification window, the object will be disinfected by the plug-in ofThe Bat!. When sending email messages, they are first scanned by the plug-in and then - by Mail Anti-Virus.You have to define the following criteria:which mail stream (incoming, outgoing) should be scanned;when the mail objects should be scanned (when opening a message, before saving to disk);what actions are performed by the mail client if dangerous objects are detected in email messages. Forexample, you could select:Attempt to disinfect infected parts – if this option is selected, the infected object will be attempted todisinfect; if it cannot be disinfected, the object will remain in the message.102
A D V A N C E D A P P L I C A T I O N S E T T I N G SDelete infected parts – if this option is selected, the dangerous object in the message will be deletedregardless of whether it is infected or suspected to be infected.By default, The Bat! places all infected email objects in Quarantine without attempting to disinfect them.The Bat! does not give special headers to emails containing dangerous objects.To set up email protection rules in The Bat!:1. Open the main The Bat! window.2. Select the Settings item from the Properties menu of the mail client.3. Select the Virus protection object from the settings tree.WEB ANTI-VIRUSWhenever you use the Internet, the information stored on your computer becomes subject to the risk of infection fromdangerous programs. These can infiltrate your computer while you are downloading free software, or browsing knownsafe websites, which have been subject to hacker attacks before you have gone on them. Moreover, network worms canpenetrate your computer before you open a webpage or download a file just because your computer is connected to theInternet.The Web Anti-Virus component is designed to ensure the security while using the Internet. It protects your computeragainst data coming in via the HTTP, HTTPS and FTP protocols, and also prevents dangerous scripts from beingexecuted on the computer.Web protection monitors the data stream that passes only through the ports included in the monitored port list. A list ofports that are most commonly used for data transfer is included in the <strong>Kaspersky</strong> <strong>PURE</strong> installation package. If you useany ports that are not included in this list, add them into the list of monitored ports (see section "Creating a list ofmonitored ports" on page 148) to ensure protection of data streams being directed via them.A collection of settings called the security level, determines how data stream will be scanned (see section "Changing andrestoring security level" on page 104). If Web Anti-Virus detects a threat, it will perform the assigned action.<strong>Kaspersky</strong> <strong>Lab</strong> advises you not to configure Web Anti-Virus component settings on your own. In most cases, it is enoughto select an appropriate security level.Component operation algorithmWeb Anti-Virus protects the data reaching your computer and transferred from it over HTTP, HTTPS and FTP, andprevents hazardous scripts from running on the computer. By default, scanning is disabled for secure connections (viaHTTPS), you can enable and configure it (see section "Scanning encrypted connections" on page 145).Data is protected using the following algorithm:1. Each web page or file that is accessed by the user or an application via the HTTP, HTTPS or FTP protocols, isintercepted and analyzed for malicious code by Web Anti-Virus. Malicious objects are detected using both<strong>Kaspersky</strong> <strong>PURE</strong> databases and the heuristic algorithm. The database contains descriptions of all the maliciousprograms known to date and methods for neutralizing them. The heuristic algorithm can detect new viruses thathave not yet been entered in the database.2. After the analysis, you have the following available courses of action:If a web page or an object accessed by the user contains malicious code, access to them is blocked. Anotification is displayed that the object or page being requested is infected.103
U S E R G U I D EIf the file or web page does not contain malicious code, the program immediately grants the user access toit.Scripts are scanned according to the following algorithm:1. Each script run is intercepted by Web Anti-Virus and is analyzed for malicious code.2. If the script contains malicious code, Web Anti-Virus blocks this script and informs the user of it with a specialpop-up message.3. If no malicious code is discovered in the script, it is run.Web Anti-Virus intercepts only scripts using the Microsoft Windows Script Host functionality.IN THIS SECTION:Enabling and disabling Web Anti-Virus ......................................................................................................................... 104Changing and restoring security level ........................................................................................................................... 104Changing actions to be performed on detected objects ................................................................................................ 105Blocking dangerous scripts ........................................................................................................................................... 105Checking URLs using the databases of suspicious and phishing addresses ................................................................ 106Using heuristic analysis ................................................................................................................................................. 106Scan optimization .......................................................................................................................................................... 107<strong>Kaspersky</strong> URL Advisor ................................................................................................................................................ 107Creating the list of trusted URLs ................................................................................................................................... 108ENABLING AND DISABLING WEB ANTI-VIRUSBy default, Web Anti-Virus is enabled, functioning in normal mode. You can disable Web Anti-Virus, if necessary.To enable or disable Web Anti-Virus, perform the following steps:1. Open the main application window.2. In the top part of the window, click the Settings link.3. In the left part of the window, in the Protection Center section, select the Web Anti-Virus component.4. In the right part of the window, uncheck the Enable Web Anti-Virus box if you need to disable this component.Check this box if you need to enable the component.CHANGING AND RESTORING SECURITY LEVELDepending on your actual needs, you can select one of the preset security levels or configure Web Anti-Virus on yourown.When configuring File Anti-Virus, you can always roll back to the recommended values. These values are consideredoptimal, recommended by <strong>Kaspersky</strong> <strong>Lab</strong>, and grouped in the Recommended security level.104
A D V A N C E D A P P L I C A T I O N S E T T I N G STo change the preset security level for web traffic:1. Open the main application window.2. In the top part of the window, click the Settings link.3. In the left part of the window, in the Protection Center section, select the Web Anti-Virus component.4. In the right part of the window, in the Security level section, set the required security level, or click the Settingsbutton to modify the settings manually.If you modify the settings manually, the name of the security level will change to Custom.To restore default Web traffic protection settings:1. Open the main application window.2. In the top part of the window, click the Settings link.3. In the left part of the window, in the Protection Center section, select the Web Anti-Virus component.4. Click the Default level button in the Security level section in the right part of the window.CHANGING ACTIONS TO BE PERFORMED ON DETECTED OBJECTSIf infected or potentially infected objects are detected, the application performs an action depending on the selectedoperation mode: automatic or interactive.If you work in automatic mode (see section "Using interactive protection mode" on page 56), <strong>Kaspersky</strong> <strong>PURE</strong> willautomatically apply the action recommended by <strong>Kaspersky</strong> <strong>Lab</strong>'s specialists when dangerous objects are detected. Formalicious objects this action is Disinfect. Delete if disinfection fails, for suspicious objects – Move to Quarantine. Ifyou work in interactive mode (see section "Using interactive protection mode" on page 56), <strong>Kaspersky</strong> <strong>PURE</strong> displays anotification window, in which you will be able to choose one of the available actions.To change the specified action to be performed on detected objects:1. Open the main application window.2. In the top part of the window, click the Settings link.3. In the left part of the window, in the Protection Center section, select the Web Anti-Virus component.4. In the right part of the window, in the Action section, select the required action.BLOCKING DANGEROUS SCRIPTSWeb Anti-Virus can scan all scripts processed in Microsoft Internet Explorer, as well as any other WSH scripts(JavaScript, Visual Basic Script, etc.) launched when the user works on the computer. If a script presents a threat to yourcomputer, it will be blocked.In order for Web Anti-Virus to scan and block scripts:1. Open the main application window.2. In the top part of the window, click the Settings link.3. In the left part of the window, in the Protection Center section, select the Web Anti-Virus component.105
U S E R G U I D E4. Click the Settings button in the Security level section in the right part of the window.5. In the Web Anti-Virus window that opens, in the Additional block, the Block dangerous scripts in MicrosoftInternet Explorer box should be checked. If this box is unchecked, enable it.CHECKING URLS USING THE DATABASES OF SUSPICIOUS AND PHISHINGADDRESSESWeb Anti-Virus scans web traffic for viruses and checks the links if they are included in the list of suspicious or phishingweb addresses.Checking the links if they are included in the list of phishing addresses allows avoiding phishing attacks, which look likeemail messages from would-be financial institutions and contain links to the websites of these organizations. Themessage text convinces the reader to click the link and enter confidential information in the window that opens, forexample, a credit card number or a login and password for an Internet banking web page where financial operations canbe carried out. A phishing attack can be disguised, for example, as a letter from your bank with a link to its officialwebsite. By clicking the link, you go to an exact copy of the bank's website and can even see the real address in thebrowser, even though you are actually on a counterfeit site. From this point forward, all your actions on the site aretracked and can be used to steal your money.The lists of phishing URLs are included with the <strong>Kaspersky</strong> <strong>PURE</strong> delivery set. Since links to phishing web sites may bereceived not only in email, but also from other sources, such as ICQ messages, Web Anti-Virus monitors attempts toaccess a phishing web site on the level of web traffic and blocks access to such locations.To configure Web Anti-Virus to check URLs against the databases of suspicious and phishing web addresses,perform the following steps:1. Open the main application window.2. In the top part of the window, click the Settings link.3. In the left part of the window, in the Protection Center section, select the Web Anti-Virus component.4. Click the Settings button in the Security level section in the right part of the window.5. In the Web Anti-Virus window that will open, in the Scan methods section, the Check if URLs are listed inthe base of suspicious web addresses box and the Check if URLs are listed in the base of phishing webaddresses box should be checked. If these boxes are unchecked, enable them.USING HEURISTIC ANALYSISDuring File Anti-Virus operation, signature analysis is always used: <strong>Kaspersky</strong> <strong>PURE</strong> compares the object found with thedatabase records.To improve protection efficiency, you can use the heuristic analysis (i.e., analysis of activity that an object performs in thesystem). This analysis allows detecting new malicious objects which are not yet described in the databases.To enable or disable the heuristic analysis:1. Open the main application window.2. In the top part of the window, click the Settings link.3. In the left part of the window, in the Protection Center section, select the Web Anti-Virus component.4. Click the Settings button in the Security level section in the right part of the window.5. In the Web Anti-Virus window that opens, in the Scan methods section, check the Heuristic analysis boxand specify the detail level for the scan. Uncheck the Heuristic analysis box if that scanning method should notbe used.106
A D V A N C E D A P P L I C A T I O N S E T T I N G SSCAN OPTIMIZATIONTo detect malicious code more efficiently, Web Anti-Virus caches fragments of objects downloaded from the Internet.However, buffering objects increases object processing time. This can cause problems when copying and processinglarge objects. To optimize work with objects downloaded from the Internet, you can limit the buffering time of objects'fragments.To limit traffic caching time:1. Open the main application window.2. In the top part of the window, click the Settings link.3. In the left part of the window, in the Protection Center section, select the Web Anti-Virus component.4. Click the Settings button in the Security level section in the right part of the window.5. In the Web Anti-Virus window that opens, in the Scan optimization section, check the Limit traffic cachingtime box and enter the time value (in seconds) in the field to the right.KASPERSKY URL ADVISOR<strong>Kaspersky</strong> <strong>PURE</strong> includes the URL scanning module managed by Web Anti-Virus. This module is built in MicrosoftInternet Explorer and Mozilla Firefox browsers as a plug-in.This module checks if links located on the web page belong to the list of suspicious and phishing web addresses. Youcan create a list of web addresses whose content will not be checked for the presence of suspicious or phishing URLs, ora list of web sites whose content must be scanned. You can also completely exclude scan of URLs.To enable the URL scanning module, please do the following:1. Open the main application window.2. In the top part of the window, click the Settings link.3. In the left part of the window, in the Protection Center section, select the Web Anti-Virus component.4. Click the Settings button in the Security level section in the right part of the window.5. Web Anti-Virus window that will open, in the Additional section, check the Mark phishing and suspiciousURLs in Microsoft Internet Explorer and Mozilla Firefox box.To create a list of websites whose content will not be scanned for the presence of suspicious or phishing URLs:1. Open the main application window.2. In the top part of the window, click the Settings link.3. In the left part of the window, in the Protection Center section, select the Web Anti-Virus component.4. Click the Settings button in the Security level section in the right part of the window.5. In the Web Anti-Virus window that opens, in the Additional section, click the Settings button.6. In the <strong>Kaspersky</strong> URL advisor window that will open, select the On all web pages option and click theExclusions button.7. In the List of trusted web addresses window that opens, create the list of web addresses, the content of whichshould not be scanned for suspicious or phishing URLs.107
U S E R G U I D ETo create a list of websites whose content should be scanned for suspicious or phishing URLs:1. Open the main application window.2. In the top part of the window, click the Settings link.3. In the left part of the window, in the Protection Center section, select the Web Anti-Virus component.4. Click the Settings button in the Security level section in the right part of the window.5. In the Web Anti-Virus window that opens, in the Additional section, click the Settings button.6. <strong>Kaspersky</strong> URL advisor window that will open, select the On the selected web pages option and click theSelect button.7. In the List of checked web addresses window that opens, create the list of web addresses, the content ofwhich must be scanned for suspicious or phishing URLs.CREATING THE LIST OF TRUSTED URLSYou can create a list of web addresses whose content you unconditionally trust. Web Anti-Virus will not analyze datafrom those addresses for dangerous objects. This option may be useful, for instance, when Web Anti-Virus interfereswith downloading a particular file from a known website.To create the list of trusted web addresses, please do the following:1. Open the main application window.2. In the top part of the window, click the Settings link.3. In the left part of the window, in the Protection Center section, select the Web Anti-Virus component.4. Click the Settings button in the Security level section in the right part of the window.5. In Web Anti-Virus window that will open, in the Scan optimization section, check the Do not scan HTTPtraffic from trusted web addresses box and click the Select button.6. In the List of trusted web addresses window that opens, create the list of addresses providing trusted content.If you need to exclude an address from the trusted list temporarily, you do not have to delete it – unchecking its box tothe left will produce the necessary effect.IM ANTI-VIRUSIM Anti-Virus scans the traffic of instant messaging clients (the so-called Internet pagers).IM messages may contain links to suspicious web sites and to the web sites deliberately used by hackers to organizephishing attacks. Malicious programs use IM clients to send spam messages and URLs to the programs (or theprograms themselves), which steal users' ID numbers and passwords.<strong>Kaspersky</strong> <strong>PURE</strong> ensures safe operation of various instant messaging applications, including ICQ, MSN, AIM, andYahoo! Messenger, Jabber, Google Talk, Mail.Ru Agent, and IRC.Some IM clients, such as Yahoo! Messenger and Google Talk, use encrypted connections. To scan the traffic generatedby those programs, you have to enable scan of encrypted connections (see page 145).IM Anti-Virus intercepts messages and checks them for the presence of dangerous objects or URLs. You can select thetypes of messages (see page 109) to scan and various scan methods.108
A D V A N C E D A P P L I C A T I O N S E T T I N G SIf threats are detected in a message, IM Anti-Virus substitutes this message with a warning message for the user.Files transferred via IM clients are scanned by the File Anti-Virus (on page 91) component when they are attempted tosave.IN THIS SECTION:Enabling and disabling IM Anti-Virus ............................................................................................................................. 109Creating a protection scope .......................................................................................................................................... 109Selecting the scan method ............................................................................................................................................ 109ENABLING AND DISABLING IM ANTI-VIRUSBy default, IM Anti-Virus is enabled, functioning in normal mode. You can disable IM Anti-Virus, if necessary.To enable or disable IM Anti-Virus, perform the following steps:1. Open the main application window.2. In the top part of the window, click the Settings link.3. In the left part of the window, in the Protection Center section, select the IM Anti-Virus component.4. In the right part of the window, uncheck the Enable IM Anti-Virus box if you need to disable this component.Check this box if you need to enable the component.CREATING A PROTECTION SCOPEProtection scope is understood as the type of messages to be scanned. By default, <strong>Kaspersky</strong> <strong>PURE</strong> scans bothincoming and outgoing emails. If you are sure that the messages sent by you cannot contain any dangerous objects, youmay disable the scan of outgoing traffic.To disable the scan of outgoing messages, please do the following:1. Open the main application window.2. In the top part of the window, click the Settings link.3. In the left part of the window, in the Protection Center section, select the IM Anti-Virus component.4. In the right part of the window, in the Protection scope section, select the Incoming messages only option.SELECTING THE SCAN METHODScan methods consist in scanning URLs in IM clients' messages to know if they are included in the list of suspiciousURLs and / or in the list of phishing URLs.To improve protection efficiency, you can use the heuristic analysis (i.e., analysis of activity that an object performs in thesystem). This analysis allows detecting new malicious objects which are not yet described in the databases. When usingheuristic analysis, any script included in an IM client's message is executed in a protected environment. If this script'sactivity is typical of malicious objects, the object is likely to be classed as malicious or suspicious. By default, heuristicanalysis is enabled.109
U S E R G U I D ETo scan links in the messages using the database of suspicious web addresses, please do the following:1. Open the main application window.2. In the top part of the window, click the Settings link.3. In the left part of the window, in the Protection Center section, select the IM Anti-Virus component.4. In the right part of the window, in the Scan methods section, check the Check if URLs are listed in thedatabase of suspicious URLs box.To scan links in the messages using the database of phishing web addresses, please do the following:1. Open the main application window.2. In the top part of the window, click the Settings link.3. In the left part of the window, in the Protection Center section, select the IM Anti-Virus component.4. In the right part of the window, in the Scan methods section, check the Check if URLs are listed in thedatabase of phishing URLs box.To enable the heuristic analysis:1. Open the main application window.2. In the top part of the window, click the Settings link.3. In the left part of the window, in the Protection Center section, select the IM Anti-Virus component.4. In the right part of the window, in the Scan methods section, check the Heuristic analysis box and define thenecessary scanning intensity level.ANTI-SPAM<strong>Kaspersky</strong> <strong>PURE</strong> includes Anti-Spam, a component that allows detection of unwanted messages (spam) and theirprocessing in accordance with the rules in your e-mail client. It saves time while working with e-mail.Anti-Spam is built into the following mail clients as a plug-in:Microsoft Office Outlook (on page 124);Microsoft Outlook Express (Windows Mail) (on page 124);The Bat! (on page 125);Thunderbird (on page 126).You can use the lists of blocked and allowed senders to specify for Anti-Spam the addresses from which messages willbe recognized as useful mail or spam. You may also consider as spam messages that are not addressed to you directly(see page 119). Furthermore, Anti-Spam can check a message for the presence of allowed and blocked phrases andalso for phrases from the list of obscene expressions.To enable efficient recognition of spam and useful mail by Anti-Spam, the component needs training (see section"Training Anti-Spam" on page 113).Component operation algorithmAnti-Spam uses a self-training algorithm that allows the component to tell spam from useful mail better as time passes.The source of data for the algorithm is the contents of the message.110
A D V A N C E D A P P L I C A T I O N S E T T I N G SAnti-Spam work consists of two stages:1. Application of strict filtering criteria to a message. These criteria allow a quick determination as to whether themessage is spam. Anti-Spam assigns to the message spam or not spam status, the scan is stopped and themessage transferred to the mail client for processing (see algorithm steps 1 to 5 below).2. Inspection of messages, which have passed strict selection criteria during previous steps. Such messagescannot be unambiguously considered spam. Therefore Anti-Spam has to calculate for them the probability ofbeing spam.Anti-Spam algorithm consists of the following steps:1. Address of message sender is checked for the presence in the lists of allowed or blocked senders.If a sender's address is in the allowed list, the message receives the Not Spam status.If a sender's address is in the black list, the message receives the Spam status.2. If a message was sent using Microsoft Exchange Server and scan of such messages is disabled, the messageis considered as not spam.3. A message analysis is performed to check if it contains strings from the list of allowed phrases. If at least oneline from this list has been found, the message will be assigned the not spam status. This step is skipped bydefault.4. Anti-Spam analyzes a message to check if it contains strings from the list of blocked phrases or the list ofobscene words. Whenever words from these lists are found in a message, their weighting coefficients aresummed up. If the total of coefficients exceeds 100, such message will receive the spam status. This step isskipped by default.5. If message text contains an address included into the database of phishing or suspicious web addresses, themessage receives the Spam status.6. E-mail is analyzed using heuristic rules. If the analysis reveals in a message signs typical of spam, theprobability of its being spam increases.7. E-mail is analyzed using the GSG technology. While doing it, Anti-Spam analyzes images attached to the emailmessage. If analysis reveals in the images signs typical of spam, the probability of the message being spamincreases.8. The application analyzes e-mail attachments in .rtf format. It scans attached documents checking them for thepresence of spam signs. After the analysis is complete, Anti-Spam calculates how much the probability of themessage being spam increased. The technology is disabled by default.9. It checks for the presence of the additional features typical of spam. Each detected feature increases theprobability that the message being scanned is in fact spam.10. If Anti-Spam was trained, the message will be scanned using iBayes technology. Self-training iBayes algorithmcalculates the probability of message being spam based on the frequency of phrases typical of spam found inmessage text.Message analysis determines the probability of its being spam expressed as the spam rate value. The Spam or Probablespam status will be assigned to a message depending upon the specified threshold values of the spam rate (see section"Regulating threshold values of spam rate" on page 121). Besides, the product adds by default to the Subject field ofspam and potential spam messages the label [!! SPAM] or [?? Probable Spam] (see section "Adding a label tomessage subject" on page 122). Then each message will be processed in accordance with your rules defined for e-mailclients (see section "Configuring spam processing by mail clients" on page 124).111
U S E R G U I D EIN THIS SECTION:Enabling and disabling Anti-Spam ................................................................................................................................ 112Changing and restoring security level ........................................................................................................................... 112Training Anti-Spam ....................................................................................................................................................... 113Scanning links in messages .......................................................................................................................................... 116Detecting spam by phrases and addresses. Creating lists ............................................................................................ 116Regulating threshold values of spam rate ..................................................................................................................... 121Using additional spam filtering features......................................................................................................................... 121Selecting the spam recognition algorithm...................................................................................................................... 122Adding a label to message subject ................................................................................................................................ 122Filtering email messages at the server. Mail Dispatcher ............................................................................................... 123Excluding Microsoft Exchange Server messages from the scan ................................................................................... 123Configuring spam processing by mail clients ................................................................................................................ 124ENABLING AND DISABLING ANTI-SPAMBy default, Anti-Spam is enabled, functioning in normal mode. You can disable Anti-Spam, if necessary.To enable or disable Anti-Spam, perform the following steps:1. Open the main application window.2. In the top part of the window, click the Settings link.3. In the left part of the window, in the Protection Center section, select the Anti-Spam component.4. In the right part of the window, uncheck the Enable Anti-Spam box if you need to disable this component.Check this box if you need to enable the component.CHANGING AND RESTORING SECURITY LEVELDepending on your actual needs, you can select one of the preset security levels or configure Anti-Spam on your own.When configuring File Anti-Virus, you can always roll back to the recommended values. These values are consideredoptimal, recommended by <strong>Kaspersky</strong> <strong>Lab</strong>, and grouped in the Recommended security level.In order to change the selected Anti-Spam component security level:1. Open the main application window.2. In the top part of the window, click the Settings link.3. In the left part of the window, in the Protection Center section, select the Anti-Spam component.4. In the right part of the window, in the Security level section, set the required security level, or click the Settingsbutton to modify the settings manually.112
A D V A N C E D A P P L I C A T I O N S E T T I N G SIf you modify the settings manually, the name of the security level will change to Custom.To restore default Anti-Spam settings:1. Open the main application window.2. In the top part of the window, click the Settings link.3. In the left part of the window, in the Protection Center section, select the Anti-Spam component.4. Click the Default level button in the Security level section in the right part of the window.TRAINING ANTI-SPAMOne of the most powerful spam detection tools is the self-training iBayes algorithm. The application uses the algorithm todecide, which status should be assigned to a message based on the phrases it contains. Prior to work beginning, samplestrings of useful and spam mail should be submitted to the iBayes algorithm, i.e. it should be trained.There are several approaches to training Anti-Spam:Use the Training Wizard (packet training). Training with the Training Wizard is preferable from the very onset ofusing Anti-Spam.Training Anti-Spam using outgoing messages.Training is performed right while working with messages in mail client using the appropriate buttons and menuitems.Training when working with Anti-Spam reports.IN THIS SECTION:Using the Training Wizard ............................................................................................................................................. 113Training with outgoing mail ............................................................................................................................................ 114Using mail client interface elements .............................................................................................................................. 114Adding an address to the list of allowed senders .......................................................................................................... 115Training with reports ...................................................................................................................................................... 115U S I N G T H E T R A I N I N G W I Z A R DTraining Wizard allows Anti-Spam training in batch mode. To do so, specify which folders of Microsoft Office Outlook orMicrosoft Outlook Express (Windows Mail) accounts contain spam and which contain useful mail.Correct spam recognition requires training using at least 50 samples of useful messages and 50 samples of unwantedmail. iBayes will not be operational until these steps are completed.To save time the Training Wizard only trains on 50 emails in each selected folder.The Wizard consists of a series of screens (steps) navigated using the Back and Next buttons. To close the Wizard onceit has completed its task, click the Finish button. To stop the Wizard at any stage, click the Cancel button.113
U S E R G U I D ETo start the wizard:1. Open the main application window.2. In the top part of the window, click the Settings link.3. In the left part of the window, in the Protection Center section, select the Anti-Spam component.4. Click the Train button in the Anti-Spam training section within the right part of the window.While training using good mail, the application will automatically add addresses of the corresponding message sendersto the list of allowed senders. You can disable this feature (see section "Adding an address to the list of allowed senders"on page 115).SEE ALSO:What to do with a large number of spam messages ....................................................................................................... 73T R A I N I N G W I T H O U T G O I N G M A I LYou can train Anti-Spam using a sample of 50 outgoing emails. Once training is enabled, Anti-Spam will analyze everymessage you send using it as a sample of useful mail. Training will complete after you send the 50th message.To enable Anti-Spam training on outgoing emails:1. Open the main application window.2. In the top part of the window, click the Settings link.3. In the left part of the window, in the Protection Center section, select the Anti-Spam component.4. Click the Settings button in the Security level section in the right part of the window.5. In the window that opens, on the Additional tab, in the Outgoing messages block, check the Train usingoutgoing email messages box.While training using outgoing mail is in progress, the addresses of mail recipients are automatically added to the list ofallowed senders. You can disable this feature (see section "Adding an address to the list of allowed senders" onpage 115).U S I N G M A I L C L I E N T I N T E R F A C E E L E M E N T STraining Anti-Spam while working directly with email messages involves using special interface elements of your mailclient program.Buttons used for training Anti-Spam appear in the interface of Microsoft Office Outlook and Microsoft Outlook Express(Windows Mail) mail clients only after you have installed <strong>Kaspersky</strong> <strong>PURE</strong>.To train Anti-Spam using the email client:1. Start the email client.2. Select a message using which you wish to train Anti-Spam.3. Perform the following steps depending upon your email client:click the Spam or Not Spam button in the Microsoft Office Outlook toolbar;click the Spam or Not Spam button in the Microsoft Outlook Express toolbar (Windows Mail);114
A D V A N C E D A P P L I C A T I O N S E T T I N G Suse the special Mark as Spam and Mark as Not Spam items in the Special menu of The Bat! email clientprogram;use the Spam / Not Spam button in the Mozilla Thunderbird toolbar.After selection of an option from the list above Anti-Spam performs training using the selected message. If you selectseveral messages, they will all be used for training.If a message is marked as useful mail, the address of its sender will be added to the list of allowed senders.A D D I N G A N A D D R E S S T O T H E L I S T O F A L L O W E D S E N D E R SWhen Anti-Spam is trained using regular mail in Training Wizard or directly in the mail client, the addresses of useful mailsenders are automatically added to the list of allowed senders (see section "Blocked and allowed senders" on page 118).The application also adds to that list the addresses of outgoing mail recipients if the component training with outgoingmail is used.You can disable that functionality to prevent automatic addition of allowed senders to the list in the course of training.To disable adding the address to the list of allowed senders:1. Open the main application window.2. In the top part of the window, click the Settings link.3. In the left part of the window, in the Protection Center section, select the Anti-Spam component.4. Click the Settings button in the Security level section in the right part of the window.5. In the window that opens, on the Exact methods tab, in the Consider message as not spam block, check theIf it is from an allowed sender box and click the Select button.The Allowed senders window opens.6. Uncheck the Add allowed senders' addresses when training Anti-Spam in the mail client box.T R A I N I N G W I T H R E P O R T SThere is an opportunity to train Anti-Spam using its reports with the information about messages recognized as probablespam. Essentially, the training means assigning the Spam or Not Spam labels to messages and also their addition to thelists of allowed or blocked senders.To train Anti-Spam using a report:1. Open the main application window and click the Computer Protection button.The Computer Protection window opens.2. Click the Report link to switch to the reports window of <strong>Kaspersky</strong> <strong>PURE</strong>.3. In the window that opens, on the Report tab, click the Detailed report button.The Detailed report window opens.4. In the top left part of the window, select the Anti-Spam component in the dropdown list.5. Use the records in the Object column in the right part of the window to identify the messages, which you wish touse for Anti-Spam training. For each such message, open the shortcut (right-click) menu and select one of themenu commands corresponding to the operation, which should be performed with the message:115
U S E R G U I D EMark as Spam;Mark as Not Spam;Add to the list of allowed senders;Add to the list of blocked senders.SCANNING LINKS IN MESSAGESAnti-Spam can check the URLs in mail messages to identify the ones included in the lists of suspicious web addresses orphishing web addresses. These lists are included into the product package of <strong>Kaspersky</strong> <strong>PURE</strong>. If a phishing orsuspicious link is detected in a message, or if phishing elements are detected in the message body, this message isrecognized as spam.To enable URL checks using the databases of suspicious and phishing addresses:1. Open the main application window.2. In the top part of the window, click the Settings link.3. In the left part of the window, in the Protection Center section, select the Anti-Spam component.4. Click the Settings button in the Security level section in the right part of the window.5. In the window that opens, on the Exact methods tab, in the Consider message as spam section, check the Ifit contains URLs from the database of suspicious URLs and If it contains phishing elements boxes.DETECTING SPAM BY PHRASES AND ADDRESSES. CREATING LISTSYou can create lists of allowed, blocked and obscene key phrases as well as lists of allowed and blocked senderaddresses and the list of your addresses. If these lists are used, Anti-Spam analyzes every message to check if itcontains the phrases added to the lists and the addresses of mail sender and recipients to check if they match therecords in address lists. Once the sought phrase or address is found, Anti-Spam identifies such message as useful mailor spam depending upon the list where the phrase or address is present.The following mail will be recognized as spam:messages containing blocked or obscene phrases with total weighting coefficient exceeding 100;messages sent from a blocked address or not addressed to you directly.The following messages will be recognized as useful mail:messages containing allowed phrases;messages sent from an allowed address.Masks for key phrases and sender addressesYou can use phrase masks in the lists of allowed, blocked and obscene phrases. The lists of allowed and blockedaddresses, and the list of trusted addresses support address masks.Mask is a template string that a phrase or an address is compared against. Certain symbols in a mask are used torepresent others: * substitutes any sequence of characters, ? – any single character. If a mask uses such wildcards, itcan match several phrases or addresses (see examples).116
A D V A N C E D A P P L I C A T I O N S E T T I N G SIf the * or ? character is a part of the sought phrase (e.g., What's the time?), it should be preceded with the \ character toensure that Anti-Spam recognizes it correctly. Thus, instead of the * character you should use in masks the \*combination, the ? character should be represented as \? (e.g., What's the time\?).Sample phrase masks:Visit our * – this mask corresponds to a message that begins with the words Visit our and continues with anytext.Examples of address masks:admin@test.com – the mask only matches the address admin@test.com.admin@* – the mask matches the sender address with the admin name, for example, admin@test.com,admin@example.org.*@test* – the mask matches the address of any message sender from a domain beginning with test, forexample: admin@test.com, info@test.org.info.*@test.??? – this mask corresponds to the address of any sender whose name begins with info. and whosemail domain name begins with test. and ends with any three characters, for example: info.product@test.com,info.company@test.org, not info.product@test.ru.IN THIS SECTION:Blocked and allowed phrases ........................................................................................................................................ 117Obscene words ............................................................................................................................................................. 118Blocked and allowed senders ........................................................................................................................................ 118Your addresses ............................................................................................................................................................. 119Exporting and importing lists of phrases and addresses ............................................................................................... 119B L O C K E D A N D A L L O W E D P H R A S E SYou can add to the list of blocked phrases the expressions, which you typically observe in spam, and define theweighting coefficient for each phrase. Weighting coefficient allows you to specify how typical a certain phrase can be forspam messages: the larger the value, the higher the probability that mail containing such phrase is spam. The weightingcoefficient of a phrase can range from 0 to 100. If the total of weighting coefficients of all phrases found in a messageexceeds 100, such mail will be recognized as spam.Key expressions typical of useful mail can be added to the list of allowed phrases. Once Anti-Spam finds such phrase ina message, it will be identified as useful mail (not spam).You can add to the list of blocked and allowed expressions both entire phrases and their masks (see section "Detectingspam by phrases and addresses. Creating lists" on page 116).To create the list of blocked or allowed phrases:1. Open the main application window.2. In the top part of the window, click the Settings link.3. In the left part of the window, in the Protection Center section, select the Anti-Spam component.4. Click the Settings button in the Security level section in the right part of the window.5. In the window that opens, on the Exact methods tab, please do the following:117
U S E R G U I D EIf you need to create a list of blocked phrases, in the Consider message as spam section, check the If itcontains blocked phrases box and click the Select button to the right.The List of blocked phrases window will open.If you need to create a list of allowed phrases, in the Consider message as not spam section, check the Ifit contains allowed phrases box and click the Select button to the right.The Allowed phrases window opens.6. Click the Add link to open the Blocked phrase (or the Allowed phrase) window.7. Enter the complete phrase or expression mask, specify the weighting coefficient for a blocked phrase and thenclick OK.You do not have to delete a mask to stop using it, unchecking the corresponding box next to it will be sufficient for thepurpose.O B S C E N E W O R D SExperts of <strong>Kaspersky</strong> <strong>Lab</strong> have compiled the list of obscene phrases included into the distribution package of <strong>Kaspersky</strong><strong>PURE</strong>. The list contains obscene phrases that indicate a spam message with high probability, if present. You cansupplement the list adding to it complete phrases and their masks (see section "Detecting spam by phrases andaddresses. Creating lists" on page 116).To edit the list of obscene phrases, perform the following steps:1. Open the main application window.2. In the top part of the window, click the Settings link.3. In the left part of the window, in the Protection Center section, select the Anti-Spam component.4. Click the Settings button in the Security level section in the right part of the window.5. In the window that opens, on the Exact methods tab, in the Consider message as spam section, check the Ifit contains blocked phrases box and click the Select button.The List of blocked phrases window will open.6. Check the Consider as blocked obscene words box and click the obscene words link to open theAgreement dialog.7. Read the agreement and, if you agree to the terms and conditions described in the window, check the box in thebottom part of the window and click the OK button.The List of obscene words window will open.8. Click the Add link to open the Blocked phrase window.9. Enter the complete phrase or its mask, specify the phrase weighting coefficient and click OK.You do not have to delete a mask to stop using it, unchecking the corresponding box next to it in the List of obscenewords window will be sufficient for the purpose.B L O C K E D A N D A L L O W E D S E N D E R SYou can add to the list of blocked senders the addresses, mail from which Anti-Spam will recognize as spam. Senderaddresses from which you expect no spam are stored in the list of allowed senders. The list is created automaticallyduring Anti-Spam training (see section "Adding an address to the list of allowed senders" on page 115). You can alsosupplement the list manually.You can add to the lists of allowed or blocked senders complete addresses or address masks (see section "Detectingspam by phrases and addresses. Creating lists" on page 116).118
A D V A N C E D A P P L I C A T I O N S E T T I N G STo create the list of blocked or allowed senders:1. Open the main application window.2. In the top part of the window, click the Settings link.3. In the left part of the window, in the Protection Center section, select the Anti-Spam component.4. Click the Settings button in the Security level section in the right part of the window.5. In the window that opens, on the Exact methods tab, please do the following:If you need to create a list of blocked senders, in the Consider message as spam section, check the If itis from a blocked sender box and click the Select button to the right.The Blocked senders window opens.If you need to create a list of allowed senders, in the Consider message as not spam section, check the Ifit is from an allowed sender box and click the Select button to the right.The List of allowed senders window will open.6. Click the Add link to open the Email address mask window.7. Enter an address mask and click OK.You do not have to delete a mask to stop using it, unchecking the corresponding box next to it will be sufficient for thepurpose.Y O U R A D D R E S S E SYou can create a list of your mail addresses to make Anti-Spam label as spam any mail that is not addressed to youdirectly.To create the list of your email addresses:1. Open the main application window.2. In the top part of the window, click the Settings link.3. In the left part of the window, in the Protection Center section, select the Anti-Spam component.4. Click the Settings button in the Security level section in the right part of the window.5. In the window that opens, on the Exact methods tab, check the If it is not addressed to me box and click theMy addresses button.The window My addresses will open.6. Click the Add link to open the Email address mask window.7. Enter an address mask and click OK.You do not have to delete a mask to stop using it, unchecking the corresponding box next to it in My addresses windowwill be sufficient for the purpose.E X P O R T I N G A N D I M P O R T I N G L I S T S O F P H R A S E S A N D A D D R E S S E SHaving created the lists of phrases and addresses, you can reuse them, for example, transfer the addresses to a similarlist on another computer running <strong>Kaspersky</strong> <strong>PURE</strong>.119
U S E R G U I D ETo do this:1. Make export – copy records from the list into a file.2. Move the file you have saved to another computer (for example, send it by email or use a removable datamedium).3. Make import – add the records from the file to the list of the same type on another computer.While exporting the list, you can copy either the selected list element only, or the entire list. While importing the list, youcan add the new elements to the existing list, or replace the existing list with the one being imported.To export records from a list, perform the following steps:1. Open the main application window.2. In the top part of the window, click the Settings link.3. In the left part of the window, in the Protection Center section, select the Anti-Spam component.4. Click the Settings button in the Security level section in the right part of the window.5. In the window that opens, on the Exact methods tab, check the box in the line containing the name of the listwhere the records should be exported, and click the corresponding button to the right.6. Use the displayed list window to check the records, which should be included into the file.7. Click the Export link.This action opens a window that offers you to export the highlighted items only. In this window, take one of thefollowing actions:click the Yes button if you need to include only selected records in the file;click the No button if you need to include the entire list in the file.8. Specify in the displayed window the type and name for the file and confirm its saving.To import records from file to a list, perform the following steps:1. Open the main application window.2. In the top part of the window, click the Settings link.3. In the left part of the window, in the Protection Center section, select the Anti-Spam component.4. Click the Settings button in the Security level section in the right part of the window.5. In the window that opens, on the Exact methods tab, check the box in the line containing the name of the listwhere the records should be imported, and click the button to the right.6. Click the Import link in the list window. If you are importing a list of allowed senders, the application will displaya menu where you should select the Import from file item. For other list types selection from the menu is notrequired.If the list is not empty, a window opens offering you to add items to be imported. In this window, take one of thefollowing actions:click the Yes button if you want to add records from the file into the list;click the No button if you want to replace the existing records with the list from the file.7. In the window that opens, select the file with the list of records that you want to import.120
A D V A N C E D A P P L I C A T I O N S E T T I N G SImporting the list of allowed senders from address bookAddresses in the list of allowed senders can be imported from Microsoft Office Outlook / Microsoft Outlook Express(Windows Mail) address books.To import the list of allowed senders from an address book, perform the following steps:1. Open the main application window.2. In the top part of the window, click the Settings link.3. In the left part of the window, in the Protection Center section, select the Anti-Spam component.4. Click the Settings button in the Security level section in the right part of the window.5. In the window that opens, on the Exact methods tab, in the Consider message as not spam block, check theIf it is from an allowed sender box and click the Select button.The List of allowed senders window will open.6. Click the Import link, open the source selection menu and choose in it the Import from the Address Bookitem.7. Use the displayed window to select the necessary address book.REGULATING THRESHOLD VALUES OF SPAM RATESpam recognition is based on modern filtration methods, which allow training (see section "Training Anti-Spam" onpage 113) Anti-Spam to distinguish spam, probable spam and useful email. In doing so, every individual element of goodemails or spam is assigned a factor.When an email message enters your inbox, Anti-Spam scans the message using the iBayes algorithm for elements ofspam and good email. The component sums up the ratings of each spam (useful mail) item and calculates the resultingspam rate. The larger the spam rate, the higher the probability that such mail contains spam. A message is recognizedby default as useful mail if its spam rate does not exceed 60. If spam rate is higher than 60, such message is consideredto be potential spam. If the value exceeds 90, such message is recognized as spam. You can modify the thresholdvalues for the spam rate.To change the spam rate thresholds, perform the following steps:1. Open the main application window.2. In the top part of the window, click the Settings link.3. In the left part of the window, in the Protection Center section, select the Anti-Spam component.4. Click the Settings button in the Security level section in the right part of the window.5. In the window that opens, on the Expert methods tab, use the Spam rate section to configure the spam ratevalues using the corresponding sliders or entry fields.USING ADDITIONAL SPAM FILTERING FEATURESThe result of spam rate calculation can be affected by additional message characteristics, for example, a missingrecipient's address in the "To" field or a very long message subject (over 250 characters). When present in a message,such signs increase the probability of its being spam. Consequently, the spam rate will grow. You can select theadditional signs that will be taken into account during message analysis.To use additional signs increasing the spam rate, perform the following steps:1. Open the main application window.121
U S E R G U I D E2. In the top part of the window, click the Settings link.3. In the left part of the window, in the Protection Center section, select the Anti-Spam component.4. Click the Settings button in the Security level section in the right part of the window.5. In the window that opens, on the Expert methods tab, click the Additional button.6. In the Additional window that opens, check the boxes next to the signs, which should be taken into accountduring message analysis increasing the spam rate.SELECTING THE SPAM RECOGNITION ALGORITHMAnti-Spam mail analysis is based on the selected recognition algorithms:Heuristic analysis. Anti-Spam analyzes messages using heuristic rules. Heuristic analysis is always enabled.Image recognition (GSG technology). Anti-Spam uses GSG technology to detect graphic spam.Analysis of attachments of RTF format. Anti-Spam analyzes documents attached to messages checkingthem for spam signs.Self-training text recognition algorithm (iBayes). Operation of the iBayes algorithm is based on the analysiscalculating the frequency of words typical for spam in the text of the analyzed mail. The analysis identifies eachmessage as useful mail or spam. To start using the iBayes algorithm, you need to train Anti-Spam (see section"Training Anti-Spam" on page 113).To enable / disable a specific spam recognition algorithm for analysis of email messages, perform the followingsteps:1. Open the main application window.2. In the top part of the window, click the Settings link.3. In the left part of the window, in the Protection Center section, select the Anti-Spam component.4. Click the Settings button in the Security level section in the right part of the window.5. In the window that opens, on the Expert methods tab, in the Recognition algorithms block, check or uncheckthe corresponding boxes.ADDING A LABEL TO MESSAGE SUBJECTAnti-Spam can add appropriate labels to the Subject field of the message recognized after analysis as spam or potentialspam:[!! SPAM] – for messages identified as spam.[?? Probable Spam] – for messages identified as potential spam.When present in message subject, such labels can help you distinguish spam and probable spam visually while viewingthe mail lists.To enable / disable addition of labels to the message subjects by Anti-Spam:1. Open the main application window.2. In the top part of the window, click the Settings link.3. In the left part of the window, in the Protection Center section, select the Anti-Spam component.122
A D V A N C E D A P P L I C A T I O N S E T T I N G S4. Click the Settings button in the Security level section in the right part of the window.5. In the window that opens, on the Additional tab, in the Actions section, check the boxes next to the labels,which should be added to message subject. Having checked the box, you can modify the associated label text.To prevent label addition, uncheck its corresponding box.FILTERING EMAIL MESSAGES AT THE SERVER. MAIL DISPATCHERYou can view the list of email messages on the server without downloading them to your computer. The opportunityallows you to reject some messages saving time and traffic while working with email and also decreasing the risk ofdownloading spam or viruses to your computer.Mail Dispatcher is used to manage the messages residing on the server.The Mail Dispatcher window opens every time before mail retrieval provided that it is enabled.Note that Mail Dispatcher opens only when mail is received via POP3 protocol. Mail Dispatcher does not appear if yourPOP3 server does not support viewing email headers or if all messages on the server are sent from the addressesincluded into the list of allowed senders (see page 118).The list of email messages residing on the server is displayed in the central part of the Mail Dispatcher window. Selectthe message in the list for a detailed analysis of its header.Header viewing may be useful, for example, in this situation: spammers install a malicious program on your colleague'scomputer; this program sends spam with his name on it, using his mail client's contact list. The probability that youraddress is present in the contact list of your colleague is quite high; consequently, malware can send lots of spammessages to your mailbox.In such cases the sender address alone is insufficient to determine if a message has been sent by your colleague orspammer malware. Message header provides more details: who sent the letter and when, its size, route from the senderto your mail server. This information allows you to decide if a message really should be downloaded from the server or ifit is safer to delete it.To use Mail Dispatcher:1. Open the main application window.2. In the top part of the window, click the Settings link.3. In the left part of the window, in the Protection Center section, select the Anti-Spam component.4. Click the Settings button in the Security level section in the right part of the window.5. In the window that opens, on the Additional tab, in the Incoming messages block, check the Open MailDispatcher when receiving email through POP3 protocol box.To delete messages from the server using Mail Dispatcher:1. In the Mail Dispatcher window, which opens before the message is received, check the box next to thismessage in the Delete column.2. Click the Delete selected button in the top part of the window.Messages will be deleted from the server. You will receive a notification marked as [!! SPAM] and processed accordingto the rules set for your mail client (see section "Configuring spam processing by mail clients" on page 124).EXCLUDING MICROSOFT EXCHANGE SERVER MESSAGES FROM THE SCANYou can exclude from anti-spam scanning, email messages which originate within the internal network (for example,corporate mail). Please note that messages will be considered as internal mail, if Microsoft Office Outlook is used on all123
U S E R G U I D Enetwork computers and user mailboxes are located on the same Exchange server or on servers linked via X400connectors.By default, the Anti-Spam component does not scan Microsoft Exchange Server messages.If you wish Anti-Spam to analyze the messages transferred via Microsoft Exchange Server, perform the followingsteps:1. Open the main application window.2. In the top part of the window, click the Settings link.3. In the left part of the window, in the Protection Center section, select the Anti-Spam component.4. Click the Settings button in the Security level section in the right part of the window.5. In the window that opens, on the Additional tab, in the Exclusions block, uncheck the Do not checkMicrosoft Exchange Server native messages box.CONFIGURING SPAM PROCESSING BY MAIL CLIENTSIf after scanning you find that an email is spam or probable spam, further actions of Anti-Spam depend on the status ofthe message and the action selected. By default, email messages considered spam or probable spam, are modified: inthe Subject field of the message, the [!! SPAM] or [?? Probable Spam] label is added, respectively (see section"Adding a label to message subject" on page 122).You can select additional actions to be taken on spam or probable spam. To do so, in Microsoft Office Outlook andMicrosoft Outlook Express (Windows Mail) clients special plug-ins are provided. You can configure filtering rules for TheBat! and Thunderbird email clients.IN THIS SECTION:Microsoft Office Outlook ................................................................................................................................................ 124Microsoft Outlook Express (Windows Mail) ................................................................................................................... 124Creating the rule for handling spam reports .................................................................................................................. 125The Bat!......................................................................................................................................................................... 125Thunderbird ................................................................................................................................................................... 126M I C R O S O F T O F F I C E O U T L O O KBy default, email messages classified by Anti-Spam as spam or probable spam are marked with special labels [!! SPAM]or [?? Probable Spam] in the Subject field. If additional mail processing after Anti-Spam checks is required, you canconfigure Microsoft Office Outlook as necessary. The spam processing settings window automatically opens the first timeyou run Microsoft Outlook after installing <strong>Kaspersky</strong> <strong>PURE</strong>. The spam and probable spam processing settings forMicrosoft Outlook are displayed on the special Anti-Spam tab of the Tools Options menu item.M I C R O S O F T O U T L O O K E X P R E S S (WI N D O W S M A I L )By default, email messages classified by Anti-Spam as spam or probable spam are marked with special labels [!! SPAM]or [?? Probable Spam] in the Subject field. If additional mail processing after Anti-Spam checks is required, you canconfigure Microsoft Outlook Express (Windows Mail) as necessary.The spam processing settings window opens when your run your client after the installation of the application. You canalso open it by clicking the Settings button in the e-mail client toolbar next to the Spam and Not Spam buttons.124
A D V A N C E D A P P L I C A T I O N S E T T I N G SC R E A T I N G T H E R U L E F O R H A N D L I N G S P A M R E P O R T SBelow are the instructions for creating the rule for handling spam reports using Anti-Spam in Microsoft Office Outlook.You can use the guidelines to create custom rules.To create a spam processing rule:1. Run Microsoft Office Outlook and use the Tools Rules and Alerts command in the main application menu.The method used to access the wizard depends upon your version of Microsoft Office Outlook. This Help filedescribes how to create a rule using Microsoft Office Outlook 2003.2. In the Rules and Alerts window that will open, on the Email Rules tab click the New Rule button. As a result,the Rules Wizard will be launched. The Rules Wizard includes the following steps:a. You should decide whether you want to create a rule from scratch or using a template. Select the Startfrom a blank rule option and select the Check messages when they arrive scan condition. Click theNext button.b. Click the Next button in the message filtering condition configuration window without checking any boxes.Confirm in the dialog box that you want to apply this rule to all emails received.c. In the window for selecting actions to apply to messages, check the perform a custom action box in theaction list. In the lower part of the window, click the a custom action link. Select <strong>Kaspersky</strong> Anti-Spamfrom the drop-down list in the window that opens and click OK.d. Click the Next button in the exclusions from the rules window without checking any boxes.e. In the final window, you can change the rule's name (the default name is <strong>Kaspersky</strong> Anti-Spam). Make surethat the Turn on this rule box is checked, and click the Finish button.3. The default position for the new rule is first on the rule list in the Rules and Alerts window. If you like, move thisrule to the end of the list so it is applied to the email last.All incoming emails are processed with these rules. The order in which rules are applied depends upon thepriority specified for each rule. Rules are applied from the list beginning; the priority of each following rule islower than that of the preceding one. You can increase or decrease rule priority moving a rule up or down in thelist. If you do not want the Anti-Spam rule to further process emails after a rule is applied, you must check theStop processing more rules box in the rule settings (see Step 3 in creating a rule).T H E B AT!Actions on spam and probable spam in The Bat! are defined by the client's own tools.To set up spam processing rules in The Bat!, please do the following:1. Select the Settings item from the Properties menu of the mail client.2. Select the Spam protection object from the settings tree.Displayed settings of anti-spam protection apply to all installed Anti-Spam modules that support integration with The Bat!.You need to define the rating level and specify how messages with certain rating should be handled (in case of Anti-Spam – the probability of message being spam):delete messages with the rating that exceeds the specified value;move email messages with a given rating to a special spam folder;move spam marked with special headers to the spam folder;leave spam in the Inbox folder.125
U S E R G U I D EAfter processing an email, <strong>Kaspersky</strong> <strong>PURE</strong> assigns a spam or probable spam status to the message based on a ratingwith an adjustable value. The Bat! has its own email rating algorithm for spam, also based on a spam rating. To preventdiscrepancies between spam rating in <strong>Kaspersky</strong> <strong>PURE</strong> and The Bat!, all messages checked in Anti-Spam are assignedthe rating corresponding to the message status: Not Spam email – 0%, Probable spam – 50%, Spam – 100%. Thus, theemail rating in The Bat! corresponds to the rating of the relevant status and not to the spam rate assigned in Anti-Spam.For more details on the spam rate and processing rules, see documentation for The Bat!.T H U N D E R B I R DBy default, email messages classified by Anti-Spam as spam or probable spam are marked with special labels [!! SPAM]or [?? Probable Spam] in the Subject field. If additional mail processing after Anti-Spam checks is required, you canconfigure Thunderbird having opened its configuration window from the Tools Message Filters menu (for moredetails about using the mail client see Mozilla Thunderbird Help).Thunderbird's Anti-Spam plug-in module allows training based on messages received and sent using this email clientapplication and checking your email correspondence for spam at the server. The plug-in module is integrated intoThunderbird and forwards messages to the Anti-Spam component for scanning when the Tools Run anti-spamfilters in folder menu command is being executed. Thus, <strong>Kaspersky</strong> <strong>PURE</strong> checks messages instead of Thunderbird.This does not alter the functionality of Thunderbird.The Anti-Spam plug-in module status is displayed as an icon in the Thunderbird status line. The gray color of the iconinforms the use that there is a problem in the plug-in operation or that the Anti-Spam component is disabled. Double-clickthe icon to open the <strong>Kaspersky</strong> <strong>PURE</strong> settings configuration window. To modify the Anti-Spam settings, click theSettings button in the Anti-Spam section.ANTI-BANNERAnti-Banner is designed to block banners on web pages you open and those in the interface of specified applications.Ads on banners may distract you from your business activity while banner downloads increase the amount of inboundtraffic.Before a banner is displayed on a web page or in an application's window, it should be downloaded from the Internet.Anti-Banner scans the address from which the banner is downloaded. If the address is associated to a mask from the listincluded with the <strong>Kaspersky</strong> <strong>PURE</strong> package, or from the list of blocked banners addresses you have compiled on yourown, Anti-Banner blocks the banner. To block banners with address masks not found in the mentioned lists, the heuristicanalyzer is used.Additionally, you can create a list of allowed addresses to determine which banners should be allowed for display.IN THIS SECTION:Enabling and disabling Anti-Banner .............................................................................................................................. 126Selecting the scan method ............................................................................................................................................ 127Creating the lists of blocked and allowed banner addresses......................................................................................... 127Exporting and importing the lists of addresses .............................................................................................................. 128ENABLING AND DISABLING ANTI-BANNERBy default, Anti-Banner is enabled, functioning in normal mode. You can disable Anti-Banner, if necessary.To enable or disable Anti-Banner, perform the following steps:1. Open the main application window.2. In the top part of the window, click the Settings link.126
A D V A N C E D A P P L I C A T I O N S E T T I N G S3. In the left part of the window, in the Protection Center section, select the Anti-Banner component.4. In the right part of the window, uncheck the Enable Anti-Banner box if you need to disable this component.Check this box if you need to enable the component.SELECTING THE SCAN METHODYou can specify which methods should be used by Anti-Banner to scan addresses from which banners may bedownloaded. In addition to these methods, Anti-Banner checks banner addresses for compliance to the masks from thelists of allowed and blocked addresses if those are in use.To select methods of address scan by Anti-Banner:1. Open the main application window.2. In the top part of the window, click the Settings link.3. In the left part of the window, in the Protection Center section, select the Anti-Banner component.4. In the right part of the window, in the Scan methods group, check the boxes next to the names of the methodsthat should be used.CREATING THE LISTS OF BLOCKED AND ALLOWED BANNER ADDRESSESUsing the lists of blocked and allowed banners addresses, you can allow banners to be downloaded for a specified groupof addresses and block them for another group. Create a list of blocked address masks to let Anti-Banner blockdownload and display of banners from the addresses that correspond to those masks. Create a list of allowed addressmasks to let Anti-Banner download and display banners from the addresses that correspond to those masks.To add a mask to the list of blocked (allowed) addresses:1. Open the main application window.2. In the top part of the window, click the Settings link.3. In the left part of the window, in the Protection Center section, select the Anti-Banner component.4. In the right part of the window, in the Additional section, check the Use the list of blocked URLs (or Use thelist of allowed URLs) box and click the Settings button to the right of the box.The Blocked URLs (or Allowed URLs) window opens.127
U S E R G U I D E5. Click the Add link to open the Address mask (URL) window.6. Enter a blocked (or allowed) banner mask and click OK.You do not have to delete a mask to stop using it, unchecking the corresponding box next to it will be sufficient for thepurpose.EXPORTING AND IMPORTING THE LISTS OF ADDRESSESAfter you have created the lists of allowed or blocked banner addresses, you can use them repeatedly: for example,export banner addresses to a similar list on another computer with <strong>Kaspersky</strong> <strong>PURE</strong> installed on it.To do this:1. Make export – copy records from the list into a file.2. Move the file you have saved to another computer (for example, send it by email or use a removable datamedium).3. Make import – add the records from the file to the list of the same type on another computer.While exporting the list, you can copy either the selected list element only, or the entire list. While importing the list, youcan add the new elements to the existing list, or replace the existing list with the one being imported.To export banner addresses from the list of allowed or blocked URLs, perform the following steps:1. Open the main application window.2. In the top part of the window, click the Settings link.3. In the left part of the window, in the Protection Center section, select the Anti-Banner component.4. In the right part of the window, in the Additional section, click the Settings button located in the line with thename of the list from which you should copy addresses into a file.5. In the "Black" list (or "White" list) window that opens, check the boxes next to the addresses that you need toinclude in the file.6. Click the Export button.This action opens a window that offers you to export the highlighted items only. In this window, take one of thefollowing actions:click the Yes button if you need to include only selected addresses in the file;click the No button if you need to include the entire list in the file.7. In the window that opens, enter a name for the file you want to save and confirm saving.To import banner addresses from a file to the list of allowed or blocked URLs, perform the following steps:1. Open the main application window.2. In the top part of the window, click the Settings link.3. In the left part of the window, in the Protection Center section, select the Anti-Banner component.4. In the right part of the window, in the Additional section, click the Settings button located in the line with thename of the list into which you need to add addresses from a file.5. In the "Black" list (or "White" list) window that opens, click the Import button.128
A D V A N C E D A P P L I C A T I O N S E T T I N G SIf the list is not empty, a window opens offering you to add items to be imported. In this window, take one of thefollowing actions:click the Yes button if you want to add records from the file into the list;click the No button if you want to replace the existing records with the list from the file.6. In the window that opens, select the file with the list of records that you want to import.APPLICATION CONTROLApplication Control prevents applications from performing actions that may be dangerous for the system, and ensurescontrol of access to operating system resources and your identity data.The component tracks actions in the system performed by applications installed on the computer, and regulates thembased on the rules of Application Control. These rules regulate potentially dangerous activity, including applications'access to protected resources, such as files and folders, registry keys, and network addresses.Network activity of the applications is controlled by the Firewall component.At the first startup of an application on the computer, the Application Control component verifies its safety and includes itinto one of the trust groups. The trust group defines the rules that <strong>Kaspersky</strong> <strong>PURE</strong> should apply to control the activity ofthis application. Rules of Application Control is a set of rights of access to the computer resources and restrictions posedon various actions being performed by applications on the computer.You can configure conditions for distribution of applications by groups (see page 130), move an application to anothergroup (see page 131), or edit the rules of <strong>Kaspersky</strong> <strong>PURE</strong> (see page 132).We recommend that you participate in <strong>Kaspersky</strong> Security Network (see section "Participating in <strong>Kaspersky</strong> SecurityNetwork" on page 231) in order to improve performance of Application Control. Data obtained using <strong>Kaspersky</strong> SecurityNetwork allow you to distribute applications by groups with more accuracy and apply optimum rules of ApplicationControl.When the application is restarted, Application Control checks its integrity. If the application has not been changed, thecomponent applies the current rule to it. If the application has been modified, Application Control re-scans it as at the firststartup.To control applications' access to various resources of your computer, you can use the preset list of protected resourcesor add user resources to the list (see page 135).IN THIS SECTION:Enabling and disabling Application Control ................................................................................................................... 130Placing applications into groups .................................................................................................................................... 130Viewing activity of applications ...................................................................................................................................... 131Modifying a trust group .................................................................................................................................................. 131Application Control rules ............................................................................................................................................... 132Protecting operating system resources and identity data .............................................................................................. 135129
U S E R G U I D EENABLING AND DISABLING APPLICATION CONTROLBy default, Application Control is enabled, functioning in the mode developed by <strong>Kaspersky</strong> <strong>Lab</strong> specialists. However,you can disable it, if required.To enable or disable Application Control, perform the following steps:1. Open the main application window.2. In the top part of the window, click the Settings link.3. In the left part of the window, in the Protection Center section, select the Application Control component.4. In the right part of the window, uncheck the Enable Application Control box if you need to disable thiscomponent. Check this box if you need to enable the component.PLACING APPLICATIONS INTO GROUPSAt the first startup of an application on the computer, the Application Control component verifies its safety and includes itinto one of the trust groups.At the first stage of the application scan, <strong>Kaspersky</strong> <strong>PURE</strong> searches the internal database of known applications for amatching entry, and then sends a request to the <strong>Kaspersky</strong> Security Network database (if an Internet connection isavailable). If an entry of that application is found in the database, the application is included into a group registered in thedatabase.Applications that do not pose any threat to the system are included into the Trusted group. By default, this groupincludes applications with a digital signature and applications whose parent objects have one.You can disable the automatic inclusion of applications contained in the <strong>Kaspersky</strong> Security Network database or havinga digital signature into the Trusted group.Behavior of applications included into the Trusted group will however be controlled by the Proactive Defensecomponent.By default, <strong>Kaspersky</strong> <strong>PURE</strong> uses the heuristic analysis to distribute unknown applications (not included into the<strong>Kaspersky</strong> Security Network database and functioning without a digital signature) by groups. The analysis helps definingthe threat rating of the application based on which it is included into a group. Instead of using the heuristic analysis, youcan specify a group into which <strong>Kaspersky</strong> <strong>PURE</strong> should automatically include all unknown applications.By default, Application Control analyzes an application for 30 seconds. If this time interval turns out to be insufficient fordefining the threat rating, the application is included into the Low restricted group, while defining the threat ratingcontinues in background mode. After that, the application is finally included into another group. You can change the timeallocated for application analysis. If you are sure that all applications started on your computer do not pose any threat toits security, you can decrease the time spent on analysis. If, on the contrary, you are installing the software and are notsure that this is safe, you are advised to increase the time for analysis.If the application threat rating is high, <strong>Kaspersky</strong> <strong>PURE</strong> notifies you about it and offers you to select a group where toplace the application. Notification contains statistics of the application use by <strong>Kaspersky</strong> Security Network participants.Based on the statistics and with regard for the history of emergence of this application on your computer, you can makea weighed decision on the group into which the application should be included.To disable the automatic inclusion of applications contained in the <strong>Kaspersky</strong> Security Network database or having adigital signature into the Trusted group:1. Open the main application window.2. In the top part of the window, click the Settings link.130
A D V A N C E D A P P L I C A T I O N S E T T I N G S3. In the left part of the window, in the Protection Center section, select the Application Control component.4. In the right part of the window, in the Trusted applications section, uncheck the Applications with digitalsignature and Applications from <strong>Kaspersky</strong> Security Network database boxes.To use the heuristic analysis for distributing unknown applications by groups:1. Open the main application window.2. In the top part of the window, click the Settings link.3. In the left part of the window, in the Protection Center section, select the Application Control component.4. In the right part of the window, in the Trusted applications section, select Use the heuristic analysis todefine group.To change the time allowed for calculation of the application group:1. Open the main application window.2. In the top part of the window, click the Settings link.3. In the left part of the window, in the Protection Center section, select the Application Control component.4. In the right part of the window, in the Additional section, edit the value of the Maximum time to define theapplication group setting.To include all unknown applications into the specified group:1. Open the main application window.2. In the top part of the window, click the Settings link.3. In the left part of the window, in the Protection Center section, select the Application Control component.4. In the right part of the window, in the Trusted applications section, select Move to the following groupautomatically and specify the required group from the dropdown list.VIEWING ACTIVITY OF APPLICATIONSYou can view information about all applications being used on your computer and all processes being currently run.To view applications' activity:1. Open the main application window and click the Computer Protection button.The Computer Protection window opens.2. In the left part of the window, select the Security Zone section.3. Follow the Applications Activity link in the right part of the window.4. In the Application activity window that opens, in the Category list, select the required application category.MODIFYING A TRUST GROUPAt the first startup of an application, <strong>Kaspersky</strong> <strong>PURE</strong> automatically includes it into a group (see section "Placingapplications into groups" on page 130). If necessary, you can move the application to another group manually.131
U S E R G U I D E<strong>Kaspersky</strong> <strong>Lab</strong> specialists recommend that you avoid moving applications from default groups. Instead, if required, editthe rules for an individual application (see section "Editing application rules" on page 133).To move an application to another group:1. Open the main application window and click the Computer Protection button.The Computer Protection window opens.2. In the left part of the window, select the Security Zone section.3. Follow the Applications Activity link in the right part of the window.4. In the Application activity window that opens, in the Category list, select the required application category.5. Right-click to open the context menu of the required application and select Move to group .To move the application to the default group, please do the following:1. Open the main application window and click the Computer Protection button.The Computer Protection window opens.2. In the left part of the window, select the Security Zone section.3. Follow the Applications Activity link in the right part of the window.4. In the Application activity window that opens, in the Category list, select the required application category.5. Right-click to open the context menu for the required application and select Move to group Restore defaultgroup.APPLICATION CONTROL RULESRules of Application Control is a set of rights of access to the computer resources and restrictions posed on variousactions being performed by applications on the computer.By default, an application is controlled according to the rules of the trust group into which <strong>Kaspersky</strong> <strong>PURE</strong> included theapplication when it was run for the first time. Group rules have been developed by <strong>Kaspersky</strong> <strong>Lab</strong> specialists for anoptimum control of applications' activity. If necessary, you can edit these rules or adjust them for an individualapplication. Rules for applications have higher priority than group rules.IN THIS SECTION:Editing group rules ........................................................................................................................................................ 133Editing application rules ................................................................................................................................................ 133Creating a network rule for application .......................................................................................................................... 133Configuring exclusions .................................................................................................................................................. 134Inheritance of restrictions of the parent process ............................................................................................................ 134Deleting rules for applications ....................................................................................................................................... 135132
A D V A N C E D A P P L I C A T I O N S E T T I N G SE D I T I N G G R O U P R U L E SBy default, different trust groups have different optimum sets of rights of access to the computer resources. You can editthe preset group rules.To change the group rule:1. Open the main application window.2. In the top part of the window, click the Settings link.3. In the left part of the window, in the Protection Center section, select the Application Control component.4. Click the Configure rules button in the right part of the window.5. In the Rules for application groups window that opens, select the required group.6. In the window that opens, on the Rules tab, edit the access rules for the required resource category.E D I T I N G A P P L I C A T I O N R U L E SWhen an application is started for the first time, Application Control determines its status and includes it in a certaingroup. After that, the component logs the actions performed by this application in the system, and manages its activitybased on which group it belongs to. When an application accesses a resource, the component checks if the applicationhas the required access rights, and performs the action determined by the rule. You can edit the rule that was created forthe application when determining its status and including the application in the corresponding group.To change an application rule, please do the following:1. Open the main application window and click the Computer Protection button.The Computer Protection window opens.2. In the left part of the window, select the Security Zone section.3. Follow the Applications Activity link in the right part of the window.4. In the Application activity window that opens, in the Category list, select the required application category.5. In the Group column, left-click the link with the name of the group for the required application.6. In the menu that opens, select the Custom settings item.7. In the window that opens, on the Rules tab, edit the access rules for the required resource category.C R E A T I N G A N E T W O R K R U L E F O R A P P L I C A T I O NIf you need to process the application's access to certain network services in a special way, you can create a networkrule.To create a rule controlling the application's network activity, please do the following:1. Open the main application window and click the Computer Protection button.The Computer Protection window opens.2. In the left part of the window, select the Security Zone section.3. Follow the Applications Activity link in the right part of the window.4. In the Application activity window that opens, in the Category list, select the required application category.5. In the Group column, left-click the link with the name of the group for the required application.133
U S E R G U I D E6. In the menu that opens, select the Custom settings item.7. In the window that opens, on the Rules tab, select the Network rules category from the dropdown list, and clickthe Add link.8. In the Network rule window that opens, configure the network rule.9. Assign a priority to the new rule by moving it up or down the list clicking the Move up and Move down buttons.Once you have created the rule, you can modify its settings or delete it using buttons in the top part of the tab.To disable the rule, uncheck the box next to the rule's name.C O N F I G U R I N G E X C L U S I O N SWhen you create a default application rule, <strong>Kaspersky</strong> <strong>PURE</strong> will monitor any of the user application's actions, including:access to files and folders, access to the execution environment, and network access. You can exclude certain actions ofa user application from the scan.In order to exclude applications' actions from the scan:1. Open the main application window and click the Computer Protection button.The Computer Protection window opens.2. In the left part of the window, select the Security Zone section.3. Follow the Applications Activity link in the right part of the window.4. In the Application activity window that opens, in the Category list, select the required application category.5. In the Group column, left-click the link with the name of the group for the required application.6. In the menu that opens, select the Custom settings item.7. In the window that opens, on the Exclusions tab, check the boxes that match the actions you wish to exclude.When excluding the application's network traffic scan, configure additional exclusion settings.All exclusions created in the rules for user applications are accessible in the application settings window in theThreats and exclusions section.I N H E R I T A N C E O F R E S T R I C T I O N S O F T H E P A R E N T P R O C E S SApplication startup may be initiated either by the user or by another application running. If the startup is initiated byanother application, it results in creating a startup procedure including parent and child programs.When an application attempts to obtain access to a protected resource, Application Control analyzes the rights of allparent processes of this application, and compares them to the rights required to access this resource. At that, theminimum priority rule is observed: when comparing the access rights of the application to those of the parent process,the access rights with a minimum priority will be applied to the application's activity.Access right priority:1. Allow. Access right data have the highest priority.2. Prompt user.3. Block. Access right data have the lowest priority.This mechanism prevents the use of trusted applications by a non-trusted application or an application with restrictedrights in order to perform actions requiring certain privileges.If the application's activities are blocked due to insufficient rights of a parent process, you can edit the rules (see section"Editing application rules" on page 133) or disable inheritance of restrictions from the parent process.134
A D V A N C E D A P P L I C A T I O N S E T T I N G SYou should modify the rights of a parent process only if you are absolutely certain that the process' activities do notthreaten the system's security.To disable inheritance of restrictions from the parent process, perform the following steps:1. Open the main application window and click the Computer Protection button.The Computer Protection window opens.2. In the left part of the window, select the Security Zone section.3. Follow the Applications Activity link in the right part of the window.4. In the Application activity window that opens, in the Category list, select the required application category.5. In the Group column, left-click the link with the name of the group for the required application.6. In the menu that opens, select the Custom settings item.7. On the Rules tab of the displayed window, uncheck the Inherit restrictions of the parent process(application) box.D E L E T I N G R U L E S F O R A P P L I C A T I O N SBy default, the rules for applications which have not been started for the 60 days are deleted automatically. You canmodify the storage time for rules for unused applications, or disable rules' automatic removal.To set the storage time for application rules:1. Open the main application window and click the Settings link in the top part of the window.2. In the window that opens, in the Protection Center section, select the Application Control component.3. For the selected component, check the Delete rules for applications remaining inactive for more than boxin the Additional section and specify the necessary number of days.To disable the automatic removal of the rules for unused applications:1. Open the main application window and click the Settings link in the top part of the window.2. In the window that opens, in the Protection Center section, select the Application Control component.3. In the Additional section, uncheck the Delete rules for applications remaining inactive for more than boxfor the selected component.PROTECTING OPERATING SYSTEM RESOURCES AND IDENTITY DATAApplication Control manages the applications' rights to take actions on various resource categories of the operatingsystem and identity data.<strong>Kaspersky</strong> <strong>Lab</strong> specialists have distinguished the preset categories of protected resources. You cannot edit this list.However, you can expand this list by adding user categories and / or individual resources, or stop controlling the selectedresources.To add identity data to be protected:1. Open the main application window and click the Settings link in the top part of the window.2. In the window that opens, in the Protection Center section, select the Application Control component.3. Click the Settings button for the component you have selected.135
U S E R G U I D E4. In the window that opens, on the Identity data tab, in the Category dropdown list, select the required categoryof identity data and open the window for adding resources, by clicking the Add link.5. In the <strong>User</strong> resource window that opens, click the Browse button and specify required data, depending on theresource being added.After you add a resource, you can edit or remove it using the respective buttons in the top part of the tab. To disable thecontrol of a resource or category, uncheck the box next to it.To create the category of identity data items to be protected:1. Open the main application window and click the Settings link in the top part.2. In the window that opens, in the Protection Center section, select the Application Control component.3. Click the Settings button for the component you have selected.4. In the window that opens, on the Identity data tab, open the window for adding resources, by clicking the Addcategory link.5. In the Identity data category window that opens, enter a name for the new resource category.To add operating system settings and resources to be protected:1. Open the main application window and click the Settings link in the top part.2. In the window that opens, in the Protection Center section, select the Application Control component.3. Click the Settings button for the component you have selected.4. In the window that opens, on the Operating system tab, in the Category dropdown list, select the requiredcategory of operating system objects and open the window for adding resources, by clicking the Add link.After you add a resource, you can edit or remove it using the respective buttons in the top part of the tab. To disable thecontrol of a resource or category, uncheck the box next to it.PROACTIVE DEFENSEProactive Defense ensures protection against new threats which are not yet included in <strong>Kaspersky</strong> <strong>PURE</strong> databases.The preventative technologies provided by Proactive Defense neutralize new threats before they harm your computer. Incontrast with reactive technologies, which analyze code based on records in <strong>Kaspersky</strong> <strong>PURE</strong> databases, preventativetechnologies recognize a new threat on your computer by the sequence of actions executed by a program. If, as a resultof activity analysis, the sequence of application's actions arouses any suspicion, <strong>Kaspersky</strong> <strong>PURE</strong> blocks the activity ofthis application.For example, when actions such as a program copying itself to network resources, the startup folder and the systemregistry are detected, it is highly likely that this program is a worm. Hazardous sequences of actions also includeattempts to modify the HOSTS file, hidden installation of drivers, etc. You can turn off monitoring for any hazardousactivity or edit the rules of monitoring (see page 138) for it.As opposed to the Application Control, Proactive Defense responds immediately to a defined sequence of anapplication's actions. Activity analysis is performed for all applications, including those grouped as Trusted by theApplication Control component (on page 129).You can create a group of trusted applications (see page 137) for Proactive Defense. If done, you will not be notified ofactivities of these applications.136
A D V A N C E D A P P L I C A T I O N S E T T I N G SIf your computer runs under Microsoft Windows XP Professional x64 Edition, Microsoft Windows Vista, MicrosoftWindows Vista x64, Microsoft Windows 7, or Microsoft Windows 7 x64, control will not apply to each event. This is due tospecific features of these operating systems. For example, control will not apply in full volume to the sending datathrough trusted applications, and suspicious system activities.IN THIS SECTION:Enabling and disabling Proactive Defense .................................................................................................................... 137Creating a group of trusted applications ........................................................................................................................ 137Using the list of dangerous activity ................................................................................................................................ 137Changing the dangerous activity monitoring rule .......................................................................................................... 138Rollback of malware actions .......................................................................................................................................... 138ENABLING AND DISABLING PROACTIVE DEFENSEBy default, Proactive Defense is enabled, functioning in optimum mode. You can disable Proactive Defense, if required.To enable or disable Proactive Defense, perform the following steps:1. Open the main application window.2. In the top part of the window, click the Settings link.3. In the left part of the window, in the Protection Center section, select the Proactive Defense component.4. In the right part of the window, uncheck the Enable Proactive Defense box if you need to disable thiscomponent. Check this box if you need to enable the component.CREATING A GROUP OF TRUSTED APPLICATIONSPrograms recognized by the Application Control component as Trusted pose no threat for the system. However, theiractivities will also be monitored by Proactive Defense.You can create a group of trusted applications; Proactive Defense will not monitor their activity. By default, the list oftrusted applications includes applications with verified digital signature and applications from <strong>Kaspersky</strong> Security Networkdatabase.To change the settings of the trusted applications group, perform the following steps:1. Open the main application window.2. In the top part of the window, click the Settings link.3. In the left part of the window, in the Protection Center section, select the Proactive Defense component.4. In the right part of the window, in the Trusted applications section, check the boxes next to the requiredsettings.USING THE LIST OF DANGEROUS ACTIVITYThe list of actions typical of dangerous activity cannot be edited. You can turn off monitoring for one dangerous activity oranother.137
U S E R G U I D ETo turn off monitoring for one dangerous activity or another:1. Open the main application window.2. In the top part of the window, click the Settings link.3. In the left part of the window, in the Protection Center section, select the Proactive Defense component.4. Click the Settings button in the right part of the window.5. In the Proactive Defense window that opens, uncheck the box next to the type of the activity which you do notwant to be monitored.CHANGING THE DANGEROUS ACTIVITY MONITORING RULEApplications' actions classified as dangerous activity cannot be edited. You can do the following:turn off monitoring for one dangerous activity or another (see page 137);create an exclusion list, by listing applications the activities of which you do not consider dangerous;edit the rule that Proactive Defense uses when it detects dangerous activity.To change the rule:1. Open the main application window.2. In the top part of the window, click the Settings link.3. In the left part of the window, in the Protection Center section, select the Proactive Defense component.4. Click the Settings button in the right part of the window.5. In the Proactive Defense window that opens, in the Event column, select the required event for which you wantto edit the rule.6. Configure the settings for the selected event using the links in the Rule description section. For example:a. Click the link with the preset action and select the required action in the Select action window that opens.b. Click the link with the preset time period (not for any activity type), and in the Hidden processes detectionwindow that opens, specify the scan interval for hidden processes.c. Click the On / Off link to indicate that a report on task execution should be created.ROLLBACK OF MALWARE ACTIONSProactive Defense allows rolling back of a malicious activity in the system.By default, during the <strong>Kaspersky</strong> <strong>PURE</strong> operation in automatic mode, the rollback of malware actions is performedautomatically upon detection of a malicious activity by the Proactive Defense component. When working in interactivemode (see page 56), you can change the action to be performed upon detection of a malicious activity.The procedure of rolling back malware operations affects a defined set of data. It causes no negative consequences forthe operating system or data integrity on your computer.To configure the rollback of malware actions:1. Open the main application window.138
A D V A N C E D A P P L I C A T I O N S E T T I N G S2. In the top part of the window, click the Settings link.3. In the left part of the window, in the Protection Center section, select the Proactive Defense component.4. In the right part of the window, in the Additional section, select the required response to malware actions.NETWORK PROTECTIONVarious protection components, tools, and settings of <strong>Kaspersky</strong> <strong>PURE</strong> together ensure security and control of yournetwork activities.The sections below contain detailed information about the principles of operation and configuration of Firewall, NetworkAttack Blocker, Network Monitor, scan of secure connections, proxy server settings, and monitoring of network ports.IN THIS SECTION:Firewall .......................................................................................................................................................................... 140Network Attack Blocker ................................................................................................................................................. 143Scanning encrypted connections .................................................................................................................................. 145Network Monitor ............................................................................................................................................................ 147Configuring the proxy server ......................................................................................................................................... 147Creating a list of monitored ports .................................................................................................................................. 148139
FIREWALLFirewall ensures security for your work in local networks and on the Internet.The component filters the entire network activity according to the network rules of Application Control. Network rule is anaction that Firewall performs when it detects a connection attempt with a specified status. Status is assigned to eachnetwork connection; it is defined by specified settings: data transfer direction and protocol, addresses and ports to whichthe connection is established.Firewall analyzes settings of the networks to which you are connecting the computer. If the application works ininteractive mode, the Firewall, when first connected, will request that you specify a status of the connected network. If theinteractive mode is off, the Firewall determines the status based on the network type, ranges of addresses and otherspecifications. You can change the status of the network connection manually.IN THIS SECTION:Enabling and disabling Firewall ..................................................................................................................................... 140Changing the network status ......................................................................................................................................... 140Extending the range of network addresses ................................................................................................................... 141Working with Firewall rules ............................................................................................................................................ 141Configuring notifications of changes in the network ...................................................................................................... 142Advanced Firewall settings ............................................................................................................................................ 143E N A B L I N G A N D D I S A B L I N G F I R E W A L LBy default, the Firewall is enabled, functioning in normal mode. You can disable the Firewall if needed.To enable or disable the Firewall, perform the following steps:1. Open the main application window.2. In the top part of the window, click the Settings link.3. In the left part of the window, in the Protection Center section, select the Firewall component.4. In the right part of the window, uncheck the Enable Firewall box if you need to disable this component. Checkthis box if you need to enable the component.C H A N G I N G T H E N E T W O R K S T A T U SThe network connection status affects the set of rules used to filter network activity for that connection. You can changethe network status, if necessary.To change the network connection status:1. Open the main application window and click the Settings link in the top part of the window.2. In the left part of the window, in the Protection Center section, select the Firewall component.3. Click the Settings button for the component you have selected.4. In the window that opens, on the Networks tab, select an active network connection and click the Edit link.5. In the window that opens, on the Properties tab select the required status from the dropdown list.140
A D V A N C E D A P P L I C A T I O N S E T T I N G SE X T E N D I N G T H E R A N G E O F N E T W O R K A D D R E S S E SEach network matches one or more ranges of IP address. If you connect to a network, access to subnetwork of which isperformed via a router, you can manually add subnetworks accessible through it.Example: you are connecting to the network in an office of your company and wish to use the same filtering rules for theoffice where you are connected directly and for the offices accessible over the network.Obtain network address ranges for those offices from the network administrator and add them.To extend the range of network addresses:1. Open the main application window and click the Settings link in the top part.2. In the left part of the window, in the Protection Center section, select the Firewall component.3. Click the Settings button for the component you have selected.4. In the window that opens, on the Networks tab, select an active network connection and click the Edit link.5. In the window that opens, on the Properties tab, in the Additional subnetworks block, click the Add link.6. In the IP address window that opens, specify an IP address or an address mask.W O R K I N G W I T H F I R E W A L L R U L E SFirewall works based on rules of two types:Packet rules. They are used for posing restrictions on packets regardless of the application. Typically, suchrules restrict incoming network activity on specified TCP and UDP ports and filter ICMP messages.Application rules. They are used to set limits on network activity of a specified application. Such rules allow finetuningthe activity filtering, for example, when a certain type of network connections is banned for someapplications but is allowed for others.Packet rules have higher priority than application rules. If both packet rules and rules for applications are applied to thesame type of network activity, this network activity is processed using the packet rules. Besides, you can set a priority foreach rule.CREATING A PACKET RULEPacket rules consist of a set of conditions and operations over packets performed when these conditions are met.When creating packet rules, remember that they have priority over the rules for applications.To create packet rule:1. Open the main application window and click the Settings link in the top part of the window.2. In the left part of the window, in the Protection Center section, select the Firewall component.3. Click the Settings button for the component you have selected.4. In the window that opens, on the Filtering rules tab, select the Packet rules block and click the Add link.5. In the Network rule window that opens, specify the required settings and click the OK button.6. Assign a priority to the new rule by moving it up or down the list using the Move up and Move down links.After you have created the rule, you can modify its settings or delete it using links in the bottom part of the tab.To disable the rule, uncheck the box next to the rule's name.141
U S E R G U I D EEDITING GROUP RULESSimilarly to the Application Control component (see page 129), Firewall's default feature is to filter network activity of anapplication using the rules of the group in which this application has been included.Network rules of a trust group define which rights of access to various networks can be granted to the applications thathave been included in this group. You can edit the preset network rules of a group.To change a network rule for a group:1. Open the main application window and click the Settings link in the top part of the window.2. In the left part of the window, in the Protection Center section, select the Firewall component.3. Click the Configure rules button for the chosen component.4. In the window that opens, select a group, right-click to open the network's context menu and choose therequired option: Allow, Deny or Prompt for action.EDITING APPLICATION RULESYou can create network rules for individual applications. Network rules of an application have a higher priority thannetwork rules of a group.If necessary, you can create network rules for applications (see page 133) using the Application Control component.To create an application rule, please do the following:1. Open the main application window and click the Settings link in the top part of the window.2. In the left part of the window, in the Protection Center section, select the Firewall component.3. Click the Settings button for the component you have selected.4. In the window that opens, on the Filtering rules tab, select the group of rules for an application and click theAdd link.5. In the Network rule window that opens, configure the network rule.6. Assign a priority to the new rule by moving it up or down the list using the Move up and Move down links.After you have created the rule, you can modify its settings or delete it using links in the bottom part of the tab.To disable the rule, uncheck the box next to the rule's name.C O N F I G U R I N G N O T I F I C A T I O N S O F C H A N G E S I N T H E N E T W O R KNetwork connection settings can be changed during the work. You can receive notifications of modifications in thesettings.To enable notification about changes to network connection settings:1. Open the main application window and click the Settings link in the top part.2. In the left part of the window, in the Protection Center section, select the Firewall component.3. Click the Settings button for the component you have selected.4. In the window that opens, on the Networks tab, select an active network connection and click the Edit link.5. In the window that opens, on the Additional tab, check the boxes for the events about which you wish toreceive notifications.142
A D V A N C E D A P P L I C A T I O N S E T T I N G SA D V A N C E D F I R E W A L L S E T T I N G SYou can specify the advanced settings for the Firewall, such as permission of FTP's active mode, connection blockage ifno prompt for action is available (application interface is not loaded), and functioning until the system shutdown.By default, all the settings are enabled.To modify advanced settings of the Firewall, perform the following steps:1. Open the main application window and click the Settings link in the top part of the window.2. In the left part of the window, in the Protection Center section, select the Firewall component.3. Click the Settings button for the component you have selected.4. In the window that opens, on the Filtering rules tab, click the Additional button.5. In the Additional window that opens, check / uncheck the boxes next to the required settings.NETWORK ATTACK BLOCKERNetwork Attack Blocker scans inbound traffic for activity typical of network attacks. Once an attempt of attacking yourcomputer is detected, <strong>Kaspersky</strong> <strong>PURE</strong> blocks any network activity of the attacking computer towards your computer.By default, the blocking persists for one hour. You can edit the blockage settings (see page 145). A notification willappear on the screen that a network attack has been attempted, with specific information about the computer thatattacked you. Descriptions of currently known network attacks (see section "Types of detected network attacks" onpage 143) and methods to fight them, are provided in <strong>Kaspersky</strong> <strong>PURE</strong> databases. The list of attacks which the NetworkAttack Blocker can detect is updated when the application's databases are updated (see section "Update" on page 86).IN THIS SECTION:Types of detected network attacks ................................................................................................................................ 143Enabling and disabling Network Attack Blocker ............................................................................................................ 144Editing the blockage settings ......................................................................................................................................... 145T Y P E S O F D E T E C T E D N E T W O R K A T T A C K SNowadays, a great number of network attacks exist. These attacks exploit vulnerabilities of the operating system andother software, system-type or otherwise, installed on your computer.To ensure the security of your computer, you must know what kinds of network attacks you might encounter. Knownnetwork attacks can be divided into three major groups:Port scan – this threat type is not an attack itself but it usually precedes one since it is one of the common waysof obtaining information about a remote computer. The UDP / TCP ports used by the network tools on thecomputer targeted by an intruder are scanned to find out their status (closed or open).Port scans can tell a hacker what types of attacks will work on that system, and what types will not. In addition,the information obtained by the scan (a model of the system) will help the malefactor to know what operatingsystem the remote computer uses. This in turn further restricts the number of potential attacks, and,correspondingly, the time spent perpetrating them. It also aids a hacker in attempting to use vulnerabilitiescharacteristic of the operating system.DoS attacks, or Denial of Service attacks, are attacks that cause an unstable performance of a system or itscrash. Attacks of this type may affect the operability of information resources under attack (for example,blocking of Internet access).143
U S E R G U I D EThere are two basic types of DoS attacks:sending the target computer specially created packets that the computer does not expect, which cause thesystem either to restart or to stop;sending the target computer many packets within a timeframe that the computer cannot process, whichcause system resources to be exhausted.The most flagrant examples for this group of attacks are the following types:The Ping of death attack consists of sending an ICMP packet with a size greater than the maximum of 64KB. This attack can crash some operating systems.Land attack consists of sending a request to an open port on the target computer to establish a connectionwith itself. This attack sends the computer into a cycle, which intensifies the load on the processor and canlead to the crashing of some operating systems.The ICMP Flood attack consists of sending a large quantity of ICMP packets to your computer. Thecomputer attempts to reply to each inbound packet, which slows the processor to a crawl.The SYN Flood attack consists of sending a large quantity of queries to a remote computer to establish afake connection. The system reserves certain resources for each of those connections, which completelydrains your system resources, and the computer stops reacting to other connection attempts.Intrusion attacks, which aim to take over your computer. This is the most dangerous type of attack, because if itis successful, the hacker takes total control of your system.Hackers use this attack to obtain confidential information from a remote computer (for example, credit cardnumbers, passwords), or to penetrate the system to use its computing resources for malicious purposes later(e.g., to use the invaded system in a zombie network, or as a platform for new attacks).This group is the largest in number of attacks included. They may be divided into three groups depending on theoperating system installed on the user's computer: Microsoft Windows attacks, Unix attacks, and the commongroup for network services available in both operating systems.The following types of attacks are the most wide-spread among those using the network resources of operatingsystems:Buffer overflow attacks. Buffer overflow may be caused by lack (or insufficiency) of control when workingwith data arrays. This is one of the oldest vulnerability types and the easiest for hackers to exploit.Format string attacks. Format string errors arise from insufficient control of input values for I/O functions,such as printf(), fprintf(), scanf(), and others, from the standard C library. If a program has this vulnerability,the hacker able to send queries created with a special technique, can take total control of the system.Intrusion Detection System automatically analyzes and prevents attempts to exploit these vulnerabilities inthe most common network services (FTP, POP3, IMAP) if they are running on the user’s computer.Attacks aimed at computers with Microsoft Windows are based on the use of vulnerabilities of the softwareinstalled on a computer (such as Microsoft SQL Server, Microsoft Internet Explorer, Messenger, andsystem components available via the network – DCom, SMB, Wins, LSASS, IIS5).In addition, the use of various malicious scripts, including scripts processed by Microsoft Internet Explorer andHelkern-type worms, can be classified as isolated incidents of intrusion attacks. The essence of this attack typeconsists of sending a special type of UDP packets to a remote computer that can execute malicious code.E N A B L I N G A N D D I S A B L I N G N E T W O R K A T T A C K B L O C K E RBy default, Network Attack Blocker is enabled, functioning in optimum mode. You can disable Network Attack Blocker, ifnecessary.To enable or disable the Network Attack Blocker:1. Open the main application window.144
A D V A N C E D A P P L I C A T I O N S E T T I N G S2. In the top part of the window, click the Settings link.3. In the left part of the window, in the Protection Center section, select the Network Attack Blocker component.4. In the right part of the window, uncheck the Enable Network Attack Blocker box if you need to disable thiscomponent. Check this box if you need to enable the component.E D I T I N G T H E B L O C K A G E S E T T I N G SBy default, Network Attack Blocker blocks the activity of a computer making an attack for one hour. You can cancelblockage of the selected computer or change the time of blockage.To modify the time for which the attacking computer will be blocked:1. Open the main application window.2. In the top part of the window, click the Settings link.3. In the left part of the window, in the Protection Center section, select the Network Attack Blocker component.4. In the right part of the window, check the Add the attacking computer to the list of blocked computers forbox and specify the time of blockage.To unblock the attacking computer:1. Open the main application window and click the Computer Protection button.The Computer Protection window opens.2. In the left part of the window, select Protection Center.3. In the right part of the window, in the Online activity section, click the Network Monitor link to open theNetwork Monitor window.4. Select the blocked computer on the Blocked computers tab and unlock it using the Unblock link.SCANNING ENCRYPTED CONNECTIONSConnecting using the SSL/TLS protocols protects data exchange channel on the Internet. The SSL/TLS protocols allowsidentifying the parties exchanging data using electronic certificates, encoding the data being transferred, and ensuringtheir integrity during the transfer.These features of the protocol are used by hackers to spread malicious programs, since most antivirus applications donot scan SSL/TLS traffic.<strong>Kaspersky</strong> <strong>PURE</strong> scans encrypted connections using a <strong>Kaspersky</strong> <strong>Lab</strong>'s certificate.If an invalid certificate is detected when connecting to the server (for example, if the certificate is replaced by anintruder), a notification will pop up containing a suggestion to either accept or reject the certificate.If you are sure that connection with a website is always secure, in spite of an invalid certificate, you can add the websiteinto the list of trusted URLs. <strong>Kaspersky</strong> <strong>PURE</strong> will no longer scan the encrypted connection with this website.To enable encrypted connections scan, please do the following:1. Open the main application window.2. In the top part of the window, click the Settings link.3. In the left part of the window, in the Protection Center section, select the Network subsection.145
U S E R G U I D E4. In the right part of the window, check the Scan encrypted connections box and click the Install certificatebutton.5. In the window that opens, click the Install Certificate button. This will start a wizard with instructions to followfor a successful installation of the certificate.The automatic installation of the certificate will only be available in Microsoft Internet Explorer. To scan encryptedconnections in Mozilla Firefox or Opera, you should install the <strong>Kaspersky</strong> <strong>Lab</strong>'s certificate manually.S C A N N I N G E N C R Y P T E D C O N N E C T I O N S I N M O Z I L L A F I R E F O XMozilla Firefox browser does not use Microsoft Windows certificate storage. To scan SSL connections when usingFirefox, you should install the <strong>Kaspersky</strong> <strong>Lab</strong>'s certificate manually.To install the <strong>Kaspersky</strong> <strong>Lab</strong>'s certificate please do the following:1. In the browser's menu, select the Tools Settings item.2. In the window that opens, select the Additional section.3. In the Certificates section, select the Security tab and click the Viewing certificates button.4. In the window that opens, select the Certification Centers tab and click the Restore button.5. In the window that opens, select the <strong>Kaspersky</strong> <strong>Lab</strong>'s certificate file. The path to the <strong>Kaspersky</strong> <strong>Lab</strong>'s certificatefile is as follows: %All<strong>User</strong>sProfile%\Application Data\<strong>Kaspersky</strong> <strong>Lab</strong>\AVP9\Data\Cert\(fake)<strong>Kaspersky</strong> Anti-Virus personal root certificate.cer.6. In the window that opens, check the boxes to select the actions that should be scanned with the certificateinstalled. To view information about the certificate, click the View button.To install the <strong>Kaspersky</strong> <strong>Lab</strong>'s certificate for Mozilla Firefox version 3.x, please do the following:1. In the browser's menu, select the Tools Settings item.2. In the window that opens, select the Additional section.3. On the Encryption tab, click the Viewing certificates button.4. In the window that opens, select the Certification Centers tab and click the Import button.5. In the window that opens, select the <strong>Kaspersky</strong> <strong>Lab</strong>'s certificate file. The path to the <strong>Kaspersky</strong> <strong>Lab</strong>'s certificatefile is as follows: %All<strong>User</strong>sProfile%\Application Data\<strong>Kaspersky</strong> <strong>Lab</strong>\AVP9\Data\Cert\(fake)<strong>Kaspersky</strong> Anti-Virus personal root certificate.cer.6. In the window that opens, check the boxes to select the actions that should be scanned with the certificateinstalled. To view information about the certificate, click the View button.If your computer runs under Microsoft Windows Vista, the path to the <strong>Kaspersky</strong> <strong>Lab</strong>'s certificate file will be as follows:%All<strong>User</strong>sProfile%\<strong>Kaspersky</strong> <strong>Lab</strong>\AVP9\Data\Cert\(fake)<strong>Kaspersky</strong> Anti-Virus personal root certificate.cer.S C A N N I N G E N C R Y P T E D C O N N E C T I O N S I N O P E R AOpera browser does not use Microsoft Windows certificate storage. To scan SSL connections when using Opera, youshould install the <strong>Kaspersky</strong> <strong>Lab</strong>'s certificate manually.To install the <strong>Kaspersky</strong> <strong>Lab</strong>'s certificate please do the following:1. In the browser's menu, select the Tools Settings item.2. In the window that opens, select the Additional section.146
A D V A N C E D A P P L I C A T I O N S E T T I N G S3. In the left part of the window, select the Security tab and click the Manage Certificates button.4. In the window that opens, select the Vendors tab and click the Import button.5. In the window that opens, select the <strong>Kaspersky</strong> <strong>Lab</strong>'s certificate file. The path to the <strong>Kaspersky</strong> <strong>Lab</strong>'s certificatefile is as follows: %All<strong>User</strong>sProfile%\Application Data\<strong>Kaspersky</strong> <strong>Lab</strong>\AVP9\Data\Cert\(fake)<strong>Kaspersky</strong> Anti-Virus personal root certificate.cer.6. In the window that opens, click the Install button. <strong>Kaspersky</strong> <strong>Lab</strong>'s certificate will be installed. To viewinformation about the certificate, and to select actions for which the certificate will be used, select the certificatein the list and click the View button.To install the <strong>Kaspersky</strong> <strong>Lab</strong>'s certificate for Opera version 9.x, please do the following:1. In the browser's menu, select the Tools Settings item.2. In the window that opens, select the Additional section.3. In the left part of the window, select the Security tab and click the Manage Certificates button.4. In the window that opens, select the Certification Centers tab and click the Import button.5. In the window that opens, select the <strong>Kaspersky</strong> <strong>Lab</strong>'s certificate file. The path to the <strong>Kaspersky</strong> <strong>Lab</strong>'s certificatefile is as follows: %All<strong>User</strong>sProfile%\Application Data\<strong>Kaspersky</strong> <strong>Lab</strong>\AVP9\Data\Cert\(fake)<strong>Kaspersky</strong> Anti-Virus personal root certificate.cer.6. In the window that opens, click the Install button. <strong>Kaspersky</strong> <strong>Lab</strong>'s certificate will be installed.If your computer runs under Microsoft Windows Vista, the path to the <strong>Kaspersky</strong> <strong>Lab</strong>'s certificate file will be as follows:%All<strong>User</strong>sProfile%\<strong>Kaspersky</strong> <strong>Lab</strong>\AVP9\Data\Cert\(fake)<strong>Kaspersky</strong> Anti-Virus personal root certificate.cer.NETWORK MONITORNetwork Monitor is a tool used to view information about network activities in real time.To start Network Monitor:1. Open the main application window and click the Computer Protection button.The Computer Protection window opens.2. In the left part of the window, select Protection Center.3. Click the Network Monitor link to open the Network Monitor window, where information about network activityis displayed.CONFIGURING THE PROXY SERVERIf the computer's Internet connection is made through a proxy server, you may need to edit its connection settings.<strong>Kaspersky</strong> <strong>PURE</strong> uses those settings for certain protection components, and for updating databases and applicationmodules.If your network includes a proxy server using a nonstandard port, you should add the port number to the list of monitoredports (see section "Creating a list of monitored ports" on page 148).To configure the proxy server, please do the following:147
U S E R G U I D E1. Open the main application window.2. In the top part of the window, click the Settings link.3. In the left part of the window, in the General Settings section, select the Proxy server subsection.4. Check the Use proxy server box and configure connection to the proxy server.CREATING A LIST OF MONITORED PORTSSuch protection components as Mail Anti-Virus, Anti-Spam (see page 110), Web Anti-Virus (see page 103) and IM Anti-Virus monitor the data streams transferred via specific protocols and passing certain open TCP-ports on your computer.For example, Mail Anti-Virus scans information transferred via SMTP, while Web Anti-Virus scans information transferredvia HTTP, HTTPS, and FTP.You can enable monitoring all or just the selected network ports. If you configure the product to monitor the selectedports, you can specify the list of applications, for which all ports will be monitored. We recommend that you expand thislist by including applications that receive or transfer data via FTP.In order to add a port to the list of monitored ports:1. Open the main application window.2. In the top part of the window, click the Settings link.3. In the left part of the window, in the Protection Center section, select the Network subsection.4. Click the Select button in the right part of the window.The Network ports window opens.5. Click the Add link located under the list of ports in the top part of the window to open the Network port window,and enter the number and description of a port.In order to exclude a port from the list of monitored ports:1. Open the main application window.2. In the top part of the window, click the Settings link.3. In the left part of the window, in the Protection Center section, select the Network subsection.4. Click the Select button in the right part of the window.The Network ports window opens.5. In the list of ports in the top part of the window, uncheck the box next to the description of the port that shouldbe excluded.To create the list of applications for which you wish to monitor all the ports, please do the following:1. Open the main application window.2. In the top part of the window, click the Settings link.3. In the left part of the window, in the Protection Center section, select the Network subsection.4. Click the Select button in the right part of the window.The Network ports window opens.148
A D V A N C E D A P P L I C A T I O N S E T T I N G S5. Check the Monitor all ports for specified applications box and in the list of applications below check theboxes for the names of the applications for which all ports should be monitored.6. If an application is not included in the list, add it as follows:a. To select a method for adding an application into the list, open the menu by clicking the Add link locatedunder the list of applications, and select an item from the menu:Select Browse to specify the location of the executable file. After you have selected the executablefile, the Application window opens.Select Applications to select an application from the list of currently active applications. After selectingthe application, the Application window will open.7. In the Application window, enter the description for the application selected.TRUSTED ZONETrusted zone is the user-created list of objects which should not be controlled by the application. In other words, it is aset of exclusions from the scope of <strong>Kaspersky</strong> <strong>PURE</strong> protection.Trusted zone is created based on the list of trusted applications (see section "Creating a list of trusted applications" onpage 150) and exclusion rules (see section "Creating the exclusion rules" on page 150), with regard for features of theobjects being processed and applications installed on the computer. Including objects into the trusted zone may berequired if, for example, <strong>Kaspersky</strong> <strong>PURE</strong> blocks access to an object or application although you are assured that thisobject / application is absolutely harmless.For example, if you think objects being used by Microsoft Windows Notepad to be harmless and require no scan, thustrusting this application, add Notepad into the list of trusted applications to exclude scan of objects being used by thisprocess.Some actions classified as dangerous may be stated as safe by a number of applications. Thus, applications thatautomatically toggle keyboard layouts, such as Punto Switcher, regularly intercept text being entered on your keyboard.To take into account the specifics of such applications and disable the monitoring of their activity, you are advised to addthem to the list of trusted applications.When an application is added into the list of trusted ones, its file and network activities (including suspicious ones)become uncontrolled. So do its attempts to access the system registry. At the same time, the executable file and thetrusted application's process is scanned for viruses as they were before. To completely exclude an application from thescan, you should use exclusion rules.Excluding trusted applications from the scan allows to avoid problems of the application's compatibility with otherprograms (e.g. the problems of double scanning of network traffic of a third-party computer by <strong>Kaspersky</strong> <strong>PURE</strong> and byanother anti-virus application), as well as increase the computer's performance rate which is critical when using serverapplications.In its turn, exclusion rules of trusted zone ensure the option to work with legal applications the may be used by intrudersto do harm to the user's computer or data. These applications have no malicious features, but they may be used asauxiliary components of a malicious program. This category includes remote administration applications, IRC clients,FTP servers, various utility tools for halting or concealing processes, keyloggers, password hacking programs, dialers,and others. Such applications may be blocked by <strong>Kaspersky</strong> <strong>PURE</strong>. To avoid blockage, you can configure exclusionrules.Exclusion rule – is a set of conditions which determine that an object should not be scanned by <strong>Kaspersky</strong> <strong>PURE</strong>. In anyother case, the object is scanned by all protection components according to their respective protection settings.Exclusion rules of trusted zone may be used by several application components, such as File Anti-Virus (see section"File Anti-Virus" on page 91), Mail Anti-Virus (see section "Mail Anti-Virus" on page 97), Web Anti-Virus (see section"Web Anti-Virus" on page 103)), and by virus scan tasks.149
U S E R G U I D EIN THIS SECTION:Creating a list of trusted applications ............................................................................................................................ 150Creating the exclusion rules .......................................................................................................................................... 150CREATING A LIST OF TRUSTED APPLICATIONSBy default, <strong>Kaspersky</strong> <strong>PURE</strong> scans objects being opened, run, or saved by any program process, and monitors theactivity of all applications and the network traffic they create. When you add an application to the list of trusted ones,<strong>Kaspersky</strong> <strong>PURE</strong> excludes it from scan.To add an application to the trusted list, please do the following:1. Open the main application window.2. In the top part of the window, click the Settings link.3. In the left part of the window, in the Protection Center section, select the Threats and Exclusions subsection.4. In the right part of the window, in the Exclusions section click the Settings button.5. In the window that opens, on the Trusted applications tab, click the Add link to open the application selectionmenu, and choose one of the following options:Select Browse to specify the location of the executable file. After selecting the executable file, theExclusions for application window will open.Select Applications to select an application from the list of currently active applications. After selecting theapplication, the Exclusions for application window will open.6. In the Exclusions for application window that opens, check the boxes for the application's types of activity thatshould be excluded from scan.You can change the scan settings for an application or delete it from the list by using the corresponding links at thebottom of the list. To remove an application from the list without its actual deletion, uncheck the box next to its name.CREATING THE EXCLUSION RULESIf you use applications recognized by <strong>Kaspersky</strong> <strong>PURE</strong> as legal ones that may be used by intruders to do harm to theuser's computer or data, we recommend that you configure exclusion rules for them.To create an exclusion rule, please do the following:1. Open the main application window.2. In the top part of the window, click the Settings link.3. In the left part of the window, in the Protection Center section, select the Threats and Exclusions subsection.4. In the right part of the window, in the Exclusions section click the Settings button.5. Click the Add link on the Exclusion rules tab in the window that opens.6. In the Exclusion rule window that opens, edit the exclusion rule settings.150
SAFE MODE OF APPLICATIONS EXECUTIONVirtualization is a secure environment isolated from the main operating system and designed for running applicationswhose safety raises doubts.When you use Safe Run, the real objects of the operating system do not undergo changes. So even if you run aninfected application in Safe Run, all of its actions will be limited to the virtual environment without affecting the operatingsystem.Running Internet browsers in a safe environment ensures security when viewing web resources, including the protectionagainst malware penetrating the computer and the protection of user data against any unauthorized attempts of changingand deleting, as well as the possibility of deleting all objects accumulated during the Internet session: temporary files,cookies, history of web pages browsed, etc. Microsoft Internet Explorer is included in the list of applications running insafe mode, by default.Running an application (see section "Running an application in safe mode" on page 151) in safe mode is performeddepending on the mode selected. The option of creating shortcuts is provided for a quick start of applications in safemode.For the files saved or modified in safe mode to be available when working in standard mode, you should use the SafeRun Shared Folder created exclusively for those files and available both in safe mode and in standard mode. Whenclearing safe mode data, the files stored in this folder will not be deleted.Safe mode of applications execution is completely unavailable on computers running Microsoft Windows XP x64.Functionalities of some applications in Safe Run mode may be reduced when started on computers running underMicrosoft Windows Vista x64 and Microsoft Windows 7 x64. If such applications are started, the corresponding messagewill be displayed on the screen if you have configured the notifications (see page 229) about the Applicationfunctionality is limited in safe mode event.IN THIS SECTION:Running an application in safe mode ............................................................................................................................ 151Creating the list of applications to run in safe mode ...................................................................................................... 152Creating a shortcut for program execution .................................................................................................................... 153Clearing Safe Run data ................................................................................................................................................. 153Using a shared folder .................................................................................................................................................... 154RUNNING AN APPLICATION IN SAFE MODEIf the Always run in safe mode option is not enabled for the application, it can be run in safe mode using one of thefollowing ways:from the Microsoft Windows context menu;from the <strong>Kaspersky</strong> <strong>PURE</strong> main window (see page 42);using existing shortcut (see section "Creating a shortcut for program execution" on page 153).If the Always run in safe mode option is selected for the application, it will be launched in safe mode regardless of therun mode.151
U S E R G U I D EApplications running in safe mode, are highlighted with a green frame around the application window, and highlightedwith green color in the list of applications monitored by Application Control (see section "Application Control" onpage 129).You are advised to use Microsoft Windows standard mode to install the applications with which you wish to work in safemode in the future.To run an application in safe mode from the Microsoft Windows context menu, please do the following:1. Right-click to open the context menu for the selected object (shortcut or executable file of the application).2. In the menu that opens, select the Safe Run item.To run an application in safe mode from the <strong>Kaspersky</strong> <strong>PURE</strong> main window, please do the following:1. Open the main application window and click the Computer Protection button.2. In the window that opens, go to the Security Zone section.3. In the bottom part of the window, in the Safe Run applications field, open the context menu for the requiredapplication and select Run.To run an application in safe mode using a shortcut, please do the following:1. Open the folder in which a shortcut was created.2. Run the application by double-clicking its shortcut.CREATING THE LIST OF APPLICATIONS TO RUN IN SAFE MODEIn the Computer Protection (see page 44) window, you can create the list of applications to run in safe mode. The list isdisplayed in the Application Control section.If you add to the list an application that allows working with several copies of it at the same time (such as WindowsInternet Explorer), each new copy of it runs in safe mode after the application is added to the list. If you add to the list anapplication that allows using only one copy of it, that application must be restarted after it is added to the list.When adding an application in the list of applications running in safe mode, you can enable the Always run in safemode option for it. This means that the application will be run in safe mode regardless of the run mode, whether usingMicrosoft Windows standard tools, or <strong>Kaspersky</strong> <strong>PURE</strong> tools.You are not advised to enable the Always run in safe mode option for system applications and utilities, since this canlead to an improper functioning of the operating system.To add an application to the list of applications running in safe mode, please do the following:1. Open the main application window and click the Computer Protection button.2. In the window that opens, go to the Security Zone section.3. In the bottom part of the window, in the Safe Run applications field, open the menu by clicking the Add link.4. In the menu that opens, select the necessary application. Once you select the Browse item, a window will openin which you should specify the path to an executable file. Once you select the Applications item, the list ofapplications currently running will open. After that, the application icon will be added to the list.To delete an application from the list of applications running in safe mode, select it in the list and click theDelete link.152
A D V A N C E D A P P L I C A T I O N S E T T I N G STo run an application in safe mode only, regardless of the run mode, please do the following:1. Open the main application window and click the Computer Protection button.2. In the window that opens, go to the Security Zone section.3. In the bottom part of the window, in the Safe Run applications field, open the context menu for the requiredapplication and select Always run in safe mode.Thebox will be displayed next to the menu item.CREATING A SHORTCUT FOR PROGRAM EXECUTIONTo run applications quickly in safe mode, <strong>Kaspersky</strong> <strong>PURE</strong> provides the possibility of creating shortcuts. This allowsrunning the required application in safe mode, without opening the main application window or the Microsoft Windowscontext menu.To create a shortcut to run an application in safe mode, please do the following:1. Open the main application window and click the Computer Protection button.2. In the window that opens, go to the Security Zone section.3. In the bottom part of the window, in the Safe Run applications field, open the context menu for the requiredapplication and select Create shortcut.4. Specify the path for saving a shortcut and its name in the window that will open. By default, a shortcut will becreated in the My Computer folder of the current user, and it will be assigned the name corresponding to theapplication's process.CLEARING SAFE RUN DATAIf an application runs in safe mode, all modifications performed by the application are performed within the scope of safemode only. By default, at the next application startup, all changes made and files saved will be available during the safemode session.If you do not need the safe mode data any more, or if you need to restore the current settings for all applications runningin Microsoft Windows standard mode, you can clear safe mode data.If you do not want the changes you have made to be available for an application at the next run in safe mode, you canenable the Clear Safe Run data on exit mode for it. This means that the changes you have made during the session,will be automatically deleted after the application is closed.Before clearing the data, saved in the safe mode, you should make sure that all information you may need for furtherwork has been saved in the shared folder. Otherwise, the data will be deleted without any possibility to restore them.To clear safe mode data, please do the following:1. Open the main application window and click the Computer Protection button.2. In the window that opens, go to the Security Zone section.3. In the bottom part of the window, in the Safe Run applications field, click the Clear link.4. In the window that opens, confirm data clearing.To clear Safe Run data every time the application closes, please do the following:1. Open the main application window and click the Computer Protection button.153
U S E R G U I D E2. In the window that opens, go to the Security Zone section.3. In the bottom part of the window, in the Safe Run applications field, open the context menu for the requiredapplication and select Clear Safe Run data on exit.The box will be displayed next to the menu item and the sign will appear on the application icon in the listof applications running in safe mode.To cancel the clearing of safe mode data after the application is closed, select this box again.USING A SHARED FOLDERWhen working in safe mode, all changes required due to the application's operation, are only made in safe mode, so theydo not affect the standard mode. Thus, files saved in safe mode cannot be transferred to the standard mode.For the files saved or modified in safe mode to be available in standard mode, Safe Run Shared Folder can be used,provided by <strong>Kaspersky</strong> <strong>PURE</strong>. All files saved in this folder when working in safe mode, will be available in standardmode.The shared folder is a folder on a hard disk created at the <strong>Kaspersky</strong> <strong>PURE</strong> installation.The shared folder is created in the %All<strong>User</strong>sProfile%\Application Data\<strong>Kaspersky</strong> <strong>Lab</strong>\SandboxShared folder duringapplication installation, and its location cannot be changed.The shared folder is indicated with the<strong>Kaspersky</strong> <strong>PURE</strong> main window.icon in the Microsoft Windows Explorer. You can also go to the folder from theTo open the shared folder from the <strong>Kaspersky</strong> <strong>PURE</strong> main window, please do the following:1. Open the main application window and click the Computer Protection button.2. In the window that opens, go to the Security Zone section.3. Click the Shared Folder link. The folder will open in a standard Microsoft Windows Explorer window.QUARANTINE AND BACKUPQuarantine is a special repository that stores the objects possibly infected with viruses. Potentially infected objects areobjects that are suspected of being infected with viruses or their modifications.A potentially infected object can be detected and quarantined by File Anti-Virus, Mail Anti-Virus, Proactive Defense or inthe course of a virus scan.Objects are quarantined in the following cases:Object code resembles a known but partially modified threat, or has malware-like structure but is not registeredin the database. In this case objects are moved to Quarantine after heuristic analysis performed by the File Anti-Virus, Mail Anti-Virus or during anti-virus scan. Heuristic analysis rarely causes false alarms.The sequence of operations performed by an object looks suspicious. In this case objects are moved toQuarantine after the analysis of their behavior by Proactive Defense component.When you place an object in Quarantine, it is moved, not copied: the object is deleted from the disk or email, and savedin the Quarantine folder. Files in Quarantine are saved in a special format and are not dangerous.Backup is designed for storing backup copies of infected objects that could not been disinfected immediately afterdetection.154
A D V A N C E D A P P L I C A T I O N S E T T I N G SIt is possible that after the next databases update, <strong>Kaspersky</strong> <strong>PURE</strong> will be able to identify the threat unambiguously andneutralize it. Due to this fact the application scans quarantine objects after each update (see page 90).IN THIS SECTION:Storing the quarantine and backup objects ................................................................................................................... 155Working with quarantined objects ................................................................................................................................. 155STORING THE QUARANTINE AND BACKUP OBJECTSThe default maximum storage duration for objects is 30 days. Then the objects will be deleted. You can cancel the timebasedrestriction or change the maximum objects storage duration.Additionally, you can specify maximum size of Quarantine and Backup. If the maximum size value is reached, thecontent of Quarantine and Backup is changed with new objects. By default, the maximum size restriction is disabled.To modify the object maximum storage time:1. Open the main application window.2. In the top part of the window, click the Settings link.3. In the left part of the window, in the General Settings section, select the Reports and Storages subsection.4. In the right part of the window, check the Store objects no longer than box and specify maximum storageduration for quarantined objects.To configure the maximum Quarantine and Backup size:1. Open the main application window.2. In the top part of the window, click the Settings link.3. In the left part of the window, in the General Settings section, select the Reports and Storages subsection.4. In the right part of the window, check the Maximum size box and specify the maximum Quarantine and Backupsize.WORKING WITH QUARANTINED OBJECTSThe quarantine of <strong>Kaspersky</strong> <strong>PURE</strong> lets you perform the following operations:quarantine the files that you suspect of being infected;scan and disinfect all potentially infected quarantine objects using the current database of <strong>Kaspersky</strong> <strong>PURE</strong>;restore files to a specified folder to source folders from which they were moved to quarantine (by default);delete any quarantined object or group of objects;send quarantined objects to <strong>Kaspersky</strong> <strong>Lab</strong> for analysis.You can move an object to Quarantine using one of the two methods:using the Move to Quarantine link in the Protection status window;using the context menu of the object.155
U S E R G U I D ETo move an object to Quarantine from the Protection status window:1. Open the main application window and click the Computer Protection button.2. In the top part of the window that opens, use the Quarantine link to open the Protection status window.3. On the Detected threats tab, follow the Quarantine link.4. In the window that opens, select the object that you want to move to Quarantine.To move an object to Quarantine using the context menu:1. Open Microsoft Windows Explorer and go to the folder that contains the object that you want to move toQuarantine.2. Right-click to open the context menu of the object and select Move to Quarantine.To scan a quarantined object:1. Open the main application window and click the Computer Protection button.2. In the top part of the window that opens, use the Quarantine link to open the Protection status window.3. On the Detected threats tab, select the object that needs to be scanned.4. Right click to open the object's context menu and select Scan.To disinfect all quarantined objects:1. Open the main application window and click the Computer Protection button.2. In the top part of the window that opens, use the Quarantine link to open the Protection status window.3. On the Detected threats tab, click the Disinfect all link.To restore a quarantined object:1. Open the main application window and click the Computer Protection button.2. In the top part of the window that opens, use the Quarantine link to open the Protection status window.3. On the Detected threats tab, select the object that needs to be restored.4. Right click to open the object's context menu and select Restore.To remove quarantined objects:1. Open the main application window and click the Computer Protection button.2. In the top part of the window that opens, use the Quarantine link to open the Protection status window.3. On the Detected threats tab, select the object that needs to be deleted.4. Right-click the object to open the context menu and select Delete from the list.156
A D V A N C E D A P P L I C A T I O N S E T T I N G STo send a quarantined object to <strong>Kaspersky</strong> <strong>Lab</strong> for analysis:1. Open the main application window and click the Computer Protection button.2. In the top part of the window that opens, use the Quarantine link to open the Protection status window.3. On the Detected threats tab select the object that needs to be sent for analysis.4. Right click to open the object's context menu and select Send.157
BACKUPDuring the backup process, backup copies of the chosen files are created in a special storage area.Backup storage is a specially assigned area of disk space or a data storage media. Storages are used by the backuptasks for storing backup copies of data.When creating a storage area (see section "Creating a backup storage area" on page 158), the user selects the datamedium, specifies the name of the new storage area and the settings for storing backup copies. Also, stored data maybe password-protected against unauthorized access. After that, service information about the storage area is recordedonto the data medium.To carry out data backup, backup tasks are created (see section "Creating a backup task" on page 160). Backup task isa user-defined collection of parameters that determines the selection of data subject to backup, storage area for backupcopies, and backup conditions. Tasks are restartable (manually or by schedule).Backup copies of files created within the framework of a single task are stored in archives. Archives of backup copies areplaced into a storage after having been assigned the name matching that of the task.To restore data from backup copies, run the restoring procedure (see section "Restoring data" on page 161), or use the<strong>Kaspersky</strong> Restore Utility. Files may be restored from backup copies either into their initial location, or into any availablefolder.All events related to backup are recorded in the report (see section "Viewing event report" on page 163).IN THIS SECTION:Creating a backup storage area .................................................................................................................................... 158Connecting an existing storage ..................................................................................................................................... 159Clearing a storage ......................................................................................................................................................... 159Removing a storage ...................................................................................................................................................... 160Creating a backup task.................................................................................................................................................. 160Running a backup task .................................................................................................................................................. 161Restoring data ............................................................................................................................................................... 161Searching for backup copies ......................................................................................................................................... 162Viewing backup copy data ............................................................................................................................................. 163Viewing event report ..................................................................................................................................................... 163CREATING A BACKUP STORAGE AREAA backup storage area may be created using the wizard. Backup Storage Creation Wizard may be launched using one ofthe two following modes:from the main module window;from the Backup Task Creation Wizard (see section "Creating a backup task" on page 160).158
A D V A N C E D A P P L I C A T I O N S E T T I N G SThis wizard consists of a series of screens (or steps) navigated using the Back and the Next buttons. To close thewizard once it has completed its work, use the Finish button. To stop the wizard at any stage, use the Cancel button.You can also switch between the wizard's steps that you have completed, by using the browsing links in the top part ofthe window.To create a backup storage area, please do the following:1. Open the main application window and click Backup and Restore.2. In the window that opens, select the Storage section and click the Create button.3. Backup Storage Creation Wizard will be launched. Let us take a closer look at the wizard's steps:a. In the left part of the Drive window, select the type of data storage medium which will be used as a backupstorage.To ensure data security, we recommend that you create backup storages on removable disk drives.b. In the Protection window, set a password to protect data against unauthorized access (if necessary).c. In the File versions window, set a limit on the number of file versions which may coexist within the storage,and specify the time interval for storing file versions (if necessary).d. In the Summary window, enter the name for the new storage and confirm the storage creation with thesettings you have specified.CONNECTING AN EXISTING STORAGEIf you have created a storage with <strong>Kaspersky</strong> <strong>PURE</strong> but it is unavailable on the computer you are currently using (forexample, after the operating system is reinstalled, or if the storage is copied from another computer), you will need toconnect that storage in order to start working with the data.To connect an existing storage, please do the following:1. Open the main application window and click Backup and Restore.2. In the window that opens, select the Storage section and click the Connect button.3. Select a storage type and specify the required connection settings in the Connect storage window.If the settings are specified properly, the storage appears on the list.CLEARING A STORAGEIf storage volume is not sufficient for your current operations, you can delete obsolete versions and backup copies of fileswhich have been already deleted from the computer.To clear a storage, please do the following:1. Open the main applicationwindow and click the Backup and Restore button.2. In the window that opens, select the Storage section.159
U S E R G U I D E3. Select the storage you wish to clear and click the Clear button.4. In the Clear storage window that opens, select the file versions that should be deleted from the storage.REMOVING A STORAGETo remove a storage for backup data, you should use Storage Removal Wizard. During the removal, you are asked todetermine actions to be performed on the data in the storage, that is to be removed, and on the tasks, that use thestorage for backup copying.This wizard consists of a series of screens (steps) navigated using the Back and the Next buttons; to close the wizardonce it has completed its work, use the Finish button. To stop the wizard at any stage, use the Cancel button.You can also switch between the wizard's steps that you have completed, by using the browsing buttons in the top partof the window.To remove a backup storage, please do the following:1. Open the main application window and click the Backup and Restore button.2. In the window that opens, select the Storage section.3. Select the storage you wish to delete and click the Delete button.4. Backup Storage Removal Wizard will be launched. Let us take a closer look at the wizard's steps:a. Select an action to perform on the backup copies that are located within the storage to be removed, in theContent window.b. Select an action to perform with the tasks that use the storage for backup copy, in the Tasks window.c. Confirm the removal of the storage with selected settings in the Summary window.CREATING A BACKUP TASKBackup tasks are used for creating backup copies of files and are a set of the following settings:a set of files for which backup copies will be created;a storage in which backup copies of files will be created;conditions of backup process startup.A backup task may be created using the wizard.This wizard consists of a series of screens (or steps) navigated using the Back and the Next buttons. To close thewizard once it has completed its work, use the Finish button. To stop the wizard at any stage, use the Cancel button.You can also switch between the wizard's steps that you have completed, by using the browsing buttons in the top partof the window.To create a backup task, please do the following:1. Open the main application window and click Backup and Restore.2. In the window that opens, select the Backup section and click the Create button.3. The Backup Task Creation Wizard will be launched. Let us take a closer look at the wizard's steps:160
A D V A N C E D A P P L I C A T I O N S E T T I N G Sa. In the Content window, select the objects for which backup copies will be created.b. In the Storage window, select the storage in which backup copies of files will be created.c. In the Schedule window, specify the conditions for running the task.d. In the Summary window, enter the name for the new task and confirm the task creation with the settingsyou have specified.RUNNING A BACKUP TASKBackup tasks may be run automatically (by a schedule) or manually. The actual task run mode is displayed in the list oftasks (see the figure below).Figure 14. Backup taskAutomatic run schedule is configured at the creation of a task; however, it may be subsequently changed.If required, you can start any task manually.To run a backup task manually, please do the following:1. Open the main application window and click Backup and Restore.2. In the window that opens, select the Backup section.3. From the list in the right part of the window, select the task which should be executed, and click the Run link.The line of the task you have selected displays the time elapsed since the beginning of the task run. Task run maybe paused or cancelled by using respective buttons in the top part of the window.Task execution results in creating an archive of current backup copies in the storage.RESTORING DATAThe data may be restored from the backup copies of files, if necessary. Backup procedure is only available for connectedstorages. Being restored, data from backup copies are saved into the folder you have selected.Files may be restored in various ways:restore the most recent file version;select a version to restore by date.To restore the most recent file version, please do the following:1. Open the main application window and click Backup and Restore.2. In the window that opens, select the Restore section.3. Select the storage where the required backup copies are located and click the Restore button.161
U S E R G U I D E4. In the top part of the Restoring files from storage window, in the Backup set dropdown list, select the nameof the task which has resulted in creating an archive with the required backup copies, when executed.5. Select the files that need to be restored. To do this, check the boxes next to the required files in the list. Toselect all files, click the Select all button in the bottom part of the list. Click the Restore button in the top part ofthe window.6. In the Restore window that opens, select the location to save restored files and the condition of saving if files'names coincide. Click the Restore button.To select the required file version, please do the following:1. Open the main application window and click Backup and Restore.2. In the window that opens, select the Restore section.3. Select the storage where the required backup copies are located and click the Restore data button.4. In the top part of the Restoring files from storage window, in the Backup set dropdown list, select the nameof the task which has resulted in creating an archive with the required backup copies, when executed.5. Select the file whose version you want to specify. To do so, check the box next to the file you need. Click theVersions button in the top part of the window.6. In the File versions window that opens, select the date of the version you need to restore, and click theRestore button.7. In the Restore window that opens, select the location to save restored files and the condition of saving if files'names coincide. Click the Restore button.SEARCHING FOR BACKUP COPIESTo search for backup copies in a storage, you can use the filter and the search field.Backup copy filter allows displaying only the copies which conform to the search criteria you have specified.You can find a backup copy in the archive, by entering its name in the search field.To display the backup copies of files which have not been included into the list of files subject to backup at the lastexecution of the task (e.g., which have been deleted from the computer), check the Show deleted files box.To filter backup copies, please do the following:1. Open the main application window and click Backup and Restore.2. In the window that opens, select the Restore section.3. In the right part of the window, select a storage and click the Restore button.4. In the top part of the Restoring files from storage window, select the search criteria in the filter:In the Backup set dropdown list, select the name of the task which has resulted in creating an archive withthe required backup copies, when executed.In the Date dropdown list, select the date when the archive with the required backup copies was created.From the Category dropdown list, select the file types for which backup copies should be found.As a result, the list will only contain backup copies that meet the specified conditions.162
A D V A N C E D A P P L I C A T I O N S E T T I N G STo find a backup copy by its name, please do the following:1. Open the main application window and click Backup and Restore.2. In the window that opens, select the Restore section.3. In the right part of the window, select a storage and click the Restore button.4. In the top part of the Restoring files from storage window, in the Search field, enter the full name of a file or apart of it.As a result, the list will only contain the backup copies of files whose names start with the characters entered.VIEWING BACKUP COPY DATABefore restoring data, you can view the contents of the selected version of backup copy. To do so, you can open thelatest version or select a version based on the date specified.To open the most recent file version, please do the following:1. Open the main application window and click Backup and Restore.2. In the window that opens, select the Restore section.3. Select the storage where the required backup copies are located and click the Restore button.4. In the top part of the Restoring files from storage window, in the Backup set dropdown list, select the nameof the task which has resulted in creating an archive with the required backup copies, when executed.5. In the right part of the window, select the required file from the list and click the Open button.To open a file version based on the specified date, please do the following:1. Open the main application window and click the Backup and Restore button.2. In the window that opens, select the Restore section.3. Select the storage where the required backup copies are located and click the Restore button.4. In the top part of the Restoring files from storage window, in the Backup set dropdown list, select the nameof the task which has resulted in creating an archive with the required backup copies, when executed.5. In the right part of the window, select the required file from the list and click the Versions button.6. In the File versions window that opens, select the required date and click the Open button.VIEWING EVENT REPORTEach event related to data backup and restore is displayed in the report.To get a backup module report, please do the following:163
U S E R G U I D E1. Open the main application window and click Backup and Restore.2. In the window that opens, click the Report link in the top part of the window.3. In the Report window that opens, specify the event display settings.PARENTAL CONTROLParental Control allows to control different users' actions on the local computer and in the network. The concept ofcontrol provides the option to restrict access to resources and applications as well as view reports of users' activities.Nowadays, an ever-increasing number of children and teenagers obtain access to computers and web resources. Thisfact raises a problem of security, since working and messaging on the Internet is linked to a number of threats. These arethe most frequent ones:accessing web sites that can lead to wasting time (chat rooms, games) or money (e-stores, auctions);access to websites targeted at the adult audience, such as those handling porn, extremism, firearms, drugabuse, and explicit violence;download of files infected with malware;excessive time of computer use, which may result in health deterioration;contacts with unfamiliar people which may pretend to be peers to obtain privacy information from the user, suchas real name, physical address, time of day when nobody is home.Parental control allows to lower the risks related to computer and Internet usage. To ensure lowering these risks, themodule uses the following features:restricting computer and Internet access time;creating lists of allowed and blocked applications as well as temporarily limiting number of startups for allowedapplications;creating lists of allowed and blocked websites, specifying categories of websites with content not recommendedfor viewing;enabling the safe search mode involving search engines (links to websites with suspicious content are notdisplayed in the search results);limiting downloading files from the Internet;creating lists of contacts which are allowed or blocked for communication via IM clients and social networks;viewing message logs from IM clients and social networks;forbidding certain personal data transfer;searching for specified key words in message logs.Every restriction is enabled separately, which allows to adjust Parental Control for different users. For each account, youcan view reports which contain events for the categories being controlled that the component has logged over thespecified period.To start managing the component, you should enter the Administrator password (see section "How to restrict access to<strong>Kaspersky</strong> <strong>PURE</strong> settings" on page 70). If you have not yet set a password for managing <strong>Kaspersky</strong> <strong>PURE</strong>, you will beoffered to do this.164
A D V A N C E D A P P L I C A T I O N S E T T I N G SIN THIS SECTION:Configuring user's Parental Control ............................................................................................................................... 165Viewing reports of user's activity ................................................................................................................................... 172CONFIGURING USER'S PARENTAL CONTROLYou can enable and configure Parental Control for each account separately, by imposing different limits on differentusers, such as age limits. You can also disable Parental Control for the users whose activity needs no control.You need to perform the authentication procedure to begin managing the component. After you have entered theadministrator password, you can enable, pause or disable Parental Control, and also modify its settings.ENABLING AND DISABLING PARENTAL CONTROLYou can enable and disable Parental Control individually for every account. E.g., there is no need to control the activity ofan adult user of the administrator account – Parental Control for this can be disabled. For other users whose activityshould be controlled, the Parental Control should be enabled and configured, for example, by loading the standardconfiguration from a template.You can enable or disable Parental Control for the current account using the main window and the context menu of theapplication iconTo enable Parental Control, please do the following:1. Open the main application window and click Parental Control.2. In the window that opens, select the <strong>User</strong>s section, and in the top part of the window click the Enable button.To pause Parental Control, please do the following:1. Open the main application window and click Parental Control.2. In the window that opens, select the <strong>User</strong>s section, and in the top part of the window click the Pause button.3. In the Pause Parental Control window, select the mode of operation resuming.You can also pause or resume Parental Control for the current user account via <strong>Kaspersky</strong> <strong>PURE</strong> main window(see page 42) and from the context menu of the application icon (see page 41).SEE ALSO:Saving and downloading Parental Control settings ....................................................................................................... 165165
U S E R G U I D ESAVING AND DOWNLOADING PARENTAL CONTROL SETTINGSIf you have configured Parental Control for an account, you can save the settings as a file. You can import the settingsfrom this file for quick configuring in the future. Additionally, you can apply control settings of another account or use aconfiguration template (preconfigured set of rules for various types of users depending on their age, experience, andother parameters).After the import is completed, you can always modify the settings that you have selected for an individual account.To save the control settings into a file, please do the following:1. Open the main application window and click Parental Control.2. In the window that opens, select the <strong>User</strong>s section, select the account, for which Parental Control settingsshould be saved, and click the Configure button.3. In the window that opens, click the Export settings link in the top part of the window and save the configurationfile.To load the control settings from a file, please do the following:1. Open the main application window and click Parental Control.2. In the window that opens, select the <strong>User</strong>s section, select the account, for which Parental Control settingsshould be loaded, and click the Configure button.3. In the window that opens, click the Import settings link in the top part of the window.4. Use the Load control settings window that opens to select the File containing the previously exportedsettings option and specify the file location.To apply the settings of a different account, please do the following:1. Open the main application window and click Parental Control.2. In the window that opens, select the <strong>User</strong>s section, select the account, for which Parental Control settingsshould be applied, and click the Configure button.3. In the window that opens, click the Import settings link in the top part of the window.4. In the Load control settings window that opens, select the Another user option and specify the accountwhose settings you need to use.To use a configuration template, please do the following:1. Open the main application window and click Parental Control.2. In the window that opens, select the <strong>User</strong>s section, select the account, for which predefined Parental Controlsettings should be used, and click the Configure button.3. In the window that opens, click the Import settings link in the top part of the window.4. In the Load control settings window that opens, select the Template option and specify the template, whosesettings you need to use.166
A D V A N C E D A P P L I C A T I O N S E T T I N G SDISPLAYING AN ACCOUNT IN KASPERSKY <strong>PURE</strong>You can select an alias and an image with which your account should be displayed in <strong>Kaspersky</strong> <strong>PURE</strong>.To configure an alias and an image for an account, please do the following:1. Open the main application window and click the Parental Control button.2. In the window that opens, select the <strong>User</strong>s section, select the account, for which display settings should beconfigured, and click the Configure button.3. In the window that opens, in the Additional section, select the Display component. Enter an alias for theaccount and select an image to display.TIME OF COMPUTER USEYou may create a schedule of user access to the computer (weekdays and hours during the day), as well as limit totalcomputer usage time per day.15 and 5 minutes before the expiration of allowed time of computer access, <strong>Kaspersky</strong> <strong>PURE</strong> displays a warningmessage that the computer will be turned off. This allows to close the connection in a timely fashion and save thenecessary data. Once the allowed time is expired, <strong>Kaspersky</strong> <strong>PURE</strong> displays a notification that the schedule of computeraccess has been broken, and turns off the computer.To limit daily computer usage:1. Open the main application window and click Parental Control.2. In the window that opens, select the <strong>User</strong>s section, select a user account, for which a restriction should becreated, and click the Configure button.3. In the window that opens, in the Computer section, select the Usage component.4. In the Control Computer Operating Time window that opens, check the Enable control box and specify timerestrictions.RUNNING APPLICATIONSYou can allow or block the running of specified programs and impose time limits on startup.To restrict applications and games launch:1. Open the main application window and click Parental Control.2. In the window that opens, select the <strong>User</strong>s section, select a user account, for which a restriction should becreated, and click the Configure button.3. In the window that opens, in the Computer section, select the Running applications component.4. In the Control Applications Usage window that opens, check the Enable control box.5. Create lists of applications allowed and blocked for running on the Allowed and Blocked tabs, and set the runschedule for allowed applications.TIME OF INTERNET USEYou can limit the time which the user spends on the Internet. To do this, you can configure Internet access (certain daysof the week and hours when access is allowed or blocked), and also limit the overall time spent on the Internet.167
U S E R G U I D ETen minutes before the expiration of allowed time of Internet use, <strong>Kaspersky</strong> <strong>PURE</strong> displays a warning message thatconnection will be terminated. This allows to close the connection in a timely fashion and save the necessary data. Oncethe allowed time is expired, <strong>Kaspersky</strong> <strong>PURE</strong> displays a notification that the schedule of Internet sessions has beenbroken, and terminates connection with the Internet.To limit time of Internet access, please do the following:1. Open the main application window and click Parental Control.2. In the window that opens, select the <strong>User</strong>s section, select a user account, for which a restriction should becreated, and click the Configure button.3. In the window that opens, in the Internet section select the Usage component.4. In the Control using the Internet window that opens, check the Enable control box and specify timerestrictions.ACCESS TO WEBSITESYou can set restrictions on certain web resources access depending on their content. To do this, you should create listsof allowed and blocked web pages, as well as choose the categories of web sites, access to which should be blocked.To restrict the time of web resource access, do the following:1. Open the main application window and click the Parental Control button.2. In the window that opens, select the <strong>User</strong>s section, choose the user account, for which a restriction should becreated, and click the Configure button.3. In the window that opens, in the Internet section, select the Access to websites component.4. In the Control access to websites window that opens, check the Enable control box and impose therestrictions on access to web sites.On the Blocked URLs and Allowed URLs tabs, you can enter the addresses of allowed and blocked web sites.On the Not recommended tab, you can choose the categories of web sites, access to which should beblocked.5. If you want to allow access to the listed web sites only, check the Block websites not included into the"Allowed URLs" list box.If you have checked the Block websites not included into the "Allowed URLs" list box, you need to add theaddress of the proxy server to the Allowed URLs list to connect to the Internet using a proxy server.DOWNLOADING FILES FROM THE INTERNETYou can restrict file types that can be downloaded.To restrict downloading files from the Internet, please do the following:1. Open the main application window and click the Parental Control button.2. In the window that opens, select the <strong>User</strong>s section, select a user account, for which a restriction should becreated, and click the Configure button.3. In the window that will open, in the Internet section select the Downloading files component.4. In the Control downloading files from the Internet window that opens, check the Enable control box andselect the file categories that should be allowed for download.168
A D V A N C E D A P P L I C A T I O N S E T T I N G SSAFE SEARCH MODESome search engines strive to protect users from inappropriate web sites content. To do this, during web sites indexingthey use some key words and phrases, web sites addresses and categories. When the safe search mode is enabled,search results do not include websites related to unwanted categories, such as porn, drug abuse, violence, and othermaterials not recommended for under-aged audiences.Parental Control allows to switch on the safe search mode for the Google and Bing search engines simultaneously.To switch on the safe search mode, please do the following:1. Open the main application window and click Parental Control.2. In the window that opens, select the <strong>User</strong>s section, select a user account, for which a restriction should becreated, and click the Configure button.3. In the window that opens, in the Internet section, select the Safe search component.4. In the Control search results window that opens, check the Enable safe search mode box.INSTANT MESSAGINGControlling instant messaging means controlling correspondence contents and contacts with which the messaging isallowed. You can create lists of allowed and blocked contacts, specify key words (see section "Key words search" onpage 172) that all incoming messages will be checked for, and enter private data (see section "Sending confidentialinformation" on page 171) that are prohibited to be sent.If messaging with a contact is prohibited, then all messages addressed to this contact or received from it will be blocked.Information on blocked messages and key word presence in messages is displayed in the report. In the full report youcan see messaging history for each contact.Messaging control has the following restrictions imposed:If the IM client was started before Parental Control, messaging control will not be carried out until the IM client isrestarted.When using HTTP proxies, messaging control will not be carried out.The current version of Parental Control ensures the control over communication via the following IM clients:ICQ;QIPWindows Live Messenger (MSN);Yahoo Messenger;GoogleTalk;mIRC;Mail.Ru Agent;Psi;Miranda;AOL Instant Messenger (AIM);169
U S E R G U I D EJabber.Many IM clients use encrypted connection. To control messaging via such programs, you will need to enable the scan ofencrypted connections (see page 145).To restrict instant messaging contacts, do the following:1. Open the main application window and click the Parental Control button.2. In the window that opens, select the <strong>User</strong>s section, select a user account, for which a restriction should becreated, and click the Configure button.3. In the window that opens, in the Messaging section, select the Instant messaging component.4. In the Control Instant Messaging window that opens, check the Enable control box.5. On the Allowed and Blocked tabs, create lists of allowed and blocked contacts.6. In the Action dropdown list, select the default action for contacts not included in your lists.You can also allow or block communication with the contact you have selected from the detailed report onevents for that account.To view brief statistics, please do the following:1. Open the main application window and click Parental Control.2. In the window that opens, select the Reports section and in the dropdown menu select the user account forwhich you wish to see the report.In the Messaging section, brief instant messaging statistics for the selected user account will be displayed.To obtain a detailed report, please do the following:1. Open the main application window and click the Parental Control button.2. In the window that opens, select the Reports section and in the dropdown menu select the user account forwhich you wish to see the report. Follow the Detailed report link.3. In the window that opens, in the Messaging section, select the Instant messaging component.In the Instant messaging window that opens, a detailed report will be displayed.You can also open the detailed report in the <strong>User</strong>s section, by clicking the Detailed report button.COMMUNICATING VIA SOCIAL NETWORKSControlling communication via social networks consists in controlling contacts allowed for communication and messagelogs. You can create lists of allowed and blocked contacts, specify key words (see section "Key words search" onpage 172) that all incoming messages will be checked for, and enter private data (see section "Sending confidentialinformation" on page 171) that are prohibited to be sent.If messaging with a contact is prohibited, then all messages addressed to this contact or received from it will be blocked.Information on blocked messages and key word presence in messages is displayed in the report. In the full report youcan see messaging history for each contact.Some social networks, such as Twitter, use the encrypted connections. To scan the traffic of these networks, you have toenable the scan of encrypted connections (see page 145).170
A D V A N C E D A P P L I C A T I O N S E T T I N G SThe current version of Parental Control ensures control over instant messaging in the following IM clients:Facebook;Twitter;MySpace.To restrict contacts available for communication via social networks:1. Open the main application window and click the Parental Control button.2. In the window that opens, select the <strong>User</strong>s section, select a user account, for which a restriction should becreated, and click the Configure button.3. In the window that opens, in the Messaging section, select the Social Networking component.4. In the Control Social Networking window that opens, check the Enable control box.5. In the Action dropdown list, select the default action for contacts not included in your lists.You can also allow or block communication with the contact you have selected from the detailed report onevents for that account.6. Close the configuration window and click the Detailed report button.7. In the window that opens, in the Messaging section, select the Social Networking component.In the right part of the window that opens, a list of contacts will appear, displaying the contacts from which amessage has been received or to which a message has been sent.8. Specify an action (block or allow messaging) for the selected contacts.The contacts will be automatically added into the list of controlled contacts, which can be viewed in the Settingswindow, in the Social Networking section.171
U S E R G U I D ESENDING CONFIDENTIAL INFORMATIONYou can block sending data that contain confidential information via IM clients, social networks, and when sending datato websites. To do this, you should create a list of records that contain privacy data, such as physical address and phonenumber.The attempts to send data from the list are blocked and the information on the blocked messages is displayed in thereport.To block sending of private data:1. Open the main application window and click Parental Control.2. In the window that opens, select the <strong>User</strong>s section, select a user account, for which a restriction should becreated, and click the Configure button.3. In the window that opens, in the Messaging section, select the Private Data component.4. In the Control Sending Private Data window that opens, check the Enable control box. Add the record to thelist of data forbidden to be sent by clicking the Add link.KEY WORDS SEARCHYou can check user's messages for specified words and word combinations when communicating via IM clients, socialnetworks, and when sending data to websites.If some listed key words are detected in the messages, this is displayed in a report.If you have disabled control of messaging via IM clients, social networks, or control of websites being visited, key wordsare not searched for.To enable key words control in the messaging, please do the following:1. Open the main application window and click Parental Control.2. In the window that opens, select the <strong>User</strong>s section, select a user account, for which a restriction should becreated, and click the Configure button.3. In the window that opens, in the Messaging section, select the Key words component.4. In the Control Word Usage window that opens, check the Enable control box. Add the record to the list of keywords that are controlled in messaging, by clicking the Add link.VIEWING REPORTS OF USER'S ACTIVITYFor every user account under Parental Control, you can view brief statistics and a detailed report on different categoriesof the controlled events.To view brief statistics, please do the following:1. Open the main application window and click Parental Control.2. In the window that opens, select the Reports section and in the dropdown menu select the user account forwhich you wish to view brief statistics.3. This window displays brief statistics for the selected user account.172
A D V A N C E D A P P L I C A T I O N S E T T I N G STo obtain a detailed report, please do the following:1. Open the main application window and click the Parental Control button.2. In the window that opens, select the Reports section and in the dropdown menu select the user account forwhich you wish to see the report. Follow the Detailed report link.3. In the window that opens, a detailed report will be displayed on all categories of the selected user account.You can also open the detailed report in the <strong>User</strong>s section, by clicking the Detailed report button.173
DATA ENCRYPTIONData Encryption is designed for protecting confidential information against unauthorized access. At that, encryptedinformation is stored in a special container.Container is an encrypted object created by the user with the Data Encryption function. Files and folders are moved intothe container. To access the data stored in the container, you should enter a password. Additionally, <strong>Kaspersky</strong> <strong>PURE</strong>must be installed on the computer.To work with the data in the container, you must decrypt them. In this case, <strong>Kaspersky</strong> <strong>PURE</strong> requests a password foraccess. After you have entered the password, the container is displayed in the system as a virtual removable drive ontowhich you can copy or move files and folders with data.IN THIS SECTION:Creating and connecting an existing container .............................................................................................................. 174Locking and unlocking access to the data in the container ........................................................................................... 175Adding files into container ............................................................................................................................................. 176Configuring container .................................................................................................................................................... 176Creating shortcut for quick access to the container ....................................................................................................... 176CREATING AND CONNECTING AN EXISTING CONTAINERTo store encrypted data, you need to create a container. You can create a container on a local or removable drive.A container can be created using the wizard. When creating a container, you need to specify its name, size, accesspassword, and container file location.This wizard consists of a series of screens (or steps) navigated using the Back and the Next buttons. To close thewizard once it has completed its work, use the Finish button. To stop the wizard at any stage, use the Cancel button.You can also switch between the wizard's steps that you have completed, by using the browsing buttons in the top partof the window.You can also connect an existing container if it is unavailable on the computer you are currently using (for example, afterthe operating system is reinstalled, or if the container is copied from another computer). In this case, the containerappears in the list but data access is locked. To work with the data stored in the container, you must decrypt them (seesection "Locking and unlocking access to the data in the container" on page 175).To create a container, please do the following:1. Open the main application window and click the Data Encryption button.2. In the window that opens, click the Create container button.3. The Encrypted Container Creation Wizard will be started. Let us take a closer look at the wizard's steps:a. Enter the name of the container, as well as its size and access password in the Main settings window.b. Specify the location of the container file in the Location window.c. Select a letter of virtual drive to connect this container, specify the advanced settings, if necessary, andconfirm creation of the container with the specified settings in the Summary window.174
A D V A N C E D A P P L I C A T I O N S E T T I N G STo connect an existing container, please do the following:1. Open the main application window and click Data Encryption.2. In the window that opens, click the Connect container button.3. In the window that opens, specify the location of the container file.LOCKING AND UNLOCKING ACCESS TO THE DATA IN THE CONTAINERAfter you have created the container, data access is unlocked. If an existing container is connected, access to it is lockedby default. To work with the data in the container, you must decrypt them. You can do that via <strong>Kaspersky</strong> <strong>PURE</strong> interfaceor the Microsoft Windows context menu.If the container is stored on a removable medium, you can configure automatic unlocking of access to the data in thecontainer on drive connection.After you have unlocked access to the container, the container is available for all computer accounts as a removabledrive in the list of devices, so we recommend that you block access to the data (encrypt the data in the container), if youare not working with them. You can encrypt data in a container using the <strong>Kaspersky</strong> <strong>PURE</strong> interface or via MicrosoftWindows context menu.To decrypt the data in the container using the application interface:1. Open the main application window and click the Data Encryption button.2. In the window that opens, click the Decrypt data button.3. In the window that opens, enter the settings for data decryption and confirm unlocking of access.To decrypt the data via context menu:1. Right-click to open the context menu of the container file or the shortcut to access the container (see section"Creating shortcut for quick access to the container" on page 176) on the desktop.2. In the menu that opens, select Decrypt data.To automatically unblock access to the data in the container at the connection of a medium:1. Open the main application window and click the Data Encryption button.2. In the window that opens, select the container, access to which was unlocked, and click Configure.3. In the window that opens, check the Decrypt on connection box.To decrypt data via application interface:1. Open the main application window and click Data Encryption.2. In the window that opens, select the container, access to which was unlocked, and click Encrypt data.To encrypt the data via context menu:1. Right-click to open the context menu of the container file or the shortcut to access the container (see section"Creating shortcut for quick access to the container" on page 176) on the desktop, or that of a removable drive.2. In the menu that opens, select Encrypt data.175
U S E R G U I D EADDING FILES INTO CONTAINERAfter data decryption (see section "Locking and unlocking access to the data in the container" on page 175) the containeris displayed as a virtual removable drive within the system, being available to all the users of the operating system. Youcan open the container and place files and folders in it if you need to store them in encrypted form. To ensure datasecurity, we recommend that you encrypt the data after finishing the operations. After that, you need to enter a passwordto obtain access to the encrypted data.To open a container via the application interface:1. Open the main application window and click Data Encryption.2. In the window that opens, select the container, access to which is unblocked, and open it with a double-click.3. Place in it the data you want to encrypt.To open a container via the context menu, please do the following:1. Right-click to open the context menu of the container file or the shortcut to access the container (see section"Creating shortcut for quick access to the container" on page 176) on the desktop.2. Select the Open container item from the menu that opens.CONFIGURING CONTAINERYou can change the container's name and the access password.You can only change the settings for the container, access to which is unblocked.To rename a container, please do the following:1. Open the main application window and click the Data Encryption button.2. In the window that opens, select a container and click the Configure button.3. In the window that will open, enter the password to obtain access to the container.4. In the Container settings window that opens, specify the new name of the container.To change the password for the container, please do the following:1. Open the main application window and click Data Encryption.2. In the window that opens, select a container and click the Configure button.3. In the window that will open, enter the password to obtain access to the container.4. In the Container settings window that opens, click the Change password link.5. In the Change password window that opens, fill in all fields.CREATING SHORTCUT FOR QUICK ACCESS TO THE CONTAINERTo ease the management of data, you can create a desktop shortcut for quick access to the container. You can use theshortcut to quickly open the container, and encrypt and decrypt data irrespective of the actual location of the containerfile (if you have access to the container file from your computer). You can create a shortcut for quick access to thecontainer during container creation or at any time after the creation of the container.176
A D V A N C E D A P P L I C A T I O N S E T T I N G SYou can only create a shortcut for the container, access to which is unblocked.To create a shortcut to access the container, please do the following:1. Open the main application window and click the Data Encryption button.2. In the window that will open, select a container and click the Configure button.3. In the window that will open, enter the password to obtain access to the container.4. In the Container settings window that will open, click the Create desktop shortcut link.177
HOME NETWORK CONTROLThe Home Network Control functions are designed to control <strong>Kaspersky</strong> <strong>PURE</strong> remotely from the administrator'sworkplace when installed on home network computers.The network administrator can take the following actions via Home Network Control:analysis of protection level of networked computers;scan of the whole network or individual computers for threats;centralized update of anti-virus databases;modification of the protection settings for networked computers;Parental Control;data backup on networked computers;viewing of reports on security subsystems' operation.To launch Home Network Control, please do the following:In the bottom part of the <strong>Kaspersky</strong> <strong>PURE</strong> main window, click the Home Network Control button.At the first startup, the Remote Control Configuration Wizard starts (see section "Configuring remote management" onpage 178). At further startups, you will need to enter the administrator password.To remotely manage the application on networked computers, the administrator password for Home Network Controlshould be identical on all computers.IN THIS SECTION:Configuring remote management .................................................................................................................................. 178Scanning the home network for viruses and vulnerabilities ........................................................................................... 179Updating databases on networked computers remotely................................................................................................ 179Enabling / disabling protection components on networked computers .......................................................................... 180Managing Parental Control remotely ............................................................................................................................. 181Running backup tasks on networked computers ........................................................................................................... 181Managing licenses on networked computers remotely .................................................................................................. 182CONFIGURING REMOTE MANAGEMENTRemote control is configured using the wizard. At the first startup of Home Network Control, the Configuration Wizardstarts automatically. Later, you can start the Configuration Wizard manually.This wizard consists of a series of screens (or steps) navigated using the Back and the Next buttons. To close thewizard once it has completed its work, use the Finish button. To stop the wizard at any stage, use the Cancel button.178
A D V A N C E D A P P L I C A T I O N S E T T I N G SYou can also switch between the wizard's steps that you have completed, by using the browsing buttons in the top partof the window.To configure Home Network Control, please do the following:1. Open the main application window and click Home Network Control in the bottom part of the window.2. In the window that opens, click the Settings link in the top part of the window to run the Remote ControlConfiguration Wizard. Let us take a closer look at the wizard's steps:a. Enter or set the administrator password in the Password protection window.b. Select computers subject to remote control in the Search for computers window.c. Select the update mode for anti-virus databases in the Update method window.d. Confirm the settings you have selected in the Summary window.SCANNING THE HOME NETWORK FOR VIRUSES ANDVULNERABILITIESUsing Home Network Control, you can run a virus scan task remotely either for the whole network, or for an individualcomputer.To scan the whole network for viruses, please do the following:1. Open the main application window and click Home Network Control in the bottom part of the window.2. In the window that opens, click the Perform virus scan link in the Actions for network section in the top partof the window.3. In the Group start of scanning window that opens, select the scan type and the computers you need to scan.To scan an individual computer for viruses or vulnerabilities, please do the following:1. Open the main application window and click the Home Network Control button in the bottom part of thewindow.2. In the window that opens, select a computer in the top part of the window and go to the Scan section.3. In the right part of the window, select the required scan task.UPDATING DATABASES ON NETWORKED COMPUTERS REMOTELYUsing Home Network Control, you can remotely manage the updating of <strong>Kaspersky</strong> <strong>PURE</strong> on the networked computers.You can select one of the following update modes:Independent update of the databases on the computers.Downloading updates from the chosen computer on the network. In this case, one of the networked computersshould be selected as the update server. Other computers download updates from this server.To change the update mode for the networked computers, please do the following:1. Open the main application window and click Home Network Control in the bottom part of the window.2. In the window that opens, click the Settings link in the top part of the window.179
U S E R G U I D E3. In the Home Network Control Configuration Wizard that opens, proceed to the Update method step and selectthe required update mode.To select a computer as an update server, please do the following:1. Open the main application window and click the Home Network Control button in the bottom part of thewindow.2. In the top part of the window that opens, select a computer and go to the Update section.3. Click the Make an update server button.You can run an update task remotely either for the whole network, or for an individual computer.To run update on all the networked computers, please do the following:1. Open the main application window and click Home Network Control in the bottom part of the window.2. In the top part of the window that opens, click the Perform update link in the Actions for network menu.3. In the Group start of update window that opens, select the computers on which you need to download theupdates.To run the update on an individual computer, please do the following:1. Open the main application window and click the Home Network Control button in the bottom part of thewindow.2. In the top part of the window that opens, select a computer and go to the Update section.3. In the right part of the window, click the Perform update button.ENABLING / DISABLING PROTECTION COMPONENTS ON NETWORKEDCOMPUTERSUsing Home Network Control, you can remotely turn on / off different protection components on the networkedcomputers.To turn on / off a protection component remotely, please do the following:1. Open the main application window and click the Home Network Control button in the bottom part of thewindow.2. In the window that opens, select the computer for which protection management is required, and go to theInformation section.180
A D V A N C E D A P P L I C A T I O N S E T T I N G S3. In the right part of the window, select the Protection components item.4. In the Protection components window that opens, enable / disable the required protection component byclicking the status icon to the right from the component name.MANAGING PARENTAL CONTROL REMOTELYUsing Home Network Control, you can remotely set restrictions and view the statistics of events related to the users'activities on the networked computers and on the Internet.To configure Parental Control remotely, please do the following:1. Open the main application window and click the Home Network Control button in the bottom part of thewindow.2. In the window that opens, select a computer in the top part of the window and go to the Parental Controlsection.3. In the right part of the window, select an account and click the Configure button.To view the statistics, please do the following:1. Open the main application window and click Home Network Control in the bottom part of the window.2. In the window that opens, select a computer in the top part of the window and go to the Parental Controlsection.3. In the right part of the window, select an account and click the Detailed report button.RUNNING BACKUP TASKS ON NETWORKED COMPUTERSUsing Home Network Control, you can remotely run backup tasks on the networked computers, as well as view thereport on executed backup tasks and data restoration tasks.To backup objects remotely, please do the following:1. Open the main application window and click the Home Network Control button in the bottom part of thewindow.2. In the window that opens, select a computer in the top part of the window and go to the Backup and Restoresection.3. In the right part of the window, select a backup task and click the Run button.You can pause or stop the task execution, by using the corresponding buttons in the top part of the window.To obtain a report on the execution of backup tasks and data restoration tasks, please do the following:1. Open the main application window and click the Home Network Control button in the bottom part of thewindow.2. In the window that opens, select a computer in the top part of the window and go to the Backup and Restoresection.181
U S E R G U I D E3. Click the View report button in the top part of the window.4. In the Report window that opens, specify the event display settings.MANAGING LICENSES ON NETWORKED COMPUTERS REMOTELYUsing Home Network Control, you can remotely check the license status on the networked computers, renew the license,or activate the application using a new license.To manage the license on a networked computer, please do the following:1. Open the main application window and click Home Network Control in the bottom part of the window.2. In the window that opens, select the computer for which you want to view the list of problems, and go to theInformation section.3. In the right part of the window that opens, select the License management item.4. In the License management window that opens, take the required actions.182
PASSWORD MANAGERPassword Manager stores and protects all your personal data (e.g. passwords, user names, Internet pager accounts,contacts, phone numbers, etc.). Password Manager sticks passwords and accounts to Microsoft Windows applicationsand web pages for which they are used. All information is stored in encrypted form in the Password Database, access towhich is protected by a Master Password. This information is only available if the Password Database is unlocked. Afterlaunching a web page or application, Password Manager automatically enters the password, user name and otherpersonal data. Thus, you need not remember all the passwords, you only need to remember one password.Password Manager loads by default at system startup. This component is built in into the application which allowspersonal data to be managed directly from the application window.Password Manager monitors the actions of applications with passwords and prevents the interception and theft ofpersonal data. This component checks applications that use passwords or request them from other applications, beforeasking you to allow or forbid a suspicious action.Additionally, Password Manager can:save and use your passwords (see page 192);find accounts, passwords, user names and other personal information in the Password Database (seepage 193);generate strong passwords (see page 210) when registering new accounts;save all passwords on removable device (see page 210);restore Password Database from backup copy (see page 195);protect passwords from unauthorized access (see page 184).To open Password Manager from the <strong>Kaspersky</strong> <strong>PURE</strong> main window,1. Open the main application window.2. In the bottom part of the window, click the Password Manager button.To open Password Manager from the context menu,select the Password Manager item from the context menu of Password Manager.You can also launch the Password Manager by double-clicking (see page 209) on the Password Manager icon in thetaskbar notification area.IN THIS SECTION:Password Database management ................................................................................................................................ 184Configuring application settings .................................................................................................................................... 197Creating strong passwords ............................................................................................................................................ 210Using the portable version of Password Manager ......................................................................................................... 210183
PASSWORD DATABASE MANAGEMENTThe Password Database stores all accounts for applications and web pages with one or several user names, as well asIdentities (cards containing, for example, contact details, phone numbers, Internet pager numbers, etc.).You can use the Password Database if it is unlocked (see page 184). Before entering any changes in the PasswordDatabase, it is recommended that you configure the backup settings (see page 203). If this data is accidentally changedor deleted, use Restore Password Database (see page 195).You can do the following:add (see page 185), change, delete (see page 193) private data;import / export (see page 194), restore (see page 195) Password Database.IN THIS SECTION:Accessing Password Database ..................................................................................................................................... 184Adding personal data .................................................................................................................................................... 185Using personal data ...................................................................................................................................................... 192Finding passwords ........................................................................................................................................................ 193Deleting personal data .................................................................................................................................................. 193Importing / exporting data.............................................................................................................................................. 194Backup / Restoring Password Database ....................................................................................................................... 195ACCESSING PASSWORD DATABASETo access the Password Database, select one of the following authorization methods:Master Password protection. Master Password is used to access the Password Database.USB device. To access the Password Database, connect any USB device to your computer. When the USBdevice is disabled, the Password Database is automatically locked.Bluetooth device. To access the Password Database, connect a Bluetooth device to your computer. When theBluetooth device is disabled, the Password Database is automatically locked.No authorization. Access to the Password Database is unprotected.By default, protection is set by the Master Password, which means that you only need to remember one password.Master Password is the basic tool that protects your personal data. If you have selected the method of authorization witha device, and the latter has turned out to be unavailable (or lost), you can use the Master Password for accessing yourpersonal data.By default, Password Manager locks the Password Database when the application is launched and after a specified timeduring which the computer is not used (see page 204). The application can only be used if the Password Database isunlocked.You can also unlock / lock the Password Database using one of the following methods:184
A D V A N C E D A P P L I C A T I O N S E T T I N G Sin the Password Manager window (see page 47);using a USB or Bluetooth device - only for authorization with a USB or Bluetooth device;by double-clicking the application icon (see page 209) - the double-click action in this case must be configuredadditionally;from the context menu of Password Manager (see page 48);by pressing the CTRL+ALT+L shortcut (see page 201).To enter the Master Password, use a virtual keyboard that allows passwords to be entered without pressing keys on thekeyboard.To lock an application from the context menu of the application, please do the following:1. Right-click the Password Manager icon in the taskbar notification area.2. In the menu that opens, select the Lock item.To unlock the Password Database from the context menu, please do the following:1. Right-click the Password Manager icon in the taskbar notification area.2. In the displayed menu, select Unlock.3. Enter the Master Password in the displayed window.ADDING PERSONAL DATAPersonal data can be added if Password Database is not locked (see page 184). When launching an application / webpage, a new account is recognized automatically if it was not found in the Password Database. Following authorization inthe application / on the web page, Password Manager can then add personal data to the Password Database.The following types of personal data are available in the Password Database:Account. Combination of a user name and password for authorization on the web page or in the program.Group of accounts. Used to organize accounts in the Password Database.<strong>User</strong> name. By default, Password Manager provides the option to create an account with one user name. Anadditional user name is used when applications or web pages allow multiple user names to be created foraccessing their resources.Identity. Used to store data such as sex, date of birth, contact information, phone number, place of work,Internet pager number, homepage address, etc. To separate personal and business information, you can createseveral Identities.Secure Memo. Used to store any information.A C C O U N TPassword Manager automatically recognizes a new account if it is not found in the Password Database. Afterauthorization in the application / on the web page, Password Manager offers to save data in the Password Database.You can also add a new account to the Password Database manually.Account contains the following data:185
U S E R G U I D Etype of account (application account or Internet account);user name / several user names;password;path to the application / Internet address of the web page (depending on the account type);settings which define relations between the account and the object;account activation settings;comments;settings for completing additional fields on the web page.Password Manager lets you use one or several accounts for authorization in the program or on the web site.Based on the path to the application or Internet address of the web page, Password Manager allows specifying a scopefor each account.You can add an account in several ways:by clicking the Caption Button – to do this, you need to select Add Account in the Caption Button menu;from the context menu of Password Manager – to do this, you need to select Add Account in the context menuof Password Manager;from the main Password Manager window.To add a new account from the main window:1. Open the main application window.2. In the bottom part of the window, click the Password Manager button.3. In the Password Manager window that opens, click the Password Database button.4. In the top part of the window that opens, click the Add button and select the Add Account item.5. In the Account Creation Wizard that opens, select the type of account (Web Account, Application Account orexpert mode) and click Next.If you have selected an Internet account or an application account, specify the web site or application, forwhich the account will be used, and click Next.If you have selected the advanced mode, on the Links tab, specify the path to the application / web pageand configure the settings for account usage.6. In the top part of the Account Name field, enter or edit the name of the new account.7. Under the tab Login information, enter the user name (login) and password.The user name can consist of one or several words. To specify key words (see page 187) for the user name,click .To copy a user name / password to the clipboard, click thebutton.To copy a user name from another account, follow the Use shared Login from another Account link.186
A D V A N C E D A P P L I C A T I O N S E T T I N G STo create a password automatically, click the Create new password link (see page 210).8. On the Manual form edit tab, modify the settings for populating other fields of the web page, if necessary.9. If necessary, under the Comments tab, enter some explanatory text for the account. To display comments in anotification after activating the account, check the Show comments in the notification box.KEYWORD SEARCHTo quickly search for personal data in the Password Database, you can use keywords. They are generated for each username. It is recommended to assign keywords when adding an account (see page 185) / user name (see page 190).To specify keywords for the user name, please do the following:1. Open the main application window.2. In the bottom part of the window, click the Password Manager button.3. In the Password Manager window that opens, click the Password Database button.4. Select a user name in the My passwords list, and in the top part of the window, click the Edit button.5. In the window that opens, click next to the Login field and fill in the Description field.If an account was chosen with one user name, in the Account with single Login window under the Logininformation tab, click .ADDING PATH TO PROGRAM / WEB PAGETo connect an account to an application or a web page, you should create a link. For a web page, a link is a webaddress. For an application, a link is a path to the executable application file on the computer. Without this data theaccount will not be sticked to any application / web page.It is possible to stick the account to a program / web page in the following ways:by following the linkin the list of your browser's chosen websites or the list of applications on your computer;by manually specifying the path to the application / web page;by using the Password Manager pointer.To check the entered path, launch the application / web page by clicking .To select a link from the list, please do the following:1. Open the main application window.2. In the bottom part of the window, click the Password Manager button.3. In the Password Manager window that opens, click the Password Database button.4. In the top part of the window, click the Add button and select the Add Account item.5. In the displayed window, under the Links tab, in the field Link, click .6. In the displayed window, in the field Link, enter the path for the application / web page.To specify a web page from the list of saved web pages (Favorites), in the Bookmarks list, and click the Copylink from Favorites link. To copy the path to the web page from the browser window, click the Use path to thelinked application link.187
U S E R G U I D ETo create a link to the application, in the Link field click theapplication file.button and specify the path to the executableTo specify the path to the program / web page manually, please do the following:1. Open the main application window.2. In the bottom part of the window, click the Password Manager button.3. In the Password Manager window that opens, click the Password Database button.4. In the top part of the window, click the Add button and select the Add Account item.5. In the displayed window, under the Links tab in the field Link, enter the path to the program / address of theweb page. The address of the web page must begin with http://www.To enter the path to the program / web page using the Password Manager pointer, please do the following:1. Open the main application window.2. In the bottom part of the window, click the Password Manager button.3. In the Password Manager window that opens, click the Password Database button.4. In the top part of the window, click the Add button and select the Add Account item.5. In the displayed window, under the Links tab, in the field Link, enter the path to the program / web page bymoving the Password Manager pointer to the program / browser window.SELECTING A METHOD TO STICK THE ACCOUNTTo determine which account data should be entered automatically at each startup of the application / web page,Password Manager uses the path to the application / Internet address of web page.Because Password Manager allows using several accounts for a single application / website, you should specify a scopefor each account.Based on the path to the application / Internet address of web page, Password Manager allows creating a scope for anyaccount. Scope may be configured at the account creation (see page 185). You can alter the settings in the future.Depending on the object (application or website), the way accounts are used varies.The following options are available for the application:Use the account for the application. The account will be used for all application's dialogs which have fields forentering personal data.Recognize by window heading. The account will only be used for the given application window.For example, one application can use multiple accounts. For different accounts, only the window headings willdiffer within one application. Password Manager will automatically enter data for the account based on theapplication window's heading.The following options for using an account are available for web pages:Only for the given web page. Password Manager automatically adds the user name and password to theidentification fields on the given web page only.For example, if the account is related to a web page with the address http://www.web-site.com/login.html, it willnot be valid for other websites, e.g. http://www.web-site.com/pointer.php.For websites from a directory. Password Manager automatically adds the user name and password toidentification fields for all web pages in the most recent folder.188
A D V A N C E D A P P L I C A T I O N S E T T I N G SFor example, if the website address http://www.web-site.com/cgi-bin/login.html was entered, the account will beused for web pages in the cgi-bin folder.For the website: . This account is used for any web page in the domain(third-level domain and lower).For example, Password Manager automatically adds identity data for websites:http://www.domain1.domain2.web-site.com/login.html or http://www.domain1.domain2.website.com/pointer.php.However, the account will not be used for web pages with addresses that have differentfourth-level domains: http://www.domain3.domain2.web-site.com/pointer.php orhttp://www.domain4.domain2.web-site.com/pointer.php.For the website: . The account will be used for all web pages with fields for entering usernames and passwords.For example, Password Manager automatically adds identity cards for web pages:http://www.domain1.domain2.web-site.com/login.html, http://www.domain2.domain2.web-site.com/pointer.php,http://www.domain3.domain2.web-site.com/pointer.php or http://www.domain4.domain2.website.com/pointer.php.To set parameters for using an account, please do the following:1. Open the main application window.2. In the bottom part of the window, click the Password Manager button.3. In the Password Manager window that opens, click the Password Database button.4. Select an account from the My passwords list and click the Edit button.5. In the window that opens, under the Links tab, select one of the options for using the account.AUTOMATIC ACTIVATION OF THE ACCOUNTBy default, automatic activation of the account is enabled. Password Manager only enters the user name and passwordin the identity fields. You can set additional activation parameters of the account (see page 185).A range of web addresses, for which automatic activation is used, is additionally specified for the web page.The following options are available for activating the account:For the chosen web page. The account is activated only for the given web page.For the website. The account is activated on all web pages on the website.To set automatic activation of the account, please do the following:1. Open the main application window.2. In the bottom part of the window, click the Password Manager button.3. In the Password Manager window that opens, click the Password Database button.4. Select an account from the My passwords list and click the Edit button.5. In the window that opens, on the Links tab, check the Automatically activate Account after loading box.Additionally, specify one of the methods to activate the account for the web page.FILLING IN ADDITIONAL FIELDSDuring authorization on a website, other data is often requested in addition to password and user name. PasswordManager can automatically fill in additional fields. You can set options for automatic fill-in of additional fields for theaccount.189
U S E R G U I D EIt is possible to set options for additional fields if the application path / website address is specified.To set options for fields, Password Manager temporarily loads the website, and analyzes all the fields and buttons. Fieldsand buttons are merged into groups for each web page.Password Manager temporarily saves files and pictures on your computer from the loaded web page.To set options for additional fields, please do the following:1. Open the main application window.2. In the bottom part of the window, click the Password Manager button.3. In the Password Manager window that opens, click the Password Database button.4. Select an account from the My passwords list and follow the Edit button.5. In the window that opens, on the Manual form edit tab, follow the Edit form fields link.6. In the top part of the Manual form edit window, check the box next to the required field or button.7. Activate the field in the Value column for the chosen field or button with a double-click, and set the field values.CREATING A GROUP OF ACCOUNTSUsing groups of accounts can help organize information in the Password Database. A group consists of a folder withaccounts added to it.Newly created groups are displayed in the Password Manager context menu: theAccounts item.To create a group of accounts, please do the following:1. Open the main application window.2. In the bottom part of the window, click the Password Manager button.3. In the Password Manager window that opens, click the Password Database button.4. In the top part of the window, click the Add button and select the Add Group item.5. Enter the name of the new group.6. Add accounts from the My passwords list by dragging them into the created folder.U S E R N A M EMultiple user names are often used for certain applications / websites. Password Manager allows multiple user names tobe saved for one account. Password Manager automatically recognizes a user name when it is first used and providesthe option to add it to an account for an application / website. You can add a new user name manually for an accountand then change it. You can also use the same user name for different accounts.You can add a new user name for an account in the following ways:By clicking the Caption Button. To do so, in the Caption Button menu, select the Edit AccountAccount item.AddFrom the main application window.To add a user name for an account, please do the following:190
A D V A N C E D A P P L I C A T I O N S E T T I N G S1. Open the main application window.2. In the bottom part of the window, click the Password Manager button.3. In the Password Manager window that opens, click the Password Database button.4. Select an account from the My passwords list, click the Add button and select the Add Account item.5. In the window that opens, enter the user name and the password. The user name can consist of one or severalwords. To specify keys words for a user name, click and then fill in the Description field.To copy a user name / password to clipboard, clickGenerate password (see page 210).. To create a password automatically, follow theTo copy a user name from another account, follow the Use shared Login from another Account link.I D E N T I T YIn addition to user name and password, other personal data is often used for registration on the website, e.g. full name,year of birth, sex, email address, phone number, country of residence, etc. Password Manager can store all this data inan encrypted Password Database in the form of Identities. During registration on a new website, Password Managerautomatically fills in the registration form using data from a chosen Identity. To save private and business informationseparately, you can use several identities. You can change the Identity parameters later.To create an Identity, please do the following:1. Open the main application window.2. In the bottom part of the window, click the Password Manager button.3. In the Password Manager window that opens, click the Password Database button.4. Click the Add Identity button in the top part of the window.5. In the window that opens, in the Name field, enter the name of the identity.6. Enter values for the required fields and activate them by double-clicking the mouse in the Value column.S E C U R E M E M OSecure memos are designed for storing text information in encrypted from (for example, passport data, bank accountdata, etc.), and for quick access to the saved data. Password Manager includes a set of standard text editor tools to helpyou edit the text of Secure memo. When creating a Secure memo, you can use templates with a set of standard types ofdata (see page 207).You can change the settings of Secure memo in the future.To create a Secure memo from scratch, please do the following:1. Open the main application window.2. In the bottom part of the window, click the Password Manager button.3. In the Password Manager window that opens, click the Password Database button.4. Click the Create Secure Memo button in the top part of the window.5. In the window that opens, in the Name field, enter the name of Secure memo.6. Enter the necessary information in the text editor.191
U S E R G U I D ETo create a Secure memo based on a template, please do the following:1. Open the main application window.2. In the bottom part of the window, click the Password Manager button.3. In the Password Manager window that opens, click the Password Database button.4. Click the Create Secure Memo button in the top part of the window.5. In the window that opens, in the Name field, enter the name of Secure memo.6. In the bottom part of the window, click the Select template button and select the required template.7. Fill in the required data and format the text, if necessary.To view the Secure memo,open the context menu of Password Manager and select Secure Memos .USING PERSONAL DATAPassword Manager sticks accounts to applications / web pages for which they are used. Password Databaseautomatically searches for sticky accounts when applications / web pages are launched. If an account is found, personaldata is entered automatically. If there is no sticky account in the Password Database, Password Manager automaticallysuggests adding an account to the Password Database (see page 185).Some applications / websites can use multiple user names. Password Manager allows several user names to be savedfor one account. If a new user name was used during authorization, Password Manager suggests adding it to theaccount (see page 190) for the application or web page that was launched. When the application / web page is nextlaunched, a window with a list of user's names for this account will appear next to the personal data input fields.In addition to the user name and password, other personal data is often used on the website for registration (e.g. fullname, sex, country, town/city, phone number, email address, etc.). Password Manager can store this data in anencrypted Password Database in the form of Identities. To separate private and business information, you can createseveral Identities (see page 191). When you register in the program / on the web site, Password Manager willautomatically use the chosen card to fill in the registration form. Using Identities saves time completing identicalregistration forms.During authorization in the application / on the web page, Password Manager automatically enters personal data only ifthe Password Database is unlocked.An account can be used in the following ways:Launch application / web page. The authorization form will be filled automatically using data from the account.Use Password Manager pointer. To do this, move the mouse cursor over the application icon in the taskbarnotification area, then activate the account by dragging the Password Manager pointer to the requiredapplication / browser window.Select the account from the list of frequently used accounts. To do this, open the context menu of PasswordManager and under frequently used accounts, select the required record.Use context menu of Password Manager. To do so, open the Password Manager context menu and select theAccounts item.To use an Identity, please do the following:192
A D V A N C E D A P P L I C A T I O N S E T T I N G S1. Click the Caption Button in the upper-right corner of the application / browser window.2. In the menu that opens, select the Identities item. Password Manager automatically fills inthe registration fields on the web page using data from the Identity.FINDING PASSWORDSA search for personal data could be hindered in the following cases:Some passwords are not associated with applications / websites.Password Database contains a large number of accounts.Password Manager quickly finds passwords by the following parameters:account name;user name;key words (see page 187) (key word search parameters are set additionally for each user name);web address (for web addresses).The search is performed both by full name, and by initial letters and any characters included in the account name or link.To find an account / password, please do the following:1. Open the main application window.2. In the bottom part of the window, click the Password Manager button.3. In the Password Manager window that opens, click the Password Database button.4. In the top part of the window, enter the text in the search field.DELETING PERSONAL DATABefore making any changes to personal data, Password Manager automatically creates a backup copy of the PasswordDatabase. If this data is accidentally changed or deleted, use Restore Password Database (see page 195). From thePassword Database it is possible to delete one or all elements.To delete an element from the Password Database, please do the following:1. Open the main application window.2. In the bottom part of the window, click the Password Manager button.3. In the Password Manager window that opens, click the Password Database button.4. Select an item from the My passwords list, click the Delete button and choose Delete.To delete all elements from the Password Database, please do the following:1. Open the main application window.2. In the bottom part of the window, click the Password Manager button.193
U S E R G U I D E3. In the Password Manager window that opens, click the Password Database button.4. Select an item from the My passwords list, click the Delete button and choose Delete all.IMPORTING / EXPORTING DATAPassword Manager can import and export your Password Database, and individual objects within Password Database(Identities, user accounts, and Secure memos).You can import both passwords from other password management applications (e.g. Internet Explorer, Mozilla Firefox,KeePass), and passwords that you have exported using Password Manager earlier. Passwords are imported from *.xmland *.ini files.Password Manager can export the Password Database to *.xml, *.html or *.txt files. Exporting passwords to a file isconvenient for opening general access passwords, printing the Password Database, or saving a backup copy of thePassword Database to a file in a different format to Password Manager.Exported passwords are stored in unencrypted files and are not protected from unauthorized access. Therefore, it isrecommended to consider ways of protecting exported files in advance.When imported, the Password Database is modified. You can choose one of the following actions to be performed on thePassword Database:Overwrite. The current Password Database will be replaced with the imported one (all passwords stored inPassword Manager's Password Database before import will be deleted).Merge. The imported passwords will be added to the Password Database. When merging, you are given theoption of importing accounts into Password Manager.Cancel. The import of passwords will be cancelled.To import passwords from a file, please do the following:1. Open the main application window.2. In the bottom part of the window, click the Password Manager button.3. In the Password Manager window that opens, click the Password Database button.4. In the bottom part of the window, click the Import passwords link.5. In the Rescue unprotected passwords window that opens, select the application, from which passwords willbe imported, and click Import passwords.6. In the window that opens, specify the file with passwords that you wish to import, and click Open.7. In the window that opens, select the required action to be performed on the Password Database.To save the Password Database to a file, please do the following:1. Open the main application window.2. In the bottom part of the window, click the Password Manager button.3. In the Password Manager window that opens, click the Password Database button.4. In the bottom part of the window, click the Export link.5. In the window that opens, select export mode (exporting the entire Password Database or selected objects) andclick Next.194
A D V A N C E D A P P L I C A T I O N S E T T I N G S6. In the window that opens, select the settings for exporting your data:If you want to protect the data you are exporting, select Secure export and specify the password for dataprotection.If you want to export your data to an unprotected file, select Export without encryption and specify the fileformat for exporting.To schedule a change of password for exported data, select the Use a reminder date if you want to benotified about expiration of exported items checkbox and choose the date when the password expires.Password Manager will inform you of the need to change the password.7. In the window that opens, specify the path for exporting the file and click the Next button.8. In the window that opens, check the settings for exporting your data and start exporting.BACKUP / RESTORING PASSWORD DATABASEBefore any changes are made to Password Database, a backup copy is automatically created. The path of the reservecopy is set by default, but you can change it (see page 203). It is useful to restore passwords in the following cases:if the most recent changes need to be cancelled;if the Password Database was overwritten or deleted;if the current Password Database is inaccessible / damaged after a hardware or system failure.All data in the backup copy is stored in encrypted form. Password Manager registers all changes to the PasswordDatabase. In the application, backup copies are displayed in a list and sorted according to date, beginning with the mostrecent. For each backup copy, the following data is provided:location;date and time of creation;changes made relative to the previous version.You can use backup copies to solve the following tasks:restore a Password Database from a backup copy;delete copies of a backup storage;change the location of backup copies (see page 203).To restore the Password Database, please do the following:1. Open the main application window.2. In the bottom part of the window, click the Password Manager button.3. In the Password Manager window that opens, click the Password Database button.4. In the bottom part of the window, click the Restore database link.5. In the Restore window that opens, select the date of a backup copy from the list, and in the top part of thewindow click Restore.6. In the window, confirm the restoration by clicking OK.195
U S E R G U I D ETo remove unnecessary backup copies, please do the following:1. Open the main application window.2. In the bottom part of the window, click the Password Manager button.3. In the Password Manager window that opens, click the Password Database button.4. In the bottom part of the window, click the Restore database link.5. In the Restore window that opens, in the list of backup copies, select the versions of backup copies to delete.To select several versions, hold the CTRL key.6. Click Delete.7. In the window that opens, confirm data deletion by clicking OK.196
CONFIGURING APPLICATION SETTINGSThe application settings can only be configured if Password Database is unlocked (see page 184). When editing thesettings, you can do the following:set the time when the application is launched;enable notifications (see page 208);specify the user name (see page 198) that will be used by default when creating a new account;set the time when the password was stored in clipboard (see page 208);create a list of frequently used accounts (see page 199);create a list of ignored websites (see page 200), for which Password Manager functions are not used;create a list of trusted websites (see page 200) for which Password Manager will allow readdressing;specify a key combination to quickly launch Password Manager functions (see page 201);change the path for storing Password Database (see page 201), backup copies (see page 203);change data encryption method (see page 203);set automatic locking of Password Database (see page 204);change Master Password (see page 206);configure access to the Password Database (see page 205);change the location of Caption Button, create a list of applications supporting Caption Button (see page 208);create a list of supported applications (see page 206).To edit Password Manager settings, please do the following:1. Open the main application window.2. In the bottom part of the window, click the Password Manager button.3. In the window that opens, click the Settings button.4. In the Password Manager window that opens, select the section to be edited.5. In the right part of the window, enter the changes to the settings for the chosen section.197
U S E R G U I D EIN THIS SECTION:Configuration Wizard ..................................................................................................................................................... 198Default user name ......................................................................................................................................................... 198Frequently used accounts ............................................................................................................................................. 199Ignored web addresses ................................................................................................................................................. 200Trusted web addresses ................................................................................................................................................. 200Hot keys ........................................................................................................................................................................ 201Location of the Password Database file ........................................................................................................................ 201Creating new Password Database ................................................................................................................................ 202Location of the backup copy .......................................................................................................................................... 203Selecting encryption method ......................................................................................................................................... 203Automatic locking of Password Database ..................................................................................................................... 204Changing Password Manager authorization method ..................................................................................................... 205Using USB-, Bluetooth-devices for authorization .......................................................................................................... 205Changing Master Password .......................................................................................................................................... 206Supported web browsers............................................................................................................................................... 206Managing Secure memos templates ............................................................................................................................. 207Displaying Caption Button ............................................................................................................................................. 208Time when the password was stored in the clipboard ................................................................................................... 208Notifications ................................................................................................................................................................... 208Double-click action ........................................................................................................................................................ 209CONFIGURATION WIZARDThe configuration wizard for the application is launched when Password Manager is started for the first time. Itspurpose is to help you perform the initial configuration of Password Manager in accordance with your personalpreferences and tasks.The Wizard consists of a series of screens (steps) navigated using the Back and Next buttons. To close the Wizard onceit has completed its task, click the Finish button. To stop the Wizard at any stage, click the Cancel button.Now we shall discuss each of the wizard's steps in more detail.DEFAULT USER NAMEPassword Manager allows a user name to be set that will be automatically displayed in the <strong>User</strong> name field whencreating a new account (see page 185).198
A D V A N C E D A P P L I C A T I O N S E T T I N G STo set the default user name, please do the following:1. Open the main application window.2. In the bottom part of the window, click the Password Manager button.3. In the window that opens, click the Settings button.4. In the left part of the window that opens, select the General section.5. In the right part of the window, fill in the Default Login field.FREQUENTLY USED ACCOUNTSPassword Manager provides quick access to accounts. The list of frequently used accounts is displayed in the mainapplication window. It can also be displayed in the context menu and in the Caption Button menu. This list contains thenames of applications / web pages that you run most frequently. Items in the list are arranged in alphabetical order or byfrequency of use.The list of frequently used accounts is available in the menu if Password Database is not locked (see page 184).You can set the following list options:Number of items in the list – maximum number of frequently used accounts that are displayed in the contextmenu of the application;Display list in application menu – the list of frequently used accounts will be accessible in the context menu ofPassword Manager;Display in the Caption Button menu – the list of frequently used accounts will be accessible in the CaptionButton menu (from the application / browser window).To display frequently used accounts in the context menu, please do the following:1. Open the main application window.2. In the bottom part of the window, click the Password Manager button.3. In the window that opens, click the Settings button.4. In the left part of the window, select the Frequently used Accounts section.5. In the right part of the window, check the Show the list in the system tray menu box.To display the list of frequently used accounts in the Caption Button menu, additionally check the Display in theCaption Button menu box.If the Show the list in the system tray menu box is not checked, the remaining options in the list cannot bemodified.6. Specify the number of accounts in the List size field.7. If necessary, modify the items in the list manually. To remove an item from the list, select the required accountin it, and click Delete. To delete all items from the list, click Clear.199
U S E R G U I D EIGNORED WEB ADDRESSESYou can specify a list of web addresses for which Password Manager will not be used. Automatic input of user name andpassword is disabled for websites on this list. Besides, Password Manager will automatically abstain from offering you tocreate a new account (see page 185) / user name (see page 190) for those websites.To create a list of ignored web addresses, please do the following:1. Open the main application window.2. In the bottom part of the window, click the Password Manager button.3. In the window that opens, click the Settings button.4. In the left part of the window, select the Ignored web addresses section.5. In the right part of the window, click Add, enter the web address and press ENTER.To change a web address, select it from the list and click Edit. To delete a web address from the list, select itand click Delete.TRUSTED WEB ADDRESSESPassword Manager protects your personal data from phishing attacks. If during authorization you were redirected toanother website, the application will notify you about it.Phishers often use redirecting to websites that give access to bank accounts (e.g. Internet banking sites, paymentsystems, etc.). On the company's official authorization page, users are redirected to a counterfeit website visually similarto the official page. All data entered on the counterfeit page falls into the hands of attackers.Redirecting is often officially installed on websites. If you don't want Password Manager to consider readdressing to be aphishing attack, you can create a list of trusted web addresses. The list of trusted web addresses includes websites towhich the entered personal data are transferred. During authorization, Password Manager will not notify you of thepersonal data being transferred to a trusted website.Password Manager allows transferring personal data to trusted websites from other websites. Before adding a website tothe list of trusted web addresses, make sure it is completely reliable.You can add a website to the list of trusted web addresses in the following ways:directly during authorization on the website;manually, from the Password Manager Configuration window.To add a website to the list of trusted web addresses during authorization on the website, wait to be redirected from onewebsite to the other, and then, in the Password Manager window, select the check box Always trust .To create a list of trusted web addresses manually, please do the following:1. Open the main application window.2. In the bottom part of the window, click the Password Manager button.3. In the window that opens, click the Settings button.4. In the left part of the window, select the Trusted web addresses section.200
A D V A N C E D A P P L I C A T I O N S E T T I N G S5. In the right part of the window, click Add. The field in the Trusted web addresses list will become active. Then,enter the web address and press ENTER.To change the web address, select it in the list and click Edit. To delete the web address from the list, select itin the list and click Delete.HOT KEYSTo quickly access certain application functions, it is convenient to use hotkeys.You can specify hotkeys for the following actions:Lock / Unlock Password Manager (see page 184).Enter the password.To access functions quickly, you can specify one key or a combination of two or three keys.Avoid key combinations used by Microsoft Windows to access functions.To specify a shortcut, please do the following:1. Open the main application window.2. In the bottom part of the window, click the Password Manager button.3. In the window that opens, click the Settings button.4. In the left part of the window, select the Hot keys section.5. In the right part of the window, set the required key combination for each action.LOCATION OF THE PASSWORD DATABASE FILEPassword Manager's Password Database is an encrypted file (see page 203) that stores all your personal data(accounts, user names, passwords, and Identities).The default paths for different versions of Microsoft Windows are as follows:Microsoft Windows XP: C:\Documents and Settings\<strong>User</strong>_name\My Documents\Passwords Database\;Microsoft Windows Vista: C:\<strong>User</strong>s\<strong>User</strong>_name\Documents\Passwords Database\;Microsoft Windows 7: C:\<strong>User</strong>s\<strong>User</strong>_name\My Documents\Passwords Database\.You can use different media to store your Password Database: removable disk, local disk, or network drive.The following actions are possible when changing the path or names of the Password Database:Copy – creates a copy of the Password Database with the specified path. This copy will become an activePassword Database.Move – the active Password Database will be saved with the specified path.Create new Password Database – creates an empty copy of the Password Database that will become active.201
U S E R G U I D ETo move or rename the Password Database, please do the following:1. Open the main application window.2. In the bottom part of the window, click the Password Manager button.3. In the window that opens, click the Settings button.4. In the left part of the window, select the My passwords section.5. In the right part of the window under Location, click located in the right part of the Path field.6. In the Select Password Database window, specify the name and path of the file and click the Open button.7. In the Password Database location window that opens, select the necessary action to be performed on thePassword Database.8. In the Password Manager window, enter the Master Password to confirm the changes.To change the current Password Database, please do the following:1. Open the main application window.2. In the bottom part of the window, click the Password Manager button.3. In the window that opens, click the Settings button.4. In the left part of the window, select the My passwords section.5. In the right part of the window under Location, click located in the right part of the Path field.6. In the Select Password Database window, select the Password Database file and click the Open button.7. In the Password Manager window that opens, enter the Master Password to access the chosen PasswordDatabase.CREATING NEW PASSWORD DATABASEPassword Manager allows the use of several Password Databases. Creating a new Password Database allows yourpersonal data to be separated and saved in two or more Password Databases. If necessary, an old Password Databasecan be restored. Password Manager can create a new Password Database if the current Password Database isdamaged or cannot be restored from a backup copy.To create a new Password Database, please do the following:1. Open the main application window.2. In the bottom part of the window, click the Password Manager button.3. In the window that opens, click the Settings button.4. In the left part of the window, select the My passwords section.5. In the right part of the window under Location, click located in the right part of the Path field.6. In the Select Password Database window, specify the location and filename of the Password Database andclick Open.7. In the Password Database location window that opens, select the New Password Database action.202
A D V A N C E D A P P L I C A T I O N S E T T I N G S8. In the New Password Database window, under Password, set the password for access to the new databaseand re-enter it in the field Confirm password.If the password is re-entered incorrectly, it will be highlighted red.Under Encryption algorithm select the encryption provider and required encryption method (see page 203).9. In the displayed window, enter the new Master Password to confirm creation of a new Password Database.LOCATION OF THE BACKUP COPYBefore saving any changes to your personal data, Password Manager automatically makes backup copies of thePassword Database. This avoids any losses of data in the event of system or technical failure. Password Managercreates a complete copy of the Password Database before implementing the changes. If the Password Database isdamaged, you can restore data from the most recent backup copy of the Password Database (see page 195).You can use different media to store the backup copy of your Password Database: local disk, removable disk, or networkdrive.By default, depending on the operating system, the backup copy is saved with the following path:Microsoft Windows XP: C:\Documents and Settings\<strong>User</strong>_name\My Documents\Passwords Database\;Microsoft Windows Vista: C:\<strong>User</strong>s\<strong>User</strong>_name\Documents\Passwords Database\;Microsoft Windows 7: C:\<strong>User</strong>s\<strong>User</strong>_name\My Documents\Passwords Database\.To change the path of the backup file, please do the following:1. Open the main application window.2. In the bottom part of the window, click the Password Manager button.3. In the window that opens, click the Settings button.4. In the left part of the window, select the My passwords section.5. In the right part of the window, under Backup, click the button located in the right part of the field Path.6. In the Browse For Folder window, select the folder for the backup copy of the Password Database.SELECTING ENCRYPTION METHODThe task of cryptography is to protect information from unauthorized access and distribution. The main purpose of thecipher is to transfer encrypted messages via unprotected channels.Keys are required for encryption and decryption. A key is a vital component of a cipher. If one and the same key is usedfor encryption and decryption, it is called a symmetric key. If two keys are used , it is asymmetric. Symmetric ciphers canbe either block or stream. Any information (regardless of the format of the source data) is interpreted in binary code. Ablock cipher assumes all data will be broken into blocks, each of which will then undergo an independent transformation.In a stream cipher, the algorithm is applied to each bit of information.Password Manager offers the following symmetric algorithms:203
U S E R G U I D EDES. Block cipher with the standard-sized key of 56 bit. By today's standards, DES does not offer a high level ofprotection. This algorithm is used when reliability is not the main requirement.3DES. A block algorithm created based on DES. It solves the main weakness of its predecessor – the small keysize. 3DES keys are three times the size of those used by DES (56*3=168 bits). The speed of operation is threetimes slower than for DES, but the level of security is much higher. 3DES is used more often, since DES is notresilient enough against modern cracking techniques.3DES TWO KEY. A block algorithm created based on DES. This is a 3DES algorithm which uses a key size of112 bits (56*2).RC2. A block-cipher algorithm with variable-length key quickly processes a large amount of information. It is afaster algorithm than DES. In terms of security and resilience, it is comparable to 3DES.RC4. A stream cipher with variable-length key. The key size can range from 40 to 256 bits. The advantages ofthe algorithm are its high speed and variable key size. By default, Password Manager uses RC4 to encrypt data.AES. A block-cipher symmetric algorithm with a key length of 128, 192, 256 bits. This algorithm guarantees ahigh level of security and is one of the most commonly used.Microsoft Windows uses an encryption provider to perform cryptographic operations. Each encryption provider supportsseveral encryption algorithms with a specified key length. Password Manager uses the following built-in MicrosoftWindows encryption providers:Microsoft Base Cryptographic Provider;Microsoft Enhanced Cryptographic Provider;Microsoft Enhanced RSA and AES Cryptographic Provider (Prototype);Microsoft RSA/Schannel Cryptographic Provider;Microsoft Strong Cryptographic Provider.To change the encryption algorithm, please do the following:1. Open the main application window.2. In the bottom part of the window, click the Password Manager button.3. In the window that opens, click the Settings button.4. In the left part of the window, select the My passwords section.5. In the right part of the window, under Encryption, click Change.6. In the Encryption algorithm window that opens, specify the encryption settings.AUTOMATIC LOCKING OF PASSWORD DATABASEPassword Manager automatically locks the Password Database after launching an application and after a specified timeduring which the computer was not used. You can specify the time interval after which the Password Database will belocked. The value of the interval varies from 1 to 60 minutes. It is recommended that the Password Database be lockedafter 5-20 minutes of computer inactivity. You can also disable the automatic blocking of Password Database.Password Manager automatically locks the Password Database after a set period of computer inactivity. If automaticlocking of the computer is disabled, your personal data will not be protected if you leave your computer without locking itmanually.204
A D V A N C E D A P P L I C A T I O N S E T T I N G STo modify the interval after which the Password Database becomes locked, please do the following:1. Open the main application window.2. In the bottom part of the window, click the Password Manager button.3. In the window that opens, click the Settings button.4. In the left part of the window, select the My passwords section.5. In the right part of the window, under Automatic locking, use the drop-down list to select the time after whichPassword Database will be locked.To disable the locking of Password Database, select Never.CHANGING PASSWORD MANAGER AUTHORIZATION METHODAuthorization enables to control access to your personal data. You choose the authorization method at the first startup ofthe Password Manager, but if necessary, the authorization method can be changed.To change the authorization method, please do the following:1. Open the main application window.2. In the bottom part of the window, click the Password Manager button.3. In the window that opens, click the Settings button.4. In the left part of the window, select the Authorization method section.5. In the right part of the window, under Authorization method, select an authorization option from the drop-downlist.SEE ALSO:Using USB-, Bluetooth-devices for authorization .......................................................................................................... 205USING USB-, BLUETOOTH-DEVICES FOR AUTHORIZATIONTo access the Password Database (see page 205), Password Manager allows the use of various USB and Bluetoothdevices.To use a USB device to access the Password Database, please do the following:1. Open the main application window.2. In the bottom part of the window, click the Password Manager button.3. In the window that opens, click the Settings button.4. In the left part of the window, select the Authorization method section.5. In the right part of the window, under Authorization method, select the USB device value from the drop-downlist.6. Connect the removable device to the computer.205
U S E R G U I D E7. Select a device from the Disk drives list and click Set. The icon appears next to the chosen device. If theconnected device does not appear in the list, check the Show additional devices box. If necessary, you canchange the authorization device by clicking Reset.To use a Bluetooth device to access the Password Database, please do the following:1. Open the main application window.2. In the bottom part of the window, click the Password Manager button.3. In the window that opens, click the Settings button.4. In the left part of the window, select the Authorization method section.5. In the right part of the window under Authorization method, select the value Bluetooth device from the dropdownlist.6. Enable Bluetooth on your computer, and then on the device.7. Select a device from the Phones and modems list, and then click Set. The icon appears next to the chosendevice. If necessary, you can change the authorization device by clicking Reset.CHANGING MASTER PASSWORDMaster Password is created when Password Manager is launched for the first time. You can change it later.When changing the Master Password, Password Manager requests confirmation of the input password (the newpassword should be entered again). The new password cannot be saved without confirmation. If the confirmationpassword does not match the entered password, the confirmed password will be highlighted red. In this case, a warningmessage will appear when you try to save the new password.To change the Master Password, please do the following:1. Open the main application window.2. In the bottom part of the window, click the Password Manager button.3. In the window that opens, click the Settings button.4. In the left part of the window, select the Authorization method section.5. In the right part of the window, under Password protection, click Change.6. In the Password protection window that opens, enter the new password in the Password and Confirmpassword fields.SUPPORTED WEB BROWSERSTo ensure that automatic activation of the account and the Caption Button (see page 208) are working correctly, forseveral browsers and mail clients Password Manager requests the installation of additional extensions (plug-ins). Bydefault, plug-ins are installed when Password Manager is first launched. You can install additional plug-ins.The Password Manager contains a list of web browsers and mail clients, where each program is assigned the status,Installed or Not installed depending on whether or not the required plug-in is installed.It is recommended to close all programs for which the plug-in will be installed.206
A D V A N C E D A P P L I C A T I O N S E T T I N G STo install a plug-in for a browser or mail client, please do the following:1. Open the main application window.2. In the bottom part of the window, click the Password Manager button.3. In the window that opens, click the Settings button.4. In the left part of the window, select the Supported browsers section.5. In the right part of the window, select a program from the list of Supported browsers and availableextensions, then click Install.6. Follow the instructions of the Setup Wizard. Once the plug-in is installed, the program will automatically moveto the Installed group. It will be assigned the Installed status. You can delete an installed plug-in by clickingUninstall.MANAGING SECURE MEMOS TEMPLATESYou can edit preset templates of Secure memos (see page 191), create new templates, use as a template an existingSecure memo.To change a preset Secure memo template, please do the following:1. Open the main application window.2. In the bottom part of the window, click the Password Manager button.3. In the window that opens, click the Settings button.4. Select the Manage templates section in the left part of the window.5. In the right part of the window, select a template from the list and click the Edit button.6. Make the necessary changes in the text editor.To create a Secure memo template, please do the following:1. Open the main application window.2. In the bottom part of the window, click the Password Manager button.3. In the window that opens, click the Settings button.4. Select the Manage templates section in the left part of the window.5. In the right part of the window, click Add.6. In the window that opens, in the Name field, enter the name of a new Secure memo template.7. Enter the necessary information in the text editor.To use an existing Secure memo as a template, please do the following:1. Open the main application window.2. In the bottom part of the window, click the Password Manager button.3. In the Password Manager window that opens, click the Password Database button.207
U S E R G U I D E4. In the window that opens, select the required Secure memo from the list, and in the top part of the window, clickthe Edit button.5. In the bottom part of the window that opens, click the Save as template button.6. In the window that opens, in the Name field, enter the name of a new Secure memo template.DISPLAYING CAPTION BUTTONIf, in addition to the Program Manager menu, the application you are working with has other embedded applicationmenus, you can set the position of the Caption Button in relation to the other buttons. Besides, it is possible to generate alist of browsers for which the Caption Button (see page 49) is used.To change the Caption Button display settings, please do the following:1. Open the main application window.2. In the bottom part of the window, click the Password Manager button.3. In the window that opens, click the Settings button.4. In the left part of the window, select the Caption Button section.5. In the right part of the window, under Caption Button display, set the required parameters in accordance withthe task:to change the location of the Caption Button, in the Move button to the left field, enter the position numberof the button (how many buttons will be located to the right of the Caption Button);to prevent the Caption Button from being displayed when locking the Password Database, check the Donot display if Password Manager is locked box;to create a list of browsers in which the Caption Button is available, in the Caption Button in webbrowsers section, check the box next to the required browser from the list.TIME WHEN THE PASSWORD WAS STORED IN THE CLIPBOARDPassword Manager can copy the password to the clipboard for a specified period of time. This is convenient for quickactions with passwords (e.g. when you need to use a created password to register on a website / in an application). Youcan set the amount of time the password will be saved in the clipboard. When this time expires, the password isautomatically deleted from the clipboard. This will prevent the interception and theft of passwords because they will notbe able to be copied from the clipboard when the specified time expires.To change the backup time of the password in the clipboard, please do the following:1. Open the main application window.2. In the bottom part of the window, click the Password Manager button.3. In the window that opens, click the Settings button.4. In the left part of the window, select the General section.5. In the right part of the window, under Clipboard, set the time in seconds.NOTIFICATIONSWhen Password Manager is running, various events occur that are of an informational nature. To keep up to date, usethe notifications service. <strong>User</strong>s are notified of events by prompts and pop-up messages.208
A D V A N C E D A P P L I C A T I O N S E T T I N G SThe following types of notifications are implemented in the application:Application start. A message appears upon application restart, when the application has already been startedand the Password Database is not locked.Account activation. A message appears when the account is activated.Clear clipboard. Password Manager can temporarily store the password in clipboard. This is convenient whendata needs to be copied and then pasted in the selected field. When specified time expires (see page 208), thepassword will be deleted from clipboard.Password Manager autolocking. The message appears when Password Manager automatically blocks thepassword database. By default, Password Manager automatically locks the Password Database after theoperating system starts up and after a specified time (see page 204), during which the computer is not used.Exporting passwords to unencrypted file. A warning message saying that after export, your passwords willbe saved in a non-encrypted file, and will consequently be made accessible to any user working on yourcomputer. We recommend that before exporting data you consider ways of protecting the file containingpasswords.Manual form edit. To set parameters for additional fields, the application requests permission to use the defaultbrowser. The message warns that images and system files (cookies) will be saved on your computer.Difficulties populating login information for the Account. This message warns that personal data cannot beentered automatically during authorization.To receive notifications, please do the following:1. Open the main application window.2. In the bottom part of the window, click the Password Manager button.3. In the window that opens, click the Settings button.4. In the left part of the window, select the General section.5. In the right part of the window, click the Notification settings button in the General section.6. In the displayed window, check or uncheck the box next to the required types of notifications.DOUBLE-CLICK ACTIONThe Password Manager allows you to select an action, which will be performed by double-clicking the application icon inthe Microsoft Windows taskbar notification area (see page 47). You may select one of the following actions:open the main window of Password Manager (see page 47);lock / unlock Password Manager (default action).To set the task to be launched by double-clicking the application icon in the taskbar notification area, please do thefollowing:1. Open the main application window.2. In the bottom part of the window, click the Password Manager button.3. In the window that opens, click the Settings button.4. In the left part of the window, select the General section.5. In the right part of the window, select the action from the drop-down list On double-click.209
U S E R G U I D ECREATING STRONG PASSWORDSData security depends directly on the strength of the passwords. Data could be at risk in the following cases:one password is used for all accounts;the password is simple;the password uses information that is easy to guess (e.g. family members' names or dates of birth).To ensure data security, Password Manager allows unique and reliable passwords to be created for accounts usingPassword Generator.A password is considered strong if it consists of more than four characters and contains special symbols, numbers, andupper- and lower-case letters.Password security is determined by the following parameters:Length – the number of symbols in the password. This value can range from 4 to 99 symbols. The longer thepassword, the stronger it is considered to be.A-Z – uppercase letters.a-z – lowercase letters.0-9 – numbers.Special symbols – special symbols.Exclude similar symbols – the use of identical symbols in a password is not permitted.To create a strong password using the Password Generator, please do the following:1. Open the context menu of Password Manager and select the Password Generator item.2. In the Password Generator window, specify the number of symbols in the password in the Password lengthfield.3. If necessary, you can specify additional settings for Password Generator under Additional bychecking / unchecking the box next to the required settings.4. Click Generate. The created password is displayed in the Password field. To view the created password, checkthe Show password box.5. Paste the password to clipboard by using the button , then enter the password in the password input field inthe application / on the web page by pressing CTRL+V. The created password is saved in the clipboard.6. To save the specified settings for subsequent use, check the By default box.USING THE PORTABLE VERSION OF PASSWORD MANAGERPassword Manager allows storing all your passwords on a removable medium (e.g., a flash card or a cell phone if it isused as flash card). To do so, you should create a portable version of the Password Manager on a removable device.The application's portable version is created on the computer where the full version of <strong>Kaspersky</strong> Password Manager hasbeen installed. The portable version of the application features the full functionality of Password Manager.The portable version allows using Password Manager on a public computer (for example, in a cybercafé or a library),where the Password Manager is not installed. As soon as a removable device is connected to the computer, Password210
A D V A N C E D A P P L I C A T I O N S E T T I N G SManager starts up automatically. As soon as a removable device is disabled, Password Manager automatically closesand removes all of your data from the public computer.Besides, you can use the portable version to synchronize your Password Databases, if Password Manager is installedand is used simultaneously on several computers (for example, on your home computer and in your office).IN THIS SECTION:Creating and connecting the portable version ............................................................................................................... 211Password Database synchronization ............................................................................................................................ 212CREATING AND CONNECTING THE PORTABLE VERSIONFor the portable version of Password Manager to run correctly on a public computer, you are recommended to installadditional plug-ins for your web browser.A plug-in can be installed in one of the following ways:From the plug-in installation wizard's window. To do so, follow the steps of the plug-in installation wizard at thefirst launch of the portable version of Password Manager.From the Caption Button menu in the web browser window. To do so, in the Caption Button menu, select the<strong>Kaspersky</strong> Password Manager autofill plug-in is not installed item.At the first launch of the application on the public computer, the installation wizard of the Password Manager's portableversion starts automatically. You are offered to apply the following advanced settings to the usage of the application'sportable version:create a shortcut of the portable version on the desktop, which allows launching the application later from thedesktop of this computer;use Virtual Keyboard – opens the virtual keyboard to enter personal data.To create a portable version of Password Manager, please do the following:1. Open the main application window.2. In the bottom part of the window, click the Password Manager button.3. In the window that opens, click the Portable Version button.4. In the window that opens, select the device on which you wish to install the portable version of PasswordManager, and click Next.211
U S E R G U I D E5. In the window that opens, configure the settings of the portable version:To not enter the Master Password for access to the portable version of Password Manager, selectthe Never request Master Password box.For the Portable Version to start automatically at the connection of a removable device to the computer,select the Enable Autorun of Password Manager from removable device checkbox.6. Click the Run button. Click Finish when the installation is complete.To use the application's portable version, please do the following:1. Connect the removable device to the computer.2. Run the portable version of the Password Manager from the selected removable drive, if it did not startautomatically at the connection of a medium.3. At the first launch of the portable version, you will be offered to install autofill plug-ins, and disable the integratedpassword managers for the web browsers installed on your computer.4. Enter the Master Password in the displayed window.The portable version of Password Manager is ready for use.PASSWORD DATABASE SYNCHRONIZATIONIf you use Password Manager on different computers, you need to keep all Password Databases up to date. Using theportable version, you can synchronize the data and use the up-to-date Password Database on all computers wherePassword Manager is installed. To do that, synchronize the Password Database of the portable version with thePassword Database on one computer, and then synchronize it again on another computer.To synchronize the Password Database of the portable version with the Password Database on one of thecomputers, please do the following:1. Connect the removable device to the computer.2. Open the main application window.3. In the bottom part of the window, click the Password Manager button.4. In the window that opens, click the Portable Version button.5. In the window that opens, select a device, on which the portable version of Password Manager is installed, andclick the Next button.6. In the window that opens, select the mode of synchronizing Password Database:To add the data from the Password Manager's database installed on the computer to the PasswordDatabase of the portable version, select the Merge Password Databases option.The database of the Password Manager installed on the computer will not be changed. To add the mergeddata, repeat synchronization, by selecting the Use the Portable Version database option.To replace the Password Database of the Portable Version by the Password Database of the PasswordManager installed on your computer, in the Portable Version, select the Use the database of PasswordManager installed on this computer option.To replace the Password Database of the Password Manager installed on the computer with the PasswordDatabase of the portable version, select the Use the Password Database of the Portable Version option.212
A D V A N C E D A P P L I C A T I O N S E T T I N G S7. Click the Next button.8. In the window that opens, configure the settings of the portable version:To not enter the Master Password for access to the portable version of Password Manager, selectthe Never request Master Password box.For the Portable Version to start automatically at the connection of a removable device to the computer,select the Enable Autorun of Password Manager from removable device checkbox.9. Click the Run button. Click the Finish button when the synchronization is complete.PERFORMANCE AND COMPATIBILITY WITH OTHERAPPLICATIONSPerformance of <strong>Kaspersky</strong> <strong>PURE</strong> is implied as the range of detectable threats as well as energy consumption andresource intensity.<strong>Kaspersky</strong> <strong>PURE</strong> allows you to flexibly configure the protection scope and select various types of threats (see section"Selecting detectable threat categories" on page 213), that the application should detect.Energy consumption has a great importance for portable computers. Scanning computers for viruses and updating<strong>Kaspersky</strong> <strong>PURE</strong> databases often require significant amounts of resources. Special laptop mode of <strong>Kaspersky</strong> <strong>PURE</strong>(see page 215) allows you to automatically postpone scheduled scan and update tasks when using batteries, thus savingbattery charge.Consumption of the computer's resources by <strong>Kaspersky</strong> <strong>PURE</strong> may impact other applications' performance. To solveproblems of joint operations with increased load of the CPU and disk subsystems, <strong>Kaspersky</strong> <strong>PURE</strong> may pause scantasks and concede resources to other applications (see page 214) running on your computer.In Gaming profile mode, the application automatically disables display of notifications of <strong>Kaspersky</strong> <strong>PURE</strong> activity withother applications running in full-screen mode.In case of an active infection in the system, the advanced disinfection procedure requires restarting your computer, whichmay also impact other applications' performance. If necessary, you can disable the advanced disinfection technology(see page 214) to avoid unwanted restart of your computer.IN THIS SECTION:Selecting detectable threat categories .......................................................................................................................... 213Advanced disinfection technology ................................................................................................................................. 214Distributing computer resources when scanning for viruses ......................................................................................... 214Application settings in full-screen mode. Gaming Profile .............................................................................................. 215Battery saving ............................................................................................................................................................... 215SELECTING DETECTABLE THREAT CATEGORIESThreats detected by <strong>Kaspersky</strong> <strong>PURE</strong> are divided into categories by various attributes. The application always detectsviruses, Trojan programs, and malicious utility tools. These programs can do significant harm to your computer. Toensure more reliable computer protection, you can extend the list of detected threats by enabling control of actionsperformed by legal applications that may be used by an intruder to do harm to the user's computer and data.213
U S E R G U I D ETo select the detectable threat categories, please do the following:1. Open the main application window.2. In the top part of the window, click the Settings link.3. In the left part of the window, in the Protection Center section, select the Threats and Exclusions subsection.4. In the right part of the window, in the Threats section click the Settings button.5. In the Threats window that opens, check the boxes for the categories of threats that should be detected.ADVANCED DISINFECTION TECHNOLOGYToday's malicious programs can invade the lowest levels of an operating system which makes them practicallyimpossible to delete. If a malicious activity is detected within the system, <strong>Kaspersky</strong> <strong>PURE</strong> will offer you to perform aspecial advanced disinfection procedure which will allow to eliminate the threat and delete it from the computer.After this procedure, you will need to restart your computer. After restarting your computer, you are advised to run the fullvirus scan (see section "How to perform full scan of your computer for viruses" on page 62).For <strong>Kaspersky</strong> <strong>PURE</strong> to use the advanced disinfection procedure:1. Open the main application window.2. In the top part of the window, click the Settings link.3. In the left part of the window, in the General Settings section, select the Compatibility subsection.4. In the right part of the window, check the Enable advanced disinfection technology box.DISTRIBUTING COMPUTER RESOURCES WHEN SCANNING FORVIRUSESVirus scan tasks may be postponed to limit the load on the central processing unit (CPU) and disk storage subsystems.Executing scan tasks increases the load on the CPU and disk subsystems, thus slowing down other applications. Bydefault, if such a situation arises, <strong>Kaspersky</strong> <strong>PURE</strong> will pause virus scan tasks and release system resources for theuser's applications.However, there is a number of applications which will start immediately when CPU resources become available, and willrun in the background. For the scan not to depend on the performance of those applications, system resources shouldnot be conceded to them.Note that this setting can be configured individually for every scan task. In this case, the configuration for a specific taskhas a higher priority.In order to postpone the execution of scan tasks by <strong>Kaspersky</strong> <strong>PURE</strong> if it slows down other applications:1. Open the main application window.2. In the top part of the window, click the Settings link.3. In the left part of the window, in the General Settings section, select the Compatibility subsection.4. In the right part of the window, check the Concede resources to other applications box.214
A D V A N C E D A P P L I C A T I O N S E T T I N G SAPPLICATION SETTINGS IN FULL-SCREEN MODE. GAMING PROFILESome applications (especially video games) running in full-screen mode are poorly compatible with some features of<strong>Kaspersky</strong> <strong>PURE</strong>: for example, pop-up notifications are really annoying in this mode. Those applications often requiresignificant system resources, so running some tasks of <strong>Kaspersky</strong> <strong>PURE</strong> may slow down their performance.To avoid disabling notifications manually and pausing tasks every time you run full-screen applications, <strong>Kaspersky</strong> <strong>PURE</strong>provides the option of temporarily editing the settings using the gaming profile. When the Gaming Profile is active,switching to full-screen mode automatically changes the settings of all product components to ensure optimal systemfunctioning in that mode. Upon exit from the full-screen mode, product settings return to the initial values used beforeentering the full-screen mode.To enable the gaming profile, please do the following:1. Open the main application window.2. In the top part of the window, click the Settings link.3. In the left part of the window, in the General Settings section, select the Gaming Profile subsection.4. In the right part of the window, check the Use Gaming profile box and specify the necessary gaming profilesettings in the Profile options section below.BATTERY SAVINGTo save power on a portable computer, virus scan and scheduled update tasks can be postponed. If necessary, you canupdate <strong>Kaspersky</strong> <strong>PURE</strong> or start a virus scan manually.To enable the power conservation mode and extend battery life:1. Open the main application window.2. In the top part of the window, click the Settings link.3. In the left part of the window, in the General Settings section, select the Power Saving subsection.4. In the right part of the window, check the box Disable scheduled scans while running on battery power.KASPERSKY <strong>PURE</strong> SELF-DEFENSEBecause <strong>Kaspersky</strong> <strong>PURE</strong> ensures your computer protection against malware, malicious programs penetrating into yourcomputer attempt to block <strong>Kaspersky</strong> <strong>PURE</strong> or even delete the application from your computer.Stable performance of your computer's security system is ensured by features of self-defense and protection againstremote access implemented in <strong>Kaspersky</strong> <strong>PURE</strong>.<strong>Kaspersky</strong> <strong>PURE</strong> self-defense prevents modification and deletion of own files on the hard disk, processes in thememory, and entries in the system registry. Protection against remote access allows you to block all attempts to remotelycontrol application services.On computers running under 64-bit operating systems and Microsoft Windows Vista, <strong>Kaspersky</strong> <strong>PURE</strong> self-defense isonly available for preventing the application's own files on local drives and system registry records from being modified ordeleted.215
U S E R G U I D EIN THIS SECTION:Enabling and disabling self-protection ........................................................................................................................... 216Protection against external control ................................................................................................................................ 216ENABLING AND DISABLING SELF-PROTECTIONBy default, <strong>Kaspersky</strong> <strong>PURE</strong> self-protection is enabled. You can disable self-defense, if necessary.To enable or disable <strong>Kaspersky</strong> <strong>PURE</strong> self-protection:1. Open the main application window.2. In the top part of the window, click the Settings link.3. In the left part of the window, in the General Settings section, select the Self-Defense subsection.4. In the right part of the window, uncheck the Enable Self-Defense box, if <strong>Kaspersky</strong> <strong>PURE</strong> self-protectionshould be disabled. Check this box if you need to enable self-defense.PROTECTION AGAINST EXTERNAL CONTROLBy default, protection against external control is enabled. You can disable protection, if necessary.Frequent are the situations when remote administration programs (such as RemoteAdmin) are needed while using theremote access protection. To ensure these applications normal performance, you should add them to the list of trustedapplications (see section "Creating a list of trusted applications" on page 150) and enable the Do not monitorapplication activity setting for them.To disable protection against external control:1. Open the main application window.2. In the top part of the window, click the Settings link.3. In the left part of the window, in the General Settings section, select the Self-Defense subsection.4. In the right part of the window, in the External control section, uncheck the Disable external service controlbox.APPLICATION'S APPEARANCEYou can change the appearance of <strong>Kaspersky</strong> <strong>PURE</strong>, using alternate skins. Also, the use of various active interfaceelements can be configured (such as the application icon in the Microsoft Windows taskbar notification area, or pop-upmessages).216
A D V A N C E D A P P L I C A T I O N S E T T I N G SIN THIS SECTION:Active interface elements .............................................................................................................................................. 217<strong>Kaspersky</strong> <strong>PURE</strong> skin ................................................................................................................................................... 217News Agent ................................................................................................................................................................... 217ACTIVE INTERFACE ELEMENTSYou can configure the display of active interface elements: for instance, notification windows, or <strong>Kaspersky</strong> <strong>PURE</strong> icon inthe taskbar.To configure active interface elements, please do the following:1. Open the main application window.2. In the top part of the window, click the Settings link.3. In the left part of the window, in the General Settings section, select the Appearance subsection.4. In the right part of the Icon in the taskbar notification area block, check or uncheck the required boxes.KASPERSKY <strong>PURE</strong> SKINAll colors, fonts, icons, and texts used in <strong>Kaspersky</strong> <strong>PURE</strong> interface can be modified. You can create your own skins forthe application, or localize application interface in another language.To use another application skin, please do the following:1. Open the main application window.2. In the top part of the window, click the Settings link.3. In the left part of the window, in the General Settings section, select the Appearance subsection.4. Check the Use alternative skin box in the right part of the window section to activate a skin. Specify the folderwith the skin settings in the entry field or click the Browse button to find this directory.NEWS AGENTUsing News Agent, <strong>Kaspersky</strong> <strong>Lab</strong> informs you of all important events related to <strong>Kaspersky</strong> <strong>PURE</strong> and protection againstcomputer threats in general.The application notifies you of the latest news by displaying a pop-up message in the taskbar notification area. In thiscase, the application icon changes its shape (see below).You can read the news in one of the following ways:click the iconin the taskbar notification area;click the Read news link in the pop-up news message.217
U S E R G U I D ETo disable news delivery:1. Open the main application window.2. In the top part of the window, click the Settings link.3. In the left part of the window, in the General Settings section, select the Appearance subsection.4. In the right part of the window, under Icon in the taskbar notification area, uncheck the Enable newsnotifications box.218
ADDITIONAL TOOLSThe following wizards and tools included with <strong>Kaspersky</strong> <strong>PURE</strong> are used to resolve specific issues concerning yourcomputer's security:Rescue Disk Creation Wizard is designed to create the Rescue Disk that allows you to restore the systemoperability after a virus attack by booting the computer up from removable media. Rescue Disk should be usedwhen the infection is at such a level that it is deemed impossible to disinfect the computer using anti-virusapplications or malware removal utilities.Privacy Cleaner Wizard is designed for searching and eliminating traces of a user's activities in the system, andthe operating system settings which allow the gathering of information about user activities.Unused Data Clearing Wizard is designed for searching and eliminating temporary and unused files on yourcomputer and optimization of the system's functioning.System Restore Wizard is designed to eliminate system damage and traces of malware objects in the system.Browser Configuration Wizard is designed to analyze and adjust Microsoft Internet Explorer settings in order toeliminate its potential vulnerabilities.Permanently Delete Data Wizard ensures annihilation of confidential data without any opportunity of restoringthem in the future.All the problems found by the Wizards (except the Rescue Disk Creation Wizard) are grouped based on the type ofdanger they pose to the operating system. <strong>Kaspersky</strong> <strong>Lab</strong> offers a set of actions for each group of problems which helpeliminate vulnerabilities and weak points in the system's settings. Three groups of problems and, respectively, threegroups of actions on them, when detected, are distinguished:Strongly recommended actions will help eliminate problems posing a serious security threat. You are advised toperform in time all the actions in this group to eliminate the threat.Recommended actions help eliminate problems posing a potential threat. You are advised to perform all actionsin this group as well to provide the optimal level of protection.Additional actions help repair system damages which do not pose a current threat but may threaten yourcomputer's security in the future. Performing these actions ensures comprehensive protection of your computer.However, in some cases, they may lead to deletion of user settings (such as cookies).IN THIS SECTION:Permanently Delete Data .............................................................................................................................................. 219Eliminating activity traces .............................................................................................................................................. 220Delete Unused Data ...................................................................................................................................................... 222Browser configuration.................................................................................................................................................... 223PERMANENTLY DELETE DATAData security is ensured not only by the protection against viruses, Trojans and other types of malware, but also by theprotection against unauthorized restoration of deleted information.Deleting data with the standard Microsoft Windows tools cannot ensure safety and prevent possible restoration. The datado not disappear from the hard drive when deleted. They are stored in the disk sectors and marked as free. The filerecord in the file table is the only thing which is deleted. Formatting data storage media (such as hard disk drives, flash219
U S E R G U I D Ecards, or USB cards) cannot guarantee total data deletion either. It is considered that data can only be deleted aftermultiple re-recording. However, even in this case, information may be restored using high-performance software tools.<strong>Kaspersky</strong> <strong>PURE</strong> includes the Permanent Data Deletion Wizard. This wizard allows deleting confidential data withoutany opportunity of restoring and using them by hackers. Permanent data deletion precludes from restoring informationusing common software tools. The wizard is applicable both to small-sized objects and to large-sized ones (up to severalgigabytes).The wizard supports deletion of data from the following data storage media:Local drives. Deletion is possible if the user has the rights required for recording and deleting information.Removable drives or other devices that can be detected as removable drives (such as floppy disks, flash cards,USB cards, or cell phones). Data can be deleted from a flash card if the mechanic protection from rewriting(Lock mode) is disabled.Before starting the permanent deletion, the application finds out if data can be deleted from the selected data storagemedium. The deletion procedure can only be carried out if the selected data storage medium supports data deletion.Otherwise, the data cannot be deleted permanently.You can only delete the data that you can access under your personal account. Before deleting the data, make sure thatthe file or the folder is not opened, or it is not in use by other applications.Such objects as a file or a folder can be deleted. To avoid unintentional deletion of useful data, you can select only oneobject for deletion, although the folder you have selected for deletion may contain several files or nested folders.The folder you have selected for deletion may contain system files that cannot be deleted on penalty of operating systemfailures. When system files and folders are found among the chosen data, the wizard requests additional confirmation fortheir deletion.Methods for permanent deletion of personal data are standardized. They are based on multiple rewriting deletedinformation with ones, zeroes, or random symbols. Deletion speed and quality may vary depending on the number ofcycles.To delete data without any opportunity of restoring them:1. Open the main application window.2. In the bottom part of the window, click the Additional Tools button.3. In the window that opens, click the Permanently Delete Data button.4. In the Permanently Delete Data window that opens, select an object using the Browse button, then select anobject to delete in the Select folder window that opens.From the Data deletion method dropdown list, select the required data deletion algorithm.5. In the window that opens, confirm the data restoration by clicking OK. If some files are not deleted, try to deletethem again by clicking the Retry button in the window that opens. To select another object to delete, click theFinish button.ELIMINATING ACTIVITY TRACESMany of a computer user's actions are registered in the system. Saved data include the search queries entered by usersand visited web sites, launched programs, opened and saved files, Microsoft Windows system event log, temporary files,etc.All these sources of information about the user's activity may contain confidential data (including passwords) and maybecome available to intruders for analysis. Frequently, the user has insufficient knowledge to prevent information beingstolen from these sources.220
A D V A N C E D A P P L I C A T I O N S E T T I N G S<strong>Kaspersky</strong> <strong>PURE</strong> includes the Privacy Cleaner Wizard. This wizard searches for traces of user's activities in the systemas well as for operation system settings, which contribute to storing of information about user's activity.Please keep in mind that the data related to user activity in the system are accumulated all the time. The launch of anyfile, or the opening of any document will be logged. The Microsoft Windows system log registers many events occurringin the system. For this reason, repeated running of the Privacy Cleaner Wizard may detect activity traces which were notcleaned up by the previous run of the Wizard. Some files, for example the Microsoft Windows log file, may be in use bythe system while the Wizard is attempting to delete them. In order to delete these files the wizard will suggest that yourestart the system. However, during the restart these files may be re-created and detected again as activity tracesThe Wizard consists of a series of screens (steps) navigated using the Back and Next buttons. To close the Wizard onceit has completed its task, click the Finish button. To stop the Wizard at any stage, click the Cancel button.To start the Privacy Cleaner Wizard:1. Open the main application window.2. In the bottom part of the window, click the Additional Tools button.3. In the window that opens, click the Erase Your Activities History button.The Wizard steps in detail.Step 1. Starting the WizardMake sure the Diagnostics of user activity traces option is selected and click the Next button to start theWizard.Step 2. Searching for traces of activityThis Wizard searches for traces of malware activities in your computer. The scan may take some time. Once thesearch is complete, the Wizard will proceed automatically to the next step.Step 3. Selecting the Privacy Cleaner actionsWhen the search is complete, the Wizard displays the detected activity traces and actions suggested toeliminate them. The Wizard activity report is displayed as a list (see section "Additional Tools" on page 219).To view the actions within a group, click the + icon to the left of the group name.To make the Wizard perform a certain action, check the box to the left of the corresponding action description.By default, the Wizard performs all recommended and strongly recommended actions. If you do not wish toperform a certain action, uncheck the box next to it.It is strongly recommended not to uncheck the boxes selected by default because doing so will leave yourcomputer vulnerable to threats.Having defined the set of actions, which the Wizard will perform, click the Next button.Step 4. Eliminating activity tracesThe Wizard will perform the actions selected during the previous step. The elimination of activity traces maytake some time. To clean up certain activity traces, computer restart may be required; the Wizard will notify youabout that.Once the clean-up is complete, the Wizard will proceed automatically to the next step.221
U S E R G U I D EStep 5. Closing the WizardIf you want to eliminate all traces of the users' activity automatically whenever <strong>Kaspersky</strong> <strong>PURE</strong> finishes itsoperation, check the Clean activity traces every time on <strong>Kaspersky</strong> <strong>PURE</strong> exit box at the last step of theWizard. If you plan to remove the activity traces manually using the Wizard, do not check this box.Click the Finish button to close the Wizard.DELETE UNUSED DATAThe system may often accumulate too many temporary or unused files which reduces its performance. Temporary andunused files often require too large amounts of memory. Additionally, they may be exploited by malicious programs.The temporary files are created at the launch of any applications or operating systems. But some of them remainundeleted when closing the application or operating system.Unused information includes the following files:system event logs, where the names of all active applications are recorded;event logs of various applications (such as Microsoft Office, Microsoft Visio, Macromedia Flash Player) orupdate utilities (such as Windows Updater, Adobe Updater);system connection logs;temporary files of Internet browsers (cookies);temporary files remaining after installation / removal of applications;Recycle Bin contents;files in the TEMP folder whose volume may grow up to several gigabytes.<strong>Kaspersky</strong> <strong>PURE</strong> includes the Unused Data Clearing Wizard. The wizard's purpose is helping you optimize the system'sfunctioning. Besides the deletion of unused files from the system, the wizard deletes the files which may containconfidential data (passwords, usernames, data from registration forms). However, for complete deletion of such data, werecommend using the Privacy Cleaner Wizard (see page 220).When cleaning the system, some files (such as Microsoft Windows log file, Microsoft Office event log) may be in use bythe system. In order to delete these files the wizard will suggest that you restart the system.The Wizard consists of a series of screens (steps) navigated using the Back and Next buttons. To close the Wizard onceit has completed its task, click the Finish button. To stop the Wizard at any stage, click the Cancel button.To start the Unused Data Clearing Wizard, please do the following:1. Open the main application window.2. In the bottom part of the window, click the Additional Tools button.3. In the window that opens, click the Delete Unused Data button.The Wizard steps in detail.222
A D V A N C E D A P P L I C A T I O N S E T T I N G SStep 1. Starting the WizardClick the Next button to start the wizard.Step 2. Searching for unused informationThe wizard searches for temporary and unused files on your computer. The scan may take some time. Once thesearch is complete, the Wizard will proceed automatically to the next step.Step 3. Selecting actions to delete unused filesWhen the search is complete, the Wizard displays the detected unused files and actions suggested to deletethem. The Wizard activity report is displayed as a list (see section "Additional Tools" on page 219).To view the actions within a group, click the + icon to the left of the group name.To make the Wizard perform a certain action, check the box to the left of the corresponding action description.By default, the Wizard performs all recommended and strongly recommended actions. If you do not wish toperform a certain action, uncheck the box next to it.It is strongly recommended not to uncheck the boxes selected by default because doing so will leave yourcomputer vulnerable to threats.Having defined the set of actions, which the Wizard will perform, click the Next button.Step 4. Delete Unused DataThe Wizard will perform the actions selected during the previous step. The deletion of unused information maytake some time. To delete certain files, computer restart may be required; the Wizard will notify you about that.Once the clearing of unused information is complete, the Wizard will automatically proceed to the next step.Step 5. Closing the WizardClick the Finish button to close the Wizard.BROWSER CONFIGURATIONThe Microsoft Internet Explorer browser requires in certain cases special analysis and configuring since some settingvalues selected by the user or set by default may cause security problems.Here are some examples of the objects and parameters used in the browser and how they are associated with potentialsecurity threats:Microsoft Internet Explorer cache. The cache stores data downloaded from the Internet, which allows not todownload them next time. This speeds up the download time of your web pages and reduces Internet traffic. Inaddition to that, the cache contains confidential data, from which a history of websites visited by the user canalso be obtained. Some malware objects also scan the cache while scanning the disk, and intruders can obtain,for example, the user's email addresses. You are advised to clear the cache every time you close your browserto improve the protection.Displaying extensions for files of known formats. To edit file names conveniently you can disable showingtheir extensions. Nevertheless, it is sometimes useful to see the file extension. File names of many maliciousobjects contain combinations of symbols imitating an additional file extension before the real one (e.g.,example.txt.com). If the real file extension is not displayed, users can see just the file name part with theimitated extension and so they can identify a malicious object as a harmless file. To improve protection, you areadvised to enable the display of files of known formats.223
U S E R G U I D EList of trusted web sites. For some websites to run correctly, you should add them to the list of trusted sites.At the same time, malicious objects can add to this list links to websites created by intruders.Note that some settings may lead to problems with displaying certain websites (for example if they use ActiveX controls).This problem can be solved by adding these websites to the trusted zone.Browser analysis and configuration are performed in the Browser Configuration Wizard. The Wizard checks if the latestbrowser updates are installed and makes sure that the current browser settings do not make the system vulnerable tomalicious exploits. Once the Wizard is complete, a report will be generated which can be sent to <strong>Kaspersky</strong> <strong>Lab</strong> foranalysis.The Wizard consists of a series of screens (steps) navigated using the Back and Next buttons. To close the Wizard onceit has completed its task, click the Finish button. To stop the Wizard at any stage, click the Cancel button.Close all Microsoft Internet Explorer windows before starting the diagnostics.To start the Browser Configuration Wizard:1. Open the main application window.2. In the bottom part of the window, click the Additional Tools button.3. In the window that opens, click the Tune Up your Browser Settings button.The Wizard steps in detail.Step 1. Starting the WizardMake sure the Microsoft Internet Explorer diagnostics option is selected and click Next to start the Wizard.Step 2. Microsoft Internet Explorer settings analysisThe Wizard analyzes Microsoft Internet Explorer browser settings. Searching the browser settings for problemsmay take some time. Once the search is complete, the Wizard will proceed automatically to the next step.Step 3. Selecting actions to configure the browserThe problems found during the previous step are presented in groups, based on the type of danger that theypose (see section "Additional Tools" on page 219).To view the actions within a group, click the + icon to the left of the group name.To make the Wizard perform a certain action, check the box to the left of the corresponding action description.By default, the Wizard performs all recommended and strongly recommended actions. If you do not wish toperform a certain action, uncheck the box next to it.It is strongly recommended not to uncheck the boxes selected by default because doing so will leave yourcomputer vulnerable to threats.Having defined the set of actions, which the Wizard will perform, click the Next button.224
A D V A N C E D A P P L I C A T I O N S E T T I N G SStep 4. Browser configurationThe Wizard will perform the actions selected during the previous step. Browser configuration may take sometime. Once configuring is complete, the Wizard proceeds automatically to the next step.Step 5. Closing the WizardClick the Finish button to close the Wizard.REPORTSEvents that occur during the operation of the protection components or when the <strong>Kaspersky</strong> <strong>PURE</strong> tasks are run, arelogged in reports. You can create a detailed report for each protection component or task and configure display of data inthe most convenient form. Additionally, you can filter data (see section "Data filtering" on page 226) and use search (seesection "Events search" on page 226) through all events included in the report.You can save report data (see section "Saving a report into a file" on page 227) to a text file, if necessary. You can alsoclear the reports (see section "Clearing the application reports" on page 228), containing the data which are useful nomore, and adjust the settings for creating (see section "Logging non-critical events" on page 228) and storing (seesection "Storing reports" on page 227) reports.IN THIS SECTION:Creating a report for the selected component ............................................................................................................... 225Data filtering .................................................................................................................................................................. 226Events search ............................................................................................................................................................... 226Saving a report into a file............................................................................................................................................... 227Storing reports ............................................................................................................................................................... 227Clearing the application reports ..................................................................................................................................... 228Logging non-critical events ............................................................................................................................................ 228Configuring the reminder of report availability ............................................................................................................... 228CREATING A REPORT FOR THE SELECTED COMPONENTYou can obtain a detailed report about events which occurred during the operation of each of the <strong>Kaspersky</strong> <strong>PURE</strong>components or during execution of its tasks.To work with the reports conveniently, you can change the data display on the screen: group events by variousparameters, select the report period, sort events by column or by importance and also hide columns.In order to create a report on a certain component or a task, perform the following steps:1. Open the main application window and click the Computer Protection button.The Computer Protection window opens.2. Click the Report link to switch to the reports window of <strong>Kaspersky</strong> <strong>PURE</strong>.225
U S E R G U I D E3. In the window that opens, on the Report tab, click the Detailed report button.The Detailed report window opens.4. In the top left part of the window, select in the dropdown list a component or task, for which a report should becreated. Once you select the Protection item, report will be created for all protection components.DATA FILTERINGYou can filter events in the reports of <strong>Kaspersky</strong> <strong>PURE</strong> by one or several values in the report columns and also definecomplex data filtering conditions.To filter events by the values, perform the following steps:1. Open the main application window and click the Computer Protection button.The Computer Protection window opens.2. Click the Report link to switch to the reports window of <strong>Kaspersky</strong> <strong>PURE</strong>.3. In the window that opens, on the Report tab, click the Detailed report button.The Detailed report window opens.4. In the right part of the window, move the mouse pointer to the upper left corner of the column header and click itto open the filter menu.5. Select in the filter menu the value, which should be used to filter data.6. Repeat the procedure for another column, if necessary.To specify a complex filtering condition, perform the following steps:1. Open the main application window and click the Computer Protection button.The Computer Protection window opens.2. Click the Report link to switch to the reports window of <strong>Kaspersky</strong> <strong>PURE</strong>.3. In the window that opens, on the Report tab, click the Detailed report button.The Detailed report window opens.4. In the right part of the window, right-click the appropriate report column to display the context menu for it andselect Filter by this field.5. In the Custom filter window that opens, specify the filtration conditions:a. Define the query limits in the right part of the window.b. In the left part of the window select from the Condition dropdown list the necessary query condition (e.g., isgreater or less, equals or does not equal the value specified as the query limit).c. If necessary, add the second condition using logical conjunction (logical AND) or disjunction (logical OR)operations. If you wish your data query to satisfy both specified conditions, select AND. If only one of thetwo conditions is required, select OR.EVENTS SEARCHYou can search a report for the necessary event using a keyword in the search line or special search window.226
A D V A N C E D A P P L I C A T I O N S E T T I N G STo find an event, please do the following:1. Open the main application window and click the Computer Protection button.The Computer Protection window opens.2. Click the Report link to switch to the reports window of <strong>Kaspersky</strong> <strong>PURE</strong>.3. In the window that opens, on the Report tab, click the Detailed report button.The Detailed report window opens.4. Right-click to open the context menu of the appropriate column header and choose Search.5. Specify the search criteria in the Search window that will open:a. Enter in the String field the search keyword.b. Select in the Column dropdown list the name of the column which should be searched for the definedkeyword.c. If necessary, check the boxes for additional search settings.6. Click the Find next button.SAVING A REPORT INTO A FILEThe report obtained can be saved to a text file.In order to save the report to file, perform the following actions:1. Open the main application window and click the Computer Protection button.The Computer Protection window opens.2. Click the Report link to switch to the reports window of <strong>Kaspersky</strong> <strong>PURE</strong>.3. In the window that opens, on the Report tab, click the Detailed report button.The Detailed report window opens.4. Create the required report and click Save.5. In the window that opens, select a folder into which you wish to save the report file, and enter the file name.STORING REPORTSThe default maximum report storage duration is 30 days. Then the reports will be deleted. You can cancel the timebasedrestriction or change the maximum report storage duration.Besides, you can also define the maximum report file size. By default, the maximum size is 1024 MB. Once themaximum size has been reached, the content of the file is replaced with new records. You can cancel any limits set onthe report's size, or enter another value.To modify the report maximum storage time:1. Open the main application window.2. In the top part of the window, click the Settings link.227
U S E R G U I D E3. In the left part of the window, in the General Settings section, select the Reports and Storages subsection.4. In the right part of the window, under Storage, check the Store reports no longer than box and specifymaximum report storage duration.To configure the maximum report file size, perform the following steps:1. Open the main application window.2. In the top part of the window, click the Settings link.3. In the left part of the window, in the General Settings section, select the Reports and Storages subsection.4. In the Storage section in the right part of the window, check the Maximum file size box and specify maximumsize for a report file.CLEARING THE APPLICATION REPORTSYou can clear the reports containing data that you need no longer.To clear the reports, please do the following:1. Open the main application window.2. In the top part of the window, click the Settings link.3. In the left part of the window, in the General Settings section, select the Reports and Storages subsection.4. In the right part of the window, in the Clear reports section, click the Clear button.5. In the Clearing reports window that opens, check the boxes for the reports you wish to clear.LOGGING NON-CRITICAL EVENTSBy default, the product does not add to its reports non-critical events, registry and file system events. You can add suchrecords to the protection reports.To include an entry into a log of non-critical events:1. Open the main application window.2. In the top part of the window, click the Settings link.3. In the left part of the window, in the General Settings section, select the Reports and Storages subsection.4. In the right part of the window, under Events to be included in the reports, check the boxes for the types ofevents that should be included in the report.CONFIGURING THE REMINDER OF REPORT AVAILABILITYYou can create a schedule, according to which <strong>Kaspersky</strong> <strong>PURE</strong> reminds you about report readiness.To create a schedule:1. Open the main application window and click the Computer Protection button.The Computer Protection window opens.228
A D V A N C ED A P P L I C A T I O N S E T T I N G S2. Click the Report link to switch to the reports window of <strong>Kaspersky</strong> <strong>PURE</strong>.3. In the window that opens, on the Report tab, check the Notify about the report box and open the schedulesettings window by clicking the link with the time setting.4. In the Report schedule window that opens, specify the schedule settings.NOTIFICATIONSBy default, if any events occur in operation, <strong>Kaspersky</strong> <strong>PURE</strong> notifies you of them. If you are required to select furtheractions, notification windows (see section "Notification windows and pop-up messages" on page 51) will be displayed onthe screen. When encountering any events that do not require selecting actions, the application notifies you of them withsound signals, email messages, and pop-up messages in the taskbar notification area (see section "Notification windowsand pop-up messages" on page 51).You can select notification methods (see section "Configuring the notification method" on page 229) for events that donot require selecting actions, and disable notifications delivery (see section "Enabling and disabling notifications" onpage 229).SEE ALSO:Configuring the notification method ............................................................................................................................... 229ENABLING AND DISABLING NOTIFICATIONSBy default, <strong>Kaspersky</strong> <strong>PURE</strong> uses various methods (see section "Configuring the notification method" on page 229) tonotify you of all important events related to the application operation. You can disable the delivery of notifications.Regardless of whether the notifications delivery is enabled or disabled, information about events that occur in theoperation of <strong>Kaspersky</strong> <strong>PURE</strong>, is logged in the application operation report.When you disable the notifications delivery, it does not impact the display of notification windows. To minimize thenumber of notification windows displayed on the screen, use the automatic protection mode (see section "Usinginteractive protection mode" on page 56).To enable or disable notifications delivery, perform the following steps:1. Open the main application window.2. In the top part of the window, click the Settings link.3. In the left part of the window, in the General Settings section, select the Notifications subsection.4. Uncheck the Enable events notifications box if notifications delivery should be disabled. Check this box ifnotifications delivery should be enabled.CONFIGURING THE NOTIFICATION METHODThe application notifies you of events using the following methods:pop-up messages in the taskbar notification area;sound notifications;email messages.229
U S E R G U I D EYou can configure an individual set of notifications delivery methods for each type of events.By default, critical notifications and notifications of application operation failures are accompanied with a sound signal.Microsoft Windows sound scheme is used as the source of sound effects. You can modify the current scheme or disablesounds.To configure notifications delivery methods for various types of events:1. Open the main application window.2. In the top part of the window, click the Settings link.3. In the left part of the window, in the General Settings section, select the Notifications subsection.4. In the right part of the window, check the Enable events notifications box and click the Settings button to theright.5. In the Notifications window that opens, check boxes depending on how you want to be notified of variousevents: by email, as a pop-up message, or with a sound signal. To avoid receiving any notifications for aspecified type of events, uncheck all boxes in the line corresponding to this event.To allow <strong>Kaspersky</strong> <strong>PURE</strong> to notify you of events by email, you should adjust the email settings of notificationsdelivery.To modify the email settings for notification delivering, please do the following:1. Open the main application window.2. In the top part of the window, click the Settings link.3. In the left part of the window, in the General Settings section, select the Notifications subsection.4. In the right part of the window, check the box Enable email notifications and click the Settings button to theright.5. In the Email notification settings window that opens, specify the delivery settings.To modify the sound scheme used with notifications, perform the following steps:1. Open the main application window.2. In the top part of the window, click the Settings link.3. In the left part of the window, in the General Settings section, select the Notifications subsection.4. In the right part of the window, check the Use Windows Default sound scheme box and edit the scheme inyour operating system.If the box is unchecked, the sound scheme from previous application versions will be used.To disable sound notifications, please do the following:1. Open the main application window.2. In the top part of the window, click the Settings link.3. In the left part of the window, in the General Settings section, select the Notifications subsection.4. In the right part of the window, uncheck the Enable sound notifications box.230
A D V A N C E D A P P L I C A T I O N S E T T I N G SPARTICIPATING IN KASPERSKY SECURITY NETWORKA great number of new threats appear worldwide on a daily basis. You can join <strong>Kaspersky</strong> Security Network to speed upthe collection of statistical data on types and sources of new threats and help develop methods to neutralize them.<strong>Kaspersky</strong> Security Network (KSN) is an infrastructure of online services that provides access to the online KnowledgeBase of <strong>Kaspersky</strong> <strong>Lab</strong> which contains information about reputation of files, web resources, and software. Using datafrom <strong>Kaspersky</strong> Security Network ensures an increased response time of <strong>Kaspersky</strong> <strong>PURE</strong> when encountering newtypes of threats, improves performance of some protection components, and reduces risk of false positives.If you participate in <strong>Kaspersky</strong> Security Network, statistics collected by <strong>Kaspersky</strong> <strong>PURE</strong> on your computer areautomatically sent to <strong>Kaspersky</strong> <strong>Lab</strong>.No personal user data are collected, processed or stored.Participating in the <strong>Kaspersky</strong> Security Network is voluntary. You should make your decision on participation whileinstalling <strong>Kaspersky</strong> <strong>PURE</strong>; however, you can change it any time later.To enable <strong>Kaspersky</strong> Security Network:1. Open the main application window.2. In the top part of the window, click the Settings link.3. In the left part of the window, in the General Settings section, select the Feedback subsection.4. In the right part of the window, check the I agree to participate in <strong>Kaspersky</strong> Security Network box.231
VALIDATING KASPERSKY <strong>PURE</strong> SETTINGSAfter <strong>Kaspersky</strong> <strong>PURE</strong> has been installed and configured, you can verify whether the application is configured correctly,using a test "virus" and its modifications. A separate test is required for each protection component / protocol.IN THIS SECTION:Test "virus" EICAR and its modifications ....................................................................................................................... 232Testing the HTTP traffic protection ................................................................................................................................ 233Testing the SMTP traffic protection ............................................................................................................................... 234Validating File Anti-Virus settings .................................................................................................................................. 234Validating virus scan task settings ................................................................................................................................ 234Validating Anti-Spam settings ....................................................................................................................................... 235TEST "VIRUS" EICAR AND ITS MODIFICATIONSThis test "virus" has been specially developed by EICAR (The European Institute for Computer Antivirus Research) fortesting anti-virus products.The test "virus" IS NOT a real virus, because it does not contain code that can harm your computer. However, most antivirusproducts identify EICAR as a virus.Never use real viruses for testing the operation of an anti-virus product!You can download this test "virus" from the EICAR's official website at http://www.eicar.org/anti_virus_test_file.htm.Before you download the file, you have to pause the computer’s anti-virus protection, because otherwise the applicationwould identify and process the test "virus" downloaded from the anti_virus_test_file.htm web page as an infected objecttransferred via HTTP.The application identifies the file downloaded from the EICAR website as an infected object containing a virus thatcannot be disinfected and performs the actions specified for this type of object.You can also modify the standard test "virus" to verify the operation of the application. To modify the "virus", change thecontent of the standard test "virus" by adding one of the prefixes to it (see table below). To modify the test "virus", youcan use any text or hypertext editor, such as Microsoft Notepad or UltraEdit32.First column of the table (see below) contains the prefixes, which should be added at the beginning of the standard test"virus" to create its modifications. The second column lists all possible statuses assigned to the object, based on theresults of the scan by the application. The third column indicates how the application processes objects with the specifiedstatus. Please note that the actions performed in respect of the objects are determined by the application's settings.Once you have added a prefix to the test "virus" save the resulting file under a name reflecting the "virus" modification,for example, having added the DELE- prefix, save the file as eicar_dele.com.Make sure you have resumed anti-virus protection after downloading the test "virus" and creating its modifications.232
V A L I D A T I N G K A S P E R S K Y P U R E S E T T I N G STable 2.Modifications of the test virusPrefix Object status Object processing informationNo prefix, standardtest "virus".Infected.Object contains codeof a known virus. Youcannot disinfect theobject.The application identifies the object as a non-disinfectable virus.An error occurs while attempting to disinfect the object; the actionperformed will be that specified for non-disinfectable objects.CORR- Corrupted. The application could access the object but could not scan it because itis corrupted (for example, the file structure is corrupted, or the fileformat is invalid). You can find the information that the object has beenprocessed in the report on application operation.WARN-SUSP-Suspicious.Object contains codeof an unknown virus.You cannot disinfectthe object.Suspicious.Object containsmodified code of aknown virus. Youcannot disinfect theobject.The object has been considered suspicious. At the time of detection,the application databases contain no description of the procedure fordisinfecting this object. You will be notified when an object of this typeis detected.The application detected a partial correspondence of a section of objectcode with a section of code of a known virus. At the time of detection,the application databases contain no description of the procedure fordisinfecting this object. You will be notified when an object of this typeis detected.ERRO- Scanning error. An error occurred during a scan of an object. The application could notaccess the object, since the integrity of the object has been breached(for example, no end to a multivolume archive) or there is noconnection to it (if the object is scanned on a network resource). Youcan find the information that the object has been processed in thereport on application operation.CURE-DELE-Infected.Object contains codeof a known virus.Disinfectable.Infected.Object contains codeof a known virus. Youcannot disinfect theobject.Object contains a virus that can be disinfected. The applicationdisinfects the object; the text of the virus body is replaced with the wordCURE. You will be notified when an object of this type is detected.The application identifies the object as a non-disinfectable virus.An error occurs while attempting to disinfect the object; the actionperformed will be that specified for non-disinfectable objects.You will be notified when an object of this type is detected.TESTING THE HTTP TRAFFIC PROTECTIONIn order to verify that viruses are successfully detected in data stream transferred via the HTTP protocol, please dothe following:try to download this test "virus" from the EICAR's official website at http://www.eicar.org/anti_virus_test_file.htm.When the computer attempts to download the test "virus", <strong>Kaspersky</strong> <strong>PURE</strong> will detect the object, identify it as aninfected object that cannot be disinfected, and will perform the action specified in the HTTP traffic settings for objectswith this status. By default, when you attempt to download the test "virus", the connection with the website will beterminated and the browser will display a message indicating that the object is infected with the EICAR-Test-File virus.233
U S E R G U I D ETESTING THE SMTP TRAFFIC PROTECTIONIn order to detect viruses in data streams transferred using SMTP protocol, you must use an email system that uses thisprotocol to transfer data.You are advised to check virus detection in different parts of outgoing mail: in message body and in attachments. Pleaseuse the EICAR test "virus" file for testing (see section "Test "virus" EICAR and its modifications" on page 232).To test virus detection in the stream of data transferred over SMTP, perform the following steps:1. Create a plain text format message using an email client installed on your computer.A message that contains a test virus is not scanned if it is created in RTF or HTML format!2. Depending upon the message part, in which the application should detect a virus, perform the following steps:to check virus detection in message body, add the standard or modified EICAR test "virus" text to themessage beginning;to check virus detection in attachments, attach to the message a file containing the EICAR test "virus".3. Send the message to the administrator.The application will detect the object, identify it as infected, and block the message.VALIDATING FILE ANTI-VIRUS SETTINGSIn order to verify that the File Anti-Virus configuration is correct:1. Create a folder on the disk. Copy into this folder the test "virus" downloaded from the official EICAR website(http://www.eicar.org/anti_virus_test_file.htm), as well as all the test "virus" modifications you have created.2. Allow all events to be logged so the report file retains data on corrupted objects or objects skipped due toerrors.3. Run the test "virus" or one of its modified versions.The File Anti-Virus will intercept the call to execute the file, scan it, and perform the action specified in the settings forobjects of that status. By selecting different actions to be performed with the detected object, you can perform a fullcheck of the component's operation.You can view information about the results of the File Anti-Virus operation in the report about the component's operation.VALIDATING VIRUS SCAN TASK SETTINGSIn order to verify that the virus scan task is correctly configured:1. Create a folder on the disk. Copy into this folder the test "virus" downloaded from the official EICAR website(http://www.eicar.org/anti_virus_test_file.htm), as well as all the test "virus" modifications you have created.2. Create a new virus scan task and select the folder, containing the set of test "viruses", as the object toscan.234
V A L I D A T I N G K A S P E R S K Y P U R E S E T T I N G S3. Allow all events to be logged so the report file retains data on corrupted objects and objects not scannedbecause of errors.4. Run the virus scan task.When the scan task is running, the actions specified in the task settings will be performed as suspicious or infectedobjects are detected. By selecting different actions to be performed with the detected object, you can perform a full checkof the component's operation.You can view all information about the virus scan task actions in the report on the component's operation.VALIDATING ANTI-SPAM SETTINGSYou can use a test message identified as SPAM to test the anti-spam protection.The body of the test message must contain the following line:Spam is bad do not send itWhen this message is received on the computer, <strong>Kaspersky</strong> <strong>PURE</strong> scans it, assigns it the "spam" status, and performsthe action specified for objects of this type.235
CONTACTING THE TECHNICAL SUPPORTSERVICEIf problems occur during <strong>Kaspersky</strong> <strong>PURE</strong> operation, first of all check if the method for solving them is described in thedocumentation, help, Knowledge Base on the <strong>Kaspersky</strong> <strong>Lab</strong> Technical Support website, or on the <strong>User</strong> Forum.If you cannot find a solution to your problem, please contact <strong>Kaspersky</strong> <strong>Lab</strong> Technical Support Service in one of thefollowing ways:send a query with the help of the Personal Cabinet on the Technical Support Service website;by telephone.Technical Support Service specialists will answer any of your questions about installing, activating and using theapplication. They will help you to eliminate the consequences of malware activities if your computer has been infected.Before contacting the Technical Support Service, please read the Support rules for <strong>Kaspersky</strong> <strong>Lab</strong>’s products(http://support.kaspersky.com/support/rules).When you contact the Technical Support Service, service specialists may ask you to compile a report on the systemstatus and a trace file and send them to the Technical Support Service. After Technical Support Service specialistsanalyze the data you have sent, they can create an AVZ script for you to help eliminate your problems.IN THIS SECTION:My <strong>Kaspersky</strong> Account .................................................................................................................................................. 236Technical support by phone .......................................................................................................................................... 237Creating a system state report ...................................................................................................................................... 237Creating a trace file ....................................................................................................................................................... 238Sending data files .......................................................................................................................................................... 238Executing AVZ script ..................................................................................................................................................... 239MY KASPERSKY ACCOUNTMy <strong>Kaspersky</strong> Account – your personal section on the Technical Support Service website. Using My <strong>Kaspersky</strong> Account,you can perform the following actions:contact Technical Support Service and Virus <strong>Lab</strong>;contact the Technical Support Service without using the email;track the status of your request in real time;view a detailed history of your requests to the Technical Support Service.To log in to My <strong>Kaspersky</strong> Account, use one of the following options:click the My <strong>Kaspersky</strong> Account link in the <strong>Kaspersky</strong> <strong>PURE</strong> main window;236
C O N T A C T I N G T H E T E C H N I C A L S U P P O R T S E R V I C Ein the address bar of your browser, type https://my.kaspersky.com.If you do not have an account yet, you can register at the My <strong>Kaspersky</strong> Account registration pagehttps://my.kaspersky.com/registration. Enter your email address and a password to log in to My <strong>Kaspersky</strong> Account. Tosend a request concerning <strong>Kaspersky</strong> <strong>PURE</strong> usage, you will be asked to enter an activation code.Note that some requests should not be addressed to the Technical Support Service, but instead to the <strong>Kaspersky</strong> Virus<strong>Lab</strong>. These are requests of the following types:unknown malicious program – you suspect an object of being malicious while <strong>Kaspersky</strong> <strong>PURE</strong> does notclassify it that way;false alarm – <strong>Kaspersky</strong> <strong>PURE</strong> classifies a file as virus, yet you are sure that the file is healthy;description of the malicious program – you want to get a description of a specified virus.To send a request to the Virus <strong>Lab</strong>, you don't need to enter an activation code.You do not need to be a registered user of My <strong>Kaspersky</strong> Account to be able to send requests to <strong>Kaspersky</strong> Virus <strong>Lab</strong>from the page with request form (http://support.kaspersky.com/virlab/helpdesk.html).TECHNICAL SUPPORT BY PHONEIf you encounter a problem, which requires an urgent assistance, you can call your nearest Technical Support office.Before calling Russian-speaking (http://support.kaspersky.ru/support/support_local) or international(http://support.kaspersky.com/support/international) technical support specialists, please collect the information(http://support.kaspersky.com/support/details) about your computer and the anti-virus application on it. This will let ourspecialists help you more quickly.CREATING A SYSTEM STATE REPORTWhen solving your problems, <strong>Kaspersky</strong> <strong>Lab</strong> Technical Support Service specialists may require a report about thesystem status. This report contains detailed information about running processes, loaded modules and drivers, MicrosoftInternet Explorer and Microsoft Windows Explorer plug-ins, open ports, detected suspicious objects, etc.When a system state report is created no user personal information is collected.To create a system state report:1. Open the main application window.2. In the bottom part of the window, click the Support link.3. In the Support window that will open, click the Support tools link.4. In the Information for Technical Support Service window that will open, click the Create system state reportbutton.The system state report is created in HTML and XML formats and is saved in the sysinfo.zip archive. Once theinformation gathering process is complete, you can view the report.To view the report:1. Open the main application window.2. In the bottom part of the window, click the Support link.3. In the Support window that will open, click the Support tools link.237
U S E R G U I D E4. In the Information for Technical Support Service window that will open, click the View button.5. Open the sysinfo.zip archive, which contains report files.CREATING A TRACE FILEAfter installing <strong>Kaspersky</strong> <strong>PURE</strong>, some failures in the operating system or in the operation of individual applications mayoccur. The most likely cause is a conflict of <strong>Kaspersky</strong> <strong>PURE</strong> with the software installed on your computer, or with thedrivers of your computer components. You may be asked to create a trace file for <strong>Kaspersky</strong> <strong>Lab</strong> Technical SupportService specialists to successfully resolve your problem.To create the trace file:1. Open the main application window.2. In the bottom part of the window, click the Support link.3. In the Support window that will open, click the Support tools link.4. In the Information for Technical Support Service window that opens specify the trace level from the dropdownlist in Traces section.It is recommended that the required trace level is clarified by a Technical Support Service specialist. In theabsence of guidance from Technical Support Service, you are advised to set the trace level to 500.5. To start the tracing process, click the Enable button.6. Reproduce the situation which caused the problem to occur.7. To stop the tracing process, click the Disable button.You can switch to uploading tracing results (see section "Sending data files" on page 238) to a <strong>Kaspersky</strong> <strong>Lab</strong>'s server.SENDING DATA FILESAfter you have created the trace files and the system state report, you need to send them to <strong>Kaspersky</strong> <strong>Lab</strong> TechnicalSupport Service experts.You will need a request number to upload data files to the Technical Support Service server. This number is available inyour Personal Cabinet on the Technical Support Service website if your request is active.In order to upload the data files to the Support service server:1. Open the main application window.2. In the bottom part of the window, click the Support link.3. In the Support window that will open, click the Support tools link.4. In the Information for Technical Support Service window that will open, in the Actions section, click theUpload information for Technical Support Service to the server button.5. In the Uploading information for Technical Support Service to the server window that will open checkboxes next to the tracing files you wish to send to the Technical Support Service and click the Send button.6. In the Request number window that will open specify the number assigned to your request when completingthe electronic form at the Technical Support Service site.The selected data files are packed and sent to the Technical Support Service server.238
C O N T A C T I N G T H E T E C H N I C A L S U P P O R T S E R V I C EIf for any reason it is not possible to contact the Technical Support Service, the data files can be stored on your computerand later sent from the Personal Cabinet.To save data files to the disk:1. Open the main application window.2. In the bottom part of the window, click the Support link.3. In the Support window that will open, click the Support tools link.4. In the Information for Technical Support Service window that will open, in the Actions section, click theUpload information for Technical Support Service to the server button.5. In the Uploading information for Technical Support Service to the server window that will open checkboxes next to the tracing files you wish to send to the Technical Support Service and click the Send button.6. Click the Cancel button in the Request number window that will open and confirm saving files to the disk byclicking Yes.7. Specify the archive name in the window that will open and confirm saving.The created archive can be sent to the Technical Support Service from the Personal Cabinet.EXECUTING AVZ SCRIPT<strong>Kaspersky</strong> <strong>Lab</strong> experts will analyze your problem using the tracing files and the system state report. The outcome of theanalysis is a sequence of actions aimed at eliminating the problems detected. The list of such actions can be rather long.To simplify the procedure, AVZ scripts are used. An AVZ script is a set of instructions allowing to edit registry keys,quarantine files, search for classes of files and potentially quarantine files related to them, block <strong>User</strong>Mode andKernelMode interceptors, and etc.To run the scripts the application includes an AVZ script execution wizard.The Wizard consists of a series of screens (steps) navigated using the Back and Next buttons. To close the Wizard onceit has completed its task, click the Finish button. To stop the Wizard at any stage, click the Cancel button.You are advised not to change the text of an AVZ script received from <strong>Kaspersky</strong> <strong>Lab</strong> experts. If problems occur duringscript execution, please contact Technical Support Service.To start the wizard:1. Open the main application window.2. In the bottom part of the window, click the Support link.3. In the Support window that will open, click the Support tools link.4. In the Information for Technical Support Service window that will open click the Execute AVZ script button.If the script successfully executes, the wizard will close. If an error occurs during script execution, the wizard displays acorresponding error message.239
APPLICATIONSThis section includes reference information which complements the document text.IN THIS SECTION:Subscription statuses .................................................................................................................................................... 240Working with the application from the command line .................................................................................................... 241List of notifications of <strong>Kaspersky</strong> <strong>PURE</strong> ........................................................................................................................ 251SUBSCRIPTION STATUSESThe following options are used to designate the subscription status:Being defined. Your request to activate the subscription has not yet been processed (some time is required forprocessing the request at the server). <strong>Kaspersky</strong> <strong>PURE</strong> works in a full-functional mode. If after a certain periodof time the subscription request has not been processed, you will receive notification that the subscription statusupdate has not been performed. In this case the application databases will not be updated any longer (forlicense with update subscription), and neither will computer protection be performed (for license with protectionand update subscription).Active. The subscription has been activated with no fixed term, or for a certain period of time (subscriptionexpiry date is defined).Renewed. The subscription has been renewed with no fixed term, or for a certain period of time.Error. An error occurred when updating the subscription status.Expired. Grace period. Subscription expired, or status renewal term expired. If the status renewal term hasexpired, update the subscription status manually. If the subscription has expired, you can renew it, by contactingthe online store from which you had purchased <strong>Kaspersky</strong> <strong>PURE</strong>. To use a different activation code, you shouldfirst delete the license you are currently using.Expired. Grace period expired. Subscription expired, or grace period for license renewal expired. Please contactthe subscription provider to purchase a new subscription, or to renew the existing one.If the subscription validity period has elapsed as well as the grace period during which the license can berenewed (subscription status – Expired), <strong>Kaspersky</strong> <strong>PURE</strong> will notify you of this event and will stop attempting torenew the license automatically. For license with update subscription the functionality of the application willretain except for the databases update feature. For license with protection and update subscription theapplication databases will not be updated, computer protection will not be performed and scan tasks will not beexecuted.Subscription cancellation. You canceled subscription to automatic license renewal.Update is required. Subscription status has not been updated at the proper time for whatever reason.If the subscription has not been renewed in time (for example, the computer was turned off when licenserenewal was available), you can update its status manually in the license management window (see section"Viewing license information" on page 38). Until the moment of subscription renewal, <strong>Kaspersky</strong> <strong>PURE</strong> ceasesto update the application databases (for license with update subscription) and stops performing computerprotection or executing scan tasks (for license with protection subscription).Suspended. Subscription to automatic license renewal has been suspended.240
A P P L I C A T I O N SResumed. Subscription has been resumed.In some cases, additional information about the subscription status can be displayed for a license withsubscription.WORKING WITH THE APPLICATION FROM THE COMMANDLINEYou can work with <strong>Kaspersky</strong> <strong>PURE</strong> from the command line. The capability is provided to perform the followingoperations:activate the application;start and stop the application;start and stop application components;start and stop the tasks;obtain information on the current status of components and tasks as well as their statistics;start and stop virus scan tasks;scan selected objects;update databases and software modules, roll back updates;export and import security settings;open help files using the command line syntax in general and for individual commands.Command prompt syntax:avp.com [options]You should access the application from the command line from the application installation folder, or by specifying the fullpath to avp.com.The list of commands used to control the application and its components is provided in the table below.STARTStarts a component or a task.STOPSTATUSSTATISTICSHELPSCANUPDATEStops a component or a task. The command can only be executed if the password assigned via the<strong>Kaspersky</strong> <strong>PURE</strong> interface is entered.Displays the current status of a component or task on the screen.Displays the statistics for a component or task on the screen.Displays the list of commands and command syntax information.Scans objects for viruses.Starts the application update.241
U S E R G U I D EROLLBACKEXITIMPORTRolls back the most recent <strong>Kaspersky</strong> <strong>PURE</strong> update. The command can only be run if the passwordassigned via the application interface is entered.Closes the application. The command can only be run if the password assigned via the applicationinterface is entered.Imports the <strong>Kaspersky</strong> <strong>PURE</strong> protection settings. The command can only be run if the passwordassigned via the <strong>Kaspersky</strong> <strong>PURE</strong> interface is entered.EXPORTExports the application protection settings.Each command requires its own specific set of settings.IN THIS SECTION:Activating the application............................................................................................................................................... 242Starting the application .................................................................................................................................................. 243Stopping the application ................................................................................................................................................ 243Managing application components and tasks................................................................................................................ 243Virus scan ..................................................................................................................................................................... 245Updating the application ................................................................................................................................................ 247Rolling back the last update .......................................................................................................................................... 248Exporting protection settings ......................................................................................................................................... 248Importing protection settings ......................................................................................................................................... 248Creating a trace file ....................................................................................................................................................... 249Viewing Help ................................................................................................................................................................. 249Return codes of the command line ................................................................................................................................ 249ACTIVATING THE APPLICATIONYou can activate <strong>Kaspersky</strong> <strong>PURE</strong> using a key file.Command syntax:avp.com ADDKEY The table below describes the settings of command performance.Application key file name with the *.key extensionExample:avp.com ADDKEY 1AA111A1.key242
A P P L I C A T I O N SSTARTING THE APPLICATIONCommand syntax:avp.comSTOPPING THE APPLICATIONCommand syntax:avp.com EXIT /password=Parameters description is provided in the table below.Application password specified in the interfaceNote that this command is not accepted without a password.MANAGING APPLICATION COMPONENTS AND TASKSCommand syntax:avp.com [/R[A]:]avp.com STOP /password= [/R[A]:]Descriptions of commands and settings are given in the table below.You can manage <strong>Kaspersky</strong> <strong>PURE</strong> components and tasks from the command prompt withthe following commands:START – start a protection component or a task.STOP – stop a protection component or a task.STATUS – display the current status of a protection component or a task.STATISTICS – output statistics to the screen for a protection component or a task.Note that the STOP command will not be accepted without a password.You can specify any protection component of <strong>Kaspersky</strong> <strong>PURE</strong>, component module, ondemandscan or update task as the value for the setting (the standard valuesused by the application are shown in the table below).You can specify the name of any on-demand scan or update task as the value for the setting./R[A]:Application password specified in the interface./R: – log only important events in the report./RA: – log all events in the report.You can use an absolute or relative path to the file. If the setting is not defined, scanresults are displayed on screen, and all events are shown.In the setting, you should specify one of the values given in the table below.243
U S E R G U I D ERTPFWHIPSpdmFMEMWMAll protection components.The avp.com START RTP command runs all the protection components if theprotection has been completely disabled.If the component has been disabled using the STOP command from the commandprompt, it is not launched by the avp.com START RTP command. In order to startit, you should execute the avp.com START command, with the name ofthe specific protection component entered for . For example, avp.comSTART FM.Firewall.Application Control.Proactive Defense.File Anti-Virus.Mail Anti-Virus.Web Anti-Virus.Values for Web Anti-Virus subcomponents:httpscan (HTTP) – scan HTTP traffic;sc – scan scripts.IMABASPCAPidsUpdaterRollbackScan_My_ComputerScan_ObjectsScan_QuarantineScan_Startup (STARTUP)Scan_Vulnerabilities (SECURITY)IM Anti-Virus.Anti-Banner.Anti-Spam.Parental Control.Anti-Phishing.Network Attack Blocker.Update.Rolling back the last update.Scan.Object Scan.Quarantine scan.Startup Objects Scan.Vulnerability Scan.Components and tasks started from the command prompt are run with the settings configured in the applicationinterface.Examples:To enable File Anti-Virus, enter the following command:244
A P P L I C A T I O N Savp.com START FMTo stop computer scan, enter the following command:avp.com STOP Scan_My_Computer /password=VIRUS SCANStarting a scan of a certain area for viruses and processing malicious objects from the command prompt generally looksas follows:avp.com SCAN [] [] [] [][] [] []To scan objects, you can also use the tasks created in the application by starting the one you need from the commandline. The task will be run with the settings specified in the <strong>Kaspersky</strong> <strong>PURE</strong> interface.Parameters description is provided in the table below. – this parameter gives the list of objects that are scanned for malicious code.The parameter may include several space-separated values from the list provided.List of paths to the files and folders to be scanned.You can enter an absolute or relative path to the file. Items on the list are separated by aspace.Comments:If the object name contains a space, it must be placed in quotation marks.If reference is made to a specific folder, all files in this folder are scanned./MEMORY/STARTUP/MAIL/REMDRIVES/FIXDRIVES/NETDRIVES/QUARANTINE/ALL/@:RAM objects.Startup objects.Mailboxes.All removable media drives.All internal drives.All network drives.Quarantined objects.Full computer scan.Path to a file containing a list of objects and catalogs to be scanned. You can enter an absoluteor relative path to the file with the list. The path must be placed without quotation marks even ifit contains a space.File with the list of objects should be in a text format. Each scan object should be listed on aseparate line.You are advised to specify absolute paths to scan objects in the file. When specifying a relativepath, you specify the path relative to the executable file of an application, not relative to the filewith the list of scan objects.245
U S E R G U I D E – this parameter determines what action will be taken with malicious objects detected during the scan. If thisparameter has not been defined, the default action is the one with the value for /i8.If you work in automatic mode, <strong>Kaspersky</strong> <strong>PURE</strong> will automatically apply the action recommended by <strong>Kaspersky</strong> <strong>Lab</strong>'sspecialists when dangerous objects are detected. An action which corresponds to the parameter value isignored./i0 Take no action in respect of the object; record information about it in the report./i1 Disinfect infected objects; skip if disinfection fails./i2 Disinfect infected objects; skip if disinfection fails; do not delete infected objects fromcompound objects; delete infected compound objects with executable headers (sfx archives)./i3 Disinfect infected objects; skip if disinfection fails; delete all compound objects completely ifinfected embedded files cannot be deleted./i4 Delete infected objects. Delete all compound objects completely if the infected parts cannot bedeleted./i8 Prompt the user for action if an infected object is detected./i9 Prompt the user for action at the end of the scan. – this parameter defines the file types that are subject to an anti-virus scan. By default, if this parameter isnot defined, only infected files by contents are scanned./fe/fi/faScan only infected files by extension.Scan only infected files by contents.Scan all files. – this parameter defines objects that are excluded from the scan.The parameter may include several space-separated values from the list provided.-e:a-e:b-e:m-e:-e:-es:Do not scan archives.Do not scan email databases.Do not scan plain text emails.Do not scan objects, which match the mask.Skip objects that are scanned for longer than the time specified in the parameter.Skip objects with size (in MB) exceeding the value specified in the setting.This setting is only available for compound files (such as archives). – defines the path to the configuration file that contains the application settings for the scan.The configuration file is in text format and contains the set of command line parameters for the anti-virus scan.You can enter an absolute or relative path to the file. If this parameter is not defined, the values set in the applicationinterface are used./C:Use the settings' values specified in the configuration file.246
A P P L I C A T I O N S – this parameter determines the format of the report on scan results.You can use an absolute or relative path to the file. If the setting is not defined, scan results are displayed on screen, andall events are shown./R:Log important events in this file only./RA:Log all events in this file. – settings that define the use of anti-virus scan technologies./iChecker=/iSwift=Enable / disable the use of iChecker technology.Enable / disable the use of iSwift technology.Examples:Start a scan of memory, Startup programs, mailboxes, the directories My Documents and Program Files and the filetest.exe:avp.com SCAN /MEMORY /STARTUP /MAIL "C:\Documents and Settings\All <strong>User</strong>s\MyDocuments" "C:\Program Files" "C:\Downloads\test.exe"Scan the objects listed in the file object2scan.txt, using the configuration file scan_setting.txt for the job. Use thescan_settings.txt configuration file. When the scan is complete, create a report to log all events:avp.com SCAN /MEMORY /@:objects2scan.txt /C:scan_settings.txt /RA:scan.logA sample configuration file:/MEMORY /@:objects2scan.txt /C:scan_settings.txt /RA:scan.logUPDATING THE APPLICATIONThe syntax for updating the modules of <strong>Kaspersky</strong> <strong>PURE</strong> and application databases from the command line is asfollows:avp.com UPDATE [] [/R[A]:] [/C:]Parameters description is provided in the table below./R[A]:HTTP or FTP server or network folder for downloading updates. The value for theparameter may be in the form of a full path to an update source or a URL. If a path is notselected, the update source will be taken from the application update settings./R: – log only important events in the report./RA: – log all events in the report.You can use an absolute or relative path to the file. If the setting is not defined, scanresults are displayed on the screen, and all events are shown./C:Path to the configuration file that contains the <strong>Kaspersky</strong> <strong>PURE</strong> update settings.A configuration file is a file in plain text format containing a list of command-lineparameters for an application update.You can enter an absolute or relative path to the file. If this parameter is not defined, thevalues for the settings in the application interface are used.Examples:Update application databases and record all events in a report:avp.com UPDATE /RA:avbases_upd.txtUpdate the <strong>Kaspersky</strong> <strong>PURE</strong> modules using the settings of updateapp.ini configuration file:247
U S E R G U I D Eavp.com UPDATE /C:updateapp.iniA sample configuration file:"ftp://my_server/kav updates" /RA:avbases_upd.txtROLLING BACK THE LAST UPDATECommand syntax:avp.com ROLLBACK [/R[A]:][/password=]Parameters description is provided in the table below./R[A]:/R: – log only important events in the report./RA: – log all events in the report.You can use an absolute or relative path to the file. If the setting is not defined, scan resultsare displayed on the screen, and all events are shown.Application password specified in the interface.Note that this command is not accepted without a password.Example:avp.com ROLLBACK /RA:rollback.txt /password=EXPORTING PROTECTION SETTINGSCommand syntax:avp.com EXPORT The table below describes the settings of command performance.Component or task with the settings being exported.For the setting, you can use any value listed in the "Managing application components andtasks" Help section.Path to the file to which the <strong>Kaspersky</strong> <strong>PURE</strong> settings are being exported. An absolute or a relativepath may be specified.The configuration file is saved in binary format (DAT), if no other format is specified, or it is notspecified at all; it can be used later to export application settings onto other computers. Theconfiguration file can also be saved as a text file. To do so, type the .txt extension in the file name.Note that you cannot import protection settings from a text file. This file can only be used to specifythe main settings for <strong>Kaspersky</strong> <strong>PURE</strong> operation.Example:avp.com EXPORT RTP c:\settings.datIMPORTING PROTECTION SETTINGSCommand syntax:avp.com IMPORT [/password=]The table below describes the settings of command performance.248
A P P L I C A T I O N SPath to the file from which the <strong>Kaspersky</strong> <strong>PURE</strong> settings are imported. An absolute or a relativepath may be specified. <strong>Kaspersky</strong> <strong>PURE</strong> password specified in the application interface. Security parameters can only beimported from a binary file.Note that this command is not accepted without a password.Example:avp.com IMPORT c:\settings.dat /password=CREATING A TRACE FILETrace file creation may be required in case of problems in <strong>Kaspersky</strong> <strong>PURE</strong> operation. This will help Technical SupportService specialists to diagnose problems more accurately.We only recommend creating trace files for troubleshooting a specific problem. Regularly enabling traces may slow downyour computer and fill up your hard drive.Command syntax:avp.com TRACE [file] [on|off] []Parameters description is provided in the table below.[on|off][file]Enable / disable trace file creation.Output trace to file. This value can be a value from 0 (minimum level, only critical messages) to 700(maximum level, all messages).Examples:To disable trace file creation:avp.com TRACE file offTechnical Support will tell you what trace level you need when you contact TechnicalSupport. If the level is not specified, we recommend setting the value to 500.To create a trace file to be sent to Technical Support with a maximum trace level of 500:avp.com TRACE file on 500VIEWING HELPThe following command is used to view help about the command line syntax:avp.com [ /? | HELP ]You can use one of the following commands to view help information about the syntax of a specific command:avp.com /?avp.com HELP RETURN CODES OF THE COMMAND LINEThis section describes the return codes of the command line (see table below). The general codes may be returned byany command from the command line. The return codes include general codes as well as codes specific to a certain typeof task.249
U S E R G U I D EGENERAL RETURN CODES0 Operation completed successfully1 Invalid setting value2 Unknown error3 Task completion error4 Task cancelledVIRUS SCAN TASK RETURN CODES101 All dangerous objects processed102 Hazardous objects detected250
LIST OF NOTIFICATIONS OF KASPERSKY <strong>PURE</strong>This section lists notifications, which can be displayed during <strong>Kaspersky</strong> <strong>PURE</strong> operation.IN THIS SECTION:Object cannot be disinfected ......................................................................................................................................... 251Unavailable update server ............................................................................................................................................. 252Malicious object detected .............................................................................................................................................. 252Dangerous object detected in traffic .............................................................................................................................. 252Suspicious object detected ............................................................................................................................................ 253Dangerous activity detected in the system .................................................................................................................... 253Hidden process detected............................................................................................................................................... 254Attempt to access the system registry detected ............................................................................................................ 255Network activity of an application has been detected .................................................................................................... 255New network detected ................................................................................................................................................... 256Phishing attack detected ............................................................................................................................................... 256Suspicious link detected ................................................................................................................................................ 256Invalid certificate detected ............................................................................................................................................. 257Limiting using the application ........................................................................................................................................ 257Error restoring data ....................................................................................................................................................... 257Special treatment required ............................................................................................................................................ 258OBJECT CANNOT BE DISINFECTEDIn some cases, a malicious object cannot be disinfected. This could happen if a file is so damaged that it is impossible todelete malicious code from it and restore integrity. The treatment procedure cannot be applied to several types ofdangerous objects, such as Trojans.In such cases, a special notification will pop up containing:The threat type (for instance, virus, Trojan) and the name of the malicious object as listed in the <strong>Kaspersky</strong> <strong>Lab</strong>Virus Encyclopedia. The name of the dangerous object is given as a link to www.viruslist.com, where you canfind more detailed information on the type of threat detected on your computer.Full name of the malicious object and a path to it.You are asked to select one of the following responses to the object:Delete – delete malicious object. Before deleting, a backup copy of the object is created in case the necessityarises to restore it or a portrait of its infection.251
U S E R G U I D ESkip – block access to the object but perform no actions on it; simply record information about it in a report.You can later come back to skipped malicious objects in the report window. However, you cannot postponeprocessing objects detected in emails.To apply the selected action to all objects of the same status detected in the current session of protection component ora task operation, check the Apply to all box. The current session is the time from when the component is started untilit is disabled or the application is restarted or the time from beginning a virus scan task until it is complete.UNAVAILABLE UPDATE SERVERIf one or several networked computers use a currently unavailable computer as an update server, regular update of<strong>Kaspersky</strong> <strong>PURE</strong> is impossible. In this case, network security is put in jeopardy, and <strong>Kaspersky</strong> <strong>PURE</strong> displays acorresponding message in the network protection state report.To ensure safe operation, turn on the unavailable computer or assign another update source.MALICIOUS OBJECT DETECTEDIf File Anti-Virus, Mail Anti-Virus, or a virus scan detects malicious code, a special notification will pop up.It contains:The threat type (for instance, virus, Trojan) and the name of the malicious object as listed in the <strong>Kaspersky</strong> <strong>Lab</strong>Virus Encyclopedia. The name of the dangerous object is given as a link to www.viruslist.com, where you canfind more detailed information on the type of threat detected on your computer.Full name of the malicious object and a path to it.You are asked to select one of the following responses to the object:Disinfect – attempt to disinfect the malicious object. Before treatment, a backup copy of the object is created incase the necessity arises to restore it or a portrait of its infection.Delete – delete malicious object. Before deleting, a backup copy of the object is created in case the necessityarises to restore it or a portrait of its infection.Skip – block access to the object but perform no actions on it; simply record information about it in a report.You can later come back to skipped malicious objects in the report window. However, you cannot postponeprocessing objects detected in emails.To apply the selected action to all objects of the same status detected in the current session of protection component ora task operation, check the Apply to all box. The current session is the time from when the component is started untilit is disabled or the application is restarted or the time from beginning a virus scan until it is complete.DANGEROUS OBJECT DETECTED IN TRAFFICWhen Web Anti-Virus detects a malicious object in traffic, a special notification pops up on screen.The notification contains:The threat type (for instance, virus modification) and the name of the dangerous object as listed in the<strong>Kaspersky</strong> <strong>Lab</strong> Virus Encyclopedia. The name of the object is given as a link to www.viruslist.com, where youcan find detailed information on the type of threat detected.Full name of the dangerous object and a path to the webpage.252
A P P L I C A T I O N SYou are asked to select one of the following responses to the object:Allow – continue the object downloading.Block – block the object downloading from the web resource.To apply the selected action to all objects of the same status detected in the current session of protection component ora task operation, check the Apply to all box. The current session is the time from when the component is started untilit is disabled or the application is restarted or the time from beginning a virus scan until it is complete.SUSPICIOUS OBJECT DETECTEDIf File Anti-Virus, Mail Anti-Virus, or a virus scan detects an object containing code from an unknown virus or modifiedcode of a known virus, a special notification will pop up.It contains:The threat type (for instance, virus, Trojan) and the name of the object as listed in the <strong>Kaspersky</strong> <strong>Lab</strong> VirusEncyclopedia. The name of the dangerous object is given as a link to www.viruslist.com, where you can findmore detailed information on the type of threat detected on your computer.Full name of the object and a path to it.You are asked to select one of the following responses to the object:Quarantine – move the object to the Quarantine. When you place an object in Quarantine, it is moved, notcopied: the object is deleted from the disk or email, and saved in the Quarantine folder. Files in Quarantine aresaved in a special format and are not dangerous.When you scan Quarantine later with updated threat signatures, the status of the object could change. Forexample, the object may be identified as infected and can be processed using an updated database. Otherwise,the object could be assigned the not infected status, and then restored.If a file is quarantined manually and after a subsequent scan turns out to be uninfected, its status will notchange to OK immediately after the scan. This will only occur if the scan took place after a certain amount oftime (at least three days) after quarantining the file.Delete – delete the object. Before deleting, a backup copy of the object is created in case the necessity arisesto restore it or a portrait of its infection.Skip – block access to the object but perform no actions on it; simply record information about it in a report.You can later come back to skipped objects in the report window. However, you cannot postpone processingobjects detected in emails.To apply the selected action to all objects of the same status detected in the current session of protection component ora task operation, check the Apply to all box. The current session is the time from when the component is started untilit is disabled or the application is restarted or the time from beginning a virus scan until it is complete.If you are sure that the object detected it is not malicious, we recommend adding it to the trusted zone to avoid theprogram making repeat false positives when you use the object.DANGEROUS ACTIVITY DETECTED IN THE SYSTEMWhen Proactive Defense detects dangerous application activity on your system, a special notification pops up containing:The name of the threat as it is listed in the <strong>Kaspersky</strong> <strong>Lab</strong> Virus Encyclopedia. The name of the threat is givenas a link to www.viruslist.com, where you can find detailed information on the type of threat detected.253
U S E R G U I D EFull name of the file of the process that initiated the dangerous activity and a path to it.Possible responses:Quarantine – shuts down the process and places the executable file to the Quarantine. When you place anobject in Quarantine, it is moved, not copied. Files in Quarantine are saved in a special format and are notdangerous.When you scan Quarantine later with updated threat signatures, the status of the object could change. Forexample, the object may be identified as infected and can be processed using an updated database.Otherwise, the object could be assigned the not infected status, and then restored.If a file is quarantined manually and after a subsequent scan turns out to be uninfected, its status will notchange to OK immediately after the scan. This will only occur if the scan took place after a certain amountof time (at least three days) after quarantining the file.Terminate – shuts down the process.Allow – allows the process to execute.To apply the selected action to all objects of the same status detected in the current session of protection component ora task operation, check the Apply to all box. The current session is the time from when the component is started untilit is disabled or the application is restarted or the time from beginning a virus scan until it is complete.If you are sure that the program detected is not dangerous, we recommend adding it to the trusted zone to prevent<strong>Kaspersky</strong> <strong>PURE</strong> from making repeat false positives when detecting it.HIDDEN PROCESS DETECTEDWhen Proactive Defense detects a hidden process on your system, a special notification pops up containing:The name of the threat as it is listed in the <strong>Kaspersky</strong> <strong>Lab</strong> Virus Encyclopedia. The name of the threat is givenas a link to www.viruslist.com, where you can find detailed information on the type of threat detected.Full name of the hidden process file and a path to it.Possible responses:Quarantine – move the process' executable file to Quarantine. When you place an object in Quarantine, itis moved, not copied. Files in Quarantine are saved in a special format and are not dangerous.When you scan Quarantine later with updated threat signatures, the status of the object could change. Forexample, the object may be identified as infected and can be processed using an updated database.Otherwise, the object could be assigned the not infected status, and then restored.If a file is quarantined manually and after a subsequent scan turns out to be uninfected, its status will notchange to OK immediately after the scan. This will only occur if the scan took place after a certain amountof time (at least three days) after quarantining the file.Terminate – shuts down the process.Allow – allows the process to execute.To apply the selected action to all objects of the same status detected in the current session of protection component ora task operation, check the Apply to all box. The current session is the time from when the component is started untilit is disabled or the application is restarted or the time from beginning a virus scan until it is complete.If you are sure that the program detected is not dangerous, we recommend adding it to the trusted zone to prevent<strong>Kaspersky</strong> <strong>PURE</strong> from making repeat false positives when detecting it.254
A P P L I C A T I O N SATTEMPT TO ACCESS THE SYSTEM REGISTRY DETECTEDWhen Proactive Defense detects an attempt to access system registry keys, a special notification pops up containing:The registry key being accessed.Full name of the file of the process that initiated the attempt to access the registry keys and a path to it.Possible responses:Allow – allows to execute the dangerous action once;Block – blocks the dangerous action once.To perform the action you have selected automatically every time this activity is initiated on your computer, check theCreate a rule box.If you are sure that any activity by the application that attempted to access system registry keys is not dangerous, addthe application to the trusted application list.NETWORK ACTIVITY OF AN APPLICATION HAS BEEN DETECTEDIf network activity of an application is detected (default option for the applications included in the Low Restricted or HighRestricted groups), a notification is displayed on screen.A notification is displayed if <strong>Kaspersky</strong> <strong>PURE</strong> is running in interactive mode (see section "Using interactive protectionmode" on page 56) and if no packet rule has been created for the application whose network activity had been detected.The notification contains the following information:name of the application and brief description of the connection that it initiates;information about the connection (connection type, local and remote port, address to which the connection isestablished);application run sequence.You are asked to select one of the following actions:Allow now.Block now.Create a rule. If you select this option, the Firewall window opens in which you can create a rule that woulddefine network activity of the application.You can block or allow network activity of an application once or for a longer time period. To do this, perform one of thefollowing actions:To block or allow network activity of an application once, select Allow now or Block now.To remember the selected action for the entire session of an application that has displayed network activity,select Allow now or Block now and check the Apply to current application session box.If the Apply always box is displayed in the window, check it and click the always link to change its name toApply to current application session.255
U S E R G U I D ETo always remember the selected action for an application, select Allow now or Block now and check theApply always box.If the Apply to current application session box is displayed in the window, check it and click the to currentapplication session link to change its name to Apply always.NEW NETWORK DETECTEDEvery time your computer connects to a new zone (i.e. network), a special notification will pop up.The upper portion of the notification contains a brief description of the network, specifying the IP address and subnetmask.The lower part of the window requests you to assign a status to the zone, and network activity will be allowed based onthat status:Public network (block external access to computer). A high-risk network in which your computer is in dangerof any possible type of threat. It is recommended to select this status for networks not protected by any antivirusapplications, firewalls, filters etc. When you select this status, the program ensures maximum security forthis zone.Local network (allow access to files and printers). This status is recommended for zones with an averagerisk factor (for example, corporate LANs).Trusted network (allow any network activity). It is only recommended to apply this status to zones that inyour opinion are absolutely safe where your computer is not subject to attacks and attempts to gain access toyour data.PHISHING ATTACK DETECTEDEvery time <strong>Kaspersky</strong> <strong>PURE</strong> detects a phishing attack, a special notification pops up.The notification will contain:The name of the threat (phishing attack) as a link to the <strong>Kaspersky</strong> <strong>Lab</strong>'s Virus Encyclopedia with a detailedoverview of the threat.The web address for the phishing attack.Possible responses:Allow – continues phishing site downloading.Block – blocks phishing site downloading.To apply the selected action to all objects of the same status detected in the current session of protection component ora task operation, check the Apply to all box. The current session is the time from when the component is started untilit is disabled or the application is restarted or the time from beginning a virus scan until it is complete.SUSPICIOUS LINK DETECTEDEvery time <strong>Kaspersky</strong> <strong>PURE</strong> detects an attempt to open the website, the address of which is contained in the list ofsuspicious web addresses, a special notification will pop up.The notification will contain:The website address.256
A P P L I C A T I O N SPossible responses:Allow – continues the website download.Block – blocks the website download.To apply the selected action to all objects of the same status detected in the current session of protection component ora task operation, check the Apply to all box. The current session is the time from when the component is started untilit is disabled or the application is restarted or the time from beginning a virus scan until it is complete.INVALID CERTIFICATE DETECTEDSecurity check for the connection via SSL protocol is performed using the installed certificate. If an invalid certificate isdetected when the connection to the server is attempted (for example, if the certificate is replaced by an intruder), anotification will be displayed on screen.The notification will contain the information about possible cause of error, and will identify remote port and address. Youwill be prompted to decide if the connection with an invalid certificate should be continued:Accept certificate – continue connection with the website;Reject certificate – interrupt connection with the website;View certificate – view information about certificate.LIMITING USING THE APPLICATIONIf a time restriction on the use of application was specified in the Parental Control, a special notification will be displayedon the screen when the specified time elapses.The following information will be displayed in the notification:name of the application;time before the application ends, or the reason for the application to end.ERROR RESTORING DATAIf, during restoration of a file from its backup copy, a file with such name already exists in the chosen folder or access tothe file is unavailable, a special notification will be displayed on the screen.In the top part of the notification window, the file name and location will be specified.In the lower part of the window, you are asked to select an action to resolve the problem. Different actions are providedfor different types of problems:Replace. The file you are restoring will replace the existing file. This action is available if a file with such namealready exists.Retry. The attempt to write to the specified file will be repeated. This action is available if access to the file isunavailable.Skip. The current file version will be saved.Save both files. The file you are restoring will be assigned another name. This action is available if a file withsuch name already exists.Stop. The data restoring task will be interrupted. This action is available if access to the file is unavailable.257
U S E R G U I D ESPECIAL TREATMENT REQUIREDWhen you detect a threat that is currently active in the system (for example, a malicious process in RAM or in startupobjects), a message will pop up prompting you to carry out a special advanced disinfection procedure.The <strong>Kaspersky</strong> <strong>Lab</strong> specialists strongly recommend that you agree with to carry out the advanced disinfection procedure.To do so, click OK. However, note that your computer will restart once the procedure is complete, so we recommendsaving your current work and closing all applications before running the procedure.While the disinfection procedure is running, email client or operating system registry editing sessions cannot be started.After restarting your computer, you are advised to run the full virus scan.258
GLOSSARYAA C T I V A T I N G T H E A P P L I C A T I O NSwitching the application into full-function mode. The user needs a license to activate the application.A C T I V E L I C E N S EThe license currently used for the operation of a <strong>Kaspersky</strong> <strong>Lab</strong> application. The license defines the expiration date forfull functionality and the license policy for the application. The application cannot have more than one license with theactive status.A D D I T I O N A L L I C E N S EA license that has been added for the operation of <strong>Kaspersky</strong> <strong>Lab</strong> application but has not been activated. The additionallicense enters into effect when the active license expires.A D M I N I S T R A T I O N S E R V E R C E R T I F I C A T ECertificate which allows Administration server authentication when connecting Administration console to it and whenexchanging data with users' computers. Administration server certificate is created at the installation of Administrationserver, and is stored in the Cert subfolder of the application installation folder.A L T E R N A T E N T F S S T R E A M SNTFS data streams (alternate data streams) designed to contain additional attributes or file information.Each file in NTFS file system is a set of streams. One of them contains the file content that one is be able to view afteropening the file, other streams (called alternate) are designed to contain meta information and ensure, for example,NTFS compatibility with other systems, such as an older file system by Macintosh called Hierarchical File System (HFS).Streams can be created, deleted, stored apart, renamed, and even run as a process.Alternate streams can be used by intruders to transfer data secretly, or to steal them from a computer.A P P L I C A T I O N M O D U L E SFiles included in the <strong>Kaspersky</strong> <strong>Lab</strong> installation package responsible for performing its main tasks. A particularexecutable module corresponds to each type of the task performed by the application (real-time protection, on-demandscan, updates). By running a full scan of your computer from the main window, you initiate the execution of this task'smodule.A P P L I C A T I O N S E T T I N G SApplication settings which are common for all task types, regulating the application's operation as a whole, such asapplication performance settings, report maintenance settings, backup storage settings.A R C H I V EFile "containing" one or several other objects which can also be archives.A V A I L A B L E U P D A T E SA set of updates for <strong>Kaspersky</strong> <strong>Lab</strong> application modules including critical updates accumulated over a period of time andchanges to the application's architecture.259
U S E R G U I D EBB A C K U PCreating a backup copy of a file before any processing and putting the copy into the backup storage area with thepossibility of restoring the file later, for example, to scan it with updated databases.B A C K U P S T O R A G ESpecial storage designed to save backup copies of objects created before their first disinfection or deletion.B A S E O F P H I S H I N G W E B A D D R E S S E SList of web addresses, which are defined as phishing by <strong>Kaspersky</strong> <strong>Lab</strong> specialists. The base is regularly updated and itis a part of <strong>Kaspersky</strong> <strong>Lab</strong> application.B A S E O F S U S P I C I O U S W E B A D D R E S S E SList of web addresses, which content can be considered as potentially dangerous. The list is created by <strong>Kaspersky</strong> <strong>Lab</strong>specialists. It is regularly updated and is included into the <strong>Kaspersky</strong> <strong>Lab</strong> application package.B L A C K L I S T O F K E Y F I L ESA database containing information on blacklisted <strong>Kaspersky</strong> <strong>Lab</strong> key files. Black list file content is updated together withthe product databases.B L O C K I N G T H E O B J E C TDenying access to an object from external applications. A blocked object cannot be read, executed, changed, or deleted.B O O T - V I R U SA virus that infects the boot sectors of a computer's hard drive. The virus forces the system to load it into memory duringreboot and to direct control to the virus code instead of the original boot loader code.CC O M P R E S S E D F I L EAn archive file that contains a decompression program and instructions for the operating system for executing.C O N T A I N E REncrypted object that is used to store confidential information. A container is a password-protected virtual removabledrive, to which files and folders are moved.<strong>Kaspersky</strong> <strong>PURE</strong> should be installed on the computer to work with containers.DD A N G E R O U S O B J E C TObject containing a virus. You are advised not to access these objects, because it may result in an infection of yourcomputer. Once an infected object is detected, we recommend that you disinfect it using one of <strong>Kaspersky</strong> <strong>Lab</strong>'sapplications, or delete it if disinfection is not possible.D A T A B A S E U P D A T E SOne of the functions performed by a <strong>Kaspersky</strong> <strong>Lab</strong> application that enables it to keep protection current. In doing so, thedatabases are downloaded from the <strong>Kaspersky</strong> <strong>Lab</strong> update servers onto the computer and are automatically connectedto the application.260
G L O S S A R YD A T A B A S E SDatabases created by <strong>Kaspersky</strong> <strong>Lab</strong>'s experts and containing detailed description of all currently existing threats tocomputer security as well as methods used for their detection and disinfection. These databases are constantly updatedby <strong>Kaspersky</strong> <strong>Lab</strong> as new threats appear.D E L E T I N G A N O B J E C TThe method of processing objects which ends in it being physically deleted from its original location (hard drive, folder,network resource). We recommend that this method be applied to dangerous objects which, for any reason, cannot bedisinfected.D I S I N F E C T I N G O B J E C T S O N R E S T A R TA method of processing infected objects that are being used by other applications at the moment of disinfection. Consistsof creating a copy of the infected object, disinfecting the copy created, and replacing the original infected object with thedisinfected copy after the next system restart.D I S K B O O T S E C T O RA boot sector is a particular area on a computer's hard drive, floppy, or other data storage device. It contains informationon the disc's file system and a boot loader program that is responsible for starting the operating system.There exist a number of viruses that infect boot sectors, which are thus called boot viruses. The <strong>Kaspersky</strong> <strong>Lab</strong>application allows to scan boot sectors for viruses and disinfect them if an infection is found.D O M A I N N A M E S E R V I C E ( D N S )Distributed system for converting the name of a host (a computer or other network device) into IP address. DNSfunctions in TCP/IP networks. Particularly, DNS can also store and process reverse requests, by determining the nameof a host by its IP address (PTR record). Resolution of DNS names is usually carried out by network applications, not byusers.D U A L - H O M E D G A T E W A YComputer equipped with two network adapters (each of which is connected to different networks) transferring data fromone network to the other.EE V E N T S E V E R I T Y L E V E LDescription of the event, logged during the operation of <strong>Kaspersky</strong> <strong>Lab</strong> application. There exist four severity levels:Critical event.Functional failure.Warning.Informational message.Events of the same type may have different severity levels, depending on the situation when the event occurred.E X C L U S I O NExclusion is an object excluded from the scan by <strong>Kaspersky</strong> <strong>Lab</strong> application. You can exclude files of certain formatsfrom the scan, use a file mask, or exclude a certain area (for example, a folder or a program), program processes, orobjects by threat type according the Virus Encyclopedia classification. Each task can be assigned a set of exclusions.261
U S E R G U I D EFF A L S E A L A R MSituation when <strong>Kaspersky</strong> <strong>Lab</strong>'s application considers a non-infected object as infected due to its code similar to that of avirus.F I L E M A S KRepresentation of a file name and extension using wildcards. The two standard wildcards used in file masks are * and ?,where * represents any number of any characters and ? stands for any single character. Using these wildcards, you canrepresent any file. Note that the name and extension are always separated by a period.HH A R D W A R E P O R TSocket on a hardware component of a computer in which a cable or a plug can be connected (LPT port, serial port, USBport).H E A D E RThe information in the beginning of a file or a message, which is comprised of low-level data on file (or message) statusand processing. In particular, the email message header contains such data as information about the sender and therecipient, and the date.H E U R I S T I C A N A L Y Z E RThreat detection technology for threats that cannot be detected using databases of <strong>Kaspersky</strong> <strong>Lab</strong>'s applications. Itallows detecting objects suspected of being infected with an unknown virus or a new modification of the known viruses.The use of heuristic analyzer detects up to 92% of threats. This mechanism is fairly effective and very rarely leads tofalse positives.Files detected by the heuristic analyzer are considered suspicious.II C H E C K E R T E C H N O L O G YiChecker is a technology that increases the speed of anti-virus scans by excluding objects that have remain unchangedsince their last scan, provided that the scan parameters (the anti-virus database and settings) have not changed. Theinformation for each file is stored in a special database. This technology is used in both real-time protection and ondemandscan modes.For example, you have an archive scanned by <strong>Kaspersky</strong> <strong>Lab</strong> application and assigned the not infected status. The nexttime the application will skip this archive, unless it has been altered or the scan settings have been changed. If youaltered the archive content by adding a new object to it, modified the scan settings or updated the anti-virus database,the archive will be re-scanned.Limitations of iChecker technology:this technology does not work with large-size files since it is faster to scan a file than check whether it was modified sinceit was last scanned;the technology supports a limited number of formats (exe, dll, lnk, ttf, inf, sys, com, chm, zip, rar).I N C O M P A T I B L E A P P L I C A T I O NAn anti-virus application from a third-party vendor or a <strong>Kaspersky</strong> <strong>Lab</strong> application that does not support management via<strong>Kaspersky</strong> <strong>PURE</strong>.262
G L O S S A R YI N F E C T E D O B J E C TObject containing a malicious code. It is detected when a section of the object's code completely matches a section ofthe code of a known threat. <strong>Kaspersky</strong> <strong>Lab</strong> does not recommend using such objects since they may cause yourcomputer to be infected.I N P U T / O U T P U T P O R TServes in processors (such as Intel) for exchanging data with hardware components. Input/output port is associated witha certain hardware component, and allows applications to address it for data exchange.I N S T A L L I N G U S I N G L O G I N S C R I P TMethod of remote installation of <strong>Kaspersky</strong> <strong>Lab</strong>'s applications which allows assigning the startup of remote installationtask to an individual user account (or to several user accounts). Registering a user in a domain leads to an attempt toinstall the application on the client computer on which the user has been registered. This method is recommended forinstalling the applications on computers running under the Microsoft Windows 98 / Me operating systems.I N T E R C E P T O RSubcomponent of the application responsible for scanning specific types of email. The set of interceptors specific to yourinstallation depends on what role or what combination of roles the application is being deployed for.I N T E R N E T P R O T O C O L ( I P )The base protocol for the Internet, used without change since the time of its development in 1974. It performs basicoperations in transmitting data from one computer to another and serves as a foundation for higher-level protocols likeTCP and UDP. It manages the connection and error processing. Technologies such as NAT and masking make itpossible to hide a large number of private networks using a small number of IP addresses (or even one address), whichmake it possible to respond to the demands of the constantly growing Internet using the relatively restricted IPv4 addressspace.KK A S P E R S K Y L AB' S U P D A T E S E R V E R SA list of <strong>Kaspersky</strong> <strong>Lab</strong>'s HTTP and FTP servers from which the application downloads databases and module updatesto your computer.K E Y F I L EFile with the *.key extension, which is your personal "key", necessary for working with <strong>Kaspersky</strong> <strong>Lab</strong> application. A keyfile is included with the product package if you purchase it from <strong>Kaspersky</strong> <strong>Lab</strong> distributors; otherwise, it is emailed to youif you purchase the product online.LL I C E N S E V A L I D I T Y P E R I ODPeriod of time during which you are able to use all of the features of your <strong>Kaspersky</strong> <strong>Lab</strong>'s application. License validityperiod generally accounts for one calendar year from the date of its installation. After the license expires, the applicationwill have reduced functionality. You will not be able to update the application databases.L I S T O F A L L O W E D S E N D E RS(also "White" list of addresses)The list of email addresses which send the messages that should not be scanned by <strong>Kaspersky</strong> <strong>Lab</strong> application.L I S T O F A L L O W E D W E B A D D R E S S E SList of masks and addresses of web resources, access to which is not blocked by <strong>Kaspersky</strong> <strong>Lab</strong> application. The list ofaddresses is created by the user during application settings configuration.263
U S E R G U I D EL I S T O F B L O C K E D S E N D E RS(also "Black" list of addresses)The list of email addresses which send messages that should be blocked by the <strong>Kaspersky</strong> <strong>Lab</strong> application, regardlessof their content.L I S T O F B L O C K E D W E B A D D R E S S E SList of masks and addresses of web resources, access to which is blocked by <strong>Kaspersky</strong> <strong>Lab</strong> application. The list ofaddresses is created by the user during application settings configuration.L I S T O F C H E C K E D W E B A D D R E S S E SList of masks and addresses of web resources, which are mandatory scanned for malicious objects by <strong>Kaspersky</strong> <strong>Lab</strong>application.L I S T O F T R U S T E D W E B A D D R E S S E SList of masks and addresses of web resources, to which content the user trusts. <strong>Kaspersky</strong> <strong>Lab</strong> application does notscan web pages, corresponding to some list item, for the presence of malicious objects.MM A I L D A T A B A S E SDatabases containing emails in a special format and saved on your computer. Each incoming/outgoing email is placed inthe mail database after it is received/sent. These databases are scanned during a full computer scan.Incoming and outgoing emails at the time that they are sent and received are analyzed for viruses in real time if real-timeprotection is enabled.M E S S A G E D E L E T I O NMethod of processing an email message at which the message is physically removed. This method is advised to apply tomessages unambiguously containing spam or malware. Before deleting a message, a copy of it is saved in the backup(unless this option is disabled).M O N I T O R E D O B J E C TA file transferred via HTTP, FTP, or SMTP protocols across the firewall and sent to a <strong>Kaspersky</strong> <strong>Lab</strong> application to bescanned.M O V I N G O B J E C T S T O Q U A R A N T I N EA method of processing a potentially infected object by blocking access to the file and moving it from its original locationto the Quarantine folder, where the object is saved in encrypted form, which rules out the threat of infection.NN E T W O R K P O R TTCP and UDP parameter that determines the destination of data packets in IP format that are transmitted to a host overa network and makes it possible for various programs running on a single host to receive data independently of eachother. Each program processes data received via certain port (this is sometimes referred to as the program "listening" tothat port).For some common network protocols there are usually standard port numbers (for example, web servers usually receiveHTTP requests on TCP port 80); however, generally, a program can use any protocol on any port. Possible values: 1 to65535.264
G L O S S A R YN O T I F I C A T I O N T E M P L A T ETemplate based on which a notification of infected objects detected by the scan, is generated. Notification templateincludes a combination of settings regulating the mode of notification, the way of spreading, and the text of messages tosend.OO L E O B J E C TAn attached object or an object embedded into another file. <strong>Kaspersky</strong> <strong>Lab</strong> application allows to scan OLE objects forviruses. For example, if you insert a Microsoft Office Excel table into a Microsoft Office Word document, the table will bescanned as an OLE object.O B J E C T D I S I N F E C T I O NThe method used for processing infected objects that results in complete or partial recovery of data, or the decision thatthe objects cannot be disinfected. Disinfection of objects is performed using the database records. Part of the data maybe lost during disinfection.O B S C E N E M E S S A G EEmail message containing offensive language.PP O T E N T I A L L Y I N F E C T A B L E O B J E C TAn object which, due to its structure or format, can be used by intruders as a "container" to store and distribute amalicious object. As a rule, they are executable files, for example, files with the .com, .exe, .dll extensions, etc. The riskof activating malicious code in such files is fairly high.P O T E N T I A L L Y I N F E C T E D O B J E C TAn object that contains modified code of a known virus or code that resembles code of a virus, but is not yet known to<strong>Kaspersky</strong> <strong>Lab</strong>. Potentially infected files are detected using heuristic analyzer.P R O T E C T I O N S T A T U SThe current status of protection, summarizing the degree of security of the computer.P R O T O C O LClearly defined and standardized set of rules governing the interaction between a client and a server. Well-knownprotocols and the services associated with them include HTTP (WWW), FTP, and NNTP (news).P R O X Y S E R V E RComputer network service which allows users to make indirect requests to other network services. First, a user connectsto a proxy server and requests a resource (e.g., a file) located on another server. Then, the proxy server either connectsto the specified server and obtains the resource from it, or returns the resource from its own cache (in case if the proxyhas its own cache). In some cases, a user's request or a server's response can be modified by the proxy server in certainreasons.QQ U A R A N T I N EA certain folder into which all possibly infected objects are placed, which were detected during scans or by real-timeprotection.265
U S E R G U I D ERR E A L - T I M E P R O T E C T I O NThe application's operating mode under which objects are scanned for the presence of malicious code in real time.The application intercepts all attempts to open any object (read, write, or execute) and scans the object for threats.Uninfected objects are passed on to the user; objects containing threats or suspected of containing them are processedpursuant to the task settings (they are disinfected, deleted or quarantined).R E C O M M E N D E D L E V E LLevel of security based on application settings recommended by <strong>Kaspersky</strong> <strong>Lab</strong> experts to provide the optimal level ofprotection for your computer. This level is set to be used by default.R E S T O R I N G O B J E C T SMoving an original object from Quarantine or Backup to the folder where it was originally found before being moved toQuarantine, disinfected, or deleted, or to a different folder specified by the user.SS O C K SProxy server protocol that allows to establish a point-to-point connection between computers in the internal and externalnetworks.S C R I P TA small computer program or an independent part of a program (function) which, as a rule, has been developed toexecute a small specific task. It is most often used with programs embedded into hypertext. Scripts are run, for example,when you open a certain website.If real-time protection is enabled, the application will track the scripts launching, intercept them, and scan for viruses.Depending on the results of the scan you can block or allow the execution of a script.S E C U R I T Y L E V E LThe security level is defined as a pre-set component configuration.S P A MUnsolicited mass email mailings, most often including advertising messages.S T A R T U P O B J E C T SThe set of programs needed to start and correctly operate the operating system and software installed on your computer.These objects are executed every time the operating system is started. There are viruses capable of infecting suchobjects specifically, which could lead to, for example, blocking your access to the operating system.S U B N E T M A S KSubnet mask (also known as netmask) and network address determine the addresses of computers on a network.S U S P I C I O U S M E S S A G EMessage that cannot be unambiguously considered spam, but it seems suspicious when scanned (e.g., certain types ofmailings and advertising messages).S U S P I C I O U S O B J E C TAn object that contains modified code of a known virus or code that resembles code of a virus, but is not yet known to<strong>Kaspersky</strong> <strong>Lab</strong>. Suspicious objects are detected using the heuristic analyzer.266
G L O S S A R YTT A S KFunctions performed by <strong>Kaspersky</strong> <strong>Lab</strong>'s application are implemented as tasks, such as: Real-time file protection, Fullcomputer scan, Database update.T A S K S E T T I N G SApplication settings which are specific for each task type.T R A F F I C S C A NA real-time scan using information from the latest version of the databases for objects transmitted over all protocols (forexample, HTTP, FTP, etc.).T R U S T E D P R O C E S SApplication process whose file operations are not monitored by <strong>Kaspersky</strong> <strong>Lab</strong>'s application in real-time protection mode.In other words, no objects run, open, or saved by the trusted process will be scanned.UU N K N O W N V I R U SA new virus about which there is no information in the databases. Generally unknown viruses are detected by theapplication in objects using the heuristic analyzer, and those objects are classified as potentially infected.U P D A T EThe procedure of replacing/adding new files (databases or application modules) retrieved from the <strong>Kaspersky</strong> <strong>Lab</strong>update servers.U P D A T E P A C K A G EFile package for updating the software. It is downloaded from the Internet and installed on your computer.U R G E N T U P D A T E SCritical updates to <strong>Kaspersky</strong> <strong>Lab</strong> application modules.VV I R U S A C T I V I T Y T H R E S H O L DThe maximum permissible level of a specific type of event over a limited time period that, when exceeded, will beconsidered excessive virus activity and a threat of a virus outbreak. This feature is significant during virus outbreaks andenables an administrator to react in a timely fashion to threats of virus outbreaks that arise.V I R U S O U T B R E A KA series of deliberate attempts to infect a computer with a virus.V I R U S O U T B R E A K C O U N T E RTemplate based on which a notification of virus outbreak threat is generated. Virus outbreak counter includes acombination of settings which determine the virus activity threshold, the way of spreading, and the text in messages tosend.267
KASPERSKY LAB<strong>Kaspersky</strong> <strong>Lab</strong> was founded in 1997. Today it is the leading Russian developer of a wide range of high-performanceinformation security software products, including anti-virus, anti-spam and anti-hacking systems.<strong>Kaspersky</strong> <strong>Lab</strong> is an international company. Headquartered in the Russian Federation, the company has offices in theUnited Kingdom, France, Germany, Japan, the Benelux countries, China, Poland, Romania and the USA (California). Anew company office, the European Anti-Virus Research Centre, has recently been established in France. <strong>Kaspersky</strong><strong>Lab</strong>'s partner network includes over 500 companies worldwide.Today, <strong>Kaspersky</strong> <strong>Lab</strong> employs over a thousand highly qualified specialists, including 10 MBA degree holders and 16PhD degree holders. All <strong>Kaspersky</strong> <strong>Lab</strong>'s senior anti-virus experts are members of the Computer Anti-Virus ResearchersOrganization (CARO).Our company's most valuable assets are the unique knowledge and collective expertise accumulated during fourteenyears of continuous battle against computer viruses. Thorough analysis of computer virus activities enables thecompany's specialists to anticipate trends in the development of malware, and to provide our users with timely protectionagainst new types of attacks. This advantage is the basis of <strong>Kaspersky</strong> <strong>Lab</strong>'s products and services. The company'sproducts remain one step ahead of other vendors in delivering comprehensive anti-virus coverage to our clients.Years of hard work have made the company one of the top anti-virus software developers. <strong>Kaspersky</strong> <strong>Lab</strong> was the first todevelop many of the modern standards for anti-virus software. The company's flagship product, <strong>Kaspersky</strong> Anti-Virus,reliably protects all types of computer systems against virus attacks, including workstations, file servers, mail systems,firewalls, Internet gateways and hand-held computers. Its easy-to-use management tools maximize the automation ofanti-virus protection for computers and corporate networks. A large number of developers worldwide use the <strong>Kaspersky</strong>Anti-Virus kernel in their products, including Nokia ICG (USA), Aladdin (Israel), Sybari (USA), G Data (Germany),Deerfield (USA), Alt-N (USA), Microworld (India), and BorderWare (Canada).<strong>Kaspersky</strong> <strong>Lab</strong>'s customers enjoy a wide range of additional services that ensure both stable operation of the company'sproducts, and full compliance with the customer’s specific business requirements. We design, implement and supportcorporate anti-virus systems. <strong>Kaspersky</strong> <strong>Lab</strong>'s anti-virus database is updated every hour. The company provides itscustomers with 24-hour technical support service in several languages.If you have any questions, comments, or suggestions, you can contact us through our dealers, or at <strong>Kaspersky</strong> <strong>Lab</strong>directly. We will be glad to assist you, via phone or email, in any matters related to our products. You will receive full andcomprehensive answers to all your questions.<strong>Kaspersky</strong> <strong>Lab</strong> official site:http://www.kaspersky.comVirus Encyclopedia:http://www.securelist.com/Anti-Virus <strong>Lab</strong>:newvirus@kaspersky.com(only for sending suspicious objects in archives)http://support.kaspersky.ru/virlab/helpdesk.html?LANG=en(for virus analysts queries)<strong>Kaspersky</strong> <strong>Lab</strong> web forum:http://forum.kaspersky.com268
INFORMATION ABOUT THIRD-PARTY CODEThird-party code was used during the application development.IN THIS SECTIONProgram code ................................................................................................................................................................ 269Other information .......................................................................................................................................................... 293PROGRAM CODEThird-party program code was used during the application development.269
U S E R G U I D EIN THIS SECTIONAGG (ANTI-GRAIN GEOMETRY) 2.4 ........................................................................................................................... 271BISON PARSER SKELETON 2.3 ................................................................................................................................. 271BOOST 1.30.0, 1.39.0, 1.43.0 ....................................................................................................................................... 272BZIP2/LIBBZIP2 1.0.5 ................................................................................................................................................... 272EXPAT 1.2, 2.0.1 .......................................................................................................................................................... 272FASTSCRIPT 1.9 .......................................................................................................................................................... 272GECKO SDK 1.8 ........................................................................................................................................................... 272INFO-ZIP 5.51 ............................................................................................................................................................... 273LIBJPEG 6B .................................................................................................................................................................. 273LIBNKFM 2.0.5 .............................................................................................................................................................. 274LIBPNG 1.2.8, 1.2.29 .................................................................................................................................................... 274LIBSPF2 1.2.9 ............................................................................................................................................................... 275LIBUNGIF 3.0 ................................................................................................................................................................ 275LIBXDR ......................................................................................................................................................................... 275NDIS INTERMEDIATE MINIPORTDRIVER SAMPLE .................................................................................................. 276NDIS SAMPLE NDIS LIGHTWEIGHT FILTER DRIVER ............................................................................................... 276NETWORK CONFIGURATION SAMPLE ..................................................................................................................... 276OPENSSL 0.9.8D .......................................................................................................................................................... 276PCRE 3.0, 7.4, 7.7 ........................................................................................................................................................ 278PROTOCOL BUFFER ................................................................................................................................................... 278QT 4.6.1 ........................................................................................................................................................................ 279RFC1321-BASED (RSA-FREE) MD5 LIBRARY ........................................................................................................... 284TINICONV 1.0.0 ............................................................................................................................................................ 284WINDOWS TEMPLATE LIBRARY 7.5 .......................................................................................................................... 290WINDOWS TEMPLATE LIBRARY 8.0 .......................................................................................................................... 292ZLIB 1.2, 1.2.2 ............................................................................................................................................................... 292270
I N F O R M A T I O N A B O U T T H I R D - P A R T Y C O D EAGG (ANTI-GRAIN GEOMETRY) 2.4Copyright (C) 2002-2005, Maxim Shemanarev-----------------------------------------------------------------------------Redistribution and use in source and binary forms, with or without modification, are permitted provided that the followingconditions are met:1. Redistributions of source code must retain the above copyright notice, this list of conditions and the followingdisclaimer.2. Redistributions in binary form must reproduce the above copyright notice, this list of conditions and the followingdisclaimer in the documentation and/or other materials provided with the distribution.3. The name of the author may not be used to endorse or promote products derived from this software without specificprior written permission.THIS SOFTWARE IS PROVIDED BY THE AUTHOR ``AS IS'' AND ANY EXPRESS OR IMPLIED WARRANTIES,INCLUDING, BUT NOT LIMITED TO, THE IMPLIED WARRANTIES OF MERCHANTABILITY AND FITNESS FOR APARTICULAR PURPOSE ARE DISCLAIMED. IN NO EVENT SHALL THE AUTHOR BE LIABLE FOR ANY DIRECT,INDIRECT, INCIDENTAL, SPECIAL, EXEMPLARY, OR CONSEQUENTIAL DAMAGES (INCLUDING, BUT NOTLIMITED TO, PROCUREMENT OF SUBSTITUTE GOODS OR SERVICES; LOSS OF USE, DATA, OR PROFITS; ORBUSINESS INTERRUPTION) HOWEVER CAUSED AND ON ANY THEORY OF LIABILITY, WHETHER IN CONTRACT,STRICT LIABILITY, OR TORT (INCLUDING NEGLIGENCE OR OTHERWISE) ARISING IN ANY WAY OUT OF THEUSE OF THIS SOFTWARE, EVEN IF ADVISED OF THE POSSIBILITY OF SUCH DAMAGE.Copyright (c) 2004 Alberto DemichelisThis software is provided 'as-is', without any express or implied warranty. In no event will the authors be held liable forany damages arising from the use of this software.Permission is granted to anyone to use this software for any purpose, including commercial applications, and to alter itand redistribute it freely, subject to the following restrictions:1. The origin of this software must not be misrepresented; you must not claim that you wrote the original software. If youuse this software in a product, an acknowledgment in the product documentation would be appreciated but is notrequired.2. Altered source versions must be plainly marked as such, and must not be misrepresented as being the originalsoftware.3. This notice may not be removed or altered from any source distribution.BISON PARSER SKELETON 2.3Copyright (C) GNU Project-----------------------------------------------------------------------------http://ftp.gnu.org/gnu/bison/As a special exception, you may create a larger work that containspart or all of the Bison parser skeleton and distributethat work under terms of your choice, so long as that work isn't itself a parser generator using the skeleton or a modifiedversion thereof as a parser skeleton. Alternatively, if you modify or redistribute the parser skeleton itself, you may (atyour option) remove this special exception, which will cause the skeleton and the resulting Bison output files to belicensed under the GNU General Public License without this special exception.271
U S E R G U I D EBOOST 1.30.0, 1.39.0, 1.43.0Copyright (C) Beman Dawes-----------------------------------------------------------------------------BZIP2/LIBBZIP2 1.0.5Copyright (C) 1996-2007, Julian R Seward-----------------------------------------------------------------------------EXPAT 1.2, 2.0.1Copyright (С) 1998, 1999, 2000, Thai Open Source Software Center Ltd-----------------------------------------------------------------------------Permission is hereby granted, free of charge, to any person obtaining a copy of this software and associateddocumentation files (the "Software"), to deal in the Software without restriction, including without limitation the rights touse, copy, modify, merge, publish, distribute, sublicense, and/or sell copies of the Software, and to permit persons towhom the Software is furnished to do so, subject to the following conditions:The above copyright notice and this permission notice shall be included in all copies or substantial portions of theSoftware.THE SOFTWARE IS PROVIDED "AS IS", WITHOUT WARRANTY OF ANY KIND, EXPRESS OR IMPLIED, INCLUDINGBUT NOT LIMITED TO THE WARRANTIES OF MERCHANTABILITY, FITNESS FOR A PARTICULAR PURPOSE ANDNONINFRINGEMENT. IN NO EVENT SHALL THE AUTHORS OR COPYRIGHT HOLDERS BE LIABLE FOR ANYCLAIM, DAMAGES OR OTHER LIABILITY, WHETHER IN AN ACTION OF CONTRACT, TORT OR OTHERWISE,ARISING FROM, OUT OF OR IN CONNECTION WITH THE SOFTWARE OR THE USE OR OTHER DEALINGS INTHE SOFTWARE.FASTSCRIPT 1.9Copyright (C) Fast Reports Inc-----------------------------------------------------------------------------GECKO SDK 1.8Copyright (C) Mozilla Foundation-----------------------------------------------------------------------------http://www.mozilla.org/MPL/MPL-1.1.html272
I N F O R M A T I O N A B O U T T H I R D - P A R T Y C O D EINFO-ZIP 5.51Copyright (C) 1990-2007, Info-ZIP-----------------------------------------------------------------------------This software is provided "as is", without warranty of any kind, express or implied. In no event shall Info-ZIP or itscontributors be held liable for any direct, indirect, incidental, special or consequential damages arising out of the use of orinability to use this software.Permission is granted to anyone to use this software for any purpose, including commercial applications, and to alter itand redistribute it freely, subject to the above disclaimer and the following restrictions:1. Redistributions of source code (in whole or in part) must retain the above copyright notice, definition, disclaimer, andthis list of conditions.2. Redistributions in binary form (compiled executables and libraries) must reproduce the above copyright notice,definition, disclaimer, and this list of conditions in documentation and/or other materials provided with the distribution.The sole exception to this condition is redistribution of a standard UnZipSFX binary (including SFXWiz) as part of a selfextractingarchive; that is permitted without inclusion of this license, as long as the normal SFX banner has not beenremoved from the binary or disabled.3. Altered versions--including, but not limited to, ports to new operating systems, existing ports with new graphicalinterfaces, versions with modified or added functionality, and dynamic, shared, or static library versions not from Info-ZIP--must be plainly marked as such and must not be misrepresented as being the original source or, if binaries, compiledfrom the original source. Such altered versions also must not be misrepresented as being Info-ZIP releases--including,but not limited to, labeling of the altered versions with the names "Info-ZIP" (or any variation thereof, including, but notlimited to, different capitalizations), "Pocket UnZip," "WiZ" or "MacZip" without the explicit permission of Info-ZIP. Suchaltered versions are further prohibited from misrepresentative use of the Zip-Bugs or Info-ZIP e-mail addresses or theInfo-ZIP URL(s), such as to imply Info-ZIP will provide support for the altered versions.4. Info-ZIP retains the right to use the names "Info-ZIP," "Zip," "UnZip, "UnZipSFX," "WiZ," "Pocket UnZip," "Pocket Zip,"and "MacZip" for its own source and binary releases.LIBJPEG 6BCopyright (C) 1991-2009, Thomas G. Lane, Guido Vollbeding-----------------------------------------------------------------------------LEGAL ISSUESIn plain English:We don't promise that this software works. (But if you find any bugs, please let us know!)You can use this software for whatever you want. You don't have to pay us.You may not pretend that you wrote this software. If you use it in a program, you must acknowledge somewhere in yourdocumentation that you've used the IJG code.In legalese:The authors make NO WARRANTY or representation, either express or implied, with respect to this software, its quality,accuracy, merchantability, or fitness for a particular purpose. This software is provided "AS IS", and you, its user,assume the entire risk as to its quality and accuracy.Permission is hereby granted to use, copy, modify, and distribute this software (or portions thereof) for any purpose,without fee, subject to these conditions:273
U S E R G U I D E(1) If any part of the source code for this software is distributed, then this README file must be included, with thiscopyright and no-warranty notice unaltered; and any additions, deletions, or changes to the original files must be clearlyindicated in accompanying documentation.(2) If only executable code is distributed, then the accompanying documentation must state that "this software is based inpart on the work of the Independent JPEG Group".(3) Permission for use of this software is granted only if the user accepts full responsibility for any undesirableconsequences; the authors accept NO LIABILITY for damages of any kind.These conditions apply to any software derived from or based on the IJG code, not just to the unmodified library. If youuse our work, you ought to acknowledge us.Permission is NOT granted for the use of any IJG author's name or company name in advertising or publicity relating tothis software or products derived from it. This software may be referred to only as "the Independent JPEG Group'ssoftware".We specifically permit and encourage the use of this software as the basis of commercial products, provided that allwarranty or liability claims are assumed by the product vendor.ansi2knr.c is included in this distribution by permission of L. Peter Deutsch, sole proprietor of its copyright holder, AladdinEnterprises of Menlo Park, CA. ansi2knr.c is NOT covered by the above copyright and conditions, but instead by theusual distribution terms of the Free Software Foundation; principally, that you must include source code if you redistributeit. (See the file ansi2knr.c for full details.) However, since ansi2knr.c is not needed as part of any program generatedfrom the IJG code, this does not limit you more than the foregoing paragraphs do.The Unix configuration script "configure" was produced with GNU Autoconf. It is copyright by the Free SoftwareFoundation but is freely distributable. The same holds for its supporting scripts (config.guess, config.sub, ltconfig,ltmain.sh). Another support script, install-sh, is copyright by M.I.T. but is also freely distributable.It appears that the arithmetic coding option of the JPEG spec is covered by patents owned by IBM, AT&T, andMitsubishi. Hence arithmetic coding cannot legally be used without obtaining one or more licenses. For this reason,support for arithmetic coding has been removed from the free JPEG software.(Since arithmetic coding provides only a marginal gain over the unpatented Huffman mode, it is unlikely that very manyimplementations will support it.) So far as we are aware, there are no patent restrictions on the remaining code.The IJG distribution formerly included code to read and write GIF files. To avoid entanglement with the Unisys LZWpatent, GIF reading support has been removed altogether, and the GIF writer has been simplified to produce"uncompressed GIFs". This technique does not use the LZW algorithm; the resulting GIF files are larger than usual, butare readable by all standard GIF decoders.We are required to state that "The Graphics Interchange Format(c) is the Copyright property of CompuServeIncorporated. GIF(sm) is a Service Mark property of CompuServe Incorporated."LIBNKFM 2.0.5Copyright (C) KUBO Takehiro-----------------------------------------------------------------------------LIBPNG 1.2.8, 1.2.29Copyright (C) 2004, 2006-2008, Glenn Randers-Pehrson-----------------------------------------------------------------------------274
I N F O R M A T I O N A B O U T T H I R D - P A R T Y C O D ELIBSPF2 1.2.9Copyright (C) 2005, Shevek and Wayne Schlitt-----------------------------------------------------------------------------Redistribution and use in source and binary forms, with or without modification, are permitted provided that the followingconditions are met:1. Redistributions of source code must retain the above copyright notice, this list of conditions and the followingdisclaimer.2. Redistributions in binary form must reproduce the above copyright notice, this list of conditions and the followingdisclaimer in the documentation and/or other materials provided with the distribution.THIS SOFTWARE IS PROVIDED BY THE AUTHOR ``AS IS'' AND ANY EXPRESS OR IMPLIED WARRANTIES,INCLUDING, BUT NOT LIMITED TO, THE IMPLIED WARRANTIES OF MERCHANTABILITY AND FITNESS FOR APARTICULAR PURPOSE ARE DISCLAIMED. IN NO EVENT SHALL THE AUTHOR BE LIABLE FOR ANY DIRECT,INDIRECT, INCIDENTAL, SPECIAL, EXEMPLARY, OR CONSEQUENTIAL DAMAGES (INCLUDING, BUT NOTLIMITED TO, PROCUREMENT OF SUBSTITUTE GOODS OR SERVICES; LOSS OF USE, DATA, OR PROFITS; ORBUSINESS INTERRUPTION) HOWEVER CAUSED AND ON ANY THEORY OF LIABILITY, WHETHER IN CONTRACT,STRICT LIABILITY, OR TORT (INCLUDING NEGLIGENCE OR OTHERWISE) ARISING IN ANY WAY OUT OF THEUSE OF THIS SOFTWARE, EVEN IF ADVISED OF THE POSSIBILITY OF SUCH DAMAGE.LIBUNGIF 3.0Copyright (C) 1997, Eric S. Raymond-----------------------------------------------------------------------------Permission is hereby granted, free of charge, to any person obtaining a copy of this software and associateddocumentation files (the "Software"), to deal in the Software without restriction, including without limitation the rights touse, copy, modify, merge, publish, distribute, sublicense, and/or sell copies of the Software, and to permit persons towhom the Software is furnished to do so, subject to the following conditions:The above copyright notice and this permission notice shall be included in all copies or substantial portions of theSoftware.THE SOFTWARE IS PROVIDED "AS IS", WITHOUT WARRANTY OF ANY KIND, EXPRESS OR IMPLIED, INCLUDINGBUT NOT LIMITED TO THE WARRANTIES OF MERCHANTABILITY, FITNESS FOR A PARTICULAR PURPOSE ANDNONINFRINGEMENT. IN NO EVENT SHALL THE AUTHORS OR COPYRIGHT HOLDERS BE LIABLE FOR ANYCLAIM, DAMAGES OR OTHER LIABILITY, WHETHER IN AN ACTION OF CONTRACT, TORT OR OTHERWISE,ARISING FROM, OUT OF OR IN CONNECTION WITH THE SOFTWARE OR THE USE OR OTHER DEALINGS INTHE SOFTWARE.LIBXDRCopyright (C) Sun Microsystems, Inc-----------------------------------------------------------------------------Sun RPC is a product of Sun Microsystems, Inc. and is provided for unrestricted use provided that this legend is includedon all tape media and as a part of the software program in whole or part.<strong>User</strong>s may copy or modify Sun RPC without charge, but are not authorized to license or distribute it to anyone elseexcept as part of a product or program developed by the user.SUN RPC IS PROVIDED AS IS WITH NO WARRANTIES OF ANY KIND INCLUDING THE WARRANTIES OF DESIGN,MERCHANTIBILITY AND FITNESS FOR A PARTICULAR PURPOSE, OR ARISING FROM A COURSE OF DEALING,USAGE OR TRADE PRACTICE.275
U S E R G U I D ESun RPC is provided with no support and without any obligation on the part of Sun Microsystems, Inc. to assist in its use,correction, modification or enhancement.SUN MICROSYSTEMS, INC. SHALL HAVE NO LIABILITY WITH RESPECT TO THE INFRINGEMENT OFCOPYRIGHTS, TRADE SECRETS OR ANY PATENTS BY SUN RPC OR ANY PART THEREOF.In no event will Sun Microsystems, Inc. be liable for any lost revenue or profits or other special, indirect andconsequential damages, even if Sun has been advised of the possibility of such damages.Sun Microsystems, Inc.2550 Garcia AvenueMountain View, California 94043NDIS INTERMEDIATE MINIPORTDRIVER SAMPLECopyright (C) 1992-2000, Microsoft Corporation-----------------------------------------------------------------------------NDIS SAMPLE NDIS LIGHTWEIGHT FILTER DRIVERCopyright (C) 2004-2005, Microsoft Corporation-----------------------------------------------------------------------------NETWORK CONFIGURATION SAMPLECopyright (C) 1997, Microsoft Corporation-----------------------------------------------------------------------------OPENSSL 0.9.8DCopyright (C) 1998-2007, The OpenSSL Project-----------------------------------------------------------------------------Redistribution and use in source and binary forms, with or without modification, are permitted provided that the followingconditions are met:1. Redistributions of source code must retain the above copyright notice, this list of conditions and the followingdisclaimer.2. Redistributions in binary form must reproduce the above copyright notice, this list of conditions and the followingdisclaimer in the documentation and/or other materials provided with the distribution.3. All advertising materials mentioning features or use of this software must display the following acknowledgment: "Thisproduct includes software developed by the OpenSSL Project for use in the OpenSSL Toolkit. (http://www.openssl.org/)"4. The names "OpenSSL Toolkit" and "OpenSSL Project" must not be used to endorse or promote products derived fromthis software without prior written permission. For written permission, please contact openssl-core@openssl.org.5. Products derived from this software may not be called "OpenSSL" nor may "OpenSSL" appear in their names withoutprior written permission of the OpenSSL Project.276
I N F O R M A T I O N A B O U T T H I R D - P A R T Y C O D E6. Redistributions of any form whatsoever must retain the following acknowledgment: "This product includes softwaredeveloped by the OpenSSL Project for use in the OpenSSL Toolkit (http://www.openssl.org/)"THIS SOFTWARE IS PROVIDED BY THE OpenSSL PROJECT ``AS IS'' AND ANY EXPRESSED OR IMPLIEDWARRANTIES, INCLUDING, BUT NOT LIMITED TO, THE IMPLIED WARRANTIES OF MERCHANTABILITY ANDFITNESS FOR A PARTICULAR PURPOSE ARE DISCLAIMED. IN NO EVENT SHALL THE OpenSSL PROJECT ORITS CONTRIBUTORS BE LIABLE FOR ANY DIRECT, INDIRECT, INCIDENTAL, SPECIAL, EXEMPLARY, ORCONSEQUENTIAL DAMAGES (INCLUDING, BUT NOT LIMITED TO, PROCUREMENT OF SUBSTITUTE GOODS ORSERVICES; LOSS OF USE, DATA, OR PROFITS; OR BUSINESS INTERRUPTION) HOWEVER CAUSED AND ONANY THEORY OF LIABILITY, WHETHER IN CONTRACT, STRICT LIABILITY, OR TORT (INCLUDING NEGLIGENCEOR OTHERWISE) ARISING IN ANY WAY OUT OF THE USE OF THIS SOFTWARE, EVEN IF ADVISED OF THEPOSSIBILITY OF SUCH DAMAGE.This product includes cryptographic software written by Eric Young (eay@cryptsoft.com). This product includes softwarewritten by Tim Hudson (tjh@cryptsoft.com).Original SSLeay LicenseCopyright (C) 1995-1998 Eric Young (eay@cryptsoft.com) All rights reserved.This package is an SSL implementation written by Eric Young (eay@cryptsoft.com).The implementation was written so as to conform with Netscapes SSL.This library is free for commercial and non-commercial use as long as the following conditions are aheared to. Thefollowing conditions apply to all code found in this distribution, be it the RC4, RSA, lhash, DES, etc., code; not just theSSL code. The SSL documentation included with this distribution is covered by the same copyright terms except that theholder is Tim Hudson (tjh@cryptsoft.com). Copyright remains Eric Young's, and as such any Copyright notices in thecode are not to be removed. If this package is used in a product, Eric Young should be given attribution as the author ofthe parts of the library used. This can be in the form of a textual message at program startup or in documentation (onlineor textual) provided with the package.Redistribution and use in source and binary forms, with or without modification, are permitted provided that the followingconditions are met:1. Redistributions of source code must retain the copyright notice, this list of conditions and the following disclaimer.2. Redistributions in binary form must reproduce the above copyright notice, this list of conditions and the followingdisclaimer in the documentation and/or other materials provided with the distribution.3. All advertising materials mentioning features or use of this software must display the following acknowledgement:"Thisproduct includes cryptographic software written byEric Young (eay@cryptsoft.com)" The word 'cryptographic' can be leftout if the rouines from the library being used are not cryptographic related).4. If you include any Windows specific code (or a derivative thereof) from the apps directory (application code) you mustinclude an acknowledgement: "This product includes software written by Tim Hudson (tjh@cryptsoft.com)"THIS SOFTWARE IS PROVIDED BY ERIC YOUNG ``AS IS'' AND ANY EXPRESS OR IMPLIED WARRANTIES,INCLUDING, BUT NOT LIMITED TO, THE IMPLIED WARRANTIES OF MERCHANTABILITY AND FITNESS FOR APARTICULAR PURPOSE ARE DISCLAIMED. IN NO EVENT SHALL THE AUTHOR OR CONTRIBUTORS BE LIABLEFOR ANY DIRECT, INDIRECT, INCIDENTAL, SPECIAL, EXEMPLARY, OR CONSEQUENTIAL DAMAGES(INCLUDING, BUT NOT LIMITED TO, PROCUREMENT OF SUBSTITUTE GOODS OR SERVICES; LOSS OF USE,DATA, OR PROFITS; OR BUSINESS INTERRUPTION) HOWEVER CAUSED AND ON ANY THEORY OF LIABILITY,WHETHER IN CONTRACT, STRICT LIABILITY, OR TORT (INCLUDING NEGLIGENCE OR OTHERWISE) ARISING INANY WAY OUT OF THE USE OF THIS SOFTWARE, EVEN IF ADVISED OF THE POSSIBILITY OF SUCH DAMAGE.The licence and distribution terms for any publically available version or derivative of this code cannot be changed. i.e.this code cannot simply be copied and put under another distribution licence[including the GNU Public Licence.]277
U S E R G U I D EPCRE 3.0, 7.4, 7.7Copyright (C) University of Cambridge-----------------------------------------------------------------------------PCRE is a library of functions to support regular expressions whose syntax and semantics are as close as possible tothose of the Perl 5 language.Release 5 of PCRE is distributed under the terms of the "BSD" licence, as specified below. The documentation forPCRE, supplied in the "doc" directory, is distributed under the same terms as the software itself.Written by: Philip Hazel University of Cambridge Computing Service,Cambridge, England. Phone: +44 1223 334714.Redistribution and use in source and binary forms, with or without modification, are permitted provided that the followingconditions are met:Redistributions of source code must retain the above copyright notice, this list of conditions and the following disclaimer.Redistributions in binary form must reproduce the above copyright notice, this list of conditions and the followingdisclaimer in the documentation and/or other materials provided with the distribution.Neither the name of the University of Cambridge nor the names of its contributors may be used to endorse or promoteproducts derived from this software without specific prior written permission.THIS SOFTWARE IS PROVIDED BY THE COPYRIGHT HOLDERS AND CONTRIBUTORS "AS IS" AND ANYEXPRESS OR IMPLIED WARRANTIES, INCLUDING, BUT NOT LIMITED TO, THE IMPLIED WARRANTIES OFMERCHANTABILITY AND FITNESS FOR A PARTICULAR PURPOSE ARE DISCLAIMED. IN NO EVENT SHALL THECOPYRIGHT OWNER OR CONTRIBUTORS BE LIABLE FOR ANY DIRECT, INDIRECT, INCIDENTAL, SPECIAL,EXEMPLARY, OR CONSEQUENTIAL DAMAGES (INCLUDING, BUT NOT LIMITED TO, PROCUREMENT OFSUBSTITUTE GOODS OR SERVICES; LOSS OF USE, DATA, OR PROFITS; OR BUSINESS INTERRUPTION)HOWEVER CAUSED AND ON ANY THEORY OF LIABILITY, WHETHER IN CONTRACT, STRICT LIABILITY, ORTORT (INCLUDING NEGLIGENCE OR OTHERWISE) ARISING IN ANY WAY OUT OF THE USE OF THISSOFTWARE, EVEN IF ADVISED OF THE POSSIBILITY OF SUCH DAMAGE.PROTOCOL BUFFERCopyright (C) 2008, Google Inc-----------------------------------------------------------------------------Redistribution and use in source and binary forms, with or without modification, are permitted provided that the followingconditions are met:Redistributions of source code must retain the above copyright notice, this list of conditions and the following disclaimer.Redistributions in binary form must reproduce the above copyright notice, this list of conditions and the followingdisclaimer in the documentation and/or other materials provided with the distribution.Neither the name of Google Inc. nor the names of its contributors may be used to endorse or promote products derivedfrom this software without specific prior written permission.THIS SOFTWARE IS PROVIDED BY THE COPYRIGHT HOLDERS AND CONTRIBUTORS "AS IS" AND ANYEXPRESS OR IMPLIED WARRANTIES, INCLUDING, BUT NOT LIMITED TO, THE IMPLIED WARRANTIES OFMERCHANTABILITY AND FITNESS FOR A PARTICULAR PURPOSE ARE DISCLAIMED. IN NO EVENT SHALL THECOPYRIGHT OWNER OR CONTRIBUTORS BE LIABLE FOR ANY DIRECT, INDIRECT, INCIDENTAL, SPECIAL,EXEMPLARY, OR CONSEQUENTIAL DAMAGES (INCLUDING, BUT NOT LIMITED TO, PROCUREMENT OF278
I N F O R M A T I O N A B O U T T H I R D - P A R T Y C O D ESUBSTITUTE GOODS OR SERVICES; LOSS OF USE, DATA, OR PROFITS; OR BUSINESS INTERRUPTION)HOWEVER CAUSED AND ON ANY THEORY OF LIABILITY, WHETHER IN CONTRACT, STRICT LIABILITY, ORTORT (INCLUDING NEGLIGENCE OR OTHERWISE) ARISING IN ANY WAY OUT OF THE USE OF THISSOFTWARE, EVEN IF ADVISED OF THE POSSIBILITY OF SUCH DAMAGE.Code generated by the Protocol Buffer compiler is owned by the owner of the input file used when generating it. Thiscode is not standalone and requires a support library to be linked with it. This support library is itself covered by theabove license.QT 4.6.1Copyright (C) 2009, Nokia Corporation and/or its subsidiary(-ies)-----------------------------------------------------------------------------GNU LESSER GENERAL PUBLIC LICENSE v.2.1PreambleThe licenses for most software are designed to take away your freedom to share and change it. By contrast, the GNUGeneral Public Licenses are intended to guarantee your freedom to share and change free software--to make sure thesoftware is free for all its users.This license, the Lesser General Public License, applies to some specially designated software packages--typicallylibraries--of the Free Software Foundation and other authors who decide to use it. You can use it too, but we suggest youfirst think carefully about whether this license or the ordinary General Public License is the better strategy to use in anyparticular case, based on the explanations below.When we speak of free software, we are referring to freedom of use, not price. Our General Public Licenses aredesigned to make sure that you have the freedom to distribute copies of free software (and charge for this service if youwish); that you receive source code or can get it if you want it; that you can change the software and use pieces of it innew free programs; and that you are informed that you can do these things.To protect your rights, we need to make restrictions that forbid distributors to deny you these rights or to ask you tosurrender these rights. These restrictions translate to certain responsibilities for you if you distribute copies of the libraryor if you modify it.For example, if you distribute copies of the library, whether gratis or for a fee, you must give the recipients all the rightsthat we gave you. You must make sure that they, too, receive or can get the source code. If you link other code with thelibrary, you must provide complete object files to the recipients, so that they can relink them with the library after makingchanges to the library and recompiling it. And you must show them these terms so they know their rights.We protect your rights with a two-step method: (1) we copyright the library, and (2) we offer you this license, which givesyou legal permission to copy, distribute and/or modify the library.To protect each distributor, we want to make it very clear that there is no warranty for the free library. Also, if the library ismodified by someone else and passed on, the recipients should know that what they have is not the original version, sothat the original author's reputation will not be affected by problems that might be introduced by others.Finally, software patents pose a constant threat to the existence of any free program. We wish to make sure that acompany cannot effectively restrict the users of a free program by obtaining a restrictive license from a patent holder.Therefore, we insist that any patent license obtained for a version of the library must be consistent with the full freedomof use specified in this license.Most GNU software, including some libraries, is covered by the ordinary GNU General Public License. This license, theGNU Lesser General Public License, applies to certain designated libraries, and is quite different from the ordinaryGeneral Public License. We use this license for certain libraries in order to permit linking those libraries into non-freeprograms.When a program is linked with a library, whether statically or using a shared library, the combination of the two is legallyspeaking a combined work, a derivative of the original library. The ordinary General Public License therefore permitssuch linking only if the entire combination fits its criteria of freedom. The Lesser General Public License permits more laxcriteria for linking other code with the library.279
U S E R G U I D EWe call this license the "Lesser" General Public License because it does Less to protect the user's freedom than theordinary General Public License. It also provides other free software developers Less of an advantage over competingnon-free programs. These disadvantages are the reason we use the ordinary General Public License for many libraries.However, the Lesser license provides advantages in certain special circumstances.For example, on rare occasions, there may be a special need to encourage the widest possible use of a certain library,so that it becomes a de-facto standard. To achieve this, non-free programs must be allowed to use the library. A morefrequent case is that a free library does the same job as widely used non-free libraries. In this case, there is little to gainby limiting the free library to free software only, so we use the Lesser General Public License.In other cases, permission to use a particular library in non-free programs enables a greater number of people to use alarge body of free software. For example, permission to use the GNU C Library in non-free programs enables many morepeople to use the whole GNU operating system, as well as its variant, the GNU/Linux operating system.Although the Lesser General Public License is Less protective of the users' freedom, it does ensure that the user of aprogram that is linked with the Library has the freedom and the wherewithal to run that program using a modified versionof the Library.The precise terms and conditions for copying, distribution and modification follow. Pay close attention to the differencebetween a "work based on the library" and a "work that uses the library". The former contains code derived from thelibrary, whereas the latter must be combined with the library in order to run.TERMS AND CONDITIONS FOR COPYING, DISTRIBUTION AND MODIFICATION0. This License Agreement applies to any software library or other program which contains a notice placed by thecopyright holder or other authorized party saying it may be distributed under the terms of this Lesser General PublicLicense (also called "this License"). Each licensee is addressed as "you".A "library" means a collection of software functions and/or data prepared so as to be conveniently linked with applicationprograms (which use some of those functions and data) to form executables.The "Library", below, refers to any such software library or work which has been distributed under these terms. A "workbased on the Library" means either the Library or any derivative work under copyright law: that is to say, a workcontaining the Library or a portion of it, either verbatim or with modifications and/or translated straightforwardly intoanother language. (Hereinafter, translation is included without limitation in the term "modification".)"Source code" for a work means the preferred form of the work for making modifications to it. For a library, completesource code means all the source code for all modules it contains, plus any associated interface definition files, plus thescripts used to control compilation and installation of the library.Activities other than copying, distribution and modification are not covered by this License; they are outside its scope.The act of running a program using the Library is not restricted, and output from such a program is covered only if itscontents constitute a work based on the Library (independent of the use of the Library in a tool for writing it). Whetherthat is true depends on what the Library does and what the program that uses the Library does.1. You may copy and distribute verbatim copies of the Library's complete source code as you receive it, in any medium,provided that you conspicuously and appropriately publish on each copy an appropriate copyright notice and disclaimerof warranty; keep intact all the notices that refer to this License and to the absence of any warranty; and distribute a copyof this License along with the Library.You may charge a fee for the physical act of transferring a copy, and you may at your option offer warranty protection inexchange for a fee.2. You may modify your copy or copies of the Library or any portion of it, thus forming a work based on the Library, andcopy and distribute such modifications or work under the terms of Section 1 above, provided that you also meet all ofthese conditions:a) The modified work must itself be a software library.b) You must cause the files modified to carry prominent notices stating that you changed the files and the date of anychange.c) You must cause the whole of the work to be licensed at no charge to all third parties under the terms of this License.280
I N F O R M A T I O N A B O U T T H I R D - P A R T Y C O D Ed) If a facility in the modified Library refers to a function or a table of data to be supplied by an application program thatuses the facility, other than as an argument passed when the facility is invoked, then you must make a good faith effort toensure that, in the event an application does not supply such function or table, the facility still operates, and performswhatever part of its purpose remains meaningful.(For example, a function in a library to compute square roots has a purpose that is entirely well-defined independent ofthe application. Therefore, Subsection 2d requires that any application-supplied function or table used by this functionmust be optional: if the application does not supply it, the square root function must still compute square roots.)These requirements apply to the modified work as a whole. If identifiable sections of that work are not derived from theLibrary, and can be reasonably considered independent and separate works in themselves, then this License, and itsterms, do not apply to those sections when you distribute them as separate works. But when you distribute the samesections as part of a whole which is a work based on the Library, the distribution of the whole must be on the terms ofthis License, whose permissions for other licensees extend to the entire whole, and thus to each and every partregardless of who wrote it.Thus, it is not the intent of this section to claim rights or contest your rights to work written entirely by you; rather, theintent is to exercise the right to control the distribution of derivative or collective works based on the Library.In addition, mere aggregation of another work not based on the Library with the Library (or with a work based on theLibrary) on a volume of a storage or distribution medium does not bring the other work under the scope of this License.3. You may opt to apply the terms of the ordinary GNU General Public License instead of this License to a given copy ofthe Library. To do this, you must alter all the notices that refer to this License, so that they refer to the ordinary GNUGeneral Public License, version 2, instead of to this License. (If a newer version than version 2 of the ordinary GNUGeneral Public License has appeared, then you can specify that version instead if you wish.) Do not make any otherchange in these notices.Once this change is made in a given copy, it is irreversible for that copy, so the ordinary GNU General Public Licenseapplies to all subsequent copies and derivative works made from that copy.This option is useful when you wish to copy part of the code of the Library into a program that is not a library.4. You may copy and distribute the Library (or a portion or derivative of it, under Section 2) in object code or executableform under the terms of Sections 1 and 2 above provided that you accompany it with the complete correspondingmachine-readable source code, which must be distributed under the terms of Sections 1 and 2 above on a mediumcustomarily used for software interchange.If distribution of object code is made by offering access to copy from a designated place, then offering equivalent accessto copy the source code from the same place satisfies the requirement to distribute the source code, even though thirdparties are not compelled to copy the source along with the object code.5. A program that contains no derivative of any portion of the Library, but is designed to work with the Library by beingcompiled or linked with it, is called a "work that uses the Library". Such a work, in isolation, is not a derivative work of theLibrary, and therefore falls outside the scope of this License.However, linking a "work that uses the Library" with the Library creates an executable that is a derivative of the Library(because it contains portions of the Library), rather than a "work that uses the library". The executable is thereforecovered by this License. Section 6 states terms for distribution of such executables.When a "work that uses the Library" uses material from a header file that is part of the Library, the object code for thework may be a derivative work of the Library even though the source code is not. Whether this is true is especiallysignificant if the work can be linked without the Library, or if the work is itself a library. The threshold for this to be true isnot precisely defined by law.If such an object file uses only numerical parameters, data structure layouts and accessors, and small macros and smallinline functions (ten lines or less in length), then the use of the object file is unrestricted, regardless of whether it is legallya derivative work. (Executables containing this object code plus portions of the Library will still fall under Section 6.)Otherwise, if the work is a derivative of the Library, you may distribute the object code for the work under the terms ofSection 6. Any executables containing that work also fall under Section 6, whether or not they are linked directly with theLibrary itself.6. As an exception to the Sections above, you may also combine or link a "work that uses the Library" with the Library toproduce a work containing portions of the Library, and distribute that work under terms of your choice, provided that the281
U S E R G U I D Eterms permit modification of the work for the customer's own use and reverse engineering for debugging suchmodifications.You must give prominent notice with each copy of the work that the Library is used in it and that the Library and its useare covered by this License. You must supply a copy of this License. If the work during execution displays copyrightnotices, you must include the copyright notice for the Library among them, as well as a reference directing the user to thecopy of this License. Also, you must do one of these things:a) Accompany the work with the complete corresponding machine-readable source code for the Library includingwhatever changes were used in the work (which must be distributed under Sections 1 and 2 above); and, if the work isan executable linked with the Library, with the complete machine-readable "work that uses the Library", as object codeand/or source code, so that the user can modify the Library and then relink to produce a modified executable containingthe modified Library. (It is understood that the user who changes the contents of definitions files in the Library will notnecessarily be able to recompile the application to use the modified definitions.)b) Use a suitable shared library mechanism for linking with the Library. A suitable mechanism is one that (1) uses at runtime a copy of the library already present on the user's computer system, rather than copying library functions into theexecutable, and (2) will operate properly with a modified version of the library, if the user installs one, as long as themodified version is interface-compatible with the version that the work was made with.c) Accompany the work with a written offer, valid for at least three years, to give the same user the materials specified inSubsection 6a, above, for a charge no more than the cost of performing this distribution.d) If distribution of the work is made by offering access to copy from a designated place, offer equivalent access to copythe above specified materials from the same place.e) Verify that the user has already received a copy of these materials or that you have already sent this user a copy.For an executable, the required form of the "work that uses the Library" must include any data and utility programsneeded for reproducing the executable from it. However, as a special exception, the materials to be distributed need notinclude anything that is normally distributed (in either source or binary form) with the major components (compiler, kernel,and so on) of the operating system on which the executable runs, unless that component itself accompanies theexecutable.It may happen that this requirement contradicts the license restrictions of other proprietary libraries that do not normallyaccompany the operating system. Such a contradiction means you cannot use both them and the Library together in anexecutable that you distribute.7. You may place library facilities that are a work based on the Library side-by-side in a single library together with otherlibrary facilities not covered by this License, and distribute such a combined library, provided that the separatedistribution of the work based on the Library and of the other library facilities is otherwise permitted, and provided thatyou do these two things:a) Accompany the combined library with a copy of the same work based on the Library, uncombined with any otherlibrary facilities. This must be distributed under the terms of the Sections above.b) Give prominent notice with the combined library of the fact that part of it is a work based on the Library, and explainingwhere to find the accompanying uncombined form of the same work.8. You may not copy, modify, sublicense, link with, or distribute the Library except as expressly provided under thisLicense. Any attempt otherwise to copy, modify, sublicense, link with, or distribute the Library is void, and willautomatically terminate your rights under this License. However, parties who have received copies, or rights, from youunder this License will not have their licenses terminated so long as such parties remain in full compliance.9. You are not required to accept this License, since you have not signed it. However, nothing else grants you permissionto modify or distribute the Library or its derivative works. These actions are prohibited by law if you do not accept thisLicense. Therefore, by modifying or distributing the Library (or any work based on the Library), you indicate youracceptance of this License to do so, and all its terms and conditions for copying, distributing or modifying the Library orworks based on it.10. Each time you redistribute the Library (or any work based on the Library), the recipient automatically receives alicense from the original licensor to copy, distribute, link with or modify the Library subject to these terms and conditions.You may not impose any further restrictions on the recipients' exercise of the rights granted herein. You are notresponsible for enforcing compliance by third parties with this License.282
I N F O R M A T I O N A B O U T T H I R D - P A R T Y C O D E11. If, as a consequence of a court judgment or allegation of patent infringement or for any other reason (not limited topatent issues), conditions are imposed on you (whether by court order, agreement or otherwise) that contradict theconditions of this License, they do not excuse you from the conditions of this License. If you cannot distribute so as tosatisfy simultaneously your obligations under this License and any other pertinent obligations, then as a consequenceyou may not distribute the Library at all. For example, if a patent license would not permit royalty-free redistribution of theLibrary by all those who receive copies directly or indirectly through you, then the only way you could satisfy both it andthis License would be to refrain entirely from distribution of the Library.If any portion of this section is held invalid or unenforceable under any particular circumstance, the balance of the sectionis intended to apply, and the section as a whole is intended to apply in other circumstances.It is not the purpose of this section to induce you to infringe any patents or other property right claims or to contestvalidity of any such claims; this section has the sole purpose of protecting the integrity of the free software distributionsystem which is implemented by public license practices. Many people have made generous contributions to the widerange of software distributed through that system in reliance on consistent application of that system; it is up to theauthor/donor to decide if he or she is willing to distribute software through any other system and a licensee cannotimpose that choice.This section is intended to make thoroughly clear what is believed to be a consequence of the rest of this License.12. If the distribution and/or use of the Library is restricted in certain countries either by patents or by copyrightedinterfaces, the original copyright holder who places the Library under this License may add an explicit geographicaldistribution limitation excluding those countries, so that distribution is permitted only in or among countries not thusexcluded. In such case, this License incorporates the limitation as if written in the body of this License.13. The Free Software Foundation may publish revised and/or new versions of the Lesser General Public License fromtime to time. Such new versions will be similar in spirit to the present version, but may differ in detail to address newproblems or concerns.Each version is given a distinguishing version number. If the Library specifies a version number of this License whichapplies to it and "any later version", you have the option of following the terms and conditions either of that version or ofany later version published by the Free Software Foundation. If the Library does not specify a license version number,you may choose any version ever published by the Free Software Foundation.14. If you wish to incorporate parts of the Library into other free programs whose distribution conditions are incompatiblewith these, write to the author to ask for permission. For software which is copyrighted by the Free Software Foundation,write to the Free Software Foundation; we sometimes make exceptions for this. Our decision will be guided by the twogoals of preserving the free status of all derivatives of our free software and of promoting the sharing and reuse ofsoftware generally.NO WARRANTY15. BECAUSE THE LIBRARY IS LICENSED FREE OF CHARGE, THERE IS NO WARRANTY FOR THE LIBRARY, TOTHE EXTENT PERMITTED BY APPLICABLE LAW. EXCEPT WHEN OTHERWISE STATED IN WRITING THECOPYRIGHT HOLDERS AND/OR OTHER PARTIES PROVIDE THE LIBRARY "AS IS" WITHOUT WARRANTY OFANY KIND, EITHER EXPRESSED OR IMPLIED, INCLUDING, BUT NOT LIMITED TO, THE IMPLIED WARRANTIESOF MERCHANTABILITY AND FITNESS FOR A PARTICULAR PURPOSE. THE ENTIRE RISK AS TO THE QUALITYAND PERFORMANCE OF THE LIBRARY IS WITH YOU. SHOULD THE LIBRARY PROVE DEFECTIVE, YOUASSUME THE COST OF ALL NECESSARY SERVICING, REPAIR OR CORRECTION.16. IN NO EVENT UNLESS REQUIRED BY APPLICABLE LAW OR AGREED TO IN WRITING WILL ANY COPYRIGHTHOLDER, OR ANY OTHER PARTY WHO MAY MODIFY AND/OR REDISTRIBUTE THE LIBRARY AS PERMITTEDABOVE, BE LIABLE TO YOU FOR DAMAGES, INCLUDING ANY GENERAL, SPECIAL, INCIDENTAL ORCONSEQUENTIAL DAMAGES ARISING OUT OF THE USE OR INABILITY TO USE THE LIBRARY (INCLUDING BUTNOT LIMITED TO LOSS OF DATA OR DATA BEING RENDERED INACCURATE OR LOSSES SUSTAINED BY YOUOR THIRD PARTIES OR A FAILURE OF THE LIBRARY TO OPERATE WITH ANY OTHER SOFTWARE), EVEN IFSUCH HOLDER OR OTHER PARTY HAS BEEN ADVISED OF THE POSSIBILITY OF SUCH DAMAGES.END OF TERMS AND CONDITIONSHow to Apply These Terms to Your New LibrariesIf you develop a new library, and you want it to be of the greatest possible use to the public, we recommend making itfree software that everyone can redistribute and change. You can do so by permitting redistribution under these terms(or, alternatively, under the terms of the ordinary General Public License).283
U S E R G U I D ETo apply these terms, attach the following notices to the library. It is safest to attach them to the start of each sourcefile to most effectively convey the exclusion of warranty; and each file should have at least the "copyright" line and apointer to where the full notice is found.
I N F O R M A T I ON A B O U T T H I R D - P A R T Y C O D EWhen we speak of free software, we are referring to freedom of use, not price. Our General Public Licenses aredesigned to make sure that you have the freedom to distribute copies of free software (and charge for this service if youwish); that you receive source code or can get it if you want it; that you can change the software and use pieces of it innew free programs; and that you are informed that you can do these things.To protect your rights, we need to make restrictions that forbid distributors to deny you these rights or to ask you tosurrender these rights. These restrictions translate to certain responsibilities for you if you distribute copies of the libraryor if you modify it.For example, if you distribute copies of the library, whether gratis or for a fee, you must give the recipients all the rightsthat we gave you. You must make sure that they, too, receive or can get the source code. If you link other code with thelibrary, you must provide complete object files to the recipients, so that they can relink them with the library after makingchanges to the library and recompiling it. And you must show them these terms so they know their rights.We protect your rights with a two-step method: (1) we copyright the library, and (2) we offer you this license, which givesyou legal permission to copy, distribute and/or modify the library.To protect each distributor, we want to make it very clear that there is no warranty for the free library. Also, if the library ismodified by someone else and passed on, the recipients should know that what they have is not the original version, sothat the original author's reputation will not be affected by problems that might be introduced by others.Finally, software patents pose a constant threat to the existence of any free program. We wish to make sure that acompany cannot effectively restrict the users of a free program by obtaining a restrictive license from a patent holder.Therefore, we insist that any patent license obtained for a version of the library must be consistent with the full freedomof use specified in this license.Most GNU software, including some libraries, is covered by the ordinary GNU General Public License. This license, theGNU Lesser General Public License, applies to certain designated libraries, and is quite different from the ordinaryGeneral Public License. We use this license for certain libraries in order to permit linking those libraries into non-freeprograms.When a program is linked with a library, whether statically or using a shared library, the combination of the two is legallyspeaking a combined work, a derivative of the original library. The ordinary General Public License therefore permitssuch linking only if the entire combination fits its criteria of freedom. The Lesser General Public License permits more laxcriteria for linking other code with the library.We call this license the "Lesser" General Public License because it does Less to protect the user's freedom than theordinary General Public License. It also provides other free software developers Less of an advantage over competingnon-free programs. These disadvantages are the reason we use the ordinary General Public License for many libraries.However, the Lesser license provides advantages in certain special circumstances.For example, on rare occasions, there may be a special need to encourage the widest possible use of a certain library,so that it becomes a de-facto standard. To achieve this, non-free programs must be allowed to use the library. A morefrequent case is that a free library does the same job as widely used non-free libraries. In this case, there is little to gainby limiting the free library to free software only, so we use the Lesser General Public License.In other cases, permission to use a particular library in non-free programs enables a greater number of people to use alarge body of free software. For example, permission to use the GNU C Library in non-free programs enables many morepeople to use the whole GNU operating system, as well as its variant, the GNU/Linux operating system.Although the Lesser General Public License is Less protective of the users' freedom, it does ensure that the user of aprogram that is linked with the Library has the freedom and the wherewithal to run that program using a modified versionof the Library.The precise terms and conditions for copying, distribution and modification follow. Pay close attention to the differencebetween a "work based on the library" and a "work that uses the library". The former contains code derived from thelibrary, whereas the latter must be combined with the library in order to run.TERMS AND CONDITIONS FOR COPYING, DISTRIBUTION AND MODIFICATION0. This License Agreement applies to any software library or other program which contains a notice placed by thecopyright holder or other authorized party saying it may be distributed under the terms of this Lesser General PublicLicense (also called "this License"). Each licensee is addressed as "you".285
U S E R G U I D EA "library" means a collection of software functions and/or data prepared so as to be conveniently linked with applicationprograms (which use some of those functions and data) to form executables.The "Library", below, refers to any such software library or work which has been distributed under these terms. A "workbased on the Library" means either the Library or any derivative work under copyright law: that is to say, a workcontaining the Library or a portion of it, either verbatim or with modifications and/or translated straightforwardly intoanother language. (Hereinafter, translation is included without limitation in the term "modification".)"Source code" for a work means the preferred form of the work for making modifications to it. For a library, completesource code means all the source code for all modules it contains, plus any associated interface definition files, plus thescripts used to control compilation and installation of the library.Activities other than copying, distribution and modification are not covered by this License; they are outside its scope.The act of running a program using the Library is not restricted, and output from such a program is covered only if itscontents constitute a work based on the Library (independent of the use of the Library in a tool for writing it). Whetherthat is true depends on what the Library does and what the program that uses the Library does.1. You may copy and distribute verbatim copies of the Library's complete source code as you receive it, in any medium,provided that you conspicuously and appropriately publish on each copy an appropriate copyright notice and disclaimerof warranty; keep intact all the notices that refer to this License and to the absence of any warranty; and distribute a copyof this License along with the Library.You may charge a fee for the physical act of transferring a copy, and you may at your option offer warranty protection inexchange for a fee.2. You may modify your copy or copies of the Library or any portion of it, thus forming a work based on the Library, andcopy and distribute such modifications or work under the terms of Section 1 above, provided that you also meet all ofthese conditions:a) The modified work must itself be a software library.b) You must cause the files modified to carry prominent notices stating that you changed the files and the date of anychange.c) You must cause the whole of the work to be licensed at no charge to all third parties under the terms of this License.d) If a facility in the modified Library refers to a function or a table of data to be supplied by an application program thatuses the facility, other than as an argument passed when the facility is invoked, then you must make a good faith effort toensure that, in the event an application does not supply such function or table, the facility still operates, and performswhatever part of its purpose remains meaningful.(For example, a function in a library to compute square roots has a purpose that is entirely well-defined independent ofthe application. Therefore, Subsection 2d requires that any application-supplied function or table used by this functionmust be optional: if the application does not supply it, the square root function must still compute square roots.)These requirements apply to the modified work as a whole. If identifiable sections of that work are not derived from theLibrary, and can be reasonably considered independent and separate works in themselves, then this License, and itsterms, do not apply to those sections when you distribute them as separate works. But when you distribute the samesections as part of a whole which is a work based on the Library, the distribution of the whole must be on the terms ofthis License, whose permissions for other licensees extend to the entire whole, and thus to each and every partregardless of who wrote it.Thus, it is not the intent of this section to claim rights or contest your rights to work written entirely by you; rather, theintent is to exercise the right to control the distribution of derivative or collective works based on the Library.In addition, mere aggregation of another work not based on the Library with the Library (or with a work based on theLibrary) on a volume of a storage or distribution medium does not bring the other work under the scope of this License.3. You may opt to apply the terms of the ordinary GNU General Public License instead of this License to a given copy ofthe Library. To do this, you must alter all the notices that refer to this License, so that they refer to the ordinary GNUGeneral Public License, version 2, instead of to this License. (If a newer version than version 2 of the ordinary GNUGeneral Public License has appeared, then you can specify that version instead if you wish.) Do not make any otherchange in these notices.286
I N F O R M A T I O N A B O U T T H I R D - P A R T Y C O D EOnce this change is made in a given copy, it is irreversible for that copy, so the ordinary GNU General Public Licenseapplies to all subsequent copies and derivative works made from that copy.This option is useful when you wish to copy part of the code of the Library into a program that is not a library.4. You may copy and distribute the Library (or a portion or derivative of it, under Section 2) in object code or executableform under the terms of Sections 1 and 2 above provided that you accompany it with the complete correspondingmachine-readable source code, which must be distributed under the terms of Sections 1 and 2 above on a mediumcustomarily used for software interchange.If distribution of object code is made by offering access to copy from a designated place, then offering equivalent accessto copy the source code from the same place satisfies the requirement to distribute the source code, even though thirdparties are not compelled to copy the source along with the object code.5. A program that contains no derivative of any portion of the Library, but is designed to work with the Library by beingcompiled or linked with it, is called a "work that uses the Library". Such a work, in isolation, is not a derivative work of theLibrary, and therefore falls outside the scope of this License.However, linking a "work that uses the Library" with the Library creates an executable that is a derivative of the Library(because it contains portions of the Library), rather than a "work that uses the library". The executable is thereforecovered by this License. Section 6 states terms for distribution of such executables.When a "work that uses the Library" uses material from a header file that is part of the Library, the object code for thework may be a derivative work of the Library even though the source code is not. Whether this is true is especiallysignificant if the work can be linked without the Library, or if the work is itself a library. The threshold for this to be true isnot precisely defined by law.If such an object file uses only numerical parameters, data structure layouts and accessors, and small macros and smallinline functions (ten lines or less in length), then the use of the object file is unrestricted, regardless of whether it is legallya derivative work. (Executables containing this object code plus portions of the Library will still fall under Section 6.)Otherwise, if the work is a derivative of the Library, you may distribute the object code for the work under the terms ofSection 6. Any executables containing that work also fall under Section 6, whether or not they are linked directly with theLibrary itself.6. As an exception to the Sections above, you may also combine or link a "work that uses the Library" with the Library toproduce a work containing portions of the Library, and distribute that work under terms of your choice, provided that theterms permit modification of the work for the customer's own use and reverse engineering for debugging suchmodifications.You must give prominent notice with each copy of the work that the Library is used in it and that the Library and its useare covered by this License. You must supply a copy of this License. If the work during execution displays copyrightnotices, you must include the copyright notice for the Library among them, as well as a reference directing the user to thecopy of this License. Also, you must do one of these things:a) Accompany the work with the complete corresponding machine-readable source code for the Library includingwhatever changes were used in the work (which must be distributed under Sections 1 and 2 above); and, if the work isan executable linked with the Library, with the complete machine-readable "work that uses the Library", as object codeand/or source code, so that the user can modify the Library and then relink to produce a modified executable containingthe modified Library. (It is understood that the user who changes the contents of definitions files in the Library will notnecessarily be able to recompile the application to use the modified definitions.)b) Use a suitable shared library mechanism for linking with the Library. A suitable mechanism is one that (1) uses at runtime a copy of the library already present on the user's computer system, rather than copying library functions into theexecutable, and (2) will operate properly with a modified version of the library, if the user installs one, as long as themodified version is interface-compatible with the version that the work was made with.c) Accompany the work with a written offer, valid for at least three years, to give the same user the materials specified inSubsection 6a, above, for a charge no more than the cost of performing this distribution.d) If distribution of the work is made by offering access to copy from a designated place, offer equivalent access to copythe above specified materials from the same place.e) Verify that the user has already received a copy of these materials or that you have already sent this user a copy.287
U S E R G U I D EFor an executable, the required form of the "work that uses the Library" must include any data and utility programsneeded for reproducing the executable from it. However, as a special exception, the materials to be distributed need notinclude anything that is normally distributed (in either source or binary form) with the major components (compiler, kernel,and so on) of the operating system on which the executable runs, unless that component itself accompanies theexecutable.It may happen that this requirement contradicts the license restrictions of other proprietary libraries that do not normallyaccompany the operating system. Such a contradiction means you cannot use both them and the Library together in anexecutable that you distribute.7. You may place library facilities that are a work based on the Library side-by-side in a single library together with otherlibrary facilities not covered by this License, and distribute such a combined library, provided that the separatedistribution of the work based on the Library and of the other library facilities is otherwise permitted, and provided thatyou do these two things:a) Accompany the combined library with a copy of the same work based on the Library, uncombined with any otherlibrary facilities. This must be distributed under the terms of the Sections above.b) Give prominent notice with the combined library of the fact that part of it is a work based on the Library, and explainingwhere to find the accompanying uncombined form of the same work.8. You may not copy, modify, sublicense, link with, or distribute the Library except as expressly provided under thisLicense. Any attempt otherwise to copy, modify, sublicense, link with, or distribute the Library is void, and willautomatically terminate your rights under this License. However, parties who have received copies, or rights, from youunder this License will not have their licenses terminated so long as such parties remain in full compliance.9. You are not required to accept this License, since you have not signed it. However, nothing else grants you permissionto modify or distribute the Library or its derivative works. These actions are prohibited by law if you do not accept thisLicense. Therefore, by modifying or distributing the Library (or any work based on the Library), you indicate youracceptance of this License to do so, and all its terms and conditions for copying, distributing or modifying the Library orworks based on it.10. Each time you redistribute the Library (or any work based on the Library), the recipient automatically receives alicense from the original licensor to copy, distribute, link with or modify the Library subject to these terms and conditions.You may not impose any further restrictions on the recipients' exercise of the rights granted herein. You are notresponsible for enforcing compliance by third parties with this License.11. If, as a consequence of a court judgment or allegation of patent infringement or for any other reason (not limited topatent issues), conditions are imposed on you (whether by court order, agreement or otherwise) that contradict theconditions of this License, they do not excuse you from the conditions of this License. If you cannot distribute so as tosatisfy simultaneously your obligations under this License and any other pertinent obligations, then as a consequenceyou may not distribute the Library at all. For example, if a patent license would not permit royalty-free redistribution of theLibrary by all those who receive copies directly or indirectly through you, then the only way you could satisfy both it andthis License would be to refrain entirely from distribution of the Library.If any portion of this section is held invalid or unenforceable under any particular circumstance, the balance of the sectionis intended to apply, and the section as a whole is intended to apply in other circumstances.It is not the purpose of this section to induce you to infringe any patents or other property right claims or to contestvalidity of any such claims; this section has the sole purpose of protecting the integrity of the free software distributionsystem which is implemented by public license practices. Many people have made generous contributions to the widerange of software distributed through that system in reliance on consistent application of that system; it is up to theauthor/donor to decide if he or she is willing to distribute software through any other system and a licensee cannotimpose that choice.This section is intended to make thoroughly clear what is believed to be a consequence of the rest of this License.12. If the distribution and/or use of the Library is restricted in certain countries either by patents or by copyrightedinterfaces, the original copyright holder who places the Library under this License may add an explicit geographicaldistribution limitation excluding those countries, so that distribution is permitted only in or among countries not thusexcluded. In such case, this License incorporates the limitation as if written in the body of this License.13. The Free Software Foundation may publish revised and/or new versions of the Lesser General Public License fromtime to time. Such new versions will be similar in spirit to the present version, but may differ in detail to address newproblems or concerns.288
I N F O R M A T I O N A B O U T T H I R D - P A R T Y C O D EEach version is given a distinguishing version number. If the Library specifies a version number of this License whichapplies to it and "any later version", you have the option of following the terms and conditions either of that version or ofany later version published by the Free Software Foundation. If the Library does not specify a license version number,you may choose any version ever published by the Free Software Foundation.14. If you wish to incorporate parts of the Library into other free programs whose distribution conditions are incompatiblewith these, write to the author to ask for permission. For software which is copyrighted by the Free Software Foundation,write to the Free Software Foundation; we sometimes make exceptions for this. Our decision will be guided by the twogoals of preserving the free status of all derivatives of our free software and of promoting the sharing and reuse ofsoftware generally.NO WARRANTY15. BECAUSE THE LIBRARY IS LICENSED FREE OF CHARGE, THERE IS NO WARRANTY FOR THE LIBRARY, TOTHE EXTENT PERMITTED BY APPLICABLE LAW. EXCEPT WHEN OTHERWISE STATED IN WRITING THECOPYRIGHT HOLDERS AND/OR OTHER PARTIES PROVIDE THE LIBRARY "AS IS" WITHOUT WARRANTY OFANY KIND, EITHER EXPRESSED OR IMPLIED, INCLUDING, BUT NOT LIMITED TO, THE IMPLIED WARRANTIESOF MERCHANTABILITY AND FITNESS FOR A PARTICULAR PURPOSE. THE ENTIRE RISK AS TO THE QUALITYAND PERFORMANCE OF THE LIBRARY IS WITH YOU. SHOULD THE LIBRARY PROVE DEFECTIVE, YOUASSUME THE COST OF ALL NECESSARY SERVICING, REPAIR OR CORRECTION.16. IN NO EVENT UNLESS REQUIRED BY APPLICABLE LAW OR AGREED TO IN WRITING WILL ANY COPYRIGHTHOLDER, OR ANY OTHER PARTY WHO MAY MODIFY AND/OR REDISTRIBUTE THE LIBRARY AS PERMITTEDABOVE, BE LIABLE TO YOU FOR DAMAGES, INCLUDING ANY GENERAL, SPECIAL, INCIDENTAL ORCONSEQUENTIAL DAMAGES ARISING OUT OF THE USE OR INABILITY TO USE THE LIBRARY (INCLUDING BUTNOT LIMITED TO LOSS OF DATA OR DATA BEING RENDERED INACCURATE OR LOSSES SUSTAINED BY YOUOR THIRD PARTIES OR A FAILURE OF THE LIBRARY TO OPERATE WITH ANY OTHER SOFTWARE), EVEN IFSUCH HOLDER OR OTHER PARTY HAS BEEN ADVISED OF THE POSSIBILITY OF SUCH DAMAGES.END OF TERMS AND CONDITIONSHow to Apply These Terms to Your New LibrariesIf you develop a new library, and you want it to be of the greatest possible use to the public, we recommend making itfree software that everyone can redistribute and change. You can do so by permitting redistribution under these terms(or, alternatively, under the terms of the ordinary General Public License).To apply these terms, attach the following notices to the library. It is safest to attach them to the start of each sourcefile to most effectively convey the exclusion of warranty; and each file should have at least the "copyright" line and apointer to where the full notice is found.
U S E R G U I D ETy Coon, President of ViceThat's all there is to it!WINDOWS TEMPLATE LIBRARY 7.5Copyright (C) 2005, Microsoft Corporation-----------------------------------------------------------------------------Common Public License Version 1.0THE ACCOMPANYING PROGRAM IS PROVIDED UNDER THE TERMS OF THIS COMMON PUBLIC LICENSE("AGREEMENT"). ANY USE, REPRODUCTION OR DISTRIBUTION OF THE PROGRAM CONSTITUTESRECIPIENT'S ACCEPTANCE OF THIS AGREEMENT.1. DEFINITIONS"Contribution" means:a) in the case of the initial Contributor, the initial code and documentation distributed under this Agreement, andb) in the case of each subsequent Contributor:i) changes to the Program, andii) additions to the Program;where such changes and/or additions to the Program originate from and are distributed by that particular Contributor. AContribution 'originates' from a Contributor if it was added to the Program by such Contributor itself or anyone acting onsuch Contributor's behalf. Contributions do not include additions to the Program which: (i) are separate modules ofsoftware distributed in conjunction with the Program under their own license agreement, and (ii) are not derivative worksof the Program."Contributor" means any person or entity that distributes the Program."Licensed Patents " mean patent claims licensable by a Contributor which are necessarily infringed by the use or sale ofits Contribution alone or when combined with the Program."Program" means the Contributions distributed in accordance with this Agreement."Recipient" means anyone who receives the Program under this Agreement, including all Contributors.2. GRANT OF RIGHTSa) Subject to the terms of this Agreement, each Contributor hereby grants Recipient a non-exclusive, worldwide, royaltyfreecopyright license to reproduce, prepare derivative works of, publicly display, publicly perform, distribute andsublicense the Contribution of such Contributor, if any, and such derivative works, in source code and object code form.b) Subject to the terms of this Agreement, each Contributor hereby grants Recipient a non-exclusive, worldwide, royaltyfreepatent license under Licensed Patents to make, use, sell, offer to sell, import and otherwise transfer the Contributionof such Contributor, if any, in source code and object code form. This patent license shall apply to the combination of theContribution and the Program if, at the time the Contribution is added by the Contributor, such addition of theContribution causes such combination to be covered by the Licensed Patents. The patent license shall not apply to anyother combinations which include the Contribution. No hardware per se is licensed hereunder.c) Recipient understands that although each Contributor grants the licenses to its Contributions set forth herein, noassurances are provided by any Contributor that the Program does not infringe the patent or other intellectual propertyrights of any other entity. Each Contributor disclaims any liability to Recipient for claims brought by any other entity basedon infringement of intellectual property rights or otherwise. As a condition to exercising the rights and licenses grantedhereunder, each Recipient hereby assumes sole responsibility to secure any other intellectual property rights needed, if290
I N F O R M A T I O N A B O U T T H I R D - P A R T Y C O D Eany. For example, if a third party patent license is required to allow Recipient to distribute the Program, it is Recipient'sresponsibility to acquire that license before distributing the Program.d) Each Contributor represents that to its knowledge it has sufficient copyright rights in its Contribution, if any, to grantthe copyright license set forth in this Agreement.3. REQUIREMENTSA Contributor may choose to distribute the Program in object code form under its own license agreement, provided that:a) it complies with the terms and conditions of this Agreement; andb) its license agreement:i) effectively disclaims on behalf of all Contributors all warranties and conditions, express and implied, includingwarranties or conditions of title and non-infringement, and implied warranties or conditions of merchantability and fitnessfor a particular purpose;ii) effectively excludes on behalf of all Contributors all liability for damages, including direct, indirect, special, incidentaland consequential damages, such as lost profits;iii) states that any provisions which differ from this Agreement are offered by that Contributor alone and not by any otherparty; andiv) states that source code for the Program is available from such Contributor, and informs licensees how to obtain it in areasonable manner on or through a medium customarily used for software exchange.When the Program is made available in source code form:a) it must be made available under this Agreement; andb) a copy of this Agreement must be included with each copy of the Program.Contributors may not remove or alter any copyright notices contained within the Program.Each Contributor must identify itself as the originator of its Contribution, if any, in a manner that reasonably allowssubsequent Recipients to identify the originator of the Contribution.4. COMMERCIAL DISTRIBUTIONCommercial distributors of software may accept certain responsibilities with respect to end users, business partners andthe like. While this license is intended to facilitate the commercial use of the Program, the Contributor who includes theProgram in a commercial product offering should do so in a manner which does not create potential liability for otherContributors. Therefore, if a Contributor includes the Program in a commercial product offering, such Contributor("Commercial Contributor") hereby agrees to defend and indemnify every other Contributor ("Indemnified Contributor")against any losses, damages and costs (collectively "Losses") arising from claims, lawsuits and other legal actionsbrought by a third party against the Indemnified Contributor to the extent caused by the acts or omissions of suchCommercial Contributor in connection with its distribution of the Program in a commercial product offering. Theobligations in this section do not apply to any claims or Losses relating to any actual or alleged intellectual propertyinfringement. In order to qualify, an Indemnified Contributor must: a) promptly notify the Commercial Contributor in writingof such claim, and b) allow the Commercial Contributor to control, and cooperate with the Commercial Contributor in, thedefense and any related settlement negotiations. The Indemnified Contributor may participate in any such claim at itsown expense.For example, a Contributor might include the Program in a commercial product offering, Product X. That Contributor isthen a Commercial Contributor. If that Commercial Contributor then makes performance claims, or offers warrantiesrelated to Product X, those performance claims and warranties are such Commercial Contributor's responsibility alone.Under this section, the Commercial Contributor would have to defend claims against the other Contributors related tothose performance claims and warranties, and if a court requires any other Contributor to pay any damages as a result,the Commercial Contributor must pay those damages.5. NO WARRANTY291
U S E R G U I D EEXCEPT AS EXPRESSLY SET FORTH IN THIS AGREEMENT, THE PROGRAM IS PROVIDED ON AN "AS IS" BASIS,WITHOUT WARRANTIES OR CONDITIONS OF ANY KIND, EITHER EXPRESS OR IMPLIED INCLUDING, WITHOUTLIMITATION, ANY WARRANTIES OR CONDITIONS OF TITLE, NON-INFRINGEMENT, MERCHANTABILITY ORFITNESS FOR A PARTICULAR PURPOSE. Each Recipient is solely responsible for determining the appropriateness ofusing and distributing the Program and assumes all risks associated with its exercise of rights under this Agreement,including but not limited to the risks and costs of program errors, compliance with applicable laws, damage to or loss ofdata, programs or equipment, and unavailability or interruption of operations.6. DISCLAIMER OF LIABILITYEXCEPT AS EXPRESSLY SET FORTH IN THIS AGREEMENT, NEITHER RECIPIENT NOR ANY CONTRIBUTORSSHALL HAVE ANY LIABILITY FOR ANY DIRECT, INDIRECT, INCIDENTAL, SPECIAL, EXEMPLARY, ORCONSEQUENTIAL DAMAGES (INCLUDING WITHOUT LIMITATION LOST PROFITS), HOWEVER CAUSED AND ONANY THEORY OF LIABILITY, WHETHER IN CONTRACT, STRICT LIABILITY, OR TORT (INCLUDING NEGLIGENCEOR OTHERWISE) ARISING IN ANY WAY OUT OF THE USE OR DISTRIBUTION OF THE PROGRAM OR THEEXERCISE OF ANY RIGHTS GRANTED HEREUNDER, EVEN IF ADVISED OF THE POSSIBILITY OF SUCHDAMAGES.7. GENERALIf any provision of this Agreement is invalid or unenforceable under applicable law, it shall not affect the validity orenforceability of the remainder of the terms of this Agreement, and without further action by the parties hereto, suchprovision shall be reformed to the minimum extent necessary to make such provision valid and enforceable.If Recipient institutes patent litigation against a Contributor with respect to a patent applicable to software (including across-claim or counterclaim in a lawsuit), then any patent licenses granted by that Contributor to such Recipient underthis Agreement shall terminate as of the date such litigation is filed. In addition, if Recipient institutes patent litigationagainst any entity (including a cross-claim or counterclaim in a lawsuit) alleging that the Program itself (excludingcombinations of the Program with other software or hardware) infringes such Recipient's patent(s), then such Recipient'srights granted under Section 2(b) shall terminate as of the date such litigation is filed.All Recipient's rights under this Agreement shall terminate if it fails to comply with any of the material terms or conditionsof this Agreement and does not cure such failure in a reasonable period of time after becoming aware of suchnoncompliance. If all Recipient's rights under this Agreement terminate, Recipient agrees to cease use and distribution ofthe Program as soon as reasonably practicable. However, Recipient's obligations under this Agreement and any licensesgranted by Recipient relating to the Program shall continue and survive.Everyone is permitted to copy and distribute copies of this Agreement, but in order to avoid inconsistency the Agreementis copyrighted and may only be modified in the following manner. The Agreement Steward reserves the right to publishnew versions (including revisions) of this Agreement from time to time. No one other than the Agreement Steward hasthe right to modify this Agreement. IBM is the initial Agreement Steward. IBM may assign the responsibility to serve asthe Agreement Steward to a suitable separate entity. Each new version of the Agreement will be given a distinguishingversion number. The Program (including Contributions) may always be distributed subject to the version of theAgreement under which it was received. In addition, after a new version of the Agreement is published, Contributor mayelect to distribute the Program (including its Contributions) under the new version. Except as expressly stated in Sections2(a) and 2(b) above, Recipient receives no rights or licenses to the intellectual property of any Contributor under thisAgreement, whether expressly, by implication, estoppel or otherwise. All rights in the Program not expressly grantedunder this Agreement are reserved.This Agreement is governed by the laws of the State of New York and the intellectual property laws of the United Statesof America. No party to this Agreement will bring a legal action under this Agreement more than one year after the causeof action arose. Each party waives its rights to a jury trial in any resulting litigation.WINDOWS TEMPLATE LIBRARY 8.0Copyright (C) Microsoft Corporation-----------------------------------------------------------------------------ZLIB 1.2, 1.2.2Copyright (C) Jean-loup Gailly and Mark Adler292
I N F O R M A T I O N A B O U T T H I R D - P A R T Y C O D E-----------------------------------------------------------------------------OTHER INFORMATIONAdditional information about third-party code.Agava-C program library, developed by OOO "R-Alpha", is used to check digital signature.The Software may include some software programs that are licensed (or sublicensed) to the user under the GNUGeneral Public License (GPL) or other similar free software licenses which, among other rights, permit the user to copy,modify and redistribute certain programs, or portions thereof, and have access to the source code ("Open SourceSoftware"). If such licenses require that for any software, which is distributed to someone in an executable binary format,that the source code also be made available to those users, then the source code should be made available by sendingthe request to source@kaspersky.com or the source code is supplied with the Software.Crypto C program library, developed by OOO "CryptoEx", http://www.cryptoex.ru, is used to check digital signature.293
INDEXAAdditional ToolsBrowser Configuration .......................................................................................................................................... 223Delete Unused Data ............................................................................................................................................. 222Permanently Delete Data...................................................................................................................................... 219Privacy Cleaner Wizard ........................................................................................................................................ 220Anti-Bannerlist of allowed banner addresses .......................................................................................................................... 127white list ................................................................................................................................................................ 127Anti-Spamfiltering email messages at the server .................................................................................................................. 123list of allowed phrases .......................................................................................................................................... 117list of allowed senders .......................................................................................................................................... 118Microsoft Office Outlook extension ....................................................................................................................... 124Microsoft Outlook Express extension ................................................................................................................... 124The Bat! extension ................................................................................................................................................ 125Thunderbird extension .......................................................................................................................................... 126Application ControlApplication Control rules ....................................................................................................................................... 132inheriting rights ..................................................................................................................................................... 134Application Control rulesApplication Control ............................................................................................................................................... 132BBackupclearing a storage ................................................................................................................................................. 159connecting a storage ............................................................................................................................................ 159creating a backup task .......................................................................................................................................... 160creating a storage ................................................................................................................................................. 158removing a storage ............................................................................................................................................... 160restoring data ........................................................................................................................................................ 161running a backup task .......................................................................................................................................... 161searching for backup copies ................................................................................................................................. 162viewing backup copy data..................................................................................................................................... 163viewing event report ............................................................................................................................................. 163CControl Centerbackup .................................................................................................................................................................. 181configuring remote management .......................................................................................................................... 178managing licenses ................................................................................................................................................ 182managing Parental Control ................................................................................................................................... 181managing protection components ......................................................................................................................... 180scanning for viruses and vulnerabilities ................................................................................................................ 179updating ................................................................................................................................................................ 179DData Encryptionadding files into container ..................................................................................................................................... 176configuring container ............................................................................................................................................ 176connecting and disconnecting container ............................................................................................................... 175creating a container .............................................................................................................................................. 174Detectable threat categories ...................................................................................................................................... 213FFirewall294
I N D E Xextending the range of network addresses ........................................................................................................... 141Rule Creation Wizard ........................................................................................................................................... 142HHome Network Controlanalyzing network security...................................................................................................................................... 63IInheriting rightsApplication Control ............................................................................................................................................... 134LLicenseLicense Agreement ................................................................................................................................................. 37MMail DispatcherAnti-Spam ............................................................................................................................................................. 123Mode selectionSafe Run............................................................................................................................................................... 153NNetwork Attack Blockertypes of detected network attacks ........................................................................................................................ 143PParental Controlaccess to web sites .............................................................................................................................................. 168downloading files from the Internet ....................................................................................................................... 168enabling and configuring....................................................................................................................................... 165exporting / importing the settings .......................................................................................................................... 166instant messaging ................................................................................................................................................. 169key words search .................................................................................................................................................. 172limiting computer usage time ................................................................................................................................ 167limiting time of Internet access ............................................................................................................................. 167running applications and games ........................................................................................................................... 167safe search mode ................................................................................................................................................. 169sending private data ............................................................................................................................................. 172Password ManagerAccessing Password Database ............................................................................................................................ 184account ................................................................................................................................................................. 185Caption Button ...................................................................................................................................................... 208changing Master Password .................................................................................................................................. 206encryption method ................................................................................................................................................ 203finding passwords ................................................................................................................................................. 193group of accounts ................................................................................................................................................. 190Identity .................................................................................................................................................................. 191importing / exporting passwords ........................................................................................................................... 194Password Generator ............................................................................................................................................. 210Portable Version ................................................................................................................................................... 210private data ........................................................................................................................................................... 192quick launch of functions ...................................................................................................................................... 201user name ............................................................................................................................................................. 190RReports....................................................................................................................................................................... 225SSafe Runmode selection ..................................................................................................................................................... 153295
U S E R G U I D Eshortcut creation ................................................................................................................................................... 153Shortcut creationSafe Run............................................................................................................................................................... 153UUpdatingfrom a local folder ................................................................................................................................................... 88proxy server ............................................................................................................................................................ 90regional settings ..................................................................................................................................................... 88rolling back the last update ..................................................................................................................................... 90scheduled updates ................................................................................................................................................. 89update source ......................................................................................................................................................... 87Updating the application ............................................................................................................................................... 86296