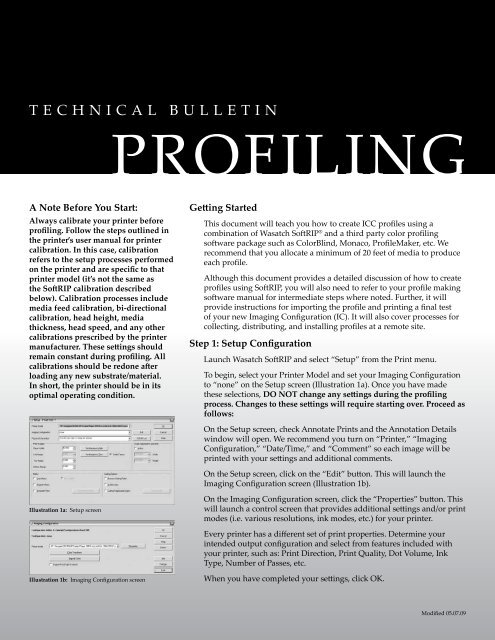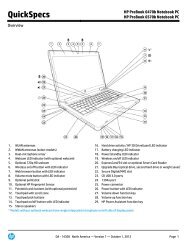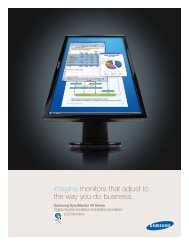Profiling with Precision Stochastic Screens
Profiling with Precision Stochastic Screens
Profiling with Precision Stochastic Screens
- No tags were found...
Create successful ePaper yourself
Turn your PDF publications into a flip-book with our unique Google optimized e-Paper software.
Step 4: Determine Ink LimitingIn this step, you may decide to perform an Individual Channel InkReduction to one or more individual channels. You may also needto perform a Total Ink Limit, which is an adjustment to the total inkdeposit. An Individual Channel Ink Reduction is intended to correct anindividual ink channel or ink chemistry problem. For over-saturationissues, a Total Ink Limit should be applied. These are separate functionsand are performed on different controls, as described further below.INDIVIDUAL CHANNEL INK REDUCTION: To determine ifyou need an Individual Channel Ink Reduction, examine the colorpatches on “generalTest018eyeone.ps” or on “generalTest018dtp20.ps”(Illustration 4a). Individual Channel Ink Reduction is performed foreach channel, so look at the patches for each color individually. Compareeach color square <strong>with</strong> the one next to it. Every square should be visiblydifferent from its neighbors. If two neighboring squares look the sameand have no visible density difference, an Individual Channel InkReduction should be applied on that specific channel.Each test pattern moves from 100% to 0% in 6% increments. No twopatches should look like they have the same density. Locate the twopatches <strong>with</strong> the greatest percentage that are visibly different and set anIndividual Channel Ink Reduction equal to the percentage of the darkerpatch. Remember that Individual Channel Ink Reductions affect theentire color gamut, so they should be used sparingly.If printing <strong>with</strong> diluted inks (light cyan, light magenta, light black,gray, light gray, etc.) and the printer is in a fixed dot mode, check theFixed Dot Ink Reduction control in Halftone Properties and perform allIndividual Channel Ink Reductions in the Halftone Properties screen(Illustration 4b). For all other situations, leave Fixed Dot Ink Reductionunchecked and perform all Individual Channel Ink Reductions in theCalibration screen (Illustration 4c).IMPORTANT:There are two places where IndividualChannel Ink Reductions can beperformed. One or the other will beused depending on the inkset beingused or the dot mode being used.Never use both at the same time.Illustration 4a: Color patches from‘generalTest018eyeone.ps’ or ‘generalTest018dtp20.ps’Illustration 4b: Halftone Properties screen(Print>Setup>Edit>Color Transforms>Halftone Properties)Use the slider controls to set your Individual Channel Ink Reductions.These controls may be used for any channel individually, or for allchannels together if the Lock box is checked. After setting an IndividualChannel Ink Reduction, re-save your IC (named “Unlinearized_None” orsimilar) and add notes on what changes were made by using “Edit Info”as described in Step 1.)TOTAL INK LIMIT: Review your print of “generalTest018eyeone.ps” or“generalTest018dtp20.ps” to determine if you need a Total Ink Limit inaddition to the Individual Channel Ink Reductions you made. The upperright area of your test print consists of three parts.The first part is a step pattern from 0% to 400% total ink. For your TotalInk Limit, you should select the highest percentage square that is dryand does not have print artifacts (Illustration 4d).Illustration 4c: Calibration screen(Print>Setup>Edit>Color Transforms>Calibration)Note: If you are using a print mode that includes ink channels otherthan KCMY (HiFi modes), and you feel that the 400% patches are notsufficient, you may want to use custom-made test files. In testing,Wasatch noticed improved results when the Total Ink Limit was applied<strong>with</strong>in the profiling software rather than <strong>with</strong>in SoftRIP.Illustration 4d: Total Ink step pattern3
a density linearization (default) and a dot linearization. Your choiceshould be driven by your output type and, more importantly, by theexpectations of your ICC profiling software. You may need to test eachsetting to determine which provides best results <strong>with</strong> your profilingpackage.Select your densitometry hardware from the “Densitometers” menu.You will receive device-specific instructions for reading the linearizationpatches. Once you have followed the on-screen instructions and haveread the test patterns/strips, click OK to exit.You will see the resulting data in the Calibration Curves display, whichwill look similar to the curves shown in Illustration 6b. Click on OKas many times as is necessary to return to the Imaging Configurationscreen.You must exit all screens by clicking OK, instead of Cancel, or yourdata will be lost.Illustration 6b: Calibration Curves displayWhen you click OK on the Imaging Configuration screen, you will beasked to save your Configuration. Name your Configuration so that it isidentified as your original linearization data.Step 7: Confirm LinearizationReprint the same linearization test pattern from Step 6 using your newImaging Configuration. If you used one of the “generalTest018” files, youcan reprint it again. By reading these new patches, you can double checkyour linearization to ensure that your original data is good.Open the Calibration Curves screen. Use the “Options” menu to selectthe same linearization type used in the original linearization. Select yourhardware from the “Densitometers” menu again and follow the steps toread the linearization patches.When asked if you want to overwrite or add the new curves to thelinearization, choose “Yes.”Now the curves shown in the Calibration Curves display should looknearly linear (straight on the diagonal). If your curves look linear, asshown in Illustration 7a, you need to use the Cancel button to back out ofall screens and return to the main screen.NOTE: Do not use the OK button. It is very important thatyou use Cancel to exit; if you use OK, you will write over yourdata and invalidate the linearization.If your curves do not look linear, have large bumps, or fall sharply awayfrom the center line, you’ll need to perform a new linearization. To dothis, you must first clear out your linearization curves by using “ClearAll” from the top menu.Use OK to back out of the Calibration, Color Transforms, and ImagingConfiguration screens and resave your Imaging Configuration <strong>with</strong> anew name (such as Linearization_Second_Attempt) and click OK to save.Return to Step 6 to perform a new linearization and repeat the steps toconfirm linearization. If the curves still have bumps or fall away fromthe centerline after the second confirmation, you should reconsider yourTotal Ink Limit and Individual Channel Ink Reduction settings. You maywant to speak <strong>with</strong> a Wasatch technician for guidance.Illustration 7a: Confirm linearization in the CalibrationCurves screen5