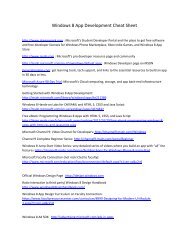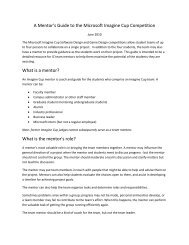Instructions for Multiple Choice Quiz App - MIS Laboratory
Instructions for Multiple Choice Quiz App - MIS Laboratory
Instructions for Multiple Choice Quiz App - MIS Laboratory
You also want an ePaper? Increase the reach of your titles
YUMPU automatically turns print PDFs into web optimized ePapers that Google loves.
Exercise 4: Upload your application to theWindows StoreOnce you have completed your application you will want to upload your application to the WindowsStore. In this section, we will assume that you already have a Windows Store account and that you havealready signed into http://dev.windows.com . If you need to create and account, or sign up <strong>for</strong>dreamspark, please see the appendix. We will also not be telling you what everything you will seemeans. We will only be covering the steps you need to take. If you need more in<strong>for</strong>mation you can findit here. http://msdn.microsoft.com/en-us/library/windows/apps/br230835.aspxSince this template has been tested to work with the windows store, all we need to do is to:Create a package to upload to the storeReserve a name <strong>for</strong> our applicationUpload our packageFill out remaining in<strong>for</strong>mation1. In Visual Studio, right click on your solution and select “Store” and then select “Create <strong>App</strong>packages” . Once your package is created you will find a new folder called “<strong>App</strong>Packages” insideyour application folder. Inside the “<strong>App</strong>Packages” folder is a file that ends with “.appxupload”extension. This is the file you specify when you upload your app.