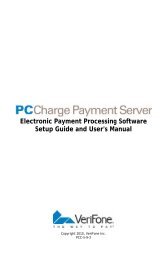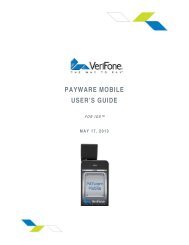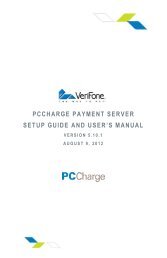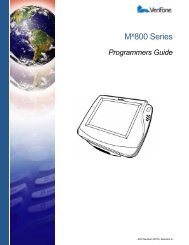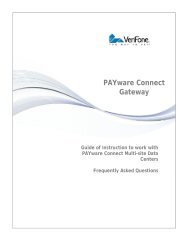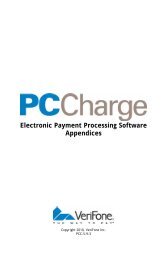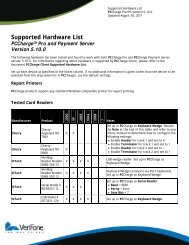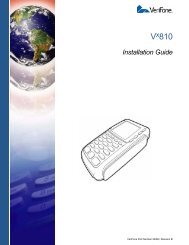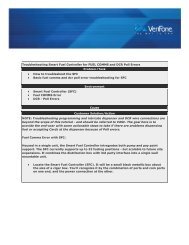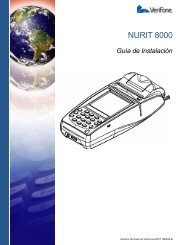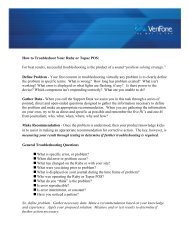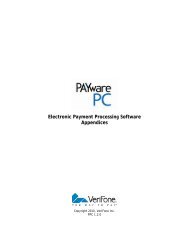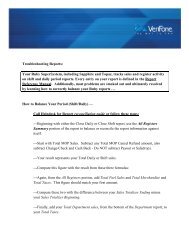Client Manual - VeriFone Support
Client Manual - VeriFone Support
Client Manual - VeriFone Support
You also want an ePaper? Increase the reach of your titles
YUMPU automatically turns print PDFs into web optimized ePapers that Google loves.
PCC H A R G E C L I E N TS E T U P G U I D E A N D U S E R ’ S M A N U A LV E R S I O N 5 . 1 0 . 1A U G U S T 9 , 2012
NoticeCopyright 2012, <strong>VeriFone</strong> Inc. All rights reserved. <strong>VeriFone</strong>, the <strong>VeriFone</strong> logo, PAYwarePC, PAYware SIM, PAYware Transact, PAYware Mobile, PAYware Connect, PAYware STSand PCCharge and are registered trademarks of <strong>VeriFone</strong>. Other brand names ortrademarks associated with <strong>VeriFone</strong> products and services are trademarks of <strong>VeriFone</strong>,Inc. All other brand names and trademarks appearing in this manual are the property oftheir respective holders.<strong>VeriFone</strong> has attempted to ensure the accuracy of the contents of this Program Guide.However, this Program Guide may contain errors or omissions. This Program Guide issupplied ―as-is,‖ without any warranty of any kind, either expressed or implied, includingthe implied warranties of merchantability and fitness for a particular purposeIn no event shall <strong>VeriFone</strong> be liable for any indirect, special, incidental, or consequentialdamages, including without limitation damages for loss of business, profits, or the like,even if <strong>VeriFone</strong> or its representatives have been advised of the possibility of suchdamages.<strong>VeriFone</strong> Inc.8001 Chatham Center Drive Suite 500Savannah, Georgia 31405General Fax: (912) 527-4533Technical <strong>Support</strong>: (877) 659-8981Technical <strong>Support</strong> Fax: (727) 953-4110www.verifone.comPrinted in the United States of America.No part of this publication may be copied, distributed, stored in a retrieval system,translated into any human or computer language, transmitted in any form or by anymeans without prior written consent of <strong>VeriFone</strong>, Inc.2
Software LicenseEND USER LICENSE AGREEMENTCAREFULLY REVIEW THIS AGREEMENT BEFORE CONTINUING THE INSTALLATION OR USE OFVERIFONE’S PROPRIETARY SOFTWARE PROVIDED TO YOU ("VERIFONE SOFTWARE"). THISAGREEMENT IS A LEGAL AGREEMENT BETWEEN YOU (“YOU” OR "LICENSEE") AND THE VERIFONEENTITY THAT PROVIDED YOU WITH THE VERIFONE SOFTWARE (“VERIFONE”). ALL REFERENCESHEREIN TO “YOU” AND “LICENSEE” MEAN YOU AND THE COMPANY OR OTHER LEGAL ENTITY YOUREPRESENT. BY ACCEPTING THIS AGREEMENT, YOU ARE BINDING SUCH ENTITY; YOU HEREBYREPRESENT THAT YOU HAVE THE AUTHORITY TO BIND SUCH ENTITY.IF YOU DO NOT AGREE TO THE TERMS OF THIS AGREEMENT, TERMINATE THIS INSTALLATION ANDPROMPTLY RETURN ALL SOFTWARE TO VERIFONE. BY ACCEPTING THESE TERMS, BYDOWNLOADING THE SOFTWARE AND/OR OPENING THE SOFTWARE PACKET(S) AND/OR USING THESOFTWARE, YOU ACKNOWLEDGE THAT YOU HAVE READ THIS AGREEMENT, UNDERSTAND IT ANDAGREE TO BE BOUND BY ITS TERMS. THE SOFTWARE ALSO INCLUDES THE MEDIA ON WHICH THESOFTWARE IS RECORDED, AS WELL AS ANY PRINTED MATERIALS OR "ONLINE" OR ELECTRONICDOCUMENTATION PROVIDED TO YOU BY VERIFONE.NOTWITHSTANDING THE FOREGOING, IF YOU HAVE SIGNED A LICENSE AGREEMENT WITHVERIFONE FOR YOUR USE OF THE SOFTWARE, THIS AGREEMENT SHALL NOT APPLY; YOUR USE OFTHE SOFTWARE SHALL BE GOVERNED BY SUCH SIGNED LICENSE AGREEMENT.1. GRANT OF LICENSE. Subject to the terms and conditions of this Agreement, andLicensee’s payment of the applicable license fees, <strong>VeriFone</strong> hereby grants to Licensee a limited,non-transferable, non-exclusive license to use the <strong>VeriFone</strong> Software solely (i) in object(executable) code form, (ii) on a single computer (the "Computer"), and (iii) for your internal useonly. You understand that You must comply with the <strong>VeriFone</strong> Software registration policies andthe failure to comply with those policies may result in the disablement of the <strong>VeriFone</strong> Software.The <strong>VeriFone</strong> Software is in "use" on a computer when it is loaded into temporary memory (i.e.RAM) or installed into permanent memory (e.g. hard disk, CD-ROM, or other storage device) of acomputer. Licensee acknowledges that the <strong>VeriFone</strong> Software is designed for use only inconnection with supported <strong>VeriFone</strong> terminal products.2. OWNERSHIP. The <strong>VeriFone</strong> Software and all copies provided to you are licensed and notsold. All title to the <strong>VeriFone</strong> Software resides and remains in <strong>VeriFone</strong> and its licensors. The<strong>VeriFone</strong> Software is protected by U.S. copyright laws and international copyright treaties.3. RESTRICTIONS. Licensee shall not use or copy the <strong>VeriFone</strong> Software except for thepurposes set forth in Section 1 above. Licensee shall not disclose or publish any results of anybenchmark tests run on the <strong>VeriFone</strong> Software. Licensee may not copy the <strong>VeriFone</strong> Softwareonto any public network. Licensee shall have no right to obtain source code for the <strong>VeriFone</strong>Software by any means. Licensee shall not reverse engineer, decompile, disassemble, translate,modify, alter or change the <strong>VeriFone</strong> Software, or any part thereof, without the prior expresswritten consent of <strong>VeriFone</strong>, except to the extent that the foregoing restriction is expresslyprohibited by applicable law. Licensee shall have no right to market, distribute, sell, assign, pledge,sublicense, lease, deliver or otherwise transfer the <strong>VeriFone</strong> Software. Licensee shall not obfuscateor remove from the <strong>VeriFone</strong> Software, or alter, any of <strong>VeriFone</strong>'s trademarks, trade names, logos,patent or copyright notices, or other notices or markings, or add any other notices or markings tothe <strong>VeriFone</strong> Software, without the prior express written consent of <strong>VeriFone</strong>. Licensee shall3
duplicate all such proprietary rights notices on all copies of the <strong>VeriFone</strong> Software permitted to bemade hereunder.4. SUPPORT. You must purchase support for the <strong>VeriFone</strong> Software at time of initialpurchase. <strong>Support</strong> services shall commence on the earlier of: (a) the date of initial activation of the<strong>VeriFone</strong> Software, or (b) one (1) year from date of original shipment of the <strong>VeriFone</strong> Software by<strong>VeriFone</strong> to you or your reseller, if you have purchased through a reseller. <strong>Support</strong> shall beprovided in accordance with <strong>VeriFone</strong>’s then current support policies and procedures. Anyupgrades or updates to the <strong>VeriFone</strong> Software, if any, provided to you under support shall besubject to this Agreement, including the license rights and restrictions set forth herein.5. MEDIA WARRANTY. <strong>VeriFone</strong> represents and warrants that the media and the encodingof the <strong>VeriFone</strong> Software on the media will be free from defects in materials and workmanship fora period of ninety (90) days from the date of original shipment of the <strong>VeriFone</strong> Software by<strong>VeriFone</strong> to you or your reseller, if you have purchased through a reseller. To the maximum extentpermitted by applicable law, in the event of a breach of the foregoing limited warranty, Licensee’ssole and exclusive remedy shall be to return the media to <strong>VeriFone</strong>, postage prepaid, during thewarranty period, in which event <strong>VeriFone</strong> shall provide Licensee with replacement media. Anyreplacement media will be warranted as set forth herein for ninety (90) days.6. DISCLAIMER OF WARRANTIES. EXCEPT FOR THE LIMITED WARRANTY PROVIDED UNDERSECTION 5 ABOVE, THE VERIFONE SOFTWARE IS PROVIDED "AS IS”, WITH ALL FAULTS AND, TO THEMAXIMUM EXTENT PERMITTED BY LAW, WITHOUT ANY WARRANTY OF ANY KIND, EXPRESS,IMPLIED OR STATUTORY, INCLUDING WITHOUT LIMITATION THE IMPLIED WARRANTIES OFMERCHANTABILITY, FITNESS FOR A PARTICULAR PURPOSE AND NON-INFRINGEMENT OF THIRDPARTY RIGHTS. WITHOUT LIMITING THE GENERALITY OF THE FOREGOING, VERIFONE DOES NOTWARRANT AND MAKES NO ASSURANCES THAT THE OPERATION OF THE VERIFONE SOFTWARE WILLBE SECURE, UNINTERRUPTED OR ERROR FREE AND HEREBY DISCLAIMS ALL LIABILITY ON ACCOUNTTHEREOF. UNDER NO CIRCUMSTANCES DOES VERIFONE REPRESENT OR WARRANT THAT ALLPROGRAM ERRORS IN THE VERIFONE SOFTWARE CAN BE REMEDIED.7. DATA SECURITY. Licensee shall ensure that all security features in the <strong>VeriFone</strong> Software areproperly implemented to protect non-public personal information and credit card data (includingall elements thereof) that are processed through the <strong>VeriFone</strong> Software, in accordance with thedata security standards laid down by Payment Card Industry (PCI) Security Standards Council(including without limitation Payment Application Data Security Standard (PA DSS)), as well as themandates issued by applicable payment card associations with respect thereto). <strong>VeriFone</strong> may, inits sole discretion, complete an independent security review of the <strong>VeriFone</strong> Software and/orobtain PA-DSS approval of the <strong>VeriFone</strong> Software. VERIFONE SHALL HAVE NO LIABILITY TOLICENSEE OR ANY THIRD PARTY, AND LICENSEE ASSUMES ALL LIABILITY FOR, ANY DATA BREACH ORFRAUD WITH RESPECT TO THE VERIFONE SOFTWARE, REGARDLESS OF WHETHER OR NOTVERIFONE HAS CONDUCTED ANY SUCH SECURITY REVIEW OR OBTAINED PA-DSS APPROVAL,INCLUDING ANY LIABILITY FOR FINES, PENALTIES OR OTHER MONETARY LOSSES.8. LIMITATIONS OF LIABILITY. NOTWITHSTANDING ANYTHING TO THE CONTRARYCONTAINED IN THIS AGREEMENT, EXCEPT TO THE EXTENT PROHIBITED BY LAW: (A) VERIFONESHALL HAVE NO LIABILITY TO LICENSEE OR ANY THIRD PARTY FOR SPECIAL, INCIDENTAL, INDIRECT,EXEMPLARY, OR CONSEQUENTIAL DAMAGES (INCLUDING, BUT NOT LIMITED TO, LOSS OF PROFITS,GOODWILL OR SAVINGS, DOWNTIME, OR DAMAGE TO, LOSS OF OR REPLACEMENT OF SOFTWAREAND DATA) RELATING IN ANY MANNER TO THE VERIFONE SOFTWARE (WHETHER ARISING FROMCLAIMS BASED IN WARRANTY, CONTRACT, TORT OR OTHERWISE), EVEN IF VERIFONE HAS BEENADVISED OF THE POSSIBILITY OF SUCH CLAIM OR DAMAGE; (B) IN ANY CASE, VERIFONE'S ENTIRELIABILITY RELATING IN ANY MANNER TO THE VERIFONE SOFTWARE, REGARDLESS OF THE FORM ORNATURE OF THE CLAIM, SHALL BE LIMITED IN THE AGGREGATE TO THE FEES ACTUALLY PAID BYLICENSEE FOR LICENSING THE VERIFONE SOFTWARE UNDER THIS AGREEMENT, OR $1000 IF NO4
FEES WERE PAID; AND (C) VERIFONE SHALL NOT BE LIABLE FOR ANY CLAIMS OF THIRD PARTIESRELATING TO THE VERIFONE SOFTWARE, AND LICENSEE SHALL DEFEND VERIFONE FROM, ANDINDEMNIFY AND HOLD VERIFONE HARMLESS AGAINST, ALL SUCH CLAIMS. THE LIMITATIONSCONTAINED IN SECTIONS 6 AND 7 ABOVE AND THIS SECTION 8 ARE A FUNDAMENTAL PART OF THEBASIS OF VERIFONE'S BARGAIN HEREUNDER, AND VERIFONE WOULD NOT LICENSE THE VERIFONESOFTWARE TO LICENSEE ABSENT SUCH LIMITATIONS.9. TERMINATION. <strong>VeriFone</strong> may terminate this Agreement upon notice to Licensee ifLicensee breaches any of the terms in this Agreement, fails to pay the applicable license fees forthe <strong>VeriFone</strong> Software or upon termination of Licensee's business. Upon termination for anyreason whatsoever, Licensee’s license rights shall terminate and Licensee shall immediately destroyor return to <strong>VeriFone</strong> the <strong>VeriFone</strong> Software, together with all copies in any form. Upon request of<strong>VeriFone</strong>, Licensee agrees to certify in writing that the <strong>VeriFone</strong> Software and all such copies havebeen destroyed or returned. Notwithstanding anything to the contrary contained in thisAgreement, Sections 2, 3, 6, 7, 8, 9, 10, 11 and 12 shall survive any expiration or termination of thisAgreement.10. U.S. GOVERNMENT RESTRICTED RIGHTS. If the <strong>VeriFone</strong> Software is acquired by or onbehalf of a unit or agency of the U.S. government, this provision applies. Licensee agrees that the<strong>VeriFone</strong> Software is delivered as “Commercial computer software” as defined in DFARS 252.227-7013 (Oct 1998), DFARS 252.211-7015 (May 1991) or DFARS 252.227-7014 (Jun 1987), or as a“commercial item” as defined in FAR 2.101(a), or as “Restricted computer software” as defined inFAR 52.227-19 (Jun 1987), whichever is applicable. Licensee agrees that all the <strong>VeriFone</strong> Software isadequately marked when the Restricted Rights legend is included on or encoded in the <strong>VeriFone</strong>Software. Licensee further agrees that the <strong>VeriFone</strong> Software has been developed entirely atprivate expense.11. EXPORT/LAWS. Licensee shall fully comply with all laws and regulations of the UnitedStates and other countries relating to the export, import and use of the <strong>VeriFone</strong> Software. Exportor re-export to certain countries may be prohibited. Licensee will defend, indemnify and holdharmless <strong>VeriFone</strong> and its affiliates from and against any and all claims, proceedings, losses,damages, liabilities, fines, penalties, costs, and fees (including reasonable attorneys' fees) arising inconnection with any violation of any regulation of any United States or other governmentalauthority relating to the export, import or use of the <strong>VeriFone</strong> Software by Licensee.12. GENERAL. Except as set forth above with regard to a signed license agreement, thisAgreement constitutes the entire agreement between <strong>VeriFone</strong> and Licensee and supersedes allprior or contemporaneous communications and proposals, whether electronic, oral or written,relating to the subject matter hereof. This Agreement will be governed by the laws of the State ofCalifornia, without regard to its conflict of law provisions. Licensee hereby acknowledges andagrees that the U.N. Convention on Contracts for the International Sale of Goods shall not apply tothis Agreement. The parties also agree that the Uniform Computer Information Transactions Act orany version thereof, adopted by any state, in any form ("UCITA"), shall not apply to this Agreement.To the extent that UCITA is applicable, the parties agree to opt out of the applicability of UCITApursuant to the opt-out provision(s) contained therein. Each party consents to the exclusivejurisdiction and venue of the appropriate courts in Santa Clara County, California for all disputesarising out of or relating to this Agreement. The official text of this Agreement shall be in English.In the event of any dispute concerning the interpretation or construction of this Agreement,reference shall be made only to this Agreement as written in English. The failure of a party toexercise or enforce any right or provision of this Agreement will not constitute a waiver of suchright or provision. Licensee may not assign this Agreement, in whole or in part, without <strong>VeriFone</strong>’sprior written consent. Subject to the preceding sentence, this Agreement shall bind Licensee andits permitted successors and assigns. <strong>VeriFone</strong> may assign or delegate this Agreement, or any of itsrights or obligations hereunder, in its sole discretion. If any provision of this Agreement is foundby a court of competent jurisdiction to be invalid, the parties agree that the court should endeavor5
to give the maximum effect to the parties' intentions as reflected in the provision, and that theother provisions of the Agreement shall remain in full force and effect. All notices, demands, orconsents required or permitted hereunder shall be in writing and shall be delivered in person orsent via overnight delivery or certified mail to the respective parties. Notices for <strong>VeriFone</strong> shall besent to <strong>VeriFone</strong>’s General Counsel at 2099 Gateway Place, Suite 600, San Jose, CA 95110 or suchother address as shall have been given to Licensee in writing. Notices for Licensee shall be sent tothe address in <strong>VeriFone</strong>’s customer database, or such other address as shall have been given to<strong>VeriFone</strong> in writing. Such notices shall be deemed effective upon the earliest to occur of: (a) actualdelivery; or (b) three days after mailing, addressed and postage prepaid, return receipt requested.Rev Date: 10/06/116
Table of ContentsNotice .............................................................. 2Software License ................................................. 3Introduction ....................................................... 9Important Security Notice .................................... 10Introduction and Scope ....................................................................... 10Applicability .................................................................................... 10Distributions and Updates .................................................................... 10What does PA-DSS mean to you? ............................................................ 11Third Party Applications ...................................................................... 11PA-DSS Guidelines ............................................................................. 12More Information .............................................................................. 18System Requirements ......................................... 19Installation ...................................................... 21Windows 7, Vista, and 2008 Server Users ........................................................ 22Welcome! ............................................................................................. 23License Agreement .................................................................................. 24Setup Type ........................................................................................... 25Choose Destination Location ....................................................................... 26Select Features ...................................................................................... 27Ready to Install! ..................................................................................... 28Installing .............................................................................................. 29Installation Completed! ............................................................................ 30Setup Process ................................................... 31Starting PCCharge <strong>Client</strong> ........................................................................... 32Setup Wizard ......................................................................................... 33PCCharge Path ................................................................................. 34Credit Card Processing Company Setup .................................................... 37Debit Card Processing Company Setup ..................................................... 38Check Services Company Setup .............................................................. 39Gift Card Processing Company Setup ....................................................... 40End of Setup Wizard .......................................................................... 41<strong>Client</strong> User Setup .................................................................................... 42<strong>Client</strong> Receipt Printer Setup ....................................................................... 43<strong>Client</strong> Report Printer Setup ........................................................................ 46<strong>Client</strong> Card Reader Setup .......................................................................... 47<strong>Client</strong> Check Reader Setup ......................................................................... 51<strong>Client</strong> PIN Pad Setup ................................................................................ 52Performing Test Transactions ...................................................................... 55User’s Guide .................................................... 58Main Window ......................................................................................... 59Processing Transactions ............................................................................ 617
Credit Card Transactions ........................................................................... 62Using Credit Card Processing ................................................................ 62Credit Card Transaction Types .............................................................. 65About Book & Ship Transaction Processing................................................. 67Using Book and Ship Transaction Processing ............................................... 68About Restaurant Transaction Processing .................................................. 69Using Restaurant Transaction Processing .................................................. 70About Commercial Card Processing ......................................................... 71Using Commercial Card Processing .......................................................... 72Offline Processing ............................................................................. 73Processing an Import File .................................................................... 74Debit Card Transactions ............................................................................ 75Debit Card Transaction Types ............................................................... 75Debit Card Processing ......................................................................... 75Check Services Transactions ....................................................................... 78Check Services Processing .................................................................... 78All about Check Verification/Guarantee ................................................... 79All about Check Conversion/Truncation .................................................... 80Gift Card Transactions .............................................................................. 81Gift Card Transaction Types ................................................................. 81Gift Card Processing .......................................................................... 82Cashier Privileges ................................................................................... 83Log On .......................................................................................... 83Manager Override Password .................................................................. 84Customer Database ................................................................................. 85Customer Info .................................................................................. 86Credit Card Info ............................................................................... 88Customer Transactions ....................................................................... 90Processing a Customer Transaction ......................................................... 90Reports ............................................................................................... 92Viewing a Report .............................................................................. 95Daily Transaction Summary .................................................................. 97Credit Card Detail ............................................................................. 98AVS .............................................................................................. 99Book ........................................................................................... 100Ship............................................................................................ 101Customer Transaction ...................................................................... 102Batch Pre-Settle ............................................................................. 103Batch Post-Settle ............................................................................ 104Check Summary .............................................................................. 105Check Detail ................................................................................. 106Debit Summary .............................................................................. 107EBT Summary ................................................................................ 108Periodic Payments by Expired Contracts ................................................. 109Periodic Payments by Account ............................................................ 110Periodic Payments by Date ................................................................. 111Reprint Receipts ............................................................................. 112Audit .......................................................................................... 113Restaurant Pre-Settle ....................................................................... 115Restaurant Detail ............................................................................ 116Gift Card ...................................................................................... 117Frequently Asked Questions ................................ 1188
IntroductionThis <strong>Client</strong> software can be used in conjunction with PCCharge Pro or PCCharge PaymentServer (PS) to form a client-server relationship when used on a Windows NT or Peer-to-Peer network. Several users can process transactions using one merchant account. Pleaseconsult the PCCharge Pro User‘s <strong>Manual</strong> or the PCCharge Payment Server User‘s <strong>Manual</strong>for more information on specific functionality.Feel free to direct any comments or suggestions regarding your PCCharge documentationto pccharge_manuals@verifone.com. Please note that this address is not a source fortechnical support. Any such requests should be directed to the normal support channels.Using This <strong>Manual</strong>As you use this manual, you'll come across the following text boxes. These are meant todraw your attention to certain concepts, and are easily identifiable by their icons.Simple Explanation: The simple explanations found in this manual willprovide you with an easy-to-digest summary of the information in thatsection. If you want to get through the manual as quickly and easily aspossible, pay special attention to the simple explanations.Note: A note is important information that either helps to explain a conceptor draws attention to ideas that should be kept in mind. We recommend thatyou carefully review the notes you encounter.WARNING: We HIGHLY recommend that you read ALL warnings in thesections of the manual that you read. These warnings will help to preventserious issues from occurring.Technical Details: These technical details give more in-depthexplanations of concepts described in this manual. These extra bits ofinformation are often useful, but are not necessarily pertinent to all users.PCCharge AppendicesPCCharge includes some extra documentation that isn't found in this manual. Thisdocumentation, the PCCharge Appendices, contains specific information on the variouspayment processing companies. You'll need to refer to this information as you use thePCCharge manual. We recommend that you print out those sections related to yourpayment processing company.To access the PCCharge Appendices (available at the Server location), click the WindowsStart button, then Programs (or All Programs), then PCCharge Pro (or PCChargePayment Server), then PCCharge Appendices.9
Important Security NoticeIntroduction and ScopeThe Payment Card Industry Payment Application Data Security Standard (PCI PA-DSS) iscomprised of fourteen requirements that support the Payment Card Industry DataSecurity Standard (PCI DSS). The PCI Security Standards Council (PCI SSC), which wasfounded by the major card brands in June 2005, set these requirements in order toprotect cardholder payment information. The standards set by the council are enforcedby the payment card companies who established the Council: American Express, DiscoverFinancial Services, JCB International, MasterCard Worldwide, and Visa, Inc.PCI PA-DSS is an evolution of Visa‘s Payment Application Best Practices (PABP), which wasbased on the Visa Cardholder Information Security Program (CISP). In addition to VisaCISP, PCI DSS combines American Express‘ Data Security Operating Policy (DSOP),Discover Network‘s Information Security and Compliance (DISC), and MasterCard‘s SiteData Protection (SDP) into a single comprehensive set of security standards. Thetransition to PCI PA-DSS was announced in April 2008. In early October 2008, PCI PA-DSSVersion 1.2 was released to align with the PCI DSS Version 1.2 which was released onOctober 1, 2008. On January 1, 2011, PCI PA-DSS Version 2.0 was released. This extendsthe PCI DSS Version 1.2 which was released on October 1, 2008 and is effective as of01/01/2011.ApplicabilityThe PCI PA-DSS applies to any payment application which stores, processes, or transmitscardholder data as part of authorization or settlement, unless the application would fallunder the merchant‘s PCI DSS validation. PAYware PC, PAYware Transact, PAYware SIM,and PCCharge (collectively the ―PAYware NA Payment Applications‖) were developed by<strong>VeriFone</strong> for use by third parties, and therefore are subject to PA-DSS validation.PAYware Connect (also included under ―PAYware NA Payment Applications‖) falls underPCI DSS. See the PCI PA-DSS Program Guide to determine if PCI PA-DSS validation isrequired for any other payment applications used at the merchant location. It isimportant to note that PA-DSS or PCI DSS validated payment applications alone do notguarantee PCI DSS compliance for the merchant. The validated payment applicationmust be implemented in a PCI DSS compliant environment. If your application runs onWindows XP, you are required to turn off Windows XP System Restore Points.Distributions and UpdatesThis guide will be provided to <strong>VeriFone</strong>‘s customers including processors, resellers, ISOs,and integrators along with the PAYware NA payment applications. It is the responsibilityof these parties to ensure the information contained in this guide is passed on to theircustomers (the merchant), in order to illustrate the requirements for complying with PCIDSS.Additional information about PA-DSS and <strong>VeriFone</strong>‘s PA-DSS Training can be found on ourwebsite at www.verifone.com/padss.10
The use of a PAYware NA payment application also does not exempt a third partyintegrator‘s application from a PA-DSS audit. The end user and/or P.O.S. developer canintegrate and be compliant in the processing portion of a payment transaction. A briefreview (given below) of the PA-DSS environmental variables that impact the end usermerchant can help the end user merchant obtain and/or maintain PA-DSS compliance.Environmental variables that could prevent passing an audit include without limitationissues involving a secure network connection(s), end user setup location security, users,logging and assigned rights. Remove all testing configurations, samples, and data prior togoing into production on your application.PA-DSS GuidelinesThe following PA-DSS Guidelines are being provided by <strong>VeriFone</strong> as a convenience to itscustomers. These PA-DSS Guidelines were copied from PCI DSS Program Guide as ofMarch 31, 2009. Customers should not rely on these PA-DSS Guidelines, but shouldinstead always refer to the most recent PCI DSS Program Guide published by PCI SSC.1. Sensitive Date Storage Guidelines.Do not retain full magnetic stripe, card validation code or value (CAV2, CID, CVC2,CVV2), or PIN block data.1.1 Do not store sensitive authentication data after authorization (even ifencrypted):Sensitive authentication data includes the data as cited in the followingRequirements 1.1.1 through 1.1.3.PCI Data Security Standard Requirement 3.2Note: By prohibiting storage of sensitive authentication data after authorization,the assumption is that the transaction has completed the authorization process andthe customer has received the final transaction approval. After authorization hascompleted, this sensitive authentication data cannot be stored.1.1.1 After authorization, do not store the full contents of any track fromthe magnetic stripe (located on the back of a card, contained in a chip, orelsewhere). This data is alternatively called full track, track, track 1, track 2, andmagnetic-stripe data.In the normal course of business, the following data elements from the magneticstripe may need to be retained:The accountholder‘s name,Primary account number (PAN),Expiration date, andService codeTo minimize risk, store only those data elements needed for business.Note: See PCI DSS and PA-DSS Glossary of Terms, Abbreviations, and Acronyms foradditional information. PCI Data Security Standard Requirement 3.2.11.1.2 After authorization, do not store the card-validation value or code(three-digit or four-digit number printed on the front or back of a payment card)used to verify card-not-present transactions.Note: See PCI DSS and PA-DSS Glossary of Terms, Abbreviations, and Acronyms foradditional information.PCI Data Security Standard Requirement 3.2.212
1.1.3 After authorization, do not store the personal identification number(PIN) or the encrypted PIN block.Note: See PCI DSS and PA-DSS Glossary of Terms, Abbreviations, and Acronyms foradditional information.PCI Data Security Standard Requirement 3.2.31.1.4 Securely delete any magnetic stripe data, card validation values orcodes, and PINs or PIN block data stored by previous versions of the paymentapplication, in accordance with industry-accepted standards for secure deletion, asdefined, for example by the list of approved products maintained by the NationalSecurity Agency, or by other State or National standards or regulations.PCI Data Security Standard Requirement 3.2Note: This requirement only applies if previous versions of the payment applicationstored sensitive authentication data.1.1.5 Securely delete any sensitive authentication data (pre-authorizationdata) used for debugging or troubleshooting purposes from log files, debugging files,and other data sources received from customers, to ensure that magnetic stripedata, card validation codes or values, and PINs or PIN block data are not stored onsoftware vendor systems. These data sources must be collected in limited amountsand only when necessary to resolve a problem, encrypted while stored, and deletedimmediately after use. PCI Data Security Standard Requirement 3.22. Protect stored cardholder data2.1 Software vendor must provide guidance to customers regarding purging ofcardholder data after expiration of customer-defined retention period. PCI DataSecurity Standard Requirement 3.12.2 Mask PAN when displayed (the first six and last four digits are the maximumnumber of digits to be displayed).Notes:This requirement does not apply to those employees and other partieswith a legitimate business need to see full PAN;This requirement does not supersede stricter requirements in place fordisplays of cardholder data—for example, for point-of-sale (POS)receipts.PCI Data Security Standard Requirement 3.32.3 Render PAN, at a minimum, unreadable anywhere it is stored, (including dataon portable digital media, backup media, and in logs) by using any of the followingapproaches:One-way hashes based on strong cryptography with associated keymanagement processes and procedures.TruncationIndex tokens and pads (pads must be securely stored)Strong cryptography with associated key management processes andprocedures.The MINIMUM account information that must be rendered unreadable is the PAN. PCIData Security Standard Requirement 3.4The PAN must be rendered unreadable anywhere it is stored, even outside thepayment application.Note: ―Strong cryptography‖ is defined in the PCI DSS and PA-DSS Glossary of Terms,Abbreviations, and Acronyms.13
2.4 If disk encryption is used (rather than file- or column-level databaseencryption), logical access must be managed independently of native operatingsystem access control mechanisms (for example, by not using local user accountdatabases). Decryption keys must not be tied to user accounts. PCI Data SecurityStandard Requirement 3.4.22.5 Payment application must protect cryptographic keys used for encryption ofcardholder data against disclosure and misuse. PCI Data Security StandardRequirement 3.52.6 Payment application must implement key management processes andprocedures for cryptographic keys used for encryption of cardholder data. PCI DataSecurity Standard Requirement 3.62.7 Securely delete any cryptographic key material or cryptogram stored byprevious versions of the payment application, in accordance with industry-acceptedstandards for secure deletion, as defined, for example the list of approved productsmaintained by the National Security Agency, or by other State or National standardsor regulations. These are cryptographic keys used to encrypt or verify cardholderdata. PCI Data Security Standard Requirement 3.6Note: This requirement only applies if previous versions of the payment applicationused cryptographic key materials or cryptograms to encrypt cardholder data.3. Provide secure authentication features3.1 The payment application must support and enforce unique user IDs and secureauthentication for all administrative access and for all access to cardholder data.Secure authentication must be enforced to all accounts, generated or managed bythe application, by the completion of installation and for subsequent changes afterthe ―out of the box‖ installation (defined at PCI DSS Requirements 8.1, 8.2, and8.5.8–8.5.15) for all administrative access and for all access to cardholder data. PCIData Security Standard Requirements 8.1, 8.2, and 8.5.8–8.5.15Note: These password controls are not intended to apply to employees who onlyhave access to one card number at a time to facilitate a single transaction. Thesecontrols are applicable for access by employees with administrative capabilities, foraccess to servers with cardholder data, and for access controlled by the paymentapplication. This requirement applies to the payment application and all associatedtools used to view or access cardholder data.3.1.10 If a payment application session has been idle for more than 15minutes, the application requires the user to re-authenticate. PCI Data SecurityStandard Requirement 8.5.15.3.2 Software vendors must provide guidance to customers that all access to PCs,servers and database with payment applications must require a unique user ID andsecure authentication. PCI Data Security Standard Requirements 8.1 and 8.23.3 Render payment application passwords unreadable during transmission andstorage, using strong cryptography based on approved standardsNote: ―Strong cryptography‖ is defined in PCI DSS and PA-DSS Glossary of Terms,Abbreviations, and Acronyms. PCI Data Security Standard Requirement 8.44. Log payment application activity4.1 At the completion of the installation process, the ―out of the box‖ defaultinstallation of the payment application must log all user access (especially userswith administrative privileges), and be able to link all activities to individual users.PCI Data Security Standard Requirement 10.114
4.2 Payment application must implement an automated audit trail to track andmonitor access. PCI Data Security Standard Requirements 10.2 and 10.35. Develop secure payment applications5.1 Develop all payment applications in accordance with PCI DSS (for example,secure authentication and logging) and based on industry best practices andincorporate information security throughout the software development life cycle.These processes must include the following: PCI Data Security Standard Requirement6.35.1.1 Live PANs are not used for testing or development PCI DataSecurity Standard Requirements 6.4.4.5.1.1.1 Validation of all input (to prevent cross-site scripting, injectionflaws, malicious file execution, etc.)5.1.1.2 Validation of proper error handling5.1.1.3 Validation of secure cryptographic storage5.1.1.4 Validation of secure communications5.1.1.5 Validation of proper role-based access control (RBAC)5.1.2 Separate development/test, and production environments5.1.3 Removal of test data and accounts before production systemsbecome active development PCI Data Security Standard Requirements 6.4.4.5.1.4 Review of all payment application code prior to release to customersafter any significant change, to identify any potential coding vulnerability.Removal of custom payment application accounts, user IDs, and passwordsbefore payment applications are released to customers.Note: This requirement for code reviews applies to all payment applicationcomponents (both internal and public-facing web applications), as part of thesystem development life cycle required by PA-DSS Requirement 5.1 and PCI DSSRequirement 6.3. Code reviews can be conducted by knowledgeable internalpersonnel or third parties.5.2 Develop all web payment applications (internal and external, and includingweb administrative access to product) based on secure coding guidelines such as theOpen Web Application Security Project Guide. Cover prevention of common codingvulnerabilities in software development processes, to include:5.2.1 Injection flaws, with particular emphasis on SQL injection. Cross-sitescripting (XSS). OS Command Injection, LDAP and Xpath injection flaws, as wellas other injection flaws.5.2.2 Buffer Overflow.5.2.3 Insecure cryptographic storage.5.2.4 Insecure communications.5.2.5 Improper error handling.5.2.6 All ―HIGH‖ vulnerabilities as identified in the vulnerability identificationprocess at PA-DSS Requirement 7.1.5.2.7 Cross-site scripting (XSS)5.2.8 Improper Access Control such as insecure direct object references,failure to restrict URL access and directory traversal.5.2.9 Cross-site request forgery (CSRF)Note: The vulnerabilities listed in PA-DSS Requirements 5.2.1 through 5.2.9 and inPCI DSS at 6.5.1 through 6.5.9 were current in the OWASP guide when PCI DSS v1.2 /PCI DSS v2.0 (01/01/10) was published. However, if and when the OWASP guide isupdated, the current version must be used for these requirements.15
9. Cardholder data must never be stored on a server connected to the Internet9.1 The payment application must be developed such that the database server andweb server are not required to be on the same server, nor is the database serverrequired to be in the DMZ with the web server.PCI Data Security Standard Requirement 1.3.7.10. Facilitate secure remote software updates10.1 If payment application updates are delivered securely via remote access intocustomers‘ systems, software vendors must tell customers to turn on remote-accesstechnologies only when needed for downloads from vendor, and to turn offimmediately after download completes. Alternatively, if delivered via VPN or otherhigh-speed connection, software vendors must advise customers to properlyconfigure a firewall or a personal firewall product to secure authentication using atwo factor authentication mechanism. PCI Data Security Standard Requirements8.3.10.2 If payment application may be accessed remotely, remote access to thepayment application using a two factor authentication mechanism. PCI Data SecurityStandard Requirements 8.3.10.3 Any remote access into the payment application must be done securely. Ifvendors, resellers / integrators or customers can access customer‘s paymentapplications remotely, the remote access must be implemented securely. PCI DataSecurity Standard Requirements 1, 8.3 and 12.3.9.11. Encrypt sensitive traffic over public networks11.1 If the payment application sends, or facilitates sending, cardholder data overpublic networks, the payment application must support use of strong cryptographyand security protocols such as SSL/TLS and Internet protocol security (IPSEC) tosafeguard sensitive cardholder data during transmission over open, public networks.Examples of open, public networks that are in scope of the PCI DSS are:The InternetWireless technologiesGlobal System for Mobile Communications (GSM)General Packet Radio Service (GPRS)PCI Data Security Standard Requirement 4.111.2 The payment application must never send unencrypted PANs by end-usermessaging technologies (for example, e-mail, instant messaging, chat). PCI DataSecurity Standard Requirement 4.212. Encrypt all non-console administrative access12.1 Instruct customers to encrypt all non-console administrative access usingtechnologies such as SSH, VPN, or SSL/TLS for web-based management and othernon-console administrative access. Telnet or rlogin must never be used foradministrative access. PCI Data Security Standard Requirement 2.313. Maintain instructional documentation and training programs for customers, resellers,and integrators13.1 Develop, maintain, and disseminate a PA-DSS Implementation Guide(s) forcustomers, resellers, and integrators that accomplishes the following:13.1.1 Addresses all requirements in this document wherever the PA-DSSImplementation Guide is referenced.13.1.2 Includes a review at least annually and updates to keep thedocumentation current with all major and minor software changes as well aswith changes to the requirements in this document.17
13.2 Develop and implement training and communication programs to ensurepayment application resellers and integrators know how to implement the paymentapplication and related systems and networks according to the PA-DSSImplementation Guide and in a PCI DSS-compliant manner.13.2.1 Update the training materials on an annual basis and whenever newpayment application versions are released.More Information<strong>VeriFone</strong>, Inc. highly recommends that merchants contact the card association(s) or theirprocessing company and find out exactly what they mandate and/or recommend. Doingso may help merchants protect themselves from fines and fraud. For more informationrelated to security, visit:http://www.pcisecuritystandards.orghttp://www.visa.com/cisphttp://www.sans.org/resourceshttp://www.microsoft.com/security/default.asphttps://sdp.mastercardintl.com/http://www.americanexpress.com/merchantspecsCAPN questions: mailto:capninfocenter@aexp.comWARNING: Although <strong>VeriFone</strong>, Inc. has designed PCCharge to properlysecure credit card cardholder information according to PCI guidelines, it isultimately the merchant’s responsibility to secure the system on whichPCCharge resides and the environment in which it is used.18
System RequirementsYOU MUST HAVE THE FOLLOWING:PC with one of the following versions of Microsoft Windows installed:o Windows Vista Business Edition (32-bit or 64-bit)o Windows XP Professional Edition (32-bit)o Windows 7 Professional (32-bit or 64-bit)o Windows 7 Ultimate (32-bit or 64-bit)o Windows 7 Enterprise (32-bit or 64-bit)o Windows 2008 Server Enterprise Edition (32-bit or 64-bit)o Windows 2003 Server Edition (32-bit or 64-bit)256 MB minimum of RAM, 512 MB preferred50 MB of available hard-disk space, 100 MB recommendedCD-ROM drive600 MHz or higher processorLatest Microsoft service pack updates installedMerchant Account with a PCCharge-certified processorLatest version of Microsoft's Internet Explorer (version 6 or later)Technical Details: We require that you install the latest version ofMicrosoft's Internet Explorer no matter how you connect to your processor.Some processors require Internet Explorer version 6 or later to be installed inorder to process transactions. Internet Explorer is more than just an Internetbrowser; it actually upgrades your operating system.Each <strong>Client</strong> location must have a Windows Networking connection (2000, NT, orPeer-to-Peer) to the computer on which PCCharge Pro/PS is installed.Each <strong>Client</strong> location must have FULL (read/write) access to the PCCharge Pro/PSapplication folder.Note: If you intend to process transactions from the Server location ofPCCharge, install the <strong>Client</strong> software on that same machine and use thatinstead of the PCCharge Pro/PS interface. Do not process transactions at theServer location using the PCCharge Pro/PS interface.THE FOLLOWING ARE OPTIONAL:Track I & II readerCheck Reader/ScannerDebit Card PIN padWindows compatible receipt printerNote for Microsoft Wireless Mouse Users: You must download thelatest drivers from Microsoft for full functionality.19
CLIENT LICENSESA user license is required for each <strong>Client</strong> location. At least two users are necessary(one is included with PCCharge Pro/PS, and one additional user license is requiredfor each <strong>Client</strong> location).20
InstallationSimple Explanation: Basically, one computer is used as the "Server".This computer would have the standard software installation. The computersthat would connect to this Server would have a copy of the "<strong>Client</strong>" softwareinstalled. These <strong>Client</strong> machines would then accept transactions and passthem to the Server location to be processed. The Server does not have to bethe actual network server, but it must be able to connect to your credit cardprocessing company (via modem, TCP/IP, etc.).Note: As with most other software installations, you should be logged intoWindows as a user with LOCAL administrator access in order to install orlaunch PCCharge. If you do not have local administrator access to Windows(or are not sure of what that means), contact one of the following:Whoever maintains your business' computer systemsThe technical support department of your computer's manufacturer.Before you get started, you'll need some information to set up this <strong>Client</strong> location:The name of the payment processing company in the Server location that willbe accessed from this <strong>Client</strong> locationThe merchant account numbers for that payment processing companyThe network address of the PCCharge Server locationOnce you've obtained this information and have it ready, complete the following steps.1. Insert the PCCharge Installation CD into the CD-ROM drive of your computer. ThePCCharge Installation Menu should automatically appear.Note: If the PCCharge Installation Menu does not automatically appear,your copy of Windows may be set up to not allow auto-run of CD-ROMs. Ifso, you'll need to manually access the PCCharge Installation Menu.Click your Windows Start button, and then click Run. Click the Browsebutton. Click the drop-down list to the right of the Look In: field. Selectyour CD-ROM drive. Double-click the file CD_Start.exe. The PCChargeInstallation Menu will appear.2. Once you can access the PCCharge Installation Menu, click the PCCharge <strong>Client</strong>button. Next, click the Install PCCharge <strong>Client</strong> button.3. The PCCharge <strong>Client</strong> installation process will begin. The following sections explaineach screen displayed during the installation process.21
Windows 7, Vista, and 2008 Server UsersPCCharge has been successfully tested on Windows Vista Business Edition (32-bit and 64-bit), Windows 7 Professional (32-bit and 64-bit), Windows 7 Ultimate (32-bit and 64-bit),Windows 7 Enterprise (32-bit and 64-bit), and Windows 2008 Server Enterprise Edition(32-bit and 64-bit). However, these operating systems require that certain steps beperformed for proper installation. Please carefully review the documentVISTA_AND_7_README.pdf (found in the Pro, <strong>Client</strong>, and Payment Serverdirectories on your PCCharge installation CD) prior to installing PCCharge.22
Welcome!Click Next > to proceed to the next step in the installation process.23
License AgreementSelect I accept the terms of the license agreement and click Next > to proceed to thenext step in the installation process.24
Setup TypeSimple Explanation: Most users should simply select Complete and clickNext > to proceed to the next step in the installation process. You may thenskip ahead to the section Ready To Install (see page 27).You may select either Complete setup or Custom setup. Select Complete setup if youwant to install all PCCharge program files and features. If you select Custom setup, youwill be able to:Specify the PCCharge installation directorySpecify which PCCharge utilities are installedAfter you've selected a setup type, click Next > to proceed to the next step in theinstallation process. If you have selected Complete setup, you may then skip ahead tothe section Ready To Install (see page 27). Otherwise, continue on to the next section.25
Choose Destination LocationSimple Explanation: If you selected Complete as your setup type, youmay skip this section.This window allows you to specify where on your local hard drive you'd like to installPCCharge <strong>Client</strong>. If you're upgrading PCCharge, use the Browse… button to specify thelocation of your existing installation directory. Most users should click Next > to proceedto the next step in the installation process.WARNING: If you change the destination directory, it is vitally importantthat you install to your computer's local hard drive. You should not installPCCharge across a network to another computer's local hard drive. PCChargeuses system files that must be on the local computer's hard drive.Technical Details: PCCharge <strong>Client</strong> replaces/updates some Windowssystem files. This directory is where the original copies of those files areplaced. If it should become necessary to restore your computer to its statebefore the install, these files would be retrieved. This would only beeffective if no other programs had been installed since the installation ofPCCharge <strong>Client</strong>. The installation of other programs may replace/updatesome of the same Windows system files, and restoring older versions of thosefiles could result in disrupted functionality of those other programs.26
Select FeaturesSimple Explanation: If you selected Complete as your setup type, youmay skip this section.This window allows you to specify which PCCharge features you'd like to install. You canuncheck a feature if you do not want that feature to be installed. Most users should clickNext > to proceed to the next step in the installation process.27
Ready to Install!You are now ready to install PCCharge <strong>Client</strong>. Click Next > to proceed to the next step inthe installation process.28
InstallingPCCharge is now being installed to your system. This process should only take a fewminutes.29
Installation Completed!The installation process is complete. You may now remove the PCCharge Installation CDfrom your computer. Click Finish to proceed to The Setup Process.30
Setup ProcessDuring your first use of PCCharge <strong>Client</strong>, you will go through a setup process. If you needto make changes to the following settings at any time after the initial software setup,you can access all of the setup parameters from the Setup menu.The following sections explain each window displayed during the PCCharge <strong>Client</strong> setupprocess.31
Starting PCCharge <strong>Client</strong>Simple Explanation: The following instructions explain how to start upPCCharge <strong>Client</strong> for the first time.1. Click the Windows Start button (its default location is the bottom-left of yourscreen).2. Click Programs (or Program Files).3. Click PCCharge <strong>Client</strong>.4. The following shortcuts are available:PCCharge <strong>Client</strong> Help File -- Also available within PCChargePCCharge <strong>Client</strong> <strong>Manual</strong> -- The PCCharge manual in PDF formatPCCharge <strong>Client</strong> Read Me -- Readme shown during installationPCCharge <strong>Client</strong> -- The PCCharge executableUninstall PCCharge <strong>Client</strong> -- Uninstalls PCCharge <strong>Client</strong>5. Click PCCharge <strong>Client</strong> to start PCCharge <strong>Client</strong>.Technical Details: If you chose to not have PCCharge <strong>Client</strong> added tothe Windows Start Menu, you'll need to manually start PCCharge <strong>Client</strong>. Youcan do so by browsing to the PCCharge <strong>Client</strong> installation directory viaWindows Explorer. The default location of the PCCharge <strong>Client</strong> executable isC:\Program Files\PCCW<strong>Client</strong>\PCCW<strong>Client</strong>.exe.Note: You should be logged in to Windows as a user with LOCALadministrator access in order to launch PCCharge.32
Setup WizardClick Next > to proceed to the next step in the installation process.Note: If changes are may to any payment processing account information inthe Server location of PCCharge Pro/Payment Server, you should revisit thisSetup Wizard to make sure that PCCharge <strong>Client</strong> has the most recentconfiguration information.33
PCCharge PathSimple Explanation: PCCharge <strong>Client</strong> needs to know where to find the"executable" file for the Server location of PCCharge. This window allows youto specify where that file is installed.Note: You may need the assistance of a network administrator (or someoneelse familiar with your local computer network) in order to complete thefollowing steps.Note: If changes are may to any payment processing account information inthe Server location of PCCharge Pro/Payment Server, you should revisit thisSetup Wizard to make sure that PCCharge <strong>Client</strong> has the most recentconfiguration information.1. You must specify the location of the main executable file for the Server location ofPCCharge. Enter the filename and its path into the field labeled PCCharge Path, oruse the Browse button to specify the location of your PCCharge executable.The PCCharge Pro executable is: pccw.exeThe default PCCharge Pro path is: C:\Program Files\pccwThe PCCharge Payment Server executable is: Active-Charge.exeThe default PCCharge Payment Server path is: C:\Program Files\Active-Charge34
Note: The example shows a path where <strong>Client</strong> is installed on the samemachine as the server application. If the <strong>Client</strong> is not on the same machine asthe server application, the installer will need to browse across the network tothe machine that has the server application installed or use a UNC path. Theinstallation directory of the server application MUST be shared out so that the<strong>Client</strong> can recognize it.2. Click the Configure IP Settings button to access the Integration Configurationscreen. As of 5-8-0, <strong>Client</strong> uses a Secure TCP/IP (SSL) connection to sendtransactions to the server. Not only do merchants have to set the path to the serverapplication (so that they can run reports or access the customer database), butthey need to enter the IP Address (Default = 127.0.0.1) of the server machine andthe Listen On Port (Default = 31405) used for the secure TCP/IP connection.Note: The default address will only work if the <strong>Client</strong> and the serverapplication are installed on the same machine. Otherwise, the installer willneed to know the address of the server machine.From the Certificate section, the merchant can select the Store Location and StoreName from the combo box. Click on Display Store to list all of the certificatesunder the selected location. The certificate details can be viewed by clicking theView Details button.Click OK to set the certificate, or click Cancel to cancel the operation. If theinstaller cancels out of selecting the certificate, <strong>Client</strong> will not work.3. Enter a Transaction Timeout (in seconds) to specify how long the <strong>Client</strong> will waitfor the Server to respond to an attempted transaction. We recommend that mostusers set this to 60 initially, but you'll be able to adjust this value more preciselyonce you've had some experience with your processing company.35
4. Enter a Card Swipe Timeout (in seconds) to specify how long the <strong>Client</strong> will waitfor a card swipe device to completely transmit card information. We recommendthat most users set this to 9 initially, but you'll be able to adjust this value moreprecisely once you've had some experience with your processing company.5. Click Next > to proceed to the next step in the installation process.36
Credit Card Processing Company SetupSimple Explanation: This window allows you to set up your credit cardprocessing account number in the <strong>Client</strong> software. If you don't need thisability, click the Next button and skip ahead to the section Debit CardProcessing Company Setup (see page 38).Note: If changes are may to any payment processing account information inthe Server location of PCCharge Pro/Payment Server, you should revisit thisSetup Wizard to make sure that PCCharge <strong>Client</strong> has the most recentconfiguration information.1. The Credit Card Processing Company drop-down list shows the credit cardprocessing companies that have been set up at the Server location of PCCharge.Select the credit card processing company that will be accessed from this <strong>Client</strong>location.2. Select the Credit Card Company Number that will be accessed from this <strong>Client</strong>location.3. Click Next > to proceed to the next step in the installation process.37
Debit Card Processing Company SetupSimple Explanation: This window allows you to set up your debit cardprocessing account number in the <strong>Client</strong> software. If you don't need thisability, click the Next button and skip ahead to the section Check ServicesCompany Setup (see page 38).Note: If changes are may to any payment processing account information inthe Server location of PCCharge Pro/Payment Server, you should revisit thisSetup Wizard to make sure that PCCharge <strong>Client</strong> has the most recentconfiguration information.1. The Debit Card Processing Company drop-down list shows the debit card processingcompanies that have been set up at the Server location of PCCharge. Select thedebit card processing company that will be accessed from this <strong>Client</strong> location.2. Select the Debit Card Company Number that will be accessed from this <strong>Client</strong>location.If you‘ve selected Paymentech (GSAR) as your debit card processing companyfor Canadian debit cards, you will be prompted to enter your assigned threedigitPaymentech <strong>Client</strong> Terminal ID. This is a unique Terminal ID tied to aspecific PIN pad serial number for your client workstation.3. Click Next > to proceed to the next step in the installation process.38
Check Services Company SetupSimple Explanation: This window allows you to set up your checkprocessing account number in the <strong>Client</strong> software. If you don't need thisability, click the Next button and skip ahead to the section Gift CardProcessing Company Setup (see page 40).Note: If changes are may to any payment processing account information inthe Server location of PCCharge Pro/Payment Server, you should revisit thisSetup Wizard to make sure that PCCharge <strong>Client</strong> has the most recentconfiguration information.1. The Check Services Company drop-down list shows the check services companiesthat have been set up at the Server location of PCCharge. Select the check servicescompany that will be accessed from this <strong>Client</strong> location.2. Select the Check Services Site ID that will be accessed from this <strong>Client</strong> location.3. Click Next > to proceed to the next step in the installation process.39
Gift Card Processing Company SetupSimple Explanation: This window allows you to set up your debit cardprocessing account number in the <strong>Client</strong> software. If you don't need thisability, click the Next button and skip ahead to the section End ofAutomated <strong>Client</strong> Setup (see page 41).Note: If changes are may to any payment processing account information inthe Server location of PCCharge Pro/Payment Server, you should revisit thisSetup Wizard to make sure that PCCharge <strong>Client</strong> has the most recentconfiguration information.1. The Gift Card Processing Company drop-down list shows the gift card processingcompanies that have been set up at the Server location of PCCharge. Select the giftcard processing company that will be accessed from this <strong>Client</strong> location.2. Select the Gift Card Processing Company Numbers that will be accessed from this<strong>Client</strong> location.3. Click Next > to proceed to the next step in the installation process.40
End of Setup WizardThe automated setup process is complete. Click Finish to proceed to the final setupsteps.41
<strong>Client</strong> User SetupSimple Explanation: This window allows you to specify which PCChargeuser (from the Server location) you'll use to process transactions.WARNING: You must have more than one user to properly use the <strong>Client</strong>software. Using User1 to process multiple <strong>Client</strong> transactions will result inloss of data and/or program functionality.1. Each <strong>Client</strong> location needs to have a different User. This window displays the usersset up at the Server location of PCCharge.2. Select the User for the current <strong>Client</strong> location by clicking on that User name.Note: When Show at Startup option is checked, this Select User window willbe displayed when the <strong>Client</strong> software starts up.3. Select the User for the current <strong>Client</strong> location by clicking on that User name. ClickOK to confirm your selection and continue on to the next section.42
<strong>Client</strong> Receipt Printer SetupSimple Explanation: The Receipt Printer Setup window allows you toselect the printer you'll use to print receipts from this <strong>Client</strong> location. Thiswindow is separate from the Receipt Printer Setup window at the Serverlocation. You may choose to set up (or not set up) receipt printing fromeither location (Server and/or <strong>Client</strong>).If you do not have a printer or you simply do not want to print receipts, leavethis window set to its default settings (as shown below), click OK, and skipahead to the section <strong>Client</strong> Report Printer Setup (see page 45).Note: You will be required to log in as System, Manager, or a Cashier withHardware Configuration privileges in order to set up this feature.1. Click the small drop-down arrow button to the right of the Printer field. Select theprinter that <strong>Client</strong> will use to print receipts. Optional: You may configure yourprinter's settings by clicking the Configure button on the right side of this window.2. Select the Orientation that you want for your printed receipts. You may select aPortrait or Landscape orientation.43
3. In the section labeled Receipt Options, specify the # of Copies you want to print.4. You now have the option to uncheck the box labeled Print Receipts for Pre-Auths/Books. Pre-auth and book transactions "set money aside" on a customer'scredit card without actually initiating the transfer of funds from the customer'saccount to your account. These transaction types are often used when the exactfinal amount of the transaction is not known. Unchecking this box makes PCChargenot print out receipts for these two transaction types.5. Put a check in the box labeled Label Receipts if you want to have a label printed atthe bottom of your receipts. If this box is checked, the first receipt will be labeledCustomer Copy. The second receipt will be labeled Merchant Copy. Anysubsequent receipts for the same transaction will be labeled Copy #, with #representing the order of its printing. Example: # of Copies was set to 3. The firstreceipt printed for a transaction after the Merchant Copy is printed would beCopy 1, and the second would be Copy 2.6. You now have the option to uncheck the box labeled Print Receipts for Gratuities.Gratuity (tip) transactions are used when the actual gratuity amount is known afterthe original corresponding sale transaction (including an estimated gratuity amount)has been processed. Unchecking this box makes PCCharge not print out receipts forthis transaction type.7. Set your Margins. The values for the margins are displayed in twips. There are 1440twips in an inch, so the default setting of 720 twips is equal to one-half of an inch.The margin settings allow you to place the receipt information in different areas ofthe page to permit the use of preprinted invoices. We recommend that you leavethese settings at their default values. You should wait until you see your printedreceipts before you modify these values.8. Click the Comments button. <strong>Client</strong> will display the Receipt Comment Setupwindow. This feature allows you to include a customized message at the end of yourreceipt. The comment section can be up to five (5) lines long, with each line beingno longer than forty (40) characters. Click OK to save your comments.9. Click the OK button. <strong>Client</strong> will display its main window. Proceed to the nextsection, <strong>Client</strong> Report Printer Setup.Tested Receipt PrintersWe test <strong>Client</strong> with a wide range of hardware in a variety of conditions. If you havehardware not shown on this list and are able use it successfully with your copy of <strong>Client</strong>,please contact us at feedback@pccharge.com and inform us of your results.Set up each device as specified in the Notes column. If no additional information is given(other than the device to be selected from the drop-down list in <strong>Client</strong>), use the defaultsettings listed above.Note: Windows' generic text printer drivers were used for all printers thatwere tested on Windows 2003.44
2000XP2003Vista20087Manufacturer ProductCitizen CBM 1000 X X XCitizen iDP 3550 X X XCitizenCPM 10(withoutcard reader)Star Micronics SP2000Star Micronics TSP143UStar Micronics TSP643CStar Micronics TSP700EpsonM129C TM-T88IIIPX XX X XX X XX X XX X X X X XX XEpson TM-T90 X XEpson TMU220B X XNotes<strong>Manual</strong> tear-off. Drivers availableonline. Set up in PCCharge as RollPrinter. Set the Column Width to 40.Drivers available online. Set up inPCCharge as Roll Printer.Set the Column Width to 40.Thermal printer. Drivers availableonline. Set up in PCCharge as RollPrinter. Set the Column Width to 40.<strong>Manual</strong> tear-off. Drivers availableonline. Set up in PCCharge as RollPrinter. Set the Column Width to 40.Automatically cut-off. Thermal printer.Drivers available online. Set up inPCCharge as Roll Printer. Set theColumn Width to 40.Automatically cut-off. Thermal printer.Drivers available online. Set up inPCCharge as Roll Printer. Set theColumn Width to 40.Automatically cut-off. Thermal printer.Drivers available online. Set up inPCCharge as Roll Printer. Set theColumn Width to 40. All Windows 64-bit Users: see Note at end of table.Drivers available online. Set up inPCCharge as Roll Printer. Set theColumn Width to 39.Set up in PCCharge as Roll Printer.Set the Column Width to 39.Set up in PCCharge as Roll Printer.Set the Column Width to 45.Note for All Windows 64-bit Users: The Star Micronics TSP700 printer wastested using with Windows' Generic Text Printer drivers. There are no 64-bit device drivers for this printer available from the manufacturer.Note: The automatic tear-off feature (available with certain Star Micronicsreceipt printers) is only accessible when using Star Micronics' printerdrivers. The feature is not accessible when using Windows' generic textprinter drivers.45
<strong>Client</strong> Report Printer SetupSimple Explanation: This window allows you to set up a standardWindows-compatible printer to print reports from this <strong>Client</strong> location. Thiswindow is separate from the Report Printer Setup window at the Serverlocation. You may choose to set up (or not set up) report printing from eitherlocation (Server and/or <strong>Client</strong>).If you do not have a printer or you simply do not want to print receipts, leavethis window set to its default settings (as shown below), click OK, and skipahead to the section <strong>Client</strong> Card Reader Setup (see page 47).Note: You will be required to log in as System, Manager, or a Cashier withHardware Configuration privileges in order to set up this feature.1. Click Setup on the menu bar. Click the Printer option. Click the Report option.2. Click the small drop-down arrow button to the right of the Report Printer field.Select the printer that <strong>Client</strong> will use to print reports and contracts.3. Click the Configure button. <strong>Client</strong> will cause Windows to display the configurationwindow for the printer selected in the Report Printer field.4. Review the configuration window and make sure the correct settings have beenconfigured for your printer. You may want to refer to your printer's documentation.Click the Print button when you're done to return to the Report Printer Setupwindow.5. Click the OK button to return to the main <strong>Client</strong> window. Proceed to the nextsection, <strong>Client</strong> Card Reader Setup.46
<strong>Client</strong> Card Reader SetupSimple Explanation: This window allows you to set up a card reader to"swipe" cards--that is, to read the data stored on the card's magnetic strip bymanually passing it through the card reader. This window is separate from theCard Reader Setup window at the Server location. You may choose to set up(or not set up) this device at either location (Server and/or <strong>Client</strong>).If you do not have a card reader installed on your machine, leave this windowset to its default setting (as shown below, with Keyboard Wedge selected)and skip ahead to the next section, <strong>Client</strong> PIN Pad Setup (see page 51).Note: If you are processing debit card transactions, you'll need to have acard reader and PIN Pad connected to your computer.Note: You will be required to log in as System, Manager, or a Cashier withHardware Configuration privileges in order to set up this feature.1. Click Setup on the menu bar. Click the Devices option. Click the Card Readeroption.2. Click the small drop-down arrow button (to the right of the Card Reader field).Select the type of card reader that you'll use with <strong>Client</strong>.Serial Reader -- A serial card reader is connected to your computer's COM portby a cord that ends in a 9-pin plug.Keyboard Wedge -- A keyboard wedge reader is usually a card swipe devicethat connects in between your keyboard and your computer. However, thesetting Keyboard Wedge also refers to keyboards with built-in card readers.47
3. If you've selected Keyboard Wedge, complete the following steps:Notice the default Time Out value (4 seconds). This value determines how long<strong>Client</strong> waits for a card swipe to be completed. You should not change thedefault value unless you are experiencing difficulties with your device.Click OK to save these settings and return to the main <strong>Client</strong> window. You maynow perform a test transaction using your device (see page 54), or you mayproceed to the next section, <strong>Client</strong> PIN Pad Setup (see page 51).4. If you've selected Serial Reader, Review the Tested Card Readers table (at the endof this Card Reader Setup section) to determine if there are any special settingsrecommended for your card reader. Next, complete the following steps:Select the baud appropriate for your serial card reader (the default value is9600). This information should be provided by your device's documentation.Select the parity that the serial card reader uses. This information should beprovided by your device's documentation.Click the small drop-down arrow button (to the right of the Com Port field).Select the COM port of the serial card reader that you'll use with <strong>Client</strong>. Mostusers can select Port(Com1), but some users may have plugged the device intoport 2 and should select Port(Com2).Select the data bits setting appropriate for your serial card reader (the defaultvalue is 8). This information should be provided by your device'sdocumentation.Click OK to save these settings and return to the main <strong>Client</strong> window. You maynow perform a test transaction using your device (see page 54), or you mayproceed to the next section, <strong>Client</strong> PIN Pad Setup (see page 51).Tested Card ReadersWe test <strong>Client</strong> with a wide range of hardware in a variety of conditions. If you havehardware not shown on this list and are able use it successfully with your copy of <strong>Client</strong>,please contact us at feedback@pccharge.com and inform us of your results.Set up each device as specified in the Notes column. If no additional information is given(other than the device to be selected from the drop-down list in <strong>Client</strong>), use the defaultsettings listed above.48
2000XP2003Vista20087Manufacturer ProductCherryCherryIDTechIDTechIDTechIDTechIDTechIDTechIDTechIDTechCherryKeyboardMY 7000CherryKeyboardMY 8000MiniMagReaderModel#IDMB-334112MiniMagReaderModel#IDMB-333112Serial Model# WCR3321-12X XXX X X XX X X XX X XUSB Model #IDT3331-12U X X X XVersaKeyKeyboardModel#IDKA-334333Model IDMB-334133VersaKeyKeyboardModel#IDKA-234112VersaKeyKeyboardModel#IDKA-233112X X X X X XX X X X X XX X X XX X X XMagTek Maxi Micr X X X XNotesSet up in <strong>Client</strong> as Keyboard Wedge.Review the Note at the end of this tableand refer to your Cherry manual todetermine how to configure thefollowing settings:Enable Header for track 1 and set to%Enable Terminator for track 1 andset to ?Enable Header for track 2 and set to;Enable Terminator for track 2 andset to ?USB wedge reader. Set up in <strong>Client</strong> asKeyboard Wedge.Keyboard Wedge (connects via PS/2keyboard). Set up in <strong>Client</strong> as KeyboardWedge.Set up in <strong>Client</strong> as Serial Reader.Baud = 9600Parity = EvenData Bits = 7Set up in <strong>Client</strong> as Keyboard Wedge.USB Keyboard. Set up in <strong>Client</strong> asKeyboard Wedge.Set up in PCCharge as Keyboard Wedge.Capable of reading track I, II, and IIIdata.USB Keyboard. Set up in <strong>Client</strong> asKeyboard Wedge. For Windows Server2003, download drivers fromhttp://idtechproducts.com.For Windows Vista, you must bootcomputer with a different keyboardattached and then plug in and Vista willautomatically install the drivers.PS/2 Keyboard. Set up in <strong>Client</strong> asKeyboard Wedge.Check and card swipe device.Set up in <strong>Client</strong> as Keyboard Wedge.49
2000XP2003Vista20087Manufacturer ProductMagTek Mini Micr X X X XSEMTEKUniformIndustrialModel9272USBUSB ModelMSR210U-33AUBNX X X<strong>VeriFone</strong> MX 830 X X X X X X<strong>VeriFone</strong><strong>VeriFone</strong>PCChargePerformer[SC 5000(MAC orDUKPT)]V X 810(MACor DUKPT)NotesCheck and card swipe device.Set up in <strong>Client</strong> as Keyboard Wedge.Set up in <strong>Client</strong> as Keyboard Wedge.X X X X X X Set up in <strong>Client</strong> as Keyboard Wedge.X X X X X XXX X X X XSet up in PCCharge as Keyboard Wedge.This device is a combined PIN pad andcard reader. You must set up the PINpad functionality of this device prior tosetting up any other functionality.Set up in <strong>Client</strong> as Keyboard Wedge.This device is a combined PIN pad andcard reader. You must set up the PINpad functionality of this device prior tosetting up any other functionality.Smart card reader functionality is notsupported. Windows 7 was only testedwith SC 5000 DUKPT.Set up in <strong>Client</strong> as Keyboard Wedge.This device is a combined PIN pad andcard reader. You must set up the PINpad functionality of this device prior tosetting up any other functionality.Smart card reader functionality is notsupported.Note: The following example text shows the correct format of a swipedtransaction after a Cherry keyboard device has been properly configured. Youcan use Microsoft's Notepad to view a swiped transaction.%B6011000998980019^DISCOVERY / JD^0412123456?;6011000998980019=0412123456?Additionally, Cherry Electronics has created a page on their website thatdetails the setup of the Cherry Keyboard MY 7000/8000.http://support.cherry.de/english/new_faqkb.asp?faqkbid=23750
2000XP2003Vista20087<strong>Client</strong> Check Reader SetupSimple Explanation: No additional setup is required for Check Readerdevices. Once a device is set up as a Card Reader, it can also be used as aCheck Reader.Note: You will be required to log in as System, Manager, or a Cashier withHardware Configuration privileges in order to set up this feature.Tested Check ReadersWe test <strong>Client</strong> with a wide range of hardware in a variety of conditions. If you havehardware not shown on this list and are able use it successfully with your copy of <strong>Client</strong>,please contact us at feedback@pccharge.com and inform us of your results.Set up each device as specified in the Notes column.Manufacturer ProductMagTek Maxi Micr X X X XMagTek Mini Micr X X X XNotesCheck and card swipe device.Set up in <strong>Client</strong> as Keyboard Wedge.Check and card swipe device.Set up in <strong>Client</strong> as Keyboard Wedge.51
<strong>Client</strong> PIN Pad SetupSimple Explanation: This window allows you to set up a PIN Pad foraccepting debit transactions. If you do not have a PIN Pad installed on yourmachine, leave this window set to its default setting (as shown below, withNONE selected) and skip ahead to the next section, Performing TestTransactions (see page 54).Note: If you plan to process debit card transactions, you'll need to have acard reader and PIN Pad connected to your computer.Note: You will be required to log in as System, Manager, or a Cashier withHardware Configuration privileges in order to set up this feature.1. Click Setup on the menu bar. Click the Devices option. Click the Pin Pad option.2. Review the Tested PIN Pads table (at the end of this PIN Pad Setup section) todetermine if there are any special settings recommended for your PIN pad.3. Click the small drop-down arrow button to the right of the PIN Pad field. Select thePIN Pad that you'll use with <strong>Client</strong>. Depending on the PIN Pad selected, you may notneed to set up all (or any) of the following fields.Click the small drop-down arrow button to the right of the Com Port field.Select the COM port of the PIN pad that you'll use with <strong>Client</strong>. Most users canselect Port(Com1), but some users may have plugged the device into port 2and should select Port(Com2).Select the baud appropriate for your PIN pad (the default value is 1200). Thisinformation should be provided by your device's documentation.52
2000XP2003Vista20087Notice the default Time Out value (4 seconds). This value determines how long<strong>Client</strong> waits for input from the PIN pad. You should not change the defaultvalue unless you are experiencing difficulties with your device.Select the parity that the PIN pad uses (the default setting is Even). Thisinformation should be provided by your device's documentation.Select the data bits setting appropriate for your PIN pad (the default setting is7). This information should be provided by your device's documentation.If you've selected the <strong>VeriFone</strong> SC 5000 (MAC) or <strong>VeriFone</strong> V X 810 (MAC) asyour PinPad, select the appropriate debit card processor and then click theKey Change button that appears under the Cancel button. PCCharge willcontact your processing company and synchronize your PIN pad's key with whatyour processing company has set up for your debit account. Your Canadiandebit account must be the active merchant number at the time of the KeyChange request.4. Click OK to save these settings and return to the main <strong>Client</strong> window. You may nowperform a test transaction using your device (see page 54), or you may proceed tothe section User's Guide (see page 58).Tested PIN PadsWe test <strong>Client</strong> with a wide range of hardware in a variety of conditions. If you havehardware not shown on this list and are able use it successfully with your copy of <strong>Client</strong>,please contact us at feedback@pccharge.com and inform us of your results.Set up each device as specified in the Notes column. If no additional information is given(other than the device to be selected from the drop-down list in <strong>Client</strong>), use the defaultsettings listed above.Note: Some PIN pads will only work with certain payment processingcompanies. Check with your processing company and/or merchant serviceprovider to determine which PIN pads are available for you to use.Manufacturer Product<strong>VeriFone</strong> 1000 X X X X<strong>VeriFone</strong> 1000SE X X X X X XNotesSet up in <strong>Client</strong> as <strong>VeriFone</strong> 101/1000.Baud = 1200Parity = EvenData Bits = 7Time Out = 4Set up in <strong>Client</strong> as <strong>VeriFone</strong> 101/1000.Windows 7/2008 and all Windows 64-bit Users: see Note at end of table.Baud = 1200Parity = EvenData Bits = 7Time Out = 453
2000XP2003Vista20087Manufacturer Product<strong>VeriFone</strong> 1000SE USB X X X X X X<strong>VeriFone</strong> MX 830 X X X X X X<strong>VeriFone</strong><strong>VeriFone</strong><strong>VeriFone</strong>PCChargePerformer[SC 5000(MAC)]PCChargePerformer[SC 5000(DUKPT)]X X X X X XX X X X X XV X 810 (MAC) X X X X X X<strong>VeriFone</strong> V X 810 X X X X X XNotesSet up in PCCharge as <strong>VeriFone</strong>101/1000. Windows 7/2008 and allWindows 64-bit Users: see Note at endof table.Baud = 1200Parity = EvenData Bits = 7Time Out = 4Serial only device. Set up in PCChargeas MX830.Baud = 115200Parity = NoneData Bits = 8Time Out = 9Set up in PCCharge as <strong>VeriFone</strong> SC5000(MAC). Canadian debit processing only.Baud = 9600Parity = NoneData Bits = 8Time Out = 4Set up in PCCharge as <strong>VeriFone</strong> SC5000(DUKPT). American debit processingonly.Baud = 1200Parity = EvenData Bits = 7Time Out = 4Set up in PCCharge as <strong>VeriFone</strong> V X 810(MAC). Canadian debit processing only.Baud = 9600Parity = NoneData Bits = 8Time Out = 4Set up in PCCharge as <strong>VeriFone</strong> V X 810.American debit processing only.Baud = 9600Parity = EvenData Bits = 7Time Out = 4Note for Windows 7 and 2008 Users: Windows 7 and 2008 have been testedto work with all <strong>VeriFone</strong> PP1000se devices with part numbers higher than170. Example: P003-180-02-USA. Windows 7 and 2008 have also been testedto work with <strong>VeriFone</strong> PP1000se USB (P/N P003-190-02-WWE). This device ispowered solely by the USB cable, unlike other PP1000se devices.Note for All Windows 64-bit Users: Only <strong>VeriFone</strong> PP1000se P/N P003-180-02-USA was tested. There is currently no 64-bit driver for the USB powered<strong>VeriFone</strong> PP1000se P/N P003-190-02-WWE device (as of 06/07/10).54
Performing Test TransactionsSimple Explanation: These test transactions will help you to determineif your modem is set up properly and working with your payment processingcompany. Since these test transactions will be performed using a live creditcard number, actual funds will be transferred to and from your account. Ifyou get an appropriate response from these transactions (as describedbelow), you'll be ready to begin processing "live" transactions using PCCharge.Note: The copy of PCCharge Pro/Payment Server at the Server location mustbe running and functioning correctly in order to process the transactions sentfrom PCCharge <strong>Client</strong>.1. <strong>Client</strong> should be displaying the Credit Card Sale window. It will look similar to thewindow displayed below, but will may vary slightly from what you see in your copyof <strong>Client</strong> (since different credit card processing companies offer different abilities).55
2. You'll need a credit card with an active account (use one that has adequate fundsfor testing purposes). We suggest that you use your own credit card, since you'll betransferring funds from that card's account to your business' merchant account.Enter the credit card's number into the Credit Card Number field. Make sure thatyou enter the number without spaces or dashes.3. Click in the white space next to the words Card Member and type in the cardholdername exactly as show on the credit card. Look at the Card Issuer field. It shouldnow display the type of card being processed (VISA, MC, DISC, etc.). If UnKn isdisplayed, it means that the card number you've entered is incorrect and that you'llneed to re-enter it. After you've re-entered it, click in the white space next to thewords Card Member. PCCharge should display the correct card type in the CardIssuer field.4. Enter the card's four-digit expiration date into the Exp. Date (MMYY) field withoutusing spaces or dashes.5. Enter the number 1 into the Amount field without a dollar sign or a decimal point.<strong>Client</strong> will automatically recognize 1 as one dollar. Click the Process button.6. <strong>Client</strong> may ask if the customer's card is present. Click Yes. You may be asked if youwant to enter a ticket number. Click No. Finally, <strong>Client</strong> may ask if you want toenter CPS qualifiers (AVS information). Click No.Technical Details: <strong>Client</strong> is asking if the card is present todetermine if you can provide the CVV2/CVC2 number shown on the backof the card, which would help you to obtain better per-transaction rates.You would normally provide the ticket number and CPS qualifiers (AVSinformation) during a "live" transaction to obtain better per-transactionrates.7. Watch the status window near the bottom-left of the <strong>Client</strong> main window. This willdisplay the status of the transaction being processed. <strong>Client</strong> will make two attemptsto contact the processing company and make a transaction request. Once you'vereceived a Result for the transaction, compare it to the four possible scenarioslisted below.If the processing company is contacted and the transaction is authorized,<strong>Client</strong> will display a Result of CAPTURED and some other information relatedto that transaction. If you receive a Result of CAPTURED, proceed to step 9.If the processing company is contacted and the transaction is not authorized,<strong>Client</strong> will display a Result of NOT CAPTURED and a Response indicating thereason for the transaction was not captured. This error message may vary, butsome of the likely possibilities are shown below. These indicate that you'vesuccessfully processed a test transaction, even though the response shows thatthe transaction was not authorized. If you receive a Result of NOT CAPTUREDand one of these responses, proceed to step 13.Example Responses: Declined, Lost Card, Stolen Card, Hold-Call,Call for Auth, Pick Up Card56
If neither attempt at contacting the processing is successful, <strong>Client</strong> will displayResult of NOT CAPTURED and a communications-related error message for aResponse. This error message may vary, but some of the likely possibilities areshown below. If you receive a communications-related error message for aResponse, investigate the Server location.Example Responses: Port Access Error, No Carrier, No Dial Tone,No Answer, Connect Failure, Com ErrorIf you received some other error message, you will need to contact Technical<strong>Support</strong> at (877) 659-8981.8. Since you've received a Result of CAPTURED, you know that the <strong>Client</strong> location isproperly communicating with the Server location. Click OK on the Result window.Note: This means that $1.00 from the credit card has been reserved or"put on hold". This step in transaction processing is called"authorization". The next step in transaction processing is called"settlement".Settlement is when your payment processing company instructs yourbusiness' bank and the cardholder's bank to initiate the transfer ofauthorized transaction funds. For some processing companies, thishappens automatically. For others, it must be manually initiated. Ineither case, settlement is a HIGHLY IMPORTANT step in paymentprocessing. During "live" processing, you will not receive your fundsunless your authorizations are settled. The following steps will take youthrough settlement of your test transaction.9. Contact the administrator of the PCCharge Server location. Ask the administrator toVoid the test transaction you just processed (so that no funds are deducted from thecard you used).10. Now that you've successfully processed a test transaction, you may begin processinglive transactions. Continue on to the next section, User's Guide, to learn how to usethe functionality of <strong>Client</strong>.Note: If you think that your account is set up to process other credit cardtypes (American Express, Discover, MasterCard, etc.), you may also performtest transactions using those credit card types. To test a different credit cardtype, just repeat steps 1-13 (using the new card type).57
User’s GuideThis section describes how to process single transactions, view reports, and use otheroptions accessible in <strong>Client</strong>.58
Main WindowThe Main Window is the focal point of your <strong>Client</strong> software. It is the window you will seefirst when the software is started. You can access any function of the software from theMain Window.Note: Your Main Window may look slightly different, depending on whichprocessing company you're using.Menu Bar -- (Top of the main window) -- The menu bar is a generic Windows-based menusystem. The menu bar allows you to access every feature of <strong>Client</strong>.Icon Bar -- (Top of the main window) -- The Icon Bar allows you to access six of the mainfunctions of the software: credit card processing, debit card processing, check59
processing, gift card processing, cashier log on/off, the customer database, and the helpfile. Simply click the appropriate icon to access the desired function.Action Selector Row -- The Action Selector Row allows you to select the type oftransaction to be performed. As you access different functions of the software, theAction Selector Row changes. The Action Row displays all types of actions that can beperformed using the currently selected processor and processing function (Example:Functions available when processing credit card transactions are not all available whenprocessing debit card transactions).Active Company Display -- (Bottom-middle of the main window) -- This drop-down boxdisplays the currently selected merchant account number and the company nameassociated with that account. Whatever account is shown here will be used to process allcredit card transactions performed from the Credit Card Transactions window.60
Processing Transactions<strong>Client</strong> was designed to process four types of transactions:Credit Card TransactionsDebit Card TransactionsCheck Services TransactionsGift Card TransactionsBefore trying to process any transactions, make sure you have followed all the steps inthe Setup Wizard section of this documentation (see page 32). Next, make sure that theServer location is running.The following sections give specific information on processing each of the fourtransaction types available in <strong>Client</strong>.61
Credit Card TransactionsUsing Credit Card ProcessingNote: The following instructions describe a standard Sale transaction. Forinformation on other transaction types, consult the section Credit CardTransaction Types (see page 65).From the main <strong>Client</strong> window (see page 59), click the Credit icon to access the CreditCard Transaction window. Or, click Transactions on the menu bar, and then click theCredit Card option.Note: If you are using a PIN pad device with PCCharge, you must click theCredit icon before you can swipe a credit card through your PIN pad (even ifthe Credit Card window is already onscreen). This will activate the magneticstrip reader and make it ready for use.62
1. From the Action Selector Row, select the desired transaction type (Sale, Credit,etc.).2. In a RETAIL environment: Swipe the credit card through your card reader. If thecard is swiped, the credit card number, card member, and expiration date areimmediately masked and X‘s will be displayed for those fields, as in the exampleabove. The mouse-over hover tooltip will show the first two digits, masking X‘s, andthe last four digits of the card number.If a card reader is not available, type in theCredit Card Number and Exp. Date.3. In a NON-RETAIL environment: Type in the Credit Card Number and Exp. Date.<strong>Client</strong> will display the Card Issuer (VISA, DISC, AMEX, etc.).4. Enter the dollar Amount of the transaction.5. Enter your invoice number (or some internal reference number) in the TicketNumber field. This field is required for some processing companies (check yourprocessor's information in the PCCharge Appendix).6. If you are in a non-retail environment (or are manually entering transactions in aretail environment), type in the cardholder's Street address and Zip code. Thisinformation is optional with most payment processing companies, but you'll usuallyget a better per-transaction rate if you supply it.7. Enter the Card Verification Value if the card has one. This information is optionalwith most payment processing companies, but you'll usually get a better pertransactionrate if you supply it.Visa / MasterCard / Discover -- enter the last three digits from the longnumber on the back of the credit card (below the magnetic stripe).American Express -- enter the four digits from above the credit card numberon the front of the credit card.8. Click the Process button. <strong>Client</strong> will connect to the Server location.9. You may be prompted to enter additional information. Input any extra informationas instructed by <strong>Client</strong>.10. The Server location will contact your payment processing company and get atransaction response. Finally, the Server location will return the transactionresponse to you (at the <strong>Client</strong> location).63
Technical Details: Most responses will be received in 5-20 seconds,depending on whether a modem or TCP/IP connection is used. There is nostatus message while the transaction is processing, so please allow enoughtime for the transaction to process (up to 90 seconds) before assuming thetransaction didn‘t process. If the transaction was unsuccessful, the Serverlocation should return a response explaining the problem. If you areconcerned about processing duplicate transactions, please enable theRequire Duplicate Transactions to be Forced feature at the Server location(consult the section Configure Setup or Preferences in the PCCharge Pro orPayment Server manual, respectively).FSA/HRA TransactionsThe Credit Card Transaction form now has a checkbox for FSA transactions if the EnableFSA/HRA Cards option is enabled in the processor setup. This FSA checkbox, whichappears in the lower right side of the Credit Card Transaction form, can be enabled to‗force‘ the prompting for healthcare amounts in cases where the card is an FSA/HRAcard, but the BIN range is not in the BIN table for PCCharge. The BIN ranges for thesecards as well as for other card types are changed constantly at the issuer level, so it isimpossible for PCCharge to always be completely up to date. This checkbox will allow theuser to circumvent the BIN checking and send the proper data for their transaction.The FSA checkbox will also appear on the Post Auth form once an authorization code hasbeen entered.When PCCharge recognizes that the card is an FSA/HRA card based upon the BIN range orthe FSA checkbox is enabled on the Credit Card Transaction form, the following form willbe loaded when the merchant clicks on the Process button:Total Healthcare Amount: Enter the portion of the transaction amount that is FSA/HRAeligible. This amount cannot be greater than the transaction amount.64
The Sub Amount section is a breakdown of the Total Healthcare Amount. Indicate howmuch of the Total Healthcare Amount can be assigned to each of the healthcarecategories: Prescription Amount, Vision Amount, Clinic Amount, and Dental Amount.The total of the amounts submitted for the different categories does not have to add upto the Total Healthcare Amount; however, the total cannot be greater than the TotalHealthcare Amount.Credit Card Transaction TypesSale -- This action decreases the cardholder's limit to buy. It authorizes a transfer offunds from the cardholder's account to your account.Credit -- This action increases the cardholder's limit to buy. It authorizes a transfer offunds from your account to the cardholder's account.Void Sale -- This action removes a sale transaction. No funds will be received from thistransaction. Use the Void Sale action to correct mistakes and on same-day returns. Thisaction can only be performed before batch settlement/close. With a host based autoclosesystem, this action has to be performed on the same day.Pre-Auth -- This action reduces a cardholder's account's limit to buy for a predeterminedamount of time. A Pre-Auth is the first half of a sale. A Pre-Auth specifies that amountto be set aside for a potential transfer of funds. The funds are not transfer at batchsettlement/close unless a Post-Auth is performed using the Pre-Auth's approval code. Aspreviously mentioned, there is a time limit on a Pre-Auth's usability. The processordetermines the time limit, which is usually 7-10 days. You should contact your merchantservice provider/credit card processing company for the exact time.Post Auth -- This action makes an approved Pre-Auth or voice authorized transactionavailable for batch settlement/close. This action is the second half of a sale.Void Credit -- This action removes a Credit transaction. This action can only beperformed before settlement/close. This action can only be performed before batchsettlement/close. With a host based auto-close system, the action has to be performedon the same day.Void Auth -- This action removes a Post-Auth transaction. This action can only beperformed before re-transmission. With a host-based system, the action has to beperformed on the same day. This transaction is not available with all processingcompanies. If you want to void a Post-Auth and the action is not available, use the Voidaction.Note: You will notice there is no action to void a Pre-Auth. This is becauseyou cannot void a Pre-Auth. To remove a Pre-Auth, you can have theprocessing company remove the transaction (if your processing company ishost-based, they can probably do it). Or, you could follow up the Pre-Authwith a Post-Auth and do a Void Sale. The only other option is to simply waitfor the authorization to expire.Book -- This action is essentially the same as a Pre-Auth; it reduces a cardholder'saccount‘s limit to buy for a predetermined amount of time. The Book transaction is usedwith the Ship transaction to make for an efficient and easy-to-use payment processingsolution for MOTO and e-Commerce retailers. A Book transaction is made when thecustomer places an order, and is followed by a Ship transaction when the order isshipped.65
Note: A Book transaction‘s corresponding Ship transaction must beperformed at the Server installation.The following two tabs are available when your account is set up to process prepaid cardsusing PCCharge:Balance Inquiry -- This action is used to determine the balance on a prepaid card.Reversal -- This action is used to fully reverse a prepaid sale transaction. In a hostenvironment, this can only be done if it is the next transaction after the transactionbeing reversed.The following tab is available when your account is set up to process FSA/HRA cards usingPCCharge:Reversal -- This action is used to reverse an FSA transaction. PCCharge will allow themerchant to attempt to process a Reversal on any ―voidable‖ transaction. There areprocessor-specific rules regarding when Reversal transactions can be performed. In a hostenvironment, this can only be done if it is the next transaction after the transactionbeing reversed.66
About Book & Ship Transaction ProcessingSimple Explanation: <strong>Client</strong> has the ability to process a special type ofPre-Auth transaction specifically designed for MOTO and e-Commerceindustries: the Book transaction.If your company is not set up as a mail order or e-Commerce business, skipahead to the section About Restaurant Transaction Processing (see page69).Note: The Book transaction type is not accessible in <strong>Client</strong> unless the creditcard processing company account accessed is setup as MOTO or e-Commerceat the Server location. <strong>Client</strong> must be used in conjunction with PCCharge Pro.A Book transaction performed at the time a customer‘s order is placed is the same as aPre-Auth. That transaction is then available for completion at the time of shipment usingthe Ship transaction type (which is the same as performing a Post-Auth). The Shiptransaction type is only available from the Server location.The real difference between Pre-Auth & Post-Auth and Book & Ship is that when a<strong>Client</strong> user performs a Book transaction, the user at the Server location has aconvenient, easy-to-use drop-down menu in the Ship transaction window. The Serveruser can select which transactions to perform, in batch, simply and quickly withoutreferring to reports to get the information on the original Book transaction (Pre-Auth).The user is not allowed to change the amount of the transaction from the Book to theShip. The amount shipped HAS to be the amount booked.With Pre-Auth & Post-Auth, the user can authorize the transaction at one amount andthen change that amount when the transaction is posted.67
Using Book and Ship Transaction ProcessingSimple Explanation: If your company is not set up as a mail order or e-Commerce business, skip ahead to the section About Restaurant TransactionProcessing (see page 69).Book & ship transaction processing is handled in much the same way as Pre-Auth andPost-Auth transaction processing. Essentially, a Book transaction is the same as a Pre-Auth, and Ship transaction is the same as a Post-Auth. The Ship transaction must beperformed at the Server location. The <strong>Client</strong> can only perform Book transactions.Enter all of your transaction information into the Book transaction window. Since theBook transaction type is similar to the Pre-Auth transaction type, you can refer to thesection Credit Card Transaction Types for more information on both of the types (seepage 65).Note: As with Sale transactions, processing companies often offer a betterper-transaction rate if you enter the ticket number, zip, CVC2/CVV2/CID, andstreet.68
About Restaurant Transaction ProcessingSimple Explanation: <strong>Client</strong> has the ability to process restaurant-basedtransactions in a way specifically suited for that type of business. Using<strong>Client</strong> and a processing company that is certified for restaurant transactionprocessing with the Server location, the user can add a gratuity to the totaltransaction amount.If your company is not set up as a restaurant, skip ahead to the section AboutCommercial Card Processing (see page 71).<strong>Client</strong> can process the following types of restaurant transactions:A Sale (including an estimated gratuity amount) -- This transaction should be usedwhen the actual gratuity amount is not yet known but the total sale amount isknown at the time of transaction.A Sale (including a known gratuity amount) -- This transaction should be used whenboth the actual gratuity amount and the total sale amount are known at the time oftransaction.A Pre-auth (including an estimated gratuity amount) -- This transaction should beused when the actual gratuity amount is not yet known, but the total pre-authamount is known at the time of transaction.A Post-auth (including a known gratuity amount) -- This transaction should be usedwhen the actual gratuity amount is known after the original corresponding Pre-Authtransaction has been processed.A Gratuity (after a Sale including an estimated gratuity amount) -- This transactionshould be used when the actual gratuity amount is known after the originalcorresponding Sale (including an estimated gratuity amount) transaction has beenprocessed.<strong>Client</strong> can also be configured to require that a two-character Server ID be entered at thetime the transaction is processed. The Server ID entered is then associated with thattransaction, and can be referenced from the Gratuity or Open Gratuity Reports.69
Using Restaurant Transaction ProcessingSimple Explanation: If your company is not set up as a restaurant, skipahead to the section About Commercial Card Processing (see page 71).Restaurant transaction processing is handled in much the same way as normal processing.The major difference is that there is a second step for some types of restaurant-basedtransactions: establishing the actual gratuity amount. This second step ensures that thecorrect gratuity amount is transferred from the customer‘s account to your account.The different types of restaurant transactions are explained in detail below:A Sale (including an estimated gratuity amount) -- This transaction should be usedwhen the actual gratuity amount is not yet known but the total sale amount isknown at the time of transaction. This Estimated Gratuity Amount: can be enteredsimply by typing a value in the Estimated Gratuity Amount: field. This transactionshould be followed by a Gratuity transaction.A Sale (including a known gratuity amount) -- This transaction should be used whenboth the actual gratuity amount and the total sale amount are known at the time oftransaction. This Actual Gratuity Amount: can be entered simply by typing a valuein the Actual Gratuity Amount: field.A Pre-auth (including an estimated gratuity amount) -- This transaction should beused when the actual gratuity amount is not yet known but the total pre-authamount is known at the time of transaction. This Estimated Gratuity Amount: canbe entered simply by typing a value in the Estimated Gratuity Amount: field. Thistransaction type differs from a Sale (including an estimated gratuity amount) in thata Pre-Auth sets money aside in anticipation of a Post-Auth (including a knowngratuity amount). A Post-Auth can for less than the original Pre-Auth. A Pre-Authmust be followed by a Post-Auth in order for the funds to be transferred from acustomer‘s account to your account.A Post-auth (including a known gratuity amount) -- This transaction should be usedwhen the actual gratuity amount is known after the original corresponding Pre-Authtransaction has been processed. This Actual Gratuity Amount: can be enteredsimply by typing a value in the Actual Gratuity Amount: field. A Post-Auth (and/orActual Gratuity Amount:) can for less than the original Pre-Auth (and/or EstimatedGratuity Amount:). A Pre-Auth must be followed by a Post-Auth in order for thefunds to be transferred from a customer‘s account to your account.A Gratuity (after a Sale including an estimated gratuity amount) -- This transactionshould be used when the actual gratuity amount is known after the originalcorresponding Sale (including an estimated gratuity amount) transaction has beenprocessed. A Gratuity can for less than the original Estimated Gratuity Amount:. ASale (including an estimated gratuity amount) must be followed by a Gratuity inorder for the amount of the gratuity to be transferred from a customer‘s account toyour account.70
About Commercial Card ProcessingSimple Explanation: <strong>Client</strong> has the ability to process commercial cardtransactions. Commercial cards (also known as corporate cards or purchasingcards) are special credit cards that are given to employees of businesses,governments, etc., for company purchases.If your company is not set up to accept commercial cards (also known aspurchasing or corporate cards), skip ahead to the section Offline Processing(see page 71).Commercial card transactions record a customer code and a tax amount. The customercode is the code that is assigned to that cardholder (by his/her company), and is typicallyused for accounting within the cardholder‘s company. The tax amount is added to thetotal amount to be charged from that card--it‘s also kept separate for accountingpurposes.71
Using Commercial Card ProcessingSimple Explanation: If your company is not set up to accept commercialcards (also known as purchasing or corporate cards), skip ahead to thesection Offline Processing (see page 71).Commercial cards are processed in almost the same way as normal credit cards. If yourcredit card processing company is certified for commercial card processing, <strong>Client</strong> willallow you to add a tax amount to the total transaction amount and can also include acustomer code with the transaction information sent to the credit card processingcompany.<strong>Client</strong> automatically recognizes commercial cards, so no special steps need to be takento process commercial cards other than inputting the customer code and tax amount atthe time of the sale.72
Offline ProcessingSimple Explanation: Offline processing allows you to enter all thenecessary data for each of your transactions without having to connect to theprocessing company for each transaction immediately. The card informationis saved into a new or existing Super DAT (SDT) file and is held there until thecredit card processing company is actually contacted.If you don't think you'll need this ability, skip ahead to the section Debit CardTransactions (see page 75).WARNING: Transactions processed via offline processing have a higher pertransactionrate than swiped transactions. However, you can often achievebetter rates by providing the greatest amount of information available foreach transaction (Zip, address, etc.). Check with your payment processingcompany for details on per-transaction rates.Offline processing saves time because the credit card processing company is notcontacted for transaction authorization until after the user has finished inputting alltransactions and is ready to process them all as one batch (group). It can also be usedshould you temporarily lose your connection to the credit card processing company.How to Process Offline Transactions1. To enable Offline Processing, click Transactions on the menu bar. Click the CreditCard option. <strong>Client</strong> will display the Credit Card Transactions window. Click theProcess Offline button.2. <strong>Client</strong> will display a New/Edit Existing window, allowing you to create a new SDTfile or open an existing one (to add transactions). This Super DAT (SDT) file willcontain your offline transactions.If you're creating a new SDT file, enter a filename into the box labeled Filename. Click the Open button to create your file, or click the arrow to the rightof the Look In drop-down box to browse to a different save location.If you're opening an existing SDT file, select the file you wish to open (you mayneed to change the Look In location to find your file). Click the Open button toopen the file.3. Click OK to create or load your file. <strong>Client</strong> will return to the Credit CardTransactions window. Notice that the Process Offline button is activated. Thisindicates that any transactions processed will be recorded in the file displayed atthe bottom of this window.Note: If your connection to the processing company is still available andyou're only using offline processing to speed up transaction processing, you caninterrupt offline processing and return to normal processing at any time byclicking the Process Offline button again to deactivate it.4. Process any transactions that you want included in the offline batch of transactions.Clicking the Process button saves that transaction to your SDT file, and <strong>Client</strong> will73
update the transaction count at the bottom of the Credit Card Transactionswindow.5. When you're done entering transactions, click the Process Offline button to closethe file and save all the transactions you've just entered. Click Cancel to exit theCredit Card Transactions window.6. To actually have your credit card company process the transactions, you'll need toimport your SDT file. Consult the following section, Processing an Import File, formore information on this subject.Processing an Import FileImport files must be processed from the Server location. This is intended as a securityfeature, since <strong>Client</strong>-generated import files are usually created in response to atemporary communications outage. Consult the Server location manual for instructionson importing offline processing files.74
Debit Card TransactionsDebit Card Transaction TypesThere are two main types of debit card transactions: Sales and Credits. Other debit cardtransactions (Void Sale, Void Credit, etc.) are variations on these. The different types oftransactions are also known as actions. Here is a list with general descriptions:1. Sale -- This action decreases the cardholder's limit to buy. It authorizes a transfer offunds from the cardholder's account to your account.2. Credit (Return) -- This action increases the cardholder's limit to buy. It authorizes atransfer of funds from your account to the cardholder's account.3. Void Sale -- This action removes a sale transaction. No funds will be received fromthis transaction. Use the Void Sale action to correct mistakes and on same-dayreturns. This action can only be performed before batch settlement/close. With ahost based auto-close system, the action has to be performed on the same day.4. Void Credit (Return) -- This action removes a Credit transaction. This action canonly be performed before batch settlement/close. With a host based auto-closesystem, the action has to be performed on the same day. If you want to void acredit and the action is not available, use the Void action.5. Sale Recovery -- This action removes a Void Sale transaction. The original sale willbe processed as if the sale was never voided. This action can only be performedbefore batch settlement/close. With a host based auto-close system, the action hasto be performed on the same day.6. Credit (Return) Recovery -- This action removes a Void Credit (Return)transaction. The original credit will be processed as if the credit was never voided.This action can only be performed before batch settlement/close. With a host basedauto-close system, the action has to be performed on the same day.Debit Card Processing1. From the <strong>Client</strong>'s main window (see page 59), click the Debit icon to access theDebit Card Sale window. Or, click Transactions on the menu bar, and then click theDebit Card option.Note: If you are using a PIN pad device with PCCharge, you must click theDebit icon before you can swipe a debit card through your PIN pad (even if theDebit Card window is already onscreen). This will activate the magnetic stripreader and make it ready for use.2. Select the transaction type (Sale, Return, etc.) you want to perform. Swipe thedebit card through your card reader.3. Depending on your PIN pad and debit card processing company, <strong>Client</strong> may promptyou to enter addition transaction data (using either your PIN pad or the <strong>Client</strong>interface).75
4. Click the Process button. Your PIN Pad will prompt you to have the customer entertheir PIN. After the number is entered, the Server location will contact debit cardprocessing company and this <strong>Client</strong> location will display the results of thetransaction.Note: The fields shown below may differ from what you see in your copy ofthe <strong>Client</strong> software, depending on your debit card processing company and thetransaction type being performed.Debit Card Transaction FieldsDebit Card Number: -- Displays the debit card number captured by your card reader.Card Member: -- The cardholder's name.Ticket Number: -- This field allows you to enter an invoice number or some otherinternal reference number.Amount $: -- The dollar amount of the transaction to be processed.76
Cash Back $: -- This field allows you to enter the cash back amount. The cash back is anamount over the amount of purchase. This amount is to be given to the customer. It isbasically a service that debit transactions allow you to offer for your customers.Total $: -- This field shows the total amount of the transaction to be processed. It iscalculated by adding the Amount: and Cash Back $: field.77
Check Services TransactionsCheck Services ProcessingCheck Verification verifies that the check writer has an account that does not have any"negative flags" for that method of check verification (drivers license, MICR, etc.). CheckGuarantee guarantees that the check amount will be paid to you regardless of the fundsavailable in the customer's checking account.To access the Check Services window, click Transactions on the menu bar. Click theCheck Services option. Or, click the Check button on the Icon Bar.A check swipe is available for processing checks. You can contact your merchant serviceprovider for more information.Note: Your Check Services window may look slightly different depending onwhich check services company you are using.78
Action TabsThe action tabs allow you to select the desired Action: Sale, Credit, etc. Not all ActionTabs or fields will be available to every check processing company for every transactiontype.Note: Some of the following fields may not appear in your Check Serviceswindow. This is because each check services company offers different options.Transit Number -- Allows you to enter your customer's transit number.Phone Number -- Allows you to enter your customer's phone number.Zip Code -- Allows you to enter your customer's zip code.Check Number -- Allows you to enter your customer's check number.Account Number -- Allows you to enter your customer's checking account number.Driver's License -- Allows you to enter your customer's driver's license number.Birth Date -- Allows you to enter your customer's birth date from his or her driver'slicense.State Code -- Allows you to enter your customer's state code.Amount $ -- Allows you to enter the amount of the transaction.Ticket -- Allows you to enter an internal invoice number.Note: If you perform check truncation/conversion, you'll need to close yourbatch at the end of the day. It is necessary to perform this procedure to havefunds transferred from the customers' accounts to yours. Consult the sectionTruncation Close for further explanation of this process (consult the Serverdocumentation).All about Check Verification/GuaranteeIn verifying/guaranteeing a check, funds are not being moved. CheckVerification/Guarantee is only a one step process. There is no need for re-transmission(batch settle/close).1. Check Verification -- Verification allows you to verify that the check writer has anaccount that does not have any "negative flags" for that method of checkverification (driver's license, MICR, etc.).2. Check Guarantee -- Guarantee first performs a Check Verification, and thenguarantees that the funds are available, regardless of how much money is actually inthe check writer's account.79
All about Check Conversion/TruncationCheck Conversion/Truncation is one of the newer developments in electronic paymentprocessing. It is a process by which a checking account is immediately debitedelectronically.Processing a check conversion is a two-step process:1. Process whatever check Sale transactions you have for that particular day.2. As with credit cards, there is secondary transmission of information needed tocomplete a transaction. This happens at the Server location and is calledTruncation Close.Note: The important thing to remember is that without re-transmission ofthe check information, you will not receive your money. Every day that youperform truncations, the Server location should perform a truncation closeafter all transactions are complete.Check Conversion Up-CloseCheck Conversion takes verifying one step further. The first step is to verify/guaranteethe check. The second step is to have the funds electronically moved from yourcustomer's checking account to yours.1. Verify -- This action allows you to verify that a checking account exists for yourcustomer and guarantees that the amount of the transaction is available. This actionalso allows you to perform the first half of a sale transaction. This action does notmake information available for re-transmission.2. Sale -- This action reduces the balance of your customers' checking account. A saleactually performs two functions. First, a sale will verify/guarantee a check. Second,it will make the transaction available for re-transmission.3. Void -- This action removes a Sale or Forced transaction from the re-transmissioninformation. You will be deleting the transaction. You will not get the funds fromthis transaction. Use the Void Sale action to correct mistakes and on same dayreturns. This action can only be performed before re-transmission.4. Force -- This action makes a verified check transaction available for retransmission.A Verify followed by a Force is equivalent to a Sale.80
Gift Card TransactionsGift Card Transaction TypesThere are several gift card processing companies currently supported by <strong>Client</strong>, eachwith its own unique transaction types. Consult the PCCharge Appendices for a descriptionof the transaction types available for each processor.To access the PCCharge Appendices (available at the Server location), click the WindowsStart button, then Programs (or All Programs), then PCCharge Pro (or PCChargePayment Server), then PCCharge Appendices.81
Gift Card ProcessingFrom the Main Window (see page 59), click the Gift Card icon to access the Gift CardTransaction window. Or, click Transactions on the menu bar, and then click the GiftCard option.Note: If you are using a PIN pad device with PCCharge, you must click theGift icon before you can swipe a gift card through your PIN pad (even if theGift Card window is already onscreen). This will activate the magnetic stripreader and make it ready for use.1. From the Action Selector Row, select the desired action (Redemption, Register,etc.).2. Enter the gift card number.In a retail environment, the gift card should be swiped through your cardreader. If a card reader is not available, type in the gift card number.In a non-retail environment, type in the gift card number.3. Enter the dollar amount of the transaction.4. Click the Process button.Note: The fields shown may differ from what you see in your copy of the<strong>Client</strong>, depending on the processor selected and the transaction beingprocessed.Gift Card Number: -- Displays the gift card number.Amount $: -- This field allows you to enter the dollar amount of the transaction to beprocessed.82
Cashier PrivilegesSimple Explanation: In order to use cashier privileges at the <strong>Client</strong>location, they must be first set up at the Server location (consult the Serverdocumentation for instructions). Cashier privileges are used to control whatfunctions a cashier can access.The Log On icon will be enabled and there will be a Log Off menu choice under File. Theactive cashier's User Name is shown at the bottom of the main <strong>Client</strong> window, next tothe Active Company Display (see page 59).Log OnSimple Explanation: If you encounter the following Log On window, it isusually because you have started up <strong>Client</strong>. Enter your User Name andPassword for your cashier account, then click the Log On button. Thisinformation will be available from whoever set up cashier privileges at theServer location.The <strong>Client</strong> will display the Log On window at these times:when the <strong>Client</strong> is startedwhen the Log On/Off icon is clickedwhen the Log Off option is selected from the File menuwhen the PCCharge Pro/PS path is changed in the Setup WizardYou may also log in and out of a cashier account by clicking the Log On/Off button on theIcon Bar. This icon is immediately to the left of the help icon.83
Manager Override PasswordSimple Explanation: The Manager Override Password window is verysimilar to the Log On window. The difference is that the Manager OverridePassword window is displayed when a cashier attempts to access a functionthat he does not have permission to access.As stated above, the Manager Override Password window is displayed when a cashier(Shelly) attempts to access a function that she has not been given permission to access.The Manager or System user – or even another cashier who has permissions for thatparticular function -- can override that protection by entering their User Name andPassword. The first cashier (Shelly) is granted access to that function for that oneinstance. If she needs to perform that function again, another override would berequired.84
Customer DatabaseSimple Explanation: The <strong>Client</strong> customer database allows you to storeinformation about your clients, process transactions, and create recurringbilling contracts. There are two main sections of the Customers window:Customer Info -- Allows you to record a customer's personalinformationCredit Card Info -- Allows you to record a customer's credit cardinformationThe Customer Database accessible from the <strong>Client</strong> is identical to PCCharge Pro's in everyway except that the <strong>Client</strong> Customer Database cannot create or process contracts. Thisfunction is reserved for the Server location.All other functions of the customer database are accessible by <strong>Client</strong>. The followingsections describe how to use the client customer database.Note: Since the customer database is not available in PCCharge PaymentServer, the customer database functions are not available when the <strong>Client</strong> isused in conjunction with PCCharge Payment Server.85
Customer InfoSimple Explanation: The Customer Info section of the Customerswindow allows you to store, view, and edit a customer's credit cardinformation. This information is stored in the customer database.Creating a New Customer1. From the main window, click the Customers button on the icon bar. Click the CreditCard Info tab. Note that you can also use the right and left arrows at the bottom ofthis window to browse through your customers.2. From the Customer Info section of the Customers window, click the New button.3. You can manually create a Customer ID, or <strong>Client</strong> can auto-create the Customer IDfield. If you check the box labeled Auto Assign Customer ID, <strong>Client</strong> willautomatically create a Customer ID when you click the New button.4. Enter your customer's personal information. It is not necessary to use every field.However, you must at least provide a Company Name or First Name & Last Name.If you fill out a First Name and Last Name but not a Company Name, a CompanyName will be generated for you.Note: You must use a letter for the first character of Company Name.Any characters that follow can be letters or numbers. Additionally, allpunctuation is prohibited (due to database restrictions).Note: You'll usually get the best per transaction rate from your creditcard processing company if you provide complete name and addressinformation. Check with your processing company for information on howto get the best per transaction rate.86
5. The Credit Limit field allows you to specify (in dollars) a credit limit for thedisplayed customer. This field is just a convenient reference; it does not actuallyaffect whether or not the <strong>Client</strong> software will allow a transaction to be processed.6. After filling out all applicable fields, click the Update button. You will be promptedto commit changes. If you click Yes, your information will be saved. A plus signshould appear next to the corresponding folder (on the left side of the Customerswindow). A plus sign shows that a folder contains on or more entries. The entries inthe database are listed alphabetically by the Company Name field.Deleting a CustomerThe <strong>Client</strong> Customer Database can delete database entries.Finding an Existing CustomerClick the Find button to access the Find Customer window and search through customerdatabase entries for a particular customer. The search allows you to use the CustomerID, Company Name, and Last Name fields from the Customers window to find thedesired customer. Select the field you would like to use in the search, and enter theinformation you'd like to find (using the Search For field).87
Credit Card InfoSimple Explanation: The Credit Card Info section of the Customerswindow allows you to store a customer's credit card information in thecustomer database. You can also use this section to process individualtransactions for specific customers.Recording a Customer's Credit Card Information1. From the main window, click the Customers button on the icon bar. Select thecustomer whose credit card information you wish to view/edit. If you have notentered any customers into the customer database, refer the subsection Creating aNew Customer in the section Customer Info (see page 86).2. Click the Credit Card Info tab to access the Credit Card Info section of theCustomers window. The values in the Credit Card Number, Expiration Date, AltCredit Card Number, and Alt Expiration Date fields are pulled from the CustomerInfo window. You can also use the right and left arrows at the bottom of thiswindow to browse through your customers.3. Enter the customer's Credit Card Number and Expiration Date. If an alternatecredit card number is available for customer, enter that information into Alt CreditCard Number and Alt Expiration Date. This information can be used to createrecurring billing contracts, and can also be used to process individual transactionsfrom the Customer Transactions window (see page 90). The Alt Credit CardNumber and Alt Expiration Date fields may be left blank.88
4. You can enter an Amount if you expect to constantly manually process transactionsfor this customer for the same amount (instead of using automatic recurring billing).This field may be left blank.5. If you're performing a commercial card transaction and your processing company isset up to process commercial cards, enter the cardholder's Customer Code, Taxamount, and Ship To Zip. These fields are not available for editing unless you'reprocessing a commercial card. Refer to the section All about Commercial CardProcessing for more information on commercial cards (see page 71).6. Click the Update button, and your customer's credit card information will be savedto the customer database. After you click Update, only the first four and last fourdigits of the credit card number will be displayed (for security reasons), but theentire number is stored in the customer database.Editing a Customer's Credit Card Information1. To edit an existing customer's credit card information, you must first select acustomer using the folder on the left of the Customers window. If you have notentered any customers into the customer database, refer the subsection Creating aNew Customer in the section Customer Info (see page 86).2. Make any changes as necessary.3. Click the Update button, and your customer's credit card information will be savedto the customer database. After you click Update, only the first four and last fourdigits of the credit card number will be displayed (for security reasons), but theentire number is stored in the customer database.Processing a Customer TransactionUsing the folder on the left of the Customers window, select the customer for whom youwish to process a transaction. Click the Process button to access the CustomerTransaction window and process a transaction for the selected customer (see page 90).Finding an Existing CustomerClick the Find button to access the Find Customer window and search through customerdatabase entries for a particular customer. The search allows you to use the CustomerID, Company Name, and Last Name fields from the Customers window to find thedesired customer. Select the field you would like to use in the search, and enter theinformation you'd like to find (using the Search For field).89
Customer TransactionsSimple Explanation: The Customer Transactions window allows you toprocess non-recurring transactions for specific customers. The differencebetween this window and the main Credit Card Transaction window is thatthis window provides a convenient way to process transactions for customersrecorded in the customer database.Processing a Customer TransactionNote: The following instructions apply to processing individual customertransactions using a credit card. If a customer wants to use an alternate formof currency for a contract-based payment, refer to the <strong>Manual</strong> Paymentmethod described in the subsection Editing a Customer Contract in thesection Contracts (in the Server manual).1. To access the Customer Transactions window, click Customers on the menu bar.Click the Customers option. Select the customer for whom you wish to process atransaction. Click the Credit Card Info tab. Click Process to access the CustomerTransactions window.2. <strong>Client</strong> will automatically fill out this window with the transaction, customer, andcard information from the Customer Info and Credit Card Info sections of theCustomers window. You can manually modify some of the values listed in theCustomer Transactions window), but any changes made in this window will notaffect the customer's recorded information. To make permanent changes to thecustomer's information, use the Customer Info (see page 86) and Credit Card Info(see page 88) sections of the Customers window.90
3. Using the Credit Card Number drop-down box, select the customer's credit cardnumber you wish to use to process the transaction. The Exp. Date field willautomatically display the expiration date associated with the selected credit cardnumber.4. Select the transaction type you wish to process from the Trans Type drop-downbox.5. Enter a ticket number for the transaction. This should be some internal referencenumber you create (invoice number, sales number, etc.).6. If you are performing a Void or a Post-Auth, enter the original transaction'sReference Number.7. If you are performing a commercial card transaction and your processing company isset up to process commercial cards, enter the cardholder's Customer Code.8. If you are performing a CitiCorp Private Label Sale or Post-Auth transaction, enter aPromo Code (up to 5 digits).9. You may enter a tax amount in the Tax field whether or not you are performing acommercial card transaction However, the tax amount will not be recorded to thecustomer database unless you are processing a commercial card and your processingcompany is set up to process commercial cards.10. By default, the Sub Total will be the same as the value entered in the Amount fieldin the Credit Card Info section of the Customer window. You can change the SubTotal manually entering a new value into the field. Alternatively, you can enterproduct/service Descriptions and Amounts, and <strong>Client</strong> will compute a Sub Total foryou.Note: This information is not stored in the customer database for laterretrieval. It is merely a convenience used to itemize purchases at the time ofthe transaction. This information will not be printed to your receipts.11. Click OK and <strong>Client</strong> will attempt to contact the Server location and have it processthe transaction.91
ReportsSimple Explanation: This section explains how to access each reportand find out what transaction information each report presents. You will alsolearn how to configure your report's data.Note: This function provides access to all reports accessible at the Serverlocation of PCCharge. If you find that a report is not accessible, it usuallymeans that the active processing company does not support that report type.The Reports menu on PCCharge <strong>Client</strong>'s menu bar has many sub-menus. The reports arecategorized by the type of data they display: credit card Transactions, Batches, Checktransactions, Debit transactions, etc. When selected, each Reports menu item brings upa window similar to the following:92
Note: Not all Reports windows selectable from the Reports menu will havethe same options and fields accessible. For example, in the Today's SummaryReport, you wouldn't be able to change the Member: and Ticket #: fields.Further, not all processing companies will have access to the same reports. Anaccount using a host based system would, of course, not be able to access theSettled Batch report (host based systems close their batches, terminal basedsystems settle their batches).Report TypeEach Reports menu item will display a different report type in the Report Type: field.You can select a different report type from this list by clicking on the small arrow to theright of the Report Type: field.Print ToWindow -- (Default = Selected) -- Select this option if you want to view the report fromwithin PCCharge. After the report is shown on window, you may print it out by clickingthe Print button.Printer -- (Default = Unselected) -- Select this option if you want to send the report tothe printer selected in the Report Printer Setup window (see page 45). If this option isselected, two additional options become available: Portrait and Landscape. Select thepage orientation you wish to use.File -- (Default = Unselected) -- Select this option if you want to send the report to yourhard drive as an ASCII text file. After this option is enabled and you click OK, you'll needto specify the desired file name and location of the text file.Report FiltersStart: -- Click the small drop-down arrow button (to the right of the Start: field). Selectthe start date for report range you wish to view.End: -- Click the small drop-down arrow button (to the right of the End: field). Select theend date for report range you wish to view.Member: -- Use this field if you want to generate a report that shows only thosetransactions processed for a specific card member. Enter the exact card member nameused in the original transaction(s).Card #: -- Use this field if you want to generate a report that shows only thosetransactions processed for a specific credit card number. Enter the exact credit cardnumber used in the original transaction(s).Note: Enter the first four digits of the credit card number, eight periods, andthen the last four digits of the credit card number.If the card number contains fewer than 16 digits, then adjust the number ofperiods between the first four and last four to add up to the total card length.93
User ID: -- Use this field if you want to generate a report that shows only thosetransactions processed by a specific user ID. This report applies only to multi-user versionof PCCharge. Enter the exact user ID used to process the original transaction(s).Ticket #: -- Use this field if you want to generate a report that shows the transactionassociated with a particular ticket number. Enter the exact ticket number used in theoriginal transaction.Merchant #: -- (Default = All) -- Select a merchant number. All transactions processedwith the selected merchant number will be used to generate the report. If All is selectedas the Merchant #:, then all transactions processed with all merchant numbersregistered with PCCharge will be used to generate the report.Card Type: -- (Default = All) -- Select a card type. All transactions processed with theselected card type will be used to generate the report. If All is selected as the CardType:, then all transactions processed with all card types will be used to generate thereport.Status: -- (Default = Approved) -- Select the result of a transaction: Approved orDeclined. All transactions processed with the selected status will be used to generatethe report. If All is selected as the Status:, then all transactions processed - regardless ofstatus - will be used to generate the report.Batch: -- Enter a batch number. All transactions processed within the selected batch willbe used to generate the report. Enter the exact batch number used for the originaltransaction(s).Amount: -- Enter an amount. All transactions processed for the selected amount will beused to generate the report. Enter the exact amount used in the original transaction(s).94
Viewing a ReportNote: Some reports are larger than your viewable window. Use the scrollbars (located on the right hand side and bottom of the window).95
Report Window ButtonsIconDescriptionPrint -- Click this button to print the report.Copy -- Click this button to copy this report to system memory as an image.You may then paste the image into a graphics editing application.Find -- Click this button to find a text string within the report.Single Page -- Click this button to view a single report page at a time.Multiple Pages -- Click this button to view multiple report pages at once.You may specify how many pages you wish to view simultaneously.Zoom Out -- Click this button to decrease the current magnification level.Zoom In -- Click this button to increase the current magnification level.Previous Page -- Click this button to view the previous page in the report.Next Page -- Click this button to view the next page in the report.Move Backward -- Click this button to move backward in your page viewhistory.Move Forward -- Click this button to move forward in your page viewhistory.96
Daily Transaction SummaryThe Daily Transaction Summary is a summary of the transactions that you haveprocessed today.To access the Daily Transaction Summary report filter, click Reports on the menu bar.Click the Transactions option. Select Daily Transaction Summary from the drop-downlist.In the Report Filters area you can select the User ID that processed the transactions,Status: of the transactions processed, the Start: and End: date, the Batch #:, and theMerchant #. Click the OK button to view/print/save the report.Because this is a Daily Transaction Summary, the Start: and End: dates default totoday's date.97
Credit Card DetailThe Credit Card Detail report is a line-by-line view of your credit card transactionhistory.To access the Credit Card Detail report filter, click Reports on the menu bar. Click theTransactions option. Select Credit Card Detail from the drop-down list.In the Report Filters area you can select the Start: & End: date, the card Member:, theCard #:, the User ID: that processed the transactions, the Ticket #:, the Card Type:,the Status: of the transactions processed, the Batch #:, the Amount:, and the Merchant#:. Click the OK button to view/print/save the report.98
AVSThe AVS report shows your transaction history with the AVS response for eachtransaction.To access the AVS report filter, click Reports on the menu bar. Click the Transactionsoption. Select AVS from the drop-down list.In the Report Filters area you can select the Start: & End: date, the card Member:, theCard #:, the User ID: that processed the transactions, the Ticket #:, the Card Type:,the Status: of the transactions processed, the Batch #:, the Amount:, and the Merchant#:. Click the OK button to view/print/save the report.99
BookThe Book report shows transactions that were performed using the Book Transactionwindow.To access the Book report filter, click Reports on the menu bar. Click the Transactionsoption. Select Book from the drop-down list.In the Report Filters area you can select the Start: & End: date, the card Member:, theCard #:, the User ID: that processed the transactions, the Ticket #:, the Card Type:,the Status: of the transactions processed, the Batch #:, the Amount:, and the Merchant#:. Click the OK button to view/print/save the report.100
ShipThe Ship report shows transactions that were performed using the Ship Transactionwindow.To access the Ship report filter, click Reports on the menu bar. Click the Transactionsoption. Select Ship from the drop-down list.In the Report Filters area you can select the Start: & End: date, the card Member:, theCard #:, the User ID: that processed the transactions, the Ticket #:, the Card Type:,the Status: of the transactions processed, the Batch #:, the Amount:, and the Merchant#:. Click the OK button to view/print/save the report.101
Customer TransactionThe Customer Transaction report displays transactions that were processed as apayment for a recurring billing contract.To access the Customer Transaction report filter, click Reports on the menu bar. Clickthe Transactions option. Select Customer Transaction from the drop-down list.In the Report Filters area you can select the Start: & End: date, the card Member:, theCard #:, the User ID: that processed the transactions, the Ticket #:, the Card Type:,the Status: of the transactions processed, the Batch #:, the Amount:, and the Merchant#:. Click the OK button to view/print/save the report.102
Batch Pre-SettleThe Batch Pre-Settle report lets you view batches of transactions that are waiting to besettled. As soon as you settle the transactions, the report will be empty. There will be notransactions to view until you process more transactions.Note: This report is only available when using a terminal-based processingcompany.To access the Batch Pre-Settle report filter, click Reports on the menu bar. Click theBatch option. Select Batch Pre-Settle from the drop-down list.In the Report Filters area you can select the Merchant #: used to process thetransactions. The date range is not pertinent to this report. Click the OK button toview/print/save the report.103
Batch Post-SettleThe Batch Post-Settle report allows you to view batches of transactions that have beensettled.Note: This report is only available when using a terminal-based processingcompany.To access the Batch Post-Settle report filter, click Reports on the menu bar. Click theBatch option. Select Batch Post-Settle from the drop-down list.In the Report Filters area you can select the Start: & End: date, the card Member:, theCard #:, the User ID: that processed the transactions, the Ticket #:, the Card Type:,the Batch #:, the Amount:, and the Merchant #:. Click the OK button to view/print/savethe report.104
Check SummaryThe Check Summary report gives a summary of check transactions.Note: This report is only available in a check-processing environment.To access the Check Summary report filter, click Reports on the menu bar. Click theCheck option. Select Check Summary from the drop-down list.In the Report Filter area you can select the Start: and End: dates, the Ticket #:, theAmount:, and the Status: of transactions processed. Click the OK button toview/print/save the report.105
Check DetailThe Check Detail report is a line-by-line view of your check transaction history.Note: This report is only available in a check-processing environment.To access the Check Detail report filter, click Reports on the menu bar. Click the Checkoption. Select Check Detail from the drop-down list.In the Report Filter area you can select the Start: and End: dates, the Ticket #:, theAmount:, and the Status: of transactions processed. Click the OK button toview/print/save the report.106
Debit SummaryThe Debit Summary report is a summary of your debit transaction history.Note: This report is only available in a debit processing environment.To access the Debit Summary report filter, click Reports on the menu bar. Click theDebit option.In the Report Filters area you can select the User ID that processed the transactions, theStart: and End: dates, the Ticket #: of the transaction, the Status: of transactionsprocessed, the Batch #:, and the Amount:. Click the OK button to view/print/save thereport.107
EBT SummaryThe EBT Summary report is a summary of your EBT transaction history.Note: This report is only available in an EBT processing environment.To access the EBT Summary report filter, click Reports on the menu bar. Click the EBToption.In the Report Filters area you can select the User ID that processed the transactions, theStart: and End: dates, the Ticket #: of the transaction, the Status: of transactionsprocessed, the Batch #:, and the Amount:. Click the OK button to view/print/save thereport.108
Periodic Payments by Expired ContractsThis report shows the customer database accounts that will expire within the selecteddate range.To access the Account Expiration report filter, click Reports on the menu bar. Click thePeriodic Payments option. Click the Summary by Expired Contracts option.Sort Order:You may sort by Company name or by Final DateIn the Report Filters area you can select the Start: and End: dates, and a Sort Order:.Click the OK button to view/print/save the report.109
Periodic Payments by AccountThis report shows a summary of periodic payments based on customer database accountsthat were processed within the selected date range.To access the Periodic Payments by Account report filter, click Reports on the menubar. Click the Periodic Payments option. Click the Summary by Customer ID option.In the Report Filters area you can select the Start: & End: date, the card Member:, theCard #:, the User ID: that processed the transactions, the Ticket #:, the Card Type:,the Status: of the transactions processed, the Batch #:, the Amount:, and the Merchant#:. Click the OK button to view/print/save the report.110
Periodic Payments by DateThis report shows you a line-by-line report of periodic payment transactions from thecustomer database that were processed within the selected date range.To access the Periodic Payments by Date report filter, click Reports on the menu bar.Click the Periodic Payments option. Click the Summary by Date option.In the Report Filters area you can select the Start: & End: date, the card Member:, theCard #:, the User ID: that processed the transactions, the Ticket #:, the Card Type:,the Status: of the transactions processed, the Batch #:, the Amount:, and the Merchant#:. Click the OK button to view/print/save the report.111
Reprint ReceiptsThe Reprint Receipts function allows you to reprint a receipt. The Report Filter sectionof this window is similar to the other report filter windows. However, here you mustspecify a single transaction or a range of transactions for which you wish to reprintreceipts.To access the Reprint Receipts report filter, click Reports on the menu bar. Click theReprint Receipts option.Enter the number of the first receipt in the Start Number: field.Enter the number of the last receipt in the End Number: field.Click the OK button to reprint the receipt(s).112
AuditThe Audit report allows you to view actions performed by your cashiers. It showsattempted logons, functions accessed, etc.To access the Audit report filter, click Reports on the menu bar. Click the Audit option.• Enter the name of the cashier in the Cashier Name field.• Or, enter the name of the supervisor in the Supervisor Name field.In the Report Filters area you can select the Start: & End: date. Click the OK button toview/print/save the report.113
Cashier NameIf you specify a Cashier Name, then the audit report will only show the actionsperformed by that specific cashier.Supervisor NameIf you specify a Supervisor Name, then the audit report will only show the actionsauthorized by that specific supervisor's override. A supervisor is a cashier (or the systemuser) that has access to a function and grants access to that function to a cashier thatdoes not have access.114
Restaurant Pre-SettleThis report shows a line-by-line report of transactions and gratuity amounts for thosetransactions. The transactions are grouped by Server ID, if one is specified. This reportshows those restaurant transactions waiting to be finalized or completed.Note: This report is only available when the business type of your processingcompany's account is set to Restaurant.To access the Restaurant Pre-Settle report filter, click Reports on the menu bar. Clickthe Restaurant option. Click the Restaurant Pre-Settle option.In the Report Filters area you can select the Server ID:, the Card #:, the Ticket #:, andthe Merchant #:. Click the OK button to view/print/save the report.115
Restaurant DetailThis report shows a line-by-line report of transactions and gratuity amounts for thosetransactions. The transactions are separated by Server ID. This report allows filtering bydate, card, and other information.Note: This report is only available when the business type of your processingcompany's account is set to Restaurant.To access the Restaurant Detail report filter, click Reports on the menu bar. Click theRestaurant option. Click the Restaurant Detail option.In the Report Filters area you can select the Start: & End: date, the Server ID:, theCard #:, the User ID: that processed the transactions, the Ticket #:, the Card Type:, theStatus:, the Batch #:, the Amount:, and the Merchant #:. Click the OK button toview/print/save the report.116
Gift CardThe Gift Card report shows transactions that were performed using the Gift CardTransaction window.To access the Gift Card report filter, click Reports on the menu bar. Click theTransactions option. Click the Gift Card option.In the Report Filters area you can select the Start: & End: date, the Card #:, the UserID: that processed the transactions, the Card Type:, the Status: of the transactionsprocessed, and the Amount:. Click the OK button to view/print/save the report.117
Frequently Asked QuestionsQuestion: Does PCCharge Pro/PS have to be on my actual network server?Answer: No. PCCharge Pro/PS can be on any computer to which the <strong>Client</strong> can establisha network connection. The Server must have the ability to connect to the processingcompany and the ability to share the PCCharge Pro/PS folder to the <strong>Client</strong> locations.Question: Will the <strong>Client</strong> work with the PCCharge Server operate over a Novellnetwork?Answer: PCCharge Pro/PS and <strong>Client</strong> were designed to operate on a Windows 9X/NTnetwork. We have had some of our customers tell us they were able to get therelationship to work on a Novell network, but our Technical <strong>Support</strong> Department cannotsupport such an arrangement.118