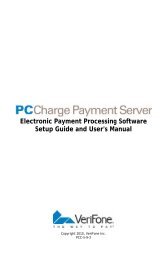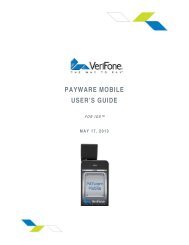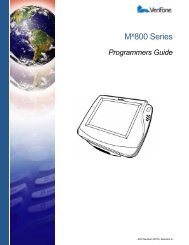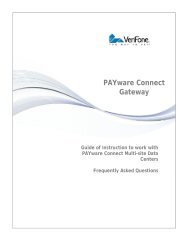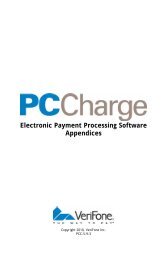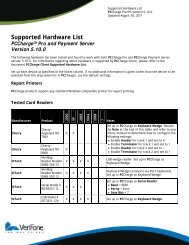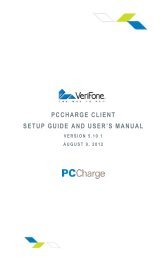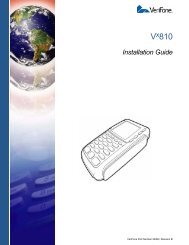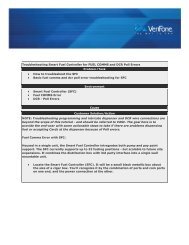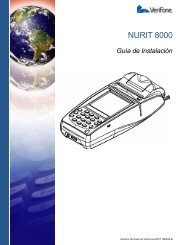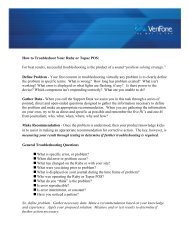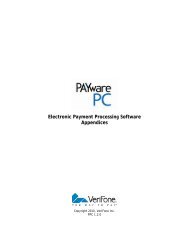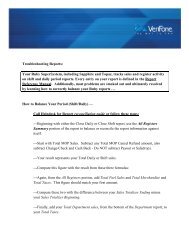Payment Server Manual - VeriFone Support
Payment Server Manual - VeriFone Support
Payment Server Manual - VeriFone Support
You also want an ePaper? Increase the reach of your titles
YUMPU automatically turns print PDFs into web optimized ePapers that Google loves.
PCC H A R G E P A Y M E N T S E R V E RS E T U P G U I D E A N D U S E R ’ S M A N U A LV E R S I O N 5 . 1 0 . 1A U G U S T 9 , 2012
NoticeCopyright 2012, <strong>VeriFone</strong> Inc. All rights reserved. <strong>VeriFone</strong>, the <strong>VeriFone</strong> logo, PAYwarePC, PAYware SIM, PAYware Transact, PAYware Mobile, PAYware Connect, PAYware STSand PCCharge and are registered trademarks of <strong>VeriFone</strong>. Other brand names ortrademarks associated with <strong>VeriFone</strong> products and services are trademarks of <strong>VeriFone</strong>,Inc. All other brand names and trademarks appearing in this manual are the property oftheir respective holders.<strong>VeriFone</strong> has attempted to ensure the accuracy of the contents of this Program Guide.However, this Program Guide may contain errors or omissions. This Program Guide issupplied ―as-is,‖ without any warranty of any kind, either expressed or implied, includingthe implied warranties of merchantability and fitness for a particular purposeIn no event shall <strong>VeriFone</strong> be liable for any indirect, special, incidental, or consequentialdamages, including without limitation damages for loss of business, profits, or the like,even if <strong>VeriFone</strong> or its representatives have been advised of the possibility of suchdamages.<strong>VeriFone</strong> Inc.8001 Chatham Center Drive Suite 500Savannah, Georgia 31405General Fax: (912) 527-4533Technical <strong>Support</strong>: (877) 659-8981Technical <strong>Support</strong> Fax: (727) 953-4110www.verifone.comPrinted in the United States of America.No part of this publication may be copied, distributed, stored in a retrieval system,translated into any human or computer language, transmitted in any form or by anymeans without prior written consent of <strong>VeriFone</strong>, Inc.2
Software LicenseEND USER LICENSE AGREEMENTCAREFULLY REVIEW THIS AGREEMENT BEFORE CONTINUING THE INSTALLATION OR USE OFVERIFONE’S PROPRIETARY SOFTWARE PROVIDED TO YOU ("VERIFONE SOFTWARE"). THISAGREEMENT IS A LEGAL AGREEMENT BETWEEN YOU (“YOU” OR "LICENSEE") AND THE VERIFONEENTITY THAT PROVIDED YOU WITH THE VERIFONE SOFTWARE (“VERIFONE”). ALL REFERENCESHEREIN TO “YOU” AND “LICENSEE” MEAN YOU AND THE COMPANY OR OTHER LEGAL ENTITY YOUREPRESENT. BY ACCEPTING THIS AGREEMENT, YOU ARE BINDING SUCH ENTITY; YOU HEREBYREPRESENT THAT YOU HAVE THE AUTHORITY TO BIND SUCH ENTITY.IF YOU DO NOT AGREE TO THE TERMS OF THIS AGREEMENT, TERMINATE THIS INSTALLATION ANDPROMPTLY RETURN ALL SOFTWARE TO VERIFONE. BY ACCEPTING THESE TERMS, BYDOWNLOADING THE SOFTWARE AND/OR OPENING THE SOFTWARE PACKET(S) AND/OR USING THESOFTWARE, YOU ACKNOWLEDGE THAT YOU HAVE READ THIS AGREEMENT, UNDERSTAND IT ANDAGREE TO BE BOUND BY ITS TERMS. THE SOFTWARE ALSO INCLUDES THE MEDIA ON WHICH THESOFTWARE IS RECORDED, AS WELL AS ANY PRINTED MATERIALS OR "ONLINE" OR ELECTRONICDOCUMENTATION PROVIDED TO YOU BY VERIFONE.NOTWITHSTANDING THE FOREGOING, IF YOU HAVE SIGNED A LICENSE AGREEMENT WITHVERIFONE FOR YOUR USE OF THE SOFTWARE, THIS AGREEMENT SHALL NOT APPLY; YOUR USE OFTHE SOFTWARE SHALL BE GOVERNED BY SUCH SIGNED LICENSE AGREEMENT.1. GRANT OF LICENSE. Subject to the terms and conditions of this Agreement, andLicensee’s payment of the applicable license fees, <strong>VeriFone</strong> hereby grants to Licensee a limited,non-transferable, non-exclusive license to use the <strong>VeriFone</strong> Software solely (i) in object(executable) code form, (ii) on a single computer (the "Computer"), and (iii) for your internal useonly. You understand that You must comply with the <strong>VeriFone</strong> Software registration policies andthe failure to comply with those policies may result in the disablement of the <strong>VeriFone</strong> Software.The <strong>VeriFone</strong> Software is in "use" on a computer when it is loaded into temporary memory (i.e.RAM) or installed into permanent memory (e.g. hard disk, CD-ROM, or other storage device) of acomputer. Licensee acknowledges that the <strong>VeriFone</strong> Software is designed for use only inconnection with supported <strong>VeriFone</strong> terminal products.2. OWNERSHIP. The <strong>VeriFone</strong> Software and all copies provided to you are licensed and notsold. All title to the <strong>VeriFone</strong> Software resides and remains in <strong>VeriFone</strong> and its licensors. The<strong>VeriFone</strong> Software is protected by U.S. copyright laws and international copyright treaties.3. RESTRICTIONS. Licensee shall not use or copy the <strong>VeriFone</strong> Software except for thepurposes set forth in Section 1 above. Licensee shall not disclose or publish any results of anybenchmark tests run on the <strong>VeriFone</strong> Software. Licensee may not copy the <strong>VeriFone</strong> Softwareonto any public network. Licensee shall have no right to obtain source code for the <strong>VeriFone</strong>Software by any means. Licensee shall not reverse engineer, decompile, disassemble, translate,modify, alter or change the <strong>VeriFone</strong> Software, or any part thereof, without the prior expresswritten consent of <strong>VeriFone</strong>, except to the extent that the foregoing restriction is expresslyprohibited by applicable law. Licensee shall have no right to market, distribute, sell, assign, pledge,sublicense, lease, deliver or otherwise transfer the <strong>VeriFone</strong> Software. Licensee shall not obfuscateor remove from the <strong>VeriFone</strong> Software, or alter, any of <strong>VeriFone</strong>'s trademarks, trade names, logos,patent or copyright notices, or other notices or markings, or add any other notices or markings tothe <strong>VeriFone</strong> Software, without the prior express written consent of <strong>VeriFone</strong>. Licensee shall3
duplicate all such proprietary rights notices on all copies of the <strong>VeriFone</strong> Software permitted to bemade hereunder.4. SUPPORT. You must purchase support for the <strong>VeriFone</strong> Software at time of initialpurchase. <strong>Support</strong> services shall commence on the earlier of: (a) the date of initial activation of the<strong>VeriFone</strong> Software, or (b) one (1) year from date of original shipment of the <strong>VeriFone</strong> Software by<strong>VeriFone</strong> to you or your reseller, if you have purchased through a reseller. <strong>Support</strong> shall beprovided in accordance with <strong>VeriFone</strong>’s then current support policies and procedures. Anyupgrades or updates to the <strong>VeriFone</strong> Software, if any, provided to you under support shall besubject to this Agreement, including the license rights and restrictions set forth herein.5. MEDIA WARRANTY. <strong>VeriFone</strong> represents and warrants that the media and the encodingof the <strong>VeriFone</strong> Software on the media will be free from defects in materials and workmanship fora period of ninety (90) days from the date of original shipment of the <strong>VeriFone</strong> Software by<strong>VeriFone</strong> to you or your reseller, if you have purchased through a reseller. To the maximum extentpermitted by applicable law, in the event of a breach of the foregoing limited warranty, Licensee’ssole and exclusive remedy shall be to return the media to <strong>VeriFone</strong>, postage prepaid, during thewarranty period, in which event <strong>VeriFone</strong> shall provide Licensee with replacement media. Anyreplacement media will be warranted as set forth herein for ninety (90) days.6. DISCLAIMER OF WARRANTIES. EXCEPT FOR THE LIMITED WARRANTY PROVIDED UNDERSECTION 5 ABOVE, THE VERIFONE SOFTWARE IS PROVIDED "AS IS”, WITH ALL FAULTS AND, TO THEMAXIMUM EXTENT PERMITTED BY LAW, WITHOUT ANY WARRANTY OF ANY KIND, EXPRESS,IMPLIED OR STATUTORY, INCLUDING WITHOUT LIMITATION THE IMPLIED WARRANTIES OFMERCHANTABILITY, FITNESS FOR A PARTICULAR PURPOSE AND NON-INFRINGEMENT OF THIRDPARTY RIGHTS. WITHOUT LIMITING THE GENERALITY OF THE FOREGOING, VERIFONE DOES NOTWARRANT AND MAKES NO ASSURANCES THAT THE OPERATION OF THE VERIFONE SOFTWARE WILLBE SECURE, UNINTERRUPTED OR ERROR FREE AND HEREBY DISCLAIMS ALL LIABILITY ON ACCOUNTTHEREOF. UNDER NO CIRCUMSTANCES DOES VERIFONE REPRESENT OR WARRANT THAT ALLPROGRAM ERRORS IN THE VERIFONE SOFTWARE CAN BE REMEDIED.7. DATA SECURITY. Licensee shall ensure that all security features in the <strong>VeriFone</strong> Software areproperly implemented to protect non-public personal information and credit card data (includingall elements thereof) that are processed through the <strong>VeriFone</strong> Software, in accordance with thedata security standards laid down by <strong>Payment</strong> Card Industry (PCI) Security Standards Council(including without limitation <strong>Payment</strong> Application Data Security Standard (PA DSS)), as well as themandates issued by applicable payment card associations with respect thereto). <strong>VeriFone</strong> may, inits sole discretion, complete an independent security review of the <strong>VeriFone</strong> Software and/orobtain PA-DSS approval of the <strong>VeriFone</strong> Software. VERIFONE SHALL HAVE NO LIABILITY TOLICENSEE OR ANY THIRD PARTY, AND LICENSEE ASSUMES ALL LIABILITY FOR, ANY DATA BREACH ORFRAUD WITH RESPECT TO THE VERIFONE SOFTWARE, REGARDLESS OF WHETHER OR NOTVERIFONE HAS CONDUCTED ANY SUCH SECURITY REVIEW OR OBTAINED PA-DSS APPROVAL,INCLUDING ANY LIABILITY FOR FINES, PENALTIES OR OTHER MONETARY LOSSES.8. LIMITATIONS OF LIABILITY. NOTWITHSTANDING ANYTHING TO THE CONTRARYCONTAINED IN THIS AGREEMENT, EXCEPT TO THE EXTENT PROHIBITED BY LAW: (A) VERIFONESHALL HAVE NO LIABILITY TO LICENSEE OR ANY THIRD PARTY FOR SPECIAL, INCIDENTAL, INDIRECT,EXEMPLARY, OR CONSEQUENTIAL DAMAGES (INCLUDING, BUT NOT LIMITED TO, LOSS OF PROFITS,GOODWILL OR SAVINGS, DOWNTIME, OR DAMAGE TO, LOSS OF OR REPLACEMENT OF SOFTWAREAND DATA) RELATING IN ANY MANNER TO THE VERIFONE SOFTWARE (WHETHER ARISING FROMCLAIMS BASED IN WARRANTY, CONTRACT, TORT OR OTHERWISE), EVEN IF VERIFONE HAS BEENADVISED OF THE POSSIBILITY OF SUCH CLAIM OR DAMAGE; (B) IN ANY CASE, VERIFONE'S ENTIRELIABILITY RELATING IN ANY MANNER TO THE VERIFONE SOFTWARE, REGARDLESS OF THE FORM ORNATURE OF THE CLAIM, SHALL BE LIMITED IN THE AGGREGATE TO THE FEES ACTUALLY PAID BYLICENSEE FOR LICENSING THE VERIFONE SOFTWARE UNDER THIS AGREEMENT, OR $1000 IF NO4
FEES WERE PAID; AND (C) VERIFONE SHALL NOT BE LIABLE FOR ANY CLAIMS OF THIRD PARTIESRELATING TO THE VERIFONE SOFTWARE, AND LICENSEE SHALL DEFEND VERIFONE FROM, ANDINDEMNIFY AND HOLD VERIFONE HARMLESS AGAINST, ALL SUCH CLAIMS. THE LIMITATIONSCONTAINED IN SECTIONS 6 AND 7 ABOVE AND THIS SECTION 8 ARE A FUNDAMENTAL PART OF THEBASIS OF VERIFONE'S BARGAIN HEREUNDER, AND VERIFONE WOULD NOT LICENSE THE VERIFONESOFTWARE TO LICENSEE ABSENT SUCH LIMITATIONS.9. TERMINATION. <strong>VeriFone</strong> may terminate this Agreement upon notice to Licensee ifLicensee breaches any of the terms in this Agreement, fails to pay the applicable license fees forthe <strong>VeriFone</strong> Software or upon termination of Licensee's business. Upon termination for anyreason whatsoever, Licensee’s license rights shall terminate and Licensee shall immediately destroyor return to <strong>VeriFone</strong> the <strong>VeriFone</strong> Software, together with all copies in any form. Upon request of<strong>VeriFone</strong>, Licensee agrees to certify in writing that the <strong>VeriFone</strong> Software and all such copies havebeen destroyed or returned. Notwithstanding anything to the contrary contained in thisAgreement, Sections 2, 3, 6, 7, 8, 9, 10, 11 and 12 shall survive any expiration or termination of thisAgreement.10. U.S. GOVERNMENT RESTRICTED RIGHTS. If the <strong>VeriFone</strong> Software is acquired by or onbehalf of a unit or agency of the U.S. government, this provision applies. Licensee agrees that the<strong>VeriFone</strong> Software is delivered as “Commercial computer software” as defined in DFARS 252.227-7013 (Oct 1998), DFARS 252.211-7015 (May 1991) or DFARS 252.227-7014 (Jun 1987), or as a“commercial item” as defined in FAR 2.101(a), or as “Restricted computer software” as defined inFAR 52.227-19 (Jun 1987), whichever is applicable. Licensee agrees that all the <strong>VeriFone</strong> Softwareis adequately marked when the Restricted Rights legend is included on or encoded in the <strong>VeriFone</strong>Software. Licensee further agrees that the <strong>VeriFone</strong> Software has been developed entirely atprivate expense.11. EXPORT/LAWS. Licensee shall fully comply with all laws and regulations of the UnitedStates and other countries relating to the export, import and use of the <strong>VeriFone</strong> Software. Exportor re-export to certain countries may be prohibited. Licensee will defend, indemnify and holdharmless <strong>VeriFone</strong> and its affiliates from and against any and all claims, proceedings, losses,damages, liabilities, fines, penalties, costs, and fees (including reasonable attorneys' fees) arising inconnection with any violation of any regulation of any United States or other governmentalauthority relating to the export, import or use of the <strong>VeriFone</strong> Software by Licensee.12. GENERAL. Except as set forth above with regard to a signed license agreement, thisAgreement constitutes the entire agreement between <strong>VeriFone</strong> and Licensee and supersedes allprior or contemporaneous communications and proposals, whether electronic, oral or written,relating to the subject matter hereof. This Agreement will be governed by the laws of the State ofCalifornia, without regard to its conflict of law provisions. Licensee hereby acknowledges andagrees that the U.N. Convention on Contracts for the International Sale of Goods shall not apply tothis Agreement. The parties also agree that the Uniform Computer Information Transactions Act orany version thereof, adopted by any state, in any form ("UCITA"), shall not apply to this Agreement.To the extent that UCITA is applicable, the parties agree to opt out of the applicability of UCITApursuant to the opt-out provision(s) contained therein. Each party consents to the exclusivejurisdiction and venue of the appropriate courts in Santa Clara County, California for all disputesarising out of or relating to this Agreement. The official text of this Agreement shall be in English.In the event of any dispute concerning the interpretation or construction of this Agreement,reference shall be made only to this Agreement as written in English. The failure of a party toexercise or enforce any right or provision of this Agreement will not constitute a waiver of suchright or provision. Licensee may not assign this Agreement, in whole or in part, without <strong>VeriFone</strong>’sprior written consent. Subject to the preceding sentence, this Agreement shall bind Licensee andits permitted successors and assigns. <strong>VeriFone</strong> may assign or delegate this Agreement, or any of itsrights or obligations hereunder, in its sole discretion. If any provision of this Agreement is foundby a court of competent jurisdiction to be invalid, the parties agree that the court should endeavor5
to give the maximum effect to the parties' intentions as reflected in the provision, and that theother provisions of the Agreement shall remain in full force and effect. All notices, demands, orconsents required or permitted hereunder shall be in writing and shall be delivered in person orsent via overnight delivery or certified mail to the respective parties. Notices for <strong>VeriFone</strong> shall besent to <strong>VeriFone</strong>’s General Counsel at 2099 Gateway Place, Suite 600, San Jose, CA 95110 or suchother address as shall have been given to Licensee in writing. Notices for Licensee shall be sent tothe address in <strong>VeriFone</strong>’s customer database, or such other address as shall have been given to<strong>VeriFone</strong> in writing. Such notices shall be deemed effective upon the earliest to occur of: (a) actualdelivery; or (b) three days after mailing, addressed and postage prepaid, return receipt requested.Rev Date: 10/06/116
Table of ContentsNotice .............................................................. 2Software License ................................................. 3Introduction ..................................................... 11Important Security Notice .................................... 12Introduction and Scope ....................................................................... 12Applicability .................................................................................... 12Distributions and Updates .................................................................... 12What Does PA-DSS Mean to You? ............................................................ 13Third Party Applications ...................................................................... 13PA-DSS Guidelines ............................................................................. 14More Information .............................................................................. 20System Requirements ......................................... 21Upgrade Preparation .......................................... 22Upgrading PCCharge ........................................... 24Installation ...................................................... 26Windows 7, Vista, and 2008 <strong>Server</strong> Users ........................................................ 26Welcome! ............................................................................................. 27License Agreement .................................................................................. 28Setup Type ........................................................................................... 29Choose Destination Location ....................................................................... 30Select Features ...................................................................................... 31Ready to Install! ..................................................................................... 32Installing .............................................................................................. 33Installation Completed! ............................................................................ 34The Setup Process ............................................. 35Starting PCCharge <strong>Payment</strong> <strong>Server</strong> ............................................................... 36Accessing the User Interface ....................................................................... 38Download Latest Setup Version? ................................................................... 39Do You Have a Configuration Disk? ................................................................ 40Entering Your Serial Number ....................................................................... 41Preferences .......................................................................................... 42Advanced Configuration Setup..................................................................... 49Integration Configuration .......................................................................... 51Merchant Setup Wizard ............................................................................. 53Credit Card Processing Company Setup .................................................... 54Register New Merchant License ............................................................. 55Changing Your Credit Card Company and Credit Card Company Number .............. 56Credit Card Processing Company Extended Data Fields .................................. 57Split Dial/Settle Setup ........................................................................ 58American Express Split Dial Setup .......................................................... 597
Debit Card Company Setup ................................................................... 62Debit Card Company Extended Data Fields ................................................ 64Check Services Company Setup .............................................................. 65Check Services Company Extended Data Fields ........................................... 67EBT Processing Company Setup .............................................................. 68EBT Company Extended Data Fields ........................................................ 70Gift Card Processing Company Setup ....................................................... 71Gift Card Company Extended Data Fields .................................................. 73Company Information Setup ................................................................. 74Address Verification Setup ................................................................... 75Card Verification Setup ....................................................................... 78End of Merchant Setup Wizard .............................................................. 81Update Configuration Disk ................................................................... 82Simple Modem Setup ................................................................................ 84<strong>Manual</strong> Modem Setup ............................................................................... 85Advanced Modem Setup ............................................................................ 88Performing Test Transactions ...................................................................... 89Basic Setup Complete ............................................................................... 93Continuing Setup ............................................... 94Devices Setup ........................................................................................ 95Card Reader Setup ............................................................................ 96Check Reader Setup ......................................................................... 100PIN Pad Setup ................................................................................ 102Report Printer Setup ........................................................................ 106Receipt Printer Setup ....................................................................... 107Example Receipt With Comments ......................................................... 111Cashier Privileges Setup .......................................................................... 112Users Setup ......................................................................................... 117Private Label Card Setup ......................................................................... 119Remove TID Number .............................................................................. 121Numbers Setup ..................................................................................... 122User's Guide .................................................... 123Main Window ....................................................................................... 124Icon Bar ............................................................................................. 126Menu System ....................................................................................... 127Credit Card Processing ............................................................................ 128All About Credit Card Transactions ....................................................... 130Using Credit Card Transaction Processing ................................................ 132Credit Card Processing -- A Typical Day .................................................. 137All About Restaurant Transaction Processing ............................................ 138Using Restaurant Transaction Processing ................................................ 139All About Commercial Card Processing ................................................... 141Using Commercial Card Processing ........................................................ 142All About Voice Auth Processing ........................................................... 143Using Voice Auth Processing ............................................................... 144Debit Card Processing ............................................................................. 146All About Debit Card Transactions ........................................................ 148Debit Card Processing -- A Typical Day ................................................... 150Check Processing .................................................................................. 151All About Check Transactions .............................................................. 153All About Check Verification/Guarantee ................................................. 154All About Check Conversion/Truncation ................................................. 155All About ECC Check Transactions ........................................................ 156EBT (Electronic Benefits Transfer) Processing ................................................. 1578
All About EBT Card Transactions .......................................................... 159Cash EBT Transactions ...................................................................... 160Food Stamp EBT Transactions ............................................................. 161Food Stamp Credit EBT Transactions ..................................................... 162Account Inquiry EBT Transaction .......................................................... 163Processing EBT Transactions -- A Typical Day ........................................... 164Gift Card Transaction Processing ................................................................ 165All About Gift Card Transactions .......................................................... 167Processing Gift Card Transactions -- A Typical Day ..................................... 168Private Label Transaction Processing ........................................................... 169Credit Application ........................................................................... 170Account Look-Up ............................................................................ 171Frequently Asked Questions ................................ 172Offline Processing and Import Files ....................... 175Offline Processing ................................................................................. 176How to Process Offline Transactions...................................................... 176File Import ......................................................................................... 178Setting Up PCCharge for Import Files ..................................................... 178Processing an Import File .................................................................. 179Utilities Menu .................................................. 181Configuration Disk ................................................................................. 182Updating/Creating a Configuration Disk.................................................. 182Restoring from a Configuration Disk ...................................................... 182Backup/Restore.................................................................................... 183Backing Up Your PCCharge Files ........................................................... 184Restoring PCCharge Backup Files .......................................................... 184Transferring PCCharge to a Different Computer ........................................ 185Transaction Database Archiving ................................................................. 186Setting Up Transaction Database Archiving .............................................. 186Using Transaction Database Archiving .................................................... 189Transaction Database Purging ................................................................... 190Setting Up Transaction Database Purging ................................................ 190Using Transaction Database Purging ...................................................... 191Repair/Compact Database ....................................................................... 193Repairing and Compacting the PCCharge Database ..................................... 193Retrieve Account Number ........................................................................ 194Batch Functions ............................................... 195Open ................................................................................................ 196Close ................................................................................................ 197Closing Your Batch .......................................................................... 197Inquire .............................................................................................. 199Performing a Batch Inquiry................................................................. 199Settle ............................................................................................... 201Settling Your Batch.......................................................................... 201QuickBooks Export ................................................................................ 204Exporting by Batch Selection .............................................................. 204Exporting by Inputting Batch Number .................................................... 205Batch Management ................................................................................ 206Usage of Batch Management Utility ....................................................... 207Batch File Details ............................................................................ 208Indeterminate Batch ........................................................................ 2109
Batch History ................................................................................. 211Amex Batch Management ........................................................................ 213Usage of Amex Batch Management Tools ................................................ 213Open Amex Batch Editor ................................................................... 214Amex Batch Archive ......................................................................... 215Settle Amex Batch .......................................................................... 216View Amex Results .......................................................................... 218Auto-Settle Utility ................................................................................. 219Installing and Using the Auto-Settle Utility .............................................. 219Truncation Close .................................................................................. 222Process Reversals .................................................................................. 223Upload Check Images ............................................................................. 224How to Upload Check Images .............................................................. 224Reports .......................................................... 226Viewing a Report .................................................................................. 229Daily Transaction Summary ...................................................................... 231Credit Card Detail ................................................................................. 232AVS .................................................................................................. 233Private Label Summary ........................................................................... 234Batch Pre-Settle ................................................................................... 235Batch Post-Settle .................................................................................. 236Check Summary .................................................................................... 237Check Detail ....................................................................................... 238Debit Summary .................................................................................... 239EBT Summary ...................................................................................... 240Restaurant Pre-Settle ............................................................................. 241Restaurant Detail .................................................................................. 242Gift Card ............................................................................................ 243Reprint Receipts ................................................................................... 244Audit ................................................................................................ 246Check Image ....................................................................................... 248Maitre'D Plug-in ............................................... 24910
IntroductionCongratulations on the purchase of PCCharge <strong>Payment</strong> <strong>Server</strong>--the most advancedsolution in the industry for processing credit cards on your PC. This software provides youwith a fast, reliable way to process a variety of transaction types in an easy to useWindows environment. This manual prepares you with the detailed information that youwill need to configure your new software and use it to its fullest extent.Please direct any comments or suggestions regarding your PCCharge documentation topccharge_manuals@verifone.com. Please note that this address should not be consideredas a source for technical support. Any such requests should be directed to the normalsupport channels.Using This <strong>Manual</strong>As you use this manual, you'll come across the following text boxes. These are meant todraw your attention to certain concepts, and are easily identifiable by their icons.Simple Explanation: The simple explanations found in the PCChargemanual will provide you with an easy-to-digest summary of the information inthat section. If you want to get through the manual as quickly and easily aspossible, pay special attention to the simple explanations.Note: A note is important information that either helps to explain a conceptor draws attention to ideas that should be kept in mind. We recommend thatyou carefully review the notes you encounter.WARNING: We HIGHLY recommend that you read ALL warnings in thesections of the manual that you read. These warnings will help to preventserious issues from occurring.Technical Details: These technical details give more in-depthexplanations of concepts described in this manual. These extra bits ofinformation are often useful, but are not necessarily pertinent to all users.PCCharge AppendicesPCCharge includes some extra documentation that isn't found in this manual. Thisdocumentation, the PCCharge Appendices, contains specific information on the variouspayment processing companies. You'll need to refer to this information as you use thePCCharge manual. We recommend that you print out those sections related to yourpayment processing company.To access the PCCharge Appendices, click the Windows Start button, then Programs (orAll Programs), then <strong>VeriFone</strong>, then PCCharge <strong>Payment</strong> <strong>Server</strong>, then PCCharge <strong>Payment</strong><strong>Server</strong> Appendices.11
Important Security NoticeIntroduction and ScopeThe <strong>Payment</strong> Card Industry <strong>Payment</strong> Application Data Security Standard (PCI PA-DSS) iscomprised of fourteen requirements that support the <strong>Payment</strong> Card Industry DataSecurity Standard (PCI DSS). The PCI Security Standards Council (PCI SSC), which wasfounded by the major card brands in June 2005, set these requirements in order toprotect cardholder payment information. The standards set by the council are enforcedby the payment card companies who established the Council: American Express, DiscoverFinancial Services, JCB International, MasterCard Worldwide, and Visa, Inc.PCI PA-DSS is an evolution of Visa‘s <strong>Payment</strong> Application Best Practices (PABP), which wasbased on the Visa Cardholder Information Security Program (CISP). In addition to VisaCISP, PCI DSS combines American Express‘ Data Security Operating Policy (DSOP),Discover Network‘s Information Security and Compliance (DISC), and MasterCard‘s SiteData Protection (SDP) into a single comprehensive set of security standards. Thetransition to PCI PA-DSS was announced in April 2008. In early October 2008, PCI PA-DSSVersion 1.2 was released to align with the PCI DSS Version 1.2 which was released onOctober 1, 2008. On January 1, 2011, PCI PA-DSS Version 2.0 was released. This extendsthe PCI DSS Version 1.2 which was released on October 1, 2008 and is effective as of01/01/2011.ApplicabilityThe PCI PA-DSS applies to any payment application which stores, processes, or transmitscardholder data as part of authorization or settlement, unless the application would fallunder the merchant‘s PCI DSS validation. PAYware PC, PAYware Transact, PAYware SIM,and PCCharge (collectively the ―PAYware NA <strong>Payment</strong> Applications‖) were developed by<strong>VeriFone</strong> for use by third parties, and therefore are subject to PA-DSS validation.PAYware Connect (also included under ―PAYware NA <strong>Payment</strong> Applications‖) falls underPCI DSS. See the PCI PA-DSS Program Guide to determine if PCI PA-DSS validation isrequired for any other payment applications used at the merchant location. It isimportant to note that PA-DSS or PCI DSS validated payment applications alone do notguarantee PCI DSS compliance for the merchant. The validated payment applicationmust be implemented in a PCI DSS compliant environment. If your application is ran onWindows XP, you are required to turn off Windows XP System Restore Points.Distributions and UpdatesThis guide will be provided to <strong>VeriFone</strong>‘s customers including processors, resellers, ISOs,and integrators along with the PAYware NA payment applications. It is the responsibilityof these parties to ensure the information contained in this guide is passed on to theircustomers (the merchant), in order to illustrate the requirements for complying with PCIDSS.Additional information about PA-DSS and <strong>VeriFone</strong>‘s PA-DSS Training can be found on ourwebsite at www.verifone.com/padss.12
What Does PA-DSS Mean to You?<strong>VeriFone</strong> submits its PAYware NA payment applications to an annual PA-DSS audit in orderto maintain PA-DSS validation. In addition, if any major version change is made in anyPAYware NA payment applications, <strong>VeriFone</strong> submits that application for a full PA-DSSaudit again. An example of a major version change would be PCCharge 5.8 moving toPCCharge 5.9. For minor changes, such as PCCharge 5.8.1 to 5.8.2, an attestation formfor minor change revisions is required. These minor change revisions are submitted to<strong>VeriFone</strong>‘s Qualified Security Assessor (QSA) which creates a report to submit to PCI SSC.All validated applications are listed on the PCI SSC web site athttps://www.pcisecuritystandards.org/security_standards/vpa/. Summary PA-DSSrequirements material given by <strong>VeriFone</strong> is not intended to be viewed/used as the fullPCI/PA-DSS compliance requirement.The following table provides opening points to cover in any discussion with merchants ondata storage and why a merchant should use PAYware PC, PAYware Transact, PAYwareSIM, PAYware Connect or PCCharge to assist in maintaining PCI-DSS compliance.CardholderDataSensitiveAuthenticationData 2Data ElementStoragePermittedProtectionRequiredPCI DSSReq. 3, 4Primary AccountNumberYes Yes YesCardholder Name 1 Yes Yes 1 NoService Code 1 Yes Yes 1 NoExpiration Date 1 Yes Yes 1 NoFull Magnetic StripeData 3 No N/A N/ACAV2/CID/CVC2/CVV2 No N/A N/APIN/PIN Block No N/A N/A1 - These data elements must be protected if stored in conjunction with the PAN. Thisprotection should be per PCI DSS requirements for general protection of the cardholderenvironment. Additionally, other legislation (for example, related to consumer personaldata protection, privacy, identity theft, or data security) may require specificprotection of this data, or proper disclosure of a company's practices if consumerrelatedpersonal data is being collected during the course of business. PCI DSS, however,does not apply if PANs are not stored, processed, or transmitted.2 - Do not store sensitive authentication data after authorization (even if encrypted).3 - Full track data from the magnetic stripe, magnetic-stripe image on the chip, orelsewhere.Third Party ApplicationsA PAYware NA payment application validation does not extend to any external third partyapplication that has integrated such PAYware NA payment application as the paymentengine. The end-to-end transaction process, beginning with entry into the third partyapplication until the response from the payment engine is returned, must meet the samelevel of compliance. In order to claim the third party application is end-to-endcompliant, the application would need to be submitted to a QSA for a full PA-DSS audit.13
The use of a PAYware NA payment application also does not exempt a third partyintegrator‘s application from a PA-DSS audit. The end user and/or P.O.S. developer canintegrate and be compliant in the processing portion of a payment transaction. A briefreview (given below) of the PA-DSS environmental variables that impact the end usermerchant can help the end user merchant obtain and/or maintain PA-DSS compliance.Environmental variables that could prevent passing an audit include without limitationissues involving a secure network connection(s), end user setup location security, users,logging and assigned rights. Remove all testing configurations, samples, and data prior togoing into production on your application.PA-DSS GuidelinesThe following PA-DSS Guidelines are being provided by <strong>VeriFone</strong> as a convenience to itscustomers. These PA-DSS Guidelines were copied from PCI DSS Program Guide as ofMarch 31, 2009. Customers should not rely on these PA-DSS Guidelines, but shouldinstead always refer to the most recent PCI DSS Program Guide published by PCI SSC.1. Sensitive Date Storage Guidelines.Do not retain full magnetic stripe, card validation code or value (CAV2, CID, CVC2,CVV2), or PIN block data.1.1 Do not store sensitive authentication data after authorization (even ifencrypted):Sensitive authentication data includes the data as cited in the followingRequirements 1.1.1 through 1.1.3.PCI Data Security Standard Requirement 3.2Note: By prohibiting storage of sensitive authentication data after authorization,the assumption is that the transaction has completed the authorization process andthe customer has received the final transaction approval. After authorization hascompleted, this sensitive authentication data cannot be stored.1.1.1 After authorization, do not store the full contents of any track fromthe magnetic stripe (located on the back of a card, contained in a chip, orelsewhere). This data is alternatively called full track, track, track 1, track 2, andmagnetic-stripe data.In the normal course of business, the following data elements from the magneticstripe may need to be retained:The accountholder‘s name,Primary account number (PAN),Expiration date, andService codeTo minimize risk, store only those data elements needed for business.Note: See PCI DSS and PA-DSS Glossary of Terms, Abbreviations, and Acronyms foradditional information. PCI Data Security Standard Requirement 3.2.11.1.2 After authorization, do not store the card-validation value or code(three-digit or four-digit number printed on the front or back of a payment card)used to verify card-not-present transactions.Note: See PCI DSS and PA-DSS Glossary of Terms, Abbreviations, and Acronyms foradditional information.PCI Data Security Standard Requirement 3.2.214
1.1.3 After authorization, do not store the personal identification number(PIN) or the encrypted PIN block.Note: See PCI DSS and PA-DSS Glossary of Terms, Abbreviations, and Acronyms foradditional information.PCI Data Security Standard Requirement 3.2.31.1.4 Securely delete any magnetic stripe data, card validation values orcodes, and PINs or PIN block data stored by previous versions of the paymentapplication, in accordance with industry-accepted standards for secure deletion, asdefined, for example by the list of approved products maintained by the NationalSecurity Agency, or by other State or National standards or regulations.PCI Data Security Standard Requirement 3.2Note: This requirement only applies if previous versions of the payment applicationstored sensitive authentication data.1.1.5 Securely delete any sensitive authentication data (pre-authorizationdata) used for debugging or troubleshooting purposes from log files, debugging files,and other data sources received from customers, to ensure that magnetic stripedata, card validation codes or values, and PINs or PIN block data are not stored onsoftware vendor systems. These data sources must be collected in limited amountsand only when necessary to resolve a problem, encrypted while stored, and deletedimmediately after use. PCI Data Security Standard Requirement 3.22. Protect stored cardholder data2.1 Software vendor must provide guidance to customers regarding purging ofcardholder data after expiration of customer-defined retention period. PCI DataSecurity Standard Requirement 3.12.2 Mask PAN when displayed (the first six and last four digits are the maximumnumber of digits to be displayed).Notes:This requirement does not apply to those employees and other partieswith a legitimate business need to see full PAN;This requirement does not supersede stricter requirements in place fordisplays of cardholder data—for example, for point-of-sale (POS)receipts.PCI Data Security Standard Requirement 3.32.3 Render PAN, at a minimum, unreadable anywhere it is stored, (including dataon portable digital media, backup media, and in logs) by using any of the followingapproaches:One-way hashes based on strong cryptography with associated keymanagement processes and procedures.TruncationIndex tokens and pads (pads must be securely stored)Strong cryptography with associated key management processes andprocedures.The MINIMUM account information that must be rendered unreadable is the PAN. PCIData Security Standard Requirement 3.4The PAN must be rendered unreadable anywhere it is stored, even outside thepayment application.Note: ―Strong cryptography‖ is defined in the PCI DSS and PA-DSS Glossary of Terms,Abbreviations, and Acronyms.15
2.4 If disk encryption is used (rather than file- or column-level databaseencryption), logical access must be managed independently of native operatingsystem access control mechanisms (for example, by not using local user accountdatabases). Decryption keys must not be tied to user accounts. PCI Data SecurityStandard Requirement 3.4.22.5 <strong>Payment</strong> application must protect cryptographic keys used for encryption ofcardholder data against disclosure and misuse. PCI Data Security StandardRequirement 3.52.6 <strong>Payment</strong> application must implement key management processes andprocedures for cryptographic keys used for encryption of cardholder data. PCI DataSecurity Standard Requirement 3.62.7 Securely delete any cryptographic key material or cryptogram stored byprevious versions of the payment application, in accordance with industry-acceptedstandards for secure deletion, as defined, for example the list of approved productsmaintained by the National Security Agency, or by other State or National standardsor regulations. These are cryptographic keys used to encrypt or verify cardholderdata. PCI Data Security Standard Requirement 3.6Note: This requirement only applies if previous versions of the payment applicationused cryptographic key materials or cryptograms to encrypt cardholder data.3. Provide secure authentication features3.1 The payment application must support and enforce unique user IDs and secureauthentication for all administrative access and for all access to cardholder data.Secure authentication must be enforced to all accounts, generated or managed bythe application, by the completion of installation and for subsequent changes afterthe ―out of the box‖ installation (defined at PCI DSS Requirements 8.1, 8.2, and8.5.8–8.5.15) for all administrative access and for all access to cardholder data. PCIData Security Standard Requirements 8.1, 8.2, and 8.5.8–8.5.15Note: These password controls are not intended to apply to employees who onlyhave access to one card number at a time to facilitate a single transaction. Thesecontrols are applicable for access by employees with administrative capabilities, foraccess to servers with cardholder data, and for access controlled by the paymentapplication. This requirement applies to the payment application and all associatedtools used to view or access cardholder data.3.1.10 If a payment application session has been idle for more than 15minutes, the application requires the user to re-authenticate. PCI Data SecurityStandard Requirement 8.5.15.3.2 Software vendors must provide guidance to customers that all access to PCs,servers and database with payment applications must require a unique user ID andsecure authentication. PCI Data Security Standard Requirements 8.1 and 8.23.3 Render payment application passwords unreadable during transmission andstorage, using strong cryptography based on approved standardsNote: ―Strong cryptography‖ is defined in PCI DSS and PA-DSS Glossary of Terms,Abbreviations, and Acronyms. PCI Data Security Standard Requirement 8.44. Log payment application activity4.1 At the completion of the installation process, the ―out of the box‖ defaultinstallation of the payment application must log all user access (especially userswith administrative privileges), and be able to link all activities to individual users.PCI Data Security Standard Requirement 10.116
4.2 <strong>Payment</strong> application must implement an automated audit trail to track andmonitor access. PCI Data Security Standard Requirements 10.2 and 10.35. Develop secure payment applications5.1 Develop all payment applications in accordance with PCI DSS (for example,secure authentication and logging) and based on industry best practices andincorporate information security throughout the software development life cycle.These processes must include the following: PCI Data Security Standard Requirement6.35.1.1 Live PANs are not used for testing or development PCI DataSecurity Standard Requirements 6.4.4.5.1.1.1 Validation of all input (to prevent cross-site scripting, injectionflaws, malicious file execution, etc.)5.1.1.2 Validation of proper error handling5.1.1.3 Validation of secure cryptographic storage5.1.1.4 Validation of secure communications5.1.1.5 Validation of proper role-based access control (RBAC)5.1.2 Separate development/test, and production environments5.1.3 Removal of test data and accounts before production systemsbecome active development PCI Data Security Standard Requirements 6.4.4.5.1.4 Review of all payment application code prior to release to customersafter any significant change, to identify any potential coding vulnerability.Removal of custom payment application accounts, user IDs, and passwordsbefore payment applications are released to customers.Note: This requirement for code reviews applies to all payment applicationcomponents (both internal and public-facing web applications), as part of thesystem development life cycle required by PA-DSS Requirement 5.1 and PCI DSSRequirement 6.3. Code reviews can be conducted by knowledgeable internalpersonnel or third parties.5.2 Develop all web payment applications (internal and external, and includingweb administrative access to product) based on secure coding guidelines such as theOpen Web Application Security Project Guide. Cover prevention of common codingvulnerabilities in software development processes, to include:5.2.1 Injection flaws, with particular emphasis on SQL injection. Cross-sitescripting (XSS). OS Command Injection, LDAP and Xpath injection flaws, as wellas other injection flaws.5.2.2 Buffer Overflow.5.2.3 Insecure cryptographic storage.5.2.4 Insecure communications.5.2.5 Improper error handling.5.2.6 All ―HIGH‖ vulnerabilities as identified in the vulnerability identificationprocess at PA-DSS Requirement 7.1.5.2.7 Cross-site scripting (XSS)5.2.8 Improper Access Control such as insecure direct object references,failure to restrict URL access and directory traversal.5.2.9 Cross-site request forgery (CSRF)Note: The vulnerabilities listed in PA-DSS Requirements 5.2.1 through 5.2.9 and inPCI DSS at 6.5.1 through 6.5.9 were current in the OWASP guide when PCI DSS v1.2 /PCI DSS v2.0 (01/01/10) was published. However, if and when the OWASP guide isupdated, the current version must be used for these requirements.17
5.3 Software vendor must follow change control procedures for all productsoftware configuration changes. PCI Data Security Standard Requirement 6.4.5. Theprocedures must include the following:5.3.1 Documentation of impact.5.3.2 Management sign-off by appropriate parties5.3.3 Testing functionality to verify the new change(s) does not adverselyimpact the security of the system. Remove all testing configurations and databefore finalizing the product for production.5.3.4 Back-out or product de-installation procedures.5.4 The payment application must not use or require use of unnecessary andinsecure services and protocols (for example, NetBIOS, file-sharing, Telnet,unencrypted FTP, must be secured via SSH, S-FTP, SSL, IPSec and other technologyto implement end to end security.). PCI Data Security Standard Requirement 2.2.26. Protect wireless transmissions6.1 For payment applications using wireless technology, the wireless technologymust be implemented securely. <strong>Payment</strong> applications using wireless technologymust facilitate use of industry best practices (for example, IEEE 802.11i) toimplement strong encryption for authentication and transmission. Controls must bein place to protect the implemented wireless network from unknown wireless accesspoints and clients. This includes testing the end users wireless deployment on aquarterly basis to detect unauthorized access points within the system. Changewireless vendor defaults, including but not limited to default wireless encryptionkeys, passwords, and SNMP community strings. Maintain a detailed updatedhardware list. The end to end wireless implementation must be end to end secure.The use of WEP as a security control was prohibited as of 30 June 2010. PCI DataSecurity Standard Requirements 1.2.3, 2.1.1, 4.1.1, 6.2, 11.1a-e and 11.4a-c.7. Test payment applications to address vulnerabilities7.1 Software vendors must establish a process to identify newly discovered securityvulnerabilities (for example, subscribe to alert services freely available on theInternet) and to test their payment applications for vulnerabilities. Any underlyingsoftware or systems that are provided with or required by the payment application(for example, web servers, 3rd-party libraries and programs) must be included inthis process. Remove all test configurations and data after testing and beforepromoting the changes to production. PCI Data Security Standard Requirement 6.27.2 Software vendors must establish a process for timely development anddeployment of security patches and upgrades, which includes delivery of updatesand patches in a secure manner with a known chain-of-trust, and maintenance ofthe integrity of patch and update code during delivery and deployment.8. Facilitate secure network implementation8.1 The payment application must be able to be implemented into a securenetwork environment. Application must not interfere with use of devices,applications, or configurations required for PCI DSS compliance (for example,payment application cannot interfere with anti-virus protection, firewallconfigurations, or any other device, application, or configuration required for PCIDSS compliance). PCI Data Security Standard Requirements 1, 3, 4, 5, and 6.18
9. Cardholder data must never be stored on a server connected to the Internet9.1 The payment application must be developed such that the database server andweb server are not required to be on the same server, nor is the database serverrequired to be in the DMZ with the web server.PCI Data Security Standard Requirement 1.3.7.10. Facilitate secure remote software updates10.1 If payment application updates are delivered securely via remote access intocustomers‘ systems, software vendors must tell customers to turn on remote-accesstechnologies only when needed for downloads from vendor, and to turn offimmediately after download completes. Alternatively, if delivered via VPN or otherhigh-speed connection, software vendors must advise customers to properlyconfigure a firewall or a personal firewall product to secure authentication using atwo factor authentication mechanism. PCI Data Security Standard Requirements8.3.10.2 If payment application may be accessed remotely, remote access to thepayment application using a two factor authentication mechanism. PCI Data SecurityStandard Requirements 8.3.10.3 Any remote access into the payment application must be done securely. Ifvendors, resellers / integrators or customers can access customer‘s paymentapplications remotely, the remote access must be implemented securely. PCI DataSecurity Standard Requirements 1, 8.3 and 12.3.9.11. Encrypt sensitive traffic over public networks11.1 If the payment application sends, or facilitates sending, cardholder data overpublic networks, the payment application must support use of strong cryptographyand security protocols such as SSL/TLS and Internet protocol security (IPSEC) tosafeguard sensitive cardholder data during transmission over open, public networks.Examples of open, public networks that are in scope of the PCI DSS are:The InternetWireless technologiesGlobal System for Mobile Communications (GSM)General Packet Radio Service (GPRS)PCI Data Security Standard Requirement 4.111.2 The payment application must never send unencrypted PANs by end-usermessaging technologies (for example, e-mail, instant messaging, chat). PCI DataSecurity Standard Requirement 4.212. Encrypt all non-console administrative access12.1 Instruct customers to encrypt all non-console administrative access usingtechnologies such as SSH, VPN, or SSL/TLS for web-based management and othernon-console administrative access. Telnet or rlogin must never be used foradministrative access. PCI Data Security Standard Requirement 2.313. Maintain instructional documentation and training programs for customers, resellers,and integrators13.1 Develop, maintain, and disseminate a PA-DSS Implementation Guide(s) forcustomers, resellers, and integrators that accomplishes the following:13.1.1 Addresses all requirements in this document wherever the PA-DSSImplementation Guide is referenced.13.1.2 Includes a review at least annually and updates to keep thedocumentation current with all major and minor software changes as well aswith changes to the requirements in this document.19
13.2 Develop and implement training and communication programs to ensurepayment application resellers and integrators know how to implement the paymentapplication and related systems and networks according to the PA-DSSImplementation Guide and in a PCI DSS-compliant manner.13.2.1 Update the training materials on an annual basis and whenever newpayment application versions are released.More Information<strong>VeriFone</strong>, Inc. highly recommends that merchants contact the card association(s) or theirprocessing company and find out exactly what they mandate and/or recommend. Doingso may help merchants protect themselves from fines and fraud. For more informationrelated to security, visit:http://www.pcisecuritystandards.orghttp://www.visa.com/cisphttp://www.sans.org/resourceshttp://www.microsoft.com/security/default.asphttps://sdp.mastercardintl.com/http://www.americanexpress.com/merchantspecsCAPN questions: mailto:capninfocenter@aexp.comWARNING: Although <strong>VeriFone</strong>, Inc. has designed PCCharge to properlysecure credit card cardholder information according to PCI guidelines, it isultimately the merchant’s responsibility to secure the system on whichPCCharge resides and the environment in which it is used.20
System RequirementsYOU MUST HAVE THE FOLLOWING:PC with one of the following versions of Microsoft Windows installed:o Windows Vista Business Edition (32-bit or 64-bit)o Windows XP Professional Edition (32-bit)o Windows 7 Professional (32-bit or 64-bit)o Windows 7 Ultimate (32-bit or 64-bit)o Windows 7 Enterprise (32-bit or 64-bit)o Windows 2008 <strong>Server</strong> Enterprise Edition (32-bit or 64-bit)o Windows 2003 <strong>Server</strong> Edition (32-bit or 64-bit)256 MB minimum of RAM, 512 MB preferred50 MB of available hard-disk space, 100 MB recommendedAn Internet connection OR a Hayes compatible modem (capable of 1200 baud orless) and an analog phone lineCD-ROM drive600 MHz or higher processorLatest Microsoft service pack updates installedMerchant Account with a PCCharge-certified processorLatest version of Microsoft's Internet Explorer (version 6 or later)Technical Details: We require that you install the latest version ofMicrosoft's Internet Explorer no matter how you connect to your processor.Some processors require Internet Explorer version 6 or later to be installed inorder to process transactions. Internet Explorer is more than just an Internetbrowser; it actually upgrades your operating system.THE FOLLOWING ARE OPTIONAL:Track I & II readerCheck Reader/ScannerDebit Card PIN padWindows compatible receipt printerNote for Microsoft Wireless Mouse Users: You must download thelatest drivers from Microsoft for full functionality.21
Upgrade PreparationNote: The following section pertains only to those users who are upgradingtheir existing copy of PCCharge. If you are installing PCCharge for the firsttime, you can skip ahead to the section Installation (see page 26).The following instructions must be followed PRIOR to upgrading your existing version ofPCCharge <strong>Payment</strong> <strong>Server</strong>. We recommend that you work with whoever generally uses ororiginally installed PCCharge. Make a check next to each step after its completion.WARNING: Failure to observe proper upgrade procedure may result in lossof data and/or program functionality.__ 1. If you are using any sort of point of sale (POS) software in combination withPCCharge, check with that software's manufacturer to make sure it's compatiblewith the version of PCCharge to which you are upgrading.__ 2. Review the section System Requirements to make sure that your system meets therequirements of PCCharge (see page 21). The system requirements may havechanged since you last installed PCCharge.__ 3. Start your existing copy of PCCharge <strong>Payment</strong> <strong>Server</strong> if it isn't already running. Toopen PCCharge <strong>Payment</strong> <strong>Server</strong>:Click the Windows Start button at the bottom-left of your screen.Click Programs.Click <strong>VeriFone</strong>.Click PCCharge <strong>Payment</strong> <strong>Server</strong>.Click the PCCharge <strong>Payment</strong> <strong>Server</strong> icon.__ 4. The person who normally settles/closes batches should complete this step.Settle or close any batches you may have that are open. To do so, click Batch onthe PCCharge menu bar (near the top of the PCCharge <strong>Payment</strong> <strong>Server</strong> mainscreen). Click Settle… or Close… (varies by processing company). Proceed withnormal batch settle/close steps. You must settle/close ALL open batches for ALLaccounts before upgrading--otherwise, data may be lost and money may not betransferred to your account(s).If your account is host-based and set to "auto close", it is recommended that youupgrade after the auto close has taken place and before any new transactions areprocessed.__ 5. Click Setup on the PCCharge menu bar. Click Configure System. The Preferenceswindow will appear. Uncheck the option Mask Card Numbers on CustomerDatabase Screen if it isn't already unchecked (and if it is accessible in your versionof PCCharge). Click OK. Depending on the size of your database, it may take a fewminutes for PCCharge to complete this procedure.22
__ 6. Click Utilities on the PCCharge menu bar. Click Repair. Depending on the size ofyour database, it may take a few minutes for PCCharge to complete thisprocedure. Click OK when you see the message "Process Complete".__ 7. Click Utilities on the PCCharge menu bar. Click Compact. Depending on the size ofyour database, it may take a few minutes for PCCharge to complete thisprocedure. Click OK when you see the message "Process Complete".__ 8. Click Utilities on the PCCharge menu bar. Click Configuration Disk.Select the option Update/Create Config Disk.PCCharge may display a warning message. If so, disregard this message andclick Yes.Insert a blank 3½" floppy disk into your computer's disk drive. Click OK.The Copy Configuration Files To… window will appear. Click Open.It may take a few minutes for PCCharge to complete this procedure. Click OKwhen you see the message "Your Configuration Disk has beenupdated".Remove the 3½" floppy disk from your computer's disk drive. Label itPCCharge Config Disk and store it. Certain PCCharge files can be recoveredfrom this disk in case of data loss.__ 9. Click Utilities on the menu bar. Click Backup Files….Click BackUp. The Backup Data Files To… window will appear. Click Open.It may take a few moments for PCCharge to complete this procedure. ClickOK when you see the message "Backup was Successful".PCCharge has created a file named BACKUPID.ZIP and placed it thePCCharge installation directory. Do not delete this file, as certain PCChargefiles can be recovered from this file in case of data loss.__ 10. You may now shut down PCCharge. Click File on the menu bar. Click Exit.You may now proceed to the following section, Upgrading PCCharge.23
Upgrading PCChargeNote: The following section pertains only to those users who are upgradingtheir existing copy of PCCharge. If you are installing PCCharge for the firsttime, you can skip ahead to the section Installation (see page 26).The following instructions may be followed AFTER completing the steps in the previoussection, Upgrade Preparation. We recommend that you work with whoever generallyuses or originally installed PCCharge. Make a check next to each step after itscompletion.WARNING: Failure to observe proper upgrade procedure may result in lossof data and/or program functionality.WARNING: All previous versions of PCCharge will go through a reencryptionprocess when they are launched after an upgrade to PCCharge5.8.0. Depending on the size of their databases, this could be a lengthyprocess.__ 1. Review the section System Requirements to make sure that your system meets therequirements of PCCharge (see page 21). The system requirements may havechanged since you last installed PCCharge.__ 2. Review the PCCharge Appendices to find out if your payment processing companyhas changed its merchant account settings and/or requirements. Your paymentprocessing company may have changed the way it does business since you lastinstalled PCCharge.To access the PCCharge Appendices before you have installed PCCharge, you'llneed to look on the PCCharge installation CD.o Insert the PCCharge installation CD into your computer.o The PCCharge installer should automatically appear. If it does, clickCancel, and then click Exit Setup.o Click the Windows Start button, and then click Run. Enter the letter ofyour CDROM drive followed by a colon. Most users should input D: andclick the OK button.o Look for the file named <strong>Payment</strong> <strong>Server</strong> Appendices. Double-click itto view the PCCharge Appendices in Adobe PDF format.__ 3. If you are upgrading using a PCCharge <strong>Payment</strong> <strong>Server</strong> CD-ROM, you'll use thestandard installation process described in the next section. Be sure to use theprogram directory of your existing PCCharge <strong>Payment</strong> <strong>Server</strong> when asked to selecta destination directory. Skip step 4 and proceed to the next section, Installation.__ 4. If you are upgrading using a PCCharge <strong>Payment</strong> <strong>Server</strong> installation file received viathe Internet, complete the following steps.The file received from <strong>VeriFone</strong>, Inc. will almost always be named Setup.exe.24
Locate Setup.exe. It will be in whatever directory you specified when youdownloaded the file. You may need to detach the file, if it was sent via e-mail.Double-click Setup.exe. You may now follow the steps in the next section,Installation, beginning with the step Welcome!. Be sure to specify the programdirectory of your existing PCCharge Pro when asked to select a destinationdirectory.WARNING: Depending on which version of PCCharge you are upgrading(and the version to which you are upgrading), certain payment processingcompanies may no longer be accessible for use in PCCharge. This is usuallybecause the parent companies of those payment processing companies arephasing out that payment platform.PCCharge will allow you to remove any existing accounts for unsupportedprocessors during your first use of an upgraded PCCharge. If removing anunsupported processor is unacceptable to you for any reason, please contactTechnical <strong>Support</strong> to discuss your options.WARNING: As of PCCharge 5-7-1i-SP8b, ‗strong‘ passwords are required.PCCharge requirements for ‗strong‘ password:o Must be minimum 7 alpha/numeric characters in length.o Must be case sensitiveo Must contain at least one upper case charactero Must contain at least one numeric charactero Must contain at least one special character (e.g., @, $, %, etc.)If you have an existing password and it is not 'strong' you will be required tochange it on first login.If you have existing ‗strong‘ passwords (meeting the requirements for acomplex password as outlined above), you will not see a difference at login.If a password becomes ‗corrupt‘, as if someone tried to tamper with thesystem, it may be necessary to call Tech <strong>Support</strong> to get a file, as PCChargewill lock itself.WARNING: As of PCCharge 5-8-0, a System password is required. If you donot currently have a System password, you will be required to create one atprogram launch. You will also be required to set up a cashier named Managerprior to running any financial transactions.As of PCCharge 5-8-0, Password variety is enforced. Passwords must bechanged every 90 days. Reminder prompts will start when there are 14 daysor less. A Password cannot be used if it has been one of the last four used.If the System user attempts to login 5 times incorrectly, PCCharge willshutdown and remain locked for 30 minutes. The System user will beprompted with an option to call Tech <strong>Support</strong> for a password reset.25
InstallationNote: As with most other software installations, you should be logged intoWindows as a user with LOCAL administrator access in order to install orlaunch PCCharge. If you do not have local administrator access to Windows(or are not sure of what that means), contact one of the following:Whoever maintains your business' computer systemsThe technical support department of your computer's manufacturer.Note: If you plan to use PCCharge in combination with the PCChargeMaitre'D Plug-in, note that the plug-in should be installed after completingthe standard PCCharge installation process. After PCCharge has beeninstalled and set up, you may refer to the section Maitre'D Plug-in (seepage 249).Insert the PCCharge CD into the CD-ROM drive of your computer. The PCChargeInstallation Menu should automatically appear. This menu allows you to install PCCharge,view PCCharge support information, and access the PCCharge documentation. You canexplore this menu at any time prior to or following PCCharge installation. For now, justclick the PCCharge <strong>Payment</strong> <strong>Server</strong> button. Next, click the Install <strong>Payment</strong> <strong>Server</strong>button to begin the PCCharge installation process.Note: If the PCCharge Installation Menu does not automatically appear,your copy of Windows may be set up to not allow auto-run of CD-ROMs. Ifso, you'll need to manually access the PCCharge Installation Menu.Click your Windows Start button, and then click Run. Click the Browsebutton. Click the drop-down list to the right of the Look In: field. Selectyour CD-ROM drive. Double-click the file CD_Start.exe. The PCChargeInstallation Menu will appear.Windows 7, Vista, and 2008 <strong>Server</strong> UsersPCCharge has been successfully tested on Windows Vista Business Edition (32-bit or 64-bit), Windows 7 Professional (32-bit or 64-bit), Windows 7 Ultimate (32-bit or 64-bit),Windows 7 Enterprise (32-bit or 64-bit), and Windows 2008 <strong>Server</strong> Enterprise Edition (32-bit or 64-bit). However, these operating systems require that certain steps be performedfor proper installation. Please carefully review the documentVISTA_AND_7_README.pdf (found in the Pro, Client, and <strong>Payment</strong> <strong>Server</strong>directories on your PCCharge installation CD) prior to installing PCCharge.26
Welcome!Click Next > to proceed to the next step in the installation process.27
License AgreementSelect I accept the terms of the license agreement and click Next > to proceed to thenext step in the installation process.28
Setup TypeSimple Explanation: Most users should simply select Complete and clickNext > to proceed to the next step in the installation process. You may thenskip ahead to the section Ready To Install (see page 32).You may select either Complete setup or Custom setup. Select Complete setup if youwant to install all PCCharge program files and features. If you select Custom setup, youwill be able to:Specify the PCCharge installation directorySpecify which PCCharge utilities are installedAfter you've selected a setup type, click Next > to proceed to the next step in theinstallation process. If you have selected Complete setup, you may then skip ahead tothe section Ready To Install (see page 32). Otherwise, continue on to the next section.29
Choose Destination LocationSimple Explanation: If you selected Complete as your setup type, youmay skip this section.This window allows you to specify where on your local hard drive you'd like to installPCCharge <strong>Payment</strong> <strong>Server</strong>. If you're upgrading PCCharge, use the Browse… button tospecify the location of your existing installation directory. Most users should click Next >to proceed to the next step in the installation process.WARNING: If you change the destination directory, it is vitally importantthat you install to your computer's local hard drive. You should not installPCCharge across a network to another computer's local hard drive. PCChargeuses system files that must be on the local computer's hard drive.30
Select FeaturesSimple Explanation: If you selected Complete as your setup type, youmay skip this section.This window allows you to specify which PCCharge features you'd like to install. You canuncheck a feature if you do not want that feature to be installed. Most users should clickNext > to proceed to the next step in the installation process.31
Ready to Install!You are now ready to install PCCharge <strong>Payment</strong> <strong>Server</strong>. Click Next > to proceed to thenext step in the installation process.32
InstallingPCCharge is now being installed to your system. This process should only take a fewminutes.33
Installation Completed!The installation process is complete. You may now remove the PCCharge Installation CDfrom your computer. Click Finish to proceed to The Setup Process.34
The Setup ProcessDuring the first use of PCCharge, you are automatically taken through a setup process. Ifyou need to make changes to the following settings at any time after the initial softwaresetup, you can access all of the setup parameters from the Setup menu.Note: If you plan to use PCCharge in combination with the PCChargeMaitre'D Plug-in, note that the plug-in should be installed after completingthe standard PCCharge installation process. After PCCharge has beeninstalled and set up, you may refer to the section Maitre'D Plug-in (seepage 249).35
Starting PCCharge <strong>Payment</strong> <strong>Server</strong>1. Click the Windows Start button (its default location is the bottom-left of yourscreen).2. Click Programs (or Program Files).3. Click <strong>VeriFone</strong>.4. Click PCCharge <strong>Payment</strong> <strong>Server</strong>.5. The following shortcuts are available:PCCharge <strong>Payment</strong> <strong>Server</strong> - The PCCharge executablePCCharge <strong>Payment</strong> <strong>Server</strong> Appendices - PDF version of the PCChargeAppendicesPCCharge <strong>Payment</strong> <strong>Server</strong> Help - Also available within PCChargePCCharge <strong>Payment</strong> <strong>Server</strong> <strong>Manual</strong> - PDF version of the PCCharge manualPCCharge <strong>Payment</strong> <strong>Server</strong> Read Me - The PCCharge "Readme" fileVista and 7 Read Me – To be read by users running PCCharge on Windows 7,Windows Vista, or Windows 2008If you installed the Complete setup of PCCharge, you will also see:Auto Settle Utility - Explained in the section Auto-Settle Utility (see page 219)Batch Utility - Explained in the section Batch Management (see page 204)6. Click PCCharge <strong>Payment</strong> <strong>Server</strong> to start PCCharge <strong>Payment</strong> <strong>Server</strong>.Note: At startup, PCCharge will check to see if you're upgrading from aversion of PCCharge older than 5.7. If you are, a window will appear thatbriefly describes our database-purging feature. For detailed information onthis feature and its usage, consult the section Transaction Database Purging(see page 190).Note: You must be logged in to Windows as a user with LOCAL administratoraccess in order to launch PCCharge.WARNING: As of PCCharge 5-8-0, you will be required to create a Systempassword at program launch. You will also be required to set up a cashiernamed Manager prior to running any financial transactions. Manager canperform any functions involving financial transactions, including setting upmerchant accounts and devices, processing transactions, settling batches,and running reports. Manager cannot access the cashier setup, perform thenew key generation function or access the Data Manager.PCCharge requires ‗strong‘ passwords, and password variety is enforced.Passwords must be changed every 90 days. Reminder prompts will start whenthere are 14 days or less. A Password cannot be used if it has been one of thelast four used. See next warning box for the PCCharge passwordrequirements.If the System user attempts to login 5 times incorrectly, PCCharge willshutdown and remain locked for 30 minutes. The System user will beprompted with an option to call Tech <strong>Support</strong> for a password reset.36
WARNING: PCCharge requirements for ‗strong‘ password:o Must be minimum 7 alpha/numeric characters in length.o Must be case sensitiveo Must contain at least one upper case charactero Must contain at least one numeric charactero Must contain at least one special character (e.g., @, $, %, etc.)If a password becomes ‗corrupt‘ as if someone tried to tamper with thesystem, PCCharge will lock itself, and it may be necessary to call Tech<strong>Support</strong>.Technical Details: If you chose to not have PCCharge added to theWindows Start Menu, you'll need to manually start PCCharge. You can do soby browsing to the PCCharge installation directory via Windows Explorer. Thedefault location of the PCCharge executable is C:\ProgramFiles\Active-Charge\Active-Charge.exe.37
Accessing the User InterfaceSimple Explanation: The PCCharge <strong>Payment</strong> <strong>Server</strong> user interface doesnot appear by default, except during the installation of PCCharge. AfterPCCharge has been completely set up and closed, the user interface will notappear when the program is executed. This is because most users will use the<strong>Payment</strong> <strong>Server</strong> in conjunction with some other software and will not need toaccess the PCCharge interface.If you're going to use <strong>Payment</strong> <strong>Server</strong> directly, then you'll want to enable the userinterface to show up all the time. To enable the user interface to always appearonscreen, you'll have to manually edit the PCCharge <strong>Payment</strong> <strong>Server</strong> shortcut.Enabling the User Interface1. Click the Windows Start button. Click Programs (or All Programs). Click <strong>VeriFone</strong>.Click PCCharge <strong>Payment</strong> <strong>Server</strong>.2. Right-click the PCCharge <strong>Payment</strong> <strong>Server</strong> shortcut. A menu will appear, listingseveral options. Left-click Properties.3. PCCharge <strong>Payment</strong> <strong>Server</strong> Properties will appear onscreen, and the Shortcut tabshould be shown as selected.4. Add /ui to the end of the program location shown in the Target: tab. There mustbe a space between /ui and the last quote.Example: "C:\Program Files\Active-Charge\Active-Charge.exe" /ui5. Click OK. PCCharge <strong>Payment</strong> <strong>Server</strong> will now start up with its user interfacedisplayed.38
Download Latest Setup Version?When PCCharge is initially started, you will be asked if you want to download the latestversion of PCCharge. This is a one-time offer given to new installations of PCCharge. It isintended to help ensure that all users have the latest version, regardless of where orwhen it was originally purchased.WARNING: This is only a one-time offer and will not be available again,whether you click OK to proceed with the download or Cancel to skip it. Ifyou decide to proceed with the download, please make sure that you have anactive Internet connection available prior to clicking the OK button.1. If you clicked Cancel, you may proceed to the next section: Do you have aConfiguration Disk?.2. If you clicked OK, PCCharge will take a few moments to download the update files.When the download is complete, PCCharge will announce the successful completionand will inform you of the name and location of the update file. Make note of thisinformation. Click OK, and PCCharge will shut down.3. Using your keyboard, press the Windows key (, usually near the space bar) and theletter 'E' at the same time. This will open Windows Explorer.4. Now, browse to the location of the update file as reported to you by PCCharge.Double-click the file once you've found it to start the installation process.5. You may now follow the steps in the next section, Installation, beginning with thestep Welcome! (see page 27).39
Do You Have a Configuration Disk?PCCharge <strong>Payment</strong> <strong>Server</strong> will now ask if you have a Configuration Disk. Did you get acompanion disk (3½ inch floppy disk or CD) with the installation CD? It may be labeledConfiguration Disk or License Disk.6. If you did NOT receive a companion floppy disk with your copy of PCCharge, clickthe No button and proceed to the section Entering Your Serial Number (see page41).7. If you did receive a companion disk with your copy of PCCharge, insert it and clickthe Yes button.8. Click OK on the next message box after you have inserted the configuration disk.If your configuration disk is on CD, it should be automatically detected. If it isnot, PCCharge will try to browse to your CD-ROM drive.9. PCCharge will display a Copy Configuration Files From… window (see figure below).If your configuration disk is on CD, you may need to select your CD drive. Clickthe drop-down arrow next to the field labeled Look in: (near the top of thiswindow) in order to change to your CD drive.10. Click the file named Tid.pcc located on your companion disk to select it. The file'sname will become highlighted.11. Click the Open button. You will be taken to a later step of the setup process -- theexact step depends on what information has been installed on your companion disk.Skip ahead to that step.40
Entering Your Serial NumberThe serial number is a sixteen-digit number in the format:####-####-######-##WARNING: PCCharge will not operate without a valid serial number.Locating your Serial NumberLook for the serial number on the back of the installation CD jewel case, on thedocumentation provided with PCCharge, or on the software's packaging.If you can't find the serial number, contact the company that sold you PCCharge.Entering your Serial Number1. Type in your serial number in the serial number input boxes. It is not necessary totype in the dashes (-).2. Click the OK button to proceed to the next step of The Setup Process.41
PreferencesSimple Explanation: This Preferences window allows you to set up andconfigure your copy of PCCharge. Many users will want to use the defaultsettings. However, we HIGHLY recommend that you review the descriptionsof the different options and settings listed below.Click the OK button to exit the Preferences window. This will save anychanges you have made. Click OK and continue on to the next section,Advanced Configuration Setup (see page 49).42
Configure System OptionsCashier Inactivity Timeout -- (Default = 10) -- This option is a safety feature that willbasically log out the user and lock PCCharge if the workstation is idle for the amount oftime that is configured. This timeout is system-wide (i.e., if the mouse if moved orsomething clicked, regardless of whether it is inside PCCharge, the timer will be reset).Last Valid Year -- (Default = 50) -- Enter the last valid year that PCCharge will accept asa valid expiration year for a card.WARNING: PCCharge is preprogrammed with an initial Last Valid Year.Periodically, the Last Valid Year for credit cards will need to be advanced.You are responsible for updating the Last Valid Year in the future.Pre-Auth Duration - (Default = 0) – PCCharge has the ability to change the statuses ofolder, uncompleted Pre-Auth transactions to "Complete" in its database (so that they nolonger appear in the list of transactions eligible for Post Auth). This is useful forautomatically removing Pre-Auths that can't be settled (due to expiration). To enable thisability, specify a number of days here (up to 9), or enter a zero to disable it.Settle Reminder - (Default = 0) – PCCharge has the ability to remind you of any batchesthat have not been settled within a specified number of days. Enter that number here(up to 7) to enable this ability, or enter a zero to disable it.PreferencesRequire Duplicate Transactions to be Forced -- (Default = Checked) -- This option is asafety feature. When checked, only one transaction for a certain amount can beprocessed on a particular credit card number per day. This does not mean that you can'tprocess other transactions. It just prevents accidental duplicate transactions.If this option is enabled, you can still charge a card for an amount already charged tothat card on the same day: simply put an "F" in front of the credit card number to forcethe transaction. Consult the section Duplicate Checking (see page 48) if you wish to finetunehow PCCharge handles duplicate transaction checking.Prompt for CPS 2000 Qualifiers -- (Default = Checked) -- Checking this option turns on areminder: if you forget to enter a Ticket Number, Address, or Zip Code whenperforming a transaction, PCCharge will remind you to enter the missing information.Depending on which processor you use, entering this information may qualify you forlower rates per transaction.Note: The CPS 2000 information must be entered for all non-swipedtransactions to meet CPS Qualifications for Visa/MasterCard transactions.43
Notify When Contract Transactions are Due on Startup -- (Default = Unchecked) -- Notavailable in ―<strong>Payment</strong> <strong>Server</strong>‖ version of PCCharge.Magnetic Strip Verification (sm) -- (Default = Unchecked) -- This function is intended forface-to-face swiped transactions. Checking this option enables PCCharge to prompt youfor the last four digits of the raised account number on the customer's credit card. You'llbe prompted for this number after a card is swiped into PCCharge and Process is clicked.Credit Card Company0000 0000 0000 00001234GOOD THRU 09/09John Q SmithNote: MSV protects you from fraud related to credit cards with forgedmagnetic strip information. If the information encrypted on the magneticstrip does not match the last four digits of the raised credit card number onthe front of the card, PCCharge will not allow the transaction to beprocessed (if MSV is enabled).Do not process Post-Auth if amount greater than Pre-Auth -- (Default = Unchecked) --When this option is checked, PCCharge will not allow a Post-Authorization transaction tobe processed if that amount is greater than the corresponding Pre-Authorizationtransaction amount.Prompt to Add Customer to Database -- (Default = Unchecked) -- Not available in―<strong>Payment</strong> <strong>Server</strong>‖ version of PCCharge.Use Default Processor -- (Default = Unchecked) -- This feature is utilized by third-partyintegrated software. Leave this option unchecked unless otherwise instructed by thedevelopers of your integrated software or a PCCharge Technical <strong>Support</strong> Representative.Display Transaction Elapsed Time -- (Default = Unchecked) -- If this option is checked,the PCCharge transaction result message box will also display the amount of time elapsedin between connecting to the processing company and receiving a result for thetransaction(s). This is a diagnostic / benchmarking feature.44
Display Total Elapsed Time -- (Default = Unchecked) -- If this option is checked, thePCCharge transaction result message box will also display the amount of time elapsed inbetween a transaction (or batch of transactions) entering the PCCharge queue andreceiving a result for the transaction(s). This is a diagnostic / benchmarking feature.Enable TCP/IP Client Reversals -- (Default = Unchecked) -- This feature is utilized bythird-party integrated software. Leave this option unchecked unless otherwise instructedby the developers of your integrated software or a PCCharge Technical <strong>Support</strong>Representative.Prompt for Visa Bill <strong>Payment</strong> -- (Default = Checked) -- If this option is checked and theactive processor is either NPC or TSYS Acquiring Solutions (VISA), PCCharge will display aprompt during a transaction asking if it is a bill payment transaction. For moreinformation on bill payment, consult the Notes for these processors in the PCChargeAppendices.Verify Amount Before Processing -- (Default = Unchecked) -- If this option is checked,PCCharge will display a prompt to verify the amount before processing.Cards Accepted(Visa, MasterCard, and Private Label Cards are checked by default. All other options areunchecked by default)Some credit card processing companies will authorize a credit card transaction even ifyour company's account is not set up to process that type of credit card. However,transactions for that card type will not be settled. If your company's account is not set upto process transactions for a particular type of credit card and you want to avoid anyaccidental authorizations of that card type, uncheck the option that applies to that cardtype.Example: Your company's credit card processing account is not set up to processAmerican Express cards, but your credit card processing company authorizes themanyway. If you check the option AMEX, American Express transactions will be authorizedeven though your company's credit card processing account can't settle thosetransactions. If you uncheck the option AMEX, PCCharge will prevent American Expresstransactions from accidentally being authorized.Private Label Cards -- (Default = Checked) -- If you check this box, private label cardswill be accepted. Uncheck this option if you only want to process transactions usingmajor credit cards. Consult the section Private Label Card Setup for more information(see page 119).AdvancedClick the Advanced button if you want to access the Advanced Configuration Setupwindow (see page 49). The Advanced Configuration Setup window includes some of themore advanced options of PCCharge. Most users should click OK and skip ahead to thesection Merchant Setup Wizard (see page 53).45
System LogNote: In order to comply with PCI DSS security standards, all logging isenabled by default. These logging files can consume available hard drivespace on your system. Keep this in mind when setting up your Archivesettings for these files. Backups of log files will now be in a subfolder calledSystem_Archive within the PCCharge installation directory. You shouldnot make any changes to the System Log Settings window unless directed bya Technical <strong>Support</strong> Representative.Click the System Log button to access the System Log Settings window. This windowallows the user to activate PCCharge's input/output logging function, which will create alog file for use by Technical <strong>Support</strong>. You may choose to have PCCharge maintain abackup of this file, and you may also limit the size of these files.Communications Logfile SettingsCreate Logfile.pcc File -- (Default = Checked) -- Instructs PCCharge to create acommunication log file to be used for troubleshooting purposes.Backup Logfile.pcc File -- (Default = Unchecked) -- Check this box to have PCChargemaintain seven days' worth of backup log files. These backup files will use a namingconvention of File_MMDDYYYY_HHMMSS.pcc. Example:Logfile_07252008_121455.pcc. This option is not accessible unless Create Log Fileis checked.Archive Old Backups – (Default= Unchecked) – Check this box to have PCCharge archiveold log files.46
Logfile.pcc Purge Size -- (Default = 51200) -- Allows you to specify (in kilobytes) amaximum file size for the current log file. PCCharge will purge old information from yourlog file to maintain the file size represented here. This option is not accessible unlessCreate Log File is checked.Archive Files Older Than x Days – (Default = 0) – Enter the number of days box tomaintain backup log files before archiving. This option is not accessible unless ArchiveOld Backups is checked.IODebug Log SettingsCreate IODebug.log File -- (Default = Checked) -- Instructs PCCharge to create an IODebug log file to be used for troubleshooting purposes.Backup IODebug.log File -- (Default = Unchecked) -- Check this box to have PCChargemaintain seven days' worth of backup log files. These names of these backup files willinclude an abbreviation of the day the file was created. This option is not accessibleunless Create IODebug.log File is checked.Archive Old Backups – (Default= Unchecked) – Check this box to have PCCharge archiveold log files.IODebug Log Purge Size -- (Default = 51200) -- Allows you to specify (in kilobytes) amaximum file size for the current log file. PCCharge will purge old information from yourlog file to maintain the file size represented here. This option is not accessible unlessCreate IODebug.log File is checked.Archive Files Older Than x Days – (Default = 0) – Enter the number of days box tomaintain backup log files before archiving. This option is not accessible unless ArchiveOld Backups is checked.User Log SettingsBackup User Log -- (Default = Unchecked) -- Check this box to have PCCharge maintainseven days' worth of backup user log files. These names of these backup files will includean abbreviation of the day the file was created.Archive Old Backups – (Default= Unchecked) – Check this box to have PCCharge archiveold log files.Archive Files Older Than x Days – (Default = 0) – Enter the number of days box tomaintain backup log files before archiving. This option is not accessible unless ArchiveOld Backups is checked.Error Log SettingsBackup Error Log -- (Default = Unchecked) -- Check this box to have PCCharge maintainseven days' worth of backup log files. These backup files will use a naming convention ofFile_MMDDYYYY_HHMMSS.pcc. Example: Logfile_07252008_121455.pcc. Thisoption is not accessible unless Create Log File is checked.Archive Old Backups – (Default= Unchecked) – Check this box to have PCCharge archiveold log files.47
Error Log Purge Size -- (Default = 2048) -- Allows you to specify (in kilobytes) amaximum file size for the current log file. PCCharge will purge old information from yourlog file to maintain the file size represented here.Archive Files Older Than x Days – (Default = 0) – Enter the number of days box tomaintain backup log files before archiving. This option is not accessible unless ArchiveOld Backups is checked.Duplicate CheckingNote: This button is not accessible unless the Require DuplicateTransactions to be Forced option in the Preferences section of thePreferences window is checked (see page 43).Click the Duplicate Checking button to access the Duplicate Checking window. Thiswindow allows you wish to fine-tune how PCCharge handles duplicate transactionchecking. You may specify:How long PCCharge "remembers" a transaction before allowing a duplicatetransaction to be processed (without requiring it to be forced)What transaction information PCCharge considers when it evaluates whether atransaction is a duplicate:o Card Number -- the credit card, debit card, or EBT card account numberused to process the transaction (see page 128, 146, and 157)o Exp Date -- the expiration date of the credit card, debit card, or EBT cardused to process the transaction (see page 128, 146, and 157)o User -- which PCCharge user processed the transaction (see page 117)oMerchant Number -- which PCCharge merchant number was used toprocess the transaction (see pages 54, 62, and 68)o Ticket Number -- the ticket number of the transaction (see page 128,146, and 157)o Amount -- the amount of the transaction (see page 128, 146, and 157)48
Advanced Configuration SetupSimple Explanation: This Advanced Configuration Setup window allowsyou to fine-tune your copy of PCCharge. You may access this window byclicking the Advanced button on the Preferences window (described in theprevious section).Most users will want to use the default settings. Click the OK button to exitthe Advanced Configuration Setup window (this will save any changes youhave made). Next, click the OK button in the Preferences window. Continueon to the next section, Merchant Setup Wizard (see page 53)Timer SetupQueue Timer Interval: -- (Default = 00.50) -- For initial set up, we recommend using thedefault value. This value sets how often PCCharge checks for communication (via .inxfiles) from other software. At its default, PCCharge checks every half-second forcommunications. Do not lower the value of the interval. Checking more often wouldconsume too much of the system's resources. The default setting is generally theoptimum value for the interval.Multi-Trans Wait: -- (Default = Unchecked) -- If this option is unchecked, PCCharge willhang up after every transaction when authorizing a group of transactions. Checking thisoption allows PCCharge to attempt to keep the connection open when authorizing a49
group of transactions. PCCharge can only keep the connection open if the credit cardprocessing company allows the connection to be kept open. Check with your paymentprocessing company to determine if they support this feature.Integration ConfigurationConfigure IP Settings – Click the Configure IP Settings button if you want to access theIntegration Configuration window (see page 51). The Integration Configuration windowallows you to configure both Standard TCP/IP and Secure TCP/IP (SSL) integration.Proxy <strong>Server</strong> InformationUse Proxy <strong>Server</strong> -- (Default = Unchecked) -- Not yet implemented.IP Address: -- (Default = Empty) -- Not yet implemented.Key GenerationWARNING: Do not perform this operation unless you are absolutely sureyou wish to do so. This process will cause a shutdown and the re-encryptionprocess could take a significant amount of time at restart. Interrupting there-encryption process could severely impact your databases. Do not performthis operation when you wish to process transactions.Note:. All unsettled batches must be settled prior to updating theencryption key.Generate New Key: – This ability will only be allowed at the System user level. Click theGenerate New Key button to generate a new system-wide encryption key. This may be alengthy process, depending on the size of your databases. PCCharge will ask you if youwant to continue with the generation.Click Yes to continue. When generation is complete, PCCharge will shut down.Re-encryption of the data will take place upon restart.50
Integration ConfigurationSimple Explanation: This Integration Configuration window allows youto configure both Standard TCP/IP and Secure TCP/IP (SSL) integration.Standard TCP/IP IntegrationEnable Standard TCP/IP Integration -- (Default = Unchecked) -- Enable this option if youhave an interfaced program that will communicate with PCCharge <strong>Payment</strong> <strong>Server</strong> viasockets.Listen on Port -- (Default = 31419) -- This is the port number/socket number used for theTCP/IP connection.51
Secure TCP/IP IntegrationEnable Secure TCP/IP Integration -- (Default = Unchecked) -- Enable this option if youhave an interfaced program that will communicate with PCCharge <strong>Payment</strong> <strong>Server</strong> viaSecure Sockets Layer (SSL).Listen on Port -- (Default = 31405) -- This is the port number/socket number used for theSecure TCP/IP connection.CertificateAs soon as the Secure TCP/IP option is checked, the Certificate section will be enabledand the user can select Store Location and Store Name from the combo box.Note: A default certificate, PCChargeDefaultCertificate, isprovided for you in Store Location: Current User and Store Name: MY.Store Location – Click the small drop-down arrow button (to the right of the StoreLocation text box). Select the store location.Store Name – Click the small drop-down arrow button (to the right of the Store Nametext box). Select the store name.Display Store – After selecting the Store Location and Store Name, the user can click onDisplay Store to list all of the certificates under the selected location.The certificate details can be viewed by clicking the Cert Details button.Click OK to set the certificate, or click Cancel to cancel the operation.52
Merchant Setup WizardSimple Explanation: The Merchant Setup Wizard makes it easy to enterall of your credit card processing company information. Just follow thesimple on-screen instructions and refer to this manual for further explanationof each section.All of the windows in the Wizard are accessible at any time after initialsetup. To access the Wizard, click Setup and then click Merchant SetupWizard. Alternatively, you may click one of the options in the Setup menu todirectly access that feature.Click OK and continue on to the next section, Credit Card ProcessingCompany Setup.53
Credit Card Processing Company SetupSimple Explanation: This window allows you to set up your merchantaccount in PCCharge. This is the information that identifies your paymentprocessing account. You should have received these numbers from your bankor your merchant service provider. Different payment processing companiesmay refer to these numbers by different names, but PCCharge refers to themall as Credit Card Company Numbers.Setting Up Your Credit Card Processing Account1. Click the small drop-down arrow button (to the right of the Credit Card Companyfield). Select the Credit Card Company that your business will be using. If you don'tknow which to select, check with your processing company, bank, or merchantservice provider (or whoever set up your account).2. Check to see if your account number already appears in the Credit Card CompanyNumbers section of this window.If your account number isn't shown in the Credit Card Company Numberssection of this window, click the Add button. Proceed to the next section,Register New Merchant License.If it does, your account has already been set up for you. Click your Credit CardCompany Number to select it. Click the Next button and proceed to thesection Credit Card Processing Company Extended Data Fields (see page 57).54
Register New Merchant License1. Before you enter your credit card company number into this window, refer to yourPCCharge Appendices. As you go through the following steps, you'll need to reviewthe section of Appendix A that gives detailed information on your credit cardprocessing company. We HIGHLY recommend that you print out and store thatsection of the PCCharge Appendices.To access the PCCharge Appendices, click the Windows Start button, thenPrograms (or All Programs), then <strong>VeriFone</strong>, then PCCharge <strong>Payment</strong> <strong>Server</strong>,then PCCharge <strong>Payment</strong> <strong>Server</strong> Appendices.2. The PCCharge Appendices will describe how your credit card company numbershould look, how long it should be, etc.3. Enter your credit card company number into the box labeled Merchant/TID. Type itin just as it appears on the paperwork you received from your processing company,bank, or merchant service provider (or whoever set up your account). Thisinformation may be case-sensitive, so use uppercase or lowercase as necessary.4. Click OK. PCCharge will present you with a System Code and will ask you to type ina Security Code. You can get your Security Code online by visitingregister.pccharge.com. This is typically the fastest way to get a Security Code.5. After entering your Security Code, click OK. PCCharge will return to the previouswindow. You may now proceed to the following section, Credit Card ProcessingCompany Extended Data Fields.55
Changing Your Credit Card Company and CreditCard Company NumberSimple Explanation: If you should ever need to switch to a differentcredit card processing company (or if you are keeping your existing processorbut need to change your merchant number), simply contact the PCChargeTechnical <strong>Support</strong> Department.56
Credit Card Processing Company Extended DataFieldsNote: As you can see, there isn't a picture of your Credit Card ProcessingCompany Extended Data Fields window shown on this page. This is becauseeach credit card processing company has its own set of Extended DataFields.1. Enter the extended information as required by your credit card processing company.This information and other important information about your credit card processingcompany are described in the PCCharge Appendices. You may want to print out thatsection of the PCCharge Appendices.To access the PCCharge Appendices, click the Windows Start button, thenPrograms (or All Programs), then <strong>VeriFone</strong>, then PCCharge <strong>Payment</strong> <strong>Server</strong>,then PCCharge <strong>Payment</strong> <strong>Server</strong> Appendices.WARNING: This step is vitally important. Failure to complete the requiredextended information in this section may prevent you from processingtransactions.2. After you've entered all data required (including any advanced or extended data),click the OK button to exit the Extended Data Fields window. You may nowproceed to the following section, Split Dial/Settle Setup.57
Split Dial/Settle SetupSimple Explanation: Split dial is the ability to dial directly to AmericanExpress for authorizations on AMEX cards. Split settle is the ability to connectdirectly to American Express to settle AMEX card transactions. Both split dialand split settle will typically get lower per-transaction rates on AmericanExpress transactions.If you need split dial/settle, consult the following instructions. Otherwise,skip ahead to the section Debit Card Company Setup (see page 62).There are some potential issues to keep in mind when processing via split dial:Since PCCharge is connecting to two different processing companies, there is agreater chance of modem problems due to the fact that the two companies havedifferent modem configurations.Processing times could be longer, depending on your method of processing.58
American Express Split Dial SetupNote: The AMEX Split-Dial Setup window allows you to enter your business'sAmerican Express processing information. American Express will authorize yourAMEX transactions directly. Your Visa/MasterCard processing company will stillsettle the transactions--unless you enable AMEX settle (as described in thenext section, AMEX Settle Setup).If you do not need to set up split dial, skip ahead to the section Debit CardCompany Setup (see page 62).Note: The dial-up version of PCCharge's AMEX Settle feature is not availablein this version of PCCharge. Settlement is still available via TCP/IP (Internet),as described below. Authorizations may be performed via dial-up or TCP/IPconnection.1. To access the American Express Split Dial Setup window, click Setup on the menubar. Click the Split Dial option, then the American Express option.2. If you want to authorize AMEX transactions directly through American Expressinstead of your Visa/MasterCard processing company, make sure that AuthorizeAmerican Express Direct is checked.3. If you want to settle AMEX transactions directly through American Express instead ofyour Visa/MasterCard processing company, make sure that Financial SettlementService is checked. Note that you can use AMEX's Financial Settlement Servicethrough PCCharge whether or not you authorize transactions directly throughAmerican Express.59
4. Select your company's business type. The business type that you select should matchthe information that American Express has on file for your account. If you are unsureof this information, check with whoever set you up to authorizer and/or settle AMEXtransactions.Note: Restaurant is not accessible as a AMEX settle Business Typeunless the "parent" processor's credit card processing account is also setto Restaurant.5. Enter your American Express Terminal ID (8 digits long) and Merchant (SE) (10 digitslong) numbers. This number should have been provided to you by whoever set youup to authorize and/or settle AMEX transactions.6. If you want to allow split tender (using other payment types in addition to balanceon the card), make sure that the Allow Split Tender box is checked.7. If you DID NOT put a check next to Financial Settlement Service, you are finishedsetting up AMEX split dial. Click OK to save this information and return to the mainPCCharge window. You may now perform a test transaction using the AMEX numberas described in the section Performing Test Transactions (see page 89). Afterperforming the test transaction, continue on to the section Debit Card CompanySetup (see page 62).8. If you DID put a check next to Financial Settlement Service, click the Advancedbutton to enter the Settlement Advanced Setup window.60
9. Use TCP/IP is selected by default in the section Communication Information. If youwant to settle your AMEX transactions via phone, skip ahead to step 11.10. Most users should not make any changes to the TCP/IP Information shown, with theexception of the dial backup option. If you want to use your modem as a backup forTCP/IP AMEX settlement, put a check next to Use Dial-Up Modem for Backup. Themodem will dial out using the11. The default authorization phone numbers appear in the Primary Phone andSecondary Phone fields. If your merchant service provider has supplied alternate"authorization" phone numbers, enter the new alternate phone numbers into thePrimary Phone and Secondary Phone fields.12. Enter the Account Information for your American Express account.File Sequence: -- (Default = 1) -- This value is automatically incremented bythe software during normal batch operation. Do not alter this value unlessdirected by a Technical <strong>Support</strong> Representative.Enable Item Descriptions-- (Default = Unchecked) -- Check this box if yourcompany's account is set up to enable item descriptions.Enable Commercial Card Fields -- (Default = Unchecked) -- Check this box ifyour company's account is set up to accept commercial cards.13. The Current Batch Information is automatically incremented by PCCharge duringnormal batch operation. Do not alter these values unless directed by a Technical<strong>Support</strong> Representative.14. Enter the Amex Host Information for American Express account.Submitter ID: -- (up to 16 alphanumeric characters) -- This information will besupplied to you by AMEX or your merchant service provider. It is a uniquenumber assigned to the merchant for settlement.File Name: -- (up to 16 alphanumeric characters) -- This information will besupplied to you by AMEX or your merchant service provider. This is a uniqueidentifier uses to name the settlement file that will be transmitted to AMEX‘sservers.User Name: -- (up to 16 alphanumeric characters) -- This information will besupplied to you by AMEX or your merchant service provider. AMEX may refer tothis as Name or Process Control ID.Password: -- (up to 16 alphanumeric characters) -- This information will besupplied to you by AMEX or your merchant service provider. AMEX may refer tothis as Password or NAPID.System Address: -- (Default = fsgateway.aexp.com) -- This information will besupplied to you by AMEX or your merchant service provider. AMEX may refer tothis as IP Address or FTP Address. Be sure to use the exact informationprovided to you by AMEX; do not add any HTTP or FTP ―header‖ to the addressyou are given.15. Your AMEX account information has now been set up in PCCharge.61
Debit Card Company SetupSimple Explanation: This window allows you to set up your debit cardprocessing account number in PCCharge. If you don't need this ability, clickthe Next button and skip ahead to the section Check Services CompanySetup (see page 65).This is the information that identifies your payment processing account. Youshould have received these numbers from your bank or your merchant serviceprovider. Different payment processing companies may refer to thesenumbers by different names, but PCCharge refers to them all as Debit CardCompany Numbers.1. Review the section of the PCCharge Appendices specific to your debit cardprocessing company; there may be special information or instructions specific toyour processing company.2. Click the small drop-down arrow button (to the right of the Debit Card Companyfield). Select the debit card processing company that your business will be using.Note: Not all debit card companies will be available for selection. The creditcard company you selected in the Credit Card Setup window determineswhich debit card companies are available as selections.62
3. Review the PCCharge Appendices' Debit Notes for your processing company.If your account is DUKPT, enter the Terminal ID, if it is not already populated.If your account is Master Session, enter the Working ID and Terminal ID foryour debit card processing account. These numbers are the main numbers thatidentify your account. You should have received these numbers from your bankor your merchant service provider.4. The default phone numbers for your processing company will automatically appearin the Primary Phone and Secondary Phone fields. If you're connecting to yourprocessing company via a dial-up (modem) connection, these are the phone numbersthat PCCharge will use. If your merchant service provider has supplied withalternate "authorization" phone numbers, enter the new alternate phone numbersinto the Primary Phone and Secondary Phone fields.5. Examine the Extended button at the right of the Debit Card Setup window.If you can access the Extended button, click it and proceed to the followingsection, Debit Card Company Extended Data Fields.If you cannot access the Extended button, no extended information isnecessary for your debit card processing account. Click Next. Skip ahead to thesection Check Services Company Setup (see page 65).63
Debit Card Company Extended Data FieldsSimple Explanation: The following Debit Card Company Extended DataFields information is for those users who are setting up the ability to processdebit cards using PCCharge. If you don't need this ability, click the Nextbutton and skip ahead to the section Check Services Company Setup (seepage 65).Note: As you can see, there isn't a picture of your Debit Card ProcessingCompany Extended Data Fields window shown on this page. This is becauseeach debit card processing company has its own set of Extended Data Fields.1. Enter the extended information as required by your debit card processing company.This information and other important information about your debit card processingcompany are described in the PCCharge Appendices.WARNING: This step is vitally important. Failure to complete the requiredextended information in this section may prevent you from processingtransactions.2. After you've entered all data required (including any advanced or extended data),click the OK button to exit the Extended Data Fields window.3. PCCharge will display the Debit Card Setup window. Click Next to exit the DebitCard Setup window.4. This completes the setup of your debit card processing company. Continue on to thenext section, Check Services Company Setup.64
Check Services Company SetupSimple Explanation: This window allows you to set up your checkprocessing account number in PCCharge. If you don't need this ability, clickthe Next button and skip ahead to the section EBT Processing CompanySetup (see page 68).This is the information that identifies your payment processing account. Youshould have received these numbers from your bank or your merchant serviceprovider. Different payment processing companies may refer to thesenumbers by different names, but PCCharge refers to them all as CheckCompany Site IDs.1. Review the section of the PCCharge Appendices specific to your check servicesprocessing company; there may be special information or instructions specific toyour processing company.2. Click the small drop-down arrow button (to the right of the Check ServicesCompany field). Select the check services company that your business will be using.Note: Not all check services companies will be available for selection. Thecredit card company you selected in the Credit Card Setup windowdetermines which check services companies are available as selections.3. Enter the Site ID or account number associated with your Check Services Company.This number is the main number that identifies your account. You should havereceived this number from your bank or your merchant service provider.65
4. The default phone numbers for your processing company will automatically appearin the Primary Phone and Secondary Phone fields. If you're connecting to yourprocessing company via a dial-up (modem) connection, these are the phone numbersthat PCCharge will use. If your merchant service provider has supplied withalternate "authorization" phone numbers, enter the new alternate phone numbersinto the Primary Phone and Secondary Phone fields.5. Select the Check Service that your account has been set up to handle. Not all checkservices companies offer the same check services.MICR -- Select this option if your account has been set up to verify MICR data.Magnetic Ink Character Recognition is a character recognition system that usesspecial ink and characters. This service uses the check writer's bank routing andaccount numbers (written in MICR) to verify that the check is authentic.Checks on Delivery -- Select this option if your account has been set up for thechecks on delivery service. This service allows merchants to get checkauthorizations by supplying the customer's personal information or checkinformation. The merchandise is then delivered, and the physical check ispresented upon delivery.Driver's License -- Select this option if your account has been set up for thedriver's license verification service. This service helps merchants to confirmthat check authorizations are legitimate by verifying the customer's driver'slicense information and comparing it to what's on record for that customer.Double ID -- Select this option if your account has been set up for the doubleidentification verification service. This service helps merchants to confirm thatcheck authorizations are legitimate by verifying the customer's driver's licenseinformation and the MICR data from the check. This information is thencompared to what's on record for that customer.6. Examine the Extended button at the right of the Check Services Setup window.If you can access the Extended button, click it and proceed to the followingsection, Check Services Company Extended Data Fields.If you cannot access the Extended button, no extended information isnecessary for your check services processing account. Click Next. Skip ahead tothe section EBT Processing Company Setup (see page 68).66
Check Services Company Extended Data FieldsSimple Explanation: The following Check Services Company ExtendedData Fields information is for those users who are setting up the ability toprocess checks using PCCharge. If you don't need this ability, click the Nextbutton and skip ahead to the section EBT Processing Company Setup (seepage 68).Note: As you can see, there isn't a picture of your Check Services CompanyExtended Data Fields window shown on this page. This is because each checkservices company has its own set of Extended Data Fields.1. Enter the extended information as required by your check services company. Thisinformation and other important information about your check services company aredescribed in the PCCharge Appendices.WARNING: This step is vitally important. Failure to complete the requiredextended information in this section may prevent you from processingtransactions.2. After you've entered all data required (including any advanced or extended data),click the OK button to exit the Extended Data Fields window.3. PCCharge will display the Check Services Setup window. Click Next to exit theCheck Services Setup window.4. This completes the setup of your check services company. Continue on to the nextsection, EBT Processing Company Setup.67
EBT Processing Company SetupSimple Explanation: This EBT Card Setup window allows you to set upyour EBT card processing account number in PCCharge. If you don't need thisability, click the Next button and skip ahead to the section Gift CardProcessing Company Setup (see page 71).This is the information that identifies your payment processing account. Youshould have received these numbers from your bank or your merchant serviceprovider. Different payment processing companies may refer to thesenumbers by different names, but PCCharge refers to them all as ElectronicBenefits Company Numbers.1. Review the section of the PCCharge Appendices specific to your debit cardprocessing company; there may be special information or instructions specific toyour processing company.2. Click the small drop-down arrow button (to the right of the Electronic BenefitsCompany field). Select the check services company that your business will be using.Note: Not all EBT card companies will be available for selection. The creditcard company you selected in the Credit Card Setup window determineswhich EBT card companies are available as selections.68
3. Enter the Terminal ID for your EBT card processing account here. This number is themain number that identifies your account. You should have received this numberfrom your bank or your merchant service provider. You may leave the Working Keyblank.4. The default phone numbers for your processing company will automatically appearin the Primary Phone and Secondary Phone fields. If you're connecting to yourprocessing company via a dial-up (modem) connection, these are the phone numbersthat PCCharge will use. If your merchant service provider has supplied withalternate "authorization" phone numbers, enter the new alternate phone numbersinto the Primary Phone and Secondary Phone fields.5. Examine the Extended button at the right of the EBT Card Setup window.If you can access the Extended button, click it and proceed to the followingsection, EBT Card Company Extended Data Fields.If you cannot access the Extended button, no extended information isnecessary for your EBT card processing account. Click Next. Skip ahead to thesection Gift Card Processing Company Setup (see page 71).69
EBT Company Extended Data FieldsSimple Explanation: The following EBT Card Company Extended DataFields information is for those users who are setting up the ability to processEBT cards using PCCharge. If you don't need this ability, click the Next buttonand skip ahead to the section Gift Card Processing Company Setup (see page71).Note: As you can see, there isn't a picture of your EBT Card ProcessingCompany Extended Data Fields window shown on this page. This is becauseeach EBT card processing company has its own set of Extended Data Fields.1. Enter the extended information as required by your EBT card processing company.This information and other important information about your EBT card processingcompany are described in the PCCharge Appendices.WARNING: This step is vitally important. Failure to complete the requiredextended information in this section may prevent you from processingtransactions.2. After you've entered all data required (including any advanced or extended data),click the OK button to exit the Extended Data Fields window.3. PCCharge will display the EBT Card Setup window. Click Next to exit the EBT CardSetup window.4. This completes the setup of your EBT card processing company. Continue on to thenext section, Gift Card Processing Company Setup.70
Gift Card Processing Company SetupSimple Explanation: This Gift Card Setup window allows you to set upyour gift card processing account number in PCCharge. If you don't need thisability, click the Next button and skip ahead to the section CompanyInformation Setup (see page 74).This is the information that identifies your payment processing account. Youshould have received these numbers from your bank or your merchant serviceprovider. Different payment processing companies may refer to thesenumbers by different names, but PCCharge refers to them all as Gift CardCompany Numbers.1. Review the section of the PCCharge Appendices specific to your gift card processingcompany; there may be special information or instructions specific to yourprocessing company.2. Click the small drop-down arrow button (to the right of the Gift Card Companyfield). Select the gift card company that your business will be using.Note: Not all gift card companies will be available for selection. The creditcard company you selected in the Credit Card Setup window determineswhich gift card companies are available as selections.71
3. Enter the Terminal ID for your gift card processing account here. This number is themain number that identifies your account. You should have received this numberfrom your bank or your merchant service provider.4. The default phone numbers for your processing company will automatically appearin the Primary Phone and Secondary Phone fields. If you're connecting to yourprocessing company via a dial-up (modem) connection, these are the phone numbersthat PCCharge will use. If your merchant service provider has supplied withalternate "authorization" phone numbers, enter the new alternate phone numbersinto the Primary Phone and Secondary Phone fields.5. Examine the Extended button at the right of the Gift Card Setup window.If you can access the Extended button, click it and proceed to the followingsection, Gift Card Company Extended Data Fields.If you cannot access the Extended button, no extended information isnecessary for your gift card processing account. Click Next. Skip ahead to thesection Company Information Setup (see page 74).72
Gift Card Company Extended Data FieldsSimple Explanation: The following Gift Card Company Extended DataFields information is for those users who are setting up the ability to processgift cards using PCCharge. If you don't need this ability, click the Next buttonand skip ahead to the section Company Information Setup (see page 74).Note: As you can see, there isn't a picture of your Gift Card ProcessingCompany Extended Data Fields window shown on this page. This is becauseeach gift card processing company has its own set of Extended Data Fields.1. Enter the extended information as required by your gift card processing company.This information and other important information about your gift card processingcompany are described in the PCCharge Appendices.WARNING: This step is vitally important. Failure to complete the requiredextended information in this section may prevent you from processingtransactions.2. After you've entered all data required (including any advanced or extended data),click the OK button to exit the Extended Data Fields window.3. PCCharge will display the Gift Card Setup window. Click Next to exit the Gift CardSetup window.4. This completes the setup of your gift card processing company. Continue on to thenext section, Company Information Setup.73
Company Information SetupNote: The company information that you enter into this CompanyInformation setup window should match the information that your creditcard processing company has on file for your merchant account. If you areunsure of this information, check with your merchant service provider (MSP).Your MSP is the group or individual who sold your merchant account to you.1. Make sure that you enter exactly the same information into this window that yourcredit card processing company has on file. Type it in just as it appears on thepaperwork you received from your bank or your merchant service provider.2. Enter your company's name in the Company: field.3. Enter your company's street address in the Street: field.4. Enter your company's city in the City: field.5. Enter your company's state abbreviation in the State: field.6. Enter your company's 5-digit zip code in the Zip: field.7. Enter your company's phone number in the Phone #: field.8. Enter your company's Email address in the Email: field.9. Click the Next button.74
Address Verification SetupSimple Explanation: The Address Verification Setup window allows youto set up AVS (address verification service) filtering for your credit cardprocessing account. If you manually enter a credit card's information, AVShelps to reduce fraudulent transactions by comparing that information towhat is on record for that credit card.Most users will want to use the default settings. If you anticipate processing ahigh number of manually entered transactions (hand keyed, not swiped), werecommend that you review this section. Otherwise, you may proceed to thenext section, Card Verification Setup (see page 79).Note: This window may or may not appear, depending on which credit cardprocessing company you use. Most terminal-based processing companiessupport AVS.If this window is not displayed but you know your account is set up foraddress verification, it likely means that your credit card processing companyis host-based and handles AVS filtering on their end.An easy way to find out if your processor is terminal-based is to check thesection describing that processor's extended data information in Appendix A.75
What is AVS?Address Verification Service (AVS) is a fraud prevention service for card-not-presentenvironments or non-swiped transactions. During a transaction, AVS compares theaddress information that the cardholder gives you to what is on record for that creditcard number.PCCharge receives the AVS response and displays it after the transaction is processed.You can either make business decisions on individual transactions, or you can use theAddress Verification Setup window and configure PCCharge to automatically filter outthose transactions whose AVS responses are unacceptable to you.AVS Response DescriptionsAddress and 5 Digit Match -- Street address and 5-digit ZIP code both match.Exact Address and 9 Digit Match -- Street address and 9-digit ZIP code both match.Address Match, No Zip Match -- Street address matches, but both 5-digit and 9-digitZIP Code do not match.5 Digit Zip Match, No Address Match -- Street address does not match, but 5-digitZIP code matches.9 Digit Zip Match, No Address Match -- Street address does not match, but 9-digitZIP code matches.No Match -- Street address, 5-digit ZIP code, and 9-digit ZIP code all do not match.Address Information Not Available -- Address information is unavailable, AVS error,or non-US card issuer (does not support AVS).Retry System Unavailable -- Retry, system is unavailable or timed out.Service Not Available -- Card type does not support AVS.AVS Usage ScenariosThe following usage scenarios will give you examples that you can use as a basis whenconfiguring your own Address Verification Setup window.AVS Usage Scenario #11. In this example, all the options in the Address Verification Setup window HAVENOT been checked.2. You manually enter (not using a card reader) a $10 credit card sale transaction intoPCCharge, including the incorrect Zip Code and Street information.3. PCCharge connects to your processing company and receives a Result of NOTCAPTURED and an AVS Response of No Match.WARNING: Even though the PCCharge Result is NOT CAPTURED, the card's"limit-to-buy" has been reduced. This means that the customer's credit limithas been temporarily reduced by $10 (in this case), even though thetransaction funds will not actually be transferred from the customer's accountto your account. This scenario should illustrate the care that should be takenin unchecking options in the Address Verification Setup window. You mustmake a business decision on whether or not it is beneficial for you to unchecksome or all of these options.76
4. Because the AVS Response indicated an error, you can either re-attempt thetransaction (which would "set aside" an additional $10), or you can refuse to acceptthe customer's card altogether.AVS Usage Scenario #21. In this example, all the options in the Address Verification Setup window HAVEbeen checked.2. You manually enter (not using a card reader) a $10 credit card sale transaction intoPCCharge, including the incorrect Zip Code and Street information.3. PCCharge connects to your processing company and receives a Result of CAPTUREDand an AVS Response of No Match.Note: Because all the options in the Address Verification Setup windowwere checked (including No Match), the transaction was approved. This iswhy it is generally recommended that users leave all the options checked inthe Address Verification Setup window. This way, you can simply void atransaction if you aren't comfortable with the AVS Response.4. Since you received a Result of CAPTURED, the transaction is ready to be settled(along with any other transactions) at the end of the day.AVS Usage Scenario #31. This example differs from the first two in that PCCharge allows you to check AVSwithout transferring any funds. To check a cardholder's AVS information, simplyenter it as part of a zero-dollar Pre-Auth transaction and submit that transaction.2. Your credit card processing company will reply with an AVS response, and no fundswill be transferred between you and the cardholder.77
Card Verification SetupSimple Explanation: The Card Verification Setup window allows you toset up CVV2, CVC2, and CID filtering for your credit card processing account.Card verification is typically used in card-not-present situations (like MailOrder/Telephone Order and eCommerce) to help to verify that the customeractually has the card in hand (even though you do not).Most users will want to use the default settings. If you anticipate processing ahigh number of manually entered transactions (hand keyed, not swiped), werecommend that you review this section. Otherwise, you may proceed to thenext section, End of Merchant Setup Wizard (see page 81).Note: This window may or may not be accessible depending on which creditcard processing company you use. Most terminal-based processing companiessupport CVV2/CVC2/CID. If this window is not displayed but you know youraccount is set up for address verification, it likely means that your credit cardprocessing company is host-based and handles CVV2/CVC2/CID filtering ontheir end.78
What is CVV2/CVC2/CID?CVV2 (Visa's Card Validation Value), CVC2 (MasterCard's Card Verification Code), and CID(American Express' and Discover's Card Identification) are fraud prevention services forcard-not-present environments or non-swiped transactions. During a transaction, the 3-or 4-digit security code that you manually enter into PCCharge is compared to what is onrecord for that credit card.PCCharge receives the CVV2/CVC2/CID response and displays it after the transaction isprocessed. You can either make business decisions for individual transactions, or you canuse the Card Verification Setup window and configure PCCharge to automatically filterout those transactions whose CVV2/CVC2/CID responses are unacceptable to you.For Visa, MasterCard, and Discover credit cards, look on the back of the card. The lastthree digits of the string of numbers below the magnetic strip are the numbers you wouldtype into PCCharge during a transaction For American Express credit cards, look on thefront of the card. The four-digit number above the account number is what you wouldtype into PCCharge during a transaction.CVV2/CVC2/CID Response DescriptionsMatch -- CVV2/CVC2/CID match.No Match -- CVV2/CVC2/CID mismatch.Not Processed -- Either the expiration date was not provided, or the card does nothave a CVV2/CVC2/CID value.Not Present on Card -- Issuer indicates that the CVV2/CVC2/CID data should bepresent on the card, but the merchant has indicated that the CVV2/CVC2/CID datais not present on the card.Issuer Not Certified -- Issuer has not certified for CVV2/CVC2/CID or issuer has notprovided Visa/MasterCard with the CVV2/CVC2/CID encryption keys.<strong>Server</strong> Did Not Respond -- System is unavailable or timed out.CVV2/CVC2/CID Usage ScenariosThe following usage scenarios will give you examples that you can use as a basis whenconfiguring your own Card Verification Setup window.CVV2/CVC2/CID Usage Scenario #11. In this example, all the options in the Card Verification Setup window HAVE NOTbeen checked.2. You manually enter (not using a card reader) a $10 credit card sale transaction intoPCCharge, including the incorrect Card Verification Value.79
3. PCCharge connects to your processing company and receives a Result of NOTCAPTURED and a CVV Response of CVV2 No Match.WARNING: Even though the PCCharge Result is CVV2 No Match, thecard's "limit-to-buy" has been reduced. This means that the customer's creditlimit has been temporarily reduced by $10 (in this case), even though thetransaction funds will not actually be transferred from the customer'saccount to your account. This scenario should illustrate the care that shouldbe taken in unchecking options in the Card Verification Setup window. Youmust make a business decision on whether or not it is beneficial for you touncheck some or all of these options.4. Because the CVV Response indicated an error, you can either re-attempt thetransaction (which would "set aside" an additional $10), or you can refuse to acceptthe customer's card altogether.CVV2/CVC2/CID Usage Scenario #21. In this example, all the options in the Card Verification Setup window HAVE beenchecked.2. You manually enter (not using a card reader) a $10 credit card sale transaction intoPCCharge, including the incorrect Card Verification Value.3. PCCharge connects to your processing company and receives a Result of CAPTUREDand a CVV Response of No Match.Note: Because all the options in the Card Verification Setup window werechecked (including No Match), the transaction was approved. This is why it isgenerally recommended that users leave all the options checked in the CardVerification Setup window. This way, you can simply void a transaction if youaren't comfortable with the CVV Response.4. Since you received a Result of CAPTURED, the transaction is ready to be settled(along with any other transactions) at the end of the day.80
End of Merchant Setup WizardYour merchant account has now been set up. There are a few more steps necessary tomake sure that PCCharge <strong>Payment</strong> <strong>Server</strong> will operate at its maximum potential.Note: If you plan to use PCCharge in combination with the PCChargeMaitre'D Plug-in, note that the plug-in should be installed after completingthe standard PCCharge installation process. After PCCharge has beeninstalled and set up, you may refer to the section Maitre'D Plug-in (seepage 249).81
Update Configuration DiskSimple Explanation: PCCharge's Update Configuration Disk featureallows you to create a backup disk (a 3½" floppy disk) that contains yourmerchant configuration information--essentially, everything you've set up tothis point.If your copy of PCCharge was shipped with a Configuration Disk orLicense Disk on a 3½" floppy disk, you already have this backup disk andonly need to update it.If your copy of PCCharge was shipped with a Configuration Disk orLicense Disk on a CD, you may create a separate backup disk that canbe edited (unlike a read-only CD).You can create/update this disk during installation, or you can wait until alater time. However, we HIGHLY recommend that you create this disk soonafter you install and configure PCCharge.Note: Configuration disks can be created using almost any removable mediathat can be modified. You may even store your configuration data on aseparate computer accessed via a network. The important thing is to storeyour backup data away from the computer on which PCCharge is installed. Touse some other media, just substitute it for the 3½" floppy referred to in thefollowing instructions. In step 3, browse to the media to be used.1. Click Yes. The Configuration Disk Maintenance window will appear. You'll see thatUpdate/Create Config Disk is already selected. Click OK.2. PCCharge will warn you that your existing configuration information will beoverwritten.If you're creating a configuration disk for the first time, this warning doesn'tapply to you. Click Yes. PCCharge will prompt you for the configuration disk.Insert a BLANK 3½" floppy disk. Make sure it's blank, because everything on thedisk will be overwritten. Click OK and proceed to step 3.If you already have a configuration disk, you can either overwrite that disk orcreate a new one using a blank disk. Click Yes when ready. Insert yourconfiguration disk OR a blank 3½" floppy disk. Click OK and proceed to step 3.3. PCCharge will display a window titled Copy Configuration Files To…. Click theOpen button and PCCharge will create or update your configuration disk.82
4. A status bar will display the progress of your configuration disk. PCCharge will notifyyou when your configuration disk has been created or updated. Click OK.5. Remove your configuration disk. Label it PCCharge Configuration Disk and date it.Continue on to the next section, Simple Modem Setup.Note: If your software should ever be deleted due to a hard drive crash orsome other hardware failure, you'll be able to restore from your configurationdisk. This would restore your account settings to their state at the time ofthe configuration disk update/creation. However, it does not save yourdatabase. That functionality is described in the section Backup/Restore (seepage 183). You should refer to that section when you think you're ready tostart keeping a backup record of the transactions you've been processing.83
Simple Modem SetupSimple Explanation: PCCharge can communicate with paymentprocessing companies via dial-up modem, TCP/IP Internet, TCP/IP lease line,etc. (depending on how that company is certified with PCCharge). If you'll beconnecting to payment processing company via dial-up modem, complete theinstructions given below.Note: If your payment processing company supports some communicationsmethod other than dial-up modem (like TCP/IP Internet or TCP/IP lease line)and you want to use that instead, you may skip ahead to the sectionPerforming Test Transactions (see page 89). However, your processingcompany may have the ability to accept a modem connection if your primaryconnection fails (check the PCCharge Appendices to find out). If yourprocessing company has this ability, you'll want to set up your modem usingthe instructions given below.1. Click Setup on the PCCharge menu bar (above the icons). Click Modem.2. If this is the first time you've set up a modem in PCCharge, the Simple ModemSetup window will appear. If the <strong>Manual</strong> Modem Setup window appears, click theUse Simple Modem Setup button.3. PCCharge should display your modem in the Modem text box. If you have more thanone modem installed, click the drop-down arrow next to the Modem text box andselect the modem you want to use with PCCharge.4. PCCharge should display your modem in the Baud text box. Click the drop-downarrow next to the Baud text box and select 1200. Click OK. You'll be returned toPCCharge's main window.5. Depending on your system's configuration, you may not need to refer to the othersubsections in this Modem section. To find out if these additional steps will benecessary, skip ahead to the section Processing Test Transactions (see page 89).Note: You will get the best results if you are using the most current modemdrivers provided by the manufacturer of your modem.84
<strong>Manual</strong> Modem SetupSimple Explanation: The following <strong>Manual</strong> Modem Setup information isfor those users whose modem does not process or settle transactions whenset up through the Simple Modem Setup window. If your modem has alreadybeen successfully set up, skip this section.Note: If you are running any other communication software (Fax program,Internet Browser, etc.), you will not be able to correctly configure yourmodem. Shut these programs down.Locating Your Modem1. Before setting up your modem, you'll need to collect some information about it.Click the Windows Start button. Click Settings. Click Control Panel.2. Double-click Phone and Modem Options. Click the Modems tab. Windows willdisplay the modems installed on your computer.3. Make a note of the name of modem that you intend to use with PCCharge (shown inthe Modem column). Also, make a note of its COM port number (shown in theAttached To column).Modem Name: _________________________________COM Port: ___________4. Click OK to close the Phone and Modem Options. Close the Windows Control Panelwindow. Proceed to Setting Up Your Modem.Setting Up Your Modem1. Click Setup on the PCCharge menu bar (above the icons). Click Modem.2. If the <strong>Manual</strong> Modem Setup window appears, continue on to step 3. If the SimpleModem Setup window appears, click the Use <strong>Manual</strong> Modem Setup button and thencontinue on to step 3.3. Select 1200 in the Baud section of the <strong>Manual</strong> Modem Setup window.4. Select your modem's COM port from the Port drop-down list.5. Click the Detect Modem Settings button. PCCharge will prompt you to specify whichmodem it should detect. Select your modem and click OK. PCCharge will attempt toautomatically configure your modem settings.6. Once PCCharge is done, check to see if the Initialization String is something morethan just AT.85
Advanced Modem SetupSimple Explanation: The Advanced Modem Setup window allows you tofine-tune your PCCharge modem settings. Almost all of these functions arefor use in PCCharge troubleshooting with the assistance of a Technical<strong>Support</strong> Representative.Most users will want to use the default settings. Click the OK button to exitthe Advanced Modem Setup window (this will save any changes you havemade).Dial Prefix: -- Allows you to add a dial prefix to be dialed before dialing the number toyour processing company. If your business has to dial a nine or some other number to getan outside line, this is where you would enter it. Add a "," (comma) after the number fora brief pause.Resp. Delay: -- (Default = 0.2) -- Used for troubleshooting purposes. Do not adjust thisvalue unless directed to do so by a Technical <strong>Support</strong> Representative.Reinitialize on Redial -- (Default = Unchecked) -- Checking this option will force yourmodem to reinitialize each time it dials.88
Performing Test TransactionsSimple Explanation: These test transactions will help you to confirmthat your modem is set up properly and working with your paymentprocessing company. Since these test transactions will be performed using alive credit card number, actual funds will be transferred to and from youraccount. If you get an appropriate response from these transactions (asdescribed below), you'll be ready to begin processing "live" transactions usingPCCharge.1. Click the Credit Card Transactions button. This button is at the far left of thePCCharge icon bar (near the top of PCCharge's main window).2. PCCharge will display the Credit Card Transactions window. It will look similar tothe window displayed below, but will may vary slightly from what you see in yourcopy of PCCharge (since different credit card processing companies offer differentabilities).3. You'll need a credit card with an active account (use one that has adequate fundsfor testing purposes). We suggest that you use your own credit card, since you'll betransferring funds from that card's account to your business' merchant account.Enter the credit card's number into the Credit Card Number field. Make sure thatyou enter the number without spaces or dashes.89
4. Click in the white space next to the words Card Member and type in the cardholdername exactly as show on the credit card. Look at the Card Issuer field. It shouldnow display the type of card being processed (VISA, MC, DISC, etc.). If UnKn isdisplayed, it means that the card number you've entered is incorrect and that you'llneed to re-enter it. After you've re-entered it, click in the white space next to thewords Card Member. PCCharge should display the correct card type in the CardIssuer field.5. Enter the card's four-digit expiration date into the Exp. Date (MMYY) field withoutusing spaces or dashes.6. Enter the number 1 into the Amount field without a dollar sign or a decimal point.PCCharge will automatically recognize 1 as one dollar. Click the Process button.7. PCCharge may ask if the customer's card is present. Click Yes. You may be asked ifyou want to enter a ticket number. Click No. Finally, PCCharge may ask if you wantto enter CPS qualifiers (AVS information). Click No.Technical Details: PCCharge is asking if the card is present todetermine if you can provide the CVV2/CVC2 number shown on the backof the card (see page 78), which would help you to obtain better pertransactionrates. You would normally provide the ticket number and CPSqualifiers (AVS information) during a "live" transaction to obtain betterper-transaction rates (see pages 128 and 75).8. Watch the status window near the bottom-left of the PCCharge main window. Thiswill display the status of the transaction being processed. PCCharge will make twoattempts to contact the processing company and make a transaction request. Onceyou've received a Result for the transaction, compare it to the four possiblescenarios listed below.If the processing company is contacted and the transaction is authorized,PCCharge will display a Result of CAPTURED and some other informationrelated to that transaction. If you receive a Result of CAPTURED, proceed tostep 9.If the processing company is contacted and the transaction is not authorized,PCCharge will display a Result of NOT CAPTURED and a Response indicatingthe reason for the transaction was not captured. This error message may vary,but some of the likely possibilities are shown below. These indicate that you'vesuccessfully processed a test transaction, even though the response shows thatthe transaction was not authorized. If you receive a Result of NOT CAPTUREDand one of these responses, proceed to step 13.Example Responses: Declined, Lost Card, Stolen Card, Hold-Call,Call for Auth, Pick Up CardIf neither attempt at contacting the processing is successful, PCCharge willdisplay Result of NOT CAPTURED and a communications-related error messagefor a Response. This error message may vary, but some of the likelypossibilities are shown below. If you receive a communications-related errormessage for a Response, refer to the section <strong>Manual</strong> Modem Setup (see page85) and then return to step 1 to re-attempt to authorize the transaction.Example Responses: Port Access Error, No Carrier, No Dial Tone,No Answer, Connect Failure, Com Error90
If you received some other error message, you will need to contact PCChargeTechnical <strong>Support</strong> at (877) 659-8981.WARNING: You should not attempt to access any other PCCharge functions(reports, batch settlement/closure) while you are processing a transaction orare waiting for a response from your processing company. Doing so maynegatively affect your transaction results.9. Since you've received a Result of CAPTURED, you know that PCCharge cansuccessfully "authorize" this card type. Click OK on the Result window.Note: This means that $1.00 from the credit card has been reserved or"put on hold". This step in transaction processing is called"authorization". The next step in transaction processing is called"settlement".Settlement is when your payment processing company instructs yourbusiness' bank and the cardholder's bank to initiate the transfer ofauthorized transaction funds. For some processing companies, thishappens automatically. For others, it must be manually initiated. Ineither case, settlement is a HIGHLY IMPORTANT step in paymentprocessing. During "live" processing, you will not receive your fundsunless your authorizations are settled. The following steps will take youthrough settlement of your test transaction.10. Click the End of Day Management button (the "clock" icon). If you only have onecredit card merchant account set up in PCCharge, proceed to step 11.If you have more than one payment processing account set up in PCCharge,select the merchant number whose accounts you wish to settle and click OK.11. Depending on your payment processing company and how it is set up, one of thefollowing scenarios will occur. Since this step is specific to your payment processingcompany, you may want to refer to your PCCharge Appendices.If you are using a terminal-based processing company, PCCharge will displaythe Settle Batch window. This window will show the number of transactions inyour batch and the balance of the batch. Click OK to have PCCharge requestbatch settlement. Continue on to step 12.If you are using a host-based processing company set up for manual batchclosure, PCCharge will display the Batch Close window. This window will showthe number of transactions you have processed and the totals for eachtransaction type. Click OK to have PCCharge request batch closure. Continueon to step 12.If you are using a host-based processing company set up for automatic batchclosure, PCCharge will notify you of this. This means that your paymentprocessing company will automatically close your batch at regular intervals(usually at midnight). Click OK. Skip ahead to step 13.12. PCCharge will first transmit your batch to the processing company and then displaythe result of the settlement/closure attempt.91
If you receive a Result of Settlement Accepted or Batch Accepted, youbatch has been successfully settled/closed. Continue on to step 13.If you receive a Result of Settlement Rejected or Batch Rejected, referto the section <strong>Manual</strong> Modem Setup (see page 85) and then return to step 10to re-attempt batch settlement/closure. If adjusting your modem doesn't work,you will need to contact PCCharge Technical <strong>Support</strong> at (877) 659-8981.13. Now that you've successfully processed a test transaction, you may begin processinglive transactions. Before you do, continue on to the next section, Basic SetupComplete, to make sure you don't need to complete any other steps.Note: If you think that your account is set up to process other credit cardtypes (American Express, Discover, MasterCard, etc.), you may also performtest transactions using those credit card types. To test a different credit cardtype, just repeat steps 1-13 (using the new card type).92
Basic Setup CompleteFor many users, this completes the process of setting up PCCharge. Your credit cardprocessing account has been set up along with the means of communicating with yourprocessing company. The next chapter, Continuing Setup, has to do with device setupand some of the extended capabilities of PCCharge. You may skip ahead to the User'sGuide to learn about processing transactions (see page 123), but we HIGHLY recommendthat you at least review the PCCharge features described in Continuing Setup.If you're only setting up one credit card processing account and you only need toprocess credit card transactions, setup is complete. As stated above, you mayreview the PCCharge features described in Continuing Setup and then skip ahead tothe User's Guide (see page 123).If you need to set up another credit card processing account, return to the sectionCredit Card Processing Company Setup (see page 54). When you've set up all ofyour credit card processing companies, you may review the PCCharge featuresdescribed in Continuing Setup and then skip ahead to the User's Guide (see page123).If you need to set up an external device to work with PCCharge, refer to one thefollowing sections.o Card Reader Setup (see page 96)o Check Reader Setup (see page 100)o PIN Pad Setup (see page 102)o Touch Screen Setup (see page Error! Bookmark not defined.)o Report Printer Setup (see page 106)o Receipt Printer Setup (see page 107)93
Continuing SetupSimple Explanation: The features described in this section of thePCCharge manual are not essential for basic credit card processing, but theydo provide users with a powerful array of tools to use in payment processing.We HIGHLY recommend that you at least review the PCCharge featuresdescribed in Continuing Setup.94
Devices SetupSimple Explanation: Review this section if you plan to use a cardreader, check reader, PIN pad, report printer, or receipt printer withPCCharge.If you do not plan to use one of these devices with PCCharge, you may skipahead to the section Cashier Privileges Setup (see page 112).95
Card Reader SetupSimple Explanation: This window allows you to set up a card reader to"swipe" cards--that is, to read the data stored on the card's magnetic strip bymanually passing it through the card reader. If you do not have a card readerinstalled on your machine, leave this window set to its default setting (asshown below, with Keyboard Wedge selected) and skip ahead to the nextsection, Check Reader Setup (see page 100).Note: If you are processing debit card transactions, you'll need to have acard reader and PIN Pad connected to your computer.1. Click Setup on the menu bar. Click the Devices option. Click the Card Readeroption.2. Click the small drop-down arrow button (to the right of the Card Reader field).Select the type of card reader that you'll use with PCCharge.Serial Reader -- A serial card reader is connected to your computer's COM portby a cord that ends in a 9-pin plug.Keyboard Wedge -- A keyboard wedge reader is usually a card swipe devicethat connects in between your keyboard and your computer. However, thesetting Keyboard Wedge also refers to keyboards with built-in card readers.Ingenico 2500 -- The Ingenico 2500 is a unique card reader that operatesdifferently than a standard serial reader or keyboard wedge device.3. If you've selected Keyboard Wedge, complete the following steps:Notice the default Time Out value (6 seconds). This value determines how longPCCharge waits for a card swipe to be completed. You should not change thedefault value unless you are experiencing difficulties with your device.96
2000XP2003Vista20087Click OK to save these settings and return to the main PCCharge window. Youmay now perform a test transaction using your device (see page 89), or youmay proceed to the next section, Check Reader Setup (see page 100).4. If you've selected Serial Reader, Review the Tested Card Readers table (at the endof this Card Reader Setup section) to determine if there are any special settingsrecommended for your card reader. Next, complete the following steps:Select the baud appropriate for your serial card reader (the default value is9600). This information should be provided by your device's documentation.Select the parity that the serial card reader uses. This information should beprovided by your device's documentation.Click the small drop-down arrow button (to the right of the Com Port field).Select the COM port of the serial card reader that you'll use with PCCharge.Most users can select Port(Com1), but some users may have plugged the deviceinto port 2 and should select Port(Com2).Select the data bits setting appropriate for your serial card reader (the defaultvalue is 8). This information should be provided by your device'sdocumentation.Click OK to save these settings and return to the main PCCharge window. Youmay now perform a test transaction using your device (see page 89), or youmay proceed to the next section, Check Reader Setup (see page 100).Tested Card ReadersWe test PCCharge with a wide range of hardware in a variety of conditions. If you havehardware not shown on this list and are able use it successfully with your copy ofPCCharge, please contact us at feedback@pccharge.com and inform us of your results.Set up each device as specified in the Notes column. If no additional information is given(other than the device to be selected from the drop-down list in PCCharge), use thedefault settings listed above.Manufacturer ProductCherryCherryCherryKeyboardMY 7000CherryKeyboardMY 8000XXXNotesSet up in PCCharge as KeyboardWedge. Review the Note at the endof this table and refer to your Cherrymanual to determine how toconfigure the following settings:Enable Header for track 1 and setto %Enable Terminator for track 1and set to ?Enable Header for track 2 and setto ;Enable Terminator for track 2and set to ?97
2000XP2003Vista20087Manufacturer ProductIDTechIDTechIDTechIDTechIDTechIDTechIDTechIDTechMiniMagReaderModel#IDMB-334112MiniMagReaderModel#IDMB-333112SerialModel #WCR3321-12USB Model# IDT3331-12UVersaKeyKeyboardModel#IDKA-334333VersaKeyKeyboardModel#IDKA-234112VersaKeyKeyboardModel#IDKA-233112ModelIDMB-334133X X X X 7 7X X X XX X XX X X XX X X X X XX X X XX X X XX X X X X XMagTek Maxi Micr X X X XMagTek Mini Micr X X X XRDM EC7000i X X X X X XSEMTEKUniformIndustrialModel9272USBUSB ModelMSR210U-33AUBNX X XX X X X X XNotesUSB wedge reader. Set up inPCCharge as Keyboard Wedge.Keyboard Wedge (connects via PS/2keyboard). Set up in PCCharge asKeyboard Wedge.Set up in PCCharge as Serial Reader.Baud = 9600Parity = EvenData Bits = 7Set up in PCCharge as KeyboardWedge.USB Keyboard. Set up in PCCharge asKeyboard Wedge.USB Keyboard. Set up in PCCharge asKeyboard Wedge. For Windows <strong>Server</strong>2003, download Drivers fromhttp://idtechproducts.com. ForWindows Vista, you must first bootcomputer with a different keyboardattached, and then plug in. Vista willautomatically install the drivers.PS/2 Keyboard. Set up in PCCharge asKeyboard Wedge.Set up in PCCharge as KeyboardWedge.Check and card swipe device. Set upin PCCharge as Keyboard Wedge.Check and card swipe device. Set upin PCCharge as Keyboard Wedge.Check and card swipe device. Set upin PCCharge as Keyboard Wedge.Set up in PCCharge as KeyboardWedge.Set up in PCCharge as KeyboardWedge.98
2000XP2003Vista20087Manufacturer Product<strong>VeriFone</strong> MX830 X X X X X X<strong>VeriFone</strong><strong>VeriFone</strong>PCChargePerformer[SC 5000(MAC orDUKPT)]V X 810(MAC orDUKPT)]X X X X X XX X X X X XNotesSet up in PCCharge as KeyboardWedge. This device is a combined PINpad and card reader. You must set upthe PIN pad functionality of thisdevice prior to setting up any otherfunctionality.Set up in PCCharge as KeyboardWedge. This device is a combined PINpad and card reader. You must set upthe PIN pad functionality of thisdevice prior to setting up any otherfunctionality. Smart card readerfunctionality is not supported.Windows 7 was only tested with SC5000 DUKPT.Set up in PCCharge as KeyboardWedge. This device is a combined PINpad and card reader. You must set upthe PIN pad functionality of thisdevice prior to setting up any otherfunctionality. Smart card readerfunctionality is not supported.Note: Every Ingenico 2500 was manufactured in one of two possibleconfigurations: as a standalone check reader, or as a check reader with anintegrated card reader. If you have an Ingenico 2500 card/check reader andwant to use the card reader component of that device, select the optionIngenico 2500. You are not required to use the integrated Ingenico cardreader; you may use a separate card reader.Note: The following example text shows the correct format of a swipedtransaction after a Cherry keyboard device has been properly configured. Youcan use Microsoft's Notepad to view a swiped transaction.%B6011000998980019^DISCOVERY / JD^0412123456?;6011000998980019=0412123456?Additionally, Cherry Electronics has created a page on their website thatdetails the setup of the Cherry Keyboard MY 7000/8000.http://support.cherry.de/english/new_faqkb.asp?faqkbid=23799
Check Reader SetupSimple Explanation: This window allows you to set up a check reader toscan check information. If you do not have a check reader installed on yourmachine, leave this window set to its default setting (as shown below, withNONE selected) and skip ahead to the section PIN Pad Setup (see page 102).1. Click Setup on the menu bar. Click the Devices option. Click the Check Readeroption.2. Click the small drop-down arrow button to the right of the Check Reader field.Select the check reader that you'll use with PCCharge.3. Review the Tested Check Readers table (at the end of this Check Reader Setupsection) to determine if there are any special settings recommended for your checkreader.4. Complete the following steps. Depending on the check reader you select, some orall of the described fields in the following steps may not be available. You only needto complete those that are accessible to you.Click the small drop-down arrow button to the right of the Com Port field.Select the COM port of the check reader that you'll use with PCCharge. Mostusers can select Port(Com1), but some users may have plugged the deviceinto port 2 and should select Port(Com2).Select the baud appropriate for your check reader (the default value is 1200).This information should be provided by your device's documentation.Notice the default Time Out value (4 seconds). This value determines how longPCCharge waits for input from the check reader. You should not change thedefault value unless you are experiencing difficulties with your device.Select the parity that the check reader uses (the default setting is Even). Thisinformation should be provided by your device's documentation.100
2000XP2003Vista20087Select the data bits setting appropriate for your check reader (the defaultsetting is 7). This information should be provided by your device'sdocumentation.5. Click OK to save these settings and return to the main PCCharge window. You maynow perform a test transaction using your device (see page 89), or you may skipahead to the section PIN Pad Setup (see page 102).Tested Check ReadersWe test PCCharge with a wide range of hardware in a variety of conditions. If you havehardware not shown on this list and are able use it successfully with your copy ofPCCharge, please contact us at feedback@pccharge.com and inform us of your results.Set up each device as specified in the Notes column. If no additional information is given(other than the device to be selected from the drop-down list in PCCharge), use thedefault settings listed above.Manufacturer ProductIngenicoIngenicoeN-Check2500eN-Check2600 (mustbe in RDMemulationmode)X X X 7X X XMagTek Maxi Micr X X X XMagTek Mini Micr X X X XRDM EC5002i X X XRDM EC7000i X X X X X XNotesCheck and card swipe device. Set upin PCCharge as Ingenico eN-Check2500.Set up in PCCharge as RDM EC5002i.Parity = NoneData Bits = 8Check the section on your processingcompany in Appendix C forinformation on check scanning. Also,review the section Upload CheckImages (see page 222).Check and card swipe device. Set upin PCCharge as Keyboard Wedge.Check and card swipe device. Set upin PCCharge as Keyboard Wedge.Set up in PCCharge as RDM EC5002i.Parity = NoneData Bits = 8Check the section on your processingcompany in Appendix C forinformation on check scanning. Also,review the section Upload CheckImages (see page 222).Check and card swipe device. Set upin PCCharge as RDM EC7000i.Parity = NoneData Bits = 8Check the section on your processingcompany in Appendix C forinformation on check scanning. Also,review the section Upload CheckImages (see page 222).101
PIN Pad SetupSimple Explanation: This window allows you to set up a PIN Pad foraccepting debit transactions. If you do not have a PIN Pad installed on yourmachine, leave this window set to its default setting (as shown below, withNONE selected) and skip ahead to the next section, Touch Screen Setup (seepage Error! Bookmark not defined.).Note: If you plan to process debit card transactions, you'll need to have acard reader and PIN Pad connected to your computer.1. Click Setup on the menu bar. Click the Devices option. Click the Pin Pad option.2. Review the Tested PIN Pads table (at the end of this PIN Pad Setup section) todetermine if there are any special settings recommended for your PIN pad.3. Click the small drop-down arrow button to the right of the PIN Pad field. Select thePIN Pad that you'll use with PCCharge. Depending on the PIN Pad selected, you maynot need to set up all (or any) of the following fields.Click the small drop-down arrow button to the right of the Com Port field.Select the COM port of the PIN pad that you'll use with PCCharge. Most userscan select Port(Com1), but some users may have plugged the device into port2 and should select Port(Com2).Select the baud appropriate for your PIN pad (the default value is 1200). Thisinformation should be provided by your device's documentation.Notice the default Time Out value (4 seconds). This value determines how longPCCharge waits for input from the PIN pad. You should not change the defaultvalue unless you are experiencing difficulties with your device.102
2000XP2003Vista20087Select the parity that the PIN pad uses (the default setting is Even). Thisinformation should be provided by your device's documentation.Select the data bits setting appropriate for your PIN pad (the default setting is7). This information should be provided by your device's documentation.If you've selected the <strong>VeriFone</strong> SC 5000 (MAC) or <strong>VeriFone</strong> V X 810 (MAC) asyour PinPad, select the appropriate debit card processor and then click theKey Change button that appears under the Cancel button. PCCharge willcontact your processing company and synchronize your PIN pad's key with whatyour processing company has set up for your debit account. Your Canadiandebit account must be the active merchant number at the time of the KeyChange request.I If you've selected the <strong>VeriFone</strong> V X 810 or <strong>VeriFone</strong> V X 810 (MAC) as yourPinPad, you will have options for <strong>Manual</strong> Entry and Mask Card. If you'veselected the <strong>VeriFone</strong> MX830 as your PinPad, you will have the option for<strong>Manual</strong> Entry.4. Click OK to save these settings and return to the main PCCharge window. You maynow perform a test transaction using your device (see page 89), or you may proceedto the next section, Touch Screen Setup (see page Error! Bookmark not defined.).Tested PIN PadsWe test PCCharge with a wide range of hardware in a variety of conditions. If you havehardware not shown on this list and are able use it successfully with your copy ofPCCharge, please contact us at feedback@pccharge.com and inform us of your results.Set up each device as specified in the Notes column. If no additional information is given(other than the device to be selected from the drop-down list in PCCharge), use thedefault settings listed above.Note: Some PIN pads will only work with certain payment processingcompanies. Check with your processing company and/or merchant serviceprovider to determine which PIN pads are available for you to use.ManufacturerProduct<strong>VeriFone</strong> 1000 X X X XNotesSet up in PCCharge as <strong>VeriFone</strong>101/1000.Baud = 1200Parity = EvenData Bits = 7Time Out = 4103
2000XP2003Vista20087ManufacturerProduct<strong>VeriFone</strong> 1000 SE X X X X X X<strong>VeriFone</strong> 1000 SE USB X X X X X X<strong>VeriFone</strong> MX830 X X X X X X<strong>VeriFone</strong><strong>VeriFone</strong><strong>VeriFone</strong>PCChargePerformer[SC 5000(MAC)]PCChargePerformer[SC 5000(DUKPT)][V X 810(MAC)]X X X X X XX X X X X XX X X X X XNotesSet up in PCCharge as <strong>VeriFone</strong>101/1000. Windows 7/2008 andall Windows 64-bit Users: seeNote at end of table.Baud = 1200Parity = EvenData Bits = 7Time Out = 4Set up in PCCharge as <strong>VeriFone</strong>101/1000. Windows 7/2008Users: see Note at end of table.Baud = 1200Parity = EvenData Bits = 7Time Out = 4Serial only device. Set up inPCCharge as MX830.Baud = 115200Parity = NoneData Bits = 8Time Out = 9Set up in PCCharge as <strong>VeriFone</strong> SC5000 (MAC). Canadian debitprocessing only.Baud = 9600Parity = NoneData Bits = 8Time Out = 4Set up in PCCharge as <strong>VeriFone</strong> SC5000. American debit processingonly.Baud = 1200Parity = EvenData Bits = 7Time Out = 4Set up in PCCharge as <strong>VeriFone</strong>V X 810 (MAC). Canadian debitprocessing only.Baud = 9600Parity = NoneData Bits = 8Time Out = 4104
2000XP2003Vista20087ManufacturerProduct<strong>VeriFone</strong> V X 810 X X X X X XNotesSet up in PCCharge as <strong>VeriFone</strong>V X 810. American debit processingonly.Baud = 9600Parity = EvenData Bits = 7Time Out = 4Note for Windows 7 and 2008 Users: Windows 7 and 2008 have been testedto work with all <strong>VeriFone</strong> PP1000se devices with part numbers higher than170. Example: P003-180-02-USA. Windows 7 and 2008 have also been testedto work with <strong>VeriFone</strong> PP1000se USB (P/N P003-190-02-WWE). This device ispowered solely by the USB cable, unlike other PP1000se devices.Note for All Windows 64-bit Users: Only <strong>VeriFone</strong> PP1000se P/N P003-180-02-USA was tested. There is currently no 64-bit driver for the USB powered<strong>VeriFone</strong> PP1000se P/N P003-190-02-WWE device (as of 06/07/10).105
Report Printer SetupSimple Explanation: This window allows you to set up a standardWindows-compatible printer to print PCCharge reports and contracts. If youdo not have a printer or you simply do not want to print reports, leave thiswindow set to its default setting (as shown below) and skip ahead to the nextsection, Receipt Printer Setup (see page 107).1. Click Setup on the menu bar. Click the Printer option. Click the Report option.2. Click the small drop-down arrow button to the right of the Report Printer field.Select the printer that PCCharge will use to print reports and contracts.3. Click the Configure Printer button. PCCharge will cause Windows to display theconfiguration window for the printer selected in the Report Printer field.4. Review the configuration window and make sure the correct settings have beenconfigured for your printer. You may want to refer to your printer's documentation.Click the Print button when you're done to return to the Report Printer Setupwindow.5. Click the OK button to return to the main PCCharge window. You may now print outa test report using the instructions given in the section Reports (see page 226), oryou may proceed to the next section, Receipt Printer Setup (see page 107)106
Receipt Printer SetupSimple Explanation: This window allows you to set up a standardWindows-compatible printer or a receipt printer to print PCCharge receipts.If you do not have a printer or you simply do not want to print receipts, leavethis window set to its default settings (as shown below) and skip ahead to thesection Cashier Privileges Setup (see page 112).1. Click Setup on the menu bar. Click the Printer option. Click the Receipt Printeroption.2. Review the Tested Receipt Printers table (at the end of this Receipt Printer Setupsection) to determine if there are any special settings recommended for yourreceipt printer.107
3. Click the small drop-down arrow button to the right of the Printer field. Select theprinter that PCCharge will use to print receipts.4. Depending on the kind of printer you have, select either Standard Printer or RollPrinter. A standard printer is a typical 8½" x 11" desktop printer. A roll printer is atype of printer specifically designed to print out small format receipts (like thosecommonly received at most stores and businesses).5. In the section labeled Receipt Options, specify the # of Copies you want to print.6. You now have the option to uncheck the box labeled Print Receipts for Pre-Auths.Pre-auth transactions "set money aside" on a customer's credit card without actuallyinitiating the transfer of funds from the customer's account to your account. Thistransaction type is often used when the exact final amount of the transaction is notknown. Unchecking this box makes PCCharge not print out receipts for thisttransaction type.7. Put a check in the box labeled Label Receipts if you want to have a label printed atthe bottom of your receipts. If this box is checked, the first receipt will be labeledCustomer Copy. The second receipt will be labeled Merchant Copy. Anysubsequent receipts for the same transaction will be labeled Copy #, with #representing the order of its printing. Example: # of Copies was set to 3. The firstreceipt printed for a transaction after the Merchant Copy is printed would beCopy 1, and the second would be Copy 2.8. You now have the option to uncheck the box labeled Print Receipts for Gratuities.Gratuity (tip) transactions are used when the actual gratuity amount is known afterthe original corresponding sale transaction (including an estimated gratuity amount)has been processed. Unchecking this box makes PCCharge not print out receipts forthis transaction type.9. If you selected Standard Printer for your Printer Type, configure the followingsettings:Select the Orientation that you want for your printed receipts. You may selecta Portrait or Landscape orientation.Set your Margins. The values for the margins are displayed in twips. There are1440 twips in an inch, so the default setting of 720 twips is equal to one-half ofan inch. The margin settings allow you to place the receipt information indifferent areas of the page to permit the use of preprinted invoices. Werecommend that you leave these settings at their default values. You shouldwait until you see your printed receipts before you modify these values.10. If you selected Roll Printer for your Printer Type, configure the following settings:Set this value to the column width appropriate for your roll printer. The defaultvalue (40 characters) will be acceptable for most users. You should wait untilyou see your printed receipts before you modify this value.11. Click the Comments button. PCCharge will display the Receipt Comment Setupwindow. This feature allows you to include a customized message at the end of yourreceipt. The comment section can be up to five (5) lines long, with each line beingno longer than forty (40) characters. Click OK to save your comments.108
2000XP2003Vista2008712. Click the OK button to return to the main PCCharge window. You may now print outa test receipt by completing a test transaction (see page 89), or you may proceed tothe next section, Example Receipt With Comments (see page 111).Tested Receipt PrintersWe test PCCharge with a wide range of hardware in a variety of conditions. If you havehardware not shown on this list and are able use it successfully with your copy ofPCCharge, please contact us at feedback@pccharge.com and inform us of your results.Set up each device as specified in the Notes column. If no additional information is given(other than the device to be selected from the drop-down list in PCCharge), use thedefault settings listed above.Note: Windows' generic text printer drivers were used for all printers thatwere tested on Windows 2003.Manufacturer ProductCitizen CBM 1000 X X XCitizen iDP 3550 X X XCitizenCPM 10(withoutcardreader)Star Micronics SP2000 X X XStar Micronics TSP143U X X XStar Micronics TSP643C X X XXXNotes<strong>Manual</strong> tear-off. Drivers availableonline. Set up in PCCharge as RollPrinter. Set the Column Width to40.Drivers available online. Set up inPCCharge as Roll Printer. Set theColumn Width to 40.Thermal printer, portable device.Drivers available online. Set up inPCCharge as Roll Printer. Set theColumn Width to 40.<strong>Manual</strong> tear-off. Drivers availableonline. Set up in PCCharge as RollPrinter. Set the Column Width to40.Automatically cut-off. Thermalprinter. Drivers available online. Setup in PCCharge as Roll Printer. Setthe Column Width to 40.Automatically cut-off. Thermalprinter. Drivers available online. Setup in PCCharge as Roll Printer. Setthe Column Width to 40.109
2000XP2003Vista20087Manufacturer ProductStar Micronics TSP700 X X X X X XEpsonM129CTM-T88IIIPEpson TM-T90 X XEpson TMU220B X X<strong>VeriFone</strong>PCChargePartnerXXX X X XNotesAutomatically cut-off. Thermalprinter. Drivers available online. Setup in PCCharge as Roll Printer. Setthe Column Width to 40. AllWindows 64-bit Users: see Note atend of table.Drivers available online. Set up inPCCharge as Roll Printer. Set theColumn Width to 39.Set up in PCCharge as Roll Printer.Set the Column Width to 39.Set up in PCCharge as Roll Printer.Set the Column Width to 45.Set up in PCCharge as PCChargePartner. This device is a combinedPIN pad, card reader, and receiptprinter. You must set up the PIN padfunctionality of this device prior tosetting up any other functionality.Consult the documentation includedwith this device to determine how toset it up.Note for All Windows 64-bit Users: The Star Micronics TSP700 printer wastested using with Windows' Generic Text Printer drivers. There are no 64-bitdevice drivers for this printer available from the manufacturer.110
Example Receipt With CommentsMy Company112 Ocean AvenueAnytown, NY 11708Date: 10/09/74 Time: 12:00:00SaleResult:CAPTUREDAuth No:ABC123Sequence #: 4901TroutD: 4901Ticket No: 21Account No: XXXXXXXXXXXX1015Magnetic Card PresentCard Issuer: MCCard Member: Tanaka FlicknettyExp Date: XXXXAmount: $1.00Signature X……………………………………………I Agree to Pay Above Total AmountAccording to Card Issuer Agreement(Merchant Agreement if Credit Voucher)Thank you for choosing this businessWe hope that you will return againCustomer Copy111
Cashier Privileges SetupSimple Explanation: PCCharge <strong>Payment</strong> <strong>Server</strong> has the ability tosupport several "cashiers" accessing PCCharge, each with a configurable levelof access.If you think you'll be running PCCharge on a single computer with multipleusers accessing that computer, and you want to support different levels ofaccess, we recommend that you review this section. Otherwise, proceed tothe next section, Remove TID Number (see page 121).Note: System is the only user who can set up and modify Cashier Privileges.Before you can decide which functions you want to make available to cashiers, you'llneed to understand how to use PCCharge. We recommend that you return to this sectionafter you've reviewed the section User's Guide (see page 123). In the meantime, you canlook over the functions and abilities listed in this section.Adding a Cashier1. Log in as System. Click Setup on the menu bar. Click the Cashier Privileges option.Any existing cashiers will be listed in this window, along with their date of LastLogin and whether they have had their First Login or are currently Locked Out.112
2. Click the Add Cashier button.3. Enter a Cashier Name (20 characters maximum). Enter System Password. Enter aninitial cashier Password [case-sensitive and must be complex: minimum 7characters, must have at least one upper case character, one numeric character,and one special character (e.g., @, $, %, etc.)]. Confirm the cashier password. ClickOK. You will receive a confirmation message. Click OK again. The new cashier willbe prompted to Create and Confirm a new Password upon first login.4. Cashiers default to having only permission to run Sale transactions. All otherpermissions need to be granted by the System user.Click on the radio button corresponding to the Permissions to be granted. Click onChange Permissions to enable permission options for the selected cashier.Credit Transactions -- Allows a cashier to perform selected credit cardtransactions (see page 128).Debit Transactions -- Allows a cashier to perform selected debit cardtransactions (see page 146).113
Check Transactions -- Allows a cashier to perform selected check transactions(see page151).EBT Transactions -- Allows a cashier to perform selected EBT card transactions(see page 157).Gift Card Transactions -- Allows a cashier to perform selected gift cardtransactions (see page 165).CITI Transactions –- Allows Credit Application and Account Lookup permissionsto be granted to cashiers. For use with CITI processorNote: The System user cannot run anything in the transactions lists.Therefore, the above permissions are disabled if System is selected.Account Information -- Allows a cashier to access Account Information and runReports. Cashier may perform Customer Database entry and access CustomerDatabase accounts.System Configuration -- Allows a cashier to perform System Configuration,Merchant Setup, Transaction Archive/Purge, Hardware Configuration, andSystem Shutdown. Cashier may access User Information.Some of the following gift card transaction types are not supported by all gift cardprocessing companies. Refer to the PCCharge Appendices to determine which giftcard transaction types are available to your gift card processing company. You mayalso refer to the section Gift Card Transaction Processing to learn about gift cardprocessing in general (see page 165).Increment -- Allows a cashier to perform a gift card Increment transaction.Cancel/Void -- Allows a cashier to perform a gift card Cancel or Voidtransaction.Activate -- Allows a cashier to perform a gift card Activate transaction.Register -- Allows a cashier to perform a gift card Register transaction.Points -- Allows a cashier to perform a gift card points-based transaction.Balance Merge -- Allows a cashier to perform a gift card Balance Mergetransaction.Balance Adjustment -- Allows a cashier to perform a gift card BalanceAdjustment transaction.Balance Transfer -- Allows a cashier to perform a gift card Balance Transfertransaction.Report Lost/Stolen -- Allows a cashier to perform a gift card ReportLost/Stolen transaction.Cash-Out -- Allows a cashier to perform a gift card Cash-Out transaction.5. Click the Save Selected button to save the settings for the currently selectedcashier. Click the Close button to exit the Cashier Permissions window.6. Reenable Selected will reenable a cashier who has been locked out. DeleteSelected will delete the selected cashier.Logging in and Out of a Cashier's AccountAfter you've activated at least one account (even if it's only the System account), you willbe prompted to enter a Username and Password whenever PCCharge is started. You mayalso log in and out of an account by clicking the Log On/Off button on the Icon Bar. Thisicon is immediately to the left of the help icon.114
Manager Override PasswordThe Manager Override Password window is displayed when a cashier (Shelly) tries toaccess a function that she has not been given permission to access. The Manager orSystem user – or even another cashier who has permissions for that particular function --can override that protection by entering their User Name and Password. The firstcashier (Shelly) is granted access to that function for that one instance. If she needs toperform that function again, another override would be required.The Audit report lists all permissions that were overridden and the individuals whotemporarily overrode them.Editing a Cashier's Account1. Click Setup on the menu bar. Click the Cashier Privileges option. Any existingcashiers will be listed in this window, along with their date of Last Login andwhether they have had their First Login or are currently Locked Out.Note: Cashiers will have their date of Last Login stored by PCCharge.Cahiers that have not logged in within the last 90 days will be deleted uponstartup of PCCharge.If an incorrect password is entered five times in a row at login, then thecashier will be locked out until re-enabled by the System user. If the Systemuser attempts to enter an incorrect password five times, PCCharge will belocked for 30 minutes.If PCCharge is idle for the amount of time configured as the InactivityTimeout, then the current cashier will be logged out.2. Click on the row of the cashier you wish to edit.3. To change permissions, click on the radio button corresponding to the Permissionsto be granted. Click on Change Permissions to enable permission options for theselected cashier. Click on the check boxes for the transactions you wish to select.Click on Select All Permissions to select all transactions for the radio buttonselected.4. To change a cashier‘s password, select the cashier and press Enter. The CashierInformation box will appear. Enter your System Password, then overwrite andconfirm a new cashier Password. Click OK.5. Click the Save Selected button to save the settings for the currently selectedcashier. Click the Close button to exit the Cashier Permissions window.115
6. Reenable Selected will reenable a cashier who has been locked out. DeleteSelected will delete the selected cashier.Deleting a Cashier's AccountNote: You cannot delete the System user. You also cannot delete theManager user once it has been created.1. Click Setup on the menu bar. Click the Cashier Privileges option.2. Click to select the cashier you wish to delete.3. Click Delete Selected to delete the selected cashier.4. PCCharge will warn you that the cashier scheduled for deletion will be removed.Click Yes to confirm. PCCharge will display a pop-up window with the message―xxxx has been deleted.‖ Click OK to return to the Cashier Permissions window.116
Users SetupSimple Explanation: PCCharge <strong>Payment</strong> <strong>Server</strong> has the ability tosupport several "users" from separate computers connecting to the centralPCCharge <strong>Payment</strong> <strong>Server</strong> installation, using either PCCharge Client or somethird party software integrated with PCCharge. Most users do not need toaccess this window.If you are in such a situation and need to set up PCCharge user licenses,follow the instructions given in this section. Otherwise, proceed to the nextsection, Private Label Card Setup (see page 119).Note: When Show at Startup option is checked, the User that is highlightedin the User Information box will be used as the default user this PCChargelocation.Adding a User1. Click Setup on the menu bar. Click the Users option. Type in a unique user name inthe box labeled User. Click the Add button.2. If you don't already have user licenses registered for this copy of PCCharge, you'll bewarned that the maximum number of users has been exceeded.If you receive this warning, click Yes. PCCharge will prompt you to enter asecurity code. This number is available from PCCharge Technical <strong>Support</strong> oryou can go to register.pccharge.com to get the security code online. You willneed an additional user serial number as well as the system code for eitheroption.117
3. Click the OK button to exit the Users window.Deleting a UserWARNING: The default user is User1. You should not delete or renamethis user unless directed to do so by Technical <strong>Support</strong>. Deleting or renamingthis user may result in PCCharge not being able to process transactions.1. Click Setup on the menu bar. Click the Users option.2. Select the user you want to delete. Click the Remove button.3. PCCharge will prompt you to insert your configuration disk into your floppy drive. Doso and click OK. If you do not have a configuration disk, you may click Cancel.4. Click the OK button to exit the Users window.Note: After removing a user, your maximum number of users will remain thesame. You can add a new user to take the place of the one you just removed.118
Private Label Card SetupSimple Explanation: The Private Label Card Setup window allows youto activate and configure PCCharge's ability to handle process label cardtransactions. Private label cards are credit cards that are not issued by majorissuers like Visa, MasterCard, American Express, Discover, etc. Private labelcards are typically issued by department stores, large chain stores, andspecialty chain stores.If you need to accept private label cards, first check with your merchantservice provider or processing company to make sure your account isconfigured to accept private label cards. Next, follow the instructions givenbelow.If you DO NOT need to accept private label cards, skip ahead to the sectionRemove TID Number (see page 121).WARNING: Most users should not make any changes to this window.119
1. To access the Private Label Card Setup window, click Setup on the menu bar. Clickthe Merchant Setup option. Click the Private Label option.2. Put a check next to the box labeled Authorize. This will activate PCCharge's abilityto handle private label card transactions.3. Click the small drop-down arrow button (to the right of the Processor: field). Selectthe processor that will handle your Private Label Cards.4. Enter the Merchant Number you'll use to process the private label cards.5. Enter the Primary Phone and Secondary Phone numbers that will be dialed duringan attempted transaction. This information is available from your merchant serviceprovider or your processing company.6. Click the small drop-down arrow button to the right of the Type field. Select thetype of Private Label Card you'll be using. This information is available from yourmerchant service provider or your processing company.7. Enter a Description for the private label card.8. Enter a starting and ending BIN Range that will encompass the numerical range ofprivate label cards that you will accept. This information is available from yourmerchant service provider or your processing company.9. Enter the Min (minimum) and maximum (Max) number of digits in the private labelcard. This information is available from your merchant service provider or yourprocessing company.10. Specify the Check Digit routine that is used to verify that the private label card is avalid credit card. This information is available from your merchant service provideror your processing company.If you've specified a Check Digit, enter the Multiplier to be used in the checkdigit routine.11. Depending on the Processor you selected, the Extended button may be accessible.If it is, click it. Fill out the Extended Data Fields that appear, using informationavailable from your merchant service provider or your processing company.12. PCCharge has now been set up with the ability to process label card transactions.Click OK to return to the PCCharge main window.120
Remove TID NumberSimple Explanation: The Remove TID Number window allows you toremove a merchant account number from your software.If you DO NOT need to remove a merchant number from PCCharge, skipahead to the section Numbers Setup (see page 122).WARNING: Do not perform this operation unless you are absolutely sureyou wish to do so. Your merchant number will be permanently removed fromPCCharge.1. To access the Remove TID Number window, click Setup on the menu bar. Click theCredit Card Company option. Click the Remove button2. Select a Program Disk location. Most users should select Local (since PCCharge isusually run from a computer's hard drive). If you received PCCharge on 3½" or 5¼"floppy disks, insert the main program disk and select Drive A or Drive B (the drivenow containing the program disk).3. Verify that the Merchant Number you wish to remove is shown here. Again, do notperform this operation unless you are absolutely sure you wish to do so. Yourmerchant number will be permanently removed from PCCharge.4. Click OK to permanently remove your Merchant Number.121
Numbers SetupSimple Explanation: The Sequence Numbers window allows you to resynchronizecertain internal PCCharge database values. Most users will neverneed to use this window.Skip ahead to the section User's Guide (see page 123).WARNING: Changing these two fields can cause numerous errors in normalsoftware operation. You should not make any changes to the SequenceNumbers window unless directed by a Technical <strong>Support</strong> Representative.122
Main WindowThe main window is the focal point of PCCharge. It is the window you will first see whenPCCharge is started. You can access any function of PCCharge from the main window.Menu Bar -- (Top of the main window) -- The menu bar is a generic Windows-based menusystem. The menu bar allows you to access every feature of PCCharge.Icon Bar -- (Top of the main window) -- The Icon Bar allows you to access PCCharge'smain feature. From the Icon Bar, you can select to perform a credit, debit, check, EBT,or gift card transaction, etc.124
Active Company Display -- (Bottom-middle of the main window) -- This drop-down boxdisplays the currently selected merchant account number and the company nameassociated with that account. Whatever account is shown here will be used to process allcredit card transactions performed from the Credit Card Transactions window. Click thedrop-down arrow on the right of the Active Company Display to select a differentaccount.The active Cashier is shown to the right of the Active Company Display.Processing Status Bar -- (Bottom-left of the main window) -- The Processing Status Barallows you to see the status of PCCharge and the status of a transaction being processed.125
Icon BarCredit -- Click this button to access the Credit Card Processing window(see page 128).Debit -- Click this button to access the Debit Card Processing window(see page 143).Check -- Click this button to access the Check Processing window (seepage 151).EBT -- Click this button to access the EBT Card Processing window (seepage 157).Gift Card -- Click button to access the Gift Card Processing window (seepage 165).End of Day -- Click this button to access the End of Day Managementwindow (see page 195).Import -- Click this button to access the Import File window (see page178).Reports -- Click this button to access the Reports window (see page226).Log On/Off -- Click this button to access the Log On/Off window (seepage 112).Help -- Click this button to access the Help window.Minimize -- Click this button to send PCCharge <strong>Payment</strong> <strong>Server</strong> to yourWindows Task Bar (usually found at the bottom of your screen).Accounts -- Click this button to access the Private Label Transactionswindow. This icon only appears if Private Label is enabled and the OfferNew Accounts option is True (see page 169).126
Menu SystemThe menu bar allows you to select every possible operation that can be performed byPCCharge <strong>Payment</strong> <strong>Server</strong>. Those menu options not mentioned here are covered in othersections of this manual.File MenuThe File menu allows you to access the Import File functions of PCCharge (see page178). The File menu also allows you to exit PCCharge.To access the File menu options, click File on the menu bar.Note: An import file allows you to make a list of transactions to be processedat a later time. Consult the section Offline Processing and Import Files formore information on this subject (see page 178).Selecting the Exit option in the file menu will shut down PCCharge <strong>Payment</strong> <strong>Server</strong>.Setup MenuThe Setup Menu options are discussed in the sections The Setup Process (see page 35)and Continuing Setup (see page 94).To access the Setup menu options, click Setup on the menu bar.Help MenuThe Help Menu allows you to access the help files and other pertinent information aboutPCCharge <strong>Payment</strong> <strong>Server</strong>.To access the Help menu options, click Help on the menu bar.127
Credit Card ProcessingTo access the Credit Card Transactions window, click Transactions on the menu bar.Click the Credit Card option. Or, click the Credit button on the Icon Bar.Action ButtonsThe action tabs allow you to select the desired Action: Sale, Credit, etc. Not all ActionTabs or fields will be available to every credit card processing company for everytransaction type.Credit Card Number: -- Enter the cardholder's credit card number here. In a cardpresentenvironment (retail, restaurant, etc.), the credit card may be swiped through acard reader. If the card is swiped, the credit card number, card member, and expirationdate are immediately masked and X‘s will be displayed for those fields, as in the exampleabove. The mouse-over hover tooltip will show the first two digits, masking X‘s, and thelast four digits of the card number. If the card cannot be swiped, type in the Credit CardNumber.Card Issuer: -- This field will show the issuing bank after PCCharge recognizes the cardformat. UnKn refers to an unknown card issuer or a mistyped credit card number.Card Member: -- You may enter the cardholder's name here. This information is nottransmitted to the credit card processing company. It is stored in PCCharge's databaseand can be viewed from the Reports.Exp. Date (MMYY): -- Enter the cardholder's credit card account expiration date here. Aslash or space is not required. (Example: For 01/05, enter 0105)128
Amount $: -- Enter the dollar amount of the transaction here. The dollar sign need notbe entered. (Example: For $25.25, enter 25.25)Ticket Number: -- Enter your sales or invoice number in the Ticket field. This is anumber that you designate. It can be any internal reference number. This field isrequired for some processing companies (check your processor's information in thePCCharge Appendix).Zip Code: -- Enter the cardholder's zip code here.Street: -- Enter the cardholder's street address here. The Street: field is sometimeslimited to a specific number of characters, depending on your processing company. Enterhowever many characters will fit.Credit Card Verification Value: -- The Credit Card Verification Value can be found onthe back of the customer's Visa card. The last three digits of the string of numbers belowthe magnetic strip are the numbers you would type into the CVV2 field (on thetransaction window). Consult the section Credit Card Verification Setup for moreinformation (see page 78).TroutD: -- The TroutD is the transaction routing ID assigned to a transaction (or a seriesof transactions) by PCCharge. For example, every Sale, Credit, and Pre-Auth transactionis assigned a unique TroutD. If a "follow-up" transaction (such as a Void Sale, VoidCredit, or Post-Auth) is performed on the original transaction, that follow-uptransaction's TroutD will match the original transaction's TroutD.Example: Sale (TroutD 1234) Gratuity (TroutD 1234) Void Sale (TroutD 1234)For terminal based processing, if you void the original transaction in a TroutD series, thevoid simply removes that transaction from the settlement file so that the customer doesnot get charged or credited. If you decide to charge the customer, you can run a VoidedSale as a Voice Auth (by getting the troutd and auth code from the reports and then usingthe Retrieve Account Number function to get the full card number and expiration) or runanother Post Auth if the voided transaction was a follow-on Post Auth. (Note: Post Authsare voided from the Void Sale list.) For credit, you would run another credit and use thesame procedure as the Void Sale to acquire the card number and expiration.For host based processing, a void just removes the transaction from the host file.WARNING: You should not attempt to access any other PCCharge functions(reports, batch settlement/closure) while you are processing a transaction orare waiting for a response from your processing company. Doing so maynegatively affect your transaction results.Process OfflineThis button allows you to enable offline ―processing‖. When this feature is enabled, youcreate or open a file that is used to record your transactions. Consult the section OfflineProcessing and Import Files for more information on this subject (see page 175).129
All About Credit Card TransactionsBackgroundProcessing credit card transactions is a two-step process. When you perform a saletransaction, the credit card's limit to buy is reduced. The processing company authorizesthe transfer of that amount of funds from the cardholder's account to your account.However, the funds are not actually moved to your bank account at that time. Anytransactions you've processed throughout the day need to be re-transmitted to theprocessing company as a batch. Depending on whether your processing company isterminal based or host based, this re-transmission process is called settlement or closure.Terminal based systems have batches that are settled, and host based systems havebatches that are closed.Settlement -- On a terminal based system, the information needed for retransmissionis stored on your computer system. You manually settle your batch,usually at the end of each business day.Closure -- With a host based system, the information needed for re-transmission isstored on your processing company's computer system. With a host based system youcan be set up in one of two ways.1. You can be set up for Auto (Time Initiated) Close. At a certain time during theday (varies by processing company), host based systems looks for anytransactions you may have transmitted to them. If you have transactionswaiting for batch closure, they will automatically be closed.2. You can be set up for <strong>Manual</strong> Close. This setup is basically equivalent to beingTerminal Based. You, the merchant, are responsible for closing your batch.Essentially: individual transactions are authorized (you plan to transfer the funds), butbatches are settled/closed (you actually initiate the transfer of the funds).WARNING: Unless you settle or close your batch (or your processingcompany does it for you), you will not receive your money. We recommendthat you settle or close your batch daily.Note: Even after settlement, your money will not immediately betransferred to your account. The transfer process will often take one to threebusiness days, depending on your bank and processor.Transaction TypesThere are several types of credit card transactions. The different types of transactionsare also known as actions. Here is a list of the various transaction types with generaldescriptions:Sale -- This action decreases the cardholder's limit to buy. It authorizes a transfer offunds from the cardholder's account to your account.130
Credit/Refund -- This action increases the cardholder's limit to buy. It authorizes atransfer of funds from your account to the cardholder's account.Void Sale -- This action removes a sale transaction. No funds will be received from thistransaction. Use the Void Sale action to correct mistakes and on same-day returns. Thisaction can only be performed before batch settlement/close. With a host based autoclosesystem, the action has to be performed on the same day.Pre-Auth -- This action reduces a cardholder's account's limit to buy for a predeterminedamount of time. A Pre-Auth is the first half of a sale. A Pre-Auth specifies that amountto be set aside for a potential transfer of funds. The funds are not transferred at batchsettlement/close unless a Post-Auth is performed using the Pre-Auth's approval code. Aspreviously mentioned, there is a time limit on a Pre-Auth's usability. The processordetermines the time limit, which is usually 7-10 days. You should contact your merchantservice provider/credit card processing company for the exact time.Post-Auth -- This action makes an approved Pre-Auth or voice authorized transactionavailable for batch settlement/close. This action is the second half of a sale. Thistransaction is also known as a Completion.Void Credit -- This action removes a Credit transaction. This action can only beperformed before settlement/close. This action can only be performed before batchsettlement/close. With a host based auto-close system, the action has to be performedon the same day.Void Auth -- This action removes a Post-Auth transaction. This action can only beperformed before re-transmission. With a host based system, the action has to beperformed on the same day. Void Auths are not available for all processing companies. Ifyou want to void a Post-Auth and the action is not available, use the Void action.Note: There is no action to void a Pre-Auth. This is because you cannot voida Pre-Auth. To remove a Pre-Auth, you can have the processing companyremove the transaction (if your processing company is host based, they canprobably do it). Or, you could follow up the Pre-Auth with a Post-Auth and doa Void Sale. The only other option is to simply wait for the authorization toexpire.The following two tabs are available only when using a processing company that offersrestaurant certification with PCCharge.Gratuity -- This action allows you to complete a gratuity transaction entered in the Salewindow. The Actual Gratuity Amount is entered in this window.Sale w/Gratuity -- This action allows you to process a sale with a gratuity when theActual Gratuity Amount is known.The following two tabs are available when your account is set up to process prepaid cardsusing PCCharge.Balance Inquiry -- This action is used to determine the balance on a prepaid card.Reversal -- This action is used to fully or partially (up to the full dollar amount) reverse aprepaid sale transaction. In a host environment, this can only be performed if it is thenext transaction after the transaction being reversed.131
The following tab is available when your account is set up to process FSA/HRA cards usingPCCharge:Reversal -- This action is used to fully or partially (up to the full dollar amount) reversean FSA transaction. PCCharge will allow the merchant to attempt to process a Reversalon any ―voidable‖ transaction. There are processor-specific rules regarding whenReversal transactions can be performed. In a host environment, this can only be done if itis the next transaction after the transaction being reversed.Using Credit Card Transaction ProcessingCredit card transaction processing is the most commonly used function of PCCharge, andis also the easiest to use. To process a Sale transaction, all that is generally required isthat you complete the following simple steps:1. Start PCCharge.2. Click the Credit icon.3. Enter all the information requested by PCCharge (or swipe the card through yourcard reader).4. Click the Process button.5. PCCharge will contact your processing company.6. The processing company should authorize your transaction and notify PCCharge thatthe transaction was successful.Again, the above steps are all that is generally required to process a transaction.PCCharge is a highly flexible payment processing solution. Depending on how you plan touse PCCharge, you may need to follow some additional or alternate steps. Some of theseprocedures are outlined below. Other sections of the PCCharge manual contain moredetailed information on program use.Selecting a Merchant AccountYour copy of PCCharge may be configured to use multiple merchant accounts. This isoften the case when PCCharge is to be used to process transactions for multiple businessor sections of a business. The easiest way to select which merchant account you'll use toprocess transactions is to click the arrow next to the drop-down box at the bottom ofyour PCCharge window. All merchant accounts currently set up with PCCharge will thenbe displayed, and you can select the one you want by clicking it.This display bar shows the active merchant account number and the company nameassociated with that account. Whatever account is shown here will be used to process allcredit card transactions (unless another account is selected).FSA/HRA TransactionsThe Credit Card Transaction form now has a checkbox for FSA transactions if the EnableFSA/HRA Cards option is enabled in the processor setup. This FSA checkbox, whichappears in the lower right side of the Credit Card Transaction form, can be enabled to‗force‘ the prompting for healthcare amounts in cases where the card is an FSA/HRAcard, but the BIN range is not in the BIN table for PCCharge. The BIN ranges for these132
cards as well as for other card types are changed constantly at the issuer level, so it isimpossible for PCCharge to always be completely up to date. This checkbox will allow theuser to circumvent the BIN checking and send the proper data for their transaction.The FSA checkbox will also appear on the Post Auth form once an authorization code hasbeen entered. When PCCharge recognizes that the card is an FSA/HRA card based uponthe BIN range or the FSA checkbox is enabled on the Credit Card Transaction form, thefollowing form will be loaded when the merchant clicks on the Process button:Total Healthcare Amount: Enter the portion of the transaction amount that is FSA/HRAeligible. This amount cannot be greater than the transaction amount.The Sub Amount section is a breakdown of the Total Healthcare Amount. Indicate howmuch of the Total Healthcare Amount can be assigned to each of the healthcarecategories: Prescription Amount, Vision Amount, Clinic Amount, and Dental Amount.The total of the amounts submitted for the different categories does not have to add upto the Total Healthcare Amount; however, the total cannot be greater than the TotalHealthcare Amount.Non-Sale Transaction TypesThe Credit Card Transactions window defaults to the Sale screen. If you want to processsome other type of transaction, select the "tab" of the transaction type you want toprocess. The following image shows some of the tabs available within PCCharge. Notethat your processing company may not offer all of the tabs shown below.133
Process or View ListAfter selecting the tab of the transaction type you want to process, you'll need to fill outthe fields shown on that screen (just as you would during a Sale transaction). Differenttransaction types and different processing companies may display different fields.You may see that the normal Process button becomes a Process or View List button oncertain credit card transaction screens. This button will appear on those screensassociated with "follow-up" transactions--that is, transactions that are based on apreviously existing transaction. An example of a follow-up transaction would be a VoidCredit performed on a pre-existing Credit/Refund.The Process or View List button provides you with an easy way of performing follow-uptransactions without having to research or type in any information on the originaltransaction.134
Example: You're ready to process a Void Credit transaction on a Credit/Refund that youperformed earlier that day. You could look through your reports and type in all theinformation related to the original Credit/Refund, but you can save time by following afew simple steps:1. Click the Credit icon.2. Select the Void Credit tab.3. Click the Process or View List button. The Select Transaction window will appear.4. Choose the transaction you want to void by clicking its row.5. Click the Select button.6. PCCharge will return to the Credit Card Transactions window and automatically fillout that screen with the necessary details of the original Credit transaction. ClickProcess once more. PCCharge will contact the processing company and attempt toprocess the transaction.Note: The Select Transaction window can be used with any credit cardprocessing company, whether host based or terminal based. However,PCCharge cannot know if individual transactions have been closed when usinghost based processing companies (since closure happens at the host).Therefore, all host based credit card transactions present in the database willbe shown here, whether or not the host has closed them.135
Select Transaction Column HeadingsThe following descriptions are given for those column headings present in the table in theSelect Transaction window.TroutD -- This field displays the TroutD (transaction routing ID) number assigned to thetransaction by PCCharge. Individual Sales are each assigned their own TroutD. Anyfollow-up transaction performed on the original Sale is assigned the same TroutD as theoriginal Sale.Entering the TroutD in a follow-up transaction's window is another way of referring tothe original transaction.Example: A customer gives you her receipt and asks for her money back for a transactionmade earlier in the day. You decide to perform a Void Sale transaction. Rather thanusing the Select Transactions window, you can just enter the TroutD from the receipt(since you know exactly which transaction you want to void). Click the Process or ViewList button and PCCharge will void the transaction.Member -- This field displays the name of the cardholder of the credit card used toprocess the transaction.Number -- This field displays the transaction's PCCharge sequence number.Amount -- This field displays the dollar amount of the transaction.Station -- This field displays the name of the user that processed the transaction.Card -- This field displays the credit card number used to process the transaction.Auth -- This field displays the transaction's authorization code (received from theprocessing company)Action -- This field displays the type of transaction processed.Total_Auth – This field displays the total amount authorized.136
Credit Card Processing -- A Typical DayA typical day of processing credit card transactions generally consists of 7 simple steps.You can print out or copy this page for use as a daily checklist.1. Open a new batch by processing your first credit card transaction of the day.2. Process whatever transactions you have for that particular day.WARNING: You should not attempt to access any other PCCharge functions(reports, batch settlement/closure) while you are processing a transaction orare waiting for a response from your processing company. Doing so maynegatively affect your transaction results.3. After you have completed processing transactions for the day, it is time to preparefor closure/settlement of your batch. Using PCCharge, view or print out your CreditCard Detail report for the day. Set the Result: to Approved. Make sure that youlook at the report for the appropriate Merchant #: (the one you used to process thetransactions to be closed/settled). Consult the section Credit Card Detail forinstructions on how to view/use this report (see page 232).If you are using a terminal based processor, you can use the Pre Settle report aswell.4. Now, examine the report. Does the report look correct? Do the totals look correct?Does the number of transactions look correct? If the report does not check out, setthe Result: of the Credit Card Detail to All transactions and view or print out a newcopy of the report. You should try to resolve any discrepancies you find beforeattempting to close/settle your batch.5. Once you've resolved any discrepancies you may have found, you are ready for batchclosure/settlement. Is your account set to close/settle your transactionsautomatically, or do you need to manually close/settle your transactions? If closurewill occur automatically, you are finished. If you're not sure, contact your merchantservice provider to find out.6. If you need to close/settle manually, start that process now by clicking the End ofDay icon on your PCCharge toolbar. PCCharge will display the Close or Settle screen(depending on your processor). Check the totals displayed on this screen and makesure you're ready to close/settle. Click Ok or Process. PCCharge will contact yourprocessing company and attempt to close/settle your batch. Consult the sectionClose or Settle for more instructions on how to close or settle your batch (see page197 or 201).7. If you get back a successful response (like Closed, Success, or Processed), yourbatch has been closed/settled and your day of processing credit card transactions isdone. If you get back an error message you'll need to contact Technical <strong>Support</strong>and/or your credit card processing company to resolve the issue.Typically, you should repeat these seven steps each day of processing credit cardtransactions.137
All About Restaurant Transaction ProcessingPCCharge has the ability to process restaurant-based transactions in a way specificallysuited for that type of business. Using PCCharge and a processing company that iscertified for restaurant transaction processing with PCCharge, the user can add a gratuityto the total transaction amount.PCCharge can process the following types of restaurant transactions:A Sale (including an estimated gratuity amount) -- This transaction should be usedwhen the actual gratuity amount is not yet known but the total sale amount isknown at the time of transaction.A Sale with Gratuity (including a known gratuity amount) -- This transaction shouldbe used when both the actual gratuity amount and the total sale amount are knownat the time of transaction.A Pre-auth (including an estimated gratuity amount) -- This transaction should beused when the actual gratuity amount is not yet known, but the total pre-authamount is known at the time of transaction.A Post-auth (including a known gratuity amount) -- This transaction should be usedwhen the actual gratuity amount is known after the original corresponding Pre-Authtransaction has been processed.A Gratuity (after a Sale including an estimated gratuity amount) -- This transactionshould be used when the actual gratuity amount is known after the originalcorresponding Sale (including an estimated gratuity amount) transaction has beenprocessed.A Gratuity adjustment -- This transaction allows you to change a gratuity amountafter one has already been established.PCCharge can also be configured to require that a two-character <strong>Server</strong> ID be entered atthe time the transaction is processed. The <strong>Server</strong> ID entered is then associated with thattransaction, and can be referenced from the Restaurant Detail or Restaurant Pre-Settlereports (see pages 242 and 241).138
Using Restaurant Transaction ProcessingRestaurant transaction processing is handled in much the same way as normal processing.The major difference is that there is a second step for some types of restaurant-basedtransactions: establishing the actual gratuity amount. This second step ensures that thecorrect gratuity amount is transferred from the customer's account to your account.The different types of restaurant transactions are explained in detail below:A Sale (including an estimated gratuity amount) -- This transaction should be usedwhen the actual gratuity amount is not yet known but the total sale amount isknown at the time of transaction. This Estimated Gratuity Amount: can beoverridden simply by typing over the value displayed in the Estimated GratuityAmount: field. This transaction should be followed by a Gratuity transaction.A Sale (including a known gratuity amount) -- This transaction should be used whenboth the actual gratuity amount and the total sale amount are known at the time oftransaction. This Actual Gratuity Amount: can be overridden simply by typing overthe value displayed in the Actual Gratuity Amount: field.A Pre-auth (including an estimated gratuity amount) -- This transaction should beused when the actual gratuity amount is not yet known but the total pre-authamount is known at the time of transaction. This Estimated Gratuity Amount: canbe overridden simply by typing over the value displayed in the Estimated GratuityAmount: field. This transaction type differs from a Sale (including an estimatedgratuity amount) in that a Pre-Auth sets money aside in anticipation of a Post-Auth(including a known gratuity amount). A Post-Auth can be for less than the originalPre-Auth. A Pre-Auth must be followed by a Post-Auth in order for the funds to betransferred from a customer's account to your account.A Post-auth (including a known gratuity amount) -- This transaction should be usedwhen the actual gratuity amount is known after the original corresponding Pre-Authtransaction has been processed. This Actual Gratuity Amount: can be overriddensimply by typing over the value displayed in the Actual Gratuity Amount: field. APost-Auth (and/or Actual Gratuity Amount:) can be for less than the original Pre-Auth (and/or Estimated Gratuity Amount:). A Pre-Auth must be followed by aPost-Auth in order for the funds to be transferred from a customer's account to youraccount.A Gratuity (after a Sale including an estimated gratuity amount) -- This transactionshould be used when the actual gratuity amount is known after the originalcorresponding Sale (including an estimated gratuity amount) transaction has beenprocessed. A Gratuity can be less than or greater than the original EstimatedGratuity Amount:. A Sale (including an estimated gratuity amount) must befollowed by a Gratuity in order for the amount of the gratuity to be transferredfrom a customer's account to your account.A Gratuity adjustment -- This transaction allows you to change a gratuity amountafter one has already been established. Example: You've processed a $30 Saletransaction with a $5 Estimated Gratuity Amount. After the customer receives thetotal, he decides to give a $10 tip. So, you perform a Gratuity transaction for $10and the customer leaves. Five minutes later, the customer returns to the businessbecause he wants to leave more of a tip (an additional $5). To accommodate this,perform another Gratuity transaction for $15 (not $5). You perform the $15Gratuity (the first $10 plus the additional $5) to replace the previously performed$10 Gratuity transaction (not to append to it).139
<strong>Server</strong> IDThe <strong>Server</strong> ID entered during a restaurant-based transaction can be two characters inlength. The <strong>Server</strong> ID entered is then associated with that transaction, and can bereferenced from the Restaurant Detail or Restaurant Pre-Settle reports (see pages 242and 241). This feature can be disabled by accessing the processing company's ExtendedData Fields (consult your on-disk Appendices) and unchecking the box labeled Require<strong>Server</strong> ID:.140
All About Commercial Card ProcessingCommercial cards (also known as corporate cards or purchasing cards) are special creditcards that are given to employees of businesses, governments, etc., for companypurchases. Commercial card transactions record a customer code and a tax amount. Thecustomer code is the code that is assigned to that cardholder (by his/her company), andis typically used for accounting within the cardholder's company. The tax amount is theportion of the total amount that is attributed to tax. It is also kept separate foraccounting purposes.Note: The tax amount you enter will not be added to the transaction amount you enter.Rather, the tax amount specified is merely recorded as being that part of the totalamount.Example: You enter an Amount $: of 1.00 and a Tax $: of .05. Only $1.00 is charged tothat card. The $.05 is recorded as being the tax portion of the total amount.141
Using Commercial Card ProcessingPCCharge has the ability to process transactions involving commercial cards. Commercialcards are processed in almost the same way as normal credit cards. Using PCCharge and aprocessing company that is certified for commercial card processing with PCCharge, theuser can specify that a portion of the total amount be recorded as the tax amount. Theuser can also include a customer code with the transaction information sent to the creditcard processing company.Note: The tax amount you enter will not be added to the transaction amount you enter.Rather, the tax amount specified is merely recorded as being that part of the totalamount.Example: You enter an Amount $: of 1.00 and a Tax $: of .05. Only $1.00 is charged tothat card. The $.05 is merely recorded as being the tax portion of the total amount.To check to make sure that your credit card processing company can process commercialcards, access that company's Extended Data Fields (consult your on-disk Appendices).PCCharge automatically recognizes commercial cards, so no special steps need to betaken to process commercial cards except for inputting the customer code and taxamount at the time of the sale.PCCharge recognizes commercial cards by checking the credit card number enteredagainst the commercial card BIN ranges programmed into the software. Previous versionsof PCCharge allowed users to edit the BIN ranges as needed, but we have since decidedto "hard code" the latest BIN tables into PCCharge. This will help prevent outdated BINranges from interfering with your efforts to process commercial cards.142
All About Voice Auth ProcessingA Voice Auth transaction typically begins when you would like to process a Saletransaction, but either cannot access PCCharge (or cannot contact the processingcompany through PCCharge). To avoid losing the sale, you could call the processingcompany to get an authorization code verbally--a Voice Auth. When you can once againaccess PCCharge, you need to enter the Voice Auth into PCCharge.Note: If you do not enter the Voice Auth into PCCharge, you will not be able to collectthe funds authorized by the voice authorization code.143
Using Voice Auth ProcessingComplete the following instructions to record a Voice Auth in PCCharge.1. Select the desired merchant account from the Active Company Display at thebottom of the PCCharge window.2. Access the Credit Card Transactions window by clicking the Credit icon.3. Click the Post-Auth tab.4. Fill out the transaction fields with the transaction information received from thecustomer and enter the authorization code received from the processing company.5. You now have two options. The option you should choose depends on your particularscenario. Read each of the following options to determine which is best for you.If you're ready to initiate the transfer of the funds from the customer's accountto your account (by including the transaction in your settlement file), click theProcess or View List button. This scenario would be recommended forsituations in which you normally process Sale transactions and are onlyperforming a Voice Auth because you can't access PCCharge (or the processingcompany).You may want PCCharge to treat the transaction as a Pre-Auth. That is, youwant to have the customer's account's "limit to buy" reduced, but you're notready to initiate the transfer of the funds from the customer's account to youraccount. If this describes your situation, click the Store Voice-Auth button.This scenario would be recommended, for example, in MOTO or e-Commerceenvironments in which the transfer of funds cannot be initiated until themerchandise is shipped. The Store Voice-Auth feature is currently supportedby the following credit card processing companies:TSYS Acquiring Solutions (VISA)RBS WorldPay (LYNK)Global <strong>Payment</strong>s East (NDC) - restaurant onlyChase <strong>Payment</strong>ech Solutions, LLC (GSAR) - restaurant onlyHeartland <strong>Payment</strong> Systems (HPTS)6. If you clicked Process or View List, you have successfully recorded the Voice Authin PCCharge. The transaction is ready for closure/settlement, and you may continuewith normal transaction processing. Follow-up transactions (Void, Gratuity, etc.)may be performed on the transaction you've recorded during these steps.7. If you clicked Store Voice-Auth, PCCharge has merely recorded the transaction inits database. The original voice authorization that you received from the processingcompany reduced the customer's account's "limit to buy", but it didn't initiatesettlement of the transaction. When you're ready to actually initiate the transfer ofthe funds from the customer's account to your account, you must process a secondPost-Auth transaction on the original transaction (which PCCharge treats as a Pre-Auth). Note: The authorization code issued to you by the processing company has alifespan of approximately one week (varies by processing company).144
8. An easy way to process the second Post-Auth is to go to the Post-Auth tab and clickthe Process or View List button. PCCharge will display the original transaction inthe Select Transaction table. Select that transaction by double-clicking it.9. Click the Process button. After the transaction is successfully processed, it is readyfor settlement. You may now continue with normal transaction processing. Followuptransactions (Void, Gratuity, etc.) may be performed on the transaction you'verecorded during these steps.145
Debit Card ProcessingTo access the Debit Card transactions window, click Transactions on the menu bar. Clickthe Debit Card option. Or, click the Debit button on the Icon Bar (see page 126).Action ButtonsThe action buttons allow you to select the desired Action: Sale, Return, etc. Not allAction Buttons or fields will be available to every debit card processing company forevery transaction type.Debit Card Number:After the debit card is swiped through the card reader, the debit card number appearshere.Card Member:Enter the customer's name. This information is not transmitted to the debit cardprocessing company. It is stored in PCCharge's database and can be viewed from theReports.146
Exp. Date (MMYY):Enter the cardholder's credit card account expiration date here. A slash or space is notrequired. (Example: For 01/05, enter 0105)Ticket Number:Enter your sales or invoice number in the Ticket field. This is a number that youdesignate. It can be any internal reference number.Amount $:Enter the dollar amount of the transaction here. The dollar sign need not be entered.(Example: For $25.25, enter 25.25)Cash Back:Allows you to enter the cash back amount. The cash back is an amount over the amountof purchase. This amount is to be given to the customer. Cash back is a service that debittransactions allow you to offer to your customers.Total:This field shows the total amount of the transaction. It is calculated by adding theAmount to the Cash Back field.147
All About Debit Card TransactionsProcessing debit transactions is fairly straightforward. There are three important pointsto remember:1. Debit transactions can only be performed in a Retail or "face to face" environment.If you are a Mail Order type business, you cannot perform online debit transactions.2. There are two types of debit cards:Online -- Online debit refers to debit card processing that requires you to enter aPIN when processing a transaction.Offline -- Offline debit refers to a check card that has a Visa or MasterCard logo onthe card. Offline Debit cards can be processed as credit cards.3. Online debit transactions require you to have a card reader and PIN pad attached toyour computer.As with credit card processing, debit processing is a two-step process. Debit processingrequires re-transmission of information, referred to as Closing. Typically, debit cardprocessing companies are host based. That means the information to be re-transmitted isstored on the host computer systems or the processor's computer system. You can be setup one of two different ways.You can be set up for Auto (Time Initiated) Close. At a certain time during the day thehost based system will scan their computer system. If you have transactions waiting forretransmission, they will automatically process the information.You can be set up for <strong>Manual</strong> Close. This setup is similar to being terminal based. You,the merchant, are responsible for re-transmission. If you are set up for manual close, youwill need to perform a close to complete your debit transactions.If you are processing credit card transactions as well as debit transactions, the debittransactions will be closed at the time you settle your credit card transactions.There are two main types of debit card transactions: Sales and Credits. Other debit cardtransactions (Void Sale, Void Credit, etc.) are variations on these. The different types oftransactions are also known as actions. Here is a list with general descriptions:1. Sale -- This action decreases the cardholder's limit to buy. It authorizes a transfer offunds from the cardholder's account to your account.2. Credit (Return) -- This action increases the cardholder's limit to buy. It authorizes atransfer of funds from your account to the cardholder's account.3. Void Sale -- This action removes a sale transaction. No funds will be received fromthis transaction. Use the Void Sale action to correct mistakes and on same-dayreturns. This action can only be performed before batch settlement/close. With ahost based auto-close system, the action has to be performed on the same day.4. Void Credit (Return) -- This action removes a Credit transaction. This action canonly be performed before batch settlement/close. With a host based auto-closesystem, the action has to be performed on the same day. If you want to void acredit and the action is not available, use the Void action.148
5. Sale Recovery -- This action removes a Void Sale transaction. The original sale willbe processed as if the sale was never voided. This action can only be performedbefore batch settlement/close. With a host based auto-close system, the action hasto be performed on the same day.6. Credit (Return) Recovery -- This action removes a Void Credit (Return)transaction. The original credit will be processed as if the credit was never voided.This action can only be performed before batch settlement/close. With a host basedauto-close system, the action has to be performed on the same day.7. Balance Inquiry -- (only available for certain processing companies and/or whenyour account is set up to process prepaid debit cards through PCCharge) -- Thisaction is used to determine the balance on a debit card.8. Reversal -- (only available for certain processing companies) -- This action is used tofully or partially (up to the full dollar amount) reverse a debit Sale transaction. In ahost environment, this can only be done if it is the next transaction after thetransaction being reversed.149
Debit Card Processing -- A Typical DayIn this section we will discuss a typical day of processing debit cards transactions.Processing debit card transactions consists of 7 steps:1. You open a batch simply by performing your first debit card transaction of the day.2. Process whatever transactions you have for that particular day.3. After you have completed processing transactions for the day, it is time to preparefor settlement.Look at the Debit Summary report (see page 239) for the day. Set the Result:to Approved.Make sure that you look at the report for the appropriate Merchant #:.Does the report look correct?Do the totals look correct?Does the number of transactions look correct?4. If the report does not check out, view the Debit Summary report (see page 239) forboth approved and unapproved transactions. You may need to investigate thediscrepancies.5. Do you have to settle/close manually? Are your transactions automatically closedfor you?6. If closure will occur automatically, you are finished.7. If you must settle/close manually, start that process now.Typically, you should repeat these 7 steps each day of processing debit card transactions.150
Check ProcessingCheck Verification verifies that the check writer has an account that does not have any―negative flags‖ for that method of check verification (drivers license, MICR, etc.).Check Guarantee guarantees that the check amount will be paid to you regardless of thefunds available in the customer's checking account.To access the Check Services window, click Transactions on the menu bar. Click theCheck Services option. Or, click the Check button on the Icon Bar.A check swipe is available for processing checks. You can contact your merchant serviceprovider for more information.Note: Your Check Services window may look slightly different depending onwhich check services company you are using.Action ButtonsThe action tabs allow you to select the desired Action: Verify, Sale, Void, etc. Not allAction Tabs or fields will be available to every check processing company for everytransaction type.151
Note: Some of the following fields may not appear in your Check Serviceswindow. This is because each check services company offers different options.Transit Number -- Allows you to enter your customer's transit number.Phone Number -- Allows you to enter your customer's phone number.Zip Code -- Allows you to enter your customer's zip code.Check Number -- Allows you to enter your customer's check number.Account Number -- Allows you to enter your customer's checking account number.Driver's License -- Allows you to enter your customer's driver's license number.Birth Date -- Allows you to enter your customer's birth date from his or her driver'slicense.State Code -- Allows you to enter your customer's state code.Amount $ -- Allows you to enter the amount of the transaction.Ticket -- Allows you to enter an internal invoice number.Note: If you perform check truncation/conversion, you'll need to close yourbatch at the end of the day. It is necessary to perform this procedure to havefunds transferred from the customers' accounts to yours. Consult the sectionTruncation Close for further explanation of this process (see page 222).152
All About Check TransactionsYou should contact your merchant services provider for a description of the type of checkservice that you are using. PCCharge supports check verification/guarantee and checktruncation/conversion.153
All About Check Verification/GuaranteeIn verifying/guaranteeing a check, funds are not being moved. CheckVerification/Guarantee is only a one step process. There is no need for re-transmission(batch settle/close).1. Check Verification -- Verification allows you to verify that the check writer has anaccount that does not have any ―negative flags‖ for that method of checkverification (driver's license, MICR, etc.).2. Check Guarantee -- Guarantee first performs a Check Verification, and thenguarantees that the funds are available, regardless of how much money is actually inthe check writer's account.154
All About Check Conversion/TruncationCheck Conversion/Truncation is one of the newer developments in electronic paymentprocessing. It is a process by which a checking account is immediately debitedelectronically.Processing a check conversion is a two-step process:1. Process whatever check Sale transactions you have for that particular day.2. As with credit cards, there is secondary transmission of information needed tocomplete a transaction. This is called Truncation Close.Note: The important thing to remember is that without re-transmission ofthe check information, you will not receive your money. Every day that youperform truncations you should perform a truncation close after alltransactions are complete.Check Conversion Up-CloseCheck Conversion takes verifying one step further. The first step is to verify/guaranteethe check. The second step is to have the funds electronically moved from yourcustomer's checking account to yours.There are a few different types of check truncation/conversion transactions. We oftenrefer to the different types of transactions as actions. Here is a list of actions withgeneral descriptions:1. Verify -- This action allows you to verify that a checking account exists for yourcustomer and guarantees that the amount of the transaction is available. This actionalso allows you to perform the first half of a sale transaction. This action does notmake information available for re-transmission.2. Sale -- This action reduces the balance of your customer‘s checking account. A saleactually performs two functions. First, a sale will Guarantee a check. Second, it willmake the transaction available for re-transmission.3. Void -- This action removes a Sale or Forced transaction from the re-transmissioninformation. You will be deleting the transaction. You will not get the funds fromthis transaction. Use the Void Sale action to correct mistakes and on same dayreturns. This action can only be performed before re-transmission.4. Force -- This action makes a verified check transaction available for retransmission.A Verify followed by a Force is equivalent to a Sale.155
All About ECC Check TransactionsSome check services companies provide you with the ability to transmit scanned checkimages to their servers. These images allow those processors to convert your customers'checks into an electronic transaction. To determine if this ability is available to you,check the section of the PCCharge Appendices related to your check services company.By storing check images, you can:reduce the amount of paper at the point of sale.relieve the merchant from having to physically transport checks.provide an exact copy of the check in case of a dispute.Check with your check service company to determine when or how often you should bescanning check images. Different check services companies have different regulationsregarding check image scanning and uploading.Saving Check ImagesPCCharge gives you the option to capture the check image after the physical check isscanned through the RDM EC5002i device. When PCCharge displays the scanned image,you may click OK to save the image, Delete to delete the image (does not cancel thetransaction), or Print to print the image via whatever report printer you've set up (seepage 106). If you click Print, you still have the ability to click OK or Delete.About Stored Check ImagesAll check images are stored in subdirectories of the PCCharge installation directory(usually C:\Program Files\Active-Charge). To view/print these images withinPCCharge, click Reports on the menu bar. Click the Check Image option. Consult thesection Check Image for more information (see page 248)Uploading Check ImagesThe section Upload Check Images gives instructions on how to transmit check images toyour check services provider at the end of the business day (see page 222).156
EBT (Electronic Benefits Transfer)ProcessingTo access the Electronic Benefits Transactions window, click Transactions on the menubar. Click the Electronic Benefits option. Or, click the EBT button on the Icon Bar (seepage 126).Action ButtonsThe action buttons allow you to select the desired Action: Withdrawal, Void, etc. Not allAction Buttons or fields will be available to every EBT card processing company for everytransaction type.EBT Card Number:After the EBT card is swiped through the card reader, the EBT card number appears here.Card Member:This information is not transmitted to the EBT card processing company. It is stored inPCCharge's database and can be viewed from the Reports.Exp. Date (MMYY):Enter the cardholder's credit card account expiration date here. A slash or space is notrequired. (Example: For 01/00, enter 0100)\157
Ticket Number:Enter your sales or invoice number in the Ticket field. This is a number that youdesignate. It can be any internal reference number.Amount $:Enter the dollar amount of the transaction here. The dollar sign need not be entered.(Example: For $25.25, enter 25.25)Cash Back:Allows you to enter the cash back amount. The cash back is an amount over the amountof purchase. This amount is to be given to the customer. Cash back is a service that EBTtransactions allow you to offer to your customers.Total:This field shows the total amount of the transaction. It is calculated by adding theAmount to the Cash Back field.158
All About EBT Card TransactionsElectronic Benefits Transfer (EBT) is a way of issuing and processing certain benefitselectronically. The government issues Food Stamps and aid to families with dependantchildren on EBT cards that resemble credit or debit cards. Beginning in year 2002, thegovernment has been able to issue Social Security payments, Disability payments, andmany other government issued payments on these EBT cards. With EBT processing, youcan process these payments as you would a debit card. More and more state governmentsand the federal government will be moving to this form of payment processing to reducepaper work and control fraud.With EBT transactions, you should keep the following in mind:1. EBT transactions can only be performed in a Retail or "face to face" environment. Ifyou are a Mail Order type business, you cannot perform EBT transactions.2. EBT transactions can be hand keyed, but swiped transactions utilizing a card readerand PIN pad attached to your computer are preferred.As with debit card processing, EBT processing is a two-step process. EBT processors aretypically Host Based. As with every Host-based System, you may have the ability to be setup for either Auto (Time Initiated) Close or <strong>Manual</strong> Close. Consult your merchantservices provider to see what method is available and what method best suits your needs.There are four main types of EBT card transactions. The types are based on the kind ofbenefit being processed. For instance, if you are processing a transaction with foodstamps, you will want to use the transaction type called Food Stamps. The reason for thedifferent types of transactions is that there are different rules governing each type ofbenefit.1. Cash -- Use this transaction type if you are processing a transaction with an EBTcard that was issued for a social security payment.2. Food Stamp -- Use this transaction type if you are processing a food stamptransaction and want to take money from the EBT cardholder's account.3. Food Stamp Credit -- Use this transaction type if you are processing a food stamptransaction and want to deposit money into the EBT cardholder's account.4. Account Inquiry -- This transaction allows you to inquire into a customer's account.There are two additional types available for certain EBT processing companies:5. Balance Inquiry -- This action is used to determine the balance on an EBT card.6. Reversal -- This action is used to fully or partially (up to the full dollar amount)reverse an EBT Sale transaction. In a host environment, this can only be done if it isthe next transaction after the transaction being reversed.159
Cash EBT TransactionsAll transactions that are not food stamp transactions are processed as Cash EBTtransactions. These Cash EBT transactions are very similar to debit transactions becausecustomers can receive cash back from transactions.As with credit card processing, gift card processing is a two-step process. As with everyHost-based System, you may have the ability to be set up for either Auto (TimeInitiated) Close or <strong>Manual</strong> Close. Consult your merchant services provider to see whatmethod is available and what method best suits your needs.There are four types of cash transactions:1. Withdrawal -- This action decreases the cardholder's limit to buy. It authorizes atransfer of funds from the EBT cardholder's account to your account, allowing you tothen disperse cash to the cardholder.2. Purchase/Sale -- This action decreases the cardholder's limit to buy. It authorizes atransfer of funds from the EBT cardholder's account to your account.3. Post -- This action makes an approved Voice Authorization transaction available forre-transmission.4. Void -- This action removes a withdrawal transaction from the re-transmissioninformation. It deletes that transaction. The funds from this transaction will thennot be transferred into your account. Use the Void action to correct mistakes and onsame day returns. This action has to be performed on the same day.160
Food Stamp EBT TransactionsWhen you are performing a transaction using food stamp benefits, you will need to useFood Stamp EBT Transactions.1. Purchase/Sale -- This action decreases the cardholder's limit to buy. It authorizes atransfer of funds from the EBT cardholder's account to your account.2. Post -- This action makes an approved Voice Authorization transaction available forre-transmission.3. Void -- This action removes a withdrawal transaction from the re-transmissioninformation. You will be deleting the transaction. You will not get the funds fromthis transaction. Use the void sale action to correct mistakes and on same-dayreturns. This action has to be performed on the same day.4. Credit -- This action increases the cardholder's limit to buy. It authorizes a transferof funds from your account to the EBT cardholder's account.161
Food Stamp Credit EBT TransactionsWhen you are performing a return transaction using food stamp benefits, you will need touse Food Stamp Credit EBT Transactions.1. Credit -- This action increases the cardholder's limit to buy. It authorizes a transferof funds from your account to the EBT cardholder's account.2. Post -- This action makes an approved voice authorization transaction available forre-transmission.3. Void -- This action removes a withdrawal transaction from the re-transmissioninformation. It deletes that transaction. The funds from this transaction will thennot be transferred into your account. Use the Void action to correct mistakes and onsame day returns. This action has to be performed on the same day.162
Account Inquiry EBT TransactionThis transaction type is relatively simple. It is intended only as a maintenance function.The Account Inquiry function allows you to verify that there is a certain amount in acustomer's EBT account. Simply enter the card number and expiration date. Click processto perform the account inquiry.163
Processing EBT Transactions -- A Typical DayIn this section of the transaction primer, we will discuss an average day of processing EBTtransactions. Processing EBT transactions is an 8-step process.1. You open a batch simply by performing your first debit card transaction of the day.2. Process whatever transactions you have for that particular day.3. After you have completed processing transactions for the day, it is time to preparefor close.Look at the EBT Summary report (see page 240) for the day.Make sure that you look at the report for the proper Terminal ID or MerchantNumber.Does the report look correct?Do the totals look correct?Does the number of transactions look correct?If the report does not check out, view the EBT Summary report (see page 240)for both approved and unapproved transactions.4. You may need to investigate the discrepancies.5. Do you have to settle/close manually? Are your transactions automatically closedfor you?6. If settlement/closure will occur automatically, you are finished.7. If you must settle/close manually, start that process now.Typically, you should repeat these seven steps each day of processing EBT cardtransactions.164
Gift Card Transaction ProcessingTo access the Gift Card Transactions window, click Transactions on the menu bar. Clickthe Gift Card option. Or, click the Gift Card button on the Operational Toolbar.Action Tabs:The action tabs allow you to select the desired Action: Validate, Register, etc. Not allAction Tabs or fields will be available to every gift card processing company for everytransaction type.Certificate Number:Enter the cardholder's gift card/certificate number here. In a retail environment, the giftcard may be swiped through a card reader. If the card cannot be swiped, type in theCertificate Number.Exp. Date (MMYY):Enter the cardholder's gift card account expiration date here. A slash or space is notrequired. (Example: For 01/00, enter 0100)165
Validation Code:Validation Code is another name for the card's expiration date. Enter the cardholder'sgift card account expiration date here. A slash or space is not required. (Example: For01/00, enter 0100)Ticket Number:Enter your sales or invoice number in the Ticket field. This is a number that youdesignate. It can be any internal reference number.Amount $:Enter the dollar amount of the transaction here. The dollar sign need not be entered.(Example: For $25.25, enter 25.25)Increment Amount $:Enter the dollar amount to be added to the card or certificate's balance. here The dollarsign need not be entered. (Example: For $25.25, enter 25.25).Units:Enter the total number of items or some calculated unit value defined by the user. Thisfield is used in conjunction with a points program.Points:This field is used when tracking points for a program.166
All About Gift Card TransactionsPCCharge has the ability to process gift cards or gift certificates, either through a swipedtransaction or by manually entering the Certificate Number. The account number on agift card is considered a Certificate Number in PCCharge.Like credit card processors, gift card processors can be host-based or terminal-Based.Unlike credit card transactions, however, most gift card companies do not requiretransactions to be settled/closed.There are several different types of gift card transactions. Many are specific to the giftcard processing company used. Refer to the PCCharge Appendices for more informationon the transactions available through your gift card processing company.167
Processing Gift Card Transactions -- A TypicalDayWe recommend that you follow these instructions each day that you process gift cardtransactions.1. Process your transactions as described in the section Gift Card TransactionProcessing (see page 165).2. After you have completed processing transactions for the day, we recommend thatyou review the day's transactions.Look at the Gift Card report (see page 243) for the day.View the report associated with your gift card Terminal ID or MerchantNumber.Does the report look correct?Do the totals look correct?Does the number of transactions look correct?3. You may need to investigate any discrepancies that occur.4. Do you have to manually settle/close your transactions, or are your transactionsautomatically closed for you?5. If closure will occur automatically, you are finished. If you must manuallysettle/close, start that process now.168
Private Label Transaction ProcessingNote: As of PCCharge 5.8.0, the Credit Application and Account Look-Upaction tabs, along with the Private Label Transactions window, are onlyavailable for the CitiCorp private label processing company. Only Manager canperform Credit Applications and Account Look-Ups.To access the Private Label Transactions window, click Transactions on the menu bar.Click the Accounts option. Or, click the Accounts button on the Operational Toolbar.Action TabsThe action tabs allow you to select the desired Action: Credit Application, AccountLook-Up, etc. Some Action Tabs or fields will not be available to certain private labelprocessing companies.169
Credit ApplicationWhen you are performing a private label credit application, you will need to use CreditApplication.The Offer New Accounts parameter must be turned ON in the Account Informationsection of the CITI Extended Data Fields screen to access the Credit Application actiontab.The Opt Out Trigger parameter must be turned ON in the Account Information section ofthe CITI Extended Data Fields screen to display the Opt Out/Opt In radio button.The Code 10 radio button is used to indicate whether the Store Associate suspects anyfraudulent activity on the part of the applicant (e.g., the ID looks suspicious etc.) Citiwill generate a Call Center response, and the application will be completed by an OPS-Rep after speaking with the customer and store associate.Credit Application Response DescriptionsApproval – Displays Approval message, Account Number, and Credit Limit. Theresponse screen for Approval will have options to Proceed to Sale or to click OK andreturn to main screen.Call Center (for Pending, Referral & Call Center – Displays Pending Number.Decline – Displays message stating that the application could not be processed atthis time. ―DECLINE‖ will not be displayed on the response screen.Counter Offer – Displays the Counter Offer credit limit proposed, with the optionsto accept or reject the counter offer.170
Account Look-UpWhen you are performing a private label account inquiry, you will need to use AccountLook-Up.The Offer Account Look-Up parameter must be turned ON in the Account Informationsection of the CITI Extended Data Fields screen to access the Account Look-Up actiontab.Account Look-Up Response DescriptionsCaptured – Displays Approval message and Open to Buy amount, depending onDisplay OTB parameter from processor‘s Extended Data Fields screen.Call Center (for Referral & Call Center – Displays message requesting additionalinformation.Decline – Displays message stating that the account could not be found.171
Frequently Asked Questions1. I'm trying to process a transaction. What does "Serv Not Allowed" mean?If you're using 3rd party POS software or some other interface to PCCharge, you mayencounter this problem if you're using a card swipe device and the merchantaccount in PCCharge is set up as some card-not-present business type. Additionally,this problem may occur if you try to process a debit or EBT transaction when yourmerchant isn't set up to process debit cards or EBT cards.2. I'm trying to process a transaction. What does "Error 17" mean?This error will sometimes occur after clicking the Process button. To correct thisproblem, perform the Repair/Compact procedure as described in the sectionRepair/Compact (see page 193). Re-attempt the transaction. If the error occursagain, reboot your computer and re-attempt the transaction. This error may alsooccur if you are using any non-alphanumeric characters in the card member name(such as an ampersand (&) or apostrophe (')).3. I'm trying to process a transaction. What does "Error 18" mean?This may be due to a modem setup problem. Change your modem settings by usingthe <strong>Manual</strong> Modem Setup window (see page 85).4. I'm trying to settle my batch. I'm getting RB errors that end with the lettersAMEX or DISC.This is likely because your merchant account is not set up to process a card typeincluded in the batch. If the end of the message is AMEX or DISC, try voiding outtransactions of that type. Then perform the Repair/Compact procedure as describedin the section Repair/Compact (see page 193). Try settling the batch again. If thebatch settles, try re-entering the transactions you'd voided as Post Auths (PostAuthorizations). Next, try to settle your batch. If you get the same type of RB error,contact your payment processing company or merchant service provider to set upyour account to accept AMEX and Discover cards.5. Why do black fields show up in PCCharge while I'm processing a transaction?Shut down PCCharge. Open your Windows Control Panel by clicking Start | Settings| Control Panel. Double-click the Display Settings icon and click the Appearancetab. Under Scheme, select Windows Standard. Click Apply, and then click OK.Restart PCCharge. The fields should now be readable.6. Why are buttons missing from the PCCharge interface?Sometimes certain buttons (Sale, Credit, Void) may seem inaccessible or "choppedin half". This may be because your monitor's resolution is too low. To check this,shut down PCCharge. Click Start | Settings | Control Panel. Double-click theDisplay Settings icon and click the Settings tab. Now increase your screenresolution. Restart PCCharge. The issue should now be resolved.172
7. How do I transfer PCCharge to a new computer?Consult the sub-section Transferring PCCharge to a Different Computer in thesection Backup/Restore.8. What ports do I need to open on my firewall in order to process Internettransactions?If you are using TSYS Acquiring Solutions (VISA), open port 5003. If you are usingNova (now Elavon), open port 8100. If you are using BAMS FACTS/Tandem (NPC),open port 5300. If you are using Heartland <strong>Payment</strong> Systems, open ports 22341 and22342. If you are using any other processor via TCP/IP Internet, you will need toopen port 443.9. Why won't my modem work?Most financial institutions require that transactions be processed via modemcommunication at 1200 baud with no data compression (7-even-1). Softwaremodems typically cannot step down to 1200 baud for the transactions to becompleted. Software modems use the Windows operating system and the computer'sprocessor to handle data transfer. This data transfer is usually compressed by themodem driver software and thus cannot be passed back and forth between oursoftware and the processor. This is not a fault of the PCCharge software, but a lackof ability for the modem to pass the transaction information in the required formatof the processor. Hardware modems rely on the actual modem to handle the datatransfer between the software and the processor. This hardware handling of thedata by the modem does not require the software compression associated withWin/Soft modems. Thus, the data can be sent uncompressed in the proper format.10. What information do I need to enter for a regular transaction?The only information required to process a credit card transaction is the cardnumber, expiration date, and the amount. However, this will get you the worst pertransactionrate possible. If your merchant account is set up as Retail, you shoulduse a card swipe device. If your merchant account is set up as Mail Order, E-Commerce, or some other card-not-present business, you should supply as muchinformation as possible (street address, zip code, ticket number, CVV, etc.). Checkwith your payment processing company to find out how to obtain the best pertransactionrates available for your business type.11. I just received an upgrade for PCCharge. How should I upgrade?If you are using any sort of Point of Sale (POS), make sure that the version iscompatible with the version of PCCharge that you are upgrading to.Consult the sections System Requirements, Upgrade Preparation, and UpgradingPCCharge (see pages 21, 22, and 24).12. What PCCharge reports should I use on a daily basis?The most commonly used reports in PCCharge areCredit Card Detail -- This report shows you the results of all transactionsprocessed on the specified day.Batch Pre-Settle -- This report is used before settling a batch. It showsyou all the transactions that are waiting to be settled. View this reportbefore settling your batch to confirm that everything in your batch iscorrect.173
Batch Post-Settle -- This report is used after settlement has occurred. This report isprimarily used to retrieve transaction history.13. How do I find my PCCharge serial number?Click Help on the PCCharge menu bar (near the top right-hand corner of PCChargewindow. Click About. PCCharge will display your 16-digit serial number.14. I'm trying to view a report. What does "Runtime Error 91" mean?This error can often be corrected by using the Repair/Compact procedure asdescribed in the section Repair/Compact Database (see page 193).15. How do I add a merchant number to PCCharge?Visit us online at http://www.pccharge.com/support for the latest information onadding PCCharge merchant numbers.174
Offline Processing and ImportFilesSimple Explanation: PCCharge <strong>Payment</strong> <strong>Server</strong> can load files createdusing its Offline Processing feature. These files contain credit cardtransaction information. This section describes how to create and load thesefiles.WARNING: Transactions processed via offline processing have a higher pertransactionrate than swiped transactions. However, you can often achievebetter rates by providing the greatest amount of information available foreach transaction (Zip, address, etc.). Check with your payment processingcompany for details on per-transaction rates.175
Offline ProcessingSimple Explanation: Offline processing allows you to enter all thenecessary data for each of your transactions without having to connect to theprocessing company for each transaction immediately. The card informationis saved into a new or existing Super DAT (SDT) file and is held there until thecredit card processing company is actually contacted.Offline processing saves time because the credit card processing company isnot contacted for transaction authorization until after the user has finishedinputting all transactions and is ready to process them all as one batch(group). It can also be used should you temporarily lose your connection tothe credit card processing company.If you don't think you'll need this ability, skip ahead to the section UtilitiesMenu (see page 181).WARNING: Transactions processed via offline processing have a higher pertransactionrate than swiped transactions. However, you can often achievebetter rates by providing the greatest amount of information available foreach transaction (Zip, address, etc.). Check with your payment processingcompany for details on per-transaction rates.How to Process Offline Transactions1. To enable Offline Processing, click Transactions on the menu bar. Click the CreditCard option. PCCharge will display the Credit Card Transactions window. Click theProcess Offline button.2. PCCharge will display a New/Edit Existing window, allowing you to create a newSDT file or open an existing one (to add transactions). This Super DAT (SDT) file willcontain your offline transactions.If you're creating a new SDT file, enter a filename into the box labeled Filename. Click the Open button to create your file, or click the arrow to the rightof the Look In drop-down box to browse to a different save location.If you're opening an existing SDT file, select the file you wish to open (you mayneed to change the Look In location to find your file). Click the Open button toopen the file.3. Click OK to create or load your file. PCCharge will return to the Credit CardTransactions window. Notice that the Process Offline button is activated. Thisindicates that any transactions processed will be recorded in the file displayed atthe bottom of this window.Note: If your connection to the processing company is still available andyou're only using offline processing to speed up transaction processing, you caninterrupt offline processing and return to normal processing at any time byclicking the Process Offline button again to deactivate it.176
4. Process any transactions that you want included in the offline batch of transactions.Clicking the Process button saves that transaction to your SDT file, and PCChargewill update the transaction count at the bottom of the Credit Card Transactionswindow.5. When you're done entering transactions, click the Process Offline button to closethe file and save all the transactions you've just entered.6. To actually have your credit card company process the transactions, you'll need toimport your SDT file. The following section, File Import, explains how to do this.177
File ImportSimple Explanation: PCCharge allows you to import files containingtransaction information (created using PCCharge's offline processing feature).If you don't think you'll need this ability, skip ahead to the section UtilitiesMenu (see page 181).WARNING: Transactions processed via offline processing have a higher pertransactionrate than swiped transactions. However, you can often achievebetter rates by providing the greatest amount of information available foreach transaction (Zip, address, etc.). Check with your payment processingcompany for details on per-transaction rates.Setting Up PCCharge for Import Files1. To access the Import File Setup window, click Setup on the menu bar. Click theImport File option.2. By default, the import file format has seven predefined fields (card number,expiration date, etc3. PCCharge generates two ASCII text files after processing an import file. These filescontain the transaction responses from the credit card processing company. Thefiles' names will be the same as the original import file, and the files' extensions willbe .APP and .BAD. Example: MYFILE.DAT MYFILE.APP and MYFILE.BADAn APP file contains those transactions that were approved and otherinformation pertaining to those transactions (configurable from Import Files,see page Error! Bookmark not defined.).A BAD file contains those transactions that were not approved and otherinformation pertaining to those transactions (configurable from Import Files,see page Error! Bookmark not defined.).If you want PCCharge to include each transaction's AVS (address verification service)responses in APP or BAD files, put a check in the box labeled Include AVS Response178
(under the appropriate heading). We recommend that you do this if you plan viewthe detailed APP and BAD files.4. Click OK to save these settings and exit this window.Processing an Import File1. To access the Import File window, click File on the menu bar. Click the Importoption. You may also click the Import File icon on the Icon Bar.2. If you have multiple merchant numbers, you will be prompted with the SelectMerchant Number window. Select the merchant number and company that youwant to use to process the transaction and click OK.3. PCCharge will display an Open window. Click the drop-down arrow next to the fieldlabeled Files of Type and select the SDT file type. PCCharge will then allow you toselect your SDT file.Note: The default directory displayed is the PCCharge directory. If your fileswere saved to a different location, click the drop-down arrow next to the fieldlabeled Look in: (near the top of this window) in order to browse to thatlocation.4. Select your import file and click the Open button. PCCharge will display the ImportFile window.Transaction Count -- The Transaction Count is the total number of alltransactions included within the import file.Pre-Auths Total -- The Pre-Auths Total is the total dollar value of all pre-authtransactions included within the import file.Grand Total -- The Grand Total is the total dollar value of all transactionsincluded within the import file that are not pre-auths.5. PCCharge will display the number of transactions in the file (the Count) and thebalance of the transactions in the file (the Balance). Click OK to start processingthe transactions.179
6. After your import file has been processed, PCCharge will ask if you want to deletethe original import file. Most users will want to delete the file to help keepcustomers' account information secure. You must make a business decision onwhether or not it is beneficial for you to keep import files.7. PCCharge generates an ASCII text file after processing an import file. This filecontains the transaction responses from the credit card processing company. Thefile's name will be the same as the original import file, and the file's extension willbe .SRP. Example: MYFILE.SDT MYFILE.SRP8. You may use a standard text editor (like Microsoft's Notepad) to view SRP files andget the results for your transactions, or you may use the PCCharge reports to viewthe detailed transaction history for transactions processed via import files. Consultthe section Reports for more information on PCCharge's reporting capabilities (seepage 226).180
Utilities MenuSimple Explanation: The Utilities menu provides you with somepowerful tools that can be used to improve the functionality, stability, andusability of your PCCharge environment. Many users will not need to usethese tools on a regular basis (except for the Backup/Restore andRepair/Compact functions, which should be used regularly). We highlyrecommend that all users review this section of the manual to understandthese tools.The Utilities menu allows you to access the following functions:Configuration DiskBackup / Restore FilesTransaction Archive/PurgeRepair DatabaseCompact DatabaseRetrieve Account NumberTo access the Utilities menu options, click Utilities on the menu bar.181
Configuration DiskSimple Explanation: The Configuration Disk Maintenance windowallows you to create or restore from a backup configuration disk. Theconfiguration disk described here is just like the one described in the sectionUpdate Configuration Disk (see page 82).Note: The difference between the configuration disk and the backup/restorefunctions is that the backup/restore functions use ZIP compression and alsosave PCCharge's database.Updating/Creating a Configuration Disk1. To access the Configuration Disk Maintenance window, click Utilities on the menubar. Click the Configuration Disk option.2. Select the option Update/Create Config Disk and press OK. PCCharge will warn youthat your existing configuration disk will be overwritten. This is referring to themerchant information you have on your existing configuration disk, if you're using apre-existing disk. If you're using a blank disk, this warning does not apply. Click OKif you wish to continue and overwrite any existing information.3. PCCharge will prompt you to insert your configuration disk. You may insert thefloppy configuration disk that you received with PCCharge, a more recentconfiguration disk that you personally created using PCCharge, or a blank floppydisk.4. Click OK when ready, and PCCharge will prompt to specify a save location.5. Click Open, and PCCharge will save your current PCCharge merchant accountinformation to that disk.Restoring from a Configuration Disk1. To access the Configuration Disk Maintenance window, click Utilities on the menubar. Click the Configuration Disk option.2. Select the option Restore From Config Disk and press OK. PCCharge will warn youthat your existing merchant information will be overwritten. This is referring to themerchant numbers you have set up in PCCharge. The PCCharge database and yourhistory of transactions will not be overwritten. Click OK if you wish to continue.3. PCCharge will prompt you to insert your configuration disk. You may insert the CD orfloppy configuration disk that you received with PCCharge, or you may insert a morerecent configuration disk that you personally created using PCCharge. Click OKwhen ready, and PCCharge will restore your merchant account information fromthat disk.182
Backup/RestoreSimple Explanation: PCCharge provides users with the ability to back upand restore critical user information and transaction records. We HIGHLYrecommend that you regularly use this feature in order to help secure yourpayment processing data (in case of system failure, accidental deletion,etc.).PCCharge's backup files (restoration information) contain your merchant accountinformation and your PCCharge database. If you regularly maintain your restorationinformation, all you would have to do in the event of catastrophic data loss would be toreinstall PCCharge and use this feature to retrieve your restoration information.Additionally, you can use this feature of PCCharge should you ever need to move yourcopy of PCCharge from one computer to another computer. The sub-section TransferringPCCharge to a Different Computer (found later in this Backup/Restore section) givesinstructions on this procedure.Note: We HIGHLY recommend that you not back up to your own hard drive,as this defeats the purpose of a backup in the event of system failure. You canuse almost any standard, spacious (>50mb), removable media to back up yourPCCharge data (Example: USB drive, Zip drive, CD-RW, etc.) Your restorationinformation can be saved across your network to another computer's harddrive. You can even use multiple 3½-inch floppy disks. However, the PCChargerestoration information will likely require over a dozen 3½-inch floppy disks.183
Backing Up Your PCCharge Files1. Click Utilities on the PCCharge menu bar. Click Repair Database. Depending on thesize of your database, it may take a few minutes for PCCharge to complete thisprocedure. Click OK when you see the message "Process Complete".2. Click Utilities on the PCCharge menu bar. Click Compact Database. Depending onthe size of your database, it may take a few minutes for PCCharge to complete thisprocedure. Click OK when you see the message "Process Complete".3. Click Utilities on the PCCharge menu bar. Click Backup/Restore Files. A windowtitled Backup/Restore will appear.The option labeled Span Disks (in the Back Up Options section) allows you touse multiple disks (for example, if you'll be using floppy disks for back up).Check this option if you think your restoration information will take up morethan one disk.WARNING: If you check the option labeled Span Disks, the optionErase Disks Before Writing becomes accessible (and is checked bydefault). If this option is checked, any removable disk you insert to use asbackup media will be completely erased prior to the back up process.This does not apply to hard disks.4. Click the BackUp button. A window titled Back Up Data Files to… will appear.Note: The PCCharge backup function defaults to saving the informationto floppy disk(s). Make sure the disk(s) you use do not contain importantinformation or are already formatted. If you are back up yourinformation to removable media (floppy disks, Zip disks, etc.), PCChargeWILL ERASE the contents of the volume(s). If you are backing up to ahard drive, PCCharge WILL NOT ERASE the contents of the selectedvolume.5. Browse to the location of the backup media you wish to use. Click the Open buttonto initiate the backup process. PCCharge will begin to pack your restorationinformation into a file named BACKUPID.ZIP (by default). You may be prompted toinsert additional disks to contain any data that will not fit on the previous volume.Once the backup process has completed, store your restoration information in a safeplace.Restoring PCCharge Backup Files1. Click Utilities on the PCCharge menu bar. Click Backup/Restore Files. A windowtitled Backup/Restore will appear.2. The option labeled Span Disks (in the Restore Options section) allows you toretrieve your restoration information from multiple disks (if the data was originally―spanned‖ across multiple disks). Most users should leave this option checked.3. If you uncheck the option labeled Prompt to Overwrite Files, PCCharge willoverwrite any files in your PCCharge directory with whatever is contained withinyour restoration information.4. Click the Restore button. A window titled Restore Data Files from… will appear.184
5. Browse to the location of the backup file you wish to use (named BACKUP.ZIP bydefault). Click the Open button to initiate the restoration process. PCCharge willbegin to unpack your restoration information into the PCCharge installationdirectory. You may be prompted to insert additional disks (if the original backupspanned several disks). Once the restoration process has completed, shut down andrestart PCCharge. You may now proceed with processing transactions.Transferring PCCharge to a Different ComputerNote: This procedure will not allow you to use PCCharge on two differentcomputers. This procedure only allows you to transfer your installation ofPCCharge from one computer to a different one.1. Start your copy of PCCharge on the "old" computer.2. The person who normally settles/closes batches should complete this step.Settle or close any batches you may have that are open. To do so, clickTransactions on the PCCharge menu bar (near the top of the PCCharge mainscreen). Click End-of-Day. Proceed with normal batch settle/close steps. You mustsettle/close ALL open batches for ALL accounts before transferring--otherwise, datamay be lost and money may not be transferred to your account(s).If your account is host-based and set to "auto close", it is recommended that youtransfer PCCharge after the auto close has taken place and before any newtransactions are processed.3. Review the section System Requirements to make sure that the "new" computermeets those requirements (see page 21).4. Install PCCharge on the "new" computer. Follow the standard installation procedureas described in the section Installation (see page 26). You do not need to start, setup, or configure PCCharge at this time.5. Return to the "old" computer. Create a backup of your PCCharge files using theprocedure described in the sub-section Backing Up Your PCCharge Files (foundearlier in this Backup/Restore section). Make sure that whatever media you use toback up your PCCharge files can be accessed by the "new" computer.6. Return to the "new" computer. Start PCCharge.Click No when asked if you have a configuration disk.Enter your PCCharge serial number.Click Cancel when the Configure Setup (or Preferences) window appears.Click OK when PCCharge warns that your credit card company is not set up.7. Restore your PCCharge files (from the "old" computer) using the procedure describedin the sub-section Restoring PCCharge Backup Files (found earlier in thisBackup/Restore section).8. You may now begin processing transactions using your "new" computer. Werecommend that you wait at least one month before uninstalling PCCharge fromyour "old" computer, or that you back up your entire PCCharge directory from thatcomputer to removable archive media (CD-R, or some other comparably sizedmedia).185
Transaction Database ArchivingSimple Explanation: During daily use, PCCharge automatically stores inits database records of your transaction processing. This database willobviously increase in size over time, and may decrease operationalefficiency, slow down transaction processing, and increase the likelihood ofdatabase corruption. Our Transaction Database Archive helps you to preventsuch issues by providing you with an efficient and simple means of movingolder transactions from your working database to a separate archivedatabase.Note: The Transaction Database Archive is currently only intended for usewith terminal based processing companies. Host based companies storetransaction information on their systems, so PCCharge can't know if individualtransactions are active or inactive. To determine if your credit card processingcompany is terminal or host based, consult the section of the PCChargeAppendices that relates to your credit card processing company.Only transactions that are ―complete‖ will be archived by the Transaction DatabaseArchive. This includes the following types of transactions:Successfully settled/closed Sale transactionsSuccessfully settled/closed Post-Auth transactionsSuccessfully settled/closed Void transactionsFollow-on transactions associated with successfully settled/closed Post-Auth & SaletransactionsDeclined transactionsTransactions that are never archived include:―Active‖ transactions (those transactions that have not been settled/closed)―Open‖ Pre-Auth transactions (those without a successfully settled/close Post-AuthSetting Up Transaction Database ArchivingSimple Explanation: PCCharge scans its program directory duringstartup. If its database exceeds the Size Limit specified in the TransactionArchive window, PCCharge will ask if you want to archive the database. Ifyou decide to archive the database, those transactions that are applicable toarchiving and that are older than the Keep Transaction value will bearchived.1. To access the Transaction Archive window, click Utilities on the menu bar. Clickthe Transaction Archive/Purge option.2. By default, the box labeled At startup, enable archive prompt is checked. WeHIGHLY recommend that most users leave this checked, since this means thatTransaction Database Archiving is turned on. If you do expect to process a veryhigh volume of transactions on a daily basis, you may choose to uncheck this box,click OK, and skip ahead to the section Transaction Database Purging (see page190).186
3. Most users should not place a check in the checkbook labeled Archive transactionsthat are still active after ## days. This feature was included mainly for thosebusinesses that process a high volume of transactions daily (at least one hundred).Technical Details: If you activate this feature, PCCharge can help tosave available disk space (assuming your archive is on a separate system).This is accomplished by archiving active transactions that are likely no longervalid.For example, the time limit on the usability of a Pre-Auth transaction isabout 7-10 days. If you were to set activate this feature and set it to 15 days,PCCharge would archive any Pre-Auths that are still active (have not beenPost-Authed) after 15 days—thus removing them from your database).4. If the PCCharge database exceeds the Preferred maximum database size specifiedin this window, PCCharge will ask you during program startup if you want to archivethe database. The default value is 20 megabytes. We recommend that you leave thissize limit at its default value unless you expect to process a very high volume oftransactions on a daily basis.187
The Archive button in the Transaction Archive window performs the samedatabase checking and will prompt you if necessary. The difference is that ifthe box labeled At startup, enable archive prompt is checked, PCCharge willautomatically prompt you to archive your database.5. If this is your first installation of PCCharge (not an upgrade), leave the box labeledArchive Pre 5.6 Transactions unchecked and skip ahead to step 6. If you upgradedto this version of PCCharge from version 5.6 or earlier, review the followinginformation:PCCharge versions 5.6 and later record the ―status‖ of a transaction in thePCCharge database. For example, successfully settled Sale transactions arerecorded as ―settled‖, and declined transactions are recorded as being―declined‖.Versions of PCCharge earlier than 5.6 did not record the status of atransaction. Newer versions of PCCharge cannot determine the status of theseolder transactions, and therefore cannot determine whether these transactionsare ready for archiving.If you DO NOT check this box, PCCharge will only archive those transactionsthat are post-5.6 and that are older than the date found in the box labeledArchive transactions dated prior to.If you DO check the box labeled Archive Pre 5.6 Transactions, PCCharge willarchive pre-5.6 transactions (even though it cannot determine their status). Ifyou decide to check this box, we HIGHLY recommend that first you back upyour PCCharge directory. Secondly, use the reports and make sure that thereare no open Pre-Auths awaiting a Post-Auth. Settle/close any open batches.You may then proceed with archiving pre-5.6 transactions6. By default, PCCharge deposits database archives into the backup directory in themain PCCharge directory as displayed in the field Archive Location. Most usersshould accept this default, but you may specify a different directory by typing it in,or by using the Browse… button.7. PCCharge will not archive transactions that are older than the date in the boxlabeled Archive transactions dated prior to. By default, this amounts to 90 days.Most users should accept this default, but you may specify a different length of timeby entering a "cutoff" date in the box labeled Archive transactions dated prior to.You may also select a date by using the Select Date button.Note: Although you are indicating a specific date, PCCharge does not use thisdate as a fixed or absolute value. The date you select is only a reference forselecting a relative time period from today.Note: Even if you select today's date in the box labeled Archive transactionsdated prior to, PCCharge will not archive those transactions that are awaitingsettlement.8. You may safely ignore the lower half of this window (Transaction PurgeConfiguration) for now, since it is explained later in this manual.188
9. PCCharge's Transaction Database Archive functionality is now set up. The followingsection gives instructions on to use Transaction Database Archiving.Using Transaction Database ArchivingNote: No matter what you select in the Transaction Archive window,PCCharge does not automatically archive the database. Instead, PCCharge willwarn you during startup if the conditions you specify in this window are met.You can also click the Archive button in the Transaction Archive window tohave PCCharge archive the database.1. If At startup, enable archive prompt is checked in the Transaction Archivewindow, PCCharge will examine its database during startup. If the size of thePCCharge database exceeds the Preferred maximum database size specified in thiswindow, PCCharge will ask you if you want to archive the PCCharge database.2. We recommend that most users click Yes to increase operational efficiency, speedup transaction processing, and decrease the likelihood of database corruption.Technical Details: If you click Yes, PCCharge will first check to see howold the transactions in its database are. It will then consult the value of theArchive transactions that are still active… field in the Transaction Archivewindow. Transactions that are younger than Archive transactions that arestill active… will not be included in the archive. Transactions that areapplicable to archiving and that are older than Archive transactions that arestill active… will be moved out of the current database and into the archiveddatabase.3. PCCharge will consult the value of the Archive Location in the Transaction Archivewindow to determine where it should put the archived database. You can configurethis location in the Transaction Archive window.4. If you've previously archived the database, PCCharge will append any newly archivedtransactions to that existing database (unless you specify a different ArchiveLocation).5. After PCCharge has completed the archive process, perform a Repair/Compact:Click Utilities on the menu bar. Click the Repair option. PCCharge will take afew moments to repair your database, depending on its size.PCCharge will notify you when the process is complete. Click the OK Button.Click Utilities on the menu bar. Click the Compact option. PCCharge will takea few moments to compact your database, depending on its size.PCCharge will notify you when the process is complete. Click the OK Button.6. You database has now been archived, repaired, and compacted. You should followthese steps whenever PCCharge asks you if you want to archive the PCChargedatabase.189
Transaction Database PurgingSimple Explanation: In response to PCI requirements, PCCharge nowallows users to purge (delete) transactions from their PCCharge databasesthat are older than a configurable amount. This is different from the archivefeature because the archive feature simply backs up transactions to adatabase. The purge feature will actually delete transactions from theapplicable databases (pccw.mdb and pccwhist.mdb).PA-DSS Requirement 2.1 - The end user merchant will not hold out of datecardholder data. The retention period will be merchant defined.Note: You can get the most current information regarding PCI by visitinghttp://www.pcisecuritystandards.org.WARNING: Purging is permanent. Once deleted, transactions cannot berecovered.Setting Up Transaction Database Purging1. You may safely ignore the upper half of this window (Transaction ArchiveConfiguration) for now, since it was explained in the previous section.2. By default, the checkbox in the Transaction Purge Configuration section of thiswindow is checked. We HIGHLY recommend that most users leave this checked,since this means that PCCharge will automatically prompt you to purge yourdatabase. If you uncheck this box and forget to purge your database at theappropriate time, your business may no longer be PCI compliant and may be liableto fines imposed by various financial agencies.3. If the PCCharge database exceeds the aged ## days or more value specified in thiswindow, PCCharge will ask you during program startup if you want to purge thedatabase. The default value is 2556 days (7 years). Most users should accept thisdefault, but you may specify a different time period by typing it in, or by using theBrowse Calendar button. Note that this does not set an absolute date (like October9 th , 1974); it only is a reference for selecting a relative date (like 3650 days).4. PCCharge's Transaction Database Purging functionality is now set up. The followingsection gives instructions on to use Transaction Database Purging.190
Using Transaction Database PurgingNote: No matter what you select in the Transaction Archive window,PCCharge does not automatically archive the database. Instead, PCCharge willwarn you during startup if the conditions you specify in this window are met.You can also click the <strong>Manual</strong>ly Purge button in the Transaction Archivewindow to have PCCharge purge transactions from the database.1. If the checkbox in the Transaction Purge Configuration section of the TransactionArchive window is checked in the Transaction Archive window, PCCharge willcheck its databases during startup to see how old the transactions are. Transactionsthat are older than the value shown in the Transaction Archive window will bepurged from the databases. Transactions that are younger than this value will not bepurged.2. If PCCharge finds applicable transactions, it will ask you if you want to continuewith the purge process.191
3. If you click Yes, PCCharge will delete the transactions from its databases.WARNING: Purging is permanent. Once deleted, transactions cannot berecovered.<strong>Manual</strong> Transaction Database Purging1. If you click the <strong>Manual</strong>ly Purge button in the Transaction Archive window, a newwindow will pop up allowing you to specify which transactions you want to purgefrom the databases. Editing this value will not affect the aged ## days or morevalue configured in the Transaction Archive window.2. If you click Purge, PCCharge will first check to see how old the transactions in itsdatabases are. It will then consult the value of the aged ## days or more value inthe Transaction Archive window. Transactions that are older than the aged ## daysor more value will be purged from the databases. Transactions that are youngerthan the aged ## days or more value will not be purged.WARNING: Purging is permanent. Once deleted, transactions cannot berecovered.192
Repair/Compact DatabaseSimple Explanation: The Repair/Compact database functions allow youto clean and repair your database. These two functions should be usedtogether. Always perform a Repair Database first, followed by a CompactDatabase.We HIGHLY recommend that you regularly use these features in order to helpkeep your database structured and compact. You should also use thesefeatures after you perform a Void Sale transaction.Note: These two functions should be used together. Always perform a RepairDatabase first, followed by a Compact Database.Repairing and Compacting the PCChargeDatabase1. To access the repair and compact database function of PCCharge, click Utilities onthe menu bar. Click the Repair/Compact option. PCCharge will take a few momentsto repair your database, depending on its size.2. PCCharge will take a few moments to compact your database, depending on its size.3. PCCharge will notify you when the process is complete. Click the OK Button.Your database has now been repaired and compacted. Again, we HIGHLY recommendthat you regularly use this feature in order to help keep your database structured andcompact.193
Retrieve Account NumberSimple Explanation: PCCharge masks your customers' account numbersand expiration dates from view in its reports. This is a safety measure to helpprevent unauthorized access to sensitive customer data. However, this meansthat you can't use the reports to look up a customer's account number orexpiration date. As a result of this, we've developed the Retrieve AccountNumber feature. This feature allows you to retrieve a customer's accountnumber or expiration date from the PCCharge databaseNote: As of 5.8.1, A manager override is required to access this powerfulfeature, regardless of a cashier‘s privileges. Manager and System users arerequired to input their credentials each time they retrieve an accountnumber or expiration date from the PCCharge database.1. To access the Retrieve Account Number window, click Utilities on the menu bar.Click the Retrieve Account Number option.2. Enter the TroutD (transaction routing ID) number assigned to the transaction byPCCharge. You can find out what TroutD is associated with a transaction by lookingon the transaction's receipt or by viewing the reports.3. After you enter the desired transaction's TroutD, click OK. PCCharge will display thecustomer's Account Number and Expiration Date.194
Batch FunctionsSimple Explanation: When PCCharge processes transactions throughoutyour business day, it's obtaining authorizations for transactions. This meansthat the amounts have been authorized for eventual transfer from yourcustomers' accounts to your account.At the end of the day, your batch must be closed or settled. This initiates thetransfer of funds from your customers' accounts to your account. Dependingon your processing company, this may happen automatically. Check with yourprocessing company, bank, or merchant service provider (or whoever set upyour account) to find out if your account is set to auto-close.Note: Not all of the functions shown in this section are available for eachprocessing company. Host based systems use batch close, and terminal basedsystems used batch settle. To determine if your payment processing companyis terminal or host based, consult the section of the PCCharge Appendicesthat relates to your payment processing company. Further, there are otherdifferences between individual processing companies within those twogroups.WARNING: Batch settlement/closure is a necessary part of host basedpayment processing, regardless of whether your batch is manually orautomatically settled/closed. If your batch is not settled/closed, yourpayment processing company will not initiate the transfer of funds from yourcustomers' accounts to your account (and vice versa). Double-check with yourprocessing company to make sure of how your account is set up!195
OpenSimple Explanation: The Open function allows you to open a newbatch. In ordinary use of PCCharge this function is not necessary. If there isno current batch a new batch is automatically opened when you perform atransaction. Most users will never need to use this window.Note: You should not perform this operation unless directed by a Technical<strong>Support</strong> Representative.196
CloseSimple Explanation: The Batch Close window allows you to re-transmityour transaction information to your payment processing company. Hostbased re-transmission is called closing. If your processing company is terminalbased, skip ahead to the section Settle (see page 201).Closing initiates the transfer of funds from the customers' accounts to youraccount. We recommend that most merchants close their batches once perbusiness day.If your account is set up to automatic (time initiated) close, you don't need toworry about closing your batch. Your payment processing company takes careof that for you. Double-check with your processing company to make sure ofhow your account is set up!Note: With a host-based system, the Close button may be grayed out. Thismay be because your account is set up for automatically closure by yourpayment processing company. Double-check with your processing company tomake sure of how your account is set up!WARNING: Closure is a necessary part of host based payment processing,regardless of whether your batch is manually or automatically closed. If yourbatch is not closed, your payment processing company will not initiate thetransfer of funds from your customers' accounts to your account (and viceversa). Double-check with your processing company to make sure of how youraccount is set up!Closing Your Batch1. Click Transactions on the menu bar. Click the End-of-Day option.2. The Select Merchant Number window will appear. Make sure that the desiredmerchant account number is selected. Click the OK button.197
3. Click the Credit tab (or Gift tab, if applicable).4. Make sure that the desired merchant account number is selected. Click the OKbutton. The Batch Close window will appear and display your batch information.5. Check that the batch information fields correctly reflect the transactions you'veprocessed for this merchant account. You may want to refer to your PCChargereports prior to continuing with this process (see page 226). Note that differentprocessing companies will have different batch information and transaction typeslisted on this window.6. Click the OK button. PCCharge will connect to your processing company and initiatebatch closure.7. At the completion of closure, a message of completion or error status will bedisplayed. If you get an error message, you may need to contact your paymentprocessing or PCCharge technical support. Visit our online knowledgebase in thesupport section of www.pccharge.com for some possible solutions.8. Closure is now complete, and you may resume normal transaction processing. It maytake forty-eight hours (or more) for the funds to actually transfer from thecustomer's account to your account.198
InquireSimple Explanation: One of the advantages of host-based systems isthat they provide you with the ability to perform an inquiry. The Open BatchInquiry window allows you to connect to your payment processing companyand get a summarized report of all the transactions they've recorded as beingin your currently open batch.If your processing company is terminal based, skip ahead to the sectionSettle (see page 201).Performing a Batch InquiryNote: The window shown here is only one of several possible Open BatchInquiry windows. Each host-based processing company has different optionsavailable for inquiries.1. Click Transactions on the menu bar. Click the End-of-Day option.2. The Select Merchant Number window will appear. Make sure that the desiredmerchant account number is selected. Click the OK button.Note: Currently, no gift card processing companies require that you manuallyclose your batch, so no inquiry function is necessary for gift card processingcompanies.199
3. Click the Inquire option. PCCharge will contact your processing company and obtainthe status of the batch specified.Note: Depending on which processing company you use, PCCharge may ask ifyou wish to update your extended data. You should generally click Yes, as thiswill help to make sure that you have the most up-to-date indexing informationfor your batch. Please consult the section of the PCCharge Appendices specificto your processing company for more information.4. After a few seconds, PCCharge will display the batch information in the Open BatchInquiry window.5. You may now click the Close Form button to exit the Open Batch Inquiry windowand resume normal transaction processing.200
SettleSimple Explanation: The End-of-Day Batch Management window allowsyou to re-transmit your transaction information to your terminal-basedpayment processing company. Terminal-based re-transmission is calledsettlement. Settlement initiates the transfer of funds from the customers'accounts to your account. We recommend that most merchants settle theirbatches once per business day.If your processing company is host based, skip ahead to the section BatchManagement (see page 204).Note: Currently, the Settle Batch window can be used to settle batches forapplicable credit card and gift card processing companies. The SelectMerchant Number window allows you to specify which merchant account youwant to settle.WARNING: Settlement is a necessary part of terminal based paymentprocessing! If you do not settle your batch, your payment processing companywill not initiate the transfer of funds from your customers' accounts to youraccount (and vice versa).Settling Your Batch1. Click Batch on the menu bar. Click the Settle option.2. The Select Merchant Number window will appear. Make sure that the desiredmerchant account number is selected. Click the OK button.201
3. Depending on the account you want to settle, click either the Credit or the Gift tab.4. Make sure that the desired merchant account number is selected. Click the OKbutton. The Settle Batch window will appear and display your batch information.Note: If you've selected the Credit tab and you process credit cardtransactions directly through American Express, any AMEX transactions youhave waiting to be settled will also appear in this window. Consult the sectionSettle Amex Batch for more information on settling AMEX transactions (seepage 216). This set of instructions does not apply to direct AMEX batchsettlement.5. Check that the Count, Batches, and Balance fields are correct for your merchantaccount. You may want to refer to your PCCharge reports prior to continuing withthis process (see page 226).Count: -- Displays the number of transactions that will be settled.Batches: -- Displays the total number of batches that will be settled.Balance: -- Displays the balance of the transactions that will be settled.6. Click the Process button. The Processing Status Bar will show progress from left toright as the settlement is being processed.202
7. At the completion of settlement, a message of completion or error status will bedisplayed. If you get an error message:Check the response for that account displayed under the Response column. Ifthe response received for that settlement attempt begins with the letters QD orRB, click that response. PCCharge will display a window describing theprobable cause(s) of the settlement error and some potential solutions.You may need to contact your payment processing company or PCChargetechnical support. Visit our online knowledgebase in the support section ofwww.pccharge.com for some possible solutions.8. Settlement is now complete, and you may resume normal transaction processing. Itmay take forty-eight hours (or more) for the funds to actually transfer from thecustomer's account to your account.The table in the lower section of this window displays information about the batch orbatches being settled. PCCharge and/or your processing company may specify that abatch of transactions exceeding a certain size be broken up into smaller, multiplebatches. If that is the case, PCCharge displays the following information for each batch:Batch # -- Fields in this column contain the sequence number of a batch within thetotal number of batches to be settled.Result -- Fields in this column contain the settlement result of a batch or batches.This will vary by processor, but will usually be similar to SETTLED or OK.Response -- Fields in this column contain the settlement result of a batch orbatches. This will vary by processor, but will usually be similar to SETTLED or OK.Error Record -- Fields in this column contain the record number of the transaction(if any) that caused an error resulting in the termination of that batch's settlement.Batch Amt -- Fields in this column contain the amount settled for a batch orbatches.203
QuickBooks ExportSimple Explanation: The QuickBooks Export window allows you theability to export terminal-based settlement data in a QuickBooks formattedfile so that the information can be imported into QuickBooks.Exporting by Batch Selection1. Click Batch on the menu bar. Click the QuickBooks Export option.2. You will be presented with a list of all eligible matches.3. Select from the list or search for a particular batch number. The batches are listedin order of the index of the TID.4. Click to select a batch from the list and then click on Export Selected.5. Select a file name and location to save the file. PCCharge will default to theinstallation directory and the naming convention is:QB The file extension will always be iif.6. Click Open to save the file. PCCharge will notify the user that the export hascompleted.204
Exporting by Inputting Batch Number1. Click Batch on the menu bar. Click the QuickBooks Export option.2. You will be presented with a list of all eligible matches.3. Type the numeric batch number into the Batch Number field.4. Click Export Inputted.5. Select a file name and location to save the file. PCCharge will default to theinstallation directory and the naming convention is:QB The file extension will always be iif.6. Click Open to save the file. PCCharge will notify the user that the export hascompleted.205
Batch ManagementSimple Explanation: PCCharge has new batch management tools thatallow you to easily deal with batches that were not settled due to transactionerrors or other similar difficulties. With these tools, you can repair batches tore-attempt settlement, manually update a batch's status in the PCChargedatabase, and view a detailed history of open, settled, and indeterminate(unsettled due to error) batches.Note: The tools in the Batch Management Utility are only available forterminal-based processors. Host-based processors keep batch information ontheir system, so these tools are not needed.If your credit card processing company is host based (refer to the PCChargeAppendices), skip ahead to the section Auto-Settle Utility (see page 213).Note: If you encounter indeterminate Amex batches while using the Amexfinancial settlement service, you'll need to use the Amex Batch ManagementUtility. The following section, Amex Batch Management, provides informationon using those tools (see page 213).WARNING: The Batch Management Utility is a powerful tool. Werecommend that you do not use them unless you are comfortable with editingyour batch. Failure to use these tools properly may result in loss oftransaction data. We recommend that you use these tools under the directionof technical support until you become comfortable with their use.206
Usage of Batch Management UtilityThe usage of these tools is described in the following two typical usage scenarios: a QD(Quit Duplicating) Error and an RB (Rejected Batch) Error. Note that the tools in theBatch Management Utility are not limited to dealing with just these two scenarios; theyare flexible tools and can be used to correct a wide range of batch settlement issues.The sections following these usage scenarios (Batch File Details, Indeterminate Batch,and Batch History) give full descriptions for each of the batch management tools (seepages 208, 210, and 211).QD (Quit Duplicating) Error1. During settlement, PCCharge may receive and report a QD error from the processingcompany. A QD (quit duplicating) error usually means that the processing companyis stating that they've already settled a batch of transactions with same batchnumber as the batch that you're attempting to send to them.Example: QD 12345678 (the actual numbers that follow QD will vary)2. Shut down PCCharge and start up the Batch Management Utility. Click the buttonIndeterminate. PCCharge will display any indeterminate batches in the Batch Filessection of this utility.3. Select the Batch File for the batch that had the QD error. You can differentiatebetween Batch Files by looking at the Batch Details (bottom right of the window)that appear when you select a file. When the correct Batch File is selected, clickthe button Batch Report.4. Contact your processing company and find out if the transactions listed on the batchreport have already been settled.5. If those transactions HAVE been settled, close the batch report window. This shouldreturn you to the Batch Management Utility. Click the button Update Database.PCCharge will ask you to confirm; click Yes. You have now completely resolved yourindeterminate batch and may continue with normal transaction processing.Note: In rare instances, you may want to settle the same transactions twodays in a row. If this is the case, simply increase the Batch # (in yourprocessing company's Extended Data Fields) by five and settle the batch.6. If those transactions HAVE NOT been settled, close the batch report window.Complete the following steps:Shut down the Batch Management Utility and start up PCCharge.Access your processing company's Extended Data Fields by clicking Setup Credit Card Company Extended.Increment the Batch # by one.Settle the batch.You have now completely resolved your indeterminate batch and may continuewith normal transaction processing.207
RB (Rejected Batch) Error1. During settlement, PCCharge may receive and report an RB error from theprocessing company. An RB (rejected batch) error usually means that the batch hasbeen rejected because of a specific transaction within the batch.Example: RB 12345678 (the actual numbers that follow RB will vary)2. Shut down PCCharge and start up the Batch Management Utility. Click the buttonIndeterminate. PCCharge will display any indeterminate batches in the Batch Filessection of this utility.3. Select the Batch File for the batch that had the RB error. You can differentiatebetween Batch Files by looking at the Batch Details (bottom right of the window)that appear when you select a file. When the correct Batch File is selected, clickthe button Batch Report.4. Review the transactions listed on the batch report. Look for anything odd or out ofplace. Look for any card types processed that your account is not set up to process(Example: AMEX, DISC, etc.). The RB error itself may give some indication as towhich transaction caused the error.5. Once you've identified the transaction(s) you think may have caused the RB error,close the batch report. This should return you to the Batch Management Utility.Click the Display button.6. You should now select the transaction(s) you think may have caused the RB error.You can select multiple transactions by holding down the Ctrl key on your keyboardwhile clicking on the transactions you wish to select. To select a range oftransactions, click the first transaction you want to select. Next, hold down theShift key on your keyboard while clicking on the last transaction you wish to select(can be above or below the first transaction).7. After you've selected all the transaction(s), click the Void button. PCCharge will askyou to confirm; click Yes.8. Finally, Shut down the Batch Management Utility and start up PCCharge. Re-attemptbatch settlement. If you've removed the transactions causing the error, your batchshould settle successfully. Otherwise, you may need to contact technical supportand/or your processing company to find out which transactions you should remove.9. You have now completely resolved your indeterminate batch and may continue withnormal transaction processing.Batch File DetailsSimple Explanation: This tool allows you to view a detailed list of thosetransactions for a particular merchant number that PCCharge has not yetattempted to settle. You may void any of the transactions displayed by theBatch File Details tool.1. Start up the Batch Management Utility. PCCharge will display any open batches inthe Batch Files section of this utility.208
2. Select the Batch File for the batch that you want to edit. You can differentiatebetween Batch Files by looking at the Batch Details (bottom right of the window)that appear when you select a file. When the correct Batch File is selected, clickthe button Display.3. PCCharge will display the Batch File Details window. To void a transaction, youmust first select the row(s) containing the transaction(s) you want to void.You can select multiple transactions by holding down the Ctrl key on yourkeyboard while clicking on the transactions you wish to select.To select a range of transactions, click the first transaction you want to select.Next, hold down the Shift key on your keyboard while clicking on the lasttransaction you wish to select (can be above or below the first transaction).4. After you've selected the transaction(s) you want to void, click the button Void. Theselected transactions will be removed from your batch and so will not settle.Note: Only a portion of the batch table is displayed at one time. To view theentire table, use the horizontal and vertical scroll bars found at the bottomand right of the table (when applicable).Number -- This field displays the transaction's PCCharge sequence number.Date -- This field displays the date the transaction was processed.Time -- This field displays the time the transaction was processed.Card Number -- This field displays card number processed during the transaction.Exp. Date -- This field displays expiration date of the card number processed duringthe transaction.Approval -- This field displays the approval code received for the transaction (ifapplicable).Amount -- This field displays the dollar amount of the transaction.Action -- This field displays the transaction type.Batch DetailsDate: -- This field displays the date the currently displayed batch was created.Time: -- This field displays the time the currently displayed batch was created.Count: -- This field displays the number of transactions in the currently displayedbatch.Total: -- This field displays the total dollar amount of the currently displayed batch(sales minus credits).209
Indeterminate BatchSimple Explanation: This tool displays the indeterminate batch (if oneexists) for the merchant account you specify. This window can also give you adetailed list of the transactions in an indeterminate batch. Additionally, youmay update the database to make PCCharge consider as settled a batchwhose status you have resolved. Finally, this tool will allow you to view astandard PCCharge report for any of the batches it displays.1. Start up the Batch Management Utility. Click the button Indeterminate. PCChargewill display any indeterminate batches in the Batch Files section of this utility.2. Select the Batch File whose open batch you wish to edit. You can differentiatebetween Batch Files by looking at the Batch Details (bottom right of the window)that appear when you select a file. There are several functions available in thissection of the Batch Management Utility:You may view the contents of a batch file by selecting it and clicking theDisplay Records button.If you click the Update Database button, PCCharge will treat theindeterminate batch that you have selected as if it had been settled by yourprocessing company. You would use this function if your processing companyhas told you that they've actually settled the batch (even though PCChargedidn't receive settlement confirmation).You may view the full report for a batch file by selecting it and clicking theBatch Report button.3. You may use these tools to examine the contents of an indeterminate batch, or tovoid out transactions in an indeterminate batch. However, we highly recommendthat you first work with Technical <strong>Support</strong> to become comfortable in using this tool.210
Batch HistorySimple Explanation: This tool allows you to view a detailed list of allbatches recorded in the PCCharge database. You may delete any of thebatches displayed by the open Batch History tool.Note: If you've archived your PCCharge database, you won't see those older,archived batches here.To access the Batch History window, click Batch on the menu bar. Click the BatchManagement option. Click the Batch History option.To delete a batch, you must first select the row(s) containing the batch(es) you want todelete. You can select multiple batches by holding down the Ctrl key on your keyboardwhile clicking on the batches you wish to select. To select a range of batches, click thefirst batch you want to select. Next, hold down the Shift key on your keyboard whileclicking on the last batch you wish to select (can be above or below the first batch).After, you've selected the batch(es) you want to delete, click the button Delete.If you delete a batch here, it's permanently removed from this table. Informationregarding settled batches still can be obtained from the Batch Settled report, but thatreport does not contain a record of indeterminate batches. We recommend that you notdelete any batches from this Batch History window unless you have a specific reason fordoing so.If you want to exit this window and access the Indeterminate Batch window to view thedetails of a particular indeterminate batch, you can easily do so by click the rowcontaining the record of that indeterminate batch.Batch TableYou can sort the batch table by a specific column. To do so, click the column heading bywhich you want to sort the table. Example: The batch table is, by default, sorted byNumber. If you want to sort the batch table by Status, simply click the column headingStatus.211
Only a portion of the batch table is displayed at one time. To view the entire table, usethe horizontal and vertical scroll bars found at the bottom and right of the table (whenapplicable).Number -- This field displays the batch's PCCharge sequence number.Processor -- This field displays the processing company of the batch that was settled (orwas intended to be settled).TID -- This field displays the merchant account number of processing company of thebatch that was settled (or was intended to be settled).Date -- This field displays the date that the batch that was settled (or that was intendedto be settled).Time -- This field displays the time that the batch that was settled (or was intended tobe settled).Result -- This field displays the settlement result of the batch that was settled (or wasintended to be settled).Amount -- This field displays the dollar amount of the batch that was settled (or wasintended to be settled).Status -- This field displays the dollar amount of the batch that was settled (or wasintended to be settled). This field's value can be Settled or Indeterminate.Indeterminate means that PCCharge did not receive notification of settlementcompletion (for whatever reason).SettleFileName -- This field displays the file name of the batch that was settled (or wasintended to be settled).212
Amex Batch ManagementSimple Explanation: PCCharge has new American Express batchmanagement tools that allow you to easily deal with Amex batches that werenot settled due to communication problems, transaction errors, or othersimilar difficulties. These tools can edit open Amex batches, view archivedAmex batches, and view a detailed history of Amex batches.If you won't be settling transactions directly through American Express, youmay skip ahead to the section Auto-Settle Utility (see page 213).WARNING: The Amex Batch Management tools are powerful tools. Werecommend that you do not use them unless you are comfortable with editingyour batch. Failure to use these tools properly may result in loss oftransaction data. We recommend that you use these tools under the directionof technical support until you become comfortable with their use.Usage of Amex Batch Management ToolsSimple Explanation: This section gives a typical usage scenario for theAMEX batch management tools. Note that the batch management tools arenot limited to dealing with just this scenario; they are flexible tools and canbe used to correct a wide range of batch settlement issues.The sections Open Amex Batch Editor, Amex Batch Archive, Settle Amex Batch, andView Amex Results give descriptions of each of the batch management tools (see pages214, 215, and 216).Void Amex Transactions1. The Amex Batch Management tools provide an easy way of voiding multipletransactions through a point-and-click interface. First, determine which transactionsneed to be voided. You can review the Amex transactions in your open Amex batchby viewing the Pre-Settle Report.2. To access the Pre-Settle Report in PCCharge, click Batch Amex BatchManagement Settle Amex Batch. Select the merchant account whose open Amexbatch you wish to edit and click OK. When the Settle Batch window appears, clickthe button Pre-Settle Report in the Amex section.3. Review those transactions listed on the Pre-Settle Report. Use this report to clearlyidentify those transactions you want to Void.4. Once you've identified the transaction(s) you want to Void, close the Pre-SettleReport window. To access the Open Amex Batch Editor, click Batch Amex BatchManagement Open Amex Batch Editor. Select the merchant account whose openAmex batch you wish to edit and click OK.213
5. You should now select the transaction(s) you want to Void. You can select multipletransactions by holding down the Ctrl key on your keyboard while clicking on thetransactions you wish to select. To select a range of transactions, click the firsttransaction you want to select. Next, hold down the Shift key on your keyboardwhile clicking on the last transaction you wish to select (can be above or below thefirst transaction).6. After you've selected all the transaction(s), click the Void button. PCCharge will askyou to confirm; click Yes.7. Finally, click the Settle button. The Settle Batch window will appear; click Processand PCCharge will contact your processing company. Amex should settle the batchsuccessfully unless you have some batch issues to address.Open Amex Batch EditorSimple Explanation: This tool allows you to view a detailed list of thosetransactions for a particular merchant number that PCCharge has not yetattempted to settle. You may void any of the transactions displayed by theOpen Amex Batch Editor tool.To void a transaction, you must first select the row(s) containing the transaction(s) youwant to void. You can select multiple transactions by holding down the Ctrl key on yourkeyboard while clicking on the transactions you wish to select. To select a range oftransactions, click the first transaction you want to select. Next, hold down the Shift keyon your keyboard while clicking on the last transaction you wish to select (can be aboveor below the first transaction). After, you've selected the transaction(s) you want to void,click the button Void.To access the Open Amex Batch Editor window, click Batch on the menu bar. Click theBatch Management option. Click the Open Amex Batch Editor option. Select themerchant account whose open batch you wish to edit and click OK.Void -- Click this button to have PCCharge attempt to void any selected transactions.Close -- Click this button to close the Open Amex Batch Editor window.214
Batch TableSimple Explanation: Only a portion of the batch table is displayed atone time. To view the entire table, use the horizontal and vertical scroll barsfound at the bottom and right of the table (when applicable).Sequence Number -- This field displays the transaction's PCCharge sequence number.Date -- This field displays the date the transaction was processed.Time -- This field displays the time the transaction was processed.Card Number -- This field displays card number processed during the transaction.Expiration Date -- This field displays expiration date of the card number processedduring the transaction.Approval Code -- This field displays the approval code received for the transaction (ifapplicable).Amount -- This field displays the dollar amount of the transaction.Batch DetailsDate: -- This field displays the date the currently displayed batch was created.Time: -- This field displays the time the currently displayed batch was created.Count: -- This field displays the number of transactions in the currently displayed batch.Total: -- This field displays the total dollar amount of the currently displayed batch(sales minus credits).Amex Batch ArchiveSimple Explanation: The American Express Batch Archive windowcontains a list of all archived settlement files. PCCharge records the datethey were archived and the processor under which they were settled.To access the American Express Batch Archive window, click Batch on the menu bar.Click the Batch Management option. Click the American Express Batch Archive option.Select the merchant account whose open batch you wish to edit and click OK.215
To re-transmit a settlement file to American Express, simply select it and click thebutton labeled Resubmit. Again, archived files should not be re-transmitted to AmericanExpress unless directed by a Technical <strong>Support</strong> Representative.Get Result – First, select the merchant account whose confirmation files you wish toretrieve. Then, click the Get Result button to have PCCharge contact AMEX anddownload any confirmation/acknowledge files for the selected merchant. Note that aftersettling, the acknowledgement file could take up to 30 minutes and the confirmation filecould take up to 4 hours.Finalize Transactions – Click this button to mark transactions as settled.Reverse – Click this button to submit a reversal of an archived fileCreated: -- Displays the date that the selected batch was created.Settled: -- Displays the date that the selected batch was settled.Count: -- Displays the number of transactions to be settled in the selected batch.Total: -- Displays the total dollar value of the transactions to be settled in the selectedbatch.Settle Amex BatchSimple Explanation: This feature will settle all AMEX transactions forthe active merchant account, whether they were processed using split dialOR through your Visa/MasterCard processing company. Consult the sectionSettle for more general batch settlement information (see page 201).216
To access the Indeterminate Batch window, click Batch on the menu bar. Click theAmex Batch Management option. Click the Settle Amex Batch option. Select themerchant account whose open Amex batch you wish to edit and click OK.Make sure that the correct Credit Card Processing Company is selected. Click OK.The top-left section of the Settle Batch window displays information about the AMEXbatch associated with the currently selected credit card processing company's account.The top-right section of the Settle Batch window displays information about the non-AMEX batch associated with the currently selected credit card processing company'saccount. During AMEX settlement, the non-AMEX batch is not transmitted to your creditcard processing company. Non-AMEX settlement must be performed separately fromAMEX settlement.The table in the lower section of this window displays information about the non-AMEXbatch or batches being settled. It does not pertain to AMEX settlement.AmexCount: -- Displays the number of transactions that will be settled.Balance: -- Displays the balance of the transactions that will be settled.Settle Amex: -- Click this button to process the settlement.Cancel: -- Click this button to abort batch settlement.217
Pre-Settle Report: -- Click this button to view the Pre-Settle Report, which contains alist of those Amex transactions ready to be settledCheck that the Count and Balance fields are correct.Click the Settle Amex button.Note: Alternatively, you may click the Load Archive button to re-settle apreviously submitted batch (do not use this function unless directed by aTechnical <strong>Support</strong> Representative).At the completion of settlement file transfer, a message of completion or errorstatus will be displayed. Once the transactions have successfully been transferred toAMEX, you may view the results as described in the following section, View AmexResults. Alternatively, you may visit AMEX's website to view your settlement results.The following information (supplied to <strong>VeriFone</strong> by AMEX) illustrates this concept:"For questions regarding your American Express merchant account, AmericanExpress offers a free Internet service, Online Merchant Services, which supportsonline account management specific to payments, customer disputes and more. Forinformation on how to enroll in Online Merchant Services, please contact youraccount representative or visit http://www.americanexpress.com/merchant.For merchants that are not enrolled in the online account management tool, paperstatements are issued for general account maintenance. For general customerservice, please call 800-528-5200."To review those transactions that were sent to American Express, view the CreditCard Detail report (using the Card Type:, Start:, and End: filters to specify AMEXand the date of the transactions to be viewed). Consult the Credit Card Detailsection for more information on this subject (see page 232).View Amex ResultsSimple Explanation: This feature will allow you to view a list of theconfirmation and acknowledgement files that have been obtained from AMEXregarding the settlement.To access the AMEX Settlement Result File window, click Batch on the menu bar. Clickthe Amex Batch Management option. Click the View Amex Results option. Select thefile you wish to display and click Display.Print -- Click this button to have PCCharge print the file to your report printer.Close -- Click this button to close the AMEX Settlement Result File window.Save As -- Allows you to store your results as a separate text file.218
Auto-Settle UtilitySimple Explanation: PCCharge includes a utility that allows you to haveyour terminal-based credit card merchant account settle automatically.Previously, PCCharge required that you manually settle your terminal-basedaccount's batch. The new PCCharge Auto-Settle utility allows you to haveyour batch close automatically at a specified time--just like a host-basedaccount's batch (if set to auto close).If your account is host based or if you have no interest in using this feature,you may skip ahead to the section Upload Check Images (see page 222).Technical Details: The PCCharge Auto-Settle utility will create a log ofsettlements in plain-text format and store it in the PCCharge installationdirectory. The file (named Settle.log) will contain the settlementresponse from the processor and the time/date of the settlement.Note: The Auto-Settle utility is primarily intended for use with one account.When used with multiple accounts, PCCharge will attempt to settle thebatches in the order that their respective accounts appear in the software. If asettlement attempt fails, the Auto-Settle utility will not continue on to thenext account. We HIGHLY recommend that you check your Settled BatchReport after using the utility with multiple accounts.Installing and Using the Auto-Settle Utility1. To install the utility, insert your PCCharge installation CD into your computer andreinitiate the installation process as described in the section Installation (see page26). Once you've begun the PCCharge installation process, you'll see new optionsinstead of the standard installation options. Select the Modify option and click theNext button.2. Leave a check next to the Auto-Settle Utility option, but remove all other checks(since you only need to install the Auto-Settle Utility). Click the Next button, andPCCharge will install the utility.3. The PCCharge Auto-Settle utility can be used on the computer on which PCCharge islocated, or a computer with read/write access (full permissions) to the PCChargeinstallation directory.4. Start PCCharge. PCCharge MUST be running while you're using the Auto-SettleUtility.Note: Do not click any icons or access any PCCharge features. PCChargemust remain at its main window in order for the Auto Settle Utility to workcorrectly.5. Click your Windows Start button. Click Programs or Program Files. ClickAccessories. Click Windows Explorer.219
6. To use the Auto-Settle utility, browse to the directory where it was installed (usingWindows Explorer). Double-click the file AutoBatch.exe.Note: It may be convenient to create a shortcut to this file on your desktop.Consult your Windows help file for instructions on creating a shortcut(instructions vary among the versions of Windows).7. On your first execution of the program, you'll be prompted to specify the location ofthe PCCharge directory.8. Browse to the directory of your PCCharge executable.9. Select the file named tid.pcc. Click the Open button. The Auto-Settle mainwindow will appear.220
10. The <strong>Server</strong> Path is the directory path of the PCCharge executable. Should it everbecome necessary to modify this path, you may enter the new path manually or usethe folder button to the right of this field.11. Enter the desired Settle Time (in military format Ex. 15:00:00 = 3:00:00 p.m.).The Auto-Settle utility will instruct PCCharge to attempt to settle the batch.12. Select the Enable Settlement option to enable automatic settlement of your batch.As a safety precaution, the Auto-Settle utility is not enabled when it starts. To makeit so that settlement is enabled every time this utility starts, you'll need to edit theprogram shortcut's properties. If you want settlement to be enabled every time thisutility starts:Right-click on the program's shortcut.Left-click Properties.Add /e to the end of the address shown in the Target:.Example: "C:\Program Files\AutoBatch\AutoBatch.exe" /eClick OK. The shortcut will now cause the utility to start with settlementenabled.13. Enter the Account Name that PCCharge will use to settle your batch. This fieldrefers to an active PCCharge user. If you have multiple users registered inPCCharge, you may select one of those to use instead of User1. Otherwise, leavethis field at the default value.14. Enter the Cashier Name and Password. Cashier must have permissions for batchsettlement.15. Use the Settlement TimeOut field to specify the number of seconds that thePCCharge Auto-Settle utility will wait for a batch to settle before displaying an errormessage. You will very likely need to adjust this value to accommodate:the size of your batchthe average settlement speed of your processorwhether you're using a TCP/IP or dial-up connectionThe exact time needed will have to be determined through trial and error. It'ssuggested that you time a normal "manually" settled batch before entering a valueinto this field.16. Use the Response TimeOut field to specify the number of seconds that thePCCharge Auto-Settle utility will wait for any response from PCCharge. Thisresponse comes before actual settlement is attempted, and can be thought of as theinitial "handshake" response. Most users should leave this field at the default value.17. The Auto-Settle Utility is now set up. Leave it and PCCharge running, and your batchwill be automatically settled at the specified Settle Time.In addition to scheduling a Settle Time, you may also use this utility to initiatesettlement manually by clicking the Settle Now button.221
Truncation CloseSimple Explanation: As with credit card processing, CheckTruncation/Conversion requires that you retransmit the transactioninformation to initiate the transfer of funds from your customer's checkingaccount to your account.If you do not process check transactions or your check processor does nothandle truncation transactions, you may skip ahead to the section ProcessReversals (see page 223).1. If you only have one credit card processing company set up in PCCharge, skip aheadto step 2. Otherwise:Each check processing account in PCCharge is associated with a unique creditcard processing account. Make sure that the credit card processing selected inthe status (at the bottom of the PCCharge window) is the one you used to setup the check processing company whose truncations you wish to close.2. To access the Batch Truncation Close window, click Batch on the menu bar. Clickthe Truncation Close option.3. Check that the Count (number of transactions that will be settled) and Balance(balance of those transactions) fields display the amount that you expect to close.You may refer to your PCCharge reports to check these values. If they do not matchyour expectations, you should contact your check processing company to investigatethe discrepancies. Once you're ready to close, click the OK button.4. When the transactions have finished closing, PCCharge will display a status message.You're now ready to resume transaction processing222
Process ReversalsSimple Explanation: What is a reversal?A pre-auth (or authorization only) transaction deducts from the cardholder'slimit to buy, but the money does not move to your account because it has notbeen captured. A post-auth transaction will mark part or all of the authorizedfunds to be transferred to your account. A reversal will return the unusedportion of the authorization back to the cardholders account. If you don'tperform a reversal, the customer will have to wait until the pre-auth expiresbefore they can access the unused money.If you do not process reversals or your credit card processor does not supportreversals, you may skip ahead to the section Upload Check Images (see page222).Note: Reversals are not available with every credit card processing company.If reversals are available with the processing company you are using, you musthave PCCharge set up to process reversals. Check the Extended Data Fieldsfor your processing company to see if you are set up for reversals.To access the Process Reversals window, click Batch on the menu bar. Click the ProcessReversals option. When you choose the option to process reversals, PCCharge searchesthe database for any possible reversals.Most credit card processing companies will not allow a reversal if the difference betweenthe post-authorization amount and the pre-authorization amount is greater than 10% ofthe pre-authorization amount.Example: If you perform a pre-auth for $100 and did a post-auth for $90, you couldperform a reversal for $10. However, if the pre-auth amount is $100 and the post-authamount is $80, you could not perform a reversal for $20. The intended reversal amount($20) is greater than 10% of the pre-auth amount ($100).223
Upload Check ImagesSimple Explanation: If you've selected the RDM EC5002i or eN-Check2600 as your check reader, PCCharge can transmit check images to yourcheck services company (if this ability is supported for your check servicescompany). To determine if this ability is available to you, check the sectionof the PCCharge Appendices related to your check services company.If you do not process checks, did not select the RDM EC5002i or eN-Check2600, or your check services company does not support image uploading, youmay skip ahead to the section Reports (see page 226).Note: Check uploading is often required for those merchants that areperforming ECC (Electronic Check Conversion) transactions. By uploading thecheck images at the end of each business day, you're avoiding having tomanually deliver the physical checks to your bank and/or check servicescompany. Contact your check services company to determine how often youwill be expected to upload the scanned images.How to Upload Check Images1. Make sure that you've selected the correct check processing company account. Youcan check this by accessing your account information that you've already set up inthe Check Services Company Setup window (see page 65).2. Click Batch on the PCCharge menu bar (near the top of the PCCharge window). TheUpload Scanned Images window will appear.224
3. PCCharge copies the Owner Code, FTP User, FTP Password, FTP Address, andconnection information from your check processing company's Extended Data Fieldswindow. Consult the section Check Services Company Setup for more informationon accessing your check processing company's Extended Data Fields window (seepage 65).4. When you're ready to transmit your scanned check images to your check servicescompany, click the Transmit button. PCCharge will connect to your checkprocessing company via the method you've specified, and will transmit the scannedcheck images.5. After the images have fully transmitted, click Close to exit the Upload ScannedImages window.Note: Consult the section All about ECC Check Transactions forinformation on ECC (Electronic Check Conversion) transactions (see page156).225
ReportsSimple Explanation: This section explains how to access each reportand find out what transaction information each report presents. You will alsolearn how to configure your report's data.The Reports menu has many sub-menus. The reports are categorized by the type of datathey display: credit card Transactions, Batches, Check transactions, Debit transactions,etc. When selected, each Reports menu item brings up a window similar to thefollowing:Note: Not all Reports windows selectable from the Reports menu will havethe same options and fields accessible. For example, in the Today's SummaryReport, you wouldn't be able to change the Member: and Ticket #: fields.Further, not all processing companies will have access to the same reports. Anaccount using a host based system would, of course, not be able to access theSettled Batch report (host based systems close their batches, terminal basedsystems settle their batches).226
Report TypeEach Reports menu item will display a different report type in the Report Type: field.You can select a different report type from this list by clicking on the small arrow to theright of the Report Type: field.Print ToWindow -- (Default = Selected) -- Select this option if you want to view the report fromwithin PCCharge. After the report is shown on window, you may print it out by clickingthe Print button.Printer -- (Default = Unselected) -- Select this option if you want to send the report tothe printer selected in the Report Printer Setup window (see page 106). If this option isselected, two additional options become available: Portrait and Landscape. Select thepage orientation you wish to use.File -- (Default = Unselected) -- Select this option if you want to send the report to yourhard drive as an ASCII text file. After this option is enabled and you click OK, you'll needto specify the desired file name and location of the text file.Report FiltersStart: -- Click the small drop-down arrow button (to the right of the Start: field). Selectthe start date for report range you wish to view.End: -- Click the small drop-down arrow button (to the right of the End: field). Select theend date for report range you wish to view.Member: -- Use this field if you want to generate a report that shows only thosetransactions processed for a specific card member. Enter the exact card member nameused in the original transaction(s).Card #: -- Use this field if you want to generate a report that shows only thosetransactions processed for a specific credit card number. Enter the exact credit cardnumber used in the original transaction(s).Note: Enter the first four digits of the credit card number, eight periods, andthen the last four digits of the credit card number.User ID: -- Use this field if you want to generate a report that shows only thosetransactions processed by a specific user ID. This report applies only to multi-user versionof PCCharge. Enter the exact user ID used to process the original transaction(s).Ticket #: -- Use this field if you want to generate a report that shows the transactionassociated with a particular ticket number. Enter the exact ticket number used in theoriginal transaction.Merchant #: -- (Default = All) -- Select a merchant number. All transactions processedwith the selected merchant number will be used to generate the report. If All is selectedas the Merchant #:, then all transactions processed with all merchant numbersregistered with PCCharge will be used to generate the report.227
Card Type: -- (Default = All) -- Select a card type. All transactions processed with theselected card type will be used to generate the report. If All is selected as the CardType:, then all transactions processed with all card types will be used to generate thereport.Status: -- (Default = Approved) -- Select the result of a transaction: Approved orDeclined. All transactions processed with the selected status will be used to generatethe report. If All is selected as the Status:, then all transactions processed - regardless ofstatus - will be used to generate the report.Batch: -- Enter a batch number. All transactions processed within the selected batch willbe used to generate the report. Enter the exact batch number used for the originaltransaction(s).Amount: -- Enter an amount. All transactions processed for the selected amount will beused to generate the report. Enter the exact amount used in the original transaction(s).228
Viewing a ReportIconNote: Some reports are larger than your viewable window. Use the scrollbars (located on the right hand side and bottom of the window).DescriptionPrint -- Click this button to print the report.Copy -- Click this button to copy this report to system memory as an image.You may then paste the image into a graphics editing application.Find -- Click this button to find a text string within the report.Single Page -- Click this button to view a single report page at a time.Multiple Pages -- Click this button to view multiple report pages at once.You may specify how many pages you wish to view simultaneously.229
Report Window Buttons -- continuedIconDescriptionZoom Out -- Click this button to decrease the current magnification level.Zoom In -- Click this button to increase the current magnification level.Previous Page -- Click this button to view the previous page in the report.Next Page -- Click this button to view the next page in the report.Move Backward -- Click this button to move backward in your page viewhistory.Move Forward -- Click this button to move forward in your page viewhistory.230
Daily Transaction SummaryThe Daily Transaction Summary is a summary of the transactions that you haveprocessed today.To access this window, click Reports on the menu bar. Click the Transactions option.Click the Daily Transactions option. You may also click the Reports icon on the Icon Bar(see page 126), and then select Daily Transaction Summary from the Report Type:drop-down list.In the Report Filters area you can select the Start: & End: date, the User ID thatprocessed the transactions, Result: of the transactions processed, and the Merchant #.Click the OK button to view/print/save the report. Note: Because this is a DailyTransaction Summary, the Start: and End: dates default to today's date.231
Credit Card DetailThe Credit Card Detail report is a line-by-line view of your credit card transactionhistory. The Credit Card Report is very similar to the Transaction Summary report.However, there five extra filtering functions not offered in the Transaction Summarywindow.To access this window, click Reports on the menu bar. Click the Transactions option.Click the Credit Card Detail option. You may also click the Reports icon on the Icon Bar(see page 126), and then select Credit Card Detail from the Report Type: drop-downlist.In the Report Filters area you can select the Start: & End: date, the card Member:, theCard #:, the User ID that processed the transactions, the Ticket #:, the Card Type:, theResult: of the transactions processed, the Amount:, and the Merchant #:. Click the OKbutton to view/print/save the report.232
AVSThe AVS report shows your transaction history with the AVS response for eachtransaction.To access the AVS report filter, click Reports on the menu bar. Click the Transactionsoption. Click the AVS Report option. You may also click the Reports icon on the Icon Bar(see page 126), and then select AVS from the Report Type: drop-down list.In the Report Filters area you can select the Start: & End: date, the card Member:, theCard #:, the User ID: that processed the transactions, the Ticket #:, the Card Type:,the Status: of the transactions processed, the Batch #:, the Amount:, and the Merchant#:. Click the OK button to view/print/save the report.233
Private Label SummaryThe Private Label Summary report displays a summary of the private label applicationtransactions that were processed.To access the Private Label Summary report filter, click Reports on the menu bar. Clickthe Transactions option. Click the Private Label option. You may also click the Reportsicon on the Icon Bar, and then select Private Label from the Report Type: drop-downlist.In the Report Filters area you can select the Start: & End: date/time. Click the OKbutton to view/print/save the report.In the Report Filters area you can select the Start: & End: date. Click the OK button toview/print/save the report.234
Batch Pre-SettleThe Batch Pre-Settle report lets you view transactions that are waiting to be settled. Assoon as you settle the transactions, this report will be empty. There will be notransactions to view until you process more transactions.To access this window, click Reports on the menu bar. Click the Report Filter option.Select Batch Pre-Settle from the Report Type: drop-down list. You may also click theReports icon on the Icon Bar (see page 126), and then select Batch Pre-Settle from theReport Type: drop-down list.Note: The Batch Pre-Settle report is only accessible if the active merchantaccount is on a terminal based system.In the Report Filters area you can select the User ID that processed the transactions, theMerchant #:, and the Batch #:. The date range is not pertinent to this report. Click theOK button to view/print/save the report.235
Batch Post-SettleThe Batch Post-Settle report allows you to view transactions that have already beensettled.To access this window, click Reports on the menu bar. Click the Report Filter option.Select Batch Post-Settle from the Report Type: drop-down list. You may also click theReports icon on the Icon Bar (see page 126), and then select Batch Post-Settle from theReport Type: drop-down list.Note: The Batch Post-Settle report is only accessible if the active merchantaccount is on a terminal based system.In the Report Filters area you can select the Start: & End: date, the card Member:, theCard #:, the User ID that processed the transactions, the Ticket #:, the Card Type:, theAmount:, and the Merchant #:. Click the OK button to view/print/save the report.236
Check DetailThe Check Detail report gives a summary of check transactions.To access this window, click Reports on the menu bar. Click the Check option. Click theDetail Summary option. You may also click the Reports icon on the Icon Bar (see page126), and then select Check Detail from the Report Type: drop-down list.Note: This report is only available in a check-processing environment.In the Report Filter area you can select the Start: and End: dates, the User ID thatprocessed the transactions, the Ticket #:, the Amount:, and the Result: of transactionsprocessed. Click the OK button to view/print/save the report.238
Debit SummaryThe Debit Summary is a line-by-line view of your debit card transaction history.To access this window, click Reports on the menu bar. Click the Debit option. You mayalso click the Reports icon on the Icon Bar (see page 126), and then select DebitSummary from the Report Type: drop-down list.Note: This report is only available in a debit-processing environment.In the Report Filters area you can select the Start: and End: dates, the User ID thatprocessed the transactions, the Result: of transactions processed, the Ticket #:, and theAmount:. Click the OK button to view/print/save the report.239
EBT SummaryThe EBT Summary is a summary of your EBT transaction history.To access this window, click Reports on the menu bar. Click the EBT option. You mayalso click the Reports icon on the Icon Bar (see page 126), and then select EBT Summaryfrom the Report Type: drop-down list.Note: This report is only available in an EBT-processing environment.In the Report Filters area you can select the Start: and End: dates, the User ID thatprocessed the transactions, the Result: of transactions processed, the Ticket #:, and theAmount:. Click the OK button to view/print/save the report.240
Restaurant Pre-SettleThis report shows a line-by-line report of transactions and gratuity amounts for thosetransactions. The transactions are grouped by <strong>Server</strong> ID if one is specified. This reportshows those gratuity transactions waiting to be finalized or completed. Note: This reportis only available when the business type of your processing company's account is set toRestaurant.To access this window, click Reports on the menu bar. Click the Report Filter option.Select Restaurant Pre-Settle from the Report Type: drop-down list. You may also clickthe Reports icon on the Icon Bar (see page 126), and then select Restaurant Pre-Settlefrom the Report Type: drop-down list.In the Report Filters area you can select the <strong>Server</strong> ID:, the Card #:, the Ticket #:, andthe Merchant #:. Click the OK button to view/print/save the report.241
Restaurant DetailThis report shows a line-by-line report of transactions and gratuity amounts for thosetransactions. The transactions are grouped by <strong>Server</strong> ID if one is specified. This reportallows filtering by server ID, card, and other information. Note: This report is onlyavailable when the business type of your processing company's account is set toRestaurant.To access this window, click Reports on the menu bar. Click the Report Filter option.Select Restaurant Detail from the Report Type: drop-down list. You may also click theReports icon on the Icon Bar (see page 126), and then select Restaurant Detail from theReport Type: drop-down list.In the Report Filters area you can select the Start: & End: date, the <strong>Server</strong> ID:, theCard #:, the User ID that processed the transactions, the Ticket #:, the Card Type:, theResult:, the Amount:, and the Merchant #:. Click the OK button to view/print/save thereport.242
Gift CardThe Gift Card report shows transactions that were performed using the Gift CardTransaction window.To access this window, click Reports on the menu bar. Click the Report Filter option.Select Gift Card from the Report Type: drop-down list. You may also click the Reportsicon on the Icon Bar (see page 126), and then select Gift Card from the Report Type:drop-down list.In the Report Filters area you can select the Start: & End: date, the Card #:, the CardType:, the User ID that processed the transactions, the Result: of the transactionsprocessed, and the Amount:. Click the OK button to view/print/save the report.243
Reprint ReceiptsThe Reprint Receipts function allows you to reprint a receipt. The Report Filter sectionof this window is similar to the other report filter windows. However, here you mustspecify a single transaction or a range of transactions for which you wish to reprintreceipts.To access the Reprint Receipts report filter, click Reports on the menu bar. Click theReprint Receipts option. You may also click the Reports icon on the Icon Bar (see page126), and then select Reprint Receipts from the Report Type: drop-down list.Enter the number of the first receipt in the Start Number: field.Enter the number of the last receipt in the End Number: field.Click the OK button to reprint the receipt(s).244
The number of each transaction can be found by viewing the Detailed Summary report.Alternatively, you can use the Query TroutD button (explained below).Report OptionsSecure -- (Default = Selected) -- Select this option to reprint the specified receipt(s) in"secure" format (Account No., Exp Date not displayed).Merchant -- (Default = Unselected) -- Select this option to reprint the specified receipt(s)in "merchant" format (Account No., Exp Date displayed and Merchant Copy printedat bottom of receipt).Customer -- (Default = Unselected) -- Select this option to reprint the specifiedreceipt(s) in "customer" format (Account No., Exp Date not displayed and CustomerCopy printed at bottom of receipt).Query TroutD -- Click this button to view the TroutD Selection window. This window willallow you to easily select a previously processed transaction in order to reprint thattransaction's receipt. To select a transaction, click anywhere on that transaction's rowand then click the Select button.245
AuditThe Audit report allows you to view actions performed by your cashiers. It showsattempted logons, functions accessed, etc.To access the Audit report filter, click Reports on the menu bar. Click the Audit option.You may also click the Reports icon on the Icon Bar, and then select Audit from theReport Type: drop-down list.Enter the name of the cashier in the Cashier Name field.Or, enter the name of the supervisor in the Supervisor Name field.In the Report Filters area you can select the Start: & End: date. Click the OK button toview/print/save the report.246
Cashier NameIf you specify a Cashier Name, then the audit report will only show the actionsperformed by that specific cashier.Supervisor NameIf you specify a Supervisor Name, then the audit report will only show the actionsauthorized by that specific supervisor's override. A supervisor is a cashier (or the systemuser) that has access to a function and grants access to that function to a cashier thatdoes not have access.247
Check ImageThe Check Image window shows images that were captured in PCCharge using a RDMEC5002i or eN-Check 2600 check scanner.To access the Check Image window, click Reports on the menu bar. Click the ViewCheck Image option.Note: The actual image is stored at a higher resolution than what isdisplayed on-screen in this window. The print-out of the image will berendered at the actual scan resolution.Click the Print Image button to print a copy of the image. PCCharge will print to thedefault Windows printer.248
Maitre'D Plug-inSimple Explanation: Some users will utilize PCCharge <strong>Payment</strong> <strong>Server</strong> inconjunction with Maitre'D, a restaurant-specific point-of-sale softwarepackage. This section pertains to those users.If you do not have the Maitre'D software package, you may safely ignore thissection of the manual.1. PCCharge must be installed prior to installing the PCCharge Maitre'D Plug-in. If youhave not yet installed PCCharge, please do so before continuing with theseinstructions (see page 26).2. Insert the PCCharge Installation CD into your CD-ROM drive. If the automaticPCCharge Installation Menu appears, click the Exit button to exit it. The PCChargeMaitre'D Plug-in must be manually installed. Prior to beginning the installationprocess, please complete the following steps to access the PCCharge Maitre'D PluginSetup Guide.Click your Windows Start button, and then click the word Run.Click the Browse button.Click the drop-down arrow to the right of the Files of Type: field (near thebottom of this window). Select All Files.Click the drop-down arrow to the right of the Look In: field (near the top ofthis window). Select your CD-ROM drive.Look for the folder POS_PLUGINS. Double-click it to open it.Double-click the file Maitre'D_Plug-in_Instructions.pdf.This will open the Adobe Acrobat version of the PCCharge Maitre'D Plug-inSetup Guide. Please refer to this document as you go through the PCChargeMaitre'D Plug-in installation process. You may either print out this document,or you may keep a copy of it open on your Windows desktop.3. You may complete the following steps to access the PCCharge Maitre'D Plug-ininstallation program.Click your Windows Start button, and then click the word Run.Click the Browse button.Click the drop-down arrow to the right of the Look In: field (near the top ofthis window).Select your CD-ROM drive.Look for the folder POS_PLUGINS. Double-click it to open it.Double-click the file Maitre'D_Plug-in_Setup.exe.4. The PCCharge Maitre'D Plug-in installation program will appear. Complete all thedirections provided, and remember to refer to the PCCharge Maitre'D Plug-in SetupGuide as you go through the PCCharge Maitre'D Plug-in installation process.249