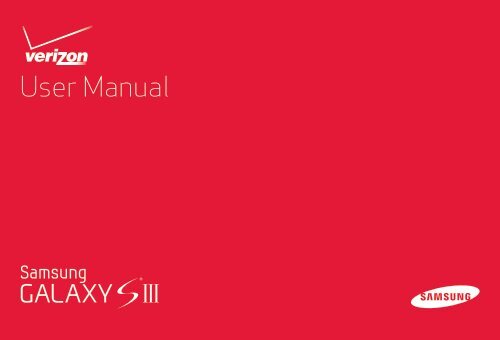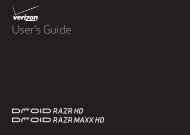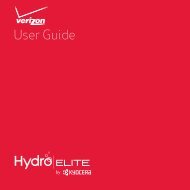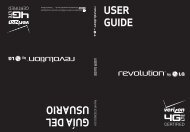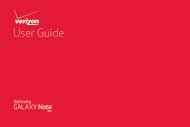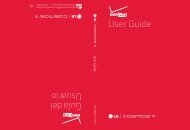User Manual Manual - Verizon Wireless
User Manual Manual - Verizon Wireless
User Manual Manual - Verizon Wireless
You also want an ePaper? Increase the reach of your titles
YUMPU automatically turns print PDFs into web optimized ePapers that Google loves.
<strong>User</strong> <strong>Manual</strong>
A N D R O I D S M A R T P H O N E<strong>User</strong> <strong>Manual</strong>Please read this manual before operating yourphone and keep it for future referenceGH68-37099A Printed in Korea
Intellectual PropertyAll Intellectual Property, as defined below, owned by or which is otherwise the property of Samsung or its respective suppliers relating tothe SAMSUNG Phone, including but not limited to, accessories, parts, or software relating there to (the “Phone System”), is proprietary toSamsung and protected under federal laws, state laws, and international treaty provisions. Intellectual Property includes, but is not limitedto, inventions (patentable or unpatentable), patents, trade secrets, copyrights, software, computer programs, and related documentationand other works of authorship. You may not infringe or otherwise violate the rights secured by the Intellectual Property. Moreover, youagree that you will not (and will not attempt to) modify, prepare derivative works of, reverse engineer, decompile, disassemble, orotherwise attempt to create source code from the software. No title to or ownership in the Intellectual Property is transferred to you. Allapplicable rights of the Intellectual Property shall remain with SAMSUNG and its suppliers.Open Source SoftwareSome software components of this product, including but not limited to 'PowerTOP' and 'e2fsprogs', incorporate source code coveredunder GNU General Public License (GPL), GNU Lesser General Public License (LGPL), OpenSSL License, BSD License and other opensource licenses. To obtain the source code covered under the open source licenses, please visit:http://opensource.samsung.com.Disclaimer of Warranties; Exclusion of LiabilityEXCEPT AS SET FORTH IN THE EXPRESS WARRANTY CONTAINED ON THE WARRANTY PAGE ENCLOSED WITH THE PRODUCT, THEPURCHASER TAKES THE PRODUCT "AS IS", AND SAMSUNG MAKES NO EXPRESS OR IMPLIED WARRANTY OF ANY KIND WHATSOEVERWITH RESPECT TO THE PRODUCT, INCLUDING BUT NOT LIMITED TO THE MERCHANTABILITY OF THE PRODUCT OR ITS FITNESS FOR ANYPARTICULAR PURPOSE OR USE; THE DESIGN, CONDITION OR QUALITY OF THE PRODUCT; THE PERFORMANCE OF THE PRODUCT; THEWORKMANSHIP OF THE PRODUCT OR THE COMPONENTS CONTAINED THEREIN; OR COMPLIANCE OF THE PRODUCT WITH THEREQUIREMENTS OF ANY LAW, RULE, SPECIFICATION OR CONTRACT PERTAINING THERETO. NOTHING CONTAINED IN THE INSTRUCTIONMANUAL SHALL BE CONSTRUED TO CREATE AN EXPRESS OR IMPLIED WARRANTY OF ANY KIND WHATSOEVER WITH RESPECT TO THEVZW_SCH-i535_UM_Eng_4.0.4_LF2_TE_070512_F5
PRODUCT. IN ADDITION, SAMSUNG SHALL NOT BE LIABLE FOR ANY DAMAGES OF ANY KIND RESULTING FROM THE PURCHASE OR USE OFTHE PRODUCT OR ARISING FROM THE BREACH OF THE EXPRESS WARRANTY, INCLUDING INCIDENTAL, SPECIAL OR CONSEQUENTIALDAMAGES, OR LOSS OF ANTICIPATED PROFITS OR BENEFITS.SAMSUNG IS NOT LIABLE FOR PERFORMANCE ISSUES OR INCOMPATIBILITIES CAUSED BY YOUR EDITING OF REGISTRY SETTINGS, ORYOUR MODIFICATION OF OPERATING SYSTEM SOFTWARE.USING CUSTOM OPERATING SYSTEM SOFTWARE MAY CAUSE YOUR DEVICE AND APPLICATIONS TO WORK IMPROPERLY. YOUR CARRIERMAY NOT PERMIT USERS TO DOWNLOAD CERTAIN SOFTWARE, SUCH AS CUSTOM OS. IF YOUR CARRIER PROHIBITS THIS, IF YOU ATTEMPTTO DOWNLOAD SOFTWARE ONTO THE DEVICE WITHOUT AUTHORIZATION, YOU WILL BE NOTIFIED ON THE SCREEN THAT THE PHONE WILLNO LONGER OPERATE AND BE INSTRUCTED TO POWER DOWN THE DEVICE. YOU MUST THEN CONTACT YOUR CARRIER TO RESTORE THEDEVICE TO THE CARRIER-AUTHORIZED SETTINGS.SAFE ("Samsung Approved For Enterprise"): TO THE FULL EXTENT PERMITTED BY LAW SAMSUNG ELECTRONICS CO., LTD.,SAMSUNG TELECOMMUNICATIONS AMERICA, LLC, AND THEIR AFFILIATES (COLLECTIVELY REFERRED TO HEREIN AS THE"SAMSUNG ENTITIES") EXPRESSLY DISCLAIM ANY AND ALL WARRANTIES, EXPRESS OR IMPLIED, INCLUDING ANY WARRANTY OFMERCHANTABILITY, FITNESS FOR A PARTICULAR PURPOSE, INTEROPERABILITY OR NON-INFRINGEMENT, WITH RESPECT TOINFORMATION TECHNOLOGY SECURITY PROTECTION, SAFE APPROVED DEVICES AND SAFE APPROVED APPLICATIONS. IN NOEVENT SHALL THE SAMSUNG ENTITIES BE LIABLE FOR ANY DIRECT, INDIRECT, INCIDENTAL, PUNITIVE, OR CONSEQUENTIALDAMAGES OF ANY KIND WHATSOEVER WITH RESPECT TO INFORMATION TECHNOLOGY SECURITY PROTECTION, SAFEAPPROVED DEVICES OR SAFE APPROVED APPLICATIONS. In addition, information technology security protection will be affectedby features or functionality associated with, among other things the e-mail platform, master data management, and virtual privatenetwork solutions selected by the software provider, solution provider or user. Choice of an e-mail, master data management, andvirtual private network solution is at the sole discretion of the software provider, solution provider or user and any associatedeffect on information technology security protection is solely the responsibility of the software provider, solution provider or user.For complete statement of limited warranty, please refer to www.samsung.com/us/safe, available on the web and where Samsungsmartphone and Galaxy Tab devices are sold.
Samsung Telecommunications America (STA), LLCHeadquarters:1301 E. Lookout DriveRichardson, TX 75082Customer Care Center:1000 Klein Rd.Plano, TX 75074Toll Free Tel: 1.888.987.HELP (4357)Internet Address:http://www.samsung.com© 2012 Samsung Telecommunications America, LLC. Samsung is a registered trademark of Samsung Electronics Co., Ltd.Do you have questions about your Samsung Mobile Phone?For 24 hour information and assistance, we offer a new FAQ/ARS System (Automated Response System) at:www.samsung.com/us/support
The Bluetooth ® word mark, figure mark (stylized “B Design”), and combination mark (Bluetooth word mark and “B Design”) are registeredtrademarks and are wholly owned by the Bluetooth SIG.Nuance ® , VSuite, T9 ® Text Input, and the Nuance logo are trademarks or registered trademarks of Nuance Communications, Inc., or itsaffiliates in the United States and/or other countries.microSD, microSDHC and the microSD logo are Trademarks of the SD Card Association.DivX ® , DivX Certified ® and associated logos are trademarks of Rovi Corporation or its subsidiaries and are used under license.DivX Certified ® to play DivX ® video up to HD 720p, including premium content.ABOUT DIVX VIDEO: DivX ® is a digital video format created by DivX, LLC, a subsidiary of Rovi Corporation. This is an official DivX Certified ®device that plays DivX video. Visit www.divx.com for more information and software tools to convert your files into DivX videos.ABOUT DIVX VIDEO-ON-DEMAND: This DivX Certified ® device must be registered in order to play purchased DivX Video-on-Demand (VOD)movies. To obtain your registration code, locate the DivX VOD section in License settings under Settings > About phone > Legalinformation. Go to vod.divx.com for more information on how to complete your registration.Wi-Fi ® , the Wi-Fi CERTIFIED logo, and the Wi-Fi logo are registered trademarks of the Wi-Fi Alliance.LTE is a trademark of ETSI.Google, Google Play and other marks are trademarks of Google, Inc.©Samsung Telecommunications America, LLC (“Samsung”). Samsung, Galaxy S, Super AMOLED, and AllShare are all trademarks ofSamsung Electronics Co., Ltd. and/or its related entities. Other company names, product names and marks mentioned herein are theproperty of their respective owners and may be trademarks or registered trademarks. Appearance of device may vary.©<strong>Verizon</strong> <strong>Wireless</strong>. <strong>Verizon</strong> <strong>Wireless</strong> and the <strong>Verizon</strong> <strong>Wireless</strong> logos are trademarks of <strong>Verizon</strong> Trademark Services LLC. All companynames, trademarks, logos and copyrights not property of <strong>Verizon</strong> <strong>Wireless</strong> are the property of their respective owners.
Table of ContentsSection 1: Getting Started ...........................5Understanding this <strong>User</strong> <strong>Manual</strong> . . . . . . . . . . . . 5Setting Up Your Phone . . . . . . . . . . . . . . . . . . . . 7Turning the Phone On and Off . . . . . . . . . . . . . 11Setup Wizard . . . . . . . . . . . . . . . . . . . . . . . . . . 11Your Google Account . . . . . . . . . . . . . . . . . . . . 11Your Samsung Account . . . . . . . . . . . . . . . . . . 12Displaying Your Phone Number . . . . . . . . . . . . 12Voice Mail . . . . . . . . . . . . . . . . . . . . . . . . . . . . 12Guided Tours . . . . . . . . . . . . . . . . . . . . . . . . . . 12Roaming . . . . . . . . . . . . . . . . . . . . . . . . . . . . . 12TTY Mode . . . . . . . . . . . . . . . . . . . . . . . . . . . . 12Task Manager . . . . . . . . . . . . . . . . . . . . . . . . . 13Memory Card . . . . . . . . . . . . . . . . . . . . . . . . . 13Securing Your Phone . . . . . . . . . . . . . . . . . . . . 14Section 2: Understanding Your Phone .....16Features . . . . . . . . . . . . . . . . . . . . . . . . . . . . . 16Front View . . . . . . . . . . . . . . . . . . . . . . . . . . . . 17Side Views . . . . . . . . . . . . . . . . . . . . . . . . . . . 18Back View . . . . . . . . . . . . . . . . . . . . . . . . . . . .19Home Screen . . . . . . . . . . . . . . . . . . . . . . . . . .20Navigation . . . . . . . . . . . . . . . . . . . . . . . . . . . .22Notifications . . . . . . . . . . . . . . . . . . . . . . . . . .26LED Indicator . . . . . . . . . . . . . . . . . . . . . . . . . .27Status Bar . . . . . . . . . . . . . . . . . . . . . . . . . . . .27Primary Shortcuts . . . . . . . . . . . . . . . . . . . . . .30Widgets . . . . . . . . . . . . . . . . . . . . . . . . . . . . . .30Shortcuts . . . . . . . . . . . . . . . . . . . . . . . . . . . . .31Folders . . . . . . . . . . . . . . . . . . . . . . . . . . . . . .31Wallpaper . . . . . . . . . . . . . . . . . . . . . . . . . . . .32Apps . . . . . . . . . . . . . . . . . . . . . . . . . . . . . . . .32Entering Text . . . . . . . . . . . . . . . . . . . . . . . . . .33Section 3: Contacts and Accounts ...........36Accounts . . . . . . . . . . . . . . . . . . . . . . . . . . . . .36Contacts . . . . . . . . . . . . . . . . . . . . . . . . . . . . .38Speed Dials . . . . . . . . . . . . . . . . . . . . . . . . . . .48Section 4: Calling ......................................49Making Calls . . . . . . . . . . . . . . . . . . . . . . . . . .491
Multi-party Calling . . . . . . . . . . . . . . . . . . . . . 51Answering Calls . . . . . . . . . . . . . . . . . . . . . . . 52Ending a Call . . . . . . . . . . . . . . . . . . . . . . . . . 53Recent Calls . . . . . . . . . . . . . . . . . . . . . . . . . . 53Call Settings . . . . . . . . . . . . . . . . . . . . . . . . . 55Section 5: Messaging ............................... 60Types of Messages . . . . . . . . . . . . . . . . . . . . 60Text and Multimedia Messaging . . . . . . . . . . . 61Emergency Alerts . . . . . . . . . . . . . . . . . . . . . . 64Email . . . . . . . . . . . . . . . . . . . . . . . . . . . . . . . 64Gmail . . . . . . . . . . . . . . . . . . . . . . . . . . . . . . . 66Voicemail . . . . . . . . . . . . . . . . . . . . . . . . . . . . 67Google Talk . . . . . . . . . . . . . . . . . . . . . . . . . . 68Section 6: Applications ............................ 69Managing Applications . . . . . . . . . . . . . . . . . . 69AllShare Play . . . . . . . . . . . . . . . . . . . . . . . . . 71Amazon Kindle . . . . . . . . . . . . . . . . . . . . . . . . 73Apps . . . . . . . . . . . . . . . . . . . . . . . . . . . . . . . 73Backup Assistant+ . . . . . . . . . . . . . . . . . . . . . 73Calculator . . . . . . . . . . . . . . . . . . . . . . . . . . . 74Calendar . . . . . . . . . . . . . . . . . . . . . . . . . . . . 74Camera . . . . . . . . . . . . . . . . . . . . . . . . . . . . . 75Clock . . . . . . . . . . . . . . . . . . . . . . . . . . . . . . . 81Color . . . . . . . . . . . . . . . . . . . . . . . . . . . . . . . 81Contacts . . . . . . . . . . . . . . . . . . . . . . . . . . . . . 82Downloads . . . . . . . . . . . . . . . . . . . . . . . . . . . 82Email . . . . . . . . . . . . . . . . . . . . . . . . . . . . . . . 82Gallery . . . . . . . . . . . . . . . . . . . . . . . . . . . . . . 82Gmail . . . . . . . . . . . . . . . . . . . . . . . . . . . . . . . 84Google+ . . . . . . . . . . . . . . . . . . . . . . . . . . . . . 84Guided Tours . . . . . . . . . . . . . . . . . . . . . . . . . 84Internet . . . . . . . . . . . . . . . . . . . . . . . . . . . . . 85Kies Air . . . . . . . . . . . . . . . . . . . . . . . . . . . . . 86Latitude . . . . . . . . . . . . . . . . . . . . . . . . . . . . . 86Maps . . . . . . . . . . . . . . . . . . . . . . . . . . . . . . . 87Media Hub . . . . . . . . . . . . . . . . . . . . . . . . . . . 87Messaging . . . . . . . . . . . . . . . . . . . . . . . . . . . 88Messenger . . . . . . . . . . . . . . . . . . . . . . . . . . . 88Mobile Hotspot . . . . . . . . . . . . . . . . . . . . . . . . 88Music Hub . . . . . . . . . . . . . . . . . . . . . . . . . . . 88Music Player . . . . . . . . . . . . . . . . . . . . . . . . . 89My Files . . . . . . . . . . . . . . . . . . . . . . . . . . . . . 91My <strong>Verizon</strong> Mobile . . . . . . . . . . . . . . . . . . . . . 91Navigation . . . . . . . . . . . . . . . . . . . . . . . . . . . 912
Phone . . . . . . . . . . . . . . . . . . . . . . . . . . . . . . . 92Local . . . . . . . . . . . . . . . . . . . . . . . . . . . . . . . . 92Play Books . . . . . . . . . . . . . . . . . . . . . . . . . . . 92Play Movies . . . . . . . . . . . . . . . . . . . . . . . . . . . 92Play Music . . . . . . . . . . . . . . . . . . . . . . . . . . . 93Play Store . . . . . . . . . . . . . . . . . . . . . . . . . . . . 93S Memo . . . . . . . . . . . . . . . . . . . . . . . . . . . . . 93S Suggest . . . . . . . . . . . . . . . . . . . . . . . . . . . . 93S Voice . . . . . . . . . . . . . . . . . . . . . . . . . . . . . . 94Search . . . . . . . . . . . . . . . . . . . . . . . . . . . . . . 94Settings . . . . . . . . . . . . . . . . . . . . . . . . . . . . . . 94Setup Wizard . . . . . . . . . . . . . . . . . . . . . . . . . . 95Talk . . . . . . . . . . . . . . . . . . . . . . . . . . . . . . . . . 95V CAST Tones . . . . . . . . . . . . . . . . . . . . . . . . . 95Video Player . . . . . . . . . . . . . . . . . . . . . . . . . . 96Voice Recorder . . . . . . . . . . . . . . . . . . . . . . . . 96Voicemail . . . . . . . . . . . . . . . . . . . . . . . . . . . . 97VPN Client . . . . . . . . . . . . . . . . . . . . . . . . . . . . 97VZ Navigator . . . . . . . . . . . . . . . . . . . . . . . . . . 97YouTube . . . . . . . . . . . . . . . . . . . . . . . . . . . . . 97Section 7: Connections .............................98Wi-Fi . . . . . . . . . . . . . . . . . . . . . . . . . . . . . . . . 983Wi-Fi Direct . . . . . . . . . . . . . . . . . . . . . . . . . .100Mobile Hotspot . . . . . . . . . . . . . . . . . . . . . . .101Bluetooth . . . . . . . . . . . . . . . . . . . . . . . . . . . .102VPN . . . . . . . . . . . . . . . . . . . . . . . . . . . . . . . .104Tethering . . . . . . . . . . . . . . . . . . . . . . . . . . . .104NFC and Beaming . . . . . . . . . . . . . . . . . . . . .105Android Beam . . . . . . . . . . . . . . . . . . . . . . . .106S Beam . . . . . . . . . . . . . . . . . . . . . . . . . . . . .106Nearby devices . . . . . . . . . . . . . . . . . . . . . . .107Connecting to a Computer . . . . . . . . . . . . . . .108Connecting to Video Devices . . . . . . . . . . . . .109Memory Card . . . . . . . . . . . . . . . . . . . . . . . . .109Section 8: Settings ..................................111Accessing Settings . . . . . . . . . . . . . . . . . . . .111Wi-Fi . . . . . . . . . . . . . . . . . . . . . . . . . . . . . . .111Mobile Hotspot . . . . . . . . . . . . . . . . . . . . . . .113Bluetooth . . . . . . . . . . . . . . . . . . . . . . . . . . . .115Data usage . . . . . . . . . . . . . . . . . . . . . . . . . .116More <strong>Wireless</strong> and Network Settings . . . . . . .118Sound . . . . . . . . . . . . . . . . . . . . . . . . . . . . . .124Display . . . . . . . . . . . . . . . . . . . . . . . . . . . . .128Wallpaper . . . . . . . . . . . . . . . . . . . . . . . . . . .130
LED Indicator . . . . . . . . . . . . . . . . . . . . . . . . 131Motion . . . . . . . . . . . . . . . . . . . . . . . . . . . . . 131Power saving . . . . . . . . . . . . . . . . . . . . . . . . 132Storage . . . . . . . . . . . . . . . . . . . . . . . . . . . . 133Battery . . . . . . . . . . . . . . . . . . . . . . . . . . . . . 134Application manager . . . . . . . . . . . . . . . . . . 134Accounts and sync . . . . . . . . . . . . . . . . . . . . 135Backup Assistant Plus . . . . . . . . . . . . . . . . . 136Location services . . . . . . . . . . . . . . . . . . . . . 137Security . . . . . . . . . . . . . . . . . . . . . . . . . . . . 139Language and input . . . . . . . . . . . . . . . . . . . 145Back up and reset . . . . . . . . . . . . . . . . . . . . 151Dock . . . . . . . . . . . . . . . . . . . . . . . . . . . . . . 152Date and time . . . . . . . . . . . . . . . . . . . . . . . 152Accessibility . . . . . . . . . . . . . . . . . . . . . . . . . 153Developer options . . . . . . . . . . . . . . . . . . . . 156About device . . . . . . . . . . . . . . . . . . . . . . . . 158Section 9: Health and SafetyInformation .............................................. 159Exposure to Radio Frequency (RF) Signals . . 159Specific Absorption Rate (SAR) CertificationInformation . . . . . . . . . . . . . . . . . . . . . . . . 164FCC Part 15 Information to <strong>User</strong> . . . . . . . . . . 165Commercial Mobile Alerting System (CMAS) . 166Smart Practices While Driving . . . . . . . . . . . 166Battery Use and Safety . . . . . . . . . . . . . . . . . 167Samsung Mobile Products and Recycling . . . 169UL Certified Travel Charger . . . . . . . . . . . . . . 170Display / Touch-Screen . . . . . . . . . . . . . . . . 171GPS & AGPS . . . . . . . . . . . . . . . . . . . . . . . . . 171Emergency Calls . . . . . . . . . . . . . . . . . . . . . 172Care and Maintenance . . . . . . . . . . . . . . . . . 173Responsible Listening . . . . . . . . . . . . . . . . . 174Operating Environment . . . . . . . . . . . . . . . . . 176FCC Hearing Aid Compatibility (HAC)Regulations for <strong>Wireless</strong> Devices . . . . . . . 178Restricting Children's Access to YourMobile Device . . . . . . . . . . . . . . . . . . . . . . 180FCC Notice and Cautions . . . . . . . . . . . . . . . 180Other Important Safety Information . . . . . . . . 181Section 10: Warranty Information ..........183Standard Limited Warranty . . . . . . . . . . . . . . 183End <strong>User</strong> License Agreement for Software . . 188Index .........................................................1944
Section 1: Getting StartedUnderstanding this <strong>User</strong> <strong>Manual</strong>The sections of this manual generally follow the features ofyour phone. A robust index for features begins on page 194.Also included is important safety information beginning onpage 159, that you should know before using your phone.This manual gives navigation instructions according to thedefault display settings. If you select other settings,navigation steps may be different.Unless otherwise specified, all instructions in this manualassume that you are starting from the Home screen. To get tothe Home screen, you may need to unlock the phone. Formore information, see “Securing Your Phone” on page 14.Note: Instructions in this manual are based on default settings,and may vary from your phone, depending on thesoftware version on your phone, and any changes to thephone’s Settings.Unless stated otherwise, instructions in this <strong>User</strong> <strong>Manual</strong>start with the phone unlocked, at the Home screen.All screen images in this manual are simulated. Actualdisplays may vary, depending on the software version ofyour phone and any changes to the phone’s Settings.5
Special TextIn this manual, you’ll find text that is set apart from the rest.These are intended to point out important information, sharequick methods for activating features, to define terms, andmore. The definitions for these methods are as follows:• Notes: Presents alternative options for the current feature ormenu.• Tips: Provides quick or innovative methods, or useful shortcuts.• Important: Points out important information about the currentfeature that could affect performance.• Warning: Brings to your attention important information toprevent loss of data or functionality, or even prevent damage toyour phone.Text ConventionsThis manual provides condensed information about how touse your phone. To make this possible, the following textconventions are used to represent frequently-used steps:➔ Arrows are used to represent the sequence ofselecting successive options in procedures. Forexample:“From the Home screen, touch Menu, thenselect Settings ➔ Wi-Fi.”Many settings use an On/Off toggle. Touch theOn/Off toggle to turn a setting On or Off. Thisgraphic is used to represent the On/Off toggle.Getting Started 6
Setting Up Your PhoneInstall the 4G LTE SIM (Subscriber Identity Module) card,battery, and optional memory card, then charge the batteryto begin using your phone.Back CoverThe battery, SIM card, and optional memory card areinstalled under a removable cover on the back of the phone.Removing the battery cover Pull up using the slot provided, while lifting the coveroff the phone.Installing the battery cover Align the cover and press it firmly into place, makingsure it snaps into place.Note: The battery cover is flexible. Take care to avoid bendingor twisting the cover when removing and installing, toprevent damage to the cover.7
SIM CardYour phone uses a 4G LTE SIM (Subscriber Identity Module).The 4G LTE SIM is a small, rectangular plastic card thatstores your phone number, information about your wirelessservice, and other information such as messages.The SIM card is installed under the back cover, and mustremain in the device when in use.If you purchased your phone at a <strong>Verizon</strong> <strong>Wireless</strong> store, theSIM card is activated and ready to use. If you ordered a newphone, the card may need to be activated before you can useit. For more information about activating the SIM card, visit:http://www.verizonwireless.com/4GSIM.Caution! Turn the phone off before installing or removing theSIM card. Do not bend or scratch the SIM card. Takecare when handling, installing, or removing the SIMcard, and avoid exposing the SIM card to staticelectricity, water, or dirt. Keep the SIM card out ofreach of small children.IncorrectInstalling the 4G LTE SIM Card1. Remove the back cover.2. With the <strong>Verizon</strong> <strong>Wireless</strong> logo facing up, carefullyinsert the 4G LTE SIM Card into the slot, pressing gentlyuntil it locks into place.3. Install the back cover.Removing the 4G LTE SIM Card1. Turn off the device, then remove the back cover.2. Press the 4G LTE SIM Card in gently to release the lock,then carefully slide the 4G LTE SIM Card out of the slot.3. Install the back cover.Getting Started 8
BatteryYour phone is powered by a rechargeable, standard Li-Ionbattery. A Wall/USB Charger (Charging Head and USB cable)is included with the phone, for charging the battery.The battery comes partially charged. You must fully chargethe battery before using your phone for the first time. A fullydischarged battery requires up to 4 hours of charge time.After the first charge, you can use the phone while charging.Warning! Use only Samsung-approved charging devices andbatteries. Samsung accessories are designed tomaximize battery life. Using other accessories mayinvalidate your warranty and may cause damage.Battery IndicatorThe battery icon in the Status Bar shows battery powerlevel. Before the battery becomes too low to operate, thebattery icon flashes and a tone plays. If you continue usingthe phone without charging, the phone will power off.Tip: Task Manager provides helpful information aboutextending battery life. For more information, see “TaskManager” on page 13.Installing and Removing the BatteryInstalling the battery1. Remove the battery cover.2. Insert the battery into the phone, aligning the goldcontacts on the battery with the gold contacts in thephone.3. Replace the battery cover.Removing the Battery1. Remove the battery cover.2. Lift the battery up and out of the phone, using the slotprovided.3. Replace the battery cover.9
Charging the BatteryYour phone comes with a Wall/USB Charger (Charging Headand USB cable) to charge your phone from any 110/220 VACoutlet.Note: The battery comes partially charged. You must fullycharge the battery before using your phone for the firsttime. A fully discharged battery requires up to 4 hours ofcharge time. After the first charge, you can use thephone while charging.2. Connect the USB cable to the charging head.Incorrect1. Insert the USB cable into the port.3. Plug the charging head into a standard AC poweroutlet.4. When charging is complete, unplug the charging headfrom the power outlet and remove the USB cable fromthe phone.IncorrectGetting Started 10
Turning the Phone On and OffTurning the Phone OnPower/Lock Key Press and hold the Power/Lock Key until thephone vibrates and starts up.Note: Your phone’s internal antennas are located along the topand bottom of the phone. Do not block the antennas;doing so may affect call quality or cause the phone tooperate at a higher power level than is necessary.Turning the Phone Off1. Press and hold the Power/Lock Key until thephone vibrates, and the Device Options menu displays.2. At the prompt, tap Power off.Setup WizardThe first time you turn your phone on, Setup Wizard willguide you through the basics of setting up your phone.Follow the prompts to choose a default language, set upaccounts, choose location services, and learn more aboutyour phone.You can also use the Setup Wizard to quickly configure yourphone at any time. From the Home screen, touch Apps ➔Setup Wizard.Your Google AccountYour new phone uses your Google account to fully utilize itsAndroid features, including Gmail, Google Talk and the PlayStore. When you turn on your phone for the first time, set upa connection with your existing Google account, or create anew Google account.To create a Google account, or set up your Google account onyour phone, use Accounts and sync settings (see “Accountsand sync” on page 135).11
Your Samsung AccountCreate a Samsung account, for access to Samsung apps onyour phone, including Media Hub and AllShare Play. For moreinformation, see “Accounts and sync” on page 135.Displaying Your Phone Number From the Home screen, touch Menu, then selectSettings ➔ About device ➔ Status.Voice MailAll unanswered calls to your phone are sent to voicemail,even if your phone is turned off, so you’ll want to set up yourvoicemail and personal greeting as soon as you activate yourphone.For more information, see “Voicemail” on page 67.Guided ToursGet information about using your phone, including videos,useful tips, and other information. From the Home screen, touch Apps ➔Guided Tours.RoamingWhen you travel outside your home network’s coverage area,your phone can use roaming to acquire service on othercompatible digital networks. When roaming, theRoaming icon displays in the Status bar.Tip: You can set your phone’s roaming behavior. For moreinformation, see “Mobile networks” on page 123.During roaming, some services may not be available.Depending on your coverage area and service plan, extracharges may apply when making or receiving calls,connecting to the Internet, or using data services. Contact<strong>Verizon</strong> <strong>Wireless</strong> for more information about your coveragearea and service plan.TTY ModeYour phone is TTY-compatible, allowing you to connect a TTYdevice to the phone’s headset jack. Before you can use yourphone with a TTY device, you’ll need to enable TTY Mode.For more information about enabling TTY mode, see “CallSettings” on page 55.Getting Started 12
Task ManagerYour phone can run apps simultaneously, with some appsrunning in the background. Use Task Manager to see whichapps are running on your phone, and to end running apps toextend battery life. You can also uninstall apps from yourphone and check memory usage.1. From any unlocked screen, press and hold theHome Key, then select Task manager.2. Touch the Active applications tab to view apps runningon your phone. Touch End, or End all to close apps.3. Touch the Downloaded tab to view information aboutapps you’ve installed on your phone. Touch Uninstall toremove an app from your phone.4. Touch the RAM tab to display the amount of RAM(Random Access Memory) in use. Touch Clear memoryto clear processes to increase available RAM.5. Touch the Storage tab for internal system storage andSD card memory statistics.6. Touch the Help tab to view information about managingRAM, and tips for extending battery life.Memory CardYour phone supports removable microSD or microSDHCmemory cards of up to 64GB capacity, for storage of music,pictures, and other files.For more information about using memory cards, see“Memory Card” on page 109.Tip: Touch and drag your finger on the tabs to scroll the tabs.13
Installing a Memory Card1. Remove the back cover.2. With the gold contacts facing down, slide the memorycard into the slot, pushing gently until it locks intoplace.3. Install the back cover.Removing a Memory CardImportant! To prevent damage to data stored on the memorycard, unmount the card before removing it from thephone.1. From the Home screen, touch Menu, then touchSettings ➔ Storage ➔ Unmount SD card.2. At the prompt, read the warning and select OK tocontinue. Wait for the SD card safe to remove iconto appear in the Status bar and Notification panel.3. Remove the back cover.4. Gently press on the memory card to release the lock,then carefully pull the card out.5. Install the back cover.Securing Your PhoneUse your phone’s screen lock features to secure your phone.Note: Unless stated otherwise, instructions in this <strong>User</strong> <strong>Manual</strong>start with the phone unlocked, at the Home screen.To set a personal screen lock, use the Screen lock optionunder Security settings. For more information, see “Screenlock” on page 139.For other settings related to securing your phone, see“Security” on page 139.Locking the phone By default, the phone locks automatically when thescreen times out.– or –Press the Power/Lock Key.Tip: When the phone is locked, the Emergency call feature isavailable on the lock screen, to allow you to makeemergency calls even while the phone is locked.Getting Started 14
Unlocking the phoneUnlock the phone using one of the default unlock screens, oruse Screen lock options for increased security. Press the Power/Lock Key, then touch anddrag your finger across the screen.Tip: Special notification icons display for missed calls or newmessages. Drag a missed call or message icon to viewthe message or call log.15
Section 2: Understanding Your PhoneFeatures• 4.8-inch 1280x720 HD Super AMOLED touch screen• CDMA 1X/EV-DO Rev-A /LTE <strong>Wireless</strong> Technology• 1.5 GHz dual-core processor with 2GB RAM• Android ® 4.0• Google Play Store, plus pre-loaded Google apps• SAFE ® Certified• Connections– Wi-Fi 802.11 a/b/g/n– Mobile Hotspot– Bluetooth 4.0– Tethering– VPN– NFC– Android Beam– S Beam– Wi-Fi Direct– DLNA– USB 2.0• Messaging Services– Text– Picture– Video– Voice– Email– Chat• 8 MP Camera/Camcorder with LED flash + 1.9 MP Front camera• Share Shot Camera shooting mode, to quickly share photos viaWi-Fi Direct• Gallery, for viewing and managing pictures and videos• S Beam, for easy sharing of large files via NFC• Video Player (720p), with Pop Up Play, for watching videos whilemulti-tasking with other phone features• DivX Certified ® to play DivX ® video up to HD 720p, includingpremium content• Music Player• S Voice, for natual voice commands• Support for microSD and microSDHC Memory Cards up to64GB capacityUnderstanding Your Phone 16
Front View• LED Indicator: Flashes or glows for alerts or phone status. Formore information, see “LED Indicator” on page 27.• Earpiece: Plays sounds.• Proximity and Light Sensors: Detects the presence of objects,for use with motion settings, and to control the screen display,such as when you move the phone away from your ear during acall. Detects ambient light when Automatic brightness is enabled,and when using the Front camera.• 1.9 Megapixel Front Camera: Captures pictures or video.• Menu Key: Touch to display a context-sensitive menu of optionsfor the current screen or feature. While using your phone, youmay notice that the Menu Key dims, but it is always available at atouch to provide a context-sensitive menu for the current screenor app (you can set the touch key light duration, see page 129).• Home Key: Press to display the Home screen, or Lock screen ifthe phone is locked. Press and hold to display recent applicationsor launch Task Manager. Press twice from an unlocked screen tolaunch S Voice.• Back Key: Touch to return to the previous screen or option. Whileusing your phone, you may notice that the Back Key dims, but youcan always use it to return to the previous item.17
Side Views• Volume Key: From the Home screen, press to adjust mastervolume. During calls or media playback, press to adjust volume.Press to mute the ringtone of an incoming call.• Power/Lock Key: Press and hold to turn the phone on or off, andto access a device options menu. Press to lock the phone, or towake the screen for unlocking.Understanding Your Phone 18
Back View• LED Flash: Use when taking photos or recording video.• Microphones (top and bottom): Capture audio during recording,during phone calls, and video chat.• 8 Megapixel Camera: Use when taking photos or recordingvideos.• 3.5mm Headset Jack: Plug in an optional headset or TTYequipment.• Speaker: Play ringtones, call audio when in Speakerphone mode,music and media playback, and other sounds.• USB/Accessory Port: Connect a USB cable for charging or tosync music and files.19
Home ScreenThe Home screen is the starting point for using your phone.• Status Bar: Presents icons to show network status, batterypower, and connection details. For a list of icons, see “StatusBar” on page 27.• Primary Shortcuts: Shortcuts to your phone’s common apps. Formore information, see “Primary Shortcuts” on page 30.• Shortcuts: Shortcuts to apps.These shortcuts are found on theHome screen by default, and you can add more shortcuts to yourfavorite apps. For more information, see “Shortcuts” onpage 31.• Widgets: Apps that run on the Home screen. These widgets arefound on the Home screen by default, and you can add yourfavorites. For more information, see “Widgets” on page 30.Note: Unless stated otherwise, instructions in this <strong>User</strong> <strong>Manual</strong>start with the phone unlocked, at the Home screen.All screen images in this manual are simulated. Actualdisplays may vary, depending on the software version ofyour phone and any changes to the phone’s Settings.Understanding Your Phone 20
Extended Home ScreenThe Home screen consists of the Home panel, plus panelsthat extend beyond the display width to provide more spacefor adding shortcuts, widgets and folders.Slide your finger horizontally across the screen to scroll tothe left or right side panels. As you scroll, the indicator at thebottom of the display shows your current position.Customizing the Home ScreenCustomize the Home screen to suit your preferences.• Add App Shortcuts: For more information, see “Shortcuts” onpage 31.• Add Widgets: For more information, see “Widgets” on page 30.• Add Folders: For more information, see “Folders” on page 31.• Change the Wallpaper: For more information, see “Wallpaper”on page 32.• Display settings: For more information, see “Display” onpage 128.Adding and removing Home screen panelsYour phone comes with 7 Home screen panels. You cancustomize the Home screen to include up to the sevendefault panels, and set one panel as Home.1. From the Home screen, touch Menu, then touchEdit.2. Slide your finger across the screen to scroll the panels,and use these controls to configure panels:Remove: Touch and hold on a panel, then drag itto Remove.Add: Touch a previously-removed panel to add it,up to the default total of seven.Set as Home: Touch to assign a panel as the Homescreen. The panel set as Home will display whenyou press the Home Key.Tip: You can also “pinch” the Home screen to display Editoptions.21
NavigationNavigate your phone’s features using the command keys andthe touch screen.Warning! Please note that a touch screen responds best to alight touch from the pad of your finger or a nonmetallicstylus. Using excessive force or a metallicobject when pressing on the touch screen maydamage the tempered glass surface and void thewarranty. For more information, see “WarrantyInformation” on page 183.Context-sensitive MenusWhile using your phone, context-sensitive menus offeroptions for the feature or screen.To access context-sensitive menus:• Touch Menu.• Touch and hold on an item.Finger GesturesTouchTouch items to select or launch them. For example:• Touch the onscreen keyboard to enter characters or text.• Touch an item to select it.• Touch an app’s icon to launch the application.Touch and HoldActivate items by a touch and hold gesture. For example:• Touch and hold a widget on the Home screen to move it.• Touch and hold on a field to display a pop-up menu of options.SwipeSwipe your finger across the screen. For example:• Unlocking the screen• Scrolling the Home screen or a menu• Combine touch and hold with swipe to drag an item.PinchUsing two fingers, make a pinch motion on the screen. Forexample:• Pinch in to zoom in on pictures or screens.• Pinch out to zoom out on pictures or screens.Understanding Your Phone 22
Hand GesturesYour phone recognizes motion, to allow you to navigate andaccess features by moving the phone in specific gestures.To use gestures, enable the Motion settings. For moreinformation, see “Motion” on page 131.Pick Up or Turn OverLift the phone, or place the phone screen-down, on ahorizontal surface, such as a table.• Direct call: When this setting is On, you can lift the phone to yourear to call a displayed contact in Messaging, Contacts, or Call Logto dial the contact’s phone number.• Smart alert: When this setting is On, the phone will automaticallynotify you to missed calls and alerts that occurred while thephone was stationary.• Turn over to mute/pause: When this setting is On, turning thephone screen-down automatically mutes incoming call ringtonesand alerts sounds.23
Tap to topTap on the top of the phone twice, quickly.• Tap to top: When this setting is On, a double tap on the top of thephone takes you to the top of a list.TiltTouch and hold with your thumbs on the screen, then tilt thephone forward and back to zoom in or out.• Tilt to zoom: When this setting is On, tilting the phone while inGallery or Internet causes the screen to zoom in or out.Understanding Your Phone 24
PanTouch and hold on the screen, then move the phone in aside-to-side motion.• Pan to move icon: When this setting is On, moving the phone in apanning motion (side-to-side) moves a highlighted icon to a newlocation on the Home screen.• Pan to browse images: When this setting is On, moving the phonein a panning motion while viewing an image moves focus aroundin the image.ShakeShake your phone to scan for nearby devices, such asBluetooth or Kies air devices, and more, for connecting toyour phone for sharing files.• Shake to update: When this setting is On, shaking the phonestarts a scan for nearby devices for sharing.PalmUse your hand to swipe across the screen, or cover thescreen.• Palm swipe to capture:When this setting is On,swiping the screen with theside of your hand (left toright, or right to left)captures a screen shot.• Palm touch to mute/pause:When this setting is On,covering the screen withyour hand mutes or pausesmedia playback.25
NotificationsNotifications shows information about connections, alertsand other items.1. Touch and drag downwardfrom the top of the screen todisplay notifications.2. Touch an item to open theitem, or to launch therelated app or feature.World ClockWhile displaying Notifications,touch the time in the Status bar todisplay a World clock. Add citiesto the clock to display the time indifferent zones around the world.Clearing Notifications1. Sweep your finger downward from the top of thescreen to display Notifications.2. Touch a notification to clear it, or touch Clear to clear allnotifications.SettingsUse settings at the top of Notifications to control popularsettings. Slide your finger right and left to see all the icons.• Bluetooth: Turn Bluetooth On or Off. See “Bluetooth” onpage 102.• GPS: Turn Standalone GPS services on or off. See “StandaloneGPS services” on page 138.• Sound: Switch between sound settings, and the two Silentmodes, Mute and Vibrate. See “Silent mode” on page 124.• Mobile data: Activate or deactivate your phone’s access tomobile data service. See “Turning Mobile data On or Off” onpage 116.• Screen rotation: Enable or disable the Auto rotation setting, tocontrol whether the screen automatically updates when yourotate the phone. See “Auto-rotate screen” on page 129.• Power saving: Enable or disable Power saving mode. See“Power saving” on page 132.• Airplane mode: Turn Airplane mode On or Off. See “Airplanemode” on page 118.Understanding Your Phone 26
• Driving mode: Enable or disable Driving mode, to have incomingcaller ID and text messages read out. See “Text-to-speechoutput” on page 150.• Sync: Enable or disable synchronization with your accounts. See“Sync” on page 135.LED IndicatorThe LED indicator , on the front of the phone above thescreen (see “Front View” on page 17) animates or glows toshow alerts or phone status.• Blue:– Pulses in multi-color blue while the phone is turning On or Off.– Blinks blue for a missed call, message or other notification.• Red:– Glows red when the phone is connected to a charger andcharging.– Blinks red when the phone is connected to a charger and thereis a problem with charging.– Blinks red when battery power is low (phone not connected tocharger).• Green:– Glows green when the phone is connected to a charger and thebattery is fully charged.Status BarThe Status Bar shows network and battery status and otherdetails, including these common icons.Airplane Mode Active: All wirelesscommunications are disabled. See “Airplanemode” on page 118.USB Connected: The phone is connected to acomputer using a USB cable. For more informationabout transferring data between your phone anda computer, see “Transferring Data” on page 108.Voice Call: A voice call is in progress.Speakerphone: Speakerphone is enabled.Missed Call: Displays when there is a missed call.Mute: Voice or playback volume is muted.Battery Level: Shown fully charged.Battery Charging: Battery is charging.Device Power Critical: Battery has very little powerremaining. Charge immediately.27
RGPS E911 Only: E911 location is active (cannot beturned off). See “E911” on page 137.GPS Location Active: One or more GPS locationservices are active. See “Location services” onpage 137.Missing SIM: No SIM is installed.No Network: No wireless network is available.3G connection: Phone is active on a 3G system. Thearrows are colored when data is beingtransferred.4G LTE Connection: Phone is active on a 4G LTEsystem. The arrows are colored when data isbeing transferred.Signal Strength: Current signal strength. Thegreater the number of bars, the stronger thesignal.Signal Strength Roaming, Open: Current signalstrength, when the phone is roaming. The greaterthe number of bars, the stronger the signal.Signal Strength Roaming, CDMA: Current signalstrength, when the phone is roaming on CDMAnetworks. The greater the number of bars, thestronger the signal.Wi-Fi Active: Wi-Fi is active, and connected to aWi-Fi network. The greater the number of rays,the stronger the signal. The arrows are coloredwhen data is being transferred. For moreinformation about configuring Wi-Fi, see “Wi-Fi”on page 98.Wi-Fi Action Needed: Action needed to connect toWi-Fi network. For more information aboutconfiguring Wi-Fi, see “Wi-Fi” on page 98.New Message: You have new message(s).New Voicemail: You have new voicemail. Anumber indicates the number of new messages.New Email Message: You have new email.Download Successful: A file was downloadedsuccessfully.Understanding Your Phone 28
Update Available: An update is available for aninstalled app.Update Successful: An update was installed for anapp.Alarm: An alarm is set.Silent mode: All sounds except media and alarmsare silenced, and Vibrate is not active. See “Silentmode” on page 124.Vibrate: Vibrate Silent mode is active. See “Silentmode” on page 124.Music Playing: Music is playing, but the app is inthe background. You can control playback fromNotifications, or from Music player.Music Paused: Music playback is paused. You cancontrol playback from Notifications, or from Musicplayer.SD Card Ready: A memory card scan is underway,to prepare the card for use. For more informationabout using memory cards, see “Memory Card”on page 109.SD Card Safe to Remove: A memory card wasunmounted, and it is safe to uninstall it. For moreinformation about using memory cards, see“Memory Card” on page 109.SD Card Removed: A memory card wasuninstalled. For more information about usingmemory cards, see “Memory Card” on page 109.Bluetooth Active: Bluetooth is turned on. For moreinformation, see “Turning Bluetooth On or Off” onpage 103.Bluetooth Paired: Your device is paired withanother Bluetooth device. For more information,see “Pairing with a Bluetooth Device” onpage 103.TTY: TTY Mode is active.ECB: Emergency Call Back Mode is active.29
Primary ShortcutsPrimary Shortcuts appear at the bottom of the display. Youcan edit the Primary Shortcuts, except for Apps.Editing the Primary ShortcutsTo add or remove shortcuts: Touch and hold a shortcut, then drag it from thePrimary Shortcuts to the Home screen, or from theHome screen to the Primary Shortcuts.To remove shortcuts: Touch and hold the shortcut until Remove appears,then drag the shortcut to the Remove icon.WidgetsWidgets are self-contained applications that you can placeon the Home screen for quick access.Adding Widgets to the Home screenAdding widgets from the Home screen1. Navigate to a Home screen panel, then touch and holdon the screen to display the Home screen menu.2. Touch Add to Home screen, then select Apps.3. Touch the Widgets tab, then touch a widget and followthe prompts to configure the widget and place it on theHome screen.Adding Shortcuts from Widgets1. Navigate to a Home screen panel.2. Touch Apps, then touch the Widgets tab.3. Touch a widget, then follow the prompts to configurethe widget and place it on the Home screen.Removing Widgets Touch and hold the widget until Delete appears,then drag the widget to the Delete icon.Understanding Your Phone 30
ShortcutsUse App shortcuts for quick access to applications from theHome screen. Your phone comes with app shortcuts alreadyplaced on the Home screen, and you can add your favorites.Adding Shortcuts to the Home ScreenAdding shortcuts from the Home screen1. Navigate to a Home screen panel, then touch and holdon the screen to display the Add to Home screen menu.2. Touch Add to Home screen, then touch Apps.3. Touch an app, then follow the prompts to configure theshortcut and add it to the Home screenAdding Shortcuts from Apps1. Navigate to a Home screen panel.2. Touch Apps.3. Touch and hold on an app until it appears on the Homescreen.Removing Shortcuts Touch and hold the shortcut until Remove appears,then drag the shortcut to the Remove icon.FoldersPlace folders on the Home screen to organize items.Adding Folders1. Navigate to a Home screen panel, then touch and holdon the screen to display the Home screen menu2. Select Add to Home screen, then touch Folder.3. The folder displays on the Home screen. Touch thefolder to name it.Removing Folders Touch and hold the folder until Remove appears,then drag the folder to the Remove icon.31
WallpaperChoose a picture to display in the background of the Homescreen. You can choose from pre-loaded wallpaper images,or select a picture you’ve taken with the Camera ordownloaded.1. From the Home screen, touch and hold on the screento display the Home screen menu, then select Homescreen, Lock screen, or Home and lock screen.2. Choose a source:•Gallery: Choose a picture stored on your phone or on anoptional installed memory card. Touch a picture to select it,then use the crop tool to resize the picture, if desired. TouchDone to set the picture as wallpaper.• Live wallpapers: Choose from pre-loaded interactive movingwallpapers. Touch a wallpaper, then touch Set wallpaper.• Wallpaper: Choose from pre-loaded wallpaper images. Toucha wallpaper, then touch Set wallpaper.Note: You can also set Wallpaper in Settings. For moreinformation, see “Wallpaper” on page 130.AppsApps holds all applications installed on your phone.Applications that you download and install are also added toApps.The Apps screen is like the Home screen, it consists ofpanels that extend beyond the display width to provide morespace. Slide your finger horizontally across the screen toscroll to the left or right side panels. As you scroll, theindicator at the bottom of the display shows your currentposition.For more information about applications, see “Applications”on page 68.You can place shortcuts to apps on the Home screen, forquick access to the app. For more information, see “AddingShortcuts from Apps” on page 31.1. From the Home screen, touch Apps.2. Slide your finger left or right to scroll the Apps screens.3. Touch an icon to launch the application.Understanding Your Phone 32
Entering TextYour phone uses a virtual QWERTY keyboard for text entry.Use the keyboard to enter letters, punctuation, numbers, andother characters into text entry fields or applications. Accessthe keyboard by touching any text entry field.You can also use voice input to speak your inputs.The virtual QWERTY keyboard displays at the bottom of thescreen. By default, when you rotate the phone, the screenorientation updates to display the keyboard at the bottom ofthe screen.Text Input MethodsYour phone offers two text input methods, Samsungkeyboard and Google voice typing.You can set a default text entry method in Settings. For moreinformation, see “Keyboards and input methods” onpage 146.To choose a text input method at any time: While entering text, touch and drag downward from thetop of the screen to display Notifications, then touchSelect input method.Using Samsung KeyboardThe Samsung keyboard is a custom virtual QWERTYkeyboard, featuring optional predictive text. Input charactersby tapping the on-screen keys with your finger, or usespeech recognition.You can enable predictive text, to have the Samsungkeyboard match your key touches to common words anddisplays them. Select a word from the display to insert it intoyour text.Configuring Samsung keyboardConfigure the Samsung keyboard to your preferences.• For more information, see “Samsung keyboard” on page 147.• While entering text, touch , then select from the pop-upmenu.33
Entering Upper and Lower Case LettersThe default case is lower case (abc). Enter upper and lowercase alphabet letters by touching the Shift key to toggle thecase, before touching the letter key(s).• Touch once to switch from abc to Abc mode• Touch and hold to switch to ABC modeEntering Symbols and NumbersTo enter common symbols, touch to switch to symbolmode, then touch the corresponding key.To enter less-common symbols, touch ➔ , thentouch the corresponding key.Enter numbers by touching , then touching the numberkeys.Using Google Voice Typing from the SamsungkeyboardWhen you enable the Voice input setting for Samsungkeyboard, you can access Google Voice Typing from theSamsung keyboard.For more information about enabling Voice input, see“Samsung keyboard” on page 147. Touch , then speak your input.Understanding Your Phone 34
Using Predictive textBy using Predictive text, you can have next-letter predictionand regional error correction, which compensates forpressing the wrong keys on the QWERTY keyboard.Note: Enable Predictive text in Samsung keyboard settings, tohave the Voice Input appear on the keyboard. For moreinformation, see “Samsung keyboard” on page 147.While entering characters, potential word matchesdisplay in the Predictive text area above the keyboard.Touch a word to insert it into your text.Using Google Voice TypingUse your voice to enter text using the Google Voice typingfeature.1. While entering text, touch and drag downward from thetop of the screen to display Notifications, then touchSelect input method ➔ Google voice typing.2. At the Listening prompt, speak your text. As you speak,the text is displayed in the text field.35
Section 3: Contacts and AccountsAccountsYour phone provides the ability to synchronize information,from a variety of accounts, including Email, Facebook,Google, and your Samsung account. Depending on theaccount, you can choose to synchronize your calendar,contacts, and other types of content.Contacts from your accounts appear in your phone’sContacts.With synchronization, you can ensure that information onyour phone is updated with any information that changes inyour accounts.Controlling SynchronizationYou can choose to have your phone automatically sync withyour accounts, or manually synchronize each account whenyou want to check messages.You may also choose to limit automatic or backgroundsynchronization to extend battery life.1. From the Home screen, touch Menu, then touchSettings ➔ Accounts and sync.2. At the top of the screen, touch to controlsynchronization. Choose ON to allow synchronizationautomatically, at any time, or choose OFF. When set toOFF, you can manually sync accounts with the Syncoption available in the accounts.Tip: You can also control synchronization from Notifications,with the Sync toggle. For more information, see“Notifications” on page 26.Contacts and Accounts 36
Setting Up Your AccountsSet up and manage your accounts with the Accounts andsync settings.For information about setting up other, non-synchronizedemail accounts, see “Setting Up Email Accounts” onpage 64.Managing accounts1. From the Home screen, touch Menu, then touchSettings ➔ Accounts and sync.2. Select an account, then touch a setting to enable ordisable synchronization. When enabled, a check markappears in the check box.Tip: For more information on setting up your email, visit theSmartphone Resource Center at:https://smartphones.verizonwireless.comAdding an account1. From the Home screen, touch Menu, then touchSettings ➔ Accounts and sync ➔ Add account.2. Select an account provider, then follow the prompts toenter your credentials and sign in.3. The phone communicates with the provider’s server toset up your account on the phone.37
ContactsUse Contacts to store information for your friends, family andcolleagues, to make contacting them easy.To access Contacts: From the Home screen, touch Contacts.Contact tips:• Swipe your finger left-to-right across a contact to make a call tothe contact.• Swipe right-to-left across a contact to create a messageaddressed to the contact.Creating Contacts1. From the Home screen, touch Contacts ➔Create contact.2. At the Save contact to prompt, select a save option forthe contact (options depend on accounts set up):• Phone: Save to the phone’s Contacts.• Google: Save to your Google account.•Corporate: Save to your Corporate account.3. Touch contact fields to enter information:• Touch Photo ID to choose a picture to identify the contact.• Touch Name to enter a name for the contact. Touch toenter Name prefix, First name, Middle name, Last name, orName suffix.• Touch Phone number to enter a phone number, then touch theLabel button to choose a label, from Mobile, Home, Work,Work Fax, Home Fax, Pager, Other, Custom or Callback. Toadd another number, touch .• Touch Email address to enter an email address, then touch theLabel button to choose a label, from Home, Work, Other, orCustom to create a new label. To add an address, touch .Contacts and Accounts 38
• Touch Address to enter an email address, then touch theLabel button to choose a label, from Home, Work, Other, orCustom to create a new label. To add an address, touch .• Touch next to Events to enter a special date, then touchthe Label button to choose a label, from Birthday,Anniversary, Other, or Custom to create a new label.• Touch Groups to assign the contact to a group. For moreinformation about Groups, see “Groups” on page 46.• Touch Ringtone to choose a ringtone for the contact.• Touch Vibration pattern to choose a vibration pattern to playalong with the ringtone when this contact calls or sends you amessage.• Touch Add another field to add more fields, includingPhonetic Name, Organization, IM, Notes, Nickname,Website, or Relationship.4. When you finish entering information, touch Save.Creating Contacts from Recent callsSave a phone number from a recent call to create a newcontact, or update an existing contact.For more information, see “Creating or Updating ContactsUsing Recent calls” on page 54.Creating Contacts from the Phone KeypadEnter a phone number with the Phone Keypad, then save it.1. From the Home screen, touch Phone.2. Touch the digits of the phone number on the Keypad.3. Touch Add to Contacts, then select Create contact fromthe pop-up menu.4. Continue entering contact information. For moreinformation, see “Creating Contacts” on page 38.Tip: While entering a phone number, you can add waits orpauses. Enter the number up to the pause or wait, thentouch Menu to select Add 2 sec pause or Add wait.39
Updating ContactsMake changes to update an existing contact.1. From the Home screen, touch Contacts.2. Touch a contact to view its information, then touchEdit.– or –Touch and hold a contact, then select Edit from themenu.3. Continue entering contact information. For moreinformation, see “Creating Contacts” on page 38.Updating Contacts from the Phone KeypadEnter a phone number with the Phone Keypad, then save it.1. From the Home screen, touch Phone.2. Touch the digits of the phone number on the Keypad.3. Touch Add to Contacts, then select Update existing fromthe pop-up menu.4. Select a contact to update, then continue enteringcontact information. For more information, see“Creating Contacts” on page 38.Updating Contacts from Recent callsSave a phone number from a recent call to create a newcontact, or update an existing contact.For more information, see “Creating or Updating ContactsUsing Recent calls” on page 54.Contacts and Accounts 40
Choosing Contacts to Display1. From the Home screen, touch Contacts.2. Touch Menu, then touch Contacts to display:• Choose All contacts to show all contacts.• Choose an account to only display contacts from that account.• Touch Phone to show only show contacts saved to the phone.• Choose Customized list to select contact types for eachaccount, or the phone.Contacts Settings1. From the Home screen, touch Contacts.2. Touch Menu, then touch Settings:• Select Only contacts with phones to show contacts with atleast one stored phone number.• Touch List by to sort contacts by first or last name.• Touch Display contacts by to list contacts by first or last name.• Touch Send contact to set your preference for transferringcontacts by Bluetooth contacts. For more information aboutsending contacts, see “Sending Namecards (vCards)” onpage 44.Other Contacts Options1. From the Home screen, touch Contacts.2. Touch a contact to display it, then touch Menu:•History: View calls and messages to and from this contact.•Edit: Modify contact information. For more information, see“Updating Contacts” on page 40.•Delete: Erase the contact record.• Join contact/Separate contact: Manage multiple contacts asone. For information, see “Joining Contacts” on page 42.• Mark as default: Set a default phone number or other field(such as IM or email address). Defaults are the contact methodused when creating a message or calling a contact. You canalso set a default by touching and holding on a contact field.• Share namecard via: Send the namecard. For information,see “Sending Namecards (vCards)” on page 44.• Add to reject list: Mark the contact so that calls or messagesfrom the contact are rejected automatically. To remove acontact form the reject list, touch and hold on the contact in themain contacts screen, then choose Remove from reject list.• Print namecard: Print the namecard via Bluetooth to acompatible Samsung Bluetooth-enabled printer.41
My Local ProfileMy local profile is your own contact record, listed under MEin Contacts. You can send My local profile as a vCard viaBluetooth or as an attachment.Creating My Local Profile1. From the Home screen, touch Contacts.2. Touch Set up profile, then enter your information in thecontact fields. For more information, see “CreatingContacts” on page 38.Sending My Local ProfileYou can send your profile as a vCard via Bluetooth to otherBluetooth devices, or as an attachment.1. From the Home screen, touch Contacts.2. Touch your profile to display your contact information.3. Touch Menu, then touch Share namecard via.4. Choose a sending method, then follow the prompts tosend the profile.Joining ContactsYour phone can synchronize with multiple accounts,including Google, Corporate, and other providers, plus socialnetworking sites like Facebook. When you synchronizecontacts from these accounts with your phone, you may havemultiple contacts for one person.Joining contact records allows you to see all the contact’snumbers and addresses together. Joining also helps youkeep your contacts updated, because any changes toinformation in the respective accounts is automaticallyupdated the next time you synchronize with the account.Joining contacts1. From the Home screen, touch Contacts.2. Touch and hold on a contact, then select Join contact.3. Select a contact to join to the selected contact.Contacts and Accounts 42
Separating contacts1. From the Home screen, touch Contacts.2. Touch a contact to display its information.3. Under the Connection heading, phone icons show howmany contacts are joined to this one. Touch theConnection field to display joined contacts.4. Touch next to a contact to remove it from thedisplayed contact.Exporting and Importing ContactsYou can export your contact list to and from USB storage(your phone’s memory), or an installed memory card.Contacts are exported and imported as a special VCF file, andcontacts are sent as vCards.1. From the Home screen, touch Contacts.2. Touch Menu, then touch Import/Export.3. Select an option, then follow the prompts to completethe operation:• Import from USB storage: Copy contacts that are saved inphone memory.• Export to USB storage: Copy contacts to phone memory.• Import from SD card: Copy contacts from an installed memorycard.• Export to SD card: Copy contacts to an installed memory card.• Send namecard via: Share contacts as vCards. For moreinformation, see “Sending Namecards (vCards)” onpage 44.43
Sending Namecards (vCards)You can send a contact namecard as a vCards via Bluetoothto other Bluetooth devices, or as an attachment via Gmail orEmail.Important! Not all Bluetooth devices will accept contacts, andnot all devices support transfers of multiplecontacts. Check the target device’s documentation.•Gmail: For more information about sending Gmail, see“Composing and Sending Gmail” on page 67.• Messaging: For more information about sending messages,see “Creating and Sending Messages” on page 61.• Wi-Fi Direct: For more information about using Wi-Fi Direct,see see “Wi-Fi Direct” on page 100.1. From the Home screen, touch Contacts.2. Touch Menu, then touch Import/Export ➔ Sendnamecard via.3. Touch contacts to mark them for sending, or touchSelect all to mark all contacts. A check mark appears inthe check box for marked contacts.4. Touch Done. At the prompt, choose a sending method,then follow the prompts to send the namecard:• Bluetooth: For more information about sending via Bluetooth,see “Bluetooth” on page 102.•Email: For more information about sending email, see“Email” on page 64.Contacts and Accounts 44
Backing Up ContactsUse Backup Assistant Plus to save a copy of your Contacts toa secure web site.For more information, see “Backup Assistant+” on page 72.1. From the Home screen, touch Contacts.2. Touch Menu, then touch Backup.3. Follow the prompts to log in to your Backup Assistantaccount.FavoritesMark contacts with a star to identify them as Favorites.Favorites display on the Favorites tab in the Phone andContacts for fast dialing or messaging, and are indicated bythe .Creating Favorites1. From the Home screen, touch Contacts.2. Touch and hold on a contact, then select Add tofavorites from the pop-up menu.– or –Touch a contact to display it, then touch at the topright of the screen.45
GroupsAssign contacts to Groups to make searching for contactsfaster, or to quickly call or send messages to groupmembers. Your phone comes with pre-loaded groups youcan use to add your contacts, or you can create new groups.Accessing Groups From the Home screen, touch Contacts ➔Groups.Creating a New Group1. From the Home screen, touch Contacts ➔Groups.2. Touch Menu ➔ New, then enter information:• Touch Group name to enter a Group Name.• Touch Group ringtone to choose a ringtone for calls frommembers of this group.• Touch Vibration pattern to choose a vibration to play for callsfrom members of this group.• Touch Add member to select members from Contacts.3. Touch to save the new group.Editing a Group1. From the Home screen, touch Contacts ➔Groups.2. Touch a Group to display it.3. Touch Menu ➔ Edit, then update information forthe group. For more information, see “Creating a NewGroup” on page 46.Deleting a Group1. From the Home screen, touch Contacts ➔Groups.2. Touch Menu, then touch Delete.3. Touch a group to mark it for deletion, or touch Select allto mark all groups. When selected, a check markappears in the check box. You cannot delete preloadedgroups.4. Touch Delete, then choose Group only or Group andgroup members.Contacts and Accounts 46
Adding Contacts to a Group1. From the Home screen, touch Contacts ➔Groups.2. Touch a Group to display it, then touch Addmember.3. Touch contact(s) to mark them for addition, or touchSelect all to mark all contacts. When selected, a checkmark appears in the check box.4. Touch Done to add the selected contact(s).Removing Contacts from a Group1. From the Home screen, touch Contacts ➔ Groups.2. Touch a Group to display it.3. Touch Menu, then touch Remove member.4. Touch contact(s) to mark them for removal, or touchSelect all to mark all contacts. When selected, a checkmark appears in the check box.5. Touch Done to remove the selected contact(s).Sending a Message to Group MembersCreate a new text or email message, addressed to thegroup’s members.1. From the Home screen, touch Contacts ➔ Groups.2. Touch a Group to display it.3. Touch Menu, then touch Send message or Sendemail.4. Touch contacts to mark them as recipients for the newmessage, then touch Done.5. The new message opens, with the marked contacts asrecipients. Continue creating the message, as desired.For more information, see “Creating and SendingMessages” on page 61, or see “Composing andSending Email” on page 66.47
Speed DialsSpeed dials are 1-, 2-, or 3-digit shortcuts (1 to 100) youassign to contacts, to allow you to quickly call the contact.For more information about calling using speed dials, see“Making Calls using Speed Dials” on page 49.Note: Some speed dials are reserved by default, and cannotbe assigned:Speed dial 1 is reserved for Voicemail.Speed dial 97 is reserved for balance inquiries.Speed dial 98 is reserved for minutes inquiries.Speed dial 99 is reserved for payment inquiries.Speed dial 100 is reserved for data usage inquiries.Removing or Reassigning a Speed Dial1. From the Home screen, touch Contacts.2. Touch Menu, then touch Speed dial setting.3. Touch Menu, then touch an option:• Change order: Touch an assigned speed dial, then touch anew speed dial location to change the order.•Remove: Touch a speed dial to remove it.Assigning Speed Dials1. From the Home screen, touch Contacts.2. Touch Menu, then touch Speed dial setting.3. A list of speed dials displays.Touch a speed dial, thentouch a contact to assign the contact to the speed dial.Contacts and Accounts 48
Section 4: CallingMaking CallsYour phone offers multiple ways to make calls:• Use the touch screen Phone Keypad to enter the phone numberor speed dial.• Call a contact from Contacts.• Call a contact from Favorites.• Return a call, or call a recent caller, from Recent calls.• Voice dial using S Voice.Making Calls Using the Phone Keypad1. From the Home screen, touch Phone.2. Touch the digits of the telephone number on theKeypad.3. Touch to place the call.Making Calls using Speed DialsSpeed Dials are 1-, 2-, or 3-digit shortcuts (1 to 100) youassign to contacts, to allow you to quickly call the contact.For more information about setting speed dials, see “SpeedDials” on page 48.1. From the Home screen, touch Phone.2. Touch the digits of the speed dial number on theKeypad, holding the last digit until the number dials.49
Making Calls from ContactsA contact is an entry that you have created to store thename, numbers, and other information for people or groupsof interest.For more information, see “Contacts” on page 38.1. From the Home screen, touch Contacts.2. Find the contact and touch it to open the Contact entry.3. Swipe your finger from left to right across the contactto dial their default number.– or –Touch a contact, then touch to dial thenumber.Making Calls using S VoicePlace a call by speaking the name or number.1. From the Home screen, touch Phone. then touch.2. The first time you access, follow the prompts toconfirm the license agreement, and view informationabout.3. Follow the prompts to speak a command. You can saycommands such as:• Call : Call an entry in your Contacts list.• Dial : Call a spoken phone number.•Redial: Repeat a recent call.Tip: You can launch S Voice from most unlocked screens bypressing the Home Key twice.Calling 50
Making Calls using FavoritesFavorites are contacts that you designate as favorites bystarring them. For more information about creating favorites,see “Favorites” on page 45.1. From the Home screen, touch Phone.2. Touch Favorites to display favorites.3. Find the contact and touch it to open the Contact entry.4. Swipe your finger from left to right across the contactto dial their default number.– or –Touch a contact, then touch to dial thenumber.Making Calls from Recent callsReturn a call, or call a number from a recent call stored inRecent calls.For more information, see “Recent Calls” on page 53.Multi-party CallingUse multi-party call features to set up a call between multiplecallers, such as for a conference call.1. Establish the first call, by answering an incoming callor making a call.2. Touch Add call. The first call is placed on hold.3. Make the second call by touching the phone numberdigits, then press .4. Touch Merge to merge the calls into one conferencecall.5. To end the call touch .51
Answering CallsYou can answer incoming calls when the phone is locked orunlocked. Touch and drag the Answer icon toward themiddle of the screen.Tip: To silence the ringtone for an incoming call, press theVolume Key.Sending Calls to VoicemailWhen your phone alerts you to an incoming call, you canreject the call to send the caller to voice mail, or reject thecall and send a message to the caller.Rejecting a call Touch and drag the Reject icon toward the middleof the screen.Rejecting a call with a message Touch and drag Reject call with message toward themiddle of the screen, then select an existing message,or Create new message.Note: For more information about creating reject messages,see “Set reject messages” on page 56.Answering Call-Waiting CallsWhen you receive a call while on a call:• Touch and drag the Answer icon to answer the incomingcall. The original call is placed on hold, and remains on hold untilyou end the second call, or swap calls back to the original call.• Touch Swap to place a call on hold and return to the original call.Calling 52
Options During a CallWhile in a call, you can use these features:• Add call: Display the Dialer to set up a multi-party call.• Keypad: Display a keypad to enter numbers.• End call: End the phone call.• Speaker: Enable or disable speakerphone.• Mute: Mute or unmute your voice on the call.• Headset: Switch the call’s audio to a Bluetooth headset (deviceand headset must already be paired; for more information see“Pairing with a Bluetooth Device” on page 103).• Touch Menu for options:– Contacts: Launch Contacts.– Memo: Launch S Memo to take notes in text, or create adrawing.– Noise reduction on/Noise reduction off: Enable or disable noisereduction, to improve call audio quality in noisy environments.– In-call sound EQ: Apply a sound equalizer to the call audio, incases where you might need the sound softer or clear, oroptimized for your right or left ear.Ending a Call To end a call, touch .Recent CallsWhen you place, answer, or miss a call, a record of the call issaved in Recent calls.Accessing Recent calls From the Home screen, touch Phone ➔Recent calls.Making Calls using Recent calls1. From the Home screen, touch Phone.2. Touch Recent to display recent calls.3. Swipe your finger from left to right across the call toredial.– or –Touch a call, then touch to dial the number.53
Sending Messages using Recent calls1. From the Home screen, touch Phone ➔Recent calls.2. Swipe your finger from right to left across the call.– or –Touch a call, then touch to create a message tothe number.Creating or Updating Contacts Using Recentcalls1. From the Home screen, touch Phone ➔Recent calls.2. Touch and hold on a call, then select Add to Contactsfrom the pop-up menu.3. Choose Create contact or Update existing.4. Continue entering contact information. For moreinformation, see “Contacts” on page 38.Managing Recent callsDeleting records1. From the Home screen, touch Phone ➔Recent calls.2. While viewing the calls, touch Menu, then touchDelete.3. Touch call records to mark them for deletion, or touchSelect all. A check indicates marked records.4. Touch Delete to delete marked records.Filtering records1. From the Home screen, touch Phone ➔Recent calls.2. While viewing the calls, touch Menu, then touchView by.3. Select a filter type, from All calls and messages, Allcalls, Missed calls, Dialed calls, Received calls, Rejectedcalls, All messages, Sent messages, and Receivedmessages.Calling 54
Viewing call durationsView the length of the Last call, all Dialed calls, all Receivedcalls, or All calls.1. From the Home screen, touch Phone ➔Recent calls.2. While viewing calls, touch Menu, then touch Callduration.Call SettingsConfigure settings for calling with your phone.Call rejectionCreate and manage a list of phone numbers, to have yourphone automatically reject calls you receive from thosenumbers.1. From the Home screen, touch Phone.2. Touch Menu ➔ Call Settings.3. Select Call rejection for these options:• Auto reject mode: Touch to turn Auto reject modeON or OFF. When ON, calls from numbers on the Auto reject listwill be rejected.• Auto reject list: Enter telephone numbers to be rejected inAuto reject mode is ON. Turn on Unavailable to reject calls withno caller ID. Touch Create, then follow the prompts to enternumbers to reject, or select them from Contacts. Touch Matcriteria to set options for using the reject number list.55
Set reject messagesCreate and manage text messages to send to callers whenrejecting incoming calls. Messages you create here areavailable from the incoming call screen when you use theReject with message option.1. From the Home screen, touch Phone.2. Touch Menu ➔ Call Settings ➔ Set reject messages.3. Manage messages:• To create new messages, touch Create, then follow theprompts.• To modify an existing message, touch the message, then editthe text.Call alertsSet options for sounds and vibrations to occur during calls.1. From the Home screen, touch Phone.2. Touch Menu ➔ Call Settings ➔ Call alert.3. Configure options:• Call vibrations: Enable Vibrate on connection to network tohave your phone vibrate when it connects to the network.Enable on Call-end vibration to have the phone vibrate whenthe other caller ends the call.• Call status tones: Choose options for sounds to play duringcalls. Enable Call connect tone to have the phone play a tonewhen the other caller answers a call. Enable Minute minder tohave a tone play once per minute during a call. Enable Call endtone to have the phone play a tone when the other caller endsthe call. Touch OK to save the settings.• Alerts on call: Enable to have notifications for alarms and newmessages play during phone calls. When disabled, thesenotifications will be muted during a call.Calling 56
Call answering/endingManage settings for answering and ending calls.1. From the Home screen, touch Phone.2. Touch Menu ➔ Call Settings ➔ Call answering/ending.3. Configure these options:• Answering key: When enabled, you can answer an incomingcall by pressing the Home Key.• The power key ends calls: When enabled, pressing thePower/Lock Key ends a call.Auto screen off during callsWhen enabled, the screen automatically turns off duringphone calls, and the proximity sensor on the front of thephone is used to turn the screen back on when the phone ismoved or brought close to another surface, such as whenyou move the phone to your ear.1. From the Home screen, touch Phone.2. Touch Menu ➔ Call Settings.3. Touch Auto screen off during calls to enable or disablethe option.Accessory setting for callConfigure headset options for calls.1. From the Home screen, touch Phone.2. Touch Menu ➔ Call Settings ➔ Accessory settingsfor call.3. Configure settings:• Automatic answering: When enabled, and you have aheadset connected to the Headset Jack, incoming calls areanswered automatically after a delay, set at Automaticanswering timer.• Automatic answering timer: Choose a time period to delaybefore automatically answering an incoming call whenAutomatic answering is enabled and a headset is connected tothe phone.• Outgoing call conditions: When the phone is paired with aBluetooth headset, you can choose to make calls even whenthe phone is locked.57
Use extra volume for callsWhen enabled, the call screen displays a volume control, foradjusting call volume during calls.1. From the Home screen, touch Phone.2. Touch Menu ➔ Call Settings.3. Touch Use extra vol. for calls to enable or disable theoption.In-call sound EQ settingsDuring a call, you can use the In-call sound EQ settings tocustomize call audio to your needs. For example, if youusually use a headset in your right ear, you can choose tohave sound optimized for the right ear.1. From the Home screen, touch Phone.2. Touch Menu ➔ Call Settings ➔ In-call sound EQsettings.3. Configure settings:• In-call sound EQ: Choose a default equalizer setting for callaudio.•Personalized EQ: Follow the prompts to create a personalizedEQ setting, based on your specific needs.Increase volume in pocketWhen enabled, the phone uses the proximity sensor to detectwhen the phone is in a pocket or other close-fitting locationsuch as a purse or bag, and increases the volume forincoming call ringtones.1. From the Home screen, touch Phone.2. Touch Menu ➔ Call Settings.3. Touch Increase volume in pocket to enable or disablethe option.Noise reductionWhen enabled, the effect of background noise is suppressed,to help you and the other caller hear better.1. From the Home screen, touch Phone.2. Touch Menu ➔ Call Settings ➔ Additional settings.3. Touch Noise reduction to enable or disable the option.Calling 58
VoicemailConfigure options for voicemail.1. From the Home screen, touch Phone.2. Touch Menu ➔ Call Settings.3. Configure options:• Voicemail service: By default, your phone uses your wirelessservice provider’s voicemail service. If you have another optionfor voicemail installed, select it here.• Voicemail settings: By default, the speed dial for callingvoicemail for your service provider is *86 (*VM). If you wish touse another speed dial, touch Voicemail number to set a newone.•Vibrate: Choose an option for vibration to play for a voicemailnotification.Other call settings1. From the Home screen, touch Phone.2. Touch Menu ➔ Call Settings.3. Configure options:•Auto retry: When enabled, the phone will automatically redial acall if it receives a busy signal from the network.• TTY mode: Choose a TTY mode to enable TTY mode, for usewith optional TTY equipment.•DTMF tones: Set the length of Dual-tone Multi-frequencytones, which play when you use the keypad during a call, suchas when navigating phone menus.• Voice privacy: Enable or disable Enhanced voice privacy, toimprove the security of phone calls.59
Section 5: MessagingTypes of MessagesYour phone supports these types of messages:• Text messages: Send and receive simple messages containingtext to other mobile phones or email addresses (also known asSMS).• Multimedia messages: Send and receive text messages withpictures, video, and/or sound to other mobile phones or emailaddresses (also known as MMS).• Mobile IMs: Exchange Instant Messages with other users ofpopular messaging sites.• Email: Send and receive email from your email accounts,including Corporate mail.• Gmail: Send and receive Gmail from your Google account.• Voicemail: Retrieve voice messages from callers.• Google Talk: Chat with other Google Talk users.Note: Messaging service availability depends on your networkand service plan. Multimedia Messaging charges applyper your Calling Plan. Monthly plans are available.Higher rates apply for International MultimediaMessaging (when available). Compatible Devicerequired. Consult <strong>Verizon</strong> <strong>Wireless</strong> for more information.Messaging 60
Text and Multimedia MessagingYour phone can send and receive text and multimediamessages.Creating and Sending Messages1. From the Home screen, touch Messaging.2. Touch New message.3. Touch Enter recipient and enter a name, phone numberor email address, or touch to add recipients fromContacts. As you enter text, matching contacts appear.Touch a contact to add it to the list.4. Touch Enter message, then enter the message. Whileentering the message, use these options (availableoptions depend on attachment):• Touch Attach to add media or content to the message(converts the message to MMS).• Touch Menu for options:– Insert smiley: Add a text emoticon to the message.– Add text: Select text from S Memo, Calendar, Contacts or Texttemplates to add.– Preview: View the message and attachments before sending.– Add to Contacts: If the recipients are not saved in Contacts,save the info as a new contact, or update an existing contact.– Add slide/Remove slide: Add or remove a slide. Slides holdpictures or other media, and adding a slide converts themessage to MMS.– Add subject: Add a subject field (converts the message toMMS.)– Duration: Set the length of time the media on the slide displays.– Layout: Choose whether the message text appears above (Texton top) of the attachment(s), or after (Text on bottom).5. Touch to send the message.61
Managing MessagesMessages you send and receive to the same contact, numberor address are grouped together as a “thread”, so you cansee all the messages you exchanged with a recipient in oneplace, like a conversation.1. From the Home screen, touch Messaging.2. Message threads display by contact, number, oraddress. While viewing message threads, you havethese options:• Touch and hold a thread to choose options, including:– View Contact / Add to Contacts: View the contact record, orsave the sender/recipient’s information.– Delete thread: Erase the entire message thread.• Touch Menu for options, including:– Search: Enter characters to search messages and recipients.– Settings: Configure Messaging settings.– Delete threads: Touch message threads to mark them forerasure, or touch Select all to mark all message threads.– About: View information about Messaging.Message SettingsConfigure settings for message storage, delivery, or alerts.1. From the Home screen, touch Messaging.2. Touch Menu, then touch Settings for options:•Display:– Bubble style: Choose the appearance of messages in amessage thread. Touch a bubble style for each side of theconversation, then touch Save.– Background style: Choose the appearance of the screenbehind message threads. Touch a style, then touch Save.– Use the volume key: When enabled, you can change the sizeof message text while viewing by pressing the Volume Key.• Storage settings:– Delete old messages: When enabled, messages areautomatically erased when storage reaches default limits. Whendisabled, the phone will prompt you to delete old messages tomake room.– Text message limit: Set the number of SMS messages perconversation.– Multimedia message limit: Set the number of MMSmessages per thread.Messaging 62
– Set text templates: Text templates are phrases that you canadd to your messages. Use a pre-loaded text template, or createyour own.• Text message (SMS) settings:– Delivery reports: When enabled, you receive a delivery reportfor text messages you send.– Manage SIM card messages: View and manage messagesyou’ve stored on an installed SIM card.• Multimedia message (MMS) settings:– Delivery reports: When enabled, you receive a delivery reportfor multimedia messages you send.– Auto-retrieve: When enabled, MMS messages downloadautomatically. When disabled, the phone prompts for download.– Roaming auto-retrieve: When enabled, MMS messagesdownload and display automatically when roaming. Whendisabled, the phone prompts you to download new MMSmessages.– Group conversations: When you enter multiple recipients, themessage is considered a group message. When this option isenabled, replies to the original message are sent to allrecipients.• Notification settings:– Notifications: When enabled, message alerts display in theStatus bar.– Select ringtone: Choose a sound for message alerts.– Vibrate: Configure vibration for message alerts.• Emergency message settings:– Emergency Alerts: This device is designed to receive <strong>Wireless</strong>Emergency Alerts from the Commercial Mobile Alert Service(CMAS), including Presidential Alerts, Imminent Alerts (Severe orExtreme), and AMBER Alerts (missing persons). You may choosenot to receive Imminent and AMBER alerts, but PresidentialAlerts cannot be disabled. All alerts are enabled by default(checkmark shown). For more information about EmergencyAlerts see “Emergency Alerts” on page 64.– Emergency notification preview: Listen to an example of aEmergency Alert tone (and vibration, if enabled). The EmergencyAlert tone plays at the same volume as your call ringtone.– Vibrate: Configure vibration for Emergency Alerts.– Alert reminder: Choose whether, and at what interval, yourphone plays a sound to notify you of an Emergency Alert afterthe Emergency Alert tone has stopped.63
Emergency AlertsThis device is designed to receive <strong>Wireless</strong> Emergency Alertsfrom the Commercial Mobile Alert Service (CMAS).Emergency Alerts are geographically-targeted, and alertcustomers of imminent threats to their safety within theirarea. There is no charge for receiving an Emergency Alert.There are three types of Emergency Alerts:• Presidential• Imminent (Severe or Extreme)• AMBER Alerts (missing person alert)Customers may choose not to receive Imminent Alerts andAMBER Alerts. Presidential Alerts can not be disabled. Todisable Imminent Threat Alerts (Extreme and Severe) andAMBER Alerts, follow these instructions:1. From the Home screen, touch Messaging.2. Touch Menu, then touch Settings ➔ EmergencyAlerts.3. All alerts are enabled by default (checkmark showing).To disable alerts, touch an alert to remove thecheckmark.EmailSend and receive email using popular email services.Setting Up Email AccountsYou can configure Email for most accounts in just a fewsteps.1. From the Home screen, select Apps ➔Email.2. The first time you set up an email account, select youremail provider.– or –For subsequent accounts, touch Menu ➔ Settings➔ , then select your email provider.3. Follow the prompts to set up your email account.Note: For more information on setting up your email, visit theSmartphone Resource Center at:https://smartphones.verizonwireless.comMessaging 64
Deleting Email Accounts1. From the Home screen, select Apps ➔Email.2. Touch Menu ➔ Settings ➔ .3. Select email account(s) for deletion, then touchDELETE.Syncing Email AccountsSyncing refreshes your phone with the account’s servers.When you set up an email account, you can choose whetherthe account syncs in the background, or manually. From the Home screen, select Apps ➔Email ➔ Sync.Email SettingsUse settings to configure handling of your email.Note: Available settings depend on the email provider.1. From the Home screen, select Apps ➔Email.2. Touch Menu ➔ Settings ➔ General preferences foroptions:• Display after deleting message: Choose the screen to displayafter you delete a message.• Message preview line: Choose the number of lines of emailtext to display in the preview screen.•Email title: Choose how emails are titled in the preview screen.• Confirm deletions: When enabled, Email will prompt you toconfirm when you delete messages.• Quick responses: View and manage text phrases that you caninsert into emails.3. Touch an account to configure specific settings.Available options depend on the account.65
Composing and Sending Email1. From the Home screen, select Apps ➔Email.2. If you have multiple accounts set up, choose anaccount from the menu at the top of the screen.3. Touch COMPOSE, then touch fields to enterrecipients and the email text.4. While composing a message, use these options:• Touch Menu for options. Available options depend on thetype of email account.• Touch Attach to add a file to the message. Availableoptions depend on the type of email account.5. Touch Send to send the message.GmailSend and receive emails via Gmail, Google’s web-basedemail. From the Home screen, select Apps ➔Gmail.Setting Up Your Gmail AccountThe first time you launch Gmail, your phone will prompt youto set up your Google account, if you haven’t already set itup. If you set up your Google account on your phone, Gmail isset up automatically1. From the Home screen, select Apps ➔Gmail.2. Follow the prompts to sign in, or create a new account.3. The phone communicates with the Google server to setup your account and synchronize your email.Note: You can use more than one Google account on yourphone. To add another account, use the Menu ➔Accounts option.Messaging 66
Refreshing Your Gmail AccountSyncing refreshes your phone with the account’s servers.When you set up an email account, you can choose whetherthe account syncs in the background, or manually. From the Home screen, select Apps ➔Gmail ➔ Sync.Gmail SettingsUse settings to configure your Gmail preferences.1. From the Home screen, select Apps ➔Gmail.2. Touch Menu ➔ Settings for options.Composing and Sending Gmail1. From the Home screen, select Apps ➔Gmail.2. Touch Compose, then touch fields to compose themessage. While composing, touch Menu foroptions.3. To send the message, touch Send.VoicemailAll unanswered calls to your phone are sent to voice mail,even if your phone is turned off, so you’ll want to set up yourvoice mail and personal greeting as soon as you activateyour phone.Visual Voice Mail is a feature that allows you to review yourvoicemails on your phone, including the option to listen toyour voicemail in any order. There is a monthly charge forVisual Voice Mail, and airtime charges may apply. For moreinformation, contact <strong>Verizon</strong> <strong>Wireless</strong>.Setting up Voicemail1. From the Home screen, touch Apps ➔Voice Mail.– or –From the Home screen, touch Phone, then touchand hold .2. Follow the automated instructions to set up yourpassword and record a greeting.67
Checking Voicemail1. From the Home screen, touch Apps ➔Voice Mail.– or –From the Home screen, touch , then touch andhold .2. Follow the automated instructions to managevoicemail.Clearing Voicemail NotificationsWhen you have new voicemail, your phone alerts you bydisplaying an icon in the Status bar, and, depending on yoursettings, by playing sound and vibration. If you want toremove the icon from the Status bar, use the Clearnotifications option. From the Home screen, touch Apps ➔Voice Mail ➔ Clear notifications.Google TalkChat with other Google Talk users.Note: Talk requires that you have a Google account set up onyour phone. For more information, see “Setting Up YourAccounts” on page 37. If you set up your Googleaccount, you are automatically logged in. From the Home screen, select Apps ➔ Talk.Messaging 68
Section 6: ApplicationsManaging ApplicationsApps displays all applications installed on your phone,including apps you download and install.From Apps, you can change the way apps appear on thescreen, uninstall apps you’ve downloaded, and share appswith friends. When you install new apps, new screens areadded to hold them.Tip: You can place shortcuts to apps on the Home screen, forquick access to the application. For more information, see“Shortcuts” on page 31.Downloading and Installing AppsFind new apps to download and install on your device:• Play Store: For more information, see “Play Store” onpage 93.• <strong>Verizon</strong> Apps: For more information, see “Apps” onpage 73.• S Suggest: For more information, see “S Suggest” onpage 93.Uninstalling AppsYou can uninstall apps you download and install. Pre-loadedapps cannot be uninstalled.1. From the Home screen, touch Apps.2. Touch Menu ➔ Uninstall.3. Apps that can be uninstalled show on their icon.Touch , then follow the prompts to uninstall theapp. Pre-loaded apps cannot be uninstalled.Customizing the Apps ScreensChoosing a viewBy default, app icons appear in Grid view. You can changethe view to list view.1. From the Home screen, touch Apps.2. Touch Menu, then touch View type.3. Choose an option:• Customizable Grid: The default view, which allows you totouch and hold on apps to move them from screen to screen.• Alphabetical grid: Icons are arranged in a grid, in A-Z order.• Alphabetical list: Icons display in a list, sorted from A-Z.69
Apps screen options1. From the Home screen, touch Apps.2. Touch Menu for options:•Play Store: Launch Google Play Store, to browse for newapps to download.•Edit: Touch and hold an app icon for these options:– Drag it to a new location.– Drag it to to create a new folder to contain the icon.– Drag it to to create a new apps screen and place the iconon it.– Drag it to to launch Application manager to view informationabout the app. For more information, see “Applicationmanager” on page 134.– Drag to (if available) to remove the icon. The trashcan isonly available for apps you’ve installed. Pre-loaded apps cannotbe removed.• Uninstall: Remove an app that you downloaded from yourphone. Preloaded apps cannot be uninstalled.• Downloaded applications: Display all apps you’vedownloaded.•View type: Configure the apps screen.• Share apps: Select apps you’ve downloaded (not available forpre-loaded apps) to share via Backup Assistant Plus, Bluetooth,Email, Gmail, Google+, Messaging, S Memo, or Wi-Fi Direct.• Hide applications/Show hidden applications: Controlwhether app icons are visible in Apps. Hiding an icon does notremove the app from your phone.Applications 70
AllShare PlayUse AllShare Play to stream photos, music, and videos fromweb storage, or between your phone and other DLNA (DigitalLiving Network Alliance) certified devices.For more information about AllShare Play, visit:www.allshareplay.comFor more information about DLNA certified products, visit:www.dlna.org/homeYour Samsung account manages the username andpassword for several applications, including AllShare Play. Touse AllShare Play, you must be signed in to your SamsungAccount. For more information, see “Your Samsung Account”on page 12.Note: AllShare Play uses Wi-Fi to communicate with otherdevices. Before launching AllShare Play, connect to thesame Wi-Fi network as the device you want to streamwith. For more information, see “Wi-Fi” on page 98.1. From the Home screen, touch Apps ➔AllShare Play.2. The first time you launch AllShare Play, read the useragreement and follow the prompts to continue.3. If you are not already signed in to your Samsungaccount, touch Sign in and follow the prompts.4. Choose a streaming option:• Web storages: Choose a web storage service, to streamcontent from storage to your phone. To set up web storageservices, touch Menu ➔ Web storages.• Devices: Select content to share with other DLNA certifieddevices on the same Wi-Fi network. To set up connections toother devices, touch Menu ➔ Devices.71
AllShare Play Options1. From the Home screen, touch Apps ➔AllShare Play.2. Touch Menu for options:•Refresh: Update the AllShare Play screen to show contentavailable from other devices.• Join Group Cast: Interact and share on-screen images withother devices on the same Wi-Fi network.•Settings: Configure AllShare Play.– Registered storage: Configure access to a web storageservice, such as SugarSync. SugarSync is a web storage servicewhere you store up to 5 GB of files.– Registered Devices: Configure devices to share content viaAllShare Play.– Setting up web services: Sign in to web services, such asFacebook, Twitter, YouTube, Picasa, or flickr, where you havecontent stored.– Auto Upload photos from mobile: Set up a connectionbetween your phone and a web storage service, to automaticallyupload photos you take with your phone’s Camera to theservice.– Video quality settings: Configure your phone’s playback ofvideos.– Lock AllShare Play: When locked, you must enter yourSamsung account credentials each time you launch AllSharePlay.– Language: Choose a language for AllShare Play.– About: View information about AllShare Play.– Contact Us: Send a message to the AllShare Play team.•My account: Configure your Samsung account, used withAllShare Play.– Account settings: Access Account information, Changepassword, and view Terms and conditions.– Sync Calendar: Synchronize calendar information from yourdevice with your Samsung account.– Sync Contacts: Synchronize contacts information from yourdevice with your Samsung account.– Sync Internet: Synchronize internet details from your devicewith your Samsung account.– Sync S Memo: Synchronize memos created on your device inthe S Memo app with your Samsung account.•FAQ: Display frequently-asked questions about AllShare Play.Applications 72
Amazon KindleUse the Amazon Kindle TM application to download books forreading, right on your phone.Note: You must be registered with Amazon to use the Kindleapplication. At the prompt, enter your Amazon accountcredentials. From the Home screen, touch Apps ➔Amazon Kindle.AppsBrowse and download applications, games and more fromthe <strong>Verizon</strong> Apps store. From the Home screen, touch Apps.– or –From the Home screen, touch Apps ➔Apps.Note: Airtime or download charges may apply when usingApps.Backup Assistant+Backup Assistant Plus is a new service that integrates thefeatures and capabilities of Backup Assistant, V CAST MediaManager, and Sync & Connect. Back up contacts, photos,music, documents and videos to a secure, online storagecloud. Access Backup Assistant Plus from a computer,mobile phone, tablet, netbook or Web browser. All you needis an active internet connection.For more information, visit www.verizonwireless.com/baplus.Note: Subject to specific terms of use. Results may vary basedon backup schedule and other factors. Contact <strong>Verizon</strong><strong>Wireless</strong> for more information. From the Home screen, touch Contacts, thentouch Menu ➔ Backup.– or –From the Home screen, touch Menu, then touchSettings ➔ Backup Assistant Plus.73
CalculatorUse your phone’s Calculator to perform mathematicalcalculations. From the Home screen, touch Apps ➔Calculator.CalendarRecord events and appointments to manage your schedule.Tip: A Calendar widget is available in Widgets. For moreinformation about placing widgets on the Home screen,see “Widgets” on page 30.1. From the Home screen, touch Apps ➔Calendar.2. Touch , then select a view, from Year, Month, Week,Day, Agenda, or Task.3. Touch Menu for options:•Go to: Display a specific date.•Delete: Delete an event.•Search: Search for calendar events.•Sync: Refresh Calendar with events from your accounts.•Settings: Customize the calendar.Sending EventsSend events as vCalendar files to other Bluetooth devices, asmessage attachments, or via Wi-Fi Direct.1. From the Home screen, touch Apps ➔Calendar.2. Touch an event to display its details.3. Touch Menu, then touch Share via, then follow theprompts to select a sharing method and share theevent.Applications 74
CameraUse the Camera to take pictures and record video.Sharing your photos and videosYour device has exciting new features for sharing yourphotos with your friends and family:• Use Share Shot to automatically share your photos and videoswith your friends and family via Wi-Fi Direct.• Use S Beam to transfer photos and videos (and other files) viaNFC to other NFC-capable devices, by simply touching thedevices together (typically back-to-back).Important! Do not take photos of people without theirpermission.Do not take photos in places where cameras arenot allowed.Do not take photos in places where you mayinterfere with another person’s privacy.75Taking Pictures1. From the Home screen, touch Apps ➔Camera.2. Using the display as a viewfinder, compose yourpicture by aiming the lens at the subject. You canrotate the phone to any position, and the screencontrols rotate to make taking pictures easy.3. As you compose a picture, the Camera automaticallyfocuses the shot (the focus bracket turns green), or:• Touch the screen to focus on the area you touched.• “Pinch” the screen, or press the Volume Key, to zoom in or out.• Configure other options. For more information, see “PictureOptions” on page 77.4. To take the picture, touch Capture.
GalleryAfter taking a picture, review the picture in Gallery, and useoptions to modify or share the picture.1. From the Home screen, touch Apps ➔Camera.2. Touch Gallery, then use these options:• “Pinch” the screen to zoom in or out, or double-tap to zoom allthe way in or out. When zoomed in, touch and drag your fingeron the screen to move the picture around on the screen.• Touch Share to send the picture.• Touch Slideshow to create a slideshow to view pictures.• Touch Upload to store your pictures with Backup AssistantPlus.• Touch Back to return to the Camera to take morepictures.• Touch Menu for options:– Delete: Erase the picture.– Face tag: When enabled, identifies faces with a yellow box, soyou can touch to add tag information.– Copy to clipboard: Create a copy, to paste into other apps.– Rotate left/Rotate right: Change the picture’s orientation.– Crop: Change the picture’s size.– Set picture as: Assign the picture as a Contact photo, or aswallpaper.– Buddy photo share: Send the picture to the people tagged inthe picture.– Print: Print the picture via Wi-Fi to a compatible Samsungprinter.– Rename: Change the picture’s filename.– Scan for nearby devices: Search for nearby Wi-Fi devices forsharing (available when Wi-Fi is turned On).– Details: View information about the picture.Applications 76
Picture Options1. From the Home screen, touch Apps ➔Camera.2. Use these options to configure the camera:• Self portrait: Switch between the back camera and thefront camera, for self-portraits.77• Flash: Choose Off, On, or Auto flash.• Shooting mode: Choose an automatic shooting mode.Some modes are not available for Self-portraits.– Single shot: Take a single photo.– Burst shot: Hold down the Camera button to take multipleshots, then choose the best shots to keep.– HDR: Take photos in High Dynamic Range (HDR) mode toincrease detail.– Smile shot: Touch the Camera button to focus on the subject’sface. If a smile is detected, the picture is taken automatically.– Beauty: Adjust the contrast to create a smooth facial featureeffect.– Panorama: Touch the Camera button to take a picture, thenuse the on-screen guideline to move the viewfinder and take thenext 7 shots automatically.– Cartoon: Apply a cartoon effect to pictures.– Share shot: Share the pictures you take, with other devices viaWi-Fi Direct. For more information, see “Using Share Shot”on page 80.– Buddy photo share: When you take a picture, the Camerarecognizes faces from Contacts, so you can easily share thepicture with your friends.• Focus mode: Choose a method of focusing pictures.• Settings– Edit shortcuts: Choose shortcuts to appear on the toolbar.Touch and drag shortcuts between the toolbar and the list.– Self-portrait: When On, the Camera takes pictures with thefront Camera.– Flash: Choose the default flash mode.– Shooting mode: Choose the default mode for taking pictures.– Scene mode: Choose a mode to match the kind of picturesyou’re taking.– Exposure value: Set the default brightness level.– Focus mode: Set the default focus mode.– Timer: Set a delay to wait between touching the Camera buttonand taking a picture.
– Effects: Apply an effect to pictures.– Resolution: Choose a size for the image.– White balance: Choose a setting for the light source.– ISO: Choose a setting for imaging sensitivity.– Metering: Select a method for measuring light.– Anti-Shake: When enabled, minimizes the effect of cameramovement.– Auto contrast: Allow automatic light/dark adjustment.– Guidelines: Enable or disable an on-screen grid to aid in photocomposition.– Image quality: Choose a quality setting for photos.– GPS Tag: Add GPS location information to photo details.– Reset: Set all Camera settings to the defaults.Recording VideosUse the Camera to record video.Important! Do not take videos of people without theirpermission.Do not take videos in places where cameras arenot allowed.Do not take videos in places where you mayinterfere with another person’s privacy.1. From the Home screen, touch Apps ➔Camera ➔ Camera/Camcorder.Applications 78
2. Using the display as a viewfinder, compose your shotby aiming the lens at the subject. You can rotate thephone to any position, and the screen controls rotate tomake recording easy.3. As you compose a shot, the Camera automaticallyfocuses the shot (the focus bracket turns green), or youcan:• “Pinch” the screen to zoom in or out.• Configure options. For more information, see “VideoOptions” on page 79.4. To start recording, touch Record. During recording:• Touch to capture a still shot. This feature is not availablewhen the Anti-shake option is enabled.• Touch the screen to focus on the area you touched.• Touch the Stop button.5. After recording, touch Gallery to view the video. Whileviewing the video, use these options:• Touch Play to review the video.• Touch Share to send the video.• Touch Slideshow to create a slideshow to view picturesand videos.79• Touch Upload to store your videos with Backup AssistantPlus.• Touch Menu for options:– Delete: Erase the picture.– Rename: Change the picture’s filename.– Scan for nearby devices: Search for nearby Wi-Fi devices forsharing (available when Wi-Fi is turned On).– Details: View information about the picture.• Touch Back to return to the Camcorder to record morevideos.Video OptionsConfigure the camcorder.1. From the Home screen, touch Apps ➔Camera ➔ Mode.2. Use these options to configure the camera:• Self recording: Record video with the front lens.• Recording mode: Choose a recording mode, from:– Normal: Record a video of any length.– Limit for MMS: Restrict the length of the video so it can be sentas a message attachment.• Flash: Choose Off or On.
• Settings:– Edit shortcuts: Choose shortcuts to appear on the toolbar.Touch and drag shortcuts between the toolbar and the list.– Self-recording: When On, the Camera records with the frontCamera.– Flash: Choose the default flash mode.– Recording mode: Choose the default recording mode.– Exposure value: Set the default brightness level.– Timer: Set a delay to wait between touching the Camera buttonand taking a picture.– Effects: Apply an effect to pictures.– Resolution: Choose a size for the image.– White balance: Choose a setting for the light source.– Anti-Shake: When enabled, minimizes the effect of cameramovement.– Guidelines: Enable or disable an on-screen grid to aid in photocomposition.– Video quality: Choose a quality setting for videos.– Storage: Choose the default save location for videos, if anoptional memory card is installed.– Reset: Set all settings to the defaults.Sharing Pictures and VideoUsing Share ShotSet up a connection with other Wi-Fi Direct devices, thentake pictures to share them in real-time.1. Turn on Wi-Fi Direct. For more information, see“Turning Wi-Fi Direct On or Off” on page 100.2. Enable Share Shot shooting mode in Camera:• From the Home screen, touch Apps ➔ Camera.• Touch Settings ➔ Shooting mode ➔ Share shot.• Touch , then select devices to share your pictures with.3. Take photos. For more information, see “TakingPictures” on page 75. The photos you take while inShare Shot mode are shared automatically withconnected devices, and your phone displays an alert inthe Status bar and Notifications.Applications 80
Using S BeamEnable NFC and S Beam, then share pictures, videos (andother files) with other NFC-capable devices.1. Activate NFC. For more information, see “NFC andBeaming” on page 105.2. Activate S Beam. For more information, see “S Beam”on page 106.3. Choose pictures, videos, or other files for sharing. Thiscan be in Gallery, from My files, or from another appwith file-sharing capability.4. Select a file to display it, then touch the devices backto-back.At the prompt, touch the picture to beam it tothe other device.ClockThe Clock application includes these features:• Alarm: Create alarms to go off once, or to repeat.• World clock: Display the time and date in any time zone.• Stopwatch: Record lap times.• Timer: Measure elapsed time.• Desk clock: Display the date and time in large format, for easyviewing. From the Home screen, touch Apps ➔Clock.ColorUse Color for Facebook to instantly capture and share livevideo broadcasts and photos with friends on Facebook. WithColor, you can share everyday moments LIVE, as theyhappen.For more information about Color, visit: www.color.com From the Home screen, touch Apps ➔Color.81
ContactsUse Contacts to store information for your friends, family andcolleagues, to make contacting them easy.For more information, see “Contacts” on page 38. From the Home screen, touch Apps ➔Contacts.DownloadsView and manage files and other items you download to yourphone.1. From the Home screen, touch Apps ➔Downloads.2. Touch an item to open it (if an appropriate applicationis installed.)Note: Applications you download in Google Play Store aremanaged in Play Store, and will not appear inDownloads.EmailSend and receive email using popular email services.For more information, see “Email” on page 64. From the Home screen, select Apps ➔Email.GalleryUse Gallery to view, capture, and manage pictures andvideos.Viewing Videos1. From the Home screen, touch Apps ➔Gallery.2. Touch an album, then touch a video to play it.3. While viewing videos, touch Menu for options.Viewing Pictures1. From the Home screen, touch Apps ➔Gallery.2. Touch an album, then touch a picture to view it.3. While viewing a picture, touch the screen, or touchMenu for options.Applications 82
Sharing pictures and videoYou can share pictures and videos via Email, Messaging,Bluetooth or popular sharing services.1. From the Home screen, touch Apps ➔Gallery.2. Touch an album to display thumbnails, then selectitems for sharing:• To select an entire category, touch Menu while viewingcategories, then touch the category to select all pictures in thecategory.• To select multiple pictures or videos from a category, touchMenu while viewing the thumbnails. Touch thumbnails tomark them for sharing, then touch Share.3. Touch an option, then follow the prompts.Setting a Picture as a Contact PhotoSet a picture as a contact’s photo. The contact’s photo willappear with notifications to calls or messages from thecontact.1. From the Home screen, touch Apps➔Gallery.2. Touch a category, then touch a picture to select it.3. Touch Menu ➔ Set picture as ➔ Contact photo.4. Select a contact, or create a new contact, with theselected picture as the contact’s photo.Setting a Picture as WallpaperSet a picture as the wallpaper for the Home and Lockscreens.1. From the Home screen, touch Apps ➔Gallery.2. Touch a category, then touch a picture to select it.3. Touch Menu ➔ Set picture as.4. Select an option, from Home and lock screens, Homescreen wallpaper, or Lock screen wallpaper. Use thecrop tool to edit the picture, then touch Done.83
GmailSend and receive emails via Gmail, Google’s web-basedemail.For more information, see “Gmail” on page 66. From the Home screen, touch Apps ➔Gmail.Google+Google+ makes messaging and sharing with your friends alot easier. Set up Circles of friends, visit the Stream forupdates from your Circles, use Messenger, or use InstantUpload to automatically upload photos and videos from yourphone to your private album on Google+.For more information, visit: www.google.com/+ From the Home screen, touch Apps ➔Google+.Guided ToursGet information about using your phone, including videos,useful tips, and a user manual. From the Home screen, touch Guided Tours.– or –From the Home screen, touch Apps ➔Guided Tours.Applications 84
InternetYour phone is equipped with a full HTML Browser, whichallows you to access the internet. From the Home screen, touch Internet.– or –From the Home screen, touch Apps ➔Internet.Navigating the InternetCommand Keys• Touch Back to return to the previous page.• To go forward, touch Menu, then touch Forward.Touching and dragging• Touch and drag your finger on the screen to navigate pages, andto reposition pages within the screen.Entering text in a field• While browsing, touch a text field to display the virtual QWERTYkeyboard to enter text.Zoom• Tap the screen twice to zoom in or out.Selecting items on a pageWhile browsing pages, use gestures and menus to navigate:• Touch an item to select it.• Touch a hyperlink to follow the link.• Touch and hold on a hyperlink for options.Entering a URLAccess a website quickly by entering the URL.1. From the Home screen, select Internet.2. Touch the URL field at the top of the screen to enter theURL using the virtual QWERTY keyboard, then touch Go.Using WindowsYou can have multiple windows open at one time, and youcan switch between windows.• To open a new window, touch 1 Windows ➔ Add.• To switch to another open window, touch 1 Windows, thentouch a window to display it.• To close a window, touch 1 Windows, then touch besidea window to close it.85
Using BookmarksWhile browsing, bookmark a site to quickly access it later.Creating a bookmark1. From the Home screen, touch Internet.2. Browse to the desired website, then touchBookmarks ➔ Add bookmark.3. Confirm the Name and Folder for the bookmark, thentouch Save.Accessing bookmarks and historyLaunch a bookmarked page, or reload recent pages.1. From the Home screen, touch Internet.2. Touch Bookmarks to display bookmarks, then usethese options:• Touch an item to load the page.• Touch and hold on an item for options.• Touch Menu for more options.Kies AirIt’s time to share wirelessly. Kies Air makes it easy tomanage content saved on your device via your desktop ormobile browser using Wi-Fi technology. Without any need forcables, you can easily play and transfer media files, managedata, and more.For more information, visit: www. samsung.com/us/kies From the Home screen, touch Apps ➔Kies Air.LatitudeUse Google Latitude to locate your friends on a map, andshare or hide your location. From the Home screen, touch Apps ➔Latitude.Applications 86
MapsUse Google Maps to find your current location, plus getdirections and other location-based information.Note: You must enable location services to use Maps, andsome features require Standalone or Google locationservices. For more information, see “Location services”on page 137. From the Home screen, touch Apps ➔Maps.Navigating the MapZooming• Double-tap on the screen to zoom in.• Touch Zoom in or Zoom out.Scrolling• Touch and drag on the screen to reposition the map in the display.Touch• Touch an icon on the map to display information about thelocation.Media HubSamsung Media Hub is your one stop for the hottest movieand TV content. Preview, rent, or buy blockbuster hits as wellas classic movies and TV shows.For more information, visit:http://www.samsung.com/us/mediahub/Note: Renting or purchasing content in Media Hub requires aSamsung account.1. From the Home screen, select Apps ➔Media Hub.2. Browse content, then follow the prompts to buy or rent.You must have a Samsung account to rent or buymedia.87
MessagingSend and receive text and multimedia messages.For more information, see “Text and Multimedia Messaging”on page 61. From the Home screen, touch Messaging.– or –From the Home screen, touch Apps ➔Messaging.MessengerGoogle+ Messenger lets you chat and coordinate with any ofyour friends, all at the same time.For more information, visit: www.google.com/+ From the Home screen, touch Apps ➔Messenger.Mobile HotspotUse Mobile Hotspot to share your phone’s mobile internetconnection with up to 10 devices, using your phone as themobile hotspot.For more information, see “Mobile Hotspot” on page 101. From the Home screen, touch Apps ➔Mobile Hotspot.Music HubMusic Hub is all the music you want in one integrated mobileand web service. Upload your music collection to the cloud,and access our entire catalog of millions of songs. Enjoypersonal and genre radio and discover new music every daywith customized recommendations.For more information, visit: www.musichub.com From the Home screen, touch Apps ➔Music Hub.Applications 88
Music PlayerMusic Player plays songs stored on your phone or aninstalled memory card.1. From the Home screen, select Apps ➔Music Player.2. Music Player scans for songs stored in phone memory,or on an installed memory card and displays yoursongs on the All, Playlists, Albums, Artists, MusicSquare, and Folders tabs.3. Touch a video to begin playback. During playback, usethe sound and playlist controls:• Volume: Touch to activate on-screen volume control,then touch and drag on the scale to set volume, or press theVolume Key on the side of the phone to adjust playbackvolume. If you have motion settings turned on, place the phonescreen-down to mute playback.• Shuffle: When enabled, songs play in random order.When disabled, songs play in the order they appear in List view.• Repeat: Touch to repeat the current song, repeat allsongs, or disable repeat mode.• List / Now Playing: Touch List to switch to a listview of songs. Touch Now Playing to display the current songtitle and details.• Touch to choose an effect for music playback.• Touch to advance to the next song. Touch and holdto scan forward through the current song.• Touch to go back to the previous song. Touch and holdto scan backward through the current song.• Touch to pause playback. Touch to resume playback.Creating a Playlist1. From the Home screen, select Apps ➔Music Player ➔ Playlists.2. Touch Menu ➔ Create Playlist, then enter a namefor the playlist.3. Touch OK, then touch Add music to choose music forthe playlist.89
Adding a song to a playlist1. From the Home screen, select Apps ➔Music Player.2. Touch and hold on a song, then choose Add to playlistfrom the pop-up menu.3. Touch a playlist to add the selected song to it, or touchCreate new playlist to create a new playlist and add theselected song to it.Adding multiple songs to a playlist1. From the Home screen, select Apps ➔Music Player.2. Touch Menu ➔ Add to playlist.3. Touch songs to select them, or touch Select all, thentouch Done.4. Select a playlist, or touch Create new playlist to createa new playlist.Setting a Song as a RingtoneYou can set a song as a ringtone for all voice calls, for callsfrom an individual contact, or as an alarm tone.1. From the Home screen, select Apps ➔Music Player.2. Touch and hold on a song, then touch Set as andchoose from these options:• Phone ringtone: Set the song as the default ringtone for allincoming voice calls.• Caller ringtone: Choose a contact to set the song as theringtone for calls from the contact.• Alarm tone: Set the song as the alarm ringtone for a newalarm, or for an existing alarm.Applications 90
My FilesFind, view and manage files stored on an installed memorycard. If the file is associated with an application on yourphone, you can launch the file in the application.1. From the Home screen, touch Apps ➔My Files.2. Tap a folder and swipe your finger on the screen tobrowse files.3. Touch a file to open it (if the file is associated with anapplication).4. While browsing files, use these controls:• Touch Up to go back up to a higher directory.• Touch Home to go back to the root directory.• Touch Menu for options.My <strong>Verizon</strong> MobileView details and manage your <strong>Verizon</strong> <strong>Wireless</strong> account.Note: No airtime or minute charges apply when accessing My<strong>Verizon</strong> Mobile. From the Home screen, touch Apps ➔My <strong>Verizon</strong> Mobile.NavigationUse Google Navigation to search for locations, and get turnby-turndirections.Note: You must enable location services to use Navigation,and some features require Standalone or Googlelocation services. For more information, see “Locationservices” on page 137. From the Home screen, touch Apps ➔Navigation.91
PhonePlace calls, review recent calls, or dial a number to send amessage.For more information, see “Calling” on page 49. From the Home screen, touch Phone.LocalGoogle Places is now Google Local, to use your location tohelp you find destinations, such as restaurants, bars, hotels,attractions, ATMs and gas stations, or you can enter alocation.Note: You must enable location services to use Local, andsome features require Standalone or Google locationservices. For more information, see “Location services”on page 137.Play BooksGoogle Books is now Google Play Books. Discovering yourfavorite books and authors has never been easier. WithGoogle Play Books, you can shop the world's largestselection of ebooks and read them anywhere you like - on atablet, phone, ereader, or the Web. From the Home screen, touch Apps ➔Play Books.Play MoviesWith Google Play Movies, you can rent thousands ofdifferent movies, to watch instantly, or download for offlineviewing later. You’ll need to have a Google account set up onyour phone to download a new application. From the Home screen, touch Apps ➔Play Movies. From the Home screen, touch Apps ➔ Local.Applications 92
Play MusicWith Google Play Music, you can play music you’vedownloaded, and music you copied from your computer.You’ll need to have a Google account set up on your phone todownload a new application. From the Home screen, touch Apps ➔Play Music.Play StoreAndroid Market is now Google Play Store, where all yourfavorite books, movies, apps, and games are all in one placethat’s accessible from the Web and your Android device.You’ll need to have a Google account set up on your phone todownload a new application.1. From the Home screen, select Apps ➔Play Store.2. The first time you open Play Store, read the Terms ofService, then touch Accept to continue.3. Browse for applications to download, then follow theprompts.S MemoRecord ideas instantly and freely with memos containingtext, pictures, handwritten notes or drawings, and voicerecordings.1. From the Home screen, select Apps ➔S Memo.2. To create a new memo, touch an option:• Touch a template thumbnail.• Text mode: Open a memo to enter text with thekeyboard.• Drawing mode: Open a memo to draw or write text.Tip: To view a tutorial for S Memo, touchS SuggestS Suggest presents recommendations for popularapplications you can install on your phone. From the Home screen, select Apps ➔S Suggest.Menu ➔ Tutorial.93
S VoiceUse S Voice to speak commands to perform operations onyour phone, and to speak criteria for searches and otheroperations. Just speak naturally, and S Voice understandswhat you’re looking for. use the power of S Voice to findeverything from directions to trivia answers to the currentweather forecast.1. From the Home screen, select Apps ➔S Voice.2. Say “Hi Galaxy”, or touch to wake upS Voice, then speak a command or question.Touch for a list of commands, then touch acommand to see examples.3. Touch Menu ➔ Settings to configure settings toyour preferences.Tip: You can launch S Voice from most unlocked screens bypressing the Home Key twice.SearchUse Google Search to search the Web.1. From the Home screen, touch the Google SearchWidget.– or –From the Home screen, touch Apps ➔Google Search.2. Enter search criteria. Search results displayautomatically. Touch a search result to display it in abrowser window.SettingsConfigure your phone to your preferences. For moreinformation, see “Settings” on page 111. From the Home screen, touch Apps ➔Settings.Applications 94
Setup WizardUse the Setup wizard to quickly configure your phone. From the Home screen, touch Apps ➔Setup wizard.TalkChat with other Google Talk users.Note: Talk requires a Google account. For more information,see “Setting Up Your Accounts” on page 37. When youset up your Google account on your device, you areautomatically logged in.V CAST TonesPreview, purchase, and download ringtones and ringbacktones.Note: Airtime or download charges may apply.1. From the Home screen, select Apps ➔V CAST Tones.2. The first time you launch the app, you’ll be prompted tocreate a profile. Follow the prompts to install and usethe app. From the Home screen, select Apps ➔ Talk.95
Video PlayerUse Video Player to view and manage videos stored on aninstalled memory card, or shop for new videos.1. From the Home screen, touch Apps ➔Video player.2. Video Player scans for videos stored in phone memory,or on an installed memory card, and displays yourvideos on the Thumbnails, List, and Folders tabs.3. Touch a video to play it. While playing a video, touchthe screen to display or hide on-screen Forward,Pause, and Back playback controls.4. During playback, use the sound and playlist controls:• Volume: Touch to activate on-screen volume control, thentouch and drag on the scale to set volume, or press the VolumeKey on the side of the phone to adjust playback volume. If youhave motion settings turned, turn the phone screen-down tomute playback.• Full screen: Switch to viewing the video in full screenmode, to use the entire display.• Pop Up Play: Touch to display the video in a smallwindow at the top right corner of the screen, so you can watchthe video while using other phone features. Touch the smallwindow to return to Video Player. Only available for non-DRMprotected videos.• Touch to advance to the next song. Touch and holdto scan forward through the current song.• Touch to go back to the previous song. Touch and holdto scan backward through the current song.• Touch to pause playback. Touch to resume playback.5. While playing a video, touch Menu for options.Voice RecorderRecord your voice or other sounds, and share recordings viaBluetooth, Messaging, or Gmail. From the Home screen, touch Apps ➔Voice Recorder.Applications 96
VoicemailAll unanswered calls to your phone are sent to voicemail,even if your phone is turned off, so you’ll want to set up yourvoicemail and personal greeting as soon as you activate yourphone. From the Home screen, touch Voicemail.– or –From the Home screen, touch Apps ➔Voicemail.Note: For more information about setting up and checkingvoicemail, see “Voicemail” on page 67.VPN ClientEasily configure connections to a VPN (Virtual PrivateNetwork). From the Home screen, touch Apps ➔VPN Client.VZ NavigatorUse VZ Navigator ® to find, share and navigate to millions oflocations, avoid traffic and drive or walk with ease.Note: VZ Navigator requires service activation. Contact <strong>Verizon</strong><strong>Wireless</strong> for more information. From the Home screen, touch Apps ➔VZ Navigator.– or –From a Home screen, touch the VZ Navigatorshortcut.YouTubeView and upload YouTube videos, right from your phone. From the Home screen, select Apps ➔YouTube.97
Section 7: ConnectionsWi-FiWi-Fi is a wireless networking technology that providesaccess to local area networks.Wi-Fi communication requires access to an existing Wi-Finetwork. Wi-Fi networks can be Open (unsecured), orSecured (requiring you to provide login credentials).Your phone supports the 802.11 a/b/g/n Wi-Fi protocols.Configuring Wi-Fi SettingsConfigure your phone’s Wi-Fi settings. For more information,see “Wi-Fi Settings” on page 112.Turning Wi-Fi On or OffTurn your phone’s Wi-Fi service on or off. When you turn Wi-Fi service on, your phone automatically searches for nearbyavailable Wi-Fi networks.Tip: When you turn Wi-Fi service on, your phone automaticallysearches for available networks and displays them.You can also turn Wi-Fi On or Off from Settings.1. From the Home screen, sweep your finger downwardto display Notifications.2. If Wi-Fi is not already on, touch Wi-Fi Off to turn onWi-Fi.– or –Touch <strong>Wireless</strong> network available to launch Wi-Fisettings, then touch Wi-Fi .Connections 98
Scanning and Connecting to a Wi-Fi NetworkWhen you turn on Wi-Fi, your phone searches for availableWi-Fi connections, then displays them.1. From the Home screen, sweep your finger downwardto display Notifications.2. If Wi-Fi is not already on, touch Wi-Fi Off to turn onWi-Fi.– or –Touch <strong>Wireless</strong> network available to launch Wi-Fisettings, then touch Wi-Fi .3. When your phone completes a scan, touch a Wi-Finetwork to connect. If the Wi-Fi network is open, youwill be automatically connected. If the Wi-Fi network issecured, enter the password at the prompt to connect.Adding a Wi-Fi Network <strong>Manual</strong>ly1. From the Home screen, sweep your finger downwardto display Notifications.2. If Wi-Fi is not already on, touch Wi-Fi Off to turn onWi-Fi.– or –Touch <strong>Wireless</strong> network available to launch Wi-Fisettings, then touch Wi-Fi .3. On the pop-up Wi-Fi settings screen, touch AddNetwork (below the scanned networks), then enterthese fields:• Network Name (SSID): Enter the name of the Wi-Fi network.• Security: Select the type of security used by the Wi-Fi network.• Password: If the network is secured, enter the password.4. Touch Connect to save the settings and connect to thenetwork now, or Save to save the network settings forfuture use.99
Wi-Fi DirectWi-Fi Direct is a standard that allows devices to connect toeach other directly via Wi-Fi, without a Wi-Fi network orhotspot, and without having to set up the connection. Thistype of connection is commonly called peer-to-peer.For example, your device can use Wi-Fi Direct to sharephotos, contacts and other content with other Wi-Fi Directdevices. Many of the apps on your device provide options forsharing via Wi-Fi Direct under Menu.Turning Wi-Fi Direct On or Off1. From the Home screen, touch Menu, then selectSettings ➔ More settings.2. Touch Wi-Fi Direct to turn Wi-Fi Direct On orOff.Connecting to Wi-Fi Direct Devices1. First, enable Wi-Fi Direct on your device. From theHome screen, touch Menu, then select Settings ➔More settings, then touch Wi-Fi Direct .2. Enable Wi-Fi Direct on the other device(s). Consult theother device’s documentation for more information.3. On your device, touch Wi-Fi Direct to scan for the otherdevice(s).4. In the scanned list, touch a device to connect with it, ortouch Multi-connect to connect to multiple devices (notall devices support multi-connect).5. Follow the prompts on both devices to complete theconnection.Connections 100
Mobile HotspotUse Mobile Hotspot to share your phone’s internet connectionwith a PC or other device through Wi-Fi, using your phone asthe mobile hotspot.Note: Mobile Hotspot requires a subscription to MobileHotspot/Mobile Broadband Connect service. Contact<strong>Verizon</strong> <strong>Wireless</strong> for more information.Mobile Hotspot consumes battery power and uses dataservice. While the Mobile Hotspot is active, your phone’sapplications will use the Mobile Hotspot data allowance.Configuring Mobile Hotspot SettingsConfigure your phone’s Mobile Hotspot settings, includingyour phone’s name and password, and set the visibility ofyour phone’s Wi-Fi hotspot.For more information, see “Configuring Mobile Hotspot” onpage 114.Turning Mobile Hotspot On or OffActivate your phone’s Mobile Hotspot application to allowother devices to use your phone’s internet connection.1. From the Home screen, select Apps ➔Mobile Hotspot.2. Touch Mobile Hotspot to turn the hotspot On orOff.Tip: By default, your device’s mobile hotspot has no securityapplied, and any device can connect. For moreinformation about configuring your mobile hotspot, see“Configuring Mobile Hotspot” on page 114.101
Connecting a Device via Mobile HotspotUse the other device’s Wi-Fi control to connect to yourdevice’s Mobile Hotspot.1. Turn on Mobile Hotspot on your phone. For moreinformation, see “Turning Mobile Hotspot On or Off” onpage 101.2. Activate Wi-Fi on the device, using the device’s Wi-Ficontrol.3. Scan for Wi-Fi hotspots, and select your device fromthe list. To find your device’s name, see “ConfiguringMobile Hotspot” on page 114.4. At the prompt, enter your phone’s Mobile Hotspotpassword. By default, the password is your phone’stelephone number. For more information, see“Configuring Mobile Hotspot” on page 114.BluetoothNote: For Hearing Aid Compatibility Information, see page 178.Bluetooth is a short-range wireless communicationstechnology for exchanging information over a distance ofabout 30 feet. You don’t need to line up the devices to sendinformation with Bluetooth. If the devices are in range, youcan exchange information between them, even if they are indifferent rooms.Your device can use Bluetooth to share photos, contacts andother content with other Bluetooth devices. Many of the appson your device provide options for sharing via Bluetoothunder Menu.Configuring Bluetooth SettingsConfigure your phone’s Bluetooth settings. For moreinformation, see “Bluetooth settings” on page 116.Note: Bluetooth profiles are specifications for servicessupported by individual devices. For a list of profiles yourphone supports, see “Bluetooth profiles” on page 115.Connections 102
Turning Bluetooth On or Off1. From the Home screen, touch Menu, then selectSettings.2. Touch Bluetooth to turn Bluetooth On or Off.Tip: You can also turn Bluetooth On or Off on Notifications.From almost any unlocked screen, sweep your fingerdown from the Status bar to display Notifications.Pairing with a Bluetooth DeviceSearch for a Bluetooth device and pair with it, to exchangeinformation between your phone and the device.After pairing, your phone and the target device will recognizeeach other and exchange information without a passcode orPIN.Note: When paired, the Bluetooth paired icon displays inthe Status Bar. If you receive a new request for pairingwhile paired with a Bluetooth headset, a new Bluetoothicon displays at the left of the Status bar andNotifications displays the pairing request.1. From the Home screen, touch Menu, then selectSettings ➔ Bluetooth.2. Touch Bluetooth to turn Bluetooth On.3. Activate the target device’s discoverable mode.4. Touch Scan.5. From the list of scanned devices, touch the targetdevice, then follow the prompts to complete thepairing:• If the target device requires a PIN, enter a PIN for the targetdevice and touch OK. When prompted, enter the PIN on thetarget device.• If the device allows automatic or smart pairing, your phone willattempt to pair with the phone automatically. Follow theprompts on your phone and the target device to complete thepairing.103
VPNYou can use your phone’s VPN (Virtual Private Network)feature to connect to VPNs.Configuring VPN SettingsConfigure your phone’s VPN settings. For more information,see “VPN” on page 119.Note: You must enable at least Pattern security before settingup a VPN. If you have not yet enabled security, you’ll beprompted to do so the first time you launch VPNsettings.Adding a VPN1. From the Home screen, touch Menu, then selectSettings ➔ More settings ➔ VPN.2. Touch Add VPN network to set up a connection to aVPN. Available settings depend on the type of VPN.TetheringUse Tethering to share your phone’s internet connection witha computer that connects to your device via USB cable, or byBluetooth.Note: Touch Help under Tethering settings to view informationabout tethering, and for links to more information.USB tetheringUse USB tethering to share your device’s network connectionwith a computer that connects to your device via USB cable.1. From the Home screen, touch Menu, then selectSettings ➔ More settings ➔ Tethering.2. Connect the other device to your device via USB cable.3. Touch USB tethering to turn tethering On or Off.Connections 104
Bluetooth tetheringBefore starting, pair your computer with your phone, thenconfigure your computer to obtain its network connection viaBluetooth.1. From the Home screen, touch Menu, then selectSettings ➔ More settings ➔ Tethering.2. Connect the other device to your device via USB cable.3. Touch Bluetooth tethering to turn tethering On or Off.Important! Tethering consumes battery power and increasesyour data usage. Roaming while using tetheringwill incur extra data charges.NFC and BeamingUse NFC (Near Field Communication) to share informationbetween your device and another NFC device by beaming,typically by touching the devices together back-to-back.Your device uses NFC for the Android Beam and S Beamfeatures. NFC must be turned on to use Android Beam or SBeam.1. From the Home screen, touch Menu, then selectSettings ➔ More settings.2. Touch NFC to turn NFC On or Off.Note: NFC must be turned on to use Android Beam or S Beam.105
Android BeamAndroid Beam uses your phone’s NFC (Near FieldCommunication) feature to send, or “beam”, content toanother NFC-capable device, by holding the devices closetogether, typically back-to-back.Use the sharing options from your favorite apps to selectcontent to share via Android Beam. You can beam browserpages, YouTube videos, contacts, and more.1. From the Home screen, touch Menu, then selectSettings ➔ More settings.2. Touch NFC to turn NFC On. NFC must be turned On touse Android Beam.3. Touch Android Beam, then touch to turnAndroid Beam On or Off.S BeamShare more and share it faster with S Beam. From photos todocuments, large video files to maps, you can share almostanything instantly with one touch, simply by placing yourphones back-to-back.S Beam uses your phone’s NFC (Near Field Communication)feature to send, or “beam”, content to other NFC and Wi-FiDirect devices, by holding the devices close together.S Beam works in the background. Use the sharing optionsfrom your favorite apps to select content to share viaS Beam. For example, you can beam pictures or videos fromGallery, or songs from Music player. Just bring the devicestogether (typically back-to-back), then tap the screen.1. From the Home screen, touch Menu, then selectSettings ➔ More settings.2. Touch NFC to turn NFC On. NFC must be turned On touse S Beam.3. Touch S Beam, then touch to turn S Beam Onor Off.Note: If you turn on S Beam, NFC is automatically turned On.Connections 106
Nearby devicesShare files with nearby devices using DLNA (Digital LivingNetwork Alliance) standards, over Wi-Fi.To share with nearby devices, you must connect to a Wi-Finetwork. The devices you wish to share files with must alsobe connected to the same Wi-Fi network and must supportDLNA.Important! Use care when enabling file sharing for nearbydevices. When enabled, other devices can accessdata on your device.Turning File sharing On or Off1. From the Home screen, touch Menu, then selectSettings ➔ More settings ➔ Nearby Devices.2. Touch File sharing to turn sharing On or Off.Configuring File Sharing1. From the Home screen, touch Menu, then selectSettings ➔ More settings ➔ Nearby Devices.2. Under Advanced, touch options to control how contentis shared from your device:• Shared contents: Choose the type of content to share, fromVideos, Photos, or Music.• Device name: View or modify your device’s name.• Access control: Choose whether other devices access yourcontent, from Allow all or Only allowed devices.• Allowed devices list: View and manage devices allowed toconnect to your device.• Not-allowed devices list: View and manage devices restrictedfrom connecting to your device.•Download to: Choose a location to save downloaded content,from USB storage (phone memory) or SD card.• Upload from other devices: Choose how to handle incomingfiles from other devices, from Always accept, Always ask, orAlways reject.107
Connecting to a ComputerConnect your device to a computer to transfer data betweenyour device and the computer. Use the USB cable that comeswith your device, or use one of the pre-loaded apps on yourdevice to connect wirelessly.Transferring DataConnect your device to a computer, via USB cable, to transferdata as a Media device using MTP (Media Transfer Protocol),or as a Camera using PTP (Photo Transfer Protocol).1. Attach your phone to the computer with a USB datacable. Your phone recognizes the connection as thelast connection method you used, and displays aconnection alert in the Status bar and Notifications.2. From the Home screen, sweep your finger downwardto display Notifications, then touch the alert.3. Select a connection method:• Media device (MTP): Transfer media files with Windows, orusing Android file transfer on a Mac (see www.android.com/filetransfer).•Camera(PTP): Transfer photos using camera software, andtransfer files to computers that do not support MTP.4. On your computer, choose a method for accessing yourdevice. Available options depend on the programsinstalled on your computer.5. Transfer files to the memory card. When finished, youcan disconnect the USB cable.Kies airManage content saved on your device via your desktop ormobile browser using Wi-Fi technology. The pre-loaded Kiesair app connects via Wi-Fi to the Kies application, which youcan install on your computer.For more information, visit: www. samsung.com/us/kiesNote: To sync your device to a PC, it is highly recommendedthat you install Samsung Kies, which is available athttp://www.samsung.com/kies (for Windows/Mac).Note: If you are a Windows XP user, ensure that you haveWindows XP Service Pack 3 or higher installed on yourcomputer. Also, ensure that you have Samsung Kies 2.0or Windows Media Player 10 or higher installed on yourcomputer.Connections 108
Connecting to Video DevicesYou can connect your phone to video devices, such as aTV,dock, or gaming system, to view content from your phoneon the other device. This type of connection uses an optional11-pin HDTV Smart Adapter (not included), to connect yourphone’s USB/Accessory Port to the other device’s HDMI port.Note: Your phone has an 11-pin USB/Accessory Port, andsupports 11-pin USB cables, which are compatible withexisting USB charging and other accessories, but maynot be compatible with other 5-pin cables and ports. Ifyou have an HDTV Smart Adaptor that is not labeled foruse with the Galaxy S III, an MHL Cable Adapter (notincluded) is required to connect your Galaxy S III to yourHDTV.Memory CardYour device supports removable microSD or microSDHCmemory cards of up to 64GB capacity, for storage of music,pictures, videos, and other files.By default, files that you download, or that you create withyour device, such as pictures and videos you capture withCamera, are stored to your device’s memory. For morestorage capacity, you can set the memory card as theprimary storage location for apps with the app’s options.For more information about viewing memory usage for thememory card, see “SD card” on page 133.Installing and Removing a Memory CardFor more information about installing and removing amemory card, see “Memory Card” on page 13.Important! To prevent damage to data stored on the memorycard, unmount the card before removing it from thephone.109
Mounting and Unmounting a Memory CardMounting a memory card establishes the connectionbetween your device and the card, to prepare for saving filesto the memory card. In most cases, the phone mounts thecard automatically when you install it, and displays thememory card status on Notifications.Before removing the card, use the Mount/Unmount setting tounmount, it to prevent damage to data stored on the card.1. From the Home screen, touch Menu, then selectSettings ➔ Storage.2. Touch Unmount SD card, then follow the prompts.Formatting a Memory CardUse the Format SD card setting to remove all data from aninstalled memory card.Important! Data cannot be recovered after formatting.1. From the Home screen, touch Menu, then selectSettings ➔ Storage.2. Touch Format SD card, then follow the prompts toconfirm the deletion of data from the card.Connections 110
Section 8: SettingsAccessing SettingsFrom the Home screen Touch Menu, then select Settings.– or –Touch Apps ➔ Settings.From Notifications Touch and drag downward from the top of the screento display notifications, then touch .Wi-FiSet up and manage your phone’s connections to Wi-Finetworks. Your phone supports Wi-Fi a/b/g/n.For more information about using Wi-Fi, see “Wi-Fi” onpage 98.Turning Wi-Fi On or OffTurn your phone’s Wi-Fi service on or off. When you turn Wi-Fi service on, your phone automatically searches foravailable Wi-Fi networks.Tip: When you turn Wi-Fi service on, your phone automaticallysearches for available networks and displays them.You can also turn Wi-Fi On or Off from Notifications.1. From the Home screen, touch Menu, then touchSettings.2. Touch Wi-Fi to turn Wi-Fi On or Off.111
Wi-Fi SettingsSet up and manage wireless access points.1. From the Home screen, touch Menu, then selectSettings ➔ Wi-Fi.2. Touch settings to configure:•Notify me: When enabled, your phone notifies you of Wi-Finetworks when you launch a high data-usage application.•Add Network: Connect to a new Wi-Fi network. For moreinformation, see “Adding a Wi-Fi Network <strong>Manual</strong>ly” onpage 99.•Scan: Search for available Wi-Fi networks.• Advanced: View and configure your phone’s Wi-Fi settings.Advanced Wi-Fi settings1. From the Home screen, touch Menu, then selectSettings ➔ Wi-Fi ➔ Advanced.2. Configure settings:• Auto-connect: When enabled, your phone will automaticallyconnect to known Wi-Fi networks when you launch a highdata-usage application, even if Wi-Fi is turned off. A knownWi-Fi network is one that you previously added.• Keep Wi-Fi on during sleep: Specify when to switch fromWi-Fi to mobile data for data communications, when the phonegoes to sleep (when the backlight goes out). This setting canaffect your data usage, and the behavior of devices youconnect to your phone, such as when tethering or using MobileHotspot.•MAC address: (Not configurable) View your phone’s MACaddress, needed for connecting to some secured networks.•IP address: (Not configurable) View your phone’s IP address.Settings 112
Mobile HotspotUse Mobile Hotspot to share your phone’s internet connectionwith up to 5 other devices, through Wi-Fi.You can control whether devices connect to your MobileHotspot with the Allowed device list.For more information about using your phone as a mobilehotspot, see “Mobile Hotspot” on page 101. You can alsoaccess Mobile Hotspot with the Mobile Hotspot app.Note: Mobile Hotspot may require a subscription to MobileHotspot/Mobile Broadband Connect service. For moreinformation, contact <strong>Verizon</strong> <strong>Wireless</strong>.Turning Mobile Hotspot On or Off1. From the Home screen, touch Menu, then selectSettings.2. Touch Mobile Hotspot to turn Mobile HotspotOn or Off.Note: Using your phone as a mobile hotspot consumes batterypower and uses data service. While Mobile Hotspot isactive, your phone’s applications will use the MobileHotspot data service. Roaming while using your phoneas a mobile hotspot will incur extra data charges.Using your phone as a mobile hotspot consumes batterypower and uses data service. While Mobile Hotspot isactive, your phone’s applications will use the MobileHotspot data service. Roaming while using your phoneas a mobile hotspot will incur extra data charges.113
Configuring Mobile Hotspot1. From the Home screen, touch Menu, then selectSettings ➔ Mobile Hotspot.2. Touch Configure for these options:• Network SSID: View and change the name of your mobilehotspot.• Hide my device: When enabled, your mobile hotspot is notvisible to other Wi-Fi devices during a scan. Other devices canstill connect to your mobile hotspot, but will have to set up theconnection manually with your Network SSID and Password.•Security: Choose the security level for your Mobile Hotspot.•Password: If you choose a security level that uses a password,enter the password. By default, the password is your mobiletelephone number.• Show password: Enable to make the Password field visible.• Show advanced options: Enable to access advanced options,including Broadcast channel, to specify the channel your deviceuses for Mobile Hotspot.Allowed Device ListControl whether devices connect to your Mobile Hotspot withthe Allowed device list. After you add devices to the list, theycan scan for your device and connect using your device’smobile hotspot name and password.Note: Using your phone as a mobile hotspot consumes batterypower and uses data service. While Mobile Hotspot isactive, your phone’s applications will use the MobileHotspot data service. Roaming while using your phoneas a mobile hotspot will incur extra data charges.1. From the Home screen, touch Menu, then selectSettings ➔ Mobile Hotspot ➔ Allowed device list.2. Touch + , then enter the other device’s Device nameand MAC address.3. Touch to add the device to the Allowed deviceslist.Tip: For information about connecting to your Mobile Hotspot,see “Connecting a Device via Mobile Hotspot” onpage 102.Settings 114
BluetoothYour phone supports Bluetooth ® 4.0.Bluetooth profilesBluetooth profiles are specifications for services supportedby individual devices. Profiles improve the ability of differentdevices to work together. Your phone supports theseBluetooth profiles:• Headset: HSP v1.2 profile supports use of compatible Bluetoothheadsets for mono voice.• Handsfree: HFP v1.5 profile supports Bluetooth headsets, andmay also support other compatible Bluetooth devices withspeakerphone capabilities.• Stereo: A2DP v1.2, AVRCP v1.0, GAVDP 1.2, AVCTP 1.3 andAVDTP 1.2 profiles support delivery of stereo audio to compatibleBluetooth devices.• Object Exchange: OPP v1.0 profile allows sending and receivingof contact name cards (vCard 2.1) and calendar events(vCalendar) between devices. PBAP v1.2 supports exchange ofPhone Book Objects.• Human Interface Devices: HID v1.0 profile supports certaininterface devices.• Personal Area Networking: PAN 1.0 supports exchange of datawith other devices.• Message Access Profile: MAP 1.0 allows exchange of textmessages between devices, such as with an automotive handsfreedevice.• Health Device Profile: HDP allows communication with medicaldevices.Note: This device does not support all Bluetooth profiles.For vehicle/accessory compatibility, visitwww.verizonwireless.com/bluetoothchart.Turning Bluetooth On or Off1. From the Home screen, touch Menu, then selectSettings.2. Touch Bluetooth to turn Bluetooth On or Off.Tip: You can also turn Bluetooth On or Off at Notifications.115
Bluetooth settingsPair with other Bluetooth devices, manage your Bluetoothconnections, and control your device’s visibility to otherdevices.Note: Bluetooth must be turned On to access Bluetoothsettings.1. From the Home screen, touch Menu, then selectSettings ➔ Bluetooth.2. Touch a setting to configure Bluetooth:• Touch to turn Bluetooth On or Off.• Touch your phone’s name to control its visibility to otherdevices’ Bluetooth searches. Available when Bluetooth isturned On.• Touch Scan to search for visible Bluetooth devices. Aftersearching, touch a device to pair with it. For more information,see “Pairing with a Bluetooth Device” on page 103.Data usageControl your device’s connection to mobile data service, andmonitor your data usage.Turning Mobile data On or Off1. From the Home screen, touch Menu, then selectSettings ➔ Data usage.2. Touch Mobile data to turn mobile data On orOff.Tip: You can also turn Mobile Data On or Off at Notifications.Settings 116
Setting a mobile data limitSet a mobile data limit, to have your phone automaticallydisable the mobile data connection when the limit is reached.You can set a warning threshold, to have your device alertyou when data usage nears your set limit.Data usage is measure by your device, and your serviceprovider may account for usage differently, so you may wantto consider using a conservative limit. Contact your serviceprovider for more information on actual data usage.1. From the Home screen, touch Menu, then selectSettings ➔ Data usage.2. Touch Limit mobile data usage to enable the limit.Touch Alert me about data usage to have your devicealert you when data usage reaches the warning youset.3. Configure the limit by touching and dragging the limitand warning lines on the graph.Viewing data usage by app or process1. From the Home screen, touch Menu, then selectSettings ➔ Data usage.2. Scroll down the page to see the top three processes orapps using mobile data service. Touch a process orapp to see data usage for the process or app, and toconfigure specific settings.117
More <strong>Wireless</strong> and Network SettingsAirplane modeWhen airplane mode is enabled, all your phone’s wirelessconnections are disabled, and you cannot make or receivecalls or messages or connect to networks. While in airplanemode, you can use other features of your phone, such asplaying music, watching videos, or other applications.1. From the Home screen, touch Menu, then selectSettings ➔ More settings.2. Touch Airplane mode to enable or disable airplanemode.Note: Airplane mode can also be controlled from Notifications,and from Device options when you press and hold thePower/Lock Key.Kies via Wi-FiKies air makes it easy to manage content saved on yourdevice via your desktop or mobile browser using Wi-Fitechnology.Using Kies via Wi-Fi requires the Samsung Kies applicationon your computer. For more information, see “Kies Air” onpage 85.Your device, and the computer with the Kies application,must be connected to the same Wi-Fi network.1. From your computer, launch the Samsung Kiesapplication, and connect to a Wi-Fi network.2. On your device, connect to the same Wi-Fi network.3. From the Home screen touch Menu, then selectSettings ➔ More settings ➔ Kies via Wi-Fi.Settings 118
VPNSet up and manage Virtual Private Networks (VPNs). For moreinformation about using VPNs, see “VPN” on page 104.Adding a VPN1. From the Home screen, touch Menu, then selectSettings ➔ More settings ➔ VPN.2. Touch Add VPN network to set up a connection to aVPN. Available settings depend on the type of VPN.Note: You must enable at least Pattern security before settingup a VPN. If you have not yet enabled security, you’ll beprompted to do so the first time you launch VPNsettings.TetheringUse Tethering to share your phone’s internet connection witha computer that connects to your device via USB cable, or byBluetooth.For more information about connecting computers to yourphone via Tethering, see “Tethering” on page 104.1. From the Home screen, touch Menu, then selectSettings ➔ More settings ➔ Tethering.2. Choose a tethering method:• USB tethering: Connect the computer to the phone via USBcable, then touch USB Tethering to turn tethering On or Off.• Bluetooth tethering: Pair your phone with the computer viaBluetooth. Consult the computer’s documentation for moreinformation about configuring your computer to pair viaBluetooth. Touch Bluetooth Tethering to turn tethering On orOff.Note: Using Tethering requires a subscription to MobileHotspot/Mobile Broadband Connect service. For moreinformation, contact <strong>Verizon</strong> <strong>Wireless</strong>.119
NFCUse NFC (Near Field Communication) to share informationbetween your phone and another NFC device by touching thedevices together, typically back-to-back.For more information about sharing information with NFC,see “NFC and Beaming” on page 105.1. From the Home screen, touch Menu, then selectSettings ➔ More settings.2. Touch NFC to turn NFC On or Off.Note: NFC must be turned on to use Android Beam or S Beam.Android BeamAndroid Beam uses your phone’s NFC (Near FieldCommunication) feature to send, or “beam”, content toanother NFC device, by holding the devices close together.Android Beam works in the background. Use the sharingoptions from your favorite apps to select content to share viaAndroid Beam. You can beam browser pages, YouTubevideos, contacts, and more.1. From the Home screen, touch Menu, then selectSettings ➔ More settings.2. Touch NFC to turn NFC On. NFC must be turned On touse Android Beam. When On, a check appears in thecheckbox.3. Touch Android Beam, then touch to turnAndroid Beam On or Off.Settings 120
S BeamS Beam uses your phone’s NFC (Near Field Communication)to send, or “beam”, content to other NFC and Wi-Fi Directdevices, by holding the devices close together.Android Beam works in the background. Use the sharingoptions from your favorite apps to select content to share viaAndroid Beam. For example, you can beam pictures or videosfrom Gallery, or songs from Music player. Just bring thedevices together (typically back-to-back), then tap thescreen.1. From the Home screen, touch Menu, then selectSettings ➔ More settings.2. Touch NFC to turn NFC On. NFC must be turned On touse S Beam.3. Touch S Beam, then touch to turn S Beam Onor Off.Wi-Fi DirectWi-Fi Direct allows devices to connect to each other directlyvia Wi-Fi, without a Wi-Fi network or hotspot, and withouthaving to set up the connection. For example, your phonecan use Wi-Fi Direct to share photos, contacts and othercontent with other Wi-Fi Direct devices. For moreinformation, see “Wi-Fi Direct” on page 100.Turning Wi-Fi Direct On or Off1. From the Home screen, touch Menu, then selectSettings ➔ More settings.2. Touch Wi-Fi Direct to turn Wi-Fi Direct On orOff.121
Configuring Wi-Fi Direct1. From the Home screen, touch Menu, then selectSettings ➔ More settings.2. Touch Wi-Fi Direct to configure settings:• When you turn on Wi-Fi Direct, your device automaticallysearches for available Wi-Fi Direct devices. Touch Scan to starta new search.• After scanning for devices, touch a device to connect to it, thenfollow the prompts to complete the connection.• Touch Multi-connect to create a connection to devices thatsupport multi-connect. Touch Scan to search for availablemulti-connect devices, then touch the devices you want toconnect to and follow the prompts to complete the connection.Nearby devicesShare files with devices using DLNA (Digital Living NetworkAlliance) standards, over Wi-Fi.To use devices for sharing, you must connect to a Wi-Finetwork. The devices you wish to share files with must alsobe connected to the same Wi-Fi network and must supportDLNA.For more information about connecting to Wi-Fi, see “Wi-Fi”on page 111.Important! Use care when enabling file sharing for devices.When enabled, other devices can access data onyour device.1. From the Home screen, touch Menu, then selectSettings ➔ More settings ➔ Nearby devices.2. Touch File sharing to turn file sharing via DLNAOn or Off.3. Under Advanced, touch options to control how contentis shared from your device:• Shared contents: Choose the type of content to share, fromVideos, Photos, or Music.Settings 122
• Device name: View or modify your device’s name.• Access control: Choose whether other devices access yourcontent, from Allow all or Only allowed devices.• Allowed devices list: View and manage devices allowed toconnect to your device.• Not-allowed devices list: View and manage devices restrictedfrom connecting to your device.•Download to: Choose a location to save downloaded content,from USB storage (phone memory) or SD card.• Upload from other devices: Choose how to handle incomingfiles from other devices, from Always accept, Always ask, orAlways reject.Mobile networksSet options for network selection and data service.Important! Depending on your service plan, changes youmake to mobile networks settings may incur extracharges. Consult <strong>Verizon</strong> <strong>Wireless</strong> for moreinformation.1. From the Home screen, touch Menu, then selectSettings ➔ More settings ➔ Mobile networks.2. Set these options:• Use packet data: Enable or disable your phone’s connection tothe mobile data network. You can also control this setting atNotifications with the Mobile data toggle.• Global Data Roaming Access: Enable or disable connection todata services when your device is roaming on another network.For more information about roaming, see “Roaming” onpage 12.•Roaming: (Not configurable) View the current roaming status.• Access Point Names: Configure wireless network access.123
SoundSilent modeUse Silent modes to temporarily silence the sounds yourphone makes, except for media playback and alarms, orreplace them with vibration.1. From the Home screen, touch Menu, then selectSettings ➔ Sound ➔ Silent mode.2. Select a mode:•Off: Use your sound settings.•Vibrate: Enable Vibrate mode, to replace sounds with vibration.You can also enable Vibrate mode by pressing the Volume Keydown from the Home screen, by pressing and holding the # keyon the Phone keypad, or from Notifications.•Mute: Enable Mute mode, to silence all sounds.Tip: Silent mode is also available from Notifications, andfrom Device options when you press and hold thePower/Lock Key.VolumeSet the system volume level, and set default volume for callringtones, notifications, and media playback.Note: You can also set System volume from the Home screenby pressing the Volume Key.1. From the Home screen, touch Menu, then selectSettings ➔ Sound ➔ Volume.2. Touch and drag the sliders for:• Music, video, games, and other media: Set the defaultvolume level for audio playback. You can also adjust volumefrom this default inside the apps.•Ringtone: Set the volume for incoming call ringtones.• Notifications: Set the volume for notifications, such as newmessages and event reminders.• System: Set the volume for all other system sounds, such askeytones played for screen touches. You can control whethertones play for screen touches with other sound settings.3. Touch to save your settings.Settings 124
Vibration intensitySet the level for vibration to accompany ringtones andnotifications.1. From the Home screen, touch Menu, then selectSettings ➔ Sound ➔ Vibration intensity.2. Touch and drag the sliders for:• Incoming call: Set the vibration level for incoming callringtones.• Notification: Set the vibration level for notifications, such asnew messages and event reminders.• Haptic feedback: Set the vibration level vibrations toaccompany screen touches.3. Touch to save your settings.Device ringtoneChoose a ringtone for incoming calls.1. From the Home screen, touch Menu, then selectSettings ➔ Sound ➔ Device ringtone.2. Touch a ringtone to select it. As you touch ringtones, asample plays, unless you have a Silent mode enabled.3. Touch to save your settings.Tip: You can also set songs as ringtones for all calls, or for aselected contact. For more information, see “Setting aSong as a Ringtone” on page 89.125
Device vibrationChoose a vibration pattern to use when vibration is enabled.1. From the Home screen, touch Menu, then selectSettings ➔ Sound ➔ Device vibration.2. Touch a pattern to select it. As you touch patterns, asample plays.3. To create your own pattern, touch Create. Touch Tap tocreate in the pattern, then touch Stop. Touch Save tosave your pattern.4. Touch to save your settings.Default notificationsChoose a default sound to play for notifications, such as fornew messages and event reminders.1. From the Home screen, touch Menu, then selectSettings ➔ Sound ➔ Default notifications.2. Touch a sound to select it. As you touch sounds, asample plays.3. Touch to save your settings.Tip: You can also set songs as ringtones. For moreinformation, see “Setting a Song as a Ringtone” onpage 89.Sound and vibrationWhen enabled, vibration is played at the same time assounds for calls and alerts.1. From the Home screen, touch Menu, then selectSettings ➔ Sound ➔ Sound and vibration.2. Touch Sound and vibration to turn the feature On or Off.Settings 126
KeytonesKeytones are sounds that play when you touch keys on thePhone keypad.1. From the Home screen, touch Menu, then selectSettings ➔ Sound.2. Touch Keytones to turn key sounds On or Off.Touch soundsTouch sounds play when you touch items on the screen, suchas when making a selection.1. From the Home screen, touch Menu, then selectSettings ➔ Sound.2. Touch Touch sounds to turn sounds On or Off.Screen lock soundScreen lock sound plays when you lock or unlock the screen.1. From the Home screen, touch Menu, then selectSettings ➔ Sound.2. Touch Screen lock sounds to turn sounds On or Off.Haptic feedbackWhen turned On, the phone vibrates to indicate screentouches and other interactions.1. From the Home screen, touch Menu, then selectSettings ➔ Sound.2. Touch Haptic feedback to turn touch vibrations On orOff.127
Auto hapticThe Auto haptic setting controls whether haptic vibrationsoccur in downloaded apps.1. From the Home screen, touch Menu, then selectSettings ➔ Sound.2. Touch Auto haptic to turn the setting On or Off.Emergency toneYou can set your phone to play an alert tone or vibrate duringan emergency call (for example, calls to 911).1. From the Home screen, touch Menu, then selectSettings ➔ Sound ➔ Emergency tone.2. Touch Alert or Vibrate, or touch Off for no emergencytone.DisplayBrightnessSet the default screen brightness.1. From the Home screen, touch Menu, then selectSettings ➔ Display ➔ Brightness.2. Touch and drag the slider to set the brightness, ortouch Automatic brightness to allow the phone to adjustbrightness in response to light conditions.3. Touch to save the setting.Screen timeoutSet the length of delay between the last key press or screentouch and the automatic screen timeout (dim and lock).1. From the Home screen, touch Menu, then selectSettings ➔ Display ➔ Screen timeout.2. Touch a setting to select it.Settings 128
Smart stayWhen On, the Smart stay feature prevents screen timeout, ifyou are using the phone. For example, the phone uses thefront camera to identify your eyes, and keeps the screenbright for continued viewing.1. From the Home screen, touch Menu, then selectSettings ➔ Display.2. Touch Smart stay to turn the feature On or Off.Auto-rotate screenWhen enabled, the screen’s orientation automaticallychanges when you rotate the phone.1. From the Home screen, touch Menu, then selectSettings ➔ Display.2. Touch Auto-rotate screen to turn the feature On or Off.Tip: You can also set Auto rotate from Notifications with theScreen rotation setting.Touch key light durationSet the length of time the Menu and Back Keys remain litafter you touch them.1. From the Home screen, touch Menu, then selectSettings ➔ Display ➔ Touch key light duration.2. Choose a time period, or Always off or Always on.Font styleSet the font for screen displays.1. From the Home screen, touch Menu, then selectSettings ➔ Display ➔ Font style.2. Select a font, or touch Get fonts online to browse anddownload a new font.Font sizeSet the font size for screen displays.1. From the Home screen, touch Menu, then selectSettings ➔ Display ➔ Font size.2. Select a font size.129
Auto adjust screen powerWhen turned On, your phone automatically analyzes thescreen and adjusts the brightness to conserve battery power.1. From the Home screen, touch Menu, then selectSettings ➔ Display.2. Touch Auto adjust screen power to turn the feature Onor Off.Display battery percentageWhen On, the battery’s charge level displays in the Status barnext to the Battery icon.1. From the Home screen, touch Menu, then selectSettings ➔ Display.2. Touch Display battery percentage to turn the setting Onor Off.Gyroscope calibrationCalibrate your phone’s motion sensors.1. From the Home screen, touch Menu, then selectSettings ➔ Display ➔ Gyroscope calibration.2. Follow the prompts to calibrate the motion sensors.WallpaperCustomize the background of the Home and Lock screens.1. From the Home screen, touch Menu, then selectSettings ➔ Wallpaper.2. Select a screen, from Home screen, Lock screen, orHome and Lock screens.3. Select a source for wallpaper, from Gallery, Livewallpaper, or Wallpapers.4. Follow the prompts to set the picture or wallpaper.Note: You can also set Wallpaper by touching and holding onthe Home screen.Settings 130
LED IndicatorThe LED indicator on the front of the phone displays whenthe phone is locked, to notify you of status changes andevents. Use LED indicator settings to configure how the LEDfunctions.1. From the Home screen, touch Menu, then selectSettings ➔ LED Indicator.2. Select options:•Charging: When enabled, the LED glows red when the phoneis connected to a charger and charging, and blinks red whenthe phone is connected to a charger and there is a problemwith charging. When enabled, the LED glows green when thephone is connected to a charger and the battery is fullycharged.• Low battery: When enabled, the LED blinks red when batterypower is low and the phone is not connected to charger.• Missed event: When enabled, the LED blinks blue for a missedcall, message or other notification.MotionYou phone recognizes motion, to allow you to navigate andaccess features by moving the phone in specific gestures.For more information about using gestures, see “HandGestures” on page 23.1. From the Home screen, touch Menu, then selectSettings ➔ Motion.2. Configure settings by touching the setting to display acheckmark, or touch beside the setting:•Motion activation: Turn On to have your phone recognizeactive gestures.•Direct call: When On, you can lift the phone to your ear whileviewing a contact to dial the contact’s phone number.•Smart alert: When On, the phone will automatically notify youto missed calls and alerts that occurred while the phone wasstationary.• Tap to top: When On, a double tap on the top of the phonetakes you to the top of the list.• Tilt to zoom: When enabled, tilting the phone while in Galleryor Internet causes the screen to zoom in or out.131
• Pan to move icon: When On, moving the phone in a panningmotion (side-to-side) moves a highlighted icon to a newlocation on the Home screen.• Pan to browse images: When On, moving the phone in apanning motion while viewing an image moves focus around inthe image.• Shake to update: When On, shaking the phone starts a newscan for available devices.• Turn over to mute/pause: When On, turning the phonescreen-down automatically mutes incoming call ringtones andalerts sounds.•Palm swipe to capture: When On, swiping the screen with theside of your hand (left to right, or right to left) captures a screenshot.• Palm touch to mute/pause: When On, covering the screenwith your hand mutes or pauses media playback.Power savingConfigure Power saving settings to conserve battery power.1. From the Home screen, touch Menu, then selectSettings ➔ Power saving.2. Touch beside Power saving to turn the settingOn or Off. The setting must be On to configure options.3. Touch Power saving to configure options. Touch anoption to turn it On or Off:• CPU power saving: When On, the phone’s maximumperformance is limited. This does not affect normal usage,such as browsing and video playback.• Screen power saving: When On, the screen uses reducedframe refresh rate and lower brightness.• Background color: When On, the background uses lowerbrightness in Email and Internet.• Turn off haptic feedback: When On, no vibration plays whenyou touch the screen.• Learn about power saving: View details about Power savingoptions.Settings 132
StorageManage the use of memory resources in your phone’s Devicememory, and on an installed memory card.Device memoryView usage for your phone’s internal memory.Note: This setting cannot be configured.1. From the Home screen, touch Menu, then selectSettings ➔ Storage.2. Under Device memory, view memory usage for variouscategories. Touch a category for more information.SD card1. From the Home screen, touch Menu, then selectSettings ➔ Storage.2. Under SD card, view memory usage for variouscategories. Touch a category for more information.3. Touch Unmount SD card to prepare the memory card forsafe removal or formatting. For more information, see“Removing a Memory Card” on page 14.4. Touch Format SD card to permanently remove allcontent from an installed memory card. For moreinformation, see “Formatting a Memory Card” onpage 110.133
BatterySee what’s using battery power.1. From the Home screen, touch Menu, then selectSettings ➔ Battery.2. View battery usage for applications and servicescurrently running. Touch an item for more information,or to configure options for managing power use.Application managerYou can download and install applications from the GooglePlay Store, or create applications using the Android SDKand install them on your phone. Use Application manager tomanage applications on your phone.Warning! Because this device can be configured with systemsoftware not provided by or supported by Google orany other company, end-users operate these devicesat their own risk.1. From the Home screen, touch Menu, then selectSettings ➔ Applications manager.2. Touch Downloaded, Running, or All to view the status ofapplications and services. Touch an app or service formore information, and for app options, such asstopping or uninstalling.Settings 134
Accounts and syncSet up and manage accounts, including Samsung, Googleand Backup Assistant Plus, and your social networkingaccounts.For more information about managing applications, see“Accounts” on page 36.SyncWhen enabled, all accounts sync data at any time,automatically.1. From the Home screen, touch Menu, then selectSettings ➔ Accounts and sync.2. Touch Accounts and sync to enable or disablethe setting.Managing accountsUse Manage accounts to set up and configure your accounts.Note: Available settings depend on the type of account. Not allsettings are available for all accounts.1. From the Home screen, touch Menu, then selectSettings ➔ Accounts and sync.2. Under Manage accounts, touch the account to modifyits settings.Tip: For more information about managing accounts, see“Setting Up Your Accounts” on page 37.135
Adding an account1. From the Home screen, touch Menu, then selectSettings ➔ Accounts and sync.2. Under Manage accounts, touch Add account and followthe prompts to enter your credentials and set up theaccount.Tip: For more information about adding accounts, see “SettingUp Your Accounts” on page 37.Backup Assistant PlusBackup Assistant Plus is a new service that integrates thefeatures and capabilities of Backup Assistant, V CAST MediaManager, and Sync & Connect. Back up contacts, photos,music, documents and videos to a secure, online storagecloud. For more information, see see “Backup Assistant+” onpage 72. From the Home screen, touch Menu, then selectSettings ➔ Backup Assistant Plus.Removing an accountImportant! Removing an account also deletes all of itsmessages, contacts and other data from thephone.1. From the Home screen, touch Menu, then selectSettings ➔ Accounts and sync.2. Touch an account to display its settings.3. Touch Remove account, then follow the prompts toremove the account and delete all its messages,contacts and other data.Settings 136
Location servicesLocation services control your device's use of GPS signals.Some apps may require one or more location services beturned On for full app functionality.GPS signals may be affected by your surroundings, including:• Buildings• Tunnels or underground structures• Weather conditions• High-voltage or electromagnetic fields• Tinted windowsE911E911 location service is standard on all mobile phones, toallow sharing of your GPS location with emergency personnelwhen you make a call to emergency services (such as 911).This setting is not configurable. From the Home screen, touch Menu, then selectSettings ➔ Location services ➔ E911.Important! <strong>Verizon</strong> <strong>Wireless</strong> values your privacy. Because ofthis, your phone is defaulted to only acquire yourlocation when you dial 911. To use Location-BasedServices, you must first enable location services onyour phone.137
VZW location servicesEnable or disable location service from <strong>Verizon</strong> <strong>Wireless</strong>.Note: VZW location services must be enabled to use someapplications.Important! By selecting VZW location services, you areenabling <strong>Verizon</strong> <strong>Wireless</strong> and third-partyauthenticated and validated location-enabledservices access to certain location informationavailable through this device and/or the network.1. From the Home screen, touch Menu, then selectSettings ➔ Location services.2. Touch VZW location services to enable or disable<strong>Verizon</strong> <strong>Wireless</strong> location services.Standalone GPS servicesEnable or disable location service from Standalone GPSservices.Note: Standalone location services must be enabled to usesome applications. You can also enable or disableStandalone GPS services from Notifications. For moreinformation, refer to “Notifications” on page 26.Important! By selecting Standalone GPS services, you areallowing access to all location information by anythird party through web access or any software orperipheral components you choose to install,download, add, or attach to the device or any othermeans. Enabling this functionality could posecertain risks to users of this device.1. From the Home screen, touch Menu, then selectSettings ➔ Location services.2. Touch Standalone GPS services to enable or disableStandalone GPS services.Settings 138
Google location servicesEnable or disable location services from Google locationservices.Note: Google location services must be enabled to use someapplications.Important! By selecting Google location services, you areallowing Google’s location service to collectanonymous location data. Some data may bestored on your device. Collection may occur evenwhen n o apps are running.1. From the Home screen, touch Menu, then selectSettings ➔ Location services.2. Touch Google location services to enable or disableGoogle location services.SecurityScreen lockChoose settings for unlocking your phone.For more information about using the lock and unlockfeatures, see “Securing Your Phone” on page 14.1. From the Home screen, touch Menu, then selectSettings ➔ Security.2. Touch Screen lock for settings:•Swipe: When enabled, you unlock the phone by swiping yourfinger across the screen. This is the default screen lock, andoffers no security, but you can set special lock screen options;see “Lock screen options” on page 140.•Motion: When enabled, you unlock the phone by touching andholding on the screen and tilting the phone forward. Touch theoption for more information and a demonstration of the motion.This screen lock offers no security, but you can set special lockscreen options; see “Lock screen options” on page 140.• Face unlock: When enabled, you unlock the phone by lookingat the screen. This option offers low security, because someonewho looks similar to you could unlock your phone. Touch theoption for more information, and to set up Face unlock.139
• Face and voice: When enabled, you unlock the phone bylooking at the screen and speaking. This option offers lowsecurity, because someone who looks and/or sounds similar toyou could unlock your phone. Touch the option for moreinformation, and to set up Face unlock.• Pattern: When enabled, you draw a pattern, which you create,on the screen to unlock the phone. Touch the option, thenfollow the prompts to create or change your screen unlockpattern.•PIN: When enabled, you enter a numeric PIN (PersonalIdentification Number), which you create, to unlock the phone.•Password: When enabled, you enter an alphanumericpassword, which you create, to unlock the phone.•None: Disable all custom screen lock settings, to use thedefault swipe unlock screen.Lock screen optionsWhen the Screen lock is set to Swipe or Motion, set optionsfor unlocking the screen.1. From the Home screen, touch Menu, then selectSettings ➔ Security ➔ Lock screen options.2. Configure these options:•Shortcuts: Touch to control display of app shortcutsat the bottom of the lock screen. Touch Shortcuts to chooseshortcuts to display: touch and drag a shortcut to a newposition, or to the trash can to remove it, and touch + to selecta new shortcut.• Information ticker: Touch to control display of ascrolling ticker on the lock screen. Touch Information ticker tochoose content to display.• Camera quick access: Touch to enable or disablequick access to the camera from the lock screen using amotion gesture. When enabled, touch and hold on the lockscreen, then rotate the device to landscape orientation tolaunch the Camera. Touch Camera quick access to learnabout this gesture.Settings 140
•Clock: Touch the check box to control display of a digital clockon the lock screen.•Dual clock: Touch to control display of a dual clockto show the time in two zones when you’re traveling. TouchDual clock to set a home city. When you have location servicesturned on while traveling, the dual clock will display the time inyour home city and current location.• Weather: Touch to control display of current localweather conditions on the lock screen. Touch Weather toconfigure options.• Ripple effect: Touch the check box to control whether the lockscreen shows an effect when you swipe your finger across it tounlock the screen.•Help text: Touch the check box to control display of tips as youuse the lock screen.• Wake up in lock screen: Touch the check box to enable ordisable unlocking by spoken wake-up command.• Set wake-up command: Configure wake-up commands, tobe used when the Wake up in lock screen option is enabled.You can configure commands to wake up the phone, or otherpopular features.Owner informationEnter text to display on the Lock screen.1. From the Home screen, touch Menu, then selectSettings ➔ Security ➔ Owner information.2. Touch Show owner info on lock screen to enable displayof Owner information on the Lock screen.3. Enter Owner information text. For more informationabout entering text, see see “Entering Text” onpage 33.Disable debug modeWhen turned On, debug mode is disabled when the screen islocked. Debug mode is used in application development.1. From the Home screen, touch Menu, then selectSettings ➔ Security.2. Touch Disable debug mode to turn the option On or Off.141
EncryptionAs a security measure, you can encrypt the contents of yourphone or an installed memory card, and require a passwordeach time you turn on the phone or access the memory card.Encryption may take an hour or more to complete. Start witha charged battery, and attach the charger until encryption iscomplete. Loss of power or other interruption may cause theloss of some or all data.Encrypt deviceAs a security measure, you can encrypt the contents of yourdevice and require a password to access the contents eachtime you turn it on.1. From the Home screen, touch Menu, then selectSettings ➔ Security.2. Touch Encrypt device to start encryption. Follow theprompts to complete encryption.Encrypt SD cardAs a security measure, you can encrypt the contents of aninstalled SD card, and require a password each time youaccess the card.1. From the Home screen, touch Menu, then selectSettings ➔ Security.2. Touch Encrypt SD card to start encryption. Follow theprompts to complete encryption.Settings 142
SIM card lockSet up SIM card lockAs a security measure, you can choose to lock the SIM card,and require a PIN to use the phone.1. From the Home screen, touch Menu, then selectSettings ➔ Security.2. Touch Set up SIM card lock for these settings:•Lock SIM card: Enable to require a PIN be entered to use thephone, then set the PIN.•Change SIM PIN: Create a PIN for accessing the SIM card.PasswordsWhen enabled, password characters display briefly as youenter them.1. From the Home screen, touch Menu, then selectSettings ➔ Security.2. Touch Make passwords visible to enable or disable briefdisplays of password characters.Device administrationView or disable device administrators. Some applications,such as Corporate email, may require you allow access toyour device by device administrators in certaincircumstances, such as if your phone is lost or stolen.Some features a device administrator might control include:• Setting the number of failed password attempts before the phoneis restored to factory settings• Automatically locking the phone.• Restoring factory settings on the phone.Device administratorsView, add or remove device administrators.1. From the Home screen, touch Menu, then selectSettings ➔ Security.2. Touch Device administrators.143
Unknown sourcesWhen enabled, you can install applications from sourcesother than Google Play ® .1. From the Home screen, touch Menu, then selectSettings ➔ Security.2. Touch Unknown sources to enable or disable the option.Warning! Because this device can be configured with systemsoftware not provided by or supported by Google orany other company, end-users operate these devicesat their own risk.Credential storageTrusted credentialsYou can install credentials from an installed memory card,and use the Credential storage settings to allow applicationsto access the secure certificates and other credentials.Trusted credentials1. From the Home screen, touch Menu, then selectSettings ➔ Security.2. Touch Trusted credentials to view certificates you’veinstalled.Install from device storageInstall encrypted certificates from an installed memory card.Note: You must have installed a memory card containingencrypted certificates to use this feature.1. From the Home screen, touch Menu, then selectSettings ➔ Security.2. Touch Install from device storage, then choose acertificate and follow the prompts to install.Settings 144
Clear credentialsClear stored credentials and reset the password.Note: This setting is only available if you have installedcertificates.1. From the Home screen, touch Menu, then selectSettings ➔ Security ➔ Clear credentials.2. Follow the prompts to clear stored credentials andreset the password.Language and inputLanguageSet the language used by your phone’s screens.1. From the Home screen, touch Menu, then selectSettings ➔ Language and input ➔ Language.2. Select a language from the list.Personal dictionaryCreate and manage a list of words for use in text entry, formatching your key touches with words.1. From the Home screen, touch Menu, then selectSettings ➔ Language and input ➔ Personal dictionary.2. Manage your word list:• Select to enter new words.• Touch a word to Edit the word.• Touch to delete a word.145
Keyboards and input methodsConfigure text entry options to your preferences.DefaultChoose the default method for entering text. From thefactory, the default method is Samsung keyboard. If youinstall other text entry apps, you can set them as defaulthere.1. From the Home screen, touch Menu, then selectSettings ➔ Language and input ➔ Default.2. Touch an input method.Google voice typing settingsConfigure Google voice input settings. When you enableGoogle voice in Settings, it is available for text entry whenyou touch a text field to enter text.For more information, see “Using Google Voice Typing” onpage 35.1. From the Home screen, touch Menu, then selectSettings ➔ Language and input.2. Touch Google voice typing to enable it.3. Touch beside Google voice typing to configureoptions:• Select input languages: Select languages for Google voicetyping. Select Automatic to use the Default languageexclusively, or choose other language(s).• Block offensive words: When enabled, words many peoplefind offensive are not shown in results of Google voicesearches. Offensive words are replaced in results with aplaceholder (####).Settings 146
Samsung keyboardConfigure Samsung keypad settings. When you enableSamsung keyboard in Settings, it is available for text entrywhen you touch a text field to enter text.For more information, see “Using Samsung Keyboard” onpage 33.1. From the Home screen, touch Menu, then selectSettings ➔ Language and input.2. Samsung keyboard is enabled by default. Touch toconfigure options:• Portrait keyboard types: Choose the default keypad when thescreen is in portrait mode, from Qwerty or 3x4 keyboard(similar to a phone keypad).• Input language: Select languages for the Samsung keyboard.Tip: When you have more than one language selected, you canslide your finger on the space bar while entering text toswitch languages.• Predictive text: Touch to enable predictive text, tohave predictive text suggest words matching your text entriesand optionally, complete common words automatically. TouchPredictive text to configure options:– Word completion: When enabled, predictive text automaticallycompletes words matching your key touches.– Word completion point: Choose the number of letterspredictive text uses to predict words for automatic completion.– Spell correction: Enable for automatic spelling check andcorrection.– Next word prediction: When enabled, the system predicts thenext word based on common usage patterns.– Auto-append: When enabled, the most common predictedword is automatically added to your text.– Auto-substitution: When enabled, predictive textautomatically replaces words you enter with words from theauto substitution list.– Regional correction: When enabled, predictive textautomatically changes the spelling of words based on norms foryour default language.147
– Recapture: When enabled, predictive text re-displays matchingwords when you make corrections to a word insertedautomatically.– My word list: Add words to your predictive text predictive textdictionary.– Auto substitution list: Manage the list of words predictive textuses for auto-substitution (Auto-substitution setting must beenabled).•T9 Trace: When enabled, you can sweep your finger overkeypad letters to enter words. When you lift your finger, a wordmatching your sweep is entered automatically. Available whenPredictive text is turned On.• Handwriting: When enabled, Samsung keyboard recognizeson-screen tracing of words.• Voice input: When enabled, the voice input key appears on thekeyboard.•Auto-capitalization: When enabled, predictive textautomatically capitalizes words in your text based on commonusage, such as at the beginning of sentences.• Auto-punctuate: When enabled, a period and space areautomatically entered to end a sentence, when you tap thespace bar twice.• Character preview: When enabled, characters available onthe key you touch display briefly as you enter text.•Key-tap vibration: When enabled, a vibration plays for yourkey touches.•Key-tap sound: When enabled, a sound plays for your keytouches.•Tutorial: View help for using predictive text.• Reset settings: Touch to reset Samsung keyboard settings tothe defaults, except for My word list and the Auto substitutionlist.Settings 148
Voice cmd for appsUse Voice cmd for apps settings to customize your phone’recognition feature for using voice commands to control yourphone.1. From the Home screen, touch Menu, then selectSettings ➔ Language and input.2. Touch to enable Voice input control.3. Touch Voice cmd for apps to configure settings:• Incoming calls: When enabled, you can make a call or end acall with voice commands like “Answer” or “Reject”.•Alarm: When enabled, you can stop or snooze alarms withvoice commands like “Stop” or Snooze”.•Camera: When enabled, you can take photos with voicecommands like “Capture”, “Shoot”, “Smile” and “Cheese”.•Music: When enabled, you can control music playback withvoice commands like “Next”, “Previous”, “Play”, “Pause”,“Volume up”, and “Volume down”.Voice recognizerChoose a voice recognition engine for your phone’recognition features.1. From the Home screen, touch Menu, then selectSettings ➔ Language and input ➔ Voice recognizer.2. Touch option.Voice search1. From the Home screen, touch Menu, then selectSettings ➔ Language and input ➔ Voice search.2. Set options:• Language: Choose a language for voice searching.• SafeSearch: Set the sensitivity for filtering of explicit imagesfrom the results of your Google voice searches.• Block offensive words: When enabled, words many peoplefind offensive are not shown in results of Google voicesearches. Offensive words are replaced in results with aplaceholder (####).149
Text-to-speech outputText-to-speech (TTS) provides audible readout of text, forexample, the contents of text messages, and the Caller ID forincoming calls.1. From the Home screen, touch Menu, then selectSettings ➔ Language and input ➔ Text-to-speech output.2. Touch a setting to configure:• Preferred TTS engine– Select Google Text-to-speech Engine, or Samsung TTS.•General– Speech rate: Choose a rate at which text readouts are spoken.– Listen to an example: Play a sample of speech synthesis.– Driving mode: When enabled, incoming calls and newnotifications are read out automatically. Touch toenable. Touch Driving mode to choose items for readout whenDriving mode is enabled.Mouse/trackpadCustomize the response of your screen swipes.1. From the Home screen, touch Menu, then selectSettings ➔ Language and input ➔ Pointer speed.2. Touch and drag along the scale to set the pointerspeed.Settings 150
Back up and resetSet options for backing up your information and resettingyour device.Back up my dataWhen enabled, app data, Wi-Fi passwords, and other phonesettings are backed up to Google servers.1. From the Home screen, touch Menu, then selectSettings ➔ Back up and reset.2. Touch Back up my data to enable or disable back-up.Backup accountSign in to a Google account to use for backing up settings.1. From the Home screen, touch Menu, then selectSettings ➔ Back up and reset.2. Touch Backup account, then follow the prompts to signin to a Google account.Automatic restoreUse Automatic restore to have previous app settings anddata automatically update from the backup when youreinstall the app.1. From the Home screen, touch Menu, then selectSettings ➔ Back up and reset.2. Touch Automatic restore to enable or disable thesetting.Factory data resetUse Factory data reset to return all settings to the defaults,and remove all data from the phone.1. From the Home screen, touch Menu, then selectSettings ➔ Back up and reset.2. Touch Factory data reset, then follow the prompts.Important! Settings and data erased in a Factory data resetcannot be recovered. To save your settings, youcan use Back up my data settings before a reset.151
DockConfigure your phone’s behavior when it is connected to anoptional dock (not included).1. From the Home screen, touch Menu, then selectSettings ➔ Dock.2. Configure settings:• Dock sound: When enabled, a sound plays when you insertand remove the phone from the dock.• Audio output mode: When enabled, audio plays through thedock speakers when the phone is docked.• Desk home screen display: When enabled, displays a specialscreen when the phone is docked.Date and timeBy default, your phone receives date and time informationfrom the wireless network. When you are outside networkcoverage, you may want to set date and time informationmanually using the Date & time settings.1. From the Home screen, touch Menu, then selectSettings ➔ Date and time.2. Touch a setting to configure:• Automatic date and time: When enabled, the phone takesdate and time updates from the wireless network.• Automatic time zone: When enabled, the phone takes thetime zone from the wireless network.•Set date: Enter the current date (only available when Automaticdate and time is disabled).•Set time: Enter the current time (only available when theAutomatic setting is disabled).• Select time zone: Choose your local time zone (only availablewhen the Automatic setting is disabled).• Use 24-hour format: Set the format for time displays.• Select date format: Set the format for date displays.Settings 152
AccessibilityYour phone offers features to make using the phone easierfor those with certain physical disabilities. Use theAccessibility settings to activate these services.Auto-rotate screenWhen enabled, the screen’s orientation automaticallychanges when you rotate the phone.1. From the Home screen, touch Menu, then selectSettings ➔ Accessibility.2. Touch Auto-rotate screen to turn the feature On or Off.Tip: You can also set Auto rotate from Notifications with theScreen rotation setting.Speak passwordsWhen enabled, you can speak passwords for log-ins.1. From the Home screen, touch Menu, then selectSettings ➔ Accessibility.2. Touch Speak passwords to turn the feature On or Off.Call answering/endingAnswering keyWhen enabled, you can answer an incoming call by pressingthe Home Key.1. From the Home screen, touch Menu, then selectSettings ➔ Accessibility ➔ Call answering/ending.2. Touch Answering key to enable or disable answeringincoming calls by pressing the Home Key.153
The power key ends callsWhen enabled, you can end voice calls by pressing thePower/Lock Key.When this option is enabled, pressing the Power/Lock Keyduring a call does not lock the screen.1. From the Home screen, touch Menu, then selectSettings ➔ Accessibility ➔ Call anwering/ending.2. Touch The power key ends calls to enable or disable thesetting.Accessibility shortcutWhen enabled, a link to Accessibility settings displays on theDevice options menu, which appears when you press andhold the Power/Lock Key. This provides quick accessto accessibility settings, to make changes as you use thephone.1. From the Home screen, touch Menu, then selectSettings ➔ Accessibility.2. Touch Accessibility shortcut to enable or disable thesetting.Screen timeoutSet the length of delay between the last key press or screentouch and the automatic screen timeout (dim and lock).1. From the Home screen, touch Menu, then selectSettings ➔ Accessibility ➔ Screen timeout.2. Touch a setting to select it.ServicesEnable or disable accessibility services.1. From the Home screen, touch Menu, then selectSettings ➔ Accessibility.2. Touch TalkBack to enable or disable readout of menuoptions, application titles, contacts, and other itemswhen scrolling and making selections.Settings 154
VisionInstall Web scriptsWhen enabled, this service allows apps to install scripts fromGoogle that make their Web content more accessible.1. From the Home screen, touch Menu, then selectSettings ➔ Accessibility.2. Touch Install Web scripts, then follow the prompts toenable or disable the service.Negative colorsWhen enabled, Negative colors reverses the colors on thescreen.1. From the Home screen, touch Menu, then selectSettings ➔ Accessibility.2. Touch Negative colors to enable or disable reversal ofscreen colors.Font sizeSet the font size for screen displays.1. From the Home screen, touch Menu, then selectSettings ➔ Accessibility ➔ Font size.2. Select a size.HearingMono audioWhen enabled, sound is delivered as mono, to supportlistening with one earphone.1. From the Home screen, touch Menu, then selectSettings ➔ Accessibility.2. Touch Mono audio to enable or disable the service.Turn off all soundsWhen enabled, all sounds are disabled, including the voiceportion of calls.1. From the Home screen, touch Menu, then selectSettings ➔ Accessibility.2. Touch Turn off all sounds to enable or disable theservice.155
MobilityTap and hold delaySet the length of time the phone considers a screen touchbefore interpreting a touch as touch-and-hold.1. From the Home screen, touch Menu, then selectSettings ➔ Accessibility ➔ Tap and hold delay.2. Touch a setting to select it.Developer optionsSet options for use when developing apps for devices.USB debuggingWhen enabled, connecting your device to a computer with aUSB data cable launches debugging mode.1. From the Home screen, touch Menu, then selectSettings ➔ Developer options.2. Touch USB debugging to enable or disable the setting.Development device IDView your device’s unique identifier (not configurable).1. From the Home screen, touch Menu, then selectSettings ➔ Developer options.2. Under Development device ID, find your device’s ID.Allow mock locations1. From the Home screen, touch Menu, then selectSettings ➔ Developer options.2. Touch Allow mock locations to enable or disable thesetting.Settings 156
Desktop backup passwordSet a password for protecting full desktop backups.1. From the Home screen, touch Menu, then selectSettings ➔ Developer options.2. Touch Desktop backup password, then enter the currentand new passwords. Touch Set backup password tosave your settings.<strong>User</strong> interfaceSet options for user interface behavior.1. From the Home screen, touch Menu, then selectSettings ➔ Developer options.2. Touch options to enable or disable:• Strict mode: When enabled, the screen flashes while appsperform long operations.• Show pointer location: When enabled, the current pointerlocation shows on a screen overlay.• Show touches: When enabled, screen touches cause thescreen to display visual feedback.• Show screen updates: When enabled, areas of the screenflash as they update.Apps• Show CPU usage: When enabled CPU usage displays on ascreen overlay.• Force GPU rendering: When enabled, 2D hardwareacceleration is used in applications.• Window animation scale: Choose a scale for windowanimations.• Transition animation scale: Choose a scale for screentransitions.Set options for application behavior.1. From the Home screen, touch Menu, then selectSettings ➔ Developer options.2. Touch options to enable or disable:• Do not keep activities: When enabled, activities are destroyedas soon as the user leaves them.• Limit background processes: Choose options for processesrunning in the background.• Show all ANRs: When enabled, an App Not Responding dialogdisplays for apps running in the background.157
About deviceView information about your phone, including status, legalinformation, hardware and software versions, and a tutorial.1. From the Home screen, touch Menu, then selectSettings ➔ About phone.2. Touch items to view details:• Software update: Check availability and install updates.• Status: View information about your phone’s current status.• Legal information: Display open source licenses, configurelicense settings, including your DivX ® VOD registration, andGoogle info.• Model number: View your phone’s model number.• Android version: View the firmware version of your phone.• Baseband version: View the baseband version of your phone.• Kernel version: View the kernel version of your phone.• Build number: View the build number of your phone.• Hardware version: View the hardware version of your phone.Settings 158
Section 9: Health and Safety InformationThis section outlines the safety precautions associated withusing your phone. The terms “mobile device” or “cell phone”are used in this section to refer to your phone. Read thisinformation before using your mobile device.Exposure to Radio Frequency (RF)SignalsThe U.S. Food and Drug Administration (FDA) has publishedinformation for consumers relating to Radio Frequency (RF)exposure from wireless phones. The FDA publicationincludes the following information:Do cell phones pose a health hazard?Many people are concerned that cell phone radiation willcause cancer or other serious health hazards. The weight ofscientific evidence has not linked cell phones with any healthproblems.Cell phones emit low levels of Radio Frequency (RF) energy.Over the past 15 years, scientists have conducted hundredsof studies looking at the biological effects of the radiofrequency energy emitted by cell phones. While someresearchers have reported biological changes associatedwith RF energy, these studies have failed to be replicated.The majority of studies published have failed to show anassociation between exposure to radio frequency from a cellphone and health problems.The low levels of RF cell phones emit while in use are in themicrowave frequency range. They also emit RF atsubstantially reduced time intervals when in the stand-bymode. Whereas high levels of RF can produce health effects(by heating tissue), exposure to low level RF that does notproduce heating effects causes no known adverse healtheffects.The biological effects of radio frequency energy should notbe confused with the effects from other types ofelectromagnetic energy.Very high levels of electromagnetic energy, such as is foundin X-rays and gamma rays, can ionize biological tissues.Ionization is a process where electrons are stripped awayfrom their normal locations in atoms and molecules. It canpermanently damage biological tissues including DNA, thegenetic material.159
The energy levels associated with radio frequency energy,including both radio waves and microwaves, are not greatenough to cause ionization of atoms and molecules.Therefore, RF energy is a type of non-ionizing radiation.Other types of non-ionizing radiation include visible light,infrared radiation (heat), and other forms of electromagneticradiation with relatively low frequencies.While RF energy does not ionize particles, large amounts canincrease body temperatures and cause tissue damage. Twoareas of the body, the eyes and the testes, are particularlyvulnerable to RF heating because there is relatively littleblood flow in them to carry away excess heat.Research Results to Date: Is there a connectionbetween RF and certain health problems?The results of most studies conducted to date say no. Inaddition, attempts to replicate and confirm the few studiesthat have shown a connection have failed.The scientific community at large therefore believes that theweight of scientific evidence does not show an associationbetween exposure to Radio Frequency (RF) from cell phonesand adverse health outcomes. Still the scientific communityhas supported additional research to address gaps inknowledge. Some of these studies are described below.Interphone StudyInterphone is a large international study designed todetermine whether cell phones increase the risk of head andneck cancer. A report published in the International Journalof Epidemiology (June, 2010) compared cell phone usage formore than 5,000 people with brain tumors (glioma andmeningioma) and a similar number of healthy controls.Results of this study did NOT show that cell phones causedbrain cancer. In this study, most people had no increased riskof brain cancer from using cell phones. For people with theheaviest use of cell phones (an average of more than ½ hourper day, every day, for over 10 years) the study suggested aslight increase in brain cancer. However, the authorsdetermined that biases and errors prevented any conclusionsbeing drawn from this data. Additional information aboutInterphone can be found athttp://www.iarc.fr/en/media-centre/pr/2010/pdfs/pr200_E.pdf.Interphone is the largest cell phone study to date, but it didnot answer all questions about cell phone safety. Additionalresearch is being conducted around the world, and the FDAcontinues to monitor developments in this field.Health and Safety Information 160
International Cohort Study on Mobile Phone <strong>User</strong>s(COSMOS)The COSMOS study aims to conduct long-term healthmonitoring of a large group of people to determine if thereare any health issues linked to long-term exposure to radiofrequency energy from cell phone use. The COSMOS studywill follow approximately 300,000 adult cell phone users inEurope for 20 to 30 years. Additional information about theCOSMOS study can be found athttp://www.ukcosmos.org/index.html.Risk of Brain Cancer from Exposure to RadioFrequency Fields in Childhood and Adolescence(MOBI-KIDS)MOBI-KIDS is an international study investigating therelationship between exposure to radio frequency energyfrom communication technologies including cell phones andbrain cancer in young people. This is an internationalmulti-center study involving 14 European and non-Europeancountries. Additional information about MOBI-KIDS can befound athttp://www.creal.cat/programes-recerca/en_projectes-creal/view.php?ID=39.Surveillance, Epidemiology, and End Results (SEER)Program of the National Cancer InstituteThe National Cancer Institute (NCI) actively follows cancerstatistics in the United States to detect any change in rates ofnew cases for brain cancer. If cell phones play a role in riskfor brain cancer, rates should go up, because heavy cellphone use has been common for quite some time in the U.S.Between 1987 and 2005, the overall age-adjusted incidenceof brain cancer did not increase. Additional information aboutSEER can be found athttp://seer.cancer.gov/.Cell Phone Industry ActionsAlthough the existing scientific data do not justify FDAregulatory actions, the FDA has urged the cell phone industryto take a number of steps, including the following:• Support-needed research on possible biological effects of RFfor the type of signal emitted by cell phones;• Design cell phones in a way that minimizes any RF exposure tothe user; and• Cooperate in providing users of cell phones with the currentinformation on cell phone use and human health concerns.161
The FDA also is working with voluntary standard-settingbodies such as the Institute of Electrical and ElectronicsEngineers (IEEE), the International Commission onNon-Ionizing Radiation Protection (ICNIRP), and others toassure that safety standards continue to adequately protectthe public.Reducing Exposure: Hands-Free Kits and OtherAccessoriesSteps to Reduce Exposure to Radio Frequency EnergyIf there is a risk from being exposed to radio frequencyenergy (RF) from cell phones - and at this point we do notknow that there is - it is probably very small. But, if you areconcerned about avoiding even potential risks, you can takea few simple steps to minimize your RF exposure.• Reduce the amount of time spent using your cell phone;• Use speaker mode or a headset to place more distance betweenyour head and the cell phone.Hands-Free KitsHands-free kits may include audio or Bluetooth ® headsetsand various types of body-worn accessories such asbelt-clips and holsters. Combinations of these can be used toreduce RF energy absorption from cell phones.Headsets can substantially reduce exposure because thephone is held away from the head in the user's hand or inapproved body-worn accessories. Cell phones marketed inthe U.S. are required to meet RF exposure compliancerequirements when used against the head and against thebody.Because there are no known risks from exposure to RFemissions from cell phones, there is no reason to believe thathands-free kits reduce risks. Hands-free kits can be used forconvenience and comfort. They are also required by law inmany states if you want to use your phone while driving.Cell Phone Accessories that Claim to Shield the Headfrom RF RadiationBecause there are no known risks from exposure to RFemissions from cell phones, there is no reason to believe thataccessories which claim to shield the head from thoseemissions reduce risks. Some products that claim to shieldthe user from RF absorption use special phone cases, whileothers involve nothing more than a metallic accessoryattached to the phone.Health and Safety Information 162
Studies have shown that these products generally do notwork as advertised. Unlike “hands-free” kits, these so-called“shields” may interfere with proper operation of the phone.The phone may be forced to boost its power to compensate,leading to an increase in RF absorption.Children and Cell PhonesThe scientific evidence does not show a danger to any usersof cell phones from RF exposure, including children andteenagers. The steps adults can take to reduce RF exposureapply to children and teenagers as well.• Reduce the amount of time spent on the cell phone;• Use speaker mode or a headset to place more distance betweenthe head and the cell phone.Some groups sponsored by other national governments haveadvised that children be discouraged from using cell phonesat all. For example, The Stewart Report from the UnitedKingdom made such a recommendation in December 2000.In this report, a group of independent experts noted that noevidence exists that using a cell phone causes brain tumorsor other ill effects. Their recommendation to limit cell phoneuse by children was strictly precautionary; it was not basedon scientific evidence that any health hazard exists.Additional information on the safety of RF exposures fromvarious sources can be obtained from the followingorganizations (updated 10/1/2010):• FCC RF Safety Program:http://www.fcc.gov/oet/rfsafety/.• Environmental Protection Agency (EPA):http://www.epa.gov/radtown/wireless-tech.html.• Occupational Safety and Health Administration (OSHA):http://www.osha.gov/SLTC/radiofrequencyradiation/.(Note: This web address is case sensitive.)• National Institute for Occupational Safety and Health (NIOSH):http://www.cdc.gov/niosh/.• World Health Organization (WHO):http://www.who.int/peh-emf/en/.• International Commission on Non-Ionizing Radiation Protection:http://www.icnirp.de.• Health Protection Agency:http://www.hpa.org.uk/Topics/Radiation/.163
• US Food and Drug Administration:http://www.fda.gov/Radiation-EmittingProducts/RadiationEmittingProductsandProcedures/HomeBusinessandEntertainment/CellPhones/default.htm.Specific Absorption Rate (SAR)Certification InformationYour wireless phone is a radio transmitter and receiver. It isdesigned and manufactured not to exceed the exposurelimits for Radio Frequency (RF) energy set by the FederalCommunications Commission (FCC) of the U.S. Government.These FCC RF exposure limits are derived from therecommendations of two expert organizations: the NationalCouncil on Radiation Protection and Measurement (NCRP)and the Institute of Electrical and Electronics Engineers(IEEE). In both cases, the recommendations were developedby scientific and engineering experts drawn from industry,government, and academia after extensive reviews of thescientific literature related to the biological effects of RFenergy.The RF exposure limit set by the FCC for wireless mobilephones employs a unit of measurement known as theSpecific Absorption Rate (SAR). The SAR is a measure of therate of absorption of RF energy by the human bodyexpressed in units of watts per kilogram (W/kg). The FCCrequires wireless phones to comply with a safety limit of 1.6watts per kilogram (1.6 W/kg).The FCC SAR limit incorporates a substantial margin of safetyto give additional protection to the public and to account forany variations in measurements.SAR tests are conducted using standard operating positionsaccepted by the FCC with the phone transmitting at itshighest certified power level in all tested frequency bands.Although the SAR is determined at the highest certifiedpower level, the actual SAR level of the phone whileoperating can be well below the maximum reported value.This is because the phone is designed to operate at multiplepower levels so as to use only the power required to reachthe network. In general, the closer you are to a wireless basestation antenna, the lower the power output of the phone.Before a new model phone is available for sale to the public,it must be tested and certified to the FCC that it does notexceed the SAR limit established by the FCC. Tests for eachmodel phone are performed in positions and locations (e.g. atthe ear and worn on the body) as required by the FCC. Forbody-worn operation, this phone has been tested and meetsHealth and Safety Information 164
FCC RF exposure guidelines when used with an accessorythat contains no metal and that positions the mobile device aminimum of 1.0 cm from the body.Use of other accessories may not ensure compliance withFCC RF exposure guidelines. The FCC has granted anEquipment Authorization for this mobile phone with allreported SAR levels evaluated as in compliance with the FCCRF exposure guidelines.The maximum SAR values for this model phone as reportedto the FCC are:• Head: 0.48 W/kg• Body-worn: 1.29 W/kgSAR information on this and other model phones can beaccessed online on the FCC's website through http://transition.fcc.gov/oet/rfsafety/sar.html. To find information thatpertains to a particular model phone, this site uses the phoneFCC ID number which is usually printed somewhere on thecase of the phone. Sometimes it may be necessary toremove the battery pack to find the number. Once you havethe FCC ID number for a particular phone, follow theinstructions on the website and it should provide values fortypical or maximum SAR for a particular phone. AdditionalSAR information can also be obtained athttp://www.fcc.gov/encyclopedia/specific-absorption-rate-sarcellular-telephones.FCC Part 15 Information to <strong>User</strong>Pursuant to part 15.21 of the FCC Rules, you are cautionedthat changes or modifications not expressly approved bySamsung could void your authority to operate the device.This device complies with part 15 of the FCC Rules.Operation is subject to the following two conditions: (1) Thisdevice may not cause harmful interference, and (2) thisdevice must accept any interference received, includinginterference that may cause undesired operation.Note: This equipment has been tested and found to complywith the limits for a Class B digital device, pursuant to part15 of the FCC Rules. These limits are designed to providereasonable protection against harmful interference in aresidential installation. This equipment generates, uses andcan radiate radio frequency energy and, if not installed andused in accordance with the instructions, may cause harmfulinterference to radio communications.However, there is no guarantee that interference will notoccur in a particular installation. If this equipment doescause harmful interference to radio or television reception,165
which can be determined by turning the equipment off andon, the user is encouraged to try to correct the interferenceby one or more of the following measures:• Reorient or relocate the receiving antenna.• Increase the separation between the equipment and receiver.• Connect the equipment into an outlet on a circuit different fromthat to which the receiver is connected.• Consult the dealer or an experienced radio/TV technician for help.Commercial Mobile Alerting System(CMAS)This device is designed to receive <strong>Wireless</strong> Emergency Alertsfrom CMAS. If your wireless provider has chosen toparticipate in CMAS, alerts are available while in theprovider's coverage area. If you travel outside your provider'scoverage area, wireless emergency alerts may not beavailable. For more information, please contact your wirelessprovider.Smart Practices While DrivingOn the Road - Off the PhoneThe primary responsibility of every driver is the safeoperation of his or her vehicle.Responsible drivers understand that no secondary taskshould be performed while driving whether it be eating,drinking, talking to passengers, or talking on a mobile phone- unless the driver has assessed the driving conditions and isconfident that the secondary task will not interfere with theirprimary responsibility. Do not engage in any activity whiledriving a moving vehicle which may cause you to take youreyes off the road or become so absorbed in the activity thatyour ability to concentrate on the act of driving becomesimpaired. Samsung is committed to promoting responsibledriving and giving drivers the tools they need to understandand address distractions.Check the laws and regulations on the use of mobile devicesand their accessories in the areas where you drive. Alwaysobey them. The use of these devices may be prohibited orrestricted in certain areas. For example, only hands-free usemay be permitted in certain areas.Before answering calls, consider your circumstances. Let thecall go to voicemail when driving conditions require.Remember, driving comes first, not the call!If you consider a call necessary and appropriate, follow thesetips:• Use a hands-free device;Health and Safety Information 166
• Secure your phone within easy reach;• Place calls when you are not moving;• Plan calls when your car will be stationary;• Do not engage in stressful or emotional conversations;• Let the person with whom you are speaking know that you aredriving and will suspend the call if necessary;• Do not take notes or look up phone numbers while driving;Notice regarding legal restrictions on mounting this device inan automobile:Laws in some states may prohibit mounting this device on ornear the windshield of an automobile. In other states, the lawmay permit mounting this device only in specific locations inthe automobile. Be sure to consult the state and local laws orordinances where you drive before mounting this device inan automobile. Failure to comply with these restrictions couldresult in fines, penalties, or other damages.Never mount this device in a manner that will obstruct thedriver's clear view of the street and traffic.Never use wireless data services such as text messaging, Webbrowsing, or e-mail while operating a vehicle.Never watch videos, such as a movie or clip, or play videogames while operating a vehicle.167For more information, go to http://www.ctia.org.Battery Use and SafetyImportant! Handle and store batteries properly to avoid injury ordamage. Most battery issues arise from improperhandling of batteries and, particularly, from thecontinued use of damaged batteries.• Do not disassemble, crush, puncture, shred, or otherwiseattempt to change the form of your battery. Do not put a highdegree of pressure on the battery. This can cause leakage or aninternal short-circuit, resulting in overheating.• Do not let the phone or battery come in contact with liquids.Liquids can get into the phone's circuits, leading to corrosion.Even when the phone appears to be dry and appears to operatenormally, the circuitry could slowly corrode and pose a safetyhazard. If the phone and/or battery get wet, have them checkedby your service provider or contact Samsung, even if they appearto be working properly.
• Do not place your battery in or near a heat source. Excessiveheating can damage the phone or the battery and could cause thephone or the battery to explode. Do not dry a wet or damp batterywith an appliance or heat source such as a microwave oven, hairdryer, iron, or radiator. Avoid leaving your phone in your car inhigh temperatures.• Do not dispose of the phone or the battery in a fire. The phoneor the battery may explode when overheated.• Do not handle a damaged or leaking battery. Do not let leakingbattery fluid come in contact with your eyes, skin or clothing. Forsafe disposal options, contact your nearest Samsung-authorizedservice center.• Avoid dropping the cell phone. Dropping the phone or thebattery, especially on a hard surface, can potentially causedamage to the phone and battery. If you suspect damage to thephone or battery, take it to a service center for inspection.• Never use any charger or battery that is damaged in any way.• Do not allow the battery to touch metal objects. Accidentalshort-circuiting can occur when a metallic object (coin, key,jewelry, clip, or pen) causes a direct connection between the +and - terminals of the battery (metal strips on the battery), forexample when you carry a spare battery in a pocket or bag.Short-circuiting the terminals may damage the battery or theobject causing the short-circuiting.Important! Use only Samsung-approved batteries, andrecharge your battery only withSamsung-approved chargers which arespecifically designed for your phone.WARNING!Use of a non-Samsung-approved battery or charger maypresent a risk of fire, explosion, leakage, or other hazard.Samsung's warranty does not cover damage to the phonecaused by non-Samsung-approved batteries and/orchargers.Health and Safety Information 168
• Do not use incompatible cell phone batteries and chargers.Some websites and second-hand dealers not associated withreputable manufacturers and carriers, might be sellingincompatible or even counterfeit batteries and chargers.Consumers should purchase manufacturer orcarrier-recommended products and accessories. If unsure aboutwhether a replacement battery or charger is compatible, contactthe manufacturer of the battery or charger.• Misuse or use of incompatible phones, batteries, andcharging devices could result in damage to the equipmentand a possible risk of fire, explosion, or leakage, leading toserious injuries, damages to your phone, or other serioushazard.Samsung Mobile Products andRecyclingSamsung cares for the environment and encourages itscustomers to recycle Samsung mobile devices and genuineSamsung accessories.Proper disposal of your mobile device and its battery is notonly important for safety, it benefits the environment.Batteries must be recycled or disposed of properly.Recycling programs for your mobile device, batteries, andaccessories may not be available in your area.We've made it easy for you to recycle your old Samsungmobile device by working with respected take-backcompanies in every state in the country.Drop It OffYou can drop off your Samsung-branded mobile deviceand batteries for recycling at one of our numerousSamsung Recycling Direct (SM) locations. A list of theselocations may be found at:http://pages.samsung.com/us/recyclingdirect/usactivities_environment_samsungrecyclingdirect_locations.jsp.Samsung-branded devices and batteries will be acceptedat these locations for no fee.Consumers may also recycle their used mobile device orbatteries at many retail or carrier-provided locationswhere mobile devices and batteries are sold. Additionalinformation regarding specific locations may be found at:http://www.epa.gov/epawaste/partnerships/plugin/cellphone/index.htm or at http://www.call2recycle.org/.Mail It In169
The Samsung Mobile Take-Back Program will provideSamsung customers with a free recycling mailing label.Just go tohttp://www.samsung.com/us/aboutsamsung/citizenship/usactivities_environment_samsungrecyclingdirect.html?INT=STA_recyle_your_phone_page and follow the instructions toprint out a free pre-paid postage label and then send yourold mobile device or battery to the address listed, via U.S.Mail, for recycling.Dispose of unwanted electronics through an approvedrecycler.To find the nearest recycling location, go to our website:www.samsung.com/recyclingdirectOr call, (877) 278-0799.Follow local regulations regarding disposal of mobiledevices and batteriesDispose of your mobile device and batteries in accordancewith local regulations. In some areas, the disposal of theseitems in household or business trash may be prohibited. Helpus protect the environment - recycle!UL Certified Travel ChargerThe Travel Charger for this phone has met applicable ULsafety requirements. Please adhere to the following safetyinstructions per UL guidelines:FAILURE TO FOLLOW THE INSTRUCTIONS OUTLINED MAYLEAD TO SERIOUS PERSONAL INJURY AND POSSIBLEPROPERTY DAMAGE.IMPORTANT SAFETY INSTRUCTIONS - SAVE THESEINSTRUCTIONS.DANGER - TO REDUCE THE RISK OF FIRE ORELECTRIC SHOCK, CAREFULLY FOLLOW THESEINSTRUCTIONS.FOR CONNECTION TO A SUPPLY NOT IN NORTHAMERICA, USE AN ATTACHMENT PLUG ADAPTOROF THE PROPER CONFIGURATION FOR THEPOWER OUTLET.THIS POWER UNIT IS INTENDED TO BECORRECTLY ORIENTED IN A VERTICAL ORHORIZONTAL OR FLOOR MOUNT POSITION.Warning! Never dispose of batteries in a fire because they mayexplode.Health and Safety Information 170
Display / Touch-ScreenPlease note the following information when using yourmobile device:WARNING REGARDING DISPLAYThe display on your mobile device is made of glass oracrylic and could break if your mobile device isdropped or if it receives significant impact. Do not useif screen is broken or cracked as this could causeinjury to you.WARRANTY DISCLAIMER: PROPER USE OF ATOUCH-SCREEN MOBILE DEVICEIf your mobile device has a touch-screen display,please note that a touch-screen responds best to alight touch from the pad of your finger or a non-metallicstylus. Using excessive force or a metallic object whenpressing on the touch-screen may damage thetempered glass surface and void the warranty. Formore information, please refer to the “StandardLimited Warranty”.GPS & AGPSCertain Samsung mobile devices can use a Global PositioningSystem (GPS) signal for location-based applications. A GPSuses satellites controlled by the U.S. Government that aresubject to changes implemented in accordance with theDepartment of Defense policy and the 2008 Federal Radionavigation Plan (FRP). Changes may affect the performanceof location-based technology on your mobile device.Certain Samsung mobile devices can also use an AssistedGlobal Positioning System (AGPS), which obtains informationfrom the cellular network to improve GPS performance. AGPSuses your wireless service provider's network and thereforeairtime, data charges, and/or additional charges may apply inaccordance with your service plan. Contact your wirelessservice provider for details.Your LocationLocation-based information includes information that can beused to determine the approximate location of a mobiledevice. Mobile devices which are connected to a wirelessnetwork transmit location-based information. Additionally, ifyou use applications that require location-based information(e.g. driving directions), such applications transmitlocation-based information. The location-based information171
may be shared with third-parties, including your wirelessservice provider, applications providers, Samsung, and otherthird-parties providing services.Use of AGPS in Emergency CallsWhen you make an emergency call, the cellular network mayactivate AGPS technology in your mobile device to tell theemergency responders your approximate location.AGPS has limitations and might not work in your area.Therefore:• Always tell the emergency responder your location to the best ofyour ability; and• Remain on the mobile device for as long as the emergencyresponder instructs you.NavigationMaps, directions, and other navigation-data, including datarelating to your current location, may contain inaccurate orincomplete data, and circumstances can and do change overtime. In some areas, complete information may not beavailable. Therefore, you should always visually confirm thatthe navigational instructions are consistent with what you seebefore following them. All users should pay attention to roadconditions, closures, traffic, and all other factors that mayimpact safe driving or walking. Always obey posted road signs.Emergency CallsThis mobile device, like any wireless mobile device, operatesusing radio signals, wireless and landline networks, as wellas user-programmed functions, which cannot guaranteeconnection in all conditions, areas, or circumstances.Therefore, you should never rely solely on any wirelessmobile device for essential communications (medicalemergencies, for example). Before traveling in remote orunderdeveloped areas, plan an alternate method ofcontacting emergency services personnel. Remember, tomake or receive any calls, the mobile device must beswitched on and in a service area with adequate signalstrength.Emergency calls may not be possible on all wireless mobiledevice networks or when certain network services and/ormobile device features are in use. Check with local serviceproviders.Health and Safety Information 172
To make an emergency call:1. If the mobile device is not on, switch it on.2. Touch to launch the Phone dialer.3. Dial the emergency number (for example, 911 or otherofficial emergency number). Emergency numbers varyby location.4. Touch .If certain features are in use (call blocking, for example), youmay first need to deactivate those features before you canmake an emergency call. Consult your <strong>User</strong> <strong>Manual</strong> and yourlocal cellular service provider. When making an emergencycall, remember to give all the necessary information asaccurately as possible. Remember that your mobile devicemay be the only means of communication at the scene of anaccident; do not cut off the call until given permission to doso.Care and MaintenanceYour mobile device is a product of superior design andcraftsmanship and should be treated with care. Thesuggestions below will help you fulfill any warrantyobligations and allow you to enjoy this product for manyyears:Keep your Samsung Mobile Device away from:Liquids of any kindKeep the mobile device dry. Precipitation, humidity, andliquids contain minerals that will corrode electroniccircuits. If the mobile device does get wet, do notaccelerate drying with the use of an oven, microwave, ordryer, because this may damage the mobile device andcould cause a fire or explosion.Do not use the mobile device with a wet hand. Doing somay cause an electric shock to you or damage to themobile device.Extreme heat or coldAvoid temperatures below 0°C / 32°F or above 45°C /113°F.173
MicrowavesDo not try to dry your mobile device in a microwave oven.Doing so may cause a fire or explosion.Dust and dirtDo not expose your mobile device to dust, dirt, or sand.Cleaning solutionsDo not use harsh chemicals, cleaning solvents, or strongdetergents to clean the mobile device. Wipe it with a softcloth slightly dampened in a mild soap-and-watersolution.Shock or vibrationDo not drop, knock, or shake the mobile device. Roughhandling can break internal circuit boards.PaintDo not paint the mobile device. Paint can clog thedevice’s moving parts or ventilation openings and preventproper operation.Responsible ListeningCaution! Avoid potential hearing loss.Damage to hearing occurs when a person is exposed to loudsounds over time. The risk of hearing loss increases assound is played louder and for longer durations. Prolongedexposure to loud sounds (including music) is the mostcommon cause of preventable hearing loss. Some scientificresearch suggests that using portable audio devices, such asportable music players and cell phones, at high volumesettings for long durations may lead to permanentnoise-induced hearing loss.This includes the use of headphones (including headsets,earbuds, and Bluetooth ® or other wireless devices).Exposure to very loud sound has also been associated insome studies with tinnitus (a ringing in the ear),hypersensitivity to sound, and distorted hearing. Individualsusceptibility to noise-induced hearing loss and potentialhearing problem varies. Additionally, the amount of soundproduced by a portable audio device varies depending on thenature of the sound, the device settings, and the headphonesthat are used. As a result, there is no single volume settingthat is appropriate for everyone or for every combination ofsound, settings, and equipment.You should follow some common sense recommendationswhen using any portable audio device:Health and Safety Information 174
• Always turn the volume down before plugging the earphones intoan audio source.• Set the volume in a quiet environment and select the lowestvolume at which you can hear adequately.• Be aware that you can adapt to higher volume settings over time,not realizing that the higher volume may be harmful to yourhearing.• When using headphones, turn the volume down if you cannothear the people speaking near you or if the person sitting next toyou can hear what you are listening to.• Do not turn the volume up to block out noisy surroundings. If youchoose to listen to your portable device in a noisy environment,use noise-cancelling headphones to block out backgroundenvironmental noise. By blocking background environment noise,noise cancelling headphones should allow you to hear the musicat lower volumes than when using earbuds.• Limit the amount of time you listen. As the volume increases, lesstime is required before you hearing could be affected.• Avoid using headphones after exposure to extremely loud noises,such as rock concerts, that might cause temporary hearing loss.Temporary hearing loss might cause unsafe volumes to soundnormal.• Do not listen at any volume that causes you discomfort. If youexperience ringing in your ears, hear muffled speech, orexperience any temporary hearing difficulty after listening to yourportable audio device, discontinue use and consult your doctor.You can obtain additional information on this subject from thefollowing sources:American Academy of Audiology11730 Plaza American Drive, Suite 300Reston, VA 20190Voice: (800) 222-2336Email: info@audiology.orgInternet:http://www.audiology.org/Pages/default.aspx175
National Institute on Deafness and OtherCommunication DisordersNational Institutes of Health31 Center Drive, MSC 2320Bethesda, MD 20892-2320Email: nidcdinfo@nih.govInternet:http://www.nidcd.nih.gov/National Institute for Occupational Safetyand Health (NIOSH)395 E Street, S.W., Suite 9200Patriots Plaza BuildingWashington, DC 20201Voice: 1-800-35-NIOSH(1-800-356-4674)1-800-CDC-INFO (1-800-232-4636)Outside the U.S. 513-533-8328Email: cdcinfo@cdc.govInternet:http://www.cdc.gov/niosh/topics/noise/default.html1-888-232-6348 TTYOperating EnvironmentRemember to follow any special regulations in force in anyarea, and always switch your mobile device off whenever it isforbidden to use it, or when it may cause interference ordanger. When connecting the mobile device or any accessoryto another device, read its user's guide for detailed safetyinstructions. Do not connect incompatible products.Using Your Mobile Device Near Other ElectronicDevicesMost modern electronic equipment is shielded from RadioFrequency (RF) signals. However, certain electronicequipment may not be shielded against the RF signals fromyour wireless mobile device. Consult the manufacturer todiscuss alternatives.Health and Safety Information 176
Implantable Medical DevicesA minimum separation of six (6) inches should be maintainedbetween a handheld wireless mobile device and animplantable medical device, such as a pacemaker orimplantable cardioverter defibrillator, to avoid potentialinterference with the device.Persons who have such devices:• Should ALWAYS keep the mobile device more than six (6) inchesfrom their implantable medical device when the mobile device isturned ON;• Should not carry the mobile device in a breast pocket;• Should use the ear opposite the implantable medical device tominimize the potential for interference;• Should turn the mobile device OFF immediately if there is anyreason to suspect that interference is taking place;• Should read and follow the directions from the manufacturer ofyour implantable medical device. If you have any questions aboutusing your wireless mobile device with an implantable medicaldevice, consult your health care provider.For more information see: http://www.fcc.gov/oet/rfsafety/rffaqs.html#.Other Medical DevicesIf you use any other personal medical devices, consult themanufacturer of your device to determine if it is adequatelyshielded from external RF energy. Your physician may be ableto assist you in obtaining this information. Switch yourmobile device off in health care facilities when anyregulations posted in these areas instruct you to do so.Hospitals or health care facilities may be using equipmentthat could be sensitive to external RF energy.VehiclesRF signals may affect improperly installed or inadequatelyshielded electronic systems in motor vehicles. Check withthe manufacturer or its representative regarding your vehiclebefore using your mobile device in a motor vehicle. Youshould also consult the manufacturer of any equipment thathas been added to your vehicle.Posted FacilitiesSwitch your mobile device off in any facility where postednotices require you to do so.Potentially Explosive EnvironmentsSwitch your mobile device off when in any area with apotentially explosive atmosphere and obey all signs andinstructions. Sparks in such areas could cause an explosion177
or fire resulting in bodily injury or even death. <strong>User</strong>s areadvised to switch the mobile device off while at a refuelingpoint (service station).<strong>User</strong>s are reminded of the need to observe restrictions on theuse of radio equipment in fuel depots (fuel storage anddistribution areas), chemical plants, or where blastingoperations are in progress. Areas with a potentially explosiveatmosphere are often, but not always, clearly marked. Theyinclude below deck on boats, chemical transfer or storagefacilities, vehicles using liquefied petroleum gas (such aspropane or butane), areas where the air contains chemicalsor particles, such as grain, dust, or metal powders, and anyother area where you would normally be advised to turn offyour vehicle engine.When your Device is WetDo not turn on your device if it is wet. If your device isalready on, turn it off and remove the battery immediately (ifthe device will not turn off or you cannot remove the battery,leave it as-is). Then, dry the device with a towel and take itto a service center.FCC Hearing Aid Compatibility (HAC)Regulations for <strong>Wireless</strong> DevicesThe U.S. Federal Communications Commission (FCC) hasestablished requirements for digital wireless mobile devicesto be compatible with hearing aids and other assistivehearing devices.When individuals employing some assistive hearing devices(hearing aids and cochlear implants) use wireless mobiledevices, they may detect a buzzing, humming, or whiningnoise. Some hearing devices are more immune than othersto this interference noise, and mobile devices also vary in theamount of interference they generate.The wireless telephone industry has developed a ratingsystem for wireless mobile devices to assist hearing deviceusers find mobile devices that may be compatible with theirhearing devices. Not all mobile devices have been rated.Mobile devices that are rated have the rating on their box ora label located on the box.The ratings are not guarantees. Results will vary dependingon the user's hearing device and hearing loss. If your hearingdevice happens to be vulnerable to interference, you may notHealth and Safety Information 178
e able to use a rated mobile device successfully. Trying outthe mobile device with your hearing device is the best way toevaluate it for your personal needs.M-Ratings: <strong>Wireless</strong> mobile devices rated M3 or M4 meetFCC requirements and are likely to generate less interferenceto hearing devices than mobile devices that are not labeled.M4 is the better/higher of the two ratings. M-ratings refer toenabling acoustic coupling with hearing aids that do notoperate in telecoil mode.T-Ratings: Mobile devices rated T3 or T4 meet FCCrequirements and are likely to generate less interference tohearing devices than mobile devices that are not labeled. T4is the better/higher of the two ratings. T-ratings refer toenabling inductive coupling with hearing aids operating intelecoil mode.Hearing devices may also be rated. Your hearing aidmanufacturer or hearing health professional may help youfind this rating. Higher ratings mean that the hearing deviceis relatively immune to interference noise.Under the current industry standard, American NationalStandards Institute (ANSI) C63.19, the hearing aid andwireless mobile device rating values are added together toindicate how usable they are together. For example, if ahearing aid meets the M2 level rating and the wirelessmobile device meets the M3 level rating, the sum of the twovalues equals M5.Under the standard, this should provide the hearing aid userwith normal use while using the hearing aid with theparticular wireless mobile device. A sum of 6 or more wouldindicate excellent performance.However, these are not guarantees that all users will besatisfied. T ratings work similarly.M3 + M2 = 5T3 + T2 = 5179
The HAC rating and measurement procedure are described inthe American National Standards Institute (ANSI) C63.19standard.HAC for Newer TechnologiesThis phone has been tested and rated for use with hearingaids for some of the wireless technologies that it uses.However, there may be some newer wireless technologiesused in this phone that have not been tested yet for use withhearing aids.It is important to try the different features of this phonethoroughly and in different locations, using your hearing aidor cochlear implant, to determine if you hear any interferingnoise. Consult your service provider or the manufacturer ofthis phone for information on hearing aid compatibility. If youhave questions about return or exchange policies, consultyour service provider or phone retailer.Restricting Children's Access to YourMobile DeviceYour mobile device is not a toy. Do not allow children to playwith it because they could hurt themselves and others,damage the mobile device, or make calls that increase yourmobile device bill.Keep the mobile device and all its parts and accessories outof the reach of small children.FCC Notice and CautionsFCC NoticeThe mobile device may cause TV or radio interference if usedin close proximity to receiving equipment. The FCC canrequire you to stop using the mobile device if suchinterference cannot be eliminated. Vehicles using liquefiedpetroleum gas (such as propane or butane) must comply withthe National Fire Protection Standard (NFPA-58). For a copyof this standard, contact the National Fire ProtectionAssociation.CautionsAny changes or modifications to your mobile device notexpressly approved in this document could void yourwarranty for this equipment and void your authority tooperate this equipment. Only use approved batteries,antennas, and chargers. The use of any unauthorizedaccessories may be dangerous and void the mobile devicewarranty if said accessories cause damage or a defect to themobile device.Health and Safety Information 180
Although your mobile device is quite sturdy, it is a complexpiece of equipment and can be broken. Avoid dropping,hitting, bending, or sitting on it.Other Important Safety Information• Only qualified personnel should service the mobile device orinstall the mobile device in a vehicle. Faulty installation or servicemay be dangerous and may invalidate any warranty applicable tothe device.• Ensure that any mobile devices or related equipment installed inyour vehicle are securely mounted.• Check regularly that all wireless mobile device equipment in yourvehicle is mounted and operating properly.• When using a headset in dry environments, static electricity canbuild up in the headset and cause a small quick static electricalshock. To minimize the risk of electrostatic discharge from theheadset avoid using the headset in extremely dry environments ortouch a grounded unpainted metal object to discharge staticelectricity before inserting the headset.• Do not store or carry flammable liquids, gases, or explosivematerials in the same compartment as the mobile device, itsparts, or accessories.• For vehicles equipped with an air bag, remember that an air baginflates with great force. Do not place objects, including installedor portable wireless equipment near or in the area over the airbag or in the air bag deployment area. If wireless equipment isimproperly installed and the air bag inflates, serious injury couldresult.• Switch your mobile device off before boarding an aircraft. The useof wireless mobile devices in aircraft is illegal and may bedangerous to the aircraft's operation. Check with appropriateauthorities before using any function of a mobile device while onan aircraft.• Failure to observe these instructions may lead to the suspensionor denial of cell phone services to the offender, or legal action, orboth.• While using your device, leave some lights on in the room and donot hold the screen too close to your eyes.• Seizures or blackouts can occur when you are exposed to flashinglights while watching videos or playing games for extendedperiods. If you feel any discomfort, stop using the deviceimmediately.181
• Reduce risk of repetitive motion injuries. When you repetitivelyperform actions, such as pressing keys, drawing characters on atouch screen with your fingers, or playing games, you mayexperience occasional discomfort in your hands, neck, shoulders,or other parts of your body. When using your device for extendedperiods, hold the device with a relaxed grip, press the keys lightly,and take frequent breaks. If you continue to have discomfortduring or after such use, stop use and see a physician.• If your device has a camera flash or light, do not use the flash orlight close to the eyes of people or pets. [122011]Health and Safety Information 182
Section 10: Warranty InformationStandard Limited WarrantyWhat is covered and for how long?SAMSUNG TELECOMMUNICATIONS AMERICA, LLC(“SAMSUNG”) warrants that SAMSUNG’s handsets andaccessories (“Products”) are free from defects in materialand workmanship under normal use and service for theperiod commencing upon the date of purchase by the firstconsumer purchaser and continuing for the followingspecified period of time after that date:Phone1 YearBatteries1 YearCase/Pouch/Holster 90 DaysOther Phone Accessories 1 YearWhat is not covered?This Limited Warranty is conditioned upon proper use of theProduct.183This Limited Warranty does not cover: (a) defects or damageresulting from accident, misuse, abnormal use, abnormalconditions, improper storage, exposure to liquid, moisture,dampness, sand or dirt, neglect, or unusual physical,electrical or electromechanical stress; (b) scratches, dentsand cosmetic damage, unless caused by SAMSUNG;(c) defects or damage resulting from excessive force or useof a metallic object when pressing on a touch screen;(d) equipment that has the serial number or theenhancement data code removed, defaced, damaged,altered or made illegible; (e) ordinary wear and tear;(f) defects or damage resulting from the use of Product inconjunction or connection with accessories, products, orancillary/peripheral equipment not furnished or approved bySAMSUNG; (g) defects or damage resulting from impropertesting, operation, maintenance, installation, service, oradjustment not furnished or approved by SAMSUNG;(h) defects or damage resulting from external causes such ascollision with an object, fire, flooding, dirt, windstorm,lightning, earthquake, exposure to weather conditions, theft,blown fuse, or improper use of any electrical source;(i) defects or damage resulting from cellular signal reception
or transmission, or viruses or other software problemsintroduced into the Product; or (j) Product used or purchasedoutside the United States. This Limited Warranty coversbatteries only if battery capacity falls below 80% of ratedcapacity or the battery leaks, and this Limited Warranty doesnot cover any battery if (i) the battery has been charged by abattery charger not specified or approved by SAMSUNG forcharging the battery; (ii) any of the seals on the battery arebroken or show evidence of tampering; or (iii) the battery hasbeen used in equipment other than the SAMSUNG phone forwhich it is specified.What are SAMSUNG’s obligations?During the applicable warranty period, provided the Productis returned in accordance with the terms of this LimitedWarranty, SAMSUNG will repair or replace the Product, atSAMSUNG’s sole option, without charge. SAMSUNG may, atSAMSUNG’s sole option, use rebuilt, reconditioned, or newparts or components when repairing any Product, or mayreplace the Product with a rebuilt, reconditioned or newProduct.Repaired/replaced cases, pouches and holsters will bewarranted for a period of ninety (90) days. All other repaired/replaced Products will be warranted for a period equal to theremainder of the original Limited Warranty on the originalProduct or for ninety (90) days, whichever is longer. Allreplaced Products, parts, components, boards andequipment shall become the property of SAMSUNG. Except toany extent expressly allowed by applicable law, transfer orassignment of this Limited Warranty is prohibited.What must you do to obtain warranty service?To obtain service under this Limited Warranty, you mustreturn the Product to an authorized phone service facility inan adequate container for shipping, accompanied by thesales receipt or comparable proof of sale showing theoriginal date of purchase, the serial number of the Productand the seller’s name and address.To obtain assistance on where to deliver the Product, pleasecall SAMSUNG Customer Care at 1-888-987-4357. IfSAMSUNG determines that any Product is not covered by thisLimited Warranty, you must pay all parts, shipping, and laborcharges for the repair or return of such Product.You should keep a separate backup copy of any contents ofthe Product before delivering the Product to SAMSUNG forwarranty service, as some or all of the contents may bedeleted or reformatted during the course of warranty service.Warranty Information 184
What are the limits on SAMSUNG’s liability?THIS LIMITED WARRANTY SETS OUT THE FULL EXTENT OFSAMSUNG’S RESPONSIBILITIES, AND THE EXCLUSIVEREMEDY REGARDING THE PRODUCTS.ALL IMPLIED WARRANTIES, INCLUDING WITHOUTLIMITATION, IMPLIED WARRANTIES OF MERCHANTABILITYAND FITNESS FOR A PARTICULAR PURPOSE, ARE LIMITED TOTHE DURATION OF THIS LIMITED WARRANTY. IN NO EVENTSHALL SAMSUNG BE LIABLE FOR DAMAGES IN EXCESS OFTHE PURCHASE PRICE OF THE PRODUCT OR FOR, WITHOUTLIMITATION, COMMERCIAL LOSS OF ANY SORT; LOSS OFUSE, TIME, DATA, REPUTATION, OPPORTUNITY, GOODWILL,PROFITS OR SAVINGS; INCONVENIENCE; INCIDENTAL,SPECIAL, CONSEQUENTIAL OR PUNITIVE DAMAGES; ORDAMAGES ARISING FROM THE USE OR INABILITY TO USE THEPRODUCT. SOME STATES AND JURISDICTIONS DO NOTALLOW LIMITATIONS ON HOW LONG AN IMPLIED WARRANTYLASTS, OR THE DISCLAIMER OR LIMITATION OF INCIDENTALOR CONSEQUENTIAL DAMAGES, SO THE ABOVE LIMITATIONSAND DISCLAIMERS MAY NOT APPLY TO YOU.SAMSUNG MAKES NO WARRANTIES OR REPRESENTATIONS,EXPRESS OR IMPLIED, STATUTORY OR OTHERWISE, AS TOTHE QUALITY, CAPABILITIES, OPERATIONS, PERFORMANCEOR SUITABILITY OF ANY THIRD-PARTY SOFTWARE OREQUIPMENT USED IN CONJUNCTION WITH THE PRODUCT, ORTHE ABILITY TO INTEGRATE ANY SUCH SOFTWARE OREQUIPMENT WITH THE PRODUCT, WHETHER SUCHTHIRD-PARTY SOFTWARE OR EQUIPMENT IS INCLUDED WITHTHE PRODUCT DISTRIBUTED BY SAMSUNG OR OTHERWISE.RESPONSIBILITY FOR THE QUALITY, CAPABILITIES,OPERATIONS, PERFORMANCE AND SUITABILITY OF ANYSUCH THIRD-PARTY SOFTWARE OR EQUIPMENT RESTSSOLELY WITH THE USER AND THE DIRECT VENDOR, OWNEROR SUPPLIER OF SUCH THIRD-PARTY SOFTWARE OREQUIPMENT.Nothing in the Product instructions or information shall beconstrued to create an express warranty of any kind withrespect to the Products. No agent, employee, dealer,representative or reseller is authorized to modify or extendthis Limited Warranty or to make binding representations orclaims, whether in advertising, presentations or otherwise,on behalf of SAMSUNG regarding the Products or this LimitedWarranty.This Limited Warranty gives you specific legal rights, and youmay also have other rights that vary from state to state.185
What is the procedure for resolving disputes?ALL DISPUTES WITH SAMSUNG ARISING IN ANY WAY FROMTHIS LIMITED WARRANTY OR THE SALE, CONDITION ORPERFORMANCE OF THE PRODUCTS SHALL BE RESOLVEDEXCLUSIVELY THROUGH FINAL AND BINDING ARBITRATION,AND NOT BY A COURT OR JURY.Any such dispute shall not be combined or consolidated witha dispute involving any other person’s or entity’s Product orclaim, and specifically, without limitation of the foregoing,shall not under any circumstances proceed as part of a classaction. The arbitration shall be conducted before a singlearbitrator, whose award may not exceed, in form or amount,the relief allowed by the applicable law. The arbitration shallbe conducted according to the American ArbitrationAssociation (AAA) Commercial Arbitration Rules applicable toconsumer disputes. This arbitration provision is enteredpursuant to the Federal Arbitration Act. The laws of the Stateof Texas, without reference to its choice of laws principles,shall govern the interpretation of the Limited Warranty and alldisputes that are subject to this arbitration provision. Thearbitrator shall decide all issues of interpretation andapplication of this arbitration provision and the LimitedWarranty.For any arbitration in which your total damage claims,exclusive of attorney fees and expert witness fees, are$5,000.00 or less (“Small Claim”), the arbitrator may, if youprevail, award your reasonable attorney fees, expert witnessfees and costs as part of any award, but may not grantSAMSUNG its attorney fees, expert witness fees or costsunless it is determined that the claim was brought in badfaith. In a Small Claim case, you shall be required to pay nomore than half of the total administrative, facility andarbitrator fees, or $50.00 of such fees, whichever is less, andSAMSUNG shall pay the remainder of such fees.Administrative, facility and arbitrator fees for arbitrations inwhich your total damage claims, exclusive of attorney feesand expert witness fees, exceed $5,000.00 (“Large Claim”)shall be determined according to AAA rules. In a Large Claimcase, the arbitrator may grant to the prevailing party, orapportion among the parties, reasonable attorney fees,expert witness fees and costs. Judgment may be entered onthe arbitrator’s award in any court of competent jurisdiction.This arbitration provision also applies to claims againstSAMSUNG’s employees, representatives and affiliates if anysuch claim arises from the Product’s sale, condition orperformance.Warranty Information 186
You may opt out of this dispute resolution procedure byproviding notice to SAMSUNG no later than 30 calendar daysfrom the date of the first consumer purchaser’s purchase of theProduct. To opt out, you must send notice by e-mail tooptout@sta.samsung.com, with the subject line: “ArbitrationOpt Out.” You must include in the opt out e-mail (a) your nameand address; (b) the date on which the Product was purchased;(c) the Product model name or model number; and (d) the IMEIor MEID or Serial Number, as applicable, if you have it (the IMEIor MEID or Serial Number can be found (i) on the Product box;(ii) on the Product information screen, which can be foundunder “Settings;” (iii) on a label on the back of the Productbeneath the battery, if the battery is removable; and (iv) on theoutside of the Product if the battery is not removable).Alternatively, you may opt out by calling 1-888-987-4357 nolater than 30 calendar days from the date of the first consumerpurchaser’s purchase of the Product and providing the sameinformation. These are the only two forms of notice that will beeffective to opt out of this dispute resolution procedure. Optingout of this dispute resolution procedure will not affect thecoverage of the Limited Warranty in any way, and you willcontinue to enjoy the benefits of the Limited Warranty.SeverabilityIf any portion of this Limited Warranty is held to be illegal orunenforceable, such partial illegality or unenforceability shallnot affect the enforceability of the remainder of the LimitedWarranty.Precautions for Transfer and DisposalIf data stored on this device is deleted or reformatted usingthe standard methods, the data only appears to be removedon a superficial level, and it may be possible for someone toretrieve and reuse the data by means of special software.To avoid unintended information leaks and other problems ofthis sort, it is recommended that the device be returned toSamsung’s Customer Care Center for an Extended FileSystem (EFS) Clear which will eliminate all user memory andreturn all settings to default settings. Please contact theSamsung Customer Care Center for details.Important! Please provide warranty information (proof ofpurchase) to Samsung’s Customer Care Center inorder to provide this service at no charge. If thewarranty has expired on the device, charges mayapply.187
Samsung Telecommunications America, LLC1301 E. Lookout DriveRichardson, Texas 75082Phone: 1-800-SAMSUNGPhone: 1-888-987-HELP (4357)© 2012 Samsung Telecommunications America, LLC. Allrights reserved.No reproduction in whole or in part allowed without priorwritten approval. Specifications and availability subject tochange without notice. [111611]End <strong>User</strong> License Agreement forSoftwareIMPORTANT. READ CAREFULLY: This End <strong>User</strong> LicenseAgreement (“EULA”) is a legal agreement between you(either an individual or a single entity) and SamsungElectronics Co., Ltd. for software owned by SamsungElectronics Co., Ltd. and its affiliated companies and its thirdparty suppliers and licensors that accompanies this EULA,which includes computer software and may includeassociated media, printed materials, “online” or electronicdocumentation (“Software”).BY CLICKING THE “I ACCEPT” BUTTON (OR IF YOU BYPASSOR OTHERWISE DISABLE THE “I ACCEPT”, AND STILLINSTALL, COPY, DOWNLOAD, ACCESS OR OTHERWISE USETHE SOFTWARE), YOU AGREE TO BE BOUND BY THE TERMSOF THIS EULA. IF YOU DO NOT ACCEPT THE TERMS IN THISEULA, YOU MUST CLICK THE “DECLINE” BUTTON, ANDDISCONTINUE USE OF THE SOFTWARE.1. GRANT OF LICENSE. Samsung grants you the followingrights provided that you comply with all terms and conditionsof this EULA: You may install, use, access, display and runone copy of the Software on the local hard disk(s) or otherpermanent storage media of one computer and use theSoftware on a single computer or a mobile device at a time,and you may not make the Software available over a networkwhere it could be used by multiple computers at the sametime. You may make one copy of the Software inmachine-readable form for backup purposes only; providedthat the backup copy must include all copyright or otherproprietary notices contained on the original.2. RESERVATION OF RIGHTS AND OWNERSHIP. Samsungreserves all rights not expressly granted to you in this EULA.The Software is protected by copyright and other intellectualWarranty Information 188
property laws and treaties. Samsung or its suppliers own thetitle, copyright and other intellectual property rights in theSoftware. The Software is licensed, not sold.3. LIMITATIONS ON END USER RIGHTS. You may not reverseengineer, decompile, disassemble, or otherwise attempt todiscover the source code or algorithms of, the Software(except and only to the extent that such activity is expresslypermitted by applicable law not withstanding this limitation),or modify, or disable any features of, the Software, or createderivative works based on the Software. You may not rent,lease, lend, sublicense or provide commercial hostingservices with the Software.4. CONSENT TO USE OF DATA. You agree that Samsung andits affiliates may collect and use technical informationgathered as part of the product support services related tothe Software provided to you, if any, related to the Software.Samsung may use this information solely to improve itsproducts or to provide customized services or technologies toyou and will not disclose this information in a form thatpersonally identifies you.5. UPGRADES. This EULA applies to updates, supplementsand add-on components (if any) of the Software thatSamsung may provide to you or make available to you afterthe date you obtain your initial copy of the Software, unlesswe provide other terms along with such upgrade. To useSoftware identified as an upgrade, you must first be licensedfor the Software identified by Samsung as eligible for theupgrade. After upgrading, you may no longer use theSoftware that formed the basis for your upgrade eligibility.6. SOFTWARE TRANSFER. You may not transfer this EULA orthe rights to the Software granted herein to any third partyunless it is in connection with the sale of the mobile devicewhich the Software accompanied. In such event, the transfermust include all of the Software (including all componentparts, the media and printed materials, any upgrades, thisEULA) and you may not retain any copies of the Software.The transfer may not be an indirect transfer, such as aconsignment. Prior to the transfer, the end user receiving theSoftware must agree to all the EULA terms.7. EXPORT RESTRICTIONS. You acknowledge that theSoftware is subject to export restrictions of various countries.You agree to comply with all applicable international andnational laws that apply to the Software, including the U.S.Export Administration Regulations, as well as end user, enduse, and destination restrictions issued by U.S. and othergovernments.189
8. TERMINATION. This EULA is effective until terminated. Yourrights under this License will terminate automatically withoutnotice from Samsung if you fail to comply with any of theterms and conditions of this EULA. Upon termination of thisEULA, you must cease all use of the Software and destroy allcopies, full or partial, of the Software.9. THIRD-PARTY APPLICATIONS. Certain third-partyapplications may be included with, or downloaded to thismobile device. SAMSUNG makes no representationswhatsoever about any of these applications. Since SAMSUNGhas no control over such applications, Purchaseracknowledges and agrees that SAMSUNG is not responsiblefor the availability of such applications and is not responsibleor liable for any content, advertising, products, services, orother materials on or available from such applications.Purchaser expressly acknowledges and agrees that use ofthird-party applications is at Purchaser’s sole risk and thatthe entire risk of unsatisfactory quality, performance,accuracy and effort is with Purchaser. It is up to Purchaser totake precautions to ensure that whatever Purchaser selectsto use is free of such items as viruses, worms, Trojan horses,and other items of a destructive nature. References on thismobile device to any names, marks, products, or services ofany third-parties are provided solely as a convenience toPurchaser, and do not constitute or imply an endorsement,sponsorship, or recommendation of, or affiliation with thethird-party or its products and services. Purchaser agreesthat SAMSUNG shall not be responsible or liable, directly orindirectly, for any damage or loss caused or alleged tocaused by, or in connection with, use of or reliance on anysuch third-party content, products, or services available onor through any such application. Purchaser acknowledgesand agrees that your use of any third-party application isgoverned by such third-party application provider’s Terms ofUse, License Agreement, Privacy Policy, or other suchagreement and that any information or personal data youprovide, whether knowingly or unknowingly, to such thirdpartyapplication provider, will be subject to such third-partyapplication provider’s privacy policy, if such a policy exists.SAMSUNG DISCLAIMS ANY RESPONSIBILITY FOR ANYDISCLOSURE OF INFORMATION OR ANY OTHER PRACTICESOF ANY THIRD-PARTY APPLICATION PROVIDER.10. Disclaimer of Warranty Regarding Third-PartyApplications. SAMSUNG DOES NOT WARRANT OR MAKE ANYREPRESENTATIONS REGARDING THE AVAILABILITY, USE,TIMELINESS, SECURITY, VALIDITY, ACCURACY, ORRELIABILITY OF, OR THE RESULTS OF THE USE OF, OROTHERWISE RESPECTING, THE CONTENT OF ANYWarranty Information 190
THIRD-PARTY APPLICATION WHETHER SUCH THIRD-PARTYAPPLICATION IS INCLUDED WITH THE PRODUCTDISTRIBUTED BY SAMSUNG, IS DOWNLOADED, OROTHERWISE OBTAINED. USE OF ANY THIRD-PARTYAPPLICATION IS DONE AT PURCHASER’S OWN DISCRETIONAND RISK AND PURCHASER IS SOLELY RESPONSIBLE FORANY DAMAGE TO YOUR MOBILE DEVICE OR LOSS OF DATATHAT RESULTS FROM THE DOWNLOADING OR USE OF SUCHTHIRD-PARTY APPLICATIONS. SAMSUNG EXPRESSLYDISCLAIMS ANY WARRANTY REGARDING WHETHERPURCHASER’S PERSONAL INFORMATION IS CAPTURED BYANY THIRD-PARTY APPLICATION PROVIDER OR THE USE TOWHICH SUCH PERSONAL INFORMATION MAY BE PUT BYSUCH THIRD-PARTY APPLICATION PROVIDER. ANYTHIRD-PARTY APPLICATIONS PROVIDED WITH THIS MOBILEDEVICE ARE PROVIDED “AS IS” AND ON AN “AS AVAILABLE”BASIS, WITHOUT WARRANTIES OF ANY KIND FROMSAMSUNG, EITHER EXPRESS OR IMPLIED. TO THE FULLESTEXTENT POSSIBLE PURSUANT TO APPLICABLE LAW,SAMSUNG DISCLAIMS ALL WARRANTIES EXPRESS, IMPLIED,OR STATUTORY, INCLUDING, BUT NOT LIMITED TO, IMPLIEDWARRANTIES OF MERCHANTABILITY, SATISFACTORYQUALITY OR WORKMANLIKE EFFORT, FITNESS FOR APARTICULAR PURPOSE, RELIABILITY OR AVAILABILITY,191ACCURACY, LACK OF VIRUSES, QUIET ENJOYMENT,NON-INFRINGEMENT OF THIRD PARTY RIGHTS OR OTHERVIOLATION OF RIGHTS. SAMSUNG DOES NOT WARRANTAGAINST INTERFERENCE WITH YOUR ENJOYMENT OF THETHIRD-PARTY APPLICATION, THAT THE FUNCTIONSCONTAINED IN THE THIRD-PARTY APPLICATION WILL MEETPURCHASER’S REQUIREMENTS, THAT THE OPERATION OFTHE THIRD-PARTY APPLICATION WILL BE UNINTERRUPTEDOR ERROR-FREE, OR THAT DEFECTS IN THE THIRD-PARTYAPPLICATION WILL BE CORRECTED. PURCHASER ASSUMESTHE ENTIRE COST OF ALL NECESSARY SERVICING, REPAIR,OR CORRECTION. SOME JURISDICTIONS DO NOT ALLOWEXCLUSIONS OR LIMITATIONS ON HOW LONG AN IMPLIEDWARRANTY LASTS, SO THE ABOVE LIMITATIONS OREXCLUSIONS MAY NOT APPLY TO YOU. NO ADVICE ORINFORMATION, WHETHER ORAL OR WRITTEN, OBTAINED BYPURCHASER FROM SAMSUNG SHALL BE DEEMED TO ALTERTHIS DISCLAIMER OF WARRANTY REGARDING THIRD-PARTYAPPLICATIONS, OR TO CREATE ANY WARRANTY.11. Limitation of Liability. SAMSUNG WILL NOT BE LIABLEFOR ANY DAMAGES OF ANY KIND ARISING OUT OF ORRELATING TO THE USE OR THE INABILITY TO USE ANYTHIRD-PARTY APPLICATION, ITS CONTENT ORFUNCTIONALITY, INCLUDING BUT NOT LIMITED TO DAMAGES
CAUSED BY OR RELATED TO ERRORS, OMISSIONS,INTERRUPTIONS, DEFECTS, DELAY IN OPERATION ORTRANSMISSION, COMPUTER VIRUS, FAILURE TO CONNECT,NETWORK CHARGES, AND ALL OTHER DIRECT, INDIRECT,SPECIAL, INCIDENTAL, EXEMPLARY, OR CONSEQUENTIALDAMAGES EVEN IF SAMSUNG HAS BEEN ADVISED OF THEPOSSIBILITY OF SUCH DAMAGES. SOME JURISDICTIONS DONOT ALLOW THE EXCLUSION OR LIMITATION OF INCIDENTALOR CONSEQUENTIAL DAMAGES, SO THE ABOVE LIMITATIONOR EXCLUSION MAY NOT APPLY TO YOU. NOTWITHSTANDING THE FOREGOING, SAMSUNG’S TOTALLIABILITY TO PURCHASER FOR ALL LOSSES, DAMAGES,CAUSES OF ACTION, INCLUDING BUT NOT LIMITED TO THOSEBASED ON CONTRACT, TORT, OR OTHERWISE, ARISING OUTOF PURCHASER’S USE OF THIRD-PARTY APPLICATIONS ONTHIS MOBILE DEVICE, OR ANY OTHER PROVISION OF THISEULA, SHALL NOT EXCEED THE AMOUNT PURCHASER PAIDSPECIFICALLY FOR ANY SUCH THIRD-PARTY APPLICATIONTHAT WAS INCLUDED WITH THIS MOBILE DEVICE. THEFOREGOING LIMITATIONS, EXCLUSIONS, AND DISCLAIMERS(INCLUDING SECTIONS 9, 10, AND 11) SHALL APPLY TO THEMAXIMUM EXTENT PERMITTED BY APPLICABLE LAW, EVEN IFANY REMEDY FAILS ITS ESSENTIAL PURPOSE.12. U.S. Government End <strong>User</strong>s Restricted Rights. TheSoftware is licensed only with "restricted rights" and as"commercial items" consisting of "commercial software"and "commercial software documentation" with only thoserights as are granted to all other end users pursuant to theterms and conditions herein. All Software and Productsprovided to the United States Government pursuant tosolicitations issued on or after December 1, 1995 is providedwith the commercial rights and restrictions describedelsewhere herein. All Software and Products provided to theUnited States Government pursuant to solicitations issuedprior to December 1, 1995 are provided with RESTRICTEDRIGHTS as provided for in FAR, 48 CFR 52.227-14 (JUNE1987) or DFAR, 48 CFR 252.227-7013 (OCT 1988), asapplicable.13. APPLICABLE LAW. This EULA is governed by the laws ofTEXAS, without regard to conflicts of laws principles. ThisEULA shall not be governed by the UN Convention onContracts for the International Sale of Goods, the applicationof which is expressly excluded. If a dispute, controversy ordifference is not amicably settled, it shall be finally resolvedby arbitration in Seoul, Korea in accordance with theWarranty Information 192
Arbitration Rules of the Korean Commercial Arbitration Board.The award of arbitration shall be final and binding upon theparties.14. ENTIRE AGREEMENT; SEVERABILITY. This EULA is theentire agreement between you and Samsung relating to theSoftware and supersedes all prior or contemporaneous oralor written communications, proposals and representationswith respect to the Software or any other subject mattercovered by this EULA. If any provision of this EULA is held tobe void, invalid, unenforceable or illegal, the other provisionsshall continue in full force and effect.193
IndexAAccessibility settingsservices 154Accountsadding a Google account 37Google 11Samsung 12setting up 37Airplane mode 118Amazon Kindle 73Applications 32downloading new 93Appsinstalling 69uninstalling 69BBackup Assistant 73Batterycharging 10cover, removing & installing 7indicator 9installing 9removing 9Battery Use & Safety 167Bluetoothpairing with a device 103profiles 115settings 116turning on or off 103CCalculator 74Calendar 74Call logcreating/updating contacts 54managing 54sending messages 54Callsanswering 52call-waiting 52ending 53from Call log 51from Contacts 50from Favorites 51in-call options 53recent 53rejecting 52sending to voicemail 52settings 55silencing a ringer 52three-way 51using the Keypad 49Camerapicture options 77recording video 78taking pictures 75Care and Maintenance 173Children and Cell Phones 163Clock 81Commercial Mobile Alerting System(CMAS) 166Connecting to Video Devices 109Contactsbacking up 45, 73Backup Assistant 45creating 38creating from Call log 39194
creating from the Keypad 39exporting and importing 43groups 46joining 42My Profile 42namecards 44setting a picture as contact icon83speed dials 48starred contacts 45updating 40updating from Call log 40, 54updating from Keypad 40DDisplay / Touch-Screen 171Display settingsbrightness 128font style and size 129screen timeout 128Do cell phones pose a health hazard?159EEmailaccount settings 65195combined Inbox 65composing and sending 66configuring accounts 64refreshing your accounts 65Emergency Calls 172Entering TextGoogle voice typing 35Samsung keyboard 33Exposure to Radio Frequency (RF)Signals 159FFCC Hearing Aid Compatibility (HAC)Regulations for <strong>Wireless</strong> Devices 178FCC Notice and Cautions 180GGallerysharing pictures and video 83viewing pictures and video 82viewing videos 82Gmailcomposing and sending 67configuring your account 66managing your account 67refreshing your account 67GoogleGmail 66Local 92location services setting 139managing an account 37Maps 87Navigation 91Play Store 93setting up an account 37Talk 68your account 11YouTube 97GPS & AGPS 171Groupsadding contacts 47creating 46sending a message 47Guided Tours 12HHealth and Safety Information 159Home screen 27adding shortcuts 31adding widgets 30customizing 21
folders 31primary shortcuts 30wallpaper 32IIconsStatus Bar 27Internet 85KKindle 73LLocation settingsGoogle location services 139Standalong GPS services 138VZW location services 138MMaps 87Memory Cardformatting 110installing 14removing 14Memory settingsinternal phone storage 133Menucontext-sensitive 22Messagescreating and sending 61email 64Gmail 66managing 62settings 62Talk 68types 60Mobile Hotspotconfiguring 114turning on or off 101Mobile networkssettings 123Musiccreating a playlist 89Music Player 89setting a song as a ringtone 90My Files 91My Profile 42sending 42My <strong>Verizon</strong> Mobile 91NNamecardssending 44Navigation 22command keys 30touch gestures 22NFCusing S Beam 81Notification Panel 26OOperating Environment 176Other Important Safety Information181PPairing with Bluetooth 103Phone settingsDate & time 152language 145Picture IDsetting 83Picturessetting as wallpaper 83sharing 83196
taking 75Play Store 93Playlistscreating 89Powering On and Off 11RReducing ExposureHands-Free Kits and OtherAccessories 162Responsible Listening 174Restricting Children's Access to YourMobile device 180Ringtonessetting a song as a ringtone 90Roaming 12settings 123SS Beamsharing files 81Samsung keyboardconfiguring 33entering text 33197Samsung Mobile Products andRecycling 169Securitylocking and unlocking 14Security settingscredential storage 144Settings 111Setup Wizard 95Share Shotsetting 77using 80Silent mode 124Smart Practices While Driving 166Sound settingssilent mode 124Specific Absorption Rate (SAR)Certification Information 164Speed Dialsassigning 48removing or reassigning 48Standard Limited Warranty 183Storagesettings 133TTask Manager 13Textentering 33Text settingsdefault 146Google voice typing 146Samsung keyboard 147TTY Mode 12Turning Your Phone On and Off 11UUL Certified Travel Charger 170VVideooptions 79Videosrecording 78sharing 83Voicemailchecking 68setting up 67Volumekey 18
VPNadding 104settings 119WWallpapersetting 83Warranty Information 183Widgets 30Wi-Fiadding a connection manually 99Mobile Hotspot 101scanning and connecting 99settings 111turning on or off 98Wi-Fi Directconnecting to devices 100turning on or off 100using Share Shot 80<strong>Wireless</strong> NetworkingBluetooth 102VPN 104Wi-Fi 98YYouTube 97198