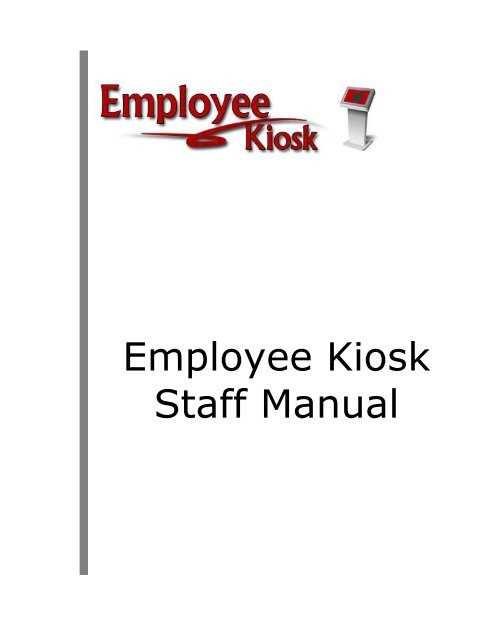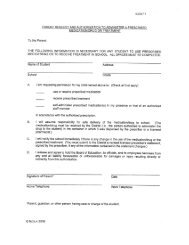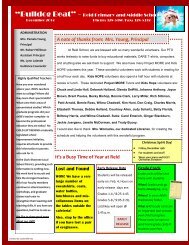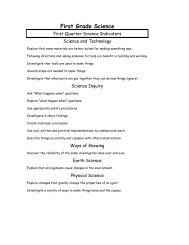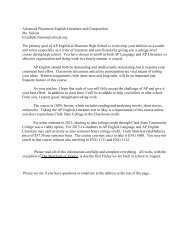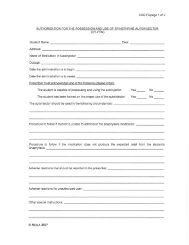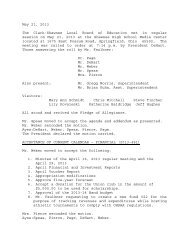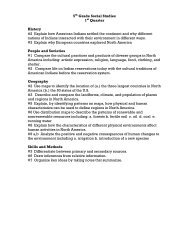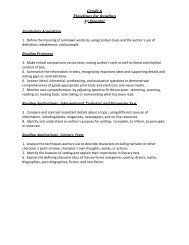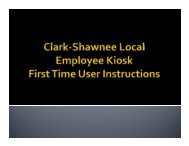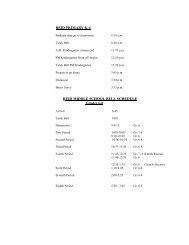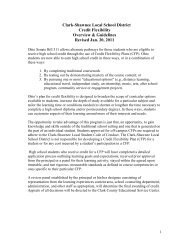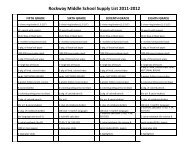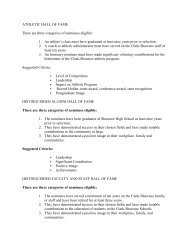Employee Kiosk Staff Manual - Clark-Shawnee Local School District
Employee Kiosk Staff Manual - Clark-Shawnee Local School District
Employee Kiosk Staff Manual - Clark-Shawnee Local School District
Create successful ePaper yourself
Turn your PDF publications into a flip-book with our unique Google optimized e-Paper software.
<strong>Employee</strong> <strong>Kiosk</strong><strong>Staff</strong> <strong>Manual</strong>
TABLE OF CONTENTSTABLE OF CONTENTS ...................................................................................................................... 2LOGGING IN ....................................................................................................................................... 3EMPLOYEE KIOSK DOCUMENTATION ........................................................................................ 4KIOSK ANNOUNCEMENT BOARD................................................................................................. 4OTHER LINKS .................................................................................................................................... 4PROFILE .............................................................................................................................................. 5POSITION DETAILS ........................................................................................................................... 6PERFORMANCE REVIEWS .............................................................................................................. 6PAYSLIP .............................................................................................................................................. 7VIEW/PRINT W-2 ............................................................................................................................... 9LEAVE BALANCES ......................................................................................................................... 10LEAVE REQUEST ............................................................................................................................ 11Create New Leave Request ....................................................................................................... 11My Request(s) in Process.......................................................................................................... 15My Processed Request(s) .......................................................................................................... 17Set Leave Starting & Ending Time Preference ......................................................................... 19CHANGE PASSWORD ..................................................................................................................... 19CORRESPONDENCE ........................................................................................................................ 202/7/2011 Page 2 of 20
LOGGING INLogging into the <strong>Kiosk</strong> requires a full emailaddress and user password.To create a <strong>Kiosk</strong> Account, click on the First time user link at the login page and thescreen on the right will display.You will be required to enter thefollowing:1. Either an employee id orsocial security number2. Select the county whereyour district is located3. Select your district4. Enter your email addressthat is on your payrollrecord. You may need tocheck with your payrolldepartment to verify theemail address on file.A notification will be sent to the email address you supplied with the password to usefor accessing the <strong>Kiosk</strong>.Once the password is received you can accessthe <strong>Kiosk</strong> using the email address andpassword. When logging in for the first timeyou will be prompted to change yourpassword. Currently the <strong>Kiosk</strong> password doesnot expire.2/7/2011 Page 3 of 20
EMPLOYEE KIOSK DOCUMENTATIONThis link will take you to the <strong>Kiosk</strong> website where you can find documentation, seeweekly summaries, enhancements suggestions and other information related to the<strong>Kiosk</strong> software.KIOSK ANNOUNCEMENT BOARDAnnouncements for staff from administrators will be placed in the <strong>Kiosk</strong> AnnouncementBoard. To see the full announcement, click (+) symbol next to the announcementtitle.Clicking the (–) symbol will close the announcement.OTHER LINKSIf your district is using the Other Links functionality of the <strong>Kiosk</strong> you will see links toother websites on your horizontal bar that have been placed there by districtadministrators. You can click on these links at anytime to go to that website.2/7/2011 Page 4 of 20
PROFILEThe profile page gives the user the personal information drawn from USPS (Uniform<strong>School</strong> PayrollSystem).If the information is in error you may Request Profile Data changes by clicking on thelink in the top right hand corner. You can then enter your change in the white boxnext to that field that needs the correction and then click Submit Change Request. Arequest is sent to the payroll staff and they will manually update the payroll system.2/7/2011 Page 5 of 20
POSITION DETAILSThis is a brief view of yourcontract information.If you have multiplepositions you can selectthe position from under theCurrent Positions sectionand the contractinformation for thatposition will display below.PERFORMANCE REVIEWSIf your district is using the functionality of Performance Reviews you will have theability to see when your last review was done, any documentation that was attachedby your supervisor for that review, and when your next review is due.2/7/2011 Page 6 of 20
PAYSLIPThere are now 2 options for viewing payslips.• View USPS Payslip• View/Print Pay Slip {PDF}The main difference between the two options is that when you view the USPS Payslipyou will not see the year-to-date totals on these payslips. The PDF payslips contain theactual year-to-date totals.View USPS PayslipViewing USPS Payslip permits the user to view past pay slips.1. When you first selectthe USPS Payslip optionyou are prompted with astarting and endingdate.2. The default is the last 3months of pay.3. You can click on the calendar icon to change the date range.4. Once you have your date range entered you can click Load Payslips.5. You then are presented with a list of payslips. Click view icon to see the payslipdetail.6. The data may beexported to a .csvfile (spreadsheet),not requiring you tocontact payroll to getthis information.7. The number ofpayslips that aredisplayed can bechanged by selectingthe drop down arrowand setting thedisplay to anothernumber.2/7/2011 Page 7 of 20
The information displayed is thesame as that on the direct depositemail notification.View/Print Pay Slip {PDF}1. When you first select the View/Print Pay Slip {PDF} option you can• View and/or Print Payslip• Download & Save Payslip2. View and/or Print will open your payslip as a PDF file.3. Download & Save will give you the option to save the pay slip to your PC.Note: The PDF payslip will include year-to-date totals.2/7/2011 Page 8 of 20
VIEW/PRINT W-2If your district is using the W2 functionality within <strong>Kiosk</strong> you will see your W2information that can be viewed or printed.The tax years that are available will display on the screen. When you click on Viewand/or Print for a specific W2 your W2 will display on the screen as a PDF.2/7/2011 Page 9 of 20
LEAVE BALANCESAt this screen the user can see the types of leave they have and a quick balance ofeach. This balance reflects just the leave requests that have been exported into USPS.You can also see detailed information of absences and accumulations for availableleave types. You can filter the information to only display information based onCategory (Leave Typeswhich could include sick,personal, vacation, etc.), JobNumber, Transaction Type(Either Absence orAccumulation), andStart/End Date. Once youhave selected how you wantthe information filtered youmust press the Go icon toinitiate your filter.Each column that isunderlined gives you theability to sort theinformation based on thatcolumn. To sort on ActivityDate so that the most recentdates are at the top click onthe Activity Date.2/7/2011 Page 10 of 20
LEAVE REQUESTThere are 4 areas under Leave Request: Create New Request My Request(s) in Process My Processed Request(s) Set Leave Starting & Ending Time PreferencesCreate New Leave Request.1. Make sure your jobthat is eligible forleave is selected.2. Select your leavetype. If your districtrequires an additionalreason for a specificleave type (subcategory)another boxwill display to selectadditional reasons forthe leave request.Once you haveselected your leavetype a balance of thatleave type will displayand you will have anicon to click on to seeadditional leaverequests that havebeen requested butnot subtracted fromthe balance for thatleave type.3. You will need to entera reason for therequest. Somedistricts require areason for specificleave types. If your district requires a reason you will receive an error if youleave the field blank.4. Start and End Date are both required – if you forget the date, you will beprompted to add it upon a submitting your request. You can click on thecalendar icon to display a calendar to use to select your date.2/7/2011 Page 11 of 20
5. Start and End Times are both required – if you forget the time, you will beprompted to add it upon submitting your request. This can be set as apreference. See Set Leave Starting & Ending Time Preferences section.6. Enter amount of timeyou are requesting off.If your district useshours you will enteryour time in hours. Ifyour district uses daysyou will enter yourrequest in increments of.25.7. Your phone number willbe populated from yourProfile information.8. Place a check mark inthe box if you want toreceive an email everytime action is taken onyour request. If you donot place a check markin this box you willreceive an emailmessage when therequest is initiated andwhen it has receivedfinal approval.9. Enter any commentsyou want your supervisor to be aware of.10. If you need a substitute you will need to check the box and then the commentbox will be available for you to type a comment in. This information will then bedisplayed to anyone who has access to view your request.NOTE: Some districts may have configured Substitute Needed box to alreadybe checked for you when you create a request. If the box is checked to showyou need a substitute then you will be able to click in the comment box to typeyour comment for this request.11.You have the ability to attach adocument to your leave request.You may need to attach adoctor’s excuse, an agenda orregistration form for a meeting.Click on Select File(s) to attach.2/7/2011 Page 12 of 20
12. Click browse to find theattachment that islocated on your PC.13. Once you have locatedthe file click open.14.Type in a description foryour file and click SelectFile(s).15.When your request hasbeen filled outcompletely press thesubmit button.If you choose Professional Leave from the drop down menu, another form appears withthe needed information for a professional leave.1. You can enter the location ofthe event.2. If your district requires youto enter the vendorinformation in the instancewhen a purchase orderneeds to be made out to thevendor.3. Enter any information thatyou want about the request.For example who thepurchase order should bemade out to for registrationor if you are sharingexpenses with a co-worker.4. Enter your expenses. Enterthe miles of the proposedtrip and the tool willcalculate the mileageamount to be reimbursedbased on the district enteredrate.2/7/2011 Page 13 of 20
5. At the bottom of the Professional Leave Form Part, you may click on Calculate tohave it total the expenses entered. (The fields appearing are set by theadministrator, and some features can be added, for instance, the fund codecould be added.)6. Once you have submitted therequest for professional leaveyou have the ability to print aProfessional Leave RequestForm to submit after your leaveso you can enter your actualexpenses, attach receipts andsubmit for reimbursement.If you submit a request that will span multiple days you will then be presented ascreen to verify the dates and the leave request for each day.2/7/2011 Page 14 of 20
My Request(s) in ProcessYou can quickly see all requests, what their status is, and where they fall in the stepstoward approval.You can click on the word ‘Details’ to see the original request.You will see a non-edit-able view of your original request and can do the followingwhen looking at the details of the request.1. Escalate (this will send a notification to the HR Admin)2. Cancel the Request3. Make Comments4. Add Attachment5. Update Request. As long as the first approver has not taken action on yourrequest you have the ability to click update request and make changes to yourrequest and then click the apply changes button. Once a request has had actiontaken on the request you will not be able to update it.Further to the right you will see the approval process.2/7/2011 Page 15 of 20
When you click on the Update from the My Leave Request(s) in Process screen youhave the ability to click update request and make changes to your request and thenclick the apply changes button. Once a request has had action taken on the requestyou will not be able to update it.When you click on the icon from the My Leave Request(s) in Process screen youwill see the approval tree and where the request lies in that tree. The tree is set up bythe admin.2/7/2011 Page 16 of 20
My Processed Request(s)This report reflects those leaves that have been completely processed and are probablyin the past. These requests would include those that have been approved and exportedto USPS or those requests that have been rejected or cancelled.• You can filter these requests based on• Start/End Date• Leave Type• StatusFiltering on any of the areas above requires you to click the GO icon to initiate thefilter.The sections are divided by Approved and Exported Leave Requests and Cancelled andRejected Leave RequestsIn the Approved and Exported Leave Requests sectionYou can click on the word ‘Details’ to see the original request.You will see a non-edit-able view of their original request and further to the right youwill see the transaction history for this request.When you click on the icon from the My Leave Request(s) in Process screen youwill see the approval tree and where the request lies in that tree. The tree is set up bythe admin.You will also see a column with the status of leave request. Exported are requests thathave been exported into payroll. Approved requests have been through the approvalprocess but have not been exported to payroll.2/7/2011 Page 17 of 20
If your request has the status of Exported you have the option to cancel the request byclicking on the red X in the Create Cancellation column.When you click the red X a leave request will be created and automatically populatedwith the correct information for the leave cancellation. You can enter comments in therequest as to why the request is being cancelled.Click Submit to create the cancellationrequest and send it through the approvalprocess.You may choose how many rows to view byclicking on the drop down arrow next to Numberof Rows Displayed.2/7/2011 Page 18 of 20
Set Leave Starting & Ending Time PreferenceYou can enter a starting and ending time preference so that when you go to create aleave request the starting and ending time that you have set as a preference will beautomatically entered into the leave request when creating a new request.1. Enter a starting time2. Enter a ending time3. Click Set Default Starting & Ending Time PreferencesCHANGE PASSWORDThis feature will allowyou to change yourpassword once you arelogged into <strong>Kiosk</strong>.You must enter your oldpassword and then type the new one twice before clicking on ‘Change Password’.Your password must be 8 characters in length.Your district has the ability to configure that your password change in a certain numberdays. Your district may also require you to use at least one capital letter, number orspecial character when creating your password. They will let you know of thoserequirements.2/7/2011 Page 19 of 20
CORRESPONDENCEThis feature will allow you to send messages to the <strong>Kiosk</strong> Admin from within the <strong>Kiosk</strong>software.When you click on Contact <strong>Kiosk</strong>Admin a message box willdisplay for you to type amessage that will be sent to the<strong>Kiosk</strong> Admin for your district.Click Send with done typing yourmessage.When you click on Correspondence you will see a list of the message you have sent.To view the correspondencebetween you and the <strong>Kiosk</strong>Admin click on the magnifyingglass. You will see a history ofthe correspondence and havethe ability to send a newmessage.2/7/2011 Page 20 of 20