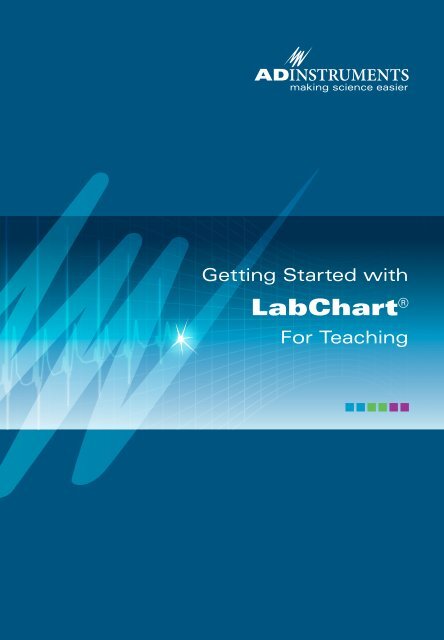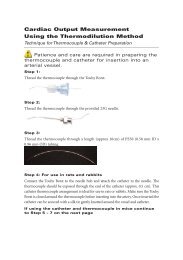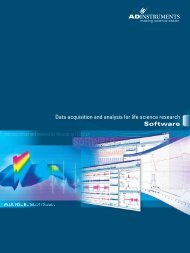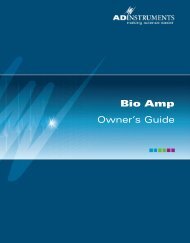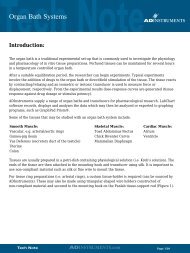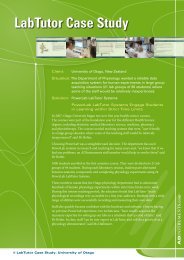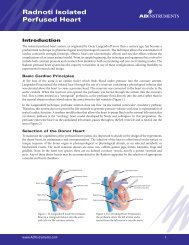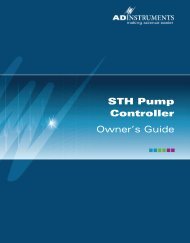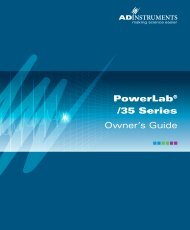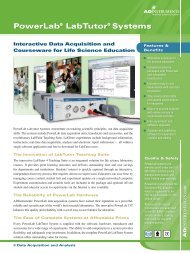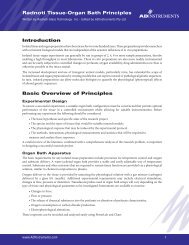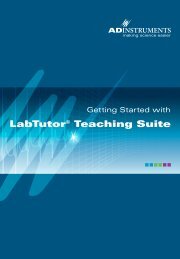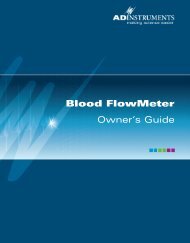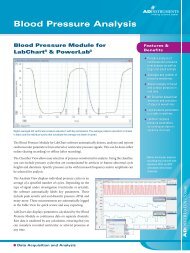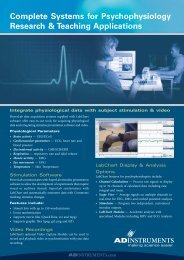Download - ADInstruments
Download - ADInstruments
Download - ADInstruments
- No tags were found...
You also want an ePaper? Increase the reach of your titles
YUMPU automatically turns print PDFs into web optimized ePapers that Google loves.
Getting Started withLabChart ®For Teaching
LabChartThis guide will help you to quickly set up and start using LabChart withthe PowerLab® data acquisition system. You will be guided through thesoftware installation and how to set up and record your finger pulse using apulse transducer with LabChart.Detailed set up, analysis and troubleshooting information can be accessedfrom within the LabChart application:• Help Menu – Provides access to detailed software and hardwareinformation.• Welcome Center – Step-by-step tutorials are available from theGetting Started tab in LabChart for Windows.Please refer to Further Resources section at the end of this guide for moreinformation.System RequirementsWindows• Microsoft Windows 7 or Vista SP1, or later.• Microsoft .NET Framework 2.0 SP2 or 3.5 SP1, or later.• Microsoft Internet Explorer 7, or later.• USB Interface.Mac• Mac OS X 10.4, or later.• USB Interface.
softwareWhat You Will NeedTo follow this Getting Started with LabChart guide you will need thefollowing components:PowerLabADINSTRUMENTSLabChartADINSTRUMENTS.comfor Windows + Mac OSLabChartPulse TransducerPower CableUSB CableIf any item on the packing list is missing or the PowerLab seems to bedamaged in any way, please contact your authorized <strong>ADInstruments</strong>®representative.
Checklist1. Install LabChart2. Launch LabChart3. LabChart Interface4. Create a New Document5. Recording Setup6. Sampling7. Display8. Channel Calculations9. Adding Comments10. Saving/Export
1. Install LabChart1. Run the LabChart Setup Installer from the supplied LabChartSoftware CD or the downloaded stand-alone installer.2. The installer will guide you through the installation.3. When installation is finished, click Finish.Hardware Setup1. Connect the PowerLab to the mains (AC) using the power cable.2. Connect the PowerLab to your computer using the USB cable.3. Turn on the PowerLab using the switch on the back panel.Power switchConnect USB tocomputerConnect to mainspowerMultiple DevicesLabChart can record from multiple PowerLabs simultaneously into a singleLabChart document or independently into separate LabChart documents.The Devices and Channels dialog allows you to choose which devices touse in a document and you can map LabChart channels to different inputsources. See the Help for further information.You only need one PowerLab to follow the instructions in this guide.
2. Launch LabChart• On Windows, double-click on the LabChart 7 desktop shortcut orchoose LabChart 7 from the Start menu.• On Mac, click on the LabChart icon in the Dock or chooseLabChart 7 from the applications folder.License Registration1. When you start LabChart for the first time, a dialog will appearasking you to enter your license code. Your license code can befound on the LabChart CD case.2. Enter your license details.3. You will also be asked to register your PowerLab. This gives you freeaccess to software updates and other <strong>ADInstruments</strong> resources.Device DiscoveryWhen LabChart starts, it will scan for compatible devices. If no devices arefound, ensure that the PowerLab is properly connected and turned on andclick Device Scan. You may need to reset the PowerLab by switching it offthen on.
3. LabChart Interface1. File: Create, open, save and print files.2. Commands: Access find and selectfunctions and autoscaling.3. Data Pad: Extract and log data andstatistics to the Data Pad spreadsheet.4. Comments: Add and review textcomments.5. Windows: Access the different dataviews and the analysis manager.6. Layout: Control window arrangement.7. Start/Stop: Start and stop sampling.8. Sampling Rate: Adjust the samplingrate.9. Range: Adjust the sampling range.10. Channel Function Popup Menu:Access all of the major channel functions.11. Input Amplifier: Configure samplingsettings and preview the signal in real-time.12. Units Conversion: Calibrate the rawdata of a channel and apply the appropriateunits.13. Channel Calculations: Applycalculations without losing the raw data.14. Record/Monitor: Record andmonitor sampled data.15. Time Axis Compression: Compressor expand the horizontal axis.16. Scroll/Review: Scroll through datawhile sampling.17. Comment: Comments are displayedon your recording.18. Split Bar: Split the Chart View tocompare data recorded earlier with databeing recorded in real-time.19. Welcome Center: Open theWelcome Center.20. Marker: Drag onto a waveform tomark relative time and amplitude values.21. Scaling: Compress or expand theamplitude axis using the compressionbuttons or the scale popup menu.22. Comments Bar: Quickly entercomments while sampling.1 2 3 4 5 6722891011122113201971817161514
4. Create a New Document1. Click the new document icon in the toolbar to create aLabChart document.2. Connect the pulse transducer to Input 1 on the PowerLab.3. Place the pressure pad of the pulse transducer against the tip of themiddle finger or thumb. Use the Velcro strap to attach it firmly.If the strap is too loose the signal will be weak or noisy. If the strap isexcessively tight it will reduce blood flow to the finger, causing discomfortand weakening of the signal.
5. Recording SetupThe Input Amplifier allows you to set up the recording parameters andpreview the signal using your chosen settings.1. Click on the Channel 1 Function Popup Menu.2. From the popup menu, choose Input Amplifier... to open the InputAmplifier dialog.3. Use the Range drop-down list to adjust the sensitivity of therecording. Choose a range that provides you with a signal that fills25-75% of the full scale.4. Click OK to accept your settings.
6. SamplingWhen the PowerLab digitizes a signal, it records the voltage of the analogsignal at discrete instants of time. The number of times that this happensper second is known as the sampling rate.1. Click on the pop-up menu beside theRate/Time display to open the Rate popupmenu.2. The sampling rates available are listedhere.3. Click Start and record for about 20seconds at the default 1k /s sampling rate.4. Repeat using sampling rates of 100 and 10samples per second.The sampling rate should be set high enough tocapture all significant changes in the signal, butlow enough to avoid excessive over-sampling.Data recorded at 1k /s, 100 /s and 10 /s simultaneously into threeseparate channels.
7. DisplayThe scroll bar can help you move backwards and forwards through your file.In addition to the scroll bar, are the horizontal compression controls. Thehorizontal scroll and compression controls are the buttons in the bottompart of the Chart View, just to the right of the horizontal scroll bar.The scale of the (vertical) amplitude axis of each channel can beindependently shifted, stretched, compressed or set exactly for optimumdata display.• You can auto scale the axes in all channels simultaneously.• You can manually set scale appearance options using the scalepopup menu, accessed either by right-clicking on the verticalaxis or clicking the button located at the top left of each channel’samplitude axis.• Each axis has scaling buttons and the axis can be dragged invarious ways.• You can also continually auto scale the amplitude axes whilerecording or while reviewing data files by toggling the ContinuousAuto Scale toolbar item.
8. Channel CalculationsLabChart allows you to apply calculations to channels of recorded data. Thecalculated data are generated and displayed dynamically, so that they canbe created, modified and removed as necessary.In this exercise you will use Cyclic Measurements to calculate the heart ratefrom the raw pulse data in Channel 1.1. In Channel 2, select CyclicMeasurements… from the ChannelFunction pop-up menu.2. In the Cyclic Measurements dialogchoose the Cardiovascular - FingerPulse preset from the detectionsettings panel.3. Ensure that source is set toChannel 1, and measurement is setto Rate.4. Click Ok.
9. Adding CommentsComments allow you to annotate your data and they provide a quick andaccurate method of locating places of interest.1. Click Start to begin sampling.2. Click the Add button to add a comment with the text in thecomment bar. A vertical dotted line appears in the Chart Viewwhich marks the comment.3. Type “Breath Held” into the comments bar.4. After a few seconds of recording, take in a large breath and holdyour breath and press the Enter key or click Add.5. After 15-30 seconds of breath holding, start breathing and press theEnter key or click Add to add a blank comment.6. After a few more seconds click Stop.7. Choose Window > Comments to open the comments window. Thecomments window displays a list of all the comments and you canreview, edit, delete and find comments.
10. Saving/ExportTo save the current LabChart file:1. Choose File > Save.2. Save your data as a LabChart data file.Files saved into the LabChart Gallery will appear in the Welcome Center.Exporting Data1. Choose File > Export... (Windows) or File > Save As... (Mac)2. Choose the file type to export from the drop-down list.3. Choose an appropriate name and location and click save.
Additional InformationChart ViewThe Chart View is the main window in which data can be viewed inLabChart. The Chart View provides its own Start button, replicating theStart button in the toolbar. The Chart View can display up to 32 channelsof data, with up to 16 input channels per PowerLab. LabChart allows youto apply calculations to recorded data and display the result in a separatechannel. The calculated channel data is not actually stored in the file, butgenerated and displayed dynamically, so they can be updated and changedas necessary. See the Help for further information.To open the Chart View, choose Window > Chart View from the menu.Scope ViewThe Scope View provides a different way of looking at the same underlyingdata that the Chart View displays. Scope View presents data in a similar wayto the sweeps of a oscilloscope. Each sweep is recorded to a different page,creating a pad of recorded waveforms, that can be averaged and overlaid.Scope View can generate pages based on blocks, events or comments. Seethe Help for further information.To open the Scope View, choose Window > Scope View from the menu.
Additional SoftwareExtensions and ModulesLabChart extensions and modules are software additions to the LabChartapplication that add extra functionality, such as file translation capabilityor analysis capabilities for special areas of physiology. For example, theMetabolic Module, which calculates and displays a range of humanmetabolic variables using data recorded with LabChart, a PowerLab andappropriate front-end signal conditioners.LabChart modules and Extensions can be downloaded using FeatureManager or through the <strong>ADInstruments</strong> online store.LabChart ProThe LabChart Pro package includes full-versions of all the latest LabChartmodules for Windows and Mac OS.LabChart ReaderLabChart Reader for Windows and Mac OS is a free viewer for files createdwith the LabChart application. LabChart Reader allows you to open andview LabChart data files, and to perform most of the same analysis that canbe done with the full LabChart application.LabChart Reader allows you to:• Open and view LabChart data files as well as other formats.• Share data with colleagues around the world for comment anddiscussion on the results and analysis.• Provide research LabChart data for students to view and analyzein the laboratory/classroom.• Display and analyze data during research and teachingpresentations.• Upload data files to websites and allow viewing of your dataworldwide.
Feature ManagerThe Feature Manager allows you to:• <strong>Download</strong> and install LabChart software extensions and modules.• Check for updates of LabChart software and any installedextensions and modules.• Enable or disable any installed LabChart extensions and modules.• Browse and search for new software from <strong>ADInstruments</strong>.The Feature Manager can be accessed directly by selecting Help > FeatureManager... (Windows) or LabChart > Feature Manager (Mac).
Welcome CenterWhen you first open LabChart you will see the Welcome Center, whichprovides a convenient way to store and access LabChart data and settingsfiles, as well as any related material such as documentation, text filesor multimedia files. It also promotes good saving techniques, which isparticularly useful when there are multiple users on a computer, such asstudents in a classroom laboratory.Adding Files to the GalleryThe gallery integrates access to users’ files with resource files from<strong>ADInstruments</strong>. When you create folders for the Welcome Center, thesefolders and their files appear in the gallery.Files saved to the LabChart gallery folder will appear in the WelcomeCenter. There are two default LabChart gallery locations.• User > Documents > LabChart Gallery > My Data• User > Documents > LabChart Gallery > My SettingsYou can open the Welcome Center by clicking on the home buttonin the bottom left-hand corner of the LabChart application window(Windows only) or by choosing File > Welcome Center.
Further ResourcesThere are many resources available to help you get the most from yourLabChart system.Help MenuYou can open the in-built LabChart help by choosing Help > LabChartHelp from the menu. Each dialog in LabChart also has a help button thatopens the help page for that topic. You can send feedback on help topicsby clicking the send feedback link and entering your feedback in the formprovided.ForumThe <strong>ADInstruments</strong> forum at www.adinstruments.com/forum providesresearchers and educators with an interactive environment for discussionof <strong>ADInstruments</strong> products and related topics. It is a place you can askquestions and make suggestions – with total anonymity if you prefer. Youcan also share ideas, tips, tricks and experiments with your peers worldwide.<strong>ADInstruments</strong>.comBrowse our comprehensive array of free-to-download research andteaching resources at www.adinstruments.com. Resources include teachingexperiments, software videos, sample data files and more.You can also use our website for local support queries through a network ofoffices and distributors in more than 50 countries.We also provide a number of training and after-sales support services for<strong>ADInstruments</strong> manufactured products. Training can also include assistancein the configuration and use of the <strong>ADInstruments</strong> software and hardwaresystems.
Software License AgreementBy installing, copying or using Software (defined below), Licensee (defined below) agrees to the license terms set forth below. IfLicensee does not agree to the terms of this Agreement, Licensee must uninstall the Software and return to <strong>ADInstruments</strong> anyphysical copies of the Software in Licensee’s possession.The “Effective Date” for this agreement shall be the date Licensee installs the Software.1. Definitions“<strong>ADInstruments</strong>” means <strong>ADInstruments</strong> Pty Ltd, 13/22 Lexington Drive, Bella Vista, Australia.“Computer” means any multi-purpose computing device, including, without limitation, a desktop computer, a laptop computer,a network server, or a smartphone.“Licensee” means the purchaser of a license or licenses to the Software, as designated in the invoice(s) pertaining to the Softwarelicense(s).“Software” means:a.. the <strong>ADInstruments</strong> products identified in this Agreement (“<strong>ADInstruments</strong> Products”);b. documentation;c. any media, printed materials, documents, electronic files (including, without limitation, settings and example data files),illustrations, explanations, or other information that accompanies or is a component of the <strong>ADInstruments</strong> Products; andd. any modifications, upgrades, updates, and/or additions to Software (collectively, “Upgrades”) that are not licensedunder a separate agreement.2. Additional License Terms Pertaining to LabChart Products<strong>ADInstruments</strong> hereby grants Licensee a license to install and use any LabChart product(s) for which Licensee has purchaseda license (including LabChart, LabChart Pro, LabChart Modules, LabChart Extensions, GLP Client, and Scope) on up to three(3) Computers for the purpose of data analysis. Of these three Computers, Licensee may use only one (1) for the purposeof data acquisition, which must be done using a device or devices authorized by <strong>ADInstruments</strong> (“Authorized RecordingDevice”), such as a PowerLab unit. Licensee may purchase licenses for additional software seats (i.e., installation on additionalComputers) for analysis purposes only. Each additional licensed LabChart product may only be installed on one (1) Computer.Licensee may not make LabChart products available to any other person or organization without the express written consent of<strong>ADInstruments</strong>. Licensee may make copies of LabChart products for backup purposes. Backup copies of any LabChart productare to be used only to replace the original copy in the event that it is destroyed or becomes defective.3. Additional License Terms Pertaining to LabChart OnlineLicensee agrees, on behalf of Licensee and Authorized Users, to abide by copyright laws governing materials that are accessedon or downloaded from LabChart Online.Licensee agrees, on behalf of Licensee and Authorized Users, that LabChart Online will not be used for confidential file sharingor for backup data storage. <strong>ADInstruments</strong> will take no responsibility, nor will it provide compensation, for any issues associatedwith data uploaded to, or downloaded from, LabChart Online.Licensee agrees that <strong>ADInstruments</strong> retains the right toi) create limits regarding LabChart Online usage, such as, without limitation, file size;ii) restrict, suspend, or terminate any or all LabChart Online services at any time, without notification.It shall be the responsibility of Licensee and Authorized Users to maintain the accuracy, completeness, confidentiality andcurrent status of account information at all times. LabChart Online may not be accessed using any third party licensee’s loginand password. Licensee bears sole responsibility for all activity on Licensee’s account. It is the responsibility of Licensee to ensurethat all content generated by Licensee or Authorized Users is lawful according to the Licensee’s local laws and regulations, andis appropriate for the audience who will view it.If Licensee becomes aware of any unauthorized account use or other security breach, Licensee shall promptly notify<strong>ADInstruments</strong>. For purposes of security, <strong>ADInstruments</strong> may require Licensee to modify certain account information.<strong>ADInstruments</strong> reserves the right to investigate suspected breaches of these terms by Licensee and Authorized Users accessingLabChart Online. Inappropriate use of LabChart Online shall be grounds for immediate termination of Licensee’s LabChartlicense, or, alternatively, at <strong>ADInstruments</strong>’ discretion, the modification or removal of all or part of content generated byLicensee or Authorized Users.4. Additional License Terms Pertaining to LabChart Pro Student LicenseThe LabChart Pro Student License allows the Licensee to install and use LabChart Pro software on a single computer for
educational purposes only. The license will expire six months after the license code is entered. The LabChart Pro Student Licensemay not allow all the functionality of LabChart Pro. <strong>ADInstruments</strong> reserves the right to add or remove features in the LabChartPro Student License at any time, without notification.5. Additional License Terms Pertaining to GLP Server Software<strong>ADInstruments</strong> hereby grants Licensee a license to install and use GLP Server on a single Computer that functions as a serverto GLP Clients. Licensee may make copies of GLP server for backup purposes. Backup copies of GLP Server are to be used onlyto replace the original copy in the event that it is destroyed or becomes defective.6. Additional License Terms Pertaining to LabTutor Software Suite Server<strong>ADInstruments</strong> hereby grants Licensee a license to install and use LabTutor Server on a single Computer that functions asa server and that is located at a fixed location (i.e., not a mobile computing device). Licensee may make copies of LabTutorServer for backup purposes. Backup copies of LabTutor Software Suite are to be used only to replace the original copy in theevent that it is destroyed or becomes defective. The above-referenced LabTutor Server software may be accessed by one or moreclient Computers. <strong>ADInstruments</strong> hereby grants Licensee a license to install LabTutor client software on an unlimited numberof Computers that function as clients of the server on which Licensee has installed LabTutor Server software. Licensee maypermit students, researchers, tutors and other users designated by Licensee (collectively, “Authorized Users”) to use LabTutorclient software for purposes of completing work (including, but not limited to, conducting experiments) assigned by Licensee.7. Additional License Terms Pertaining to LabTutor OnlineLicensee may permit Authorized Users to access an authorized LabTutor Online server, provided that the number of suchAuthorized Users must not exceed the number of LabTutor Online licenses that Licensee has purchased. Licensee andAuthorized Users whom Licensee permits to use the LabTutor Online server shall have access to the LabTutor Online server fortwelve (12) consecutive months from the date that Licensee completes the LabTutor Online activation process (“Initial Term”).However, each individual LabTutor Online license is only valid for a six (6) month period from date of activation. If the OnlineServer or LabTutor Online licenses are deactivated due to their expiry or other reasons, the Licensee is not entitled to anyreimbursement or refund of any fees or unused access time.Licensee may renew the LabTutor Online license(s) at any time before the expiration of the Initial Term for an additional termof twelve (12) months (“Renewal Term”). The LabTutor Online server will be deactivated if not renewed. Unused licenses willexpire if not activated within twelve (12) months. At any time before the expiration of the then-current Renewal Term, Licenseemay renew for a subsequent Renewal Term.Licensee agrees, on behalf of Licensee and Authorized Users, to abide by copyright laws governing materials that are accessedon or downloaded from LabTutor Online.Licensee agrees that <strong>ADInstruments</strong> retains the right to create reasonable limits regarding LabTutor Online usage, such as,without limitation, file size.It shall be the responsibility of Licensee and Authorized Users to maintain the accuracy, completeness, confidentiality andcurrent status of account information at all times. LabTutor Online may not be accessed using any third party licensee’s loginand password. Licensee bears sole responsibility for all activity on Licensee’s account. It is the responsibility of Licensee toensure that all content generated by Licensee or Authorized Users is appropriate for use in education.If Licensee becomes aware of any unauthorized account use or other security breach, Licensee shall promptly notify<strong>ADInstruments</strong>. For purposes of security, <strong>ADInstruments</strong> may require Licensee to modify certain account information.<strong>ADInstruments</strong> reserves the right to investigate suspected breaches of these terms by Licensee and Authorized Users accessingLabTutor Online. Inappropriate use of LabTutor Online shall be grounds for immediate termination of Licensee’s LabTutorOnline license, or, alternatively, at <strong>ADInstruments</strong>’ discretion, the modification or removal of all or part of content generatedby Licensee or Authorized Users.8. Additional License Terms Pertaining to LabAuthor<strong>ADInstruments</strong> hereby grants Licensee a license to install LabAuthor Software on one or more Computers for the purpose ofcreating or editing content for use with the licensee’s Authorized LabTutor server. Licensee may make copies of LabAuthor forbackup purposes. Backup copies of the LabAuthor Software are to be used only to replace the original copy in the event that itis destroyed or becomes defective.9. LabTutor Images and Videosa. License. With respect to the images and videos provided to Licensee within the LabTutor experiments, Image and Media
sections of LabAuthor, and LabTutor Image Gallery on <strong>ADInstruments</strong>’ website (“Images” and “Videos”), <strong>ADInstruments</strong>hereby grants Licensee a non-transferable, non-sublicenseable, license to reproduce and use the Images and Videos solelyfor the following purposes (the “Permitted Uses”):i. To include the Images in printed or electronic instructional/educational materials, such as laboratory handbooks orinstructions for laboratory experiments that are directly related to Licensee’s authorized use of LabTutor or LabChartsoftware packages in education.ii. To include the Videos solely in LabTutor experiments that Licensee creates using the LabAuthor softwarepackage.iii. Other uses for which <strong>ADInstruments</strong> has provided Licensee with its prior written consent.b. Restrictions. All Permitted Uses shall be for non-profit, non-commercial, educational purposes only. This licenseis limited to existing non-profit licensees of the LabTutor software using LabAuthor. Commercial use of theImages or Videos is expressly forbidden. Unauthorized copying of the Images or Videos is expressly forbidden.<strong>ADInstruments</strong> and its licensors retain all rights in, title to, and ownership of the Images and Videos. Licenseeshall take all steps reasonably necessary to protect <strong>ADInstruments</strong>’ and its licensors’ ownership rights.c. Copyright Notices. Licensee may not represent or cause others to believe that the Images or Videos are Licensee’soriginal works, or that <strong>ADInstruments</strong> endorses or is affiliated with any entity, product or service. Licenseeexpressly agrees to display <strong>ADInstruments</strong>’ (and third parties’, if any) copyright and proprietary notice(s) with allof the Images and Videos, or any portion(s) thereof, that Licensee uses (e.g., image © <strong>ADInstruments</strong> 2010).d. Patent, Copyright and Trade Secret Indemnity. Licensee agrees to indemnify and hold harmless <strong>ADInstruments</strong>and its licensors against all liability resulting from or related to any claim of patent or copyright infringement,misappropriation, or misuse of trade secrets or other proprietary rights based upon Licensee’s use of the Imagesor Videos, or any portion thereof, that is not in accordance with the terms of this Agreement.e. Third Party Images. Third party images, including, without limitation, historical images used in LabTutorExperiments that are not in the public domain are third party intellectual property. Accordingly, Licensee mustobtain licenses to use Images that are not in the public domain from their respective third party owner(s).ADINSTRUMENTS HEREBY DISCLAIMS ALL LIABILITY FOR USER’S INFRINGEMENT OR OTHERVIOLATION OF THIRD PARTY RIGHTS IN THIRD PARTY IMAGES.10. No Reverse CompilingLicensee may not reverse engineer, decompile or disassemble the Software.11. Intellectual PropertyExcept as expressly permitted by this Agreement, Licensee may not copy the Software. Except as otherwise noted in thisAgreement, All <strong>ADInstruments</strong> software, hardware and documentation is the intellectual property of <strong>ADInstruments</strong> andis protected by copyright and other applicable intellectual property laws. Except as expressly permitted by this Agreement,Licensee may not alter the Software in any way or create derivative works based on it. <strong>ADInstruments</strong>’ company name, logo andproduct names constitute registered and common law trademarks of <strong>ADInstruments</strong>, and <strong>ADInstruments</strong> retains the exclusiveownership of, and rights to, such marks. All rights not expressly granted are reserved.12. No AssignmentLicensee may not assign or otherwise transfer any of Licensee’s rights under this Agreement. The Software may not be rented,leased, sub-licensed or loaned to any third party.13. Limited Warranty<strong>ADInstruments</strong> warrants the media on which the licensed Software is supplied to be free from defects in materialsand workmanship under normal use for ninety (90) days from the date that <strong>ADInstruments</strong> invoices Licensee forsuch Software license.EXCEPT FOR THE LIMITED WARRANTY EXPRESSLY SET FORTH HERE, THE LICENSED SOFTWARE,DOCUMENTATION, AND SUPPORT SERVICES, IF ANY, ARE PROVIDED TO USER ON AN “AS IS” AND “WHEREIS” BASIS AND WITHOUT WARRANTY OF ANY TYPE. THIS MEANS THAT ADINSTRUMENTS SHALL HAVE NORESPONSIBILITY OR LIABILITY FOR, WITHOUT LIMITATION, ACCURACY OF DATA OR OTHER INFORMATION,DELETION OF DATA OR OTHER INFORMATION (INCLUDING INFORMATION PROVIDED BY ADINSTRUMENTS),DATA STORAGE OR TRANSMISSION FAILURES, SECURITY, OR PRIVACY. ADINSTRUMENTS HEREBY EXPRESSLYDISCLAIMS AND EXCLUDES ALL WARRANTIES AND CONDITIONS, WHETHER STATUTORY, EXPRESS, IMPLIED,
OR OTHERWISE, WITH RESPECT TO THE LICENSED SOFTWARE AND SUPPORT SERVICES, IF ANY, INCLUDING,BUT NOT LIMITED TO, ANY IMPLIED WARRANTY OF MERCHANTABILITY, FITNESS FOR A PARTICULARPURPOSE, AND NON-INFRINGEMENT OF THIRD PARTY RIGHTS.14. Limitation of LiabilityADINSTRUMENTS’ MAXIMUM LIABILITY FOR ANY REASON ARISING OUT OF LICENSEE’S USE OF THESOFTWARE WILL NOT EXCEED THE LICENSE FEE THAT LICENSEE PAYS ADINSTRUMENTS FOR USE OFTHE SOFTWARE AT ISSUE. THE FOREGOING LIMITATION OF LIABILITY APPLIES NO MATTER WHATTHE CLAIM IS CALLED, WHETHER BREACH OF CONTRACT, INDEMNITY, BREACH OF WARRANTY,TORT, OR ANY OTHER NAME. UNDER NO CIRCUMSTANCES WILL ADINSTRUMENTS BE LIABLE FORANY INCIDENTAL, CONSEQUENTIAL OR SPECIAL DAMAGES RESULTING FROM USE OF THE SOFTWARE.15. Upgrades<strong>ADInstruments</strong> may make Upgrades to the Software from time to time. The terms of this Agreement shall apply to Upgrades.16. Controlling LawThis Agreement shall be governed, construed and enforced in accordance with the laws of the territory into which the software issold, or, if sold into the United States of America, by the laws of the State of California, excluding its conflicts of laws principles.The Licensee and the Licensor agree that conflict provisions of the governing law and United Nations Convention on Contractsfor the International Sale of Goods shall not apply.17. SeverabilityThe finding by any court of competent jurisdiction that any provision of this Agreement or part thereof is unenforceable shallnot affect the enforceability of the remaining provisions of this Agreement.18. TerminationThis Agreement is effective until terminated. Licensee may terminate this Agreement at any time by (i) permanently destroyingall copies of the Licensed Software and documentation in Licensee’s possession; (ii) uninstalling all components of the LicensedSoftware from Licensee’s Computer(s); and (iii) notifying <strong>ADInstruments</strong> in writing of Licensee’s intention to terminatethis Agreement. <strong>ADInstruments</strong> may terminate this Agreement if (i) Licensee breaches the terms of this Agreement. Upontermination, all licenses granted herein shall immediately terminate.19. Agreement Changes<strong>ADInstruments</strong> may, at its discretion, change, modify, add or remove portions of the terms and conditions constituting thisAgreement. <strong>ADInstruments</strong> will post any such updated terms and conditions at http://www.adinstruments.com/license at leastthirty (30) days before any changes become effective.Licensee’s continued use of the Software following the posting of updated terms and conditions shall constitute Licensee’sacceptance of such updates.20. Complete AgreementThis Agreement constitutes the entire agreement between the parties. Amendments and modifications to this Agreement willnot be accepted unless in writing and signed by an authorized representative of <strong>ADInstruments</strong>.C007FCopyright © <strong>ADInstruments</strong> Pty Ltd, 2000 - 2014. All rights reserved. PowerLab, MacLab, LabChart, LabTutor and LabAuthor areregistered trademarks of <strong>ADInstruments</strong> Pty Ltd. Chart and Scope (application programs), LabTutor Server and LabTutor Onlineare trademarks of <strong>ADInstruments</strong> Pty Ltd. The names of specific recording units, such as PowerLab 16/35, are trademarks of<strong>ADInstruments</strong> Pty Ltd. Windows 8, Windows 7, Windows Vista and .NET Framework are trademarks of Microsoft Corporation.Apple, the Apple logo, MacOS, and Macintosh are trademarks of Apple Computer Inc. registered in the U.S. and other countries.Acrobat and Adobe are registered trademarks of Adobe Systems Incorporated. Igor is a trademark of Wavemetrics Inc. MATLABis a registered trademark of The MathWorks Inc. Grass is a trademark of Astro-Med Inc. All other trademarks are the propertyof their respective owners.U-LCfT/GS-073B
ADINSTRUMENTS.com