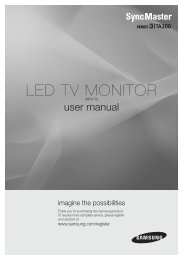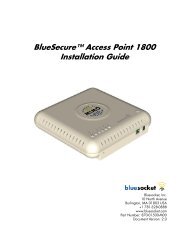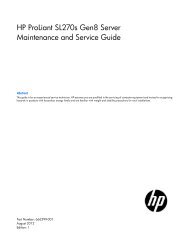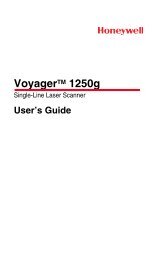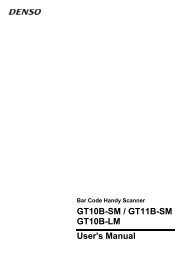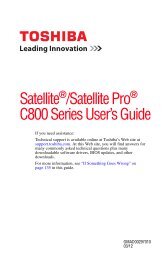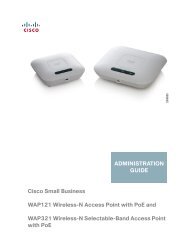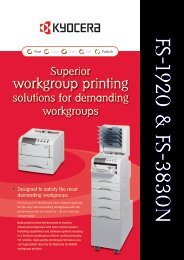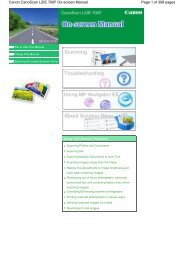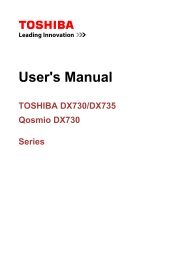HP Elitebook 2540p Notebook PC - Etilize
HP Elitebook 2540p Notebook PC - Etilize
HP Elitebook 2540p Notebook PC - Etilize
Create successful ePaper yourself
Turn your PDF publications into a flip-book with our unique Google optimized e-Paper software.
<strong>HP</strong> EliteBook <strong>2540p</strong> <strong>Notebook</strong> <strong>PC</strong><br />
Maintenance and Service Guide
© Copyright 2010 Hewlett-Packard<br />
Development Company, L.P.<br />
Bluetooth is a trademark owned by its<br />
proprietor and used by Hewlett-Packard<br />
Company under license. Intel and Core are<br />
U.S. registered trademarks of Intel<br />
Corporation. Java is a U.S. trademark of<br />
Sun Microsystems, Inc. Microsoft,<br />
Windows, and Windows Vista are U.S.<br />
registered trademarks of Microsoft<br />
Corporation. SD Logo is a trademark of its<br />
proprietor.<br />
The information contained herein is subject<br />
to change without notice. The only<br />
warranties for <strong>HP</strong> products and services are<br />
set forth in the express warranty statements<br />
accompanying such products and services.<br />
Nothing herein should be construed as<br />
constituting an additional warranty. <strong>HP</strong> shall<br />
not be liable for technical or editorial errors<br />
or omissions contained herein.<br />
First Edition: March 2010<br />
Document Part Number: 592768-001
Safety warning notice<br />
WARNING! To reduce the possibility of heat-related injuries or of overheating the computer, do not<br />
place the computer directly on your lap or obstruct the computer air vents. Use the computer only on<br />
a hard, flat surface. Do not allow another hard surface, such as an adjoining optional printer, or a soft<br />
surface, such as pillows or rugs or clothing, to block airflow. Also, do not allow the AC adapter to<br />
contact the skin or a soft surface, such as pillows or rugs or clothing, during operation. The computer<br />
and the AC adapter comply with the user-accessible surface temperature limits defined by the<br />
International Standard for Safety of Information Technology Equipment (IEC 60950).<br />
ENWW iii
iv Safety warning notice ENWW
Table of contents<br />
1 Product description ........................................................................................................................................ 1<br />
2 External component identification ................................................................................................................ 7<br />
Display components ............................................................................................................................. 8<br />
Buttons and fingerprint reader ............................................................................................................ 10<br />
Keys ................................................................................................................................................... 13<br />
Pointing device components .............................................................................................................. 14<br />
Front components .............................................................................................................................. 15<br />
Left-side components ......................................................................................................................... 16<br />
Rear components ............................................................................................................................... 17<br />
Right-side components ....................................................................................................................... 18<br />
Bottom components ........................................................................................................................... 19<br />
3 Illustrated parts catalog ............................................................................................................................... 21<br />
Serial number location ........................................................................................................................ 21<br />
Computer major components ............................................................................................................. 23<br />
Display components ........................................................................................................................... 30<br />
Mass storage ...................................................................................................................................... 31<br />
Plastics Kit .......................................................................................................................................... 33<br />
Miscellaneous parts ............................................................................................................................ 34<br />
Sequential part number listing ............................................................................................................ 35<br />
4 Removal and replacement procedures ....................................................................................................... 41<br />
Preliminary replacement requirements ............................................................................................... 41<br />
Tools required .................................................................................................................... 41<br />
Service considerations ....................................................................................................... 41<br />
Plastic parts ....................................................................................................... 41<br />
Cables and connectors ..................................................................................... 42<br />
Drive handling ................................................................................................... 42<br />
Grounding guidelines ......................................................................................................... 43<br />
Electrostatic discharge damage ........................................................................ 43<br />
Packaging and transporting guidelines ............................................. 44<br />
Workstation guidelines ..................................................................... 44<br />
ENWW v
Equipment guidelines ....................................................................... 45<br />
Component replacement procedures ................................................................................................. 46<br />
Service tag ......................................................................................................................... 46<br />
Computer feet .................................................................................................................... 47<br />
Battery ............................................................................................................................... 48<br />
SIM .................................................................................................................................... 49<br />
Bluetooth module ............................................................................................................... 50<br />
Expansion memory module ............................................................................................... 52<br />
Low-voltage hard drive or solid-state drive ........................................................................ 54<br />
WLAN module .................................................................................................................... 57<br />
WWAN module .................................................................................................................. 61<br />
Optical drive ....................................................................................................................... 63<br />
Standard-voltage hard drive or solid-state drive ................................................................ 65<br />
Switch cover and keyboard ................................................................................................ 69<br />
RTC battery ....................................................................................................................... 73<br />
Primary memory module .................................................................................................... 74<br />
Display assembly ............................................................................................................... 76<br />
Top cover ........................................................................................................................... 85<br />
Card reader board ............................................................................................................. 88<br />
Speaker ............................................................................................................................. 91<br />
Bluetooth module cable ..................................................................................................... 92<br />
System board ..................................................................................................................... 94<br />
Modem module .................................................................................................................. 97<br />
Fan/heat sink assembly ..................................................................................................... 98<br />
5 Computer Setup .......................................................................................................................................... 101<br />
Windows 7 ........................................................................................................................................ 101<br />
Starting Computer Setup ................................................................................................. 101<br />
Using Computer Setup .................................................................................................... 101<br />
Navigating and selecting in Computer Setup .................................................. 101<br />
Restoring factory settings in Computer Setup ................................................. 102<br />
Computer Setup menus ................................................................................................... 103<br />
File menu ........................................................................................................ 103<br />
Security menu ................................................................................................. 104<br />
System Configuration menu ............................................................................ 105<br />
Windows Vista .................................................................................................................................. 109<br />
Starting Computer Setup ................................................................................................. 109<br />
Using Computer Setup .................................................................................................... 109<br />
Navigating and selecting in Computer Setup .................................................. 109<br />
Restoring factory settings in Computer Setup ................................................. 110<br />
Computer Setup menus ................................................................................................... 111<br />
File menu ........................................................................................................ 111<br />
Security menu ................................................................................................. 112<br />
vi ENWW
System Configuration menu ............................................................................ 113<br />
Windows XP ..................................................................................................................................... 117<br />
Starting Computer Setup ................................................................................................. 117<br />
Using Computer Setup .................................................................................................... 117<br />
Navigating and selecting in Computer Setup .................................................. 117<br />
Restoring factory settings in Computer Setup ................................................. 118<br />
Computer Setup menus ................................................................................................... 119<br />
File menu ........................................................................................................ 119<br />
Security menu ................................................................................................. 120<br />
System Configuration menu ............................................................................ 121<br />
6 Specifications .............................................................................................................................................. 125<br />
Computer specifications ................................................................................................................... 125<br />
12.1-in display specifications ............................................................................................................ 126<br />
Hard drive specifications .................................................................................................................. 127<br />
DVD±RW and CD-RW SuperMulti Double-Layer Drive specifications ............................................. 128<br />
DVD-ROM Drive specifications ........................................................................................................ 129<br />
7 Backup and recovery .................................................................................................................................. 131<br />
Windows 7 ........................................................................................................................................ 131<br />
Backing up your information ............................................................................................ 132<br />
Performing a recovery ..................................................................................................... 133<br />
Using the Windows recovery tools .................................................................. 133<br />
Using f11 recovery tools .................................................................................. 134<br />
Using a Windows 7 operating system DVD (purchased separately) ............... 135<br />
Windows Vista .................................................................................................................................. 136<br />
Backing up your information ............................................................................................ 136<br />
Performing a recovery ..................................................................................................... 137<br />
Using the Windows recovery tools .................................................................. 137<br />
Using f11 recovery tools .................................................................................. 138<br />
Using a Windows Vista operating system DVD (purchased separately) ......... 139<br />
Windows XP ..................................................................................................................................... 140<br />
Backing up your information ............................................................................................ 140<br />
Performing a recovery ..................................................................................................... 141<br />
Recovering your information ........................................................................... 141<br />
Recovering the operating system and programs ............................................ 141<br />
8 Connector pin assignments ....................................................................................................................... 143<br />
1394 ................................................................................................................................................. 143<br />
Audio-in (microphone)/audio-out (headphone) combo ..................................................................... 143<br />
DisplayPort ....................................................................................................................................... 144<br />
External monitor ............................................................................................................................... 145<br />
RJ-11 (modem) ................................................................................................................................ 146<br />
ENWW vii
RJ-45 (network) ................................................................................................................................ 146<br />
Universal Serial Bus ......................................................................................................................... 147<br />
9 Power cord set requirements .................................................................................................................... 149<br />
Requirements for all countries .......................................................................................................... 149<br />
Requirements for specific countries and regions ............................................................................. 150<br />
10 Recycling ................................................................................................................................................... 151<br />
Battery .............................................................................................................................................. 151<br />
Display .............................................................................................................................................. 151<br />
Index ................................................................................................................................................................. 157<br />
viii ENWW
1 Product description<br />
Category Description<br />
Product Name <strong>HP</strong> EliteBook <strong>2540p</strong> <strong>Notebook</strong> <strong>PC</strong><br />
Processors Intel® Dual Core processors (support Intel Turbo Boost Technology):<br />
● Intel Dual Core i7-640LM 2.13-GHz processor, (turbo up to 2.93-GHz), 4-MB L3 cache, 4<br />
threads, low-voltage (25-W)<br />
● Intel Dual Core i7-620M 2.66-GHz processor, (turbo up to 3.33-GHz), 4-MB L3 cache, 4<br />
threads, standard-voltage (35-W)<br />
● Intel Dual Core i5-540M 2.53-GHz processor, (turbo up to 3.06-GHz), 3-MB L3 cache, 4<br />
threads, standard-voltage (35-W)<br />
● Intel Dual Core i5-520M 2.40-GHz processor, (turbo up to 2.93-GHz), 3-MB L3 cache, 4<br />
threads, standard-voltage (35-W)<br />
Chipset Mobile Intel QM57 Express chipset (non-HDI)<br />
Graphics Intel HD Graphics with up to 512-MB unified memory architecture (UMA) graphics subsystem<br />
memory<br />
Panel All display assemblies include 2 wireless local area network (WLAN) antenna cables and 2 wireless<br />
wide area network (WWAN) antenna cables:<br />
● 12.1-in WXGA light-emitting diode (LED), AntiGlare (AG) with webcam<br />
● 12.1-in WXGA LED, AG without webcam<br />
Supports privacy filter<br />
Supports 16:10 resolution<br />
Supports 1280 ×800 resolution<br />
Memory 2 customer-accessible/upgradable memory module slots<br />
Supports up to 8192 GB of system RAM<br />
DDR3 1333-MHz, <strong>PC</strong>3-10600<br />
ENWW 1
Category Description<br />
Supports the following configurations:<br />
● 8192-MB total system memory (4096 × 2)<br />
● 6144-MB total system memory (4096 + 2048)<br />
● 4096-MB total system memory (4096 × 1, 2048 × 2)<br />
● 3072-MB total system memory (2048 + 1024)<br />
● 2048-MB total system memory (2048 × 1, 1024 × 2)<br />
● 1024-MB total system memory (1024 × 1)<br />
Internal storage Computer models equipped with a standard-voltage (35-W) processor support the following 2.5-in<br />
storage devices:<br />
● 500-GB hard drive (7200-rpm, SMART SATA II)<br />
● 320-GB hard drive (7200-rpm, SMART SATA II)<br />
● 320 self-encrypting drive (SED) GB hard drive (7200-rpm, SMART SATA II)<br />
● 250-GB hard drive (7200-rpm, SMART SATA II)<br />
–or–<br />
● 160-GB solid-state drive<br />
● 80-GB solid-state drive<br />
NOTE: The 1.8-in hard drive bay is not supported on computer models equipped with a standardvoltage<br />
(35-W) processor.<br />
Computer models equipped with a low-voltage (25-W) processor support the following storage<br />
devices:<br />
● In the 1.8–in hard drive bay:<br />
◦ 320-GB hard drive (5400-rpm, SMART SATA II)<br />
◦ 250-GB hard drive (5400-rpm, SMART SATA II)<br />
◦ 160-GB hard drive (5400-rpm, SMART SATA II)<br />
–or–<br />
◦ 160-GB solid-state drive<br />
◦ 80-GB solid-state drive<br />
● In the 2.5-in hard drive carrier (for RAID support): 2.5-in, 250-GB, 7200-rpm SMART SATA II<br />
hard drive (requires the installation of a 1.8-in, 250-GB, 5400-rpm hard drive in the 1.8-in hard<br />
drive bay)<br />
NOTE: Internal storage devices are customer-removable and will withstand multiple insertion and<br />
removal cycles. Up to 15 GB is reserved for the system recovery software.<br />
Optical drives NOTE: The optical drive is an optional feature and is available only on computer models equipped<br />
with a low voltage (25-W) processor.<br />
Fixed (removal of 1 screw required)<br />
Customer-accessible<br />
Serial ATA<br />
2 Chapter 1 Product description ENWW
Category Description<br />
9.5-mm tray load<br />
Supports the following drives:<br />
● DVD±RW and CD-RW SuperMulti Double-Layer Drive<br />
● DVD-ROM Drive<br />
Audio and video Integrated dual-array microphones<br />
IDT 92HD75B high-definition (HD) audio<br />
Supports 2 stereo speakers<br />
Integrated 2.0-megapixel webcam with macro focus for business card reader<br />
Modem 56K V.92 1.5-in data/fax modem<br />
Supports “no modem” option<br />
Modem cable not included<br />
Ethernet Intel 82577-LM 10/100/1000 GB network interface card (NIC) with iAMT 4.0 support<br />
S3/S4/S5 wake on LAN: DC - no<br />
S3/S4/S5 wake on LAN: AC - yes<br />
NIC power-down technology<br />
Ethernet cable not included<br />
Wireless Integrated wireless local area network (WLAN) options by way of wireless module:<br />
Two WLAN antennas built into display assembly<br />
Support for no WLAN option<br />
Support for the following WLAN formats:<br />
● Broadcom 43224AGN 802.11a/b/g/draft-n WiFi Adapter<br />
● Broadcom 4312G 802.11b/g WiFi Adapter<br />
● Intel Centrino Advanced-N 6200 WLAN module<br />
Integrated wireless wide area network (WWAN) options by way of wireless module:<br />
Two WWAN antennas built into display assembly (world-wide, 5-band)<br />
Support for no WWAN option<br />
Supports WWAN after-market option (product number WD301AA)<br />
Security provided by Subscriber Identify Module (SIM) located inside battery bay<br />
Support for the following WWAN formats:<br />
● High-Speed Packet Access (HSPA) WWAN module<br />
● HSPA Evolution-Data Optimized (EV-DO) WWAN module<br />
Integrated personal area network (PAN) options by way of Bluetooth® module:<br />
Broadcom Bluetooth specification v2.1 compliant<br />
Support for no-WPAN option<br />
ENWW 3
Category Description<br />
External media card One ExpressCard34 slot, supporting USB and <strong>PC</strong>Ie ExpressCard modules<br />
Ports ● 1394a<br />
One Digital Media Reader slot, supporting MultiMediaCard (MMC) and Secure Digital (SD) Memory<br />
Card optional digital card formats.<br />
● 3-pin AC power<br />
● Headphone/microphone combo audio<br />
● DisplayPort<br />
● Docking<br />
● RJ-11 (modem)<br />
● RJ-45 (Ethernet, includes link and activity lights)<br />
● USB 2.0 (4 on computer models equipped with standard voltage processors, 3 on computer<br />
models equipped with low voltage processors; 1 powered)<br />
● VGA (Dsub 15-pin) supporting 1600 × 1200 external resolution at 75-GHz (hot plug/unplug with<br />
auto-detect)<br />
Docking <strong>HP</strong> 2540 Docking Station<br />
Keyboard/pointing<br />
devices<br />
Full-size keyboard<br />
Dual point (pointing stick and TouchPad with scroll zone)<br />
Spill-resistant keyboard with <strong>HP</strong> drainage system<br />
Power requirements 65-W <strong>HP</strong> Smart AC adapter with localized cable plug support (3-wire plug with ground pin, supports<br />
3-pin DC connector)<br />
Supports <strong>HP</strong> Fast-Charge technology<br />
Supports the following primary batteries:<br />
● 9-cell, 2.80-Ah (93-WHr) Li-ion battery<br />
● 6-cell, 2.80-Ah (62-WHr) Li-ion battery<br />
● 6-cell, 2.80-Ah (55-WHr) Li-ion long life battery<br />
● 3-cell, 2.80-Ah (31-WHr) Li-ion battery<br />
● 3-cell, 2.80-Ah (28-WHr) Li-ion long life battery<br />
Security Integrated fingerprint reader (select models only)<br />
Integrated smart card reader (active)<br />
Full-volume encryption<br />
Security cable slot<br />
Trusted platform module (TPM) v.1.2<br />
4 Chapter 1 Product description ENWW
Category Description<br />
Operating system Preinstalled:<br />
● Windows® 7 Home Premium 32/64<br />
● Windows 7 Professional 32/64<br />
● Windows Vista® Home Basic<br />
● Windows Vista Business 32 with Windows 7 license<br />
● Windows XP Professional 32 with Windows 7 license<br />
● FreeDOS<br />
Preinstalled with Microsoft® Office:<br />
● Windows 7 Home Basic 32<br />
● Windows 7 Home Premium 32/64<br />
● Windows 7 Professional 32/64<br />
● Windows Vista Home Basic<br />
● Windows Vista Business 32 with Windows 7 license<br />
● Windows Vista Business 32 with Windows 7 license with Personal without PowerPoint<br />
● Windows Vista Business 32 with Windows 7 license with Personal with PowerPoint<br />
● Windows Vista Business 32 with Windows 7 license with Professional<br />
● Windows XP Professional 32 with Windows 7 Professional license<br />
Restore media (OSDVD):<br />
● Windows 7 Home Basic 32<br />
● Windows 7 Home Premium 32/64<br />
● Windows 7 Professional 32/64<br />
● Windows Vista Business 32<br />
● Windows Vista Home Basic<br />
● Windows XP Professional 32<br />
Certified: SUSE Linux Enterprise Desktop<br />
Office restore media: Office Ready restore DVD<br />
DRDVD (Device driver and Application DVD):<br />
● Windows 7 with WINDVD<br />
● Windows 7 without WINDVD<br />
● Windows Vista<br />
● Windows XP Professional<br />
ENWW 5
Category Description<br />
Supported:<br />
● Microsoft WHQL<br />
● Novell<br />
Web-only support:<br />
● Windows 7 Enterprise 32/64<br />
● Windows 7 Ultimate 32/64<br />
● Windows Vista Business 64<br />
● Windows Vista Enterprise 32/64<br />
Serviceability End-user replaceable parts:<br />
● AC adapter<br />
● Bluetooth module<br />
● Battery<br />
● Expansion memory module<br />
● Hard drive<br />
● Optical drive<br />
● Power cord<br />
● Primary memory module<br />
● RTC battery<br />
● SIM<br />
● Solid-state drive<br />
● WLAN module<br />
● WWAN module<br />
6 Chapter 1 Product description ENWW
2 External component identification<br />
Components included with the computer may vary by region and model. The illustrations in this<br />
chapter identify the standard features on most computer models.<br />
To see a list of hardware installed in the computer, follow these steps:<br />
In Windows 7:<br />
▲ Select Start > Control Panel > System and Security > Device Manager.<br />
In Windows Vista:<br />
1. Select Start > Computer > System Properties.<br />
2. In the left pane, click Device Manager.<br />
NOTE: Windows 7 and Windows Vista use the User Account Control feature to improve the security<br />
of your computer. You may be prompted for your permission or password for tasks such as installing<br />
software, running utilities, or changing Windows settings. Refer to Help and Support for more<br />
information.<br />
In Windows XP:<br />
1. Select Start > My Computer.<br />
2. In the left pane of the System Tasks window, select View system information.<br />
3. Select Hardware tab > Device Manager.<br />
You can also add hardware or modify device configurations using Device Manager.<br />
ENWW 7
Display components<br />
Item Component Description<br />
1 WWAN antennas (2)* Send and receive wireless signals to communicate<br />
with WWANs (select models only).<br />
2 WLAN antennas (2)* Send and receive wireless signals to communicate<br />
with WLANs (select models only).<br />
3 Webcam light On: The webcam is in use.<br />
4 Webcam Records audio and video and captures still<br />
photographs.<br />
5 Keyboard light and button Opens and turns on the keyboard light, which<br />
illuminates the keyboard in low-light conditions.<br />
6 Internal microphones (2) Record sound.<br />
8 Chapter 2 External component identification ENWW
Item Component Description<br />
7 Ambient light sensor Automatically adjusts the display brightness based on<br />
the lighting conditions in your environment.<br />
*The antennas are not visible from the outside of the computer. For optimal transmission, keep the areas immediately<br />
around the antennas free from obstructions.<br />
To see wireless regulatory notices, refer to the section of the Regulatory, Safety and Environmental Notices that applies to<br />
your country or region. These notices are located in Help and Support.<br />
ENWW Display components 9
Buttons and fingerprint reader<br />
10 Chapter 2 External component identification ENWW
Item Component Description<br />
(1) Power button ● When the computer is off, press the button to<br />
turn on the computer.<br />
● When the computer is on, press the button to<br />
shut down the computer.<br />
NOTE: Although you can shut down the<br />
computer with the power button, the<br />
recommended procedure is to use the Windows<br />
Shut down command (in Windows 7) or<br />
Windows Shut Down command (in Windows<br />
Vista and Windows XP).<br />
● When the computer is in the Sleep state (in<br />
Windows 7 and Windows Vista) or in Standby (in<br />
Windows XP), press the button briefly to exit<br />
Sleep (in Windows 7 and Windows Vista) or<br />
Standby (in Windows XP).<br />
● When the computer is in Hibernation, press the<br />
button briefly to exit Hibernation.<br />
If the computer has stopped responding and Windows<br />
shutdown procedures are ineffective, press and hold<br />
the power button for at least 5 seconds to turn off the<br />
computer.<br />
To learn more about your power settings, select:<br />
● In Windows 7, select Start > Control Panel ><br />
System and Security > Power Options<br />
● In Windows Vista, select Start > Control Panel<br />
> System and Maintenance > Power Options<br />
● In Windows XP, select Start > Control Panel ><br />
Performance and Maintenance > Power<br />
Options.<br />
(2) QuickLook button ● When the computer is off, press the button to<br />
open <strong>HP</strong> QuickLook.<br />
● When the computer is on, press the button to<br />
open <strong>HP</strong> Software Setup.<br />
NOTE: If <strong>HP</strong> Software Setup is not available,<br />
the default Web browser opens.<br />
(3) QuickWeb button ● When the computer is off, press the button to<br />
open <strong>HP</strong> QuickWeb.<br />
● When the computer is on, press the button to<br />
open the default Web browser.<br />
(4) Wireless button Turns the installed wireless devices on or off but does<br />
not establish a wireless connection.<br />
NOTE: A wireless network must be set up in order<br />
to establish a wireless connection.<br />
(5) TouchPad on/off button Turns the TouchPad on or off.<br />
(6) Volume mute button Mutes and restores speaker sound.<br />
(7) Volume down button Decreases speaker volume.<br />
ENWW Buttons and fingerprint reader 11
Item Component Description<br />
(8) Volume up button Increases speaker volume.<br />
(9) Fingerprint reader (select models only) Allows a fingerprint logon to Windows, instead of a<br />
password logon.<br />
12 Chapter 2 External component identification ENWW
Keys<br />
Item Component Description<br />
(1) esc key Displays system information when pressed in<br />
combination with the fn key.<br />
(2) fn key Executes frequently used system functions when<br />
pressed in combination with a function key or the esc<br />
key.<br />
(3) Windows logo key Displays the Windows Start menu.<br />
(4) Windows applications key Displays a shortcut menu for items beneath the<br />
pointer.<br />
(5) Embedded numeric keypad keys Can be used like the keys on an external numeric<br />
keypad.<br />
(6) Function keys Execute frequently used system functions when<br />
pressed in combination with the fn key.<br />
ENWW Keys 13
Pointing device components<br />
Item Component Description<br />
(1) Left TouchPad button* Functions like the left button on an external mouse.<br />
(2) TouchPad* Moves the pointer and selects or activates items on<br />
the screen.<br />
(3) Left pointing stick button* Functions like the left button on an external mouse.<br />
(4) Pointing stick* Moves the pointer and selects or activates items on<br />
the screen.<br />
(5) TouchPad on/off button Turns the TouchPad on and off.<br />
(6) Right pointing stick button* Functions like the right button on an external mouse.<br />
(7) TouchPad scroll zone Scrolls up or down.<br />
(8) Right TouchPad button* Functions like the right button on an external mouse.<br />
*This table describes factory settings. To view or change pointing device preferences:<br />
● In Windows 7, select Start > Devices and Printers. Then, right-click the device representing your computer, and select<br />
Mouse settings.<br />
● In Windows Vista, select Start > Control Panel > Hardware and Sound > Mouse.<br />
● In Windows XP, select Start > Control Panel > Printers and Other Hardware > Mouse.<br />
14 Chapter 2 External component identification ENWW
Front components<br />
Item Component Description<br />
(1) Business card slot Holds a business card in position so that the webcam<br />
can capture the information on the card.<br />
(2) Wireless light ● Blue: An integrated wireless device, such as a<br />
WLAN device, the <strong>HP</strong> Mobile Broadband Module<br />
(select models only), and/or a Bluetooth device,<br />
is on.<br />
● Amber: All wireless devices are off.<br />
(3) Power light ● On: The computer is on.<br />
● Blinking: The computer is in the Sleep state<br />
(Windows 7 and Windows Vista) or Standby<br />
(Windows XP).<br />
● Off: The computer is off or in Hibernation.<br />
(4) Battery light ● Amber: A battery is charging.<br />
● White: A battery is close to full charge capacity.<br />
● Blinking amber: A battery that is the only<br />
available power source has reached a low<br />
battery level. When the battery reaches a critical<br />
battery level, the battery light begins blinking<br />
rapidly.<br />
● Off: If the computer is plugged into an external<br />
power source, the light turns off when all<br />
batteries in the computer are fully charged. If the<br />
computer is not plugged into an external power<br />
source, the light stays off until the battery<br />
reaches a low battery level.<br />
(5) Drive light ● White: The hard drive or optical drive is being<br />
accessed.<br />
(6) Speakers (2) Produce sound.<br />
(7) Display release button Opens the computer.<br />
● Amber: <strong>HP</strong> 3D DriveGuard has temporarily<br />
parked the hard drive.<br />
ENWW Front components 15
Left-side components<br />
NOTE: Refer to the illustration that most closely matches your computer.<br />
Computer model equipped with a low-voltage processor<br />
Item Component Description<br />
(1) Power connector Connects an AC adapter.<br />
(2) RJ-11 (modem) jack Connects a modem cable (select models only).<br />
(3) Powered USB port Provides power to a USB device, such as an optional<br />
external MultiBay or an optional external optical drive,<br />
if used with a powered USB cable.<br />
(4) Optical drive Reads and writes to (select models only) an optical<br />
disc.<br />
(5) Smart card reader Supports optional smart cards and Java Cards.<br />
Computer model equipped with a standard-voltage processor<br />
Item Component Description<br />
(1) Power connector Connects an AC adapter.<br />
(2) RJ-11 (modem) jack Connects a modem cable (select models only).<br />
(3) Powered USB port Provides power to a USB device, such as an optional<br />
external MultiBay or an optional external optical drive,<br />
if used with a powered USB cable.<br />
(4) USB port Connects an optional USB device.<br />
(5) Hard drive bay Holds a 2.5-in hard drive.<br />
(6) Smart card reader Supports optional smart cards and Java Cards.<br />
16 Chapter 2 External component identification ENWW
Rear components<br />
Item Component Description<br />
(1) RJ-45 network) jack Connects a network cable.<br />
(2) USB ports (2) Connect optional USB devices.<br />
ENWW Rear components 17
Right-side components<br />
Item Component Description<br />
(1) ExpressCard34 slot Supports optional ExpressCards.<br />
(2) Docking connector Connects an optional docking device.<br />
(3) Security cable slot Attaches an optional security cable to the computer.<br />
NOTE: The security cable is designed to act as a<br />
deterrent, but it may not prevent the computer from<br />
being mishandled or stolen.<br />
(4) Vent Enables airflow to cool internal components.<br />
NOTE: The computer fan starts up automatically to<br />
cool internal components and prevent overheating. It<br />
is normal for the internal fan to cycle on and off during<br />
routine operation.<br />
(5) DisplayPort Connects a digital display device, such as a highperformance<br />
monitor or projector.<br />
(6) External monitor port Connects an external VGA monitor or projector.<br />
(7) Audio-out (headphone) jack/Audio-in (microphone)<br />
jack<br />
Produces sound when connected to optional powered<br />
stereo speakers, headphones, ear buds, a headset,<br />
or television audio. Also connects an optional headset<br />
microphone.<br />
NOTE: When a device is connected to the<br />
headphone jack, the computer speakers are disabled.<br />
(8) 1394 port Connects an optional IEEE 1394 or 1394a device,<br />
such as a camcorder.<br />
(9) SD Card Reader Supports the MultiMediaCard (MMC) and Secure<br />
Digital (SD) Memory Card optional digital card<br />
formats.<br />
18 Chapter 2 External component identification ENWW
Bottom components<br />
Item Component Description<br />
(1) Battery release latches (2) Release the battery from the battery bay.<br />
(2) Battery bay Holds the battery.<br />
(3) Vents (7) Enable airflow to cool internal components.<br />
NOTE: The computer fan starts up automatically to<br />
cool internal components and prevent overheating. It<br />
is normal for the internal fan to cycle on and off during<br />
routine operation.<br />
(4) SIM slot (select models only) Contains a wireless SIM. The SIM slot is located<br />
inside the battery bay.<br />
(5) Hard drive bay and memory module compartment Holds a 1.8-in hard drive and contains an expansion<br />
memory module slot.<br />
(6) Speakers (2) Produce sound.<br />
NOTE: If the computer is equipped with a 1.8-in<br />
hard drive or solid-state drive, it is installed in this<br />
location. If the computer is equipped with a 2.5-in<br />
hard drive or solid-state drive, it is installed in the<br />
optical drive bay (see item 8).<br />
ENWW Bottom components 19
Item Component Description<br />
(7) Wireless module compartment Contains an <strong>HP</strong> Mobile Broadband Module (select<br />
models only) and a WLAN module (select models<br />
only).<br />
CAUTION: To prevent an unresponsive system,<br />
replace the wireless module only with a wireless<br />
module authorized for use in the computer by the<br />
governmental agency that regulates wireless devices<br />
in your country or region. If you replace the module<br />
and then receive a warning message, remove the<br />
module to restore computer functionality, and then<br />
contact technical support through Help and Support.<br />
(8) Optical drive bay or hard drive bay Holds an optical drive or a 2.5-in hard drive.<br />
NOTE: If the computer is equipped with a lowvoltage<br />
(25-W) processor, an optical drive will be<br />
installed in this location. If the computer is equipped<br />
with a standard-voltage (35-W) processor, a hard<br />
drive will be installed in this location.<br />
20 Chapter 2 External component identification ENWW
3 Illustrated parts catalog<br />
Serial number location<br />
The service tag, affixed to the bottom of the computer, provides information that may be needed<br />
when troubleshooting system problems. The service tag provides the following information:<br />
(1) Product name: This is the product name affixed to the front of the computer.<br />
(2) Serial number (s/n): This is an alphanumeric identifier that is unique to each product.<br />
(3) Part number/Product number (p/n): This number provides specific information about the product's<br />
hardware components. The part number helps a service technician to determine what components<br />
and parts are needed.<br />
(4) Model description: This is the number used to locate documents, drivers, and support for the<br />
computer.<br />
(5) Warranty period: This number describes the duration of the warranty period for the computer.<br />
When ordering parts or requesting information, provide the computer serial number and model<br />
description provided on the service tag.<br />
ENWW Serial number location 21
22 Chapter 3 Illustrated parts catalog ENWW
Computer major components<br />
ENWW Computer major components 23
Item Description Spare part number<br />
(1) 12.1-in, WXGA AntiGlare LED display assembly (includes display panel cable, WLAN antenna transceivers<br />
and cables, and WWAN antenna transceivers and cables. See Display components on page 30 for display<br />
assembly component spare part number information.):<br />
For use only with computer models equipped with a webcam 598794-001<br />
For use only with computer models not equipped with a webcam 598795-001<br />
(2) Switch cover (includes display lid switch board and cable and capacitive board and<br />
cable)<br />
(3) Keyboard with pointing stick (includes keyboard cable and pointing stick cable):<br />
598800-001<br />
● For use in Belgium 598790-A41<br />
● For use in Brazil 598790-201<br />
● For use in Bulgaria 598790-261<br />
● For use in the Czech Republic 598790-221<br />
● For use in Denmark 598790-081<br />
● For use in Finland and Sweden 598790-B71<br />
● For use in France 598790-051<br />
● For use in French Canada 598790-121<br />
● For use in Germany 598790-041<br />
● For use in Greece 598790-DJ1<br />
● For use in Hungary 598790-211<br />
● For use in Iceland 598790-DD1<br />
● For use in Israel 598790-BB1<br />
● For use in Italy 598790-061<br />
● For use in Japan 598790-291<br />
● For use in Latin America 598790-161<br />
● For use in the Netherlands 598790-B31<br />
● For use in Norway 598790-091<br />
● For use in Portugal 598790-131<br />
● For use in Russia 598790-251<br />
● For use in Saudi Arabia 598790-171<br />
● For use in Slovakia 598790-231<br />
● For use in Slovenia 598790-BA1<br />
● For use in South Korea 598790-AD1<br />
● For use in Spain 598790-071<br />
● For use in Switzerland 598790-BG1<br />
● For use in Taiwan 598790-AB1<br />
24 Chapter 3 Illustrated parts catalog ENWW
Item Description Spare part number<br />
● For use in Thailand 598790-281<br />
● For use in Turkey 598790-141<br />
● For use in the United Kingdom 598790-031<br />
● For use in the United States 598790-001<br />
(4) RTC battery 481089-001<br />
(5) Memory shield 598793-001<br />
(6) Memory modules (2, 1333-MHz, DDR3):<br />
4 GB 599092-002<br />
2GB 598856-002<br />
1GB 598859-002<br />
(7) Top cover (includes TouchPad board and cable, TouchPad button board and cable, and TouchPad bracket):<br />
For use only with computer models equipped with a fingerprint reader 598801-001<br />
For use only with computer models not equipped with a fingerprint reader 598802-001<br />
Plastics Kit, includes: 598796-001<br />
(8a) ExpressCard slot bezel<br />
(8b) Wireless module compartment cover<br />
(8c) Bluetooth module compartment cover<br />
(8d) Memory module compartment cover<br />
NOTE: The Plastics Kit also includes the display hinge covers and the optical drive bezel, which are not<br />
illustrated. See Plastics Kit on page 33 for more Plastics Kit spare part information.<br />
(9) Card reader board and cable 598768-001<br />
(10) Card reader board bracket 598767-001<br />
(11) Speaker 598799-001<br />
(12) Bluetooth module cable (included in the Cable Kit, spare part number 598766-001)<br />
(13) System board (includes processor, replacement thermal material, and replacement thermal material cleaning<br />
kit):<br />
System boards for use on computer models equipped with a standard-voltage (35-W) processor:<br />
Equipped with an Intel Core i7-620M 2.66-GHz processor for use in all countries and<br />
regions except the People's Republic of China and Russia<br />
Equipped with an Intel Core i7-620M 2.66-GHz processor for use only in the People's<br />
Republic of China and Russia<br />
Equipped with an Intel Core i5-540M 2.53-GHz processor for use in all countries and<br />
regions except the People's Republic of China and Russia<br />
Equipped with an Intel Core i5-540M 2.53-GHz processor for use only in the People's<br />
Republic of China and Russia<br />
Equipped with an Intel Core i5-520M 2.40-GHz processor for use in all countries and<br />
regions except the People's Republic of China and Russia<br />
598765-001<br />
614968-001<br />
598764-001<br />
614967-001<br />
598763-001<br />
ENWW Computer major components 25
Item Description Spare part number<br />
Equipped with an Intel Core i5-520M 2.40-GHz processor for use only in the People's<br />
Republic of China and Russia<br />
System boards for use on computer models equipped with low-voltage (25-W) processors:<br />
Equipped with an Intel Core i7-640M 2.13-GHz processor for use in all countries and<br />
regions except the People's Republic of China and Russia<br />
Equipped with an Intel Core i7-640M 2.13-GHz processor for use only in the People's<br />
Republic of China and Russia<br />
(14) Modem module:<br />
614966-001<br />
598762-001<br />
614965-001<br />
NOTE: The modem module spare part kit does not include a modem module cable. The modem module cable<br />
is included in the Cable Kit, spare part number 598766-001.<br />
For use in all countries and regions except Australia and New Zealand 510099-001<br />
For use only in Australia and New Zealand 510099-011<br />
(15) Modem module cable (includes RJ-11 connector, included in the Cable Kit, spare part number 598766-001)<br />
(16) Fan/heat sink assembly (includes replacement thermal material and replacement thermal material cleaning kit):<br />
For use only with a standard-voltage (35-W) processor 598789-001<br />
For use only with a low-voltage (25-W) processor 598788-001<br />
(17) Optical drive (includes bezel and bracket):<br />
DVD±RW and CD-RW SuperMulti Double-Layer Drive 598776-001<br />
DVD-ROM Drive 598775-001<br />
NOTE: The optical drive is an optional feature and is available only on computer models equipped with a low<br />
voltage (25-W) processor.<br />
(18) Hard drive carrier 598786-001<br />
(19) Base enclosure (includes display release latch, battery release latch, LED board and<br />
cable, and rubber feet)<br />
(20) Battery<br />
Rubber Kit (includes display bezel rubber bumbers, display bezel screw covers, RJ-11<br />
jack cover, rubber feet, and Mylar used in the WLAN module compartment)<br />
598759-001<br />
598797-001<br />
9-cell, 93-WH, 2.8-AH, Li-ion battery 593587-001<br />
6-cell, 62-WH, 2.8-AH, Li-ion battery 593586-001<br />
6-cell, 55-WH, 2.8-AH, Li-ion long life battery 593585-001<br />
3-cell, 31-WH, 2.8-AH, Li-ion battery 492548-001<br />
3-cell, 28-WH, 2.8-AH, Li-ion long life battery 593584-001<br />
(21) <strong>HP</strong> Integrated Module with Bluetooth 2.1 Wireless Technology<br />
NOTE: The Bluetooth module spare part kit does not include a Bluetooth module<br />
cable. The Bluetooth module cable is included in the Cable Kit, spare part number<br />
598766-001.<br />
(22) WLAN module<br />
537921-001<br />
26 Chapter 3 Illustrated parts catalog ENWW
Item Description Spare part number<br />
Broadcom 43224AGN 802.11a/b/g/draft-n WiFi Adapter for use in Antigua and Barbuda,<br />
Argentina, Aruba, the Bahamas, Barbados, Bermuda, Brunei, Canada,<br />
the Cayman Islands, Chile, Colombia, Costa Rica, the Dominican Republic, Ecuador,<br />
El Salvador, Guam, Guatemala, Haiti, Honduras, Hong Kong, India, Indonesia,<br />
Malaysia, Mexico, Panama, Paraguay, Peru, Saudi Arabia, Taiwan, Uruguay,<br />
the United States, Venezuela, and Vietnam<br />
Broadcom 43224AGN 802.11a/b/g/draft-n WiFi Adapter for use in Afghanistan, Albania,<br />
Algeria, Andorra, Angola, Antigua and Barbuda, Argentina, Armenia, Aruba, Australia,<br />
Austria, Azerbaijan, the Bahamas, Bahrain, Bangladesh, Barbados, Belarus, Belgium,<br />
Belize, Benin, Bermuda, Bhutan, Bolivia, Bosnia and Herzegovina, Botswana, Brazil,<br />
the British Virgin Islands, Brunei, Bulgaria, Burkina Faso, Burundi, Cambodia,<br />
Cameroon, Cape Verde, the Central African Republic, Chad, Chile, Colombia,<br />
Comoros, the Congo, Costa Rica, Croatia, Cyprus, the Czech Republic, Denmark,<br />
Djibouti, Dominica, the Dominican Republic, East Timor, Ecuador, Egypt, El Salvador,<br />
Equitorial Guinea, Eritrea, Estonia, Ethiopia, Fiji, Finland, France, French Guiana,<br />
Gabon, Gambia, Georgia, Germany, Ghana, Gibraltar, Greece, Grenada, Guadeloupe,<br />
Guatemala, Guinea, Guinea-Bissau, Guyana, Haiti, Honduras, Hong Kong, Hungary,<br />
Iceland, India, Indonesia, Ireland, Israel, Italy, the Ivory Coast, Jamaica, Jordan,<br />
Kazakhstan, Kenya, Kiribati, Kuwait, Kyrgyzstan, Laos, Latvia, Lebanon, Lesotho,<br />
Liberia, Liechtenstein, Lithuania, Luxembourg, Macedonia, Madagascar, Malawi,<br />
Malaysia, the Maldives, Mali, Malta, the Marshall Islands, Martinique, Mauritania,<br />
Mauritius, Mexico, Micronesia, Monaco, Mongolia, Montenegro, Morocco, Mozambique,<br />
Namibia, Nauru, Nepal, the Nether Antilles, the Netherlands, New Zealand, Nicaragua,<br />
Niger, Nigeria, Norway, Oman, Palau, Panama, Papua New Guinea, Paraguay,<br />
the People's Republic of China, Peru, the Philippines, Poland, Portugal, Qatar,<br />
the Republic of Moldova, Romania, Russia, Rwanda, Samoa, San Marino,<br />
Sao Tome and Principe, Saudi Arabia, Senegal, Serbia, the Seychelles, Sierra Leone,<br />
Singapore, Slovakia, Slovenia, the Solomon Islands, Somalia, South Africa,<br />
South Korea, Spain, Sri Lanka, St. Kitts and Nevis, St. Lucia,<br />
St. Vincent and the Grenadines, Suriname, Swaziland, Sweden, Switzerland, Taiwan,<br />
Tajikistan, Tanzania, Thailand, Togo, Tonga, Trinidad and Tobago, Tunisia, Turkey,<br />
Turkmenistan, Tuvalu, Uganda, Ukraine, the United Arab Emirates,<br />
the United Kingdom, Uruguay, Uzbekistan, Vanuatu, Venezuela, Vietnam, Yemen,<br />
Zaire, Zambia, and Zimbabwe<br />
Broadcom 4312G 802.11b/g WiFi Adapter for use in Antigua and Barbuda, Argentina,<br />
Aruba, the Bahamas, Barbados, Bermuda, Brunei, Canada, the Cayman Islands, Chile,<br />
Colombia, Costa Rica, the Dominican Republic, Ecuador, El Salvador, Guam,<br />
Guatemala, Haiti, Honduras, Hong Kong, India, Indonesia, Malaysia, Mexico, Panama,<br />
Paraguay, Peru, Saudi Arabia, Taiwan, Uruguay, the United States, Venezuela,<br />
and Vietnam<br />
582564-001<br />
582564-002<br />
582562-001<br />
ENWW Computer major components 27
Item Description Spare part number<br />
Broadcom 4312G 802.11b/g WiFi Adapter for use in Afghanistan, Albania, Algeria,<br />
Andorra, Angola, Antigua and Barbuda, Argentina, Armenia, Aruba, Australia, Austria,<br />
Azerbaijan, the Bahamas, Bahrain, Bangladesh, Barbados, Belarus, Belgium, Belize,<br />
Benin, Bermuda, Bhutan, Bolivia, Bosnia and Herzegovina, Botswana, Brazil,<br />
the British Virgin Islands, Brunei, Bulgaria, Burkina Faso, Burundi, Cambodia,<br />
Cameroon, Cape Verde, the Central African Republic, Chad, Chile, Colombia,<br />
Comoros, the Congo, Costa Rica, Croatia, Cyprus, the Czech Republic, Denmark,<br />
Djibouti, Dominica, the Dominican Republic, East Timor, Ecuador, Egypt, El Salvador,<br />
Equitorial Guinea, Eritrea, Estonia, Ethiopia, Fiji, Finland, France, French Guiana,<br />
Gabon, Gambia, Georgia, Germany, Ghana, Gibraltar, Greece, Grenada, Guadeloupe,<br />
Guatemala, Guinea, Guinea-Bissau, Guyana, Haiti, Honduras, Hong Kong, Hungary,<br />
Iceland, India, Indonesia, Ireland, Israel, Italy, the Ivory Coast, Jamaica, Jordan,<br />
Kazakhstan, Kenya, Kiribati, Kuwait, Kyrgyzstan, Laos, Latvia, Lebanon, Lesotho,<br />
Liberia, Liechtenstein, Lithuania, Luxembourg, Macedonia, Madagascar, Malawi,<br />
Malaysia, the Maldives, Mali, Malta, the Marshall Islands, Martinique, Mauritania,<br />
Mauritius, Mexico, Micronesia, Monaco, Mongolia, Montenegro, Morocco, Mozambique,<br />
Namibia, Nauru, Nepal, the Nether Antilles, the Netherlands, New Zealand, Nicaragua,<br />
Niger, Nigeria, Norway, Oman, Palau, Panama, Papua New Guinea, Paraguay,<br />
the People's Republic of China, Peru, the Philippines, Poland, Portugal, Qatar,<br />
the Republic of Moldova, Romania, Russia, Rwanda, Samoa, San Marino,<br />
Sao Tome and Principe, Saudi Arabia, Senegal, Serbia, the Seychelles, Sierra Leone,<br />
Singapore, Slovakia, Slovenia, the Solomon Islands, Somalia, South Africa,<br />
South Korea, Spain, Sri Lanka, St. Kitts and Nevis, St. Lucia,<br />
St. Vincent and the Grenadines, Suriname, Swaziland, Sweden, Switzerland, Taiwan,<br />
Tajikistan, Tanzania, Thailand, Togo, Tonga, Trinidad and Tobago, Tunisia, Turkey,<br />
Turkmenistan, Tuvalu, Uganda, Ukraine, the United Arab Emirates,<br />
the United Kingdom, Uruguay, Uzbekistan, Vanuatu, Venezuela, Vietnam, Yemen,<br />
Zaire, Zambia, and Zimbabwe<br />
Intel Centrino Advanced-N 6200 WLAN module for use in the United States<br />
and Canada<br />
(23) WWAN module<br />
582564-002<br />
572509-001<br />
<strong>HP</strong> un2420 Broadband Module for use in all countries and regions 531993-001<br />
<strong>HP</strong> hs2330 HSPA Mobile Broadband Module for use in all countries and regions 574249-001<br />
<strong>HP</strong> hs2320 HSPA Mobile Broadband Module for use only in Europe, the Middle East,<br />
and Africa<br />
NOTE: For use only on selected computer models.<br />
(24) Hard drive and solid-state drive<br />
4.57-cm (1.80-in) hard drive:<br />
574248-001<br />
NOTE: The 4.57-cm (1.80-in) hard drive must be installed in the hard drive bay. Installation of this drive in the<br />
optical drive bay is not supported.<br />
● 320-GB, 5400-rpm hard drive 614537-001<br />
● 250-GB, 5400-rpm hard drive 598778-001<br />
● 160-GB, 5400-rpm hard drive 598777-001<br />
4.57-cm (1.80-in) solid-state drive:<br />
NOTE: The 4.57-cm (1.80-in) solid-state drive must be installed in the hard drive bay. Installation of this drive in<br />
the optical drive bay is not supported.<br />
● 160-GB solid-state drive 598782-001<br />
● 80-GB solid-state drive 602675-001<br />
28 Chapter 3 Illustrated parts catalog ENWW
Item Description Spare part number<br />
6.35-cm (2.50-in) hard drive:<br />
NOTE: The 6.35-cm (2.50-in) hard drive must be installed in the optical drive bay, using a hard drive carrier.<br />
Installation of these devices in the hard drive bay is not supported. (This option is not available when the optical<br />
drive is installed.)<br />
● 500-GB, 7200-rpm hard drive 598781-001<br />
● 320-GB, 7200-rpm hard drive 598780-001<br />
● 320-GB, 7200-rpm SED hard drive 618243-001<br />
● 250-GB, 7200-rpm hard drive 598779-001<br />
6.35-cm (2.50-in) solid-state drive:<br />
NOTE: The 6.35-cm (2.50-in) solid-state drive must be installed in the optical drive bay, using a hard drive<br />
carrier. Installation of these devices in the hard drive bay is not supported. (This option is not available when the<br />
optical drive is installed.)<br />
● 160-GB, solid-state drive 598783-001<br />
● 80-GB, solid-state drive 602676-001<br />
(25) Hard drive shield (includes two captive screws, included with the hard drive spare part kit)<br />
ENWW Computer major components 29
Display components<br />
Item Description Spare part number<br />
(1) Display bezel<br />
For use only with computer models equipped with a webcam 598770-001<br />
For use only with computer models not equipped with a webcam 598771-001<br />
(2) Webcam module 598803-001<br />
(3) Ambient light sensor board 598761-001<br />
(4) Display Hinge Kit, includes: 598773-001<br />
(5) Display panel cable (includes webcam module cable and ambient light sensor board<br />
cable)<br />
(6) Display enclosure (includes microphone receivers and cables, WLAN antenna cables<br />
and transceivers, and WWAN antenna cables and transceivers)<br />
598772-001<br />
598769-001<br />
30 Chapter 3 Illustrated parts catalog ENWW
Mass storage<br />
Item Description Spare part number<br />
(1) 6.35-cm (2.50-in) mass storage device<br />
NOTE: 6.35-cm (2.50-in) devices must be installed in the optical drive bay, using a hard drive carrier.<br />
Installation of 6.35-cm (2.50-in) devices in the hard drive bay is not supported.<br />
6.35-cm (2.50-in) mass storage devices available for use on computer models equipped with a standard-voltage<br />
(35-W) processor:<br />
● 500-GB, 7200-rpm hard drive 598781-001<br />
● 320-GB, 7200-rpm hard drive 598780-001<br />
● 320-GB, 7200-rpm SED hard drive 618243-001<br />
● 250-GB, 7200-rpm hard drive 598779-001<br />
● 160-GB solid-state drive 598783-001<br />
● 80-GB solid-state drive 602676-001<br />
A 6.35-in (2.50-in), 250-GB. 7200-rpm, hard drive, spare part number 598779-001, can be used on computer<br />
models equipped with a low-voltage (25-W) processor. Use of this hard drive requires the use of a 1.8-in, 250-<br />
GB, 5400-rpm hard drive in the 1.8-in hard drive bay for RAID support.<br />
ENWW Mass storage 31
Item Description Spare part number<br />
(2) 4.57-cm (1.80-in) mass storage device<br />
NOTE: 4.57-cm (1.80-in) devices must be installed in the hard drive bay. Installation of these devices in the<br />
optical drive bay is not supported.<br />
4.57-cm (1.80-in) mass storage devices available for use on computer models equipped with a low-voltage (25-<br />
W) processor:<br />
● 320-GB, 5400-rpm hard drive 614537-001<br />
● 250-GB, 5400-rpm hard drive 598778-001<br />
● 160-GB, 5400-rpm hard drive 598777-001<br />
● 160-GB solid-state drive 598782-001<br />
● 80-GB solid-state drive 602675-001<br />
(3) Hard drive carrier 598786-001<br />
(4) Optical drive (includes bezel and bracket):<br />
DVD±RW and CD-RW SuperMulti Double-Layer Drive 598776-001<br />
DVD-ROM Drive 598775-001<br />
32 Chapter 3 Illustrated parts catalog ENWW
Plastics Kit<br />
Item Description Spare part number<br />
Plastics Kit: 598796-001<br />
(1) Optical drive bezel<br />
(2) Wireless module compartment cover (includes one captive screw, secured by a C-clip)<br />
(3) ExpressCard slot bezel<br />
(4) Memory module compartment cover (includes one captive screw, secured by a C-clip)<br />
(5) Display hinge covers<br />
(6) Bluetooth module compartment cover (includes one captive screw, secured by a C-clip)<br />
ENWW Plastics Kit 33
Miscellaneous parts<br />
Description Spare part number<br />
AC adapter<br />
65-W non-PFC AC adapter 613152-001<br />
65-W PFC AC adapter 613161-001<br />
Cable Kit (includes Bluetooth module cable and modem module cable) 598766-001<br />
<strong>HP</strong> 2540 Series Docking Station 598774-001<br />
Power cord<br />
For use in Argentina 490371-D01<br />
For use in Australia and New Zealand 490371-011<br />
For use in Brazil 490371-202<br />
For use in Canada and the United States 490371-001<br />
For use in Denmark 490371-081<br />
For use in Europe, the Middle East, and Africa 490371-021<br />
For use in India 490371-D61<br />
For use in Israel 490371-BB1<br />
For use in Italy 490371-061<br />
For use in Japan 490371-291<br />
For use in the People's Republic of China 490371-AA1<br />
For use in South Africa 490371-AR1<br />
For use in South Korea 490371-AD1<br />
For use in Switzerland 490371-111<br />
For use in Taiwan 490371-AB1<br />
Power cord for use in Singapore and the United Kingdom 490371-031<br />
Screw Kit 598798-001<br />
34 Chapter 3 Illustrated parts catalog ENWW
Sequential part number listing<br />
Spare part<br />
number<br />
Description<br />
481089-001 RTC battery<br />
490371-001 Power cord for use in Canada and the United States<br />
490371-011 Power cord for use in Australia and New Zealand<br />
490371-021 Power cord for use in Europe, the Middle East, and Africa<br />
490371-031 Power cord for use in Singapore and the United Kingdom<br />
490371-061 Power cord for use in Italy<br />
490371-081 Power cord for use in Denmark<br />
490371-111 Power cord for use in Switzerland<br />
490371-202 Power cord for use in Brazil<br />
490371-291 Power cord for use in Japan<br />
490371-AA1 Power cord for use in the People's Republic of China<br />
490371-AB1 Power cord for use in Taiwan<br />
490371-AD1 Power cord for use in South Korea<br />
490371-AR1 Power cord for use in South Africa<br />
490371-BB1 Power cord for use in Israel<br />
490371-D01 Power cord for use in Argentina<br />
490371-D61 Power cord for use in India<br />
492548-001 3-cell, 31-WH, 2.8-AH, Li-ion battery<br />
510099-001 Modem module for use in all countries and regions except Australia and New Zealand<br />
NOTE: The modem module spare part kit does not include a modem module cable. The modem module<br />
cable is included in the Cable Kit, spare part number 598766-001.<br />
510099-011 Modem module for use only in Australia and New Zealand<br />
NOTE: The modem module spare part kit does not include a modem module cable. The modem module<br />
cable is included in the Cable Kit, spare part number 598766-001.<br />
531993-001 <strong>HP</strong> un2420 Broadband Module for use in all countries and regions<br />
537921-001 <strong>HP</strong> Integrated Module with Bluetooth 2.1 Wireless Technology<br />
NOTE: The Bluetooth module spare part kit does not include a Bluetooth module cable. The Bluetooth<br />
module cable is included in the Cable Kit, spare part number 598766-001.<br />
572509-001 Intel Centrino Advanced-N 6200 WLAN module for use in Canada and the United States<br />
574248-001 <strong>HP</strong> hs2320 HSPA Mobile Broadband Module for use only in Europe, the Middle East, and Africa<br />
NOTE: For use only on selected computer models.<br />
574249-001 <strong>HP</strong> hs2330 HSPA Mobile Broadband Module for use in all countries and regions<br />
ENWW Sequential part number listing 35
Spare part<br />
number<br />
Description<br />
582562-001 Broadcom 4312G 802.11b/g WiFi Adapter for use in Antigua and Barbuda, Argentina, Aruba, the Bahamas,<br />
Barbados, Bermuda, Brunei, Canada, the Cayman Islands, Chile, Colombia, Costa Rica,<br />
the Dominican Republic, Ecuador, El Salvador, Guam, Guatemala, Haiti, Honduras, Hong Kong, India,<br />
Indonesia, Malaysia, Mexico, Panama, Paraguay, Peru, Saudi Arabia, Taiwan, Uruguay, the United States,<br />
Venezuela, and Vietnam<br />
582562-002 Broadcom 4312G 802.11b/g WiFi Adapter for use in Afghanistan, Albania, Algeria, Andorra, Angola,<br />
Antigua and Barbuda, Argentina, Armenia, Aruba, Australia, Austria, Azerbaijan, the Bahamas, Bahrain,<br />
Bangladesh, Barbados, Belarus, Belgium, Belize, Benin, Bermuda, Bhutan, Bolivia,<br />
Bosnia and Herzegovina, Botswana, Brazil, the British Virgin Islands, Brunei, Bulgaria, Burkina Faso,<br />
Burundi, Cambodia, Cameroon, Cape Verde, the Central African Republic, Chad, Chile, Colombia,<br />
Comoros, the Congo, Costa Rica, Croatia, Cyprus, the Czech Republic, Denmark, Djibouti, Dominica,<br />
the Dominican Republic, East Timor, Ecuador, Egypt, El Salvador, Equitorial Guinea, Eritrea, Estonia,<br />
Ethiopia, Fiji, Finland, France, French Guiana, Gabon, Gambia, Georgia, Germany, Ghana, Gibraltar,<br />
Greece, Grenada, Guadeloupe, Guatemala, Guinea, Guinea-Bissau, Guyana, Haiti, Honduras, Hong Kong,<br />
Hungary, Iceland, India, Indonesia, Ireland, Israel, Italy, the Ivory Coast, Jamaica, Jordan, Kazakhstan,<br />
Kenya, Kiribati, Kuwait, Kyrgyzstan, Laos, Latvia, Lebanon, Lesotho, Liberia, Liechtenstein, Lithuania,<br />
Luxembourg, Macedonia, Madagascar, Malawi, Malaysia, the Maldives, Mali, Malta, the Marshall Islands,<br />
Martinique, Mauritania, Mauritius, Mexico, Micronesia, Monaco, Mongolia, Montenegro, Morocco,<br />
Mozambique, Namibia, Nauru, Nepal, the Nether Antilles, the Netherlands, New Zealand, Nicaragua, Niger,<br />
Nigeria, Norway, Oman, Palau, Panama, Papua New Guinea, Paraguay, the People's Republic of China,<br />
Peru, the Philippines, Poland, Portugal, Qatar, the Republic of Moldova, Romania, Russia, Rwanda,<br />
Samoa, San Marino, Sao Tome and Principe, Saudi Arabia, Senegal, Serbia, the Seychelles, Sierra Leone,<br />
Singapore, Slovakia, Slovenia, the Solomon Islands, Somalia, South Africa, South Korea, Spain, Sri Lanka,<br />
St. Kitts and Nevis, St. Lucia, St. Vincent and the Grenadines, Suriname, Swaziland, Sweden, Switzerland,<br />
Taiwan, Tajikistan, Tanzania, Thailand, Togo, Tonga, Trinidad and Tobago, Tunisia, Turkey, Turkmenistan,<br />
Tuvalu, Uganda, Ukraine, the United Arab Emirates, the United Kingdom, Uruguay, Uzbekistan, Vanuatu,<br />
Venezuela, Vietnam, Yemen, Zaire, Zambia, and Zimbabwe<br />
582564-001 Broadcom 43224AGN 802.11a/b/g/draft-n WiFi Adapter for use in Antigua and Barbuda, Argentina, Aruba,<br />
the Bahamas, Barbados, Bermuda, Brunei, Canada, the Cayman Islands, Chile, Colombia, Costa Rica,<br />
the Dominican Republic, Ecuador, El Salvador, Guam, Guatemala, Haiti, Honduras, Hong Kong, India,<br />
Indonesia, Malaysia, Mexico, Panama, Paraguay, Peru, Saudi Arabia, Taiwan, Uruguay, the United States,<br />
Venezuela, and Vietnam<br />
582564-002 Broadcom 43224AGN 802.11a/b/g/draft-n WiFi Adapter for use in Afghanistan, Albania, Algeria, Andorra,<br />
Angola, Antigua and Barbuda, Argentina, Armenia, Aruba, Australia, Austria, Azerbaijan, the Bahamas,<br />
Bahrain, Bangladesh, Barbados, Belarus, Belgium, Belize, Benin, Bermuda, Bhutan, Bolivia,<br />
Bosnia and Herzegovina, Botswana, Brazil, the British Virgin Islands, Brunei, Bulgaria, Burkina Faso,<br />
Burundi, Cambodia, Cameroon, Cape Verde, the Central African Republic, Chad, Chile, Colombia,<br />
Comoros, the Congo, Costa Rica, Croatia, Cyprus, the Czech Republic, Denmark, Djibouti, Dominica,<br />
the Dominican Republic, East Timor, Ecuador, Egypt, El Salvador, Equitorial Guinea, Eritrea, Estonia,<br />
Ethiopia, Fiji, Finland, France, French Guiana, Gabon, Gambia, Georgia, Germany, Ghana, Gibraltar,<br />
Greece, Grenada, Guadeloupe, Guatemala, Guinea, Guinea-Bissau, Guyana, Haiti, Honduras, Hong Kong,<br />
Hungary, Iceland, India, Indonesia, Ireland, Israel, Italy, the Ivory Coast, Jamaica, Jordan, Kazakhstan,<br />
Kenya, Kiribati, Kuwait, Kyrgyzstan, Laos, Latvia, Lebanon, Lesotho, Liberia, Liechtenstein, Lithuania,<br />
Luxembourg, Macedonia, Madagascar, Malawi, Malaysia, the Maldives, Mali, Malta, the Marshall Islands,<br />
Martinique, Mauritania, Mauritius, Mexico, Micronesia, Monaco, Mongolia, Montenegro, Morocco,<br />
Mozambique, Namibia, Nauru, Nepal, the Nether Antilles, the Netherlands, New Zealand, Nicaragua, Niger,<br />
Nigeria, Norway, Oman, Palau, Panama, Papua New Guinea, Paraguay, the People's Republic of China,<br />
Peru, the Philippines, Poland, Portugal, Qatar, the Republic of Moldova, Romania, Russia, Rwanda,<br />
Samoa, San Marino, Sao Tome and Principe, Saudi Arabia, Senegal, Serbia, the Seychelles, Sierra Leone,<br />
Singapore, Slovakia, Slovenia, the Solomon Islands, Somalia, South Africa, South Korea, Spain, Sri Lanka,<br />
St. Kitts and Nevis, St. Lucia, St. Vincent and the Grenadines, Suriname, Swaziland, Sweden, Switzerland,<br />
Taiwan, Tajikistan, Tanzania, Thailand, Togo, Tonga, Trinidad and Tobago, Tunisia, Turkey, Turkmenistan,<br />
Tuvalu, Uganda, Ukraine, the United Arab Emirates, the United Kingdom, Uruguay, Uzbekistan, Vanuatu,<br />
Venezuela, Vietnam, Yemen, Zaire, Zambia, and Zimbabwe<br />
593584-001 3-cell, 28-WH, 2.8-AH, Li-ion long life battery<br />
593585-001 6-cell, 55-WH, 2.8-AH, Li-ion long life battery<br />
36 Chapter 3 Illustrated parts catalog ENWW
Spare part<br />
number<br />
Description<br />
593586-001 6-cell, 62-WH, 2.8-AH, Li-ion battery<br />
593587-001 9-cell, 93-WH, 2.8-AH, Li-ion battery<br />
598759-001 Base enclosure (includes display release latch, battery release latch, LED board and cable, and rubber feet)<br />
598761-001 Ambient light sensor board<br />
598762-001 System board equipped with an Intel Core i7-640LM 2.13-GHz, low-voltage (25-W) processor for use in all<br />
countries and regions except the People's Republic of China and Russia (includes replacement thermal<br />
material and replacement thermal material cleaning kit)<br />
598763-001 System board equipped with an Intel Core i5-520M 2.40-GHz, standard-voltage (35-W) processor for use in<br />
all countries and regions except the People's Republic of China and Russia (includes replacement thermal<br />
material and replacement thermal material cleaning kit)<br />
598764-001 System board equipped with an Intel Core i5-540M 2.53-GHz, standard-voltage (35-W) processor for use in<br />
all countries and regions except the People's Republic of China and Russia (includes replacement thermal<br />
material and replacement thermal material cleaning kit)<br />
598765-001 System board equipped with an Intel Core i7-620M 2.66-GHz, standard-voltage (35-W) processor for use in<br />
all countries and regions except the People's Republic of China and Russia (includes replacement thermal<br />
material and replacement thermal material cleaning kit)<br />
598766-001 Cable Kit (includes Bluetooth module cable and modem module cable)<br />
598767-001 Card reader board bracket<br />
598768-001 Card reader board and cable<br />
598769-001 Display enclosure (includes WLAN antenna cables and transceivers and WWAN antenna cables and<br />
transceivers)<br />
598770-001 Display bezel for use only with computer models equipped with a webcam<br />
598771-001 Display bezel for use only with computer models not equipped with a webcam<br />
598772-001 Display panel cable (includes webcam module cable and ambient light sensor board cable)<br />
598773-001 Display Hinge Kit (includes left and right display hinges and left and right hinge covers)<br />
598774-001 <strong>HP</strong> 2540 Series Docking Station<br />
598775-001 DVD-ROM Drive<br />
598776-001 DVD±RW and CD-RW Super Multi Double-Layer Drive<br />
598777-001 4.57-cm (1.80-in), 160-GB, 5400-rpm hard drive<br />
598778-001 4.57-cm (1.80-in), 250-GB, 5400-rpm hard drive<br />
598779-001 6.35-cm (2.50-in), 250-GB, 7200-rpm hard drive<br />
598780-001 6.35-cm (2.50-in), 320-GB, 7200-rpm hard drive<br />
598781-001 6.35-cm (2.50-in), 500-GB, 7200-rpm hard drive<br />
598782-001 4.57-cm (1.80-in), 160-GB solid-state drive<br />
598783-001 6.35-cm (2.50-in), 160-GB solid-state drive<br />
598786-001 Hard drive carrier<br />
598788-001 Fan/heat sink assembly for use only with 25-W processors (includes replacement thermal material and<br />
replacement thermal material cleaning kit)<br />
ENWW Sequential part number listing 37
Spare part<br />
number<br />
Description<br />
598789-001 Fan/heat sink assembly for use only with 35-W processors (includes replacement thermal material and<br />
replacement thermal material cleaning kit)<br />
598790-001 Keyboard for use in the United States (includes cable)<br />
598790-031 Keyboard for use in the United Kingdom (includes cable)<br />
598790-041 Keyboard for use in Germany (includes cable)<br />
598790-051 Keyboard for use in France (includes cable)<br />
598790-061 Keyboard for use in Italy (includes cable)<br />
598790-071 Keyboard for use in Spain (includes cable)<br />
598790-081 Keyboard for use in Denmark (includes cable)<br />
598790-091 Keyboard for use in Norway (includes cable)<br />
598790-121 Keyboard for use in French Canada (includes cable)<br />
598790-131 Keyboard for use in Portugal (includes cable)<br />
598790-141 Keyboard for use in Turkey (includes cable)<br />
598790-161 Keyboard for use in Latin America (includes cable)<br />
598790-171 Keyboard for use in Saudi Arabia (includes cable)<br />
598790-201 Keyboard for use in Brazil (includes cable)<br />
598790-211 Keyboard for use in Hungary (includes cable)<br />
598790-221 Keyboard for use in the Czech Republic (includes cable)<br />
598790-231 Keyboard for use in Slovakia (includes cable)<br />
598790-251 Keyboard for use in Russia (includes cable)<br />
598790-261 Keyboard for use in Bulgaria (includes cable)<br />
598790-281 Keyboard for use in Thailand (includes cable)<br />
598790-291 Keyboard for use in Japan (includes cable)<br />
598790-A41 Keyboard for use in Belgium (includes cable)<br />
598790-AB1 Keyboard for use in Taiwan (includes cable)<br />
598790-AD1 Keyboard for use in South Korea (includes cable)<br />
598790-B31 Keyboard for use in the Netherlands (includes cable)<br />
598790-B71 Keyboard for use in Finland and Sweden (includes cable)<br />
598790-BA1 Keyboard for use in Slovenia (includes cable)<br />
598790-BB1 Keyboard for use in Israel (includes cable)<br />
598790-BG1 Keyboard for use in Switzerland (includes cable)<br />
598790-DD1 Keyboard for use in India (includes cable)<br />
598790-DJ1 Keyboard for use in Greece (includes cable)<br />
598793-001 Memory shield<br />
38 Chapter 3 Illustrated parts catalog ENWW
Spare part<br />
number<br />
Description<br />
598794-001 12.1-in, WXGA AntiGlare LED display assembly for use only with computer models equipped with a<br />
webcam (includes display panel cable, WLAN antenna transceivers and cables, and WWAN antenna<br />
transceivers and cables.<br />
598795-001 12.1-in, WXGA AntiGlare LED display assembly for use only with computer models not equipped with a<br />
webcam (includes display panel cable, WLAN antenna transceivers and cables, and WWAN antenna<br />
transceivers and cables.<br />
598796-001 Plastics Kit<br />
NOTE: See Plastics Kit on page 33 for more Plastics Kit spare part information.<br />
598797-001 Rubber Kit (includes display bezel rubber bumbers, display bezel screw covers, RJ-11 jack cover, rubber<br />
feet, and Mylar used in the WLAN module compartment)<br />
598798-001 Screw Kit<br />
598799-001 Speaker<br />
598800-001 Switch cover (includes display lid switch board and cable and capacitive board and cable)<br />
598801-001 Top cover for use only with computer models equipped with a fingerprint reader (includes fingerprint reader<br />
board and cable, TouchPad board and cable, TouchPad button board and cable, and TouchPad bracket)<br />
598802-001 Top cover for use only with computer models not equipped with a fingerprint reader (includes TouchPad<br />
board and cable, TouchPad button board and cable, and TouchPad bracket)<br />
598803-001 Webcam module<br />
598856-002 2 GB memory module (1333-MHz, DDR3)<br />
598859-002 1 GB memory module (1333-MHz, DDR3)<br />
599092-002 4 GB memory module (1333-MHz, DDR3)<br />
602675-001 4.57-cm (1.80-in), 80-GB solid-state drive<br />
602676-001 6.35-cm (2.50-in), 80-GB solid-state drive<br />
613152-001 65-W non-PFC AC adapter<br />
613161-001 65-W PFC AC adapter<br />
614537-001 4.57-cm (1.80-in), 320-GB, 5400-rpm hard drive<br />
614965-001 System board equipped with an Intel Core i7-640LM 2.13-GHz, low-voltage (25-W) processor for use only<br />
in the People's Republic of China and Russia (includes replacement thermal material and replacement<br />
thermal material cleaning kit)<br />
614966-001 System board equipped with an Intel Core i5-520M 2.40-GHz, standard-voltage (35-W) processor for use<br />
only in the People's Republic of China and Russia (includes replacement thermal material and replacement<br />
thermal material cleaning kit)<br />
614966-001 System board equipped with an Intel Core i5-540M 2.53-GHz, standard-voltage (35-W) processor for use<br />
only in the People's Republic of China and Russia (includes replacement thermal material and replacement<br />
thermal material cleaning kit)<br />
614967-001 System board equipped with an Intel Core i7-620M 2.66-GHz, standard-voltage (35-W) processor for use<br />
only in the People's Republic of China and Russia (includes replacement thermal material and replacement<br />
thermal material cleaning kit)<br />
618243-001 6.35-cm (2.50-in), 320-GB, 7200-rpm SED hard drive<br />
ENWW Sequential part number listing 39
40 Chapter 3 Illustrated parts catalog ENWW
4 Removal and replacement procedures<br />
Preliminary replacement requirements<br />
Tools required<br />
You will need the following tools to complete the removal and replacement procedures:<br />
● Flat-bladed screwdriver<br />
● Magnetic screwdriver<br />
● Phillips P0 and P1 screwdrivers<br />
● Torx T8 screwdriver<br />
Service considerations<br />
Plastic parts<br />
The following sections include some of the considerations that you must keep in mind during<br />
disassembly and assembly procedures.<br />
NOTE: As you remove each subassembly from the computer, place the subassembly (and all<br />
accompanying screws) away from the work area to prevent damage.<br />
CAUTION: Using excessive force during disassembly and reassembly can damage plastic parts.<br />
Use care when handling the plastic parts. Apply pressure only at the points designated in the<br />
maintenance instructions.<br />
ENWW Preliminary replacement requirements 41
Cables and connectors<br />
Drive handling<br />
CAUTION: When servicing the computer, be sure that cables are placed in their proper locations<br />
during the reassembly process. Improper cable placement can damage the computer.<br />
Cables must be handled with extreme care to avoid damage. Apply only the tension required to<br />
unseat or seat the cables during removal and insertion. Handle cables by the connector whenever<br />
possible. In all cases, avoid bending, twisting, or tearing cables. Be sure that cables are routed in<br />
such a way that they cannot be caught or snagged by parts being removed or replaced. Handle flex<br />
cables with extreme care; these cables tear easily.<br />
CAUTION: Drives are fragile components that must be handled with care. To prevent damage to<br />
the computer, damage to a drive, or loss of information, observe these precautions:<br />
Before removing or inserting a hard drive, shut down the computer. If you are unsure whether the<br />
computer is off or in Hibernation, turn the computer on, and then shut it down through the operating<br />
system.<br />
Before handling a drive, be sure that you are discharged of static electricity. While handling a drive,<br />
avoid touching the connector.<br />
Before removing a diskette drive or optical drive, be sure that a diskette or disc is not in the drive and<br />
be sure that the optical drive tray is closed.<br />
Handle drives on surfaces covered with at least one inch of shock-proof foam.<br />
Avoid dropping drives from any height onto any surface.<br />
After removing a hard drive, an optical drive, or a diskette drive, place it in a static-proof bag.<br />
Avoid exposing an internal hard drive to products that have magnetic fields, such as monitors or<br />
speakers.<br />
Avoid exposing a drive to temperature extremes or liquids.<br />
If a drive must be mailed, place the drive in a bubble pack mailer or other suitable form of protective<br />
packaging and label the package “FRAGILE.”<br />
42 Chapter 4 Removal and replacement procedures ENWW
Grounding guidelines<br />
Electrostatic discharge damage<br />
Electronic components are sensitive to electrostatic discharge (ESD). Circuitry design and structure<br />
determine the degree of sensitivity. Networks built into many integrated circuits provide some<br />
protection, but in many cases, ESD contains enough power to alter device parameters or melt<br />
silicon junctions.<br />
A discharge of static electricity from a finger or other conductor can destroy static-sensitive devices or<br />
microcircuitry. Even if the spark is neither felt nor heard, damage may have occurred.<br />
An electronic device exposed to ESD may not be affected at all and can work perfectly throughout a<br />
normal cycle. Or the device may function normally for a while, then degrade in the internal layers,<br />
reducing its life expectancy.<br />
CAUTION: To prevent damage to the computer when you are removing or installing internal<br />
components, observe these precautions:<br />
Keep components in their electrostatic-safe containers until you are ready to install them.<br />
Before touching an electronic component, discharge static electricity by using the guidelines<br />
described in this section.<br />
Avoid touching pins, leads, and circuitry. Handle electronic components as little as possible.<br />
If you remove a component, place it in an electrostatic-safe container.<br />
The following table shows how humidity affects the electrostatic voltage levels generated by different<br />
activities.<br />
CAUTION: A product can be degraded by as little as 700 V.<br />
Typical electrostatic voltage levels<br />
Relative humidity<br />
Event 10% 40% 55%<br />
Walking across carpet 35,000 V 15,000 V 7,500 V<br />
Walking across vinyl floor 12,000 V 5,000 V 3,000 V<br />
Motions of bench worker 6,000 V 800 V 400 V<br />
Removing DIPS from plastic tube 2,000 V 700 V 400 V<br />
Removing DIPS from vinyl tray 11,500 V 4,000 V 2,000 V<br />
Removing DIPS from Styrofoam 14,500 V 5,000 V 3,500 V<br />
Removing bubble pack from <strong>PC</strong>B 26,500 V 20,000 V 7,000 V<br />
Packing <strong>PC</strong>Bs in foam-lined box 21,000 V 11,000 V 5,000 V<br />
ENWW Preliminary replacement requirements 43
Packaging and transporting guidelines<br />
Follow these grounding guidelines when packaging and transporting equipment:<br />
● To avoid hand contact, transport products in static-safe tubes, bags, or boxes.<br />
● Protect ESD-sensitive parts and assemblies with conductive or approved containers or<br />
packaging.<br />
● Keep ESD-sensitive parts in their containers until the parts arrive at static-free workstations.<br />
● Place items on a grounded surface before removing items from their containers.<br />
● Always be properly grounded when touching a component or assembly.<br />
● Store reusable ESD-sensitive parts from assemblies in protective packaging or nonconductive<br />
foam.<br />
● Use transporters and conveyors made of antistatic belts and roller bushings. Be sure that<br />
mechanized equipment used for moving materials is wired to ground and that proper materials<br />
are selected to avoid static charging. When grounding is not possible, use an ionizer to dissipate<br />
electric charges.<br />
Workstation guidelines<br />
Follow these grounding workstation guidelines:<br />
● Cover the workstation with approved static-shielding material.<br />
● Use a wrist strap connected to a properly grounded work surface and use properly grounded<br />
tools and equipment.<br />
● Use conductive field service tools, such as cutters, screwdrivers, and vacuums.<br />
● When fixtures must directly contact dissipative surfaces, use fixtures made only of static-safe<br />
materials.<br />
● Keep the work area free of nonconductive materials, such as ordinary plastic assembly aids and<br />
Styrofoam.<br />
● Handle ESD-sensitive components, parts, and assemblies by the case or <strong>PC</strong>M laminate. Handle<br />
these items only at static-free workstations.<br />
● Avoid contact with pins, leads, or circuitry.<br />
● Turn off power and input signals before inserting or removing connectors or test equipment.<br />
44 Chapter 4 Removal and replacement procedures ENWW
Equipment guidelines<br />
Grounding equipment must include either a wrist strap or a foot strap at a grounded workstation.<br />
● When seated, wear a wrist strap connected to a grounded system. Wrist straps are flexible<br />
straps with a minimum of one megohm ±10% resistance in the ground cords. To provide proper<br />
ground, wear a strap snugly against the skin at all times. On grounded mats with banana-plug<br />
connectors, use alligator clips to connect a wrist strap.<br />
● When standing, use foot straps and a grounded floor mat. Foot straps (heel, toe, or boot straps)<br />
can be used at standing workstations and are compatible with most types of shoes or boots. On<br />
conductive floors or dissipative floor mats, use foot straps on both feet with a minimum of one<br />
megohm resistance between the operator and ground. To be effective, the conductive must be<br />
worn in contact with the skin.<br />
The following grounding equipment is recommended to prevent electrostatic damage:<br />
● Antistatic tape<br />
● Antistatic smocks, aprons, and sleeve protectors<br />
● Conductive bins and other assembly or soldering aids<br />
● Nonconductive foam<br />
● Conductive tabletop workstations with ground cords of one megohm resistance<br />
● Static-dissipative tables or floor mats with hard ties to the ground<br />
● Field service kits<br />
● Static awareness labels<br />
● Material-handling packages<br />
● Nonconductive plastic bags, tubes, or boxes<br />
● Metal tote boxes<br />
● Electrostatic voltage levels and protective materials<br />
The following table lists the shielding protection provided by antistatic bags and floor mats.<br />
Material Use Voltage protection level<br />
Antistatic plastic Bags 1,500 V<br />
Carbon-loaded plastic Floor mats 7,500 V<br />
Metallized laminate Floor mats 5,000 V<br />
ENWW Preliminary replacement requirements 45
Component replacement procedures<br />
Service tag<br />
This chapter provides removal and replacement procedures.<br />
There are as many as 72 screws that must be removed, replaced, or loosened when servicing the<br />
computer. Make special note of each screw size and location during removal and replacement.<br />
The service tag, affixed to the bottom of the computer, provides information that may be needed<br />
when troubleshooting system problems. The service tag provides the following information:<br />
(1) Product name: This is the product name affixed to the front of the computer.<br />
(2) Serial number (s/n): This is an alphanumeric identifier that is unique to each product.<br />
(3) Part number/Product number (p/n): This number provides specific information about the product's<br />
hardware components. The part number helps a service technician to determine what components<br />
and parts are needed.<br />
(4) Model description: This is the number used to locate documents, drivers, and support for the<br />
computer.<br />
(5) Warranty period: This number describes the duration of the warranty period for the computer.<br />
46 Chapter 4 Removal and replacement procedures ENWW
Computer feet<br />
The computer feet are adhesive-backed rubber pads. The feet are included in the Rubber Kit, spare<br />
part number 598797-001. There are 5 rubber feet that attach to the base enclosure in the locations<br />
illustrated below. There are two different sized feet: the four square feet (1) are installed in the four<br />
corners of the base enclosure. The one rectangular foot (2) is installed in the rear/left corner of the<br />
base enclosure.<br />
ENWW Component replacement procedures 47
Battery<br />
Description Spare part number<br />
9-cell, 93-WH, 2.8-WH Li battery 593587-001<br />
6-cell, 62-WH, 2.8-WH Li battery 593586-001<br />
6-cell, 55-WH, 2.8-WH Li long life battery 593585-001<br />
3-cell, 31-WH, 2.8-WH Li battery 492548-001<br />
3-cell, 28-WH, 2.8-WH Li long life battery 593584-001<br />
Before disassembling the computer, follow these steps:<br />
1. Shut down the computer. If you are unsure whether the computer is off or in Hibernation, turn<br />
the computer on, and then shut it down through the operating system.<br />
2. Disconnect all external devices connected to the computer.<br />
3. Disconnect the power from the computer by first unplugging the power cord from the AC outlet<br />
and then unplugging the AC adapter from the computer.<br />
Remove the battery:<br />
1. Turn the computer upside down on a flat surface, with the battery bay toward you.<br />
2. Slide the battery lock latch (1) to unlock the battery.<br />
3. Slide the battery release latch (2) to release the battery.<br />
4. Remove the battery (3) from the computer.<br />
Install the battery by inserting it into the battery bay until you hear a click.<br />
48 Chapter 4 Removal and replacement procedures ENWW
SIM<br />
NOTE: This section applies only to computer models with WWAN capability.<br />
NOTE: If there is a SIM inserted in the SIM slot, it must be removed before disassembling the<br />
computer. Be sure that the SIM is reinserted in the SIM slot after reassembling the computer.<br />
Before removing the SIM, follow these steps:<br />
1. Shut down the computer. If you are unsure whether the computer is off or in Hibernation, turn<br />
the computer on, and then shut it down through the operating system.<br />
2. Disconnect all external devices connected to the computer.<br />
3. Disconnect the power from the computer by first unplugging the power cord from the AC outlet<br />
and then unplugging the AC adapter from the computer.<br />
4. Remove the battery (see Battery on page 48).<br />
Remove the SIM:<br />
1. Press in on the SIM (1). (The module partially ejects from the SIM slot.)<br />
2. Remove the SIM (2) from the SIM slot.<br />
Reverse this procedure to insert the SIM.<br />
ENWW Component replacement procedures 49
Bluetooth module<br />
Description Spare part number<br />
<strong>HP</strong> Integrated Module with Bluetooth 2.1 Wireless Technology<br />
NOTE: The Bluetooth module spare part kit does not include a Bluetooth module cable. The<br />
Bluetooth module cable is included in the Cable Kit, spare part number 598766-001.<br />
Before removing the Bluetooth module, follow these steps:<br />
537921-001<br />
1. Shut down the computer. If you are unsure whether the computer is off or in Hibernation, turn<br />
the computer on, and then shut it down through the operating system.<br />
2. Disconnect all external devices connected to the computer.<br />
3. Disconnect the power from the computer by first unplugging the power cord from the AC outlet<br />
and then unplugging the AC adapter from the computer.<br />
4. Remove the battery (see Battery on page 48).<br />
Remove the Bluetooth module:<br />
1. Loosen the captive screw (1) that secures the Bluetooth module compartment cover to the<br />
computer.<br />
2. Lift the cover (2) and release it as far as the Bluetooth module compartment cable allows. The<br />
Bluetooth module compartment cover is included in the Plastics Kit, spare part number<br />
598796-001.<br />
3. Disconnect the Bluetooth module cable from the Bluetooth module (1).<br />
NOTE: See Bluetooth module cable on page 92 for removal information for the Bluetooth<br />
module cable.<br />
50 Chapter 4 Removal and replacement procedures ENWW
4. Remove the Bluetooth module (2) from the Bluetooth module compartment cover. The Bluetooth<br />
module compartment cover is included in the Plastics Kit, spare part number 598796-001.<br />
5. Remove the Bluetooth module.<br />
Reverse the above procedure to install the Bluetooth module.<br />
ENWW Component replacement procedures 51
Expansion memory module<br />
Description Spare part number<br />
4096-MB memory module (1333-MHz, DDR3) 599092-002<br />
2048-MB memory module (1333-MHz, DDR3) 598856-002<br />
1024-MB memory module (1333-MHz, DDR3) 598859-002<br />
Before removing the memory module, follow these steps:<br />
1. Shut down the computer. If you are unsure whether the computer is off or in Hibernation, turn<br />
the computer on, and then shut it down through the operating system.<br />
2. Disconnect all external devices connected to the computer.<br />
3. Disconnect the power from the computer by first unplugging the power cord from the AC outlet<br />
and then unplugging the AC adapter from the computer.<br />
4. Remove the battery (see Battery on page 48).<br />
Remove the memory module:<br />
1. Position the computer with the front toward you.<br />
2. Loosen the three captive screws (1) that secure the memory module compartment cover to the<br />
computer.<br />
3. Lift the rear edge of the cover (2), swing it up and forward back, and then remove the cover. The<br />
memory module compartment cover is included in the Plastics Kit, spare part number<br />
598796-001.<br />
4. Spread the retaining tabs (1) on each side of the memory module slot to release the memory<br />
module. (The edge of the module opposite the slot rises away from the computer.)<br />
52 Chapter 4 Removal and replacement procedures ENWW
5. Remove the memory module (2) by pulling the module away from the slot at an angle.<br />
NOTE: The memory module is designed with a notch to prevent incorrect insertion into the<br />
memory module slot.<br />
Reverse this procedure to install the memory module.<br />
ENWW Component replacement procedures 53
Low-voltage hard drive or solid-state drive<br />
NOTE: The 4.57-cm (1.80-in) hard drive and solid-state drive spare part kit includes a hard drive or<br />
solid-state drive bracket.<br />
Description Spare part number<br />
4.57-cm (1.80-in), 320-GB, 5400-rpm hard drive 614537-001<br />
4.57-cm (1.80-in), 250-GB, 5400-rpm hard drive 598778-001<br />
4.57-cm (1.80-in), 160-GB, 5400-rpm hard drive 598777-001<br />
4.57-cm (1.80-in), 160-GB, solid-state drive 598782-001<br />
4.57-cm (1.80-in), 80-GB, solid-state drive 602675-001<br />
Before removing the low-voltage hard drive or solid-state drive, follow these steps:<br />
1. Shut down the computer. If you are unsure whether the computer is off or in Hibernation, turn<br />
the computer on, and then shut it down through the operating system.<br />
2. Disconnect all external devices connected to the computer.<br />
3. Disconnect the power from the computer by first unplugging the power cord from the AC outlet<br />
and then unplugging the AC adapter from the computer.<br />
4. Remove the battery (see Battery on page 48).<br />
5. Remove the memory module compartment cover (see Expansion memory module on page 52).<br />
Remove the low-voltage hard drive or solid-state drive:<br />
1. Position the computer with the front toward you.<br />
2. Loosen the 2 captive screws (1) that secure the hard drive shield to the computer.<br />
54 Chapter 4 Removal and replacement procedures ENWW
3. Lift the right edge of the hard drive shield (2), swing it up and to the left, and then remove the<br />
cover (3) by sliding it up and to the right at an angle. The hard drive shield is included in the hard<br />
drive spare part kit.<br />
4. Lift the right side of the low-voltage hard drive (1) to disconnect it from the system board.<br />
5. Remove the low-voltage hard drive (2).<br />
ENWW Component replacement procedures 55
6. If it is necessary to replace the rubber isolator, separate the edges of the isolator from the end of<br />
the low-voltage hard drive, and remove the isolator.<br />
7. If it is necessary to replace the low-voltage hard drive connector, slide the connector off of the<br />
hard drive.<br />
Reverse this procedure to reassemble and install the low-voltage hard drive.<br />
56 Chapter 4 Removal and replacement procedures ENWW
WLAN module<br />
Description Spare part number<br />
Broadcom 43224AGN 802.11a/b/g/draft-n WiFi Adapter for use in Antigua and Barbuda, Argentina,<br />
Aruba, the Bahamas, Barbados, Bermuda, Brunei, Canada, the Cayman Islands, Chile, Colombia,<br />
Costa Rica, the Dominican Republic, Ecuador, El Salvador, Guam, Guatemala, Haiti, Honduras,<br />
Hong Kong, India, Indonesia, Malaysia, Mexico, Panama, Paraguay, Peru, Saudi Arabia, Taiwan,<br />
Uruguay, the United States, Venezuela, and Vietnam<br />
Broadcom 43224AGN 802.11a/b/g/draft-n WiFi Adapter for use in Afghanistan, Albania, Algeria,<br />
Andorra, Angola, Antigua and Barbuda, Argentina, Armenia, Aruba, Australia, Austria, Azerbaijan,<br />
the Bahamas, Bahrain, Bangladesh, Barbados, Belarus, Belgium, Belize, Benin, Bermuda, Bhutan,<br />
Bolivia, Bosnia and Herzegovina, Botswana, Brazil, the British Virgin Islands, Brunei, Bulgaria,<br />
Burkina Faso, Burundi, Cambodia, Cameroon, Cape Verde, the Central African Republic, Chad,<br />
Chile, Colombia, Comoros, the Congo, Costa Rica, Croatia, Cyprus, the Czech Republic, Denmark,<br />
Djibouti, Dominica, the Dominican Republic, East Timor, Ecuador, Egypt, El Salvador,<br />
Equitorial Guinea, Eritrea, Estonia, Ethiopia, Fiji, Finland, France, French Guiana, Gabon, Gambia,<br />
Georgia, Germany, Ghana, Gibraltar, Greece, Grenada, Guadeloupe, Guatemala, Guinea, Guinea-<br />
Bissau, Guyana, Haiti, Honduras, Hong Kong, Hungary, Iceland, India, Indonesia, Ireland, Israel,<br />
Italy, the Ivory Coast, Jamaica, Jordan, Kazakhstan, Kenya, Kiribati, Kuwait, Kyrgyzstan, Laos,<br />
Latvia, Lebanon, Lesotho, Liberia, Liechtenstein, Lithuania, Luxembourg, Macedonia, Madagascar,<br />
Malawi, Malaysia, the Maldives, Mali, Malta, the Marshall Islands, Martinique, Mauritania, Mauritius,<br />
Mexico, Micronesia, Monaco, Mongolia, Montenegro, Morocco, Mozambique, Namibia, Nauru,<br />
Nepal, the Nether Antilles, the Netherlands, New Zealand, Nicaragua, Niger, Nigeria, Norway,<br />
Oman, Palau, Panama, Papua New Guinea, Paraguay, the People's Republic of China, Peru,<br />
the Philippines, Poland, Portugal, Qatar, the Republic of Moldova, Romania, Russia, Rwanda,<br />
Samoa, San Marino, Sao Tome and Principe, Saudi Arabia, Senegal, Serbia, the Seychelles,<br />
Sierra Leone, Singapore, Slovakia, Slovenia, the Solomon Islands, Somalia, South Africa,<br />
South Korea, Spain, Sri Lanka, St. Kitts and Nevis, St. Lucia, St. Vincent and the Grenadines,<br />
Suriname, Swaziland, Sweden, Switzerland, Taiwan, Tajikistan, Tanzania, Thailand, Togo, Tonga,<br />
Trinidad and Tobago, Tunisia, Turkey, Turkmenistan, Tuvalu, Uganda, Ukraine,<br />
the United Arab Emirates, the United Kingdom, Uruguay, Uzbekistan, Vanuatu, Venezuela,<br />
Vietnam, Yemen, Zaire, Zambia, and Zimbabwe<br />
Broadcom 4312G 802.11b/g WiFi Adapter for use in Antigua and Barbuda, Argentina, Aruba,<br />
the Bahamas, Barbados, Bermuda, Brunei, Canada, the Cayman Islands, Chile, Colombia,<br />
Costa Rica, the Dominican Republic, Ecuador, El Salvador, Guam, Guatemala, Haiti, Honduras,<br />
Hong Kong, India, Indonesia, Malaysia, Mexico, Panama, Paraguay, Peru, Saudi Arabia, Taiwan,<br />
Uruguay, the United States, Venezuela, and Vietnam<br />
582564-001<br />
582564-002<br />
582562-001<br />
ENWW Component replacement procedures 57
Description Spare part number<br />
Broadcom 4312G 802.11b/g WiFi Adapter for use in Afghanistan, Albania, Algeria, Andorra,<br />
Angola, Antigua and Barbuda, Argentina, Armenia, Aruba, Australia, Austria, Azerbaijan,<br />
the Bahamas, Bahrain, Bangladesh, Barbados, Belarus, Belgium, Belize, Benin, Bermuda, Bhutan,<br />
Bolivia, Bosnia and Herzegovina, Botswana, Brazil, the British Virgin Islands, Brunei, Bulgaria,<br />
Burkina Faso, Burundi, Cambodia, Cameroon, Cape Verde, the Central African Republic, Chad,<br />
Chile, Colombia, Comoros, the Congo, Costa Rica, Croatia, Cyprus, the Czech Republic, Denmark,<br />
Djibouti, Dominica, the Dominican Republic, East Timor, Ecuador, Egypt, El Salvador,<br />
Equitorial Guinea, Eritrea, Estonia, Ethiopia, Fiji, Finland, France, French Guiana, Gabon, Gambia,<br />
Georgia, Germany, Ghana, Gibraltar, Greece, Grenada, Guadeloupe, Guatemala, Guinea, Guinea-<br />
Bissau, Guyana, Haiti, Honduras, Hong Kong, Hungary, Iceland, India, Indonesia, Ireland, Israel,<br />
Italy, the Ivory Coast, Jamaica, Jordan, Kazakhstan, Kenya, Kiribati, Kuwait, Kyrgyzstan, Laos,<br />
Latvia, Lebanon, Lesotho, Liberia, Liechtenstein, Lithuania, Luxembourg, Macedonia, Madagascar,<br />
Malawi, Malaysia, the Maldives, Mali, Malta, the Marshall Islands, Martinique, Mauritania, Mauritius,<br />
Mexico, Micronesia, Monaco, Mongolia, Montenegro, Morocco, Mozambique, Namibia, Nauru,<br />
Nepal, the Nether Antilles, the Netherlands, New Zealand, Nicaragua, Niger, Nigeria, Norway,<br />
Oman, Palau, Panama, Papua New Guinea, Paraguay, the People's Republic of China, Peru,<br />
the Philippines, Poland, Portugal, Qatar, the Republic of Moldova, Romania, Russia, Rwanda,<br />
Samoa, San Marino, Sao Tome and Principe, Saudi Arabia, Senegal, Serbia, the Seychelles,<br />
Sierra Leone, Singapore, Slovakia, Slovenia, the Solomon Islands, Somalia, South Africa,<br />
South Korea, Spain, Sri Lanka, St. Kitts and Nevis, St. Lucia, St. Vincent and the Grenadines,<br />
Suriname, Swaziland, Sweden, Switzerland, Taiwan, Tajikistan, Tanzania, Thailand, Togo, Tonga,<br />
Trinidad and Tobago, Tunisia, Turkey, Turkmenistan, Tuvalu, Uganda, Ukraine,<br />
the United Arab Emirates, the United Kingdom, Uruguay, Uzbekistan, Vanuatu, Venezuela,<br />
Vietnam, Yemen, Zaire, Zambia, and Zimbabwe<br />
582562-002<br />
Intel Centrino Advanced-N 6200 WLAN module for use in the United States and Canada 572509-001<br />
CAUTION: The WWAN module and the WLAN module are not interchangeable.<br />
CAUTION: To prevent an unresponsive system, replace the wireless module only with a wireless<br />
module authorized for use in the computer by the governmental agency that regulates wireless<br />
devices in your country or region. If you replace the module and then receive a warning message,<br />
remove the module to restore computer functionality, and then contact technical support through Help<br />
and Support.<br />
Before removing the WLAN module, follow these steps:<br />
1. Shut down the computer. If you are unsure whether the computer is off or in Hibernation, turn<br />
the computer on, and then shut it down through the operating system.<br />
2. Disconnect all external devices connected to the computer.<br />
3. Disconnect the power from the computer by first unplugging the power cord from the AC outlet<br />
and then unplugging the AC adapter from the computer.<br />
4. Remove the battery (see Battery on page 48).<br />
Remove the WLAN module:<br />
1. Loosen the captive screw (1) that secures the wireless module compartment cover to the<br />
computer.<br />
58 Chapter 4 Removal and replacement procedures ENWW
2. Lift the right edge of the wireless module compartment cover (2), swing it up and to the left, and<br />
remove the cover. The wireless module compartment cover is included in the Plastics Kit, spare<br />
part number 598796-001.<br />
3. Disconnect the WLAN antenna cables (1) from the terminals on the WLAN module.<br />
NOTE: The black WLAN antenna cable is connected to the WLAN module “Main” terminal.<br />
The white WLAN antenna cable is connected to the WLAN module “Aux” terminal.<br />
4. Remove the two Phillips PM2.5×6.0 screws (2) that secure the WLAN module to the computer.<br />
(The edge of the module opposite the slot rises away from the computer.)<br />
ENWW Component replacement procedures 59
5. Remove the WLAN module (3) by pulling the module away from the slot at an angle.<br />
NOTE: WLAN modules are designed with a notch (4) to prevent incorrect insertion.<br />
NOTE: If the WLAN antennas are not connected to the terminals on the WLAN module, the<br />
protective sleeves must be installed on the antenna connectors, as shown in the following illustration.<br />
Reverse this procedure to install the WLAN module.<br />
60 Chapter 4 Removal and replacement procedures ENWW
WWAN module<br />
Description Spare part number<br />
<strong>HP</strong> un2420 Broadband Module for use in all countries and regions 531993-001<br />
<strong>HP</strong> hs2330 HSPA Mobile Broadband Module for use in all countries and regions 574249-001<br />
<strong>HP</strong> hs2320 HSPA Mobile Broadband Module for use only in Europe, the Middle East, and Africa<br />
NOTE: For use only on selected computer models.<br />
CAUTION: The WWAN module and the WLAN module are not interchangeable.<br />
574248-001<br />
CAUTION: To prevent an unresponsive system, replace the wireless module only with a wireless<br />
module authorized for use in the computer by the governmental agency that regulates wireless<br />
devices in your country or region. If you replace the module and then receive a warning message,<br />
remove the module to restore computer functionality, and then contact technical support through Help<br />
and Support.<br />
Before removing the WWAN module, follow these steps:<br />
1. Shut down the computer. If you are unsure whether the computer is off or in Hibernation, turn<br />
the computer on, and then shut it down through the operating system.<br />
2. Disconnect all external devices connected to the computer.<br />
3. Disconnect the power from the computer by first unplugging the power cord from the AC outlet<br />
and then unplugging the AC adapter from the computer.<br />
4. Remove the battery (see Battery on page 48).<br />
5. Remove the wireless module compartment cover (see WLAN module on page 57).<br />
Remove the WWAN module:<br />
1. Disconnect the WWAN antenna cables (1) from the terminals on the WWAN module.<br />
NOTE: The red WWAN antenna cable is connected to the WWAN module “Main” terminal. The<br />
blue WWAN antenna cable is connected to the WWAN module “Aux” terminal.<br />
2. Remove the two Phillips PM2.5×6.0 screws that secure the WWAN module to the computer (2).<br />
(The edge of the module opposite the socket rises.)<br />
ENWW Component replacement procedures 61
3. Remove the WWAN module (3) by pulling the module away from the slot at an angle.<br />
NOTE: WWAN modules are designed with a notch (4) to prevent incorrect insertion.<br />
NOTE: If the WWAN antennas are not connected to the terminals on the WWAN module, the<br />
protective sleeves must be installed on the antenna connectors, as shown in the following illustration.<br />
Reverse this procedure to install the WWAN module.<br />
62 Chapter 4 Removal and replacement procedures ENWW
Optical drive<br />
NOTE: The optical drive is an optional feature and is available only on computer models equipped<br />
with a low voltage (25-W) processor.<br />
Description Spare part number<br />
DVD±RW and CD-RW SuperMulti Double-Layer Drive 598776-001<br />
DVD-ROM Drive 598775-001<br />
Before removing the optical drive, follow these steps:<br />
1. Shut down the computer. If you are unsure whether the computer is off or in Hibernation, turn<br />
the computer on, and then shut it down through the operating system.<br />
2. Disconnect all external devices connected to the computer.<br />
3. Disconnect the power from the computer by first unplugging the power cord from the AC outlet<br />
and then unplugging the AC adapter from the computer.<br />
4. Remove the battery (see Battery on page 48).<br />
5. Remove the memory module compartment cover (see Expansion memory module on page 52).<br />
Remove the optical drive:<br />
1. Position the computer with the right side toward you.<br />
2. Remove the two Phillips PM2.0×5.0 screws that secure the optical drive to the computer.<br />
3. Insert a flat-bladed screwdriver or similar tool into the optical drive tab access (1) and press the<br />
tab to the right to release the optical drive from the computer.<br />
ENWW Component replacement procedures 63
4. Remove the optical drive (2) from the computer.<br />
5. If it is necessary to replace the optical drive bracket, position the optical drive with the rear<br />
toward you.<br />
6. Remove the two Phillips PM2.0×4.0 screws (1) that secure the optical drive bracket to the optical<br />
drive.<br />
7. Remove the optical drive bracket (2).<br />
Reverse this procedure to reassemble and install the optical drive.<br />
64 Chapter 4 Removal and replacement procedures ENWW
Standard-voltage hard drive or solid-state drive<br />
NOTE: Installation of the 6.35-cm (2.50-in) hard drive or solid-state drive in the hard drive bay is not<br />
supported. The 6.35-cm (2.50-in) hard drive or solid-state drive cannot be installed when the optical<br />
drive is installed.<br />
Description Spare part number<br />
2.50-in, 500-GB, 7200-rpm hard drive 598781-001<br />
2.50-in, 320-GB, 7200-rpm hard drive 598780-001<br />
2.50-in, 320-GB, 7200-rpm SED hard drive 618243-001<br />
2.50-in, 250-GB, 7200-rpm hard drive 598779-001<br />
Hard drive carrier 598786-001<br />
1.80-in 160-GB, solid-state drive 598783-001<br />
1.80-in 80-GB, solid-state drive 602676-001<br />
NOTE: The standard-voltage hard drive or solid-state drive must be installed in the optical drive<br />
bay, and replaces the optical drive.<br />
Before removing the standard-voltage hard drive, follow these steps:<br />
1. Shut down the computer. If you are unsure whether the computer is off or in Hibernation, turn<br />
the computer on, and then shut it down through the operating system.<br />
2. Disconnect all external devices connected to the computer.<br />
3. Disconnect the power from the computer by first unplugging the power cord from the AC outlet<br />
and then unplugging the AC adapter from the computer.<br />
4. Remove the battery. (See Battery on page 48)<br />
5. Remove the memory module compartment cover (see Expansion memory module on page 52).<br />
ENWW Component replacement procedures 65
Remove the standard-voltage hard drive:<br />
1. Remove the four Phillips PM3.0×3.0 screws (1) and the two Phillips PM2.0×5.0 screws (2) that<br />
secure the hard drive carrier to the computer.<br />
66 Chapter 4 Removal and replacement procedures ENWW
2. Insert a flat-bladed screwdriver or similar tool into the optical drive tab access (1) and press the<br />
tab to the right to release the hard drive carrier (2) from the computer.<br />
3. Remove the four Phillips PM3.0×3.0 screws that secure the standard-voltage hard drive to the<br />
hard drive carrier.<br />
4. Lift the front edge of the standard-voltage hard drive (1) until it clears the front edge of the hard<br />
drive carrier.<br />
ENWW Component replacement procedures 67
5. Remove the standard-voltage hard drive (2) by sliding it up and away from the hard drive carrier<br />
at an angle.<br />
Reverse the above procedure to reassemble and install the standard-voltage hard drive.<br />
68 Chapter 4 Removal and replacement procedures ENWW
Switch cover and keyboard<br />
Description Spare part number<br />
Switch cover (includes power button board and cable) 598800-001<br />
Keyboard for use in country/<br />
region<br />
Spare part number Keyboard for use in country/<br />
region<br />
Spare part number<br />
Belgium 598790-A41 Norway 598790-091<br />
Brazil 598790-201 Portugal 598790-131<br />
Bulgaria 598790-261 Russia 598790-251<br />
The Czech Republic 598790-221 Saudi Arabia 598790-171<br />
Denmark 598790-081 Slovakia 598790-231<br />
France 598790-051 Slovenia 598790-BA1<br />
French Canada 598790-121 South Korea 598790-AD<br />
Germany 598790-041 Spain 598790-071<br />
Greece 598790-DJ Sweden and Finland 598790-B71<br />
Hungary 598790-211 Switzerland 598790-BG1<br />
Iceland 598790-DD1 Taiwan 598790-AB1<br />
Israel 598790-BB1 Thailand 598790-281<br />
Italy 598790-061 Turkey 598790-141<br />
Japan 598790-291 The United Kingdom and Singapore 598790-031<br />
Latin America 598790-161 The United States 598790-001<br />
The Netherlands 598790-B31<br />
Before removing the switch cover and keyboard, follow these steps:<br />
1. Shut down the computer. If you are unsure whether the computer is off or in Hibernation, turn<br />
the computer on, and then shut it down through the operating system.<br />
2. Disconnect all external devices connected to the computer.<br />
3. Disconnect the power from the computer by first unplugging the power cord from the AC outlet<br />
and then unplugging the AC adapter from the computer.<br />
4. Remove the battery (see Battery on page 48).<br />
5. Remove the memory module compartment cover (see Expansion memory module on page 52).<br />
6. Remove the wireless module compartment cover (see WLAN module on page 57).<br />
Remove the switch cover and keyboard:<br />
1. Loosen the three captive screws (1) that secure the switch cover to the computer.<br />
ENWW Component replacement procedures 69
2. Loosen the four captive screws (2) that secure the keyboard to the computer.<br />
3. Turn the computer right-side up, with the front toward you.<br />
4. Open the display as far as possible.<br />
5. Lift the right side of the switch cover (1) to detach it from the computer.<br />
6. Release the switch cover (2) as far as the power button board and capacitive board cables<br />
allow.<br />
7. Lift the rear edge of the keyboard (1) until it rests at an angle.<br />
8. Slide the keyboard (2) back until the tabs on the front edge of the keyboard disengage from the<br />
slots in the top cover.<br />
70 Chapter 4 Removal and replacement procedures ENWW
9. Swing the rear edge of the keyboard (3) up and forward until the keyboard rests upside down on<br />
the palm rest.<br />
10. Release the zero insertion force (ZIF) connector (1) to which the keyboard cable is attached, and<br />
then disconnect the keyboard cable (2) from the system board.<br />
11. Release the ZIF connector (3) to which the pointing stick cable is attached, and then disconnect<br />
the pointing stick cable (4) from the system board.<br />
12. Remove the keyboard (5).<br />
13. Disconnect the power button board cable (1) and the capacitive board cable (2) from the system<br />
board.<br />
ENWW Component replacement procedures 71
14. Remove the switch cover (3).<br />
Reverse this procedure to install the switch cover and keyboard.<br />
72 Chapter 4 Removal and replacement procedures ENWW
RTC battery<br />
Description Spare part number<br />
RTC battery 481089-001<br />
Before removing the RTC battery, follow these steps:<br />
1. Shut down the computer. If you are unsure whether the computer is off or in Hibernation, turn<br />
the computer on, and then shut it down through the operating system.<br />
2. Disconnect all external devices connected to the computer.<br />
3. Disconnect the power from the computer by first unplugging the power cord from the AC outlet<br />
and then unplugging the AC adapter from the computer.<br />
4. Remove the battery (see Battery on page 48), and then remove the following components:<br />
a. Memory module compartment cover (see Expansion memory module on page 52)<br />
b. Wireless module compartment cover (see WLAN module on page 57)<br />
c. Switch cover and keyboard (see Switch cover and keyboard on page 69)<br />
Remove the RTC battery:<br />
▲ Use a flat-bladed, non-conductive tool to remove the RTC battery from the socket.<br />
Reverse this procedure to install the RTC battery.<br />
ENWW Component replacement procedures 73
Primary memory module<br />
Description Spare part number<br />
4096-MB memory module (1333-MHz, DDR3) 599092-002<br />
2048-MB memory module (1333-MHz, DDR3) 598856-002<br />
1024-MB memory module (1333-MHz, DDR3) 598859-002<br />
Memory shield (includes one captive screw) 598793-001<br />
Before removing the primary memory module, follow these steps:<br />
1. Shut down the computer. If you are unsure whether the computer is off or in Hibernation, turn<br />
the computer on, and then shut it down through the operating system.<br />
2. Disconnect all external devices connected to the computer.<br />
3. Disconnect the power from the computer by first unplugging the power cord from the AC outlet<br />
and then unplugging the AC adapter from the computer.<br />
4. Remove the battery (see Battery on page 48), and then remove the following components:<br />
a. Memory module compartment cover (see Expansion memory module on page 52)<br />
b. Wireless module compartment cover (see WLAN module on page 57)<br />
c. Switch cover and keyboard (see Switch cover and keyboard on page 69)<br />
Remove the primary memory module:<br />
1. Remove the Phillips PM2.0×5.0 screw (1) that secures the primary memory module shield to the<br />
top cover.<br />
2. Remove the primary memory module shield (2). The primary memory module shield is available<br />
using spare part number 598793-001.<br />
74 Chapter 4 Removal and replacement procedures ENWW
3. Spread the retaining tabs (1) on each side of the memory module slot to release the memory<br />
module. (The edge of the module opposite the slot rises away from the computer.)<br />
4. Remove the memory module (2) by pulling the module away from the slot at an angle.<br />
NOTE: The memory module is designed with a notch to prevent incorrect insertion into the<br />
memory module slot.<br />
Reverse this procedure to install the memory module.<br />
ENWW Component replacement procedures 75
Display assembly<br />
Description Spare part number<br />
12.1-in, WXGA AntiGlare LED display assembly for use only with computer models equipped with a<br />
webcam (includes display panel cable, WLAN antenna transceivers and cables, and WWAN<br />
antenna transceivers and cables.<br />
12.1-in, WXGA AntiGlare LED display assembly for use only with computer models not equipped<br />
with a webcam (includes display panel cable, WLAN antenna transceivers and cables, and WWAN<br />
antenna transceivers and cables.<br />
Before removing the display assembly, follow these steps:<br />
598794-001<br />
598795-001<br />
1. Shut down the computer. If you are unsure whether the computer is off or in Hibernation, turn<br />
the computer on, and then shut it down through the operating system.<br />
2. Disconnect all external devices connected to the computer.<br />
3. Disconnect the power from the computer by first unplugging the power cord from the AC outlet<br />
and then unplugging the AC adapter from the computer.<br />
4. Remove the battery (see Battery on page 48).<br />
5. Remove the memory module compartment cover (see Expansion memory module on page 52).<br />
6. Remove the wireless module compartment cover (see WLAN module on page 57).<br />
7. Disconnect the wireless antenna cables from the WLAN module (see WLAN module<br />
on page 57) and the WWAN module (see WWAN module on page 61).<br />
8. Remove the switch cover and keyboard (see Switch cover and keyboard on page 69).<br />
Remove the display assembly:<br />
1. Close the computer and turn it upside down, with the rear panel toward you.<br />
2. Remove the two rubber screw covers (1) and the two Torx T8M2.0×6.0 screws (2) from the<br />
bottom of the base enclosure.<br />
3. Remove the two Torx T8M2.0×6.0 screws (3) from the rear panel.<br />
76 Chapter 4 Removal and replacement procedures ENWW
4. Turn the computer right-side up, with the front toward you.<br />
5. Open the display as far as it will open.<br />
6. Disconnect the display panel cable (1) from the system board and release it from the clip built<br />
into the top cover.<br />
7. Release the wireless antenna cables from the clips (2) built into the top cover.<br />
8. Disconnect the microphone cable (1) from the system board.<br />
ENWW Component replacement procedures 77
9. Release the microphone cable and the wireless antenna cables from the clips (2) built into the<br />
top cover.<br />
CAUTION: The display assembly will be unsupported when the following screws are removed.<br />
To prevent damage to the display assembly, support it before removing the screws.<br />
10. Remove the two Torx T8M2.5×6.0 screws (1) that secure the display assembly to the computer.<br />
NOTE: The screw on the left display hinge also secures a display panel cable ground loop (2).<br />
78 Chapter 4 Removal and replacement procedures ENWW
11. Lift the display assembly straight up to remove it (3).<br />
ENWW Component replacement procedures 79
12. If it is necessary to replace the display bezel or any of the display assembly internal<br />
components:<br />
a. Remove the four rubber screw covers (1) and the four Torx T8M2.5×5.0 screws (2) that<br />
secure the display bezel to the display assembly.<br />
NOTE: The rubber screw covers on the display bezel top edge are thicker than the rubber<br />
screw covers on the display bezel bottom edge.<br />
b. Flex the inside edges of the top edge (1), the left and right sides (2), and the bottom edge<br />
(3) of the display bezel until the bezel disengages from the display enclosure.<br />
80 Chapter 4 Removal and replacement procedures ENWW
c. Remove the display bezel (4). The display bezel is available using spare part numbers<br />
598770-001 (for use only with computer models equipped with a webcam) and 598771-001<br />
(for use only with computer models not equipped with a webcam).<br />
13. If it is necessary to replace the ambient light sensor board:<br />
a. Release the ZIF connector to which the ambient light sensor board is connected, and then<br />
disconnect the cable (1) from the board.<br />
b. Remove the Torx T8M2.0×3.0 screw (2) that secures the ambient light sensor board to the<br />
display enclosure.<br />
ENWW Component replacement procedures 81
c. Remove the ambient light sensor board (3). The ambient light sensor board is available<br />
using spare part number 598761-001.<br />
14. If it is necessary to replace the webcam module, display hinges, display panel cable, or display<br />
enclosure:<br />
a. Release the display panel cable (1) from the clips built into the display enclosure.<br />
b. Disconnect the display panel cable (2) from the ambient light sensor board.<br />
c. Remove the two Torx T8M2.5×6.0 screws (1) that secure the display panel and hinges to<br />
the display enclosure.<br />
d. Lift the bottom edge of the display panel (2) until it rests at an angle.<br />
82 Chapter 4 Removal and replacement procedures ENWW
e. Disconnect the display panel cable (3) from the passthrough board.<br />
f. Remove the display panel.<br />
g. Remove the two Phillips PM2.0×4.0 screws (1) that secure each display hinge to the<br />
display panel.<br />
h. Remove the display hinges (2). The display hinges are included in the Display Hinge Kit,<br />
spare part number 598773-001.<br />
i. Remove the Torx T8M2.0×4.0 screws (3) that secure the hinge covers to the hinges.<br />
j. Remove the hinge covers (4). The hinge covers are included in the Plastics Kit, spare part<br />
number 598796-001.<br />
k. Disconnect the webcam module cable (1) from the passthrough board.<br />
l. Release the webcam module (2) from the clip built into the display enclosure. The webcam<br />
module is available using spare part number 598772-001.<br />
ENWW Component replacement procedures 83
m. Route the webcam module cable (3) through the slot built into the display enclosure.<br />
Reverse this procedure to reassemble and install the display assembly.<br />
84 Chapter 4 Removal and replacement procedures ENWW
Top cover<br />
NOTE: The top cover spare part kit includes the TouchPad board and cable, TouchPad button<br />
board and cable, and TouchPad bracket.<br />
Description Spare part number<br />
For use only on computer models equipped with a fingerprint reader (includes fingerprint reader and<br />
cable)<br />
598801-001<br />
For use only on computer models not equipped with a fingerprint reader 598802-001<br />
Before removing the top cover, follow these steps:<br />
1. Shut down the computer. If you are unsure whether the computer is off or in Hibernation, turn<br />
the computer on, and then shut it down through the operating system.<br />
2. Disconnect all external devices connected to the computer.<br />
3. Disconnect the power from the computer by first unplugging the power cord from the AC outlet<br />
and then unplugging the AC adapter from the computer.<br />
4. Remove the battery (see Battery on page 48), and then remove the following components:<br />
a. Memory module compartment cover (see Expansion memory module on page 52)<br />
b. Wireless module compartment cover (see WLAN module on page 57)<br />
c. Switch cover and keyboard (see Switch cover and keyboard on page 69)<br />
d. Display assembly (see Display assembly on page 76)<br />
Remove the top cover:<br />
1. Turn the computer upside down, with the front toward you.<br />
2. Remove the four rubber screw covers (1) on the front edge of the base enclosure.<br />
3. Remove the two rubber screw covers (2) in the rear corners of the base enclosure.<br />
ENWW Component replacement procedures 85
4. Remove the following screws:<br />
(1) Four Torx T8M2.5×5.0 screws<br />
(2) Three Torx T8M2.5×6.0 screws<br />
(3) One Torx T8M2.0×5.0 screw.<br />
(4) One Torx T8M2.0×4.0 screw.<br />
5. Turn the computer right-side up, with the front toward you.<br />
6. Release the ZIF connector to which the card reader board cable is attached, and then<br />
disconnect the card reader board cable (1) from the system board.<br />
7. Release the ZIF connector to which the TouchPad cable is attached, and then disconnect the<br />
TouchPad cable (2) from the system board.<br />
86 Chapter 4 Removal and replacement procedures ENWW
8. Release the ZIF connector to which the fingerprint reader board cable is attached, and then<br />
disconnect the fingerprint reader board cable (3) from the system board.<br />
9. Lift the rear edge of the top cover (1), and then swing it up and forward until it rests at an angle.<br />
10. Lift the front edge of the top cover (2) until it disengages from the base enclosure.<br />
11. Remove the top cover.<br />
Reverse this procedure to install the top cover.<br />
ENWW Component replacement procedures 87
Card reader board<br />
Description Spare part number<br />
Card reader board (includes cable) 598768-001<br />
Card reader board bracket 598767-001<br />
Before removing the card reader board and bracket, follow these steps:<br />
1. Shut down the computer. If you are unsure whether the computer is off or in Hibernation, turn<br />
the computer on, and then shut it down through the operating system.<br />
2. Disconnect all external devices connected to the computer.<br />
3. Disconnect the power from the computer by first unplugging the power cord from the AC outlet<br />
and then unplugging the AC adapter from the computer.<br />
4. Remove the battery (see Battery on page 48), and then remove the following components:<br />
a. Memory module compartment cover (see Expansion memory module on page 52)<br />
b. Wireless module compartment cover (see WLAN module on page 57)<br />
c. Switch cover and keyboard (see Switch cover and keyboard on page 69)<br />
d. Display assembly (see Display assembly on page 76)<br />
e. Top cover (see Top cover on page 85)<br />
88 Chapter 4 Removal and replacement procedures ENWW
Remove the card reader board and bracket:<br />
1. Detach the card reader board cable (1) from the surface of the top cover (2). (The card reader<br />
board cable is attached to the top cover by double-sided tape.)<br />
2. Turn the top cover upside down, with the front toward you.<br />
3. Remove the two Phillips PM2.0×2.0 broad head screws (1) and the Phillips PM2.0×5.0 screw (2)<br />
that secure the card reader board bracket to the top cover.<br />
4. Lift the front edge of the card reader board bracket (3) until it rests at an angle.<br />
ENWW Component replacement procedures 89
5. Remove the card reader board bracket (4) by sliding it up and forward at an angle.<br />
6. Slide the card reader board (1) to the right until the tabs on the card reader board disengage<br />
from the slots on the top cover.<br />
7. Remove the card reader board (2) and cable.<br />
90 Chapter 4 Removal and replacement procedures ENWW
Speaker<br />
Reverse this procedure to install the card reader board, cable, and bracket.<br />
Description Spare part number<br />
Speaker 598799-001<br />
Before removing the speaker, follow these steps:<br />
1. Shut down the computer. If you are unsure whether the computer is off or in Hibernation, turn<br />
the computer on, and then shut it down through the operating system.<br />
2. Disconnect all external devices connected to the computer.<br />
3. Disconnect the power from the computer by first unplugging the power cord from the AC outlet<br />
and then unplugging the AC adapter from the computer.<br />
4. Remove the battery (see Battery on page 48), and then remove the following components:<br />
a. Memory module compartment cover (see Expansion memory module on page 52)<br />
b. Wireless module compartment cover (see WLAN module on page 57)<br />
c. Switch cover and keyboard (see Switch cover and keyboard on page 69)<br />
d. Display assembly (see Display assembly on page 76)<br />
e. Top cover (see Top cover on page 85)<br />
Remove the speaker:<br />
1. Disconnect the speaker cable (1) from the system board.<br />
2. Remove the Phillips PM2.0×4.0 screw (2) and the Phillips PM2.0×6.0 screw (3) that secure the<br />
speaker to the base enclosure.<br />
ENWW Component replacement procedures 91
3. Remove the speaker (4) from the base enclosure.<br />
Reverse this procedure to install the speaker.<br />
Bluetooth module cable<br />
NOTE: The Bluetooth module cable is included in the Cable Kit, spare part number 598766-001.<br />
Before removing the Bluetooth module cable, follow these steps:<br />
1. Shut down the computer. If you are unsure whether the computer is off or in Hibernation, turn<br />
the computer on, and then shut it down through the operating system.<br />
2. Disconnect all external devices connected to the computer.<br />
3. Disconnect the power from the computer by first unplugging the power cord from the AC outlet<br />
and then unplugging the AC adapter from the computer.<br />
4. Remove the battery (see Battery on page 48), and then remove the following components:<br />
a. Memory module compartment cover (see Expansion memory module on page 52)<br />
b. Wireless module compartment cover (see WLAN module on page 57)<br />
c. Switch cover and keyboard (see Switch cover and keyboard on page 69)<br />
d. Display assembly (see Display assembly on page 76)<br />
e. Top cover (see Top cover on page 85)<br />
92 Chapter 4 Removal and replacement procedures ENWW
Remove the Bluetooth module cable:<br />
1. Release the Bluetooth module cable (1) from the opening in the base enclosure.<br />
2. Disconnect the Bluetooth module cable (2) from the system board.<br />
3. Remove the Bluetooth module cable.<br />
Reverse this procedure to install the Bluetooth module cable.<br />
ENWW Component replacement procedures 93
System board<br />
NOTE: The system board spare part kit includes the processor, replacement thermal material, and<br />
a replacement thermal material cleaning kit.<br />
Description Spare part number<br />
System boards equipped with a standard-voltage (35-W) processor:<br />
Equipped with an Intel Core i7-620M 2.66-GHz processor for use in all countries and regions except<br />
the People's Republic of China and Russia<br />
Equipped with an Intel Core i7-620M 2.66-GHz processor for use only in the People's Republic of<br />
China and Russia<br />
Equipped with an Intel Core i5-540M 2.53-GHz processor for use in all countries and regions except<br />
the People's Republic of China and Russia<br />
Equipped with an Intel Core i5-540M 2.53-GHz processor for use only in the People's Republic of<br />
China and Russia<br />
Equipped with an Intel Core i5-520M 2.40-GHz processor for use in all countries and regions except<br />
the People's Republic of China and Russia<br />
Equipped with an Intel Core i5-520M 2.40-GHz processor for use only in the People's Republic of<br />
China and Russia<br />
System boards equipped with a low-voltage (25-W) processor:<br />
Equipped with an Intel Core i7-640M 2.13-GHz processor for use in all countries and regions except<br />
the People's Republic of China and Russia<br />
Equipped with an Intel Core i7-640M 2.13-GHz processor for use only in the People's Republic of<br />
China and Russia<br />
Before removing the system board, follow these steps:<br />
598765-001<br />
614968-001<br />
598764-001<br />
614967-001<br />
598763-001<br />
614966-001<br />
598762-001<br />
614965-001<br />
1. Shut down the computer. If you are unsure whether the computer is off or in Hibernation, turn<br />
the computer on, and then shut it down through the operating system.<br />
2. Disconnect all external devices connected to the computer.<br />
3. Disconnect the power from the computer by first unplugging the power cord from the AC outlet<br />
and then unplugging the AC adapter from the computer.<br />
4. Remove the battery (see Battery on page 48), and then remove the following components:<br />
a. Bluetooth module (see Bluetooth module on page 50)<br />
b. Low-voltage hard drive (see Low-voltage hard drive or solid-state drive on page 54)<br />
c. Memory module compartment cover (see Expansion memory module on page 52)<br />
d. Wireless module compartment cover (see WLAN module on page 57)<br />
e. Optical drive (see Optical drive on page 63) or standard-voltage hard drive (see Standardvoltage<br />
hard drive or solid-state drive on page 65)<br />
f. Switch cover and keyboard (see Switch cover and keyboard on page 69)<br />
g. Display assembly (see Display assembly on page 76)<br />
94 Chapter 4 Removal and replacement procedures ENWW
h. Top cover (see Top cover on page 85)<br />
i. Speaker (see Speaker on page 91)<br />
When replacing the system board, be sure that the following components are removed from the<br />
defective system board and installed on the replacement system board:<br />
● SIM (see SIM on page 49)<br />
● Memory modules (see Expansion memory module on page 52 and Primary memory module<br />
on page 74)<br />
● WLAN module (see WLAN module on page 57)<br />
● WWAN module (see WWAN module on page 61)<br />
● RTC battery (see RTC battery on page 73)<br />
● Bluetooth module cable (see Bluetooth module cable on page 92)<br />
● Modem module (see Modem module on page 97)<br />
● Fan/heat sink assembly (see Fan/heat sink assembly on page 98)<br />
Remove the system board:<br />
1. Release the ZIF connector to which the LED board cable is attached, and then disconnect the<br />
LED board cable (1) from the system board.<br />
2. Remove the Torx8 T8M2.5×5.0 screw (2) that secures the system board to the base enclosure.<br />
3. Flex the left side of the base enclosure (1) until the RJ-11 jack and USB ports are clear of the<br />
openings in the base enclosure.<br />
4. Use the optical drive connector (2) to lift the left side of the system board (3) until it rests at an<br />
angle.<br />
ENWW Component replacement procedures 95
5. Remove the system board (4) from the base enclosure by sliding it up and to the left.<br />
Reverse this procedure to install the system board.<br />
96 Chapter 4 Removal and replacement procedures ENWW
Modem module<br />
NOTE: The modem module spare part kit does not include a modem module cable. The modem<br />
module cable is included in the Cable Kit, spare part number 598766-001.<br />
Description Spare part number<br />
For use in all countries and regions except Australia and New Zealand 510099-001<br />
For use only in Australia and New Zealand 510099-011<br />
Before removing the modem module, follow these steps:<br />
1. Shut down the computer. If you are unsure whether the computer is off or in Hibernation, turn<br />
the computer on, and then shut it down through the operating system.<br />
2. Disconnect all external devices connected to the computer.<br />
3. Disconnect the power from the computer by first unplugging the power cord from the AC outlet<br />
and then unplugging the AC adapter from the computer.<br />
4. Remove the battery (see Battery on page 48), and then remove the following components:<br />
a. Memory module compartment cover (see Expansion memory module on page 52)<br />
b. Wireless module compartment cover (see WLAN module on page 57)<br />
c. Switch cover and keyboard (see Switch cover and keyboard on page 69)<br />
d. Display assembly (see Display assembly on page 76)<br />
e. Top cover (see Top cover on page 85)<br />
f. System board (see System board on page 94)<br />
Remove the modem module:<br />
1. Remove the two Phillips PM2.0×4.0 screws (1) that secure the modem module to the system<br />
board.<br />
2. Lift the modem module (2) straight up to disconnect it from the system board.<br />
ENWW Component replacement procedures 97
3. Disconnect the modem module cable (3) from the modem module.<br />
4. Remove the modem module.<br />
Reverse this procedure to install the modem module.<br />
Fan/heat sink assembly<br />
Description Spare part number<br />
For use only on computer models equipped with a standard-voltage (35-W) processor 598789-001<br />
For use only on computer models equipped with a low-voltage (25-W) processor 598788-001<br />
Before removing the fan/heat sink assembly, follow these steps:<br />
1. Shut down the computer. If you are unsure whether the computer is off or in Hibernation, turn<br />
the computer on, and then shut it down through the operating system.<br />
2. Disconnect all external devices connected to the computer.<br />
3. Disconnect the power from the computer by first unplugging the power cord from the AC outlet<br />
and then unplugging the AC adapter from the computer.<br />
98 Chapter 4 Removal and replacement procedures ENWW
4. Remove the battery (see Battery on page 48), and then remove the following components:<br />
5. Remove the following components:<br />
a. Memory module compartment cover (see Expansion memory module on page 52)<br />
b. Wireless module compartment cover (see WLAN module on page 57)<br />
c. Switch cover and keyboard (see Switch cover and keyboard on page 69)<br />
d. Display assembly (see Display assembly on page 76)<br />
e. Top cover (see Top cover on page 85)<br />
f. System board (see System board on page 94)<br />
Remove the fan/heat sink assembly:<br />
1. Turn the system board upside down, with the front toward you.<br />
2. Disconnect the fan cable (1) from the system board.<br />
3. Remove the Torx T8M2.0×5.0 screw (2) that secures the fan/heat sink assembly to the system<br />
board.<br />
4. Following the 1, 2, 3, 4 sequence stamped into the fan/heat sink assembly, loosen the four<br />
captive screws (3) that secure the fan/heat sink assembly to the system board.<br />
5. Remove the fan/heat sink assembly (4).<br />
ENWW Component replacement procedures 99
NOTE: The thermal material must be thoroughly cleaned from the surfaces of the fan/heat sink<br />
assembly and system board each time the fan/heat sink assembly is removed. Thermal paste is<br />
located on the processor/Northbridge component (1) and the fan/heat sink assembly section that<br />
services it (2). A thermal pad is used on the graphics subsystem conponent (3) and the fan/heat sink<br />
assembly section that services it (4). Replacement thermal material is included with all fan/heat sink<br />
assembly and system board spare part kits.<br />
Reverse this procedure to install the fan/heat sink assembly.<br />
100 Chapter 4 Removal and replacement procedures ENWW
5 Computer Setup<br />
Windows 7<br />
Starting Computer Setup<br />
Computer Setup is a preinstalled, ROM-based utility that can be used even when the operating<br />
system is not working or will not load.<br />
NOTE: Some of the Computer Setup menu items listed in this guide may not be supported by your<br />
computer.<br />
NOTE: An external keyboard or mouse connected to a USB port can be used with Computer Setup<br />
only if USB legacy support is enabled.<br />
To start Computer Setup, follow these steps:<br />
1. Turn on or restart the computer, and then press esc while the “Press the ESC key for Startup<br />
Menu” message is displayed at the bottom of the screen.<br />
2. Press f10 to enter BIOS Setup.<br />
Using Computer Setup<br />
Navigating and selecting in Computer Setup<br />
The information and settings in Computer Setup are accessed from the File, Security, Diagnostics,<br />
and System Configuration menus.<br />
To navigate and select in Computer Setup, follow these steps:<br />
1. Turn on or restart the computer, and then press esc while the “Press the ESC key for Startup<br />
Menu” message is displayed at the bottom of the screen.<br />
● To select a menu or a menu item, use the tab key and the keyboard arrow keys and then<br />
press enter, or use a pointing device to click the item.<br />
● To scroll up and down, click the up arrow or the down arrow in the upper-right corner of the<br />
screen, or use the up arrow key or the down arrow key.<br />
● To close open dialog boxes and return to the main Computer Setup screen, press esc, and<br />
then follow the on-screen instructions.<br />
ENWW Windows 7 101
NOTE: You can use either a pointing device (TouchPad, pointing stick, or USB mouse) or the<br />
keyboard to navigate and make selections in Computer Setup.<br />
2. Press f10 to enter BIOS Setup.<br />
3. Select the File, Security, or System Configuration menu.<br />
To exit Computer Setup menus, choose one of the following methods:<br />
● To exit Computer Setup menus without saving your changes, click the Exit icon in the lower-left<br />
corner of the screen, and then follow the on-screen instructions.<br />
– or –<br />
Use the tab key and the arrow keys to select File > Ignore changes and exit, and then press<br />
enter.<br />
– or –<br />
● To save your changes and exit Computer Setup menus, click the Save icon in the lower-left<br />
corner of the screen, and then follow the on-screen instructions.<br />
– or –<br />
Use the tab key and the arrow keys to select File > Save changes and exit, and then press<br />
enter.<br />
Your changes go into effect when the computer restarts.<br />
Restoring factory settings in Computer Setup<br />
NOTE: Restoring defaults will not change the hard drive mode.<br />
To return all settings in Computer Setup to the values that were set at the factory, follow these steps:<br />
1. Turn on or restart the computer, and then press esc while the “Press the ESC key for Startup<br />
Menu” message is displayed at the bottom of the screen.<br />
2. Press f10 to enter BIOS Setup.<br />
3. Use a pointing device or the arrow keys to select File > Restore defaults.<br />
4. Follow the on-screen instructions.<br />
5. To save your changes and exit, click the Save icon in the lower-right corner of the screen, and<br />
then follow the on-screen instructions.<br />
– or –<br />
Use the arrow keys to select File > Save changes and exit, and then press enter.<br />
Your changes go into effect when the computer restarts.<br />
NOTE: Your password settings and security settings are not changed when you restore the factory<br />
settings.<br />
102 Chapter 5 Computer Setup ENWW
Computer Setup menus<br />
File menu<br />
The menu tables in this section provide an overview of Computer Setup options.<br />
NOTE: Some of the Computer Setup menu items listed in this chapter may not be supported by<br />
your computer.<br />
Select To do this<br />
System Information ● View identification information for the computer and the<br />
batteries in the system.<br />
● View specification information for the processor, cache<br />
and memory size, system ROM, video revision, and<br />
keyboard controller version.<br />
Set System Date and Time Set or change the date and time on the computer.<br />
System Diagnostics Displays the following information:<br />
● System Information<br />
◦ Identification information for the computer and the<br />
batteries in the system.<br />
◦ Specification information for the processor, cache<br />
and memory size, system ROM, video revision,<br />
and keyboard controller version.<br />
● Start-up Test–Verifies the system components needed<br />
for starting the computer.<br />
● Run-In Test–Runs a comprehensive check on system<br />
memory.<br />
● Hard Disk Test–Runs a comprehensive self-test on any<br />
hard drive in the system.<br />
● Memory Test–Runs a comprehensive test on any<br />
memory installed in the computer.<br />
● Battery Test–Runs a comprehensive test on any<br />
batteries installed in the computer.<br />
● Error Log–Displays a log file if any errors have<br />
occurred.<br />
Restore defaults Replace the configuration settings in Computer Setup with<br />
the original factory settings. (Hard drive mode, password<br />
settings, and security settings are not changed when you<br />
restore the factory settings.)<br />
Reset BIOS security to factory default Restore the BIOS security settings to the factory default.<br />
Ignore changes and exit Cancel any changes entered during the current session.<br />
Then exit and restart the computer.<br />
Save changes and exit Save any changes entered during the current session. Then<br />
exit and restart the computer. Your changes go into effect<br />
when the computer restarts.<br />
ENWW Windows 7 103
Security menu<br />
NOTE: Some of the menu items listed in this section may not be supported by your computer.<br />
Select To do this<br />
Administrator Tools<br />
Setup BIOS Administrator Password Set up a BIOS administrator password<br />
User Management (requires a BIOS administrator password)<br />
Create New BIOS User Account ● Select from a list of BIOS users.<br />
● Select from a list of ProtectTools users.<br />
Password Policy (requires a BIOS administrator password) Revise password policy criteria.<br />
<strong>HP</strong> SpareKey Enable/disable <strong>HP</strong> SpareKey (enabled by default).<br />
Always Prompt for <strong>HP</strong> SpareKey Enrollment Enable/disable <strong>HP</strong> SpareKey enrollment (enabled by<br />
default).<br />
Fingerprint Reset on Reboot (If Present) Reset/clear the fingerprint reader ownership (select models<br />
only; disabled by default).<br />
User Tools<br />
Change Password Enter, change, or delete a BIOS administrator password.<br />
<strong>HP</strong> SpareKey Enrollment Enroll or reset <strong>HP</strong> SpareKey, which is a set of security<br />
questions and answers used if you forget your password.<br />
Anti Theft<br />
AT-P Enable/disable Anti-Theft Protection.<br />
DriveLock Passwords ● Enable/disable DriveLock on any computer hard drive<br />
(enabled by default).<br />
● Change a DriveLock user password or master<br />
password.<br />
NOTE: DriveLock settings are accessible only when you<br />
enter Computer Setup by turning on (not restarting) the<br />
computer.<br />
Automatic DriveLock Enable/disable Automatic DriveLock support.<br />
TPM Embedded Security Enable/disable support for Trusted Platform Module (TPM)<br />
Embedded Security, which protects the computer from<br />
unauthorized access to owner functions available in<br />
Embedded Security for ProtectTools. For more information,<br />
refer to the ProtectTools software<br />
NOTE: You must have a setup password to change this<br />
setting.<br />
Disk Sanitizer Run Disk Sanitizer to destroy all existing data on the lowvoltage<br />
hard drive or the standard-voltage hard drive in the<br />
Upgrade bay.<br />
CAUTION: If you run Disk Sanitizer, the data on the<br />
selected drive is destroyed permanently.<br />
System IDs Enter a user-defined computer asset tracking number and<br />
ownership tag.<br />
104 Chapter 5 Computer Setup ENWW
System Configuration menu<br />
NOTE: Some of the menu items listed in this section may not be supported by your computer.<br />
Select To do this<br />
Language Change the Computer Setup language.<br />
Boot Options ● Set a Startup Menu delay (in seconds).<br />
● Set the MultiBook Express Boot Popup delay in<br />
seconds.<br />
● Enable/disable Custom Logo (disabled by default).<br />
● Enable/disable Display Diagnostic URL (enabled by<br />
default).<br />
● Enable/disable CD-ROM boot (disabled by default).<br />
● Enable/disable SD Card boot (enabled by default).<br />
● Enable/disable floppy boot (enabled by default).<br />
● Enable/disable PXE Internal NIC boot (enabled by<br />
default).<br />
● Enable/disable Unified Extensible Firmware Interface<br />
(UEFI) Boot Mode (disabled by default).<br />
● Set the Legacy Boot Order.<br />
Device Configurations ● Enable/disable USB legacy support (enabled by<br />
default). When enabled, USB legacy support allows the<br />
following:<br />
◦ Use of a USB keyboard in Computer Setup even<br />
when a Windows operating system is not running<br />
◦ Startup from bootable USB devices, including a<br />
hard drive, diskette drive, or optical drive<br />
connected by a USB port to the computer<br />
● Select a parallel port mode: ECP (Enhanced<br />
Capabilities Port), standard, bidirectional, or EPP<br />
(Enhanced Parallel Port).<br />
● Enable/disable fan always on while connected to an AC<br />
outlet (enabled by default).<br />
● Enable/disable Data Execution Prevention (select<br />
models only). When enabled, the processor can disable<br />
some virus code execution, which helps to improve<br />
computer security (disabled by default).<br />
● SATA (Serial Advanced Technology Attachment) device<br />
mode. The following options are available:<br />
◦ AHCI (Advanced Host Controller Interface)<br />
◦ IDE (Integrated Drive Electronics)<br />
◦ RAID (select models only)<br />
ENWW Windows 7 105
Select To do this<br />
Device Configurations (continued) NOTE: Availability of these options varies by computer<br />
model.<br />
● Enable/disable secondary battery fast charge (enabled<br />
by default).<br />
● Enable/disable <strong>HP</strong> QuickLook (enabled by default).<br />
● Enable/disable Preboot Authentication on <strong>HP</strong><br />
QuickLook Boot (enabled by default).<br />
● Enable/disable <strong>HP</strong> QuickWeb (enabled by default).<br />
● Enable/disable <strong>HP</strong> QuickWeb Write Protect (disabled by<br />
default).<br />
● Enable/disable Virtualization Technology (select models<br />
only; disabled by default).<br />
● Enable/disable TXT (Intel Trusted Execution<br />
Technology) (select models only; disabled by default).<br />
● Multi Core CPU (enabled by default).<br />
● Intel HT Technology (enabled by default).<br />
● Enable/disable Wake on USB (enabled by default).<br />
● Enable/disable Num lock state at boot (disabled by<br />
default).<br />
106 Chapter 5 Computer Setup ENWW
Select To do this<br />
Built-In Device Options ● Enable/disable the wireless button state (enabled by<br />
default).<br />
● Enable/disable embedded WLAN device radio (select<br />
models only; enabled by default).<br />
● Enable/disable the embedded Bluetooth device radio<br />
(enabled by default).<br />
● Enable/disable the Network Interface Controller (LAN)<br />
(enabled by default).<br />
● Enable/disable LAN/WLAN switching (disabled by<br />
default).<br />
● Set the wake on LAN state. Options include the<br />
following:<br />
◦ Disabled<br />
◦ Boot to Network<br />
◦ Follow Boot Order<br />
● Enable/disable the Ambient Light Sensor.<br />
● Enable/disable the <strong>Notebook</strong> Upgrade bay device<br />
(enabled by default).<br />
● Enable/disable the fingerprint device (enabled by<br />
default).<br />
● Enable/disable the integrated camera (enabled by<br />
default).<br />
● Enable/disable the Power Monitor Circuit (enabled by<br />
default).<br />
● Enable/disable the audio device (enabled by default).<br />
● Enable/disable a modem device (enabled by default).<br />
● Enable/disable the microphone (enabled by default).<br />
● Enable/disable the internal speakers (enabled by<br />
default).<br />
ENWW Windows 7 107
Select To do this<br />
Port Options NOTE: NOTE: All port options are enabled by default.<br />
● Enable/disable the serial port.<br />
● Enable/disable the parallel port.<br />
● Enable/disable the flash media reader.<br />
● Enable/disable the USB port.<br />
CAUTION: Disabling the USB port also disables<br />
MultiBay devices and ExpressCard devices on the<br />
advanced port replicator.<br />
● Enable/disable the 1394 port.<br />
● Enable/disable the ExpressCard slot.<br />
● Enable/disable the Smart Card slot.<br />
● Enable/disable the eSATA port.<br />
AMT Options ● Enable/disable Firmware Verbosity.<br />
● Enable/disable AMT Setup Prompt (Ctrl-P).<br />
● Enable/disable USB Key Provisioning Support.<br />
● Enable/disable Unconfigure AMT on next boot.<br />
● Select Terminal Emulation Mode.<br />
◦ ANSI<br />
◦ VT100<br />
● Enable/disable Firmware Progress Event Support.<br />
● Enable/disable Initiate Intel CIRA.<br />
Set Security Level Change, view, or hide security levels for all BIOS menu<br />
items.<br />
Restore Security Defaults Restore the default security settings.<br />
108 Chapter 5 Computer Setup ENWW
Windows Vista<br />
Starting Computer Setup<br />
Computer Setup is a preinstalled, ROM-based utility that can be used even when the operating<br />
system is not working or will not load.<br />
NOTE: Some of the Computer Setup menu items listed in this guide may not be supported by your<br />
computer.<br />
NOTE: An external keyboard or mouse connected to a USB port can be used with Computer Setup<br />
only if USB legacy support is enabled.<br />
To start Computer Setup, follow these steps:<br />
1. Turn on or restart the computer, and then press esc while the “Press the ESC key for Startup<br />
Menu” message is displayed at the bottom of the screen.<br />
2. Press f10 to enter BIOS Setup.<br />
Using Computer Setup<br />
Navigating and selecting in Computer Setup<br />
The information and settings in Computer Setup are accessed from the File, Security, Diagnostics,<br />
and System Configuration menus.<br />
To navigate and select in Computer Setup, follow these steps:<br />
1. Turn on or restart the computer, and then press esc while the “Press the ESC key for Startup<br />
Menu” message is displayed at the bottom of the screen.<br />
● To select a menu or a menu item, use the tab key and the keyboard arrow keys and then<br />
press enter, or use a pointing device to click the item.<br />
● To scroll up and down, click the up arrow or the down arrow in the upper-right corner of the<br />
screen, or use the up arrow key or the down arrow key.<br />
● To close open dialog boxes and return to the main Computer Setup screen, press esc, and<br />
then follow the on-screen instructions.<br />
NOTE: You can use either a pointing device (TouchPad, pointing stick, or USB mouse) or the<br />
keyboard to navigate and make selections in Computer Setup.<br />
2. Press f10 to enter BIOS Setup.<br />
3. Select the File, Security, or System Configuration menu.<br />
ENWW Windows Vista 109
Restoring factory settings in Computer Setup<br />
NOTE: Restoring defaults will not change the hard drive mode.<br />
To return all settings in Computer Setup to the values that were set at the factory, follow these steps:<br />
1. Turn on or restart the computer, and then press esc while the “Press the ESC key for Startup<br />
Menu” message is displayed at the bottom of the screen.<br />
2. Press f10 to enter BIOS Setup.<br />
3. Use a pointing device or the arrow keys to select File > Restore defaults.<br />
4. Follow the on-screen instructions.<br />
5. To save your changes and exit, click the Save icon in the lower-right corner of the screen, and<br />
then follow the on-screen instructions.<br />
– or –<br />
Use the arrow keys to select File > Save changes and exit, and then press enter.<br />
Your changes go into effect when the computer restarts.<br />
NOTE: Your password settings and security settings are not changed when you restore the factory<br />
settings.<br />
110 Chapter 5 Computer Setup ENWW
Computer Setup menus<br />
File menu<br />
The menu tables in this section provide an overview of Computer Setup options.<br />
NOTE: Some of the Computer Setup menu items listed in this chapter may not be supported by<br />
your computer.<br />
Select To do this<br />
System Information ● View identification information for the computer and the<br />
batteries in the system.<br />
● View specification information for the processor, cache<br />
and memory size, system ROM, video revision, and<br />
keyboard controller version.<br />
Set System Date and Time Set or change the date and time on the computer.<br />
System Diagnostics Displays the following information:<br />
● System Information<br />
◦ Identification information for the computer and the<br />
batteries in the system.<br />
◦ Specification information for the processor, cache<br />
and memory size, system ROM, video revision,<br />
and keyboard controller version.<br />
● Start-up Test–Verifies the system components needed<br />
for starting the computer.<br />
● Run-In Test–Runs a comprehensive check on system<br />
memory.<br />
● Hard Disk Test–Runs a comprehensive self-test on any<br />
hard drive in the system.<br />
● Memory Test–Runs a comprehensive test on any<br />
memory installed in the computer.<br />
● Battery Test–Runs a comprehensive test on any<br />
batteries installed in the computer.<br />
● Error Log–Displays a log file if any errors have<br />
occurred.<br />
Restore defaults Replace the configuration settings in Computer Setup with<br />
the original factory settings. (Hard drive mode, password<br />
settings, and security settings are not changed when you<br />
restore the factory settings.)<br />
Reset BIOS security to factory default Restore the BIOS security settings to the factory default.<br />
Ignore changes and exit Cancel any changes entered during the current session.<br />
Then exit and restart the computer.<br />
Save changes and exit Save any changes entered during the current session. Then<br />
exit and restart the computer. Your changes go into effect<br />
when the computer restarts.<br />
ENWW Windows Vista 111
Security menu<br />
NOTE: Some of the menu items listed in this section may not be supported by your computer.<br />
Select To do this<br />
Administrator Tools<br />
Setup BIOS Administrator Password Set up a BIOS administrator password<br />
User Management (requires a BIOS administrator password)<br />
Create New BIOS User Account ● Select from a list of BIOS users.<br />
● Select from a list of ProtectTools users.<br />
Password Policy (requires a BIOS administrator password) Revise password policy criteria.<br />
<strong>HP</strong> SpareKey Enable/disable <strong>HP</strong> SpareKey (enabled by default).<br />
Always Prompt for <strong>HP</strong> SpareKey Enrollment Enable/disable <strong>HP</strong> SpareKey enrollment (enabled by<br />
default).<br />
Fingerprint Reset on Reboot (If Present) Reset/clear the fingerprint reader ownership (select models<br />
only; disabled by default).<br />
User Tools<br />
Change Password Enter, change, or delete a BIOS administrator password.<br />
<strong>HP</strong> SpareKey Enrollment Enroll or reset <strong>HP</strong> SpareKey, which is a set of security<br />
questions and answers used if you forget your password.<br />
Anti Theft<br />
AT-P Enable/disable Anti-Theft Protection.<br />
DriveLock Passwords ● Enable/disable DriveLock on any computer hard drive<br />
(enabled by default).<br />
● Change a DriveLock user password or master<br />
password.<br />
NOTE: DriveLock settings are accessible only when you<br />
enter Computer Setup by turning on (not restarting) the<br />
computer.<br />
Automatic DriveLock Enable/disable Automatic DriveLock support.<br />
TPM Embedded Security Enable/disable support for Trusted Platform Module (TPM)<br />
Embedded Security, which protects the computer from<br />
unauthorized access to owner functions available in<br />
Embedded Security for ProtectTools. For more information,<br />
refer to the ProtectTools software<br />
NOTE: You must have a setup password to change this<br />
setting.<br />
Disk Sanitizer Run Disk Sanitizer to destroy all existing data on the lowvoltage<br />
hard drive or the standard-voltage hard drive in the<br />
Upgrade bay.<br />
CAUTION: If you run Disk Sanitizer, the data on the<br />
selected drive is destroyed permanently.<br />
System IDs Enter a user-defined computer asset tracking number and<br />
ownership tag.<br />
112 Chapter 5 Computer Setup ENWW
System Configuration menu<br />
NOTE: Some of the menu items listed in this section may not be supported by your computer.<br />
Select To do this<br />
Language Change the Computer Setup language.<br />
Boot Options ● Set a Startup Menu delay (in seconds).<br />
● Set the MultiBook Express Boot Popup delay in<br />
seconds.<br />
● Enable/disable Custom Logo (disabled by default).<br />
● Enable/disable Display Diagnostic URL (enabled by<br />
default).<br />
● Enable/disable CD-ROM boot (disabled by default).<br />
● Enable/disable SD Card boot (enabled by default).<br />
● Enable/disable floppy boot (enabled by default).<br />
● Enable/disable PXE Internal NIC boot (enabled by<br />
default).<br />
● Enable/disable Unified Extensible Firmware Interface<br />
(UEFI) Boot Mode (disabled by default).<br />
● Set the Legacy Boot Order.<br />
Device Configurations ● Enable/disable USB legacy support (enabled by<br />
default). When enabled, USB legacy support allows the<br />
following:<br />
◦ Use of a USB keyboard in Computer Setup even<br />
when a Windows operating system is not running<br />
◦ Startup from bootable USB devices, including a<br />
hard drive, diskette drive, or optical drive<br />
connected by a USB port to the computer<br />
● Select a parallel port mode: ECP (Enhanced<br />
Capabilities Port), standard, bidirectional, or EPP<br />
(Enhanced Parallel Port).<br />
● Enable/disable fan always on while connected to an AC<br />
outlet (enabled by default).<br />
● Enable/disable Data Execution Prevention (select<br />
models only). When enabled, the processor can disable<br />
some virus code execution, which helps to improve<br />
computer security (disabled by default).<br />
● SATA (Serial Advanced Technology Attachment) device<br />
mode. The following options are available:<br />
◦ AHCI (Advanced Host Controller Interface)<br />
◦ IDE (Integrated Drive Electronics)<br />
◦ RAID (select models only)<br />
ENWW Windows Vista 113
Select To do this<br />
Device Configurations (continued) NOTE: Availability of these options varies by computer<br />
model.<br />
● Enable/disable secondary battery fast charge (enabled<br />
by default).<br />
● Enable/disable <strong>HP</strong> QuickLook (enabled by default).<br />
● Enable/disable Preboot Authentication on <strong>HP</strong><br />
QuickLook Boot (enabled by default).<br />
● Enable/disable <strong>HP</strong> QuickWeb (enabled by default).<br />
● Enable/disable <strong>HP</strong> QuickWeb Write Protect (disabled by<br />
default).<br />
● Enable/disable Virtualization Technology (select models<br />
only; disabled by default).<br />
● Enable/disable TXT (Intel Trusted Execution<br />
Technology) (select models only; disabled by default).<br />
● Multi Core CPU (enabled by default).<br />
● Intel HT Technology (enabled by default).<br />
● Enable/disable Wake on USB (enabled by default).<br />
● Enable/disable Num lock state at boot (disabled by<br />
default).<br />
114 Chapter 5 Computer Setup ENWW
Select To do this<br />
Built-In Device Options ● Enable/disable the wireless button state (enabled by<br />
default).<br />
● Enable/disable embedded WLAN device radio (select<br />
models only; enabled by default).<br />
● Enable/disable the embedded Bluetooth device radio<br />
(enabled by default).<br />
● Enable/disable the Network Interface Controller (LAN)<br />
(enabled by default).<br />
● Enable/disable LAN/WLAN switching (disabled by<br />
default).<br />
● Set the wake on LAN state. Options include the<br />
following:<br />
◦ Disabled<br />
◦ Boot to Network<br />
◦ Follow Boot Order<br />
● Enable/disable the Ambient Light Sensor.<br />
● Enable/disable the <strong>Notebook</strong> Upgrade bay device<br />
(enabled by default).<br />
● Enable/disable the fingerprint device (enabled by<br />
default).<br />
● Enable/disable the integrated camera (enabled by<br />
default).<br />
● Enable/disable the Power Monitor Circuit (enabled by<br />
default).<br />
● Enable/disable the audio device (enabled by default).<br />
● Enable/disable a modem device (enabled by default).<br />
● Enable/disable the microphone (enabled by default).<br />
● Enable/disable the internal speakers (enabled by<br />
default).<br />
ENWW Windows Vista 115
Select To do this<br />
Port Options NOTE: NOTE: All port options are enabled by default.<br />
● Enable/disable the serial port.<br />
● Enable/disable the parallel port.<br />
● Enable/disable the flash media reader.<br />
● Enable/disable the USB port.<br />
CAUTION: Disabling the USB port also disables<br />
MultiBay devices and ExpressCard devices on the<br />
advanced port replicator.<br />
● Enable/disable the 1394 port.<br />
● Enable/disable the ExpressCard slot.<br />
● Enable/disable the Smart Card slot.<br />
● Enable/disable the eSATA port.<br />
AMT Options ● Enable/disable Firmware Verbosity.<br />
● Enable/disable AMT Setup Prompt (Ctrl-P).<br />
● Enable/disable USB Key Provisioning Support.<br />
● Enable/disable Unconfigure AMT on next boot.<br />
● Select Terminal Emulation Mode.<br />
◦ ANSI<br />
◦ VT100<br />
● Enable/disable Firmware Progress Event Support.<br />
● Enable/disable Initiate Intel CIRA.<br />
Set Security Level Change, view, or hide security levels for all BIOS menu<br />
items.<br />
Restore Security Defaults Restore the default security settings.<br />
116 Chapter 5 Computer Setup ENWW
Windows XP<br />
Starting Computer Setup<br />
Computer Setup is a preinstalled, ROM-based utility that can be used even when the operating<br />
system is not working or will not load.<br />
NOTE: Some of the Computer Setup menu items listed in this guide may not be supported by your<br />
computer.<br />
NOTE: An external keyboard or mouse connected to a USB port can be used with Computer Setup<br />
only if USB legacy support is enabled.<br />
To start Computer Setup, follow these steps:<br />
1. Turn on or restart the computer, and then press esc while the “Press the ESC key for Startup<br />
Menu” message is displayed at the bottom of the screen.<br />
2. Press f10 to enter BIOS Setup.<br />
Using Computer Setup<br />
Navigating and selecting in Computer Setup<br />
The information and settings in Computer Setup are accessed from the File, Security, Diagnostics,<br />
and System Configuration menus.<br />
To navigate and select in Computer Setup, follow these steps:<br />
1. Turn on or restart the computer, and then press esc while the “Press the ESC key for Startup<br />
Menu” message is displayed at the bottom of the screen.<br />
● To select a menu or a menu item, use the tab key and the keyboard arrow keys and then<br />
press enter, or use a pointing device to click the item.<br />
● To scroll up and down, click the up arrow or the down arrow in the upper-right corner of the<br />
screen, or use the up arrow key or the down arrow key.<br />
● To close open dialog boxes and return to the main Computer Setup screen, press esc, and<br />
then follow the on-screen instructions.<br />
NOTE: You can use either a pointing device (TouchPad, pointing stick, or USB mouse) or the<br />
keyboard to navigate and make selections in Computer Setup.<br />
2. Press f10 to enter BIOS Setup.<br />
3. Select the File, Security, or System Configuration menu.<br />
ENWW Windows XP 117
To exit Computer Setup menus, choose one of the following methods:<br />
● To exit Computer Setup menus without saving your changes, click the Exit icon in the lower-left<br />
corner of the screen, and then follow the on-screen instructions.<br />
– or –<br />
Use the tab key and the arrow keys to select File > Ignore changes and exit, and then press<br />
enter.<br />
– or –<br />
● To save your changes and exit Computer Setup menus, click the Save icon in the lower-left<br />
corner of the screen, and then follow the on-screen instructions.<br />
– or –<br />
Use the tab key and the arrow keys to select File > Save changes and exit, and then press<br />
enter.<br />
Your changes go into effect when the computer restarts.<br />
Restoring factory settings in Computer Setup<br />
NOTE: Restoring defaults will not change the hard drive mode.<br />
To return all settings in Computer Setup to the values that were set at the factory, follow these steps:<br />
1. Turn on or restart the computer, and then press esc while the “Press the ESC key for Startup<br />
Menu” message is displayed at the bottom of the screen.<br />
2. Press f10 to enter BIOS Setup.<br />
3. Use a pointing device or the arrow keys to select File > Restore defaults.<br />
4. Follow the on-screen instructions.<br />
5. To save your changes and exit, click the Save icon in the lower-right corner of the screen, and<br />
then follow the on-screen instructions.<br />
– or –<br />
Use the arrow keys to select File > Save changes and exit, and then press enter.<br />
Your changes go into effect when the computer restarts.<br />
NOTE: Your password settings and security settings are not changed when you restore the factory<br />
settings.<br />
118 Chapter 5 Computer Setup ENWW
Computer Setup menus<br />
File menu<br />
The menu tables in this section provide an overview of Computer Setup options.<br />
NOTE: Some of the Computer Setup menu items listed in this chapter may not be supported by<br />
your computer.<br />
Select To do this<br />
System Information ● View identification information for the computer and the<br />
batteries in the system.<br />
● View specification information for the processor, cache<br />
and memory size, system ROM, video revision, and<br />
keyboard controller version.<br />
Set System Date and Time Set or change the date and time on the computer.<br />
System Diagnostics Displays the following information:<br />
● System Information<br />
◦ Identification information for the computer and the<br />
batteries in the system.<br />
◦ Specification information for the processor, cache<br />
and memory size, system ROM, video revision,<br />
and keyboard controller version.<br />
● Start-up Test–Verifies the system components needed<br />
for starting the computer.<br />
● Run-In Test–Runs a comprehensive check on system<br />
memory.<br />
● Hard Disk Test–Runs a comprehensive self-test on any<br />
hard drive in the system.<br />
● Memory Test–Runs a comprehensive test on any<br />
memory installed in the computer.<br />
● Battery Test–Runs a comprehensive test on any<br />
batteries installed in the computer.<br />
● Error Log–Displays a log file if any errors have<br />
occurred.<br />
Restore defaults Replace the configuration settings in Computer Setup with<br />
the original factory settings. (Hard drive mode, password<br />
settings, and security settings are not changed when you<br />
restore the factory settings.)<br />
Reset BIOS security to factory default Restore the BIOS security settings to the factory default.<br />
Ignore changes and exit Cancel any changes entered during the current session.<br />
Then exit and restart the computer.<br />
Save changes and exit Save any changes entered during the current session. Then<br />
exit and restart the computer. Your changes go into effect<br />
when the computer restarts.<br />
ENWW Windows XP 119
Security menu<br />
NOTE: Some of the menu items listed in this section may not be supported by your computer.<br />
Select To do this<br />
Administrator Tools<br />
Setup BIOS Administrator Password Set up a BIOS administrator password<br />
User Management (requires a BIOS administrator password)<br />
Create New BIOS User Account ● Select from a list of BIOS users.<br />
● Select from a list of ProtectTools users.<br />
Password Policy (requires a BIOS administrator password) Revise password policy criteria.<br />
<strong>HP</strong> SpareKey Enable/disable <strong>HP</strong> SpareKey (enabled by default).<br />
Always Prompt for <strong>HP</strong> SpareKey Enrollment Enable/disable <strong>HP</strong> SpareKey enrollment (enabled by<br />
default).<br />
Fingerprint Reset on Reboot (If Present) Reset/clear the fingerprint reader ownership (select models<br />
only; disabled by default).<br />
User Tools<br />
Change Password Enter, change, or delete a BIOS administrator password.<br />
<strong>HP</strong> SpareKey Enrollment Enroll or reset <strong>HP</strong> SpareKey, which is a set of security<br />
questions and answers used if you forget your password.<br />
Anti Theft<br />
AT-P Enable/disable Anti-Theft Protection.<br />
DriveLock Passwords ● Enable/disable DriveLock on any computer hard drive<br />
(enabled by default).<br />
● Change a DriveLock user password or master<br />
password.<br />
NOTE: DriveLock settings are accessible only when you<br />
enter Computer Setup by turning on (not restarting) the<br />
computer.<br />
Automatic DriveLock Enable/disable Automatic DriveLock support.<br />
TPM Embedded Security Enable/disable support for Trusted Platform Module (TPM)<br />
Embedded Security, which protects the computer from<br />
unauthorized access to owner functions available in<br />
Embedded Security for ProtectTools. For more information,<br />
refer to the ProtectTools software<br />
NOTE: You must have a setup password to change this<br />
setting.<br />
Disk Sanitizer Run Disk Sanitizer to destroy all existing data on the lowvoltage<br />
hard drive or the standard-voltage hard drive in the<br />
Upgrade bay.<br />
CAUTION: If you run Disk Sanitizer, the data on the<br />
selected drive is destroyed permanently.<br />
System IDs Enter a user-defined computer asset tracking number and<br />
ownership tag.<br />
120 Chapter 5 Computer Setup ENWW
System Configuration menu<br />
NOTE: Some of the menu items listed in this section may not be supported by your computer.<br />
Select To do this<br />
Language Change the Computer Setup language.<br />
Boot Options ● Set a Startup Menu delay (in seconds).<br />
● Set the MultiBook Express Boot Popup delay in<br />
seconds.<br />
● Enable/disable Custom Logo (disabled by default).<br />
● Enable/disable Display Diagnostic URL (enabled by<br />
default).<br />
● Enable/disable CD-ROM boot (disabled by default).<br />
● Enable/disable SD Card boot (enabled by default).<br />
● Enable/disable floppy boot (enabled by default).<br />
● Enable/disable PXE Internal NIC boot (enabled by<br />
default).<br />
● Enable/disable Unified Extensible Firmware Interface<br />
(UEFI) Boot Mode (disabled by default).<br />
● Set the Legacy Boot Order.<br />
Device Configurations ● Enable/disable USB legacy support (enabled by<br />
default). When enabled, USB legacy support allows the<br />
following:<br />
◦ Use of a USB keyboard in Computer Setup even<br />
when a Windows operating system is not running<br />
◦ Startup from bootable USB devices, including a<br />
hard drive, diskette drive, or optical drive<br />
connected by a USB port to the computer<br />
● Select a parallel port mode: ECP (Enhanced<br />
Capabilities Port), standard, bidirectional, or EPP<br />
(Enhanced Parallel Port).<br />
● Enable/disable fan always on while connected to an AC<br />
outlet (enabled by default).<br />
● Enable/disable Data Execution Prevention (select<br />
models only). When enabled, the processor can disable<br />
some virus code execution, which helps to improve<br />
computer security (disabled by default).<br />
● SATA (Serial Advanced Technology Attachment) device<br />
mode. The following options are available:<br />
◦ AHCI (Advanced Host Controller Interface)<br />
◦ IDE (Integrated Drive Electronics)<br />
◦ RAID (select models only)<br />
ENWW Windows XP 121
Select To do this<br />
Device Configurations (continued) NOTE: Availability of these options varies by computer<br />
model.<br />
● Enable/disable secondary battery fast charge (enabled<br />
by default).<br />
● Enable/disable <strong>HP</strong> QuickLook (enabled by default).<br />
● Enable/disable Preboot Authentication on <strong>HP</strong><br />
QuickLook Boot (enabled by default).<br />
● Enable/disable <strong>HP</strong> QuickWeb (enabled by default).<br />
● Enable/disable <strong>HP</strong> QuickWeb Write Protect (disabled by<br />
default).<br />
● Enable/disable Virtualization Technology (select models<br />
only; disabled by default).<br />
● Enable/disable TXT (Intel Trusted Execution<br />
Technology) (select models only; disabled by default).<br />
● Multi Core CPU (enabled by default).<br />
● Intel HT Technology (enabled by default).<br />
● Enable/disable Wake on USB (enabled by default).<br />
● Enable/disable Num lock state at boot (disabled by<br />
default).<br />
122 Chapter 5 Computer Setup ENWW
Select To do this<br />
Built-In Device Options ● Enable/disable the wireless button state (enabled by<br />
default).<br />
● Enable/disable embedded WLAN device radio (select<br />
models only; enabled by default).<br />
● Enable/disable the embedded Bluetooth device radio<br />
(enabled by default).<br />
● Enable/disable the Network Interface Controller (LAN)<br />
(enabled by default).<br />
● Enable/disable LAN/WLAN switching (disabled by<br />
default).<br />
● Set the wake on LAN state. Options include the<br />
following:<br />
◦ Disabled<br />
◦ Boot to Network<br />
◦ Follow Boot Order<br />
● Enable/disable the Ambient Light Sensor.<br />
● Enable/disable the <strong>Notebook</strong> Upgrade bay device<br />
(enabled by default).<br />
● Enable/disable the fingerprint device (enabled by<br />
default).<br />
● Enable/disable the integrated camera (enabled by<br />
default).<br />
● Enable/disable the Power Monitor Circuit (enabled by<br />
default).<br />
● Enable/disable the audio device (enabled by default).<br />
● Enable/disable a modem device (enabled by default).<br />
● Enable/disable the microphone (enabled by default).<br />
● Enable/disable the internal speakers (enabled by<br />
default).<br />
ENWW Windows XP 123
Select To do this<br />
Port Options NOTE: NOTE: All port options are enabled by default.<br />
● Enable/disable the serial port.<br />
● Enable/disable the parallel port.<br />
● Enable/disable the flash media reader.<br />
● Enable/disable the USB port.<br />
CAUTION: Disabling the USB port also disables<br />
MultiBay devices and ExpressCard devices on the<br />
advanced port replicator.<br />
● Enable/disable the 1394 port.<br />
● Enable/disable the ExpressCard slot.<br />
● Enable/disable the Smart Card slot.<br />
● Enable/disable the eSATA port.<br />
AMT Options ● Enable/disable Firmware Verbosity.<br />
● Enable/disable AMT Setup Prompt (Ctrl-P).<br />
● Enable/disable USB Key Provisioning Support.<br />
● Enable/disable Unconfigure AMT on next boot.<br />
● Select Terminal Emulation Mode.<br />
◦ ANSI<br />
◦ VT100<br />
● Enable/disable Firmware Progress Event Support.<br />
● Enable/disable Initiate Intel CIRA.<br />
Set Security Level Change, view, or hide security levels for all BIOS menu<br />
items.<br />
Restore Security Defaults Restore the default security settings.<br />
124 Chapter 5 Computer Setup ENWW
6 Specifications<br />
Computer specifications<br />
Dimensions<br />
Metric U.S.<br />
Depth 21.34 cm 8.40 in<br />
Width 28.22 cm 11.11 in<br />
Height (front to back) 2.80 cm to 3.40 cm 1.10 in to 1.34 in<br />
Weight 1.50 kg 3.31 lbs<br />
Input power<br />
Operating voltage 19.0 V dc @ 3.5 A – 65 W<br />
Operating current 3.5 A<br />
Temperature<br />
Operating (not writing to optical disc) 0°C to 35°C 32°F to 95°F<br />
Operating (writing to optical disc) 5°C to 35°C 41°F to 95°F<br />
Nonoperating -20°C to 60°C -4°F to 140°F<br />
Relative humidity<br />
Operating 10% to 90%<br />
Nonoperating 5% to 90%<br />
Maximum altitude (unpressurized)<br />
Operating (14.7 to 10.1 psia) -15 m to 3,048 m -50 ft to 10,000 ft<br />
Nonoperating (14.7 to 4.4 psia) -15 m to 12,192 m -50 ft to 40,000 ft<br />
Shock<br />
Operating 125 g, 2 ms, half-sine<br />
Nonoperating 200 g, 2 ms, half-sine<br />
Random vibration<br />
Operating 0.75 g zero-to-peak, 10 Hz to 500 Hz, 0.25 oct/min sweep rate<br />
ENWW Computer specifications 125
Metric U.S.<br />
Nonoperating 1.50 g zero-to-peak, 10 Hz to 500 Hz, 0.5 oct/min sweep rate<br />
NOTE: Applicable product safety standards specify thermal limits for plastic surfaces. The computer operates well within<br />
this range of temperatures.<br />
12.1-in display specifications<br />
Dimensions<br />
Metric U.S.<br />
Width 16.9 cm 6.7 in<br />
Depth 26.2 cm 10.3 in<br />
Diagonal 30.8 cm 12.1 in<br />
Number of colors Up to 16.8 million<br />
Contrast ratio 250:1 (typical)<br />
Brightness 180 nits (typical)<br />
Backlight LED<br />
Character display 80 × 25<br />
Total power consumption 4.0 W<br />
Viewing angle +/-40° horizontal, +20°/-40° vertical (typical)<br />
126 Chapter 6 Specifications ENWW
Hard drive specifications<br />
Dimensions<br />
500-GB* 320-GB* 250-GB*<br />
Height 9.5 mm 9.5 mm 9.5 mm<br />
Width 70 mm 70 mm 70 mm<br />
Weight 101 g 101 g 101 g<br />
Interface type SATA SATA SATA<br />
Transfer rate 100 MB/sec 100 MB/sec 100 MB/sec<br />
Security ATA security ATA security ATA security<br />
Seek times (typical read, including setting)<br />
Single track 3 ms 3 ms 3 ms<br />
Average 13 ms 13 ms 13 ms<br />
Maximum 24 ms 24 ms 24 ms<br />
Logical blocks 976,752,240 625,121,433 488,376,120<br />
Disk rotational speed 7200 rpm 7200 rpm 7200 rpm<br />
Operating temperature 5°C to 55°C (41°F to 131°F)<br />
*1 GB = 1 billion bytes when referring to hard drive storage capacity. Actual accessible capacity is less. Actual drive<br />
specifications may differ slightly.<br />
NOTE: Certain restrictions and exclusions apply. Contact technical support for details.<br />
ENWW Hard drive specifications 127
DVD±RW and CD-RW SuperMulti Double-Layer Drive<br />
specifications<br />
Applicable disc Read: Write:<br />
CD-DA, CD+(E)G, CD-MIDI, CD-TEXT,<br />
CD-ROM, CD-ROM XA, MIXED MODE<br />
CD, CD-I, CD-I Bridge (Photo-CD,<br />
Video CD), Multisession CD, CD-<br />
EXTRA, Portfolio, CD-R, CD-RW), CD-<br />
R, CD-RW, DVD-ROM (DVD-5, DVD-9,<br />
DVD-10, DVD-18), DVD-R, DVD-RW,<br />
DVD+R, DVD+RW, DVD-RAM<br />
Access time CD DVD<br />
CD-R and CD-RW<br />
Random < 175 ms < 230 ms<br />
Cache buffer 2.5 MB<br />
Data transfer rate<br />
24X CD-ROM 3,600 KB/sec<br />
8X DVD 10,800 KB/sec<br />
24X CD-R 3,600 KB/sec<br />
16X CD-RW 2,400 KB/sec<br />
8X DVD+R 10,800 KB/sec<br />
4X DVD+RW 5,400 KB/sec<br />
8X DVD-R 10,800 KB/sec<br />
4X DVD-RW 5,400 KB/sec<br />
2.4X DVD+R(9) 2,700 KB/sec<br />
5X DVD-RAM 6,750 KB/sec<br />
Transfer mode Multiword DMA Mode<br />
DVD+R, DVD+RW, DVD-R, DVD-RW,<br />
DVD-RAM<br />
128 Chapter 6 Specifications ENWW
DVD-ROM Drive specifications<br />
Applicable disc Read: Write:<br />
CD-DA, CD+(E)G, CD-MIDI, CD-TEXT,<br />
CD-ROM, CD-ROM XA, MIXED MODE<br />
CD, CD-I, CD-I Bridge (Photo-CD,<br />
Video CD), Multisession CD (Photo-CD,<br />
CDEXTRA, Portfolio, CD-R, CD-RW),<br />
CDR, CD-RW, DVD-ROM (DVD-5,<br />
DVD-9, DVD-10, DVD-18), DVD-R,<br />
DVD-RW, DVD+R, DVD+RW, DVD-<br />
RAM<br />
Access time CD DVD<br />
CD-R and CD-RW<br />
Random < 110 ms < 130 ms<br />
Cache buffer 2 MB<br />
Data transfer rate<br />
24X CD-ROM 3,600 KB/sec<br />
8X DVD 10,800 KB/sec<br />
24X CD-R 3,600 KB/sec<br />
16X CD-RW 3,600 KB/sec<br />
ENWW DVD-ROM Drive specifications 129
130 Chapter 6 Specifications ENWW
7 Backup and recovery<br />
Windows 7<br />
To protect your information, use Windows Backup and Restore to back up individual files and folders,<br />
back up your entire hard drive (select models only), create system repair discs (select models only),<br />
or create system restore points. In case of system failure, you can use the backup files to restore the<br />
contents of your computer.<br />
Windows Backup and Restore provides the following options:<br />
● Creating a system repair disc (select models only)<br />
● Backing up individual files and folders<br />
● Creating a system image (select models only)<br />
● Scheduling automatic backups (select models only)<br />
● Creating system restore points<br />
● Recovering individual files<br />
● Restoring the computer to a previous state<br />
● Recovering information using recovery tools<br />
NOTE: For detailed instructions, perform a search for these topics in Help and Support.<br />
NOTE: In case of system instability, <strong>HP</strong> recommends that you print the recovery procedures and<br />
save them for later use.<br />
ENWW Windows 7 131
Backing up your information<br />
Recovery after a system failure is as complete as your most current backup. You should create<br />
system repair discs (select models only) and your initial backup immediately after software setup. As<br />
you add new software and data files, you should continue to back up your system on a regular basis<br />
to maintain a reasonably current backup. The system repair discs (select models only) are used to<br />
start up (boot) the computer and repair the operating system in case of system instability or failure.<br />
Your initial and subsequent backups allow you to restore your data and settings if a failure occurs.<br />
You can back up your information to an optional external hard drive, a network drive, or discs.<br />
Note the following when backing up:<br />
● Store personal files in the Documents library, and back it up regularly.<br />
● Back up templates that are stored in their associated programs.<br />
● Save customized settings that appear in a window, toolbar, or menu bar by taking a screen shot<br />
of your settings. The screen shot can be a time-saver if you have to reset your preferences.<br />
To create a screen shot:<br />
1. Display the screen you want to save.<br />
2. Copy the screen image:<br />
To copy only the active window, press alt+fn+prt sc.<br />
To copy the entire screen, press fn+prt sc.<br />
3. Open a word-processing document, and then select Edit > Paste.<br />
The screen image is added to the document.<br />
4. Save the document.<br />
● When backing up to discs, use any of the following types of discs (purchased separately): CD-R,<br />
CD-RW, DVD+R, DVD+R DL, DVD-R, DVD-R DL, or DVD±RW. The discs you use will depend<br />
on the type of optical drive installed in your computer.<br />
NOTE: DVDs and DVDs with double-layer (DL) support store more information than CDs, so<br />
using them for backup reduces the number of recovery discs required.<br />
● When backing up to discs, number each disc before inserting it into the optical drive of the<br />
computer.<br />
To create a backup using Backup and Restore, follow these steps:<br />
NOTE: Be sure that the computer is connected to AC power before you start the backup process.<br />
NOTE: The backup process may take over an hour, depending on file size and the speed of the<br />
computer.<br />
1. Select Start > All Programs > Maintenance > Backup and Restore.<br />
2. Follow the on-screen instructions to set up your backup, create a system image (select models<br />
only), or create a system repair disc (select models only).<br />
132 Chapter 7 Backup and recovery ENWW
NOTE: Windows includes the User Account Control feature to improve the security of your<br />
computer. You may be prompted for your permission or password for tasks such as installing<br />
software, running utilities, or changing Windows settings. Refer to Help and Support for more<br />
information.<br />
Performing a recovery<br />
In case of system failure or instability, the computer provides the following tools to recover your files:<br />
● Windows recovery tools: You can use Windows Backup and Restore to recover information you<br />
have previously backed up. You can also use Windows Startup Repair to fix problems that might<br />
prevent Windows from starting correctly.<br />
● f11 recovery tools: You can use the f11 recovery tools to recover your original hard drive image.<br />
The image includes the Windows operating system and software programs installed at the<br />
factory.<br />
NOTE: If you are unable to boot (start up) your computer and you cannot use the system repair<br />
discs you previously created (select models only), you must purchase a Windows 7 operating system<br />
DVD to reboot the computer and repair the operating system. For additional information, refer to the<br />
“Using a Windows 7 operating system DVD (purchased separately)” section in this guide.<br />
Using the Windows recovery tools<br />
To recover information you previously backed up, follow these steps:<br />
1. Select Start > All Programs > Maintenance > Backup and Restore.<br />
2. Follow the on-screen instructions to recover your system settings, your computer (select models<br />
only), or your files.<br />
NOTE: Windows includes the User Account Control feature to improve the security of your<br />
computer. You may be prompted for your permission or password for tasks such as installing<br />
software, running utilities, or changing Windows settings. Refer to Help and Support for more<br />
information.<br />
To recover your information using Startup Repair, follow these steps:<br />
CAUTION: Using Startup Repair completely erases hard drive contents and reformats the hard<br />
drive. All files you have created and any software installed on the computer are permanently<br />
removed. When reformatting is complete, the recovery process restores the operating system, as well<br />
as the drivers, software, and utilities from the backup used for recovery.<br />
1. If possible, back up all personal files.<br />
2. If possible, check for the presence of the Windows partition or the <strong>HP</strong> Recovery partition.<br />
To check for the Windows partition, select Start > Computer.<br />
To check for the <strong>HP</strong> Recovery partition, click Start, right-click Computer, click Manage, and<br />
then click Disk Management.<br />
NOTE: If the Windows partition or the <strong>HP</strong> Recovery partition is not listed, you must recover<br />
your operating system and programs using the Windows 7 operating system DVD and the Driver<br />
Recovery disc (both purchased separately). For additional information, refer to the “Using a<br />
Windows 7 operating system DVD (purchased separately)” section.<br />
ENWW Windows 7 133
3. If the Windows partition and the <strong>HP</strong> Recovery partition are listed, restart the computer, and then<br />
press f8 before the Windows operating system loads.<br />
4. Select Startup Repair.<br />
5. Follow the on-screen instructions.<br />
NOTE: For additional information on recovering information using the Windows tools, perform a<br />
search for these topics in Help and Support.<br />
Using f11 recovery tools<br />
CAUTION: Using f11 completely erases hard drive contents and reformats the hard drive. All files<br />
you have created and any software installed on the computer are permanently removed. The f11<br />
recovery tool reinstalls the operating system and <strong>HP</strong> programs and drivers that were installed at the<br />
factory. Software not installed at the factory must be reinstalled. Personal files must be restored from<br />
a backup.<br />
To recover the original hard drive image using f11, follow these steps:<br />
1. If possible, back up all personal files.<br />
2. If possible, check for the presence of the <strong>HP</strong> Recovery partition: click Start, right-click<br />
Computer, click Manage, and then click Disk Management.<br />
NOTE: If the <strong>HP</strong> Recovery partition is not listed, you must recover your operating system and<br />
programs using the Windows 7 operating system DVD and the Driver Recovery disc (both<br />
purchased separately). For additional information, refer to the “Using a Windows 7 operating<br />
system DVD (purchased separately)” section.<br />
3. If the <strong>HP</strong> Recovery partition is listed, restart the computer, and then press esc while the “Press<br />
the ESC key for Startup Menu” message is displayed at the bottom of the screen.<br />
4. Press f11 while the “Press for recovery” message is displayed on the screen.<br />
5. Follow the on-screen instructions.<br />
134 Chapter 7 Backup and recovery ENWW
Using a Windows 7 operating system DVD (purchased separately)<br />
If you are unable to boot (start up) your computer and you cannot use the system repair discs you<br />
previously created (select models only), you must purchase a Windows 7 operating system DVD to<br />
reboot the computer and repair the operating system. Be sure that your most recent backup (stored<br />
on discs or on an external drive) is easily accessible. To order a Windows 7 operating system DVD,<br />
go to http://www.hp.com/support, select your country or region, and follow the on-screen instructions.<br />
You can also order the DVD by calling technical support. For contact information, refer to the<br />
Worldwide Telephone Numbers booklet included with the computer.<br />
CAUTION: Using a Windows 7 operating system DVD completely erases hard drive contents and<br />
reformats the hard drive. All files you have created and any software installed on the computer are<br />
permanently removed. When reformatting is complete, the recovery process helps you restore the<br />
operating system, as well as drivers, software, and utilities.<br />
To initiate recovery using a Windows 7 operating system DVD, follow these steps:<br />
NOTE: This process takes several minutes.<br />
1. If possible, back up all personal files.<br />
2. Restart the computer, and then insert the Windows 7 operating system DVD into the optical<br />
drive before the Windows operating system loads.<br />
3. When prompted, press any keyboard key.<br />
4. Follow the on-screen instructions.<br />
5. Click Next.<br />
6. Select Repair your computer.<br />
7. Follow the on-screen instructions.<br />
ENWW Windows 7 135
Windows Vista<br />
To protect your information, use the Backup and Restore Center to back up individual files and<br />
folders, back up your entire hard drive (select models only), or create system restore points. In case<br />
of system failure, you can use the backup files to restore the contents of your computer.<br />
The Backup and Restore Center provides the following options:<br />
● Backing up individual files and folders<br />
● Backing up the entire hard drive (select models only)<br />
● Scheduling automatic backups (select models only)<br />
● Creating system restore points<br />
● Recovering individual files<br />
● Restoring the computer to a previous state<br />
● Recovering information using recovery tools<br />
NOTE: For detailed instructions, perform a search for these topics in Help and Support.<br />
NOTE: In case of system instability, <strong>HP</strong> recommends that you print the recovery procedures and<br />
save them for later use.<br />
Backing up your information<br />
Recovery after a system failure is as complete as your most current backup. You should create your<br />
initial backup immediately after software setup. As you add new software and data files, you should<br />
continue to back up your system on a regular basis to maintain a reasonably current backup.<br />
You can back up your information to an optional external hard drive, a network drive, or discs.<br />
Note the following when backing up:<br />
● Store personal files in the Documents folder, and back it up regularly.<br />
● Back up templates that are stored in their associated programs.<br />
● Save customized settings that appear in a window, toolbar, or menu bar by taking a screen shot<br />
of your settings. The screen shot can be a time-saver if you have to reset your preferences.<br />
To create a screen shot:<br />
1. Display the screen you want to save.<br />
2. Copy the screen image:<br />
To copy only the active window, press alt+fn+prt sc.<br />
To copy the entire screen, press fn+prt sc.<br />
3. Open a word-processing document, and then select Edit > Paste.<br />
136 Chapter 7 Backup and recovery ENWW
The screen image is added to the document.<br />
4. Save the document.<br />
● When backing up to discs, use any of the following types of discs (purchased separately): CD-R,<br />
CD-RW, DVD+R, DVD+R DL, DVD-R, DVD-R DL, or DVD±RW. The discs you use will depend<br />
on the type of optical drive installed in your computer.<br />
NOTE: DVDs and DVDs with double-layer (DL) support store more information than CDs, so<br />
using them for backup reduces the number of recovery discs required.<br />
● When backing up to discs, number each disc before inserting it into the optical drive of the<br />
computer.<br />
NOTE: Be sure that the computer is connected to AC power before you start the backup process.<br />
NOTE: The backup process may take over an hour, depending on file size and the speed of the<br />
computer.<br />
1. Select Start > All Programs > Maintenance > Backup and Restore Center.<br />
2. Follow the on-screen instructions to back up your entire computer (select models only) or your<br />
files.<br />
NOTE: Windows includes the User Account Control feature to improve the security of your<br />
computer. You may be prompted for your permission or password for tasks such as installing<br />
software, running utilities, or changing Windows settings. Refer to Help and Support for more<br />
information.<br />
Performing a recovery<br />
In case of system failure or instability, the computer provides the following tools to recover your files:<br />
● Windows recovery tools: You can use the Backup and Restore Center to recover information<br />
you have previously backed up. You can also use Windows Startup Repair to fix problems that<br />
might prevent Windows from starting correctly.<br />
● f11 recovery tools: You can use the f11 recovery tools to recover your original hard drive image.<br />
The image includes the Windows operating system and software programs installed at the<br />
factory.<br />
NOTE: If you are unable to boot (start up) your computer, you must purchase a Windows Vista<br />
operating system DVD to reboot the computer and repair the operating system. For additional<br />
information, refer to the “Using a Windows Vista operating system DVD (purchased separately)”<br />
section in this guide.<br />
Using the Windows recovery tools<br />
To recover information you previously backed up, follow these steps:<br />
1. Select Start > All Programs > Maintenance > Backup and Restore Center.<br />
2. Follow the on-screen instructions to recover your entire computer (select models only) or your<br />
files.<br />
ENWW Windows Vista 137
NOTE: Windows includes the User Account Control feature to improve the security of your<br />
computer. You may be prompted for your permission or password for tasks such as installing<br />
software, running utilities, or changing Windows settings. Refer to Help and Support for more<br />
information.<br />
To recover your information using Startup Repair, follow these steps:<br />
CAUTION: Using Startup Repair completely erases hard drive contents and reformats the hard<br />
drive. All files you have created and any software installed on the computer are permanently<br />
removed. When reformatting is complete, the recovery process restores the operating system, as well<br />
as the drivers, software, and utilities from the backup used for recovery.<br />
1. If possible, back up all personal files.<br />
2. If possible, check for the presence of the Windows partition or the <strong>HP</strong> Recovery partition. To find<br />
the partitions, select Start > Computer.<br />
NOTE: If the Windows partition and the <strong>HP</strong> Recovery partition have been deleted, you must<br />
recover your operating system and programs using the Windows Vista operating system DVD<br />
and the Driver Recovery disc (both purchased separately). For additional information, refer to<br />
the “Using a Windows Vista operating system DVD (purchased separately)” section.<br />
3. Restart the computer, and then press f8 before the Windows operating system loads.<br />
4. Select Repair your computer.<br />
5. Follow the on-screen instructions.<br />
NOTE: For additional information on recovering information using the Windows tools, perform a<br />
search for these topics in Help and Support.<br />
Using f11 recovery tools<br />
CAUTION: Using f11 completely erases hard drive contents and reformats the hard drive. All files<br />
you have created and any software installed on the computer are permanently removed. The f11<br />
recovery tool reinstalls the operating system and <strong>HP</strong> programs and drivers that were installed at the<br />
factory. Software not installed at the factory must be reinstalled. Personal files must be restored from<br />
a backup.<br />
NOTE: If your computer includes a solid-state drive (SSD), you may not have a recovery partition.<br />
Recovery discs have been included for computers that do not have a partition. Use these discs to<br />
recover your operating system and software. To check for the presence of a recovery partition, select<br />
Start > Computer. If the partition is present, an <strong>HP</strong> Recovery drive is listed in the Hard Disk Drives<br />
section of the window.<br />
To recover the original hard drive image using f11, follow these steps:<br />
1. If possible, back up all personal files.<br />
2. If possible, check for the presence of the <strong>HP</strong> Recovery partition. To find the partition, select<br />
Start > Computer.<br />
NOTE: If the <strong>HP</strong> Recovery partition has been deleted, you must recover your operating system<br />
and programs using the Windows Vista operating system DVD and the Driver Recovery disc<br />
(both purchased separately). For additional information, refer to the “Using a Windows Vista<br />
operating system DVD (purchased separately)” section.<br />
138 Chapter 7 Backup and recovery ENWW
3. Turn on or restart the computer, and then press esc while the “Press the ESC key for Startup<br />
Menu” message is displayed at the bottom of the screen.<br />
4. Press f11 while the “Press for recovery” message is displayed on the screen.<br />
5. Follow the on-screen instructions.<br />
Using a Windows Vista operating system DVD (purchased separately)<br />
If you are unable to boot (start up) your computer, you must purchase a Windows Vista operating<br />
system DVD to reboot the computer and repair the operating system. Be sure that your most recent<br />
backup (stored on discs or on an external drive) is easily accessible. To order a Windows Vista<br />
operating system DVD, go to http://www.hp.com/support, select your country or region, and follow the<br />
on-screen instructions. You can also order the DVD by calling technical support. For contact<br />
information, refer to the Worldwide Telephone Numbers booklet included with the computer.<br />
CAUTION: Using a Windows Vista operating system DVD completely erases hard drive contents<br />
and reformats the hard drive. All files you have created and any software installed on the computer<br />
are permanently removed. When reformatting is complete, the recovery process helps you restore the<br />
operating system, as well as drivers, software, and utilities.<br />
To initiate recovery using a Windows Vista operating system DVD, follow these steps:<br />
NOTE: This process takes several minutes.<br />
1. If possible, back up all personal files.<br />
2. Restart the computer, and then insert the Windows Vista operating system DVD into the optical<br />
drive before the Windows operating system loads.<br />
3. When prompted, press any keyboard key.<br />
4. Follow the on-screen instructions.<br />
5. Click Next.<br />
6. Select Repair your computer.<br />
7. Follow the on-screen instructions.<br />
ENWW Windows Vista 139
Windows XP<br />
To protect your information, use the Windows Backup utility to back up files and folders or create<br />
recovery points. In case of system failure, you can use the backup files to restore your computer.<br />
Windows provides the following options:<br />
● Backing up individual files and folders<br />
● Backing up all files and folders<br />
● Scheduling automatic backups<br />
● Creating recovery points<br />
● Recovering information<br />
NOTE: For detailed instructions, perform a search for these topics in Help and Support.<br />
NOTE: In case of system instability, <strong>HP</strong> recommends that you print the recovery procedures and<br />
save them for later use.<br />
Backing up your information<br />
Recovery after a system failure is as complete as your most current backup. You should create your<br />
initial backup immediately after software setup. As you add new software and data files, you should<br />
continue to back up your system on a regular basis to maintain a reasonably current backup.<br />
You can back up individual files or folders to an optional external hard drive or to a network drive.<br />
Note the following when backing up:<br />
● Store personal files in the My Documents folder, and back it up periodically.<br />
● Back up templates stored in their associated programs.<br />
● Save customized settings that appear in a window, toolbar, or menu bar by taking a screen shot<br />
of your settings. The screen shot can be a time saver if you have to reset your preferences.<br />
To copy the screen and paste it into a word-processing document:<br />
1. Display the screen you want to save.<br />
2. Copy the screen image:<br />
To copy only the active window, press alt+fn+prt sc.<br />
To copy the entire screen, press fn+prt sc.<br />
3. Open a word-processing document, and then select Edit > Paste.<br />
The screen image is added to the document.<br />
4. Save the document.<br />
To create a backup using the Windows Backup utility (select models only), follow these steps:<br />
NOTE: Be sure that the computer is connected to AC power before you start the backup process.<br />
140 Chapter 7 Backup and recovery ENWW
NOTE: The backup process may take over an hour, depending on file size and the speed of the<br />
computer.<br />
1. Select Start > All Programs > Accessories > System Tools > Backup.<br />
2. Follow the on-screen instructions.<br />
Performing a recovery<br />
In case of system failure or instability, the computer provides the following tools to recover your files:<br />
● Windows recovery tools (select models only): You can use the Windows Backup utility to recover<br />
information you have previously backed up.<br />
● Operating System and Driver Recovery discs (included with your computer): You can use the<br />
discs to recover your operating system and programs installed at the factory.<br />
Recovering your information<br />
To recover information you previously backed up, follow these steps:<br />
1. If possible, back up all personal files.<br />
2. Select Start > All Programs > Accessories > System Tools > Backup.<br />
The Backup or Restore Wizard opens.<br />
3. Click Restore files and settings, and then click Next.<br />
4. Follow the on-screen instructions.<br />
NOTE: For additional information on initiating a recovery in Windows, perform a search for this topic<br />
in Help and Support.<br />
Recovering the operating system and programs<br />
CAUTION: The recovery process reformats and completely erases the hard drive. All files you have<br />
created and any software installed on the computer are permanently removed. The recovery process<br />
reinstalls the original operating system as well as software and drivers. Software, drivers, and<br />
updates not installed by <strong>HP</strong> must be manually reinstalled. Personal files must be restored from a<br />
backup.<br />
To recover your operating system and programs, follow these steps:<br />
1. If possible, back up all personal files.<br />
2. Shut down the computer.<br />
3. Insert the Operating System disc into the optical drive.<br />
4. Turn on the computer.<br />
5. Follow the on-screen instructions to install the operating system.<br />
6. After the operating system is installed, remove the Operating System disc and insert the Driver<br />
Recovery disc.<br />
7. Follow the on-screen instructions to install the drivers and programs.<br />
ENWW Windows XP 141
142 Chapter 7 Backup and recovery ENWW
8 Connector pin assignments<br />
1394<br />
Pin Signal<br />
1 TPB-<br />
2 TPB+<br />
3 TPA-<br />
4 TPA+<br />
Audio-in (microphone)/audio-out (headphone) combo<br />
Pin Signal<br />
1 Audio signal in (microphone) / audio out, left channel<br />
(headphone)<br />
2 Audio signal in (microphone) / audio out, right channel<br />
(headphone)<br />
3 Ground (microphone) / ground (headphone)<br />
ENWW 1394 143
DisplayPort<br />
Pin Signal<br />
1 ML_lane 0 (positive)<br />
2 Ground<br />
3 Lane 0 (negative)<br />
4 Lane 1 (positive)<br />
5 Ground<br />
6 Lane 1 (negative)<br />
7 Lane 2 (positive)<br />
8 Ground<br />
9 Lane 2 (negative)<br />
10 Lane 3 (positive)<br />
11 Ground<br />
12 Lane 3 (negative)<br />
13 Connectecd to ground<br />
14 Connected to ground<br />
15 Auxiliary channel (positive)<br />
16 Ground<br />
17 Auxiliary channel<br />
18 Hot plug detect<br />
19 Return for power<br />
20 Power for connector<br />
144 Chapter 8 Connector pin assignments ENWW
External monitor<br />
Pin Signal<br />
1 Red analog<br />
2 Green analog<br />
3 Blue analog<br />
4 Not connected<br />
5 Ground<br />
6 Ground analog<br />
7 Ground analog<br />
8 Ground analog<br />
9 +5 VDC<br />
10 Ground<br />
11 Monitor detect<br />
12 DDC 2B data<br />
13 Horizontal sync<br />
14 Vertical sync<br />
15 DDC 2B clock<br />
ENWW External monitor 145
RJ-11 (modem)<br />
Pin Signal<br />
1 Unused<br />
2 Tip<br />
3 Ring<br />
4 Unused<br />
5 Unused<br />
6 Unused<br />
RJ-45 (network)<br />
Pin Signal<br />
1 Transmit +<br />
2 Transmit -<br />
3 Receive +<br />
4 Unused<br />
5 Unused<br />
6 Receive -<br />
7 Unused<br />
8 Unused<br />
146 Chapter 8 Connector pin assignments ENWW
Universal Serial Bus<br />
Pin Signal<br />
1 +5 VDC<br />
2 Data<br />
3 Data +<br />
4 Ground<br />
ENWW Universal Serial Bus 147
148 Chapter 8 Connector pin assignments ENWW
9 Power cord set requirements<br />
The wide-range input feature of the computer permits it to operate from any line voltage from 100 to<br />
120 volts AC, or from 220 to 240 volts AC<br />
The 3-conductor power cord set included with the computer meets the requirements for use in the<br />
country or region where the equipment is purchased.<br />
Power cord sets for use in other countries and regions must meet the requirements of the country or<br />
region where the computer is used.<br />
Requirements for all countries<br />
The following requirements are applicable to all countries and regions:<br />
● The length of the power cord set must be at least 1.5 m (5.0 ft) and no more than 2.0 m (6.5 ft).<br />
● All power cord sets must be approved by an acceptable accredited agency responsible for<br />
evaluation in the country or region where the power cord set will be used.<br />
● The power cord sets must have a minimum current capacity of 10 amps and a nominal voltage<br />
rating of 125 or 250 V AC, as required by the power system of each country or region.<br />
● The appliance coupler must meet the mechanical configuration of an EN 60 320/IEC 320<br />
Standard Sheet C13 connector for mating with the appliance inlet on the back of the computer.<br />
ENWW Requirements for all countries 149
Requirements for specific countries and regions<br />
Country/region Accredited agency Applicable note number<br />
Australia EANSW 1<br />
Austria OVE 1<br />
Belgium CEBC 1<br />
Canada CSA 2<br />
Denmark DEMKO 1<br />
Finland FIMKO 1<br />
France UTE 1<br />
Germany VDE 1<br />
Italy IMQ 1<br />
Japan METI 3<br />
The Netherlands KEMA 1<br />
Norway NEMKO 1<br />
The People's Republic of China COC 5<br />
South Korea EK 4<br />
Sweden SEMKO 1<br />
Switzlerland SEV 1<br />
Taiwan BSMI 4<br />
The United Kingdom BSI 1<br />
The United States UL 2<br />
1. The flexible cord must be Type HO5VV-F, 3-conductor, 1.0-mm² conductor size. Power cord set fittings (appliance<br />
coupler and wall plug) must bear the certification mark of the agency responsible for evaluation in the country or region<br />
where it will be used.<br />
2. The flexible cord must be Type SPT-3 or equivalent, No. 18 AWG, 3-conductor. The wall plug must be a two-pole<br />
grounding type with a NEMA 5-15P (15 A, 125 V) or NEMA 6-15P (15 A, 250 V) configuration.<br />
3. The appliance coupler, flexible cord, and wall plug must bear a “T” mark and registration number in accordance with the<br />
Japanese Dentori Law. The flexible cord must be Type VCT or VCTF, 3-conductor, 1.00-mm² conductor size. The wall<br />
plug must be a two-pole grounding type with a Japanese Industrial Standard C8303 (7 A, 125 V) configuration.<br />
4. The flexible cord must be Type RVV, 3-conductor, 0.75-mm² conductor size. Power cord set fittings (appliance coupler<br />
and wall plug) must bear the certification mark of the agency responsible for evaluation in the country or region where it<br />
will be used.<br />
5. The flexible cord must be Type VCTF, 3-conductor, 0.75-mm² conductor size. Power cord set fittings (appliance coupler<br />
and wall plug) must bear the certification mark of the agency responsible for evaluation in the country or region where it<br />
will be used.<br />
150 Chapter 9 Power cord set requirements ENWW
10 Recycling<br />
Battery<br />
Display<br />
When a battery has reached the end of its useful life, do not dispose of the battery in general<br />
household waste. Follow the local laws and regulations in your area for computer battery disposal.<br />
WARNING! The backlight contains mercury. Caution must be exercised when removing and<br />
handling the backlight to avoid damaging this component and causing exposure to the mercury.<br />
CAUTION: The procedures in this chapter can result in damage to display components. The only<br />
components intended for recycling purposes are the liquid crystal display (LCD) panel and the<br />
backlight. When you remove these components, handle them carefully.<br />
NOTE: Materials Disposal. This <strong>HP</strong> product contains mercury in the backlight in the display<br />
assembly that might require special handling at end-of-life. Disposal of mercury may be regulated<br />
because of environmental considerations. For disposal or recycling information, contact your local<br />
authorities, or see the Electronic Industries Alliance (EIA) Web site at http://www.eiai.org.<br />
This section provides disassembly instructions for the display assembly. The display assembly must<br />
be disassembled to gain access to the backlight (1) and the liquid crystal display (LCD) panel (2).<br />
NOTE: The procedures provided in this chapter are general disassembly instructions. Specific<br />
details, such as screw sizes, quantities, and locations, and component shapes and sizes, can vary<br />
from one computer model to another.<br />
ENWW Battery 151
Perform the following steps:<br />
1. Remove all screw covers (1) and screws (2) that secure the display bezel to the display<br />
assembly.<br />
2. Lift up and out on the left and right inside edges (1) and the top and bottom inside edges (2) of<br />
the display bezel until the bezel disengages from the display assembly.<br />
3. Remove the display bezel 3.<br />
152 Chapter 10 Recycling ENWW
4. Disconnect all display panel cables (1) from the display inverter and remove the inverter 2.<br />
5. Remove all screws (1) that secure the display panel assembly to the display enclosure.<br />
6. Remove the display panel assembly (2) from the display enclosure.<br />
7. Turn the display panel assembly upside down.<br />
8. Remove all screws that secure the display panel frame to the display panel.<br />
9. Use a sharp-edged tool to cut the tape (1) that secures the sides of the display panel to the<br />
display panel frame.<br />
ENWW Display 153
10. Remove the display panel frame (2) from the display panel.<br />
11. Remove the screws (1) that secure the backlight cover to the display panel.<br />
12. Lift the top edge of the backlight cover (2) and swing it outward.<br />
13. Remove the backlight cover.<br />
14. Turn the display panel right-side up.<br />
154 Chapter 10 Recycling ENWW
15. Remove the backlight cables (1) from the clip (2) in the display panel.<br />
16. Turn the display panel upside down.<br />
17. Remove the backlight frame from the display panel.<br />
WARNING! The backlight contains mercury. Exercise caution when removing and handling the<br />
backlight to avoid damaging this component and causing exposure to the mercury.<br />
18. Remove the backlight from the backlight frame.<br />
ENWW Display 155
19. Disconnect the display cable (1) from the LCD panel.<br />
20. Remove the screws (2) that secure the LCD panel to the display rear panel.<br />
21. Release the LCD panel (3) from the display rear panel.<br />
22. Release the tape (4) that secures the LCD panel to the display rear panel.<br />
23. Remove the LCD panel.<br />
24. Recycle the LCD panel and backlight.<br />
156 Chapter 10 Recycling ENWW
Index<br />
Symbols/Numerics<br />
1394 port<br />
connector pinout 143<br />
location 18<br />
A<br />
AC adapter, spare part<br />
numbers 34, 39<br />
ambient light sensor board<br />
location 9<br />
removal 81<br />
spare part number 30, 37, 81<br />
antenna<br />
disconnecting 59, 61<br />
location 8<br />
audio, product description 3<br />
audio-in jack<br />
connector pinout 143<br />
location 18<br />
audio-out jack<br />
connector pinout 143<br />
location 18<br />
B<br />
base enclosure, spare part<br />
number 26, 37<br />
battery<br />
removal 48<br />
spare part<br />
numbers 26, 35, 36, 37, 48<br />
battery bay 19<br />
battery light 15<br />
battery release latch 19<br />
Bluetooth module<br />
removal 50<br />
spare part number 26, 35, 50<br />
Bluetooth module cable,<br />
removal 92<br />
Bluetooth module compartment<br />
cover<br />
illustrated 33<br />
removal 50<br />
bottom components 19<br />
business card slot 15<br />
button components 10<br />
buttons<br />
display release 15<br />
keyboard light 8<br />
pointing stick 14<br />
power 11<br />
QuickLook 11<br />
QuickWeb 11<br />
TouchPad 14<br />
TouchPad button 14<br />
TouchPad on/off 11, 14<br />
volume down 11<br />
volume mute 11<br />
volume up 12<br />
wireless 11<br />
C<br />
Cable Kit, spare part<br />
number 34, 37<br />
cables, service considerations 42<br />
card reader board<br />
removal 88<br />
spare part number 25, 37, 88<br />
card reader board bracket<br />
removal 88<br />
spare part number 25, 37, 88<br />
chipset, product description 1<br />
components<br />
bottom 19<br />
buttons 10<br />
display 8<br />
front 15<br />
keys 13<br />
left-side 16<br />
pointing device 14<br />
rear 17<br />
right-side 18<br />
computer feet<br />
locations 47<br />
spare part number 47<br />
computer specifications 125<br />
connector pinout<br />
1394 port 143<br />
audio-in jack 143<br />
audio-out jack 143<br />
DisplayPort 144<br />
external monitor port 145<br />
headphone jack 143<br />
microphone jack 143<br />
modem jack 146<br />
monitor port 145<br />
network jack 146<br />
RJ-11 jack 146<br />
RJ-45 jack 146<br />
Universal Serial Bus (USB)<br />
port 147<br />
connectors, service<br />
considerations 42<br />
D<br />
diskette drive, precautions 42<br />
display assembly<br />
removal 76<br />
spare part numbers 24, 39, 76<br />
display bezel<br />
removal 80<br />
spare part numbers 30, 37, 80<br />
display components 8<br />
display enclosure, spart part<br />
number 30, 37<br />
Display Hinge Kit, spare part<br />
number 30, 37, 83<br />
display panel cable, spare part<br />
number 30, 37<br />
ENWW Index 157
display panel, product<br />
description 1<br />
display release button 15<br />
display specifications 126<br />
DisplayPort<br />
connector pinout 144<br />
docking connector 18<br />
docking station, spare part<br />
number 34, 37<br />
docking support, product<br />
description 4<br />
drive light 15<br />
drives, preventing damage 42<br />
DVD-ROM Drive<br />
precautions 42<br />
removal 63<br />
spare part<br />
number 26, 32, 37, 63<br />
specifications 129<br />
DVD±RW and CD-RW SuperMulti<br />
Double-Layer Drive<br />
precautions 42<br />
removal 63<br />
spare part<br />
number 26, 32, 37, 63<br />
specifications 128<br />
E<br />
electrostatic discharge 43<br />
esc key 13<br />
Ethernet, product description 3<br />
ExpressCard slot 18<br />
ExpressCard slot bezel,<br />
illustrated 33<br />
external media cards, product<br />
description 4<br />
external monitor port<br />
connector pinout 145<br />
location 18<br />
F<br />
fan/heat sink assembly<br />
removal 98<br />
spare part<br />
numbers 26, 37, 38, 98<br />
feet<br />
locations 47<br />
spare part number 47<br />
fingerprint reader 12<br />
fn key 13<br />
front components 15<br />
function keys 13<br />
G<br />
graphics, product description 1<br />
grounding equipment and<br />
methods 45<br />
H<br />
hard drive<br />
precautions 42<br />
product description 2<br />
removal 54, 65<br />
spare part<br />
numbers 28, 29, 31, 32, 37<br />
, 39, 54, 65<br />
specifications 127<br />
hard drive bay 16, 19, 20<br />
hard drive carrier<br />
removal 65<br />
spare part<br />
number 26, 32, 37, 65<br />
hard drive shield<br />
removal 55<br />
headphone jack<br />
connector pinout 143<br />
location 18<br />
hinge<br />
removal 83<br />
spare part number 30, 37, 83<br />
hinge cover<br />
illustrated 33<br />
I<br />
internal storage, product<br />
description 2<br />
J<br />
jacks<br />
audio-in 18<br />
audio-out 18<br />
headphone 18<br />
microphone 18<br />
modem 16<br />
network 17<br />
RJ-11 16<br />
RJ-45 17<br />
K<br />
key components 13<br />
keyboard<br />
product description 4<br />
removal 69<br />
spare part numbers 24, 38, 69<br />
keyboard light 8<br />
keyboard light button 8<br />
keys<br />
esc 13<br />
fn 13<br />
function 13<br />
numeric keypad 13<br />
Windows application 13<br />
Windows logo 13<br />
L<br />
left-side components 16<br />
lights<br />
battery 15<br />
drive 15<br />
keyboard 8<br />
power 15<br />
webcam 8<br />
wireless 15<br />
M<br />
mass storage device<br />
removal 54<br />
spare part<br />
numbers 28, 31, 32, 54<br />
memory module<br />
product description 1<br />
removal 52, 74<br />
spare part<br />
numbers 25, 39, 52, 74<br />
memory module compartment 19<br />
memory module compartment<br />
cover<br />
illustrated 33<br />
removal 52<br />
memory shield<br />
removal 74<br />
spare part number 25, 38, 74<br />
microphone<br />
location 8<br />
product description 3<br />
microphone jack<br />
connector pinout 143<br />
location 18<br />
model name 1<br />
158 Index ENWW
modem jack<br />
connector pinout 146<br />
location 16<br />
modem module<br />
product description 3<br />
removal 97<br />
spare part numbers 26, 35, 97<br />
monitor port<br />
connector pinout 145<br />
location 18<br />
N<br />
network jack<br />
connector pinout 146<br />
location 17<br />
numeric keypad keys 13<br />
O<br />
operating system, product<br />
description 5<br />
optical drive<br />
location 16<br />
precautions 42<br />
product description 2<br />
removal 63<br />
spare part<br />
numbers 26, 32, 37, 63<br />
specifications 128, 129<br />
optical drive bay 20<br />
optical drive bezel, illustrated 33<br />
P<br />
packing guidelines 44<br />
plastic parts 41<br />
Plastics Kit<br />
contents 33<br />
spare part number 25, 33, 39<br />
pointing device<br />
components 14<br />
product description 4<br />
pointing stick 14<br />
pointing stick button 14<br />
ports<br />
1394 18<br />
external monitor 18<br />
monitor 18<br />
product description 4<br />
Universal Serial Bus<br />
(USB) 16, 17<br />
power button 11<br />
power connector 16<br />
power cord<br />
set requirements 149<br />
spare part numbers 34, 35<br />
power light 15<br />
power requirements, product<br />
description 4<br />
processor, product description 1<br />
product description<br />
audio 3<br />
chipset 1<br />
display panel 1<br />
docking support 4<br />
Ethernet 3<br />
external media cards 4<br />
graphics 1<br />
hard drives 2<br />
internal storage 2<br />
keyboard 4<br />
memory module 1<br />
microphone 3<br />
modem module 3<br />
operating system 5<br />
optical drives 2<br />
pointing devices 4<br />
ports 4<br />
power requirements 4<br />
processors 1<br />
product name 1<br />
security 4<br />
solid state drive 2<br />
video 3<br />
wireless 3<br />
product name 1<br />
Q<br />
QuickLook button 11<br />
QuickWeb button 11<br />
R<br />
rear components 17<br />
removal/replacement<br />
preliminaries 41<br />
procedures 46<br />
right-side components 18<br />
RJ-11 jack<br />
connector pinout 146<br />
location 16<br />
RJ-45 jack<br />
connector pinout 146<br />
location 17<br />
RTC battery<br />
removal 73<br />
spare part number 25, 35, 73<br />
Rubber Kit, spare part<br />
number 26, 39<br />
S<br />
Screw Kit, spare part<br />
number 34, 39<br />
SD Card Reader 18<br />
security cable slot 18<br />
security, product description 4<br />
serial number 21, 46<br />
service considerations 41<br />
SIM<br />
removal 49<br />
spare part number 49<br />
SIM slot 19<br />
smart card reader 16<br />
solid-state drive<br />
product description 2<br />
removal 54, 65<br />
spare part<br />
numbers 28, 29, 31, 32, 37<br />
, 39, 54, 65<br />
speaker<br />
removal 91<br />
spare part number 25, 39, 91<br />
speakers 15, 19<br />
specifications<br />
computer 125<br />
display 126<br />
DVD-ROM Drive 129<br />
DVD±RW and CD-RW<br />
SuperMulti Double-Layer<br />
Drive 128<br />
hard drive 127<br />
optical drive 128, 129<br />
static-shielding materials 45<br />
switch cover<br />
removal 69<br />
spare part number 24, 39, 69<br />
system board<br />
removal 94<br />
spare part<br />
numbers 25, 37, 39, 94<br />
T<br />
thermal material,<br />
replacement 100<br />
ENWW Index 159
tools required 41<br />
top cover<br />
removal 85<br />
spare part numbers 25, 39, 85<br />
TouchPad 14<br />
TouchPad button 14<br />
TouchPad on/off button 11, 14<br />
TouchPad scroll zone 14<br />
transporting guidelines 44<br />
U<br />
Universal Serial Bus (USB) port<br />
connector pinout 147<br />
location 16, 17<br />
V<br />
vents 18, 19<br />
video, product description 3<br />
volume down button 11<br />
volume mute button 11<br />
volume up button 12<br />
W<br />
webcam 8<br />
webcam light 8<br />
webcam module<br />
removal 82, 83<br />
spare part<br />
number 30, 39, 82, 83<br />
Windows applications key 13<br />
Windows logo key 13<br />
wireless antenna<br />
disconnecting 59, 61<br />
location 8<br />
wireless button 11<br />
wireless light 15<br />
wireless module compartment 20<br />
wireless module compartment<br />
cover<br />
illustrated 33<br />
removal 59<br />
wireless, product description 3<br />
WLAN antenna<br />
disconnecting 59<br />
location 8<br />
WLAN module<br />
removal 57<br />
spare part<br />
numbers 26, 35, 36, 57<br />
workstation guidelines 44<br />
WWAN antenna<br />
disconnecting 61<br />
location 8<br />
WWAN module<br />
removal 61<br />
spare part numbers 28, 35, 61<br />
160 Index ENWW