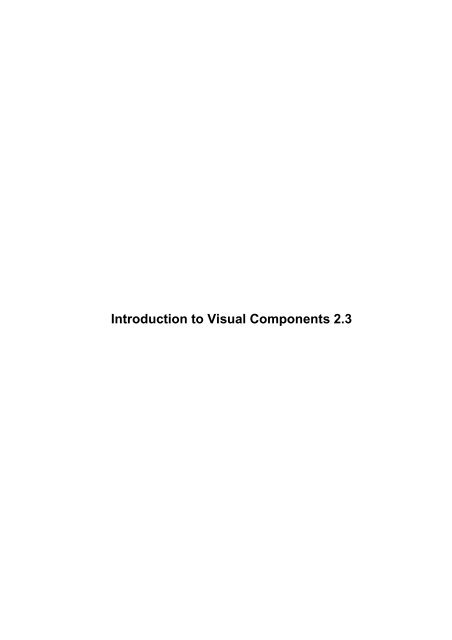2 Visual Components Manuals
2 Visual Components Manuals
2 Visual Components Manuals
Create successful ePaper yourself
Turn your PDF publications into a flip-book with our unique Google optimized e-Paper software.
Introduction to <strong>Visual</strong> <strong>Components</strong> 2.3
Introduction to <strong>Visual</strong> <strong>Components</strong> 2.3<br />
Contents (3.9.2005)<br />
1 Welcome to <strong>Visual</strong> <strong>Components</strong>.......................................................................................................................1<br />
1.1 <strong>Visual</strong>ization in B&R Automation Studio...............................................................................................1<br />
1.2 <strong>Visual</strong> <strong>Components</strong>..............................................................................................................................1<br />
2 <strong>Visual</strong> <strong>Components</strong> <strong>Manuals</strong>............................................................................................................................3<br />
3 <strong>Visual</strong> <strong>Components</strong> Reference Manual............................................................................................................5<br />
3.1 Editor (Operation) Reference...............................................................................................................5<br />
3.1.1 Shortcut Keys − Reference.........................................................................................................5<br />
3.1.1.1 Picture Editor.....................................................................................................................5<br />
3.1.1.2 Fonts.................................................................................................................................5<br />
3.1.1.3 Bitmaps.............................................................................................................................5<br />
3.1.1.4 Text groups.......................................................................................................................5<br />
3.1.2 Toolbars − Reference.................................................................................................................5<br />
3.1.2.1 Project...............................................................................................................................6<br />
3.1.2.2 Picture Editor.....................................................................................................................6<br />
3.1.2.3 Variables...........................................................................................................................6<br />
3.1.2.4 Fonts.................................................................................................................................6<br />
3.1.2.5 Bitmaps.............................................................................................................................7<br />
3.1.2.6 Text Groups.......................................................................................................................7<br />
3.1.2.7 Alarm System....................................................................................................................7<br />
3.1.2.8 Languages.........................................................................................................................7<br />
3.2 Screen Elements (Fields) − Reference................................................................................................7<br />
3.2.1 Static Picture Elements − Reference..........................................................................................8<br />
3.2.1.1 Static Text Picture Element − Reference..........................................................................9<br />
3.2.1.2 Static Picture Element Line − Reference.........................................................................14<br />
3.2.1.3 Static Picture Element Rectangle − Reference...............................................................17<br />
3.2.1.4 Static Picture Element Ellipse − Reference.....................................................................21<br />
3.2.1.5 Static Picture Element Background Bitmap − Reference................................................24<br />
3.2.2 Input Fields − Reference...........................................................................................................26<br />
3.2.2.1 Numeric Input Field − Reference.....................................................................................27<br />
3.2.2.2 String Input Field − Reference........................................................................................40<br />
3.2.2.3 Password Input Field − Reference..................................................................................52<br />
3.2.2.4 ListBox Input Field − Reference......................................................................................60<br />
3.2.3 Output Fields − Reference........................................................................................................67<br />
3.2.3.1 Numeric Output Field − Reference..................................................................................68<br />
3.2.3.2 String Output Field − Reference......................................................................................77<br />
3.2.3.3 Date/Time Output Field − Reference...............................................................................82<br />
3.2.3.4 Advanced Text Output Field − Reference.......................................................................87<br />
3.2.3.5 Bar Graph Output Field − Reference..............................................................................93<br />
3.2.3.6 ListBox Output Field − Reference.................................................................................100<br />
3.2.3.7 Bitmap Graphic Output Field − Reference....................................................................105<br />
3.2.4 Touch−Operated Fields − Reference.....................................................................................109<br />
3.2.4.1 Button Touch−Operated Field − Reference..................................................................109<br />
3.2.4.2 HotSpot Touch−Operated Field − Reference................................................................124<br />
3.3 Programming Interface for Controller Tasks − VISAPI.....................................................................134<br />
3.3.1 Requirements and Initializing.................................................................................................134<br />
3.3.2 Graphics and Text................................................................................................................134<br />
3.3.3 Setting Contrast and Brightness...........................................................................................134<br />
3.3.4 Reading the Key Matrix........................................................................................................135<br />
3.3.5 Touch Screen .......................................................................................................................135<br />
3.3.6 Manual Project Control.........................................................................................................135<br />
3.3.7 Reading Alarm Lists.............................................................................................................135<br />
3.3.8 Palettes..................................................................................................................................135<br />
3.3.8.1 Copying a Rectangular Screen Area − VA_CopyScreenRect.......................................136<br />
3.3.8.2 Displaying a Bitmap − VA_DrawBitmap........................................................................137<br />
3.3.8.3 Deleting the Alarm History − VA_DelAlarmHistory........................................................138<br />
3.3.8.4 Graphics and Text Output − VA_Ellipse........................................................................139<br />
3.3.8.5 VA_ExchangeFont........................................................................................................140<br />
3.3.8.6 Read Current Alarm List − VA_GetActAlarmList...........................................................140<br />
i
Contents (3.9.2005)<br />
Introduction to <strong>Visual</strong> <strong>Components</strong> 2.3<br />
3 <strong>Visual</strong> <strong>Components</strong> Reference Manual<br />
3.3.8.7 Reading Alarm Lists − VA_GetAlarmList.......................................................................142<br />
3.3.8.8 Alarm Information at the Cursor Position − VA_GetAlCurPos.......................................143<br />
3.3.8.9 Touch Screen Calibration − VA_GetCalStatus..............................................................144<br />
3.3.8.10 Determining Contrast − VA_GetContrast....................................................................146<br />
3.3.8.11 Reading Display Information − VA_GetDisplayInfo.....................................................147<br />
3.3.8.12 Reading Alarm Lists − VA_GetExAlarmList................................................................148<br />
3.3.8.13 Reading the Key Matrix − VA_GetKeyMatrix..............................................................149<br />
3.3.8.14 Querying the Palette Color − VA_GetPaletteColor......................................................149<br />
3.3.8.15 Graphics and Text Output − VA_GetTextByTextGroup..............................................150<br />
3.3.8.16 User−Defined Touch Operation − VA_GetTouchAction..............................................151<br />
3.3.8.17 VA_Invblnk.................................................................................................................153<br />
3.3.8.18 Graphics and Text Output − VA_Line.........................................................................153<br />
3.3.8.19 Acknowledging Alarms from a Certain Group − VA_QuitAlarms.................................154<br />
3.3.8.20 Graphics and Text Output − VA_Rect.........................................................................155<br />
3.3.8.21 Graphics and Text Output − VA_Redraw....................................................................156<br />
3.3.8.22 Requirements and Initialization − VA_Saccess...........................................................157<br />
3.3.8.23 Saving Settings − VA_SaveSettings...........................................................................159<br />
3.3.8.24 Disable − enable backlight − VA_SetBacklight...........................................................160<br />
3.3.8.25 Setting Contrast and Brightness − VA_SetBrightness................................................160<br />
3.3.8.26 Setting Contrast and Brightness − VA_SetContrast....................................................161<br />
3.3.8.27 Setting the Palette Color − VA_SetPaletteColor.........................................................163<br />
3.3.8.28 Requirements and Initialization − VA_Setup...............................................................164<br />
3.3.8.29 Requirements and Initialization − VA_SetupX.............................................................165<br />
3.3.8.30 Manual Project Control − VA_SetUserParam.............................................................165<br />
3.3.8.31 Shutdown − VA_Shutdown.........................................................................................166<br />
3.3.8.32 Requirements and Initialization − VA_Srelease..........................................................166<br />
3.3.8.33 Manual Project Control − VA_StartProject..................................................................167<br />
3.3.8.34 Touch Screen Calibration − VA_StartTouchCal..........................................................169<br />
3.3.8.35 Manual Project Control − VA_StopProject..................................................................169<br />
3.3.8.36 Graphics and Text Output − VA_Textout....................................................................171<br />
3.3.9 Color Table − VISAPI..............................................................................................................172<br />
3.3.9.1 Color Palette for IPC Color Displays Reserved Colors: 255 − can be used for<br />
transparent effect........................................................................................................172<br />
3.3.9.2 Color Palette for SG3 Black/White DisplaysReserved Colors: none...........................174<br />
3.3.10 Error Codes − VISAPI...........................................................................................................174<br />
3.3.10.1 Error Codes.................................................................................................................174<br />
3.4 Supported Hardware − Reference...................................................................................................175<br />
3.4.1 Key Matrix...............................................................................................................................175<br />
3.4.1.1 Operator Panels for the CAN Controller C130..............................................................175<br />
3.4.1.2 PowerPanel Controllers.................................................................................................175<br />
3.4.1.3 Operator Panels for the IPC2001 Family......................................................................175<br />
3.4.1.4 Operator Panels for the IPC5000 Family......................................................................175<br />
3.4.2 Key Matrix − Panel 4B1270.00−490.......................................................................................175<br />
3.4.3 Key Matrix − Panel 4D1164.00−590.......................................................................................176<br />
3.4.4 Key Matrix − Panel 4D1165.00−490.......................................................................................177<br />
3.4.5 Key Matrix − Panel 4D1166.00−490.......................................................................................178<br />
3.4.6 Key Matrix − Panel 4D1167.00−490.......................................................................................178<br />
3.4.7 Key Matrix − Panel 4P0420.00−490.......................................................................................179<br />
3.4.8 Key Matrix − Panel 4P3040.00−490.......................................................................................180<br />
3.4.9 Key Matrix − Panel 5D2000.02...............................................................................................181<br />
3.4.10 Key Matrix − Panel 5D2210.01.............................................................................................182<br />
3.4.11 Key Matrix − Panel 5D2210.01C (Compact IPC2001)..........................................................183<br />
3.4.12 Key Matrix − Panel 5D2219.01.............................................................................................184<br />
3.4.13 Key Matrix − Panel 5D2219.02.............................................................................................185<br />
3.4.14 Key Matrix − Panel 5D2500.01.............................................................................................186<br />
3.4.15 Key Matrix − Panel 5D2500.02.............................................................................................187<br />
3.4.16 Key Matrix − Panel 5D2500.10.............................................................................................188<br />
3.4.17 Key Matrix − Panel 5D2500.22.............................................................................................189<br />
3.4.18 Key Matrix − Panel 5D2510.01.............................................................................................190<br />
ii
Introduction to <strong>Visual</strong> <strong>Components</strong> 2.3<br />
Contents (3.9.2005)<br />
3 <strong>Visual</strong> <strong>Components</strong> Reference Manual<br />
3.4.19 Key Matrix − Panel 5D2510.10.............................................................................................191<br />
3.4.20 Key Matrix − Panel 5D2510.22.............................................................................................192<br />
3.4.21 Key Matrix − Panel 5D2519.01.............................................................................................193<br />
3.4.22 Key Matrix − Panel 5D2519.02.............................................................................................194<br />
3.4.23 Key Matrix − Panel 5D5210.01.............................................................................................194<br />
3.4.24 Key Matrix − Panel 5D5211.02.............................................................................................195<br />
3.4.25 Key Matrix − Panel 5D5211.03.............................................................................................196<br />
3.4.26 Key Matrix − Panel 5D5212.02.............................................................................................197<br />
3.4.27 Key Matrix − Panel 5D5212.04.............................................................................................198<br />
3.4.28 Key Matrix − Panel 5D5500.10.............................................................................................199<br />
3.4.29 Key Matrix − Panel 5D5501.01.............................................................................................200<br />
3.4.30 Key Matrix − Panel 5D5510.10.............................................................................................201<br />
3.4.31 Key Matrix − Panel 5D5600.01.............................................................................................202<br />
3.4.32 Key Matrix − Panel 5D5600.02.............................................................................................203<br />
3.4.33 Key Matrix − Panel 5D5600.03.............................................................................................203<br />
3.4.34 Key Matrix − Panel 5D5601.01.............................................................................................204<br />
3.4.35 Key Matrix − Panel 5D5601.02.............................................................................................205<br />
3.4.36 Key Matrix − Panel 5D5601.03.............................................................................................205<br />
3.5 Software Modules on the Controller.................................................................................................206<br />
3.5.1 Executable <strong>Visual</strong> <strong>Components</strong> Modules...............................................................................206<br />
3.5.1.1 Module Versions............................................................................................................207<br />
3.5.1.2 VC Project Management Module..................................................................................207<br />
3.5.1.3 VC Interpreter Module...................................................................................................207<br />
3.5.1.4 VC VGA Display Driver.................................................................................................207<br />
3.5.1.5 VC IPC Key Driver.........................................................................................................207<br />
3.5.1.6 VC IPC Touch Driver.....................................................................................................208<br />
3.5.1.7 VC CAN Panel Driver....................................................................................................208<br />
3.5.1.8 VC Power Panel Driver.................................................................................................208<br />
3.5.1.9 VC Printer Driver...........................................................................................................208<br />
3.5.1.10 VC AT Keyboard Driver...............................................................................................208<br />
3.5.1.11 VC Graphics Driver for PPxx.......................................................................................208<br />
3.5.1.12 VC Graphics Driver for PPxx.......................................................................................209<br />
3.5.1.13 Compact IPC2001 Modules (Example).......................................................................209<br />
3.5.1.14 CP360 Modules (Example).........................................................................................209<br />
3.5.1.15 CP476 Modules (Example).........................................................................................210<br />
3.5.2 <strong>Visual</strong> <strong>Components</strong> Data Modules.........................................................................................211<br />
3.5.3 Internal Details About Project Storage....................................................................................211<br />
3.5.3.1 Project Storage Example...............................................................................................211<br />
4 <strong>Visual</strong> <strong>Components</strong> User's Manual..............................................................................................................215<br />
4.1 Welcome to <strong>Visual</strong> <strong>Components</strong>......................................................................................................215<br />
4.1.1 New Functions in <strong>Visual</strong> <strong>Components</strong> 2.4..............................................................................215<br />
4.1.2 New Visapi Functions.............................................................................................................215<br />
4.1.3 New Functions in <strong>Visual</strong> <strong>Components</strong> 2.3..............................................................................215<br />
4.1.4 New Functions in <strong>Visual</strong> <strong>Components</strong> 2.2..............................................................................216<br />
4.1.5 New Functions in <strong>Visual</strong> <strong>Components</strong> 2.1..............................................................................217<br />
4.2 Getting Started with <strong>Visual</strong> <strong>Components</strong> 2.4....................................................................................219<br />
4.2.1 CP476 with B127 CAN Display − Example.............................................................................219<br />
4.2.1.1 CAN − Step 1: Creating a New Automation Studio Project...........................................219<br />
4.2.1.2 CAN − Step 2: Inserting a Display.................................................................................220<br />
4.2.1.3 CAN − Step 3: Inserting PV Variables...........................................................................223<br />
4.2.1.4 CAN − Step 4: Applying Global Settings to <strong>Visual</strong> <strong>Components</strong>...................................227<br />
4.2.1.5 CAN − Step 5: Inserting an Input Field..........................................................................227<br />
4.2.1.6 CAN − Step 6: Inserting an Output Field.......................................................................229<br />
4.2.1.7 CAN − Step 7: Connecting an LED with a Process Variable.........................................231<br />
4.2.1.8 CAN − Step 8: Defining INC/DEC Keys........................................................................232<br />
4.2.1.9 CAN − Step 9: Compiling and Transferring the Project.................................................233<br />
4.2.1.10 CAN − Step 10: Test Operations.................................................................................234<br />
4.2.2 Compact IPC2002 − Example................................................................................................235<br />
iii
Contents (3.9.2005)<br />
Introduction to <strong>Visual</strong> <strong>Components</strong> 2.3<br />
4 <strong>Visual</strong> <strong>Components</strong> User's Manual<br />
4.2.2.1 IPC − Step 1: Creating a New Automation Studio Project.............................................235<br />
4.2.2.2 IPC − Step 2: Inserting a Display..................................................................................236<br />
4.2.2.3 IPC − Step 3: Inserting PV Variables............................................................................239<br />
4.2.2.4 IPC − Step 4: Applying Global Settings to <strong>Visual</strong> <strong>Components</strong>.....................................242<br />
4.2.2.5 IPC − Step 5: Adding Pictures.......................................................................................243<br />
4.2.2.6 IPC − Step 6: Adding Bitmaps.......................................................................................244<br />
4.2.2.7 IPC − Step 7: Creating a Text Group............................................................................246<br />
4.2.2.8 IPC − Step 8: Creating HotSpots for Changing Pictures...............................................248<br />
4.2.2.9 IPC − Step 9: Page 1 (INIT_PIC) − Inserting a Dynamic Bitmap..................................251<br />
4.2.2.10 IPC − Step 10: Page 2 − Ellipse with a Dynamic, Changeable Fill Color....................256<br />
4.2.2.11 IPC − Step 11: Page 3 − Inserting a ListBox with Control Buttons..............................258<br />
4.2.2.12 IPC − Step 12: Compiling and Transferring the Project..............................................261<br />
4.2.2.13 IPC − Step 13: Test Operations..................................................................................262<br />
4.2.3 Getting Started with the VISAPI Programming Interface........................................................263<br />
4.2.3.1 Visapi − Tutorial − Inserting the Visapi Library..............................................................263<br />
4.2.3.2 Visapi − Tutorial − Inserting a Cyclic Task....................................................................265<br />
4.2.3.3 Visapi − Tutorial − Automation Basic Example.............................................................267<br />
4.2.3.4 Visapi − Tutorial − Preparing the C Example................................................................268<br />
4.2.3.5 Visapi − Tutorial − Finishing the C Example.................................................................270<br />
4.2.4 Sample Projects......................................................................................................................271<br />
4.2.4.1 Example: Step 1............................................................................................................271<br />
4.2.4.2 Example: Step 2............................................................................................................271<br />
4.2.4.3 Example: Step 3............................................................................................................271<br />
4.2.4.4 Example: Step 4............................................................................................................272<br />
4.2.4.5 Example: Step 5............................................................................................................272<br />
4.2.4.6 Example: Step 6............................................................................................................272<br />
4.2.4.7 Example: Step 7 − CAN ..............................................................................................272<br />
4.2.4.8 Example: Step 8 − VGA / CAN.....................................................................................272<br />
4.2.4.9 Example: VC_Demo......................................................................................................272<br />
4.2.4.10 Example: VC_WebDemo............................................................................................273<br />
4.2.4.11 Example: VC_Alarm....................................................................................................273<br />
4.3 Working with <strong>Visual</strong> <strong>Components</strong>.....................................................................................................273<br />
4.3.1 Resource Types......................................................................................................................274<br />
4.3.2 Creating a <strong>Visual</strong> <strong>Components</strong> Project...................................................................................274<br />
4.3.2.1 Creating a <strong>Visual</strong> <strong>Components</strong> Project.........................................................................274<br />
4.3.2.2 Inserting a Panel Object................................................................................................275<br />
4.3.3 Creating Advanced <strong>Visual</strong> <strong>Components</strong> Projects...................................................................276<br />
4.3.3.1 Several Software Objects and One Panel.....................................................................277<br />
4.3.3.2 Several Software Objects and Several Panels..............................................................277<br />
4.3.4 Editor Views............................................................................................................................278<br />
4.3.5 Picture Management...............................................................................................................278<br />
4.3.5.1 General Picture Management.......................................................................................278<br />
4.3.5.2 Adding a New Picture....................................................................................................279<br />
4.3.5.3 Deleting a Picture..........................................................................................................280<br />
4.3.5.4 Renaming a Picture.......................................................................................................280<br />
4.3.5.5 Changing the Picture Sequence....................................................................................280<br />
4.3.5.6 Changing Special Picture Properties.............................................................................280<br />
4.3.5.7 Defining the Start Picture..............................................................................................281<br />
4.3.5.8 Defining the Global Picture............................................................................................282<br />
4.3.6 Picture Editor..........................................................................................................................282<br />
4.3.6.1 General Picture Editor Operation..................................................................................282<br />
4.3.6.2 Grid and Snap−to−Grid Functions.................................................................................282<br />
4.3.6.3 Zoom Function..............................................................................................................283<br />
4.3.7 Variable Editor........................................................................................................................283<br />
4.3.7.1 Variable Editor...............................................................................................................283<br />
4.3.7.2 Variable View by Picture...............................................................................................284<br />
4.3.7.3 Variable Selection Dialog Box.......................................................................................285<br />
4.3.8 Text Group Editor...................................................................................................................285<br />
4.3.8.1 Text Group Editor (Overview)........................................................................................285<br />
iv
Introduction to <strong>Visual</strong> <strong>Components</strong> 2.3<br />
Contents (3.9.2005)<br />
4 <strong>Visual</strong> <strong>Components</strong> User's Manual<br />
4.3.8.2 Inserting a New Text Group..........................................................................................286<br />
4.3.8.3 Inserting a Text into a Text Group.................................................................................286<br />
4.3.8.4 Changing Texts in a Text Group...................................................................................287<br />
4.3.8.5 Deleting Texts and Text Groups....................................................................................287<br />
4.3.8.6 Arranging Texts in a Group...........................................................................................287<br />
4.3.8.7 Variable Numbering of Text Groups..............................................................................287<br />
4.3.9 Bitmap Management...............................................................................................................288<br />
4.3.9.1 Bitmap Manager Overview............................................................................................288<br />
4.3.9.2 Inserting Bitmaps .........................................................................................................289<br />
4.3.9.3 Creating Bitmaps...........................................................................................................290<br />
4.3.9.4 Editing Bitmaps.............................................................................................................290<br />
4.3.9.5 Deleting Bitmaps...........................................................................................................290<br />
4.3.9.6 External Bitmap Editor..................................................................................................291<br />
4.3.9.7 Transparent Bitmaps.....................................................................................................291<br />
4.3.9.8 Color Table....................................................................................................................292<br />
4.3.10 Font Management.................................................................................................................293<br />
4.3.10.1 General Font Management.........................................................................................293<br />
4.3.10.2 Inserting Fonts.............................................................................................................294<br />
4.3.10.3 Changing Fonts...........................................................................................................295<br />
4.3.10.4 Deleting Fonts.............................................................................................................295<br />
4.3.10.5 B&R, Standard Fonts, and Windows..........................................................................295<br />
4.3.10.6 More Information About Fonts.....................................................................................295<br />
4.3.11 Language Management........................................................................................................296<br />
4.3.12 Color Configuration...............................................................................................................296<br />
4.3.12.1 Setting Standard Colors..............................................................................................296<br />
4.3.12.2 Dynamic Color Control................................................................................................298<br />
4.3.13 Importing / Exporting Resources..........................................................................................298<br />
4.3.13.1 Exporting Pictures.......................................................................................................299<br />
4.3.13.2 Importing Pictures.......................................................................................................300<br />
4.3.14 Project Options.....................................................................................................................301<br />
4.3.14.1 Project−Specific Configuration....................................................................................301<br />
4.3.15 Project Options.....................................................................................................................305<br />
4.3.15.1 Global Settings − General...........................................................................................305<br />
4.3.15.2 Global Settings − Project.............................................................................................306<br />
4.3.15.3 Global Settings − Picture.............................................................................................307<br />
4.3.15.4 Grid − Settings............................................................................................................307<br />
4.4 <strong>Visual</strong> <strong>Components</strong> User's Manual..................................................................................................308<br />
4.4.1 Touch Configuration...............................................................................................................308<br />
4.4.1.1 Change Settings............................................................................................................309<br />
4.5 Arranging Static Picture <strong>Components</strong>..............................................................................................310<br />
4.5.1 Texts.......................................................................................................................................310<br />
4.5.1.1 Inserting Text.................................................................................................................310<br />
4.5.1.2 Texts..............................................................................................................................311<br />
4.5.1.3 Texts..............................................................................................................................312<br />
4.5.1.4 Texts..............................................................................................................................314<br />
4.5.2 Lines.......................................................................................................................................314<br />
4.5.2.1 Drawing Lines................................................................................................................314<br />
4.5.3 Rectangle and Square............................................................................................................315<br />
4.5.3.1 Drawing Rectangles......................................................................................................315<br />
4.5.3.2 Rectangle and Square...................................................................................................316<br />
4.5.4 Ellipse and Circle....................................................................................................................317<br />
4.5.4.1 Drawing Circles and Ellipses.........................................................................................317<br />
4.5.4.2 Ellipse and Circle...........................................................................................................317<br />
4.5.5 Arranging Static Picture <strong>Components</strong>.....................................................................................318<br />
4.5.5.1 Overlapping Static Objects............................................................................................318<br />
4.5.6 Background Bitmaps...............................................................................................................320<br />
4.6 Configuring Output Fields for Data...................................................................................................321<br />
4.6.1 Recommendations..................................................................................................................321<br />
4.6.2 Displaying Texts and Numbers...............................................................................................322<br />
v
Contents (3.9.2005)<br />
Introduction to <strong>Visual</strong> <strong>Components</strong> 2.3<br />
4 <strong>Visual</strong> <strong>Components</strong> User's Manual<br />
4.6.2.1 General..........................................................................................................................322<br />
4.6.2.2 Output Numeric.............................................................................................................325<br />
4.6.2.3 Output String.................................................................................................................327<br />
4.6.2.4 Output Date/Time..........................................................................................................327<br />
4.6.3 Displaying Analog Values.......................................................................................................328<br />
4.6.3.1 Bar Graph Output..........................................................................................................328<br />
4.6.4 Text and Graphics Output Using an Index..............................................................................331<br />
4.6.4.1 Advanced Text Output...................................................................................................332<br />
4.6.4.2 ListBox...........................................................................................................................334<br />
4.6.4.3 Bitmap Graphic..............................................................................................................335<br />
4.7 Configuring Input Fields for Data......................................................................................................337<br />
4.7.1 ListBox....................................................................................................................................337<br />
4.7.1.1 Text group .................................................................................................................337<br />
4.7.1.2 Option bytes.................................................................................................................338<br />
4.7.1.3 Cursor Character..........................................................................................................338<br />
4.7.1.4 Selected Item................................................................................................................338<br />
4.7.1.5 Status .................................................................................................................338<br />
4.7.1.6 Colors Foreground and background colors, as well color variables for the ListBox<br />
input control, can be specified for the selected item and the locked element in the<br />
Color dialog box..........................................................................................................338<br />
4.7.1.7 Completion Data Point..................................................................................................339<br />
4.7.1.8 Locking Input.................................................................................................................340<br />
4.7.1.9 Description...................................................................................................................340<br />
4.7.2 Numeric Input.........................................................................................................................341<br />
4.7.2.1 Formatting and Handling Input......................................................................................341<br />
4.7.2.2 Connecting Variables....................................................................................................344<br />
4.7.2.3 Additional Settings.........................................................................................................346<br />
4.7.3 Text Input................................................................................................................................347<br />
4.7.3.1 Formatting the Input......................................................................................................347<br />
4.7.3.2 Input Field Operation.....................................................................................................349<br />
4.7.3.3 Connecting Variables....................................................................................................350<br />
4.7.3.4 Additional Settings.........................................................................................................352<br />
4.7.4 Securing Input with Password Levels.....................................................................................352<br />
4.7.4.1 Configuring Locking for Input Fields..............................................................................353<br />
4.7.4.2 Entering Passwords......................................................................................................354<br />
4.7.5 Using Input Fields on Touch Screens.....................................................................................355<br />
4.7.5.1 Using Touch Keypads...................................................................................................355<br />
4.8 Advanced Control of Screen Elements............................................................................................358<br />
4.8.1 Recommendations for New Users..........................................................................................358<br />
4.8.2 Changing Colors Using Variables...........................................................................................358<br />
4.8.2.1 Connection....................................................................................................................359<br />
4.8.2.2 Color Variable Structure................................................................................................359<br />
4.8.2.3 Application Possibilities.................................................................................................360<br />
4.8.3 Controlling Fields with Status Variables.................................................................................361<br />
4.8.3.1 Connection....................................................................................................................361<br />
4.8.3.2 Assignment....................................................................................................................361<br />
4.8.3.3 Application Possibilities.................................................................................................363<br />
4.8.4 Advanced Text Group Options − Formatted Texts.................................................................363<br />
4.8.4.1 Connection....................................................................................................................364<br />
4.8.4.2 Format...........................................................................................................................364<br />
4.8.4.3 Data Point......................................................................................................................365<br />
4.9 VC Project Multilingual Capabilities..................................................................................................365<br />
4.9.1 Project Multilingual Capabilities..............................................................................................365<br />
4.9.1.1 Adding and Activating Text Layers................................................................................365<br />
4.9.2 Project Multilingual Capabilities..............................................................................................366<br />
4.9.2.1 Configuring Texts in Several Languages......................................................................366<br />
4.9.3 Project Multilingual Capabilities..............................................................................................367<br />
4.9.3.1 Switching Languages During the Design Phase...........................................................367<br />
4.9.4 Project Multilingual Capabilities..............................................................................................368<br />
vi
Introduction to <strong>Visual</strong> <strong>Components</strong> 2.3<br />
Contents (3.9.2005)<br />
4 <strong>Visual</strong> <strong>Components</strong> User's Manual<br />
4.9.4.1 Text Groups in Several Languages...............................................................................368<br />
4.9.5 Multilingual Project Capabilities..............................................................................................368<br />
4.9.5.1 Switching Languages During Runtime..........................................................................368<br />
4.9.6 Multilingual Project Capabilities..............................................................................................369<br />
4.9.6.1 Importing and Exporting Texts......................................................................................369<br />
4.10 Keys, LED, and Touch Support......................................................................................................371<br />
4.10.1 Configuring Panel Keys........................................................................................................372<br />
4.10.2 Configuring Keys to Picture Levels.......................................................................................375<br />
4.10.2.1 Key Editor....................................................................................................................375<br />
4.10.2.2 Key List........................................................................................................................376<br />
4.10.2.3 Assigning Keys............................................................................................................376<br />
4.10.3 Creating Keys on the Touch Display....................................................................................378<br />
4.10.3.1 Inserting Touch−Operated Fields................................................................................378<br />
4.10.3.2 HotSpot.......................................................................................................................378<br />
4.10.3.3 Touch Button...............................................................................................................380<br />
4.10.4 Using Function Keys.............................................................................................................384<br />
4.10.4.1 Interaction with Control Variables................................................................................384<br />
4.10.4.2 Controlling Picture Changes........................................................................................387<br />
4.10.4.3 Navigating Input Fields................................................................................................388<br />
4.10.5 Configuring Several Key Levels............................................................................................389<br />
4.10.5.1 Setting the 'Switch Levels' Key....................................................................................389<br />
4.10.5.2 Configuring Additional Key Levels...............................................................................390<br />
4.10.5.3 Additional Settings.......................................................................................................391<br />
4.10.6 Configuring and Controlling LEDs........................................................................................391<br />
4.10.6.1 Configuration in the Editor...........................................................................................392<br />
4.10.6.2 Direct Operation from the Control Application.............................................................393<br />
4.10.7 Using the Key Matrix.............................................................................................................394<br />
4.10.7.1 Using the Key Matrix...................................................................................................394<br />
4.10.7.2 Key Matrix from <strong>Visual</strong> <strong>Components</strong> Version 2.0........................................................396<br />
4.11 Alarm System.................................................................................................................................396<br />
4.11.1 Notes for <strong>Visual</strong> <strong>Components</strong> Version 2.0 Users.................................................................397<br />
4.11.2 Preparations.........................................................................................................................397<br />
4.11.2.1 Defining the Alarm Bit Field.........................................................................................397<br />
4.11.2.2 Enabling the Alarm System.........................................................................................398<br />
4.11.3 Configuring the Alarm System..............................................................................................399<br />
4.11.3.1 Global Configuration....................................................................................................399<br />
4.11.4 Using Alarm Groups.............................................................................................................400<br />
4.11.4.1 Preset Alarms..............................................................................................................400<br />
4.11.4.2 Adding, Removing, and Editing Groups......................................................................401<br />
4.11.4.3 Alarm Group Parameters............................................................................................402<br />
4.11.5 Creating and Configuring Alarms..........................................................................................403<br />
4.11.5.1 Setting Up and Editing Alarms....................................................................................403<br />
4.11.5.2 Alarm Properties..........................................................................................................404<br />
4.11.6 Alarm <strong>Visual</strong>ization...............................................................................................................406<br />
4.11.6.1 Alarm Line...................................................................................................................407<br />
4.11.6.2 Alarm List....................................................................................................................408<br />
4.11.6.3 Alarm Summary...........................................................................................................409<br />
4.11.6.4 Alarm History...............................................................................................................410<br />
4.11.7 Optimizing the Alarm Display................................................................................................411<br />
4.11.7.1 Adjusting the Display Format......................................................................................411<br />
4.11.7.2 Adjusting Status Abbreviations....................................................................................413<br />
4.11.7.3 Filtering the Displayed Alarm......................................................................................414<br />
4.11.8 Printing Alarms.....................................................................................................................416<br />
4.11.8.1 Activating the Alarm Printer.........................................................................................416<br />
4.11.8.2 Configuring the Printer................................................................................................416<br />
4.11.8.3 Configuring Status Texts.............................................................................................418<br />
4.11.8.4 Configuring the Print Format.......................................................................................418<br />
4.11.9 Group Alarms........................................................................................................................419<br />
4.11.9.1 Operation.....................................................................................................................419<br />
vii
Contents (3.9.2005)<br />
Introduction to <strong>Visual</strong> <strong>Components</strong> 2.3<br />
4 <strong>Visual</strong> <strong>Components</strong> User's Manual<br />
4.11.9.2 Settings.......................................................................................................................420<br />
4.11.9.3 Choosing Alarms for the Group...................................................................................421<br />
4.11.10 Bypass and Acknowledgement Images..............................................................................422<br />
4.11.10.1 Usage........................................................................................................................422<br />
4.11.10.2 Setting Parameters....................................................................................................422<br />
4.11.11 General − VISAPI...............................................................................................................423<br />
4.11.11.1 General Information...................................................................................................423<br />
4.11.11.2 Requirements............................................................................................................424<br />
4.11.12 General/Drawing − VISAPI.................................................................................................425<br />
4.12 Tips and Tricks...............................................................................................................................425<br />
4.12.1 A Few Tips............................................................................................................................425<br />
4.12.2 Configuring a Help Picture....................................................................................................426<br />
4.12.2.1 Problem.......................................................................................................................426<br />
4.12.2.2 Solution.......................................................................................................................426<br />
4.12.3 Input Field Cursor Navigation..............................................................................................426<br />
4.12.3.1 Problem.......................................................................................................................426<br />
4.12.3.2 Solution.......................................................................................................................426<br />
4.12.4 Blinking Text (or Button)......................................................................................................427<br />
4.12.4.1 Problem.......................................................................................................................427<br />
4.12.4.2 Solution.......................................................................................................................427<br />
4.12.5 Adjusting the Touch Keypad.................................................................................................428<br />
4.12.6 Tips and Tricks.....................................................................................................................428<br />
4.12.6.1 Logging User Actions..................................................................................................428<br />
4.12.7 Tips and Tricks.....................................................................................................................429<br />
4.12.7.1 Creating Recipe Management.....................................................................................429<br />
4.12.7.2 Executing the Recipe Page.........................................................................................430<br />
4.12.7.3 Code in Automation Basic...........................................................................................431<br />
4.12.7.4 Code in ANSI C...........................................................................................................432<br />
4.12.8 VC System Tuning................................................................................................................432<br />
4.12.9 Tips and Tricks − Touch Pad................................................................................................433<br />
4.12.10 Importing / Exporting Panel Projects..................................................................................434<br />
4.12.10.1 Exporting Panel Objects............................................................................................434<br />
4.12.10.2 Importing Panel Objects............................................................................................436<br />
4.13 Frequently Asked Questions (FAQ)...............................................................................................438<br />
4.13.1 Frequently Asked Questions (FAQ) − Input Fields...............................................................438<br />
4.13.2 Frequently Asked Questions (FAQ) − Scaling......................................................................438<br />
4.13.2.1 General........................................................................................................................438<br />
4.13.2.2 Mathematics Reference..............................................................................................438<br />
4.13.2.3 Restrictions.................................................................................................................439<br />
4.13.2.4 Internal Performance..................................................................................................440<br />
4.13.2.5 Decimal Places..........................................................................................................440<br />
4.13.2.6 Scaling Output.............................................................................................................441<br />
4.13.2.7 Scaling Input................................................................................................................442<br />
4.13.3 Frequently Asked Questions (FAQ) − Keys..........................................................................443<br />
4.13.4 Frequently Asked Questions (FAQ) − VISAPI......................................................................443<br />
4.14 Upgrading <strong>Visual</strong> <strong>Components</strong> 2.0 Projects...................................................................................444<br />
4.14.1 Modification Notes................................................................................................................444<br />
4.14.1.1 Color Representation for IPC Projects........................................................................444<br />
4.14.1.2 Changing Pictures.......................................................................................................445<br />
4.14.1.3 API Functions from the VISAPI Library.......................................................................445<br />
4.14.1.4 Keys and Key Matrix for Touch Systems....................................................................445<br />
4.14.1.5 VCInfo Data Structure.................................................................................................446<br />
4.14.1.6 Character Set Representation.....................................................................................446<br />
4.14.1.7 Customer−Specific Panels..........................................................................................446<br />
4.14.2 Upgrading <strong>Visual</strong> <strong>Components</strong> 2.0 Projects.........................................................................446<br />
4.14.2.1 HotSpot Controls for the Key Matrix............................................................................446<br />
4.14.2.2 Calculating the Key Matrix...........................................................................................447<br />
viii
1 Welcome to <strong>Visual</strong> <strong>Components</strong><br />
1.2 <strong>Visual</strong> <strong>Components</strong><br />
1.1 <strong>Visual</strong>ization in<br />
B&R Automation<br />
Studio<br />
In addition to supporting uniform<br />
configuration for control and<br />
positioning projects, B&R<br />
Automation Studio also provides<br />
the necessary platform used for<br />
structuring and integrating<br />
complete visualization<br />
applications.<br />
<strong>Visual</strong> <strong>Components</strong> can be used to configure visualization projects which use text and graphics. Possiblities for<br />
visualization applications are defined when the visualization hardware is selected in Automation Studio. Pictures<br />
can include input and output fields, as well as static or dynamic bitmaps. Using the common database interface,<br />
these are connected with control variables configured in the Automation Studio application. Static and dynamic<br />
texts can also be created for several languages.<br />
All parts of an automation application are saved together in a single project. The control program, motion objects<br />
(axis configuration and software), and the visualization application form a single functional unit which is<br />
controlled completely by Automation Studio.<br />
Once again, Version 2.4 has added many new functions.<br />
New users of <strong>Visual</strong> <strong>Components</strong> are recommended to start with the tutorials. Additional details can then be<br />
learned in the Working with <strong>Visual</strong> <strong>Components</strong> section.<br />
The User's Manual contains comprehensive introductions to all visualization elements. These are grouped<br />
according to their field of application.<br />
Details concerning <strong>Visual</strong> <strong>Components</strong>, its different fields, supported operator panels, and the runtime system<br />
are extensively covered in the <strong>Visual</strong> <strong>Components</strong> Reference Manual.<br />
Editing <strong>Visual</strong> <strong>Components</strong> projects which were created with Version 2.0 is described in the Upgrade Notes<br />
section. Projects which were created or edited with <strong>Visual</strong> <strong>Components</strong> Version 2.1 can immediately be opened<br />
and revised. Interfaces for touch−operated panels have to be reconfigured though. (See Touch Configuration)<br />
1 Welcome to <strong>Visual</strong> <strong>Components</strong> 1
Introduction to <strong>Visual</strong> <strong>Components</strong> 2.3<br />
2 1 Welcome to <strong>Visual</strong> <strong>Components</strong>
2 <strong>Visual</strong> <strong>Components</strong> <strong>Manuals</strong><br />
Documentation for <strong>Visual</strong> <strong>Components</strong> consists of a User's Manual and a Reference Manual.<br />
<strong>Visual</strong> <strong>Components</strong> User's Manual<br />
The User's Manual describes all functions, operations, and processes involved in creating a <strong>Visual</strong> <strong>Components</strong><br />
visualization application. FAQs and examples are also included so various tasks can be carried out.<br />
<strong>Visual</strong> <strong>Components</strong> Reference Manual<br />
The Reference Manual contains details about the various elements of a <strong>Visual</strong> <strong>Components</strong> visualization<br />
application, as well as its programing interface.<br />
2 <strong>Visual</strong> <strong>Components</strong> <strong>Manuals</strong> 3
Introduction to <strong>Visual</strong> <strong>Components</strong> 2.3<br />
4 2 <strong>Visual</strong> <strong>Components</strong> <strong>Manuals</strong>
3 <strong>Visual</strong> <strong>Components</strong> Reference Manual<br />
This manual should be considered a reference tool for the following topics in <strong>Visual</strong> <strong>Components</strong>.<br />
3.1 Editor (Operation) Reference<br />
The <strong>Visual</strong> <strong>Components</strong> editor is outfitted with toolbars and shortcut keys for convenient use and to guarantee<br />
efficient work. Many <strong>Visual</strong> <strong>Components</strong> editor functions can therefore be reached comfortably and quickly.<br />
3.1.1 Shortcut Keys − Reference<br />
3.1.1.1 Picture Editor<br />
Shortcut Key Function<br />
Alt + Enter Picture properties<br />
Ins Insert new page<br />
Ctrl + Draw ellipse Draws a circle<br />
Ctrl + Draw rectangle Draws a square<br />
Ctrl + Draw line Draws horizontal or vertical line<br />
Ctrl When the Ctrl key is pressed, several objects can be selected<br />
Ctrl + C Copies selected object<br />
Ctrl + X Cuts selected object<br />
Ctrl + V Pastes selected object<br />
Ctrl + D Switches input field sequence on/off<br />
Del Clear<br />
Cursor keys Exact pixel positioning of selected object(s)<br />
Shift + Tab Switches the selected graphic element<br />
3.1.1.2 Fonts<br />
Shortcut Key Function<br />
Alt +Enter Font properties<br />
Ins Inserts new font<br />
Ctrl + C Copies selected font<br />
Ctrl + H Cuts selected font<br />
Ctrl + V Inserts selected font<br />
Del Delete<br />
3.1.1.3 Bitmaps<br />
Shortcut Key Function<br />
Del Delete<br />
Ins Insert bitmap<br />
3.1.1.4 Text groups<br />
Shortcut Key Function<br />
Del Delete<br />
Ins Inserts text group<br />
3.1.2 Toolbars − Reference<br />
This section describes the icons in the toolbar. Depending on which editor is being used, icons in the toolbar will<br />
be either activated or deactivated.<br />
3 <strong>Visual</strong> <strong>Components</strong> Reference Manual 5
Icons are described from left to right.<br />
3.1.2.1 Project<br />
• Edit project comments<br />
• Open <strong>Visual</strong> <strong>Components</strong> settings dialog box<br />
3.1.2.2 Picture Editor<br />
• Insert new picture<br />
• Delete picture<br />
• Rename picture<br />
• Move picture up<br />
• Move picture down<br />
• Activate simulation mode<br />
• Select text layer (default)<br />
• Activate selection mode<br />
• Configure text input field<br />
• Draw line<br />
• Draw rectangle or square<br />
• Draw ellipse or circle<br />
• Select touch elements (button, hotspot)<br />
• Select input field (numeric, alphanumeric, or password)<br />
• Select output field (numeric, alphanumeric, bar graph, advanced text, date/time, dynamic bitmap, or<br />
ListBox)<br />
• Insert alarm field<br />
• Insert background bitmap<br />
• Zoom in<br />
• Zoom out<br />
• Show/Hide grid, grid settings<br />
3.1.2.3 Variables<br />
• Insert variable<br />
• Delete variable<br />
• Modify variable<br />
• Update the view<br />
• Name of the picture for the variable view (PIC3)<br />
3.1.2.4 Fonts<br />
• Insert font<br />
• Delete font<br />
• Rename font<br />
Introduction to <strong>Visual</strong> <strong>Components</strong> 2.3<br />
6 3.1.2.1 Project
Introduction to <strong>Visual</strong> <strong>Components</strong> 2.3<br />
3.1.2.5 Bitmaps<br />
• Insert bitmap<br />
• Delete bitmap<br />
• Rename bitmap<br />
• Edit bitmap<br />
• Zoom in on bitmap<br />
• Zoom out from bitmap<br />
3.1.2.6 Text Groups<br />
• Insert text group or text<br />
• Delete text group<br />
• Rename text group<br />
• Move text up<br />
• Move text down<br />
3.1.2.7 Alarm System<br />
• Insert new alarm group<br />
• Delete alarm group<br />
• Rename alarm group<br />
• Move alarm text up<br />
• Move alarm text down<br />
3.1.2.8 Languages<br />
• Insert new text layer<br />
• Delete text layer<br />
• Rename text layer<br />
• Compile text layer (activate)<br />
3.2 Screen Elements (Fields) − Reference<br />
<strong>Visual</strong> <strong>Components</strong> uses individual screen elements to create visualization applications. These elements are<br />
called fields in the following sections. A complete visualization project can be created by combining and<br />
configuring a series of these different fields in pictures.<br />
Every field in <strong>Visual</strong> <strong>Components</strong> is used, placed, edited, and configured in the same way. Details of these steps<br />
can be found in the User's Manual.<br />
Fields in a <strong>Visual</strong> <strong>Components</strong> application are classified into groups according to how they are used. Each one<br />
of these groups is described in its own section in this documentation.<br />
Fields Description<br />
Static Picture<br />
Elements<br />
Static picture elements are used to create the framework for a picture. As a rule, static<br />
elements do not represent any information, nor do they allow any input. Instead, they are<br />
usually used to label, group, and arrange active picture elements.<br />
Static picture elements are only drawn once when the picture is changed. After that, they are<br />
no longer updated. Because of this, they only load the system down the first time the picture<br />
3.1.2.5 Bitmaps 7
Input Fields<br />
Output Fields<br />
Touch−Operated<br />
Fields<br />
is changed. This isn't true, however, for elements which use status variables or variables for<br />
active color assignment. Details about controlling colors can be found in the Setting Color<br />
section of the User's Manual.<br />
Static picture elements can be placed on different layers with the editor. The layer displayed<br />
can be changed using ''Bring Forward'' and ''Send Backward'' in the object's shortcut menu<br />
(see Overlapping Objects). This overlap is then converted into a character sequence for the<br />
target system.<br />
Input fields allow information to be entered into process variables in various forms. The type<br />
of input field determines the different ways that this information is used. Most input fields<br />
accept the entry of numeric and alphanumeric characters.<br />
When numeric and alphanumeric characters are entered on systems with touch screen<br />
displays, <strong>Visual</strong> <strong>Components</strong> automatically adjusts the input fields on the touch screen to an<br />
appropriate display size. This happens automatically and does not have to be configured or<br />
programmed.<br />
When numeric and alphanumeric characters are entered using operator panel keys, the<br />
desired characters must first be configured on the panel keys depending on the needs of the<br />
application. There are several key levels provided as an option for doing so (max. 4).<br />
<strong>Visual</strong> <strong>Components</strong> provides input fields for all usual data types of process variables which<br />
can be entered into a visualization application.<br />
Output fields are used to represent information on the visualization device. Data shown<br />
comes from process variables from the control application. As a rule, output fields cannot be<br />
controlled or influenced by the user.<br />
Since no user interaction takes place, output fields function in the same way on touch screen<br />
systems as they do on other systems.<br />
<strong>Visual</strong> <strong>Components</strong> provides output fields for all usual data types of process variables used<br />
in a control application. Some data types can be displayed in different ways. Because of this,<br />
the user is able to choose the best suited representation for each application.<br />
Touch−operated fields either partially or completely replace operator panel key functions on<br />
systems with graphic touch screens. These include all touch screens with QVGA, VGA, or<br />
larger displays which are connected to the IPC2001 and IPC5000 families.<br />
Touch−operated fields are operated exclusively through the touch of correspondingly<br />
configured surfaces on the touch screen. Simultaneous operation using panel keys can be<br />
achieved by having a function key configured at the same time for the same action.<br />
3.2.1 Static Picture Elements − Reference<br />
Introduction to <strong>Visual</strong> <strong>Components</strong> 2.3<br />
Static picture elements are used to create the framework for a picture. As a rule, static elements do not<br />
represent any information, nor do they allow any input. Instead, they are usually used to label, group, and<br />
arrange active picture elements.<br />
Static picture elements are only drawn once when the picture is changed. After that, they are no longer updated.<br />
Because of this, they only load the system down the first time the picture is changed. This isn't true, however, for<br />
elements which use status variables or variables for active color assignment. Details about controlling colors can<br />
be found in the Setting Color section of the User's Manual.<br />
Static picture elements can be placed on different layers with the editor. The layer displayed can be changed<br />
using ''Bring Forward'' and ''Send Backward'' in the object's shortcut menu (see Overlapping Objects). This<br />
overlap is then converted into a character sequence for the target system.<br />
The number of static picture elements available depends on the type of panel used. The documentation for each<br />
individual picture element contains details about it's availability on various target systems.<br />
In general, static picture elements are reached using the toolbar in the <strong>Visual</strong> <strong>Components</strong> editor. They can also<br />
be found under the 'Tools' menu when the editor is active.<br />
8 3.2.1 Static Picture Elements − Reference
Introduction to <strong>Visual</strong> <strong>Components</strong> 2.3<br />
Static Picture<br />
Element<br />
Text<br />
Line<br />
Rectangle and<br />
Square<br />
Ellipse and<br />
Circle<br />
Background<br />
Bitmap<br />
Description<br />
This text element outputs a predefined text (from the editor) with a selectable font and size.<br />
Using language−switching (integrated in <strong>Visual</strong> <strong>Components</strong>), text can be configured for several<br />
langauges and switched at any time during runtime.<br />
Aside from language−switching, texts themselves can no longer be changed during runtime. If<br />
this is necessary, a suitable output field must be used instead.<br />
Using this picture element, lines can be created to optically organize the picture and to delineate<br />
and arrange the other fields in the picture. Lines can be created using any color supported by<br />
the display.<br />
Horizontal and vertical lines can be represented on all graphics−capable displays; diagonal lines<br />
can be represented on all graphics−capable displays except for CAN and serial controllers or<br />
operator panels.<br />
This picture element is used to draw rectangles in a picture. Rectangles can be output as either<br />
shaded ("filled") or unshaded. Any color can be selected for the border or "filling" and, if<br />
necessary, changed during runtime using a process variable. Rectangles may be used to group<br />
different fields together in the picture or for schematic representation.<br />
Rectangles can be output on all graphic displays (even semi−graphic displays on CAN and<br />
serial controllers).<br />
This picture element allows ellipses of any height and width to be displayed (they must be able<br />
to fit completely in the picture). Border and shading colors can be configured separately.<br />
Transparent (empty) shading for ellipses is also possible. Because of the possibility of<br />
connecting a variable to control ellipse color, they are very well suited as status indicators, for<br />
example.<br />
Ellipses can be output on all full−graphic displays, but not semi−graphic displays on CAN and<br />
serial controllers.<br />
This picture element allows a bitmap to be displayed as a background or picture arrangement<br />
element. The bitmap to be displayed must have already been inserted in the <strong>Visual</strong> <strong>Components</strong><br />
Bitmap Manager.<br />
The bitmap cannot be changed during runtime. If this is necessary, then an output field bitmap<br />
can be used instead.<br />
3.2.1.1 Static Text Picture Element − Reference<br />
This text element outputs a predefined text (from the editor) with a selectable font and size. Using<br />
language−switching (integrated in <strong>Visual</strong> <strong>Components</strong>), text can be configured for several langauges and<br />
switched at any time during runtime.<br />
Aside from language−switching, texts themselves can no longer be changed during runtime. If this is necessary,<br />
a suitable output field must be used instead.<br />
General<br />
Summary of the basic properties of this static picture element.<br />
Function Displays texts.<br />
Availability This field can be used by all systems supported by <strong>Visual</strong> <strong>Components</strong>.<br />
Appearance<br />
Configured text is displayed with the defined font and size.<br />
Special functions:<br />
• Visible/Invisible switching using the Status process variable<br />
• Selectable foreground and background colors<br />
• Fully selectable fonts<br />
Individual Colors The following can be individually set for static text:<br />
3.2.1.1 Static Text Picture Element − Reference 9
• Foreground color (text color)<br />
• Background color<br />
All colors can either be set in the editor or during runtime using a process<br />
variable.<br />
Properties<br />
Static text properties are set under the various tabs of the Properties dialog box. The properties of the field can<br />
be displayed by double−clicking on the static text in the editor and are automatically shown after a new field is<br />
inserted.<br />
Available settings are described respectively on their own pages. The following list provides an outline of the<br />
possible settings (tabs), as well as references to detailed information.<br />
Text<br />
Parameter<br />
Colors<br />
Under this tab, text size, font, and content are defined for individual languages. The Text Input<br />
dialog box can also be opened for text entry.<br />
Basic parameters of static text such as its position and status are found under this tab. This page<br />
must be configured for all created static texts.<br />
Settings under this tab can be used to specify user−defined color settings and to connect process<br />
variables for controlling colors. This is very useful for color displays, but can also be used for<br />
black/white displays.<br />
3.2.1.1.1 Static Text Picture Element − Properties: Parameter<br />
Provides general settings for the static text picture element.<br />
3.2.1.1.1.1 Image<br />
Position<br />
Contains various settings for formatting the field on the screen.<br />
Left Specifies the position of the upper−left corner along the X axis (interval from the left display margin).<br />
Values for these parameters begin with 0 on the left margin and increase to the width of the display minus<br />
one pixel (on the right margin).<br />
Possible Settings for Full<br />
Graphic Displays<br />
Possible Settings for Text<br />
and Semi−Graphic Displays<br />
Introduction to <strong>Visual</strong> <strong>Components</strong> 2.3<br />
The field can be placed freely in the display, so that Left can be set from 0<br />
to the width of the display minus the width of the field in pixels.<br />
On text and semi−graphic displays, such as those which can be connected<br />
to the C130 CAN Controller, fields can only be placed evenly on every<br />
10 3.2.1.1 Static Text Picture Element − Reference
Introduction to <strong>Visual</strong> <strong>Components</strong> 2.3<br />
Top<br />
sixth X−coordinate ( Left = 0, 6, 12, 18, etc.).<br />
Specifies the position of the upper−left corner along the Y axis (interval from the upper display margin).<br />
Values for these parameters begin with 0 on the upper margin and increase to the height of the display<br />
minus one pixel (on the lower margin).<br />
Possible Settings for Full<br />
Graphic Displays<br />
Possible Settings for Text<br />
and Semi−Graphic Displays<br />
The field can be placed freely in the display, so that Top can be set from 0<br />
to the height of the display minus the height of the field in pixels.<br />
On text and semi−graphic displays, such as those which can be connected<br />
to the CAN Controller C130, fields can only be placed evenly on every<br />
eighth Y−coordinate (Top = 0, 8, 16, 24, etc.).<br />
Status<br />
Contains various settings for formatting the field on the screen.<br />
Source<br />
Assign...<br />
For the general operation of dialog boxes.<br />
OK<br />
Cancel<br />
Used to input or display the connected variable.<br />
Possible Settings Name of a UINT process variable<br />
Possible Values Bit 0 If 1, the field is invisible.<br />
All other bits are reserved.<br />
The Assign... button opens a dialog box to select a variable for the Source field. By<br />
default, only variables of suitable types are displayed.<br />
Buttons<br />
Applies settings and closes the dialog box. If settings cannot be applied because of an error, it is<br />
indicated and the dialog box is not closed.<br />
Note:<br />
All changes are applied, including those made under different (hidden) tabs.<br />
Closes the dialog box and discards any changes made.<br />
Warning:<br />
All changes will be discarded, including those made under different (hidden) tabs.<br />
Help Displays help for this tab.<br />
3.2.1.1.2 Static Text Picture Element − Properties: Text<br />
Under this tab, text size, font, and content are defined for individual languages. The Text Input dialog box can<br />
also be opened for text entry.<br />
3.2.1.1.2.1 Image<br />
3.2.1.1 Static Text Picture Element − Reference 11
Defines the text font on the screen.<br />
Logical Font<br />
Font<br />
Used to input or display desired fonts.<br />
Possible Settings Any font in the project can be selected.<br />
Text Table<br />
Contains the text to be displayed in the present languages.<br />
Language<br />
Column<br />
Text Column<br />
All languages defined in the project are listed in the Language column. Double−clicking on the<br />
desired language opens the Text Input dialog box for the text to be displayed for this language.<br />
Corresponding texts for the present languages are entered in this column. By default, the text<br />
entered in the first line ('default' language) will be applied automatically to all other text layers. By<br />
double−clicking on a text, it can be edited in the table.<br />
For the general operation of dialog boxes.<br />
OK<br />
Cancel<br />
Buttons<br />
Applies settings and closes the dialog box. If settings cannot be applied because of an error, it is<br />
indicated and the dialog box is not closed.<br />
Note:<br />
All changes are applied, including those made under different (hidden) tabs.<br />
Closes the dialog box and discards any changes made.<br />
Warning:<br />
All changes will be discarded, including those made under different (hidden) tabs.<br />
Help Displays help for this tab.<br />
3.2.1.1.3 Static Text Picture Element − Properties: Colors<br />
Allows colors to be set for static text.<br />
3.2.1.1.3.1 Image<br />
Introduction to <strong>Visual</strong> <strong>Components</strong> 2.3<br />
12 3.2.1.1 Static Text Picture Element − Reference
Introduction to <strong>Visual</strong> <strong>Components</strong> 2.3<br />
Allows colors to be set in the editor.<br />
Use Global<br />
Foreground<br />
Background<br />
Use<br />
Transparent<br />
Color<br />
Colors<br />
If this option is selected, then settings in the project options are applied to this element.<br />
Therefore, settings for foreground and background cannot be made.<br />
Selects the text color. This setting can only be activated if the Use Global option is not selected.<br />
Possible Settings for<br />
Full Graphic Displays<br />
Any desired color from a palette of 256 colors can be chosen.<br />
Standard palette colors are illustrated in the reference manual.<br />
Customer−specific operator panels can have their own color<br />
palettes. Correct colors are always indicated in the selection list.<br />
Possible Settings for Text and semi−graphic displays, such as those which can be<br />
Text and Semi−Graphic connected to the C130 CAN controller, support only black and white<br />
Displays<br />
colors. This is also true for the PP21 and PP41 Power Panels and<br />
their customer−specific varieties.<br />
Allows the choice of the static text background color. This setting is only activated if the Use<br />
Global and Use Transparent Color are not selected.<br />
Possible Settings for<br />
Full Graphic Displays<br />
Any desired color from a palette of 256 colors can be chosen.<br />
Standard palette colors are illustrated in the reference manual.<br />
Customer−specific operator panels can have their own color<br />
palettes. Correct colors are always indicated in the selection list.<br />
Possible Settings for Text and semi−graphic displays, such as those which can be<br />
Text and Semi−Graphic connected to the C130 CAN controller, support only black and white<br />
Displays<br />
colors. This is also true for the PP21 and PP41 Power Panels and<br />
their customer−specific varieties.<br />
If Use Transparent Color is selected, only the foreground color can be changed. This applies<br />
both for fixed colors set using the dialog box and colors set using a process variable.<br />
Colors variable<br />
Allows color to be manipulated with a process variable during runtime.<br />
Source Used to input or display the connected variable.<br />
Possible Settings Name of a UINT process variable<br />
Possible Values Bits 0−7 The low byte contains the static text background<br />
3.2.1.1 Static Text Picture Element − Reference 13
Assign...<br />
color.<br />
Bits 8−15 The high byte contains the static text color.<br />
For both of these settings, the same colors which can be used for foreground and<br />
background in the editor are possible (see above).<br />
The Assign... button opens a dialog box to select a variable for the Source field. By default, only<br />
variables of suitable types are displayed.<br />
For the general operation of dialog boxes.<br />
OK<br />
Buttons<br />
Applies settings and closes the dialog box. If settings cannot be applied because of an error, it is<br />
indicated and the dialog box is not closed.<br />
Note:<br />
All changes are applied, including those made under different (hidden) tabs.<br />
Cancel Closes the dialog box and discards any changes made.<br />
3.2.1.2 Static Picture Element Line − Reference<br />
Using this picture element, lines can be created to optically organize the picture and to delineate and arrange<br />
the other fields in the picture. Lines can be created using any color supported by the display.<br />
Horizontal and vertical lines can be represented on all graphic displays. Diagonal lines can be represented on all<br />
graphic displays except for CAN and serial controllers or operator panels.<br />
General<br />
Summary of the basic properties of this static picture element.<br />
Function Displays lines.<br />
Availability<br />
Appearance<br />
Individual<br />
Colors<br />
Horizontal and vertical lines can be represented on all graphic displays (even semi−graphic on<br />
CAN and serial controllers) Diagonal lines can be be represented on all graphic displays except<br />
for CAN and serial controllers or panels.<br />
Lines will be displayed in the project exactly as they are configured in the editor.<br />
Special functions:<br />
• Visible/Invisible switching using the Status process variable<br />
• Selectable line color<br />
The following can be individually set for lines:<br />
• Line color<br />
All colors can either be set in the editor or during runtime using a process variable.<br />
Properties<br />
Line properties are set under the various tabs of the Properties dialog box. Properties can be reached by<br />
double−clicking on the line in the editor.<br />
Available settings are described respectively on their own pages. The following list provides an outline of the<br />
possible settings (tabs), as well as references to detailed information.<br />
Parameter<br />
Colors<br />
Introduction to <strong>Visual</strong> <strong>Components</strong> 2.3<br />
Basic parameters of the line such as position and status are defined under this tab. This page must<br />
be configured for all created lines.<br />
Settings under this tab can be used to specify user−defined color settings and to connect process<br />
variables for controlling colors. This is very useful for color displays, but can also be used for<br />
black/white displays.<br />
14 3.2.1.2 Static Picture Element Line − Reference
Introduction to <strong>Visual</strong> <strong>Components</strong> 2.3<br />
3.2.1.2.1 Static Picture Element Line − Properties: Parameter<br />
Provides general settings for the static picture element line.<br />
3.2.1.2.1.1 Image<br />
Position<br />
Contains various settings for line formatting on the screen.<br />
Left<br />
Top<br />
Right<br />
Specifies the position of the upper−left corner along the X axis (interval from the left<br />
display margin). Values for these parameters begin with 0 on the left margin and<br />
increase to the width of the display minus one pixel (on the right margin).<br />
Possible Settings for Full<br />
Graphic Displays<br />
Possible Settings for Text<br />
and Semi−Graphic Displays<br />
The line can be placed freely in the display, so that Left<br />
can be set from 0 to the width of the display minus the<br />
width of the field in pixels.<br />
Whether lines can be used and in which manner can be<br />
found in the hardware description of each display.<br />
Specifies the position of the upper−left corner along the Y axis (interval from the upper<br />
display margin). Values for these parameters begin with 0 on the upper margin and<br />
increase to the height of the display minus one pixel (on the lower margin).<br />
Possible Settings for Full<br />
Graphic Displays<br />
Possible Settings for Text<br />
and Semi−Graphic Displays<br />
The line can be placed freely in the display, so that Top<br />
can be set from 0 to the height of the display minus the<br />
height of the field in pixels.<br />
Whether lines can be used and in which manner can be<br />
found in the hardware description of each display.<br />
Specifies the position of the lower−right corner along the X axis (distance from the left<br />
display margin). Values for these parameters begin with 0 on the left margin and<br />
increase to the width of the display minus one pixel (on the right margin). The value here<br />
must be larger than that in the Left field.<br />
Possible Settings for Full<br />
Graphic Displays<br />
Possible Settings for Text<br />
and Semi−Graphic Displays<br />
The line can be placed freely in the display, so that<br />
Right can be set from 0 to width of the display minus the<br />
width of the field in pixels.<br />
Whether lines can be used and in which manner can be<br />
found in the hardware description of each display.<br />
Bottom Specifies the position of the lower−right corner along the Y axis (distance from the upper<br />
display margin). Values for these parameters begin with 0 on the upper margin and<br />
increase to the height of the display minus one pixel (on the lower margin). The value<br />
here must be larger than that in the Top field.<br />
Possible Settings for Full The line can be placed freely in the display, so that<br />
3.2.1.2 Static Picture Element Line − Reference 15
Graphic Displays Bottom can be set from 0 to the height of display minus<br />
the height of the field in pixels.<br />
Possible Settings for Text<br />
and Semi−Graphic Displays<br />
Whether lines can be used and in which manner can be<br />
found in the hardware description of each display.<br />
Status<br />
Contains various settings for line formatting on the screen.<br />
Source<br />
Assign...<br />
For the general operation of dialog boxes.<br />
OK<br />
Cancel<br />
Used to input or display the connected variable.<br />
Possible Settings Name of a UINT process variable<br />
Possible Values Bit 0 If 1, the line is invisible.<br />
All other bits are reserved.<br />
The Assign... button opens a dialog box to select a variable for the Source field. By<br />
default, only variables of suitable types are displayed.<br />
Buttons<br />
Applies settings and closes the dialog box. If settings cannot be applied because of an error, it is<br />
indicated and the dialog box is not closed.<br />
Note:<br />
All changes are applied, including those made under different (hidden) tabs.<br />
Closes the dialog box and discards any changes made.<br />
Warning:<br />
All changes will be discarded, including those made under different (hidden) tabs.<br />
Help Displays help for this tab.<br />
3.2.1.2.2 Static Picture Element Line − Properties: Colors<br />
Allows colors to be set for the line.<br />
3.2.1.2.2.1 Image<br />
Allows colors to be set in the editor.<br />
Use<br />
Global<br />
Line<br />
Color<br />
Colors<br />
Introduction to <strong>Visual</strong> <strong>Components</strong> 2.3<br />
If this option is selected, then settings in the project options are applied to this element. In addition, no<br />
setting for Line Color can be made.<br />
Selects the line color. This setting can only be activated if the Use Global option is not selected.<br />
16 3.2.1.2 Static Picture Element Line − Reference
Introduction to <strong>Visual</strong> <strong>Components</strong> 2.3<br />
Possible Settings for Full<br />
Graphic Displays<br />
Possible Settings for Text and<br />
Semi−Graphic Displays<br />
Any desired color from a palette of 256 colors can be chosen.<br />
Standard palette colors are illustrated in the reference manual.<br />
Customer−specific operator panels can have their own color<br />
palettes. Correct colors are always indicated in the selection list.<br />
Text and semi−graphic displays, such as those which can be<br />
connected to the C130 CAN controller, support only black and<br />
white colors. This is also true for the PP21 and PP41 Power<br />
Panels and their customer−specific varieties.<br />
Colors variable<br />
Allows color to be manipulated with a process variable during runtime.<br />
Source<br />
Assign...<br />
For the general operation of dialog boxes.<br />
OK<br />
Used to input or display the connected variable.<br />
Possible Settings Name of a UINT process variable<br />
Possible Values Bits 0−7 In this case, the low byte has no effect on the display.<br />
Bits 8−15 The high byte contains the line color.<br />
The same colors are possible for this setting as for the setting Line<br />
Color in the editor (see above).<br />
The Assign... button opens a dialog box to select a variable for the Source field. By<br />
default, only variables of suitable types are displayed.<br />
Buttons<br />
Applies settings and closes the dialog box. If settings cannot be applied because of an error, it is<br />
indicated and the dialog box is not closed.<br />
Note:<br />
All changes are applied, including those made under different (hidden) tabs.<br />
Cancel Closes the dialog box and discards any changes made.<br />
3.2.1.3 Static Picture Element Rectangle − Reference<br />
This picture element is used to draw rectangles in a picture. Rectangles can be output as either shaded ("filled")<br />
or unshaded. Any color can be selected for the border or "filling" and, if necessary, changed during runtime<br />
using a process variable. Rectangles may be used to group different fields together in the picture or for<br />
schematic representation.<br />
Rectangles can be output on all graphic displays (even semi−graphic displays on CAN and serial controllers).<br />
General<br />
Summary of the basic properties of this static picture element.<br />
Function Displays rectangles.<br />
Availability<br />
Appearance<br />
Individual<br />
Colors<br />
Rectangles can be output on all graphic displays (even semi−graphic displays on CAN and<br />
serial controllers).<br />
Rectangles will be displayed in the project exactly as they are configured in the editor.<br />
Special functions:<br />
• Visible/Invisible switching using the Status process variable<br />
• Selectable border and filling colors<br />
The following can be individually set for rectangles:<br />
• Foreground color (border color)<br />
• Background color (filling color)<br />
All colors can either be set in the editor or during runtime using a process variable.<br />
3.2.1.3 Static Picture Element Rectangle − Reference 17
Properties<br />
Rectangle properties are set under the various tabs of the Properties dialog box. Properties can be reached by<br />
double−clicking on the rectangle in the editor.<br />
Available settings are described respectively on their own pages. The following list provides an outline of the<br />
possible settings (tabs), as well as references to detailed information.<br />
Parameter<br />
Colors<br />
Basic parameters of the rectangle such as its position and status are found under this tab. This page<br />
must be configured for all created rectangles.<br />
Settings under this tab can be used to specify user−defined color settings and to connect process<br />
variables for controlling colors. This is very useful for color displays, but can also be used for<br />
black/white displays.<br />
3.2.1.3.1 Static Picture Element Rectangle − Properties: Parameter<br />
Provides general settings for the rectangle static picture element.<br />
3.2.1.3.1.1 Image<br />
Position<br />
Contains various settings for formatting the rectangle on the screen.<br />
Left<br />
Top<br />
Specifies the position of the upper−left corner along the X axis (interval from the left display margin).<br />
Values for these parameters begin with 0 on the left margin and increase to the width of the display<br />
minus one pixel (on the right margin).<br />
Possible Settings for Full<br />
Graphic Displays<br />
Possible Settings for Text and<br />
Semi−Graphic Displays<br />
The rectangle can be placed freely in the display, so that Left can<br />
be set from 0 to the width of the display minus the width of the field<br />
in pixels.<br />
Whether rectangles can be used and in which manner can be found<br />
in the hardware description of each display.<br />
Specifies the position of the upper−left corner along the Y axis (interval from the upper display margin).<br />
Values for these parameters begin with 0 on the upper margin and increase to the height of the display<br />
minus one pixel (on the lower margin).<br />
Possible Settings for Full<br />
Graphic Displays<br />
Possible Settings for Text and<br />
Semi−Graphic Displays<br />
Introduction to <strong>Visual</strong> <strong>Components</strong> 2.3<br />
The rectangle can be placed freely in the display, so that Top can be<br />
set from 0 to the height of the display minus the height of the field in<br />
pixels.<br />
Whether rectangles can be used and in which manner can be found<br />
in the hardware description of each display.<br />
Right Specifies the position of the lower−right corner along the X axis (distance from the left display margin).<br />
Values for these parameters begin with 0 on the left margin and increase to the width of the display<br />
minus one pixel (on the right margin). The value here must be larger than that in the Left field.<br />
18 3.2.1.3 Static Picture Element Rectangle − Reference
Introduction to <strong>Visual</strong> <strong>Components</strong> 2.3<br />
Bottom<br />
Possible Settings for Full<br />
Graphic Displays<br />
Possible Settings for Text and<br />
Semi−Graphic Displays<br />
The rectangle can be placed freely in the display, so that Right can<br />
be set from 0 to the width of the display minus the width of the field<br />
in pixels.<br />
Whether rectangles can be used and in which manner can be found<br />
in the hardware description of each display.<br />
Specifies the position of the lower−right corner along the Y axis (distance from the upper display<br />
margin). Values for these parameters begin with 0 on the upper margin and increase to the height of<br />
the display minus one pixel (on the lower margin). The value here must be larger than that in the Top<br />
field.<br />
Possible Settings for Full<br />
Graphic Displays<br />
Possible Settings for Text and<br />
Semi−Graphic Displays<br />
The rectangle can be placed freely in the display, so that Bottom can<br />
be set from 0 to the height of the display minus the height of the field<br />
in pixels.<br />
Whether rectangles can be used and in which manner can be found<br />
in the hardware description of each display.<br />
Status<br />
Contains various settings for formatting the rectangle on the screen.<br />
Source<br />
Assign...<br />
For the general operation of dialog boxes.<br />
OK<br />
Cancel<br />
Used to input or display the connected variable.<br />
Possible Settings Name of a UINT process variable<br />
Possible Values Bit 0 If 1, the rectangle is invisible.<br />
All other bits are reserved.<br />
The Assign... button opens a dialog box to select a variable for the Source field. By<br />
default, only variables of suitable types are displayed.<br />
Buttons<br />
Applies settings and closes the dialog box. If settings cannot be applied because of an error, it is<br />
indicated and the dialog box is not closed.<br />
Note:<br />
All changes are applied, including those made under different (hidden) tabs.<br />
Closes the dialog box and discards any changes made.<br />
Warning:<br />
All changes will be discarded, including those made under different (hidden) tabs.<br />
Help Displays help for this tab.<br />
3.2.1.3.2 Static Picture Element Rectangle − Properties: Colors<br />
Allows colors to be set for the rectangle.<br />
3.2.1.3.2.1 Image<br />
3.2.1.3 Static Picture Element Rectangle − Reference 19
Allows colors to be set in the editor.<br />
Use Global<br />
Foreground<br />
Background<br />
Fill<br />
Colors<br />
If this option is selected, then settings in the project options are applied to this element. Therefore,<br />
settings for foreground and background cannot be made.<br />
Selects the color for the rectangle border. This setting can only be activated if the Use Global<br />
option is not selected.<br />
Possible Settings for<br />
Full Graphic Displays<br />
Possible Settings for<br />
Text and Semi−Graphic<br />
Displays<br />
Any desired color from a palette of 256 colors can be chosen. Standard<br />
palette colors are illustrated in the reference manual.<br />
Customer−specific operator panels can have their own color palettes.<br />
Correct colors are always indicated in the selection list.<br />
Text and semi−graphic displays, such as those which can be connected<br />
to the C130 CAN controller, support only black and white colors. This is<br />
also true for the PP21 and PP41 Power Panels and their<br />
customer−specific varieties.<br />
Selects the color for rectangle shading. This setting is only active if the option Use Global is not<br />
selected and the box Fill is checked.<br />
Possible Settings for<br />
Full Graphic Displays<br />
Possible Settings for<br />
Text and Semi−Graphic<br />
Displays<br />
Any desired color from a palette of 256 colors can be chosen. Standard<br />
palette colors are illustrated in the reference manual.<br />
Customer−specific operator panels can have their own color palettes.<br />
Correct colors are always indicated in the selection list.<br />
Text and semi−graphic displays, such as those which can be connected<br />
to the C130 CAN controller, support only black and white colors. This is<br />
also true for the PP21 and PP41 Power Panels and their<br />
customer−specific varieties.<br />
If Fill is selected, the rectangle will be filled in with the background color. If not, the inside of the<br />
rectangle will be transparent.<br />
Colors variable<br />
Allows color to be manipulated with a process variable during runtime.<br />
Source<br />
Used to input or display the connected variable.<br />
Possible Settings Name of a UINT process variable<br />
Introduction to <strong>Visual</strong> <strong>Components</strong> 2.3<br />
Possible Values Bits 0−7 The low byte contains the rectangle background (filling)<br />
color.<br />
Bits 8−15 The high byte contains the rectangle foreground (border)<br />
color.<br />
For both of these settings, the same colors which can be used for foreground and<br />
background in the editor are possible (see above).<br />
20 3.2.1.3 Static Picture Element Rectangle − Reference
Introduction to <strong>Visual</strong> <strong>Components</strong> 2.3<br />
The Assign... button opens a dialog box to select a variable for the Source field. By default, only<br />
Assign...<br />
variables of suitable types are displayed.<br />
For the general operation of dialog boxes.<br />
OK<br />
Buttons<br />
Applies settings and closes the dialog box. If settings cannot be applied because of an error, it is<br />
indicated and the dialog box is not closed.<br />
Note:<br />
All changes are applied, including those made under different (hidden) tabs.<br />
Cancel Closes the dialog box and discards any changes made.<br />
3.2.1.4 Static Picture Element Ellipse − Reference<br />
This picture element allows ellipses of any height and width to be displayed (they must be able to fit completely<br />
in the picture). Border and shading colors can be configured separately. Transparent (empty) shading for<br />
ellipses is also possible. Because of the possibility of connecting a variable to control ellipse color, they are very<br />
well suited as status indicators, for example.<br />
Ellipses can be output on all full−graphic displays, but not semi−graphic displays on CAN and serial controllers.<br />
General<br />
Summary of the basic properties of this static picture element.<br />
Function Displays ellipses.<br />
Availability<br />
Appearance<br />
Individual Colors<br />
Ellipses can be output on all full−graphic displays, but not semi−graphic displays on<br />
CAN and serial controllers.<br />
Ellipses will be displayed in the project exactly as they are configured in the editor.<br />
Special functions:<br />
• Visible/Invisible switching using the Status process variable<br />
• Selectable border and filling colors<br />
The following can be individually set for ellipses:<br />
• Foreground color (border color)<br />
• Background color (filling color)<br />
All colors can either be set in the editor or during runtime using a process variable.<br />
Properties<br />
Ellipse properties are set under the various tabs of the Properties dialog box. They can be reached by<br />
double−clicking on the ellipse in the editor.<br />
Available settings are described respectively on their own pages. The following list provides an outline of the<br />
possible settings (tabs), as well as references to detailed information.<br />
Parameter<br />
Colors<br />
Basic parameters of the ellipse such as its position and status are defined under this tab. This page<br />
must be configured for all created ellipses.<br />
Settings under this tab can be used to specify user−defined color settings and to connect process<br />
variables for controlling colors. This is very useful for color displays, but can also be used for<br />
black/white displays.<br />
3.2.1.4.1 Static Picture Element Ellipse − Properties: Parameter<br />
Provides general settings for the static picture element ellipse.<br />
3.2.1.4.1.1 Image<br />
3.2.1.4 Static Picture Element Ellipse − Reference 21
Position<br />
Contains various settings for ellipse formatting on the screen.<br />
Left<br />
Top<br />
Right<br />
Bottom<br />
Specifies the position of the upper−left corner along the X axis (interval from the left display margin).<br />
Values for these parameters begin with 0 on the left margin and increase to the width of the display<br />
minus one pixel (on the right margin).<br />
Possible Settings for Full<br />
Graphic Displays<br />
Possible Settings for Text and<br />
Semi−Graphic Displays<br />
The ellipse can be placed freely in the display, so that Left can be<br />
set from 0 to the width of the display minus the width of the field in<br />
pixels.<br />
Whether ellipses can be used and in which manner can be found in<br />
the hardware description of each display.<br />
Specifies the position of the upper−left corner along the Y axis (interval from the upper display margin).<br />
Values for these parameters begin with 0 on the upper margin and increase to the height of the display<br />
minus one pixel (on the lower margin).<br />
Possible Settings for Full<br />
Graphic Displays<br />
Possible Settings for Text and<br />
Semi−Graphic Displays<br />
The ellipse can be placed freely in the display, so that Top can be<br />
set from 0 to the height of the display minus the height of the field in<br />
pixels.<br />
Whether ellipses can be used and in which manner can be found in<br />
the hardware description of each display.<br />
Specifies the position of the lower−right corner along the X axis (distance from the left display margin).<br />
Values for these parameters begin with 0 on the left margin and increase to the width of the display<br />
minus one pixel (on the right margin). The value here must be larger than that in the Left field.<br />
Possible Settings for Full<br />
Graphic Displays<br />
Possible Settings for Text and<br />
Semi−Graphic Displays<br />
The ellipse can be placed freely in the display, so that Right can be<br />
set from 0 to width of the display minus the width of the field in<br />
pixels.<br />
Whether ellipses can be used and in which manner can be found in<br />
the hardware description of each display.<br />
Specifies the position of the lower−right corner along the Y axis (distance from the upper display<br />
margin). Values for these parameters begin with 0 on the upper margin and increase to the height of<br />
the display minus one pixel (on the lower margin). The value here must be larger than that in the Top<br />
field.<br />
Possible Settings for Full<br />
Graphic Displays<br />
Possible Settings for Text and<br />
Semi−Graphic Displays<br />
The ellipse can be placed freely in the display, so that Bottom can<br />
be set from 0 to the height of display minus the height of the field in<br />
pixels.<br />
The respective display's hardware description will disclose whether<br />
ellipses can be used and in which manner.<br />
Status<br />
Introduction to <strong>Visual</strong> <strong>Components</strong> 2.3<br />
22 3.2.1.4 Static Picture Element Ellipse − Reference
Introduction to <strong>Visual</strong> <strong>Components</strong> 2.3<br />
Contains various settings for formatting the ellipse on the screen.<br />
Source<br />
Assign...<br />
For the general operation of dialog boxes.<br />
OK<br />
Cancel<br />
Used to input or display the connected variable.<br />
Possible Settings Name of a UINT process variable<br />
Possible Values Bit 0 If 1, the ellipse is invisible.<br />
All other bits are reserved.<br />
The Assign... button opens a dialog box to select a variable for the Source field. By<br />
default, only variables of suitable types are displayed.<br />
Buttons<br />
Applies settings and closes the dialog box. If settings cannot be applied because of an error, it is<br />
indicated and the dialog box is not closed.<br />
Note:<br />
All changes are applied, including those made under different (hidden) tabs.<br />
Closes the dialog box and discards any changes made.<br />
Warning:<br />
All changes will be discarded, including those made under different (hidden) tabs.<br />
Help Displays help for this tab.<br />
3.2.1.4.2 Static Picture Element Ellipse − Properties: Colors<br />
Allows colors to be set for the ellipse.<br />
3.2.1.4.2.1 Image<br />
Allows colors to be set in the editor.<br />
Use Global<br />
Colors<br />
If this option is selected, then settings in the project options are applied to this element. Therefore,<br />
settings for foreground and background cannot be made.<br />
Foreground Selects the color for the ellipse border. This setting can only be activated if the Use Global option<br />
is not selected.<br />
Possible Settings for<br />
Full Graphic Displays<br />
Any desired color from a palette of 256 colors can be chosen. Standard<br />
palette colors are illustrated in the reference manual.<br />
Customer−specific operator panels can have their own color palettes.<br />
Correct colors are always indicated in the selection list.<br />
Possible Settings for Text and semi−graphic displays, such as those which can be connected<br />
3.2.1.4 Static Picture Element Ellipse − Reference 23
Background<br />
Fill<br />
Text and Semi−Graphic<br />
Displays<br />
to the C130 CAN controller, support only black and white colors. This is<br />
also true for the PP21 and PP41 Power Panels and their<br />
customer−specific varieties.<br />
Selects the color for ellipse shading. This setting is only active if the option Use Global is not<br />
selected and the box Fill is checked.<br />
Possible Settings for<br />
Full Graphic Displays<br />
Possible Settings for<br />
Text and Semi−Graphic<br />
Displays<br />
Any desired color from a palette of 256 colors can be chosen. Standard<br />
palette colors are illustrated in the reference manual.<br />
Customer−specific operator panels can have their own color palettes.<br />
Correct colors are always indicated in the selection list.<br />
Text and semi−graphic displays, such as those which can be connected<br />
to the C130 CAN controller, support only black and white colors. This is<br />
also true for the PP21 and PP41 Power Panels and their<br />
customer−specific varieties.<br />
If Fill is selected, the ellipse will be filled in with the background color. If not, the inside of the<br />
ellipse will be transparent.<br />
Colors variable<br />
Allows color to be manipulated with a process variable during runtime.<br />
Source<br />
Assign...<br />
Used to input or display the connected variable.<br />
Possible Settings Name of a UINT process variable<br />
Possible Values Bits 0−7 The low byte contains the ellipse background (filling)<br />
color.<br />
Bits 8−15 The high byte contains the ellipse foreground (border)<br />
color.<br />
For both of these settings, the same colors which can be used for foreground and<br />
background in the editor are possible (see above).<br />
The Assign... button opens a dialog box to select a variable for the Source field. By default, only<br />
variables of suitable types are displayed.<br />
For the general operation of dialog boxes.<br />
OK<br />
Buttons<br />
Applies settings and closes the dialog box. If settings cannot be applied because of an error, it is<br />
indicated and the dialog box is not closed.<br />
Note:<br />
All changes are applied, including those made under different (hidden) tabs.<br />
Cancel Closes the dialog box and discards any changes made.<br />
3.2.1.5 Static Picture Element Background Bitmap − Reference<br />
This picture element allows a bitmap to be displayed as a background or picture arrangement element. The<br />
bitmap to be displayed must have already been inserted in the <strong>Visual</strong> <strong>Components</strong> Bitmap Manager.<br />
The bitmap cannot be changed during runtime. If this is necessary, then an output field bitmap can be used<br />
instead.<br />
General<br />
Summary of the basic properties of this static picture element.<br />
Function Displays bitmaps.<br />
Availability<br />
Full graphics panels with bitmap support<br />
• IPC2001 and IPC5000 families with 1/4 VGA, VGA, or larger<br />
display<br />
• Power Panel PP41 (only monochrome bitmaps)<br />
Introduction to <strong>Visual</strong> <strong>Components</strong> 2.3<br />
24 3.2.1.5 Static Picture Element Background Bitmap − Reference
Introduction to <strong>Visual</strong> <strong>Components</strong> 2.3<br />
The bitmap is shown on the display as it is in the editor.<br />
Appearance Special functions:<br />
• Visible/Invisible switching using the Status process variable<br />
Properties<br />
Background bitmap properties are set under the tabs of the Properties dialog box. Field properties can also be<br />
displayed by double−clicking on the bitmap in the editor and are automatically shown after a new bitmap is<br />
inserted.<br />
All available settings are found under one tab.<br />
3.2.1.5.1 Static Picture Element Background Bitmap − Properties<br />
Provides general settings for the background bitmap static picture element.<br />
3.2.1.5.1.1 Image<br />
Bitmap<br />
Specifies the bitmap to be displayed.<br />
Used to inputs or display the bitmap to be shown.<br />
Bitmap<br />
Possible Settings Any bitmaps inserted in the project tree.<br />
Position<br />
Contains various settings for positioning the bitmap on the screen.<br />
X<br />
Specifies the position of the upper−left corner along the X axis (interval from the left display margin). Values<br />
for these parameters begin with 0 on the left margin and increase to the width of the display minus one pixel<br />
(on the right margin).<br />
Possible Settings for<br />
Full Graphic Displays<br />
The bitmap can be placed freely in the display, so that X can be set from 0 to the<br />
width of the display minus the width of the field in pixels. However, the bitmap must<br />
be able to fit completely in the display.<br />
Y Specifies the position of the upper−left corner along the Y axis (interval from the upper display margin).<br />
Values for these parameters begin with 0 on the upper margin and increase to the height of the display minus<br />
one pixel (on the lower margin).<br />
3.2.1.5 Static Picture Element Background Bitmap − Reference 25
Possible Settings for Full<br />
Graphic Displays<br />
The bitmap can be placed freely in the display, so that Y can be set from 0 to<br />
the height of the display minus the height of the field in pixels. However, the<br />
bitmap must be able to fit completely in the display.<br />
Status<br />
Contains various settings for formatting the bitmap on the screen.<br />
Source<br />
Assign...<br />
Preview<br />
Displays the selected bitmap.<br />
For the general operation of dialog boxes.<br />
OK<br />
Cancel<br />
Used to input or display the connected variable.<br />
Possible Settings Name of a UINT process variable<br />
Possible Values Bit 0 If 1, the bitmap is invisible.<br />
All other bits are reserved.<br />
The Assign... button opens a dialog box to select a variable for the Source field. By<br />
default, only variables of suitable types are displayed.<br />
Buttons<br />
Applies settings and closes the dialog box. If settings cannot be applied because of an error, it is<br />
indicated and the dialog box is not closed.<br />
Note:<br />
All changes are applied, including those made under different (hidden) tabs.<br />
Closes the dialog box and discards any changes made.<br />
Warning:<br />
All changes will be discarded, including those made under different (hidden) tabs.<br />
Help Displays help for this tab.<br />
3.2.2 Input Fields − Reference<br />
Input fields allow information to be entered into process variables in various forms. The type of input field<br />
determines the different ways that this information is used. Most input fields accept the entry of numeric and<br />
alphanumeric characters.<br />
When numeric and alphanumeric characters are entered on systems with touch screen displays, <strong>Visual</strong><br />
<strong>Components</strong> automatically adjusts the input fields on the touch screen to an appropriate display size. This<br />
happens automatically and does not have to be configured or programmed.<br />
When numeric and alphanumeric characters are entered using operator panel keys, the desired characters must<br />
first be configured on the panel keys depending on the needs of the application. There are several key levels<br />
provided as an option for doing so (max. 4).<br />
<strong>Visual</strong> <strong>Components</strong> provides input fields for all usual data types of process variables which can be entered into<br />
a visualization application.<br />
Input Field Description<br />
Numeric<br />
Input Field<br />
String Input<br />
Field<br />
Password<br />
Input Field<br />
Introduction to <strong>Visual</strong> <strong>Components</strong> 2.3<br />
This type of input field allows numeric data to be entered. When the input field is inactive, the<br />
current state of the connected variable is displayed. Therefore, this type of input field is an output<br />
field at the same time.<br />
This type of input field allows text to be input into the visualization application. When the input<br />
field is inactive, the current state of the connected variable is displayed. Therefore, this type of<br />
input field is an output field at the same time.<br />
With this type of input field, a user level (password level) can be selected by entering a<br />
corresponding password. Entered text is only evaluated internally − the application itself contains<br />
26 3.2.2 Input Fields − Reference
Introduction to <strong>Visual</strong> <strong>Components</strong> 2.3<br />
ListBox<br />
Input Field<br />
the numeric information about which user level is currently set.<br />
Up to three password−protected user levels are supported and are determined by the last corretly<br />
entered password. Levels are defined numerically: 1 for the lowest authorization up to 3 for the<br />
highest.<br />
Fewer password levels can optionally be used, but additional levels are not supported with this<br />
type of field. Entering an incorrect password changes the password level to 0.<br />
Passwords are defined in the editor during the design phase and cannot be changed during<br />
runtime. If changing a password during runtime or more password levels are necessary, then an<br />
string input field can be used instead. Password evaluation must then be programmed into the<br />
control application.<br />
This type of input field can be used to select a text from a list of texts without having to change the<br />
control variable by scrolling. A desired entry can be selected with a separate selecting key.<br />
3.2.2.1 Numeric Input Field − Reference<br />
This type of input field allows numeric data to be entered. When the input field is inactive, the current state of the<br />
connected variable is displayed. Therefore, this type of input field is an output field at the same time.<br />
General<br />
Summary of the basic properties of these types of input fields.<br />
Function Display and input of numeric process variables in text form<br />
Data Types<br />
The following data types can be used for this field:<br />
USINT, SINT, UINT, INT, UDINT, DINT, and REAL<br />
Availability This field can be used by all systems supported by <strong>Visual</strong> <strong>Components</strong>.<br />
Special<br />
Features<br />
Appearance<br />
Individual<br />
Colors<br />
Special Functions:<br />
• Value scaling for display and input<br />
• Input limiting to a selected value range<br />
• Input locking using numeric password levels (configurable) or the connected Status<br />
process variable for simple user management.<br />
• Notification during or after entry takes place using the Status and Completion Data Point<br />
process variables. This allows reactions to the input and synchronized data acquisition<br />
from external stations.<br />
The value is output as a sequence of digits on the display and is controlled using operator panel<br />
keys or the virtual keypad for touch screens.<br />
Special Functions:<br />
• Visible/Invisible switching using the Status process variable<br />
• Selectable foreground and background colors<br />
• Display of the decimal point in adjustable positions<br />
• Display of incorrect/missing variables (field filled in with hyphens '−')<br />
• Overflow display (field filled in with asterisks '*')<br />
• Optional display of preceding zeroes<br />
• Fully selectable fonts<br />
The following can be individually set for each input field of this type:<br />
• Foreground color (text color)<br />
• Background color<br />
All colors can either be set in the editor or during runtime using a process variable.<br />
Input Optional, using one or more of the following methods:<br />
• Numerically using panel keys<br />
• Numerically using the automatically displayed virtual keypad on panels with touch<br />
screens<br />
3.2.2.1 Numeric Input Field − Reference 27
• Using fully configurable Up/Down function keys (increases/decreases the value by<br />
degrees)<br />
Properties<br />
Input field properties are set under the various tabs of the Properties dialog box. Field properties can be<br />
displayed by double−clicking on the input field in the editor and are automatically shown after a new field is<br />
inserted.<br />
Available settings are described respectively on their own pages. The following list provides an outline of the<br />
possible settings (tabs), as well as references to detailed information.<br />
Parameter<br />
Colors<br />
Scaling<br />
Up/Down<br />
Completion<br />
Locking<br />
Simulation<br />
Basic parameters of input fields such as position, size, connected variable, and status are defined<br />
under this tab. Settings under this tab have to be adjusted for all input fields created.<br />
Settings under this tab can be used to specify user−defined color settings and to connect process<br />
variables for controlling colors. This is very useful for color displays, but can also be used for<br />
black/white displays.<br />
Scaling allows the value range on the PLC to be converted to another range of values on the<br />
visualization device. This means the user can select a suitable value range for calculation, editing,<br />
and display.<br />
No adjustments under this tab are necessary if the value of the variable should be displayed 1:1.<br />
The permitted input range can also be limited under this tab.<br />
Under this tab, the input field can be configured to use +/− keys. In this way, values can be<br />
increased or decreased more easily. This option is also useful for operator panel with very few<br />
keys.<br />
For normal numeric input, settings under this tab are not important.<br />
Notification setting using input in the field. This can be used to check the input value in the<br />
application or trigger other actions.<br />
These settings are optional.<br />
Using these settings, editing input fields can be restricted to certain user or password levels.<br />
If the field is not restricted, then these settings do not have to be adjusted.<br />
Allows the input of a display value for the editor's Simulation mode. In this mode, pictures for<br />
documentation can be created with the value set here displayed in the field.<br />
Inputting this information is optional.<br />
3.2.2.1.1 Numeric Input Field − Properties: Parameter<br />
Provides general settings for numeric input fields.<br />
3.2.2.1.1.1 Image<br />
Introduction to <strong>Visual</strong> <strong>Components</strong> 2.3<br />
28 3.2.2.1 Numeric Input Field − Reference
Introduction to <strong>Visual</strong> <strong>Components</strong> 2.3<br />
Format<br />
Contains various settings for formatting the field on the screen.<br />
Number of Digits<br />
Digits after Decimal<br />
Point<br />
Font<br />
Display Leading<br />
Zeroes<br />
Specifies the amount of digits which should be displayed. If a decimal point is output, then<br />
the resulting field is one character wider than is specified here.<br />
Possible Settings 1 to 10 digits for DINT, UDINT, and FLOAT process variables<br />
1 to 5 digits for other data types.<br />
The field must be able to fit in the picture with its set size and font.<br />
Specifies how many digits (of those designated in Number of Digits) should be shown<br />
after the decimal point.<br />
Possible Settings There must be at least one position before the decimal point left<br />
open. Therefore, the setting can be a maximum of Number of Digits −<br />
1.<br />
Selects the font which should be used for the input field.<br />
Possible Settings Any font in the project can be selected.<br />
If this option is selected, then open spaces before the first significant digit are filled with<br />
zeroes. Otherwise, blank spaces fill up the rest of the vacant area.<br />
Position<br />
Contains various settings for formatting the field on the screen.<br />
X<br />
Specifies the position of the upper left corner along the X axis (interval from the left display<br />
margin). Values for these parameters begin with 0 on the left margin and increase to the<br />
width of the display minus one pixel (on the right margin).<br />
Possible Settings for Full<br />
Graphic Displays<br />
Possible Settings for Text<br />
and Semi−Graphic<br />
Displays<br />
This field can be placed freely on the screen. Therefore, X can<br />
be set from 0 to the width of the display minus the width of the<br />
field in pixels.<br />
On text and semi−graphic displays, such as those which can be<br />
connected to the C130 CAN controller, fields can only be<br />
placed evenly on every sixth X−coordinate (X = 0, 6, 12, 18,<br />
etc.).<br />
3.2.2.1 Numeric Input Field − Reference 29
Y<br />
Specifies the position of the upper left corner along the Y axis (interval from the upper display<br />
margin). Values for these parameters begin with 0 on the upper margin and increase to the<br />
height of the display minus one pixel (on the lower margin).<br />
Possible Settings for Full<br />
Graphic Displays<br />
Possible Settings for Text<br />
and Semi−Graphic<br />
Displays<br />
The field can be placed freely in the display. Therefore, Y can<br />
be set from 0 to the height of the display minus the height of the<br />
field in pixels.<br />
On text and semi−graphic displays, such as those which can be<br />
connected to the C130 CAN controller, fields can only be placed<br />
evenly on every eighth Y−coordinate (Y = 0, 8, 16, 24, etc.).<br />
Data Point<br />
Allows a variable to be connected which is displayed and operated with this input field.<br />
Source<br />
Assign...<br />
Used to input or display the connected variable.<br />
Possible Settings Name of a process variable with one of the following data types:<br />
USINT, SINT, UINT, INT, UDINT, DINT, or REAL.<br />
The Assign... button opens a dialog box to select a variable for the Source field. By<br />
default, only variables of suitable types are displayed.<br />
Status<br />
Contains various settings for formatting the field on the screen.<br />
Source<br />
Assign...<br />
Preview<br />
Displays the field with the current settings.<br />
For the general operation of dialog boxes.<br />
OK<br />
Cancel<br />
Used to input or display the connected variable.<br />
Possible Settings Name of a UINT process variable<br />
Possible Values Bit 0 If 1, the input field is invisible.<br />
Bit 1 If 1, then input is locked.<br />
Bit 14 Is set to 1 while the input field has the focus (is<br />
highlighted). The focus determines which input field is to<br />
accept input from the operator panel.<br />
If the input field loses the focus, then this bit is reset back<br />
to 0.<br />
Bit 15 Is set to 1 while the input field is activated (the value in the<br />
input field is being edited). It will be set back to 0 after the<br />
input has been completed or cancelled.<br />
All other bits are reserved.<br />
The Assign... button opens a dialog box to select a variable for the Source field. By<br />
default, only variables of suitable types are displayed.<br />
Buttons<br />
Applies settings and closes the dialog box. If settings cannot be applied because of an error, it is<br />
indicated and the dialog box is not closed.<br />
Note:<br />
All changes are applied, including those made under different (hidden) tabs.<br />
Closes the dialog box and discards any changes made.<br />
Warning:<br />
All changes will be discarded, including those made under different (hidden) tabs.<br />
Help Displays help for this tab.<br />
Introduction to <strong>Visual</strong> <strong>Components</strong> 2.3<br />
30 3.2.2.1 Numeric Input Field − Reference
Introduction to <strong>Visual</strong> <strong>Components</strong> 2.3<br />
3.2.2.1.2 Numeric Input Field − Properties: Colors<br />
Allows colors to be set for the field's display.<br />
3.2.2.1.2.1 Image<br />
Allows colors to be set in the editor.<br />
Use Global<br />
Foreground<br />
Background<br />
Colors<br />
If this option is selected, then settings in the project options are applied to this input field.<br />
Therefore, settings for foreground and background cannot be made.<br />
Selects the text color used for this input field. This setting can only be activated if the Use Global<br />
option is not selected.<br />
Possible Settings for<br />
Full Graphic Displays<br />
Possible Settings for<br />
Text and Semi−Graphic<br />
Displays<br />
Any desired color from a palette of 256 colors can be chosen. Standard<br />
palette colors are illustrated in the reference manual.<br />
Customer−specific operator panels can have their own color palettes.<br />
Correct colors are always indicated in the selection list.<br />
Text and semi−graphic displays, such as those which can be connected<br />
to the C130 CAN controller, support only black and white colors. This is<br />
also true for the PP21 and PP41 Power Panels and their<br />
customer−specific varieties.<br />
Selects the input field's background color. This setting can only be activated if the Use Global<br />
option is not selected.<br />
Possible Settings for<br />
Full Graphic Displays<br />
Possible Settings for<br />
Text and Semi−Graphic<br />
Displays<br />
Any desired color from a palette of 256 colors can be chosen. Standard<br />
palette colors are illustrated in the reference manual.<br />
Customer−specific operator panels can have their own color palettes.<br />
Correct colors are always indicated in the selection list.<br />
Text and semi−graphic displays, such as those which can be connected<br />
to the C130 CAN controller, support only black and white colors. This is<br />
also true for the PP21 and PP41 Power Panels and their<br />
customer−specific varieties.<br />
Colors variable<br />
Allows color to be manipulated with a process variable during runtime.<br />
3.2.2.1 Numeric Input Field − Reference 31
Source<br />
Assign...<br />
Used to input or display the connected variable.<br />
Possible Settings Name of a UINT process variable<br />
Possible Values Bits 0−7 The low byte contains the input field background<br />
color.<br />
Bits 8−15 The high byte contains the input field text color.<br />
For both of these settings, the same colors which can be used for foreground and<br />
background in the editor are possible (see above).<br />
The Assign... button opens a dialog box to select a variable for the Source field. By default, only<br />
variables of suitable types are displayed.<br />
For the general operation of dialog boxes.<br />
OK<br />
Cancel<br />
Buttons<br />
Applies settings and closes the dialog box. If settings cannot be applied because of an error, it is<br />
indicated and the dialog box is not closed.<br />
Note:<br />
All changes are applied, including those made under different (hidden) tabs.<br />
Closes the dialog box and discards any changes made.<br />
Warning:<br />
All changes will be discarded, including those made under different (hidden) tabs.<br />
Help Displays help for this tab.<br />
3.2.2.1.3 Numeric Input Field − Properties: Scaling/Limits<br />
Enables flexible scaling of displayed or entered values.<br />
3.2.2.1.3.1 Image<br />
Enables scaling for this input field<br />
Scaling<br />
Active<br />
Scaling/Limits<br />
Introduction to <strong>Visual</strong> <strong>Components</strong> 2.3<br />
If this option is selected, the value in the input field is scaled, and input is then limited to the<br />
specified value range.<br />
32 3.2.2.1 Numeric Input Field − Reference
Introduction to <strong>Visual</strong> <strong>Components</strong> 2.3<br />
Otherwise, the actual numeric value of the process variable is displayed, and input is limited only<br />
by the connected variable data type.<br />
The other fields under this tab are only enabled when this option is selected.<br />
PLC Value Range<br />
Specifies the allowed value range on the controller for the connected process variable. The range set here is<br />
scaled to the range set under Scaled Value Range for the display and input of the value in the input field.<br />
Parameters<br />
from PLC<br />
0% Value<br />
0% Source<br />
Assign...<br />
100% Value<br />
100% Source<br />
Assign...<br />
This field determines whether a 0% value and a 100% value are input in the editor (box<br />
unchecked) or if a process variable should be selected during runtime (box checked).<br />
The dialog box displays the necessary configuration fields which correspond to this setting.<br />
Specifies the lower limit of the permitted value range for the process variable on the PLC. This<br />
setting is only available if Parameters from PLC is not selected.<br />
Possible Settings Corresponds to the value range of the connected process variable.<br />
Defines the process variable which contains the lower limit of the value range for the variable<br />
processed with this input field on the PLC during runtime. This setting is only available if<br />
Parameters from PLC is selected.<br />
Possible Settings Name of a variable with the same data type as the variable connected to<br />
the input field. This variable can accept values like those defined under<br />
0% Value.<br />
The Assign... button opens a dialog box to select a variable for the 0% Source field. By default,<br />
only variables of suitable types are displayed.<br />
Specifies the upper limit of the permitted value range for the process variable on the PLC. This<br />
setting is only available if Parameters from PLC is not selected.<br />
Possible Settings Corresponds to the value range of the connected process variable.<br />
Defines the process variable which contains the upper limit of the value range for the variable<br />
processed with this input field on the PLC during runtime. This setting is only available if<br />
Parameters from PLC is selected.<br />
Possible Settings Name of a variable with the same data type as the variable connected to<br />
the input field. This variable can accept values like those defined under<br />
100% Value.<br />
The Assign... button opens a dialog box to select a variable for the 100% Source field. By<br />
default, only variables of suitable types are displayed.<br />
Scaled Value Range<br />
Specifies the permitted value range for the variable input and display in the visualization application. During<br />
input and display, this range is scaled to the process variable range set under PLC Value Range.<br />
Parameters<br />
from PLC<br />
This field determines whether a 0% value and a 100% value are input in the editor (box<br />
unchecked) or if a process variable should be selected during runtime (box checked).<br />
The dialog box displays the necessary configuration fields which correspond to this setting.<br />
0% Value Specifies the lower limit of the permitted value range for the process variable on the control<br />
panel.<br />
Possible Settings Possible settings are limited by the input field width in<br />
characters so that limits can be entered and represented in the<br />
input field.<br />
In addition, input is limited by the connected variable data type<br />
as follows.<br />
USINT SINT Value range from −99999 to 99999 (limited by<br />
3.2.2.1 Numeric Input Field − Reference 33
0% Source<br />
Assign...<br />
100% Value<br />
INT UINT the maximum input field width of 5 characters).<br />
DINT Value range from −2147483648 to 2147483647<br />
UDINT Value range from 0 to 4294967295<br />
REAL Value range from −9999999999 to 9999999999<br />
These specifications apply when no decimal places are set. If<br />
decimal places are used, the specification refers to the units in<br />
the selected definition.<br />
Example:<br />
A SINT variable can be scaled from −999.99 to +999.99 when 2<br />
set decimal places are used.<br />
In this way, invalid input is automatically corrected to valid data.<br />
Defines the process variable which contains the lower limit of the value range for the variable<br />
processed with this input field on the control panel during runtime. This setting is only available<br />
if Parameters from PLC is selected.<br />
Possible Settings Variables with the following data types can be connected to this property<br />
depending on the data type of the variable connected to the input field.<br />
USINT SINT Variables of data types USINT, SINT, INT, UINT, or DINT<br />
INT UINT DINT can be used independent of the data point of the<br />
connected variable.<br />
UDINT UDINT<br />
REAL REAL<br />
(The data type has to be able to accept the desired limits<br />
during runtime!)<br />
This variable can accept values like those defined under 0% Value.<br />
The Assign... button opens a dialog box to select a variable for the 0% Source field. By default,<br />
only variables of suitable types are displayed.<br />
Specifies the upper limit of the allowed value range for the process variable on the control<br />
panel.<br />
Possible Settings Possible settings are limited by the input field width in<br />
characters so that limits can be entered and represented in the<br />
input field.<br />
In addition, input is limited by the connected variable data type<br />
as follows.<br />
USINT SINT<br />
INT UINT<br />
Introduction to <strong>Visual</strong> <strong>Components</strong> 2.3<br />
Value range from −99999 to 99999 (limited by<br />
the maximum input field width to 5 characters).<br />
DINT Value range from −2147483648 to 2147483647<br />
UDINT Value range from 0 to 4294967295<br />
REAL Value range from −9999999999 to 9999999999<br />
These specifications apply when no decimal places are set. If<br />
decimal places are used, the specification refers to the units in<br />
the selected definition.<br />
Example:<br />
A SINT variable can be scaled from −999.99 to +999.99 when 2<br />
decimal places are set.<br />
In this way, invalid input is automatically corrected to valid data.<br />
34 3.2.2.1 Numeric Input Field − Reference
Introduction to <strong>Visual</strong> <strong>Components</strong> 2.3<br />
100% Source<br />
Assign...<br />
Determines the process variable which contains the upper limit of the value range for the<br />
variable processed with this input field on the control panel during runtime. This setting is only<br />
available if Parameters from PLC is selected.<br />
Possible Settings Depending on the data type of the variable connected to the input field,<br />
variables with the following data types can be connected:<br />
USINT SINT Variables of data types USINT, SINT, INT, UINT, or DINT<br />
INT UINT DINT can be used independent of the data point of the<br />
connected variable.<br />
UDINT UDINT<br />
REAL REAL<br />
(The data type has to be able to accept the desired limits<br />
during runtime!)<br />
This variable can accept values like those defined under 100% Value.<br />
The Assign... button opens a dialog box to select a variable for the 100% Source field. By<br />
default, only variables of suitable types are displayed.<br />
Shift Decimal Point<br />
Using this setting, the decimal point in the input field can be moved during runtime using a variable from the<br />
control application.<br />
This setting is only available if Scaling Active is selected under this tab and at least 1 decimal place is specified<br />
in the Digits after Decimal Point field under the Parameter tab (otherwise, there is no space set aside for the<br />
decimal point).<br />
Warning!<br />
To guarantee that a field using dynamic decimal shifts acts the same way as a field with decimal places fixed<br />
when the same number of decimal places are used, decimal point shifting accesses the maximum value of the<br />
display scaling. The maximum value is multiplied by 10 for each addition decimal place which results. This can<br />
lead to problems recognizing the maximum allowed input value since it may be that the configuration input limit<br />
has to be shifted down by the additional decimal position to provide the automatic input standardization.<br />
Example:<br />
Configured: 0 − 10000 PLC value range; 0 − 1000 Display value range<br />
1 fixed decimal place.<br />
The field (UINT variable ) has a maximum of 7 places available (5 for the value range + 1 for the decimal + 1 for<br />
the sign). −−> 6 places available for numeric display.<br />
Input: 1000 becomes 1000.0. If one decimal place is now added, then inputting 1000 will lead to the correct<br />
value on the PLC (= 10000), but it wouldn't be able to displayed on the screen since it would be output as<br />
'1000.00', requiring 7 characters.<br />
Result: The Runtime evaluates it as an transgression but can't standardize the value since it cannot be<br />
displayed.<br />
Therefore, you should pay attention to the following during configuration:<br />
− What is the maximum amount of decimal places that I want to use?<br />
− If the most amount of decimal places is used with the maximum input value, can the value still be displayed?<br />
Source<br />
Determines the process variable which contains the number of additional decimal places to be<br />
displayed. If fewer decimal places should be displayed, then the value of the variable has to be<br />
negative. The resulting number of decimal places is determined by adding the value of this process<br />
variable with the value set in the Digits after Decimal Place field under the Parameter tab. This<br />
number must be able to fit in the selected field size.<br />
Possible Settings Name of a process variable of type USINT (default) or SINT. Data type SINT must<br />
be used if negative decimal point shifts are necessary (fewer decimal places).<br />
Assign... The Assign... button opens a dialog box to select a variable for the Source field. By default, only<br />
variables of suitable types are displayed.<br />
3.2.2.1 Numeric Input Field − Reference 35
Note:<br />
The Type−Filter button must be unchecked in the dialog box to select a variable of type SINT.<br />
For the general operation of dialog boxes.<br />
OK<br />
Cancel<br />
Buttons<br />
Applies settings and closes the dialog box. If settings cannot be applied because of an error, it is<br />
indicated and the dialog box is not closed.<br />
Note:<br />
All changes are applied, including those made under different (hidden) tabs.<br />
Closes the dialog box and discards any changes made.<br />
Warning:<br />
All changes will be discarded, including those made under different (hidden) tabs.<br />
Help Displays help for this tab.<br />
3.2.2.1.4 Numeric Input Field − Properties: Up/Down<br />
Allows input using Up/Down keys in place of numeric input. If Up/Down input is enabled, then it is no longer<br />
possible to use the numeric keypad or the touch pad for input. Keys for Up/Down input are configured in the<br />
picture settings and apply for the entire page.<br />
3.2.2.1.4.1 Image<br />
Settings for changing the variable using Up/Down keys<br />
Up/Down<br />
Input<br />
UpDown<br />
Enables up/down input for this input field. The value in the input field can be increased or<br />
decreased via the keys displayed below if the input field is highlighted (is the active input field).<br />
For the general operation of dialog boxes.<br />
Buttons<br />
Introduction to <strong>Visual</strong> <strong>Components</strong> 2.3<br />
OK Applies settings and closes the dialog box. If settings cannot be applied because of an error, it is<br />
indicated and the dialog box is not closed.<br />
36 3.2.2.1 Numeric Input Field − Reference
Introduction to <strong>Visual</strong> <strong>Components</strong> 2.3<br />
Cancel<br />
Note:<br />
All changes are applied, including those made under different (hidden) tabs.<br />
Closes the dialog box and discards any changes made.<br />
Warning:<br />
All changes will be discarded, including those made under different (hidden) tabs.<br />
Help Displays help for this tab.<br />
3.2.2.1.5 Numeric Input Field − Properties: Completion<br />
Allows notification about input in the input field.<br />
3.2.2.1.5.1 Image<br />
Completion Data Point<br />
Sets the connected variable to a fixed value each time the field is processed.<br />
Source<br />
Assign...<br />
Completion<br />
Value<br />
Used to input or display the connected variable.<br />
Possible Settings Name of a UINT process variable. The same variable can be<br />
connected to several input fields as a completion data point.<br />
Possible Values The variable is set to the value in Completion value after the input<br />
field is processed by the user of <strong>Visual</strong> <strong>Components</strong> Runtime.<br />
<strong>Visual</strong> <strong>Components</strong> does not further evaluate the connected<br />
variable.<br />
The Assign... button opens a dialog box to select a variable for the Source field. By default, only<br />
variables of suitable types are displayed.<br />
After the input field is processed, the value is written to the process variable specified under<br />
Source.<br />
Possible Settings Any acceptable value for variables of type UINT (0 to 65535)<br />
For the general operation of dialog boxes.<br />
OK<br />
Buttons<br />
3.2.2.1 Numeric Input Field − Reference 37
Cancel<br />
Applies settings and closes the dialog box. If settings cannot be applied because of an error, it is<br />
indicated and the dialog box is not closed.<br />
Note:<br />
All changes are applied, including those made under different (hidden) tabs.<br />
Closes the dialog box and discards any changes made.<br />
Warning:<br />
All changes will be discarded, including those made under different (hidden) tabs.<br />
Help Displays help for this tab.<br />
3.2.2.1.6 Numeric Input Field − Properties: Locking<br />
Allows the input field to be locked depending on the current user or password entered.<br />
3.2.2.1.6.1 Image<br />
Enables input field locking<br />
Locking Active<br />
Locking<br />
If selected, this input field can be locked during runtime. A locked input field is displayed but<br />
cannot be highlighted or accept new input.<br />
Locking only affects the input field, not the connected variable. Another input field on the<br />
same page can allow a different value to be written to the process variable even if this field is<br />
locked.<br />
The other options under this tab can only be enabled when this option is selected.<br />
Password for Locking<br />
Defines the variable holding the current password level. Password levels are managed as numeric values. They<br />
can be provided either via the password input field or the application.<br />
Source Used to input or display the connected variable.<br />
Introduction to <strong>Visual</strong> <strong>Components</strong> 2.3<br />
Possible Settings Name of a USINT process variable. The same variable can be and usually is<br />
used as a password level for several input fields.<br />
38 3.2.2.1 Numeric Input Field − Reference
Introduction to <strong>Visual</strong> <strong>Components</strong> 2.3<br />
Assign...<br />
Possible Values <strong>Visual</strong> <strong>Components</strong> supports up to 63 (0−63) password levels<br />
The Assign... button opens a dialog box to select a variable for the Source field. By default, only<br />
variables of suitable types are displayed.<br />
Input locked if...<br />
Determines which conditions must be met for input to be locked.<br />
Input locked if...<br />
Password Level<br />
Defines a logical condition under which the input is locked. Any of the following settings can be<br />
selected:<br />
Password level is 0 The field is locked when the connected Password process variable has<br />
the value 0. In every other case, the input is unlocked.<br />
Password value<br />
< Level<br />
Password value<br />
>= Level<br />
The field is locked when the process variable connected to the<br />
Password has a smaller value than is shown in the Password Level<br />
field. If the value of the variable is larger or equal to the contents of the<br />
Password Level field, then the input field will be unlocked.<br />
The field is locked if the process variable connected to Password has a<br />
larger or equal value than the value shown in the Password Level field.<br />
If the contents of the variable are smaller than the value in the<br />
Password Level field, then the input field will be unlocked.<br />
Defines the comparative value for the settings Password < Level and Password >= Level under<br />
Input Locked If....<br />
Possible Settings 0 to 63<br />
For the general operation of dialog boxes.<br />
OK<br />
Cancel<br />
Buttons<br />
Applies settings and closes the dialog box. If settings cannot be applied because of an error, it is<br />
indicated and the dialog box is not closed.<br />
Note:<br />
All changes are applied, including those made under different (hidden) tabs.<br />
Closes the dialog box and discards any changes made.<br />
Warning:<br />
All changes will be discarded, including those made under different (hidden) tabs.<br />
Help Displays help for this tab.<br />
3.2.2.1.7 Numeric Input Field − Properties: Simulation<br />
Input of the displayed value in the editor's Simulation mode.<br />
3.2.2.1.7.1 Image<br />
3.2.2.1 Numeric Input Field − Reference 39
Simulation Value<br />
Determines the value which should be shown in the input field during the editor's Simulation mode. Simulation<br />
mode can be used to create visualization pictures for product documentation. <strong>Visual</strong> <strong>Components</strong> does not use<br />
these settings in any other place.<br />
Simulation<br />
Value<br />
CharBox<br />
Desired display of the input field as a character string in Simulation mode.<br />
Possible Settings Any character string which can be displayed in the input field as a result of its<br />
set length. <strong>Visual</strong> <strong>Components</strong> does not check the format or the value of the<br />
input.<br />
The entire character set of the selected font can be displayed using this button. Characters can<br />
therefore be input that are not available with the current keyboard settings. A character can be<br />
inserted into the Simulation Value field by double clicking on it in the CharBox.<br />
It is displayed using the input field's set font.<br />
Possible Settings Settings<br />
For the general operation of dialog boxes.<br />
OK<br />
Cancel<br />
Buttons<br />
Applies settings and closes the dialog box. If settings cannot be applied because of an error, it is<br />
indicated and the dialog box is not closed.<br />
Note:<br />
All changes are applied, including those made under different (hidden) tabs.<br />
Closes the dialog box and discards any changes made.<br />
Warning:<br />
All changes will be discarded, including those made under different (hidden) tabs.<br />
Help Displays help for this tab.<br />
3.2.2.2 String Input Field − Reference<br />
Introduction to <strong>Visual</strong> <strong>Components</strong> 2.3<br />
This type of input field allows text to be input into the visualization application. When the input field is inactive,<br />
the current state of the connected variable is displayed. Therefore, this type of input field is an output field at the<br />
same time.<br />
40 3.2.2.2 String Input Field − Reference
Introduction to <strong>Visual</strong> <strong>Components</strong> 2.3<br />
General<br />
Summary of the basic properties of these types of input fields.<br />
Function Displays and inputs text from and in process variables of type STRING[]<br />
Data Types<br />
Availability<br />
Special Features<br />
Appearance<br />
Individual Colors<br />
Input<br />
The following data types can be used for this field:<br />
STRING[]<br />
This field can be used by all systems supported by <strong>Visual</strong> <strong>Components</strong>.<br />
Depending on the number of panel keys, it may not be possible to input all characters<br />
via the panel itself. However, this does not diminish the basic function of the input field.<br />
Special Functions:<br />
• Support of additional keys for cursor navigation and tabulator control for<br />
convenient input.<br />
• Editing of text longer than the field allows by scrolling field content.<br />
• Input locking using numeric password levels (configurable) or the connected<br />
Status process variable for simple user management.<br />
• Notification during or after entry takes place using the Status and Completion<br />
Data Point process variables. This allows reactions to the input and<br />
synchronized data acquisition from external stations.<br />
The value is output as a series of characters on the display and is controlled via<br />
operator panel keys or the virtual keypad on touch screens.<br />
Special Functions:<br />
• Visible/Invisible switching using the Status process variable<br />
• Selectable foreground and background colors<br />
• Display of incorrect/missing variables (field filled in with hyphens '−')<br />
• Fully selectable fonts<br />
The following can be individually set for each input field of this type:<br />
• Foreground color (text color)<br />
• Background color<br />
All colors can either be set in the editor or during runtime using a process variable.<br />
Optional, using one or more of the following methods:<br />
• Character input using panel keys<br />
• Using the automatically displayed virtual keypad on panels with touch screens<br />
When panel keys are used to input, additional keys can be configured for convenient<br />
cursor navigation. The virtual keypad automatically displayed on touch screens provides<br />
these possibilities automatically (1/4 VGA system touch screens are limited by space<br />
and only provide a portion of the possible keys).<br />
Properties<br />
Input field properties are set under the various tabs of the Properties dialog box. Field properties can be<br />
displayed by double−clicking on the input field in the editor and are automatically shown after a new field is<br />
inserted.<br />
Available settings are described respectively on their own pages. The following list provides an outline of the<br />
possible settings (tabs), as well as references to detailed information.<br />
Parameter<br />
Colors<br />
Basic parameters of input fields such as position, size, connected variable, and status are defined<br />
under this tab. Settings under this tab have to be adjusted for all input fields created.<br />
Settings under this tab can be used to specify user−defined color settings and to connect process<br />
variables for controlling colors. This is very useful for color displays, but can also be used for<br />
black/white displays.<br />
Keys Allows additional keys to be configured for cursor navigation and tabulator control (TAB) for<br />
systems with operator panel keys. These settings make it easier to input but are not absolutely<br />
3.2.2.2 String Input Field − Reference 41
Completion<br />
Locking<br />
Simulation<br />
necessary.<br />
In addition, the input field's edit mode is set under this tab. This mode affects both the handling of<br />
panel keys and the keypad automatically displayed on touch systems.<br />
Notification setting using input in the field. This can be used to check the input value in the<br />
application or trigger other actions.<br />
These settings are optional.<br />
Using these settings, editing input fields can be restricted to certain user or password levels.<br />
If the field is not restricted, then these settings do not have to be adjusted.<br />
Allows the input of a display value for the editor's Simulation mode. In this mode, pictures for<br />
documentation can be created with the value set here displayed in the field.<br />
Inputting this information is optional.<br />
3.2.2.2.1 String Input Field − Properties: Parameter<br />
Provides the settings for the string input field.<br />
3.2.2.2.1.1 Image<br />
Format<br />
Contains various settings for formatting the field on the screen.<br />
Number of Characters<br />
Font<br />
Specifies the number of characters which should be displayed. The text may be longer<br />
than the width of the input field. During editing the text is scrolled so that the field is<br />
visible.<br />
Possible Settings The field must be able to fit in the picture with its set size and font.<br />
The entered and displayed text cannot be longer than the space<br />
provided for the connected variable (i.e. array elements of type<br />
STRING).<br />
Selects the font which should be used for this input field.<br />
Possible Settings Any font in the project can be selected.<br />
Introduction to <strong>Visual</strong> <strong>Components</strong> 2.3<br />
42 3.2.2.2 String Input Field − Reference
Introduction to <strong>Visual</strong> <strong>Components</strong> 2.3<br />
Position<br />
Specifies the position of the input field in pixels on the screen.<br />
X<br />
Y<br />
Specifies the position of the upper left corner along the X axis (interval from the left display<br />
margin). Values for these parameters begin with 0 on the left margin and increase to the<br />
width of the display minus one pixel (on the right margin).<br />
Possible Settings for Full<br />
Graphic Displays<br />
Possible Settings for Text<br />
and Semi−Graphic<br />
Displays<br />
This field can be placed freely on the screen. Therefore, X can<br />
be set from 0 to the width of the display minus the width of the<br />
field in pixels.<br />
On text and semi−graphic displays, such as those which can be<br />
connected to the C130 CAN controller, fields can only be<br />
placed evenly on every sixth X−coordinate (X = 0, 6, 12, 18,<br />
etc.).<br />
Specifies the position of the upper left corner along the Y axis (interval from the upper display<br />
margin). Values for these parameters begin with 0 on the upper margin and increase to the<br />
height of the display minus one pixel (on the lower margin).<br />
Possible Settings for Full<br />
Graphic Displays<br />
Possible Settings for Text<br />
and Semi−Graphic<br />
Displays<br />
The field can be placed freely in the display. Therefore, Y can<br />
be set from 0 to the height of the display minus the height of the<br />
field in pixels.<br />
On text and semi−graphic displays, such as those which can be<br />
connected to the C130 CAN controller, fields can only be placed<br />
evenly on every eighth Y−coordinate (Y = 0, 8, 16, 24, etc.).<br />
Destination Data Point<br />
Allows a variable to be connected which is displayed and operated with this input field.<br />
Source<br />
Assign...<br />
Used to input or display the connected variable.<br />
Possible Settings Name of a process variable of data type STRING [] (array of variables of data<br />
type STRING, ANSI C programmers must use data type plcstring[])<br />
The Assign... button opens a dialog box to select a variable for the Source field. By default, only<br />
variables of suitable types are displayed.<br />
It must be noted that the entire array is selected, not just one element from it.<br />
Status<br />
Contains various settings for formatting the field on the screen.<br />
Source<br />
Assign...<br />
Used to input or display the connected variable.<br />
Possible Settings Name of a UINT process variable<br />
Possible Values Bit 0 If 1, the input field is invisible.<br />
Bit 1 If 1, then input is locked.<br />
Bit 14 Is set to 1 while the input field has the focus (is<br />
highlighted). The focus determines which input field is to<br />
accept input from the operator panel.<br />
If the input field loses the focus, then this bit is reset back<br />
to 0.<br />
Bit 15 Is set to 1 while the input field is activated (the value in the<br />
input field is being edited). It will be set back to 0 after the<br />
input has been completed or cancelled.<br />
All other bits are reserved.<br />
The Assign... button opens a dialog box to select a variable for the Source field. By<br />
default, only variables of suitable types are displayed.<br />
3.2.2.2 String Input Field − Reference 43
Preview<br />
Displays the field with the current settings.<br />
For the general operation of dialog boxes.<br />
OK<br />
Cancel<br />
Buttons<br />
Applies settings and closes the dialog box. If settings cannot be applied because of an error, it is<br />
indicated and the dialog box is not closed.<br />
Note:<br />
All changes are applied, including those made under different (hidden) tabs.<br />
Closes the dialog box and discards any changes made.<br />
Warning:<br />
All changes will be discarded, including those made under different (hidden) tabs.<br />
Help Displays help for this tab.<br />
3.2.2.2.2 String Input Field − Properties: Colors<br />
Allows colors to be set for the field's display.<br />
3.2.2.2.2.1 Image<br />
Allows colors to be set in the editor.<br />
Use Global<br />
Colors<br />
If this option is selected, then settings in the project options are applied to this input field.<br />
Therefore, settings for foreground and background cannot be made.<br />
Foreground Selects the text color used for this input field. This setting can only be activated if the Use Global<br />
option is not selected.<br />
Possible Settings for<br />
Full Graphic Displays<br />
Possible Settings for<br />
Text and Semi−Graphic<br />
Displays<br />
Introduction to <strong>Visual</strong> <strong>Components</strong> 2.3<br />
Any desired color from a palette of 256 colors can be chosen. Standard<br />
palette colors are illustrated in the reference manual.<br />
Customer−specific operator panels can have their own color palettes.<br />
Correct colors are always indicated in the selection list.<br />
Text and semi−graphic displays, such as those which can be connected<br />
to the C130 CAN controller, support only black and white colors. This is<br />
also true for the PP21 and PP41 Power Panels and their<br />
44 3.2.2.2 String Input Field − Reference
Introduction to <strong>Visual</strong> <strong>Components</strong> 2.3<br />
Background<br />
customer−specific varieties.<br />
Selects the input field's background color. This setting can only be activated if the Use Global<br />
option is not selected.<br />
Possible Settings for<br />
Full Graphic Displays<br />
Possible Settings for<br />
Text and Semi−Graphic<br />
Displays<br />
Any desired color from a palette of 256 colors can be chosen. Standard<br />
palette colors are illustrated in the reference manual.<br />
Customer−specific operator panels can have their own color palettes.<br />
Correct colors are always indicated in the selection list.<br />
Text and semi−graphic displays, such as those which can be connected<br />
to the C130 CAN controller, support only black and white colors. This is<br />
also true for the PP21 and PP41 Power Panels and their<br />
customer−specific varieties.<br />
Colors variable<br />
Allows color to be manipulated with a process variable during runtime.<br />
Source<br />
Assign...<br />
Used to input or display the connected variable.<br />
Possible Settings Name of a UINT process variable<br />
Possible Values Bits 0−7 The low byte contains the input field background<br />
color.<br />
Bits 8−15 The high byte contains the input field text color.<br />
For both of these settings, the same colors which can be used for foreground and<br />
background in the editor are possible (see above).<br />
The Assign... button opens a dialog box to select a variable for the Source field. By default, only<br />
variables of suitable types are displayed.<br />
For the general operation of dialog boxes.<br />
OK<br />
Cancel<br />
Buttons<br />
Applies settings and closes the dialog box. If settings cannot be applied because of an error, it is<br />
indicated and the dialog box is not closed.<br />
Note:<br />
All changes are applied, including those made under different (hidden) tabs.<br />
Closes the dialog box and discards any changes made.<br />
Warning:<br />
All changes will be discarded, including those made under different (hidden) tabs.<br />
Help Displays help for this tab.<br />
3.2.2.2.3 String Input Field − Properties: Keys<br />
Allows additional keys to be set for conveniently editing string input. These settings only matter for the<br />
corresponding input field and only so long as it is highlighted (has the keyboard focus).<br />
In addition, the field's edit mode is set here.<br />
3.2.2.2.3.1 Image<br />
3.2.2.2 String Input Field − Reference 45
Keys<br />
Defines additional keys to conveniently edit strings on the visualization device. All settings are optional, and<br />
keys which have already been assigned a corresponding function are not available.<br />
Cursor Left<br />
key<br />
Cursor<br />
Right key<br />
Delete key<br />
Backspace<br />
key<br />
With this assigned function key, the cursor moves one character to the left without altering the<br />
input. If the cursor is already in the furthest leftmost position, pressing this key is ignored.<br />
This only applies to the input field for which this setting is active.<br />
Possible Settings Any unassigned function key on the operator panel can be configured for this<br />
action. The same function key can be used for several input fields as a cursor<br />
key or for other field−specific key functions.<br />
With this assigned function key, the cursor moves one character to the right without altering the<br />
input. If the cursor is already in the furthest rightmost position, pressing this key is ignored. The<br />
cursor can be inserted after the last input character so that new input can be added onto the end.<br />
This only applies to the input field for which this setting is active.<br />
Possible Settings Any unassigned function key on the operator panel can be configured for this<br />
action. The same function key can be used for several input fields as a cursor<br />
key or for other field−specific key functions.<br />
The characters under the cursor are deleted using this assigned function key. The remaining<br />
characters to the right of the cursor are moved back accordingly. If the cursor is at the end of the<br />
input so that it is not under any characters, then pressing this key is ignored.<br />
This only applies to the input field for which this setting is active.<br />
Possible Settings Any unassigned function key on the operator panel can be configured for this<br />
action. The same function key can be used for several input fields as a cursor<br />
key or for other field−specific key functions.<br />
With this assigned function key the characters left of the cursor are deleted. The cursor and the<br />
remaining characters are moved to the left accordingly. If the cursor is already in the leftmost<br />
position or the input field is empty, then pressing this key is ignored.<br />
This only applies to the input field for which this setting is active.<br />
Introduction to <strong>Visual</strong> <strong>Components</strong> 2.3<br />
Possible Settings Any unassigned function key on the operator panel can be configured for this<br />
action. The same function key can be used for several input fields as a cursor<br />
46 3.2.2.2 String Input Field − Reference
Introduction to <strong>Visual</strong> <strong>Components</strong> 2.3<br />
key or for other field−specific key functions.<br />
Tabulator<br />
Allows a key to be assigned for tabulator (TAB) movement. Pressing this key moves the cursor several<br />
characters towards the end of the input (to the right). In doing so, the input in the field is not altered as would<br />
normally occur on a PC.<br />
Auto Tab Mode<br />
Tab key<br />
Tab Distance<br />
If this option is selected and the Tab key is pressed, the cursor will move to the position that<br />
follows the next non−alphabetic character. Generally, this will move the cursor to the next word.<br />
Punctuation and numbers are considered separators and are skipped over.<br />
If this option is selected, then the Tab Distance setting has no effect.<br />
The cursor can be moved several characters to the right using this assigned function key. The<br />
number of characters the cursor moves is set with AutoTab Mode or Tab Distance. If the cursor<br />
is already too far to the right to move the set tabulator distance, it moves to the end of the input.<br />
If the cursor is already at the end of the input, then pressing this button is ignored.<br />
This only applies to the input field for which this setting is active.<br />
Possible Settings Any unassigned function key on the operator panel can be configured for<br />
this action. The same function key can be used for several input fields as a<br />
cursor key or for other field−specific key functions.<br />
Using this setting, the distance of the cursor tabulator movement to the right can be set. This<br />
setting is only considered when the option Auto Tabulator is not enabled.<br />
Possible Settings Values from 1 to 9 can be set using the up and down buttons. Any<br />
value between 1 and one less than the width of the field is possible.<br />
Mode<br />
Sets the input field's edit mode. This determines whether the existing input is edited or replaced, and whether<br />
characters are displayed normally or hidden, as is the case with passwords.<br />
Edit Mode Specifies how the existing field contents should be edited or replaced. The<br />
following settings can be selected:<br />
Edit In this mode, an input field is edited normally. If the content<br />
should be changed, then the previous contents must first<br />
be deleted using the Delete and/or Backspace keys.<br />
Clear In this mode, the previously existing text is basically<br />
overwritten. Editing the old text is not possible since it is<br />
deleted when the first key is pressed to enter new input in<br />
the active field.<br />
Key−Dependent This mode combines the two previous modes depending<br />
on the first key used when editing the field.<br />
If the first key pressed is a cursor key, then the appropriate<br />
cursor movement occurs and the text is preserved. This<br />
behavior corresponds to Edit mode.<br />
In every other case, the text is completely replaced. This<br />
behavior corresponds then to Clear mode.<br />
Password This mode functions basically the same way as Clear<br />
mode except the characters entered (or the existing<br />
characters) are not displayed on the screen. Instead, a<br />
definable substitute character is displayed for each input<br />
character.<br />
In this way, password entry (and similar data) can be input<br />
without having to be displayed on the screen.<br />
3.2.2.2 String Input Field − Reference 47
Password Char<br />
For the general operation of dialog boxes.<br />
OK<br />
Cancel<br />
The characters to be displayed in place of the actual<br />
characters can be set in Password Char. An asterisk (*) is<br />
used by default.<br />
This setting is important in Password mode and specifies the character that<br />
should be output in place of displaying characters which are input. The<br />
character checks that something was entered but does not supply any<br />
information about what it actually was.<br />
Possible Settings Any individual character which exists in the input<br />
field's font set can be chosen. The corresponding<br />
(chosen) character is input directly into the field.<br />
Default Setting * (asterisk)<br />
Buttons<br />
Applies settings and closes the dialog box. If settings cannot be applied because of an error, it is<br />
indicated and the dialog box is not closed.<br />
Note:<br />
All changes are applied, including those made under different (hidden) tabs.<br />
Closes the dialog box and discards any changes made.<br />
Warning:<br />
All changes will be discarded, including those made under different (hidden) tabs.<br />
Help Displays help for this tab.<br />
3.2.2.2.4 String Input Field − Properties: Completion<br />
Allows notification about input in the input field.<br />
3.2.2.2.4.1 Image<br />
Completion Data Point<br />
Sets the connected variable to a fixed value each time the field is processed.<br />
Introduction to <strong>Visual</strong> <strong>Components</strong> 2.3<br />
48 3.2.2.2 String Input Field − Reference
Introduction to <strong>Visual</strong> <strong>Components</strong> 2.3<br />
Source<br />
Assign...<br />
Completion<br />
Value<br />
Used to input or display the connected variable.<br />
Possible Settings Name of a UINT process variable. The same variable can be<br />
connected to several input fields as a completion data point.<br />
Possible Values The variable is set to the value in Completion value after the input<br />
field is processed by the user of <strong>Visual</strong> <strong>Components</strong> Runtime.<br />
<strong>Visual</strong> <strong>Components</strong> does not further evaluate the connected<br />
variable.<br />
The Assign... button opens a dialog box to select a variable for the Source field. By default, only<br />
variables of suitable types are displayed.<br />
After the input field is processed, the value is written to the process variable specified under<br />
Source.<br />
Possible Settings Any acceptable value for variables of type UINT (0 to 65535)<br />
For the general operation of dialog boxes.<br />
OK<br />
Cancel<br />
Buttons<br />
Applies settings and closes the dialog box. If settings cannot be applied because of an error, it is<br />
indicated and the dialog box is not closed.<br />
Note:<br />
All changes are applied, including those made under different (hidden) tabs.<br />
Closes the dialog box and discards any changes made.<br />
Warning:<br />
All changes will be discarded, including those made under different (hidden) tabs.<br />
Help Displays help for this tab.<br />
3.2.2.2.5 String Input Field − Properties: Locking<br />
Allows the input field to be locked depending on the current user or password entered.<br />
3.2.2.2.5.1 Image<br />
Locking<br />
3.2.2.2 String Input Field − Reference 49
Enables input field locking<br />
Locking Active<br />
If selected, this input field can be locked during runtime. A locked input field is displayed but<br />
cannot be highlighted or accept new input.<br />
Locking only affects the input field, not the connected variable. Another input field on the<br />
same page can allow a different value to be written to the process variable even if this field is<br />
locked.<br />
The other options under this tab can only be enabled when this option is selected.<br />
Password for Locking<br />
Defines the variable holding the current password level. Password levels are managed as numeric values. They<br />
can be provided either via the password input field or the application.<br />
Source<br />
Assign...<br />
Used to input or display the connected variable.<br />
Possible Settings Name of a USINT process variable. The same variable can be and usually is<br />
used as a password level for several input fields.<br />
Possible Values <strong>Visual</strong> <strong>Components</strong> supports up to 63 (0−63) password levels<br />
The Assign... button opens a dialog box to select a variable for the Source field. By default, only<br />
variables of suitable types are displayed.<br />
Input locked if...<br />
Determines which conditions must be met for input to be locked.<br />
Input locked if...<br />
Password Level<br />
Defines a logical condition under which the input is locked. Any of the following settings can be<br />
selected:<br />
Password level is 0 The field is locked when the connected Password process variable has<br />
the value 0. In every other case, the input is unlocked.<br />
Password value<br />
< Level<br />
Password value<br />
>= Level<br />
The field is locked when the process variable connected to the<br />
Password has a smaller value than is shown in the Password Level<br />
field. If the value of the variable is larger or equal to the contents of the<br />
Password Level field, then the input field will be unlocked.<br />
The field is locked if the process variable connected to Password has a<br />
larger or equal value than the value shown in the Password Level field.<br />
If the contents of the variable are smaller than the value in the<br />
Password Level field, then the input field will be unlocked.<br />
Defines the comparative value for the settings Password < Level and Password >= Level under<br />
Input Locked If....<br />
Possible Settings 0 to 63<br />
For the general operation of dialog boxes.<br />
OK<br />
Cancel<br />
Buttons<br />
Applies settings and closes the dialog box. If settings cannot be applied because of an error, it is<br />
indicated and the dialog box is not closed.<br />
Note:<br />
All changes are applied, including those made under different (hidden) tabs.<br />
Closes the dialog box and discards any changes made.<br />
Warning:<br />
All changes will be discarded, including those made under different (hidden) tabs.<br />
Help Displays help for this tab.<br />
Introduction to <strong>Visual</strong> <strong>Components</strong> 2.3<br />
50 3.2.2.2 String Input Field − Reference
Introduction to <strong>Visual</strong> <strong>Components</strong> 2.3<br />
3.2.2.2.6 String Input Field − Properties: Simulation<br />
Input of the displayed value in the editor's Simulation mode.<br />
3.2.2.2.6.1 Image<br />
Simulation Value<br />
Determines the value which should be shown in the input field during the editor's Simulation mode. Simulation<br />
mode can be used to create visualization pictures for product documentation. <strong>Visual</strong> <strong>Components</strong> does not use<br />
these settings in any other place.<br />
Simulation<br />
Value<br />
CharBox<br />
Desired display of the input field as a character string in Simulation mode.<br />
Possible Settings Any character string which can be displayed in the input field as a result of its<br />
set length. <strong>Visual</strong> <strong>Components</strong> does not check the format or the value of the<br />
input.<br />
The entire character set of the selected font can be displayed using this button. Characters can<br />
therefore be input that are not available with the current keyboard settings. A character can be<br />
inserted into the Simulation Value field by double clicking on it in the CharBox.<br />
It is displayed using the input field's set font.<br />
Possible Settings Settings<br />
For the general operation of dialog boxes.<br />
OK<br />
Cancel<br />
Buttons<br />
Applies settings and closes the dialog box. If settings cannot be applied because of an error, it is<br />
indicated and the dialog box is not closed.<br />
Note:<br />
All changes are applied, including those made under different (hidden) tabs.<br />
Closes the dialog box and discards any changes made.<br />
Warning:<br />
All changes will be discarded, including those made under different (hidden) tabs.<br />
Help Displays help for this tab.<br />
3.2.2.2 String Input Field − Reference 51
3.2.2.3 Password Input Field − Reference<br />
With this type of input field, a user level (password level) can be selected by entering a corresponding password.<br />
Entered text is only evaluated internally − the application itself contains the numeric information about which<br />
user level is currently set.<br />
Up to three password−protected user levels are supported and are determined by the last corretly entered<br />
password. Levels are defined numerically: 1 for the lowest authorization up to 3 for the highest.<br />
Fewer password levels can optionally be used, but additional levels are not supported with this type of field.<br />
Entering an incorrect password changes the password level to 0.<br />
Passwords are defined in the editor during the design phase and cannot be changed during runtime. If changing<br />
a password during runtime or more password levels are necessary, then an string input field can be used<br />
instead.<br />
General<br />
Summary of the basic properties of these types of input fields.<br />
Function Selects password level by entering a password.<br />
Data Types<br />
Availability<br />
Special Features<br />
Appearance<br />
Individual Colors<br />
Input<br />
The following data types can be used for this field:<br />
USINT process variable for outputting the current password level to the application<br />
Entering a password takes place by inputting characters (alphanumeric).<br />
This field can be used by all systems supported by <strong>Visual</strong> <strong>Components</strong>.<br />
Depending on the number of panel keys, it may not be possible to input all characters<br />
via the panel itself. However, this does not diminish the basic function of the input field.<br />
Passwords must be chosen in such a way that they can even be input from the operator<br />
panel. This is not checked by the <strong>Visual</strong> <strong>Components</strong> editor.<br />
Special Functions:<br />
• Up to 4 password levels, of which 3 are secured with passwords<br />
• Simple configuration of passwords in the <strong>Visual</strong> <strong>Components</strong> editor<br />
• Locking of input using the connected Status process variable<br />
• Notification during or after entry takes place using the Status and Completion<br />
Data Point process variables. This allows reactions to the input and<br />
synchronized data acquisition from external stations.<br />
Password are concealed when they are output so that they cannot be read. At the<br />
outset, the password appears blank after each picture change since only the current<br />
password level is stored, and not the last concluded input.<br />
Special Functions:<br />
• Visible/Invisible switching using the Status process variable<br />
• Selectable foreground and background colors<br />
• Display of incorrect/missing variables (field filled in with hyphens '−')<br />
• Fully selectable fonts<br />
The following can be individually set for each input field of this type:<br />
• Foreground color (text color)<br />
• Background color<br />
All colors can either be set in the editor or during runtime using a process variable.<br />
Optional, using one or more of the following methods:<br />
Introduction to <strong>Visual</strong> <strong>Components</strong> 2.3<br />
• Character input using panel keys<br />
• Using the virtual keypad which is automatically displayed on panels with touch<br />
screens<br />
52 3.2.2.3 Password Input Field − Reference
Introduction to <strong>Visual</strong> <strong>Components</strong> 2.3<br />
Properties<br />
Input field properties are set under the various tabs of the Properties dialog box. Field properties can be<br />
displayed by double−clicking on the input field in the editor and are automatically shown after a new field is<br />
inserted.<br />
Available settings are described respectively on their own pages. The following list provides an outline of the<br />
possible settings (tabs), as well as references to detailed information.<br />
Parameter<br />
Colors<br />
Passwords<br />
Completion<br />
Basic parameters of input fields such as position, size, connected variable, and status are defined<br />
under this tab. Settings under this tab have to be adjusted for all input fields created.<br />
Settings under this tab can be used to specify user−defined color settings and to connect process<br />
variables for controlling colors. This is very useful for color displays, but can also be used for<br />
black/white displays.<br />
Sets the number of password levels as well as their accompanying passwords. These settings are<br />
usually adjusted for each created field.<br />
Notification setting using input in the field. This can be used to check the input value in the<br />
application or trigger other actions. For example, picture elements can be shown or hidden using<br />
their Status variables.<br />
These settings are optional.<br />
3.2.2.3.1 Password Input Field − Properties: Parameter<br />
Provides the settings for the password input field.<br />
3.2.2.3.1.1 Image<br />
Format<br />
Contains various settings for formatting the field on the screen.<br />
Number of characters Specifies the number of characters which should be displayed.<br />
Possible Settings 1 to 10 characters (passwords can be a maximum of 10 characters<br />
long)<br />
The field must be able to fit in the picture with its set size and font.<br />
3.2.2.3 Password Input Field − Reference 53
Font<br />
Echo Character<br />
There cannot be more text than the width of the field allows. That<br />
means that passwords cannot be set to a length longer than the field<br />
itself.<br />
Selects the font which should be used for this input field.<br />
Possible Settings Any font in the project can be selected.<br />
Chooses the character to be displayed in place of the character being entered. Actual<br />
input is not shown on the screen for security reasons.<br />
Possible Settings Any individual character which exists in the input field's font set can<br />
be chosen. The corresponding (chosen) character is input directly<br />
into the field.<br />
Default Setting * (asterisk)<br />
Position<br />
Specifies the position of the input field in pixels on the screen.<br />
X<br />
Y<br />
Specifies the position of the upper left corner along the X axis (interval from the left display<br />
margin). Values for these parameters begin with 0 on the left margin and increase to the<br />
width of the display minus one pixel (on the right margin).<br />
Possible Settings for Full<br />
Graphic Displays<br />
Possible Settings for Text<br />
and Semi−Graphic<br />
Displays<br />
This field can be placed freely on the screen. Therefore, X can<br />
be set from 0 to the width of the display minus the width of the<br />
field in pixels.<br />
On text and semi−graphic displays, such as those which can be<br />
connected to the C130 CAN controller, fields can only be<br />
placed evenly on every sixth X−coordinate (X = 0, 6, 12, 18,<br />
etc.).<br />
Specifies the position of the upper left corner along the Y axis (interval from the upper display<br />
margin). Values for these parameters begin with 0 on the upper margin and increase to the<br />
height of the display minus one pixel (on the lower margin).<br />
Possible Settings for Full<br />
Graphic Displays<br />
Possible Settings for Text<br />
and Semi−Graphic<br />
Displays<br />
The field can be placed freely in the display. Therefore, Y can<br />
be set from 0 to the height of the display minus the height of the<br />
field in pixels.<br />
On text and semi−graphic displays, such as those which can be<br />
connected to the C130 CAN controller, fields can only be placed<br />
evenly on every eighth Y−coordinate (Y = 0, 8, 16, 24, etc.).<br />
Destination (Password) Data Point<br />
Allows the connection of the variable which should be controlled with this input field. This variable is assigned to<br />
the password level corresponding to the last correctly entered password. If an incorrect password is entered,<br />
the password variable is reset to 0.<br />
Source<br />
Assign...<br />
Used to input or display the connected variable.<br />
Possible Settings Name of a process variable of data type UINT.<br />
The Assign... button opens a dialog box to select a variable for the Source field. By<br />
default, only variables of suitable types are displayed.<br />
Status<br />
Contains various settings for formatting the field on the screen.<br />
Introduction to <strong>Visual</strong> <strong>Components</strong> 2.3<br />
54 3.2.2.3 Password Input Field − Reference
Introduction to <strong>Visual</strong> <strong>Components</strong> 2.3<br />
Source<br />
Assign...<br />
Preview<br />
Displays the field with the current settings.<br />
For the general operation of dialog boxes.<br />
OK<br />
Cancel<br />
Used to input or display the connected variable.<br />
Possible Settings Name of a UINT process variable<br />
Possible Values Bit 0 If 1, the input field is invisible.<br />
Bit 1 If 1, then input is locked.<br />
Bit 14 Is set to 1 while the input field has the focus (is<br />
highlighted). The focus determines which input field is to<br />
accept input from the operator panel.<br />
If the input field loses the focus, then this bit is reset back<br />
to 0.<br />
Bit 15 Is set to 1 while the input field is activated (the value in the<br />
input field is being edited). It will be set back to 0 after the<br />
input has been completed or cancelled.<br />
All other bits are reserved.<br />
The Assign... button opens a dialog box to select a variable for the Source field. By<br />
default, only variables of suitable types are displayed.<br />
Buttons<br />
Applies settings and closes the dialog box. If settings cannot be applied because of an error, it is<br />
indicated and the dialog box is not closed.<br />
Note:<br />
All changes are applied, including those made under different (hidden) tabs.<br />
Closes the dialog box and discards any changes made.<br />
Warning:<br />
All changes will be discarded, including those made under different (hidden) tabs.<br />
Help Displays help for this tab.<br />
3.2.2.3.2 Password Input Field − Properties: Colors<br />
Allows colors to be set for the field's display.<br />
3.2.2.3.2.1 Image<br />
3.2.2.3 Password Input Field − Reference 55
Allows colors to be set in the editor.<br />
Use Global<br />
Foreground<br />
Background<br />
Colors<br />
If this option is selected, then settings in the project options are applied to this input field.<br />
Therefore, settings for foreground and background cannot be made.<br />
Selects the text color used for this input field. This setting can only be activated if the Use Global<br />
option is not selected.<br />
Possible Settings for<br />
Full Graphic Displays<br />
Possible Settings for<br />
Text and Semi−Graphic<br />
Displays<br />
Any desired color from a palette of 256 colors can be chosen. Standard<br />
palette colors are illustrated in the reference manual.<br />
Customer−specific operator panels can have their own color palettes.<br />
Correct colors are always indicated in the selection list.<br />
Text and semi−graphic displays, such as those which can be connected<br />
to the C130 CAN controller, support only black and white colors. This is<br />
also true for the PP21 and PP41 Power Panels and their<br />
customer−specific varieties.<br />
Selects the input field's background color. This setting can only be activated if the Use Global<br />
option is not selected.<br />
Possible Settings for<br />
Full Graphic Displays<br />
Possible Settings for<br />
Text and Semi−Graphic<br />
Displays<br />
Any desired color from a palette of 256 colors can be chosen. Standard<br />
palette colors are illustrated in the reference manual.<br />
Customer−specific operator panels can have their own color palettes.<br />
Correct colors are always indicated in the selection list.<br />
Text and semi−graphic displays, such as those which can be connected<br />
to the C130 CAN controller, support only black and white colors. This is<br />
also true for the PP21 and PP41 Power Panels and their<br />
customer−specific varieties.<br />
Colors variable<br />
Allows color to be manipulated with a process variable during runtime.<br />
Introduction to <strong>Visual</strong> <strong>Components</strong> 2.3<br />
56 3.2.2.3 Password Input Field − Reference
Introduction to <strong>Visual</strong> <strong>Components</strong> 2.3<br />
Source<br />
Assign...<br />
Used to input or display the connected variable.<br />
Possible Settings Name of a UINT process variable<br />
Possible Values Bits 0−7 The low byte contains the input field background<br />
color.<br />
Bits 8−15 The high byte contains the input field text color.<br />
For both of these settings, the same colors which can be used for foreground and<br />
background in the editor are possible (see above).<br />
The Assign... button opens a dialog box to select a variable for the Source field. By default, only<br />
variables of suitable types are displayed.<br />
For the general operation of dialog boxes.<br />
OK<br />
Cancel<br />
Buttons<br />
Applies settings and closes the dialog box. If settings cannot be applied because of an error, it is<br />
indicated and the dialog box is not closed.<br />
Note:<br />
All changes are applied, including those made under different (hidden) tabs.<br />
Closes the dialog box and discards any changes made.<br />
Warning:<br />
All changes will be discarded, including those made under different (hidden) tabs.<br />
Help Displays help for this tab.<br />
3.2.2.3.3 Password Input Field − Properties: Passwords<br />
Provides settings for password levels as well as corresponding passwords. Passwords can be defined during<br />
the creation phase, but they may not be changed during runtime. If this is necessary, an input string can be used<br />
instead.<br />
3.2.2.3.3.1 Image<br />
Passwords<br />
3.2.2.3 Password Input Field − Reference 57
Allows passwords to be defined for each individual password level (as well as the number of password levels<br />
themselves) during the creation phase.<br />
Number of<br />
Password Levels<br />
Password #1<br />
Password #2<br />
Password #3<br />
The number of password levels which manage the input field. Here, level 0 (no password) is<br />
also counted.<br />
Possible Settings 2 to 4<br />
Password for password level 1, the lowest password level (except level 0 which requires no<br />
password and is also the default for an incorrectly given password).<br />
Possible Settings A string of 1 to 6 characters. It should be noted that the corresponding<br />
characters have to be able to be input from the operator panel.<br />
Password for password level 2.<br />
Possible Settings A string of 1 to 6 characters. It should be noted that the corresponding<br />
characters have to be able to be input from the operator panel.<br />
Password for password level 3, the highest possible password level.<br />
Possible Settings A string of 1 to 6 characters. It should be noted that the corresponding<br />
characters have to be able to be input from the operator panel.<br />
For the general operation of dialog boxes.<br />
OK<br />
Cancel<br />
Buttons<br />
Applies settings and closes the dialog box. If settings cannot be applied because of an error, it is<br />
indicated and the dialog box is not closed.<br />
Note:<br />
All changes are applied, including those made under different (hidden) tabs.<br />
Closes the dialog box and discards any changes made.<br />
Warning:<br />
All changes will be discarded, including those made under different (hidden) tabs.<br />
Help Displays help for this tab.<br />
3.2.2.3.4 Password Input Field − Properties: Completion<br />
Allows notification about input in the input field.<br />
3.2.2.3.4.1 Image<br />
Introduction to <strong>Visual</strong> <strong>Components</strong> 2.3<br />
58 3.2.2.3 Password Input Field − Reference
Introduction to <strong>Visual</strong> <strong>Components</strong> 2.3<br />
Completion Data Point<br />
Sets the connected variable to a fixed value each time the field is processed.<br />
Source<br />
Assign...<br />
Completion<br />
Value<br />
Used to input or display the connected variable.<br />
Possible Settings Name of a UINT process variable. The same variable can be<br />
connected to several input fields as a completion data point.<br />
Possible Values The variable is set to the value in Completion value after the input<br />
field is processed by the user of <strong>Visual</strong> <strong>Components</strong> Runtime.<br />
<strong>Visual</strong> <strong>Components</strong> does not further evaluate the connected<br />
variable.<br />
The Assign... button opens a dialog box to select a variable for the Source field. By default, only<br />
variables of suitable types are displayed.<br />
After the input field is processed, the value is written to the process variable specified under<br />
Source.<br />
Possible Settings Any acceptable value for variables of type UINT (0 to 65535)<br />
For the general operation of dialog boxes.<br />
OK<br />
Cancel<br />
Buttons<br />
Applies settings and closes the dialog box. If settings cannot be applied because of an error, it is<br />
indicated and the dialog box is not closed.<br />
Note:<br />
All changes are applied, including those made under different (hidden) tabs.<br />
Closes the dialog box and discards any changes made.<br />
Warning:<br />
All changes will be discarded, including those made under different (hidden) tabs.<br />
Help Displays help for this tab.<br />
3.2.2.3 Password Input Field − Reference 59
3.2.2.4 ListBox Input Field − Reference<br />
This input field can be used to display a list of texts from a text group on the screen underneath one another. A<br />
text can then be selected and highlighted using a process variable.<br />
If more texts are defined in the text group or the process variable than there is space set in the ListBox output<br />
field, then a corresponding excerpt is displayed. This ensures that the selected highlighted text is always visible.<br />
Text elements can be selected by the user with this type of input field. This is done using a cursor which can<br />
switch between individual texts without changing the connected process variable. The selection can be<br />
confirmed with a separately configured key.<br />
General<br />
Summary of the basic properties of these types of output fields.<br />
Function<br />
Data Types<br />
Displays vertically arranged lists of texts from a text group in a process variable with<br />
highlighting based on a numerical index from a process variable.<br />
The following data types can be displayed for this field:<br />
UINT − Chooses which text should be highlighted.<br />
Availability This field can be used by all systems supported by <strong>Visual</strong> <strong>Components</strong>.<br />
Special<br />
Features<br />
Representation<br />
Individual<br />
Colors<br />
Special functions:<br />
• Almost any number of texts can be defined during creation in the <strong>Visual</strong> <strong>Components</strong><br />
editor and displayed during runtime (limited by the memory capacity of the target<br />
system).<br />
• Texts can be translated either conveniently in the editor or using external tools<br />
• Any desired operation can be implemented in the application using additional function<br />
keys or touch−operated fields.<br />
• Text groups can be used several times.<br />
• A cursor can be used inside the ListBox without the connected PV having to change.<br />
• A byte array can also be used to switch texts invisible or locked.<br />
• A cursor character even allows black/white displays to be used.<br />
Texts are output as a vertical list and are either extended to the set length with blank spaces or<br />
shortened if necessary. Because of this, the entire field always appears as a rectangle.<br />
Special functions:<br />
• Automatic display of the correct text section so that the highlighted text is always<br />
visible in the picture. (as soon as the control is switched from input mode)<br />
• Visible/Invisible switching using the Status process variable<br />
• Selectable foreground and background colors as well as a separate color for<br />
highlighted text.<br />
• Display of incorrect/missing variables (field filled in with hyphens '−')<br />
• Configurable color for text locking state<br />
• Fully selectable fonts<br />
The following can be individually set for each output field of this type:<br />
• Foreground color (text color)<br />
• Background color<br />
• Foreground color (text color) for highlighted text<br />
• Background color for highlighted text<br />
• Foreground color for locked text<br />
• Background color for locked text<br />
All colors can either be set in the editor or during runtime using a process variable.<br />
Properties<br />
Introduction to <strong>Visual</strong> <strong>Components</strong> 2.3<br />
Input field properties are set under the various tabs of the Properties dialog box. Field properties can be<br />
displayed by double−clicking on the input field in the editor and are automatically shown after a new field is<br />
inserted.<br />
60 3.2.2.4 ListBox Input Field − Reference
Introduction to <strong>Visual</strong> <strong>Components</strong> 2.3<br />
Available settings are described respectively on their own pages. The following list provides an outline of the<br />
possible settings (tabs), as well as references to detailed information.<br />
Parameter<br />
Colors<br />
Keys<br />
Basic parameters of input fields such as position, size, connected variable, and status are defined<br />
under this tab. Settings under this tab have to be adjusted for all input fields created.<br />
Settings under this tab can be used to specify user−defined color settings and to connect process<br />
variables for controlling colors. This is very useful for color displays, but can also be used for<br />
black/white displays.<br />
The keys for navigating in the ListBox are defined with this setting.<br />
For each ListBox, individual keys can be defined for navigation. Additionally, keys that were defined<br />
in the global picture settings can be accepted.<br />
Notification setting using input in the field. This can be used to check the input value in the<br />
application or trigger other actions. For example, picture elements can be shown or hidden using<br />
their Status variables.<br />
Completion<br />
These settings are optional.<br />
Locking<br />
Description<br />
Settings under this tab can be used to specify user−defined color settings and to connect process<br />
variables for controlling colors. This is very useful for color displays, but can also be used for<br />
black/white displays.<br />
Descriptive text about this input field can be entered under this tab. This text is saved in the <strong>Visual</strong><br />
<strong>Components</strong> project but is not transferred to or processed on the target system.<br />
This text is optional but useful for project documentation.<br />
3.2.2.4.1 ListBox Input Field − Properties: Parameter<br />
Provides settings for the ListBox input field.<br />
3.2.2.4.1.1 Image<br />
Appearance<br />
Contains various settings for formatting the field on the screen.<br />
X Specifies the position of the upper−left corner along the X axis (interval from the left display<br />
margin). Values for these parameters begin with 0 on the left margin and increase to the<br />
width of the display minus one pixel (on the right margin).<br />
3.2.2.4 ListBox Input Field − Reference 61
Y<br />
Max. Text Length<br />
Rows<br />
Font<br />
Text Group<br />
Possible Settings for Full<br />
Graphic Displays<br />
Possible Settings for Text and<br />
Semi−Graphic Displays<br />
This field can be placed freely on the screen. Therefore,<br />
X can be set from 0 to the width of the display minus the<br />
width of the field in pixels.<br />
On text and semi−graphic displays, such as those which<br />
can be connected to the C130 CAN controller, fields can<br />
only be placed evenly on every sixth X−coordinate (X =<br />
0, 6, 12, 18, etc.).<br />
Specifies the position of the upper−left corner along the Y axis (interval from the upper<br />
display margin). Values for these parameters begin with 0 on the upper margin and increase<br />
to the height of the display minus one pixel (on the lower margin).<br />
Possible Settings for Full<br />
Graphic Displays<br />
Possible Settings for Text<br />
and Semi−Graphic<br />
Displays<br />
The field can be placed freely in the display. Therefore, Y can<br />
be set from 0 to the height of the display minus the height of the<br />
field in pixels.<br />
On text and semi−graphic displays, such as those which can be<br />
connected to the C130 CAN controller, fields can only be placed<br />
evenly on every eighth Y−coordinate (Y = 0, 8, 16, 24, etc.).<br />
Specifies the maximum number of characters which can be displayed in a ListBox line. Texts<br />
longer than the allowed length will be truncated; blank spaces are used to "fill in" shorter<br />
texts.<br />
Possible Settings The field must be able to fit in the picture with its set size and<br />
font.<br />
Specifies the number of rows that will be displayed in the ListBox which also becomes the<br />
height of the output field.<br />
Possible Settings The field must be able to fit in the picture with its set size and<br />
font.<br />
Chooses the output field font.<br />
Possible Settings Any font in the project can be selected.<br />
Texts Sources and Options<br />
Selects the text group which should be output in this control at runtime. Its index must begin<br />
with 0 and rise consecutively.<br />
Option Bytes Byte array for controlling invisible/locked texts<br />
Cursor<br />
Character<br />
Displays an additional character for the text which has the focus (cursor)<br />
Variables<br />
Selected Item Variable which contains the index of the selected text<br />
Status Variable for switching the control invisible/locked<br />
For the general operation of dialog boxes.<br />
OK<br />
Cancel<br />
Buttons<br />
Applies settings and closes the dialog box. If settings cannot be applied because of an error, it is<br />
indicated and the dialog box is not closed.<br />
Note:<br />
All changes are applied, including those made under different (hidden) tabs.<br />
Closes the dialog box and discards any changes made.<br />
Attention:<br />
All changes will be discarded, including those made under different (hidden) tabs.<br />
Help Displays help for this tab.<br />
Introduction to <strong>Visual</strong> <strong>Components</strong> 2.3<br />
62 3.2.2.4 ListBox Input Field − Reference
Introduction to <strong>Visual</strong> <strong>Components</strong> 2.3<br />
3.2.2.4.2 ListBox Input Field − Properties: Colors<br />
Allows colors to be set for the field's display.<br />
3.2.2.4.2.1 Image<br />
The 'Selected Item' area contains the selected element. This is the item which is linked with the PV.<br />
In the 'Disabled Item' section, color settings can be made for items which have been locked with the byte array.<br />
Allows colors to be set in the editor.<br />
Use Global<br />
Foreground<br />
Background<br />
Colors<br />
If this option is selected, then settings in the project options are applied to this input field.<br />
Therefore, settings for foreground and background cannot be made.<br />
Selects the text color used for this input field. This setting can only be activated if the Use Global<br />
option is not selected.<br />
Possible Settings for<br />
Full Graphic Displays<br />
Possible Settings for<br />
Text and Semi−Graphic<br />
Displays<br />
Any desired color from a palette of 256 colors can be chosen. Standard<br />
palette colors are illustrated in the reference manual.<br />
Customer−specific operator panels can have their own color palettes.<br />
Correct colors are always indicated in the selection list.<br />
Text and semi−graphic displays, such as those which can be connected<br />
to the C130 CAN controller, support only black and white colors. This is<br />
also true for the PP21 and PP41 Power Panels and their<br />
customer−specific varieties.<br />
Selects the input field's background color. This setting can only be activated if the Use Global<br />
option is not selected.<br />
Possible Settings for<br />
Full Graphic Displays<br />
Possible Settings for<br />
Text and Semi−Graphic<br />
Displays<br />
Any desired color from a palette of 256 colors can be chosen. Standard<br />
palette colors are illustrated in the reference manual.<br />
Customer−specific operator panels can have their own color palettes.<br />
Correct colors are always indicated in the selection list.<br />
Text and semi−graphic displays, such as those which can be connected<br />
to the C130 CAN controller, support only black and white colors. This is<br />
also true for the PP21 and PP41 Power Panels and their<br />
customer−specific varieties.<br />
3.2.2.4 ListBox Input Field − Reference 63
Colors variable<br />
Allows color to be manipulated with a process variable during runtime.<br />
Source<br />
Assign...<br />
Used to input or display the connected variable.<br />
Possible Settings Name of a UINT process variable<br />
Possible Values Bits 0−7 The low byte contains the input field background<br />
color.<br />
Bits 8−15 The high byte contains the input field text color.<br />
For both of these settings, the same colors which can be used for foreground and<br />
background in the editor are possible (see above).<br />
The Assign... button opens a dialog box to select a variable for the Source field. By default, only<br />
variables of suitable types are displayed.<br />
For the general operation of dialog boxes.<br />
OK<br />
Cancel<br />
Buttons<br />
Applies settings and closes the dialog box. If settings cannot be applied because of an error, it is<br />
indicated and the dialog box is not closed.<br />
Note:<br />
All changes are applied, including those made under different (hidden) tabs.<br />
Closes the dialog box and discards any changes made.<br />
Attention:<br />
All changes will be discarded, including those made under different (hidden) tabs.<br />
Help Displays help for this tab.<br />
3.2.2.4.3 ListBox Input Field − Properties: Completion<br />
Allows notification about input in the input field.<br />
3.2.2.4.3.1 Image<br />
Completion Data Point<br />
Sets the connected variable to a fixed value each time the field is processed.<br />
Introduction to <strong>Visual</strong> <strong>Components</strong> 2.3<br />
64 3.2.2.4 ListBox Input Field − Reference
Introduction to <strong>Visual</strong> <strong>Components</strong> 2.3<br />
Source<br />
Assign...<br />
Completion<br />
Value<br />
Used to input or display the connected variable.<br />
Possible Settings Name of a UINT process variable. The same variable can be<br />
connected to several input fields as a completion data point.<br />
Possible Values The variable is set to the value in Completion value after the input<br />
field is processed by the user of <strong>Visual</strong> <strong>Components</strong> Runtime.<br />
<strong>Visual</strong> <strong>Components</strong> does not further evaluate the connected<br />
variable.<br />
The Assign... button opens a dialog box to select a variable for the Source field. By default, only<br />
variables of suitable types are displayed.<br />
After the input field is processed, the value is written to the process variable specified under<br />
Source.<br />
Possible Settings Any acceptable value for variables of type UINT (0 to 65535)<br />
For the general operation of dialog boxes.<br />
OK<br />
Cancel<br />
Buttons<br />
Applies settings and closes the dialog box. If settings cannot be applied because of an error, it is<br />
indicated and the dialog box is not closed.<br />
Note:<br />
All changes are applied, including those made under different (hidden) tabs.<br />
Closes the dialog box and discards any changes made.<br />
Attention:<br />
All changes will be discarded, including those made under different (hidden) tabs.<br />
Help Displays help for this tab.<br />
3.2.2.4.4 ListBox Input Field − Properties: Locking<br />
Allows the input field to be locked depending on the current user or password entered.<br />
3.2.2.4.4.1 Image<br />
3.2.2.4 ListBox Input Field − Reference 65
Enables input field locking<br />
Locking<br />
Locking<br />
If selected, this input field can be locked during runtime. A locked input field is displayed but cannot be<br />
highlighted or accept new input.<br />
Locking only affects the input field, not the connected variable. Another input field on the same page<br />
can allow a different value to be written to the process variable even if this field is locked.<br />
The other options under this tab can only be enabled when this option is selected.<br />
Password for Locking<br />
Defines the variable holding the current password level. Password levels are managed as numeric values. They<br />
can be provided either via the password input field or the application.<br />
Source<br />
Assign...<br />
Used to input or display the connected variable.<br />
Possible Settings Name of a USINT process variable. The same variable can be and usually is<br />
used as a password level for several input fields.<br />
Possible Values <strong>Visual</strong> <strong>Components</strong> supports up to 63 (0−63) password levels<br />
The Assign... button opens a dialog box to select a variable for the Source field. By default, only<br />
variables of suitable types are displayed.<br />
Input locked if...<br />
Determines which conditions must be met for input to be locked.<br />
Input locked if...<br />
Password Level<br />
Defines a logical condition under which the input is locked. Any of the following settings can be<br />
selected:<br />
Password level is 0 The field is locked when the connected Password process variable has<br />
the value 0. In every other case, the input is unlocked.<br />
Password value<br />
< Level<br />
Password value<br />
>= Level<br />
The field is locked when the process variable connected to the<br />
Password has a smaller value than is shown in the Password Level<br />
field. If the value of the variable is larger or equal to the contents of the<br />
Password Level field, then the input field will be unlocked.<br />
The field is locked if the process variable connected to Password has a<br />
larger or equal value than the value shown in the Password Level field.<br />
If the contents of the variable are smaller than the value in the<br />
Password Level field, then the input field will be unlocked.<br />
Defines the comparative value for the settings Password < Level and Password >= Level under<br />
Input Locked If....<br />
Possible Settings 0 to 63<br />
For the general operation of dialog boxes.<br />
OK<br />
Cancel<br />
Buttons<br />
Applies settings and closes the dialog box. If settings cannot be applied because of an error, it is<br />
indicated and the dialog box is not closed.<br />
Note:<br />
All changes are applied, including those made under different (hidden) tabs.<br />
Closes the dialog box and discards any changes made.<br />
Attention:<br />
All changes will be discarded, including those made under different (hidden) tabs.<br />
Help Displays help for this tab.<br />
Introduction to <strong>Visual</strong> <strong>Components</strong> 2.3<br />
66 3.2.2.4 ListBox Input Field − Reference
Introduction to <strong>Visual</strong> <strong>Components</strong> 2.3<br />
3.2.2.4.5 ListBox Input Field − Properties: Keys<br />
Allows keys to be configured for navigation in the ListBox.<br />
3.2.2.4.5.1 Image<br />
Use global tabs up/down<br />
settings<br />
Key Assignment<br />
If this option is selected, then the global tabs for up/down settings are used for<br />
navigation in the ListBox.<br />
Up key Control key for upward movement in the control<br />
Up key Control key for downward movement in the control<br />
Select key Control key for selecting the text item marked with the cursor<br />
For the general operation of dialog boxes.<br />
OK<br />
Cancel<br />
Buttons<br />
Applies settings and closes the dialog box. If settings cannot be applied because of an error, it is<br />
indicated and the dialog box is not closed.<br />
Note:<br />
All changes are applied, including those made under different (hidden) tabs.<br />
Closes the dialog box and discards any changes made.<br />
Attention:<br />
All changes will be discarded, including those made under different (hidden) tabs.<br />
Help Displays help for this tab.<br />
3.2.3 Output Fields − Reference<br />
Output fields are used to represent information on the visualization device. Data shown comes from process<br />
variables from the control application. As a rule, output fields cannot be controlled or influenced by the user.<br />
Since no user interaction takes place, output fields function in the same way on touch screen systems as they<br />
do on other systems.<br />
<strong>Visual</strong> <strong>Components</strong> provides output fields for all usual data types of process variables used in a control<br />
application. Some data types can be displayed in different ways. Because of this, the user is able to choose the<br />
3.2.2.4 ListBox Input Field − Reference 67
est suited representation for each application.<br />
Output Fields Description<br />
Numeric Output Field This field allows data to be output in numeric form.<br />
String Output Field This field allows text to be output on the visualization unit.<br />
Date/Time Output Field<br />
Advanced Text Output<br />
Field<br />
Bar Graph Output Field<br />
ListBox Output Field<br />
Bitmap Output Field<br />
3.2.3.1 Numeric Output Field − Reference<br />
This field allows data to be output in numeric form.<br />
This output field allows the system date and time to be output. A series of fixed,<br />
predefined output formats are provided to do this. If these do not suffice, formatting<br />
can be configured in the control application and an output string can be used. This is<br />
also necessary to display other, different date and time information.<br />
This field allows text to be output based on a numeric index read from a process<br />
variable during visualization runtime. This provides a simple way to switch between<br />
a predefined number of texts.<br />
This output field allows numeric data to be output in the form of a movable bar<br />
graph. By default, bar graphs do not have any borders or other embellishments.<br />
These can be added easily as needed in the <strong>Visual</strong> <strong>Components</strong> project.<br />
Using this output field, a list of texts can be shown on the screen underneath one<br />
another. They can be used either from a text group or a process variable. A text can<br />
be highlighted and selected using a process variable.<br />
If more texts are defined in the text group or the process variable than there is<br />
space set in the ListBox output field, then a corresponding excerpt is displayed. This<br />
ensures that the selected highlighted text is always visible.<br />
The ListBox output field doesn't allow user interaction, either from panel keys or<br />
touch screen keypads. Thus, any necessary operations need to be implemented in<br />
the application.<br />
This field allows a bitmap graphic to be output depending on a numeric value read<br />
from a process variable during runtime. In this way, predefined bitmaps can be<br />
output depending on a process variable value.<br />
General<br />
Summary of the basic properties of these types of output fields.<br />
Function Display of numeric process variables in text form<br />
Data Types<br />
The following data types can be displayed for this field:<br />
USINT, SINT, UINT, INT, UDINT, DINT, and REAL<br />
Availability This field can be used by all systems supported by <strong>Visual</strong> <strong>Components</strong>.<br />
Special Features<br />
Appearance<br />
Special functions:<br />
• Scaling of the values for display<br />
The value is output as a series of numbers in the picture.<br />
Special functions:<br />
• Visible/Invisible switching using the Status process variable<br />
• Selectable foreground and background colors<br />
• Display of the decimal point in adjustable positions<br />
• Display of incorrect/missing variables (field filled in with hyphens '−')<br />
• Overflow display (field filled in with asterisks '*')<br />
• Optional display of preceding zeroes<br />
• Fully selectable fonts<br />
Individual Colors The following can be individually set for each output field of this type:<br />
• Foreground color (text color)<br />
Introduction to <strong>Visual</strong> <strong>Components</strong> 2.3<br />
68 3.2.3.1 Numeric Output Field − Reference
Introduction to <strong>Visual</strong> <strong>Components</strong> 2.3<br />
• Background color<br />
All colors can either be set in the editor or during runtime using a process<br />
variable.<br />
Properties<br />
Output field properties are set under the various tabs of the Properties dialog box. Field properties can be<br />
displayed by double−clicking on the output field in the editor and are automatically shown after a new field is<br />
inserted.<br />
Available settings are described respectively on their own pages. The following list provides an outline of the<br />
possible settings (tabs), as well as references to detailed information.<br />
Parameter<br />
Colors<br />
Scaling<br />
Simulation<br />
Description<br />
Basic parameters of the output field, such as position, size, connected variable, and status are<br />
defined under this tab. Settings under this tab have to be configured for all output fields created.<br />
Settings under this tab can be used to specify user−defined color settings and to connect process<br />
variables for controlling colors. This is very useful for color displays, but can also be used for<br />
black/white displays.<br />
Scaling allows the value range on the PLC to be converted to another range of values on the<br />
visualization device. This means the user can select a suitable value range for calculation, editing,<br />
and display.<br />
No adjustments under this tab are necessary if the value of the variable should be displayed 1:1.<br />
Allows the input of a display value for the editor's Simulation mode. In this mode, pictures for<br />
documentation can be created with the value set here displayed in the field.<br />
Inputting this information is optional.<br />
Descriptive text about this output field can be entered under this tab. This text is saved in the <strong>Visual</strong><br />
<strong>Components</strong> project but is not transferred to or processed on the target system.<br />
This text is optional but useful for project documentation.<br />
3.2.3.1.1 Numeric Output Field − Properties: Parameter<br />
Provides general settings for numeric output.<br />
3.2.3.1.1.1 Image<br />
3.2.3.1 Numeric Output Field − Reference 69
Format<br />
Contains various settings for formatting the field on the screen.<br />
Number of Digits<br />
Digits after Decimal<br />
Point<br />
Font<br />
Display Leading<br />
Zeroes<br />
Specifies the amount of digits which should be displayed. If a decimal point is output, then<br />
the resulting field is one character wider than is specified here.<br />
Possible Settings 1 to 10 digits for DINT, UDINT, and FLOAT process variables<br />
1 to 5 digits for other data types.<br />
The field must be able to fit in the picture with its set size and font.<br />
Specifies how many digits (of those designated in Number of Digits) should be shown<br />
after the decimal point.<br />
Possible Settings There must be at least one position before the decimal point left<br />
open. Therefore, the setting can be a maximum of Number of Digits −<br />
1.<br />
Chooses the output field font.<br />
Possible Settings Any font in the project can be selected.<br />
If this option is selected, then open spaces before the first significant digit are filled with<br />
zeroes. Otherwise, blank spaces fill up the rest of the vacant area.<br />
Position<br />
Contains various settings for formatting the field on the screen.<br />
X<br />
Y<br />
Specifies the position of the upper left corner along the X axis (interval from the left display<br />
margin). Values for these parameters begin with 0 on the left margin and increase to the<br />
width of the display minus one pixel (on the right margin).<br />
Possible Settings for Full<br />
Graphic Displays<br />
Possible Settings for Text<br />
and Semi−Graphic<br />
Displays<br />
This field can be placed freely on the screen. Therefore, X can<br />
be set from 0 to the width of the display minus the width of the<br />
field in pixels.<br />
On text and semi−graphic displays, such as those which can be<br />
connected to the C130 CAN controller, fields can only be<br />
placed evenly on every sixth X−coordinate (X = 0, 6, 12, 18,<br />
etc.).<br />
Specifies the position of the upper left corner along the Y axis (interval from the upper display<br />
margin). Values for these parameters begin with 0 on the upper margin and increase to the<br />
height of the display minus one pixel (on the lower margin).<br />
Possible Settings for Full<br />
Graphic Displays<br />
Possible Settings for Text<br />
and Semi−Graphic<br />
Displays<br />
The field can be placed freely in the display. Therefore, Y can<br />
be set from 0 to the height of the display minus the height of the<br />
field in pixels.<br />
On text and semi−graphic displays, such as those which can be<br />
connected to the C130 CAN controller, fields can only be placed<br />
evenly on every eighth Y−coordinate (Y = 0, 8, 16, 24, etc.).<br />
Data Point<br />
Allows the connection of the variable which should be displayed with this output field.<br />
Source<br />
Assign...<br />
Used to input or display the connected variable.<br />
Possible Settings Name of a process variable with one of the following data types:<br />
USINT, SINT, UINT, INT, UDINT, DINT, or REAL.<br />
The Assign... button opens a dialog box to select a variable for the Source field. By<br />
default, only variables of suitable types are displayed.<br />
Status<br />
Contains various settings for formatting the field on the screen.<br />
Introduction to <strong>Visual</strong> <strong>Components</strong> 2.3<br />
70 3.2.3.1 Numeric Output Field − Reference
Introduction to <strong>Visual</strong> <strong>Components</strong> 2.3<br />
Source<br />
Assign...<br />
Preview<br />
Displays the field with the current settings.<br />
For the general operation of dialog boxes.<br />
OK<br />
Cancel<br />
Used to input or display the connected variable.<br />
Possible Settings Name of a UINT process variable<br />
Possible Values Bit 0 If 1, the output field is invisible.<br />
All other bits are reserved.<br />
The Assign... button opens a dialog box to select a variable for the Source field. By<br />
default, only variables of suitable types are displayed.<br />
Buttons<br />
Applies settings and closes the dialog box. If settings cannot be applied because of an error, it is<br />
indicated and the dialog box is not closed.<br />
Note:<br />
All changes are applied, including those made under different (hidden) tabs.<br />
Closes the dialog box and discards any changes made.<br />
Warning:<br />
All changes will be discarded, including those made under different (hidden) tabs.<br />
Help Displays help for this tab.<br />
3.2.3.1.2 Numeric Output Field − Properties: Colors<br />
Allows colors to be set for the field's display.<br />
3.2.3.1.2.1 Image<br />
Allows colors to be set in the editor.<br />
Colors<br />
Use Global If this option is selected the settings in the project options are adopted for this output field.<br />
3.2.3.1 Numeric Output Field − Reference 71
Foreground<br />
Background<br />
Therefore, settings for foreground and background cannot be made.<br />
Allows the selection of color for the output field text. This setting can only be activated if the Use<br />
Global option is not selected.<br />
Possible Settings for<br />
Full Graphic Displays<br />
Possible Settings for<br />
Text and Semi−Graphic<br />
Displays<br />
Any desired color from a palette of 256 colors can be chosen. Standard<br />
palette colors are illustrated in the reference manual.<br />
Customer−specific operator panels can have their own color palettes.<br />
Correct colors are always indicated in the selection list.<br />
Text and semi−graphic displays, such as those which can be connected<br />
to the C130 CAN controller, support only black and white colors. This is<br />
also true for the PP21 and PP41 Power Panels and their<br />
customer−specific varieties.<br />
Allows the selection of the output field's background color. This setting can only be activated if the<br />
Use Global option is not selected.<br />
Possible Settings for<br />
Full Graphic Displays<br />
Possible Settings for<br />
Text and Semi−Graphic<br />
Displays<br />
Any desired color from a palette of 256 colors can be chosen. Standard<br />
palette colors are illustrated in the reference manual.<br />
Customer−specific operator panels can have their own color palettes.<br />
Correct colors are always indicated in the selection list.<br />
Text and semi−graphic displays, such as those which can be connected<br />
to the C130 CAN controller, support only black and white colors. This is<br />
also true for the PP21 and PP41 Power Panels and their<br />
customer−specific varieties.<br />
Colors variable<br />
Allows color to be manipulated with a process variable during runtime.<br />
Source<br />
Assign...<br />
Used to input or display the connected variable.<br />
Possible Settings Name of a UINT process variable<br />
Possible Values Bits 0−7 The low byte contains the output field background<br />
color.<br />
Bits 8−15 The high byte contains the output field text color.<br />
For both of these settings, the same colors which can be used for foreground and<br />
background in the editor are possible (see above).<br />
The Assign... button opens a dialog box to select a variable for the Source field. By default, only<br />
variables of suitable types are displayed.<br />
For the general operation of dialog boxes.<br />
OK<br />
Cancel<br />
Buttons<br />
Applies settings and closes the dialog box. If settings cannot be applied because of an error, it is<br />
indicated and the dialog box is not closed.<br />
Note:<br />
All changes are applied, including those made under different (hidden) tabs.<br />
Closes the dialog box and discards any changes made.<br />
Warning:<br />
All changes will be discarded, including those made under different (hidden) tabs.<br />
Help Displays help for this tab.<br />
3.2.3.1.3 Numeric Output Field − Properties: Scaling/Limits<br />
Allows the flexible scaling of the displayed value.<br />
Introduction to <strong>Visual</strong> <strong>Components</strong> 2.3<br />
72 3.2.3.1 Numeric Output Field − Reference
Introduction to <strong>Visual</strong> <strong>Components</strong> 2.3<br />
3.2.3.1.3.1 Image<br />
Enables scaling for this output field<br />
Scaling<br />
Active<br />
Scaling<br />
If this option is selected, the value in the output field is scaled. Otherwise, the actual numeric value<br />
of the process variable is shown.<br />
The other fields under this tab are only enabled when this option is selected.<br />
PLC Value Range<br />
Displays the permissible value range of the PLC for the connected process variable. The range set here is<br />
scaled to the range set under Scaled Value Range for displaying the value in the output field.<br />
Parameters<br />
from PLC<br />
0% Value<br />
0% Source<br />
Assign...<br />
100% Value<br />
This field determines whether a 0% value and a 100% value are input in the editor (box<br />
unchecked) or if a process variable should be selected during runtime (box checked).<br />
The dialog box displays the necessary configuration fields which correspond to this setting.<br />
Specifies the lower limit of the permitted value range for the process variable on the PLC. This<br />
setting is only available if Parameters from PLC is not selected.<br />
Possible Settings Corresponds to the value range of the connected process variable.<br />
Defines the process variable which contains the lower limit of the value range for the variable<br />
processed with this input field on the PLC during runtime. This setting is only available if<br />
Parameters from PLC is selected.<br />
Possible Settings Name of a variable with the same data type as the variable connected to<br />
the input field. This variable can accept values like those defined under<br />
0% Value.<br />
The Assign... button opens a dialog box to select a variable for the 0% Source field. By default,<br />
only variables of suitable types are displayed.<br />
Specifies the upper limit of the permitted value range for the process variable on the PLC. This<br />
setting is only available if Parameters from PLC is not selected.<br />
Possible Settings Corresponds to the value range of the connected process variable.<br />
100% Source Defines the process variable which contains the upper limit of the value range for the variable<br />
3.2.3.1 Numeric Output Field − Reference 73
Assign...<br />
processed with this input field on the PLC during runtime. This setting is only available if<br />
Parameters from PLC is selected.<br />
Possible Settings Name of a variable with the same data type as the variable connected to<br />
the input field. This variable can accept values like those defined under<br />
100% Value.<br />
The Assign... button opens a dialog box to select a variable for the 100% Source field. By<br />
default, only variables of suitable types are displayed.<br />
Scaled Value Range<br />
Specifies the acceptable value range for the input and display in the visualization unit. During display, this<br />
range is scaled to the process variable range set under PLC Value Range.<br />
Parameters<br />
from PLC<br />
0% Value<br />
This field determines whether a 0% value and a 100% value are input in the editor (box<br />
unchecked) or if a process variable should be selected during runtime (box checked).<br />
The dialog box displays the necessary configuration fields which correspond to this setting.<br />
Specifies the lower limit of the permitted value range for the process variable on the control<br />
panel.<br />
Possible Settings Possible settings are limited by the input field width in<br />
characters so that limits can be entered and represented in the<br />
input field.<br />
In addition, input is limited by the connected variable data type<br />
as follows.<br />
USINT SINT<br />
INT UINT<br />
Value range from −99999 to 99999 (limited by<br />
the maximum input field width to 5 characters).<br />
DINT Value range from −2147483648 to 2147483647<br />
UDINT Value range from 0 to 4294967295<br />
REAL Value range from −9999999999 to 9999999999<br />
These specifications apply when no decimal places are set. If<br />
decimal places are used, the specification refers to the units in<br />
the selected definition.<br />
Example:<br />
A SINT variable can be scaled from −999.99 to +999.99 when 2<br />
decimal places are set.<br />
In this way, invalid input is automatically corrected to valid data.<br />
0% Source Defines the process variable which contains the lower limit of the value range for the variable<br />
processed with this input field on the control panel during runtime. This setting is only available<br />
if Parameters from PLC is selected.<br />
Possible Settings Depending on the data type of the variable connected to the input field,<br />
variables with the following data types can be connected:<br />
USINT SINT Variables of data types USINT, SINT, INT, UINT, or DINT<br />
INT UINT DINT can be used independent of the data point of the<br />
connected variable.<br />
UDINT UDINT<br />
REAL REAL<br />
Introduction to <strong>Visual</strong> <strong>Components</strong> 2.3<br />
(The data type has to be able to accept the desired limits<br />
during runtime!)<br />
74 3.2.3.1 Numeric Output Field − Reference
Introduction to <strong>Visual</strong> <strong>Components</strong> 2.3<br />
Assign...<br />
100% Value<br />
100% Source<br />
Assign...<br />
This variable can accept values like those defined under 0% Value.<br />
The Assign... button opens a dialog box to select a variable for the 0% Source field. By default,<br />
only variables of suitable types are displayed.<br />
Specifies the upper limit of the allowed value range for the process variable on the control<br />
panel.<br />
Possible Settings Possible settings are limited by the input field width in<br />
characters so that limits can be entered and represented in the<br />
input field.<br />
In addition, input is limited by the connected variable data type<br />
as follows.<br />
USINT SINT<br />
INT UINT<br />
Value range from −99999 to 99999 (limited by<br />
the maximum input field width to 5 characters).<br />
DINT Value range from −2147483648 to 2147483647<br />
UDINT Value range from 0 to 4294967295<br />
REAL Value range from −9999999999 to 9999999999<br />
These specifications apply when no decimal places are set. If<br />
decimal places are used, the specification refers to the units in<br />
the selected definition.<br />
Example:<br />
A SINT variable can be scaled from −999.99 to +999.99 when 2<br />
decimal places are set.<br />
In this way, invalid input is automatically corrected to valid data.<br />
Determines the process variable which contains the upper limit of the value range for the<br />
variable processed with this input field on the control panel during runtime. This setting is only<br />
available if Parameters from PLC is selected.<br />
Possible Settings Depending on the data type of the variable connected to the input field,<br />
variables with the following data types can be connected:<br />
USINT SINT Variables of data types USINT, SINT, INT, UINT, or DINT<br />
INT UINT DINT can be used independent of the data point of the<br />
connected variable.<br />
UDINT UDINT<br />
REAL REAL<br />
(The data type has to be able to accept the desired limits<br />
during runtime!)<br />
This variable can accept values like those defined under 100% Value.<br />
The Assign... button opens a dialog box to select a variable for the 100% Source field. By<br />
default, only variables of suitable types are displayed.<br />
Shift Decimal Point<br />
Using this setting, the decimal point in the output field can be moved during runtime using a variable from the<br />
control application.<br />
This setting is only available if Scaling Active is selected under this tab and at least 1 decimal place is specified<br />
in the Digits after Decimal Point field under the Parameter tab (otherwise, there is no space set aside for the<br />
decimal point).<br />
Source Determines the process variable which contains the number of additional decimal places to be<br />
displayed. If fewer decimal places should be displayed, then the value of the variable has to be<br />
3.2.3.1 Numeric Output Field − Reference 75
Assign...<br />
negative. The resulting number of decimal places is determined by adding the value of this process<br />
variable with the value set in the Digits after Decimal Place field under the Parameter tab. This<br />
number must be able to fit in the selected field size.<br />
Possible Settings Name of a process variable of type USINT (default) or SINT. Data type SINT must<br />
be used if negative decimal point shifts are necessary (fewer decimal places).<br />
The Assign... button opens a dialog box to select a variable for the Source field. By default, only<br />
variables of suitable types are displayed.<br />
Note: The Type−Filter button must be unchecked in the dialog box to select a variable of type<br />
SINT.<br />
For the general operation of dialog boxes.<br />
OK<br />
Cancel<br />
Buttons<br />
Applies settings and closes the dialog box. If settings cannot be applied because of an error, it is<br />
indicated and the dialog box is not closed.<br />
Note:<br />
All changes are applied, including those made under different (hidden) tabs.<br />
Closes the dialog box and discards any changes made.<br />
Warning:<br />
All changes will be discarded, including those made under different (hidden) tabs.<br />
Help Displays help for this tab.<br />
3.2.3.1.4 Numeric Output Field − Properties: Simulation<br />
Input of the displayed value in the editor's Simulation mode.<br />
3.2.3.1.4.1 Image<br />
Simulation Value<br />
Introduction to <strong>Visual</strong> <strong>Components</strong> 2.3<br />
Specifies the output field value that should be displayed in the editor's Simulation mode. Simulation mode can<br />
be used to create visualization pictures for product documentation. <strong>Visual</strong> <strong>Components</strong> does not use these<br />
settings in any other place.<br />
76 3.2.3.1 Numeric Output Field − Reference
Introduction to <strong>Visual</strong> <strong>Components</strong> 2.3<br />
Simulation<br />
Value<br />
CharBox<br />
Desired display of the output field in simulation mode as a character string.<br />
Possible Settings Any character string which can be displayed in the output field using the the<br />
set length. <strong>Visual</strong> <strong>Components</strong> does not check the format or the value of the<br />
input.<br />
The entire character set of the selected font can be displayed using this button. Characters can<br />
therefore be input that are not available with the current keyboard settings. A character can be<br />
inserted into the Simulation Value field by double−clicking on it in the CharBox.<br />
It is displayed using the input field's set font.<br />
For the general operation of dialog boxes.<br />
OK<br />
Cancel<br />
Buttons<br />
Applies settings and closes the dialog box. If settings cannot be applied because of an error, it is<br />
indicated and the dialog box is not closed.<br />
Note:<br />
All changes are applied, including those made under different (hidden) tabs.<br />
Closes the dialog box and discards any changes made.<br />
Warning:<br />
All changes will be discarded, including those made under different (hidden) tabs.<br />
Help Displays help for this tab.<br />
3.2.3.2 String Output Field − Reference<br />
This field allows text to be output on the visualization unit.<br />
General<br />
Summary of the basic properties of these types of output fields.<br />
Function Display of text of process variables of type STRING[]<br />
Data Types<br />
The following data types can be displayed for this field:<br />
STRING[]<br />
Availability This field can be used by all systems supported by <strong>Visual</strong> <strong>Components</strong>.<br />
Special Features None<br />
Appearance<br />
Individual Colors<br />
The value will be output as a series of characters in the display.<br />
Special functions:<br />
• Visible/Invisible switching using the Status process variable<br />
• Selectable foreground and background colors<br />
• Display of incorrect/missing variables (field filled in with hyphens '−')<br />
• Fully selectable fonts<br />
The following can be individually set for each output field of this type:<br />
• Foreground color (text color)<br />
• Background color<br />
All colors can either be set in the editor or during runtime using a process<br />
variable.<br />
Properties<br />
Output field properties are set under the various tabs of the Properties dialog box. Field properties can be<br />
displayed by double−clicking on the output field in the editor and are automatically shown after a new field is<br />
inserted.<br />
3.2.3.2 String Output Field − Reference 77
Available settings are described respectively on their own pages. The following list provides an outline of the<br />
possible settings (tabs), as well as references to detailed information.<br />
Parameter<br />
Colors<br />
Simulation<br />
Description<br />
Basic parameters of the output field, such as position, size, connected variable, and status are<br />
defined under this tab. Settings under this tab have to be configured for all output fields created.<br />
Settings under this tab can be used to specify user−defined color settings and to connect process<br />
variables for controlling colors. This is very useful for color displays, but can also be used for<br />
black/white displays.<br />
Allows the input of a display value for the editor's Simulation mode. In this mode, pictures for<br />
documentation can be created with the value set here displayed in the field.<br />
Inputting this information is optional.<br />
Descriptive text about this output field can be entered under this tab. This text is saved in the <strong>Visual</strong><br />
<strong>Components</strong> project but is not transferred to or processed on the target system.<br />
This text is optional but useful for project documentation.<br />
3.2.3.2.1 String Output Field − Properties: Parameter<br />
Provides general settings for the string output field.<br />
3.2.3.2.1.1 Image<br />
Format<br />
Contains various settings for formatting the field on the screen.<br />
Number of Characters<br />
Font<br />
Specifies the number of characters which should be displayed.<br />
Possible Settings The field must be able to fit in the picture with its set size and<br />
font.<br />
Chooses the output field font.<br />
Possible Settings Any font in the project can be selected.<br />
Position<br />
Specifies the position of the output field in pixels on the screen.<br />
Introduction to <strong>Visual</strong> <strong>Components</strong> 2.3<br />
X Specifies the position of the upper left corner along the X axis (interval from the left display<br />
margin). Values for these parameters begin with 0 on the left margin and increase to the<br />
78 3.2.3.2 String Output Field − Reference
Introduction to <strong>Visual</strong> <strong>Components</strong> 2.3<br />
Y<br />
width of the display minus one pixel (on the right margin).<br />
Possible Settings for Full<br />
Graphic Displays<br />
Possible Settings for Text<br />
and Semi−Graphic<br />
Displays<br />
This field can be placed freely on the screen. Therefore, X can<br />
be set from 0 to the width of the display minus the width of the<br />
field in pixels.<br />
On text and semi−graphic displays, such as those which can be<br />
connected to the C130 CAN controller, fields can only be<br />
placed evenly on every sixth X−coordinate (X = 0, 6, 12, 18,<br />
etc.).<br />
Specifies the position of the upper left corner along the Y axis (interval from the upper display<br />
margin). Values for these parameters begin with 0 on the upper margin and increase to the<br />
height of the display minus one pixel (on the lower margin).<br />
Possible Settings for Full<br />
Graphic Displays<br />
Possible Settings for Text<br />
and Semi−Graphic<br />
Displays<br />
The field can be placed freely in the display. Therefore, Y can<br />
be set from 0 to the height of the display minus the height of the<br />
field in pixels.<br />
On text and semi−graphic displays, such as those which can be<br />
connected to the C130 CAN controller, fields can only be placed<br />
evenly on every eighth Y−coordinate (Y = 0, 8, 16, 24, etc.).<br />
Destination Data Point<br />
Allows the connection of the variable which should be displayed with this output field.<br />
Source<br />
Assign...<br />
Used to input or display the connected variable.<br />
Possible Settings Name of a process variable of data type STRING [] (array of variables of data<br />
type STRING, ANSI C programmers must use data type plcstring[])<br />
The Assign... button opens a dialog box to select a variable for the Source field. By default, only<br />
variables of suitable types are displayed.<br />
It must be noted that the entire array is selected, not just one element from it.<br />
Status<br />
Contains various settings for formatting the field on the screen.<br />
Source<br />
Assign...<br />
Preview<br />
Displays the field with the current settings.<br />
For the general operation of dialog boxes.<br />
OK<br />
Cancel<br />
Used to input or display the connected variable.<br />
Possible Settings Name of a UINT process variable<br />
Possible Values Bit 0 If 1, the output field is invisible.<br />
All other bits are reserved.<br />
The Assign... button opens a dialog box to select a variable for the Source field. By<br />
default, only variables of suitable types are displayed.<br />
Buttons<br />
Applies settings and closes the dialog box. If settings cannot be applied because of an error, it is<br />
indicated and the dialog box is not closed.<br />
Note:<br />
All changes are applied, including those made under different (hidden) tabs.<br />
Closes the dialog box and discards any changes made.<br />
Warning:<br />
All changes will be discarded, including those made under different (hidden) tabs.<br />
3.2.3.2 String Output Field − Reference 79
Help Displays help for this tab.<br />
3.2.3.2.2 String Output Field − Properties: Colors<br />
Allows colors to be set for the field's display.<br />
3.2.3.2.2.1 Image<br />
Allows colors to be set in the editor.<br />
Use Global<br />
Foreground<br />
Background<br />
Colors<br />
If this option is selected the settings in the project options are adopted for this output field.<br />
Therefore, settings for foreground and background cannot be made.<br />
Allows the selection of color for the output field text. This setting can only be activated if the Use<br />
Global option is not selected.<br />
Possible Settings for<br />
Full Graphic Displays<br />
Possible Settings for<br />
Text and Semi−Graphic<br />
Displays<br />
Any desired color from a palette of 256 colors can be chosen. Standard<br />
palette colors are illustrated in the reference manual.<br />
Customer−specific operator panels can have their own color palettes.<br />
Correct colors are always indicated in the selection list.<br />
Text and semi−graphic displays, such as those which can be connected<br />
to the C130 CAN controller, support only black and white colors. This is<br />
also true for the PP21 and PP41 Power Panels and their<br />
customer−specific varieties.<br />
Allows the selection of the output field's background color. This setting can only be activated if the<br />
Use Global option is not selected.<br />
Possible Settings for<br />
Full Graphic Displays<br />
Possible Settings for<br />
Text and Semi−Graphic<br />
Displays<br />
Any desired color from a palette of 256 colors can be chosen. Standard<br />
palette colors are illustrated in the reference manual.<br />
Customer−specific operator panels can have their own color palettes.<br />
Correct colors are always indicated in the selection list.<br />
Text and semi−graphic displays, such as those which can be connected<br />
to the C130 CAN controller, support only black and white colors. This is<br />
also true for the PP21 and PP41 Power Panels and their<br />
customer−specific varieties.<br />
Colors variable<br />
Allows color to be manipulated with a process variable during runtime.<br />
Introduction to <strong>Visual</strong> <strong>Components</strong> 2.3<br />
80 3.2.3.2 String Output Field − Reference
Introduction to <strong>Visual</strong> <strong>Components</strong> 2.3<br />
Source<br />
Assign...<br />
Used to input or display the connected variable.<br />
Possible Settings Name of a UINT process variable<br />
Possible Values Bits 0−7 The low byte contains the output field background<br />
color.<br />
Bits 8−15 The high byte contains the output field text color.<br />
For both of these settings, the same colors which can be used for foreground and<br />
background in the editor are possible (see above).<br />
The Assign... button opens a dialog box to select a variable for the Source field. By default, only<br />
variables of suitable types are displayed.<br />
For the general operation of dialog boxes.<br />
OK<br />
Cancel<br />
Buttons<br />
Applies settings and closes the dialog box. If settings cannot be applied because of an error, it is<br />
indicated and the dialog box is not closed.<br />
Note:<br />
All changes are applied, including those made under different (hidden) tabs.<br />
Closes the dialog box and discards any changes made.<br />
Warning:<br />
All changes will be discarded, including those made under different (hidden) tabs.<br />
Help Displays help for this tab.<br />
3.2.3.2.3 String Output Field − Properties: Simulation<br />
Input of the displayed value in the editor's Simulation mode.<br />
3.2.3.2.3.1 Image<br />
Simulation Value<br />
Specifies the output field value that should be displayed in the editor's Simulation mode. Simulation mode can<br />
be used to create visualization pictures for product documentation. <strong>Visual</strong> <strong>Components</strong> does not use these<br />
settings in any other place.<br />
Desired display of the output field in simulation mode as a character string.<br />
3.2.3.2 String Output Field − Reference 81
Simulation<br />
Value<br />
CharBox<br />
Possible Settings Any character string which can be displayed in the output field using the the<br />
set length. <strong>Visual</strong> <strong>Components</strong> does not check the format or the value of the<br />
input.<br />
The entire character set of the selected font can be displayed using this button. Characters can<br />
therefore be input that are not available with the current keyboard settings. A character can be<br />
inserted into the Simulation Value field by double−clicking on it in the CharBox.<br />
It is displayed using the input field's set font.<br />
For the general operation of dialog boxes.<br />
OK<br />
Cancel<br />
Buttons<br />
Applies settings and closes the dialog box. If settings cannot be applied because of an error, it is<br />
indicated and the dialog box is not closed.<br />
Note:<br />
All changes are applied, including those made under different (hidden) tabs.<br />
Closes the dialog box and discards any changes made.<br />
Warning:<br />
All changes will be discarded, including those made under different (hidden) tabs.<br />
Help Displays help for this tab.<br />
3.2.3.3 Date/Time Output Field − Reference<br />
This output field is used to output the system date and time. A series of fixed, predefined output formats are<br />
provided to do this. If these do not suffice, formatting can be configured in the control application and an output<br />
string can be used. This is also necessary to display other, different date and time information.<br />
General<br />
Summary of the basic properties of these types of output fields.<br />
Function Displays controller date and/or time information (system time).<br />
Data Types<br />
The following data types can be displayed for this field:<br />
None (the system time is displayed)<br />
Availability This field can be used by all systems supported by <strong>Visual</strong> <strong>Components</strong>.<br />
Special<br />
Features<br />
Appearance<br />
Individual<br />
Colors<br />
Uses predefined date and time formats. User−specific formats can only be implemented in the<br />
control application and displayed with output strings or a combination of several numeric output<br />
fields.<br />
The value will be output as a series of characters in the display.<br />
Special functions:<br />
• Automatic formatting of date/time information<br />
• Visible/Invisible switching using the Status process variable<br />
• Selectable foreground and background colors<br />
• Display of incorrect/missing variables (field filled in with hyphens '−')<br />
• Fully selectable fonts<br />
The following can be individually set for each output field of this type:<br />
• Foreground color (text color)<br />
• Background color<br />
All colors can either be set in the editor or during runtime using a process variable.<br />
Properties<br />
Introduction to <strong>Visual</strong> <strong>Components</strong> 2.3<br />
Output field properties are set under the various tabs of the Properties dialog box. Field properties can be<br />
displayed by double−clicking on the output field in the editor and are automatically shown after a new field is<br />
inserted.<br />
82 3.2.3.3 Date/Time Output Field − Reference
Introduction to <strong>Visual</strong> <strong>Components</strong> 2.3<br />
Available settings are described respectively on their own pages. The following list provides an outline of the<br />
possible settings (tabs), as well as references to detailed information.<br />
Parameter<br />
Colors<br />
Simulation<br />
Description<br />
Basic parameters for the output fields such as position, size, and status are defined under this tab.<br />
Settings under this tab have to be configured for all output fields created.<br />
Settings under this tab can be used to specify user−defined color settings and to connect process<br />
variables for controlling colors. This is very useful for color displays, but can also be used for<br />
black/white displays.<br />
Allows the input of a display value for the editor's Simulation mode. In this mode, pictures for<br />
documentation can be created with the value set here displayed in the field.<br />
Inputting this information is optional.<br />
Descriptive text about this output field can be entered under this tab. This text is saved in the <strong>Visual</strong><br />
<strong>Components</strong> project but is not transferred to or processed on the target system.<br />
This text is optional but useful for project documentation.<br />
3.2.3.3.1 Date/Time Output Field − Properties: Parameter<br />
Provides general settings for date/time output fields.<br />
3.2.3.3.1.1 Image<br />
Format<br />
Contains various settings for formatting the field on the screen.<br />
Time Format Determines the format in which the date and/or time is displayed.<br />
Possible Settings Any of the formats out of the selection list:<br />
• DD.MM.YY HH:MM:SS<br />
• MM.DD.YY HH:MM:SSa<br />
• HH:MM:SS<br />
• HH:MM:SSa<br />
• HH:MM<br />
• HH:MMa<br />
Meanings of the abbreviations<br />
DD Day displayed with two digits<br />
MM Month displayed with two digits<br />
3.2.3.3 Date/Time Output Field − Reference 83
Font<br />
YY Year displayed with two digits<br />
HH Hour displayed with two digits<br />
MM Minutes<br />
SS Seconds<br />
a AM/PM display. In the other formats, a 24−hour display is<br />
used. AM/PM display is only represented by one<br />
character (a/p).<br />
Other characters (periods, colons, spaces) are output just as<br />
they appear in the format.<br />
The selected format determines the width of the field, so a<br />
separated display of the field size is not necessary or possible.<br />
The field must be able to fit in the picture with its set size and<br />
font.<br />
Chooses the font which should be used for the output field.<br />
Possible Settings Any font in the project can be selected.<br />
Position<br />
Specifies the position of the output field in pixels on the screen.<br />
X<br />
Y<br />
Specifies the position of the upper left corner along the X axis (interval from the left display<br />
margin). Values for these parameters begin with 0 on the left margin and increase to the<br />
width of the display minus one pixel (on the right margin).<br />
Possible Settings for Full<br />
Graphic Displays<br />
Possible Settings for Text<br />
and Semi−Graphic<br />
Displays<br />
This field can be placed freely on the screen. Therefore, X can<br />
be set from 0 to the width of the display minus the width of the<br />
field in pixels.<br />
On text and semi−graphic displays, such as those which can be<br />
connected to the C130 CAN controller, fields can only be<br />
placed evenly on every sixth X−coordinate (X = 0, 6, 12, 18,<br />
etc.).<br />
Specifies the position of the upper left corner along the Y axis (interval from the upper display<br />
margin). Values for these parameters begin with 0 on the upper margin and increase to the<br />
height of the display minus one pixel (on the lower margin).<br />
Possible Settings for Full<br />
Graphic Displays<br />
Possible Settings for Text<br />
and Semi−Graphic<br />
Displays<br />
The field can be placed freely in the display. Therefore, Y can<br />
be set from 0 to the height of the display minus the height of the<br />
field in pixels.<br />
On text and semi−graphic displays, such as those which can be<br />
connected to the C130 CAN controller, fields can only be placed<br />
evenly on every eighth Y−coordinate (Y = 0, 8, 16, 24, etc.).<br />
Status<br />
Contains various settings for formatting the field on the screen.<br />
Source<br />
Assign...<br />
Preview<br />
Displays the field with the current settings.<br />
Used to input or display the connected variable.<br />
Possible Settings Name of a UINT process variable<br />
Possible Values Bit 0 If 1, the output field is invisible.<br />
All other bits are reserved.<br />
Introduction to <strong>Visual</strong> <strong>Components</strong> 2.3<br />
The Assign... button opens a dialog box to select a variable for the Source field. By<br />
default, only variables of suitable types are displayed.<br />
84 3.2.3.3 Date/Time Output Field − Reference
Introduction to <strong>Visual</strong> <strong>Components</strong> 2.3<br />
For the general operation of dialog boxes.<br />
OK<br />
Cancel<br />
Buttons<br />
Applies settings and closes the dialog box. If settings cannot be applied because of an error, it is<br />
indicated and the dialog box is not closed.<br />
Note:<br />
All changes are applied, including those made under different (hidden) tabs.<br />
Closes the dialog box and discards any changes made.<br />
Warning:<br />
All changes will be discarded, including those made under different (hidden) tabs.<br />
Help Displays help for this tab.<br />
3.2.3.3.2 Date/Time Output Field − Properties: Colors<br />
Allows colors to be set for the field's display.<br />
3.2.3.3.2.1 Image<br />
Allows colors to be set in the editor.<br />
Use Global<br />
Foreground<br />
Colors<br />
If this option is selected the settings in the project options are adopted for this output field.<br />
Therefore, settings for foreground and background cannot be made.<br />
Allows the selection of color for the output field text. This setting can only be activated if the Use<br />
Global option is not selected.<br />
Possible Settings for<br />
Full Graphic Displays<br />
Possible Settings for<br />
Text and Semi−Graphic<br />
Displays<br />
Any desired color from a palette of 256 colors can be chosen. Standard<br />
palette colors are illustrated in the reference manual.<br />
Customer−specific operator panels can have their own color palettes.<br />
Correct colors are always indicated in the selection list.<br />
Text and semi−graphic displays, such as those which can be connected<br />
to the C130 CAN controller, support only black and white colors. This is<br />
also true for the PP21 and PP41 Power Panels and their<br />
customer−specific varieties.<br />
Background Allows the selection of the output field's background color. This setting can only be activated if the<br />
Use Global option is not selected.<br />
Possible Settings for Any desired color from a palette of 256 colors can be chosen. Standard<br />
3.2.3.3 Date/Time Output Field − Reference 85
Full Graphic Displays palette colors are illustrated in the reference manual.<br />
Customer−specific operator panels can have their own color palettes.<br />
Correct colors are always indicated in the selection list.<br />
Possible Settings for<br />
Text and Semi−Graphic<br />
Displays<br />
Text and semi−graphic displays, such as those which can be connected<br />
to the C130 CAN controller, support only black and white colors. This is<br />
also true for the PP21 and PP41 Power Panels and their<br />
customer−specific varieties.<br />
Colors variable<br />
Allows color to be manipulated with a process variable during runtime.<br />
Source<br />
Assign...<br />
Used to input or display the connected variable.<br />
Possible Settings Name of a UINT process variable<br />
Possible Values Bits 0−7 The low byte contains the output field background<br />
color.<br />
Bits 8−15 The high byte contains the output field text color.<br />
For both of these settings, the same colors which can be used for foreground and<br />
background in the editor are possible (see above).<br />
The Assign... button opens a dialog box to select a variable for the Source field. By default, only<br />
variables of suitable types are displayed.<br />
For the general operation of dialog boxes.<br />
OK<br />
Cancel<br />
Buttons<br />
Applies settings and closes the dialog box. If settings cannot be applied because of an error, it is<br />
indicated and the dialog box is not closed.<br />
Note:<br />
All changes are applied, including those made under different (hidden) tabs.<br />
Closes the dialog box and discards any changes made.<br />
Warning:<br />
All changes will be discarded, including those made under different (hidden) tabs.<br />
Help Displays help for this tab.<br />
3.2.3.3.3 Output Date/Time − Properties: Simulation<br />
Input of the displayed value in the editor simulation mode.<br />
3.2.3.3.3.1 Image<br />
Introduction to <strong>Visual</strong> <strong>Components</strong> 2.3<br />
86 3.2.3.3 Date/Time Output Field − Reference
Introduction to <strong>Visual</strong> <strong>Components</strong> 2.3<br />
Simulation Value<br />
Specifies the output field value that should be displayed in the simulation mode of the editor. The simulation<br />
mode can be used to create visualization pictures for product documentation. <strong>Visual</strong> <strong>Components</strong> does not use<br />
these settings in any other place.<br />
Simulation<br />
Value<br />
CharBox<br />
Desired display of the output field in simulation mode as a character string.<br />
Possible Settings Any character string which can be displayed in the output field using the the<br />
set length. <strong>Visual</strong> <strong>Components</strong> does not check the format or the value of the<br />
input.<br />
The entire character set of the selected font can be displayed using this button. Characters can<br />
therefore be input that are not available with the current keyboard settings. A character can be<br />
inserted into the Simulation Value field by double−clicking on it in the CharBox.<br />
It is displayed using the set font of the input field.<br />
For the general operation of dialog boxes.<br />
OK<br />
Cancel<br />
Buttons<br />
Applies settings and closes the dialog box. If settings cannot be accepted because of a mistake, this is<br />
shown and the dialog box is not closed.<br />
Note:<br />
All changes are accepted, including those made under different (hidden) tabs.<br />
Closes the dialog box and discards any changes made.<br />
Warning:<br />
All changes will be discarded, including those made under different (hidden) tabs.<br />
Help Displays help for this tab.<br />
3.2.3.4 Advanced Text Output Field − Reference<br />
This field allows text to be output based on a numeric index read from a process variable during visualization<br />
runtime. This provides a simple way to switch between a predefined number of texts.<br />
General<br />
Summary of the basic properties of these types of output fields.<br />
Function Display of text based on a numeric index from a process variable<br />
Data Types The following data types can be displayed for this field:<br />
3.2.3.4 Advanced Text Output Field − Reference 87
UINT<br />
Availability This field can be used by all systems supported by <strong>Visual</strong> <strong>Components</strong>.<br />
Special<br />
Features<br />
Appearance<br />
Individual<br />
Colors<br />
Special functions:<br />
• Almost any number of texts can be defined during creation in the <strong>Visual</strong> <strong>Components</strong><br />
editor and displayed during runtime (limited by the memory capacity of the target<br />
system).<br />
• Texts can be translated either conveniently in the editor or using external tools<br />
• Easy highlighting of text with the Attribute Data Point variable<br />
• Text groups can be used several times<br />
The value is output in the picture as text from a text group using the text number which<br />
corresponds to the connected process variable.<br />
Special functions:<br />
• Visible/Invisible switching using the Status process variable<br />
• Selectable foreground and background colors<br />
• Display of incorrect/missing variables (field filled in with hyphens '−')<br />
• Display of invalid values in the index variable (Field filled in with asterisks '*')<br />
• Fully selectable fonts<br />
The following can be individually set for each output field of this type:<br />
• Foreground color (text color)<br />
• Background color<br />
All colors can either be set in the editor or during runtime using a process variable.<br />
Properties<br />
Output field properties are set under the various tabs of the Properties dialog box. Field properties can be<br />
displayed by double−clicking on the output field in the editor and are automatically shown after a new field is<br />
inserted.<br />
Available settings are described respectively on their own pages. The following list provides an outline of the<br />
possible settings (tabs), as well as references to detailed information.<br />
Parameter<br />
Colors<br />
Simulation<br />
Description<br />
Basic parameters of the output field, such as position, size, connected variable, and status are<br />
defined under this tab. Settings under this tab have to be configured for all output fields created.<br />
Settings under this tab can be used to specify user−defined color settings and to connect process<br />
variables for controlling colors. This is very useful for color displays, but can also be used for<br />
black/white displays.<br />
Allows the input of a display value for the editor's Simulation mode. In this mode, pictures for<br />
documentation can be created with the value set here displayed in the field.<br />
Inputting this information is optional.<br />
Descriptive text about this output field can be entered under this tab. This text is saved in the <strong>Visual</strong><br />
<strong>Components</strong> project but is not transferred to or processed on the target system.<br />
This text is optional but useful for project documentation.<br />
3.2.3.4.1 Advanced Text Output Field − Properties: Parameter<br />
Provides general settings for advanced text output.<br />
3.2.3.4.1.1 Image<br />
Introduction to <strong>Visual</strong> <strong>Components</strong> 2.3<br />
88 3.2.3.4 Advanced Text Output Field − Reference
Introduction to <strong>Visual</strong> <strong>Components</strong> 2.3<br />
Format<br />
Contains various settings for formatting the field on the screen.<br />
Number of Characters<br />
Font<br />
Text Group<br />
Specifies the number of characters which should be displayed. If the connected text<br />
group contains longer texts, then they are limited to this number of characters when<br />
displayed.<br />
Possible Settings The field must be able to fit in the picture with its set size and<br />
font.<br />
Chooses the output field font.<br />
Possible Settings Any font in the project can be selected.<br />
Selects the text group and corresponding texts which should be displayed in the output<br />
field.<br />
Possible Settings Any existing text group in the project can be selected.<br />
Position<br />
Specifies the position of the output field in pixels on the screen.<br />
X<br />
Specifies the position of the upper left corner along the X axis (interval from the left display<br />
margin). Values for these parameters begin with 0 on the left margin and increase to the<br />
width of the display minus one pixel (on the right margin).<br />
Possible Settings for Full<br />
Graphic Displays<br />
Possible Settings for Text<br />
and Semi−Graphic<br />
Displays<br />
This field can be placed freely on the screen. Therefore, X can<br />
be set from 0 to the width of the display minus the width of the<br />
field in pixels.<br />
On text and semi−graphic displays, such as those which can be<br />
connected to the C130 CAN controller, fields can only be<br />
placed evenly on every sixth X−coordinate (X = 0, 6, 12, 18,<br />
etc.).<br />
Y Specifies the position of the upper left corner along the Y axis (interval from the upper display<br />
margin). Values for these parameters begin with 0 on the upper margin and increase to the<br />
3.2.3.4 Advanced Text Output Field − Reference 89
height of the display minus one pixel (on the lower margin).<br />
Possible Settings for Full<br />
Graphic Displays<br />
Possible Settings for Text<br />
and Semi−Graphic<br />
Displays<br />
The field can be placed freely in the display. Therefore, Y can<br />
be set from 0 to the height of the display minus the height of the<br />
field in pixels.<br />
On text and semi−graphic displays, such as those which can be<br />
connected to the C130 CAN controller, fields can only be placed<br />
evenly on every eighth Y−coordinate (Y = 0, 8, 16, 24, etc.).<br />
Text Number Data Point<br />
Allows the connection of a variable which should select the text displayed in the output field.<br />
Source<br />
Assign...<br />
Used to input or display the connected variable.<br />
Possible Settings Name of a UINT process variable.<br />
Possible Values Corresponding to the number of texts in the connected text group, values<br />
from 0 to one less than the "Number of Texts" are allowed as long as the<br />
used text group numbers have not been changed.<br />
If the used text group numbers were changed, then only values can be set<br />
which have a text in the text group assigned.<br />
If the variable has a different value, this will be treated as an overflow<br />
situation, and a series of asterisks will be displayed.<br />
The Assign... button opens a dialog box to select a variable for the Source field. By default, only<br />
variables of suitable types are displayed.<br />
Allows the connection of a variable for display control.<br />
Source<br />
Assign...<br />
Attribute Data Point<br />
Used to input or display the connected variable.<br />
Possible Settings Name of a UINT process variable.<br />
Possible Values Bit 0 If 1, the output field is highlighted. For pure text−displays (LCD and<br />
VFD Line Displays), text is displayed as blinking. On all other<br />
displays, text is inverted.<br />
Further options for color displays are available under the Colors tab<br />
under Properties.<br />
All other bits are reserved.<br />
The Assign... button opens a dialog box to select a variable for the Source field. By default, only<br />
variables of suitable types are displayed.<br />
Status<br />
Contains various settings for formatting the field on the screen.<br />
Source<br />
Assign...<br />
Preview<br />
Displays the field with the current settings.<br />
Used to input or display the connected variable.<br />
Possible Settings Name of a UINT process variable<br />
Possible Values Bit 0 If 1, the output field is invisible.<br />
All other bits are reserved.<br />
Introduction to <strong>Visual</strong> <strong>Components</strong> 2.3<br />
The Assign... button opens a dialog box to select a variable for the Source field. By<br />
default, only variables of suitable types are displayed.<br />
90 3.2.3.4 Advanced Text Output Field − Reference
Introduction to <strong>Visual</strong> <strong>Components</strong> 2.3<br />
For the general operation of dialog boxes.<br />
OK<br />
Cancel<br />
Buttons<br />
Applies settings and closes the dialog box. If settings cannot be applied because of an error, it is<br />
indicated and the dialog box is not closed.<br />
Note:<br />
All changes are applied, including those made under different (hidden) tabs.<br />
Closes the dialog box and discards any changes made.<br />
Warning:<br />
All changes will be discarded, including those made under different (hidden) tabs.<br />
Help Displays help for this tab.<br />
3.2.3.4.2 Advanced Text Output Field − Properties: Colors<br />
Allows colors to be set for the field's display.<br />
3.2.3.4.2.1 Image<br />
Allows colors to be set in the editor.<br />
Use Global<br />
Colors<br />
If this option is selected the settings in the project options are adopted for this output field.<br />
Therefore, settings for foreground and background cannot be made.<br />
Foreground Allows the selection of color for the output field text. This setting can only be activated if the Use<br />
Global option is not selected.<br />
Possible Settings for<br />
Full Graphic Displays<br />
Possible Settings for<br />
Text and Semi−Graphic<br />
Displays<br />
Any desired color from a palette of 256 colors can be chosen. Standard<br />
palette colors are illustrated in the reference manual.<br />
Customer−specific operator panels can have their own color palettes.<br />
Correct colors are always indicated in the selection list.<br />
Text and semi−graphic displays, such as those which can be connected<br />
to the C130 CAN controller, support only black and white colors. This is<br />
also true for the PP21 and PP41 Power Panels and their<br />
3.2.3.4 Advanced Text Output Field − Reference 91
Background<br />
customer−specific varieties.<br />
Allows the selection of the output field's background color. This setting can only be activated if the<br />
Use Global option is not selected.<br />
Possible Settings for<br />
Full Graphic Displays<br />
Possible Settings for<br />
Text and Semi−Graphic<br />
Displays<br />
Any desired color from a palette of 256 colors can be chosen. Standard<br />
palette colors are illustrated in the reference manual.<br />
Customer−specific operator panels can have their own color palettes.<br />
Correct colors are always indicated in the selection list.<br />
Text and semi−graphic displays, such as those which can be connected<br />
to the C130 CAN controller, support only black and white colors. This is<br />
also true for the PP21 and PP41 Power Panels and their<br />
customer−specific varieties.<br />
Colors variable<br />
Allows color to be manipulated with a process variable during runtime.<br />
Source<br />
Assign...<br />
Used to input or display the connected variable.<br />
Possible Settings Name of a UINT process variable<br />
Possible Values Bits 0−7 The low byte contains the output field background<br />
color.<br />
Bits 8−15 The high byte contains the output field text color.<br />
For both of these settings, the same colors which can be used for foreground and<br />
background in the editor are possible (see above).<br />
The Assign... button opens a dialog box to select a variable for the Source field. By default, only<br />
variables of suitable types are displayed.<br />
For the general operation of dialog boxes.<br />
OK<br />
Cancel<br />
Buttons<br />
Applies settings and closes the dialog box. If settings cannot be applied because of an error, it is<br />
indicated and the dialog box is not closed.<br />
Note:<br />
All changes are applied, including those made under different (hidden) tabs.<br />
Closes the dialog box and discards any changes made.<br />
Warning:<br />
All changes will be discarded, including those made under different (hidden) tabs.<br />
Help Displays help for this tab.<br />
3.2.3.4.3 Advanced Text Output Field − Properties: Simulation<br />
Input of the displayed value in the editor's Simulation mode.<br />
3.2.3.4.3.1 Image<br />
Introduction to <strong>Visual</strong> <strong>Components</strong> 2.3<br />
92 3.2.3.4 Advanced Text Output Field − Reference
Introduction to <strong>Visual</strong> <strong>Components</strong> 2.3<br />
Simulation Value<br />
Specifies the output field value that should be displayed in the editor's Simulation mode. Simulation mode can<br />
be used to create visualization pictures for product documentation. <strong>Visual</strong> <strong>Components</strong> does not use these<br />
settings in any other place.<br />
Simulation<br />
Value<br />
CharBox<br />
Desired display of the output field in simulation mode as a character string.<br />
Possible Settings Any character string which can be displayed in the output field using the the<br />
set length. <strong>Visual</strong> <strong>Components</strong> does not check the format or the value of the<br />
input.<br />
The entire character set of the selected font can be displayed using this button. Characters can<br />
therefore be input that are not available with the current keyboard settings. A character can be<br />
inserted into the Simulation Value field by double−clicking on it in the CharBox.<br />
It is displayed using the input field's set font.<br />
For the general operation of dialog boxes.<br />
OK<br />
Cancel<br />
Buttons<br />
Applies settings and closes the dialog box. If settings cannot be applied because of an error, it is<br />
indicated and the dialog box is not closed.<br />
Note:<br />
All changes are applied, including those made under different (hidden) tabs.<br />
Closes the dialog box and discards any changes made.<br />
Warning:<br />
All changes will be discarded, including those made under different (hidden) tabs.<br />
Help Displays help for this tab.<br />
3.2.3.5 Bar Graph Output Field − Reference<br />
This output field allows numeric data to be output in the form of a movable bar graph. By default, bar graphs do<br />
not have any borders or other embellishments. These can be added easily as needed in the <strong>Visual</strong> <strong>Components</strong><br />
3.2.3.5 Bar Graph Output Field − Reference 93
project.<br />
General<br />
Summary of the basic properties of these types of output fields.<br />
Function Displays numeric process variables as moving bars.<br />
Data Types<br />
Availability<br />
Special Features<br />
Appearance<br />
Individual Colors<br />
The following data types can be displayed for this field:<br />
USINT, UINT<br />
Graphic−capable operator panels<br />
• IPC2001 and IPC5000 families with 1/4 VGA, VGA, or larger display<br />
• Power Panel PP41<br />
• Semi−graphic displays on the C130 CAN controller (no pure text displays)<br />
Special functions:<br />
• Selectable value scaling for display<br />
• Choice of horizontal or vertical extension, each in both directions (left/right,<br />
upward/downward)<br />
The value is output as a moving bar graph in the picture.<br />
Special functions:<br />
• Visible/Invisible switching using the Status process variable<br />
• Selectable foreground and background colors<br />
• Horizontal or vertical extension possible in both directions<br />
The following can be individually set for each output field of this type:<br />
• Foreground color (bar graph color)<br />
• Background color<br />
All colors can either be set in the editor or during runtime using a process variable.<br />
Properties<br />
Output field properties are set under the various tabs of the Properties dialog box. Field properties can be<br />
displayed by double−clicking on the output field in the editor and are automatically shown after a new field is<br />
inserted.<br />
Available settings are described respectively on their own pages. The following list provides an outline of the<br />
possible settings (tabs), as well as references to detailed information.<br />
Parameter<br />
Colors<br />
Scaling<br />
Active<br />
Description<br />
Basic parameters of the output field, such as position, size, connected variable, and status are<br />
defined under this tab. Settings under this tab have to be configured for all output fields created.<br />
Settings under this tab can be used to specify user−defined color settings and to connect process<br />
variables for controlling colors. This is very useful for color displays, but can also be used for<br />
black/white displays.<br />
Scaling allows the value range on the PLC to be converted to another range of values on the<br />
visualization device. This allows any desired range of values on the PLC to be automatically<br />
adapted to the length of the bars.<br />
If the variable value is specified to the length of the bar in pixels, then no settings are necessary<br />
under this tab.<br />
Descriptive text about this output field can be entered under this tab. This text is saved in the<br />
<strong>Visual</strong> <strong>Components</strong> project but is not transferred to or processed on the target system.<br />
This text is optional but useful for project documentation.<br />
3.2.3.5.1 Bar Graph Output Field − Properties: Parameter<br />
Provides general settings for bar graph output.<br />
Introduction to <strong>Visual</strong> <strong>Components</strong> 2.3<br />
94 3.2.3.5 Bar Graph Output Field − Reference
Introduction to <strong>Visual</strong> <strong>Components</strong> 2.3<br />
3.2.3.5.1.1 Image<br />
Format<br />
Contains various settings for formatting the field on the screen.<br />
Width<br />
Length<br />
Determines the width of the displayed bar graph. The width of the bar corresponds to the extension<br />
direction set under Direction. For a horizontal bar (extension from left to right, or right to left), this<br />
parameter describes the height. For a vertical bar (extension from down to up, or up to down), this<br />
parameter describes the width.<br />
This setting is made with pixels.<br />
Possible Settings From 1 to the display size in the corresponding direction.<br />
The set size and position of the field must allow it to fit in the picture.<br />
Determines the length of the displayed bar graphic. The length of the bar corresponds to the<br />
extension direction set under Direction. For a horizontal bar (extension from left to right, or right to<br />
left), this parameter describes the width. For a vertical bar (extension from down to up, or up to down),<br />
this parameter describes the height.<br />
This setting is made with pixels.<br />
Possible Settings From 1 to the display size in the corresponding direction.<br />
The set size and position of the field must allow it to fit in the picture.<br />
Direction Determines the extension of the bar graph in one of the four main directions. The following settings<br />
can be chosen from the list.<br />
3.2.3.5 Bar Graph Output Field − Reference 95
Position<br />
Contains various settings for formatting the field on the screen.<br />
X<br />
Y<br />
Right Bar extends<br />
from left to<br />
right<br />
Upward Bar extends<br />
from down<br />
to up<br />
Links Bar extends<br />
from right to<br />
left<br />
Downward Bar extends<br />
from up to<br />
down<br />
Specifies the position of the upper left corner along the X axis (interval from the left display margin). Values<br />
for these parameters begin with 0 on the left margin and increase to the width of the display minus one pixel<br />
(on the right margin).<br />
Possible Settings for Full<br />
Graphic Displays<br />
Possible Settings for<br />
Semi−graphic Displays<br />
This field can be placed freely on the screen. Therefore, X can be set from<br />
0 to the width of the display minus the width of the field in pixels.<br />
On semi−graphic displays, such as those which can be connected to the<br />
C130 CAN Controller, fields can only be placed evenly on every sixth<br />
X−coordinate (X = 0, 6, 12, 18, etc.). On pure text displays the display of<br />
bar graphics is not possible.<br />
Specifies the position of the upper left corner along the Y axis (interval from the upper display margin).<br />
Values for these parameters begin with 0 on the upper margin and increase to the height of the display minus<br />
one pixel (on the lower margin).<br />
Possible Settings for<br />
Full Graphic Displays<br />
Possible Settings for<br />
Semi−graphic Displays<br />
The field can be placed freely in the display. Therefore, Y can be set from 0 to the<br />
height of the display minus the height of the field in pixels.<br />
On semi−graphic displays, such as those which can be connected to the CAN<br />
Controller C130, fields can only be placed evenly on every eighth Y−coordinate (Y<br />
= 0, 8, 16, 24, etc.). On pure text displays the display of bar graphics is not<br />
possible.<br />
Data Point<br />
Allows the connection of the variable which should be displayed with this output field.<br />
Source<br />
Assign...<br />
Used to input or display the connected variable.<br />
Possible Settings Name of a process variable of data type USINT or UINT.<br />
The Assign... button opens a dialog box to select a variable for the Source field. By<br />
default, only variables of suitable types are displayed.<br />
Status<br />
Contains various settings for formatting the field on the screen.<br />
Source Used to input or display the connected variable.<br />
Possible Settings Name of a UINT process variable<br />
Possible Values Bit 0 If 1, the output field is invisible.<br />
Introduction to <strong>Visual</strong> <strong>Components</strong> 2.3<br />
96 3.2.3.5 Bar Graph Output Field − Reference
Introduction to <strong>Visual</strong> <strong>Components</strong> 2.3<br />
Assign...<br />
Preview<br />
Displays the field with the current settings.<br />
For the general operation of dialog boxes.<br />
OK<br />
Cancel<br />
All other bits are reserved.<br />
The Assign... button opens a dialog box to select a variable for the Source field. By<br />
default, only variables of suitable types are displayed.<br />
Buttons<br />
Applies settings and closes the dialog box. If settings cannot be applied because of an error, it is<br />
indicated and the dialog box is not closed.<br />
Note:<br />
All changes are applied, including those made under different (hidden) tabs.<br />
Closes the dialog box and discards any changes made.<br />
Warning:<br />
All changes will be discarded, including those made under different (hidden) tabs.<br />
Help Displays help for this tab.<br />
3.2.3.5.2 Bar Graph Output Field − Properties: Colors<br />
Allows colors to be set for the field's display.<br />
3.2.3.5.2.1 Image<br />
Allows colors to be set in the editor.<br />
Use Global<br />
Colors<br />
If this option is selected the settings in the project options are adopted for this<br />
output field. Therefore, settings for foreground and background cannot be made.<br />
Foreground Allows the selection of the color which represents the bar graph. This setting can<br />
only be activated if the Use Global option is not selected.<br />
3.2.3.5 Bar Graph Output Field − Reference 97
Background<br />
Possible Settings<br />
for Full Graphic<br />
Displays<br />
Possible Settings<br />
for Semi−graphic<br />
Displays<br />
Any desired color from a palette of 256 colors can be<br />
chosen. Standard palette colors are illustrated in the<br />
reference manual. Customer−specific operator panels can<br />
have their own color palettes. Correct colors are always<br />
indicated in the selection list.<br />
Semi−graphic displays, such as those which can be<br />
connected to the C130 CAN controller, support only black<br />
and white colors. This is also true for the PP21 and PP41<br />
Power Panels and their customer−specific varieties.<br />
Allows the selection of the output field's background color. This setting can only<br />
be activated if the Use Global option is not selected.<br />
Possible Settings<br />
for Full Graphic<br />
Displays<br />
Possible Settings<br />
for Semi−graphic<br />
Displays<br />
Any desired color from a palette of 256 colors can be<br />
chosen. Standard palette colors are illustrated in the<br />
reference manual. Customer−specific operator panels can<br />
have their own color palettes. Correct colors are always<br />
indicated in the selection list.<br />
Semi−graphic displays, such as those which can be<br />
connected to the C130 CAN controller, support only black<br />
and white colors. This is also true for the PP21 and PP41<br />
Power Panels and their customer−specific varieties.<br />
Colors variable<br />
Allows color to be manipulated with a process variable during runtime.<br />
Source<br />
Assign...<br />
Used to input or display the connected variable.<br />
Possible Settings Name of a UINT process variable<br />
Possible Values Bits 0−7 The low byte contains the output field background<br />
color.<br />
Bits 8−15 The high byte contains the color of the bar.<br />
For both of these settings, the same colors which can be used for foreground and<br />
background in the editor are possible (see above).<br />
The Assign... button opens a dialog box to select a variable for the Source field. By default, only<br />
variables of suitable types are displayed.<br />
For the general operation of dialog boxes.<br />
OK<br />
Cancel<br />
Buttons<br />
Applies settings and closes the dialog box. If settings cannot be applied because of an error, it is<br />
indicated and the dialog box is not closed.<br />
Note:<br />
All changes are applied, including those made under different (hidden) tabs.<br />
Closes the dialog box and discards any changes made.<br />
Warning:<br />
All changes will be discarded, including those made under different (hidden) tabs.<br />
Help Displays help for this tab.<br />
3.2.3.5.3 Bar Graph Output Field − Properties: Scaling<br />
Allows the flexible scaling of the displayed value.<br />
3.2.3.5.3.1 Image<br />
Introduction to <strong>Visual</strong> <strong>Components</strong> 2.3<br />
98 3.2.3.5 Bar Graph Output Field − Reference
Introduction to <strong>Visual</strong> <strong>Components</strong> 2.3<br />
Enables scaling for this output field<br />
Scaling Active<br />
Scaling<br />
If this option is selected, the value in the output field is scaled; otherwise, the actual numeric<br />
value of the process variable is shown as the extension of the bar in pixels.<br />
The other fields under this tab are only enabled when this option is selected.<br />
PLC Value Range<br />
Specifies the allowed value range of the connected process variable on the PLC. The range set here is<br />
scaled to the length of the bar for the display of the value in the ouput field. If the connected variable<br />
has the value set under '0% Value,' then the bar will be displayed as empty. If the connected variable<br />
has the value set under '100% Value,' then the bar will appear filled−in.<br />
0% Value<br />
100% Value<br />
Specifies the lower limit of the permitted value range for the process variable on the PLC.<br />
Possible Settings Corresponds to the value range of the connected process variable.<br />
Specifies the upper limit of the permitted value range for the process variable on the<br />
PLC.<br />
Possible Settings Corresponds to the value range of the connected process variable.<br />
For the general operation of dialog boxes.<br />
OK<br />
Cancel<br />
Buttons<br />
Applies settings and closes the dialog box. If settings cannot be applied because of an error, it is<br />
indicated and the dialog box is not closed.<br />
Note:<br />
All changes are applied, including those made under different (hidden) tabs.<br />
Closes the dialog box and discards any changes made.<br />
Warning:<br />
All changes will be discarded, including those made under different (hidden) tabs.<br />
Help Displays help for this tab.<br />
3.2.3.5 Bar Graph Output Field − Reference 99
3.2.3.6 ListBox Output Field − Reference<br />
Using this output field, a list of texts can be shown on the screen underneath one another. They can be used<br />
either from a text group or a process variable. A text can be highlighted and selected using a process variable.<br />
If more texts are defined in the text group or the process variable than there is space set in the ListBox output<br />
field, then a corresponding excerpt is displayed. This ensures that the selected highlighted text is always visible.<br />
The ListBox output field doesn't allow user interaction, either from panel keys or touch screen keypads. Thus,<br />
any necessary operations need to be implemented in the application.<br />
General<br />
Summary of the basic properties of these types of output fields.<br />
Function<br />
Data Types<br />
Displays vertically−ordered lists of texts from a text group or from an array of string<br />
variables in a process variable. Highlighting is based on the number index from a<br />
process variable.<br />
The following data types can be displayed for this field:<br />
STRING[][] − optional as the source of the text to be displayed<br />
UINT − Chooses which text should be highlighted.<br />
Availability This field can be used by all systems supported by <strong>Visual</strong> <strong>Components</strong>.<br />
Special Features<br />
Appearance<br />
Individual Colors<br />
Special functions:<br />
• Almost any number of texts can be defined during creation in the <strong>Visual</strong><br />
<strong>Components</strong> editor and displayed during runtime (limited by the memory<br />
capacity of the target system).<br />
• Texts can be translated either conveniently in the editor or using external<br />
tools<br />
• Texts can also be provided using a process variable during runtime; in this<br />
case, language−switching must be prepared in the application.<br />
• Any desired operation can be implemented in the application using additional<br />
function keys or touch−operated fields.<br />
• Text groups can be used several times<br />
Texts are output as a vertical list and are either extended to the set length with blank<br />
spaces or shortened if necessary. Because of this, the entire field always appears as<br />
a rectangle.<br />
Special functions:<br />
• Automatic display of the correct text section so that the highlighted text is<br />
always visible in the picture.<br />
• Visible/Invisible switching using the Status process variable<br />
• Selectable foreground and background colors as well as a separate color for<br />
highlighted text.<br />
• Display of incorrect/missing variables (field filled in with hyphens '−')<br />
• Display of invalid values in the index variable (Field filled in with asterisks '*')<br />
• Fully selectable fonts<br />
The following can be individually set for each output field of this type:<br />
• Foreground color (text color)<br />
• Background color<br />
• Foreground color (text color) for highlighted text<br />
• Background color for highlighted text<br />
All colors can either be set in the editor or during runtime using a process variable.<br />
Properties<br />
Introduction to <strong>Visual</strong> <strong>Components</strong> 2.3<br />
Output field properties are set under the various tabs of the Properties dialog box. Field properties can be<br />
displayed by double−clicking on the output field in the editor and are automatically shown after a new field is<br />
100 3.2.3.6 ListBox Output Field − Reference
Introduction to <strong>Visual</strong> <strong>Components</strong> 2.3<br />
inserted.<br />
Available settings are described respectively on their own pages. The following list provides an outline of the<br />
possible settings (tabs), as well as references to detailed information.<br />
Parameter<br />
Colors<br />
Description<br />
Basic parameters of the output field, such as position, size, connected variable, and status are<br />
defined under this tab. Settings under this tab have to be configured for all output fields created.<br />
Settings under this tab can be used to specify user−defined color settings and to connect process<br />
variables for controlling colors. This is very useful for color displays, but can also be used for<br />
black/white displays.<br />
Descriptive text about this output field can be entered under this tab. This text is saved in the <strong>Visual</strong><br />
<strong>Components</strong> project but is not transferred to or processed on the target system.<br />
This text is optional but useful for project documentation.<br />
3.2.3.6.1 ListBox Output Field − Properties: Parameter<br />
Provides general settings for ListBox output.<br />
3.2.3.6.1.1 Image<br />
Appearance<br />
Contains various settings for formatting the field on the screen.<br />
X<br />
Specifies the position of the upper left corner along the X axis (interval from the left display<br />
margin). Values for these parameters begin with 0 on the left margin and increase to the<br />
width of the display minus one pixel (on the right margin).<br />
Possible Settings for Full<br />
Graphic Displays<br />
Possible Settings for Text and<br />
Semi−Graphic Displays<br />
This field can be placed freely on the screen. Therefore,<br />
X can be set from 0 to the width of the display minus the<br />
width of the field in pixels.<br />
On text and semi−graphic displays, such as those which<br />
can be connected to the C130 CAN controller, fields can<br />
only be placed evenly on every sixth X−coordinate (X =<br />
0, 6, 12, 18, etc.).<br />
Y Specifies the position of the upper left corner along the Y axis (interval from the upper display<br />
margin). Values for these parameters begin with 0 on the upper margin and increase to the<br />
height of the display minus one pixel (on the lower margin).<br />
3.2.3.6 ListBox Output Field − Reference 101
Max. Text Length<br />
Rows<br />
Font<br />
Possible Settings for Full<br />
Graphic Displays<br />
Possible Settings for Text<br />
and Semi−Graphic<br />
Displays<br />
The field can be placed freely in the display. Therefore, Y can<br />
be set from 0 to the height of the display minus the height of the<br />
field in pixels.<br />
On text and semi−graphic displays, such as those which can be<br />
connected to the C130 CAN controller, fields can only be placed<br />
evenly on every eighth Y−coordinate (Y = 0, 8, 16, 24, etc.).<br />
Specifies the maximum number of characters which can be displayed in a ListBox line. Texts<br />
longer than the allowed length will be truncated; blank spaces are used to "fill in" shorter<br />
texts.<br />
Possible Settings The field must be able to fit in the picture with its set size and<br />
font.<br />
Specifies the number of rows that will be displayed in the ListBox which also becomes the<br />
height of the output field.<br />
Possible Settings The field must be able to fit in the picture with its set size and<br />
font.<br />
Chooses the output field font.<br />
Possible Settings Any font in the project can be selected.<br />
Source of Texts<br />
Determines the source of the displayed texts. Only one of the two following options can be selected and used.<br />
Text Group<br />
String<br />
Array<br />
Assign...<br />
With this setting, a text group is used as the source for the text to be displayed. The text cannot be<br />
altered during runtime, but language switching can naturally be used.<br />
Possible Settings Text group with default text numbering (text groups with text numbering which<br />
has been changed by the user cannot be used).<br />
With this setting, an array of STRINGs is used as the source for the text. In this way, texts can be<br />
changed and expanded during runtime. However, language−switching must also be prepared in the<br />
application if it is to be used.<br />
Possible Settings Name of a process variable of data type STRING[][].<br />
Example:<br />
In ANSI C, the variable must be declared as follows to define and connect 4<br />
texts with a maximum length of 80 characters to the ListBox.<br />
_GLOBAL plcstring texts[4][80];<br />
Access is then possible with normal array indexing, with texts[0] designating<br />
the first string and texts[1][4] designating the fifth character in the second<br />
string.<br />
Possible Values The strings can contain any desired text, but only characters existing in the<br />
selected font will be displayed on the screen.<br />
The Assign... button opens a dialog box to select a variable for the String array input field. By<br />
default, only variables of suitable types are displayed.<br />
It should be noted that the entire array is connected, not just parts of it.<br />
Variables<br />
Introduction to <strong>Visual</strong> <strong>Components</strong> 2.3<br />
Allows the connection of the variable which should select the text highlighted in the output field. In this way,<br />
texts in the ListBox are automatically advanced and the marked text is visible. The ListBox is an output field,<br />
which means that the operator cannot change the variable using the ListBox itself. However, this can be solved<br />
with additional input elements in the application.<br />
102 3.2.3.6 ListBox Output Field − Reference
Introduction to <strong>Visual</strong> <strong>Components</strong> 2.3<br />
Source<br />
Assign...<br />
Status<br />
Used to input or display the connected variable.<br />
Possible Settings Name of a UINT process variable.<br />
Possible Values Depending on the number of texts in the connected text group (or<br />
number of STRINGs in the connected process variable), values<br />
can range from 0 to one less than the "Number of Texts". If the<br />
variable has a different value, this will be treated as an overflow<br />
situation, and a series of asterisks will be displayed.<br />
The Assign... button opens a dialog box to select a variable for the Source field. By<br />
default, only variables of suitable types are displayed.<br />
Contains various settings for formatting the field on the screen.<br />
Source<br />
Assign...<br />
Preview<br />
Displays the field with the current settings.<br />
For the general operation of dialog boxes.<br />
OK<br />
Cancel<br />
Used to input or display the connected variable.<br />
Possible Settings Name of a UINT process variable<br />
Possible Values Bit 0 If 1, the output field is invisible.<br />
All other bits are reserved.<br />
The Assign... button opens a dialog box to select a variable for the Source field. By<br />
default, only variables of suitable types are displayed.<br />
Buttons<br />
Applies settings and closes the dialog box. If settings cannot be applied because of an error, it is<br />
indicated and the dialog box is not closed.<br />
Note:<br />
All changes are applied, including those made under different (hidden) tabs.<br />
Closes the dialog box and discards any changes made.<br />
Warning:<br />
All changes will be discarded, including those made under different (hidden) tabs.<br />
Help Displays help for this tab.<br />
3.2.3.6.2 ListBox Output Field − Properties: Colors<br />
Allows colors to be set for the field's display.<br />
3.2.3.6.2.1 Image<br />
3.2.3.6 ListBox Output Field − Reference 103
Colors<br />
Allows colors to be set for unhighlighted elements in the editor. Settings can also be adjusted during runtime<br />
using a process variable.<br />
Use Global<br />
Foreground<br />
Background<br />
If this option is selected the settings in the project options are adopted for this output field.<br />
Therefore, settings for foreground and background cannot be made.<br />
Allows the selection of color for the output field text. This setting can only be activated if the Use<br />
Global option is not selected.<br />
Possible Settings for<br />
Full Graphic Displays<br />
Possible Settings for<br />
Text and Semi−Graphic<br />
Displays<br />
Any desired color from a palette of 256 colors can be chosen. Standard<br />
palette colors are illustrated in the reference manual.<br />
Customer−specific operator panels can have their own color palettes.<br />
Correct colors are always indicated in the selection list.<br />
Text and semi−graphic displays, such as those which can be connected<br />
to the C130 CAN controller, support only black and white colors. This is<br />
also true for the PP21 and PP41 Power Panels and their<br />
customer−specific varieties.<br />
Allows the selection of the output field's background color. This setting can only be activated if the<br />
Use Global option is not selected.<br />
Possible Settings for<br />
Full Graphic Displays<br />
Possible Settings for<br />
Text and Semi−Graphic<br />
Displays<br />
Source Used to input or display the connected variable.<br />
Any desired color from a palette of 256 colors can be chosen. Standard<br />
palette colors are illustrated in the reference manual.<br />
Customer−specific operator panels can have their own color palettes.<br />
Correct colors are always indicated in the selection list.<br />
Text and semi−graphic displays, such as those which can be connected<br />
to the C130 CAN controller, support only black and white colors. This is<br />
also true for the PP21 and PP41 Power Panels and their<br />
customer−specific varieties.<br />
Possible Settings Name of a UINT process variable<br />
Introduction to <strong>Visual</strong> <strong>Components</strong> 2.3<br />
Possible Values Bits 0−7 The low byte contains the output field background<br />
color.<br />
Bits 8−15 The high byte contains the output field text color.<br />
104 3.2.3.6 ListBox Output Field − Reference
Introduction to <strong>Visual</strong> <strong>Components</strong> 2.3<br />
Assign...<br />
For both of these settings, the same colors which can be used for foreground<br />
and background in the editor are possible (see above).<br />
The Assign... button opens a dialog box to select a variable for the Source field. By default, only<br />
variables of suitable types are displayed.<br />
Selected Item<br />
Allows colors to be set for highlighted elements (active lines) in the editor. Settings can also be adjusted during<br />
runtime using a process variable.<br />
Foreground<br />
Background<br />
Source<br />
Assign...<br />
Allows the selection of the color for the output field active line text.<br />
Possible Settings for<br />
Full Graphic Displays<br />
Possible Settings for<br />
Text and Semi−Graphic<br />
Displays<br />
Any desired color from a palette of 256 colors can be chosen. Standard<br />
palette colors are illustrated in the reference manual.<br />
Customer−specific operator panels can have their own color palettes.<br />
Correct colors are always indicated in the selection list.<br />
Text and semi−graphic displays, such as those which can be connected<br />
to the C130 CAN controller, support only black and white colors. This is<br />
also true for the PP21 and PP41 Power Panels and their<br />
customer−specific varieties.<br />
Allows the selection of the color for the output field active line background.<br />
Possible Settings for<br />
Full Graphic Displays<br />
Possible Settings for<br />
Text and Semi−Graphic<br />
Displays<br />
Used to input or display the connected variable.<br />
Any desired color from a palette of 256 colors can be chosen. Standard<br />
palette colors are illustrated in the reference manual.<br />
Customer−specific operator panels can have their own color palettes.<br />
Correct colors are always indicated in the selection list.<br />
Text and semi−graphic displays, such as those which can be connected<br />
to the C130 CAN controller, support only black and white colors. This is<br />
also true for the PP21 and PP41 Power Panels and their<br />
customer−specific varieties.<br />
Possible Settings Name of a UINT process variable<br />
Possible Values Bits 0−7 The low byte contains the output field background<br />
color.<br />
Bits 8−15 The high byte contains the output field text color.<br />
For both of these settings, the same colors which can be used for foreground<br />
and background in the editor are possible (see above).<br />
The Assign... button opens a dialog box to select a variable for the Source field. By default, only<br />
variables of suitable types are displayed.<br />
For the general operation of dialog boxes.<br />
OK<br />
Cancel<br />
Buttons<br />
Applies settings and closes the dialog box. If settings cannot be applied because of an error, it is<br />
indicated and the dialog box is not closed.<br />
Note:<br />
All changes are applied, including those made under different (hidden) tabs.<br />
Closes the dialog box and discards any changes made.<br />
Warning:<br />
All changes will be discarded, including those made under different (hidden) tabs.<br />
Help Displays help for this tab.<br />
3.2.3.7 Bitmap Graphic Output Field − Reference<br />
This field allows a bitmap graphic to be output depending on a numeric value read from a process variable<br />
during runtime. In this way, various predefined bitmaps can be output depending on the value of a process<br />
3.2.3.7 Bitmap Graphic Output Field − Reference 105
variable.<br />
General<br />
Summary of the basic properties of these types of output fields.<br />
Function Displays a bitmap based on a numeric index from a process variable<br />
Data Types<br />
Availability<br />
Special<br />
Features<br />
Appearance<br />
Individual<br />
Colors<br />
The following data types can be displayed for this field:<br />
UINT<br />
Full graphics−capable panels with bitmap support<br />
• IPC2001 and IPC5000 families with 1/4 VGA, VGA, or larger display<br />
• Power Panel PP41 (only monochrome bitmaps)<br />
Special functions:<br />
• Nearly any number of bitmaps can be set up in the <strong>Visual</strong> <strong>Components</strong> editor during the<br />
creation phase and represented during runtime (limited by the memory capacity of the<br />
target system).<br />
The value is selected as a bitmap from a list (corresponding to the connected process variable)<br />
which is defined during the creation phase. It is then output in the picture.<br />
Special functions:<br />
None<br />
• Visible/Invisible switching using the Status process variable<br />
• Display of color and monochrome bitmaps<br />
Properties<br />
Output field properties are set under the various tabs of the Properties dialog box. Field properties can be<br />
displayed by double−clicking on the output field in the editor and are automatically shown after a new field is<br />
inserted.<br />
Available settings are described respectively on their own pages. The following list provides an outline of the<br />
possible settings (tabs), as well as references to detailed information.<br />
Parameter<br />
Description<br />
Basic parameters of the output field, such as position, size, connected variable, and status are<br />
defined under this tab. Settings under this tab have to be configured for all output fields created.<br />
Descriptive text about this output field can be entered under this tab. This text is saved in the <strong>Visual</strong><br />
<strong>Components</strong> project but is not transferred to or processed on the target system.<br />
This text is optional but useful for project documentation.<br />
3.2.3.7.1 Bitmap Graphic Output Field − Properties: Parameter<br />
Provides the settings for the bitmap graphic output field.<br />
3.2.3.7.1.1 Image<br />
Introduction to <strong>Visual</strong> <strong>Components</strong> 2.3<br />
106 3.2.3.7 Bitmap Graphic Output Field − Reference
Introduction to <strong>Visual</strong> <strong>Components</strong> 2.3<br />
Position<br />
Specifies the position of the output field in pixels on the screen.<br />
X<br />
Y<br />
Specifies the position of the upper left corner along the X axis (interval from the left display margin). Values<br />
for these parameters begin with 0 on the left margin and increase to the width of the display minus one pixel<br />
(on the right margin).<br />
The output field must be placed so that the largest (widest) bitmap in the bitmap list can be completely<br />
displayed on the screen. Output field width is not explicitly set.<br />
Possible Settings This field can be placed freely on the screen. Therefore, X can be set from 0 to the<br />
width of the display minus the width of the field in pixels.<br />
Specifies the position of the upper left corner along the Y axis (interval from the upper display margin).<br />
Values for these parameters begin with 0 on the upper margin and increase to the height of the display minus<br />
one pixel (on the lower margin).<br />
The output field must be places so that the largest (highest) bitmap in the bitmap list can be completely<br />
displayed on the screen. Output field height is not explicitly set.<br />
Possible Settings The field can be placed freely in the display. Therefore, Y can be set from 0 to the height<br />
of the display minus the height of the field in pixels.<br />
Data Point<br />
Allows the connection of the variable which should select the bitmap displayed in the output field.<br />
Source Used to input or display the connected variable.<br />
Possible Settings Name of a UINT process variable.<br />
3.2.3.7 Bitmap Graphic Output Field − Reference 107
Assign...<br />
Possible Values Values from 0 to one less than the "Number of Bitmaps" are valid. If the variable<br />
has a different value, then the index is internally limited to this range. The value of<br />
the connected variable is not changed.<br />
The Assign... button opens a dialog box to select a variable for the Source field. By default, only<br />
variables of suitable types are displayed.<br />
Status<br />
Contains various settings for formatting the field on the screen.<br />
Source<br />
Assign...<br />
Used to input or display the connected variable.<br />
Possible Settings Name of a UINT process variable<br />
Possible Values Bit 0 If 1, the output field is invisible.<br />
All other bits are reserved.<br />
The Assign... button opens a dialog box to select a variable for the Source field. By<br />
default, only variables of suitable types are displayed.<br />
Bitmaps<br />
Provides a table to select bitmaps for this output field. Bitmaps can be added, removed, or sorted in this list.<br />
Number<br />
Bitmap<br />
This column shows the number of the bitmap shown on the right. The connected process variable<br />
under Data Point must be assigned this value to display this particular bitmap.<br />
Possible Settings This column is only used to show that numbering bitmaps can only be altered<br />
by sorting. Numbering always begins with 0 and increases by 1 for each<br />
additional bitmap.<br />
Shows the currently selected bitmap for the corresponding number in the index on the left. Clicking<br />
on a bitmap name opens a selection list where another bitmap can be selected.<br />
Possible Settings Any bitmap in the project can be selected.<br />
Add Adds a new bitmap to the end of the list.<br />
Insert<br />
Remove<br />
Upward<br />
Downward<br />
In doing so, however, equal sized bitmaps should be used to obtain an<br />
optimal display of the output field. The background is not deleted when<br />
switching bitmaps for performance reasons and to avoid flickering on the<br />
screen. Therefore, the rest of an old bitmap can remain on the display<br />
when different sized bitmaps are used.<br />
Bitmaps are displayed in their actual size which means the widest or<br />
tallest bitmap in the list determines the size of the output field. Scaling<br />
bitmaps to the same size does not take place and must be carried out in<br />
a graphics program if necessary.<br />
Inserts a new bitmap into the currently highlighted field of the bitmap list. The remaining bitmaps will<br />
be moved one space down in the list (the bitmap numbers will be increased/decreased by one).<br />
Removes the currently selected bitmap from the list. The remaining bitmaps underneath will be<br />
advanced upwards and will receive a lower index number (by 1 per removed bitmap).<br />
Exchanges the position of the currently selected bitmap in the list with the one directly over it (the<br />
bitmap will be moved up one position).<br />
Exchanges the position of the currently selected bitmap in the list with the one directly below it (the<br />
bitmap will be moved down one position).<br />
Preview<br />
Shows the currently selected bitmap in the list so it can be checked.<br />
For the general operation of dialog boxes.<br />
OK<br />
Buttons<br />
Introduction to <strong>Visual</strong> <strong>Components</strong> 2.3<br />
108 3.2.3.7 Bitmap Graphic Output Field − Reference
Introduction to <strong>Visual</strong> <strong>Components</strong> 2.3<br />
Cancel<br />
Applies settings and closes the dialog box. If settings cannot be applied because of an error, it is<br />
indicated and the dialog box is not closed.<br />
Note:<br />
All changes are applied, including those made under different (hidden) tabs.<br />
Closes the dialog box and discards any changes made.<br />
Warning:<br />
All changes will be discarded, including those made under different (hidden) tabs.<br />
Help Displays help for this tab.<br />
3.2.4 Touch−Operated Fields − Reference<br />
Touch−operated fields either partially or completely replace operator panel key functions on systems with<br />
graphic touch screens. These include all touch screens with QVGA, VGA, or larger displays which are<br />
connected to the IPC2001 and IPC5000 families.<br />
Touch−operated fields are operated exclusively through the touch of correspondingly configured surfaces on the<br />
touch screen. Simultaneous operation using panel keys can be achieved by having a function key configured at<br />
the same time for the same action.<br />
There are several touch−operated fields available; these will be described in their own sections.<br />
Touch−Operated Field Description<br />
Button Touch Field<br />
HotSpot Touch Field<br />
3.2.4.1 Button Touch−Operated Field − Reference<br />
This touch−operated field allows surfaces to be configured in button form in the<br />
visualization picture. After it is set, the button functions like a conventional panel<br />
key. The available actions are applied to the area of operation on touch screen<br />
systems.<br />
Pressed and released states can be displayed for this button to show when it is<br />
being activated.<br />
The HotSpot touch−operated field allows invisible surfaces to be configured in a<br />
visualization picture. After it is set, the button functions like a conventional panel<br />
key. The available actions are applied to the area of operation on touch screen<br />
systems.<br />
The HotSpot does not possess its own image either in its pressed or released<br />
states. Therefore, other elements such as bitmaps, rectangles, or circles can<br />
brighten and enhance its touch function.<br />
This touch−operated field allows surfaces to be configured in button form in the visualization picture. After it is<br />
set, the button functions like a conventional panel key. The available actions are applied to the area of operation<br />
on touch screen systems.<br />
Pressed and released states can be displayed for this button to show when it is being activated.<br />
This touch−operated field is exclusively operated using the touch screen.<br />
General<br />
Summary of the basic properties of these types of touch fields.<br />
Function Operates the visualization application using touch buttons displayed on the touch screen.<br />
3.2.4 Touch−Operated Fields − Reference 109
Actions<br />
Availability<br />
Special<br />
Features<br />
Appearance<br />
Individual<br />
Colors<br />
The following actions can be triggered by activating a touch button:<br />
Change Picture Changes to another picture in the project.<br />
Next Picture Changes to the next picture.<br />
Previous Picture Changes to the previous picture.<br />
Set USINT Sets a USINT process variable to a defined value.<br />
Set UINT Sets a UINT process variable to a defined value.<br />
Toggle USINT Switches a USINT process variable between two values.<br />
Toggle UINT Switches a UINT process variable between two values.<br />
Momentary USINT Sets a USINT process variable when activated.<br />
Increment/Decrement Increases or decreases a process variable incrementally.<br />
Operator panels with a graphic touch screen (touch screens on QVGA, VGA and larger displays<br />
with the IPC2001 and IPC5000 families)<br />
Special functions:<br />
• Keys can be evaluated in the control task using the key matrix. Jog key operation is<br />
possible by setting the priority of the key driver (touch driver).<br />
• Separate configurable appearance of pressed and released states.<br />
• Replaces function keys on operator panels with touch screens.<br />
• Input locking (using the touch−operated field) using the connected Status process<br />
variable for simple user management.<br />
• Notification during or after entry takes place using the Status and Completion Data Point<br />
process variables. This allows reactions to the input and synchronized data acquisition<br />
from external stations (depending on the configured action).<br />
This field is shown as a button on the visualization unit.<br />
Special functions:<br />
• Visible/Invisible switching using the Status process variable<br />
• Selectable foreground, background, and border colors<br />
• Optional 3D representation<br />
• Optional bitmap display on the button<br />
• Appearance for pressed and released states configured separately<br />
• Fully selectable fonts<br />
The following can be individually set for each touch field of this type:<br />
• Foreground color (text color) − separate for pressed and released states<br />
• Background color − separate for pressed and released states<br />
• Border color − upper and left−hand, as well as lower and right−hand sides configured<br />
separately (3D effect)<br />
All colors can either be set in the editor or during runtime using a process variable.<br />
Operation Touching buttons placed on the touch screen.<br />
Properties<br />
Touch−operated field properties are set under the various tabs of the Properties dialog box. Field properties<br />
can be displayed by double−clicking on the touch field in the editor and are automatically shown after a new<br />
field is inserted.<br />
Available settings are described respectively on their own pages. The following list provides an outline of the<br />
possible settings (tabs), as well as references to detailed information.<br />
Parameter<br />
Appearance<br />
Introduction to <strong>Visual</strong> <strong>Components</strong> 2.3<br />
Basic parameters of touch fields such as position, size, connected variable, and status are<br />
defined under this tab. Settings under this tab have to be adjusted for all touch fields<br />
created.<br />
Defines the button caption, border width, bitmaps to be displayed, and other display<br />
options. These must be configured for all touch−operated fields of this type.<br />
Colors Settings under this tab can be used to specify user−defined color settings and to connect<br />
110 3.2.4 Touch−Operated Fields − Reference
Introduction to <strong>Visual</strong> <strong>Components</strong> 2.3<br />
Action<br />
Description<br />
process variables for controlling colors. These possibilities are very useful for color<br />
displays, but can also be used for grayscale displays.<br />
Defines the action to be carried out with this button. This setting must be set for each<br />
touch−operated field of this type.<br />
Settings for the selected action are also defined under this tab.<br />
Descriptive text about this output field can be entered under this tab. This text is saved in<br />
the <strong>Visual</strong> <strong>Components</strong> project but is not transferred to or processed on the target system.<br />
This text is optional but useful for project documentation.<br />
3.2.4.1.1 Button Touch−Operated Field − Properties: Parameter<br />
Provides general settings for the touch button.<br />
3.2.4.1.1.1 Image<br />
Dimension<br />
Determines the touch field position and size on the screen. Different touch fields may not overlap in any place.<br />
Left<br />
Top<br />
Specifies the position of the upper−left corner along the X axis (interval from the left display margin).<br />
Values for these parameters begin with 0 on the left margin and increase to the width of the display<br />
minus one pixel (on the right margin).<br />
Possible Settings The field can be placed freely in the display, so that Left can be set from 0 to the<br />
width of the display minus the width of the field in pixels.<br />
Specifies the position of the upper−left corner along the Y axis (interval from the upper display margin).<br />
Values for these parameters begin with 0 on the upper margin and increase to the height of the display<br />
minus one pixel (on the lower margin).<br />
Possible Settings The field can be placed freely in the display, so that Top can be set from 0 to<br />
the height of the display minus the height of the field in pixels.<br />
Width Determines the touch field width in pixels.<br />
Possible Settings From 1 to the display width.<br />
3.2.4.1 Button Touch−Operated Field − Reference 111
Height<br />
The set size and position of the field must allow it to fit in the picture.<br />
Determines the touch field height in pixels.<br />
Possible Settings From 1 to the display height.<br />
The set size and position of the field must allow it to fit in the picture.<br />
Offset<br />
Determines the location of the touch−operated field in the key matrix. This setting is only required if the touch<br />
field should be queried using the key matrix. No setting is required here for the actions which can be configured<br />
for the touch field directly in the <strong>Visual</strong> <strong>Components</strong> editor.<br />
Key Matrix<br />
Offset<br />
Effective<br />
Index<br />
This option defines whether a user defined offset should be defined in the key matrix for this<br />
element.<br />
If this option is selected, the button offset must be defined in the input field. If applicable, the offset<br />
counts starting with the existing keys of the operator panel which is used.<br />
Example:<br />
Panel with 24 keys<br />
Offset set to 17<br />
The touch field is located at Index [41] of the key matrix.<br />
Possible Settings 0 to 255 minus the number of existing keys on the panel.<br />
(The resulting index may result in 255 at the most)<br />
Displays the resulting index in the key matrix for informational purposes. This information is only<br />
shown if Key Matrix Offset is selected.<br />
Status<br />
Contains various settings for formatting the field on the screen.<br />
Source<br />
Assign...<br />
For the general operation of dialog boxes.<br />
OK<br />
Cancel<br />
Used to input or display the connected variable.<br />
Possible Settings Name of a UINT process variable<br />
Possible Values Bit 0 If 1, the touch button is invisible.<br />
Bit 1 If 1, no operation of the touch field is permitted. (locked)<br />
All other bits are reserved.<br />
The Assign... button opens a dialog box to select a variable for the Source field. By<br />
default, only variables of suitable types are displayed.<br />
Buttons<br />
Applies settings and closes the dialog box. If settings cannot be applied because of an error, it is<br />
indicated and the dialog box is not closed.<br />
Note:<br />
All changes are applied, including those made under different (hidden) tabs.<br />
Closes the dialog box and discards any changes made.<br />
Warning:<br />
All changes will be discarded, including those made under different (hidden) tabs.<br />
Help Displays help for this tab.<br />
Introduction to <strong>Visual</strong> <strong>Components</strong> 2.3<br />
112 3.2.4.1 Button Touch−Operated Field − Reference
Introduction to <strong>Visual</strong> <strong>Components</strong> 2.3<br />
3.2.4.1.2 Button Touch−Operated Field − Properties: Appearance<br />
Defines the appearance of the touch button on the screen.<br />
3.2.4.1.2.1 Image<br />
Appearance<br />
Defines basic settings for both states of the touch button − pressed and released.<br />
Font<br />
Border Width<br />
Chooses the font which should be used for the touch button. If the button is only identified with a<br />
bitmap, then this setting has no effect.<br />
Possible Settings Any font in the project can be selected.<br />
Sets the width of the touch button border in pixels.<br />
Possible Settings From 0 to the available surface of the button<br />
(The text and the bitmap on the button must be able to fit within the border)<br />
Released Button<br />
Defines specific settings for button appearance in its released state.<br />
Text Group<br />
Text<br />
Selects the text group which contains the text for the button. Texts cannot be input<br />
directly. Instead, they must be included and accessed from a text group.<br />
Possible Settings Any text group in the project can be selected.<br />
In addition, the first empty entry in the list is available for<br />
buttons which do not use a caption.<br />
Chooses the text to be displayed from the selected text group.<br />
Possible Settings Any text contained in the text group can be selected.<br />
Bitmap Selects the bitmap to be displayed on the touch button: either alone (centered) or<br />
with text (left on the button).<br />
3.2.4.1 Button Touch−Operated Field − Reference 113
Possible Settings Any bitmaps existing in the project can be selected as long as<br />
they can fit within it.<br />
In addition, the first empty entry in the list is available for<br />
buttons which do not use bitmaps.<br />
Pressed Button<br />
Defines specific settings for the appearance of the button in its pressed state.<br />
Text Group<br />
Text<br />
Bitmap<br />
Selects the text group which contains the text for the button. Texts cannot be input<br />
directly. Instead, they must be included and accessed from a text group.<br />
Possible Settings Any text group in the project can be selected.<br />
In addition, the first empty entry in the list is available for<br />
buttons which do not use a caption.<br />
Chooses the text to be displayed from the selected text group.<br />
Possible Settings Any text contained in the text group can be selected.<br />
Selects the bitmap to be displayed on the touch button: either alone (centered) or<br />
with text (left on the button).<br />
Possible Settings Any bitmaps existing in the project can be selected as long as<br />
they can fit within it.<br />
In addition, the first empty entry in the list is available for<br />
buttons which do not use bitmaps.<br />
Preview<br />
Shows the field with the currently selected settings. Can be toggled between pressed and released states.<br />
For the general operation of dialog boxes.<br />
OK<br />
Cancel<br />
Buttons<br />
Applies settings and closes the dialog box. If settings cannot be applied because of an error, it is<br />
indicated and the dialog box is not closed.<br />
Note:<br />
All changes are applied, including those made under different (hidden) tabs.<br />
Closes the dialog box and discards any changes made.<br />
Warning:<br />
All changes will be discarded, including those made under different (hidden) tabs.<br />
Help Displays help for this tab.<br />
3.2.4.1.3 Button Touch−Operated Field − Properties: Colors<br />
Allows colors to be set for button display.<br />
3.2.4.1.3.1 Image<br />
Introduction to <strong>Visual</strong> <strong>Components</strong> 2.3<br />
114 3.2.4.1 Button Touch−Operated Field − Reference
Introduction to <strong>Visual</strong> <strong>Components</strong> 2.3<br />
Dimensions<br />
Determines the colors for the buttons borders. 3D effects can be simulated with separately defined colors for<br />
the left and upper borders as well as the right and lower borders. Settings can also be adjusted during runtime<br />
using a process variable.<br />
Raised<br />
Sunken<br />
Source<br />
Sets the color of the upper and left borders of the button in its released state. To<br />
create a distinct button, this setting should be set to a light color. In its pressed<br />
state, the right and bottom borders will be shown with this color.<br />
Possible Settings Any desired color from a palette of 256 colors can<br />
be chosen. Standard palette colors are illustrated in<br />
the reference manual. Customer−specific operator<br />
panels can have their own color palettes. Correct<br />
colors are always indicated in the selection list.<br />
Sets the color of the lower and right borders of the button in its released state. To<br />
create a distinct button, this setting should be set to a dark color. In its pressed<br />
state the left and top borders will be shown with this color.<br />
Possible Settings Any desired color from a palette of 256 colors can<br />
be chosen. Standard palette colors are illustrated in<br />
the reference manual. Customer−specific operator<br />
panels can have their own color palettes. Correct<br />
colors are always indicated in the selection list.<br />
Used to input or display the connected variable.<br />
Possible Settings Name of a UINT process variable<br />
Possible Values Bits 0−7 The low byte contains the sunken color of the<br />
button.<br />
Bits 8−15 The high byte contains the raised color of the<br />
button.<br />
For both settings, the same colors as for the settings Sunken<br />
and Raised are possible in the editor (see above).<br />
Assign... The Assign... button opens a dialog box to select a variable for the Source field.<br />
3.2.4.1 Button Touch−Operated Field − Reference 115
By default, only variables of suitable types are displayed.<br />
Released Button<br />
Allows colors to be set for the button surface and text in its released state. Settings can also be adjusted during<br />
runtime using a process variable.<br />
Foreground<br />
Background<br />
Source<br />
Assign...<br />
Allows the selection of the color of the button text. This setting can also be used for a possible<br />
monochrome bitmap placed on the button.<br />
Possible Settings Any desired color from a palette of 256 colors can be chosen. Standard palette<br />
colors are illustrated in the reference manual. Customer−specific operator<br />
panels can have their own color palettes. Correct colors are always indicated<br />
in the selection list.<br />
Allows the selection of the color for the button background.<br />
Possible Settings Any desired color from a palette of 256 colors can be chosen. Standard palette<br />
colors are illustrated in the reference manual. Customer−specific operator<br />
panels can have their own color palettes. Correct colors are always indicated<br />
in the selection list.<br />
Used to input or display the connected variable.<br />
Possible Settings Name of a UINT process variable<br />
Possible Values Bits 0−7 The low byte contains the output field background<br />
color.<br />
Bits 8−15 The high byte contains the output field text color.<br />
For both of these settings, the same colors which can be used for foreground<br />
and background in the editor are possible (see above).<br />
The Assign... button opens a dialog box to select a variable for the Source field. By default, only<br />
variables of suitable types are displayed.<br />
Pressed Button<br />
Allows colors to be set for the button surface and text in its pressed state. Settings can also be adjusted during<br />
runtime using a process variable.<br />
Foreground<br />
Background<br />
Source<br />
Allows the selection of the color of the button text. This setting can also be used for a possible<br />
monochrome bitmap placed on the button.<br />
Possible Settings Any desired color from a palette of 256 colors can be chosen. Standard palette<br />
colors are illustrated in the reference manual. Customer−specific operator<br />
panels can have their own color palettes. Correct colors are always indicated<br />
in the selection list.<br />
Allows the selection of the color for the button background.<br />
Possible Settings Any desired color from a palette of 256 colors can be chosen. Standard palette<br />
colors are illustrated in the reference manual. Customer−specific operator<br />
panels can have their own color palettes. Correct colors are always indicated<br />
in the selection list.<br />
Used to input or display the connected variable.<br />
Possible Settings Name of a UINT process variable<br />
Introduction to <strong>Visual</strong> <strong>Components</strong> 2.3<br />
Possible Values Bits 0−7 The low byte contains the output field background<br />
color.<br />
Bits 8−15 The high byte contains the output field text color.<br />
For both of these settings, the same colors which can be used for foreground<br />
and background in the editor are possible (see above).<br />
Assign... The Assign... button opens a dialog box to select a variable for the Source field. By default, only<br />
116 3.2.4.1 Button Touch−Operated Field − Reference
Introduction to <strong>Visual</strong> <strong>Components</strong> 2.3<br />
variables of suitable types are displayed.<br />
For the general operation of dialog boxes.<br />
OK<br />
Cancel<br />
Buttons<br />
Applies settings and closes the dialog box. If settings cannot be applied because of an error, it is<br />
indicated and the dialog box is not closed.<br />
Note:<br />
All changes are applied, including those made under different (hidden) tabs.<br />
Closes the dialog box and discards any changes made.<br />
Warning:<br />
All changes will be discarded, including those made under different (hidden) tabs.<br />
Help Displays help for this tab.<br />
3.2.4.1.4 Button Touch−Operated Field − Properties: Action<br />
Determines the action to occur when the touch button is pressed.<br />
3.2.4.1.4.1 Image<br />
Key Type<br />
Determines the action to occur when this touch button is activated. Depending on the selection in<br />
this list, the appropriate dialog fields are shown displaying possible settings for this action.<br />
In the following section, related actions are summarized into groups with references to the<br />
detailed descriptions of these group actions described further down the page.<br />
Change picture<br />
Next picture<br />
Previous picture<br />
Set USINT<br />
Set UINT<br />
Toggle USINT<br />
Toggle UINT<br />
Changes pictures when the touch field is activated.<br />
Detailed description See Change Picture<br />
Allows the simple, configurable control of an connected process variable<br />
with respect to its data type.<br />
Detailed description See Setting and Jogging Process Variables<br />
3.2.4.1 Button Touch−Operated Field − Reference 117
Momentary USINT<br />
Increment/Decrement<br />
Adjusts a connected process variable by increasing or decreasing the<br />
value by a preset amount. A process variable can conveniently be adjusted<br />
in both directions using two such touch fields.<br />
Detailed description See Increasing and Decreasing Process Variables<br />
Change Picture<br />
The actions in this group allow pictures to be changed by pressing the touch field. The following additional<br />
settings will appear in the dialog box:<br />
If the current picture is used at the target picture, then it switches to the previous picture during runtime.<br />
For example, if Pic3 has switched to Pic4 and a picture change to Pic4 is triggered in this same picture (Pic4),<br />
then it actually switches back to Pic3. This function is especially suitable for help pages since it always switches<br />
back to the picture where it started from.<br />
This picture history only stores one picture though. This means that a picture change from Pic3 to itself would<br />
switch back to Pic4 and not the picture which switched to Pic3 in the first place.<br />
Key Type<br />
Target<br />
Picture<br />
Defines the action to occur for the touch field. The following actions are described in this section:<br />
Change Picture Switches the picture to the one specified under Target Picture. Many<br />
independent touch fields can be configured with this action.<br />
Next Picture Changes to the next picture which can be set under Target Picture. This picture<br />
is understood as a global setting for the current picture. In other words, all touch<br />
fields and function keys of key type Next Picture will always change to the same<br />
'next picture'.<br />
Previous Picture Changes to the previous picture which can be set under Target Picture. This<br />
picture is understood as a global setting for the current picture. This means that<br />
all touch buttons and function keys of key type Previous Picture will always<br />
change to the same 'next picture'.<br />
Specifies the picture to be displayed when this touch field is activated. In the case of the Next Picture<br />
and Previous Picture settings under Key Type, the respective setting is made for this picture in the<br />
key list (see above).<br />
Possible Settings<br />
Introduction to <strong>Visual</strong> <strong>Components</strong> 2.3<br />
118 3.2.4.1 Button Touch−Operated Field − Reference
Introduction to <strong>Visual</strong> <strong>Components</strong> 2.3<br />
Any picture in the project can be chosen from the list with the exception of<br />
the current and global picture.<br />
Setting and Jogging Process Variables<br />
With the actions in this group, process variables can be set or jogged (only set while the touch field is being<br />
activated). The following additional settings are offered in the dialog box:<br />
Key Type Defines the action to occur for the touch field. The following actions are<br />
described in this section:<br />
Set USINT The USINT connected process variable is set to the value in field<br />
Value 1 when the touch field is activated.<br />
The field is set to the value in Value 1 each time the button is<br />
activated, but the process variable is not reset when the button<br />
is released.<br />
The Value 2 input field is not available for this key type.<br />
Set UINT The UINT connected process variable is set to the value in field<br />
Value 1 when the touch field is activated.<br />
Toggle<br />
USINT<br />
The field is set to the value in Value 1 each time the button is<br />
activated, but the process variable is not reset when the button<br />
is released.<br />
The Value 2 input field is not available for this key type.<br />
The USINT connected process variable is set to the value in the<br />
Value 2 field, but only if the process variable currently contains<br />
the value in the Value 1 field.<br />
The process variable is set to the value in the Value 1 field in<br />
every other case.<br />
If the value is not otherwise changed, then each activation of the<br />
touch field toggles the value.<br />
3.2.4.1 Button Touch−Operated Field − Reference 119
Data Point<br />
Value 1<br />
Value 2<br />
No action occurs during the touch button's released state.<br />
Toggle UINT The UINT connected process variable is set to the value in the<br />
Value 2 field, but only if the process variable currently contains<br />
the value in the Value 1 field.<br />
Momentary<br />
USINT<br />
The process variable is set to the value in the Value 1 field in<br />
every other case.<br />
If the value is not otherwise changed, then each activation of the<br />
touch field toggles the value.<br />
No action occurs during the touch button's released state.<br />
The USINT connected process variable is set to the value in the<br />
Value 1 field when the touch field is touched.<br />
When the touch−operated field is released, the process variable<br />
is set to the value 0 (predefined).<br />
The Value 2 input field is not available for this key type.<br />
The process variable which should be manipulated with this touch field is located<br />
in the Source field.<br />
The Assign... button opens a dialog box to select a variable with a suitable data<br />
type.<br />
Possible Settings for:<br />
Set USINT<br />
Toggle USINT<br />
Momentary USINT<br />
Set UINT<br />
Toggle UINT<br />
Name of a USINT process<br />
variable<br />
Name of a UINT process<br />
variable<br />
The value is written to the Data Point process variable using the requirements<br />
described under Key Type (see above).<br />
Possible Settings for:<br />
Set USINT<br />
Toggle USINT<br />
Momentary USINT<br />
Set UINT<br />
Toggle UINT<br />
0 − 255<br />
0 − 65535<br />
The value is written to the Data Point process variable using the requirements<br />
described under Key Type (see above).<br />
Possible Settings for:<br />
Toggle USINT 0 − 255<br />
Toggle UINT 0 − 65535<br />
Set USINT<br />
Set UINT<br />
Momentary USINT<br />
No settings possible or<br />
required.<br />
Introduction to <strong>Visual</strong> <strong>Components</strong> 2.3<br />
Completion Data Point After each operation of the touch field, a process variable of data type UINT can<br />
additionally be set to a predefined value. This makes requesting and evaluating<br />
input and operations easier to accomplish in the control application.<br />
The process variable which should be manipulated after this touch field is<br />
activated is located in the Source field.<br />
The Assign... button opens a dialog box to select a variable with a suitable data<br />
type.<br />
120 3.2.4.1 Button Touch−Operated Field − Reference
Introduction to <strong>Visual</strong> <strong>Components</strong> 2.3<br />
Completion Value<br />
Possible Settings Name of a UINT process variable.<br />
This value is written to the Completion Data Point process variable after each<br />
operation of the touch field.<br />
Possible Settings 0 − 65535<br />
Increasing and Decreasing the Process Variable<br />
A process variable can be increased or decreased by a predefined amount using the actions described in this<br />
section. Convenient up/down control of a value can be accomplished using a combination of two such touch<br />
buttons. Up/Down control is internally limited by the INT16 data type. This means a maximum value of 32,768<br />
and a minimum value of −32,767 are used for the limits.<br />
The following additional settings are offered for this key type:<br />
Key Type<br />
Data Point<br />
Completion<br />
Data Point<br />
Defines the action to occur for the touch field. The following actions are described in this<br />
section:<br />
Increment/Decrement Depending on the set increment (positive or negative), the process<br />
variable value will be increased or decreased by this amount each time<br />
the button is activated.<br />
An automatic iteration can optionally be chosen so that pressing and<br />
holding the touch field adjusts the value quickly.<br />
The process variable which should be manipulated with this touch field is located in the Source<br />
field.<br />
The Assign... button opens a dialog box to select a variable with a suitable data type.<br />
Possible Settings Name of a process variable with one of the following data types: USINT,<br />
SINT, UINT, INT, UDINT, or DINT.<br />
After each operation of the touch field, a process variable of data type UINT can additionally be<br />
set to a predefined value. This makes requesting and evaluating input and operations easier to<br />
accomplish in the control application.<br />
3.2.4.1 Button Touch−Operated Field − Reference 121
Completion<br />
Value<br />
Use Limits<br />
Limit Min.<br />
Limit Max.<br />
Increment<br />
Autorepeat<br />
The process variable which should be manipulated after this touch field is activated is located in<br />
the Source field.<br />
The Assign... button opens a dialog box to select a variable with a suitable data type.<br />
Possible Settings Name of a UINT process variable.<br />
This value is written to the Completion Data Point process variable after each operation of the<br />
touch field.<br />
Possible Settings 0 − 65535<br />
This setting defines whether the value range for the connected variable should be limited when<br />
this touch field is used for input. If this option is enabled, input cannot be adjusted if it were to<br />
violated the limits set under Limit Min. and Limit Max..<br />
However, adjustments can be made if the value is already outside the limits and is being<br />
adjusted in the direction of the valid value range. Regardless, adjustment takes places using the<br />
set increment.<br />
If this option is not selected, the process variable adjustment is limited by its data type. Thus it<br />
cannot be adjusted beyond the extreme values and jump over the minimum and maximum<br />
values (or vice versa).<br />
This setting is only activated if Use Limits is selected. The setting defines the lower limit of the<br />
allowed adjustment.<br />
This limit only has an effect when a negative Increment is used.<br />
Possible Settings Depends on the data type of the connected Data Point, but maximum<br />
from −32768 to 32767.<br />
This setting is only activated if Use Limits is selected. The setting defines the upper limit of the<br />
allowed adjustment.<br />
This limit only has an effect when a positive Increment is used.<br />
Possible Settings Depends on the data type of the connected Data Point, but maximum<br />
from −32768 to 32767.<br />
This setting defines the increment which occurs each time the touch field is activated. If the<br />
increment is positive, then the connected Data Point is increased; if the increment is negative,<br />
then the connected Data Point is decreased.<br />
Possible Settings Depends on the data type of the connected Data Point, but maximum<br />
from −32768 to 32767.<br />
If this option is selected, pressing and holding the touch field will continuously increase or<br />
reduce the value by the set increment.<br />
If this option is not selected, only one adjustment of the associated Data Point is caused<br />
regardless of the length of time the touch button is pressed.<br />
For the general operation of dialog boxes.<br />
OK<br />
Cancel<br />
Buttons<br />
Applies settings and closes the dialog box. If settings cannot be applied because of an error, it is<br />
indicated and the dialog box is not closed.<br />
Note:<br />
All changes are applied, including those made under different (hidden) tabs.<br />
Closes the dialog box and discards any changes made.<br />
Warning:<br />
All changes will be discarded, including those made under different (hidden) tabs.<br />
Introduction to <strong>Visual</strong> <strong>Components</strong> 2.3<br />
122 3.2.4.1 Button Touch−Operated Field − Reference
Introduction to <strong>Visual</strong> <strong>Components</strong> 2.3<br />
Help Displays help for this tab.<br />
3.2.4.1.5 Button Touch−Operated Field − Properties: Locking<br />
Allows the touch field to be locked depending on the current user or password entered. If the touch field is<br />
locked, then any activation of the field is ignored. Nothing changes in the appearance of the touch field.<br />
3.2.4.1.5.1 Image<br />
Activates touch field locking<br />
Locking<br />
Active<br />
Locking<br />
If selected, the touch field can be locked during runtime. A locked touch field is displayed on the<br />
touch screen but does not respond when touched.<br />
Locking concerns the affected touch field, not the connected variable or the linked action. A different<br />
field on the same page or a panel key can still change a connected process variable or trigger the<br />
action.<br />
The other options under this tab can only be enabled when this option is selected.<br />
Password for Locking<br />
Defines the variable holding the current password level. Password levels are managed as numeric values. They<br />
can be provided either via the password input field or the application.<br />
Source<br />
Assign...<br />
Used to input or display the connected variable.<br />
Possible Settings Name of a USINT process variable. The same variable can be and<br />
usually is used as a password level for several input fields and/or<br />
touch fields.<br />
Possible Values <strong>Visual</strong> <strong>Components</strong> supports up to 63 (0−63) password levels<br />
The Assign... button opens a dialog box to select a variable for the Source field. By<br />
default, only variables of suitable types are displayed.<br />
Input locked if...<br />
Determines which conditions must be met for input to be locked.<br />
3.2.4.1 Button Touch−Operated Field − Reference 123
Input locked if...<br />
Password Level<br />
Defines a logical condition under which the input is locked. Any of the following settings can be<br />
selected:<br />
Password level is 0 The field is locked when the connected Password process variable has<br />
the value 0. In every other case, the touch field is unlocked.<br />
Password value<br />
< Level<br />
Password value<br />
>= Level<br />
The field is locked when the process variable connected to the<br />
Password has a smaller value than is shown in the Password Level<br />
field. If the value of the variable is larger or equal to the contents of the<br />
Password Level field, then the touch field will be unlocked.<br />
The field is locked if the process variable connected to Password has a<br />
larger or equal value than the value shown in the Password Level field.<br />
If the contents of the variable are smaller than the value in the<br />
Password Level field, then the touch field will be unlocked.<br />
Defines the comparative value for the settings Password < Level and Password >= Level under<br />
Input Locked If....<br />
Possible Settings 0 to 63<br />
For the general operation of dialog boxes.<br />
OK<br />
Cancel<br />
Buttons<br />
Applies settings and closes the dialog box. If settings cannot be applied because of an error, it is<br />
indicated and the dialog box is not closed.<br />
Note:<br />
All changes are applied, including those made under different (hidden) tabs.<br />
Closes the dialog box and discards any changes made.<br />
Warning:<br />
All changes will be discarded, including those made under different (hidden) tabs.<br />
Help Displays help for this tab.<br />
3.2.4.2 HotSpot Touch−Operated Field − Reference<br />
The HotSpot touch−operated field allows invisible surfaces to be configured in a visualization picture. After it is<br />
set, the button functions like a conventional panel key. The available actions are applied to the area of operation<br />
on touch screen systems.<br />
The HotSpot does not possess its own image either in its pressed or released states. Therefore, other elements<br />
such as bitmaps, rectangles, or circles can brighten and enhance its touch function.<br />
This touch−operated field is exclusively operated using the touch screen.<br />
General<br />
Summary of the basic properties of these types of input fields.<br />
Function Operation of the visualization application using invisible surfaces on the touch screen.<br />
Actions<br />
The following actions can be triggered by a a HotSpot:<br />
Change Picture Changes to another picture in the project.<br />
Next Picture Changes to the next picture.<br />
Previous Picture Changes to the previous picture.<br />
Set USINT Sets a USINT process variable to a defined value.<br />
Set UINT Sets a UINT process variable to a defined value.<br />
Toggle USINT Switches a USINT process variable between two values.<br />
Toggle UINT Switches a UINT process variable between two values.<br />
Momentary USINT Sets a USINT process variable when activated.<br />
Increment/Decrement Increases or decreases a process variable incrementally.<br />
Introduction to <strong>Visual</strong> <strong>Components</strong> 2.3<br />
124 3.2.4.2 HotSpot Touch−Operated Field − Reference
Introduction to <strong>Visual</strong> <strong>Components</strong> 2.3<br />
Availability<br />
Special<br />
Features<br />
Operator panels with a graphic touch screen (touch screens on QVGA, VGA and larger displays<br />
with the IPC2001 and IPC5000 families)<br />
Special functions:<br />
• HotSpots can be analyzed using the key matrix. Jog key operation is possible by setting<br />
the priority of the key driver (touch driver).<br />
• Replaces function keys on operator panels with touch screens.<br />
• Input locking (using the touch−operated field) using the connected Status process<br />
variable for simple user management.<br />
• Notification during or after entry takes place using the Status and Completion Data Point<br />
process variables. This allows reactions to the input and synchronized data acquisition<br />
from external stations (depending on the configured action).<br />
Appearance Does not possess its own representation<br />
Individual<br />
Colors<br />
None<br />
Operation Touching the invisible configured buttons on the touch screen.<br />
Properties<br />
The properties of the touch−operated field are set under the various tabs of the properties dialog box. Field<br />
properties can be displayed by double−clicking on the touch field in the editor and are automatically shown after<br />
a new field is inserted.<br />
Available settings are described respectively on their own pages. The following list provides an outline of the<br />
possible settings (tabs), as well as references to detailed information.<br />
Parameter<br />
Action<br />
Description<br />
Basic parameters of touch fields such as position, size, connected variable, and status are defined<br />
under this tab. This page must be configured for all created touch fields.<br />
Defines the action to be carried out with this button. This setting must be set for each<br />
touch−operated field of this type.<br />
Settings for the selected action are also defined under this tab.<br />
The input of descriptive text for this touch field is possible under this tab. This text is saved in the<br />
<strong>Visual</strong> <strong>Components</strong> project but is not transferred to or processed on the target system.<br />
This text is optional but useful for project documentation.<br />
3.2.4.2.1 HotSpot Touch−Operated Field − Properties: Parameter<br />
Provides the general settings for the HotSpot touch field.<br />
3.2.4.2.1.1 Image<br />
3.2.4.2 HotSpot Touch−Operated Field − Reference 125
Dimension<br />
Determines the touch field position and size on the screen. Different touch fields may not overlap in any place.<br />
Left<br />
Top<br />
Width<br />
Height<br />
Specifies the position of the upper−left corner along the X axis (interval from the left display margin).<br />
Values for these parameters begin with 0 on the left margin and increase to the width of the display<br />
minus one pixel (on the right margin).<br />
Possible Settings The field can be placed freely in the display, so that Left can be set from 0 to the<br />
width of the display minus the width of the field in pixels.<br />
Specifies the position of the upper−left corner along the Y axis (interval from the upper display margin).<br />
Values for these parameters begin with 0 on the upper margin and increase to the height of the display<br />
minus one pixel (on the lower margin).<br />
Possible Settings The field can be placed freely in the display, so that Top can be set from 0 to<br />
the height of the display minus the height of the field in pixels.<br />
Determines the touch field width in pixels.<br />
Possible Settings From 1 to the display width.<br />
The set size and position of the field must allow it to fit in the picture.<br />
Determines the touch field height in pixels.<br />
Possible Settings From 1 to the display height.<br />
The set size and position of the field must allow it to fit in the picture.<br />
Key Matrix Offset<br />
Determines the location of the touch−operated field in the key matrix. This setting is only required if the touch<br />
field should be queried using the key matrix. No setting is required here for the actions which can be configured<br />
for the touch field directly in the <strong>Visual</strong> <strong>Components</strong> editor.<br />
Key Matrix<br />
Offset<br />
Introduction to <strong>Visual</strong> <strong>Components</strong> 2.3<br />
This option defines whether a user defined offset should be defined in the key matrix for this<br />
element.<br />
If this option is selected, the HotSpot offset must be defined in the input field. If applicable, the<br />
126 3.2.4.2 HotSpot Touch−Operated Field − Reference
Introduction to <strong>Visual</strong> <strong>Components</strong> 2.3<br />
Effective<br />
Index<br />
offset counts starting with the existing keys of the operator panel which is used.<br />
Example:<br />
Panel with 24 keys<br />
Offset set to 17<br />
The touch field is located at Index [41] of the key matrix.<br />
Possible Settings 0 to 255 minus the number of existing keys on the panel.<br />
(The resulting index may result in 255 at the most)<br />
Displays the resulting index in the key matrix for informational purposes. This information is only<br />
shown if Key Matrix Offset is selected.<br />
Status<br />
Contains various settings for formatting the field on the screen.<br />
Source<br />
Assign...<br />
For the general operation of dialog boxes.<br />
OK<br />
Cancel<br />
Used to input or display the connected variable.<br />
Possible Settings Name of a UINT process variable<br />
Possible Values Bit 1 If 1, no operation of the touch field is permitted. (locked)<br />
All other bits are reserved.<br />
The Assign... button opens a dialog box to select a variable for the Source field. By<br />
default, only variables of suitable types are displayed.<br />
Buttons<br />
Applies settings and closes the dialog box. If settings cannot be applied because of an error, it is<br />
indicated and the dialog box is not closed.<br />
Note:<br />
All changes are applied, including those made under different (hidden) tabs.<br />
Closes the dialog box and discards any changes made.<br />
Warning:<br />
All changes will be discarded, including those made under different (hidden) tabs.<br />
Help Displays help for this tab.<br />
3.2.4.2.2 HotSpot Touch−Operated Field − Properties: Action<br />
Determines the action which occurs when the HotSpot is pressed.<br />
3.2.4.2.2.1 Image<br />
3.2.4.2 HotSpot Touch−Operated Field − Reference 127
Key Type<br />
Determines the action to occur when this touch button is activated. Depending on the selection in<br />
this list, the appropriate dialog fields are shown displaying possible settings for this action.<br />
In the following section, related actions are summarized into groups with references to the<br />
detailed descriptions of these group actions described further down the page.<br />
Change picture<br />
Next picture<br />
Previous picture<br />
Set USINT<br />
Set UINT<br />
Toggle USINT<br />
Toggle UINT<br />
Momentary USINT<br />
Increment/Decrement<br />
Changes pictures when the touch field is activated.<br />
Detailed description See Change Picture<br />
Allows the simple, configurable control of an connected process variable<br />
with respect to its data type.<br />
Detailed description See Setting and Jogging Process Variables<br />
Adjusts a connected process variable by increasing or decreasing the<br />
value by a preset amount. A process variable can conveniently be adjusted<br />
in both directions using two such touch fields.<br />
Detailed description See Increasing and Decreasing Process Variables<br />
Change Picture<br />
Introduction to <strong>Visual</strong> <strong>Components</strong> 2.3<br />
The actions in this group allow pictures to be changed by pressing the touch field. The following additional<br />
settings will appear in the dialog box:<br />
128 3.2.4.2 HotSpot Touch−Operated Field − Reference
Introduction to <strong>Visual</strong> <strong>Components</strong> 2.3<br />
If the current picture is used at the target picture, then it switches to the previous picture during runtime.<br />
For example, if Pic3 has switched to Pic4 and a picture change to Pic4 is triggered in this same picture (Pic4),<br />
then it actually switches back to Pic3. This function is especially suitable for help pages since it always switches<br />
back to the picture where it started from.<br />
This picture history only stores one picture though. This means that a picture change from Pic3 to itself would<br />
switch back to Pic4 and not the picture which switched to Pic3 in the first place.<br />
Key Type<br />
Target<br />
Picture<br />
Defines the action to occur for the touch field. The following actions are described in this section:<br />
Change Picture Switches the picture to the one specified under Target Picture. Many<br />
independent touch fields can be configured with this action.<br />
Next Picture Changes to the next picture which can be set under Target Picture. This picture<br />
is understood as a global setting for the current picture. In other words, all touch<br />
fields and function keys of key type Next Picture will always change to the same<br />
'next picture'.<br />
Previous Picture Changes to the previous picture which can be set under Target Picture. This<br />
picture is understood as a global setting for the current picture. This means that<br />
all touch buttons and function keys of key type Previous Picture will always<br />
change to the same 'next picture'.<br />
Specifies the picture to be displayed when this touch field is activated. In the case of the Next Picture<br />
and Previous Picture settings under Key Type, the respective setting is made for this picture in the<br />
key list (see above).<br />
Possible Settings Any picture in the project can be chosen from the list with the exception of<br />
the current and global picture.<br />
Setting and Jogging Process Variables<br />
3.2.4.2 HotSpot Touch−Operated Field − Reference 129
With the actions in this group, process variables can be set or jogged (only set while the touch field is being<br />
activated). The following additional settings are offered in the dialog box:<br />
Key Type Defines the action to occur for the touch field. The following actions are<br />
described in this section:<br />
Set USINT The USINT connected process variable is set to the value in field<br />
Value 1 when the touch field is activated.<br />
The field is set to the value in Value 1 each time the button is<br />
activated, but the process variable is not reset when the button<br />
is released.<br />
The Value 2 input field is not available for this key type.<br />
Set UINT The UINT connected process variable is set to the value in field<br />
Value 1 when the touch field is activated.<br />
Toggle<br />
USINT<br />
Introduction to <strong>Visual</strong> <strong>Components</strong> 2.3<br />
The field is set to the value in Value 1 each time the button is<br />
activated, but the process variable is not reset when the button<br />
is released.<br />
The Value 2 input field is not available for this key type.<br />
The USINT connected process variable is set to the value in the<br />
Value 2 field, but only if the process variable currently contains<br />
the value in the Value 1 field.<br />
The process variable is set to the value in the Value 1 field in<br />
every other case.<br />
If the value is not otherwise changed, then each activation of the<br />
touch field toggles the value.<br />
No action occurs during the touch button's released state.<br />
Toggle UINT The UINT connected process variable is set to the value in the<br />
Value 2 field, but only if the process variable currently contains<br />
the value in the Value 1 field.<br />
130 3.2.4.2 HotSpot Touch−Operated Field − Reference
Introduction to <strong>Visual</strong> <strong>Components</strong> 2.3<br />
Data Point<br />
Value 1<br />
Value 2<br />
Completion Data Point<br />
Momentary<br />
USINT<br />
The process variable is set to the value in the Value 1 field in<br />
every other case.<br />
If the value is not otherwise changed, then each activation of the<br />
touch field toggles the value.<br />
No action occurs during the touch button's released state.<br />
The USINT connected process variable is set to the value in the<br />
Value 1 field when the touch field is touched.<br />
When the touch−operated field is released, the process variable<br />
is set to the value 0 (predefined).<br />
The Value 2 input field is not available for this key type.<br />
The process variable which should be manipulated with this touch field is located<br />
in the Source field.<br />
The Assign... button opens a dialog box to select a variable with a suitable data<br />
type.<br />
Possible Settings for:<br />
Set USINT<br />
Toggle USINT<br />
Momentary USINT<br />
Set UINT<br />
Toggle UINT<br />
Name of a USINT process<br />
variable<br />
Name of a UINT process<br />
variable<br />
The value is written to the Data Point process variable using the requirements<br />
described under Key Type (see above).<br />
Possible Settings for:<br />
Set USINT<br />
Toggle USINT<br />
Momentary USINT<br />
Set UINT<br />
Toggle UINT<br />
0 − 255<br />
0 − 65535<br />
The value is written to the Data Point process variable using the requirements<br />
described under Key Type (see above).<br />
Possible Settings for:<br />
Toggle USINT 0 − 255<br />
Toggle UINT 0 − 65535<br />
Set USINT<br />
Set UINT<br />
Momentary USINT<br />
No settings possible or<br />
required.<br />
After each operation of the touch field, a process variable of data type UINT can<br />
additionally be set to a predefined value. This makes requesting and evaluating<br />
input and operations easier to accomplish in the control application.<br />
The process variable which should be manipulated after this touch field is<br />
activated is located in the Source field.<br />
The Assign... button opens a dialog box to select a variable with a suitable data<br />
type.<br />
Possible Settings Name of a UINT process variable.<br />
Completion Value This value is written to the Completion Data Point process variable after each<br />
operation of the touch field.<br />
3.2.4.2 HotSpot Touch−Operated Field − Reference 131
Possible Settings 0 − 65535<br />
Increasing and Decreasing the Process Variable<br />
A process variable can be increased or decreased by a predefined amount using the actions described in this<br />
section. Convenient up/down control of a value can be accomplished using a combination of two such touch<br />
buttons. Up/Down control is internally limited by the INT16 data type. This means a maximum value of 32,768<br />
and a minimum value of −32,767 are used for the limits.<br />
The following additional settings are offered for this key type:<br />
Key Type<br />
Data Point<br />
Completion<br />
Data Point<br />
Introduction to <strong>Visual</strong> <strong>Components</strong> 2.3<br />
Defines the action to occur for the touch field. The following actions are described in this<br />
section:<br />
Increment/Decrement Depending on the set increment (positive or negative), the process<br />
variable value will be increased or decreased by this amount each time<br />
the button is activated.<br />
An automatic iteration can optionally be chosen so that pressing and<br />
holding the touch field adjusts the value quickly.<br />
The process variable which should be manipulated with this touch field is located in the Source<br />
field.<br />
The Assign... button opens a dialog box to select a variable with a suitable data type.<br />
Possible Settings Name of a process variable with one of the following data types: USINT,<br />
SINT, UINT, INT, UDINT, or DINT.<br />
After each operation of the touch field, a process variable of data type UINT can additionally be<br />
set to a predefined value. This makes requesting and evaluating input and operations easier to<br />
accomplish in the control application.<br />
The process variable which should be manipulated after this touch field is activated is located in<br />
the Source field.<br />
The Assign... button opens a dialog box to select a variable with a suitable data type.<br />
132 3.2.4.2 HotSpot Touch−Operated Field − Reference
Introduction to <strong>Visual</strong> <strong>Components</strong> 2.3<br />
Completion<br />
Value<br />
Use Limits<br />
Limit Min.<br />
Limit Max.<br />
Increment<br />
Autorepeat<br />
Possible Settings Name of a UINT process variable.<br />
This value is written to the Completion Data Point process variable after each operation of the<br />
touch field.<br />
Possible Settings 0 − 65535<br />
This setting defines whether the value range for the connected variable should be limited when<br />
this touch field is used for input. If this option is enabled, input cannot be adjusted if it were to<br />
violated the limits set under Limit Min. and Limit Max..<br />
However, adjustments can be made if the value is already outside the limits and is being<br />
adjusted in the direction of the valid value range. Regardless, adjustment takes places using the<br />
set increment.<br />
If this option is not selected, the process variable adjustment is limited by its data type. Thus it<br />
cannot be adjusted beyond the extreme values and jump over the minimum and maximum<br />
values (or vice versa).<br />
This setting is only activated if Use Limits is selected. The setting defines the lower limit of the<br />
allowed adjustment.<br />
This limit only has an effect when a negative Increment is used.<br />
Possible Settings Depends on the data type of the connected Data Point, but maximum<br />
from −32768 to 32767.<br />
This setting is only activated if Use Limits is selected. The setting defines the upper limit of the<br />
allowed adjustment.<br />
This limit only has an effect when a positive Increment is used.<br />
Possible Settings Depends on the data type of the connected Data Point, but maximum<br />
from −32768 to 32767.<br />
This setting defines the increment which occurs each time the touch field is activated. If the<br />
increment is positive, then the connected Data Point is increased; if the increment is negative,<br />
then the connected Data Point is decreased.<br />
Possible Settings Depends on the data type of the connected Data Point, but maximum<br />
from −32768 to 32767.<br />
If this option is selected, pressing and holding the touch field will continuously increase or<br />
reduce the value by the set increment.<br />
If this option is not selected, only one adjustment of the associated Data Point is caused<br />
regardless of the length of time the touch button is pressed.<br />
For the general operation of dialog boxes.<br />
OK<br />
Cancel<br />
Buttons<br />
Applies settings and closes the dialog box. If settings cannot be applied because of an error, it is<br />
indicated and the dialog box is not closed.<br />
Note:<br />
All changes are applied, including those made under different (hidden) tabs.<br />
Closes the dialog box and discards any changes made.<br />
Warning:<br />
All changes will be discarded, including those made under different (hidden) tabs.<br />
Help Displays help for this tab.<br />
3.2.4.2 HotSpot Touch−Operated Field − Reference 133
3.3 Programming Interface for Controller Tasks − VISAPI<br />
The programming interface provides the opportunity to build a bridge between the controller application and the<br />
<strong>Visual</strong> <strong>Components</strong> application. It enables control of the visualization application while it is operating as well as<br />
output of user−defined graphics from the control application.<br />
This section provides a brief VISAPI overview which discusses the most important functions used.<br />
For a more detailed description of each function, click on the respective link.<br />
The VISAPI − General tutorial should be read before reading descriptions of the individual functions.<br />
3.3.1 Requirements and Initializing<br />
VA_Setup<br />
VA_SetupX<br />
VA_Saccess, VA_Srelease<br />
Call Description<br />
Initializing the<br />
VISAPI<br />
Advanced<br />
Initialization<br />
General<br />
Functions<br />
The VISAPI is initialized with these functions. It is very important that these functions are used correctly.<br />
Therefore, we recommend reading VISAPI − General Instructions.<br />
3.3.2 Graphics and Text<br />
Call Description<br />
VA_Rect Rectangles<br />
VA_Line Lines<br />
VA_Ellipse Ellipses and Circles<br />
VA_Textout, VA_GetTextByTextGroup Texts<br />
VA_Redraw, VA_GetDisplayInfo General<br />
These routines can be used to output general text and graphics. Functions for drawing lines, rectangles, and<br />
ellipses are available.<br />
3.3.3 Setting Contrast and Brightness<br />
Call Description<br />
VA_SetContrast Contrast<br />
VA_SetBrightness Brightness<br />
These functions can be used to change contrast and brightness on the target.<br />
Introduction to <strong>Visual</strong> <strong>Components</strong> 2.3<br />
134 3.3 Programming Interface for Controller Tasks − VISAPI
Introduction to <strong>Visual</strong> <strong>Components</strong> 2.3<br />
3.3.4 Reading the Key Matrix<br />
Call Description<br />
VA_GetKeyMatrix Reading the Key Matrix<br />
The VA_GetKeyMatix function allows the current key status to be read.<br />
See also Key Matrix.<br />
3.3.5 Touch Screen<br />
Call Description<br />
VA_StartTouchCal,VA_GetCalStatus, Example Calibrating the Touch Screen<br />
VA_GetTouchAction User−Defined Touch Operation<br />
Everything applying to touch. Reads status and calibration.<br />
3.3.6 Manual Project Control<br />
Call Description<br />
VA_StartProject Starting Projects<br />
VA_StopProject Stopping Projects<br />
VA_SetUserParam User−Defined Project Settings<br />
In some cases, it is necessary to stop a running project or change the start parameter for individual drivers.<br />
These things can all be managed using these functions.<br />
3.3.7 Reading Alarm Lists<br />
Call Description<br />
VA_GetAlarmList Reading Historical Alarm Lists<br />
VA_GetExAlarmList Reading the Extended Historical Alarm List<br />
VA_GetActAlarmList Reading the Current Extended Alarm List<br />
VA_DelAlarmHistory Deleting the Alarm History<br />
These functions are used to access current alarm lists.<br />
3.3.8 Palettes<br />
Call Description<br />
VA_SetPaletteColor Setting Palette Color<br />
3.3.4 Reading the Key Matrix 135
VA_GetPaletteColor Retrieving Palette Color<br />
IPC Colors IPC Color Display Palette<br />
SG3 Colors SG3 Black and White Palette<br />
An overview of available colors can be found here.<br />
3.3.8.1 Copying a Rectangular Screen Area − VA_CopyScreenRect<br />
The VA_CopyScreenRect function copies a rectangular screen area (x1, y1, x2, y2) by dx pixels horizontally and<br />
dy pixels vertically.<br />
Note:<br />
This function is only available on VGA displays.<br />
3.3.8.1.1 Parameter<br />
I/O Parameter Type Meaning<br />
IN enable BOOL This function is only executed if enable is TRUE.<br />
IN VCHandle UDINT The handle returned by VA_Setup.<br />
IN x1/y1 UINT Coordinates of the upper left corner of the rectangle<br />
IN x2/y2 UINT The width and height of the rectangle to be copied<br />
IN dx/dy INT Number of pixels in the X and Y directions in which the rectangle should be copied.<br />
OUT Return Value UINT Not equal to 0 if error occurs<br />
3.3.8.1.2 Example for Automation Basic<br />
(* cyclic program *)<br />
x1 = 100<br />
y1 = 150<br />
x2 = 250<br />
y2 = 150<br />
dx = 10<br />
dy = 10<br />
if ready 1 then<br />
VC_HANDLE = VA_Setup(1 "vga") ,<br />
VC_HANDLE if 0 then<br />
ready = 1<br />
endif<br />
endif<br />
if ready = 1 then<br />
VA_Saccess(1,VC_HANDLE)= if<br />
0 then<br />
VA_CopyScreenRect (1,VC_HANDLE,x1,y1,<br />
width,height,dx,dy)<br />
VA_Srelease(1,VC_HANDLE)<br />
endif<br />
endif<br />
3.3.8.1.3 Example for C Programming<br />
#include <br />
#include <br />
#include <br />
UINT _GLOBAL ready;<br />
unsigned long VC_HANDLE;<br />
UINT _GLOBAL x1;<br />
UINT _GLOBAL width;<br />
UINT _GLOBAL y1;<br />
UINT _GLOBAL height;<br />
SINT _GLOBAL dx;<br />
SINT _GLOBAL dy;<br />
_CYCLIC void Cyclic (void)<br />
{<br />
Introduction to <strong>Visual</strong> <strong>Components</strong> 2.3<br />
136 3.3.8.1 Copying a Rectangular Screen Area − VA_CopyScreenRect
Introduction to <strong>Visual</strong> <strong>Components</strong> 2.3<br />
x1 = 150;<br />
y1 = 100;<br />
x2 = 100;<br />
y2 = 150;<br />
dx = 10;<br />
dy = 10;<br />
if (!ready)<br />
{<br />
VC_HANDLE = VA_Setup(1 "vga"); ,<br />
if (VC_HANDLE)<br />
ready = 1;<br />
}<br />
if (ready)<br />
{<br />
if (!VA_Saccess(1,VC_HANDLE))<br />
{<br />
VA_CopyScreenRect width,heighty2,dx,dy);<br />
(1,VC_HANDLE,x1,y1,<br />
VA_Srelease(1,VC_HANDLE);<br />
}<br />
}<br />
}<br />
3.3.8.2 Displaying a Bitmap − VA_DrawBitmap<br />
The VA_DrawBitmap function draws a bitmap at the specified coordinates on the screen. This bitmap must exist<br />
and be used in the project.<br />
Note:<br />
This function is only available on VGA displays.<br />
3.3.8.2.1 Parameter<br />
I/O Parameter Type Meaning<br />
IN enable BOOL This function is only executed if enable is TRUE.<br />
IN VCHandle UDINT The handle returned by VA_Setup.<br />
IN index UINT Bitmap index in the project (must be used in the project).<br />
IN x UINT X coordinate of the upper left corner of the bitmap.<br />
IN y UINT Y coordinate of the upper left corner of the bitmap.<br />
OUT Return Value UINT Not equal to 0 if error occurs<br />
3.3.8.2.2 Example for Automation Basic<br />
(* cyclic program *)<br />
x = 100<br />
y = 150<br />
index = 1<br />
if ready 1 then<br />
VC_HANDLE = VA_Setup(1 "vga") ,<br />
if VC_HANDLE 0 then<br />
ready = 1<br />
endif<br />
endif<br />
if ready = 1 then<br />
if VA_Saccess(1,VC_HANDLE)= 0 then<br />
VA_DrawBitmap (1,VC_HANDLE,index,x,y)<br />
VA_Srelease(1,VC_HANDLE)<br />
endif<br />
endif<br />
3.3.8.2.3 Example for C Programming<br />
#include <br />
#include <br />
#include <br />
3.3.8.2 Displaying a Bitmap − VA_DrawBitmap 137
UINT _GLOBAL ready;<br />
unsigned long VC_HANDLE;<br />
UINT _GLOBAL x;<br />
UINT _GLOBAL y;<br />
UINT _GLOBAL index;<br />
_CYCLIC void Cyclic (void)<br />
{<br />
x = 150;<br />
y = 100;<br />
index = 1;<br />
if (!ready)<br />
{<br />
VC_HANDLE = VA_Setup(1 "vga"); ,<br />
if (VC_HANDLE)<br />
ready = 1;<br />
}<br />
if (ready)<br />
{<br />
if (!VA_Saccess(1,VC_HANDLE))<br />
{<br />
VA_DrawBitmap (1,VC_HANDLE,index,x,y);<br />
VA_Srelease(1,VC_HANDLE);<br />
}<br />
}<br />
}<br />
3.3.8.3 Deleting the Alarm History − VA_DelAlarmHistory<br />
The VA_DelAlarmHistory function deletes both the data object alarm as<br />
well as all alarms in the runtime history.<br />
3.3.8.3.1 Parameter<br />
I/O Parameter Type Meaning<br />
IN enable BOOL This function is only executed if enable is TRUE.<br />
IN VCHandle UDINT The handle returned by VA_Setup.<br />
OUT Return Value UINT Not equal to 0 if error occurs<br />
3.3.8.3.2 Example for Automation Basic<br />
(* cyclic program *)<br />
if ready 1 then<br />
VC_HANDLE = VA_Setup(1 "visu") ,<br />
VC_HANDLE if 0 then<br />
ready = 1<br />
endif<br />
endif<br />
if ready = 1 then<br />
VA_Saccess(1,VC_HANDLE)= if<br />
0 then<br />
if del = 1 then<br />
status = VA_DelAlarmHistory(1,VC_HANDLE)<br />
del = 0;<br />
endif<br />
VA_Srelease(1,VC_HANDLE)<br />
endif<br />
endif<br />
3.3.8.3.3 Example for C Programming<br />
#include <br />
#include <br />
#include <br />
UINT _GLOBAL ready;<br />
UINT _GLOBAL status;<br />
Introduction to <strong>Visual</strong> <strong>Components</strong> 2.3<br />
138 3.3.8.3 Deleting the Alarm History − VA_DelAlarmHistory
Introduction to <strong>Visual</strong> <strong>Components</strong> 2.3<br />
BOOL _GLOBAL del;<br />
unsigned long VC_HANDLE;<br />
_CYCLIC void Cyclic(void)<br />
{<br />
if (!ready)<br />
{<br />
VC_HANDLE = VA_Setup(1 , "visu");<br />
if (VC_HANDLE)<br />
ready = 1;<br />
}<br />
if (ready)<br />
{<br />
if (!VA_Saccess(1,VC_HANDLE))<br />
{<br />
if (del)<br />
{<br />
status = VA_DelAlarmHistory(1,VC_HANDLE);<br />
del = 0;<br />
}<br />
VA_Srelease(1,VC_HANDLE);<br />
}<br />
}<br />
}<br />
3.3.8.4 Graphics and Text Output − VA_Ellipse<br />
Draws an ellipse or circle.<br />
Note:<br />
This function is not supported on the PP41.<br />
3.3.8.4.1 Parameter<br />
I/O Parameter Type Meaning<br />
IN enable BOOL This function is only executed if enable is TRUE.<br />
IN VCHandle UDINT The handle returned by VA_Setup.<br />
IN x/y UINT Coordinates for the center of the ellipse<br />
IN height UINT Height of the ellipse in pixels<br />
IN width UINT Width of the ellipse in pixels<br />
IN fill UINT Ellipse fill color<br />
IN color UINT Ellipse border color<br />
OUT Return Value UINT Not equal to 0 if error occurs<br />
3.3.8.4.2 Example for Automation Basic<br />
(* cyclic program *)<br />
x = 100<br />
y = 150<br />
height = 30<br />
width = 60<br />
fill = 255<br />
color = 0<br />
; Transparent<br />
; Black<br />
if ready 1 then<br />
VC_HANDLE = VA_Setup(1 "vga") ,<br />
if VC_HANDLE 0 then<br />
ready = 1<br />
endif<br />
endif<br />
if ready = 1 then<br />
VA_Saccess(1,VC_HANDLE)= if<br />
0 then<br />
VA_Ellipse (1,VC_HANDLE,x,y,heigth,width,fill,color)<br />
endif<br />
VA_Srelease(1,VC_HANDLE)<br />
3.3.8.4 Graphics and Text Output − VA_Ellipse 139
endif<br />
3.3.8.4.3 Example for C Programming<br />
#include <br />
#include <br />
#include <br />
unsigned long VC_HANDLE;<br />
UINT _GLOBAL ready;<br />
UINT _GLOBAL x;<br />
UINT _GLOBAL y;<br />
UINT _GLOBAL fill;<br />
UINT _GLOBAL color;<br />
UINT _GLOBAL width;<br />
UINT _GLOBAL height;<br />
_CYCLIC void Cyclic(void)<br />
{<br />
x = 150;<br />
y = 100;<br />
height = 30;<br />
width = 60;<br />
fill = /* 255; Transparent */<br />
color /* = 0; Black */<br />
if (!ready)<br />
{<br />
VC_HANDLE = VA_Setup(1 "vga"); ,<br />
if (VC_HANDLE)<br />
ready = 1;<br />
}<br />
if (ready)<br />
{<br />
if (!VA_Saccess(1,VC_HANDLE))<br />
{<br />
VA_Ellipse (1,VC_HANDLE,x,y,height,width,fill,color);<br />
VA_Srelease(1,VC_HANDLE);<br />
}<br />
}<br />
}<br />
3.3.8.5 VA_ExchangeFont<br />
The VA_ExchangeFont function is only used internally.<br />
3.3.8.6 Read Current Alarm List − VA_GetActAlarmList<br />
All queued alarms can be read with the the VA_GetActAlarmList function. This function returns all alarms as<br />
they are output in the alarm list. This is also dependent on the alarm configuration (acknowledgement<br />
necessary, acknowledgement possible, etc., see Creating and Configuring Alarms).<br />
The VA_Setup function must also be called once for alarm system functions, and VA_Saccess must be<br />
executed before each use of VISAPI alarm functions.<br />
Important:<br />
After receiving the status value 240 (end of list), VA_GetActAlarmList can no longer be called when the value of<br />
iFunction is 2 (read next alarm). Otherwise, values will be read which no longer concern the alarm list. If the<br />
value 240 is returned to the status variable, the value of iFunction has to be 1 the next time the function is<br />
called.<br />
3.3.8.6.1 Parameter<br />
I/O Parameter Type Meaning<br />
IN enable BOOL This function is only executed if enable is TRUE.<br />
IN VCHandle UDINT The handle returned by VA_Setup.<br />
Introduction to <strong>Visual</strong> <strong>Components</strong> 2.3<br />
140 3.3.8.4 Graphics and Text Output − VA_Ellipse
Introduction to <strong>Visual</strong> <strong>Components</strong> 2.3<br />
IN pcAlarmLine DINT Text array to be used as the alarm line<br />
IN plLen DINT<br />
IN iFunction UINT<br />
Address of a DINT variable which contains the length of the text field.<br />
After the function is called, this variable is set to the actual length.<br />
1 ..... Read first current alarm<br />
2 ..... Read next current alarm<br />
IN cSeperator USINT Separation character to be inserted into the alarm line<br />
IN cDateTimeFormat USINT<br />
Desired format for date and time output in the alarm list<br />
0 ... DD.MM.YY_HH:MM:SS<br />
1 ... DD.MM.YY_HH:MM:SSa<br />
2 ... HH_MM_SS<br />
3 ... HH_MM_SSa<br />
4 ... HH_MM<br />
5 ... HH_MMa<br />
6 ... NO_TIME_NO_DATE<br />
OUT Return Value UINT Not equal to 0 if error occurs<br />
3.3.8.6.2 Example for Automation Basic<br />
if ready = 0 then<br />
VC_HANDLE = VA_Setup(1, "Compact")<br />
VC_HANDLE if 0 then<br />
ready = 1<br />
endif<br />
else<br />
Access_Status = VA_Saccess (1,VC_HANDLE)<br />
if Access_Status = 0 then<br />
case step of<br />
action 1:<br />
Alarmlen = 80<br />
;Hyphen Seperator = 45<br />
;Read first Alarmtype alarm = 1<br />
;DD.MM.YY TimeDateForm HH.MM.SS = 0<br />
GetActAL_Status = VA_GetActAlarmList UDINT(ADR(Alarmstring)),UDINT(ADR(Alarmlen)),Alarmtype,Sepe<br />
(1,VC_HANDLE,<br />
if GetActAL_Status = 0 then<br />
step = 2<br />
endif<br />
endaction<br />
2: action<br />
Alarmlen = 80<br />
;Hyphen Seperator = 45<br />
;Read next Alarmtype alarm = 2<br />
;DD.MM.YY TimeDateForm HH.MM.SS = 0<br />
GetActAL_Status = VA_GetActAlarmList UDINT(ADR(Alarmstring)),UDINT(ADR(Alarmlen)),Alarmtype,Sepe<br />
(1,VC_HANDLE,<br />
if GetActAL_Status = 240 then<br />
step = 1<br />
endif<br />
endaction<br />
endcase<br />
VA_Srelease(1,VC_HANDLE)<br />
endif<br />
endif<br />
3.3.8.6.3 Example for C Programming<br />
#include <br />
#include <br />
#include <br />
_GLOBAL USINT ready;<br />
_GLOBAL UDINT VC_HANDLE;<br />
_LOCAL UINT Access_Status, GetActAlarmList_Status;<br />
_LOCAL char AlarmString[80];<br />
_LOCAL UINT Alarmlen;<br />
_LOCAL USINT Seperator,step;<br />
_LOCAL USINT TimeDateForm;<br />
_LOCAL USINT Alarmtype;<br />
3.3.8.6 Read Current Alarm List − VA_GetActAlarmList 141
void _CYCLIC test( void )<br />
{<br />
if (ready == 0)<br />
{<br />
VC_HANDLE = VA_Setup (1,"Compact");<br />
if (VC_HANDLE != 0)<br />
ready = 1;<br />
}<br />
else<br />
{<br />
Access_Status = VA_Saccess (1,VC_HANDLE);<br />
if (Access_Status == 0)<br />
{ switch (step)<br />
{<br />
case 1:<br />
{<br />
Alarmlen = 80;<br />
Seperator = 45; /*Hyphen*/<br />
Alarmtype /*First alarm*/ = 1;<br />
TimeDateForm /*DD.MM.YY = 1; HH.MM.SS*/<br />
GetActAlarmList_Status = VA_GetActAlarmList (1, unsigned VC_HANDLE, int)AlarmString,(unsigned (<br />
int) &Alarmlen<br />
,Alarmtype,Seperator,TimeDateForm);<br />
if (GetActAlarmList_Status == 0)<br />
step = 2;<br />
break;<br />
}<br />
case 2:<br />
{<br />
Alarmlen = 80;<br />
Seperator = /*Hyphen*/<br />
45;<br />
Alarmtype = /*First 2; alarm*/<br />
TimeDateForm /*DD.MM.YY = 1; HH.MM.SS*/<br />
GetActAlarmList_Status = VA_GetActAlarmList (1, unsigned VC_HANDLE, int)AlarmString,(unsigned (<br />
int) &Alarmlen<br />
if (GetActAlarmList_Status == 240)<br />
step = 1;<br />
break;<br />
}<br />
}/*step switch*/<br />
VA_Srelease (1,VC_HANDLE);<br />
}/*VA_Saccess == 0*/<br />
}/*Visapi initialized, ready != 0*/<br />
}/* end cyclic*/<br />
3.3.8.7 Reading Alarm Lists − VA_GetAlarmList<br />
,Alarmtype,Seperator,TimeDateForm);<br />
Two functions can be used to read the alarm history VA_GetAlarmList and VA_GetExAlarmList. Both<br />
functions return a result string which must then be evaluated.<br />
It is important to call VA_Setup once before alarm system functions are called and to execute VA_Saccess<br />
before each use of Visapi alarm functions.<br />
To format the alarm line, the function VA_GetExAlarmList can be used.<br />
3.3.8.7.1 Parameter<br />
I/O Parameter Type Meaning<br />
IN enable BOOL This function is only executed if enable is TRUE.<br />
IN VCHandle UDINT The handle returned by VA_Setup.<br />
IN pcAlarmLine DINT Text array to be used as the alarm line<br />
IN plLen DINT<br />
IN iFunction UINT<br />
Address of a DINT variable which contains the length of the text field.<br />
After the function is called, this variable is set to the actual length.<br />
1 ..... Read first alarm<br />
2 ..... Read next alarm<br />
4 ..... Read previous alarm<br />
8 ..... Read last alarm<br />
Introduction to <strong>Visual</strong> <strong>Components</strong> 2.3<br />
142 3.3.8.7 Reading Alarm Lists − VA_GetAlarmList
Introduction to <strong>Visual</strong> <strong>Components</strong> 2.3<br />
OUT Return Value UINT Not equal to 0 if error occurs<br />
3.3.8.7.2 Example for Automation Basic<br />
if ready = 0 then<br />
VC_HANDLE = VA_Setup(1, "vga")<br />
if VC_HANDLE 0 then<br />
ready = 1<br />
endif<br />
else<br />
Access_Status = VA_Saccess (1,VC_HANDLE)<br />
if Access_Status = 0 then<br />
;Alarm Alarmlen string = 80 length<br />
Alarmtype = 1 ;Read first alarm<br />
endif<br />
endif<br />
3.3.8.7.3 Example for C Programming<br />
#include <br />
#include <br />
#include <br />
GetAL_Status = VA_GetAlarmList UDINT(ADR(Alarmstring)),UDINT(ADR(Alarmlen)),Alarmtype)<br />
(1,VC_HANDLE,<br />
VA_Srelease (1,VC_HANDLE)<br />
UINT _GLOBAL ready;<br />
STRING _GLOBAL pcAlarmline[80];<br />
DINT _GLOBAL lLen;<br />
UINT _GLOBAL iFunction;<br />
unsigned long VC_HANDLE;<br />
_CYCLIC void Cyclic(void)<br />
{<br />
if (!ready)<br />
{<br />
VC_HANDLE = VA_Setup(1 "vga"); ,<br />
if (VC_HANDLE)<br />
ready = 1;<br />
}<br />
if (ready)<br />
{<br />
if (!VA_Saccess(1,VC_HANDLE))<br />
{<br />
lLen = 80;<br />
iFunction = 1;<br />
VA_GetAlarmList(<br />
1,VC_HANDLE, (DINT) pcAlarmline, (DINT) &lLen,iFunction);<br />
VA_Srelease(1,VC_HANDLE);<br />
}<br />
}<br />
}<br />
3.3.8.8 Alarm Information at the Cursor Position − VA_GetAlCurPos<br />
The VA_GetAlCurPos ascertains the group and alarm numbers of an alarm entry at the current cursor position<br />
in an alarm list.<br />
3.3.8.8.1 Parameter<br />
I/O Parameter Type Meaning<br />
IN enable BOOL This function is only executed if enable is TRUE.<br />
IN VCHandle UDINT The handle returned by VA_Setup.<br />
IN pGroupNumber USINT Group number of the alarm entry at the current cursor position.<br />
IN pAlarmNumber USINT Alarm number of the alarm entry at the current cursor position.<br />
OUT Return Value UINT Not equal to 0 if error occurs<br />
3.3.8.7 Reading Alarm Lists − VA_GetAlarmList 143
3.3.8.8.2 Example for Automation Basic<br />
(* cyclic program *)<br />
if ready 1 then<br />
VC_HANDLE = VA_Setup(1 "vga") ,<br />
VC_HANDLE if 0 then<br />
ready = 1<br />
endif<br />
endif<br />
if ready = 1 then<br />
VA_Saccess(1,VC_HANDLE)= if<br />
0 then<br />
VA_GetAlCurPos(1,VC_HANDLE,<br />
adr(Groupnumber),adr(Alarmnumber))<br />
VA_Srelease(1,VC_HANDLE)<br />
endif<br />
endif<br />
3.3.8.8.3 Example for C Programming<br />
#include <br />
#include <br />
#include <br />
UINT _GLOBAL ready;<br />
DINT _GLOBAL Groupnumber;<br />
DINT _GLOBAL Alarmnumber;<br />
unsigned long VC_HANDLE;<br />
_CYCLIC void Cyclic(void)<br />
{<br />
if (!ready)<br />
{<br />
VC_HANDLE = VA_Setup(1 "vga"); ,<br />
if (VC_HANDLE)<br />
ready = 1;<br />
}<br />
if (ready)<br />
{<br />
if (!VA_Saccess(1,VC_HANDLE))<br />
{<br />
1,VC_HANDLE, VA_GetAlCurPos(<br />
(DINT) &Groupnumber, (DINT) &Alarmnumber);<br />
VA_Srelease (1,VC_HANDLE);<br />
}<br />
}<br />
}<br />
3.3.8.9 Touch Screen Calibration − VA_GetCalStatus<br />
VA_GetCalStatus can be used to inquire whether calibration already took place with the VA_StartTouchCal<br />
function and whether it was completed successfully.<br />
3.3.8.9.1 Parameter<br />
I/O Parameter Type Meaning<br />
IN enable BOOL This function is only executed if enable is TRUE.<br />
IN VCHandle UDINT The handle returned by VA_Setup.<br />
OUT Return Value UINT<br />
3.3.8.9.2 Example for Automation Basic<br />
(* cyclic program *)<br />
if ready 1 then<br />
VC_HANDLE = VA_Setup(1 "vga") ,<br />
if VC_HANDLE 0 then<br />
ready = 1<br />
0 ................. Touch screen was successfully calibrated<br />
0xFFFF ......... A general error occurred<br />
All others ...... Calibration still active.<br />
Introduction to <strong>Visual</strong> <strong>Components</strong> 2.3<br />
144 3.3.8.8 Alarm Information at the Cursor Position − VA_GetAlCurPos
Introduction to <strong>Visual</strong> <strong>Components</strong> 2.3<br />
endif<br />
endif<br />
if ready = 1 then<br />
VA_Saccess(1,VC_HANDLE)= if<br />
0 then<br />
status = VA_GetCalStatus (1,VC_HANDLE)<br />
VA_Srelease(1,VC_HANDLE)<br />
endif<br />
endif<br />
3.3.8.9.3 Example for C Programming<br />
#include <br />
#include <br />
#include <br />
UINT _GLOBAL ready;<br />
unsigned long VC_HANDLE;<br />
UDINT _GLOBAL status;<br />
_CYCLIC void Initialization (void)<br />
{<br />
if (!ready)<br />
{<br />
VC_HANDLE = VA_Setup(1 "vga"); ,<br />
if (VC_HANDLE)<br />
ready = 1;<br />
}<br />
if (ready)<br />
{<br />
if (!VA_Saccess(1,VC_HANDLE))<br />
{<br />
status = VA_GetCalStatus (1,VC_HANDLE);<br />
VA_Srelease(1,VC_HANDLE);<br />
}<br />
}<br />
}<br />
3.3.8.9.4 Example of a complete touch calibration program<br />
#include <br />
#include <br />
#include <br />
_GLOBAL UINT stat,CalibStatus;<br />
_GLOBAL UINT calib;<br />
_GLOBAL UDINT VCHandle;<br />
_GLOBAL UINT MeinStatus;<br />
_INIT void init(void)<br />
{<br />
calib = 0;<br />
MeinStatus = 0;<br />
VCHandle=0;<br />
}<br />
_CYCLIC void Touchcalib(void)<br />
{<br />
if (!VCHandle)<br />
{<br />
}<br />
else<br />
{<br />
VCHandle = VA_Setup(1, "vis2");<br />
calib = 0;<br />
MeinStatus = 0;<br />
switch (calib)<br />
{<br />
case 0: /* Touch is calibrated */ break;<br />
case 1: calib = 2;break;<br />
case 2:<br />
if (!VA_Saccess(1,VCHandle))<br />
{<br />
CalibStatus=VA_StartTouchCal(1, VCHandle);<br />
3.3.8.9 Touch Screen Calibration − VA_GetCalStatus 145
eak;<br />
}<br />
case 3:<br />
(!VA_Saccess(1,VCHandle)) if<br />
{<br />
/*Touch Calib OK*/<br />
if (MeinStatus == 0)<br />
break;<br />
}<br />
/*VC HAndle } !=0*/<br />
}<br />
}<br />
VA_Srelease(1,VCHandle);<br />
calib = 3;<br />
MeinStatus = VA_GetCalStatus(1, VCHandle);<br />
VA_Srelease(1,VCHandle);<br />
calib = 0;<br />
3.3.8.10 Determining Contrast − VA_GetContrast<br />
The VA_GetContrast function returns the set contrast value of the display (0−100).<br />
Note:<br />
This function is only available on the PP41.<br />
3.3.8.10.1 Parameter<br />
I/O Parameter Type Meaning<br />
IN enable BOOL This function is only executed if enable is TRUE.<br />
IN VCHandle UDINT The handle returned by VA_Setup.<br />
OUT Return Value UINT Set contrast value of the display..<br />
3.3.8.10.2 Example for Automation Basic<br />
(* cyclic program *)<br />
if ready 1 then<br />
VC_HANDLE = VA_Setup(1 "vga") ,<br />
VC_HANDLE if 0 then<br />
ready = 1<br />
endif<br />
endif<br />
if ready = 1 then<br />
VA_Saccess(1,VC_HANDLE)= if<br />
0 then<br />
endif<br />
3.3.8.10.3 Example for C Programming<br />
#include <br />
#include <br />
#include <br />
UINT _GLOBAL ready;<br />
UINT _GLOBAL Contrast;<br />
unsigned long VC_HANDLE;<br />
Contrast = VA_GetContrast(1,VC_HANDLE)<br />
VA_Srelease(1,VC_HANDLE)<br />
endif<br />
_CYCLIC void Cyclic(void)<br />
{<br />
if (!ready)<br />
{<br />
VC_HANDLE = VA_Setup(1 "vga"); ,<br />
if (VC_HANDLE)<br />
ready = 1;<br />
}<br />
if (ready)<br />
{<br />
if (!VA_Saccess(1,VC_HANDLE))<br />
Introduction to <strong>Visual</strong> <strong>Components</strong> 2.3<br />
146 3.3.8.10 Determining Contrast − VA_GetContrast
Introduction to <strong>Visual</strong> <strong>Components</strong> 2.3<br />
}<br />
}<br />
{<br />
}<br />
Contrast 1,VC_HANDLE); = VA_GetContrast(<br />
VA_Srelease(1,VC_HANDLE);<br />
3.3.8.11 Reading Display Information − VA_GetDisplayInfo<br />
This function can be used to query information such as: max. X pixel, max. Y pixel, and the number of bits per<br />
pixel.<br />
Note:<br />
This function can only be used on IPCs and is not supported on SG3 targets.<br />
3.3.8.11.1 Parameter<br />
I/O Parameter Type Meaning<br />
IN enable BOOL This function is only executed if enable is TRUE.<br />
IN VCHandle UDINT The handle returned by VA_Setup.<br />
IN InfoType UDINT<br />
Index of the value to be queried<br />
1 − Number of pixels in the X direction<br />
2 − Number of pixels in the Y direction<br />
3 − Number of bits per pixel<br />
IN Value UDINT Return value of the queried info type<br />
3.3.8.11.2 Example for Automation Basic<br />
(* cyclic program *)<br />
if ready 1 then<br />
VC_HANDLE = VA_Setup(1 "vga") ,<br />
VC_HANDLE if 0 then<br />
ready = 1<br />
endif<br />
endif<br />
if ready = 1 then<br />
VA_Saccess(1,VC_HANDLE)= if<br />
0 then<br />
endif<br />
VA_GetDisplayInfo (1,VC_HANDLE,InfoType,<br />
UDINT(adr(Value)))<br />
VA_Srelease(1,VC_HANDLE)<br />
endif<br />
3.3.8.11.3 Example for C Programming<br />
#include <br />
#include <br />
#include <br />
UINT _GLOBAL ready;<br />
UDINT _GLOBAL InfoType;<br />
UDINT _GLOBAL Value<br />
unsigned long VC_HANDLE;<br />
_CYCLIC void Cyclic(void)<br />
{<br />
if (!ready)<br />
{<br />
VC_HANDLE = VA_Setup(1 "vga"); ,<br />
if (VC_HANDLE)<br />
ready = 1;<br />
}<br />
if (ready)<br />
{<br />
if (!VA_Saccess(1,VC_HANDLE))<br />
{<br />
VA_GetDisplayInfo(1,VC_HANDLE,InfoType,&Value<br />
);<br />
3.3.8.11 Reading Display Information − VA_GetDisplayInfo 147
VA_Srelease(1,VC_HANDLE);<br />
}<br />
}<br />
}<br />
3.3.8.12 Reading Alarm Lists − VA_GetExAlarmList<br />
Two functions can be used to read the alarm history VA_GetAlarmList and VA_GetExAlarmList. Both<br />
functions return a result string which then must be evaluated.<br />
It is important to call VA_Setup once before alarm system functions are called and to execute VA_Saccess<br />
before each use of Visapi alarm functions.<br />
3.3.8.12.1 Parameter<br />
I/O Parameter Type Meaning<br />
IN enable BOOL This function is only executed if enable is TRUE.<br />
IN VCHandle UDINT The handle returned by VA_Setup.<br />
IN pcAlarmLine DINT Text array to be used as the alarm line<br />
IN plLen DINT<br />
IN iFunction UINT<br />
Address of a DINT variable which contains the length of the text field.<br />
After the function is called, this variable is set to the actual length.<br />
1 ..... Read first alarm<br />
2 ..... Read next alarm<br />
4 ..... Read previous alarm<br />
8 ..... Read last alarm<br />
IN cSeperator USINT Separation character to be inserted into the alarm line<br />
IN cDateTimeFormat USINT<br />
Desired format for date and time output in the alarm list<br />
0 ... DD.MM.YY_HH:MM:SS<br />
1 ... DD.MM.YY_HH:MM:SSa<br />
2 ... HH_MM_SS<br />
3 ... HH_MM_SSa<br />
4 ... HH_MM<br />
5 ... HH_MMa<br />
6 ... NO_TIME_NO_DATE<br />
OUT Return Value UINT Not equal to 0 if error occurs<br />
3.3.8.12.2 Example for Automation Basic<br />
if ready = 0 then<br />
VC_HANDLE = VA_Setup(1 "vga") ,<br />
VC_HANDLE if 0 then<br />
ready = 1<br />
endif<br />
else<br />
Access_Status = VA_Saccess (1,VC_HANDLE)<br />
if Access_Status = 0 then<br />
endif<br />
endif<br />
Alarmlen = 80<br />
Seperator = ;Hyphen 45<br />
;Read Alarmtype first alarm = 1<br />
TimeDateForm ;DD.MM.YY = 0 HH.MM.SS<br />
3.3.8.12.3 Example for C Programming<br />
#include <br />
#include <br />
#include <br />
GetExAL_Status = VA_GetExAlarmList UDINT(ADR(Alarmstring)),UDINT(ADR(Alarmlen)),Alarmtype,Seperato<br />
(1,VC_HANDLE,<br />
VA_Srelease (1,VC_HANDLE)<br />
UINT _GLOBAL ready;<br />
STRING _GLOBAL pcAlarmline[80];<br />
DINT _GLOBAL lLen;<br />
Introduction to <strong>Visual</strong> <strong>Components</strong> 2.3<br />
148 3.3.8.12 Reading Alarm Lists − VA_GetExAlarmList
Introduction to <strong>Visual</strong> <strong>Components</strong> 2.3<br />
UINT _GLOBAL iFunction;<br />
USINT _GLOBAL cSeperator;<br />
USINT _GLOBAL cDateTimeFormat;<br />
unsigned long VC_HANDLE;<br />
_CYCLIC void Cyclic(void)<br />
{<br />
if (!ready)<br />
{<br />
VC_HANDLE = VA_Setup(1 "vga"); ,<br />
if (VC_HANDLE)<br />
ready = 1;<br />
}<br />
if (ready)<br />
{<br />
if (!VA_Saccess(1,VC_HANDLE))<br />
{<br />
lLen = 80;<br />
cSeperator = ' ';<br />
cDateTimeFormat = 0;<br />
iFunction = 1;<br />
}<br />
}<br />
}<br />
1,VC_HANDLE, VA_GetExAlarmList(<br />
(DINT) pcAlarmline, (DINT) &lLen, iFunction, cSeperator, cDateTimeFormat);<br />
VA_Srelease(1,VC_HANDLE);<br />
3.3.8.13 Reading the Key Matrix − VA_GetKeyMatrix<br />
The VA_GetKeyMatrix function returns information about whether and which keys on a target system are<br />
currently being pressed.<br />
3.3.8.13.1 Parameter<br />
I/O Parameter Type Meaning<br />
IN enable BOOL This function is only executed if enable is TRUE.<br />
IN VCHandle UDINT The handle returned by VA_Setup.<br />
IN KeyMatrix UDINT Start address of the key address array<br />
IN KeysToRead UDINT Number of keys to be read<br />
IN KeysRead UDINT Number of keys read<br />
OUT Return Value UINT Not equal to 0 if error occurs<br />
3.3.8.13.2 Example for C Programming<br />
See also Reading the Matrix<br />
3.3.8.14 Querying the Palette Color − VA_GetPaletteColor<br />
Using VA_GetPaletteColor, it is possible to dynamically query each individual color value. Naturally, this is only<br />
possible on an IPC (color or black/white display).<br />
3.3.8.14.1 Parameter<br />
I/O Parameter Type Meaning<br />
IN enable BOOL This function is only executed if enable is TRUE.<br />
IN VCHandle UDINT The handle returned by VA_Setup.<br />
IN index UINT Index of the color which should be retrieved (0−255).<br />
OUT Return Value UDINT<br />
Color. The color value is arranged as follows:<br />
Bits 0 .. 8 Red value (0−255)<br />
Bits 8 .. 16 Green value (0−255)<br />
Bits 16 .. 24 Blue value (0−255)<br />
Bits 24 .. 32 0<br />
3.3.8.13 Reading the Key Matrix − VA_GetKeyMatrix 149
3.3.8.14.2 Example for Automation Basic<br />
(* cyclic program *)<br />
color = 0 ; Black<br />
if ready 1 then<br />
VC_HANDLE = VA_Setup(1 "vga") ,<br />
VC_HANDLE if 0 then<br />
ready = 1<br />
endif<br />
endif<br />
if ready = 1 then<br />
if VA_Saccess(1,VC_HANDLE)= 0 then<br />
color = VA_GetPaletteColor(1,VC_HANDLE,0)<br />
VA_Srelease(1,VC_HANDLE)<br />
endif<br />
endif<br />
3.3.8.14.3 Example for C Programming<br />
#include <br />
#include <br />
#include <br />
UINT _GLOBAL ready;<br />
UINT _GLOBAL fill;<br />
UDINT _GLOBAL color;<br />
unsigned long VC_HANDLE;<br />
_CYCLIC void Cyclic(void)<br />
{<br />
color /* = Black 0; */<br />
if (!ready)<br />
{<br />
VC_HANDLE = VA_Setup(1 "vga"); ,<br />
if (VC_HANDLE)<br />
ready = 1;<br />
}<br />
if (ready)<br />
{<br />
if (!VA_Saccess(1,VC_HANDLE))<br />
{<br />
color = VA_GetPaletteColor(1,VC_HANDLE,0);<br />
VA_Srelease(1,VC_HANDLE);<br />
}<br />
}<br />
}<br />
3.3.8.15 Graphics and Text Output − VA_GetTextByTextGroup<br />
An individual line can be read from text groups with the VA_GetTextByTextGroup command.<br />
3.3.8.15.1 Parameter<br />
I/O Parameter Type Meaning<br />
IN enable BOOL This function is only executed if enable is TRUE.<br />
IN VCHandle UDINT The handle returned by VA_Setup.<br />
IN TG_id USINT ID number of the text group to be read.<br />
IN TGT_id USINT ID number of the line to be read in the text group.<br />
IN pcText UDINT Text which is read (STRING)<br />
IN pcTextlength UDINT Length of the STRING to be read<br />
OUT Return Value UINT Not equal to 0 if error occurs<br />
Introduction to <strong>Visual</strong> <strong>Components</strong> 2.3<br />
150 3.3.8.14 Querying the Palette Color − VA_GetPaletteColor
Introduction to <strong>Visual</strong> <strong>Components</strong> 2.3<br />
Important:<br />
Text groups must be on the target if they are to be read. The pcTextlength variable has to transfer a string<br />
length. If the read length is smaller than the value input, then the actual length of the string is displayed.<br />
3.3.8.15.2 Example for Automation Basic<br />
(* cyclic program *)<br />
if ready = 0 then<br />
VC_HANDLE = VA_Setup(1,"visu")<br />
if VC_HANDLE 0 then<br />
ready = 1<br />
endif<br />
else<br />
Access_Status = VA_Saccess (1,VC_HANDLE)<br />
if Access_Status = 0 then<br />
pcTextlength = 70<br />
if (ReadingText = 1) then<br />
ReadingText = 0<br />
status = VA_GetTextByTextGroup(1,VC_HANDLE,TG_id,TGT_id,<br />
UDINT(ADR(pcText)),UDINT(ADR(pcTextlength)))<br />
endif<br />
endif<br />
endif<br />
VA_Srelease (1,VC_HANDLE)<br />
3.3.8.15.3 Example for C Programming<br />
#include <br />
#include <br />
#include <br />
unsigned long VC_HANDLE;<br />
_GLOBAL USINT ready;<br />
_GLOBAL USINT TG_id;<br />
_GLOBAL USINT TGT_id;<br />
_GLOBAL STRING pcText[80];<br />
_GLOBAL UDINT pcTextlength;<br />
_GLOBAL UINT status;<br />
_CYCLIC void Cyclic (void)<br />
{<br />
if (!ready)<br />
{<br />
VC_HANDLE = VA_Setup(1 , "vga");<br />
if (VC_HANDLE)<br />
ready = 1;<br />
}<br />
if (ready)<br />
{<br />
if (!VA_Saccess(1,VC_HANDLE))<br />
{<br />
status = VA_GetTextByTextGroup(1,VC_HANDLE,TG_id,TGT_id,(UDINT)pcText,(UDINT)&pcTextlength);<br />
VA_Srelease(1,VC_HANDLE);<br />
}<br />
}<br />
}<br />
3.3.8.16 User−Defined Touch Operation − VA_GetTouchAction<br />
The VA_GetTouchAction function can be used to retrieve the location of the current touch position, as well as<br />
the touch status (pressed/released).<br />
3.3.8.16.1 Parameter<br />
I/O Parameter Type Meaning<br />
IN enable BOOL This function is only executed if enable is TRUE.<br />
IN VCHandle UDINT The handle returned by VA_Setup.<br />
IN type UDINT Retrieval type.<br />
0 ... Processed<br />
1 ... REALTIME<br />
3.3.8.15 Graphics and Text Output − VA_GetTextByTextGroup 151
REALTIME means that each touch action can be queried in real−time.<br />
Processed means that touch actions (i.e. with opened touch input) do not get<br />
through.<br />
IN status UDINT Address of a TouchAction structure. This will be described further down the page.<br />
OUT Return Value UINT Not equal to 0 if error occurs<br />
3.3.8.16.2 TouchAction structure<br />
Variable Meaning<br />
x The last pressed X position<br />
y The last pressed Y position<br />
status<br />
1 ... pressed<br />
2 ... released<br />
The TouchAction structure records the current touch status.<br />
3.3.8.16.3 Example for Automation Basic<br />
(* cyclic program *)<br />
if ready 1 then<br />
VC_HANDLE = VA_Setup(1 "vga") ,<br />
VC_HANDLE if 0 then<br />
ready = 1<br />
endif<br />
endif<br />
if ready = 1 then<br />
if VA_Saccess(1,VC_HANDLE)= 0 then<br />
endif<br />
VA_GetTouchAction (1,0, UDINT(adr(touch)))<br />
VC_HANDLE,<br />
x_position = touch.x<br />
y_position = touch.y<br />
touch_status = touch.status<br />
VA_Srelease(1,VC_HANDLE)<br />
endif<br />
3.3.8.16.4 Example for C Programming<br />
#include <br />
#include <br />
#include <br />
UINT _GLOBAL ready;<br />
TouchAction _GLOBAL touch;<br />
UDINT _GLOBAL x_position;<br />
UDINT _GLOBAL y_position;<br />
UDINT _GLOBAL touch_status;<br />
unsigned long VC_HANDLE;<br />
_CYCLIC void Cyclic(void)<br />
{<br />
if (!ready)<br />
{<br />
VC_HANDLE = VA_Setup(1 "vga"); ,<br />
if (VC_HANDLE)<br />
ready = 1;<br />
}<br />
Introduction to <strong>Visual</strong> <strong>Components</strong> 2.3<br />
152 3.3.8.16 User−Defined Touch Operation − VA_GetTouchAction
Introduction to <strong>Visual</strong> <strong>Components</strong> 2.3<br />
if (ready)<br />
{<br />
if (!VA_Saccess(1,VC_HANDLE))<br />
{<br />
x_position = touch.x;<br />
}<br />
}<br />
}<br />
3.3.8.17 VA_Invblnk<br />
VA_GetTouchAction (1,VC_HANDLE, 0, &touch);<br />
VA_Srelease(1,VC_HANDLE);<br />
y_position = touch.y;<br />
touch_status = touch.status;<br />
The VA_Invblnk function is only used internally.<br />
3.3.8.18 Graphics and Text Output − VA_Line<br />
Drawing a line takes place with the VA_Line command.<br />
3.3.8.18.1 Parameter<br />
I/O Parameter Type Meaning<br />
IN enable BOOL This function is only executed if enable is TRUE.<br />
IN VCHandle UDINT The handle returned by VA_Setup.<br />
IN x1/y1 UINT Coordinates of the upper left edge of the line<br />
IN x2/y2 UINT Coordinates of the lower right edge of the line<br />
IN color UINT Color of the line<br />
OUT Return Value UINT Not equal to 0 if error occurs<br />
3.3.8.18.2 Example for Automation Basic<br />
(* cyclic program *)<br />
x1 = 100<br />
y1 = 150<br />
x2 = 300<br />
y2 = 350<br />
color = 0 ; Black<br />
if ready 1 then<br />
VC_HANDLE = VA_Setup(1 "vga") ,<br />
VC_HANDLE if 0 then<br />
ready = 1<br />
endif<br />
endif<br />
if ready = 1 then<br />
VA_Saccess(1,VC_HANDLE)= if<br />
0 then<br />
VA_Line (1,VC_HANDLE,x1,y1,x2,y2,color)<br />
endif<br />
endif<br />
VA_Srelease(1,VC_HANDLE)<br />
3.3.8.18.3 Example for C Programming<br />
#include <br />
#include <br />
#include <br />
UINT _GLOBAL ready;<br />
UINT _GLOBAL x1;<br />
UINT _GLOBAL x2;<br />
UINT _GLOBAL y1;<br />
UINT _GLOBAL y2;<br />
3.3.8.17 VA_Invblnk 153
UINT _GLOBAL color;<br />
unsigned long VC_HANDLE;<br />
_CYCLIC void Cyclic(void)<br />
{<br />
x1 = 150;<br />
y1 = 100;<br />
x2 = 100;<br />
y2 = 150;<br />
color /* = Black 0; */<br />
if (!ready)<br />
{<br />
VC_HANDLE = VA_Setup(1 "vga"); ,<br />
if (VC_HANDLE)<br />
ready = 1;<br />
}<br />
if (ready)<br />
{<br />
if (!VA_Saccess(1,VC_HANDLE))<br />
{<br />
VA_Line (1,VC_HANDLE,x1,y1,x2,y2,color);<br />
VA_Srelease(1,VC_HANDLE);<br />
}<br />
}<br />
}<br />
3.3.8.19 Acknowledging Alarms from a Certain Group − VA_QuitAlarms<br />
Using the VA_QuitAlarms function, alarms can be acknowledged from a certain group which triggers the group<br />
alarms. All alarms are acknowledged if group number 65536 (0xffff) is specified.<br />
3.3.8.19.1 Parameter<br />
I/O Parameter Type Meaning<br />
IN enable BOOL This function is only executed if enable is TRUE.<br />
IN VCHandle UDINT The handle returned by VA_Setup<br />
IN GroupNumber UINT Group number which should be acknowledged<br />
OUT Return Value UINT Not equal to 0 if error occurs<br />
3.3.8.19.2 Example for Automation Basic<br />
(* cyclic program *)<br />
if ready 1 then<br />
VC_HANDLE = VA_Setup(1 "vga") ,<br />
VC_HANDLE if 0 then<br />
ready = 1<br />
endif<br />
endif<br />
if ready = 1 then<br />
VA_Saccess(1,VC_HANDLE)= if<br />
0 then<br />
endif<br />
3.3.8.19.3 Example for C Programming<br />
#include <br />
#include <br />
#include <br />
UINT _GLOBAL ready;<br />
UINT _GLOBAL Groupnumber;<br />
unsigned long VC_HANDLE;<br />
_CYCLIC void Cyclic(void)<br />
VA_QuitAlarms(1,VC_HANDLE, Groupnumber)<br />
VA_Srelease(1,VC_HANDLE)<br />
endif<br />
Introduction to <strong>Visual</strong> <strong>Components</strong> 2.3<br />
154 3.3.8.19 Acknowledging Alarms from a Certain Group − VA_QuitAlarms
Introduction to <strong>Visual</strong> <strong>Components</strong> 2.3<br />
{<br />
if (!ready)<br />
{<br />
VC_HANDLE = VA_Setup(1 "vga"); ,<br />
if (VC_HANDLE)<br />
ready = 1;<br />
}<br />
if (ready)<br />
{<br />
if (!VA_Saccess(1,VC_HANDLE))<br />
{<br />
1, VC_HANDLE, VA_QuitAlarms(<br />
Groupnumber);<br />
VA_Srelease (1,VC_HANDLE);<br />
}<br />
}<br />
}<br />
3.3.8.20 Graphics and Text Output − VA_Rect<br />
A rectangle is drawn with the VA_Rect command.<br />
3.3.8.20.1 Parameter<br />
I/O Parameter Type Meaning<br />
IN enable BOOL This function is only executed if enable is TRUE.<br />
IN VCHandle UDINT The handle returned by VA_Setup<br />
IN x1/y1 UINT Coordinates of the upper left corner of the rectangle<br />
IN width/height UINT Width and height of the rectangle<br />
IN fill UINT Filling color of the rectangle<br />
IN color UINT Border color of the rectangle<br />
OUT Return Value UINT Not equal to 0 if error occurs<br />
VGA:<br />
If fill == 255, then an empty rectangle is drawn. Otherwise, it is filled with the color in fill.<br />
PP41:<br />
If fill == 0, then an empty rectangle is drawn. Otherwise, it is filled with the color in fill.<br />
On the PP41, a rectangle can be deleted by setting color and fill to 0.<br />
3.3.8.20.2<br />
Example for Automation Basic<br />
(* cyclic program *)<br />
x1 = 100<br />
y1 = 150<br />
x2 = 250<br />
y2 = 150<br />
fill = 255 ; Transparent<br />
color = 0 ; Black<br />
if ready 1 then<br />
VC_HANDLE = VA_Setup(1 "vga") ,<br />
VC_HANDLE if 0 then<br />
ready = 1<br />
endif<br />
endif<br />
if ready = 1 then<br />
VA_Saccess(1,VC_HANDLE)= if<br />
0 then<br />
VA_Rect (1,VC_HANDLE,x1,y1,x2,y2,fill,color)<br />
VA_Srelease(1,VC_HANDLE)<br />
endif<br />
endif<br />
3.3.8.20 Graphics and Text Output − VA_Rect 155
3.3.8.20.3 Example for C Programming<br />
#include <br />
#include <br />
#include <br />
UINT _GLOBAL ready;<br />
unsigned long VC_HANDLE;<br />
UINT _GLOBAL x1;<br />
UINT _GLOBAL x2;<br />
UINT _GLOBAL y1;<br />
UINT _GLOBAL y2;<br />
UINT _GLOBAL fill;<br />
UINT _GLOBAL color;<br />
_CYCLIC void Cyclic(void)<br />
{<br />
x1 = 150;<br />
y1 = 100;<br />
x2 = 100;<br />
y2 = 150;<br />
fill = /* 255; Transparent */<br />
color /* = 0; Black */<br />
if (!ready)<br />
{<br />
VC_HANDLE = VA_Setup(1 "vga"); ,<br />
if (VC_HANDLE)<br />
ready = 1;<br />
}<br />
if (ready)<br />
{<br />
if (!VA_Saccess(1,VC_HANDLE))<br />
{<br />
VA_Rect (1,VC_HANDLE,x1,y1,x2,y2,fill,color);<br />
VA_Srelease(1,VC_HANDLE);<br />
}<br />
}<br />
}<br />
3.3.8.21 Graphics and Text Output − VA_Redraw<br />
The VA_Redraw function clears all VISAPI output and<br />
then redraws the picture.<br />
3.3.8.21.1 Parameter<br />
I/O Parameter Type Meaning<br />
IN enable BOOL This function is only executed if enable is TRUE.<br />
IN VCHandle UDINT The handle returned by VA_Setup<br />
OUT Return Value UINT Not equal to 0 if error occurs<br />
Warning:<br />
This function works asynchronously. This means that in some circumstances, subsequent Visapi functions (i.e.<br />
VA_Rect, etc.) are not drawn.<br />
In this case, the subsequent functions have already been executed before the VA_Redraw function is finished.<br />
If the VA_Redraw function now finishes (afterward), then all drawing functions which had been carried out after<br />
this function was called are erased.<br />
3.3.8.21.2 Example for Automation Basic<br />
(* cyclic program *)<br />
if ready 1 then<br />
VC_HANDLE = VA_Setup(1 "vga") ,<br />
VC_HANDLE if 0 then<br />
ready = 1<br />
endif<br />
Introduction to <strong>Visual</strong> <strong>Components</strong> 2.3<br />
156 3.3.8.20 Graphics and Text Output − VA_Rect
Introduction to <strong>Visual</strong> <strong>Components</strong> 2.3<br />
endif<br />
if ready = 1 then<br />
VA_Saccess(1,VC_HANDLE)= if<br />
0 then<br />
VA_Redraw (1,VC_HANDLE)<br />
VA_Srelease(1,VC_HANDLE)<br />
endif<br />
endif<br />
3.3.8.21.3 Example for C Programming<br />
#include <br />
#include <br />
#include <br />
UINT _GLOBAL ready;<br />
unsigned long VC_HANDLE;<br />
_CYCLIC void Cyclic(void)<br />
{<br />
if (!ready)<br />
{<br />
VC_HANDLE = VA_Setup(1 "vga"); ,<br />
if (VC_HANDLE)<br />
ready = 1;<br />
}<br />
if (ready)<br />
{<br />
if (!VA_Saccess(1,VC_HANDLE))<br />
{<br />
VA_Srelease(1,VC_HANDLE);<br />
}<br />
}<br />
}<br />
VA_Redraw (1,VC_HANDLE);<br />
3.3.8.22 Requirements and Initialization − VA_Saccess<br />
This is one of the most important functions in the VISAPI. VA_Saccess makes it possible to carry out drawing<br />
operations.<br />
Drawing is ONLY possible if this function returns ERR_OK. This means that this function has to be called before<br />
any drawing commands. If ERROR_BUSY is returned, the VA_Saccess function must be called again in the<br />
next cycle. This occurs until ERR_OK is returned.<br />
Important:<br />
No VISAPI function can be used until VA_Saccess(...) returns ERR_OK.<br />
After that, any number of VISAPI functions can be executed. After all of this, VA_Srelease must be called in<br />
each case.<br />
The following rules must absolutely be followed:<br />
• Drawing functions can only be written between a VA_Saccess and VA_Srelease block<br />
• VA_Srelease should only be called if VA_Saccess returned ERR_OK.<br />
3.3.8.22.1 Parameter<br />
I/O Parameter Type Meaning<br />
IN enable BOOL This function is only executed if enable is TRUE.<br />
IN VCHandle UDINT The handle returned by VA_Setup<br />
OUT Return Value UINT Not equal to 0 if error occurs<br />
3.3.8.22.2 Example for Automation Basic<br />
(* cyclic program *)<br />
if ready 1 then<br />
VC_HANDLE = VA_Setup(1 "vga") ,<br />
3.3.8.21 Graphics and Text Output − VA_Redraw 157
VC_HANDLE if 0 then<br />
ready = 1<br />
endif<br />
endif<br />
if ready = 1 then<br />
if VA_Saccess(1,VC_HANDLE)= 0 then<br />
....<br />
....<br />
endif<br />
endif<br />
3.3.8.22.3 Example for C Programming<br />
#include <br />
#include <br />
#include <br />
UINT _GLOBAL ready;<br />
unsigned long VC_HANDLE;<br />
_CYCLIC void Cyclic(void)<br />
{<br />
if (!ready)<br />
{<br />
VC_HANDLE = VA_Setup(1 "vga"); ,<br />
if (VC_HANDLE)<br />
ready = 1;<br />
}<br />
if (ready)<br />
{<br />
if (!VA_Saccess(1,VC_HANDLE))<br />
{<br />
....<br />
....<br />
}<br />
}<br />
}<br />
Here are some typical errors associated with VA_Saccess and VA_Srelease:<br />
• VA_Saccess(1, VC_HANDLE);<br />
VA_Line(1,VC_HANDLE, 10, 10, 100, 100, 1);<br />
VA_Srelease(1,VC_HANDLE);<br />
This is incorrect! VA_Srelease is called even if VA_Saccess fails.<br />
• ...<br />
...<br />
if (VA_Saccess(1,VC_HANDLE) == ERR_OK)<br />
{<br />
VA_Line(1,VC_HANDLE, 10, 10, 100, 100, 1);<br />
}<br />
...<br />
...<br />
This is incorrect! VA_Srelease has been left out.<br />
• CYCLIC void test(void)<br />
{<br />
VA_Line(1,VC_HANDLE, 10, 10, 100, 100, 1);<br />
}<br />
This is incorrect! VA_Saccess hasn't been called here.<br />
Introduction to <strong>Visual</strong> <strong>Components</strong> 2.3<br />
158 3.3.8.22 Requirements and Initialization − VA_Saccess
Introduction to <strong>Visual</strong> <strong>Components</strong> 2.3<br />
3.3.8.23 Saving Settings − VA_SaveSettings<br />
Used to store contrast and brightness settings on the PP100.<br />
3.3.8.23.1 Parameter<br />
I/O Parameter Type Meaning<br />
IN enable BOOL This function is only executed if enable is TRUE.<br />
IN VCHandle UDINT The handle returned by VA_Setup<br />
IN uiAction UINT 1...Store<br />
2...Check whether storing is active<br />
OUT Return Value UINT 1 = Storing is currently running, 0 = Store successful, >= 1 Error<br />
3.3.8.23.2 Example for Automation Basic<br />
(* cyclic program *)<br />
if ready 1 then<br />
VC_HANDLE = VA_Setup(1 "vga") ,<br />
VC_HANDLE if 0 then<br />
ready = 1<br />
endif<br />
endif<br />
if ready = 1 then<br />
if VA_Saccess(1,VC_HANDLE)= 0 then<br />
if StartSaving=1 then<br />
Status=VA_SaveSettings (1,VC_HANDLE,2)<br />
if Status=0 then<br />
Status=VA_SaveSettings(1,VC_HANDLE,1)<br />
StartSaving=0<br />
endif<br />
endif<br />
VA_Srelease(1,VC_HANDLE)<br />
endif<br />
endif<br />
3.3.8.23.3 Example for C Programming<br />
#include <br />
#include <br />
#include <br />
UINT _GLOBAL ready;<br />
unsigned long VC_HANDLE;<br />
UINT _GLOBAL Status;<br />
BOOL _GLOBAL StartSaving;<br />
_CYCLIC void Cyclic(void)<br />
{<br />
if (!ready)<br />
{<br />
VC_HANDLE = VA_Setup(1 "vga"); ,<br />
if (VC_HANDLE)<br />
ready = 1;<br />
}<br />
if (ready)<br />
{<br />
if (!VA_Saccess(1,VC_HANDLE))<br />
{<br />
if (StartSaving)<br />
{<br />
Status=VA_SaveSettings (1,VC_HANDLE,2);<br />
if(!Status)<br />
{<br />
Status=VA_SaveSettings (1,VC_HANDLE,1);<br />
StartSaving=0;<br />
}<br />
}<br />
VA_Srelease (1,VC_HANDLE);<br />
}<br />
}<br />
3.3.8.23 Saving Settings − VA_SaveSettings 159
}<br />
3.3.8.24 Disable − enable backlight − VA_SetBacklight<br />
The backlight can be enable and disable by the function VA_SetBacklight.<br />
3.3.8.24.1 Parameter<br />
I/O Parameter Type Bedeutung<br />
IN enable BOOL This function is only executed if enable is TRUE.<br />
IN VCHandle UDINT The handle returned by VA_Setup.<br />
IN blnState BOOL<br />
Disable − enable backlight<br />
000disable<br />
10 enabel<br />
OUT Rückgabewert UINT Not equal to 0 if error occursl<br />
3.3.8.24.2 Example for Automation Basic<br />
(* cyclic program *)<br />
if ready 1 then<br />
VC_HANDLE = VA_Setup(1,"visu")<br />
if VC_HANDLE 0 then<br />
ready = 1<br />
endif<br />
endif<br />
if ready = 1 then<br />
if VA_Saccess(1,VC_HANDLE)= 0 then<br />
VA_SetBacklight(1,VC_HANDLE,blnState)<br />
VA_Srelease(1,VC_HANDLE)<br />
endif<br />
endif<br />
3.3.8.24.3 Example for C Programming<br />
#include <br />
#include <br />
#include <br />
UINT _GLOBAL ready;<br />
BOOL _GLOBAL blnState;<br />
unsigned long VC_HANDLE;<br />
_CYCLIC void Zyklisch(void)<br />
{<br />
if (!ready)<br />
{<br />
VC_HANDLE = VA_Setup(1 "visu"); ,<br />
if (VC_HANDLE)<br />
ready = 1;<br />
}<br />
if (ready)<br />
{<br />
if (!VA_Saccess(1,VC_HANDLE))<br />
{<br />
Backlight(1,VC_HANDLE,blnState);<br />
VA_Set<br />
VA_Srelease(1,VC_HANDLE);<br />
}<br />
}<br />
}<br />
3.3.8.25 Setting Contrast and Brightness − VA_SetBrightness<br />
Introduction to <strong>Visual</strong> <strong>Components</strong> 2.3<br />
The brightness of a PP can be set with the VA_SetBrightness function. This function is available on TFT and<br />
LCD displays.<br />
160 3.3.8.24 Disable − enable backlight − VA_SetBacklight
Introduction to <strong>Visual</strong> <strong>Components</strong> 2.3<br />
3.3.8.25.1 Parameter<br />
I/O Parameter Type Meaning<br />
IN enable BOOL This function is only executed if enable is TRUE.<br />
IN VCHandle UDINT The handle returned by VA_Setup<br />
IN percent UDINT<br />
Brightness intensity<br />
000 dark<br />
500 standard<br />
100 light<br />
OUT Return Value UINT Not equal to 0 if error occurs<br />
3.3.8.25.2 Example for Automation Basic<br />
(* cyclic program *)<br />
if ready 1 then<br />
VC_HANDLE = VA_Setup(1 "vga") ,<br />
if VC_HANDLE 0 then<br />
ready = 1<br />
endif<br />
endif<br />
if ready = 1 then<br />
VA_Saccess(1,VC_HANDLE)= if<br />
0 then<br />
endif<br />
3.3.8.25.3 Example for C Programming<br />
#include <br />
#include <br />
#include <br />
UINT _GLOBAL ready;<br />
UDINT _GLOBAL percent;<br />
unsigned long VC_HANDLE;<br />
VA_SetBrightness(1,VC_HANDLE,percent)<br />
VA_Srelease(1,VC_HANDLE)<br />
endif<br />
_CYCLIC void Cyclic(void)<br />
{<br />
if (!ready)<br />
{<br />
VC_HANDLE = VA_Setup(1 "vga"); ,<br />
if (VC_HANDLE)<br />
ready = 1;<br />
}<br />
if (ready)<br />
{<br />
if (!VA_Saccess(1,VC_HANDLE))<br />
{<br />
VA_SetBrightness(1,VC_HANDLE,percent);<br />
VA_Srelease(1,VC_HANDLE);<br />
}<br />
}<br />
}<br />
3.3.8.26 Setting Contrast and Brightness − VA_SetContrast<br />
PP contrast can be set with the VA_SetContrast function.<br />
Note:<br />
This function is only available on LCD Displays.<br />
3.3.8.26.1 Parameter<br />
I/O Parameter Type Meaning<br />
IN enable BOOL This function is only executed if enable is TRUE.<br />
3.3.8.25 Setting Contrast and Brightness − VA_SetBrightness 161
IN VCHandle UDINT The handle returned by VA_Setup<br />
IN percent UDINT<br />
Contrast intensity<br />
000 dark<br />
500 standard<br />
100 light<br />
OUT Return Value UINT Not equal to 0 if error occurs<br />
3.3.8.26.2 Example for Automation Basic<br />
(* cyclic program *)<br />
if ready 1 then<br />
VC_HANDLE = VA_Setup(1 "vga") ,<br />
if VC_HANDLE 0 then<br />
ready = 1<br />
endif<br />
endif<br />
if ready = 1 then<br />
VA_Saccess(1,VC_HANDLE)= if<br />
0 then<br />
endif<br />
3.3.8.26.3 Example for C Programming<br />
#include <br />
#include <br />
#include <br />
UINT _GLOBAL ready;<br />
UDINT _GLOBAL percent;<br />
unsigned long VC_HANDLE;<br />
VA_SetContrast(1,VC_HANDLE,percent)<br />
VA_Srelease(1,VC_HANDLE)<br />
endif<br />
_CYCLIC void Cyclic(void)<br />
{<br />
if (!ready)<br />
{<br />
VC_HANDLE = VA_Setup(1 "vga"); ,<br />
if (VC_HANDLE)<br />
ready = 1;<br />
}<br />
if (ready)<br />
{<br />
if (!VA_Saccess(1,VC_HANDLE))<br />
{<br />
VA_SetContrast(1,VC_HANDLE,percent);<br />
VA_Srelease(1,VC_HANDLE);<br />
}<br />
}<br />
}<br />
3.3.8.26.4 Example: Setting Contrast/Brightness<br />
#include<br />
Introduction to <strong>Visual</strong> <strong>Components</strong> 2.3<br />
#include #include #define VC_SETUP 0 #define VC_WAIT 10<br />
#define VC_SETCONTRAST 30 #define VC_SETBRIGHTNESS 40 _GLOBAL UDINT VC_Handle; _LOCAL UINT Step,<br />
ContrastValue, OldContrastValue, BrightnessValue, OldBrightnessValue; _INIT void Init_Routine(void)<br />
{ VC_Handle=0; if (ContrastValue == 0) ContrastValue = 60; else if (BrightnessValue==0)<br />
BrightnessValue=60; Step = VC_SETUP; } _CYCLIC void Cyclic_Routine(void) { switch (Step) { case<br />
VC_SETUP: VC_Handle = VA_Setup(1, "visu"); if (VC_Handle != 0) Step = VC_WAIT; break; case VC_WAIT: if<br />
(ContrastValue != OldContrastValue) { OldContrastValue = ContrastValue; Step = VC_SETCONTRAST; } if<br />
(BrightnessValue != OldBrightnessValue) { OldBrightnessValue=BrightnessValue; Step=<br />
VC_SETBRIGHTNESS; } break; case VC_SETCONTRAST: if (!VA_Saccess(1,VC_Handle)) {<br />
VA_SetContrast(1,VC_Handle,ContrastValue); VA_Srelease(1,VC_Handle); } Step = VC_WAIT; break; case<br />
VC_SETBRIGHTNESS: if (!VA_Saccess(1,VC_Handle)) { VA_SetBrightness(1,VC_Handle,BrightnessValue);<br />
VA_Srelease(1,VC_Handle); } Step = VC_WAIT; break; } }<br />
162 3.3.8.26 Setting Contrast and Brightness − VA_SetContrast
Introduction to <strong>Visual</strong> <strong>Components</strong> 2.3<br />
3.3.8.27 Setting the Palette Color − VA_SetPaletteColor<br />
It is possible to dynamically change color values for each individual color using the VA_SetPaletteColor function.<br />
Naturally, this is only possible on an IPC (color or black/white display).<br />
If a palette color is changed, it will remain so until it is either changed again or a warm/cold restart is executed.<br />
3.3.8.27.1 Parameter<br />
I/O Parameter Type Meaning<br />
IN enable BOOL This function is only executed if enable is TRUE.<br />
IN VCHandle UDINT The handle returned by VA_Setup.<br />
IN index UINT Index of the color which should be changed (0−255).<br />
IN color UDINT<br />
New color. The color value is arranged as follows:<br />
Bits 00 − 80 Red value (0−255)<br />
Bits 08 − 16 Green value (0−255)<br />
Bits 16 − 24 Blue value (0−255)<br />
Bits 24 − 32 0<br />
OUT Return Value UINT Not equal to 0 if error occurs<br />
3.3.8.27.2 Example for Automation Basic<br />
(* cyclic program *)<br />
if ready 1 then<br />
VC_HANDLE = VA_Setup(1 "vga") ,<br />
if VC_HANDLE 0 then<br />
ready = 1<br />
endif<br />
endif<br />
if ready = 1 then<br />
if VA_Saccess(1,VC_HANDLE)= 0 then<br />
color = (255 OR SHL(255,8) OR SHL(255,16))<br />
VA_SetPaletteColor(1,VC_HANDLE,color_index, color)<br />
VA_Srelease(1,VC_HANDLE)<br />
endif<br />
endif<br />
3.3.8.27.3 Example for C Programming<br />
#include <br />
#include <br />
#include <br />
UINT _GLOBAL ready;<br />
UINT _GLOBAL color_index<br />
UDINT _GLOBAL color;<br />
unsigned long VC_HANDLE;<br />
_CYCLIC void Cyclic(void)<br />
{<br />
if (!ready)<br />
{<br />
VC_HANDLE = VA_Setup(1 "vga"); ,<br />
if (VC_HANDLE)<br />
ready = 1;<br />
}<br />
if (ready)<br />
{<br />
if (!VA_Saccess(1,VC_HANDLE))<br />
{<br />
color = (0xFF | (0xFF
}<br />
}<br />
}<br />
3.3.8.28 Requirements and Initialization − VA_Setup<br />
Sets up a connection to Runtime. Runtime, including all drivers, must be on the target system, and the panel<br />
project must have been started already.<br />
If the function is successful, then a handle is returned. This handle must be transferred when any other VISAPI<br />
functions are used.<br />
If VA_Setup fails (returns 0), then the function must be called cyclically until a valid handle is returned.<br />
3.3.8.28.1 Parameter<br />
I/O Parameter Type Meaning<br />
IN enable BOOL This function is only executed if enable is TRUE.<br />
IN interpreter STRING[80]<br />
OUT Return<br />
Value<br />
UDINT<br />
3.3.8.28.2 Example for Automation Basic<br />
(* cyclic program *)<br />
if ready 1 then<br />
VC_HANDLE = VA_Setup(1 "Visu") ,<br />
VC_HANDLE if 0 then<br />
ready = 1<br />
endif<br />
endif<br />
('Visu' is the name of the panel object)<br />
3.3.8.28.3 Example for C Programming<br />
#include <br />
#include <br />
#include <br />
UINT _GLOBAL ready;<br />
unsigned long VC_HANDLE;<br />
_CYCLIC void Cyclic(void)<br />
{<br />
if (!ready)<br />
{<br />
VC_HANDLE = VA_Setup(1 "Visu"); ,<br />
if (VC_HANDLE)<br />
ready = 1;<br />
}<br />
The name of the project runnning must be specified here.<br />
Introduction to <strong>Visual</strong> <strong>Components</strong> 2.3<br />
The handle which must be specified for all further VISAPI functions.<br />
0 is returned if an error occurs.<br />
164 3.3.8.28 Requirements and Initialization − VA_Setup
Introduction to <strong>Visual</strong> <strong>Components</strong> 2.3<br />
}<br />
('Visu' is the name of the panel object)<br />
3.3.8.29 Requirements and Initialization − VA_SetupX<br />
This function was adopted from AS version 2.0 for compatibility reasons.<br />
This call takes place similarly to VA_Setup.<br />
In addition, this function can retrieve an error code in case VA_Setup fails!<br />
Note:<br />
This function is only used with the C programming language.<br />
3.3.8.29.1 Parameter<br />
I/O Parameter Type Meaning<br />
IN enable BOOL This function is only executed if enable is TRUE.<br />
IN VCHandle UDINT The address of a VCHandle. This is necessary for all further VISAPI operations.<br />
IN interpreter STRING[80]<br />
OUT Return<br />
Value<br />
The name of the project runnning must be specified here.<br />
UINT A value other than 0 is returned if error occurs.<br />
3.3.8.29.2 Example for Automation Basic<br />
This function couldn't be uses with Automation Basic.<br />
('Visu' is the name of the panel object)<br />
3.3.8.29.3 Example for C Programming<br />
#include <br />
#include <br />
#include <br />
UINT _GLOBAL ready;<br />
unsigned long VC_HANDLE;<br />
_CYCLIC void Cyclic(void)<br />
{<br />
if (!ready)<br />
{<br />
VC_HANDLE = VA_SetupX(1 ,&VC_HANDLE "Visu");<br />
if (VC_HANDLE)<br />
ready = 1;<br />
}<br />
}<br />
3.3.8.30 Manual Project Control − VA_SetUserParam<br />
The VA_SetUserParam function can be used to change individual driver parameters during runtime for devices<br />
used by <strong>Visual</strong> <strong>Components</strong> (displays, panel keys, touch, etc.).<br />
3.3.8.29 Requirements and Initialization − VA_SetupX 165
This is not required for normal <strong>Visual</strong> <strong>Components</strong> operation and should only be done in conjunction with your<br />
relevant B&R support contact or application technician. The necessary parameters, along with their values, are<br />
listed here in case they are needed.<br />
3.3.8.30.1 Parameter<br />
I/O Parameter Type Meaning<br />
IN enable BOOL This function is only executed if enable is TRUE.<br />
IN VCHandle UDINT The handle returned by VA_Setup.<br />
IN Type USINT<br />
IN Parameter UDINT New parameter string<br />
Type of driver whose parameters should be changed<br />
1 Display driver<br />
2 Key driver<br />
4 Touch driver<br />
OUT Return Value UINT Not equal to 0 if error occurs<br />
The project may not be run while changing driver parameters. The correct sequence for changing driver<br />
parameters is as follows:<br />
• Stop the project with VA_StopProject<br />
• Change the driver parameter(s) with VA_SetUserParam<br />
• Start the project with VA_StartProject<br />
3.3.8.31 Shutdown − VA_Shutdown<br />
This function is no longer used in the current version of the Visapi library (V2.3), but wasn't removed from the<br />
library itself for compatibility reasons. We recommend not using this function anymore in new projects.<br />
The VA_Shutdown function should only be executed before a project is started.<br />
3.3.8.31.1 Parameter<br />
I/O Parameter Type Meaning<br />
IN enable BOOL This function is only executed if enable is TRUE.<br />
IN VCHandle UDINT The handle returned by VA_Setup<br />
OUT Return Value UINT Not equal to 0 if error occurs<br />
3.3.8.32 Requirements and Initialization − VA_Srelease<br />
The VA_Srelease function must always be called at the end of a VISAPI function in a cyclic task. Otherwise, no<br />
more VA_Saccess functions can be called.<br />
3.3.8.32.1 Parameter<br />
I/O Parameter Type Meaning<br />
IN enable BOOL This function is only executed if enable is TRUE.<br />
IN VCHandle UDINT The handle returned by VA_Setup<br />
OUT Return Value UINT Not equal to 0 if error occurs<br />
3.3.8.32.2 Example for Automation Basic<br />
(* cyclic program *)<br />
if ready 1 then<br />
VC_HANDLE = VA_Setup(1 "vga") ,<br />
VC_HANDLE if 0 then<br />
ready = 1<br />
endif<br />
endif<br />
if ready = 1 then<br />
if VA_Saccess(1,VC_HANDLE)= 0 then<br />
VA_Srelease(1,VC_HANDLE)<br />
Introduction to <strong>Visual</strong> <strong>Components</strong> 2.3<br />
166 3.3.8.30 Manual Project Control − VA_SetUserParam
Introduction to <strong>Visual</strong> <strong>Components</strong> 2.3<br />
endif<br />
endif<br />
3.3.8.32.3 Example for C Programming<br />
#include <br />
#include <br />
#include <br />
UINT _GLOBAL ready;<br />
unsigned long VC_HANDLE;<br />
_CYCLIC void Cyclic(void)<br />
{<br />
if (!ready)<br />
{<br />
VC_HANDLE = VA_Setup(1 "vga"); ,<br />
if (VC_HANDLE)<br />
ready = 1;<br />
}<br />
if (ready)<br />
{<br />
if (!VA_Saccess(1,VC_HANDLE))<br />
{<br />
VA_Srelease(1,VC_HANDLE);<br />
}<br />
}<br />
}<br />
3.3.8.33 Manual Project Control − VA_StartProject<br />
A stopped project can be started again with the VA_StartProject command.<br />
A project can be stopped from the PLC program by the VA_StopProject function, or the 'Manual Project Start'<br />
option could have been transferred. Starting a project manually allows driver parameters to be changed with<br />
VA_SetUserParam, as well as other preparatory measures like variable initialization.<br />
Using this, it is also possible to determine exactly when the visualization project is started. This can guarantee<br />
that the machine can be operated immediately. In other words, the PLC program is finished initializing as soon<br />
as the visualization application appears.<br />
3.3.8.33.1 Parameter<br />
I/O Parameter Type Meaning<br />
IN enable BOOL This function is only executed if enable is TRUE.<br />
IN VCHandle UDINT The handle returned by VA_Setup.<br />
OUT Return Value UINT Not equal to 0 if error occurs<br />
Warning:<br />
VA_Saccess cannot be called before the VA_StartProject function.<br />
3.3.8.33.2 Example for Automation Basic<br />
(* init program *)<br />
ready = 0<br />
(* cyclic program *)<br />
IF ready 1 THEN<br />
VC_HANDLE = VA_Setup(1 "vga") ,<br />
IF VC_HANDLE 0 THEN<br />
ready = 1<br />
ENDIF<br />
ENDIF<br />
IF ready = 1 THEN<br />
3.3.8.32 Requirements and Initialization − VA_Srelease 167
CASE selection OF<br />
ACTION 1:<br />
ENDACTION<br />
Status = VA_StopProject(1,VC_HANDLE)<br />
ACTION 2:<br />
AccessStatus = VA_Saccess(1,VC_HANDLE)<br />
IF AccessStatus = 0 THEN<br />
VA_Line(1,VC_HANDLE, 10,10,100,100,1)<br />
VA_Srelease(1,VC_HANDLE)<br />
ENDIF<br />
ENDACTION<br />
ACTION 3:<br />
ENDACTION<br />
ELSEACTION :<br />
ENDACTION<br />
ENDCASE<br />
ENDIF<br />
selection = 0<br />
3.3.8.33.3 Example for C Programming<br />
#include <br />
#include <br />
#include <br />
_GLOBAL UINT ready;<br />
_GLOBAL USINT Type;<br />
_GLOBAL UINT selection;<br />
_GLOBAL UDINT Status;<br />
_GLOBAL UDINT VC_HANDLE;<br />
_GLOBAL UDINT AccessStatus;<br />
_INIT void InitSp(void)<br />
{<br />
ready=0;<br />
selection=0;<br />
}<br />
_CYCLIC void Cyclic(void)<br />
{<br />
if (!ready)<br />
{<br />
VC_HANDLE = VA_Setup(1 , "vga");<br />
if (VC_HANDLE)<br />
ready = 1;<br />
}<br />
if (ready)<br />
{<br />
switch(selection)<br />
Status = VA_StartProject(1,VC_HANDLE)<br />
{<br />
case 1:Status=VA_StopProject(1,VC_HANDLE);break; /* Project is stopped */<br />
case 2: AccessStatus=VA_Saccess(1,VC_HANDLE);<br />
if (AccessStatus==0)<br />
{<br />
VA_Line(1,VC_HANDLE,10,10,100,100,1);<br />
VA_Srelease(1,VC_HANDLE);<br />
}<br />
break;<br />
case 3:Status=VA_StartProject(1,VC_HANDLE);break; /* Project is started */<br />
default: break;<br />
}<br />
selection = 0;<br />
}<br />
}<br />
Introduction to <strong>Visual</strong> <strong>Components</strong> 2.3<br />
168 3.3.8.33 Manual Project Control − VA_StartProject
Introduction to <strong>Visual</strong> <strong>Components</strong> 2.3<br />
3.3.8.34 Touch Screen Calibration − VA_StartTouchCal<br />
The VA_StartTouchCal function provides touch calibration since different tolerances arise when touch screens<br />
are manufactured.<br />
3.3.8.34.1 Operation<br />
Touch the crosses in the order that they appear on the screen.<br />
This function only needs to be called once.<br />
The status can also be queried with the VA_GetCalStatus function.<br />
3.3.8.34.2 Parameter<br />
I/O Parameter Type Meaning<br />
IN enable BOOL This function is only executed if enable is TRUE.<br />
IN VCHandle UDINT The handle returned by VA_Setup.<br />
OUT Return Value UINT Not equal to 0 if error occurs<br />
3.3.8.34.3 Example for Automation Basic<br />
(* cyclic program *)<br />
if ready 1 then<br />
VC_HANDLE = VA_Setup(1 "vga") ,<br />
if VC_HANDLE 0 then<br />
ready = 1<br />
endif<br />
endif<br />
if ready = 1 then<br />
if VA_Saccess(1,VC_HANDLE)= 0 then<br />
VA_StartTouchCal (1,VC_HANDLE)<br />
VA_Srelease(1,VC_HANDLE)<br />
endif<br />
endif<br />
3.3.8.34.4 Example for C Programming<br />
#include <br />
#include <br />
#include <br />
UINT _GLOBAL ready;<br />
unsigned long VC_HANDLE;<br />
_CYCLIC void Initialization (void)<br />
{<br />
if (!ready)<br />
{<br />
VC_HANDLE = VA_Setup(1 "vga"); ,<br />
if (VC_HANDLE)<br />
ready = 1;<br />
}<br />
if (ready)<br />
{<br />
if (!VA_Saccess(1,VC_HANDLE))<br />
{<br />
VA_StartTouchCal (1,VC_HANDLE);<br />
VA_Srelease(1,VC_HANDLE);<br />
}<br />
}<br />
}<br />
3.3.8.35 Manual Project Control − VA_StopProject<br />
A project can be halted with the VA_StopProject function. This seldom needs to be done unless parameters<br />
need to be changed for used drivers with the VA_SetUserParam function, for example.<br />
3.3.8.34 Touch Screen Calibration − VA_StartTouchCal 169
3.3.8.35.1 Parameter<br />
I/O Parameter Type Meaning<br />
IN enable BOOL This function is only executed if enable is TRUE.<br />
IN VCHandle UDINT The handle returned by VA_Setup.<br />
OUT Return Value UINT Not equal to 0 if error occurs<br />
Warning:<br />
VA_Saccess cannot be called before the VA_StopProject function.<br />
3.3.8.35.2 Example for Automation Basic<br />
(* init program *)<br />
ready = 0<br />
(* cyclic program *)<br />
IF ready 1 THEN<br />
VC_HANDLE = VA_Setup(1 "vga") ,<br />
IF VC_HANDLE 0 THEN<br />
ready = 1<br />
ENDIF<br />
ENDIF<br />
IF ready = 1 THEN<br />
CASE selection OF<br />
ACTION 1:<br />
ENDACTION<br />
Status = VA_StopProject(1,VC_HANDLE)<br />
ACTION 2:<br />
AccessStatus = VA_Saccess(1,VC_HANDLE)<br />
IF AccessStatus = 0 THEN<br />
VA_Line(1,VC_HANDLE, 10,10,100,100,1)<br />
VA_Srelease(1,VC_HANDLE)<br />
ENDIF<br />
ENDACTION<br />
ACTION 3:<br />
ENDACTION<br />
ELSEACTION :<br />
ENDACTION<br />
ENDCASE<br />
ENDIF<br />
selection = 0<br />
3.3.8.35.3 Example for C Programming<br />
#include <br />
#include <br />
#include <br />
_GLOBAL UINT ready;<br />
_GLOBAL USINT Type;<br />
_GLOBAL UINT selection;<br />
_GLOBAL UDINT Status;<br />
_GLOBAL UDINT VC_HANDLE;<br />
_GLOBAL UDINT AccessStatus;<br />
_INIT void InitSp(void)<br />
{<br />
ready=0;<br />
selection=0;<br />
}<br />
_CYCLIC void Cyclic(void)<br />
{<br />
Status = VA_StartProject(1,VC_HANDLE)<br />
Introduction to <strong>Visual</strong> <strong>Components</strong> 2.3<br />
170 3.3.8.35 Manual Project Control − VA_StopProject
Introduction to <strong>Visual</strong> <strong>Components</strong> 2.3<br />
if (!ready)<br />
{<br />
VC_HANDLE = VA_Setup(1 , "vga");<br />
if (VC_HANDLE)<br />
ready = 1;<br />
}<br />
if (ready)<br />
{<br />
switch(selection)<br />
{<br />
case 1:Status=VA_StopProject(1,VC_HANDLE);break; /* Project is stopped */<br />
case 2: AccessStatus=VA_Saccess(1,VC_HANDLE);<br />
if (AccessStatus==0)<br />
{<br />
VA_Line(1,VC_HANDLE,10,10,100,100,1);<br />
VA_Srelease(1,VC_HANDLE);<br />
}<br />
break;<br />
case 3:Status=VA_StartProject(1,VC_HANDLE);break; /* Project is started */<br />
default: break;<br />
}<br />
selection = 0;<br />
}<br />
}<br />
3.3.8.36 Graphics and Text Output − VA_Textout<br />
Writes a text on the screen.<br />
The text is placed at the x and y coordinates. (For graphic displays, these are in pixels. For text displays, the<br />
coordinates refer to the current character size). The background color can be changed with the bC variable, and<br />
the foreground color with the fC variable. If '......' appears on the display, then the font index is invalid.<br />
PP41: The foreground (fC) and background (bC) can only be 0, 1, or 255.<br />
3.3.8.36.1 Parameter<br />
I/O Parameter Type Meaning<br />
IN enable BOOL This function is only executed if enable is TRUE.<br />
IN VCHandle UDINT The handle returned by VA_Setup.<br />
IN font_index UINT<br />
Index of the font to be used<br />
IN x/y UINT Upper left corner of the text<br />
IN fC USINT Foreground color of the text<br />
IN bC USINT Background color of the text<br />
IN str STRING[80] Text to be output<br />
OUT Return<br />
Value<br />
The font index corresponds to the font number used in the VC editor (beginning<br />
with 0).<br />
UINT Not equal to 0 if error occurs<br />
3.3.8.36 Graphics and Text Output − VA_Textout 171
3.3.8.36.2 Example for Automation Basic<br />
(* cyclic program *)<br />
if ready 1 then<br />
VC_HANDLE = VA_Setup(1 "vga") ,<br />
VC_HANDLE if 0 then<br />
ready = 1<br />
endif<br />
endif<br />
if ready = 1 then<br />
VA_Saccess(1,VC_HANDLE)= if<br />
0 then<br />
endif<br />
VA_Textout (1,VC_HANDLE,1,100,100,0,1,<br />
"HELLO")<br />
VA_Srelease(1,VC_HANDLE)<br />
endif<br />
3.3.8.36.3 Example for C Programming<br />
#include <br />
#include <br />
#include <br />
UINT _GLOBAL ready;<br />
unsigned long VC_HANDLE;<br />
_CYCLIC void Cyclic(void)<br />
{<br />
if (!ready)<br />
{<br />
VC_HANDLE = VA_Setup(1 "vga"); ,<br />
if (VC_HANDLE)<br />
ready = 1;<br />
}<br />
if (ready)<br />
{<br />
if (!VA_Saccess(1,VC_HANDLE))<br />
{<br />
VA_Textout (1,VC_HANDLE,1,100,100,0,1,<br />
"HELLO");<br />
VA_Srelease(1,VC_HANDLE);<br />
}<br />
}<br />
}<br />
3.3.9 Color Table − VISAPI<br />
3.3.9.1 Color Palette for IPC Color Displays<br />
Reserved Colors: 255 − can be used for transparent effect<br />
Index Preview RGB Index Preview RGB Index Preview RGB Index Preview RGB<br />
0 000 000 000 60<br />
1 000 000 170 61<br />
2 000 170 000 62<br />
3 000 170 170 63<br />
4 170 000 000 64<br />
5 170 000 170 65<br />
6 150 120 015 66<br />
7 170 170 170 67<br />
8 127 127 127 68<br />
9 110 110 197 69<br />
CC99CC<br />
204 153 204<br />
CC66CC<br />
204 102 204<br />
CC33CC<br />
204 51 204<br />
CC00CC<br />
204 00 204<br />
CCFF99<br />
204 255 153<br />
CCCC99<br />
204 204 153<br />
CC9999<br />
204 153 153<br />
CC6699<br />
204 102 153<br />
CC3399<br />
204 51 153<br />
CC0099<br />
204 00 153<br />
120<br />
121<br />
122<br />
123<br />
124<br />
125<br />
126<br />
127<br />
128<br />
129<br />
999900<br />
153 153 00<br />
996600<br />
153 102 00<br />
993300<br />
153 51 00<br />
990000<br />
153 00 00<br />
66FFFF<br />
102 255 255<br />
66CCFF<br />
102 204 255<br />
6699FF<br />
102 153 255<br />
6666FF<br />
102 102 255<br />
6633FF<br />
102 51 255<br />
6600FF<br />
102 00 255<br />
Introduction to <strong>Visual</strong> <strong>Components</strong> 2.3<br />
180<br />
181<br />
182<br />
183<br />
184<br />
185<br />
186<br />
187<br />
188<br />
189<br />
339966<br />
51 153 102<br />
336666<br />
51 102 102<br />
333366<br />
51 51 102<br />
330066<br />
51 00 102<br />
33FF33<br />
51 255 51<br />
33CC33<br />
51 204 51<br />
339933<br />
51 153 51<br />
336633<br />
51 102 51<br />
333333<br />
51 51 51<br />
330033<br />
51 00 51<br />
172 3.3.8.36 Graphics and Text Output − VA_Textout
Introduction to <strong>Visual</strong> <strong>Components</strong> 2.3<br />
10 000 255 005 70<br />
11 000 170 255 71<br />
12 170 000 085 72<br />
13 17000 0 255 73<br />
14 240 240 095 74<br />
15 255 255 255 75<br />
16<br />
17<br />
18<br />
19<br />
20<br />
21<br />
22<br />
23<br />
24<br />
25<br />
26<br />
27<br />
28<br />
29<br />
30<br />
31<br />
32<br />
33<br />
34<br />
35<br />
36<br />
37<br />
38<br />
39<br />
40<br />
41<br />
42<br />
43<br />
44<br />
45<br />
46<br />
47<br />
FFFFFF<br />
255 255 255<br />
FFCCFF<br />
255 204 255<br />
FF99FF<br />
255 153 255<br />
FF66FF<br />
255 102 255<br />
FF33FF<br />
255 51 255<br />
FF00FF<br />
255 00 255<br />
FFFFCC<br />
255 255 204<br />
FFCCCC<br />
255 204 204<br />
FF99CC<br />
255 153 204<br />
FF66CC<br />
255 102 204<br />
FF33CC<br />
255 51 204<br />
FF00CC<br />
255 00 204<br />
FFFF99<br />
255 255 153<br />
FFCC99<br />
255 204 153<br />
FF9999<br />
255 153 153<br />
FF6699<br />
255 102 153<br />
FF3399<br />
255 51 153<br />
FF0099<br />
255 00 153<br />
FFFF66<br />
255 255 102<br />
FFCC66<br />
255 204 102<br />
FF9966<br />
255 153 102<br />
FF6666<br />
255 102 102<br />
FF3366<br />
255 51 102<br />
FF0066<br />
255 00 102<br />
FFFF33<br />
255 255 51<br />
FFCC33<br />
255 204 51<br />
FF9933<br />
255 153 51<br />
FF6633<br />
255 102 51<br />
FF3333<br />
255 51 51<br />
FF0033<br />
255 00 51<br />
FFFF00<br />
255 255 00<br />
FFCC00<br />
255 204 00<br />
76<br />
77<br />
78<br />
79<br />
80<br />
81<br />
82<br />
83<br />
84<br />
85<br />
86<br />
87<br />
88<br />
89<br />
90<br />
91<br />
92<br />
93<br />
94<br />
95<br />
96<br />
97<br />
98<br />
99<br />
100<br />
101<br />
102<br />
103<br />
104<br />
105<br />
106<br />
107<br />
CCFF66<br />
204 255 102<br />
CCCC66<br />
204 204 102<br />
CC9966<br />
204 153 102<br />
CC6666<br />
204 102 102<br />
CC3366<br />
204 51 102<br />
CC0066<br />
204 00 102<br />
CCFF33<br />
204 255 51<br />
CCCC33<br />
204 204 51<br />
CC9933<br />
204 153 51<br />
CC6633<br />
204 102 51<br />
CC3333<br />
204 51 51<br />
CC0033<br />
204 00 51<br />
CCFF00<br />
204 255 00<br />
CCCC00<br />
204 204 00<br />
CC9900<br />
204 153 00<br />
CC6600<br />
204 102 00<br />
CC3300<br />
204 51 00<br />
CC0000<br />
204 00 00<br />
99FFFF<br />
153 255 255<br />
99CCFF<br />
153 204 255<br />
9999FF<br />
153 153 255<br />
9966FF<br />
153 102 255<br />
9933FF<br />
153 51 255<br />
9900FF<br />
153 00 255<br />
99FFCC<br />
153 255 204<br />
99CCCC<br />
153 204 204<br />
9999CC<br />
153 153 204<br />
9966CC<br />
153 102 204<br />
9933CC<br />
153 51 204<br />
9900CC<br />
153 00 204<br />
99FF99<br />
153 255 153<br />
99CC99<br />
153 204 153<br />
999999<br />
153 153 153<br />
996699<br />
153 102 153<br />
9933999<br />
153 51 153<br />
990099<br />
153 00 153<br />
99FF66<br />
153 255 102<br />
99CC66<br />
153 204 102<br />
130<br />
131<br />
132<br />
133<br />
134<br />
135<br />
136<br />
137<br />
138<br />
139<br />
140<br />
141<br />
142<br />
143<br />
144<br />
145<br />
146<br />
147<br />
148<br />
149<br />
150<br />
151<br />
152<br />
153<br />
154<br />
155<br />
156<br />
157<br />
158<br />
159<br />
160<br />
161<br />
162<br />
163<br />
164<br />
165<br />
166<br />
167<br />
66FFCC<br />
102 255 204<br />
66CCCC<br />
102 204 204<br />
6699CC<br />
102 153 204<br />
6666CC<br />
102 102 204<br />
6633CC<br />
102 51 204<br />
6600CC<br />
102 00 204<br />
66FF99<br />
102 255 153<br />
66CC99<br />
102 204 153<br />
669999<br />
102 153 153<br />
666699<br />
102 102 153<br />
663399<br />
102 51 153<br />
660099<br />
102 00 153<br />
66FF66<br />
102 255 102<br />
66CC66<br />
102 204 102<br />
669966<br />
102 153 102<br />
666666<br />
102 102 102<br />
663366<br />
102 51 102<br />
660099<br />
102 00 153<br />
66FF33<br />
102 255 51<br />
66CC33<br />
102 204 51<br />
669933<br />
102 153 51<br />
666633<br />
102 102 51<br />
663333<br />
102 51 51<br />
660033<br />
102 00 51<br />
66FF00<br />
102 255 00<br />
66CC00<br />
102 204 00<br />
669900<br />
102 153 00<br />
666600<br />
102 102 00<br />
663300<br />
102 51 00<br />
660000<br />
102 00 00<br />
33FFFF<br />
51 255 255<br />
33CCFF<br />
51 204 255<br />
3399FF<br />
51 153 255<br />
3366FF<br />
51 102 255<br />
3333FF<br />
51 51 255<br />
3300FF<br />
51 00 255<br />
33FFCC<br />
51 255 204<br />
33CCCC<br />
51 204 204<br />
190<br />
191<br />
192<br />
193<br />
194<br />
195<br />
196<br />
197<br />
198<br />
199<br />
200<br />
201<br />
202<br />
203<br />
204<br />
205<br />
206<br />
207<br />
208<br />
209<br />
210<br />
211<br />
212<br />
213<br />
214<br />
215<br />
216<br />
217<br />
218<br />
219<br />
220<br />
221<br />
222<br />
223<br />
224<br />
225<br />
226<br />
227<br />
33FF00<br />
51 255 00<br />
33CC00<br />
51 204 00<br />
339900<br />
51 153 00<br />
336600<br />
51 102 00<br />
333300<br />
51 51 00<br />
330000<br />
51 00 00<br />
00FFFF<br />
00 255 255<br />
00CCFF<br />
00 204 255<br />
0099FF<br />
00 153 255<br />
0066FF<br />
00 102 255<br />
0033FF<br />
00 51 255<br />
0000FF<br />
00 00 255<br />
00FFCC<br />
00 255 204<br />
00CCFF<br />
00 204 255<br />
0099CC<br />
00 153 204<br />
0066CC<br />
00 102 204<br />
0033CC<br />
00 51 204<br />
0000CC<br />
00 00 204<br />
00FF99<br />
00 255 153<br />
00CC99<br />
00 204 153<br />
009999<br />
00 153 153<br />
006699<br />
00 102 153<br />
003399<br />
00 51 153<br />
000099<br />
00 00 153<br />
00FF66<br />
00 255 102<br />
00CC66<br />
00 204 102<br />
009966<br />
00 153 102<br />
006666<br />
00 102 102<br />
003366<br />
00 51 102<br />
000066<br />
00 00 102<br />
00FF33<br />
00 255 51<br />
00CC33<br />
00 255 51<br />
009933<br />
00 153 51<br />
006633<br />
00 102 51<br />
003333<br />
00 51 51<br />
000033<br />
00 00 51<br />
00FF00<br />
00 255 00<br />
00CC00<br />
00 204 00<br />
3.3.8.36 Graphics and Text Output − VA_Textout 173
48<br />
49<br />
50<br />
51<br />
52<br />
53<br />
54<br />
55<br />
56<br />
57<br />
58<br />
59<br />
60<br />
FF9900<br />
255 153 00<br />
FF6600<br />
255 102 00<br />
FF3300<br />
255 51 00<br />
FF0000<br />
255 00 00<br />
CCFFFF<br />
204 255 255<br />
CCCCFF<br />
204 204 255<br />
CC99FF<br />
204 153 255<br />
CC66FF<br />
204 102 255<br />
CC33FF<br />
204 51 255<br />
CC00FF<br />
204 00 255<br />
CCFFCC<br />
204 255 204<br />
CCCCCC<br />
204 204 204<br />
CC99CC<br />
204 153 204<br />
108<br />
109<br />
110<br />
111<br />
112<br />
113<br />
114<br />
115<br />
116<br />
117<br />
118<br />
119<br />
120<br />
999966<br />
153 153 102<br />
996666<br />
153 102 102<br />
993366<br />
153 51 102<br />
990066<br />
153 00 102<br />
99FF33<br />
153 255 51<br />
99CC33<br />
153 204 51<br />
999933<br />
153 153 51<br />
996633<br />
153 102 51<br />
993333<br />
153 51 51<br />
990033<br />
153 00 51<br />
99FF00<br />
153 255 00<br />
99CC00<br />
153 204 00<br />
999900<br />
153 153 00<br />
168<br />
169<br />
170<br />
171<br />
172<br />
173<br />
174<br />
175<br />
176<br />
177<br />
178<br />
179<br />
180<br />
3399CC<br />
51 153 204<br />
3366CC<br />
51 102 204<br />
3333CC<br />
51 51 204<br />
3300CC<br />
51 00 204<br />
33FF99<br />
51 255 153<br />
33CC99<br />
51 204 153<br />
339999<br />
51 153 153<br />
336699<br />
51 102 153<br />
333399<br />
51 51 153<br />
330099<br />
51 00 153<br />
33FF66<br />
51 255 102<br />
33CC66<br />
51 204 102<br />
339966<br />
51 153 102<br />
228<br />
229<br />
230<br />
231<br />
.....<br />
.....<br />
.....<br />
.....<br />
.....<br />
.....<br />
.....<br />
254<br />
255<br />
TRANS−<br />
PARENT<br />
Note:<br />
This is the standard color palette for VGA displays. If this palette is replaced by a user−defined palette, then<br />
naturally that one applies!<br />
3.3.9.2 Color Palette for SG3 Black/White Displays<br />
Reserved Colors: none<br />
Index Preview RGB<br />
1 000 000 000<br />
0 255 255 255<br />
3.3.10 Error Codes − VISAPI<br />
3.3.10.1 Error Codes<br />
Code Meaning Occurs when...<br />
100 VISAPI not initialized<br />
3004 VA_Textout font not present<br />
7000<br />
Drawing currently in progress<br />
(BUSY)<br />
7010 No project found<br />
7030 No project found<br />
7090 Invalid parameter<br />
Everything else<br />
Invalid parameters in individual<br />
functions (more exact error code)<br />
Introduction to <strong>Visual</strong> <strong>Components</strong> 2.3<br />
Occurs when a VISAPI function is called before<br />
VA_Setup(....) is called.<br />
Occurs when a font index which isn't used at<br />
runtime is specified.<br />
Occurs with the VA_Saccess function when no<br />
access to the display is currently possible.<br />
Attempted again in the next cycle.<br />
Project name specified with VA_Setup(...) is<br />
incorrect<br />
Project name specified with VA_Setup(...) is<br />
incorrect<br />
i.e. negative coordinates in drawing command,<br />
invalid pointer, etc.<br />
i.e. negative coordinates in drawing command,<br />
invalid pointer, etc.<br />
009900<br />
00 153 00<br />
006600<br />
00 102 00<br />
003300<br />
00 51 00<br />
000000<br />
00 00 00<br />
000000<br />
00 00 00<br />
000000<br />
00 00 00<br />
000000<br />
00 00 00<br />
000000<br />
00 00 00<br />
000000<br />
00 00 00<br />
000000<br />
00 00 00<br />
000000<br />
00 00 00<br />
000000<br />
00 00 00<br />
TRANS−<br />
PARENT<br />
174 3.3.9.2 Color Palette for SG3 Black/White DisplaysReserved Colors: none
Introduction to <strong>Visual</strong> <strong>Components</strong> 2.3<br />
3.4 Supported Hardware − Reference<br />
This section contains information about hardware supported by <strong>Visual</strong> <strong>Components</strong>.<br />
3.4.1 Key Matrix<br />
The following is a list of references to the respective key matrices classifications for all supported operator<br />
panels which are equipped with panel keys. For the sake of completeness, there is also an image for all other<br />
panels.<br />
3.4.1.1 Operator Panels for the CAN Controller C130<br />
Panel 4B1270.00−490<br />
Panel 4D1164.00−590<br />
Panel 4D1165.00−490<br />
Panel 4D1166.00−490<br />
Panel 4D1167.00−490<br />
3.4.1.2 PowerPanel Controllers<br />
Panel 4P0420.00−490<br />
Panel 4P3040.00−490<br />
3.4.1.3 Operator Panels for the IPC2001 Family<br />
Panel 5D2000.02<br />
Panel 5D2210.01<br />
Panel 5D2210.01C (Compact IPC2002)<br />
Panel 5D2219.01<br />
Panel 5D2219.02<br />
Panel 5D2510.01<br />
Panel 5D2510.10<br />
Panel 5D2510.22<br />
Panel 5D2519.01<br />
Panel 5D2519.02<br />
3.4.1.4 Operator Panels for the IPC5000 Family<br />
Panel 5D5210.01<br />
Panel 5D5211.02<br />
Panel 5D5211.03<br />
Panel 5D5212.02<br />
Panel 5D5212.04<br />
Panel 5D5500.10<br />
Panel 5D5501.01<br />
Panel 5D5510.10<br />
Panel 5D5600.01<br />
Panel 5D5600.02<br />
Panel 5D5600.03<br />
Panel 5D5601.01<br />
Panel 5D5601.02<br />
Panel 5D5601.03<br />
3.4.2 Key Matrix − Panel 4B1270.00−490<br />
The numbers in the picture specify the index of the corresponding key in the key matrix.<br />
For keys with LED, the number also specifies the index of the corresponding LED in the LED matrix.<br />
3.4 Supported Hardware − Reference 175
3.4.3 Key Matrix − Panel 4D1164.00−590<br />
The numbers in the picture specify the index of the corresponding key in the key matrix.<br />
Introduction to <strong>Visual</strong> <strong>Components</strong> 2.3<br />
For keys with LED, the number also specifies the index of the corresponding LED in the LED matrix.<br />
176 3.4.3 Key Matrix − Panel 4D1164.00−590
Introduction to <strong>Visual</strong> <strong>Components</strong> 2.3<br />
3.4.4 Key Matrix − Panel 4D1165.00−490<br />
The numbers in the picture specify the index of the corresponding key in the key matrix.<br />
For keys with LED, the number also specifies the index of the corresponding LED in the LED matrix.<br />
3.4.4 Key Matrix − Panel 4D1165.00−490 177
3.4.5 Key Matrix − Panel 4D1166.00−490<br />
The numbers in the picture specify the index of the corresponding key in the key matrix.<br />
For keys with LED, the number also specifies the index of the corresponding LED in the LED matrix.<br />
3.4.6 Key Matrix − Panel 4D1167.00−490<br />
The numbers in the picture specify the index of the corresponding key in the key matrix.<br />
Introduction to <strong>Visual</strong> <strong>Components</strong> 2.3<br />
For keys with LED, the number also specifies the index of the corresponding LED in the LED matrix.<br />
178 3.4.5 Key Matrix − Panel 4D1166.00−490
Introduction to <strong>Visual</strong> <strong>Components</strong> 2.3<br />
3.4.7 Key Matrix − Panel 4P0420.00−490<br />
The numbers in the picture specify the index of the corresponding key in the key matrix.<br />
For keys with LED, the number also specifies the index of the corresponding LED in the LED matrix.<br />
3.4.7 Key Matrix − Panel 4P0420.00−490 179
3.4.8 Key Matrix − Panel 4P3040.00−490<br />
The numbers in the picture specify the index of the corresponding key in the key matrix.<br />
Introduction to <strong>Visual</strong> <strong>Components</strong> 2.3<br />
For keys with LED, the number also specifies the index of the corresponding LED in the LED matrix.<br />
180 3.4.8 Key Matrix − Panel 4P3040.00−490
Introduction to <strong>Visual</strong> <strong>Components</strong> 2.3<br />
3.4.9 Key Matrix − Panel 5D2000.02<br />
The numbers in the picture specify the index of the corresponding key in the key matrix.<br />
For keys with LED, the number also specifies the index of the corresponding LED in the LED matrix.<br />
3.4.9 Key Matrix − Panel 5D2000.02 181
3.4.10 Key Matrix − Panel 5D2210.01<br />
The numbers in the picture specify the index of the corresponding key in the key matrix.<br />
Introduction to <strong>Visual</strong> <strong>Components</strong> 2.3<br />
For keys with LED, the number also specifies the index of the corresponding LED in the LED matrix.<br />
182 3.4.10 Key Matrix − Panel 5D2210.01
Introduction to <strong>Visual</strong> <strong>Components</strong> 2.3<br />
3.4.11 Key Matrix − Panel 5D2210.01C (Compact IPC2001)<br />
The numbers in the picture specify the index of the corresponding key in the key matrix.<br />
For keys with LED, the number also specifies the index of the corresponding LED in the LED matrix.<br />
3.4.11 Key Matrix − Panel 5D2210.01C (Compact IPC2001) 183
3.4.12 Key Matrix − Panel 5D2219.01<br />
The numbers in the picture specify the index of the corresponding key in the key matrix.<br />
Introduction to <strong>Visual</strong> <strong>Components</strong> 2.3<br />
For keys with LED, the number also specifies the index of the corresponding LED in the LED matrix.<br />
184 3.4.12 Key Matrix − Panel 5D2219.01
Introduction to <strong>Visual</strong> <strong>Components</strong> 2.3<br />
3.4.13 Key Matrix − Panel 5D2219.02<br />
The numbers in the picture specify the index of the corresponding key in the key matrix.<br />
For keys with LED, the number also specifies the index of the corresponding LED in the LED matrix.<br />
3.4.13 Key Matrix − Panel 5D2219.02 185
3.4.14 Key Matrix − Panel 5D2500.01<br />
The numbers in the picture specify the index of the corresponding key in the key matrix.<br />
Introduction to <strong>Visual</strong> <strong>Components</strong> 2.3<br />
For keys with LED, the number also specifies the index of the corresponding LED in the LED matrix.<br />
186 3.4.14 Key Matrix − Panel 5D2500.01
Introduction to <strong>Visual</strong> <strong>Components</strong> 2.3<br />
3.4.15 Key Matrix − Panel 5D2500.02<br />
The numbers in the picture specify the index of the corresponding key in the key matrix.<br />
For keys with LED, the number also specifies the index of the corresponding LED in the LED matrix.<br />
3.4.15 Key Matrix − Panel 5D2500.02 187
3.4.16 Key Matrix − Panel 5D2500.10<br />
The numbers in the picture specify the index of the corresponding key in the key matrix.<br />
Introduction to <strong>Visual</strong> <strong>Components</strong> 2.3<br />
For keys with LED, the number also specifies the index of the corresponding LED in the LED matrix.<br />
188 3.4.16 Key Matrix − Panel 5D2500.10
Introduction to <strong>Visual</strong> <strong>Components</strong> 2.3<br />
3.4.17 Key Matrix − Panel 5D2500.22<br />
The numbers in the picture specify the index of the corresponding key in the key matrix.<br />
For keys with LED, the number also specifies the index of the corresponding LED in the LED matrix.<br />
3.4.17 Key Matrix − Panel 5D2500.22 189
3.4.18 Key Matrix − Panel 5D2510.01<br />
The numbers in the picture specify the index of the corresponding key in the key matrix.<br />
Introduction to <strong>Visual</strong> <strong>Components</strong> 2.3<br />
For keys with LED, the number also specifies the index of the corresponding LED in the LED matrix.<br />
190 3.4.18 Key Matrix − Panel 5D2510.01
Introduction to <strong>Visual</strong> <strong>Components</strong> 2.3<br />
3.4.19 Key Matrix − Panel 5D2510.10<br />
The numbers in the picture specify the index of the corresponding key in the key matrix.<br />
For keys with LED, the number also specifies the index of the corresponding LED in the LED matrix.<br />
3.4.19 Key Matrix − Panel 5D2510.10 191
3.4.20 Key Matrix − Panel 5D2510.22<br />
The numbers in the picture specify the index of the corresponding key in the key matrix.<br />
Introduction to <strong>Visual</strong> <strong>Components</strong> 2.3<br />
For keys with LED, the number also specifies the index of the corresponding LED in the LED matrix.<br />
192 3.4.20 Key Matrix − Panel 5D2510.22
Introduction to <strong>Visual</strong> <strong>Components</strong> 2.3<br />
3.4.21 Key Matrix − Panel 5D2519.01<br />
The numbers in the picture specify the index of the corresponding key in the key matrix.<br />
For keys with LED, the number also specifies the index of the corresponding LED in the LED matrix.<br />
3.4.21 Key Matrix − Panel 5D2519.01 193
3.4.22 Key Matrix − Panel 5D2519.02<br />
The numbers in the picture specify the index of the corresponding key in the key matrix.<br />
For keys with LED, the number also specifies the index of the corresponding LED in the LED matrix.<br />
3.4.23 Key Matrix − Panel 5D5210.01<br />
The numbers in the picture specify the index of the corresponding key in the key matrix.<br />
Introduction to <strong>Visual</strong> <strong>Components</strong> 2.3<br />
For keys with LED, the number also specifies the index of the corresponding LED in the LED matrix.<br />
194 3.4.22 Key Matrix − Panel 5D2519.02
Introduction to <strong>Visual</strong> <strong>Components</strong> 2.3<br />
3.4.24 Key Matrix − Panel 5D5211.02<br />
The numbers in the picture specify the index of the corresponding key in the key matrix.<br />
For keys with LED, the number also specifies the index of the corresponding LED in the LED matrix.<br />
3.4.24 Key Matrix − Panel 5D5211.02 195
3.4.25 Key Matrix − Panel 5D5211.03<br />
The numbers in the picture specify the index of the corresponding key in the key matrix.<br />
Introduction to <strong>Visual</strong> <strong>Components</strong> 2.3<br />
For keys with LED, the number also specifies the index of the corresponding LED in the LED matrix.<br />
196 3.4.25 Key Matrix − Panel 5D5211.03
Introduction to <strong>Visual</strong> <strong>Components</strong> 2.3<br />
3.4.26 Key Matrix − Panel 5D5212.02<br />
The numbers in the picture specify the index of the corresponding key in the key matrix.<br />
For keys with LED, the number also specifies the index of the corresponding LED in the LED matrix.<br />
3.4.26 Key Matrix − Panel 5D5212.02 197
3.4.27 Key Matrix − Panel 5D5212.04<br />
The numbers in the picture specify the index of the corresponding key in the key matrix.<br />
Introduction to <strong>Visual</strong> <strong>Components</strong> 2.3<br />
For keys with LED, the number also specifies the index of the corresponding LED in the LED matrix.<br />
198 3.4.27 Key Matrix − Panel 5D5212.04
Introduction to <strong>Visual</strong> <strong>Components</strong> 2.3<br />
3.4.28 Key Matrix − Panel 5D5500.10<br />
The numbers in the picture specify the index of the corresponding key in the key matrix.<br />
For keys with LED, the number also specifies the index of the corresponding LED in the LED matrix.<br />
3.4.28 Key Matrix − Panel 5D5500.10 199
3.4.29 Key Matrix − Panel 5D5501.01<br />
The numbers in the picture specify the index of the corresponding key in the key matrix.<br />
Introduction to <strong>Visual</strong> <strong>Components</strong> 2.3<br />
For keys with LED, the number also specifies the index of the corresponding LED in the LED matrix.<br />
200 3.4.29 Key Matrix − Panel 5D5501.01
Introduction to <strong>Visual</strong> <strong>Components</strong> 2.3<br />
3.4.30 Key Matrix − Panel 5D5510.10<br />
The numbers in the picture specify the index of the corresponding key in the key matrix.<br />
For keys with LED, the number also specifies the index of the corresponding LED in the LED matrix.<br />
3.4.30 Key Matrix − Panel 5D5510.10 201
3.4.31 Key Matrix − Panel 5D5600.01<br />
The numbers in the picture specify the index of the corresponding key in the key matrix.<br />
Introduction to <strong>Visual</strong> <strong>Components</strong> 2.3<br />
For keys with LED, the number also specifies the index of the corresponding LED in the LED matrix.<br />
202 3.4.31 Key Matrix − Panel 5D5600.01
Introduction to <strong>Visual</strong> <strong>Components</strong> 2.3<br />
3.4.32 Key Matrix − Panel 5D5600.02<br />
The numbers in the picture specify the index of the corresponding key in the key matrix.<br />
For keys with LED, the number also specifies the index of the corresponding LED in the LED matrix.<br />
3.4.33 Key Matrix − Panel 5D5600.03<br />
The numbers in the picture specify the index of the corresponding key in the key matrix.<br />
3.4.32 Key Matrix − Panel 5D5600.02 203
For keys with LED, the number also specifies the index of the corresponding LED in the LED matrix.<br />
3.4.34 Key Matrix − Panel 5D5601.01<br />
The numbers in the picture specify the index of the corresponding key in the key matrix.<br />
Introduction to <strong>Visual</strong> <strong>Components</strong> 2.3<br />
For keys with LED, the number also specifies the index of the corresponding LED in the LED matrix.<br />
204 3.4.34 Key Matrix − Panel 5D5601.01
Introduction to <strong>Visual</strong> <strong>Components</strong> 2.3<br />
3.4.35 Key Matrix − Panel 5D5601.02<br />
The numbers in the picture specify the index of the corresponding key in the key matrix.<br />
For keys with LED, the number also specifies the index of the corresponding LED in the LED matrix.<br />
3.4.36 Key Matrix − Panel 5D5601.03<br />
The numbers in the picture specify the index of the corresponding key in the key matrix.<br />
For keys with LED, the number also specifies the index of the corresponding LED in the LED matrix.<br />
3.4.35 Key Matrix − Panel 5D5601.02 205
3.5 Software Modules on the Controller<br />
Runtime system resources consist of .BR modules. These modules contain executable code for the drivers and<br />
<strong>Visual</strong> <strong>Components</strong> Runtime (command interpreter). They also contain compiled byte code of the <strong>Visual</strong><br />
<strong>Components</strong> editor project, including the necessary resource files.<br />
All required modules are automatically inserted by the project manager. The following is a list of individual<br />
modules including some examples provided for better understanding.<br />
3.5.1 Executable <strong>Visual</strong> <strong>Components</strong> Modules<br />
Introduction to <strong>Visual</strong> <strong>Components</strong> 2.3<br />
The <strong>Visual</strong> <strong>Components</strong> runtime environment is divided into code and data objects. This section discusses<br />
executable modules in .BR format.<br />
There are many specialized modules due to the various platforms (CPU types), displays, and panel units.<br />
When a new project is created, the most recent versions of executable .BR modules are automatically<br />
transferred to the project. Different modules are used depending on the project and hardware.<br />
Modules are automatically transferred to the target system when the project is downloaded.<br />
All <strong>Visual</strong> <strong>Components</strong> runtime modules are tied to the system as non−cyclic tasks with lower priority than cyclic<br />
tasks. Cyclic user tasks (task classes) are therefore not influenced by runtime performance. <strong>Visual</strong> <strong>Components</strong><br />
runtime modules run in the system idle time with low priority.<br />
A simple and clear definition of timing performance is difficult because of the different ways that application<br />
software loads down the CPU. This is mainly due to the lower priority of <strong>Visual</strong> <strong>Components</strong> runtime modules.<br />
If a system does not have much idle time available, then display speed and key reaction are slower on the target<br />
system.<br />
Example:<br />
A cyclic task running every 10 ms requires 8ms from the CPU to complete the task. Thus, approx. 2 ms remain<br />
on the CPU for the remaining system operations (I/O updates, system routines, communication). In the<br />
remaining time (2 ms), <strong>Visual</strong> <strong>Components</strong> loses CPU time as well. In this example, this is less than 20%. If<br />
20% is sufficient, then problems do not occur. If this is not sufficient, then display speed and key reaction time to<br />
input are slow. This can cause problems for extensive pictures which have many input and output fields.<br />
Time bottlenecks can occur for INA2000 communication (Automation Studio online connection / PVI<br />
visualization) since it also runs during idle time, i.e. the connection to the PC (AS or PVI) can be interrupted or<br />
206 3.5 Software Modules on the Controller
Introduction to <strong>Visual</strong> <strong>Components</strong> 2.3<br />
the <strong>Visual</strong> <strong>Components</strong> visualization can become slower.<br />
To remedy this, a 1 or 2 ms idle time can be set in the TC#1 system configuration as long as the application<br />
allows it.<br />
3.5.1.1 Module Versions<br />
Starting with AS Version 2.1, only <strong>Visual</strong> <strong>Components</strong> .BR modules of version 01.10 are used. Older versions<br />
must be manually updated if this does not occur automatically.<br />
When a new project is created, the most recent versions of .BR modules are automatically transferred to the<br />
project.<br />
Here is a list of modules with brief descriptions:<br />
3.5.1.2 VC Project Management Module<br />
Module<br />
Name:<br />
ApLib.br<br />
Function: Base module for managing the project on the target system.<br />
CPU Ver.: m68k, i386<br />
Dependency: SysLib<br />
Remark:<br />
Initializes and de−initializes when downloading, synchronizes separate modules procedures<br />
when downloading projects, manages the modules if multiple projects are running on a target,<br />
provides <strong>Visual</strong> <strong>Components</strong> system services for the VISAPI library.<br />
3.5.1.3 VC Interpreter Module<br />
Module Name: vcinter.br<br />
Function: Interpreter for <strong>Visual</strong> <strong>Components</strong><br />
CPU Ver.: m68k, i386<br />
Dependency: SysLib, DataObj, ApLib<br />
Remark:<br />
3.5.1.4 VC VGA Display Driver<br />
Module<br />
Name:<br />
Ddpdcvga.br<br />
Interprets <strong>Visual</strong> <strong>Components</strong> data objects, executes the project, starts the drivers for<br />
the corresponding project, and coordinates all input and output in the project.<br />
Runs on i386 targets in 100 ms intervals (corresponding to idle time). On m68k<br />
systems, a 200 ms interval is used.<br />
This module is substantially larger on i386 systems than on m68k systems. This is due<br />
to advanced options (touch operation, color displays).<br />
Function: Driver for IPC200x and IPC5000 (1/4 VGA, VGA, SVGA and XGA) connections<br />
CPU Ver.: i386<br />
Dependency: ApLib<br />
Remark:<br />
3.5.1.5 VC IPC Key Driver<br />
Display controller for i386 panel systems based on the C&T chip sets. Functions are preset to<br />
the interpreter module for display control.<br />
Module Name: DdPkIpc.br<br />
Function: Driver for IPC keys (IPC2000 and IPC5000)<br />
CPU Ver.: i386<br />
Dependency: ApLib<br />
Remark:<br />
Key operation for IPC2000 and IPC5000 systems. Front keys are supplied to the<br />
interpreter module. Jog keys can be queried using a FBK. A high priority watchdog<br />
secures the jog keys.<br />
3.5.1.1 Module Versions 207
3.5.1.6 VC IPC Touch Driver<br />
Module<br />
Name:<br />
DdptIpc.br<br />
Function: Touch driver for the COM port (IPC2000 and IPC5000)<br />
CPU Ver.: i386<br />
Dependency: ApLib<br />
Remark:<br />
3.5.1.7 VC CAN Panel Driver<br />
Module<br />
Name:<br />
Touch operation for IPC2000 and IPC5000 systems. Touch support for the front panel is<br />
prepared for the interpreter module. Jog keys can be queried using a FBK. A high priority<br />
watchdog secures the touch buttons.<br />
DdpcCan.br<br />
Function: CAN panel driver<br />
CPU Ver.: m68k, i386<br />
Dependency: ApLib<br />
Remark:<br />
Driver for CAN panel output and input (4B1270 and C130 controller including displays). The<br />
driver uses the CAN_LIB library to show interpreter commands on the display.<br />
Secured jog keys can be read using a FBK.<br />
3.5.1.8 VC Power Panel Driver<br />
Module Name: Ddpcpp41.br<br />
Function: Display and key driver for Power Panel devices<br />
CPU Ver.: m68k<br />
Dependency: ApLib<br />
Remark:<br />
3.5.1.9 VC Printer Driver<br />
Module Name: Ddpapi.br<br />
Driver for output and input on PowerPanel devices (PP41 and PP21).<br />
Secured jog keys can be read using a FBK.<br />
Function: Controls the printer on the parallel port (alarm system)<br />
CPU Ver.: i386<br />
Dependency: ApLib<br />
Remark:<br />
The alarm system can be printed out using this driver on i386 devices. The driver only supports<br />
the printer text mode.<br />
3.5.1.10 VC AT Keyboard Driver<br />
Module<br />
Name:<br />
ddpkbipc.br<br />
Function: AT keyboard driver for IPC projects<br />
CPU Ver.: i386<br />
Dependency: ApLib<br />
Remark:<br />
This driver supports a defined set of AT keyboard keys. However, they can only be used for<br />
editing and controlling pictures. A key matrix cannot be generated.<br />
3.5.1.11 VC Graphics Driver for PPxx<br />
Module Name: ddpdcx55.br<br />
Function: Display driver for PPxx<br />
CPU Ver.: i386<br />
Introduction to <strong>Visual</strong> <strong>Components</strong> 2.3<br />
208 3.5.1.6 VC IPC Touch Driver
Introduction to <strong>Visual</strong> <strong>Components</strong> 2.3<br />
Dependency: ApLib<br />
Remark:<br />
3.5.1.12 VC Graphics Driver for PPxx<br />
Module<br />
Name:<br />
ddpkxx.br<br />
Function: Display driver for PPxx<br />
CPU Ver.: i386<br />
Dependency: ApLib, sys_lib<br />
Remark:<br />
Display controller for PPxx panel systems based on Geode chip sets. Functions are<br />
preset to the interpreter module for display control.<br />
Key operation for PPxx systems. Front keys are supplied to the interpreter module. Jog keys<br />
can be queried using a FBK.<br />
3.5.1.13 Compact IPC2001 Modules (Example)<br />
The following example contains an overview of the required modules for a project using the Compact IPC2001<br />
(VGA with touch operation).<br />
The APLIB, DDPCDCVGA, DDPTIPC, and VCINTER modules are described in the Executable <strong>Visual</strong><br />
<strong>Components</strong> Modules section.<br />
VGA data objects, as well as the VGA01 and VGA02 modules, are described in the <strong>Visual</strong> Component Data<br />
Modules section.<br />
The VISAPI module is the user interface of the <strong>Visual</strong>ization Library. Library functions are found in the<br />
Automation Studio Library Manager (see also VISAPI Functions Overview).<br />
3.5.1.14 CP360 Modules (Example)<br />
The following example shows a sample project based on a CP360 with a CAN panel.<br />
3.5.1.12 VC Graphics Driver for PPxx 209
The APLIB, DDPCCAN, and VCINTER modules are described in the Executable <strong>Visual</strong> <strong>Components</strong> Modules<br />
section.<br />
VIS data objects, as well as the VIS01 and VIS02 modules, are described in the <strong>Visual</strong> <strong>Components</strong> Data<br />
Modules section.<br />
The CAN_LIB module represents the CAN connection to the panel. CAN driver DDPCCAN is used by <strong>Visual</strong><br />
<strong>Components</strong>.<br />
DATAOBJ routines are called by the <strong>Visual</strong> <strong>Components</strong> alarm system.<br />
3.5.1.15 CP476 Modules (Example)<br />
Introduction to <strong>Visual</strong> <strong>Components</strong> 2.3<br />
In the following section, all modules are shown for a <strong>Visual</strong> <strong>Components</strong> project which uses a CP476 with a<br />
C130 controller and a 4D1167 panel.<br />
The APLIB, DDPCCAN, and VCINTER modules are described in the Executable <strong>Visual</strong> <strong>Components</strong> Modules<br />
section.<br />
4D1167 data objects, as well the as 4D116701 and 4D116702 modules, are described in the <strong>Visual</strong><br />
<strong>Components</strong> Data Modules section.<br />
The RTK68, SYS_LIB, and RUNTIME modules are partially required by <strong>Visual</strong> <strong>Components</strong> modules. The<br />
CAN_LIB module represents the CAN connection to the panel. CAN driver DDPCCAN is used by <strong>Visual</strong><br />
<strong>Components</strong>.<br />
210 3.5.1.15 CP476 Modules (Example)
Introduction to <strong>Visual</strong> <strong>Components</strong> 2.3<br />
DATAOBJ routines are called by the <strong>Visual</strong> <strong>Components</strong> alarm system.<br />
3.5.2 <strong>Visual</strong> <strong>Components</strong> Data Modules<br />
In addition to executable code modules and drivers, a <strong>Visual</strong> <strong>Components</strong> project also consists of data objects.<br />
These data objects are created when a project is compiled and are automatically transferred to the target<br />
system.<br />
A <strong>Visual</strong> <strong>Components</strong> project consists of 3 different data objects. 2 resource modules are always attached to a<br />
project global module. The 'xxx01' module contains picture description data. The 'xxx02' module contains project<br />
fonts and bitmaps.<br />
This division can be seen here in this simple project example.<br />
The main module in this project is the 'VISU' panel object. Global project data are contained in this module.<br />
Additional modules are always labeled with the project name plus a 2−digit number.<br />
Picture and field information for project pictures is contained in the 'VISU01' module, which belongs to the 'VISU'<br />
project.<br />
All necessary resource data for bitmaps and fonts are stored in the 'VISU02' module. This module can become<br />
very large (many different character fonts and bitmaps). If nothing has been changed in the texts and bitmaps,<br />
they will not be retransferred to the target system.<br />
3.5.3 Internal Details About Project Storage<br />
A list of required files is shown here to gain a better understanding of the proper <strong>Visual</strong> <strong>Components</strong> structure<br />
and to better analyze problems.<br />
To secure data, the project file is copied after each successful compilation.<br />
Warning:<br />
Please do not change, delete, or move any files or directories from the AS project. This can cause the project to<br />
crash!<br />
3.5.3.1 Project Storage Example<br />
3.5.2 <strong>Visual</strong> <strong>Components</strong> Data Modules 211
The image above shows an Automation Studio project which uses a System 2005 CP360 with a 4B1270 panel.<br />
The directory tree shown below displays the file system structure of the project. There is a '<strong>Visual</strong><strong>Components</strong>'<br />
directory in the 'CPU' subdirectory. The VC.INI file is located in this directory, as well as subdirectories for all<br />
other panel objects in a project. In this example, the 'VIS' directory is found here.<br />
These are the relevant files in the CPU directory of a project:<br />
The 'VIS.WAF' file is important here. This file represents the <strong>Visual</strong> <strong>Components</strong> editor object. Drivers and data<br />
objects are described in the following sections:<br />
• List of All Executable Modules<br />
• List of Project Data Modules<br />
<strong>Visual</strong><strong>Components</strong> Directory:<br />
Introduction to <strong>Visual</strong> <strong>Components</strong> 2.3<br />
212 3.5.2 <strong>Visual</strong> <strong>Components</strong> Data Modules
Introduction to <strong>Visual</strong> <strong>Components</strong> 2.3<br />
The VC.INI file contains information about the panel projects which exist in this Automation Studio project<br />
(CP360). Parameters connecting the panel object to the hardware are entered in this file and updated when the<br />
project is opened.<br />
This example uses an object with the name 'vis' (panel object name). There is also a subdirectory with the same<br />
name for this project.<br />
All files required by the panel editor for managing the project are found in the 'VIS' subdirectory.<br />
Files ending with '.BR' are project files which have already been compiled.<br />
Files ending with '.BRC' are checksum files for the .BR modules.<br />
The TFont1x1.BMP file is a font file in bitmap format.<br />
The VIS.PWC file is the actual project file containing all the information for the editor.<br />
Additional information for the editor is contained in the VIS.PWL file.<br />
Backup Copy:<br />
A copy of the project module is made after every successful compilation. The project module has the ending<br />
'.PWC'. The backup copy has the ending '.BAK'. In case a project crashes or can no longer be opened, try to<br />
replace the project file with the backup copy.<br />
Other bitmaps, text, and binary files can be included depending on the project and target hardware. In general,<br />
all project files are contained in this directory and subdirectories.<br />
Warning:<br />
Please do not change, delete, or move any files or directories from the AS project. This can cause the project to<br />
crash!<br />
3.5.2 <strong>Visual</strong> <strong>Components</strong> Data Modules 213
Introduction to <strong>Visual</strong> <strong>Components</strong> 2.3<br />
214 3.5.2 <strong>Visual</strong> <strong>Components</strong> Data Modules
4 <strong>Visual</strong> <strong>Components</strong> User's Manual<br />
4.1 Welcome to <strong>Visual</strong> <strong>Components</strong><br />
4.1.1 New Functions in <strong>Visual</strong> <strong>Components</strong> 2.4<br />
• 4.1.2 New Visapi Functions<br />
The Backlight could be enabled/(diabled with an API function<br />
(see VC_SetBacklight)<br />
• Screenshot Library<br />
(see VCScrSht)<br />
4.1.3 New Functions in <strong>Visual</strong> <strong>Components</strong> 2.3<br />
• ListBox Input<br />
The ListBox input field can be used by the user to select input from a ListBox.<br />
(see ListBox Input Field)<br />
• Touch Pad Selection<br />
Using touch pad selection allows the user to choose different touch pads for a project<br />
(see Touch Pad Selection)<br />
• Expanded Alarm System Configuration<br />
Data object configuration for the historical alarm list. The user can decide whether a data object should<br />
be created or not. If one is created, the size of the ring buffer can also be configured.<br />
(See Configuring the Alarm System)<br />
Additional parameters in the alarm settings allow the user to acknowledge active alarms.<br />
(See Creating and Configuring Alarms)<br />
• New Visapi Functions<br />
The historical alarm list can now also be deleted during runtime<br />
(See VA_DelAlarmHistory)<br />
An entire alarm group can also be acknowledged.<br />
(See VA_QuitAlarms)<br />
Information about the display panel can be read.<br />
(See VA_GetDisplayInfo)<br />
• Formatted Tags for Touch Buttons<br />
Touch button texts can also contain formatted texts.<br />
• VNC Server<br />
<strong>Visual</strong>ization applications can be displayed on a PC using the VNC server (see libvncserv).<br />
This can be used to implement a 'master office'.<br />
4 <strong>Visual</strong> <strong>Components</strong> User's Manual 215
4.1.4 New Functions in <strong>Visual</strong> <strong>Components</strong> 2.2<br />
• Touch Configuration<br />
As an update for using touch displays with IPC 2000 and 5000 systems, now any free serial<br />
interface can be used and configured for the touch screen. Interfaces which are used by other<br />
devices (i.e. C100) are automatically not available.<br />
(See Touch Configuration)<br />
• Variable Numbering of Text Groups<br />
Up to now, text numbers (indices) of texts could only be increased beginning with the number 0. Now<br />
the text numbers of each text can optionally be set individually. For example, error numbers can be<br />
more easily assigned an appropriate error text in this way.<br />
(See Advanced Text Group Options)<br />
• Variables in Text Group Texts<br />
Texts in a text group no longer have to contain only static texts. Dynamic texts can also be put together<br />
at runtime using the contents of PLC process variables. In this way, error messages can be extended to<br />
include additional information, for example, or high−performance status displays can be easily<br />
implemented.<br />
(See Advanced Text Group Options)<br />
• Saving Variables in the Alarm List<br />
In addition to information stored previously in the alarm list, four pieces of numeric information from PLC<br />
process variables can now also be stored with the alarm text. In this way, alarms can be written with<br />
additional information such as the error number of errors pertaining to intelligent I/O components, or the<br />
item which caused the error to occur. Configuration takes place in the same way as text group variables.<br />
(See Creating and Configuring Alarms)<br />
• Standardized Scaling<br />
Scaling of numeric data types was extremely simplified since all numeric data types (except UDINT and<br />
FLOAT) are able to be scaled to the entire DINT range in the future. This removes the previous<br />
restriction which only allowed process variables to be scaled within the value range of its own data type.<br />
(See reference manual − Scaling − Input Numeric and Scaling − Output Numeric)<br />
• Compressed Bitmaps<br />
Color bitmaps can be saved in compressed format with <strong>Visual</strong> <strong>Components</strong> 2.2 which allows them to be<br />
displayed very quickly. Compression is optimized for graphics with large, monochrome surfaces like<br />
those which are very frequently used for system images and schematic representations. Optimal<br />
compression is enabled in this way.<br />
Bitmaps are managed and used as previously; compression takes place automatically with all supported<br />
controllers the next time the project is Built.<br />
• New Controllers<br />
In addition to the previously supported CAN operator panels, now serial operator panels can be<br />
connected to the RS232 interface(s) of the CPU and configured with <strong>Visual</strong> <strong>Components</strong>. All display<br />
units which could be used previously with the C130 CAN controller can be connected to the C100<br />
controller.<br />
• PS/2 AT Keyboard Support for IPC Systems<br />
Introduction to <strong>Visual</strong> <strong>Components</strong> 2.3<br />
216 4.1.4 New Functions in <strong>Visual</strong> <strong>Components</strong> 2.2
Introduction to <strong>Visual</strong> <strong>Components</strong> 2.3<br />
With AT keyboard support, a lot of time can be saved by the simplified input of texts and numbers,<br />
especially during the startup phase. In this way, the operator panel can be laid out more to the operation<br />
specifications of the machine when an AT keyboard is used during initial operations. By default, <strong>Visual</strong><br />
<strong>Components</strong> supports German and English (US) keyboard formats. Other formats can be defined as<br />
needed.<br />
(See Keys, LED, and Touch Support)<br />
• Importing and Exporting Projects and Parts of Projects<br />
<strong>Visual</strong> <strong>Components</strong> now supports importing and exporting of projects and parts of projects; work<br />
invested can be more easily reused in new projects than previously. All components from the <strong>Visual</strong><br />
<strong>Components</strong> tree view can be individually or collectively exported and imported. Dependencies are<br />
taken into consideration automatically so that exporting can never be incomplete. Exporting and<br />
importing take place in XML format; naturally, exporting and importing text in ASCII format is available.<br />
(See Importing and Exporting)<br />
4.1.5 New Functions in <strong>Visual</strong> <strong>Components</strong> 2.1<br />
The following functions are available beginning with Version 2.1.<br />
• Project Creation with Color Display<br />
Process pictures shown using the color possibilities of the target system. Possibility to use a variable to<br />
control the colors (16 bit value − high byte foreground, low byte background color). This allows visibility<br />
to be controlled during runtime, and blink effects can be created.<br />
• Expanded Font Possibilities<br />
'True Type Fonts' are supported on the graphic target system. Any fonts and symbols from Windows<br />
can be integrated into a project. The fonts are always shown with fixed character widths on the<br />
visualization device − proportional fonts are converted respectively. It should be noted that some fonts<br />
are copyrighted.<br />
• Status Variables<br />
Object display can be switched on and off (bit 0) using status variables. Input can also be locked during<br />
runtime (bit 1). For INA Client communication, an 'Edit' bit was added (bit 15 − set or cleared by the<br />
interpreter while an entry field is being edited).<br />
• Screen Saver<br />
Any process picture can be defined as a screen saver and displayed automatically after a set delay.<br />
• Uniform Input and Output Fields<br />
Assigning explicit data types is no longer necessary when configuring input and output fields. There are<br />
only numeric and alphanumeric input and output fields. The scaling size is automatically set.<br />
• Variable Scaling<br />
Scaling and value limitation for fields can take place using variables.<br />
• SVGA / XGA<br />
In addition to existing VGA panels (640x480), SVGA (800x600) and XGA (1024x768) panels can also<br />
be configured with up to 256 colors.<br />
• Editor − Grid Functions<br />
4.1.5 New Functions in <strong>Visual</strong> <strong>Components</strong> 2.1 217
The editor can arrange static objects such as lines, rectangles, and ellipses into levels using the<br />
shortcut menu. Pressing the 'CTRL' key allows horizontal or vertical lines as well as squares and circles<br />
to be drawn. Settings for the grid can be defined directly using the grid icon menu in the toolbar. Objects<br />
can be positioned with pixel precision or using the defined grid.<br />
• Button and HotSpot<br />
These new elements are only for Touch displays. Buttons can be configured as desired (size, with or<br />
without bitmap and/or text, color, and function). Blink effects are possible using color variables.<br />
HotSpots are invisible switches (touch sensitive areas). In this way, invisible switching functions can be<br />
placed at certain locations. The representation can be configured with bitmaps or line graphics.<br />
• ListBoxes<br />
A list of texts can be shown on the display with this output field. Texts can be output from a text group or<br />
a process variable. For this, a text can be highlighted. Selecting the highlighted text takes place using a<br />
process variable.<br />
• Key Levels<br />
Using shift keys, panel keys can be used to enter up to 4 different characters per key. Other key<br />
functions can only be configured on the first level.<br />
• Split Download<br />
The project is divided over multiple modules. Bitmaps and fonts, which make up the majority of a<br />
project, are packed in a module. This module only has to be transferred again if bitmaps or fonts have<br />
been added or changed. This greatly reduces the download time during the development phase.<br />
• Multiple Projects<br />
Several CAN panels can be operated on a CPU. A CAN panel can also be operated at the same time as<br />
a VGA visualization device. For this, each panel is configured in a separate project.<br />
• API Expansions<br />
The API interface was changed because of the possibility to execute multiple projects on the target<br />
system. New functions include reading touch coordinates, setting contrast and brightness, and reading<br />
alarms.<br />
Necessary changes in existing projects can be found under Upgrading <strong>Visual</strong> <strong>Components</strong> 2.0 Projects.<br />
• Data Point List<br />
All variables used in the individual pictures can be saved in a text file. This list can be used to further<br />
process INA CLIENT FBKs.<br />
• Decimal Point Representation<br />
Fields with decimal representation can also be entered without the decimal point key.<br />
• Alarm System<br />
Saving the historical alarm list takes place in a data object. Printing the alarms on IPC based devices is<br />
possible using the parallel interface.<br />
• Increment/Decrement<br />
Introduction to <strong>Visual</strong> <strong>Components</strong> 2.3<br />
A variable can be increased or decreased incrementally using a button. Optionally, a repeat function<br />
and upper/lower limits can be configured.<br />
218 4.1.5 New Functions in <strong>Visual</strong> <strong>Components</strong> 2.1
Introduction to <strong>Visual</strong> <strong>Components</strong> 2.3<br />
• Jog Keys<br />
Using an API function, jog key functions (key matrix) can be programmed based on the task classes.<br />
This allows priorities to be set for reading keys.<br />
• Variable Color Palette<br />
The color palette of 256 colors can be adjusted in a project specific manner. If several shades of a color<br />
are required, then this palette adjustment can be made in the editor.<br />
Color palette settings can also be changed during runtime using API. This helps create fade−in and<br />
fade−out effects. (Only applies to i386 systems with VGA controllers)<br />
4.2 Getting Started with <strong>Visual</strong> <strong>Components</strong> 2.4<br />
The tutorial application examples serve as an introduction to each specific B&R <strong>Visual</strong> <strong>Components</strong> hardware<br />
environment.<br />
It will be possible to set up simple projects independently after configuring an application example using the<br />
specifications in the individual tutorials. Solutions to specific questions which are not fully covered in 'Getting<br />
Started' are explained in detail in the <strong>Visual</strong> <strong>Components</strong> Help system.<br />
4.2.1 CP476 with B127 CAN Display − Example<br />
The following steps describe how to create a simple application using <strong>Visual</strong> <strong>Components</strong>. This example shows<br />
the use of <strong>Visual</strong> <strong>Components</strong> in connection with a CP476 and a remote CAN display. The application contain<br />
inputs and outputs as well as keys. Using these will allow LED states to be changed on the keypad.<br />
Other CPUs from the 20xx family can also be used. Modifications are also possible for remote CAN operator<br />
panels. The LED functions described in step 7 are only possible with operator panels which also have LEDs built<br />
into their keys.<br />
The following is a list of the individual steps for this application example:<br />
1. Creating a New Automation Studio Project<br />
2. Inserting a Display<br />
3. Inserting PV Variables<br />
4. Applying Global Settings to <strong>Visual</strong> <strong>Components</strong><br />
5. Inserting an Input Field<br />
6. Inserting an Output Field<br />
7. Connecting an LED with a PV<br />
8. Defining INC/DEC Keys<br />
9. Compiling and Transferring the Project<br />
10. Testing Functions<br />
4.2.1.1 CAN − Step 1: Creating a New Automation Studio Project<br />
First, start a new project using Automation Studio. For this, select "New Project..." from the "File" menu. This will<br />
start the Project Wizard. Use "vc_can" as the project name (max. 8 characters). Proceed by clicking on the Next<br />
button in the Wizard.<br />
4.2 Getting Started with <strong>Visual</strong> <strong>Components</strong> 2.4 219
Next, the CPU to be used must be selected. You should select a "7CP476.60−1" CPU from the 2003 series.<br />
Again, click on Next to proceed. All selected settings are summarized one more time in the final view. The<br />
Wizard is ended once you click on Finish.<br />
The new project is now ready to go.<br />
4.2.1.2 CAN − Step 2: Inserting a Display<br />
Introduction to <strong>Visual</strong> <strong>Components</strong> 2.3<br />
The easiest way to begin a new visualization project is to insert the desired display. Since you are working with<br />
a remote CAN operator panel in this case, the panel is integrated into this existing project using a CAN I/O node.<br />
First, you should change from the Software tab to the CAN tab in the project view. Now right−click on the free<br />
line next to the slot symbol and select the Insert entry from the shortcut menu.<br />
220 4.2.1.2 CAN − Step 2: Inserting a Display
Introduction to <strong>Visual</strong> <strong>Components</strong> 2.3<br />
A list of all compatible displays for this slot is shown under 'Panel'. Select the entry "4B1270.00−490" for a B127<br />
panel controller from the list and acknowledge the selection with the Next button.<br />
In the next window, enter the CAN node number which is set on the B127 controller to enable communication<br />
between the CPU and the panel controller. 500 kBaud is automatically set as the baud rate by the system. Make<br />
sure that this transfer rate is also configured on the panel controller. After checking the controller settings and<br />
entering the correct node number, proceed by clicking Next once again.<br />
4.2.1.2 CAN − Step 2: Inserting a Display 221
In this window, you will connect the new display with the panel object. So that you don't have to create the new<br />
panel object manually, the next dialog box offers the opportunity to create it by simply entering a new object<br />
name in the input field. This new panel object is then automatically connected to the new display. In this<br />
example, enter the name 'canpanel' in the input field. Click on OK to acknowledge.<br />
Automation Studio now has all necessary information and creates the new panel object. It is already correctly<br />
connected with the display being used. Hardware assignment, as you are probably accustomed to when using<br />
I/O variables, no longer needs to be taken care of separately for the panel object.<br />
Depending on the type of CPU being used, a dialog box appears like the one shown here. It displays system<br />
settings that have changed for the <strong>Visual</strong> <strong>Components</strong> project. We don't really need this information in this<br />
example so simply close the dialog box with OK.<br />
The newly created panel object is immediately opened for editing:<br />
Introduction to <strong>Visual</strong> <strong>Components</strong> 2.3<br />
222 4.2.1.2 CAN − Step 2: Inserting a Display
Introduction to <strong>Visual</strong> <strong>Components</strong> 2.3<br />
Go back to the main Automation Studio project window for a moment to see which changes have been made to<br />
the project.<br />
As you can see, the Wizard has not only created your new panel object with the name "canpanel", it has also<br />
added all the necessary drivers and system modules to the project. For some target systems, system settings<br />
must also be changed. This is done automatically. All changes made to the configuration are shown for your<br />
information.<br />
You have now completed all necessary preparations and can continue to the next step where you will begin<br />
programming the controller and setting up pictures for the visualization.<br />
4.2.1.3 CAN − Step 3: Inserting PV Variables<br />
In this step, you will create a few variables for the example project. The following two possibilities exist for this:<br />
4.2.1.3 CAN − Step 3: Inserting PV Variables 223
• Inserting Using the Variable Declaration Dialog Box<br />
• Inserting a Cyclic Task<br />
4.2.1.3.1 Inserting Using the Variable Declaration Dialog Box<br />
In the Software view, right click on CPU. Choose Declaration from the shortcut menu. This opens the dialog box<br />
for declaring variables.<br />
Place the mouse pointer anywhere in the empty area of the variable list. Right mouse click and select New<br />
Variable from the shortcut menu. Enter the name of the variable to be used. In this case, it will be called<br />
"IOValue". Pressing "Enter" creates the variable.<br />
Now double−click in the "Type" column to specify the data type for the variable.<br />
Choose data type UDINT for an unsigned 32−bit integer value and confirm with OK.<br />
Now create a second variable with the name "LedCtrl" of data type USINT. Your variable declarations should<br />
now look like this.<br />
Now close the declaration dialog box.<br />
To save memory, variables are only sent to the controller if they are used in at least one control task. To meet<br />
this requirement, we will create a very small task in Automation Basic which uses these variables.<br />
Right click on CPU and choose Insert Object... from the shortcut menu.<br />
Introduction to <strong>Visual</strong> <strong>Components</strong> 2.3<br />
224 4.2.1.3 CAN − Step 3: Inserting PV Variables
Introduction to <strong>Visual</strong> <strong>Components</strong> 2.3<br />
This will open the Insert Object Wizard.<br />
Select "Cyclic Object" to add a user task to the project. Confirm your selection by clicking Next. The next window<br />
of the Insert Object Wizard is displayed.<br />
4.2.1.3 CAN − Step 3: Inserting PV Variables 225
Enter the name "dummy," set the type to "B&R Automation Basic", and select the resource "Cyclic #4 − [10<br />
ms]". Confirm your selection by clicking Finish.<br />
A new editor window for entering source code for the new task is displayed. Enter the source code seen below<br />
in the image:<br />
Save your input by clicking on the icon in the toolbar and then close the editor window.<br />
Both of these variables now suffice for this example. In an actual project, the variables would not just be<br />
assigned to themselves. Instead, they would normally be used as calculation elements for the control tasks.<br />
We have now created the necessary variables and can move on to the Next Step.<br />
4.2.1.3.2 Inserting a Cyclic Task<br />
Advanced users can use a programming language to insert a cyclic task in the system. The variables to be used<br />
are created according to the programming language which is used. For our example, we will use a simple ANSI<br />
C task. In this programming language, the variables are defined as a part of the source code.<br />
In the following, you can see the necessary C source code which defines the same variables used in the<br />
previous section. For information about integrating an ANSI C task, please refer to the Automation Studio Help.<br />
/* Begin C Source */<br />
#include <br />
#include <br />
_GLOBAL UDINT IOValue;<br />
_GLOBAL USINT LedCtrl;<br />
Introduction to <strong>Visual</strong> <strong>Components</strong> 2.3<br />
226 4.2.1.3 CAN − Step 3: Inserting PV Variables
Introduction to <strong>Visual</strong> <strong>Components</strong> 2.3<br />
_INIT void C_Prog_init(void) /* Init Procedure */<br />
{<br />
IOValue = 0;<br />
LedCtrl = 0;<br />
}<br />
_CYCLIC void C_Prog_cycle(void) /* Cyclic Procedure */<br />
{<br />
}<br />
/* End C Source */<br />
4.2.1.4 CAN − Step 4: Applying Global Settings to <strong>Visual</strong> <strong>Components</strong><br />
If you double−click on the "canpanel" panel object in the software view, the <strong>Visual</strong> <strong>Components</strong> editor opens<br />
with the global project options showing.<br />
For this simple example, no special settings are required. We can continue directly to the next step.<br />
4.2.1.5 CAN − Step 5: Inserting an Input Field<br />
In this step, you will insert a simple input field.<br />
The input field has to be inserted into a picture. <strong>Visual</strong> <strong>Components</strong> has already created the first picture for you<br />
which you only have to select as shown below. By doing so, the <strong>Visual</strong> <strong>Components</strong> editor display switches to<br />
the picture editor for the 'INIT_PIC' picture.<br />
4.2.1.4 CAN − Step 4: Applying Global Settings to <strong>Visual</strong> <strong>Components</strong> 227
As soon as the picture editor is shown, it can be arranged according to requirements. We would like to insert an<br />
input field. To do so, click on the icon in the toolbar.<br />
Select Input Numeric from the menu which appears. The cursor changes into a crosshair pointer. Now you only<br />
have to left click on the location in the image where you want to insert the input field.<br />
The following configuration dialog box is shown after the input field is placed:<br />
Introduction to <strong>Visual</strong> <strong>Components</strong> 2.3<br />
The variable dialog box appears after clicking on the Assign... button in the Data Point area. In this dialog box,<br />
select the "IOValue" variable by double−clicking on it.<br />
228 4.2.1.4 CAN − Step 4: Applying Global Settings to <strong>Visual</strong> <strong>Components</strong>
Introduction to <strong>Visual</strong> <strong>Components</strong> 2.3<br />
"IOValue" is now assigned as the data point in the "Input Numeric" dialog box. After confirming the dialog box<br />
with OK, the input field is displayed in the picture editor. The input field can be moved around in the picture at<br />
any time. In this example, move the field to the right side of the second line.<br />
In addition, write the static text "Input:" before the field. To do this, select the text icon in the toolbar and<br />
place the cursor in the desired position. A dialog box will then open for you to enter the desired text. After<br />
confirming the input with the 'Enter' key, the dialog box can then be closed by clicking on OK. Further details<br />
concerning static text can be found in its respective section.<br />
The picture should now look similar to the one shown above.<br />
4.2.1.6 CAN − Step 6: Inserting an Output Field<br />
In this step, you will insert a simple output field. To do so, select the icon in the toolbar.<br />
After selecting Output Numeric from the menu, click on the desired location in the picture editor where you want<br />
to place the output field.<br />
4.2.1.6 CAN − Step 6: Inserting an Output Field 229
The configuration dialog box for the output field is then opened. By clicking the Assign... button in the Data Point<br />
area, you can once again select the 'IOValue' variable from the list.<br />
Confirm with OK.<br />
Introduction to <strong>Visual</strong> <strong>Components</strong> 2.3<br />
Now place the text 'Output:' before the output field as described in Step 5. Your picture in the editor should now<br />
look something like this:<br />
230 4.2.1.6 CAN − Step 6: Inserting an Output Field
Introduction to <strong>Visual</strong> <strong>Components</strong> 2.3<br />
4.2.1.7 CAN − Step 7: Connecting an LED with a Process Variable<br />
In this step, you will add an LED to the project which can be operated from the control application. To achieve<br />
this, the LED is connected with a variable from the control application.<br />
Right click on the round area of the F1 key in the Key window and select LED Control from PLC from the menu.<br />
This opens the following dialog box:<br />
The LED Control from PLC mode is already preset. In the Data Point area, open the variable dialog box with the<br />
Assign... button and assign the 'LedCtrl' PV which will be responsible for the blink status of the LED.<br />
In the next step, you will define the function keys used to manipulate the 'LedCtrl' PV.<br />
4.2.1.7 CAN − Step 7: Connecting an LED with a Process Variable 231
4.2.1.8 CAN − Step 8: Defining INC/DEC Keys<br />
Introduction to <strong>Visual</strong> <strong>Components</strong> 2.3<br />
In order to manipulate the "LedCtrl" PV which has direct influence on the F1 LED blink status, we define F2 as<br />
an increment key which raises the "LedCtrl" variable by one value per keystroke (maximum 3). F3 will be set up<br />
as a decrement key. It will reduce the PV by one value per keystroke (minimum 0).<br />
First, the F2 function key must be set with the increment/decrement function. For this, right click on the F2 key in<br />
the Key window (but not within the LED). Select Increment/Decrement from the shortcut menu.<br />
A dialog box appears which provides a more exact definition of all necessary function parameters.<br />
The Data Point area under the Parameter tab determines which PV should be manipulated. Select the 'LedCtrl'<br />
PV from the variable dialog box which appears after you have clicked on the Assign... button.<br />
Under the Function tab, activate the Use Limits option to define the maximum as 3. This is because an LED can<br />
only have 4 different states (0−3). The Increment rate is defined as 1. We confirm our selections with OK, and<br />
232 4.2.1.8 CAN − Step 8: Defining INC/DEC Keys
Introduction to <strong>Visual</strong> <strong>Components</strong> 2.3<br />
now our F2 function key is completely configured.<br />
Configuring the F3 function key takes place in the same way except for the Increment rate setting under the<br />
Function tab. Select an Increment rate of −1 for the F3 function key.<br />
Now, the LED status can be manipulated in ascending order with the F2 key (off (0) −> on (1) −> blinking (2) −><br />
fast blinking (3)) and in reverse order using the F3 key.<br />
In the next step, you will compile the project and transfer it to the controller.<br />
4.2.1.9 CAN − Step 9: Compiling and Transferring the Project<br />
Save the changes to the project and close the panel object. Now you are ready to compile the project and<br />
transfer it to the controller.<br />
Click on the icon in the toolbar to compile the project. This doesn't just affect the panel object; all<br />
components in the project that have been changed or added are compiled. Compilation progress is displayed.<br />
4.2.1.9 CAN − Step 9: Compiling and Transferring the Project 233
If the compilation was successful, then the following dialog box prompts you to transfer the project. Just click on<br />
Transfer and Automation Studio transfers all necessary components to the controller.<br />
A progress indicator is displayed once again while the project is being transferred.<br />
The configuration of the controller is updated if it has changed or hasn't been set yet. Since the controller has to<br />
be restarted for this, the following dialog box is shown:<br />
Confirm with Yes to update the configuration and transfer the project to the controller.<br />
After compiling and transferring the project, you will see the start picture of the "INIT_PIC" panel object on the<br />
target system display. The input field blinks since it has the focus. In the next step, you will test the application<br />
that you have just created.<br />
4.2.1.10 CAN − Step 10: Test Operations<br />
After you have transferred the project to the controller, the picture you have configured should be displayed on<br />
the CAN operator panel screen. You have implemented the following functions in your first project:<br />
4.2.1.10.1 Input Field / Output Field<br />
The numeric keys on the display can be used to enter values in the input field. The values are accepted by<br />
pressing 'Enter'. Pressing a numeric key changes to input mode. The input value is displayed directly in the<br />
output field below for checking.<br />
4.2.1.10.2 Changing the LED Status<br />
Introduction to <strong>Visual</strong> <strong>Components</strong> 2.3<br />
The 'F1' LED key blinks depending on the "LedCtrl" variable value. This value can also be monitored and/or<br />
manipulated by the 'Watch' function in Automation Studio.<br />
234 4.2.1.10 CAN − Step 10: Test Operations
Introduction to <strong>Visual</strong> <strong>Components</strong> 2.3<br />
4.2.1.10.3 Increment/Decrement<br />
The 'LedCtrl' variable can be changed using the 'F2' (increment) and 'F3' (decrement) keys. This changes the<br />
'F1' LED status during runtime.<br />
You are now familiar with the essential steps involved in creating a <strong>Visual</strong> <strong>Components</strong> project. Other functions<br />
can be found in the online help.<br />
4.2.2 Compact IPC2002 − Example<br />
Creating a <strong>Visual</strong> <strong>Components</strong> application is described in the following steps with special emphasis given to<br />
graphic elements (button, bitmap, ListBox) as well as input using a touch display (HotSpot, button). In this<br />
example, the target platform is an IPC2000 Compact with a VGA touch display.<br />
Other touch displays than the one given in the example can also be used since the defined elements of<br />
individual pages can also fit on smaller displays (1/4 VGA). Larger displays can also be used problem−free. An<br />
IPC5000 with a suitable touch display can also be used in place of an IPC2000.<br />
Note:<br />
If you use different hardware than is suggested here, make sure that you select the correct hardware in the<br />
<strong>Visual</strong> <strong>Components</strong> project. This must always match the hardware which is actually used!<br />
This example application is divided into the following sections:<br />
1. Creating a New Automation Studio Project<br />
2. Inserting a Display<br />
3. Inserting PV Variables<br />
4. Applying Global Settings to <strong>Visual</strong> <strong>Components</strong><br />
5. Adding Pages<br />
6. Adding Bitmaps<br />
7. Creating a Text Group<br />
8. Creating HotSpots for Page Changing<br />
9. Page 1: Inserting a Dynamic Bitmap<br />
10. Page 2: Inserting an Ellipse whose Fill Color Can Be Dynamically Changed Using Input<br />
11. Page 3: Inserting a ListBox with Control Buttons<br />
12. Compiling and Transferring the Project<br />
13. Testing Functions<br />
4.2.2.1 IPC − Step 1: Creating a New Automation Studio Project<br />
First, start a new project using Automation Studio. For this, select "New Project..." from the "File" menu. This will<br />
start the Project Wizard. Use "vc_ipc" as the project name (max. 8 characters). Proceed by clicking on the Next<br />
button in the Wizard.<br />
4.2.1.10 CAN − Step 10: Test Operations 235
Next, the CPU to be used must be selected. For this, select a "1A4601.02" CPU from the IPC2000 series.<br />
Continue by pressing the Next button.<br />
All selected settings are summarized one more time in the final view. The Wizard is ended once you click on<br />
Finish.<br />
The new project is now ready to go.<br />
4.2.2.2 IPC − Step 2: Inserting a Display<br />
The easiest way to begin a new visualization project is to insert the desired display.<br />
Introduction to <strong>Visual</strong> <strong>Components</strong> 2.3<br />
To do so, right click in the empty space to the left of the 'Display' label in the hardware tree and select Insert...<br />
from the shortcut menu.<br />
236 4.2.2.2 IPC − Step 2: Inserting a Display
Introduction to <strong>Visual</strong> <strong>Components</strong> 2.3<br />
A list of all supported displays is displayed. Select the entry '5D2210.0C' from this list for a Compact IPC with a<br />
10.4 inch VGA color display with touch screen and confirm by clicking OK.<br />
In the 'Enter Panel Name' dialog box, the new display is connected with a panel object (<strong>Visual</strong> <strong>Components</strong><br />
project). So that you don't have to create the new panel object manually, the dialog box offers the opportunity to<br />
create this by simply entering a new object name in the input field. This new panel object is automatically<br />
connected to the display which is already inserted. In this example, enter the name 'ipcpanel' in the input field<br />
and confirm the input with OK.<br />
4.2.2.2 IPC − Step 2: Inserting a Display 237
Automation Studio now has all necessary information and will create the new panel object. It is already correctly<br />
connected with the display being used. Hardware assignment, as you are probably accustomed to when using<br />
I/O variables, no longer needs to be taken care of separately for the panel object.<br />
The configuration dialog box is displayed after the inserted panel and touch display are defined.<br />
Settings are accepted with 'OK'.<br />
The newly created panel object is immediately opened for editing:<br />
Introduction to <strong>Visual</strong> <strong>Components</strong> 2.3<br />
238 4.2.2.2 IPC − Step 2: Inserting a Display
Introduction to <strong>Visual</strong> <strong>Components</strong> 2.3<br />
Go back to the main Automation Studio project window for a moment to see which changes have been made to<br />
the project.<br />
As you can see, the Wizard not only created your new panel object with the name "ipcpanel", it has also added<br />
all the necessary drivers and system modules to the project. For some target systems, system settings must<br />
also be changed. This is done automatically. All changes made to the configuration are shown for your<br />
information.<br />
You have now completed all necessary preparations and can continue to the next step where you will begin<br />
programming the controller and setting up pictures for the visualization.<br />
4.2.2.3 IPC − Step 3: Inserting PV Variables<br />
In this step, you will create a few variables for our example project. The following two possibilities exist for this:<br />
• Inserting Using the Variable Declaration Dialog Box<br />
4.2.2.3 IPC − Step 3: Inserting PV Variables 239
• Inserting a Cyclic Task<br />
4.2.2.3.1 Inserting Using the Variable Declaration Dialog Box<br />
In the Software view, right click on CPU. Choose Declaration from the shortcut menu. The variable declaration<br />
dialog box is now open.<br />
Place the mouse pointer anywhere in the empty area of the variable list. Right mouse click and select New<br />
Variable from the shortcut menu. Enter the name of the variable, in this case "Bmpldx". Pressing "Enter" creates<br />
the variable.<br />
Now double−click in the "Type" column to specify the data type for the variable.<br />
Choose data type UINT for an unsigned 16 bit integer value and confirm with OK.<br />
Now define the rest of the variables as shown in the following image.<br />
To save memory, variables are only sent to the controller if they are used in at least one control task. To meet<br />
this requirement, we will create a very small task in Automation Basic which uses these variables.<br />
Right click on CPU and choose Insert Object... from the shortcut menu.<br />
Introduction to <strong>Visual</strong> <strong>Components</strong> 2.3<br />
240 4.2.2.3 IPC − Step 3: Inserting PV Variables
Introduction to <strong>Visual</strong> <strong>Components</strong> 2.3<br />
This will open the Insert Object Wizard.<br />
Select Cyclic Object to add a normal task to the project. Confirm your selection by clicking Next. The next<br />
window of the Insert Object Wizard is displayed.<br />
4.2.2.3 IPC − Step 3: Inserting PV Variables 241
Enter the name "dummy," set the type to "B&R Automation Basic", and select the resource "Cyclic #8 − [10<br />
ms]". Confirm your selection by clicking Finish.<br />
A new editor window for entering source code for the new task is displayed. Enter the source code seen below<br />
in the image:<br />
Save your input by clicking on the icon in the toolbar and then close the editor window.<br />
These variables now suffice for this example. In an actual project, the variables would not just be assigned to<br />
themselves. Instead, they would normally be used as calculation elements for the control tasks.<br />
We have now created the necessary variables and can move on to the Next Step.<br />
4.2.2.3.2 Inserting a Cyclic Task<br />
Advanced users can use a programming language to insert a cyclic task in the system. The variables to be used<br />
are created according to the programming language which is used. For our example, we will use a simple ANSI<br />
C task. In this programming language, the variables are defined as a part of the source code.<br />
In the following, you can see the necessary C source code which defines the same variables used in the<br />
previous section. For information about integrating an ANSI C task, please refer to the Automation Studio Help.<br />
/* Begin C Source */<br />
#include <br />
#include <br />
_GLOBAL UINT BmpIdx;<br />
_GLOBAL USINT LBCurIdx;<br />
_GLOBAL USINT LBSelIdx;<br />
_GLOBAL USINT LBButtonDown;<br />
_GLOBAL UINT ObjColor;<br />
_INIT void C_Prog_init(void) /* Init procedure */<br />
{<br />
BmpIdx = 0;<br />
LBCurIdx = 0;<br />
LBSelIdx = 0;<br />
LBButtonDown = 0;<br />
ObjColor = 0;<br />
}<br />
_CYCLIC void C_Prog_cycle(void) /* Cyclic procedure */<br />
{<br />
}<br />
/* End C Source */<br />
Once the C task has been inserted, we can proceed to the next step.<br />
4.2.2.4 IPC − Step 4: Applying Global Settings to <strong>Visual</strong> <strong>Components</strong><br />
Introduction to <strong>Visual</strong> <strong>Components</strong> 2.3<br />
If you double−click on the "ipcpanel" panel object in the software view, the <strong>Visual</strong> <strong>Components</strong> editor opens with<br />
the global project options showing.<br />
242 4.2.2.3 IPC − Step 3: Inserting PV Variables
Introduction to <strong>Visual</strong> <strong>Components</strong> 2.3<br />
For this simple example, no special settings are required. We can continue directly to the next step.<br />
4.2.2.5 IPC − Step 5: Adding Pictures<br />
This project should be composed of a total of 3 pictures. One of these pictures is automatically generated and<br />
defined as the start picture of the project when the project is created. This picture is called 'INIT_PC'. In this<br />
step, you will add two additional pictures so that three pictures are available overall.<br />
To do this, right click on Pictures in the <strong>Visual</strong> <strong>Components</strong> project tree. Select "New" from the shortcut menu<br />
which appears.<br />
A new item is then entered under the Pictures node. A picture name must now be entered. Give this picture the<br />
4.2.2.5 IPC − Step 5: Adding Pictures 243
name 'PAGE2'.<br />
Repeat this procedure to create "PAGE3".<br />
At the end, the project tree should look like the one shown above.<br />
Before you can configure the 3 pictures, a few preparations must be made in the next steps to guarantee their<br />
planned functionality.<br />
4.2.2.6 IPC − Step 6: Adding Bitmaps<br />
Introduction to <strong>Visual</strong> <strong>Components</strong> 2.3<br />
Since a dynamic bitmap is eventually created on Page 1 ("INIT_PIC"), the bitmaps which will make up that<br />
dynamic bitmap must be inserted first.<br />
In case you noticed the two bitmaps already present in the project tree, they offer interactive touch input, where<br />
touching an input field inserts the appropriate bitmap automatically. For this reason, these two bitmaps are<br />
added automatically when the project was created.<br />
But now to the bitmaps that you need. Basically, it is possible to add any bitmap. It should be noted however,<br />
that all bitmaps which are used together in a dynamic bitmap must have the same pixel size. In this example,<br />
simply use the monochrome bitmaps included.<br />
First, you must right click on the Bitmaps tree node. A shortcut menu with the New entry appears. Select this<br />
entry using a normal mouse click.<br />
244 4.2.2.6 IPC − Step 6: Adding Bitmaps
Introduction to <strong>Visual</strong> <strong>Components</strong> 2.3<br />
Since you want to use bitmaps which already exist, select Load Bitmaps from Files in the next dialog box and<br />
click on the Browse... button.<br />
The standard Windows File Open dialog box is displayed to select the bitmaps. Change to the<br />
AS\VCSamples\VC_Demo1.pgp\pgm\NEUERIPC\CPU\<strong>Visual</strong><strong>Components</strong>\vis2\ subdirectory which is within the<br />
directory where you installed Automation Studio. There you will find some bitmaps which can be used in the<br />
project. Highlight these and then click on the Open button (click on the first bitmap and then press and hold the<br />
Shift key while you click on the fifth bitmap. This selects all the bitmaps at one time).<br />
The program switches back to the Project view where you can see the inserted bitmaps.<br />
4.2.2.6 IPC − Step 6: Adding Bitmaps 245
Under the Bitmaps node, you now see your five inserted bitmaps in addition to the 2 default bitmaps. If you click<br />
on the Bitmaps node, a list of the bitmaps and some details (i.e. size in pixels and bytes) are shown in the right<br />
hand window.<br />
4.2.2.7 IPC − Step 7: Creating a Text Group<br />
Introduction to <strong>Visual</strong> <strong>Components</strong> 2.3<br />
Two text groups are needed to label buttons and act as a data source for the planned ListBox on Page 3 of the<br />
example project.<br />
To insert a new text group, right click on the TextGroups project tree node. Select New from the shortcut menu<br />
which appears.<br />
A new item should be inserted under TextGroups. A name must be given for this text group. In this case, enter<br />
the name 'TG1' for text group 1. Confirm the input with the Enter key.<br />
246 4.2.2.7 IPC − Step 7: Creating a Text Group
Introduction to <strong>Visual</strong> <strong>Components</strong> 2.3<br />
A table appears on the right side for entering texts into the selected text group. A text entry consists of the text<br />
number in the current group and the actual text.<br />
To insert a text, simply press the Ins key.<br />
This opens the 'Text Input' dialog box. Just enter 'Text1' in the input field and confirm by clicking on the OK<br />
button.<br />
The first entry now appears in the table. Repeat this procedure until the table appears as shown in the image<br />
below:<br />
For the button labels, create a second text group with the name 'TG2' and insert the following text: 'Up', 'Down'<br />
and 'Enter'. To do so, repeat the steps that were described for the 'TG1' text group.<br />
4.2.2.7 IPC − Step 7: Creating a Text Group 247
The entries 'TG1' and 'TG2' should now appear in the project tree under TextGroups. Clicking on either of the<br />
text groups displays its contents in the right−hand window. These texts can be modified at any time.<br />
4.2.2.8 IPC − Step 8: Creating HotSpots for Changing Pictures<br />
Before configuring the individual pictures, you should first set up navigation between them. In this example, a<br />
simple switch sequence is implemented in the order 'INIT_PIC' −−> 'PAGE2' −−> 'PAGE3' −−> 'INIT_PIC' −−><br />
etc.<br />
Since a touch display will be used, an area must be defined on each page for triggering the page change by<br />
touch. In <strong>Visual</strong> <strong>Components</strong>, these areas are known as 'HotSpots'. HotSpots are rectangular, invisible areas on<br />
a page, which can be assigned the same functions as 'real' function keys. It could therefore be said that<br />
HotSpots, as well as touch buttons, are virtual function keys.<br />
To insert a HotSpot on the 'INIT_PIC' page, click on the 'INIT_PIC' entry under Pictures in the project tree. The<br />
blank area of your first page appears in the right−hand window.<br />
Click on the icon in the toolbar and select HotSpot from the menu.<br />
Introduction to <strong>Visual</strong> <strong>Components</strong> 2.3<br />
248 4.2.2.8 IPC − Step 8: Creating HotSpots for Changing Pictures
Introduction to <strong>Visual</strong> <strong>Components</strong> 2.3<br />
The cursor changes to the positioning crosshair . Set your editor window in such a way that you have the<br />
bottom right corner in the picture (if necessary, use the scrollbars on the right−hand and bottom edges of the<br />
editor window). Click a little ways to the upper left of the lower right corner (in the editor area) and drag the<br />
corresponding rectangle to the lower right corner while holding the left mouse button down. Once there, release<br />
the mouse button.<br />
Now a rectangle is located in the lower right corner as shown in the following image.<br />
Other fields are also placed in the picture using the same method as the HotSpot: After selecting the desired<br />
field, the mouse marks the area in the picture which should be covered by this field.<br />
Now click on in the toolbar to change back to editor mode. The mouse pointer assumes its original form<br />
again. Clicking on the HotSpot now causes black squares to appear on the border which can be clicked and<br />
dragged to change the size of the HotSpot. The cursor also changes to 'move' mode if it is placed over the<br />
HotSpot while it is 'active'. When this is the case, you can move the HotSpot by holding down the left mouse<br />
button and 'dragging' it.<br />
Using these editor functions should allow you to position the HotSpot exactly in the lower right corner if it is not<br />
already there.<br />
Now right click on the HotSpot. Select Object Properties from the shortcut menu.<br />
The HotSpot object dialog box appears. Switch from the Parameter tab to the Action tab. The Key Type field<br />
contains supported functions which can be triggered when the HotSpot is touched. Select the entry 'Change<br />
Picture' from the list.<br />
4.2.2.8 IPC − Step 8: Creating HotSpots for Changing Pictures 249
Another field called Target Picture appears. It contains all of the pictures present in the current project. Select<br />
the picture from there which should be switched to when the HotSpot is triggered. In this case, select 'PAGE2'<br />
since INIT_PIC (the page containing this current HotSpot) should switch to 'PAGE2'.<br />
Click on OK to confirm this setting.<br />
Introduction to <strong>Visual</strong> <strong>Components</strong> 2.3<br />
To simplify the procedure for the other 2 pages, copy the HotSpot using the tool. Then switch to 'PAGE2' by<br />
clicking on it in the project tree. Paste the HotSpot using . It appears in the upper left corner of the page.<br />
250 4.2.2.8 IPC − Step 8: Creating HotSpots for Changing Pictures
Introduction to <strong>Visual</strong> <strong>Components</strong> 2.3<br />
Drag the HotSpot to the lower right corner, as explained above. Open the 'Object Properties' dialog box and<br />
change the target page to 'PAGE3' under the Action tab. Follow the same procedure for 'PAGE3'. Here, you will<br />
set 'INIT_PIC' as the target page.<br />
In order to make the picture−changing function recognizable in the picture, write 'Next−>' in the rectangle<br />
covered by the HotSpot. In this way, the picture can be changed by touching the text while the visualization<br />
application is running.<br />
To do this, select the text icon from the toolbar. The cursor changes to the positioning crosshair . Click<br />
in the left area of the rectangle. The Text Object dialog box appears and prompts you for text entry. Type<br />
'Next−>' and confirm with 'Enter'. Then close the dialog box by clicking 'OK'.<br />
Switch back to editor mode by selecting from the toolbar. You can now properly align the text as you did<br />
before with the HotSpot if it didn't look quite right when it was inserted.<br />
Copy the text (same method as copying HotSpots) with Copy −> Paste on each of the other pages so that the<br />
HotSpots there can also be made 'visible'.<br />
4.2.2.9 IPC − Step 9: Page 1 (INIT_PIC) − Inserting a Dynamic Bitmap<br />
After all the preparations in the previous steps, all requirements have now been met to allow us to begin<br />
arranging the first picture of the example visualization. Our goal is to insert a dynamic bitmap object into the<br />
picture and to select the currently displayed bitmap using 2 buttons.<br />
For this, switch to the first picture 'INIT_PIC' (click on it in the project tree). Nothing should be visible on this<br />
4.2.2.9 IPC − Step 9: Page 1 (INIT_PIC) − Inserting a Dynamic Bitmap 251
Introduction to <strong>Visual</strong> <strong>Components</strong> 2.3<br />
page except the HotSpot inserted earlier for the page change. Click on the icon for output objects in the<br />
toolbar. Select Output Bitmap Graphic from the menu.<br />
The cursor switches to the positioning crosshair . Click on the center of the page. This opens the Bitmap<br />
Graphic dialog box. Upon opening, the table in the Bitmaps area is blank. Using the Add button, you can insert<br />
bitmaps which are present in the project into the list (see Step 6). When you click on Add, a combo box appears<br />
which contains all available bitmaps. Select the first one. Repeat this process until all five bitmaps appear in the<br />
table.<br />
Now a variable still has to be specified which is responsible for determining which bitmap should be currently<br />
displayed. This can be done by clicking on Assign... in the Data Point area.<br />
This opens the Variable dialog box. Expanding the 'GLOBAL' node displays the variables inserted in Step 3.<br />
Click on 'Bmpldx' and confirm the selection by clicking OK.<br />
252 4.2.2.9 IPC − Step 9: Page 1 (INIT_PIC) − Inserting a Dynamic Bitmap
Introduction to <strong>Visual</strong> <strong>Components</strong> 2.3<br />
The Bitmap Graphic dialog box should now look like this:<br />
Confirm the input by clicking OK.<br />
4.2.2.9 IPC − Step 9: Page 1 (INIT_PIC) − Inserting a Dynamic Bitmap 253
In the editor window, you now see the first bitmap from the list of bitmaps defined earlier. Switch back to editor<br />
mode by clicking on in the toolbar. If you click on the bitmap now, then it becomes highlighted and can be<br />
moved.<br />
In order to see later which bitmap (index) in the list is current, insert a numeric output field underneath the<br />
dynamic bitmap object.<br />
For this, click on the Output symbol in the toolbar and select Output Numeric.<br />
Using the positioning crosshair, click underneath the bitmap object.<br />
Introduction to <strong>Visual</strong> <strong>Components</strong> 2.3<br />
In the Output Numeric 'Properties' dialog box which appears, the field must still be connected with the 'Bmpldx'<br />
variable. To do so, you can use the field in the Data Point area to select the variable instead of having to use the<br />
Variable Dialog Box. It contains variables which are already being used in the visualization project.<br />
254 4.2.2.9 IPC − Step 9: Page 1 (INIT_PIC) − Inserting a Dynamic Bitmap
Introduction to <strong>Visual</strong> <strong>Components</strong> 2.3<br />
Once the dialog box looks like the one shown here, confirm your input with OK. Adjust the position of the input<br />
field in the editor so that it is centered directly below the bitmap object.<br />
Since you have a dynamic bitmap object and an output field which contains the current index, you now need to<br />
insert two touch buttons (one to the right of the bitmap, and one to the left) so that the index can actually be<br />
changed.<br />
Touch buttons are handled the same way as HotSpots except for their visual appearance. Therefore, if<br />
something is unclear to you in the following paragraphs, read over Step 8 again.<br />
Touch buttons are inserted by selecting 'Touch Button' from the menu after clicking on the 'Touch Key' icon in<br />
the toolbar. Now draw a button (just like with a HotSpot) to the left of the bitmap object. Choose the size in such<br />
a way that the key can later be operated easily on the touch screen.<br />
Open the 'Object Properties' dialog box for the button and switch to the Appearance tab. You are able to set the<br />
visual appearance of the button here.<br />
The font and border width should not be changed in this example. The button label must naturally be adjusted.<br />
To do so, select the entry 'TG2' from the Text Group combo box in the Released Button area. All texts from text<br />
group 'TG2' are now contained in the Text combo box. Select 'Down'.<br />
Do the same thing for the Pressed Button area.<br />
4.2.2.9 IPC − Step 9: Page 1 (INIT_PIC) − Inserting a Dynamic Bitmap 255
Once the dialog box looks like the one shown above, switch to the Action tab. Once there, select the<br />
'Increment/Decrement' entry from the Key Type combo box.<br />
Further settings for this key type will then appear. In the Data Point area, select 'Bmpldx' from the Source combo<br />
box to use it as the variable to be manipulated. In addition, activate the Use Limits option. Restrict the value<br />
range using Limit Min 0 and Limit Max 4. Then set the Increment to −1 (the variable is therefore decreased by<br />
one with each activation of the button).<br />
Confirm the input by clicking OK.<br />
Now copy the 'Down' button and insert a copy of it to the right of the bitmap. Then edit the copy so that 'Up' is<br />
selected as the text under the Appearance tab, and the Increment under the Action tab is set to 1. In this way,<br />
the button increases the 'Bmpldx' variable by 1 when pressed.<br />
Now the center of the 'INIT_PIC' looks like the following image.<br />
4.2.2.10 IPC − Step 10: Page 2 − Ellipse with a Dynamic, Changeable Fill Color<br />
In the next picture, 'Page 2', you will draw an ellipse whose fill color can be changed during runtime using a<br />
variable.<br />
First, we will draw the ellipse. To do this, select the icon from the toolbar. With the positioning crosshair,<br />
'drag' the ellipse to any size somewhere near the center of the page.<br />
Introduction to <strong>Visual</strong> <strong>Components</strong> 2.3<br />
256 4.2.2.10 IPC − Step 10: Page 2 − Ellipse with a Dynamic, Changeable Fill Color
Introduction to <strong>Visual</strong> <strong>Components</strong> 2.3<br />
Then open the 'Object Properties' dialog box for the ellipse and switch to the Colors tab. Switch off the Use<br />
Global option, select the Fill property, and connect the 'ObjColor' variable with the ellipse using the Assign...<br />
button in the Colors Variable area. Confirm your input by clicking OK.<br />
Next, insert a numeric input field underneath the ellipse. To do this, select the input icon from the toolbar and<br />
choose the Input Numeric entry from the menu that appears.<br />
Click underneath the ellipse with the positioning crosshair to position the input field. The 'Input Numeric' dialog<br />
box appears. Connect the input field in the Data Point area to the 'ObjColor' variable using the Source combo<br />
field.<br />
4.2.2.10 IPC − Step 10: Page 2 − Ellipse with a Dynamic, Changeable Fill Color 257
After confirming the input with OK, 'PAGE2' should look like the following image:<br />
4.2.2.11 IPC − Step 11: Page 3 − Inserting a ListBox with Control Buttons<br />
Introduction to <strong>Visual</strong> <strong>Components</strong> 2.3<br />
A ListBox is created on 'PAGE3' (the third and final picture). In addition to highlighting the current item, this<br />
ListBox allows the currently selected item to be rewritten to another variable in the form of its index.<br />
First, insert the ListBox. To do this, select the output symbol in the toolbar and the ListBox entry from the menu.<br />
258 4.2.2.11 IPC − Step 11: Page 3 − Inserting a ListBox with Control Buttons
Introduction to <strong>Visual</strong> <strong>Components</strong> 2.3<br />
Using the positioning crosshair, 'drag' the ListBox a little bit to the left of the center of the picture. The size is not<br />
important right now since you will set it it the 'Object Properties' dialog box. When you have drawn the ListBox,<br />
open the 'Object Properties' dialog box.<br />
Select the Gfont2x2 font from the Font combo box in the Appearance area at the very top of the Parameter tab.<br />
Set Max. Text Length to 8 and Rows to 6. The ListBox now has a maximum width of 8 characters and is 6 lines<br />
high.<br />
Text group 1 ('TG1'), which was set a few steps earlier, will be the data source. For this, choose the entry 'TG1'<br />
from the Text Group combo box found in the Source of Texts area.<br />
Now the variable which is responsible for the currently selected entry has to be set. This is controlled by the<br />
index, i.e. the numeric value of the variable corresponds to the position of the text in the text group. To do this,<br />
select the 'LBCurldx' variable using the Assign... button in the Selected Item area.<br />
When you are finished with the settings, confirm with OK.<br />
Now create two buttons with the function 'Increment/Decrement' and label them 'Up' and 'Down'. Connect these,<br />
as well as a numeric output field with the 'LBCurldx' variable. These elements are created as described in Step<br />
9. For the output field, you should also use the 'Gfont2x2' font. The limits for the function 'Increment/Decrement'<br />
must correspond to the number of texts in the 'TG1' text group (10), so they should be set from 0 to 9.<br />
Tip:<br />
You can also copy the respective screen elements from 'INIT_PIC' and paste them in the picture. Corresponding<br />
changes can then be made to the settings. In this way, many similar fields in a project can later be created<br />
quickly and efficiently.<br />
You should then have an picture like the one shown here.<br />
4.2.2.11 IPC − Step 11: Page 3 − Inserting a ListBox with Control Buttons 259
Now you will add the function which copies the index of the current selection to an additional variable when a<br />
key is pressed.<br />
First you will need a touch button whose Key Type under the Action tab is set to "Momentary USINT". In the<br />
Data Point area, select the variable 'LBButtonDown' using the Assign... button and enter the number 1 as Value<br />
1. This button function means that the 'LBButtonDown' variable keeps the value 1 as long as the button is<br />
pressed down on the screen. If the button is released, then the variable is set back to the value 0.<br />
Under the Appearance tab, choose 'Enter' from the Text combo box.<br />
Confirm the input by clicking OK.<br />
Next to the new 'Enter' button, add a numeric input field which is connected to the 'LBSelldx' variable. The value<br />
of the currently selected entry is stored in this variable after the 'Enter' button is pressed.<br />
The finished picture is shown in the following image:<br />
Introduction to <strong>Visual</strong> <strong>Components</strong> 2.3<br />
260 4.2.2.11 IPC − Step 11: Page 3 − Inserting a ListBox with Control Buttons
Introduction to <strong>Visual</strong> <strong>Components</strong> 2.3<br />
The Automation Basic task 'dummy' has to be expanded a bit for the 'Enter' button to function properly. The<br />
variables are now executed in the Init−SP part of the task. The Init−SP part can be shown if you move the<br />
'splitter' on the upper border of the source code window to the middle (see image).<br />
The IF condition is true so long as the 'Enter' button is pressed. Then the contents of the LBCurldx variable<br />
(which contains the current index of the ListBox) are copied to the LBSelldx variable which is displayed in a<br />
separate output field in this example. In a real application, this type of function could be used for loading or<br />
saving a recipe.<br />
This ends the configuration process of the example project. The next step concerns compiling and transferring<br />
the project to Automation Runtime.<br />
4.2.2.12 IPC − Step 12: Compiling and Transferring the Project<br />
Save the changes to the project and close the panel object. Now you are ready to compile the project and<br />
transfer it to the controller.<br />
Click on the icon in the toolbar to compile the project. This doesn't just affect the panel object; all<br />
components in the project that have been changed or added are compiled. Compilation progress is displayed.<br />
4.2.2.12 IPC − Step 12: Compiling and Transferring the Project 261
If the compilation was successful, then the following dialog box prompts you to transfer the project. Just click on<br />
Transfer and Automation Studio transfers all necessary components to the controller.<br />
A progress indicator is displayed once again while the project is being transferred.<br />
The configuration of the controller is updated if it has changed or hasn't been set yet. Since the controller has to<br />
be restarted for this, the following dialog box is shown:<br />
Confirm with Yes to update the configuration and transfer the project to the controller.<br />
After compiling and transferring the project, you will see the start picture of the "INIT_PIC" panel object on the<br />
target system display. In the next step, you will test the application that you have just created.<br />
4.2.2.13 IPC − Step 13: Test Operations<br />
After you have transferred the project to the controller, the 'INIT_PIC' start page which you configured should be<br />
displayed on the IPC screen. You have now implemented the following functions in your project:<br />
4.2.2.13.1 Page 1: Dynamic Bitmap<br />
The first picture contains a dynamic bitmap which can be adjusted using the two touch buttons located on its left<br />
and right sides. The number of the currently displayed bitmap is shown in the output field underneath the bitmap<br />
object.<br />
Using the HotSpot in the lower right corner takes you to 'PAGE2'.<br />
4.2.2.13.2 Page 2: Ellipse with a Dynamic Fill Color<br />
This picture displays an ellipse which is filled in with the color which is numerically represented by the input field<br />
located directly underneath it. The input field must be pressed to change the value. A numeric keypad is then<br />
opened to enter the value. After confirming the entry, the ellipse is displayed with the selected color.<br />
Using the HotSpot in the lower right corner takes you to 'PAGE3'.<br />
4.2.2.13.3 Page 3: ListBox with Selection Confirmation<br />
This picture contains a ListBox with 10 items, 'Text1' to 'Text10'. 6 texts are displayed simultaneously. The<br />
selected item is changed using the "Up" and "Down" buttons (the selection bar moves up or down). The output<br />
field between the buttons shows the index of the currently selected item. Using the 'Enter' button, the currently<br />
selected item or index can be saved to another variable which is connected to the output field on the right side of<br />
the 'Enter' button.<br />
Pressing the HotSpot in the lower right corner takes you back to Page 1 − the 'INIT_PIC'.<br />
Introduction to <strong>Visual</strong> <strong>Components</strong> 2.3<br />
262 4.2.2.13 IPC − Step 13: Test Operations
Introduction to <strong>Visual</strong> <strong>Components</strong> 2.3<br />
4.2.3 Getting Started with the VISAPI Programming Interface<br />
This section contains an introduction to the <strong>Visual</strong> <strong>Components</strong> programming interface. Using this interface,<br />
many interesting additions can be created which cannot be configured using the <strong>Visual</strong> <strong>Components</strong> editor (i.e.<br />
trend).<br />
Interface functions are called using either functions or function blocks. Calling methods depend on which<br />
programming language is used. Our examples, which are written in C and Automation Basic, use functions.<br />
This section is for new users of the <strong>Visual</strong> <strong>Components</strong> programming interface and contains basic steps for<br />
interface "start−up", including simple function calls which execute character functions.<br />
Knowledge of Automation Basic or the C programming language is necessary in this section. If you do not<br />
possess this knowledge, please refer to the corresponding section of the Automation Studio documentation.<br />
These are the individual steps of the application example:<br />
1. Inserting a Visapi Library<br />
2. Inserting a Cyclic Task<br />
3a. C Example Part 1<br />
3a. C Example Part 2<br />
3b. Automation Basic Example<br />
4.2.3.1 Visapi − Tutorial − Inserting the Visapi Library<br />
The Visapi interface is integrated as a library in the Automation Software. The Library Manager must therefore<br />
be opened first to insert the Visapi library into your project.<br />
To do this, click on Open in the menu bar and select Library Manager from the menu.<br />
The Library Manager window appears on the screen. The 'runtime' library is already visible in the library tree.<br />
This is the standard library inserted in each Automation Studio project. Now the necessary Visapi library must be<br />
inserted into the existing library list.<br />
To do this, click on the Insert menu and select the Library entry.<br />
4.2.3 Getting Started with the VISAPI Programming Interface 263
Introduction to <strong>Visual</strong> <strong>Components</strong> 2.3<br />
The Insert Library dialog box is displayed. Select the Add Library option and search for the Visapi library in the<br />
library list. Select it with the mouse and then click OK.<br />
If this was done properly, you should see the Visapi library in the left−hand window of the Library Manager. If the<br />
Visapi tree is expanded, then all library functions are displayed. Now click on any function to display its<br />
parameters in the right−hand window. Pressing the F1 key takes you directly to the corresponding help for the<br />
selected function.<br />
264 4.2.3 Getting Started with the VISAPI Programming Interface
Introduction to <strong>Visual</strong> <strong>Components</strong> 2.3<br />
4.2.3.2 Visapi − Tutorial − Inserting a Cyclic Task<br />
In this step, you will insert a cyclic task which will execute your special character commands using Visapi<br />
functions.<br />
Switch to the software view of your Automation Studio project. Click on CPU and then select Insert Object....<br />
4.2.3.2 Visapi − Tutorial − Inserting a Cyclic Task 265
The "Insert Object" dialog box opens up.<br />
Select Cyclic Object and then click on Next.<br />
First, you will select a name for your task in the 'New Object' dialog box which appears. Use 'Visu' for this<br />
example. In addition, you can select the desired programming language for this task in the Type combo box. For<br />
this example, you can choose either 'B&R Automation Basic' or 'C Language' (ANSI C); therefore, choose<br />
whichever you prefer.<br />
Lastly, select the desired task class under Resource (for this example, preferably 'Cyclic #3 − [50 ms]') and<br />
confirm all of your selections with the Finish button.<br />
Choose your next step depending on whether you selected Automation Basic or C:<br />
Automation Basic Example<br />
C Example<br />
Introduction to <strong>Visual</strong> <strong>Components</strong> 2.3<br />
266 4.2.3.2 Visapi − Tutorial − Inserting a Cyclic Task
Introduction to <strong>Visual</strong> <strong>Components</strong> 2.3<br />
4.2.3.3 Visapi − Tutorial − Automation Basic Example<br />
After the Automation Basic task has been inserted, Automation Studio opens up the editor for input and is ready<br />
to create the new task.<br />
A rectangle, a line, and an ellipse should be drawn in this example. A text should also be output.<br />
To do this, input the following program code in the Initialization part of the task (Init−SP):<br />
(* init program *)<br />
x1 = 100<br />
y1 = 150<br />
x2 = 250<br />
y2 = 250<br />
height = 40<br />
width = 80<br />
fill = 255 ; Transparent<br />
color = 0 ; Black<br />
ready = 0<br />
Now input the following program code for the cyclic part of the task:<br />
(* cyclic program *)<br />
If ready 1 Then<br />
VC_HANDLE = VA_Setup(1 , "vga")<br />
If VC_HANDLE 0 Then<br />
ready = 1<br />
EndIf<br />
EndIf<br />
If ready = 1 Then<br />
If VA_Saccess(1,VC_HANDLE) = 0 Then<br />
VA_Rect(1,VC_HANDLE,x1,y1,x2,y2,fill,color) ;Draws a rectangle<br />
VA_Line(1,VC_HANDLE,x1,y1,x2,y2,color) ;Draws a line<br />
VA_Ellipse(1,VC_HANDLE,x2,y2,heigth,width,fill,color) ;Draws an ellipse<br />
;Outputs a text<br />
VA_Textout(1,VC_HANDLE,1,100,100,color,fill,"A rectangle, a line, and an ellipse")<br />
VA_Srelease(1,VC_HANDLE)<br />
EndIf<br />
EndIf<br />
You can naturally use the Windows Clipboard to copy this source code into Automation Studio.<br />
Declare the variables to be used as shown in the following image:<br />
4.2.3.3 Visapi − Tutorial − Automation Basic Example 267
The program is very short and constrained on purpose to encourage experimentation. It would be best to<br />
compile the program now and load it to Automation Runtime. But first change the 'vga' string variable in the<br />
VA_Setup function in the cyclic part and replace it with the name of the visualization project to which output<br />
should take place.<br />
Expand the program to include more output or change the parameters either in the program or using the Watch<br />
command in Automation Studio. If necessary, use the Visapi Documentation in the reference manual to refer to<br />
details.<br />
The following is a brief overview of the example code:<br />
• Some variables are defined in the Initialization part of the task which mostly serve as place holders for<br />
the position and color of the elements to be drawn. An exception is the ready variable. This variable<br />
makes a note of whether the Visapi library was completely and successfully initialized.<br />
• Using VA_Setup, the first part of the program establishes a connection to the <strong>Visual</strong> <strong>Components</strong><br />
interpreter or to its management routine (aplib.br), the runtime. This is necessary, since both the<br />
interpreter and the Visapi functions access the same resources, and accessing these resources must be<br />
managed.<br />
• If the function is successful, a unique VCHandle is returned. This is necessary since several <strong>Visual</strong><br />
<strong>Components</strong> projects can run at the same time. Therefore an exact differentiation must be made<br />
regarding the destination of the Visapi functions (to which project and also to which display).<br />
Subsequently, the handle must be transferred with every other Visapi function.<br />
• If VA_Setup fails (returns 0) , then the function in the example is called cyclically until a valid handle is<br />
returned. As soon as VA_Setup was successfully executed and a handle is available, the ready<br />
variable is set to 1 and the actual working part of the task is 'released'.<br />
• Once a handle is available, then the panel resources are requested using VA_Saccess. It is possible for<br />
drawing operations to be carried out only after a successful call (return value is 0).<br />
• If the panel resources can be successfully requested with VA_Saccess, then the drawing function can<br />
be called. The function names display the respective tasks, and parameters are listed in the<br />
documentation for the respective function in the reference manual.<br />
(Click the corresponding function in the Library Manager and press F1 to receive help).<br />
• Finally, the resources are released by the program with VA_Srelease.<br />
Warning:<br />
Only call VA_Srelease if VA_Saccess has returned 0.<br />
Warning:<br />
Always call VA_Srelease if VA_Saccess was successfully executed! Otherwise the <strong>Visual</strong> <strong>Components</strong><br />
editor can no longer output to the display and the visualization freezes.<br />
4.2.3.4 Visapi − Tutorial − Preparing the C Example<br />
Introduction to <strong>Visual</strong> <strong>Components</strong> 2.3<br />
If you decided to use an ANSI C implementation, then a dialog box opens with the title 'Add C Files'. First you<br />
create a new C file which contains the program. To do this, input 'visu.c' under File Name (without the single<br />
quotes) and confirm with Add.<br />
268 4.2.3.4 Visapi − Tutorial − Preparing the C Example
Introduction to <strong>Visual</strong> <strong>Components</strong> 2.3<br />
To program in C, the necessary libraries must be added manually. For this, right click on the 'visu' C task that<br />
you inserted previously and select Insert File... from the shortcut menu.<br />
The 'Add C Files' dialog box appears again. To use Visapi library functions in our C task, the file 'libvisapi.a' and<br />
the header file 'visapi.h' must be added to the task.<br />
To find these files, switch from the CPU directory − where the 'visu.c' file is located − to three directories higher<br />
(with the icon in the dialog box). From here, change to the 'Library' directory and then to the 'visapi' directory.<br />
Depending on the type of CPU you are using, select the 'i386' directory (for Automation Runtime systems −<br />
IPC2000, IPC5000, and CP3xx) or the 'm68k' directory (for older CPU models).<br />
Mark both of the files named above and confirm with Add.<br />
4.2.3.4 Visapi − Tutorial − Preparing the C Example 269
The C editor is opened by double−clicking on the 'visu.c' file in the Software view.<br />
You will create the actual program in the next step.<br />
4.2.3.5 Visapi − Tutorial − Finishing the C Example<br />
A rectangle, a line, and an ellipse should be drawn in this example. A text should also be output.<br />
To do this, input the following program code in the 'visu.c' file:<br />
#include<br />
#include #include _LOCAL UINT ready; _LOCAL UINT x1; _LOCAL<br />
UINT x2; _LOCAL UINT y1; _LOCAL UINT y2; _LOCAL USINT fill; _LOCAL USINT color; _LOCAL UINT heigth;<br />
_LOCAL UINT width; _LOCAL UDINT VC_HANDLE; _INIT void Initialization(void) { x1 = 150; y1 = 100; x2<br />
= 100; y2 = 150; fill = 255; /* Transparent */ color = 0; /* Black */ heigth = 40; width = 80; ready<br />
= 0; } _CYCLIC void Cyclic(void) { if (!ready) { VC_HANDLE = VA_Setup(1 , "vga"); if (VC_HANDLE) ready<br />
= 1; } if (ready) { if (!VA_Saccess(1,VC_HANDLE)) /* Reserves access to the visualization */ {<br />
VA_Rect (1,VC_HANDLE,x1,y1,x2,y2,fill,color); /* Draw rectangle */ VA_Line<br />
(1,VC_HANDLE,x1,y1,x2,y2,color); /* Draw line */ VA_Ellipse<br />
(1,VC_HANDLE,x2,y2,height,width,fill,color); /* Draw ellipse */ /* Text output */ VA_Textout<br />
(1,VC_HANDLE,1,50,50,color,fill,"A rectangle, a line, and an ellipse"); VA_Srelease(1,VC_HANDLE);<br />
/* Releases the visualization */ } } }<br />
You can naturally use the Windows Clipboard to copy this source code into Automation Studio.<br />
The program is very short and constrained on purpose to encourage experimentation. It would be best to<br />
compile the program now and load it to Automation Runtime. But first change the 'vga' string variable in the<br />
VA_Setup function in the cyclic part and replace it with the name of the visualization project to which output<br />
should take place.<br />
Expand the program to include more output or change the parameters either in the program or using the Watch<br />
command in Automation Studio. If necessary, use the Visapi Documentation in the reference manual to refer to<br />
details.<br />
The following is a brief overview of the example code:<br />
Introduction to <strong>Visual</strong> <strong>Components</strong> 2.3<br />
• Some variables are defined in the Initialization part of the task which mostly serve as place holders for<br />
the position and color of the elements to be drawn. An exception is the ready variable. This variable<br />
makes a note of whether the Visapi library was completely and successfully initialized.<br />
• Using VA_Setup, the first part of the program establishes a connection to the <strong>Visual</strong> <strong>Components</strong><br />
interpreter or to its management routine (aplib.br), the runtime. This is necessary, since both the<br />
interpreter and the Visapi functions access the same resources, and accessing these resources must be<br />
managed.<br />
• If the function is successful, a unique VCHandle is returned. This is necessary since several <strong>Visual</strong><br />
<strong>Components</strong> projects can run at the same time. Therefore an exact differentiation must be made<br />
regarding the destination of the Visapi functions (to which project and also to which display).<br />
Subsequently, the handle must be transferred with every other Visapi function.<br />
• If VA_Setup fails (returns 0) , then the function in the example is called cyclically until a valid handle is<br />
returned. As soon as VA_Setup was successfully executed and a handle is available, the ready<br />
variable is set to 1 and the actual working part of the task is 'released'.<br />
270 4.2.3.5 Visapi − Tutorial − Finishing the C Example
Introduction to <strong>Visual</strong> <strong>Components</strong> 2.3<br />
• Once a handle is available, then the panel resources are requested using VA_Saccess. It is possible for<br />
drawing operations to be carried out only after a successful call (return value is 0).<br />
• If the panel resources can be successfully requested with VA_Saccess, then the drawing function can<br />
be called. The function names display the respective tasks, and parameters are listed in the<br />
documentation for the respective function in the reference manual.<br />
(Click the corresponding function in the Library Manager and press F1 to receive help).<br />
• Finally, the resources are released by the program with VA_Srelease.<br />
Warning:<br />
Only call VA_Srelease if VA_Saccess has returned 0.<br />
Warning:<br />
Always call VA_Srelease if VA_Saccess was successfully executed! Otherwise the <strong>Visual</strong> <strong>Components</strong><br />
editor can no longer output to the display and the visualization freezes.<br />
4.2.4 Sample Projects<br />
<strong>Visual</strong> <strong>Components</strong> sample projects can also be installed when installing B&R Automation Software. These<br />
examples can be used as ideas for separate projects and for becoming acquainted with <strong>Visual</strong> <strong>Components</strong>.<br />
In the following sections, the sample projects delivered with <strong>Visual</strong> <strong>Components</strong> are described together with<br />
respect to the hardware used and the appropriate functions.<br />
Note:<br />
B&R Automation Software setup can be run at any time to install the example projects.<br />
Basic functions of <strong>Visual</strong> <strong>Components</strong> are shown in the example projects (Step 1 − Step 7). They indicate<br />
solutions for frequent terms when creating a <strong>Visual</strong> <strong>Components</strong> visualization application.<br />
4.2.4.1 Example: Step 1<br />
Project Name: BrAutomation\Samples\<strong>Visual</strong><strong>Components</strong>\Step1.pgp<br />
Target System: 4P0420.00−490 (4 lines of 20 characters, keys) PP21<br />
Contents: Start page, page change, simple input and output fields<br />
Remark: Scaling function for input/output field<br />
4.2.4.2 Example: Step 2<br />
Project Name: BrAutomation\Samples\<strong>Visual</strong><strong>Components</strong>\Step2.pgp<br />
Target System: 4P3040.00−490 (320x240 pixels, keys) PP41<br />
Contents:<br />
Remark:<br />
4.2.4.3 Example: Step 3<br />
Project Name: BrAutomation\Samples\<strong>Visual</strong><strong>Components</strong>\Step3.pgp<br />
Target<br />
System:<br />
Contents:<br />
Start page, page change, simple input and output fields, language switch,<br />
bitmap display, LED control, using a global picture<br />
Use of Up/Down input, LEDs are on/off/blinking/blinking fast, dynamic<br />
bitmap output using an ANSI C task<br />
IPC2001 (AR 2.61) with 5D2519.02 display (320x240 pixels, color display with keys)<br />
Start page, page change, simple output fields, simple selection using a ListBox, advanced text<br />
output<br />
Remark: Use of the LED and key matrix, language switching, Up/Down input, dynamic bitmaps<br />
4.2.4 Sample Projects 271
4.2.4.4 Example: Step 4<br />
Project<br />
Name:<br />
Target<br />
System:<br />
BrAutomation\Samples\<strong>Visual</strong><strong>Components</strong>\Step4.pgp<br />
IPC2001 (AR 2.61) with 5D2519.02 display (320x240 pixels, color display with keys)<br />
Contents: Start page, page change, simple recipe management<br />
Remark:<br />
4.2.4.5 Example: Step 5<br />
Project<br />
Name:<br />
Target<br />
System:<br />
This example demonstrates simple recipe management using dynamic variables in an ANSI C<br />
task. Dynamic variables are used to change the input fields during runtime.<br />
In addition to the recipe system, other dynamic indications can be added.<br />
BrAutomation\Samples\<strong>Visual</strong><strong>Components</strong>\Step5.pgp<br />
IPC2001 (AR 2.04) with 5D2519.02 display (320x240 pixels, color display with keys)<br />
Contents: Start page, page change, simple output fields, trend recorder demonstration<br />
Remark:<br />
4.2.4.6 Example: Step 6<br />
Project<br />
Name:<br />
Target<br />
System:<br />
Contents:<br />
The use of the VISAPI library is demonstrated with an ANSI C task which draws a trend curve on<br />
the display. The current picture number is ascertained using the PLC variable.<br />
BrAutomation\Samples\<strong>Visual</strong><strong>Components</strong>\Step6.pgp<br />
IPC2001 Compact (AR 2.04) with VGA touch display (640x480 pixels, color)<br />
Start page, page change, bar graph demonstration, alarm system demonstration (with alarm list,<br />
alarm overview, and alarm history), screen saver function.<br />
Remark: The bar graph demonstration shows dynamic changing of variables.<br />
4.2.4.7 Example: Step 7 − CAN<br />
Project Name: BrAutomation\Samples\<strong>Visual</strong><strong>Components</strong>\Step7.pgp<br />
Target<br />
System:<br />
7CP476.60−1 (V 2.27) with CAN panel controller 4B1270.00−490 (4 lines of 20 characters,<br />
keys)<br />
Contents: Start page, LED matrix, sting input, scaling<br />
Remark: The LED matrix is accessed and set using input fields<br />
4.2.4.8 Example: Step 8 − VGA / CAN<br />
Project Name: BrAutomation\Samples\<strong>Visual</strong><strong>Components</strong>\Step8.pgp<br />
Target<br />
System:<br />
IPC2001 Compact (AR 2.61) with CAN panel controller 4B1270.00−490 (4 lines of 20<br />
characters, keys)<br />
Contents: Screen saver, bar graphs, ListBoxes<br />
Remark: The selected ListBox element is output on the CAN panel.<br />
4.2.4.9 Example: VC_Demo<br />
Project Name: BrAutomation\Samples\<strong>Visual</strong><strong>Components</strong>\VC_Demo.pgp<br />
Target System: IPC2002 Compact (AR 2.04) with VGA touch display (640x480 pixels, color)<br />
Contents: Demonstration Application<br />
Remark: Overview of <strong>Visual</strong> <strong>Components</strong> main elements<br />
− Input of numeric and alphanumeric characters using the touch display<br />
− Language switching<br />
− Setting date and time<br />
Introduction to <strong>Visual</strong> <strong>Components</strong> 2.3<br />
272 4.2.4.4 Example: Step 4
Introduction to <strong>Visual</strong> <strong>Components</strong> 2.3<br />
− Task visualization<br />
− Simple recipe management<br />
− Alarm system<br />
− Touch calibration<br />
− The VISAPI library functions are displayed using a character demonstration<br />
4.2.4.10 Example: VC_WebDemo<br />
Project<br />
Name:<br />
Target<br />
System:<br />
BrAutomation\Samples\<strong>Visual</strong><strong>Components</strong>\VC_WebDemo1<br />
IPC2002 Compact (AR 2.04) with VGA touch display (640x480 pixels, color)<br />
Contents: Demonstration Application<br />
Remark:<br />
− Task visualization<br />
− Alarm system<br />
After the Brwebsrv.ini file is transferred to the target system (AR 2.04), the ASP files can be<br />
transferred to the Runtime. The files must be transferred to the 'Web' directory for this.<br />
To start the web application, a browser has to load the gesamt.asp page.<br />
Tested with IE 6.0<br />
Note:<br />
− A dongle is required to operate the Web Server module<br />
− Pay attention to the TCP/IP configuration on the target and Windows computers<br />
− Web Server pages must be transferred with FTP (−> Configuration files)<br />
It is recommended to have some experience with internet tecnologies!<br />
4.2.4.11 Example: VC_Alarm<br />
Project<br />
Name:<br />
Target<br />
System:<br />
BrAutomation\Samples\<strong>Visual</strong><strong>Components</strong>\VC_Alarm.pgp<br />
IPC2002 Compact (AR 2.61) with VGA touch display (640*480 pixels, color)<br />
Contents: Demonstration Application<br />
Remark:<br />
The application shows the many capabilities of the alarm system.<br />
It is recommended to have previously read the Alarm System Documentation or to be familiar<br />
with it already.<br />
− Contents directory<br />
− Task simulation for creating alarms<br />
− Screen saver<br />
− Language switching − German/English<br />
− Alarm system<br />
* Alarm history with and without filters in various implementations<br />
* Alarm summary with and without filters<br />
* Alarm lists in 2 different designs with VISAPI function VA_GetAlCurPos<br />
* VISAPI function VA_GetAlarmlist<br />
* Complete overview of all alarms defined in the project and output field states<br />
* Alarm system text with variables − representation on individual pages<br />
4.3 Working with <strong>Visual</strong> <strong>Components</strong><br />
This section of the User's Manual describes the <strong>Visual</strong> <strong>Components</strong> user interface within Automation Studio.<br />
This includes the division of the <strong>Visual</strong> <strong>Components</strong> editor windows and the individual editor views for the<br />
various resources of a <strong>Visual</strong> <strong>Components</strong> project.<br />
In this sense, resources mean the individual components which make up an entire visualization project. These<br />
include pictures, fonts, text groups, etc. These resources, as well as their corresponding <strong>Visual</strong> <strong>Components</strong><br />
editors, are described in the following.<br />
4.2.4.10 Example: VC_WebDemo 273
4.3.1 Resource Types<br />
The resources in the editor are divided into the following elements which are grouped in the tree view on the left<br />
side.<br />
• Pictures<br />
• Variables<br />
• Text Groups<br />
• Bitmap<br />
• Fonts<br />
• Alarms<br />
• Languages<br />
All of the items listed above are managed in the <strong>Visual</strong> <strong>Components</strong> editor. These resources are located in file<br />
format in the directory structure of the project to be edited. All of these resources can be inserted, deleted, and<br />
edited using the editor. There is a specific editor for each resource type.<br />
4.3.2 Creating a <strong>Visual</strong> <strong>Components</strong> Project<br />
A <strong>Visual</strong> <strong>Components</strong> project is part of an Automation Studio project. <strong>Visual</strong> <strong>Components</strong> projects can be<br />
created by adding either hardware suitable for visualization or by adding a panel object and connecting it to the<br />
hardware.<br />
4.3.2.1 Creating a <strong>Visual</strong> <strong>Components</strong> Project<br />
There are two ways to create a project. The usual method begins by inserting visualization hardware. This<br />
automatically opens a Wizard which creates a visualization object and connects it to the hardware.<br />
This procedure is described in detail in the Getting Started section.<br />
Introduction to <strong>Visual</strong> <strong>Components</strong> 2.3<br />
The second possibility works by creating a software object. This can be assigned to a suitable hardware device.<br />
See Inserting a Panel Object on a PP21 Power Panel.<br />
A software object must be connected to a hardware object (display). This allows the hardware properties to be<br />
accepted by the <strong>Visual</strong> <strong>Components</strong> project.<br />
As shown above, the hardware object (panel '5D2210.0C') is assigned to the software object ('vis_al'). Any<br />
panel object in the AS project can be assigned in the 'Object Name' column. The first 6 characters of a panel<br />
object name must be unique in the project. Assignments should only be changed if there are several objects for<br />
this hardware in the project.<br />
Note:<br />
The software object (VC object) is automatically converted for the new hardware if the assignment is changed.<br />
Information may be lost when changing from VGA to 1/4 VGA! This data cannot be recovered.<br />
The <strong>Visual</strong> <strong>Components</strong> runtime module version is entered in the 'Version' column. All versions are displayed in<br />
this column. The highest version number indicates the most current state. Whenever a selection is made here,<br />
the required VC project drivers and system modules are updated.<br />
The 'Key Matrix Priority' column specifies the priority of the key driver in the system. In this way, the priority of<br />
jog key matrix updates can be determined by requesting them with the VISAPI interface. Therefore, the key<br />
driver can possibly interrupt cyclic tasks. Higher loads can negatively affect the runtime system (=cycle time<br />
274 4.3.1 Resource Types
Introduction to <strong>Visual</strong> <strong>Components</strong> 2.3<br />
violation).<br />
4.3.2.2 Inserting a Panel Object<br />
In addition to creating a panel object by adding hardware, the possibility also exists to create a software object<br />
and connect it to the hardware.<br />
The first step is to insert a new object in the right side of the project tree. 'Advanced Object' is then selected (see<br />
diagram).<br />
The name, object type ('Panel'), and resource ('Panel Objects') are defined in the next step.<br />
The <strong>Visual</strong> <strong>Components</strong> editor is then opened automatically. As you can see in the diagram, the software object<br />
is still not connected.<br />
4.3.2.2 Inserting a Panel Object 275
By assigning the panel object to a hardware object in the hardware tree, the <strong>Visual</strong> <strong>Components</strong> editor receives<br />
the necessary information for editing the visualization application.<br />
The <strong>Visual</strong> <strong>Components</strong> Editor then applies the properties of the connected hardware:<br />
Several software objects for a panel can be managed in one project using this method. This can be used to<br />
manage multiple visualization devices for one machine type.<br />
4.3.3 Creating Advanced <strong>Visual</strong> <strong>Components</strong> Projects<br />
Creating a complete application is described in the Introduction. Creating and managing a simple <strong>Visual</strong><br />
<strong>Components</strong> project is explained here. Basic project management consists of a panel object connected with a<br />
display object − software and hardware.<br />
Advanced options for <strong>Visual</strong> <strong>Components</strong> project management involve using several software and panel objects<br />
in an Automation Studio project. This section aims to clarify the potential complexity of visualization solutions. To<br />
do this, the concept of object management is illustrated using software and hardware objects. Advantages of<br />
this solution will be demonstrated.<br />
Applications can be implemented in one of the following ways:<br />
• Several Software Objects and One Panel<br />
• Several Software Objects and Several Panels<br />
Introduction to <strong>Visual</strong> <strong>Components</strong> 2.3<br />
276 4.3.3 Creating Advanced <strong>Visual</strong> <strong>Components</strong> Projects
Introduction to <strong>Visual</strong> <strong>Components</strong> 2.3<br />
Both of these possibilities can also be used together.<br />
4.3.3.1 Several Software Objects and One Panel<br />
Several software objects can exist for one panel in an AS project. These software objects can be created as<br />
described in Inserting a Panel Object.<br />
Only the software object which is assigned to a display is executed on the target system. The object which is not<br />
used should be disabled.<br />
As shown below, the 'vis_al' software object is assigned to the display panel. This object is executed on the<br />
target system after it is downloaded.<br />
Reassignment in the selection list could also cause the 'vis_al1' object to be executed for a certain machine<br />
type.<br />
The first 6 characters of a panel object name must be different from all other object names in the project. This<br />
applies when several panel objects are managed within a project.<br />
4.3.3.2 Several Software Objects and Several Panels<br />
An AS project can also consist of several objects which are executed on different hardware. Possible examples<br />
of this might include:<br />
• Automation Runtime CPU with a VGA display visualization device and remote CAN panels<br />
• Automation Runtime CPU with several CAN panels<br />
The following consists of a VGA display, a 2x20 character CAN display (4B1270), and a 16x40 character CAN<br />
display.<br />
This view illustrates the complexity of possible <strong>Visual</strong> <strong>Components</strong> solutions.<br />
It allows a wide range of applications. This is how CAN panels can be used for temporary service purposes. For<br />
example, accessing the same variable base allows options to be enabled with a CAN panel.<br />
4.3.3.1 Several Software Objects and One Panel 277
Note for SG3 Automation Runtime System:<br />
When using multiple panel objects on an m68k CPU, performance problems can occur involving memory<br />
capacity and system configuration.<br />
In contrast to i386 target systems, memory capacity is limited on these CPUs.<br />
In addition, operating system configuration is kept to a minimum. In certain situations, it is necessary to increase<br />
the number of semaphores, AVT entries, and cyclic/non−cyclic objects.<br />
After first build of panel object the project system resources are automatically adjusted. Under certain<br />
circumstances, however, this can be insufficient with extensive projects. Contact B&R Support if problems<br />
occur.<br />
4.3.4 Editor Views<br />
The <strong>Visual</strong> <strong>Components</strong> editor has several views for editing pictures. All project resources are displayed in the<br />
tree view on the left. The corresponding editor is shown on the right depending on the selected project option.<br />
Picture editing is active in this view. The process picture can be seen in the upper−right.<br />
4.3.5 Picture Management<br />
Pictures can be added, deleted, renamed, and repositioned in the project using the Picture Manager. A picture<br />
stored in the manager can be edited using the Picture Editor.<br />
4.3.5.1 General Picture Management<br />
Introduction to <strong>Visual</strong> <strong>Components</strong> 2.3<br />
278 4.3.4 Editor Views
Introduction to <strong>Visual</strong> <strong>Components</strong> 2.3<br />
The Picture Manager is found in the 'Pictures' section in the upper left of the project tree.<br />
All of the pictures in a project are shown under 'Pictures'. Each picture can be individually named. For controlling<br />
purposes, pictures can also be selected by their picture number. In the view on the right, the number is shown<br />
above the picture name.<br />
All editing actions can be selected in the Picture Manager using a shortcut menu. Each picture has a few global<br />
properties which can be configured in the shortcut menu for the picture. A project can contain a total of 65,535<br />
pictures as long as enough memory is available. The number of picture commands, as well as a 'branch list'<br />
(over the keys), are displayed for the pictures.<br />
The pictures can be viewed sequentially using the "PgUp" and "PgDwn" keys.<br />
Picture management options are explained in the following section. The following actions can be carried out in<br />
the Picture Manager:<br />
• Adding a New Picture<br />
• Deleting a Picture<br />
• Renaming a Picture<br />
• Changing Picture Sequence<br />
• Changing Special Picture Properties<br />
• Defining the Start Picture<br />
• Defining the Global Picture<br />
4.3.5.2 Adding a New Picture<br />
A new picture can be inserted by selecting 'New' from the 'Pictures'<br />
shortcut menu. The 'Blank Page' icon can also be selected from the<br />
toolbar.<br />
A new picture icon is inserted in the tree view. The new picture must<br />
now be named.<br />
The name must be different from all other names in the project or an<br />
error message will appear.<br />
Picture names can have up to 15 characters and may contain spaces<br />
and other special characters.<br />
4.3.5.2 Adding a New Picture 279
Newly created pictures are always added to the bottom of the picture tree. If a new picture is created with the<br />
'INS' key, it will be inserted below the picture selected with the cursor.<br />
The project may contain a maximum of 65,535 pictures.<br />
4.3.5.3 Deleting a Picture<br />
A picture is deleted by selecting 'Delete' from its shortcut menu or by<br />
pressing the 'DEL' key. Deleting can be confirmed with 'OK' as long as<br />
removing the picture is possible.<br />
Exceptions:<br />
Pictures which are referenced by keys in other pictures cannot be deleted.<br />
In this case, the picture changing action must be switched to another<br />
picture first. This picture can be deleted once there are no longer any<br />
references to this picture. Open 'Binding...' from the shortcut menu, to see<br />
which pictures reference the picture to be deleted.<br />
The start picture cannot be directly deleted either. A new picture must first<br />
be configured as the start picture. Once this takes place, the previous start<br />
picture can be deleted.<br />
4.3.5.4 Renaming a Picture<br />
A picture can be renamed by selecting 'Rename' from the shortcut menu. The same rules apply here as when<br />
naming a new picture. (Max. 15 characters, unique name).<br />
Picture views and assignments from other pictures are updated with the new picture name.<br />
4.3.5.5 Changing the Picture Sequence<br />
The picture sequence is only used to assign picture numbers for the runtime system. Every picture on the target<br />
system can be accessed using its position in the picture sequence. When the position is changed, the picture<br />
number is also changed on the target system. For large projects, individual pictures can be grouped according<br />
to their functions.<br />
The start picture is always first in the sequence. As long as the start picture is configured as the start picture, its<br />
position cannot be changed. The sequence of all other pictures can be changed at any time.<br />
The sequence is changed using the arrow symbols.<br />
4.3.5.6 Changing Special Picture Properties<br />
Introduction to <strong>Visual</strong> <strong>Components</strong> 2.3<br />
Specific settings can be made for each picture using its 'Properties' dialog box. The Up/Down keys for input<br />
fields are also configured in this 'Properties' window. This dialog box is opened using the shortcut menu for the<br />
picture in the Picture Manager.<br />
280 4.3.5.3 Deleting a Picture
Introduction to <strong>Visual</strong> <strong>Components</strong> 2.3<br />
Use Global Background Color:<br />
In addition to the global background color, each<br />
picture can be defined an individual background color.<br />
(see also Color Settings)<br />
Use Global Picture:<br />
Elements predefined in the global picture can be<br />
applied to the current picture. This is only possible if a<br />
global picture is present.<br />
Enable Picture Change by PLC:<br />
This option enables the picture to be changed from<br />
the control application.<br />
A picture index can also be used. This determines the<br />
picture number which is written to the picture change<br />
address and the current picture number variable.<br />
Up/Down Keys:<br />
The Up/Down keys for input fields are specified in this<br />
window. Using Up/Down keys only needs to be<br />
specified in input fields.<br />
The number of elements in a picture is displayed in the command counter field. Up to 65,535 elements are<br />
possible in a picture.<br />
Warning:<br />
The number of elements has an effect on performance (speed) when displaying pictures on the runtime system.<br />
4.3.5.7 Defining the Start Picture<br />
The start picture is the first picture displayed after the controller is started. When a new project is created, a<br />
default picture called 'INIT_PIC' is always created by the <strong>Visual</strong> <strong>Components</strong> editor. If there are several pictures<br />
in a project, any of these could be configured later as the start picture.<br />
The start picture can be selected using a combo box in the global settings.<br />
4.3.5.7 Defining the Start Picture 281
4.3.5.8 Defining the Global Picture<br />
The global picture is intended as a type of template. This picture can be optionally added into any other picture.<br />
Picture elements which are to be used in most of the pictures are added to the global picture to prevent having<br />
to insert them repeatedly (logos, time, key assignment, etc.). This template can be applied to all pictures by<br />
selecting 'Use Global Picture' (see Changing Special Picture Properties).<br />
A picture named 'GLOBAL' is added to the picture list, if "Use Global Picture" is selected. The name of the<br />
global picture cannot be changed.<br />
4.3.6 Picture Editor<br />
The picture editor can be used for editing pictures which are located in the Picture Manager. It allows individual<br />
process pictures to be edited. Its function depends essentially on the picture objects.<br />
In the picture editor, individual objects of a picture are added and configured, and control variables are<br />
connected. This section describes general editor functions such as the grid, snap to grid, zoom settings, object<br />
selection, and other possibilities.<br />
A picture can contain up to 65,535 commands (static and dynamic objects on a picture for input and output).<br />
• General Picture Editor Operation<br />
• Grid and Snap−to−Grid Functions<br />
• Zoom Functions<br />
• Picture Editor Views<br />
4.3.6.1 General Picture Editor Operation<br />
All objects can be drawn, moved, and modified using the mouse. Special features using the mouse and shortcut<br />
keys are described here.<br />
Edit Mode<br />
Edit mode is enabled in the display editor shortcut menu. This is enabled by selecting the mouse icon (arrow)<br />
from the toolbar.<br />
Object Selection<br />
Several objects can be selected in the editor by clicking and dragging a box over them. Objects can be selected<br />
or unselected from the group of objects by holding down the 'CTRL' key and clicking on the object with the<br />
mouse.<br />
Key Functions<br />
The following keys have useful functions in the editor.<br />
• The 'TAB' key switches from the selected object to the next object. 'SHIFT' + 'TAB' reverses the<br />
sequence.<br />
• The 'Object Properties' dialog box is opened by pressing 'ALT' + 'ENTER'.<br />
• 'DEL' deletes a selected object.<br />
• One or more selected objects can be moved with the cursor keys.<br />
4.3.6.2 Grid and Snap−to−Grid Functions<br />
Introduction to <strong>Visual</strong> <strong>Components</strong> 2.3<br />
The picture editor provides the optional grid function for positioning objects. Objects can be automatically<br />
aligned to this grid (snap to grid function).<br />
282 4.3.5.8 Defining the Global Picture
Introduction to <strong>Visual</strong> <strong>Components</strong> 2.3<br />
4.3.6.3 Zoom Function<br />
The grid is adjusted by clicking the icon (grid). If this function is<br />
selected, then grid lines are shown on the display. The lines are colored<br />
light gray.<br />
Grid intervals are adjustable. The grid is not displayed at all zoom levels. If<br />
necessary, objects can be positioned on the grid.<br />
The properties dialog box for the grid and zoom settings are accessed by<br />
clicking on the grid icon shortcut menu.<br />
Objects which are placed, moved, or whose size has changed can be aligned<br />
if the 'Snap Moving Objects to Grid' option is set. If the function is enabled,<br />
then a check mark appears next to the menu item.<br />
Grid Spacing:<br />
The distance between grid lines can be adjusted in pixels<br />
according to height and width.<br />
Start Showing Grid at Zoom:<br />
The grid can be activated starting at a certain zoom level<br />
here. Zoom levels less than the level set here will not display<br />
the grid.<br />
A picture can be viewed as desired using the zoom function. This function is helpful when using much smaller<br />
displays (2x20 lines CAN) or much larger displays (1024x768 XGA). The display can be optimized to meet your<br />
requirements.<br />
The zoom function is controlled using the magnifying glass icons (zoom out / zoom in).<br />
The grid is displayed according to current zoom settings, as described above.<br />
4.3.7 Variable Editor<br />
The variable editor and the variable view show all the variables used in a <strong>Visual</strong> <strong>Components</strong> project. Two<br />
different views are available. One view is used to make changes. The second is only used for viewing. The<br />
variable selection dialog box is used for selecting variables.<br />
• Variable Editor<br />
• Variable View by Picture<br />
• Variable Selection Dialog Box<br />
4.3.7.1 Variable Editor<br />
4.3.6.3 Zoom Function 283
In the editor view, all project variables can<br />
be seen and changed if necessary.<br />
Variables can also be inserted here.<br />
All variables from this view always appear<br />
in the variable selection dialog box list.<br />
If a variable is changed or deleted in this view, it is also changed or deleted in the corresponding application<br />
objects!<br />
4.3.7.1.1 Insert variable<br />
A variable is inserted by pressing the 'INS' key. The variable dialog box is opened and a variable can be<br />
selected from the existing application program resources. It should be noted that some PLC variables are only<br />
available after compilation. Variables from IEC languages are immediately available (also see Variable Selection<br />
Dialog Box).<br />
The inserted variable is displayed in the overview. From this point on, it is available in the 'Data Point' combo<br />
boxes for individual objects.<br />
4.3.7.1.2 Delete variable<br />
A variable is deleted by selecting it and by pressing the 'DEL' key. If the variable is still in use, then a warning<br />
message is displayed. Once deleted, a variable is also removed from corresponding objects. This can also<br />
cause errors during compilation.<br />
4.3.7.1.3 Modify variable<br />
If a variable is used several times in a project, it can be changed to another variable in the variable dialog box.<br />
This can replace editing individual objects on different pages.<br />
Double−clicking on the variable name opens the variable dialog box with the current variable. Another variable<br />
can be selected from this window.<br />
Warning:<br />
It should be noted that not every variable data type can be connected to every field. Incorrect data type<br />
assignment causes an error when the project is compiled.<br />
4.3.7.2 Variable View by Picture<br />
Arranging variables according to picture allows for quick orientation within a project. This list can also be saved<br />
in an ASCII file and further edited. This list can be used for coupling an INA2000 client FBK to other B&R<br />
systems.<br />
The list view can be displayed for all or individual pictures.<br />
In the example above, the view has only been selected for the INIT_PIC. Selection is made by name in the<br />
combo box.<br />
The following information is displayed in the columns from left to right:<br />
Introduction to <strong>Visual</strong> <strong>Components</strong> 2.3<br />
284 4.3.7.1 Variable Editor
Introduction to <strong>Visual</strong> <strong>Components</strong> 2.3<br />
Picture Number on the PLC − This can be transferred to the control application during runtime.<br />
Picture Name − Used for informational purposes.<br />
Variable Name − The variable name in plain text − possibly with the task name placed in front (local variable).<br />
Variable Type − Specifies the data type and format of the variable.<br />
Access Type − Specifies whether the variable will be read or written in the visualization application. It is<br />
possible to write to and read from input fields. Output fields are only used to read.<br />
4.3.7.3 Variable Selection Dialog Box<br />
The selection dialog box supports variable selection from an Automation Studio project. The selection can be<br />
made using the data type and/or a task and variable name.<br />
This dialog box shows all available AS variables. They are displayed according to scope (task names), variable<br />
name, and data type. Complex data types, user defined types, and arrays can also be selected. Selection takes<br />
place using either the mouse or keyboard.<br />
Selection can be accelerated by activating the data type filter or by typing the name.<br />
4.3.8 Text Group Editor<br />
The text group editor is used for creating and managing text groups. Texts are integrated into groups for various<br />
reasons.<br />
Depending on requirements, these texts can be used for a dynamic text output field (Advanced Text Output), a<br />
ListBox, or for button labels. Text groups support language−switching. They are stored and managed in several<br />
languages.<br />
• Text Group Editor (Overview)<br />
• Inserting a New Text Group<br />
• Inserting a Text into a Text Group<br />
• Changing Texts in a Text Group<br />
• Deleting Texts and Text Groups<br />
• Arranging Texts in a Group<br />
• Variable Numbering of Text Groups<br />
4.3.8.1 Text Group Editor (Overview)<br />
4.3.7.3 Variable Selection Dialog Box 285
Text groups are managed in the tree view on the left side of the text group editor. Text groups can be inserted,<br />
renamed, or deleted. These actions can be done using the shortcut menus for the text groups.<br />
All the texts in a text group are displayed on the right side. Individual texts can be inserted, deleted, and edited<br />
here. A second text layer, 'English', is defined at the top next to the 'Default' language. Texts are automatically<br />
applied to all other text layers after a text is inserted for the default language.<br />
4.3.8.2 Inserting a New Text Group<br />
A new text group is inserted using the shortcut menu. If the text group view is active, then a new text group can<br />
also be added using the 'INS' key.<br />
4.3.8.3 Inserting a Text into a Text Group<br />
Text group names cannot have more than 20 characters. Each text group name<br />
must be unique. The name can be changed at any time as long as the text group<br />
is not used (i.e. connected with an output field or button).<br />
A text can be added to a specific text group via its shortcut menu or by pressing the 'INS' key.<br />
Introduction to <strong>Visual</strong> <strong>Components</strong> 2.3<br />
After selecting the 'Insert Text' menu item, a box is opened where text can be<br />
entered. When you are finished entering the, confirm by pressing 'Enter'. The<br />
new text is immediately displayed in the text view.<br />
The text number specifies the number which is used to display the text during runtime. This value is also<br />
contained in variables when used for 'Dynamic Text Output'.<br />
To insert more texts, the 'INS' key must be pressed or the mouse must be moved to the next line and 'Insert'<br />
selected from the shortcut menu. Text length is limited to 255 characters. All texts are only output as lines<br />
(line−oriented). Line breaks are not supported.<br />
286 4.3.8.2 Inserting a New Text Group
Introduction to <strong>Visual</strong> <strong>Components</strong> 2.3<br />
4.3.8.4 Changing Texts in a Text Group<br />
In the above example, the text in the default language has been used for all other text layers as well. If this text<br />
should be changed for the 'English' language, then the text editing window can be opened by double−clicking on<br />
the corresponding text. After the text is edited, the window is closed by pressing 'Enter'. The 'Esc' key retains the<br />
original text.<br />
Warning:<br />
If texts are added to existing text groups, objects which are connected with this text group may be affected. In<br />
some cases, inserting texts is only possible at the end of a text group. The connection between an object and<br />
the text group must then be lifted in order to insert desired texts.<br />
4.3.8.5 Deleting Texts and Text Groups<br />
A text is deleted by marking it and using the shortcut menu or by pressing the 'DEL' key.<br />
Texts which are already connected with objects cannot be deleted. The same restrictions apply for deleting texts<br />
as for adding texts. The connection to an object must first be removed or the object must be deleted.<br />
Deleting a Text Group<br />
The procedure for deleting a text group is the same as that for deleting texts. The following also applies here:<br />
text groups which are already in use cannot be deleted.<br />
4.3.8.6 Arranging Texts in a Group<br />
Texts can be moved up or down in a text group by using the arrow icons in the toolbar. Changing in this way<br />
automatically changes the index value (text number).<br />
As seen in the example above, other operations such as inserting, deleting, and editing can be done using the<br />
toolbar.<br />
Arranging Text Groups<br />
Text groups arrangement is not supported since their sequence is irrelevant to the project.<br />
4.3.8.7 Variable Numbering of Text Groups<br />
Text numbers for texts in a group can be edited and numbered flexibly. In this way, gaps in text groups are<br />
possible, i.e. if error messages should begin with number 1000.<br />
4.3.8.4 Changing Texts in a Text Group 287
Simply double−clicking on the text number to be changed allows it to be edited. If this text group is already<br />
connected with a ListBox element, then its numbers can no longer be changed.<br />
This allows the text group to be subdivided once more.<br />
Text numbers are limited by the UNIT data type. Numbers from 0 to 65535 can be entered.<br />
4.3.9 Bitmap Management<br />
Bitmaps are an essential part of visualization applications. The <strong>Visual</strong> <strong>Components</strong> editor supports monochrome<br />
bitmaps as well as those with a color resolution of up to 256 predefined colors. Not all displays can support this.<br />
A bitmap must be added to the Bitmap Manager before it can be inserted into a process picture as a background<br />
or dynamic bitmap.<br />
Note:<br />
Please click on the following button to start a demo:<br />
New bitmaps can be created using an external bitmap editor. Existing bitmaps can be edited at any time.<br />
• Bitmap Manager Overview<br />
• Inserting Bitmaps<br />
• Creating Bitmaps<br />
• Editing Bitmaps<br />
• Deleting Bitmaps<br />
• Creating Transparent Effects<br />
• External Bitmap Editor<br />
4.3.9.1 Bitmap Manager Overview<br />
The Bitmap Manager lists all bitmaps available in the project.<br />
Introduction to <strong>Visual</strong> <strong>Components</strong> 2.3<br />
288 4.3.9 Bitmap Management
Introduction to <strong>Visual</strong> <strong>Components</strong> 2.3<br />
All bitmaps are displayed in the project tree. The bitmap overview is displayed with the following information by<br />
clicking on the 'Bitmap' entry in the project tree.<br />
Name<br />
Bitmap name. Can be up to 20 characters long. Can't have the same name as another bitmap in<br />
the project.<br />
Size Size of the bitmap in pixels (length * width)<br />
Compiled<br />
size<br />
Size / Memory required for the bitmap on the target system.<br />
Index Bitmap index on the target system for the API interface.<br />
Note Indicates how often this bitmap is used in the project.<br />
Bitmaps can be displayed as monochrome or using up to 256 colors. Monochrome bitmaps are displayed on the<br />
target system using the current foreground and background colors.<br />
Color bitmaps can be used with 256 colors. When a new bitmap is inserted, its colors are automatically<br />
converted to this color table.<br />
Up to 32,000 pictures can be managed in a project. However, the number of pictures and the size of the entire<br />
project mostly depends on the amount of memory available on the target system.<br />
Bitmaps are stored in a project as a copy of the original in the Automation Studio − <strong>Visual</strong> <strong>Components</strong> project<br />
directory.<br />
4.3.9.2 Inserting Bitmaps<br />
Bitmaps can be inserted in the manager using either 'New' from the shortcut menu or by pressing the 'INS' key.<br />
Two possibilities exist in the 'Insert' dialog box:<br />
• Inserting existing bitmaps<br />
• Creating a new bitmap (using the external editor)<br />
Inserting a bitmap:<br />
Clicking on the 'Browse Bitmaps" button<br />
opens the Windows dialog box to insert<br />
bitmap files.<br />
Clicking on a bitmap file adds it to the<br />
project. Multiple bitmaps can also be<br />
selected and added simultaneously.<br />
However, only monochrome and 256<br />
color bitmaps can be inserted.<br />
4.3.9.2 Inserting Bitmaps 289
After they are inserted, bitmaps are converted to the <strong>Visual</strong> <strong>Components</strong> internal color palette. However, this<br />
may cause color distortions if, for example, many shades of the same color are used.<br />
A red rose contains more the 100 shades of red. However, <strong>Visual</strong> <strong>Components</strong> has only a few tones of red<br />
available. This could cause a distorted display.<br />
The 256 color limit is used because of the size of True Color bitmaps.<br />
4.3.9.3 Creating Bitmaps<br />
Along with adding bitmaps, new bitmaps can also be created directly from <strong>Visual</strong> <strong>Components</strong>. If this option is<br />
chosen, an external bitmap editor (i.e. MS Paint, CorelDRAW, etc.) must be available and configured on the<br />
development system.<br />
The same limits for inserting bitmaps apply for creating bitmaps.<br />
4.3.9.4 Editing Bitmaps<br />
4.3.9.5 Deleting Bitmaps<br />
Creating a new bitmap:<br />
After entering the bitmap name, width,<br />
height, and color depth (monochrome or<br />
256 colors), a blank bitmap is inserted<br />
by clicking 'OK'.<br />
The external bitmap editor specified in<br />
the <strong>Visual</strong> <strong>Components</strong> settings is also<br />
automatically started.<br />
This bitmap is visible in the editor after it<br />
is edited and saved.<br />
The external bitmap editor is started by either double−clicking on<br />
the bitmap or selecting 'Edit' from its shortcut menu.<br />
The external bitmap editor should already be configured.<br />
The bitmap must be completed using 'Save' rather than 'Save<br />
As...'. Otherwise changes are not applied in the project.<br />
Bitmaps are stored in a project as a copy of the original in the Automation Studio − <strong>Visual</strong> <strong>Components</strong> project<br />
directory.<br />
Bitmaps that are not used in the project can be deleted. Bitmaps which are used in a picture or object cannot be<br />
deleted.<br />
Bitmaps can be deleted by selecting 'Delete' from their shortcut menu or by pressing the 'Del' key.<br />
Warning:<br />
Both the bitmap entry in the manager and the bitmap file in the project directory are deleted.<br />
Introduction to <strong>Visual</strong> <strong>Components</strong> 2.3<br />
290 4.3.9.3 Creating Bitmaps
Introduction to <strong>Visual</strong> <strong>Components</strong> 2.3<br />
4.3.9.6 External Bitmap Editor<br />
The external bitmap editor must first be configured before it can be used. Configuration takes place under the<br />
'Project' tab after the 'VC Settings...' entry is selected from the 'Tools' menu.<br />
This field determines the file path for the<br />
bitmap editor. The 'Browse' button can be<br />
used to select a desired file.<br />
In this example, the Windows drawing program 'MS Paint' is used. This should be available on all Windows<br />
systems.<br />
Note:<br />
The program name and path is not always the same on all Windows versions!<br />
4.3.9.7 Transparent Bitmaps<br />
Transparent effects can be applied to bitmaps using the <strong>Visual</strong> <strong>Components</strong> editor. In other words, a specified<br />
color can be 'disabled' during runtime, i.e. shown with the background color of the display.<br />
4.3.9.7.1 How do transparent bitmaps work?<br />
This function is explained in the following example.<br />
The icon shown here to the right is<br />
used for the example. This icon has a<br />
white background.<br />
The icon should have a blue<br />
background since it is surrounded by a<br />
blue border.<br />
After activating Transparent mode, the<br />
white color of the icon is no longer<br />
displayed. This is how the background<br />
color is displayed during runtime.<br />
4.3.9.7.2 Creating transparent effects<br />
Transparent effects are configured in the bitmap view.<br />
4.3.9.6 External Bitmap Editor 291
The function is activated by selecting 'Use User's Transparent Color'. The color pipette (toolbar symbol) is then<br />
selected.<br />
Selecting the color which should be displayed as transparent is done by moving the mouse cursor (pipette<br />
shape) and clicking on the desired color. The transparent color is displayed in the corresponding field.<br />
White is now set as the transparent color. White pixels will not be displayed whenever this bitmap is used.<br />
4.3.9.8 Color Table<br />
To create visualization applications as effectively as possible while using the least amount of resources, <strong>Visual</strong><br />
Component projects have a fixed color table for target systems with color displays. This color palette uses the<br />
standard used on the Internet/Web. The following is a list of all available colors. Bitmap editor colors can be<br />
adjusted using the RGB values.<br />
Colors are also displayed in the <strong>Visual</strong> <strong>Components</strong> Color Dialog Box.<br />
*) Index 255 is reserved for the display of transparent colors in a bitmap.<br />
4.3.9.8.1 <strong>Visual</strong> <strong>Components</strong> Color dialog box<br />
Color settings can be made in the editor<br />
using this dialog box.<br />
The tool tip (in yellow) displays the color<br />
index as well as the RGB value of the<br />
selected color.<br />
The dialog box completely corresponds to<br />
the target system color palette. The color<br />
index specification is also valid for<br />
character functions.<br />
Introduction to <strong>Visual</strong> <strong>Components</strong> 2.3<br />
292 4.3.9.8 Color Table
Introduction to <strong>Visual</strong> <strong>Components</strong> 2.3<br />
4.3.10 Font Management<br />
Using different fonts allows an individual arrangement of text information. Information can be better presented<br />
when different fonts are used. Important words can be displayed large and bold, for example.<br />
<strong>Visual</strong> <strong>Components</strong> allows the use of various fonts and supports familiar Windows True Type standard fonts.<br />
Therefore, the entire variety of Windows fonts can be used with <strong>Visual</strong> <strong>Components</strong>.<br />
Fonts are subject to copyright law and are the property of the authors. This is to be considered before they are<br />
used!<br />
Many freeware fonts can be found on the internet.<br />
Fonts cannot be loaded on all panels. Some panels only support one font size.<br />
Warning:<br />
Many fonts are copyrighted. Their use can be subject to certain license conditions. Using some fonts often<br />
requires payment. Legality should always be checked before using a font!<br />
• Fonts − General<br />
• Inserting Fonts<br />
• Changing Fonts<br />
• Deleting Fonts<br />
• B&R, Standard Fonts, and Windows...<br />
• More Information About Fonts<br />
4.3.10.1 General Font Management<br />
4.3.10 Font Management 293
A panel's default fonts are present in a new project. These fonts are displayed on the right side. Not all panels<br />
are the same. But at least one font is always supported by a panel. Different font sizes are supported in IPC<br />
projects, Power Panel projects, and projects using C130 graphic displays. Full graphic panels can also integrate<br />
other fonts created according to the True Type standard.<br />
Therefore, all Windows fonts can be used by <strong>Visual</strong> <strong>Components</strong>.<br />
Warning:<br />
Check copyrights!<br />
Certain editors (not included in <strong>Visual</strong> <strong>Components</strong>) can be used to create True Type fonts for use in <strong>Visual</strong><br />
<strong>Components</strong>.<br />
Currently, the following fonts are supplied by <strong>Visual</strong> <strong>Components</strong>:<br />
Graphic Displays<br />
• GFont1x1 Character size 6 x 8 pixels<br />
• GFont2x2 Character size 12 x 16 pixels<br />
• GFont4x4 Character size 24 x 32 pixels<br />
Text Displays<br />
• TFont1x1 Character size 6 x 8 pixels<br />
• TFont2x2 Character size 12 x 16 pixels<br />
• TFont4x4 Character size 24 x 32 pixels<br />
4.3.10.2 Inserting Fonts<br />
Generally, only True Type fonts which are installed on the Windows system can be imported and inserted.<br />
Fonts are added to the project by selecting 'Insert' from the shortcut menu or by pressing the 'INS' key.<br />
A logical name must be given for every<br />
font. The name must not already be used<br />
in the project.<br />
After entering the name, a dialog box appears which lists all available fonts.<br />
Introduction to <strong>Visual</strong> <strong>Components</strong> 2.3<br />
294 4.3.10.2 Inserting Fonts
Introduction to <strong>Visual</strong> <strong>Components</strong> 2.3<br />
All fonts available on the system are displayed in the listbox. A specific font size can be selected with 'Size'. The<br />
'Pixel Size' line specifies the font size in pixels. This pixel size is very important for the use of fonts in a <strong>Visual</strong><br />
<strong>Components</strong> application.<br />
The font can also be shown in bold or italic type. 'Char set' defines the character set for the font to be used.<br />
Text entered in the 'Sample String' box is also shown in the preview window. In this way, the appearance of the<br />
text can be checked.<br />
The 'Character Optimizing' option only transfers characters (from that font) which are used in the text. This<br />
saves memory on certain target systems. This option is not currently supported. The storage requirements of<br />
a character set can be improved when UNICODE character sets are used later.<br />
4.3.10.3 Changing Fonts<br />
Double−clicking on a font opens its selection and configuration dialog box. All settings can be changed as<br />
described in the Inserting Fonts section.<br />
Note:<br />
Your project is affected if fonts are changed which are already used in your pictures. The apperance changes.<br />
Texts can overlap or the length of a text can exceed the display size. In this case, an error message appears.<br />
The font will not be changed.<br />
The new size should not exceed the old. This prevents any potential display problems.<br />
4.3.10.4 Deleting Fonts<br />
Basic rule: All fonts which are not used can be deleted.<br />
Fonts which are used cannot be deleted. The respective text must first be set to another font. Then the font can<br />
be deleted.<br />
4.3.10.5 B&R, Standard Fonts, and Windows...<br />
B&R supplies separate fonts for individual panels. These fonts are adapted to the respective panel hardware.<br />
Some of these fonts are also stored in the panel hardware (Flash or ROM memory).<br />
The characters from 0 to 127 in these fonts correspond to the ASCII standard. Characters above 127 are not the<br />
same on all panels.<br />
Windows fonts also have different characters on the positions larger than 127. Only UNICODE character sets<br />
are subject to an exact world wide standard.<br />
The special characters of a certain font can be viewed and selected using the CharBox.<br />
The entire character set of a font is displayed in the CharBox. The number in the dialog box corresponds to the<br />
character offset in the character set.<br />
Due to the fact that characters over 127 do not correspond to a uniform standard, sometimes display problems<br />
occur in the editor when using particular fonts. On the target system, the correct character from the<br />
corresponding character set should always be seen.<br />
These display problems result from the fact that Windows controls are used in the editor. These are operated<br />
with the character font defined in the Windows system configuration.<br />
By changing the system font, the editor can be specialized to a certain character set.<br />
4.3.10.6 More Information About Fonts<br />
4.3.10.6.1 Freeware Fonts<br />
Many freeware fonts can be found on the Internet. Before using such fonts, check whether commercial use is<br />
really free of costs and obligations.<br />
Here are a few links to freeware font sites.<br />
4.3.10.3 Changing Fonts 295
http://www.flashkit.com/fonts/<br />
http://www.fontasy.de/<br />
http://freewarehome.com/Graphics/Fonts/Fonts_L−M_t.html<br />
http://www.rotodesign.com/fonts/fonts.html<br />
http://www.all−4−free.com/fonts/ ¬ Links to font sites (approx. 20 links)<br />
http://www.1001freefonts.com/<br />
http://www.freefever.com/graphics/<br />
http://www.hugemcgriffin.com/<br />
http://fonts.tom7.com/<br />
http://www.myfonts.com/<br />
The web sites listed above are not guaranteed to be valid. Sources for freeware fonts can always be found in<br />
various search engines (Lycos, Fireball, Altavista, and Yahoo).<br />
4.3.10.6.2 Creating Fonts<br />
In addition to using freeware fonts, there is also the possibility to create True Type fonts. There are special tools<br />
for doing this which can be found in freeware and shareware programs such as FontCreator or TrueTypeEditor.<br />
Professional manufacturers such as Adobe and CorelDRAW also offer solutions for creating and editing fonts.<br />
These tools can also be used to modify existing fonts.<br />
4.3.11 Language Management<br />
Projects using several languages can be created with <strong>Visual</strong> <strong>Components</strong>. A project can contain texts from 10 or<br />
more different languages.<br />
Languages can be enabled and disabled in the Language Manager. Languages which are disabled are not<br />
included when compiling to the target system. This optimized target system memory.<br />
Languages are added and deleted using the Language Manager or the 'Languages' shortcut menu.<br />
A detailed explanation of language switching can be found in the Multilingual Project Capabilities section.<br />
Languages are switched on the target system by redefining a language variable. All text resources are<br />
automatically updated and output correctly.<br />
4.3.12 Color Configuration<br />
4.3.12.1 Setting Standard Colors<br />
Settings project colors is described in the following section. There are 3 ways to set colors:<br />
• Globally in the project<br />
• Specifically for an object<br />
• Dynamically for an object<br />
This sequence also represents the priority. Dynamic color control has priority over object specific assignment.<br />
Object specific assignments are individually explained in their respective sections. The global configuration is<br />
intended as a template.<br />
The editor itself always transfers the static setting from the last object when drawing a new object. In this way,<br />
several similar objects can more conveniently be drawn one after another.<br />
In addition to static colors, variables can also be used for assigning dynamic colors.<br />
Not all displays support colors or the specific handling of colors.<br />
Introduction to <strong>Visual</strong> <strong>Components</strong> 2.3<br />
296 4.3.10.6 More Information About Fonts
Introduction to <strong>Visual</strong> <strong>Components</strong> 2.3<br />
The number of available colors in a project is limited to 256. Depending on the target system, this can also be<br />
only 2 colors (monochrome displays).<br />
Global Colors:<br />
This setting applies to foreground and background color settings. All objects like texts, rectangles, circles, etc.,<br />
are drawn using these settings.<br />
Global Colors Variable:<br />
Using this variable, color setting can be dynamically changed on the target system (see also Setting Dynamic<br />
Colors).<br />
Focus Colors:<br />
Colors are defined here for elements which currently hold the focus for input. This setting is valid for whichever<br />
input field is active.<br />
Focus Colors Variable:<br />
The color used for the input focus can also be dynamically modified.<br />
Color Objects:<br />
Specific color settings can be made for listed objects. For example, input and output fields, as well as alarm<br />
views, can be defined with fixed color values in a project. In this way, these fields are immediately recognizable<br />
to the end user as well as the project planner because of the color arrangement.<br />
Use Static Text's Transparent Color:<br />
With this option, a transparent effect can be applied to static texts. This means that text only uses its foreground<br />
color (text color) over the respective existing background. Text can be displayed on a bitmap using this method.<br />
Option Active: Option Inactive:<br />
4.3.10.6 More Information About Fonts 297
4.3.12.1.1<br />
4.3.12.2 Dynamic Color Control<br />
By connecting a process variable to the 'Colors Variable' field, the color of the respective object or the global<br />
color definitions can be influenced during runtime. The variable to be used must be at least 16 bits − thus, type<br />
INT or UINT.<br />
The higher value byte represents the foreground color (0−255).<br />
The lower value byte represents the background color (0−255).<br />
The text can be set to blink by simply swapping the variable bytes.<br />
If both bytes are set to the same value, then the text is hidden.<br />
The interval and combinations are dependent on the control application.<br />
Note:<br />
The appropriate color values can be found in the general color table. Specific colors can be read directly from<br />
the tool tips index value in the color dialog box. Not all panels provide the same colors. In each case, the table<br />
can be modified to specific user needs.<br />
Example:<br />
A brief example for dynamic color arrangement.<br />
Text blink effect:<br />
/* Task needs to run in a 100 ms task class */<br />
#include #include /* Macros for foreground and background color<br />
definition */ #define VC_COLOR UINT #define COLOR(FOREGROUND, BACKGROUND) ((FOREGROUND
Introduction to <strong>Visual</strong> <strong>Components</strong> 2.3<br />
4.3.13.1 Exporting Pictures<br />
If complete pictures should be exported, then the picture has to be selected and the export function called in its<br />
shortcut menu.<br />
The name and directory where the export file should be saved is specified here.<br />
Other resources in the picture, such as bitmaps, fonts, and text groups, can also be exported using the export<br />
dialog box and the 'Export Dependency' field. In addition, each individually listed element can be selected or<br />
deselected for exporting.<br />
4.3.13.1 Exporting Pictures 299
The user receives a message when the export is successful.<br />
4.3.13.2 Importing Pictures<br />
Importing pictures can be selected using the shortcut menu for 'Pictures' in the pictures view. Pictures must be<br />
imported one at a time.<br />
First, the picture to be imported must be selected.<br />
Introduction to <strong>Visual</strong> <strong>Components</strong> 2.3<br />
If a picture already exists in the project with the same name, then the user is requested to enter a new name or<br />
the import is cancelled.<br />
300 4.3.13.2 Importing Pictures
Introduction to <strong>Visual</strong> <strong>Components</strong> 2.3<br />
A message is displayed when importing is successful. In addition, details about the import are displayed in the<br />
output window.<br />
Important:<br />
When importing/exporting fonts, it is important that the registered Windows font is installed on the computer<br />
doing the importing. This is necessary for it to be displayed in the editor. Only the properties of the font are<br />
imported or exported (size, Windows font name, bold, italics, etc.), not the font itself.<br />
File extensions for import/export files:<br />
Type Extension<br />
Pictures *.vcpXML<br />
Text Groups *.vctXML<br />
Bitmap *.vcbXML<br />
Fonts *.vcfXML<br />
Alarm Groups *.vcaXML<br />
4.3.14 Project Options<br />
Automation Studio includes separate global settings for <strong>Visual</strong> <strong>Components</strong> projects. These settings are only<br />
valid for the corresponding workstation (Automation Studio installation). They are not transported with the<br />
project.<br />
In addition to these global options, each project can be specifically configured. Each project−specific<br />
configuration is found on the start page of a <strong>Visual</strong> <strong>Components</strong> project.<br />
4.3.14.1 Project−Specific Configuration<br />
The configuration of project−specific properties (as opposed to individual picture configuration) is displayed on<br />
the global project configuration. To display this configuration, 'Panel' must be selected from the tree view.<br />
Configuration is divided between the following items:<br />
• Hardware<br />
• Picture Settings<br />
• Global Properties (+ Color Settings)<br />
• Alarm System<br />
• Touchpads<br />
4.3.14 Project Options 301
Details about individual configuration possibilities are described in the following sections. All of these options<br />
only apply to the current project. Not all options are available for all panels. Some options are only available<br />
when other options are enabled.<br />
Source:<br />
This field can be used to assign a process variable. This variable affects the chosen function. If an option is<br />
enabled, the corresponding combo box and button for selecting variables become available.<br />
4.3.14.1.1 Hardware<br />
The hardware description is shown in this field. This is only displayed for information purposes and cannot be<br />
changed.<br />
4.3.14.1.2 Picture Settings<br />
Introduction to <strong>Visual</strong> <strong>Components</strong> 2.3<br />
Init Picture:<br />
A start picture can be selected from a list of all the pictures in the project. The start picture is shown first after the<br />
system is switched on.<br />
The start picture always holds the first position in the picture list and always holds the number 0. It cannot be<br />
302 4.3.14.1 Project−Specific Configuration
Introduction to <strong>Visual</strong> <strong>Components</strong> 2.3<br />
deleted (see also Start Picture).<br />
ScreenSaver Pic:<br />
A picture can be selected as a screen saver from a list of all the pictures in the project. This picture is shown<br />
automatically after a specified amount of time has passed. Setting the time is explained in the following section.<br />
In contrast to conventional screen savers, this one does not automatically switch back to the picture displayed<br />
before it was activated. This must be set explicitly when configuring the application project.<br />
The time period before the screen saver activates is set in minutes. A variable from the controller can also be<br />
used to do this. Note that values have to be specified in seconds when enabling screen savers with RPS<br />
variables. Values < 60 are not allowed.<br />
This time begins after each time a key is pressed (phys. key or touch key).<br />
Activate Screen Saver:<br />
The screen saver mode is activated when this option is selected.<br />
Use Global Picture:<br />
A global picture can be selected for the project by selecting this option. A picture with the name "GLOBAL" is<br />
added to the picture list when this option is selected (see also Defining the Global Picture).<br />
Backlight Switch Off:<br />
The background light (or display) can be automatically shut off after a specified time by selecting this option. The<br />
time is set in minutes.<br />
Note:<br />
Not all panels support this option.<br />
Ignore First Key During Background Lighting:<br />
If this option is selected, only the background lighting is affected (turned on) when the first key is pressed.<br />
Otherwise, the first keystroke will carry out the task it was designed to do.<br />
Manual Project Start:<br />
If this option is selected, then a project cannot be automatically started on the target system. The project can be<br />
started after completing specific control application initializations.<br />
A special function block from the VISAPI interface is provided for this. This function block also supports specific<br />
CAN interface initializations for the project (see also VA_StartProject).<br />
4.3.14.1.3 Global Settings<br />
Transfer Key Matrix:<br />
This field enables the transfer of a key matrix to the control program. The status of all keys (0=not pressed,<br />
1=pressed) is transferred to a byte array in the PLC where it can be evaluated.<br />
The matrix also contains buttons for touch displays. Information is transferred asynchronous to the PLC program<br />
procedure.<br />
4.3.14.1 Project−Specific Configuration 303
Warning:<br />
This function is not suitable for jog key (momentary) operation. Jog keys have to be transferred using a VISAPI<br />
library function block (see also VA_GetKeyMatrix).<br />
Transfer LED Matrix:<br />
In addition to configuring LEDs individually, LED information can also be transferred using a byte array.<br />
However, only one method can be selected. Otherwise inconsistencies will occur. This information is read<br />
asynchronously.<br />
Change Picture From PLC:<br />
A certain picture can be selected from the control application using this variable. For example, this could allow<br />
certain pictures to be displayed or locked if an error occurs during runtime. If the picture change is successful,<br />
then the interpreter writes the value 65535 to this variable (handshake for picture change). This variable should<br />
only be defined once for a picture change (non−cyclic).<br />
The number of the next picture (to be changed to) can be read in the Picture Overview.<br />
Transmit Current Picture Number:<br />
The number of the currently displayed picture can be transferred to the control application. The picture number<br />
can be read in the Picture Overview.<br />
This number is changed when a picture is inserted or deleted.<br />
Enable Text Layer Switching:<br />
Text layers can be switched by the control application. Each text layer is assigned an index number in the<br />
Language Manager. This index number is the value for enabling a certain language.<br />
Transfer Current Key Level:<br />
Certain panels support up to 4 levels of key assignment. This active key assignment can be changed by other<br />
keys. The variable defined here gives information about which key assignment is active at the moment.<br />
Disable Cursor Movement On Enter:<br />
By default, the next input field is selected after pressing the Enter key. Using this option, the Enter key can be<br />
suppressed in the entire project. The cursor remains on the current input field after Enter has been pressed.<br />
This allows a new value to be given immediately. The next field is selected using appropriate Key Functions.<br />
Activate Alphanumeric Level:<br />
A keypad assignment level can be predefined for alphanumeric input. The runtime system recognizes<br />
alphanumeric entries and uses the defined key level. Alphanumeric characters must first be configured for this to<br />
function properly.<br />
Activate Automatic Comma Input:<br />
For input fields which contain decimal places, the entry is automatically advanced by the number of decimal<br />
places. If 2 decimal places are defined in a field, then an entry of 5−0−0 is converted to the value '5.00'.<br />
If this option is not selected, 5−0−0 is converted to a value of '500'. A decimal point key must then be defined (if<br />
not already).<br />
Colors:<br />
This button provides the default color settings of a project.<br />
Keyboard:<br />
Introduction to <strong>Visual</strong> <strong>Components</strong> 2.3<br />
A standard PC/AT keyboard can be defined as an input device when the 'AT Keyboard' option field is selected.<br />
The 'Layout' field defines which keyboard layout should be used.<br />
304 4.3.14.1 Project−Specific Configuration
Introduction to <strong>Visual</strong> <strong>Components</strong> 2.3<br />
4.3.14.1.4 Alarm System<br />
Use Alarm System:<br />
Enables the alarm system. This is explained in greater detail in the Alarm System section. By activating the<br />
alarm system, the alarm view immediately becomes available in the project tree. The icon for inserting alarm<br />
fields also becomes available in the picture editor.<br />
Use Alarm Printer:<br />
If this option is selected, then a printer can be defined for the alarm list.<br />
Printer Settings...:<br />
Specifies settings for printing alarms (see also Printing Alarms).<br />
4.3.15 Project Options<br />
Automation Studio includes separate global settings for <strong>Visual</strong> <strong>Components</strong> projects. These settings are only<br />
valid for the corresponding workstation (Automation Studio installation). They are not transported with the<br />
project.<br />
These settings are opened by selecting 'VC Options...' from the 'Tools' menu.<br />
In addition to these global options, each project can be specifically configured. Each project−specific<br />
configuration is found on the start page of a <strong>Visual</strong> <strong>Components</strong> project.<br />
4.3.15.1 Global Settings − General<br />
An external command (.EXE file) can be run on this page. This command is executed after a <strong>Visual</strong><br />
<strong>Components</strong> compilation is carried out.<br />
This option is reserved for internal B&R purposes.<br />
4.3.14.1 Project−Specific Configuration 305
4.3.15.2 Global Settings − Project<br />
Bitmap/Font Editor:<br />
A bitmap editor can be defined here. This editor is used to create or edit bitmaps. Any bitmap program can be<br />
selected by clicking on 'Browse'. MSPaint is set as the default editor. Unfortunately, the name and directory are<br />
not the same on all systems. Therefore, it may be necessary to adjust this setting after installation.<br />
Compilation:<br />
Generate Text File:<br />
The editor generates detailed information about the project in the Automation Studio output window during<br />
compilation. In addition, a text file is created with debug information. This option is intended for internal B&R<br />
debugging purposes.<br />
Compilation is substantially faster if this option is deactivated.<br />
Generate Variables by Picture to CSV File:<br />
If this option is selected, then a CSV text file is created during compilation. The contents include the entire<br />
variable list sorted by picture. This file can be processed later to acquire variables. A small project is illustrated<br />
below:<br />
File contents:<br />
65535;< Global Variables >;UintVar1;UINT;W;<br />
65535;< Global Variables >;UsintArray;USINT[100];W;<br />
1;PIC1;BoolVar1;BIT;W;<br />
1;PIC1;DintVar1;DINT;R/W;<br />
The project:<br />
Introduction to <strong>Visual</strong> <strong>Components</strong> 2.3<br />
306 4.3.15.2 Global Settings − Project
Introduction to <strong>Visual</strong> <strong>Components</strong> 2.3<br />
4.3.15.3 Global Settings − Picture<br />
Initial Zoom:<br />
The editor uses this zoom setting when opening a project. Desired zoom levels can be set here.<br />
Grid − Settings:<br />
Settings for Grid Display are set here.<br />
Show Locked Character Positions:<br />
If text layers are active, then the longest text of a language is displayed in gray. This option is no longer<br />
supported. All outputs have object properties. The number of characters is defined there.<br />
Automatically Open Character Box:<br />
A character box (CharBox) is displayed for editing the text.<br />
Copy coordinates:<br />
Options where copied object are inserted after copy /paste.<br />
4.3.15.4 Grid − Settings<br />
Grid settings can be changed using the Grid Dialog Box. Grid settings can also be opened by clicking on the grid<br />
icon in the toolbar.<br />
4.3.15.3 Global Settings − Picture 307
Width:<br />
Adjustable grid width in pixels.<br />
Height:<br />
Adjustable grid height in pixels.<br />
Start Showing Grid at Zoom:<br />
Specifies at which zoom level the grid should be displayed. Using this option, the grid will not be displayed at<br />
lower zoom levels when different zoom levels are used.<br />
Show Grid as Default:<br />
Specifies whether the grid is automatically displayed when a project is opened.<br />
Touch Grid:<br />
This option creates a 40x40 pixel grid. This option is frequently used when working with touch devices. The size<br />
corresponds to an average finger width.<br />
Snap Moving Objects to Grid:<br />
If this function is selected, then objects which are created, moved, or changed can be directly aligned on the<br />
grid. This function is often indicated in graphics programs as 'Snap−to−Grid'. The 'snap' refers to the grid itself.<br />
4.4 <strong>Visual</strong> <strong>Components</strong> User's Manual<br />
4.4.1 Touch Configuration<br />
This allows interface settings for the display which is used to be changed.<br />
Introduction to <strong>Visual</strong> <strong>Components</strong> 2.3<br />
When inserting a display with touch functionality, the configuration dialog box is displayed after inserting the<br />
display name.<br />
308 4.4 <strong>Visual</strong> <strong>Components</strong> User's Manual
Introduction to <strong>Visual</strong> <strong>Components</strong> 2.3<br />
All interfaces which do not have serial devices assigned to them are listed in the box. Selecting the desired<br />
interface can be done using either the keyboard or the mouse. The selection is confirmed and saved with<br />
clicking 'OK' or pressing 'Enter'.<br />
4.4.1.1 Change Settings<br />
Touch settings can be changed in the display properties or the properties of the serial object. This touch<br />
configuration is required with old projects (V2.1) in order to assign the touch panel to an interface.<br />
Possibility 1: Display properties<br />
4.4.1.1 Change Settings 309
Possibility 2: Serial object properties<br />
The dialog box at the top of this page is shown.<br />
4.5 Arranging Static Picture <strong>Components</strong><br />
Static picture elements are only drawn once during a picture change. In this way, system runtime behavior is<br />
only more heavily loaded during picture construction (picture change) than it would be with cyclic output of<br />
dynamic picture elements. There are exceptions such as when the status variable is used or active color<br />
assignment is made using a variable (see also Changing Colors Using Variables or Controlling Fields with<br />
Status Variables).<br />
Static picture elements can be placed at different layers using the editor. In the object shortcut menu, Bring<br />
Forward or Send Backward changes the display layer. (See Overlapping Objects). This overlap is then<br />
converted into a character sequence (picture structure) for the target system.<br />
Since certain elements such as circles, touch buttons, etc., cannot be used on all hardware, individual items<br />
may not be available depending on the display type (display disabled).<br />
Generally, every object (text, circle, etc.) has special object properties. Object properties are opened in the<br />
editor using the object's shortcut menu. Properties can also be opened using the keyboard by pressing 'Alt' +<br />
'Enter'. Pressing the 'Tab' key changes the focus to the next object.<br />
Static picture elements can be selected from the toolbar in the <strong>Visual</strong> <strong>Components</strong> editor.<br />
Symbol Function text<br />
4.5.1 Texts<br />
Selection tool<br />
Text mode<br />
Line mode<br />
Rectangle mode<br />
Ellipse mode<br />
Background bitmap mode<br />
Zoom in<br />
Zoom out<br />
Grid and snap−to−grid mode<br />
Static texts are available on all panels supported by <strong>Visual</strong> <strong>Components</strong>. However, the number of fonts and text<br />
sizes varies. At least one character set is always available for text. On some panels, additional fonts may<br />
integrated (see also Font Management).<br />
Language switching is possible for all static texts (see also Language Management).<br />
4.5.1.1 Inserting Text<br />
Select the icon on the toolbar to activate text mode. In this mode, the positioning tool can be placed<br />
anywhere on the display to insert a static text.<br />
Introduction to <strong>Visual</strong> <strong>Components</strong> 2.3<br />
310 4.5 Arranging Static Picture <strong>Components</strong>
Introduction to <strong>Visual</strong> <strong>Components</strong> 2.3<br />
Note:<br />
Static texts may not overlap.<br />
The text dialog box is automatically opened after adding a static text.<br />
4.5.1.2 Texts<br />
4.5.1.2.1 Editing Texts<br />
The static text is entered in this dialog box. Possible<br />
text length is already adjusted to the selected font.<br />
Input can be cancelled at any time by pressing the<br />
ESC key. A mouse click on another editor position<br />
also interrupts the editing process.<br />
Text is visible on the display after the 'Enter' key is<br />
pressed. Text can be changed at a later time by<br />
double−clicking on the text element.<br />
A different font can be selected after a successful<br />
entry has been made. If the font is changed, the<br />
length cannot exceed the display size.<br />
After the entry is completed, another text can be<br />
inserted by clicking somewhere else on the display.<br />
The last selected font is also used by default for new<br />
text entries.<br />
If several text layers are active, then they are shown<br />
by name in the first column. Text for this text layer is<br />
entered in the second column.<br />
A text object can only consist of one font.<br />
An existing text can be edited by activating the selection tool and double−clicking on the desired text. The<br />
corresponding editing window is opened. Double−clicking on the text layer name opens an additional text entry<br />
window.<br />
The CharBox is opened with this icon to input special characters. This allows special characters from<br />
the panel character set to be selected which cannot normally be input using the keyboard.<br />
The appearance of the character in the CharBox corresponds to its actual representation on the target system.<br />
The character also corresponds to its appearance on the target system in the picture editor. In the other dialog<br />
boxes and tables, different representations of some special characters can occur when using non−standard<br />
character sets.<br />
4.5.1.2 Texts 311
4.5.1.2.2 Text Position<br />
Text position is determined by the following factors.<br />
• Not every panel can position text with single pixel precision.<br />
• A 'Snap−to−Grid' mode can be set in the editor.<br />
The text can be moved using the mouse according to these possibilities. The mouse pointer position is<br />
displayed in the lower left corner of the editor. For better alignment, the snap−to−grid option can be selected or<br />
the grid can be displayed. The grid can be individually set.<br />
4.5.1.2.3 Selecting Texts<br />
Each text can be selected individually using the mouse. Multiple selection is possible by pressing the 'Ctrl' key<br />
and simultaneously clicking on the respective objects or dragging a box over them with the mouse. In this way,<br />
texts and other elements can be copied and inserted in another position or in another picture. Inserting always<br />
takes place with reference to the upper−left corner of the picture.<br />
Tip:<br />
If several texts are to be copied from a page and inserted in the same position on another page, a character can<br />
be inserted in the upper left corner of the source picture. If this character is also selected for copying, then all<br />
other texts will be inserted in the position they were in on the source picture. Then the character can be deleted<br />
from the top left of both pictures.<br />
4.5.1.3 Texts<br />
4.5.1.3.1 Text Color Settings<br />
Foreground and background colors can be defined during the design phase and runtime for static texts. The<br />
number of colors depends on the panel being used. The editor uses the limits of the corresponding panel type.<br />
There are 3 ways to assign color:<br />
• Global Color Setting<br />
• Individual Color Setting<br />
• Dynamic Color Setting Using a Variable<br />
The sequence listed above also determines the priority on the target system. Assigning a variable to an object<br />
has the highest priority. In this way, specific blink effects as well as displaying/not displaying text are possible.<br />
4.5.1.3.1.1 Global Color Setting for Text<br />
In the global color settings for the project, the global<br />
foreground and background colors are used by default<br />
for static text (in the Global Colors section).<br />
In this example, black text is placed on a white<br />
background. This global setting can be overwritten by a<br />
runtime system variable which can be conneted under<br />
Global Colors Variable.<br />
'Use static text's transparent color' only defines the<br />
foreground color for the editor. If the text is written on<br />
any background (i.e. bitmap), then only the characters<br />
are displayed.<br />
The background color can also be changed using this<br />
option.<br />
If this option is not selected, text is always output with<br />
foreground and background colors.<br />
Introduction to <strong>Visual</strong> <strong>Components</strong> 2.3<br />
312 4.5.1.2 Texts
Introduction to <strong>Visual</strong> <strong>Components</strong> 2.3<br />
4.5.1.3.1.2 Individual Text Colors<br />
Individual color settings can be made for each text<br />
object under Colors in the static text 'Properties'<br />
dialog box.<br />
By deactivating the Use Global option, individual<br />
Foreground and Background colors, as well as Use<br />
Transparent Color, become available.<br />
If transparent mode is selected, then only the<br />
foreground color is displayed.<br />
Settings made last are saved by the editor as a<br />
presetting for the next created static text field. In this<br />
way, several texts can conveniently be created using<br />
the same settings.<br />
4.5.1.3.1.3 Dynamic Text Colors<br />
Object colors can be changed during runtime by connecting a variable to the Colors Variable field. The variable<br />
has to be of data type UINT.<br />
The higher value byte represents the foreground color (0−255).<br />
The lower value byte represents the background color (0−255).<br />
The text can be set to blink by simply swapping the variable bytes. If both bytes are set to the same value, then<br />
the text is hidden. The interval and combinations are adjustable depending on the control application.<br />
4.5.1.3 Texts 313
Note:<br />
Corresponding color values can be found in in the Color Table.<br />
Specific colors can be read directly from the tool tips index value in the color dialog box.<br />
4.5.1.4 Texts<br />
4.5.1.4.1 Advanced Text Properties<br />
Changing the position of the text and modifying the connected status variable are both considered additional text<br />
properties.<br />
The position can be set exactly (in pixels) with the<br />
'Top' and 'Left' fields. On text panels, these<br />
specifications refer to rows and columns. These<br />
settings cannot be changed during runtime.<br />
The Status Variable is of data type UINT. For static<br />
text, bit 0 is responsible for determining whether the<br />
text is displayed or not.<br />
BIT 0 == 1 − Text not shown<br />
BIT 0 == 0 − Text shown<br />
Tip:<br />
Dynamic Text output provides additional possibilities for designing the visualization task.<br />
4.5.2 Lines<br />
Lines are used for arranging pictures in the <strong>Visual</strong> <strong>Components</strong> editor.<br />
Lines can be only be drawn with a width of 1 pixel. Not all panels support lines. Some panels only support<br />
horizontal and vertical lines. Slanted lines can only be drawn on graphic panels. This hardware limitation is<br />
taken into account by the editor.<br />
4.5.2.1 Drawing Lines<br />
The line mode is activated by selecting the line icon from the toolbar. The start point is determined by<br />
clicking the left mouse button in the display. The end point is set by holding down the left mouse button and<br />
dragging the positioning tool to the desired end position.<br />
Note:<br />
Some panels can only display horizontal and vertical lines.<br />
Line width is always 1 pixel. The line can later be moved or edited in the editor. If Ctrl is held down while drawing<br />
the line, then the editor will only allow a horizontal or vertical line to be drawn. If 'Snap Moving Objects to Grid' is<br />
activated, then the endpoint of the line can only be on an intersecting point of the set grid. A line can be deleted<br />
using the shortcut menu or the Del key.<br />
The 'Object Properties' dialog box is opened by double−clicking on the line.<br />
Introduction to <strong>Visual</strong> <strong>Components</strong> 2.3<br />
314 4.5.1.4 Texts
Introduction to <strong>Visual</strong> <strong>Components</strong> 2.3<br />
The position of the line can be set exactly (in pixels)<br />
under the Parameter tab. The Top, Left, Right and<br />
Bottom settings specify the position of the respective<br />
endpoint in pixels.<br />
The Status Variable is of data type UINT. For lines, bit<br />
0 is responsible for determining whether the line is<br />
drawn or not.<br />
BIT 0 == 1 − Line not shown<br />
BIT 0 == 0 − Line shown<br />
Basic colors for all lines can be set under the global<br />
color settings. These global settings apply to all lines<br />
which have this option selected.<br />
Lines may also have individual color settings.<br />
Individual colors can be selected by disabling the Use<br />
Global option.<br />
The optional variable in the Colors Variable field can<br />
change the line color during runtime. The variable has<br />
to be of data type UINT.<br />
The higher value byte sets the foreground line color<br />
(0−255). The lower value byte is not used.<br />
4.5.3 Rectangle and Square<br />
Rectangles can be drawn with any size and color using the editor. Not all panels support rectangles. Some<br />
panels cannot draw rectangles filled with color. This hardware limitation is taken into account by the editor.<br />
4.5.3.1 Drawing Rectangles<br />
Rectangle mode is enabled by selecting the rectangle icon from the toolbar. A rectangle can be drawn on<br />
the display in this mode by pressing the left mouse button. Drawing squares takes place while simultaneously<br />
holding down the Ctrl key while drawing. The line width for a rectangle is always 1 pixel. The position and size of<br />
the rectangle can be changed after it has been drawn.<br />
Double−clicking on the rectangle opens the Object Properties dialog box.<br />
A selected rectangle is displayed in the editor<br />
with a border. It can now be enlarged or<br />
reduced.<br />
As shown here, selection mode has to be<br />
active (mouse pointer icon).<br />
Right clicking on an empty area in the editor<br />
changes from selection mode to object editing<br />
mode.<br />
4.5.3 Rectangle and Square 315
4.5.3.2 Rectangle and Square<br />
4.5.3.2.1 Rectangle Properties<br />
Rectangles can be drawn in different colors with or without being filled. The 'Object Properties' dialog box is<br />
used for editing a rectangle.<br />
The 'Object Properties' dialog box is opened by double−clicking on a rectangle.<br />
The corner points of the rectangle can be set exactly<br />
(in pixels) by using the Top, Left, Right, and Bottom<br />
settings under the Parameter tab.<br />
Status variable<br />
The Status Variable is of data type UINT. For<br />
rectangles, bit 0 of the status variable is responsible<br />
for determining whether the rectangle is drawn or not.<br />
BIT 0 == 1 − Rectangle not shown<br />
BIT 0 == 0 − Rectangle shown<br />
Rectangle colors are globally defined using the<br />
foreground and background colors. The global setting<br />
applies to all rectangles which have the Use Global<br />
option selected.<br />
Rectangles may also have individual color settings.<br />
Specific colors can be selected by disabling the global<br />
settings.<br />
The rectangle is filled with the foreground color if the<br />
Fill option is selected. The background color is used<br />
for rectangle borders.<br />
The optional variable in the Colors Variable field can<br />
change rectangle colors during runtime. The variable<br />
has to be of data type UINT.<br />
The higher value byte represents the foreground color<br />
(0−255). The lower value byte represents the<br />
background color (0−255).<br />
Introduction to <strong>Visual</strong> <strong>Components</strong> 2.3<br />
316 4.5.3.2 Rectangle and Square
Introduction to <strong>Visual</strong> <strong>Components</strong> 2.3<br />
4.5.4 Ellipse and Circle<br />
Ellipses and circles are static picture elements. They can be created in any size with individually adapted colors<br />
in the picture editor. Drawing circles and ellipses is not supported on all displays. This hardware limitation is<br />
taken into account by the editor if necessary.<br />
4.5.4.1 Drawing Circles and Ellipses<br />
Ellipses and circles can be drawn on the display by selecting the ellipse icon from the toolbar and clicking<br />
on the screen. Pressing and holding the mouse button defines the starting point of the ellipse. Releasing the<br />
mouse button defines where the ellipse is finished.<br />
Drawing circles is simplified by holding down the Ctrl key while drawing. The editor ensures that the height and<br />
width is the same and a circle is formed. The line width for a circle is always 1 pixel. The position and size of the<br />
ellipse can be changed after it has been drawn.<br />
Double−clicking on the circle opens up the Object Properties dialog box.<br />
A circle can be drawn over other existing static<br />
pictures. The circle is selected if a dashed rectangle<br />
can be seen around it. It can now be made larger,<br />
smaller, or be moved. Pressing the Del key deletes it.<br />
Static picture elements can be drawn in any desired<br />
layer.<br />
If necessary, an exact ellipse or circle can be drawn<br />
using the Grid or Snap−to−Grid Function.<br />
4.5.4.2 Ellipse and Circle<br />
4.5.4.2.1 Circle and Ellipse Properties<br />
Circles can be drawn in different colors with or without being filled. The 'Object Properties' dialog box is used for<br />
editing the properties of the circle.<br />
Double−clicking on a circle opens the 'Object Properties' dialog box.<br />
Under the Parameter tab, the corner points can be set<br />
for a circle or ellipse. For this, the enveloping<br />
rectangle can be defined in pixels using the Top, Left,<br />
Right, and Bottom settings.<br />
The Status Variable is of data type UINT. For ellipses,<br />
bit 0 is responsible for determining whether the ellipse<br />
is drawn or not.<br />
BIT 0 == 1 − Circle not shown<br />
BIT 0 == 0 − Circle shown<br />
4.5.4 Ellipse and Circle 317
Circle colors are globally defined using the foreground<br />
and background colors. The global setting applies to<br />
all circles which have the Use Global option selected.<br />
Each circles may also have individual color settings.<br />
Specific colors can be selected for the Foreground<br />
and Background by disabling the global settings.<br />
The circle is filled with the background color if the Fill<br />
option is selected. The foreground color is used for<br />
the border of the circle.<br />
The optional variable in the Colors Variable field can<br />
change circle colors during runtime. The variable has<br />
to be of data type UINT.<br />
The higher value byte represents the foreground color<br />
(0−255). The lower byte represents the background<br />
color (0−255) − see also Changing Colors Using<br />
Variables.<br />
4.5.5 Arranging Static Picture <strong>Components</strong><br />
4.5.5.1 Overlapping Static Objects<br />
Using static pictures, <strong>Visual</strong> <strong>Components</strong> provides the possibility to draw objects on multiple layers. These<br />
layers only apply during the design phase. During runtime, a character sequence is created from them which<br />
can no longer be changed.<br />
Each static object contains a shortcut menu with which the object can be moved one layer forward or backward.<br />
Basically, the order in which the objects were created determines the output layer. Starting from this point, the<br />
display can influence overlapping objects using the 'Bring Forward' or 'Send Backward' menus.<br />
Tip:<br />
Complex graphics should be created with a graphic program and saved as a 256−color bitmap. RGB color<br />
values should be considered for optimal results (see Color Palette).<br />
Examples:<br />
This symbolic illustration of a wrist watch consists of 4<br />
rectangles and a circle.<br />
The objects are appropriately placed with each other<br />
using the layer function so that they are displayed<br />
correctly.<br />
All objects can be selected and copied.<br />
Individual objects cannot be grouped or combined into<br />
one object.<br />
The properties of individual objects can be changed<br />
later.<br />
Tip: If problems arise while selecting objects, then the<br />
Tab key can be used to move to the next object. The<br />
Shift + Tab combination switches to the previous<br />
object.<br />
The Alt + Enter combination opens up the<br />
corresponding properties dialog box.<br />
Introduction to <strong>Visual</strong> <strong>Components</strong> 2.3<br />
318 4.5.5 Arranging Static Picture <strong>Components</strong>
Introduction to <strong>Visual</strong> <strong>Components</strong> 2.3<br />
Procedure for changing the position of an object:<br />
Select the desired object.<br />
The selection frame becomes visible.<br />
An object can be set to a different layer by selecting<br />
'Bring Forward' or 'Send Backward' from the shortcut<br />
menu. In this example, the marked circle is being set in<br />
the foreground.<br />
4.5.5 Arranging Static Picture <strong>Components</strong> 319
4.5.6 Background Bitmaps<br />
In this view, the circle is now in the foreground.<br />
In certain cases, Bring Forward or Send Backward<br />
must be selected several times since the object is only<br />
moved one layer at a time. The order in which objects<br />
were created is relevant here.<br />
Graphic panels provide the possibility to display monochrome or 256−color bitmaps on the display.<br />
Before bitmaps can be used, they must first be imported into the <strong>Visual</strong> <strong>Components</strong> or have already been<br />
created (see Bitmap Management).<br />
Static bitmaps (background bitmaps) are only output once when a page is changed and cannot be modified<br />
during runtime. If a modification is necessary during runtime, the 'Output Bitmap' output field must be used.<br />
Bitmaps can be combined with other objects, i.e. text or Overlapping Objects.<br />
If the display supports bitmap display, then they can be inserted using the icon in the toolbar. After selecting<br />
a bitmap, it can be inserted on the display by clicking where the upper−left corner of the bitmaps should be.<br />
Once the bitmap has been positioned, the dialog box for inserting background bitmaps is opened.<br />
Bitmap<br />
A Bitmap from any bitmap existing in the project can be<br />
selected in the combo box. Bitmaps are sorted<br />
alphabetically.<br />
Size<br />
Specifies the pixel size of the selected bitmap. This is<br />
only for display; input is not possible. If the size of the<br />
bitmap should be changed, this must be taken care of<br />
in a suitable graphics program before being imported<br />
into the <strong>Visual</strong> <strong>Components</strong> editor.<br />
Position<br />
Shows the X and Y pixel coordinates where this bitmap<br />
is inserted on the display.<br />
Status<br />
The status variable is of data type UINT. For bitmaps,<br />
bit 0 is responsible for determining whether the bitmap<br />
is drawn or not.<br />
BIT 0 == 1 − Bitmap not shown<br />
BIT 0 == 0 − Bitmap shown<br />
Preview<br />
Shows a reduced image of the bitmap to simplify<br />
selection and insertion. The preview is detailed<br />
according to the output size.<br />
Introduction to <strong>Visual</strong> <strong>Components</strong> 2.3<br />
An appropriate error message is given if the position and size of the bitmap exceed the display size in pixels.<br />
320 4.5.6 Background Bitmaps
Introduction to <strong>Visual</strong> <strong>Components</strong> 2.3<br />
Tip:<br />
If your bitmap is not represented correctly, this may be because of conversion to 256 colors in the editor. If<br />
necessary, these bitmaps must be created with this color palette, or the individual colors of the bitmap must be<br />
converted into <strong>Visual</strong> <strong>Components</strong> Color Tones.<br />
The representation could also be incorrect due to the Windows color configuration. If possible, use a screen<br />
setting with at least 32,768 colors in Windows. Otherwise, display errors can occur when bitmaps are used.<br />
4.6 Configuring Output Fields for Data<br />
<strong>Visual</strong> <strong>Components</strong> offers many possibilities for displaying process variables. The following section explains<br />
these possibilities.<br />
All fields can be inserted in a desired location and then configured in the picture editor. All output fields are listed<br />
in a common toolbar menu.<br />
If this tool is selected, the following menu appears where the desired output field can be selected.<br />
The following sections describe how the different output fields can be used. Detailed descriptions about<br />
individual output fields and adjustable parameters can be found in the reference manual.<br />
Output fields can be edited using either the mouse or keyboard. Double−clicking or Alt+Enter opens the<br />
'Properties' dialog box for the respective output field. Output field size can be adjusted by clicking and dragging<br />
on its borders. An output field can be moved by clicking on it and then dragging the field itself.<br />
The following sections describe the different possibilities for outputting process variables using <strong>Visual</strong><br />
<strong>Components</strong>.<br />
4.6.1 Recommendations<br />
Output fields provided by <strong>Visual</strong> <strong>Components</strong> are described in this section. Similar output fields have been<br />
summarized together to allow a better overview.<br />
Basic functions for operating <strong>Visual</strong> <strong>Components</strong> editors and dialog boxes are not described here. Such<br />
information can be found in the following sections.<br />
• Getting Started with <strong>Visual</strong> <strong>Components</strong><br />
This section contains examples which give step−by−step instructions for simple <strong>Visual</strong> <strong>Components</strong><br />
tasks.<br />
• Working with <strong>Visual</strong> <strong>Components</strong><br />
This section describes <strong>Visual</strong> <strong>Components</strong> editors and their elements.<br />
The following sections are recommended for working with <strong>Visual</strong> <strong>Components</strong>:<br />
• Displaying Texts and Numbers<br />
Describes the possibilites to use process variables in text and numeric form in the visualization<br />
application.<br />
4.6 Configuring Output Fields for Data 321
• Displaying Analog Values<br />
Describes the representation of numeric process variables in analog, graphic form using bar graphs.<br />
• Text and Graphics Output Using an Index<br />
Describes text and bitmap output depending on the value of a numeric process variable.<br />
• Advanced Control of Screen Elements<br />
Describes details about connecting status variables and their possibilities, as well as controlling output<br />
field color during runtime.<br />
4.6.2 Displaying Texts and Numbers<br />
<strong>Visual</strong> <strong>Components</strong> offers a series of output fields for displaying text or numeric values. Depending on the<br />
output field, various display possibilities exist for representing process variables of different data types.<br />
The following value and text outputs are supported by <strong>Visual</strong> <strong>Components</strong>.<br />
• Numeric Output<br />
All numeric process variables, regardless if they are integer or floating point data types, are displayed<br />
using the universal Output Numeric field.<br />
• Text Output<br />
Character strings which are stored in process variables on the controller can be displayed in the<br />
visualization application as text. Any character from the font being used can be displayed. Text output is<br />
displayed using the Output String field.<br />
• Date and Time Output<br />
An Output Date/Time field is available which also allows appropriate display formatting. If the format for<br />
this output field does not suffice, then a string with date or time information can be entered in the control<br />
application and displayed as text output.<br />
Additional possibilites for displaying texts from a text group or a graphic bitmap − depending on a numeric<br />
process variable − are described in the Text and Graphics Output Using an Index section.<br />
4.6.2.1 General<br />
Introduction to <strong>Visual</strong> <strong>Components</strong> 2.3<br />
All output fields are placed in the picture in the picture editor by clicking the icon in the toolbar and selecting<br />
the appropriate output field. After placing the field, the 'Object Properties' dialog box is opened and the output<br />
field can be adjusted according to requirements.<br />
Size, format, output field position, and the connected process variable can all be configured under the<br />
'Parameter' tab.<br />
322 4.6.2 Displaying Texts and Numbers
Introduction to <strong>Visual</strong> <strong>Components</strong> 2.3<br />
4.6.2.1.1 Format<br />
The maximum number of digits to be displayed is set in the Number of Digits field. The number of decimal<br />
places to be displayed from this is set using Digits After Decimal Point. These decimal places are "real" decimal<br />
places only when a REAL variable is used. For integer variables, only one decimal point is displayed in the<br />
appropriate place. The value is still a whole number. For a two digit decimal setting, 1725 on the controller is<br />
displayed as 17.25 in the input field.<br />
Depending on whether decimal places are displayed, the field width corresponds to the Number of Digits. It can<br />
be displayed as one character wider if the decimal point is used.<br />
Leading places can be filled with zeroes if the option Display Leading Zeros is selected. By default, leading<br />
places are filled with spaces.<br />
4.6.2.1.2 Position<br />
Allows the precise placement (in pixels) of the output field by entering coordinates in the X and Y fields. When<br />
the 'Object Properties' dialog box is opened, the current coordinates of the output field are indicated.<br />
The output field can be more simply and conveniently positioned with the mouse by clicking and dragging it. The<br />
exact position can be adapted to a grid (see also The Picture Editor).<br />
4.6.2.1.3 Data Point<br />
The process variable whose value is to be represented in the output field is connected in the Source input field.<br />
The variable name can be directly entered or selected by clicking the Assign... button.<br />
4.6.2.1.4 Status<br />
Allows the connection of a process variable which influences the output field during runtime (see also Controlling<br />
Fields with Status Variables).<br />
4.6.2.1.5 Preview<br />
Shows how the field will be displayed during runtime with the current settings.<br />
4.6.2.1 General 323
4.6.2.1.6 Colors<br />
If the Use Global option is selected, the colors set in the global project options are used. Otherwise, individual<br />
colors can be set for this output field.<br />
If global colors are not used, text and background colors for the output field can be set with the Foreground and<br />
Background settings. Colors used for cursor operation, as well as other distinctions, always use the global<br />
settings.<br />
A variable which allows colors to be changed during runtime can be connected under Colors Variable (see also<br />
Changing Colors Using Variables).<br />
4.6.2.1.7 Simulation<br />
Introduction to <strong>Visual</strong> <strong>Components</strong> 2.3<br />
A text can be defined for each output field which is displayed when the editor is in Simulation mode. In this way,<br />
pictures containing practical values in the output fields can be created for documentation.<br />
324 4.6.2.1 General
Introduction to <strong>Visual</strong> <strong>Components</strong> 2.3<br />
The set value is not evaluated by <strong>Visual</strong> <strong>Components</strong> either in the editor or during runtime.<br />
4.6.2.1.8 Description<br />
Allows text to be stored for documentation purposes.<br />
4.6.2.2 Output Numeric<br />
The following process variable data types can be connected in this output field: USINT, SINT, UINT, INT,<br />
UDINT, DINT, REAL.<br />
Numeric values are usually justified to the right side of the output field.<br />
Some special settings are available for numeric output.<br />
4.6.2.1 General 325
4.6.2.2.1 Scaling<br />
Numeric output fields support scaling of the displayed value.<br />
Introduction to <strong>Visual</strong> <strong>Components</strong> 2.3<br />
This setting allows values on the controller to be converted to values suitable for display and editing. For this,<br />
the optimal value range can be selected for exact calculations in the control application while the display in the<br />
visualization project uses clearly understandable measurement units for operators.<br />
Scaling refers to the definition of two value ranges. The value in the first value range is properly converted<br />
relative to the (scaled) value in the second value range.<br />
The Scaling Active option must be selected for this output field to use scaling. Turning on scaling also enables<br />
the other scaling settings in the dialog box.<br />
326 4.6.2.2 Output Numeric
Introduction to <strong>Visual</strong> <strong>Components</strong> 2.3<br />
The permissible value range of the variable is determined in the control application using PLC Value Range. If<br />
the range exceeds the specified limits on the controller, asterisks (*) are displayed instead of the value to<br />
indicate an overflow.<br />
Scaled Value Range sets the appropriate value range for the display of the value. The 0% value corresponds to<br />
the 0% value in the PLC value range and the 100% value to the 100% value in the PLC value range. Scaling<br />
takes place using a straight line function.<br />
For both value ranges, settings for the 0% and 100% values can be made directly in the dialog box or using a<br />
process variable during runtime. The appropriate Parameters from PLC box has to be selected to define value<br />
ranges with PLC process variables (see picture − value range panels). In this way, the input fields change<br />
themselves into selection fields for limiting using variables. Variable names can be directly entered or selected<br />
from a list by clicking on the Assign... button.<br />
Using the Shift Decimal Point setting, a process variable can be connected which is able to move the decimal<br />
point around within the output field during runtime. For this, a postive variable value means more decimal places<br />
(decimal point moves to the left) according to the value. A negative value means less decimal places (decimal<br />
point moves to the right).<br />
Note:<br />
The Shift Decimal Point setting is only possible if at least one decimal place was set under the Parameter tab of<br />
the 'Object Properties' dialog box.<br />
4.6.2.3 Output String<br />
This output field allows STRING[] process variables (STRING array with any length) to be represented. Only<br />
characters up to the 'Number of Characters' setting are displayed even if a longer text is stored in the process<br />
variable.<br />
4.6.2.4 Output Date/Time<br />
The date and time on the controller can be displayed during runtime using this output field. Output format can be<br />
selected according to requirements. However, it cannot be changed during runtime or switched with the<br />
language. If more flexibility is needed, then an Output String field can be used instead. Formatting the output<br />
text takes place in the control application.<br />
4.6.2.4.1 Time Format<br />
This setting determines how the date and time are formatted for display. For this, only the formats in the list are<br />
available. Other formats can be implemented in the control application and displayed using a string output field.<br />
4.6.2.3 Output String 327
Specifying the field length in characters is not necessary since the format determines the length of the field.<br />
4.6.3 Displaying Analog Values<br />
This section describes ways of implementing graphic and analog output using <strong>Visual</strong> <strong>Components</strong>. Analog<br />
representations do not describe process variables with numbers. Instead, a graphic is used which changes with<br />
respect to the process variable. This works just like an analog measuring instrument or a progress indicator<br />
which is displayed when installing software.<br />
<strong>Visual</strong> <strong>Components</strong> uses bars graphs which can extend in all four directions to represent analog information for<br />
process variables.<br />
Note:<br />
Please click on the following button to start a demo:<br />
More analog outputs can be created by the user with the help of the <strong>Visual</strong> <strong>Components</strong> programming interface<br />
(see also VISAPI Functions Overview).<br />
4.6.3.1 Bar Graph Output<br />
A bar graph can be selected using the output field shortcut menu in the picture editor.<br />
After selecting Output Bar Graph and placing it in the picture, a half−filled bar graph with borders is shown in the<br />
editor. In this way, the source of the bar graph can be better checked during the design phase. Bar graph<br />
borders are drawn only during the design phase, not at runtime. If this is necessary, then a static rectangle can<br />
be used (see also Rectangles and Squares).<br />
The 'Object Properties' dialog box is opened by double−clicking on the bar graph.<br />
Introduction to <strong>Visual</strong> <strong>Components</strong> 2.3<br />
328 4.6.3 Displaying Analog Values
Introduction to <strong>Visual</strong> <strong>Components</strong> 2.3<br />
4.6.3.1.1 Format<br />
The size and direction of the bar graph is set here. Length determines the bar length and Width determines the<br />
bar width depending on which direction the bar graph extends. In this way, the bar can be rotated without having<br />
to reset the proportions.<br />
4.6.3.1.2 Position<br />
The direction of the bar graph is set<br />
with Direction. In the picture shown<br />
here, all four possible directions are<br />
shown as they are displayed in the<br />
editor. The bar graph is half full,<br />
representing a setting of 50%. The<br />
black area is the filled, active part<br />
of the bar while the white, empty<br />
section within the borders is the<br />
background and can be set to any<br />
available color.<br />
Exact bar location can be set by entering the position in the X and Y fields. When the 'Object Properties' dialog<br />
box is opened, the current coordinates of the output field are indicated.<br />
The bar graph can be more simply and conveniently positioned with the mouse by clicking and dragging it. The<br />
exact position can be adapted to a grid (see also The Picture Editor).<br />
4.6.3.1 Bar Graph Output 329
4.6.3.1.3 Data Point<br />
Variable whose value determines the size of the bar. As long as the bar does not use scaling, the variable value<br />
specifies the exact length of the bar in pixels. A variable of type USINT or UINT can be used. Negative values<br />
are not supported, but another bar graph can be used which has the output directior reversed.<br />
The variable can be directly entered under Source or selected by clicking the Assign... button.<br />
4.6.3.1.4 Status<br />
Allows a status variable to be connection which can influence the output field during runtime (see also<br />
Controlling Fields with Status Variables).<br />
4.6.3.1.5 Preview<br />
Shows how the output field is displayed with the current settings. By clicking OK, the dialog box is closed and<br />
the settings are applied to the output field.<br />
4.6.3.1.6 Color<br />
The colors set in the global options can be used for the bar when the Use Global option is selected.<br />
If this option is not selected, bar graph colors can be chosen from a color palette using the Foreground and<br />
Background settings. Background refers to the empty space shown in the bar graph if the bar is less than 100%<br />
full.<br />
A UINT process variable can be connected in the Colors Variable field to change colors during runtime (see also<br />
Changing Colors Using Variables).<br />
4.6.3.1.7 Scaling<br />
Introduction to <strong>Visual</strong> <strong>Components</strong> 2.3<br />
By default, the bar graph is controlled by the process variable using one pixel increments. In other words, if the<br />
variable has the value 17, the bar will have a length of 17 pixels.<br />
If this default does not suffice, then a different conversion can be defined (control variable to bar length) under<br />
the Scaling tab.<br />
330 4.6.3.1 Bar Graph Output
Introduction to <strong>Visual</strong> <strong>Components</strong> 2.3<br />
The Scaling Active option must be selected to apply user defined scaling.<br />
Values which determine when the bar is empty or full are set in the 0% Value and 100% Value fields,<br />
respectively. These specifications are automatically converted to the set length of the bar.<br />
4.6.3.1.8 Description<br />
Text can be entered here for documentation purposes. This text is not evaluated by <strong>Visual</strong> <strong>Components</strong>.<br />
4.6.4 Text and Graphics Output Using an Index<br />
This type of output field is used for displaying dynamic status information where the value of a numeric process<br />
variable corresponds to a text or bitmap from a predefined collection. The PLC application only needs to process<br />
the numeric status information. <strong>Visual</strong> <strong>Components</strong> automatically takes care of displaying the correct text or<br />
bitmap in the visualization application.<br />
In this way, the same status information can be represented several times in the visualization application, i.e.<br />
once as a text and again as a bitmap graphic.<br />
The following output fields are possible:<br />
• Advanced Text Output<br />
• ListBox<br />
• Bitmap Graphic<br />
The displayed text or bitmap can be changed at any time by changing the value in the control application.<br />
Language switching can also be used for these dynamically displayed texts.<br />
Text or bitmap lists can no longer be influenced during runtime (except for ListBoxes which can use a process<br />
variable for the preparation of texts. In this case, language switching has to be turned off in the PLC application).<br />
Tip:<br />
By combining output fields described in this section with HotSpots, active input elements can be created very<br />
easily with bitmaps and texts!<br />
4.6.3.1 Bar Graph Output 331
4.6.4.1 Advanced Text Output<br />
This output field shows a text from a text group depending on the value of the connected process variable. The<br />
appearance of the text can also be changed during runtime using attribute and status variables. Text groups<br />
have to be created in the Text Group Editor before this type of output field is configured.<br />
The 'Object Properties' dialog box is opened by double−clicking on the output field.<br />
4.6.4.1.1 Format<br />
Number of Digits specifies the width of the output field in characters. Texts which are longer than this width are<br />
truncated when output. However, the value of the process variable is not changed.<br />
Font determines the font for the output text. Any font available in the project can be selected from the list (see<br />
also Font Management).<br />
Text Group determines the text group which contains the text to be displayed (see also Text Group Editor). A<br />
text group can be used for as many output fields as necessary. The number of texts in a text group is limited by<br />
the amount of memory available on the target system.<br />
Texts from the text group are always output using the index of the connected process variable. Additional<br />
scaling is not possible but may be implemented in the control application if necessary. Text indices in the text<br />
group can also be adjusted beginning with <strong>Visual</strong> <strong>Components</strong> version 2.2.<br />
4.6.4.1.2 Position<br />
Introduction to <strong>Visual</strong> <strong>Components</strong> 2.3<br />
Allows the precise placement (in pixels) of the output field by entering coordinates in the X and Y fields. When<br />
the 'Object Properties' dialog box is opened, the current coordinates of the output field are indicated.<br />
The output field can be more simply and conveniently positioned with the mouse by clicking and dragging it. The<br />
exact position can be adapted to a grid (see also The Picture Editor).<br />
332 4.6.4.1 Advanced Text Output
Introduction to <strong>Visual</strong> <strong>Components</strong> 2.3<br />
4.6.4.1.3 Text Number Data Point<br />
Process variable which selects the text to be displayed at runtime. The current value of this process variable<br />
corresponds to the numbers of the texts in the text group. Whichever value the process variable holds will<br />
determine which text from the text group is displayed.<br />
If the process variable contains an invalid value, then this text field is displayed on the target system filled with<br />
asterisks (*). If the variable does not exist because the task has not yet been transferred to the controller, for<br />
example, then the error is indicated with dashes (−).<br />
4.6.4.1.4 Attribute Data Point<br />
A process variable which determines more details of the displayed text can be connected here. The variable<br />
must be of data type UINT and can indicate two states at this time.<br />
Process<br />
variable<br />
0 Text is displayed using the set colors.<br />
1<br />
4.6.4.1.5 Status<br />
Effects<br />
Depending on the display used, text is output inverted (with reversed foreground and<br />
background colors) or blinking.<br />
Blinking is used on all displays which cannot display graphics. Text is inverted on all other<br />
displays including graphic displays with C130 CAN controllers.<br />
Allows the connection of a process variable which can influence the output field (see also Controlling Fields with<br />
Status Variables).<br />
4.6.4.1.6 Preview<br />
Shows how the field will be displayed with the current settings. The settings are only applied when OK is clicked.<br />
4.6.4.1.7 Colors<br />
4.6.4.1 Advanced Text Output 333
If the Use Global option is selected, then colors defined in the global project settings are used. If this option is<br />
not selected, text and background output color can be specified using the Foreground and Background settings.<br />
A variable which allows colors to be changed during runtime can be connected under Colors Variable (see also<br />
Changing Colors Using Variables).<br />
4.6.4.1.8 Simulation<br />
A text can be entered here which is displayed in the editor in Simulation mode.<br />
4.6.4.2 ListBox<br />
This output field is very similar to the Advanced Text output field. However, several texts are shown<br />
simultaneously in a list with the currently selected text accentuated by a different color.<br />
The ListBox is conceived as an output field and therefore does not receive any user interaction. The selected<br />
text is determined by a process variable from the PLC program.<br />
In this way, touch−operated elements can very easily implement any desired operation in the application if a<br />
panel with a touch screen is used. Naturally, key operation can also be implemented easily.<br />
ListBox properties correspond in many ways to those of Advanced Text Output. Different settings for the ListBox<br />
will be described in the following.<br />
4.6.4.2.1 Format<br />
In addition to the format properties of Advanced Text, the number of ListBox lines can be determined using the<br />
Rows parameter.<br />
4.6.4.2.2 Source of Texts<br />
There are 2 possibilities to choose from when displaying text with the ListBox:<br />
Introduction to <strong>Visual</strong> <strong>Components</strong> 2.3<br />
An existing text group can be connected using the Text Group setting. All texts from this text group are<br />
displayed in the ListBox during runtime in the order they were entered. The sequence or number of texts cannot<br />
be changed dynamically at runtime. However, text numbering within the text group can be adjusted during the<br />
design phase in the text group editor to meet corresponding requirements.<br />
334 4.6.4.1 Advanced Text Output
Introduction to <strong>Visual</strong> <strong>Components</strong> 2.3<br />
Texts are output from an array of string variables if the second setting, String Array, is selected. These texts can<br />
be composed in the control application during runtime and then output dynamically. Each line corresponds to a<br />
string from the array of strings. It should be noted that a string is an array by default. Therefore, an array of<br />
arrays must be created for this process variable.<br />
In contrast to the Text Group setting, switching languages between the text layers defined in <strong>Visual</strong> <strong>Components</strong><br />
cannot be applied (since texts are only made available during runtime from the PLC program and are therefore<br />
not recognized by the <strong>Visual</strong> <strong>Components</strong> editor). Language switching must be disabled by the control<br />
application if necessary.<br />
4.6.4.2.3 Variables<br />
The Selected Item setting selects the highlighted line from the list. The list is always automatically advanced so<br />
that the element is visible.<br />
4.6.4.2.4 Colors<br />
In addition to color settings for Advanced Text, the color of the highlighted line in the ListBox also has to be set.<br />
4.6.4.3 Bitmap Graphic<br />
This output field uses bitmaps to represent a dynamically changing status. For this, a process variable from the<br />
PLC program can be used to switch between up to 255 different bitmaps. The upper−left corner of the bitmap is<br />
always located at the specified position of the bitmap output field.<br />
The background is not cleared when bitmaps are switched. Instead, only the new bitmap is output. Therefore, all<br />
bitmaps should be the same size so that the rest of the previous bitmap does not remain on the display when it<br />
is switched.<br />
At the moment, bitmap output is only possible on IPC target systems (in color or black/white depending on the<br />
display) or the PP41 PowerPanel. Displays used by the C130 CAN controller do not support bitmap output<br />
fields.<br />
The following settings can be defined for the bitmap field under the 'Parameter' tab:<br />
4.6.4.2 ListBox 335
4.6.4.3.1 Position<br />
Allows the precise placement (in pixels) of the output field by entering coordinates in the X and Y fields. When<br />
the 'Object Properties' dialog box is opened, the current coordinates of the output field are indicated.<br />
The output field can be more simply and conveniently positioned with the mouse by clicking and dragging it. The<br />
exact position can be adapted to a grid (see also The Picture Editor).<br />
4.6.4.3.2 Data Point<br />
A process variable is connected here whose value determines which bitmap should be selected. The variable<br />
must be of data type UINT and should only be set in a value range corresponding to how the bitmaps are<br />
defined. Selecting undefined bitmap numbers is not supported.<br />
4.6.4.3.3 Status<br />
Allows the connection of an additional process variable which enables further output field control (see also<br />
Controlling Fields with Status Variables).<br />
4.6.4.3.4 Bitmaps<br />
Introduction to <strong>Visual</strong> <strong>Components</strong> 2.3<br />
A list of bitmaps is managed in this panel. They are displayed depending on the value of the connected variable.<br />
The bitmap number is shown in the first column. This is the same value which the process variable must have in<br />
order to show this bitmap.<br />
The name of the bitmap appears in the second column. Clicking on the field opens a list where the desired<br />
bitmap can be selected.<br />
336 4.6.4.3 Bitmap Graphic
Introduction to <strong>Visual</strong> <strong>Components</strong> 2.3<br />
Entries can be added, inserted, removed, or the sequence changed using the buttons under the bitmap list. The<br />
list cannot have empty spaces since bitmaps are numbered in consecutive, ascending order.<br />
4.6.4.3.5 Preview<br />
The bitmap currently selected under Bitmaps is displayed in this area.<br />
Bitmaps should be as close to the same size as possible for consistent display. The field size in the editor is<br />
determined using the largest inserted bitmap in the X and Y directions.<br />
4.7 Configuring Input Fields for Data<br />
<strong>Visual</strong> <strong>Components</strong> supports the input of process information in both numeric and text form. These input fields<br />
can be placed and configured anywhere in a picture. This section describes these input fields and how they are<br />
used in a <strong>Visual</strong> <strong>Components</strong> project.<br />
Input can also be assigned to panel keys with <strong>Visual</strong> <strong>Components</strong>. When these keys are pressed, certain<br />
interactions take place with the connected process variable, i.e. the variable is set to a certain value or the<br />
variable value is increased by a predetermined increment. These same functions are also possible on a touch<br />
screen using the appropriate touch fields.<br />
Assigning keys to variable interactions is described in the Keys, LED, and Touch Support section.<br />
4.7.1 ListBox<br />
The ListBox input control looks the same and is configured just like the ListBox output control. However, this<br />
control allows the user to directly input selections using cursor control.<br />
4.7.1.1<br />
Text group<br />
A text group with consecutive index numbering beginning with 0. A text group<br />
with gaps in the index (i.e. 0 − 1 − 4 − 12) cannot be connected.<br />
4.6.4.3 Bitmap Graphic 337
4.7.1.2 Option bytes<br />
This field accepts a byte array. The length of this byte array has to correspond at least to the number of texts<br />
used in the text group. Using this byte array, texts can be locked runtime (value = 1) or made invisible (value =<br />
2). Each index in the array describes the state of its corresponding text element (OptionByte[10] = Text #10 in<br />
the text group). Value 0 sets the text back to visible and unlocked.<br />
4.7.1.3 Cursor Character<br />
The cursor character has been integrated into the ListBox input control for black/white displays.<br />
Since colors can't be configured to differentiate between selected elements<br />
and cursor elements, a character has been introduced for the cursor.<br />
This character is inserted before the text where the cursor is located.<br />
4.7.1.4 Selected Item<br />
Variable on which the index of the selected item is mapped.<br />
4.7.1.5 Status<br />
Status variable. This variable can be used to lock this control or make it invisible.<br />
(see also Controlling Fields with Status Variables).<br />
Up key: Key for upward movement in the ListBox<br />
Down key: Key for downward movement in the ListBox<br />
Select key: Key for selecting an element<br />
Note when configuring control keys:<br />
Keys for up/down control have to be configured. If an Enter key is already present on the operator panel (or<br />
display), then a selection key is not necessary. In this case, the Enter key itself is used as the selection key. The<br />
Enter key can even be used to switch to the next selection element. If a separate selection key has been<br />
configured, then a "Goto Input" control key is required to move to other input fields.<br />
Procedure:<br />
At runtime, the user receives a cursor for choosing text and a cursor for the selected element (text group<br />
variable). In contrast to the ListBox output control, scrolling up or down through the entries is possible without<br />
changing the value of the connected variable. The index of the element under the cursor is written to the text<br />
group variable with the Enter or selection key.<br />
4.7.1.6 Colors<br />
Introduction to <strong>Visual</strong> <strong>Components</strong> 2.3<br />
338 4.7.1.2 Option bytes
Introduction to <strong>Visual</strong> <strong>Components</strong> 2.3<br />
Foreground and background colors, as well color variables for the ListBox input control, can be<br />
specified for the selected item and the locked element in the Color dialog box.<br />
4.7.1.7 Completion Data Point<br />
This setting allows input to be monitored after it is completed or the Increment/Decrement keys are no longer<br />
pressed. To achieve this, a variable is entered under Completion Data Point. Every time the 'Enter' key is<br />
pressed or an Increment/Decrement key is released, the variable is set to the value entered in Completion Value<br />
regardless of the value which was input.<br />
The same completion data point can be defined for any number of input fields with various completion values. In<br />
doing so, monitoring changes and input in the control application becomes much more simplified.<br />
4.7.1.7 Completion Data Point 339
4.7.1.8 Locking Input<br />
In this window, configuration for locking the element can be made.<br />
See Securing Input with Password Levels<br />
4.7.1.9 Description<br />
Introduction to <strong>Visual</strong> <strong>Components</strong> 2.3<br />
Control descriptions can be added in this field. This is only to display information for the programmer and<br />
doesn't have any influence on the target system.<br />
340 4.7.1.8 Locking Input
Introduction to <strong>Visual</strong> <strong>Components</strong> 2.3<br />
4.7.2 Numeric Input<br />
Entries in a visualization application are usually made using numeric input fields. <strong>Visual</strong> <strong>Components</strong> provides a<br />
special input field which meets nearly all of the possibilities for numeric input. If user−defined input is necessary,<br />
this can be taken care of by using string input fields which are described in the next section (see also Text<br />
Input).<br />
A numeric input field is inserted in the <strong>Visual</strong> <strong>Components</strong> picture editor. After selecting the<br />
icon (shown here to the left) from the toolbar, this menu appears. Selecting Input Numeric<br />
switches the editor to insert mode for numeric input fields.<br />
Any number of input fields can be inserted. The 'Properties' dialog box appears to edit the<br />
newly inserted field once it has been placed. 'Properties' can also be opened by<br />
double−clicking on an existing input field.<br />
4.7.2.1 Formatting and Handling Input<br />
This input field supports many settings and options to meet the needs of the application.<br />
4.7.2.1.1 Format<br />
The maximum number of digits to be displayed is set using Number of Digits. The number of decimal places to<br />
be displayed is set using Digits After Decimal Point. These decimal places are "real" decimal places only when a<br />
REAL variable is used. For integer variables, only one decimal point is displayed in the appropriate place. The<br />
value is still a whole number. For a two digit decimal setting, 1725 on the controller is displayed as 17.25 in the<br />
input field. The input of 32.68 sets the value of the connected variable to 3268.<br />
Depending on whether decimal places are displayed, the field width corresponds to the Number of Digits. It can<br />
be displayed as one character wider if the decimal point is used.<br />
Leading places can be filled with zeroes if the option Display Leading Zeros is selected. By default, leading<br />
places are filled with spaces.<br />
4.7.2 Numeric Input 341
The Activate Automatic Comma Input option in the global properties of the project determines if the decimal<br />
point must be manually entered during input. If this option is selected and the input field is set for two decimal<br />
places, then '17.25' is displayed by typing '1 − 7 − 2 − 5 − Enter'. If this option is not selected, then '1725' will be<br />
displayed regardless of the decimal place setting.<br />
If Automatic Comma Input is not used, then a decimal must be defined when defining keys.<br />
If the Disable Cursor Movement On Enter option is selected, then the cursor will not automatically go to the next<br />
field when input is completed.<br />
4.7.2.1.2 Position<br />
A pixel perfect field location can be set by entering the position coordinates in the X and Y fields. The default<br />
value corresponds to where the field was placed with the mouse.<br />
4.7.2.1.3 Preview<br />
Displays the input field with the currently selected settings. These settings for the input field in the picture are<br />
applied when confirmed with the OK button.<br />
4.7.2.1.4 Colors<br />
Introduction to <strong>Visual</strong> <strong>Components</strong> 2.3<br />
342 4.7.2.1 Formatting and Handling Input
Introduction to <strong>Visual</strong> <strong>Components</strong> 2.3<br />
By selecting Use Global, the colors set in the global project options can be selected. Otherwise, individual colors<br />
can be set.<br />
If the global colors are not used, the text and background color for the input field can be set using the<br />
Foreground and Background settings. Colors used for the cursor during operation, as well as other distinctions,<br />
always use the global settings.<br />
A variable which allows colors to be used or changed during runtime can be entered under Colors Variable.<br />
4.7.2.1.5 Adjusting Input Up / Down<br />
Up/Down keys can be used instead of number keys to enter input into fields in the picture. In this way, an input<br />
value can be increased or decreased with the specified Up/Down keys once the field has the focus.<br />
The respective keys are set under the 'UpDown' tab in the 'Properties' dialog box of the picture, and there<br />
cannot be more than one of each for one picture.<br />
The keys which are used to increase and decrease input values are listed under Increment Key and Decrement<br />
Key.<br />
If the key is pressed briefly, then the value shifts one step. If the key is held down longer, then the value<br />
increases/decreases more quickly.<br />
4.7.2.1 Formatting and Handling Input 343
'Up/Down Input' must be activated for any input fields which should use these defined keys. Keys defined for<br />
'Increment Key' and 'Decrement Key' are displayed here.<br />
The input field must have the focus to use these keys for input there. If a variable is constantly being adjusted or<br />
if a user−defined increment should be used, then an Increment/Decrement function key can be used in place of<br />
this setting.<br />
The advantage of the setting described here for these keys lies in the several usage possibilities for different<br />
types of input. For example, completely functional input can be implemented using only three keys (a key which<br />
accepts input and advances to the next input field, and the 'Increment' and 'Decrement' keys).<br />
4.7.2.2 Connecting Variables<br />
The link with the control application is made by connecting corresponding variable(s). The following variables<br />
can be connected.<br />
4.7.2.2.1 Data Point<br />
Process variable whose value can be displayed and changed.<br />
4.7.2.2.2 Status<br />
A variable can be connected here to further monitor the input field during runtime (see also Controlling Fields<br />
with the Status Variable).<br />
4.7.2.2.3 Completion Data Point<br />
Introduction to <strong>Visual</strong> <strong>Components</strong> 2.3<br />
344 4.7.2.2 Connecting Variables
Introduction to <strong>Visual</strong> <strong>Components</strong> 2.3<br />
This setting allows input to be monitored after it is completed or the Increment/Decrement keys are no longer<br />
pressed. To achieve this, a variable is entered under Completion Data Point. Every time the 'Enter' key is<br />
pressed or an Increment/Decrement key is released, the variable is set to the value entered in Completion Value<br />
regardless of the value which was input.<br />
The same completion data point can be defined for any number of input fields with various completion values. In<br />
doing so, monitoring changes and input in the control application becomes much more simplified.<br />
4.7.2.2.4 Scaling<br />
This setting allows values on the controller to be converted to values suitable for display and editing. For this,<br />
the optimal value range can be selected for exact calculations in the control application while the display in the<br />
visualization project uses clearly understandable measurement units.<br />
Scaling refers to the definition of two value ranges. The value in the first value range is properly converted<br />
relative to the (scaled) value in the second value range.<br />
4.7.2.2 Connecting Variables 345
The Scaling Active option must be selected for this input field to use scaling. This activates the two following<br />
options.<br />
The permissible value range of the variable is determined in the control application using PLC Value Range. No<br />
values outside of this range can be input in the visualization application. If a variable is entered which falls<br />
outside of this range, then it is automatically corrected to the nearest permissible value. The user is notified and<br />
and can confirm the change.<br />
If the Parameters from PLC option is checked, then variables can be connected and used as upper and lower<br />
limits of the PLC value range. This allows the scaling range to be changed by the controller during runtime.<br />
Scaled Value Range sets the appropriate value range for value display and input. When this value is input,<br />
decimal places might possibly have to be entered as well. Automatic decimal input only has an effect on <strong>Visual</strong><br />
<strong>Components</strong> during runtime. It does not have an effect on the editor.<br />
Variables for the upper and lower limits of the value range can also be connected for this area by selecting the<br />
'Parameters from PLC' option.<br />
A variable can also be connected here which allows the decimal point to be shifted during runtime. However,<br />
this option is only active if decimal places are defined for the field.<br />
4.7.2.3 Additional Settings<br />
4.7.2.3.1 Simulation<br />
Introduction to <strong>Visual</strong> <strong>Components</strong> 2.3<br />
A text can be defined for each input field which is displayed when the editor is in Simulation mode. In this way,<br />
pictures containing practical values in the input fields can be created for documentation .<br />
346 4.7.2.3 Additional Settings
Introduction to <strong>Visual</strong> <strong>Components</strong> 2.3<br />
The set value is not evaluated by the <strong>Visual</strong> <strong>Components</strong> editor or during runtime.<br />
4.7.2.3.2 Description<br />
Allows text to be stored for documentation purposes.<br />
4.7.2.3.3 Locking<br />
See Securing Input with Password Levels.<br />
4.7.2.3.4 Touch Screen<br />
Additional settings are possible when touch screen displays are used. These settings are available for both<br />
numeric and textual input.<br />
See Using Input Fields on Touch Screens.<br />
4.7.3 Text Input<br />
Text input uses alphanumeric characters (0−9, A−Z, a−z, etc.) and is stored in the controller as a string or byte<br />
array.<br />
4.7.3.1 Formatting the Input<br />
A text input field is inserted in the <strong>Visual</strong> <strong>Components</strong> picture editor. This menu<br />
appears after selecting the icon (shown here to the left) from the toolbar. Selecting<br />
Input String from this menu allows the string input field to be inserted.<br />
Any number of input fields can be placed. The 'Properties' dialog box appears after<br />
a new field is inserted. 'Properties' can also be opened by double−clicking on an<br />
existing input field.<br />
Properties are automatically displayed after a new input field is inserted.<br />
4.7.2.3 Additional Settings 347
4.7.3.1.1 Format<br />
The width of the input field is set in characters using the Number of Characters field. Input fields only support the<br />
entry of single line texts. Input fields composed of several lines or automatic lines breaks are not supported.<br />
The font is selected from the Font selection list. Any font configured in the project can be selected.<br />
4.7.3.1.2 Position<br />
The exact location of the field in pixels can be set by entering the position in the X and Y fields. The default<br />
value corresponds to where the field was placed with the mouse.<br />
4.7.3.1.3 Preview<br />
Displays the input field with the currently selected settings. These settings are applied to the input field in the<br />
picture editor by clicking the OK button.<br />
4.7.3.1.4 Colors<br />
Introduction to <strong>Visual</strong> <strong>Components</strong> 2.3<br />
348 4.7.3.1 Formatting the Input
Introduction to <strong>Visual</strong> <strong>Components</strong> 2.3<br />
The Use Global setting determines whether global project or separate individual color settings should be used<br />
for this input field.<br />
If global colors are not used, then text and background colors for the input field can be set using the Foreground<br />
and Background settings. Colors used for the cursor during operation, as well as other distinctions, always use<br />
the global settings.<br />
A variable which allows colors to be used or changed during runtime can be entered under Colors Variable.<br />
4.7.3.2 Input Field Operation<br />
A series of options are provided under the Keys tab which support many different possibilities for inputting text.<br />
Each possibility described in this section applies exclusively to panel keys. The Edit Mode setting is an<br />
exception since it can also apply to touch operation.<br />
4.7.3.2 Input Field Operation 349
4.7.3.2.1 Keys<br />
These settings allow additional keys to be configured which handle input functions. The following functions can<br />
be assigned:<br />
Function Description<br />
Cursor Left key<br />
Cursor Right key<br />
Delete key<br />
Backspace key<br />
4.7.3.2.2 Tabulator<br />
Moves the cursor one character to the left without altering input. This allows the cursor to<br />
be moved back a few places to correct a mistake or add a forgotten letter.<br />
Moves the cursor one character to the right without altering input. The cursor can be<br />
moved to a maximum of one place beyond the last character entered.<br />
Deletes the character to the right of the cursor and advances the remaining characters (to<br />
the right) one step forward. No gap is left when this key is pressed.<br />
This key should be used even if the cursor keys were configured.<br />
Deletes the character to the left of the cursor and moves all remaining characters one<br />
place to the left.<br />
Using the tabulator key (tab), the cursor can move more than one character to the right. The number of<br />
characters that the cursor moves when pressing the tab key can be set using Tab distance.<br />
AutoTab Mode can also be selected as an alternative so that the cursor moves to the next word. In this case,<br />
words consist of entities using the letters a−z in upper or lower case. All other characters are considered<br />
separators.<br />
4.7.3.2.3 Mode<br />
Different modes can be more practical than others for data input depending on the type of input. The number<br />
and type of available keys can also affect how information is entered.<br />
The Edit Mode list offers the following possibilities:<br />
Edit<br />
Clear<br />
Mode Meaning<br />
Key−Dependent<br />
Password<br />
4.7.3.3 Connecting Variables<br />
Introduction to <strong>Visual</strong> <strong>Components</strong> 2.3<br />
In this mode, an input field is edited normally. If the content should be changed, then the<br />
previous contents must first be deleted using the Delete and/or Backspace keys.<br />
In this mode, the previously existing text is basically overwritten. Editing the old text is not<br />
possible since it is deleted when the first key is pressed to enter new input in the active field.<br />
This mode combines the two previous modes depending on the first key used when editing the<br />
field.<br />
If the first key pressed is a cursor key, then the appropriate cursor movement occurs and the<br />
text is preserved. This behavior corresponds to Edit mode.<br />
Otherwise, the text is completely replaced. This behavior corresponds to Clear mode.<br />
Operation is the same as Clear mode except that characters entered (as well as the existing)<br />
are not displayed on the screen.<br />
In this way, the input of hidden passwords and similar data is possible without having to be<br />
displayed on the screen.<br />
Symbols to be displayed in place of actual entered characters can be set in Password char. An<br />
asterisk (*) is used by default.<br />
Connecting with the control application takes place by connecting the appropriate variables. The following<br />
variables can be connected.<br />
350 4.7.3.2 Input Field Operation
Introduction to <strong>Visual</strong> <strong>Components</strong> 2.3<br />
4.7.3.3.1 Destination Data Point<br />
Process variable whose value can be displayed and changed.<br />
4.7.3.3.2 Status<br />
A variable can be connected here to further monitor the input field during runtime (see also Controlling Fields<br />
with the Status Variable).<br />
4.7.3.3.3 Completion Data Point<br />
This setting allows input to be monitored after it is completed by pressing the 'Enter' key. To achieve this, a<br />
variable is entered under Completion Data Point. Every time the 'Enter' key is pressed, the variable is set to the<br />
value entered in Completion value regardless of the given value.<br />
4.7.3.3 Connecting Variables 351
The same completion data point can be used for any number of input fields with various completion values. In<br />
doing so, monitoring changes and input in the control application becomes much more simplified.<br />
4.7.3.4 Additional Settings<br />
4.7.3.4.1 Simulation<br />
A text can be defined for each input field which is displayed when the editor is in Simulation mode. In this way,<br />
pictures containing practical values in the input fields can be created for documentation.<br />
The set value is not evaluated by the <strong>Visual</strong> <strong>Components</strong> editor or during runtime.<br />
4.7.3.4.2 Description<br />
Allows text to be stored for documentation purposes.<br />
4.7.3.4.3 Locking<br />
This setting is discussed separately.<br />
See Securing Input with Password Levels.<br />
4.7.3.4.4 Touch Screen<br />
Additional settings are possible when touch screen displays are used. These settings are available for both<br />
numeric and textual input.<br />
See Using Input Fields on Touch Screens.<br />
4.7.4 Securing Input with Password Levels<br />
Introduction to <strong>Visual</strong> <strong>Components</strong> 2.3<br />
Securing input is frequently a requirement of visualization applications. <strong>Visual</strong> <strong>Components</strong> basically supports<br />
any type of security which can define a process variable using the currently set security level in numeric form as<br />
a result.<br />
<strong>Visual</strong> <strong>Components</strong> provides special password input fields for locking entries using passwords. Other<br />
mechanisms for this can be produced on the controller using application tasks. For example, a key switch could<br />
be requested using I/O variables, or a serial device which reads cards with electronic chips could be addressed<br />
using the FRAME library. However, these possibilities are application specific and so will not be expanded upon<br />
352 4.7.3.4 Additional Settings
Introduction to <strong>Visual</strong> <strong>Components</strong> 2.3<br />
here.<br />
4.7.4.1 Configuring Locking for Input Fields<br />
The first step in securing input is configuring each individual input field. Individual input field settings can be<br />
made at any time. In the following, an Input Numeric dialog box is shown. However, settings are applied the<br />
same for all other input fields.<br />
Configuring input locking takes place under the 'Locking' tab of the Properties dialog box for the input field. The<br />
following settings are available there:<br />
The Locking Active option determines if this input field should be locked. If this option is not selected, then the<br />
corresponding input can be handled at any time.<br />
A variable which specifies the current security level has to be connected in the Password Value Data Point field.<br />
The application can determine how these security levels are laid out.<br />
'Input Locked If' determines when input is not possible. The following settings are possible.<br />
Setting Description<br />
Password value is zero<br />
Password value < Level<br />
Password value >= Level<br />
The input field is locked if the variable has the value 0. Any other value unlocks the<br />
field.<br />
If input fields are grouped together, a separate variable can be used for each of<br />
these groups to unlock input.<br />
This setting is used if a single variable is used to manage rights and numerically<br />
'smaller' password levels possess more rights than 'large' password levels.<br />
It should be noted that the password must be 'less than' the set password level to<br />
unlock the input field. If they are equal, then the input field is still locked.<br />
With this setting, input is unlocked if the connected variable is greater than or equal<br />
to the set password level.<br />
4.7.4.1 Configuring Locking for Input Fields 353
The comparative value is determined according to the setting in the 'Password level' field. This must be set in<br />
the editor during the creation phase.<br />
4.7.4.2 Entering Passwords<br />
<strong>Visual</strong> <strong>Components</strong> provides two methods for entering passwords. The first method allows password operation<br />
to be configured in <strong>Visual</strong> <strong>Components</strong> during the creation phase. The second possibility entails evaluating the<br />
actual input using the controller application.<br />
Both fields are inserted in the <strong>Visual</strong> <strong>Components</strong> picture editor. After selecting the icon<br />
(shown here to the left) from the toolbar, this menu appears.<br />
Evaluating passwords can be applied by selecting Input String. A variable is connected<br />
which writes the password to a string variable or byte array using echo characters (i.e.<br />
*****). The input string is evaluated in the application program.<br />
Password logic is managed in <strong>Visual</strong> <strong>Components</strong> with the Input Password option. In<br />
contrast to string input, however, this method is limited to the number of password levels.<br />
After inserting the desired input field, the 'Properties' dialog box appears to edit it. 'Properties' can also be<br />
opened by double−clicking on an existing input field.<br />
4.7.4.2.1 Formatting the Input<br />
Password input essentially supports the same positioning, formatting, and colors as string input fields (see also<br />
Text Input). The maximum length of a password field is 6 characters. This is also the maximum length for<br />
adjustable passwords.<br />
Additionally, the Echo character field determines which characters should be used to display on the screen in<br />
place of the entered password characters (for security reasons, actual character input is not directly visible).<br />
4.7.4.2.2 Connecting Variables<br />
Introduction to <strong>Visual</strong> <strong>Components</strong> 2.3<br />
A numeric variable has to be connected in the 'Destination (Password) Data Point' field. The input field<br />
recognizes the possible passwords and converts them to the appropriate authorization level. The variables<br />
connected here can be used directly as password variables for input fields, as described above. For this, the<br />
Password value >= Level mode is used and the desired password level entered.<br />
354 4.7.4.2 Entering Passwords
Introduction to <strong>Visual</strong> <strong>Components</strong> 2.3<br />
A status variable or completion data point can also be defined if necessary.<br />
4.7.4.2.3 Defining Passwords<br />
Passwords for this field are determined during the creation phase and can no longer be changed while the<br />
program is running. If changing passwords during runtime is necessary, string input in Password mode and<br />
controller application logic need to be used.<br />
Up to 4 password levels can be defined which are numbered from 0 to 3. The number of the corresponding<br />
password level is transferred to the password variable. If a valid password is not entered, then 0 is written to this<br />
variable. This level must therefore be used for inputs which are always available. Password levels 1 to 3 can be<br />
set under the Passwords tab.<br />
The number of password levels can be set under Number of Password Levels. 2 to 4 levels are possible. The<br />
first level (level 0) is used if an incorrect password was entered.<br />
Corresponding passwords are entered in the input fields Password #1 to Password #3. The password variable is<br />
set to the appropriate value (the number before the # character) after a password is successfully entered. If an<br />
incorrect password is entered, then the password variable receives the value 0.<br />
4.7.5 Using Input Fields on Touch Screens<br />
Guiding users through the input of numeric and alphanumeric characters is different on display units with touch<br />
screens than it is on displays with keys.<br />
<strong>Visual</strong> <strong>Components</strong> provides the possibility to display a virtual keypad on these touch displays. It opens<br />
automatically when an input field is touched and allows characters to be input to the field which is to be edited.<br />
Support is limited to graphic touch displays (display units for the IPC2001 and IPC5000 series). Matrix touch<br />
displays, which can be operated with the C130 CAN controller, are not supported in this way. Operations are<br />
carried out as with normal keys.<br />
4.7.5.1 Using Touch Keypads<br />
4.7.4.2 Entering Passwords 355
4.7.5.1.1 Numeric Input<br />
A standardized touch keypad for numeric input exists for all supported display units. All characters necessary for<br />
numeric input fields are supported.<br />
4.7.5.1.2 Alphanumeric Input<br />
The active input field is displayed in the upper part of the keypad during<br />
runtime. Its operation is very similar to a numeric keypad.<br />
Numeric values are input using the number keys 0 to 9.<br />
Input is cancelled by pressing the 'Cancel' key. All input made in the<br />
field to this point is discarded.<br />
Characters to the left of the cursor are deleted using the 'Backspace'<br />
key.<br />
The input value is confirmed and accepted by the input field when<br />
the this 'Enter' key is pressed. As long as input is between the limits,<br />
the touch keypad closes and the value is written to the connected<br />
control variable.<br />
If the upper limit is exceeded or the lower limit not reached, then the<br />
value is corrected to the nearest limit value and is only accepted<br />
once 'Enter' is pressed again.<br />
The sign (pos/neg) for the input can be changed with this key.<br />
A decimal point can be added to the input by pressing this key. This<br />
is only for input fields using decimal places or floating points.<br />
Alphanumeric entries have even more input possibilities. By default, a 640x240 (pixel) keypad based on a<br />
standard AT keyboard appears to allow input to string and password fields.<br />
The string to be entered into the input field is displayed in the upper left area.<br />
Most keys function the same as they would on a normal PC AT keyboard. Some exceptions are summarized in<br />
the following table.<br />
Image Description<br />
The cursor can be moved left or right using these keys. They do not cause changes in the<br />
input.<br />
Pressing this 'Cancel' key cancels the input and closes the touch keypad.<br />
Introduction to <strong>Visual</strong> <strong>Components</strong> 2.3<br />
356 4.7.5.1 Using Touch Keypads
Introduction to <strong>Visual</strong> <strong>Components</strong> 2.3<br />
The backspace key deletes the character to the left of the cursor and moves the entire<br />
remaining text (to the right of the cursor) one place to the left.<br />
Pressing the 'Enter' key confirms the input and the input field accepts the entered string.<br />
This 'Caps Lock' key allows several capitalized letters to be entered in succession. Capitalized<br />
letters (or lowercase letters, as the case may be) are input until the 'Caps Lock' key is pressed<br />
again.<br />
A single letter can be capitalized or a special character can be entered using the 'Shift' key. To<br />
do this, the 'Shift' key must be pressed before the desired letter key.<br />
Warning: Pressing several keys simultaneously on the touch keypad is not possible<br />
due to the construction of the analog touch display! Therefore, characters<br />
must be entered one after another. The 'Caps Lock' key can be used if<br />
several capitalized letters are entered in a row.<br />
To save space, the spacebar is located in the Right Shift key position.<br />
A split keypad with the same input possibilities is available during runtime for alphanumeric input on a 1/4 VGA<br />
display (QVGA).<br />
This keypad consists of three tabs which are arranged like the inside of a dialog box. Two of the three keypad<br />
tabs are displayed here.<br />
The first tab, marked by 0−9, contains digits and special characters. The two other tabs contain the letters A−P<br />
and Q−Z. The Q−Z page also contains some punctuation marks and special characters which are not included<br />
on the first tab due to lack of space.<br />
The value being edited is displayed in the upper, blank part of the keypad. The entire QVGA display surface<br />
(320x240 pixels) is required when this input dialog box is open.<br />
Some special keypad assignments are described in the following table.<br />
Image Description<br />
The desired tab is selected using the register tabs on the left side of the keypad. It is<br />
displayed and the desired characters can then be entered. The selected tab remains<br />
displayed until another tab is selected or the input is closed by pressing the 'Enter' key.<br />
4.7.5.1 Using Touch Keypads 357
A single letter can be capitalized or a special character can be entered using the 'Shift' key.<br />
To do this, the 'Shift' key must be pressed before the desired letter key.<br />
Warning:<br />
Pressing several keys simultaneously on the touch keypad is not possible due to the<br />
construction of the analog touch display! Therefore, characters must be entered one after<br />
another. The 'Caps Lock' key can be used if several capitalized letters are entered in a row.<br />
Pressing this 'Cancel' key cancels the input and closes the touch keypad.<br />
Pressing the 'Enter' key confirms the input and the input field accepts the entered string.<br />
The spacebar is located on the lower right of the touch keypad.<br />
4.8 Advanced Control of Screen Elements<br />
Beginning with version 2.1, <strong>Visual</strong> <strong>Components</strong> input and output fields have some new, common control<br />
possibilities available for the controller application. Because of this, the visualization project can be adapted to<br />
the controller application's processes and states.<br />
4.8.1 Recommendations for New Users<br />
The topics in this section require knowledge about configuring fields and operating the <strong>Visual</strong> <strong>Components</strong><br />
editor.<br />
This information can be found in the following sections:<br />
• Getting Started with <strong>Visual</strong> <strong>Components</strong> 2.1<br />
Creating a <strong>Visual</strong> <strong>Components</strong> project is described step−by−step in this section.<br />
• Working with the <strong>Visual</strong> <strong>Components</strong> Editor<br />
This section contains an introduction and explanation of the individual <strong>Visual</strong> <strong>Components</strong> editors and<br />
their dialog boxes.<br />
• Arranging Static Picture <strong>Components</strong><br />
This section describes how static picture elements are used for picture layout. They include static texts,<br />
lines, circles, rectangles, and bitmaps.<br />
• Configuring Output Fields for Data<br />
Outputting data is described in this section (output fields). Numeric, text, and graphic output are all<br />
described in this section.<br />
• Configuring Input Fields for Data<br />
This section describes how to configure and use input fields. It also describes the differences between<br />
touch system input and conventional systems which use operator panel keys.<br />
4.8.2 Changing Colors Using Variables<br />
Introduction to <strong>Visual</strong> <strong>Components</strong> 2.3<br />
Normally, color for visualization picture elements is set in the editor during the design phase. Global color<br />
settings for frequently used colors are also set in the editor, but can be adjusted for each individual picture<br />
element.<br />
If it is necessary to change the color of a picture element during runtime, it can be done using a color variable.<br />
358 4.8 Advanced Control of Screen Elements
Introduction to <strong>Visual</strong> <strong>Components</strong> 2.3<br />
4.8.2.1 Connection<br />
One or more color variables can be connected in the Properties dialog box of each field, depending on which<br />
type of field is used. Fixed color settings are also entered here during the design phase.<br />
The following image describes the color settings for a numeric input field. Other fields are connected similarly.<br />
A variable can be connected in the Source input field located under Colors Variable. If the control variable name<br />
is known, then it can be entered directly or chosen from a list by clicking the Assign... button.<br />
The connected variable must be of data type UINT.<br />
If the variable is not present during runtime, then the colors set in the configuration dialog box are used.<br />
4.8.2.2 Color Variable Structure<br />
Two pieces of color information are stored in a color variable simultaneously: The foreground color and<br />
background color for the affected field (or part of it). Colors can be assigned to the corresponding setting in the<br />
dialog box.<br />
4.8.2.1 Connection 359
In this dialog box (color settings for a touch button), the color variable refers to the two adjustable colors of the<br />
same group. The left−hand color defines the foreground color. The right−hand color defines the background<br />
color. This color information is read into the high byte and low byte of the color variable.<br />
The color variable must be a 16−bit UINT data type. From these 16 bits, 8 bits are used for the foreground color<br />
and 8 bits for the background color. In this way, 256 color shades are possible for both the foreground and<br />
background color.<br />
Bit<br />
No.<br />
Dec.<br />
Value<br />
Hex<br />
Value<br />
0−7 255 0x00FF Background<br />
8−15 65280 0xFF00 Foreground<br />
4.8.2.3 Application Possibilities<br />
Name Description<br />
The background color of the element is set with the lower 8 bits of the<br />
color variable. All 256 colors from the color palette of the current project<br />
can be used.<br />
Setting 255 is transparent, i.e. the corresponding area is not colored. This<br />
setting does not work with all fields and can only be used if the picture<br />
does not change after it is constructed.<br />
The foreground color of the element is set with the upper 8 bits of the<br />
color variable.<br />
It is not possible to cover all of the details of such an implementation in this section. Applications and concrete<br />
examples in C and Automation Basic can be found in the Tips and Tricks section.<br />
• 4.8.2.3.1 Using Static Texts as Status Indicators<br />
Status indicators can be easily displayed using the color variable and static texts.<br />
Introduction to <strong>Visual</strong> <strong>Components</strong> 2.3<br />
The application sets the color value for static text depending on the state of the option to be indicated. If<br />
the foreground and background are set to the same value, the surface will be displayed as one color.<br />
Otherwise, the text is displayed with the respective color.<br />
In this way, indicators such as 'Motor Off', 'Motor On', and 'Motor Error' can be implemented using<br />
simple color switching.<br />
360 4.8.2.3 Application Possibilities
Introduction to <strong>Visual</strong> <strong>Components</strong> 2.3<br />
Tip:<br />
Dynamic texts can be used if the text should be appropriately modified for output.<br />
• 4.8.2.3.2 Blinking Element on the Screen<br />
Foreground and background colors are changed to a desired blink frequency in order to output a<br />
blinking element on the screen.<br />
A field connected with this variable then blinks automatically with the selected colors.<br />
If the element should only blink because of a special state (i.e. in the event of error), a separate color<br />
variable is used and, depending on the status, set to the blink variable value or the "resting state" value.<br />
• 4.8.2.3.3 Bar Graphs with Color Changes<br />
Bars graphs with changing colors can also be used in the application. According to the limits, changing<br />
colors can be implemented at runtime by modifying the color variable.<br />
4.8.3 Controlling Fields with Status Variables<br />
Status variables can be connected to all fields in <strong>Visual</strong> <strong>Components</strong> which enables visibility control, input<br />
release, and synchronization with external variables.<br />
4.8.3.1 Connection<br />
The status variable is entered under the Parameter tab of the Properties dialog box. The following image shows<br />
the Parameter tab for a numeric input field.<br />
The connected status variable must be of data type UINT. The same variable can also be used for several fields<br />
as long as the synchronize function is not used. If the synchronize function is used, then it makes sense to use<br />
separate variables for each field, so that the processed (active) field can be more accurately determined.<br />
4.8.3.2 Assignment<br />
The status variable uses individual bits to control different field tasks. Depending on requirements, these bits<br />
can be set and/or evaluated by the application. If the status variable is 0, or if no status variable is connected,<br />
4.8.2.3 Application Possibilities 361
then the field operates as before.<br />
Bit No.<br />
Dec.<br />
Value<br />
0 1 0x0001 Invisible<br />
1 2 0x0002 Locked<br />
2−13 16380 0x7FFC Reserved<br />
14 16384 0x4000 HasFocus<br />
15 32768 0x8000 EditActive<br />
Hex Value Name Description<br />
Introduction to <strong>Visual</strong> <strong>Components</strong> 2.3<br />
This bit is set by the user (or control application) in order to<br />
make the field invisible. If the bit is 0, the field will be displayed<br />
normally.<br />
The bit can be switched at any time. The picture is then<br />
redrawn accordingly and the corresponding field is displayed<br />
as either visible or invisible. The update occurs at a maximum<br />
of once per second.<br />
Input can be locked by setting this bit to 1. This function can be<br />
used in place of or in addition to the normal password levels.<br />
This setting is checked when the field is selected. In other<br />
words, when the cursor moves over the field or it is touched<br />
(touch screen).<br />
This bit is only evaluated for input and touch−operated fields.<br />
Other fields do not normally react to user input.<br />
These bits are reserved for future updates and should be<br />
initialized to 0 before starting the application. This ensures that<br />
future updates will not have unwanted effects on the<br />
application.<br />
These bits cannot be changed or evaluated during runtime.<br />
This bit is set to 1 by the editor when the input field is marked<br />
as active (i.e. has the input focus). If another input field is<br />
selected, then this bit is set back to 0.<br />
Using this bit, the control application can determine which<br />
input field has just been chosen by the user and can respond<br />
accordingly. This could be useful for displaying appropriate<br />
help text in a status bar, for example.<br />
This bit is only set for input fields and is reserved for all other<br />
fields.<br />
This bit is set to 1 by the editor if the input field has been<br />
opened for editing. It is reset to 0 when the input has been<br />
completed. This allows a more exact determination of the<br />
editing status of a field than would normally be possible using<br />
only the completion address.<br />
This bit can be evaluated in the control application, so that<br />
variables which are acquired over a network (i.e. INA client<br />
FBKs) can be synchronized accordingly.<br />
If the bit changes from 0 to 1, the variable must be excluded<br />
from being read so that it is not overwritten by the network<br />
copy routine after editing.<br />
When the bit is changed from 1 to 0, the variable must be<br />
transferred (written) once to the remote station. The variable<br />
can then be enabled again for reading.<br />
This bit is only set for input fields and is reserved for all other<br />
fields.<br />
362 4.8.2.3 Application Possibilities
Introduction to <strong>Visual</strong> <strong>Components</strong> 2.3<br />
4.8.3.3 Application Possibilities<br />
This section contains a few examples concerning the use of status bits. It is not possible to completely cover all<br />
of the details of such an implementation in this section. Applications and concrete examples in C and<br />
Automation Basic can be found in the Tips and Tricks section.<br />
• Synchronized Data Acquisition Over a Network<br />
Transporting variables from remote stations can be coordinated using the EditAction bit (15). By default,<br />
active variables are read cyclically and then displayed.<br />
If the variable's EditActive bit changes from 0 to 1, then this field was opened to be edited on the<br />
visualization unit. Cyclic reading for the respective variable must be disabled until the input is complete.<br />
This is indicated when the bit switches back to 0. This means that this variable can be written back to<br />
the remote station. As an option, the value can be checked to make sure it is within permitted<br />
boundaries.<br />
When completed, the variable is activated again for cyclic reading.<br />
• Configurable <strong>Visual</strong>ization<br />
By default, <strong>Visual</strong> <strong>Components</strong> does not support a dynamic visualization arrangement on the runtime<br />
system. Such behavior can be partially reproduced using the Invisible bit. In this way, options on the<br />
machine which either are either not available or not paid for are hidden from the visualization user.<br />
Although the layout cannot be changed in this way, certain option controls can be taken from the screen<br />
as well as appropriate pages from the page switching system.<br />
This allows extensive configurations to be implemented by integrating the <strong>Visual</strong> <strong>Components</strong><br />
visualization into the control application.<br />
• User−Defined Input Locking<br />
If input field password levels are not sufficient, or if status variables for visibility control are already being<br />
used in the application, then it is easier to control input locking in the application.<br />
If these conditions are not met, then using password levels is usually easier and less complicated when<br />
handled and maintained in the visualization.<br />
• User−Dependent Information Display<br />
With its password management system for input fields, <strong>Visual</strong> <strong>Components</strong> supports the simple<br />
administration of Write abilities (rights) in the visualization, depending on the current user level.<br />
In some visualization applications, certain information should only be displayed to privileged users. By<br />
default, this is not directly supported by <strong>Visual</strong> <strong>Components</strong>.<br />
However, this behavior may now be implemented in the application with the Invisible bit which can<br />
switch fields visible or invisible.<br />
• Context−Sensitive Help<br />
Using the HasFocus bit (14), the control application can determine which input field is activated (has the<br />
input focus). This may allow an appropriate help text to be very easily displayed in a status bar or other<br />
suitable field.<br />
4.8.4 Advanced Text Group Options − Formatted Texts<br />
Alarm texts and texts from text groups can be linked with so−called tags (formatted variables) and can output<br />
strings and numeric values which are generated during runtime. Using these tags, flexible texts and texts<br />
adjustable at runtime can be defined. However, alarm texts are limited to 4 numeric variables.<br />
4.8.3.3 Application Possibilities 363
4.8.4.1 Connection<br />
Tag variables are inserted using the Tag button in the Text Input dialog box. The length, format, and the variable<br />
to be connected are all inserted in the Format Wizard using variable dialog boxes. The following image shows<br />
the Format Wizard dialog box for a numeric variable.<br />
Supported data types:<br />
BOOL<br />
USINT<br />
SINT<br />
UINT<br />
INT<br />
UDINT<br />
DINT<br />
STRING (the alarm system does not support strings)<br />
4.8.4.2 Format<br />
Introduction to <strong>Visual</strong> <strong>Components</strong> 2.3<br />
The maximum number of digits to be displayed is set in the Number of Digits field. The number of decimal<br />
places to be displayed from this is set using Digits After Decimal Point. For variables, only one decimal point is<br />
displayed in the appropriate place. The value still remains a whole number. For a two−digit decimal setting,<br />
1725 on the controller is displayed as 17.25 in the input field. The input of 32.68 sets the value of the connected<br />
variable to 3268.<br />
Depending on whether decimal places are displayed, the field width corresponds to the Number of Digits. It can<br />
be displayed as one character wider if the decimal point is used.<br />
Using Fill Space With Character determines whether leading places should be filled with blank spaces (i.e.<br />
zeroes). These empty character spaces can be defined by the user. By default, leading spaces are filled with<br />
zeroes.<br />
364 4.8.4.1 Connection
Introduction to <strong>Visual</strong> <strong>Components</strong> 2.3<br />
4.8.4.3 Data Point<br />
The process variable to be displayed is selected under Source. A process variable which is not in the Source list<br />
can be selected from the variable dialog box using the Assign... button.<br />
The inserted tag consists of the formatting and the process variable in brackets. Text and tags can be inserted<br />
individually. The number of tags in Text Groups is limited to a maximum of 4 per text and language.<br />
The same procedure is used with alarm texts. However, texts are limited to a maximum of 4 numeric<br />
variables regardless of how many languages are configured.<br />
4.9 VC Project Multilingual Capabilities<br />
<strong>Visual</strong> <strong>Components</strong> provides the opportunity to create projects in several languages. These languages are<br />
configured during project creation. Picture contents can also be viewed in several languages in the picture<br />
editor. In this way, screen page changes can be checked using different texts.<br />
The editor also allows language texts to be exported in either a .CSV format (Excel) or plain text. Texts can be<br />
translated there and then imported back into the <strong>Visual</strong> <strong>Components</strong> editor.<br />
The language can then be switched to a different language layer during runtime. The picture on the display is<br />
redrawn after the language variable is changed.<br />
It is also possible to activate and deactivate configured languages. If the project is recompiled, then only the<br />
active text layers are compiled which changes the project size on the target system.<br />
The necessary steps for creating a multilingual project are explained in the following sections. The sections<br />
contain a step−by−step example and should be read in order.<br />
4.9.1 Project Multilingual Capabilities<br />
4.9.1.1 Adding and Activating Text Layers<br />
A text layer indicates all the texts which belong to a language and can be compiled. Static texts, dynamic texts,<br />
and alarm system texts are all parts of text layers.<br />
By default, a new project is created with only one text layer. This text layer is called 'Default'. All configured text<br />
layers can be seen in the project tree under 'Languages'.<br />
4.8.4.3 Data Point 365
A new text layer is inserted from the 'Languages' shortcut menu or by pressing the 'INS' key in the language<br />
view (right side).<br />
New text layers must be named in this dialog box.<br />
The 'Compile Text Layer' option specifies whether the text layer should be compiled for the target system.<br />
If there is not a lot of memory on the target system, then it doesn't make sense to compile languages which are<br />
not necessary. In addition, languages can optionally be supplied to end customers.<br />
A new text layer is inserted after entering the the language name 'English' and selecting the 'Compile Text<br />
Layer' option.<br />
Text layers can later be renamed or removed.<br />
After a new text layer has been created, all texts in the project are transferred from the 'Default' text layer to the<br />
new text layer. This makes certain that all texts will always be seen.<br />
4.9.2 Project Multilingual Capabilities<br />
4.9.2.1 Configuring Texts in Several Languages<br />
After one or more text layers have been added to a <strong>Visual</strong> <strong>Components</strong> project, the input dialog box for static<br />
texts looks different when opened. All additional languages are displayed beneath the "default" column with the<br />
texts in the default language. These can be translated accordingly.<br />
The existing text of the 'Default' language is transferred to the new layers.<br />
Double−clicking the text for the appropriate language allows translation to take place.<br />
Introduction to <strong>Visual</strong> <strong>Components</strong> 2.3<br />
366 4.9.2 Project Multilingual Capabilities
Introduction to <strong>Visual</strong> <strong>Components</strong> 2.3<br />
If there are several text layers, then they are inserted in the following lines. Each language can be translated<br />
separately. Since the translated texts are sometimes a different length then the default language texts, the<br />
picture is partially changed.<br />
Translation results can immediately be checked in the Language Switching Design View.<br />
4.9.3 Project Multilingual Capabilities<br />
4.9.3.1 Switching Languages During the Design Phase<br />
The possibility exists to switch text layers in all editors. In this way, project translation can be checked and<br />
translations can be input directly.<br />
This preview allows texts with different lengths to be rearranged if necessary.<br />
There are two text layers in this example − 'Default' and 'English'. Any defined language can be selected from a<br />
combo box in the picture editor toolbar.<br />
Selecting 'English' automatically switches to the English text layer. As long as a translation is available, texts in<br />
the picture are displayed in their respective language.<br />
4.9.3 Project Multilingual Capabilities 367
When there is a difference in text length, the longest text of a text layer is indicated. It is identified by a dashed<br />
border.<br />
4.9.4 Project Multilingual Capabilities<br />
4.9.4.1 Text Groups in Several Languages<br />
Text groups are also displayed in the editor in several languages. They appear in columns under the text layer<br />
names.<br />
After inserting a new text layer, default texts are automatically transferred to it and can be directly translated in<br />
the appropriate editor.<br />
Warning:<br />
Since a text group is assigned to a dynamic text field with a fixed length (see also Text and Graphics Output<br />
Using an Index), texts which are too long will be truncated automatically at runtime. Text length and assignment<br />
to the corresponding text field must be considered during the design phase.<br />
4.9.5 Multilingual Project Capabilities<br />
4.9.5.1 Switching Languages During Runtime<br />
Introduction to <strong>Visual</strong> <strong>Components</strong> 2.3<br />
Switching languages during runtime is done from the application program (i.e. writing to the language variable<br />
from the visualization application). The variable value must correspond to the text layer index.<br />
Language variable changes are checked cyclically during runtime. When the value is changed to a valid text<br />
index, the current picture is redrawn with the new language.<br />
Language switching is activated by selecting 'Enable Text Layer Switching' from the 'Panel' global project<br />
settings. Languages are changed during runtime by modifying the value of the connected variable.<br />
368 4.9.4 Project Multilingual Capabilities
Introduction to <strong>Visual</strong> <strong>Components</strong> 2.3<br />
If the project is started on the target system, the value of the 'Language_Index' variable is used as the text layer<br />
index.<br />
If the 'Language_Index' variable has a value of 0, the project is displayed with the 'Default' text layer.<br />
If the 'Language_Index' variable has a value of 1, all texts are displayed in English.<br />
4.9.6 Multilingual Project Capabilities<br />
4.9.6.1 Importing and Exporting Texts<br />
<strong>Visual</strong> <strong>Components</strong> provides the opportunity to export all project texts. Translation can then be done in another<br />
program. Translated texts can then be imported back into the project.<br />
Texts can be exported in either a *.TXT or *.CSV file. In this way, texts can be edited using any text editor or MS<br />
Excel.<br />
Texts are exported and imported by selecting 'Text Export...' or 'Text Import...' from the 'Tools' menu. These<br />
menu items become available when at least one additional text layer has been inserted.<br />
4.9.6.1.1 Text Export<br />
One or more text layers can be exported at the same time.<br />
4.9.6 Multilingual Project Capabilities 369
The export file format is determined by how many languages are selected. Each language is stored in a<br />
separate column in the export file and separated by some sort of character (i.e. ';').<br />
The sequence of the languages, as well as their accompanying ID (internal text identification), is set in 'Format'.<br />
Warning:<br />
The IDText must not be changed. This is used for text assignment when importing.<br />
Export File Structure:<br />
In the export file, one text layer is stored per column. This text file contains keywords beginning with the #<br />
character. These keywords must not be changed.<br />
Default;English;IDText; /* Heading*/<br />
#PANEL<br />
#PICTURE<br />
#TEXT_GROUP<br />
#ALARM_GROUP<br />
#ALARM_GROUP<br />
#ALARM_GROUP<br />
#ALARM_SETTINGS<br />
After a keyword (i.e. #PICTURE), all texts in the corresponding group follow.<br />
#PICTURE<br />
11;TextDefault;Text;Text;1;<br />
2;F1;F1;F1;2;<br />
Introduction to <strong>Visual</strong> <strong>Components</strong> 2.3<br />
The length of the longest text within a text layer is specified in the first column. All texts from the corresponding<br />
text layer (according to the export configuration) are given in the following columns. The internal text ID is<br />
specified in last column (according to the export configuration) and must not be changed.<br />
'0' is specified for alarm text length. In this way, alarms with any length are output since these texts can be<br />
output to a display and an alarm printer with various lengths.<br />
370 4.9.6 Multilingual Project Capabilities
Introduction to <strong>Visual</strong> <strong>Components</strong> 2.3<br />
4.9.6.1.2 Text Import<br />
Translated texts can be imported back into a project. Texts from any text layer (including 'Default') can be<br />
changed. When importing, the ID text is used to assign texts to the project and its text layers.<br />
4.10 Keys, LED, and Touch Support<br />
Keys are a central component of a visualization application. They are used for numeric/alphanumeric input,<br />
changing pictures, navigation, as well as direct manipulation of control variables.<br />
<strong>Visual</strong> <strong>Components</strong> recognizes four types of keys, each of which has various application ranges and usage<br />
possibilities.<br />
• Operator Panel Keys<br />
<strong>Visual</strong> <strong>Components</strong> supports numerous operator panels, a majority of which are equipped with<br />
integrated keys. By default, these keys are imprinted (i.e with number pads and other frequently used<br />
keys) and can also be arranged appropriately by using legend sheets.<br />
Fixed key functions are already preconfigured for all <strong>Visual</strong> <strong>Components</strong> panels. All other keys can be<br />
set according to the needs of the application.<br />
Some of these keys are also equipped with LEDs. These can also be configured with <strong>Visual</strong><br />
<strong>Components</strong>.<br />
4.9.6.1 Importing and Exporting Texts 371
• Graphic Keypad on Touch Systems<br />
A graphic keypad is used on touch systems to input numeric and alphanumeric information.<br />
Adjusting this keypad is not possible. It is automatically displayed by the <strong>Visual</strong> <strong>Components</strong> runtime<br />
system.<br />
• 'Button' and 'HotSpot' Touch Fields<br />
'Button' and 'HotSpot' touch fields can be used to configure virtual keys on panels equipped with a touch<br />
screen. These keys are updated frequently (high priority) and allow a jog key function (see also Using<br />
the Key Matrix).<br />
• Standard AT PS/2 Keyboard<br />
The possibility exists on IPC systems to configure input using a standard PS/2 AT keyboard (see Project<br />
Options). Essentially, this allows a lot of input to be entered during the commissioning phase. By default,<br />
German and English (US) keyboard formats are supported.<br />
4.10.1 Configuring Panel Keys<br />
A key in a project must first be appropriately configured before it can be assigned a function in the picture editor.<br />
At the same time, imprinted keys have preconfigured functions so the user only has to define application specific<br />
keys.<br />
Keys are configured in the picture overview. This is opened by selecting the<br />
'Pictures' node in the <strong>Visual</strong> <strong>Components</strong> editor tree view.<br />
Keys which have already been assigned can also be deleted in this global<br />
picture area!<br />
Panel key configuration is found in the lower right−hand part of the view.<br />
Introduction to <strong>Visual</strong> <strong>Components</strong> 2.3<br />
372 4.10.1 Configuring Panel Keys
Introduction to <strong>Visual</strong> <strong>Components</strong> 2.3<br />
The keys can be individually configured in this view. Double−click on a key to configure it. Configuration takes<br />
place in the following dialog box:<br />
Basic key functions are defined under the first tab − 'Key Type'. The following settings are possible:<br />
• None<br />
Selecting 'None' means that this key has no special function. It is either not used or only used for<br />
entering numbers. To assign an alphanumeric character to the key, the desired character must be<br />
4.10.1 Configuring Panel Keys 373
entered in '0. Level' under the 'Key Levels' tab.<br />
See also Configuring Several Key Levels.<br />
• Function Key<br />
A function key is required to carry out special functions in the individual pictures. (see also Using<br />
Function Keys). A function key can be assigned a name composed of 1 to 4 characters which is valid in<br />
the entire project (i.e. F1, QUIT, etc.).<br />
• Control Key<br />
Control keys provide a uniform predefined function which is valid in the entire project, i.e. these<br />
functions apply in every picture. The following control keys are available, some of which are assigned to<br />
the fixed printed keys.<br />
Next Picture<br />
Previous Picture<br />
Enter<br />
Next Input<br />
Label Function<br />
Assigning the 'Next Picture' takes place from the corresponding source<br />
picture.<br />
The same function can also be achieved using a function key.<br />
Assigning the 'Previous Picture' takes place from the corresponding source<br />
picture.<br />
The same function can also be achieved using a function key.<br />
This control key corresponds to the input completion key and finalizes entered<br />
data in numeric and/or alphanumeric input fields.<br />
This key is required in all projects which do not use a touch screen for<br />
entering numeric and alphanumeric data.<br />
Moves the cursor to the next input field. The cursor control sequence is<br />
defined in the picture editor with Next Input / Previous Input.<br />
Clear Deletes the current input field entry.<br />
Backspace<br />
Deletes the character to the left of the cursor and moves the remainder (right<br />
of the cursor) to the left.<br />
Sign Change Changes the sign (+/−) of numeric input fields.<br />
Previous Input<br />
Introduction to <strong>Visual</strong> <strong>Components</strong> 2.3<br />
Moves the cursor to the previous input field. The cursor control sequence is<br />
defined in the picture editor with Next Input / Previous Input.<br />
Acknowledge All acknowledgeable queued alarms are acknowledged with this key.<br />
374 4.10.1 Configuring Panel Keys
Introduction to <strong>Visual</strong> <strong>Components</strong> 2.3<br />
Additional settings can be made for some control keys using picture dependent key configurations (see<br />
also Configuring Keys to Picture Levels).<br />
• Switch Levels Key<br />
This key is used to switch between multiple key levels (see also Configuring Several Key Levels).<br />
4.10.2 Configuring Keys to Picture Levels<br />
After global keys have been configured, key functions can be assigned in each picture corresponding to the key<br />
configuration.<br />
A key function can be assigned to a function key. The 'Next Picture' and 'Previous Picture' control keys require a<br />
picture−dependent configuration (picture assignment) to function.<br />
4.10.2.1 Key Editor<br />
The picture−dependent key is configured for the respective picture in the picture editor. The picture to be edited<br />
is selected from the <strong>Visual</strong> <strong>Components</strong> project tree.<br />
Once the the picture editor opens, displays which have keys can be configured in the lower area.<br />
Assigning a key function to a key takes place using a symbol illustrated on the respective key. There are two<br />
types of key assignments:<br />
4.10.2 Configuring Keys to Picture Levels 375
Symbol Meaning<br />
This symbol indicates that the key has been assigned to a picture element (input field +/−<br />
shift, alarm system paging / acknowledgement, etc.).<br />
A key must be either redefined in the accompanying field or deleted to make it available for<br />
another function.<br />
This symbol indicates that this key has been configured for an action in this picture. This key<br />
can be edited or freed in this editor.<br />
All other key symbols indicate control keys. In the above example, the control keys 'Next Picture', 'Previous<br />
Picture', 'Backspace', and 'Enter'.<br />
4.10.2.2 Key List<br />
A list of all existing and assigned keys is displayed to the right of the key editor.<br />
This list displays which functions have been assigned in the editor or fields to the keys in the current picture. The<br />
F1, F2, and F3 keys in the picture above are assigned to an alarm line. F1 is assigned for alarm<br />
acknowledgement. F2 and F3 are assigned for paging through the current alarms. These keys can only be<br />
edited in their respective fields.<br />
The F7 and F8 keys have been configured here in the editor. F7 is assigned to change to the next input field to<br />
the right. F8 is assigned to change to the 'SECOND' picture. Double−clicking on a key displays the settings for<br />
the selected action. For example, the direction for changing to the next input field can be redefined. (see also<br />
Using Function Keys).<br />
4.10.2.3 Assigning Keys<br />
This section describes assigning a function and its properties to a function key (see also Using Function Keys).<br />
Possible functions apply to both keys and touch−operated fields.<br />
Control keys settings are also described since only a panel key can be configured as a control key.<br />
4.10.2.3.1 Assigning Functions to Function Keys<br />
Introduction to <strong>Visual</strong> <strong>Components</strong> 2.3<br />
A function is assigned to a function key in the shortcut menu of the key. The desired key function has to be<br />
selected from the function list.<br />
Warning:<br />
If the shortcut menu for the circle is opened, then possible LED functions are displayed (see also Configuring<br />
and Controlling LEDs).<br />
376 4.10.2.2 Key List
Introduction to <strong>Visual</strong> <strong>Components</strong> 2.3<br />
After a function is selected, its dialog box is displayed and configuration can take place.<br />
4.10.2.3.2 Setting Function Parameters<br />
Dialog boxes containing settings for functions which are already assigned can be opened by double−clicking on<br />
the key in the key editor or in the key assignment list.<br />
Warning:<br />
Double−clicking on the circular LED symbol opens its configuration dialog box.<br />
4.10.2.3.3 'Next Picture' and 'Previous Picture' Control Keys<br />
The 'Next Picture' and 'Previous Picture' control keys switch through the application pictures based on a<br />
user−defined sequence.<br />
Target pictures are displayed in the bottom two lines of the key list with their respective control keys icons.<br />
Picture assignment can be changed by double−clicking one of the two lines.<br />
4.10.2.3 Assigning Keys 377
4.10.3 Creating Keys on the Touch Display<br />
Displays which do not have panel keys are operated using a touch screen. This allows input of numeric and<br />
alphanumeric values, the operation of the application, as well as visualization process operation.<br />
Tools for entering numeric or alphanumeric values are automatically provided by <strong>Visual</strong> <strong>Components</strong> if the panel<br />
comes with a touch display.<br />
This section describes options for implementing key functions using the touch display.<br />
4.10.3.1 Inserting Touch−Operated Fields<br />
Two types of fields are available for touch displays:<br />
A touch field is inserted using the icon from the picture editor toolbar.<br />
After selecting the desired touch field, insert mode is activated and as many touch fields as desired can be<br />
placed on the current page.<br />
Both touch fields allow their pressed states to be edited along with the action which is triggered when they are<br />
activated.<br />
The difference between the two fields is their graphic appearance. The touch button allows a visible,<br />
configurable surface.<br />
Using the HotSpot, the user can create an invisible touch field whose appearance is configured later by the user.<br />
<strong>Visual</strong> <strong>Components</strong> only provides the surface.<br />
4.10.3.2 HotSpot<br />
Introduction to <strong>Visual</strong> <strong>Components</strong> 2.3<br />
The HotSpot is invisible during runtime and can be used to define areas and actions in bitmaps. The HotSpot is<br />
displayed in the editor as a dashed rectangle.<br />
378 4.10.3 Creating Keys on the Touch Display
Introduction to <strong>Visual</strong> <strong>Components</strong> 2.3<br />
Settings and options for the HotSpot are as unlimited as those for the touch button. Therefore, common<br />
properties will only be described once.<br />
4.10.3.2.1 Dimension<br />
These settings determine the exact position and size of the touch field on the screen. The 'Left' and 'Top' default<br />
values correspond to where the field was placed with the mouse.<br />
4.10.3.2.2 Key Matrix Offset<br />
If it is also necessary to map a touch field in the key matrix, its offset can be defined here.<br />
If this setting is selected, the position in the matrix can be assigned in the input field after any possibly existing<br />
panel keys. The panel keys are stored in a defined sequence at the beginning of the key matrix.<br />
The display field shows the effective index resulting from the setting in the matrix for this touch field. This<br />
corresponds to the sum of the panel keys and the adjusted offset.<br />
4.10.3.2.3 Status<br />
See also Controlling Fields with Status Variables.<br />
4.10.3.2 HotSpot 379
4.10.3.2.4 Action<br />
Under the 'Action' tab, the function which is triggered by pressing the touch field can be selected from a list. The<br />
same settings are available as for panel keys configured as function keys (see also Using Function Keys).<br />
4.10.3.3 Touch Button<br />
Functionally, a touch button is the same as a HotSpot but happens to possess additional display options. Touch<br />
button appearance corresponds to that of a visible button. There are additional settings with regard to<br />
appearance.<br />
In the above example, the button on the left is the <strong>Visual</strong> <strong>Components</strong> standard button (except for the large<br />
font). The button on the right has a wider border, customized colors, and is provided with an additional bitmap.<br />
4.10.3.3.1 Parameter<br />
Introduction to <strong>Visual</strong> <strong>Components</strong> 2.3<br />
380 4.10.3.2 HotSpot
Introduction to <strong>Visual</strong> <strong>Components</strong> 2.3<br />
4.10.3.3.2 Dimension<br />
These settings determine the exact position and size of the touch field on the screen. The 'Left' and 'Top' default<br />
values correspond to where the field was placed with the mouse.<br />
4.10.3.3.3 Key Matrix Offset<br />
If it is also necessary to map a touch field in the key matrix, its offset can be defined here.<br />
If this setting is selected, the position in the matrix can be assigned in the input field after any possibly existing<br />
panel keys. The panel keys are stored in a defined sequence at the beginning of the key matrix.<br />
The display field shows the effective index resulting from the setting in the matrix for this touch field. This<br />
corresponds to the sum of the panel keys and the adjusted offset.<br />
4.10.3.3.4 Status<br />
See also Controlling Fields with Status Variables.<br />
4.10.3.3.5 Appearance<br />
4.10.3.3 Touch Button 381
4.10.3.3.6 Logical Font<br />
Defines the font to be used for the button label. Any font in the project can be used for this. The font applies for<br />
both the pressed and released button states.<br />
4.10.3.3.7 Border Width<br />
Determines the button border width. The button is accentuated with suitable colors (see picture above). Border<br />
width is set here depending on the type of hardware used (different for each button).<br />
4.10.3.3.8 Released Button and Pressed Button<br />
The respective appearance of the button is determined for both the released and pressed states in these two<br />
groups. Settings can be made individually for each state. By default, the setting for the released button is also<br />
used for the pressed button.<br />
Button text can be chosen using 'Text Group' and 'Text'. The text must be defined in a text group (see also Text<br />
Group Editor). After assigning a text group, the appropriate text must be selected from it. Direct entry of text is<br />
not supported.<br />
A bitmap can also be entered for each state. It will appear on the left side of the button. If a bitmap is entered,<br />
then text is centered on the right side of the button. Otherwise, text is placed directly in the middle. If only a<br />
bitmap is connected, then it is also placed in the middle of the button.<br />
Any bitmaps in the project can be used in color, black/white, or using transparent effects.<br />
The result is shown in the 'Preview' area. Using the 'Released' and 'Pressed' option fields, the button can be<br />
viewed in their different states.<br />
4.10.3.3.9 Colors<br />
Introduction to <strong>Visual</strong> <strong>Components</strong> 2.3<br />
Button colors can be individually set and optionally controlled during application runtime by connecting variables<br />
to them (see also Changing Colors Using Variables).<br />
382 4.10.3.3 Touch Button
Introduction to <strong>Visual</strong> <strong>Components</strong> 2.3<br />
4.10.3.3.10 Border<br />
Sets the border colors for the key. The 'raised' setting is used for the left and top borders when the button is<br />
released and the right and bottom borders when pressed. The 'sunken' setting is used for the other borders.<br />
To make the button look like it is being selected, 'raised' should be set with a bright color and 'sunken' with a<br />
darker color. To display a flat button without 3D effects, the same colors can be used for both its 'raised' and<br />
'sunken' states.<br />
4.10.3.3.11 Released Button and Pressed Button<br />
Determines the colors for the surface of the button as well as the inscription. Pressed button settings are<br />
especially important for buttons with a toggle function since the pressed state is visible for a longer time.<br />
4.10.3.3.12 Action<br />
4.10.3.3 Touch Button 383
Under the 'Action' tab, the function which is triggered by pressing the touch field can be selected from a list. The<br />
same settings are available as for panel keys configured as function keys (see also Using Function Keys).<br />
4.10.3.3.13 Additional Settings<br />
Settings under the 'Locking' and 'Description' tabs are explained in the general input field documentation (see<br />
also Securing Input with Password Levels).<br />
4.10.4 Using Function Keys<br />
Function keys can be configured for both panel keys and touch operated elements.<br />
When function keys are used, several interactions are possible between the visualization and the control<br />
application. Most of the functions described below can be configured for both panel keys and touch−operated<br />
elements.<br />
The settings illustrated in the following are mainly for panel keys. With an appropriate layout, however, these<br />
settings can be also adapted for touch operated elements.<br />
4.10.4.1 Interaction with Control Variables<br />
4.10.4.1.1 General<br />
4.10.4.1.1.1 Input Field Description<br />
All dialog boxes have essentially the same structure.<br />
The individual elements have the following meanings.<br />
Element Meaning<br />
Introduction to <strong>Visual</strong> <strong>Components</strong> 2.3<br />
384 4.10.3.3 Touch Button
Introduction to <strong>Visual</strong> <strong>Components</strong> 2.3<br />
Source<br />
'Assign...' Button<br />
Value1, Value2<br />
4.10.4.1.1.2 Completion Data Point<br />
A variable from the control application is connected here. This variable must already exist in<br />
the control application in order to be assigned or input directly, i.e. already entered in the<br />
variable declaration section.<br />
Pressing this button opens the variable selection dialog box where an existing variable from<br />
the control application can be assigned. By default, only variables with suitable data types<br />
are displayed in the dialog box.<br />
Depending on the function, one or more values can be defined which are assigned to the<br />
key according to function and key status.<br />
A variable can optionally be connected which allows a user−defined value to be set when then key action has<br />
been completed.<br />
The completion data point can be used to centrally record and query changes in the control application. In this<br />
way, application code is created easier and is better maintained.<br />
4.10.4.1.2 Set USINT and Set UINT<br />
If a key is defined with the 'Set ...' function, then the connected variable is set to the defined value when the key<br />
is pressed. The value has to be reset in the control application.<br />
The same settings apply to both variations. Only the data types are different.<br />
4.10.4.1.3 Toggle USINT and Toggle UINT<br />
This function switches the status of the connected variable between 2 predefined values. This allows application<br />
software functions to be switched on or off.<br />
4.10.4.1 Interaction with Control Variables 385
The same settings apply to both variations. Only the data types are different.<br />
If the connected variable has the value set under 'Value 1' when the function is triggered, then it will be set to<br />
'Value 2'. Otherwise, the connected variable is set to 'Value 1'.<br />
4.10.4.1.4 Momentary USINT<br />
Using this function, a variable is set to a certain value as long as the key is pressed. When the key is released,<br />
the value resets to 0.<br />
This jogging operating cannot be carried out if the variable is updated with lower priority. In this case, the<br />
real−time capable key matrix is used (see also Using the Key Matrix).<br />
4.10.4.1.5 Increment/Decrement<br />
Introduction to <strong>Visual</strong> <strong>Components</strong> 2.3<br />
Using this function, a variable can be increased or decreased by using an adjustable increment (+/− keys).<br />
386 4.10.4.1 Interaction with Control Variables
Introduction to <strong>Visual</strong> <strong>Components</strong> 2.3<br />
The appropriate variable from the control application is entered under the Parameter tab. Limits as well as the<br />
increment are set in the Function dialog box for this key.<br />
The individual elements of this dialog box are described in the following.<br />
Element Meaning<br />
Use Limits<br />
Limit Min<br />
Limit Max<br />
Autorepeat<br />
Increment<br />
If this option is selected, maximum and minimum limits can be specified in the input fields. If no limit<br />
is specified, then the limits of whichever data type is used apply.<br />
Specifies the minimum allowable value of the variable. If the variable is already at or below this<br />
value, then it cannot be further decreased with this function. Automatic corrections do not occur.<br />
Specifies the maximum allowable value of the variable. If the variable is already at or above this<br />
value, then it cannot be further increased with this function. Automatic corrections do not occur.<br />
If this option is selected, then this function automatically repeats when a key is pressed and held.<br />
Otherwise, the variable only changes with each new key stroke.<br />
This setting determines the increment of the value when it changes.<br />
The variable is increased with positive values and decreased with negative values.<br />
4.10.4.2 Controlling Picture Changes<br />
4.10.4.2.1 Change Picture<br />
Using this function, a picture can be changed to any other picture created in the project. The target picture can<br />
be selected from a list of all the pictures available in the project.<br />
4.10.4.2 Controlling Picture Changes 387
4.10.4.2.2 Next Picture and Previous Picture<br />
These functions are only available for touch input fields. For panel keys, these functions can be achieved using<br />
control keys of this type. This function is essentially identical to the Change Picture function. These key<br />
functions are displayed in the picture editor key list.<br />
4.10.4.3 Navigating Input Fields<br />
4.10.4.3.1 Goto Input<br />
Introduction to <strong>Visual</strong> <strong>Components</strong> 2.3<br />
With this key function, input fields can be navigated when they are arranged geometrically. In this way, it does<br />
not matter in which order the fields are normally edited.<br />
This function is only available for panel keys. On touch screen panels, input fields can be selected and edited by<br />
directly touching them. Therefore, navigation keys are not necessary on these systems.<br />
388 4.10.4.2 Controlling Picture Changes
Introduction to <strong>Visual</strong> <strong>Components</strong> 2.3<br />
Positioning the cursor is configurable using the four main directions.<br />
It should be noted that the input fields should be arranged geometrically. If an input field within the size (width /<br />
height) of the original field is not found in the direction specified, then searching continues over the screen<br />
edges in the same direction.<br />
4.10.5 Configuring Several Key Levels<br />
Only a few keys are available on smaller panels. The possibility exists to enter up to four different characters per<br />
key so that alphanumeric input can also be input alongside numeric input. A function key can also be assigned<br />
up to three additional characters. Control keys apply to all key levels and cannot be set with additional<br />
characters.<br />
To implement multiple key levels, some additional settings have to be made.<br />
4.10.5.1 Setting the 'Switch Levels' Key<br />
In order to set characters in additional key levels, one (or more) switch level key(s) must be defined.<br />
Configuration for this takes place in the global key configuration in the picture overview.<br />
The 'Properties' dialog box is opened by double−clicking the key which should be configured as the switch key.<br />
4.10.5 Configuring Several Key Levels 389
This key becomes a switch key when 'Switch Levels Key' is selected. The 'Mode' selection list opens which<br />
allows exact settings for the switch key to be made.<br />
Increment<br />
Mode Function<br />
Increment Single<br />
Decrement<br />
Decrement Single<br />
Set<br />
Set Single<br />
In this mode, this key increases the key level by one. After reaching the highest possible<br />
key level (3), the key level returns again to 0. This allows each key level to be reached<br />
using a single switch key.<br />
In this mode, the key level for inputting one character is increased by 1. After the character<br />
is entered, the mode is reset to the original value (before the switch key was pressed).<br />
In this mode, the key decreases the current key level by 1. After reaching the lowest key<br />
level (0), the key level is set to the highest key level (3). This allows each key level to be<br />
reached using a single switch key.<br />
In this mode, the key level for inputting one character is decreased by 1. After the<br />
character is entered, the mode is reset to the original value (before the switch key was<br />
pressed).<br />
In this mode, the key changes to the key level defined in the 'Level' selection list. If this<br />
mode is set, then a separate switch key must be defined for each key level used.<br />
Switch keys in this mode should not be combined with switch keys from the 'Increment'<br />
and 'Decrement' modes. This can complicate key level selection.<br />
This functions like the 'Set' mode, but the level is only changed for the next character<br />
entered. After the character is entered, the mode is reset to the original value (before the<br />
switch key was pressed).<br />
When a key is selected as a switch key, it basically applies to all key levels. This kind of key cannot be assigned<br />
additional characters in other key levels.<br />
4.10.5.2 Configuring Additional Key Levels<br />
In addition to general panel key configuration, each panel key can be assigned an alphanumeric character for<br />
each available key level. Settings are made in the global key editor by double−clicking on the corresponding<br />
key.<br />
The character to be displayed can be directly entered in the fields in this dialog box. Upper and lower case<br />
letters are distinguished here.<br />
Many different key levels can be assigned depending on how the keys were configured.<br />
Key Type Available levels for alphanumeric input<br />
None<br />
Introduction to <strong>Visual</strong> <strong>Components</strong> 2.3<br />
If the key has not been assigned any special function, then alphanumeric characters can be<br />
entered on all 4 levels.<br />
390 4.10.5.2 Configuring Additional Key Levels
Introduction to <strong>Visual</strong> <strong>Components</strong> 2.3<br />
Function<br />
Key<br />
Control<br />
Key<br />
A key configured as a function key can be assigned an alphanumeric character for key levels 1−3.<br />
The key function is deactivated for all key levels except for 0 if at least one alphanumeric character<br />
has been assigned. If a function key is available in several (all) key levels, then no alphanumeric<br />
characters can be assigned to it.<br />
A control key cannot be assigned any alphanumeric characters and is therefore always available in<br />
all key levels. Instead of the 'Previous Picture' and 'Next Picture' control keys, alternative function<br />
keys can be used with the picture change function. This allows additional alphanumeric characters<br />
to be assigned to the keys.<br />
Switch<br />
This key cannot be assigned any alphanumeric characters.<br />
Levels Key<br />
4.10.5.3 Additional Settings<br />
Additional options can be set for editing key levels in the global project settings.<br />
4.10.5.3.1 Transmit Current Key Level<br />
Using this setting, the key level currently set in <strong>Visual</strong> <strong>Components</strong> runtime can be evaluated in the control<br />
application. In this way, the user is provided a way to display the current key level via the LED or the screen.<br />
The variable can also be defined. This may be used to implement a "Numlock" key, for example.<br />
The connected variable must be of type USINT. The variable name can be directly entered or selected by<br />
clicking the 'Assign...' button.<br />
4.10.5.3.2 Activate Alphanumeric Level<br />
If this setting is selected, an automatic switch to the specified key level takes place when changing to an<br />
alphanumeric input field (string or password). In this way, behavior from <strong>Visual</strong> <strong>Components</strong> 2.0 is copied in<br />
which a special key level was available only for alphanumeric input. Key levels 1−3 can be controlled with this<br />
property. As soon as switching to a string input field occurs, switching also takes place to this level.<br />
4.10.6 Configuring and Controlling LEDs<br />
For some display units, <strong>Visual</strong> <strong>Components</strong> or the control application can be used to control key LEDs. There<br />
are two possibilities available for controlling LEDs.<br />
One possibility for configuring LEDs uses <strong>Visual</strong> <strong>Components</strong> to configure the appropriate key LED in the<br />
appropriate pictures. If this possibility does not suffice, then LEDs can also be controlled from the control<br />
application using the LED Matrix.<br />
Warning:<br />
Both control possibilities cannot be combined in the current <strong>Visual</strong> <strong>Components</strong> version. If this occurs, there is<br />
no way of predicting which output will actually be displayed on the LED!<br />
4.10.5.3 Additional Settings 391
4.10.6.1 Configuration in the Editor<br />
LED parameters are set in the key editor for picture dependent configuration. Configuring LEDs globally is not<br />
necessary.<br />
Options for LED control (LED functions) are displayed in the shortcut menu of the LED icon (circle located on<br />
the keys).<br />
If a function is assigned to an LED, then the circle is colored yellow.<br />
The following settings are available:<br />
Setting Meaning<br />
LED None<br />
No action is executed with the LED. The LED is switched off since all LEDs are basically reset<br />
when the picture changes.<br />
LED On The LED is always turned on.<br />
LED Off The LED is always turned off.<br />
LED<br />
Blinking<br />
LED Fast<br />
Blinking<br />
LED Control<br />
From PLC<br />
The LED blinks slowly (depending on the hardware, approx. 1 Hz)<br />
The LED blinks quickly (depending on the hardware, approx. 4 Hz)<br />
Introduction to <strong>Visual</strong> <strong>Components</strong> 2.3<br />
The LED is controlled by a PLC variable. Using this setting, a part of the LED can also be actively<br />
influenced by the control application when LED operation is configured. This setting should<br />
preferably be used in place of the LED matrix if only some LEDs are controlled by the control<br />
application at runtime and the majority are set to fixed values depending on the picture.<br />
When 'LED Control From PLC' is selected, the following dialog box appears to connect the appropriate variable.<br />
392 4.10.6.1 Configuration in the Editor
Introduction to <strong>Visual</strong> <strong>Components</strong> 2.3<br />
A USINT variable must be connected which can control LED states as follows.<br />
Variable Value LED Status<br />
0 The LED is turned off<br />
1 The LED is turned on<br />
2<br />
3<br />
The LED blinks slowly (depending on the hardware, approx. 1<br />
Hz)<br />
The LED blinks quickly (depending on the hardware, approx. 4<br />
Hz)<br />
Any other value in the connected variable is invalid.<br />
Depending on the control application workload, the LED status update can take some time. Updating takes<br />
place in the context of the interpreter.<br />
4.10.6.2 Direct Operation from the Control Application<br />
If configuration in the <strong>Visual</strong> <strong>Components</strong> picture editor is not sufficient, then LEDs can be handled completely<br />
by the control application. In this case, all LEDs must be configured as 'LED None' (default). Otherwise, the<br />
outcome is not defined.<br />
LEDs are operated using an array of USINT variables which is connected to <strong>Visual</strong> <strong>Components</strong> and and which<br />
possesses an entry for each LED on the panel. The LED sequence is thus dependent on the panel and is<br />
described in its technical documentation or with the update for the respective customer specific panel. This<br />
sequence cannot be changed.<br />
Tip:<br />
If the appropriate documentation is not available, then the LED sequence can be determined by connecting an<br />
appropriate variable and testing the individual array indices in the Watch window in Automation Studio.<br />
The array is connected on the global properties page of the <strong>Visual</strong> <strong>Components</strong> editor after its corresponding<br />
size has been specified in the control application.<br />
4.10.6.2 Direct Operation from the Control Application 393
After the 'Transmit LED Matrix' option has been selected, the variable can be connected in the 'Source' field. To<br />
do so, the variable name can be entered directly or selected by clicking the 'Assign...' button.<br />
To control LEDs, the array elements must be defined with the following values:<br />
Element Value Associated LED Status<br />
0 The LED is turned off<br />
1 The LED is turned on<br />
2 The LED blinks slowly (depending on the hardware, approx. 1 Hz)<br />
3 The LED blinks quickly (depending on the hardware, approx. 4 Hz)<br />
4.10.7 Using the Key Matrix<br />
Function keys provide a series of possibilities to influence variables within the control application from the<br />
current visualization project. These variables are defined in the context of the visualization idle time.<br />
Function keys are not suitable for implementing true jog key operations or other similar time−critical functions.<br />
The same constraint also applies to the key matrix parameters configured in the <strong>Visual</strong> <strong>Components</strong> project.<br />
The key matrix can be connected to a variable. This is also only implemented in idle time and is not suitable for<br />
time critical operations.<br />
To solve this problem, a new implementation of the key matrix is available beginning with <strong>Visual</strong> <strong>Components</strong><br />
Version 2.1 in which the user can actively trigger the acquisition of key information using a function.<br />
4.10.7.1 Using the Key Matrix<br />
Key matrix operation is possible using the <strong>Visual</strong> <strong>Components</strong> programming interface (VISAPI Functions<br />
Overview). Using this interface, optimal timing can be actively predefined in the control application.<br />
4.10.7.1.1 1. Integrating the Library<br />
The <strong>Visual</strong> <strong>Components</strong> programming interface is contained in the 'Visapi' library. It must be imported to the<br />
current project using the Library Manager. Details about importing libraries can be found in the general<br />
Automation Studio documentation.<br />
4.10.7.1.2 2. Selecting a Programming Language<br />
The functions in the programming interface can be used in all text−based languages which can use library<br />
functions (this is not possible in the Ladder Diagram).<br />
Examples of implementation in Automation Basic and ANSI C are described in the following.<br />
Introduction to <strong>Visual</strong> <strong>Components</strong> 2.3<br />
394 4.10.7 Using the Key Matrix
Introduction to <strong>Visual</strong> <strong>Components</strong> 2.3<br />
4.10.7.1.3 3. Creating the User Task for Key Matrix Operation<br />
The task must be created in the task class where key matrix handling also takes place. It is easiest to have key<br />
matrix acquisition retrieval and evaluation in the same task. In this way, the logic in the application always works<br />
with the most current key data and the highest possible performance can be achieved. 50 milliseconds is a<br />
recommendable task cycle time for key matrix operation.<br />
The following examples illustrate how such a task could look in the Automation Basic and ANSI C programming<br />
languages. These examples can be adapted to specific application needs.<br />
4.10.7.1.3.1 3.1 Automation Basic<br />
4.10.7.1.3.1.1 Init subprogram<br />
(* init program *)<br />
step = 0<br />
erase = 1<br />
4.10.7.1.3.1.2 Cyclic program<br />
(* cyclic program *)<br />
(* get handle for project "vga1" *)<br />
IF step = 0 THEN<br />
VC_HANDLE := VA_Setup(1, "vga1")<br />
IF VC_HANDLE 0 THEN<br />
step := 1<br />
ENDIF<br />
ENDIF<br />
(* try to read the current key matrix *)<br />
IF step = 1 THEN<br />
status := VA_GetKeyMatrix(1, VC_HANDLE, ADR(mtxKeys), 48, ADR(mtxSize))<br />
IF status 0 THEN<br />
(* could not read matrix *)<br />
erase = 1<br />
(* handle project overload, handle becomes invalid *)<br />
IF status = 100 THEN<br />
step := 0<br />
ENDIF<br />
ENDIF<br />
ENDIF<br />
(* erase the key matrix in case of error *)<br />
IF erase = 1 THEN<br />
LOOP i := 0 TO 47 DO<br />
mtxKeys[i] = 0<br />
ENDLOOP<br />
erase := 0<br />
ENDIF<br />
(* your key handling code goes here *)<br />
4.10.7.1.3.1.3 Declaration<br />
An array of USINT variables must be created using an appropriate length for the key matrix stored in the<br />
'mtxKeys' variable. If another length should be used, the VA_GetKeyMatrix function call must be adjusted<br />
4.10.7.1 Using the Key Matrix 395
accordingly in the cyclic program.<br />
4.10.7.1.3.2 3.2 ANSI C<br />
4.10.7.1.3.2.1 Source code<br />
#include<br />
#include #include "visapi.h" _LOCAL UDINT VC_HANDLE; _LOCAL UINT<br />
status; _LOCAL USINT step; _LOCAL USINT erase; _LOCAL USINT mtxKeys[48]; _LOCAL UDINT mtxSize;<br />
_INIT void SetupKeyMatrix(void) { step = 0; erase = 1; } _CYCLIC void RunKeyMatrix(void) { int i; /*<br />
get handle for project "vga1" */ if (step == 0) { VC_HANDLE = VA_Setup(1, "vga1"); if (VC_HANDLE)<br />
step = 1; } /* try to get the key matrix */ if (step == 1) { status = VA_GetKeyMatrix(1, VC_HANDLE,<br />
(UDINT) &mtxKeys[0], sizeof(mtxKeys) / sizeof(mtxKeys[0]), (UDINT) &mtxSize); if (status) { /* cannot<br />
read the matrix */ erase = 1; /* handle project overload, handle becomes invalid */ if (status ==<br />
100) step = 0; } } if (erase == 1) { /* reset all key information to unpressed on error */ for (i =<br />
0; i < (sizeof(mtxKeys) /sizeof(mtxKeys[0])); i++) { mtxKeys[i] = 0; } erase = 0; } /* your key<br />
handling code goes here */ }<br />
4.10.7.1.3.3 3.3 Example Description<br />
In the Init subprogram, the 'init' and 'erase' variables are both preset so that a connection is established first with<br />
the respective project and the key matrix is started at 0. In this way, no key strokes can remain in the matrix if<br />
the visualization project has not yet been started.<br />
In the cyclic program, a connection is established with the current <strong>Visual</strong> <strong>Components</strong> project using the<br />
VA_Setup function. This is valid until a hardware is restarted or the visualization is overloaded.<br />
If successful, the key matrix is read with VA_GetKeyMatrix in the next code section. The size of the connected<br />
key matrix is specified here. The actual number of keys which were copied is returned in the mtxSize parameter.<br />
More keys than actually exist on the panel can also be requested. When touch keys are used, the number of<br />
keys changes depending on the currently displayed picture. The user should ignore keys which do not exist in<br />
the matrix or delete them. This is not included in the examples.<br />
If the error code determines that the handle has become invalid in the project, a new handle is requested and<br />
the matrix is deleted.<br />
The last part of the cyclic program deletes the key matrix at the beginning and if an error occurs.<br />
4.10.7.1.4 4. Adding the Application Logic<br />
The key matrix is ready to be used by the application when the application logic is added. The corresponding<br />
links can be placed in the the cyclic program right after the example code.<br />
4.10.7.2 Key Matrix from <strong>Visual</strong> <strong>Components</strong> Version 2.0<br />
For compatibility reasons, the key matrix from <strong>Visual</strong> <strong>Components</strong> Version 2.0 is still supported. However, using<br />
the new key matrix function is recommended. Future versions of <strong>Visual</strong> <strong>Components</strong> may not support the old<br />
key matrix.<br />
In order to replace the old key matrix with the new one, the old one must first be deactivated using the <strong>Visual</strong><br />
<strong>Components</strong> global options. The new function is then used to acquire the new key matrix.<br />
4.11 Alarm System<br />
Introduction to <strong>Visual</strong> <strong>Components</strong> 2.3<br />
Alarms are used to record certain conditions and occurrences in a machine. These can include passing a<br />
threshold limit, an absence of a resource, unauthorized use of a component, or any other machine specific<br />
situation.<br />
<strong>Visual</strong> <strong>Components</strong> provides an integrated alarm system for managing and visualizing these alarms. The alarm<br />
396 4.10.7.1 Using the Key Matrix
Introduction to <strong>Visual</strong> <strong>Components</strong> 2.3<br />
system controls the monitoring/recording and display of these alarms (appearance and format). Writing to an<br />
alarm history list is also an option.<br />
4.11.1 Notes for <strong>Visual</strong> <strong>Components</strong> Version 2.0 Users<br />
Beginning with Automation Studio 2.2, tags (variables) can now be inserted in alarm texts. See Advanced Text<br />
Group Formatting.<br />
Advancements in the alarm system were made in Automation Software version 2.1. The following sections<br />
provide information about all alarm system innovations.<br />
Support for an alarm printer on the parallel interface is new in <strong>Visual</strong> <strong>Components</strong> 2.1. See Printing Alarms.<br />
In addition, <strong>Visual</strong> <strong>Components</strong> 2.1 supports an alarm history log. The number of stored alarms can be set. See<br />
Configuring the Alarm System.<br />
4.11.2 Preparations<br />
In order to use the <strong>Visual</strong> <strong>Components</strong> alarm system, a few things have to be prepared in the project.<br />
The following steps must be carried out:<br />
• Defining the Alarm Bit Field<br />
• Enabling the Alarm System<br />
These steps are explained in the following.<br />
4.11.2.1 Defining the Alarm Bit Field<br />
Information about which alarms are currently active must first be present for the alarm system (i.e. which states<br />
are occuring at the moment).<br />
The <strong>Visual</strong> <strong>Components</strong> alarm system uses one bit for each individual alarm to indicate if it is active or not. This<br />
bit is defined as a variable of type BOOL in the application task.<br />
All alarms that belong to a group must be arranged one after another in an array. The first alarm must be set<br />
with Index 0 of the array. The rest of the alarms follow directly in order.<br />
Division into groups takes place by the user according to logical groupings within the machine or equipment.<br />
Grouped alarms are constantly checked within <strong>Visual</strong> <strong>Components</strong> using the same attention to modification.<br />
Alarms which should be scanned frequently should be arranged into a single group.<br />
Depending on the programming language used in the project, the array for the alarm information is created as<br />
follows:<br />
4.11.2.1.1 ANSI C<br />
In the ANSI C programming language, the alarm bit array can be defined like every other PV in the C source file.<br />
The corresponding entry in the Automation Studio variable declaration dialog box is made automatically.<br />
The following source code can be used to create an alarm bit array for 50 alarms:<br />
#include <br />
#include <br />
_GLOBAL BOOL alarmbit[50];<br />
The alarm bit array, like every other variable entered in <strong>Visual</strong> <strong>Components</strong>, must be defined as either locally<br />
(_LOCAL) for the application task or globally (_GLOBAL) for the controller project, as shown above. Pure ANSI<br />
C variables cannot be used.<br />
4.11.1 Notes for <strong>Visual</strong> <strong>Components</strong> Version 2.0 Users 397
4.11.2.1.2 IEC Programming Languages<br />
For the remaining Automation Studio programming languages, declaring the alarm bit array takes place<br />
uniformly using the variable declaration dialog box. The variable declaration dialog box can be opened by<br />
highlighting the application task in the software view of Automation Studio and selecting the 'Open −><br />
Declaration' menu option. Other ways to open the declarations box can be found in the documentation of the<br />
project window or in the editors of the individual programming languages.<br />
The free row under the entries that already exist should be marked in the opened dialog box. The [INS] key<br />
enters a new variable. The new alarm bit array variable has to be entered in the Name column.<br />
The data type must be set to an array of BOOL variables. BOOL[50] must be entered into the Type column to<br />
create an alarm bit array for 50 alarms.<br />
The Scope column determines whether the variable should only be used locally in this task (i.e. only this task<br />
should enter alarms in this group), or globally in the entire project − LOCAL or GLOBAL.<br />
4.11.2.2 Enabling the Alarm System<br />
Since the alarm system is an optional component of <strong>Visual</strong> <strong>Components</strong>, it must first be switched on in the<br />
Project Options before it can be used (Panel). This setting is unique to each project and is stored as such.<br />
Therefore, it can be individually determined for each project whether the alarm system should be used or not.<br />
The alarm system is activated on the Panel page under the Alarm System group.<br />
Introduction to <strong>Visual</strong> <strong>Components</strong> 2.3<br />
398 4.11.2.1 Defining the Alarm Bit Field
Introduction to <strong>Visual</strong> <strong>Components</strong> 2.3<br />
When enabled, the alarm group is immediately added to the tree view on the left side of the panel.<br />
4.11.3 Configuring the Alarm System<br />
Some settings are made globally for the entire <strong>Visual</strong> <strong>Components</strong> alarm system.<br />
4.11.3.1 Global Configuration<br />
The appropriate dialog box is opened using the 'Configuration' option from the shortcut menu found in the tree<br />
view:<br />
Global settings are made under the 'Alarm Configuration' tab. Settings for printing out alarms are made under<br />
the 'Alarm Printer' tab.<br />
4.11.3.1.1 Language<br />
This setting determines which language the texts currently displayed in the dialog box are valid for. Texts can be<br />
customized for each language depending on requirements.<br />
4.11.3 Configuring the Alarm System 399
4.11.3.1.2 Texts<br />
All texts in this dialog box are used to display specified states in the alarm printout as long as they are used in<br />
the appropriate format. These texts must be adapted accordingly for each language in the project.<br />
The texts used in "Alarm System Printer Text Configuration" are used for printouts. These texts can also be<br />
displayed on large screens (at least 40 characters screen width).<br />
4.11.3.1.3 Alarm History List Length<br />
Triggered alarms are saved permanently on the controller. This setting defines how many alarms are stored in<br />
the alarm history log (ring buffer). Up to 1,000 alarm lines can be configured. In addition, they can be stored in a<br />
data object. Alarm data is lost howerver after the system is restarted.<br />
4.11.3.1.4 Status Abbreviations<br />
Pressing the "Edit" button opens the following dialog box:<br />
Letters and numbers can be defined here as abbreviations for different alarm states. They are used on small<br />
displays to represent as much information as possible about alarm conditions and changes.<br />
4.11.4 Using Alarm Groups<br />
Alarms which are in user tasks in a common alarm bit array are combined into group alarms. Each alarm group<br />
provides common settings which apply to all alarms in that group. Scan time is an important alarm group setting<br />
which specifies the time which is used for monitoring the individual alarm bits for changes.<br />
Each alarm in the <strong>Visual</strong> <strong>Components</strong> alarm system must be assigned to an alarm group. An alarm bit array<br />
must be assigned to this alarm group. Variables for bypassing alarms and acknowledgement status inquiries<br />
can also be connected.<br />
Each alarm group can contain a maximum of 128 alarms.<br />
4.11.4.1 Preset Alarms<br />
Introduction to <strong>Visual</strong> <strong>Components</strong> 2.3<br />
The 'System Alarms' group is always a part of the <strong>Visual</strong> <strong>Components</strong> alarm system. This group cannot be<br />
edited or removed.<br />
400 4.11.3.1 Global Configuration
Introduction to <strong>Visual</strong> <strong>Components</strong> 2.3<br />
In this group, alarms are defined which are triggered within <strong>Visual</strong> <strong>Components</strong> or Automation Runtime. These<br />
include a printer buffer overflow when printing alarms or an empty buffer battery in the controller, for example.<br />
Although system alarm group numbers and parameters cannot be edited, the individual alarm texts can be<br />
modified and adapted to requirements. If more than one language is used in the project, a separate column for<br />
each language is displayed in the alarm list. Alarm texts may be edited for each language.<br />
4.11.4.2 Adding, Removing, and Editing Groups<br />
A new alarm group can be added by selecting 'New' in the 'Alarm Groups' shortcut menu. A name has to be<br />
entered for this alarm group.<br />
After entering the name, a dialog box opens automatically to edit the alarm group settings.<br />
An alarm group can also be edited or removed using the shortcut menu options.<br />
4.11.4.2 Adding, Removing, and Editing Groups 401
4.11.4.3 Alarm Group Parameters<br />
After creating an alarm group, a parameter dialog box opens automatically. The parameter dialog box can also<br />
be opened by selecting the 'Properties' option from the shortcut menu of the group itself. Settings in this dialog<br />
box apply to all alarms in this group.<br />
4.11.4.3.1 Alarm Bit Field<br />
At least one BOOL array variable must be connected to the 'Alarm Bit Field' in the alarm group settings. If this<br />
variable is not connected, then an error will be displayed when closing the dialog box with the OK button. If the<br />
variable is not present while compiling the project, an error message will also be output. This alarm variable is<br />
checked for status changes and the assigned alarm texts are displayed accordingly.<br />
The first alarm in the group corresponds to the bit at array position 0, the second alarm at position 1, etc.<br />
4.11.4.3.2 Group Alarm<br />
During alarm configuration, there is an option to specify whether this alarm can trigger a group alarm. If a<br />
change in the alarm variable status causes this alarm to be displayed, this variable remains set to "1" until all<br />
alarms in that group which can trigger a group alarm have been reset and/or acknowledged. The variable is then<br />
reset to 0.<br />
Specifying this variable is optional.<br />
Introduction to <strong>Visual</strong> <strong>Components</strong> 2.3<br />
402 4.11.4.3 Alarm Group Parameters
Introduction to <strong>Visual</strong> <strong>Components</strong> 2.3<br />
4.11.4.3.3 Bypass Image<br />
A triggered alarm can be ignored when it is bypassed, i.e. it is not indicated in the alarm array. The size of the<br />
bypass image must be identical to that of the alarm bit field (BOOL array). The image position in the bypass<br />
image is that of the triggered alarm.<br />
Specifying this variable is optional.<br />
4.11.4.3.4 Acknowledgement Image<br />
The acknowledgment image is written to the connected variable when an unacknowledged alarm is<br />
acknowledged or when a group acknowledgment takes place for the connected variable. The size of the<br />
acknowledgement image must be identical to the alarm bit field. In other words, both have to be of data type<br />
BOOL, and the array length must be the same. The position of the image in the acknowledgment image is that<br />
of the occurring alarm.<br />
Specifying this variable is optional.<br />
4.11.4.3.5 Alarm Scan Rate<br />
The alarm scan rate defines how often the alarm image is cyclically read by the alarm system for each group.<br />
The respective bit in the alarm bit field has to maintain its status for at least this amount of time so that the alarm<br />
is recognized as safe.<br />
4.11.4.3.6 Priority<br />
This entry sets the priority of all alarms in an alarm group. Priority can optionally be displayed in alarm arrays, or<br />
it can be evaluated in the alarm history log using filter functions. The display of alarms according to priority is<br />
only evaluated in the Last Alarm alarm line. The last unacknowledged alarm with the highest priority is output in<br />
this field.<br />
Priority Scale:<br />
Lowest priority<br />
0<br />
Highest priority<br />
9<br />
4.11.5 Creating and Configuring Alarms<br />
In <strong>Visual</strong> <strong>Components</strong>, alarms are managed in alarm groups. Alarms can only be created if alarm groups are<br />
present and have already been configured. See Using Alarm Groups.<br />
4.11.5.1 Setting Up and Editing Alarms<br />
A new alarm can be inserted into the list by selecting the menu option "Insert Alarm" in the shortcut menu of the<br />
appropriate alarm group. An alarm can also be created with the [INS] key. A maximum of 128 alarms can be<br />
defined per alarm group.<br />
4.11.4.3 Alarm Group Parameters 403
A dialog field is displayed in which the alarm text for the default language can be entered. The default language<br />
is always the furthest to the left in the table. The text for the other languages can be entered once the dialog box<br />
is closed. By default, texts entered for the default language are also set to the other languages.<br />
In addition, tags (formatted variables) can be inserted in alarm texts. Formatting is limited to 4 numeric variables<br />
per text when alarm texts are used. The exact procedure is explained in Advanced Text Formatting.<br />
With the help of the icons in the toolbar, the sequence of texts can be adjusted to the position of the<br />
alarms in the alarm bit array. For an alarm which needs to be moved, it should be selected and moved to the<br />
correct position using these buttons. The keys [CTRL]+[up arrow] or [CTRL]+[down arrow] can also be used to<br />
to move alarms.<br />
An alarm can be deleted with the toolbar icon. The [DEL] key can also be used.<br />
4.11.5.2 Alarm Properties<br />
Introduction to <strong>Visual</strong> <strong>Components</strong> 2.3<br />
Selecting the "Properties..." menu option from the shortcut menu of an alarm entry allows the properties of the<br />
selected alarm to be edited.<br />
404 4.11.5.2 Alarm Properties
Introduction to <strong>Visual</strong> <strong>Components</strong> 2.3<br />
This opens the following dialog box:<br />
4.11.5.2.1 Acknowledgement Possible<br />
This entry determines whether acknowledgement of an occurring alarm is possible and is further evaluated by<br />
the "Acknowledgement Necessary" option.<br />
4.11.5.2.2 Acknowledgement Necessary<br />
This entry determines whether acknowledging a triggered alarm is absolutely necessary.<br />
4.11.5.2.3 Allow Acknowledge While Active<br />
This entry determines whether an active alarm can be acknowledged or not.<br />
Acknowledgement possible = yes<br />
Acknowledgement necessary = yes<br />
Allow acknowledge while active = no<br />
If an alarm is displayed, then it is only taken off the alarm display if it is also acknowledged,<br />
regardless of whether the alarm bit is reset.<br />
Acknowledgement possible = yes<br />
Acknowledgement necessary = no<br />
Allow acknowledge while active = no<br />
If an alarm is displayed, then it can be acknowledged until the alarm bit is reset. If the alarm bit<br />
is reset before it is acknowledged, it is removed from the display.<br />
Acknowledgement possible = no<br />
Acknowledgement necessary = no<br />
Allow acknowledge while active = no<br />
4.11.5.2 Alarm Properties 405
The alarm text is displayed as long as the alarm bit is set. Acknowledgement is not possible.<br />
Acknowledgement possible = yes<br />
Acknowledgement necessary = no<br />
Allow acknowledge while active = yes<br />
The alarm text is displayed as long as the alarm bit is set. Acknowledgement is then allowed<br />
while the alarm is active. The alarm is taken out of the list.<br />
Acknowledgement possible = yes<br />
Acknowledgement necessary = yes<br />
Allow acknowledge while active = yes<br />
If an alarm is displayed, then it is only removed from the list if it is acknowledged − regardless of<br />
whether the alarm bit is reset or not.<br />
Acknowledgement is also allowed while the alarm is active. The alarm is taken out of the list.<br />
4.11.5.2.4 Bypass Allowed<br />
This entry determines whether bypassing this alarm is possible. An alarm can be bypassed or have a bypass<br />
cleared in the alarm overview. If an alarm is bypassed, it is removed from the alarm list regardless of the alarm<br />
status. If a bypass is cleared, the alarm is displayed again corresponding to the alarm status.<br />
4.11.5.2.5 Trigger Group Alarm<br />
If this entry is selected, this alarm is included in the evaluation of the group alarm. The group alarm is a sum<br />
alarm for the group and indicates whether one of the groups, having an alarm with this option marked, is to be<br />
flagged (see also Group Alarms).<br />
4.11.5.2.6 Latched Alarm<br />
This entry determines whether the time for the first occurrence of the alarm should be displayed. If the alarm<br />
status changes repeatedly, then the time of the first occurrence is displayed in the alarm list, depending on the<br />
acknowledgement configuration.<br />
4.11.5.2.7 Disable Printing When...<br />
This entry determines that an alarm of a corresponding type does not appear in the historical alarm list or in a<br />
printout. Other output formats for the alarms are not affected by it.<br />
4.11.6 Alarm <strong>Visual</strong>ization<br />
A sequence of special fields exists which can be used according to user needs and existing hardware (screen<br />
size, etc) to display triggered alarms on the visualization device.<br />
To insert these types of fields, an additional button is enabled in the toolbar when the alarm system is activated.<br />
Clicking on the button opens a selection list showing the following available alarm fields:<br />
Introduction to <strong>Visual</strong> <strong>Components</strong> 2.3<br />
Each of these fields has special properties and application possibilities. The following sections describe the<br />
properties and possibilities for each of these fields.<br />
Note:<br />
Only one alarm field can be used per picture. For example, it is not possible at present to use both an alarm line<br />
406 4.11.5.2 Alarm Properties
Introduction to <strong>Visual</strong> <strong>Components</strong> 2.3<br />
and an alarm summary on the same page.<br />
Alarm fields cannot be defined in the global picture.<br />
A detailed breakdown of all features can be found in the reference manual. Corresponding references are<br />
provided at the end of this document.<br />
General knowledge of <strong>Visual</strong> <strong>Components</strong> picture editor operation is assumed in this section. Corresponding<br />
references are found at the end of this document.<br />
4.11.6.1 Alarm Line<br />
Only one alarm from the list of pending alarms is displayed in an alarm line. The following settings are possible<br />
for an alarm line:<br />
4.11.6.1.1 Type of Alarm Line<br />
There are three types of alarm lines to choose from:<br />
First Alarm<br />
Last Alarm<br />
Active Alarm<br />
This field displays the oldest unacknowledged alarm. If all alarms are acknowledged, then the<br />
oldest acknowledged alarm is displayed. If no alarms are active, the default text configured in<br />
the global settings is displayed. The displayed alarm can be acknowledged.<br />
This field displays the newest unacknowledged alarm with the highest priority. If all alarms are<br />
acknowledged, the newest acknowledged alarm with the highest priority is displayed. If no<br />
alarms are active in the entire system, the default text configured in the global settings is<br />
displayed. The displayed alarm can be acknowledged.<br />
4.11.6.1 Alarm Line 407
4.11.6.1.2 Format<br />
This field shows the last queued alarm. Cursor keys can be used to scroll through alarm entries<br />
in this list. The displayed alarm can be acknowledged.<br />
Defines the length of the alarm line in characters and the font to be used.<br />
4.11.6.1.3 Key Assignment<br />
Determines the keys which are to be used for the corresponding action. These could be either keys from the<br />
operator panel being used (configured as function keys) or buttons/hot spots in the case of panels with touch<br />
screens.<br />
A corresponding function key has to be assigned to each key. Otherwise, otherwise an error message appears<br />
and the dialog box cannot be closed with OK.<br />
The 'Previous Alarm' and 'Next Alarm' keys are only provided for 'Active Alarm' lines. The other alarm line types<br />
only have an 'Acknowledgement' key.<br />
4.11.6.1.4 Additional Settings<br />
Under the 'Colors' tab of the dialog box, colors used for alarm line display can be set or a color control variable<br />
can be connected.<br />
The information displayed in the alarm line and the separators to be used are set under the 'Field Format' tab. A<br />
detailed listing of all settings can be found in the reference manual (see references at the end of this page).<br />
4.11.6.2 Alarm List<br />
Introduction to <strong>Visual</strong> <strong>Components</strong> 2.3<br />
An alarm list displays the same information as an 'Active Alarm' line but displays several lines. Field size can be<br />
selected as desired, but the number of alarms which can be displayed simultaneously depends on the available<br />
display surface and the selected font.<br />
Two keys can be used to scroll thorough the previous (newer) or next (older) alarms in the alarm list. The alarm<br />
with the current cursor focus can be acknowledged with the acknowledgement key. The function keys to be<br />
used must be configured (see below).<br />
408 4.11.6.1 Alarm Line
Introduction to <strong>Visual</strong> <strong>Components</strong> 2.3<br />
4.11.6.2.1 Format<br />
In contrast to the alarm line, the number of lines displayed in the field can be defined for alarm lists. All other<br />
settings are identical to the alarm line.<br />
4.11.6.2.2 Additional Settings<br />
Essentially, the same settings as for an alarm line are provided.<br />
See above<br />
4.11.6.3 Alarm Summary<br />
All alarms are displayed in the alarm summary regardless of their status. Two keys can be used to scroll through<br />
the previous (older) or next (newer) entries in this alarm summary. Using the 'Bypass' key, an alarm can be<br />
bypassed or not bypassed as long as this is allowed for the respective alarm.<br />
Alarm summary output can be influenced using Alarm Number Filters and Group Number Filters.<br />
4.11.6.2 Alarm List 409
Alarm summary settings correspond to the pattern already described for the alarm list.<br />
4.11.6.3.1 Format and Position<br />
Specifies the position, size, and font to be used.<br />
4.11.6.3.2 Key Assignment<br />
A function key has to be connected to the 'Bypass,' 'Previous Alarm' and 'Next Alarm' keys. Of course,<br />
appropriate touch−operated fields can also be connected here.<br />
4.11.6.3.3 Additional Settings<br />
The alarm field display format is configured under the 'Field Format' tab. Optional variables for filtering alarms<br />
are defined under the 'Filter' tab.<br />
4.11.6.4 Alarm History<br />
Introduction to <strong>Visual</strong> <strong>Components</strong> 2.3<br />
Depending on the configuration of the alarms under the 'Disable Printing When...' setting, each alarm event is<br />
entered in an alarm history list and can be displayed using this field. In this alarm summary, alarms can be<br />
scrolled through using two keys for the previous (older) or next (later) entry.<br />
410 4.11.6.3 Alarm Summary
Introduction to <strong>Visual</strong> <strong>Components</strong> 2.3<br />
4.11.6.4.1 Format and Position<br />
Specifies the position, size, and font of the field.<br />
4.11.6.4.2 Key Assignment<br />
For key assignment, a function key has to be connected to the 'Previous Alarm' and 'Next Alarm' keys.<br />
Appropriate touch−operated fields can also be connected.<br />
4.11.6.4.3 Additional Settings<br />
The alarm field display format is configured under the 'Field Format' tab. Optional variables for all historical<br />
alarm list filtering possibilities are defined under the 'Filter' tab (Alarm Number Filter and Group Number Filter ).<br />
4.11.7 Optimizing the Alarm Display<br />
This section describes additional options for customizing alarm displays to user wishes and hardware<br />
requirements (i.e. display size).<br />
These options are provided for all alarm fields to a varying extent. This depends on the constraints of various<br />
fields and differences in settings.<br />
This section contains descriptions for options which concern alarm appearance:<br />
• Adjusting the Display Format<br />
• Adjusting Status Abbreviations<br />
• Filtering the Displayed Alarm<br />
These measures can be combined as desired, depending on application requirements.<br />
4.11.7.1 Adjusting the Display Format<br />
The display format of a single alarm line can be customized to user needs. Depending on the tasks of various<br />
alarm fields, useful combinations are displayed for selecting the different information and display options for<br />
alarm fields.<br />
4.11.6.4 Alarm History 411
Settings for all alarm fields can be found individually under the 'Field Format' tab.<br />
'Field Format' for the alarm list is displayed here as an example. The other alarm fields have different dialog tabs<br />
but the function is identical for all alarm fields.<br />
Depending on the settings, it can be determined whether the corresponding information is displayed or not (and<br />
in which format).<br />
4.11.7.1.1 Cursor Character (all alarm fields except the alarm line)<br />
For alarm fields with several lines, the alarm list can be browsed through using two cursor keys. The selected<br />
line can be either displayed as inverted, or a cursor character appears before the alarm line (*, −, , # or ! can<br />
be used).<br />
4.11.7.1.2 Time Format (all alarm fields except the alarm summary)<br />
Time and date of alarm occurrences can be displayed for all alarm fields except for the alarm summary. This<br />
time format applies for all alarms in this alarm field.<br />
4.11.7.1.3 Group Number / Alarm Number (all alarm fields)<br />
If the alarm system consists of several alarm groups, the group and alarm numbers for this group can also be<br />
displayed (1−3 places). Displaying corresponding numbers can also be disabled.<br />
4.11.7.1.4 Alarm Text (all alarm fields)<br />
If an alarm is detected during runtime, it can be displayed as text. This is set as default but can also be changed<br />
as needed. If changed, the alarm number (and if necessary the group number) should be displayed at the very<br />
least.<br />
4.11.7.1.5 Info (active alarm line, alarm list)<br />
Introduction to <strong>Visual</strong> <strong>Components</strong> 2.3<br />
In addition to the alarm text, acknowledgement information can be displayed in the alarm line and alarm list. The<br />
corresponding status abbreviation can be changed in the global options of the alarm system and set separately<br />
for each language.<br />
412 4.11.7.1 Adjusting the Display Format
Introduction to <strong>Visual</strong> <strong>Components</strong> 2.3<br />
4.11.7.1.6 Priority (active alarm line, alarm list, alarm summary)<br />
Outputs the priority of the alarm which was configured in the alarm group.<br />
4.11.7.1.7 Alarm Status (alarm summary)<br />
The alarm status (active/inactive) is displayed with the appropriate abbreviation. This abbreviation can be<br />
individually set for each language in the global options menu of the alarm system.<br />
4.11.7.1.8 Acknowledgement Status (alarm line for the first/last alarm, alarm summary, alarm history)<br />
The alarm acknowledgement status (acknowledged / unacknowledged) is displayed with the appropriate<br />
abbreviation. This abbreviation can be individually set for each language in the global options menu of the alarm<br />
system.<br />
4.11.7.1.9 Bypass Status (alarm summary)<br />
In the alarm summary, the alarm selected from the list can be either bypassed or not bypassed using a function<br />
key. The status (bypassed / not bypassed) can be displayed with an appropriate abbreviation. This abbreviation<br />
can be individually set for each language in the global options menu of the alarm system.<br />
4.11.7.1.10 Event (alarm history)<br />
Each event is entered into the alarm history (triggered, reset, acknowledged, etc.). The revised status can be<br />
entered in the list as text, a status abbreviation, or nothing at all.<br />
4.11.7.1.11 Separator (all alarm fields)<br />
Individual items of an alarm line can be divided using a separator (none − the fields follow directly after one<br />
another, space, period, hyphen).<br />
4.11.7.1.12 Preview<br />
The selected alarm text format is displayed here. The length of the alarm text is shortened and displayed<br />
according to the size of the alarm field.<br />
4.11.7.2 Adjusting Status Abbreviations<br />
This setting is accessed through the global alarm system settings. Thus, the settings apply uniformly to the<br />
entire project. However, settings can be made separately for each language present in the project.<br />
4.11.7.1 Adjusting the Display Format 413
4.11.7.2.1 Triggered / Reset (event)<br />
Abbreviations to be displayed indicating alarm triggering or resetting in the control application. These<br />
abbreviations are used to display status changes.<br />
4.11.7.2.2 Acknowledged / Unacknowledged<br />
Abbreviations indicating whether the corresponding alarm has been acknowledged or not.<br />
4.11.7.2.3 Alarm is on / off 0 (status)<br />
Abbreviations indicating whether the alarm was (still) active at the time of entry. These abbreviations are used to<br />
display the current status.<br />
4.11.7.2.4 Alarm bypassed / not bypassed (status)<br />
Abbreviations indicating whether the corresponding alarm is currently bypassed or not.<br />
4.11.7.2.5 Alarm bypassed / not bypassed (event)<br />
Abbreviations indicating if the alarm was bypassed or not. Thus, these abbreviations display changes in the<br />
alarm bypass status.<br />
4.11.7.3 Filtering the Displayed Alarm<br />
The alarm fields 'Alarm Summary' and 'Alarm History' have filter functions. Using these functions, alarm list<br />
output can be controlled during runtime, i.e. certain outputs in these lists can be suppressed.<br />
Both alarm fields support various filter possibilities depending on their task definition. Therefore, settings for the<br />
two fields are discussed separately.<br />
4.11.7.3.1 Alarm Summary<br />
Introduction to <strong>Visual</strong> <strong>Components</strong> 2.3<br />
414 4.11.7.2 Adjusting Status Abbreviations
Introduction to <strong>Visual</strong> <strong>Components</strong> 2.3<br />
4.11.7.3.1.1 Alarm Number Filter / Group Number Filter<br />
A variable can be connected for the Alarm Number Filter and/or Group Number Filter fields. If a variable is<br />
connected to the group filter, then only alarms of this group are displayed if the group number is valid. If a<br />
variable is not connected to Alarm Number Filter or an invalid alarm number is read, then all alarms are<br />
displayed starting with offset = 0. If the alarm number is valid, all alarms starting with this alarm number are<br />
displayed.<br />
If a variable is only connected to the Alarm Number Filter, then alarms from all groups can be displayed<br />
beginning with the valid alarm number.<br />
4.11.7.3.2 Alarm History<br />
4.11.7.3.2.1 Filter Control Byte<br />
If a variable is connected, the filter control byte is simultaneously evaluated with all alarm filters (if used). If no<br />
variable is connected, then no filter is active.<br />
Filter byte Meaning<br />
0 No filter active, all entries are displayed.<br />
1 "Newer than" filter<br />
2 "Older than" filter<br />
3 Group filter<br />
4 Priority filter<br />
5 "Newer than" and group filter<br />
6 "Older than" and group filter<br />
7 "Newer than" and priority filter<br />
8 "Older than" and priority filter<br />
9 "Newer than", group, and priority filter<br />
10 "Older than" , group, and priority filter<br />
11 Group and priority filter<br />
4.11.7.3 Filtering the Displayed Alarm 415
4.11.7.3.2.2 Group Number Filter<br />
The Group Number Filter uses the variables 'Filter Control Byte', 'Group Number Filter', and 'Alarm Number<br />
Filter'. Only group entries which are read from the 'Group Number Filter' variable are displayed. If a value of 0 or<br />
an invalid value is read, all alarms are displayed regardless of the group filter or alarm filter.<br />
If one of the valid alarm numbers for this group is in the 'Alarm Number Filter' variable, then alarms are<br />
displayed starting with this alarm. The latest event is displayed if the alarm number is valid but not evaluated by<br />
another Filter Control Byte condition, or if the alarm number is invalid or 0.<br />
4.11.7.3.2.3 Priority Filter<br />
The priority filter uses the 'Filter Control Byte' and 'Priority Filter' variables. Entries are only displayed if they<br />
have the same or higher priority as the variable value in 'Priority Filter'.<br />
4.11.7.3.2.4 Time Filter<br />
The time filter corresponds to the filter entries 'Newer Than' or 'Older Than'. It uses the 'Filter Time' and 'Filter<br />
Control Byte' variables. Entries are only displayed if the time is larger or smaller than the "Filter Time" variable.<br />
A variable with data type USINT array with the length of 6 bytes is to be connected to the time filter. The time<br />
format is entered in this USINT array as follows:<br />
Offset Contents<br />
0 Seconds<br />
1 Minutes<br />
2 Hours<br />
3 Day<br />
4 Month<br />
5 Year<br />
4.11.8 Printing Alarms<br />
<strong>Visual</strong> <strong>Components</strong> provides the possibility to connect an alarm printer to target systems which have parallel<br />
printer interfaces. Alarms are printed if their status is changed and this particular change has been selected to<br />
trigger printing in the configuration.<br />
The following steps should be followed to use an alarm printer:<br />
• Activating the Alarm Printer<br />
• Configuring the Printer<br />
• Configuring Status Texts<br />
• Configuring the Print Format<br />
4.11.8.1 Activating the Alarm Printer<br />
The alarm printer is activated in the global settings of the project (Panel) under the Alarm System group.<br />
4.11.8.2 Configuring the Printer<br />
After 'Use Alarm Printer' has been selected, the 'Printer Settings...' button is used to configure the settings for<br />
the printer.<br />
Clicking on 'Printer Settings...' opens the following dialog box:<br />
Introduction to <strong>Visual</strong> <strong>Components</strong> 2.3<br />
416 4.11.7.3 Filtering the Displayed Alarm
Introduction to <strong>Visual</strong> <strong>Components</strong> 2.3<br />
The settings here are explained in further detail.<br />
4.11.8.2.1 Printer Page Layout<br />
The number of lines on a page, as well as the number of characters per line, can be set here. <strong>Visual</strong><br />
<strong>Components</strong> supports formatted printing on all line printers which can receive and print ASCII characters and<br />
which use character fonts with a fixed character width.<br />
The 'Form Feed' setting determines how a new page is started (or the previous ejected). The LF setting (line<br />
feed) is used for continuous paper feed. The FF setting (form feed) is used for sheet fed or page printers (i.e.<br />
LED or laser printers).<br />
Some printers require special settings in this field and/or on the printer itself. These features are not part of this<br />
documentation. Details about printers can be found in their user manuals.<br />
4.11.8.2.2 Printer Interface Configuration<br />
Currently, only parallel printers on the first parallel printer interface of IPCs are supported. Therefore, the 'Port'<br />
setting has to be set to LPT1. Remaining parameters are reserved for future updates and serial alarm printers.<br />
4.11.8.2.3 Printout Header Text<br />
Header text can be individually configured for every language in the project. The language currently set on the<br />
target system is used when printing. In this way, the printout matches the screen display.<br />
4.11.8.2.4 Printer Init Sequences<br />
These two adjustments enable the connected printer to be configured with [ESC] sequences. These are special<br />
character strings which allow the connected printer to recognize a command and execute appropriate actions.<br />
These character strings frequently begin with the [ESC] character − ASCII code 27.<br />
The first sequence is sent to the printer before printing begins; the second one is sent before each new page.<br />
This allows the printer to be configured to suit specific user needs.<br />
The [ESC] key can be used for inputting sequences directly just as the [CTRL] key can be used for shortcut<br />
combinations or the [ALT] and number pad keys for input. Details regarding possible sequences for the selected<br />
printer can be found in its documentation.<br />
4.11.8.2 Configuring the Printer 417
4.11.8.3 Configuring Status Texts<br />
As already described in the general configuration section of the alarm system, texts used for printing different<br />
alarm states can be adapted to print requirements.<br />
The appropriate dialog box is opened by selecting 'Configuration' from the Alarm Groups shortcut menu in the<br />
<strong>Visual</strong> <strong>Components</strong> project tree.<br />
Text can be customized for the events or states such as 'Triggered', 'Reset', 'Acknowledged', 'Unacknowledged',<br />
'Bypassed' and 'Not bypassed'.<br />
These settings can be made accordingly for each language in the project. For this, languages can be switched<br />
using the 'Language' selection list.<br />
4.11.8.4 Configuring the Print Format<br />
Introduction to <strong>Visual</strong> <strong>Components</strong> 2.3<br />
The second tab of the dialog field shown above is exclusively used for the alarm printer. The settings are<br />
entered as follows.<br />
418 4.11.8.3 Configuring Status Texts
Introduction to <strong>Visual</strong> <strong>Components</strong> 2.3<br />
4.11.8.4.1 Panel Printer Sequences<br />
[ESC] sequences can be defined here for alarm lines of different types. Thus bold print can be selected for<br />
certain events to set them apart from other alarms.<br />
Structures for necessary sequences are documented in the printer manual of the corresponding alarm printer.<br />
The [ESC] key can be used for inputting sequences directly just as the [CTRL] key can be used for shortcut<br />
combinations or the [ALT] and number pad keys for input.<br />
4.11.8.4.2 Panel Printer Configuration<br />
Determines the format for printer output. It can be chosen for each entry whether and how printing the<br />
corresponding information should take place. The currently set format is displayed in the Preview line.<br />
4.11.9 Group Alarms<br />
Group alarms make it possible to form a sum alarm from groups of alarms. Exactly one group alarm can be<br />
formed for each alarm group which has been configured in the alarm system. It can be determined for each<br />
alarm in this group whether it should be included in the formation of the group alarm.<br />
4.11.9.1 Operation<br />
<strong>Visual</strong> <strong>Components</strong> has a special group within the alarm system in which group alarms are defined. As with<br />
system alarms, the user cannot add or remove any alarms here.<br />
4.11.8.4 Configuring the Print Format 419
As shown in the dialog box, each alarm group created by the user (not the system and group alarms) is<br />
automatically assigned an alarm in this group. The sequence of the alarms in this list corresponds to the<br />
sequence of the alarm groups in the project tree.<br />
The alarm text of each individual group alarm can be edited for all languages in the project.<br />
The number of each alarm group (and thus of the accompanying group alarm) is displayed in the outline of the<br />
alarm system (select 'Alarm Groups' in the project tree).<br />
4.11.9.2 Settings<br />
Introduction to <strong>Visual</strong> <strong>Components</strong> 2.3<br />
Group alarms have the same properties as every other alarm in the system (however, the setting 'Trigger Group<br />
Alarm' has no effect). The settings can be accessed from the group alarm shortcut menu.<br />
420 4.11.9.2 Settings
Introduction to <strong>Visual</strong> <strong>Components</strong> 2.3<br />
Alarm properties are identical to those of a 'normal' alarm.<br />
Individual properties are described in the alarm properties (Creating and Configuring Alarms).<br />
4.11.9.3 Choosing Alarms for the Group<br />
Whether or not the corresponding group alarm should be triggered for a specific alarm is set under that alarm<br />
(shortcut menu of the respective alarm).<br />
The option 'Trigger Group Alarm' is selected in order to integrate an alarm to the group alarm formation.<br />
4.11.9.3 Choosing Alarms for the Group 421
As a result, the appropriate group alarm is active and is used together with the individual alarms for all areas of<br />
the alarm system.<br />
If a group alarm is acknowledged, then the triggering alarm is also acknowledged as long as it is valid. This also<br />
applies to bypassing alarms.<br />
4.11.10 Bypass and Acknowledgement Images<br />
In addition to the alarm bit field, two more connections of individual alarms can be made between the <strong>Visual</strong><br />
<strong>Components</strong> alarm system and the control application. The user then has the option to acknowledge or bypass<br />
the alarms.<br />
4.11.10.1 Usage<br />
The alarm bit fields for bypass and acknowledgement use the same indexing (item numbering). In other words,<br />
the alarm in item [2] of the alarm bit field is connected with the acknowledgement information in item [2] of the<br />
acknowledgement bit field and the bypass information in item [2] of the bypass bit field.<br />
4.11.10.1.1 Bypass Bit Field<br />
In the bypass bit field, the alarm system records whether the appropriate alarm was bypassed. In this way, a<br />
block caused by the alarm can be bypassed using the controller.<br />
A data element in the bypass bit field is 0 if the alarm is bypassed, and 1 if the alarm is not bypassed.<br />
Evaluation of the bypass must take place in the control application. The alarm system only provides the<br />
necessary control elements and the bypass bit field for the application.<br />
4.11.10.1.2 Acknowledgement Bit Field<br />
This bit field contains information concerning whether the appropriate alarm has been acknowledged. This<br />
information can be evaluated in the control application.<br />
A data element in the acknowledgement bit field is 1 if the alarm is acknowledged, and 0 if unacknowledged.<br />
Alarm latch implementation, which requires acknowledgement, is provided in the <strong>Visual</strong> <strong>Components</strong> alarm<br />
system display.<br />
Advanced alarm acknowledgement processes are very application specific and must be programmed in the<br />
control application.<br />
4.11.10.2 Setting Parameters<br />
Introduction to <strong>Visual</strong> <strong>Components</strong> 2.3<br />
Variables for the bypass and acknowledgement bit fields, if used, must have the same data type and length as<br />
the alarm bit field. This also applies if only alarms with a lower index are considered for bypass or<br />
acknowledgement in the application.<br />
422 4.11.10 Bypass and Acknowledgement Images
Introduction to <strong>Visual</strong> <strong>Components</strong> 2.3<br />
Variables for the bypass bit field are connected in the Alarm Group settings dialog box. Settings for a group of<br />
alarms can be accessed in the shortcut menu of <strong>Visual</strong> <strong>Components</strong> editor tree view.<br />
Group properties can be displayed where the bypass bit field and/or the acknowledgement bit field can be<br />
connected.<br />
In this dialog box, the appropriate bit fields can be entered under 'Bypass Image' and 'Acknowledgement Image'.<br />
Configuring whether an alarm can be bypassed (allowable by the alarm system) or whether an alarm can/must<br />
be acknowledged affects each alarm individually and is described in the appropriate section.<br />
4.11.11 General − VISAPI<br />
4.11.11.1 General Information<br />
A connection to a project must be established before a VISAPI function can be used. This is accomplished with<br />
the functions VA_Setup or VA_SetupX. These functions return a handle which must be transferred to all<br />
following VISAPI function calls. This handle identifies the project specified with VA_Setup or VA_SetupX and is<br />
4.11.11 General − VISAPI 423
esponsible for managing access.<br />
4.11.11.2 Requirements<br />
There are a few rules concerning the VISAPI that must absolutely be observed.<br />
4.11.11.2.1 1. Screen Access<br />
Each VISAPI function which draws something on the screen must be called between the VA_Saccess and<br />
VA_Srelease functions. Several VISAPI drawing functions may be called in one block.<br />
VA_Saccess attempts to reserve access to the screen for the task. If successful, the function returns 0.<br />
Otherwise, it returns a corresponding error code. Drawing functions can only be used if VA_Saccess was called<br />
successfully.<br />
VA_Srelease gives up access to the screen again so it can be used by other tasks or the <strong>Visual</strong> <strong>Components</strong><br />
interpreter.<br />
Warning:<br />
If VA_Srelease is not called after VA_Saccess was successfully called, then other tasks (or the <strong>Visual</strong><br />
<strong>Components</strong> interpreter) cannot access the screen.<br />
If your visualization project uses VISAPI and suddenly 'freezes', then make sure that you have correctly called<br />
VA_Srelease!<br />
Example in the C Programming Language:<br />
if (!VA_Saccess(TRUE, handle))<br />
{<br />
VA_Line(......);<br />
VA_Rect(......);<br />
VA_Srelease(TRUE, handle);<br />
}<br />
4.11.11.2.2<br />
Cyclic Operation<br />
The VISAPI library is designed to operate in cyclic tasks. In particular, this should be considered when using the<br />
VA_Saccess function. If this function returns an error stating that access to the screen is not possible at the<br />
moment, then a new attempt is made in the next cycle.<br />
It usually doesn't make sense to try reserving the screen in the same cycle. An exception might be if VISAPI<br />
drawing functions are carried out in a higher priority task class.<br />
Example in the C Programming Language:<br />
_CYCLIC void main(void)<br />
{<br />
if (!VA_Saccess(TRUE, handle))<br />
{<br />
VA_Line(......);<br />
VA_Rect(......);<br />
VA_Srelease(TRUE, handle);<br />
}<br />
}<br />
4.11.11.2.3 Cycle Times<br />
Like every other control task, a VISAPI task runs during a fixed cycle time. This should be considered when<br />
programming with the VISAPI. Functions which require longer times to carry out drawing functions (i.e. ellipse)<br />
can cause cycle time violations under certain circumstances if they are placed in faster task classes.<br />
If necessary, place the task in a slower task class of use fewer functions in one cycle.<br />
Introduction to <strong>Visual</strong> <strong>Components</strong> 2.3<br />
424 4.11.11.2 Requirements
Introduction to <strong>Visual</strong> <strong>Components</strong> 2.3<br />
4.11.12 General/Drawing − VISAPI<br />
This is an example of a small VISAPI program in the B&R Automation Basic programming language, followed by<br />
an explanation:<br />
1:<br />
2:<br />
3:<br />
4:<br />
5:<br />
6:<br />
7:<br />
8:<br />
9:<br />
10:<br />
11:<br />
12:<br />
13:<br />
14:<br />
15:<br />
16:<br />
17:<br />
18:<br />
19:<br />
20:<br />
21:<br />
22:<br />
23:<br />
24:<br />
25:<br />
26:<br />
27:<br />
28:<br />
29:<br />
30:<br />
31:<br />
(* cyclic program *)<br />
x1 = 100<br />
y1 = 150<br />
x2 = 250<br />
y2 = 250<br />
height = 40<br />
width = 80<br />
fill = 255 ; Transparent<br />
color = 0 ; Black<br />
If ready 1 Then<br />
VC_HANDLE = VA_Setup(1 , "vga")<br />
If VC_HANDLE 0 Then<br />
ready = 1<br />
EndIf<br />
EndIf<br />
If ready = 1 Then<br />
If VA_Saccess(1,VC_HANDLE)= 0 Then<br />
VA_Rect (1,VC_HANDLE,x1,y1,x2,y2,fill,color)<br />
VA_Line (1,VC_HANDLE,x1,y1,x2,y2,color)<br />
;Draws a rectangle<br />
;Draws a line<br />
VA_Ellipse(1,VC_HANDLE,x2,y2,heigth,width,fill,color) ;Draws an ellipse<br />
VA_Textout (1,VC_HANDLE,1,100,100,color,fill,"a rectangle, a line and an ellipse");Outputs a te<br />
VA_Srelease(1,VC_HANDLE)<br />
EndIf<br />
EndIf<br />
This program draws a rectangle, a line, an ellipse, and outputs text. The following steps are required to do this:<br />
Line(s) Description<br />
3 − 10 Initializes variables<br />
12 This flag stores whether the VISAPI has already been successfully initialized.<br />
13<br />
16<br />
Initializes the VISAPI and establishes the connection to the specifed project ('vga' in this example). If<br />
the project name is valid and the VISAPI library is initialized, then a handle is returned which is stored<br />
in the VC_HANDLE variable.<br />
VC_HANDLE is valid, since it is 0. Therefore, the initialization flag can be set to 1 to prevent<br />
repeated initializations and let the rest of the task continue.<br />
19 Checks whether the VISAPI is initialized.<br />
20 Calls VA_Saccess since drawing should now begin.<br />
21 − 27 VA_Saccess did not return any errors, therefore drawing can take place.<br />
29 After a successful VA_Saccess(...) call, VA_Srelease absolutely has to be called.<br />
4.12 Tips and Tricks<br />
Many functions are tightly integrated in <strong>Visual</strong> <strong>Components</strong> and can be used right away. This section gives more<br />
information about additional <strong>Visual</strong> <strong>Components</strong> options.<br />
Usually, only a few lines of code are necessary to implement striking effects and completely new functions.<br />
4.12.1 A Few Tips<br />
• Configuring a Help Picture<br />
• Input Field Cursor Navigation<br />
• Blinking Text (or Button)<br />
4.11.12 General/Drawing − VISAPI 425
• Logging User Actions<br />
• Creating Recipe Management<br />
• Adjusting the Touch Pad<br />
• VC System Tuning<br />
• Importing / Exporting Panel Projects<br />
• Creating a Separate Number or Alpha Pad<br />
4.12.2 Configuring a Help Picture<br />
4.12.2.1 Problem<br />
A picture with help text has been configured in the project. Several pictures can branch to this picture. This help<br />
picture should lead back to the source picture using a 'Back' button or key.<br />
How can this be achieved without additional programming and knowledge about the source picture?<br />
4.12.2.2 Solution<br />
By configuring a picture change on the current picture, the runtime system saves the previous picture internally<br />
(the caller of the new picture). If there has been a picture change configured in the 'Help' picture which leads to<br />
the same (help) picture, then it changes to the previous picture (caller of the picture) during runtime.<br />
4.12.3 Input Field Cursor Navigation<br />
4.12.3.1 Problem<br />
A configured picture looks like the one below. The 'Up,' 'Down,' 'Left', or 'Right' keys should be used to navigate<br />
between the input fields or change their order.<br />
4.12.3.2 Solution<br />
The input change order becomes visible by pressing 'CTRL + D' in the picture editor. Using a number, the order<br />
of the input fields which are called after pressing the 'Enter' key is shown. Clicking through the input fields in the<br />
desired order can change this.<br />
Pressing 'CTRL + D' again deactivates this view.<br />
Introduction to <strong>Visual</strong> <strong>Components</strong> 2.3<br />
Navigation can also take place using cursor keys. To do this, 4 function keys need to be defined. In the key<br />
shortcut menu, the desired direction is defined under 'Goto Input'.<br />
426 4.12.2 Configuring a Help Picture
Introduction to <strong>Visual</strong> <strong>Components</strong> 2.3<br />
During runtime, the next input field within the width of the current output field is looked for in the defined cursor<br />
direction. If there is no input field available in this direction, or if the next input field is outside the width of the<br />
output field, then searching continues on the other side of the screen (i.e. with 'search direction up', it will search<br />
again from the bottom of the screen). If there is still no available input field, then focus switching does not occur.<br />
4.12.4 Blinking Text (or Button)<br />
4.12.4.1 Problem<br />
A text or button should blink to make the user aware of a certain situation.<br />
4.12.4.2 Solution<br />
A color variable can be connected to the text or the button.<br />
The 'text blink effect' variable must switch the foreground and background colors using a particular timing (see<br />
also Dynamic Color Control).<br />
The same applies to blinking buttons or other elements.<br />
4.12.4 Blinking Text (or Button) 427
4.12.5 Adjusting the Touch Keypad<br />
<strong>Visual</strong> <strong>Components</strong> touch keypads have a very simple design and can be used directly in most applications. If<br />
desired, the keypad can be modified to suit the look and feel of the application.<br />
<strong>Visual</strong> <strong>Components</strong> keypads were designed as bitmaps and can be modified as needed. However, only the<br />
design of the keys can be modified, not the function or the layout.<br />
Any graphics program which supports the Windows Bitmap format (.BMP) can be used to edit the keypad<br />
bitmaps.<br />
<strong>Visual</strong> <strong>Components</strong> runtime handles and displays the touch keypads just like any other bitmap. 256 colors are<br />
available just like for all other bitmaps in the project (see also Color Table).<br />
Various keypad bitmaps are added to the project depending on whether a 1/4 VGA display or a VGA (or larger)<br />
display is used. If a 1/4 VGA display is used, a bitmap for the numeric keypad and three bitmaps for the<br />
alphanumeric keypads are integrated (each 'page' uses a separate bitmap). For VGA (and larger), two bitmaps<br />
are integrated: One for the numeric keypad and one for the alphanumeric keypad.<br />
4.12.6 Tips and Tricks<br />
4.12.6.1 Logging User Actions<br />
Logging user actions for security reasons is an important topic. <strong>Visual</strong> <strong>Components</strong> does not offer a complete<br />
solution here.<br />
By using a few existing components and some programming code, a relatively easy solution for this problem can<br />
be found.<br />
The following lines do not contain a complete example. Instead, they only show ideas and concepts which can<br />
be used to record when a user logs on and logs off. Of course, this approach can be expanded later to record<br />
picture changes or the altering of values in variables.<br />
The Alarm System from <strong>Visual</strong> <strong>Components</strong> is used for this plan.<br />
Times when a user logs on and logs off are recorded in a separate alarm groups.<br />
A string input field allows the entry of the user name. String fields also provide the possibility to hide input<br />
(Mode: Password) which is used for password input.<br />
The password and user name are checked in the application program. If input is valid, then the user login time is<br />
recorded by having the alarm system set the corresponding alarm bit.<br />
Texts for user login and logout data are defined in the alarm group.<br />
Introduction to <strong>Visual</strong> <strong>Components</strong> 2.3<br />
The alarm system logs this entry with the system time and permanently saves the entry in the alarm history.<br />
On the alarm page, the actions of a certain 'user' alarm group can be output using group and alarm filters. Only<br />
alarms from a certain alarm group can be shown if a group filter is used.<br />
Note:<br />
Changes in machine data can also be recorded using this method. Multilingual output of alarm texts is also<br />
possible.<br />
428 4.12.5 Adjusting the Touch Keypad
Introduction to <strong>Visual</strong> <strong>Components</strong> 2.3<br />
4.12.7 Tips and Tricks<br />
4.12.7.1 Creating Recipe Management<br />
The following section describes simple recipe management using <strong>Visual</strong> <strong>Components</strong> and dynamic variables.<br />
Data is stored in a user−defined structure and displayed with the help of dynamic variables.<br />
Notes for dynamic variables:<br />
• What is a dynamic PV?<br />
• How does it differ from 'normal' PVs?<br />
• Why are dynamic PVs necessary?<br />
• How is a dynamic PV stored?<br />
Notes for recipe management:<br />
• Executing the Recipe Page<br />
• Coding Example in Automatic Basic<br />
• Coding Example in ANSI C<br />
4.12.7.1.1 What is a Dynamic PV?<br />
A dynamic PV (process variable) is a reference or pointer to a 'normal' PV. Due to this property, it is possible for<br />
a dynamic PC to reference several static variables of the same type during its lifespan. Dynamic PVs can only<br />
be used in the Automation Basic and ANSI C languages.<br />
4.12.7.1.2 How Does it Differ from 'Normal' PVs?<br />
4.12.7.1.2.1 Memory Allocation<br />
The biggest difference is in its memory usage. While a static variable occupies its actual physical size in the<br />
memory (i.e. ULONG = 4 bytes), a dynamic PV is only a reference to a static variable, i.e. in reality it only<br />
contains the address of the static PV it refers to. However, since addresses also occupy 4 bytes in the memory,<br />
this difference only has an effect when using arrays and structures with several elements.<br />
4.12.7.1.2.2 Dynamic Response of Contents<br />
Dynamic PVs have the ability to switch between several static PVs using their referencing property. However, a<br />
reference is more than simply 'pointing'. When a dynamic PV points to a static PV, it also provides access to the<br />
data contained in the static PV.<br />
4.12.7.1.3 Why are dynamic PVs necessary?<br />
4.12.7.1.3.1 Example:<br />
Only one element should be displayed in the visualization unit from an array which contains various data (i.e.<br />
recipe data). Whichever data an index variable refers to is displayed.<br />
In the variable output field on the display, an output field of the same data type as the array element is used and<br />
linked to a dynamic variable. Depending on the value of the index variable, the corresponding static array value<br />
which is referenced by the dynamic variable is displayed.<br />
Advantages of dynamic variables:<br />
If a recipe (structure array) is stored in an application task, then not all recipes also have to be configured in the<br />
visualization application and connected to individual components. A recipe (controller, parameter sets) and its<br />
elements only have to be configured using dynamic variables. They can then switch between the individual<br />
recipes in the application task using a recipe index.<br />
4.12.7.1.4 How is a dynamic PV stored?<br />
There are differences between Automation Basic and ANSI C when creating dynamic PVs.<br />
4.12.7 Tips and Tricks 429
4.12.7.1.4.1 In an Automation Basic task<br />
1. Uses the PV in the code:<br />
The dynamic variable name is defined in the variable declaration dialog box after the variable name is<br />
declared in the source code and ENTER is pressed. However, the dynamic PV has to reference a static<br />
PV in the source code (i.e. rec_array access adr(stat_array)).<br />
2. Properties Change:<br />
The scope of the dynamic variable changes from 'remanent' to 'dynamic'.<br />
Automation Basic Example<br />
4.12.7.1.4.2 In a C task<br />
A dynamic PV is declared in C using the following syntax:<br />
_LOCAL *;<br />
The PV must be declared as _LOCAL.<br />
C Example<br />
4.12.7.2 Executing the Recipe Page<br />
Introduction to <strong>Visual</strong> <strong>Components</strong> 2.3<br />
The following example shows the recipe page execution (including Automation Basic and ANSI C code) on the<br />
basis of the dynamic PVs decribed above.<br />
430 4.12.7.1 Creating Recipe Management
Introduction to <strong>Visual</strong> <strong>Components</strong> 2.3<br />
The input field for the recipe no. is connected to the static PV (see code). Input fields for<br />
elements 1 − 5 are connected to the dynamic PVs to (see code).<br />
The contents of the fields for elements 1 − 5 can now be controlled using the recipe number. A change in the<br />
recipe number in the code causes the dynamic PV to 'transfer' to the array element with the index<br />
. Both the array (with 5 elements) and the dynamic PV are of type which<br />
contains 5 UDINT (unsigned long) elements (elem1 − elem5).<br />
4.12.7.3 Code in Automation Basic<br />
4.12.7.3.1 Initialization Section<br />
In the initialization section, 5 array elements of type are initialized with values, the current recipe<br />
number is set to recipe 1, and the old recipe number is set to 0. The control<br />
variable is set to 1 if the new recipe number differs from the old number; it is set to 0 at the<br />
beginning.<br />
(* init program *)<br />
loop i = 0 to 5 do<br />
rec_arr[i].elem1 = 100 * i + 1;<br />
rec_arr[i].elem2 = 100 * i + 2;<br />
rec_arr[i].elem3 = 100 * i + 3;<br />
rec_arr[i].elem4 = 100 * i + 4;<br />
rec_arr[i].elem5 = 100 * i + 5;<br />
endloop<br />
recipeNrAct = 1;<br />
recipeNrOld = 0;<br />
recipeChanged = 0;<br />
4.12.7.3.2 Cyclic Section<br />
The cyclic part checks whether the current recipe number is different from the old recipe number<br />
if the user selects a new recipe number using an input field. In this case, the new recipe number<br />
4.12.7.3 Code in Automation Basic 431
eplaces the old recipe number and the control variable is set to 1.<br />
In order to avoid invalid memory accesses, recipe number input is checked for the max. available recipes.<br />
The second IF−statement is fulfilled if the control variable 0. In other words, the dynamic variable references<br />
the current recipe number.<br />
(* cyclic program *)<br />
if (recipeNrAct recipeNrOld) then<br />
if (recipeNrAct > 5) then<br />
recipeNrAct = 5;<br />
endif<br />
recipeChanged = 1;<br />
recipeNrOld = recipeNrAct;<br />
endif<br />
if (recipeChanged > 0) then<br />
pRec access adr(rec_arr[recipeNrAct−1]);<br />
recipeChanged = 0;<br />
endif<br />
Read the Notes at the end of the chapter.<br />
4.12.7.4 Code in ANSI C<br />
The code described above in C:<br />
#include<br />
#include struct recipe { unsigned long elem1; unsigned long elem2;<br />
unsigned long elem3; unsigned long elem4; unsigned long elem5; }; struct recipe rec_arr[5]; _GLOBAL<br />
unsigned char recipeNrAct; _GLOBAL unsigned char recipeNrOld; _GLOBAL unsigned char recipeChanged;<br />
_LOCAL struct recipe *pRec; _INIT init_func(void) { int i; for(i = 0; i < 5; i++) { rec_arr[i].elem1<br />
= 100 * i + 1; rec_arr[i].elem2 = 100 * i + 2; rec_arr[i].elem3 = 100 * i + 3; rec_arr[i].elem4 =<br />
100 * i + 4; rec_arr[i].elem5 = 100 * i + 5; } recipeNrAct = 1; recipeNrOld = 0; recipeChanged = 0;<br />
} _CYCLIC cyc_func(void) { if(recipeNrAct != recipeNrOld) { if(recipeNrAct > 5) { recipeNrAct = 5; }<br />
recipeChanged = 1; recipeNrOld = recipeNrAct; } if(recipeChanged > 0) { pRec =<br />
&rec_arr[recipeNrAct−1]; recipeChanged = 0; } }<br />
4.12.7.4.1 Important notes<br />
A dynamic variable does not limit itself to referencing static variables of the same data type; rather, it can<br />
reference any memory address. However, this can lead to big problems. When using dynamic variables, it<br />
should be noted that they should already be initialized when first accessed (null pointer error) and not pointed to<br />
an invalid memory range during runtime.<br />
If limits were not set for the max. recipe number in the above example, a value of another variable or even<br />
program code could have possibly been overwritten. This can crash a program or cause invalid data to be<br />
displayed.<br />
4.12.8 VC System Tuning<br />
All <strong>Visual</strong> <strong>Components</strong> runtime modules are tied to the system as non−cyclic tasks with lower priority than cyclic<br />
tasks. Cyclic user tasks (task classes) are therefore not influenced by runtime performance. <strong>Visual</strong> <strong>Components</strong><br />
runtime modules run in the system idle time with low priority.<br />
A simple and clear definition of timing performance is difficult because of the different ways that application<br />
software loads down the CPU. This is mainly due to the lower priority of <strong>Visual</strong> <strong>Components</strong> runtime modules.<br />
If a system does not have much idle time available, then display speed and key reaction are slower on the target<br />
system. Therefore, attention should be paid to how much idle time is available on the system. An 'unfavorable'<br />
configuration example will show how this works in practice.<br />
We will use the following configuration:<br />
Introduction to <strong>Visual</strong> <strong>Components</strong> 2.3<br />
432 4.12.7.4 Code in ANSI C
Introduction to <strong>Visual</strong> <strong>Components</strong> 2.3<br />
Task class 4 is an 'idle time class' from the point of view of the cyclic<br />
Automation Studio program. Idle time would be important here in a project<br />
which contains visualization componenets.<br />
TC#4 is set to 10 ms in our example. Here, the tolerance time is very often set<br />
to 1000 ms or more. If TC#4 executes longer than 10 ms, then it will be<br />
restarted after another 10 ms at the latest.<br />
For example, if TC#4 executes 19 ms (10 ms grid and 1000 ms tolerance), then only 1 ms idle time remains in a<br />
20 ms period.<br />
TC#4 is then immediately restarted in the 20th ms by the set 10 ms grid.<br />
If the cycle time for TC#4 is increased to 30 ms and 19 ms is still the execution time, then 11 ms idle time can be<br />
used for the visualization application.<br />
A further increase to 50 ms gives 31 ms within the 50 ms cycle.<br />
1 ms from 20 ms = 5% for idle time<br />
11 ms from 30 ms = approx. 30 % for idle time<br />
31 ms from 50 ms = approx. 60% for idle time<br />
(Of course, these figures only apply if all other tasks use 0% of the CPU or something similar)<br />
As made evident by the example, idle time can be very much improved by using a careful approach. It is<br />
especially recommended to critically examine all components according to their time requirements when the<br />
CPU load is very high.<br />
In addition to cyclic programming, B&R Automation Studio provides non−cyclic programming. With this special<br />
variant, additional optimized results can be achieved with regard to the runtime behavior of the system.<br />
Non−cyclic taks can be activated with any priority and are not dependent on runtime monitoring.<br />
4.12.9 Tips and Tricks − Touch Pad<br />
It is possible in <strong>Visual</strong> <strong>Components</strong> 2.3 to create separate touch pads.<br />
The following files are necessary to do so:<br />
− a *.tpi file<br />
− a *.bmp file<br />
Note the following when creating .tpi files:<br />
File extension of an original .tpi file (numpad):<br />
<br />
<br />
<br />
<br />
− RasterCountX" Value="10" − Bitmap size divided by the grid point size<br />
− RasterCountY" Value="12" − Bitmap size divided by the grid point size<br />
− RasterSizeX" Value="20" − always half of the actual key size<br />
− RasterSizeY" Value="20" − always half of the actual key size<br />
(example above)<br />
Important:<br />
The same settings in the .tpi file are also valid for alpha pads.<br />
Creating a Bitmap File:<br />
Any current graphics program can be used to create a graphic touc pad.<br />
You only need to pay attention to the bitmap size and the grid point size. In addition, the bitmap<br />
has to be saved in 256 colors for <strong>Visual</strong> <strong>Components</strong>.<br />
Inserting Both Files in Automation Studio:<br />
Both files (*.tpi und *.bmp) have to be copied to the AS\<strong>Visual</strong><strong>Components</strong>\Bitmaps\Touch Pad<br />
directory.<br />
Automation Studio must then be restarted before the new pad will be available for selection.<br />
Please note:<br />
The resolution of the touch pad may not exceed the resolution of the screen.<br />
4.12.10 Importing / Exporting Panel Projects<br />
A complete panel object can be exported and then imported into a different project with the Import/Export<br />
functions in Automation Studio. It is important that the hardware for the panel object matches or is compatible<br />
with that of the new project. Otherwise, data will be lost.<br />
The procedure for exporting and importing complete projects is described in the following:<br />
4.12.10.1 Exporting Panel Objects<br />
Introduction to <strong>Visual</strong> <strong>Components</strong> 2.3<br />
434 4.12.10 Importing / Exporting Panel Projects
Introduction to <strong>Visual</strong> <strong>Components</strong> 2.3<br />
First, the panel object to be exported should be selected. Then 'Export' should be selected from the 'File' menu.<br />
Now a name can be input for the export file. By default, the name of the respective panel is suggested.<br />
4.12.10 Importing / Exporting Panel Projects 435
Exporting begins by clicking on the 'Export' button. In the directory, you will then see a header file (here visu.txt)<br />
and a new directory (here visu.export) where the complete panel project is saved.<br />
4.12.10.2 Importing Panel Objects<br />
Introduction to <strong>Visual</strong> <strong>Components</strong> 2.3<br />
Importing complete panel object pictures starts by selecting 'Import' from the 'File' menu in Automation Studio.<br />
The ?????.export directory and the ?????.txt file must be present to import the panel object. Now, the .txt file<br />
can be selected for importing.<br />
The panel object in inserted into the project with 'Import'. Next, the appropriate display still has to be inserted.<br />
436 4.12.10.2 Importing Panel Objects
Introduction to <strong>Visual</strong> <strong>Components</strong> 2.3<br />
4.12.10.2 Importing Panel Objects 437
Now, the application can use the complete panel project.<br />
You must be careful when importing complete panel objects when different display hardware is used for both<br />
projects. Only the properties of the target hardware (project) should be supported which are then adapted to the<br />
imported project.<br />
4.13 Frequently Asked Questions (FAQ)<br />
4.13.1 Frequently Asked Questions (FAQ) − Input Fields<br />
How can passwords longer than those provided with password input fields (6 characters) be entered?<br />
A maximum of 6 characters can be entered for passwords when password input fields are used. If this length is<br />
not sufficient, then a string input field can be used with the "Password" edit mode.<br />
4.13.2 Frequently Asked Questions (FAQ) − Scaling<br />
4.13.2.1 General<br />
Scaling in <strong>Visual</strong> <strong>Components</strong> 2.2 fulfills two tasks. On one hand, input can be limited to a value range different<br />
than that of the connected data type. On the other hand, values can actually be scaled linearly.<br />
The following description gives an overview of how scaling functions internally, which features are included, and<br />
how internal performance is affected with different configurations.<br />
This document should be considered as a reference for developers and as a helpful aid to configuration for<br />
users. We have tried to describe all types of configurations and to supply the background necessary to<br />
understand VC 2.2 Runtime.<br />
Scaling can be illustrated with Step 9 in the demo project.<br />
4.13.2.2 Mathematics Reference<br />
Scaling in VC 2.2 basically functions the same as a linear function with the equation<br />
Linear Equation:<br />
y = k * x + d<br />
Straight Line Slope:<br />
k=dy/dx<br />
Shifting to the Y axis is calculated as follows:<br />
d=Yp −(xp*dy/dx)<br />
y ... Function value à scaled value<br />
x ... Output value à value to be scaled<br />
k ... Slope<br />
d ... Shift to the Y axis<br />
Introduction to <strong>Visual</strong> <strong>Components</strong> 2.3<br />
438 4.13 Frequently Asked Questions (FAQ)
Introduction to <strong>Visual</strong> <strong>Components</strong> 2.3<br />
Since VC 2.2 Runtime supports m68k targets in addition to i386 targets, the imprecise floating decimal data type<br />
"double" should be avoided when calculating scaling internally. Calculation takes place with int32 data types<br />
instead.<br />
To prevent problems with value overflows, actual calculations are processed with the aid of Assembler routines<br />
which allow 64−bit operations.<br />
When scaling in VC 2.2, the slope 'k' from the linear function is made up of the PLC−Min, PLC−Max,<br />
Display−Min, and Display−Max parameters. These configurable values (fixed or dynamic using PVs) result in<br />
the slope 'k' whereby either x or y is represented depending on the scaling direction.<br />
k = (ymax ymin) / (xmax xmin)<br />
d=ymin−(xmin *k)<br />
This results in the following scaling formula, whose scope is general:<br />
y = (ymax ymin) / (xmax xmin) * x + (ymin −(xmin*(ymax ymin) / (xmax xmin)))<br />
Example:<br />
Following configuration:<br />
PLCmin=2<br />
PLCmax=4<br />
SCALmin=−10<br />
SCALmax=100<br />
Needed: Displayed value when PLCValue=3<br />
k=(100−(−10)/4−2))<br />
k=55<br />
d=−10−(2*55)<br />
d=−120<br />
Y=55*3 −120<br />
Y=45<br />
The parameters defined above in detail:<br />
Parameter Description<br />
PLC Min Permitted lower limit of the values of a PV on the target<br />
PLC Max Permitted upper limit of the values of a PV on the target<br />
Display Min Permitted lower limit of the displayed values of a PV on the display<br />
Display Max Permitted upper limit of the displayed values of a PV on the display<br />
4.13.2.3 Restrictions<br />
Using scaling, even unsigned PVs (on the target) can accept a signed value range on the display. PVs of data<br />
type float are normally excluded from scaling because their special properties and non−linear cardinality would<br />
cause unforeseen side effects for the user. The following table shows all data types which can be scaled:<br />
PV Data Type Display Value Range<br />
BOOL DINT<br />
USINT DINT<br />
SINT DINT<br />
UINT DINT<br />
INT DINT<br />
UDINT UDINT<br />
DINT DINT<br />
4.13.2.3 Restrictions 439
The following describes how VC 2.2 Runtime performs with scaling and the possibilities available to the user. In<br />
addition, how user settings are processed internally is shown to give the user and developer a better idea of this.<br />
4.13.2.4 Internal Performance<br />
Without having to go too much into detail, two principle VC 2.2 Runtime procedures are described:<br />
− Scaling Output<br />
− Scaling Input<br />
For the most part, code excerpts have been avoided when describing internal processes. Instead, we will try to<br />
explain things using graphics and text alone.<br />
4.13.2.5 Decimal Places<br />
A potentially configured decimal place exerts an exceptional influence on the display value range limits. There is<br />
basically one rule to keep in mind:<br />
The decimal place does not have any effect on the actual calculation. It only has an effect on the format<br />
of the output string which is formed as display output after the values are calculated.<br />
When decimal positions are referred to in the following, it always means the sum from fixed and dynamic<br />
decimal places using PVs.<br />
The decimal place only exerts this aforementioned influence when fixed limit values are scaled. This influence<br />
works in such a way that the maximum display value is greater internally by the number of "zeroes", as decimal<br />
places are present. An example shows this more clearly:<br />
Ex. a)<br />
Field length: 5 Decimal places: 2 Configured maximum display value: 100.33<br />
Internal maximum display value: 10033<br />
Ex. b)<br />
Field length: 5 Decimal places: 2 Configured maximum display value: 100<br />
Internal maximum display value: 10000<br />
Ex. c)<br />
Field length: 5 Decimal places: 2 Configured maximum display value: 1000<br />
When this configuration is attempted, the editor changes this value to 999.99.<br />
This is because it is necessary that the entire maximum value plus the decimal places may not exceed the<br />
maximum field length. From 1000 comes 1000.00 which corresponds to a field length of 6 places à can't be<br />
displayed.<br />
This problem should be taken into account when using dynamic decimal point shifts. Each increase in the<br />
decimal position increases the maximum display value limit by a factor of 10. In turn, this leads to an increase of<br />
places in the display string when entering the configured maximum value.<br />
Ex. a)<br />
Field length: 5 Decimal places: 1 Configured maximum display value: 100<br />
Dynamic decimal point shift: 0<br />
Internal maximum display value: 1000<br />
Input: 100 à 100.0 (4 numeric places) à OK<br />
Introduction to <strong>Visual</strong> <strong>Components</strong> 2.3<br />
440 4.13.2.4 Internal Performance
Introduction to <strong>Visual</strong> <strong>Components</strong> 2.3<br />
Dynamic decimal point shift: 1<br />
Internal maximum display value: 10000<br />
Input: 100 à 100.00 (5 numeric places) à OK<br />
Dynamic decimal point shift: 2<br />
Internal maximum display value: 100000<br />
Input: 100 à 100,000 (6 numeric places) à cannot be displayed<br />
Since only PVs with non−floating decimal data types can be used when scaling with dynamic limit values, the<br />
decimal position does not take the same position value with this type of scaling. This means that the decimal<br />
position doesn't increase the maximum display limit value since otherwise it would never be possible to display<br />
values other than 0 behind the decimal point. The decimal is thus "just" inserted at the appropriate decimal<br />
position in the string.<br />
Ex. a)<br />
Field length: 5 Decimal places: 1<br />
Value of the maximum display value PV: 133 à Output: 13.3<br />
Value of the maximum display value PV: 1333 à Output: 133.3<br />
Field length: 5 Decimal places: 2<br />
Value of the maximum display value PV: 133 à Output: 1.33<br />
Value of the maximum display value PV: 1333 à Output: 13.33<br />
General Rule:<br />
The input value * 10 number of decimal places is written to the PLC when scaling dynamically.<br />
The input value is written to the PLC when scaling statically.<br />
4.13.2.6 Scaling Output<br />
Basically the formula described above,<br />
y = (ymax ymin) / (xmax xmin) * x<br />
where the values are put together as follows:<br />
y ... + d = value which is shown on the display<br />
ymax ... DisplayMax<br />
ymin ... DisplayMin<br />
xmax ... PLCMax<br />
xmin … PLCMin<br />
x … value that the PV on the target holds<br />
Output scaling is used in 2 cases:<br />
a) Numerically scaled output fields<br />
b) Numerically scaled input fields<br />
In both cases, output scaling is used, as the name suggests, before the value is output on the display. The<br />
following sequence chain is carried out:<br />
4.13.2.6 Scaling Output 441
4.13.2.7 Scaling Input<br />
Basically the formula described above,<br />
y = (ymax ymin) / (xmax xmin) * x<br />
where the values are put together as follows:<br />
y ... + d = value that is written to the target PV<br />
ymax ... PLCMax<br />
ymin ... PLCMin<br />
xmax ... DisplayMax<br />
xmin … DisplayMin<br />
x … value that was read via display input<br />
Input scaling is used in one case in combination with output scaling:<br />
− Numerically scaled input field<br />
The following sequence chain is carried out:<br />
Introduction to <strong>Visual</strong> <strong>Components</strong> 2.3<br />
442 4.13.2.7 Scaling Input
Introduction to <strong>Visual</strong> <strong>Components</strong> 2.3<br />
4.13.3 Frequently Asked Questions (FAQ) − Keys<br />
Where do I clear function keys?<br />
Function keys on a display which has hardware keys can only be cleared in the 'Pictures' overview image.<br />
4.13.4 Frequently Asked Questions (FAQ) − VISAPI<br />
VA_Setup returns 0 and all other VISAPI functions return 7090.<br />
This means that the VISAPI could not be initialized because either the target was not running a project or the<br />
project name for the VA_Setup or VA_SetupX function was specified incorrectly.<br />
A task which uses the VISAPI causes cycle time violations.<br />
Pay attention that some drawing functions require a relatively long execution time, i.e. drawing an ellipse with<br />
the VA_Ellipse function. If the task is executed in a very fast task class or there is very little idle time available to<br />
the system, then cycle time violations can occur.<br />
Try to move the task with the VISAPI functions into a slower task class. If that doesn't work, try to use fewer<br />
drawing commands for each cycle of the task. Lastly, there is the possibility that a task in a high priority task<br />
class demands so much time that task classes with lower priority do not have sufficient idle time available.<br />
Nothing else can be drawn once a cycle is complete.<br />
Perhaps VA_Srelease was not called even though VA_Saccess was successfully called. If this is the case, the<br />
screen was reserved for output but was no longer released.<br />
4.13.3 Frequently Asked Questions (FAQ) − Keys 443
Check the program logic of the task so that VA_Srelease is always called after VA_Saccess has been<br />
successfully executed.<br />
Can the VA_Setup function also be executed in the INIT−SP?<br />
The VA_Setup function should always be called in the cyclic part of the task. It cannot be ensured that the<br />
interpreter has completely finished booting when INIT−SPs are called. This can cause a function error when<br />
VA_Setup is called (Status0). For this reason, it is recommended to execute this function in the cyclic part<br />
since this guarantees that the interpreter has booted.<br />
When I execute certain functions cyclically, my application is noticeably delayed.<br />
Functions such as VA_SetContrast and VA_SetBrightness for setting contrast and brightness require a relatively<br />
long time to execute (depending on the hardware used). If these functions are executed cyclically, then a<br />
bottleneck can occur with regards to the idle time. Therefore, these functions should only be called when a value<br />
has changed.<br />
When is touch calibration necessary?<br />
Deviations can occur regarding touch operation due to outside influences and manufacturing tolerances. The<br />
touch area can be recalibrated using touch calibration (VA_StartTouchCal). This function should be executed on<br />
a blank screen and called only once.<br />
4.14 Upgrading <strong>Visual</strong> <strong>Components</strong> 2.0 Projects<br />
4.14.1 Modification Notes<br />
Because of the many changes from Version 2.0, it is essential to read the upgrade notes for Version 2.1.<br />
Functions that may have been more difficult to implement in Version 2.0 are now substantially easier (see also<br />
New Functions in 2.1).<br />
It was also necessary to make a few changes. We hope for your understanding for these modifications.<br />
The following pages describe these changes and provide tips for modifying existing projects. We recommend<br />
that these notes be considered. In case there are problems with existing projects, refer to the appropriate notes.<br />
• Color Representation for IPC Projects<br />
• Changing Pictures<br />
• API Functions from the VISAPI Library<br />
• Keys and Key Matrix for Touch Systems<br />
• VCInfo Data Structure<br />
• Character Set Representation<br />
• Customer Specific Panels<br />
Note:<br />
Because of numerous functions and the possibility to integrate auxiliary programs, not all projects can be<br />
guaranteed an error−free conversion. Partial changes have to be made manually both in the individual editors<br />
and in the control application source code after opening the project with <strong>Visual</strong> <strong>Components</strong> V2.1. If there is a<br />
problem with converting, B&R Support can be contacted to further analyze the problem.<br />
4.14.1.1 Color Representation for IPC Projects<br />
Introduction to <strong>Visual</strong> <strong>Components</strong> 2.3<br />
The editor now offers the ability to directly configure colors. Projects adopted from Version 2.0 will be displayed<br />
using default colors. Colors which were changed during runtime with the 'VCInfo' structure are no longer shown.<br />
All colors must now be configured in the editor. To do so, global color settings offer suitable dialog boxes for<br />
setting static and dynamic colors. Additional possibilities like transparent effects and individual color<br />
444 4.14 Upgrading <strong>Visual</strong> <strong>Components</strong> 2.0 Projects
Introduction to <strong>Visual</strong> <strong>Components</strong> 2.3<br />
arrangement for particular picture elements may also be used.<br />
Note:<br />
Color values have not changed. These can be taken directly from the data structure in the global color setting.<br />
4.14.1.2 Changing Pictures<br />
<strong>Visual</strong> <strong>Components</strong> V2.1 can now manage up to 65,000 pictures in a project. In earlier projects, only 250<br />
pictures were possible.<br />
If picture numbers are used in the project for changing pictures or for evaluating the current picture number, the<br />
application (source) is to be modified as follows:<br />
• Variable data types for changing pictures, as well as for the current picture number, have been changed<br />
from USINT (8−bit) to UINT (16−bit). Therefore, the picture number or picture change data point has to<br />
be changed to a UINT data type.<br />
• 255 is no longer written to the variable to confirm a picture change. Instead, the variable takes the value<br />
65535. In the application source code, the query for a successful picture change must now correspond<br />
to 65535 and not 255.<br />
Picture change variables which are not of type INT or UINT produce a compiler error.<br />
VISU:(0):Error Variable for picture change from PLC "picture_number" must have data type of INT or<br />
UINT<br />
4.14.1.3 API Functions from the VISAPI Library<br />
The VISAPI library introduced in version 2.0 has been substantially expanded (see also VISAPI Documentation).<br />
Because of the ability to manage several projects on the target system, it became necessary to introduce an<br />
additional parameter. This additional parameter specifies the target project (handle).<br />
Furthermore, a few term names have changed.<br />
It is therefore necessary to revise and test all functions programmed with the VISAPI. Existing functions will not<br />
be changed for future upgrades.<br />
4.14.1.4 Keys and Key Matrix for Touch Systems<br />
Keys<br />
In version 2.0, touch−based panel support was only available using a fixed grid of touch keys. Touch keys were<br />
also only available in a fixed size.<br />
In the current version, buttons or HotSpots can be represented in any size, position, function, and color − with or<br />
without bitmaps or text.<br />
Existing keys on a touch system are automatically converted to HotSpots. For each touch key, a dashed<br />
rectangles is drawn on the display screen for the new HotSpot. The HotSpot takes over the properties of the<br />
key.<br />
These HotSpots can then be later moved and resized.<br />
In many cases, these HotSpots can be switched to buttons to meet the necessary appearance requirements of<br />
the application. In this way, the project becomes clearer (buttons instead of dynamic bitmaps and overlapping<br />
HotSpots) and performance is improved (see also Creating Keys on the Touch Screen).<br />
Key Matrix<br />
The key matrix for touch−operated devices was set to a fixed grid (40 pixels x 40 pixels). Variables for changing<br />
the key matrix received the touch position in an array of 192 bytes directly converted using the touch position.<br />
This computation was based on the fixed 40x40 pixel grid.<br />
Buttons and HotSpots status are currently transferred in the key matrix.<br />
It is recommended to use buttons and HotSpots instead of the touch matrix used in the project parameters.<br />
For this transition, one of two possibilities can be used:<br />
4.14.1.2 Changing Pictures 445
• HotSpot Controls for the Key Matrix<br />
• Calculating the Key Matrix<br />
These solutions should only be used for existing projects and not for creating new projects in V2.1. In future<br />
versions, button and HotSpot functionality will be expanded even more. Projects will be more concise and<br />
require less executable code.<br />
4.14.1.5 VCInfo Data Structure<br />
The 'VCInfo[0]' data structure was deleted and not replaced.<br />
• Controlling Colors now takes place directly by the editor or by variables on the target system.<br />
• The API Interface provides functions for adjusting settings for brightness and contrast, etc.<br />
• The Touch Calibration function is also available using the API interface.<br />
This change corresponds to the Automation Studio concept.<br />
4.14.1.6 Character Set Representation<br />
Bitmap font technology and their editing possibilities are being replaced by the new True Type font standard.<br />
The new version allows the integration of True Type fonts. Symbol fonts are also supported. The possibility to<br />
use UNICODE character sets (IPC target systems) is planned for the next version.<br />
Existing projects with modified bitmap fonts are correctly transferred. Display errors may occur when there are<br />
more than 127 characters in a particular set. The CharBox can be used for these instances.<br />
These representation problems can occur particularly on CAN systems. Standardized character sets were not<br />
used on them in the past. They are now not always displayed correctly in the editor partly because of reserved<br />
character ranges in Windows.<br />
Workaround: CharBox.<br />
4.14.1.7 Customer−Specific Panels<br />
When using customer−specific panels, don't forget to reinstall the hardware description files after installing<br />
version 2.1 (in case the directory is deleted or another directory is used).<br />
Only B&R standard panels are included in Automation Studio 2.1 delivery.<br />
4.14.2 Upgrading <strong>Visual</strong> <strong>Components</strong> 2.0 Projects<br />
4.14.2.1 HotSpot Controls for the Key Matrix<br />
Introduction to <strong>Visual</strong> <strong>Components</strong> 2.3<br />
HotSpots can be defined next to one another in the global picture with a size of 40x40 pixels. These HotSpots<br />
can then be assigned to a fixed grid position in the key matrix. In this way, 192 rectangles can be drawn in the<br />
global picture when a VGA display is used. Also in this way, the familiar key matrix from V2.0 can be<br />
implemented.<br />
446 4.14.1.5 VCInfo Data Structure
Introduction to <strong>Visual</strong> <strong>Components</strong> 2.3<br />
The fixed position of the HotSpot in the key grid is assigned in the dialog box. This allows the old key matrix to<br />
be reestablished.<br />
This method is somewhat elaborate and is only meant as a transition.<br />
In the long term, the project should be changed to use button and HotSpot technology.<br />
4.14.2.2 Calculating the Key Matrix<br />
Another possibility exists to convert old matrix information by reading the matrix position using the VISAPI. The<br />
VA_GetTouchAction() function from the VISAPI Library<br />
The following is an excerpt of code for converting the key matrix for a VGA display. This only applies for a VGA<br />
display. For 1/4 VGA, calculation takes place using lines and columns.<br />
#include<br />
#include #include "visapi.h" #define T_SIZE 192 /* VGA 40x40 pixel array<br />
from 640x480*/ UINT _LOCAL ready; TouchAction _GLOBAL touch; UDINT _GLOBAL x_position; UDINT<br />
_GLOBAL y_position; USINT _GLOBAL touch_status; _GLOBAL unsigned char KeyMatrix[T_SIZE]; _GLOBAL<br />
unsigned long VC_HANDLE; _CYCLIC void Cyclic(void) { int lines; int columns; int offset; if (!ready) {<br />
VC_HANDLE = VA_Setup(1 , "display"); /* VC project name */ if (VC_HANDLE) ready = 1; } if (ready) {<br />
if (!VA_Saccess(1,VC_HANDLE)) { VA_GetTouchAction (1,VC_HANDLE,&touch); VA_Srelease(1,VC_HANDLE);<br />
x_position = touch.x + 1; y_position = touch.y + 1; touch_status = touch.status; if(touch_status ==<br />
2) /* Nothing pressed */ memset(KeyMatrix,0,T_SIZE); else { /* Columns */ columns = (x_position /<br />
40); /* Lines */ lines = (y_position / 40); offset = (columns + (lines*16)); /* Since 16 columns per<br />
line (640/40)*/ if(offset < T_SIZE) KeyMatrix[offset] = 1; /* Current touch field */ else<br />
memset(KeyMatrix,0,T_SIZE); /* Error */ } } } }<br />
Tip:<br />
This new VISAPI function permits an exact pixel evaluation of the pressed coordinates.<br />
4.14.2.2 Calculating the Key Matrix 447
Introduction to <strong>Visual</strong> <strong>Components</strong> 2.3<br />
448 4.14.2.2 Calculating the Key Matrix