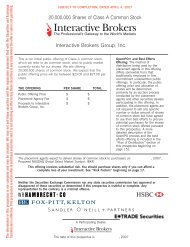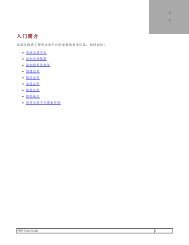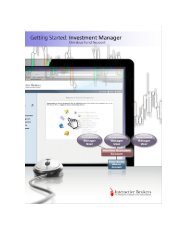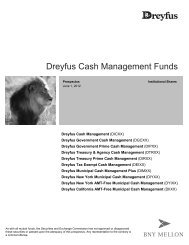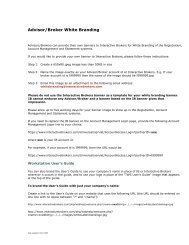Excel API for Beginners PDF - Interactive Brokers
Excel API for Beginners PDF - Interactive Brokers
Excel API for Beginners PDF - Interactive Brokers
Create successful ePaper yourself
Turn your PDF publications into a flip-book with our unique Google optimized e-Paper software.
© 2001 <strong>Interactive</strong> <strong>Brokers</strong> LLC. All rights reserved.Sun, Sun Microsystems, the Sun Logo and Java are trademarks or registeredtrademarks of Sun Microsystems, Inc. in the United States and other countries.<strong>Excel</strong>, Windows and Visual Basic (VB) are trademarks or registered trademarksof the Microsoft Corporation in the United States and/or in other countries.Any symbols displayed within these pages are <strong>for</strong> illustrative purposes only, andare not intended to portray any recommendation.
Table of ContentsIntroduction ........................................................................................................... 10How to Use this Guide .......................................................................................... 11Organization .................................................................................................. 11Part I: Introducing the <strong>Excel</strong> <strong>API</strong> .............................................................. 11Part II: Preparing to Use the <strong>Excel</strong> <strong>API</strong> .................................................... 11Part III: Getting to Know the <strong>Excel</strong> <strong>API</strong> Spreadsheet .............................. 11Part IV: Creating Your Own <strong>API</strong> Application .......................................... 12Part V: Where to Go from Here ................................................................ 12Footnotes and References ............................................................................. 12Icons .............................................................................................................. 13Part I: Introducing the <strong>Excel</strong> <strong>API</strong> .......................................................................... 14Chapter 1 - What is TWS? .................................................................................... 15What Can You Do with TWS? ..................................................................... 16A Quick Look at TWS .................................................................................. 16Chapter 2 - Why Would I Use an <strong>API</strong>? ................................................................ 18An Example .................................................................................................. 19Another Example .......................................................................................... 19Why Use the <strong>Excel</strong> <strong>API</strong>? .............................................................................. 21Part II: Preparing to Use the <strong>Excel</strong> <strong>API</strong> ................................................................ 22Chapter 3 - Enable TWS to Support the <strong>API</strong> ........................................................ 23Enable TWS to Support the <strong>API</strong> ................................................................... 23Chapter 4 - Download the <strong>API</strong> Software .............................................................. 24Chapter 5 – Using the Sample <strong>Excel</strong> <strong>API</strong> Application ......................................... 27www.interactivebrokers.com 3
Part III: Getting to Know the <strong>Excel</strong> <strong>API</strong> Spreadsheet .......................................... 29Chapter 6 - Introducing the <strong>Excel</strong> Pages ............................................................... 30The Pages ...................................................................................................... 31Common Action Buttons .............................................................................. 32Chapter 7 - The Tickers Page................................................................................ 34Define a Ticker ............................................................................................. 34Request Market Data ..................................................................................... 35Create a Group Combination Strategy .......................................................... 36Chapter 8 - The Orders Page ................................................................................. 37Add Your Tickers to the Orders Page ........................................................... 38Create an Order ............................................................................................. 38Order Types .............................................................................................. 39Order Status Fields ........................................................................................ 40Chapter 9 - The Extended Order Attributes Page ................................................. 41An Example .................................................................................................. 42Extended Order Attributes ............................................................................ 42Chapter 10: The Conditional Orders Page ............................................................ 44Set Up a Conditional Order ........................................................................... 45Chapter 11 – The Open Orders Page .................................................................... 47How Do I Subscribe? .................................................................................... 47Clearing Open Orders ................................................................................... 47Named Ranges <strong>for</strong> Results ............................................................................ 48View the VB Code .................................................................................... 48What Happens If an Open Order Executes? ................................................. 494 www.interactivebrokers.com
Chapter 12 – The Executions Page ....................................................................... 50How Do I Subscribe to Executions? ............................................................. 50Clearing Executions ...................................................................................... 50Named Ranges <strong>for</strong> Results ............................................................................ 51View the VB Code .................................................................................... 51The Executions Reporting Page .................................................................... 52Chapter 13 – The Account Page ........................................................................... 53How Do I Subscribe to Account Updates? ................................................... 53Clearing Account Values .............................................................................. 54Named Ranges <strong>for</strong> Results ............................................................................ 54View the VB Code .................................................................................... 54Chapter 14 – The Portfolio Page ........................................................................... 56Chapter 15 – The Historical Data Page ................................................................. 57How Do I Request Historical Data? .............................................................. 58Historical Data Parameters ........................................................................... 58Canceling Historical Data Requests .............................................................. 61Chapter 16 - The Market Scanner Page ................................................................ 63How Do I Subscribe to a Market Scanner? ................................................... 64Elements of a Market Data Scan ................................................................... 64Available Market Scanners ........................................................................... 66Viewing Market Scanner Results .................................................................. 67Deleting Market Scanner Results .................................................................. 68Cancelling a Scanner Subscription ............................................................... 68Chapter 17 - The Contract Details and Bond Contract Details Pages .................. 69www.interactivebrokers.com 5
Contract Details Page .................................................................................... 69Expired Options ........................................................................................ 69Bond Contract Details Page .......................................................................... 70Using Contract Details on Other Pages ........................................................ 71Chapter 18 – The Market Depth Page ................................................................... 72View More Than Ten Rows of Market Depth .............................................. 72Cancelling a Market Depth Request ............................................................. 73Chapter 19 – The Old Style Executions and Account-Portfolio Pages ................ 74Old Style Executions ..................................................................................... 74Old Style Account-Portfolio ......................................................................... 74Part IV: Creating Your Own <strong>API</strong> Application ...................................................... 75Chapter 20 – Download the Samples .................................................................... 76Chapter 21 - Using VBA to Customize the <strong>API</strong> ................................................... 77Using the Visual Basic Editor (VBE) ........................................................... 77Looking at the Visual Basic Editor ........................................................... 78Create and Save a VBA Macro ................................................................. 79Run the Macro ........................................................................................... 81Look at the Code ....................................................................................... 81Chapter 22 - Sample Applications <strong>for</strong> the <strong>API</strong> ..................................................... 84Samples Overview ........................................................................................ 84Download the Samples ................................................................................. 85Example 1 : Sell based on P & L .................................................................. 85Modify the P&L Trigger Value ................................................................ 86Limit the Sample to a Specific Stock ........................................................ 866 www.interactivebrokers.com
Enable or Start the Subroutine .................................................................. 86Code Summary .......................................................................................... 87New Worksheet(s) .................................................................................... 87Example 2 : Buy/Sell based on Top Implied Volatility Gainer Market ScanResults ........................................................................................................... 87How Does the Sample Work? ................................................................... 88Enable or Start the Subroutine .................................................................. 89Code Summary .......................................................................................... 89New Worksheet(s): ................................................................................... 89Example 3 : Export Daily Executions ........................................................... 90How Does the Sample Work? ................................................................... 90Run the Macro ........................................................................................... 91Code Summary .......................................................................................... 91New Worksheet(s): ................................................................................... 91Example 4 : Create DDE “OptionTrader” .................................................... 92How Does the Sample Work? ................................................................... 92Code Summary .......................................................................................... 93New Worksheet(s): ................................................................................... 93Example 5: Currency Converter ................................................................... 93How Does the Sample Work? ................................................................... 94Code Summary .......................................................................................... 94Modified Worksheet(s): ............................................................................ 94Part V: Where to Go from Here ............................................................................ 95Chapter 23 – Additional Resources ...................................................................... 96Help with Visual Basic <strong>for</strong> Applications Programming ............................... 96www.interactivebrokers.com 7
Help with the TWS <strong>API</strong> ................................................................................ 97The <strong>API</strong> Users’ Guide ............................................................................... 97The <strong>API</strong> Beta and <strong>API</strong> Production Release Notes .................................... 97The <strong>API</strong> Highlights ................................................................................... 97The TWS <strong>API</strong> Tour ................................................................................... 98The TWS <strong>API</strong> Webinar ............................................................................. 98<strong>API</strong> Customer Forums .............................................................................. 98IB Customer Service ................................................................................. 98IB Features Poll......................................................................................... 99Chapter 24 – The <strong>Excel</strong> <strong>API</strong> <strong>for</strong> Advisors .......................................................... 100Setting Up Orders <strong>for</strong> an Advisor ............................................................... 100Allocate All Shares to a Single Account..................................................... 100Account Groups: There really IS a method … .......................................... 103The Allocation Profile Unmasked ............................................................. 104Advisor Fields ............................................................................................. 105In Summary… ............................................................................................. 106Appendix A – Extended Order Attributes .......................................................... 107Appendix B – Account Page Values ................................................................... 111Appendix C – Allocation Methods and Profiles ................................................. 115Allocation Methods <strong>for</strong> Account Groups ................................................... 115EqualQuantity Method ............................................................................ 115NetLiq Method ........................................................................................ 115AvailableEquity Method ......................................................................... 115PctChange Method .................................................................................. 1158 www.interactivebrokers.com
Allocation Profiles ...................................................................................... 117Percentages ............................................................................................. 117Ratios ...................................................................................................... 117Shares ...................................................................................................... 117Index ................................................................................................................... 118www.interactivebrokers.com 9
IntroductionYou might be looking at this book <strong>for</strong> any number of reasons, including:• You love IB’s TWS, and are interested in seeing how using its <strong>API</strong> canenhance your trading.• You use another online trading application that doesn’t provide thefunctionality of TWS, and you want to find out more about TWS and its<strong>API</strong> capabilities.Or maybe you have a reason of your own. However you traveled this happy path,you now hold in your hands a unique and potentially priceless tome ofin<strong>for</strong>mation. Well, maybe that’s a tiny bit of an exaggeration. The in<strong>for</strong>mation inthis book will, however, show you how to use the trading functionality of IB’sTrader Workstation and its <strong>API</strong>. Keep reading to find out how easy it can be toaugment and enhance your trading via the TWS <strong>API</strong>.10 www.interactivebrokers.com
How to Use this GuideBe<strong>for</strong>e you get started, you should read this section to learn how this book isorganized, and see which graphical conventions are used throughout.This book is designed as a reference book, not a lesson-by-lesson textbook, sofeel free to skip around and read what interests you at the time. That being said,you’ll see that the Pages chapters in section III are ordered as the pages appear onthe <strong>Excel</strong> spreadsheet, but that’s just to make it easier <strong>for</strong> you (and us!) to follow.To get the most of out of this guide, you should have at least basic PC skills aswell as some basic familiarity with Microsoft <strong>Excel</strong>.Throughout this book, we use the acronym “TWS” in place of “TraderWorkstation.” So when you see “TWS” anywhere, you’ll know we’retalking about Trader Workstation.OrganizationWe’ve divided this book into five major sections, each of which comprises anumber of smaller subsections, and each of those have even smaller groupings ofparagraphs and figures…well, you get the picture. Here’s how we’ve brokenthings down:Part I: Introducing the <strong>Excel</strong> <strong>API</strong>The chapters in this section help you answer those important questions you needto ask be<strong>for</strong>e you can proceed - questions like: “What can TWS do <strong>for</strong> me?” and“Why would I use an <strong>API</strong>?” and “If I WERE to use an <strong>API</strong>, what does the <strong>Excel</strong>plat<strong>for</strong>m have to offer me?” and even “What other <strong>API</strong> choices do I have?”If you already know you want to learn about the TWS <strong>API</strong>, just skip on ahead.Part II: Preparing to Use the <strong>Excel</strong> <strong>API</strong>Section II walks you through the different things you’ll need to do be<strong>for</strong>e your<strong>API</strong> application can effectively communicate with TWS. We’ll help youconfigure the TWS, download the <strong>API</strong> software, get the <strong>API</strong> sample spreadsheetup and running, and hopefully become more com<strong>for</strong>table saving and openingfiles.Part III: Getting to Know the <strong>Excel</strong> <strong>API</strong> SpreadsheetIf trading really is your cup of tea, you’ll want to know all about this section.We’ll examine each page of your new <strong>API</strong> spreadsheet, and discuss the coolwww.interactivebrokers.com 11
things you can do with all of the “action buttons” that we have thoughtfullyincluded to help improve your efficiency.Part IV: Creating Your Own <strong>API</strong> ApplicationOK, here we’re leaving the world of the known and venturing into new territory(which as everyone knows is actually the most exciting place to be). Now thatyou’re familiar with our stuff and how it works, it’s time to leave the nest and goout on your own. This section tells you how to use the <strong>API</strong> to create anapplication that does what YOU want and introduces a few custom-writtenprograms. Of course to protect your million-dollar inspiration, you’ll have toimplement your ideas on your own. Part V will help by giving you some place toturn, just in case you get stuck!Part V: Where to Go from HereAfter filling your head with boatfuls of <strong>API</strong> knowledge, we wouldn’t dream ofsending you off empty-handed! Part V tells you where to look to keep abreast ofnew <strong>API</strong> releases (which of course means new features you can incorporate intoyour trading), how to navigate the <strong>Interactive</strong> <strong>Brokers</strong> website to find support andin<strong>for</strong>mation, where to find some helpful resources outside the realm of IB support,(such as Visual Basic and other programming help), and how to find answers to<strong>Excel</strong>-specific questions.Footnotes and References1 Any symbols displayed are <strong>for</strong> illustrative purposes only and are not intended toportray a recommendation.12 www.interactivebrokers.com
IconsTWS-RelatedWhen you see this guy, you know that there is somethingthat relates specifically to TWS - maybe a new feature towatch <strong>for</strong>, or maybe there’s something you’re familiarwith in TWS and are looking <strong>for</strong> in the <strong>API</strong>.The <strong>Excel</strong> tips are specific to Microsoft <strong>Excel</strong>, and wedon’t include too many of those, but when you see it youshould check it out - it may save you some time.<strong>Excel</strong> TipThis shows you where there is a particularly useful orimportant point being made.Important!You may want to take a peek, but it isn’t the end of theworld if you don’t.Take a Peek!This icon denotes references outside of this book that wethink may help you with the current topic, sometimeslinks to the internet or IB site, or sometimes a book title.Go Outside!www.interactivebrokers.com 13
Part I: Introducing the <strong>Excel</strong> <strong>API</strong>The best place to start is by getting an idea of what the Trader Workstation, orTWS, is all about. In this section, first we’ll describe the TWS and some of itsmajor features. Then we’ll explain how the <strong>API</strong> can be used to enhance andcustomize your trading environment. Finally, we’ll give you a summary of someof the things the <strong>Excel</strong> <strong>API</strong>, (versus our other <strong>API</strong> plat<strong>for</strong>ms), can do <strong>for</strong> you!Here’s what you’ll find in this section:• Chapter 1 – What is Trader Workstation?• Chapter 2 – Why Use an <strong>API</strong>?14 www.interactivebrokers.com
Chapter 1 - What is TWS?<strong>Interactive</strong> <strong>Brokers</strong>’ Trader Workstation, or TWS, is an online trading plat<strong>for</strong>mthat lets you trade and manage orders <strong>for</strong> all types of financial products (includingstocks, bonds, options, futures and Forex) on markets all over the world - all froma single spreadsheet-like screen.To get a little bit of a feel <strong>for</strong> TWS, go to the IB website and try the TWSdemo application. Its functionality is slightly limited and it only supports asmall number of symbols, but you’ll definitely get the idea. Once you havean approved, funded account you’ll also be able to use the PaperTrader, oursimulated trading tool, with paper-money funding in the amount of $100,000,which you can replenish at any time through TWS Account Management.www.interactivebrokers.com 15
What Can You Do with TWS?So, what can you do with TWS? For starters, you can:• Send and manage orders <strong>for</strong> all sorts of products (all from the samescreen!);• Monitor the market through Level II, NYSE Deep Book and IB’s marketdepth;• Keep a close eye on all aspects of your account and executions;• Use Technical, Fundamental and Price/Risk analytic tools to spot trendsand analyze market movement;• Completely customize your trading environment through your choice ofmodules, features, tools, fonts and colors, and user-designed workspaces.Basically, almost anything you can think of TWS can do - or will be able to dosoon. We are continually adding new features, and use the latest technology tomake things faster, easier and more efficient. As a matter of fact, it was this faithin technology’s ability to improve a trader’s success in the markets (held by IB’sfounder and CEO Thomas Peterffy) that launched this successful endeavor in thefirst place. Since the introduction of TWS in 1995, IB has nurtured thisrelationship between technology and trading almost to the point of obsession!And as they say, one person’s obsession is another person’s treasure - at least inthis case that’s how the saying goes, since TWS is indeed a treasure trove toserious traders and investors.A Quick Look at TWSFirst is the basic TWS trading window. It’s laid out like a spreadsheet with rowsand columns. To add tickers to a page, you just click in the Underlying column,type in an underlying symbol and hit Enter, and walk through the steps to select aproduct type and define the contract. Voila! You now have a live market data lineon your trading window. It might be <strong>for</strong> a stock, option, futures or bond contract.You can add as many of these as you want, if you want you can create anotherwindow, or trading page, and put some more on that page. You can have any andall product types on a single page, maybe sorted by exchange, or you can have apage <strong>for</strong> stocks, a page <strong>for</strong> options, etc. The point is, once you get some marketdata lines on a trading page, you’re ready to send an order.16 www.interactivebrokers.com
What? An order ticket? Sure, we have an order ticket if that’s what you reallywant. But we thought you might find it easier to simply click on the bid or askprice and have us create a complete order line right instantly, right in front of youreyes! Look it over, and if it’s what you want click a button to transmit the order.You can easily change any of the order parameters, right on the order line. Thenjust click the green Transmit guy to transmit your order! It’s fast and it’s easy, andyou can even customize this minimal two-click procedure (by creating hotkeysand setting order defaults <strong>for</strong> example) so that you’re creating and transmittingorders with just ONE click of the mouse.TWS also provides a host of real-time account and execution reporting tools. Youcan go to the Account Window at any time to see your account balance, totalavailable funds, net liquidation and equity with loan value and more. You can alsomonitor this data directly from your trading window using the Trader Dashboard,a monitoring tool you can configure to display the last price <strong>for</strong> any contracts, andaccount-related in<strong>for</strong>mation directly on your trading window.So - TWS is an all-inclusive, awesome powerful trading tool. You may bewondering, “Where does an <strong>API</strong> fit in with this?” Read on to discover the answerto that question.www.interactivebrokers.com 17
Chapter 2 - Why Would I Use an <strong>API</strong>?OK! Now that you have a little bit more of a feel <strong>for</strong> TWS and what it can do, youcan move on to the amazing <strong>API</strong>. If you actually read that last chapter, you mightbe thinking to yourself “Why would I want to use an <strong>API</strong> when TWS seems to doeverything.” Or you might be thinking “Hm, I wonder if TWS can… fill in theblank?” OK, if you’re asking the first question, we’ll explain why you might findthe <strong>API</strong> useful, and if you’re asking the second, it’s actually the <strong>API</strong> that can fillin that blank.TWS has the capability to do tons of different things, but it does them in a certainway, and displays results in a certain way, and it’s pretty likely that ourdevelopment team, as fantastic as they are, hasn’t yet exhausted the number offeatures and way of implementing these features that all of you collectively cancome up with. So it’s very likely that you, with your unique way of thinking, willbe or have been inspired by the power of TWS to say something like “Holy moly,I can’t believe I can really do all of this with TWS! Now if I could only just …fillin the blank…, my life would be complete!”That’s where the <strong>API</strong> comes in. Now, you can …fill in the blank…! It’s going totake a little work to get there, but once you see how cool it is to be able to accessfunctionality from one application from another, completely unrelated one, you’llbe hooked.In addition to allowing you pretty much free reign to create new things and piecetogether existing things in new ways, the <strong>API</strong> is also a great way to automate yourtasks. You use the <strong>API</strong> to harness the power behind the TWS - in different ways.Here’s an analogy that might help you understand the relationship between TWSand the <strong>API</strong>. Start by imagining TWS as a book (since TWS is constantly beingenhanced, our analogy imagines a static snapshot of TWS at a specific point intime). It’s the reference book you were looking <strong>for</strong>, filled with interesting anduseful in<strong>for</strong>mation, a book with a beginning, middle and end, which follows acertain train of logic. You could skip certain chapters, read Chapter 10 first andChapter 2 last, but it’s still a book. Now imagine, in comparison, that the <strong>API</strong> isthe word processing program in which the book was created with the text of thebook right there. This allows you access to everything in the book, and mostimportantly, it lets you continually change and update material, and automate anytasks that you’d have to per<strong>for</strong>m manually using just a book, like finding an indexreference or going to a specific page from the table of contents.The <strong>API</strong> works in conjunction with TWS and with the processing functions thatrun behind TWS, including IB’s SmartRouting, high-speed order transmissionand execution, support <strong>for</strong> over 40 orders types, etc. TWS accesses this18 www.interactivebrokers.com
functionality in a certain way, and you can design your <strong>API</strong> to take advantage of itin other ways.An ExampleIt’s always easier to understand something when you have a real life example tocontemplate. Following is a simple situation in which the <strong>API</strong> could be used tocreate a custom result.TWS provides an optional field that shows you your position-specific P&L <strong>for</strong> theday, as either a percentage or an absolute value. Suppose you want to modify yourposition based on your P&L value? At this writing, the only way to do this wouldbe to watch the market data line to see if the P&L changed, and then manuallycreate and transmit an order if you happened to catch the value at the right point.Now, enter the <strong>API</strong>! You can instruct the <strong>API</strong> to automatically trigger an orderwith specific parameters (such as limit price and quantity) when the P&L hits acertain point. That’s power! (See Chapter 20 <strong>for</strong> details on how to actuallyimplement this feature).Another ExampleAnother nice benefit of the <strong>API</strong> is that it gives you the ability to use the data inTWS in different ways. TWS provides an extensive Account In<strong>for</strong>mation windowthat’s chock-full of everything you’ll ever want to know about your accountstatus. The thing is, it’s only displayed in a TWS window, like the one below.www.interactivebrokers.com 19
But, what if you wanted to do something else with this in<strong>for</strong>mation, like have itreflected in some kind of spreadsheet where you log in<strong>for</strong>mation <strong>for</strong> all accountsthat you own, including your checking account, <strong>Interactive</strong> <strong>Brokers</strong>’ account,401K, ROIs, etc? Again - enter the <strong>API</strong>!You can instruct the <strong>API</strong> to get any specific account or execution in<strong>for</strong>mation andput it wherever it belongs in a spreadsheet. The in<strong>for</strong>mation is linked to TWS, soit’s easy to keep the in<strong>for</strong>mation updated by simply linking to a running version ofTWS. With a little experimenting and some help from the TWS Users’ Guide,you’ll be slinging data like a short-order <strong>API</strong> chef in no time!20 www.interactivebrokers.com
Why Use the <strong>Excel</strong> <strong>API</strong>?IB’s <strong>API</strong> is supported in multiple programming languages including: Java, C++,and Active X, and VBA <strong>for</strong> <strong>Excel</strong>. This book focuses specifically on just one, the<strong>Excel</strong> version. Why would you use <strong>Excel</strong> with the <strong>API</strong>?Here are some of the strongest arguments in support of using the <strong>Excel</strong> <strong>API</strong>, atleast to start:Its interface is familiar and inspires confidence!Since this <strong>API</strong> uses Microsoft <strong>Excel</strong> as its development environment, most usersalready have at least a basic familiarity with its functionality. You may not knowexactly how to write Visual Basic <strong>for</strong> Applications code, but you can see values ina cell, and with a little coaching will be able to view the sample code behind thestuff we give you and learn from that.It comes with a fantastic sample program that can and should be used as a startingpoint <strong>for</strong> anything else you want to do.The <strong>Excel</strong> sample application provides a series of worksheet pages populated withsample data, each geared toward helping you implement some specific action, likegetting market data, sending orders or viewing execution reports.The learning curve is small and the time to development is fast. You’re not goingto need a programming course be<strong>for</strong>e you get started here. If you have some basicPC skills and a good idea of what you want to do, you could create and implementan <strong>API</strong> interface in a matter of days. In general, the time it will take you toimplement your new <strong>API</strong> is minimal compared to our other <strong>API</strong> technologies.In order to use the <strong>API</strong>, you need to have TWS running, and must includeyour login name on each function page of the <strong>Excel</strong> spreadsheet.There are a few other things you must do be<strong>for</strong>e the <strong>Excel</strong> <strong>API</strong> will run. The nextchapter gets you geared up and ready to go.www.interactivebrokers.com 21
Part II: Preparing to Use the <strong>Excel</strong> <strong>API</strong>Although the <strong>API</strong> provides great flexibility in implementing your automatedtrading ideas, all of its functionality runs through the Trader Workstation. Thismeans that you must have a TWS account with IB, and that you must have yourTWS running in order <strong>for</strong> the <strong>API</strong> to work. This section takes you through theminor prep work you need to complete, step by step.Here’s what you’ll find in this section:• Chapter 3 – Enable TWS to Support the <strong>API</strong>• Chapter 4 – Download the <strong>API</strong> Software• Chapter 5 – Using the Sample <strong>Excel</strong> <strong>API</strong> Application22 www.interactivebrokers.com
Chapter 3 - Enable TWS to Support the <strong>API</strong>If you don’t have an account with IB, you can run a lot of the following tasksusing the Demo TWS system. It will have some limitations, but you’ll get a feel<strong>for</strong> things. If you have an account, we recommend opening a PaperTrader version,which simulates the TWS trading environment, and gives you $100,000 inphantom cash to trade with.Enable TWS to Support the <strong>API</strong>Enabling TWS to support the <strong>API</strong> is probably the simplest step you’ll encounterin this book. It’s probably more difficult to remember to log into TWS be<strong>for</strong>e yourun the <strong>API</strong>!OK, log into TWS, or click the Live Trader Workstation icon on the bottom of theIB homepage, then click the type of demo you want to use. Good! Now look up atthe top of the trading window, and you’ll see a bunch of menus. You want to clickon the Configure menu, and then hold your mouse over the <strong>API</strong> submenu. Andcheck the Enable DDE Clients checkbox. You also need to ensure that you haveMicrosoft <strong>Excel</strong> installed on your computer. If you don’t have it, go to theMicrosoft website to order it. If you’re using Word or have MS Office installed,you probably already have it.That’s it <strong>for</strong> the first step. TWS is now enabled to support the <strong>Excel</strong> <strong>API</strong>. The restisn’t too complicated either, just follow along as we continue our <strong>API</strong>preparations.www.interactivebrokers.com 23
Chapter 4 - Download the <strong>API</strong> SoftwareNext, you need to download the <strong>API</strong> software from the IB website.Step 1: Download the <strong>API</strong> software.This step takes you out to the IB website athttp://individuals.interactivebrokers.com/en/p.php?f=programInterface&p=a&ib_entity=lic. The menus are along the top of the homepage. Hold your mousepointer over the Software menu, and you’ll see a list of submenus. You want toscroll down and hold your mouse over the Application Programming submenu.The <strong>API</strong> Software page contains three tabs. Click the Proprietary <strong>API</strong> tab to see atable with links to software downloads that are compatible with Windows, MACor Unix plat<strong>for</strong>ms. When available, there will also be a Windows Beta version ofthe software. Look across the top of the table and find the OS you need.24 www.interactivebrokers.com
For this book, we assume that you are using Windows. If you’re usinga different operating system (Mac, Unix), be sure to adjust theinstructions accordingly!In the Windows column, click on Download Latest Version. This opens a FileDownload box, where you can decide whether to save the installation file,InstallAX.exe file, or open it. We recommend you choose Save and then select aplace where you can easily find it, like your desktop (you choose the path in theSave in field at the top of the Save As box that opens up). Once you’ve selected agood place to put it, click the Save button. It takes seconds to download theexecutable file.We’ll usually be stressing just the opposite, but at this point, you needto make sure TWS is not running. If it is, you won’t be able to installthe <strong>API</strong> software.www.interactivebrokers.com 25
Step 2: Install the <strong>API</strong> software.Next, go to the place you saved the file, maybe your desktop, and double-click theInstallAX.exe file icon. This starts the installation wizard, a process that displays aseries of dialog boxes with questions you must answer, to make installing theapplication easier <strong>for</strong> you.Remember where the installation wizard installs the application. You’llneed this in<strong>for</strong>mation later when you open the <strong>API</strong> application in <strong>Excel</strong>.Once you have completed the installation wizard, the sample application installs,and you’re ready to open <strong>Excel</strong>, connect to TWS, and get started using the sample<strong>Excel</strong> <strong>API</strong> application!26 www.interactivebrokers.com
Chapter 5 – Using the Sample <strong>Excel</strong> <strong>API</strong>ApplicationOK, you’ve got all the pieces in place. By the end of this chapter, you’ll actuallybe inside the sample <strong>API</strong> application, all ready to start receiving market data,create and transmit orders, and do lots of other cool stuff. The sample applicationis actually a complete application on its own, and provides everything you need toget started and more. As a matter of fact, your best bet is to use this file as thestarting point in creating your own <strong>Excel</strong> <strong>API</strong>. We’ll show you how to do thatafter we get you inside.This next section shows you where to go to open the sample application and hookup the pages to the TWS. Be patient with this prep work. Be<strong>for</strong>e you know it,you’ll be in Chapter 6, where you’ll finally get to use the spreadsheet pages in the<strong>Excel</strong> <strong>API</strong> application.Step 1: Log into TWS.OK, first let’s get TWS started. Log into your account, or even better, log intoyour PaperTrader account. If you don’t yet have a paper trading account, go to theIB website and look at the PaperTrader page under the software menu. ThePaperTrader account gives you access to everything you can get through yourregular account, but you use phantom money to trade, instead of your hard-earnedreal money.Step 2: Open the application and enable macros.Now, use your Windows explorer to find the <strong>Excel</strong> file. If you didn’t change theSave location, you’ll most likely find your application, which is calledTwsDde.xls, under My Computer in C:/Jts/Exce/<strong>Excel</strong>. Double-click this fileicon, and when you see a message about macros, be sure you click the button thatsays Enable Macros. If you don’t enable the macros, the sample application willbe useless to you!Step 3: Connect each page to the TWS.The first page you’ll see is the Tickers page. At the top, you’ll see a dark bluesection header that says Toolbar. This gives you all the action buttons you’ll needto use the features on the page. But <strong>for</strong> now, you need to focus on the nextsection, or the blue header that says “Which Trader Workstation.” This sectionhas an editable field titled “User Name.” This important field is the place that willconnect you to TWS when you enter the username of the workstation you’rerunning. If you enter the wrong username, or <strong>for</strong>get to enter anything, you won’tget connected and nothing will work!www.interactivebrokers.com 27
So, enter your login Username (not your password, just your username). Sinceyou’ll have to enter this username on most of the other pages too, we recommendtaking a few minutes to copy the name from this field, use the tabs at the bottomof the worksheet to move from page to page, and paste your username in eachoccurrence of the User Name field.Step 4: Save the <strong>Excel</strong> spreadsheet with another name.We mentioned earlier that this sample spreadsheet provides the perfect startingpoint <strong>for</strong> developing your own <strong>Excel</strong> <strong>API</strong>. Since you have so much in here towork with, we think it makes sense to save this sample spreadsheet with a newname so that it becomes your own file.If you were to keep the existing name in the current folder, the nexttime you downloaded a new version everything you’d done would bedeleted and replaced with latest software. Giving it a new nameallows you to keep all of your changes intact.You’ve done it! You’ve enabled TWS, downloaded and installed the software,and opened the <strong>Excel</strong> sample application. Let’s move on to Chapter 6, and starthaving some fun!28 www.interactivebrokers.com
Part III: Getting to Know the <strong>Excel</strong> <strong>API</strong>SpreadsheetBy now you should have the “working” version of the <strong>Excel</strong> sample spreadsheetup and running. Now comes the fun part - becoming familiar with all the coolfeatures. The sample pages give you lots of functionality without making youfigure out how to implement it. More importantly, you can look at the underlyingVisual Basic code to see how it was done, and use some of it to get startingimplementing new creative features of your own!Here’s what you’ll find in this section:• Chapter 6 – Introducing the <strong>Excel</strong> Pages• Chapter 7 –The Tickers Page• Chapter 8 – The Orders Page• Chapter 9 – The Extended Order Attributes Page• Chapter 10 – The Conditional Orders Page• Chapter 11 – The Open Orders Page• Chapter 12 – The Executions and Executions Reporting Pages• Chapter 13 – The Account Page• Chapter 14 – The Portfolio Page• Chapter 15 – The Historical Data Page• Chapter 16 – The Market Scanner Page• Chapter 17 – The Contract Details and Bond Contract Details Pages• Chapter 18 – The Market Depth Page• Chapter 19 – The Old Style Executions and Account-Portfolio Pageswww.interactivebrokers.com 29
Chapter 6 - Introducing the <strong>Excel</strong> PagesWhen you first open the sample spreadsheet, you’ll find that our developmentteam has included data on many of the pages to help you better understand howthey work. You can use or delete the data as you want, and add your own. Here’swhat you see when you first open the spreadsheet:You can see examples on the Tickers page of how to create tickers <strong>for</strong> stocks,options, futures, future options, indexes, currency and combination lines. In thenext chapter, “The Tickers Page,” we’ll show you how to set up your own tickerlines and request market data.30 www.interactivebrokers.com
The PagesWhen you open the spreadsheet, you’ll see a row of tabs along the bottom of theworksheet. Each of these tabs opens a page, and each page is dedicated to aspecific function or subset of functions. Many of the titles are self-explanatory,but we’ve summarized them all in the following table.<strong>Excel</strong> <strong>API</strong> Spreadsheet PagesPageTickersOrdersExtended OrderAttributesConditional OrdersOpen OrdersExecutionsExecutions ReportingAccountPortfolioHistorical DataMarket ScannerContract DetailsBond Contract DetailsMarket DepthOld Style ExecutionsOld Style Account-PortfolioDescriptionSet up ticker lines and create links to real-time marketdata.Send, manage, edit and cancel orders.Includes all optional order attributes, such as a good ‘tildate time in <strong>for</strong>ce, hidden and discretionary orders,volatility orders and others. Apply them to specific ordersas a template or use as a default by all orders.Similar to the orders page, but also includes a section <strong>for</strong>conditional statements which allows you to create ordersthat are dependent on something else, such as theexecution of another order or a change in price.Subscribe to all open orders, whether you created them viathe <strong>API</strong> or the TWS.Displays all of your order executions.Specify execution report criteria and display only thoseexecution reports that meet your criteria.Displays all account in<strong>for</strong>mation in real-time, includingequity with loan value, available funds, and your currentportfolio value.Displays positions <strong>for</strong> all asset types using an array query(or, a subscription!).Displays historical data <strong>for</strong> an instrument.Scans the desired markets to find instruments that meetyour criteria and displays the results on a separate page indescending order. The data continuously updates in realtime.This is sort of a research page where you can requestin<strong>for</strong>mation on a specific instrument, like the Contract ID,the support order types on specific markets, the minimumticks and the trading class.Similar to the contract details page, but focuses specificallyon bond details, like the CUSIP, maturity, interest rate andbond ratings.Displays a list of alternative bids and offers away from theinside quote, to help you better gauge market liquidity.This is the old Executions worksheet which requires you toclick a button one time <strong>for</strong> each line of data to be returned.It has have been left intact to allow those with codeconnecting to these pages to revise it and work off of thenewer pages without losing functionality. We don’trecommend using this page to start new projects!This is the old Account-Portfolio worksheet which requiresyou to click a button one time <strong>for</strong> each line of data to bereturned. It has have been left intact to allow those withwww.interactivebrokers.com 31
<strong>Excel</strong> <strong>API</strong> Spreadsheet PagesPageDescriptioncode connecting to these pages to revise it and work off ofthe newer pages without losing functionality. We don’trecommend using this page to start new projects!Each page includes a row of action buttons at the top. Clicking thesebuttons tells <strong>Excel</strong> to run a “macro,” which is basically a piece ofVisual Basic code designed to make something specific happen inyour spreadsheet, like populating your ticker line with live marketdata. In Section IV, “Let’s Open ‘er Up”, we’ll show you how to create and usethis code to completely customize your application!The functionality on these pages is linked to TWS. That’s why you need to besure that TWS is running and that you have entered your username on any pagewith a Which Trader Workstation? field at the top left.Common Action ButtonsAlthough each page is geared toward accomplishing a different set of tasks, theyall contain some common elements, including some of the same action buttons.The table below describes these common buttons.Button NameCombo LegsSet Refresh RateSet Processing RateShow BulletinsSet Log LevelDescriptionAllows you to identify individual legs to be sent as acombination order.The Refresh Rate value is in milliseconds, and determineshow often the DDE link to TWS is refreshed. The defaultrefresh rate is 1000 (updates every 1 second), and theallowed range is 100 to 2000, inclusive.Note that the TWS market data updates every 300milliseconds. This means the default "every 1 second" ratewill only show 30% of the ticks. A Refresh Rate of 250 will getevery tick to the spreadsheet…Set the TWS/DDE server message processing rate (also inmilliseconds) to affect the speed at which DDE will handlerequests between the spreadsheet and TWS. The allowedrange is 100ms to 2000ms, inclusive.Click this button to subscribe to IB News bulletins. Once youhave selected the data source subscription (your username)you will see a red bulletin area at the top of your page.This specifies the level of log entry detail used whenprocessing <strong>API</strong> requests. Valid values include:1 = SYSTEM2 = ERROR32 www.interactivebrokers.com
Button NameDescription3 = WARNING4 = INFORMATIONShow ErrorsClear All Links5 = DETAILJumps to the Error Code field and shows the Last Error.Removes all links to the TWS. Use this button to ready yourspreadsheet <strong>for</strong> saving to disk.www.interactivebrokers.com 33
Chapter 7 - The Tickers PageThe Tickers page happens to be the first page you see when you open the <strong>Excel</strong>sample application. Again, remember that you MUST have TWS running, andyou must enter your TWS user name in the Which Trader Workstation? areabe<strong>for</strong>e you‘ll be able to get data.Define a TickerOK, the Tickers page is designed <strong>for</strong> two main tasks: first, to define tickers, andsecond, to get market data <strong>for</strong> those tickers. To get started, we’ll enter a ticker <strong>for</strong>a stock, and then request market data. You can see that the TWS <strong>API</strong>development team has included a bunch of sample rows to show you where toenter your in<strong>for</strong>mation. We’ll create a new blank row. When you select any ofthese rows you need to select from the row number in the far left column.Otherwise, you’ll only be selecting a single field and many of the programmedactions won’t work. So, let’s select any row by clicking the mouse on one of therow numbers, then use your right-click button and select Insert. Voila, you have anew blank row! OK, let’s do it!34 www.interactivebrokers.com
1. First, put your mouse in the Symbol field and enter an underlying symbol,<strong>for</strong> example IBM. 12. Tab over to the next column, Type, and enter Stk.3. Since you want market data <strong>for</strong> a stock symbol, you don’t need the nextfour columns (Expiry, Strike, P/C and Multiplier) so tab past them and getto the Exchange field. This field defines where the market data comesfrom. For example, enter NYSE.The next field, Primary Exchange, is optional, and is used to help toidentify the product, especially in cases where the same symbol may beused on different exchanges with different currencies, and you have usedSmart as the exchange.4. Now tab to the currency field and enter the currency in which the producttrades (<strong>for</strong> example, USD <strong>for</strong> US dollars). This field also helps define thecorrect symbol.OK, now you need to…wait a sec. You’re done! You’ve successfully entered aticker line <strong>for</strong> a stock product. Now, want to get some market data running againstthis ticker? OK, but be<strong>for</strong>e you do this, you should know that you can also definetickers using the Ticker box, which pops up when you click the Create Tickerbutton. Tab through these fields just as you did on the page row, and click OK toput the ticker row on your screen.Request Market DataNow, on to the market data. This is even easier than creating the ticker. First,make sure that you have TWS running, and make sure you have entered theappropriate user name in the Which Trader Workstation? User Name field.OK, are you ready? Let’s begin.1. Click on the row number in the farthest left column to select the entirerow.2. Now, move your mouse up to the top of the page and click the button thatsays Request Market Data.That’s it. You should now be seeing a row of market data running across all of theblack fields that are applicable to the type of product you entered on the line. Soin this case, you won’t see any data in the Implied vol or Delta fields, or any ofthe other fields that are used <strong>for</strong> other asset types.Want to do it again? Let’s get data <strong>for</strong> all of the sample tickers included. If youclick in the first row and then press the Request Market Data button, each line willwww.interactivebrokers.com 35
e filled in, and you will be moved to the next line automatically. Keep clickingthe button and soon you’ll have data <strong>for</strong> the whole page. That’s all there is to it!Create a Group Combination StrategyNow, there’s one other function this page allows. You can mark any of theseticker lines as belonging to a group combination strategy.Simply select a ticker line and then click the Combo Legs button that sits right infront of the Request Market Data button. You’ll get a little dialog box that helpsyou define the characteristics of the leg, such as the ratio of this leg to the rest, theside (buy or sell), the exchange, and whether the order will open or close aposition.After you have defined the parameters, click the Add button to see the leg in theCombination Legs box. Then click OK to close the box, and the Combo Leg fieldon that ticker row will now be populated to identify the ticker as part of acombination order.We’ve now covered all of the Tickers page functionality. If you want to reviewthe definitions of the remaining common buttons, review the table earlier in thischapter. Otherwise, let’s proceed to creating orders from the Orders page!36 www.interactivebrokers.com
Chapter 8 - The Orders PageIn TWS you view market data and send orders from the same page, but in the<strong>Excel</strong> <strong>API</strong> you have a separate page <strong>for</strong> Orders. Click the Orders tab on thebottom of the spreadsheet, and take a look.You see a bunch of lines that look very similar to the ticker lines you entered onthe Tickers page. In fact, they are just like those entries. The difference is thatwith these ticker entries you’ll be submitting orders instead of viewing marketdata. Like most pages in the sample spreadsheet, many of the rows are alreadypopulated to help you understand how the rows and fields work. You mighthowever, prefer to have these rows populated with the same tickers you enteredon the Tickers page, so that you can monitor prices and submit orders on thesame symbol from two different pages.As always, make sure TWS is running, and don’t <strong>for</strong>get to enter yourusername in the User Name field!www.interactivebrokers.com 37
Add Your Tickers to the Orders PageTo add your tickers from the Tickers page to the Orders page, simply copy andpaste your ticker lines from one page to another.1. On the Tickers page, select a row by clicking the row number in the farleft column, then right click and choose Copy. The selected row startsblinking away likes it’s on a marquee. For example, copy the IBM tickerline.2. Now, come back to the Orders page, select a blank row by clicking in thenumber field of a blank row, right click and choose Paste.Depending on which version of <strong>Excel</strong> you are using, you can also chooseInsert Copied Cells to paste the copied ticker row a blank row; thiscommand automatically moves the other rows down to make room <strong>for</strong> thenew row.You’ve just created a new potential order row. You can also enter a new tickersymbol manually just as you did on the Tickers page.Create an OrderNow you’ll create an order <strong>for</strong> the IBM 1 stock ticker, which you entered bycopying and pasting its ticker row onto the Orders page.1. First, click your mouse in the Action field (the first of the black fields) onthe IBM 1 ticker line, and enter Buy or Sell.2. Tab through the fields, and enter the order Quantity (let’s use 100 <strong>for</strong> thisexample), the Order Type (we’ll use Limit - you can see a list of validorder types in a bulleted list on the next page.3. Since it’s a limit order, you need to enter a limit price. Take a look at theIBM 1 market data and come up with a reasonable limit price. Note theAuxiliary Price field. This is only used <strong>for</strong> certain order types, such asrelative orders, that need two prices. You don’t need to use it <strong>for</strong> a basiclimit order.38 www.interactivebrokers.com
Order TypesThe order types currently supported through the <strong>Excel</strong> <strong>API</strong> are:• Limit (LMT)• Market (MKT)• Limit if Touched (LIT)• Market if Touched (MIT)• Market on Close (MOC)• Limit on Close (LOC)• Pegged to Market (PEGMKT)• Relative (REL)• Stop (STP)• Stop Limit (STPLMT)• Trailing Stop (TRAIL)• Trailing Stop Limit (TRAILLMT)• Volume-Weighted Average Price (VWAP)• Volatility orders (VOL)www.interactivebrokers.com 39
We recommend you take a look at the Order Info section on theTrading menu athttp://individuals.interactivebrokers.com/en/p.php?f=orderTypes&o&ib_entity=lic.Now you’ve entered all of the basic order in<strong>for</strong>mation. If you transmitted yourorder right now, it would be valid and a Day time in <strong>for</strong>ce would be used.However, you have much more flexibility than that, if you care to explore it, withExtended Order Attributes. We’ll go into them in detail in Chapter 9 since theyhave their own tab, but the last release of the <strong>API</strong> made these attributes availableon the Orders page so that you can customize them order by order. Scroll past theOrder Status section and take a quick look at the attributes in the second blacksection. Here’s where you enter a good-till-cancelled time in <strong>for</strong>ce, or mark ordersas part of an OCA (one cancels all) group. You can skip ahead if you want to readabout these now, or scroll back and look at the beige Order Status section of theOrders spreadsheet.Order Status FieldsThe Order Status fields let you know what’s happening with your order. If youwant to see this in action, change the limit order type to a market order, delete thelimit price and send the order. How do you do that? You may have alreadyfigured out that you simply select the order line, make your changes and click thePlace/Modify Order button. It may move too quickly <strong>for</strong> you to see, but if you’relucky you’ll see the Status field say Submitted then change to Filled, and you’llnote the Filled field go from 0 to 100. If you’d submitted a larger order that didn’tget completely filled, you’d have values in both the Filled and the Remainingfields. We also show you the average price of the filled portion of the order, andthe price of the last fill.You can also modify and resubmit the order BEFORE it executes by selecting theorder line, making any changes (say you want to increase the quantity, or changethe order type) and then clicking the Place/Modify Order button again.Once your order is filled, you can find more details on the Executions page, whichwe’ll discuss in Chapter 12. Now let’s take a look at those totally cool ExtendedOrder Attributes!40 www.interactivebrokers.com
Chapter 9 - The Extended Order AttributesPageThese attributes are completely optional, but you’ll find yourself perusing andusing at least some of them as you become more com<strong>for</strong>table with the IB way oftrading. Some of these attributes are only applicable to Institutional traders andothers only to advisors, and these are well marked. If you click the ExtendedOrder Attributes tab, you’ll notice that this page looks quite different from all ofthe other pages. It doesn’t look like the normal data page, instead it’s a list withthe attribute and some notes sandwiching the active Value field, where you enteryour input to control the attributes.As always, make sure TWS is running, and don’t <strong>for</strong>get to enter yourusername in the User Name field!The Extended Order Attributes page is a template. This means that any valuesyou enter in the fields on this page will apply to all orders you transmit UNLESSyou specify a different attribute value on that order line. Remember the lastchapter, where you took a look at the second black section of fields labeledExtended Order Attributes?. That section of the Orders page lets you setattributes at the order level, versus the Extended Order Attributes page, whichapplies attributes at a global level, affecting all orders.www.interactivebrokers.com 41
There is one small catch to all of this template business, and that is the time in<strong>for</strong>ce. The time in <strong>for</strong>ce field dictates which attributes will be applied to yourorder. If you leave the TIF value blank on your order line all of the values thatcurrently reside in the Extended Order Attributes template will be applied to yourorder. If however you ENTER a time in <strong>for</strong>ce value, the EOAs (you know,Extended Order Attributes) on the EOA page will no longer be used <strong>for</strong> thatorder, which leaves every other EOA field blank. So, if you’re thinking toyourself, “Self, I think I’ll enter a different time in <strong>for</strong>ce <strong>for</strong> this order, but use allof the other attributes from the EOA page.” well, let’s just say you’d be kiddingyourself!An ExampleStill don’t understand? Let’s look at something basic that will resonate with manytraders, the time in <strong>for</strong>ce value of DAY. A day order is familiar to us all, it’ssimply an order that will be cancelled at the close of the day’s market if it hasn’texecuted. If you notice on this Extended Order Attributes page, the very firstvalue at the top of the page is DAY, in the time in <strong>for</strong>ce row. Now, if you createand transmit an order and don’t enter any value in the Time in Force field thatappears on your order line, then your order by default is a DAY order, since ituses whatever value is in this Extended Order Attributes template.Now go back to that order on the Orders page, but be<strong>for</strong>e you transmit it, scrollover to the right and enter GTC (good till cancelled) in the Time in Force field.Now, <strong>for</strong> JUST THAT ORDER, you have changed the time in <strong>for</strong>ce to good-tillcancelled,and the order will continue to work, day after day, until it eitherexecutes or gets cancelled. On the other hand, if you were to have entered GTCas the time in <strong>for</strong>ce on the Extended Order Attributes page, all of your ordersfrom that day <strong>for</strong>ward would have the GTC time in <strong>for</strong>ce, ‘till death do they part.Remember that the template applies <strong>for</strong> all of the fields on this page, not just thetime in <strong>for</strong>ce.Extended Order AttributesAs you can see in Appendix A, the <strong>API</strong> supports many optional order attributes.We recommend you check the <strong>API</strong> Release Notes and <strong>API</strong> Users’Guide athttp://individuals.interactivebrokers.com/en/p.php?f=programInterface&p=a&ib_entity=lic to keep abreast of new attributes as they’readded.You can see that the attributes are labeled if they are specific to institutional oradvisor accounts. You enter the value you want to use in the white Value column,and that value will be used <strong>for</strong> all orders unless you specify an order-level value(on the Orders page) that is different.42 www.interactivebrokers.com
Now you’ve seen the Orders page, where you create your basic orders, and thelovely Extended Orders Attributes page, where you apply such characteristics as anew time in <strong>for</strong>ce, a display size to create an iceberg order, a discretionary amountto give more leeway to your limit orders, and even a checkbox to hide your entireorder. You can do a lot of cool things with these two pages, but the one thing youcan’t do is set up conditional orders, which are described in the next chapter.www.interactivebrokers.com 43
Chapter 10: The Conditional Orders PageA conditional order is one that relies on something else happening, either a pricechanging or another order executing, be<strong>for</strong>e this order is submitted. Let’s take alook at this useful and outstanding order.As always, make sure TWS is running, and don’t <strong>for</strong>get to enter yourusername in the User Name field!In a nutshell, a conditional order is one that waits around, all set to go, <strong>for</strong>something precipitous to happen that will trigger its coming to life. For example,you might want to submit a sell order <strong>for</strong> 100 shares of XYZ, but you only wantto do it if you’re first able to buy 100 shares of LMNOP at some specific price.With the conditional order all set waiting in the wings, you don’t need to sitaround watching and waiting to see if the first order executes. All you need to dois set up a trigger condition and let it go.Take a look at the paired set of sample orders that are included on theConditional Orders page in the sample spreadsheet.The key field in a conditional order is field Y11, the Statement trigger field. Untilsome condition is met, the value in this field is always FALSE. This meansnothing will happen. When your condition is met, this value becomes TRUE andthat triggers your conditional order.In the above illustration, note the value “FALSE” which appears in cell Y11, thetrigger Statement field. When you put your curser in this cell, the cell’s conditiontrigger displays on the <strong>for</strong>mula line. In this case the condition says“=(M10=T10),” which in English means “the value in this field will be TRUEwhen the value in cell M10 is equal to the value in cell T10.” Let’s look closerand see what M10 and T10 really are. You see that cell M10 is the Quantity field<strong>for</strong> the first order, and has a value of 10. Cell T10 is the Filled field <strong>for</strong> that orderand currently has no value. Since the filled field shows the filled order quantity,44 www.interactivebrokers.com
this means that the second order will only trigger when the full quantity of thefirst order has executed.To see this order in action, highlight the order on row 10 and click thePlace/Modify Order button. Since it’s a market order it should execute quickly, sowatch closely!Set Up a Conditional OrderNow you’ll set up a conditional order from scratch. Instead of submitting an orderbased on another order’s execution, let’s set one up that is based on a pricechange. If you want this to execute you’ll have to do a little bit of research to finda price that is valid now, but let’s walk through a hypothetical example where wehave the <strong>API</strong> submit an order if a price drops by a certain amount. Let’s say youwant a conditional order that says “If the bid price <strong>for</strong> IBM 1 drops below $81.00,submit a buy limit order <strong>for</strong> 500 shares with a limit price of $80.90.”For this order, you’ll need to monitor the value on another page, specifically theBid Price on the Tickers page since you want to know when the bid price dropsbelow 81.00.1. To get this value, go to the Tickers page and put your cursor in the BidPrice field on the line that’s displaying IBM 1 market data (if you don’thave it, add it!) Now look up in the <strong>for</strong>mula line (it’s right under thetoolbar at the top of the page, and has the equal sign to identify it) and seethat it says “=username|tik!id4?bid” but with your username instead of theword “username.” Copy this value using the Copy command or Ctrl + C,then scoot right back to the Conditional Orders page.2. Now, let’s set this up. Start in a blank line, and enter the underlying andother parameters in the Contract Description fields (IBM 1 , STK, Smartand USD).3. Scroll over and find the Condition Statements area just to the right of theOrder Status grouping. Put your cursor in the Statement field, then pastethe value you copied from the Tickers page into the Formula bar. To seewhat you’ve made so far, move your cursor into some other field and lookat the value in the Statement field - it shows you the current bid price <strong>for</strong>IBM 1 ! OK, now go back to the Formula bar <strong>for</strong> that statement and add thisto the end: 81.00” or something like that, since you can pinpoint the column androw in which the participating bid price resides. The reason is thatyou’re using two different pages, both of which have an “O 12” field.The Conditional Orders page would use the O 12 value from its ownwww.interactivebrokers.com 45
page, and that would not help you one bit. So in this case, to avoid confusion youhave to use the actual field code.4. Again, move your cursor to some other field, and now you’ll see that thevalue in the Statement field is “FALSE,” which is just what you want! Ifthe IBM 1 bid price drops below 81.00, this will become TRUE, and whenthe Statement value is true - it triggers the conditional order!5. Next, you need to tell the <strong>API</strong> what you want it to do if the bid price dropsbelow 81.00. So, in the ADD/MOD field, enter ADD (since you’re notmodifying an order), then BUY in the Action field, 500 in the Quantityfield, LMT in the Order Type field and 80.90 in the Lmt Price field.OK, you’ve done it. Will this execute <strong>for</strong> you? Who knows? But if yourconditions are ever met, your new order will be submitted, that you can count on!You can do lots of interesting things with the Conditional Orders feature. Werecommend you log into your PaperTrader account and experiment.46 www.interactivebrokers.com
Chapter 11 – The Open Orders PageThe Open Orders page shows you all transmitted orders, including those thathave been accepted by the IB system, and those that are working at an exchange..Once you have subscribed, the page is updated each time you submit a new order,either through the <strong>API</strong> or in TWS.As always, make sure TWS is running, and don’t <strong>for</strong>get to enter yourusername in the User Name field!How Do I Subscribe?Another way to say this would be “View your open orders.” You don’t subscribein the everyday sense of signing up, paying a fee and receiving something. Yousimply click a button, and the VBA macros working behind the scenes quickly doall the complicated stuff, so that you can see all of your open orders. In addition,these macros ensure that this data updates in real-time, so that if an order executesyou’ll know it.To do this, imply click the Subscribe to Open Orders button on the toolbar. All ofyour orders will display in the <strong>Excel</strong> worksheet as soon as they are accepted. Ifyou don’t currently have any working orders, the <strong>API</strong> will kindly tell you that youhave “None at this time.”Even when you log out of TWS or close down your <strong>Excel</strong> spreadsheet, yoursubscription remains active until you elect to cancel it by clicking the CancelOpen Orders Subscription button. If you entered new orders via TWS while the<strong>API</strong> was shut down, as soon as you log back in any new open orders aredisplayed.Clearing Open Orderswww.interactivebrokers.com 47
To clear the spreadsheet of all displayed open orders, first cancel the subscription,and then click the Clear Open Orders button.Named Ranges <strong>for</strong> ResultsThe results are displayed in a “named range” so that they can easily bemanipulated through a page-specific Worksheet_Calculate macro, which our <strong>API</strong>developers have written and included. A named range is a Microsoft <strong>Excel</strong> featurethat lets you assign a meaningful name to a single cell or a range of cells. In the<strong>Excel</strong> <strong>API</strong> VB code, we use named ranges on every page to represent ranges ofcells on that page. For example, on the Open Orders page, we assigned thenamed range “openSubOrders” to all of the cells in the Order Description portionof the Open Order results to easily reference those cells in the code.In Microsoft <strong>Excel</strong> 2007, you access the named range feature on theFormulas tab (<strong>for</strong> example, the Name Manager displays all names defined<strong>for</strong> the current worksheet). In previous versions of Microsoft <strong>Excel</strong>, youdefine name ranges from the Insert menu.Using named ranges, you can tell the <strong>API</strong> to put the open orders somewhere else,like on a different spreadsheet or in a different set of rows and columns.View the VB CodeTo view or use the code in this macro:1. Use the <strong>Excel</strong> Tools menu, mouse over the Macro subcommand and thenchoose Macros.If you are using <strong>Excel</strong> 2007, select the View tab at the top of the screen,then click Macros button.2. Scroll down the code window to find the Worksheet_Calculate macrospecific to the page functionality you’re interested in. For example,Sheet10 macros apply to the Open Orders page, which you can infer bythe Sheet10 macro names, including subscribeToOpenOrders andcancelOpenOrderSubscription.3. To see the named ranges used on this page, open the code <strong>for</strong> Sheet 10 andlook at the code <strong>for</strong> the macros used on this page.In <strong>Excel</strong> 2007, you can view all of the named ranges used in the entire <strong>API</strong>spreadsheet by clicking the Formulas tab, then clicking Name Manager.In previous versions of <strong>Excel</strong>, you can view and define named ranges by48 www.interactivebrokers.com
clicking Name > Define on the Insert menu. There is also a NameManager <strong>for</strong> <strong>Excel</strong> utility available from Microsoft <strong>for</strong> versions of <strong>Excel</strong>prior to <strong>Excel</strong> 2007.What Happens If an Open Order Executes?Once an order executes, it remains on the Open Orders page <strong>for</strong> 30 seconds, withthe Status value changed to FILLED. Then the filled order is cleared away, andyou can see it on the Executions page (once you subscribe to real-timeexecutions, of course!).www.interactivebrokers.com 49
Chapter 12 – The Executions PageThe Executions page is pretty straight<strong>for</strong>ward - it displays the current day’sexecutions.As always, make sure TWS is running, and don’t <strong>for</strong>get to enter yourusername in the User Name field!How Do I Subscribe to Executions?Another way to say this would be “View your executions.” You don’t actually“subscribe” to anything in the usual sense of signing up, paying a fee andreceiving something. You simply click the Subscribe to Executions button, andthe VBA macros working in the background quickly do all the complicated stuffand magically populate the screen with your current day’s executions. Your“subscription” remains active until you elect to cancel it by clicking the CancelExecutions Subscription button. And, any orders that execute while the TWS isshut down or the <strong>API</strong> is logged off will display as soon as you log back and go tothe Executions page.OK, to do all this stuff, simply click the Subscribe to Executions button on thetoolbar. All of the day’s executions will display in the <strong>Excel</strong> worksheet. If youcurrently do not have any execution reports, the <strong>API</strong> will kindly tell you that youhave “None at this time.”Clearing ExecutionsTo clear the spreadsheet of all displayed executions, first cancel the subscription,and then click the Clear Executions button.50 www.interactivebrokers.com
Named Ranges <strong>for</strong> ResultsThe results are displayed in a “named range” so that they can easily bemanipulated through a page-specific Worksheet_Calculate macro, which our <strong>API</strong>developers have written and included. A named range is a Microsoft <strong>Excel</strong> featurethat lets you assign a meaningful name to a single cell or a range of cells. In the<strong>Excel</strong> <strong>API</strong> VB code, we use named ranges on every page to represent ranges ofcells on that page. For example, on the Executions page, we assigned the namedrange “execSubDetails” to all of the cells in the Execution Description portion ofthe Executions page results to easily reference those cells in the code.In Microsoft <strong>Excel</strong> 2007, you access the named range feature on theFormulas tab (<strong>for</strong> example, the Name Manager displays all names defined<strong>for</strong> the current worksheet). In previous versions of Microsoft <strong>Excel</strong>, youdefine name ranges from the Insert menu.Using named ranges, you can tell the <strong>API</strong> to put this execution data somewhereelse, like on a different spreadsheet or in a different set of rows and columns.View the VB CodeTo view or use the code in this macro:1. Use the <strong>Excel</strong> Tools menu, mouse over the Macro subcommand and thenchoose Macros.If you are using <strong>Excel</strong> 2007, select the View tab at the top of the screen,then click Macros button.2. Scroll down the code window to find the Worksheet_Calculate macrospecific to the page functionality you’re interested in. For example,Sheet11 macros apply to the Executions page, which you can infer by theSheet11 macro names, including subscribeToExecutions andclearExecutions.3. To see the named ranges used on this page, open the code <strong>for</strong> Sheet 11 andlook at the code <strong>for</strong> the macros used on this page.In <strong>Excel</strong> 2007, you can view all of the named ranges used in the entire <strong>API</strong>spreadsheet by clicking the Formulas tab, then clicking Name Manager.In previous versions of <strong>Excel</strong>, you can view and define named ranges byclicking Name > Define on the Insert menu. There is also a NameManager <strong>for</strong> <strong>Excel</strong> utility available from Microsoft <strong>for</strong> versions of <strong>Excel</strong>prior to <strong>Excel</strong> 2007.www.interactivebrokers.com 51
The Executions Reporting PageIn addition to viewing all executions, you can filter your returns using theExecutions Reporting page. This page is linked to the Executions page (whichmeans you don’t need to enter your username anywhere) and can be used as longas you have subscribed to the executions function on the Executions page.52 www.interactivebrokers.com
Chapter 13 – The Account PageThe Account page shows you everything you will ever need to know about thestatus of your account. Once you’ve entered your TWS Username, simply clickthe Subscribe to Account Updates button and the Account Values section will befilled with up-to-the-minute values, from your Equity with Loan Value throughyour margin and P&L values. (see Appendix B <strong>for</strong> details on all of the valuesshown on the Account page). These values are updated every 3 minutes.As always, make sure TWS is running, and don’t <strong>for</strong>get to enter yourusername in the User Name field!How Do I Subscribe to Account Updates?As with the Open Orders and Executions pages, it might have made more senseto describe this as “View your account in<strong>for</strong>mation” rather than “Subscribe toAccount Updates.” You don’t actually “subscribe” to anything in the usual senseof signing up, paying a fee and receiving something. You simply click a button,and the VBA macros working in the background quickly do all the complicatedstuff and magically populate the screen with your up-to-date account in<strong>for</strong>mation.www.interactivebrokers.com 53
2. Scroll down the list to find the Worksheet_Calculate macro specific to thepage functionality you’re interested in. For example, Sheet14 macrosapply to the Account page, which you can infer by the Sheet14 macronames, such as subscribeToAccts and requestManagedAccts.3. To see the named ranges used on this page, open the code <strong>for</strong> Sheet 11 andlook at the code <strong>for</strong> the macros used on this page.In <strong>Excel</strong> 2007, you can view all of the named ranges used in the entire <strong>API</strong>spreadsheet by clicking the Formulas tab, then clicking Name Manager.In previous versions of <strong>Excel</strong>, you can view and define named ranges byclicking Name > Define on the Insert menu. There is also a NameManager <strong>for</strong> <strong>Excel</strong> utility available from Microsoft <strong>for</strong> versions of <strong>Excel</strong>prior to <strong>Excel</strong> 2007.www.interactivebrokers.com 55
Chapter 14 – The Portfolio PageThe Portfolio page displays all of your current positions.As always, make sure TWS is running, and don’t <strong>for</strong>get to enter yourusername in the User Name field!To view your portfolio, simply click the Subscribe to Portfolio Updates button topopulate the page with the current positions you hold in your portfolio. This pageworks the same as the Account page, and also goes out to TWS and updates thevalues every three minutes, which you can see in the Last Update Time field inthe Which Trader Workstation area.56 www.interactivebrokers.com
Chapter 15 – The Historical Data PageUse the Historical Data tab to request historical data <strong>for</strong> an instrument based ondata you enter in a query. This in<strong>for</strong>mation equates to charting a contract in TWS, except that the in<strong>for</strong>mation you see is all in rows on a spreadsheet, rather than ina pretty colored line or bar chart! As a matter of fact, each row value in thespreadsheet is considered a “bar” just a like a bar in your chart. You can requesthistorical data as far back as a year, and also <strong>for</strong> expired futures contracts.As always, make sure TWS is running, and don’t <strong>for</strong>get to enter yourusername in the User Name field!<strong>Excel</strong> shows the results on a separate page, which it creates specifically <strong>for</strong> theseresults. When you define the parameters, you’ll include a name <strong>for</strong> your historicaldata returns in the Page Name field.Note that since the query returns a named range of cells, you can write VBAmacros to per<strong>for</strong>m computations on it, and you can chart and sort the data in<strong>Excel</strong>.www.interactivebrokers.com 57
How Do I Request Historical Data?Requesting historical data is as easy as pushing a button! Well, first you need tomake sure you’re hooked up to TWS through your user name, and then you haveto figure out which symbol you want to request data <strong>for</strong>. After you’ve done allTHAT, well THEN it’s just as easy as pushing a button!The Historical Data page in the sample application comes pre-populated with alltypes of instruments as examples <strong>for</strong> you to follow when creating a ticker andthen requesting historical data. To create a ticker line, it’s the same simple processyou used to add tickers on the Tickers page. You can either click the CreateTicker button and enter the description in the Ticker dialog box, or you can clickyour mouse in an empty Symbol field on the worksheet page and tab through thefields necessary to define your ticker.Historical Data ParametersNow that you have the ticker on the page, you need to define the parameters theapplication will use to find your data. The table below describes the fields thatappear in the Query Specification section of the Historical Data page.ParameterNameEnd Data/TimeDurationDescriptionUse the <strong>for</strong>mat yyyymmdd {space}hh:mm:ss{space}tmzwhere the time zone is allowed (optionally) after a space at theend.This is the time span the request will cover, and is specifiedusing the <strong>for</strong>mat integer {space} unit, where valid units are:S (seconds)D (days)W (weeks)M (months)Y (years) This unit is currently limited to one.Bar SizeIf no unit is specified, seconds are used.Specifies the size of the bars that will be returned. Thefollowing bar sizes may be used, and are specified using theparametric value:Bar SizeString1 SECS 15 SECS 2IntegerValue58 www.interactivebrokers.com
ParameterNameDescription15 SECS 330 SECS 41 MINS 52 MINS 63 MINS 165 MINS 715 MINS 830 MINS 91 HOUR 101 DAY 111 WEEK 121 MONTH 133 MONTHS 141 YEAR 15What to ShowOn the query return page, each "bar" is represented by a line inthe spreadsheet. If you specify a duration of 300 seconds, anda bar size of "1" (one second) your return will include 300 lines,and the value in each line is equal to one second, or is a onesecondbar. Note that you can use either the Integer value ofthe Bar Size String or the Integer Value to define the bar sizes.Determines the nature of the data extracted. Valid valuesinclude:TradesMidpointBidAskBid_ AskAll but the Bid_Ask data contain the start time, open, high, low,close, volume, trade count and weighted average price duringthe time slice queried.RTH OnlyFor the Bid/Ask query, the open and close values are the timeweightedaverage bid and the time-weighted average offer,respectively. These bars are identical to the TWS charts'candlestick bars.Regular Trading Hours only. Valid values include:0 - all data available during the time span requested isreturned, including time intervals when the market in questionwas outside of regular trading hours.1 - only data within the regular trading hours <strong>for</strong> the productrequested is returned, even if the time span falls partially orwww.interactivebrokers.com 59
ParameterNameDescriptioncompletely outside.Date FormatStyleValid values include:1 - dates that apply to bars are returned in the <strong>for</strong>matyyyymmdd{space}{space}hh:mm:dd (the same <strong>for</strong>mat usedwhen reporting executions).2 - the dates are returned as an integer specifying thenumber of seconds since 1/1/1970 GMT.Page NameExpiredThe name you enter will be used to name the new systemcreatedpage into which <strong>Excel</strong> puts the historical data.Valid values include True and False. If true, the query will runon an expired contract, although it is limited to the last year ofthe contract’s life, and is currently only valid <strong>for</strong> expired futurescontracts.OK, so you’ve created a ticker and then entered all the query in<strong>for</strong>mation you’llneed. Your spreadsheet page looks something like this:Now just click the Request Historical Data button and after a few moments, the<strong>API</strong> will create a new page that looks something like this:60 www.interactivebrokers.com
Notice that the date and time, the opening price, the high and low prices and, theclosing price, all <strong>for</strong> that bar. You also see the trading volume, the number oftrades that occurred (trade count) per bar, and the weighted average price.Canceling Historical Data RequestsTo cancel historical data requests which TWS cannot process, click the CancelHistorical Data button at the top of the Historical Data page. If you want todelete one of these pages, just right click in the page title on the bottom tab, andselect Delete.www.interactivebrokers.com 61
62 www.interactivebrokers.com
Chapter 16 - The Market Scanner PageThe market scanners use the criteria you enter along with the scan code definitionto return X number of the top matching contracts, all in a nice, new scanner page.For example, you might want to know the top 30 most active stocks currentlytrading on the NYSE. You can view these results on the above mentioned nicenew scanner page, which by the way YOU named, and can even activate a featurethat will make this page pop to the front of your application any time there areadditions, deletions or any other changes to the list. Let’s see how to do all this!As always, make sure TWS is running, and don’t <strong>for</strong>get to enter yourusername in the User Name field!www.interactivebrokers.com 63
How Do I Subscribe to a Market Scanner?Look at the list of “Scan Codes” in the Scan Code field. This field, along with therest of the subscription details, tells the <strong>API</strong> which data to return to you. We haveincluded a bunch of them <strong>for</strong> you, but more could be added that you might wantto see.Just select a scan line, modify any of the filter elements if you want (they’redescribed in the first of two tables below) and click the Start ScannerSubscription. Once it successfully subscribes to the scan, the value to the left ofthe name in the Ctrl column changes from PROCESSING to SUBSCRIBED.You can find out what scan codes are available via the Java sampleapplication. To do this, you must have a JDK (Java Development Kit)installed on your PC, which you can get from www.java.com. Useyour Windows Explorer to navigate to the Jts/Java directory, underthe <strong>API</strong> software directory. Open the Java file and you’ll see a file called run.bat.Double-click this file and you’ll be able to see the complete list of supported scanparameters.Elements of a Market Data ScanThe following table describes the elements that make up a scanner subscription, inother words, the available fields into which you can enter the descriptivein<strong>for</strong>mation that will get you what you want to see!Watch out <strong>for</strong> the Activate Page field! It seems like a nice feature that getsyour attention any time the results change. But what it will do is pop thisscanner page to the front of the application regardless of what else is goingon, such as you entering data on another worksheet or creating somecomplex and ingenious VBA code to per<strong>for</strong>m some amazing feat. This featuredoesn’t care, it interrupts at will! If you find it interrupts too much, just changethe value in this field to FALSE.The following table lists the elements that make up a market data scan.Element NamePage nameActivate Page?Scan CodeDescriptionThis is the name that will be given to the new page thatis created with the scanner data.If set to true, the new scanner page will pop to the frontof the worksheet pages every time a result returns. Thiscould be as often as every minute.Identifies the type of scan. See the Take a Peek! Noteabove <strong>for</strong> some instruction on how you can find the scan64 www.interactivebrokers.com
Element NameInstrumentLocation codeStock type filterNumber of rowsPrice AbovePrice BelowAverage volumeaboveAverage OptionVolume AboveMarket Cap AboveMarket Cap BelowMoody Rating AboveMoody Rating BelowS&P Rating AboveS&P Rating BelowMaturity Date AboveMaturity Date BelowCoupon Rate AboveCoupon Rate BelowExclude ConvertibleScanner SettingsPairsDescriptioncodes!Identifies the instrument type used in the scan.To see what instruments are available, you can look atthe TWS Market Scanner instruments.Identifies the market used (i.e. US Stocks) <strong>for</strong> the scan.To see what locations are supported, you can look at theTWS Market Scanner location codes.Allows you to specify just stocks, just etfs, or both.Define the number of rows of data you want returned.Filters out returns with prices below the named price.Can be left empty.Filters out returns with prices above the named price.Can be left empty.Filters out returns with an average volume below thenamed price. Can be left empty.Filters out returns with an average option volume belowthe named price. Can be left empty.Filters out returns with a market capitalization valuebelow the named price. Can be left empty.Filters out returns with a market capitalization valueabove the named price. Can be left empty.Filters out returns with a Moody rating below the namedprice. Can be left empty.Filters out returns with a Moody rating above the namedprice. Can be left empty.Filters out returns with an S&P rating below the namedprice. Can be left empty.Filters out returns with an S&P rating above the namedprice. Can be left empty.Filters out returns with a maturity date below the namedprice. Can be left empty.Filters out returns with a maturity date above the namedprice. Can be left empty.Filters out returns with a coupon rate below the namedprice. Can be left empty.Filters out returns with a coupon rate above the namedprice. Can be left empty.Filters out convertible bonds. Can be left empty.For example "Annual/True" used on the Top OptionImplied Vol% Gainers would instruct the scan to returnannualized volatilities.Delimit setting pairs by slashes.www.interactivebrokers.com 65
Available Market ScannersThe following table shows a list (current as of April 2008) of the availablescanners.Market Scanner ParametersParameterTop % GainersTop % LosersMost ActiveNot OpenHaltedHot Contractsby PriceHot Contractsby VolumeTop TradeCountTop Trade RateTop Price RangeHot by PriceRangeTop VolumeRateHighest OptionImp VolLowest OptionImp VolTop Option ImpVol % GainersTop Option ImpVol % LosersDescriptionContracts whose last trade price shows the highest percent increasefrom the previous night's closing price.Contracts whose last trade price shows the lowest percent increasefrom the previous night's closing price.Contracts with the highest trading volume today, based on unitsused by TWS (lots <strong>for</strong> US stocks; contract <strong>for</strong> derivatives and non-US stocks).Contracts that have not traded today.Contracts <strong>for</strong> which trading has been halted.Contracts where:(lastTradePrice-prevClose)/avgDailyChange is highest in absolutevalue (positive or negative).The avgDailyChange is defined as an exponential moving averageof the contract's (dailyClose-dailyOpen)Contracts where:today'sVolume/avgDailyVolume is highest.avgDailyVolume is a 30-day exponential moving average of thecontract's daily volume.The top trade count during the day.Contracts with the highest number of trades in the past 60 seconds(regardless of the sizes of those trades).The largest difference between today's high and low, or yesterday'sclose if outside of today's range.The largest price range (from Top Price Range calculation) over thevolatility.The top volume rate per minute.Shows the top underlying contracts (stocks or indices) with thehighest vega-weighted implied volatility of near-the-money optionswith an expiration date in the next two months.Shows the top underlying contracts (stocks or indices) with thelowest vega-weighted implied volatility of near-the-money optionswith an expiration date in the next two months.Shows the top underlying contracts (stocks or indices) with thelargest percent gain between current implied volatility andyesterday's closing value of the 15 minute average of impliedvolatility.Shows the top underlying contracts (stocks or indices) with thelargest percent loss between current implied volatility andyesterday's closing value of the 15 minute average of impliedvolatility.66 www.interactivebrokers.com
Market Scanner ParametersParameterHigh OptionImp Vol OverHistoricalLow Option ImpVol OverHistoricalMost Active byOpt VolumeMost Active byOpt OpenInterestHigh OptVolume P/CRatioLow OptVolume P/CRatioHigh OptionOpen InterestP/C RatioLow OptionOpen InterestP/C RatioHot by OptionVolumeMarketStatisticsDescriptionShows the top underlying contracts (stocks or indices) with thelargest divergence between implied and historical volatilities.Shows the top underlying contracts (stocks or indices) with thesmallest divergence between implied and historical volatilities.Displays the most active contracts sorted descending by optionsvolume.Returns the top 50 underlying contracts with the (highest numberof outstanding call contracts) + (highest number of outstanding putcontracts)Put option volumes are divided by call option volumes and the topunderlying symbols with the highest ratios are displayed.Put option volumes are divided by call option volumes and the topunderlying symbols with the lowest ratios are displayed.Returns the top 50 contracts with the highest put/call ratio ofoutstanding option contracts.Returns the top 50 contracts with the lowest put/call ratio ofoutstanding option contracts.Shows the top underlying contracts <strong>for</strong> highest options volume overa 10-day average.Lets you see exchange-specific statistics <strong>for</strong>:Advancing, declining and unchanged issuesUp, down, unchanged and total volumesTRIN and TICK indicatorsViewing Market Scanner ResultsLike the Historical Data subscription, the Market Scanner creates a new pageand gives it the name you specified in the Page Name field. Your result will looksomething like this:www.interactivebrokers.com 67
Deleting Market Scanner ResultsIf you want to delete this page at any time, just right click on the tabbed title andselect Delete.Cancelling a Scanner SubscriptionIf a scan doesn’t seem to be processing, you can cancel it by clicking the CancelScanner Subscription button. It might also be helpful <strong>for</strong> you to see why it hasn’tprocessed - perhaps you have an invalid value somewhere along the way. To findout if this is the case, click the Show Errors button and look at the last error code.68 www.interactivebrokers.com
Chapter 17 - The Contract Details and BondContract Details PagesThe Contract Details and Bond Contract Details pages may be two of the leastcomplicated, yet most useful, of all the pages. Basically, use these two pages toget important contract-related in<strong>for</strong>mation that you might need to help you entervalid parameters on other pages. What? Well <strong>for</strong> example, you might want to findout what order types are supported <strong>for</strong> specific instrument on a certain exchange.Use the Contract Details page! Or you might need the ConID or some couponin<strong>for</strong>mation <strong>for</strong> a bond to allow you to properly request a ticker. Use the BondContract Details page! The main reason these are separated is that the contractin<strong>for</strong>mation <strong>for</strong> bonds is so different from that on other instruments, we’d haveneed a billion columns on one worksheet to cover them all.As always, make sure TWS is running, and don’t <strong>for</strong>get to enter yourusername in the User Name field!Contract Details PageFollow the examples in the sample application to see how to enter the SummaryDescription. This basically identifies the contract <strong>for</strong> which you’re trying to findmore in<strong>for</strong>mation. For bonds, you will need to know the CUSIP. To see how easythis is, let’s use the Contract Details page and select a contract. Now, simply clickthe Request Contract Details button, and the application ef<strong>for</strong>tlessly displays allthe details you might need. You’ll have to move down the list and highlight eachinstrument separately, and click the button each time.Expired OptionsUnder the Options heading, notice that since this application was written, some ofthe options have expired. If you try to get details on these expired options, allyou’ll get are zeros. Now, click the Show Errors button, and look at the last errormessage. It tells you that “No security definition has been found <strong>for</strong> the request.”In other words, this doesn’t exist anymore! If you just change the date to a validexpiry and request the details again, the <strong>API</strong> will be able to help you out.The following picture shows you the results of a contract details request.www.interactivebrokers.com 69
Notice that the expiry date on the first option in the list has been modified.Bond Contract Details PageThe Bond Contract Details page is very similar to the Contract Details page,aside from the column headings. And it works the same, too. Along with yourTWS user name, you are also required to enter the contract summary description,so the application knows what contract you’re trying to find out about. Follow theexamples in the sample application to see how to enter the Summary Description.This basically identifies the contract <strong>for</strong> which you’re trying to find morein<strong>for</strong>mation. For bonds, you will need to know the CUSIP. Then you select thecontract line and click the Request Bond Contract Details button and voila! If thedata you entered is valid, the results appear as expected. If the data you enteredwas invalid, the results won’t display. In this case, use the Show Errors button tofind out what went wrong, and see if you can rectify your error.70 www.interactivebrokers.com
Using Contract Details on Other PagesTo use any of the data from the Contract Details or Bond Contract Detailspages on other pages, copy and paste the contents of a cell.www.interactivebrokers.com 71
Chapter 18 – The Market Depth PageMarket Depth shows you the alternative bids and offers away from the insidequote, which gives you a broader picture of what’s happening and can help you tobetter gauge market liquidity. You can also specify SUPERSOES <strong>for</strong> instrumentsthat trade on Nasdaq and receive Level II Nasdaq market quotes.As always, make sure TWS is running, and don’t <strong>for</strong>get to enter yourusername in the User Name field!View More Than Ten Rows of Market DepthBy default, the <strong>Excel</strong> page is set up to receive ten rows of market depth. Thismeans that when you enter the contract summary description, you need to leaveten blank lines be<strong>for</strong>e you enter another. If the contract you entered doesn’t have adepth of at least ten it won’t get filled.Now, if you want to see more than ten lines, you can modify the value in thereqMktDepth macro. Here’s what to do:72 www.interactivebrokers.com
1. On the Tools menu, select Macro, then select Macros. The VBA editingenvironment opens in a new window, and a list of macros is displayed.2. From the list of macro names, scroll down to select Sheet7.reqMktDepthand click the Edit button. At the very top of the macro, you’ll see a list ofconstants, the last of which reads:Const maxRows = 103. Change this “10” to whatever number of rows you want to display, savethe macro and go back happily to your worksheet.Remember though, just because you elect to display, say, 40 rows ofmarket depth data doesn’t mean you’ll get 40 rows! You might onlysee two rows, depending on the liquidity of the asset you’ve chosen.Cool, huh? Just a little taste of how fun and easy it is to work with VBA. Ofcourse, in this case you were just editing someone else’s work, but that’s the bestway to start.Cancelling a Market Depth RequestIf you want to cancel your market depth request, click the Cancel Market Depthbutton.www.interactivebrokers.com 73
Chapter 19 – The Old Style Executions andAccount-Portfolio PagesThe development team left two vestiges of the old-style screens: the Old StyleExecutions and the Old Style Account -Portfolio screens. They present the samedata as the newer Executions, Account and Portfolio pages, but require you toclick a button <strong>for</strong> each line of data. In addition, the latest and more efficientversions of both also break out the Account and Portfolio features to two pages,and include a new Executions Reporting page. These pages were left intact indeference to users who already have code linked to them. If by chance youhappen to be one of these users, you should probably think about ending yourdependence on these pages, and start using the “new fangled” pages instead.As always, make sure TWS is running, and don’t <strong>for</strong>get to enter yourusername in the User Name field!Old Style ExecutionsThe Old Style Executions page displays the current day’s executions. As always,the most important thing to remember is to enter your username to identify thetrader workstation to which you’re linking up. Then click the Request Executionsbutton. Each time you click you get one execution report. If you scroll to the rightyou’ll see the Execution Filter Criteria box. You can elect to only see specificreports by entering a value in any of these filter fields. For example, if you enterNYSE in the Exchange field, you’ll only get results <strong>for</strong> executions on the NYSE.Old Style Account-PortfolioThe Old Style Account -Portfolio page displays everything about the status ofyour account and portfolio. Once you’ve entered your TWS username, simplyclick the Req Account Value button <strong>for</strong> each line of account in<strong>for</strong>mation you wantto view. The 32 lines in the Account Values section will all be filled with values,from your Equity with Loan Value through your margin and P&L values. TheAccount Portfolio section will display your portfolio <strong>for</strong> all of your currentpositions.74 www.interactivebrokers.com
Part IV: Creating Your Own <strong>API</strong> ApplicationIn this section, you’ll be leaving the world of the known, and venturing into newterritory. Now that you’re familiar with the <strong>Excel</strong> <strong>API</strong> and how it works, it’s timeto leave the nest and make your own way. And we know that this is why you’rereally here - to find out how to manipulate the <strong>API</strong> to create an application thatdoes what YOU want, and it’s probably something you can’t find anywhere else.This section shows you the basics of using the VBA editor, and provides a fewsamples of some real-life <strong>API</strong> application scenarios a customer might want toimplement.Here’s what you’ll find in this section:• Chapter 20 – Download the Samples• Chapter 21 – Using VBA to Customize the <strong>API</strong>• Chapter 22 – Sample Applications <strong>for</strong> the <strong>API</strong>www.interactivebrokers.com 75
Chapter 20 – Download the SamplesAlong with the samples, we’ve also put together a whole DDE <strong>Excel</strong> worksheetwith the code included, which you can download to your local drive directly from:http://www.interactivebrokers.com/en/software/api<strong>Beginners</strong>.php.Or you can go tohttp://individuals.interactivebrokers.com/en/p.php?f=programInterface&p=a&ib_entity=lic, click the Proprietary <strong>API</strong> tab, then click Beginner’s Guide todisplay the page with the downloadable samples.In the course of viewing and perhaps modifying these sample scenarios, you’ll geta little bit of a feel <strong>for</strong> how VBA works, and maybe you’ll even get some newideas of situations you’d like to create yourself. Of course, in order to protect yourmillion-dollar idea, you’ll have to implement your ideas on your own. We includea list of some helpful VBA reference books and other outside help in Chapter 21 -Helpful Outside Resources.76 www.interactivebrokers.com
Chapter 21 - Using VBA to Customize the <strong>API</strong>The <strong>Excel</strong> pages have been deliberately designed to give you easy access to theVisual Basic <strong>for</strong> Applications code that sits behind its functionality. Specifically:• Using named ranges to assign meaningful names to ranges of cells makesit easier <strong>for</strong> you to move data around on a worksheet without breaking theexisting logic. It also makes this data available to other worksheets, and touser-written macros.• Each worksheet page that includes buttons has that button’s macro logic inits own VBA rather than in worksheet-wide modules. This makes theVBA that does work on a specific page easier to find and understand, andmakes it easier <strong>for</strong> you, the user, to add functionality to an existingworksheet, or to base the code in a new custom-built worksheet on that ofone of our pre-existing worksheets.• Functions are divided into four modules: ArrayQueries, ErrorDisplay,Orders, and util.• You’ll find the functions in the util module particularly helpful in buildingnew VBA functionality. For example, the composeLink function putstogether a link that receives data such as the bid size, execution ID oroption model volatility. The composeContractReq function reads acontract description right out of another page, like the Tickers or Orderspage, and builds the DDE string representing it.Now let’s take a look at how you can access all of this VBA stuff!Using the Visual Basic Editor (VBE)The Visual Basic Editor, which we shall from this point <strong>for</strong>ward call “VBE,” is aseparate application, but you can only open it and access the TWS VBA codewhen the <strong>Excel</strong> spreadsheet is up and running. If you took a look at any of themacros in the previous chapters, you’ve had a glimpse of this illustriousprogramming tool.From the <strong>Excel</strong> interface, open one of the pages by clicking a tab at the bottom ofthe screen, say the Executions Reporting tab. OK, now open the VBE by clickingAlt + F11. See? Not only does the editor open, but it opens with the active sheetselected in the Project Explorer section, in this case Sheet.16 (ExecutionsReporting).www.interactivebrokers.com 77
Looking at the Visual Basic EditorHere’s what you’re looking at:Project ExplorerCode WindowProperties WindowThe Project Explorer shows a tree diagram that lists all projects (we have onlyone project which is called TwsDde.xls), at least one node (in this example it’sMicrosoft <strong>Excel</strong> Objects), and the objects contained in the node. You’ll noticethat the Microsoft <strong>Excel</strong> Objects correspond to the pages in the <strong>Excel</strong> <strong>API</strong>spreadsheet. The VBA Project Explorer also shows an object called ThisWorkbook which holds any VBA modules. The <strong>Excel</strong> spreadsheet includes aclearLinks module <strong>for</strong> each worksheet, which you see as a button on the Tickerspage called Clear All Links. This piece of code removes all DDE links to TWSthat the VBA (which IB provided) could create. This does things like cancelingmarket data, historical data and scanner subscriptions, and prepares yourworksheet to be saved to disk. If you were to add some of your own custom links,78 www.interactivebrokers.com
you could add them to this clearLinks module. This would clear your links as wellwhen you click the Clear All Links button.Below the Project Explorer is the Properties Window, which displays propertiesspecific to the type of object you have selected in the Project Explorer.You can get great context-sensitive help from Microsoft by simplyselecting a property and then hitting the F1 key.The Code Window, or Module Window, holds the VBA code. To view the codewindow <strong>for</strong> a specific object, double-click that object in the Project Explorer. Thecode opens up in the Code Window. You can edit the VBA code directly in thecode window, and you can get code into a module in three ways:• Enter it directly into the code window.• Record a macro from the <strong>Excel</strong> spreadsheet.• Copy the code from one module and paste it into another.We’ll use the Code Window in the next chapter when we create some customVBA code.The Immediate Window allows you to execute VBA statements directly, and todebug. If you don’t see this window when you open VBA, press Ctrl + G. Thewindows and menus work along the lines of other Windows GUIs, <strong>for</strong> exampleyou have right-click menus and dropdown lists and toolbar icons just like youhave in MS <strong>Excel</strong> or MS Word. We’re not going to try to teach you how tobecome a VBA expert, but we will give you a very important piece of advice:READ CHAPTER 21 AND GET A HOLD OF SOME OF THOSE OUTSIDERESOURCES!! We’ll discuss other VBA basics as we create some sampleapplications in the next chapter.Create and Save a VBA MacroBe<strong>for</strong>e we introduce you to the serious <strong>API</strong> samples, we’ll show you how tocreate a useful but simple macro of your own! You’ll record a simple task thatenters your username on a page. This has some limitations, but it’s a good way toget started and take a look at some code that VBA constructs <strong>for</strong> you when yourecord your actions.1. First, open the Tickers page.www.interactivebrokers.com 79
You’re going to record your actions as you click in the User Name celland enter your TWS User Name. You’ll assign a hotkey (say, Ctrl + U),and then when you open a new page, you’ll only need to press Ctrl + U toenter your user name on the page.2. Next, start the macro recorder. This is simpler than clicking the recordbutton on your VCR.3. On the Tools menu, select Macro, then click Record New Macro. A littlein<strong>for</strong>mation box opens, and you’ll want to oblige it by entering someuseful in<strong>for</strong>mation.If you are using <strong>Excel</strong> 2007, click the View tab, then click the down arrowon the Macros button and select Record Macro from the drop-down menu.4. Type the name of your macro. (For example, you can name your macro“AutoUserName” <strong>for</strong> two reasons: first, it’s descriptive so you canremember what it does, and second it begins with the letter “A” so it willbe right at the top of the macro list and easy to find.)5. Now enter a shortcut key which you’ll press along with the “Ctrl” key toactivate the macro. You’re going to keep it in This Workbook, and leavethe default description, so we’re done here. Click OK to start the recorder.Be aware that any keys you press at this point, or any click of the mouse,will be recorded, so don’t do anything! You want to keep this as clean aspossible so you won’t have to go in later and remove lots of extraneousVBA code.80 www.interactivebrokers.com
6. Click in the User Name entry box, type your username and press Enter.7. Stop the recording process by clicking the blue square STOP button on therecorder.If you are using <strong>Excel</strong> 2007, click the View tab, then click the down arrowon the Macros button and select Stop Recording from the drop-downmenu.Next, you’ll, oh - wait a minute. You’re done. Yes, really, that’s it! But don’t gettoo excited yet - there’s one catch to this particular example macro. Next you’llrun the code and see what happens.Run the MacroNow try running the macro.1. On the Tickers page, delete your user name from that field, then run yournew macro by clicking the hotkey combination, which in your examplewould be Ctrl + U.You should see your username magically appear in the field. Don’t worryif you made a typo, we’ll be going into the editor and you can fix it there.Now you may be thinking to yourself “Hey, but you said there was acatch! What’s the catch?”2. Open the Orders page, and use your macro again.HUH? What just happened? Your username ended up in the wrong place, that’swhat happened! When you recorded the macro, the exact location of the entry cellyou used was recorded, and on the Tickers page that User Name cell is B5. Itjust so happens that on all of the other pages it’s D5! Your macro is good, but itcan’t reason, it can only use the in<strong>for</strong>mation you gave it. It has no idea, and reallydoesn’t care either way, if the results are what you had hoped <strong>for</strong>.But this isn’t such terrible news, because it gives you a chance to go into the VBAcode, take a look at what’s going on and make a minor change to make the codeslightly more useful.Look at the CodeLet’s take a look at the macro.Select Macro from the Tools menu, then Macros from the menu. If you are using<strong>Excel</strong> 2007, click the View tab, then click the Macros button), and find yourmacro in the list. Your macro should appear at the top of the list. Next, select yourmacro, and then click the Edit button to open it in the VBE Editor.www.interactivebrokers.com 81
ModulesNotice that you’re in the VBE editor, and Modules is highlighted in the ProjectExplorer. Although you named the macro, you didn’t name this module, so dothat now so it’s easier to find in the future.In the Properties window, click the name Module1 and enter a new name. In thehierarchy of things, the Module is the container of the macro (or sub procedure)and could ultimately be home to more of these macros, so you don’t want theModule name to be the same as your macro. We could call it something like Testsand put anything we want to play with in this module.82 www.interactivebrokers.com
The Actual CodeNow look to your right, and you’ll see your macro sitting there, just waiting.Although at first glance this might look like Greek to you, if you take just asecond longer, you’ll start to make sense of some of it, especially if you thinkback to what you just recorded.First, at the top and bottom in blue text you see the words “Sub” and then “EndSub.” These tell you that what lies between is a little piece of code called a subprocedure (or routine). Note that words in green have a single quote in front ofthem. This indicates that they are “comments” and they’re not part of the code.Once you put the single quote in, you can type an explanation or description,whatever you want, and VBA won’t try to do anything with it.Next you come to the VBA code that your little macro created, and you mightrecognize the notorious cell, B5, in the Range.Select method. Let’s change thisvalue to “D5” instead (this simple change will make the macro work on all pagesEXCEPT the tickers page, but we really just want to make a change and see itwork) and if you mistyped your username, this is where you can correct it. Inaddition, after you entered the username during the recording session, rememberthat you pressed the Enter key. That action is reflected in the Range (“B6”).Selectmethod, but you really don’t want to select another cell, so just delete that linealtogether, and then save your work. If you run your macro on any of the pagesother than the Tickers page, now you’ll get an accurate result.Chapter 22 includes some useful and more complex code samples that you’ll wantto explore moving <strong>for</strong>ward.www.interactivebrokers.com 83
Chapter 22 - Sample Applications <strong>for</strong> the <strong>API</strong>We’ve included five real-life samples to help you get a feel <strong>for</strong> what you can dowith the <strong>Excel</strong> <strong>API</strong>, beyond the features already included <strong>for</strong> you. Your best bet<strong>for</strong> exploring these samples is to open the <strong>Excel</strong> spreadsheet you’ll find via theSamples link below, and run it against your TWS.For each sample , we’ve include a detailed description including its primaryraison d’être. And along with getting the chance to examine some VBA code andsee some cool stuff, you can save the sample spreadsheet in your local directorywith another name, and use the code as your own!The list below includes an overview of each sample. If you click the title, you’llgo directly to the page that gives more specific details on the example.Samples Overview• Sell based on P & L - Sell positions with a P&L greater than or equal to auser-defined trigger value.• Buy/Sell based on Top Implied Volatility Gainer Market Scan results -Based on the ranked results in the TOP_OPT_IMP_VOL_GAIN marketscanner, this sample macro buys the top 3 gainers, then sells them whentheir ranking falls lower than number 5.• Export Daily Executions - Export your daily executions to a commadelimitedtext file when you close the spreadsheet. You can then open thisfile from a new <strong>Excel</strong> spreadsheet to see the data in <strong>Excel</strong> <strong>for</strong>mat.• <strong>Excel</strong> OptionTrader - Creates an OptionTrader-like screen in <strong>Excel</strong>, andalso and provides a default strike price based on the current market priceand a default expiry date based on the current date.• Currency Converter - Convert cash values on the Portfolio page (whichdisplay in your base currency) to another currency. This macro only worksif you have the currency in your account (i.e. via a Forex trade), since themacro needs the conversion rate.84 www.interactivebrokers.com
Download the SamplesDownload the TwsDde<strong>Beginners</strong>.xls spreadsheet right onto your computer to haveinstant access to the code and the new worksheets.To get the spreadsheet, go to:http://individuals.interactivebrokers.com/en/p.php?f=programInterface&a&ib_entity=lic.Then click Beginner’s Guide to display the page with the downloadable samples.Example 1 : Sell based on P & LThe code <strong>for</strong> this macro is in the Example1 module. Use the Alt + F11 hotkeycombination to open the VBE editor, and in the Project Explorer open theModules directory and double click Example1.www.interactivebrokers.com 85
Modify the P&L Trigger ValueThe purpose of this sample is to sell open positions in your portfolio that have:Realized P&L + Unrealized P&L >= a pre-defined value. This pre-defined valueis stored in a variable called P_AND_L_TRIGGER_VALUE and is set to 50. Youcan modify the value of the P&L Trigger Value variable by changing the value inthe declaration:Public Const P AND L TRIGGER VALUE = 50.Limit the Sample to a Specific StockBy default, the sample goes through your entire portfolio, but you can customizeit to look at just stocks, a specific stock, or any other criteria you choose. Forexample, to limit the sample to just Microsoft stock 1 , add the following codehighlighted below in bold:If position > 0 And secType = “STK” And symbol = “MSFT”ThenIf (unrealizedPandL + realizedPandL) >P_AND_L_TRIGGER_VALUE ThenIf ExampleUtil.createOrder("SELL", symbol, secType,expiry, strike, right, currencyCde, position, "", "P&L")ThenlogSuccess = logMessage("[automateTrade]", "Automatedmarket SELL order successfully created <strong>for</strong>: " & symbol)End IfEnd IfEnd IfSave your changes. When the trigger value is reached, a sell market order iscreated. This in<strong>for</strong>mation is logged on the worksheet titled “Auto Orders.” Theresults of the order will then appear on the other worksheets that have subscribedto account changes, <strong>for</strong> example, “Executions” and “Portfolio”.Enable or Start the SubroutineThis subroutine runs in the background. It can be enabled when first opening thespreadsheet or enabled by clicking the Start button on the “Auto Orders” screen<strong>for</strong> “P&L” (scroll to the right until you see the button). The scheduling iscontrolled by the variables RUN_WHAT and RUN_INTERVAL_SECONDS.RUN_WHAT contains the macro name, i.e., Example1.automateTrade andRUN_INTERVAL_SECONDS contains how often the macro should run, i.e., 900seconds (15 minutes).86 www.interactivebrokers.com
Code SummaryModule(s)/Subroutine(s):Example1automateTrade() – The subroutine that monitorsP&L <strong>for</strong> your open positionsstartTimer() – Starts the P&L background macrostopTimer() – Stops the P&L background macroExampleUtilContains common functions <strong>for</strong> the examplesNew Worksheet(s)The “Auto Orders ” page was created to log the orders that are initiated bybackground macros. It also contains controls to start/stop the background macros.Example 2 : Buy/Sell based on Top Implied Volatility GainerMarket Scan ResultsThe code <strong>for</strong> this macro is in the Example2 module. Use the Alt + F11 hotkeycombination to open the VBE editor from any page in the <strong>Excel</strong> <strong>API</strong> spreadsheet,and in the Project Explorer open the Modules directory and double clickExample2.www.interactivebrokers.com 87
How Does the Sample Work?The purpose of this sample is to buy the top three implied volatility gainers andsell them when they are no longer ranked within the top five.The subroutine first checks that the TOP_OPT_IMP_VOL_GAIN market scanneris running. If not, the macro cannot run, so you will need to start up this scanner(go to the Market Scanner page, select the TOP_OPT_IMP_VOL_GAIN row andclick the Start Scanner Subscription button). If so, the three top-ranked stocks areselected, and if the stock is not already in your portfolio, the macro does thefollowing:1. Gets the current available funds <strong>for</strong> the account.2. Multiplies the available funds by a pre-defined percent. This is how muchyou are willing to spend on the stock. (This pre-defined value is stored in avariable called PERCENT_OF_AVAIL_FUNDS and has the defaultsetting of 0.1. You can modify this setting by changing the value in thedeclaration:Public Const PERCENT_OF_AVAIL_FUNDS = 0.1.3. Gets the current ask price <strong>for</strong> the stocka. Note that in order to obtain the ask price, you need to have theticker already running on the Tickers page. It will auto-create theticker if not there, but in that case cannot immediately get the askprice due to a delay in processing. On the next run of the macro (itruns every 2 minutes), it will pick up the ask price.b. The ask price is needed to determine how many positions to buy.TWS provides more order choices than does the <strong>Excel</strong> <strong>API</strong>. Forinstance, it would be better to just specify how much total money toapply to purchase instead of having to state how many positions to buy.4. To get the number of positions to buy, it divides the allowed availablefunds by the ask price rounded to nearest integer.5. Places a buy market order <strong>for</strong> the stockFor each of the three top stocks (previous top stocks), the macro continuouslychecks to see if the stock’s rank has fallen below the fifth position. If it has, themacro then checks to see if there are open positions in the portfolio. If so, a sellmarket order is created. This occurs <strong>for</strong> each run of the macro, except the first runwhen there are no “previous top stocks.”88 www.interactivebrokers.com
As in Example1, the in<strong>for</strong>mation is logged on the worksheet titled “Auto Orders.”The results of the order(s) will then appear on the other worksheets that havesubscribed to account changes, <strong>for</strong> example, “Executions ” and “Portfolio .”Enable or Start the SubroutineBe<strong>for</strong>e you start this subroutine, make sure you have subscribed to accountupdates on the Account page, have requested market data <strong>for</strong> all the stocks listedon the Tickers page.This subroutine runs in the background and can be enabled when you first openthe spreadsheet, or by clicking the “Start” button on the “Auto Orders ” screen <strong>for</strong>“VOL.”. The scheduling is controlled by the variables RUN_WHAT andRUN_INTERVAL_SECONDS. The RUN_WHAT variable contains the macroname, i.e., Example2.watchVolatilityGainers, and theRUN_INTERVAL_SECONDS variable contains how often the macro should run,i.e., 120 seconds.Code SummaryModule(s)/Subroutine(s):Example2watchVolatilityGainers() – The subroutine thatmonitors top volatility gainers.startTimer() – Starts the VOL background macro.stopTimer() – Stops the VOL background macro.ExampleUtilContains common functions <strong>for</strong> the examples.New Worksheet(s):The “Auto Orders ” sheet was created to log the orders that are initiated bybackground macros. It also contains controls to start/stop the background macros.This is the same worksheet used <strong>for</strong> Example1, Sell based on P & L.www.interactivebrokers.com 89
Example 3 : Export Daily ExecutionsThe code <strong>for</strong> this macro is in the Example3 module. Use the Alt + F11 hotkeycombination to open the VBE editor, and in the Project Explorer open theModules directory and double click Example3.How Does the Sample Work?The purpose of this sample is to export your daily execution reports to your localsystem in a comma delimited <strong>for</strong>mat which can then be viewed a new spreadsheetor used in many other clever ways! This macro is designed to run when you exitthe <strong>Excel</strong> application.The macro will first check that there is data available on the Executions screen. Ifthere is, it will create a destination file (variable DestFile) with the file name<strong>for</strong>mat: C:\TWSExecutions_$userName_$date.txt. You can change the filedestination by modifying the directory in this variable. The macro will then writeall the executions data to the file in comma delimited <strong>for</strong>mat.To view this data in another worksheet, open the .txt file in <strong>Excel</strong>, and follow thewizard to view the comma-delimited data.90 www.interactivebrokers.com
Run the MacroThis macro is set to run when the spreadsheet is closed. This is managed in theWorkbook_Be<strong>for</strong>eClose() subroutine that is part of the ThisWorkbook object.Code SummaryModule(s)/Subroutine(s):Example3exportExecutions() – The subroutine that per<strong>for</strong>msthe exportExampleUtilContains common functions <strong>for</strong> the examplesThisWorkbookWorkbook_Be<strong>for</strong>eClose() – Executes the exportbe<strong>for</strong>e closeNew Worksheet(s):Nonewww.interactivebrokers.com 91
Example 4 : Create DDE “OptionTrader”The code <strong>for</strong> this macro is in the Example4 module. Use the Alt + F11 hotkeycombination to open the VBE editor, and in the Project Explorer open theModules directory and double click Example4.How Does the Sample Work?The purpose of this sample is to provide a screen similar to the TWSOptionTrader. In addition, it provides extra function of a default strike price basedon the current market price, and a default expiry date based on the current date.Use the new Options Trader page, and enter the underlying symbol in theUnderlying field. Click the Get Quote button to create a ticker <strong>for</strong> the underlyingin the Quote Panel. Cool!Now click the Load Chains button. This subroutine will take the market pricefrom the ticker (bid + ask) / 2 and generate a list of the five closest strike prices.Next, the subroutine determines the next two months <strong>for</strong> expiry. The call and puttickers are then created using the five closest strikes and the next two expiries.92 www.interactivebrokers.com
Code SummaryModule(s)/Subroutine(s):Example4getQuote() – The subroutine that loads the ticker<strong>for</strong> the underlying.loadChains() – The subroutine that loads theoption chains <strong>for</strong> the underlying.ExampleUtilContains common functions <strong>for</strong> the examplesNew Worksheet(s):The OptionTrader page contains a <strong>for</strong>mat similar to the TWS OptionTrader. Itprovides the buttons Get Quote and Load Chains, which (surprisingly enough!)are used to call the getQuote() and loadChains() macros! How’s that <strong>for</strong>coincidence?Example 5: Currency ConverterThe code <strong>for</strong> this macro is in the Example5 module. Use the Alt + F11 hotkeycombination to open the VBE editor, and in the Project Explorer open theModules directory and double click Example5.www.interactivebrokers.com 93
How Does the Sample Work?The purpose of this sample is to convert base currency <strong>for</strong> values in the portfolioto the currency you enter in the new Convert base to: field. The catch to thismacro is that you must have the currency already in your portfolio so that themacro can get the conversion rate.Go to the Portfolio page and scroll to the right to see the new conversion fields.In the Convert base to field, enter a currency and click Go. As long as thecurrency exists in your account, a conversion rate can be obtained. Otherwise, youwon’t be able to run this sample. If you’re testing this with a PaperTrader ordemo account, you can make some Forex trades to get some currencies in yourportfolio and then run this again to see how cool it is. Of course if you’re usingyour regular account, you might not want to be so cavalier with your money!Note that <strong>for</strong> each row in your Portfolio , conversions will be made as long as thecurrency of the position is in the base currency. If the record is not in the basecurrency, the data in the conversion section will remain blank. The conversionrate is also displayed along with the currency code.Code SummaryModule(s)/Subroutine(s):Example5convertPortfolioData() – The subroutine thatper<strong>for</strong>ms conversionExampleUtilContains common functions <strong>for</strong> the examplesModified Worksheet(s):The “Portfolio ”page was modified by extending the matrix with the followingcolumns: Market price, Market value, Avg cost, Unrealized value and Realizedvalue. An input field <strong>for</strong> currency was added along, with the Go button to per<strong>for</strong>mthe conversion and the Rate field to display the current conversion rate.94 www.interactivebrokers.com
Part V: Where to Go from HereIf you’ve come this far and actually read the book, you now have a pretty decentgrasp on what the DDE <strong>API</strong> can do, and how to make it do some of the thingsyou want. Now we’ll suggest some helpful outside resources you can use to helpyou keep moving <strong>for</strong>ward.Here’s what you’ll find in this section:• Chapter 23 – Additional Resources• Chapter 24 – The <strong>Excel</strong> <strong>API</strong> <strong>for</strong> Advisorswww.interactivebrokers.com 95
Chapter 23 – Additional ResourcesThere are many resources out there that will be adequate in getting you where youneed to go. If you have some books or places that you like, feel free to stick withthem. The following are the resources we find most helpful, and perhaps they’llbe good to you, too!Help with Visual Basic <strong>for</strong> Applications ProgrammingFor VBA help, your primary and first best resource should be the VBA help thatcomes with the program. To access this help, just press the F1 key from within theVBA. If you have a specific word highlighted the help will be specific to thattopic; otherwise you’ll get the opening page in the right pane, and a table ofContents, Answer Wizard and Index on the left. It’s very well organized, but thebest feature is the context-sensitivity. If you become com<strong>for</strong>table with this toolyou’ll never be sorry.For a broader view of VBA, a book might give you more. We recommend any ofthe following publications, some more basic than others:Walkenbach, John. <strong>Excel</strong> 2003 Power Programming with VBA. Indianapolis, IN:Wiley Publishing, 2004.Jacobson, Reed. Microsoft <strong>Excel</strong> 2002 Visual Basic <strong>for</strong> Applications Step-by-Step. Redmond WA: Microsoft Press, 2001.Bovey, Rob et al. <strong>Excel</strong> 2002 VBA: Programmers Reference. Indianapolis, IN:Wiley Publishing, 2003.Walkenbach, John. <strong>Excel</strong> VBA Programming <strong>for</strong> Dummies. Indianapolis, IN:Wiley Publishing, 2004.96 www.interactivebrokers.com
Help with the TWS <strong>API</strong>For help specific to the <strong>Excel</strong> TWS <strong>API</strong>, the one best place to go, really theONLY place to go, is the <strong>Interactive</strong> <strong>Brokers</strong> website. Once you get there, youhave lots of resources. Just type www.interactivebrokers.com in your browser’saddress line. Now that you’re there, let me tell you where you can go.Hold on - first we need to clarify to you that, as of this writing in November of2006, the IB website looks as we’re describing. IB has a tendency to revamp thelook and organization of their site every year or two, so have a little patience if itlooks slightly different from how it is described in this book. Here are the bestplaces to find <strong>API</strong> help:The <strong>API</strong> Users’ GuideThe <strong>API</strong> Users’ Guide includes sections <strong>for</strong> each <strong>API</strong> technology, including theDDE <strong>for</strong> <strong>Excel</strong>. The upper level topics which are shown directly below the mainbook are applicable across the board to all or multiple plat<strong>for</strong>ms.• To access the <strong>API</strong> Users’ Guide, from the IB web site click Software >Application Programming, then click the Proprietary <strong>API</strong> tab, then clickUsers’ Guide. Click the Online TWS Users Guide button to open theonline guide, which contains a section devoted entirely to the <strong>Excel</strong> <strong>API</strong>.The <strong>API</strong> Beta and <strong>API</strong> Production Release NotesThe beta notes are in a single page file, and include descriptions of any newadditions to the <strong>API</strong> (all plat<strong>for</strong>ms) that haven’t yet been pushed to production.The <strong>API</strong> Release Notes opens an index page that includes links to all of the pastyears’ release notes pages. The index provides one-line titles of all the featuresincluded in each release.• To access these notes, from the IB web site click Software > ApplicationProgramming, then click the Proprietary <strong>API</strong> tab, then click either <strong>API</strong>Beta Notes or <strong>API</strong> Release Notes.The <strong>API</strong> HighlightsThis publication is very high level and designed to touch upon some key featuresof the different <strong>API</strong> plat<strong>for</strong>ms. It’s most helpful as an aid in choosing the type ofaccess technology you’ll use to design your <strong>API</strong>. But if you are not a programmer,you’ll probably want to stick with the DDE <strong>for</strong> <strong>Excel</strong>.• To view the <strong>API</strong> Highlights, from the IB web site click Software >Application Programming, then click the Proprietary <strong>API</strong> tab, then clickBeginner’s Guide, then select the <strong>API</strong> Highlights link in the text.www.interactivebrokers.com 97
The TWS <strong>API</strong> TourThe <strong>API</strong> tour presents a broad view of the <strong>API</strong>, its different access technologies,and a quick look at the DDE /<strong>Excel</strong> version. IB provides a page with differentteaching tour that you can access from our web site. Click Education ><strong>Interactive</strong> Tours, then select the IB Application Program Interface Tour link.The TWS <strong>API</strong> WebinarIB hosts free online webinars through WebEx to help educate their customers andother traders about the IB offerings. They present the <strong>API</strong> webinar about once permonth, and have it recorded on the website <strong>for</strong> anyone to listen to at any time.• To register <strong>for</strong> the <strong>API</strong> webinar, from IB web site click Education >Webinars. On the Live Webinars page, click the Application ProgramInterface tab, then click the TWS Application Programming Interface(<strong>API</strong>) expandable topic. You will find a brief description of the webinar,the date and time of the next presentation, and a registration link.• To view the recorded version of the <strong>API</strong> webinar, from the Live Webinarspage click the Watch Previously Recorded Webinars button. Links torecorded versions of previously recorded webinars are listed on the page.<strong>API</strong> Customer ForumsYou can trade ideas and send out pleas <strong>for</strong> help via the IB customer baseaccessible through both the IB Bulletin Board and the Traders’ Chat. Thebulletin board includes a thread <strong>for</strong> the <strong>API</strong>, and thus provides an ongoingtranscript of questions and answers in which you might find the answer to yourquestion. The Traders’ Chat is an instant-message type of medium and doesn’tretain any record of conversations.• To view or participate in the <strong>API</strong> Traders Chat, from the IB web siteclick Education > Bulletin Boards & Chats, then select the <strong>API</strong> Chatpage and click the Launch <strong>API</strong> Trader Chat button.• To view or participate in the IB Bulletin Board, from the IB web siteclick Education > Bulletin Boards & Chats, then select the BulletinBoard page and click the Launch IB Discussion Forum button.• To participate in the Traders’ Chat, from click the Chat button in TWS.IB Customer ServiceIB customers can also call or email customer service if you can’t find the answerto your question, but IB makes it clear that the <strong>API</strong> is designed <strong>for</strong> use by98 www.interactivebrokers.com
programmers and that their support in this area is limited. Still, the customerservice crew is very knowledgeable and will do their best to help resolve yourissue.• From the IB web site, click Help & Contacts > Customer Service, whereyou can send an inquiry to Customer Service or get other importantin<strong>for</strong>mation about IB Customer Service.IB Features PollThe IB Features Poll lets IB customers submit suggestions <strong>for</strong> future productfeatures, and vote and comment on existing suggestions.• From the IB web site, click About IB > New Features Poll. Suggestionsare listed by category; click a plus sign next to a category to view allfeature suggestions <strong>for</strong> that category. To submit a suggestion, click theSubmit Suggestion link.www.interactivebrokers.com 99
Chapter 24 – The <strong>Excel</strong> <strong>API</strong> <strong>for</strong> AdvisorsMuch of the content included is applicable to both individual traders and advisors,but there are some specific areas of interest <strong>for</strong> those of you who handle multipleclients. This section focuses on the features that are only available to multi-clientaccount advisors.Note that at this time, although you can allocate portions of an order to multipleaccounts via the DDE <strong>API</strong>, you must first configure account groups, accountprofiles, methods and percentages manually through the TWS . You can check theTWS Users Guide on the IB website <strong>for</strong> instructions on how to do this.Setting Up Orders <strong>for</strong> an AdvisorLet’s take a look at how to set up an order <strong>for</strong> an advisor using a single account,an account group, and an allocation profile. But first let’s draw a hypotheticalpicture of who you are, with a descriptive scenario and some nuggets ofin<strong>for</strong>mation on which we’ll base our share allocation examples:• You are account number DF16045, and you manage 3 subaccounts namedDU16046, DU16047, DU16048.• In TWS , you have created an Account Group called LowRisk, added allthe subaccounts to this group, and selected AvailableEquity as that group’sdefault allocation method. This method dictates that the total number ofshares in an executed order will be split between the accounts in the groupbased on the ratio of their available equity. If account DU16046 hasavailable equity in the amount of $25,000, DU16047 has $50,000 andDU16048 has $100,000, the ratio is 1:2:4, and an order <strong>for</strong> 700 shareswould see DU16046 with 100 shares, DU16047 with 200 shares andDU16048DU10705 with a whopping 400 shares of the order!• In TWS, you have also created an Allocation Profile that you callHighRisk, set the allocation specifics to Percentages, and allocated 65%to DU16046 and 35% to DU16048. When you use this Allocation Profile,the total executed order quantity will be split 65/35.That’s all you need to know <strong>for</strong> now. Let’s put our focus back on the <strong>Excel</strong>spreadsheet and allocate some shares!!Allocate All Shares to a Single AccountSet up an order to buy 300 shares of YHOO 1 at the market price, and allocate allthe shares in the order to a single account, say DU16047. OK, it sounds simple,but how do actually do it?100 www.interactivebrokers.com
First open the Orders page, and make sure you‘re linked up to your TWSaccount.Enter the order description in<strong>for</strong>mation as shown in the following figure:Now, you need to use the Extended Order Attributes . As we discussed earlier,you can enter these attributes on a per order basis using the area on the order line,or you can leave all that alone and use the Extended Order Attributes page. Thecatch is, some of these need to have a value of “0” to indicate that you don’t wantto use them, and it’s easier to leave these filled out on the page than to go throughand enter them manually <strong>for</strong> every order. Start by using the Extended OrderAttributes page and end by viewing these same attributes on the order line itself.Open the Extended Order Attributes page. In this case, where you’re giving theentire order to one account, you only need to use one of the attributes, specificallythe Account field. It’s labeled “Institutional Only” but don’t let that scare you, it’s<strong>for</strong> you too!Enter the account number in the field, and while you’re in there take a look andsee the other fields that contain values. You’ll see something similar to thefollowing figure:www.interactivebrokers.com 101
Remember, you only entered a value in the Account field, the other values arethere by default.Now let’s go back to the Orders page and scroll to the right to where you can seethe Extended Order Attributes cell, which are all dark gray by default. Note that atthis point, there are no values in any of these fields.102 www.interactivebrokers.com
Select the YHOO order by highlighting the order line, and then click the ApplyExtended Template button. If you scroll to the right now, you’ll see that some ofthese fields have values, including the Account field which displays the accountnumber you entered. The template populated all of the others that require a value,and now you’re ready to transmit the order. It will probably fill quickly since it’sa market order.To see that all of the shares in your order went to the account we specified, openthe Executions page, enter your username (use your macro from Chapter 19 if youwant!) and click the Subscribe to Executions button. Among other things, in theExecution Description area you’ll see the Account number, Side (BOT) andQuantity of 300. Cool, huh?Account Groups: There really IS a method …Now you’ll use the account group we created, and although we originally set thisup to allocate shares using the Available Equity method, <strong>for</strong> this order we want allof the accounts in this group to get an equal share of the booty. Here’s how easy itis to do that!Submit an order <strong>for</strong> 700 shares of YHOO 1 and see how they get allocated equallybetween the three accounts in our group.Start by opening the Extended Order Attributes page. First you need to deletethe Account number specified in our last order from the Account field. Now, let’sfind the FA Group and FA Method fields.Remember that the Extended Order Attributes page holds all valuesuntil you change them. In addition, if you don’t manually enter anyExtended attributes on your order line (starting with the Time inForce), the values on this page are automatically applied to yourorder EVEN IF you don’t click the Apply Extended Template button!Enter the FA Group name, which in this example is “LowRisk.” Be careful toenter the name precisely. If you enter “Low Risk” or “lowrisk,” the <strong>API</strong> won’trecognize what you’re telling it, and it will give you an error and fail to submit theorder.Next, enter the method. Since you want to distribute the shares evenly, enterEqualQuantity as the method, again being precise with your syntax.Go back to the Orders page to set up a buy market order <strong>for</strong> 700 shares ofYHOO 1 . Hold on - don’t click that Apply Extended Template button. To illustratehow the Extended Order Attributes page works, simply transmit the order.www.interactivebrokers.com 103
Once it fills, go back to the Executions page and take a look - you’ll see a total of700 shares of YHOO 1 hypothetically BOT and distributed evenly amongst thethree accounts in your group! But you’re not done. Next, you’ll test-drive the finalallocation tool - the Allocation Profile.The Allocation Profile UnmaskedRemember during you earlier work that you created an Allocation Profile calledHighRisk, set those allocation specifics to Percentages, and set the allocationpercentages to 65% <strong>for</strong> account DU16046 and 35% <strong>for</strong> account DU16048. Nowyou’ll create an order using this profile.Start by deleting the values in the FA Group and FA Method fields on theExtended Order Attributes page.In the FA Profile field enter the exact name of our profile, HighRisk. =There’s a field above the FA Profile field called FA Percentage.Although this might sound like a field we’d need <strong>for</strong> this Percentagesprofile, this is actually an Account Group Method field used to entera percent value when the Account Group Method you select isPercentChange. Good thinking, though!Go back to the Orders page and create a market order <strong>for</strong> 1000 shares ofYHOO 1 .Once the order fills, you can take another peek at our executions, and see that 650shares were allocated to DU16046 and 350 went to DU16048. And in case youdidn’t feel like actually executing all of these allocation examples, here’s whatyour execution reports look like:104 www.interactivebrokers.com
Advisor FieldsThat’s all folks! Except <strong>for</strong> reference, we’ve put together a table that tells you abit about each of the advisor-oriented fields.Advisor Field Description Valid ValuesAccountFA GroupFA Method*FA PercentageFA Profile*Acct CodeUsed to allocate all shares of anorder to a single account.Use on the Orders page andExtended Order Attributespage.An advisor-defined account groupcomprising a set of subaccounts towhich executed shares will beallocated based on an associatedmethod.Use on the Orders page andExtended Order Attributespage.Defines the allocation method <strong>for</strong>the subaccount within an accountFA group.Use on the Orders page andExtended Order Attributespage.If the FA Method is PctChange,enter the percentage in this field.Use on the Orders page andExtended Order Attributespage.A profile allocates order shares tospecific accounts by percentage,ratio, or an absolute number.Use on the Orders page andExtended Order Attributespage.Found only on the Account page,used to define that account towhich you want to subscribe.A valid account number.Note that an account aliasWILL NOT be recognized.To see a list of yourmanaged accounts, click theRequest Managed Accountsbutton on the Accountpage.If you enter a value in thisfield, you also need a valuein the FA Method field.EqualQuantityNetLiqAvailableEquityPctChangeThis method can only beused to modify an existingposition.Enter the name of the FAProfile. The allocationspecifics have already beendefined via TWS .A valid account number.Note that an account aliasWILL NOT be recognized.To see a list of yourmanaged accounts, click theRequest Managed Accountsbutton.www.interactivebrokers.com 105
Advisor Field Description Valid ValuesRequestManagedAccounts buttonFA ManagedAccountsreceived cell.Located on the Account page,used to view a list of valid accountnumbers.After you click the RequestManaged Account button, theaccount values are displayed inthis cell.N/AN/A*Refer to Appendix C <strong>for</strong> more details and examples on each of the listedallocation methods and profiles.In Summary…Well, you’ve done it. You’ve made your way through the DDE <strong>API</strong> beginners’guide, and you’re still alive to talk about it! And along the way you’ve created thebeginnings of your own Application Programming Interface. Hopefully you’vealso lain to rest some of the fears you had about tackling this type of project. It’snot so intimidating when you break it down and take the time to focus on eachpiece separately.106 www.interactivebrokers.com
Appendix A – Extended Order AttributesAttributetimeInForceocaGroupaccountopen/closeoriginorderReftransmitValid ValuesDAYGTCOPGIOCStringThe account number, used <strong>for</strong> institutional and advisor accounts.O, C (<strong>for</strong> institutions)0, 1 (<strong>for</strong> institutions)String0 (don't transmit)1 (transmit)Parent order IdblockOrderString (the order ID used <strong>for</strong> the parent order, use <strong>for</strong> bracket and autotrailing stop orders)0 (not a block order)1 (this is a block order)sweepToFill0 (not a sweep-to-fill order)1 (this is a sweep-to-fill order)displaySizetriggerMethodString (publicly disclosed order size)Specifies how simulated Stop, Stop-Limit, and Trailing Stop orders aretriggered.O - the default value. The "double bid/ask" method will be used <strong>for</strong> orders<strong>for</strong> OTC stocks and US options. All other orders will use the "last" method.1 - use "double bid/ask" method, where stop orders are triggered basedon two consecutive bid or ask prices.2 - "last" method, where stop orders are triggered based on the last price.3 - "double-last" method, where stop orders are triggered based on lasttwo prices.4 – “bid-ask” method. For a buy order, a single occurrence of the bid pricemust be at or above the trigger price. For a sell order, a single occurrenceof the ask price must be at or below the trigger price.7 – “last-or-bid-ask” method. For a buy order, a single bid price or thelast price must be at or above the trigger price. For a sell order, a singleask price or the last price must be at or below the trigger price.8 – “mid-point” method, where the midpoint must be at or above (<strong>for</strong> abuy) or at or below (<strong>for</strong> a sell) the trigger price, and the spread betweenwww.interactivebrokers.com 107
AttributeValid Valuesthe bid and ask must be less than 0.1% of the midpoint.HiddenDiscretionaryAmountGood AfterTimeGood 'Till DateFA GroupFA MethodFA PercentageFA ProfileShort Sale SlotShort SaleLocationOCA TypeRule 80AOnly valid <strong>for</strong> orders routed to Island.0 - False1 (order not visible when viewing market depth)Used in conjunction with a limit order to give the order a greater pricerange over which to execute.Enter the date and time after which the order will become active. Use the<strong>for</strong>mat YYYYMMDD hh:mm:ssThe order continues working until the close of market on the date youenter. Use the <strong>for</strong>mat YYYYMMDD. To specify a time of day to close theorder, enter the time using the <strong>for</strong>mat HH:MM:SS. Specify the time zoneusing a valid three-letter acronym.For Advisor accounts only. The name of the Account Group.For Advisor accounts only. The share allocation method.EqualQuantityNetLiqAvailableEquityPctChangeFor Advisor accounts only. The share allocation percentage.For Advisor accounts only. The name of the Share Allocation profile.For institutional accounts only; <strong>for</strong> SSHORT actions.1 – If you hold the shares2 – Shares will be delivered from elsewhere.If shares are delivered from elsewhere, enter where in a comma-delimitedlist with no spaces. For institutional accounts only.1 = Cancel on Fill with Block2 = Reduce on Fill with Block3 = Reduce on Fill without BlockIndividual = 'I'Agency = 'A',AgentOtherMember = 'W'IndividualPTIA = 'J'AgencyPTIA = 'U'AgentOtherMemberPTIA = 'M'IndividualPT = 'K'AgencyPT = 'Y'AgentOtherMemberPT = 'N'108 www.interactivebrokers.com
AttributeSettling FirmAll or NoneMinimum QtyPercent OffsetElectronicTrade OnlyFirm QuoteOnlyNBBO PriceCapAuctionStrategyStarting PriceStock Ref PriceDeltaStock RangeLowerStock RangeUpperVolatilityVolatility TypeReference PriceTypeHedge DeltaOrder TypeContinuousUpdateHedge DeltaValid ValuesInstitutions only0 = false1 = trueIdentifies the order as a minimum quantity order.The percent offset <strong>for</strong> relative orders.0 = false1 = true0 = false1 = trueMaximum SMART order distance from the NBBO.For BOX exchange only.match = 1improvement = 2transparent = 3The starting price. For BOX orders only.Used <strong>for</strong> VOL orders to compute the limit price sent to an exchange(whether or not Continuous Update is used), and <strong>for</strong> price rangemonitoring. Also used <strong>for</strong> price improvement option orders.The stock delta. For BOX orders only.The lower value <strong>for</strong> the acceptable underlying stock price range. For priceimprovement option orders on BOX and VOL orders with dynamicmanagement.The upper value <strong>for</strong> the acceptable underlying stock price range. For priceimprovement option orders on BOX and VOL orders with dynamicmanagement.The option price in volatility, as calculated by TWS ' Option Analytics. Thisvalue is expressed as a percent and is used to calculate the limit pricesent to the exchange.1 = daily2 = annual1 = average2 = BidOrAskPrior to TWS Release 859, use "1" to send a market order, "0" <strong>for</strong> noorder. After TWS 859, enter an accepted order type such as: MKT, LMT,REL.0 = false1 = trueEnter the Aux Price <strong>for</strong> Hedge Delta order types that require one.www.interactivebrokers.com 109
AttributeValid ValuesAux PriceTrail Stop PriceScale NumComponentsScaleComponentSizeScale PriceIncrementOutside RTHUsed <strong>for</strong> Trailing Stop Limit orders only. This is the stop trigger price <strong>for</strong>TRAILLMT orders.Used <strong>for</strong> Scale orders only, this value defines the number of componentsin the order.Used <strong>for</strong> Scale orders only, this value defines the order size of the eachorder component.Used <strong>for</strong> Scale orders only, this value is used to calculate the per-unitprice of each component in the order. This cannot be a negative number.0 = false1 = true110 www.interactivebrokers.com
Appendix B – Account Page ValuesValues in the Account page are described in the table below. Note that yourspreadsheet might show the same field name on multiple rows, maybe withsomething like this: Available Funds, Available Funds - S and AvailableFunds -C. The above example would be showing the total Available Funds, the AvailableFunds <strong>for</strong> securities, and the Available Funds <strong>for</strong> commodities.Field Description NotesAccount CodeAccount Ready ??Account TypeAccrued CashAvailable FundsThe account number.Identifies the IB account type.Reflects the current month's accrued debitand credit interest to date, updated daily.For securities:Equity with Loan Value - Initial marginFor commodities:Net Liquidation Value - Initial marginBuying Power Cash Account :(Minimum (Equity with Loan Value,Previous Day Equity with Loan Value)-Initial Margin)Cash BalanceCurrencyCushionDay TradesRemainingStandard Margin Account :Available Funds*4For securities:Settled cash + sales at the time of tradeFor commodities:Settled cash + sales at the time of trade +futures PNLShows the currency types that are listed inthe Market Value area.Shows your current margin cushion.Number of day trades left <strong>for</strong> pattern daytrader period.At the beginning of eachmonth, the past month’saccrual is added to thecash balance and thisfield is zeroed out.Day TradesRemaining T+1,T+2, T+3, T+4Equity WithLoan ValueThe number of day trades you have left <strong>for</strong>a 4-day pattern day-trader.For Securities:Cash Account : Settled CashMargin Account :www.interactivebrokers.com 111
Field Description NotesTotal cash value + stock value + bondvalue + (non-U.S. & Canada securitiesoptions value)For Commodities:Cash Account : Total cash value +commodities option value - futuresmaintenance margin requirement +minimum (0, futures PNL)Margin Account : Total cash value +commodities option value - futuresmaintenance margin requirementExcess LiquidityExchange RateFull AvailableFundsFull ExcessLiquidityFull Init MarginReqFull MaintMargin ReqFuture OptionValueFutures PNLGross PositionValueInit Margin ReqLeverageLook AheadAvailable FundsEquity with Loan Value - MaintenancemarginThe exchange rate of the currency to yourbase currency.For securities:Equity with Loan Value - Initial marginFor commodities:Net Liquidation Value - Initial marginEquity with Loan Value - MaintenancemarginOvernight initial margin requirement in thebase currency of the account.Maintenance margin requirement as ofnext period's margin change in the basecurrency of the account.Real-time mark-to-market value of futuresoptions.Real-time change in futures value sincelast settlement.Long Stock Value + Short Stock Value +Long Option Value + Short Option Value.Initial margin requirement in the basecurrency of the account.For Securities:Gross Position value / Net LiquidationvalueFor Commodities:Net Liquidation value - Initial marginFor Securities:Equity with loan value - look ahead initialmargin.For Commodities:112 www.interactivebrokers.com
Field Description NotesNet Liquidation value - look ahead initialmargin.Look AheadExcess LiquidityLook Ahead InitMargin ReqLook AheadMaint MarginReqMaint MarginReqEquity with loan value - look aheadmaintenance margin.Initial margin requirement as of nextperiod's margin change in the basecurrency of the account.Maintenance margin requirement as ofnext period's margin change in the basecurrency of the account.Maintenance margin requirement in thebase currency of the account.Net LiquidationNet Liquidationby CurrencyOption MarketValuePNLPrevious DayEquity with LoanValueRealized PnLReg T EquityReg T MarginFor Securities:Total cash value + stock value + securitiesoptions value + bond valueFor Commodities:Total cash value + commodities optionsvalueSame as above <strong>for</strong> individual currencies.Real-time mark-to-market value ofsecurities options.The difference between the current marketvalue of your open positions and theaverage cost, or Value - Average Cost.Marginable Equity with Loan Value as of16:00 ET the previous day, only applicableto securities.Shows your profit on closed positions,which is the difference between your entryexecution cost and exit execution cost, or(execution price + commissions to openthe positions) - (execution price +commissions to close the position).Initial margin requirements calculatedunder US Regulation T rules.For Securities:Cash Account : Settled CashMargin Account : Total cash value + stockvalue + bond value + (non-U.S. & Canadasecurities options value)For Commodities:Cash Account : Total cash value +www.interactivebrokers.com 113
Field Description Notescommodities option value - futuresmaintenance margin requirement +minimum (0, futures PNL)Margin Account : Total cash value - futuresmaintenance margin requirementSMAStock MarketValueTotal CashBalanceTotal CashValueMax ((EWL - US initial marginrequirements)*, (Prior Day SMA +/-change in day's cash +/- US initial marginrequirements** <strong>for</strong> trades made duringthe day.))*calculated end of day under US Stockrules, regardless of country of trading.**at the time of the tradeReal-time mark-to-market value of stockCash recognized at the time of trade +futures PNLTotal cash value of stock, commodities andsecuritiesOnly applicable <strong>for</strong>securities.114 www.interactivebrokers.com
Appendix C – Allocation Methods and ProfilesAllocation Methods <strong>for</strong> Account GroupsNote that you must type the method name in exactly as appears here, or yourorder won’t work.EqualQuantity MethodRequires you to specify an order size. This method distributes shares equallybetween all accounts in the group.Example: You transmit an order <strong>for</strong> 400 shares of stock ABC. If your AccountGroup includes four accounts, each account receives 100 shares. If your AccountGroup includes six accounts, each account receives 66 shares, and then 1 share isallocated to each account until all are distributed.NetLiq MethodRequires you to specify an order size. This method distributes shares based on thenet liquidation value of each account. The system calculates ratios based on theNet Liquidation value in each account and allocates shares based on these ratios.Example: You transmit an order <strong>for</strong> 700 shares of stock XYZ. The account groupincludes three accounts, A, B and C with Net Liquidation values of $25,000,$50,000 and $100,000 respectively. The system calculates a ratio of 1:2:4 andallocates 100 shares to Client A, 200 shares to Client B, and 400 shares to ClientC.AvailableEquity MethodRequires you to specify an order size. This method distributes shares based on theamount of equity with loan value currently available in each account. The systemcalculates ratios based on the Equity with Loan value in each account andallocates shares based on these ratios.Example: You transmit an order <strong>for</strong> 700 shares of stock XYZ. The account groupincludes three accounts, A, B and C with available equity in the amounts of$25,000, $50,000 and $100,000 respectively. The system calculates a ratio of1:2:4 and allocates 100 shares to Client A, 200 shares to Client B, and 400 sharesto Client C.PctChange MethodThis method only works when you already hold a position in the selectedinstrument. Do not specify an order size. Since the quantity is calculated by thewww.interactivebrokers.com 115
system, the order size is displayed in the Quantity field after the order isacknowledged. This method increases or decreases an already existing position.Positive percents will increase a position, negative percents will decrease aposition.Example 1: Assume that three of the six accounts in this group hold long positionsin stock XYZ. Client A has 100 shares, Client B has 400 shares, and Client C has200 shares. You want to increase their holdings by 50%, so you enter "50" in thepercentage field. The system calculates that your order size needs to be equal to350 shares. It then allocates 50 shares to Client A, 200 shares to Client B, and 100shares to Client C.Example 2: You want to close out all long positions <strong>for</strong> three of the five accountsin a group. You create a sell order and enter "-100" in the Percentage field. Thesystem calculates 100% of each position <strong>for</strong> every account in the group that holdsa position, and sells all shares to close the positions.These handy charts make it easy to see how negative and positive percent valueswill affect long and short positions <strong>for</strong> both buy and sell orders. Phew, that was amouthful!BUYORDERLongPositionShortPositionPositivePercentIncreasespositionNo effectNegativePercentNo effectDecreasespositionSELLORDERLongPositionShortPositionPositivePercentNo effectIncreasespositionNegativePercentDecreasespositionNo effect116 www.interactivebrokers.com
Allocation ProfilesPercentagesThis method will split the total number of shares in the order between listedaccounts based on the percentages you indicate.Example: An order <strong>for</strong> 1000 shares using a profile with four accounts at 25% eachwould allocate 250 shares to each listed account in the profile.RatiosThis method calculates the allocation of shares to the listed accounts based on theratios you indicate.Example: An order <strong>for</strong> 1000 shares using a profile with four accounts set to a ratioof 4, 2, 1, 1 would allocate 500, 250, 125 and 125 shares to the listed accounts,respectively.SharesThis method allocates an absolute number of shares to each account listed. If youuse this method, you don’t need to enter an order quantity. The order size isdetermined by adding together the number of shares allocated to each account inthe profile.www.interactivebrokers.com 117
IndexAAccount ................................................... 103, 108full page description ..................................... 53Account Groups<strong>for</strong> advisor allocation ................................. 103Account Updateshow to subscribe to ...................................... 53Activate Pagefield on market scanners .............................. 64Active X ............................................................ 21Allocate all shares to a single account ............. 100Allocation Profile<strong>API</strong><strong>for</strong> advisors ................................................ 104alternate plat<strong>for</strong>ms ....................................... 21analogy to TWS ........................................... 18what will it do <strong>for</strong> me? ................................. 18<strong>API</strong> <strong>for</strong> Advisors ............................................. 100<strong>API</strong> Softwaredownload the sample <strong>Excel</strong> application ....... 24how to download .......................................... 24Appendix A ..................................................... 107Appendix C: Allocation Methods and Profiles................................................................... 115BBuy/Sell based on Top Implied Volatility GainerMarket Scan resultsVBA code sample ....................................... 84CC++ .................................................................. 21Cancel Account Subscription ........................... 54Clear Executionshow to ......................................................... 50Conditional Ordersfull chapter details ....................................... 44Contract Detailsfull page description .............................. 69, 70Currency ConverterVBA code sample ....................................... 84EEnable DDE ClientsTWS checkbox ............................................ 23<strong>Excel</strong>benefits of the <strong>Excel</strong> <strong>API</strong> ............................ 21<strong>Excel</strong> OptionTraderVBA code sample ....................................... 84<strong>Excel</strong> spreadsheetrename and save ........................................ 28Executions .................................................. 50, 86full page description .................................... 50Export Daily Executions .................................. 90VBA code samples ...................................... 84118 www.interactivebrokers.com
Extended Order Attributesand time in <strong>for</strong>ce .......................................... 42full feature description ................................. 41FFA Percentageadvisor field ............................................... 104HHistorical Datahow to request .............................................. 58Historical Market Datafull page description ..................................... 57IIcons .................................................................. 13Introduction ....................................................... 10JJava ................................................................... 21LLast Update Timeon Account page .......................................... 54on Portfolio page .......................................... 56Look at the Code<strong>for</strong> sample macro ......................................... 81MMarket DepthMarket Scanner ................................................ 66full page description .................................... 63NNamed Ranges<strong>for</strong> Account updates .................................... 54<strong>for</strong> Executions results .................................. 51<strong>for</strong> open order results .................................. 48OOpen Ordersfull page description .................................... 47order typescurrently supported in <strong>Excel</strong> <strong>API</strong> ................ 39Orders ........................................................ 45, 86Orders Pagefull description of ........................................ 37Organization ..................................................... 11Outside Resources ............................................ 96PPaperTrader ...................................................... 23apply <strong>for</strong> an account .................................... 27Portfolio ........................................................... 86full page description .................................... 56QQuery Specificationon Historical Data page ............................... 58full page description ..................................... 72www.interactivebrokers.com 119
RRequest Market Data ........................................ 35run.bat ............................................................... 64Ssample ................................. 28, 30, 34, 64, 79, 86sample applicationdescription of ............................................... 21enable macros .............................................. 27Sample Applications<strong>API</strong> code samples ........................................ 84sample scenarioswhere to download ....................................... 76scan codes ......................................................... 64Sell based on P & Lsample VBA code ........................................ 84Show Errors ...................................................... 33Subscribe ................................................... 50, 103to open orders .............................................. 47Subscribe to a Market Scanner ......................... 64Summary Descriptionon contract details page ......................... 69, 70TTickers ....................................................... 30, 34TWS .................................... 33, 34, 35, 59, 65, 74adding market data ...................................... 16configure to support the <strong>API</strong> ....................... 23connect via <strong>Excel</strong> <strong>API</strong> ............................... 27what is it? .................................................... 15VVBA Macrohow to create a ............................................ 79VBEintroduction to using the .............................. 77WWhich Trader Workstationenter username to connect to TWS .............. 27120 www.interactivebrokers.com


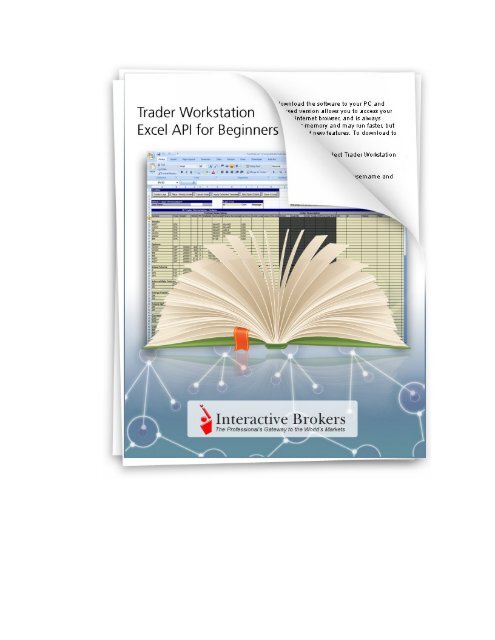
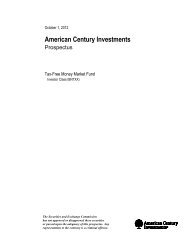
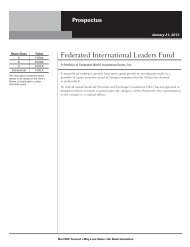
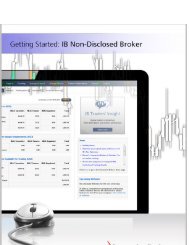
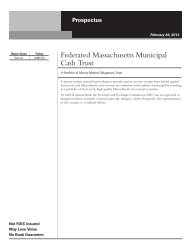
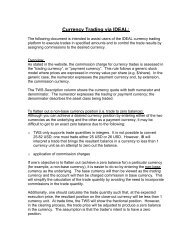
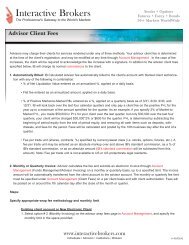
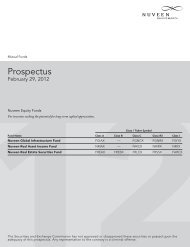
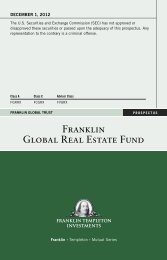
![Prospectus [pdf] - Interactive Brokers](https://img.yumpu.com/50439757/1/190x245/prospectus-pdf-interactive-brokers.jpg?quality=85)