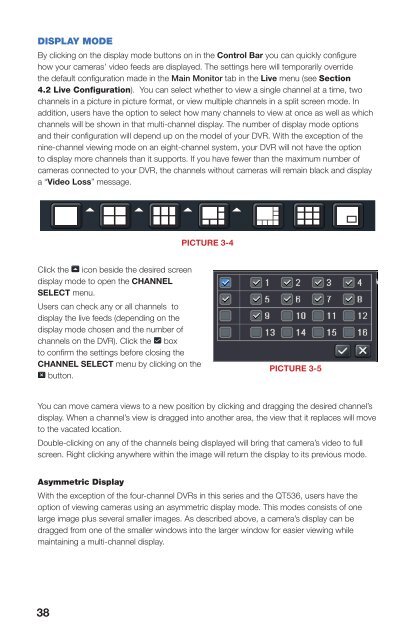Create successful ePaper yourself
Turn your PDF publications into a flip-book with our unique Google optimized e-Paper software.
DISPLAY MODEBy clicking on the display mode buttons on in the Control Bar you can quickly configurehow your cameras’ video feeds are displayed. The settings here will temporarily overridethe default configuration made in the Main Monitor tab in the Live menu (see Section4.2 Live Configuration). You can select whether to view a single channel at a time, twochannels in a picture in picture format, or view multiple channels in a split screen mode. Inaddition, users have the option to select how many channels to view at once as well as whichchannels will be shown in that multi-channel display. The number of display mode optionsand their configuration will depend up on the model of your DVR. With the exception of thenine-channel viewing mode on an eight-channel system, your DVR will not have the optionto display more channels than it supports. If you have fewer than the maximum number ofcameras connected to your DVR, the channels without cameras will remain black and displaya “Video Loss” message.Picture in PictureIf you wish to only monitor two channels at a time, most QT DVRs (excluding the QT536)feature the Picture-in-Picture mode. The icon for this display mode is shown at the far right ofPicture 3-4.15None2637PICTURE 3-64815263175None4286PICTURE 3-7Clicking on the Picture-in-Picture button will open a pop-up window (Picture 3-6) allowingyou to select which channel will be the main video feed. Clicking on the button in the lower leftof that window will open a second pop-up window (Picture 3-7) allowing you to select thechannel that will be displayed within the larger image. Note that the channel currently beingused for the larger display will be darkened and not selectable.3748PICTURE 3-4Click the icon beside the desired screendisplay mode to open the CHANNELSELECT menu.<strong>User</strong>s can check any or all channels todisplay the live feeds (depending on thedisplay mode chosen and the number ofchannels on the DVR). Click the boxto confirm the settings before closing theCHANNEL SELECT menu by clicking on thebutton.PICTURE 3-5You can move camera views to a new position by clicking and dragging the desired channel’sdisplay. When a channel’s view is dragged into another area, the view that it replaces will moveto the vacated location.Double-clicking on any of the channels being displayed will bring that camera’s video to fullscreen. Right clicking anywhere within the image will return the display to its previous mode.Asymmetric DisplayWith the exception of the four-channel DVRs in this series and the QT536, users have theoption of viewing cameras using an asymmetric display mode. This modes consists of onelarge image plus several smaller images. As described above, a camera’s display can bedragged from one of the smaller windows into the larger window for easier viewing whilemaintaining a multi-channel display.38 39