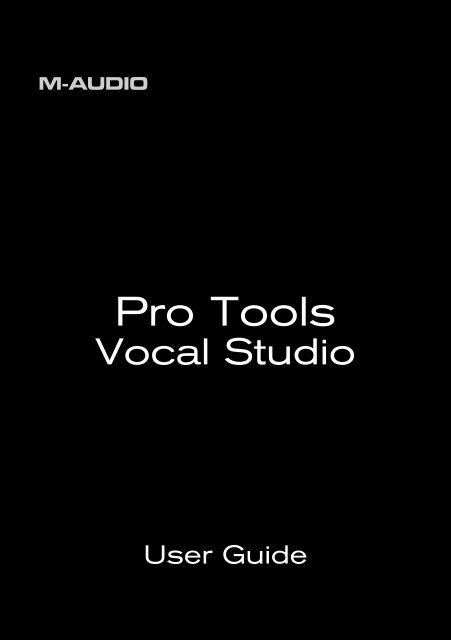Create successful ePaper yourself
Turn your PDF publications into a flip-book with our unique Google optimized e-Paper software.
M-AUDIO<br />
<strong>Pro</strong> <strong>Tools</strong><br />
<strong>Vocal</strong> <strong>Studio</strong><br />
User Guide
<strong>Pro</strong> <strong>Tools</strong> <strong>Vocal</strong> <strong>Studio</strong> � User Guide English �� 2<br />
Introduction<br />
<strong>Pro</strong> <strong>Tools</strong>® <strong>Vocal</strong> <strong>Studio</strong> has what you need for a professional-quality vocal recording setup.<br />
M-<strong>Audio</strong> <strong>Pro</strong>ducer USB is a professional quality microphone designed for a wide variety of<br />
uses, such as music production, voice-overs, and podcasting. Featuring a built-in pro recording<br />
soundcard, <strong>Pro</strong>ducer USB integrates easily with your computer via a standard USB connection.<br />
Completing the package, the included <strong>Pro</strong> <strong>Tools</strong>® M-Powered Essential software is your<br />
introduction to the world-standard platform in music production software.<br />
No matter if you are an established professional who wants to take <strong>Pro</strong> <strong>Tools</strong> on the road, or if<br />
this is your first recording system, we recommend you spend a few minutes reviewing this Quick<br />
Start Guide to ensure proper setup.<br />
<strong>Pro</strong> <strong>Tools</strong> <strong>Vocal</strong> <strong>Studio</strong> Features<br />
��High-quality, 16mm cardioid capsule USB microphone<br />
��Low latency performance using M-<strong>Audio</strong> drivers<br />
��USB bus-powered<br />
��Onboard direct monitoring through the integrated 1/8" headphones/line output jack<br />
��Onboard blue power LED behind mesh windscreen<br />
What's in the Box?<br />
Your <strong>Pro</strong>ducer USB box contains the following items:<br />
��M-<strong>Audio</strong> <strong>Pro</strong>ducer USB Microphone<br />
��Desktop mic stand and microphone mount<br />
��Vinyl zipper case<br />
��Printed User Guide<br />
��<strong>Pro</strong> <strong>Tools</strong> M-Powered Essential DVD<br />
��<strong>Pro</strong> <strong>Tools</strong> M-Powered Essential Quick Setup<br />
��USB cable<br />
If any of these items are missing please notify the retailer where you purchased the product.<br />
About this Guide<br />
This Quick Start Guide covers setup of the M-<strong>Audio</strong> <strong>Pro</strong>ducer USB microphone for Mac and<br />
Windows computers.<br />
The <strong>Pro</strong>ducer USB microphone contained in this bundle can be used with a variety of thirdparty<br />
music production software. Consult your software's documentation for more information.
3 ���English <strong>Pro</strong> <strong>Tools</strong> <strong>Vocal</strong> <strong>Studio</strong> � User Guide<br />
Installing <strong>Pro</strong>ducer USB<br />
To use M-<strong>Audio</strong> <strong>Pro</strong>ducer USB with <strong>Pro</strong> <strong>Tools</strong> M-Powered Essential software, follow the steps in<br />
the printed <strong>Pro</strong> <strong>Tools</strong> M-Powered Essential Quick Setup instructions. These instructions include<br />
the basic steps for installing drivers for M-<strong>Audio</strong> <strong>Pro</strong>ducer USB. Detailed information about<br />
installing M-<strong>Audio</strong> <strong>Pro</strong>ducer USB drivers is also provided in the next section.<br />
To use M-<strong>Audio</strong> <strong>Pro</strong>ducer USB with 3rd-party music recording software, you still need to install<br />
the <strong>Pro</strong>ducer USB drivers. See the following installation steps.<br />
For best results, <strong>Pro</strong>ducer USB drivers and hardware should be installed first, and your recording<br />
software second (unless recording software already exists on the computer).<br />
Installation Instructions for Windows XP and Vista<br />
PLEASE NOTE: Make sure <strong>Pro</strong>ducer USB is not connected to your computer when beginning the<br />
installation. The following instructions will indicate when you should connect the interface to your<br />
computer.<br />
1. Install the <strong>Pro</strong>ducer USB drivers by doing one of the following:<br />
• Download the latest <strong>Pro</strong>ducer USB drivers<br />
1<br />
from the Support > Drivers page at<br />
www.m-audio.com. This is highly<br />
recommended as it provides you with the<br />
newest drivers available. Once you have saved<br />
the installer to your computer, double-click the<br />
file to start the installation process.<br />
- or -<br />
• If you do not have Internet access and are<br />
installing drivers from the included disc, the<br />
computer will automatically display the<br />
interactive install screen 1 when the disc<br />
is inserted. If your computer fails to launch this application, you can manually start it<br />
by clicking on Start > My Computer* > <strong>Pro</strong> <strong>Tools</strong> M-Powered Essential DVD ><br />
setup.exe. Next, click "Install <strong>Pro</strong>ducer USB Driver."<br />
*If you are using Windows Vista, "My Computer" will be labeled "Computer" in this step.<br />
2. Follow the driver installer’s on-screen instructions. At various points in this installation<br />
process, you may be notified that the driver being installed has not passed Windows Logo<br />
Testing, or asked whether the program you wish to run is a trusted application. Click<br />
"Continue Anyway" 2 (Windows XP) or "Install" 3 (Windows Vista) to proceed with the<br />
installation.<br />
2 3
<strong>Pro</strong> <strong>Tools</strong> <strong>Vocal</strong> <strong>Studio</strong> � User Guide English �� 4<br />
3. Once the installer has completed, click "Finish."<br />
4. Connect <strong>Pro</strong>ducer USB to an available USB port on your computer.<br />
The installation should automatically complete.<br />
Note: Windows XP users may encounter additional messages. If so, proceed with steps 5-7.<br />
5. Windows XP will identify the interface and ask if you want to search the Internet for a driver.<br />
Select "No, not this time" and press "Next." 4<br />
6. Windows XP will display a Found New Hardware Wizard dialog asking what you want the<br />
wizard to do. Choose "Install the software automatically" and click "Next." 5<br />
7. Once the Wizard has completed, click "Finish."<br />
If you are presented with another Found New Hardware Wizard dialog, repeat steps 5-7.<br />
Installation Instructions for Mac OS X<br />
4 5<br />
PLEASE NOTE: Make sure <strong>Pro</strong>ducer USB is not connected to your computer when beginning the<br />
installation. The following instructions will indicate when you should connect the interface to your<br />
computer.<br />
1. Install the <strong>Pro</strong>ducer USB drivers by doing one of the following:<br />
• If you have Internet access, download the latest <strong>Pro</strong>ducer USB drivers from the Support ><br />
Drivers page at www.m-audio.com. This is highly recommended as it provides you with the<br />
newest drivers available.The downloaded file should automatically mount and display its<br />
contents. If this file does not automatically mount after it has finished downloading, click on<br />
the file from the downloads stack in the dock to display its contents. Next, double-click the<br />
installer application.<br />
- or -<br />
• If you do not have Internet access and are installing drivers from the <strong>Pro</strong> <strong>Tools</strong><br />
M-Powered Essential DVD, a DVD-ROM icon will appear on your desktop once the disc is<br />
inserted into your computer. Double-click this icon to view the contents of the disc. In the<br />
Drivers folder, double-click the driver installer (.dmg) file for <strong>Pro</strong>ducerUSB_OSX.
5 ���English <strong>Pro</strong> <strong>Tools</strong> <strong>Vocal</strong> <strong>Studio</strong> � User Guide<br />
2. Follow the driver installer’s on-screen instructions.<br />
During installation, Mac OS X will ask you to enter<br />
your user name and password. Enter this information<br />
and click OK to confirm. If you have not configured a<br />
password for your computer, leave the password field<br />
blank and click OK. If you are not the computer’s<br />
owner, ask the owner or your Administrator for this<br />
information.<br />
3. When the installer has completed, click "Restart." Your computer will reboot automatically.<br />
4. After your computer has finished starting up, connect <strong>Pro</strong>ducer USB to an available USB<br />
port on your computer. <strong>Pro</strong>ducer USB is now installed and ready to be used.<br />
NOTE: In order to hear audio from <strong>Pro</strong>ducer USB, you MUST connect your headphones,<br />
powered speakers, mixer or stereo system to the 1/8-inch headphone jack on<br />
the front of <strong>Pro</strong>ducer USB. Sound will NOT come out of your laptop or computer<br />
speakers while <strong>Pro</strong>ducer USB is connected to your computer.<br />
The Software Control Panel<br />
The <strong>Pro</strong>ducer USB Software Control Panel allows you to adjust settings such as input gain, monitor<br />
mix levels, and output volume. The Control Panel is divided into separate pages, each accessible<br />
by clicking on the corresponding tab. To open the <strong>Pro</strong>ducer USB Software Control Panel:<br />
Windows XP/Vista users: A small M-<strong>Audio</strong> logo will be placed in the system tray, generally<br />
located at the bottom of your Windows desktop. Double-click this icon to open the Control Panel.<br />
Mac OS X users: The <strong>Pro</strong>ducer USB Control Panel can be found in System Preferences, under<br />
"Other."<br />
Note: The Software Control Panel is available only after the <strong>Pro</strong>ducer USB driver software has<br />
been installed. It will not appear if <strong>Pro</strong>ducer USB is being used as a class compliant device<br />
(this means using the device with the drivers already built into the computer’s operating system).<br />
Also note that the <strong>Pro</strong>ducer USB driver software must be installed and the device connected<br />
in order for <strong>Pro</strong> <strong>Tools</strong> M-Powered Essential to function.<br />
Levels Tab (All Systems)<br />
1. Input Gain Control - This slider controls<br />
the level coming from the microphone. If the<br />
input meters on your audio software are<br />
showing red, lower the input gain level.<br />
2. Monitor Mix Control - This slider controls<br />
the level of signal from the microphone<br />
that is sent directly to the mic's integrated<br />
1/8-inch monitor output. This signal is<br />
blended with the output signal from your<br />
1 2 3
<strong>Pro</strong> <strong>Tools</strong> <strong>Vocal</strong> <strong>Studio</strong> � User Guide English �� 6<br />
audio software. This monitoring method (called "Hardware Monitoring" or "Direct Monitoring")<br />
allows you to listen to your input signal before any software audio processing takes place,<br />
thereby preventing undesirable delays (latency) common when monitoring your input signal<br />
through your software. Adjust this slider until you have achieved the desired balance between<br />
microphone signal and playback levels.<br />
When monitoring your input using the Monitor Mix Control, make sure that your audio software<br />
is not outputting signal from the track you are currently recording. This would cause<br />
"double-monitoring," resulting in an undesired "phasing" or "slap-back" echo. Consult the documentation<br />
for your audio application regarding disabling software monitoring.<br />
The Monitor Mix Control has no effect on what is actually recorded in your audio software.<br />
3. Output Volume Control - This slider controls the level of output signal from your audio software.<br />
Latency Tab (Windows XP and Vista)<br />
The term "latency" refers to the time it takes for signals<br />
from the microphone to pass through your audio software<br />
and appear at the output of <strong>Pro</strong>ducer USB. This latency<br />
can result in a delay that is undesirable when overdubbing<br />
to existing tracks. The slider lets you select the size of the<br />
buffer in samples. Smaller buffer sizes result in lower<br />
latency, but may not function well with slower systems,<br />
causing clicks, pops and dropouts in the audio playback.<br />
The default buffer size is 256 samples. If you are experiencing clicks and pops in your audio,<br />
try increasing the buffer size. On Macintosh systems, the buffer size is normally adjusted<br />
within your audio recording software.<br />
NOTE: This setting cannot be modified while a recording application is running.<br />
Sample Rate Tab (Windows Vista Only)<br />
This page allows you to choose a sample rate of 44.1kHz<br />
or 48kHz. This is provided in order for MME applications in<br />
Windows Vista to have access to both of the supported<br />
sample rates. ASIO and WDM applications allow you to<br />
change the sample rate within the recording software,<br />
regardless of the setting on this tab.
7 ���English <strong>Pro</strong> <strong>Tools</strong> <strong>Vocal</strong> <strong>Studio</strong> � User Guide<br />
About Tab (All Systems)<br />
This page contains information on your hardware and current<br />
driver software versions. This information may be<br />
helpful should you ever have the occasion to call for technical<br />
support. Clicking the links on this page will take you<br />
to useful pages on the M-<strong>Audio</strong> website.<br />
<strong>Audio</strong> Software Configuration<br />
The included <strong>Pro</strong> <strong>Tools</strong> M-Powered Essential software automatically selects and configures<br />
M-<strong>Audio</strong> <strong>Pro</strong>ducer USB for audio recording. If you are planning to use a 3rd party recording<br />
software, you will need to select M-<strong>Audio</strong> <strong>Pro</strong>ducer USB as the audio input and output device<br />
for the software and its tracks. Please refer to the documentation for your recording software<br />
for more information on audio device configuration.<br />
Recording with <strong>Pro</strong>ducer USB<br />
1. On the Levels tab of the Software Control Panel, turn the Input Gain Control all the way<br />
down. (It should be all the way down by default.)<br />
2. In your recording software, select M-<strong>Audio</strong> <strong>Pro</strong>ducer USB as the input source for a new<br />
track.<br />
3. While speaking, singing, or playing a musical instrument into the <strong>Pro</strong>ducer USB microphone<br />
(at the loudest level you expect to occur during your recording,) slowly turn up the<br />
Input Gain slider until the red clip indicator begins to illuminate in your recording software.<br />
Then, turn the Input Gain slider down until your recording software’s clip indicator no longer<br />
illuminates. At this point, you should be ready to record with the optimum gain setting.<br />
Note: Placing a pop filter (available from most music equipment retailers) between the<br />
microphone and a vocalist can improve recording quality by reducing the impact of<br />
sibilance and plosives during a vocal performance.
<strong>Pro</strong> <strong>Tools</strong> <strong>Vocal</strong> <strong>Studio</strong> � User Guide English �� 8<br />
Additional Information and Support<br />
Documentation for the included <strong>Pro</strong> <strong>Tools</strong> M-Powered Essential software can be accessed via<br />
the application’s Help menu. Additional installation and setup instructions can also be found in<br />
the included <strong>Pro</strong> <strong>Tools</strong> M-Powered Essential Quick Setup.<br />
Before Updating Your Mac or Windows System:<br />
Please check the M-<strong>Audio</strong> driver download page at www.m-audio.com/drivers for the availability<br />
of an updated driver before you decide to install Microsoft or Apple operating system updates.<br />
Before new M-<strong>Audio</strong> device drivers are released, they are tested for use with operating system<br />
versions that are available at that time. When updates for an operating system are released, all<br />
M-<strong>Audio</strong> device drivers have to be re-tested and possibly updated to ensure proper operation.<br />
M-<strong>Audio</strong> recommends refraining from installing operating system updates until a driver has been<br />
posted to the M-<strong>Audio</strong> website for that specific operating system. The M-<strong>Audio</strong> website<br />
(www.m-audio.com) contains the latest drivers and program updates as well as useful links to<br />
news stories, FAQs, and technical support. We recommend checking this site regularly to ensure<br />
you have the latest drivers and most up-to-date information about your M-<strong>Audio</strong> products.<br />
Warranty<br />
Warranty Terms<br />
M-<strong>Audio</strong> warrants products to be free from defects in materials and workmanship, under<br />
normal use and provided that the product is owned by the original, registered user. Visit<br />
www.m-audio.com/warranty for terms and limitations applying to your specific product.<br />
Warranty Registration<br />
Immediately registering your new M-<strong>Audio</strong> product entitles you to full warranty coverage<br />
and helps M-<strong>Audio</strong> develop and manufacture the finest quality products available. Register<br />
online at www.m-audio.com/register to receive FREE product updates and for the chance<br />
to win M-<strong>Audio</strong> giveaways.
9 ���English <strong>Pro</strong> <strong>Tools</strong> <strong>Vocal</strong> <strong>Studio</strong> � User Guide<br />
Documentation Feedback<br />
At M-<strong>Audio</strong>, we are always looking for ways to improve our documentation. If you have comments,<br />
corrections, or suggestions regarding our documentation, email us at publications@m-audio.com.<br />
<strong>Pro</strong>ducer USB<br />
Tested to comply with<br />
FCC standards<br />
FOR HOME OR STUDIO USE<br />
WARNING: This product contains chemicals, including lead, known to the State of California to<br />
cause cancer, and birth defects or other reproductive harm. Wash hands after handling.<br />
© 2009 Avid Technology, Inc. All rights reserved. <strong>Pro</strong>duct features, specifications, system requirements<br />
and availability are subject to change without notice. Avid, <strong>Pro</strong> <strong>Tools</strong>, M-Powered, M-<strong>Audio</strong><br />
and <strong>Pro</strong>ducer USB are either trademarks or registered trademarks of Avid Technology, Inc. All<br />
other trademarks contained herein are the property of their respective owners.
M-AUDIO<br />
5795 Martin Road<br />
Irwindale, CA 91706, USA<br />
www.m-audio.com<br />
TECHNICAL SUPPORT<br />
Visit the M-<strong>Audio</strong> Online Support Center<br />
at www.m-audio.com/support<br />
PRODUCT INFORMATION<br />
For company and product information<br />
visit us on the web at www.m-audio.com