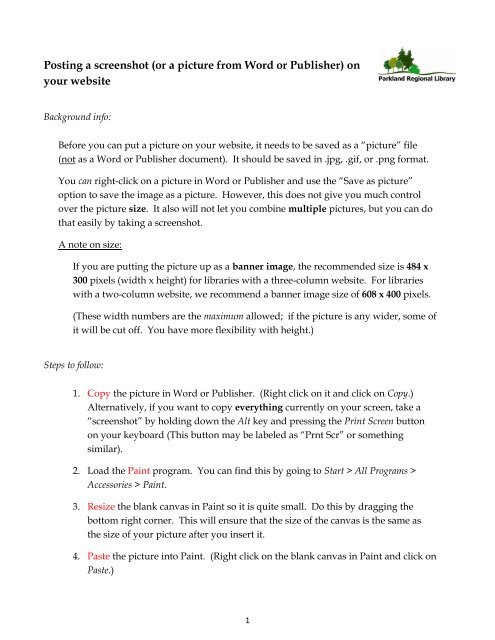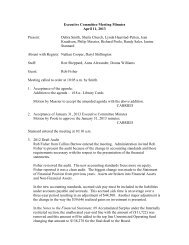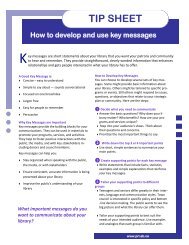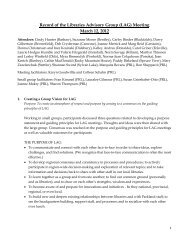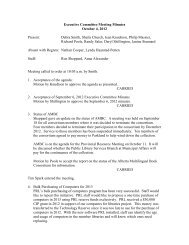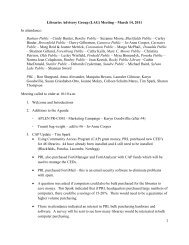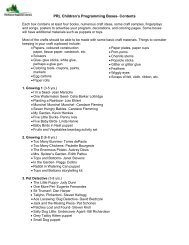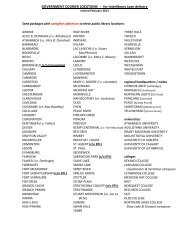Cheatsheet for screenshots or Office pictures
Cheatsheet for screenshots or Office pictures
Cheatsheet for screenshots or Office pictures
Create successful ePaper yourself
Turn your PDF publications into a flip-book with our unique Google optimized e-Paper software.
Posting a screenshot (<strong>or</strong> a picture from W<strong>or</strong>d <strong>or</strong> Publisher) onyour websiteBackground info:Be<strong>f<strong>or</strong></strong>e you can put a picture on your website, it needs to be saved as a “picture” file(not as a W<strong>or</strong>d <strong>or</strong> Publisher document). It should be saved in .jpg, .gif, <strong>or</strong> .png <strong>f<strong>or</strong></strong>mat.You can right-click on a picture in W<strong>or</strong>d <strong>or</strong> Publisher and use the “Save as picture”option to save the image as a picture. However, this does not give you much controlover the picture size. It also will not let you combine multiple <strong>pictures</strong>, but you can dothat easily by taking a screenshot.A note on size:If you are putting the picture up as a banner image, the recommended size is 484 x300 pixels (width x height) <strong>f<strong>or</strong></strong> libraries with a three-column website. F<strong>or</strong> librarieswith a two-column website, we recommend a banner image size of 608 x 400 pixels.(These width numbers are the maximum allowed; if the picture is any wider, some ofit will be cut off. You have m<strong>or</strong>e flexibility with height.)Steps to follow:1. Copy the picture in W<strong>or</strong>d <strong>or</strong> Publisher. (Right click on it and click on Copy.)Alternatively, if you want to copy everything currently on your screen, take a“screenshot” by holding down the Alt key and pressing the Print Screen buttonon your keyboard (This button may be labeled as “Prnt Scr” <strong>or</strong> somethingsimilar).2. Load the Paint program. You can find this by going to Start > All Programs >Access<strong>or</strong>ies > Paint.3. Resize the blank canvas in Paint so it is quite small. Do this by dragging thebottom right c<strong>or</strong>ner. This will ensure that the size of the canvas is the same asthe size of your picture after you insert it.4. Paste the picture into Paint. (Right click on the blank canvas in Paint and click onPaste.)1
5. OPTIONAL: If you want to crop the picture, click on the Select button under theHome tab, select the part of the picture you want to keep, and click on the Cropbutton under the Home tab. (If your picture was <strong>or</strong>iginally a screenshot, you willalmost certainly want to crop it.)6. The picture will likely be larger than the recommended size. Resize it by clickingon the Resize button under the Home tab – looks like this:7. A popup window will appear:Select Pixels.F<strong>or</strong> a banner: enter 484 as the “H<strong>or</strong>izontal”number (if you have a three-column website.)If you have a two-column website, enter 608here instead.The “Vertical” number will change automatically.If it is much greater than 300 (<strong>f<strong>or</strong></strong> a threecolumnwebsite) <strong>or</strong> 400 (<strong>f<strong>or</strong></strong> a two-columnwebsite), you should either:A) Crop the picture so its height is smaller.(See Step 5.)B) Uncheck “Maintain aspect ratio” – this letsyou set the height to any number,regardless of the width. Note that yourpicture may look wonky afterward.Click OK.8. Save the picture to your computer, and remember where you saved it.2
To post the picture on your website:9. Log into your website. Then:a. If you want to post your picture as a banner, go to Create content > Banner.b. If you want to post your picture on a new page, go to Create content >Static page.c. If you want to add your picture to an existing page, go to that page, andclick on the Edit tab at the top of it.10. Enter a title (if it doesn’t already have one.)11. Scroll down to the File Attachments section, click on Browse, find the file on yourcomputer, and double-click on it. Click on the blue Attach button.12. Your picture will now be listed in the File Attachments section. Immediatelyunderneath it (in small print) will be the website address of the picture itself.Copy part of this address – everything after the .prl.ab.ca (the part you copyshould start with a slash).13. Go up to the Body section of the page. Click on the Insert/edit image button –looks like this:14. Next to Image URL, paste the address you copied in Step 12.15. Enter an image description – <strong>f<strong>or</strong></strong> example, “Summer Reading Club.”16. Click on Insert.17. If you want your image to link to a page on your site, click on the image, thenclick on the Insert/edit link button – looks like this: Then next to Link URL,paste a partial address of the destination page (everything after the .prl.ab.ca partof the address – what you paste should begin with a slash.) Click on Insert.18. Go to the bottom of the page and click Save.3