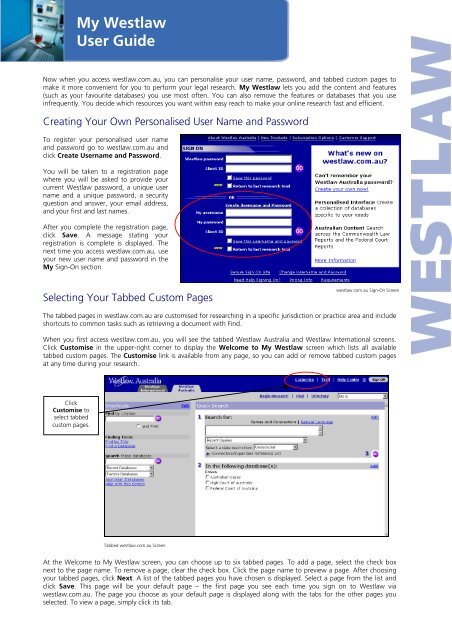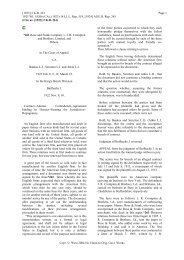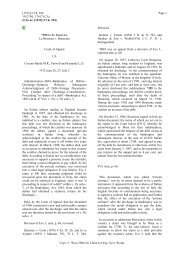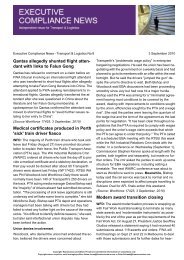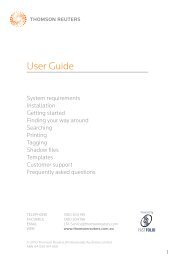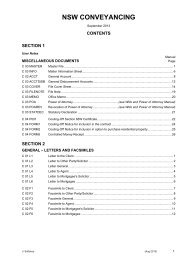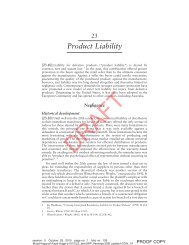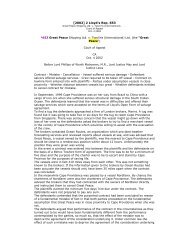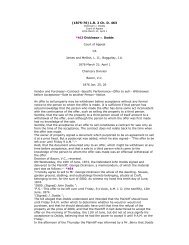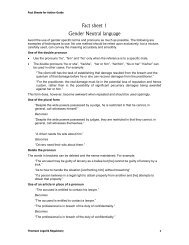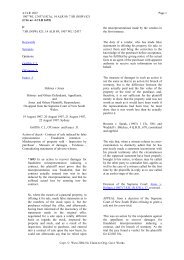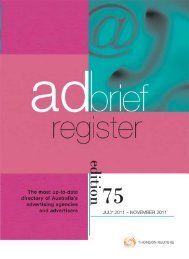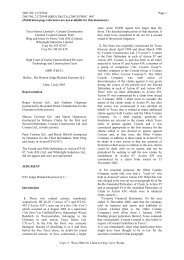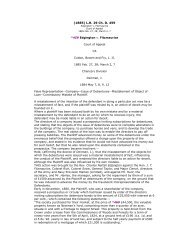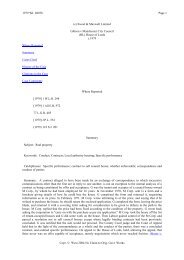My Westlaw User Guide - Thomson Reuters
My Westlaw User Guide - Thomson Reuters
My Westlaw User Guide - Thomson Reuters
You also want an ePaper? Increase the reach of your titles
YUMPU automatically turns print PDFs into web optimized ePapers that Google loves.
<strong>My</strong> <strong>Westlaw</strong><strong>User</strong> <strong>Guide</strong>Now when you access westlaw.com.au, you can personalise your user name, password, and tabbed custom pages tomake it more convenient for you to perform your legal research. <strong>My</strong> <strong>Westlaw</strong> lets you add the content and features(such as your favourite databases) you use most often. You can also remove the features or databases that you useinfrequently. You decide which resources you want within easy reach to make your online research fast and efficient.Creating Your Own Personalised <strong>User</strong> Name and PasswordTo register your personalised user nameand password go to westlaw.com.au andclick Create <strong>User</strong>name and Password.You will be taken to a registration pagewhere you will be asked to provide yourcurrent <strong>Westlaw</strong> password, a unique username and a unique password, a securityquestion and answer, your email address,and your first and last names.After you complete the registration page,click Save. A message stating yourregistration is complete is displayed. Thenext time you access westlaw.com.au, useyour new user name and password in the<strong>My</strong> Sign-On section.Selecting Your Tabbed Custom Pageswestlaw.com.au Sign-On ScreenThe tabbed pages in westlaw.com.au are customised for researching in a specific jurisdiction or practice area and includeshortcuts to common tasks such as retrieving a document with Find.When you first access westlaw.com.au, you will see the tabbed <strong>Westlaw</strong> Australia and <strong>Westlaw</strong> International screens.Click Customise in the upper-right corner to display the Welcome to <strong>My</strong> <strong>Westlaw</strong> screen which lists all availabletabbed custom pages. The Customise link is available from any page, so you can add or remove tabbed custom pagesat any time during your research.ClickCustomise toselect tabbedcustom pages.Tabbed westlaw.com.au ScreenAt the Welcome to <strong>My</strong> <strong>Westlaw</strong> screen, you can choose up to six tabbed pages. To add a page, select the check boxnext to the page name. To remove a page, clear the check box. Click the page name to preview a page. After choosingyour tabbed pages, click Next. A list of the tabbed pages you have chosen is displayed. Select a page from the list andclick Save. This page will be your default page – the first page you see each time you sign on to <strong>Westlaw</strong> viawestlaw.com.au. The page you choose as your default page is displayed along with the tabs for the other pages youselected. To view a page, simply click its tab.
Select or clear acheck box toadd or remove atabbed custompage.Welcome to <strong>My</strong> <strong>Westlaw</strong> ScreenPersonalising Your Tabbed Custom PagesOnce you have selected your tabbed custom pages, you can personalise them to reflect the research tasks you frequentlyperform. You can add or remove options or return to the default settings at any time.Click Edit in the Shortcutssection to display the optionsavailable for the left frame.Click Edit in the Search forsection to display the searchtools available for this section.Tabbed International Securities PageClick Edit in the In thefollowing databases sectionto display the availabledatabase options.1. ADDING AND REMOVING SHORTCUT OPTIONSTo personalise the shortcuts in the left frame of your tabbed custom pages, complete these steps:1. Click Edit in the Shortcuts left frame. The Edit: Shortcuts screen is displayed.2. To add an option, select its check box. To remove an option, clear its check box. To see the choices available for a specificoption, click its hypertext link. A second Edit screen is displayed from which you can also add and remove options. If youmake any changes at this page, click Save to save your changes and return to the Edit: Shortcuts screen.For example, when you click the Find by citation link, you see that it includes choices for personalising your Find options(and Print, Publications List, and Scope). Check your selection to display this link in the left frame and click Save.3. When you are finished making your selections, click Save at the Edit: Shortcuts screen.Note: To return a tabbed custom page to its original settings, click Restore Default Settings.
Edit: Find by Citation ScreenEdit: Shortcuts Screen2. ADDING AND REMOVING QUICK SEARCH OPTIONSTo personalise the search options in the right frame of your tabbed custom pages, complete these steps:1. Click Edit in the Search for section or in the In the following databases section of the right frame of a tabbed custom page.An Edit screen is displayed with option for that section.2. To add an option, select its check box. To remove an option, clear its check box. To see the choices available for a specificoption, click its hypertext link. A second Edit screen is displayed at which you can add and remove more options. If you makeany changes at this screen, click Save to save your changes and return to the first Edit screen.Note: To return a tabbed custom page to its original settings, click Restore Default Settings.For example, click Edit in the In the following databases section, then click the <strong>My</strong> Personal Databases link to add a database,eg Takeovers Panel Decisions (TAKEP-DEC), to the list of databases. Type the database name and its identifier in the text boxesand click Update, then click Save to return to the first Edit page.Edit: Quick Search Database ScreenEdit: <strong>My</strong> Personal Databases Screen3. When you are finished making your selections, click Save. The list of <strong>My</strong> Personal Databases now includes your changes.International Securities Page with <strong>My</strong> Personal Databases
Using a Tabbed Custom PageTabbed pages place preselected search options within easy reach allowing you to quickly access primary legal materials, publicrecords, news, and other information commonly used in particular practice areas or jurisdictions, or used by particular types ofusers for example, law librarians or intellectual property practitioners.In addition, the Quick Search feature allows you to type a Terms and Connectors query or a Natural Language description, selecta database, and run the search all from one page. You can choose from a variety of databases, including cases, statutes,legislative and administrative materials, and secondary sources.To retrieve a documentusing Find, type itscitation and click Go. Toprint the document assoon as it is retrieved,select the and Printcheck box.To search one or moredatabases when youknow the databaseidentifier(s), type thedatabase identifier(s)and click Go.Select a recent orfavourite database fromone of the drop-downlists and click Go.To view a list of alldatabases on <strong>Westlaw</strong>,click View <strong>Westlaw</strong>Directory.International Securities Tabbed Custom PageFor information on any aspect of <strong>Westlaw</strong> including research assistance, contact us:Phone: 1800 110 009Email: askwestlaw@thomson.com.auvisit westlaw.com.au