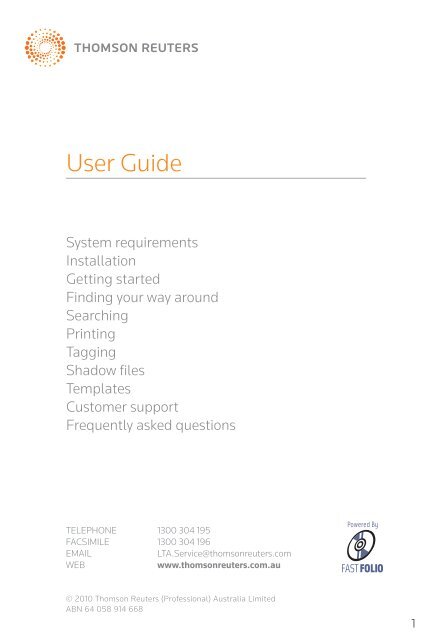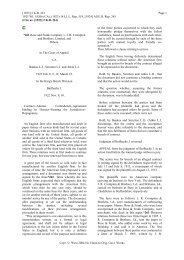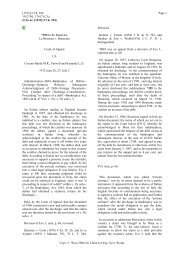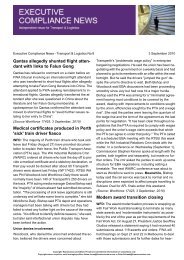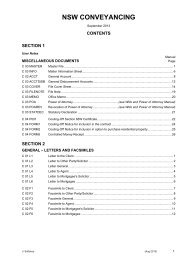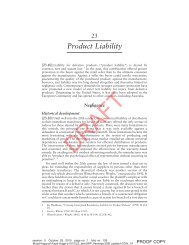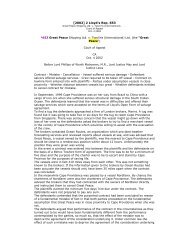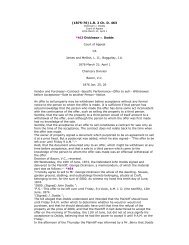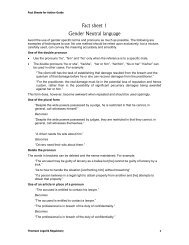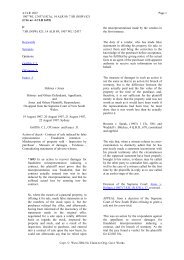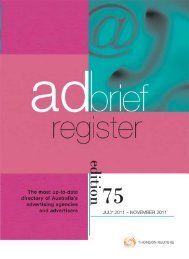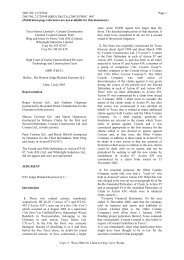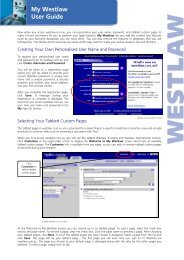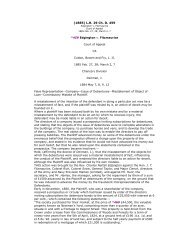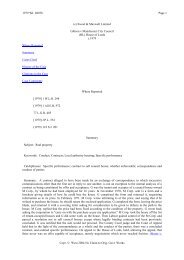You also want an ePaper? Increase the reach of your titles
YUMPU automatically turns print PDFs into web optimized ePapers that Google loves.
<strong>User</strong> <strong>Guide</strong>System requirementsInstallationGetting startedFinding your way aroundSearchingPrintingTaggingShadow filesTemplatesCustomer supportFrequently asked questionsTELEPHONE 1300 304 195FACSIMILE 1300 304 196EMAILLTA.Service@thomsonreuters.comWEBwww.thomsonreuters.com.au© 2010 <strong>Thomson</strong> <strong>Reuters</strong> (Professional) Australia LimitedABN 64 058 914 6681
System requirementsThis product is supported on systems with the following minimumrequirements:• Microsoft Windows 2000 or above with the latest service packs.(Note: will not install on 64-bit versions of Windows.)• Microsoft Office (Excel & Word) 97 or above with the latest servicepacks.• The minimum hardware recommended for your versions of MSWindows and Office• Adobe Acrobat Reader.InstallationTo install the product, place your CD into the appropriate drive.Windows 2000 and aboveFrom the Start menu select Run and enter the installation command:Driveletter:\SETUPThe Driveletter: will be your CD drive identification, e.g. D:\SETUP.This will initiate the InstallShield Wizard, which will prompt you forinformation about yourself and your computer, and then complete theinstallation for you.Installation optionsTypical The Typical mode installs the <strong>Folio</strong> viewer on your harddisk and configures to access the document files from yourCD. This option minimises the disk space required on yourhard drive.Custom The Custom mode fully installs onto the hard drive ofyour choice. This option enables you to use the productwithout running the CD.Network For network installation instructions, please call<strong>Thomson</strong> <strong>Reuters</strong> on 1300 304 195.2
Getting startedIn this section you will learn to open the product and become familiarwith its layout. The product is installed in a program group namedCPD Business Tools or <strong>Thomson</strong>.Windows 2000 & XPClick on the Start button and select Programs, CPD Business Tools(or Programs, <strong>Thomson</strong>) and then the product name.Once you have opened the program, the main menu will be displayedon screen.Windows VistaAn illustrated version of these instructions is available at:http://services.thomsonreuters.com.au/downloads/<strong>Folio</strong>_Views_with_Windows_Vista.pdf1. In the Windows Start Menu, select Programs, then CPDBusiness Tools (or <strong>Thomson</strong>) and right-click on the product.2. Select Properties.3. Select Show settings for all users.4. Tick the box for Run this program as an administrator and select OK.5. Windows Vista may ask for permission from an Administrator tocarry out this action. Click Continue and if required, enter anAdministrator username and password.6. Tick the box for Run this program as an administrator and select OK.7. Run the product and check that links to documents(e.g. templates) open those documents successfully.3
Finding your way around4Jump linksBlue text indicates a jump link. Clickonce on the text to follow the link.DocumentDisplays text of the product.Table of contentsClick once on the plus or minussign next to a heading to expandor collapse contents. Doubleclickon a heading to go to that section.Check boxesCheck boxes appear next to eachheading in the table of contents.Click the check box next to aheading to select that section ordocument for searching or printing.Reference windowShows you where you are in theproduct. Doubleclick on any headingdisplayed in the reference window togo to that section.ViewsYou can change your view byclicking on one of these tabs:AllDisplays table of contents, text andhit list (results of searches).SearchDisplays text and results ofsearches.BrowseDisplays table of contents and text(this is the default view).DocumentDisplays text only.ContentsDisplays table of contents only.Hit listDisplays results of searches only.ObjectDisplays pictures accessed via jumplinks.
PrintDisplays the print dialog boxGo backJumps back to your previouslocationGo forwardJumps forward againShow historyShows links and searches inyour current sessionTag recordTags a record or hitClear All TagsClears all tags in infobaseBookmarkPlaces a bookmark so you canreturn to a location (shadowfile only)Advanced queryAllows you to define complexsearchesClear queryClears the results of your lastsearchPrevious hitGoes to the previous hit inyour searchNext hitGoes to the next hit in yoursearchQuery toolSearches for a single word ora phrase (enclose phrase indouble quotes)SearchingQuery tool (F3)For a quick and easy search, type a word (or aphrase in double quotes) into the Query toolbox on the toolbar and press enter.Advanced query (F2) Design your own complex search. SelectAdvanced query from the toolbar. Type inyour query and click OK.If you are searching the whole of the product, make sure you clearall check boxes in the table of contents before beginning your searchby selecting Clear all checks from the View menu. Searches can becleared when no longer required by selecting Clear query from thetoolbar.5
Searching within a section or documentBefore starting, clear all checkboxes in the table of contents byselecting Clear all checks fromthe View menu.1 Click the check box next tothe section(s) or document(s)you want to search in.2 Continue your search usingone of the search tools above.PrintingSingle documentBefore starting, clear all check boxes in the table of contents byselecting Clear all checks from the View menu.1 Select your document by clickingthe check box next to its title inthe table of contents.2 Select Print from the toolbar toopen the print dialog box.3 Click the “Section” option.4 Make sure the correct documentis checked in the list and click OK.Part of a document1 Highlight text using the mouse or Shift + arrow keys.2 Select Print from the toolbar to open the print dialog box.3 Check that “Selection” is highlighted and click OK.Tagged records1 Use the Tag button on the toolbar to tag records or search hits.2 Select Print from the toolbar to open the print dialog box.3 Check that “Tagged Records” is high-lighted and click OK.Tags can be cleared when no longer required by selecting Clear alltags from the toolbar.6
TaggingYou can select non-sequential paragraphs by tagging them. TagRecords marks information for future action, e.g. printing. There is nolimit to the number of paragraphs you can tag.To tag a record1 Place your cursor in the paragraph to be tagged (if you want totag a heading and a paragraph highlight all information to betagged).2 Select Tag Records from the toolbar (a red line will appear next tothe tagged information).To clear a single tagged record1 Place your cursor in the tagged paragraph (highlight the taggedarea if more than one paragraph).2 Select Tag Records from the toolbar (the red line will be cleared).To clear all tagged records1 Select Clear all tags from the toolbar.Shadow filesShadow files enable the user to add bookmarks, highlighters and notes.Changes made this way will only be valid for the current release.To create a shadow file1 Select New from the File menu.2 Select <strong>Folio</strong> Shadow File as the file type.3 Enter the name of your shadow file.4 Click New.Changes need to be saved before closing or exiting.To view your shadow file1 Select Open from the File menu.2 Select your shadow file.3 Click Open.Bookmarks, highlighters and notes can be added by selecting thoseoptions from the Tools menu.7
Bookmark You can designate locations you may wish to find later.Highlighter You can highlight points to help you remember theinformation.Notes You can annotate a paragraph with your insights and/orclarifications.TemplatesIf this product contains templates, they will be formatted to anA4 size in a Microsoft Word format (.doc) ready for use within yourorganisation. When you open one of these templates in MicrosoftWord, they may be changed and reformatted to accommodate thespecial requirements of your organisation.How to access these templatesTo use any of the templates:• check the list of templates in the product to identify the name ofthe file you wish to use; and• click the title to open the file.When saving your amended templates, we recommend that youchoose the Save as... option and save the documents into your owndirectory structure.Customer support<strong>Thomson</strong> <strong>Reuters</strong> Helpdesk<strong>Thomson</strong> <strong>Reuters</strong> Customer Service Team will be pleased to assistyou with any questions about installing or using this product. Phone1300 304 195 Monday to Friday between 8.45 am and 5.30 pmEastern Standard Time.Frequently asked questionsFor Frequently Asked Questions on this product or other<strong>Thomson</strong> <strong>Reuters</strong> electronic products, please visit our website atwww.thomsonreuters.com.au and select Support/Digital Support,then FAQs.8