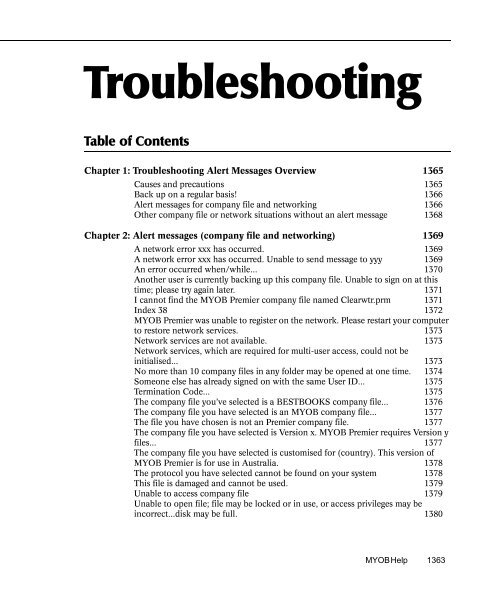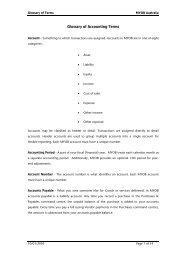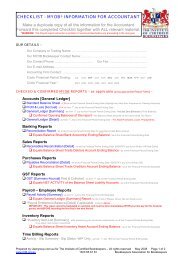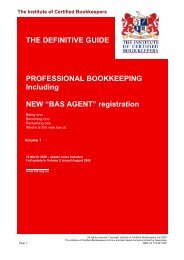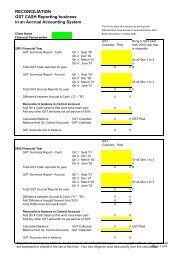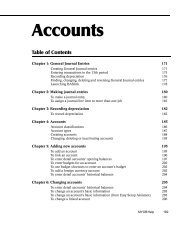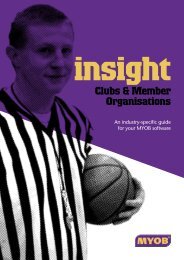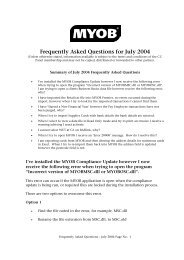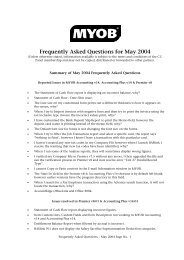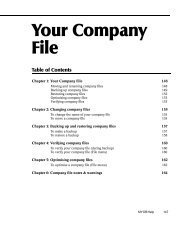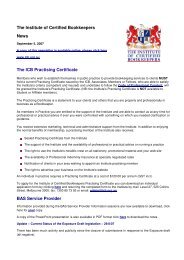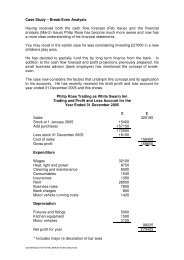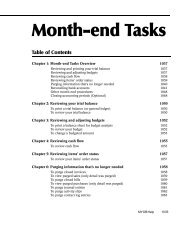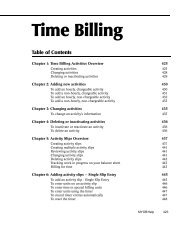MYOB Manual - Troubleshooting
MYOB Manual - Troubleshooting
MYOB Manual - Troubleshooting
Create successful ePaper yourself
Turn your PDF publications into a flip-book with our unique Google optimized e-Paper software.
WARNING: You have room to store only x more characters ofinformation on your disk. 1380You have reached the maximum number of simultaneous users allowedunder your <strong>MYOB</strong> Premier Workstation Licence... 1381You can’t start <strong>MYOB</strong> Premier or open a company file 1381You can’t find your company file 1382Chapter 3: Alert messages (<strong>MYOB</strong> Premier transactions) 1384An account with journal entries may not be deleted. 1384The purchase of item xxx would leave you with no items on hand and a non-zerovalue in inventory. 1384This will value your inventory at less than $0.00. 1385You may not delete a deposit transaction for a recorded purchase 13861364 www.myob.com.au
more efficient, it also is capable of fixing certain types of company filecorruption. We recommend that you use the Optimisation Assistant on aregular basis to keep your company file operating at its peak.You can find the Optimisation Assistant in the <strong>MYOB</strong> Premier folder thatwas created in the Programmes folder on your Start menu when youinstalled <strong>MYOB</strong> Premier.If you’re able to optimise the file without errors, we recommend that youthen use the <strong>MYOB</strong> Premier Data Verification Utility to be sure yourcompany file is in its “healthiest” form. You can find the Verify CompanyFile command under the File menu when you’re working with Premier. Formore information about optimising and verifying your company file, see“Your Company File” on page 148.Keyword: alert, alerts, message, messages, errors, error, problem, problems, troubleshooting, trouble, fixingBack up on a regular basis!troubleshooting:backing up recommendationsWe strongly recommend that you back up your data on a regular basisBecause, as with all machines, computers are capable of failure, you need toensure the information you enter into your computer is safe; without thissecurity, all the information you’ve ever entered could disappear in amoment, never to be recovered. We strongly recommend that you back upyour <strong>MYOB</strong> Premier company file on a regular basis.You can use the <strong>MYOB</strong> Premier Backup command to automatically create abackup of your company file, and you can use the <strong>MYOB</strong> Premier Restorecommand to restore a backup file you previously created using the <strong>MYOB</strong>Premier Backup command. If you don’t want to use the Premier Backupand Restore commands, other software programmes are available thatautomate the entire process of making backups.For more information about backing up and restoring company files, see“Backing up company files” on page 149 and “Restoring company files” onpage 152.Keyword: alert, alerts, message, messages, errors, error, problem, problems, troubleshooting, trouble, fixingAlert messages for company file and networkingalert messages:alerts in alphabetical order;networking:errors:alerts in alphabetical order;error messages:See alert messages;warnings:See alert messages;troubleshooting, See also alert messagesThe alert messages are listed in alphabetical order:A network error xxx has occurred.A network error xxx has occurred. Unable to send message to yyy1366 www.myob.com.au
Chapter 1 <strong>Troubleshooting</strong> Alert Messages OverviewAn error occurred when/while...Another user is currently backing up this company file. Unable to sign on atthis time; please try again later.I cannot find the <strong>MYOB</strong> Premier company file named Clearwtr.prmIndex 38<strong>MYOB</strong> Premier was unable to register on the network. Please restart yourcomputer to restore network services.Network services are not available.Network services, which are required for multi-user access, could not beinitialised...No more than 10 company files in any folder may be opened at one time.Someone else has already signed on with the same User ID...Termination Code...The file you have chosen is not an Premier company file.The company file you’ve selected is a BESTBOOKS company file...The company file you have selected is an <strong>MYOB</strong> company file...The company file you have selected is customised for (country). Thisversion of <strong>MYOB</strong> Premier is for use in Australia.The company file you have selected is Version x. <strong>MYOB</strong> Premier requiresVersion y files...“The protocol you have selected cannot be found on your system” onpage 1378This file is damaged and cannot be used.Unable to access company fileUnable to open file; file may be locked or in use, or access privileges may beincorrect...disk may be full.<strong>MYOB</strong> Help 1367
WARNING: You have room to store only x more characters ofinformation on your disk.You have reached the maximum number of simultaneous users allowedunder your <strong>MYOB</strong> Premier Workstation Licence...Keyword: alert, alerts, message, messages, errors, error, problem, problems, troubleshooting, trouble, fixingAlert messages for company file and networking (alphabetical order)Other company file or network situations withoutan alert messagealert messages:alerts without an alert message;networking:errors:alerts without an alert message;troubleshooting:alert messages:alerts without an alert message;error messages, See alert messagesYou can’t start <strong>MYOB</strong> Premier or open a company fileYou can’t find your company fileKeyword: alert, alerts, message, messages, errors, error, problem, problems, troubleshooting, trouble, fixingOther company file or network situations without an alert messageAlert messages for <strong>MYOB</strong> Premier transactionsalert messages:alerts without an alert message;networking:errors:alerts without an alert message;troubleshooting:alert messages:alerts without an alert message;error messages, See alert messagesThe list of alert messages is in alphabetical order:An account with journal entries may not be deleted.The purchase of item xxx would leave you with no items on hand and anon-zero value in inventory.This will value your inventory at less than $0.00.You may not delete a deposit transaction for a recorded purchaseKeyword: alert, alerts, message, messages, errors, error, problem, problems, troubleshooting, trouble, fixingAlert messages for <strong>MYOB</strong> Premier transactions (alphabetical order)1368 www.myob.com.au
The alert message indicates an interruption of network communication. Theproblem may be with the workstation receiving the alert message, theworkstation mentioned in the alert message or the network in general. Theinterruption can occur for many reasons, including an improper exit from<strong>MYOB</strong> Premier or a network malfunction. Also, some workstations areequipped with an energy-saving feature that may power down theworkstation after a set amount of time. This also may have caused theworkstation to appear to lose communication with the network.SolutionIn order to again send messages to the user mentioned in the alert, allcurrent users of the company file must exit the company file simultaneouslyand then re-open the company file.Interruptions of network communications can damage a company file, andwhile this alert doesn’t necessarily mean the file has been damaged, youmay wish to use the <strong>MYOB</strong> Premier Data Optimisation Assistant tooptimise your file. You can find the Optimisation Assistant in the <strong>MYOB</strong>Premier folder that was created in the Programmes folder of your Startmenu when you installed <strong>MYOB</strong> Premier. If you’re able to optimise the filewithout errors, we recommend that you then use the <strong>MYOB</strong> Premier DataVerification Utility to be sure your company file is in its “healthiest” form.You can find the Verify Company File command under the File menu of<strong>MYOB</strong> Premier.4Keyword: alert, alerts, message, messages, errors, error, problem, problems, troubleshooting, trouble, fixingAn error occurred when/while...If you haven’t already done so, we suggest you read the “<strong>Troubleshooting</strong>Alert Messages Overview” on page 1365.SituationA serious error occurred during the process that’s displayed in this message.This alert message may appear when you attempt to open an <strong>MYOB</strong>Premier company file that was damaged due to a computer interruption thelast time you used it. For example, if you mistakenly turned off yourworkstation while changes were being saved in your company file, the filecould have become damaged. Power failures and network errors can alsodamage company files.SolutionYou may be able to repair the file using the <strong>MYOB</strong> Premier DataOptimisation Assistant. You can find the Optimisation Assistant in the<strong>MYOB</strong> Premier folder that was created in the Programmes folder of yourStart menu when you installed Premier.1370 www.myob.com.au
Chapter 2 Alert messages (company file and networking)If you’re able to optimise the file without further errors, we recommend thatyou then use the <strong>MYOB</strong> Premier Data Verification Utility to be sure yourcompany file is in its “healthiest” form. You can find the Verify CompanyFile command under the <strong>MYOB</strong> Premier File menu.If the Optimisation Assistant or the Company File Verification indicatesthat the problem can’t be repaired, you must use the most recent backup ofyour company’s data. Regrettably, any entries that you made since the mostrecent backup will need to be reentered. To learn more about restoring abackup of your company file see “Restoring company files” on page 152.It’s difficult to prevent company files from being damaged by forces outsideof your control, but there are some things you can do to avoid this situationin the future. One of the best investments you can make is in anuninterruptable power supply (UPS), sold at most computer stores. UPSunits help prevent power surges and other electrical anomalies fromharming your company’s computers.4Keyword: alert, alerts, message, messages, errors, error, problem, problems, troubleshooting, trouble, fixingAnother user is currently backing up thiscompany file. Unable to sign on at this time;please try again later.If you haven’t already done so, we suggest you read the “<strong>Troubleshooting</strong>Alert Messages Overview” on page 1365.SituationYou attempted to open a company file that is currently being backed up.Only one person can be accessing a company file during the backupprocess.SolutionWait until the backup process is done, then open the company file.Keyword: alert, alerts, message, messages, errors, error, problem, problems, troubleshooting, trouble, fixing4Alert message: Another user is currently backing up this company file. Unable to sign on at this time; please try again laterI cannot find the <strong>MYOB</strong> Premier company filenamed Clearwtr.prmIf you haven’t already done so, we suggest you read the “<strong>Troubleshooting</strong>Alert Messages Overview” on page 1365.<strong>MYOB</strong> Help 1371
SituationThis alert message appears when you click the button labeled Explore thesample company in the Welcome to <strong>MYOB</strong> Premier window and thesample set of books isn’t stored in the same location as your <strong>MYOB</strong> Premierprogramme.The sample company file is named Clearwtr.prm A few solutions areavailable for this situation:Solution # 1If you know the actual location of the sample company file, click the FollowMe button in this message to open the Open window. Use the Openwindow to locate the sample company file.Solution # 2If you know that the sample company file’s name was changed, click theCancel button in this message. Switch to Windows Explorer, then changethe name of the sample company file back to its proper name(Clearwtr.prm).4Keyword: alert, alerts, message, messages, errors, error, problem, problems, troubleshooting, trouble, fixingIndex 38If you haven’t already done so, we suggest you read the “<strong>Troubleshooting</strong>Alert Messages Overview” on page 1365.SituationThis message may appear when you try to open a company file. It indicatesthat the company file was damaged in a prior <strong>MYOB</strong> Premier session.SolutionYou may be able to repair the file using the <strong>MYOB</strong> Premier DataOptimisation Assistant. You can find the Optimisation Assistant in the<strong>MYOB</strong> Premier folder that was created in the Windows Programmes folderof your Start menu when you installed <strong>MYOB</strong> Premier.If you’re able tooptimise the file without further errors, we recommend that you then usethe <strong>MYOB</strong> Premier Data Verification Utility to be sure your company file isin its “healthiest” form. You can find the Verify Company File commandunder the <strong>MYOB</strong> Premier File menu.If the Optimisation Assistant or the Data Verification Utility indicates thatthe problem can’t be repaired, you’ll need to restore your most recentbackup to continue working in <strong>MYOB</strong> Premier. Regrettably, any entries thatyou made since the most recent backup will need to be reentered. To learnmore about restoring a backup of your company file see “Restoringcompany files” on page 152.1372 www.myob.com.au
Chapter 2 Alert messages (company file and networking)4Keyword: alert, alerts, message, messages, errors, error, problem, problems, troubleshooting, trouble, fixing<strong>MYOB</strong> Premier was unable to register on thenetwork. Please restart your computer to restorenetwork services.If you haven’t already done so, we suggest you read the “<strong>Troubleshooting</strong>Alert Messages Overview” on page 1365.SituationThe <strong>MYOB</strong> Premier software on your computer isn’t communicatingproperly on your company’s peer-to-peer network.SolutionYou’ll probably need to restart your workstation to repair the networkproblem that occurred. Before you do this, however, click OK to clear thismessage. Another message, Network services, which are required for multiuseraccess, could not be initialised..., will appear.4Keyword: alert, alerts, message, messages, errors, error, problem, problems, troubleshooting, trouble, fixingNetwork services are not available.If you haven’t already done so, we suggest you read the “<strong>Troubleshooting</strong>Alert Messages Overview” on page 1365.SituationThe <strong>MYOB</strong> Premier software on your computer isn’t communicatingproperly on your company’s peer-to-peer network.SolutionClick OK to clear this message. Another message, Network services, whichare required for multi-user access, could not be initialised..., will appear.4Keyword: alert, alerts, message, messages, errors, error, problem, problems, troubleshooting, trouble, fixingNetwork services, which are required for multiuseraccess, could not be initialised...If you haven’t already done so, we suggest you read the “<strong>Troubleshooting</strong>Alert Messages Overview” on page 1365.SituationThe <strong>MYOB</strong> Premier software on your computer isn’t communicatingproperly on your company’s peer-to-peer network. This message occurs ifsoftware that’s needed to support the NetBIOS, NetBEUI or TCP/IPprotocols hasn’t been properly installed on your workstation.<strong>MYOB</strong> Help 1373
Solution<strong>MYOB</strong> Premier must be used on a network that supports the NetBIOS,NetBEUI or TCP/IP protocols. If your network currently doesn’t supportthese protocols, you must install (or re-install) one of them.4Keyword: alert, alerts, message, messages, errors, error, problem, problems, troubleshooting, trouble, fixingNo more than 10 company files in any foldermay be opened at one time.If you haven’t already done so, we suggest you read the “<strong>Troubleshooting</strong>Alert Messages Overview” on page 1365.SituationYou may receive this message when you attempt to open an <strong>MYOB</strong> Premiercompany file. While it’s unlikely there are actually 10 company files open inyour <strong>MYOB</strong> Premier folder, this message indicates there are 10 lock files inthe folder, and only 10 lock files can be created in one folder.<strong>MYOB</strong> Premier tracks users’ IDs as users enter and exit <strong>MYOB</strong> Premier in afile named lockxxxx.flk. One lock file is created in the folder where acompany file is located when the first user opens a company file; this onefile tracks all the users of the company file. The lock file is deleted when thelast user exits the company file, but if a company file is closed incorrectly,the lock file may not be deleted.SolutionYou may wish to have your system administrator perform this task since heor she is familiar with the configuration of your network and may be betterprepared to respond to this situation.The 10 lock files must be deleted manually. To begin, all current users of the<strong>MYOB</strong> Premier company file must exit the company file. To delete the lockfiles, at the workstation where your company file is located, find the folderthat contains your <strong>MYOB</strong> Premier company file. (Use Windows Explorer.)Double-click the folder to display the contents of the folder. Locate the filesnamed lock0001.flk through lock0010.flk and delete them. You should thenbe able to open the company file.This error indicates that the company file has been closed incorrectly 10times. Improper exits–using CTRL+ALT+DELETE, mistakenly turning offyour workstation while changes are being saved in your company file orexperiencing power failures–can damage a company file. We suggest thatyou use the <strong>MYOB</strong> Premier Data Optimisation Assistant to optimise your1374 www.myob.com.au
Chapter 2 Alert messages (company file and networking)file. You can find the Optimisation Assistant in the <strong>MYOB</strong> Premier folderthat was created in the Programmes folder of your Start menu when youinstalled <strong>MYOB</strong>.If you’re able to optimise the file without errors, we recommend that youthen use the <strong>MYOB</strong> Premier Data Verification Utility to be sure yourcompany file is in its “healthiest” form. You can find the Verify CompanyFile command under the <strong>MYOB</strong> Premier File menu.4Keyword: alert, alerts, message, messages, errors, error, problem, problems, troubleshooting, trouble, fixingSomeone else has already signed on with thesame User ID...If you haven’t already done so, we suggest you read the “<strong>Troubleshooting</strong>Alert Messages Overview” on page 1365.SituationA person at a different workstation has already opened this company filewith the user ID that you entered in the User ID field of the Sign-onwindow. A user ID can be used by only one person at a time.SolutionEither enter a different user ID in the User ID field of the Sign-on windowor wait until the person using the user ID you wish to use closes thecompany file.If nobody else is currently using the user ID you wish to use, it’s possiblethat the company file was closed incorrectly the last time this user ID wasused. If this is the case, all current users of the company file must close thecompany file and then reopen the file. You should then be able to open thecompany file with this user ID again.4Keyword: alert, alerts, message, messages, errors, error, problem, problems, troubleshooting, trouble, fixingTermination Code...termination code;termination code:See also alert messages[termination code:aaa]If you haven’t already done so, we suggest you read the “<strong>Troubleshooting</strong>Alert Messages Overview” on page 1365.SituationMost termination codes are displayed to warn you that your <strong>MYOB</strong> Premiercompany file may be damaged. Others may indicate a problem within yournetwork. (Please see also the following alert message.) If a termination codemessage appears that doesn't clearly explain to you the problem that'soccurred, be sure to write down the complete message, including anynumbers that may follow it. This information will be extremely important in<strong>MYOB</strong> Help 1375
determining the nature and severity of the problem, if you aren't able torepair the problem yourself and need to call the <strong>MYOB</strong> Premier technicalsupport group.SolutionUse the <strong>MYOB</strong> Premier Data Optimisation Assistant to optimise your file.Although the Optimisation Assistant is designed to make your company filemore efficient, it also is capable of fixing certain types of company filecorruption.You can find the Optimisation Assistant in the <strong>MYOB</strong> Premier folder thatwas created in the Programmes folder of your Start menu when youinstalled <strong>MYOB</strong> Premier. If you’re able to optimise the file without furthererrors, we recommend that you then use the <strong>MYOB</strong> Premier DataVerification Utility to be sure your company file is in its “healthiest” form.You can find the Verify Company File command under the File menu of<strong>MYOB</strong> Premier.If the Optimisation Assistant or the Data Verification Utility indicates thatthe problem wasn't repaired, you’ll need to restore your most recentbackup. (If this is the case, be sure to optimise and verify the backupcompany file, as well, to be sure the problem didn't exist before you madethe backup.) Before restoring a backup, however, we suggest that you callthe <strong>MYOB</strong> Premier technical support group to be sure this step is necessary.Since any transactions or records you entered after you made the backupwill have to be reentered, restoring a backup should be done only afterother options have been exhausted.If you are repeatedly receiving termination codes while using <strong>MYOB</strong>Premier, we suggest that you call the <strong>MYOB</strong> Premier technical supportgroup to discuss your situation.4Keyword: alert, alerts, message, messages, errors, error, problem, problems, troubleshooting, trouble, fixingThe company file you’ve selected is aBESTBOOKS company file...If you haven’t already done so, we suggest you read the “<strong>Troubleshooting</strong>Alert Messages Overview” on page 1365.SituationThe company file you attempted to open is a BESTBOOKS company file,and can’t be used by <strong>MYOB</strong> Premier in its present form.1376 www.myob.com.au
Chapter 2 Alert messages (company file and networking)SolutionBe sure the company file you attempted to open is the company file youwant. If you’re sure the file is correct, you’ll need to upgrade the companyfile using the <strong>MYOB</strong> Premier Upgrade Assistant.4Keyword: alert, alerts, message, messages, errors, error, problem, problems, troubleshooting, trouble, fixingThe company file you have selected is an <strong>MYOB</strong>company file...If you haven’t already done so, we suggest you read the “<strong>Troubleshooting</strong>Alert Messages Overview” on page 1365.SituationThe company file you attempted to open is a version previous to the currentversion and it can’t be used by <strong>MYOB</strong> Premier v8 in its present form.SolutionBe sure the company file you attempted to open is the company file youwant. If you’re sure the file is correct, you’ll need to upgrade the companyfile using the <strong>MYOB</strong> Premier Upgrade Assistant.4Keyword: alert, alerts, message, messages, errors, error, problem, problems, troubleshooting, trouble, fixingThe file you have chosen is not an Premiercompany file.If you haven’t already done so, we suggest you read the “<strong>Troubleshooting</strong>Alert Messages Overview” on page 1365.SituationThe file you attempted to open isn’t a valid <strong>MYOB</strong> Premier company file,and can’t be used by the version of <strong>MYOB</strong> Premier on your workstation.SolutionYou can’t open this file using <strong>MYOB</strong> Premier. Click OK to close thismessage, then attempt to open a valid <strong>MYOB</strong> Premier company file.4Keyword: alert, alerts, message, messages, errors, error, problem, problems, troubleshooting, trouble, fixingThe company file you have selected is Version x.<strong>MYOB</strong> Premier requires Version y files...If you haven’t already done so, we suggest you read the “<strong>Troubleshooting</strong>Alert Messages Overview” on page 1365.<strong>MYOB</strong> Help 1377
SituationThe company file you attempted to open is from an older version of <strong>MYOB</strong>Premier, and can’t be used by the version of <strong>MYOB</strong> Premier on yourworkstation.SolutionBe sure the company file you attempted to open is the company file youwant. If you’re sure the file is correct, you’ll need to upgrade the companyfile using the <strong>MYOB</strong> Premier Upgrade Assistant.4Keyword: alert, alerts, message, messages, errors, error, problem, problems, troubleshooting, trouble, fixingThe company file you have selected iscustomised for (country). This version of <strong>MYOB</strong>Premier is for use in Australia.If you haven’t already done so, we suggest you read the “<strong>Troubleshooting</strong>Alert Messages Overview” on page 1365.SituationThe company file you attempted to open can’t be used by Australian versionof <strong>MYOB</strong> Premier.SolutionBe sure the company file you attempted to open is the correct file. If you’resure the file is correct, this file can’t be opened by this version of <strong>MYOB</strong>Premier.4Keyword: alert, alerts, message, messages, errors, error, problem, problems, troubleshooting, trouble, fixingThe protocol you have selected cannot be foundon your systemIf you haven’t already done so, we suggest you read the “<strong>Troubleshooting</strong>Alert Messages Overview” on page 1365.SituationThe protocol you selected, after selecting Multi-user Access in the Sign-onwindow, isn’t available on your computer.SolutionSelect another protocol. NetBIOS, NetBEUI or TCP/IP protocols must beinstalled on the computer where <strong>MYOB</strong> Premier is installed if you wish toopen Premier in multi-user mode. If your system currently doesn’t supportone of these protocols, you must install (or re-install) one of them.Keyword: alert, alerts, message, messages, errors, error, problem, problems, troubleshooting, trouble, fixing1378 www.myob.com.au
Chapter 2 Alert messages (company file and networking)4This file is damaged and cannot be used.If you haven’t already done so, we suggest you read the “<strong>Troubleshooting</strong>Alert Messages Overview” on page 1365.SituationA serious error exists in this company file. This alert message may appearwhen you attempt to open an <strong>MYOB</strong> Premier company file that wasdamaged due to a computer interruption the last time you saved changes toit. For example, if you mistakenly turned off your workstation whilechanges were being saved in your company file, the file could have becomedamaged. Power failures and network errors can also damage companyfiles. Unfortunately, when a company file is damaged in this way, the file isno longer usable.SolutionTo continue working in <strong>MYOB</strong> Premier, you must use the most recentbackup of your company’s data. Regrettably, any entries that you made sincethe most recent backup will need to be reentered. To learn more aboutrestoring a backup of your company file see “Restoring company files” onpage 152.4Keyword: alert, alerts, message, messages, errors, error, problem, problems, troubleshooting, trouble, fixingUnable to access company fileIf you haven’t already done so, we suggest you read the “<strong>Troubleshooting</strong>Alert Messages Overview” on page 1365.SituationThe message indicates that you are unable to read or write to the companyfile. You may have lost your connection to the network; the loss ofconnection can be temporary or permanent. The hard disk of theworkstation on which your company file is located may have very little freespace, or the hard disk may be damaged.SolutionBe sure there is enough free space on the hard disk where the company fileis located. Use a disk utility to check the condition of the hard disk, anddefragment the hard disk if necessary. Check network connections andperform other network diagnostics. You may want to discuss this situationwith your system administrator since he or she is familiar with theconfiguration of your network and may be better prepared to respond tothis situation.Keyword: alert, alerts, message, messages, errors, error, problem, problems, troubleshooting, trouble, fixing<strong>MYOB</strong> Help 1379
4Unable to open file; file may be locked or in use,or access privileges may be incorrect...disk maybe full.If you haven’t already done so, we suggest you read the “<strong>Troubleshooting</strong>Alert Messages Overview” on page 1365.SituationThis message may appear for a number of reasons. Possible causes might bethat the company file is locked, access privileges for the company file maybe incorrect, or there may not be enough room on the workstation wherethe company file is stored.You might also receive this message if a person ata different workstation is performing a function with <strong>MYOB</strong> Premier thatrequires that only one workstation access the company file during thatfunction.SolutionCheck to see that you have given full (read/write) access to the folder whereyour company file is located; in other words, be sure that all workstationsare allowed to make changes to the file within the location you selected forthe company file.If you have very little room on the hard disk where your company file isstored, remove some items from the workstation. You may also want toconsider increasing the size of the workstation’s hard disk, since yourcompany file will probably continue to increase in size over time.If another workstation is performing a single-user function, simply wait forthe function to be completed, and then open the company file.4Keyword: alert, alerts, message, messages, errors, error, problem, problems, troubleshooting, trouble, fixingWARNING: You have room to store only x morecharacters of information on your disk.If you haven’t already done so, we suggest you read the “<strong>Troubleshooting</strong>Alert Messages Overview” on page 1365.SituationThe hard disk of the workstation on which your company file is located hasvery little free space. You won’t be able to enter much (if any) moreinformation in your company file until more free space is available on theworkstation’s hard disk.1380 www.myob.com.au
Chapter 2 Alert messages (company file and networking)SolutionRemove some items from the workstation on which the company file islocated. You may also want to consider increasing the size of theworkstation’s hard disk, since your company file will probably continue toincrease in size over time.4Keyword: alert, alerts, message, messages, errors, error, problem, problems, troubleshooting, trouble, fixingYou have reached the maximum number ofsimultaneous users allowedunder your <strong>MYOB</strong> Premier Workstation Licence...If you haven’t already done so, we suggest you read the “<strong>Troubleshooting</strong>Alert Messages Overview” on page 1365.SituationThe maximum number of users is already accessing this company file. Youcan’t open this company file at this time.SolutionWait until one of the users accessing the company file stops using thecompany file. If you encounter this message frequently, you may wish topurchase additional workstation licences to increase the number ofsimultaneous users of the company file.The Active Workstations window allows you to see which users arecurrently accessing a particular company file. This window also shows thenumber of workstations licenced. To open the Active Workstations window,choose Active Workstations from the File menu on one of the workstationsalready accessing the company file.If the number of simultaneous users allowed under your <strong>MYOB</strong> Premierlicence has not been reached, it’s possible that the company file was closedincorrectly the last time one of the users exited <strong>MYOB</strong> Premier. To repairthis situation, all current users of the company file must close the companyfile and then reopen the company file. You should then be able to open thecompany file with this user ID again.4Keyword: alert, alerts, message, messages, errors, error, problem, problems, troubleshooting, trouble, fixingYou can’t start <strong>MYOB</strong> Premier or open acompany fileIf you haven’t already done so, we suggest you read the “<strong>Troubleshooting</strong>Alert Messages Overview” on page 1365.<strong>MYOB</strong> Help 1381
SituationYou tried to start <strong>MYOB</strong> Premier or open a company file, but you weren’tsuccessful.SolutionPlease try again. Oftentimes, a coworker will have displayed a windowwithin <strong>MYOB</strong> Premier that’s used to perform a sensitive task; a number ofthese windows require that no one else be using <strong>MYOB</strong> Premier while thewindow is being used. (This function, known as file locking or SmartConflict Resolution, is done to protect your accounting information frompossible damage while tasks like backing up or importing information arebeing performed.) If you try to start <strong>MYOB</strong> Premier again, you’ll often findthat your coworker has finished his or her task and you’ll be able to accessthe programme.4Keyword: alert, alerts, message, messages, errors, error, problem, problems, troubleshooting, trouble, fixingYou can’t find your company fileIf you haven’t already done so, we suggest you read the “<strong>Troubleshooting</strong>Alert Messages Overview” on page 1365.This situation occurs when you click the Open your Premier company filebutton in the Welcome to <strong>MYOB</strong> Premier window and your company file’sname doesn’t show up in the Open window that appears. This situationcould be a result of many causes:Situation # 1Your company file is in a location that’s different than where your <strong>MYOB</strong>Premier programme is stored. When the Open window appears, only thecompany files stored in the same location as your <strong>MYOB</strong> Premierprogramme will be displayed. If your company file is somewhere else onyour network, you’ll need to locate the file using the Open window beforeyou can open it.SolutionYou can use the Open window to “navigate” around the folders and files onyour workstation’s hard disk, as well as on your company’s network. TheOpen window is a standard “open file” window (sometimes known as adialog box); if you need additional help in these types of windows, refer toyour computer’s documentation.Situation # 2You’re not sure what your company file is named.1382 www.myob.com.au
Chapter 2 Alert messages (company file and networking)SolutionWhen you created or upgraded your company file, you provided a name forthe file. Unfortunately, we can’t tell you what you named your company file.You might want to review the names of the files that appear when you clickthe Open your Premier company file button in the Welcome to <strong>MYOB</strong>Premier window; it’s possible that you’ll remember the file’s name when yousee it. You can also search the workstation for files whose extension is“.PRM".Situation # 3Your company file was inadvertently deleted.SolutionIf your company file has been removed, you’ll need to restore your mostrecent backup of your company file. To learn more about restoring a backupof your company file see “Restoring company files” on page 152. Be sure toplace the restored backup in the proper location on your network whenyou’re finished restoring it.If you don’t have a backup, or if your latest backup is too old to be usable,you might want to consider attempting to use an “undelete” softwareprogramme that can sometimes retrieve deleted files. If such a programmedoesn’t help, however, you’ll then need to re-create the company file fromscratch.Keyword: alert, alerts, message, messages, errors, error, problem, problems, troubleshooting, trouble, fixing<strong>MYOB</strong> Help 1383
Chapter 3Alert messages (<strong>MYOB</strong>Premier transactions)4An account with journal entries may not bedeleted.SituationYou attempt to delete an account with a zero balance from the AccountsList, but this message appears. This indicates that though the currentbalance is zero, there was activity and a non-zero balance at some time inthe current or previous financial period.SolutionYou cannot delete the account at this time, but when you have had nobalance or activity for two financial periods, you will be able to delete it.Until you can delete it, if you don’t want the account to appear on yourAccounts List, you can mark the Inactive Account field in the Profile viewof the Account Information window.Keyword: alert, alerts, message, messages, errors, error, problem, problems, troubleshooting, trouble, fixing4An account with journal entries may not be deleted.The purchase of item xxx would leave you withno items on hand and a non-zero value ininventory.SituationYou attempt to edit a purchase amount of an inventory item on a recordedpurchase order and this message appears. You open the Items List[Summary] report and see that the Units On Hand quantity and the TotalValue of the item are zero -- all have been sold.SolutionFollow this procedure to edit the purchase order:1384 www.myob.com.au
Chapter 3 Alert messages (<strong>MYOB</strong> Premier transactions)1. Enter an inventory adjustment for the OLD purchase order quantity andvalue. (“To adjust item quantities” on page 609)2. Edit the purchase order using the new amount.3. Check the Items List [Summary] report for the quantity and value. Enteran inventory adjustment to return the quantity and value to zero.Keyword: alert, alerts, message, messages, errors, error, problem, problems, troubleshooting, trouble, fixingThe purchase of item xxx would leave you with no items on hand and a non-zero value in inventory.4This will value your inventory at less than $0.00.Situation1. You attempt to reverse or delete a purchase order.2. The average cost at this point in time of an item on the purchase order islower than when the purchase was recorded.3. There are few enough items remaining in your inventory that, with theaverage cost reduction, reversing or deleting the purchase order will makethe total inventory value of the item less than $0.00.When you reverse a purchase order, you actually create a new purchaseorder with opposite amounts. If the new total inventory value of the item onthe reversed purchase order is higher than its current total inventory value,the total inventory value of the item is negative. However, <strong>MYOB</strong> Premierdoesn’t allow negative total inventory values.SolutionFollow this procedure to reverse or delete the purchase order:1. Use the Index to Reports window to display the Items List [Summary]report. In the Total Value column of the report, find the total inventoryvalue of the item whose purchase order you want to reverse.2. Display the purchase order you want to reverse in the Purchases window.To do this, open the Purchases window and click the Journal button. In theTransaction Journal window, enter a date range that includes thetransaction you want to reverse in the Dated From and to fields. In thescrolling list, locate the transaction you want to reverse and click its zoomarrow. The transaction appears in the Purchases window.3. Determine the original amount of the purchase of the item. The purchaseamount for a line item appears in the Total field for that line item.<strong>MYOB</strong> Help 1385
4. Calculate the difference between the item’s original purchase amount (fromstep 3) and the item’s current total inventory value (from step 1).5. Use the Adjust Inventory window to enter an inventory adjustmenttransaction for the item to increase its total inventory value by the amountyou calculated in step 4. Be sure to enter 0 in the Quantity field. Enter theadjustment as a positive number in the Amount field. Use a cost of salesaccount in the Account field. Click Record.6. Choose Save from the File menu.7. Display the purchases transaction you want to reverse in the Purchaseswindow in the same manner as you used in step 2.8. If you marked the ‘Data File Records CANNOT Be Changed; SavedEntries Must Be Reversed’ selection in the Preferences window, chooseReverse Purchase from the Edit menu to prepare a reversing transaction;then click Record Reversal.If you did not mark the ‘Data File Records CANNOT Be Changed; SavedEntries Must Be Reversed’ selection in the Preferences window, chooseDelete Purchase from the Edit menu to delete the transaction.9. Choose Save from the File menu, then display a new Items List (Summary)Report. Be sure the quantity and total inventory value of the item youadjusted are correct. If they aren’t correct, you can record anotherinventory adjustment transaction to correct them. You might want to entera new purchases transaction with correct information to replace the oneyou’ve reversed or deleted, especially if the purchase order containedseveral line items that didn’t require inventory adjustments.Keyword: alert, alerts, message, messages, errors, error, problem, problems, troubleshooting, trouble, fixing4This will value your inventory at less than $0.00.You may not delete a deposit transaction for arecorded purchaseSituationYou try to delete a payment that you entered on an order that was laterconverted to a bill.SolutionIn order to remove a payment entered in this way, use the procedure “Todelete a bill (with a deposit)” on page 502.Keyword: alert, alerts, message, messages, errors, error, problem, problems, troubleshooting, trouble, fixingYou may not delete a deposit transaction for a recorded purchase1386 www.myob.com.au
Chapter 3 Alert messages (<strong>MYOB</strong> Premier transactions)<strong>MYOB</strong> Help 1387
1388 www.myob.com.au