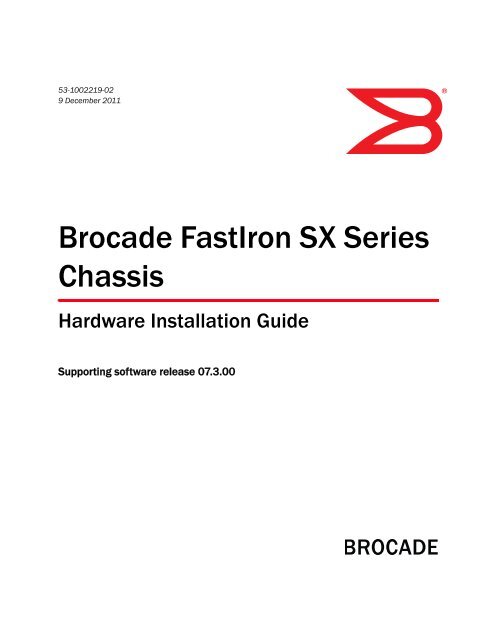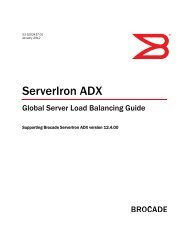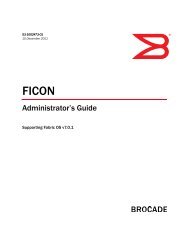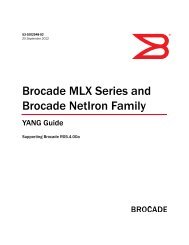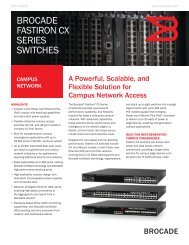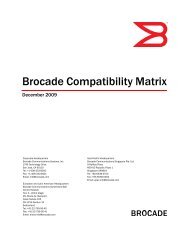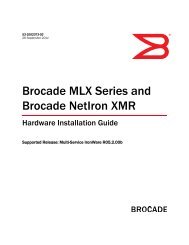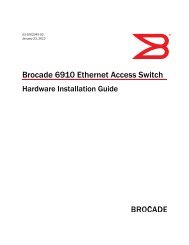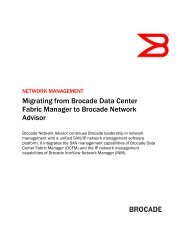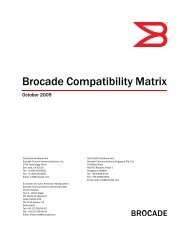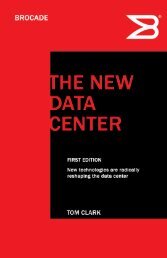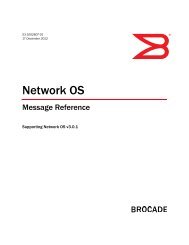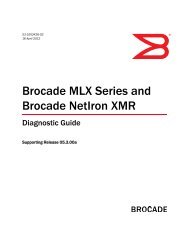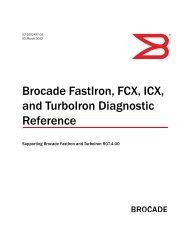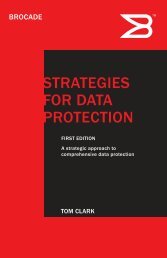Brocade FastIron SX Series Chassis Hardware Installation Guide ...
Brocade FastIron SX Series Chassis Hardware Installation Guide ...
Brocade FastIron SX Series Chassis Hardware Installation Guide ...
Create successful ePaper yourself
Turn your PDF publications into a flip-book with our unique Google optimized e-Paper software.
53-1002219-029 December 2011®<strong>Brocade</strong> <strong>FastIron</strong> <strong>SX</strong> <strong>Series</strong><strong>Chassis</strong><strong>Hardware</strong> <strong>Installation</strong> <strong>Guide</strong>Supporting software release 07.3.00
<strong>Installation</strong> precautions . . . . . . . . . . . . . . . . . . . . . . . . . . . . . . . . . . .38General precautions . . . . . . . . . . . . . . . . . . . . . . . . . . . . . . . . . .38Lifting precautions . . . . . . . . . . . . . . . . . . . . . . . . . . . . . . . . . . . .38Power precautions and warnings . . . . . . . . . . . . . . . . . . . . . . . .39Preparing the installation site . . . . . . . . . . . . . . . . . . . . . . . . . . . . . . 41Cabling infrastructure . . . . . . . . . . . . . . . . . . . . . . . . . . . . . . . . . 41<strong>Installation</strong> location . . . . . . . . . . . . . . . . . . . . . . . . . . . . . . . . . . . 41Removing extra shipment screws (F<strong>SX</strong> 800 only). . . . . . . . . . . . . . . 41Installing the chassis in a rack. . . . . . . . . . . . . . . . . . . . . . . . . . . . . .42Installing mounting brackets on the F<strong>SX</strong> 1600 chassis . . . . . .44Removing the slot panels . . . . . . . . . . . . . . . . . . . . . . . . . . . . . . . . . .45Installing management and interface modules . . . . . . . . . . . . . . . .46Attaching a management station. . . . . . . . . . . . . . . . . . . . . . . . . . . . 51Attaching a PC or terminal to the console portor 10/100/1000 copper port . . . . . . . . . . . . . . . . . . . . . . . . . . . 51Attaching a switch to an Ethernet port . . . . . . . . . . . . . . . . . . . .52Powering on the system . . . . . . . . . . . . . . . . . . . . . . . . . . . . . . . . . . .52Connecting AC power to the chassis. . . . . . . . . . . . . . . . . . . . . .54Connecting DC power to the chassis . . . . . . . . . . . . . . . . . . . . .55Verifying proper operation . . . . . . . . . . . . . . . . . . . . . . . . . . . . . . . . .58Observing the LEDs . . . . . . . . . . . . . . . . . . . . . . . . . . . . . . . . . . .58Displaying the module status . . . . . . . . . . . . . . . . . . . . . . . . . . .60Chapter 3Chapter 4Connecting Network Devices and Checking ConnectivityOverview . . . . . . . . . . . . . . . . . . . . . . . . . . . . . . . . . . . . . . . . . . . . . . .63Assigning permanent passwords . . . . . . . . . . . . . . . . . . . . . . . . . . . .63Recovering from a lost password . . . . . . . . . . . . . . . . . . . . . . . .64Configuring IP addresses . . . . . . . . . . . . . . . . . . . . . . . . . . . . . . . . . .65IPv4 devices . . . . . . . . . . . . . . . . . . . . . . . . . . . . . . . . . . . . . . . . .65IPv6 devices . . . . . . . . . . . . . . . . . . . . . . . . . . . . . . . . . . . . . . . . .67Connecting network devices. . . . . . . . . . . . . . . . . . . . . . . . . . . . . . . .70Cable specifications. . . . . . . . . . . . . . . . . . . . . . . . . . . . . . . . . . .70Connecting to Ethernet or fast Ethernet hubs . . . . . . . . . . . . . .70Connecting to workstations, servers, or routers . . . . . . . . . . . . 71Connecting a network device to a fiber porton the <strong>Brocade</strong> device. . . . . . . . . . . . . . . . . . . . . . . . . . . . . . . . . 71Automatic MDI or MDIX detection. . . . . . . . . . . . . . . . . . . . . . . .73Using a CX4 transceiver. . . . . . . . . . . . . . . . . . . . . . . . . . . . . . . .73Testing network connectivity . . . . . . . . . . . . . . . . . . . . . . . . . . . . . . . 74Observing LEDs . . . . . . . . . . . . . . . . . . . . . . . . . . . . . . . . . . . . . . 74Troubleshooting network connections. . . . . . . . . . . . . . . . . . . . . . . .75Support for digital optical monitoring. . . . . . . . . . . . . . . . . . . . . 76Managing the <strong>Chassis</strong> and ModulesOverview . . . . . . . . . . . . . . . . . . . . . . . . . . . . . . . . . . . . . . . . . . . . . . . 77iv<strong>Brocade</strong> <strong>FastIron</strong> <strong>SX</strong> <strong>Series</strong> <strong>Chassis</strong> <strong>Hardware</strong> <strong>Installation</strong> <strong>Guide</strong>53-1002219-02
Displaying chassis status and temperature readings . . . . . . . . . . . 77Managing the cooling system. . . . . . . . . . . . . . . . . . . . . . . . . . . . . . .82Configuring the cooling system. . . . . . . . . . . . . . . . . . . . . . . . . .82Monitoring the cooling system . . . . . . . . . . . . . . . . . . . . . . . . . . 87Displaying the Syslog configuration andstatic and dynamic buffers. . . . . . . . . . . . . . . . . . . . . . . . . . . . . . . . .89Syslog messages for PCI (hardware) errors. . . . . . . . . . . . . . . . . . . . 91Managing the switch fabric modules(F<strong>SX</strong> 800 and F<strong>SX</strong> 1600 only) . . . . . . . . . . . . . . . . . . . . . . . . . . . . . . 91Displaying management module CPU usage . . . . . . . . . . . . . . . . . .92Removing MAC address entries . . . . . . . . . . . . . . . . . . . . . . . . . . . . .93Chapter 5Chapter 6Using a Redundant Management ModuleOverview . . . . . . . . . . . . . . . . . . . . . . . . . . . . . . . . . . . . . . . . . . . . . . .95How Management module redundancy works . . . . . . . . . . . . . . . . .95Management module redundancy overview . . . . . . . . . . . . . . .95Management module switchover . . . . . . . . . . . . . . . . . . . . . . . .96Switchover implications. . . . . . . . . . . . . . . . . . . . . . . . . . . . . . . . 97Management module redundancy configuration . . . . . . . . . . . . . . .98Changing the default active chassis slot . . . . . . . . . . . . . . . . . .98Managing management module redundancy . . . . . . . . . . . . . . . . . .99File synchronization between the active andstandby management modules . . . . . . . . . . . . . . . . . . . . . . . . .99Manually switching over to thestandby management module . . . . . . . . . . . . . . . . . . . . . . . . .100Rebooting the active and standby management modules . . .101Monitoring management module redundancy . . . . . . . . . . . . . . . .102Determining management module status . . . . . . . . . . . . . . . .102Displaying temperature information. . . . . . . . . . . . . . . . . . . . .103Displaying switchover information . . . . . . . . . . . . . . . . . . . . . .104Maintaining the <strong>Hardware</strong>Overview . . . . . . . . . . . . . . . . . . . . . . . . . . . . . . . . . . . . . . . . . . . . . .105<strong>Hardware</strong> maintenance schedule . . . . . . . . . . . . . . . . . . . . . . . . . .105Cleaning the fiber optic connectors. . . . . . . . . . . . . . . . . . . . . . . . .105Replacing a management module. . . . . . . . . . . . . . . . . . . . . . . . . .106<strong>Installation</strong> precautions. . . . . . . . . . . . . . . . . . . . . . . . . . . . . . .106Removing a management module . . . . . . . . . . . . . . . . . . . . . .106Installing a new management module . . . . . . . . . . . . . . . . . . .107Replacing a switch fabric module (F<strong>SX</strong> 800 and F<strong>SX</strong> 1600 only) .109Removing a switch fabric module. . . . . . . . . . . . . . . . . . . . . . .109Installing a new switch fabric module . . . . . . . . . . . . . . . . . . .110<strong>Brocade</strong> <strong>FastIron</strong> <strong>SX</strong> <strong>Series</strong> <strong>Chassis</strong> <strong>Hardware</strong> <strong>Installation</strong> <strong>Guide</strong>53-1002219-02v
Replacing an interface module . . . . . . . . . . . . . . . . . . . . . . . . . . . .112Precautions . . . . . . . . . . . . . . . . . . . . . . . . . . . . . . . . . . . . . . . .112Before removing an interface module . . . . . . . . . . . . . . . . . . .112Removing an interface module. . . . . . . . . . . . . . . . . . . . . . . . .113Installing a new interface module. . . . . . . . . . . . . . . . . . . . . . .114Disabling and re-enabling an interface module. . . . . . . . . . . .116Installing or replacing a POE daughter card . . . . . . . . . . . . . . . . . .117Replacing a copper or fiber optic module . . . . . . . . . . . . . . . . . . . .120Removing a copper or fiber optic module . . . . . . . . . . . . . . . .120Installing a new copper or fiber optic module . . . . . . . . . . . . .121Cabling a fiber optic module . . . . . . . . . . . . . . . . . . . . . . . . . . .122Installing or replacing a power supply . . . . . . . . . . . . . . . . . . . . . . .122Determining which power supply failed . . . . . . . . . . . . . . . . . .122Removing an AC power supply . . . . . . . . . . . . . . . . . . . . . . . . .123Removing a DC power supply . . . . . . . . . . . . . . . . . . . . . . . . . .125Installing a new power supply . . . . . . . . . . . . . . . . . . . . . . . . . .128Connecting AC power to the chassis. . . . . . . . . . . . . . . . . . . . .132Connecting DC power to the chassis . . . . . . . . . . . . . . . . . . . .134Verifying proper operation . . . . . . . . . . . . . . . . . . . . . . . . . . . . .136Displaying the status of the power supplies . . . . . . . . . . . . . .137Replacing the F<strong>SX</strong> 800 fan tray . . . . . . . . . . . . . . . . . . . . . . . . . . . .137Replacing the F<strong>SX</strong> 1600 fan assemblies . . . . . . . . . . . . . . . . . . . .139Replacing the air filter in the <strong>FastIron</strong> <strong>SX</strong>-1600 . . . . . . . . . . . . . . .141Chapter 7Appendix A<strong>Hardware</strong> SpecificationsOverview . . . . . . . . . . . . . . . . . . . . . . . . . . . . . . . . . . . . . . . . . . . . . .143<strong>Chassis</strong> specifications . . . . . . . . . . . . . . . . . . . . . . . . . . . . . . . . . . .143Physical dimensions . . . . . . . . . . . . . . . . . . . . . . . . . . . . . . . . .143Environmental considerations . . . . . . . . . . . . . . . . . . . . . . . . .143Cooling . . . . . . . . . . . . . . . . . . . . . . . . . . . . . . . . . . . . . . . . . . . .144Regulatory compliance . . . . . . . . . . . . . . . . . . . . . . . . . . . . . . .146Maximum power consumption . . . . . . . . . . . . . . . . . . . . . . . . .147Power source interruptions . . . . . . . . . . . . . . . . . . . . . . . . . . . .148Pinouts and signalling . . . . . . . . . . . . . . . . . . . . . . . . . . . . . . . .148Cable specifications. . . . . . . . . . . . . . . . . . . . . . . . . . . . . . . . . .151Power cords . . . . . . . . . . . . . . . . . . . . . . . . . . . . . . . . . . . . . . . .152Power supply specifications . . . . . . . . . . . . . . . . . . . . . . . . . . . . . . .153Physical dimensions and weight. . . . . . . . . . . . . . . . . . . . . . . .153Environmental considerations . . . . . . . . . . . . . . . . . . . . . . . . .153Electrical specifications. . . . . . . . . . . . . . . . . . . . . . . . . . . . . . .154Input connector and plug . . . . . . . . . . . . . . . . . . . . . . . . . . . . .155Safety warnings . . . . . . . . . . . . . . . . . . . . . . . . . . . . . . . . . . . . .158Regulatory StatementsU.S.A. . . . . . . . . . . . . . . . . . . . . . . . . . . . . . . . . . . . . . . . . . . . . . . . . .159Industry Canada statement . . . . . . . . . . . . . . . . . . . . . . . . . . . . . . .159vi<strong>Brocade</strong> <strong>FastIron</strong> <strong>SX</strong> <strong>Series</strong> <strong>Chassis</strong> <strong>Hardware</strong> <strong>Installation</strong> <strong>Guide</strong>53-1002219-02
Europe and Australia. . . . . . . . . . . . . . . . . . . . . . . . . . . . . . . . . . . . .159Japan VCCI statement. . . . . . . . . . . . . . . . . . . . . . . . . . . . . . . . . . . .159Japan Denan power cord statement . . . . . . . . . . . . . . . . . . . . . . . .160Korea . . . . . . . . . . . . . . . . . . . . . . . . . . . . . . . . . . . . . . . . . . . . . . . . .160Russia . . . . . . . . . . . . . . . . . . . . . . . . . . . . . . . . . . . . . . . . . . . . . . . .160Germany. . . . . . . . . . . . . . . . . . . . . . . . . . . . . . . . . . . . . . . . . . . . . . .161BSMI statement (Taiwan) . . . . . . . . . . . . . . . . . . . . . . . . . . . . . . . . .161Appendix BCaution and Danger NoticesCautions. . . . . . . . . . . . . . . . . . . . . . . . . . . . . . . . . . . . . . . . . . . . . . .163Dangers . . . . . . . . . . . . . . . . . . . . . . . . . . . . . . . . . . . . . . . . . . . . . . . 171<strong>Brocade</strong> <strong>FastIron</strong> <strong>SX</strong> <strong>Series</strong> <strong>Chassis</strong> <strong>Hardware</strong> <strong>Installation</strong> <strong>Guide</strong>53-1002219-02vii
viii<strong>Brocade</strong> <strong>FastIron</strong> <strong>SX</strong> <strong>Series</strong> <strong>Chassis</strong> <strong>Hardware</strong> <strong>Installation</strong> <strong>Guide</strong>53-1002219-02
About This DocumentAudienceThis document is designed for system administrators with a working knowledge of Layer 2 andLayer 3 switching and routing.If you are using a <strong>Brocade</strong> Layer 3 Switch, you should be familiar with the following protocols ifapplicable to your network – IP, RIP, OSPF, BGP, IGMP, PIM, DVMRP, and VRRP.Supported hardware and softwareThe following hardware platforms are supported by this release of this guide:• <strong>FastIron</strong> <strong>SX</strong> 800® (F<strong>SX</strong> 800)• <strong>FastIron</strong> <strong>SX</strong> 1600® (F<strong>SX</strong> 1600)NOTEThis document describes software release 07.3.00. Refer to earlier releases of this guide forinformation about software releases prior to 07.3.00.Document conventionsThis section describes text formatting conventions and important notice formats used in thisdocument.Text formattingThe following narrative-text formatting conventions are used in this guide.bold textitalic textcode textIdentifies command namesIdentifies the names of user-manipulated GUI elementsIdentifies keywordsIdentifies text to enter at the GUI or CLIProvides emphasisIdentifies variablesIdentifies document titlesIdentifies CLI output<strong>Brocade</strong> <strong>FastIron</strong> <strong>SX</strong> <strong>Series</strong> <strong>Chassis</strong> <strong>Hardware</strong> <strong>Installation</strong> <strong>Guide</strong>53-1002219-02ix
For readability, command names in the narrative portions of this guide are presented in bold: forexample, show version.Command syntax conventionsThe following conventions for command syntax are used in this guide.command andparametersCommands and parameters are printed in bold.[ ] Optional parameter.variable Variables are printed in italics enclosed in angled brackets < >.... Repeat the previous element, for example “member[;member...]”| Choose from one of the parameters.Notes, cautions, and danger noticesThe following notices and statements are used in this manual. They are listed below in order ofincreasing severity of potential hazards.NOTEA note provides a tip, guidance or advice, emphasizes important information, or provides a referenceto related information.CAUTIONA Caution statement alerts you to situations that can be potentially hazardous to you or causedamage to hardware, firmware, software, or data.DANGERA Danger statement indicates conditions or situations that can be potentially lethal or extremelyhazardous to you. Safety labels are also attached directly to products to warn of these conditionsor situations.Notice to the readerThis document may contain references to the trademarks of the following corporations. Thesetrademarks are the properties of their respective companies and corporations.These references are made for informational purposes only.x<strong>Brocade</strong> <strong>FastIron</strong> <strong>SX</strong> <strong>Series</strong> <strong>Chassis</strong> <strong>Hardware</strong> <strong>Installation</strong> <strong>Guide</strong>53-1002219-02
CorporationMicrosoft CorporationMozilla CorporationSun MicrosystemsPhillips Screw Company Inc.Referenced Trademarks and ProductsInternet ExplorerMozilla FirefoxJava Runtime EnvironmentPhillipsRelated publicationsThe following <strong>Brocade</strong> Communications, Inc. documents supplement the information in this guide.• <strong>FastIron</strong> Configuration <strong>Guide</strong>• Unified IP MIB ReferenceNOTEFor the latest edition of these documents, which contain the most up-to-date information, go tohttp://www.brocade.com/ethernetproducts.Getting technical help or reporting errorsGo to http://www.brocade.com/services-support/index.page for the latest e-mail and telephonecontact information.To report documentation errors, send an e-mail to documentation@brocade.com.<strong>Brocade</strong> <strong>FastIron</strong> <strong>SX</strong> <strong>Series</strong> <strong>Chassis</strong> <strong>Hardware</strong> <strong>Installation</strong> <strong>Guide</strong>53-1002219-02xi
xii<strong>Brocade</strong> <strong>FastIron</strong> <strong>SX</strong> <strong>Series</strong> <strong>Chassis</strong> <strong>Hardware</strong> <strong>Installation</strong> <strong>Guide</strong>53-1002219-02
Product OverviewChapter1OverviewThis chapter contains an overview of the following <strong>FastIron</strong> X <strong>Series</strong>® Layer 2 or Layer 3 switches:• <strong>FastIron</strong> <strong>SX</strong> 800 (F<strong>SX</strong> 800)• <strong>FastIron</strong> <strong>SX</strong> 1600 (F<strong>SX</strong> 1600)Designed for medium to large enterprise backbones, <strong>FastIron</strong> X <strong>Series</strong> chassis devices are modularswitches that provide the enterprise network with a complete end-to-end Enterprise LAN solution,ranging from the wiring closet to the LAN backbone.<strong>Hardware</strong> benefits<strong>FastIron</strong> X <strong>Series</strong> chassis devices provide the following benefits:• The F<strong>SX</strong> management module is non-blocking, with a built-in switch fabric module and twelvecombination Gigabit Ethernet (GbE) copper or fiber ports that provide connectivity to yourexisting management network.• The F<strong>SX</strong> 800 and F<strong>SX</strong> 1600 management modules have a console port and a 10/100/1000port that provide connectivity to your existing management network. The managementmodules optionally support 2-port 10-GbE ports or 8-port GbE fiber and copper ports.• The F<strong>SX</strong> 800 and F<strong>SX</strong> 1600 management modules are interchangeable between devices.However, you cannot mix IPv4 and IPv6 modules together in the same device.• Optional dual management modules on the F<strong>SX</strong> 800 and F<strong>SX</strong> 1600 provide 100% redundancy.• The crossbar (xbar) architecture enables the management module to switch 30 Gigabits persecond between each interface module and within the management module.• The interface modules and power supplies are interchangeable among all <strong>FastIron</strong> X <strong>Series</strong>chassis devices. However, you cannot mix IPv4 and IPv6 modules together in the same device.• The F<strong>SX</strong> 800 and F<strong>SX</strong> 1600 management, switch fabric, and interface modules are hotswappable, which means you can remove and replace them while the device is powered onand running.• All <strong>FastIron</strong> X <strong>Series</strong> chassis devices have a passive backplane.• Completely separate data and control planes for uncompromised switching performance,increased reliability of both planes, and increased security of the control plane in the event of aDenial of Service (DoS) attack on the data plane.• Distributed data and control planes, which results in uncompromised wire-speed performancefor the data plane and faster and more efficient performance of management functions for thecontrol plane.<strong>Brocade</strong> <strong>FastIron</strong> <strong>SX</strong> <strong>Series</strong> <strong>Chassis</strong> <strong>Hardware</strong> <strong>Installation</strong> <strong>Guide</strong> 153-1002219-02
1OverviewPoE port densityTable 1 shows the maximum PoE port density for the <strong>FastIron</strong> X <strong>Series</strong> chassis devices.NOTEFor PoE+ port density, refer to “PoE+ port density” on page 2.TABLE 1Power SupplyMaximum number of PoE class 3 (15.4W) ports per power supplyNumber of Power F<strong>SX</strong> 800 F<strong>SX</strong> 1600Supplies<strong>SX</strong>-ACPWR-PoE and<strong>SX</strong>-DCPWR-PoE<strong>SX</strong>-ACPWR-PoE and<strong>SX</strong>-DCPWR-PoE<strong>SX</strong>-ACPWR-PoE and<strong>SX</strong>-DCPWR-PoE<strong>SX</strong>-ACPWR-PoE and<strong>SX</strong>-DCPWR-PoE1 70 702 140 1403 N/A 2104 N/A 280<strong>SX</strong>-ACPWR2500-PoE 1 146 140<strong>SX</strong>-ACPWR2500-PoE 2 292 1280<strong>SX</strong>-ACPWR2500-PoE 3 N/A 438 1<strong>SX</strong>-ACPWR2500-PoE 4 N/A 584 11. The F<strong>SX</strong> 800 supports a maximum of 192 PoE ports. The F<strong>SX</strong> 1600 supports a maximum of 384PoE ports.PoE+ port densityNOTEPoE+ is supported on the FI-<strong>SX</strong>-24-GPP and FI-<strong>SX</strong>48GPP interface modules for F<strong>SX</strong> 800 and F<strong>SX</strong>1600 devices only.To determine the maximum number of PoE+ Class (30W) ports available per power supply, use thecalculation: One power supply (1080W) over power consumed by PoE+ port (30W)= 1080W/30W =36 ports.Table 2 shows the maximum PoE+ port density for the FI-<strong>SX</strong>-24-GPP and FI-<strong>SX</strong>48GPP interfacemodules.TABLE 2 Maximum number of PoE+ class (30W) ports per power supplyPower SupplyNumber ofPower SuppliesF<strong>SX</strong> 800 F<strong>SX</strong> 1600<strong>SX</strong>-ACPWR-PoE and<strong>SX</strong>-DCPWR-PoE<strong>SX</strong>-ACPWR-PoE and<strong>SX</strong>-DCPWR-PoE<strong>SX</strong>-ACPWR-PoE and<strong>SX</strong>-DCPWR-PoE1 36 362 72 723 N/A 1082 <strong>Brocade</strong> <strong>FastIron</strong> <strong>SX</strong> <strong>Series</strong> <strong>Chassis</strong> <strong>Hardware</strong> <strong>Installation</strong> <strong>Guide</strong>53-1002219-02
Software features 1TABLE 2Power SupplyMaximum number of PoE+ class (30W) ports per power supplyNumber of F<strong>SX</strong> 800 F<strong>SX</strong> 1600Power Supplies<strong>SX</strong>-ACPWR-PoE and<strong>SX</strong>-DCPWR-PoE4 N/A 14<strong>SX</strong>-ACPWR2500-PoE 1 75 75<strong>SX</strong>-ACPWR2500-PoE 2 150 150<strong>SX</strong>-ACPWR2500-PoE 3 N/A 225<strong>SX</strong>-ACPWR2500-PoE 4 N/A 300Supported configurationsPremium <strong>FastIron</strong> X <strong>Series</strong> chassis devices support Layer 2 switching and full Layer 3 multiprotocolrouting. Standard devices support Layer 2 and base Layer 3 switching. All standard <strong>FastIron</strong> X<strong>Series</strong> chassis devices can be upgraded to full Layer 3 multiprotocol routing, at which time they areconsidered to be premium devices.Depending on the type of management module installed, IPv6 premium devices support eitherIPv4 multiprotocol routing and IPv6 host and management features, or IPv6 and IPv4 multiprotocolrouting and IPv6 host and management features. For more information, refer to “F<strong>SX</strong> 800 and F<strong>SX</strong>1600 management modules” on page 10 and “F<strong>SX</strong> 800 and F<strong>SX</strong> 1600 management modules” onpage 10.All <strong>FastIron</strong> X <strong>Series</strong> chassis devices optionally support Power over Ethernet (PoE), providing themeans for integrating data, voice, and video over existing Ethernet cables.Table 3 lists the configurations supported on the <strong>FastIron</strong> X <strong>Series</strong> chassis devices.TABLE 3 <strong>FastIron</strong> X <strong>Series</strong> supported configurationsDevice Standard Premium (PREM) Power over Ethernet (PoEand PoE+)F<strong>SX</strong> 800 Yes Yes Yes (FI-<strong>SX</strong>-24-GPP andFI-<strong>SX</strong>48GPP modulesonly)F<strong>SX</strong> 1600 Yes Yes Yes (FI-<strong>SX</strong>-24-GPP andFI-<strong>SX</strong>48GPP modulesonly)Software featuresSoftware features differ depending on the software version that is loaded on the device and thetype of management module that is installed in the device. Refer to the <strong>FastIron</strong> Configuration<strong>Guide</strong> for a complete list of software features supported on your device.<strong>Brocade</strong> <strong>FastIron</strong> <strong>SX</strong> <strong>Series</strong> <strong>Chassis</strong> <strong>Hardware</strong> <strong>Installation</strong> <strong>Guide</strong> 353-1002219-02
1PoE and PoE+ applicationsPoE and PoE+ applications<strong>Brocade</strong> <strong>FastIron</strong> X <strong>Series</strong> chassis devices with PoE and PoE+ provide Power over Ethernet,compliant with the standards described in the IEEE 802.3af and 802.3at specification fordelivering in-line power. The specifications define the standard for delivering power over existingnetwork cabling infrastructure, enabling multicast-enabled full streaming audio and videoapplications for converged services, such as, Voice over IP (VoIP), WLAN access points, IPsurveillance cameras, and other IP technology devices.PoE technology eliminates the need for an electrical outlet and dedicated UPS near IP powereddevices. With power sourcing devices, such as <strong>Brocade</strong>’s <strong>FastIron</strong> X <strong>Series</strong> chassis devices withPoE and PoE+, power is consolidated and centralized in the wiring closets, improving the reliabilityand resiliency of the network. Because PoE can provide power over Ethernet cable, power iscontinuous, even in the event of a power failure.For PoE port density, refer to “PoE port density” on page 2. For PoE+ port density, refer to “PoE+port density” on page 2For more information about PoE and PoE+ and how to configure it, refer to the <strong>FastIron</strong>Configuration <strong>Guide</strong>.Support for IPv6 modules<strong>FastIron</strong> X <strong>Series</strong> chassis devices support IPv6 management and interface modules.For details about IPv6 modules, refer to the following sections in this chapter:• “IPv6 hardware support guidelines”• “F<strong>SX</strong> 800 and F<strong>SX</strong> 1600 management modules” on page 10• “F<strong>SX</strong> 800 and F<strong>SX</strong> 1600 management modules” on page 10• “Interface modules” on page 13IPv6 hardware support guidelinesThe following guidelines and restrictions apply to IPv6 management and interface modules:• You cannot mix IPv4 and IPv6 modules together in the same <strong>FastIron</strong> device.• If you install dual IPv6 management modules, the modules must be identical. For example, youcannot install one 2-port management module and one 8-port management module togetherin the same device.<strong>Hardware</strong> featuresThe <strong>FastIron</strong> X <strong>Series</strong> chassis devices are composed of the following major hardware components:• <strong>Chassis</strong>4 <strong>Brocade</strong> <strong>FastIron</strong> <strong>SX</strong> <strong>Series</strong> <strong>Chassis</strong> <strong>Hardware</strong> <strong>Installation</strong> <strong>Guide</strong>53-1002219-02
<strong>Hardware</strong> features 1• Management module- The F<strong>SX</strong> management module has a built-in switch fabric module.- The F<strong>SX</strong> 800 and F<strong>SX</strong> 1600 optionally support dual management modules which provide100% redundancy.• Separate switch fabric modules (F<strong>SX</strong> 800 and F<strong>SX</strong> 1600 only)• Interface modules• Power supplies• The fan tray in the F<strong>SX</strong> 800 is composed of six fans and a fan control module.• The F<strong>SX</strong> 1600 has an air filter in the bottom front of the chassis and two fan trays at the rear ofthe chassis.• Built-in mounting bracketsThe following sections provide more information about these components.For details about physical dimensions, power supply specifications, and pinouts, refer to Chapter 7,“<strong>Hardware</strong> Specifications”.F<strong>SX</strong> 800 chassisThe F<strong>SX</strong> 800 chassis is six rack units in height and contains the following component slots:• Two half slots for the management modules• Two half slots for the switch fabric modules• Eight half slots for the interface modules• Four slots for power supplies along the bottom of the card shelf. The power supply slots add anadditional rack unit (RU) to the height of the chassis.Figure 1 shows the F<strong>SX</strong> 800 chassis and the component slots.FIGURE 1F<strong>SX</strong> 800 chassisThe F<strong>SX</strong> 800 chassis ships from the factory with the following components installed:<strong>Brocade</strong> <strong>FastIron</strong> <strong>SX</strong> <strong>Series</strong> <strong>Chassis</strong> <strong>Hardware</strong> <strong>Installation</strong> <strong>Guide</strong> 553-1002219-02
1<strong>Hardware</strong> features• Two switch fabric modules• A slot panel in each empty interface module slot and power supply slot. The slot panel ensuresproper airflow within the chassis.• One AC power supply• A fan tray assembly, which contains the cooling system for the chassisYou can install the following components in the F<strong>SX</strong> 800 slots:• Up to two management modules• Up to eight interface modules• Up to four AC and DC power supplies: two system (12-volt) power supplies and two PoE (52-54-volt or 220-volt) power suppliesBefore installing any modules or power supplies, you must remove the slot panel.CAUTIONIf you do not install a module in a slot, you must keep the slot panel in place. If you run thechassis with an uncovered slot, the system will overheat.Figure 2 shows the F<strong>SX</strong> 800 slots where you install modules and power supplies, and theelectrostatic discharge (ESD) connector, into which you can plug an ESD wrist strap to groundyourself while handling and installing modules..FIGURE 2F<strong>SX</strong> 800 module slots12 1334F1424CF1424C5F1424CF1424C6F1424CF1424C7F1424CF1424C8PwrConsole10/100/1000PwrConsole10/100/10009ActiveEthernetPwrActiveActiveEthernetPwrActive1011AC OKDC OK ALM EJECT POE AC OKDC OK ALM EJECT POEAC OKDC OK ALM EJECT SYS AC OKDC OK ALM EJECT SYS12141 Slot 1 8 Slot 82 Slot 2 9 Slot 93 Slot 3 10 Slot 104 Slot 4 11 Switch Fabric Slot 16 <strong>Brocade</strong> <strong>FastIron</strong> <strong>SX</strong> <strong>Series</strong> <strong>Chassis</strong> <strong>Hardware</strong> <strong>Installation</strong> <strong>Guide</strong>53-1002219-02
<strong>Hardware</strong> features 15 Slot 5 12 Switch Fabric Slot 26 Slot 6 13 Fan tray7 Slot 7 14 ESD connectorDANGERFor safety reasons, the ESD wrist strap should contain a series 1 megohm resistor.F<strong>SX</strong> 1600 chassisPart numbers for the F<strong>SX</strong> 1600 chassis and bundles begin with FI-<strong>SX</strong>-1600-xxx.The F<strong>SX</strong> 1600 chassis is 14 rack units in height and contains the following component slots:• Two half slots for the management modules• Two half slots for the switch fabric modules• Sixteen half slots for the interface modules• Eight slots for power supplies along the bottom of the card shelfFigure 3 shows the front of the F<strong>SX</strong> 1600 device.FIGURE 3F<strong>SX</strong> 1600 deviceF<strong>SX</strong> 1600 devices ship from the factory with the following components installed:<strong>Brocade</strong> <strong>FastIron</strong> <strong>SX</strong> <strong>Series</strong> <strong>Chassis</strong> <strong>Hardware</strong> <strong>Installation</strong> <strong>Guide</strong> 753-1002219-02
1<strong>Hardware</strong> features• Two switch fabric modules• A slot panel in each empty interface module slot and power supply slot. The slot panel ensuresproper airflow within the chassis.• Two AC power supplies• A fan tray assembly, which contains the cooling system for the chassisYou can install the following components in the slots:• Up to two management modules• Up to 16 interface modules• Up to eight AC or DC power supplies (four system (SYS) power supplies and four PoE powersupplies)Before installing any modules or power supplies, you must remove the slot panel.CAUTIONIf you do not install a module in a slot, you must keep the slot panel in place. If you run thechassis with an uncovered slot, the system will overheat.Figure 4 identifies the slots where you can install modules and power supplies, and theelectrostatic discharge (ESD) connector, into which you can plug an ESD wrist strap to groundyourself while handling and installing modules.8 <strong>Brocade</strong> <strong>FastIron</strong> <strong>SX</strong> <strong>Series</strong> <strong>Chassis</strong> <strong>Hardware</strong> <strong>Installation</strong> <strong>Guide</strong>53-1002219-02
<strong>Hardware</strong> features 1FIGURE 4F<strong>SX</strong> 1600 slots1 3 5 7 9 19 11 13 15 1721PwrActivePwrActiveAC OK DC OK ALM EJECT SYS AC OK DC OK ALM EJECT SYS2 4 6 8 1020 12 14 16 181 Interface slot 1 8 Interface slot 8 15 Interface slot 152 Interface slot 2 9 Management slot 9 16 Interface slot 163 Interface slot 3 10 Management slot 10 17 Interface slot 174 Interface slot 4 11 Interface slot 11 18 Interface slot 185 interface slot 5 12 Interface slot 12 19 Switch fabric slot 16 Interface slot 6 13 Interface slot 13 20 Switch fabric slot 27 Interface slot 7 14 Interface slot 14 21 ESD ground connectorDANGERFor safety reasons, the ESD wrist strap should contain a series 1 megohm resistor.<strong>Brocade</strong> <strong>FastIron</strong> <strong>SX</strong> <strong>Series</strong> <strong>Chassis</strong> <strong>Hardware</strong> <strong>Installation</strong> <strong>Guide</strong> 953-1002219-02
1<strong>Hardware</strong> featuresManagement modulesThe F<strong>SX</strong> 800 and F<strong>SX</strong> 1600 device each require one management module and optionally supporttwo management modules for 100% redundancy. Each management module occupies one halfslot.F<strong>SX</strong> 800 and F<strong>SX</strong> 1600 management modulesManagement modules for the F<strong>SX</strong> 800 and F<strong>SX</strong> 1600 are interchangeable between devices.Standard management modules provide Layer 2 and base Layer 3 functionality only. Premiummanagement modules support full Layer 3 functionality.NOTEF<strong>SX</strong> 800 and F<strong>SX</strong> 1600 management modules are dedicated, which means that you must installthem in F<strong>SX</strong> 800 or F<strong>SX</strong> 1600 devices only. If you attempt to install these management modules inthe F<strong>SX</strong> or other <strong>Brocade</strong> device, the device and modules will not function properly.NOTEYou cannot mix different management modules in the same F<strong>SX</strong> 800 or F<strong>SX</strong> 1600 device. Themanagement module models must be identical.NOTEYou cannot mix IPv6 and IPv4 modules in the same F<strong>SX</strong> 800 or F<strong>SX</strong> 1600 device.Table 4 lists the management modules for F<strong>SX</strong> 800 and F<strong>SX</strong> 1600 devices.TABLE 4F<strong>SX</strong> 800 and F<strong>SX</strong> 1600 management modulesPart Number Description MicroprocessorSpeed (MHz)MB SDRAMIPv4 management modules<strong>SX</strong>-FIZMR no ports 667 512<strong>SX</strong>-FIZMR-PREM<strong>SX</strong>-FI2XGMR4 two 10-GbE ports 667 512<strong>SX</strong>-FI2XGMR4-PREMIPv6 management modules<strong>SX</strong>-FIZMR no ports 667 512<strong>SX</strong>-FIZMR-6-PREM<strong>SX</strong>-FIZMR-6-PREM6<strong>SX</strong>-FI2XGMR6 two 10-GbE ports 667 512<strong>SX</strong>-FI2XGMR6-PREM<strong>SX</strong>-FI2XGMR6-PREM6NOTE512 MB SDRAM supports large routing tables (1,000,000 BGP routes) with the full Layer 3 code.10 <strong>Brocade</strong> <strong>FastIron</strong> <strong>SX</strong> <strong>Series</strong> <strong>Chassis</strong> <strong>Hardware</strong> <strong>Installation</strong> <strong>Guide</strong>53-1002219-02
<strong>Hardware</strong> features 1NOTEIPv6 management modules ending with -PREM support full Layer 3 IPv4 routing protocols. IPv6management modules ending with -PREM6 support full Layer 3 IPv4 and IPv6 routing protocols.F<strong>SX</strong> 800 and F<strong>SX</strong> 1600 management modules perform the following tasks:• Control the hardware components• Control the separate switch fabric modules• Run the networking protocols• Provide the real time operating systemF<strong>SX</strong> 800 management modules are located in slots 9 and 10, just above the switch module slots(refer to Figure 2).F<strong>SX</strong> 1600 management modules are located in slots 9 and 10 along the center of the device (referto Figure 4).Figure 5 shows the front panel of IPv4 and IPv6 management modules with no ports.FIGURE 5F<strong>SX</strong> 800 and F<strong>SX</strong> 1600 management module with no portsPwrConsole10/100/1000ActiveEthernetFigure 6 shows the front panel of IPv4 and IPv6 management modules with two 10-GbE ports.FIGURE 6F<strong>SX</strong> 800 and F<strong>SX</strong> 1600 management module with two 10-GbE portsPwrConsole10/100/1000Link1 Link 2ActiveEthernetActActManagement module front panels include the following control features:• A Console port and 10/100/1000 RJ-45 copper port allow you to access the command lineinterface (CLI) directly from a PC or terminal or through a Telnet connection.• Depending on the type of management modules installed, the following ports are available:• no 10-GbE fiber ports• two 10-GbE fiber ports• LEDs for power and active or standby status• Four LEDs for the two 10-GbE fiber ports (2-port 10-GbE modules only)• A recessed reset button10/100/1000 GbE copper port on the F<strong>SX</strong> 800 and F<strong>SX</strong> 1600 management modulesThe 10/100/1000 RJ45 copper port on the management module enables you to attach a PC orterminal and access the system CLI or Web Management Interface directly or through a Telnetconnection.<strong>Brocade</strong> <strong>FastIron</strong> <strong>SX</strong> <strong>Series</strong> <strong>Chassis</strong> <strong>Hardware</strong> <strong>Installation</strong> <strong>Guide</strong> 1153-1002219-02
1<strong>Hardware</strong> features10-GbE ports on the F<strong>SX</strong> 800 and F<strong>SX</strong> 1600 2-port 10-GbE management modulesF<strong>SX</strong> 800 and F<strong>SX</strong> 1600 2-port 10-GbE management modules contain two 10-GbE fiber portsthrough which you can connect your device to other network devices at a speed of 10 Gigabits persecond.The 10-GbE ports have optical interfaces with LC connectors for 10-Gigabit Small Form FactorPluggable (XFP) MSA-compliant transceivers. The transceivers support the fiber optic cabling forLAN PHY listed in Table 34 on page 151.LEDs on the F<strong>SX</strong> 800 and F<strong>SX</strong> 1600 management modulesThe management modules provide status information through the LEDs listed in Table 5.TABLE 5 F<strong>SX</strong> 800 and F<strong>SX</strong> 1600 management module LEDsLED Description and Position State MeaningPwrActiveRound LED located to the left of theconsole portRound LED located to the left of theconsole port10/100/1000 Copper Port LEDsOn (Green)OffOn (Green)OffThe module is receiving power.The module is not receiving power.The module is the active managementmodule.The module is not the active managementmodule.Lnk Left-most LED above the port On The port is connected.OffNo port connection exists.Act Right-most LED above the port. On or Blinking The port is transmitting and receiving traffic.10-GbE Port LEDsOffThe port is not transmitting or receivingtraffic.Lnk Top-most LED to the left of the port. On Fiber port is connected.ActBottom-most LED to the left of theport.OffOn or BlinkingOffNo fiber port connection exists.The port is transmitting and receiving traffic.The port is not transmitting or receivingtraffic.Console portThe Console port on the management module is a standard DB-9 serial connector through whichyou can attach a PC or terminal to configure the system using the command line interface (CLI).The Console port interfaces with the control plane only and does not interface with the data plane.Reset buttonThe reset button on the management module allows you to restart the system. The reset button isrecessed to prevent it from being pushed accidentally.The reset button is located next to the console port on the management module.12 <strong>Brocade</strong> <strong>FastIron</strong> <strong>SX</strong> <strong>Series</strong> <strong>Chassis</strong> <strong>Hardware</strong> <strong>Installation</strong> <strong>Guide</strong>53-1002219-02
<strong>Hardware</strong> features 1Switch fabric modulesSwitch fabric modules switch user packets from one interface module to another. Switch fabricmodules in the F<strong>SX</strong> 800 and F<strong>SX</strong> 1600 devices are separate and are located next to themanagement modules in the device.Figure 7 shows an F<strong>SX</strong> 800 and F<strong>SX</strong> 1600 switch fabric module front panel.FIGURE 7F<strong>SX</strong> 800 and F<strong>SX</strong> 1600 switch fabric module front panelPwrActiveSwitch fabric module LEDsThe front panel provides status information through the LEDs listed in Table 6.TABLE 6 Switch fabric module LEDsLED Description and Position State MeaningPwr Top LED On (Green) The module is receiving power.OffThe module is not receiving power.Active Bottom LED On (Green) The module is functioning properly.OffThe module is not functioning properly.Interface modulesThis section describes interface modules for the <strong>FastIron</strong> X <strong>Series</strong> chassis devices. The followinginstallation rules apply:• In the F<strong>SX</strong> 800 device, you can install up to eight interface modules in the slots shown inFigure 2 on page 6.• In the F<strong>SX</strong> 1600 device, you can install up to 16 interface modules in the slots shown inFigure 4 on page 9.NOTEYou cannot mix IPv4 and IPv6 modules in the same device.Table 7 lists the supported interface modules for each <strong>FastIron</strong> X <strong>Series</strong> chassis device type.TABLE 7 Interface modulesInterface Module Part Number F<strong>SX</strong> 800 F<strong>SX</strong> 1600IPv4 Interface Modules24-port Gigabit Ethernet Fiber (1000Mbps only)24-port Gigabit Ethernet copperwithout PoE<strong>SX</strong>-FI424F X X<strong>SX</strong>-FI424C X X<strong>Brocade</strong> <strong>FastIron</strong> <strong>SX</strong> <strong>Series</strong> <strong>Chassis</strong> <strong>Hardware</strong> <strong>Installation</strong> <strong>Guide</strong> 1353-1002219-02
1<strong>Hardware</strong> featuresTABLE 7Interface modules (Continued)Interface Module Part Number F<strong>SX</strong> 800 F<strong>SX</strong> 160024-port Gigabit Ethernet copper withPoE<strong>SX</strong>-FI424P X X24-port 100/1000 Hybrid Fiber <strong>SX</strong>-FI424HF X X2-port 10-Gigabit Ethernet LANmodule2-port 10-Gigabit Ethernet LAN orWAN module<strong>SX</strong>-FI42XG X X<strong>SX</strong>-FI42XGW X XIPv6 Interface Modules24-port Gigabit Ethernet copperwithout PoE24-port Gigabit Ethernet copper withPoE<strong>SX</strong>-FI624C X X<strong>SX</strong>-FI624P X X24-port 100/1000 Hybrid Fiber <strong>SX</strong>-FI624HF X X2-port 10-Gigabit Ethernet LANmodule<strong>SX</strong>-FI62XG X XIPv4 and IPv6 Interface Modules24-port Gigabit Ethernet copperinterface module with PoE+24-port Gigabit Ethernet fiberinterface module2-port 10-Gigabit Ethernet interfacemodule8-port 10-Gigabit Ethernet interfacemodule48-port 10/100/1000 Mbps RJ45Ethernet module with PoE+<strong>SX</strong>-FI-24GPP X X<strong>SX</strong>-FI-24HF X X<strong>SX</strong>-FI-2XG X X<strong>SX</strong>-FI-8XG X X<strong>SX</strong>-FI48GPP X XHot swap support• Interface modules are hot swappable, which means you can remove and replace them withoutpowering down the system; however, you must issue the disable module command before youremove the modules from the device.• Issuing the disable module command before removing the module is not required on the F<strong>SX</strong>800 and F<strong>SX</strong> 1600 device. This is referred to as “Enhanced Hot Swap”.• Do not perform both hotswap removal and hot swap insertion of another line module while hotswap of a line module is taking place. Wait until the current hot swap of the line module iscompleted. The following message indicates that the hot swap insertion of a module iscompleted:Module 1 is up and runningThe following console message indicates that the hot swap removal of a module is completed:Powering off the module in slot 114 <strong>Brocade</strong> <strong>FastIron</strong> <strong>SX</strong> <strong>Series</strong> <strong>Chassis</strong> <strong>Hardware</strong> <strong>Installation</strong> <strong>Guide</strong>53-1002219-02
<strong>Hardware</strong> features 1CAUTIONIt is recommended that modules be disabled through the CLI before removal from the device. Ifthe operator wishes to remove the module without first disabling the module, the Enhanced HotSwap capability in software Release 03.2.00 and later supports this procedure for the <strong>FastIron</strong><strong>SX</strong> 800 and <strong>FastIron</strong> <strong>SX</strong> 1600 device. Enhanced Hot Swap (that is, no CLI disable) should beperformed during a maintenance window. On rare occasions, an Enhanced Hot Swap may resultin a software reload of the system. The likelihood of this event is very low.CAUTIONIt is important to wait a minimum of 10 seconds between the removal and insertion of a linemodule. Re-insertion of a line module less than 10 seconds after the removal of a line modulemay result in the line module not being properly recognized.Refer to “Replacing an interface module” on page 112 for instructions.48-port 10/100/1000 Mbps (RJ45) Ethernet PoE interface moduleThe 48-port 10/100/1000 Mbps Ethernet PoE interface module (<strong>SX</strong>-FI48GPP) uses two verticalhalf-slots in the <strong>FastIron</strong> <strong>SX</strong> 800 or 1600 device and is supported in IPv4-only and IPv6-capablesystems. The ports support automatic MDI or MDIX detection, and use auto-sensing andauto-negotiating to determine the speed (10, 100, or 1000 Mbps) and duplex mode (full-duplex orhalf-duplex) of the port at the other end of the link, and adjust the local port accordingly. Portsrunning at 1000 Mbps operate in full-duplex mode only and cannot be modified.The module is 2:1 oversubscribed with an intelligent queue in front of the module packetprocessor. Traffic on each port can be classified as high or low priority, and can be scheduled froma queue using these priority settings ensuring QoS from the port of entry into the network. Thismodule is interoperable with IPv6 <strong>SX</strong>-FI6xx modules, <strong>SX</strong>-FI4xx module and associated managementmodules. The module requires Ironware 7.2 or later for <strong>FastIron</strong> series.2:1 oversubscriptionInterface oversubscription is the use of a single physical ingress port to handle incoming trafficfrom multiple devices, and is usually expressed as a ratio; the ratio shows the proportion ofincoming connections to physical ports carrying traffic to the backplane of the device. The <strong>FastIron</strong>supports 2:1 oversubscription, allowing two devices to pass traffic through a single internalphysical port to take advantage of bandwidth which might otherwise go unused.Oversubscription is achieved on the <strong>SX</strong>-FI48GPP by connecting 48 external ports to 24 internalphysical ports, providing 2:1 oversubscription. No CLI command is required to enableoversubscription, but because two external ports are funneling traffic into each physical link, the<strong>FastIron</strong> uses virtual interfaces (VEs) to divide each physical link into two logical ports. These VEscan then be individually configured at the interface level.NOTEThis interface module is not supported on <strong>FastIron</strong> SuperX devices.<strong>Brocade</strong> <strong>FastIron</strong> <strong>SX</strong> <strong>Series</strong> <strong>Chassis</strong> <strong>Hardware</strong> <strong>Installation</strong> <strong>Guide</strong> 1553-1002219-02
1<strong>Hardware</strong> featuresFIGURE 848-port 10/100/1000 Mbps Ethernet PoE interface module front panelLEDs for the 48-port 10/100/1000 Mbps Ethernet PoE interface moduleThe front panel of the 48-port 10/100/1000 Mbps Ethernet interface module includes 48 LEDsthat indicate the status of each port, and 48 LEDs that indicate the status of PoE+. The first 24LEDs are located below the first 24 ports and the remaining 24 LEDs are located below theremaining 24 ports.NOTEThe PoE LEDs work only when PoE is enabled on your device.The 48-port 10/100/1000 Mpbs Ethernet PoE interface module supports Power over Ethernet(PoE+). To run PoE+ on your system, you must also install at least one 48-volt to 54-volt powersupply.The module ports provide status information through the LEDs described in Table 10.TABLE 8 LEDs for the 48-port 10/100/1000 Mbps Ethernet PoE interface moduleLED Position State MeaningLink or ActivitySquare LED located at upper leftcorner of top port (for top port)Square LED located at upper rightcorner of top port (for bottomport)On (Green)BlinkingOffA link is established with the remote port.The port is transmitting and receiving traffic.No link exists with the remote port.PoE (ifapplicable)Round LED located beneath theports. The first (left-most) LED isfor port 1, the second LED is forport 2, the third LED is for port 3,etc.On (Green)OffThe port is enabled, a power-consumingdevice has been detected, and the module issupplying power to the device.The port is not providing in-line power.NOTEThis module occupies two slot spaces, and can be installed in certain slots only. For details refer toTable 19 on page 46.48-port 10/100/1000 Mbps Ethernet PoE+ interface module limitationsThe following limitations apply to this module:• Q-in-Q and SAV (VLAN stacking) are not supported on this module16 <strong>Brocade</strong> <strong>FastIron</strong> <strong>SX</strong> <strong>Series</strong> <strong>Chassis</strong> <strong>Hardware</strong> <strong>Installation</strong> <strong>Guide</strong>53-1002219-02
<strong>Hardware</strong> features 1• For systems with this module and IPv4 and IPv6 interface modules or management moduleswith user ports:- GRE tunnels and IPv6 over IPv4 tunnels are not supported- Legacy ports and 48 Gbps copper ports cannot be members of the same trunk24-port Gigabit Ethernet copper interface moduleThe IPv4 or IPv6 24-port Gigabit Ethernet copper interface module has 24 10/100/1000 ports withRJ45 connectors for Cat5 cabling. The copper ports support automatic MDI or MDIX detection, anduse auto-sensing and auto-negotiating to determine the speed (10, 100, or 1000 Mbps) and duplexmode (full-duplex or half-duplex) of the port at the other end of the link, and adjust the portaccordingly. Ports running at 1000 Mbps operate in full-duplex mode only and cannot be modified.The 24-port Gigabit Ethernet copper interface module supports Power over Ethernet (PoE). You caneither order the interface module with PoE capability, or upgrade your existing 24-port GigabitEthernet Copper module by installing a PoE daughter card. To run PoE on your system, you mustalso install at least one 48-volt power supply.NOTEInstructions for installing a PoE daughter card are provided in “Installing or replacing a POE daughtercard” on page 124.Figure 9 shows the front panel of the IPv4 24-port Gigabit Ethernet copper module.FIGURE 9IPv4 24-port Gigabit Ethernet copper module front panel1 13424C2 14 2431 Port 1 13 Port 13 24 Port 242 Port 2 14 Port 14Figure 10 shows the front panel of the IPv6 24-port Gigabit Ethernet copper module.<strong>Brocade</strong> <strong>FastIron</strong> <strong>SX</strong> <strong>Series</strong> <strong>Chassis</strong> <strong>Hardware</strong> <strong>Installation</strong> <strong>Guide</strong> 1753-1002219-02
1<strong>Hardware</strong> featuresFIGURE 10IPv6 24-port Gigabit Ethernet copper module front panel1 13624C1 Port 1 13 Port 13 24 Port 242 Port 2 14 Port 14The front panel includes the following control features:• 24 10/100/1000 copper ports• 24 LEDs for port status• 24 LEDs for PoE status2 14 24NOTEThe PoE LEDs work only when PoE is enabled on your device.3LEDs for 24-port copper moduleThe front panel of the 24-port Gigabit Ethernet copper module includes 24 LEDs (top) that indicatethe status of each port, and 24 LEDs (bottom) that indicate the PoE status.NOTEThe PoE LEDs work only when PoE is enabled on your device.The copper ports provide status information using the LEDs described in Table 10.TABLE 9 LEDs for 10/100/1000 copper portsLED Position State MeaningLink or ActivitySquare LED located at upper leftcorner of to port (for top port)Square LED located at upper rightcorner of top port (for bottomport)On (Green)BlinkingOffA link is established with the remote port.The port is transmitting and receiving traffic.No link exists with the remote port.PoE (ifapplicable)Round LED located beneath theports. The first (left-most) LED isfor port 1, the second LED is forport 2, the third LED is for port 3,etc.On (Green)OffThe port is enabled, a power-consumingdevice has been detected, and the module issupplying power to the device.The port is not providing in-line power.24-port Gigabit Ethernet copper module with PoE+The 24-port Gigabit Ethernet copper interface module with PoE+ supports both IPv4 and IPv6.Figure 11 shows the front panel of the IPv4 and IPv6 24-port Gigabit Ethernet copper interfacemodule with PoE+. The module requires Ironware 7.3 or later for <strong>FastIron</strong> series.18 <strong>Brocade</strong> <strong>FastIron</strong> <strong>SX</strong> <strong>Series</strong> <strong>Chassis</strong> <strong>Hardware</strong> <strong>Installation</strong> <strong>Guide</strong>53-1002219-02
<strong>Hardware</strong> features 1FIGURE 1124-port Gigabit Ethernet copper module with PoE+ front panel1 132 141 Port 1 13 Port 132 Port 2 14 Port 14The front panel includes the following control features:• 24 10/100/1000 copper ports• 24 LEDs for port status• 24 LEDs for PoE statusLEDs for 24-port copper module with PoE+The front panel of the 24-port Gigabit Ethernet copper module includes 24 LEDs (top) that indicatethe status of each port, and 24 LEDs (bottom) that indicate the PoE status.The copper ports provide status information using the LEDs described in Table 10.TABLE 10 LEDs for 10/100/1000 copper portsLED Position State MeaningLink or ActivitySquare LED located at upper leftcorner of to port (for top port)Square LED located at upper rightcorner of top port (for bottomport)On (Green)BlinkingOffA link is established with the remote port.The port is transmitting and receiving traffic.No link exists with the remote port.PoE or PoE+(ifapplicable)Round LED located beneath theports. The first (left-most) LED isfor port 1, the second LED is forport 2, the third LED is for port 3,etc.On (Green)OffThe port is enabled, a power-consumingdevice has been detected, and the module issupplying power to the device.The port is not providing in-line power.24-port Gigabit Ethernet fiber interface moduleThe IPv4 24-port Gigabit Ethernet fiber interface module and the IPv4 and IPv6 24-port GigabitEthernet fiber interface module have 24 ports with connectors for mini-GBIC transceivers (SmallForm Factor Pluggable or SFP) Multisource Agreement (MSA)-compliant transceivers. The portssupport both fiber and copper mini-GBICs in any combination.<strong>Brocade</strong> <strong>FastIron</strong> <strong>SX</strong> <strong>Series</strong> <strong>Chassis</strong> <strong>Hardware</strong> <strong>Installation</strong> <strong>Guide</strong> 1953-1002219-02
1<strong>Hardware</strong> featuresNOTEThe copper mini-GBICs are not supported on the combination Gigabit Ethernet copper and fiberports of the F<strong>SX</strong> management module.The ports on the 24-port Gigabit Ethernet fiber modules operate at a fixed speed of 1000 Mbps(they do not support 10 Mbps or 100 Mbps connections). In addition, these ports operate infull-duplex mode only, and use auto-negotiation to automatically configure the highest performancemode of inter-operation with the connected device.The <strong>SX</strong>-FI-24H module supporting both IPv4 and IPv6 requires Ironware 7.3 or later for <strong>FastIron</strong>series.The mini-GBIC slots support the types of 1000 Base fiber and copper cabling listed in “Networkinterfaces” on page 26.NOTESome older SFP modules (mini-GBICs for Gigabit Ethernet ports) have latching mechanisms whichare larger than the newer parts. These latches could interfere with one another when insertedside-by-side into a module. Avoid using these mini-GBICs side-by-side in the same module. Theseolder modules are identified by the number PL-XPL-00-S13-22 or PL-XPL-00-L13-23 above the SerialNumber. All newer mini-GBICs do not have this limitation.Figure 12 shows the front panel of the IPv4 24-port Gigabit Ethernet fiber module.FIGURE 12IPv4 24-port Gigabit Ethernet fiber module front panel1 13424F1 Port 1 13 Port 132 Port 2 24 Port 24The front panel includes the following control features:• 24 Gigabit Ethernet fiber ports• 24 LEDs2 24Figure 13 shows the front panel of the IPv4 and IPv6 24-port Gigabit Ethernet fiber module.320 <strong>Brocade</strong> <strong>FastIron</strong> <strong>SX</strong> <strong>Series</strong> <strong>Chassis</strong> <strong>Hardware</strong> <strong>Installation</strong> <strong>Guide</strong>53-1002219-02
<strong>Hardware</strong> features 1FIGURE 13IPv4 and IPv6 24-port Gigabit Ethernet fiber module front panel1132 141 Port 1 13 Port 132 Port 2 14 Port 14The front panel includes the following control features:• 24 Gigabit Ethernet fiber ports• 24 LEDsLEDs for 24-port fiber module supporting IPv4The fiber module front panel includes 24 LEDs that indicate the status of each port. The LEDs arelocated beneath the mini-GBIC slots for the ports (refer to Figure 12). The left-most LED is for Port1, the second LED is for Port 2, and so on.The ports provide status information using the LEDs described in Table 11.TABLE 11LEDs for 1000 Mbps ports on the 24-port fiber moduleLED Position State MeaningLink or ActivityRound LED locatedbeneath the fiberportsOn (Green)BlinkingOffA link is established with the remote port.The port is transmitting and receiving packets.No link exists with the remote port.Figure 12 shows the front panel of the IPv4 24-port Gigabit Ethernet fiber module.LEDs for 24-port fiber module supporting IPv4 and IPv6The fiber module front panel includes 24 LEDs that indicate the status of each port. The LEDs arelocated beneath the mini-GBIC slots for the ports (refer to Figure 13). The left-most LED is for Port1, the second LED is for Port 2, and so on.The ports provide status information using the LEDs described in Table 12.<strong>Brocade</strong> <strong>FastIron</strong> <strong>SX</strong> <strong>Series</strong> <strong>Chassis</strong> <strong>Hardware</strong> <strong>Installation</strong> <strong>Guide</strong> 2153-1002219-02
1<strong>Hardware</strong> featuresTABLE 12LEDs for 1000 Mbps ports on the 24-port fiber moduleLED Position State MeaningLink or ActivityTriangle-shapedLEDs point eitherupwards ordownwwardstowards the portthey indicate. Thefirst (left-most) LEDis for Port 1, thesecond LED is forPort 2, the thirdLED is for Port 3,etc.On (Green)BlinkingOffA link is established with the remote port.The port is transmitting and receiving packets.No link exists with the remote port.24-port 100/1000 hybrid fiber interface moduleThe 100/1000 hybrid fiber module has 24 ports with connectors for mini-GBIC transceivers (alsocalled Small Form Factor Pluggable or SFP) Multisource Agreement (MSA)-compliant transceivers.The ports support 100 and 1000 fiber mini-GBICs.Figure 14 shows the IPv4 100/1000 hybrid fiber interface module front panel.FIGURE 14IPv4 100/1000 hybrid fiber interface module front panel1 13<strong>SX</strong>424HF2 2431 Port 1 13 Port 132 Port 2 24 Port 24Figure 15 shows the IPv6 100/1000 hybrid fiber interface module front panel.22 <strong>Brocade</strong> <strong>FastIron</strong> <strong>SX</strong> <strong>Series</strong> <strong>Chassis</strong> <strong>Hardware</strong> <strong>Installation</strong> <strong>Guide</strong>53-1002219-02
<strong>Hardware</strong> features 1FIGURE 15IPv6 100/1000 hybrid fiber interface module front panel1 13<strong>SX</strong>624HF2 2431 Port 1 13 Port 132 Port 2 24 Port 24The front panel contains the following control features:• 24 Gigabit Ethernet fiber ports• 24 LEDsThe ports on the 24-port 100/1000 Gigabit Ethernet hybrid fiber module operate at a fixed speedof 100 or 1000 Mbps (they do not support 10 Mbps connections), and use auto-negotiation toautomatically configure the highest performance mode with the connected device.The mini-GBIC slots support the 100Base and 1000Base fiber cabling listed in “Networkinterfaces” on page 26.Support for 100Base-FX on the 100/1000 interface moduleThe 24-port 100/1000 fiber interface module supports the following types of SFPs for 100Base-FX:• Multimode SFP – maximum distance is 2 kilometers• Bidirectional single mode SFP – maximum distance is 10 kilometers• Long Reach (LR) – maximum distance is 40 kilometers• Intermediate Reach (IR) – maximum distance is 15 kilometersTo enable support for 100BaseFX, you must enter the CLI command 100-fx at the interface level ofthe CLI. For CLI command details, refer to the section “Enabling and Disabling Support for100BaseFX” in the <strong>FastIron</strong> Configuration <strong>Guide</strong>.2-port 10-Gigabit Ethernet interface modules2-port 10-Gigabit Ethernet interface modules have two physical ports, through which you canconnect the <strong>Brocade</strong> device to other network devices at a speed of 10 Gigabits per second.The modules have two optical interfaces with LC connectors for 10-Gigabit Samll Form FactorPluggable (SFP+) MSA-compliant transceivers. On IPv4 2-port 10-Gigabit Ethernet interfacemodules and the IPv6 2-port 10-Gigabit Ethernet interface modules (these modules support eitherIPv4 or IPv6 exclusively), the transceivers support 10GBase-SR, 10GBase-LR, and 10GBase-ERfiber optic cabling for LAN PHY or WAN PHY (LAN or WAN module only). On 2-port 10-GigabitEthernet interface modules supporting both IPv4 and IPv6, the transceivers support 10GBase-SR,10GBase-LR, and 10GBase-ER fiber optic cabling for LAN.<strong>Brocade</strong> <strong>FastIron</strong> <strong>SX</strong> <strong>Series</strong> <strong>Chassis</strong> <strong>Hardware</strong> <strong>Installation</strong> <strong>Guide</strong> 2353-1002219-02
1<strong>Hardware</strong> featuresFigure 16 shows the IPv4 2-port 10-Gigabit Ethernet module front panel.FIGURE 16IPv4 2-port 10-Gigabit Ethernet interface module42XGLnkAct1 2LnkActFigure 17 shows the IPv6 2-port 10-Gigabit Ethernet module front panel.FIGURE 17IPv6 2-port 10-Gigabit Ethernet interface module62XGLnkAct1 2LnkActFigure 18 shows the IPv4 and IPv6 2-port 10-Gigabit Ethernet module front panel.FIGURE 18IPv4 and IPv6 2-port 10-Gigabit Ethernet interface moduleLEDs for IPv4 2-Port 10-Gigabit Ethernet module and IPv6 2-port 10-Gigabit Ethernet moduleThe 10 Gbps ports provide status information using the LEDs listed in Table 14.TABLE 13 LEDs for 10 Gbps portsLED Position State MeaningLnkTop left ofconnectorOnOffFiber port is connected.No fiber port connection exists.ActBottom left ofconnectorOn or BlinkingOffThe port is transmitting and receiving traffic.The port is not transmitting or receiving traffic.LEDs for IPv4 and IPv6 2-Port 10-Gigabit Ethernet moduleThe 10 Gbps ports provide status information using the LEDs listed in Table 14.24 <strong>Brocade</strong> <strong>FastIron</strong> <strong>SX</strong> <strong>Series</strong> <strong>Chassis</strong> <strong>Hardware</strong> <strong>Installation</strong> <strong>Guide</strong>53-1002219-02
<strong>Hardware</strong> features 1TABLE 14LEDs for 10 Gbps portsLED Position State MeaningLink orActivityTriangle-shapedLEDs point eitherupwards ordownwwardstowards the portthey indicateON (Green)BlinkingOFFThe por t is connected, a link is established withthe remote port.The port is transmitting or receiving traffic.The port is not connected, no link exists with theremote port8-port 10-Gigabit Ethernet interface modulesIPv4 and IPv6 8-port 10-Gigabit Ethernet interface modules have eight physical ports, throughwhich you can connect the <strong>Brocade</strong> device to other network devices at a speed of 10 Gigabits persecond.The modules have eight optical interfaces with LC connectors for 10-Gigabit Small Form FactorPluggable (SFP+) MSA-compliant transceivers. The transceivers support 10GBase-SR,10GBase-LR, and 10GBase-ER fiber optic cabling for LAN.The module requires Ironware 7.3 or later for <strong>FastIron</strong> series.4:1 oversubscriptionInterface oversubscription is the use of a single physical ingress port to handle incoming trafficfrom multiple devices, and is usually expressed as a ratio; the ratio shows the proportion ofincoming connections to physical ports carry traffic to the backplane of the device.An oversubscribed module allows aggregate bandwidth of user ports exceed the bandwidth of theNetwork Processor (NP). The <strong>SX</strong>-FI-8XG has two seperate NPs. The front-end NP provides basictraffic classification and is used as a traffic multiplexer. The back-end NP is a traffic aggregator andhandles data forwarding.The <strong>SX</strong>-FI-8XG module has eight 4:1 oversubscribed ports. Oversubscription is achieved on the<strong>SX</strong>-FI8-XG by connecting the eight 10 GE external ports to two internal 10GE ports, providing 4:1oversubscription. The eight 10GE ports on the <strong>SX</strong>-FI8XG are divided into two groups of internalphysical physical ports, with ports 1-4 in one group and ports 5-8 in the other group. Each groupshares 10GE bandwidth internally. No CLI command is required to enable oversubscription, butbecause four external ports are funneling traffic into each physical link, the <strong>SX</strong>-FI8XG uses virtualinterfaces (VEs) to divide each physical link into four logical ports. These VEs can be individuallyconfigured at the interface level.Figure 19 shows the IPv4 8-port 10-Gigabit Ethernet module front panel.FIGURE 19IPv4 and IPv6 8-port 10-Gigabit Ethernet interface moduleThe 10 Gbps ports provide status information using the LEDs listed in Table 15.<strong>Brocade</strong> <strong>FastIron</strong> <strong>SX</strong> <strong>Series</strong> <strong>Chassis</strong> <strong>Hardware</strong> <strong>Installation</strong> <strong>Guide</strong> 2553-1002219-02
1<strong>Hardware</strong> featuresTABLE 15LEDs for 10 Gbps portsLED Position State MeaningLink orActivityTriangle-shapedLEDs point eitherupwards ordownwwardstowards the port itindicatesON (Green)BlinkingOFFThe por t is connected, a link is established withthe remote port.The port is transmitting or receiving traffic.The port is not connected, no link exists with theremote portNetwork interfacesTable 16 lists the network interfaces supported on <strong>FastIron</strong> X <strong>Series</strong> chassis devices. For networkinterface and cabling specifications, refer to Table 34 on page 151.The output of the show media command displays the type of media installed in the ports.TABLE 16InterfaceNetwork interfacesShow Media Description1000Base-BX-D1000Base-BX-U1000Base-CWDM1000Base-LHA1000Base-LHB1000Base-LX1000Base-<strong>SX</strong>1000Base-<strong>SX</strong>21000Base-T100Base-BX100Base-FX100Base-FX-IR100Base-FX-LR100Base-FX-SR100Base-TX (copper only)10GBase-1310-MMF10GBase-CX410GBase-ER10GBase-LR10GBase-SR10GBase-ZR10GBase-ZRDM-GBXDM-GBXUCxxxx (xxx denotes wavelength, for example, C1550M-LHAM-LHBM-LXM-<strong>SX</strong>M-XR or M-<strong>SX</strong>2M-CM-FBXD or M-FBXUM-FX, M-FXB1, or M-FXB2M-FX-IRM-FX-LRM-FX-SRM-TX1310-MMFXG-CX4XG-ERXG-LRXG-SRXG-ZRXG-ZRD26 <strong>Brocade</strong> <strong>FastIron</strong> <strong>SX</strong> <strong>Series</strong> <strong>Chassis</strong> <strong>Hardware</strong> <strong>Installation</strong> <strong>Guide</strong>53-1002219-02
<strong>Hardware</strong> features 1Port regionsPorts on <strong>FastIron</strong> X <strong>Series</strong> chassis devices are grouped into regions. For a few features, such asport monitoring and unknown unicast configurations, you will need to know the region to which aport belongs. However, for most features, a port region does not affect configuration or operation ofthe feature. If a port region does affect configuration or operation of a feature, it is noted anddescribed in the appropriate feature section of this guide.• F<strong>SX</strong> 800 and F<strong>SX</strong> 1600 management module with 2-port 10-GbE: (two port regions)- Port 1 belongs to port region 0- Port 2 belongs to port region 1• F<strong>SX</strong> 800 and F<strong>SX</strong> 1600 management module with 8-port GbE copper and fiber ports (one portregion)- Ports 1 – 8 belong to port region 0• 48-port 10/100/1000 Mpbs Ethernet PoE interface module (two port regions)- Ports 1 - 24 belong to port region 0- Ports 25 - 48 belong to port region 1• 24-port Gigabit Ethernet copper interface module (two port regions)- Ports 1 – 12 belong to port region 0- Ports 13 – 24 belong to port region 1• 24-port Gigabit Ethernet fiber interface module (two port regions)- Ports 1 – 12 belong to port region 0- Ports 13 – 24 belong to port region 1• 2-port 10-Gigabit Ethernet fiber interface module (two port regions)- Port 1 belongs to port region 0- Port 2 belongs to port region 1• 8-port 10-Gigabit Ethernet interface module (two port regions)- Ports 1 - 4 belong to port region 0- Ports 5 - 8 belong to port region 1Power supplies<strong>FastIron</strong> X <strong>Series</strong> chassis devices ship with one or two power supplies, depending on how they areordered from the factory.• The F<strong>SX</strong> 800 comes with one 12-volt AC power supply. You can install up to four powersupplies.• The F<strong>SX</strong> 1600 comes with two 12-volt AC power supplies. You can install up to eight powersupplies; four 12-volt AC or DC supplies and four 52- 54 volt AC power supplies for PoE andPoE+.You can use any combination of the supported AC and DC supplies in the same device.The following information applies to PoE power supplies:• The <strong>SX</strong>-ACPWR2500-PoE requires 220-volt input.<strong>Brocade</strong> <strong>FastIron</strong> <strong>SX</strong> <strong>Series</strong> <strong>Chassis</strong> <strong>Hardware</strong> <strong>Installation</strong> <strong>Guide</strong> 2753-1002219-02
1<strong>Hardware</strong> features• Because the <strong>SX</strong>-ACPWR2500-PoE powers up to 146 class 3 PoE ports, the <strong>SX</strong>-ACPWR-PoE isnot sufficient as a backup power supply.Figure 17 lists the power supplies supported for the <strong>FastIron</strong> X <strong>Series</strong> chassis devices.TABLE 17 Power supplies supported for the <strong>FastIron</strong> X <strong>Series</strong> devicesSales Model Number Description 1F<strong>SX</strong> 800 F<strong>SX</strong> 1600<strong>SX</strong>-ACPWR-SYS12-volt AC replacementpower supply,manufacturing partnumber 32014-xxx 2SupportedSupported12-volt AC original power Supported Supportedpart number 30351-xxx 2supply, manufacturing<strong>SX</strong>-ACPWR-PoE52-54 -volt ACSupported 3replacement powersupply, manufacturingpart number 32016-xxx 2Supported 352- 54-volt AC originalpower supply,manufacturing partnumber 30352-xxx 2 Supported 3 Supported 3<strong>SX</strong>-DCPWR-SYS 52- 54-volt DC Supported Supported<strong>SX</strong>-DCPWR-PoE 52- 54-volt DC Supported 3 Supported 3<strong>SX</strong>-ACPWR2500-PoE52- 54-volt AC(220-volt input only)Supported 3 Supported 31. For the differences between replacement andoriginal power supplies, refer to “Replacementpower supplies” on page 31.2. Manufacturing part numbers are inscribed on thelabels on the top of the power supply.3. F<strong>SX</strong> 800 and F<strong>SX</strong> 1600 devices automaticallyperform a PoE power upgrade allowing 48-voltpower supplies to support a maximum 54-volts.Refer to “Dynamic upgrade of PoE powersupplies” in the <strong>FastIron</strong> Configuration <strong>Guide</strong>.The following power supplies can be installed in the <strong>FastIron</strong> X <strong>Series</strong> chassis devices:• Non-PoE devices:- The 12-volt AC and DC power supplies (also called system (SYS) power supplies) providepower to one management module and up to eight non-PoE interface modules. In the F<strong>SX</strong>800, you can install a second 12-volt power supply for redundancy. The F<strong>SX</strong> 1600 comeswith and requires two 12-volt power supplies and supports up to four 12-volt powersupplies for redundancy.• PoE devices:28 <strong>Brocade</strong> <strong>FastIron</strong> <strong>SX</strong> <strong>Series</strong> <strong>Chassis</strong> <strong>Hardware</strong> <strong>Installation</strong> <strong>Guide</strong>53-1002219-02
<strong>Hardware</strong> features 1NOTEFWS and FE<strong>SX</strong> devices and <strong>SX</strong>-FI424P and <strong>SX</strong>-624P modules continue to support only PoE and802.3af applications. All other <strong>FastIron</strong> PoE-compliant devices also support PoE+ and 802.3atapplications.- The 12-volt AC and DC power supplies (also called system (SYS) power supplies) providepower to the management module, all non-PoE interface modules (if applicable), and allports on PoE modules that do not require PoE power or to which no power-consumingdevices are attached. In the F<strong>SX</strong> 800, you can install a second 12-volt power supply forredundancy. The F<strong>SX</strong> 1600 comes with and requires two 12-volt power supplies andsupports up to four 12-volt power supplies for redundancy.- The 52- 54-volt PoE power supplies provide power to the PoE daughter card, and ultimatelyto PoE power-consuming devices. The number of PoE power-consuming devices that one52- 54-volt power supply can support depends on the number of watts required by eachpower-consuming device. Each 52- 54-volt power supply can provide a maximum of 1080watts of PoE power, and each PoE port supports a maximum of 15.4 watts of power perPoE power-consuming device. For example, if each PoE power-consuming device attachedto the <strong>Brocade</strong> device consumes 15.4 watts of power, one 52- 54-volt supply will power upto 70 PoE ports. You can install a second 52-54-volt supply for additional PoE power.- The 52- 54-volt (220-volt input only) PoE power supplies provide power to the PoEdaughter card, and ultimately to PoE power-consuming devices. The number of PoEpower-consuming devices that one 220-volt power supply can support depends on thenumber of watts required by each power-consuming device. Each 220-volt power supplycan provide a maximum of 2260 watts of PoE power, and each PoE port supports amaximum of 15.4 watts of power per PoE power-consuming device. For example, if eachPoE power-consuming device attached to the <strong>Brocade</strong> device consumes 15.4 watts ofpower, one 220-volt supply will power up to 146 PoE ports. You can install a second220-volt supply for additional PoE power.NOTEThe system activates as many PoE ports as the 52- 54-volt PoE power supplies can handle. Thesystem calculates the maximum number of PoE ports it can support based on the number ofPoE power supplies installed. PoE ports are enabled based on their priority settings. Thesystem reserves the maximum configured power per PoE-enabled port, even if the PoEpower-consuming device is drawing less power.• PoE+ devices:NOTE<strong>SX</strong>-FI424P and <strong>SX</strong>-624P modules do not support PoE+ and 802.3at applications.- The 12-volt AC and DC power supplies (also called system (SYS) power supplies) providepower to the management module, all non-PoE interface modules (if applicable), and allports on PoE+ modules that do not require PoE power or to which no power-consumingdevices are attached. In the F<strong>SX</strong> 800, you can install a second 12-volt power supply forredundancy. The F<strong>SX</strong> 1600 comes with and requires two 12-volt power supplies andsupports up to four 12-volt power supplies for redundancy.- The 52- 54-volt PoE+ power supplies provide power to the PoE+ daughter card, andultimately to PoE+ power-consuming devices. The number of PoE+ power-consumingdevices that one 52- 54-volt power supply can support depends on the number of wattsrequired by each power-consuming device. Each 52- 54-volt power supply can provide a<strong>Brocade</strong> <strong>FastIron</strong> <strong>SX</strong> <strong>Series</strong> <strong>Chassis</strong> <strong>Hardware</strong> <strong>Installation</strong> <strong>Guide</strong> 2953-1002219-02
AC OK DC OK ALMAC OK DC OK ALMAC OK DC OK ALMAC OK DC OK ALM1<strong>Hardware</strong> featuresmaximum of 1080 watts of PoE power, and each PoE+ port supports a maximum of 30watts of power per PoE+ power-consuming device. For example, if each PoE+power-consuming device attached to the <strong>Brocade</strong> device consumes 30 watts of power, one52- 54-volt supply will power up to 36 PoE+ ports. You can install a second 52- 54-voltsupply for additional PoE+ power.- The 52- 54-volt (220-volt input only) PoE+ power supplies provide power to the PoE+daughter card, and ultimately to PoE+ power-consuming devices. The number of PoE+power-consuming devices that one 220-volt power supply can support depends on thenumber of watts required by each power-consuming device. Each 220-volt power supplycan provide a maximum of 2260 watts of PoE+ power, and each PoE+ port supports amaximum of 30 watts of power per PoE+ power-consuming device. For example, if eachPoE+ power-consuming device attached to the <strong>Brocade</strong> device consumes 30 watts ofpower, one 220-volt supply will power up to 75 PoE+ ports. You can install a second220-volt supply for additional PoE+ power.NOTEThe system activates as many PoE+ ports as the 52- 54-volt PoE power supplies can handle.The system calculates the maximum number of PoE+ ports it can support based on thenumber of PoE+ power supplies installed. PoE+ ports are enabled based on their prioritysettings. The system reserves the maximum configured power per PoE+ enabled port, even ifthe PoE+ power-consuming device is drawing less power.CAUTIONThe PoE+ power supply is designed exclusively for use with the <strong>FastIron</strong> X <strong>Series</strong> PoE+ chassisdevices. The power supply produces extensive power to support 802.3at applications. Installingthe power supply in a device other than the <strong>FastIron</strong> X <strong>Series</strong> PoE device will cause extensivedamage to your equipment.All power supplies are auto-sensing and auto-switching.Power supplies are installed in the slots along the bottom of the device.In F<strong>SX</strong> 800 devices, the 12-volt (system) power supplies occupy slot numbers 3 and 4 on the right,with the redundant supply in slot 4. PoE power supplies occupy slot numbers 1 and 2 on the left.Figure 20 shows power supply placement.FIGURE 20 Power supply placement in the F<strong>SX</strong> 8002nd POE Power Supplyin Slot 2Redundant SYS (12V) Power Supplyin Slot 42 4EJECTPOEEJECTPOEEJECTSYSEJECTSYSPOE Power Supply SlotsSYS (12V) Power Supply SlotsIn the F<strong>SX</strong> 1600 device, the system power supplies occupy slot numbers 1 – 4 in the top row withthe redundant supplies in slot numbers 3 and 4. The PoE power supplies occupy slot numbers 5 –8 in the bottom row. Figure 21 shows power supply placement.30 <strong>Brocade</strong> <strong>FastIron</strong> <strong>SX</strong> <strong>Series</strong> <strong>Chassis</strong> <strong>Hardware</strong> <strong>Installation</strong> <strong>Guide</strong>53-1002219-02
<strong>Hardware</strong> features 1FIGURE 21 Power supply placement in the F<strong>SX</strong> 1600SYS (12V) Power Suppliesin Slot 1 and Slot 2Redundant 12V Power Suppliesin Slot 3 and Slot 41 2 3 4AC OK DC OK ALM EJECT SYS AC OK DC OK ALM EJECT SYS AC OK DC OK ALM EJECT SYS AC OK DC OK ALM EJECT SYSAC OK DC OK ALM EJECT POE AC OK DC OK ALM EJECT POE AC OK DC OK ALM EJECT POE AC OK DC OK ALM EJECT POE5 6 7 8POE Power Suppliesin Slots 5 - 8Installed power supplies provide power to all device components, sharing the workload equally. If apower supply fails or overheats, the workload for the failed power supply is redistributed to theredundant power supply, if one is present.Power supplies are hot swappable, which means you can remove and replace them withoutpowering down the system. You can remove and insert a power supply without opening the device.If the device contains redundant 12-volt power supplies, you can remove one of the power supplieswithout interrupting operation. The remaining power supply provides enough power for all the ports.For more information about removing and installing the power supplies, refer to “Installing orreplacing a power supply” on page 122.DANGERThe power supplies are hot swappable, which means they can be removed and replaced whilethe device is powered on and running. However, it is recommended that you always disconnectthe power supply from the wall outlet before removing and replacing the supply. The device canbe running while a power supply is being installed or removed, but the power supply itself shouldnot be connected to a power source. Otherwise, you could be injured or the power supply or otherparts of the device could be damaged.Replacement power suppliesReplacement power supplies for the <strong>SX</strong>-ACPWR-SYS and <strong>SX</strong>-ACPWR-PoE are functionally equivalentto the original power supplies, and can be used in combination with the original power supplies inthe same device. Although the model numbers for both the newer and older versions of the powersupplies are identical, the front panels and the manufacturing part numbers are different.Figure 22 shows a side-by-side comparison of the <strong>SX</strong>-ACPWR-SYS replacement power supply andthe original power supply.<strong>Brocade</strong> <strong>FastIron</strong> <strong>SX</strong> <strong>Series</strong> <strong>Chassis</strong> <strong>Hardware</strong> <strong>Installation</strong> <strong>Guide</strong> 3153-1002219-02
1<strong>Hardware</strong> featuresFIGURE 22<strong>SX</strong>-ACPWR-SYS replacement and original power suppliesReplacement Power SupplyOriginal Power SupplySYSAC OKDC OKALMEJECTSYS<strong>SX</strong>-ACPWR-SYS (part number 32014-xxx)<strong>SX</strong>-ACPWR-SYS (part number 30351-xxx)Figure 23 shows a side-by-side comparison of the <strong>SX</strong>-ACPWR-PoE replacement power supply andthe original power supply.FIGURE 23<strong>SX</strong>-ACPWR-PoE replacement and original power suppliesReplacement Power SupplyOriginal Power SupplyPOEAC OKDC OKALMEJECTPOE<strong>SX</strong>-ACPWR-POE (part number 32016-xxx)<strong>SX</strong>-ACPWR-POE (part number 30352-xxx)Figure 24 shows a side view of the replacement power supplies.FIGURE 24Replacement power supply side viewThe latching mechanism on the front of the replacement power supplies differ from the latchingmechanism on the original power supplies. The latching mechanism protrudes slightly in front,making the power supplies slightly longer in depth. For the actual dimensions, refer to “Physicaldimensions and weight” on page 153.Although the model numbers (<strong>SX</strong>-ACPWR-SYS and <strong>SX</strong>-ACPWR-PoE) for the replacement and originalpower supplies are identical, the manufacturing part numbers are different. The manufacturingpart numbers are inscribed on the labels affixed to the top of the power supplies. In addition, themanufacturing part numbers for all installed power supplies are displayed in the output of the showchassis command. Refer to “Overview” on page 77.<strong>Hardware</strong> specifications for the power supplies are in the Chapter 7, “<strong>Hardware</strong> Specifications”.32 <strong>Brocade</strong> <strong>FastIron</strong> <strong>SX</strong> <strong>Series</strong> <strong>Chassis</strong> <strong>Hardware</strong> <strong>Installation</strong> <strong>Guide</strong>53-1002219-02
<strong>Hardware</strong> features 1Power supply LEDsEach power supply has three LEDs on the faceplate. The LEDs are described in Table 18.TABLE 18 Power supply LEDsLED Desired State Meaning AbnormalStateMeaning or ActionAC OK (ACsupply only)DC IN (DCsupply only)DC OUTON – Green(steady)Green (steady)ON – Green(steady)The power supply isreceiving AC powerfrom an AC powersourceThe power supply isreceiving DC powerfrom a DC powersourceThe power supply issupplying DC outputpower to the deviceALM OFF No alarms present andthe power supply is innormal operatingcondition.OFFOFFOFFAmberThe power supply is not receivingpower from an AC power source. Youcan do the following:• Make sure that the power supplycord is connected securely to thewall outlet and the power supply.• Make sure that the wall outlet israted for 115/120V and 20A. If itis not, obtain a cable that iscompatibly rated for the outlet.• Make sure that the wall outlethas power.The power supply is not receivingpower from a DC power source. Youcan do the following:• Make sure that the power supplycables are connected securely tothe power source and the powersupply.• Make sure that the DC powersource is 48VDC @ 37.0 A.• Make sure that the power sourcehas power.The power supply is not supplying DCoutput power to the device.If this occurs and the AC OK (AC powersupply) or DC IN (DC power supply)LED is Green, then there is a problemwith the power supply and it must bereplaced.There is an alarm present and thepower supply is malfunctioning.Verify the AC or DC input and DCoutput voltages.About redundant power supplies and power supply failureA <strong>FastIron</strong> device with redundant power supplies can maintain full operation when one or morepower supplies fail. Power supply failure can be a failure of the supply itself or the office power gridconnected to the power supply.<strong>Brocade</strong> <strong>FastIron</strong> <strong>SX</strong> <strong>Series</strong> <strong>Chassis</strong> <strong>Hardware</strong> <strong>Installation</strong> <strong>Guide</strong> 3353-1002219-02
1<strong>Hardware</strong> featuresA <strong>FastIron</strong> device can be either 1 + 1 redundant or N + 1 redundant. 1 + 1 redundancy implies thatfor every power supply, there is another redundant (backup) power supply. In other words, half ofthe supplies in the system can fail, and the system will still operate normally. N + 1 redundancyimplies that there is one redundant power supply for N power supplies, where N is a numbergreater than one. For example, 3 + 1 redundancy means that in a system with four power supplies,the system will continue to operate normally if one power supply fails, but will not operate if morethan one power supplies fail.Power consumption is equally distributed (within a certain percentage depending on power load orpower supply type) among all power supplies in the system. When a power supply fails, the powerload is redistributed equally among the remaining power supplies. Power consumption betweenPoE and system power supplies is not shared, meaning loss of a system power supply does notimpact a PoE power supply, and vice versa.When one or more system power supplies failIf one or more system power supplies fail and the system is left with less than the minimumnumber of power supplies required for normal operation, the power supplies will go into overloadand the system will start to shut down. Several things can happen. The output voltage of theremaining good power supplies will likely drop as they try unsuccessfully to generate more powerthan they are capable of. The system will react to a drop in voltage by increasing the current draw.The hardware will shut down due to over-current protection or under-voltage protection, whichevertakes place first. One by one, the interface modules will shut down until the power is within thepower budget of the remaining power supplies. There is no particular order in which the interfacemodules will shut down, as this will occur in hardware and not in software. The management CPUrequires power as well, and may also shut down during a power supply failure.After a power loss, if the system is left with less than the minimum number of power suppliesrequired for normal operation, the system will be left in an unknown state. At this point, manualrecovery is required (i.e. restore power and power cycle the device).When one or more PoE power supplies failIf one or more PoE power supplies fail and the system is left with less than the minimum number ofPoE power supplies, the PoE power supplies will go into overload. Non-PoE functions will not beimpacted, provided the System power supplies are still up and running. Several things can happenwith a PoE power supply failure. The output voltage of the remaining good power supplies will likelydrop as they try unsuccessfully to generate more power than they are capable of. The system willreact to a drop in voltage by increasing the current draw. The hardware will shut down PoE functiondue to over-current protection or under-voltage protection, whichever occurs first. The interfacemodules will start to shut down its PoE ports one by one until the over-power is within the powerbudget of the remaining power supplies. There is no particular order in which the PoE ports willshut down, as this occurs in hardware and not in software.After a power loss, if the system is left with less than the minimum number of power suppliesrequired for normal operation, the system will be left in an unknown state. At this point, manualrecovery is required (i.e. restore power and power cycle the device).Cooling systemThe cooling system is contained within the system fan tray assembly and modules. The followingcomponents comprise the cooling system:• The F<strong>SX</strong> and F<strong>SX</strong> 800 each have six four-speed fans.34 <strong>Brocade</strong> <strong>FastIron</strong> <strong>SX</strong> <strong>Series</strong> <strong>Chassis</strong> <strong>Hardware</strong> <strong>Installation</strong> <strong>Guide</strong>53-1002219-02
<strong>Hardware</strong> features 1• The F<strong>SX</strong> 1600 has two five-speed fans in the rear of the device.• One fan control module. The fan control module maintains the power to the fans, and controlsthe fan speed and the reporting of the fan status to the management module.• Two temperature sensors on each management module, and one temperature sensor on eachinterface module• One temperature sensor on each switch fabric module.The fan tray in the F<strong>SX</strong> and F<strong>SX</strong> 800 device is located in the right side of the chassis. The F<strong>SX</strong> 1600has two fan trays which are located in the top rear of the chassis.Upon system startup, the fans operate at low speed, then adjust their speed based on the currenttemperature of the modules and the configured temperature thresholds, or by the manuallyconfigured fan speed.By default, the system polls the temperature sensor on each module every 60 seconds to get atemperature reading. For information about changing the default temperature polling interval, referto “Changing the temperature polling interval” on page 87. Depending on the temperature readingsfor the modules, the system can do the following:• Leave the fan speed as is• Increase the fan speed• Decrease the fan speedIf the device exceeds the highest temperature threshold or shutdown temperature for five minutes,the system will shut down the device to prevent damageIf the temperature of a module exceeds specified high temperature thresholds, the systemgenerates a Syslog message. The system can also power down the device if the temperatureexceeds the highest threshold.You can change default low and high temperature thresholds for modules and fan speeds. Formore information, refer to “Changing temperature thresholds for thermal planes and fan speeds”on page 84.The device ships with all fan components fully installed in the fan tray. For information aboutreplacing the fan tray, refer to one of the following sections:• “Replacing the F<strong>SX</strong> 800 fan tray” on page 137• “Replacing the F<strong>SX</strong> 1600 fan assemblies” on page 139Built-in mounting bracketsThe front of each F<strong>SX</strong> and F<strong>SX</strong> 800 device has built-in mounting brackets that enable you tofront-mount the device in a standard 19-inch (EIA310-D) rack. For instructions about using thebuilt-in mounting brackets to mount the device in a rack, refer to “Installing the chassis in a rack”on page 42.Alternatively, you can use a rack mount kit (ordered separately) to center-mount the F<strong>SX</strong> and F<strong>SX</strong>800 using two L-shaped mounting brackets. The rack mount kit comes with instructions forinstalling the mounting brackets and mounting the device in a rack.The F<strong>SX</strong> 1600 does not have built-in mounting brackets. Two brackets ship with the F<strong>SX</strong> 1600 thatenable you to front-mount or center-mount the device in a rack.Contact <strong>Brocade</strong> Communications, Inc. for information about rack mount kits.<strong>Brocade</strong> <strong>FastIron</strong> <strong>SX</strong> <strong>Series</strong> <strong>Chassis</strong> <strong>Hardware</strong> <strong>Installation</strong> <strong>Guide</strong> 3553-1002219-02
1Layer 3 routing protocol table sizesLayer 3 routing protocol table sizesUse the show default values command to display Layer 3 routing protocol table sizes. Thecommand output shows the default, maximum, and currently configured values. Refer to the<strong>FastIron</strong> Configuration <strong>Guide</strong> for an example output.36 <strong>Brocade</strong> <strong>FastIron</strong> <strong>SX</strong> <strong>Series</strong> <strong>Chassis</strong> <strong>Hardware</strong> <strong>Installation</strong> <strong>Guide</strong>53-1002219-02
Installing <strong>FastIron</strong> <strong>SX</strong> DevicesChapter2This chapter describes how to install your <strong>FastIron</strong> <strong>SX</strong> devices.DANGERThe procedures in this manual are for qualified service personnel.NOTEInformation about configuring IP addresses and connecting a <strong>FastIron</strong> <strong>SX</strong> chassis device to othernetwork devices is covered in the Chapter 3, “Connecting Network Devices and CheckingConnectivity”.Unpacking the system<strong>FastIron</strong> <strong>SX</strong> devices ship with the following items. Review this list and verify the contents:NOTEIf any items are missing, contact the place of purchase.• <strong>FastIron</strong> <strong>SX</strong> chassis with the following components installed:- One or two 12-volt power supplies- Fan tray assembly or assemblies- Slot panels installed in all unoccupied slots- Two switch fabric modules installed• Rack Mount Kit (F<strong>SX</strong> 1600 models only)• Management module or modules (packaged separately)• Optional interface modules (packaged separately)• Warranty card• A 115V AC power cable for each AC power supply you purchase from <strong>Brocade</strong>DANGERIf the installation requires a different power cord than the one supplied with the device, makesure you use a power cord displaying the mark of the safety agency that defines the regulationsfor power cords in your country. The mark is your assurance that the power cord can be usedsafely with the device.<strong>Brocade</strong> <strong>FastIron</strong> <strong>SX</strong> <strong>Series</strong> <strong>Chassis</strong> <strong>Hardware</strong> <strong>Installation</strong> <strong>Guide</strong> 3753-1002219-02
2<strong>Installation</strong> precautions<strong>Installation</strong> precautionsFollow these precautions when installing the chassis.General precautionsDANGERAll fiber-optic interfaces use Class 1 Lasers.CAUTIONDo not install the device in an environment where the operating ambient temperature mightexceed 40 C (104 F).CAUTIONMake sure the air flow around the front, sides, and back of the device is not restricted.CAUTIONIf you do not install a module in a slot, you must keep the slot panel in place. If you run thechassis with an uncovered slot, the system will overheat.CAUTIONNever leave tools inside the chassis.Lifting precautionsDANGERA fully populated chassis is heavy. TWO OR MORE PEOPLE ARE REQUIRED WHEN LIFTING,HANDLING, OR MOUNTING THESE DEVICES.DANGERMake sure the rack or cabinet housing the device is adequately secured to prevent it frombecoming unstable or falling over.38 <strong>Brocade</strong> <strong>FastIron</strong> <strong>SX</strong> <strong>Series</strong> <strong>Chassis</strong> <strong>Hardware</strong> <strong>Installation</strong> <strong>Guide</strong>53-1002219-02
<strong>Installation</strong> precautions 2DANGERMount the devices you install in a rack or cabinet as low as possible. Place the heaviest device atthe bottom and progressively place lighter devices above.Power precautions and warningsDANGERThe power supplies are hot swappable, which means they can be removed and replaced whilethe chassis is powered on and running. However, <strong>Brocade</strong> recommends that you disconnect thepower supply from the wall outlet before removing and replacing the supply. The device can berunning while a power supply is being installed or removed, but the power supply itself should notbe connected to a power source. Otherwise, you could be injured or the power supply or otherparts of the device could be damaged.DANGERIf the installation requires a different power cord than the one supplied with the device, makesure you use a power cord displaying the mark of the safety agency that defines the regulationsfor power cords in your country. The mark is your assurance that the power cord can be usedsafely with the device.DANGERMake sure to choose the appropriate circuit device depending on the number of AC powersupplies installed in the chassis. The minimum current draw for the system is one AC powersupply.DANGERMake sure that the power source circuits are properly grounded, then use the power cordsupplied with the device to connect it to the power source.DANGERDisconnect the power cord from all power sources to completely remove power from the device.CAUTIONDo not install the device in an environment where the operating ambient temperature mightexceed 40 o C (104 o F).<strong>Brocade</strong> <strong>FastIron</strong> <strong>SX</strong> <strong>Series</strong> <strong>Chassis</strong> <strong>Hardware</strong> <strong>Installation</strong> <strong>Guide</strong> 3953-1002219-02
2<strong>Installation</strong> precautionsCAUTIONAll devices with DC power supplies are intended for installation in restricted access areas only. Arestricted access area is where access can be gained only by service personnel through the useof a special tool, lock and key, or other means of security, and is controlled by the authorityresponsible for the location.CAUTIONFor a DC system, use a grounding wire of at least 6 American Wire Gauge (AWG). The 6 AWG wireshould be attached to an agency-approved crimp connector crimped with the proper tool. Thecrimp connector should allow for securement to both ground screws on the enclosure. For theGround lug, use UL listed Panduit crimp connector, P/N LCD6-10A, and two 10-32, PPH, screwsto secure crimp connector to chassis. The grounding position is located on the side of the chassisadjacent to the ground symbol.CAUTIONFor the DC input circuit to the system, make sure there is a 30 amp circuit breaker, minimum-48Vdc, double pole, on the input to the terminal block. The input wiring for connection to theproduct should be Listed copper wire, 8 AWG, marked VW-1, and rated minimum 90 degreesCelsius.CAUTIONUse a separate branch circuit for each AC power cord, which provides redundancy in case one ofthe circuits fails.CAUTIONThe POE power supply is designed exclusively for use with the <strong>FastIron</strong> X <strong>Series</strong> POE devices. Thepower supply produces extensive power to support 802.3af applications. Installing the powersupply in a device other than the <strong>FastIron</strong> X <strong>Series</strong> POE will cause extensive damage to yourequipment. Use a separate branch circuit for each AC power cord, which provides redundancy incase one of the circuits fails.CAUTIONEnsure that the device does not overload the power circuits, wiring, and over-current protection.To determine the possibility of overloading the supply circuits, add the ampere (amp) ratings of alldevices installed on the same circuit as the device. Compare this total with the rating limit for thecircuit. The maximum ampere ratings are usually printed on the devices near the input powerconnectors.40 <strong>Brocade</strong> <strong>FastIron</strong> <strong>SX</strong> <strong>Series</strong> <strong>Chassis</strong> <strong>Hardware</strong> <strong>Installation</strong> <strong>Guide</strong>53-1002219-02
Preparing the installation site 2CAUTIONMake sure the power supply is properly inserted in the slot. Never insert the power supply upsidedown.CAUTIONDo not attempt to install the power supply without first opening the latch on the front of the powersupply. Attempting to install the power supply with a closed latch will result in mechanicaldamage to the power supply and power supply slot.Preparing the installation siteCabling infrastructureNOTEEnsure that the proper cabling is installed in the site. For information on cabling, refer to thefollowing sections in this guide:• “Attaching a management station” on page 51• “Connecting network devices” on page 70• “Cable specifications” on page 151<strong>Installation</strong> locationBefore installing the device, plan the location and orientation relative to other devices andequipment. Allow at least three inches of space at the front of the device for the fiber-optic andpower cabling. Also, allow a minimum of three inches of space between the sides and the back ofthe device and walls or other obstructions.Removing extra shipment screws (F<strong>SX</strong> 800 only)The F<strong>SX</strong> 800 ships with two extra screws installed in the right side of the chassis. These screwssecure the fan tray, protecting it from damage during shipment. You must remove these screwsbefore installing the chassis. Figure 25 shows the location of the screws.To perform this task, you need a #2 Phillips-head screwdriver.<strong>Brocade</strong> <strong>FastIron</strong> <strong>SX</strong> <strong>Series</strong> <strong>Chassis</strong> <strong>Hardware</strong> <strong>Installation</strong> <strong>Guide</strong> 4153-1002219-02
2Installing the chassis in a rackFIGURE 25Removing the extra screws used for shipment<strong>Chassis</strong> front<strong>Chassis</strong> rear11 Shipping screwsInstalling the chassis in a rackBecause of the weight of a fully loaded chassis (97 lbs minimum), it is recommended that youmount your device in a rack before installing the modules and power supplies.In a standard 19-inch (EIA310-D) rack, you can install up to seven F<strong>SX</strong> 800 devices, or up to threeF<strong>SX</strong> 1600 devices. You can flush-mount the F<strong>SX</strong> 800 using the built-in mounting brackets on thefront of the device. Alternatively, you can use the optional rack mount kit to center-mount thechassis in a rack. The F<strong>SX</strong> 1600 does not have built-in mounting brackets. To mount the F<strong>SX</strong> 1600in a rack, you will need to install the brackets in the rack mount kit that ships with the chassis, asshown in figure Figure 28.Before performing this task, you should have an assembled rack and a #2 Phillips-headscrewdriver.Keep the following in mind when mounting a chassis in a rack.DANGERThe devices are very heavy, especially when fully populated with modules and power supplies.TWO OR MORE PEOPLE ARE REQUIRED WHEN LIFTING, HANDLING, OR MOUNTING THESEDEVICES.DANGERMake sure the rack or cabinet housing the device is adequately secured to prevent it frombecoming unstable or falling over.42 <strong>Brocade</strong> <strong>FastIron</strong> <strong>SX</strong> <strong>Series</strong> <strong>Chassis</strong> <strong>Hardware</strong> <strong>Installation</strong> <strong>Guide</strong>53-1002219-02
Installing the chassis in a rack 2DANGERMount the devices you install in a rack or cabinet as low as possible. Place the heaviest device atthe bottom and progressively place lighter devices above.For each <strong>FastIron</strong> X <strong>Series</strong> that you install in a rack, you must provide four mounting screws withwhich to secure the chassis.To mount the chassis in a rack using the built-in mounting brackets, perform the following tasks.1. Determine the position of each chassis in the rack.2. Position two of the four mounting screws for each chassis that you plan to mount in the rackaccording to the spacings of the keyhole slots on the brackets (as shown in Figure ). Do notsecure the screws completely; leave approximately 1/4 inch of clearance between the back ofthe screw head and the rack.FIGURE 26Positioning two or four mounting screws in a rack.1Select holes in rack that match thekeyholes in mounting brackets(in this case, the top for theleft-hand bracket and the bottomfor the right-hand bracket)Positioning two of four mounting screws in a rack1 Keyhole slots3. Start by mounting the chassis that goes in the lowest position in the rack, as shown inFigure 27. With two or more people lifting the chassis, slip the wide portion of each keyholeslot over the corresponding screw in the rack.<strong>Brocade</strong> <strong>FastIron</strong> <strong>SX</strong> <strong>Series</strong> <strong>Chassis</strong> <strong>Hardware</strong> <strong>Installation</strong> <strong>Guide</strong> 4353-1002219-02
2Installing the chassis in a rackFIGURE 27Mounting a chassis in a rack - front mount4. Slide the chassis down so that the screw heads are in the narrow portion of the keyhole slots.5. Install the remaining two mounting screws through the opposite corners of the brackets intothe rack.6. Tighten all screws to secure the chassis in place.7. Repeat step 3 through step 6 to mount each subsequent chassis in the same rack.Installing mounting brackets on the F<strong>SX</strong> 1600 chassisThe F<strong>SX</strong> 1600 chassis does not ship with mounting brackets installed. You will need to install thebrackets, using a #2 Phillips or flathead screwdriver. Mount the brackets as shown in Figure 28.Since the brackets are identical, you must rotate one bracket 90 degrees to fit on the opposite sidefrom the first bracket.44 <strong>Brocade</strong> <strong>FastIron</strong> <strong>SX</strong> <strong>Series</strong> <strong>Chassis</strong> <strong>Hardware</strong> <strong>Installation</strong> <strong>Guide</strong>53-1002219-02
Removing the slot panels 2FIGURE 28Installing the mounting brackets on an F<strong>SX</strong> 1600 chassis.Empty chassis with slot panels in placeRepeat step 3 through step 6 to install the F<strong>SX</strong> 1600 chassis in the rack.Removing the slot panelsThe chassis ships with a slot panel installed in each empty module slot, ensuring proper airflowwithin the chassis. If you plan to install a module in a particular slot, you must first remove the slotpanel.CAUTIONIf you do not install a module in a slot, you must keep the slot panel in place. If you operate thechassis with an uncovered slot, the system will overheat.Although the slot panels may differ in size, the procedure for removing them is the same. Theprocedure in this section applies to all module slot panels.You need a #2 Phillips-head or flathead screwdriver to perform this task.To remove a slot panel, complete the following tasks.1. Loosen the screws on either end of the slot panel with a #2 Phillips-head or flatheadscrewdriver.2. Pull the slot panel out of the chassis and store it in a safe place for future use.<strong>Brocade</strong> <strong>FastIron</strong> <strong>SX</strong> <strong>Series</strong> <strong>Chassis</strong> <strong>Hardware</strong> <strong>Installation</strong> <strong>Guide</strong> 4553-1002219-02
2Installing management and interface modulesInstalling management and interface modulesThis section provides the procedures for installing management and interface modules. Althoughthe modules may differ in size and function, the procedure for installing them in the chassis is thesame, with the exception of the NI-MLX-. The procedure described in this section applies to all<strong>FastIron</strong> X <strong>Series</strong> devices.F<strong>SX</strong> 800 and F<strong>SX</strong> 1600 management modules are hot swappable, which means you can removeand insert them while the chassis is powered on and running.NOTEManagement modules are dedicated, which means you must install them in the appropriate device.NOTEInterface modules (except the 48-port 10/100/1000 Mbps Ethernet POE interface module and<strong>SX</strong>-FI24GPP and <strong>SX</strong>-FI48GPP modules) are interchangeable among all <strong>FastIron</strong> X <strong>Series</strong> devices.However, if you install them in a <strong>Brocade</strong> device other than a <strong>FastIron</strong> X <strong>Series</strong> device, the deviceand interface modules will not function properly.You cannot mix IPv4 and IPv6 modules together in the same chassis.Because 48-port 10/100/1000 Mbps Ethernet POE+ interface modules (<strong>SX</strong>-FI48GPP) occupy twovertical half-slots in the <strong>FastIron</strong> <strong>SX</strong> 800 or 1600 device, they can be installed in certain slots only.Refer to Table 19.Table 19 shows the slot numbers into which you must install management and interface modules.The following figures show the chassis with slot numbers:• F<strong>SX</strong> 800 – Figure 2 on page 6• F<strong>SX</strong> 1600 – Figure 4 on page 9TABLE 19Slot numbers for module installationModule F<strong>SX</strong> 800 Slot Numbers F<strong>SX</strong> 1600 Slot NumbersManagementmoduleInterface modules(except for48-port POE+)9 and 10 9 and 101 – 8 1 – 8 and 11 – 1848-port POE+interface modules(<strong>SX</strong>-FI48GPP)Module fills 2 slots. Install as follows:- Install in slot 3, fills slots 1 and 3- Install in slot 4, fills slots 2 and 4- Install in slot 7, fills slots 5 and 7- Install in slot 8, fills slots 6 and 8Module fills 2 slots. Install as follows:- Install in slot 1, fills slots 1 and 3- Install in slot 2, fills slots 2 and 4- Install in slot 5, fills slots 5 and 7- Install in slot 6, fills slots 6 and 8- install in slot 11, fills slots 11 and 13- install in slot 12, fills slots 12 and 14- install in slot 15, fills slots 15 and 17- install in slot 16, fills slots 16 and 1846 <strong>Brocade</strong> <strong>FastIron</strong> <strong>SX</strong> <strong>Series</strong> <strong>Chassis</strong> <strong>Hardware</strong> <strong>Installation</strong> <strong>Guide</strong>53-1002219-02
Installing management and interface modules 2CAUTIONIf you do not install a module in a slot, you must leave the slot panel installed in the slot. If youoperate the chassis with an uncovered empty slot, the system will overheat.Before installing a module in the chassis, have the following on hand:• A # Phillips-head or flathead screwdriver.• An ESD wrist strap with a plug for connection to the ESD connector on the chassis.DANGERFor safety reasons, the ESD wrist strap should contain a series 1 megohm resistor.To install a module in the chassis, complete the following tasks.NOTEYou do not need to power down F<strong>SX</strong> 800 and F<strong>SX</strong> 1600 devices when installing managementmodules. You can install modules in the F<strong>SX</strong> 800 and F<strong>SX</strong> 1600 chassis while it is powered on andrunning.1. Put on the ESD wrist strap and ground yourself by inserting the plug into the ESD connectorlocated on the chassis front panel.2. Remove the module from the packaging.3. Insert the management module or interface module into the appropriate slot and slide thecard along the card guide until the ejector levers rotate towards the module front panel.NOTEIf you are installing <strong>SX</strong>-FI48GPP POE+ interface modules, refer to Table 19 for the slot numberswhere these modules may be installed. Each module occupies the equivalent of two slots, soplan your installation accordingly. Refer to Figure 33 on page 50 and Figure 34 on page 50.4. Fold the ejectors towards the center of the module to fully seat the module in the backplane.5. Use the #2 Phillips-head or flathead screwdriver to tighten the screws on each side of themodule faceplate.The following illustrations show placement of management and interface modules in a <strong>FastIron</strong> X<strong>Series</strong> device.<strong>Brocade</strong> <strong>FastIron</strong> <strong>SX</strong> <strong>Series</strong> <strong>Chassis</strong> <strong>Hardware</strong> <strong>Installation</strong> <strong>Guide</strong> 4753-1002219-02
2Installing management and interface modulesFIGURE 29Installing a management module in the F<strong>SX</strong> 800 chassis.FIGURE 30Installing a management module in the F<strong>SX</strong> 1600 chassis.48 <strong>Brocade</strong> <strong>FastIron</strong> <strong>SX</strong> <strong>Series</strong> <strong>Chassis</strong> <strong>Hardware</strong> <strong>Installation</strong> <strong>Guide</strong>53-1002219-02
Installing management and interface modules 2FIGURE 31Installing an interface module in the F<strong>SX</strong> 800 chassis.FIGURE 32Installing an interface module in the F<strong>SX</strong> 1600 chassis.<strong>Brocade</strong> <strong>FastIron</strong> <strong>SX</strong> <strong>Series</strong> <strong>Chassis</strong> <strong>Hardware</strong> <strong>Installation</strong> <strong>Guide</strong> 4953-1002219-02
2Installing management and interface modulesFIGURE 33Installing an <strong>SX</strong>-FI48GPP POE+ interface module in an F<strong>SX</strong> 800 deviceFIGURE 34Installing an <strong>SX</strong>-FI48GPP POE+ interface module in an F<strong>SX</strong> 1600 device50 <strong>Brocade</strong> <strong>FastIron</strong> <strong>SX</strong> <strong>Series</strong> <strong>Chassis</strong> <strong>Hardware</strong> <strong>Installation</strong> <strong>Guide</strong>53-1002219-02
Attaching a management station 2Attaching a management stationYou can manage the <strong>FastIron</strong> X <strong>Series</strong> system in the following ways:• Connect a PC or terminal to the serial (Console) port or 10/100/1000 Ethernet port on themanagement module and access the system directly or through a Telnet connection to the PCor terminal. Refer to “Attaching a PC or terminal to the console port or 10/100/1000 copperport” on page 51.• Connect the <strong>FastIron</strong> X <strong>Series</strong> switch to your existing management network and manage theswitch, along with other network devices, from a management station. To do this, you canconnect a switch to a Gigabit Ethernet port on the management module. Refer to “Attaching aswitch to an Ethernet port” on page 52.NOTEThe management network into which you can connect a Gigabit Ethernet port must be separate andisolated from the network over which user packets are switched and routed.Attaching a PC or terminal to the console portor 10/100/1000 copper portThe Console port on the management module has a male DB-9 serial connector, and10/100/1000 Ethernet copper port or ports have RJ45 UTP connectors, which allow you to attacha PC or terminal. From the Console port, you can access the system command line interface (CLI)directly from the PC or terminal or through a Telnet connection. From the Ethernet port, you canaccess the CLI or Web Management Interface directly or through a Telnet connection to the PC orterminal.Before performing this task, you need the following items:• A PC running a terminal emulation application or a terminal.• To connect the PC or terminal to the Console port, you need a straight-through EIA or TIA DB-9serial cable with one end terminated in a female DB-9 connector and the other end terminatedin a male or female DB-9 or DB-25 connector, depending on the specifications of your PC orterminal. You can order the serial cable separately from <strong>Brocade</strong> Communications, Inc. or buildyour own cable. If you prefer to build your own cable, refer to the pinout information in “Serial(console) port pinouts” on page 149.• To connect the PC or terminal to a Gigabit Ethernet copper port, you need a category 5 UTPcrossover cable, which you must supply. For information about the port pin assignments, referto “10/100 and gigabit port pinouts” on page 150.To attach a PC or terminal to the Console port or Gigabit Ethernet copper port, complete thefollowing tasks.1. Connect a PC or terminal to the Console port or a 10/100/1000 Ethernet port using theappropriate cable.2. Open the terminal emulation program, and set the session parameters as follows:• Baud: 9600 bps• Data bits: 8• Parity: None• Stop bits: 1<strong>Brocade</strong> <strong>FastIron</strong> <strong>SX</strong> <strong>Series</strong> <strong>Chassis</strong> <strong>Hardware</strong> <strong>Installation</strong> <strong>Guide</strong> 5153-1002219-02
2Powering on the system• Flow control: NoneAttaching a switch to an Ethernet portThe 10/100/1000 Ethernet copper ports on the F<strong>SX</strong> 800 and F<strong>SX</strong> 1600 management module andthe combination Gigabit Ethernet copper and fiber ports on the F<strong>SX</strong> management module allow youto attach a networking switch. A management station in your existing management network canthen access the <strong>Brocade</strong> switch using the <strong>Brocade</strong> Network Advisor.For more information, refer to “Connecting network devices” on page 70.Powering on the systemAfter you complete the hardware installation, you can power on the system. Verify that all modulesand power supplies are fully and properly installed and no module slots are uncovered.Note the following precautions before powering on the system.CAUTIONIf you do not install a module in a slot, you must keep the slot panel in place. If you run thechassis with an uncovered slot, the system will overheat.DANGERIf the installation requires a different power cord than the one supplied with the device, makesure you use a power cord displaying the mark of the safety agency that defines the regulationsfor power cords in your country. The mark is your assurance that the power cord can be usedsafely with the device.NOTEIf the wall outlet is not rated 115 or 120V and 20A, stop and get the appropriate cable for the outlet.Make sure you obtain a power cord displaying the mark of the safety agency that defines theregulations for power cords in your country. The mark is your assurance that the power cord can beused safely with the device.NOTEThe wall outlet should be installed near the equipment and should be easily accessible.NOTEThe <strong>FastIron</strong> X <strong>Series</strong> switch is designed to provide uninterrupted service even when you insert orremove the interface modules. Therefore, the system does not have a separate on or off powerswitch. To turn the system off, simply unplug the power cords.52 <strong>Brocade</strong> <strong>FastIron</strong> <strong>SX</strong> <strong>Series</strong> <strong>Chassis</strong> <strong>Hardware</strong> <strong>Installation</strong> <strong>Guide</strong>53-1002219-02
Powering on the system 2DANGERHigh Touch Current. Earth connection essential before connecting supply.<strong>Brocade</strong> <strong>FastIron</strong> <strong>SX</strong> <strong>Series</strong> <strong>Chassis</strong> <strong>Hardware</strong> <strong>Installation</strong> <strong>Guide</strong> 5353-1002219-02
2Powering on the systemConnecting AC power to the chassisAC power is supplied though an AC power cord that is connected to the back of the chassis. Performthe following tasks to connect AC power to the chassis.1. At the rear of the chassis, locate the power receptacles on the power supplies.2. Lift the cord-retainer and connect a <strong>Brocade</strong>-supplied AC power cord to the power supply.3. Snap the cord-retainer over the power plug to hold it in place, as illustrated in Figure 35.FIGURE 35Connecting the AC power cord on an F<strong>SX</strong> 800 device1AC4AC3AC2AC11 Cord retainer54 <strong>Brocade</strong> <strong>FastIron</strong> <strong>SX</strong> <strong>Series</strong> <strong>Chassis</strong> <strong>Hardware</strong> <strong>Installation</strong> <strong>Guide</strong>53-1002219-02
Powering on the system 2FIGURE 36Connecting the AC power cord on an F<strong>SX</strong> 1600 device.11 Cord retainerDANGERIf the installation requires a different power cord than the one supplied with the device, makesure you use a power cord displaying the mark of the safety agency that defines the regulationsfor power cords in your country. The mark is your assurance that the power cord can be usedsafely with the device.4. Connect the power cord to the wall outlet.5. Observe the LEDs on the power supply front panel. The AC OK and DC OK LEDs should begreen (steady), which indicates the power supply is providing power to the components. If it isamber or OFF, the power supply is not providing power to the components. The ALM LED shouldbe OFF.Connecting DC power to the chassisYou can use a DC power source for the <strong>Brocade</strong> chassis using a DC-to-DC power supply. DC powermust be supplied at 48 V and 30 A.To perform this task, you need the following items:<strong>Brocade</strong> <strong>FastIron</strong> <strong>SX</strong> <strong>Series</strong> <strong>Chassis</strong> <strong>Hardware</strong> <strong>Installation</strong> <strong>Guide</strong> 5553-1002219-02
+–2Powering on the system• Flathead screwdriver• Phillips-head screwdriver• #6 AWG wire (grounding wire)• #8 AWG wire (input wire)• Crimping toolTo connect a DC power source, complete the following tasks.1. Crimp #6 AWG ground wire and connect it to the ground position on the chassis. The groundposition is located on the side or rear of the chassis next to the ground symbol. Refer toFigure 37.FIGURE 37<strong>Chassis</strong> ground on FXS 800 device.11 Ground2. Use a flathead screwdriver to remove the two screws holding the transparent cover over thepower supply lugs. Figure 38 shows the location of the screws and lugs.FIGURE 38Power lugs and cover screws1DC IN DC OUT ALM1 Screws holding power lugs2 Screws holding transparent cover256 <strong>Brocade</strong> <strong>FastIron</strong> <strong>SX</strong> <strong>Series</strong> <strong>Chassis</strong> <strong>Hardware</strong> <strong>Installation</strong> <strong>Guide</strong>53-1002219-02
+–Powering on the system 23. Use a Phillips-head screwdriver to remove the power lugs. Refer to Figure 4 and Figure 40.4. Crimp #8 AWG input wire into the power lugs and reconnect the lugs to the power supply unit.Refer to Figure 40.FIGURE 39Power supply wire11 #8 AWG power supply wireThis equipment installation must meet NEC/CEC code requirements. Consult local authorities forregulations.FIGURE 40Reconnect lugs to power supply.<strong>Chassis</strong>Rear View Detail121 Ground2 DC power<strong>Brocade</strong> <strong>FastIron</strong> <strong>SX</strong> <strong>Series</strong> <strong>Chassis</strong> <strong>Hardware</strong> <strong>Installation</strong> <strong>Guide</strong> 5753-1002219-02
2Verifying proper operation5. Re-attach the transparent cover that you removed in step 1.6. Connect the positive and negative supply wires to the correct locations on your DC powersource, as marked on the power supply.7. Observe the LEDs on the power supply front panel. The DC IN and DC OUT LEDs should begreen (steady), which indicates the power supply is providing power to the components. If it isamber or OFF, the power supply is not providing power to the components. The ALM LED shouldbe OFF.Verifying proper operationTo verify the proper operation of the chassis after the power is on, you can:• Observe the LEDs• Display the module (component) status using the CLIObserving the LEDsWhen the <strong>FastIron</strong> X <strong>Series</strong> device is receiving power, you can observe the LEDs to verify that thedevice initialized successfully. Table 20 describes the LEDs, the desired state of each LED, possibleabnormal states of each LED, and what to do if an LED indicates an abnormal state.TABLE 20Desired and abnormal LED states after system power-on.LED Desired State Meaning AbnormalStateManagement moduleActive On The module is functioning as theactive management module.OffMeaning or ActionNeither management module oris managing the switch fabricand interface modules.A problem may have occurredduring initialization. Check yourPC or terminal for possible errormessages.Pwr On The module is receiving power. Off The module is not receivingpower. You can do the following:• Make certain that themodule is installedproperly. For moreinformation, refer to“Installing managementand interface modules” onpage 46.• If using AC power supplies,refer to the entry for the ACpower supply LED in thistable for more information.58 <strong>Brocade</strong> <strong>FastIron</strong> <strong>SX</strong> <strong>Series</strong> <strong>Chassis</strong> <strong>Hardware</strong> <strong>Installation</strong> <strong>Guide</strong>53-1002219-02
Verifying proper operation 2TABLE 20Desired and abnormal LED states after system power-on. (Continued)LED Desired State Meaning AbnormalStateMeaning or Action10/100/1000 EthernetPortOn – GreenA link is established with theremote port.OffA link is not established with theremote port. You can do thefollowing:• Verify that the connectionto the other device hasbeen properly made. Also,make certain that the otherdevice is powered on andoperating correctly.• Try using a different cable.10/100/1000 EthernetPortOn or blinking –YellowThe port is transmitting andreceiving packets.Off for anextendedperiodThe port is not transmitting orreceiving packets.You can check the other10/100/1000 Ethernet portLED to make sure a link isestablished with the remoteport. If not, take the actionsdescribed in the Meaning orAction column for the other10/100/1000 Ethernet portLED.Interface ModuleLink orActivityOn or blinkingA link is established with theremote port and the port istransmitting and receiving userpackets.OffAt this stage of the installation,you have not yet cabled theGigabit Ethernet ports, so thisLED will be off.After cabling this port, if thisLED is off, a link is notestablished with the remoteport.POE (ifapplicable)On – GreenThe port is enabled, apower-consuming device hasbeen detected, and the module issupplying power to the device.OffThe port is not providing in-linepower.AC and DC Power SuppliesAC OK (ACsupply only)ON – Green(steady)The power supply is receiving ACpower from an AC power sourceOFFThe power supply is notreceiving power from an ACpower source. You can do thefollowing:• Make sure that the powersupply cord is connectedsecurely to the wall outletand the power supply.• Make sure that the walloutlet is rated for 115 or120V and 20A. If it is not,obtain a cable that iscompatibly rated for theoutlet.• Make sure that the walloutlet has power.<strong>Brocade</strong> <strong>FastIron</strong> <strong>SX</strong> <strong>Series</strong> <strong>Chassis</strong> <strong>Hardware</strong> <strong>Installation</strong> <strong>Guide</strong> 5953-1002219-02
2Verifying proper operationTABLE 20Desired and abnormal LED states after system power-on. (Continued)LED Desired State Meaning AbnormalStateMeaning or ActionDC IN (DCsupply only)DC OUTGreen (steady)ON – Green(steady)The power supply is receiving DCpower from a DC power sourceThe power supply is supplying DCoutput power to the chassisALM OFF No alarms present and the powersupply is in normal operatingcondition.OFFOFFAmberThe power supply is notreceiving power from a DCpower source. You can do thefollowing:• Make sure that the powersupply cables areconnected securely to thepower source and thepower supply.• Make sure that the DCpower source is 48VDC @30 A.• Make sure that the powersource has power.The power supply is notsupplying DC output power tothe chassis.If this occurs and the AC OK (ACpower supply) or DC IN (DCpower supply) LED is Green,then there is a problem with thepower supply and it must bereplaced.There is an alarm present andthe power supply ismalfunctioning.Verify the AC or DC input and DCoutput voltages.If a problem persists after taking action described in this table, contact <strong>Brocade</strong>’s technicalsupport.Displaying the module statusAfter you have attached a PC or terminal to the management module’s Console port or Ethernetport and the <strong>Brocade</strong> device has initialized successfully, press Enter to display the following CLIprompt in the terminal emulation window.<strong>FastIron</strong>>If you do not see this prompt, complete the following steps.1. Make sure the cable is securely connected to your PC or terminal and the Console port orEthernet port.2. Check the settings in your terminal emulation program. In addition to the session settingslisted in “Attaching a PC or terminal to the console port or 10/100/1000 copper port” onpage 51, make sure the terminal emulation session is running on the same serial port youattached to the Console port.If you view the prompt <strong>FastIron</strong>> or similar, you are connected to the system and can display thestatus of the modules using the CLI. Enter the show module command at any CLI level.60 <strong>Brocade</strong> <strong>FastIron</strong> <strong>SX</strong> <strong>Series</strong> <strong>Chassis</strong> <strong>Hardware</strong> <strong>Installation</strong> <strong>Guide</strong>53-1002219-02
Verifying proper operation 2The following shows the output of the show module command when entered on the F<strong>SX</strong> 800. Thedisplay output is similar on the F<strong>SX</strong> 1600.<strong>Brocade</strong># show moduleModule Status Ports Starting MACF1: <strong>SX</strong>-FISF Switch Fabric activeF2: <strong>SX</strong>-FISF Switch Fabric activeS1: <strong>SX</strong>-F424C 24-port Gig Copper OK 24 00e0.beef.0000S2: <strong>SX</strong>-F424C 24-port Gig Copper OK 24 00e0.beef.0000S3: <strong>SX</strong>-F42XGW 2-port 10G LAN/WAN OK 2 00e0.beef.0030S4: <strong>SX</strong>-F424C 24-port Gig Copper OK 24 00e0.beef.0048S5: <strong>SX</strong>-F42XGW 2-port 10G LAN/WAN OK 2 00e0.beef.0060S6: <strong>SX</strong>-F424C 24-port Gig Copper OK 24 00e0.beef.0078S7: <strong>SX</strong>-F424C 24-port Gig Copper OK 24 00e0.beef.0090S8: <strong>SX</strong>-F424F 24-port Gig Fiber OK 24 00e0.beef.00a8S9: <strong>SX</strong>-FIZMR4 0-port Management Active 0{ Status : OK }S10: <strong>SX</strong>-FIZMR4 0-port Management Standby 0{ Status : Absent }Syntax: show moduleThe Status column shows the module status. The status can be one of the following:• OK – The module is up and running• ACTIVE – This applies to the F<strong>SX</strong> 800 and F<strong>SX</strong> 1600 management and switch fabric modulesonly. This indicates that the module is the active module as opposed to the standby module.• UNACTIVE -- This status indicates a lost connection, failed initialization, or failed power. Takethe module out and reinsert to continue.• STANDBY – This applies to the F<strong>SX</strong> 800 and F<strong>SX</strong> 1600 management and switch fabric modulesonly. This indicates that the module is the standby module as opposed to the active module.• FAILED – The management module was unable to bring up an interface module properly. If youobserve this status, make certain that the interface module is installed properly. For moreinformation, refer to “Installing management and interface modules” on page 46.• DISABLED – The module is not up and running.<strong>Brocade</strong> <strong>FastIron</strong> <strong>SX</strong> <strong>Series</strong> <strong>Chassis</strong> <strong>Hardware</strong> <strong>Installation</strong> <strong>Guide</strong> 6153-1002219-02
2Verifying proper operation62 <strong>Brocade</strong> <strong>FastIron</strong> <strong>SX</strong> <strong>Series</strong> <strong>Chassis</strong> <strong>Hardware</strong> <strong>Installation</strong> <strong>Guide</strong>53-1002219-02
Connecting Network Devices and Checking ConnectivityChapter3OverviewThis chapter provides the details for connecting network devices and checking networkconnectivity.DANGERThe procedures in this manual are for qualified service personnel.Table 21 lists the tasks you must perform to connect your <strong>Brocade</strong> device, and how to troubleshootany problems that can arise.TABLE 21 Network connectivity tasksStep Task Page1 Secure access to the CLI by assigning passwords. page 632 Configure IP addresses for the management, Ethernet, virtual, and loopback interfaces. page 653 Connect your device to another networking device. page 704 Observe certain LEDs to determine if the network connections are functioning properly. Alsotest a port for connectivity to other networking devices using the ping and traceroutecommands.page 745 Troubleshoot any problems that can arise. page 75Assigning permanent passwordsBy default, the CLI is not protected by passwords. To secure CLI access, It is strongly recommendedthat you assign passwords.NOTEYou cannot assign a password using the Web Management Interface. You can assign passwordsusing the <strong>Brocade</strong> Network Advisor software if an enable password for a Super User has beenconfigured on the device.The CLI contains the following access levels:• User EXEC – The level you enter when you first start a CLI session. At this level, you can viewsome system information but you cannot configure system or port parameters.• Privileged EXEC – This level is also called the Enable level and can be secured by a password.You can perform tasks such as manage files on the flash module, save the systemconfiguration to flash, and clear caches at this level.<strong>Brocade</strong> <strong>FastIron</strong> <strong>SX</strong> <strong>Series</strong> <strong>Chassis</strong> <strong>Hardware</strong> <strong>Installation</strong> <strong>Guide</strong> 6353-1002219-02
3Assigning permanent passwords• CONFIG – The configuration level. This level lets you configure the system’s IP address andconfigure switching and routing features. To access the CONFIG mode, you must already belogged into the Privileged level of the EXEC mode.You can set the following levels of Enable passwords:• Super User – Allows complete read-and-write access to the system. This is generally for systemadministrators and is the only password level that allows you to configure passwords.NOTEYou must set a super user password before you can set other types of passwords.• Port Configuration – Allows read-and-write access for specific ports but not for global(system-wide) parameters.• Read Only – Allows access to the Privileged EXEC mode and CONFIG mode but only with readaccess.To set passwords, complete the following steps.1. At the opening CLI prompt, enter the following command to change to the Privileged level of theEXEC mode.<strong>Brocade</strong>> enable2. Access the CONFIG level of the CLI by entering the following command.<strong>Brocade</strong># configure terminal<strong>Brocade</strong>(config)#3. Enter the following command to set the super-user password.<strong>Brocade</strong>(config)# enable super-user-password NOTEYou must set the super-user password before you can set other types of passwords.4. Enter the following commands to set the port configuration and read-only passwords.<strong>Brocade</strong>(config)# enable port-config-password <strong>Brocade</strong>(config)# enable read-only-password NOTEIf you forget your super-user password, refer to “Recovering from a lost password” on page 64.Syntax: enable super-user-password | read-only-password | port-config-passwordPassword can be up to 32 characters long.Recovering from a lost passwordBy default, the CLI does not require passwords. However, if someone has configured a password forthe device but the password has been lost, you can regain super-user access to the device usingthe following procedure.NOTERecovery from a lost password requires direct access to the serial port and a system reset.64 <strong>Brocade</strong> <strong>FastIron</strong> <strong>SX</strong> <strong>Series</strong> <strong>Chassis</strong> <strong>Hardware</strong> <strong>Installation</strong> <strong>Guide</strong>53-1002219-02
Configuring IP addresses 3To recover from a lost password, complete the following steps.1. Start a CLI session over the serial interface to the <strong>Brocade</strong> device.2. Reboot the device.3. While the system is booting, before the initial system prompt appears, enter b to enter the bootmonitor mode.4. Enter no password at the prompt. (You cannot abbreviate this command.)5. Enter boot system flash primary at the prompt. This command causes the device to bypass thesystem password check.6. After the console prompt reappears, assign a new password.Configuring IP addressesYou must configure at least one IP address using the serial connection to the CLI before you canmanage the system using the other management interfaces. In addition, <strong>Brocade</strong> routers requirean IP subnet address for the subnet in which you plan to place them in your network.IPv4 devices<strong>Brocade</strong> IPv4 devices support both classical IP network masks (Class A, B, and C subnet masks,and so on) and Classless Interdomain Routing (CIDR) network prefix masks:• To enter a classical network mask, enter the mask in IP address format. For example, enter“209.157.22.99 255.255.255.0” for an IP address with a Class-C subnet mask.• To enter a prefix number for a network mask, enter a forward slash ( / ) and the number of bitsin the mask immediately after the IP address. For example, enter “209.157.22.99/24” for anIP address that has a network mask with 24 significant (“mask”) bits.By default, the CLI displays network masks in classical IP address format (example:255.255.255.0). You can change the display to the prefix format. Refer to the <strong>FastIron</strong>Configuration <strong>Guide</strong> for more information.IPv4 devices running layer 3 softwareBefore attaching equipment to a <strong>Brocade</strong> router, you must assign an interface IP address to thesubnet on which the router will be located. You must use the serial connection to assign the first IPaddress. For subsequent addresses, you also can use the CLI through Telnet or the WebManagement Interface.By default, you can configure up to 24 IP interfaces on each port, virtual interface, and loopbackinterface. You can increase this amount to up to 64 IP subnet addresses per port by increasing thesize of the subnet-per-interface table. Refer to the <strong>FastIron</strong> Configuration <strong>Guide</strong> for moreinformation.The following procedure shows how to add an IPv4 address and mask to a router port.1. At the opening CLI prompt, enter enable.<strong>Brocade</strong>> enable<strong>Brocade</strong> <strong>FastIron</strong> <strong>SX</strong> <strong>Series</strong> <strong>Chassis</strong> <strong>Hardware</strong> <strong>Installation</strong> <strong>Guide</strong> 6553-1002219-02
3Configuring IP addresses2. Enter the following command at the CLI Privileged EXEC level prompt, then press Enter. Thiscommand erases the factory test configuration if still present.<strong>Brocade</strong># erase startup-configCAUTIONUse the erase startup-config command only for new systems. If you enter this command on asystem you have already configured, the command erases the configuration. If you accidentallydo erase the configuration on a configured system, enter the write memory command to save therunning configuration to the startup-config file.3. Access the configuration level of the CLI by entering the following command.Privileged EXEC Level.<strong>Brocade</strong># configure terminalGlobal CONFIG Level.<strong>Brocade</strong>(config)#4. Configure the IPv4 address and mask address for the interface.<strong>Brocade</strong>(config)# int e 1/5<strong>Brocade</strong>(config-if-e1000-1/5)# ip address 192.22.3.44 255.255.255.0NOTEYou can use the syntax ip address / if you know the subnet mask length.In the above example, you could enter ip address 192.22.3.44/24.Syntax: enable []Syntax: configure terminalSyntax: [no] ip address [secondary]orSyntax: [no] ip address / [secondary]Use the secondary parameter if you have already configured an IP address within the same subneton the interface.66 <strong>Brocade</strong> <strong>FastIron</strong> <strong>SX</strong> <strong>Series</strong> <strong>Chassis</strong> <strong>Hardware</strong> <strong>Installation</strong> <strong>Guide</strong>53-1002219-02
Configuring IP addresses 3IPv4 devices running Layer 2 softwareTo configure an IPv4 address to a device running Layer 2 software, complete the following tasks.1. At the opening CLI prompt, enter enable.<strong>Brocade</strong>> enable2. Enter the following command at the Privileged EXEC level prompt (for example, <strong>Brocade</strong>#), thenpress Enter. This command erases the factory test configuration if still present.<strong>Brocade</strong># erase startup-configCAUTIONUse the erase startup-config command only for new systems. If you enter this command on asystem you have already configured, the command erases the configuration. If you accidentallydo erase the configuration on a configured system, enter the write memory command to save therunning configuration to the startup-config file.3. Access the configuration level of the CLI by entering the following command.Privileged EXEC Level.<strong>Brocade</strong># configure terminalGlobal CONFIG Level.<strong>Brocade</strong>(config)#4. Configure the IPv4 address and mask for the switch.<strong>Brocade</strong>(config)# ip address 192.22.3.44 255.255.255.05. Set a default gateway address for the switch.<strong>Brocade</strong>(config)# ip default-gateway 192.22.3.1NOTEYou do not need to assign a default gateway address for single subnet networks.Syntax: enable []Syntax: configure terminalSyntax: [no] ip address orSyntax: [no] ip address /Syntax: ip default-gateway IPv6 devices<strong>Brocade</strong> IPv6 devices support the 128-bit addressing format, composed of 8 fields of 16-bithexadecimal values separated by colons (:). For example,2001:0000:0000:0200:002D:D0FF:FE48:4672 is an IPv6 address, which can also be expressedas 2001:0:0:200:2D:D0FF:FE48:4672 after omitting the leading zeros.<strong>Brocade</strong> <strong>FastIron</strong> <strong>SX</strong> <strong>Series</strong> <strong>Chassis</strong> <strong>Hardware</strong> <strong>Installation</strong> <strong>Guide</strong> 6753-1002219-02
3Configuring IP addressesIPv6 devices running layer 3 softwareBefore attaching equipment to a <strong>Brocade</strong> router, you must assign an interface IP address to thesubnet on which the router will be located. You must use the serial connection to assign the first IPaddress. For subsequent addresses, you also can use the CLI through Telnet or the WebManagement Interface.By default, you can configure up to 24 IP interfaces on each port, virtual interface, and loopbackinterface. You can increase this amount to up to 64 IP subnet addresses per port by increasing thesize of the subnet-per-interface table. Refer to the <strong>FastIron</strong> Configuration <strong>Guide</strong> for moreinformation.The following procedure shows how to add an IPv6 address and mask to a router port.1. At the opening CLI prompt, enter enable.<strong>Brocade</strong>> enable2. Enter the following command at the CLI Privileged EXEC level prompt, then press Enter. Thiscommand erases the factory test configuration if still present.<strong>Brocade</strong># erase startup-configCAUTIONUse the erase startup-config command only for new systems. If you enter this command on asystem you have already configured, the command erases the configuration. If you accidentallydo erase the configuration on a configured system, enter the write memory command to save therunning configuration to the startup-config file.3. Access the configuration level of the CLI by entering the following command.Privileged EXEC Level<strong>Brocade</strong># configure terminalGlobal CONFIG Level<strong>Brocade</strong>(config)#4. Configure the IPv6 address and mask address for the interface.<strong>Brocade</strong>(config)# int e 1/5<strong>Brocade</strong>(config-if-e1000-1/5)# ipv6 address2001:200:12D:1300:240:D0FF:FE48:4672:/64These commands configure the global prefix 2001:200:12d:1300::/64 and the interfaceID::240:D0FF:FE48:4672, and enable IPv6 on interface e 1/5.NOTEThe above procedure shows how to configure an IPv6 address with a manually configured InterfaceID as the address for the interface. You could also configure an IPv6 address with an automaticallycomputed EUI-64 Interface ID as the address for the interface. Link-local IPv6 addresses are alsosupported. For details, refer to the <strong>FastIron</strong> Configuration <strong>Guide</strong>.Syntax: enable []Syntax: configure terminalSyntax: [no] ipv6 address /68 <strong>Brocade</strong> <strong>FastIron</strong> <strong>SX</strong> <strong>Series</strong> <strong>Chassis</strong> <strong>Hardware</strong> <strong>Installation</strong> <strong>Guide</strong>53-1002219-02
Configuring IP addresses 3You must specify the parameter in hexadecimal using 16-bit values between colonsas documented in RFC 2373.You must specify the parameter in decimal value. A slash mark (/) must follow the parameter and precede the parameter.IPv6 devices running Layer 2 softwareTo configure an IPv6 address to a device running Layer 2 software, complete the following tasks.1. At the opening CLI prompt, enter enable.<strong>Brocade</strong>> enable2. Enter the following command at the Privileged EXEC level prompt (for example, <strong>FastIron</strong>#),then press Enter. This command erases the factory test configuration if still present.<strong>Brocade</strong># erase startup-configCAUTIONUse the erase startup-config command only for new systems. If you enter this command on asystem you have already configured, the command erases the configuration. If you accidentallydo erase the configuration on a configured system, enter the write memory command to save therunning configuration to the startup-config file.3. Access the configuration level of the CLI by entering the following command.Privileged EXEC Level.<strong>Brocade</strong># configure terminalGlobal CONFIG Level.<strong>Brocade</strong>(config)#4. Configure the IP address and mask for the switch.<strong>Brocade</strong>(config)# ipv6 address 2001:200:12D:1300:240:D0FF:FE48:4000:1/64NOTEThe above procedure shows how to configure an IPv6 address with a manually configured interfaceID as the system-wide address for the switch. You could also configure an IPv6 address with anautomatically computed EUI-64 interface ID as the system-wide address for the switch. A link-localIPv6 address is also supported. For details, refer to the <strong>FastIron</strong> Configuration <strong>Guide</strong>.Syntax: enable []Syntax: configure terminalSyntax: [no] ipv6 address /You must specify the variable in hexadecimal using 16-bit values between colons asdocumented in RFC 2373.You must specify the variable in decimal value. A slash mark (/) must follow the variable and precede the variable.<strong>Brocade</strong> <strong>FastIron</strong> <strong>SX</strong> <strong>Series</strong> <strong>Chassis</strong> <strong>Hardware</strong> <strong>Installation</strong> <strong>Guide</strong> 6953-1002219-02
3Connecting network devicesConnecting network devices<strong>Brocade</strong> devices support connections to other vendors’ routers, switches, and hubs, as well other<strong>Brocade</strong> devices.Cable specificationsRefer to “Cable specifications” on page 151 for cable lengths and types.Connecting to Ethernet or fast Ethernet hubsFor copper connections to Ethernet hubs, a 10/100Base-TX or 1000Base-T switch, or another<strong>Brocade</strong> device, a crossover cable is required (Figure 41 and Figure 42). If the hub is equipped withan uplink port, it will require a straight-through cable instead of a crossover cable.NOTEThe 802.3ab standard (automatic MDI or MDIX detection) calls for automatic negotiation of theconnection between two 1000Base-T ports. Therefore, a crossover cable may not be required; astraight-through cable may work as well. For more information about this feature, refer to the<strong>FastIron</strong> Configuration <strong>Guide</strong>.FIGURE 41UTP crossover cableUTP Crossover Cable 10/100BaseTX1 81 12 23 3Unused - 4Unused - 54- Unused5 - Unused6 6Unused - 7Unused - 87 - Unused8 - Unused70 <strong>Brocade</strong> <strong>FastIron</strong> <strong>SX</strong> <strong>Series</strong> <strong>Chassis</strong> <strong>Hardware</strong> <strong>Installation</strong> <strong>Guide</strong>53-1002219-02
Connecting network devices 3FIGURE 42Cat-5 crossover cable for 1000Base-TCat-5 Crossover Cable 1000BaseT1 81 12 23 344556 67878NOTEThe 802.3ab standard calls for automatic negotiation of the connection between two 1000Base-Tports. Consequently, a crossover cable may not be required; a straight-through cable may work aswell.Connecting to workstations, servers, or routersStraight-through UTP cabling is required for direct UTP attachment to workstations, servers, orrouters using network interface cards (NICs).Fiber cabling with LC connectors is required for direct attachment to Gigabit NICs or switches androuters.NOTEThe 802.3ab standard (automatic MDI or MDIX detection) calls for automatic negotiation of theconnection between two 1000Base-T ports. Therefore, a crossover cable may not be required; astraight-through cable may work as well. For more information about this feature, refer to the<strong>FastIron</strong> Configuration <strong>Guide</strong>.Connecting a network device to a fiber porton the <strong>Brocade</strong> deviceFor direct attachment from the <strong>Brocade</strong> device to a Gigabit NIC, switch, or router, fiber cabling withan LC connector is required.NOTEAll physical IP interfaces on <strong>FastIron</strong> X <strong>Series</strong> Layer 3 devices share the same MAC address. For thisreason, if more than one connection is made between two devices, one of which is a <strong>FastIron</strong> X<strong>Series</strong> Layer 3 device, <strong>Brocade</strong> recommends the use of virtual interfaces. It is not recommended toconnect two or more physical IP interfaces between two routers.To connect a <strong>Brocade</strong> device to another network device using a fiber port, you must do thefollowing:• Install a fiber optic module (SFP transceiver or mini-GBIC for Gigabit Ethernet ports, orXFP-MSA or SFP+ MSA transceiver for 10-Gigabit Ethernet ports)<strong>Brocade</strong> <strong>FastIron</strong> <strong>SX</strong> <strong>Series</strong> <strong>Chassis</strong> <strong>Hardware</strong> <strong>Installation</strong> <strong>Guide</strong> 7153-1002219-02
3Connecting network devices• Cable the fiber optic moduleThe following sections provide information about performing these tasks.Installing a fiber optic moduleYou must install a fiber optic module in each Gigabit Ethernet and 10-Gigabit Ethernet fiber portyou want to use.DANGERAll fiber-optic interfaces use Class 1 Lasers.NOTERefer to “<strong>Installation</strong> precautions” on page 38 for other hardware installation precautions.NOTESome older SFP modules (mini-GBICs for Gigabit Ethernet ports) have latching mechanisms whichare larger than the newer parts. These latches could interfere with one another when insertedside-by-side into a module. Avoid using these mini-GBICs side-by-side in the same module. Thesemodules are identified by the numbers PL-XPL-00-S13-22 or PL-XPL-00-L13-23 above the serialnumber. Newer mini-GBICs do not have this limitation.Before installing a fiber optic module, have the following on hand:• An ESD wrist strap with a plug for connection to the ESD connector on the chassis.DANGERFor safety reasons, the ESD wrist strap should contain a series 1 megohm resistor.To install a fiber optic module into a Gigabit Ethernet or 10-Gigabit Ethernet port, complete thefollowing tasks.1. Put on the ESD wrist strap and ground yourself by inserting the plug into the ESD connectorlocated in the lower right corner of the chassis front.2. Remove the module from the protective packaging.3. If necessary, remove the metal cover from the port on the interface module control panel.4. Insert the fiber-optic module into the port until the module clicks into place. Fiber-opticmodules are keyed to prevent incorrect insertion.Cabling a fiber optic moduleTo cable a fiber-optic module, complete the following tasks.1. Remove the protective covering from the fiber optic module and store it for future use.2. Before cabling a fiber optic module, it is strongly recommended that you clean the cableconnectors and the port connectors. Refer to “Cleaning fiber optic modules”.72 <strong>Brocade</strong> <strong>FastIron</strong> <strong>SX</strong> <strong>Series</strong> <strong>Chassis</strong> <strong>Hardware</strong> <strong>Installation</strong> <strong>Guide</strong>53-1002219-02
Connecting network devices 33. Insert the cable connector (a tab on each connector should face up) into the port connector oruntil the tab locks into place.Cleaning fiber optic modulesTo avoid problems with connections between fiber optic modules (SFP (mini-GBIC), SFP+, or XFP)and the fiber cable connectors, it is strongly recommended that you clean both connectors eachtime you disconnect and reconnect them. Refer to “Cleaning the fiber optic connectors” onpage 105.Automatic MDI or MDIX detectionAll 10/100 and Gigabit Ethernet copper ports on <strong>FastIron</strong> devices support automatic MediaDependent Interface (MDI) and Media Dependent Interface Crossover (MDIX) detection. Thisfeature is enabled on all 10/100 and Gigabit copper ports by default. For each port, you candisable auto MDI or MDIX, or designate the port as an MDI port, or an MDIX port.For more information about this feature refer to the <strong>FastIron</strong> Configuration <strong>Guide</strong>.Using a CX4 transceiverA twin-axial 10G copper CX4 XFP transceiver can be installed in any 10G port. For a link to operateproperly, both sides must use identical CX4 transceivers. Refer to Figure 43.The CX4 transceiver requires a 15 meter CX4-grade cable with 24 or 26 American Wire Gauge(AWG). This cable can be purchased from <strong>Brocade</strong>. Refer to part number CAB-CX4-0050 whenordering. Refer to Figure 44.NOTEThe CX4 transceiver is not hot-swappable.FIGURE 43CX4 transceiver11 CX4 transceiver<strong>Brocade</strong> <strong>FastIron</strong> <strong>SX</strong> <strong>Series</strong> <strong>Chassis</strong> <strong>Hardware</strong> <strong>Installation</strong> <strong>Guide</strong> 7353-1002219-02
3Testing network connectivityFIGURE 44CX4 transceiver cable11 CX4 transceiver cableTesting network connectivityAfter you install the network cables, you can test network connectivity to other devices by pingingthose devices. You also can observe the LEDs related to network connection and perform traceroutes.For more information about ping and traceroute commands, refer to the <strong>FastIron</strong> Configuration<strong>Guide</strong>Observing LEDsAfter you install the network cables, you can observe certain LEDs to determine if the networkconnections are functioning properly. Table 22 outlines the LEDs related to the networkconnections, the desired state of each LED, possible abnormal states of each LED, and what to doif an LED indicates an abnormal state.NOTESome modules use combined link and activity LEDs.74 <strong>Brocade</strong> <strong>FastIron</strong> <strong>SX</strong> <strong>Series</strong> <strong>Chassis</strong> <strong>Hardware</strong> <strong>Installation</strong> <strong>Guide</strong>53-1002219-02
Troubleshooting network connections 3TABLE 22LEDNetwork connection-related LED statesDesired Meaning Abnormal State Meaning or ActionStateLink On (Green) A link isestablished withthe remote port.ActiveOn orblinking(Yellow)The port istransmitting andreceiving userpackets.OffOff for anextendedperiod.No link exists with the remote port. You can dothe following:• Verify that the connection to the othernetwork device has been properly made.Also, make certain that the other networkdevice is powered on and operatingcorrectly.• Verify that the transmit port on the<strong>Brocade</strong> device is connected to thereceive port on the other network device,and that the receive port on the <strong>Brocade</strong>device is connected to the transmit porton the other network device. If you are notcertain, remove the two cable connectorsfrom the port connector and reinsert themin the port connector, reversing their order.• Dust may have accumulated in the cableconnector or port connector. Forinformation about cleaning theconnectors, refer to “Cleaning fiber opticmodules” on page 73.• If the other actions do not resolve theproblem, try using a different port or adifferent cable.The port is not transmitting or receiving userpackets. You can do the following:• Check the Link LED to make sure the linkis still established with the remote port. Ifnot, take the actions described in theMeaning or Action column for the LinkLED.• Verify that the port has not been disabledthrough a configuration change. You canuse the CLI. If you have configured an IPaddress on the device, you also can usethe Web Management Interface or<strong>Brocade</strong> Network Advisor.If a problem persists after taking these actions, contact <strong>Brocade</strong> technical support.Troubleshooting network connectionsTo resolve problems that may arise with network connections:• For the indicated port, verify that both ends of the cabling (at the <strong>Brocade</strong> device and theconnected device) are snug.• Verify that the <strong>Brocade</strong> device and the connected device are both powered on and operatingcorrectly.<strong>Brocade</strong> <strong>FastIron</strong> <strong>SX</strong> <strong>Series</strong> <strong>Chassis</strong> <strong>Hardware</strong> <strong>Installation</strong> <strong>Guide</strong> 7553-1002219-02
3Troubleshooting network connections• Verify that the port has not been disabled by a configuration change. You can use the CLI. If youhave configured an IP address on the device, you also can use the Web Management Interfaceor <strong>Brocade</strong> Network Advisor.• Verify that you have used the correct cable type for the connection:- For twisted-pair connections to an end node, use straight-through cabling.- For fiber-optic connections, verify that the transmit port on the device is connected to thereceive port on the connected device, and that the receive port on device is connected tothe transmit port on the connected device.• For copper ports, you can test the cable using Virtual Cable Testing. For more information, referto the chapter Monitoring <strong>Hardware</strong> Components in the <strong>FastIron</strong> Configuration <strong>Guide</strong>.• If the other procedures do not resolve the problem, try using a different port or a differentcable.Support for digital optical monitoringYou can configure your <strong>Brocade</strong> device to monitor optical transceivers in the system, either globallyor by specified ports. When this feature is enabled, the system monitors the temperature andsignal power levels for the optical transceivers in the specified ports. Console messages and syslogmessages are sent when optical operating conditions fall below or rise above the XFP or SFPmanufacturer’s recommended thresholds. For details about this feature and how to configure it,refer to the <strong>FastIron</strong> Configuration <strong>Guide</strong>.76 <strong>Brocade</strong> <strong>FastIron</strong> <strong>SX</strong> <strong>Series</strong> <strong>Chassis</strong> <strong>Hardware</strong> <strong>Installation</strong> <strong>Guide</strong>53-1002219-02
Managing the <strong>Chassis</strong> and ModulesChapter4OverviewThis chapter contains information about refining the configuration of, monitoring, and managingthe hardware components.Displaying chassis status and temperature readingsYou can display the following information about your <strong>Brocade</strong> device:• Status of the power supplies• Status of the fans• Temperature readings and thresholds of the management and interface modules• Temperature readings and thresholds of the switch fabric modules (F<strong>SX</strong> 800 and F<strong>SX</strong> 1600only)• The MAC address of the chassisThe following shows an example of the show chassis command output on the F<strong>SX</strong> 800.<strong>Brocade</strong> <strong>FastIron</strong> <strong>SX</strong> <strong>Series</strong> <strong>Chassis</strong> <strong>Hardware</strong> <strong>Installation</strong> <strong>Guide</strong> 7753-1002219-02
4Displaying chassis status and temperature readings<strong>Brocade</strong># show chassis<strong>Chassis</strong> Type: <strong>FastIron</strong> <strong>SX</strong> 800Power supply 1 not presentPower supply 2 not presentPower supply 3 (H1250C - AC - Regular) present, status okPower supply 4 not presentFan 1 ok, speed (auto): 1[[2]]34Fan 2 ok, speed (auto): 1[[2]]34Fan 3 ok, speed (auto): 1[[2]]34Fan 4 ok, speed (auto): 1[[2]]34Fan 5 ok, speed (auto): 1[[2]]34Fan 6 ok, speed (auto): 1[[2]]34Fan controlled temperature:Rule 1/3 (MGMT CARDS THERMAL PLANE): 41.5 deg-CRule 2/3 (LINE CARDS THERMAL PLANE): 44.0 deg-CRule 3/3 (SWITCH FABRIC CARDS THERMAL PLANE): 49.5 deg-CFan speed switching temperature thresholds:Rule 1/3 (MGMT CARDS THERMAL PLANE):Speed 1: NM57deg-CSpeed 2: 4858 deg-CSpeed 3: 4959 deg-CSpeed 4: 5080 deg-C (shutdown)Rule 2/3 (LINE CARDS THERMAL PLANE):Speed 1: NM57deg-CSpeed 2: 4858 deg-CSpeed 3: 4959 deg-CSpeed 4: 5080 deg-C (shutdown)Rule 3/3 (SWITCH FABRIC CARDS THERMAL PLANE)***active***:Speed 1: NM57deg-CSpeed 2: 4858 deg-CSpeed 3: 4959 deg-CSpeed 4: 5080 deg-C (shutdown)Slot 1 Temperature: 44.0 deg-CSlot 2 Temperature: 34.5 deg-CSlot 3 Temperature: emptySlot 4 Temperature: 39.5 deg-CSlot 5 Temperature: emptySlot 6 Temperature: emptySlot 7 Temperature: emptySlot 8 Temperature: emptySlot 9 Temperature: 39.0 deg-CSlot 10 Temperature: 41.5 deg-CSF 1 Temperature: 49.5 deg-CSF 2 Temperature: emptyBoot Prom MAC: 00e0.beef.000078 <strong>Brocade</strong> <strong>FastIron</strong> <strong>SX</strong> <strong>Series</strong> <strong>Chassis</strong> <strong>Hardware</strong> <strong>Installation</strong> <strong>Guide</strong>53-1002219-02
Displaying chassis status and temperature readings 4The following shows example output of the show chassis command on the F<strong>SX</strong> 1600.<strong>Brocade</strong># show chassis<strong>Chassis</strong> Type: <strong>FastIron</strong> <strong>SX</strong> 1600-PREMPower supply 1 not presentPower supply 2 not presentPower supply 3 not presentPower supply 4 (32005100 - AC - Regular) present, status okPower supply 5 not presentPower supply 6 not present Power supply 7 not presentPower supply 8 present, status failed, reason NO AC INPUTFan 1 ok, speed (auto): 12[[3]]45Fan 2 ok, speed (auto): 12[[3]]45Fan controlled temperature:Rule 1/3 (MGMT CARDS THERMAL PLANE): 41.0 deg-CRule 2/3 (LINE CARDS THERMAL PLANE): 46.5 deg-CRule 3/3 (SWITCH FABRIC CARDS THERMAL PLANE): 40.5 deg-CFan speed switching temperature thresholds:Rule 1/3 (MGMT CARDS THERMAL PLANE):Speed 1: NM40deg-CSpeed 2: 3548 deg-CSpeed 3: 4452 deg-CSpeed 4: 4855 deg-CSpeed 5: 5280 deg-C (shutdown)Rule 2/3 (LINE CARDS THERMAL PLANE)***active***:Speed 1: NM40deg-CSpeed 2: 3548 deg-CSpeed 3: 4452 deg-CSpeed 4: 4855 deg-CSpeed 5: 5280 deg-C (shutdown)Rule 3/3 (SWITCH FABRIC CARDS THERMAL PLANE):Speed 1: NM30deg-CSpeed 2: 2540 deg-CSpeed 3: 3555 deg-CSpeed 4: 5065 deg-CSpeed 5: 6090 deg-C (shutdown)Slot 1 Temperature: emptySlot 2 Temperature: emptySlot 3 Temperature: emptySlot 4 Temperature: emptySlot 5 Temperature: emptySlot 6 Temperature: emptySlot 7 Temperature: emptySlot 8 Temperature: emptySlot 9 Temperature: 34.5 deg-CSlot 10 Temperature: 41.0 deg-Ccont’d on next page...<strong>Brocade</strong> <strong>FastIron</strong> <strong>SX</strong> <strong>Series</strong> <strong>Chassis</strong> <strong>Hardware</strong> <strong>Installation</strong> <strong>Guide</strong> 7953-1002219-02
4Displaying chassis status and temperature readingscont’d from previous page...Slot 11 Temperature: 40.0 deg-CSlot 12 Temperature: 46.0 deg-CSlot 13 Temperature: 42.0 deg-CSlot 14 Temperature: 44.5 deg-CSlot 15 Temperature: 43.5 deg-CSlot 16 Temperature: 40.0 deg-CSlot 17 Temperature: 45.0 deg-CSlot 18 Temperature: 41.5 deg-CSF 1 Temperature: 40.5 deg-CSF 2 Temperature: emptyBoot Prom MAC: 0012.f287.c900The show chassis display shows the following information.TABLE 23Field<strong>Chassis</strong> TypePowerPower Supply<strong>Chassis</strong> status and temperature informationDefinitionThis field displays the chassis type. For example:• F<strong>SX</strong> 800• F<strong>SX</strong> 1600• F<strong>SX</strong> 1600-PREM-PREM indicates that the device is a premium device (supports full Layer 2switching and full Layer 3 multiprotocol routing).Indicates whether a power supply is installed in the specified power supply slot andthe status of the power supply, which can be one of the following:• OK – The power supply is functioning properly and supplying power to thechassis and installed modules.• Failed – The power supply is not functioning and is not supplying power to thechassis and installed modules.This field also indicates:• the manufacturing part number• whether the supply is AC or DC• whether the supply is regular or POE.On the F<strong>SX</strong> 800, Power Supply 1 is the left-most slot, and Power Supply 4 is theright-most slot. These numbers assume you are facing the front of the chassis, notthe rear.On the F<strong>SX</strong> 1600, Power Supply 1 is the top left-most slot, Power Supply 4 is the topright-most slot, Power Supply 5 is the bottom left-most slot, and Power Supply 8 isthe right-most slot. These numbers assume you are facing the front of the chassis,not the rear.80 <strong>Brocade</strong> <strong>FastIron</strong> <strong>SX</strong> <strong>Series</strong> <strong>Chassis</strong> <strong>Hardware</strong> <strong>Installation</strong> <strong>Guide</strong>53-1002219-02
Displaying chassis status and temperature readings 4TABLE 23Field<strong>Chassis</strong> status and temperature information (Continued)DefinitionFansFan Speed TemperatureFan controlled temperatureFan speed switchingtemperature thresholdsSlot TemperatureFor F<strong>SX</strong> 800, this field displays information about fans 1 through 6. Fan locationsare:• Fan 1 – Left-most fan in bottom row• Fan 2 – Middle fan in bottom row• Fan 3 – Right-most fan in bottom row• Fan 4 – Left-most fan in top row• Fan 5 – Middle fan in top row• Fan 6 – Right-most fan in top rowFor the F<strong>SX</strong> 1600, this field displays information about fans 1 and 2. Fan locationsare:• Fan 1 – This is Fan A and is the right-most fan in the rear of the chassis.• Fan 2 – This is Fan B and is the right-most fan in the rear of the chassis.The status of a fan can be one of the following:• OK – The fan is functioning properly and is keeping the temperature of eachmodule within an acceptable temperature range.• Failed – The fan is not functioning properly or the fan control module cannotcontrol the fan.The operating mode of a fan can be one of the following:• Auto (automatic) – This is the default• ManualThe fan speed for the F<strong>SX</strong> 800 can be one of the following:• 1 (low) – The fan is functioning at 25 percent of capacity.• 2 (medium-low) – The fan is functioning at 37 percent of capacity.• 3 (medium) – The fan is functioning at 50 percent of capacity.• 4 (high) – The fan is functioning at 100 percent of capacity.The current fan speed is shown in double brackets.The F<strong>SX</strong> 800 and F<strong>SX</strong> 1600 display the temperature reading of the management,interface, and switch fabric modules:• Rule 1/3 – The highest temperature reading of the management module ormodules.• Rule 2/3 – The highest temperature reading of all the interface modules.• Rule 3/3 – The highest temperature reading of the switch fabric modules.•The F<strong>SX</strong> 800 and F<strong>SX</strong> 1600 display the configured temperature thresholds for themanagement, interface, and switch fabric modules.• Rule 1/3 (MGMT CARDS THERMAL PLANE) – The configured temperaturethresholds for the management module or modules.• Rule 2/3 – (LINE CARDS THERMAL PLANE) – The configured temperaturethresholds for all the interface modules.• Rule 3/3 – (SWITCH FABRIC CARDS THERMAL PLANE) – The configuredtemperature thresholds for the switch fabric modules.The output displays fan speed information for each of the above thermal planes.The F<strong>SX</strong> 800 chassis devices has four fan speeds as illustrated in Figure 45 onpage 84.The temperature of each module.• On the F<strong>SX</strong> 800 and F<strong>SX</strong> 1600, the management modules are in slots 9 and10 and the switch fabric modules are SF 1 and SF 2.<strong>Brocade</strong> <strong>FastIron</strong> <strong>SX</strong> <strong>Series</strong> <strong>Chassis</strong> <strong>Hardware</strong> <strong>Installation</strong> <strong>Guide</strong> 8153-1002219-02
4Managing the cooling systemTABLE 23Field<strong>Chassis</strong> status and temperature information (Continued)DefinitionOther informationBoot PROM MACThe MAC address of the chassis.Managing the cooling systemThis section provides configuration, management, and monitoring information for the coolingsystem in <strong>FastIron</strong> X <strong>Series</strong> chassis devices.Configuring the cooling systemSince <strong>FastIron</strong> X <strong>Series</strong> chassis devices provide default settings for all cooling system parameters,no initial configuration of the cooling system is necessary. You can change the settings of thefollowing cooling system parameters:• Low and high temperature thresholds for modules and fan speeds• Interval at which the system polls the temperature sensors on the module for a reading• Temperature at which the device will shut down• Fan speedThermal planesThe F<strong>SX</strong> 800 and F<strong>SX</strong> 1600 have three thermal planes:• Thermal Plane 1 (also called Rule 1/3) – This thermal plane includes the temperature sensorson the management module or modules only. Each management module has two temperaturesensors.• Thermal Plane 2 (also called Rule 2/3) – This thermal plane includes all of the temperaturesensors on all of the interface modules. Each interface module has one temperature sensor.• Thermal Plane 3 (also called Rule 3/3) – This thermal plane includes all of the temperaturesensors on the switch fabric modules. Each switch fabric module has one temperature sensor.All thermal planes, along with temperature thresholds, help determine at which speed the fansshould operate. For each thermal plane, you can define separate temperature thresholds for fanspeeds. Each thermal plane can have different temperature thresholds.For each thermal plane, the <strong>Brocade</strong> device records the highest temperature based on thetemperature reading of all of the modules in the thermal plane. The system uses this informationand the current configured temperature thresholds to adjust the fan speed. You can view thetemperature of each thermal plane using the show chassis command.Fan speed modesThe fans can operate in automatic or manual mode. The default is automatic mode. This sectiondescribes both methods.82 <strong>Brocade</strong> <strong>FastIron</strong> <strong>SX</strong> <strong>Series</strong> <strong>Chassis</strong> <strong>Hardware</strong> <strong>Installation</strong> <strong>Guide</strong>53-1002219-02
Managing the cooling system 4Automatic modeBy default, the fans operate in automatic mode, self-adjusting their speed based on both of thefollowing factors:• The current temperature of each thermal plane• The current configured temperature threshold ranges for all fan speedsThe <strong>Brocade</strong> device has default temperature threshold ranges for fan speeds (Table 24). If desired,you can change these settings.The software regularly polls the chassis to obtain the temperature of each thermal plane, thenuses this information to decide whether or not to switch the fan speed. By default, the <strong>Brocade</strong>device polls the chassis every 60 seconds for temperature data. You can change this interval usingthe CLI command chassis poll-time.If the temperature of a thermal plane exceeds the high temperature level of the temperature rangeassociated with the current fan speed in the associated plane, the system will switch the fan speedto the next higher level. For example, the current fan speed is 3 (medium), and the configuredoperating temperature range for fan speed 3 is 40 to 50 degrees Centigrade for Thermal Plane 2.Based on this configuration, if the temperature of Thermal Plane 2 rises to 51 degrees Centigrade,the system will automatically increase the fan speed to fan speed 4.Manual modeTypically, the fans operate in automatic mode, as described above. If desired, you can manually setthe speed at which the fans will operate. For more information, refer to “Manually setting the fanspeed” on page 87.<strong>Brocade</strong> <strong>FastIron</strong> <strong>SX</strong> <strong>Series</strong> <strong>Chassis</strong> <strong>Hardware</strong> <strong>Installation</strong> <strong>Guide</strong> 8353-1002219-02
4Managing the cooling systemChanging temperature thresholds for thermal planes and fan speedsThe cooling system in the F<strong>SX</strong> 800 includes six four-speed fans. The fans operate at speeds of low,medium-low, medium, and high. In general, each fan speed, except for low, has a low and hightemperature threshold associated with it as shown in Figure 45. The low fan speed has a hightemperature threshold only.FIGURE 45Fan speeds and temperature thresholdsHigh temperature threshold(shutdown temperature)Low temperature thresholdHIGHHigh temperature thresholdLow temperature thresholdMEDIUMHigh temperature thresholdLow temperature thresholdMEDIUM-LOWHigh temperature thresholdLOWThe low and high temperature thresholds enable the <strong>Brocade</strong> device to determine at which speedthe fans should operate. In general, the fans operate as follows:• If the temperature of all thermal planes is between the low and high thresholds for a fanspeed, the fan continues to operate at that fan speed.• If the temperature of any thermal plane exceeds the high threshold specified for a fan speed,the fan speed increases to the next higher speed. If the temperature of any thermal planeexceeds the high threshold for the high speed and remains above the threshold for fiveminutes, the system automatically shuts down to prevent damage.• If the temperature of any thermal plane falls below the low threshold for a fan speed, the fandecreases its speed to the next lower speed. If the temperature of any thermal plane fallsbelow the high threshold for the low speed, the fan operates at the low speed.If the temperature of any thermal plane exceeds the high temperature threshold for any of the fanspeeds, the software sends a message to the system log.84 <strong>Brocade</strong> <strong>FastIron</strong> <strong>SX</strong> <strong>Series</strong> <strong>Chassis</strong> <strong>Hardware</strong> <strong>Installation</strong> <strong>Guide</strong>53-1002219-02
Managing the cooling system 4Table 24 outlines the default low and high temperature thresholds for each fan speed, as well asthe operating level and noise level of the fans at each fan speed.TABLE 24Default low and high temperature thresholds for thermal planesand fan speedsFan Speed Description Low TemperatureThresholdHigh TemperatureThresholdFan Operating Level(% of Capacity)Fan Noise Level4 High 50 C 80 C 100 78 dB3 Medium 49 C 59C 50 66 dB2 Medium-low 48 C 58C 37 63 dB1 Low N/A 57 C 25 56 dBFor information about checking the current settings of the low and high temperature thresholds formodules and fan speeds, refer to “Displaying temperature thresholds for thermal planes and fanspeeds” on page 86.Command syntaxIf desired, you can change the default low and high temperature thresholds for a particular thermalplane and fan speed. For example, to change the low and high thresholds of the medium fan speedfor the management module or modules to 56 C and 72 C, respectively, enter the followingcommand at the global CONFIG level of the CLI.<strong>Brocade</strong>(config)# fan-threshold mp speed-3 56 72Syntax: fan-threshold [speed-1 ] [speed-2 ] [speed-3 ] [speed-4 ]For the parameter, specify one of the following:• lp – Changes low and high temperature thresholds for the Interface modules.• mp – Changes low and high temperature thresholds for the management module.• sfp – (F<strong>SX</strong> 800 and F<strong>SX</strong> 1600 only) Changes low and high temperature thresholds for theswitch fabric modules.The fan speeds are as follows:• speed-1 – low• speed-2 – medium-low• speed-3 – medium• speed-4 – high (shutdown temperature)For the and variables, you can specify any temperature inCentigrade. However, when changing low and high temperature thresholds for a module’s fanspeeds, remember that the low temperature threshold of a higher fan speed must be lower thanthe high temperature threshold of the lower fan speed. <strong>Brocade</strong> establishes this guideline toensure the fan speed stability.For example, if you are changing the temperature thresholds for the management module’s highand medium-high fans speeds, the <strong>Brocade</strong> device will accept the following values because the lowtemperature threshold for the high speed (67 C) is lower than the high temperature threshold (72C) for the medium-high speed.<strong>Brocade</strong> <strong>FastIron</strong> <strong>SX</strong> <strong>Series</strong> <strong>Chassis</strong> <strong>Hardware</strong> <strong>Installation</strong> <strong>Guide</strong> 8553-1002219-02
4Managing the cooling systemFan Speed Low Temperature Threshold High Temperature ThresholdHigh 67 C 82 CMedium-high 57 C 72 CHowever, the <strong>Brocade</strong> device will not accept the following values because the low temperaturethreshold for the high speed (73 C) is higher than the high temperature threshold (72C) for themedium-high speed.Fan Speed Low Temperature Threshold High Temperature ThresholdHigh 73 C 82 CMedium-high 57 C 72 CThe temperature for the high fan speed (speed-4) is the shutdown temperature. Ifa thermal plane’s fan-controlled temperature reaches and stays at the shutdown temperature forfive minutes, the <strong>Brocade</strong> device will automatically shut down to prevent damage.Displaying temperature thresholds for thermal planes and fan speedsTo check the current settings of the low and high temperature thresholds for thermal planes andfan speeds, enter the show chassis command at any level of the CLI.The following shows an example of the show chassis command output on the F<strong>SX</strong> 800. The displayis similar on the F<strong>SX</strong> 1600. This display shows the currently configured temperature thresholds forthe management module or modules (Rule 1/3), all of the interface modules (Rule 2/3), and theswitch fabric modules (Rule 3/3).<strong>Brocade</strong># show chassis...Fan speed switching temperature thresholds:Rule 1/3 (MGMT CARDS THERMAL PLANE):Speed 1: NM57deg-CSpeed 2: 4858 deg-CSpeed 3: 4959 deg-CSpeed 4: 5080 deg-C (shutdown)Rule 2/3 (LINE CARDS THERMAL PLANE):Speed 1: NM57deg-CSpeed 2: 4858 deg-CSpeed 3: 4959 deg-CSpeed 4: 5080 deg-C (shutdown)Rule 3/3 (SWITCH FABRIC CARDS THERMAL PLANE)***active***:Speed 1: NM57deg-CSpeed 2: 4858 deg-CSpeed 3: 4959 deg-CSpeed 4: 5080 deg-C (shutdown)...Syntax: show chassis86 <strong>Brocade</strong> <strong>FastIron</strong> <strong>SX</strong> <strong>Series</strong> <strong>Chassis</strong> <strong>Hardware</strong> <strong>Installation</strong> <strong>Guide</strong>53-1002219-02
Managing the cooling system 4Shutdown warning messagesIf any thermal plane exceeds the shutdown temperature level, the <strong>Brocade</strong> device will display ashutdown warning message on the console every five seconds until either the temperature levelgoes back down below the shutdown temperature level, or the system shuts down the chassis toprevent further damage (shutdown occurs after five minutes of exceeding the shutdowntemperature level).The shutdown warning messages indicate the thermal plane that triggered the warning and thenumber of seconds before the device will shut down. The following shows an example warningmessage.!!! Temperature of SWITCH FABRIC CARDS THERMAL PLANE is over shutdown level,system is going to be shutdown in 300 seconds !!!Changing the temperature polling intervalBy default, the <strong>Brocade</strong> device reads the temperature sensor on each module every 60 seconds. Tochange the interval at which the system reads the temperature sensors, enter a command such asthe following at the global CONFIG level of the CLI.<strong>Brocade</strong>(config)# chassis poll-time 120Syntax: chassis poll-time For the variable, you can specify any number of seconds. If you specify 0, the systemreverts to 60 seconds, the default value.Manually setting the fan speedNOTEUse caution when manually setting the fan speed, since this could adversely affect the device’sperformance.Typically, the temperature of the thermal planes, in conjunction with the settings of low and hightemperature thresholds, determine the speed of the fans. If desired, you can use the fan-speedcommand to manually set the speed of the fans.For example, to set the speed of all fans to low, enter the following command.<strong>Brocade</strong># fan-speed 1Syntax: fan-speed can be one of the following.1 – low2 – medium-low3 – medium4 – highMonitoring the cooling systemYou can monitor the following aspects of the cooling system:<strong>Brocade</strong> <strong>FastIron</strong> <strong>SX</strong> <strong>Series</strong> <strong>Chassis</strong> <strong>Hardware</strong> <strong>Installation</strong> <strong>Guide</strong> 8753-1002219-02
4Managing the cooling system• The temperature of the fan control modules• The status and speed of the fans• The temperature warnings sent to the system logDisplaying the temperatureBy default, the <strong>Brocade</strong> device polls the temperature sensor on each module every 60 seconds toget the temperature of each module. The <strong>Brocade</strong> device records the highest temperature readingof the modules in each thermal plane.The show chassis command displays the temperature reading of each thermal plane, as shown inthe following examples.This following shows an example output.<strong>Brocade</strong># show chassis...Fan controlled temperature:Rule 1/2 (MGMT CARDS THERMAL PLANE): 53.0 deg-C...Rule 2/2 (LINE CARDS THERMAL PLANE): 59.0 deg-C......The following shows an example output on the F<strong>SX</strong> 800. The output is similar on the F<strong>SX</strong> 1600.<strong>Brocade</strong># show chassis...Fan controlled temperature:Rule 1/3 (MGMT CARDS THERMAL PLANE): 55.5 deg-C...Rule 2/3 (LINE CARDS THERMAL PLANE): 59.6 deg-C...Rule 3/3 (SWITCH FABRIC CARDS THERMAL PLANE): 78.7 deg-C......Syntax: show chassisDisplaying fan status and speedThe show chassis command displays the status and speed of the fans in the <strong>Brocade</strong> chassis. Thefollowing shows an example output.<strong>Brocade</strong># show chassis...Fan 1 ok, speed (auto): 1[[2]]34Fan 2 ok, speed (auto): 1[[2]]34Fan 3 ok, speed (auto): 1[[2]]34Fan 4 ok, speed (auto): 1[[2]]34Fan 5 ok, speed (auto): 1[[2]]34Fan 6 ok, speed (auto): 1[[2]]34...Syntax: show chassisFor each fan, the display shows the following information.88 <strong>Brocade</strong> <strong>FastIron</strong> <strong>SX</strong> <strong>Series</strong> <strong>Chassis</strong> <strong>Hardware</strong> <strong>Installation</strong> <strong>Guide</strong>53-1002219-02
Displaying the Syslog configuration and static and dynamic buffers 4TABLE 25This Field...StatusSpeedFan status and speed fieldsDisplays...The status of the fan. This field can be one of the following:• OK – The fan is functioning properly and is keeping the temperature of each modulewithin an acceptable temperature range.• Failed – The fan is not functioning properly or the fan control module cannot control thefan.The speed at which the fan is currently operating (denoted by double brackets).This field shows one of the following:• 1 (low) – The fan is functioning at 25 percent of capacity.• 2 (medium-low) – The fan is functioning at 37 percent of capacity.• 3 (medium) – The fan is functioning at 50 percent of capacity.• 4 (high) – The fan is functioning at 100 percent of capacity.NOTE: If the report shows that a fan has “failed”, the report does not show the fan’s speed.Displaying temperature warningsIf the temperature of a module exceeds the high temperature threshold for any of the fan speeds,the system sends a message to the system log. This section describes how to view the system log.If you have configured the system to use a Syslog server, refer to the documentation for the serveror receiver.To display the system log, enter the following command at any CLI level.<strong>Brocade</strong># show log...Dynamic Log Buffer (50 lines):0d00h06m25s:N:System: Fan speed changed automatically to 20d00h05m14s:N:System: Fan speed changed automatically to 10d00h00m15s:I:System: Interface ethernet 8/1, state up0d00h00m14s:I:System: Cold start...Syntax: show logDisplaying the Syslog configuration andstatic and dynamic buffersFor information about configuring Syslog, refer to the <strong>FastIron</strong> Configuration <strong>Guide</strong>.To display the Syslog parameters currently in effect on a system, enter the following command fromany level of the CLI.<strong>Brocade</strong>> show loggingSyslog logging: enabled (0 messages dropped, 0 flushes, 0 overruns)Buffer logging: level ACDMEINW, 7 messages loggedlevel code: A=alert C=critical D=debugging M=emergency E=errorI=informational N=notification W=warning...<strong>Brocade</strong> <strong>FastIron</strong> <strong>SX</strong> <strong>Series</strong> <strong>Chassis</strong> <strong>Hardware</strong> <strong>Installation</strong> <strong>Guide</strong> 8953-1002219-02
4Displaying the Syslog configuration and static and dynamic buffersSyntax: show loggingThe Syslog display shows the following configuration information, in the rows above the log entriesthemselves.TABLE 26This Field...Syslog buffer configurationDisplays...Syslog loggingmessages droppedflushesoverrunslevelmessages loggedlevel codeThe state (enabled or disabled) of the Syslog buffer.The number of Syslog messages dropped due to user-configured filters. By default, thesoftware logs messages for all Syslog levels. You can disable individual Syslog levels, inwhich case the software filters out messages at those levels. Each time the softwarefilters out a Syslog message, this counter is incremented.The number of times the Syslog buffer has been cleared by the clear logging command.For information about clearing the Syslog buffer, refer to “Static and dynamic buffers”on page 90.The number of times the dynamic log buffer has filled up and been cleared to hold newentries. For example, if the buffer is set for 100 entries, the 101st entry causes anoverrun. After that, the 201st entry causes a second overrun.The message levels that are enabled. Each letter represents a message type and isidentified by the key (level code) below the value. If you disable logging of a messagelevel, the code for that level is not listed.The total number of messages that have been logged since the software was loaded.The message levels represented by the one-letter codes.Static and dynamic buffersThe software provides two separate buffers:• Static – logs power supply failures, fan failures, and temperature warning or shutdownmessages• Dynamic – logs all other message typesIn the static log, new messages replace older ones, so only the most recent message is displayed.For example, only the most recent temperature warning message will be present in the log. Ifmultiple temperature warning messages were sent to the log, the latest one will replace theprevious one. The static buffer is not configurable.The message types that appear in the static buffer do not appear in the dynamic buffer. Thedynamic buffer contains up to the maximum number of messages configured for the buffer (50 bydefault), then begins removing the oldest messages (at the bottom of the log) to make room fornew ones.The static and dynamic buffers are both displayed when you display the log.90 <strong>Brocade</strong> <strong>FastIron</strong> <strong>SX</strong> <strong>Series</strong> <strong>Chassis</strong> <strong>Hardware</strong> <strong>Installation</strong> <strong>Guide</strong>53-1002219-02
Syslog messages for PCI (hardware) errors 4<strong>Brocade</strong>(config)# show logging...Static Log Buffer:Aug 27 12:42:42:A:Power Supply 6, 1st right, failedDynamic Log Buffer (50 lines):Aug 27 12:19:04:I:Interface ethernet3/4, state upAug 27 12:19:04:I:Interface ethernet6/3, state upAug 27 12:19:04:I:Interface ethernet3/2, state upAug 27 12:19:04:I:Interface ethernet6/1, state upAug 27 12:19:00:N:Module up in slot 6Aug 27 12:19:00:N:Module up in slot 3Aug 27 12:18:43:I:Warm startWhen you clear log entries, you can selectively clear the static or dynamic buffer, or you can clearboth. For example, to clear only the dynamic buffer, enter the following command at the PrivilegedEXEC level.<strong>Brocade</strong># clear logging dynamic-bufferSyntax: clear logging [dynamic-buffer | static-buffer]You can specify the dynamic-buffer keyword to clear the dynamic buffer or the static-buffer keywordto clear the static buffer. If you do not specify a buffer, both buffers are cleared.Syntax: show logSyslog messages for PCI (hardware) errors<strong>FastIron</strong> <strong>Chassis</strong> devices support the display of PCI (hardware) read and write errors encounteredon a slot or module during bootup and during normal system operations. There are four types ofPCI errors, which may cause the system to disable or power down the module or modules on whichthey occur:• Configuration read error• Configuration write error• Memory read error• Memory write errorFor more information, refer to the “Using Syslog” chapter in the <strong>FastIron</strong> Configuration <strong>Guide</strong>.Managing the switch fabric modules(F<strong>SX</strong> 800 and F<strong>SX</strong> 1600 only)If desired, you can disable power to a switch fabric module and then re-enable it. To disable thepower, enter the following command at the Privileged EXEC level of the CLI.<strong>Brocade</strong># disable switch-fabric 1Syntax: disable switch-fabric 1 | 2<strong>Brocade</strong> <strong>FastIron</strong> <strong>SX</strong> <strong>Series</strong> <strong>Chassis</strong> <strong>Hardware</strong> <strong>Installation</strong> <strong>Guide</strong> 9153-1002219-02
4Displaying management module CPU usagewhere switch-fabric 1 is the left-most module in the F<strong>SX</strong> 800 chassis and the top-most module inthe F<strong>SX</strong> 1600 chassis, and switch-fabric 2 is the right-most module in the F<strong>SX</strong> 800 chassis and thebottom-most module in the F<strong>SX</strong> 1600 chassis.To re-enable power to the switch fabric module, enter the following command at the PrivilegedEXEC level of the CLI.<strong>Brocade</strong># enable switch-fabric 1Syntax: enable switch-fabric 1 | 2where switch-fabric 1 is the left-most module in the F<strong>SX</strong> 800 chassis and the top-most module inthe F<strong>SX</strong> 1600 chassis, and switch-fabric 2 is the right-most module in the F<strong>SX</strong> 800 chassis and thebottom-most module in the F<strong>SX</strong> 1600 chassis.Displaying management module CPU usageYou can display the amount of the management module’s CPU in use. To do so, enter the followingcommand at any level of the CLI.<strong>Brocade</strong># show cpu31 percent busy, from 3248 sec ago1 sec avg: 31 percent busy5 sec avg: 31 percent busy60 sec avg: 31 percent busy300 sec avg: 31 percent busySyntax: show cpu92 <strong>Brocade</strong> <strong>FastIron</strong> <strong>SX</strong> <strong>Series</strong> <strong>Chassis</strong> <strong>Hardware</strong> <strong>Installation</strong> <strong>Guide</strong>53-1002219-02
Removing MAC address entries 4Removing MAC address entriesYou can remove learned MAC address entries from the <strong>Brocade</strong> system’s MAC address table. Youcan remove the following:• All MAC address entries.• All MAC address entries for a specified Ethernet port.• All MAC address entries for a specified VLAN.• A specified MAC address entry in all VLANs.For example, to remove entries for the MAC address 000d.cb80.00d in all VLANs, enter thefollowing command at the Privileged EXEC level of the CLI.<strong>Brocade</strong># clear mac-address 000d.cb80.00d0Syntax: clear mac-address | ethernet / | vlan If you enter the clear mac-address command without any parameters, the software removes allMAC entries.Use the variable to remove a specified MAC address from all VLANs. Specify theMAC address in the following format: HHHH.HHHH.HHHH.Use the ethernet / variable to remove all MAC addresses for a specified Ethernet port.For the parameter, enter the number of the chassis slot in which the Ethernet interfacemodule is installed. For the parameter, enter the Ethernet port whose MAC address youwant to remove.Use the vlan parameter to remove all MAC addresses for a specified VLAN.<strong>Brocade</strong> <strong>FastIron</strong> <strong>SX</strong> <strong>Series</strong> <strong>Chassis</strong> <strong>Hardware</strong> <strong>Installation</strong> <strong>Guide</strong> 9353-1002219-02
4Removing MAC address entries94 <strong>Brocade</strong> <strong>FastIron</strong> <strong>SX</strong> <strong>Series</strong> <strong>Chassis</strong> <strong>Hardware</strong> <strong>Installation</strong> <strong>Guide</strong>53-1002219-02
Using a Redundant Management ModuleChapter5OverviewNOTEThis chapter applies to the F<strong>SX</strong> 800 and F<strong>SX</strong> 1600 chassis devices only.You can install a redundant management module in the F<strong>SX</strong> 800 and F<strong>SX</strong> 1600 chassis. Bydefault, the system considers the module installed in the lower-numbered slot to be the activemanagement module, and the module installed in the higher-numbered slot to be the redundant orstandby module. If the active module becomes unavailable, the standby module automaticallytakes over management of the system.This chapter describes the redundant management module, how it works with the active module,and how to configure and manage it.This chapter provides the following information:• How management module redundancy works• Optional management module redundancy configurations that you can perform• How to manage and monitor the redundancy featureNOTEHitless management features (hitless Layer 2 switchover and hitless Layer 2 OS upgrade) arediscussed in the <strong>FastIron</strong> Configuration <strong>Guide</strong>.How Management module redundancy worksThis section explains the following:• How management module redundancy works under normal operating conditions.• Events that cause a standby management module to assume the role of the active module andhow the switchover occurs as a result of each event.• Implications that you should be aware of if a switchover occurs.Management module redundancy overviewWhen you power on or reload a F<strong>SX</strong> 800 or F<strong>SX</strong> 1600 chassis with two management modulesinstalled, by default, the management module installed in the lower-numbered slot becomes theactive module and the management module in the higher-numbered slot becomes the standbymodule. (You can change the default active slot using the set-active-mgmt command. Forinformation about performing this task, refer to “Changing the default active chassis slot” onpage 98.)<strong>Brocade</strong> <strong>FastIron</strong> <strong>SX</strong> <strong>Series</strong> <strong>Chassis</strong> <strong>Hardware</strong> <strong>Installation</strong> <strong>Guide</strong> 9553-1002219-02
5How Management module redundancy worksAfter the active and standby modules are determined, both modules boot from the source specifiedfor the active module. The active management module boots from the active managementmodule’s flash memory.After the modules boot, the active module synchronizes the standby module’s flash code andsystem-config file with its own.During normal operation, the active module handles tasks such as obtaining network topology andreachability information and determining the best paths to known destinations. The active modulealso monitors the standby module.The standby module functions in an active standby mode. Keeping the system-config andrunning-config files on both modules synchronized allows the standby module to assume the role ofactive module seamlessly if necessary.During a switchover, the standby management module takes over the active role and re-initializesall the interface modules in the system that are not CLI-disabled by the administrator. This maycause a brief interruption of the traffic forwarding.Management module switchoverThe following events cause the standby management module to become the active module, whichis called a switchover:• The active module becomes unavailable• You perform a manual switchover• You remove and replace the active management moduleThe following sections explain how the switchover occurs for each eventUnavailable active moduleThe following events cause an active module to become unavailable and a switchover to occur:• An active module experiences a problem significant enough to cause a reset of the module.• The active module loses power.When a switchover occurs, the active module resets itself and sends an interrupt signal to thestandby module. The standby module then becomes the active module and the interface modulescontinue to forward traffic.The new active module begins to manage the system. When the original active module becomesavailable again or is replaced, it assumes the role of standby module.Manual switchoverIn some situations, you may want to manually switch the role of active management module fromthe currently active module to the standby module. For instance, when you want to remove thecurrent active management module for maintenance. For example, if the module in slot 10 is theactive module and the module in slot 9 is the standby module and you want the module in 9 to bethe active module and the module in 10 to be the standby module, you can perform a manualswitchover using the switch-over-active-role command.For information about performing this task, refer to “Manually switching over to the standbymanagement module” on page 100.96 <strong>Brocade</strong> <strong>FastIron</strong> <strong>SX</strong> <strong>Series</strong> <strong>Chassis</strong> <strong>Hardware</strong> <strong>Installation</strong> <strong>Guide</strong>53-1002219-02
How Management module redundancy works 5When the switchover occurs, the standby module becomes the active module.Hitless switchover is also supported. For more information, refer to the <strong>FastIron</strong> Configuration<strong>Guide</strong>.Removal and replacement of a management moduleFor information about how to remove and replace a management module, refer to “Replacing amanagement module” on page 106.This section explains how management module redundancy is affected when you remove andreplace an active or standby management module.Removal and replacement of an active management moduleIf you remove the active management module, the standby module automatically assumes the roleof the active module. After you insert a replacement module in the slot from which the originalactive module was removed, the replacement module becomes the standby module. The moduleboots from the source specified for the active module. The active management module boots fromthe active management module’s flash memory.NOTEBefore removing the active management module, <strong>Brocade</strong> recommends that you first issue thecommand switch-over-active-role. For details, refer to “Manually switching over to the standbymanagement module” on page 100.After the replacement module boots, the active module compares the standby module’s flash codeand system-config file to its own. If differences exist, the active module synchronizes the standbymodule’s flash code and system-config file with its own.Removal and replacement of a standby management moduleYou can remove a standby management module without causing a switchover to occur. The activemodule continues to function as is. Communication between the active module and the removedmodule stops until the new module is installed in the chassis. After the new module is installed, itassumes the role of standby module. The module boots from the source specified for the activemodule. The active management modules boot from the active management module’s flashmemory.After the module boots, the active module compares the standby module’s flash code andsystem-config file to its own. If differences exist, the active module synchronizes the standbymodule’s flash code and system-config file with its own.Switchover implicationsAfter the role of the active management module switches from one module to another, you must beaware of implications that affect the following areas:• Management sessions• Syslog and SNMP traps• MAC addressesThe following sections explain the implications for these areas.<strong>Brocade</strong> <strong>FastIron</strong> <strong>SX</strong> <strong>Series</strong> <strong>Chassis</strong> <strong>Hardware</strong> <strong>Installation</strong> <strong>Guide</strong> 9753-1002219-02
5Management module redundancy configurationManagement sessionsYou can establish management sessions with the active management module’s management port.If a switchover occurs, the management port on the original active module shuts down and all openCLI, Web Management Interface, and <strong>Brocade</strong> Network Advisor sessions with that port close. Youcan open new sessions with the new active module, provided that the new active module has thesame management port connections. (For example, if you were accessing the Web ManagementInterface through a PC connected to the original active module’s management port, you can open anew session if a PC is connected to the new active module’s management port.)In the scenario described above, you can open a new session using the same IP address you wereusing before the switchover. (You configure an IP address for the active module only; if a switchoveroccurs, the IP address is used by the new active module.)Syslog and SNMP trapsWhen a switchover occurs, the system sends a Syslog message to the local Syslog buffer and alsoto the Syslog server, if you have configured the system to use one. In addition, if you haveconfigured an SNMP trap receiver, the system sends an SNMP trap to the receiver.When the system is powered on or otherwise reset normally, the system sends a cold startmessage and trap. However, if the system is reset as the result of switchover to the standbymanagement module, the system instead sends a warm start message and trap.MAC address changesThe MAC addresses in the system are based on the MAC address of the chassis. During switchover,the system's MAC addresses do not change.Management module redundancy configurationConfiguring management module redundancy consists of performing one optional task (changingthe default active chassis slot). The following section explains how to perform this task.Changing the default active chassis slotBy default, the system considers the module installed in the lower-numbered slot to be the activemanagement module. If desired, you can change the default active chassis slot to thehigher-numbered slot.To change the default active chassis slot, enter commands such as the following.<strong>Brocade</strong># config t<strong>Brocade</strong>(config)# set-active-mgmt mgmt1Syntax: [no] set-active-mgmt mgmt0 | mgmt1mgmt0 is the lower-numbered slot and mgmt1 is the higher-numbered slot.To remove the configuration, use the no form of the command. You cannot use the erase startupcommand to remove the configuration.To view the default active chassis slot currently configured on the device, use the show runcommand.98 <strong>Brocade</strong> <strong>FastIron</strong> <strong>SX</strong> <strong>Series</strong> <strong>Chassis</strong> <strong>Hardware</strong> <strong>Installation</strong> <strong>Guide</strong>53-1002219-02
Managing management module redundancy 5Managing management module redundancyThe F<strong>SX</strong> 800 and F<strong>SX</strong> 1600 support the following management tasks related to managementmodule redundancy:• Perform immediate synchronization of files• Perform a manual switchover to the standby module• Reboot the standby moduleFile synchronization between the active andstandby management modulesEach active and standby management module contains the following files that can be synchronizedbetween the two modules:• Flash code – The flash code can include the following files:• Primary – Contains the management module’s primary IronWare image.• Secondary – Contains the management module’s secondary IronWare image.The primary and secondary files also include a monitor file, which contains the managementmodule’s Real Time Operating System (RTOS).The IronWare image contains the layer 1 – 3 software run by the management module.During startup or switchover, the active module automatically synchronizes the standbymodule’s flash code with its own. Also, when you update the flash code on the active module,the active module automatically synchronizes the standby module’s flash code with its own.• System-config file – The flash code also includes the system-config file. During startup orswitchover, the active module compares the standby module’s system-config file to its own. Ifdifferences exist, the active module synchronizes the standby module’s system-config file withits own. When you save changes to the system-config file on the active module, the activemodule automatically synchronizes (without comparison) the standby module’s system-configfile with its own.• SSH and SSL keys• Flash file for the DHCP snooping featureEach active and standby management module also includes boot code, which is the code a moduleruns when it first starts up. The boot code resides in each module’s boot flash. The boot code issynchronized between the two modules.<strong>Brocade</strong> <strong>FastIron</strong> <strong>SX</strong> <strong>Series</strong> <strong>Chassis</strong> <strong>Hardware</strong> <strong>Installation</strong> <strong>Guide</strong> 9953-1002219-02
5Managing management module redundancyFigure 46 shows how the files are synchronized between the active module and the standbymodule.FIGURE 46Active and standby management module file synchronizationSynchronized at startupor switchoverAlso can be immediatelysynchronized using the CLIStartup-config alsoautomatically updatedwith write memorycommandActive Management ModuleFlash codeStartup-config fileBoot codeStandby Management ModuleFlash codeStartup-config fileBoot codeManually switching over to thestandby management moduleThis section describes how to manually switch the role of active management module from thecurrently active module to the standby module.NOTEHitless switchover is also supported. An enhancement to the manual switchover feature, a hitlessswitchover enables a switchover of the active management module to standby module withoutinterrupting switched traffic. For details, refer to the <strong>FastIron</strong> Configuration <strong>Guide</strong>.You can cause the system to switch over to the standby module (and thus make it the activemodule). To do so, enter the following command.100 <strong>Brocade</strong> <strong>FastIron</strong> <strong>SX</strong> <strong>Series</strong> <strong>Chassis</strong> <strong>Hardware</strong> <strong>Installation</strong> <strong>Guide</strong>53-1002219-02
Managing management module redundancy 5<strong>Brocade</strong># switch-over-active-roleOnce you enter this command, the system will prompt you as follows.Are you sure? (enter ’y’ or ’n’): yRunning Config data has been changed. Do you want to continuethe switch-over without saving the running config? (enter ’y’ or ’n’): nPlease save the running config and try switch-over againSyntax: switch-over-active roleRebooting the active and standby management modulesYou can use the boot system or reload commands to reboot the management modules,maintaining the currently configured active management module (the management module towhich the set-active-mgmt command applies).For example, to reboot the active and standby management modules from the primary IronWareimage in the management module’s flash memory, enter the following command at the PrivilegedEXEC level.<strong>Brocade</strong># boot system flash primarySyntax: boot system bootp | [flash primary | flash secondary] | slot | tftp The flash primary keyword specifies the primary IronWare image in the management module’sflash memory, while the flash secondary keyword specifies the secondary IronWare image in theflash memory.The tftp keyword directs the switch to boot from an IronWare image on a TFTP server located at with the specified .NOTETo reboot the device from a TFTP server through a fiber connection, use the CLI command bootsystem tftp fiber-port.For example, to reboot the active and standby management modules, enter the following commandat the Privileged EXEC level.<strong>Brocade</strong># reloadSyntax: reload<strong>Brocade</strong> <strong>FastIron</strong> <strong>SX</strong> <strong>Series</strong> <strong>Chassis</strong> <strong>Hardware</strong> <strong>Installation</strong> <strong>Guide</strong> 10153-1002219-02
5Monitoring management module redundancyMonitoring management module redundancyYou can monitor the following aspects of management module redundancy:• The status of the management modules (if a module is the active or standby module)• The switchover history for the management modulesThe following sections explain how you can monitor the management modulesDetermining management module statusYou can determine the status of a management module in the following ways:• LEDs – The LEDs on the management module indicate whether a module is the active moduleor the standby module, and if the module has power.• Redundant management and module information in software – The module informationdisplayed by the software indicates whether a module is the active module or the standbymodule.Status LEDIf you are located near the chassis, you can determine which management module is currently theactive module and which is the standby module by observing the Active LED on each module. If thisLED is on (green), the module is the active module. If this LED is off, the module is the standbymodule.You can also observe the Pwr LED on each module. If this LED is on (green), the module is receivingpower. If this LED is off, the module is not receiving power. (A module without power will notfunction as the active or standby module.)SoftwareYou can use the show module CLI command to display the status of the management modules.The following shows an example output of the show module command.102 <strong>Brocade</strong> <strong>FastIron</strong> <strong>SX</strong> <strong>Series</strong> <strong>Chassis</strong> <strong>Hardware</strong> <strong>Installation</strong> <strong>Guide</strong>53-1002219-02
Monitoring management module redundancy 5<strong>Brocade</strong># show moduleModule Status PortsStarting MACF1: <strong>SX</strong>-FISF Switch Fabric activeF2: <strong>SX</strong>-FISF Switch Fabric activeS1: <strong>SX</strong>-F424C 24-port Gig Copper OK 2400e0.5200.0100S2:S3:S4:S5: <strong>SX</strong>-F424C 24-port Gig Copper OK 2400e0.5200.0160S6:S7:S8:S9: <strong>SX</strong>-FI2XGMR4 2-port Management Active 200e0.5200.0100{ Status : OK }S10: <strong>SX</strong>-FI2XGMR4 2-port Management Standby 200e0.5200.0100{ Status : OK }Syntax: show moduleThe Status column indicates the module status. The management modules can have one of thefollowing statuses:• ACTIVE – The module is currently the active management module.• STANDBY – The module is the standby management module. The status of the standby modulecan be one of the following:• Init – The module is currently initializing as the standby module.• OK – The module is ready to take over as the active module, if necessary.• Wait – The module is awaiting boot information from the active management module.• Sync – The active module is currently synchronizing files between itself and the standbymodule.Displaying temperature informationEach management module contains two temperature sensors. By default, the system polls thetemperature of each management module every 60 seconds. You can display the currenttemperature of the management modules (and all other modules) by entering the followingcommand at any CLI level.<strong>Brocade</strong># show chassis...Slot 9 Temperature: 31.0 deg-CSlot 10 Temperature: 34.0 deg-C...Syntax: show chassisThe output displays the temperature of the management modules. For information about all outputgenerated by the show chassis command, refer to “Overview” on page 77.<strong>Brocade</strong> <strong>FastIron</strong> <strong>SX</strong> <strong>Series</strong> <strong>Chassis</strong> <strong>Hardware</strong> <strong>Installation</strong> <strong>Guide</strong> 10353-1002219-02
5Monitoring management module redundancyDisplaying switchover informationYou can view the system log or the traps logged on an SNMP trap receiver, which includesInformation about whether a switchover has occurred. For Syslog messages related to hitless OSupgrade and hitless switchover, refer to the <strong>FastIron</strong> Configuration <strong>Guide</strong>.To view the system log or the traps logged on an SNMP trap receiver, enter the following commandat any level of the CLI.<strong>Brocade</strong># show logSyslog logging: enabled (0 messages dropped, 0 flushes, 0overruns)Buffer logging: level ACDMEINW, 25 messages loggedlevel code: A=alert C=critical D=debugging M=emergency E=errorI=informational N=notification W=warningDynamic Log Buffer (50 lines):0d14h43m52s:N:System: Module was inserted to slot 90d14h43m23s:N:System: Fan speed changed automatically to 30d14h43m23s:N:System: Fan speed changed automatically to 30d14h43m23s:N:System: Fan speed changed automatically to 30d14h43m23s:N:System: Fan speed changed automatically to 30d14h43m23s:N:System: Fan speed changed automatically to 30d14h43m23s:N:System: Fan speed changed automatically to 30d14h43m20s:I:System: Interface ethernet 5/2, state up0d14h43m19s:I:System: Interface ethernet 3/2, state up0d14h43m19s:I:System: Interface ethernet mgmt1, state up0d14h43m19s:I:System: Interface ethernet 6/13, state up0d14h43m18s:I:System: Interface ethernet 4/1, state up0d14h43m18s:I:System: Interface ethernet 2/13, state up0d14h43m18s:N:System: Fan speed changed automatically to 20d14h43m18s:N:System: Fan speed changed automatically to 20d14h43m18s:N:System: Fan speed changed automatically to 20d14h43m18s:N:System: Fan speed changed automatically to 20d14h43m18s:N:System: Fan speed changed automatically to 20d14h43m18s:N:System: Fan speed changed automatically to 20d14h43m18s:I:System: Interface ethernet 1/13, state up0d14h43m16s:N:powered On switch Fabric0d14h43m09s:N:powered On switch Fabric0d14h43m01s:I:Mgmt CPU1 slot 9 failed0d14h43m01s:I:System: Warm start0d14h43m01s:I:SNMP: read-only community added by from session <strong>FastIron</strong> <strong>SX</strong> 800This output shows that one switchover occurred.104 <strong>Brocade</strong> <strong>FastIron</strong> <strong>SX</strong> <strong>Series</strong> <strong>Chassis</strong> <strong>Hardware</strong> <strong>Installation</strong> <strong>Guide</strong>53-1002219-02
Maintaining the <strong>Hardware</strong>Chapter6OverviewThis chapter provides instructions for maintaining the <strong>FastIron</strong> X <strong>Series</strong> chassis hardware.DANGERThe procedures in this manual are for qualified service personnel.<strong>Hardware</strong> maintenance scheduleThe <strong>FastIron</strong> X <strong>Series</strong> chassis requires minimal maintenance for its hardware components.<strong>Brocade</strong> recommends cleaning the fiber-optic connectors on a fiber-optic port and the connectedfiber cable each time you disconnect the cable.Otherwise, you can replace the following hardware components as needed:• Management and interface modules• Switch fabric modules (F<strong>SX</strong> 800 and F<strong>SX</strong> 1600 only)• POE daughter card• Copper and fiber optic modules (SFPs (mini-GBICs), SFP+, and XFP transceivers)• Power supplies• Fan tray• Blowers (F<strong>SX</strong> 800 and F<strong>SX</strong> 1600 only)• Air filtersCleaning the fiber optic connectorsTo avoid problems with the connection between the fiber optic module (SFP (mini-GBIC), SFP + orXFP) and the fiber cable connectors, <strong>Brocade</strong> strongly recommends cleaning both connectors eachtime you disconnect and reconnect them. In particular, dust can accumulate in the connectors andcause problems such as reducing the optic launch power.To clean the fiber cable connectors, <strong>Brocade</strong> recommends using the fiber-optic reel-type cleanerthat shipped with your chassis. You can also purchase this type of cleaner from the followingWebsite.http://www.fisfiber.comWhen not using an SFP, SFP+ or XFP connector, make sure to keep the protective covering on.<strong>Brocade</strong> <strong>FastIron</strong> <strong>SX</strong> <strong>Series</strong> <strong>Chassis</strong> <strong>Hardware</strong> <strong>Installation</strong> <strong>Guide</strong> 10553-1002219-02
6Replacing a management moduleReplacing a management moduleThis section provides information about the following tasks:• Removing a management module• Installing a new management moduleThis section provides instructions for removing and installing the management modules in the F<strong>SX</strong>800 and F<strong>SX</strong> 1600 chassis. Although the modules are dedicated and differ in size, the procedurefor installing them is the same. Therefore, this section provides one procedure that applies to allmodules.<strong>Installation</strong> precautionsNote the following when removing and installing a management module:• The management modules are dedicated, which means that you must install them in theappropriate chassis. If you attempt to install the F<strong>SX</strong> management module in the F<strong>SX</strong> 800, F<strong>SX</strong>1600, or other <strong>Brocade</strong> chassis, the chassis and module will not function properly. Likewise, ifyou attempt to install the F<strong>SX</strong> 800 or F<strong>SX</strong> 1600 management module in the F<strong>SX</strong> or other<strong>Brocade</strong> chassis, the chassis and module will not function properly.• If your <strong>Brocade</strong> chassis has redundant management modules, you can remove one of themanagement modules from the chassis while the chassis is powered on and running. Thisdoes not apply to the F<strong>SX</strong> 800 and F<strong>SX</strong> 1600 with single management modules. These devicesmust be powered down before removing the management module.CAUTIONIf your device does not have dual management modules, do not remove the managementmodule.• If your device does not have dual management modules, do not remove the managementmodule while the chassis is powered on and running. If you attempt to remove this modulewhile the chassis is powered on and running, all traffic being handled by the system will stop.• Before removing and replacing an active or standby management module, you need tounderstand how these actions affect management module redundancy. Refer to “Removal andreplacement of a management module” on page 97.• You cannot mix IPv4 and IPv6 modules together in the same device. Interface modules thatuniversal support IPv4 and IPv6 may be used interchangeably with IPv4-only or IPv6-onlymodules.Removing a management moduleBefore removing a management module, have the following tools on hand:• An ESD wrist strap with a plug for connection to the ESD connector on the chassis.DANGERFor safety reasons, the ESD wrist strap should contain a series 1 megohm resistor.106 <strong>Brocade</strong> <strong>FastIron</strong> <strong>SX</strong> <strong>Series</strong> <strong>Chassis</strong> <strong>Hardware</strong> <strong>Installation</strong> <strong>Guide</strong>53-1002219-02
Replacing a management module 6• A #2 Phillips-head or flathead screwdriver.To remove a management module from the chassis, perform the following tasks.1. Refer to “<strong>Installation</strong> precautions” on page 106.2. If your <strong>Brocade</strong> chassis does not have redundant management modules, power down thechassis and remove the power cables from the chassis power supplies.3. Put on the ESD wrist strap and ground yourself by inserting the plug into the ESD connectorlocated on the chassis front.4. Use a #2 Phillips-head or flathead screwdriver to loosen and remove the two screws on theends of the module.5. Pull the card ejectors towards you, and away from the module front panel. This action unseatsthe module from the backplane.6. Pull the module out of the chassis, and place in an anti-static bag for storage if desired.7. Install a new module in the slot. For information about performing this task, refer to “Installinga new management module”.Installing a new management moduleBefore installing a module into the chassis, have the following on hand:• A new management module, which you can order from <strong>Brocade</strong>.• An ESD wrist strap with a plug for connection to the ESD connector on the chassis.DANGERFor safety reasons, the ESD wrist strap should contain a series 1 megohm resistor.• A #2 Phillips-head or flathead screwdriver.To install a new management module in the chassis, perform the following tasks.1. Refer to “<strong>Installation</strong> precautions” on page 106.2. If your <strong>Brocade</strong> chassis does not have redundant management modules, power down thechassis and remove the power cables from the chassis power supplies.3. Put on the ESD wrist strap and ground yourself by inserting the plug into the ESD connectorlocated on the chassis front.4. Remove the new management module from its packaging.5. Insert the module into the chassis slot as shown in Figure 7 and Figure 47, and slide the cardalong the card guide until the ejectors on either side of the module move close to the modulefront panel.6. Push the ejectors toward the center of the module. This action will fully seat the module in thebackplane.7. Use a #2 Phillips-head or flathead screwdriver to tighten the two screws at either end of themanagement module’s front panel.<strong>Brocade</strong> <strong>FastIron</strong> <strong>SX</strong> <strong>Series</strong> <strong>Chassis</strong> <strong>Hardware</strong> <strong>Installation</strong> <strong>Guide</strong> 10753-1002219-02
6Replacing a management moduleFIGURE 47Installing a management module in the F<strong>SX</strong> 800 chassis1 Management module108 <strong>Brocade</strong> <strong>FastIron</strong> <strong>SX</strong> <strong>Series</strong> <strong>Chassis</strong> <strong>Hardware</strong> <strong>Installation</strong> <strong>Guide</strong>53-1002219-02
Replacing a switch fabric module (F<strong>SX</strong> 800 and F<strong>SX</strong> 1600 only) 6FIGURE 48Installing a management module in the F<strong>SX</strong> 1600 chassis1 Management moduleReplacing a switch fabric module (F<strong>SX</strong> 800 and F<strong>SX</strong> 1600 only)This section provides information about the following tasks:• Removing a switch fabric module• Installing a new switch fabric moduleNOTEThe switch fabric module is dedicated, which means that you must install it in the F<strong>SX</strong> 800 or F<strong>SX</strong>1600 chassis only. If you attempt to install the switch fabric module in the F<strong>SX</strong> or another <strong>Brocade</strong>chassis, the chassis and module will not function properly.Removing a switch fabric moduleYou can remove a switch fabric module from the chassis while it is powered on and running.<strong>Brocade</strong> <strong>FastIron</strong> <strong>SX</strong> <strong>Series</strong> <strong>Chassis</strong> <strong>Hardware</strong> <strong>Installation</strong> <strong>Guide</strong> 10953-1002219-02
6Replacing a switch fabric module (F<strong>SX</strong> 800 and F<strong>SX</strong> 1600 only)Before removing a switch fabric module from the chassis, have the following on hand:• An ESD wrist strap with a plug for connection to the ESD connector on the chassis.DANGERFor safety reasons, the ESD wrist strap should contain a series 1 megohm resistor.• A #2 Phillips-head or flathead screwdriver.To remove a switch fabric module from the chassis, perform the following tasks.1. Put on the ESD wrist strap and ground yourself by inserting the plug into the ESD connectorlocated in the lower right corner of the chassis front.2. Use a #2 Phillips-head or flathead screwdriver to loosen and remove the two screws on theends of the module.3. Pull the card ejectors towards you and away from the module front panel. This action unseatsthe module from the backplane.4. Pull the module out of the chassis, and place in an anti-static bag for storage if desired.5. Install a new module in the slot as instructed in the following section.Installing a new switch fabric moduleYou can install a switch fabric module in the chassis while it is powered on and running.Before installing a switch fabric module into the chassis, have the following on hand:• A new switch fabric module, which you can order from <strong>Brocade</strong>.• An ESD wrist strap with a plug for connection to the ESD connector on the chassis front.DANGERFor safety reasons, the ESD wrist strap should contain a series 1 megohm resistor.• A #2 Phillips-head or flathead screwdriver.To install a new switch fabric module in the chassis, perform the following tasks.1. Put on the ESD wrist strap and ground yourself by inserting the plug into the ESD connectorlocated in the lower right corner of the chassis front.2. Remove the new switch fabric module from its packaging.3. Insert the module into the chassis slot as shown in Figure 49 and Figure 50, and slide the cardalong the card guide until the ejectors on either side of the module move close to the modulefront panel.4. Push the ejectors toward the center of the module. This action will fully seat the module in thebackplane.5. Use a #2 Phillips-head or flathead screwdriver to tighten the two screws at either end of theswitch fabric module’s front panel.110 <strong>Brocade</strong> <strong>FastIron</strong> <strong>SX</strong> <strong>Series</strong> <strong>Chassis</strong> <strong>Hardware</strong> <strong>Installation</strong> <strong>Guide</strong>53-1002219-02
Replacing a switch fabric module (F<strong>SX</strong> 800 and F<strong>SX</strong> 1600 only) 6FIGURE 49 Installing a switch fabric module in the F<strong>SX</strong> 80011 Switch Fabric moduleFIGURE 50 Installing a switch fabric module in the F<strong>SX</strong> 160011 Switch Fabric module<strong>Brocade</strong> <strong>FastIron</strong> <strong>SX</strong> <strong>Series</strong> <strong>Chassis</strong> <strong>Hardware</strong> <strong>Installation</strong> <strong>Guide</strong> 11153-1002219-02
6Replacing an interface moduleReplacing an interface moduleYou can remove an interface module and replace it with a new one while the chassis is powered onand running.NOTEInterface modules are interchangeable among all <strong>FastIron</strong> X <strong>Series</strong> devices. However, if you installthem in a <strong>Brocade</strong> device other than a <strong>FastIron</strong> X <strong>Series</strong> device, the device and interface moduleswill not function properly.This section provides information about the following tasks:• General precautions• Removing an interface module• Installing a new interface modulePrecautionsNote the following when removing and replacing Interface modules:• If you remove an interface module without first disabling it, the chassis will reboot (reload thesoftware).• You do not need to enable an interface module after inserting it in the chassis. The <strong>FastIron</strong> X<strong>Series</strong> chassis device automatically enables the module when you insert it into a live chassisor when you power on the chassis.• You cannot mix IPv4 and IPv6 modules together in the same chassis.• The software does not allow simultaneous insertion of multiple interface modules. Afterinserting an interface module, wait a few seconds before inserting the next module. If youattempt to insert modules one right after the other, the system will display an error message.• If you plan to replace the removed module with a different type of module, you must removethe module configuration. To do so, enter the no module command at the globalCONFIG level of the CLI. If you attempt to insert a module of a different type without firstremoving the previous module configuration, the system will display an error message.Before removing an interface moduleBefore physically removing an interface module, Have the following tools on hand:• An ESD wrist strap with a plug for connection to the ESD connector on the chassis.DANGERFor safety reasons, the ESD wrist strap should contain a series 1 megohm resistor.• A #2 Phillips-head or flathead screwdriver.112 <strong>Brocade</strong> <strong>FastIron</strong> <strong>SX</strong> <strong>Series</strong> <strong>Chassis</strong> <strong>Hardware</strong> <strong>Installation</strong> <strong>Guide</strong>53-1002219-02
Replacing an interface module 6CAUTIONIt is recommended that modules be disabled through the CLI before removal from the chassis. Ifthe operator wishes to remove the module without first disabling the module, the Enhanced HotSwap capability in software Release 03.2.00 and later supports this procedure for the F<strong>SX</strong> 800and F<strong>SX</strong> 1600 chassis. Enhanced Hot Swap (that is, no CLI disable) should be performed duringa maintenance window. On rare occasions, an Enhanced Hot Swap may result in a softwarereload of the system. The likelihood of this event is very low.It is important to wait a minimum of 10 seconds between the removal and insertion of a linemodule. Re-insertion of a line module less than 10 seconds after the removal of a line modulemay result in the line module not being properly recognized.Removing an interface moduleTo remove an interface module, first perform the steps in section “Before removing an interfacemodule” on page 112, then complete the following steps.1. Put on the ESD wrist strap and ground yourself by inserting the plug into the ESD connectorlocated in the lower right corner of the chassis front.2. Use the #2 Phillips-head or flathead screwdriver to loosen the two screws on the ends of themodule.3. Pull the card ejectors towards you, and away from the module front panel. This action unseatsthe module from the backplane.4. Pull the module out of the chassis, and place in an anti-static bag for storage if desired.5. If you plan to replace the removed module with a different type of module, you must firstremove the module configuration. To do so, enter the no module command at theglobal CONFIG level of the CLI, then save the configuration to flash memory. For example,<strong>Brocade</strong>(config)# no module 4<strong>Brocade</strong>(config)# exit<strong>Brocade</strong># write memNOTEIf you attempt to insert a module of a different type without first removing the previous moduleconfiguration, the system will display an error message.6. Install a new module in the slot. For information about performing this task, refer to “Installinga new interface module”.CAUTIONIf you do not install a module in a slot, you must keep the slot panel in place. If you run thechassis with an uncovered slot, the system will overheat.<strong>Brocade</strong> <strong>FastIron</strong> <strong>SX</strong> <strong>Series</strong> <strong>Chassis</strong> <strong>Hardware</strong> <strong>Installation</strong> <strong>Guide</strong> 11353-1002219-02
6Replacing an interface moduleInstalling a new interface moduleYou can install an interface module in the F<strong>SX</strong> 800 and F<strong>SX</strong> 1600 chassis while the chassis ispowered on and running.NOTEInterface modules are interchangeable among all <strong>FastIron</strong> X <strong>Series</strong> devices. However, if you installthem in a <strong>Brocade</strong> device other than a <strong>FastIron</strong> X <strong>Series</strong> device, the device and interface moduleswill not function properly.DANGERFor safety reasons, the ESD wrist strap should contain a series 1 megohm resistor.• A #2 Phillips-head or flathead screwdriver.To install a new interface module in the chassis, perform the following tasks.1. Follow the preparation procedure in the section “Before removing an interface module” onpage 112.2. Put on the ESD wrist strap and ground yourself by inserting the plug into the ESD connectorlocated in the lower right corner of the chassis front.3. Remove the module from its packaging.4. Insert the module into the chassis slot as shown in Figure 51, and slide the card along the cardguide until the ejectors on either side of the module move close to the module front panel.5. Push the ejectors in toward the center of the module. This action will fully seat the module inthe backplane.6. Use a #2 Phillips-head or flathead screwdriver to tighten the two screws at either end of themodule front panel.NOTEYou do not need to enable an interface module after inserting it in the chassis. The <strong>FastIron</strong> X<strong>Series</strong> chassis device automatically enables the module when you insert it into a live chassisor when you power on the chassis.114 <strong>Brocade</strong> <strong>FastIron</strong> <strong>SX</strong> <strong>Series</strong> <strong>Chassis</strong> <strong>Hardware</strong> <strong>Installation</strong> <strong>Guide</strong>53-1002219-02
Replacing an interface module 6FIGURE 51Installing an interface module in the F<strong>SX</strong> 800 chassis1 Interface module<strong>Brocade</strong> <strong>FastIron</strong> <strong>SX</strong> <strong>Series</strong> <strong>Chassis</strong> <strong>Hardware</strong> <strong>Installation</strong> <strong>Guide</strong> 11553-1002219-02
6Replacing an interface moduleFIGURE 52Installing an interface module in the F<strong>SX</strong> 1600 chassis1 Interface moduleDisabling and re-enabling an interface moduleNOTEThis section does not apply to the active management module. The disable module and enablemodule commands are not applicable to the active management module. If you attempt to removethe management module while the chassis is powered on and running, all traffic being handled bythe system will stop.Before removing an interface module from the chassis while the chassis is powered on andrunning, disable the module first. Disabling the module before removing it prevents a brief serviceinterruption on other forwarding modules. The brief interruption can be caused by the chassisre-initializing other modules in the chassis when you remove an enabled module.To disable a module, enter a command such as the following at the Privileged EXEC level of the CLI.<strong>Brocade</strong># disable module 3This command disables the module in slot 3.116 <strong>Brocade</strong> <strong>FastIron</strong> <strong>SX</strong> <strong>Series</strong> <strong>Chassis</strong> <strong>Hardware</strong> <strong>Installation</strong> <strong>Guide</strong>53-1002219-02
Installing or replacing a POE daughter card 6Syntax: disable module The variable specifies a valid slot number.If you decide after disabling a module that you do not want to remove the module, re-enable themodule using the following command.<strong>Brocade</strong># enable module 3Syntax: enable module Installing or replacing a POE daughter cardThis section provides instructions for installing or replacing a Power Over Ethernet (POE) daughtercard (part number <strong>SX</strong>-24GCPOE) in the <strong>FastIron</strong> X <strong>Series</strong> chassis. The POE daughter card enablessupport for POE power-consuming devices. The card is located in a connector slot on the 24-portGigabit Ethernet copper interface module.NOTEThese instructions apply to the <strong>SX</strong>-FI424C, <strong>SX</strong>-FI424P, <strong>SX</strong>-FI624C and <strong>SX</strong>-FI624P modules.You can install or replace a POE daughter card while the chassis is powered on and running. Beforeinstalling or replacing the card, disable the module to prevent the remaining interface modules inthe chassis from dropping user packets.NOTEIf applicable, install the POE (48V or 220V) power supply prior to installing the POE daughter card.The system will not recognize the POE daughter card unless there is a POE power supply operatingin the chassis. Refer to “Installing or replacing a power supply” on page 122.To perform this task, you must have the following on hand:• A POE daughter card, which you can order from <strong>Brocade</strong>.• An ESD wrist strap with a plug for connection to the ESD connector on the chassis.DANGERFor safety reasons, the ESD wrist strap should contain a series 1 megohm resistor.• A #2 Phillips-head or flathead screwdriver.To replace or install the POE daughter card, complete the following tasks.1. Disable the 24-port Gigabit Ethernet module for which you will replace or install the POEdaughter card. Enter a command such as the following at the Privileged EXEC level of the CLI.<strong>Brocade</strong># disable module 1Syntax: disable module 2. Remove the 24-port Gigabit Ethernet module from the chassis as follows:• Put on the ESD wrist strap and ground yourself by inserting the plug into the ESDconnector located on the chassis front.• Use the #2 Phillips-head or flathead screwdriver to loosen and remove the two screws onthe left and right ends of the 24-port module.<strong>Brocade</strong> <strong>FastIron</strong> <strong>SX</strong> <strong>Series</strong> <strong>Chassis</strong> <strong>Hardware</strong> <strong>Installation</strong> <strong>Guide</strong> 11753-1002219-02
6Installing or replacing a POE daughter card• Pull the card ejectors on the 24-port module toward you and away from the module frontpanel. This action unseats the module from the backplane.• Slide the module out of the chassis and place it on a static-free work area.3. If you are replacing the POE daughter card, remove the existing card from the connector slotson the 24-port module. Figure 55 shows the location of the POE daughter card.4. Install the new POE daughter card:• Locate the connector slots for the POE daughter card on the 24-port module (refer toFigure 53).FIGURE 53Connector slots for POE daughter card11 Connector slots• Remove the POE daughter card from its packaging. The POE daughter card is keyed toprevent improper insertion, as shown in Figure 54.118 <strong>Brocade</strong> <strong>FastIron</strong> <strong>SX</strong> <strong>Series</strong> <strong>Chassis</strong> <strong>Hardware</strong> <strong>Installation</strong> <strong>Guide</strong>53-1002219-02
Installing or replacing a POE daughter card 6FIGURE 54POE daughter card• Insert the POE daughter card into the connector slot on the 24-port module as shown inFigure 55.FIGURE 55Installing the POE daughter card121 POE daughter card2 Line card5. Re-assemble the device:• Gently slide the module back into the chassis until the ejectors on both sides of themodule move close to the module front panel.• Push the ejectors in towards the center of the module. This action will fully seat themodule in the backplane.• Use a #2 Phillips-head or flathead screwdriver to tighten the two screws at both ends ofthe module front panel.6. Observe the console. The following message will appear.<strong>Brocade</strong> <strong>FastIron</strong> <strong>SX</strong> <strong>Series</strong> <strong>Chassis</strong> <strong>Hardware</strong> <strong>Installation</strong> <strong>Guide</strong> 11953-1002219-02
6Replacing a copper or fiber optic moduleInfo: PoE module detected in slot 1. Initializing....7. Issue the show module command. The output should show the following description for the24-port module on which the POE daughter card is installed.24-port Gig Copper + PoE8. Enable POE and configure POE parameters. Refer to the <strong>FastIron</strong> Configuration <strong>Guide</strong> forinformation.Replacing a copper or fiber optic moduleYou can remove an SFP, SFP + or XFP from a port and replace it with a new one while the chassis ispowered on and running.This section provides information about the following tasks:• Removing a copper or fiber optic module• Installing a new copper or fiber optic module• Cabling a fiber optic moduleRemoving a copper or fiber optic moduleYou can remove a copper or fiber SFP (also called a mini-GBIC), SFP + or an XFP from a port whilethe chassis is powered on and running.Before removing a copper or fiber optic module, have the following on hand:• An ESD wrist strap with a plug for connection to the ESD connector on the chassis.DANGERFor safety reasons, the ESD wrist strap should contain a series 1 megohm resistor.• The protective covering that you removed from the copper or fiber optic module when youinitially installed the module.To remove a copper or fiber optic module from a Gigabit Ethernet or 10-Gigabit Ethernet port,perform the following tasks.1. Put on the ESD wrist strap and ground yourself by inserting the plug into the ESD connectorlocated in the lower right corner of the chassis front.2. Disconnect the copper or fiber cable connectors from the port connectors.3. Insert the protective covering into the port connectors.120 <strong>Brocade</strong> <strong>FastIron</strong> <strong>SX</strong> <strong>Series</strong> <strong>Chassis</strong> <strong>Hardware</strong> <strong>Installation</strong> <strong>Guide</strong>53-1002219-02
Replacing a copper or fiber optic module 64. Pull the copper or fiber optic module out of the port by pulling the bail latch forward, away fromthe front panel of the module. This unlocks the module from the front panel.11 Bail LatchNOTEThe bail latch may be attached to either the top or the bottom of the mini-GBIC.5. Grasping the bail latch, pull the copper or fiber optic module out of the port.6. Store the copper or fiber optic module in a safe, static-free place or in an anti-static bag.7. Install a new copper or fiber optic module in the port. For information about performing thistask, refer to “Installing a new copper or fiber optic module”.Installing a new copper or fiber optic moduleYou can install a new copper or fiber optic module (SFP, SFP + or XFP transceiver) in a port whilethe chassis is powered on and running.NOTESome older SFP modules (mini-GBICs for Gigabit Ethernet ports) have latching mechanisms whichare larger than the newer parts. These latches could interfere with one another when inserted sideby side into an interface module. Avoid using these mini-GBICs side by side in the same module.These older modules are identified by the number PL-XPL-00-S13-22 or PL-XPL-00-L13-23 above theSerial Number. All newer mini-GBICs do not have this limitation.Before installing one of these modules into the port, have the following on hand:• A new copper or fiber SFP, SFP + or an XFP transceiver, all of which you can order from<strong>Brocade</strong>.• An ESD wrist strap with a plug for connection to the ESD connector on the chassis.DANGERFor safety reasons, the ESD wrist strap should contain a series 1 megohm resistor.To install a copper or fiber optic module, perform the following tasks.<strong>Brocade</strong> <strong>FastIron</strong> <strong>SX</strong> <strong>Series</strong> <strong>Chassis</strong> <strong>Hardware</strong> <strong>Installation</strong> <strong>Guide</strong> 12153-1002219-02
6Installing or replacing a power supply1. Put on the ESD wrist strap and ground yourself by inserting the plug into the ESD connectorlocated in the lower right corner of the chassis front.2. Remove the new module from its protective packaging.3. Gently insert the copper or fiber optic module into the port until the module clicks into place.The module is keyed to prevent incorrect insertion.Cabling a fiber optic moduleTo cable a fiber optic module, perform the following tasks.1. Remove the protective covering from the fiber-optic port connectors and store the covering forfuture use.2. Before cabling a fiber optic module, <strong>Brocade</strong> strongly recommends cleaning the cableconnectors and the port connectors. For more information, refer to “Cleaning the fiber opticconnectors” on page 105.3. Gently insert the cable connector or connectors (a tab on each connector should face upward)into the port connector or connectors until the tabs lock into place.4. Observe the link and active LEDs to determine if the network connections are functioningproperly. For more information about the LED indicators, refer to Table 22 on page 75.Installing or replacing a power supplyDANGERBefore beginning the installation, refer to the precautions in “Power precautions and warnings”on page 39.This section provides information about the following topics:• Determining which power supply has failed, if necessary• Replacing an AC power supply• Replacing a DC power supply• Connecting power to the chassis• Verifying proper operationDetermining which power supply failedTo determine which power supply has failed, enter the following command at any CLI commandprompt.<strong>Brocade</strong># show chassis122 <strong>Brocade</strong> <strong>FastIron</strong> <strong>SX</strong> <strong>Series</strong> <strong>Chassis</strong> <strong>Hardware</strong> <strong>Installation</strong> <strong>Guide</strong>53-1002219-02
AC OK DC OK ALMAC OK DC OK ALMAC OK DC OK ALMAC OK DC OK ALMInstalling or replacing a power supply 6This command displays status information for the power supplies, as well as information for thefans, and temperature readings for various components in the chassis. The power supplies arenumbered in the display. “Power 1” indicates the power supply installed in power supply slot 1,“power 2” indicates the power supply installed in slot 2, and so on. Figure 56 and Figure 57 showthe power supply slot numbers.If the display indicates “Installed (Failed)” for any of the slots, the power supply installed in thatparticular slot has failed.FIGURE 56 Power supply placement in the F<strong>SX</strong> 8002nd POE Power Supplyin Slot 2Redundant SYS (12V) Power Supplyin Slot 42 4EJECTPOEEJECTPOEEJECTSYSEJECTSYSPOE Power Supply SlotsSYS (12V) Power Supply SlotsFIGURE 57 Power supply placement in the F<strong>SX</strong> 1600SYS (12V) Power Suppliesin Slot 1 and Slot 2Redundant 12V Power Suppliesin Slot 3 and Slot 41 2 3 4AC OK DC OK ALM EJECT SYS AC OK DC OK ALM EJECT SYS AC OK DC OK ALM EJECT SYS AC OK DC OK ALM EJECT SYSAC OK DC OK ALM EJECT POE AC OK DC OK ALM EJECT POE AC OK DC OK ALM EJECT POE AC OK DC OK ALM EJECT POE5 6 7 8POE Power Suppliesin Slots 5 - 8Removing an AC power supplyYou can order a new AC power supply from <strong>Brocade</strong> Communications, Inc..The procedures for removing an AC power supply differ depending on the power supply type(replacement or original). Be sure to refer to the appropriate procedures in this section. For thedifferences between replacement and original power supplies, refer to “Replacement powersupplies” on page 31.<strong>Brocade</strong> <strong>FastIron</strong> <strong>SX</strong> <strong>Series</strong> <strong>Chassis</strong> <strong>Hardware</strong> <strong>Installation</strong> <strong>Guide</strong> 12353-1002219-02
6Installing or replacing a power supplyDANGERThe power supplies are hot swappable, which means they can be removed and replaced whilethe chassis is powered on and running. However, <strong>Brocade</strong> recommends that you disconnect thepower supply from the wall outlet before removing and replacing the supply. The chassis can berunning while a power supply is being removed and replaced, but the power supply itself shouldnot be connected to a power source. Otherwise, you could be injured or the power supply or otherparts of the device could be damaged.NOTEDisabling or removing a POE power supply also disables the POE daughter card and associated POEports.Removing a replacement power supplyTo remove a replacement AC power supply, you need a Phillips-head or a flathead screwdriver.The following illustration shows the replacement power supplies.1 2SYSPOE1 Latch retaining screw2 Latch retaining screwTo remove a replacement AC power supply, perform the following tasks.1. Disconnect the power supply’s power cord from the wall outlet.2. Disconnect the power cord from the chassis rear panel.3. Use a Phillips-head or flathead screwdriver to loosen the latch retaining screw in the frontupper right corner of the power supply. Once the screw is loosened, the latch will spring gentlyforward and down.4. Gently pull on the power supply latch until the power supply is removed from the chassis.5. Install a new power supply in the slot. For information about performing this task, refer to“Installing a new power supply” on page 128.Removing an original power supplyThe following illustration shows the original power supplies.124 <strong>Brocade</strong> <strong>FastIron</strong> <strong>SX</strong> <strong>Series</strong> <strong>Chassis</strong> <strong>Hardware</strong> <strong>Installation</strong> <strong>Guide</strong>53-1002219-02
Installing or replacing a power supply 6EJECT SYSEJECT POETo remove an original AC power supply, perform the following tasks.1. Disconnect the power supply’s power cord from the wall outlet.2. Disconnect the power cord from the chassis rear panel.3. Release the latch on the front of the power supply to unlock the power supply from its positionin the chassis:• Locate the 1/2 in tab (latch release) on the bottom center of the front of the power supply.• Firmly press on the latch release.• The latch should spring open.• Gently push the latch to the right.1. Push Latch Release In 2. Push Eject Latch to the Right 3. Pull Power Supply Out4. Gently pull on the power supply latch until the power supply is removed from the chassis.5. Install a new power supply in the slot. For information about performing this task, refer to“Installing a new power supply” on page 128.Removing a DC power supplyYou can order a new DC power supply from <strong>Brocade</strong> Communications, Inc..<strong>Brocade</strong> <strong>FastIron</strong> <strong>SX</strong> <strong>Series</strong> <strong>Chassis</strong> <strong>Hardware</strong> <strong>Installation</strong> <strong>Guide</strong> 12553-1002219-02
6Installing or replacing a power supplyDANGERThe power supplies are hot swappable, which means they can be removed and replaced whilethe chassis is powered on and running. However, <strong>Brocade</strong> recommends that you disconnect thepower supply from the wall outlet before removing and replacing the supply. The chassis can berunning while a power supply is being removed and replaced, but the power supply itself shouldnot be connected to a power source. Otherwise, you could be injured or the power supply or otherparts of the device could be damaged.126 <strong>Brocade</strong> <strong>FastIron</strong> <strong>SX</strong> <strong>Series</strong> <strong>Chassis</strong> <strong>Hardware</strong> <strong>Installation</strong> <strong>Guide</strong>53-1002219-02
Installing or replacing a power supply 6To remove a DC power supply, perform the following tasks.1. Disconnect the wires to your DC power source.2. Use a flat-blade screwdriver to remove the two screws holding the transparent cover over thepower supply lugs. Refer to Figure 58.FIGURE 58DC power supply1DC IN DC OUT ALM21 Screws holding power lugs2 Screws holding transparent cover3. Use a Phillips-head screwdriver to remove each of the power lugs.4. Remove both wires from the power lugs.5. Release the latch on the front of the power supply to unlock the power supply from its positionin the chassis:• Locate the 1/2 in tab (latch release) on the bottom center of the front of the power supply• Firmly press on the latch release• The latch should spring open• Gently push the latch to the right1. Push Latch Release In 2. Push Eject Latch to the Right 3. Pull Power Supply Out<strong>Brocade</strong> <strong>FastIron</strong> <strong>SX</strong> <strong>Series</strong> <strong>Chassis</strong> <strong>Hardware</strong> <strong>Installation</strong> <strong>Guide</strong> 12753-1002219-02
6Installing or replacing a power supply6. Carefully remove the power supply from the chassis.7. Install a new power supply in the slot. For information about performing this task, refer to“Installing a new power supply” on page 128.Installing a new power supplyYou can order a new power supply from <strong>Brocade</strong> Communications, Inc..The procedures for installing a power supply differ depending on the power supply type(replacement or original). Be sure to refer to the appropriate procedures in this section. For thedifferences between replacement and original power supplies, refer to “Replacement powersupplies” on page 31.DANGERBefore beginning the installation, refer to the precautions in “Power precautions and warnings”on page 39.Installing a replacement power supplyFor an overview of replacement power supplies (part numbers 32014-xxx and 32016-xxx), refer to“Replacement power supplies” on page 31.To install a replacement power supply, you need a Phillips-head or flathead screwdriver.The following illustration shows the replacement power supplies.1 2SYSPOE1 Latch retaining screw2 Latch retaining screwTo install a replacement power supply, perform the following tasks.1. Use a Phillips-head or flathead screwdriver to loosen the latch screw in the front upper rightcorner of the power supply. Once the screw is loosened, the latch will spring gently forward anddown.2. Insert the new power supply into the empty power supply slot as shown in Figure 59.128 <strong>Brocade</strong> <strong>FastIron</strong> <strong>SX</strong> <strong>Series</strong> <strong>Chassis</strong> <strong>Hardware</strong> <strong>Installation</strong> <strong>Guide</strong>53-1002219-02
Installing or replacing a power supply 6DANGERDo not attempt to install the power supply without first loosening the retaining screw on the frontof the power supply. Attempting to install the power supply with a closed latch will result inmechanical damage to the power supply and power supply slot.CAUTIONMake sure the power supply is properly inserted in the slot. Never insert the power supply upsidedown.3. When the power supply is almost fully seated in the chassis, press firmly on the power supplylatch until it locks into place. Refer to Figure 59.DANGERUse caution when closing the latch. Your fingers could get caught or pinched between the latchand the front of the power supply.4. When the power supply is fully seated, tighten the retaining screw as shown in Figure 59.5. Connect power to the chassis. Refer to “Connecting AC power to the chassis” on page 132.<strong>Brocade</strong> <strong>FastIron</strong> <strong>SX</strong> <strong>Series</strong> <strong>Chassis</strong> <strong>Hardware</strong> <strong>Installation</strong> <strong>Guide</strong> 12953-1002219-02
6Installing or replacing a power supplyFIGURE 59Installing a replacement power supply1. Slide the power supply Into the chassis2. Push latch up until it locks into place3. Tighten the retaining screw130 <strong>Brocade</strong> <strong>FastIron</strong> <strong>SX</strong> <strong>Series</strong> <strong>Chassis</strong> <strong>Hardware</strong> <strong>Installation</strong> <strong>Guide</strong>53-1002219-02
Installing or replacing a power supply 6Installing an original power supplyThis section describes how to install an original power supply.The following illustration shows the original power supplies.EJECT SYSEJECT POENOTEFor the differences between the replacement and original power supplies, refer to “Replacementpower supplies” on page 31.To install an original power supply, perform the following tasks.1. Release the latch on the front of the new power supply to unlock it:• Locate the 1/2 in tab (latch release) on the bottom center of the front of the powersupply• Firmly press on the latch release• The latch should spring open• Gently push the latch to the rightCAUTIONDo not attempt to install the power supply without first releasing the latch on the front of thepower supply. Attempting to install the power supply with a closed latch will result in mechanicaldamage to the power supply and power supply slot.2. Insert the new power supply into the empty power supply slot.CAUTIONMake sure the power supply is properly inserted in the slot. Never insert the power supply upsidedown.3. When the power supply is fully seated, the power supply latch will catch onto a tab located onthe right side of the power supply slot. Once the power supply is fully seated, push firmly on thepower supply latch until it locks the power supply into place.4. Connect power to the chassis. Refer to “Connecting AC power to the chassis” on page 132 or“Connecting DC power to the chassis” on page 134.<strong>Brocade</strong> <strong>FastIron</strong> <strong>SX</strong> <strong>Series</strong> <strong>Chassis</strong> <strong>Hardware</strong> <strong>Installation</strong> <strong>Guide</strong> 13153-1002219-02
6Installing or replacing a power supplyConnecting AC power to the chassisAC power is supplied though an AC power cord that is installed at the rear of the chassis.1. At the rear of the chassis, locate the power receptacle where the power supplies have beeninstalled.2. Lift the cord-retainer and connect a <strong>Brocade</strong>-supplied AC power cord to the power supply.3. Snap the cord-retainer over the power plug to hold it in place, as illustrated below.1AC4AC3AC2AC11 Cord retainer132 <strong>Brocade</strong> <strong>FastIron</strong> <strong>SX</strong> <strong>Series</strong> <strong>Chassis</strong> <strong>Hardware</strong> <strong>Installation</strong> <strong>Guide</strong>53-1002219-02
Installing or replacing a power supply 611 Cord retainerDANGERIf the installation requires a different power cord than the one supplied with the device, makesure you use a power cord displaying the mark of the safety agency that defines the regulationsfor power cords in your country. The mark is your assurance that the power cord can be usedsafely with the device.4. Connect the power cord to the wall outlet.5. Observe the LEDs on the power supply front panel. The AC OK and DC OK LEDs should begreen (steady), which indicates the power supply is providing power to the chassiscomponents. If it is amber or OFF, the power supply is not providing power to the chassiscomponents. The ALM LED should be OFF.<strong>Brocade</strong> <strong>FastIron</strong> <strong>SX</strong> <strong>Series</strong> <strong>Chassis</strong> <strong>Hardware</strong> <strong>Installation</strong> <strong>Guide</strong> 13353-1002219-02
6Installing or replacing a power supplyConnecting DC power to the chassisYou can use a DC power source for the <strong>Brocade</strong> chassis. This is supported through use of a DC toDC power supply. DC power must be supplied at 48 V and 30 A.To perform this task, you need the following items:• Flathead screwdriver• Phillips-head screwdriver• #6 AWG wire (grounding wire)• #8 AWG wire (input wire)• Crimping toolTo connect a DC power source, complete the following tasks.1. Crimp #6 AWG ground wire and connect it to the ground position on the chassis. The groundposition is located on the side or rear of the chassis next to the ground symbol. Refer to theillustrations in step 4.2. Use a flathead screwdriver to remove the two screws holding the transparent cover over thepower supply lugs. The following illustration shows the location of the screws and lugs.1DC IN DC OUT ALM21 Screws holding power lugs2 Screws holding transparent cover3. Use a Phillips-head screwdriver to remove each of the power lugs.4. Crimp #8 AWG input wire into the power lugs and reconnect the power lugs to the power supplyunit.11 #8 AWG power supply wire134 <strong>Brocade</strong> <strong>FastIron</strong> <strong>SX</strong> <strong>Series</strong> <strong>Chassis</strong> <strong>Hardware</strong> <strong>Installation</strong> <strong>Guide</strong>53-1002219-02
++––Installing or replacing a power supply 611 Ground<strong>Chassis</strong>Rear View Detail121 Ground2 DC power<strong>Brocade</strong> <strong>FastIron</strong> <strong>SX</strong> <strong>Series</strong> <strong>Chassis</strong> <strong>Hardware</strong> <strong>Installation</strong> <strong>Guide</strong> 13553-1002219-02
6Installing or replacing a power supply5. Re-attach the transparent cover that was removed in step 1.6. Connect the wire to your DC power source making sure to connect the positive and negativesupply wires to the correct location as marked on the power supply.7. Observe the LEDs on the power supply front panel. The DC IN and DC OUT LEDs should begreen (steady), which indicates the power supply is providing power to the chassiscomponents. If it is amber or OFF, the power supply is not providing power to the chassiscomponents. The ALM LED should be OFF.Verifying proper operationTo verify the proper operation of the power supply after power on, you can observe the LEDs on thepower supply. Table 27 outlines the LEDs, the desired state of each LED, possible abnormal statesof each LED, and what to do if an LED indicates an abnormal state.TABLE 27Desired and abnormal power supply LED states after system power onLED Desired State Desired State Meaning Abnormal State Abnormal State Meaning orActionAC OK(ACsupplyonly)ON – Green (steady)The power supply isreceiving AC power froman AC power sourceOFFThe power supply is notreceiving power from an ACpower source. You can do thefollowing:• Make sure that the powersupply cord is connectedsecurely to the wall outletand the power supply.• Make sure that the walloutlet is rated for 115 or120V and 20A. If it is not,obtain a cable that iscompatibly rated for theoutlet.• Make sure that the walloutlet has power.DC IN (DCsupplyonly)Green (steady)The power supply isreceiving DC power from aDC power sourceOFFThe power supply is notreceiving power from a DCpower source. You can do thefollowing:• Make sure that the powersupply cables areconnected securely to thepower source and thepower supply.• Make sure that the DCpower source is 48VDC @37.0 A.• Make sure that the powersource has power.136 <strong>Brocade</strong> <strong>FastIron</strong> <strong>SX</strong> <strong>Series</strong> <strong>Chassis</strong> <strong>Hardware</strong> <strong>Installation</strong> <strong>Guide</strong>53-1002219-02
Replacing the F<strong>SX</strong> 800 fan tray 6TABLE 27 Desired and abnormal power supply LED states after system power on (Continued)LED Desired State Desired State Meaning Abnormal State Abnormal State Meaning orActionDC OUT ON – Green (steady) The power supply issupplying DC output powerto the chassisALM OFF No alarms present and thepower supply is in normaloperating condition.OFFAmberThe power supply is notsupplying DC output power tothe chassis.If this occurs and the AC OK(AC power supply) or DC IN (DCpower supply) LED is Green,then there is a problem withthe power supply and it mustbe replaced.There is an alarm present andthe power supply ismalfunctioning.Verify the AC or DC input andDC output voltages.If a problem persists after taking action described in this table, contact <strong>Brocade</strong>’s technicalsupport.Displaying the status of the power suppliesYou can display the status of the power supplies by entering the show chassis command at anylevel of the CLI. The display shows whether a power supply is installed in the specified power supplyslot and the status of the power supply, which can be one of the following:• OK – The power supply is functioning properly and supplying power to the chassis and installedmodules.• Failed – The power supply is not functioning and is not supplying power to the chassis andinstalled modules.Replacing the F<strong>SX</strong> 800 fan trayThe fan tray in the F<strong>SX</strong> 800 chassis contains six fans and one fan control module. If any of thesecomponents fail, you must replace the entire fan tray.NOTEThe fan tray in the F<strong>SX</strong> 800 chassis is a non-redundant, hot-swappable fan tray.NOTEThe F<strong>SX</strong> 800 chassis should not be left running without a fan tray. This will lead to an increase in thechassis temperature, and can result in a thermal shutdown.To replace the fan tray, you need the following:• A new fan tray, which you can order from <strong>Brocade</strong>• In addition to the above, you might also need a #2 Phillips-head screwdriver.<strong>Brocade</strong> <strong>FastIron</strong> <strong>SX</strong> <strong>Series</strong> <strong>Chassis</strong> <strong>Hardware</strong> <strong>Installation</strong> <strong>Guide</strong> 13753-1002219-02
6Replacing the F<strong>SX</strong> 800 fan trayDANGERFor safety reasons, the ESD wrist strap should contain a series 1 megohm resistor.To replace the fan tray, perform the following tasks.1. Put on the ESD wrist strap and ground yourself by inserting the plug into the ESD connectorlocated in the lower right corner of the chassis front.ORUse the ESD strap provided with the fan tray kit. Attach the copper tape end to a bare metalarea on the chassis.2. The F<strong>SX</strong> 800 ships with two extra screws installed in the right side of the chassis. These screwssecure the fan tray, protecting it from damage during shipment. These screws should havebeen removed during installation. If these screws were not removed during installation, youmust remove them before replacing the fan tray. Figure 60 shows the location of the screws.To perform this task, you need a #2 Phillips-head screwdriver.FIGURE 60Removing the extra screws used for shipment<strong>Chassis</strong> front<strong>Chassis</strong> rear11 Shipping screws3. Remove the fan tray from the chassis by pressing the fan tray latch inward, towards the centerof the fan tray (refer to Figure 61). While pressing the latch inward, gently pull on the handleuntil the fan connector unfastens from the chassis connector. Once unfastened, pull the fantray out of the chassis.DANGERBe careful not to accidentally insert your fingers into the fan tray while removing it from thechassis. The fans may still be spinning at a high speed.138 <strong>Brocade</strong> <strong>FastIron</strong> <strong>SX</strong> <strong>Series</strong> <strong>Chassis</strong> <strong>Hardware</strong> <strong>Installation</strong> <strong>Guide</strong>53-1002219-02
Replacing the F<strong>SX</strong> 1600 fan assemblies 6FIGURE 61Removing the fan trayFan Tray LatchFan Tray1 Fan Tray Latch2 Fan Tray4. Insert the new fan tray into the fan slot and push on the latch until the face plate is flush withthe chassis. Pushing the latch in seats the fan connector with the chassis connector.5. Access the CLI, and enter the show chassis command to verify that the new fan is operatingnormally.Replacing the F<strong>SX</strong> 1600 fan assembliesThe F<strong>SX</strong> 1600 has two fan assemblies, both accessible from the rear. Each assembly has a fanwhich pulls warm air out of the chassis.You can remove and replace a fan assembly while the F<strong>SX</strong> 1600 chassis is powered on andrunning.To replace the fan tray, you need the following:• A new fan assembly, which you can order from <strong>Brocade</strong>• An ESD strap (provided with the fan assembly kit) or an ESD wrist strap with a plug forconnection to the ESD connector on the chassis.• In addition to the above, you might also need a #2 Phillips-head screwdriver.<strong>Brocade</strong> <strong>FastIron</strong> <strong>SX</strong> <strong>Series</strong> <strong>Chassis</strong> <strong>Hardware</strong> <strong>Installation</strong> <strong>Guide</strong> 13953-1002219-02
6Replacing the F<strong>SX</strong> 1600 fan assembliesDANGERFor safety reasons, the ESD wrist strap should contain a series 1 megohm resistor.To replace a fan assembly, perform the following tasks.1. Put on the ESD wrist strap and ground yourself by inserting the plug into the ESD connectorlocated in the top right corner of the chassis front.2. Using the flathead screwdriver, loosen the four captive screws that secure the fan (marked“Fan A” or “Fan B”) to the back of the chassis.3. Remove the fan from the chassis by inserting your fingers underneath the fan enclosure andpulling the enclosure toward you as shown in Figure 62. Pulling the enclosure unseats the fanconnector from a chassis connector.DANGERBe careful not to accidentally insert your fingers into the fan while removing it from the chassis.The fan may still be spinning at a high speed.FIGURE 62Removing a fan assembly from the F<strong>SX</strong> 1600 chassisFan Assembly1 Fan Assembly4. Insert the new fan assembly into the fan slot and push the enclosure in until the face plate isflush with the chassis. Pushing the enclosure in seats the fan connector with the chassisconnector.140 <strong>Brocade</strong> <strong>FastIron</strong> <strong>SX</strong> <strong>Series</strong> <strong>Chassis</strong> <strong>Hardware</strong> <strong>Installation</strong> <strong>Guide</strong>53-1002219-02
Replacing the air filter in the <strong>FastIron</strong> <strong>SX</strong>-1600 65. Secure the fan to the chassis by tightening the four captive screws.6. Access the CLI, and enter the show chassis command to verify that both fans are operatingnormally.Replacing the air filter in the <strong>FastIron</strong> <strong>SX</strong>-1600NOTEIt is recommended that <strong>Brocade</strong> switches and routers be installed in environments that haveminimal dust and airborne contaminants. If <strong>Brocade</strong> switches and routers are placed in operationin environments where dust or other airborne contaminants may be prevalent, air filters should beinspected annually and replaced if needed. Maintaining clean air filters ensures optimal airflowthrough the device.To replace the air filter in the <strong>FastIron</strong> <strong>SX</strong>-1600, perform the following tasks.1. Loosen the captive fasteners in the front of the filter retainer.2. Pull the filter retainer away from the chassis as shown in Figure 63.There is a hook on the back of the retainer that is attached to the grab-strap. As you pull theretainer out, the filter is pulled along with it.FIGURE 63Air filter removal and replacement for <strong>FastIron</strong> <strong>SX</strong>-1600Fan TrayFilterFilterGrab-strapDirectionofAirflow in<strong>Chassis</strong>Filter Retainer3. Unhook the filter retainer from the air filter and discard the used filter.<strong>Brocade</strong> <strong>FastIron</strong> <strong>SX</strong> <strong>Series</strong> <strong>Chassis</strong> <strong>Hardware</strong> <strong>Installation</strong> <strong>Guide</strong> 14153-1002219-02
6Replacing the air filter in the <strong>FastIron</strong> <strong>SX</strong>-16004. Partially insert the replacement air filter (part number 11211-401) by sliding it along the metalguides.The filter is marked with an arrow. The arrow indicates how the filter should be installed inregards to the direction of airflow in the chassis. Since air is pulled through the chassis, thearrow must point up towards the fan tray.5. Attach the hook on the back of the filter retainer to the filter grab-strap.6. Push the filter retainer into the chassis and tighten the captive fasteners.142 <strong>Brocade</strong> <strong>FastIron</strong> <strong>SX</strong> <strong>Series</strong> <strong>Chassis</strong> <strong>Hardware</strong> <strong>Installation</strong> <strong>Guide</strong>53-1002219-02
<strong>Hardware</strong> SpecificationsChapter7OverviewThis chapter contains chassis and power supply specifications for the <strong>Brocade</strong> Communications,Inc. <strong>FastIron</strong> X <strong>Series</strong> chassis devices.<strong>Chassis</strong> specificationsThe following sections present the hardware specifications for the <strong>FastIron</strong> X <strong>Series</strong> chassisdevices.Physical dimensionsTable 28 lists the physical dimensions and weight for the <strong>FastIron</strong> X <strong>Series</strong> chassis devices.TABLE 28 Physical dimensions and weight of the F<strong>SX</strong> chassis devicesDevice Height Width Depth Weight (fullyloaded)F<strong>SX</strong> 80026.6 cm(10.46 in.)48.3 cm (19 in.) including themounting brackets44.3 cm (17.45 in.) behind themounting brackets49.5 cm(19.50 in.)97+ lbsF<strong>SX</strong> 160062.1 cm(24.46 in.)44.1 cm (17.38 in.) including themounting brackets43.7 cm (17.2 in.) behind themounting brackets57.3 cm(22.55 in.)195.70 lbsEnvironmental considerationsFor optimal performance, operate or store your <strong>Brocade</strong> device in compliance with the followingenvironmental conditions.TABLE 29DescriptionEnvironmental conditions for the chassisRangeOperating EnvironmentOperating temperature 0 – 40 C (32 – 104 F)<strong>Brocade</strong> <strong>FastIron</strong> <strong>SX</strong> <strong>Series</strong> <strong>Chassis</strong> <strong>Hardware</strong> <strong>Installation</strong> <strong>Guide</strong> 14353-1002219-02
7<strong>Chassis</strong> specificationsTABLE 29DescriptionEnvironmental conditions for the chassis (Continued)RangeOperating altitudeRelative humidity10,000 feet maximum with the following power supplies:• 32014-xxx• 32016-xxx6,600 feet maximum with the following power supplies:• 32004-xxx• 32005-xxx• 32007-xxx• 32008-xxx• 32010-xxxNOTE: The above are manufacturing part numbers, which are inscribed on thepower supply (top) labels.5 to 95%, non-condensingOperating noise Based on ISO 7779Based on fan and power supply operating noise (refer to “Cooling”)Storage EnvironmentStorage temperature -25to 70 C (-10 to 158 F)Storage humidityStorage altitude95% maximum relative humidity, non-condensing0 – 4572 meters (0 – 15,000 feet) maximumCoolingThe cooling system is contained within the system’s fan tray assembly and modules.F<strong>SX</strong> 800The fan tray in the F<strong>SX</strong> 800 is located on the right side of the chassis. This position assumes youare facing the front of the chassis, not the rear.The fans cool the CPU, main memory, and voltage regulators. The fans move the air from the leftside of the device to the right side of the device as shown in Figure 64.• Total air flow: 127 CFM * 6 (qty) = 762 CFM144 <strong>Brocade</strong> <strong>FastIron</strong> <strong>SX</strong> <strong>Series</strong> <strong>Chassis</strong> <strong>Hardware</strong> <strong>Installation</strong> <strong>Guide</strong>53-1002219-02
<strong>Chassis</strong> specifications 7• Fan operating noise: maximum 67.0 dBFIGURE 64 Internal airflow in the F<strong>SX</strong> 800Cool air enterson leftHot airexits on rightF<strong>SX</strong> 1600The fan trays in the F<strong>SX</strong> 1600 are located in the top rear of the chassis.The fans cool the CPU, main memory, and voltage regulators. The fans move the air from the frontof the device to the rear of the device, as shown in Figure 65.Table 30 shows the airflow and acoustic level for each fan speed setting on the F<strong>SX</strong> 1600 chassis.The noise level varies on each side of the chassis and is highest at the rear of the chassis wherethe fans are located.<strong>Brocade</strong> <strong>FastIron</strong> <strong>SX</strong> <strong>Series</strong> <strong>Chassis</strong> <strong>Hardware</strong> <strong>Installation</strong> <strong>Guide</strong> 14553-1002219-02
7<strong>Chassis</strong> specificationsTABLE 30 F<strong>SX</strong> 1600 chassis fan operating noiseFan Speed Setting Airflow (CFM) Acoustic Level (dB)ExhaustFront Left Right Rear1 282 59 58 58 652 388 65 66 66 723 391 65 66 66 724 395 65 66 66 725 454 68 69 71 78FIGURE 65 Internal airflow in the F<strong>SX</strong> 1600Regulatory complianceTable 31 lists the Electromagnetic Compatibility (EMC), Immunity standards, and safety agencyapprovals for the <strong>FastIron</strong> <strong>Chassis</strong>.146 <strong>Brocade</strong> <strong>FastIron</strong> <strong>SX</strong> <strong>Series</strong> <strong>Chassis</strong> <strong>Hardware</strong> <strong>Installation</strong> <strong>Guide</strong>53-1002219-02
<strong>Chassis</strong> specifications 7TABLE 31CertificationsRegulatory complianceEmissions• Canada Interference Causing Equipment Regulations• EN 55022 / CISPR-22 Class A / VCCI Class A• FCC Class AElectromagnetic• EN 61000-3-2 Power Line Harmonics• EN 61000-4-2 ESD• EN 61000-4-3 Radiated Immunity• EN 61000-4-4 EFT• EN 61000-4-5 Surge• EN 61000-4-6 Low Frequency Common Immunity• EN 61000-4-11 Voltage Dips and Sags Generic: EN 50082-1• ESD: IEC 61000-4-2; 4 kV CD, 8 kV AD• Radiated: IEC 61000-4-3; 3 V/m• EFT/Burst: IEC 61000-4-4; 1.0 kV (power line), 0.5 kV (signal line)• Conducted: IEC 61000-406; 3 VSafety Agency• CAN/CSA-C22.2 No. 60950-1-07 / UL 60950-1 – 2nd Edition, Safety of Information Technology Equipment• EN 60825-1 Safety of Laser Products – Part 1: Equipment Classification, Requirements and User’s <strong>Guide</strong>• EN 60825-2 Safety of Laser Products – Part 2: Safety of Optical Fibre Communications Systems• EN 60950-1 / IEC 60950-1 – Safety of Information Technology EquipmentMaximum power consumptionTable 32 lists the maximum power consumption for the modules and other components in the<strong>Brocade</strong> chassis.TABLE 32<strong>Hardware</strong> Component 1Maximum power consumptionMaximum PowerConsumption(Watts)Maximum Number of Componentsper <strong>Chassis</strong>F<strong>SX</strong> 800 F<strong>SX</strong> 1600F<strong>SX</strong> 800 and F<strong>SX</strong> 1600 ManagementModule with 2 10-GbE portsF<strong>SX</strong> 800 and F<strong>SX</strong> 1600 ManagementModule with no portsSwitch Fabric module in the F<strong>SX</strong> 800chassisSwitch Fabric module in the F<strong>SX</strong> 1600chassis2-port 10-GbE interface module, includingfiber optics2-port (SFP+) 10-Gigabit Ethernetinterface module8-port (SFP+) 10- Gigabit Ethernetinterface module135 2 265 2 245 2 N/A90 N/A 290 8 1675 8 1660 8 1624-port GbE copper interface module 90 8 16<strong>Brocade</strong> <strong>FastIron</strong> <strong>SX</strong> <strong>Series</strong> <strong>Chassis</strong> <strong>Hardware</strong> <strong>Installation</strong> <strong>Guide</strong> 14753-1002219-02
7<strong>Chassis</strong> specificationsTABLE 32 Maximum power consumption (Continued)<strong>Hardware</strong> Component 1Maximum PowerConsumptionMaximum Number of Componentsper <strong>Chassis</strong>(Watts)F<strong>SX</strong> 800 F<strong>SX</strong> 160024-port GbE copper interface module withPoE+24-port GbE fiber interface module,including fiber optics90 8 1690 8 1648-port GbE copper interface module 90 4 8F<strong>SX</strong> and F<strong>SX</strong> 800 fans 20 6 N/AF<strong>SX</strong> 1600 fans 80 N/A 2Maximum Power Consumption in a Fully Loaded, Functional <strong>Chassis</strong>F<strong>SX</strong> 800 1200 – –F<strong>SX</strong> 1600 2050 – –1. For a list of part numbers for the Management andInterface modules, refer to the following:“Management modules” on page 10“F<strong>SX</strong> 800 and F<strong>SX</strong> 1600 management modules” on page 10“Interface modules” on page 13Power source interruptionsTable 33 shows how the <strong>FastIron</strong> chassis protects against power surges and power drops.TABLE 33PropertyPower surgePower drop<strong>Chassis</strong> power surge and drop protectionProtection MechanismMOV and Spark Gap protectionAn AC loss of >15ms will cause the power supply to shut down due to inputunder-voltagePinouts and signallingThis section lists the pinouts for the DB-9 connector and RJ-45 port jacks.148 <strong>Brocade</strong> <strong>FastIron</strong> <strong>SX</strong> <strong>Series</strong> <strong>Chassis</strong> <strong>Hardware</strong> <strong>Installation</strong> <strong>Guide</strong>53-1002219-02
<strong>Chassis</strong> specifications 7Serial (console) port pinoutsThe Console port is a standard male DB-9 connector, as shown in Figure 66.FIGURE 66 Serial port pin and signalling detailsPin AssignmentPin NumberSwitch Signal16DB-9 male591 Reserved2 TXD (output)3 RXD (input)4 Reserved5 GND6 Reserved7 CTS (input)8 RTS (output)9 ReservedMost PC serial ports require a cable with a female DB-9 connector. However, terminal connectionswill vary, requiring a cable with either a DB-9 or DB-25 connector, male or female.Serial cable options between the <strong>FastIron</strong> X <strong>Series</strong> chassis and a PC or terminal are shown inFigure 67.NOTEAs indicated in Figure 66 and Figure 67, some of the wires should not be connected. If you doconnect the wires that are labelled “Reserved”, you might get unexpected results with someterminals.FIGURE 67Console port pin assignments showing cable connection options to a terminal or PCDB-9 to DB-9Female SwitchTerminal or PCDB-9 to DB-25Female SwitchTerminal or PC1Reserved11Reserved8222333324Reserved44Reserved2055576Reserved66Reserved6777488859Reserved99Reserved22<strong>Brocade</strong> <strong>FastIron</strong> <strong>SX</strong> <strong>Series</strong> <strong>Chassis</strong> <strong>Hardware</strong> <strong>Installation</strong> <strong>Guide</strong> 14953-1002219-02
7<strong>Chassis</strong> specifications10/100 and gigabit port pinoutsFigure 68 lists the pin assignments and signalling for 1000Base-T ports.FIGURE 68 Pin assignment and signalling for 10/100Base-TX and 1000Base-T ports10BaseT100BaseTX and 1000BaseTPin Assignment Pin Number 10BaseT MDI-X ports Pin Number100BaseTXMDI-Xandports1000BaseTPin Assignment Pin Number MDI-X ports Pin Number MDI-X ports8 18 11 81 81234567812345678RD+RD- RD+TD+ RD-Not used TD+Not used Not usedTD- Not usedNot used TD-Not used Not usedNot used1234567812345678RD+RD-TD+CMTCMTTD-CMTCMTRD+RD-TD+CMTCMTTD-CMTCMT150 <strong>Brocade</strong> <strong>FastIron</strong> <strong>SX</strong> <strong>Series</strong> <strong>Chassis</strong> <strong>Hardware</strong> <strong>Installation</strong> <strong>Guide</strong>53-1002219-02
<strong>Chassis</strong> specifications 7Cable specificationsTable 34 lists the specifications for the cables used with the 10/100, Gigabit, and 10-GigabitEthernet ports.NOTECable installation and network configuration will affect overall transmission capability. The numbersprovided below represent the accepted recommendations of the various standards. Fornetwork-specific recommendations, consult your local <strong>Brocade</strong> reseller or system engineer.TABLE 34Cable length summary tableCable Type 1 Connector Type Core Diameter(microns)ModalBandwidth(MHz*km) orWavelength (nm)Range (meters)1000Base-BX-DSingle-modeFiber (SMF)LC connector forSFP module1000Base-BX-U SMF LC connector forSFP module1000Base-LHA SMF LC connector forSFP module1000Base-LHB SMF LC connector forSFP module1000Base-LXMulti-modeFiber (MMF)LC connector forSFP module9 1490 nm 2 – 10000(10km)9 1310 nm 2 – 10000(10km)9 1550 nm 2 – 70000(70km)9 1550 nm 2 – 120000(120km)62.5 500 2 – 550MMF 50 400 2 – 550MMF 50 500 2 – 550SMF 9 1300 nm 2 – 100001000Base-<strong>SX</strong> MMF LC connector for 62.5/125 200 .5 – 275MMFSFP module62.5/125 500 .5 – 550MMF 50/125 900 .5 – 595MMF 50/125 1500 .5 – 740MMF 50/125 2000 .5 – 8601000Base-<strong>SX</strong> 2 MMF LC connector forSFP module1000Base-T Copper RJ-45 jack forstandardunshieldedtwisted pair(UTP or Category5)100Base-BX SMF LC connector forSFP module100Base-FX-SR MMF LC connector forSFP module100Base-FX-IR SMF LC connector forSFP module62.5 500 up to 2000 (2km)n/a n/a up to 100meters9 1310/1490 10000 (10km)62.5 500 up to 2000 (2km)9 1310 up to 15000(15 km)<strong>Brocade</strong> <strong>FastIron</strong> <strong>SX</strong> <strong>Series</strong> <strong>Chassis</strong> <strong>Hardware</strong> <strong>Installation</strong> <strong>Guide</strong> 15153-1002219-02
7<strong>Chassis</strong> specificationsTABLE 34Cable length summary table (Continued)Cable Type 1 Connector Type Core Diameter(microns)ModalBandwidth(MHz*km) orWavelength (nm)Range (meters)100Base-FX-LR SMF LC connector forSFP module100Base-TX Copper RJ-45 jack forstandardunshieldedtwisted pair(UTP or Category5)10GBase-1310 MMF LC connector forXFP module10GBase-CX4 Copper CX4 connectorfor XFP module10GBase-ER SMF LC connector forXFP module10GBase-LR SMF LC connector forXFP module10GBase-SR MMF LC connector forXFP module10GBase-ZR SMF LC connector forXFP module10GBase-ZRD SMF LC connector forXFP module9 1310 up to 40000(40 km)n/a n/a up to 100meters9 1310 nm up to 200metersn/a n/a up to 15meters9 1550 nm up to 40000(40 km)9 1310 nm 2 – 10000(10km)62.5/125 160 2 – 2662.5/125 200 2 – 3350/125 400 2 – 6650/125 500 2 – 8250/125 2000 2 – 3009 1550 nm up to 80000(80 km)9 1530.33 –1561.42 nmup to 80000(80 km)1. SMF = Single Mode Fiber, MMF = Multi-Mode FiberPower cordsAll of the <strong>FastIron</strong> devices ship with US-compatible power cords unless otherwise specified at thetime of order. United Kingdom- and European-compatible power cords are also available.Refer to “Input connector and plug” on page 155.152 <strong>Brocade</strong> <strong>FastIron</strong> <strong>SX</strong> <strong>Series</strong> <strong>Chassis</strong> <strong>Hardware</strong> <strong>Installation</strong> <strong>Guide</strong>53-1002219-02
Power supply specifications 7Power supply specificationsThis section contains the following information for the power supplies that ship with the <strong>FastIron</strong> X<strong>Series</strong> chassis devices:• “Physical dimensions and weight”• “Environmental considerations”• “Electrical specifications”• “Input connector and plug”• “DC power cables for <strong>SX</strong>-DCPWR-SYS and <strong>SX</strong>-DCPWR-POE power supplies Regulatorycompliance”• “Safety warnings”For an overview of the power supplies, refer to “Power supplies” on page 27.Physical dimensions and weightTable 35 lists the physical dimensions and weight of the power supplies.TABLE 35DimensionsPhysical dimensions and weight of power suppliesWeightReplacement power supplies <strong>SX</strong>-ACPWR-SYS and <strong>SX</strong>-ACPWR-POE (manufacturing part numbers32014-xxx and 32016-xxx 1 , respectively)4.19 cm (H) x 10.17 cm (W) x 38.10 cm (D)1.65 in. (H) x 4.00 in. (W) x 15 in. (D)2.7 kg (6 lbs)All other power supplies4.13 cm (H) x 10.17 cm (W) x 36.19 cm (D)1.63 in. (H) x 4.00 in. (W) x 14.25 in. (D)2.7 kg (6 lbs)1. Manufacturing part numbers are inscribed on the power supply (top) label.Environmental considerationsTABLE 36PropertyEnvironmental considerations for power supplies<strong>SX</strong>-ACPWR-SYS and<strong>SX</strong>-ACPWR-POE<strong>SX</strong>-DCPWR-SYS and<strong>SX</strong>-DCPWR-POE<strong>SX</strong>-ACPWR2500-POEOperating EnvironmentOperating temperature -0 to 40 C, 23 to 122 F -0 to 40 C, 23 to122 FRelative humidity 0 – 95%, non-condensing 0 – 95%,non-condensing-0 to 40 C, 23 to122 F0 – 95%,non-condensing<strong>Brocade</strong> <strong>FastIron</strong> <strong>SX</strong> <strong>Series</strong> <strong>Chassis</strong> <strong>Hardware</strong> <strong>Installation</strong> <strong>Guide</strong> 15353-1002219-02
7Power supply specificationsTABLE 36Environmental considerations for power supplies (Continued)Operating altitudeup to 6,600 feetabove sea levelOperating noise10,000 feet maximum for power supplieswith the following manufacturing partnumbers 1 :• 32014-xxx• 32016-xxx6,600 feet maximum for power supplieswith the following manufacturing partnumbers:• 32005-xxx• 32007-xxx50 dB maximum for power supplies withthe following manufacturing partnumbers:• 32014-xxx• 32016-xxx65 dB maximum for power supplies withthe following manufacturing partnumbers:• 32005-xxx• 32007-xxxup to 6,600 feetabove sea level50 dB maximum 50 dB maximumCooling two internal fans one internal fan two internal fansStorage EnvironmentStorage temperature -40 to 85 C, -40 to 185 F -40 to 85 C, -40to 185 FStorage humidity 95% maximum, non-condensing 95% maximum,non-condensingStorage altitude up to 15,000 feet above sea level up to 15,000 feetabove sea level-40 to 85 C, -40to 185 F95% maximum,non-condensingup to 15,000 feetabove sea level1. Manufacturing part numbers are inscribed on the power supply (top)labels.Electrical specificationsTable 37 lists the electrical specifications for the power supplies. The AC power supplies providesingle phase electric power.TABLE 37 Electrical specifications for power suppliesPower Supply 1 Input voltagerangeInput current Inrush current Maximum Output MaximumBTUs perhour<strong>SX</strong>-ACPWR-SYS withmanufacturing partnumber 32014-xxx100 – 240 VAC,50 – 60 Hz16 amps at 100VAC8 amps at 200 VAC30 amps peakmaximum1200 watts of totaloutput power4092<strong>SX</strong>-ACPWR-SYS withmanufacturing partnumber 32005-xxx100 – 240 VAC,50 – 60 Hz14.3 amps at 100VAC7.1 amps at 200VAC30 amps peakmaximum1200 watts of totaloutput power4092154 <strong>Brocade</strong> <strong>FastIron</strong> <strong>SX</strong> <strong>Series</strong> <strong>Chassis</strong> <strong>Hardware</strong> <strong>Installation</strong> <strong>Guide</strong>53-1002219-02
Power supply specifications 7TABLE 37 Electrical specifications for power supplies (Continued)Power Supply 1 Input voltagerangeInput current Inrush current Maximum Output MaximumBTUs perhour<strong>SX</strong>-ACPWR-POEwith manufacturingpart number32016-xxx100 – 240 VAC,50 – 60 Hz16 amps at 100VAC8 amps at 200 VAC30 amps peakmaximum1250 watts of totaloutput power1080 watts of totalPOE output power4265<strong>SX</strong>-ACPWR-POEwith manufacturingpart number32007-xxx100 – 240 VAC,50 – 60 Hz13.9 amps at 100VAC6.9 amps at 200VAC30 amps peakmaximum1250 watts of totaloutput power1080 watts of totalPOE output power4265<strong>SX</strong>-DCPWR-SYS-40 to -60 VDC48V typical orrecommended24 amps at 40 VDC 45 amps peakmaximum1200 watts of totaloutput power4092<strong>SX</strong>-DCPWR-POE-40 to -60 VDC48V typical orrecommended36 amps at 40 VDC 45 amps peakmaximum1250 watts of totaloutput power1080 watts of totalPOE output power4736<strong>SX</strong>-ACPWR2500-POE200 – 240 VAC,50 – 60 Hz14 amps at 200VAC30 amps peakmaximum2500 watts of totaloutput power2160 watts of totalPOE output power85251. Manufacturing part numbers are inscribed on the power supply (top) labels.Input connector and plugTable 38 lists the input connectors for the power supplies.TABLE 38Power SupplyInput connector for AC power supplyAC Input Connector Properties<strong>SX</strong>-ACPWR-SYS and<strong>SX</strong>-ACPWR-POE<strong>SX</strong>-ACPWR2500-POE<strong>SX</strong>-DCPWR-SYS and<strong>SX</strong>-DCPWR-POEStandard IEC type (IEC320)C20 type: UL/CSA 20A/250V, VDE 16A/250VOrientation: Ground pin down6-20 Connector2-position terminal blockThe power supply is connected to Earth Ground through the power supplychassis.<strong>Brocade</strong> <strong>FastIron</strong> <strong>SX</strong> <strong>Series</strong> <strong>Chassis</strong> <strong>Hardware</strong> <strong>Installation</strong> <strong>Guide</strong> 15553-1002219-02
7Power supply specificationsFigure 69 shows the power plug and connector for the <strong>SX</strong>-ACPWR-SYS and <strong>SX</strong>-ACPWR-POE powersupplies. The power cord is 2.5 meters in length.FIGURE 69AC power cable plug and input connector for <strong>SX</strong>-ACPWR-SYS and <strong>SX</strong>-ACPWR-POEpower suppliesMFFigure 70 shows the power plug for the <strong>SX</strong>-ACPWR2500-POE power supply.FIGURE 70AC power cable plug for <strong>SX</strong>-ACPWR2500-POE power supply156 <strong>Brocade</strong> <strong>FastIron</strong> <strong>SX</strong> <strong>Series</strong> <strong>Chassis</strong> <strong>Hardware</strong> <strong>Installation</strong> <strong>Guide</strong>53-1002219-02
Power supply specifications 7Figure 71 shows the DC connector for the <strong>SX</strong>-DCPWR-SYS and <strong>SX</strong>-DCPWR-POE power supplies.FIGURE 71 DC power cables for <strong>SX</strong>-DCPWR-SYS and <strong>SX</strong>-DCPWR-POE power supplies Regulatory1 254361 -48 VDC Lead2 48 RTN Lead3 Positive Terminal Screw4 Negative Terminal Screw5 AWG Wire6 Terminal Screw CovercomplianceThe power supplies comply with the conducted and radiated test, immunity, and safety standardsas listed in Table 39. EMC standards are within a 6 dB minimum margin.TABLE 39 Power supply regulatory complianceDescriptionCertificationsElectromagnetic EmissionsCISPR 22 Class AFCC Class AVCCI Class AEN55022 Class AHarmonic Current Emissions (Class A) - EN61000-3-2, with Amendment14 (1999)Voltage Fluctuations and Flicker - EN61000-3-3ICES-003 Class AAS/NZS 3548 Class A<strong>Brocade</strong> <strong>FastIron</strong> <strong>SX</strong> <strong>Series</strong> <strong>Chassis</strong> <strong>Hardware</strong> <strong>Installation</strong> <strong>Guide</strong> 15753-1002219-02
7Power supply specificationsTABLE 39DescriptionPower supply regulatory complianceCertificationsImmunity EN 55024EN 61000-4-5. The power supply is tested to level 2 (differential mode)and level 3 (common mode)SafetyUL 60950-1/CSA C22.2 No 60950-1-03 – Safety of InformationTechnology EquipmentEN 60950-1 – Safety of Information Technology EquipmentIEC 60950-1 – Safety of Information Technology EquipmentSafety warningsThe power supplies are marked with an electrical hazard label and with the safety warnings shownin Table 40.TABLE 40Safety warning labels on power suppliesCAUTION: No operator serviceable parts inside. Refer servicing to qualified personnel.ATTENZIONECUIDADOATTENTIONGEFAHRNon aprire. Rivolgersi a personale qualificado.Partes adentro no reparables por el operador. Refiera reparo a personalautorizado.Entretien et répartions internes ne sont autorisés qu’au personneltechnique qualifié.Zugang zur Bedienung nicht erförderlich. Wartung nur durch qualifiziertesPersonal.The <strong>SX</strong>-ACPWR-SYS with part number 32014-xxx and <strong>SX</strong>-ACPWR-POE with part number 32016-xxx,have additional safety warning labels as shown in Table 41TABLE 41Safety warning labels on power supplies!DANGER!: Don’t touch impellerUse caution when closing latch158 <strong>Brocade</strong> <strong>FastIron</strong> <strong>SX</strong> <strong>Series</strong> <strong>Chassis</strong> <strong>Hardware</strong> <strong>Installation</strong> <strong>Guide</strong>53-1002219-02
Regulatory StatementsAppendixAU.S.A.This equipment has been tested and found to comply with the limits for a Class A digital devicepursuant to Part 15 of the FCC Rules. These limits are designed to provide reasonable protectionagainst harmful interference when the equipment is operated in a commercial environment. Thisequipment generates, uses, and can radiate radio frequency energy and, if not installed and usedin accordance with the instruction manual, may cause harmful interference to radiocommunications. Operation of this equipment in a residential area is likely to cause harmfulinterference in which case the user will be required to correct the interference at his own expense.CAUTIONChanges or modifications made to this device which are not expressly approved by <strong>Brocade</strong> couldvoid the user’s authority to operate the equipment.Industry Canada statementCet appareil numérique de la classe A est conforme à la norme NMB-003 du Canada.English translation of above statementThis Class A digital apparatus complies with Canadian ICES-003.Europe and AustraliaThis is a Class A product. In a domestic environment this product may cause radio interference inwhich case the user may be required to take adequate measures.Japan VCCI statement<strong>Brocade</strong> <strong>FastIron</strong> <strong>SX</strong> <strong>Series</strong> <strong>Chassis</strong> <strong>Hardware</strong> <strong>Installation</strong> <strong>Guide</strong> 15953-1002219-02
AJapan Denan power cord statementEnglish translation of above statementThis is Class A product based on the standard of the Voluntary Control Council For Interference byInformation Technology Equipment (VCCI). If this equipment is used in a domestic environment,radio disturbance may arise. When such trouble occurs, the user may be required to take correctiveactions.Japan Denan power cord statementEnglish translation of above statementATTENTION: Never use the power cord packed with your equipment for other products.KoreaEnglish translation of above statementThis apparatus has radio wave acceptability registration as a Class A device, so sellers or usersshould be aware of this. If it is sold or purchased incorrectly, it should be exchanged with a homeapparatus (Class B).Russia "C " -2--0560, : 29 2009 . 29 2012 .160 <strong>Brocade</strong> <strong>FastIron</strong> <strong>SX</strong> <strong>Series</strong> <strong>Chassis</strong> <strong>Hardware</strong> <strong>Installation</strong> <strong>Guide</strong>53-1002219-02
GermanyAEnglish translation of above statementCertificate of Conformity in “Certification System in the field of telecommunications” #ОС-2-СПД-0560, validity from the 29 of October 2009 to the 29 of October 2012.GermanyFor <strong>FastIron</strong> <strong>SX</strong> 1600:Machine noise information regulation - 3. GPSGV, the highest sound pressure level value is 78.0dB(A) in accordance with EN ISO 7779.Maschinenlärminformations-Verordnung - 3. GPSGV, der höchste Schalldruckpegel beträgt 78.0dB(A) gemäss EN ISO 7779.For <strong>FastIron</strong> <strong>SX</strong> 800:Machine noise information regulation - 3. GPSGV, the highest sound pressure level value is 77.3dB(A) in accordance with EN ISO 7779.Maschinenlärminformations-Verordnung - 3. GPSGV, der höchste Schalldruckpegel beträgt 77.3dB(A) gemäss EN ISO 7779.BSMI statement (Taiwan)English translation of above statementWarning: This is a class A product. In a domestic environment this product may cause radiointerference in which case the user may be required to take adequate measures.<strong>Brocade</strong> <strong>FastIron</strong> <strong>SX</strong> <strong>Series</strong> <strong>Chassis</strong> <strong>Hardware</strong> <strong>Installation</strong> <strong>Guide</strong> 16153-1002219-02
ABSMI statement (Taiwan)162 <strong>Brocade</strong> <strong>FastIron</strong> <strong>SX</strong> <strong>Series</strong> <strong>Chassis</strong> <strong>Hardware</strong> <strong>Installation</strong> <strong>Guide</strong>53-1002219-02
Caution and Danger NoticesAppendixBCautionsThe cautions and dangers notices that appear in this manual are listed below in English, German,French, and Spanish.A caution calls your attention to a possible hazard that can damage equipment.“Vorsicht” weist auf die Gefahr einer möglichen Beschädigung des Gerätes in.Une mise en garde attire votre attention sur un risque possible d'endommagement del'équipement. Ci-dessous, vous trouverez les mises en garde utilisées dans ce manuel.Un mensaje de precaución le advierte sobre un posible peligro que pueda dañar el equipo. Lassiguientes son precauciones utilizadas en este manual.CAUTIONVORSICHTMISE EN GARDEPRECAUCIÓNDo not install the device in an environment where the operating ambient temperaturemight exceed 40° C (104° F).Das Gerät darf nicht in einer Umgebung mit einer Umgebungsbetriebstemperatur vonüber 40° C (104° F) installiert werden.N'installez pas le dispositif dans un environnement où la température d'exploitationambiante risque de dépasser 40° C (104° F).No instale el instrumento en un entorno en el que la temperatura ambiente deoperación pueda exceder los 40°C (104°F).CAUTIONVORSICHTMISE EN GARDEPRECAUCIÓNRemove the power cord from a power supply before you install it in or remove it from thedevice. Otherwise, the power supply or the device could be damaged as a result. (Thedevice can be running while a power supply is being installed or removed, but the powersupply itself should not be connected to a power source.)Nehmen Sie vor dem Anschließen oder Abtrennen des Geräts das Stromkabel vomNetzteil ab. Ansonsten könnten das Netzteil oder das Gerät beschädigt werden. (DasGerät kann während des Anschließens oder Annehmens des Netzteils laufen. Nur dasNetzteil sollte nicht an eine Stromquelle angeschlossen sein.)Enlevez le cordon d'alimentation d'un bloc d'alimentation avant de l'installer ou del'enlever du dispositif. Sinon, le bloc d'alimentation ou le dispositif risque d'êtreendommagé. (Le dispositif peut être en train de fonctionner lorsque vous installez ouenlevez un bloc d'alimentation, mais le bloc d'alimentation lui-même ne doit pas êtreconnecté à une source d'alimentation.)Retire el cordón de corriente del suministro de corriente antes de instalarlo o retírarlodel instrumento. De no hacerse así, el suministro de corriente o el instrumento podríanresultar dañados. (El instrumento puede estar encendido mientras se instala o retiraun suministro de corriente, pero el suministro de corriente en sí no deberá conectado ala corriente).<strong>Brocade</strong> <strong>FastIron</strong> <strong>SX</strong> <strong>Series</strong> <strong>Chassis</strong> <strong>Hardware</strong> <strong>Installation</strong> <strong>Guide</strong> 16353-1002219-02
BCautionsCAUTIONVORSICHTMISE EN GARDEPRECAUCIÓNMake sure the air flow around the front, sides, and back of the device is not restricted.Stellen Sie sicher, dass an der Vorderseite, den Seiten und an der Rückseite derLuftstrom nicht behindert wird.Vérifiez que rien ne restreint la circulation d'air devant, derrière et sur les côtés dudispositif et qu'elle peut se faire librement.Asegúrese de que el flujo de aire en las inmediaciones de las partes anterior, laterales yposterior del instrumento no esté restringido.CAUTIONVORSICHTMISE EN GARDEPRECAUCIÓNUse a separate branch circuit for each AC power cord, which provides redundancy incase one of the circuits fails.Es empfiehlt sich die <strong>Installation</strong> eines separaten Stromkreiszweiges für jedeWechselstrom-Elektroschnur als Redundanz im Fall des Ausfalls eines Stromkreises.Utilisez un circuit de dérivation différent pour chaque cordon d’alimentation C.A. Ainsi, ily aura un circuit redondant en cas de panne d’un des circuits.Use un circuito derivado separado para cada cordón de alimentación de CA, con lo quese proporcionará redundancia en caso de que uno de los circuitos falle.CAUTIONVORSICHTMISE EN GARDEPRECAUCIÓNEnsure that the device does not overload the power circuits, wiring, and over-currentprotection. To determine the possibility of overloading the supply circuits, add theampere (amp) ratings of all devices installed on the same circuit as the device.Compare this total with the rating limit for the circuit. The maximum ampere ratings areusually printed on the devices near the input power connectors.Stromkreise, Verdrahtung und Überlastschutz dürfen nicht durch das Gerätüberbelastet werden. Addieren Sie die Nennstromleistung (in Ampere) aller Geräte, dieam selben Stromkreis wie das Gerät installiert sind. Somit können Sie feststellen, obdie Gefahr einer Überbelastung der Versorgungsstromkreise vorliegt. Vergleichen Siediese Summe mit der Nennstromgrenze des Stromkreises. Die Höchstnennströme (inAmpere) stehen normalerweise auf der Geräterückseite neben denEingangsstromanschlüssen.Assurez-vous que le dispositif ne risque pas de surcharger les circuits d'alimentation, lecâblage et la protection de surintensité. Pour déterminer le risque de surcharge descircuits d'alimentation, additionnez l'intensité nominale (ampères) de tous lesdispositifs installés sur le même circuit que le dispositif en question. Comparez alors cetotal avec la limite de charge du circuit. L'intensité nominale maximum en ampères estgénéralement imprimée sur chaque dispositif près des connecteurs d'entréed'alimentation.Verifique que el instrumento no sobrecargue los circuitos de corriente, el cableado y laprotección para sobrecargas. Para determinar la posibilidad de sobrecarga en loscircuitos de suministros, añada las capacidades nominales de corriente (amp) de todoslos instrumentos instalados en el mismo circuito que el instrumento. Compare estasuma con el límite nominal para el circuito. Las capacidades nominales de corrientemáximas están generalmente impresas en los instrumentos, cerca de los conectoresde corriente de entrada.164 <strong>Brocade</strong> <strong>FastIron</strong> <strong>SX</strong> <strong>Series</strong> <strong>Chassis</strong> <strong>Hardware</strong> <strong>Installation</strong> <strong>Guide</strong>53-1002219-02
CautionsBCAUTIONVORSICHTMISE EN GARDEPRECAUCIÓNAll devices with DC power supplies are intended for installation in restricted accessareas only. A restricted access area is where access can be gained only by servicepersonnel through the use of a special tool, lock and key, or other means of security,and is controlled by the authority responsible for the location.Alle Geräte mit DC-Netzteil sind nur für die <strong>Installation</strong> in Bereichen mit beschränktemZugang gedacht. Ein Bereich mit beschränktem Zugang ist ein Bereich, zu dem nurWartungspersonal mit Spezialwerkzeug, Schlüssel oder anderenSicherheitsvorrichtungen Zugang hat. Dieser Zugang wird von für den Bereichzuständigen Personen überwacht.Tous les dispositifs avec bloc d'alimentation C.C. sont conçus pour l'installation dansdes zones à accès réglementé uniquement. Une zone à accès réglementé est une zonedont l'accès n'est possible qu'au personnel de service utilisant un verrou, une clé ou unoutil spécial, ou d'autres moyens de sécurité, et qui est contrôlée par les autoritésresponsables du site.Todos los instrumentos con suministros de corriente continua han sido diseñadosúnicamente para instalación en áreas restringidas. Se entiende como área de accesorestringido un lugar al que solo puede acceder personal de servicio mediante el uso deuna herramienta especial, llave y cerrojo u otro medio de seguridad similar, y que estécontrolado por la autoridad responsable de esa ubicación.CAUTIONVORSICHTMISE EN GARDEPRECAUCIÓNUse the erase startup-config command only for new systems. If you enter this commandon a system you have already configured, the command erases the configuration. If youaccidentally do erase the configuration on a configured system, enter the write memorycommand to save the running configuration to the startup-config file.Verwenden Sie den Befehl "Erase startup-config" (Löschen Startup-Konfig) nur für neueSysteme. Wenn Sie diesen Befehl in ein bereits konfiguriertes System eingeben, löschtder Befehl die Konfiguration. Falls Sie aus Versehen die Konfiguration eines bereitskonfigurierten Systems löschen, geben Sie den Befehl "Write Memory" (Speicherschreiben) ein, um die laufende Konfiguration in der Startup-Konfig-Datei zu speichern.N'utilisez la commande erase startup-config que pour les nouveaux systèmes. Si vousentrez cette commande sur un système que vous avez déjà configuré, elle efface laconfiguration. Si vous effacez la configuration par accident sur un système configuré,entrez la commande write memory pour enregistrer la configuration actuelle dans lefichier startup-config.Use el comando erase startup-config (borrar configuración de inicio) para sistemasnuevos solamente. Si usted introduce este comando en un sistema que ya haconfigurado, el comando borrará la configuración. Si usted borra accidentalmente laconfiguración en un sistema ya configurado, introduzca el comando write memory(escribir memoria) para guardar la configuración en ejecución en el archivostartup-config.CAUTIONVORSICHTMISE EN GARDEPRECAUCIÓNNever leave tools inside the chassis.Lassen Sie keine Werkzeuge im <strong>Chassis</strong> zurück.Ne laissez jamais d'outils à l'intérieur du châssis.No deje nunca herramientas en el interior del chasis.<strong>Brocade</strong> <strong>FastIron</strong> <strong>SX</strong> <strong>Series</strong> <strong>Chassis</strong> <strong>Hardware</strong> <strong>Installation</strong> <strong>Guide</strong> 16553-1002219-02
BCautionsCAUTIONVORSICHTMISE EN GARDEPRECAUCIÓNAll devices with AC power sources are intended for installation in restricted access areasonly. A restricted access area is a location where access can be gained only by servicepersonnel through the use of a special tool, lock and key, or other means of security.Alle Geräte mit Wechselstromquellen sind nur zur <strong>Installation</strong> in Sperrbereichen bestimmt.Ein Sperrbereich ist ein Ort, zu dem nur Wartungspersonal mit einem Spezialwerkzeug,Schloss und Schlüssel oder einer anderen Schutzvorrichtung Zugang hat.Tous les équipements dotés de sources d'alimentation électrique secteur sont destinés àêtre installés uniquement dans des zones à accès réglementé. Une zone à accèsréglementé est une zone dont l'accès n'est possible qu'au personnel de service utilisantun verrou, une clé ou un outil spécial, ou d'autres moyens de sécurité.Todos aquellos dispositivos con fuentes de alimentación de CA están diseñados para suinstalación en zonas de acceso restringido solamente. Una zona de acceso restringido esun lugar al que sólo puede acceder personal de mantenimiento haciendo uso de unaherramienta especial, una llave y un candado, o algún otro medio de seguridad.CAUTIONVORSICHTMISE EN GARDEPRECAUCIÓNFor a <strong>Brocade</strong> AC system, use a ground wire of at least 6 American Wire Gauge (AWG). Theground wire should have an agency-approved crimped connector (provided with thechassis) attached to one end, with the other end attached to building ground. Theconnector must be crimped with the proper tool, allowing it to be connected to both groundscrews on the enclosure.Für ein Wechselstromsystem <strong>Brocade</strong> ist ein Erdleiter von mindestens 6 AWG(amerikanische Norm für Drahtquerschnitte) zu verwenden. An einem Ende des Erdleiterssollte ein geprüfter gecrimpter Anschluss (mit <strong>Chassis</strong> bereitgestellt) angebracht sein. Dasandere Ende sollte an der Gebäudeerdung angeschlossen werden. Der Anschluss mussmit dem richtigen Werkzeug gecrimpt werden, so dass er an beiden Erdungsschrauben amGehäuse angeschlossen werden kann.Pour un système à alimentation secteur <strong>Brocade</strong>, utiliser un câble de mise à la terre decalibre AWG 6 (13 mm²) minimum. Ce fil de terre doit être équipé d'un côté d'unconnecteur à sertir agréé (fourni avec le châssis), et l'autre extrémité doit être reliée à laterre du bâtiment. Ce connecteur doit être serti à l'aide de l'outil approprié afin d'êtreraccordé aux deux vis de mise à la terre du boîtier.Para un sistema de CA <strong>Brocade</strong>, utilice un conductor de tierra de al menos 6 CAE (Calibrede Alambre Estadounidense, American Wire Gauge o AWG en sus siglas en inglés). Elconductor de tierra debe tener un conector rizado homologado (suministrado con elchasis) acoplado a un extremo, y el otro extremo debe estar conectado a la tierra deledificio. El conector debe rizarse con la herramienta apropiada, de manera que seconecte a los dos tornillos de tierra del recinto.166 <strong>Brocade</strong> <strong>FastIron</strong> <strong>SX</strong> <strong>Series</strong> <strong>Chassis</strong> <strong>Hardware</strong> <strong>Installation</strong> <strong>Guide</strong>53-1002219-02
CautionsBCAUTIONVORSICHTMISE EN GARDEPRECAUCIÓNIt is recommended that modules are disabled through the CLI before removal from thechassis. If the operator wishes to remove the module without first disabling the module,the Hot Swap capability will support this procedure on the <strong>FastIron</strong> <strong>SX</strong> 800 and <strong>FastIron</strong><strong>SX</strong> 1600 chassis operating software Release 3.2 or later. Hot Swap should beperformed during a maintenance window. On rare occasions, a Hot Swap can result in asoftware reload of the system. The likelihood of this event is very low.Es wird empfohlen, dass die Module vor der Entfernung aus dem <strong>Chassis</strong> über die CLI(Befehlszeilenschnittstelle) deaktiviert werden. Wenn der Bediener das Modul ohnevorherige Deaktivierung entfernen will, wird dieses Verfahren durch dieHot-Swap-Fähigkeit auf der Betriebssoftware Version 3.2 oder höher des <strong>FastIron</strong> <strong>SX</strong>800 und <strong>FastIron</strong> <strong>SX</strong> 1600 <strong>Chassis</strong> unterstützt. Ein Hot-Swap sollte in einemWartungszeitfenster durchgeführt werden. In seltenen Fällen kann ein Hot-Swap zueinem Software-Reload des Systems führen. Die Wahrscheinlichkeit dieses Ereignissesist sehr gering.Il est recommandé de désactiver les modules via l'interpréteur de ligne de commandesavant de les retirer du châssis. Si l’opérateur souhaite retirer un module sans ledésactiver au préalable, cette procédure est possible grâce à la fonctionnalité deremplacement à chaud des châssis <strong>FastIron</strong> <strong>SX</strong> 800 et <strong>FastIron</strong> <strong>SX</strong> 1600 avec la version3.2 ou ultérieure du logiciel. Il est conseillé de n’effectuer un remplacement à chaudque pendant une plage horaire réservée à la maintenance. En de rares occasions, unremplacement à chaud peut provoquer un redémarrage de l’équipement, bien que laprobabilité soit très faible.Se recomienda inhabilitar los módulos desde la CLI antes de retirarlos del chasis. Si eloperador desea desmontar el módulo sin inhabilitarlo primero, la capacidad desustitución en caliente permitirá tal procedimiento en los chasis <strong>FastIron</strong> <strong>SX</strong> 800 y<strong>FastIron</strong> <strong>SX</strong> 1600 con software de operación de edición 3.2 o posterior. La sustituciónen caliente deberá efectuarse durante un periodo de mantenimiento. Aunque sucederaras veces, la sustitución en caliente puede provocar una recarga del software delsistema. La probabilidad de que esto ocurra es muy baja.CAUTIONVORSICHTMISE EN GARDEPRECAUCIÓNIf you do not install a module in a slot, you must keep the slot panel in place. If you runthe chassis with an uncovered slot, the system will overheat.Falls kein Modul im Steckplatz installiert wird, muss die Steckplatztafel angebrachtwerden. Wenn ein Steckplatz nicht abgedeckt wird, läuft das System heiß.Si vous n’installez pas de module dans un slot, vous devez laisser le panneau du slot enplace. Si vous faites fonctionner le châssis avec un slot découvert, le systèmesurchauffera.Si no instala un módulo en la ranura, deberá mantener el panel de ranuras en su lugar.Si pone en funcionamiento el chasis con una ranura descubierta, el sistema sufrirásobrecalentamiento.<strong>Brocade</strong> <strong>FastIron</strong> <strong>SX</strong> <strong>Series</strong> <strong>Chassis</strong> <strong>Hardware</strong> <strong>Installation</strong> <strong>Guide</strong> 16753-1002219-02
BCautionsCAUTIONVORSICHTMISE EN GARDEPRECAUCIÓNChanges or modifications made to this device that are not expressly approved by theparty responsible for compliance could void the user's authority to operate theequipment.Falls dieses Gerät verändert oder modifiziert wird, ohne die ausdrücklicheGenehmigung der für die Einhaltung der Anforderungen verantwortlichen Parteieinzuholen, kann dem Benutzer der weitere Betrieb des Gerätes untersagt werden.Les éventuelles modifications apportées à cet équipement sans avoir étéexpressément approuvées par la partie responsable d'en évaluer la conformité sontsusceptibles d'annuler le droit de l'utilisateur à utiliser cet équipement.Si se realizan cambios o modificaciones en este dispositivo sin la autorización expresade la parte responsable del cumplimiento de las normas, la licencia del usuario paraoperar este equipo puede quedar anulada.CAUTIONVORSICHTMISE EN GARDEPRECAUCIÓNThe POE power supply is designed exclusively for use with the <strong>FastIron</strong> X <strong>Series</strong> POEdevices. The power supply produces extensive power to support 802.3af applications.Installing the power supply in a device other than the <strong>FastIron</strong> X <strong>Series</strong> POE will causeextensive damage to your equipment.Das POE Stromnetz hat für die <strong>FastIron</strong> X <strong>Series</strong> POE Geräte ausschießlichaufgezeichnet. Dieses Stromnetz erzeugt umfassend Starkstrom zur Bestätigun von802.3af Anwendungen. Ihr Anlage beschädigt wird, wenn das Stromnetz in Geräteanders als <strong>FastIron</strong> X <strong>Series</strong> POE einbauen wird.Le bloc d’alimentation POE est conçu exclusivement pour être utilisé avec les dispositifs<strong>FastIron</strong> X <strong>Series</strong> POE. Le bloc d’alimentation produit une alimentation très importantepour prendre en charge les applications 802.3af. Si vous l’installez dans un dispositifautre que les <strong>FastIron</strong> X <strong>Series</strong> POE, il endommagera gravement votre équipement.El suministro de corriente alterna del POE está diseñado exclusivamente para uso conlos dispositivos <strong>FastIron</strong> X <strong>Series</strong> POE. El suministro de corriente produce suficienteenergía para abastecer a las aplicaciones 802.3af. Si se instala el suministro decorriente en un dispositivo que no sea el <strong>FastIron</strong> X <strong>Series</strong> POE, se producirán daños deconsideración al equipo.CAUTIONVORSICHTMISE EN GARDEPRECAUCIÓNFor the DC input circuit to the system, make sure there is a 30 amp circuit breaker,minimum -48Vdc, double pole, on the input to the terminal block. The input wiring forconnection to the product should be copper wire, 8 AWG, marked VW-1, and ratedminimum 90 degrees celcius.Für den Eingangs-Gleichstromkreis zum System ist ein 30 A (Minimum), -48 V DC,doppelpolig, am Eingang zur Reihenklemme zu installieren. Bei derEingangsverdrahtung zum Anschluss des Produkts sollte es sich um einen 8AWG-Kupferdraht (VW-1) und einer Mindestnenntemperatur von 32° handeln.Pour le circuit d’alimentation C.C du système, assurez-vous de la présence d’undisjoncteur de 30 ampères, minimum –48 V C.C., double coupure, sur l’entrée vers lebloc d’alimentation. Les câbles d’alimentation pour le produit doivent être en fils decuivre, 8 AWG (American Wire Gauge), marqués VW-1 et classés 90 degrés Celsius.Para el circuito de entrada de CC al sistema, verifique que existe un cortacircuitoscatalogado de 30 amperios, como mínimo, -48 VCC, bipolar, en la entrada al bloqueterminal. El cableado de entrada para la conexión al producto deberá ser de cable decobre catalogado, 8 AWG, marcado con VW-1, y tener una capacidad nominal mínimapara 90 grados centígrados.168 <strong>Brocade</strong> <strong>FastIron</strong> <strong>SX</strong> <strong>Series</strong> <strong>Chassis</strong> <strong>Hardware</strong> <strong>Installation</strong> <strong>Guide</strong>53-1002219-02
CautionsBCAUTION For a DC system, use a grounding wire of at least 6 American Wire Gauge (AWG). The 6AWG wire should be attached to an agency-approved crimp connector crimped with theproper tool. The crimp connector should allow for securement to both ground screws onthe enclosure. For the Ground lug, use UL listed Panduit crimp connector, P/NLCD6-10A, and two 10-32, PPH, screws to secure crimp connector to chassis.Grounding position is located on the side of the chassis adjacent ground symbol.VORSICHT Für ein Gleichstromsystem ist ein Erdungsdraht (wenigstens 6 AWG) erforderlich. Ein 6AWG-Draht muss mit dem richtigen Werkzeug an einen zugelassenen Crimpverbinderangebracht werden. Der Crimpverbinder dient der Sicherung beider Erdungsschraubenam Gehäuse. Benutzen Sie einen Panduit-Crimpverbinder, Teile Nr. LCD6-10A, alsErdungskabelschuh und zwei 10-32 PPH-Schrauben zum Anbringen desCrimpverbinder am das Gehäuse. Die Erdungsposition befindet sich auf derGehäuseseite neben dem Erdungssymbol.MISE EN GARDEPRECAUCIÓNPour les systèmes C.C., utilisez un fil de mise à la terre d’au moins 6 AWG (AmericanWire Gauge). Ce fil de 6 AWG doit être relié à un connecteur à sertissage homologué,serti avec l’outil approprié. Le connecteur à sertissage doit permettre la sécurisationaux deux vis de borne de terre sur le boîtier. Pour la patte de mise à la terre, utilisez unconnecteur à sertissage UL Panduit, P/N LCD6-10A, et deux vis 10-32, PPH pourattacher le connecteur à sertissage au châssis. La position de mise à la terre se trouvesur le côté du châssis, près du symbole de mise à la terre.Para un sistema de CC, utilice un cable de conexión a tierra de calibre de cablenorteamericano (AWG) número 6. El cable 6 AWG deberá acoplarse a un conectorengarzado aprobado y engarzado con la herramienta apropiada. El conector engarzadodeberá permitir el aseguramiento de ambos tornillos de conexión a tierra en el recinto.Para la lengüeta de masa, emplee un conector engarzado Panduit catalogado por UL,No de pieza LCD6-10A, y dos tornillos PPH, 10-32, para fijar el conector engarzado alchasis. La posición de la conexión a tierra está ubicada en el lado del chasis adyacenteal símbolo de conexión a tierra.CAUTIONVORSICHTMISE EN GARDEPRECAUCIÓNDo not attempt to install the power supply without first releasing the latch on the front ofthe power supply. Attempting to install the power supply with a closed latch will result inmechanical damage to the power supply and power supply slot.Installieren Sie die Stromversorgung erst, nachdem Sie den Kippschalter vorne amNetzteil gelöst haben. Wenn Sie versuchen, das Netzteil mit einem geschlossenenKippschalter zu installieren, werden die mechanischen Bestandteile des Netzteils unddes Netzteilsteckplatzes beschädigt.N’essayez pas d’installer le bloc d’alimentation sans avoir ouvert le verrou à l’avant dubloc d’alimentation. Si vous essayez d’installer le bloc d’alimentation alors que le verrouest fermé, le bloc d’alimentation et l’emplacement du bloc d’alimentation subiront desdommages mécaniques.No intente instalar el suministro de energía sin haber primero liberado el seguro en laparte frontal del suministro de energía. Si se intenta instalar el suministro de energíacon el seguro cerrado se provocará un daño mecánico al suministro de energía y a laranura del mismo.<strong>Brocade</strong> <strong>FastIron</strong> <strong>SX</strong> <strong>Series</strong> <strong>Chassis</strong> <strong>Hardware</strong> <strong>Installation</strong> <strong>Guide</strong> 16953-1002219-02
BCautionsCAUTIONVORSICHTMISE EN GARDEPRECAUCIÓNMake sure the power supply is properly inserted in the slot. Never insert the powersupply upside down.Das Netzteil muss ordnungsgemäß im Steckplatz installiert sein. Das Netzteil darf aufkeinen Fall umgekehrt in den Steckplatz gesteckt werden.Assurez-vous que le bloc d’alimentation est correctement inséré dans l’emplacement.N’insérez jamais le bloc d’alimentation à l’envers.Verifique que el suministro de energía esté bien insertado en la ranura. No insertenunca el suministro de energía en posición invertida.CAUTIONVORSICHTMISE EN GARDEPRECAUCIÓNIf your device does not have dual management modules, do not remove themanagement module.Wenn Ihr Gerät nicht mit Dual-Management-Modulen ausgestattet ist, darf dasManagement-Modul nicht entfernt werden.Si l'appareil n'est pas doté de modules de gestion redondants, ne pas retirer l'uniquemodule de gestion en place.Si su dispositivo no dispone de módulos de administración dobles, no quite el módulode administración.CAUTIONVORSICHTMISE EN GARDEPRECAUCIÓNThe F<strong>SX</strong> 1600 chassis is extremely heavy. Always use two or more people to lift andslide the chassis into the rack.Das F<strong>SX</strong> 1600-<strong>Chassis</strong> ist sehr schwer. Das <strong>Chassis</strong> muss immer von mindestens zweiPersonen angehoben und in das Rack geschoben werden.Le châssis du F<strong>SX</strong> 1600 est extrêmement lourd. Deux personnes ou plus sontnécessaires pour soulever le châssis et le faire glisser dans le rack.El chasis F<strong>SX</strong> 1600 es extremadamente pesado. Levántelo con la ayuda de por lomenos otra persona y deslícelo en el interior del armazónCAUTIONVORSICHTMISE EN GARDEPRECAUCIÓNA fully loaded FXS chassis is extremely heavy. For this reason, <strong>Brocade</strong> recommendsthat you install the empty F<strong>SX</strong> 1600 chassis in the rack before you install the modules.Ein voll beladenes F<strong>SX</strong>-<strong>Chassis</strong> ist sehr schwer. Aus diesem Grund empfiehlt <strong>Brocade</strong>,dass Sie das unbeladene F<strong>SX</strong> 1600-<strong>Chassis</strong> im Rack installieren, bevor Sie die Moduleinstallieren.Un châssis F<strong>SX</strong> entièrement équipé est extrêmement lourd. C'est pourquoi <strong>Brocade</strong>recommande d'installer d'abord le châssis vide du F<strong>SX</strong> 1600 dans le rack, puis d'yinstaller les modules.Un chasis F<strong>SX</strong> completamente cargado es extremadamente pesado. Por este motivo,<strong>Brocade</strong> recomienda la instalación del chasis F<strong>SX</strong> 1600 vacío en el armazón antes deinstalar los módulos.170 <strong>Brocade</strong> <strong>FastIron</strong> <strong>SX</strong> <strong>Series</strong> <strong>Chassis</strong> <strong>Hardware</strong> <strong>Installation</strong> <strong>Guide</strong>53-1002219-02
DangersBCAUTIONVORSICHTMISE EN GARDEPRECAUCIÓNChanges or modifications made to this device that are not expressly approved by theparty responsible for compliance could void the user's authority to operate theequipment.Falls dieses Gerät verändert oder modifiziert wird, ohne die ausdrücklicheGenehmigung der für die Einhaltung der Anforderungen verantwortlichen Parteieinzuholen, kann dem Benutzer der weitere Betrieb des Gerätes untersagt werden.Les éventuelles modifications apportées à cet équipement sans avoir été expressémentapprouvées par la partie responsable d'en évaluer la conformité sont susceptiblesd'annuler le droit de l'utilisateur à utiliser cet équipement.Si se realizan cambios o modificaciones en este dispositivo sin la autorización expresade la parte responsable del cumplimiento de las normas, la licencia del usuario paraoperar este equipo puede quedar anulada.DangersA danger notice calls your attention to a possible hazard that can cause injury or death. Thefollowing are the dangers used in this manual."Gefahr" weist auf eine mögliche Gefährdung hin, die zu Verletzungen oder Tod führen können. Siefinden die folgenden Warnhinweise in diesem Handbuch.Un danger attire votre attention sur un risque possible de blessure ou de décès. Ci-dessous, voustrouverez les dangers utilisés dans ce manuel.Una advertencia le llama la atención sobre cualquier peligro posible que pueda ocasionar dañospersonales o la muerte. A continuación se dan las advertencias utilizadas en este manual.DANGERGEFAHRDANGERPELIGROThe procedures in this manual are for qualified service personnel.Die Verfahren in diesem Handbuch sind nur für qualifiziertes Wartungspersonalgedacht.Les procédures décrites dans ce manuel doivent être effectuées par le personnel deservice qualifié uniquement.Los procedimientos de este manual se han hecho para personal de servicio cualificado.DANGERAll fiber optic interfaces use Class 1 lasers.GEFAHR Alle Glasfaser-Schnittstellen verwenden Laser der Klasse 1.DANGER Toutes les interfaces en fibres optiques utilisent des lasers de classe 1.PELIGRO Todas las interfaces de fibra óptica utilizan láser de clase 1.DANGERGEFAHRDANGERPELIGROMake sure the rack or cabinet housing the device is adequately secured to prevent itfrom becoming unstable or falling over.Stellen Sie sicher, dass das Gestell oder der Schrank für die Unterbringung des Gerätsauf angemessene Weise gesichert ist, so dass das Gestell oder der Schrank nichtwackeln oder umfallen kann.Vérifiez que le bâti ou le support abritant le dispositif est bien fixé afin qu'il ne deviennepas instable ou qu'il ne risque pas de tomber.Verifique que el bastidor o armario que alberga el instrumento está aseguradocorrectamente para evitar que pueda hacerse inestable o que caiga.<strong>Brocade</strong> <strong>FastIron</strong> <strong>SX</strong> <strong>Series</strong> <strong>Chassis</strong> <strong>Hardware</strong> <strong>Installation</strong> <strong>Guide</strong> 17153-1002219-02
BDangersDANGERGEFAHRDANGERPELIGROMount the devices you install in a rack or cabinet as low as possible. Place the heaviestdevice at the bottom and progressively place lighter devices above.Montieren Sie die Geräte im Gestell oder Schrank so tief wie möglich. Platzieren Sie dasschwerste Gerät ganz unten, während leichtere Geräte je nach Gewicht (je schwererdesto tiefer) darüber untergebracht werden.Montez les dispositifs que vous installez dans un bâti ou support aussi bas quepossible. Placez le dispositif le plus lourd en bas et le plus léger en haut, en plaçanttous les dispositifs progressivement de bas en haut du plus lourd au plus léger.Monte los instrumentos que instale en un bastidor o armario lo más bajos posible.Ponga el instrumento más pesado en la parte inferior y los instrumentosprogresivamente más livianos más arriba.DANGERGEFAHRDANGERPELIGRODisconnect the power cord from all power sources to completely remove power from thedevice.Ziehen Sie das Stromkabel aus allen Stromquellen, um sicherzustellen, dass dem Gerätkein Strom zugeführt wird.Débranchez le cordon d'alimentation de toutes les sources d'alimentation pour coupercomplètement l'alimentation du dispositif.Para desconectar completamente la corriente del instrumento, desconecte el cordónde corriente de todas las fuentes de corriente.DANGERGEFAHRDANGERPELIGROMake sure that the power source circuits are properly grounded, then use the powercord supplied with the device to connect it to the power source.Stellen Sie sicher, dass die Stromkreise ordnungsgemäß geerdet sind. Benutzen Siedann das mit dem Gerät gelieferte Stromkabel, um es an die Srromquelleanzuschließen.Vérifiez que les circuits de sources d'alimentation sont bien mis à la terre, puis utilisezle cordon d'alimentation fourni avec le dispositif pour le connecter à la sourced'alimentation.Verifique que circuitos de la fuente de corriente están conectados a tierracorrectamente; luego use el cordón de potencia suministrado con el instrumento paraconectarlo a la fuente de corriente.172 <strong>Brocade</strong> <strong>FastIron</strong> <strong>SX</strong> <strong>Series</strong> <strong>Chassis</strong> <strong>Hardware</strong> <strong>Installation</strong> <strong>Guide</strong>53-1002219-02
DangersBDANGERGEFAHRDANGERPELIGROIf the installation requires a different power cord than the one supplied with the device,make sure you use a power cord displaying the mark of the safety agency that definesthe regulations for power cords in your country. The mark is your assurance that thepower cord can be used safely with the device.Falls für die <strong>Installation</strong> ein anderes Stromkabel erforderlich ist (wenn das mit dem Gerätgelieferte Kabel nicht passt), müssen Sie sicherstellen, dass Sie ein Stromkabel mit demSiegel einer Sicherheitsbehörde verwenden, die für die Zertifizierung von Stromkabeln inIhrem Land zuständig ist. Das Siegel ist Ihre Garantie, dass das Stromkabel sicher mitIhrem Gerät verwendet werden kann.Si l'installation nécessite un cordon d'alimentation autre que celui fourni avec ledispositif, assurez-vous d'utiliser un cordon d'alimentation portant la marque del'organisation responsable de la sécurité qui définit les normes et régulations pour lescordons d'alimentation dans votre pays. Cette marque vous assure que vous pouvezutiliser le cordon d'alimentation avec le dispositif en toute sécurité.Si la instalación requiere un cordón de corriente distinto al que se ha suministrado con elinstrumento, verifique que usa un cordón de corriente que venga con la marca de laagencia de seguridad que defina las regulaciones para cordones de corriente en su país.Esta marca será su garantía de que el cordón de corriente puede ser utilizado conseguridad con el instrumento.DANGERGEFAHRDANGERPELIGROPower supplies are hot swappable, which means they can be removed and replaced whilethe chassis is powered on and running. However, <strong>Brocade</strong> recommends that youdisconnect the power supply from the wall outlet before removing and replacing thesupply. The device can be running while a power supply is being installed or removed, butthe power supply itself should not be connected to a power source. Otherwise, you couldbe injured or the power supply or other parts of the device could be damaged.Netzteile können unter Strom stehend ausgetauscht werden. Allerdings empfiehlt<strong>Brocade</strong>, dass Sie das Netzteil vom Netzstrom abtrennen, bevor Sie das Netzteilanschließen oder abtrennen. Das Gerät kann während des Anschließens oderAbnehmens des Netzteils laufen. Nur das Netzteil sollte nicht an eine Stromquelleangeschlossen sein. Ansonsten können Sie verletzt oder das Netzteil bzw. andereGeräteteile beschädigt werden.Les blocs d'alimentation peuvent être changés à chaud. Cependant, <strong>Brocade</strong> vousconseille de débrancher le bloc d'alimentation de l'alimentation C.A. avant d'installer oud'enlever le bloc d'alimentation. Le dispositif peut être en cours de fonctionnementpendant que vous installez ou enlevez un bloc d'alimentation, mais le bloc d'alimentationlui-même ne doit pas être connecté à une source d'alimentation. Sinon, vous risquezd'être blessé ou le bloc d'alimentation ou d'autres pièces du dispositif risquent d'êtreendommagés.Los suministros de corriente pueden intercambiarse sin necesidad de ajustes. Noobstante, <strong>Brocade</strong> recomienda que desconecte el suministro de corriente de la toma decorriente alterna antes de instalar o retirar el suministro. El instrumento puede estaractivado cuando se esté instalando o retirando un suministro de corriente, pero elsuministro de corriente en sí no deberá estar conectado a la fuente de corriente. De nohacerlo así, podría sufrir daños personales o el suministro de corriente u otras piezaspodrían resultar dañadas.<strong>Brocade</strong> <strong>FastIron</strong> <strong>SX</strong> <strong>Series</strong> <strong>Chassis</strong> <strong>Hardware</strong> <strong>Installation</strong> <strong>Guide</strong> 17353-1002219-02
BDangersDANGERBefore beginning the installation, refer to the precautions in “Determining which powersupply failed” on page 122.GEFAHR Vor der <strong>Installation</strong> siehe Vorsichtsmaßnahmen unter " Power Precautions "(Vorsichtsmaßnahmen in Bezug auf elektrische Ablagen) auf den Seiten 7-18.DANGERPELIGROAvant de commencer l'installation, consultez les précautions décrites dans " PowerPrecautions " (Précautions quant à l'alimentation), pages 7-18.Antes de comenzar la instalación, consulte las precauciones en la sección " PowerPrecautions" (Precauciones sobre corriente) que se encuentra en las páginas 7-18.DANGERGEFAHRFor safety reasons, the ESD wrist strap should contain a series 1 meg ohm resistor.Aus Sicherheitsgründen sollte ein EGB-Armband zum Schutz von elektronischengefährdeten Bauelementen mit einem 1 Megaohm-Reihenwiderstand ausgestattet sein.DANGER Pour des raisons de sécurité, la dragonne ESD doit contenir une résistance de série 1méga ohm.PELIGROPor razones de seguridad, la correa de muñeca ESD deberá contener un resistor en seriede 1 mega ohmio.DANGERGEFAHRDANGERPELIGROA fully populated chassis is heavy. TWO OR MORE PEOPLE ARE REQUIRED WHEN LIFTING,HANDLING, OR MOUNTING THESE DEVICES.Ein voll bestücktes Gehäuse ist schwer. ZUM ANHEBEN, HANDHABEN ODER MONTIERENDIESER GERÄTE SIND MINDESTENS ZWEI PERSONEN ERFORDERLICH.Les châssis sont lourds quand ils sont entièrement remplis. POUR SOULEVER, MANIPULEROU MONTER CES DISPOSITIFS, DEUX PERSONNES MINIMUM SONT NÉCESSAIRES.Un chasis muy concurrido es muy pesado. SE REQUIEREN DOS O MÁS PERSONAS CUANDOSE VAYA A ALZAR, MANEJAR O MONTAR ESTE DISPOSITIVO.DANGERGEFAHRDANGERPELIGROBe careful not to accidently insert your fingers into the fan tray while removing it from thechassis. The fan may still be spinning at a high speed.Die Finger dürfen nicht versehentlich in das Ventilatorblech gesteckt werden, wenn diesesvom Gehäuse abgenommen wird. Der Ventilator kann sich unter Umständen noch mithoher Geschwindigkeit drehen.Faites attention de ne pas accidentellement insérer vos doigts dans le boîtier du ventilateurlorsque vous l’enlevez du châssis. Il est possible que le ventilateur tourne encore à grandevitesse.Procure no insertar los dedos accidentalmente en la bandeja del ventilador cuando estédesmontando el chasis. El ventilador podría estar girando a gran velocidad.174 <strong>Brocade</strong> <strong>FastIron</strong> <strong>SX</strong> <strong>Series</strong> <strong>Chassis</strong> <strong>Hardware</strong> <strong>Installation</strong> <strong>Guide</strong>53-1002219-02
DangersBDANGERGEFAHRDANGERPELIGROMake sure to choose the appropriate circuit device depending on the number of AC powersupplies installed in the chassis. The minimum current draw for the system is one ACpower supply.Je nach Anzahl der Wechselstrom-Netzteile im Gehäuse muss das passende Stromgerätausgewählt werden. Für die Mindeststromentnahme für das System ist einWechselstrom-Netzteil erforderlich.Assurez-vous de choisir le dispositif de circuit approprié selon le nombre de blocsd’alimentation C.A. installés dans le châssis. L’appel de courant minimum pour le systèmeest d’un bloc d’alimentation C.A.Verifique que elige el instrumento para circuitos apropiado dependiendo del número desuministros de energía de CC instalados en el chasis. La llamada de corriente mínimapara el sistema es de un suministro de energía de CC.DANGERGEFAHRDANGERPELIGROHigh Touch Current. Earth connection essential before connecting supply.Hoher Ableitstrom. Vor Anschluss ans Netz Schutzerdung herstellen.Courant de fuite élevé. Mise à la terre obligatoire avant la connexion de l'alimentation.Alta tensión al tacto. La conexión a tierra es esencial antes de conectar la alimentación.<strong>Brocade</strong> <strong>FastIron</strong> <strong>SX</strong> <strong>Series</strong> <strong>Chassis</strong> <strong>Hardware</strong> <strong>Installation</strong> <strong>Guide</strong> 17553-1002219-02
BDangers176 <strong>Brocade</strong> <strong>FastIron</strong> <strong>SX</strong> <strong>Series</strong> <strong>Chassis</strong> <strong>Hardware</strong> <strong>Installation</strong> <strong>Guide</strong>53-1002219-02