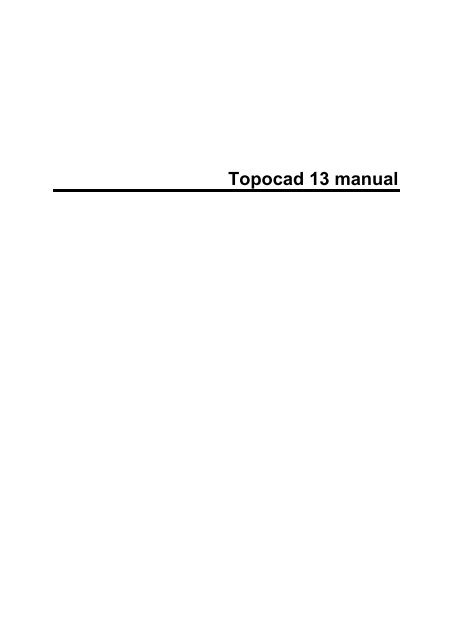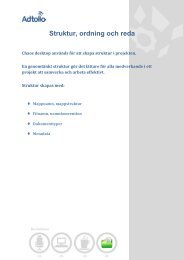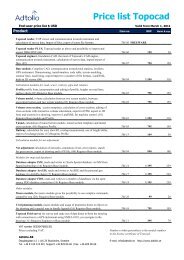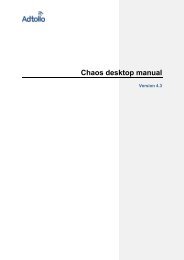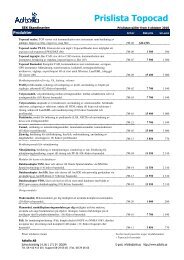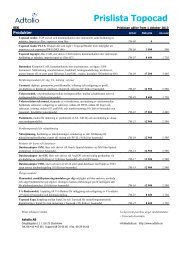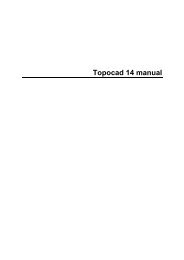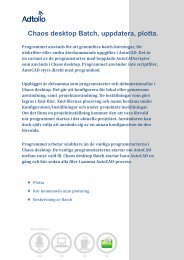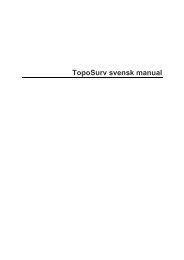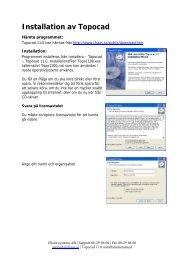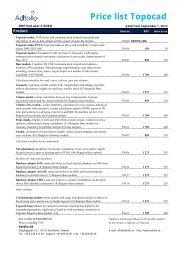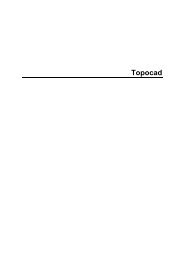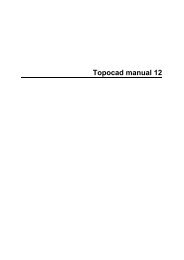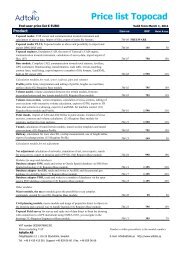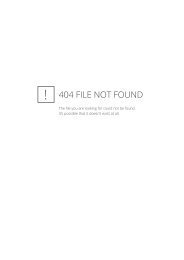Manual Topocad 13.pdf - Adtollo
Manual Topocad 13.pdf - Adtollo
Manual Topocad 13.pdf - Adtollo
Create successful ePaper yourself
Turn your PDF publications into a flip-book with our unique Google optimized e-Paper software.
<strong>Topocad</strong> 13 manual
Table Of ContentsContents .................................................................................................................................................. 1<strong>Topocad</strong> 13 help system .................................................................................................................. 1Communication ........................................................................................................................................ 3File import and export - Communication .............................................................................................. 4Import files ........................................................................................................................................ 4Export files ........................................................................................................................................ 4File format ........................................................................................................................................ 5Generic import .................................................................................................................................. 6Generic export .................................................................................................................................. 7What do the files contain? ................................................................................................................ 9Import from Sokkia ............................................................................................................................. 10Import from Psion ............................................................................................................................... 11Import from Leica ............................................................................................................................... 13Import from Trimble ............................................................................................................................ 16Import from Toptrans (Topcon).......................................................................................................... 18Export to Sokkia ................................................................................................................................. 19Export to Psion ................................................................................................................................... 20Export to Leica ................................................................................................................................... 21Export to Trimble ................................................................................................................................ 22Leica configuration ............................................................................................................................. 23Geodimeter label configuration .......................................................................................................... 25Export roadline to instrument ............................................................................................................. 27Import map sheet ............................................................................................................................... 28Import points from database .............................................................................................................. 29Leica, port settings ............................................................................................................................. 30Import and export of .dwg files ........................................................................................................... 31iii
<strong>Topocad</strong> 13 manualImport and export of .dgn files ........................................................................................................... 33Create .................................................................................................................................................... 35Draw polyline ..................................................................................................................................... 36Create polygon ................................................................................................................................... 39Draw point .......................................................................................................................................... 40Draw Circle ........................................................................................................................................ 41Draw arc ............................................................................................................................................. 43Clothoid/spiral .................................................................................................................................... 45Insert raster image ............................................................................................................................. 46Slope hatches .................................................................................................................................... 47Copy object ........................................................................................................................................ 48Offset .................................................................................................................................................. 49Fillet .................................................................................................................................................... 50Divide line .......................................................................................................................................... 51Mirror .................................................................................................................................................. 52Intersection point ................................................................................................................................ 53Dimension .......................................................................................................................................... 55Group ................................................................................................................................................. 60Point differences ................................................................................................................................ 61Subdivide area ................................................................................................................................... 63Mean points ....................................................................................................................................... 64Database adapter for ArcGIS ................................................................................................................ 65Open map ....................................................................................................................................... 65Disconnect ...................................................................................................................................... 66Add data ......................................................................................................................................... 67Save data ....................................................................................................................................... 67Refresh data ................................................................................................................................... 68Reconcile and Post ........................................................................................................................ 69iv
Table Of ContentsVersion manager ............................................................................................................................ 69Edit Attributes ................................................................................................................................. 69Group object ................................................................................................................................... 70Generate Subtype layers................................................................................................................ 70View geographical Constraint ........................................................................................................ 70ISM adapter ........................................................................................................................................... 71Design .................................................................................................................................................... 73Road profile ........................................................................................................................................ 74Road profile - import/export ............................................................................................................... 76Profile form ......................................................................................................................................... 77Area component ............................................................................................................................. 84Create camber diagram ..................................................................................................................... 90Section template - TST ...................................................................................................................... 91Calculated sections - TCS ............................................................................................................... 101Construct .......................................................................................................................................... 101Create sections ............................................................................................................................ 102Delete sections ............................................................................................................................. 104Substitute sections ....................................................................................................................... 105Recalculate/update ....................................................................................................................... 105Create lines in plan ....................................................................................................................... 105Create multiple lines ..................................................................................................................... 106Create slope edge ........................................................................................................................ 107Create sections in drawing ........................................................................................................... 107Create DTM from sections ........................................................................................................... 108Modify menu ................................................................................................................................. 108Edit/Interpolate ............................................................................................................................. 108Delete point in cross section ........................................................................................................ 109Edit layers ..................................................................................................................................... 109v
<strong>Topocad</strong> 13 manualEdit side lines (TCS)..................................................................................................................... 110Edit outer slopes ........................................................................................................................... 110View in sections ............................................................................................................................ 110Several terrain models in calculated sections .............................................................................. 112Print volumes ................................................................................................................................... 113Drawing ................................................................................................................................................ 115Attribute Style Control ...................................................................................................................... 116Layer Control ................................................................................................................................... 118Layer collections .............................................................................................................................. 121Entity Modes .................................................................................................................................... 122UCS .................................................................................................................................................. 123Scale ................................................................................................................................................ 124Symbols ........................................................................................................................................... 125Line types ......................................................................................................................................... 127External references .......................................................................................................................... 128Co-ordinate system .......................................................................................................................... 130Find entity ........................................................................................................................................ 131View history ...................................................................................................................................... 132DTM ..................................................................................................................................................... 133Statistics ....................................................................................................................................... 133Edit DTM .......................................................................................................................................... 134Create DTM ..................................................................................................................................... 138Create contours ............................................................................................................................... 140Height on contours... ........................................................................................................................ 142Heights from DTM... ......................................................................................................................... 143Volume model... ............................................................................................................................... 144Volume from cross sections ............................................................................................................. 147Extract DTM ..................................................................................................................................... 148vi
Table Of ContentsNet adjustment .................................................................................................................................... 215Correction data ............................................................................................................................. 219Detailed settings: (active for the speed setting Open Settings) ................................................... 219Use centering error for new points ............................................................................................... 220Explanations for Observations ..................................................................................................... 220Points ............................................................................................................................................ 222Instruments ................................................................................................................................... 223Calculating of net .......................................................................................................................... 224View screen settings .................................................................................................................... 224Tests ............................................................................................................................................. 225Search for gross errors ................................................................................................................. 225Connection error ........................................................................................................................... 225Double measured distances ......................................................................................................... 226Double measured heights ............................................................................................................ 226Connection error between known heights .................................................................................... 226Automatic test of height loops ...................................................................................................... 226Post checking of calculated heights ............................................................................................. 226Point numbering ........................................................................................................................... 226Measurements .............................................................................................................................. 226Known points ................................................................................................................................ 226Summary ...................................................................................................................................... 230Results.......................................................................................................................................... 230Report ........................................................................................................................................... 230Total .............................................................................................................................................. 230Statistics ....................................................................................................................................... 231Known points ................................................................................................................................ 231New points .................................................................................................................................... 232Observations ................................................................................................................................ 232ix
<strong>Topocad</strong> 13 manualSave polygon points ..................................................................................................................... 233Lock all calculated heights ........................................................................................................... 233Save net adjustment to drawing ................................................................................................... 233Net adjustment simulation................................................................................................................ 235Import known points ..................................................................................................................... 235New points .................................................................................................................................... 235Observations ................................................................................................................................ 236Output .................................................................................................................................................. 237Sheet/Drawing sheet ........................................................................................................................ 238View/Drawing view ........................................................................................................................... 239Draw profile form .............................................................................................................................. 240Create section drawing .................................................................................................................... 241Create section drawing .................................................................................................................... 241Method selection .......................................................................................................................... 245Layout ........................................................................................................................................... 246Text ............................................................................................................................................... 246Field .............................................................................................................................................. 247Sections ........................................................................................................................................ 248Form method ................................................................................................................................ 249Layout ........................................................................................................................................... 249Text ............................................................................................................................................... 250Field .............................................................................................................................................. 250Selecting layers ............................................................................................................................ 251Sections ........................................................................................................................................ 251Create tunnel sections ..................................................................................................................... 253Co-ordinates grid ............................................................................................................................. 254Legend ............................................................................................................................................. 256Polar stake out (set out) ................................................................................................................... 259x
Table Of ContentsPoint clouds ......................................................................................................................................... 261Import to point clouds ....................................................................................................................... 262Preferences ......................................................................................................................................... 263Angles .............................................................................................................................................. 264Axis .................................................................................................................................................. 265Decimals .......................................................................................................................................... 266Directories ........................................................................................................................................ 267Display ............................................................................................................................................. 269Drawing ............................................................................................................................................ 272Import/Export ................................................................................................................................... 273Language ......................................................................................................................................... 275Plot ................................................................................................................................................... 276Point info .......................................................................................................................................... 277Co-ordinates .................................................................................................................................... 278Snap ................................................................................................................................................. 279Map .................................................................................................................................................. 282Database .......................................................................................................................................... 284Instrument ........................................................................................................................................ 287Tolerances ....................................................................................................................................... 288Tolerances ....................................................................................................................................... 288Railway ............................................................................................................................................. 289Railway ............................................................................................................................................. 289ArcGIS settings ................................................................................................................................ 290Roadline ........................................................................................................................................... 294Survey .............................................................................................................................................. 295System files ...................................................................................................................................... 297Toolbars ........................................................................................................................................... 299Railway ................................................................................................................................................ 301xi
<strong>Topocad</strong> 13 manualOverlap measurement ..................................................................................................................... 304Calculate section from point............................................................................................................. 305Roadline ............................................................................................................................................... 307Save roadline ................................................................................................................................... 308Roadline editor ................................................................................................................................. 309Roadline - Sections Markers and Points .......................................................................................... 310Roadline - calculate points ............................................................................................................... 311Road line - Section/Offset ................................................................................................................ 312Surface check .................................................................................................................................. 313Quick profile ..................................................................................................................................... 314Offset/Roadline stake out ................................................................................................................. 315Create polyline from roadline or profile ............................................................................................ 316Roadline document .......................................................................................................................... 317Survey .................................................................................................................................................. 319Survey data window ......................................................................................................................... 320Survey data - Settings, calculation .................................................................................................. 323Traverse ........................................................................................................................................... 329Create traverse ............................................................................................................................. 329Traverse document ...................................................................................................................... 330Traverse settings .......................................................................................................................... 331Information about stations in traverse .......................................................................................... 332Calculate traverse ........................................................................................................................ 332Symbols and attributes ........................................................................................................................ 335Insert text ......................................................................................................................................... 336Edit text ............................................................................................................................................ 337Insert symbol .................................................................................................................................... 339Fill area (with symbol) ...................................................................................................................... 341Create symbol .................................................................................................................................. 342xii
Table Of ContentsCreate line type ................................................................................................................................ 345Attribute definition ............................................................................................................................ 346Convert attributes ............................................................................................................................. 348Convert symbols to points ................................................................................................................ 349Edit attributes ................................................................................................................................... 350Edit object attributes ........................................................................................................................ 353Copy attributes ................................................................................................................................. 355System ................................................................................................................................................. 357Edit code table ................................................................................................................................. 358Control codes ................................................................................................................................... 365Attribute ............................................................................................................................................ 367Symbols ........................................................................................................................................... 369Roadline manager ............................................................................................................................ 371Linetypes .......................................................................................................................................... 372Point code toolbars .......................................................................................................................... 373Toolbox ................................................................................................................................................ 375Selection ....................................................................................................................................... 375Filter .............................................................................................................................................. 375Co-ordinates ................................................................................................................................. 375Cogo ............................................................................................................................................. 376Edit as text .................................................................................................................................... 377Roadline/section ........................................................................................................................... 3773d view ......................................................................................................................................... 378Command history ......................................................................................................................... 378Snap settings ................................................................................................................................ 3783D View ............................................................................................................................................ 381Tunnel .................................................................................................................................................. 385Create tunnel terrain model ............................................................................................................. 386xiii
<strong>Topocad</strong> 13 manualTheoretical tunnel section ................................................................................................................ 387Calculated tunnel section ................................................................................................................. 388View ..................................................................................................................................................... 391Zoom ................................................................................................................................................ 392Point info .......................................................................................................................................... 394Co-ordinates .................................................................................................................................... 395Measurement/distance ..................................................................................................................... 396Area .................................................................................................................................................. 397Full screen ....................................................................................................................................... 398Show nodes ..................................................................................................................................... 399Customize toolbars .......................................................................................................................... 400Add toolbar ................................................................................................................................... 400Add command .................................................................................................................................. 401Index .................................................................................................................................................... 403Glossary ............................................................................................................................................... 421xiv
Contents<strong>Topocad</strong> 13 help systemFunctionInstallationRegistrationGetting startedWhat is <strong>Topocad</strong>?Shortcut keysGeneral commandsSnap commandsSelect objectSettingsCommunicationFile menuView menuToolboxCreate menuModify menuDTMRoadlineSymbols and attributesOutputDrawing menuSystem menuDesign menuNet AdjustmentTunnel moduleOther modules:Railway moduleISM database connectorArcGIS database connectorDescriptionHow to install.Registering your license.Starting to use <strong>Topocad</strong>What is <strong>Topocad</strong> and what does it do?Shortcut keys - Useful informationGeneral commands - Useful informationThe snap commands!How to select objects in a drawingProject and general settingsHow to communicate with instruments and import/export files.Open, New document, Print etcZoom, Full screen, Area etc.3d view, Command history etc.All functions for creating new objects.All functions used to modify an object.Commands for terrain modelsCreate road line, calculate points etc.Work with text, symbols, line types, attributes etc.Sheet, view, profile form, coordinate grid etc.Layers, Symbols, Sine types, External references etc.Code table, Attributes, Control codes, Symbols etc.Volumes, Profiles, Earthworks etcThe Net Adjustment add-on module.The Tunnel module.The module for railway measurement.The module for saving data to the oracle Spatial database viathe ISM adapter.The module for saving data to the ESRI ArcGIS environmenteither via the ArcSDE database or the personal geo database.1
CommunicationFile|Import/ExportFunctionFiles - Import & exportImport SokkiaImport PsionImport LeicaImport TrimbleImport Map sheetImport DatabaseExport SokkiaExport PsionExport LeicaExport TrimbleImport and Export toLandXMLImport and Export DWGImport and Export DGNPort settings for LeicaLeica configurationTrimble label configurationTrimbleRoadline exportDescriptionImport and export files. Co-ordinates files, drawings etcImport survey data and co-ordinates from Sokkia instrument.Import survey data and co-ordinates from Psion.Import survey data and co-ordinates from Leica.Import survey data and co-ordinates from Trimble instrument.Import data from map sheets.Import points and geometry from databases.Export co-ordinates and roadline data to Sokkia instrument.Export co-ordinates to Psion field computer.Export co-ordinates and roadline data to Leica.Export co-ordinates and roadline data to Trimble.LandXML, standard formatImport and export of DWG files.Import and export of Microstation DGN files.3
<strong>Topocad</strong> 13 manualFile import and export - CommunicationCommunicationCommandImport filesExport filesFile formatGeneral importGeneral exportWhat do the files contain?DescriptionFile importFile exportGeneral file import - coordinate files, survey filesGeneral file export - coordinate files, survey filesWhat is imported and exported?Communication covers all types of communication that are possible in <strong>Topocad</strong>, including files as wellas communication with field computers and all stations.Import filesFile|Import|FilesA wide variety of different file types can be imported into <strong>Topocad</strong>. The first step is to decide what typeof data you want to import and then select the appropriate document.Data type DocumentCo-ordinates Drawing (.TOP)Drawing Drawing (.TOP)Survey data Survey data (.SUR)How to import co-ordinate files:1. First open the document (drawing) you want to import to. This can be an existing drawing or anew one. If you want the objects from the imported file to appear in a special layer,select/create this layer and set it as a current layer.2. Select File Import|File. The Open dialogue box is displayed. Select the appropriate file format(extension) you want to import from. If the file is not located in the selected project directory,you must navigate to the appropriate directory. Then click on the file.3. Click OK.Export filesThe procedure is as follows:41. Open the drawing document you want to export from.2. Select the object(s) you want to export. You can select them one by one or by opening awindow and selecting several (all) objects. Note that moving across the window from right toleft will select all objects and moving across the window or rectangle from left to right will onlyselect objects that are totally within the rectangle.3. File|Export|File. Select the type of format you want to export to.4. Enter a file name. Click OK.
CommunicationSee alsoWhat do the files contain?File formatThe following file formats are supported in <strong>Topocad</strong>:File type File format/programImported to/fromTOP <strong>Topocad</strong> <strong>Topocad</strong>DWG AutoCAD drawing format DrawingDXF AutoCAD exchange format DrawingXML LandXML Drawing, survey data, profileDGN Microstation design file - 2D DrawingGSI Leica file format Survey data/drawing/roadline/profileGDT Trimble file format Survey data/drawing/roadline/profileODB Geodos co-ordinate format Survey data/drawingPSI Geodos roadline format Survey data/drawing/roadline/profilePXY GEO/Point co-ordinate file DrawingXYZ Marit co-ordinate file DrawingLIN Point/GEO roadline RoadlinePRF Point/GEO road profile Road profileDVL DRD roadline format RoadlineDPL DRD road profile Road profileTRL <strong>Topocad</strong> roadline DrawingRBB DRD co-ordinate file DrawingDTS DRD sections DrawingPP <strong>Topocad</strong> polygon point DrawingSDR/RDT Sokkia SDR formatDrawing242, 243 Geosecma co-ordinate files Drawing* Generic import/export DrawingMIF MapInfo DrawingKOF Co-ordination and observation format DrawingGEO Geo co-ordinate file DrawingSHP ESRI Shape file DrawingKML Keyhole Markup Language DrawingPLM Polar measurements Survey data5
<strong>Topocad</strong> 13 manualGeneric import<strong>Topocad</strong> has a generic import function that enables any text-based file in ASCII (DOS environment) orANSI (Windows environment) format to be imported to <strong>Topocad</strong>. It also requires every point to beseparated by a carriage return (new line).The procedure is as follows:1. Open a drawing document .TOP.2. Go to File - Import and select File.3. Select Generic Import/Export as the file format (extension).4. Click on the file you want to import. Click OK.The file will now be read for generic import. You now have to describe the format of the file. First of alldo you need to specify whether the file contains the co-ordinates etc. in straight columns or separatedby separators such as a comma or semicolon. <strong>Topocad</strong> attempts to identify the file format but mayneed some help to do so.The format description can be saved and then reloaded. If you have previously saved a file of thiskind, you can load the file and proceed directly with the import.5. Select the row from which you want to start the import. Some files have initial rows containingadditional information about the file that cannot be imported. You must also select the decimalseparator used in the file (. point) or (, comma). Finally, specify whether it is a Windows ANSI or aDOS ASCII file format. Click the Next button.6
CommunicationDescription for even columns/tabs/fields:The next step is to describe where the field limitations are located. <strong>Topocad</strong> will try to locate them butmay miss them, e.g. if they use a longer point ID further down the file. You can drag the limitation fieldto change the width of any column, click at any point to create a new limitation or double click toremove a limitation. Click the Next button.Description of delimitation characters:Select the type of delimitation characters. The pre-defined selections are tab (marked with arectangle), semicolon, comma and space. It is also possible to select any other kind of separator. Ifseveral separators are used one after the other (as will probably be the case with spaces), they can beignored by checking this box. Text can be marked with several different types of characters, e.g. ”r;”r;,’r;’, (), [], // or **. To skip them, check this box. Click the Next button.General:The next step is to define what each column contains. If the file has four numeric fields, <strong>Topocad</strong>assumes that the first column is the point ID, the second is the X co-ordinate, the third is the Y coordinateand the fourth is the Z co-ordinate. If there are only three columns, <strong>Topocad</strong> assumes thatthey are the X, Y and Z co-ordinates in that order. This may not be correct, and you can select anyother order here. Note that it is also possible to import attributes and any other type of co-ordinatedata. Click the Next button.Register file formatRegistering the file format enables you to open the same type of file from the Import file dialogue boxin the future.Generic exportThe procedure is as follows:1. Make sure you are currently in a <strong>Topocad</strong> drawing.2. Go to File - Export and select File.3. Select General Import/Export as the file format (extension).7
<strong>Topocad</strong> 13 manualSelect the objects you want to export. Press Done. (You can start selecting objects before executingthe command.Enter the file name and extension you want to give the file. Click OK.The Expert export dialogue box now opens - it contains three tabs. The second tab depends on thetype of separation used in the file. The template describing the export file format can be saved and, ifpreviously saved, can be loaded at this point.6. Select whether you want to use comma, semicolon, tab or any other characters as separators in thefile and whether the file is to be separated using aligned columns.7. Enter any text you want to appear in the file header. Select the decimal separator you want to use -(. point) or (, comma). Also select whether it is a Windows ANSI file or a DOS ASCII file. Click theNext button.Description for files with aligned columns/fields:8. The next step is to describe where the columns are to be positioned and how wide they will be.Select a column and enter its width in characters. Also select whether it will be left or right aligned.You specify the order by selecting from the list of active fields. You can also choose to add, insert ordelete fields from the file. Click the Next button.Description for delimitation fields:8. First select which fields (observations) you want to be included in the file and the order in which theywill appear. Select the separator type. The pre-defined options are tab (indicated by a square),semicolon, comma and space. You can also enter any other kind of character. Every field (column)can then be defined using the number of decimal places, the column width, right or left alignment,whether the field will have a prefix and/or suffix and finally whether text is to be wrapped usingdifferent kinds of characters. The pre-defined options are ”r;”r;, ’r;’, (), [] and **. Note that it is possibleto export attributes. Click the Next button.General:Line connection.Select the type of line connection you want for this kind of file. The following options are available:NoneNo line connection.Line codeYou can specify a code for the line, i.e. 1 signifies the start of the line and -1 the end of the line. It isalso possible to select a code for individual points.Line numberYou can also number your lines (polylines). Select the first line number. Every line in the export file isthen numbered in increments of the last number +1.Now enter whether or not you want to save the template for this export file format. If so, click Save andenter a name for the template. Now click Finish to create the file in the specified export format.Register file formatRegistering the file format enables you to open the same type of file from the Export file dialogue boxin the future.8
CommunicationWhat do the files contain?FORMAT Point ID X Y Z Code Symbols Attributes LayerTOP format X X X X X X X XCo-ordinatefilesDrawingformatX X X X X - - -- X X (X) - X X X9
<strong>Topocad</strong> 13 manualImport from SokkiaFile|Import|SokkiaLine:Select the line number or code to be used. These variables exist:Line no/Point ID - coded with line number or point id (2.01, 2.02, 2.03 etc.)Intermittent: The point number jumps and creates a new line.Code group - Lines for each code group.Control code - The control code specifies the start and end of the line. See also control code.Cross sections - special type for measurements in sections.Roadline surveyAll values for sections are stored in attributes. Enter the ones that have been used.Control codesEnter which separator has been used between the different control codes.To import:1. Open the document you want to import into. To import survey data you will need to create a.sur file. To import co-ordinates you will need to open an existing or new drawing.2. Connect the Sokkia instrument or field computer to the computer.3. Click File - Import - Sokkia. Check that the same protocol has been set on the Sokkiainstrument. Check that the default settings are correct.4. Click OK. Note that survey data is sent to the <strong>Topocad</strong> survey data document (*.sur) and coordinatesdirectly to the <strong>Topocad</strong> drawing document (*.top).10
CommunicationImport from PsionFile|Import|PsionData transfer with Psion is very easy. Connect the Psion to one of the serial ports.To import survey data:1. File|New. Create a new survey data document (.SUR). (It is also possible to import additionaldata into an existing survey data file.)2. Connect the Psion to one of the serial ports on the computer. The Psion has an integratedComms link.3. Click on File|Import and then Psion.4. On the Psion select transmit and then the file number.5. Click on Receive in <strong>Topocad</strong>.To import co-ordinate data:1. Click File|New. Create a new drawing or open an existing drawing.2. Connect the Psion to one of the serial ports on the computer. The Psion has an integratedComms link.3. Click on File|Import and then Psion.4. On the Psion select transmit and then the file number.5. Click on Receive in <strong>Topocad</strong>.Line: Select line connection: Line no/Point ID - Line number or point ID (2.01, 2.02, 2.03 etc.) Intermittent: Point number jumps 1, 2, 3, 5, 6, 7 Code group - Lines for each code group Control code - The control code specifies the start and end of the line.11
<strong>Topocad</strong> 13 manual12
CommunicationImport from LeicaFile|Import|LeicaIt is possible to transfer data between the Leica instrument and GIF10, GRE3, GRE4 and GSI (8- and16-bit files). It is also possible to import co-ordinates from Leica directly into the drawing.Line:Select the line connection you have been using: Line no/Point ID - enter either the line number code or the point ID (2.01, 2.02, 2.03 etc.) Intermittent: Point ID jumps 1, 2, 3, 5, 6, 7 Code group - Lines for each code group Via code block - The Leica code block specifies the start and end of the line. Control code - The control code specifies the start and end of the line.Control codesEnter the type of separator to be used for the control code.1. Open the document you want to import into. To import survey data you will need to open asurvey data document (SUR). To import co-ordinates you will need to open a drawing.2. Connect the field memory/station to the computer. Note that the serial port on the computer ismale and can be 9 or 25 pin. The Leica cable is 25 pin so an adapter may be needed.3. Click File - Import - Leica. In the upper field select the type of field memory to be used: GIF 10,GRE3 or GRE4.4. Click OK.13
<strong>Topocad</strong> 13 manualConfigurationDefine the code blocks you are using for specific items such as line start, point, attribute, station, etc.Different setups in the instrument must be the same here in <strong>Topocad</strong>.RemarksThe code blocks 71 to 79 is remark information. The remark field can be a point code (common forremark filed 1 = code block 71) or an attribute. The attributes should be connected to a point codebecause different point codes may have different attributes at the same remark field.14
CommunicationAttributesConnect the attributes to use to the point codes. Different point codes may have different attributetypes but are using the same remark field.See alsoLeica, port settings15
<strong>Topocad</strong> 13 manualImport from TrimbleFile|Import|TrimbleIt is possible to transfer data between a Spectra Precision instrument and Geodat, Geodimeter and thecontrol unit (4000). All Geodimeter instruments from 400 and above are compatible. ACU is now alsocompatible.To import a file:1. Open the document you want to import data into. To import survey data youwill need to open a survey data document (SUR). To import co-ordinates youwill need to open a drawing.2. Connect the field memory/station to the computer. Note that the serial port ismale on the computer and can be 9 or 25 pin.3. Click File - Import - Trimble. In the upper field select the type of field memoryto be used. This can be done automatically.4. Select the file(s) to be imported. A file list will be displayed.5. Click OK.Line connections:Label definedLine numbering 1 2, 3, 4, 6, 7,Line numbering 1.01 1.02, 2.01,2.02, 6, 7,Control codeCodeThe label specifies the start and end of the lineIntermittent: When the point ID jumps a step, the start of a newline will be created.The first number is the line ID.The control code specifies the start and end of the line as well asother items.The same code will give the same line each time.Support for Zeiss M5 digital leveller.16
CommunicationRead more about point codes at Edit code table17
<strong>Topocad</strong> 13 manualImport from Toptrans (Topcon)File|Import|Toptrans(Topcon)Levelling data from tcn files of Topcon are now importable to survey data files. In the survey data file,select File|Import|Topcon (DL 100c).Then select tcn file for import.18
CommunicationExport to SokkiaFile|Export|SokkiaTo export data to Sokkia, select the data and then click File|Export|Sokkia. Select the fieldcomputer/station to be used and click OK. You can choose to save to a file which will then be sent tothe station.Model:Select the type of model you are using. Alphanumeric or numeric.Job name:Input the job name you want to use.19
<strong>Topocad</strong> 13 manualExport to PsionFile|Export|PsionData transfer between Psion and Geodos is very easy. The Psion is connected to one of the serialports. You can export co-ordinates directly from the drawing, roadlines (.trl), road profiles (.trp) or roadcamber (.tcf).To export co-ordinates:1. Open the drawing you want to export.2. Connect the Psion to the computer with its own Comms link.3. Select the object(s) you want to export. It is possible to select them one at a time or alltogether.4. Click on File - Export- Psion. The settings will usually be correct but it is possible to changethem under Port settings.5. On the Psion click Receive and select where you want to store the data.6. Click on Send.To export roadlines/road profiles and camber form:1. Click File|Export|Psion.2. Connect the Psion to the computer with its own Comms link.3. Check the [ ] Export road information box and click OK.4. A dialogue box will be displayed. Select which roadline (.trl), road profile (.trp) and roadcamber form (.tvf) you want to export.5. On the Psion click Communication and select an Excel file.6. Click OK in <strong>Topocad</strong>.7. Click Receive on the Psion.20
CommunicationExport to LeicaFile|Export|LeicaIt is possible to transfer data between the Leica instrument and GIF10, GRE3, GRE4 and PC Cardwith GSI files (8- and 16-bit). It is also possible to export roadlines and road profiles.To export to the instrument or field computer:1. Open the document you want to export.2. Connect the field memory to the computer. The Leica cable connection is a 25-pin contact.You may need to use an adapter.3. Select the object(s) you want to export. You can select them one at a time or all together.4. Click on File|Export and then Leica.5. In the upper field select the type of field memory to be used: GIF 10, GRE3, GRE4 or GSIformat. The settings will usually be correct but it is possible to change them under Portsettings.6. Click on Send.To export to a file (PC Card):1. Open the document you want to export.2. Select the object(s) you want to export. You can select them one at a time or all together.3. Click on File|Export and then Leica.4. Mark the box ”r;Export to file”r;.5. Click OK. Select file format - GSI8 or GSI 16.6. Click OK.21
<strong>Topocad</strong> 13 manualExport to TrimbleFile|Export|GeodimeterIt is possible to transfer data between a Spectra Precision instrument (Geodimeter) and Geodat,Geodimeter and the control unit (4000). Geodimeter instruments 402 and above are compatible. It ispossible to export co-ordinates from the drawing, roadlines (.TRL), road profiles (.TRP) and the roadcamber form (.TCF).To export co-ordinates:1. Open the drawing document to be exported.2. Connect the field memory to the computer. Note that the cable connections may be a 25-pincontact. You may need an adapter.3. Select the object(s) you want to export to your instrument. They can be selected one at a timeor all in one go in Windows.4. Click on File - Export - Spectra Precision. In the upper field select the type of field memory tobe used. If you select Auto, <strong>Topocad</strong> will identify the type of Geodimeter or Geodat beingused.5. Click on the drop-down arrow next to Files. <strong>Topocad</strong> will list files in the Geodimeter/Geodat.You can use one of these files or type a new file name.6. Click on Send.To export road information1. Connect the field memory to the computer. Note that the cable connections may be a 25-pincontact. You may need an adapter.2. Click on File|Export and then Spectra Precision. In the upper field select the type of fieldmemory to be used. If you select Auto, <strong>Topocad</strong> will identify the type of Geodimeter or Geodatbeing used.3. Check the [ ] Export road information box and Click OK.4. A dialogue box is displayed. Select the roadline (.TRL), road profile (.TRP) and road camberform (.TCF) you want to export to your instrument.5. Click OK. The data will now be exported to your instrument.22
CommunicationLeica configurationFile|Import|LeicaThe Leica instrument settings are totally defined by the user. There are numerous settings that can becreated on the Leica instrument or field book. <strong>Topocad</strong> has the same settings and values that can beset as follows:Code functions:Point codeTransfer codeStart of lineEnd of lineEnd and start of linePointBacksightCheck pointThe different code blocks can either be controlled directly or connected to info blocks. In <strong>Topocad</strong> it ispossible to input four info blocks for every code block.With the default settings code block -1 indicates the start of a line, -2 indicates the end of a line and -3indicates a point. In the survey, using code block 1 automatically indicates that it is the start of a line.With the default settings, code block 4 is used for the station. In this case the code block has nofunction but the info block 1 is used for the point ID of the station and info block 2 is used for thestation height. A unit is also specified for the station height. All units in Leica are in mm.The values used in info blocks are:StationInstrument heightPrism heightHorizontal lengthVertical lengthPoint codeRemarkPoint IDAttribute typeAttribute valueOrigin configurationCode Code block Info block 1 Info block 223 - Station Instrument height46 - Point code Reflector height70 Point73 Start of line78 End of line23
<strong>Topocad</strong> 13 manualSuggested new configurationCode Code block Info block 1 Info block 223 - Station Instrument height6 - Reflector height1 Point3 Start of line8 End of line9 End and start of line24
CommunicationGeodimeter label configurationFile|Import|TrimbleIt is easy to define labels 84-99 in the Spectra Precision instrument. In the Geodimeter this is calledU.D.S. - User Defined System. The instructions below are for <strong>Topocad</strong>. To learn how to createdefinitions in the Geodimeter see the bottom of this screen. You will find further instructions in theGeodimeter reference manual or you can contact your local Geodimeter dealer.To define a label:1. Click the Config button.Some pre-defined label settings are listed. You can select from this list or delete them and add newones.Label settings:The pre-defined label settings are:Start of lineEnd of linePointEnd of line + Start of lineBacksight (Rear of object)Check point25
<strong>Topocad</strong> 13 manualRemarkAttribute typeAttribute (value)Labels relating to the same type of observation should ideally be set up as the same label but withdifferent data. For example Label 99 is used for line numbering: data 1 and -1 for Start of line, 2 and -2for End of line, 3 and -3 for single point data and 4 and -4 for End of line and Start of new line at thesame point. In practical measurements the instrument will request label 99 and you enter the data for1, 2, 3 or 4.The backsight and the check point can have the same label even when these functions do not appearat the same point. The backsight function can be used in free stations. If you do not want to measureall backsights at once, measure them when they are close to your normal survey point.There is no need to enter a data value under Remark because text can be edited for this label.Using U.D.S. in your Geodimeter:In the Geodimeter the user can define the labels 84 to 99. First, set the instrument to On. Disconnectthe double axle pendulum with function 22. (Function 22, [Ent], 0, [Ent]). To add a label press [PRG][41] [Ent] (Create label). Select a label number between 84 and 99. Press [Ent]. If the display showsF99 it is free to use. You can now enter an alphabetic text by clicking the ASCII button and thenentering the text. i.e. LINE = 78, 73, 78, 69. Press [Ent]. To finish press [Ent] again.This tells the Geodimeter that you want to use your defined label. To create your own U.D.S. use [Prg][40] and define all the labels that you want to use in the survey. See the Geodimeter manual for moreinformation.26
CommunicationExport roadline to instrumentRoadlineThe roadline can be exported to different overall stations. If you also have the Profile add-on moduleyou can export the profile line and camber to some instruments.Export to GeodosTo export:1. Open the roadline (.trl)2. Click File|Export|Geodos.3. Select Organizer or Workabout4. The roadline is already selected. Select the profile if required and the camberfile.5. Select whether you want to send the data or store it in a file.6. Click Send.Export to Geodimeter/TrimbleTo export:Export to LeicaTo export:1. Open the roadline (.trl)2. Click File|Export|Geodos.3. Select file name.4. The roadline is already selected. Select the profile if required and thecamber file.5. Select whether you want to send the data or store it in a file.6. Click Send.1. Open the roadline (.trl)2. Click File|Export|Geodos.3. Select the file name and instrument type.4. The roadline is already selected. Select the profile if required andthe camber file.5. Select whether you want to send the data or store it in a file.6. Click Send.27
<strong>Topocad</strong> 13 manualImport map sheetFile|Import map sheetMap sheets can be imported into the drawing. Settings are made in System|Settings.Select the terrain types that you want to import. Click in the drawing to display the map sheets. Clickagain to import the required map sheets.28
CommunicationImport points from databaseFile|Import |DatabaseThe database configuration can be found in System|Settings. Enter your search criteria or hover thecursor over the drawing window to retrieve information from the database.29
<strong>Topocad</strong> 13 manualLeica, port settingsFile|Import|LeicaGIF10GIF10 has 3 switches under a shelf at the lower edge of the box. Set these to:Switch 1= Off (Up)Switch 2= Off (Up)Switch 3= On (Down)Standard settings for Leica GRE 3 and GRE4 to be found in Leica using [SET] [MODE] 78 are:Baud rate 2400 baudData bits 7Stop bits 1Parity equal (2)Handshake RTS + DTR (ACK/NACK)30
CommunicationImport and export of .dwg filesFile|Import|FileFile|Export|FileThe .dwg format can be imported to and exported from <strong>Topocad</strong> version 8.0. <strong>Topocad</strong> version 8.0supports up to AutoCAD 2006 which uses the 2004 format internally.Some of the import and export settings are made under System settings - Import/export. Thesesettings are used to export a 3D polyline, for example.When importing DWG files with integrated external references, you can choose how to import theseexternal references - either as one drawing or as the original external references in individualdrawings.When importing, you can also select the scale to be used. This is particularly useful when the .dwgdrawing is in mm as <strong>Topocad</strong> uses meters.31
<strong>Topocad</strong> 13 manualImport of following objectsfrom AutoCAD:PointLinePolyline2dPolyline3dPolylineArcCircleFaceTextMTextBlock ReferenceSolidAttributeAttribute DefinitionTraceSplinePolyFaceMeshPolygonMeshAlso, all objects that are able to explode to the objects we support (for example Dimension, Hatch,Ellipse, Wipeout, Leader, MLine)32
CommunicationImport and export of .dgn filesFile|Import|FileFile|Export|FileThe DGN format can be imported and exported to <strong>Topocad</strong> and from <strong>Topocad</strong>.If the DGN file contains external references you can select if you want to import these externalreferences, either to one or separate drawings.Scale: Option to select scale.Object supported by Microstation DGNPointStringLineLineStringCurveArcEllipseShapeTextComplexStringComplexShapeCellHeaderTextNodeSharedCellReference33
CreateCreateFunctionShortcutkeysDescriptionPolyline Ctrl + L Construct line commandPolygonConstruct polygonPoint P Construct point(s)Circle I Create circlesArc R Create arcsSpiral K Creates clothoidsRaster ImageRaster from WMSInsert georeferencedrasterGroupGInser raster imageAdd a raster image to the drawing.Copy Ctrl + C Copies an object in the drawing.Offset O Creates a parallel lineFillet Ctrl + Q Connects two lines to one other with or without a radiusbetween them.MirrorCopies selected objects reversed, around selected base line.Divide lineDivides the line into segments.DimensionDimensioningSlope Hatching H Creates slope hatches between two parallel lines.Point differencesComparison between points and the distances between them.Subdivide areaDivides an area into several polygons.Intersection PointLeast SquareAdjustmentMean PointsSet tolerance etc to calculate mean points.35
<strong>Topocad</strong> 13 manualDraw polylineCreate | polylineShortcut key Ctrl + LSelect Draw polyline. Enter the co-ordinates either in thedialogue box or directly on screen. If you are using thedialogue box click OK to continue to the next point. When thepolyline is finished click Done.Dialogue explanations:AddWhen you type in co-ordinates click Add after each point. If youclick OK twice for the same co-ordinates you will get two pointsat the same spot.FinishWhen the line is completed click Finish. This will terminate thecommand. You can also press the F2 button.UndoUndoes the last pointArcArc which continues on the last element.3 Pt. ArcArc with three points.ReverseChanges direction of line.Get StyleCopies the style of any other object in the drawing. The style can be the layer name, colour or linetype.Supress lineCheck this box to supress line or part of line. Double click on node (Shortcut N) to get to theProperties dialogue, to uncheck Surpress line.Closed PolylineIf you want the line to be closed, i.e. a polygon, check this box.Construction lineA construction line is not visible in the drawing.SplineA spline will create splines of the line (with a rounded shape)36
CreatePolygonPolygon will create a polygon of the polyline.FilledIf you want this line to be filled with the same colour as the line itself, click in this box.To draw a polyline with a baseline:1. Select the baseline2. Select the co-ordinates toolbox in Tool box|Co-ordinates.3. Select Draw polyline.4. Enter the co-ordinates directly into the toolbox rather than clicking on every co-ordinate. Youcan opt to enter true co-ordinates directly into the Draw polyline box. Enter the co-ordinates forthe baseline function by entering them in the co-ordinates box. Enter delta co-ordinates fromthe last point in the baseline and the distance and bearing from the last point, by selecting therelevant set in the co-ordinates box. After each point press Enter while you are still in the box.You can then select another type of input data for the next point.5. When the polyline is completed, click Done in the Polyline dialogue box.The point number will increase one step at a time. If you enter 100 for the first point in the polyline, thenext point ID will be 101. If you enter 100.01 the next number will be 100.02.Create lines in drawing from several elements in calculated sectionThe command is available when you work with a calculated section and activates in the menu underCreate | Create multiple lines in drawing.37
<strong>Topocad</strong> 13 manualThe command works as Create polyline in drawing in the same menu, the difference is that multiplelines can be created at the same time. You must decide which layer to use for each created line. If nolayer name is selected, the line will not be created. Select line by clicking "Prev. line" and "Next line"."Apply all lines" applies all lines in selected layer.Create line with radiusFrom Create | Create line in drawing and Create | Create multiple lines in drawing you are able to seta tolerance. The tolerance decides how much the created lines can differ from a perfect line. A perfectline is in this case a line which is calculated with an infinite small interval. For example, if the toleranceis set to 0.02, no part of the created line can be created longer than 2 centimeter from the perfect line.The tolerance only refers to deviations in plane. The heights for the point in the created line areinterpolated between the calculated sections. The tolerance is not used when lines are created fromthe terrace.38
CreateCreate polygonCreate | Create polygonHandle of holes in surfaces (polygon)The polygon handles holes (polygons inside polygons) and islands (polygons outside polygons).Polygons are supported by import/export via the ISM connection, the ArcGIS connection and via ESRIShap files.Delete holes in surfaces (polygon)Function to edit an existing polygon by deleting parts in the polygon and also to add another surfaceoutside the "basic surface".Select polygonSelect main polygon. Only polygons of polylines and arcs are supported at the moment.Select PartsSelect parts (hole or islands). They cannot cut the main polygon or each other, neither be passingthrough each other.Delete polygonDelete selected objects used as main polygon or created of the polygon.Delete partsDelete objects that was selected as parts of the polygon.39
<strong>Topocad</strong> 13 manualDraw pointCreate | PointSelect the Draw Point command. Enter the co-ordinates in the dialogue box or click on the screen withthe mouse.It is also possible to enter the point codes for points. You can either enter them manually or select anexisting code from the drop-down list.If you want to enter points with a baseline (A and B distances) you can create the baseline underSettings|Baseline and then select Toolbox|Co-ordinates to enter the local co-ordinates in the toolbox.For more information, refer to the section on Draw lineThe point number will increase by one step at a time. If you enter 100 for the first point, the next PointID will be 101. If you enter 100.01 the next number will be 100.02.40
CreateDraw CircleCreate | CircleA constructed circle is made up of a centre point and a radius. There are several ways to input thisdata:Centre Point + Radius. The circle is created from the centre point with the given radius.2 points (the diameter). The circle is created between the two points.3 points. The circle is created from three points. The centre point and the radius arecalculated.Tangent-tangent-radius. The circle is created from two tangents and a given radius. Thecentre point is calculated.To draw a circle with the help of a centre point and a radius:1. Select Create | Circle.2. You can now either enter the co-ordinates for the centre point or click in the drawing with themouse. Snap commands can be used. The co-ordinates toolbox can be used.3. Enter the radius. You can either enter the value manually in meters or use the mouse.4. If you entered the values manually you will need to click Done when you have finished. If youuse the mouse the command will finish as soon as you have entered both the co-ordinatesand the radius.To draw a circle using two points:1. Select Create | Circle.2. Click 2 pt.3. Click on one end of the diameter. Snap commands can be used. The co-ordinates toolbox canbe used.4. Click on the other side of the diameter. Snap commands can be used. The co-ordinatestoolbox can be used.5. Done.41
<strong>Topocad</strong> 13 manualTo draw a circle with using three points:1. Select Create | Circle.2. Click 3 pt.3. Click on two of the points of the circle. Snap commands can be used. The co-ordinatestoolbox can be used.4. Click on the third point. You will see the shape of the circle before you input the last point.Snap commands can be used. The co-ordinates toolbox can be used.5. Done.To draw a circle using tangent-tangent-radius1. Select Create | Circle.2. Click the TTR button.3. Click on the first tangent - polyline, circle or arc - you want to use. Snap commands can beused.4. Click on the second tangent - polyline, circle or arc - you want to use. Snap commands can beused.5. Click on the radius or input it manually. If you entered it manually you will need to press Done.If you click on two points in the drawings the length of the radius is given.42
CreateDraw arcCreate | ArcA constructed arc is made up of a centre point, a radius and a length for the arc. There are severalways to input data:3 points The arc is created from three points. The centre point and the radius are calculated.Endpoint-endpoint-radius The arc is created from the endpoints and a given radiusEndpoint-centre point-endpoint The arc is created between the two endpoints and a givencentre point between them.Tangent-tangent-radius The arc is created from two tangents and a given radius. The centrepoint is calculated.Bearing-Point Select one end of the line. The radius will run from this end with no bearingdifference to any other point of your choice.To draw an arc using three points:1. Select Create|Arc.2. Point with your mouse or use the co-ordinates toolbox to inputthree points. Snap commands can be used.3. If you are entering the values manually, click Done when you havefinished. If you used the mouse the command will finish as soon asyou have entered both the co-ordinates and the radius.To draw an arc using endpoint-endpoint-radius:1. Select Create|Arc.2. Press the EER button.3. Click each end of the arc or enter the values manually. Snap commands can be used. The coordinatestoolbox can be used.4. Select the radius. You can either use your mouse or enter the radius manually. Snapcommands can be used. The co-ordinates toolbox can be used.5. If you entered the values manually, click Done when you have finished. If you used the mousethe command will finish as soon as you have entered both the co-ordinates and the radius.6. Done.To draw an arc using endpoint-centre-endpoint:1. Select Create|Arc.2. Press the ECE button.3. Click on the first point of the arc. Snap commands can be used. The co-ordinates toolbox canbe used.4. Click on the centre point. This gives the length of the radius. Snap commands can be used.5. Click on the other endpoint. You will see that the arc shapes when you use your mouse. Youcan either use the snap commands or input the co-ordinates manually by using the coordinatestoolbox.43
<strong>Topocad</strong> 13 manual6. Done.To draw an arc using tangent-tangent-radius:1. Select Create|Arc.2. Press the TTR button.3. Click on the first tangent - polyline, circle or arc - you want to use. Snap commands can beused.4. Click on the second tangent - polyline, circle or arc - you want to use. Snap commands can beused.5. Click on the radius or enter the value manually. If you entered it manually you need to pressDone. If you click on two points in the drawing the length of the radius is given.44
CreateClothoid/spiralCreate | ClothoidThe ability to interpret clothoids and spirals is a valuable tool when creating roadline and railroad linegeometry.There are different ways to interpret clothoids in <strong>Topocad</strong>. You can do it between a straight line and aradius or between two radii.Certain data has to be entered to interpret clothoids.Start, bearing:The start point for the clothoid is selected. Enter theend or start radius, or both, and then enter either thelength or parameters. Finally, select the end point forthe start bearing.Start, end point:The start point for the clothoid is selected. Enter theend or start radius, or both, and then enter either thelength or parameters. Finally, select the end point forthe start bearing.0 but an alternative value can be entered.Continue:When an end point on a straight line or arc has beenselected, the clothoid will continue from this point. If astraight line is used, the end radius also has to bespecified. If a radius is used, the end radius should beTangent:For this function you need only two elements for a straight line or radius. Because the distancebetween them and the start and end radius is known the parameter be calculated.The clothoid cannot cover large gaps.Use the trim function when using the tangent-tangent option.45
<strong>Topocad</strong> 13 manualInsert raster imageCreate|Raster imageThe command "Insert raster image" adds a raster image to the drawing. The image can be inserteddirectly into the drawing or as a reference with a link to the image.Settings that can be used are insertion coordinates in three dimensions; X, Y and Z, the direction ofthe image and the scale. If there is a Geo reference in the file or as an attached file, it will be read inthe dialogue and applied.Save TFW, JGW, SDWCheck boxes to save the geo ref. data in TFW, JGW and SDW files. The geo ref. data is saved thesame time as the drawing is saved and has the same file name, except the file extension. If the georef. data is saved for a certain raster image, the raster image will get the same position if it is insertedinto another drawing.Click on selected point in drawingIf you click on the drawing and have a library of geo ref raster images, the software will automaticallyselect the image covering the point you clicked on.These images can be inserted in the drawing by clicking outside the frame of an image. When thecursor is placed inside of the frame, the frame will be drawn.The Zoom button zooms the drawing so all of the images of the catalogue are covered. If Insert asreference is checked, only the file name of the raster image will be stored in the drawing. If it is notchecked, the whole image will be stored and the drawing file will be larger.See alsoEdit raster.46
CreateSlope hatchesCreate|Slope hatchesSlope hatches is a tool for creating slope hatches between two lines. If you select parallel, or almostparallel, lines you can create slope hatches between them.Length on short side of lineThe line can be a percentage of the total distance or a fixed value.IntervalEnter the interval between the lines.Select the upper and lower edges.47
<strong>Topocad</strong> 13 manualCopy objectCreate|CopyShortcut key Ctrl + CIt is possible to copy an object at the same time as rotating it.The procedure is as follows:Layer1. Select Copy.2. Click on Select (in the bottom right-hand corner of the dialogue box) and select which objectsyou want to copy. (Note: the Select command is automatically activated when the Copycommand has been activated.) The Select command can also be activated both beforeactivating Copy and after selecting the base and insertion points.3. Select the base point to copy. This point should be somewhere in the copied object.4. Select Next point. The selected objects will be copied.5. If you want to copy the object in dX, dY or dZ you do not need to select the base point. Enterthe value(s) and click OK.SamePlaces the copied objects in the same layer as the original.CurrentPlaces the copy in the current layer.MultipleCopies the object to multiple locations. This is only possible when you select Next point directly in thedrawing. If you enter values manually you can only copy the object once.48
CreateOffsetCreate|OffsetShortcut key OParallel polylines with a selected offset are constructed using the Offset command.To construct an offset:1. Select the command Create|Offset.2. Select the offset you want to use. You can select it either by clicking in the drawing or enteringthe value manually.3. Click on Polyline in the dialogue box and select the line from which you want to make theoffset.4. Click on the side where you want the new line to appear.TIP! It is possible to select a new polyline and a new side without closing the command!1 TIP! Make sure that you do not have the snap lock function activated when you select the side for the offset.2 TIP! Do not enter a negative value for the offset. You select the side by indicating the right side!49
<strong>Topocad</strong> 13 manualFilletCreate|FilletShortcut key Ctrl + QFillet is a command that connects two polylines to one another. Itis also possible to use the radius in this command. In this case thetwo lines will be connected (but not joined) with a radius. Thereare three ways to do this: For two polylines which do not pass each other. Thesetwo polylines are extended until they meet. For two polylines which do pass each other. Thesepolylines are shortened until they meet. For two polylines where one does not reach the other.One of the polylines is extended until it meets the other; the second one is shortened to thesame point.To use the Fillet function without a radius:1. Select Create|Fillet2. Select the two polylines that you want to join. If one or both polylines pass the other, click onthe end of the line that you want to retain3. You can continue with the command or click Done.To use the Fillet function with a radius:1. Select Create|Fillet2. Select the radius that you want to use between the two lines. You can either input the radiusmanually or select it in the drawing.3. Select the two polylines that you want to join.50
CreateDivide lineCreate|Divide lineThe Divide line command is used to divide a line into several segments and creates points on the lineor to divide the line (click on the Divide line button in the lower right of the window) into smallersegments. You can choose between a specified number of points along the line or a specifieddistance between the points.For more information about attributes:System|AttributesDefine attributeCreate symbol51
<strong>Topocad</strong> 13 manualMirrorCreate|MirrorThe mirror command copies selected objects reversed, around selected base line.Select object, activate the command, and choose if the mirrored object shall be in the same layer or inselected layer. Select Base point (Base Pt) and line to mirror around.You can also select to copy the object (standard) and how you want to mirror text.52
CreateIntersection pointCreate |Intersection pointFunction to create a point in the drawing, by setting length and direction from two known points.Point 1 and Point 2The command needs two reference points. They can be typed in or selected from the drawing. Thereference points must have the X and Y coordinates typed while the Z coordinates only are needed ifthe points will have a height. COGO calculations and all the variation of this can be made from thesetwo reference points by setting length and/or angle. The values for distance and direction can eitherbe typed directly in the dialogue or drawn graphically in the drawing view by pressing the Select buttonfor respective parameter. Typed distance and angles are drawn graphically in the view. The distanceis drawn like a circle with the reference point as centre and the distance as radius. Angles are drawnas a beam with start in the reference point and direction according to the angle.Relative horizontal anglesIf the check box "Relative horizontal angles" is checked the angles are stated relative to the line thatbreaks through the both reference points. If the box is unchecked the angles are stated relative to theAzimuth (direction angle 0).The application tries to find the points that agrees with all stated parameters. None, one or two pointscan be found depending on which parameter that has been selected. The position for a point that wasfound is a mean value, if the stated parameters don't find one and the same position. In the bottom ofthe window you find the coordinates of the found points. By clicking the Insert button next to a foundpoint, the point will be inserted in the drawing. The inserted point will get the selected point code.53
<strong>Topocad</strong> 13 manual54
CreateDimensionCreate|DimensionShortcut: DDimension can be made in different ways with different settings.Associative dimensioning is a connected dimensioning which is updated automatically when you editthe object that is connected to the dimensioning.Different types of dimensioningLinearLinear dimensioning is always vertical or horizontal.AlignedAligned dimensioning is parallel to the measured object.55
<strong>Topocad</strong> 13 manualAngleInserts the angle between two lines.Arc Length56
CreateRadiusMeasures the radius of circles and arcs.DiameterMeasures the diameter of circles and arcs.57
<strong>Topocad</strong> 13 manualLeaderInserts a line for an explanatory text.BaselineInserts the distances after each line.58
CreateBearingPolylineFor settings, visit System|Dimension Style Manager59
<strong>Topocad</strong> 13 manualGroupCreate|GroupShortcut key GObjects can be grouped together. These objects do not have to be in the same layer or have othersimilar properties. If an object is grouped the complete group will be selected when the any one of theobjects is selected.This function is used when you want several objects to be treated in the same way, for example if youwant to rotate multiple objects.60
CreatePoint differencesCreate|Point differencesA command that compares two points with one other.You can select two points settings - theoretical and measured - and check the difference betweenthem using either the global co-ordinates system or any other UCS you may have.You can create a report if required.You can choose to compare points to the nearest point (within a limit) or to the point ID.ToleranceIf the distance between the points is greater than the tolerance, a circle will be displayed.SelectionSelections are made by using the layer filter.DistanceSelect mm, cm or m as the unit to be used to display the distance.61
<strong>Topocad</strong> 13 manualTextSelect font and height.62
CreateSubdivide areaCreate|Subdivide areaSubdivide area is a function that divides a polygon into two or more polygons with equivalent areas.You can state whether you want the surface to be parallel to a baseline or to extend straight from anyof the points in the polygon.The "Explode new polygons" command explodes all polygons to single lines.The "Create report" function works with the Crystal reports generator.63
<strong>Topocad</strong> 13 manualMean pointsCreate|Mean pointsThe command calculates mean points from selected tolerance. Calculate mean heights: Control everycalculation and if you want to reduce points.When you run the command you will see a dialogue of the results from the mean points calculation.You can also select to use or not use selected points in the calculation. Click OK to calculate the meanpoint. If you click Skip you will move to next point cloud.64
Database adapter for ArcGISArcGIS ServerCommandOpen mapDisconnectAdd DataSave DataSave selectionRefresh dataReconcile and Post (save)Version managerChange versionEdit AttributesGroup ObjectsSystem settings - ArcGenerate Subtype layersGeographical ConstraintDescriptionOpens the database for the drawing.Disconnects the databaseAdds data from the database to the drawing.Saves the dataSaves a selection of new or modified objects.Refresh data, load from databaseReconciles and Posts data to the current version of thedatabase.Manages different versions of the database.The command allows version change of selected layersEdit attributes handles domains and subtypes.Command to group single objects into one.Settings - including drawing method etc.Move subtypes in a layer to a subtype layerView Geographical ConstraintOpen map65
<strong>Topocad</strong> 13 manualOpens the data from the database. Opens the complete map or parts of it using different searchcriteria.Open map by database search.Find: Search for a value's attribute, for example address or road name.In: Where to make the search.Select whether to find features that are similar to or contain the search stringAll fields/ In fields: Select if you want to search through All fields or a special field.Buffer: Default is 100 meters, which opens the map with a radius of 100 meters around the selectedattribute.DisconnectDisconnects the database The Arc license used is not free until you close <strong>Topocad</strong>.66
DatabasesAdd dataAdds data from different layers. An area is selected.Save dataSaves the data. Select from the alternatives All changes, New features only, Modified features only,New and modified features only or Deleted features only.67
<strong>Topocad</strong> 13 manualSave selectionThe command allows the user to save a selection of new or modified objects. Deleted object are notable to save.The dialogue shows concerned layers, how many marked object in each layer and also the totalamount of objects that will be saved.Refresh dataUpdate data and load new data from the database. You can ignore changes made in <strong>Topocad</strong>.68
DatabasesReconcile and PostReconciles and Posts data to the database.Any layers with differences from the database are displayed in a list. All layers with changes aredisplayed with three numbers in brackets, e.g. (1, 2, 3), where the first number indicates how manynew objects are in this layer, the second number indicates how many changed objects and the thirdnumber indicates how many deleted objects - these must be deleted from both the drawing and thedatabase.Reconcile against version. Select layer to reconcile with.Version managerA list of different versions of the database. New versions can be created by right clicking.Change versionThe command allows version change of selected layers. All changes of existing objects will bedeleted. New object will not be affected.Edit AttributesEdit attributes handles domains and subtypes.69
<strong>Topocad</strong> 13 manualGroup objectRight click on objects and select group object. The object will now appear as one single object.Generate Subtype layersThe function moves subtypes in a layer to a subtype layer. The new subtype layer will be named - View geographical ConstraintSelect Arc|View geographical Constraint to activate the command.70
DatabasesISM adapterThe ISM adapter is a method of saving data from the drawing to an Oracle Spatial database using theISM (Independent Spatial Management) application. For more information about this module pleasecontact your dealer.ISM71
DesignProfileProfile formSection templateCalculated sectionsConstructFunctionRoadlineRoad profileRoad profile - Import/exportProfile formCamberSection templateCalculated sectionsPrint volumesProfile form - inserting intodrawingSections - inserting intodrawingDescriptionThe roadline document.The road profile document.Import to and export from a road profile.Create and work with the profile formThe camber diagramHow to create a section templateHow to create terrain and theoretical sections.Insert the profile form into the drawing to be printed out.Insert cross sections into the drawing to be printed out.73
<strong>Topocad</strong> 13 manualRoad profileProfile TRPYou enter the complete profile for your roadline in the road profile document It is used to place thesections at the correct height.To enter a profile:741. Create a new profile document. Go to File|New and select Profile file (*.trp).2. Enter the element number, section, heights and any radius.3. The profile is automatically calculated. Note that it is possible to adjust the profile by going toProfile|Adjust profile.4. Save the profile under any name.5. It is now possible to use it for calculations.Explanations for the document:Point IDThis can be any number. It may also be called an Element no.SectionThe section. It is important that the section is correct compared to the one used in the appropriateroadline.HeightEnter the height for the section.RadiusAny radius for this point ID. A negative value for the radius means that the centre point is below theradius. Think of it this way - A sad face (radius) means a negative value and a happy face (radius) isa positive value.
DesignStart bearingThe start bearing is calculated based on the data entered.End bearingThe end bearing is calculated based on the data entered.LengthThe length of the element. This is always calculated based on the data entered.You can enter an element (section, point ID) into a profile by going to Edit|Add row or by using theInsert shortcut key. To delete a row, either go to Edit|Delete row or use the Ctrl + Delete shortcut key.Adjust profileThe profile can be adjusted and possible errors can be corrected, however, the geometry will not bechanged when adjusting.Control profileControl of profile gives a report regarding errors in bearing between different elements, if elements aretoo short or too long (discontinuity)Length tableThe length table can be connected to the profile (if you have the railway module) which gives reportsso the sections will follow this length table.Import of road profile<strong>Topocad</strong> reads lots of different file format to import road profiles. File formats that can be imported arePRF files from Point/Geo, DPL files from the DRD of the Swedish Road Administration, LandXML anda general import of text files. Read more at Communication - Import files.Export of road profileA profile can be exported by marking the road profile in text form, copy (use right click) and from herepaste, to for example MS Excel. It is also possible to export the profile to the PRF format used in Geoand partly Point and to LandXML. You are able to export a profile directly to most of the instrumentsand field computers.Preview in profile documentYou find the tab for preview of profile directly in the profile document. The current row in the profiledocument is marked with a circle in the preview.There are settings for height scale and possibilities to show all profile nodes.75
<strong>Topocad</strong> 13 manualRoad profile - import/exportRoad profile - import/exportThe road profile can be exported to certain instruments with a roadline. It can be imported to andexported from various formats.For more information about communication with instruments, refer to Roadline - Export to instrument.To export the road profile, select File|Export|File and select the file format.The following file formats are supported:Export and import: prf profile line in point and GEOImport: drd profile file .dpl.General import of road profile data.See alsoRoad profile.76
DesignProfile formProfile formFunction, commandDescriptionForm settingsProfile form general settingsLines and textsLines and text settings in the gridComponentsAvailable components to add to the profile form.- Profile line The component Profile line- Components Different components in the form- Profile height The component Profile height- Minimum/ maximum height The component shows height and section for a profile'sheight and low points- Road geometry Road geometry- Length, Section interval The section measurement / length measurement are used toindicate sections of any given interval- Terrain profile How to create a Terrain profile- Crossfall Crossfall from a camber diagram- Area component Area component in profile formInterpret road profileHow to draw a road profileSlope/RadiusThe component Slope/RadiusUser definedUser defined blocks in the profile formMultiple profiles and profile Work with multiple profiles and profile sketchessketchesExplode profileOption to import available profile and then explode this to getthe points.Component groupThis command gives you the opportunity to groupcomponents and to create a headline, horizontal, to thesecomponents.In the Profile form, you enter not only the components but also the form itself, which everything else isbased on. Like everything else, this form can be edited later or while working on the profile form.The form dialogue box contains four tabs. The first two, Size & Scale and Lines & Text, are used toadjust the appearance of the form, while the other two tabs, Components and Details, relate to theitems involved in the profile form. There are default sizes for the profile, but it is better to alwayschange these first to suit your own requirements.Form settingsThe settings that can be made in Tab 1, Size & Scale, are as follows:77
<strong>Topocad</strong> 13 manualScale:Vertical and horizontal scale. The relationship between these two settings also determines therelationship between the height and length of the profile. You can enter any values. This scale will bethe default when you come to insert this profile form into a <strong>Topocad</strong> drawing. The default scales are:Vertical 1:1000, Horizontal 1:200Form size:The start and end section and the minimum and maximum heights are entered here. If you do notknow the lengths and heights, you can guess at a value, ideally a high one.Lines and textsThe settings that can be made in Tab 2, Lines & Text, are as follows:Horizontal grid:Enter the side offset from the frame to the grid and the interval between grid lines. The size is given asthe size of the printout.78
DesignVertical grid:The vertical interval between the grid lines is entered here. You can choose any unit for the size.Grid:Enter the colour for the grid. This colour will also be used when the profile form is imported to a<strong>Topocad</strong> drawing.Text:Enter the font style, the text height and the colour in which you want the text to appear in the profileform, in this case the form itself.Height markers:Enter the size (width) for the height markers. These height markers are displayed on both the left andright-hand side of the profile form.Profile form, componentsThe dialogue box contains two columns - the left-hand column shows available components and theright-hand column installed components. This is similar to the one used for survey data settings andtext edit settings.Data contained in profile form:Road profileProfile heightTerrain profileSlope/RadiusLengthTangent pointsRoad geometryCross slopeUser definedYou can add components you require by clicking on the header to the left and then clicking Add;alternatively you can double click. Note that the header/label remains on the left-hand side because it79
<strong>Topocad</strong> 13 manualis possible to use several components of the same kind in the profile form. For example, is it possibleto have several terrain profiles/sections for different roadlines or for different digital terrain models.The order in which the components appear in the right-hand column is the order in the profile form.Details, profile lineThe road profile is displayed in the profile form by adding it on the Components tab. On the Detailstab, click on Road profile and select the desired road profile. Also select the colour and line type forthe road profile.The road profile will be displayed in the upper section of the profile form. If the profile form is not ofsufficient length or height, the profile will not be displayed outside the form. This can easily becorrected by using the Size & Scale tab to enlarge the form.It is possible to display several different road profiles in the form.Component to compare profiles in profile formThe component compares two profiles and presents the differences either graphic or with numberswith even intervals. A profile can either be represented by a profile file, or by a combination between aroad line or a terrain model file. Select how the two profiles shall be represented in the two comboboxes to the right.Negate: Changes plus to minus. If the box is unchecked, the result is the first profile minus the secondprofile. If the box is checked, the result is the second profile minus the first profile. The first profile isthe one on top in the dialogue, the second is the lower in the dialogue.80
DesignDetails, terrain profileThe component Terrain heights adds the height of the selected terrain model along the road line witheven intervals.The terrain section is created by using a roadline and a digital terrain model. The heights at which theroadline crosses the triangles in the digital terrain model will be used for the terrain section. The datarequired is a calculated roadline and a digital terrain model.RoadlineLoad the roadline to be used for the terrain section. The roadline has the extension .trl (<strong>Topocad</strong>roadline). The roadline must cross the digital terrain model to be used at some point.81
<strong>Topocad</strong> 13 manualDigital Terrain Model, DTMLoad the digital terrain model to be used for the terrain section.ColourEnter the colour for the terrain section.Line typeEnter the line type for the terrain section.Profile heightThe profile height can be displayed and calculated at any interval along the roadline. This interval canactually be specified as the actual value in meters or in any other paper units.Settings, heightEnter the height at which the block for the profile height is to be displayed. The unit can be m, cm ormm.Settings, header/labelEnter the label to be used for this block. The default is the profile height, but it can also be the sectionheight, road profile height etc.Road profileSelect the required Road Profile, the extension is .trp.IntervalEnter the interval as an actual value or in paper units.Minimum/Maximum heightThe component minimum and maximum height in profile form displays height and section for aprofile's height and low points. Tick the box for Show local minima/maxima (default) to view all heightand low points. If the box is not ticked only the highest and lowest point will be viewed. The componentdoes not display height and low points from terrain models.82
DesignTangent pointsTangent points specify the tangent points for the radius and other elements in the road profile.Enter the road profile; the tangent points for this road profile will then be calculated and displayed inthe upper section of the profile form.Slope/RadiusThis component displays the slopes and radius in the lower section of the profile form. Slopes can bespecified in percent or in per mill. This selection is made under File|Settings|Roadline.Enter the height and label for this block and select the road profile to be displayed in the block.Several road profiles can be used in the same profile form and, in turn, several slope/radius blocks fordifferent road profiles.Length/sectionThe section measurement / length measurement are used to indicate sections of any given interval.The length can be specified in paper units or as the actual length.You should also enter the height for the block and the label. You can use any label.83
<strong>Topocad</strong> 13 manualCrossfallThe crossfall is loaded from a Camber diagram and can be displayed in several different ways.Numbers in crossfalls (*.tcf) are interpreted as per cent. Writing 2 becomes 2 %.Settings, heightEnter the height for the block.Settings, label (header)Enter the label for the block - this can be Crossfall (default), Cross slope, Cross section slope, Camberetc.CrossfallLoad the crossfall document, extension .tcf. If it has not yet been created, go to File|New, selectCrossfall and create the crossfall.IntervalEnter the height interval at which the block will be divided. The default is 2.5% but you can choose anyother value. It depends on the type of road and the slopes used.ScaleEnter the scale to be used. The default is 2.5% = 0.5 cm. If the height is selected as 2 cm (default),this will enable you to have a maximum crossfall of 5% without exceeding the block limits. Thedistance is in paper units.Colour and line typeEnter the colour and line type for the right and left side of the road. It is good to select different coloursor line types to enable you to differentiate them in the profile form.Area componentThe area component is a component to the profile form for calculation of areas between profiles.84
DesignTwo profiles must be selected to calculate the area. In this case the profile can be either a profile(*.trp) or a Terrain profile created from a roadline (*.trl) together with a terrain model (*.dtm). Eachintersection between the profiles is presented in the form with a vertical line together with its section.The area between two intersections is written between the two intersections. If the first profile ispositioned above the second, the area gets a positive value, otherwise a negative. The sums of all thepositive and negative areas are presented to the left in the profile form.Example of a profile form with an area component inserted.Road geometryThis component is used to display the tangent points for the roadline. It displays the points betweenelements (straight lines, radius and clothoids) in the road.Enter the height for this block and selected the desired calculated roadline, extension .trl. You shouldalso enter the label for the block - this could be Road geometry, Roadline data, Plane data etc.User definedIt is possible to enter user defined blocks in the profile form. You can select the height and label for theblock. The block is then displayed in the profile form drawing and you can use it to enter any type ofdata.Interpret road profile85
<strong>Topocad</strong> 13 manualIt is very easy to interpret a road profile direct from the profile form. Start by creating the terrainsection, so you have something to check.The different commands available under Interpret profile are:Add points before/after current pointIndicates the direction in which points are added in the road profile. You can create the profile fromany direction or from the middle. The setting is also indicated by the +/- icons in the menu. Comparewith section template/cross sections.Add pointsAdd points in the direction displayed above.Edit pointEnables you to edit any tangent point in the road profile.Delete pointDeletes the selected tangent point.Select pointYou can select a tangent point using the left/right arrows in the menu or by clicking on the point usingthe icon to the right of the arrows in the menu.Save profileOpens the calculated road profile document, which you can then edit in text mode and/or save.Set radiusThe button Set radius let the user set the radius for selected point. Select a point, click Set radius, andby moving the mouse in the profile form you draw a radius from the selected point. Click again tofinish.Create transition curves / spirals in profileIt is possible to select transition curves, spirals, in the profile. By selecting Construct|Left spiralrespectively Right spiral, this is made graphical. Then the spiral and its tangent points appears.Observe that the command is sensitive. After the spirals have been added, they can be edited. It isalso possible to edit the radius afterwards, which then edits the detailed spirals at the same time.Spirals can also be selected directly in the profile.Read more in Road profile86
DesignView|Current Point toolboxShows the section, height, radius and slope for the current point. To the right is a column in which youcan select and lock any of the above fields for the specific Point. This box is similar to the one used inRoadline - Current Point. This box is vital for editing the road profile.Lock height: If lock height is selected the point's height cannot be changed in any way except byselecting a value in the dialogue, when the point is selected. If the height is unlocked it changesdepending on how the user changes contiguous points.Lock left slope / Lock right slope: Locks the slope on the right or left side of the point. Then the usercan edit the value for the slope. A locked slope can only be changed by selecting a new value in thedialogue.To unlock a height or a slope just click the checkbox.The procedure is as follows:1. Go to Construct|Add points.2. You can now click on the positions in the profile form at which you want to place your tangentpoints. Note that the tangent points are inserted even for a radius - the tangent point for anyradius is in the fillet of the two slopes that are involved in the radius.3. The simplest method is to click on the approximate point where you want to place the pointsand then change the position in the "Current Point" toolbox. As soon as you input a radius atthe point, it will be calculated and displayed. The new tangent points will be calculated with nobearing difference.4. When you are satisfied with your road profile go to Construct|Save profile. The road profiledocument is displayed and you can save the profile.Multiple profiles and profile sketchesYou can interpret and work with several profiles at the same time. See View|List Calculated profiles.The checkbox decides if the profile displays or not.Add creates an empty profile in the profile form.Remove removes selected profile. It is not possible to remove all profiles, as the profile must containat least one editable profile.Add from component is useful if a profile has been added as a component. Click the button Add fromcomponent, click on a profile in the profile form. Now the profile has been editable and added to thelist.Properties Select properties to rename a profile.87
<strong>Topocad</strong> 13 manualExplode profileWhen you have added a profile line to the profile form you can explode this profile by clicking on thecommand "Add from component" and then click on the profile you want to explode. You will then havea sketch image with points of that profile.To add the profile to the drawing read more at Drawing|ProfileformComponent groupThe components can be grouped. This will give a headline to the component, to the left in the profileform. To group the components select Form - Settings - Components. Add components and click onthe button Set group.Select between the components in Available components. Components belonging to the same groupis placed next to another in profile form and have the same heading.The button Set group opens a dialogue with a list containing all groups that are created in currentprofile form. The dialogue also contains three buttons for create new, edit and delete group.88
DesignTo create a group: Add a component to the group, select the component in the list, click on "Setgroup" and then choose group.Each group has a name and a width. The name becomes the heading that can be viewed in the formand the width is for the horizontal spreading for the heading box.Ungroup - select a component and click the button Ungroup to remove a component from a group.See also:Roadline documentRoad profileCreate DTMQuick profile89
<strong>Topocad</strong> 13 manualCreate camber diagramCamber diagram|ConstructThe crossfall log is used in both the profile form and the cross section construction. It has a .tcf(<strong>Topocad</strong> camber form) extension. The sections can also be created directly from the volumecalculation sections but this will not create a .tcf file.The procedure is as follows:1. Go to File|New and select Camber diagram.2. Go to Camber|Create3. Load the calculated roadline for which you want to calculate the camber and crossfall.4. Enter the start and end sections for the crossfall log.5. Enter the crossfall you want to use for the camber (straight roadline) and for the crossslope/crossfall (radius/curves).6. Enter the required distance for the change from camber to crossfall.7. Click OK.8. The crossfall log will now be created. It is now possible to edit sections, crossfalls etc. and toadd new sections. Note that if the radii are very close to each other you will need to edit thelog. In theory it is not possible to calculate if the radii are too close to each other.9. Save the crossfall.90
DesignSection template - TSTSection template - TSTFunction, commandView toolboxGeneralSection properties- Relative- Slope- FilletTerraceAdd layerModify- Outer slope- Side lines- MirrorWord listDescriptionGeneralWhen you create a new cross section/section template or change an existing cross section you add an elementby going to Construct and clicking on the type of element you want to add or by clicking on the icon for thiselement in the toolbox. If you click on the wrong element is it easy to change the type of element from thedialogue box.In this dialogue box you enter the values you want to assign to this element. For example, it can be a slope withgiven distances, fixed distances, extend etc. It is possible to add an element in both directions regardless ofwhich side of the section you are on. This is indicated by the toolbox direction and also appears in Construct|Addto left or Construct|Add to right. For example, if you want to add an element belonging to an element outside it,select the direction towards the centre point. (Left if you are on the right side of the section and vice versa.)You always edit a point and the path to that point. When adding an element, this element is created with itsdefault values and you then change its default values to suit your requirements. You cannot delete points that anyother points have a relation to.The section normally starts from the centre of the roadline and runs towards the edges but some of the points inthe section can be fixed points even if they are not in the centre. For example, the road profile can be offset fromthe centre - this is often the case for highways.Click Ctrl+z for Undo and Ctrl+y for Redo.The different properties for a section element are:FixedSlopeExtendIntersectionRelativeFillet91
<strong>Topocad</strong> 13 manualView toolboxThe section template document and the section document have four and five special toolboxes respectively -these do not appear in the standard <strong>Topocad</strong>. They are unique to the section and should preferably be used all atthe same time. However, it is possible to only use the menu rather than the toolboxes.DirectionIndicates the direction in which you add an element in the section. You will also find it in Construct|Add to left andConstruct|Add to right.Step/SelectThe icon shows four different arrows - the two outer arrows move to the extreme left and right elements and theother two arrows move one element at a time. These commands also appear under Select in the menu.ConstructThis box contains five or six different ways to add an element in a section template (fixed, slope, intersection,extend, relative and camber) as well as delete, show outer slopes and finally mirror turnover.These are also available under Construct in the menu.Point infoShows the information for that element (point) in the section template and in the cross section. This box is alsoused to edit the point.In a calculated section document only:Select sectionThis box only appears in cross sections (.tcs) and you can move between the sections by clicking the up or downarrow or move to the first or last sections by clicking on the double arrows. This command also appears underSelect in the menu.Current sectionFrom this list you can point at any section from the cross section calculation. The list contains all calculatedsections.AreaShows the calculated area of the section. The areas are divided into Soil, Rock, Fill and Superstructure.Wordlist/ExplanationsFrequently occurring words in dialogue boxes:CodeA point code can be entered to simplify control and stake out.Directions:SlopeSlope can be expressed in percent (%), in per mill (‰) or as a fraction (01:03) and can be expressedusing negative values.CrossfallCrossfall is the slope across the road section and the term crossfall is a combination of both camberand cross slope.92
DesignCamberThe camber is calculated from the plane data for the road. In the dialogue boxes you can entercamber left or camber right.Horizontal distances:AbsoluteAbsolute horizontal distance measured from the centre.HorizontalHorizontal distance from last point.Slope distanceSlope distance from last point.Vertical distances:AbsoluteAbsolute distance in height. This is the absolute height in the co-ordinate system.RelativeRelative distance in height from last point. Note that the last point may be a point further to the outsideif the set direction is towards the centre.Relative profileRelative height from the height of the profile in this section.Vertical distances can be negative!Construct - Section propertiesFixedEnter a vertical and horizontal distance and select whether you want these distances to be calculatedfrom the last point, from the centre point or whether they are absolute distances. (Offsets/Heights)Example 1:You want to add an element for inner slope towards the ditch. You know that this should be threemetres from the outer edge of the road and one metre lower in terms of the vertical distance.The procedure is as follows:1. First click on the point that indicates the outer edge of the road.2. Click on Construct|Fixed in the menu or click on the corresponding icon in the toolbox.3. Enter 3.0 metres relative as the horizontal distance (indicated by arrows) and 1.0 metresrelative as the vertical distance, also indicated by arrows.Example 2:93
<strong>Topocad</strong> 13 manualYou have a highway with an inner area that has a width of 4.0 m. The profile is fixed on a point 0.75 mfrom the edge of the road. This is 3.0 m from the centre assuming a 0.25 m prop strip. This is thesame example used as example 2 for Slope and Extend.The procedure is as follows:1. Add a point from the centre line using the Construct|Fixed command in the menu (or use thetoolbox).2. Enter 3.0 metres absolute as the horizontal distance (indicated by arrows) and 0.0 metresrelative profile as the vertical distance, also indicated by arrows.SlopeApart from the code, three different items can be entered here. First of all, the value of the slope isentered. It can be expressed in percent, per mill or as a fraction. Positive values indicate an elementthat points upwards and thus has a higher point at the end than at the beginning, and vice versa. Theslope can also be specified by the camber, which is calculated from the plane data for the road.You can also enter the limits for the vertical and horizontal distances. These can be relative to the lastpoint, the profile (in height/vertical), the centre (in plane/horizontal) or an absolute height. Note that itis the slope that is fixed and the horizontal and vertical distance that is the shortest compared to theslope limits the length of the element.Example:You want to use an inner slope from the outer edge of the road towards the ditch with a slope of 1:3and the horizontal distance will be 3.0 metres from the edge of the road.The procedure is as follows:1. Click on the point that indicates the outer edge of the road.2. If there are no elements outside this element, add the element by going to the menu andclicking on Construct|Slope or using the toolbox. If there is an existing element that you wantto correct, click directly on this element.3. Enter the slope of -01:03. (Or -33%)4. Enter the horizontal distance of 3.00 relative (relative to the last point). The vertical distancehas no effect in this case so we only have to ensure that it is sufficiently high that it does notlimit the element.Example 2:Extend from Example 2 from last page. Enter the road that ends at the outer edge of the road element.The road uses a camber and crossfall. The road is 7.0 metres wide. Note that last point is already 0.75into the road. (The profile is at this point.)94
DesignThe procedure is as follows:1. Click on the point that indicates the profile point.2. If there is no element outside this element, you can add an element by going toConstruct|Slope in the menu or by using the toolbox. Note that the direction will point outwardsfrom the centre line. If you already have an element you want to change, click on it first.3. Enter that the slope will be camber (right or left).4. Enter a horizontal distance of 6.25 relative (compared to the last point). The vertical distancehas no effect in this case so we only have to ensure that it is sufficiently high that it does notlimit the element.ExtendThe Extend command extends the previous element direction by the specified horizontal and verticallength. As usual, these lengths can be expressed as absolute distance, distance relative to previouspoint or slope distance. The height can also be relative to the profile.Extend is usually used for prop strips.Example 1:We will extend our road using a prop strip with a width of 0.25 m.The procedure is as follows:1. Click on the edge of the road.2. If there is no element outside this element, add an element by clicking on Construct|Extend orby using the Extend icon in the toolbox. If you have an existing element for the prop strip, clickon this instead.3. Enter the horizontal length of 0.25 relative to the last point (edge of road). Make sure that thevertical length exceeds any intersection. (If the camber is 3% and the prop strip is 0.25 m youhave to have at least 0.03 x 0.25 = 0.0075 m vertical length).Example 2:Example combined with example 2 for Fixed and Slope. Enter the inner edge of the road, which is0.75 m from the profile and has the same slope as the road itself, which is the same as the camber.The procedure is as follows:1. Click on the profile.2. If there is no element inside the profile, add an element by going to Construct|Extend in themenu or by using the toolbox. Note that in this case the direction will be towards the centre ofthe road. If you already have an element at this point, click on this instead.3. Enter the horizontal distance of 0.75 relative to the last point (profile). Correct so that thevertical distance exceeds any intersection. (0.75 m x camber 3% = 0.0225 m)95
<strong>Topocad</strong> 13 manualIntersectionThe Intersection command is used when a point does not have a fixed position and is determined bytwo slopes running towards it. The required data is the two slopes towards the point.RelativeRelative is used primarily to determine the superstructure thickness. You determine a relative value forthe horizontal or vertical distance and click on the object you want to relate it to.Example:The superstructure thickness for Fill will be 0.7 m below the road, parallel to the road.The procedure is as follows:Fillet1. Click on the superstructure line for Fill, which is the blue line.2. If there is no element outside this element, add an Extend element by clicking onConstruct|Relative or by using the relative icon in the toolbox. If you have an existing elementfor the superstructure, click on this instead.3. Enter the vertical height (indicated by up and down arrows) of 0.70. As the horizontal lengthhas no influence enter a value = 0 m.4. Click on Select point.5. Click on the point in the road towards which you want to have a parallel thickness of 0.7 m.This is normally required for two points on each side for a (normal) road - in the centre of theroad and at the outer edge (or under the prop strip). For a highway with an inner strip or ditch,it will probably be necessary to click on several points. However, it is disadvantageous to clickon several points below the road using the relative distance.Fillet is the command that is used for the point at which the superstructure intersects with the innerslope. You enter the kind of slope (normally extend) and then click on the element with which thesuperstructure will intersect.96
DesignSuperstructure colours:Rock has a red line, Soil has a green line and Fill has a blue line.Example:You have constructed a superstructure for Fill with a thickness of 0.7 m and you have reached a pointbelow the outer prop strip. You now want to extend this line to intersect with the inner slope.The procedure is as follows:1. Click on the superstructure for Fill, which is the blue line. Click on the point that is below theouter prop strip.2. Is there is no element outside this element, add a Fillet element by clicking onConstruct|Extend or by using the Fillet icon in the toolbox. Note that the direction will beoutwards from the centre line.3. Click on the Extend box.4. Click on the Select layer box.5. Click on the element you want to intersect with, i.e the road, with the black line on the top. Itdoes not matter which position along this line you click on.TerraceThe section template type Terrace is used to connect to the theoretical layer towards the terrace.Two parameters must be set; slope and max offset. The slope defines which slope the connectionshall have. Max offset puts a limit to how large the distance of the offset can be. If no intersection withthe terrace has been found before the offset, the new point will be beside the maximum limit.Modify section templateThe section template can be edited in various ways and several of these commands are actually in theConstruct menu. The Modify menu contains commands for deleting points in the section (alsoavailable in the toolbox) and for editing outer slopes.Edit outer slopeThe Edit outer slope command edits the rock, soil and fill slopes on the left and right-hand sides. Arock shelf can also be entered. Every outer slope can contain several points and to separate thetheoretical layer and the terrace in the outer slopes.The default settings are:Rock intersection: 05:01 RedSoil intersection: 01:03 GreenFill intersection: 01:03 Blue97
<strong>Topocad</strong> 13 manualRock, shelf: 1 m RedA complete section template shall have outer slopes defined for rock, soil and fill on both the right andleft side. Which outer slope used for a side in a section calculation is determined by the place of theslope edge. In this case, slope edge is the end point on the theoretical layer. If the slope edge isplaced under the rock model but, the rock slope is used. If the slope edge is placed under the soilmodel (but above the rock model), the soil slope is used and in remaining cases the fill slope is used.If a rock model is not used the soil slope is used for everything under the fill.Define outer slopeTo define an outer slope you have to select which slope you want to start with. As a suggestion; startwith the outer slopes in the theoretical layer. To define for example the theoretical layer for left rockclick on "Left rock" and "Theoretical".InsertAdds a new point inside selected point.AddUseable if the outer slope is selected. Adds a new point at the very end of the slope.DeleteDeletes selected point.Previous and NextTo move between the points on the outer slope, use the Previous and Next buttons. Next selectsadjacent point, situated furthest from the middle, while Previous selects adjacent point closer to themiddle. It is also possible to select a point by clicking on it in the view. Selected point is marked withan x and data for current and Next point is displayed in the dialogue.The points on an outer slope can be divided up in three types: Relative, Connect and FollowRelativeA Relative point means that the next point will have a place relative to another point. Which point thiswill be shall be written in the field "Rel. Id". This value can be written, and also added by clicking atPick and then at the point in the view. If "Rel. Id" is -1, which is the default value, the position is statedin relation to current point.ConnectA point of the type "Connect" connects to either rock, soil or theoretical with certain slope. Only pointsin the terrace can be connected to the theoretical layer. It is possible to state a maximum length. If no98
Designconnection is found within the maximum length, the next point will be placed on the stated distancefrom the current point. The maximum length states the distance in a sideways direction. The format isprepared to enable adding a maximum length in both sideways and diagonal and also as heightdifferent from terrain model or theoretical layer.FollowFollow points follows a terrain model. A point of the type Follow must be followed by a point thatconnects to the terrain model, or after another Follow point.ShelfShelf sets how far a terrain model shall be followed.Offset valueTo the upper right in the dialogue you can set an offset value for the staring point on selected outerslope. Offset values can only be set for outer slopes in the terrace layer.Edit side linesModify|Edit side linesThis command enters side lines and any names they have. If you are using side lines in your sectiontemplate, you also need to have side lines (created as .trl lines) in the calculated cross section.However, it is an excellent way to control the sections.MirrorModify|MirrorMirror command to section templates, select between copying from left to right side, or from right toleft side.99
<strong>Topocad</strong> 13 manualAdd layerTST|Construct|Add layerTST|Modify|Modify layerIn <strong>Topocad</strong> is it possible to work with any number of layers in the superstructure. These layers have tobe under the theoretical road and above the terrace. All of these layers can be displayed in area andvolume calculations. Areas and volumes in these layers are not subtracted from the totalsuperstructure area and volume. The layers such as asphalt should not be on the same line as thetheoretical road.This command is available in both the section template and in calculated cross sections.See alsoFor details of how to display sections in a drawing, refer to Construct|Section .100
DesignCalculated sections - TCSTCS|Calculated sectionsFunction, commandDescriptionConstructConstruct menu- Create sections- Delete section Delete selected sections.- Substitute sections Creates new sections with this new section template.- Recalculate/update Select any sections and recalculated with any values.- Create lines in plan Create 3D lines from a cross section in a plane drawing.- Create multiple lines Create all lines in the section to a plan drawing at the sametime.- Create slope edge Insert the outermost lines from the section into the drawingin 3D.- Create sections in drawing Make a new DTM of the theoretical road.- Create DTM from sections Creates a DTM directly from cross sections.Modify menu- Edit/Interpolate Edit multiple cross sections at the same time, edit crosssections and edit section templates.- Delete point in cross section- Edit layers Edit the layers in the cross sections- Edit side lines Specify side lines in calculated sections.- Edit outer slopes Edit different slopes for rock, soil and fill.- View in sections View toolboxes and parts of the section.- Modify section Edit sections, points and layers.- Recalculate section Recalculate and update sections with any values.Several terrain models in calculatedsectionsConstructConstruct menu has the options for creating sections but also different commands for output andediting.101
<strong>Topocad</strong> 13 manualCreate sectionsStart sectionThe default value is the start of the roadline. If you want to use something else, enter it here.End sectionThe default value is the section after the end of the roadline. If you want to use something else, enter ithere. Make sure that the start and end sections are inside the length of both the road profile and theroadline.IntervalEnter the interval at which you want to create sections.Select between creating sections at the tangent points from the roadline, profile, crossfall or cant.Tolerance in plane and heightIf at least one tolerance is set, extra sections may be created to make sure the result stays within thetolerance. Only the theoretical layer is controlled. Outer slopes can only be controlled towards theheight tolerance. If no tolerance is set, no control is made and no sections will be created.Superelevation runoffThis creates the crossfall, camber and superelevation based on the roadline used in the calculation.You need to enter the superelevation length for the road curves and the slope that the road will havein curves and straight lines. If the camber document is selected in the global options, thesuperelevation runoff is already made so this option is not default selected. See camber.102
DesignWhen the cross sections are calculated, the areas for each section are also calculated. These willappear in the cross section document (.tcs).To create cross sections:1. Activate the Construct|Create Cross Sections command.2. If it is a road that you are going to calculate you will need the crossfall document or to create itfirst. If you have previously created the crossfall document, enter it now. If not, enter thesettings for superelevation runoff, length and camber in the dialogue box.3. Click OK. The cross sections that are involved in the superelevation runoff and crossfall arecreated. You can now modify them if required. The next sections will be interpreted usingthese settings.4. Go back to Create sections. This time, you create the sections with the interval. This will alsobe the default selection. Enter any interval for the calculation.To calculate cross sections, certain data is required that is stored under Settings|Global settings andalso appears in a dialogue that is automatically activated when we click Create sections.The settings that are stored in Settings|Global settings are as follows:Centre line/RoadlineA roadline is required to create sections.Soil model:At least one of the soil or rock model must be in the creation of sections.103
<strong>Topocad</strong> 13 manualIf h>Max fill, the top soil is not removed.Removal of top soil / Max fillThis is where the thickness of the top soil removal is filled in. Max fill is the maximum depth at the roadcentre. If the maximum depth exceeds this value, the top soil will not be calculated for this section.If the theoretical layer's outer point on one side is above ground, the removal of the soil on this sidewill start with maximum depth at the outer point of the terrace.If the theoretical layer outer point on one side is below ground, the removal of the soil on this side willfollow the terrace to the outer point on the theoretical layer, or until the terrace is under the chosendepth for soil removal. Afterwards the soil continues on chosen depth.ProfileA profile is only needed if you are using a section template.Soil DTMAt least one soil or rock DTM must exist to create cross sections.Rock DTMSee above. A unit height can be specified for to a calculation of rock above and below this heightcompared with the surface DTM.Section templateIf you only are going to create terrain cross sections you do not have to use a section template.The above dialogue also appears if anything is missing when you want to create the sections. If thedata is all stored correctly, the following items will appear in a dialogue box:Delete sectionsDelete selected sections.104
DesignSubstitute sectionsCreates new sections with this new section template. Note that it will not be possible to interpolatebetween different sections using different section templates.Recalculate/updateThis function allows any sections to be selected and recalculated with any values. For example, if adigital terrain model has been changed, you can recalculate the sections where the DTM has beenchanged and you can choose to only recalculate those sections and the specific part that actuallyneeds to be recalculated. All defined values for the section will be stored even if you have mademanual changes to the section.Create lines in planFrom the cross sections it is simple and fast to create 3D lines in a plane drawing. You can eithercreate them in an existing, currently open drawing or a new drawing.There are five different ways to display the cross sections in a plan drawing or a DTM:105
<strong>Topocad</strong> 13 manualCreate lines in plan one by oneCreate multiple linesCreate line for the outer slopes edgeCreate cross sections in a plan viewCreate a DTMDialogue explanation:From section:Select the section from which you want to create plane data from the drop-down list.To section:Select the end cross section, up to which the plane data should be created.Store in:Select the drawing in which you want the plane data to be stored. You can select an existing, openeddrawing, a drawing you have previously created and saved or a new drawing.Layer:Select the layer - enter an existing layer name or a new one.The procedure is as follows:1. Click on the point you want to create in the plane drawing.2. Go to the Construct|Create Line command in the drawing.3. Select the start and end sections to be created.4. Select the drawing and layer in which you want the line to be placed.5. Click OK.6. Repeat for the next point/line.Create multiple linesThis command is similar as the above one but you can create all lines in the section to a plan drawingat the same time. The figure shows your cross section, click on each point and decide which layer theline shall end up in.106
DesignCreate slope edgeConstruct|Create slope edgeThis command inserts the outermost lines from the section into the drawing in 3D. You can select thedrawing and layer in which you want to create the edges.Create sections in drawingConstruct|Create sections in drawingIt is also possible to create calculated sections in a drawing. This is the most convenient way to makea new DTM of the theoretical road.107
<strong>Topocad</strong> 13 manualYou can select the drawing and layer in which you want to create the sections.Create DTM from sectionsConstruct|Create DTM from sectionCreates a DTM directly from cross sections.Decide if you want to create a theoretical finished upper surface or the terrace.Modify menuEdit/InterpolateThis function enables you to edit multiple cross sections at the same time. This can be useful if youwant to make the same change to the cross sections or if you want to interpolate between them. Thesame command is used to edit cross sections as to edit section templates.To modify several cross sections:1. Modify one of the sections to achieve the desired result.2. Activate the Modify|Modify/Interpolate command.3. Enter from which section and to which section you want to make this change in the sections.It is possible to modify from any section to any other section.4. Click OK.To interpolate between several cross sections:108
Design1. Edit the end sections of the interpolation to achieve the desired result. For example, if you aregoing to create a bus station along the road and want to interpolate the additional offset fromsection 100 to 130, you need to modify sections 100 and 130. Make the necessarymodifications.2. Activate the Modify|Modify/Interpolate command.3. Enter from which section and to which section (the last section is the current section) you wantto make this change in the sections.4. Click Interpolate.5. Click OKNote 1: It is the current cross section that determines the outcome of the interpolation.Note 2: The modified element in the cross sections has to be of the same type. You cannot extend a slope in onecross section and a fixed element in another cross section.Delete point in cross sectionYou can easily delete a point in the cross section by clicking on the point you want to edit and thengoing to Modify|Delete point in the menu. Delete point is also in the toolbox and the icon looks like aneraser. Please note that you cannot delete a point that any other point is related to.You can easily delete a complete cross section by going to Construct|Delete section in the menu. Thecomplete cross section will be deleted. The volume calculation is then performed on the adjacentsections with an increased length.Edit layersEdit the layers in the cross sections. You can add, delete, rename and move them up and down. Thelayers are defined between the terrace and finished upper surface.109
<strong>Topocad</strong> 13 manualEdit side lines (TCS)If you have used side lines in the section template, <strong>Topocad</strong> requires you to specify the side lines incalculated sections. This is done using the Edit side lines command. You can have one side line(calculated roadline) along the entire section, default values only, multiple shorter side lines or acombination of these. You can also use profiles and camber diagrams here if you also want thesection template to control the height of the vector.Edit outer slopesCommand for editing the outer slopes. You can edit different slopes for rock, soil and fill.View in sectionsView in calculated sections contains several options for viewing both toolboxes and parts of thesection. These are the options:ToolboxesSelect sectionSectionsSelect point in sectionElement propertiesAreasTerrace layersSuperstructure layers110
DesignDisplays all sections in the cross section calculation and the current section is marked.Displays the area and horizontal length for current section. The area is interactively calculated duringediting.Displays all the layers in the cross sections and you can turn them off and on from this command.Note! If all layers are turned off you will not see them in the dialogue but they can be turned on if youclick on them in the section.111
<strong>Topocad</strong> 13 manualSeveral terrain models in calculated sectionsIn calculated sections it is possible to set several terrain models for soil and rock. When a section iscalculated, the center point of the section is used to decide which terrain model that should be usedfor this certain section. The first terrain model that covers the center point will be used for the section.If none of the terrain models covers the center point, the first one in the list will be used.112
DesignPrint volumesTCS|File|Print outTCS|Settings|ReportTCS|View|VolumesTo print areas and volumes from the calculated sections (tcs file) click Print out. Select which form touse.It is possible to edit the report in Settings|Report.To print cross sections you will need to insert them into a drawing and print from there. See Drawingsections for more information.113
DrawingDrawingFunctionLayer managerAttribute Style ControlObject propertiesBase lineScaleSymbolLine typesExternal referencesHatch settingsCo-ordinate systemDescriptionLayer settings are created here.Show/hide all objects with a certain attribute value.Properties for new objects.Create and use a base lineDrawing scaleSymbols in drawing and global file.Line types in drawing and global file.Use of external drawings as external references.Settings for fill surfaces in current drawing.Selection of co-ordinate system for the drawing.115
<strong>Topocad</strong> 13 manualAttribute Style ControlDrawing|Attribute Style ControlFunction to show/hide all objects with a certain attribute value.The function shows all layers that have an attribute style (subtype) connected (defined in FDO- orArcGIS-connection). Next to each layer name is the attribute used for style setting. The number showshow many objects in the layer that has this attribute. Under each layer is a list of all attribute styles(subtypes) which are defined for the layer.For example you are able to use the attribute (color) so it will control the color of the object. You findthe function at System|Attribute.The function also works in subtypes which are used towards ArcGIS.116
Drawing117
<strong>Topocad</strong> 13 manualLayer ControlDrawing|Layer controlLayers are one of the many ways to distinguish between different types of data in <strong>Topocad</strong>. A layercan consist of buildings, pipes, cables, polygon points, survey 1 etc. Using layer control is an effectiveway to handle different types of data. The layer manager is a toolbox, in other words it can be openwhile you work with the drawing.It is possible to work with layers in several ways. These will be explained here.To create a new layer:1. Activate layer control.2. Click on the button Create down to your left. Enter the name and description. The layer canhave any name. Note that other CAD programs may not allow spaces or accented characterssuch ad Å, Ä, Ö.SettingsCurrentSelect which layer will be the current layer. This can also be done in the menu. A quick way to select acurrent layer is to double click the layer name in the list to the left of the layer control window. Thecurrent layer will be displayed with an arrow to the left of it in the status list.NameChoose any name to the layer, but remember that it may change when exporting to other drawingfiles.DescriptionThe layer can have a description.Line typeSelect which line type you want to use for the layer. Note that the point code may have a different linetype. If this is the case, the line type of the point code will be the active one.118
DrawingColorSelect which color you want the layer to have. If you have already made settings e.g. in. the code tableyou do not have to do so again.FrozenYellow mark means not frozen and snowflake means frozen layer. A frozen layer is not visible andcannot be regenerated. The good thing about working with frozen layers is that it is much faster,compared to hidden layers. This is because they are not included when regenerating the drawing.Function to easily freeze layer: Activates by clicking the button or from right click menu. If thecommand is activated, all the layers the user clicks on will be frozen. The command terminates whenclicking Escape or Return or by activating another command.VisibleThe visible layer is marked with a yellow lamp when it is visible and a grey lamp when it is hidden. Ahidden layer is not visible but will regenerate when the drawing is regenerated.Read onlyRead only is marked with a lock which can be locked or unlocked depending on its status. A read onlylayer is visible but although you can snap on it you will not be able to change anything in the layer.Display onlyDisplay only is marked with a cross in the square. The layer is visible but you cannot work in it.Layer levelThe layers can be stated in different levels where the higher the level shows higher in drawing. In asimilar way as order but on a layer level. The layer level has a higher priority then what the objectorder has.Zoom alternativesA layer is visible only within certain zoom limits (zoom= the drawing width in meters).On: the layer displays only within certain zoom limits.Off: The layer is displays only if it is selected as Visible in the layer manager.Min zoom: the minimum zoom where the layer is visible.Max zoom: The maximum zoom where the layer is visible.Blank values on Min zoom and Max zoom are not valued as limits.Current zoom in drawing is displayed at the scaler if settings has been made under Settings|Systemsettings|Screen|Display zoom and if the scalor is visible.ObjectThe number of objects in this layer.PrintSelect which layers you would like to print.GroupLayer groups gives possibilities to set a group name on a layer. In the layer manager you can chooseif layer groups shall be displayed and if all groups shall be displayed or just one group.The title row of the group includes the group name, if the group is expanded or not, numbers of layersand number of objects i all the layers of the group. Click on the title to expand/close the group.Layer preferences as frozen, visible, read only and display only can be changed for an expandedgroup by clicking in the respective column in the title row of the group.There is also a possibility to select a group for layer for import/survey in the code table.Commands119
<strong>Topocad</strong> 13 manualCreateCreates a new layer and a description can be made.EditGives you a possibility to edit the name of the layer and description.DeleteDeletes a layer. If the layer contains an object you will be warned.Previous/NextDisplays previous and next made layer setting.See also:Object propertiesChange Properties120
DrawingLayer collectionsDrawing|Layer collectionsFunction to define different layer collections that shall be visible in a drawing, the drawing view and inthe drawing sheet. Layer collection for drawing view is found under settings for drawing view.AddAdd a new layer collectionEditEdit layer collectionRemoveRemove layer collectionImportImport layer collection from file (*.tlc).ExportExport layer collection to file (*-tlc).Catalogue for storage of exported layer collections is added under System settings/Directiories.Add/Edit layer collectionNameName of layer collectionGroupSelect layer groupLayerSelect layers that shall be added tothe layer collection121
<strong>Topocad</strong> 13 manualEntity ModesDrawing|Entity ModesDescribes a new object and allows you to change it.The procedure is as follows:1. Select Object properties.2. Select the line type, colour and elevation for the new object. All types of data can influencepolylines. Colour and height influence points and line types and colours influence circles andarcs.3. To avoid this command you will need to set the default values.See alsoChange properties122
DrawingUCSDrawing|UCSA baseline is an effective way to interpret different objects. To create a baseline you have to select theorigin and the direction for the baseline.To activate the baseline:1. Select Drawing|Baseline2. You can now select a previously saved baseline by selecting the name from this list. Tocreate the baseline:3. Select the point for the new origin. You can use snap commands or enter the value manually.4. Select the direction for the X (north) axis.5. Save the baseline by entering a name in the upper box.To activate the baseline, tick Activate. You will notice that as soon as you have selected the origin anddirection the dialogue disappears. However, if you forget to activate the baseline you will not lose thesettings.The baseline will be displayed with the crosshairs, which will have the same direction as the baseline.The baseline can also be used in View|Co-ordinate toolbox and for point differenceSelected co-ordinate system is also shown as co-ordinate axis in the systems origin or in the windowslower left part, if the origin not is visible.To deactivate the baseline:1. Select Baseline2. Select Global from the list.3. Click OK.TIP! If you enter local co-ordinates from the baseline, enter them in the Co-ordinates toolbox (View|Toolbox|Coordinates)123
<strong>Topocad</strong> 13 manualScaleDrawing|ScaleThe drawing scale should ideally be corrected at the start of the drawing. The drawing scale willinfluence any symbols and text which are inserted. It is possible to select any scale when insertingsymbols but by default it will be compared with a scale of 1:1000.When inserting a symbol you can select the scale size. All symbols in the symbol lists are saved with ascale of 1:1000. If you have selected 1:500 as the drawing scale, the default scale when inserting asymbol will be 0.5. This can be changed if required.Always draw surfaces firstClick the checkbox to prevent line types/line widths to be hidden under overlaying surface.See alsoInsert symbol.TIP! If you use default drawings it is better to use the default drawing scale.TIP! If you import a drawing that is in mm it may be better to set the drawing scale to 1:1 000 000 first if you havea non-continuous line style. If not it will take a long time to display.124
DrawingSymbolsDrawing|SymbolsIn Symbols in the Drawing menu there are two tables of symbols: the local (drawing) symbols andglobal (tsy) symbols. You can copy them from one table to the other.If you copy a local symbol to the global table you can then use it in other drawings and point codeswhich are to be edited in Edit codetable. If you copy a global symbol to the drawing you will be able toinclude this symbol with the drawing even if it has not been inserted into the drawing.When you create a symbol it will only appear in the local (drawing) table. This is also the case whenyou import a file with symbols - the symbols will only be saved locally.A number in parenthesis means there are several symbols made in different displaying scales.Find out more about attributes and symbols:Drawing|SymbolsCreated symbols are stored in the local drawing. You add them to the global table here.System|SymbolAll symbols in the global table are displayed here. You can delete symbols from this dialoguebox.System|AttributeCreate the attribute itself and all associated data.Define attributeDefines the attribute with the symbol when creating the symbol.Create symbolHow to create symbols and associate attributes with them.Attributes for point codesHow to associate attributes with point codes.Edit attributeHow to edit an attribute in the drawing when associated with a point code, a symbol or both.125
<strong>Topocad</strong> 13 manualSettings|System filesThe global file for symbols is selected in the settings and system files. System files have theextension .tsy for symbols and .tat for attributes.See alsoInsert symbolCreate symbolPreferences - System files126
DrawingLine typesDrawing|Line typesIn Line types in the Drawing menu there are two tables of line types: local (drawing) line types andglobal (tlt) line types. You can copy them from one table to the other.If you copy a local line type to the global table you can then use it in other drawings and point codeswhich are to be edited in Edit codetable. If you copy a global line type to the drawing you will be ableto include this line type with the drawing even if it has not been inserted into the drawing.When you create a line type it will only appear in the local (drawing) table. This is also the case whenyou import a file with symbols - the line types will only be saved locally.See alsoSettings - System filesEdit codetableCreate line type127
<strong>Topocad</strong> 13 manualExternal referencesDrawing|External ReferencesExternalreferencesare used tolink otherdrawings tothe currentdrawing inthebackground.This is usefulif you need touse otherdrawings forreferenceonly. It canalso be used to minimise the size of the individual drawings.The documents that are able to link to is for example DWG/DXFm roadlines, coordinate lines and ofcourse top files.The procedure is as follows:1. Select the Drawing|External references command2. To see more columns, right click in the dialogue and select Column settings. In the dialogue Customize Edit, sethen OK to return.3. Click Add and load/open the drawing you want to link to for example your drawing in the background.4. Continue until you have added all the drawings (models) you want to use in your drawing.5. You can select an internal order for them.6. You can also delete the external references and edit the drawing by clicking Modify.You can choose if you want the external references toolbox to be visible or not, and also if it shall beactive. To snap the toolbox needs to be active.128
DrawingThis can be useful when you need to create drawings to plot. Inserting the drawings you want to useas external references and then creating a drawing sheet to use for the plot is an effective methodwhen you are using both models (real co-ordinates) and paper (paper co-ordinates).LayerSelect which layers that shall be visible.Edit appearance in external reference editorClick on Layer to edit appearance in external references in the External references editor. You canalso show/hide layer. Reads .lx- and .lr-files and writes .lx-files.See alsoDrawing sheet129
<strong>Topocad</strong> 13 manualCo-ordinate systemDrawing|Co-ordinate systemThe drawing can use a specific co-ordinate system. When importing data to a drawing, a warning willappear if the drawing you are trying to import to uses a different co-ordinate system.See alsoFile|Settings|System settings - Co-ordinate system.130
DrawingFind entityDrawing|Find EntityFind Entity locates the entities by their points, lines and object attributes and highlight them in anycolour.AttributeDefines which attribute to search in. It can be all attributes or a single attribute.ValueThe value is the string to search for.The search is not case sensitive and the user can choose to search for attributes with equal value orvalues that contain the search string.The result is displayed in a grid as type (entity type), attribute (attribute name) and value (attributevalue). The number of matches is located at the right bottom of the grid.By selecting a row, the entity connected to it is highlighted.Entity can be selected/unselected in drawing by right clicking in the grid and selecting SelectEntity|Unselect Entity.FollowFollow pans the screen to highlighted entity.SettingsFrom Settings, the user can select which colour to use for highlighting.131
<strong>Topocad</strong> 13 manualView historyDrawing|View HistoryDTM|View HistorySurvey data|View HistoryNet adjustment|View HistoryFunction for saving history for drawings, terrain models, survey data and net adjustment. OpenDrawing/DTM/Suvey data/Net adjustment|View history and click on Enable to activate the function.All the actions that are regret able will be saved in a separate log file (the files name + .log) whensaving the file.ClearClear the log file.Enable/DisableActivates the log of the document type.CommentConnect the log or comment as a comment to the drawing. The comment will be added with thedrawing.132
DTMAddons|DTMFunctionCreate DTMDTM StatisticsEdit DTM3D view in DTMAdd DTMExtract DTMUpdate DTMMove DTMImport and export DTMExternal references inDTMContour linesHeight on contour linesHeights from DTMVolume model tomodelVolume from crosssectionsDescriptionCommand for creating a terrain model.Statistics of the DTM, see below.Edits the DTMAdds two DTMs to a third one.Extracts a minor part from an existing DTM.Updates a DTM with points and lines.Moves a DTM in height.How to import and export a DTM.Using external references in a DTM.Command for creating contour lines.Enter height text for contour linesSelects heights from the DTM to be applied to objects in the drawingAdd-on-module. Calculates volumes between two DTMs.Add-on-module. Calculates volumes from two DTMs using sections.StatisticsStatistics of the DTM, showing the number of points, triangles and lines and the minimum andmaximum X, Y, Z values in the DTM.133
<strong>Topocad</strong> 13 manualEdit DTMDTM|Edit DTMShortcut key Shift + DThe edit DTM command is used to select and edit the Digital Terrain Model.To edit the DTM:1. Select Modify |Edit DTM.2. Select the DTM to edit by clicking on the button. (Top right-hand corner of the dialogue box.)3. Highlight the DTM you want to edit and click OK.The following commands can be used to edit the DTM:Unerase - Create new trianglePoint to a triangle outside the DTM to create a new triangle. An easy way to do this is to go to View inthe DTM and display Deleted triangles.Erase triangleClick inside the triangle you want to delete.Swap triangle in the DTMTo rotate two triangles inside the DTM click inside two triangles which have the same baseline.Pop-up menuRight click on the terrain model and a pop-up menu will appear for the command. Create or erasetriangles with line or polyline by selecting Select|Crossing line and Select|Crossing Polyline.134
DTMPointsIt is possible to edit and move points in all directions and also to give them a point code. You can alsodelete a point in the DTM. It will only be deleted in the DTM and not in the drawing.DisplaySelect DTM|Display|Edit settings1. Click OK when you are ready.Direction ArrowsThe direction arrows display slopes of the triangles in a terrain model. The direction arrow of a trianglestarts from the middle point of the triangle and points to the direction of the slope. The length of thearrow depends on how steep the slope is and also the scale of the height.135
<strong>Topocad</strong> 13 manualEdit settings - DisplayYou can view Triangles, Erased Triangles, Surveyed Lines and Contour lines. This makes it easier tounderstand what you are looking at and what you can edit.TrianglesSelect if required and choose which color you want to use for created triangles. We recommend thatblack is used for created triangles.Erased trianglesSelect if required and choose which color you want to use for erased triangles. These triangles are notactually in the DTM but can easily be created. It is also easy to delete a created triangle and these willthen appear in the color you select here. We recommend that grey is used for deleted triangles.Surveyed LinesSelect if required and choose which color you want to use. If you edit the Digital Terrain Model on topof your drawing you will also see the drawing underneath.Contour LinesSelect if you want to see where contour lines will be created. Choose which color you want to use forthis. You can also select the intervals at which the contour lines will be displayed. Note that this doesnot create contour lines; it just shows a preview of what they will look like.136
DTM3D ViewThe DTM can be viewed in 3D. For functions of this see the 3D view.137
<strong>Topocad</strong> 13 manualCreate DTMAddons|DTM|Create DTM...The DTM (Digital Terrain Model) can be used for various calculations, e.g. volume calculations andcontour lines. The <strong>Topocad</strong> DTM is a triangle model which creates a triangle using the three closestpoints in each case. However, there are some exceptions.The result will be a set of triangles: from above they look like just triangles, but each point will have aheight attributed to it.Select object:Select the objects you want to use to create a DTM. To select objects, see Select entitiesIt is possible to hide, freeze or make layers invisible to ensure that the wrong objects cannot beselected. It is important that you do not select co-ordinates with a height of zero as this will create agap in the DTM.Max. length:This length limits the maximum length of a triangle side on the outer side of the model. Triangle sidesthat are longer than this will not be included in the model. This is a quick way to limit the editing of themodel. You can either type in a value, or select one by clicking in the drawing. Click on two differentpoints. The length between them will be the maximum length:Check same line:By default this is unchecked. This limits the triangle so it is impossible to create a complete trianglewith all three points on the same surveyed polyline. It will also calculate using polylines as break lines.Max. Z/Min. Z:This displays the maximum and minimum heights of the selected objects.138
DTMSkip Z = 0Selecting this box will exclude all points which have a height of 0. (These will usually be theoreticalpoints).Curved break linesThis feature is used to calculate break lines in the DTM. It divides the radius at various intervals sothat each one can be used to calculate triangles. Creates really accurate models.PolygonsYou can choose to include or exclude polygons.BoundaryIf the box "include boundary as line" is checked, the selected (if there are any) boundary will beincluded as a line in the model. The boundary's points will be included as points in the model if the boxis unchecked. When the boundary is included, the Z values collects from the boundary. If the boundaryincludes as points, the Z values are calculated on the basis of the model, as the models looks before itcuts off at the boundary.See also:Edit DTMNote:When creating the DTM, check that it does not contain duplicate points as this can create errors. If you havetrouble creating a DTM, you can export the objects to a co-ordinate file and then import it to a new blank drawingand create the DTM from that.139
<strong>Topocad</strong> 13 manualCreate contoursAddons|DTM||Contours...Contour lines will be created from a DTM with a selected interval. It is possible to split the elevationsinto separate layers for different levels. There are also various ways to smooth out the contours.ModelSelect the DTM you want to create the contour lines from. By clicking on the drop-down arrow you canchoose from the DTMs currently listed in the DTM manager. By clicking on the Browse button you canchoose from all of the stored digital terrain models.IntervalEnter a value for the interval you want to use to create the contour lines.Smooth contoursThere are four ways to smooth out the contours. Three involve creating splines and one uses theradius. If using the radius you need to enter a factor. Anything between 50 and 400 is acceptable.Layers140
DTMDefault layerYou can select a default layer which is used for any elevation that does not have a specific layer.Interval/LayerDefine which elevations are to be moved to a specific layer and name each layer. It is possible to usethe default elevations and layer names.TextThis command allows you to place text on the contour lines. Text is displayed at a specified intervalalong the contour line. Text can be placed either on or above the line.See alsoText on contours, Create DTM, Modify DTM.141
<strong>Topocad</strong> 13 manualHeight on contours...Addons|DTM|Height on contours...It is very easy to enter heights for contour lines, or even for all lines that appear in the drawing. Youneed to define the font and text height, which layer to put the text in and where the text should appear.By default the text will be placed above the contour line. If the area is flat, the text will be placed in thedirection indicated. You can also tick the "Orientation from selection order" box, which will create textin the direction indicated, from bottom to top.FontSelect which font you want to use for the heights.HeightSelect the height in millimetres that you want to appear on the drawing.DecimalsEnter the number of decimal places to display.LayerIt is possible to select different settings for layers:· Fixed layers: select a layer for the text.· Same as contour lines· Same as contour lines + suffix for the layer.SelectDraw a hidden line across the contour lines. The heights will be placed where the lines cross.142
DTMHeights from DTM...Addons|DTM|Heights from DTMThere are several ways to get the heights from a DTM.Take the difference in heights of the selected object(s) in the DTM and save it to a coordinatesfile.Take the sum of the heights of the selected object(s) in the DTM and save it to a co-ordinatesfile.Take the heights of the selected objects from the DTM and save them to a co-ordinates file.Move points from the selected object(s) to the DTM.You have to select the DTM to use before you begin. You can select an existing DTM by using thedrop-down arrow or the Browse button.143
<strong>Topocad</strong> 13 manualVolume model...Addons|DTM|Volume modelThe Volume model compares two digital terrain models with one another, or one model with a flatsurface. The calculation is made using a grid and calculates the height differences between twomodels.To calculate the volumes between a terrain model and a fixed surface you needA created terrain model (DTM) or a point cloud (.TPC)A level to calculate from.If required, polygons can be used to limit the area to be calculated.To calculate volumes between two terrain models you needTwo created digital terrain models (DTM) or one or two point clouds (.TPC).If required, polygons can be used to limit the area to be calculated.Explanation of the dialogue boxSurveyed (models)Measured model or soil model.TheoreticalTheoretical model or rock model. Bottom model.Fixed levelIt is possible to use a fixed level for calculations instead of a theoretical model.Unit heightThis calculates the volume and area for a model that is situated at [Unit height] below the theoretical(bottom) model.144
DTMBoundaryA polygon can be used to include or exclude any areas that should/should not be included in thecalculation.The result will be displayed in a box and can also besaved as a text file.Report of volume calculation145
<strong>Topocad</strong> 13 manualSettingsThe accuracy of the calculation. The interval used to calculate the areas and volumes. The defaultvalue is 0.25 m which means that every m² is calculated using 16 points or distances. Reducing thisvalue will slow down the calculation but produce a more accurate result.ContoursSelected if you want to calculate different contours. Enter a distance or interval between contours.You can select smooth contours if required (see also contour lines).Thermic colours can be created both on contour lines and as grids (polygon quadrates). Werecommend that you do not mix too much here.Layers> 0 = the measured DTM is above the theoretical model (fixed surface)0 = the intersection between the two models.< 0 = the measured model is below the theoretical model.146
DTMVolume from cross sectionsAddons|DTM|Volume from cross sectionsThis function calculates volumes between two terrain models by using cross sections.Surveyed (model)Enter the surveyed model, the soil model or the upper model that you are using. This model will bedisplayed in green.Theoretical (model)Enter the theoretical model, or rock model. This is the bottom model and will be displayed in red.RoadlineEnter the roadline to be used for the calculation.The result be saved as a TCS file (Created sections). This file can be used when creating drawings.See alsoVolume model vs. modelCreating a DTM.Creating a cross section in a drawing147
<strong>Topocad</strong> 13 manualExtract DTMAddons|DTM|Extract DTMDTM|Extract DTMExtract terrain modelThis command is used to divide the Digital Terrain Model (DTM) into smaller sections. The commandcan be selected both from the drawing and from the DTM file itself. The commands are not the same.From the drawing (TOP)Select Add-on|DTM|Extract DTMSelect the terrain model. Use a window or polygon, or select a polyline where you want to make theextraction. Click OK.From the terrain model windowSelect DTM|Extract DTM.Select the terrain model. Use a window or polygon where you want to make the extraction. Click OK.148
DTMUpdate DTMAddons|DTM|Update DTMThe DTM can be updated with new lines and points.Select Add-on|DTM|Update DTM. Select the terrain model. Select the objects that you want to use toupdate the model. The settings made when you created the DTM are still valid: there is a maximumlength for the triangle's side and Z=0 is not a permissible value.It is only possible to update the DTM within its origin area.149
<strong>Topocad</strong> 13 manualAdd DTMThis command can be used to merge two DTMs together. This creates a third DTM.The command can be selected from the drawing and from the DTM window.From the drawingSelect Add-on|DTM|Add DTMAddons|DTM|Add DTMDTM|Add DTMSelect the two DTMs to be merged. Enter the maximum length of the triangle leg.If the terrain models overlap, the first DTM is the valid one.From the DTM windowCommand DTM|Add DTMThe current DTM will be merged with the selected one.150
DTMMove DTMDTM|DTM|Move DTMShortcut key Ctrl + MThis command can be used to move the height of the terrain model. Moves the complete DTM.151
<strong>Topocad</strong> 13 manualExternal references in DTMDTM|External referencesShortcut key RThis command is the same as that for external references to the drawing. It adds one or moredrawings as background files for editing the DTM.See alsoExternal references for the drawing.152
DTMImport and export DTMDTM||Import/ExportImport and export of terrain modelTerrain models can be exported to LandXML and 3D Surface in AutoCAD. These formats can also beimported.The export is carried out by opening a DTM and selecting File|Export|File - or LandXML. See moreabout LandXML export.An import is carried out by opening a new DTM file and selecting File|Import|File or LandXML. Datafrom LandXML can be imported in two ways: directly to the document or by importing from theLandXML format.153
<strong>Topocad</strong> 13 manualModify raster in DTMDTM|Modify rasterRaster images can be imported into DTM documents just like <strong>Topocad</strong> drawings. In the DTM menuyou find the command "Insert raster". A file dialogue appears when the command Insert raster isactivated. Here you are able to import one or several images into the terrain model. If more than onefile is selected will images with georeferenced data be inserted in the positions according to thegeoreferenced data. Remaining images will be inserted at origin. If only one file is selected a newdialogue appears.Enter the images position, orientation and scale. The data can either be typed in or by clicking theDTM view. The data will already be entered if georeferenced data is available for the file. If Insert asreference is checked, only the file name will be saved in the DTM file, or else the raster image will beincluded in the DTM and the file will require much more space.Raster images inserted in a DTM document can be modified by the command Modify raster in theDTM menu.154
DTMThere is a list to the left of the dialogue, listing the raster images inserted in the DTM document. Byselecting an image in the list, the position, orientation and scale is entered in the same way when anew image is inserted. It is also possible to delete raster images from the DTM document in thisdialogue.155
<strong>Topocad</strong> 13 manualVolume model using slopesDTM|Volume model using SlopesThe function is used for volume calculation between theoretical and terrain models. The slope can beset for Fill, Soil and Rock, and also for the width of the Rock. It is also possible to set the width of therock shelf.The procedure is as follows:1. Open a terrain model for the soil layer. Also, open a model for the rock layer if needed.2. After that, create a new drawing. Draw the excavation surface as a closed polyline. Make surethe excavation surface is placed so it is covered by the terrain models. Also make sure thepoint's z coordinates are correct. The excavation surface doesn't have to be flat, the zcoordinates can vary. Be aware of that it is not sure how the excavation surface will look in 3Dif the z coordinates varies. Draw all of the excavation surfaces if several shall be used.3. Select all the excavation surfaces and select command DTM | Volume using slopes.1564. Select soil model (and possible rock model) in the dialogue. Set the slopes for Fill, Soil andRock. If a rock shelf shall be created - set the width, or the value 0. If no rock shelf is needed,the values for rock shelf and slope in Rock doesn't have to be set. Interval sets the accuracyin the volume calculation. Lower value gives higher precision but takes more time. The volumeis calculated by splitting up the area in a grid, where all the squares's sides are equal and witha width the same as the Interval. The height difference is calculated for every square betweentheoretical and the terrain models. These values are summarized and multiplied with the areaof the square to get the total volume.5. When all the values are set, click "OK". The software system will first create a DTM for thetheoretical layer including the excavation surface and its slopes. Then the volumes arecalculated and the result is shown in a window. The rock volume is the volume between theunderside of the rock model and the theoretical. The soil model is the volume between the
DTMunderside of the soil model and the theoretical minus the rock volume. The fill volume is thevolume between the soil models upper side and the theoretical. The software system doesn'tmake a control if the drawn bottom excavation surfaces are "normal".157
FieldFieldFunctionInstrumentSurveySet outRoad lineGPSLoggingDescriptionSelect instrument and station establishmentMeasurementHow to set outTo work with road line referenceHow to work with GPS instrumentLog to a fileField is an add-on module for connection to certain instruments, total stations, and GPS instrumentdirectly into the drawing. The Field module makes it possible to follow the position directly in thedrawing and mark points for survey and stake out.InstrumentSelect instrument under Settings in <strong>Topocad</strong>.ini. Choose between total stations Topcon AP-L1 andGeodimeter ATS series. For more information regarding settings for each instrument please contact<strong>Adtollo</strong> AB. The settings are different for different instruments.StationSelect which station type you want to establish. Known station or free station.SettingsSettings for this type of instrument.SpecialSpecial commands for this instrument.159
<strong>Topocad</strong> 13 manualSurveyFunction for measurement. Register for line or point. Set point ID, prism height and code.Set OutSet out by marking a point in the drawing. Either co-ordinates or section/offset are displayed.Road line The concept Road line is used frequently in <strong>Topocad</strong> and is useable for so much more thanjust as a road line. On the whole when referring to a line, a road line is a good choice. There is anumber of functions connected to the road line, for example section and offset, controls etc. Instead ofa base line you are able to use a road line.160
FieldGPSWhen having a GPS instrument, TopGPS is used as a software system between the GPS instrumentand <strong>Topocad</strong>. This software system can transform co-ordinates interactive and <strong>Topocad</strong> reads thedata directly. No more instrument connection is necessary. Please contact <strong>Adtollo</strong> AB for furtherinformation regarding TopGPS.Settings for GPSGo to Field | Instrument | Settings and the dialogue are displayed.The position sets in the drop down list NMEA position sentence.Standard (GGA)Standard (GGA) sets the position in geodetical co-ordinates (latitude, longitude and ellipsoid height).Get the geocentric co-ordinates by transformation via Gtrans to an appropriate co-ordinate system.Leica (LLK) and Trimble (PTNL,PJK)Leica and Trimble sets the position in a north east direction and height. Transformation is notnecessary.161
<strong>Topocad</strong> 13 manualAttribute settingsMatches different attributes for different GPS values. The attributes will be inserted at this attribute forevery measured point.Select method.LoggingTo start the logging, select Field|Instrument in the menu. Following dialogue appears. Select Options.A new dialogue appears and you can select "Start logging to file". Select where to save the file. Ifnothing is selected, the file will not be saved.162
File infoFileFunctionNew documentOpenCloseSaveSave as...Return to savedImportExportSettingsSelect projectRegister programPreviewPrint outPrinter settingsExitDescriptionCreates a new document.Opens an existing document (drawing, survey file, etc)Closes the current document.Saves the current document.Allows you to save the current document under a different name.Returns to the last saved drawing.See separate menuSee separate menuSee separate menuProject selectionRegister or re-register <strong>Topocad</strong>.Preview your printout.Exits the application.163
<strong>Topocad</strong> 13 manualNew documentFile|NewCreates a new document in a new window. The following typesof document can be created:Drawings (.top)Creates a new drawing - this is the most important componentof <strong>Topocad</strong>. It is a graphic view of the map and drawing. Youcan change to the text edit view from the graphic view. See alsoDefault drawingCoordinate files (.pxy)This is a window for entering co-ordinate files in .pxy format. It ispossible to import .pxy files into .top format, and export .top fileto .pxy format, but other than this the two file types are notcompatible.Point Cloud files (.tpc)Point clouds is a document type for managing laser scanningdata or other large amounts of points. Data can be importedfrom coordinate files (*.pxy, *.niv, *.tsd, *.tun), LAS files or bygeneral import. Point clouds can be used instead of terrainmodels (*.DTM), in calculated sections and in the commandVolume calculation between models.<strong>Topocad</strong> Roadlines (.trl)<strong>Topocad</strong> Roadlines is the format for roadlines and they arecreated in this format. It is also possible to import the .trl formatinto <strong>Topocad</strong> drawings.Survey data (.sur)A survey data document contains all of the survey data. This file type can be used to import files fromdifferent overall stations and to edit new survey data. When calculating survey data for co-ordinates, adrawing document will be needed and this can be created from the survey document.Traverse data (.trv)The traverse document contains all values relating to the traverse. The traverse can automatically loaddata from the Survey data file (.sur) or the data can be entered manually.Polygon Points - PP files (.pp)This is a special kind of document in which polygon points can be entered. This file can be imported toand exported from the <strong>Topocad</strong> drawing format .top.Terrain Models - Digital terrain model (.dtm)Created digital terrain models. Not available by selecting New.Net Adjustment (.tna)The net adjustment is stored in a special file format.Road Profiles (.trp)Contains section and height data for road profiles.164
File infoCrossfall - Camber diagram (.tcf)The camber settings can be saved in a file for use in the profile form etc.Profile Form (.tpf)The form for longitudinal sections and terrain longitudinal sections.Section Templates (.tst)This is used to build up road sections etc. to be used for volume calculations.Cross sections (.tcs)The calculated sections are saved as this file type.Tunnel section (.ttu)Tunnel section template to be used in tunnel calculated cross sections.Calculated Tunnel Sections (.ttc)Calculated tunnel sections are saved as this file type. They are made from roadline, profile, tunnelDTM and a Tunnel section.Tunnel Terrain Models (.tdtm)Tunnel terrain model created inside and out at the tunnel walls.Length tables (.trll)Length table used in railroad lines.Text files (*.*)This is a simple word processor. You can edit your drawing text here before copying it into thedrawing.165
<strong>Topocad</strong> 13 manualOpenFile|Open/Close/Save/Save asShortcut key Ctrl + OOpens your document. A path list appears on the left. Select the file format you want to open - seeNew document for a table of file formats.CloseCloses the current document. Asks whether you want to save it.SaveShortcut key Ctrl + SSaves the current document. See also Windows - close all.Save as...Shortcut key F12.Allows you to save the file under a different name and/or to a new location.You can also save the file in an older version: Drawing - version 8.0 and 9.0 Survey data - version 8.0 Roadline - version 8.0 Net adjustment - version 8.0 Terrain model - version 8.0 Profile - version 8.0166
File infoReturn to savedFile|Return to savedUndoes the changes that have been made since the drawing was last saved and returns to the lastsaved copy of the drawing. No undo.PreviewPreview of current plot view.File|Preview167
<strong>Topocad</strong> 13 manualSelect projectFile|Select projectIt is possible to save files and drawings anywhere but we recommend that you save all files in theproject to the same folder. The current folder can easily be specified in Select project.The directory list is on the left and the Quick list is on the right. It is possible to select different harddrives or units from the Quick listWhy work with a defined project?This action means that:The default folder for open files will be the project folder.The default folder for saving new files will be the project folder.You can use the project folder as the default for files containing known points. See Settings formore information. This makes it possible to use the same name for every file containingknown points.You can define your specific project settings, and they will be stored in the project.To select a project:1. In the list of directories on the left, select the directory you want to use for your project byclicking on it.2. Click Add to create a new Quick list entry. In this dialogue box the directory is shown at thetop, with the name of the quick list below. Enter a name for your project. Click OK.3. Click on the project in the quick list. You have now selected this directory as the directory forthe project. Click OK. You only need to select another project in this dialogue box if you startwork on a different project. The selection is saved when you quit <strong>Topocad</strong>.Explanations of the dialogue boxNew directoryTo create a new directory, click on New on the right-hand side.Quick listThe Quick list works as a pointer for the project and helps you to find your project more easily. Youcan use any name in the quick list.Add to Quick listAdds a Quick list name - see above.Delete project in Quick listClick here to delete a Quick list name. Note that this does not delete the directory - only the quick listentry.168
File infoRegistrationFile|RegistrationThe first time you run <strong>Topocad</strong> you will be asked to register. Click Yes. There are two ways to register:online or by fax.Online registrationType in your control code. Your registration is then complete.Fax registrationPrint out the registration form - fill in the form. It is especially important to provide your contact details.Your lock code appears. Print out the completed form and send it to us. You will receive a fax backfrom us with your authorisation code.Input license information - When you have the authorisation code you should return to the registrationscreen to input the license information. You can then begin to use <strong>Topocad</strong>.License numberYour license number has the format A-BBB-C-XXXXwhere:A = Type of license, 1 for standardB = Country codeC = Type of lockX = NumberControl codeThe control code is entered during online registration.The add-on modules are:Design 01Profile 02Volume model 03Net adjustment 04Tunnel 05<strong>Topocad</strong> survey 08<strong>Topocad</strong> earthworks 09and more...A design <strong>Topocad</strong> installation will include modules 01 02 03 08 and 09.169
<strong>Topocad</strong> 13 manualBorrow licenceBorrow licence is used to borrow/check out a licence from a common licence server. The function isactive only for network licences. The user chooses end date for borrowing the licence in the dialoguebox and clicks OK. Maximum time for borrowing a licence is 30 days. The borrowed licence will expireat midnight. If choosing today's date as end date the licence can be borrowed until midnight. When theend date has passed the licence will return automatically to the licence pool.Return licence is used to return a borrowed licence earlier than the end date. It is only the personborrowing the licence who is able to return it.170
File infoPrint outFile|Print outPrint out your documents. You can also select the printer and change the print options from thiswindow.SelectTo set up and select the printer. See Printer settings. In the setup you select the paper orientation andpaper size. You may also be able to specify paper cartridges etc.Plot typeDisplayPlots everything that is currently displayed on screen. (The active zoom command.)ExtentsPlots everything you have in the document. This is the same end result as if you had zoomed toExtents.WindowSelect with the mouse or enter the window you want to plot. If you want to select the window with themouse, click on Window or Orientation. You can select the window with the mouse first and adjust thevalues in the dialogue box afterwards if necessary. It is also possible to select the size by rightclicking.ScaleSelect Auto scale if you want the plotted area to fit into the plot. You can also select a scale. If a scaleis selected the printer will start with the selected lower left corner and plot/print the area that the paperformat will cover with the set scale. The default scale is the one set in Drawing|Drawing scale.171
<strong>Topocad</strong> 13 manualIf you plot a drawing sheet the scale should be 01:01.ColorChoose between Use pen map and Use object color. Pen settings gets the information from project orsystem settings under Drawing|Default pen map, or from Pen settings (the dialogue below). Objectsettings takes information from the drawing, in other words the objects' colors in the drawing.Line widthThe same values are valid as for color (see text above). Notice that it is possible to select differentsettings for color and for line width.PenFor a better quality printout you should select a pen. Pen settings can be saved and opened/loaded. Ifyou want to use specific pen settings or colours above 18 you will need to define them in Pen settings.See alsoConstruction|Drawing sheet.172
File infoPrinter settingsFile|Printer settingsYou can select printers and plotters here and also edit the printer settings.The procedure is as follows:1. Go to File|Printer Setup. You can also click on Select in the print dialogue box.2. Select printer.3. Select the paper format and orientation - portrait or landscape. Note that the default value forprinters is portrait and the default value for plotters is landscape.4. Click OK.Note that there are different device drivers for different printers and plotters.173
<strong>Topocad</strong> 13 manualExitFile|ExitShortcut key Alt + F4If you try to exit without saving a document you will be asked whether you want to save the file beforeclosing it.174
General installationTo get you started in <strong>Topocad</strong> there are a few things that are useful to know.Right mouse buttonA right click can be used at all times. This is an intelligent feature and it knows whether or not youhave selected objects, whether you are currently executing a command etc and will always try toprovide the most appropriate commands for the situation.If there are no objects selected and you make a right click you will see: Repeat (the latest usedcommand), Select, Zoom, Pan, Drag, Redraw, Regen (regenerate), and the most common constructcommands; Polyline, Point, Circle, Arc, Text and Cancel, which cancels current command and alsoclears all selected objects.When you have selected an object and click on the right mouse button a different menu appears.Commands connected to the screen are still here; Zoom, Drag, Redraw and Regen, but also the mostcommon Modify commands like Copy, Move, Rotate, Scale and Erase.When selecting a command we will see a further menu when clicking the right mouse button. First andforemost the Snap function appeared here and also as an icon in the menu to the left. The snapfunction follows by the most common screen commands and after that the most common commandsof the Modify command you selected.Some general function commandsStart pointIn most of the modify commands you need a start point. This is what the command will relate to.Select objectThere are several ways to select an object and it can be done before or during the command.Escape, releaseYou can quit the operation with the Escape button. You can quit the selection with the Escape button.Toolbox/Dialogue boxYou can close the toolbox but still continue working with the command.See alsoShortcut keysSelect objectSnap175
<strong>Topocad</strong> 13 manualGeneral functions<strong>Topocad</strong> is a CAD application for surveys, calculations, designing and mapping. It is used in graphicmode while working on drawings or in other graphic windows. Some documents are in text mode, e.g.roadline, road profile, camber diagram etc.176
General installationInstallationWindowsInstallation of <strong>Topocad</strong> requires Windows NT 3.5, 4.0, Windows 98, Windows 2000 or Windows XP.Disk storage space<strong>Topocad</strong> requires about 100 MB of hard disk space.MemoryAt least 64 MB RAM memory. We recommend 256 MB.To install <strong>Topocad</strong>See special instructions. These can be downloaded from our Internet site.See alsoRegistration177
<strong>Topocad</strong> 13 manualSelect objectThere are several ways to select objects.You can select them one at a time by clicking on each one individually. To select all the objects thatare completely inside an area, click to the left of them and drag the mouse to the right. Click again. Allthe objects that were completely inside the rectangle are now selected.To select all objects that are partly inside the rectangle, click on the right-hand side first and drag therectangle to the left. All the objects that were partly inside the rectangle are now selected.Objects can be deselected by pressing the Ctrl key when selecting one or more objects. You candeselect objects individually, using the window or cross command.Selection possibilitiesPoint at a surface to select it. If there are several surfaces or point (points on polyline) a list will appearwhere you can select the correct object.178
General installationSelect by polygonYou can select objects inside, partly inside (crossing), outside or partly outside a polygon. This is doneby right clicking.Select by entityEntities for selection are point, line, circle, clothoid and roadline.SelectionCrossing: Objects that are crossing selected area will be selected.Inside: Objects that are inside/outside selected area will be selected.Point179
<strong>Topocad</strong> 13 manualRadius sets which radius around the point that shall be used for selection.Line, roadline and chlotoideOffset left sets distance to the left of the line.Offset right sets distance to the right of the line.ArcInside sets the distance from the arc towards the middle.Outside sets the distance from the arc and outwards.See alsoToolbox - Selected objects.180
General installationShortcut keysThe following shortcut keys are used in <strong>Topocad</strong>:Drawing documentFile commands:Ctrl + SCtrl + OCtrl + NCtrl + F4Alt + F4Enter, space barEscapeF2F12SaveOpenNew documentClose current documentExitRepeat last commandAborts current command, exits selection, unselectobjectsDoneSave as...Zoom, View, SelectCtrl + DDragCtrl + WZoom windowCtrl + PZoom previousCtrl + AMax. zoomHomeZoom in everythingCtrl + Page UpZoom scale 4xCtrl + Page Down Zoom scale 0.25xPage UpZoom scale 2xPage Down Zoom scale 0.5xCtrl + RRedrawShift + F5RegenerateCtrl + IPoint infoCView co-ordinatesF11Full screenNLine nodes3 3D viewCtrl+Shift+ASelect allShift + UEdit as textMMeasurementAAreaCtrl + FFilterEdit command (texts)Ctrl + CCtrl + VCtrl + XDelCtrl + DelCtrl + InsCopyPaste (text)Cut (text)Delete (text)Delete all, delete row (text)Add, add row181
<strong>Topocad</strong> 13 manualConstruct & ModifyCtrl + LPCtrl + TKIRGHCtrl + CCtrl + QOCtrl + MCtrl + RCtrl + JCtrl + BShift + EShift + XCtrl + XCtrl + EShift + PShift + OShift + GShift + DShift + LCtrl + Shift + PDTMCtrl + TZSymbols and textTSFShift + AShift + TShift + CShift + SOutputWVDrawingLBMisc.Ctrl + ZCtrl + YCtrl+CtrlF1Draw line (right click)Draw point (right click)Draw text (right click)Create spiral (clothoid)Draw circleDraw ArcGroupSlope hatchingCopyFilletOffsetMoveRotateJoinBreakExtendExplodeTrimChange propertiesChange properties by entityChange object orderChange groupEdit DTMEdit lineEdit polygonCreate DTMCreate contour linesWrite text (right click)Insert symbolFill areaEdit attributeEdit textEdit civil propertiesEdit object attributesInsert sheetInsert viewLayer managerBase lineUndoRedoList all available commandsHelp182
General installationDTM documentDTM:SStatisticsDDisplay settingsEEdit DTMMMerge DTMCtrl + MMove DTMRExternal references3 3D view183
<strong>Topocad</strong> 13 manualSnapSnapIf the command you are using supports snap mode you can access the snap menu by right clicking,e.g. all construction and modifying commands. There are also icons for snap commands in the toolbarfor easy access.CentreSnaps to the centre point in a circle or radius.End pointSnaps to the end point of a polyline or radius.Insertion pointSnaps to the insertion point in a text, attribute or symbol.Intersection pointSnaps to the intersection point of two polylines or radii.Mid pointSnaps to the mid point of a polyline or radius. Note that mid point between two points is not thecomplete polyline.PerpendicularSnaps to a perpendicular angle to a line at the last point you clicked it.NearSnaps to the nearest point.NodeSnaps to the node point in a polyline, point or radius.NoneNo snap at all.Snap lockLocks the snap until another snap command is selected. Be aware that the snap feature may belocked for some commands where snap commands are not available. For example if you are using theOffset command and need to click on one side.Orthogonal snapSnap using orthogonal settings. See Settings and Baseline for more details.Perpendicular snapSnap using perpendicular settings. See Settings for more details.Length snapSnap by length.The settings are created in Settings (for example you can set the length snap to every0.1m).184
General installationSnap settingsThe settings for the snap can be accessed using the relevant buttons.Snap in profile formIn the profile form you are able to snap on the terrain models, and on inserted profiles. Implementedsnap functions are snap nearest, snap endpoint, snap midpoint, snap length and polar tracking. Youfind the functions in the toolbar.185
<strong>Topocad</strong> 13 manualTo startThe easiest way to start is to attend a <strong>Topocad</strong> training course. It is also possible to purchase trainingmaterials.More info:http://adtollo.se/en/systems/surveying-mapping/courses/186
ModifyModifyFunctionShortcut DescriptionkeysErase Del Deletes object in drawingMove Ctrl + M Moves selected objectsRotate Ctrl + R Rotates objects. Can also be used with the copy function.ScaleScales objectsTransformationTransforms an object using the Helmert or Affins method.GtransformTransformation using the integrated third party software Gtrans.Join Ctrl + J Joins lines and points to each other.Break Ctrl + B Breaks lines at the nodes.Explode Shift + X Explodes the object.Extend Shift + E Extends lines towards other lines.Trim Ctrl + X Trims the object, i.e. breaks lines at the point they reach anotherline.LengthenLengthens objects by a distance or percentage.ChangeChange layer, line type and colour of existing objects.Changes the Shift + O Changes the drawing order for objects.orderChangesCtrl + E Changes almost all properties of the selected objects.propertiesChange group Shift + G Changes the objects belonging to a group.Edit line Shift + L Edits the selected line.Edit attribute Shift + A Edits the attribute values.Edit text Shift + T Edits text contentsModify rasterModify legendModify raster, insertion point, scale and image file.Modify legend (only available in drawing sheet) Same command asConstruct legend187
<strong>Topocad</strong> 13 manualDelete objectModify|DeleteShortcut key DeleteThis function deletes objects from the drawing.You can either select the object and then go to Modify|Delete or right click and then select Delete. Ifyou activate the Delete command first you have to select the objects for deletion and then select Doneby right clicking or pressing F2.TIP! It is easier to select objects before activating the command. In this case you do not have to finish thecommand with another command.188
ModifyMove objectModify|MoveShortcut key Ctrl + MThis moves the selected objects in the direction you select. You can move objects in the drawing withthe mouse or enter the values manually. In this case you can enter either the angle and distance or indX, dY and dZ format. (dN, dE, dH)You can select objects before or after you have activated the command and even add more objectsafterwards.The object to be moved can be placed in the same layer as the selected object or in the current layer.To move an object:1. Select Modify |Move.2. Select objects to move.3. Select Base point. It is possible to snap on objects.4. Select Insertion point (next point). You can select with the mouse, enter values for dX, dY,dZ or enter the angle and distance. If you click on the insertion point the command iscompleted if you have selected objects. If you type in the values you will need to click OK tofinish.5. Note that points 2, 3 and 4 may be entered in any order. However it is important that a basepoint is selected before the next point is selected in the drawing. The default value for thebase point is the origin.189
<strong>Topocad</strong> 13 manual6. To move objects with a rotation, fill in the Rotation parameter and the object will rotate,depending on the lap you have selected in File|System| System settings, Angle, AngleSettings.TIP! You can move an object in height (Z) only. Just enter the Z change and click OK.TIP! For this and the other modify commands you can close the dialogue box and use the context menu instead.Note: It is important to select a base point. If no base point is selected <strong>Topocad</strong> will calculate the movement fromthe base point with co-ordinates 0,0 (origin).See alsoCopy object.190
ModifyRotate objectModify|RotateShortcut key Ctrl + RThis rotates the selected objects from the selected base point by whatever rotation angle you select.You can rotate objects in the drawing by using the mouse or by entering the values manually. In thiscase it is possible to enter the rotation and the reference point. It is also possible to select the rotationand the reference point with the mouse.You can select objects before or after you have activated the command and even add more objectslater.The object to be moved can be placed in the same layer as the selected object or in the current layer.To rotate an object:1. Go to Modify |Rotate.2. Select the objects to rotate.3. Select the base point. It is possible to snap on objects.4. Select the orientation. It is possible to select with the mouse or manually enter the value forthe direction (in GON, degrees or mills). If you selected the insertion point with the mouse thecommand is done if you have selected objects. If you entered the values manually you have toclick OK to finish.5. Note that points 2, 3 and 4 may be entered in any of order. However it is important that a basepoint is selected. The default value for the base point is the origin.Explanation of dialogue boxReference angle:This is used if you want to rotate an object relative to a selected reference angle instead of the defaultreference angle (that is 0 North). Click on Ref. and then select the first and second points of thereference angle. The angle will be displayed in the dialogue box. To rotate an object relative to thisangle you can either use your mouse to select the rotation or enter the angle in the orientation box.This method is the best.191
<strong>Topocad</strong> 13 manualCopyTick this box to copy the rotated objects.It is also possible to rotate some types of objects by going to View Info.Note: It is important to select a base point. If no base point is selected <strong>Topocad</strong> will calculate the rotation from abase point with co-ordinates X=0, Y=0.TIP! For this and the other commands you can close the dialogue box and use the context menu instead.192
ModifyScaleModify|ScaleThis scales the selected objects from the selected base point to whatever scale is required. You canscale objects in the drawing with the mouse or by entering the values manually. In this case it ispossible to enter the scale factor and the reference point. It is also possible to select the scale factorand reference point with the mouse.You can select objects before or after you have activated the command and even add more objectslater.The object to be scaled can be placed in the same layer as the selected object or in the current layer.To scale an object:1. Select Modify |Scale.2. Select objects to scale.3. Select base point. It is possible to snap on objects.4. Select Next point. It is possible to select with the mouse or enter the values for scalemanually. If you click on the insertion point the command is finished if you have selectedobjects. If you enter the values manually you have to click OK to finish.5. Note that points 2, 3 and 4 may be entered in any order. However, it is important that a basepoint is selected before the next point is selected in the drawing. The default value for thebase point is the origin.Reference:You can select a reference from which your new scale will be calculated. This is often easier to usethan the default scale.The modified object can be placed in the same or selected layer. You can also select copy object.193
<strong>Topocad</strong> 13 manualNote: It is important to select a base point. If no base point is selected <strong>Topocad</strong> will calculate the scale from abase point with co-ordinates 0,0.TIP! For and the other modify commands you can close the dialogue box and use the context menu instead.194
ModifyTransformModify|TransformThe transform function changes, scales, moves and rotates the objects at the same time. You can useeither Helmert or Affin transformation and you can use any number of points (with a minimum of three)to calculate the transformation parameters. You can click on the points or enter them manually.The procedure is as follows:1. Check that you can select at least two points in both the to and from systems. You can eitherselect them in the drawing with the mouse or enter the co-ordinates manually. You can alsoload previously stored parameters.2. Select the objects you want to transform.3. Select Transform.4. Select the type of transformation system - Helmert or Affin.5. Select the From tab and click on or enter co-ordinates for at least three points. The points donot have to be in the selected objects.6. Select the To tab and click on or enter co-ordinates for the same amount of points. Note thatthey must be the added in the same order as in the From tab.7. Select the Parameters tab to see the result of the transformation calculation. You can alsosave the parameters to another transformation.8. Click Done. (If you have not selected any objects you can do so now before you click Done).You can select or deselect more objects by holding down the Ctrl key while making yourselections.Load/SaveIt is possible to save and reload the transformation parameters.195
<strong>Topocad</strong> 13 manualGtransformationModify|GtransGtrans is a third party software package that can be implemented into <strong>Topocad</strong> and used to transformknown parameters between some systems. Systems can be set up.New transformation relations (.tf and .tfi transformation information files) adds to the selected relationcatalogue. The dialogue also shows a description of selected relation.The procedure is as follows:1. Select the objects you want to transform.2. Go to Modify|Gtrans.3. Select the system you want to start from.4. Select the system you want to go to.5. Select whether you want the transformation to create a new file (recommended).A .tf file looks like this:Geoid modelTo use a grid file for your geoid you need to define this grid file in the geoid.def file that should beplaced in the same directory as the transformation files. (tf- och tfi-files.)Example:196
ModifyGEOID SWEN 01L gridGeoidhöjdsmodell för SWEREF 99,bilinjär interpolation i grid swen01l.grd, geografiska lat longGridstorlek: 601x301lat-min: 55° long-min: 10°lat-max: 70° long-max: 25°dlat: 0°.025 dlong: 0°.05/ELLIPSOID GRS 1980/GRIDSYSTEM SWEREF 99 lat long/HSYSTEM RH 70/GRIDFILswen01l.grd/GEOID SWEN05_RH2000 gridGeoidhöjdsmodell för SWEREF 99,bilinjär interpolation i SWEN05_RH2000.grd, geografiska lat longGridstorlek: 601x301lat-min: 55° long-min: 10°lat-max: 70° long-max: 25°dlat: 0°.025 dlong: 0°.05/ELLIPSOID GRS 1980/GRIDSYSTEM SWEREF 99 lat long/HSYSTEM RH 2000/GRIDFILSWEN05_RH2000.grd/GEOID RN 92 gridGeoidhöjdsmodell för RR 92, RT 90 och RH 70,bilinjär interpolation i grid RN92.GRDxmin: 6100000 ymin: 1200000xmax: 7700000 ymax: 1900000dx: 5000 dy: 5000/ELLIPSOID BESSEL/GRIDSYSTEM RT 90 2.5 gon V 0:-15/HSYSTEM RH 70/GRIDFIL rn92.grd/GEOID RN 92 polynomGeoidhöjdsmodell för RR 92, RT 90 och RH 70,POLYNOM gradtal 3/ELLIPSOID BESSEL/GRIDSYSTEM RT 90 2.5 gon V 0:-15/HSYSTEM RH 70/POLYNOM 3 10000006881500.000 1535000.000-1.495 13.971-35.508 17.7981.161 5.807-11.195 38.700-7.616 2.246/See alsoTransformation.197
<strong>Topocad</strong> 13 manualBreakModify|BreakShortcut key Ctrl + BThe Break command is used to split a polyline.The procedure is as follows:1. Select the Modify |Break command.2. Click on the first point at which you wish to break the polyline. If you do not wish to break thepolyline again press Enter or click Done in the context menu. (You can also click again at thesame point.) If you want to break the polyline at another point, click on the point.See alsoTrim commandExplodeFilletTIP! It is possible to repeat a command by pressing the spacebar or enter key!198
ModifyExplodeModify|ExplodeShortcut key Shift + XExplode is used to split symbols into their components andpolylines into lines. If you want to change a symbol, or createa new symbol from an existing one you will need to useExplode. It can be used to separate point info from the pointso that the point information can be moved individually. It canalso be used to split a symbol linked to a point by a point codeso that the symbol becomes separate from the point.It is also possible to explode a road line to its origin, i.e. lines,radius and spirals.The procedure is as follows:1. Go to Modify|Explode.2. Select the object you want to explode.3. Decide how you want to explode the object:4. Explode object - Explodes a polyline into lines or asymbol into its components.5. Explode point info - Separates the point info from theobject.6. Explode automatically - Separates the symbol from the point code (point).7. Click OK when you have finished.Pointinfo layerSelect explode point info to decide which layers they shall be moved to.The existing alternatives are:- Same as entity- Fixed, select a layer for the text- Same as entity + suffix of layer nameTIP! It is possible to repeat the command by pressing the spacebar or Enter key!199
<strong>Topocad</strong> 13 manualExtendModify|ExtendShortcut key Shift + EExtend is a command that extends a polyline to other polylines, circlesor arcs.The procedure is as follows:1. Go to Modify |Extend.2. Select the point on the polyline, circle or arc that you want toextend to. It is possible to select several polylines, circles orarcs.3. Click on Polyline in the dialogue box. Select the polyline youwant to extend. If there are several objects one after the otherin the direction you want to extend the polyline you can extendto all of them by clicking on the polyline again. You can alsoselect objects by clicking Select with right click, and then selecteither crossing line or crossing polyline.4. You can immediately select another polyline to extend if required.5. To end the command click Done or press F2 or Enter.It is possible to extend in several steps. If there are several lines to extend on the extension of the line,you shall extend them in the order they are placed towards the line. You extend the end that is as farofffrom the marking point, if it is possible to extend a line to both directions.It is possible to extend lines to interpolated lines by clicking on the relevant button.The extend command has the alternatives ”Keep Z, ”Extrapolate Z”, and ”Interpolate other Z”.Keep Z means the Z coordinate is not effected.Extrapolate Z means the Z coordinates is calculated at the intersection by extrapolate the extendedobject.Interpolate other Z means the Z coordinate interpolates from the intersection line.200
ModifyJoinModify|JoinShortcut key Ctrl + JJoin polyline is used to link two polylines or points together. You can also join all selected objects bychoosing the point code and connection method.The join command usually join two objects (lines or points) where the two objects have the shortestdistance between another. This irrespective of where you do the mark. Avoid this by marking "Joinnode point" where you are able to select on which node you want to join to. Join node point join to theexact point and inherit its height.The procedure is as follows:1. Select Modify |Join.2. Select the two objects that you want to link together. It does not matter whereabouts on theobjects you click because they will always be linked together at their closest end points.3. You can now select more objects to link to this object.201
<strong>Topocad</strong> 13 manual4. When you have finished press F2 or Enter or right click and then and click Done.TIP! You can repeat this command by pressing the spacebar or Enter.There is also a function for selecting with Selection; here you can choose how the selections shallfunction.You can select a Max distance for how far a join shall be. Check point code makes the same pointcode for the both points involved in the selection can be joined, not others.202
ModifyLengthenModify|LengthenLengthens a polyline by a specified distance, a specified percentage of the line length or to the totallength of the line. Click on the side of the line that needs to be lengthened. This command can also beused to shorten polylines by entering a length that is shorter then the original one.The procedure is as follows:1. Select the polyline.2. Select if you want to lengthen the polyline with a fixed length, a percentage length or a totallength.3. Click on the part of the polyline that you want to lengthen.You can select a negative value if you want to shorten the polyline.203
<strong>Topocad</strong> 13 manualStretchModify|StretchThe command Stretch extend or pull together selected points in a line or a polygon.Mark one or several points in one or several lines. Activate the command Modify|Stretch - click on"Stretch" and then you can move and stretch the chosen points. To add or delete points from yourchoice, just click the Choose button and then choose points (alternative Ctrl - choose) and then clickthe Stretch button.204
ModifyTrimModify|TrimShortcut key Ctrl + XThis command cuts polylines, circles or arcs when they reach anotherobject. You can trim the objects at either ends or in the middle.To trim a polyline, circle or arc:1. Go to Modify|Trim.2. Select the polylines or other objects you want to trim to. Youmust select at least one polyline, circle or arc but you canselect several. To trim to a symbol you need to explode it first.See Explode3. Click Trim in the dialogue box.4. Select the polyline, circle and/or arc that you wish to trim. Thepart of the polyline that you selected is trimmed (deleted). It is even possible to trim objectsthat you have trimmed to. It is possible to select several lines with the select command (forexample windows or crossing) and you can also select a line or a polyline. Select with a rightclick and the Select button.5. Click Done or press F2 or Enter when you have finished.It is possible to trim to interpolated objects. The trim command, as well as the extend command, cantrim towards the other lines extension. In other words the lines do not have to attach to be trimmed.The alternatives of the trim command are ”Keep Z”, ”Interpolate Z” and ”Interpolate other Z”.Keep Z means the Z coordinate is not affected.Interpolate Z means the Z coordinate is calculated at the intersection, by interpolating the trimmedobject.Interpolate other Z means the Z coordinate interpolates from the intersection.Note: It is not possible to trim a symbol that is connected to a point code. This is treated as a point or polyline andnot as a symbol.TIP! You do not have to close the command if you want to trim other objects. Just click Select again and selectmore objects to trim to.205
<strong>Topocad</strong> 13 manualChangeModify|ChangeChange allows you to change the layer, line type and colour of existing objects.The procedure is as follows:1. Select Change. (Layer, line type or colour).2. Select the objects to change.3. Select the new layer, line type or colour from the drop-down menu, or:4. You can also choose to select the new layer, line type or colour by object.5. Highlight another existing object with the particular layer, line type or colour you want to use for theselected objects.TIP! It is also possible to change layers, colours and line types, and other things using the Change propertiesfunction.TIP! It is possible to repeat the command by pressing the spacebar or the Enter key!206
ModifyChange entity orderModify|Change entity orderShortcut key Shift + OThis command is used to change the order of objects in a drawing. The command is used for filled andpatterned areas so that you can move a filled area forwards, backwards, to the front or to the back inthe drawing.The procedure is as follows:1. Go to Modify|Change order2. Select the object you want to move.3. You can decide to place it at the front or back, behind another selected object, or move itforwards or backwards one step at the time.4. Done!In a drawing there are often many objects. Therefore, when using commands like Move back andMove forward it may seems like nothing happens, but in fact it depends on the number of objects inthe drawing, and it can take some time before you see the change in the drawing. It is then faster touse some of the other commands.Compare this with the layer setting function where you can give the objects in a layer a priority - thehigher the number the higher the object appears in the drawing list.207
<strong>Topocad</strong> 13 manualChange propertiesModify|Change|PropertiesShortcut key Ctrl + ERight click (when objects are selected).Double click on the objectBy selecting one or more objects and activating the Change properties command (also available incontext menu) you can change almost anything regarding these objects - layer, colour, co-ordinates,closed polyline, radius etc. If you have selected different types of objects, for example a line and atext, you can edit the information they have in common, like layer or colour.If several objects with a length are selected, the sum of these lengths will be displayed. If severalobjects with areas are selected will the sum of the areas be displayed. Neither the sum of the length orarea are editable.Show Pt. Code DescriptionThe description of point code is viewable for points and lines in drawing. The description uses thesame printing settings as the code.Database informationInformation regarding provider, connection, data source, dimensions and SQL.See also:Change layer, line type, colourShow point info208
ModifyChange properties by entityModify|Change|Properties by entityShortcut Shift + PThe command can be used to copy properties from an entity to another.The procedure is as follows:1. Select the properties that shall be copied. (Layer, line type, colour, line weight)2. Select the entity that shall be changed.3. Select the entity that selected properties shall be copied from.The command can also be done from the toolbar:Make entity layer currentClick on the icon and thereafter on wanted entity in drawing.Make entity properties currentToolbox for current layer, line type, colour and line weight have a button for adding style of theproperties from entity.209
<strong>Topocad</strong> 13 manualChange groupModify|Change|GroupGroup is a way to link objects together for specific reasons: For easier selection or to modify a groupof objects at the same time. Groups can be a part of another group.Shortcut keys:G to create group.Shift + G to modify group (objects in group)A group is a number of objects that are linked to one another. Some groups are connectedautomatically - such as contour lines, dimensions, slope hatches. Other groups can be createdmanually.A group can be selected all at once. All modify commands will then apply to the whole group.A group can contain subgroups.To create a group go to the Group command under Construction. To modify a group:AddAdds an object to the selected group.RemoveRemoves an object from the selected group.See also:Construct a group210
ModifyEdit polylineModify|Edit polylineShortcut key Shift + LThe polyline can be edited in the Edit polyline dialogue box byediting the text or graphically using the mouse. A third way to editpolylines is to go to View|Edit as textThe procedure is as follows:1. Go to Edit polyline.2. Select the polyline you want to edit.3. Either move it with the mouse or enter new values in thedialogue box. You can change the co-ordinates, point ID,radius and point code. The point code can be selected fromthe drop-down list or you can enter another one. The newpoint code will automatically be stored in the current codetable (default name is <strong>Topocad</strong>.TCT). To ensure that thechanged information will be applied go to Next or Previouspoint before clicking Done.4. To go to Next or Previous point: click on the appropriatebutton. You will see a small cross at the current point.When you reach the end of the polyline either the Next orPrevious key will become greyed out.5. To select a new polyline to edit, click Polyline and thenselect the desired polyline.6. When you have finished editing the polylines click Done.Explanations of the dialogue boxAddAdds a point after the current point. The default position is halfway between the current and next point.RemoveDeletes current point.BreakBreaks the line into two polylines and creates a double point.ReverseReverses the direction of the polyline.PolylineYou can select another polyline by clicking here.Supress lineCheck this box to supress line or part of line. Double click on node (Shortcut N) to get to theProperties dialogue, to uncheck Surpress line.211
<strong>Topocad</strong> 13 manualClosed polylineThis will join the first and last points together. It will not create an extra point.Construction lineA construction line will be displayed on the display or drawing but not on the printout.SplineSelect whether or not the polyline should be a spline.Filled polylineCreates a filled area with the same colour as the line. You can also select a pattern for the line here.You can close the dialogue box by clicking in the top left corner and then edit the polyline with themouse. Right click functions can easily be used to make all changes.Select the co-ordinates toolbox or open the dialogue box.Note: If you enter a new radius you will not be able to see it until you exit the polyline. (Done)212
ModifyModify rasterModify|Modify rasterThe command changes the settings for inserted raster images.Save TFW, JGW, SDWCheck boxes to save the geo ref. data in TFW, JGW and SDW files. The geo ref. data is saved thesame time as the drawing is saved and has the same file name, except the file extension. If the georef. data is saved for a certain raster image, the raster image will get the same position if it is insertedinto another drawing.You can edit any image and its search path, if the image shall be referred or placed directly in thedrawing, and its insertion points, direction and scale. This information can also be edited with thecommand "Edit preferences".213
Net adjustmentNet adjustmentFunctionDescriptionInput data for net adjustmentLoad survey dataLoading of survey data into the net adjustment protocol.Settings survey dataSettings for importing survey dataExplanations of measurements Explanation of termsExplanation to the Net adjustmentdocument:- Points New and known points- Instruments Selection of instruments, list- Summary Quick summary of the net- Results- Report Explanation of terms in the reportCalculating of netCalculate the netSettings calculationsSettings for different net adjustment calculations.Tests and reports:- Search gross errors- Connection Error- Double measured points- Double measured heights- Post checking of heights- Automatic height test- Point numbering check- Connection error heights- Measurements- Test of known points Test of known pointsOther commands:Save polygon pointsSave net adjustment to drawingDisplay settingsLock heightsSimulation of net adjustment: Structure of simulation calculation- Import of known points- New points- Observations<strong>Topocad</strong> Net adjustment is based on calculations using the Least Squares Method, and a number offunctions have been created for this to bring in data in appropriate ways and as methods for searchingfor errors. There are also a range of functions to customize the appearance of the results you want topresent.Entry data is based on a purge having been made to <strong>Topocad</strong>'s survey data file using the SUR fileformat, and this data is then imported to the net adjustment; but entering data directly to the netadjustment measurements works equally well.The known points are loaded from the preset polygon point file (default is <strong>Topocad</strong>.PP) but you canalso enter known coordinates under the New Points tab.215
<strong>Topocad</strong> 13 manualLoad survey data to net adjustmentThe net adjustment uses <strong>Topocad</strong>'s normal survey data protocol (*.SUR) as a basis for theobservation. The survey data file of individual observations, observation series, free stations,traverses, detail observations as well as repeated observations of the same object.To load the observation to the netadjustment form:1. Create a new net adjustment filefrom File|New - Net adjustment.2. Import data from File|Import|Fileand select your survey data file.Note that it must be closed3. Select the instrument you haveused.4. Select the stations and the type ofdata for import. See below.5. The imported measurementsappear under the Observationstab,6. where you can also enter or editother measurements.InstrumentsEnter the instrument to be used in thesurvey data file. You must have definedthe instrument under File|Project Settings|Instruments. Click the Add button to enter an instrumentname and then define the properties the instrument has. Note that the instrument must have beendefined before importing the survey data file.Settings for import - What kind of Stations would you like to import?Known stations (polar configuration)Free StationsTraverse (standard mode, only the points that are highlighted with the traverse survey type areusually calculated)LevelingSettings - What kind of observations?All observations - also includes detail points.Observations that are part of the station establishment, i.e. those that have the survey type"station" and have been coded with the point type backsight or polygon point.Observations that are used for something else. This means those points that have beenmarked with the survey type "Other".SettingsYou can make several speed settings under Net adj.|Settings in the main menu. These settings do notaffect the survey data/measurements but only give the program instructions on how to calculate. Thismeans that even though plane and height are to be calculated for a measurement, the speed setting isto be set to plane alone.You can make these settings under three different tabs:216
Net adjustmentGeneralType of adjustment:PlaneHeightPlane and heightType of height adjustment: (only when adjusting height or plane and height)Only leveling (only leveled survey data is included in the height adjustment)Only trigonometric (only trigonometric observations included)Leveling and trigonometric (both survey types included)217
<strong>Topocad</strong> 13 manualAdvancedSpeed settingsThese speed settings control the calculation and take precedent over the settings made for eachindividual observation under the observation tab. The advantage of this is that you are sure that theselected type of calculation really applies to all observations. In order to use the individual settings foreach individual observation, you must select Own settings in this list.Use project settingsUse the settings made under File|Settings|Project settings. It is principally the Coordinate tab that is ofinterest when selecting the coordinate system. If this is not Local, an ellipsoid correction will occur(height correction projection of length of the ellipsoid) and the projection correction for all observations.Own settingsUse the settings under the Observations tab exclusively, i.e. if the ellipsoid or projection correction isto be calculated for each observation.Free adjustmentRelease all points to ensure the error for the known coordinates does not affect the net. This is goodfor a local net that is to be as tension free as possible, or if you suspect that there is an error in theknown coordinates. If this adjustment gives good results in a well-balanced net, this indicates that allobservations are OK, and that an error in a normal (forced) adjustment depends on an error in theknown coordinates. Remember that an observation in a traverse of observations that ends at a knownpoint is calculated as a detail observation in free adjustment, which means that gross errors cannot betraced for observations of this type. In order for a free adjustment to be implemented successfully, thenet should be designed as loops or triangles. Traverses without loops may produce uncertain results.Projection and ellipsoid correction is deactivated for this adjustment. If you want to carry out a freeadjustment with the corrections activated, you must use the speed setting Own settings instead; selectFree adjustment under Detailed settings and then select Yes for all the corrections for theobservations in the observation tab.218
Net adjustmentFree adjustment, local systemYou restrict the known points here to two and allow the program to calculate a bearing from the stationpoint, which retains its coordinates. This method also removes tension in the known points, but retainsthe station point coordinates (all known coordinates are affected in a totally free adjustment).Local coordinate systemDoes not use corrections for projection and ellipsoid.Unknown coordinate systemUses a free scale to eliminate the affect of a scale error on the lengths. This method is ideal if youhave major errors in the lengths and suspect that you have an incorrect Y-offset for the coordinates(affects the projection correction) or has a length gauge with a scale error. If an adjustment with freescale drastically reduces the length errors, you may assume that you have an error of this type.Correction dataThe values specified here are inactive (grey) if you have selected a speed setting option where thevalues have either been loaded from the project settings (File|Settings|Project Settings) or are notused in the calculation.Earth radiusrequiredfor correction calculations. As a standard value 6370000 is used for Sweden. If you use aRT90 coordinate system in the project settings and have specified the Use project settings speedsetting, the program will calculate an earth radius as per the formulas in HMK Geodesi Stommätning(HMK Geodetics Control Point Surveying) Chap B.1.1 and data for Bessel's ellipsoid.Geoid heighttheheight (water surface) of the geoid compared to the map projection's reference ellipsoid (Bessel'sellipsoid applies to RT90). If you use a RT90 coordinate system in the project settings and havespecified the Use project settings speed setting, the program will calculate a geoid height using thegeoid height model RN92.Y offsetoffsetin Y which is often 1,500,000 for RT90 coordinates to avoid negative Y values. It is veryimportant to check this value if you allow the net adjustment to calculate the projection correction. Ifyou use coordinates with the specified offset, but forget to specify it as Y offset, a length of 100 m willhave an error of around 2.7m. In File|Settings|Project settings|Coordinate you select a system with aspecified offset. This is often abbreviated; e.g. RT90 5 GON V 60: -1 means that you subtract6,000,000 from the X-coordinate and add 100,000 to the Y-coordinate. The projection correctionformulas used are described in HMK Geodesi Stommätning Chap. C2.Refractiontherefraction of the light in the atmosphere. The standard value for the refraction coefficient is 0.140for Swedish conditions. The refraction influences the calculation of the height difference and is used incalculations according to the definitions in HMK Geodesi Stommätning Chap. C3.Mean heightifyou are to calculate the ellipsoid correction but do not have the z coordinates for your points(required in the calculation), you can specify the mean height above sea level for the net you want tocalculate. For a length of 1,000m, a height error of 10m will result in a correction error of just 2mm, soyou only need an approximate height for the points; meter accuracy is often enough. The heightcorrection formulas are described in HMK Geodesi Stommätning Chap. C1.Detailed settings: (active for the speed setting Open Settings)Use free scaleusedif you want to calculate the scale if it is unknown, for searching of scale errors in nets with major219
<strong>Topocad</strong> 13 manualimprovements for lengths, or for tests of a net with known scale to see if the specified scale factorseems to tally.Use free adjustment-Use free adjustment- adjusts the net without taking fixed known coordinates into consideration. Goodfor nets that need to be free from tension. See Free adjustment under Netadj.|Settings Speed settings.As free adjustment here occurs under the Own settings speed setting, the ellipsoid and projectioncorrection will be carried out for a certain observation if you have specified the observation's row in thesurvey data tab.Use centering error for new pointsIf you have used forced centering consistently during the observations (had the tripod in the sameplace but changed the places of instruments and prisms) you will be aiming at the exact same pointthat you measured from. In practice, this means that the effects of the centering error will not influencethe precision of the observations. The centering error is added to the mean error of the calculated newpoints instead. However, when you connect to a known point, the centering point will have an effect asthe known coordinates apply to the point on the ground and not the position of the tripod over thepoint. The program will therefore include the centering error from known points in normal mode, butnot new points when calculating the observation's apriori mean error. This is closest to reality if forcedcenterings dominate in the net. However, if you take the tripod down for the majority of theobservations, you should also take the centering errors of the new points into consideration whencalculating the apriori mean errors.To sum up this means the following: If you have used forced centering predominantly in the net, theUse centering errors for new points box should NOT be checked; whereas is should be checked inreverse position.Explanations for ObservationsAn explanation of the columns follows under the Observations tab:From PointSelect from which point you have made the observation, i.e. the station point. This may be both aknown point and a free station, or a new point in the centre of the traverse.To pointMarks the point to which the measurement is made. This could be both a known or a new point.Series no.Normally you measure one direction series at a time per station and then change the station point. Ifyou have measured in this way, you do not need to worry about this column which will then have adefault value of 1 for all observations. However, if a special case occurs where you measure one moredirection series from the same station straight after the first series, the series need to be separatedfrom each other in some way. If this does not happen, the program treats both series as one whichmay lead to errors. We differentiate between the series by manually assigning the value of 2 in theseries column to the other direction series. If we have a third series from the same station immediatelyafter the second we assign these observations the value of 3 etc. If several station establishmentsoccur in a row from the same point in a survey data file, the net adjustment when importing will setdifferent series numbers automatically to separate the measurement series.Hor. angleHorizontal angle.Vert. angleVertical angle.220
Net adjustmentLengthSlope distance. If the vertical angle field on the same row is blank, the length is treated as horizontal.Height diff.Measure the height difference between the from and to point. Used primarily for leveling data.BearingHere you can enter a known bearing between two points. It could either be a fictitious bearing to givethe net the desired orientation (turned facing north), or a bearing measured using gyrotheodolite.Instr. elevationHeight of instrument above the point.Refl. heightReflector (prism) height above the point.InstrumentsSpecify the instrument used, which in turn defines the precision of the observations (measured asaccuracy), which is displayed under the instrument tab.Proj. corrProjection correction - specifies if this is to be used or not for the observation. Speed settings areavailable in Settings (see this chapter for a more detailed description) if you have selected Use projectsettings, which generally activates/deactivates this function for all observations regardless of what hasbeen specified for each individual observation. The projection correction formulas used are describedin HMK Geodesi Stommätning Chap. C2.Ellips. corrEllipsoid correction - specifies if this is to be used or not for the observation. The correction reducesmeasured lengths to the ellipsoid. The height correction formulas used are described in HMK GeodesiStommätning Chap. C1. Just as for the projection correction, the speed settings will take precedentover the individual settings for an observation.Atm. corr.Atmosphere correction to lengths. This function is affected in the same way as the projectioncorrection to the speed settings in Settings. The corrections are calculated as follows (obtained frominstrument manuals from the manufacturer in question):Leicappm=281.5-((0.29035* pressure)/(1+0.00366* temp))Trimble/Geodimeterppm=275-((79.53*pressure)/(273+temp))Topconppm=279.6-((79.53*pressure)/(273.2+temp))Sokkia Laserppm=282.59-((0.2942*pressure)/(1+0.003661*temp))Sokkia Reflectorppm=278.96-((0.2904*pressure)/(1+0.003661*temp))Pressure and temperature are specified as mbar and degrees. The lengths are then corrected bymultiplying by the ppm figure. If the length is specified in km, the correction is given in mm.221
<strong>Topocad</strong> 13 manualPressureAtmospheric pressure. Consideration is taken to this only if Yes had been entered in the Atm. corr.column. If you have the values in mmhg you recalculate them to mbar by multiplying by 1.3333, whichis simply done using the Search/Modify function that you activate by right-clicking.TempTemperature in degrees. Consideration is taken to this only if Yes has been entered in the Atm. corr.Weight f. lengthWeight factor length. Weights for lengths are automatically calculated through the formula P= 1 / mf2,where mf is the observation's mean error that is obtained from the instrument data. This value doesnot need to be changed by the user. If you end up in a situation where you know that an observation isworse than expected due to external circumstances (e.g. weather, light conditions, instrument errors),or if you, for whatever reason, would like certain observations to have less of an effect on the results,you can reduce the weighting of the observation. For lengths, this is done by changing the weightfactor from 1 (=unaffected) to a lower value. If we change to 0.5, for example, this particular length willaffect the result half as much as normal (the previously calculated weight is halved).Weight f. angleWeight factor angle. See above for explanation.Weight f. heightWeight factor height. See above for explanation. Apart from leveled heights, this can also be used foran observation of the vertical angle and length if trigonometric heights are to be used. Weights forheights are calculated for leveling automatically using the formula P= k / L where L is the lengthbetween the points in km. k is a constant that is set to one if only one instrument is used. If severalinstruments have been used, k is set for the observations with the best instrument to one and for theothers to one divided by how many times worse the observation's instrument is compared to the bestinstrument (calculated from the instruments' apriori mean errors).Use observ.This tab has a number of selections and all of them specify the observations for the current row to beincluded in the calculations:ObservationNoneHor. AngleLengthHA + LengthHeightHA + HeightHA + L + HeightLength + HeightBearingDescriptionNo observation used for this rowOnly the horizontal angle is used.Only the length is used.The horizontal angle and the length are used from this row. In otherwords, no height data.The height measurements are used, that is the vertical part of the slopedistance or a leveled height difference.The horizontal angle and height are used but not the horizontal part ofthe length if this is measured.Horizontal angle, length and height observations are used.Length and height are used but not the horizontal angle.Only the bearing is used.PointsUnder the points tab we can see all points (known and new) that are included in the adjustment.Known coordinates are loaded automatically from the current polygon point file when we import asurvey data file or enter survey data directly in the net adjustment. Both station (from) and object (to)points are checked.222
Net adjustmentIt is also possible to change the coordinates of a known point manually, and to change points fromknown to new points if you want these to be calculated in the adjustment and not be used as fixedpoints (e.g. if you suspect that the known coordinates are wrong). A new point can be made known byentering the coordinates in the columns Known X, Y, or Z. To change this, go to the Known column,where you can also enter a point as known in plane but not in height or vice versa. If the coordinatesfor a point have been calculated, you can lock them by changing in the known column as mentionedpreviously. The calculated coordinates are then copied to the columns for known coordinates.In addition to the coordinates, there are columns for centering errors X, Y, and Z. Here you can enter acentering error that you know applies to the point irrespective of the instrument. If we have blank cellshere, the values we have entered for centering errors under Instruments will apply. For a normal tripodset up, 3mm is a normal error, but if we use wall prisms for example it is lower. A free station pointalways has the centering error 0, but its coordinates are usually of no interest.We can also use the centering error if we use calculated points as known points from an oldadjustment. Normally, all known points have a great accuracy, but by using the point mean errors fromthe old adjustment, we can provide observations in relation to worse known points with a little greatermargin. As a result, uncertainty from these points (with greater mean errors from the old adjustment)will have less of an impact on our new adjustment.Following the completion of the calculation we see Calculated X, Y, and Z, as well as Mean errors X,Y, and Z for the points, that tell us the calculated position of the new points and the precision theyhave. For a more detailed explanation for these headings, see Report.InstrumentsA list appears under instruments showing those instruments that have been selected when importingone or more survey data files. The type of Instrument can then be selected for each observation underthe observations tab in the Instrument column.Data on the instruments can be obtained from the relevant supplier. The weights are calculated fromthese values, which means that an observation with a good instrument will affect the result more thanthe observations with an inferior result. The values you enter are the instrument's factory tested apriorimean error (see Report).In general you could say that it is the standard mean error in particular that is directly influenced by theinstrument data, as it is a comparison with the capacity of the instrument (1.000 means that you havemeasured exactly at a level the instrument can handle). As a result of this, the standard andobservation mean errors as well as the sigma levels vary depending on the instrument data wechoose. It should also be noted that the instrument data affects how the various observations areweighted in relation to each other, i.e. how much they affect the results. NOTE: It is therefore of theutmost importance that we have specified the correct values for the instrument's data if we wantreliable assessments of the quality of the net. Note that you may not specify a value to 0.0000 as thisis an unreasonable value that would apply to a completely error free instrument, which makes theweights impossible to calculate.223
<strong>Topocad</strong> 13 manualSettingsInstr.typeDifferent makes of instrument handle the corrections for pressure and temperature in different ways,which is taken into consideration under this setting. See also Atm. corr in the observations chapter.HA AccuracyHorizontal angle accuracy. Entered in GON (adjustable to mgon or degrees)VA AccuracyVertical angle accuracy. Entered in GON (adjustable to mgon or degrees)Length accuracy (constant)Specified in meters (adjustable to millimeters)Length accuracy (PPM)Entered in PPMCentering error in planeA centering error can either be specified for each point or generally for from and to points where theinstrument is used. The centering error will give all observations that have been made using theinstrument and offset in the accuracies specified above. E.g. the length accuracy will be calculated asa bit worse depending on the effect the centering errors have. If a field is blank in the Centering errorcolumns X and Y under the Points tab, the centering error specified for the instrument will be used.Centering error in heightSee above.Note that you may not specify a value to 0.00000 as this is an unreasonable value that would apply toa completely error free instrument, which makes the weights impossible to calculate.Calculating of netTo calculate a net, go to Net adjustment|Calculation, or click on one of the Graphics, Results or Reporttabs. If a change has been made to the input data or if we make our initial calculation, we see themessage The net adjustment has been changed, do you want to calculate the net? under these tabs,to which you answer yes.Note that the speed settings you have made in Netadj.|Settings apply. If you want to use your ownsettings for atmosphere, ellipsoid and/or projection correction, the speed setting must be specified asOwn settings.Calculation is made immediately and you can go to the Summary, Graphics, Results or Report tabs tosee the results.View screen settingsAn appropriate size to symbols for the screen depends entirely on how extensive the net is and whatzoom setting you are in, which is why you have the option of adjusting the symbol size. The symbolsare triangular for known points in plane, circular for new points and triangular with a circle for knownpoints in both plane and height. Measurements are marked with straight dashes for measured lengthsand angles for measured angles.Error ellipses are obviously shown by ellipses and height errors by a vertical dash through the point. Ifthe ellipses had the same scale as the net they would not be visible. Instead you can set the scale224
Net adjustmentfactor here that they are to be enlarged by in relation to the net. You can also change the colors of theellipses and symbols.It should also be noted that the same graphical functions are available under View as for otherapplications in <strong>Topocad</strong>, e.g. zoom, pan, drag, redraw etc.Point ID with possibilities to change the size of the text. The point symbols can also be changed bygoing to File|Settings|System settings and selecting the Point info tab. The PointID box you canchange placement, font and size of the point symbols.TestsThis menu has a number of tests to see if our survey data contains gross errors. The specified testsobserve the descriptions in HMK Geodesi Stommätning.Search for gross errorsSearching for gross errors enables you to run a quick checkover the measurements in the net. By activating theTests|Gross errors command, the program zooms inautomatically on the biggest error in the net, that is themeasurement (length or angle) that has the largest standardimprovement. This is calculated in line with HMK's definition asthe so called sigma level, which is the observation'simprovement divided by the observation's apriori mean error.For each measurement you can determine whether you are toedit the measurement, retain it, or erase (delete) it. Click Nextto view the second largest error, and so on. If you want toreturn (to larger errors), click Previous.If you specify Edit, the program skips to the measurement taband selects the current measurement. It is then possible to edit and go back to the graphics,whereupon the question is asked if the net is to be recalculated.Connection error225
<strong>Topocad</strong> 13 manualThis check is manual and can be used for gross error searching by going traverse in the net. Start byclicking somewhere in the screen to form a square. By selecting point by point and then returning tothe starting point, the connection error is calculated for the loop. This process gives a safe and quickcheck of the net, and you can quickly find any errors by using several different loops.Undo delete of the last added point, restart by clearing memorized points.Double measured distancesThis test method searches for all distances that are measured in both directions and compares themwith each other. The difference is then checked against a threshold specified in System settings. Theprogram will immediately create a finished report with the tested distances.Double measured heightsThis test method searches for all height differences that are measured in both directions andcompares them with each other. The difference is then checked against a threshold specified inSystem settings. The program will immediately create a finished report with the tested heightdifferences.Connection error between known heightsThis test method automatically calculates the height traverse between known heights the program canfind in the net. The total height difference for the observations are compared with the height differencebetween the known heights. A report is created where a comparison to the threshold is made.Automatic test of height loopsThe program automatically calculates height loops that can be created in the net. The connectionerrors are compared to the thresholds and are printed in a report.Post checking of calculated heightsThis test method compares the adjusted heights with the observations that were included in theadjustment. A comparison is made with the thresholds and the results are printed in a report.Point numberingThe test method checks to see if any points have similar coordinates, which may be a sign that theyare actually different names for the same point. Similar point coordinates are compared to a thresholdin a report.MeasurementsThe test checks if any stations have fewer than four objects (not preferable in Banverket's (SwedishRail Adm) lattice polygon), and lengths that are only measured in one direction. These stations arelisted in a report.Known pointsIf we have carried out a forced adjustment (adjustment with known points locked) and had severalobservations designated as incorrect, this does not always need to be due to the error in theobservations. It could instead be that the known points have incorrect positions. This could be due tothem moving, that you have use the wrong error point, or that we have specified the wrong226
Net adjustmentcoordinates. All known points are calculated in the adjustment as perfect and any errors they mayhave are interpreted as observation errors instead.In order to test the observations without any influence from coordinate errors, you should thereforecarry out a free adjustment (all points treated as new) in order to remove all errors in the observations.This assumes that the net is linked in loops as far as possible traverses to connection points produceuncertain results for free adjustment.If you have removed all the observation faults in the net, it simply remains to test the positions of theknown points. You do this via the following steps:If you have selected Plane or Plane and height under Netadj.|Settings|General the knowncoordinates in plane are tested. If the selection is Height, the Z coordinates are tested instead.The test starts by selecting Tests|Known points. The following window appears:1. Here we select the points we want to test in the list first Lock/release known points. The pointsthat are pre-checked will be included in the test. If we click the Extents button, all points will beincluded. The None button releases all points allowing you to make your own selection. Thisgives us the option of testing known points in a certain part of the net, which can be useful inexpansive nets.2. The program can then be set to stop when a calculation has been made (Only release pointwith greatest error) or release the worst point and recalculate until all points meet thethreshold (Release points until the net is approved). The latter is as quick and easy as aninitial test, but the final check should preferably be carried out point by point where you makea thorough analysis before proceeding.3. When the program calculates length observations, you can specify under Corrections if thelengths are to be corrected for Ellipsoid and Projection. If you select Use project settings, thecorrections apply that have been set generally for the project. Settings can be checked underFile|Settings|Project settings|Coordinate. If you select According to settings, the settings areused for each individual observation's corrections (the Projection and Ellipsoid columns) in theobservations tab. Note that these selections apply regardless of what you have set as speedsettings under Net adj.|Settings|Advanced.In order to describe other settings, we go through what happens if you start the test by pressingCalculate:A free adjustment is carried out. For the points to be tested, the coordinates are picked thatthe points were given in the free adjustment. These are incorrect in that they originate from afree adjustment, but if this is correct the points will be right in relation to each other.The program then takes test points coordinates from the free adjustment and transforms themso they fit as well as possible with the known coordinates for the same points.This is done to test in plane by moving in X and Y, rotating and, if you have selected it in theprogram, scale changing. Do this by selecting Congruent or Helmert as Transformation. Thelatter type also adjusts the scale of the free net, which means that you remove the influence ofthe scale error at the length gauge. If you are sure that the scale of the lengths is correct, youshould use Congruent, which retains the scale of the lengths. Otherwise there is a small risk offitting errors at the points being partially interpreted as scale errors in the calculation instead.For heights, the transformation takes place via the program calculating the average values forboth the known and the adjusted points. The mean value is then removed from known andadjusted coordinates making both averages zero (center of mass reduction).For heights, mean errors are also calculated for connection height fixes even though they arenot part of the free adjustment. The program then looks up the nearest adjusted height anduses the mean error's law of error propagation for the connection observations and thenearest adjusted point to set a mean error for the height fix you have connected to. Naturally,this value does not have the same certainty as the height mean error that is included in thefree adjustment. However, excluding them would mean that you would not get any connectionheight fixes at all in the test, which is often a major disadvantage as this measurementsituation occurs quite often.227
<strong>Topocad</strong> 13 manualIn plane position only the known points that are included in the free adjustment, i.e. connectionpoints are excluded from the test unless the observations are over-determined in relation tothem. This is due to them being uncertain in relation to the other net, where at least twounchecked observations (angle and length) are used. However, it is normal in plane mode thatthe connection observations are over-determined to ensure the points are included in the freenet. We also have situations when just one angle is measured in relation to a known point thatis a backsight. In that case this point is impossible to test and is excluded from the test.If the known coordinates are correct (and also the observations in the free adjustment) theadjusted and known coordinates fit exactly with each other for a transformation. If any point isincorrect, this is noticeable by it having a fitting error between the free and known coordinates.The fitting error is reported as an error divided into X and Y as well as radial (total) errors. Theproblem now is where to draw the boundary line for when a point is incorrect and, inconnection with this, take into consideration the error sources included in the calculation.These are primarily the mean errors of the points from the transformation and the freeadjustment. A point that is at the edge of the net will be more uncertain in the transformationthan one in the middle.In order to have a tool that is as certain as possible when identifying errors, a test quota iscalculated. This specifies how large the fitting error is compared to the total mean errors of thepoint from the transformation and the free adjustment in the direction of the fitting error. Thistest value can be compared with standardized improvements (sigma levels) for observations.Following this, HMK's three level principle can be applied in order to assess if a point is wrongor not. You can set the program if the limit for errors is set at factor 2 (95% error probability), 3(99.8%) or your own level.When the calculation is complete, the number of points is reported that are locked or releasedfollowing the calculation. In the Current point box you can see the worse point's ID and testquota together with the error in X and Y, radial (total) and the direction (bearing) in which thepoint has moved.If you click Edit, the program jumps to the point tab and positions itself on the row of thecurrent point. This is to enable you to quickly check and, if necessary, correct any wrongcoordinates for the current point. If you click Next, the second worse point is displayed and soon. Previous then goes in the other direction.We can also tick the box if the point is to be known (Locked) or released in the nextcalculation.You get a summary of a calculation by clicking Report. You then select the report templateyou want to use (normally Standard) and then get a summary of the calculation. The reportshows the following details first:Net adjustmentName of net adjustment file.Transformation typeHelmert (scale change) or Congruent (no scale change).Number of known points Number of known points overall in the net.Number of known points Number of known points that are included as locked in the test.testedNumber of released points Number of points released prior to or during the test.Number of remaining locked Number of points that are locked after the test.pointsNumber of remaining lockedpoints testedNumber of points that are locked after the test and have beenincluded.Number of new pointsNumber of calculated new points in the net.T-threshold for approval The threshold that defines whether a point is incorrect (the T-value for a point is a quota between the point's fitting error andmean error) The standard mean error is then displayed, HMK's approval limit, over-determinations and K-Value for the free adjustment that form the basis of the test. Following this the sameparameters are shown for the forced adjustment with all points locked and finally a forcedadjustment with only the remaining locked points as known. The idea here is that you can seeif the deleted points improve the net as a whole at the last adjustment.228
Net adjustmentThe data is then displayed for the point(s) that have been released. The following data isdisplayed:Point IDdXdYRowmTraRmFriRmRTChange XChange YDistance knownppmPoint nameFitting error in X axisFitting error in Y axisRadial (total) fitting errorsMean error from the transformation for the point in the direction of thefitting errorMean error from the free adjustment for the point in the direction of thefitting errorTotal mean error for the point in the direction of the fitting errorTest value, quota between the fitting error and mean error for a pointA measurement of how much the point has moved in the X axis for theadjustment after the incorrect points have been released.As above but in the Y axis.The distance from the current point to the nearest known that is includedas known in the adjustment and has not been released. If there is a longway to a known point, the change described above will be greater.Comparison in mm/km between the radial (total) change and the distanceto the nearest remaining known point. Points that lie close to a knownpoint and that have moved a lot are a greater source of errors than thosethat have the same change but are a long way from the nearest knownpoint. A high ppm value indicates that the point is uncertain and has asignificant effect on the net.The next part of the report is a record of each individual search and its results. If we have setthe program to only make one calculation, it is shown here. If we have selected Releasepoints until the net is approved all the separate calculations are reported. The following data isincluded:Number knownNumber releasedNumber lockedScaleStandard mean errorfrom thetransformation'scalculationPoint IDdXdYRowmTraRmFriRmRTIncorrect point or TestapprovedNumber of known points overall in the net.Number of points released prior to the test.Number of points that are locked prior to the test.The scale factor calculated for the transformation between the free andknown points. If we have used congruent transformation, the scale is1.000000. If we have selected Helmert, any major deviations from oneindicate that we have a scale error in the lengths.This value can be interpreted as the mean error that the points have onaverage from the transformation.Point nameFitting error in X axisFitting error in Y axisRadial (total) fitting errorsMean error from the transformation for the point in the direction of thefitting error.Mean error from the free adjustment for the point in the direction of thefitting error.Total mean error for the point in the direction of the fitting errorTest value, quota between the fitting error and mean error for a pointResults from the test If a point is incorrect, it is reported here, plus that ithas a star in front of its ID229
<strong>Topocad</strong> 13 manualWhen you have finished analyzing the results, you can print or save the results file in variousformats using the icons top left. To return to the test settings, close the results window andselect OK, whereupon you return to the test's initial window. If points have been releasedduring or after the latest calculation, they are now released in the list Lock/release knownpoints. We can now choose to change the settings, release or lock points, and recalculate.When we have finished with the test, we press Apply. We are then asked if we want the pointsthat have been released in the test to be released under the point tab as well. To give knownpoints new coordinates could be delicate and you should be aware of the consequences. Thedanger is that you could easily have different coordinates for a certain point in differentprojects, so the points that are released should not be uncertain.SummaryWhen you have made a calculation you can see the general results by selecting the Summary tab.The calculation primarily specifies if a standard mean error is approved in plane and/or height (seeReport). If this is not the case, either the error is specified as large but the calculation was still possibleor it was too large to allow an adjustment.We will then identify the most important results which means that you can assess if the adjustment isto be approved or not for plane and height. Here the net's standard mean error is included, K-value,and the largest point mean error in plane (error ellipse large axis) and height. You also get theobservations' largest sigma level, improvement (for angle, length, and height difference) and lowestrelative redundancy (individual K-value). See the description of these parameters in the Reportchapter.In addition to this, a summary of the observations' sigma levels is listed to ensure that you can assesswhether the observations contain gross errors. The distribution of the sigma levels is compared withthe theoretical values that an average calculation would give.ResultsYou can view the most important values under results which specify how the latest adjustment went. Inaddition to received and permitted (as per HMK) standard mean errors, we see how many gross errorswe are estimated to have in the net, and a comment that describes how the adjustment went overall. Ifit was not possible to implement, the reason for this is given.ReportThe report is divided into a number of main headings. If these headings are included, and the type ofdata they cover, depends on the report settings you select. The data the program can include in thereport are as follows:Total230
Net adjustmentTermK-ValueNo. over-determ.Standard meanerrorAppd threshold fr.HMKScale factorIterationsSigma levelsDescriptionEnter checkability value for the plane net, i.e. the number of overdeterminationsdivided by the number of observations. If you havemeasured the exact number of observations required to get thecoordinates for the points, the K-value is 0, but HMK recommends 0.5 andhigher for the backbone net. The normal values for polygon nets are 0.1-0.2.Number of over-determinations in plane or heightSize of net's standard mean errorThe threshold for the standard mean error that HMK has set up for thebackbone net to be regarded as approved.Calculated scale factor in plane for free scale. If this is not used the value1.000000 is shownFor plane adjustment a calculation is made of how much you need toadjust the approximate values of the point coordinates in order for theimproved observations to correspond with them. If you have major errors inthe net, the approximate values will be unsatisfactory and the results willnot be correct. You then use the calculated coordinates as approximatevalues and readjust. The procedure continues until the observations agreewith the points, and the number of calculations are specified as the numberof iterations. 1-3 are normal values here, and the program has a maximumlimit of 20 iterations to enable it to carry out an adjustment. This is due tothe fact that if the observations are unsatisfactory enough, you will getvalues that are progressively worse for each calculation and thereby neverarrive at a result.The number of observations that are within the various sigma levels arespecified here. From a statistical perspective, 68% of the observationsshould be below level one, 95% below level two and 99.8% below levelthree. Observations with sigma levels above three are classed as grosserrors, but also the levels between two and three should be checked inaccordance with HMK.StatisticsNumber&Here you specify the number of horizontal angles, vertical angles, direction series, horizontal lengths,measured distances and known points in plane and height. Also shown are max, min and meanvalues for the following values: sigma levels, length improvements, horizontal angle and bearingimprovements, height improvements, largest influence in plane and height and point mean error inplane and height.Known pointsPointIDName of point.X, Y, Z coordinateSpecified known coordinates for the point.231
<strong>Topocad</strong> 13 manualCentr. incorrect X, Y, ZSpecified centering error for the point.New pointsTermPointIDDescriptionName of point.X, Y, Z coordinate Specified known coordinates for the point.Mean error X, Y, ZCentr. incorrect X,Y, ZEllipse aEllipse bEllipse bearingCalculated mean error for the point including centering error.Specified centering error for the point in question.Error ellipse's large axis, i.e. the point's largest mean error in anydirection.Error ellipse's small axis, i.e. the point's smallest mean error in anydirection.The bearing for the error ellipse's large axis.ObservationsTermFrom PointTo pointSurvey typeSurvey valueCorrectionImprovementAposteriori meanerrorApriori mean errorSigma (level)Smallest det. errorLargest influenceDescriptionSpecifies from which point you have measured. Normal station pointThe point to which the measurement runs.Shows length, horizontal angle, bearing or horizontal angle.For the actual observation, note that lengths, angles, bearings, andheights are separated, and that lengths are reported as horizontal. Thedirection series is reduced to zero for the backsightThe total correction for atmosphere, projection, and ellipsoid (height).How much the observation must be adjusted in order for it to tally with thecalculated and known points. The greater the value, the worse the result.These values are used primarily to search for gross errors.The calculated mean error for the measurement from the adjustment. Ifthis error is greater than the apriori mean error for the measurement, yourmeasurements are worse than what the instrument is capable ofmeasuring.This mean error is measured in the factory and describes the theoreticalaccuracy for angle, length, and height of the instrument. The mean errorfor heights varies depending on how long the length is.Standardized mean error (1=the error is at level with the instrument'sperformance, 2 = twice as large error as the instrument's performanceetc.). HMK specifies 3 as threshold in order for the observation to beclassified as a gross error.The smallest detectable error in the observation (inner reliability), i.e. theerror that gives a sigma level of exactly 3.Errors that are smaller than the smallest detectable errors cannot beeliminated. Here the maximum influence this error has on the coordinates232
Net adjustmentfor the points it is measured between is specified. Note that this valueonly applies to this observation's influenceRelativeredundancyWeight factorBearingLengthRelative redundancy - how much the error that remains with theobservation in the form of the improvement, (e.g. the value 0.43 means43% of the error). If the error we measure is 35mm, this error will bespread out over the other observations and affect them. If we then have aK-Value of 0.43, the improvement will only be 15mm, i.e. the greatestshare of the error remains, distributed over the other observations, andaffects the results. This value is also called individual K-ValueThe total calculated weight factor, which is calculated through 1/s², i.e. Acalculated apriori mean error square". For a mean error of 1 milligon theweight factor will be 1,000,000. If we have then specified a weightconstant other than 1 for the observation, this will also be calculated here.Approximate bearing for the measurement (comparative figure).Approximate length between from and to point (comparative figure).Save polygon pointsBy placing yourself under the New points tab and then going to the Netadj.|Save points to PPcommand, the calculated points in the current polygon point file (.PP) are saved. Note that you musthave selected the Points tab in order to use this function.You can select between saving all new points, the current point you have selected or a range ofpoints. If you want to save points in a new file, you create a new polygon point file viaFile|New|Polygon points and then connect it to the project via File|Settings|Systemsettings|Observation whereupon you select the new file. Finish by saving the points as per thedescription above.Lock all calculated heightsWhen the height adjustment has been carried out, you can then lock all calculated heights by selectingNetadj.|Lock all calculated heights. This locks all available heights, and can be used to trace allincorrect instrument heights and signal heights.Save net adjustment to drawing233
<strong>Topocad</strong> 13 manualGoing to the Net adjustment|Save net adjustment to drawing command saves all detail points and alsoover-determined points down to an optional drawing. Here you specify the drawing by specifying aprevious save, an open or a completely new drawing.Note that the codes of the points can be used to sort at different levels which is an excellent option forseparating data from each other.234
Net adjustmentNet adjustment simulationNet adjustment|Simulation<strong>Topocad</strong>'s net adjustment can generate simulations of nets. To do this you create theoreticalobservations where you believe you can measure, and get to select the type of observation you canmake between different points. You can create points in an existing drawing, export them from here toPP or PXY coordinates and then import them to a new or existing net adjustment. From the netadjustment, you point out where the observations will be made, which will result in theoretical values.Normal settings are made for the net adjustment calculation and then a calculation is made to mirrorthe quality of the net, but obviously not the observation.FunctionImport known pointsNew pointsObservationsDescriptionImport of known points to net adjustmentCreate new points immediately in the net adjustment.Identify where the observations can be made.Import known pointsPoints of the PP format (Polygon points) or PXY can be imported. Their point numbers areautomatically lit and the settings for these are made under File|Settings|Point info.New pointsNew points can be specified directly in the net adjustment. If you would like to use points from thedrawing, you can import these via the "Import known points" command, but edit them in the "Points"tab so that they are unknown in one or two planes.235
<strong>Topocad</strong> 13 manualObservationsPoint out from where and to what points you believe you can measure. Select the measurements thatcan be made and whether the observation can also be made from the other direction. Change stationby clicking "Station". Also select the instrument with its accuracy that you intend to use.When this has been done, the observations you have specified here are created under"Observations". These are then as good as they can be theoretically. Editing can be done with respectto measurements. You then do a normal net adjustment calculation with its settings. See netadjustment calculation.236
OutputOutputFunctionShortcutkeysDescriptionInsert Sheet W Start with creating a sheet when you want to create adrawing.Insert ViewVInsert Profile formInsert profile form in drawing.Insert SectionsInsert Tunnel SectionsAll you need to know regarding sections.Create tunnel sections in drawing.Insert Coordinate GridInsert LegendAdd to LegendModify LegendStake outInsert coordinate grid in drawing or in sheet view.Print with lengths and angles from selected station.237
<strong>Topocad</strong> 13 manualSheet/Drawing sheetConstruct|SheetWhen creating a drawing you start by creating one or more drawing sheets. Each drawing sheet canhave one or more drawing views for viewing the object.The drawing sheets can be blank, but it is better to create the actual drawing sheets with the frame,stamp, legend etc. The drawing sheets are selected using Settings|Drawing. They can also be copiedfrom previous drawing sheets.When you create a drawing sheet with one or more drawing views, these should be noted in themodel. You can select the scale, direction and start point.When creating your own templates for the drawing sheet you must create them using absolute values,scale 01:01. For example: an A1 drawing will be 841 x 594 mmSee alsoDrawing view.238
OutputView/Drawing viewCreate|ViewWhen creating a view in a drawing sheet you should first select its size in the drawing. The defaultscale is 1:1000 but this can be changed easily.A view is automatically inserted into the lower left-hand corner in the model view. If there are anyobjects outside your drawing area, the new view may be a long way away. Check this.If the drawing view is inserted into the drawing sheet at the beginning you will have the option to insertthe drawing view into the model view.See alsoDrawing sheet.239
<strong>Topocad</strong> 13 manualDraw profile formCreate|Draw profile formThe profile form cannot be printed from its original file type (.tpf). It must be inserted into a drawing.This will also make it easier to define the scale, size of plot, etc.The procedure is as follows:1. Start a new drawing.2. Go to Create|Profile form.3. Select the profile form you want to print.4. Select an insertion point for the profile form. Select the length and scale of theform. If the profile form is too long to print out it can be split into two or moreforms and each will still have the correct toolbox.5. DoneYou can divide a profile form into several sheets or drawings. For example: if you enter 0 as the startsection, and a length of 300, and then a start section of 300 and length of 300, the headers will berepeated and the profile form will be displayed correctly.Tip! You can use the Co-ordinates toolbox to insert the profile form at the origin. This makes it is easier to createthe length and height in the profile form.Tip! If you start with a drawing sheet with a drawing view inserted and zoom in on this, it is easier to insert theprofile form and check that it has the correct size and scale.See alsoProfile form240
OutputCreate section drawingCreate|Section drawingCommandEnter calculated sectionsSections from selected linesSections from selected lines asmeasuredMeasured profileDrawing size and scalePrint on drawing methodsDescriptionLongitudinal section entry.How to get the size and scale right.General settings for inserting into the drawingThere are four ways to create and insert section drawings:Inserting created cross sectionsCreating sections from lines in the drawingUsing measured sectionsUsing measured profilesInserting calculated sectionsFor insertion of created sections (TCS files)241
<strong>Topocad</strong> 13 manualIn this dialogue box, you select the section files you want to place in the drawing. You can use one ormore created sections at the same time, but they will use the same section. If they are created alongthe same road line this is fine but if not they will show two different sections for the same section in thedrawing. Use the up and down arrows to select the order. If you intend to insert two or more crosssection files at the same time, they will need to have the same created section and section interval.See the image above for details of how to enter information in the drawing.Section from lines in drawing242
OutputThe procedure is as follows:1. Enter the roadline or select it in the drawing.2. Select the sections crossing this road line, click Next. Refer to DRAWING.Calculate and set out the measured sectionsThe procedure is as follows:1. Use the selected lines as measured option (see screenshot)2. Enter the roadline or select it in the drawing.3. Select the sections crossing this road line, click Next. Refer to DRAWING.Calculate and show measured profile243
<strong>Topocad</strong> 13 manualThe procedure is as follows:1. Use the measured profile option (see screenshot)2. Select the measured profile.3. Select the insertion method. Refer to DRAWING.Drawing scale and sizeUse a drawing sheet Drawing sheet templates are set under File|Settings|Folders. and views:1. Use a new blank drawing.2. Insert a drawing sheet with the scale and size you want in the drawing (if there are no drawingviews, continue from 3-4)3. Place a new drawing view in this drawing sheet.4. Select the scale for it.5. If you know that you will need more drawings, repeat these steps and place the drawing viewsnext to one another.6. Continue with the next step.Insert in the drawingThere are two main methods, which mainly differ in terms of the layout. We call them the bucket andthe form.244
OutputMethod:ThebucketMethodselectionMethod:The formDescriptionMethod Select method and type of viewselectionLayout Layout It is possible to select the section size and the margin betweenthem.Text Text Text information, size etcLayers Layers Select layers and informationSections,intervalFormsSections,intervalMethod selectionSelect which objects are to be displayedWhat sections, number, start section, intervals, sections percolumn etc.Select the method you want to use to insert your sections:Bucket method (left) Form method (right )245
<strong>Topocad</strong> 13 manualLayoutEnter the values for different distances for the section. You will find the maximum value of any of thesections made/created in grey to the right.Left (A)Left-hand side of cross section from the centre point.Right (B)Right-hand side of cross section from the centre point.Height (C)The maximum height for any section.Margin (M)The margin between the cross sections in the drawing.Distance between markersThe distance between the markers for the vertical and horizontal side.Text246
OutputSelect the text height and font. It will sometimes be difficult to identify the correct size. Try clickingonce in the drawing to obtain an idea of the size. If you have selected "Display areas" and "Bottom" asshown, you will see in the drawing how high the bottom line is. This is shown by the red dot in thescreenshot below.Display Z: The coordinate refers to the middle point on the theoretical layer in the first document thathas been indicated in the command. The placement of X and Y shall be between 0 and 1.0.0 corresponds to the upper left margin and 1.0 corresponds to the lower right margin.ScaleThe scale is used for different scales in the sections.PlacementWhere the area text is to be placed.Field247
<strong>Topocad</strong> 13 manualThis window is only used if you are using areas. All areas used in the cross sections will be available,including those fields you created yourself.SectionsSelect how many and which sections you want for each drawing. You can see their size by clickingonce in the drawing. You need to fit them into the drawing view you have placed in the drawing.SectionsTotal number of sections for each drawingRowsHow many rows you want to use in your drawing.ColumnsFor your information only, shows how many columns there will be depending on the total number andhow many rows you are using.Terrain limitThe terrain limit specifies how far outside the maximum theoretical section the sections will be on eachside.Create sheetsCheck if you want to create sheets.Name, Columns, TemplateThe settings controls the name of the sheets, number of columns, sheet, template and scale of thedrawing view.If the Section prefix is checked, a start and an end cross section will be added as a prefix to the name.If the selected template has more than one view only the first view will be used.The button Fit to sheet sets the highest amount possible of rows and columns that fit in selectedtemplate and scale.When you have done all this, place your sections in the drawing. You can place the next set of crosssections in the next drawing view immediately. If you are running out of drawing views, place thesections in the blank drawing and create drawing sheets afterwards.248
OutputForm methodThis method uses more information for each section.LayoutSelect the distances and enter them in the dialogue box.Box heightThe height for each box and form below the section.LinesLine type for the form. If you want the text to be placed on the line, select this option.DatePosition for the first form/box according to the sections. The options are automatic, distance or actualheight, where distance represents the distance between the box and the form.249
<strong>Topocad</strong> 13 manualTextSelect the text height and font and whether you want the areas to be displayed.FieldThis window is only used if you are using areas. All areas used in the cross sections will be available,including those fields you created yourself.250
OutputSelecting layersSelect the layers (forms) that you want to use for each cross section. The name can be edited whenthey are on the left-hand side. You can add boxes that will be empty. The information to be addedhere is the height of each break point in the selected layer.SectionsSelect how many and which sections you want for each drawing. You can see their size by clickingonce in the drawing. You need to fit them into the drawing view you have placed in the drawing.SectionsTotal number of sections for each drawingRowsHow many rows you want to use in your drawing.ColumnsFor your information only, shows how many columns there will be depending on the total number andhow many rows you are using.251
<strong>Topocad</strong> 13 manualTerrain limitThe terrain limit specifies how far outside the maximum theoretical section the sections will be on eachside.When you have done all this, place your sections in the drawing. You can place the next set of crosssections in the next drawing view immediately. If you are running out of drawing views, place thesections in the blank drawing and create drawing sheets afterwards.Cross section example:252
OutputCreate tunnel sectionsConstruct|Tunnel|Create tunnel sectionsTunnel sections are created in a similar way as sections in the drawing. The command takes thecalculated tunnel sections (TTS) and places them in the drawing. For more information see Createsections in drawing.253
<strong>Topocad</strong> 13 manualCo-ordinates gridCreate|Co-ordinates gridThe co-ordinates grid is created in the drawing or drawing sheet. The co-ordinates grid can be placedin the same layer as the drawing frame and drawing stamp.The co-ordinates grid can be inserted in a drawing sheet. You will then need to select which drawingview to work in. The co-ordinates grid will adopt the scale and create a co-ordinates grid of the rightsize.To create a co-ordinates grid:2541. Select or create the layer for the co-ordinates grid.2. Select Create|Coordinate grid.3. Select which type of co-ordinates grid you want to use. You can select from three differenttypes - cross, net and frame.4. Select size for the cross (this is not necessary when selecting net). Note that these distancesare in metres. ). The command identifies the set drawing scale and will suggest sizes relativeto the drawing scale. If you want the size of the cross to be 8 mm on the drawing you will needto select the following heights for the different scales:5. Drawing scale: Cross in mm on the plot. Size in metres:
Output 1:100 8 0.8 1:400 8 3.2 1:500 8 4.0 1:1000 8 8.0 1:2000 8 16.0 1:10000 8 80.01. Select the base point. The base point is the point from which the numbering of the grid is to becalculated. The default value is X=0, Y=0.2. Select the distance you want to have between the cross, net or marks in the frame. ). Thecommand identifies the set drawing scale and will suggest sizes relative to the drawing scale.3. Select the font you want to use.4. Select the height of the text. Note that the height is in metres.5. Select where you want the text to be printed and also any prefixes or suffixes required.6. Click on the window and select which area you want to create the co-ordinates grid to appearin.7. Click OK. The grid will be plotted in the drawing.See alsoInsert drawing sheetInsert drawing view255
<strong>Topocad</strong> 13 manualLegendCreate|LegendModify|LegendThe function creates a Legend in a drawing sheet. The function is only available in the drawing view.Placement and size of the explanation types in at the upper left in the dialogue. To the left you find alist over detailed components. At first the list is empty, use the buttons to the right to add/ delete/ movecomponents.There are four types of components:Symbol listLine type listCoordinate listTextSelect a component, to the right you see different commands for different components.Select the symbols you want to see and add them to the right (Included symbols). In the descriptionfield the description for the symbol is displayed but you may edit the text here. Edit column width, font,scale and text height.256
OutputSelect the line types you want to see and add them to the right (Included line types). In the descriptionfield the description for the line type is displayed but you may edit the text here. Edit column width,font, scale and text height.Write the text you want to have in your legend. Select font and text height.257
<strong>Topocad</strong> 13 manualA component can be edited by selecting the component in the list to the left. When a component isselected in the list it becomes editable in the right part of the window.To add co-ordinates to the co-ordinate list, use the command "Add to legend" in the model viewconstruct menu.258
OutputPolar stake out (set out)Create|Polar stake outThe stake out creates a printout of horizontal distances and angles from selected stations andbacksights.The printout is added to a stake out log.259
Point cloudsPoint clouds|FilterThe function filters (erases) points by a bowl with a certain radius. A point will be reduced if the bowlcannot be dropped from above (or from below depending on which side that has been selected) so thepoint will be hit, without the bowl first hitting another point.Imagine a bowl rolling under a point cloud. The points tangent by the bowl are the points that willremain in the point cloud, the rest will be erased. Select different radius to add more/less points.Precision decides how large steps the bowl "rolls" over the surface - higher value means fasterfiltration.261
<strong>Topocad</strong> 13 manualImport to point cloudsPoint cloudsPoint clouds (.TPC) can import files fromLAS filesASCII files, general importPXYXYZ, MaritThe point clouds are only displayed in 2D. The file format TPC can be used as a template toVolume calculation model to model where you can use the TPC file instead of one or twoterrain models. You can also create counter lines in the same command, by volume calculatea TPC file to a fixed level = 0.In calculation of cross sections (.TCS) you can use point clouds instead of terrain models.262
PreferencesFile|SettingsSystem settings and Project settingsFunctionProject DescriptionsettingsAxes Yes Settings for axis names, edit order.Angle Yes Settings for angles, clockwise, anticlockwise etc.Co-ordinates Yes Co-ordinate systems settings.Decimals Yes Settings for number of decimal places to display.DisplaySettings for how objects are viewed on the screen/display.SnapSnap settings.Drawing Yes Settings for default drawing and snap mode.PlotAppearance for points and radius when plottingRoadline Yes Settings for different characteristics of roadlines.System Yes System files There are four different types of system files -attribute (tat), symbol file (tsy), code table (tct) and linetype file (tlt)are entered here, including those for highpriority projects.LanguageLanguage settingsPoint infoSettings for how the point info will be displayed in thedrawing.Import/ExportSettings for import and export.ToolbarsSettings for toolbars, on/off, buttons.Folders /DirectoriesSettings for the folders to be used for drawing sheettemplates.Tolerances/Threshold Yes Settings for tolerance /threshold valuesvaluesSurvey Yes Settings for polygon points, known points file.InstrumentInstrument settingsRailwayRailway settings - only used in the Railway module.MapMap sheet settings, Map sheet module.Database Yes Database settings, database moduleArcSDEMacros263
<strong>Topocad</strong> 13 manualAnglesFile|Settings|System settingsIt is possible to use any kind of angle system in <strong>Topocad</strong>. Select 360 degrees, 400 GONS or 6.28mills. Select which angle you want to identify as 0 and the direction of rotation that will increase theangle values.Settings for anglesAngle directionSelect the direction you want to set as 0 using the mouse or on the relevant tab.Angle settingSelect 400 GON, 6.28 Mills (radians) or 360 degrees.RotationSelect whether it should be clockwise or anticlockwise.These settings do not affect stored data.See alsoSettings menu264
PreferencesAxisFile|Settings|System settingsUnder Co-ordinate axis enter the name of the axis you want to use.Name of co-ordinate axisSelect the name for your co-ordinate axis. X and Y are the default names. Select the name for deltaaxes.Long name/Short nameDifferent words will appear in the application and print settings. Enter the names you want to use asthe long and short names respectively.Editing orderSelect the order for editing. This can be changed whenever required.Select whether you want to increase the height upwards or downwards. The height will increasedownwards in mines and when measuring seas and lakes.See alsoSettings menu.265
<strong>Topocad</strong> 13 manualDecimalsFile|Settings|System settingsThis is where you select the number of decimal places for co-ordinates, heights, lengths and angles. Itis also possible to select which character you want to use as the decimal separator.Co-ordinate decimalsSelect how many decimal places you want to use for co-ordinates. This has no effect on the accuracyof the calculations. <strong>Topocad</strong> always calculates using 18 units. Note that X and Y (North and East)follow each other.Angles and lengthsSelect how many decimal places you want to use for angles and lengths. This has no effect on theaccuracy of the calculations. <strong>Topocad</strong> always calculates using 18 units.Decimal separatorSelect whether you want to use. (point) or , (comma) as the decimal separator. This is important whentransferring data to some field collectors or instruments. Check which option is used in your fieldcollector or instrument.See alsoSettings menu.266
PreferencesDirectoriesFile|Settings|System settingsThis is where you select the folder to use for the drawing sheet templates. The templates should becreated for a paper size of A1 (841 x 594mm) only.Layer collection TemplateDirectory for storage of exported layer collections is added here.See also Layer collectionsSee alsoSettings menuInsert drawing sheet.This is where report templates folders are set. The default folder is "C:\Program\<strong>Adtollo</strong>267
<strong>Topocad</strong> 13 manualAB\<strong>Topocad</strong>\Reports\"The settings for the folder containing the tolerance files are also made here.268
PreferencesDisplayFile|Settings|System settingsThis is where you select how many radius segments are used and how points are displayed.Radius, circle segment:Enter a value for the number of segments you want to use for a lap. The default setting is 200 but alower value such as 40 or 50 is recommended. The lower the value entered here, the faster thedrawing will be plotted in the display.Font, segments:As above but for fonts. This will only apply to <strong>Topocad</strong> ISO and <strong>Topocad</strong> ISO-F fonts. TrueType fontsare displayed in their own way.Point, style:You can select how you want points to be plotted on the drawing (screen) by clicking in the differentboxes. You can choose from point, line, plus, cross, box and circle or a combination of these.Point, size:You can select the size for points as a percentage of the screen or as a value in meters (or feet). Thedefault value is 2% but 1% is recommended.269
<strong>Topocad</strong> 13 manualDisplay scale barIn drawings, in terrain models and in the viewer of survey data, a scale bar is viewable at the rightbottom of the window.Invert zoom directionConfiguration for which direction the zoom on the mouse wheel shall respond to. Default for thesoftware system (unchecked box) zooms in by rolling the mouse wheel towards yourself.Always draw surfaces firstClick the checkbox to prevent line types/line widths to be hidden under overlaying surface.Use black backgroundClick the checkbox if you want black background in drawing windows. Default is white background.Entire white colours will be black and vice versa.Line width (Lineweight in dialogue)The line width is useful for graphic representation of different objects and information. It works forpolylines, points, circles, spirals, and road lines in the drawing. Objects has the line width "Accordingto point code" as default while layers have "Default". The value of Default sets under SystemSettings|Display.Display line width - Display line width or not. Displaying line width affects time and drawing in anegative way.Default - Select which value the default line width shall be.Display scale - The scale of the line width in the drawing.Transparent dialoguesSelect between Only inactive dialogues, On and Off. Select transparency on the scaler.Cross Hair settingsSet size for Cross hair, pick box and selection box. Default is 0,7,7.Default Hatch settingsThere are four different fill types except Windows standard. They are dotted ground, plus, emptycircles and a mix of empty/filled circles. Here is where you do the settings for them.The dot size is depending on a line width.Settings for a specific drawing can be made from Drawing|Hatch settings.270
PreferencesSee alsoSettings menu.271
<strong>Topocad</strong> 13 manualDrawingFile|Settings|System settingsThis is where the settings for default drawings are made. This is also where the perpendicular snap isset to either 2D or 3D.Allow duplicate Point IDs:Select whether or not you want the system to allow duplicate point IDs.Start ID for control code created points:If you have decided not to allow duplicate Point IDs it is best to use a number here that cannot beduplicated by mistake.See alsoSettings menu.272
PreferencesImport/ExportFile|Settings|System settingsThis setting aids the conversion of DXF and DWG format to and from the <strong>Topocad</strong> drawing format.Default drawing:The default drawing <strong>Topocad</strong>.dwg makes sure that the scale and orientation remain correct. It ispossible to select another default drawing. This file version will also set the version for exporting DWGfiles. If this is a R14 file the export will be R14.Use DOS character set:Click here if you are importing from or exporting to a DOS program.Export line as 3D poly:Tick this box if you want to use the heights in the destination system. If so, polylines will be 3D.Layer settings fileA translation table is used to set the layers right when importing/exporting <strong>Topocad</strong> drawings. Thetable is used between <strong>Topocad</strong> drawings and also between DWG/DXF and <strong>Topocad</strong> drawings.Edit button opens following dialogue:273
<strong>Topocad</strong> 13 manualSelect how the layer name shall be translated at import/export. If Skip is checked, the selected layerwon't be imported/exported.Save: Settings are saved when clicking the button. If no file is selected you are not able to save. If youclick OK without saving first, the settings will be used for this import/export, but not saved for the nexttime.Add: The Add button adds an extra row and opens following dialogue:Enable communication via ActiveSyncOpen and save files directly to mobile units (for example Trimble ACU) via Active Sync. Demandsinstallation of ActiveSync in Windows Xp or Windows Mobile Device Center in Windows Vista orWindows 7.If a mobile unit is connected during open/save/import/export of file, a new dialogue is will open andyou can open or save files directly on the unit.See alsoSettings menu.274
PreferencesLanguageFile|Settings|System settingsThe language is set by default based on your settings in Windows. You can change the languagehere. You will need to restart <strong>Topocad</strong> after changing this setting for it to take effect.See alsoSettings menu.275
<strong>Topocad</strong> 13 manualPlotFile|Settings|System settingsAppearance for points and radius when plotting is controlled by the tab Plot in System Settings.276
PreferencesPoint infoFile|Settings|System settingsYou can display point info for standard points and points in polylines in <strong>Topocad</strong>. The point info thatcan be displayed automatically is the point ID, height and point code. Preferences is a general settingfor all the points that use point info. If you are displaying points with point info and you make changesto the settings you will have to regenerate the drawing for the changes to take effect.The procedure is as follows:1. Go to System settings|Point info.2. Select the dX and dY distances from the point where you want the information (point Id, heightand/or point code) to be displayed. Note that these distances are either in metres or whateverunit is used in the drawing.3. Select whether or not the decimal separator will be the start point. (This only applies to theheight). If this is selected you will probably also set dX and dY to 0.0.4. Select font. Note that only True Type fonts can be used.See alsoView - point infoSettings menu.277
<strong>Topocad</strong> 13 manualCo-ordinatesFile|Settings|System settingsSettings for the co-ordinate system to be used in this project. Refraction and average height.You can use the average height if you want to compensate for heights but do not know the actualheight. Entering a height here will cause <strong>Topocad</strong> to compensate for this height in length calculations.Ellipsoid correction can be used if selected.Co-ordinate systems can be added. Enter a name, origin for X and Y (North and East), ellipsoid typeand average meridian.278
PreferencesSnapFile|Settings|System settings - SnapThe snap settings can be accessed directly from the snap menu.Snap settings3D perpendicular snapTo snap in three dimensions using perpendicular snap.Quick snapAuto snapReverse orderSnaps on objects starting from the bottom of the drawing order.Show snap markerShows the snap with different symbols.279
<strong>Topocad</strong> 13 manual3D entity center point snapSnaps on entities in three dimensions.Quick selectionFunction for selecting objects placed close to each other or on top of each other.Quick selection decides how the selection is made when selecting objects. If Quick selection ischecked, the first found object will be marked. All the objects in the drawing will be searched through ifQuick selection is unchecked. All objects that matches the selection are listed. Quick selection cantake a little longer time since it has to control all objects in the drawing.Reverse orderSelects the objects from below and up from the drawing order.Quick selectionAlways selects the object on top. A list of all objects on that point is shown.Snap MarkerIndicates which snap that is active. Select size and colour on the snap marker.Automatic snapSettings for the automatic snap, some combinations are not possible.Endpoint: Snaps on all endpoints in the line.Midpoint: Snaps in the middle of all part lines.Centre: Snaps on the centre of a radius or a circle.Node: Snaps on a point.Tangent: Snaps on the tangent point of a circle or a radius.Intersection: Snaps on the intersection between two objects.Insertion point: Snaps on the insertion point on a text or symbol.Perpendicular: Snaps 90 degrees towards a line.Nearest: Always snaps on a line, anywhere on the line.Entity Center: Snaps on the centre of gravity of an object.Polar snap/trackingFor polar construction of lines, select the increment angle.Length snapSet the interval here if you want to use the length snap.GripsSelect if you want markings on the objects in the drawing and which colours they shall have.Display object tooltipSelect if you want to show tooltip.280
PreferencesHighlight objectsSelect if you want to show a mouse-over highlight on your objects, and which colour.281
<strong>Topocad</strong> 13 manualMapFile|Settings|System settingsThese are the settings for the map sheet add-on module.Map tablesInformation about the map tables used is entered in a separate file. The file contains information aboutwhich coordinates the map charts start from (lower left corner) and the size in North and Eastdirections. See more information below.Map typesThe map can be divided into several different types of information and these will be displayed astables when the map sheet is imported. Different types can be separated with a prefix or suffix(extension). For example: if the map type is CADASTRE, all map sheets containing Cadastre282
Preferencesinformation will be given the prefix CADAST_, e.g. CADAST_BF45 where CADAST stands forCadastre information and BF45 relates to a specific map sheet.Format:Map sheets can be in AutoCAD dwg format or Microstation dgn format. <strong>Topocad</strong> top format will folloMap directorySelect the directory in which you have stored the map sheets. Subfolders can be entered in the maptable file.An example of a map table:The format, saved as a csv (comma separated format) file that can be created in MS Excel, is asfollows:Map sheet name,Sub folder,X,Y,height,widthExample:AC035;AC;55600;97600;400;600AC036;AC;55600;98000;400;600AD036;AD;56000;98000;400;600A subfolder can be empty but requires an extra , (comma).283
<strong>Topocad</strong> 13 manualDatabaseFile|Settings|System settingsInformation about the database to be connected to <strong>Topocad</strong>. This database connection is only forspecific or known points. Almost all types of databases can be connected, including MS Excel andSQL databases. To connect and collect all the maps stored in a database you can use any of ourother database connections, e.g. ISM adapter.DatabasesAdd, edit or delete your database connections.Search criteriaYou can select whether you want to use the known point file (pp file), the database or both.284
PreferencesEditingDatabaseEnter the name of the database.Point columnsEnter the names of columns in the database for the point information.Attribute columnsTableEnter the names of columns in the database for the attribute information.AttributeEnter the names of columns in the database for the point information.Connection stringTo find the right database.This is a sample of a Connection string for Excel sheet: Provider=MSDASQL.1;Persist SecurityInfo=False;Extended Properties="DSN=Excelfiles;DBQ=C:\Chaos\database.xls;DefaultDir=C:\Chaos;DriverId=790;MaxBufferSize=2048;PageTimeout=5;";Initial Catalog=C:\ChaosWhere C:\Chaos\database.xls is the database in excel file.Connection string for Microsoft access:Provider=Microsoft.ACE.OLEDB.12.0;Password=XXXX;User ID=XXXX;Data Source=filnamn;PersistSecurity Info=True285
<strong>Topocad</strong> 13 manualRequest the user name and passwordA separate login can be created.286
PreferencesInstrumentFile|Settings|System settingsType in the instrument(s) you are using and the accuracy they have. The settings will be used insurvey data calculations and in the Net adjustment.287
<strong>Topocad</strong> 13 manualTolerancesFile|Settings|System settingsDifferent tolerance settings can be saved and used. Many different tolerances can be set. Thetolerance files are stored in the settings for folders.Five different settings can be used for different actionsNo action takenInformation - Shows whether the tolerance or limit value has been exceeded.Mark - The value is entered in the report, usually in bold.Warning - Warning note, the calculation will continueError - Error message, the calculation has been interrupted288
PreferencesRailwayFile|Settings|System settingsThe railway setting is only found in the Railway module.Track widthEnter the width for the track. Used for certain calculations.289
<strong>Topocad</strong> 13 manualArcGIS settingsFile|Settings|System settings - ArcGISConnection to ArcSDE is an add-on module for storage and for loading from the ArcGIS database.Data can be stored either in the ArcSDE database or in a personal geo data base. Settings createdhere are for the database and creation of maps.Map directory:Enter the folder in which the ArcSDE database is located.Maps:The maps are listed here. Clicking New or Edit opens the following dialogue box:290
PreferencesThe layer for this map and the order of the layers are selected. This order is the same as the drawingorder. Layers above will be drawn later and will therefore appear on top.Adding or editing a layer opens the following dialogue box:This allows you to determine how every layer in the map, including sub-types, will be displayed in<strong>Topocad</strong>. Select the colour, line type and line scale for each layer. Symbols connected to the layer areselected from the symbol file. Sub-types can have their own settings.291
<strong>Topocad</strong> 13 manualIf objects in the layer have a valid point ID and point code the attribute table should be entered here.Sub typesPossibilities to exclude objects with certain sub types when opening map.Rotation columnHere you are able to set the rotation direction on symbols via an attribute.Column: The attribute column which rotation shall be picked from.Style: The style which the rotation is stated in. (arithmetic or geographical)Unit: The unit which the rotation is stated in (degrees, gon or radians)Fix: The rotation can also be stated as a fixed angle which goes for all symbols.292
PreferencesThe rotation attribute of the symbol updates when rotating the symbol in drawing.293
<strong>Topocad</strong> 13 manualRoadlineFile|Settings|System settingsThe settings for the road length, slopes and cross slope are made in the roadline preferences.Thousand metre separatorSelect the character you want to use as the thousand metre separator. e.g. 1/400 or 1+400 for thesection 1400.SlopeSelect the unit you want to use for the slope. You can select percent % or per mill ‰ .Cross slopeSelect the unit you want to use for the cross slope. You can select percent % or per mill ‰ .294
PreferencesSurveyYou can select the name and location for the polygon point file in Survey preferences.File|Settings|System settingsFor example, you can use a common polygon point file (.PP) and store it in the <strong>Topocad</strong> library.However, it is more common to have unique polygon point files for each project. It is important that theexisting polygon point file actually has the name that is selected here. If not, the system will be unableto find it and will not be able to calculate a survey data file.Tip! Make sure that the selected polygon point file name is the one you have used in your survey and that thecorrect project is selected when you calculate the survey data.Polygon pointsEnter the name of the file in which polygon points (known points) are stored. The default name is<strong>Topocad</strong>.PP.The PP file should be saved in the project directory:If it is, select this box. In this case you can give the pp file the same name in every project.Calculate survey dataCalculate mean values for points measured more than once.Select this option if required.295
<strong>Topocad</strong> 13 manualCalculate the mean value if there are several backsights on the stationif the station has several backsights a mean value can be calculated.Refer to Select project for more information about the selected project.296
PreferencesSystem filesFile|Settings|System settingsThis is where you can select different symbol files, attribute files, code tables and line type files. Byclicking in the box ... you can select a different file for each one of the file types.Control codesThere is a system file which is used for names of control codes. If no system file for control codes isset, the information of control codes be saved in the configuration file of <strong>Topocad</strong>, called <strong>Topocad</strong>x.ini.Prompt when new point codes is detectedCheck box if <strong>Topocad</strong> shall prompt when new point codes is detected.Save temporary fileSelect if the auto save shall be activated, and how often the file shall be saved.See also:297
<strong>Topocad</strong> 13 manualDrawing|SymbolDrawing|Line type298
PreferencesToolbarsFile|Settings|System settingsThe toolbars are displayed on screen but can be closed. This function allows you to reactivate them.Reset positions is useful if the buttons are too far to the right or not displayed at all.299
RailwayAdd-on|RailwayThe railway menu is an add-on module called Railway. It has specific settings for surveying in the railindustry.CommandSlew/liftOverlap measurementSystem settings - RailwayDescriptionSlew/lift logOverlap measurement for control.Specific settings for the railway module.301
<strong>Topocad</strong> 13 manualSlew/liftAdd-on|Railway|Slew/liftTo place the track in the right position it is necessary to make adjustments to the side and height.Various points along the rail are measured and checked against the design geometry. A log ofdifferences between the measured points and the rail design can be displayed in a graphic or in a textfile.The measured points can be selected from a file, from a certain layer or from an offset from the roadline.The next dialogue shows the settings for the graphic log that will be inserted into the drawing.Graphic representation of slew/lift:302
Railway303
<strong>Topocad</strong> 13 manualOverlap measurementAdd-on|Railway|Overlap measurementThe measurement of rails requires at least two rail points in the area to be measured from bothstations (from opposite sides). The measurement is made to check that the difference in anglebetween the points is not too great. The tolerance for this is specified in File|settings|System settings -Threshold.Overlap measurement The point coded as OLP (overlap) checks the code for the nearest point. In theexample above this is code ESP at point A. (The point code used is defined in the system settings).The nearest points with the same code (ESP) are found and then the check is made for all of thesepoints. Point A is moved to a point in between.304
RailwayCalculate section from pointAddon|Railway|Calculate section from pointThe command calculates section from the first selected point and direction from the second selectedpoint. After that the section from these points to optional point is calculated. The point numberdisplays, this can be overwritten by Save.305
RoadlineRoadlineFunctionSave roadlineRoadline editorSections Markers and PointsCalculate PointsSection/OffsetSurface CheckQuick profileOffset/Stake outCreate PolylineDescriptionSaves the roadline from a polylineCreates sections along a roadlineCalculates co-ordinates from section/offset or a file containingsection/offset values.Calculates the section and offset from co-ordinates relative to aroadline.Calculates the difference in level at specific points relative to theroad geometry.Calculates a terrain profile relating to one or more terrain models.See alsoRoadline document307
<strong>Topocad</strong> 13 manualSave roadlineRoadline|Save roadlineThis command saves and converts a polyline to a roadline.To save a roadline:1. Create your line (roadline) using the appropriate commands. See also the Roadline currentpoint toolbox.2. Note that if you have created a line with lots of small vectors you will need to join thesetogether before you save the roadline.3. Select the line. Select Roadline|Save Roadline.TIP! You can use straight lines, radii and clothoids (spirals) in your roadline. If you are using clothoids you cannotjoin the elements together but you can still create the roadline by selecting the elements. It is not necessary toselect them in the correct order308
RoadlineRoadline editorRoadline|Roadline editorThe command starts either from the menu, or from the Roadline toolbar. The command can be used toedit and create new road lines in drawings.The procedure is as follows:1. Create a new roadline by clicking the Create button.2. Point at the starting point of the roadline in the drawing.3. Edit current roadlines by first selecting Select roadline, then click at the roadline that is to beedited. The command window displays data for the selected point. The buttons Next andPrevious are used to select next and previous point in the roadline. Add forwards and Addbackwards are used to create a new point before and after selected point.4. To add a new point, its position must be set by clicking in the drawing. The Remove buttonremoves selected point. Move let the user move selected point by clicking in the drawing.5. Done finish the command.The selected roadlines all control points marks with a square in the drawing view. Selected controlpoint marks with an x. Circles marks start and end point for each line, circle and clothoid in theroadline.Information for selected point can be edited by re-writing new values and be saved, by clicking Back.To save roadline as .trl file, use the command File|Export|File and select file format roadline (trl).309
<strong>Topocad</strong> 13 manualRoadline - Sections Markers and PointsRoadline|Sections Markers and PointsThis command calculates sections along the road line. It is also possible to take the heights from aroad profile if one has been selected. This feature is only available if you have the Longitudinal sectionmodule in <strong>Topocad</strong>. See Road line for more information about the format of the roadline. You canalso create lines for a fixed interval and section information for another interval from the SectionMarker tab.To calculate sections along the road line:1. Select the layer where you want the created sections to appear.2. Select Roadline|Sections Markers and Points.3. Select the roadline by clicking the Browse button.4. If necessary select the road profile by clicking the button in this row.5. Select the start and end sections from which you wish to calculate sections. Select the intervalbetween sections.6. Specify whether the created points will use the default point code.7. Decide whether you want to use the point ID as the section. If so, tick the box.8. Click OK. The created sections will appear in the current layer.TIP! The thousand meter separator can be selected in File|Settings|Roadlines.TIP! The Point ID can be selected and displayed with the View|Point info command.TIP! Selecting a symbol with a defined attribute for the Point ID means that the section is placed around thatsymbol.310
RoadlineRoadline - calculate pointsRoad line|Calculate pointsThe Roadline/Points command calculates co-ordinates from files containing sections and offsets(orthogonal points). The calculated points are then used in the drawing.To calculate co-ordinates from orthogonal points:1. Select or create the layer where you want the co-ordinates to appear.2. Select the command Roadline - Calculate points.3. Select the roadline by clicking the button ... If you have selected a roadline previously this willbe the default selection. You can find a previously loaded roadline in the Roadline Manager orload a new one. This will activate the Roadline. You can close it straightaway and it will remainactivated.4. Click on OK.5. The Open dialogue box appears. Select the co-ordinate file (.PXY) in which you have savedsections and offsets.6. Click on OK. The co-ordinates are imported into the drawing.See alsoRoadline for more information about the format of the roadline.311
<strong>Topocad</strong> 13 manualRoad line - Section/OffsetRoadline|Section/OffsetThis command calculates co-ordinates in the drawing or in a file for sections and offsets. It is alsopossible to calculate heights from the road profile and even from the road profile and the camber form.The last two commands are only available if you have the Longitudinal Section Module in <strong>Topocad</strong>.To calculate the section/offset (heights/reduced by camber):1. Select Calculate section/offset.2. Select the roadline by clicking the button ... You can also select a road profile (.TRP) andcalculate the heights from the road profile in that section. It is also possible to load the camberform (.TCF) and reduce or add the heights from the road profile with the current camber in thesection.3. Select whether you want to calculate the objects in a file or drawing or just a single point.4. Click OK.5. If you have selected objects from a file, the Open dialogue box will appear. Select the coordinatesfile you want to use to calculate the section/offset for the selected road line. ClickOK.6. The result appears in a co-ordinates file. You can now edit and save it.See alsoRoadline for more information about the format of the roadline.Surface check for a similar command using the comparison between the road geometry and measuredpoints.312
RoadlineSurface checkRoadline|Surface checkThe function is similar to the Road line|Section/Offset function except that it calculates the differencebetween measured and theoretical points and stores the result in a text file. The result can also beprinted out.The surface check can only be carried out if you have installed the <strong>Topocad</strong> Profile(Earthworks/design) section module.To create a surface check:1. Select the roadline and road profile and the camber form if applicable.2. If there is a height difference between the road profile and the measured level it can bedefined here. For example, this would be the case if the road profile was created for thetheoretical road but the measurement is carried out towards the terrace.3. Select the upper and lower limits if applicable.4. You can then choose to calculate the points from the file or from the drawing.5. Specify whether you want the results to be saved in a text file. Printout is the default setting.313
<strong>Topocad</strong> 13 manualQuick profileRoadline|Quick profileThis command creates a terrain profile from the selected line and a previously created digital terrainmodel (DTM). The result is displayed in the profile form. The profile form (TPF) can be inserted into adrawing and then printed.DTMSelect the terrain model(s) you want to use to create a terrain profile.Draw line/ Select lineDraw or select a line at the position where you want the terrain profile to appear. You can either selectan existing line or add a new line to the drawing.Create road profileIf the box is checked when you run the command, a road line profile (*.trp) will be created for eachcreated terrain profile.See also:Create DTMProfile formProfile form in drawing314
RoadlineOffset/Roadline stake outRoadline|Offset stake outOffset / Stake out for roadline. There are two ways to determine how to stake out the roadline.1. Using a fixed crossfall from a roadline.2. Using a designed or measured crossfall from a roadline, the road profile (height) and the roadcamber.If you choose the second method you need to enter a roadline, a profile and ideally a camber diagram.Decide on the start and end section and the point interval.Decide whether you want to create tangent pointsand midpoints on curves.The next step is to decide on the width and heightfor the points offset from the edge of the road.315
<strong>Topocad</strong> 13 manualCreate polyline from roadline or profileRoadline|Create polylineThe function creates a polyline in the drawing of a roadline or a profile.The interval is referring to the distance between the points in the polyline, where the change in plan orheight is made.316
RoadlineRoadline documentRoadline document (TRL)In the road line document do you input the roadline. You can then import the road line to the drawingdocument to be calculated from.Do like this to input a road line:1. Create a new Roadline document. In File|New do you select Road line document (*.TRL).2. Input co-ordinates, eventual radius and parameters for clothoides.3. The road line is automatically generated and calculated.4. Save the road line. In File|Save or Save As...5. You can now import the road line to the document and use it for section, section/offsetcalculations.Explanations to the document:Point IdEven called element when in Road line. Not important for the road line.X- respectively Y- co-ordinatesThe co-ordinates in plane where you have an element.SectionThe section number. If you leave it empty Mapsuite+ will calculate the section for you. You can alsogive ”r;wrong”r; section number and this will take effect on all sections after this section. You can alsouse negative section values.Radiusif it is a curve give the start radius here. Negative values for curves turning left.End radiusEnd radius for this element if it is such. When using parameters it is important to type in the endradius.317
<strong>Topocad</strong> 13 manualParameterEnter the parameter for the clothoide. The parameter is always positive even if it is a left curve.CodeCode for the tangent point.BearingThe bearing is calculated from other data.End bearingThe end bearing is also calculated from other data.LengthThe length of the element is always calculated.Export from road lineIt is possible to export to other road line formats from the road line. The formats supported are:LIN Point road line formatGVL Geosis road line formatPreview of road lineThe tab shows current row in road line document marked by a circle in the preview. With possibilitiesto show all road line nodes.318
SurveySurvey dataTraverseNet adjustmentFunctionSurvey data windowSurvey data calculationTraverseNet adjustmentDescriptionDescription of the survey data window, the sur fileHow to calculate survey dataCreate traverse.Work with Net adjustment.319
<strong>Topocad</strong> 13 manualSurvey data windowSurvey data windowTabMetadataSurvey data/EDM dataCo-ordinatesLevelling dataGPS data/observationsGPS co-ordinatesPreviewDescriptionMetadata for the survey.Observation data from total stationsCo-ordinate data imported from total stations.Data from levellersObservation data from GPS.Co-ordinates from GPSPreview of dataMetadataContains metadata such as administrative data, environmental data and instrument data.Survey dataFor more information refer to Survey dataCo-ordinatesCo-ordinates can be saved in the field and will be displayed here. These can be used for importinginto the drawing. If you have both survey data and co-ordinates you can select them.Find out more about point codes and control codes.Levelling dataData from levellers is recorded here and can be exported to co-ordinate files (pxy) or known point files(pp).FieldStart height: The start height that will be used when calculating. When selecting no start height thesoftware system looks among the known points that have been selected during calculation.End height: The height where the train ends. If the train starts and ends in the same point the startheight is used irrespective of the user selected to use the start height.320
Survey surColumnsObservation type:Move point - Reads backward and forward.Detail - Reads only forward, points that are not included in the train.Distance - Distance to pole.Reading - Read height of pole.Measured height - Height calculated by summarizing the height differences.Improvement - Which improvement that has been added to measured height after calculation.Calculated height - Adjusted heightPt Status - Mentions if a point (backward or forward) is used as fix in calculation.CalculationIf there is more than one levelling, the user has to select which levelling that shall be calculated.Before the calculating alternatives a control of the threshold value list will be made (if there is one).Calculation alternativesAdjustment can be made with or without weighting and where the software system shall look forknown points can be decided. The priority order is coordinate tab and then PP file (also database).Known points321
<strong>Topocad</strong> 13 manualKnown points that was found. The user can select which points that shall be used in calculation.Calculation resultUnder Survey data/Save adjustment result the user get a possibility to save the result to an existingfile. Existing points can be updated in height and also new points can be saved.Possibility to export the result you will find under File/Export/File...Tip!When importing twice weighed data the user can select if only the first reading shall be imported, if a mean valuecalculation shall be made or if a new train shall be created containing the measured data.GPS data/observationsA survey with a GPS station often stores a base station co-ordinate and delta co-ordinates from thestation to measure detailed points. It also stores various attributes that provide more information aboutthe measurement. All attributes are stored. When a calculation is carried out, a transformation is madefrom the current co-ordinate system to the final co-ordinate system.GPS co-ordinatesA GPS survey can also save co-ordinates directly. The data saved is the point ID, latitude, longitude,height and point code.PreviewAllows you to preview the measurements. The preview can use data from various observations. Themenu is accessed by right clicking. You can activate or deactivate it for different observations and usethe F8 button for recalculations.322
Survey surSurvey data - Settings, calculationFunction, commandStationFree stationEdit settingsNew stationCalculate survey dataProcess coordinatesCalculate GPS observationsProcess GPS coordinatesTraverseNet adjustmentDescriptionNet adjustment is a survey calculation but is a separatemodule in <strong>Topocad</strong>StationThe station contains information about:Point ID:The point ID is specified if it exists.Instrument height:Temperature:Temperature at survey by this station.PressureStation type:Known stationFree station323
<strong>Topocad</strong> 13 manualTraverseSets the calculation for the station and imports to the net adjustment form.Calculate heights:Select whether or not you want to calculate heights.Search co-ordinates for known points:The software system searches for known points in the co-ordinate list whencalculating the survey data. If the box is checked, the software will search for knownpoints in the co-ordinate list even if "process co-ordinates" has not been selected incalculation.Project:The information is loaded from the field memory/station.User:Date:Code:Station co-ordinates:Loaded from instrument or entered here.Use oriented direction (no backsight)Observation angleAzimuth:Direction relative to north.Edit settingsIt is possible to edit the survey data form. Select Edit settings in the Survey column or right click andselect Column settings. See also General grid editing. Selecting a type of observation allows you toadd it or remove it from your list. You can place the observation wherever you want by using the up ordown arrows. It is also possible to Remove all or Add all.The document format is always the same and this editing only affects how the survey data will appearon screen and when printing.You can also save the standard design.OrientationDetermines whether or not <strong>Topocad</strong> will use the point for backsight. It is also possible to select theoption ”r;If possible”r; and <strong>Topocad</strong> then checks if it finds the point number as a backsight.Survey typeThe survey types you can select if the values are Backsight, Point, Other, Backsight if possible, Roundmean value or Station mean value.Point IDThis is the identification for the point and can consist of up to 24 alphanumeric characters. Whenpoints are manually entered in <strong>Topocad</strong> they are automatically numbered. If you start with number 1the next point will have the point ID 2. If you enter 1,001 the next number will be 1,002RemarkRemark field.External point identityThis has no function in the message.324
Survey surObject typeDescription of classification of object.TimeTime in local time. Time is given as hours 00-23, minutes 00-59 and seconds 00-59 (hhmmss), and ifnecessary with fractions of a second (hhmmss.ddd).Error distance in planeError distance entered or calculated - used to describe the accuracy of the points in the plane. Thevalue is the radial point error distance.Error distance in heightError height distance entered or calculated - used to describe the accuracy of the points in the plane.The value is the radial point error distance.Measurement typeDescribes type of point. e.g. station, point, net. It is used in the free station when you know at thebeginning which points to use for the calculation. If you use the backsight or polygon point code type,the setting will be changed automatically.DimensionsDescribes how many dimensions will be calculated at the specific point. The alternatives are: nodimension, one dimension, two dimensions and three dimensions. The setting is also used prior to thecalculation in the free station when describing the points that will be used for the plane and heightrespectively.ControlIf the point is used as a control point, select Yes here. The default value is No.Part of measurementThis is used when several measurements of the same object are required to define its co-ordinates.Resection orderThese are used in resections and describe which of two alternatives will be used if the point is notdefined in any other way.Space vectorThis is used for the measurement of two prisms or if you want to measure a distance between a pointand a prism. The value given here is the distance from the closest prism.AccuracySpecified accuracy for measurement data.Eccentric cross angleHorizontal cross angle at the centre point.Eccentric vertical angleVertical cross angle at the centre point.Eccentric distanceSlope distance to the centre point.Calculate survey dataSurvey (sur)|Survey|Calculate325
<strong>Topocad</strong> 13 manualThis is used to calculate the survey when you have one or more stations with survey data.To calculate co-ordinates:1. Open the survey document with the data you want to use to calculate co-ordinates.2. Select Survey|Calculate from the menu.3. The dialogue box that opens indicates how many stations there are in the survey. All of themare selected. If you want to exclude one or more of the stations from the calculation, select theones that should be calculated. Use Ctrl to select one at a time or Shift to select severalstations at once.4. If you want to study the station calculations click in the box in bottom left corner.5. Select the drawing in which you want the survey to be placed. You can select an opendrawing, a previously saved drawing or a new drawing. If you select a new drawing it will bethe default drawing that is selected (if there is one).6. Station establishment: Alternative for skipping station establishment for free stations. Checkedbox means the window for station establishment only will be viewed for free stations.326
Survey sur7. Click Continue.8. The stations, including free stations, will appear one by one. See Free station for moreinformation about free station calculation.9. If you clicked in the View box the calculation window will appear on the screen. Click Continuewhen you have finished, or Cancel if there are any errors.10. The co-ordinates will be placed in the drawing.TIP! The calculation requires known points. These can be stored in the known points file (see Settings), on the coordinatestab in the survey document or as station co-ordinates on the Survey tab (this is where you are now).Process co-ordinatesSurvey (sur)|Survey|Process co-ordinatesTo calculate co-ordinates from the field you have two options. You can use this document (the sur file)or the drawing. If you use the survey document you have the chance to edit the co-ordinates beforethey are entered into the drawing.1. Import the co-ordinates from your instrument.2. Go to Survey|Process co-ordinates.3. Decide which drawing to place them in.4. Click OK.Calculate GPS observationsSurvey (sur)|Survey|Calculate GPS observationsGPS observations are usually made from a base station and delta co-ordinates from this base station.In <strong>Topocad</strong> you can calculate and transform the co-ordinates from the current co-ordinate system(normally WGS84) to the existing co-ordinate system. This transformation can be made throughseveral different projections and co-ordinate systems to get to the right one.327
<strong>Topocad</strong> 13 manualAn integrated third party application called Gtrans is used. <strong>Topocad</strong> is compatible with many differentco-ordinate systems. If your co-ordinate system is not listed, please contact your dealer for assistance.Go to Survey|Calculate GPS ObservationsProcess GPS co-ordinatesSurvey (sur)|Survey|Process co-ordinatesIf GPS data is stored in co-ordinates they can also be transformed using Gtrans as above.Go to Survey|Process GPS coordinates.Free stationFree station uses the Least Squares method for calculation. To force the calculation to use only knownstations for plane or height data you can use the "Dimensions" column.New stationYou can create your own survey data and/or a new station with an existing survey data document.The procedure is as follows:1. From the menu, select Survey|New station.2. Enter your survey data into the new station. If any other stations already exist in the surveydata document the new station will appear last in the list.328
Survey surTraverseSurvey|TraverseCommand, functionCreate traverseTraverse documentTraverse settingsInformation about stations intraverseCalculate traverseTraverse statisticsResult of traverse calculationDescriptionHow to create a traverse, either from a sur file or manually.Explanations about the document.How to calculateThe traverse can either be entered manually or you can load data from the survey data file (.sur). Touse the survey data file, select the traverse in the station header and then to Survey|Constructtraverse. You will then have a suggested station order. In the document all rounds of measurementdata will automatically be calculated and it is possible to calculate the traverse.The traverse can be calculated in the following ways:Not connectedInverted not connected (known points at the other end of the traverse)Co-ordinate connectedInverted co-ordinate connectedEnd point connectedCompleteNote: As well as the actual traverse calculation in the traverse document, this also relates to rounds ofmeasurement.Create traverseCreate traverse from survey data:Survey|TraverseThe traverse can either be entered manually or you can load data from the survey data file (.sur).To construct traverse from survey data file:1. From the survey data document (.sur) go to Survey|Construct traverse.1. The traverse document is opened in the background. A dialogue box appears which suggests astation order. This dialogue box has three columns. The first column lists the first station, used as thebacksight, where the traverse begins. The second column lists all stations in the traverse in an ordersuggested by <strong>Topocad</strong>. You can remove stations from this field. The third column suggests the laststation, used as the forward sight. There may be two stations in this column. If so you will need to clickon the one to be used as the forward sight.329
<strong>Topocad</strong> 13 manual1. <strong>Topocad</strong> may not select the correct traverse order. In this case remove incorrectly placed stationsby selecting them and clicking Remove. These stations will then appear in the third column. Addstations in the correct order by selecting the appropriate station from the third column and clickingAdd. If you want to add stations that were not measured in the survey data document, this can bedone afterwards. See further down - <strong>Manual</strong> entry.1. You have now a traverse. It is possible to scroll between stations using the arrows. For moreinformation about the document see Traverse documentConstruct traverse by manual entry:Go to File|New and select Traverse (.trv)TraverseThe traverse document appears on the screen. Go to Traverse|Add station to enter the stations in thetraverse. In the dialogue box you can add a backsight, station and forward sight. Next time you want toadd a station, the backsight (back point ID) and the station point ID are already defined. You can onlyenter the next forward sight. (This will be the next station if you continue the traverse). Note that it ispossible to select three types of observation data: - Vertical angle with slope distance, Vertical andhorizontal distance and Horizontal distance only. See Traverse settings for more information.It is possible to enter any number of observations and stations in the document.Traverse documentTraverseThe Traverse document has its own menu with a unique column for the document named Traverse.The document itself shows the backsight, station and forward sight for every station. They all show thepoint ID and prism height/station height. The observations are as follows:UseSelect Yes or No to indicate whether or not the observation should be used in the calculation.No.Number of rounds of measurement for this station.Other observations are explained in the traverse settings.The following commands are in the menu:Previous stationTakes you to the previous station in the traverse. The same function can also be performed using theleft arrow in the document.Next stationTakes you to the next station in the traverse. The same function can also be performed using the rightarrow in the document.First stationTakes you straight to the first station in the traverse.Last stationTakes you straight to the last station in the traverse.330
Survey surNew stationAdds a new station. A dialogue box appears. For the first entry you can add the backsight, station andforward sight (next station). For subsequent entries you can only add the forward sight (next station). Itis not possible to break the traverse without deleting all stations that are ahead of the requiredinsertion point.RemoveRemoves an existing station from the traverse. It is only possible to remove stations at end points.Edit station IDChange the name of a station in the traverse.SettingsFind out more about these in Traverse settings.Traverse informationFind out more about these in Traverse station information.Calculate traverseFind out more about these in Calculate traverse.Traverse settingsThe observations in the traverse can be entered with three types of data. The data and observationtypes are as follows:Vertical angle with slope distanceHorizontal angle back, Vertical angle back, Slope distance back, Horizontal angle forward, Verticalangle forward and Slope distance forward. 3DVertical and horizontal distanceHorizontal angle back, Vertical angle back, Horizontal distance back, Horizontal angle forward, Verticalangle forward, Horizontal distance forward. 3DHorizontal distance onlyHorizontal angle back, Horizontal distance back, Horizontal angle forward, Horizontal distanceforward. 2DThe first option, Vertical angle with slope distance, is the format that is always saved. Other values arecalculated using this format. You can always enter data in any of the above three formats. Theselected observation type has a significant influence on the information and statistics displayed for thetraverse.ToleranceEnter the tolerance for your traverse in metres. If the tolerance is exceeded during the calculation youwill see an error message telling you that the tolerance has been exceeded and that the calculationhas stopped.Print formatSelect detailed or short list.ViewYou can choose to view the traverse after the calculation has been made.331
<strong>Topocad</strong> 13 manualInformation about stations in traverseYou will find this command in the menu. It gives you all possible information about the current station.You will see a summary of all observations and partial observations for the station. Different data willappear in the dialogue box depending on which type of observation format has been selected.Dialogue box data:Group number:Used to select whether you want to see the station summary or only one round ahead.Group:Specifies the horizontal angle and the maximum and standard differences for the angle in the selectedgroup/round.Back/ForwardShows whether the measurement has been taken towards the backsight or the forward sight.Vertical angle:The sum of the vertical angle and its maximum difference and standard deviation.Slope distance:The sum of the slope distance and its maximum difference and standard deviation.Horizontal distance:The sum of the calculated horizontal distance.Vertical distance:The sum of the calculated horizontal distance.Calculate traverseYou can calculate a traverse from the traverse document (.trv). When you are satisfied with the editingand entries, go to the menu and click Calculate traverse. A dialogue box appears. <strong>Topocad</strong> tries to findthe connection type. This can be changed if it is not correct.The following connection types exist:Not connectedTraverse is not connected. It is connected to two points at the start of the traverse and is notconnected to any points at the end of the traverse.Not connected inverseTraverse not connected. Starts with unknown points and ends at two known points.Co-ordinate connectedThe traverse is connected to two points at the start of the traverse and ends at one knownpoint at the end of the traverse.Co-ordinate connected inverseThe traverse has one known point at the start of the traverse and ends at two known points atthe end of the traverse.End point connectedThe first and last points in the traverse are known points. All other points are unknown.332
Survey surCompletely connected The traverse has two known points at both the start and end. This typeof traverse is of course the most accurate and <strong>Topocad</strong> can also calculate more deviationsand corrections from it.Correction methods:No correctionNo correction at allLinearLinear correction from the first station.LengthComplete correctionOther data in the calculate traverse dialogue box is: known points, point ID and co-ordinates.The dialogue box shows:Top left corner: first backsightTop right corner: first pointBottom left corner: last pointBottom right corner: last forward sightA maximum of all four of them can be known and displayed (as for completely connected) and at leasttwo must be known and displayed.Tick this box if you want to calculate a 3D traverse. Click OK when you want to continue with thecalculation of the traverse.Result in traverseThe results that are displayed in the dialogue boxes can also be printed. As soon as the calculation isdone go to File|Print to send the complete report and results to the printer. See Traverse settings formore information about detailed and short lists.The results display the adjusted station co-ordinates and the distance/height deviation from the points.You can select whether or not you want to add the station point ID to the current polygon point file(.pp).Point ID:The point ID of the station. You can select from the list. You can also edit the point ID of the station bygoing to Traverse|Edit station ID.Distance diff.:Calculated the maximum difference at a measured distance between two points. The displayeddifference is a comparison between the average value of distances measured from one direction andthe maximum distance measured from the other direction.Height difference:Calculated maximum difference at a measured height between two points. (Backsight and forwardsight). The displayed difference is a comparison between the average value of distances measuredfrom one direction and the maximum distance measured from the other direction.Previous/NextClick on these arrows to go to the previous or next station in the traverse. A greyed-out arrows meansthat you are at the end of the traverse.333
<strong>Topocad</strong> 13 manualTraverse statisticsThis dialogue box shows information about how many points there were in the traverse, the number ofcalculated new points (unknown), the number of measured angles, the rounds of angles and distancesas well as the verifiability of the traverse and which corrections have been calculated for the traverse.Number of points:Total number of points in the traverse.Number of unknown points:Total number of points that where not known from the beginning and which have now been calculated.Number of measured directions:Total number of measured directions in the traverse from all points.Number of measured distances:Total number of measured distances between points in the traverse.Number of direction sets:Number of measured direction sets: This is the same as the number of stations that the directionmeasurements have been calculated from. Usually this is the number of points minus two (backsightand forward sight).Verifiability:The verifiability of a traverse is calculated using the following formula:Number of measured directions + Number of measured distances - 2 x Number of unknown points -Number of direction sets divided by Number of measured directions + Number of measured distancesThe verifiability value should be as high as possible. For a traverse a value of 0.5 would be asatisfactory result.Correction angle:In completely connected traverses you can calculate the angle difference and this difference can bedistributed to the observations at the various points. This distribution is an average distribution usingthe same angle difference at all observations. The displayed difference is the adjusted angle createdfrom every angle.Co-ordinates:In completely connected, co-ordinate connected and end point connected traverses you can calculatea co-ordinate difference. The displayed difference is the resulting co-ordinate calculation for everypoint.334
Symbols and attributesSymbols and attributesFunctionShortcut DescriptionkeysInsert Text T Command for adding text to a drawing.Edit textShift + TInsert symbol S Inserts a symbol from the symbol table.Fill area F Inserts a number of symbols within a limited area.Create symbolFunction for creating your own symbols.Create line typeFunction for creating your own line type.Create AttributeConvert AttributesConvert symbols toConverts symbols to points - used for terrain modelling.pointsEdit Point Attribute Shift + AEdit Object AttributesShift + S335
<strong>Topocad</strong> 13 manualInsert textSymbols and Attributes |TextShortcut key Ctrl + TYou can enter text directly into the drawing. It is alsopossible to select the height, rotation and width for thetext.To enter text:1. Select the Enter text command. Select Symbolsand Attributes |Text from the sub-menu (rightclick) or use the shortcut key (Ctrl + T).2. Enter the text in the dialogue box. You can alsocopy and paste the text from another wordprocessor.3. Select the height, scale width, rotation and fontstyle for the text. Enter the values manually orselect from the drop-down list. It is also possibleto select the height and rotation directly in thedrawing.4. Click on Height in the dialogue box. Select theheight you want for the text. Next you will needto set the orientation. It is possible to select theorientation in the drawing by using snapcommands or you can enter it manually. To exitthe orientation selection, click on another step,such as Insertion point in the dialogue box.5. Click on Insertion point in the dialogue box. Select the start point in the drawing.TIP! The insertion point for the text is the first letter of the first row in the bottom left-hand corner.TIP! For this and the other commands you can close the dialogue box and use the context menu instead (rightclick).TIP! Repeat the command by pressing the spacebar or Enter key.336
Symbols and attributesEdit textSymbols and Attributes | Edit textShortcut key Shift + TThe Edit text command can only be used to edit the content of the text, not to move or rotate it etc. Ifyou want to move, scale or rotate text you need to select the appropriate commands such asModify|Move, Modify|Scale and Modify|Rotate. It is also possible to edit text by going toModify|Change propertiesTo edit text:1. Select Edit text.2. Click on the text to be edited.3. Enter the correct text. You can also copy and paste (shortcut key Ctrl + V) text into thedialogue box from another text editor.4. To edit another item of text, click on it in the drawing.5. When you have finished click Done.You can also edit text using the View Info command.Another way to edit text is command Modify|Change|Properties (shortcut key Ctrl + E). In thiscommand you can edit size, scale, position, colour, and also the content of the text. However it iseasier to edit the content in this command.Add background mask to textSelect Background Mask when creating text. Select Fill color to choose a color, and offset values todecide background mask size in relation to the text. The settings can be edited afterwards bychanging settings for the text or by the command edit text.337
<strong>Topocad</strong> 13 manualSee also:Change propertiesTIP! It is possible to repeat the command by pressing the spacebar or Enter key.338
Symbols and attributesInsert symbolSymbols and Attributes| Insert symbolShortcut key SIt is easy to insert a symbol from the symbol list whenever required. Symbols are handled as pointsand an also have a point code.To insert a symbol:1. Select Insert symbol.2. Select the symbol from the drop-down list.3. Enter the values for Orientation and Scale if required. The scale is connected to the scale ofthe selected drawing (Drawing|Scale). For example: if the drawing scale has been set to1:500, the scale here will automatically be set to 0.5 because the default drawing scale is1:1000.4. Select insertion point. Click with the mouse where you want it the symbol to appear. Snapcommands can be used. When you have selected the insertion point you will be asked for theorientation. If you select the orientation here you will also be asked for the scale. When youhave selected the insertion point you can click Done to use the settings in the dialogue box.Sample: Insert the drawing frame:1. Select Symbols and Attributes | Insert symbol.2. Select the drawing frame you want to use from the drop-down list. Symbols are selected underPreferences &endash; System files.3. Select the start point from the dialogue box. Go to the drawing to see whether the frame will fitor whether it is too big.339
<strong>Topocad</strong> 13 manual4. Select an appropriate scale. To re-scale the drawing frame A1S1000 to a 1:500 scale selectthe scale 0.5 for both X and Y-axes. Note that the scale is connected to the scale of theselected drawing (Drawing|Scale). For example: if the drawing scale has been set to 1:500,the scale here will automatically be set to 0.5 because the default drawing scale is 1:1000.5. If you have not yet done so, click the point at which you want to place the drawing frameinsertion point in the drawing. The insertion point for frames is in the lower left-hand corner.6. Select orientation. You can either type in the orientation or indicate it in the drawing. Whenyou are satisfied click Done in the dialogue box.Select symbol - Select symbol by clicking on the symbol.Delete symbol - Select Edit|Delete|Create|Delete Point or the Delete button, to delete selectedsymbols.Modify - Select Create|Modify and a dialogue will open to edit selected symbol.340
Symbols and attributesFill area (with symbol)Create|Fill areaFill area is a command that fills areas and polygons with any symbol. You can insert the symbol withinthe polygon by choosing a polygon, symbol, direction and grid.Three different tabs are used for this function:SymbolSelect the symbol and the direction and scale for the symbol.GridInput the origin and direction for the grid, and the interval between symbols.AttributeIf the symbol has attributes they can be inserted.PolygonSelect the polygon to limit the fill area.341
<strong>Topocad</strong> 13 manualCreate symbolSymbols and Attributes | Create symbolSymbols can be created directly in the drawing whenever required. You can use points, polylines,texts, circles, arcs and attributes in your symbol. If you want to add a symbol to the constructed one, orif you want to change an existing symbol, you must explode the symbol before you create the newone. Symbols are handled as points and an also have a point code. The symbol can also contain text.Draw the symbol you want to use with the commandsDraw polyline, Draw point, Draw circle, Draw arc andDraw text. You can draw the symbol at any position inthe drawing. Under Create|Define attributes enter theattributes that you want to assign to the symbol.To create a symbol:1. Select Symbols and Attributes|Create symbol.2. Enter the new symbol name. (If you want tochange the symbol name enter the new namehere).3. Click on Select (in the bottom right-hand cornerof the dialogue box). Choose the objects youwant to include in the symbol. If you haveentered any attributes for the symbol it is best toselect them in the order you want them toappear in the Edit attributes dialogue box.4. Select the base point. This is the point at whichthe symbol will placed relative to the coordinates.Snap commands can be used.5. If you have entered an existing symbol nameyou will be asked if you want to replace the old symbol.NameSelect an existing name if you want to change a symbol or enter a new symbol name.Delete EntitiesIf you want to delete the objects used to create your symbol, tick this box.Change an existing symbolIf you want to change an existing symbol or make a new symbol out of an existing one, this is possiblebut you have to Explode (Modify|Explode) the previous symbol before creating a new one.TIP! The created symbol can only be used in this drawing. If you want the symbol to be available for use in otherdrawings, go to the Symbol manager (Drawing|Symbol) and add the symbol to the global symbol file.342
Symbols and attributesSymbol for different scalesThe appearance of a symbol can be defined by the current drawing scale. When creating a symbolthat already exists you get a question if the symbol shall be redefined or if the symbol shall be addedto dependent symbol. If the symbol shall be added to dependent symbol, a dialogue with the symbol isdisplayed and also which drawing scale the symbol shall be displayed in.Add drawing scale dependent symbolChoose between these drawing scales (all drawing scales are locked by the software.) All: The symbol is displayed in all scales 1:100: The symbol is displayed in all scales that are bigger and the same as 1:100. 1:1000: The symbol is displayed in all scales that are bigger and the same as 1:1000. 1:10000: The symbol is displayed in all scales that are bigger and the same as 1:10000. < 1:10000: The symbol is displayed in all scales that are smaller than 1:10000.Note! Symbols in the drawing depends on the scale in the view.For more information about attributes and symbols:Drawing|SymbolsCreated symbols are stored in the local drawing. You can add them to the global table here.System|SymbolAll symbols in the global table are displayed here. You can delete symbols from this dialogue box.System|AttributesCreate the attribute itself and all the associated data.Define attributeDefines the attributes for the symbol when creating a symbol.Create symbolHow to create symbols and associate attributes with them.343
<strong>Topocad</strong> 13 manualAttributes at point codesHow to connect attributes to point codes.Edit attributeHow to edit an attribute in the drawing whether it is connected to a point code, a symbol or both.Settings|System filesThe global file for symbols is selected in the settings and system files. The system files for symbolshave the extension .tsy and the system file for attributes the extension .tat344
Symbols and attributesCreate line typeCreate|Create line typeCreating a line type is similar to creating a symbol except that you also have to define a direction. Theline type may consist of lines with no radius.The line type is stored in the local drawing unless you copy it to the global line type file (TLT - seesettings - system files) in the Drawing|Line type command.NameEnter a name for the line type.Start pointEnter a start point for the line type. If you want to start with a space you will need to enter a start pointbefore the line itself.DirectionSelect (by clicking) the direction for the line. This will also be the end point. The line will start from thatpoint.Select objectSelect the objects that you want to include in the line. Only select lines without a radius.ScaleSelect a scale if different from the current drawing.See also:Drawing|Line typesThe line types used locally and line types available in the global system file are listed here. You cancopy them from either side.Settings|System filesThe line type files are selected under Settings - System files.345
<strong>Topocad</strong> 13 manualAttribute definitionCreate|Attribute definitionAttributes are additional values for points. They can be diameters, ownership, dates, etc. To define anattribute it first has to be created. You create attributes under System|Attributes.Define attributes is the function used to place attributes next to a symbol. You can place severalattributes next to a symbol. You select the height, orientation and width of the font and then the fontitself.To create an attribute:1. Select Create|Define attribute.2. Select the attribute to be placed next to the symbol. It is possible to have several attributes butthey can only be defined one at a time.3. Select the height, orientation, width, font and justification for the attribute. Snap commandscan be used to place attributes. Values can also be entered manually.4. To place the attribute, select the base point and then click on the base point for the attribute.The point that will be used as the base point of the attribute is the first character in the lowerleft-hand corner. Notice that attributes may have a prefix or suffix.5. The attribute will now be drawn in the drawing: [ATTRIBUTE]. If it is not a symbol it will looklike this. When it is imploded into the symbol it will use the value for the attribute instead.For more information about attributes:System|AttributesCreate the attribute and all associated data.Define attributeDefines the attribute associated with the symbol when creating the symbol.Create symbolHow to create symbols and associate attributes with them.346
Symbols and attributesAttributes at point codesHow to associate attributes with point codes.Edit attributeHow to edit an attribute in the drawing whether it is connected to a point code, a symbol or both.347
<strong>Topocad</strong> 13 manualConvert attributesCreate|Convert point attribute to object attributeFunction for conversion of point attributes to object attributes and object attributes to point attributes.Object attribute is used in GIS applications and can be converted from point attributes in <strong>Topocad</strong>.Point attributes can be connected to all points in one object but object attribute is just one per object.The conversion works with points and lines. Only attributes from point no 1 in the line are concernedwhen converting point attributes on lines.Convert - Select between convert point attributes to object attributes or vice versa.All attributes - All attributes on the point are concerned.Selected attributes - All selected attributes on the point are concerned.Remove point attributes after conversion - Cleans concerned attributes from the point attributes.See also Settings|Survey for more information about how to measure and connect to object attributes.348
Symbols and attributesConvert symbols to pointsCreate|Convert symbolsThis command converts symbols to points. It is necessary if you want to use symbols as input data fora DTM or if you want to set out the symbols.Some information can be converted from attribute data to Z-values, point codes and/or heights. Formore information on attributes see System|Attributes.349
<strong>Topocad</strong> 13 manualEdit attributesModify |Edit attributesShortcut key Shift + AEdit attribute allows you to change the value (name etc.) of the attribute for a point. You can also usethis command to change a point code or the point ID for a point. The order of the displayed attributesis the same as the order in which they were defined when the symbol was created. If more than fourattributes are associated with the symbol you will notice a drop-down list to the right. You can alsochange a point code and point ID by going to View Info.The procedure is as follows:1. Select Edit attributes.2. Click on the point for which you want to edit the attribute, point ID or point code.3. Edit the point (point ID point code or any attribute data). Some attribute data cannot be editedbecause the attribute cannot be updated.4. You can select the next point by double clicking on it.5. Click Done.Edit Object AttributesThis command gives the user possibilities to edit/add/delete object attributes, on objects withoutdatabase information.The command shows an object attribute or several attributes common attribute.350
Symbols and attributesAdd and delete attributes via the attribute button.Note: It is not possible to edit the point ID or point code for a symbol that has attributes!Note: The attributes are associated with the point code. If you select another code for the point the type ofattributes will change. The data will be attached to the point but cannot be displayed or edited. If you want theattribute to appear on the drawing you will need to create or modify a symbol with that attribute.Point attributes (with link from point code) can also be edited via Edit as text; View|Tool box|Edit astext. (Shortcut key Ctrl + U) This is a useful command if you want to edit several attributes at the sametime.351
<strong>Topocad</strong> 13 manualSee also:Attribute definitionAttributes352
Symbols and attributesEdit object attributesModify|Edit object attributesEdit object attributeThis command lets the user edit/ add/ delete object attributes, on objects without data baseinformation. The command shows the attributes of an object, or the common attribute of severalobjects.AttributesAdd or remove attributes via the attribute button.353
<strong>Topocad</strong> 13 manual354
Symbols and attributesCopy attributesSymbols and attributes|Copy attributesCommand to copy point attributes and objectattributes.Copy point attributes1. Select Point attributes.2. Select between All attributes or Selectedattributes (List with attributes that will becopied are displayed when selection point)3. Select if values shall be copied and if theyshall overwrite existing values or not.4. Select if old attributes shall be removedbefore copying. The attributes will not beremoved if they are connected to the pointcode.5. Select point (point, point in line, point in polygon). If the point is valid it will be marked.6. Copying occurs when new points are selected.Copy object attributesNote!1. Select Object attributes.2. Select between All attributes or Selected attributes (List with attributes that will be copied aredisplayed when selection point)3. Select if values shall be copied and if they shall overwrite existing values or not.4. Select if old attributes shall be removed before copying.5. Select object.6. Copying occurs when new objects are selected.When copying object attributes between objects that are connected to a data base, the objects must be on thesame layer.355
SystemSystemFunctionEdit code tableControl codesAttributeSymbolsRoadline managerPoint code toolbarsDimension Style ManagerDescriptionCode table definition and editingControl code editingAdd and edit attributesEdit the symbol list.Roadline managementSettings for dimensions357
<strong>Topocad</strong> 13 manualEdit code tableSystem|Edit code tableFunction, commandLine typeSymbolAttributeImport/ExportSurveyCalculation functionDescriptionSelect line typeSelect which symbol (if any) the point code will have.Link an attribute directly to a point code, a symbol or both.Change the point code when importing from, and exportingto a file.All codes which are used at any point in any open file will also appear in the code table. As soon asyou open a file or import field data into a survey data file (.sur) all new codes will be inserted into thecode table. You may of course have existing codes in the code table even when they are not beingused in any open document or drawing. It is not possible to delete an existing code if it has been usedin any open document. This is indicated by the delete button being greyed out. It is possible to usedifferent code tables. They can be selected using File|Settings.To input a point code:1. Open Edit code table.2. Click New.3. Add the new point code.In the code table there are up to six different tabs with information and functions used in the surveyand to import and export data. The last tab depends what function the code has.The tabs are:LineContains information about the type of line, colour and line type scale.SymbolContains information about the type, colour, scale and orientation of the symbol.AttributeThe attributes of the point code are entered on this tab.SurveyInformation about the type of point, calculation functions, transfer code and in which layer thepoint code will appear.Import/ExportContains the transfer code, layer and export code.Calculation functions: ExtrapolateCalculation function for extrapolation. Rectangle 2Calculation function for two point rectangles. Rectangle 3Calculation function for three point rectangles.358
System Circle 2Calculation function for two point circles. Circle 3Calculation function for three point circles. Arc 2Calculation function for two point arcs. Arc 3Calculation function for three point arcs. Parallel lineCalculation function for parallel lines. Closed lineCalculation function for measurement of closed polylines or polygons.General for all point codesDescriptionDescription of the point code. This is not essential for the point code to function.NewButton for creating a new point code.DeleteDeletes an existing point code. If the point code exists in any open document this button isgreyed out because the point code cannot be deleted.Use Clear button to remove all not referenced point codes from system files.Line typeSystem|Edit code tableThere are several different types of lines to select. It is also possible to select the line type in the Layermanager. This allows you to select the line type in several places, but any line type entered in the359
<strong>Topocad</strong> 13 manualcode table is given a higher priority than one entered in the layer manager. In the code table it ispossible to select the line type by layer.Line typeSelect the line type from the list or use the default choice by layer.Colour:Select the colour of the line type.Line type scale:It is possible to select a scale for the line type. This means that you can decide the continuityfor different line types.Use Clear button to remove all not referenced line types from system files.>> and
SystemAttribute of point codeSystem|Edit code tableAn attribute is a type of added value for the point. An attribute can be linked directly to a point code, asymbol or both. The attribute can be entered in the field survey, the survey data document (.sur) or inthe drawing - Go to Modify|Edit attribute. If you link an attribute to a point code you can give everypoint with this point code an attribute value. If you have used a symbol for the point code and want theattribute to be displayed as well, you will need to create the symbol with a linked attribute. To add anattribute to the symbol see Construct|Define attributeThere are no limits to number of attributes that a point can have.The value of the attribute belongs to the point but the type of attribute belongs to the point code.AddClick Add if you want to add an attribute to the point code. The attribute list appears and you canselect from the list. To create an attribute go to System|AttributeDeletePress delete if you want to delete a link to the specified attribute. Note that you only delete the link tothe attribute and not the attribute itself.Import/ExportSystem|Edit code table361
<strong>Topocad</strong> 13 manualThe Import and Export function allows you to change the point code when importing from andexporting to a file. It is also possible to sort the point code into different layers. You will find a similarfunction for survey data on the previous page - Survey.Import - Transfer point code:Interpolates the point code (point in file) to another point code. For example, you can use the numericpoint code 10 in the field which is translated to pp in the drawing. A similar function exists for pointsthat are imported from a file. See previous page - Survey.Layer:This function allows a point code belonging to a point in a file to be moved to a specific layer. It ispossible to use a layer name for all kinds of trees and then put all tree point codes in that layer. It isalso possible to create a specific layer for every point code if required. Similar functions exist for pointswhich are imported from files, see previous page - Survey.Export - Transfer point code:You can also specify that the point code used in the drawing should be interpolated to another pointcode when it is exported to a file.SurveyPoint typeIf the point is to be used as a back sight or control point, save it as a station.Select "point" or "type" if the a point code shall be used specifically for points or lines.Calculation functionDifferent types of calculation functions-.Translation code:362System|Edit code table
SystemThe code can end up with a different code in the drawing. Enter the name here.LayerWhich layer is the target layer in the drawing for this code? Enter the name here. The layer will becreated if it does not exist.Point types:NonePolygon pointThe point will be calculated and added to the pp file.Check pointUsed for check towards known point.Temporary pointThe co-ordinates are temporarily saved and the point can be used as a back sight or station in laterstations in the same survey file.Back sightFunction used to code back sights in the survey.Control codesCode table + Control tablePoint with codes using these point types will have the following control codes:PointLine: Starts in first pointConstruction point: control point. Will not be included for calculation. Can be used for breakingline and start over with the same code.363
<strong>Topocad</strong> 13 manualLine connection "Code table + Control Code" is also used for general import. Possibility to filter pointcodes on point type in all controls for selection of point code.Calculation functionThe calculation functions are:Two prism measurementThe extra two prism measurement function is used when measuring a two prism object. An example isthe measurement to the ABC pole which has two prisms at the same pole. You decide from whichprism you measure the length to the end of the pole and also which of the two prisms you measurefirst.See alsoControl codes364
SystemControl codesSystem|Control codes365
<strong>Topocad</strong> 13 manualControl codes are used to create geometry directly from the field survey. You enter the control code inthe field survey and it can provide you with a great deal of information when it is imported into thedrawing. The control codes are as follows:Code Description FunctionSP Single point Survey of single pointSPB Single point break Survey of single point that breaks former line.END Line end Line endCLOSE Closed line, end Finishes a line and closes it.ST Line start Start at lineCHK Check point Measurement of check point.C3 Radius from 3 points Creates a radius from three measured points.ENDCV Radius end End of radiusSTCV Radius start Start a line with a number of radii.NEWCV New radius New radiusENDONCV End of radius End of radiusCLSRECT Closed rectangle.DIAMDiameterThe diameter is stored in the attribute value (Diameter in thiscase).STLSizeWID WidthPOC Point in curve Measurement of curve through several points.STIPCStart of line, ignore pointcodeSPAR Start parallelEPAR End parallelExtExtendDistCo-ordinate by distanceDISTADJCo-ordinate by distanceand adjustNOZ No heightCDOFFCo-ordinate by distanceand offsetJCJoin to closestJNJoin to nextJPJoin to previousRECT RectangleCIR2 Circle 2 pointsCIR3 Circle 3 pointsMOVETO Move to point Enter Point ID at attributeCPConstruction pointSTSPL Start spline curveENDSPL End spline curveRLReturn to line366
SystemAttributeSystem|AttributeYou create attributes and assign the required characteristics to them under Project attributes.Use Clear button to remove all not referenced attributes from system files.DescriptionAdd a description to a system file for the attribute. The description is shown under settings for systemfiles (system and project settings) if the mentioned system file is loaded (used).AttributesThis is a list of all the attributes in the project.Attribute settingsPrompt:If you want the attribute to have another name when plotted, enter the alias name here.Visible:Tick this box if you want to the attribute to be visible on the drawing. The default value is visible. If youwant to use an attribute but do not want to show it on the drawing leave this box unchecked.367
<strong>Topocad</strong> 13 manualPreset:If you want the attribute to have a preset value enter it here.Constant:A value that has been assigned to a constant attribute cannot be changed or edited.Update:If the attribute is connected to another value, e.g. a height or point code, the value will be updated ifthis box is ticked.Values:Select the attribute type Value list when creating a new attribute. Add the different values by clickingon +.Possibilities to check "Allow values from list only" and "Allow null values".Meta data:Meta data can be selected if you create a new attribute and select the type of meta data (not text).If you want the attribute value to be entered in the meta data file (X.md where X is the same name asthe drawing) then select which meta data field you want to store this information in. For example youcan choose to enter the scale in the SCALE field in the meta data file. If you have several attributeswith the same meta data <strong>Topocad</strong> will use the most recent.Prefix:This is used if you want to enter a prefix for the attribute. e.g. D= Owner:Suffix:This is used if you want to enter a suffix for the attribute. e.g. mm, m, km, feet, MPa.Default:If you want the attribute to have a default value enter it here.Preset from:If you want the attribute value to be taken from another field, enter the relevant field here. Selectbetween Point ID, North, East, Height, Point code, User name, Today's date, Today's date and time,Prism Const, Prism height or Instrument.Upper/IgnoreState whether you only want upper case to be used for the attribute or whether it should be exactly asyou entered it.TemporaryBy checking off Temporary flag or other change of the attribute, the attribute will not be temporary - itwill be saved in the attribute table. Notice that attributes not created or changed manually by the user,are only temporary and are not saved in the attribute table. Temporary attributes displays with red textin the attribute dialogue.Save allRemoves temporary flags from all attributes so they all will be saved in the attribute table.See alsoDefine attribute.368
SystemSymbolsSystem|SymbolsThe symbol manager can be used to rename and delete symbols from the symbol list. A previewfunction is built-in, allowing all symbols to be displayed.Symbols that are connected to an existing point in the drawing, or to an attribute or code list, cannotbe renamed or deleted.In the Symbol/Line type manager you can also select whether you want to store your local symbols orline types in the global table or load a symbol from the global list (selected in Settings|System files) tothe drawing. All symbols that you have imported, created or entered will also appear in the drawing.DescriptionAdd a description to a system file for symbols. The description shows under the settings for systemfiles (system settings and project settings) if the mentioned system file is loaded (used).Symbols that you have imported and/or created directly in the drawing must be exported to the globalsymbol table if you want to use them in this table.Symbols that have been inserted from the current symbol table into the drawing will be displayed andstored in the local drawing. You can store any other symbol locally in the drawing if you want to exportthe symbol with the drawing.Use Clear button to remove all not referenced symbols from system files.>> and
<strong>Topocad</strong> 13 manualSystem|AttributeCreate the attribute itself and all associated data.Define attributeDefines the attribute with the symbol when creating a symbol.Create symbolHow to create symbols and associate attributes with them.Attributes for point codesHow to associate attributes with point codes.Edit attributeHow to edit an attribute in the drawing, whether it is connected to a point code, a symbol or both.Settings|System filesThe global file for symbols is selected under Settings and system files. The system files have a .tsyextension for symbols and .tat for attributes.370
SystemRoadline managerSystem|Roadline managerThe roadline manager is where you select which roadline will be the current one. This is the roadlinethat will be used for calculating sections and section/offsets. You can also save roadlines and openroadlines from the roadline manager.It is possible to have several roadlines loaded but you can only select one to be the current one.371
<strong>Topocad</strong> 13 manualLinetypesSystem|LinetypesDo the settings and visualize global linetypes under System | Linetypes.372
SystemPoint code toolbarsSystem|Point code toolbarsPoint code toolbars is used to create your own shortcuts for point codes.Open the dialogue by clicking System|Point code toolbars or File|System settings|Toolbars and clickthe button Point code toolbars. The following dialogue will appear:Add toolbar Create a new toolbar by clicking the button Add toolbar. The following dialogue will appear. Set name, widthand height. Edit toolbarSelect Edit toolbar to change name, width or height. Remove toolbarRemove toolbar will erase the toolbar immediately.Available Point CodesIf you don't have any point codes, create new in Edit code table.373
<strong>Topocad</strong> 13 manualAdd buttons to your toolbar1. Select an available point code from the list.2. Select Symbol or Linetype. Symbol will draw points with a symbol and Linetype is used tocreate lines with a certain linetype.3. Click remove-button to erase buttons in toolbar.The new toolbar will appear as a small dialogue. You may dock the new toolbar to any of the verticalor horizontal toolbars.374
ToolboxToolboxFunction3D View 3 Drawing and terrain models can be viewed in 3D.Command historyShows the command history.Edit as text Shift + U View points and points in lines in Edit as text mode.Filter Ctrl + FThe filter toolbox is used to select different layers, types of objects,line types, colours or coordinates.RoadlineView different sections and offsets from the roadline.CoordinatesShows the coordinates for the last selected point.CogoDrawing tool which filter coordinates in drawing.SelectionThe entity toolbox shows how many objects are currently selected.MacrosSnap SettingsToolboxes are dialogue boxes to assist you in your work. There are four toolboxes. You can movethem about on the screen and you can close them by clicking the top left corner.SelectionThe entity toolbox shows how many objects are currently selected. It also shows how many of theobjects have been selected several times.FilterShortcut key Ctrl + FThe filter toolbox is used to select different layers,types of objects, line types, colors or coordinates.You select the box for the type, layer, linetype, color,lineweight, ponit id, point code, symbol, font,textheight and text just. Also, you can select max/mincoordinates.Only the objects which match your specifications inthe filter box will be selected.It is possible to select several layers at the same time.The filter settings can be saved.Co-ordinatesThe Co-ordinates dialogue box shows the coordinatesfor the last selected point. You can use it toenter co-ordinates when you have closed the ordinarydialogue box.Toolbox375
<strong>Topocad</strong> 13 manualThis is often used when you need to enter a point or polyline. It can also be used for the otherConstruct and Modify commands. Different types of entry are possible, and you can also selectdifferent types of entry for different points in the same polyline.Co-ordinatesUsed to enter co-ordinates in the current co-ordinate system. If a user co-ordinate system isbeing used the local co-ordinates are entered here. Press Enter when the co-ordinates havebeen entered.Delta-distanceThis is used to input a delta distance in the current co-ordinate system.Enter dX, dY and/or dZ.Distance/bearingContains the values for distance and bearings from the last point. Thebearing is specified in the current co-ordinate system. .CommandThe command toolbox is used to view the command dialogue boxes. Thecommand dialogue boxes are the ones open when you are modifying orconstructing. If you prefer you can close them and work completely from thecontext menus. You can use the command toolbox to open up the dialogueboxes again.CogoDrawing tool which filter coordinates in drawing. Select one or two filters toplace points.Following filter are available:NorthEastBearingDistancefrompointOffsetfrom lineSelect North coordinate and ahelp line will be drawn along thenorthern coordinate.Select East coordinate and ahelp line will be drawn along theeastern coordinate.Select a coordinate and an angleand a help line will be drawn.Select a coordinate and adistance and a circular help linewill be drawn.Select line and distance and ahelp line will be drawn. It isoptional to use only the selectedline segment and also tolengthen it. The help line willadjust itself to the side where thecursor is.376
ToolboxIf two filter are selected, the intersection points between these filter will be used.Edit as textShortcut key Ctrl + UIt is possible to view points and points in lines in Edit as text mode. They will be displayed in a grid andall ordinary edit functions for the grid can be used. The Copy command can also be used.Roadline/sectionThis dialogue box is used to view different sections and offsets from the roadline. If there is no currentroadline you can select one by clicking on the ... button. This will open the Roadline manager.Roadline current pointThis toolbox is for roadline construction and displays:· The X- co-ordinate· The Y- co-ordinate· The section· Any radius the point may have.· The bearing from the point377
<strong>Topocad</strong> 13 manualTo the right is a small column where you can mark and lock the specific field for this specific point.When this toolbox is highlighted and a line is selected you will see the cross of the angle at every pointin the line. These are the points which can be modified with this command. When the roadline isfinished you need to select Save roadline.3d viewSee chapter 3D viewCommand historyThe dialogue shows the latest commands. Click on optional command to open this command.Snap settingsSettings for snap.378
ToolboxSnap settings3D perpendicular snapTo snap in three dimensions using perpendicular snap.Quick snapAuto snapReverse orderSnaps on objects starting from the bottom of the drawing order.Show snap markerShows the snap with different symbols.3D entity center point snapSnaps on entities in three dimensions.Quick selectionFunction for selecting objects placed close to each other or on top of each other.379
<strong>Topocad</strong> 13 manualQuick selection decides how the selection is made when selecting objects. If Quick selection ischecked, the first found object will be marked. All the objects in the drawing will be searched through ifQuick selection is unchecked. All objects that matches the selection are listed. Quick selection cantake a little longer time since it has to control all objects in the drawing.Reverse orderSelects the objects from below and up from the drawing order.Quick selectionAlways selects the object on top. A list of all objects on that point is shown.Snap MarkerIndicates which snap that is active. Select size and colour on the snap marker.Automatic snapSettings for the automatic snap, some combinations are not possible.Endpoint: Snaps on all endpoints in the line.Midpoint: Snaps in the middle of all part lines.Centre: Snaps on the centre of a radius or a circle.Node: Snaps on a point.Tangent: Snaps on the tangent point of a circle or a radius.Intersection: Snaps on the intersection between two objects.Insertion point: Snaps on the insertion point on a text or symbol.Perpendicular: Snaps 90 degrees towards a line.Nearest: Always snaps on a line, anywhere on the line.Entity Center: Snaps on the centre of gravity of an object.Polar snap/trackingFor polar construction of lines, select the increment angle.Length snapSet the interval here if you want to use the length snap.GripsSelect if you want markings on the objects in the drawing and which colours they shall have.Display object tooltipSelect if you want to show tooltip.Highlight objectsSelect if you want to show a mouse-over highlight on your objects, and which colour.380
Toolbox3D ViewToolbox|3DDTM|DTM|3D viewTDTM|DTM|3D viewShortcut 3Drawings and digital terrain models (DTMs) can be displayed in 3D view. The object can be rotatedand panned in three dimensions so that you can view the object in perspective.The drawing is selected and displayed in 3D view. It is possible to display just a small part of thedrawing in 3D. The command is accessed from View|3D.In the DTMs and tunnel DTMs it is possible to view by going to DTM|3D view.Also symbols can be viewed in 3D.Explanation of the menuAddAdds another DTM or tunnel DTM to the view. This command is not active in the 3D view of drawings.File|Save imageSaves the image in bmp format.381
<strong>Topocad</strong> 13 manualModeFor drawings and .top files there is little difference between the modes. For the DTMs you can choosebetween:Wireframe WDisplays a wire model with triangles and measured lines.Flatshade FDisplays the surfaces in the model without the wireframe.Outlined ODisplays the surfaces and network at the same time.Alpha blending AAlpha blending puts a filter on the colours to make them softer.Smooth shade (only in DTM)Smoothes the triangles in the DTM.View|SettingsSettings can be either globally or for current drawing.Reference plane: Height and colour of reference plane.Point: Style, choose between dot, 3D cross, cube and filled cube, and size of displayed points.View|Zoom|ExtentsZoom extent of current selection.View|Selection onlyToggle between visualization of selection and visualisation of entire drawing. Selected entities will behighlighted if ”r;selection only” is unchecked.Selection|Lock|UnlockLock current selection (”r;View|Selection only” has to be checked) prevents 3D window from drawingany changes made to selection. Unlock enables 3D window to draw current selection. Selection canbe made from 3D window if ”r;View|Selection only” is unchecked or ”r;View|Selection only” is checkedand selection is locked.Reference plane (only in .top files and drawings)The reference plane is displayed on a fixed level, the default level is 0.382
ToolboxTrianglesViews the triangles in the DTM.Measured linesDisplays the measured lines in the terrain model.Erased trianglesDisplays the erased triangles.Z scaleYou can set a Z Scale in the View menu.ColorsGreyViews the DTM in grey.ThermicViews thermic colors - the colours are sorted into darker colors (dark blue) at the bottom for lowerheights and brighter colors (yellow) for the higher parts.By codeThe colors are created from the code table.By raster imageDisplays inserted raster image (DTM only). See also DTM document.383
TunnelConstructTheoretical tunnelCalculated tunnel sectionAdd-on modulesFunctionCreate tunnel modelCreate tunnel sections.Theoretical tunnel sectionCalculated tunnel sectionDescriptionFunction to create tunnel terrain model.Function to draw tunnel sections in the drawing.How to create a TTU, a theoretic tunnel sectionHow to create the tunnel cross sections.385
<strong>Topocad</strong> 13 manualCreate tunnel terrain modelConstruct|Tunnel|Create tunnel modelAdd-ons module.The command is similar to create an ordinary terrain model but requires a little more input data. In thiscase the tunnel terrain model is calculated based on a road line, a road profile and either a theoreticalsection or a radius. The road line and profile should be in the tunnel and the tunnel walls should becalculated from these measures.Road lineEnter the road line in the tunnel.Profile:Enter road profile for the tunnel.Section/RadiusEnter either a theoretical section for the tunnel or a radius that has a radius similar to the tunnel. Thecloser the theoretical section or radius are to the tunnel walls the better the end result will be.386
TunnelTheoretical tunnel sectionTheoretical tunnel section (TTU)The tunnel section is used to create the tunnel digital terrain model and to calculate the cross-sectionsof the tunnel.For optimum digital terrain modelling it is important not to have sharp edges. It should be possible tointerpolate all measured points onto this tunnel section.The tunnel section is created using lines and arcs relative to the roadline and profile.The commands used are Add point and Edit point. You can also delete points. When you open a newtunnel section it will look like a tunnel. You can either delete all points and start again or edit existingpoints.The tunnel section is built up from left to right.387
<strong>Topocad</strong> 13 manualCalculated tunnel sectionCalculated tunnel section (TTC)This command is similar to that used for calculating cross sections.When a new calculated tunnel section is created the global settings are displayed.Enter the tunnel DTM. The other figures will be automatically inserted. These can be changed ifrequired.To create the tunnel sections, select Tunnel|Create sections.Enter the start and end sections and the required interval between them. Further sections can becreated as required. To create only one section, enter the same start and end sections (or a largerinterval than the distance between the start and end sections).The sections are created. The sections can be edited by selecting Tunnel|Edit point. Points can beadded using Tunnel|Add point and deleted using Tunnel|Delete point. The volumes and areas areautomatically recalculated when the tunnel cross section is edited.Sections can be deleted using Tunnel|Delete sections.388
TunnelThe volume report is displayed by selecting Tunnel|Show report.Several different toolboxes can be displayed in this window:Sections - Shows all created sections. You can select a section to display from here.Areas - Shows all areas in the tunnel section.The above toolboxes can be shown or hidden using View|Tool box.Other toolbars available are:Select point - Use left and right (far left and far right) arrows to select any point in the tunnel section.Select section - Use up and down (top and bottom) arrows to select one section at a time.These toolbars are displayed on the Settings|System settings|Toolbars tab.The section may look like this:389
ViewViewFunctionDescriptionZoomZoom commandPanPan command in zoomDrag Ctrl + D Drag command in zoomFull screen F11Redraw F5Redraws the drawing but does not update it.Regen Shift + F5Regenerates the drawing and updates it, including any layersmarked "hidden".Point info Ctrl + IShows the point ID, point code, height and nodes.Coordinates CCoordinates toolbox - very useful for editing and constructingpoints and lines.Measurement MMeasures angles and lengths between different objects and canbe used to place info into the drawing.Area AShows and calculates areas.Command DialogOpen/close current command.Point nodes NShows point nodes in polylines.391
<strong>Topocad</strong> 13 manualZoomView|ZoomFunction, commandSave viewDragPanRedrawRegenDescriptionSaves the current view.Drag the display aroundRedraws the screenRegenerates the screenZoom has its own sub-menu that contains the zoom functions.The menu will appear on screen when it is activated by right clicking.Window Shortcut key Ctrl + WLeft click and drag to the second corner. You will zoom in on the area inside the rectangle.Previous Shortcut key Ctrl + PReturns to the last view.Next Shortcut key Ctrl + NZooms to the ”r;next”r; view if there are any previous views.Max. Shortcut key Ctrl + AZooms to the max. limit for the current zoom.ScaleZooms to the selected scale. This is the only way to zoom to a larger area than the area of the objectsin the document.0.25xShortcut key Ctrl + Page Down0.5xShortcut key Page Down0.8x2xShortcut key Page Up4xShortcut key Ctrl + Page UpAllShortcut key HomeZooms to the full area of the objects in the drawing.392
ViewSave viewView|Zoom|ViewShortcut key Ctrl + VSave view is a command that enables you to save the current zoom. You can then toggle betweendifferent views while working in the drawing.PanView|Zoom|PanPan is used to pan the drawing on the screen in the selected direction. Click on a point at the drawing.Pan the mouse in the direction you want the drawing to appear. Click again.DragShortcut key Ctrl DDrag is a fast command to place the drawing in the position you want it.View|Zoom|DragActivate the command. Left click and hold down. Drag the drawing to the position you want. Note thatyou can watch the movement of the drawing during the operation.The "hand" will be displayed until you click Escape or use any other zoom command.RedrawShortcut key F5View|RedrawRedraws the screen and helps to get rid of small points, frozen crosshairs etc. that have occurredwhile working in the drawing.RegenView|RegenRegen is used to update and regenerate the drawing. It is a more comprehensive function thanredraw. Regen sometimes has to be used for modifications regarding colours and line types to takeeffect.Layers that are frozen are not included when regenerating a drawing.393
<strong>Topocad</strong> 13 manualPoint infoView|Point infoShortcut key Ctrl + IView point info is a quick way to view the point ID, heights, point codes or point nodes for differentobjects in the drawing. The settings for these are made in File|Preferences.To view point information:1. Select View Point info.2. Select the objects you want to view the information for. Click on Select and then either click oneach object individually or select using the window or crossing methods.3. Click on View for the point ID, height and/or the point code. The information will be displayeddirectly on screen.4. Click OK when you have finished.To hide the information do the same but click Hide instead.Code DescriptionDescription of point code is viewable for points and lines in drawing. The description uses the sameprinting settings as the code.TIP! It is possible to separate the point information from the object by selecting Explode.See also:System settings - Point info394
ViewCo-ordinatesView|XYZShortcut key CXYZ is a function that allows you to see the exact co-ordinates for a point. This command is differentfrom Toolbox|Co-ordinates in that it operates with snap commands only. There is no input function.To view the co-ordinates for a point:1. Go to View|XYZ.2. Snap on the points you want to see the co-ordinates for.395
<strong>Topocad</strong> 13 manualMeasurement/distanceView|DistanceShortcut key MThe procedure is as follows:1. There are two steps - one for measuring and the other for inserting the value into the drawing.2. Measure the distance. The result will be displayed with the distance, slope distance, dX, dY,dZ and bearing. Select the value you want to insert and click Add. Go to the Insert tab. Selectthe text height, font etc. The orientation is the one you have just measured. You can changethe direction either by clicking on the arrows or by manually entering another value.3. Insert the start point for the text.See also:Dimension396
ViewAreaView|AreaShortcut key AThe Area command is used to measure the area of an object. The measured area is the sum of thearea between the selected points. It is also possible to select another area and either subtract or add itto the first area.To measure an area:1. Go to View|Area.2. Use the mouse to click on the points that you want to measure. You can also select points tobe excluded. Use the snap command if required. The distance can also be viewed.The area and its co-ordinates can be logged and presented as a report. You can name the report.397
<strong>Topocad</strong> 13 manualFull screenView|Full screenShortcut F11Maximizes current CAD window.Toolbox for field module with field commands and maximize/minimize button also appears.398
ViewShow nodesView|Show nodesShortcut key NThe show nodes command shows nodes (points) on polylines. The opposite command is hide nodes.The command shows all nodes in the drawingSee also:Object properties399
<strong>Topocad</strong> 13 manualCustomize toolbarsView|Toolbars|CustomizeCreate you own toolbar in the drawing.Add toolbarName: Select the toolbar name.Type: Set the toolbar to active in full screen or not.400
ViewAdd commandAll commands are listed in order of standard toolbar.It is possible to view all commands under a certain toolbar, and also to filter the command on optionalword.401
Index33 D view ....................................................... 3813D ................................................................ 1693D polylines ................................................. 2733d view ......................................................... 3813D view in DTM ........................................... 134AAbrupts ........................................................ 181ACK/NACK .................................................... 30Activate ........................................................ 123active sync ................................................... 273activesync .................................................... 273ACU ............................................................... 16Add ................................... 4, 36, 168, 323, 396Quick list................................................... 168Add attribute ................................................ 353add data ......................................................... 65Add object attribute ...................................... 353Add points to DTM ....................................... 149Add polylines to DTM .................................. 149Affin .............................................................. 195All Geodimeter ............................................... 16Alt + F4 ........................................................ 181Angle .............................................................. 53Angle/distance ............................................. 189Angles .......................................................... 264ANSI ................................................................ 4Answer Yes ................................................. 169arc ................................................................. 65ArcGIS .......................................................... 65Area ............................................................ 397ASCII ....................................................... 4, 262ASCII button .................................................. 25Attribute ....................................................... 353Attribute in symbol ...................................... 346attribute style control ................................... 116Attribute/s .................................................... 346Auto ............................................................... 22auto save .................................................... 297AutoCAD's ....................................................... 4Axis ............................................................. 265BB 40, 169, 181, 198Back ............................................................ 323Result ...................................................... 323Backsight ........................................ 23, 25, 323Backsights ..................................... 25, 295, 323backup file ................................................... 297base point ................................................... 305Break ........................................................... 198CC 48, 169, 171, 181403
<strong>Topocad</strong> 13 manualC3 ................................................................ 365CAD application ........................................... 176Calculate cross section ................................ 101calculate point .............................................. 305Calculate points ........................................... 311calculate section from point ......................... 305Calculate section/offset ............................... 312Calculated .................................................... 241calculated section ........................................ 305Calculation ................................................... 323Camber .................................................... 90, 91Camber|Create .............................................. 90Cancel .......................................................... 323Cannot ......................................................... 323Centre .......................................................... 184Centre Point ..................................... 41, 43, 184help ............................................................ 41Change ........................................................ 206Change object order .................................... 207Change properties ....................................... 208Change properties - by object properties .... 122change version .............................................. 65Characteristics ............................................. 367gives ......................................................... 367Check ........................................................... 299Check Point ............................................. 23, 25CHK ............................................................. 365Circle segments ........................................... 269Click Done ................................................... 339Click OK ........................................................ 22CLOSE ........................................................ 365Closed polyline ............................................ 211Clothoide ............................................... 45, 317point ........................................................... 45Clothoide/spiral ............................................. 45Clothoides ............................................. 45, 317CLSRECT ................................................... 365Code ........................................................... 211COGO ........................................................... 53Collector/instrument .................................... 266Collectors/instruments ................................ 266Colour ........................... 36, 134, 171, 206, 211Colour By .................................................... 206Colours ........................................................ 206Column ........................................................ 323Columns/fields ................................................ 4Columns/tabs/fields ......................................... 4Command ................................................... 198Comms .......................................................... 20Comms Link .................................................. 11Communication ......................................... 4, 20Comparison between points ......................... 61Components .................................................. 77Computer/station ........................................... 19Config ............................................................ 25Configuration ................................................. 23404
GlossaryLeica ........................................................... 23Connect ......................................................... 11Psion .......................................................... 11Connect Psion ............................................... 20Connection string to database ..................... 284Construct - Section ........................................ 91Construct & Modify ...................................... 181Construct drawing view ............................... 239Construct legend ......................................... 256Construct point .............................................. 53Construct polygon .......................................... 39Construct/Dimension ..................................... 55Construct|Arc ................................................. 43Construct|Circle ............................................. 41Construct|Clothoide ....................................... 45Construct|Convert ........................................ 349Construct|copy ............................................... 48Construct|Create .................................. 342, 345Construct|Define .......................................... 346Construct|Divide ............................................ 51Construct|DTM|Contours ............................. 140Construct|DTM|Create DTM ........................ 138Construct|DTM|Heights ur DTM .................. 143Construct|DTM|Volume ....................... 144, 147Construct|Fill ................................................ 341Construct|Fillet ............................................... 50Construct|Group ............................................ 60Construct|Insert ........................................... 339Construct|Line ............................................... 36Construct|Offset ............................................ 49Construct|Point ............................................. 40Construct|Polar ........................................... 259Construct|Profile ......................................... 240Construct|Road line|Calculate .................... 311Construct|Road line|Quick .......................... 314Construct|Road line|Save ........................... 308Construct|Road line|Save Road.................. 308Construct|Road line|Section/Offset ............. 312Construct|Road line|Sections ...................... 310Construct|Road line|Surface ....................... 313Construct|Section ........................................ 241Construct|Sheet .......................................... 238Construct|Slope ............................................ 47Construct|Text ............................................. 336Construct|View ............................................ 239Contents .......................................................... 1Continue ...................................................... 323Contour lines ............................................... 140Contour lines in layers ................................ 140Contour texts ............................................... 142control code ................................................ 297Control codes .............................................. 365Convert symbols ......................................... 349points ....................................................... 349Co-ordinate ..................... 36, 43, 123, 164, 395Coordinate axis ........................................... 265405
<strong>Topocad</strong> 13 manualCoordinate decimals .................................... 266Co-ordinate grid ........................................... 254Coordinate system ............................... 130, 278Copy ..............................................48, 189, 355copy attributes ............................................. 355Copy by mirror ............................................... 52Copy object .................................................... 48Counter-clockwise ....................................... 264Create camber diagram ................................. 90Create contours ........................................... 140Create coordinate grid ................................. 254Create co-ordinate grid ................................ 254Create crossfall .............................................. 90Create drawing sheet .................................. 238Create drawing view .................................... 239Create DTM ................................................. 138Create legend .............................................. 256Create line type ........................................... 345Create point from angle ................................. 53Create point in drawing .................................. 53Create polygon .............................................. 39Create section ............................................. 241Create sheet ................................................ 238create shortcut ............................................. 373Create symbol ............................................. 342create toolbar ............................................... 400Create view .................................................. 239Create/modify .............................................. 350Cross ........................................................... 178Cross section calculation ............................ 101Cross section template ................................. 91Cross sections ............................................ 241Cross sections in drawing ........................... 241Cross sections volumes .............................. 147Crossfall ............................................ 77, 90, 91Ctrl.... 36, 48, 50, 166, 181, 189, 198, 201, 205,208, 211, 336, 337Ctrl button ................................................... 323Use .......................................................... 323Ctrl-key ................................................ 178, 195keeping .................................................... 195pressing ................................................... 178Customize toolbars ..................................... 400DDatabase ............................................... 65, 284Database connection .................................. 284database connector ...................................... 65Decimal character ....................................... 266Decimals ..................................................... 266Default ................................................. 164, 323Define attribute ............................................ 346Degrees ...................................................... 264Del ............................................................... 181Delete ................ 4, 25, 134, 168, 188, 342, 369Quick list .................................................. 168want ......................................................... 342406
Glossarywish .......................................................... 134Delete attribute ............................................ 353Delete Object ....................................... 188, 342Delete object attribute .................................. 353Delete parts of polygon .................................. 39Delete polygon ............................................... 39Design, section template ............................... 91DH ................................................................ 189DIAM ............................................................ 365Difference between points ............................. 61Digital Terrain Model ........................... 134, 138select ........................................................ 134Dimension ...................................................... 55Direct ............................................................. 10Mapsuite+s ................................................. 10disconnect...................................................... 65Display ......................................................... 269Display/drawing ........................................... 211Divide area..................................................... 63Divide DTM .................................................. 148Divide line ...................................................... 51Divide surface ................................................ 63Double Point Id ............................................ 272Down ............................................................ 323Draw arc ................................................ 43, 342Draw Circle .................................................... 41Draw cross sections .................................... 241Draw line ........................................................ 36Draw line/select ........................................... 314Draw Point ............................................ 40, 342Draw polyline ........................................ 36, 342Draw profile form ......................................... 240Drawing ................................... 36, 40, 339, 342polyline ...................................................... 36Drawing find entity ...................................... 131Drawing line type ........................................ 127Drawing of cross sections ........................... 241Drawing scale ............................................. 124Drawing settings ......................................... 272Drawing sheet folder ................................... 267Drawing sheet legend ................................. 256Drawing symbol .......................................... 125Drawing|Baseline ........................................ 123Drawing|Scale ............................................. 124DRD ................................................................ 4DRD Road ....................................................... 4Drives/units ................................................. 168DTM ............................ 134, 138, 314, 349, 381edit ........................................................... 134DTM heights ................................................ 143DTM, add points to ...................................... 149DTM, extract ............................................... 148DTM, update ............................................... 149DTM, Z value .............................................. 143DTR ............................................................... 30DTS ................................................................. 4407
<strong>Topocad</strong> 13 manualDuplicate point id ......................................... 272DVL .................................................................. 4DWG ................................................................ 4DWG export ................................................... 31DWG import ................................................... 31DXF .................................................................. 4DY ......................................... 48, 189, 277, 3960.0. ........................................................... 277EEarthworks/design ....................................... 313Edit .............................. 134, 211, 337, 342, 350DTM ......................................................... 134Point ......................................................... 350polyline ..................................................... 211polylines ................................................... 211Edit attribute ........................................ 350, 353edit attributes ................................................. 65Edit DTM ...................................................... 134Edit legend ................................................... 256Edit object attribute ...................................... 353Edit polyline ................................................. 211Edit raster .................................................... 213edit road line ................................................ 309Edit text ........................................................ 337editor ............................................................ 309EER ............................................................... 43Ellipsoid setting ............................................ 278END .......................................... 4, 25, 211, 365polyline .................................................... 211End + Start .................................................... 23End Point ............................................ 184, 305ENDCV ....................................................... 365ENDONCV .................................................. 365Endpoint-centre Point-endpoint .................... 43help ............................................................ 43Endpoint-Centre Point-Endpoint The ............ 43Endpoint-endpoint-radius .............................. 43help ............................................................ 43Endpoint-Endpoint-Radius The ..................... 43Enter key ............................................. 206, 336Entity ........................................................... 131Error message ............................................ 288Excel file ........................................................ 20Existing ............................................... 295, 369Point ........................................................ 369Polygon Point file..................................... 295Exit .............................................................. 174Expert .............................................................. 4open ............................................................ 4Explode ....................................... 199, 342, 394Point ........................................................ 199Point Information ..................................... 394polyline .................................................... 199Explode Point .............................................. 199Export .............................. 4, 19, 20, 21, 22, 273file .............................................................. 21408
GlossaryLeica ........................................................... 21Psion .......................................................... 20Sokkia ........................................................ 19Export file ......................................................... 4Export road profile ......................................... 76Export settings ............................................. 273Export till Trimble ........................................... 22Export to PRF ................................................ 76Extend .......................................................... 200polyline ..................................................... 200Extents ......................................................... 171Extern Point ................................................. 323External references ..................................... 128External references in DWG file .................... 31Extract terrain model ................................... 148FF2 button ........................................................ 36press .......................................................... 36File ......................................................... 21, 323File|Close ..................................................... 166File|Exit ........................................................ 174File|Export ................................................ 21, 22File|Export|File ................................................. 4File|Export|Geodimeter .................................. 22File|Export|Leica ............................................ 21File|Export|Psion ............................................ 20File|Export|Sokkia .......................................... 19File|Import ...................................................... 11File|Import|Files............................................... 4File|Import|Leica ..................................... 13, 23File|Import|Psion ........................................... 11File|Import|Sokkia ......................................... 10File|Import|Trimble .................................. 16, 25File|New ........................................ 11, 164, 317File|Open .................................................... 166File|Preferences .. 277, 294, 295, 297, 299, 394File|Preview ................................................ 167File|Print ...................................................... 171File|Printer ................................................... 173File|Printer Setup ........................................ 173File|Return .................................................. 167File|Save ............................................. 166, 317File|Select ................................................... 168Fill area ....................................................... 341Filled polyline .............................................. 211Fillet .............................................................. 50use ............................................................. 50Find entity ................................................... 131Finds ........................................................... 323Point ........................................................ 323Finish ........................................................ 4, 36FlatButtons .................................................. 299Folders ........................................................ 267Font settings ............................................... 269From-system ............................................... 195Frozen layer ................................................ 118409
<strong>Topocad</strong> 13 manualFull screen ................................................... 398GGDT ................................................................. 4General ........................................................ 323General functions ........................................ 176General Import/Export ..................................... 4generate subtype layers ................................ 65Generic import/export ...................................... 4GEO/Point........................................................ 4Geodat ..................................................... 16, 22Geodimeter ........................................ 16, 22, 25read ............................................................ 25Geodimeter Do .............................................. 27Geodimeter/Geodat ....................................... 22Geodos ............................................................ 4Geodos Do..................................................... 27Get Style ........................................................ 36GIF 10 ...................................................... 13, 21GIF10 ................................................. 13, 21, 30Gives ............................................................ 367characteristics .......................................... 367Global line type ............................................ 127Global symbol .............................................. 125GON ............................................................. 191GONS .......................................................... 264GRE3 ....................................................... 13, 21GRE4 ....................................................... 13, 21Group ............................................................. 60Group objects .......................................... 60, 65GSI ...................................................... 4, 13, 21GSI 16 ........................................................... 21GSI8 .............................................................. 21G-trance ...................................................... 196Gtrans ......................................................... 196G-trans ........................................................ 196GVL Geosis ................................................. 317HHandle of holes in surfaces .......................... 39Handle of islands .......................................... 39Handshake RTS ............................................ 30Height .................................. 277, 323, 336, 394Height and/or Point ............................. 277, 394Height lines ................................................. 140Height on contours ...................................... 142Heights from DTM ....................................... 143Helmert ....................................................... 195Help ..................................................... 1, 41, 43centre Point ............................................... 41endpoint-centre Point-endpoint ................. 43endpoint-endpoint-radius .......................... 43tangent-tangent-radius ........................ 41, 43Hhmmss ...................................................... 323Hhmmss.ddd ............................................... 323Hidden layer ................................................ 118Hide polyline ................................................. 36Holes ............................................................. 39410
GlossaryIId 16, 323Image .............................................46, 154, 213Import ...................................... 4, 10, 11, 13, 16Import drawing ............................................. 128Import from PRF ............................................ 76Import from Topcon ....................................... 18import point cloud ........................................ 262Import road profile ......................................... 76Import settings ............................................. 273Import/export ........................................... 1, 273Imported to/from .............................................. 4Ins ................................................................ 181Insert ....................................... 4, 191, 339, 396Insert coordinate grid ................................... 254Insert co-ordinate grid .................................. 254Insert dimension ............................................ 55Insert drawing sheet .................................... 238Insert drawing view ...................................... 239insert image ................................................. 154Insert raster............................................ 46, 154Insert sheet .................................................. 238Insert symbol ............................................... 339Insert view.................................................... 239Insertion Point ............. 184, 189, 191, 193, 336Installation.................................................... 177Instrument .................................................... 287Instrument settings ...................................... 287Intermittent ........................................ 10, 11, 13Internet ................................................ 169, 177Intersection Point .................................. 53, 184Islands ........................................................... 39JJoin ............................................................. 201Join polyline ................................................ 201KKnown point file ........................................... 284LLanguage .................................................... 275LAS ............................................................. 262Layer manager ............................................ 118Leave .......................................................... 211polyline .................................................... 211Legend ........................................................ 256Leica ........................................... 13, 21, 23, 30Configuration ............................................. 23Export ........................................................ 21Leica Do ........................................................ 27Leica’s ............................................... 13, 21, 23Leica's file ....................................................... 4Lengthen ..................................................... 203polyline .................................................... 203Limits ........................................................... 288LIN................................................................... 4Instrument accuracy .................................... 287411
<strong>Topocad</strong> 13 manualLine ................................. 4, 10, 11, 13, 25, 369Start .............................................................. 4Line no/Point ID ................................. 10, 11, 13Line types .................................................... 127Line/end ......................................................... 16Lines/road ...................................................... 20Local linetype ............................................... 127Local symbol ................................................ 125locate entity.................................................. 131Longitudinal section ....................................... 77Longitudinal section in drawing ................... 240MManagement of layers ................................. 118MAP ............................................................. 171Map charts ................................................... 282Map import ................................................... 282Map sheet .................................................... 282Maximize ...................................................... 398Mb ................................................................ 177Mb RAM ....................................................... 177mean points ................................................... 64Measure area .............................................. 397Measurement/distance ................................ 396Medium height calculation ........................... 278Memory/station ................................ 13, 16, 323Metadata ...................................................... 367Metadata file ................................................ 367Metadata Mapsuite ...................................... 367Microstation ..................................................... 4Mid Point ..................................................... 184Mirror ............................................................. 52Misc ............................................................. 181MODE ........................................................... 30Modife|Scale ............................................... 337Modify ......... 134, 189, 191, 193, 198, 200, 201Modify |Edit ................................................. 350Modify gtrans .............................................. 196modify image ............................................... 154Modify legend .............................................. 256Modify raster ............................................... 213modify raster in dtm .................................... 154Modify|Break ............................................... 198Modify|Change ............................ 206, 207, 337Modify|Change|Object ................................ 207Modify|Change|Properties .......................... 208Modify|Delete .............................................. 188Modify|DTM ................................................. 134Modify|Edit .................................................. 337Modify|Edit polyline ..................................... 211Modify|Explode ........................................... 199Modify|Extend ............................................. 200Modify|Join .................................................. 201Modify|Lengthen ......................................... 203Modify|Move ........................................ 189, 337Modify|Rotate ...................................... 191, 337Modify|Scale ............................................... 193412
GlossaryModify|Transformation ................................. 195Modify|Trim .................................................. 205Move ............................................................ 189Move object ................................................. 189MPa ............................................................. 367NNE or XY ...................................................... 265New .............................................................. 168New directory/New ...................................... 168New document ............................................. 164New layer ..................................................... 118NEWCV ....................................................... 365Next ............................................................. 211Next Point ............................................ 189, 193Next/Previous .............................................. 211Number .......................................................... 16Number of decimals ..................................... 266Number of divisions ....................................... 63Numbering/coding ......................................... 10OObject attribute ............................................ 353object attributes ........................................... 355Object properties ......................................... 122Object/s ........................................................ 342Observation ................................................. 323ODB ................................................................. 4Offset ..................................................... 49, 184Offset value to co-ordinates ........................ 311On-Line ....................................................... 169On-line-registration ..................................... 169Open ....................................................... 4, 166Expert .......................................................... 4open map ...................................................... 65Orientation .................................................. 339Origo ........................... 123, 189, 191, 193, 341Pselect ....................................................... 123Page Down ................................................. 181Page Up ...................................................... 181Parameters ................................................. 195Part ..................................................... 164, 205polyline .................................................... 205<strong>Topocad</strong> .................................................. 164Paste ........................................................... 337PC Card ........................................................ 21Perpendicular snap, settings ...................... 272picture ......................................................... 154Plot .............................................................. 276Plot/print ...................................................... 171Plotter/printer .............................................. 171Plotting ........................................................ 276Point ... 4, 11, 16, 23, 25, 36, 40, 41, 43, 45, 48,50, 53, 123, 134, 171, 178, 184, 189, 191,193, 195, 198, 199, 200, 201, 205, 211, 277,305, 313, 323, 336, 339, 342, 349, 350, 367,369, 394, 395attribute ................................................... 350413
<strong>Topocad</strong> 13 manualclothoide ..................................................... 45Convert symbols ...................................... 349edit ........................................................... 350existing ..................................................... 369explodes ................................................... 199finds .......................................................... 323Point Id ..................................................... 350polyline ..................................................... 184Select ....................................................... 123type .......................................................... 323use ........................................................... 323want .......................................................... 171point attributes ............................................. 355Point Code .......................... 211, 277, 350, 373Point code toolbars ...................................... 373Point difference .............................................. 61Point Id . 4, 10, 13, 23, 36, 40, 51, 61, 211, 277,317, 323, 350, 394Point ......................................................... 350View ......................................................... 394Point Info .............................................. 277, 394Point Information ......................................... 394explode..................................................... 394Point isn’t ..................................................... 323Point size ..................................................... 276Point style .................................................... 276Point/GEO........................................................ 4Points comparison ......................................... 61Points/polyline ............................................. 138Polar stake .................................................. 259Polar stake out ............................................ 259Polygon ..................................................... 4, 39Polygon Point ...................................... 295, 323Polygon Point file ................................ 295, 323existing .................................................... 295Polyline 36, 41, 43, 49, 50, 138, 184, 198, 199,200, 203, 205, 208, 211, 316draw ........................................................... 36edit ........................................................... 211end .......................................................... 211explodes .................................................. 199extends .................................................... 200leave ........................................................ 211Lengthens ................................................ 203part .......................................................... 205Point ........................................................ 184splitting .................................................... 198trim .......................................................... 205Polylines ..... 4, 49, 50, 138, 184, 199, 200, 201,205, 211, 277, 342, 399editing ...................................................... 211Port ......................................................... 20, 21Portrait ........................................................ 173PP ................................................... 4, 164, 295PP file .................................................. 284, 295PP-files ........................................................ 164Preferences ................................................. 339414
GlossaryPress ....................................... 25, 36, 178, 206Ctrl-key ..................................................... 178F2 button .................................................... 36Space bar ................................................. 206Press Arrow Next ............................................. 4Press Done ...................................................... 4Press OK ......................................................... 4Previous Point ............................................. 211PRF .................................................................. 4PRF Profile .................................................... 76PRG ............................................................... 25Print .............................................113, 171, 276volumes .................................................... 113Print out profile ............................................ 240Print out sections ......................................... 241Printer settings ............................................. 173Pritn out cross sections ............................... 241Profile ...........................................164, 313, 316Profile file ....................................................... 74Profile form .................................................... 77Profile form in drawing ................................. 240Profile Height ................................................. 77Profile TRP .................................................... 74Program/Sokkia/Mapsuite ........................... 171Projections ................................................... 130Properties .................................................... 122PSI ................................................................... 4Connect ..................................................... 11Export ........................................................ 20PXY ............................................................. 262QQuick list ..................................................... 168Add .......................................................... 168Delete ...................................................... 168right ......................................................... 168Quick profile ................................................ 314RR 181Radius ......................................................... 276Railroad settings ......................................... 289Raster ................................................... 46, 213Raster image ....................................... 154, 213Raster model ............................................... 144raster picture ............................................... 154Read ............................................................. 25Geodimeter ................................................ 25Read only layer ........................................... 118Ready ............................................................ 36Receive ................................................... 11, 20reconcile and post ......................................... 65Refraction setting ........................................ 278refresh data ................................................... 65Registration ................................................. 169Relative ......................................................... 91Psion ........................................................ 11, 20415
<strong>Topocad</strong> 13 manualRelative horizontal angles ............................. 53Relative Profile .............................................. 91Remember Crossing window ........................... 4Remove ....................................................... 323Remove attribute ......................................... 353Remove object attribute ............................... 353Rename layer .............................................. 118Report settings - folders .............................. 267Result ........................................................... 323back .......................................................... 323Return .......................................................... 167saved ........................................................ 167Reverse objects ............................................. 52Right ............................................................ 168Quick list................................................... 168Road ..................................... 4, 22, 27, 74, 317Road design, section template ...................... 91road editor.................................................... 309Road geometry - drawing ............................ 310Road geometry in profile form ....................... 77Road Line ............................................ 294, 308Road line - calculate points ......................... 311Road line data ............................................. 312Road line document ..................................... 317road line editor ............................................. 309Road line export till instrument ...................... 27Road line manager ...................................... 371Road line, save ............................................ 308Road line, section markers ......................... 310Road profile ....................................... 74, 76, 77Road profile, print out.................................. 240Road profile|Import/Export ............................ 76roadline ....................................................... 316Roadline sections ........................................ 310Roadline stake out ...................................... 315Rotate ......................................................... 191Rotate object ............................................... 191SSave As ....................................................... 317save data ...................................................... 65Save road line ............................................. 308save selection ............................................... 65Saved ...................................................... 4, 167Return ...................................................... 167Scale ........................................... 124, 193, 367Scale import .................................................. 31Screen ......................................................... 269SDR/RDT ........................................................ 4Section and offset towards road line ........... 312Section calculation ...................................... 101Section markers, road line .......................... 310Section Template .................................. 91, 164Section/offset ...................................... 312, 317Section/offset to co-ordinates ..................... 311Sections from road line ............................... 310Sections in drawing ..................................... 241416
GlossarySee Explode3 .............................................. 205See Free ...................................................... 323Select ... 48, 123, 134, 138, 173, 195, 205, 241,277, 342Digital Terrain Model ................................ 134dX ............................................................. 277origo ......................................................... 123Point ......................................................... 123Select Auto .................................................. 171Select Base Point ................. 48, 189, 191, 193Select button ................................................ 394Select colour .................................................. 55Select DTM .................................................. 134Select Edit.................................................... 323Select FileImport|File ....................................... 4Select Insertion Point ........................... 189, 339Select Next Point ................................... 48, 193Select object ....................... 178, 189, 191, 193Select Organizer ............................................ 27Select parts of polygon .................................. 39Select polygon ............................................... 39Select project ........................................... 4, 168Select Start Point ......................................... 339Select Survey|Calculate .............................. 323Select View .................................................. 134Select/create .................................................... 4Send ............................................20, 21, 22, 27Set out ......................................................... 259Set out protocol ........................................... 259Settings ....................................................... 323Settings, instrument .................................... 287Settings|Baseline .......................................... 40Settings|Report ........................................... 113Sheet import ................................................ 282Sheet/Drawing sheet................................... 238Shift ..................................................... 211, 337Shift + Ctrl ................................................... 181Shift + F5 ..................................................... 181Shift + L ....................................................... 181Shift + U ...................................................... 181Shift button .................................................. 323Short ............................................................. 50Short key F12 .............................................. 166shortcut to point code ................................. 373Show nodes ................................................ 399Size ............................................................. 171Skip Z .......................................................... 138Slope hatches ............................................... 47Snap ............................................................ 184Sokkia ................................................. 4, 10, 19Export ........................................................ 19SP ............................................................... 365Space .............................................................. 4Space bar ........................................ 4, 201, 206press ........................................................ 206Spline ............................................................ 36417
<strong>Topocad</strong> 13 manualSplines ........................................................... 36Split DTM ..................................................... 148Splitting ................................................ 198, 396polyline ..................................................... 198Sprache ....................................................... 275ST ................................................................ 365Stake out ...................................................... 259Stake out protocol ........................................ 259Stand-alone ................................................. 199Start .............................................4, 23, 25, 186Line .............................................................. 4Station .......................................................... 323Station, Point ............................................... 323Stretch ......................................................... 204Stretch object ............................................... 204Subdivide area ............................................... 63Subdivide surface .......................................... 63Supress line ................................................... 36SUR ................................ 4, 10, 11, 13, 16, 164SUR file .......................................................... 10Surface check .............................................. 313Survey ................................... 11, 164, 295, 323Survey Data ................................................. 323Survey data/drawing ........................................ 4Survey data/drawing/Road line/Profile ............ 4Survey Type ................................................ 323Survey|Edit .................................................. 323Survey|New ................................................. 323Symbol with attribute................................... 346Symbol, local/global .................................... 125Symbol/Line ................................................ 369Symbols .............................................. 342, 369Symbols in drawing ..................................... 125System ........................................................ 339System files ................................................. 297System settings ............................................. 65System|Attribute .......................................... 367System|Control ........................................... 365System|Symbols ......................................... 369TTab .................................................................. 4Tangent-tangent ............................................ 45Tangent-tangent-radius .......................... 41, 43help ...................................................... 41, 43Tangent-tangent-radius The ................... 41, 43TCS ............................................................. 101Template, cross section ................................ 91Terrain model, extract ................................. 148Terrain Profile ............................................... 77Terrain sections, volumes ........................... 147Text at contour lines .................................... 140Text on contours ......................................... 142Theoretic cross section ................................. 91Thermic colours .......................................... 144These polylines ............................................. 50three dimensions ......................................... 381418
GlossaryTo/from ........................................................ 164<strong>Topocad</strong> ................................................... 164Tolerance ..................................................... 288Tolerance settings - folder ........................... 267toobar ........................................................... 400tool bar ......................................................... 400tool box ........................................................ 400Toolbar ......................................................... 373Toolbars ....................................................... 299Toolbox .................................................. 43, 400use ............................................................. 43Toolbox Co-ordinates .............................. 41, 43Toolbox|Co-ordinates .................................. 395TOP ................................................... 4, 10, 164Topcon ........................................................... 18Toptrans ......................................................... 18TPF ................................................................ 77Track width .................................................. 289Transfer symbols ......................................... 125Transform ............................................ 195, 323Transform via Gtrans ................................... 196Transformation ............................................ 195Trim .............................................................. 205polyline ..................................................... 205Trimble ........................................................... 16Trimble's file ..................................................... 4TRL ....................................... 4, 20, 22, 27, 317True Type .................................................... 277TST ............................................................... 91TTR ......................................................... 41, 43TTU ............................................................. 164Type .................................................... 241, 323Point ........................................................ 323UU.D.S. ........................................................... 25Use ............................................................ 25Update DTM ................................................ 149Upper/Ignore ............................................... 367Use ............................................ 25, 43, 50, 323Ctrl button ................................................ 323Fillet ........................................................... 50Point ........................................................ 323Toolbox ...................................................... 43U.D.S. ........................................................ 25User Defined System .................................... 25VValue ........................................... 189, 191, 193Base Point ............................... 189, 191, 193version manager ........................................... 65View ...................... 40, 134, 299, 323, 394, 398Point Id .................................................... 394view geographical constraint ........................ 65View Info ..................................... 189, 191, 337View Info Command.................................... 350TRP .................................................... 20, 22, 74419
<strong>Topocad</strong> 13 manualView Point .................................................... 394View/Drawing view ...................................... 239View|Area .................................................... 397View|Coordinate .......................................... 123View|Point .................................................... 394View|Show ................................................... 399View|Tool box|Co-ordinates ............ 36, 40, 123View|XYZ ..................................................... 395Visible layer ................................................. 118Volume ................................................. 113, 164Print .......................................................... 113Volume by model calculation ....................... 144Volume calculation sections from models ... 147Volume model .............................................. 144Volume model calculation ............................ 144Volumes from model, by sections ............... 147WWant .................................................... 171, 342Delete ....................................................... 342Point ......................................................... 171Warnings ...................................................... 288Window ........................................................ 398Windows ................................... 4, 22, 171, 299Windows 2000 ............................................. 177Windows 95 ................................................. 177Windows ANSI-file .......................................... 4Windows NT 3.5 .......................................... 177Windows XP ................................................ 177Wish ............................................................ 134Delete ...................................................... 134Workabout ..................................................... 27Write ............................................................ 336Write text ..................................................... 336Wrong ......................................................... 317XX-co-ordinate .................................................. 4xref .............................................................. 128XY or NE ..................................................... 265XYZ ............................................................. 262YY-scales ...................................................... 339ZZ difference DTM ->.................................... 143Z value from DTM ....................................... 143Z/Min Z ........................................................ 138Z-co-ordinate ................................................... 4Zoom ........................................................... 181Zoom Previous ............................................ 181Zoom Window ............................................. 181Z-value ........................................................ 349Windows ANSI ................................................. 4420
GlossaryArcGIS: ArcGIS is applications from ESRI. <strong>Topocad</strong> communicates with the ArcGIS applications viathe ArcSDE database interpretator and to the personal Geo database.CAD: Computer Aided Design, a common word for creation of intelligent drawings.ACDDTM: Digital terrain model, a TIN (Triangular Irregular Network) built on points and polylines and is abase for many different calculations in <strong>Topocad</strong>.GGPS: Global Positioning System, <strong>Topocad</strong> imports data from GPS systems, both in observations andcoordinates.IISM: Indepnedent Spatial Management, a specific application for communication from and to <strong>Topocad</strong>to oracle Spatial database. ISM is an application from Spatial Technology.421