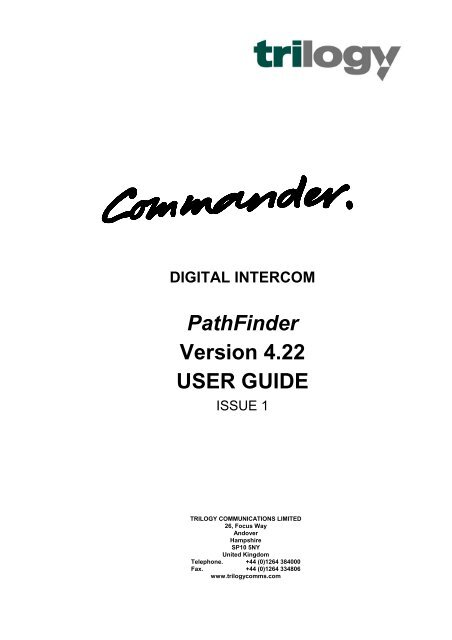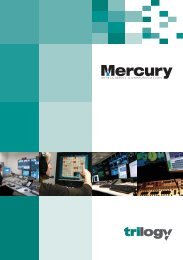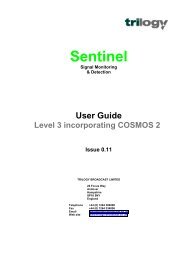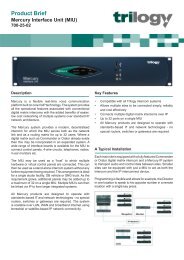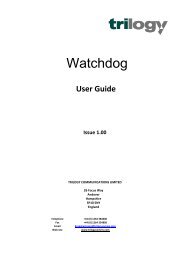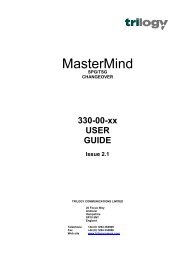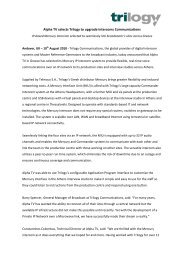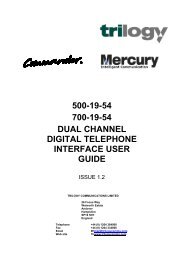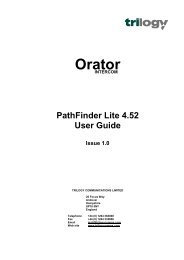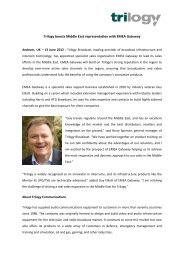PathFinder Software Configuration Guide - Trilogy Communications
PathFinder Software Configuration Guide - Trilogy Communications
PathFinder Software Configuration Guide - Trilogy Communications
- No tags were found...
You also want an ePaper? Increase the reach of your titles
YUMPU automatically turns print PDFs into web optimized ePapers that Google loves.
DIGITAL INTERCOM<strong>PathFinder</strong>Version 4.22USER GUIDEISSUE 1TRILOGY COMMUNICATIONS LIMITED26, Focus WayAndoverHampshireSP10 5NYUnited KingdomTelephone. +44 (0)1264 384000Fax. +44 (0)1264 334806www.trilogycomms.com
<strong>PathFinder</strong> Version 4.22 User <strong>Guide</strong>The Copyright of the information and drawings in thisdocument is the property of <strong>Trilogy</strong> <strong>Communications</strong> Limitedof Andover, Hampshire and is neither to be reproduced inwhole or in part, nor disclosed to a third party, without the priorwritten consent of <strong>Trilogy</strong> <strong>Communications</strong> Limited.The information in this document has been carefully compiledand checked for accuracy.However, <strong>Trilogy</strong> <strong>Communications</strong> Limited accepts noresponsibility for inaccuracies which may occur and, further,reserves the right to make changes to specification or designwithout prior notice.Comments or correspondence concerning this manual shouldbe addressed to The Design Manager at the address given atthe front of this User <strong>Guide</strong>.DOCUMENT NUMBER 50096604.doc ISSUE 1Issue Date Reason for Change Approved1 12 August 2006 4.22 and networking addedPage 2 of 2 Issue 1 <strong>Trilogy</strong> <strong>Communications</strong> Limited
<strong>PathFinder</strong> Version 4.22 User <strong>Guide</strong>ERRATA SHEETThis sheet contains information regarding errors in this user guide.DateDescription- none<strong>Trilogy</strong> <strong>Communications</strong> LimitedIssue 1Page 3 of 3
<strong>PathFinder</strong> Version 4.22 User <strong>Guide</strong>CONTENTSSection 1 Introduction1. ROADMAP........................................................................................................... 92. COMMANDER SYSTEM OVERVIEW ............................................................... 112.1 RELATED DOCUMENTS ................................................................................................. 113. PATHFINDER INSTALLATION ......................................................................... 133.1 INTRODUCTION ............................................................................................................ 133.2 PC REQUIREMENTS (2006) .......................................................................................... 133.3 PATHFINDER FILE LOCATIONS ...................................................................................... 143.4 COPYING A CONFIGURATION TO ANOTHER LOCATION .................................................... 143.5 INSTALLING PATHFINDER FOR THE FIRST TIME .............................................................. 143.6 PROGRAM ICONS ......................................................................................................... 153.7 RUNNING PATHFINDER FOR THE FIRST TIME ................................................................. 154. OVERVIEW OF THE PATHFINDER APPLICATION - GETTING STARTED .... 194.1 STARTING PATHFINDER ............................................................................................... 194.1.1 Logging On ......................................................................................................... 194.1.2 Confirming Authorisations ................................................................................... 204.1.3 Choosing a <strong>Configuration</strong> to Edit ........................................................................ 214.1.4 Loading the <strong>Configuration</strong> for editing .................................................................. 225. USING PATHFINDER ........................................................................................ 235.1 OVERVIEW FORM ......................................................................................................... 235.2 NAVIGATING BETWEEN PATHFINDER FORMS ................................................................ 245.3 MENUS ........................................................................................................................ 255.3.1 File Menu ............................................................................................................ 255.3.2 Commander Menu .............................................................................................. 255.3.3 Options Menu ...................................................................................................... 255.3.4 Print Menu ........................................................................................................... 255.3.5 Help Menu ........................................................................................................... 255.4 GENERAL PATHFINDER METHODOLOGY ........................................................................ 265.4.1 Saving Changes - Accept/Undo .......................................................................... 265.4.2 Hover Help .......................................................................................................... 265.4.3 Speed Navigation ................................................................................................ 275.4.4 Delete All/Clear All .............................................................................................. 275.4.5 Add/Remove ....................................................................................................... 275.4.6 Overview/Detail ................................................................................................... 275.4.7 Informational Icons .............................................................................................. 285.5 STATUS BAR ................................................................................................................ 29Page 4 of 4 Issue 1 <strong>Trilogy</strong> <strong>Communications</strong> Limited
<strong>PathFinder</strong> Version 4.22 User <strong>Guide</strong>Section 2 First <strong>Configuration</strong>6. BUILDING A SIMPLE CONFIGURATION ......................................................... 316.1 USING THE OVERVIEW FORM ........................................................................................ 316.2 SAVING YOUR WORK .................................................................................................... 326.3 ADDING A 500-10-00 MISC. I/O CARD .......................................................................... 336.4 COMPLETE THE OVERVIEW ........................................................................................... 346.5 ASSIGNING KEYS TO CONTROL PANELS ........................................................................ 356.6 ASSIGNING KEY TYPES ................................................................................................. 366.7 ASSIGNING KEY TARGETS ............................................................................................. 376.8 USE OF 4-WIRE CIRCUITS ............................................................................................. 386.9 ADDING A QUICK RESPONSE KEY (QRS) ....................................................................... 396.10 TRANSFERRING CONFIGURATION TO THE SYSTEM ......................................................... 396.10.1 Memory structure within the Commander matrix ................................................ 406.10.2 Download sequence ........................................................................................... 407. GROUPS AND CONFERENCES ....................................................................... 437.1 WHAT ARE GROUPS? ................................................................................................... 437.2 WHAT ARE CONFERENCES? ......................................................................................... 437.3 WHEN TO USE A GROUP OR CONFERENCE? .................................................................. 447.4 CREATING GROUPS ..................................................................................................... 457.5 CREATING CONFERENCES ............................................................................................ 477.6 ASSIGNING PANEL KEYS TO GROUPS AND CONFERENCES ............................................. 487.7 CONFERENCE ENHANCEMENTS .................................................................................... 497.7.1 Small and large conferences .............................................................................. 497.7.2 Conference Overview ......................................................................................... 497.7.3 Conference editing tools ..................................................................................... 507.8 TARGET GROUPS ......................................................................................................... 518. IFB'S .................................................................................................................. 538.1 INTRODUCTION ............................................................................................................ 538.2 PROGRAMMING A SIMPLE IFB ....................................................................................... 549. LOGIC FACILITIES ........................................................................................... 599.1 INTRODUCTION ............................................................................................................ 599.2 GPI CARD OVERVIEW (500-10-00) .............................................................................. 599.3 GPI CARD ADDITIONAL FEATURES ................................................................................ 609.3.1 Field Programmable Gate Array ......................................................................... 609.3.2 Tone Sources ...................................................................................................... 609.3.3 Tone Blips ........................................................................................................... 619.3.4 Audio WAV Files ................................................................................................. 629.3.5 Logic Input and Output monitoring ...................................................................... 629.3.6 Audio PPM. ......................................................................................................... 629.3.7 Panel Logic ......................................................................................................... 629.3.8 Advanced Logic Facilities ................................................................................... 6210. DIMMING ........................................................................................................... 6310.1 INTRODUCTION ............................................................................................................ 6310.1.1 Dimming - Additional Information ........................................................................ 6410.1.2 Dim Level and Auto-Listen Keys ......................................................................... 6510.2 DIMMING ENHANCEMENTS ............................................................................................ 65<strong>Trilogy</strong> <strong>Communications</strong> LimitedIssue 1Page 5 of 5
<strong>PathFinder</strong> Version 4.22 User <strong>Guide</strong>17. TELEPHONES ................................................................................................... 9917.1 INTRODUCTION ............................................................................................................ 9917.2 CONFIGURING DTMF PORTS ........................................................................................ 9917.3 BUILDING A TELEPHONE GROUP................................................................................. 10017.4 ASSIGNING TELEPHONE KEYS TO CONTROL PANELS ................................................... 10117.5 TELEPHONE GROUP OPERATION ................................................................................ 10217.5.1 Incoming Calls .................................................................................................. 10217.5.2 Outgoing Calls .................................................................................................. 10217.5.3 Placing Calls on Hold and Transferring Calls. .................................................. 10217.5.4 Clearing a Call .................................................................................................. 10217.5.5 Telephone Key Tallies ...................................................................................... 10217.5.6 Clearing a Call .................................................................................................. 10218. IFB ASSIGNMENT ........................................................................................... 10318.1 PANEL OPERATION .................................................................................................... 10419. SYSTEM NETWORKING ................................................................................. 10719.1 NETWORK CONFIGURATION OVERVIEW ...................................................................... 10719.2 HARDWARE CONFIGURATION ...................................................................................... 10719.3 SOFTWARE CONFIGURATION OVERVIEW ..................................................................... 10819.4 NETWORK CONFIGURATION ........................................................................................ 10919.5 SYSTEM OVERVIEW ................................................................................................... 11119.6 LOCAL FUNCTIONALITY ............................................................................................... 11219.7 NETWORK HANDLES .................................................................................................. 11319.8 DEFINING REMOTE SYSTEM TARGETS ........................................................................ 11419.9 PROGRAMMING PANEL KEYS ...................................................................................... 11619.10 NETWORK PORTS – DEDICATED .......................................................................... 11719.11 SELECTING A KEY PERSON .................................................................................. 11719.12 ASSIGNING A DEDICATED PORT IN THE REVERSE DIRECTION ................................ 11919.13 TARGET GROUPS ................................................................................................ 12019.14 4-WIRE NETWORK PORTS ................................................................................... 12119.15 QRS KEY ........................................................................................................... 121<strong>Trilogy</strong> <strong>Communications</strong> LimitedIssue 1Page 7 of 7
<strong>PathFinder</strong> Version 4.22 User <strong>Guide</strong>Section 4 Appendices and Reference20. SETTINGS MENU ............................................................................................ 12320.1 INTRODUCTION .......................................................................................................... 12320.2 SYSTEM ..................................................................................................................... 12320.3 PORT TYPES .............................................................................................................. 12420.4 EXPANSION PANEL TYPES .......................................................................................... 12520.5 KEY TYPES ................................................................................................................ 12620.6 OPERATION ............................................................................................................... 12720.6.1 Rotary encodes varies listen gain from panels. ................................................ 12720.6.2 4 Wire Call Persistence ..................................................................................... 12720.6.3 Twinklers Active ................................................................................................ 12720.6.4 Show Twinklers when keys active .................................................................... 12820.6.5 Speak / Listen keys display Speak label ........................................................... 12820.6.6 Re-set PC adapter card on message timeout ................................................... 12820.6.7 Tally Hold up and Tally Hold up Duration ......................................................... 12820.6.8 QRS Timeout and QRS Timeout Duration ........................................................ 12820.6.9 Tone Blip Duration ............................................................................................ 12820.6.10 Wave Blip Duration .................................................................................... 12820.6.11 Panel Call – Group Tally before QRS ........................................................ 12820.7 ON-LINE .................................................................................................................... 12920.7.1 Auto Flash Save ................................................................................................ 12920.7.2 Auto Save to file ................................................................................................ 12920.7.3 Connection Live Heartbeat ............................................................................... 12921. UPGRADING FROM AN EARLIER VERSION OF PATHFOINDER ............... 13121.1 INTRODUCTION .......................................................................................................... 13121.2 REVERTING TO A PREVIOUS VERSION .......................................................................... 13121.2.1 Previous disk set is available ............................................................................ 13121.2.2 Previous disk set is not available ...................................................................... 13221.3 OPEN PATHFINDER .................................................................................................... 13322. ASSOCIATED PROGRAMS AND UTILITIES ................................................. 13522.1 INTRODUCTION .......................................................................................................... 13522.2 ADDING NEW USERS AND SETTING PASSWORDS - SYSUSER.EXE ............................ 13522.2.1 Authorisation Levels .......................................................................................... 13722.3 DATABASE CONVERSION UTILITY ................................................................................ 13823. KEY TYPES AVAILABLE IN PATHFINDER ................................................... 14123.1 SPEAK LISTEN, PRIVATE LISTEN KEY ........................................................................... 14323.1.1 Key Operation. .................................................................................................. 14323.1.2 Indications ......................................................................................................... 14323.2 BLIP KEY ................................................................................................................... 14323.3 BNCS KEY ................................................................................................................ 144Page 8 of 8 Issue 1 <strong>Trilogy</strong> <strong>Communications</strong> Limited
<strong>PathFinder</strong> Version 4.22 User <strong>Guide</strong>Section 1: Introduction1. ROADMAPThis User <strong>Guide</strong> explains how to install and configure the <strong>PathFinder</strong> database software,which is used to control the <strong>Trilogy</strong> Commander digital intercom system.Section 1 Introduction• Chapter 2 gives a brief overview of both system hardware and software.• Chapter 3 explains how to install the <strong>PathFinder</strong> software and carry out initial settings.• Chapter 4 explains how to run the <strong>PathFinder</strong> application, log-on and open a database.Later in this Chapter, the menu structure and form layouts are explained.Section 2 First <strong>Configuration</strong>• Chapter 6 gives a step by step sequence for creating a simple intercom configuration.This can be created "off-line" (i.e. without access to the Commander matrix) although thelatter part of this Chapter explains how to download the database to the matrix.• Chapter 7 shows how to add Groups and Conferences to this configuration.• Chapters 8 - 10 explain how to further enhance this initial database.• Chapter 11 explains how to check and adjust gains throughout the system.• Chapter 12 explains some of the Utilities and Enhancements available within<strong>PathFinder</strong>.Section 3 Advanced Topics• Chapter 13 shows how Expansion Panels are added to the <strong>PathFinder</strong> configuration.• Chapter 14 gives more detail on the programming of IFB’s.• Chapter 16 explains how a rotary encoder (REN) may be programmed to target acrosspoint list.• Chapter 17 explains how to add Telephone Groups and associated panel keys.• Chapter 19 provides an introduction to System Networking, whereby multipleCommander Systems may be linked to provide a communications network.Section 4 Appendices and Reference• Chapter 20 explains the Settings: Options menu included in <strong>PathFinder</strong>.• Chapter 21 gives instructions on upgrading and downgrading between different versionsof <strong>PathFinder</strong>.• Chapter 22 explains the database Conversion and System Manager Programs includedwith the standard <strong>PathFinder</strong> installation.• Chapter 23 is a complete list of the key types offered within the <strong>PathFinder</strong> GUI.<strong>Trilogy</strong> <strong>Communications</strong> LimitedIssue 1Page 9 of 9
<strong>PathFinder</strong> Version 4.22 User <strong>Guide</strong>Page 10 of 10 Issue 1 <strong>Trilogy</strong> <strong>Communications</strong> Limited
<strong>PathFinder</strong> Version 4.22 User <strong>Guide</strong>2. COMMANDER SYSTEM OVERVIEWThe 500 Series Commander Intercom is a fully featured Talkback system, usingmicroprocessors and digital techniques to control audio routing and “talkback” functions.Audio routing is performed using an advanced TDM (Time Division Multiplex) digital audiomatrix. Although audio inputs to and outputs from the system are balanced 4-wire analogueaudio, all audio processing is carried out in the digital domain.Use of DSPs (Digital Signal Processors) allows a 384 x 384 matrix to be built up in blocks of6 input/output pairs, or Ports, without the expensive and space hungry need to expand thesystem by the square law factor associated with analogue crosspoint matrices. Moreover,the use of DSPs allows every crosspoint in the system to have individually variable gain.Microprocessor control of the system is implemented using Transputers. These are very fastprocessors, optimised for real-time parallel processing. In addition they have a number ofhigh-speed data-links (20Mbit/s) to allow a distributed multi-processor system to be easilyimplemented.The TDM audio system is a standalone matrix, complete with its own transputer controller.This system may be instructed to break crosspoints, or make crosspoints at a specified gainfrom any of the 384 possible inputs to any number of the 384 possible outputs. Moreover,any output may be instructed to be a mix of a number of different inputs, by issuingsuccessive requests to connect different inputs to the same output.The DSPs are also able to measure the incoming audio levels and thus provide an indicationof the presence of an input; this is particularly useful for non-panel sources.Running in parallel with the TDM audio system is a Talkback control system. This holds allthe information that describes the way the matrix system will work as a talkback. Itcommunicates with control panels to receive information regarding key presses, controlsettings and so on, and then interprets this information into the correct commands to send tothe TDM system. It then instructs the panels to turn on tally lamps as appropriate.The talkback configuration itself is set-up using “<strong>PathFinder</strong>”. This software runs on a P.C.and allows the user to determine everything from the labels that appear on the controlpanels, through the actions consequent to a keypress (groups, conferences etc.) to howlogic DC inputs and outputs are handled. With the “Rapide” option, many of the facilities maybe changed in real-time - “on-line”.The “database” of information thus set-up is downloaded to the system Talkback Controllerwhere it may be stored in non-volatile memory to provide a standalone system.The control panels themselves are microprocessor controlled. However the talkbackcontroller, not the panel itself, stores the configuration of any given panel. On power-up theconfiguration, determining switch function; display labels etc. is uploaded to each panel. Thisallows any panel in the system to be replaced, without re-programming.Fitting dual TDM controllers and dual Talkback Controllers with an automatic changeoverprovides fault tolerance in the event of a failure. The design allows any single card in thesystem to fail without the entire system failing. In addition, failure of one or more panels willnot cause complete system failure.2.1 Related DocumentsDocument NumberDescription50096604 This Document (<strong>PathFinder</strong> User <strong>Guide</strong>)50096601 Commander Hardware Installation <strong>Guide</strong>50096670 Commander Matrix Technical <strong>Guide</strong><strong>Trilogy</strong> <strong>Communications</strong> LimitedIssue 1Page 11 of 11
<strong>PathFinder</strong> Version 4.22 User <strong>Guide</strong>Page 12 of 12 Issue 1 <strong>Trilogy</strong> <strong>Communications</strong> Limited
<strong>PathFinder</strong> Version 4.22 User <strong>Guide</strong>3. PATHFINDER INSTALLATIONIn this Chapter, you will find information on:• The requirements of the PC which is to run the <strong>PathFinder</strong> software.• Installing <strong>PathFinder</strong> for the first time.• Upgrading from an earlier version of <strong>PathFinder</strong>.3.1 Introduction<strong>PathFinder</strong> is a true 32-bit application designed to run under Microsoft Operating Systemsfrom Windows 95 through to Windows XP. There are limitations on the types of downloaddevice which are supported with these different operating systems: these are explained inthe Commander Installation <strong>Guide</strong>.Essentially <strong>PathFinder</strong> is a GUI (“Graphical User Interface”) front end to an underlyingdatabase. This database is used to store configuration information in a set of database files(“DB” files). When a configuration is downloaded to a Commander system, the database isread, and information extracted and translated into a suitable format for transmission to thesystem.The visible screens are effectively a view into the database. The views are provided as“forms” that group information into the database in a way that allows specific features to beconfigured in a coherent manner.3.2 PC Requirements (2006)<strong>PathFinder</strong> requires the following minimum specification of PC:• 1GHz or better CPU speed.• Microsoft Windows 2000 or XP.• 512 MB of RAM. <strong>PathFinder</strong> is a complex application and memory requirementsshould always take account of other applications which may run simultaneously.• 5Mbytes of free hard disk space, plus approximately 1Mbyte of disk space perconfiguration database required. The absolute minimum requirement is thereforesuggested to be 25Mbyte.• A serial COM port for downloading configuration data to the Commander matrix.<strong>Trilogy</strong> <strong>Communications</strong> LimitedIssue 1Page 13 of 13
<strong>PathFinder</strong> Version 4.22 User <strong>Guide</strong>3.3 <strong>PathFinder</strong> File LocationsUnless alternative folders are specifiedduring installation, the <strong>PathFinder</strong> installwizard will place a set of folders in theProgram Files folder of the PC.• The Pathfinder 4_xx folder directly below the <strong>Trilogy</strong> folder contains the applicationfiles.• The Db folder contains the “raw” empty database files used to create newconfigurations.• The configurations folder contains the entire database files related to each userconfiguration stored on the P.C.• The lowest level folder Pathfinder 4_xx contains shortcuts to the <strong>PathFinder</strong>Application.The Borland folder and its sub-folderscontain the “Borland Database Engine”(or BDE) files. These are related to thenative database format used by<strong>PathFinder</strong> and are necessary for correctfunctioning of the application.The Windows Start menu will include shortcuts to the application.3.4 Copying a <strong>Configuration</strong> to Another LocationIf it is wished, for example, to copy a configuration to a floppy disk, the relevant files will befound in the Program Files/<strong>Trilogy</strong>/Pathfinder folder. All the required configuration files -as named when the configuration was created or saved - with extensions .DB, .MB and.PCF should be copied. If any are omitted, the database will not run from the new location.3.5 Installing <strong>PathFinder</strong> for the first time<strong>PathFinder</strong> is provided on a CD-ROM.. Insert the CD into the PC optical drive, and then useWindows Explorer to browse to the setup.exe file. Double click and follow the onscreenprompts.We advise accepting all defaults offered during the installation phase.When the installation is complete, some important changes must be made before using<strong>PathFinder</strong> for the first time. Skip Chapter 0 and see Chapters 3.6 and 3.7.Page 14 of 14 Issue 1 <strong>Trilogy</strong> <strong>Communications</strong> Limited
3.6 Program Icons<strong>PathFinder</strong> Version 4.22 User <strong>Guide</strong>The folder shown below will appear at the end of the installation sequence.Double-click toview thisinformation.Databaseconversion utility:must be usedfollowing anupgrade. SeeChapter 22.3.The main<strong>PathFinder</strong>program.System Managerprogram setspasswords andprivileges. SeeChapter 22.2.3.7 Running <strong>PathFinder</strong> for the First TimeThere are a number of important settings to make before starting to create or edit aconfiguration. Double click the <strong>PathFinder</strong> icon to start the main program application.On the first form, clickLog-On, accepting thedefault User andpassword entries.<strong>Trilogy</strong> <strong>Communications</strong> LimitedIssue 1Page 15 of 15
<strong>PathFinder</strong> Version 4.22 User <strong>Guide</strong>On On the the third second form, form,click click Create OK to to accept make thea authorisations.set of new blankdatabase tables. If awarning promptappears at this stage,click Yes.From the pull-down menus, select Settings | Options. The dialogue box below will now bedisplayed:At this stage, it is important to set:• No. Of Ports. This should match the number of ports currently equipped on the matrix. Ifthis changes in the future when the system is expanded, the value should be increasedaccordingly.• Controller Card Type must be set correctly or <strong>PathFinder</strong> will not communicate with thematrix. Check the system order paperwork or examine the 500-02 Talkback Controller.PC Adapter Card Address must be set to match the hardware address of the PC link adaptercard. Further information is given in the Commander Installation <strong>Guide</strong>.Page 16 of 16 Issue 1 <strong>Trilogy</strong> <strong>Communications</strong> Limited
<strong>PathFinder</strong> Version 4.22 User <strong>Guide</strong>Following these important changes, click Save, then Close. Follow the on screen prompts tore-start <strong>PathFinder</strong>. Since the configuration is currently empty, it is not necessary to saveany database changes.<strong>Trilogy</strong> <strong>Communications</strong> LimitedIssue 1Page 17 of 17
<strong>PathFinder</strong> Version 4.22 User <strong>Guide</strong>Page 18 of 18 Issue 1 <strong>Trilogy</strong> <strong>Communications</strong> Limited
<strong>PathFinder</strong> Version 4.22 User <strong>Guide</strong>4. OVERVIEW OF THE PATHFINDER APPLICATION - GETTING STARTED4.1 Starting <strong>PathFinder</strong><strong>PathFinder</strong> may be launched from the Start Menu, or desktop shortcut if one was created.The start-up sequence proceeds through a number of steps:• Logging On• Confirming Authorisations• Changing System Options• Choosing a <strong>Configuration</strong> to edit• Loading the <strong>Configuration</strong> for editingThis Chapter also includes information about:• <strong>PathFinder</strong> program layout• Forms and menus4.1.1 Logging OnOnce started, <strong>PathFinder</strong> will display a logon form requesting a User name and Password,as shown below. When started for the first time, the screen will be exactly as shown below.The default user and password are both <strong>Trilogy</strong>. The password is already entered althoughonly ******** is displayed in the Password box. Press the Log On button to proceed to thenext screen. To add new users and / or change existing passwords, use the System Userutility as described in Chapter 22.2.<strong>Configuration</strong>s may be opened as read-only, if required, by clicking the appropriate button.<strong>Trilogy</strong> <strong>Communications</strong> LimitedIssue 1Page 19 of 19
<strong>PathFinder</strong> Version 4.22 User <strong>Guide</strong>4.1.2 Confirming AuthorisationsOnce logged-on (unless read-only is chosen) <strong>PathFinder</strong> will confirm the authorisationsassociated with this user:These may be changed to a different set of authorisations if required. For example, if theuser has full authorisations, but only wishes to change labels, the radio button next to“Names and Labels” can be checked instead of that currently chosen.Page 20 of 20 Issue 1 <strong>Trilogy</strong> <strong>Communications</strong> Limited
4.1.3 Choosing a <strong>Configuration</strong> to Edit<strong>PathFinder</strong> Version 4.22 User <strong>Guide</strong>The next form displayed shows the name and description of the most recently loadedconfiguration file. To use the configuration shown, simply click Open. In the case of a newinstallation, the dialogue box will appear as below.See Chapter4.1.3.1See Chapter4.1.3.2The form displays information about the last time that the PC was used to connect to aCommander system. The "last used" configuration is displayed by default, plus the date itwas modified and the User name.Additional information is provided on the Status line. From the left:• A green disk symbol indicates that the configuration was saved prior to exiting<strong>PathFinder</strong>. A red disk indicates that the configuration was not saved.• Additional text to the right of the disk symbol will read "New", "Saved" or "Not Saved".• From the left, the next entry on the status line shows a coloured drum symbol, plusadditional text.• A red drum indicates that the edited configuration was not sent to the matrix.• A yellow drum indicates that the on-screen configuration matches the active system.• A green drum indicates the same as yellow (above) plus the configuration was savedto a Flash RAM bank.• The right hand end of the status line indicates the number of the Flash RAM bank wherethe configuration was last saved. A zero (0) in this position indicates that theconfiguration was not saved to a Flash bank.<strong>Trilogy</strong> <strong>Communications</strong> LimitedIssue 1Page 21 of 21
4.1.3.1 Opening Alternate <strong>Configuration</strong>s<strong>PathFinder</strong> Version 4.22 User <strong>Guide</strong>If this option is chosen, an existing configuration may be chosen instead of that previouslyedited. The list displayed corresponds to a history list and preserves the path location ofconfiguration files from local or network drives.Choose the required configuration and click Open. To abandon this choice and revert to theprevious screen click Cancel instead.If a configuration exists elsewhere, Browse may be used to locate it.Note that there is additional information displayed to the right of each entry. To view this, usethe scroll bars. The information contains the full path of the configuration, who edited it andwhether it was stored to flash RAM.4.1.3.2 Creating a New <strong>Configuration</strong>If a new configuration is required, press the Create button. This will create a new, emptyconfiguration database.4.1.4 Loading the <strong>Configuration</strong> for editingOnce the required configuration is chosen, <strong>PathFinder</strong> will load the relevant files and displaythe opening "Overview" form.Page 22 of 22 Issue 1 <strong>Trilogy</strong> <strong>Communications</strong> Limited
<strong>PathFinder</strong> Version 4.22 User <strong>Guide</strong>5. USING PATHFINDERIn this Chapter you will find information on:• <strong>PathFinder</strong> program layout• Forms and menus5.1 Overview FormOnce started the main <strong>PathFinder</strong> screen will be displayed. This always defaults to the“Overview” form.The main window’s overview function is described in Chapter 6.1. In addition the windowprovides a tabbed list of forms and a number of pull-down menus.<strong>Trilogy</strong> <strong>Communications</strong> LimitedIssue 1Page 23 of 23
5.2 Navigating Between <strong>PathFinder</strong> Forms<strong>PathFinder</strong> Version 4.22 User <strong>Guide</strong>Forms appear as a tabbed list visible at all times at the bottom of the screen allowing rapidmovement between them:A new form may be selected by clicking the appropriate tab at the bottom of the screen. Notethat when a new form is selected any changes made to the current form are automaticallysaved. It is also possible to hot switch between forms. This is accomplished using CTRL-{number} where {number} is the appropriate number for the required form.The function of the forms is explained in the following table.Form Name Description Chapter PageOverview Allows port types to be set up (panels, 4- 0 31wire etc) and basic system-wideproperties to be determined.PanelAllows individual panels to be6.5 35<strong>Configuration</strong> configured, including key types andassignments.GainsAllows gains to be set up for system0 0inputs and outputs, and individualcrosspoint gains to be set.DimmingComprehensive inter-panel/port dimming 0 63features provided to minimise acousticfeedback (howl-round) between areas.Conferences Provides facilities for multiple users to0 43communicate with each other from asingle key.GroupsIntended for many-to-manycommunication such as production (or0 43IFBsLogicsTelephonesFixed CrosspointsOMNI) talkback.Interrupted Foldback, allowing aprioritised interruption of standing feedsand other sources to destinationsComprehensive GPIO facilities forexternal control functions etc.Fully featured auto-hunting DTMFtelephone support.Simple permanent routes betweensources and destinations0053790590850 99Page 24 of 24 Issue 1 <strong>Trilogy</strong> <strong>Communications</strong> Limited
5.3 Menus<strong>PathFinder</strong> Version 4.22 User <strong>Guide</strong>A number of pull-down menus are available from the top of the main window, providing thefollowing functions. These are described more fully later.5.3.1 File MenuSaveSave AsCloseNewAlternate DBExit5.3.2 Commander MenuDownload to CommanderConnect Live and DisconnectFlash Ram and Restart OptionsAuto Save5.3.3 Options MenuSaves the current configuration to diskAllows the current configuration to be saved with adifferent name or to a different locationCloses the <strong>PathFinder</strong> application.Creates a new, empty database.Loads an alternative configuration from disk for editingChoosing this will exit the application.Allows the configuration to be sent to the systemOnly available with Rapide on-line optionAllows the management of configurations stored in thesystem’s flash RAM.Hide Tool BarEnables/Disables the tool barTable Font SizeAllows the font size to be chosen for the formsView Comms Status Shows diagnostic information relating to thecommunications link between <strong>PathFinder</strong> and theCommander system.View Crosspoint StatusLaunches a separate application, which provides aview of the actual state of the matrix. Only availablewith the Rapide "live" option.Check <strong>Configuration</strong>This standard Borland utility verifies the integrity of thedatabase tables.SettingsSets the operating parameters of the application. See0.5.3.4 Print MenuSystem OverviewUser LabelsPanel <strong>Configuration</strong>GainsDimmingConferencesGroupsIFB'SLogicsTelephonesFixed Crosspoints5.3.5 Help Menu<strong>PathFinder</strong> HelpAbout:Launches help in the standard Windows format.Gives the version number of the installed version of<strong>PathFinder</strong>.<strong>Trilogy</strong> <strong>Communications</strong> LimitedIssue 1Page 25 of 25
<strong>PathFinder</strong> Version 4.22 User <strong>Guide</strong>5.4 General <strong>PathFinder</strong> Methodology<strong>PathFinder</strong> is designed to use the well-accepted Windows methods of data entry:• Double-clicks or right clicks to pop-up context-sensitive menus• Check boxes to accept/reject changes• Hover help• Dialogue boxes to provide information and/or warnings.It is expected that any user familiar with Windows 95 will not have any problem learning veryrapidly how to effect changes to the configuration.The following Chapters therefore concentrate on the features provided and how they may beused. Where any specific philosophy is used to configure forms, these are mentioned in theappropriate Chapter.5.4.1 Saving Changes - Accept/UndoWith the exception of the overview form, as changes are made on a form, they are notimmediately stored in the database. Each form is provided with "accept" and "undo" buttonsthat may be used to save the changes, or abandon them and revert to the previous settings.UndoAcceptNote that when a new form is selected any changes made to the current form areautomatically saved, without having to select the accept button.The Overview form is an exception to the rule. Most forms are graphical views of thedatabase; the overview is a direct on-screen representation of the database, arranged inrows.Once changes have been made to any item in a row, moving off the row will cause the datato be immediately written to the database. This moving away can be realised by selecting adifferent row, or a different form.5.4.2 Hover HelpTo avoid “clutter” on the forms, many items are provided with “hover help”. This means thatallowing the cursor to linger over an item will cause a description to be displayed. Anexample of this is the panel configuration form, where the myriad of different key types usehover help to display the key’s action, rather then text.Page 26 of 26 Issue 1 <strong>Trilogy</strong> <strong>Communications</strong> Limited
5.4.3 Speed Navigation<strong>PathFinder</strong> Version 4.22 User <strong>Guide</strong>Each form is provided with a set of speed navigation buttons. These allow, for example, thenext or previous panel’s configuration to be accessed, or the first or last panel’sconfiguration to be accessed.Pops up port list to allow directjump to a specific port (forexample)Goes to last entryGoes to next entryGoes to previous entryGoes to first entry5.4.4 Delete All/Clear AllA delete-all or Clear All button may be provided to delete an entire entry - for example anentire conference:Delete All5.4.5 Add/RemoveMany forms use buttons to add and/or remove members, for example, of a group.RemoveAdd5.4.6 Overview/DetailMost forms have a choice of viewing detailed information, or a summarised overview.Clicking the appropriate button chooses the required view, for example:Selects the IFB Overview<strong>Trilogy</strong> <strong>Communications</strong> LimitedIssue 1Page 27 of 27
5.4.7 Informational Icons<strong>PathFinder</strong> Version 4.22 User <strong>Guide</strong>Some forms, such as gains, use a set of icons to indicate the method by which a sourceconnects to a destination. In the gains form, for example, a list of potential sources to thecurrent form destination is displayed. It can be useful to know whether these are connectedby fixed crosspoints, conferences, speak keys etc.These icons are:Connection by fixed crosspoint.Connection via a group (e.g. production talkback) - see Chapter 0Connection via a conference - see Chapter 0Connection via a speak key actionConnection via a listen key actionConnection from an IFB return audio (which may therefore by interrupted) - seeChapters 0 and 0.Connection from a key targeted at an IFB specifically - see Chapters 0 and 0.Page 28 of 28 Issue 1 <strong>Trilogy</strong> <strong>Communications</strong> Limited
5.5 Status Bar<strong>PathFinder</strong> Version 4.22 User <strong>Guide</strong><strong>PathFinder</strong> uses a Status Bar at the top of the screen indicating the current file anddownload status; this is shown below.Features only available with theRapide on-line enhancement.Indicates whether the configuration hasbeen saved to hard disk (green) or notsaved to hard disk (red)Indicates status of the open <strong>PathFinder</strong> configuration withrespect to Commander:REDYELLOWGREENCurrent (open) <strong>PathFinder</strong> configuration isdifferent to that running on the system. ADownload and restart would be required tosynchronise Commander with <strong>PathFinder</strong>The current (open) <strong>PathFinder</strong> configurationis the same as that running on Commander,but has not been saved to flash RAM.The current (open) <strong>PathFinder</strong> configurationis the same as that running on Commander,and has been saved to flash RAM. Whensaved, an additional icon appears indicatingwhich flash bank it has been saved to.<strong>Trilogy</strong> <strong>Communications</strong> LimitedIssue 1Page 29 of 29
<strong>PathFinder</strong> Version 4.22 User <strong>Guide</strong>ToolbarVersion 4.1 introduces a toolbar at the top of the screen. This appears as follows, with thefeatures shown:OpenDBAlternateDownload toCommanderCreate New DBSave As...Flash RAMand restartformSavePage 30 of 30 Issue 1 <strong>Trilogy</strong> <strong>Communications</strong> Limited
<strong>PathFinder</strong> Version 4.22 User <strong>Guide</strong>Section 2: First <strong>Configuration</strong>6. BUILDING A SIMPLE CONFIGURATIONIn this Chapter you will find information on:• Using the <strong>PathFinder</strong> Overview to match hardware and software• Configuring panel types• Establishing System Names and mnemonics (labels).• Adding keys and targets to control panels.• Downloading the new database to the Commander system.6.1 Using the Overview FormThe default opening view of <strong>PathFinder</strong> is the Overview Form. This must be completed priorto any detailed configuration and it must match the physical installation of the system. Beforestarting, gather the following information:• The physical assembly of the matrix frame rear connector units. Your system, asordered, may contain the following options,• Transformer coupled (4-wire only)• Mixing camera ports• Misc. I/O (logic) cardsIf any of these are fitted, they should be located and taken into account within the Overviewplan.• Port allocation (i.e. type of port, size of panel, port number)• System names. These are used for reference only, throughout the program• Port abbreviations (mnemonics). These appear on control panel displays and are limitedto 5 characters maximum.For example,1 16 key LCD Studio Director DIR DIR2 24 key LCD Producer A PROD PROD3 4-Wire London LON LONEnter your information onto the Overview, such that a form similar to below is displayed:• Use the TAB key to move across screen to the right• The port or panel type is selected by moving the cursor to the second column (using themouse or keyboard arrow keys) and right clicking in the box shown. A pop-up menu willappear : select from this menu using the mouse and left click• Type in the system name in full as required• Enter the 5 character abbreviation into the IN field first-------------------------------------------------------------------------------------------------------TIP: - pressing the TAB key causes that to be copied across to the OUT field as well-------------------------------------------------------------------------------------------------------<strong>Trilogy</strong> <strong>Communications</strong> LimitedIssue 1Page 31 of 31
<strong>PathFinder</strong> Version 4.22 User <strong>Guide</strong>6.2 Saving your workIn common with all Windows applications, it is important to save your work at regularintervals.• From the file menu, click Save. The standard Windows Save dialogue box will bedisplayed.• The default location is within the Program Files/ <strong>Trilogy</strong>/ <strong>PathFinder</strong> branch. You mayselect or create an alternative location which is more appropriate• Windows long file names are acceptable and give a better indication of the function ofthe configurationPage 32 of 32 Issue 1 <strong>Trilogy</strong> <strong>Communications</strong> Limited
<strong>PathFinder</strong> Version 4.22 User <strong>Guide</strong>6.4 Complete the OverviewContinue the above process until the outline of the system is complete. Any ports that arenot currently in use do not need to be configured at this time.Page 34 of 34 Issue 1 <strong>Trilogy</strong> <strong>Communications</strong> Limited
6.5 Assigning keys to Control Panels<strong>PathFinder</strong> Version 4.22 User <strong>Guide</strong>The overview completed so far merely provides a framework on which to build. The nextstep is to add keys to the control panels, thus allowing basic intercom functionality.• Using the mouse, select the row containing the first control panel in your overview. (Theexample below shows the panel connected to Port 1)• At the bottom of the screen, click on the second tabbed form, labelled "2 Pan Config". Ascreen similar to that shown below is now displayed.To provide basic panel to panel intercom, two key types will normally suffice. These are:• Speak m/m. This allows the current panel to speak to another panel when thekey is held in the up or down position.• The switch code (e.g. m/m) give the action in the up/down positions, mindicates momentary, l indicates electronically latching.As soon as the key is released back to the centre position, the speech route isbroken.• Speak l/m. this key type provides the same function as the previous one, butthe upwards press is electronically latched. The first upward press 'opens' thespeech route: a second upward press 'cancels' the speech route.The speak l/m key thus allows hands free speech to another panel. In all cases,the red lamp adjacent to the key is lit to show that the speech route is open: themicrophone is live.<strong>Trilogy</strong> <strong>Communications</strong> LimitedIssue 1Page 35 of 35
6.6 Assigning key types<strong>PathFinder</strong> Version 4.22 User <strong>Guide</strong>Using the mouse, select one of the above key types. Again using the mouse, apply this keyto the control panel buttons displayed on the buttons closest to the panel displays: the outerbuttons are reserved for other functions. The picture below shows an 8 key panel with speakm/m keys on the top row and speak l/m keys on the bottom row.The full range of available key types is detailed in 0.Page 36 of 36 Issue 1 <strong>Trilogy</strong> <strong>Communications</strong> Limited
6.7 Assigning key targets<strong>PathFinder</strong> Version 4.22 User <strong>Guide</strong>Move the mouse cursor over the display area associated with the first key on the panel. Thecursor changes to a list box. This indicates that a further list of choices is available at thispoint. Right click in the display area and a pop-up menu of system ports will be displayed.Use the mouse to select a key target (i.e. another control panel) from the list. Repeat this forother keys on the panel and press the tick () to accept these assignments. The picture belowshows a typical panel with all keys assigned and targeted to other panels.<strong>Trilogy</strong> <strong>Communications</strong> LimitedIssue 1Page 37 of 37
6.8 Use of 4-Wire circuits<strong>PathFinder</strong> Version 4.22 User <strong>Guide</strong>For the initial configuration, an alternative key type should be used. The Speak/Listen l/mkey provides the following functions:• The first upward press gives an electronically latched 'listen' to anincoming circuit.• A second upward press cancels the listen circuit.• An upward press to activate listen followed by a down pressallows the panel to speak onto an outgoing circuit while the key isheld.Select this key type and follow the sequence used previously to assign and target a numberof 4-wire keys.A typical result, this time for a 16 key panel is shown below.Page 38 of 38 Issue 1 <strong>Trilogy</strong> <strong>Communications</strong> Limited
6.9 Adding a Quick Response key (QRS)<strong>PathFinder</strong> Version 4.22 User <strong>Guide</strong>If sufficient space is available, the QRS key is a useful addition to every control panel.Under normal circumstances, a yellow lamp next to the associated key and display indicatesan incoming caller. However, if a panel receives an incoming call but does not have a keyassigned to the caller, the QRS key acts as a 'smart' key causing the display to change fromthe default QRS to the name of the caller. The key is then available to reply to the caller bypressing downwards. Incoming calls are stacked on this key in a “last in, first out” sequence.Entries may be removed from the stack without replying by pressing once upwards. Laterversions of <strong>PathFinder</strong> also include a single entry version of this key (QRS1).6.10 Transferring <strong>Configuration</strong> to the SystemThe configuration database so far created only exists on the computer. In fact, it can becreated or edited on any PC installed with <strong>PathFinder</strong> software. In order to transfer thedatabase to the Commander matrix, two steps are necessary:• A suitable COM port on the PC should be identified.• The PC must be connected to the PC port on the rear of the matrix, using the suppliedcable or an exact equivalent.If both of these conditions are met the PC can establish communication with the Commandermatrix and transfer (or 'download') the database into memory located within the matrix.<strong>Trilogy</strong> <strong>Communications</strong> LimitedIssue 1Page 39 of 39
<strong>PathFinder</strong> Version 4.22 User <strong>Guide</strong>6.10.1 Memory structure within the Commander matrixFrom a practical standpoint, the Commander matrix can be considered to have three areasof memory.• Active RAM. This runs the current, active program and database.• Buffer. This holds a download configuration database prior to it being used actively. Theprocess of transferring a database from the Buffer memory into the Active RAM is termedre-start.• Flash RAM. Four banks of Flash RAM are provided to store configurations within thematrix. These have the following features:• The memory is non-volatile, erasable. <strong>Configuration</strong>s are not lost if the matrix isturned off but they can be erased or replaced from the PC.• They are quickly accessible, again under control from the PC.• <strong>Configuration</strong>s are always transferred via the Buffer RAM, using the re-startsequence controlled from the PC.• Boot from flash. When the system is initially powered, a configuration is automaticallyloaded from a chosen Flash RAM bank.6.10.2 Download sequenceTo start the download sequence:• Click the Download button on the tool barOr,• Select Download to Commander from theCommander pull-down menu.Depending on the size and complexity of the database, the download will take between 15-60 seconds. During this time, the dialogue box below is displayed.Page 40 of 40 Issue 1 <strong>Trilogy</strong> <strong>Communications</strong> Limited
<strong>PathFinder</strong> Version 4.22 User <strong>Guide</strong>When the download is complete, the Flash RAM/ re-start option box, shown below isdisplayed.This dialogue box allows you to:• Re-start the system. The recently downloaded configuration (shown in the 'New' box) istransferred from the Buffer RAM into the active system RAM.• Save (or write) a configuration into the chosen flash RAM memory bank. Again, it is the'new' configuration which is written to flash RAM• Load (or read) a configuration from a chosen Flash RAM memory bank back into theBuffer menu area. This operation would normally be followed by a re-start.Approximate times for each of these operations are:• Download: 15-60 seconds• Re-start: 5 seconds• Save: 60 seconds• Load: 5 secondsAll of the above are background operations except the re-start, which is disruptive. Once there-start sequence is indicated,• All routes are broken• All panel keys are turned off• All control panel displays are turned off, and then replaced with the new labels.The system is then ready for use with the new database.<strong>Trilogy</strong> <strong>Communications</strong> LimitedIssue 1Page 41 of 41
<strong>PathFinder</strong> Version 4.22 User <strong>Guide</strong>Page 42 of 42 Issue 1 <strong>Trilogy</strong> <strong>Communications</strong> Limited
<strong>PathFinder</strong> Version 4.22 User <strong>Guide</strong>7. GROUPS AND CONFERENCESBoth Groups and Conferences allow two or more people to speak together. A panel or portmust be a member of a Group or Conference before it can contribute.7.1 What are Groups?Groups are designed for creating communications between a number of panels and/or 4wires where there is a need to control how each source contributes to the group. A typicalexample for creating a group would be for Production or Omni talkback.For example, a Production Talkback group (PTB) may consist of:• Director and PA panels normally speaking onto the group but not listening, with keys ontheir panels to remove themselves from the group for privacy.• The Sound panel would listen to the group with a key to speak onto the group whenneeded.• On the studio floor, 4 wire circuits for the Floor manager and Cameras would bepermanently listening to the group but not speaking.7.2 What are Conferences?The Conference utility allows the user to create a "many to many" communication betweenports within the system. In its simplest form a Conference is a group of panels which havethe ability to speak to everybody in the Conference except himself.When building a Conference, as panels and 4 wires are added, the crosspoint map willgrow. This map shows all the available crosspoints within the Conference and allows theuser to edit the map to block individual crosspoints, thus customising who speaks to whom.Each panel member must have a listen and speak key targeted to the Conference whereasany 4-wire member is automatically listening and speaking to the Conference.<strong>Trilogy</strong> <strong>Communications</strong> LimitedIssue 1Page 43 of 43
<strong>PathFinder</strong> Version 4.22 User <strong>Guide</strong>7.3 When to use a Group or Conference?The fundamental differences between a Group and a Conference are listed below.Awareness of their particular features and limitations will help when deciding which solutionto use.In summary:• Groups offer more flexibility in controlling how members contribute to a Group makingthem more suitable for configuring applications like Production Talkback.• A Group can have panel members with normally made or normally broken crosspointslistening and/or speaking to the Group.• Tallies function in Groups.• A 4-wire circuit assigned to a Group can be either a listening member only, speakingmember only or both.‣ Conferences offer the ability to block individual members communicating within theConference making this application more suitable for many to many communications.‣ Panels in a Conference only have normally broken crosspoints available.‣ With a Conference it is possible to inhibit any of the crosspoints within the Conference.‣ Tallies do not function in Conferences.‣ A Conference can be globally enabled or disabled from the GUI.‣ A 4-wire circuit assigned to a Conference is a permanently listening and speakingmember.‣ A panel must have a listen/speak key to take part in a Conference.Page 44 of 44 Issue 1 <strong>Trilogy</strong> <strong>Communications</strong> Limited
<strong>PathFinder</strong> Version 4.22 User <strong>Guide</strong>7.4 Creating GroupsSwitch to the Groups form by clicking the tab at the bottom of the screen. <strong>PathFinder</strong>includes an alternate type of group, Target Groups, which are explained in Chapter 7.8. Theform below will be displayed.Assign the Group a System Name and both In and Out labels. As before, the system nameis only used for navigation within the database and the appropriate label will be displayed,depending whether one is speaking or listening to the Group.Add Group members by clicking the + button. A pop-up list of system ports is displayed.Click on a port or panel from the list and a series of prompts appears for the listen and speaksettings within the Group.There are four listen modes:• Permanent (i.e. cannot be muted)• Normally Made (a key may be assigned to cancel listen)• Normally Broken (a key may be assigned to enable listen)• None (this port can never listen to the Group)There are also four speak modes:• Normally Made (a key may be assigned to stop speaking to the group)• Private, Normally Made (allows private communication with a group member)• Normally Broken (a key may be assigned to enable speaking to the group)• None (this port can never speak to the group).<strong>Trilogy</strong> <strong>Communications</strong> LimitedIssue 1Page 45 of 45
<strong>PathFinder</strong> Version 4.22 User <strong>Guide</strong>The following view shows a group with four members, edited to show a range of listen andspeak permission settings.Page 46 of 46 Issue 1 <strong>Trilogy</strong> <strong>Communications</strong> Limited
7.5 Creating Conferences<strong>PathFinder</strong> Version 4.22 User <strong>Guide</strong>Switch to the conference form by clicking the tab at the bottom of the screen. Two differentsets of conferences are provided with <strong>PathFinder</strong>, large and small. By default, the smallconference form is displayed first. Switch between the types using the button in the bottomleft corner.• Small Conferences. A total of 200 conferences, each with 24 members.• Large Conferences. A total of 16 conferences, each with 96 members.The form shown below appears.Assign a suitable name and labels to the Conference. Add members using the + key. Asmembers are added, a view of speak inhibits will gradually appear. By default, all conferencemembers are inhibited from speaking to themselves, thus eliminating howlround. Extrainhibits may be added by clicking on the grid and selecting or deselecting the appropriatesquare. The following example shows a conference with six members, default speak inhibitsplus an additional inhibit which prevents Vision Engineer from speaking to Producer A.<strong>Trilogy</strong> <strong>Communications</strong> LimitedIssue 1Page 47 of 47
<strong>PathFinder</strong> Version 4.22 User <strong>Guide</strong>7.6 Assigning Panel Keys to Groups and ConferencesFollow the same procedure as for assigning standard intercom keys (see Chapter 6.5.)Other key types that may be used with Groups are:Speak Off, momentary up / momentary downSpeak Off, latching up / momentary downThese keys are appropriate where a Group has been built to provide “normally speaking”privileges to a panel group member.Page 48 of 48 Issue 1 <strong>Trilogy</strong> <strong>Communications</strong> Limited
<strong>PathFinder</strong> Version 4.22 User <strong>Guide</strong>7.7 Conference Enhancements7.7.1 Small and large conferencesTwo types of conference are now included within <strong>PathFinder</strong>. There are:‣ 200 small conferences, each of which may include maximum 24 members‣ 16 large conferences, each of which may include a maximum of 96 members.A button located at the lower left corner of the screen switches the view between large andsmall conferences.7.7.2 Conference OverviewA further button is located in the lower centre of the screen, to select aconference overview. This lists all of the current large and smallconferences and includes the system name, panel labels and the number ofmembers currently included in each conference.The Conference System name and labels may be edited in this view but any further changescan only be made by returning to the “detail” view.<strong>Trilogy</strong> <strong>Communications</strong> LimitedIssue 1Page 49 of 49
7.7.3 Conference editing tools<strong>PathFinder</strong> Version 4.22 User <strong>Guide</strong>Additional conference editing tools may be made visible by the use of two additional buttonslocated at the lower right corner of the screen, in the “detail” view.The first of these is a conference template facility. This works in a similar fashion to thepanel template. A conference may be selected and stored in the conference template, thenpasted into another empty conference allowing minor editing. The second is a set off atspeak inhibit tools which limit the contribution a member makes when added to theconference.Page 50 of 50 Issue 1 <strong>Trilogy</strong> <strong>Communications</strong> Limited
<strong>PathFinder</strong> Version 4.22 User <strong>Guide</strong>7.8 Target groupsThis feature allows a commonly used group of destinations to be addressed by a sourcepanel located outside the target group. Unlike groups and conferences, the “source” paneldoes not need to be a member of the target group.Source PanelTarget GroupTarget Groups are accessed from the Groups form, then via abutton in the bottom left corner of the screen, which togglesbetween, conventional and target groups.Target Group members are added in the usual way; the target group is given a system nameand labels, which will appear on the designated source panel “speak” key. The Target Groupmay contain 4-wire members, in which case the “outside” panel can use a listen/speak keyto target the Target Group. When listen is selected, the 4-wire sources will be heardimmediately. This function cannot be used to eavesdrop on other panels.<strong>Trilogy</strong> <strong>Communications</strong> LimitedIssue 1Page 51 of 51
<strong>PathFinder</strong> Version 4.22 User <strong>Guide</strong>Page 52 of 52 Issue 1 <strong>Trilogy</strong> <strong>Communications</strong> Limited
<strong>PathFinder</strong> Version 4.22 User <strong>Guide</strong>8. IFB'S8.1 IntroductionIFB’s or Interruptible Foldbacks are audio routes which can be broken into or interruptedby a third party, replacing the original audio with the 3rd party panel microphone. Thus anIFB comprises three components:• The IFB Destination – usually a 4-wire port.• The IFB Return Audio. This is the “normal” feed to the IFB Destination.• The IFB Trigger which generates the control signal and interrupting audio.The sketch below shows a typical example of an IFB. In this example the Presenter on theStudio floor is normally listening to the Director on Open Talkback. When the Soundoperator presses his speak key to the Presenter he breaks the audio from the Director’smicrophone and replaces it with his Sound microphone.Director PanelSound PanelReturn AudioIFB TriggerIFB DestinationPresenterThis is an IFB in its simplest form. More complicated IFB’s can be configured using the IFBmenu with the following features available:• Multiple IFB Destinations.• Multiple Return Audio Sources.• Multiple IFB Trigger Sources.• IFB audio can be Cut or Dimmed by a pre-selected level.• IFB Triggers can be prioritised to allow individual Triggers to override other Triggerswithin the IFB group.• Logic Inputs can be programmed as IFB Triggers.For further information on the programming of the more complex IFB facilities please refer toChapter 0.<strong>Trilogy</strong> <strong>Communications</strong> LimitedIssue 1Page 53 of 53
<strong>PathFinder</strong> Version 4.22 User <strong>Guide</strong>8.2 Programming a Simple IFBThe following example uses:• Director control panel connected to port 1• Sound control panel connected to port 4• Presenter 4-wire circuit connected to port 6.Switch to the IFB form as shown below.Following similar procedures to that used for Groups and Conferences:• Assign a System Name and label to the IFB.• Add the IFB Destination – in this case, Port 6 “Presenter.”• Add the Return Audio Source – in this case, the Director Control Panel.At this point, the form will appear as shown below. There are currently no entries in the IFBtrigger list: there is no method for anyone to speak to the Presenter.Page 54 of 54 Issue 1 <strong>Trilogy</strong> <strong>Communications</strong> Limited
<strong>PathFinder</strong> Version 4.22 User <strong>Guide</strong>The next form shows that two extra keys have been added to the configuration:• A Speak key, on the Sound Panel, targeted at the IFB.• A Speak key, on the Producer Panel, targeted directly at the Presenter.Note that there are now two entries in the IFBTrigger list. The icon in the Connected By fieldshows the type of connection. Note the icondenoting Speak Key adjacent to the Producerentry. This list is generated automatically.<strong>Trilogy</strong> <strong>Communications</strong> LimitedIssue 1Page 55 of 55
<strong>PathFinder</strong> Version 4.22 User <strong>Guide</strong>Currently, no Trigger action is set for either of the “potential” triggers. To set a trigger level,right click in the Trigger field and select a level from the pop-up list. The key on theProducer control panel may be converted to an IFB action by assigning a trigger level at thispoint. However, since it was originally targeted directly at the 4-wire port, the key will retainthe label Pres, rather than the unique IFB label Floor.The key on the Sound panel will carry the IFB label Floor.The Sound Engineer now has a priority level 1 key to theStudio Floor Presenter. The Producer retains a simpleSpeak key since no priority level has been set.-------------------------------------------------------------------------------------------------------------------------TIP: It is possible to build the configuration without directly targeting IFB’s at all. Speakkeys may be directly targeted at destination ports, and then modified on the IFB form. Thisconcept can speed the programming process but the keys retain their original labels.-------------------------------------------------------------------------------------------------------------------------For further information on the programming of the more complex IFB facilities please refer toChapter 0.Page 56 of 56 Issue 1 <strong>Trilogy</strong> <strong>Communications</strong> Limited
<strong>PathFinder</strong> Version 4.22 User <strong>Guide</strong>The following table explains the terms used on the IFB form.• NAME• LABEL• DEFAULTTRIGGERLEVEL• CUT/DIM ANDDIM FACTOR• IFBDESTINATIONS• RETURNAUDIOS• TRIGGERSOURCES• TRIGGERACTION• IFB OVERVIEWThe name by which the IFB is known in the installation. For exampleLoudspeaker Talkback.This is the short label describing IFB displayed on panels when a keyis targeted at the IFB directly.Determines the trigger level applied to newly added trigger sources.Also used when keys are locally re-assigned to an IFB destination;this setting determines the action on IFB destination(s) etc.Determines whether the interrupted sources are cut, or attenuated.Attenuation may be set between +12dB and -37dB in 1dB steps.Up to 4 ports may be declared as IFB destinations. These ports willnormally hear the return audio sources.Up to 4 return audio sources may be declared. IFB destinations willnormally hear the return audio sources.As destinations are added, a list is automatically generated toindicate those sources currently configured to speak to thedestinations. An indication of how the source is connected is provided(for example via a speak key, or conference etc) using informationicons as detailed in section 5.4.6Sources not yet connected may be added in anticipation, in order topre-set their trigger action.Determines priorities applied to each interrupting action. Sources willinterrupt the return audio connection (unless the action is none) whenthey speak to the IFB destination(s), but will also interrupt all lowerpriority sources.Provides a tabular representation of IFBs and their assigneddestinations, and dim/cut attributes etc.<strong>Trilogy</strong> <strong>Communications</strong> LimitedIssue 1Page 57 of 57
<strong>PathFinder</strong> Version 4.22 User <strong>Guide</strong>Page 58 of 58 Issue 1 <strong>Trilogy</strong> <strong>Communications</strong> Limited
<strong>PathFinder</strong> Version 4.22 User <strong>Guide</strong>9. LOGIC FACILITIES9.1 IntroductionIn many installations of the Commander Intercom system, it is necessary for the system tohave control or be controlled, by third party equipment. This requirement is supported by:• The optional General Purpose Interface card (or GPI card) within the matrix• Local logic inputs and outputs on the standard rack mounting range of control panels.It is important to note that the more complex facilities are only available when the optionalGPI card has been fitted. See the Commander Installation <strong>Guide</strong> for information oninterfacing the GPI card to third party hardware.9.2 GPI Card Overview (500-10-00)The GPI card occupies one card slot within the matrix and depending on the type ofTalkback Controller card fitted, the system can support a maximum of either 4 or 6 cards.The GPI card is added initially from the Overview Page, as explained in Chapter 6.3. TheLogic form (below) is displayed when the tab at the bottom of the Overview page is selected.Each GPI card has 40 logic inputs and 64 logic outputs. These comprise 28 “real” physicalinputs and 24 “real” physical outputs. The remainder are special software controlled inputsand outputs for more complex logic control and are not directly available on the rearconnector unit. These functions are shown in the table below.<strong>Trilogy</strong> <strong>Communications</strong> LimitedIssue 1Page 59 of 59
<strong>PathFinder</strong> Version 4.22 User <strong>Guide</strong>The Logics form allows GPI card inputs and outputs to be configured:• LOGIC INPUTS Allows the logic inputs of fitted GPI cards to be allocated an inhibitlist and/or a logic output.The “polarity” may be configured such that the system expects acontact closure, or a contact opening, to action the inhibit list and/orlogic output.• INHIBIT LISTS Up to 128 inhibit lists are included, each of which may list up to 32source/destinations (crosspoints).When activated by a logic input, the crosspoints listed in theappropriate inhibit list will be broken/inhibited until the logic input isde-activated.• LOGIC OUTPUTS Allows up to 200 system-wide outputs to be configured. These areallocated to GPI card outputs, or to panel outputs.They may then be activated from panel keys.A number of logic outputs on each GPI card perform an “internalloopback” to a logic input, allowing complex logic scenarios to berealised.• LOGIC OUTPUTGROUPSUp to 32 groups of up to 4 logic outputs may be configured. Thisallows a single panel key to action a number of outputssimultaneously.9.3 GPI Card Additional FeaturesAdditional features available on board the GPI card include:A 12 input / output Field Programmable Gate Array3 tone sources programmable as Blip Tones3 audio “wav” filesLogic input and output monitoringAn audio bar-graph PPM using a simple LED display9.3.1 Field Programmable Gate ArrayThe Field Programmable Gate Array (or FPGA) device allows logic inputs 15 – 28 and logicoutputs 11 – 24 of the GPI card to be custom configured by <strong>Trilogy</strong> to provide more complexlogic functions. A typical example for the use of the FPGA would be to provide interlockingcontrol of switches and there outputs controlling the Transmission and Rehearsal lights in astudio complex.9.3.2 Tone SourcesThe GPI card has three 0dBu tone oscillators available on the first 3 ports of the card.Therefore if the GPI card is fitted in ports 91 – 96 of the matrix, the following ports wouldhave tone available as inputs to the matrix;• Port 91 - 315Hz• Port 92 – 1KHz• Port 93 – 2KHzPage 60 of 60 Issue 1 <strong>Trilogy</strong> <strong>Communications</strong> Limited
9.3.3 Tone Blips<strong>PathFinder</strong> Version 4.22 User <strong>Guide</strong>The tone sources above are also available as Tone Blips. The three Tone Blips are sampledsound files with duration set in the GUI. An example for the use of a Tone Blip could be toalert a destination panel when a particular source panel is calling. This function isprogrammed from the Panel <strong>Configuration</strong> form of the “sending” panel, as explained below.Select the Tone Blip view of the Panel<strong>Configuration</strong> form from the Key View areaof the screen.Now, identify the key that is to incorporate the tone blip. Right click in the small windowcorresponding to that key and choose the required blip source, which in this case is derivedfrom the GPI card fitted in Port 91 – 96.When key 3 on the Studio Director panel is pressed, Edit A (the existing key target) will heara short burst of 1KHz tone at the start of the call.<strong>Trilogy</strong> <strong>Communications</strong> LimitedIssue 1Page 61 of 61
9.3.4 Audio WAV Files<strong>PathFinder</strong> Version 4.22 User <strong>Guide</strong>Similar to the Tone Blips, the GPI card has three sampled wav audio files, with duration setin the GUI. The application of the wav file could be used as an alternative to the Tone Blip.See the previous section for programming information.9.3.5 Logic Input and Output monitoringThe eight green LEDs fitted on the lower front edge of the GPI card indicate the status of thecards logic inputs and outputs. For more information on how to use these LEDs please referto the Commander Installation <strong>Guide</strong>.9.3.6 Audio PPM.The LED array fitted on the upper front edge of the GPI card is an audio PPM. In conjunctionwith the three rotary switches underneath the array, the user can monitor any input to thematrix available on the TDM bus. Please refer to the Commander Installation <strong>Guide</strong> for detailon the operation of the rotary switches.9.3.7 Panel LogicLocal logic inputs and outputs are provided on the 500-30 series control panels. Informationon programming these is provided in Chapter 15.3.9.3.8 Advanced Logic FacilitiesDetailed programming instructions are provided in Chapter 0.Page 62 of 62 Issue 1 <strong>Trilogy</strong> <strong>Communications</strong> Limited
<strong>PathFinder</strong> Version 4.22 User <strong>Guide</strong>10. DIMMING10.1 IntroductionComprehensive dimming facilities are provided. This form allows, per destination: -• ASSIGNMENT Displays the currently configured sources to this panel.• MODEDetermines whether the default mirror dimming is to be applied foreach source, or whether no dimming (null dimming) is to be applied.Automatic mirror dimming ensures that when a full duplex route isestablished (i.e. panel A is connected to panel B and vice versa),attenuation of the specific crosspoints is applied.The term mirror refers to the fact that on a source/destination matrixgrid (crosspoint diagram) the A-B and B-A duplex path is a singlecrosspoint mirrored about a diagonal.• GROUPFor instances where mirror dimming does not perform adequately,due to for example acoustic coupling between physically adjacentpanels, a list of source-destinations (crosspoints) may be activatedto dim (attenuate) specific routes in the system.• GROUPAllows the specific source-destination lists to be set-up. Up to 5MEMBERS Dim-Groups may be set-up per panel, each with 32source/destinations.• DIM LEVEL Sets the attenuation applied to the crosspoint routing audio to thispanel when dimming is applied. The dimming level may be set inthe range 0 to -37dBu in 1dB steps.<strong>Trilogy</strong> <strong>Communications</strong> LimitedIssue 1Page 63 of 63
10.1.1 Dimming - Additional Information<strong>PathFinder</strong> Version 4.22 User <strong>Guide</strong>Most situations are catered for adequately by mirror dimming. Generally it is advised that allpanels are given a dim level of somewhere between -9dB and -25dB - this is a trade offbetween howl-round prevention and level reduction and must be determined empirically.Note that <strong>PathFinder</strong> will, by default, set a dim level of –25dB for all ports.Mirror dimming caters for the normal scenario where panel A is connected to panel B, andvice versa. This will cause an immediate feedback loop and howl-round. The software canautomatically detect this situation and apply attenuation to the offending crosspoints.The most complex aspect of dimming is the use of special dim groups. These are providedto cater for the scenario where no obvious feedback path exists - and which the softwarecannot therefore predict.A typical example might be two panels in close physical proximity when there are two furtherremote panels, each in completely different location both to themselves and the two closecoupledpanels. Feedback can occur in this typical scenario, depicted below with the tworemote panels as R1 and R2 and the two close-coupled panels as CC1 and CC2.• Remote panel R1 is speaking to panel CC1• Close-coupled panel CC2 is speaking to R2• R2 is speaking to R1Audio from R1 appears at the loudspeaker of CC1, and will be picked up by the microphoneof panel CC2. Since CC2 is speaking to R2, the audio therefore appears at the loudspeakerof panel R2 to be picked up by R2’s microphone. Since R2 is speaking R1, the acousticloop is completed and howl-round occurs.Panel CC1Panel R1, speaking to CC1FEEDBACK!Panel CC2 speaking to R2.Due to acoustic coupling to CC1, Audiofrom CC1 is also picked up by this paneland received by R2.Panel R2, speaking to R1.This panel received audio directfrom CC2, plus coupled audiofrom CC1, which is from R1,which is from this panel.The software cannot predict this, and the exact solution depends on the operationalrequirements of the installation.In principle, the solution is to use (for example) the action of panel R2 speaking to R1 toautomatically trigger dimming of the route from R1 to CC1.This is implemented by accessing the dimming form for panel R1. R2 will be shown as apotential source to R1; in the dim group column enter group 1.Edit group 1 and add the crosspoint with R1 as the source and CC1 as the destination.When R2 speaks to R1, the dim factor set-up for panel CC1 will attenuate the route from R1to CC1.Page 64 of 64 Issue 1 <strong>Trilogy</strong> <strong>Communications</strong> Limited
10.1.2 Dim Level and Auto-Listen Keys<strong>PathFinder</strong> Version 4.22 User <strong>Guide</strong>The dim level set for each panel will also be used when auto-listen keys are used. When theauto-listen key is pressed downwards, a speak and listen route is made; the listen route inthis circumstance will be dimmed by the dim factor applied to this panel.10.2 Dimming enhancementsThe Dimming tab now comprises two forms named Detail and Overview. Toggle betweenthese with the button at the bottom right of the screen. The Detail form is covered in the main<strong>PathFinder</strong> User <strong>Guide</strong>.The Overview form includes: -‣ A count of any sources set for null dimming‣ An indication of any Dimming Groups assigned to a portThese are only reported: any changes must be made on the Detail page. In addition, fromthe Overview form, a global dim level can be assigned to all ports.<strong>Trilogy</strong> <strong>Communications</strong> LimitedIssue 1Page 65 of 65
<strong>PathFinder</strong> Version 4.22 User <strong>Guide</strong>Page 66 of 66 Issue 1 <strong>Trilogy</strong> <strong>Communications</strong> Limited
<strong>PathFinder</strong> Version 4.22 User <strong>Guide</strong>.11. GAINSThis form, on a per destination basis, allows:• CONNECTEDSOURCES• CROSSPOINTGAIN• GAIN PRE-SELECT• 4-WIRE INPUTAND OUTPUTGAINS• TYPE -“INFORMATIONICONS”Displays the currently configured sources to this port, indicating themethod by which the source connects (e.g. via speak action, listenaction, conferences etc.)For a given source-destination route (crosspoint) allows the gain tobe uniquely set between +12dB and -37dB in 1dB steps. This maybe entered by one of two ways; the value may be typed in manually,or by using the gain pre-select box to enter the required gainfollowed by a double click at the required entry position as required.Allows a pre-selected gain to be rapidly applied to all sources to thedisplayed destination.For 4-wire ports, an additional sub-form is displayed allowingsystem input and output gains to be set, in the range +12dB to-37dB in 1db steps.As detailed in Section 5.4.6, informational icons are used to indicatethe method by which a given source connects to the currentlydisplayed destination.<strong>Trilogy</strong> <strong>Communications</strong> LimitedIssue 1Page 67 of 67
11.1 Gains - Additional information<strong>PathFinder</strong> Version 4.22 User <strong>Guide</strong>If 4-wire input gains are adjusted, this gain setting applies to all destinations that the 4-wireis connected to - it is a global gain setting.If 4-wire output gains are adjusted, this gain setting applies to this destinations uniquely,such that all sources to the destination will be received by the destination at the gain setting.Crosspoint gain settings apply uniquely to the specific source/destination route.Any gain changes resulting from dimming, or from adjustment at panels are applied as amathematical addition to the gain setting configured in this gains form.Note - gain control in the Commander matrix is not applied in the analogue domain byamplifier gain adjustment. The matrix performs all audio processing digitally and thereforegains are applied by the digital processing system.Page 68 of 68 Issue 1 <strong>Trilogy</strong> <strong>Communications</strong> Limited
<strong>PathFinder</strong> Version 4.22 User <strong>Guide</strong>12. UTILITIES AND ENHANCEMENTS12.1 Print facilityThis option now appears on the menu bar andallows a number of configuration reports to beprepared and printed. The Print menu allowingthe selection of report is shown alongside.Some options are greyed out since they are notcurrently available.Selecting any of these options will build the report in a Print Preview format. An example isshown below.The menu bar includes options to navigate the report, zoom in or out, print or exit. The menuicons have tool-tips, which appear when the mouse cursor is stationary for one second. Theprint icon displays the standard Windows print dialogue, allowing selection of printer, numberof copies and filtering of pages from the report. Please note:‣ Make certain there is a Windows printer correctly set-up for the PC.‣ Some reports are very long. Use the page range option within the standard Windowsprint dialogue box to limit the number of pages committed to print.<strong>Trilogy</strong> <strong>Communications</strong> LimitedIssue 1Page 69 of 69
12.2 <strong>Configuration</strong> Database Check<strong>PathFinder</strong> Version 4.22 User <strong>Guide</strong>The Settings menu now incorporates an option to check and if necessary repair aconfiguration database. It is advisable to back up the current configuration, either by usingthe Save As … command, or copying the files to a separate directory using WindowsExplorer before carrying out this task.The operation can take a few minutes to complete on large configurations, during which timeit will not be possible to make any other system changes from the P.C.12.3 View Crosspoint StatusThis facility is only available with the Rapide option, whilst connected live. It provides asnapshot of the matrix crosspoint status, reported by the TDM system. The value reportedon screen reflects the number of requests for a particular source – destination crosspointpair to be made, so values other than 0 or 1 will appear.Use the Update buttons at the bottom left of the screen to transfer status from the TDMsystem to the GUI. Individual destinations can be updated by highlighting a destination(column) first, then clicking the Update Dest button.Crosspoint Status runs as a separate application within <strong>PathFinder</strong>. Return to the mainapplication by clicking the X at top right of the screen.Page 70 of 70 Issue 1 <strong>Trilogy</strong> <strong>Communications</strong> Limited
<strong>PathFinder</strong> Version 4.22 User <strong>Guide</strong>12.4 Fixed Crosspoint OverviewThe Fixed Crosspoint form now includes an extra button at the top right of screen labelledOverview. Fixed crosspoints are selected and deselected in the detail view, as before.• Navigate to the source you wish to route, using the vertical scroll bars.• Select the source row with a single click.• Navigate to the destination you require using the horizontal scroll bars.• Click in the box to select or deselect a route.Double click here for a closeupviewSwitching to the Overview gives a single snapshot of all fixed crosspoints currently set. Theyappear as red dots on the page. A running total of fixed crosspoints is displayed at the topleft of the screen. A source / destination readout immediately to the right, tracks the positionof the mouse cursor. Double clicking on the Overview grid returns you to that location on theDetail view.<strong>Trilogy</strong> <strong>Communications</strong> LimitedIssue 1Page 71 of 71
<strong>PathFinder</strong> Version 4.22 User <strong>Guide</strong>12.5 Search facilityThe pop-up menu, which is shown when accessing the database list contains an item,labelled “search”. This allows the database list to be filtered by entering individual charactersor a string. This makes configuration entry much easier on large systems.‣ First, click on “Search”‣ The search window (shown below) now appears.‣ The wild card (*) shows all entries within a category (Ports, Groups etc.) as selected onthe radio buttons.‣ The search can immediately be narrowed, for example, to show only Conferencescontaining letter C.Page 72 of 72 Issue 1 <strong>Trilogy</strong> <strong>Communications</strong> Limited
<strong>PathFinder</strong> Version 4.22 User <strong>Guide</strong>‣ Select the desired target by left clicking in the right pane.‣ The search window remains active all the time it is visible. This allows all of the keys ona panel to be configured without closing the search window.The search engine checks both the system name and labels to find any suitable matches.The search window is also available when building groups, conferences and IFB’s.<strong>Trilogy</strong> <strong>Communications</strong> LimitedIssue 1Page 73 of 73
12.6 User Defined Labels<strong>PathFinder</strong> Version 4.22 User <strong>Guide</strong>A Total of 255 User Defined Labels can now be defined within each configuration. These areaccessed initially and defined from a button located on the Overview page.Press the ‘User Labels’ button and a separate form appears with a table showing Labelnumber, System name and Label.As with the configuration overview, the System name is for reference only: the Label willappear in the alphanumeric display on the control panel. Return to the normal ‘Overview’page by pressing the ‘System’ button.The User Labels now defined may be placed on control panels in place of the generic<strong>PathFinder</strong> labels (Group Speak Off, Isolate etc.) which would otherwise appear. Thisfeature can be used when a large intercom system is serving a number of studios within acomplex. On the Overview Chapter, the following entries could be made:Page 74 of 74 Issue 1 <strong>Trilogy</strong> <strong>Communications</strong> Limited
<strong>PathFinder</strong> Version 4.22 User <strong>Guide</strong>Studio A Director A DIRStudio A Sound A SNDStudio B Director B DIRStudio B Sound B SNDFor studio to studio links, these labels can be maintained. Within each studio (e.g. fromDirector to Sound), the labels A DIR and A SND can be replaced by User Labels DIR andSND.Within a particular Panel <strong>Configuration</strong>, select the ‘User Labels’ button displayed at the lowerright corner of the screen.A graphic appears showing the key types currently assigned with an extra display windowlocated above each key.<strong>Trilogy</strong> <strong>Communications</strong> LimitedIssue 1Page 75 of 75
<strong>PathFinder</strong> Version 4.22 User <strong>Guide</strong>Right click within this extra window and a pop-up list of the currently defined User Labelsappears. Select one of these from the list and this will appear as the default label on that keyin the future.On returning to the Key Assignment section ofpanel configuration, any keys with defined UserLabels will appear on the PC screen with white textin place of the usual green.Page 76 of 76 Issue 1 <strong>Trilogy</strong> <strong>Communications</strong> Limited
<strong>PathFinder</strong> Version 4.22 User <strong>Guide</strong>Section 3 Advanced Topics13. EXPANSION PANELS13.1 Programming Expansion PanelsAll permitted combinations of expansion panels can now be programmed from within<strong>PathFinder</strong>. There are limitations within the hardware and software, which control thenumber of keys encodes and displays which can be connected to a single port but<strong>PathFinder</strong> will not allow any breach of these rules.To add to the expansion panels on a port, follow this sequence:• Right click on the panel previously defined• Select the option ‘Configure Expansion Panels’The right side of the screen changes to ‘Expansion Panel <strong>Configuration</strong>’ view. Press thebutton labelled ‘ADD’ and a pop-up list of currently available panels appears.NOTE: If a second ‘standard’ panel is selected (e.g. two 24 key panels linked together) thisbecomes the end of the chain. Further ‘expansion’ panels may be inserted into the chainlater. If an ‘expansion’ panel is selected, it can appear at any point in the chain.<strong>Trilogy</strong> <strong>Communications</strong> LimitedIssue 1Page 77 of 77
<strong>PathFinder</strong> Version 4.22 User <strong>Guide</strong>For example:Use the ‘Add’, ‘Insert’ and ‘Delete’ buttons to build thechain as desired and press the ‘OK’ button to return tothe main screen. The changes made now appear inthe last three entries of the right screen view.For example, by adding two 8 Encoder expansionpanel to a standard 16 key panel, then completing thechain with a further 16 key panel, the last three entrieswill read:Expansion panels fitted: 3Total number of keys: 32Total number of encodes: 24To configure the expansion panels, from Overview, select the Panel <strong>Configuration</strong> tab at thebottom of the screen. At centre left of the screen is a box labelled ‘Panel Selector’. A total offive panels are potentially available on a chain. The currently active view appears white:other defined expansion panels appear light grey,Click on the chain element or use the < and > buttons to reach the expansion panel that youwish to configure. The panel view will change and configuration is now carried out as usual.Page 78 of 78 Issue 1 <strong>Trilogy</strong> <strong>Communications</strong> Limited
<strong>PathFinder</strong> Version 4.22 User <strong>Guide</strong>14. IFB’S - ADVANCED14.1 IntroductionIFB theory and Programming a simple IFB are explained in Chapter 0. More advancedprogramming features available are:• Multiple IFB Destinations.• Multiple Return Audio Sources.• Multiple IFB Trigger Sources.• IFB audio can be Cut or Dimmed by a pre-selected level.• IFB Triggers can be prioritised to allow individual Triggers to override other Triggerswithin the IFB group.• Logic Inputs can be programmed as IFB Triggers.14.2 Multiple IFB DestinationsIt is conceivable to have up to 4 IFB destinations configured in an IFB. As IFB destinationsare added, the IFB trigger source list will automatically update to show all the availablesources to the IFB destinations. Using the IFB trigger source list “Connected by” entry, it ispossible to see how each available source crosspoint is controlled, whether it be a panelspeak key or a group key etc.The simple example from Chapter 8.2 is shown again below, with an additional IFBdestination (Announcer on Port 18).The addition of Announcer as an IFB destination hascaused Production Assistant to appear on the IFBtrigger list. By default, there is no IFB trigger action.<strong>Trilogy</strong> <strong>Communications</strong> LimitedIssue 1Page 79 of 79
<strong>PathFinder</strong> Version 4.22 User <strong>Guide</strong>By default, members in the IFB Trigger Source list are set to none, therefore when theytrigger their crosspoint to the IFB destination the audio will mix with the IFB return audio. Toset the IFB trigger to break the return audio, the Trigger Action level needs to be set to alevel of 1, 2 or 3.14.3 Multiple Return Audio SourcesIt is possible to have up to 16 Return Audio sources configured to an IFB. Each return audiocrosspoint is normally made to the IFB destination. All the return audio crosspoints arebroken when a level 1 – 3 trigger source activates the IFB.14.4 Multiple IFB Trigger SourcesOnce the IFB destinations have been selected, the Trigger Action needs to be set in the IFBTrigger Source list. As explained above, setting the IFB Trigger Action to none causes theTrigger Source audio to mix with the Return audio. To cause the Trigger source audio tointerrupt the return audio, the Trigger Action needs to be set to a priority level.The Trigger Action priorities are such that priority Level 1 will override a priority Level 2, etc.Therefore any priority 1 panel speaking to the IFB destination will not only interrupt thereturn audio feed but also interrupt trigger sources speaking with a priority of 2 or 3. A panelset to priority none will not be interrupted.To confirm how the IFB will actually work, click the appropriate row of the Breaks column.This will display, using a symbol, all the trigger sources that will be overridden by theselected trigger source.As IFB destinations are added, the list of potential sources to the IFB destinationautomatically updates to include these sources. This allows priorities to be assigned asrequired.Priorities are such that priority 1 is higher than priority 2, etc. Therefore any priority 1 panelspeaking to the IFB will not only interrupt the return audio feed, but also sources of priority 2or 3.The special none category is provided to ensure that a source with this priority will not beinterrupted by other sources speaking to the IFB destination(s). The audio contribution fromsuch none sources thus mixes at all times with the return audio feeds.Since the Commander system allows users to locally re-assign their keys to targets, whichmay be an IFB destination(s), it can be useful to specifically add sources to the list althoughthey do not currently have a key to speak to the IFB.This may be done via the IFB+ button (and conversely removed using the IFB- button). Apriority may then be pre-assigned.In addition, the default priority may be set as required. This ensures that as new sourcestarget the IFB destination(s), - whether by the user re-assigning keys, or from within<strong>PathFinder</strong> - they take on a priority appropriate to the installation.To determine how the IFB will actually work, the “breaks” column on the form may be used.Clicking an appropriate row of the “breaks” column will cause all sources that would beinterrupted in addition to the return audio sources to be displayed with a symbol:Page 80 of 80 Issue 1 <strong>Trilogy</strong> <strong>Communications</strong> Limited
<strong>PathFinder</strong> Version 4.22 User <strong>Guide</strong>In this example the VTR 2 breaks cell has been clicked. VTR 2 is a level 2 trigger, so willbreak only level 3 sources; this is shown by the arrow symbol in the cells corresponding toFloor Manager and VTR 1.This is summarised in the table belowPriorityNoneLevel 1Level 2Level 3ActionDoes not break return Audio feed(s), nor any other sources that connect to theIFB destinationBreaks the return audio feed(s) and Level 2 and 3 trigger sourcesBreaks the return audio feed(s) and Level 3 trigger sourcesBreaks the return audio feed(s) but no other trigger sources14.5 IFB Return Audio DimmingBy default the trigger source will cut the IFB return audio and cut any trigger source audioset at lower priority. If the radio button at the top of the screen is set to Dim, the return audioand overridden trigger source audio will now be dimmed by the level set next to the dimradio button.14.6 Complex IFBThe following example shows a more complex IFB, with multiple destinations, return sourcesand triggers. The diagram on the following page shows the resulting IFB form within<strong>PathFinder</strong>.<strong>Trilogy</strong> <strong>Communications</strong> LimitedIssue 1Page 81 of 81
<strong>PathFinder</strong> Version 4.22 User <strong>Guide</strong>Prod’s MicPA’s MicDirector’s MicReturnIFBPresenterFloorIFB TriggerBoom OpSound’s MicIFB TriggerLighting’s MicIFB TriggerTechMan’sIFBPRIORITYLOGICPage 82 of 82 Issue 1 <strong>Trilogy</strong> <strong>Communications</strong> Limited
<strong>PathFinder</strong> Version 4.22 User <strong>Guide</strong>Note:• Since the Production Assistant has a Speak key targeted at the Presenter, this appearson the Trigger List. The action however is None, so the PA will be mixed with othersignals fed to the Presenter destination.• Sound Engineer has a higher priority setting than Lighting or Studio Manager so willoverride the other two.<strong>Trilogy</strong> <strong>Communications</strong> LimitedIssue 1Page 83 of 83
<strong>PathFinder</strong> Version 4.22 User <strong>Guide</strong>Page 84 of 84 Issue 1 <strong>Trilogy</strong> <strong>Communications</strong> Limited
<strong>PathFinder</strong> Version 4.22 User <strong>Guide</strong>15. LOGIC FACILITIES – ADVANCED15.1 Programming System Logics: Inputs15.1.1 OverviewSystem logic inputs are only available when the matrix has a GPI card installed. Please referto Chapter 6.3 for information on adding a GPI card to the <strong>PathFinder</strong> GUI.From Version 4.15 onwards, the logic input form has been extended. The “AdditionalFunctions” field has been split to show logic o/p and 4-wire port as separate fields. Thisgives improved flexibility in programming, since a logic input can now be used to target alogic output and set up a 4-wire call. An extra text field has also been added (labelledcomments) which should be used to explain the functionality of the logic programming.The form also reports any logic inputs assigned to IFB’s (see Chapter 15.1.5).15.1.2 Logic Inputs triggering Crosspoint ListsA logic input triggering a crosspoint list is used as a means of remotely controllingcrosspoints within the matrix. A typical example could be a logic input from an On Air switchto prevent audio being routed to the studio floor talkback loudspeaker when the studio istransmitting. Another example could be a simple panel using switches wired to the GPI cardlogic inputs to route audio from its panel microphone to the required destinations within thematrix.15.1.2.1 Programming logic Inputs triggering Crosspoint ListsProgramming a logic input to trigger an inhibit list is a two part operation.1. Set the crosspoint to be controlled in the Crosspoint List menu.2. Set the logic input to target the crosspoint list.<strong>Trilogy</strong> <strong>Communications</strong> LimitedIssue 1Page 85 of 85
<strong>PathFinder</strong> Version 4.22 User <strong>Guide</strong>To create a crosspoint list:• Select the Xpt Lists radio button from the lower right corner of the logic page.• Enter a list name and label in the Crosspoint List entry.• Next click the “+” button to add a crosspoint list member• Select the source and the destination numbers for the crosspoint to be controlled.If you wish to control a number of crosspoints from this crosspoint list, click the “+” buttonagain and add the next members to the list. When completed, click the tick box to accept thechanges.Page 86 of 86 Issue 1 <strong>Trilogy</strong> <strong>Communications</strong> Limited
<strong>PathFinder</strong> Version 4.22 User <strong>Guide</strong>The next step is to configure the crosspoint list as the target of the chosen logic input.1. Select the Inputs radio button on the lower right corner of the logic page.2. Select the Xpt List field of the relevant logic input.3. Right click on this field to view and select from the Xpt List pop-up.4. Finally click the tick box to accept the edit.Note: If you wish this crosspoints created in the crosspoint list to be normally inhibited,change the logic input polarity to be normally closed.15.1.3 Logic Inputs triggering Logic OutputsFirst select the Inputs radio button on the logic page then select the Logic O/P field on thelogic input required. Right click on this field to view the Logic Output list pop-up and selectthe output required. Finally click the tick box to accept the edit.15.1.4 Logic Inputs triggering panel 4-wire callingA 4-wire call is a logic input to the matrix, which is used to make relevant panels in thesystem aware that a 4-wire circuit wishes to speak. Any panel in the system with acorresponding speak key to this 4-wire circuit will flash the related yellow tally as a visualindication that the panel is being called.In addition to the visual indication of the flashing tally the panel can also be programmed tobuzz as an audible indication (Panel Alert) to the 4-wire call.<strong>Trilogy</strong> <strong>Communications</strong> LimitedIssue 1Page 87 of 87
<strong>PathFinder</strong> Version 4.22 User <strong>Guide</strong>15.1.4.1 Programming Logic Inputs to trigger panel 4-wire callingFollow this sequence:• Select the Inputs radio button on the logic page• Select the 4 Wire Port field on the required logic input.• Right click on this field to view the 4-wire port list pop-up and select the 4 wire port inputrequired.• Click the tick box to accept the edit.Note: There are two versions of 4 wire calling available in the Commander system:• Non-persistent 4-wire call flashes the panel yellow tally whilst the logic input is made:removing the logic input cancels the tally flash.• Persistent 4-wire call flashes the panel yellow tally when the logic input is made. Onremoving the logic input, the tally remains flashing until one of the panels in the systemanswers the call, thus clearing down the tallies on all panels receiving the call.The 4-wire call persistence mode is set from the Options | Settings | Operation menu. Tickthe 4 wire persistence check box to set 4-wire call persistence mode.Page 88 of 88 Issue 1 <strong>Trilogy</strong> <strong>Communications</strong> Limited
<strong>PathFinder</strong> Version 4.22 User <strong>Guide</strong>15.1.4.2 Programming the 4-wire call panel alertThis feature is designed to provide an additional audible indication of an incoming 4-wire callto a panel.To program, select the Panel Config tab and use the navigate keys to choose the panel.Select the Miscellaneous view using the radio buttons. To assign a panel Alert source, rightclick in the window and select from the pop-up source list as shown below.This source can be derived from a Misc. I/O logic card (if fitted) or from an external audiogenerator connected to a matrix input.The panel alert is only audible whilst the logic input generating the 4-wire call is activated.The operation is similar to that of a non-persistent 4-wire tally.15.1.4.3 Logic inputs triggering IFBsThe Logic Input, as an IFB trigger is a useful enhancement to the IFB function. The featureis only available if the matrix is fitted with a 500-10 Misc. I/O card. The reason for targeting aLogic input to an IFB Trigger is to enable panels to be barred from operating IFB circuitswhen the system is operating in a particular mode, for example “On Air”.As an example, if the Logic Input assigned to an IFB trigger is set to, say priority 2, and apanel in the IFB trigger group set to a lower priority, i.e. priority 3. When the Logic input ismade, the panel at priority 3 will no longer break the IFB standing feed and will be barredfrom speaking to the IFB destination.<strong>Trilogy</strong> <strong>Communications</strong> LimitedIssue 1Page 89 of 89
<strong>PathFinder</strong> Version 4.22 User <strong>Guide</strong>15.1.5 Programming a Logic Input as an IFB TriggerSelect the IFB tab on the main view. From the IFB menu, pick the +IFB icon. From the portlisting pick the first port of the Misc. I/O card to be used for the IFB Logic Input trigger.Once the Logic card is selected a second field appears allowing a Logic input to be pickedas a Trigger source. Once selected the IFB trigger Source field shows the Logic cardselected in the “Port” entry and the Logic input selected in the “Connected By” entry. Toenable the Logic input selected to have an effect on the IFB group, the Trigger action prioritymust first be set. Choose the priority level as required.Page 90 of 90 Issue 1 <strong>Trilogy</strong> <strong>Communications</strong> Limited
<strong>PathFinder</strong> Version 4.22 User <strong>Guide</strong>15.2 Programming System Logics: OutputsSystem logic outputs are only available when the matrix has a GPI card installed. Pleaserefer to chapter 6.3 of this user guide for information on adding a GPI card to the <strong>PathFinder</strong>GUI.15.2.1 Programming a system logic outputProgramming a logic output is a three-step operation.• Select the system GPI card you wish to program• Choose which logic output on the card is to be configured.• Assign the logic output to be triggered by either a logic input or a panel key.Taking each step in more detail:• Select the Outputs radio button on the logic page• Select the Assigned To field on the logic output entry required and right click onthis field to view the port listings pop-up• Select the first port of the GPI card to be used and enter a System name andLabel to assist the programming.• Enter the number of the logic output required in the O/P field. Click the tick toaccept the entry.• To program step 3, refer to Logic Inputs firing logic outputs explanation inchapter 15.1.3.A view of a typical completed form is shown in the following diagram.<strong>Trilogy</strong> <strong>Communications</strong> LimitedIssue 1Page 91 of 91
<strong>PathFinder</strong> Version 4.22 User <strong>Guide</strong>Note: The five character name entered in the system label field will appear as the keymnemonic on the panel when the panel key type is a logic key.15.2.2 Programming a logic output groupOnce the logic outputs have been assigned in the Logic Outputs page it is possible to fire upto four logic outputs simultaneously using the logic group facility.To program a logic group:• Select Outputs radio button on the logic page.• Enter a Group name and Label in the logic group entry.• In the O/P fields 1 – 4 enter the logic output entry numbers you wish to group together.Finally, target the logic output group from a logic input or panel key as required.See logic outputs for a further explanation.15.2.3 Column BusyAn 'internal' signal is generated within the matrix software, such that whenever any source isrouted to a chosen destination, the 'column busy' signal is generated and used to fire a logicoutput.A typical application would be a panel key targeted to a RT Base Station, allowing the RT toswitch into 'transmit' when a key is pressed.There are two types of column busy signal.15.2.3.1 Column Busy AllThis signal is activated when any source is routed to a chosen destination.15.2.3.2 Column Busy PanelsThis signal is only activated when a panel source is routed to the chosen destination. 4-wiresource crosspoints do not activate the column busy signal.15.2.3.3 Setting Up a Column BusyFrom the 'logic' tab, select the logic outputs page.‣ Set-up logic outputs either on a GPI card or locally on a panel.‣ In the 'additional function' column, right click and select one of the column busy options(see above).‣ Choose the 'destination port' to be associated with the column busy function.‣ Tick to complete: the function now operates.Page 92 of 92 Issue 1 <strong>Trilogy</strong> <strong>Communications</strong> Limited
<strong>PathFinder</strong> Version 4.22 User <strong>Guide</strong>15.2.4 4-wire call outputsThis is a similar feature to the column busy (see Chapter 0) with the following differences.‣ Only 4-wire destinations may be targeted: panels are excluded from the list.‣ Panel speaking to the chosen 4-wire destination must have a ring key on the panel,which must be pressed simultaneously with the speak key before the logic O/P isactivated.<strong>Trilogy</strong> <strong>Communications</strong> LimitedIssue 1Page 93 of 93
15.3 Panel Logic Overview<strong>PathFinder</strong> Version 4.22 User <strong>Guide</strong>The standard 2RU panels provides 2 logic inputs, a Footswitch input and 2 logic outputs.The panel logics provide similar facilities to the GPI card, with the following additionalfeatures:• Each panel logic input can be assigned to cut the panel loudspeaker• The Footswitch input is assigned to mimic the downward press of any single key on thepanel.The panel logic inputs are programmed via the Panel Config / Miscellaneous page: the panellogic outputs are configured from the Logics / Logic Outputs page.Please refer to the Installation <strong>Guide</strong> for information on interfacing the Panel local logics tothird party hardware.15.4 Programming Panel Logics15.4.1 Panel Logic Input firing a crosspoint listOne or both of the panel logic inputs may be configured to fire a crosspoint list. This is a twopart operation:• Set the crosspoint to be controlled in the Crosspoint List menu.• Configure the logic input to target the crosspoint list.Refer to chapter 15.1.2.1 to explain how to set a crosspoint list.The next step is to target the crosspoint list from the logic input. Select the Miscellaneousview radio button on the Panel Conf page then pick the Logics and Inhibits icon from thePanel Logics Input field. Set the mode on the logic input to be programmed.Right click the Inhibit Target field on the logic input required to view the inhibit list pop-upand select the inhibit. Finally click the tick box to accept the edit.Note: If you wish this crosspoint created in the crosspoint list to be normally inhibited,change the logic input polarity to be normally closed.15.4.2 Panel Logic Input firing a logic outputFirst select the Miscellaneous radio button on the Panel Conf. page and pick the Logics andInhibits icon from the Panel Logics Input field. Set the mode on the logic input to beprogrammed.Next select the Logic Target field on the logic input required. Right click on this field to viewthe Logic Output list pop-up and select the output required. Finally click the tick box toaccept the edit.15.4.3 Panel Logic Input cutting the panel loudspeakerFirst select the Miscellaneous radio button on the Panel Conf page and pick theLoudspeaker Cut icon from the Panel Logics Input field. Set the mode on the logic input tobe programmed.Note: If you wish the panel loudspeaker to be normally cut, change the logic input polarity tobe normally closed.A typical view of this form is shown below.Page 94 of 94 Issue 1 <strong>Trilogy</strong> <strong>Communications</strong> Limited
<strong>PathFinder</strong> Version 4.22 User <strong>Guide</strong>15.4.4 Foot Switch InputSet the Foot Switch Key entry to the key number on the panel to be operated. The operationof the footswitch mimics the downward press of the panel key.1 2 3 4 9 10 11 12 17 18 19 205 6 7 8 13 14 15 16 21 22 23 24Note that since the panels are designed using 8 key switch units, the key layouts follow thediagram above.15.4.5 Panel AlertThis feature operates when a panel receives a 4-wire call from the matrix logic input.For information on programming the 4-wire call please refer to chapter 15.1.4.To set the panel alert, select the Miscellaneous radio button on the Panel Conf page. Rightclick on the Panel Alert Source field and from the port listing pop-up select an appropriateport input for the panel alert sound. A typical source could be one of the tones available onthe GPI card. Click the tick box to accept the edit.<strong>Trilogy</strong> <strong>Communications</strong> LimitedIssue 1Page 95 of 95
15.4.6 Panel Logic Outputs<strong>PathFinder</strong> Version 4.22 User <strong>Guide</strong>Two logic outputs are provided on each standard 2RU panel. These outputs areprogrammed identically to the system logic outputs via the Logics / Outputs field. Pleaserefer to chapter Error! Reference source not found. for an explanation of programmingsystem logic outputs.15.4.7 Logics – Additional Information15.4.7.1 Normally Open and Normally Closed TerminologyThe nomenclature “Normally Open” and “Normally Closed” is derived by analogy to relaycontacts.If a logic output is normally open, the output “contact” is off. To activate the output, the keydriving the logic output must be pressed on.If a logic output is normally closed, the output “contact” is on. To deactivate the output, thekey driving the logic output must be pressed on.If a logic input is normally open, it behaves as if a “contact” driving the input has not beenclosed – the inhibit list and/or other function associated with the input is not activated bydefault. The physical input must be driven on to implement the associated function.If a logic input is normally closed, it behaves as if a “contact” driving the input has beenclosed – the inhibit list and/or other function associated with the input is activated by default.The physical input must be driven on to undo the associated function.15.4.7.2 Special use of Logic Inputs and Outputs on GPIO CardsEach GPIO card has 40 logic inputs and 64 logic outputs. These are split between “real”physical inputs (of which there are 28) and outputs (of which there are 24), and specialinputs and outputs. The functions of these are tabulated below.Logic Input/OutputNumberLogic Input SpecialFunctionLogic Output SpecialFunction1-10 none none11-14 none Access by FPGA15-24 Access by FPGA Access by FPGA25 Access by FPGA Fires Tone Blip 126 Access by FPGA Fires Tone Blip 227 Access by FPGA Fires Tone Blip 328 Access by FPGA Not Used29-40 loop-back from output 29-40 Internal loop-back to driveinputs 29-4041-64 Do not exist Internal loop-back to driveinputs 1-28. Logic ORs withphysical inputs 1-28Notes“Access by FPGA” The GPIO card has a Field Programmable Gate Array device that maybe custom configured by trilogy to provide more complex logic functions to special order.“Loopback” This facility always features normally driven by logic inputs to beactivated by a logic input. For example an inhibit list may be triggered by a logic output.“Fires Tone Blip” Each GPIO card has 3 sampled sound files of 0.45 second duration.These may be started by the appropriate logic output.“Logic OR” This allows either the physical logic input or the looped-back logicoutput to activate the logic input function.Page 96 of 96 Issue 1 <strong>Trilogy</strong> <strong>Communications</strong> Limited
<strong>PathFinder</strong> Version 4.22 User <strong>Guide</strong>16. ROTARY ENCODER TARGETS X-POINT LISTA rotary encoder (REN) may now be assigned to target a pre-defined set of crosspoints (X-Point list). This gives increased flexibility beyond the usual source or destination RENassignment.16.1 Build a Crosspoint ListFrom the Overview, select the Logic tab at the bottom of the screen. One of three possibleforms will appear “Logic Inputs”, “Logic Outputs” or “Crosspoint Lists”. Press the navigationbutton in the bottom right corner of the screen to cycle through these until the CrosspointLists form is on view. Since there are currently no lists defined, this will appear as below.Follow this sequence to build a crosspoint list:‣ Enter a name and label‣ Add members by clicking the + button. The crosspoint pairs are added in the sequencesource, followed by destination.‣ On completion of the list, select the tick box at the bottom centre of screen.The screen will now appear as below:<strong>Trilogy</strong> <strong>Communications</strong> LimitedIssue 1Page 97 of 97
<strong>PathFinder</strong> Version 4.22 User <strong>Guide</strong>16.2 Targeting the crosspoint listA common use of the list would be to adjust a number of otherwise un-related crosspointgains simultaneously.‣ On the panel configuration form, switch to the Panel Encoders view.‣ Select the Crosspoint List Mode button and apply it to the encoder.‣ Right click in the window adjacent to the encoder and a pop-up list of currently definedlists will appear.The completed assignment now appears as below:Page 98 of 98 Issue 1 <strong>Trilogy</strong> <strong>Communications</strong> Limited
<strong>PathFinder</strong> Version 4.22 User <strong>Guide</strong>17. TELEPHONES17.1 Introduction<strong>PathFinder</strong> provides comprehensive telephone support, allowing auto-hunting of a number ofphone lines from a single key for outgoing calls, and auto-routing of incoming calls to aspecific panel, or to a pre-configured set of panels. System wide Auto-dial numbers may beentered for speed dialling from panels. Additional hardware must be purchased andinstalled, as explained in the Installation <strong>Guide</strong>. Full facilities are only available if the TelosONE hybrid is used. This connects to the Commander matrix via the <strong>Trilogy</strong> 500-19 seriesTelephone Interface Unit. For correct operation, the port must be configured as a TelephonePort on the Overview (see below) and connected using 4 pair cable for audio and datatransfer.17.2 Configuring DTMF PortsFrom the System Overview, configure the port as Telephone Port and assign System Nameand labels.Now switch to the Telephone form, using the tab at the bottom of the screen.<strong>Trilogy</strong> <strong>Communications</strong> LimitedIssue 1Page 99 of 99
17.3 Building A Telephone Group<strong>PathFinder</strong> Version 4.22 User <strong>Guide</strong>Assign a System Name and label to the DTMF Group as normal. The label will subsequentlyappear on panel keys assigned to the DTMF Group. Normally only a single DTMF Portwould exist in each DTMF Group although the addition of extra DTMF ports allows autohuntingof lines for outgoing calls.Panels who intend to contribute or participate in the Telephone Group must be added to theDefault Destinations list in the centre of the screen. The right hand column allows Direct Dialdestinations to be defined. The two-digit code allows an incoming caller to contact a paneldirectly. This may be compared to DDI operation on a conventional switchboard system.An example form is shown below.Four panels can now participate in the Telephone Group. When suitable keys have beenadded to the panels, they will be able to make outgoing and receive incoming calls. Theabove form also allows audible ringing to be turned on or off, on a panel by panel basis,such that busy operational areas are not unduly disturbed. The same facility is providedseparately for DDI style calls in the right hand table.Page 100 of 100 Issue 1 <strong>Trilogy</strong> <strong>Communications</strong> Limited
<strong>PathFinder</strong> Version 4.22 User <strong>Guide</strong>17.4 Assigning Telephone Keys to Control PanelsMost operational requirements may be met by using the two DTMF keys shown below.DTMF Combined key provides hands free conversation. The speakmode from the panel is permanently active.DTMF Seperate key provides “private” conversation. The speakmode from the panel is only activated when the key is pressed down.As part of the Telephone Group in the previous example, a DTMF combined key has beenadded to the Supervisor Panel as shown below.<strong>Trilogy</strong> <strong>Communications</strong> LimitedIssue 1Page 101 of 101
17.5 Telephone Group Operation<strong>PathFinder</strong> Version 4.22 User <strong>Guide</strong>Operationally, the DTMF system is straightforward.17.5.1 Incoming Calls• When an incoming call is answered by the Telephone Hybrid, all panels in theappropriate group will ring (visually and audibly if configured). The visual tally is flashingof the red and yellow tallies simultaneously.• Any panel in the group may answer the call by flicking their telephone key brieflyupwards.• The panel’s key will, in its default “rest” state, take on the label for the phone group towhich it is assigned.• Once an incoming call is received, the label will change to that of the specific line that isringing.• That panel then “owns” the call and is either in “open” conversation with the caller(combined key, as shown above) or “private” conversation (separate key, as explained inthe preceding section).17.5.2 Outgoing Calls• Pressing a free phone key upwards initiates an outgoing call. The software searches fora free line in the telephone group, and “seizes” it for the exclusive use of the panel. Thekey’s label will change to that of the appropriate port.• The dial pad may be used to dial the required number.• AutoDial numbers may be sent by using the Settings AutoDial prefix (for example *)followed by the 2 digit AutoDial code.17.5.3 Placing Calls on Hold and Transferring Calls.• The current owner may place a call on hold, by a second brief up-press.• Once on hold, a call may be picked up at a new location, by any other member of thattelephone group, by a further key up-press at the new location.17.5.4 Clearing a Call• Only the current owner may drop the call. This is effected by pressing the ‘phone key up,then down, then back to centre in a single movement.17.5.5 Telephone Key TalliesOnly two panel tally states are provided with Telephone Keys:• Flashing Red and Yellow :Incoming call, or call is on-hold• Solid Red and Yellow: Panel has ownership of call and is speaking17.5.6 Clearing a CallWhether incoming or outgoing, a call is cleared by a second upward press of the phone key.Within 2 seconds, the key must then be pressed downwards.Page 102 of 102 Issue 1 <strong>Trilogy</strong> <strong>Communications</strong> Limited
<strong>PathFinder</strong> Version 4.22 User <strong>Guide</strong>18. IFB ASSIGNMENTThis function of <strong>PathFinder</strong> allows rapid re-assignment of IFB Return Audio Sources to apre-defined IFB, from any panel in the system.Used in conjunction with the IFB Assignment Form (see <strong>PathFinder</strong> User <strong>Guide</strong> for a fullexplanation of this feature), two new key types are added to the Panel <strong>Configuration</strong> Page.IFB Return Audio KeyIFB Destination KeyIf <strong>PathFinder</strong> has recently been installed then these key types will not be available From theOptions pull-down menu, pick the Settings optionAdd the two IFB key types. The left pane shows all of the key type: the right pane showsthose which will be displayed on-screen.When the two keys have been added, pick OK. <strong>PathFinder</strong> must be re-started before theseadditions take effect: Follow the on-screen prompts.The new key types may be used on an existing panel or a new dedicated panel: both optionsare valid and this is an operational decision.The normal operation of using these two keys is to rapidly assign IFB Return Audio Sourcesto use with these destinations.The example below shows a 24 key panel with the top 12 keys used as IFB Destination keysand the bottom 12 keys set for use with twelve possible IFB Return Audio Sources.The Labels below the IFB Destination keys will take their labels from the IFB page, and thelabel above the Return Audio Source key will take the five-character label from the portlabelling on the configuration overview. These are the only steps needed to configure keyson the panel - the other steps needed are to do with the IFB page in <strong>PathFinder</strong> andoperation of the port itself.<strong>Trilogy</strong> <strong>Communications</strong> LimitedIssue 1Page 103 of 103
<strong>PathFinder</strong> Version 4.22 User <strong>Guide</strong>In the following example we are going to take a typical IFB for a sports programme. The IFBdestination is Programme Sound with the trigger sources being set as standard intercompositions in the studio. The IFB Return Audio Sources will be left un-assigned, as this will bedone from the panel. You can add a Return Audio Source at this stage but the paneloperation acts in a different way, which will be explained later.To use the example above, here is an updated panel with IFB destination and Return AudioSource keys. It shows the name of the IFB SPORT next to the IFB destination key and theReturn Audio Sources are taken from two ports Stadium North and Stadium South with theircorresponding mnemonics Sta_N and Sta_S displayed next to the keys.18.1 Panel OperationOnce you have re-started <strong>PathFinder</strong> with the new configuration, looking at the exampleabove the IFB Assignment panel will show in it’s quiescent state the labels for the IFB (IFBdestination keys) and the labels for the Return Audio Sources (keys). The following Chapterexplains how to assign the Return Audio Source (stadium North and Stadium South) to ourSports IFB.First, select the Destination by pressing the key down. This key is then software latched andthe yellow tally for this key will flash. Next select the Return Audio Source by pressing theStadium North key downwards, it’s red LED will flash to show it has been selected.Complete the operation by pressing the IFB Destination key down again to un-latch it. Youwill notice that the label has changed from SPORTS to Sta_N to show stadium north hasbeen assigned to Sport Programme Sound. This is to show at a glance which Return AudioSource is routed.It is possible to assign up to four Return Audio Sources to a given IFB destination, and this isindicated in a different way on our example panel. Selecting IFB Sport again will show thatStadium North is routed to it, we can de-select this by pressing the key down. We can addanother Return Audio to a destination by pressing the Stadium South key; the red tally lightsPage 104 of 104 Issue 1 <strong>Trilogy</strong> <strong>Communications</strong> Limited
<strong>PathFinder</strong> Version 4.22 User <strong>Guide</strong>will flash against this key. When this is completed pressing the IFB destination key again willcomplete the process. Now the Sta_N label against this destination will flash. It is indicatingthe first Return Audio Source is Stadium North which is displayed on the panel and this isflashing to indicating that one more Return Audio Source is selected to this destination.Since other panels in the system could have IFB Destination and Return Audio Source keys,there is a feature to protect re-assignment of given IFB’s.This will effectively freeze a given IFB. Select the appropriate IFB destination and press thekey up. Protection of this IFB will then be shown as the red and yellow tallies flashingrepeatedly. Selecting this key again will remove protection, and make this IFB available to allother assignment panels.The last operational feature of IFB Assignment is assigning a Return Audio Source to anumber of IFB destinations.Press the Return Audio Source key down and it will become software latched with the redtally LED flashing. If this is already routed to IFB destinations their corresponding yellowtallies will illuminate. Selecting these IFB destinations will de-assign them or selecting otherIFB destinations will assign them to receive this Return Audio Source. By again pressing theReturn Audio Source key will complete the operation is completed`. The panel display forthese IFB destinations will then update to the label of the first Return Audio Source.<strong>Trilogy</strong> <strong>Communications</strong> LimitedIssue 1Page 105 of 105
<strong>PathFinder</strong> Version 4.22 User <strong>Guide</strong>Page 106 of 106 Issue 1 <strong>Trilogy</strong> <strong>Communications</strong> Limited
<strong>PathFinder</strong> Version 4.22 User <strong>Guide</strong>19. SYSTEM NETWORKING19.1 Network <strong>Configuration</strong> OverviewThere are a number of extra steps required in order to configure a set of matrices to functionas an interconnected network or LAN. It should be noted that no database tables areexchanged between matrices. Each matrix runs an independent configuration and must beprogrammed with both its own local details and any relevant details on the other matrices.This philosophy allows the network supervisor much greater control over the configuration ofnetwork routes. Each network circuit must be independently configured at each end of theroute.Networking functionality is provided as an option within <strong>PathFinder</strong> and will only be visiblewhen this option has been unlocked with a new software key. Please contact <strong>Trilogy</strong> formore information.19.2 Hardware <strong>Configuration</strong>This is explained in the Commander Installation <strong>Guide</strong>. To summarise:• The E1 Network Cards must be supplied and fitted in pairs. Therefore, a simple twosystem LAN will require two E1 cards.• Each pair of E1 cards provides six 4-wire circuits plus their associated panel data.• Increasing the number of E1 cards will provide extra capacity. In the example above,if a total of four E1 cards is fitted (two in each matrix), capacity is doubled to givetwelve available circuits at any time.• A three matrix LAN implies the arbitrary existence of a central hub with two satellitematrices. A total of four E1 cards are now required: two in the hub and one in eachsatellite.• Communication from satellite to satellite goes via the hub matrix and utilises onecircuit from the six available on each E1 link. This is referred to as system hopping.• Other hardware connection methods are possible, including “serial networking”where the data and audio are transported independently.<strong>Trilogy</strong> <strong>Communications</strong> LimitedIssue 1Page 107 of 107
19.3 <strong>Software</strong> <strong>Configuration</strong> Overview<strong>PathFinder</strong> Version 4.22 User <strong>Guide</strong>Each matrix has its own local PathfFinder database. Just as before, this carries all of thedata relating to inter-panel communication, 4 wire circuits, local groups, conferences etc.This is defined in exactly the same way as previous <strong>PathFinder</strong> versions. A prior workingknowledge of the basic steps of <strong>PathFinder</strong> programming is assumed. Before starting anynetwork related configuration, you should be familiar with:• System Overview• Panel <strong>Configuration</strong>: defining and targeting keys.There are a number of extra database tables solely related to networking facilities. Thesedefine the following: -• System Number• Network Handles• Remote TargetsThe software configuration is a six-stage process.• Plan the LAN by choosing appropriate system names and numbers. See section19.4.• Complete the System Overview, adding information relevant to the physical layout ofthe matrix port allocation, this includes panel types, 4 wire ports, telephone ports,logic cards and network ports where appropriate. See section 19.5• Add local matrix functionality. See section 19.6• Define local Network Handles. See section 19.7• Define Remote System Targets. See section 19.8• Continue programming panel key layouts by adding keys, which target other (remote)systems. See section 19.9.The system can be configured with three different network port types. These are:• Network Port Free Pool.As the name implies, these network ports are used on a “first available” basis. Ifcommunication between two systems is required, the first available free port will beallocated for the duration of that conversation.• Network Port Dedicated.The Dedicated network port allows a panel on System A not to be restricted by “firstavailable” basis of Free Pool networking and be guaranteed access to System B viathe E1 link.• Network Port 4 wire.The 4-wire Network port behaves in similar way to a copper wire connection from a4-wire port on System A to a 4-wire port on System B.These subjects are discussed in the following sections.Page 108 of 108 Issue 1 <strong>Trilogy</strong> <strong>Communications</strong> Limited
19.4 Network <strong>Configuration</strong><strong>PathFinder</strong> Version 4.22 User <strong>Guide</strong>Plan the LAN by choosing appropriate system names and numbers. These need not besequential. For example:NameSystem NumberStudio 1 1Studio 3 3Studio 5 5Studio 7 7Central Hub 10Open <strong>PathFinder</strong> in the usual way and select the option to create a new configuration. Thebox shown below will appear, prompting you to select the size of the system (i.e. number ofports) and to define a system number for this matrix. If the dialogue box initially displays thesystem number to 1.On first starting theprogram, makecertain that SystemNumber 1 is shown.Set the number ofports to match thesize of matrix used.<strong>Trilogy</strong> <strong>Communications</strong> LimitedIssue 1Page 109 of 109
<strong>PathFinder</strong> Version 4.22 User <strong>Guide</strong>In any LAN (interconnected set of matrices) the System id number is the unique identifierapplied to each matrix. In this case, we have defined system number 1.Remote Systems are defined on the Options menu. Select the Settings item and the boxshown below will be displayed. Choose the last tab, labelled Remote Systems.At this point, edit the existing entry for System 1, which will currently carry the default nameSystem 1. Add the names and system numbers for all the other systems in the LAN aspreviously decided. The table will match that which appears above. Commit the changes bypressing the tick (check). Close the <strong>PathFinder</strong> application without saving the newly createddatabase.Page 110 of 110 Issue 1 <strong>Trilogy</strong> <strong>Communications</strong> Limited
19.5 System Overview<strong>PathFinder</strong> Version 4.22 User <strong>Guide</strong>Now for each matrix, obtain the following information prior to completing the matrix overview.Port Type System Name In Label Out Label1 16 Key Panel Panel 1 1 12 16 Key Panel Panel 2 2 23 16 Key Panel Panel 3 3 34 16 Key Panel Panel 4 4 45 16 Key Panel Panel 5 5 56 16 Key Panel Panel 6 6 67 Network Port Network 189101112(free pool)It is necessary to know the slot location of any GPI and E1 network cards although at thisstage a detailed knowledge of the functionality is not required. Open <strong>PathFinder</strong> again andselect the option to create a new database. When prompted, enter the system number “1”.The system name and system number should now be correctly displayed on the overviewstatus line adjacent to the text “System Overview”. Now continue by defining the systemhardware on the System Overview page. In this simple example, six panels and a singlenetwork card are shown on the first twelve ports of the matrix. Define the port type asNetwork – Free Pool: the other Network port type options are explained in section 2.8. TheFree Pool example is shown below.StatusLineRemember to save the <strong>PathFinder</strong> database at regular intervals.<strong>Trilogy</strong> <strong>Communications</strong> LimitedIssue 1Page 111 of 111
19.6 Local Functionality<strong>PathFinder</strong> Version 4.22 User <strong>Guide</strong>Now add as much local functionality as possible. This includes:• Inter panel communication• 4 Wire Circuits• Groups, conferences, IFBs• Logic functionsWhile defining and adding panel keys, make sure that sufficient key positions remain to addnetwork keys at a later stage. For the purpose of this example, only local inter-panel keysare considered at present. The key layout of panel 2 is shown below.Page 112 of 112 Issue 1 <strong>Trilogy</strong> <strong>Communications</strong> Limited
<strong>PathFinder</strong> Version 4.22 User <strong>Guide</strong>19.7 Network HandlesOn each matrix database, decide which elements are allowed to participate in networkactivity. At present, these may be• Ports (i.e. Panel or 4-wire ports)• Target Groups (explained in section 19.13)Each element is assigned a unique identification tag called a Network Handle. This isnumeric and may be non-sequential. It is unique within each database but may be repeatedon other matrices within the LAN. Our simple set-up now assumes that only Panel 2, Panel 4and Panel 6 take part in any network activity. Therefore, only these ports need to haveNetwork Handles defined. For simplicity, the example shows Network Handles H2, H4 andH6 applied to these ports. Simply click in the correct row of the Net Assignment column,then type in the numeric value of the Network Handle. As the cursor is moved to anotherfield the icon and graphic shown below will appear. Alternatively, follow the instructions onthe status line to use the F2 key, which automatically assigns the next numerically freeNetwork Handle.Port Type System Name In Label Out Label Network? Handle1 16 Key Panel St1 Director DIR 1 DIR 1 NO2 16 Key Panel St1 Producer PROD1 PROD1 YES H23 16 Key Panel St1 Sound SND 1 SND 1 NO4 16 Key Panel St1 VTR VTR 1 VTR 1 YES H45 16 Key Panel St1 Edit ED 1 ED 1 NO6 16 Key Panel St1 Vision VIS 1 VIS 1 YES H6<strong>Trilogy</strong> <strong>Communications</strong> LimitedIssue 1Page 113 of 113
<strong>PathFinder</strong> Version 4.22 User <strong>Guide</strong>19.8 Defining Remote System TargetsFor each matrix, define the Remote Targets, which will be addressed. This requires priorknowledge of the System Numbers and Network Handles, which have been defined on theother systemsRemote System Targets are defined on an alternative view of the System Overview Page.Select the Remote Target button in the bottom right corner of the screen and the view shownbelow will appear.The Remote Targets may be allocated sequentially or in “blocks” which allows for morelogical programming.Remote Targetview selectedFollow the steps below to define Remote System Target 1• Click (or double-click) in theSystem column, at row 1. A pop-upwill appear showing the availableSystem Numbers, which weredefined in section 2.2.• Select the required Remote System.• Hit the tab key to move to the next field ‘Net Handle’.• In the Net Handle column, type a numeric value, This number corresponds to the NetHandle number applied in the System Overview of the remote studio’s database.• Finally, enter the name and appropriate labels for this remote target. The 5 characterlisten/speak labels will be the neumonic which will appear on the panel key as shown insection 19.9.Page 114 of 114 Issue 1 <strong>Trilogy</strong> <strong>Communications</strong> Limited
<strong>PathFinder</strong> Version 4.22 User <strong>Guide</strong>In the example below, we are programming the database for Studio 1. Here, we havedefined Remote System Target 1 as the Sound panel in Studio 3. From our prior knowledgewe know that this panel carries Net Handle H2 in the Studio 3 database. A series of RemoteSystem Targets in other matrices is also shown.<strong>Trilogy</strong> <strong>Communications</strong> LimitedIssue 1Page 115 of 115
<strong>PathFinder</strong> Version 4.22 User <strong>Guide</strong>19.9 Programming Panel KeysContinue programming panel key layouts by adding keys that target other (remote) systems.Select the Panel <strong>Configuration</strong> view and select the panel to be programmed for remotetargets. Choose a key type and apply it to the push-button on screen. Now right click in theadjacent display window and a pop-up window will appear. In addition to the usual localtargets (i.e. ports, groups, conferences etc.) a section of Remote System Targets is shown.The example shown below shows key 5 targeted at Remote System Target 1, which wehave previously defined as Studio 3 Sound.For complete 2-way communication, a corresponding entry should be made in the Studio 3configuration, on the Sound control panel. This will allow the other operator to reply andensure that tallies across the two matrices are displayed correctly.Page 116 of 116 Issue 1 <strong>Trilogy</strong> <strong>Communications</strong> Limited
<strong>PathFinder</strong> Version 4.22 User <strong>Guide</strong>19.10 Network Ports – DedicatedOn the overview page, there are three different network port types available on the pop-upmenu. These are:• Network Port 4 wire• Network Port Free Pool• Network Port DedicatedIn our initial simple configuration (section 2.3) we assigned the E1 Network card as a groupof six Free Pool ports. As the name implies, these ports are used on a “first available” basis.If communication between two systems is required, the first available free port will beallocated for the duration of that conversation. Therefore, with a single network card in eachsystem, up to six independent conversations between systems can take placesimultaneously. If a seventh route is requested, the request will be denied. The “speak” keyon this panel will display a flashing red tally, which indicates request cannot be achieved.Operationally this may be unacceptable. There may one or more key persons in theorganisation (e.g. Transmission Director) who must be permitted to speak at all times. Thiscan be accomplished by changing one or more of the Free Pool network ports to Dedicatednetwork port status.19.11 Selecting a key personTo set up a Dedicated Network port, first choose a Free Pool port and change it’s status to aDedicated port.It is beyond the scope of this document to fully explain this process but please note thefollowing;• Initially, the dedicated port need only be assigned at one end of a link• The dedicated port should be assigned to the listening system with a remote target set tothe “key person”.The example below illustrates this. Our configuration for Studio 1 has Remote SystemTargets assigned as shown in section 2.6 on page 13. This shows that Remote SystemTarget 6 corresponds to the MCR manager located on the Central Hub matrix. We will nowdefine the MCR manager as a key person.In the System Overview page, select the row corresponding to the last available Free Poolnetwork port. In our example this is port 12. Right click in the Port type column and chooseNetwork Port – Dedicated. The icon will change as shown below.<strong>Trilogy</strong> <strong>Communications</strong> LimitedIssue 1Page 117 of 117
<strong>PathFinder</strong> Version 4.22 User <strong>Guide</strong>Enter a system name to serve as a reminder. Since the port will not be directly addressed,there is no requirement to enter labels. These two columns may be left blank. Move thecursor across to the column labelled Net Assignment. Following the instructions on thestatus line, use the F2 key to display the available Remote System Targets. For thisexample, select 6 which corresponds to the MCR manager. This now ensures that:• Any communication from MCR manager to Studio 1 will use the dedicated port• No other inter-studio traffic may use this port• The number of free pool ports is now reduced to 5.See below for the final stage of the configuration.Page 118 of 118 Issue 1 <strong>Trilogy</strong> <strong>Communications</strong> Limited
<strong>PathFinder</strong> Version 4.22 User <strong>Guide</strong>19.12 Assigning a Dedicated Port in the reverse directionThe configuration explained above guarantees that the MCR Manager will always be able tospeak to operators in Studio 1. To ensure that the reverse direction any replies from Studio 1operators are heard by the MCR Manager, the Network Port type in the Central Hubconfiguration must also be edited. As shown below, the final Free Pool network port isconverted in the Central Hub configuration to a Dedicated port, similar to the previousexample. However, the entry in the Net Assignment column is set to a local (i.e. CentralHub) Net Handle value, corresponding to the MCR Manager. This ensures that:• Any communication from Studio 1 operators to the MCR Manager in the Central Hubuses the dedicated line.• Only five Free Pool routes from Studio 1 to the Central Hub are now available.Follow the instructions on the Overview Page status line and see the completed examplebelow.This concept may be expanded to cover LAN systems comprising three or more matricesalthough there are some limitations. Please contact <strong>Trilogy</strong> Broadcast for more information.<strong>Trilogy</strong> <strong>Communications</strong> LimitedIssue 1Page 119 of 119
<strong>PathFinder</strong> Version 4.22 User <strong>Guide</strong>19.13 Target GroupsThe previous examples of network communication in this guide are concerned with SystemA communicating with a single port in System B. If there is a requirement for a panel insystem A wishing to communicate with two or more panels or 4 wires in system B, a TargetGroup needs to be configured across the Network.To program a Target Group that can be accessed across the network the following stepsshould be followed. The example below shows how panels in System A can access a TargetGroup in system B.• First make sure each of the ports to be assign as a Target Group in the remote system(system B) have an individual network handle assigned in the System Overview asdescribed previously in section 2.5.• Select the ‘Group’ tab, then the ‘TargetGps’ radio button and add the relevant ports tothe Target Group using the + icon to add new members.Select the correct view inthe lower right corner of thescreen.• Next, select the ‘Overview’ radio button. The last column in the Target Group overviewtable relates to the Network Handle number to be assigned to the Target Group. Thisnumber has to be unique value and be different from the Net Handle numbers assignedin the system overview.• In the Pathfinder GUI each system is allowed a total of 255 Network Handles. If thesystem is, for example a 192 port system, the Net Handles allocated to Target Groupscould be numbered from 193 onwards. This will allow the flexibility of any port in the 192port system to be networked in the future.Type 193 thenpress the tick(check).• The penultimate step is in the System A configuration add the Target Group handlenumber in the System Overview/Remote Targets form.• Finally, in the System A configuration, select the Panel Config page and target therelevant panel keys to the Remote System Target that is assigned to the Target Group.Page 120 of 120 Issue 1 <strong>Trilogy</strong> <strong>Communications</strong> Limited
<strong>PathFinder</strong> Version 4.22 User <strong>Guide</strong>19.14 4-wire Network PortsThe third variant of network port is the 4-wire Network port. The 4-wire Network port behavesin a similar way to a copper wire connection from a 4-wire port on System A to a 4-wire porton System B. A typical application would be to connect a Conference in System A to aConference in System B.It is important to note, when assigning a port on the E1 network card as a 4-wire Networkport, the remote system E1 network card must also assign the corresponding port as a 4-wire port. So as an example, the E1 card in system A is fitted in slot 91 – 96 and the fourthport on the card is assigned as a 4-wire port (port 94). Then at remote system end (SystemB) if the E1 card is fitted in ports 31-36, the 4-wire port must be assigned to port 34.19.15 QRS keyThe Quick Response Key (QRS) functionality is provided on panels that have speak keysacross a network link. As always, it is good practice to include a QRS key on control panelsshould space permit. However, it should be noted that to allow complete QRS operationacross a network link, all panels will require both handles and corresponding RemoteSystem Targets to be correctly defined on all systems.<strong>Trilogy</strong> <strong>Communications</strong> LimitedIssue 1Page 121 of 121
<strong>PathFinder</strong> Version 4.22 User <strong>Guide</strong>Page 122 of 122 Issue 1 <strong>Trilogy</strong> <strong>Communications</strong> Limited
<strong>PathFinder</strong> Version 4.22 User <strong>Guide</strong>Section 4 Appendices and Reference20. SETTINGS MENU20.1 IntroductionAll of the settings previously found in the PATHFINDER INI file can now be changed withinthe GUI. Any changes made to the settings only take effect when <strong>PathFinder</strong> is restarted.A warning dialogue box is displayed when the settings dialogue box is closed. Fromthe ‘Options” menu, select “Settings”. A pop-up window appears with a series of tabs acrossthe top.20.2 SystemThis allows system name, system size (i.e. number of ports), Controller type and PC AdapterAddress. Changes to the PC card adapter address will only be required if there is ahardware clash with other PC devices such as a sound card or CD-ROM. Any changeswithin <strong>PathFinder</strong> must be matched by changes to the adapter card itself. Furtherinformation may be found in the Commander Installation <strong>Guide</strong>.NOTE: The system size must be set to 382 (not 384) for a four frame system and 574(not 576) for a six frame system.NOTE: The new controller (500-02-11) supports a maximum of six GPI cards (500-10-00).<strong>Trilogy</strong> <strong>Communications</strong> LimitedIssue 1Page 123 of 123
<strong>PathFinder</strong> Version 4.22 User <strong>Guide</strong>20.3 Port TypesThe port types that are presented in the GUI can be limited so that only those applicable to aparticular system are displayed on screen. The left pane shows all available port types; theright pane shows those to be displayed. Edit this using the two arrow keys.Page 124 of 124 Issue 1 <strong>Trilogy</strong> <strong>Communications</strong> Limited
<strong>PathFinder</strong> Version 4.22 User <strong>Guide</strong>20.4 Expansion Panel Types.The expansion panels that are presented in the GUI can be limited so that only thoseapplicable to a particular system are displayed on screen. The left pane shows all availableexpansion panels; the right pane shows those to be displayed. Edit this using the two arrowkeys.<strong>Trilogy</strong> <strong>Communications</strong> LimitedIssue 1Page 125 of 125
<strong>PathFinder</strong> Version 4.22 User <strong>Guide</strong>20.5 Key TypesThe key types that are presented in the GUI can be limited so that only those applicable to aparticular system are displayed on screen. The left pane shows all available key types; theright pane shows those to be displayed. Edit this using the two arrow keys.Page 126 of 126 Issue 1 <strong>Trilogy</strong> <strong>Communications</strong> Limited
<strong>PathFinder</strong> Version 4.22 User <strong>Guide</strong>20.6 OperationA number of features may be selected or deselected by check box.20.6.1 Rotary encodes varies listen gain from panels.When this is checked, selecting a 4-wire listen key on a panel activates the panel REN forten seconds allowing the operator to adjust his cross-point level for that incoming 4-wire.20.6.2 4 Wire Call Persistence4 Wire calling can work in two different modes, persistent and non-persistent. In nonpersistentmode, the 4-wire call signal displayed on the panel matches the duration of thelogic-input closure, plus the time set for tally hold up. For example if a logic input is appliedfor 5 seconds and the tally hold up is set to 2000 (2 seconds) then the 4 wire call durationdisplayed on the panel LED will be 7 seconds.In persistent mode, the logic input triggering the 4-wire call is latched within <strong>PathFinder</strong> andthe corresponding tally is also latched until the call is answered.20.6.3 Twinklers ActiveTurns on twinklers at all times.<strong>Trilogy</strong> <strong>Communications</strong> LimitedIssue 1Page 127 of 127
20.6.4 Show Twinklers when keys active<strong>PathFinder</strong> Version 4.22 User <strong>Guide</strong>Twinklers are signal present indicators, displayed on panels using the yellow tally LEDadjacent to keys. The mode of operation can be changed with the two checkboxes accordingto the following table.Status of yellow“twinkler”No signal present,not listeningSignal present, notlisteningNo signal present,listeningSignal present,listeningTwinklers active checkbox NO NO YES YESShow twinklers when keysactive checkboxNO YES NO YESOFF OFF OFF OFFOFF OFF MED MEDON ON ON ONON ON ON SLOW20.6.5 Speak / Listen keys display Speak labelEntries on the Overview form allow two labels to be assigned to each port. When alisten/speak key is targeted to a port, by default the panel will display the “listen” label. If thecheckbox is ticked, then the “speak” label is displayed instead.20.6.6 Re-set PC adapter card on message timeoutThis should normally be left checked and only disabled for faultfinding purposes.20.6.7 Tally Hold up and Tally Hold up DurationIf enabled, this sets the time in milliseconds (mS) that the tally is left on, after the caller hasreleased his key. Available range is 0 to 30000mS (0 – 30 seconds).20.6.8 QRS Timeout and QRS Timeout DurationIf enabled, this sets the time in mS that calls appearing on a QRS key remain displayed, toallow a return call. Available range is 0 to 30000mS (0 – 30 seconds).20.6.9 Tone Blip DurationThis sets the duration of tone blips generated by a GPI card (500-10-00) if fitted. The defaultis 500 (½ second) with an available range of 0 to 5000mS (0 – 5 seconds).20.6.10 Wave Blip DurationThis sets the duration of wave file blips generated by a GPI card (500-10-00) if fitted. Thedefault is 2000 (2 seconds) with an available range of 0 to 5000mS (0 – 5 seconds).20.6.11 Panel Call – Group Tally before QRSThis option changes the order of one of the search algorithms used in <strong>PathFinder</strong>. If Panelcalls Panel B and there is no dedicated key on Panel B to display the tally, then the searchorder is:1. A QRS key2. A suitable Group key (i.e. both panels are Group members).If the box is checked, this order is reversed. Operationally, this means that the return callfrom Panel B to Panel A will go to all members of the group who are currently listening. Thismay be operationally confusing.Page 128 of 128 Issue 1 <strong>Trilogy</strong> <strong>Communications</strong> Limited
20.7 On-Line<strong>PathFinder</strong> Version 4.22 User <strong>Guide</strong>These options only apply during “live” connection to the system, when the “Rapide” optionhas been purchased and installed.20.7.1 Auto Flash SaveWhen this box is checked the system will automatically save the currently edited <strong>PathFinder</strong><strong>Configuration</strong> to a designated Flash RAM bank. The Flash RAM bank number and timebetween auto saves (between 1 and 300 minutes) are set here. A warning dialogue box willappear on screen shortly before the auto save commences: the time gap is set within theoptions, to have a value between 0 and 30 seconds.20.7.2 Auto Save to fileAn additional check-box causes the configuration to be saved to disk at the location whereit was opened, coincident with the Auto Flash Save.20.7.3 Connection Live HeartbeatWhen this box is checked, a regular handshake is generated between the “on-line” PC andthe matrix. This option should remain checked with the default value of 3 seconds. Theseoptions should only be altered by <strong>Trilogy</strong> staff.<strong>Trilogy</strong> <strong>Communications</strong> LimitedIssue 1Page 129 of 129
<strong>PathFinder</strong> Version 4.22 User <strong>Guide</strong>Page 130 of 130 Issue 1 <strong>Trilogy</strong> <strong>Communications</strong> Limited
<strong>PathFinder</strong> Version 4.22 User <strong>Guide</strong>21. UPGRADING FROM AN EARLIER VERSION OF PATHFOINDER21.1 IntroductionThere are some important factors to consider when upgrading from an earlier version of<strong>PathFinder</strong>.‣ The data table format is (usually) altered with each numeric upgrade step (e.g. from 4.14to 4.15). The conversion utility is a one way process so it is sensible to carry out acareful back up prior to the upgrade.‣ The User Settings will revert to the default values during the upgrade. Make some notesof the settings before starting the upgrade process.‣ Version 4.15 installs to an independent directory location, which allows the previousversion to remain on the PC. Therefore, when upgrading to 4.15, it is not essential tocarry out Step 3 below.‣ Are the previous <strong>PathFinder</strong> installation disks available? This affects the sequencefollowed during the upgrade. See Chapter 21.2.1 if the previous disk set is available andChapter 21.2.2 if the previous disk set is not available.21.2 Reverting to a previous versionFor whatever reason, it may be necessary to revert to the earlier version of <strong>PathFinder</strong>.Before commencing, check the availability and integrity of the previous set of installationdisks. If the disks are not available, an alternative plan is suggested in Chapter 21.2.2.21.2.1 Previous disk set is availableThe steps are outlined below:Step 1 Make a back up copy of all (required) configurations using Windows Explorerand standard Windows file handling “copy” and “paste” commands. Each configurationconsists of a large number of individual files with a common prefix. Make certain that all ofthe relevant files are copied.Step 2. Start the existing version of <strong>PathFinder</strong> and view the “Settings” dialogue.Some settings are only User Preferences and will not affect the basic program operation.Two important ones are the Adapter Card address and the number of ports of the matrix.Take careful note of these.Step 3 Close <strong>PathFinder</strong>, then from Windows | Settings | Control Panel | AddRemove Programs, highlight the current version of <strong>PathFinder</strong> and follow the prompts toremove the program.Step 4. If you are prompted to re-start Windows, then do so.Step 5 Follow the set-up routine with the new version of <strong>PathFinder</strong>, inserting diskswhen prompted. The set-up routine creates a folder with three icons, which can be copied tomenus or desktop as preferred. These are covered in Chapter 3.3.The basic installation is now complete but needs configuring before use. See Chapter 3.7.<strong>Trilogy</strong> <strong>Communications</strong> LimitedIssue 1Page 131 of 131
21.2.2 Previous disk set is not available<strong>PathFinder</strong> Version 4.22 User <strong>Guide</strong>The method suggested below is not advisable for repeated version upgrades. Also, sinceVersion 4.15 is installed to a separate directory structure, it is not actually necessary to uninstallthe previous version.For the purpose of this document we will assume the upgrade is from version 4.14 to version4.15. Follow steps 1 and 2 as above but version 4.14 should not be removed. Instead,Step 3 Using Windows Explorer, re-name the Pathfinder and Borland programdirectories as shown below.Rename as Borland4_14Rename as <strong>Trilogy</strong>4_14If there is a requirement to revert to the “old” version, then use the same process to renamethe “new” version as <strong>Trilogy</strong>4_15 and the “old” version as <strong>Trilogy</strong>.• Only one version can be active at any time and this is located in the directories named“<strong>Trilogy</strong>” and “Borland”.• This process will leave entries in the “Add Remove Programs” dialogue box, whichcannot easily be removed. These do not cause any harm.Now follow steps 4 and 5 from the preceding Chapter.Page 132 of 132 Issue 1 <strong>Trilogy</strong> <strong>Communications</strong> Limited
<strong>PathFinder</strong> Version 4.22 User <strong>Guide</strong>21.3 Open <strong>PathFinder</strong>‣ Start <strong>PathFinder</strong> by double clicking the icon.‣ Follow the options to create a new (blank) database. All of the Options | Settings will beat their default values. Following the notes taken in Chapter 21.2 (step 2), change thesettings to their previous values.‣ Follow the prompts to Save the settings and re-start the <strong>PathFinder</strong> application. It is notnecessary to save the configuration file since this is presently a blank database.Following an upgrade, any existing configurations must be converted to the new data format.Follow the instructions for the Conversion Utility given in Chapter 22.3.<strong>Trilogy</strong> <strong>Communications</strong> LimitedIssue 1Page 133 of 133
<strong>PathFinder</strong> Version 4.22 User <strong>Guide</strong>Page 134 of 134 Issue 1 <strong>Trilogy</strong> <strong>Communications</strong> Limited
<strong>PathFinder</strong> Version 4.22 User <strong>Guide</strong>22. ASSOCIATED PROGRAMS AND UTILITIESIn this Chapter, you will find information on:• Converting any existing configuration database following a software upgrade.• Adding additional users and changing authorisations and passwords.22.1 IntroductionShortcuts to two associated programs are included in the <strong>PathFinder</strong> folder as shown below.System Manager program sets passwordsand privileges. See Chapter 22.2.Database conversion utility: must be usedfollowing an upgrade. See Chapter 22.3.22.2 Adding New Users and Setting Passwords - SYSUSER.EXEDuring the original <strong>PathFinder</strong> installation an additional application is installed in theProgram files\trilogy\Pathfinder 4_15\ folder - SysUser.exe. An additional shortcut isprovided in the sub-folder named Pathfinder 4_15, which may be copied to the desktop ifrequired.This is an application designed for the system administrator, and can only be run with therelevant password.Pathfinder is shipped with a default password commanderThis application, when run, allows additional users to be added, and passwords and/orauthorisations to be changed. When run, a password dialogue is presented.<strong>Trilogy</strong> <strong>Communications</strong> LimitedIssue 1Page 135 of 135
<strong>PathFinder</strong> Version 4.22 User <strong>Guide</strong>Use the password commander. The following form is displayed once OK is selected.New users may be added by placing the cursor in the latest existing User name (as shown,<strong>Trilogy</strong>) then pressing the down arrow key. Users may be removed by highlighting therelevant field then pressing the minus (-) button on-screen. The correct authorisations shouldbe set as required for new users prior to pressing the tick (√).Page 136 of 136 Issue 1 <strong>Trilogy</strong> <strong>Communications</strong> Limited
<strong>PathFinder</strong> Version 4.22 User <strong>Guide</strong>22.2.1 Authorisation Levels• Read Only - this allows the user to only view configurations. No changes may be made.• Names and Labels Only - this allows the user to only change system names and labels.• All Except Port Definitions - this allows the user to change everything, except tochange/add ports (for example the user will not be allowed to change a 16 key panel toan 8 key panel.It is recommended that most users be given this authorisation level, since changing porttypes usually necessitates hardware and/or cabling changes.• All Including Port Definitions - the user may change every aspect of the configuration.• Open Alternate <strong>Configuration</strong>s - if this is not checked, the user may only access theconfiguration previously loaded by a previous user.This can be useful to ensure users only access one specific configuration.• Download <strong>Configuration</strong>s - this provides the user with the ability to access theCommander system itself to download, restart etc. configurations.<strong>Trilogy</strong> <strong>Communications</strong> LimitedIssue 1Page 137 of 137
22.3 Database Conversion Utility<strong>PathFinder</strong> Version 4.22 User <strong>Guide</strong>Any existing databases must be converted to the new format prior to opening in theupgraded program. Before using the Conversion Utility, remember to:‣ Close <strong>PathFinder</strong>‣ Ensure you have reliable backup copies of the configuration files.Start the conversion utility program, shown below:Press the Select button to load a configuration. If you are following the “have previous disks”method, these will be located in the directory:“C:\Program Files\trilogy\Pathfinder\<strong>Configuration</strong>s”.Page 138 of 138 Issue 1 <strong>Trilogy</strong> <strong>Communications</strong> Limited
<strong>PathFinder</strong> Version 4.22 User <strong>Guide</strong>The selected configuration and database version is now displayed. Press the Convert buttonand a progress bar appears. When the conversion is complete, the display changes to show“Conversion Complete” and the version will indicate Latest Version.Continue the process to convert all configurations and press "Close" when this is complete.<strong>Trilogy</strong> <strong>Communications</strong> LimitedIssue 1Page 139 of 139
<strong>PathFinder</strong> Version 4.22 User <strong>Guide</strong>Page 140 of 140 Issue 1 <strong>Trilogy</strong> <strong>Communications</strong> Limited
<strong>PathFinder</strong> Version 4.22 User <strong>Guide</strong>23. KEY TYPES AVAILABLE IN PATHFINDERCommander panels support a number of different key types, providing flexibility inoperational methodologies. Note that lever keys are not mechanically latching - the latchingfunction is provided by software.Icon Basic Function Lever Key Up Action Lever Key Down ActionListen Momentary MomentaryListen Latching MomentaryAuto-ListenCompletely clearscommunication.Down speaks and listens(dimmed), when releasedlistens.Speak/Latching Listen Listen Latching Speak Momentary. Note thatthe listen action must beengaged before the speakaction may be activated.Latching Speak/Latching ListenListen Latching. Notethat unlatching the listenfunction will alwaysdisengage the speakfunction.Speak Latching. Note that aspeak action will alwayscause the listen function to beengaged.Speak Momentary MomentarySpeak Latching MomentarySpeak-Off (used for Groups) Momentary MomentarySpeak-Off (used for Groups) Latching MomentaryListen-Off (used for Groups) Momentary MomentaryListen-Off (used for Groups) Latching MomentaryLogic-only Momentary MomentaryLogic-only Latching MomentaryGroup Call Momentary Momentary. Use of Group Callkey behaves as though allkeys grouped by Group Callkey are pressed togetherGroup Call Latching MomentaryGroup Assign As down action When held down allows anynumber of panel keys to beadded or removed from thegroup call.DTMF Phone Key, Combinedspeak/listenPlaces active call onhold.Answers call or seizes line.When on hold it cancels call ifpressed within 2 seconds ofcall being put on hold.LTF Ring No function. Rings out via LTF control lineinterface when pressed inconjunction with key targetedat LTF lineLTF Ring/Ring OffTurns incoming ringingoff when pressed inconjunction with keytargeted at LTF line.No function.<strong>Trilogy</strong> <strong>Communications</strong> LimitedIssue 1Page 141 of 141
<strong>PathFinder</strong> Version 4.22 User <strong>Guide</strong>Isolate, Latching/MomentaryQRS – Quick ReSponse key(lever key only)Latching. Once latchedon, no further oncomingor outgoing calls may bemade to this panel, orother destinations thispanel is currentlyconnected to.Clears caller from queueMomentary.Replies to caller on queue andfreezes caller at top of queue.Queue has a depth of 10 on alast-on first answered basis.Single-entry QRS Clears caller from queue Answers caller and clearsfrom queue when released.Queue has a depth of oneonly.QRS-Speak (push-button panelsonly)QRS-Clear (push-button panelsonly)Single-entry QRS speak (pushbuttonpanels only)Auto-Listen QRSAuto-listen Clear, (push-buttonpanels only)As down action of lever key QRS - replies to callerAs up action of lever key QRS – clears caller from queueAs down action of lever key Single-entry QRSClears communicationand the caller from thequeue.As normal QRS but with autolistenspeak/listen functionalityAs up action of lever key Auto-Listen QRS.Page 142 of 142 Issue 1 <strong>Trilogy</strong> <strong>Communications</strong> Limited
<strong>PathFinder</strong> Version 4.22 User <strong>Guide</strong>23.1 Speak listen, Private listen keyThis new key type is not included by default and must be added as explained in Chapter20.5. The icon shown on the Panel <strong>Configuration</strong> page is:23.1.1 Key Operation.‣ Down - Non-latching speak and listen. Mutes all other panel listens using the same keytype.‣ Up - latching listen. Second upward press cancels listen.Note:‣ Multiple listen keys can be simultaneously operated as the matrix provides full mixing.‣ The non-latching speak and listen (down press) does not require prior selection of theupward latch.23.1.2 IndicationsState Red YellowOff Not speaking Not listening, no signalpresentSteady Momentary speak Latched ListenFlashing (Medium Rate) Incoming ringing present(Irrespective of whether keyis latched on or not)Modulation Medium Rate to Off(If twinklers are enabled)Signal Present (Key notlatched to listen and noringing present)Modulation Slow Rate to OnSignal Present (Key latched(If twinklers are enabled)to listen and no ringingpresent)Flashing Fast whilst key pressed Speak inhibited Listen function inhibited.23.2 Blip KeyThis key type allows a tone blip generated on the Misc. I/O logic card to be fired at anothercontrol panel. There is no additional “speak” facility associated with this key type.The key appears on the Panel <strong>Configuration</strong> form with this icon:The steps to program this operation are:i) Add a tone-blip key to the panel which will “fire” the blip.ii) Choose the style of tone-blip. From the Panel Config form, select the tone-blip viewin the lower right pane.<strong>Trilogy</strong> <strong>Communications</strong> LimitedIssue 1Page 143 of 143
<strong>PathFinder</strong> Version 4.22 User <strong>Guide</strong>Keys 1 and 2 are defined as Tone Blip keys and have Blip 1 and 2 respectively assigned tothem.iii) Return to the main Key Views form and these keys can be targeted at a destinationin the usual way.23.3 BNCS KeyThis key type is designed for use with the external protocol used by the BBC. Without theexternal interface, this key has no effect on the matrix operation.Page 144 of 144 Issue 1 <strong>Trilogy</strong> <strong>Communications</strong> Limited