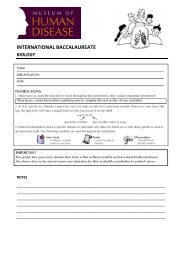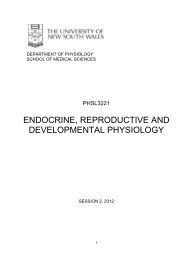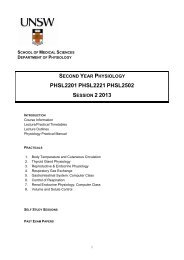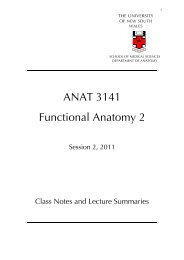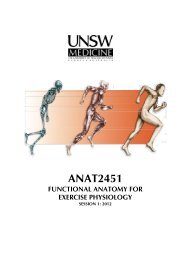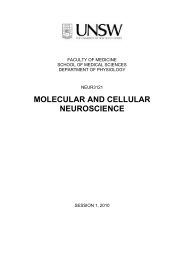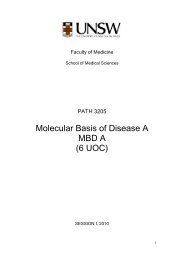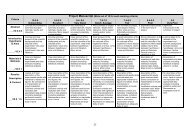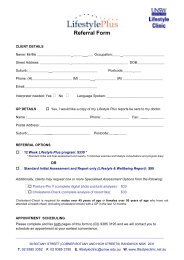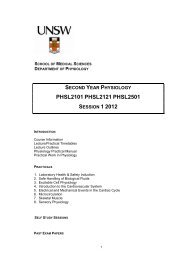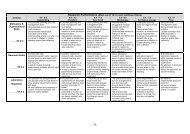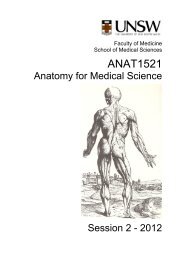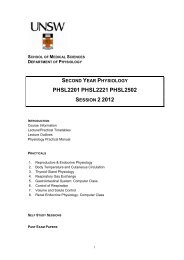Image Viewing with WebScope - School of Medical Sciences
Image Viewing with WebScope - School of Medical Sciences
Image Viewing with WebScope - School of Medical Sciences
Create successful ePaper yourself
Turn your PDF publications into a flip-book with our unique Google optimized e-Paper software.
<strong>WebScope</strong> Overview<strong>WebScope</strong>• A platform–independent digital slide viewer.• Does not require client side s<strong>of</strong>tware installation.• Can be used from any workstation (Macintosh, Linux, etc.).• Uses any Internet browser that supports Adobe Flash Player.Certain <strong>WebScope</strong> features are onlyavailable when used <strong>with</strong> an Aperiosystem in which digital slides are servedby Aperio <strong>Image</strong>Server. User permissionare controlled by the role assigned to theuser.Page 2
<strong>WebScope</strong> ToolsToolbar SummaryIntegrated ColorManagementShow/HideThumbnailAdjustBrightness/ContrastSave AnnotationsNegative PenEllipse<strong>Image</strong>Information<strong>WebScope</strong>InformationShow/HideNavigationToolbarAnalyzeDigital SlidePanPenRulerRectangleArrow<strong>WebScope</strong> QuickReferenceShow/HideAnnotationsWindowPage 5
<strong>WebScope</strong> ToolsNavigation Toolbar SummaryCurrentMagnificationLevelMove IndicatedDirectionHome: fits entiredigital slide to fitwindow.MagnificationSlider barZoom In/OutCreate Link toDigital SlidePage 6
<strong>WebScope</strong> Basic FeaturesOpen Slide in <strong>WebScope</strong>• Depending on the Aperio product, the method <strong>of</strong> opening a digital slide in<strong>WebScope</strong> differs.• Spectrum and Spectrum Education:• Click the thumbnail image to launch <strong>WebScope</strong>.If <strong>Image</strong>Scope is installed, hold downthe W key while you click the thumbnailimage.Page 7
<strong>WebScope</strong> Basic FeaturesOpen Slide in <strong>WebScope</strong>• KickStart for Educators:• Access the website served by KickStart.• Click <strong>WebScope</strong> link under the digital slide to be opened.Page 8
<strong>WebScope</strong> Digital Slide NavigationNavigation• Panning - use the mouse to left-click and drag the image (this is the fastestmethod).• Use the arrows to move in one direction.• Click anywhere in the thumbnail to move to a new location quickly.The thumbnailimage showsthe entire digitalslide.Page 9
<strong>WebScope</strong> Digital Slide NavigationChange Magnification• Quickly zoom to max magnification by double-clicking on the image.• Set the magnification to a specific level using the slider icon.• Zoom in and out using the icons.• Rest the view to fit the entire image in the main window using the icon.Page 10
<strong>WebScope</strong> AnnotationsAnnotations Window• Displays details about annotations that have been drawn on the digital slide.• Use the window to:• Show or hide annotations on main window.• Place text labels on the annotations.Click the icon to show or• View analysis results.hide the annotations• Change the color <strong>of</strong> the drawing.window.Layers <strong>of</strong> annotationsdisplay in different colors.Layer Region displaysdata for each region <strong>with</strong>inthe Layer.Page 11
<strong>WebScope</strong> AnnotationsAnnotation Drawing Tools• Annotations can define a region <strong>of</strong> interest and measure an object on the digitalslide.• To use a tool, select tool, left-click and move across the image.Pen *Negative Pen*(excludes area)Ruler (measures in microns)Rectangle*EllipseArrow*These annotation toolscan be used to define regions toperform or exclude <strong>Image</strong> Analysis.Tip: Right click to selectan annotation tool.Page 12
<strong>WebScope</strong> AnnotationsLayers and Attributes• Each group <strong>of</strong> annotations can exist on a separate layer.• Organize information by pathologist or department.• Each layer is given a separate color to easily differentiate one from another.• Each layer can have one or more attributes.• Attributes can be text stored <strong>with</strong> the layer or analysis data.Show/hide layersChange ColorAdd LayerDelete Selected LayerDelete All LayersLayer Attributes displayscombined image analysisresults for all regions.Page 13
<strong>WebScope</strong> <strong>Image</strong> AnalysisAnalyze a Digital Slide in <strong>WebScope</strong>• Use the drawing tools to define an area <strong>of</strong> interest (unless doing whole slideanalysis).• Click on the main toolbar to open the Algorithm job window.• Select a macro, region <strong>of</strong> analysis and if a markup image is to be generated and clickAnalyze.A statusmessageinforms thejob status.Page 14
<strong>WebScope</strong> <strong>Image</strong> AnalysisAnalysis Results• Quantitative results are available in a new layer in the Annotations window.Page 15
<strong>WebScope</strong> <strong>Image</strong> AnalysisMarkup <strong>Image</strong>• If requested, a markup image will be displayed <strong>with</strong> the digital slide.For information on themeaning <strong>of</strong> the differentpseudo-colors used inthe markup, see theuser’s guide for theparticular algorithm youare using.Page 16