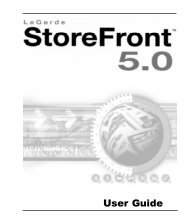- Page 1 and 2: AE/XE User Guide
- Page 3 and 4: ContentsUser GuideAbout LaGarde ...
- Page 5: User GuideAbout LaGardeMaker of Sto
- Page 9 and 10: Chapter 1: Introducing StoreFront 6
- Page 11 and 12: User GuideSales Reporting Tools: ne
- Page 13 and 14: WEB SETUP WIZARDTo access the Web S
- Page 15 and 16: User GuideAll of your site’s Stor
- Page 17 and 18: User GuideThe Link Creator is used
- Page 19 and 20: User GuideADMINISTRATION AND MANAGE
- Page 21: User GuideLICENSINGThe full StoreFr
- Page 25 and 26: User GuideChapter 2: Creating a Sto
- Page 27 and 28: Installing IIS and the .NET Framewo
- Page 29 and 30: User GuideMake sure the root folder
- Page 31: User Guide4. Choose SQL Server, the
- Page 35 and 36: User GuideDo not specify a page nam
- Page 37: User Guide10. In the Web Site Locat
- Page 41 and 42: Chapter 3: Designing Your StoreUser
- Page 43 and 44: Creating a New Design TemplateUser
- Page 45 and 46: User Guide6. Under Advanced Design
- Page 47 and 48: User GuideBackground Color: the val
- Page 49 and 50: User GuideERRORSIf a customer makes
- Page 51 and 52: User GuideBackground Image: you can
- Page 53 and 54: User GuideMESSAGESWhen a customer a
- Page 55 and 56: User GuideBackground Color: the val
- Page 57 and 58: User Guide5. The Buttons tab will d
- Page 59 and 60: User GuideClearBuy NowAdd to CartE-
- Page 61 and 62: User GuideEDIT OR DELETE A DESIGN T
- Page 63 and 64: User GuideWe can see that search.as
- Page 65 and 66: User GuideCUSTOMER SIGN INThe custs
- Page 67 and 68: User GuideSEARCH ENGINESYour store
- Page 69: User Guide69
- Page 73 and 74: Chapter 4: Building and Managing yo
- Page 75 and 76: User GuideADDING CATEGORIES AND SUB
- Page 77 and 78: User Guide4. Enter the name of the
- Page 79 and 80: User Guide7. Click Save to save the
- Page 81 and 82: User Guide3. Click Add New.4. The A
- Page 83 and 84:
User Guide5. In the Large Image fie
- Page 85 and 86:
User GuideCUSTOMER DEFINEDThe steps
- Page 87 and 88:
User Guide3. The Price Change menu
- Page 89 and 90:
User Guide4. In the Weight field, e
- Page 91 and 92:
User GuideSTEP 7: CONFIGURING PRODU
- Page 93 and 94:
User Guide3. To include the item am
- Page 95 and 96:
User Guide3. In the Select File: fi
- Page 97 and 98:
User Guide12. If the first row of y
- Page 99 and 100:
User GuideKeywords (unlimited)keywo
- Page 101 and 102:
User Guide3. The new template will
- Page 103 and 104:
User GuideMERCHANT DEFINEDThe follo
- Page 105 and 106:
User Guide105
- Page 107 and 108:
User GuideChapter 5: Product PageCr
- Page 109 and 110:
Chapter 5: Product Page CreationUse
- Page 111 and 112:
User GuideIf you have a page alread
- Page 113 and 114:
User GuideUse Custom Image: select
- Page 115 and 116:
User Guide7. Click Create Link to a
- Page 117 and 118:
User GuideMail Subscription Link: c
- Page 119 and 120:
3. FrontPage Users: Click StoreFron
- Page 121 and 122:
User GuidePriceManufacturerVendorLa
- Page 123 and 124:
User Guide6. Use the options under
- Page 125 and 126:
User Guide1. Open your web store in
- Page 127 and 128:
User GuideGo to Order Summary and D
- Page 129 and 130:
User GuideSETTING OUTPUT LABELSYou
- Page 131 and 132:
User Guide131
- Page 133 and 134:
User GuideChapter 6: Setting Busine
- Page 135 and 136:
Chapter 6: Setting Business RulesUs
- Page 137 and 138:
User GuideCONFIGURING MAIL SETTINGS
- Page 139 and 140:
User GuideIf you chose HTML:a WYSIW
- Page 141 and 142:
User Guide3. Enter the postal code
- Page 143 and 144:
User Guide6. Click Carrier Based Sh
- Page 145 and 146:
User Guide6. Enter the first level
- Page 147 and 148:
User GuideADDITIONAL SHIPPING/HANDL
- Page 149 and 150:
User Guide3. Click Apply Handling C
- Page 151 and 152:
User GuideCHARGING A MULTIPLE SHIPP
- Page 153 and 154:
User Guide4. The states and provinc
- Page 155 and 156:
User Guide3. In the State Name fiel
- Page 157 and 158:
User Guide157
- Page 159 and 160:
User GuideChapter 7: Configuring Yo
- Page 161 and 162:
User GuideChapter 7: Configuring th
- Page 163 and 164:
User Guide15. Place a test order in
- Page 165 and 166:
User GuideCONFIGURING CYBERSOURCEFo
- Page 167 and 168:
User Guide15. Test your site by pla
- Page 169 and 170:
User GuideIf the test failed, revie
- Page 171 and 172:
User GuideCONFIGURING PAYPALFollow
- Page 173 and 174:
User GuideCONFIGURING PSIGATEFollow
- Page 175 and 176:
User GuideCONFIGURING SECUREPAYFoll
- Page 177 and 178:
User GuideCONFIGURING STOREFRONT PA
- Page 179 and 180:
User GuideCONFIGURING WORLDPAYFollo
- Page 181 and 182:
Selecting Supported Payment Methods
- Page 183 and 184:
User GuideCREDIT CARD DELETIONWhen
- Page 185 and 186:
User Guide185
- Page 187 and 188:
User GuideChapter 8: Going Live187
- Page 189 and 190:
Chapter 8: Going LiveUser GuideCHAP
- Page 191 and 192:
User GuideIf your store uses an Acc
- Page 193 and 194:
User GuideSecuritySecurity is a top
- Page 195 and 196:
User GuideSHARED SSL THROUGH A VIRT
- Page 197 and 198:
User Guide5. Provide the informatio
- Page 199 and 200:
User Guide199
- Page 201 and 202:
User GuideChapter 9: Marketing Your
- Page 203 and 204:
Chapter 9: Marketing Your StoreUser
- Page 205 and 206:
User GuideFor 60 Days After a Direc
- Page 207 and 208:
User GuideEDITING AND DELETING AFFI
- Page 209 and 210:
Using CouponsUser GuideYou can crea
- Page 211 and 212:
User GuideApply Coupon to Sale Item
- Page 213 and 214:
User Guide• Click the item’s Ed
- Page 215 and 216:
User GuideEDITING AND DELETING GIFT
- Page 217 and 218:
Adding Meta Tags to Your Store’s
- Page 219 and 220:
User Guide3. To send the email as p
- Page 221 and 222:
User Guide6. The value entered in t
- Page 223 and 224:
User Guide4. Check Activate Free Sh
- Page 225 and 226:
User GuideChapter 10: Managing Your
- Page 227 and 228:
Chapter 10: Managing Your StoreUser
- Page 229 and 230:
User Guide2. In the left navigation
- Page 231 and 232:
User Guide6. Click Submit.USING THE
- Page 233 and 234:
User Guide4. Click Submit to genera
- Page 235 and 236:
User Guide9. If the order contained
- Page 237 and 238:
User Guide2. In the navigation menu
- Page 239 and 240:
User Guide9. Click the *** icon.10.
- Page 241 and 242:
User GuideNote: although you can ch
- Page 243 and 244:
User GuideTo edit a Pricing Group:
- Page 245 and 246:
User Guide2. Click General.4. The Q
- Page 247 and 248:
User Guide4. To add a new tax setti
- Page 249 and 250:
User GuideCONFIGURING THE PRODUCTS
- Page 251 and 252:
User Guide251
- Page 253 and 254:
User GuideAppendix A: StoreFrontApp
- Page 255 and 256:
Appendix A: StoreFront Application
- Page 257 and 258:
User GuideGeneral.js: contains java
- Page 259 and 260:
User GuideSF6.mdb: in a StoreFront
- Page 261 and 262:
User Guide261
- Page 263 and 264:
User GuideAppendix B: Using theHTML
- Page 265 and 266:
User GuideAppendix B: Using the HTM
- Page 267 and 268:
User Guide6. Use the Target setting
- Page 269 and 270:
User GuideAppendix C:Server Configu
- Page 271 and 272:
Appendix C: Server ConfigurationReq
- Page 273 and 274:
User GuideCompileSite.aspx (version
- Page 275 and 276:
User GuideAppendix D: StoreFrontSty
- Page 277 and 278:
Appendix D: StoreFront Styles.css S
- Page 279 and 280:
User Guide279
- Page 281 and 282:
User GuideAppendix E: RegisteringYo
- Page 283 and 284:
Appendix E: Registering Your StoreU
- Page 285 and 286:
User Guide285
- Page 287 and 288:
User GuideAppendix F: Creating aVis
- Page 289 and 290:
Appendix F: Creating a Visual Studi
- Page 291 and 292:
User GuideModify it to include the
- Page 293 and 294:
User GuideIndexSymbols.ascx 11.ascx
- Page 295 and 296:
User Guidedeleting 211editing 211CP
- Page 297 and 298:
User GuideJJmail 28LLabels 129LaGar
- Page 299 and 300:
User Guideupdating a registration 2
- Page 301:
User Guide301