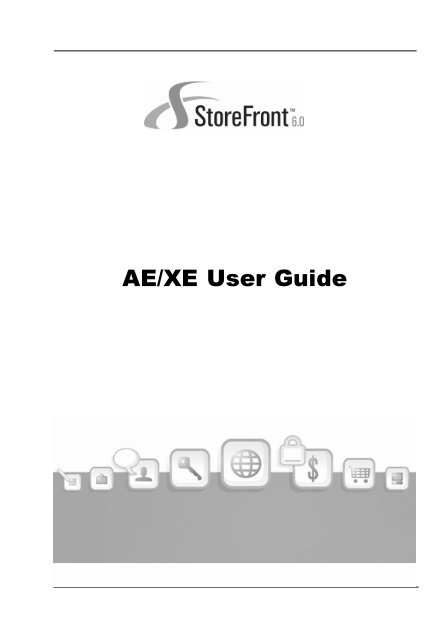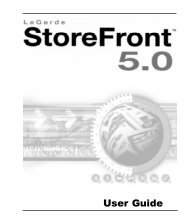StoreFront 6 AE/XE User Guide - StoreFront Support - LaGarde, Inc.
StoreFront 6 AE/XE User Guide - StoreFront Support - LaGarde, Inc.
StoreFront 6 AE/XE User Guide - StoreFront Support - LaGarde, Inc.
- No tags were found...
Create successful ePaper yourself
Turn your PDF publications into a flip-book with our unique Google optimized e-Paper software.
<strong>AE</strong>/<strong>XE</strong> <strong>User</strong> <strong>Guide</strong>
©2002 <strong>LaGarde</strong>, <strong>Inc</strong>.<strong>StoreFront</strong> 6.0 <strong>User</strong> <strong>Guide</strong>All Rights reserved. This document, as well as the software described in it, is furnished under license andmay only be used or copied in accordance with the terms of the license.Portions of the software described in this document are ©1995-2002 Microsoft Corporation.Except as permitted by such license, no part of this document may be reproduced, stored in a retrievalsystem, or transmitted, in any form or by any means, electronic, mechanical, recording, or otherwise, withoutthe prior written permission of <strong>LaGarde</strong>.<strong>LaGarde</strong> reserves the right to improve, enhance, and revise its products without notice.<strong>StoreFront</strong> 6.0 is a registered trademark of <strong>LaGarde</strong>.Microsoft Windows is a registered trademark of Microsoft Corporation. Dreamweaver is a registeredtrademark of Macromedia, <strong>Inc</strong>. FrontPage is a registered trademark of Microsoft Corporation. All otherproduct names mentioned in this document are trademarks or registered trademarks of their respectivemanufacturers.The information in this document is furnished for informational use only, is subject to change without notice,and should not be construed as a commitment by <strong>LaGarde</strong>. <strong>LaGarde</strong> assumes no liability for any errors orinaccuracies that may appear in this document.First edition, 2002.Printed in the United States of America2
Contents<strong>User</strong> <strong>Guide</strong>About <strong>LaGarde</strong> ............................................................................................ 5Chapter 1: Introducing <strong>StoreFront</strong> 6.0....................................................... 9What’s New ...................................................................................................... 9How <strong>StoreFront</strong> Works ................................................................................... 18Chapter 2: Creating a <strong>StoreFront</strong> 6.0 Web Store .................................... 25Choosing a Database Type ............................................................................ 25Choosing a Development Environment .......................................................... 26Installing IIS and the .NET Framework............................................................ 27Choosing a Host ............................................................................................. 27Creating a New <strong>StoreFront</strong> Web .................................................................... 28Remote Web .................................................................................................. 33Chapter 3: Designing Your Store ............................................................. 41<strong>StoreFront</strong> Design .......................................................................................... 41Working with the <strong>StoreFront</strong> Design Templates ............................................. 41Creating a New Design Template ................................................................... 43Design Template Elements Defined ............................................................... 46Working with <strong>StoreFront</strong> Pages ...................................................................... 62Notable/Useful <strong>StoreFront</strong> Pages ................................................................... 64Chapter 4: Building and Managing your Inventory ................................ 73Introducing the Merchant Tools ....................................................................... 73Organizing Your Inventory .............................................................................. 74Adding Products Step-by-Step ........................................................................ 79Importing Products ......................................................................................... 94Working with Attribute Templates ................................................................. 100Chapter 5: Product Page Creation ......................................................... 109Merchandising Products in your Web Store ................................................. 109Dynamically Generating Product Pages....................................................... 114Dynamically Generating a Catalog Page ...................................................... 115Inserting Dynamic Links ............................................................................... 116Inserting Dynamic Content Controls............................................................. 118Catalog and Product Page Design ............................................................... 119Designing a Product Page Template ............................................................ 122Other Design Options .................................................................................. 124Configuring Advanced Search Engine Options............................................. 1273
Chapter 6: Setting Business Rules........................................................ 135Language/Currency Selection ...................................................................... 135Currency Conversion ................................................................................... 135Mail Services ................................................................................................ 136Setting Tax Rates ......................................................................................... 139Configuring Shipping Calculation .................................................................. 141Selecting <strong>Support</strong>ed Shipping Destinations ................................................. 151Online Chat .................................................................................................. 155Chapter 7: Configuring the Store’s Checkout Process........................ 161Online Payment Processing......................................................................... 161Offline Payment Processing......................................................................... 180Selecting <strong>Support</strong>ed Payment Methods ....................................................... 181Chapter 8: Going Live ............................................................................. 189Going Live from a Remote Web Store.......................................................... 189Going Live from a Local Web Store .............................................................. 189Connecting your Store’s Pages to a Database............................................. 190Reconfiguring your Store’s Mail and Path Settings ....................................... 192Security ........................................................................................................ 193Chapter 9: Marketing Your Store ............................................................ 203Using the Affiliate Partners Program............................................................. 203Using Coupons ............................................................................................. 209Publishing to Marketplaces ........................................................................... 212Using Gift Certificates ................................................................................... 214Submitting Your Site to Search Engines ....................................................... 216Adding Meta Tags to Your Store’s Pages ...................................................... 217Sending Promotional Mail ............................................................................. 219Creating Storewide Discounts ...................................................................... 220Chapter 10: Managing Your Store .......................................................... 227Order Management ...................................................................................... 233Managing Customers ................................................................................... 239Using Pricing Groups ................................................................................... 241Using the Accounting Plus Tools .................................................................. 243Adding the Accounting Plus Tools to a Store ................................................ 243Appendix A: <strong>StoreFront</strong> Application Files ............................................. 255Appendix B: Using the HTML E-mail Design Tools .............................. 265Appendix C: Server Configuration Requirements................................ 271Appendix D: <strong>StoreFront</strong> Styles.css Style Definitions ........................... 277Appendix E: Registering Your Store ...................................................... 283Appendix F: Building a Visual Studio.NET Solution ............................ 287Index ......................................................................................................... 2934
<strong>User</strong> <strong>Guide</strong>About <strong>LaGarde</strong>Maker of <strong>StoreFront</strong> E-Business Solutions<strong>LaGarde</strong>, <strong>Inc</strong>orporated, is an Internet applications software development firm headquarteredin Olathe, Kansas. <strong>LaGarde</strong>’s focus is to provide business applications software for theInternet, and its key product, <strong>StoreFront</strong>, is a leading e-business platform used in over 70countries around the world. <strong>StoreFront</strong> provides organizations of all sizes the power tocreate e-business systems that leverage the capabilities of the Internet to grow theirbusinesses.<strong>StoreFront</strong> e-business solutions are used by small to medium sized business to createhighly functional, robust and customized e-commerce enabled web sites. <strong>StoreFront</strong>software products are tightly integrated with Microsoft FrontPage, MacromediaDreamweaver and Ultradev and Intuit QuickBooks. <strong>StoreFront</strong> Now service solutions arepreferred by web service providers and other small business product and service vendorsworld wide as a means for delivering best of class e-business service to their customerbase.If you have any questions about <strong>LaGarde</strong>, please feel free to call our Sales and Marketingoffice at 800-943-5823 (US) or 913-489-0800 (International).5
<strong>User</strong> <strong>Guide</strong>Chapter 1: Introducing<strong>StoreFront</strong> 6.07
Chapter 1: Introducing <strong>StoreFront</strong> 6.0<strong>User</strong> <strong>Guide</strong>CHAPTER OVERVIEWThe purpose of this chapter is to provide a general overview of <strong>StoreFront</strong> 6.0 in its entirety.First, for experienced <strong>StoreFront</strong> users, there’s a list of the new features and enhancementsin <strong>StoreFront</strong> 6.0. After this, we’ll discuss how <strong>StoreFront</strong> is put together, what thevarious parts of the application are and how they interact. Finally, in How <strong>StoreFront</strong>Works, you will find an overview of the three main processes involved in the day-to-daymanagement of a <strong>StoreFront</strong> web store.What’s NewIf you’ve used a previous version of <strong>StoreFront</strong>, you may wish to take note of the followingnew features and enhancements to existing features. You will find complete instructionsdescribing how to use each of these throughout this manual.NEW FEATURES.NET Technology: the <strong>StoreFront</strong> 6.0 application files are written entirely usingMicrosoft’s ASP.NET technology.Gift Certificates: you can now create and distribute Gift Certificates to yourcustomers.Automated Download Delivery: downloadable merchandise, such as softwareor electronic documents, can now be distributed to customers easily and securelythrough an automated download delivery service.Marketplace Manager and Shopping.com Publishing: integration with theShopping.com shopping portal and Infopia’s Marketplace Manager service make iteasier than ever to market and publicize your store’s inventory.Search Engine Submission Tools: each web store will contain an interfacewhich can be used to submit the site to major search engines, such as Google,Lycos, yahoo!, and Altavista.Customer-specific Pricing: you can create an unlimited number of PricingGroups and associate specific discount or markup settings with each. Thecustomers you assign to these groups will be able to take advantage of theirspecial pricing when they’re logged into your store.Multiple Ship To Addresses: customers can keep an Address Book of differentshipping addresses, and the contents of a single order can be divided up andshipped to multiple locations.9
Drop Shipping <strong>Support</strong>: the shipping charges for an item can now be calculatedas though the item were shipped directly from its Vendor. This allows shippingcosts to be calculated accurately even when a store ships products from multipledistribution points in different postal codes.Mass Product Import Tools: new tools allow you to import large numbers ofproduct items directly into your store’s database from a character-delimited textfile, dBASE 4 file, or QuickBooks product file.CVV/CVC Acceptance: to help fight credit card fraud, stores can now be configuredto require customers to submit a CVV/CVC security code before credit cardtransactions will be authorized.New Order Management Tools: new tools make it easier for merchants to trackan order’s shipment and payment status.Order Tracking: you can now input tracking information for orders after they’vebeen shipped. Customers can then log in to your store to check on the status oftheir shipments through several major shipping carriers.Online Chat: integration with LivePerson now makes it possible for you to chatwith customers as they browse your store’s pages.ENHANCED FEATURESAttributes: product Attributes are now weight-sensitive as well as price-sensitive.Textbox attributes can now be created to collect input from customers.Storewide Discounts: Storewide Discounts can be created and applied tospecific groups of products based on Category, Manufacturer, or Vendor ratherthan all products in the store. A Storewide Discount can now be either a flat fee ora percentage-based discount.Coupons: Coupons can be restricted to apply to only certain items in a store’sinventory. New configuration options also make it possible to configure coupons tobe stackable, apply to sale items, or expire after a single use.Online Payment Processing: new payment processing services have beenintegrated into <strong>StoreFront</strong> 6.0. Electronic checks can now be processed online inaddition to credit cards.Mail Functions: additional options have been added to the Promotional Mailer togive you greater control over which customers receive E-mails. All mail can nowbe sent in either HTML or plain text, and the templates used for the different e-mail types are fully customizable.Customer Management: enhanced Customer Management tools allow you toeasily view and edit the account information for any your store’s customers.10
<strong>User</strong> <strong>Guide</strong>Sales Reporting Tools: new reporting tools allow you to view ordering activity inyour stores from different angles and in greater detail.Affiliate Partners Program: new tools have been included to make it easier tocreate, manage, and track Affiliate Partners and referred sales.APPLICATION ARCHITECTURE<strong>StoreFront</strong> can be broken down into three basic parts:• the <strong>StoreFront</strong> client tools, which plug into FrontPage and Dreamweaver,• the web application files, which reside in each <strong>StoreFront</strong> web store, and• the database, either Access or SQL Server.The client tools are primarily used for store design, configuration, and the construction anddesign of Catalog and Product Pages. The web application files are the pages that yourcustomers will actually interact with while they purchase items from your store; and thedatabase is what stores inventory records, configuration settings, order records, andcustomer information. These three parts are described in more detail in the followingsections.APPLICATION FILESThe <strong>StoreFront</strong> application files are the ASP.NET pages which reside in each one of yourweb stores. These are the pages that customers will interact with as they browse yourinventory and order product items. They also include the Merchant Tools which you’ll use tomanage your store. Your store will contain five basic types of application files. You canidentify a file’s type by looking at its extension.Note: for a detailed list of all the files in a <strong>StoreFront</strong> web store and descriptions of thepurposes of each, see Appendix A, page 255..aspx: these are the pages your customers will interact with; they form the webstore’s “presentation layer” and control how data is presented to your customers.These pages contain a large amount of HTML code and can be easily customizedwith FrontPage and Dreamweaver..aspx.vb: these are your store’s codebehind pages. They contain the businesslogic that is used by your store’s .aspx presentation layer pages. Most of thecode in these pages is purely logical and can be customized by users familiarwith ASP.NET.ascx: these are ASP.NET controls. “Controls” are essentially reusable blocks ofASP.NET and HTML code that can be utilized by multiple pages to perform aspecific function. For example, if a web developer wanted to display the date andtime on each of the pages in a web site, he might write an ASP.NET control to dothis. Some WYSIWYG editors are capable of editing controls.11
.ascx.vb: these are the codebehind pages for controls. They perform the logicalprocessing required for the control to function. Most of the code in these pages ispurely logical and can be customized by users familiar with ASP.NET.vb: vb files are collections of base classes used by multiple pages in your webstore. They contain reusable functions and subprocedures written to perform avariety of tasks. Like the other .vb files, the code contained in these files in purelylogical and can only be customized by a user with ASP.NET knowledge.As a general rule, the files you’ll concern yourself with the most as you design and constructyour web store will be the .aspx pages. These are the pages that your customers willinteract with directly, so they’ll be the ones you’ll need to work with as you design yourstore. They contain a large amount of HTML code, so they can be changed fairly easily toachieve a certain look. The other files—.aspx.vb, .ascx.vb, and .vb—shouldn’t be modifiedunless you’re familiar with ASP.NET and want to change the way <strong>StoreFront</strong> operates at alogical level. To learn more about working with <strong>StoreFront</strong> pages, see Working with<strong>StoreFront</strong> Pages, page 62.CLIENT TOOLSThe <strong>StoreFront</strong> client tools are installed on your PC and plug into FrontPage orDreamweaver. They can be accessed through the <strong>StoreFront</strong> 6.0 menu in Dreamweaver orFrontPage.You’ll use the client tools the most during the first stages of creating, configuring, anddesigning a <strong>StoreFront</strong> web store. Once your store is “live”—that is, open for business—you’ll rely on the Merchant Tools to control it.The most important and most frequently used client tools are described in more detail inthe following sections.12
WEB SETUP WIZARDTo access the Web Setup Wizard, click the <strong>StoreFront</strong> 6.0 menu in Frontpage orDreamweaver and choose Web Setup Wizard.<strong>User</strong> <strong>Guide</strong>The Web Setup Wizard is used to create a new <strong>StoreFront</strong> web store. It also collects somebasic configuration information for each new web store. When updates and service packsare released for <strong>StoreFront</strong>, they will be applied to your stores using the Web SetupWizard.STORE CONFIGURATIONTo access the Store Configuration tool, click the <strong>StoreFront</strong> 6.0 menu in FrontPage andDreamweaver and select Store Configuration.13
The Store Configuration tool is used to enter fundamental configuration settings required byyour web store for its most basic functions. This includes the database connection informationthat the store’s pages will use to connect to their database, as well as the mailsettings that determine how e-mails will be built and sent by tools like the PromotionalMailer.GENERAL DESIGN TOOLSThe General Design tools can be accessed by clicking the <strong>StoreFront</strong> 6.0 menu inFrontPage or Dreamweaver and selecting Design and Layout, then clicking GeneralDesign.14
<strong>User</strong> <strong>Guide</strong>All of your site’s <strong>StoreFront</strong> pages (i.e., the search engine and the pages that form thecheckout process) and pages built using the <strong>StoreFront</strong> Product Page Template (see page110) are built on the same shared design template. The General Design tools allow you tomake changes to this template that will be instantly reflected in these pages. Some of thedesign elements you can control include text size and styles, page margins, backgroundand banner images, navigation bar position and content, and the size and appearance ofbuttons. You can create multiple designs for each store and easily switch back and forthbetween them. If you’ve worked with Dreamweaver Templates or FrontPage Themes, you’llfind that this feature can be used in a similar way to easily apply a design to an entire site.CATALOG DESIGN TOOLSThe Catalog Design Tools can be accessed by clicking the <strong>StoreFront</strong> 6.0 menu inFrontPage or Dreamweaver and selecting Design and Layout, then clicking CatalogDesign.The Catalog Design tools allow you to control the layout and appearance of your store’sdynamically generated Catalog Pages and Product Pages. You can also use these tools tocontrol other related aspects of Catalog and Product Page Design, such as how ConfirmationMessages are displayed after a user adds an item to their cart, the criteria customerswill be allowed to use when searching your site’s inventory, and to change the labelsdisplayed for commonly used items of product information.15
PRODUCT BOT CREATORTo access the Product Bot Creator, click the <strong>StoreFront</strong> 6.0 menu of FrontPage and selectInsert <strong>StoreFront</strong> Objects, then click Product Bot. In Dreamweaver, the Product BotCreator can be accessed from the <strong>StoreFront</strong> category of the Objects panel (inDreamweaver 4.0) or Insert bar (in Dreamweaver MX).The Product Bot Creator is used to create Product Bots. Product Bots can be used totransform any web page into a <strong>StoreFront</strong> Product Page where a customer can purchaseone or more items from your web store. The Product Bot Creator can also be used to addinformation about a product to a page, such as the images associated with the item, or theitem’s name, price, or description.STOREFRONT LINK CREATORYou can access the Link Creator by clicking the <strong>StoreFront</strong> 6.0 menu in FrontPage andselecting Insert <strong>StoreFront</strong> Objects, then clicking Dynamic Link. In Dreamweaver, the<strong>StoreFront</strong> Link Creator can be accessed from the <strong>StoreFront</strong> category of the Objects panel(in Dreamweaver 4.0) or Insert bar (in Dreamweaver MX).16
<strong>User</strong> <strong>Guide</strong>The Link Creator is used to create hyperlinks to frequently used pages in a <strong>StoreFront</strong> webstore, such as links to checkout, links for a customer to view their account information, andlinks to the search engines. You can also use the Link Creator to create hyperlinks that willdynamically generate Product Pages or Catalog Pages.CONNECTING THE STOREFRONT CLIENT TOOLS TO A DATABASEAll of your store’s configuration settings and other information are stored in its database. Inorder for the client tools to make changes to a store’s configuration settings, they must beable to connect to its database. Each time you want to open one of the client tools, you’llhave to give it the information it needs to make this connection. Read the following instructionsfor more information.1. A dialog box with the heading “Client Connection” will load each time you openone of the <strong>StoreFront</strong> client tools.17
2. In the topmost field of the dialog box, enter the absolute URL of your web store’sclientaccess.aspx page. This page is located in the root of your web store’smanagement folder. For example,http://www.mystore.com/ssl/management/clientaccess.aspxhttps://secure.myhost.com/mystore/management/clientaccess.aspx3. In the <strong>User</strong> Name and Password fields, enter the username and password youuse to access your store via FrontPage or FTP.4. Click Test Connection. If the test is successful, click OK. If the test fails, verifythat• The URL to the clientaccess.aspx page is correct and is a complete URLusing http:// or https://• The user name and password you provided were entered correctly and belongto an NT user account that has permission to access your store’s “management”folder.Note: the client tools will remain connected to a database until you either close FrontPage orDreamweaver or disconnect them. To disconnect the client tools from a database, click on the<strong>StoreFront</strong> 6.0 menu of FrontPage or Dreamweaver and choose Disconnect.DATABASEA <strong>StoreFront</strong> web store can be configured to use either an Access or a SQL Server database.The web store’s database is where all of its configuration settings, product records,order records, and customer records are stored. Information in the database is manipulatedthrough the client tools and the Merchant Tools. The web store’s application files alsocommunicate with the database to store and retrieve customer and product information. Tolearn more about the structure of the database, look in your <strong>StoreFront</strong> help files under theindex entry “database structure.”How <strong>StoreFront</strong> WorksThese pages are intended to give you a condensed overview of how the three main processesin a <strong>StoreFront</strong> web store function: what pages and tools are involved, and in whatsequence. Understanding how your store’s pages work together will make it easier for youto build a well-designed and customer-friendly site.18
<strong>User</strong> <strong>Guide</strong>ADMINISTRATION AND MANAGEMENT<strong>StoreFront</strong> web stores are primarily managed through the Merchant Tools. These are acollection of pages in your store’s “management” folder that can be used to perform mostday-to-day tasks that will be required in the management of a web store, such as retrievingorders using the Sales Report tools. The Merchant Tools are accessed and used throughany browser, though some features, such as the HTML E-Mail Design Tools (see page 265)may require a recent version of Internet Explorer (v. 5.0 or greater).SHOPPINGIn a <strong>StoreFront</strong> web store, customers shop by browsing the store’s Product Pages andCatalog Pages and adding items to their carts through Product Bots.A Product Page is any web page that has been integrated with the rest of a <strong>StoreFront</strong> webstore through the addition of one or more Product Bots. In their simplest form, ProductBots are HTML form elements consisting of a text input labeled “Quantity” and an “Add toCart” button. When a customer wants to add an item to their cart, they will enter thequantity of the item they wish to purchase in the Quantity field of that item’s Product Bot,then click the Bot’s Add to Cart button. Product Bots are constructed using one of the<strong>StoreFront</strong> client tools, the Product Bot Creator. Product Pages and Catalog Pages thatcontain Product Bots can also be dynamically generated using special hyperlinks builtfrom the <strong>StoreFront</strong> Link Creator.When a customer is finished browsing through your store’s inventory and adding items totheir cart, they should be directed to the shoppingcart.aspx page. At shoppingcart.aspx,the customer will be shown a summary of their order thus far and given the opportunity tomodify its contents. Any coupons can also be used at this point. When the customer issatisfied with the order’s contents, they can then click the Checkout button at the bottomof the page to begin the checkout process.19
CHECKING OUTAfter clicking the Checkout button at the bottom of shoppingcart.aspx page, customers willbe sent to your store’s custsignincheckout.aspx page in the secure location.At custsignincheckout.aspx, returning customers will be asked to login by submitting theusername and password established during previous orders. New customers will create anaccount by providing an e-mail address and choosing a username and password.After signing in or creating a new account, the customer will be sent to the shipping.aspxpage, where the address the order is to be shipped to will be collected.Following shipping.aspx, the customer will be sent to shipsummary.aspx. This page willdisplay the shipping information collected in the previous step for verification. If changesneed to be made to the shipping information, the customer can choose to back up andmake them. Otherwise, they will choose how the order will be paid for and will continue tothe next step.The next step in the checkout process is billing.aspx. This page will collect the billingaddress for the order.After billing.aspx, the customer will be directed to payment.aspx. Depending on thepayment method selected at shipsummary.aspx, this page will load the appropriate paymentform to collect the information needed to bill the customer.After all the necessary payment information has been collected, the customer will be sentto the confirm.aspx page, where a confirmation message will be displayed as verificationthat the order was received and will be processed. Confirmation e-mails will be sent to boththe customer and the merchant.20
<strong>User</strong> <strong>Guide</strong>LICENSINGThe full <strong>StoreFront</strong> End <strong>User</strong> License Agreement is displayed during the installationprocess for the software, and acceptance of it is required before the installation process willbe completed. However, we’ve also decided to include a condensed version of it here. Thissection will be of special interest to <strong>StoreFront</strong> users who worked with <strong>StoreFront</strong> 5.0 andother previous versions.Note: this is not intended to be a legal document; merely a description of one.CLIENT TOOL LICENSINGLicensees are permitted to install the <strong>StoreFront</strong> desktop application, which plugs intoFrontPage or Dreamweaver, on up to five machines in a single business entity.PER STORE LICENSING<strong>StoreFront</strong> is licensed on a per-store basis. One license entitles you, the user, to operate aweb store in a production environment. You can operate an unlimited number of web storeslocally for development and testing purposes but, as soon as a store goes live with theintent of taking orders online, you must purchase a license for that store and register thestore with <strong>LaGarde</strong>. Registration instructions can be found on page 283.REGISTRATION REQUIREMENTSAny live <strong>StoreFront</strong> web store must be registered with <strong>LaGarde</strong> in order for it to operate.<strong>LaGarde</strong> archives each store’s registration information. Each time the web server hosting astore is restarted, the store’s registration information will be checked against a centraldatabase. If the store has not been registered, it will not function.PURCHASING LICENSESAdditional <strong>StoreFront</strong> web store licenses can be purchased at www.storefront.net by theoriginal licensee only.21
<strong>User</strong> <strong>Guide</strong>Chapter 2: Creating a<strong>StoreFront</strong> 6.0 Web Store23
<strong>User</strong> <strong>Guide</strong>Chapter 2: Creating a <strong>StoreFront</strong> 6.0 Web StoreCHAPTER OVERVIEWIn this chapter, we’ll cover the tasks involved in creating a <strong>StoreFront</strong> 6.0 web store. We’lldiscuss the difference between developing a store locally, on your desktop PC, or live, on aremote server, and the advantages and disadvantages of each development scenario. Youcan also find information about the different database types that can be used—Access andSQL Server—and the benefits of each. We’ll also provide step-by-step instructions describinghow to create a new local or remote <strong>StoreFront</strong> web store.Note: to find instructions describing how to upgrade a web store from a previous version of<strong>StoreFront</strong> to <strong>StoreFront</strong> 6.0, look in the <strong>StoreFront</strong> 6.0 help files under the index keyword“upgrading.”Choosing a Database TypeThe first step in building a <strong>StoreFront</strong> web store is to choose which database type you’dlike to use. There are two choices: SQL Server or Access.SQL SERVERSQL Server is an enterprise-level database application that can support unlimited simultaneousconnections, unlimited products, and unlimited customer records. An SQL Serverdatabase may also perform and respond significantly faster than an Access database.Unlike an Access database, an SQL Server database can’t be used on most local desktopmachines—you have to have a copy of SQL Server installed. SQL Server isn’t typicaldesktop software: it can seem complicated to work with for an inexperienced user, and itsapplications in a desktop environment are limited. If you want to develop a web store usinga SQL Server database, the best course of action will be to develop your site live on aremote server where you can rely on your host to provide SQL Server support. You can alsocreate a web store locally using Access, then switch over to SQL Server when you’reready. The conversion process from Access to SQL Server is quite simple in <strong>StoreFront</strong>6.0. Look in your <strong>StoreFront</strong> help files under the index entry “converting an Access store toSQL Server” for more information.If you do have SQL Server installed locally or if you have a network accessible SQL Server,then local development of a <strong>StoreFront</strong> web store with SQL Server is a possibility.ACCESSAccess is a popular choice because it is easy to work with, easy to support, and easy tomodify. Any Windows 2000 or 2003 host can support a connection to an Access database,and you can develop and test a store using an Access database on a local Windows 2000/XP Pro machine running IIS. An Access database can support an unlimited number ofproducts and customer records.25
Access has some limitations. First, an Access database generally has difficulties supportingmore than 25 simultaneous database transactions. There may be any number ofcustomers browsing your site without overloading the database, but if more than 25 performactions that require a connection to the database (adding a product to their carts, checkingout, performing a product search) it will overload the database and have a detrimental effectupon the performance of your site. This database is usually sufficient for a small to medium-sizedstore, though SQL Server databases will always allow a store of any size to runmore quickly.After you’ve chosen the database type you’d like to use for your store, you’ll need tochoose a development environment.Choosing a Development EnvironmentThe location where you build and test a <strong>StoreFront</strong> web store is referred to as the “developmentenvironment.” There are basically two development environments: local or live.LOCALIn a local development scenario, the server where your web store is hosted during initialconstruction and testing is your local, desktop PC. This is made possible by installing IISand the .NET Framework on the machine, allowing it to emulate a real web server.Some web designers like to develop web stores locally because, in a local developmentscenario, external factors like internet connectivity or the stability of a remote host will notinterfere with the development process.There are multiple disadvantages to developing a store locally. First, a <strong>StoreFront</strong> web storecan only be developed and tested locally to a limited extent. This is because most desktopdevelopment machines running IIS can only emulate, not duplicate, a true commercialserver. For this reason, web applications like <strong>StoreFront</strong> may require resources that thelocal environment can not provide. Also, by hosting your own store even temporarily, youare assuming the responsibilities of a server administrator in addition to those of a webdesigner: you must construct and design the site as well as configure and maintain theserver that hosts it.LIVEIn a live development scenario, you develop and test your store on the same web serverthat will host the store when it opens for business.Many web developers prefer this method of developing and testing a <strong>StoreFront</strong> web storefor a variety of reasons. First, you will be testing against the real thing—a live productionserver—without concerns for any of the limitations that may be encountered when developinglocally. Furthermore, the configuration and maintenance of the server is the responsibilityof the host, allowing you to focus your time fully on the design and development of thestore.26
Installing IIS and the .NET Framework<strong>User</strong> <strong>Guide</strong>If you’re planning to develop your store locally, you’ll need to install IIS and the .NETFramework (if you’re planning to develop remotely, skip to page 27 and read Choosing aHost). The .NET Framework can be downloaded from http://msdn.microsoft.com/netframework/downloads/howtoget.asp To find out where you can get the Personal WebServer, see below:Windows 95: Windows 95 does not support local development using ASP.NET.Because <strong>StoreFront</strong> 6.0 uses ASP.NET, this means that Windows 95 usersshould develop their web stores live on a remote host.Windows 98: Windows 98 does not support local development using ASP.NET.Because <strong>StoreFront</strong> 6.0 uses ASP.NET, this means that Windows 98 usersshould develop their web stores live on a remote host.NT 4.0: Windows NT does not support local development using ASP.NET. Because<strong>StoreFront</strong> 6.0 uses ASP.NET, this means that Windows NT users shoulddevelop their web stores live on a remote host.Windows 2000: users of Windows 2000 can install IIS 5.0. Simply insert yourWindows 2000 CD in your CD-ROM drive and select Install Addon Components.Select Internet Information Services and click Next to start the installation.Windows ME: Windows ME does not support local development using ASP.NET.Because <strong>StoreFront</strong> 6.0 uses ASP.NET, this means that Windows ME usersshould develop their web stores live on a remote host.Windows XP Pro: users of Windows XP Professional can install IIS 5.1. IIS 5.1can be installed from the Windows XP Professional CD-ROM.Windows XP Home Edition: Windows XP Home does not support local developmentusing ASP.NET. Because <strong>StoreFront</strong> 6.0 uses ASP.NET, this means thatWindows XP Home users should develop their web stores live on a remote host.Choosing a HostIf you’re planning to develop your store live, you’ll need to choose a host. A good, reliablehost is vital to the success of your store. We recommend hosting with one of the certified<strong>StoreFront</strong> hosting partners listed at http://www.storefront.net/partners/1hosts_premier.aspIf you’re already with a host and you’d rather not switch to a new one, make sure that theymeet the requirements listed below:Windows 2000 Server, Windows NT Server, or .NET ServerInternet Information Server (IIS) 5.0 or Later27
.NET Framework32/bit ODBC <strong>Support</strong>Internet Explorer Version 5.1 or LaterCompatible E-mail Component (CDONTS, CDOSYS, ASPEmail, ASPMail,ASPQMail, Jmail, Simplemail, ABMail, or the Default .NET Mail class)SMTP ServiceSSL SecuritySQL Server 6.5 or later is required for SQL Server database supportIf you plan to process credit card transactions or e-check transactions using an onlinepayment processing service, make sure your host will be willing to install the softwarenecessary—if any—to support the service you plan to use. You can find more informationabout the payment processing services integrated with <strong>StoreFront</strong> on page 161.If you plan to use the Carrier Based Rates method of shipping calculation, make sure thehost will be willing to install the components required by the various shipping providers forCarrier Based Rates to function correctly. You can find more information about CarrierBased Rates on page 142.For a detailed list of server requirements, refer to Appendix C, page 271.Creating a New <strong>StoreFront</strong> WebNow that you’ve chosen a database type and a development environment, you can createyour store. The following instructions describe how to create a new, local <strong>StoreFront</strong> webstore using an Access database. For instructions describing how to create a local webstore using an SQL Server database, see page 28. If you want to construct a remote<strong>StoreFront</strong> web, skip ahead to page 33.LOCAL WEB WITH AN ACCESS DATABASE1. Open FrontPage or Dreamweaver.FrontPage <strong>User</strong>s: Click File and select New>>Page or Web.Select Empty Web.Make sure the location of the web is somewhere onhttp://localhost/.For example, http://localhost/sf6web/This will be the URL you’ll use to access your local webstore.Click OK.Dreamweaver <strong>User</strong>s:Click Site and select New>>Site.28
<strong>User</strong> <strong>Guide</strong>Make sure the root folder for the site is located somewherein the Inetpub\wwwroot\ folder of your hard drive.Click OK.2. Click the <strong>StoreFront</strong> 6.0 menu and select Web Setup Wizard.3. Select Access.FrontPage <strong>User</strong>s:Dreamweaver <strong>User</strong>s:Choose Use Existing Virtual Directory.Choose Create a New Virtual Directory.In the Virtual Directory Name field, enter a brief, oneworddescriptive name such as “sf6web.” This, inconjunction with http://localhost, will be the URL atwhich you access your local web store.4. Click Next.5. In the Web Site Location field, enter the complete URL to the web or subwebthat will contain your <strong>StoreFront</strong> web store. For example,http://localhost/29
http://localhost/sf6web/Do not specify a page name at the end of the URL and do not forget to prefix theURL with http://6. In the Secure Directory Location field, enter the complete URL to the store’s“ssl” folder. The ssl folder will be created one level below the root, so the URL willbe something like:http://localhost/ssl/http://localhost/sf6web/ssl/Do not specify a page name at the end of the URL and do not forget to prefix theURL with http://.7. Choose CDONTS/CDOSYS from the Mail Component menu and set the Serverto 127.0.0.1.8. Click Import Web. After the web has been created, configure your local permissionssettings according to the instructions in the tutorial atsupport.storefront.net/tutorials/localsitecreation.aspLOCAL WEB WITH A SQL SERVER DATABASE1. Create a new empty database on your SQL Server.2. Open FrontPage or Dreamweaver.FrontPage <strong>User</strong>s:Click File and select New>>Page or Web.Select Empty Web.Make sure the location of the web is somewhere onhttp://localhost/.For example, http://localhost/sf6web/This will be the URL you’ll use to access your local webstore.Click OK.Dreamweaver <strong>User</strong>s:Click Site and select New>>Site.Make sure the root folder for the site is located somewherein the Inetpub\wwwroot\ folder of your hard drive.Click OK.3. Click the <strong>StoreFront</strong> 6.0 menu and select Web Setup Wizard.30
<strong>User</strong> <strong>Guide</strong>4. Choose SQL Server, then select the version of SQL Server you are using.FrontPage <strong>User</strong>s:Dreamweaver <strong>User</strong>s:Choose Use Existing Virtual Directory.Choose Create a New Virtual Directory. In the VirtualDirectory Name field, enter a brief, one-word descriptivename such as “sf6web.” This, in conjunction with http://localhost, will be the URL at which you access yourlocal web store.5. Click Next.31
6. Enter the IP or name of your SQL Server in the Server field.7. Enter the name of the database from Step 1 in the Database Name field.8. Enter the “sa” login information for your SQL Server in the <strong>User</strong> Name andPassword fields.9. Click Next.10. In the Web Site Location field, enter the complete URL to the web or subwebthat will contain your <strong>StoreFront</strong> web store. For example,http://localhost/http://localhost/sf6web/Do not specify a page name at the end of the URL and do not forget to prefix theURL with http://11. In the Secure Directory Location field, enter the complete URL to the store’s“ssl” folder. This folder will be created one level below the site’s root folder, so theURL will resemble:http://localhost/ssl/http://localhost/sf6web/ssl/Do not specify a page name at the end of the URL and do not forget to prefix theURL with http://12. Choose CDONTS/CDOSYS from the Mail Component menu and set the Serverto 127.0.0.1.13. Click Import Web. After the web has been created, configure your local permissionssettings according to the instructions in the tutorial atsupport.storefront.net/tutorials/localsitecreation.asp32
<strong>User</strong> <strong>Guide</strong>Remote WebThe instructions below describe how to add <strong>StoreFront</strong> for an Access database to a remotelyhosted web site. For instructions describing how to create a remote web store usinga SQL Server database, see page 33.Note: before beginning, ask your host to make sure that the ASPNET user or IIS_WPGgroup has been given Modify permission on the entire site. For more information aboutpermissions settings and server configuration requirements, see Appendix C.REMOTE WEB WITH AN ACCESS DATABASE1. Open your web in FrontPage or Dreamweaver.FrontPage <strong>User</strong>s:Click File and select Open Web.Enter the URL of the remote web in the Web Namefield.Click OKDreamweaver <strong>User</strong>s:Click Site and select New>>Site.The new site can be located anywhere on your harddrive.Select Remote Info and set Access to FTP.Configure the FTP access settings to allow you toaccess the remote site via FTP. If you need help, contactyour host for assistance.33
Click OK.2. Click the <strong>StoreFront</strong> 6.0 menu and select Web Setup Wizard.3. Choose Access.FrontPage <strong>User</strong>s:Dreamweaver <strong>User</strong>s:Choose Use Existing Virtual Directory.Choose Do Not Create a Virtual Directory.4. Click Next.5. In the Web Site Location field, enter the complete URL to the web or subwebthat will contain your <strong>StoreFront</strong> web store. For example,http://www.mySFStore.comhttp://www.myWebSite.com/mySFstore/34
<strong>User</strong> <strong>Guide</strong>Do not specify a page name at the end of the URL and do not forget to prefix theURL with http://6. In the Secure Directory Location field, enter the complete URL to the store’s“ssl” folder. The ssl folder will be created one level below the root folder, so theURL will be something like:http://www.mySFStore.com/ssl/http://www.myWebSite.com/mySFstore/ssl/Do not specify a page name at the end of the URL and do not forget to prefix theURL with http://7. One of the server requirements for a <strong>StoreFront</strong> web store is that the server musthave a compatible mail component installed. Your host must have one of thefollowing components installed: CDONTS, CDOSYS, ASPE-mail, ASPMail, Jmail,Simple-mail, ASPQMail, or ABMail. Select the installed component from the MailComponent menu.8. Enter the URL of your site’s SMTP server in the Server field.9. Click Import Web.10. Register your store with <strong>LaGarde</strong> according to the instructions on page 283.REMOTE WEB WITH AN SQL SERVER DATABASE1. Have your host create a new, empty database on one of their SQL Servers for youto use. Your SQL Server user account should be given ownership of the database.2. Open your web in FrontPage or Dreamweaver.FrontPage <strong>User</strong>s:Click File and select Open Web.Enter the URL of the remote web in the Web Namefield.Click OKDreamweaver <strong>User</strong>s:Click Site and select New>>Site.The root folder for the new site can be located anywhereon your hard drive.Select Remote Info and set Access to FTP.35
Configure the FTP access settings to allow you toaccess the remote site via FTP. If you need help, contactyour host for assistance.Click OK.3. Click the <strong>StoreFront</strong> 6.0 menu and select Web Setup Wizard.4. Choose SQL Server, then choose the version of SQL Server used by your host.If you do not know which version of SQL Server your host uses, ask them.FrontPage <strong>User</strong>s:Dreamweaver <strong>User</strong>s:Choose Use Existing Virtual Directory.Choose Do Not Create a Virtual Directory.5. Click Next.6. Enter the IP or name of the host’s SQL Server in the Server field.7. Enter the name of the database from Step 1 in the Database Name field.8. Enter your SQL Server login information in the <strong>User</strong> Name and Password fields.9. Click Next.36
<strong>User</strong> <strong>Guide</strong>10. In the Web Site Location field, enter the complete URL to the web or subwebthat will contain your <strong>StoreFront</strong> web store. For example,http://www.mySFStore.comhttp://www.myWebSite.com/mySFstore/Do not specify a page name at the end of the URL and do not forget to prefix theURL with http://11. In the Secure Directory Location field, enter the complete URL to the store’s“ssl” folder. The ssl folder will be created one level below the root, so the URL willbe something like:http://www.mySFStore.com/ssl/http://www.myWebSite.com/mySFstore/ssl/Do not specify a page name at the end of the URL and do not forget to prefix theURL with http://12. One of the server requirements for a <strong>StoreFront</strong> web store is that the server musthave a compatible mail component installed. Your host must have one of thefollowing components installed: CDONTS, CDOSYS, ASPEmail, ASPMail, Jmail,Simplemail, ASPQMail, or ABMail. Select the installed component from the MailComponent menu.13. Click Import Web.14. Register your store with <strong>LaGarde</strong> according to the instructions on page 287.37
<strong>User</strong> <strong>Guide</strong>Chapter 3: Designing YourStore39
Chapter 3: Designing Your Store<strong>User</strong> <strong>Guide</strong>CHAPTER OVERVIEWThis chapter discusses the General Design tools and how they control the appearance ofthe design template used by your store’s pages. You’ll learn how to create new designtemplates and how to select a design template for your store. We’ll also cover the use of avariety of design-related options that can be configured through the General Design tools.<strong>StoreFront</strong> DesignMany of your web store’s pages, such as the search engine (search.aspx) and the pageswhich compose the checkout process, are dynamic, with an appearance and output thatchanges based on different conditions. You can easily control the appearance of thesepages and the information they display by using <strong>StoreFront</strong>’s built-in design tools. Many ofthese pages and the ASP.NET controls used by <strong>StoreFront</strong> can also be modified inFrontPage or Dreamweaver. For more information, see Working with <strong>StoreFront</strong> Pages,page 62.<strong>StoreFront</strong> has two main sets of design tools. The first, called “General Design,” are usedto make changes to your store’s design that will be reflected on all the store’s <strong>StoreFront</strong>pages (see the application files list on page 255 for specific page names) and on pagesthat you’ve created using the <strong>StoreFront</strong> Product Page Template. The second set, called“Catalog Design,” allows you to make changes to the design of your store’s dynamicallygenerated Product Pages, Catalog Pages, and the pages output by your store’s searchengines. We’ll only cover the first set in this chapter; to learn more about the CatalogDesign tools, skip ahead to page 119.Working with the <strong>StoreFront</strong> Design TemplatesAll of your store’s <strong>StoreFront</strong> pages and pages created using the <strong>StoreFront</strong> Product PageTemplate share the same basic design template. You can use the General Design tools tomake changes to this template that will then be reflected on all your store’s pages. Youcan even switch back and forth between different design templates, instantly changing theappearance of your entire site.We can perform a simple experiment to illustrate how this works. First, open a browser anduse it to view your store’s search.aspx page. If you’re still using the default design template,you should see something similar to the following:41
Now, open FrontPage or Dreamweaver and open the web site containing your store. Clickthe <strong>StoreFront</strong> 6.0 menu and choose Design and Layout>>General Design. Open theAdvanced Design menu and click General.Under General, set the Background Color to #000000. Now, click File and select Save,then click File once more, and this time choose Set As Active Design. If you’re usingDreamweaver and working in a remote web, also make sure that you upload yourstyles.css from the local root folder to the remote web site’s root and “ssl” folders. Returnto the browser window that’s open to search.aspx and click the Refresh button.Note how the background color for the page has changed to black. As you can see,changing the store’s design template can instantly change the appearance of its pages ona site-wide level.42
Creating a New Design Template<strong>User</strong> <strong>Guide</strong>There are two ways to create a new design template. The first uses the Simple Designtools to put together a simple, tri-color design template which can be completed in just afew minutes. The second uses the Advanced Design tools and allows you to exert fullcontrol over all the different portions of the design template. This method is typically moretime-consuming.Note: all of your site’s design parameters are written to a cascading style sheet calledstyles.css and an XML file which is loaded into the memory of your store’s server. If youlike, you can forgo the use of some of the General Design tools and edit the stylesheetdirectly. For more information about the different selectors in the stylesheet and where theyare used on your site’s pages, see Appendix D: <strong>StoreFront</strong> Styles.Css Style Definitions,page 277.CREATING A NEW DESIGN TEMPLATE USING THE SIMPLE DESIGN TOOLS1. Open your web store in FrontPage or Dreamweaver.FrontPage <strong>User</strong>s: Click File and select Open Web.Enter the URL to your web in the Folder Name field.Click OK.Dreamweaver <strong>User</strong>s:Click Site and select Open Site.Select the site containing your store.2. Click the <strong>StoreFront</strong> 6.0 menu and choose Layout and Design>>GeneralDesign.3. Provide the information required to connect to the store’s database. For moreinformation, see Connecting the <strong>StoreFront</strong> Client Tools to a Database, page 17.43
4. Using the three Color Scheme fields, choose the colors you wish to include inthe new design template.5. Use the Font Name menu to choose the font which will be used to display texton your store’s pages.6. Each of your store’s pages will have a banner area across the top. In this bannerarea, you can display either your store’s name or a banner image.To display your Store Name:To display a Banner Image:choose Store Name.choose Image and enter the relative path to thebanner image in the field to the right. If you don’tknow the path, click the folder icon to browse forthe file.7. Click Preview to see an example of what your store will look like with thecurrently configured design parameters. If you like what you see, proceed to thenext step. Otherwise, make any necessary changes and click Preview onceagain. Repeat this step until you are satisfied with the results of the Previewwindow. Note that the Preview window will only show certain aspects of yourdesign templates, such as font settings and background colors; banner imagesand background images will not be shown.8. Click File and select Save, then select Set as Active Design.9. If you are using Dreamweaver and working in a remote web, you must also uploadthe styles.css file from the root folder of the local site to the root and “ssl” foldersof the remote site.CREATING A NEW DESIGN TEMPLATE USING THE ADVANCED DESIGN TOOLS1. Open your web store in FrontPage or Dreamweaver.FrontPage <strong>User</strong>s: Click File and select Open Web.Enter the URL to your web in the Folder Name field.Click OK.Dreamweaver <strong>User</strong>s:Click Site and select Open Site.Select the site containing your store.2. Click the <strong>StoreFront</strong> 6.0 menu and select Design and Layout>>GeneralDesign.3. Provide the information required to connect to the store’s database. For moreinformation, see Connecting the <strong>StoreFront</strong> Client Tools to a Database, page 17.4. Click the File menu and select New Design.5. Click the Advanced Design tab.44
<strong>User</strong> <strong>Guide</strong>6. Under Advanced Design Elements, choose the design submenu you’d like toconfigure. For more information about each of the submenus and the purposes ofthe options they contain, refer to page 46.7. You can define a custom button set for each design template. To learn more, seeSelecting Button Images, page 56. To use the default button set, continue to thenext step (you can also edit a design template at any time following its creationto change its button set).8. Click Preview to see an example page formatted using the new design template.Note that the Preview window will only show certain aspects of your designtemplates, such as font settings and background colors; banner images andbackground images will not be shown.9. If the design meets your requirements, it can be considered complete. If theresults you see under the Preview window aren’t satisfactory, make any changesyou like, then repeat the previous step to gauge the effects. Continue until you’rehappy with the new design template.10. Click File and select Save.45
11. If you are using Dreamweaver and working in a remote web, you must also uploadthe styles.css file from the root folder of the local site to the root and “ssl” foldersof the remote site.Design Template Elements DefinedThe following sections discuss each of the 12 submenus that can be used to control theappearance of different sections of the store’s design template. Each section describes thepurpose of the options available under a submenu and where the page area affected by thesubmenu is located.BOTTOM BARBottom Bar controls the appearance of the bar that runs along the bottom of the store’sdesign template. The design parameters that can be configured for the Bottom Bar arelisted and described below.GeneralDisplay Bottom Bar: this option determines whether the Bottom Bar will bedisplayed on your store’s pages. If the option is checked, the Bottom Bar will bedisplayed; if the option is unchecked, the Bottom Bar will not be displayed.46
<strong>User</strong> <strong>Guide</strong>Background Color: the value entered in this field will be the background color forthe Bottom Bar. You can enter either a color name in this field (red, blue, etc) oran RGB color code (#FFFFFF, #000000, etc). To pick from a color palette, clickthe blank field to the left. If you specify a Background Image (see below) for theBottom Bar, the Background Color will not be displayed.Background Image: you can specify an image to be displayed as the backgroundfor the Bottom Bar area. If you’d like to use a background image, enter therelative path to the image in this field.Alignment: this option controls the horizontal alignment of the content thatappears in the Bottom Bar.Vertical Alignment: this option controls the vertical alignment of the Bottom Barcontent.Width: this option controls the width of the Bottom Bar. Width can be enter ineither pixels or as a percentage.ContentNavigational Links: you can control which hyperlinks, if any, are displayed inthe Bottom Bar. Select which hyperlinks you would like to display by selectingthe checkbox to the right of each hyperlink option.Font SettingsFont, Size, Color, and Style: use these options to control the font, size, color,and style of text that appears in the Bottom Bar.CONTENTContent controls the appearance of the main content area in your store’s pages. Thedesign parameters that can be configured for Content are listed and described below.GeneralBackground Color: the value entered in this field will be the background color forthe Content area. You can enter either a color name in this field (red, blue, etc) oran RGB color code (#FFFFFF, #000000, etc). To pick from a color palette, clickthe blank field to the left. If you specify a Background Image (see below) for theContent area, the Background Color will not be displayed.47
Background Image: you can specify an image to be displayed as the backgroundfor the Content area. If you’d like to use a background image, enter therelative path to the image in this field.Alignment: this option controls the horizontal alignment of the content thatappears in the Content area.Font SettingsFont, Size, Color, and Style: use these options to control the font, size, color,and style of text that appears in the Content area.TABLESTables controls the appearance of the tables that contain and frame the design template’smain content area. The appearance of the actual content is controlled by the options underContent and the other design submenus, but Tables allows you to control the font, size,style, and color of text that is displayed in the header areas which appear above eachcontent area.GeneralBackground Color: the value entered in this field will be the background color forthe area affected by Tables. You can enter either a color name in this field (red,blue, etc) or an RGB color code (#FFFFFF, #000000, etc). To pick from a colorpalette, click the blank field to the left. If you specify a Background Image (seebelow) for the Tables area, the Background Color will not be displayed.Background Image: you can specify an image to be displayed as the backgroundfor the area affected by Tables. If you’d like to use a background image,enter the relative path to the image in this field.Alignment: this option controls the horizontal alignment of the text that appearsin the Tables area.Font SettingsFont, Size, Color, and Style: use these options to control the font, size, color,and style of text that appears in the Tables area.48
<strong>User</strong> <strong>Guide</strong>ERRORSIf a customer makes a mistake while filling out a form or attempts to perform a task thatisn’t allowed, such as ordering an out-of-stock item, your store will display an error messageto inform them of the problem and to let them know how it can be rectified. The Errorsmenu allows you to control the appearance of these error messages. The design parametersthat can be configured for Errors are listed and described below.GeneralBackground Color: the value entered in this field will be the background colorover which error messages will be displayed. You can enter either a color name inthis field (red, blue, etc) or an RGB color code (#FFFFFF, #000000, etc). To pickfrom a color palette, click the blank field to the left. If you specify a BackgroundImage (see below) for Errors, the Background Color will not be displayed.Background Image: you can specify an image to be displayed as the backgroundfor Errors. If you’d like to use a background image, enter the relative pathto the image in this field.Alignment: this option controls the horizontal alignment of error messages.Font SettingsFont, Size, Color, and Style: use these options to control the font, size, color,and style of the text in error messages.GENERALGeneral controls some basic design settings which affect the entire page rather than asingle portion of it, such as page margins.Note: the Table Settings section of General allows you to control the properties of what canbe referred to as your pages’ “main content table”—the outermost table structure whichencloses all other elements on the page.Page SettingsTop Margin, Right Margin, Bottom Margin, and Left Margin: these settingscontrol the amount of space allotted for each page’s top, bottom, left, and rightmargins. Page margins can be entered as either pixels or percentages of the totalpage width or height.49
Background Color: you can specify a background color for the General area inthe form of either a color name (red, blue, etc) or an RGB color code (#FFFFFF,#000000, etc) . To pick from a color palette, click the blank field to the left. Thisbackground color will be displayed in the areas of pages that are not formatted byany other element. If you choose to use a Background Image (see below) theBackground Color will not be displayed.Background Image: you can specify an image to be displayed as the backgroundfor Errors. If you’d like to use a background image, enter the relative pathto the image in this field.Table SettingsWidth: this setting will control the width of the main content table. You canspecify the width in either pixels or as a percentage of the total page width.Cell Padding: the value entered here will control the cell padding for your pages’main content table.Cell Spacing: the value entered here will control the cell spacing for your page’smain content table.Alignment: the value entered here will control the alignment of the main contenttable.HEADINGSOn many of your pages, Headings text is used to display a title denoting the generalpurpose of the page itself or of a specific portion of the page. The options available underthe Headings interface are described in more detail below.GeneralBackground Color: the value entered in this field will be the background colorover which Headings will be displayed. You can enter either a color name or anRGB color code in this field. To pick from a color palette, click the blank field tothe left. If you specify a Background Image (see below) for Headings, the BackgroundColor will not be displayed.50
<strong>User</strong> <strong>Guide</strong>Background Image: you can specify an image to be displayed as the backgroundfor Headings. If you’d like to use a background image, enter the relativepath to the image in this field.Alignment: this option controls the horizontal alignment of Headings.Font SettingsFont, Size, Color, and Style: use these options to control the font, size, color,and style of the text in Headings.INSTRUCTIONSFor the benefit of your customers, many of your store’s pages will include instructionsdescribing the purpose of the page and how to use it. The format and appearance of theseinstructions can be controlled using the Instructions submenu of the Advanced Designtools. The design parameters that can be configured for Instructions are listed and describedbelow.GeneralBackground Color: the value entered in this field will be the background colorover which Instructions will be displayed. You can enter either a color name inthis field (red, blue, etc) or an RGB color code (#FFFFFF, #000000, etc). To pickfrom a color palette, click the blank field to the left. If you specify a BackgroundImage (see below) for Instructions, the Background Color will not be displayed.Background Image: you can specify an image to be displayed as the backgroundfor Instructions. If you’d like to use a background image, enter the relativepath to the image in this field.Alignment: this option controls the horizontal alignment of the text in Instructions.Font SettingsFont, Size, Color, and Style: use these options to control the font, size, color,and style of the text in Instructions.51
LEFT COLUMNYou can display an optional navigation bar to the left of the main content area of yourpages. The appearance of the left navigation menu can be controlled using the Left Columnsubmenu under the Advanced Design tools. The options which can be configured for LeftColumn are described in more detail below.GeneralDisplay Left Column: this option determines whether the Left Column will bedisplayed on your store’s pages. If the option is checked, the Left Column will bedisplayed; if the option is unchecked, the Left Column will not be displayed.Background Color: the value entered in this field will be the background color forthe Left Column. You can enter either a color name in this field (red, blue, etc) oran RGB color code (#FFFFFF, #000000, etc). To pick from a color palette, clickthe blank field to the left. If you specify a Background Image (see below) for theLeft Column, the Background Color will not be displayed.Background Image: you can specify an image to be displayed as the backgroundfor the Left Column area. If you’d like to use a background image, enterthe relative path to the image in this field.Alignment: this option controls the horizontal alignment of the content thatappears in the Left Column.Vertical Alignment: this option controls the vertical alignment of the Left Columncontent.Width: this option controls the width of the Left Column. Width can be entered ineither pixels or as a percentage.ContentNavigational Links: you can control which hyperlinks, if any, are displayed inthe Left Column. Select which hyperlinks you would like to display by selectingthe checkbox to the right of each hyperlink option. Note: each hyperlink optionavailable under Content represents a single hyperlink except for Categories.When Categories is selected, a hyperlink will be displayed for each top-levelCategory in your store’s inventory. Clicking on one of the Category hyperlinks willdisplay a Catalog Page listing all the items in that Category.Font SettingsFont, Size, Color, and Style: use these options to control the font, size, color,and style of text that appears in the Left Column.52
<strong>User</strong> <strong>Guide</strong>MESSAGESWhen a customer adds an item to their cart, sends an E-mail using the E-mail a Friendfeature, or performs certain other actions a confirmation message will be displayed toindicate that the action was successful. You can use the Messages interface of theAdvanced Design tools to control the appearance and format of these messages. Theoptions that can be configured to control the appearance of Messages are described inmore detail below.GeneralBackground Color: the value entered in this field will be the background colorover which messages will be displayed. You can enter either a color name in thisfield (red, blue, etc) or an RGB color code (#FFFFFF, #000000, etc). To pick froma color palette, click the blank field to the left. If you specify a Background Image(see below) for Messages, the Background Color will not be displayed.Background Image: you can specify an image to be displayed as the backgroundfor the Messages area. If you’d like to use a background image, enter therelative path to the image in this field.Alignment: this option controls the horizontal alignment of message text.Font SettingsFont, Size, Color, and Style: use these options to control the font, size, color,and style of the text in Messages.RIGHT COLUMNYou can display an optional navigation bar to the right of the main content area of yourpages. The appearance of the right navigation bar can be controlled using the Right Columninterface under the Advanced Design tools. The options which can be configured for RightColumn are described in more detail below.GeneralDisplay Right Column: this option determines whether the Right Column areawill be displayed on your store’s pages. If the option is checked, the RightColumn will be displayed; if the option is unchecked, the Right Column will not bedisplayed.53
Background Color: the value entered in this field will be the background color forthe Right Column. You can enter either a color name in this field (red, blue, etc) oran RGB color code (#FFFFFF, #000000, etc). To pick from a color palette, clickthe blank field to the left. If you specify a Background Image (see below) for theRight Column, the Background Color will not be displayed.Background Image: you can specify an image to be displayed as the backgroundfor the Right Column area. If you’d like to use a background image, enterthe relative path to the image in this field.Alignment: this option controls the horizontal alignment of the content thatappears in the Right Column.Vertical Alignment: this option controls the vertical alignment of the RightColumn content.Width: this option controls the width of the Right Column. Width can be enter ineither pixels or as a percentage.ContentNavigational Links: you can control which hyperlinks, if any, are displayed inthe Right Column. Select which hyperlinks you would like to display by selectingthe checkbox to the right of each hyperlink option.Note: each hyperlink option available under Content represents a single hyperlinkexcept for Categories. When Categories is selected, a hyperlink will be displayedfor each top-level Category in your store’s inventory. Clicking on one of theCategory hyperlinks will display a Catalog Page listing all the items in thatCategory.Font SettingsFont, Size, Color, and Style: use these options to control the font, size, color,and style of text that appears in the Right Column.TOP BANNERYou can use Top Banner to display a banner image or some text across the top of each ofyour store’s pages. The options you can configure for the Top Banner are described in moredetail below.GeneralDisplay Top Banner: check this option to display the Top Banner on your store’spages. If this option is unchecked, the Top Banner will not be displayed.54
<strong>User</strong> <strong>Guide</strong>Background Color: the value entered in this field will be the background color forthe Top Banner. You can enter either a color name in this field (red, blue, etc) oran RGB color code (#FFFFFF, #000000, etc). To pick from a color palette, clickthe blank field to the left. If you specify a Background Image (see below) for theTop Banner, the Background Color will not be displayed.Background Image: you can specify an image to be displayed as the backgroundfor the Top Banner area. If you’d like to use a background image, enter therelative path to the image in this field.Alignment: use the Alignment option to control the horizontal alignment of thecontent displayed in the Top Banner area.ContentStore Name: select this option if you’d like to display your Store Name in theTop Banner area. Use the Font, Size, Color, and Style options to control theformat of the Store Name text.Image: select this option if you’d like to display an image in the Top Banner area.Enter the relative path to the image in the field to the right.TOP BARYou can display an optional navigation bar across the top of your store’s pages. Theappearance of this navigation bar and its content can be controlled using the Top Barinterface of the Advanced Design tools. The options which can be configured for the Top Barare described in more detail below.GeneralDisplay Top Bar: check this option if you would like to display the Top Bar onyour store’s pages. If this option is unchecked, the Top Bar will not be displayed.Background Color: the value entered in this field will be the background color forthe Top Banner. You can enter either a color name in this field (red, blue, etc) oran RGB color code (#FFFFFF, #000000, etc). To pick from a color palette, clickthe blank field to the left. If you specify a Background Image (see below) for theTop Banner, the Background Color will not be displayed.Background Image: you can specify an image to be displayed as the backgroundfor the Top Bar area. If you’d like to use a background image, enter therelative path to the image in this field.Alignment: this option controls the horizontal alignment of the content thatappears in the Top Bar.55
ContentImage: if you would like to display an image in the Top Bar instead of anyhyperlinks or other text, choose this option and enter the relative path to an imagefile in the field to the right.Navigational Links: if you would like to display one or more hyperlinks in theTop Bar area, choose this option, then select the hyperlinks you would like todisplay. Note: each hyperlink option available under Content represents a singlehyperlink except for Categories. When Categories is selected, a hyperlink will bedisplayed for each top-level Category in your store’s inventory. Clicking on one ofthe Category hyperlinks will display a Catalog Page listing all the items in thatCategory.Page Name: if you would like to display the name of each page in that page’sTop Bar, check this option. Use the Font, Size, Color, and Style options to controlthe appearance of the page name text.SELECTING BUTTON IMAGESEach of the design templates you create for your site is associated with a set of buttonimages. By default, every design template will use the same basic button set; however, youcan use the General Design tools to make changes to the button images used by aspecific design template. The instructions below describe how this can be done. Followingthe instructions is a list of all the different button images used by your site and descriptionsof where each is used.1. Open FrontPage or Dreamweaver.2. Click the <strong>StoreFront</strong> 6.0 menu and select Design and Layout>>GeneralDesign.3. Provide the information required for the client tools to connect to the store’sdatabase. See Connecting the <strong>StoreFront</strong> Client Tools to a Database, page 17,for more information.4. Click the Buttons tab.56
<strong>User</strong> <strong>Guide</strong>5. The Buttons tab will display a number of labeled inputs—one for each button usedin your web store. To change the image used for a certain button, modify the pathto the image file as it is entered in the field to the right of the button’s name. Toview more information about the purpose of each button and where each is used,see Button Locations and Definitions following these instructions.6. Click File and select Save.Note: changes to a design template’s button set won’t show on your store’s pages untilafter you’ve reapplied the design template; see Changing the Active Design Template, page64, for more information.BUTTON LOCATIONS AND DEFINITIONSThe following is a list of all the different button images used by your web store, along withdescriptions of where each is used. You may find it useful to refer to this list as you choosethe button images which will be used with one of your store’s design templates.Button NameGoLocation and PurposeUsed to initiate searches from the Search Control andsearch.aspx57
SaveAddDeleteEditCancelRemoveContinueViewTrackSendSign InSign OutUsed on custedit.aspx and affsignin.aspx to savechanges to customer or Affiliate Partner information.Used on custaddressbook.aspx to add a new entry tothe list of saved addresses.Used on custaddressbook.asp to allow a customer todelete an entry from their saved addressses.Used on custaddressbook.aspx and payments.aspx toallow a customer to access and edit an address.Used on a variety of pages to allow a customer to cancela choice or action.Used on savedcart.aspx and shoppingcart.aspx to allowa customer to remove an item from the Wish List orcurrent order.Used on giftwrap.aspx, shipping.aspx,custaddressbook.aspx, shipsummary.aspx,changeEmail.aspx, custsignin.aspx, and affsignin.aspxto allow a customer to continue to the next step of amulti-step process (i.e., while checking out, signing upfor a customer or Affiliate Partner account).Used on orderhistory.aspx to allow a customer to viewthe details of a past order.Used on orderdetail.aspx to allow a customer to viewtracking information (if available) for an order.Used on Emailafriend.aspx, Emailwishlist.aspx, and toallow customers to send an e-mail.Used on custsignin.aspx and affsignin.aspx to allow acustomer or an Affiliate Partner to sign-in to their account.Used on custprofilemain.aspx and affsignin.aspx to allowan Affiliate Partner or customer to sign out of your store.58
<strong>User</strong> <strong>Guide</strong>ClearBuy NowAdd to CartE-mail a FriendAdd to Wish ListApplyUpdate QuantityCheckoutCloseWish ListGift WrapManage AddressesAdd AddressComplete OrderView/Print ReceiptUsed on custaddressbook.aspx to allow a customer toclear the input fields of the form which is used to collectnew address entries.Used on the savedcart.aspx page to allow a customer tomove an item from the Wish List to the current order.Used on Product Pages and Catalog Pages to allow acustomer to add an item to their order.Used on Product Pages and Catalog Pages to load theE-mail a Friend tool.Used on Product Pages and Catalog Pages to allow acustomer to add an item to their Wish List.Used on shoppingcart.aspx and payments.aspx toupdate an order’s total after applying a coupon, giftcertificate, or performing some other action that willaffect the order total.Used on shoppingcart.aspx to make changes to thequantity of an item in a customer’s order.Used shoppingcart.aspx and addproductpopup.aspx. Onaddproductpopup.aspx, clicking this button takes thecustomer to shoppingcart.aspx. On shoppingcart.aspx,the button takes the user to the store’s secure locationso that they may begin checking out.Used on addproductpopup.aspx. Clicking this button willclose the popup window in which addproductpopup.aspxis displayed.Used on shoppingcart.aspx to move an item from thecurrent order to the customer’s Wish List.Used on shoppingcart.aspx to add Gift Wrap to an item.Used on multiship.aspx to allow a customer to accesstheir list of saved addresses to add, edit, or deleteentries.Used on multiship.aspx to allow a customer to add anew entry to their list of saved addresses.Used on payment.aspx to allow a customer to submittheir billing information and complete the checkoutprocess.Used on confirm.aspx to allow a customer to print areceipt after completing an order.59
CHANGING THE ACTIVE DESIGN TEMPLATEOnce you’ve created two or more design templates for your store, you can switch back andforth between them fairly easily. Read the instructions below for more information.1. Open your web store using FrontPage or Dreamweaver.Front Page <strong>User</strong>s:Click File and select Open Web.Enter the URL to your web in the Folder Name field.Click OK.Dreamweaver <strong>User</strong>s:Click Site and select Open Site.Select the site containing your store.2. Click the <strong>StoreFront</strong> 6.0 menu and select Design and Layout>>GeneralDesign.3. Click File and select Open Design.4. Select the design template you want to use.5. Click OK.6. Click File and select Set as Active Design, then click File and select Save. Ifyou are using Dreamweaver and working in a remote web, you must also uploadthe styles.css file from the root folder of the local site to the root and “ssl” foldersof the remote site.60
<strong>User</strong> <strong>Guide</strong>EDIT OR DELETE A DESIGN TEMPLATEThe General Design tools allow you to modify or delete existing design templates. Changesto the active design template won’t be displayed on your store’s pages until after you’vereapplied the design template according to the instructions in the preceding section.1. Open your web store in FrontPage or Dreamweaver.FrontPage <strong>User</strong>s:Click File and select Open Web.Enter the URL to your web in the Folder Name field.Click OK.Dreamweaver <strong>User</strong>s:Click Site and select Open Site.Select the site containing your store.2. Click the <strong>StoreFront</strong> 6.0 menu and select Design and Layout>>GeneralDesign.3. Click File and select Open Design.4. Select the design you wish to modify or delete and click OK.To delete a design:To edit a design:click File and select Delete.make the changes you would like to the design parameters,then click File and select Save. If you are usingDreamweaver and working in a remote web, you mustalso upload the styles.css file from the root folder of thelocal site to the root and “ssl” folders of the remote site.61
Working with <strong>StoreFront</strong> PagesAlthough <strong>StoreFront</strong>’s General Design and Catalog Design tools give you a high degree ofcontrol over the appearance of your site, you can also modify many of your store’s<strong>StoreFront</strong> pages using FrontPage or Dreamweaver. However, there are some importantpoints you should keep in mind as you work with ASP.NET pages.APPLICATION LAYER AND PRESENTATION LAYER SEPARATIONThe design of the <strong>StoreFront</strong> pages (and most ASP.NET pages, for that matter) includes anemphasis on the separation of the the application and presentation layers. This means thatthe code which performs logical processing and decision-making (application layer) is keptin a different file than the code which is responsible for displaying a page to a user’s webbrowser (the presentation layer). A web designer can open a presentation layer page andmodify its design and layout without ever coming into direct contact with potentially sensitiveapplication code. This is good news for you, as the web developer, because it meansthat you have greater freedom to control the design of your pages using a WYSIWYG editorlike Dreamweaver or FrontPage.Application layer pages in your store have names ending with .vb. These files contain noHTML that can be modified using a WYSIWYG editor. Instead, they perform logical processingand decision-making functions. These pages can only be modified by a userfamiliar with ASP.NET.Presentation layer pages in your store are named with .aspx extensions. As a general rule,these pages can be safely edited with FrontPage or Dreamweaver. Almost every .aspx pagein your store will also make use of multiple .ascx pages. These are ASP.NET controls usedby <strong>StoreFront</strong>. A control is essentially a block of HTML and ASP.NET code that can beincluded on an .aspx page for the purpose of performing a specific function.MODIFYING STOREFRONT PAGES WITH FRONTPAGE OR DREAMWEAVEROne of the first things you may notice when you open a <strong>StoreFront</strong> page (like search.aspx,for example) in an editor is that its appearance in the editor is very different from how itlooks when loaded in a browser. For example, consider the following image of search.aspxas it looks when open in Dreamweaver:62
<strong>User</strong> <strong>Guide</strong>We can see that search.aspx is composed of a framework of tables with no content. Thecontent is provided by the controls embedded in the page. You can manipulate this tablestructure and add elements to the page using Dreamweaver without causing problems.However, if you begin deleting elements, you run the risk of deleting ASP.NET controls,which will result in errors. <strong>User</strong>s of FrontPage face a similar situation: you can add elementsand manipulate existing elements, but deleting existing elements can lead to theaccidental deletion of necessary ASP.NET code and cause errors.Unlike the .aspx pages which utilize them, the controls which provide the content for<strong>StoreFront</strong> pages can not usually be easily modified using WYSIWYG editors. This isbecause the output of a control is typically dynamic, determined at run-time by a number offactors. The best way to modify the output of a control is to learn ASP.NET.BEST PRACTICES FOR MODIFYING ASP.NET PAGES WITH WYSIWYG EDITORSAt the time of publication, Dreamweaver MX contains functionality to allow users to workwith .aspx and .ascx pages and controls. However, as stated previously, problems may becaused by accidentally deleting an important element from an aspx page. Be sure to makefrequent backups when modifying <strong>StoreFront</strong> pages using Dreamweaver MX and use thecode view to keep track of exactly what page elements are being altered as you work.Currently, the latest version of FrontPage, FrontPage 2002, contains no ASP.NET functionality;however, FrontPage can be used to modify aspx pages. The same caveats apply withFrontPage as with Dreamweaver. An ASP.NET friendly version of FrontPage is currently inbeta.RECOMPILING YOUR STORE’S PAGESAny time you make changes to the .vb codebehind pages in your web store, you mustclick on the <strong>StoreFront</strong> 6.0 menu of Dreamweaver or FrontPage and choose CompileComponents before the changes will take effect. This will recompile the .vb pages into thestore's .NET objects which are kept in the "bin" folder.Note: if you are using Shared SSL, after running Compile Components be sure to upload acopy of the "bin" folder to the site's secure location.63
Notable/Useful <strong>StoreFront</strong> PagesOne of the first things that you have to do to create a <strong>StoreFront</strong> web store is to add acollection of <strong>StoreFront</strong> ASP.NET pages and other application files to the site that willcontain the store. Some of these files function in a purely behind-the-scenes manner,performing logical operations and processing without any obvious interaction with yourcustomers. However, others are designed to interact directly with your customers. You canlink directly to most of these pages to incorporate them into the design of your store.Others, such as E-mail a Friend and the Merchant Tools, shouldn’t be directly linked to, butare still worth considering as you design your pages and navigation structure. These aredescribed in more detail in the following sections.AFFILIATE SIGN INIf you’ve configured your web store to use the Affiliate Partners Program (see Using theAffiliate Partners Program, page 203), then your Affiliate Partners can sign-in to view theiraccount information from the affsignin.aspx page. Other web store owners and webmastersinterested in partnering with your site can also create Affiliate Partner Accounts from thispage.64
<strong>User</strong> <strong>Guide</strong>CUSTOMER SIGN INThe custsignin.aspx page allows your store’s customers to sign in to view their savedaccount information, including their order history, saved billing and shipping information,mailing list subscription status, and status and tracking information for orders currently inprocess or transit. Visitors who haven’t yet placed an order in your store and don’t yet havean account can also create one from this page.E-MAIL A FRIEND65
Your store’s emailafriend.aspx page comprises the E-mail a Friend tool, which allowsvisitors to your store to send an e-mail to someone they know about one of the products inyour inventory. The E-mail a Friend tool is accessed from Product Bots by clicking the E-mail a Friend button. Emailafriend.aspx then loads and can be used to compose and sendan e-mail. The e-mail that is sent can contain a brief personal message from the visitor andinformation about your store and the product whose Product Bot was used to access theE-mail a Friend tool.MERCHANT TOOLSThe Merchant Tools are the browser-based administration tools that you’ll use to manageyour store’s business rules. Unlike the client tools, which are used primarily for storeconstruction and catalog page design, the Merchant Tools are designed to allow you toperform the sorts of tasks which will be required in the day-to-day management of yourstore. They allow you to begin and end sales and discounts; to set and remove tax rates;to configure how shipping costs are calculated; and many other tasks. You can access theMerchant Tools by using a browser to open your store’s Management folder. The Managementfolder is located one level below the ssl folder, so the URL you’ll use to open it mayresemble:http://www.yourstore.com/ssl/managementhttp://secure.yourhost.com/yourstore/management/You can also access the Merchant Tools under the SSL using https:// for additional security.66
<strong>User</strong> <strong>Guide</strong>SEARCH ENGINESYour store contains two search engines to allow customers to search your inventory usinga variety of criteria. Using the default search engine, customers can search by productCategory and using keywords. Using the advanced search engine, customers can usethese criteria in addition to several others, including the date a product was added to thestore’s inventory, its price, and whether it is on sale or not. Both the default and advancedsearch engines are accessed from the search.aspx page.SHOPPING CART67
Your store’s shoppingcart.aspx page is one of its most important. This is the first page inthe checkout process. When a customer is ready to check out, they should be directed toshoppingcart.aspx, where they will be shown a list of the items in their cart and allowed tosubmit a coupon if they have one. The contents of the order can also be modified at thispoint. When the customer is ready, they will click the checkout button near the bottom ofthe page to enter your store’s secure location and begin checking out. Ideally, every pagein your store should contain a link to shoppingcart.aspx (the <strong>StoreFront</strong> Link Creator can beused for this purpose; see Inserting Dynamic Links, page 116, for more information).WISH LISTEach of your store’s customers can compile a private Wish List of items that they’deventually like to purchase. After an item has been added to the Wish List it can be easilymoved to the current order. The contents of the Wish List can also be e-mailed to anotherperson. You can control the contents of the Wish List e-mail using the store’s MerchantTools. The Wish List interface is formed by savedcart.aspx.68
<strong>User</strong> <strong>Guide</strong>69
<strong>User</strong> <strong>Guide</strong>Chapter 4: Building andManaging Your Inventory71
Chapter 4: Building and Managing yourInventory<strong>User</strong> <strong>Guide</strong>CHAPTER OVERVIEWIn this chapter we’ll discuss how you can use the Merchant Tools to add products to astore’s inventory, either by inputting products individually or by importing them en massefrom an external data source like a text file or spreadsheet. You’ll also learn about specialoptions that can be configured for each item, such as attributes and inventory tracking, andhow to organize your web store’s inventory.Introducing the Merchant ToolsIn this chapter, you’ll begin using your store’s Merchant Tools for the first time. We mentionedthem briefly in the first chapter, but, to recap: the Merchant Tools are a collection of<strong>StoreFront</strong> application files that reside in your store’s Management folder. When you useyour browser to view the Merchant Tools, they will allow you to perform all the tasks thatwill be required to manage your web store. To access the Merchant Tools, open a browserand enter the URL to the Management folder in the Address window. The URL may resemblesomething like: http://www.yourstore.com/ssl/management.73
Note: Changes made to your inventory records and configuration settings through theMerchant Tools won’t actually take effect in your site until you’ve clicked the Apply to Sitelink in the left navigation bar. You don’t have to click Apply to Site every time you make achange, though, and not every change requires you to use the Apply to Site option before itwill be reflected on your store's pages. Our recommendation is that you use the Apply toSite option only when the instructions for a tool explicitly instruct you to do so, and only atthe end of each session working in the Merchant Tools or, during prolonged sessions,periodically. This is because Apply to Site takes time to run and uses the resources of theweb server hosting your store. If you use Apply to Site too frequently, it can even slow yourstore's pages down.Organizing Your InventoryBefore you begin importing or entering product items, you should read this section to learnhow your web store’s inventory can be organized.Your inventory is organized using three basic criteria: Category, Manufacturer, and Vendor.When creating a product item, you will be asked to specify what Category, Manufacturer,and Vendor the item belongs under. In addition to these, you can expand your organizationalhierarchy to include an unlimited number of Subcategories. Carefully organizing yourproducts using these criteria will simplify the tasks you must perform while managing yourinventory, and will also make finding and ordering these products easier for your customers.(Category, Manufacturer, and Vendor are all criteria that customers can use while searchingyour inventory.) Before you enter a product into your inventory, you should create theCategory, Manufacturer, and Vendor it will be classified under.DROP-SHIPPING AND VENDORSBesides being a useful method of further subdividing your inventory, a product’s Vendorclassification also makes drop-shipping possible. Each Vendor can be assigned its ownpostal code. When a store uses Carrier Based Rates, shipping costs for a product can becalculated using the Vendor’s postal code as the point of origin for the shipment. Thisallows shipping costs to be calculated accurately even when a store dropships productsfrom multiple distribution points in different postal codes.Read the following sections for more information about creating and managing an organizationalscheme for your inventory.Note: you can change the labels assigned to these organizational criteria to suit yourspecific business type. A good example might be an online bookstore, where the ownermay choose to change the label from Manufacturer to “Author,” from Vendor to “Publisher,”and from Category to “Genre.” For more information, see Setting Output Labels, page 129.74
<strong>User</strong> <strong>Guide</strong>ADDING CATEGORIES AND SUBCATEGORIES1. Use a browser to open your store’s Merchant Tools.2. In the left navigation menu, click Categories.3. To add a new top-level Category, click Add New. To add a new Subcategorybeneath an existing Category or Subcategory, click the button.4. Enter the name of the new Category or Subcategory in the Category Name field,then click Save.5. Repeat the previous steps until you have added the Categories and Subcategoriesrequired to organize your inventory. You can return to this interface at anytime to add new entries.EDITING OR DELETING CATEGORIES AND SUBCATEGORIES1. Use a browser to open your store’s Merchant Tools.2. In the left navigation menu, click Categories.75
3. To delete a Category or Subcategory, click the button to the right of its name.4. To edit a Category or Subcategory, click the button.5. Make any changes you like to the name of the Category or Subcategory, thenclick Save.ADDING MANUFACTURERS1. Open your web store’s Merchant Tools in a browser.2. In the left navigation menu, click Manufacturers.3. Click Add New.76
<strong>User</strong> <strong>Guide</strong>4. Enter the name of the new manufacturer in the Manufacturer Name field, thenclick Save.5. Repeat the previous steps for each manufacturer you wish to add.EDITING OR DELETING MANUFACTURERS1. Open your web store’s Merchant Tools in a browser.2. In the left navigation menu, click Manufacturers.3. To edit a manufacturer, click the Edit button to the right of the manufacturer’sname.4. To delete a manufacturer, click the Delete button.5. If you are editing a manufacturer, make whatever changes to the manufacturername you like, then click Save.77
ADDING VENDORS1. Use a browser to open the store’s Merchant Tools.2. In the left navigation menu, click Vendors.3. Click Add Vendors.4. Enter the name of the new vendor in the Vendor Name field.5. If you plan to use this vendor as a distribution point for any of your store’s items,enter the vendor’s address in the fields provided.6. Enter the vendor’s e-mail address in the E-mail Address field. A customizablenotification e-mail will be sent to this address whenever a customer purchases aproduct that is assigned to this Vendor and is configured to be dropshipped fromthe Vendor’s location. The purpose of the e-mail is to alert the vendor that there isan order which requires fulfillment. To learn more about customizing the vendornotification e-mail, see page 137.78
<strong>User</strong> <strong>Guide</strong>7. Click Save to save the vendor.8. Repeat the previous steps for each vendor you wish to create.EDITING OR DELETING VENDORS1. Use a browser to open your web store’s Merchant Tools.2. In the left navigation menu, click Vendors.3. To edit a vendor, click the Edit button to the right of the vendor’s name. To deletea vendor, click the Delete button.4. If you choose to edit a vendor, make any changes to the vendor’s information thatyou like, then click Save.Adding Products Step-by-StepNow that you have basic lists of Categories, Manufacturers, and Vendors, you can beginentering products into your inventory. There are two ways to do this:• you can enter product items one-by-one through the Merchant Tools, or• you can import multiple products simultaneously from an external data source.We’ll discuss inputting products through the Merchant Tools first. If you’d like to startreading about importing products now, skip ahead to page 94.The product creation process is broken down into eight basic steps, which are discussedin the following sections. Only the first of these is required. Each of the remaining sevencan be performed in any order or not at all.79
STEP 1: ENTERING GENERAL PRODUCT INFORMATIONThe first step of the product creation process is the only one that’s required. Here, you willenter general information about the product item, such as its price, ID code, and name.Read the following instructions for more information.Note: as a part of this step, you’ll be required to select the Manufacturer and Vendor theproduct will be associated with. If you haven’t already created lists of Manufacturers andVendors, you may want to do so before beginning this step. For more information, seeOrganizing your Inventory, page 74.1. Open your web store’s Merchant Tools in a browser.2. In the left navigation menu, click Products.80
<strong>User</strong> <strong>Guide</strong>3. Click Add New.4. The Activate Product option determines a product item’s availability. If the optionis unchecked, the product item won’t be displayed on your site’s dynamicCatalog and Product Pages and customers won’t be allowed to purchase it. If itis checked, the item will be displayed and can be purchased.5. Each product item in your inventory is assigned a unique identifying code calledits Product Code. A Product Code can consist of numbers, letters, spaces, andhyphens. Enter the Product Code for the item you are adding in the ProductCode field.6. Enter the name of the product in the Name field. For example, Longhorn Cactus.In the Plural Name field, enter the term used to refer to more than one of theitem. For example, Longhorn Cacti.7. Enter the price of a single unit of the item in the Price field.8. Enter the cost of a single unit of the item in the Cost field. This information will beused in conjunction with the item’s price to calculate profit reports.9. Select the Manufacturer you would like to classify the item under from theManufacturer drop-down menu.10. Select the Vendor under which you would like to classify the item from theVendor drop-down menu.11. To charge Local Tax for purchases of this item, check Apply Local Tax.12. To charge State/Province Tax for purchases of this item, check Apply State/Province Tax.13. To charge Country Tax for purchases of this item, check Apply Country Tax.81
14. Click Save to save these settings.15. To enter another product into your inventory, repeat the previous steps.STEP 2: ENTERING DETAILED PRODUCT INFORMATIONThe second step of the product creation process collects detailed information about eachitem, such as any images associated with it and a detailed description. Read the followinginstructions for more information.1. While creating or editing an item, click the Details link near the top of the page.2. In the Short Description field, enter a brief description of the item that is nolonger than a few sentences. This field can also contain HTML code to displayhyperlinks, images, or other elements.3. In the Long Description field, enter a more lengthy description of the item that isas long as you like. Like Short Description, this field can also contain HTMLcode.4. In the Small Image field, enter the filename of a thumbnail image of the item. Toupload a new image and use it, click the Edit button to the right of the field.Browse to the location of the new image on your hard drive, select it, click Open,then click Save.Note: <strong>StoreFront</strong> requires that all images be kept in the store’s “images” folder orin a subfolder of “images.”82
<strong>User</strong> <strong>Guide</strong>5. In the Large Image field, enter the filename of a larger, more detailed image forthe item. To upload a new image and use it, click the Edit button to the right ofthe field. Browse to the location of the new image on your hard drive, select it,click Open, then click Save.Note: <strong>StoreFront</strong> requires that all images be kept in the store’s “images” folder orin a subfolder of “images.”6. You can choose to hyperlink the item’s image, or if neither a Small Image orLarge Image has been specified, its Product Code to another page. To do this,select one of the following options from the Detail Link menu:Link to Detail Page: choosing this option will automatically link the image or, ifno image has been specified, Product Code to a dynamic Product Page displayingmore information about the item.Other: choosing this option will allow you to enter the relative path to anotherpage in your site. If you choose Other, enter the absolute path to the additionalpage in the field to the right. For example, http://www.myStore.com/widget1.asp.7. Click Save.STEP 3: CHOOSING CATEGORIES AND SUBCATEGORIESIn the third step of the product creation process, you will choose the Categories andSubcategories under which the item will be classified. Read the instructions below for moreinformation. To learn more about creating Categories and Subcategories, see OrganizingYour Inventory, page 74.1. While creating or editing an item, click the Categories link near the top of thepage.2. Click the checkbox to the left of each Category or Subcategory you would like theitem to be listed under.3. When you are finished, click the Save button.83
STEP 4: ADDING PRODUCT ATTRIBUTESAttributes allow you to create additional options for an item that customers will be allowedto choose from when they purchase it. An unlimited number of Attributes can be created foreach item, and Attributes can be configured to affect the price and weight of the item theyare added to. Attributes will be displayed on your store’s Product Pages as either a set ofradio buttons, a drop-down menu, or a text input field (the latter only in the case of CustomerDefined Attributes). Read the instructions below for more information about creatingand using Attributes.1. While creating or editing an item, click the Attributes link near the top of thepage.2. You can create Attribute Templates to store sets of frequently used Attributes sothat they can be easily added to multiple product items. If you would like to applyan Attribute Template to the product, select it from the Attribute Templatesmenu and click Apply.3. Enter the name of the Attribute in the Name field. For example, Color, Size, orFlavor.4. If the Attribute will require customer input, such as text for an inscription orengraving, choose Customer Defined from the Type menu. If the Attribute willconsist of a set of pre-defined options, such as Small, Medium, or Large, chooseMerchant Defined.5. Click Add New.6. Follow the instructions below according to the Attribute Type you chose.84
<strong>User</strong> <strong>Guide</strong>CUSTOMER DEFINEDThe steps required to complete the Attribute creation process differ significantly depending onwhether the Attribute being created is Customer Defined or Merchant Defined. The followinginstructions list the remaining steps required to create a Customer Defined Attribute.1. In the Label field, enter the descriptive text which will be displayed next to theAttribute's input field on your store’s pages. For example, if you were creating anAttribute to collect text for a gift card, you might enter, "Gift Card Message" in theLabel field.2. To force customers to enter some input for this Attribute when purchasing aproduct which uses it, check Required.3. The Price Change menu allows you to select how an Attribute will affect theprice of the item it is added to. Choose one of the following options:Same: choose this option if you prefer not to alter the price of the item when theAttribute is chosen.<strong>Inc</strong>rease By: choose this option to have the Attribute increase the price of theitem by a certain amount. Enter the amount of the increase in the Amount fieldto the right.Decrease By: choose this option to have the Attribute decrease the price of theitem by a certain amount. Enter the amount of the decrease in the Amount fieldto the right.4. The Weight Change option allows you to select how an Attribute will affect theweight of the item it is added to. If your store is configured to use Carrier BasedRates (see page 142) this will affect the shipping cost of the item. Choose one ofthe following options:Same: choose this option if you prefer not to alter the weight of the item whenthe Attribute is chosen.85
<strong>Inc</strong>rease By: choose this option to have the Attribute increase the weight of theitem by a certain amount. Enter the amount of the increase in the Amount field tothe right.Decrease By: choose this option to have the Attribute decrease the weight of theitem by a certain amount. Enter the amount of the decrease in the Amount fieldto the right.4. The File Download field allows you to associate a downloadable file with anAttribute. If you'd like to distribute a file download to a customer after theypurchase an item with this Attribute, click the Edit button and enter the path tothe file in the File Download field. If you don't know the path to the file, click theBrowse button and select it. When you save the Attribute, the file will be uploadedto your site.If the downloadable file you wish to distribute is already present in your store's"downloads" folder, simply enter the name of the file in the File Download field.6. Click Save to save the new Attribute.MERCHANT DEFINED1. To create a Merchant Defined Attribute, you must enter the list of options that acustomer will be allowed to choose from. First, click the Add New button to thefar right of the Attribute’s name.2. In the Option field, enter the name of the first Attribute Option. For example, thefirst Attribute Option for an Attribute called “Color” might be “Red” or “Blue.”86
<strong>User</strong> <strong>Guide</strong>3. The Price Change menu allows you to select how each Attribute Option willaffect the price of the item it is added to. Choose one of the following options:Same: choose this option if you prefer not to alter the price of the item when theoption is chosen.<strong>Inc</strong>rease By: choose this option to have the Attribute Option increase the price ofthe item by a certain amount. Enter the amount of the increase in the Amountfield to the right.Decrease By: choose this option to have the Attribute Option decrease the priceof the item by a certain amount. Enter the amount of the decrease in the Amountfield to the right.4. The Weight Change option allows you to select how an Attribute Option willaffect the weight of the item it is added to. If your store is configured to useCarrier Based Rates (see page 142) this will affect the shipping cost of the item.Choose one of the following options:Same: choose this option if you prefer not to alter the weight of the item whenthe Attribute Option is chosen.<strong>Inc</strong>rease By: choose this option to have the Attribute Option increase the weightof the item by a certain amount. Enter the amount of the increase in the Amountfield to the right.Decrease By: choose this option to have the Attribute Option decrease theweight of the item by a certain amount. Enter the amount of the decrease in theAmount field to the right.5. The File Download field allows you to associate a downloadable file with anAttribute. If you'd like to distribute a file download to a customer after theypurchase an item with this Attribute, click the Edit button and enter the path tothe file in the File Download field. If you don't know the path to the file, click theBrowse button and select it. When you save the Attribute, the file will be uploadedto your site.If the downloadable file you wish to distribute is already present in your store's"Downloads" folder, simply enter the name of the file in the File Download field.6. You can use the Display Order option to select which order Attribute Options willbe displayed in on your store's pages. To put an Option in the first position, select1; to place an Option in the second position, select 2; and so on.7. To add another Attribute Option, click Add Option, then repeat steps 1 through 6.Do this for each option you need to enter.87
8. Click Save. To add another Attribute, repeat this process beginning with step 1on page 84.STEP 5: CONFIGURING ORDER FULFILLMENT OPTIONSStep 5 of the product creation process gathers information that will be useful at the point ofsale and when it is time to distribute or ship the products a customer has purchased. Formaterial items, this includes the information that will be used to calculate shipping costs,such as weight and dimensions. For software and other intangible items, such as documents,this will include the location of the download file and basic download policies(whether the download privilege will expire, whether the customer can download the itemmultiple times). Read the instructions below for more information.Note: depending on your store’s shipping configuration, some of the information requestedby this step may not apply to you. You may wish to review the information under ConfiguringShipping Calculation, page 141, before proceeding with this step.1. While creating or editing an item, click the Fulfillment link near the top of thepage.2. Check the Ship this product option to include this item in the calculation ofshipping costs for orders. If the option is not checked, no shipping will be chargedfor the item.3. By default, all orders are assumed to be shipped from the location entered underthe General section of the Carrier Based Shipping configuration menu andshipping costs will be calculated accordingly. However, by checking Ship FromVendor you can choose to calculate shipping costs for orders of the item asthough they were drop-shipped directly from the Vendor. This option will onlyaffect shipping calculation in stores configured to use Carrier Based Rates.Note: drop-shipping through Canada Post is not supported.88
<strong>User</strong> <strong>Guide</strong>4. In the Weight field, enter the approximate packaged weight of a single unit of theitem in pounds. Fractional weights should be entered as decimals; for example,one and one-half pounds = 1.55. In the Length, Width, and Height fields, enter the approximate packageddimensions of a single unit of the item in inches.6. If you want to allow customers to add Gift Wrap to orders of this item, check theGift Wrap this Product option and enter the additional fee that will be chargedfor Gift Wrap in the Gift Wrap Price field. When customers choose to Gift Wrapan item, they will also be allowed to enter the name of the item's sender, thename of the recipient, and a personalized Gift Wrap message.7. The Download field allows you to associate a downloadable file with an Attribute.If you'd like to distribute a file download to a customer after they purchase an itemwith this Attribute, click the Edit button and enter the path to the file in theDownload field. If you don't know the path to the file, click the Browse buttonand select it. When you save the Attribute, the file will be uploaded to your site.If the downloadable file you wish to distribute is already present in your store's"downloads" folder, simply enter the name of the file in the Download field.8. To allow the customer to download the item more than once, check AllowMultiple Downloads.9. You can set an expiration deadline for downloadable products. After adownloadable item’s expiration deadline has passed, the customer will no longerbe able to access it using their original login information. To set an expirationdeadline for a download, select an interval from the Download Expires menu.10. In the Ship Price field, enter the approximate shipping cost for a single unit ofthe item.11. Click Save to save the fulfillment settings.STEP 6: CONFIGURING INVENTORY TRACKING AND MANAGEMENTYour web store can be configured to track inventory counts for items, notifying you when anitem’s stock is almost depleted and preventing sales from exceeding the available stock.Read the instructions below to configure an item to utilize your store’s Inventory Trackingand Management (ITM) feature.1. While creating or editing an item, click the Inventory link near the top of thepage.89
2. Check Track Inventory to activate ITM for the item.3. To allow customers to place the item on backorder once its stock has beendepleted, check Allow Backorder. If you prefer not to allow customers tobackorder the item, leave this option unchecked.4. If you would like to be notified by e-mail when the item’s stock is running dangerouslylow, check Send Low Stock Notice.5. Under the Inventory Levels section of the menu, you will see a list of all thepossible Attribute combinations for the item with a Qty In Stock and Low Qty Flagfield for each (if the item has no Attributes, there will be only one set of fields). Inthe Qty In Stock field, enter the item’s current inventory count. In the Low QtyFlag field, enter the point at which you would like to be notified via E-mail. Thisinformation is only required if you selected the Send option.Note: if you’re working with a product that has multiple Attributes, you will findthat you must enter the Low Qty Flag and Qty In Stock values for many differentproduct variations. To streamline this process, you can use the Set Default Qtyin Stock At: and Set Default Low Qty Flag At: options to set the same defaultvalue for all of an item’s variations. Just enter the value you wish to set as thedefault in either of these fields, then click the Apply button.6. Click the Save button to save the ITM settings.90
<strong>User</strong> <strong>Guide</strong>STEP 7: CONFIGURING PRODUCT DISCOUNTSStep 7 of the product creation process allows you to configure product discounts. An itemcan be placed on sale and discounted by a flat amount, or you can use the VolumeDiscount Pricing (VDP) pricing feature to apply variable discounts to an item based on thequantity of the item that a customer purchases. Read the instructions below for moreinformation.1. While creating or editing an item, click the Discounts link near the top of thepage.2. To place an item on sale, check the Activate Sale option, then enter the price atwhich the item will be sold while on sale in the Sale Price field.3. Volume Discount Pricing (VDP) can be used to give your customers varyingdiscounts based on the quantity of items they purchase. This feature is usuallyused to encourage customers to buy in bulk. To use VDP, first choose one of thefollowing options from the Discount menu:By Percent: choose this option if you would like each pricing level to discountthe price of the item by a certain percentage.By Amount: choose this option if you would like each pricing level to discountthe price of the item by a flat amount.91
4. In the first field, labeled For purchases of, enter the quantity of items where thefirst discount level will begin. In the Discount Items field, enter the amount thatwill be discounted from the price of each product item ordered in excess of thequantity entered in For purchases of. To create a second pricing level, enter thequantity at which the next price break will occur in the next For purchases offield, then enter the discount for this level in the corresponding Discount Itemsfield. For example,For purchases of 5 or more Discount Items 2.00For purchases of 7 or more Discount Items 4.00For purchases of 9 or more Discount Items 7.00For purchases of 12 or more Discount Items 9.00You can create up to seven different pricing levels this way.5. Click Save.STEP 8: CONFIGURING MARKETING OPTIONSThis step collects information about an item that will be used for marketing purposes, suchas keywords describing the item to make it easier for customers to find it through yourstore’s search engines (search.aspx). You can also choose to set up an account withShopping.com or Marketplace Manager to increase your inventory’s exposure on the web.Read the instructions below for more information.1. Before you can publish items to Shopping.com or Marketplace Manager, youmust establish an account with either service. You may wish to investigate theinstructions under Publishing Products to Shopping.com, page 212, and PublishingProducts to Marketplace Manager, page 213, for more information.2. While creating or editing an item, click the Marketing link near the top of thepage.92
<strong>User</strong> <strong>Guide</strong>3. To include the item among those which will be published to Shopping.com, checkPublish to Shopping.com.4. To include the item among those which will be published to Marketplace Manager,check Publish to Marketplace Manager.5. Whenever a customer adds an item to his or her cart, a confirmation messagewill be displayed to thank the customer for their order and to verify that therequested product was added. If you like, you can also display an additionalmessage of your own composition along with the default confirmation message.In the Confirmation Message field, enter any additional text you’d like todisplay. You can even enter HTML in this field if you’d like to display hyperlinks orimages as a part of the message.6. If there are other items in your inventory that you'd also recommend to customerswho purchase this item, click the Related Products button and select them.Your store can be configured to display each product's "Related Items" onCatalog Pages and Product Pages.7. To make it easier for customers to locate an item, enter some keywords for theitem in the Search Keywords field, placing a comma between each keyword orphrase. Good keywords are words that potential customers will use when theyconduct searches of your inventory for this product item, but that you may notwant to include in the other searchable fields that are actually displayed tocustomers. Besides keywords, the search engine also searches each item’sProduct Code, Product Name, Product Plural Name, and Short and Long Description.8. When you are finished, click Save.93
Importing ProductsImporting products is an efficient way to add large numbers of items to your store’s inventorysimultaneously. If you already have electronic records of your product inventory, youcan use the Import Products tool to import them into your web store’s database directly.Before you begin the import process, make sure that your data is in a supported format.The supported product data formats are:Character-delimited Text File: character-delimited text files contain data inrows, representing one record per row. Individual data items in each row or recordare separated using a delimiter character such as a comma or semicolon. Manyapplications use text files of this type for data storage, and most database andspreadsheet programs, including Access and Excel, include tools to export thecontents of a table or spreadsheet into a character-delimited text file.dBASE: the dBASE format of data storage is a de facto standard supported bymost database and spreadsheet programs. These programs usually also containtools to allow the contents of a spreadsheet or database table to be exported intoa dBASE file.QuickBooks: you can export your Item List from QuickBooks into an .iif file andimport it into your store’s database. Only QuickBooks items designated asInventory Items can be imported in this way.After you’ve verified that your product data is in the right format, you can perform the importby following the instructions below.1. Use a browser to open your web store’s Merchant Tools.2. Open the Import Products tool by clicking Import Products.94
<strong>User</strong> <strong>Guide</strong>3. In the Select File: field, enter the path to the product data file on your hard drive.If you don’t know the path, click Browse to browse for the file.4. Select the File Type: option which matches the data type of the product data file.If you selected a File Type of Text:select the delimiter character from FileDelimiter which is used to separatedata items in the product data file. Ifyour file uses a delimiter besides thoselisted in the File Delimiter menu, selectOther and enter the delimiter characterused in the field to the right.If you selected a File Type of dBASE: browse to the location of the .dbt filecorresponding to the .dbf file youselected in step 3.Note: not all .dbf files will have a corresponding .dbt file. Furthermore, yourdBASE file must be in dBASE4 format.5. Click Continue to upload your product data file. You will now be taken to anImport Options menu where you will decide how the data from the file should beimported.95
6. Choose one of the following options from the Select an Import Type menu:Keep Existing Products (skip duplicates): if you choose this option, only newproducts will be added to your web store’s inventory. Any product item with thesame Product Code as an item already in the database will be skipped.Update Existing Products: this option will update existing product informationand add new products.Replace Existing Products: this option will replace any duplicate product itemswith those in the uploaded file and will also add new products.7. If the first row of your data file contains column names or field labels, check FirstRow Contains Column Headings.8. To configure all imported products to become immediately activated, checkActivate All Imported Products. If you don’t select this option, no item importedwill be activated unless the value assigned to the Activate Product field is a 1.9. To activate shipping on all imported products, check Activate Shipping on AllImported Products. If you don’t select this option, the shipping for each item willnot be activated unless the value assigned to the Activate Shipping field is a 1.10. To activate State Tax on all imported products, check Activate State Tax. If youdon’t select this option, State Tax for each item will not be activated unless thevalue assigned to the Activate State Tax field is a 1.11. To activate Country Tax on all imported products, check Activate Country Tax. Ifyou don’t select this option, Country Tax for each item will not be activated unlessthe value assigned to the Activate Country Tax field is a 1.96
<strong>User</strong> <strong>Guide</strong>12. If the first row of your product data file contains information you’d rather notimport, such as column labels or headings, check First Row Contains ColumnHeadings.13. Use the drop-down menus under the Match Data Fields section to match dataitems from the product data file you uploaded to the different fields in your webstore’s inventory structure. To view detailed descriptions of the purpose of eachfield and the data that each will accept, see the following Field Definitions table.When you are finished, click Continue to complete the import process.Field Name (char. length)Product Code (255)Activate Product (1)Product Name (255)Product Name Plural (255)Short Description (255)Long Description (unlimited)Product Message (unlimited)Small Image (255)Large Image (255)File Name (255)Cost (20)Purposea unique identifier for each product item. Avoidusing spaces or special characters. If you donot specify a field to be used as the ProductCode, new Product Codes will automatically begenerated for each product you import.determines whether each product item will beavailable for purchase from your web store.Accepts a binary value of 1 or 0. A 1 indicatesthat the product is active and can be purchased;a 0 indicates that the product item is inactiveand can not be purchased.a brief descriptive name or label for each item.the plural form of Product Name.a brief description of each product item.a more lengthy and detail description of eachproduct.displayed to customers after they purchase aproduct item. This is often used as a way torecommend another, complementary productitem.the relative path to an image associated witheach product item.the relative path to a larger image associatedwith each product item.the name of the download file for downloadableproducts. Downloadable files must be uploadedto the store’s “downloads” folder.the cost of a single unit of each item.97
Price (20)Weight (20)Length/Width/Height (20)Activate Shipping (1)Ship Price (20)Activate Country Tax (1)the price of a single unit of each item.the weight, in pounds, of a single packaged unitof each item.the dimensions, in inches, of a single packagedunit of each item.determines whether or not shipping will becharged for orders of each product item. Thisfield accepts a binary value of 1 or 0. A 1indicates that shipping is active and will becharged; a 0 indicates that shipping is inactiveand will not be charged.the approximate shipping cost per single unit ofeach item.determines whether or not country tax will becharged for orders of each product item. Thisfield accepts a binary value of 1 or 0. A 1indicates that country tax is active and will becharged; a 0 indicates that country tax isinactive and will not be charged.Activate State/ProvinceTax (1) determines whether or not state or province taxwill be charged for orders of each product item.This field accepts a binary value of 1 or 0. A 1indicates that state/province tax is active andwill be charged; a 0 indicates that state/provincetax is inactive and will not be charged.Activate Local Tax (1)Activate Sale (1)Sale Price (20)determines whether or not country tax will becharged for orders of each product item. Thisfield accepts a binary value of 1 or 0. A 1indicates that country tax is active and will becharged; a 0 indicates that country tax isinactive and will not be charged.determines whether or not an item is on sale.This field accepts a binary value of 1 or 0. A 1indicates that an item is on sale and will be soldfor the value entered as its Sale Price; a 0indicates that there is no sale.the price an item will be sold for while on sale.98
<strong>User</strong> <strong>Guide</strong>Keywords (unlimited)keywords describing each product item to makeit easier for customers to locate the item usingthe store’s search engines.EDITING AND DELETING PRODUCT ITEMSAs you manage your store, it may sometimes be necessary to update an inventory recordto reflect changes in pricing and other information. If you stop selling a product, you mayalso need to delete it from your store’s inventory.1. Use a browser to open your store’s Merchant Tools.2. In the left navigation menu, click Products.To delete a productTo edit a productClick the Delete button to the right of the product’sName.Click the Edit button to the right of the product’s Name.Make whatever changes you like, being careful to clickSave under each menu where a change is made.99
Working with Attribute TemplatesWe mentioned Attribute Templates earlier in this chapter in Step 2 of the product creationprocess. To recap: Attribute Templates allow you to save a product Attribute to a reusabletemplate which can be repeatedly applied to multiple products. This saves time by eliminatingthe need to repeatedly recreate a commonly used Attribute. One example of a situationwhere Attribute Templates might be especially useful would be an online clothing store,where almost every item would need Attributes for product Size and Color. In this scenario,Size and Color could be saved to Attribute Templates for quick application to many products.Read the instructions below to learn more.1. In the left navigation menu, click Attributes.2. Enter the name of the new Attribute Template in the bottom-most field on thepage, then click Add. For example: Shirt Template 1.100
<strong>User</strong> <strong>Guide</strong>3. The new template will now appear in the list of existing Attribute Templates. Clickthe Edit button to the right of its name.4. The new template will contain no Attributes. To add a new Attribute, enter thename of the Attribute in the Attribute Name field. Possible Attribute names mightinclude “Size”, “Color”, “Flavor”, or “Inscription.”5. If the Attribute created by the application of the Template will require customerinput, such as text for an inscription, gift card, or engraving, choose CustomerDefined. If the Attribute will consist of a set of pre-defined options, such asSmall, Medium, or Large, choose Merchant Defined.6. Click Add New.7. The new Attribute will be added to the list on this page. The rest of the Attributecreation process is significantly different depending on whether you chose tocreate a Customer Defined or a Merchant Defined Attribute. Follow the instructionsbelow which match the Attribute Type you chose.CUSTOMER DEFINEDThe following instructions cover the remaining steps required to create a Customer DefinedAttribute for use in an Attribute Template.1. In the Label field, enter the descriptive text which will be displayed next to theAttribute's input field. For example, if you were creating an Attribute to collecttext for a gift card, you might enter,"Gift Card Message" in the Label field.2. To force customers to enter some input for this Attribute when purchasing aproduct which uses it, check Required.101
3. The Price Change menu allows you to select how an Attribute will affect theprice of the item it is added to. Choose one of the following options:Same: choose this option if you prefer not to alter the price of the item when theAttribute is chosen.<strong>Inc</strong>rease By: choose this option to have the Attribute increase the price of theitem by a certain amount. Enter the amount of the increase in the Amount field tothe right.Decrease By: choose this option to have the Attirubte decrease the price of theitem by a certain amount. Enter the amount of the decrease in the Amount fieldto the right.4. The Weight Change option allows you to select how an Attribute will affect theweight of the item it is added to. If your store is configured to use Carrier BasedRates (see page 142), this will affect the shipping cost of the item. Choose oneof the following options:Same: choose this option if you prefer not to alter the weight of the item when theAttribute is chosen.<strong>Inc</strong>rease By: choose this option to have the Attribute increase the weight of theitem by a certain amount. Enter the amount of the increase in the Amount field tothe right.Decrease By: choose this option to have the Attribute decrease the weight of theitem by a certain amount. Enter the amount of the decrease in the Amount fieldto the right.5. The Download field allows you to associate a downloadable file with an Attribute.If you'd like to distribute a file download to a customer after they purchase an itemwith this Attribute, click the Edit button and enter the path to the file in theDownload field. If you don't know the path to the file, click the Browse buttonand select it. When you save the Attribute, the file will be uploaded to your site.If the downloadable file you wish to distribute is already present in your store's"downloads" folder, simply enter the name of the file in the Download field.6. Click Save to save the new Attribute. To add another Attribute to the AttributeTemplate, begin again at step 4 on page 101 and repeat the steps from that point.102
<strong>User</strong> <strong>Guide</strong>MERCHANT DEFINEDThe following instructions cover the remaining steps required to create a Merchant DefinedAttribute for use in an Attribute Template.1. To create a Merchant Defined Attribute, you must enter (define) the list of optionsthat a customer will be allowed to choose from. First, click the Add New buttonto the far right of the Attribute’s name.2. In the Option field, enter tte name of the first Attribute Option. For example, thefirst Attribute Option for an Attribute called “Color” might be “Red” or “Blue.”3. The Price Change menu allows you to select how each Attribute Option will affectthe price of the item it is added to. Choose one of the following options:Same: choose this option if you prefer not to alter the price of the item when theAttribute Option is chosen.<strong>Inc</strong>rease By: choose this option to have the Attribute Option increase the price ofthe item by a certain amount. Enter the amount of the increase in the Amountfield to the right.Decrease By: choose this option to have the Attribute Option decrease the priceof the item by a certain amount. Enter the amount of the decrease in the Amountfield to the right.4. The Weight Change option allows you to select how an Attribute Option willaffect the weight of the item it is added to. If your store is configured to useCarrier Based Rates (see page 142), this will affect the shipping cost of the item.Choose one of the following options:Same: choose this option if you prefer not to alter the weight of the item whenthe Attribute Option is chosen.103
<strong>Inc</strong>rease By: choose this option to have the Attribute Option increase the weightof the item by a certain amount. Enter the amount of the increase in the Amountfield to the right.Decrease By: choose this option to have the Attribute Option decrease theweight of the item by a certain amount. Enter the amount of the decrease in theAmount field to the right.4. The Download field allows you to associate a downloadable file with an Attribute.If you'd like to distribute a file download to a customer after they purchase an itemwith this Attribute, click the Edit button and enter the path to the file in the FileDownload field. If you don't know the path to the file, click the Browse buttonand select it. When you save the Attribute, the file will be uploaded to your site.If the downloadable file you wish to distribute is already present in your store's"downloads" folder, simply enter the name of the file in the File Download field.5. You can use the Display Order option to select which order Attribute Options willbe displayed in on your store's pages. To put an Option in the first position, select1; to place an Option in the second position, select 2; and so on.6. To add another Attribute Option, click Add Option, then repeat steps 1 through 5.Do this for each Option you enter.7. Click Save to save the new Attribute. To add another Attribute to this AttributeTemplate, begin again at step 4 on page 101 repeat the steps from that point.104
<strong>User</strong> <strong>Guide</strong>105
106
<strong>User</strong> <strong>Guide</strong>Chapter 5: Product PageCreation107
108
Chapter 5: Product Page Creation<strong>User</strong> <strong>Guide</strong>CHAPTER OVERVIEWIn this chapter, we’ll discuss the various ways you can create pages to display your store’sitems to customers and allow them to be purchased. You’ll learn about Catalog Pages andProduct Pages, and how you can create them using tools like the <strong>StoreFront</strong> Link Creatorand the Product Bot Creator. We’ll also discuss how you can add useful dynamic<strong>StoreFront</strong> controls to your pages to perform a variety of tasks.Merchandising Products in your Web StoreOne of the most important aspects of your web store is the process by which shoppersbrowse through your product inventory, add items to their cart, and complete an order.<strong>StoreFront</strong> provides the framework for this process, while also allowing merchants/developersto customize the flow and design of each element. The following diagram outlines theoptions available to guide shoppers through the browsing process.WHAT IS A PRODUCT PAGE?In a <strong>StoreFront</strong> web store, a Product Page is any page that contains one or more ProductBots to allow customers to purchase items from it. A Product Bot in its simplest form is anHTML form element consisting of a text input labeled “Quantity” and an Add to Cart button.By entering a number in the Quantity box and clicking the Add to Cart button, a customercan add an item to their cart.109
Product Pages are created in two ways. First, you can manually construct a Product Pageby using the Product Bot Creator to add Product Bots and product data elements to apage. After the Product Bots and data elements are added to the page, you can move themabout using the normal design tools provided in Dreamweaver and FrontPage. The dataelements added to a page with the Product Bot Creator are dynamic—if the information inyour site’s database changes, the data elements will be automatically updated to reflectthis change. A Product Page created using the Product Bot creator can also contain anyother text, flash, images, or other elements you wish to add. This method of Product Pagecreation allows for the maximum possible design flexibility.The second way to create a Product Page is through a Dynamic Product Page link whichcan be created using the Link Creator or which may be displayed as a part of anotherProduct Page or Catalog Page (for example, if you choose Link to Product Detail for anitem’s name of image in the Catalog Design Tools (see page 120).A Dynamic Product Page Link is specially written hyperlink that, when it is clicked, willcause your store’s detail.aspx page to display a dynamically generated Product Page for asingle item. Product Pages created in this way don’t actually exist until a customer makesa request for them by clicking a Dynamic Product Page link. Dynamically generatedProduct Pages are built using the latest information from your store’s database, so theywill always be up-to-date. The appearance of a dynamically generated Product Pages isusually controlled using the Catalog Design tools (see page 122).WHAT IS A CATALOG PAGE?Catalog Pages are the pages generated when a customer clicks a Dynamic Catalog Pagelink created using the <strong>StoreFront</strong> Link Creator. You can control the contents of a dynamicallygenerated Catalog Page based on Category, Manufacturer, Vendor, or keywordcriteria. The appearance of a Catalog Page is controlled by manipulating the settings underthe Catalog Design tab of the Catalog Design tool (page 120).The following sections provide instructions describing each of the different ways ProductPages and Catalog Pages can be created.CREATING PRODUCT PAGES USING THE PRODUCT BOT CREATOREach Product Page created using the Product Bot Creator must be built using either the<strong>StoreFront</strong> Product Page Template or a page that has been converted to support ProductBots and the dynamic data elements added by the Product Bot Creator. The <strong>StoreFront</strong>Product Page Template is a web page template that contains additional code to supportthe special dynamic data functions used by Product Bots. Pages created using theProduct Page Template will also inherit your the same design settings used by the rest ofyour store’s <strong>StoreFront</strong> pages. You can access the <strong>StoreFront</strong> Product Page Template byclicking the <strong>StoreFront</strong> 6.0 menu of FrontPage or Dreamweaver and choosing NewTemplate Page.110
<strong>User</strong> <strong>Guide</strong>If you have a page already built that you’d like to use as a Product Page, then using theProduct Page Template may not be an option. In such a situation, you can add the sameessential code to the existing page that would normally be found in the Product PageTemplate. Read the instructions below for more information.1. Use FrontPage, Dreamweaver, or a text editor to open the page that will becomea Product Page.2. Insert the following block of code above the page’s tag.
4. FrontPage <strong>User</strong>s: Click <strong>StoreFront</strong> 6.0, select Insert <strong>StoreFront</strong>Objects, then choose Product Bot.Dreamweaver <strong>User</strong>s:Open the <strong>StoreFront</strong> 6.0 category of the Objects panel(Dreamweaver 4.0) or Insert bar (Dreamweaver MX), thenclick the icon.5. Provide the information required to connect to the store’s database. For moreinformation, see Connecting the <strong>StoreFront</strong> Client Tools to a Database, page 17.6. Select the item you wish to create a Product Bot for.7. Use the options under Display Attributes to choose how the item’s Attributes (ifany) will be displayed.8. If you would like to display the E-mail to a Friend button in the Product Bot,check Show E-mail a Friend Button, then select one of the following options:Use Design Default Image: select this option if you would like the E-mail aFriend button to use the default button image assigned for this purpose.Use Custom Image: select this option if you would like to pick an image to usefor the E-mail a Friend button. Enter the path to the image in the field to the right.If you don’t know the path to the file, click the folder icon to the right of the field tobrowse for it.9. If you would like the Product Bot to allow a customer to add the item to theirWish List, check Show Add to Wish List button, then choose one of thefollowing options:Use Design Default Image: select this option if you would like the Add to WishList button to use the default button image assigned for this purpose.112
<strong>User</strong> <strong>Guide</strong>Use Custom Image: select this option if you would like to pick an image to usefor the Add to Wish List button. Enter the path to the image in the field to theright. If you don’t know the path to the file, click the folder icon to the right of thefield to browse for it.10. Use the options under Add to Page to decide what additional information aboutthe product will be added to the page with the Product Bot. The available optionsare described in more detail in the following section.11. Click Add to Page. Repeat these steps for each Product Bot you wish to add.ADDING PRODUCT INFORMATION TO A PAGEThe options under the Add to Page section of the Product Bot Creator can be used to addinformation about a product item to a page along with a Product Bot. This information willbe added as dynamic data elements which can be moved about and manipulated usingFrontPage and Dreamweaver’s regular design tools. Most of these options are self-explanatory,for instance, if you select Product Code, the item’s Product Code will be added to thepage; if you select Small Image, the Small Image will be added to the page, and so forth.Some options, however, require slightly more explanation.Note: selecting Link to Detail Page under any of the Add to Page options will cause thatoption to become a hyperlink that, when clicked, will display a Dynamic Product Page forthe item.Volume Pricing: check this option to display a “Show Volume Discounts” link foreach item that uses Volume Discount Pricing. Clicking this link will display theitem’s Volume Discount Pricing levels.113
Inventory Status: check this option to display a stock status message for eachitem that uses Inventory Tracking. If an item is in stock, the stock status messagewill be a hyperlink which, when it is clicked, will display the item’s currentinventory levels.Product Detail Link: select this option to display a detail link for a product item.Enter the text for the hyperlink in the field immediately below this option.The pagethis link takes a customer to will depend on how the item’s Detail Link (see pg.83) option is configured.Dynamically Generating Product PagesNote: in order for the hyperlink to generate a Dynamic Product Page to function correctly,the page it is added to must be created using the Product Page Template or converted tosupport Product Bots and other <strong>StoreFront</strong> components (see page 110)1. Use FrontPage or Dreamweaver to open the page you wish to add the link to.Place your cursor at the point on the page where you wish to insert the link.2. FrontPage <strong>User</strong>s: Click <strong>StoreFront</strong> 6.0, select Insert <strong>StoreFront</strong>Objects, then choose Dynamic Link.Dreamweaver <strong>User</strong>s:Open the <strong>StoreFront</strong> 6.0 category of the Objects panel(Dreamweaver 4.0) or Insert bar (Dreamweaver MX), thenclick the icon.3. Provide the information required to connect to the store’s database. For moreinformation, see Connecting the <strong>StoreFront</strong> Client Tools to a Database, page 17.4. Select Dynamic Product Page.5. Under Select a Product, choose the product item you would like to display on theDynamic Product Page.6. Choose one of the following link types:Use Text Link: choose this option to create a text hyperlink. Enter the text forthe hyperlink in the Link Text field to the right.Use Image Link: choose this option to add a hyperlinked image to the page.Enter the relative path to the image in the Image Path field to the right.114
<strong>User</strong> <strong>Guide</strong>7. Click Create Link to add the link to the page.Dynamically Generating a Catalog PageNote: in order for the hyperlink to generate a Dynamic Catalog Page to function correctly,the page it is added to must be created using the Product Page Template or converted tosupport Product Bots and other <strong>StoreFront</strong> components (see page 110).1. Use FrontPage or Dreamweaver to open the page you wish to add the link to.Place your cursor at the point on the page where you wish to insert the link.2. FrontPage <strong>User</strong>s: Click <strong>StoreFront</strong> 6.0, select Insert <strong>StoreFront</strong>Objects, then choose Dynamic Link.Dreamweaver <strong>User</strong>s:Open the <strong>StoreFront</strong> 6.0 category of the Objects panel(Dreamweaver 4.0) or Insert bar (Dreamweaver MX), thenclick the icon.3. Provide the information required for the client tools to connect to the store’sdatabase. See Connecting the <strong>StoreFront</strong> Client Tools to a Database, page 17,for more information.115
4. Select Dynamic Catalog Page.5. Use the options under the Specify Catalog Page section to enter the criteriawhich will be used to determine which items are displayed on the Catalog Page.Only items matching the criteria you set forth here will be displayed.6. Choose one of the following link types:Use Text Link: choose this option to create a text hyperlink. Enter the text forthe hyperlink in the Link Text field to the right.Use Image Link: choose this option to add a hyperlinked image to the page.Enter the relative path to the image in the Image Path field to the right.7. Click Create Link to add the link to the page.Inserting Dynamic LinksThe <strong>StoreFront</strong> Link Creator can be used to create specialized hyperlinks that you’ll finduseful as you design and construct your web store’s pages. Some of these links, such asCheckout, should be available on every page in your store. The available link types are:Affiliate Sign Up Link: the webmasters of other sites or the owners of other webstores can click this link to visit your site’s affsignin.aspx page, where they canregister to become Affiliate Partners or, if they are already Affiliate Partners, viewtheir account information and referral statistics.Checkout Link: when customers click a checkout link, they will go to your site’sshoppingcart.aspx page where they can review the current contents of their orderand begin the checkout process.Advanced Search Link: a link to your store’s advanced search engine(search.aspx). Customers can use the advanced search engine to search yourinventory for products using a variety of criteria.Home Link: customers can click this link to return to your web store’s homepage.Link to My Account: customers can click this link to go to your store’sCustSignIn.aspx page where they will be able to log in and view their accountinformation, including order history and stored billing and shipping addresses.116
<strong>User</strong> <strong>Guide</strong>Mail Subscription Link: customers can click this link to go to your store’scustedit.aspx page where they can sign up for your store’s mailing list. After acustomer has signed up for the mailing list, you can send them e-mails using thePromotional Mailer (see page 219).<strong>StoreFront</strong> Affiliate Link: if you are a member of the <strong>StoreFront</strong> Affiliate Program,you can refer customers from your site to www.<strong>StoreFront</strong>.net and, if thesecustomers purchase <strong>StoreFront</strong> software or services, you will receive a commission.Follow the instructions below to use the <strong>StoreFront</strong> Link Creator to add a<strong>StoreFront</strong> Affiliate link to one of your store’s pages. You must sign up for the<strong>StoreFront</strong> Affiliate Program before you can use this feature. Visit http://partners.storefront.net/storefront/programs/affiliates.htm for more information.Saved Cart Link: when customers click this link, they will be taken to yoursite’s savedcart.aspx page where they can view the items stored in their WishList.Follow the instructions below to use the <strong>StoreFront</strong> Link Creator to add one of these linksto one of your store’s pages.Note: in order for the hyperlink to function correctly, the page it is added to must becreated using the Product Page Template or converted to support Product Bots and other<strong>StoreFront</strong> components (see page 111).1. Use FrontPage or Dreamweaver to open the page you wish to add the link to.Place your cursor at the point on the page where you wish to insert the link.2. FrontPage <strong>User</strong>s: Click <strong>StoreFront</strong> 6.0, select Insert <strong>StoreFront</strong>Objects, then choose Dynamic Link.Dreamweaver <strong>User</strong>s:Open the <strong>StoreFront</strong> 6.0 category of the Objects panel(Dreamweaver 4.0) or Insert bar (Dreamweaver MX), thenclick the icon.3. Provide the information required for the client tools to connect to the store’sdatabase. See Connecting the <strong>StoreFront</strong> Client Tools to a Database, page 17,for more information.117
4. Select the link you wish to add to the page.5. Choose one of the following link types:Use Text Link: choose this option to create a text hyperlink. Enter the text forthe hyperlink in the Link Text field to the right.Use Image Link: choose this option to add a hyperlinked image to the page.Enter the relative path to the image in the Image Path field to the right.6. Click Create Link to add the link to the page.Inserting Dynamic Content ControlsOne of the page design tools installed by <strong>StoreFront</strong> allows you to add useful ASP.NETHTML and server controls to your store’s pages. “Controls” are essentially reusable blocksof ASP.NET and HTML code that can be used by multiple pages to perform a specificfunction. In the case of <strong>StoreFront</strong>, the controls you can add to your pages are the SearchControl, which will allow customers to conduct keyword searches of your inventory; theDynamic Cart Control, which will display the current contents of the customer’s order; orthe LivePerson control, which will display a LivePerson chat icon in stores which use thisfeature (see page 155). Follow the instructions below to add a Control to one of your store’spages.Note: in order for a Dynamic Content Control to function correctly, the page it is added tomust be created using the Product Page Template or converted to support Product Botsand other <strong>StoreFront</strong> components (see page 111).1. Use FrontPage or Dreamweaver to open the page you wish to add the control to.2. Place your cursor at the point on the page where you wish to insert the control.118
3. FrontPage <strong>User</strong>s: Click <strong>StoreFront</strong> 6.0, select Insert <strong>StoreFront</strong>Objects, then choose Search Control, DynamicCart Control, or LivePerson Control.<strong>User</strong> <strong>Guide</strong>Dreamweaver <strong>User</strong>s:Open the <strong>StoreFront</strong> 6.0 category of the Objects panel(Dreamweaver 4.0) or Insert bar (Dreamweaver MX), thenclick the icon to insert a Dynamic Cart Control, clickthe icon to insert a Search Control, or click theicon to insert a LivePerson Control.Catalog and Product Page DesignThe appearance of your store’s dynamic Catalog and Product Pages and the content thatthey display can be controlled through the Catalog Design tools. These tools, which pluginto FrontPage and Dreamweaver, allow you to make changes to the design of these pageswhich will instantly be reflected throughout the store. Their function is very similar to that ofthe General Design Tools which were discussed in Chapter 3 (page 41). See the followingsections for more information.Note: keep in mind that Catalog and Product pages are still subject to the control of thedesign template that is managed using the General Design tools. If you don’t find thedesign instructions you’re looking for in the following sections, try Store Design, page 41.DESIGNING A CATALOG PAGE TEMPLATECatalog Pages are dynamic pages listing multiple products, such as search results pagesand pages that are output when a customer clicks a Dynamic Catalog Page link. You cancontrol the appearance of these pages and their content by using the Catalog Design tools.Read the instructions below for more information.1. Open your web store in FrontPage or Dreamweaver.FrontPage <strong>User</strong>s:Click File and select Open Web.Enter the URL to your web in the Folder Name field.Click OK.Dreamweaver <strong>User</strong>s:Click Site and select Open Site.Select the site containing your store.2. Click the <strong>StoreFront</strong> 6.0 menu and select Design and Layout>>CatalogDesign.3. Provide the information required for the client tools to connect to the store’sdatabase. See Connecting the <strong>StoreFront</strong> Client Tools to a Database, page 17,for more information.119
4. Click the Catalog Design tab.5. The Catalog Template section of the interface will list available layout types fordynamic Catalog Pages. After examining the thumbnails, choose a layout.6. Using the Number of Products per Page/Row and Number of Products PerPage options, choose how many products you would like displayed on eachCatalog Page.7. Using the Alignment option, choose how you would like the content on dynamicCatalog Pages aligned.8. Using the options under Elements to Display on Page, choose the content youwould like to display for each product item listed on a dynamic Catalog Page. Theavailable options are:Option NameProduct CodeProduct NameSmall ImageShort DescriptionPurposeDisplays each item’s Product Code. The Product Codecan be linked to a Dynamic Product Page by selectingLink to Product Detail.Displays each item’s Name. The Product Name can belinked to a Dynamic Product Page by selecting Link toProduct Detail.Displays the Small Image (if any) associated with eachitem. The Small Image can be linked to a DynamicProduct Page by selecting Link to Product Detail.Displays each item’s Short Description.120
<strong>User</strong> <strong>Guide</strong>PriceManufacturerVendorLabelsAttributesProduct Detail LinkAdd to CartE-mail a FriendVolume PricingStock InfoWish ListDisplays each item’s Price.Displays the Manufacturer each item is assigned to.Displays the Vendor each item is assigned to.Displays the Labels assigned to each piece of productinformation displayed on a Dynamic Product Page (seeSetting Output Labels, page 129).Displays the Attributes (if any) for each item.Check this option to display a link to a Dynamic ProductPage for each item. Enter the text for the hyperlink inthe Link Text field; i.e. “View Product Details.”Check this option to display an Add to Cart button foreach item on the dynamic Catalog Page. If you’d alsolike to display a Quantity Box for each item, checkShow Quantity Box. If you don’t choose to display theQuantity Box, the Add to Cart button will add a defaultquantity of 1 to the customer’s cart when it is clicked.Check this option to display the E-mail a Friend buttonfor each item on the Catalog Page. Customers will beable to click this button to use the E-mail a Friendfeature. For more information about the E-mail a Friendtool, see E-mail a Friend, page 65.Check this option to display a “Show Volume Discounts”link for each item that uses Volume Discount Pricing.Clicking this link will display the item’s Volume DiscountPricing levels.Check this option to display a stock status message foreach item that uses Inventory Tracking. If an item is instock, the stock status message will be a hyperlinkwhich, when it is clicked, will display the item’s currentinventory levels.Check this option to display the Wish List button foreach item on the Catalog Page. Customers can clickthis button to add the item to their Wish Lists. For moreinformation about the Wish List, see The Wish List,page 68.9. When you’re finished, click File and select Save.121
Designing a Product Page TemplateDynamic Product Pages are created when a customer clicks a link to your store’s ProductDetail page (one either created using the Link Creator or from a Catalog Page). You canalter the design template used by these pages through the Catalog Design tools.1. Open your store in FrontPage or Dreamweaver.FrontPage <strong>User</strong>s:Click File and select Open Web.Enter the URL to your web in the Folder Name field.Click OK.Dreamweaver <strong>User</strong>s:Click Site and select Open Site.Select the site containing your store.2. Click the <strong>StoreFront</strong> 6.0 menu and select Design and Layout>>CatalogDesign.3. Provide the information required for the client tools to connect to the store’sdatabase. See Connecting the <strong>StoreFront</strong> Client Tools to a Database, page 17,for more information.4. Click the Product Page Design tab.5. The Product Page Template section of the interface will list available layout typesfor dynamic Product Pages. After examining the thumbnails, choose the layoutyou prefer.122
<strong>User</strong> <strong>Guide</strong>6. Use the options under Elements to Display on Page to choose what content youwould like to display on dynamic Product Pages. You can choose any of thefollowing options:Option NameProduct CodeImageDescriptionAttributesVendorCategoryManufacturerVolume PricingStock InfoShow Quantity BoxWish ListE-mail a FriendLabelsPurposeDisplays an item’s Product Code.Displays an image associated with an item. SelectSmall or Large to determine which image is displayed.Displays an item’s description. Select Long or Short todetermine which description is displayed.Displays an item’s Attributes. Select Drop Down orRadio Buttons to control the fashion in which Attributesare displayed (affects Merchant Defined Attributes only).Displays the Vendor an item is assigned to.Displays the Category under which an item is classified.Displays the Manufacturer an item is assigned to.Displays a “Show Volume Discounts” link. Clicking thislink will display an item’s Volume Discount Pricinglevels.Displays a stock status message for an item. If an itemis in stock, the stock status message will be a hyperlinkwhich, when it is clicked, will display the item’s currentinventory levels.Displays an input field labeled “Quantity” to allowcustomers to enter the quantity of an item they wish topurchase. If you don’t choose to display the QuantityBox, the Add to Cart button will add a default quantity of1 to the customer’s cart when it is clicked.Displays a Wish List button that will allow customers toadd the item to their Wish Lists.Displays an E-mail a Friend button that can be used toload the E-mail a Friend tool.Displays the Labels assigned to each piece of productinformation displayed on a Dynamic Product Page (seeSetting Output Labels, page 129).123
7. If you would like to display a product’s Recommended Items on dynamic ProductPages, check Display Recommended Items. Enter the text which will be used asthe title for the Recommended Items when they are displayed on a page (forexample,”Related Products”) and use the checkboxes under Display Options tocontrol what information is displayed for Recommended Items. The availableoptions are:Option NameProduct CodeProduct NameSmall ImageShort DescriptionPricePurposeDisplays the Product Code for each RecommendedItem. If you would like the Product Code to be ahyperlink to a Dynamic Product Page for the item, checkLink to Product Detail.Displays the Name of each Recommended Item. If youwould like the Product Name to be a hyperlink to aDynamic Product Page for the item, check Link toProduct Detail.Displays the Small Image for each Recommended Item.If you would like the Small Image to be a hyperlink to aDynamic Product Page for the item, check Link toProduct Detail.Displays each Recommended Item’s Short Description.Displays the Price of each Recommended Item.8. Click File and select Save.Other Design OptionsBesides giving you a way to control the design templates used by Catalog and ProductPages, you can also use the Catalog Design tools to control other related options andbehaviors, such as what labels are used to refer to commonly used pieces of productinformation and how confirmation messages are displayed when a customer adds an itemto his or her cart. Read the following sections for more information.COMPOSING A CONFIRMATION MESSAGEEvery time a customer orders an item from your store by clicking the “Add to Cart” buttonon a Product Bot, a confirmation message will be displayed to verify that the item wassuccessfully added to the order. You can control the content of this message through theCatalog Design tools.124
<strong>User</strong> <strong>Guide</strong>1. Open your web store in FrontPage or Dreamweaver.FrontPage <strong>User</strong>s:Click File and select Open Web.Enter the URL to your web in the Folder Name field.Click OK.Dreamweaver <strong>User</strong>s:Click Site and select Open Site.Select the site containing your store.2. Click the <strong>StoreFront</strong> 6.0 menu and select Design and Layout>>CatalogDesign.3. Provide the information required for the client tools to connect to the store’sdatabase. See Connecting the <strong>StoreFront</strong> Client Tools to a Database, page 17,for more information.4. Click the General tab.5. Enter the text of the confirmation message in the Confirmation field. If you like,you can enter HTML in this field to exert additional control over the style andformatting of the message. You can also use the following dynamic data tags todisplay the quantity of the item order, the name of the item, and the item’sconfirmation message: [PID] [ProductName] [ProductAttributes] [ProductPrice][ProductQuantity].Note: for more information about dynamic data elements, see Inserting Dynamic<strong>StoreFront</strong> Data Elements, page 265.6. Click File and select Save.125
CHOOSING A CONFIRMATION TYPEBesides controlling the actual content of the confirmation message, you can also controlthe way in which it is displayed to your store’s customers.1. Open your web store in FrontPage or Dreamweaver.FrontPage <strong>User</strong>s:Click File and select Open Web.Enter the URL to your web in the Folder Name field.Click OK.Dreamweaver <strong>User</strong>s:Click Site and select Open Site.Select the site containing your store.2. Click the <strong>StoreFront</strong> 6.0 menu and select Design and Layout>>CatalogDesign.3. Provide the information required for the client tools to connect to the store’sdatabase. See Connecting the <strong>StoreFront</strong> Client Tools to a Database, page 17,for more information.4. Click the General tab.5. Choose one of the following options from the Confirmation Method section:Display Confirmation at Top of Current Page: when this option is selected,confirmation messages will be displayed at the top of the same page that theproduct item was ordered from.126
<strong>User</strong> <strong>Guide</strong>Go to Order Summary and Display Confirmation at Top of Page: when thisoption is selected, the customer will immediately be sent to shoppingcart.aspxafter ordering an item. The confirmation message will be displayed at the top ofshoppingcart.aspx.Display Confirmation in Pop-up Window: when this option is selected,confirmation messages will be displayed in a pop-up window that opens whencustomers add an item to their cart.6. Click File and select Save.Configuring Advanced Search Engine OptionsYour store contains two search engines, both of which are accessed through thesearch.aspx page. The first allows customers to search your inventory using only twocriteria: keyword and product Category. The second, more advanced search engine, allowscustomers to use these in addition to several other criteria to perform more detailed anddiscriminating searches. You can control the criteria available to customers at the advancedsearch engine by using the Catalog Design tools.1. Open your web store in Dreamweaver or FrontPage.FrontPage <strong>User</strong>s:Click File and select Open Web.Enter the URL to your web in the Folder Name field.Click OK.Dreamweaver <strong>User</strong>s:Click Site and select Open Site.Select the site containing your store.2. Click the <strong>StoreFront</strong> 6.0 menu and select Design and Layout>>CatalogDesign.3. Provide the information required for the client tools to connect to the store’sdatabase. See Connecting the <strong>StoreFront</strong> Client Tools to a Database, page 17,for more information.127
4. Available search criteria will be listed under the Search Engine section of theGeneral tab. To enable searching by a certain criteria, check it. To disable acertain search criteria, uncheck it. The available search criteria options are listedand described below:Search by Category: allows customers to search for items in a specific Categoryor Subcategory.Search by Manufacturer: allows customers to search for items assigned to aspecific Manufacturer.Search by Vendor: allows customers to search for items assigned to a specificVendor.Search by Price: allows customers to search for items within a certain pricerange.Search by Date Added to Inventory: allows customers to search for only thoseitems added to the inventory within a certain date range.Search for Sale Items: allows customers to search for only those items that areon sale.5. Click File and select Save.128
<strong>User</strong> <strong>Guide</strong>SETTING OUTPUT LABELSYou can change the labels used to refer to commonly displayed elements and informationon your store’s pages. Changes to the output labels will be reflected on dynamic CatalogPages and Product Pages, Product Pages created using the Product Bot Creator, and allof your store’s pre-constructed <strong>StoreFront</strong> pages (such as the search engine and the pagesthat compose the checkout process).1. Open your web store in Dreamweaver or FrontPage.FrontPage <strong>User</strong>s:Click File and select Open Web.Enter the URL to your web in the Folder Name field.Click OK.Dreamweaver <strong>User</strong>s:Click Site and select Open Site.Select the site containing your store.2. Click the <strong>StoreFront</strong> 6.0 menu and select Design and Layout>>CatalogDesign.3. Provide the information required for the client tools to connect to the store’sdatabase. See Connecting the <strong>StoreFront</strong> Client Tools to a Database, page 17,for more information.4. Click the Labels tab.5. You can change the labels for the following items: Product ID, Description, Price,Volume Pricing, Stock Status, Category Name Singular, Category Name Plural,Manufacturer Name Singular, Manufacturer Name Plural, Vendor Name Singular,and Vendor Name Plural.129
1306. When you’re finished, click File and select Save.
<strong>User</strong> <strong>Guide</strong>131
132
<strong>User</strong> <strong>Guide</strong>Chapter 6: Setting BusinessRules133
134
Chapter 6: Setting Business Rules<strong>User</strong> <strong>Guide</strong>CHAPTER OVERVIEWYour store’s “business rules” are the configuration settings that control things like how taxand shipping are calculated for orders, the appearance and content of the auto-generated e-mails sent by the store, and what currency type the store uses. We’ll discuss the configurationof your store’s various business rules in this chapter.Language/Currency SelectionYour store’s currency type, the format used for dates, and other characteristics are determinedby the store’s selected LCID. LCID is an acronym for Locale Identifier and is used byweb applications like <strong>StoreFront</strong> to determine region-specific settings. A <strong>StoreFront</strong> webstore can be configured to use any of the LCIDs supported by Windows. Follow the instructionsbelow to choose the LCID for your store.1. Use a browser to open your store’s Merchant Tools.2. In the left navigation menu, click Localization.3. Click Language and Currency Settings.4. Select the country where you are located from the Home Country menu.5. Select the currency type you’d like to use in your web store from the CurrencyType (LCID) menu.6. Click Save.7. To see these changes reflected on your store’s pages immediately, click Applyto Site in the left navigation menu.Currency ConversionOnly one LCID can be selected at a time, but you can configure your web store to providecustomers with an instant currency conversion service through OANDA (www.oanda.com).When currency conversion is enabled, a “Convert!” icon will appear next to any price orother monetary amount displayed on your store’s pages. When a customer clicks thisicon, a small pop-up window will open, displaying a list of different countries and currencytypes. The customer will then select a preferred country/currency and the store will displayprices in that currency.Note: use of the currency conversion services requires an account with OANDA for theFXML service.1. Open your web store’s Merchant Tools in a browser.2. In the left navigation menu, click Localization.135
3. Click Language and Currency Settings.4. Click the Sign up! link next to the OANDA logo.5. Establish an account with OANDA for the FXML service. After you have completedthe registration process, you will be provided with an OANDA <strong>User</strong> ID.6. Enter your OANDA <strong>User</strong> ID in the field of the same name under the Languageand Currency Settings interface.7. Click Save.8. To see these changes reflected on your store’s pages immediately, click Applyto Site in the left navigation menu.Mail ServicesThere are several situations in which your store will automatically build and send one ormore e-mails. E-mails are sent when a customer completes an order, when a customerhas forgotten a password and needs an e-mail reminder, when the E-mail a Friend or E-mail Wish List tool is used, and when an item in your inventory is almost out of stock. Youcan use the Merchant Tools to control the content and appearance of the e-mail templatesused for these e-mails. You can also use them to configure a variety of options related toyour store’s mail services. Read the following sections for more information.136
<strong>User</strong> <strong>Guide</strong>CONFIGURING MAIL SETTINGSThe E-Mail Settings menu collects the e-mail addresses where order confirmation and lowstock notification e-mails will be sent. You can also use it to control the availability of the“Subscribe to Mailing List” option which will appear during your store’s checkout process.Read the instructions below for more information.1. Use a browser to open your web store’s Merchant Tools.2. In the left navigation menu, click E-Mail.3. Click Settings.4. Enter your primary email address in the Your E-Mail Address field.5. If there is a second email address where you’d like to receive duplicate emails,enter it in the Secondary E-Mail Address field.6. Click Save. To see these changes applied to your store immediately, click Applyto Site.MODIFYING THE E-MAIL TEMPLATESYou can control the design of the e-mail templates used for confirmation e-mails, forgottenpassword e-mails, low stock alert e-mails, E-mail a Friend and E-mail Wish List e-mails.Read the instructions below for more information.1. Open your web store’s Merchant Tools in a browser.2. In the left navigation menu, click E-mails.137
3. Click the link for the e-mail template you wish to modify. The choices are:E-Mail a FriendE-Mail Wish ListForgot PasswordConfirmation E-mailLow Stock Noticeused for e-mails sent using the E-Mail a Friend tool.used when a customer e-mails the contents of theirWish List to another person.used when a customer has forgotten their password toyour store and needs it e-mailed to them.used for the confirmation e-mails that are sent toyourself and the customer when an order is completed.used for e-mails sent to notify you that one of the itemsin your store’s inventory is almost out of stock (onlythose items for which ITM has been configured)4. In the Subject field, enter the text which will be used as the subject for the e-mailtemplate.5. To use a plain text e-mail template, choose Plain Text from the E-mail Typefield. To use rich text (HTML), choose HTML. Plain text e-mails are smaller andcan be downloaded more quickly by your customers. HTML e-mails can beformatted using different text styles, images, and tables, but are generally largerthan plain text and will take more time for your customers to download.If you chose Plain Text:simply enter the body of the e-mail template in theMessage field. This will be in addition to any textadded by the customer when they send the e-mail.You can also insert dynamic data tags. (see page265 for more information).138
<strong>User</strong> <strong>Guide</strong>If you chose HTML:a WYSIWYG HTML editor will load to assist you inthe composition of your e-mail template by providingtools for the creation of tables and hyperlinks,insertion of images, and formatting of text. You canfind more information describing how to use thesetools under Appendix B: HTML E-mail Design Tools,page 265.6. After you’ve finished making changes to the e-mail template, click Save.Note: the HTML E-Mail design tools will only be available to you if you’re using InternetExplorer 5.0 or later to access the Merchant Tools. Otherwise, any HTML you choose toenter into an e-mail template must be written manually.Setting Tax RatesYour web store can be configured to charge tax on three levels: state, country, and postalcode. The Tax interface can be used to add, delete, or modify tax rates. If you have questionsabout taxation laws and requirements, contact your local Chamber of Commerce. Tolearn more, read the following sections.SETTING COUNTRY TAX RATES1. Use a browser to open your store’s Merchant Tools.2. In the left navigation menu, click Tax.3. Select the Country you wish to tax in the bottom-most field under the CountryTax section.139
4. In the Tax Rate field to the right, enter the tax rate you would like to apply toorders shipped to this country. For example, to tax 6.35%, enter 6.35.5. Click the button.6. Click Save. Repeat these steps for each tax rate you wish to add.SETTING STATE/PROVINCE TAX RATES1. Use a browser to open your store’s Merchant Tools.2. In the left navigation menu, click Tax.3. Under the State/Province Tax section, select the state or province you’d like totax.4. In the Tax Rate field the right, enter the tax rate you would like to apply to ordersshipped to this state or province. For example, to tax 6.35%, enter 6.35.5. Click the button.6. Click Save. Repeat these steps for each tax rate you wish to add.SETTING LOCAL TAX RATES1. Use a browser to open your store’s Merchant Tools.2. In the left navigation menu, click Tax.140
<strong>User</strong> <strong>Guide</strong>3. Enter the postal code you wish to tax in the bottom-most field under the LocalTax section.4. In the Tax Rate field to the right, enter the tax rate you would like to apply toorders shipped to this postal code. For example, to tax 6.35%, enter 6.35.5. To add another tax rate, click the button and repeat the two previous steps.6. Click Save.Configuring Shipping CalculationA notable difference between e-commerce retail and traditional retail stores is the importanceof shipping calculation. In conventional retail, most business comes from person-topersonsales where merchandise is exchanged on the spot and there is no need to transportitems. In e-commerce, however, items must be shipped from the merchant’s distributioncenter to the customer. It’s very important that shipping costs for orders be calculatedaccurately to prevent them from cutting into profits. To help ensure this, <strong>StoreFront</strong> 6.0provides three different methods of shipping cost calculation to suit different inventory andbusiness types. The three shipping methods are:Product Based Rates: Product Based Rates is the simplest method of shippingrate calculation supported by <strong>StoreFront</strong>. It charges a flat fee for each productitem in an order. The fee charged per unit of each item is the value entered as thatitem’s Ship Price (see page 89).141
Value Based Rates: Value Based Rates calculates the shipping fee for an orderbased on the total cost of the items in the order. Value Based Rates is configuredby specifying a range of order totals, followed by the amount that will be chargedas shipping for orders that fall within that range.Carrier Based Rates: Carrier Based Rates is the most popular method ofshipping rate calculation in <strong>StoreFront</strong> web stores. It allows customers to choosefrom a variety of shipping methods offered by UPS, USPS, FedEx, CanadaPost,and FreightQuote, then communicates with these shipping providers to getaccurate, current rates based on the weight and dimensions of the product itemsin an order and the origin and destination of the shipment.CARRIER BASED RATESBefore you begin configuring your store to use Carrier Based Rates, make sure that yourhost has installed the components necessary to support real-time rate calculation on theserver where your site is hosted. At the time of publication, only FreightQuote requires theinstallation of a server component. This component can be downloaded from http://partners.storefront.net/storefront/technical/downloads.htm1. Use a browser to open your store’s Merchant Tools.2. In the left navigation menu, click Shipping.3. Click Shipping/Handling.4. Select Carrier from the Charge Shipping Based On menu.5. Click Save.142
<strong>User</strong> <strong>Guide</strong>6. Click Carrier Based Shipping.7. In the fields under the General section of the page, enter the City, State orProvince, and Postal Code that products will be shipped from.Note: if you have configured a product to be shipped from its Vendor (under theProducts>>Fulfillment menu), this information will not be used in the calculationof shipping costs for that product. Instead, the Vendor’s address information willbe used.8. From the Backup Shipping Method field, select the shipping method which willbe used if Carrier Based Rates fails.9. You must register with each shipping carrier whose services you wish to offer toyour customers. To register with a provider, click that provider’s registration link.After you complete the registration process, you will be given a user name only,user name and password, or registration ID and password which you will use toaccess the provider’s rate calculation services.10. Enter this information in the provider’s section of the Carrier Based Shippingmenu and check the Activate [Provider Name] option.11. Click Save.12. After you register with a provider, you must decide which of the shipping servicesoffered by the provider you will allow your customers to choose from. To do this,click the Select <strong>Support</strong>ed [Provider Name] Delivery Services link under theprovider’s section of the Carrier Based Shipping menu. Check those shippingservices you wish to offer to your customers; uncheck those you don’t want tooffer.143
Note: you can also use this interface to modify the rate returned by a shippingservice. To do this, simply change the multiplier displayed in the Charge % ofReturned Rate field to right of its name. The default is 100. For example, toincrease a rate by 15%, change the multiplier to 115.13. Click Save. Repeat the previous step for each provider.14. To see these changes reflected in your store immediately, click Apply to Site inthe left navigation menu.CONFIGURING VALUE BASED RATES1. Use a browser to open your store’s Merchant Tools.2. In the left navigation menu, click Shipping.3. Select Value Based from the Charge Shipping Based On menu.4. Click Save.5. Click Value Based Shipping.144
<strong>User</strong> <strong>Guide</strong>6. Enter the first level of the Value-Based Shipping scheme. Each level shouldinclude the upper limit of the range of order totals that will be affected (For OrdersUp To), and the amount of shipping that will be charged for orders that fall withinthat range (Shipping Charge).7. To add the next level, click the button.8. Repeat steps 6 and 7 until you have created all the Value Based Shipping levelsyour store will require.9. To see these changes reflected in your store immediately, click Apply to Site inthe left navigation menu.145
CONFIGURING PRODUCT BASED RATES1. Use a browser to open your store’s Merchant Tools.2. In the left navigation menu, click Shipping.3. Select Product Based from the Charge Shipping Based On menu.4. Click Save.5. To see these changes reflected in your store immediately, click Apply to Site inthe left navigation menu.146
<strong>User</strong> <strong>Guide</strong>ADDITIONAL SHIPPING/HANDLING OPTIONSIn addition to the three basic methods of shipping cost calculation, your web store can alsobe configured to use any of three additional shipping cost options:Premium Shipping: when Premium Shipping is activated, your web store’scustomers will be offered a Premium Shipping choice during the checkoutprocess. If customers choose this option, they’ll be charged an additional fee, theassumption being that they’ll receive their order sooner. This option is onlyavailable in web stores where Value Based Rates or Product Based Rates is theselected method of shipping cost calculation.Handling Charges: you can configure your web store to levy an additionalcharge for handling on every order. Handling charges are a good way to offsetpossible differences between calculated shipping costs and actual shippingcosts.Minimum Shipping Charges: when a Minimum Shipping Charge is set, theshipping charged for orders placed in your web store will never be less than thevalue entered as the Minimum Shipping Charge.Multiple Shipping Address Fee: your customers can choose to ship thecontents of an order to multiple addresses. If you like, you can configure yourstore to charge a flat fee for each additional shipping destination.Read the following sections for more information about how to use these options.Note: the same menu used to control these options is also used to control whether or notthe cost of shipping is used in the calculation of tax for an order. To use shipping in taxcalculation, check Apply Tax to Shipping. To charge tax based only on the cost of theitems in the order, leave this option unchecked.147
APPLYING A MINIMUM SHIPPING CHARGE1. Use a browser to open your store’s Merchant Tools.2. In the left navigation menu, click Shipping.3. Click Shipping/Handling.4. Enter the amount of the minimum shipping charge in the Minimum ShippingCharge field.5. Click Save.6. To see these changes reflected in your store immediately, click Apply to Site inthe left navigation menu.APPLYING A HANDLING CHARGE1. Use a browser to open your store’s Merchant Tools.2. In the left navigation menu, click Shipping.148
<strong>User</strong> <strong>Guide</strong>3. Click Apply Handling Charge.4. Choose one of the following options from the Apply Handling To: menu.All Orders: if this option is selected, the handling charge will be applied to allorders. This includes orders of items that shipping is not normally applied to,such as downloadable products.Shipped Orders: if this option is selected, the handling charge will be appliedonly to orders containing shippable products. Orders of products that shipping isnot normally applied to, such as downloadable products, will not receive thehandling charge.4. Enter the amount of the handling charge in the Handling Charge field.5. Click Save.6. To see these changes reflected in your store immediately, click Apply to Site inthe left navigation menu.OFFERING YOUR CUSTOMERS PREMIUM SHIPPINGNote: you can only use the Premium Shipping Option if your store is configured to calculateshipping costs using Product Based or Value Based Rates.1. Use a browser to open your store’s Merchant Tools.2. In the left navigation menu, click Shipping.3. Click Shipping/Handling.149
4. Check Activate Premium Shipping.5. In the Premium Shipping Name field, enter the name which will be used to referto the premium shipping option when it is displayed on your store’s checkoutpages. For example, “Priority Shipping,” “Premium Shipping,” or “Express Delivery.”6. In the Premium Shipping Charge field, enter the additional amount which willbe charged when a customer selects the premium shipping option.7. Click Save.8. To see these changes reflected in your store immediately, click Apply to Site inthe left navigation menu.150
<strong>User</strong> <strong>Guide</strong>CHARGING A MULTIPLE SHIPPING ADDRESS FEE1. Use a browser to open your store’s Merchant Tools.2. In the left navigation menu, click Shipping.3. Click Shipping/Handling.4. If you would like to charge a fee for each additional recipient, enter the amount ofthe fee in the Fee Per Additional Address field.5. Click Save.6. To see these changes reflected in your store immediately, click Apply to Site inthe left navigation menu.Selecting <strong>Support</strong>ed Shipping DestinationsPart of the store’s checkout process is designed to collect the shipping destination(s) foran order. As a part of this process, customers must choose the country and state orprovince where they want their order shipped. For some products and business types, itmay not be practical to ship orders to every corner of the globe. For this reason, you canedit the lists of countries and states/provinces which customers are allowed to choosewhen entering shipping addresses. Read the following sections to learn more.SELECTING SUPPORTED COUNTRIES1. Use a browser to open your web store’s Merchant Tools.2. In the left navigation menu, click Localization.3. Click Define Geographic Market.151
4. The countries where your store currently ships orders are listed under AcceptOrders from the Following Countries. To remove a country from this list, selectit using your mouse pointer, then click Remove.5. Countries where orders are not shipped are listed under Unsupported Countries.To move a country from this list to the list of supported countries, select it usingyour mouse pointer, then click Add.6. If a country where you’d like to ship orders isn’t listed under either the supportedor unsupported lists, you can add it. To view instructions describing how to dothis, see Adding Countries, page 154.7. Click Save. To see these changes reflected in your store immediately, clickApply to Site.SELECTING SUPPORTED STATES/PROVINCES1. Use a browser to open your web store’s Merchant Tools.2. In the left navigation menu, click Localization.3. Click Define Geographic Market.152
<strong>User</strong> <strong>Guide</strong>4. The states and provinces where your store currently ships orders are listed underAccept Orders from the Following States/Provinces. To remove a state/province from this list, select it using your mouse pointer, then click Remove.5. States and provinces where orders are not shipped are listed under UnsupportedStates/Provinces. To move a state/province from this list to the list of supportedstates/provinces, select it using your mouse pointer, then click Add.6. If a state/province where you’d like to ship orders isn’t listed under either thesupported or unsupported lists, you can add it. To view instructions describinghow to do this, see Adding States/Provinces, page 155.7. Click Save. To see these changes reflected in your store immediately, clickApply to Site.153
ADDING COUNTRIES1. Use a browser to open your store’s Merchant Tools.2. In the left navigation menu, click Localization.3. In the Country Name field, enter the name of the country you’d like to add. Forexample, Yap4. Enter the country’s abbreviation in the Abbreviation field. For example, YP5. Click Add New. The country will be added to the list under Unsupported Countries.ADDING STATES/PROVINCES1. Use a browser to open your web store’s Merchant Tools.2. In the left Navigation menu, click Localization.154
<strong>User</strong> <strong>Guide</strong>3. In the State Name field, enter the name of the state or province you’d like to add.For example, Nunavat4. Enter the corresponding abbreviation in the Abbreviation field. For example, NV5. Click Add New. The state or province will be added to the list under UnsupportedStates/Provinces.Online Chat<strong>StoreFront</strong> 6.0 web stores are integrated with the LivePerson online chat service. Whencustomers click a LivePerson link (created by adding a LivePerson Control to a page ordisplayed in your store’s navigation bars) on your store's pages, they will be able to open achat window to conduct a two-way dialogue with yourself or one of your staff members.Customers will be able to ask questions and get answers instantly, and you'll be able topitch your products and interact with customers at critical points during the shoppingprocess.1. In the left navigation menu, click Online Chat.155
2. First, you must establish an account for the LivePerson Pro service. You can signup for a free trial account through this interface by simply clicking on the linklisted under “Free Trial Account.” Follow the instructions on the page that loadsto register for your account and to install the LivePerson tools on your local PC.3. After registering, you will receive a LivePerson Account Number. Enter this in theLivePerson Account Number field.4. Click Save.5. To see these changes reflected in your site immediately, click Apply to Site.156
<strong>User</strong> <strong>Guide</strong>157
158
<strong>User</strong> <strong>Guide</strong>Chapter 7: Configuring YourStore’s Checkout Process159
160
<strong>User</strong> <strong>Guide</strong>Chapter 7: Configuring the Store’s CheckoutProcessCHAPTER OVERVIEWThe store’s “checkout process” was discussed in detail in Chapter 1. To recap: the store’scheckout process is the process by which the information necessary to finalize an order iscollected. This includes the address or addresses to which the order will be shipped, andthe payment information which will be used to charge the customer for the order.If you will be allowing customers to pay for their orders using credit cards or electronicchecks—called “e-checks”—then you need to decide how these payments will be processed:online, using a payment processing service; or offline, manually.Online Payment ProcessingThe two most popular methods by which customers will want to pay for their orders are bye-check or by credit card. You can process these payments in two ways.You can use an online payment processing service, such as AuthorizeNet, VeriSignPayflow Pro, or LinkPoint. Your web store has integrated support for over a dozen onlinepayment processing services.If you choose to use one of these services, credit and debit card payments submitted byyour customers while checking out—and, if you’ve configured your store for it and yourprocessor supports it, e-check payments as well—will be sent to an online gateway forprocessing. Here, the payment processing service provider will examine the paymentinformation and contact the customer’s bank to verify that the data is valid. If the data isreal, the next step will be to confirm that the customer’s account is capable of funding thetransaction. If everything checks out, the service will return a message to your web storeindicating that everything is okay and that the customer should be allowed to completetheir order. If it is discovered that the data isn’t valid or that the customer can’t fund thetransaction, then the service provider will tell your web store not to accept the customer’sorder. All this happens in a matter of seconds after a customer has submitted paymentinformation and is waiting for the order confirmation page to load.Using an online payment processing service tends to save time and cut down on creditcard fraud. However, to use one of these services you must set up an account with aservice provider and pay a subscription fee. <strong>StoreFront</strong> is integrated with the followingservices: AuthorizeNet, CyberSource, LinkPoint, Verisign Payflow Pro, FirePay, PSiGate,SecurePay, PayPal, WorldPay, IONGate, Bank of America, PlanetPayment,SecureSource, ParaData, the <strong>StoreFront</strong> Payment Gateway, and Barclays ePDQ. Continuereading to view instructions describing how to configure each of these services.Note: before you establish an account for a certain payment processing service or configureyour store to use it, make sure that your host can meet any additional server requirementsfor the service. Also keep in mind that not every service provider can process both e-check payments and credit card payments.161
Note: payment processors frequently update their services to include the latest securityand features. When configuring your store to use a payment processing service, check thefollowing URL for the latest instructions:http://support.storefront.net/mtdocs/payprocs.aspCONFIGURING AUTHORIZE.NETFollow the instructions below to configure your store to use AuthorizeNet to process creditand debit cards and e-checks.1. Open your web store’s Merchant Tools in a browser.2. In the left navigation menu, click Payments.3. If you plan to process credit cards through AuthorizeNet, set the ProcessingMethod under the Credit Cards section of the page to Online. If you also plan toprocess e-checks through AuthorizeNet, do the same under the E-Checkssection of the page. Click Save.4. Click Online Processing.5. Select AuthorizeNet from the Gateway Provider menu.6. Click the AuthorizeNet logo to sign up for an account with AuthorizeNet.7. Open a new browser window and go to https://secure.authorize.net/8. Login. If this is your first time logging into your AuthorizeNet account, you may berequired to complete some initial configuration tasks and provide some basicinformation. When the process is finished, select Settings from the left navigationmenu.9. Click Test Mode. Place your account in test mode and return to the Settingsmenu.10. Click Obtain Transaction Key. Provide the answer to the "secret question" youchose when you first configured your AuthorizeNet account. After you do this, youwill be given a "transaction key." Copy this key.11. Return to your store's Merchant Tools. Click Payments once more, then chooseOnline Processing.12. Make sure AuthorizeNet is selected from the Gateway Provider menu, thenenter your AuthorizeNet login ID in the Client ID field. Enter the transaction keyyou obtained from step 10 in the Transaction key field.13. Select your preferred authorization type (Authorize Only or Authorize andCapture). You may be limited to only one authorization type; contactAuthorizeNet <strong>Support</strong> for more information.14. Click Save, then click Apply to Site.162
<strong>User</strong> <strong>Guide</strong>15. Place a test order in your web store. If you are testing with a credit card, use avalid expiration date and a card number of 4111111111111111. There is no testmode for e-checks.16. If the test is successful, return to https://secure.authorize.net and take youraccount out of test mode. Your site is now ready to process credit card and e-check orders through AuthorizeNet.If the test failed, review these instructions to make sure every step was followed exactly. Ifyou followed the instructions but are still having a problem, try checking the resources athttp://support.storefront.net for additional troubleshooting instructions.CONFIGURING BANK OF AMERICAFollow the instructions below to configure your store to use Bank of America’s onlinepayment processing service to process credit and debit card and e-check payments.1. Open your web store’s Merchant Tools in a browser.2. In the left navigation menu, click Payments.3. Set the Processing Method under the Credit Cards section of the page toOnline. If you wish to process e-checks online, do the same under the E-Checkssection of the page. Click Save.4. Click Online Processing.5. Select Bank of America from the Gateway Provider menu.6. Click the Bank of America icon to establish an account with the Bank of Americafor online payment processing.7. Open a browser and go to http://manager.bamart.com. Log in using the identificationinformation which will have been provided to you following your registration.8. Click Manage Store.9. Click Store Properties and select Employees.10. Click Add New <strong>User</strong>.11. In the Login Name field, enter: xmluser. Click Update..12. In the Password field, enter a unique password, then click Update once again.13. Under the Manage Store menu, click Order Rules and select Security Settings.163
14. Enter the domain name of your web store's secure location in the field provider.Do not specify a page and do not include an https:// or http:// prefix. For example:secure.myhost.com or www.mystore.com. Remember: if your store uses SharedSSL, then the domain name you enter here will not be the same as your store'sdomain name.15. Under the Manage Store menu, click Order Rules and select Configure Options.16. Enter the URL of your web store in the Web Site Address field.17. Check Run in Test/Verbose Mode.18. Enter your own email address in the Customer Service Email field.19. Select Treat as In Process HTTP Request.20. Select Handle multiple concurrent authorization requests per "shoppercookie."21. Click Update.22. Click Publish Changes.23. Click Activate Changes.24. Return to your web store's Merchant Tools and re-open the Payments interface ifyou closed it. Click Online Processing to return to the payment processorconfiguration interface.25. Make sure that Bank of America is the selected processor. Enter your Bank ofAmerica Store ID in the Merchant ID field. In the <strong>User</strong> ID field, enter xmluser. Inthe Password field, enter the password you assigned to the xmluser. ChooseAuthorize Only.26. Click Save and select Apply to Site.27. Test your site by placing some test orders. If the test is successful, then your siteis ready to begin processing credit card payments through Bank of America.Reconfigure the site to process cards in live mode by returning to http://manager.bamart.com and unchecking the Run in Test/Verbose Mode option.Once the account has been taken out of test mode, you may also configure yoursite to process transactions using the Authorize and Capture setting instead ofAuthorize Only (see step 25 above).164
<strong>User</strong> <strong>Guide</strong>CONFIGURING CYBERSOURCEFollow the instructions below to configure your store to process credit and debit card ande-check payments through CyberSource. Before you sign up for an account withCyberSource, make sure your host can support the use of their services.1. Open your web store’s Merchant Tools in a browser.2. In the left navigation menu, click Payments.4. If you plan to process credit cards through CyberSource, set the ProcessingMethod under the Credit Cards section of the page to Online. If you also planto process e-checks through CyberSource, do the same under the E-Checkssection of the page. Click Save.5. Click Online Processing.6. Select CyberSource from the Gateway Provider menu. Click the CyberSourcelogo to establish an account with CyberSource.7. After registering with CyberSource, you will receive an XML file. Open this XMLfile using Notepad and locate the following pair of tags:Enter your CyberSource MerchantID between these tags. For example,MyMerchantIdHere8. In the same file, also locate the following pair of tags:Between these tags, enter the complete physical path to the folder on the serverwhich contains the CyberSource key generated for your store. Your host canprovide this information. Save the changes to the XML file.9. After you register with CyberSource, you will receive a Merchant ID, username,and password. Enter this information in the fields provided under the Processinginterface of the Merchant Tools. Also choose the authorization type (AuthorizeOnly or Authorize and Capture) appropriate for your account type. Not allaccount types will support both options.10. Click Edit.11. Click the Browse button and browse to the location of the XML that you saved inStep 8. Select this file and click Open.12. Click Save, then click Apply to Site. Your XML file will also be uploaded at thistime.13. Return to your site and place a test order. You may wish to create a .01 pricedproduct for testing purposes, as CyberSource does not have an easilyconfigurable testing mode.165
14. If the test is successful, your site is ready to process credit cards and/or e-checks through CyberSource. CyberSource support can assist you in the processof going live.If the test failed, review these instructions to make sure every step was followed exactly. Ifyou followed the instructions but are still having a problem, try checking the resources athttp://support.storefront.net for additional troubleshooting instructions.CONFIGURING BARCLAYSFollow the instructions below to configure your store to process credit and debit cardpayments through Barclays ePDQ. E-check processing through ePDQ is not supported.Note: Barclays is UK-based and can process Solo and Switch cards.1. Open your web store’s Merchant Tools in a browser.2. In the left navigation menu, click Payments.3. Set the Processing Method under the Credit Cards section of the page toOnline. Click Save.4. Click Online Processing.6. Select Barclays from the Gateway Provider menu.7. Sign up for online credit card processing with Barclays by clicking on theBarclays logo.8. Enter your Barclays client ID and password in the fields provided. Also choose theauthorization type (Authorize Only or Authorize and Capture) appropriate foryour account type. Not all account types will support both options.9. Click Save, then click Apply to Site.10. Open a browser and go to https://secure2.epdq.co.uk/cgi-bin/CcxBarclaysEpdqAdminTool.e11. Login. Set the Allowed URL to point to your payment.aspx page in the store’ssecure location. For example,https://secure.myhost.com/mywebstore/payment.aspx12. Set the POST URL to point to the confirm.aspx page in the store’s securelocation, followed by ?barclay=1 For example,https://secure.myhost.com/mywebstore/confirm.aspx?barclay=113. Set Encryption, Continuous VdV Processing, and POST Order Result to Yes.14. Set both the POST <strong>User</strong>name and POST Password fields to “Anonymous.”166
<strong>User</strong> <strong>Guide</strong>15. Test your site by placing some test orders. You may wish to create a .01 pricedproduct for testing purposes, as Barclays does not have an easily configurabletesting mode.16. If the test is successful, your site is ready to process credit cards and/or e-checks through Barclays.If the test failed, review these instructions to make sure every step was followed exactly. Ifyou followed the instructions but are still having a problem, try checking the resources athttp://support.storefront.net for additional troubleshooting instructions.CONFIGURING FIREPAYFollow the instructions below to configure your store to process credit and debit cardpayments through FirePay. Before you establish an account with FirePay, contact yourhost and verify that they can support FirePay.E-check processing is not supported through FirePay.1. Open your web store’s Merchant Tools in a browser.2. In the left navigation menu, click Payments.3. Set the Processing Method under the Credit Cards section of the page toOnline. Click Save.4. Click Online Processing.5. Select FirePay from the Gateway Provider menu. Establish an account withFirePay by clicking on the FirePay logo.6. Click Edit.7. Click Browse. Browse to the location of your FirePay certificate file on your harddrive (you will receive this file after registering with FirePay). Select the file andclick Open.8. After registering with FirePay, you will also have received a merchant ID and userID. Enter your FirePay merchant ID and user ID in the fields provided, then clickSave. Your certificate file will now be uploaded to the store.9. Click Apply to Site.10. Test your site by placing some test orders. If the test is successful, then yoursite is ready to begin processing credit card payments through FirePay. FirePaydoes not have an easily configurable test mode.167
If the test failed, review these instructions to make sure every step was followed exactly. Ifyou followed the instructions but are still having a problem, try checking the resources athttp://support.storefront.net for additional troubleshooting instructions.CONFIGURING IONGATEFollow the instructions below to configure your store to process credit and debit cardpayments through IONGate.E-check processing through IONGate is not supported.1. Open your web store’s Merchant Tools in a browser.2. In the left navigation menu, click Payments.3. Set the Processing Method under the Credit Cards section of the page to Online.Click Save.4. Click Online Processing.5. Select IONGate from the Gateway Provider menu.6. Register with IONGate by clicking the IONGate logo. Enter your IONGate login inthe field provided.7. Click Save, then click Apply to Site.8. Open a browser and go to https://secure.iongate.com. Login and make sure thatthe list of credit cards IONGate is configured to accept is the same as the list ofcredit cards you have configured your store to accept (see page 182).9. Test your site by placing some test orders. You may wish to create a .01 pricedproduct for this purpose, as IONGate does not have a test mode.168
<strong>User</strong> <strong>Guide</strong>If the test failed, review these instructions to make sure every step was followed exactly. Ifyou followed the instructions but are still having a problem, try checking the resources athttp://support.storefront.net for additional troubleshooting instructions.CONFIGURING LINKPOINTFollow the instructions below to configure your web store to process credit and/or e-checkpayments through LinkPoint.1. Contact your host and verify that the server your store is hosted on can supportthe use of LinkPoint. If it can not, ask the host to perform the necessary configurationtasks. Instructions describing the details of the LinkPoint configuration canbe found at http://partners.storefront.net.2. Open your web store’s Merchant Tools in a browser.3. In the left navigation menu, click Payments.4. Set the Processing Method under the Credit Cards section of the page toOnline. To process e-checks online, do the same under the E-Checks section ofthe page. Click Save.5. Click Online Processing.6. Click the Card Service International logo to establish an account with CSI for theLinkpoint service.7. Select LinkPoint from the Gateway Provider menu.8. Click Edit.9. Click Browse. Browse to the location of your LinkPoint PEM file (CSI will providethis to you following registration). Select the file and click Open.10. Enter your LinkPoint Merchant ID in the field provided. Also choose the authorizationtype (Authorize Only or Authorize and Capture) appropriate for your accounttype. Not all account types will support both options.11. Click Save.12. Test your site by placing some test orders. You may wish to create a .01 pricedproduct for testing purposes, as LinkPoint does not have an easily configurabletesting mode.If the test failed, review these instructions to make sure every step was followed exactly. Ifyou followed the instructions but are still having a problem, try checking the resources athttp://support.storefront.net for additional troubleshooting instructions.169
CONFIGURING PARADATAFollow the instructions below to configure your store to process credit and debit card ordersthrough ParaData.1. Open your web store’s Merchant Tools in a browser.2. In the left navigation menu, click Payments.3. If you plan to process credit cards through ParaData, set the ProcessingMethod under the Credit Cards section of the page to Online. E-checks can notbe processed through ParaData.4. Click Online Processing.5. Select ParaData CommerceConnect from the Gateway Provider menu.6. Click the signup link in the ParaData description that appears when ParaData isselected from the Gateway Provider menu. Sign up for an account with ParaData.7. After you have established an account with ParaData, you must obtain anAccount Token. To access a page where an Account Token can be obtained, goto https://etools.paygateway.com/TokenDispenser?LAN=en.8. After the Account Token has been dispensed, copy and paste it into the AccountToken field of the Merchant Tools.9. Prefix the Account Token you entered in the previous step with the word "TEST.""TEST" must be capitolized, and there must be no spaces between it and theAccount Token. For example:TESTBDFEC7DECE6C540A3489EYY08D52AB64CDCA249744B7C7L<strong>AE</strong>FA24B2481DB010. Choose Authorize or Sale according to how you would like transactions to behandled by ParaData. Authorize will cause ParaData to authorize a transaction,but not to capture funds from a customer's account. Sale will both authorize atransaction and capture funds from the customer's account.11. Click Save, then click Apply to Site.12. Test your store by placing an order and paying for it by credit card. You may usea credit card number such as 4111111111111111 for testing purposes.13. If your test is successful, return to the store's Merchant Tools. Click Payments,click Online Processing, and remove the word TEST from the Account Token.Click Save, then click Apply to Site.170
<strong>User</strong> <strong>Guide</strong>CONFIGURING PAYPALFollow the instructions below to configure your store to process credit and debit cardorders through PayPal.Note: you can offer PayPal as a payment method without using it as your primary paymentprocessor; see pg. 182 for more information.1. Open your web store’s Merchant Tools in a browser.2. In the left navigation menu, click Payments. Set the Processing Method underthe Credit Cards section of the page to Online. Click Save.3. Click Online Processing.4. Select PayPal from the Gateway Provider menu. Sign up with PayPal byclicking on the PayPal logo.5. Enter your PayPal merchant id in the PayPal Merchant ID field. This willtypically be the e-mail address you used to register with PayPal.6. Click Save, then click Apply to Site.7. Open a browser and go to http://www.paypal.com. Login to your account.8. Open your Profile and select Selling Preferences.9. Select Instant Payment Notification Preferences.10. Set the Instant Payment Notification URL to point to your web store’sconfirm.aspx page in the secure location, followed by ?PayPal=3. For example,https://secure.myhost.com/mystore/confirm.aspx?PayPal=3Note: the URL is case-sensitive; both P’s in PayPal must be capitalized.11. Save these settings.12. Test your store by placing some test orders. You may wish to create a .01 pricedproduct for testing purposes, as PayPal doesn’t have an easily configurabletesting mode.171
CONFIGURING PLANETPAYMENTFollow the instructions below to configure your store to process credit and debit card ordersthrough PlanetPayment. PlanetPayment is a reseller of the AuthorizeNet service, and thesteps required to configure the two are almost identical.1. Open your web store’s Merchant Tools in a browser.1722. In the left navigation menu, click Payments.3. If you plan to process credit cards through PlanetPayment, set the ProcessingMethod under the Credit Cards section of the page to Online. If you also plan toprocess e-checks through PlanetPayment, do the same under the E-Checkssection of the page. Click Save.4. Click Online Processing.5. Select PlanetPayment from the Gateway Provider menu.6. Click the PlanetPayment logo to sign up for an account with PlanetPayment.7. Open a browser and go to https://secure.PlanetPayment.com.8. Login. If this is your first time logging into your PlanetPayment account, you maybe required to complete some initial configuration tasks and provide some basicinformation. When the process is finished, select Settings from the left navigationmenu.9. Click Test Mode. Place your account in test mode and return to the Settingsmenu.10. Click Obtain Transaction Key. Provide the answer to the "secret question" youchose when you first configured your AuthorizeNet account. After you do this, youwill be given a "transaction key." Copy this key.11. Return to your store's Merchant Tools. Click Payments once more, then chooseOnline Processing.12. Make sure PlanetPayment is selected from the Gateway Provider menu, thenenter your PlanetPayment login ID in the Client ID field. Enter the transactionkey you obtained from step 10 in the Transaction Key field.13. Select your preferred authorization type (Authorize Only or Authorize andCapture). You may be limited to only one authorization type; contactPlanetPayment support for more information.14. Click Save, then click Apply to Site.15. Return to your site and place a test order. If you are testing with a credit card, usea valid expiration date and a card number of 4111111111111111. There is no testmode for e-checks.16. If the test is successful, return to https://secure.PlanetPayment.com and takeyour account out of test mode. Your site is now ready to process credit card ande-check orders through PlanetPayment.
<strong>User</strong> <strong>Guide</strong>CONFIGURING PSIGATEFollow the instructions below to configure your store to process credit and debit cardpayments through PSiGate. E-check processing is not supported through PSiGate.1. Contact your host and verify that the server your store is hosted on can supportthe use of PSiGate. If it is not, ask the host to perform the necessary configurationtasks. Instructions describing the details of the configuration can be found atpartners.storefront.net.2. Open your web store’s Merchant Tools in a browser.3. In the left navigation menu, click Payments.4. Set the Processing Method under the Credit Cards section of the page toOnline. Click Save.5. Click Online Processing.6. Select PSiGate from the Gateway Provider menu.7. Sign up for an account with PSiGate by clicking on the PSiGate logo.8. Click Edit.9. Click Browse. Browse to the location of your PSiGate PEM file (PSiGatewillprovide this to you following registration). Select the file and click Open.10. Enter your PSiGate Merchant ID in the field provided. Also choose the authorizationtype (Authorize Only or Authorize and Capture) appropriate for your accounttype. Not all account types will support both options.11. Click Save, then click Apply to Site.12. Test your site by placing some test orders. You may wish to create a .01 pricedproduct for testing purposes, as PSiGate does not have an easily configurabletesting mode.If the test failed, review these instructions to make sure every step was followed exactly. Ifyou followed the instructions but are still having a problem, try checking the resources athttp://support.storefront.net for additional troubleshooting instructions.173
CONFIGURING QUICKCOMMERCEFollow the instructions below to configure your store to process credit card, debit card,and e-check payments through QuickCommerce.1. Open your web store’s Merchant Tools in a browser.2. In the left navigation menu, click Payments.3. If you plan to process credit cards through QuickCommerce, set the ProcessingMethod under the Credit Cards section of the page to Online. If you also plan toprocess e-checks through QuickCommerce, do the same under the E-Checkssection of the page. Click Save.4. Click Online Processing.5. Select QuickCommerce from the Gateway Provider menu.6. Click the QuickCommerce logo to sign up for an account with QuickCommerce.7. Open a browser and go to https://secure.quickcommerce.net.8. Login. If this is your first time logging into your QuickCommerce account, youmay be required to complete some initial configuration tasks and provide somebasic information. When the process is finished, select Settings from the leftnavigation menu.9. Click Test Mode. Place your account in test mode and return to the Settingsmenu.10. Click Obtain Transaction Key. Provide the answer to the "secret question" youchose when you first configured your QuickCommerce account. After you do this,you will be given a "transaction key." Copy this key.11. Return to your store's Merchant Tools. Click Payments once more, then chooseOnline Processing.12. Make sure QuickCommerce is selected from the Gateway Provider menu, thenenter your QuickCommerce login ID in the Client ID field. Enter the transactionkey you obtained from step 10 in the Password or Transaction Key field.13. Select your preferred authorization type (Authorize Only or Authorize and Capture).You may be limited to only one authorization type; contact QuickCommercesupport for more information.14. Click Save, then click Apply to Site.15. Return to your site and place a test order. If you are testing with a credit card, usea valid expiration date and a card number of 4111111111111111. There is no testmode for e-checks.16. If the test is successful, return to https://secure.quickcommerce.net and takeyour account out of test mode. Your site is now ready to process credit card ande-check orders through QuickCommerce.174
<strong>User</strong> <strong>Guide</strong>CONFIGURING SECUREPAYFollow the instructions below to configure your store to process credit and debit cardpayments through SecurePay. E-check processing is not supported through SecurePay.1. Contact your host and verify that the server your store is hosted on can supportthe use of SecurePay. If it is not, ask the host to perform the necessary configurationtasks. Instructions describing the details of the configuration can be foundat partners.storefront.net.2. Open your web store’s Merchant Tools in a browser.3. In the left navigation menu, click Payments.4. Set the Processing Method under the Credit Cards section of the page toOnline. Click Save.5. Click Online Processing.6. Select SecurePay from the Gateway Provider menu.7. Sign up for an account with SurePay by clicking on the SurePay logo.8. Enter your SecurePay Merchant ID in the field provided.9. Click Save, then click Apply to Site.10. Test your site by placing some test orders. You may wish to create a .01 pricedproduct for testing purposes, as SecurePay does not have an easily configurabletest mode.If the test failed, review these instructions to make sure every step was followed exactly. Ifyou followed the instructions but are still having a problem, try checking the resources athttp://support.storefront.net for additional troubleshooting instructions.175
CONFIGURING SECURESOURCEFollow the instructions below to configure <strong>StoreFront</strong> 6.0 to process credit card, debit card,and e-check payments through Wells Fargo's SecureSource payment processing service.1. Open your web store’s Merchant Tools in a browser.2. In the left navigation menu, click Payments.3. If you plan to process credit cards through SecureSource, set the ProcessingMethod under the Credit Cards section of the page to Online. If you also plan toprocess e-checks through SecureSource, do the same under the E-Checkssection of the page. Click Save.4. Click Online Processing.5. Select SecureSource from the Gateway Provider menu.6. Click the SecureSource logo to sign up for an account with SecureSource.7. Open a browser and go to https://merchant.authorize.net/wfssp/.8. Login. If this is your first time logging into your SecureSource account, you maybe required to complete some initial configuration tasks and provide some basicinformation. When the process is finished, select Settings from the left navigationmenu.9. Click Test Mode. Place your account in test mode and return to the Settingsmenu.10. Click Obtain Transaction Key. Provide the answer to the "secret question" youchose when you first configured your AuthorizeNet account. After you do this, youwill be given a "transaction key." Copy this key.11. Return to your store's Merchant Tools. Click Payments once more, then chooseOnline Processing.12. Make sure SecureSource is selected from the Gateway Provider menu, thenenter your AuthorizeNet login ID in the Client ID field. Enter the transaction keyyou obtained from step 10 in the Transaction Key field.13. Select your preferred authorization type (Authorize Only or Authorize and Capture).You may be limited to only one authorization type; contact AuthorizeNetsupport for more information.14. Click Save, then click Apply to Site.15. Return to your site and place a test order. If you are testing with a credit card, usea valid expiration date and a card number of 4111111111111111. There is no testmode for e-checks. If the test is successful, return to https://merchant.authorize.net/wfssp/ and take your account out of test mode. Your siteis now ready to process credit card and e-check orders through SecureSource.176
<strong>User</strong> <strong>Guide</strong>CONFIGURING STOREFRONT PAYMENT PROCESSINGFollow the instructions below to configure your store to process credit and debit cards ande-check payments through VeriSign Payflow Pro.1. Open your web store’s Merchant Tools in a browser.2. In the left navigation menu, click Payments.3. If you plan to process credit cards through the <strong>StoreFront</strong> Payment Gateway, setthe Processing Method under the Credit Cards section of the page to Online.E-checks can not be processed through the <strong>StoreFront</strong> Payment Gateway.4. Click Online Processing.5. Select <strong>StoreFront</strong> Payment Gateway from the Gateway Provider menu.6. Click the signup link in the <strong>StoreFront</strong> Payment Gateway description that appearswhen <strong>StoreFront</strong> Payment Gateway is selected from the Gateway Providermenu. Sign up for an account.7. After you have established an account, you must obtain an Account Token. Toaccess a page where an Account Token can be obtained, go tohttps://etools.paygateway.com/TokenDispenser?LAN=en.8. After the Account Token has been dispensed, copy and paste it into the AccountToken field of the Merchant Tools.9. Prefix the Account Token you entered in the previous step with the word "TEST.""TEST" must be capitolized, and there must be no spaces between it and theAccount Token. For example:TESTBDFEC7DECE6C540A3489EYY08D52AB64CDCA249744B7C7L10. Choose Authorize or Sale according to how you would like transactions to behandled by ParaData. Authorize will cause ParaData to authorize a transaction,but not to capture funds from a customer's account. Sale will both authorize atransaction and capture funds from the customer's account.11. Click Save, then click Apply to Site.12. Test your store by placing an order and paying for it by credit card. You may usea credit card number such as 4111111111111111 for testing purposes.13. If your test is successful, return to the store's Merchant Tools. Click Payments,click Online Processing, and remove the word TEST from the Account Token.Click Save, then click Apply to Site.177
CONFIGURING VERISIGN PAYFLOW PROFollow the instructions below to configure your store to process credit and debit cards ande-check payments through VeriSign Payflow Pro.1. Contact your host and verify that the server your store is hosted on can supportthe use of VeriSign Payflow Pro. If it is not, ask the host to perform the necessaryconfiguration tasks. Instructions describing the details of the configuration can befound at partners.storefront.net.2. Open your web store’s Merchant Tools in a browser.3. In the left navigation menu, click Payments.4. Set the Processing Method under the Credit Cards section of the page toOnline. If you wish to process e-checks through Payflow Pro, do the same underthe E-checks section of the page. Click Save.5. Click Online Processing.7. Select VeriSign from the Gateway Provider menu. Establish an account withVeriSign by clicking on the VeriSign logo.8. Enter your VeriSign Merchant ID, user name, and passwords in the fields provided.9. Click Save, then click Apply to Site.10. Open a browser and go to https://manager.verisign.com. Login and follow theinstructions to place your site in live mode. After you have placed your site in livemode, create a .01 priced product and use it to place some test orders. If thetests are successful, your store can be opened for business.If the test failed, review these instructions to make sure every step was followed exactly. Ifyou followed the instructions but are still having a problem, try checking the resources athttp://support.storefront.net for additional troubleshooting instructions.178
<strong>User</strong> <strong>Guide</strong>CONFIGURING WORLDPAYFollow the instructions below to configure your store to process credit and debit cardpayments through WorldPay. E-check processing through WorldPay is not supported.Note: WorldPay is a UK-based service and can accept Switch and Solo cards.1. Contact your host and verify that the server your store is hosted on can supportthe use of WorldPay. If it can not, ask the host to perform the necessary configurationtasks. Instructions describing the details of the configuration can be foundat partners.storefront.net.2. Open your web store’s Merchant Tools in a browser.3. In the left navigation menu, click Payments.4. Set the Processing Method under the Credit Cards section of the page toOnline. Click Save.5. Click Online Processing.6. Select WorldPay from the Gateway Provider menu.7. Enter your WorldPay Store ID in the field provided.8. Click Save, then click Apply to Site.9. Open a browser and go to support.worldpay.com. Click Account Admin.10. Log in, and under the section labeled, “Installations for [your CompanyName]”, click Configuration Options next to the Select Junior installation.11. In the Callback URL field, enter the full URL to your store’s confirm.aspx page inthe web store’s secure location. Following confirm.aspx, enter: ?WorldPay=1 Thefull URL will resemble the example below.https://secure.somehost.com/yourSFstore/confirm.aspx?WorldPay=112. Select Enable Callback and Use Callback Response.13. Click Save Changes.14. Test your site by placing some test orders. If the test is successful, then yoursite is ready to begin processing credit card payments through WorldPay.WorldPay <strong>Support</strong> will be able to assist you in the process of taking your sitelive.If the test failed, review these instructions to make sure every step was followed exactly. Ifyou followed the instructions but are still having a problem, try checking the resources athttp://support.storefront.net for additional troubleshooting instructions.179
Offline Payment ProcessingYou don’t have to use an online payment processing service to accept credit cards, debitcards, and e-checks. Instead, you can accept these payment methods and process themoffline. E-checks can be printed off and cashed or deposited at any bank that acceptsthem, and credit and debit card information can be retrieved using your store’s OrderFulfillment tools and then manually run through a credit card terminal. Follow the instructionsbelow to configure your store to use offline payment processing.1. Use a browser to open your store’s Merchant Tools.2. In the left navigation menu, click Payments.3. Click Payment Methods.4. Under the Credit Cards section of the Payment Methods interface, set theProcessing Method to Offline.5. Under the E-Checks section, also set the Processing Method to Offline.6. Click Save.7. To see these changes take effect in your site immediately, click Apply to Site inthe left navigation menu.180
Selecting <strong>Support</strong>ed Payment Methods<strong>User</strong> <strong>Guide</strong>A <strong>StoreFront</strong> web store can be configured to allow customers to submit payment for theirorders in six different forms.• Credit Card• Electronic Check• Purchase Order• COD• PayPal• Mail/FaxThe different payment methods are essentially self-explanatory, the only possible exceptionbeing Mail/Fax. When a customer decides to use the Mail/Fax option, the checkoutprocess will conclude, not with a confirmation page and a receipt e-mail, but with an ordersummary displayed in an easily printable format. The customer can then print the ordersummary an mail it to your web store or send it by fax. Some customers prefer to use thisoption because it doesn’t require them to send private credit card or checking accountinformation across the Internet.Credit and debit cards are the most commonly used payment method in e-commerce, soit’s highly recommended that any web store be configured to accept the Credit Cardpayment method. To accommodate those users that may not feel entirely safe or comfortableshopping online, you may also wish to configure the store to accept the Phone/Faxpayment method. Read the instructions below to learn how to select the payment methodsyour store will accept.1. Use a browser to open your web store’s Merchant Tools.2. In the left navigation menu, click Payments.3. Click Payment Methods.181
4. Click the Accept [Payment Method Name] for each of the payment methodsyou want your web store to accept. The available options are:Credit Cards: select this option to allow customers to pay with credit or debitcards. If you choose to accept credit cards, you should modify the list of acceptedcard types to suit your preferences. To remove a credit card from the list,click the button to the right of its name. To add a credit card, enter its namein the blank field at the bottom of the list, then click the button.E-Checks: select this option to allow customers to pay with electronic checks.COD: select this option to allow your customers to select COD as the paymentmethod for an order. Specify the additional charge for COD in the COD Amountfield.Purchase Orders: selecting this option will allow customers to select PurchaseOrder as the payment method for an order. When this option is chosen, the onlybilling information collected from a customer will be a Purchase Order number.PayPal: select this option to allow customers to pay for their orders usingPayPal. If you wish to accept PayPal as a payment method, click Online Processingnear the top of the page, then sign up for a PayPal account by clickingtheir logo. After you complete the registration process, enter your PayPalMerchant ID in the field of the same name. Configure your PayPal accountaccording to the instructions on page 171.Mail/Fax: select this option to allow customers to use the Mail/Fax method ofpayment (see page 181). To save Mail/Fax orders to your store’s database alongwith all other types, choose Recorded. If you prefer not to save Mail/Fax orders,choose Non-recorded.5. Click Save.6. To see these changes reflected on your store’s pages immediately, click Applyto Site.182
<strong>User</strong> <strong>Guide</strong>CREDIT CARD DELETIONWhen customers place orders in your store and pay by credit card, their credit number,card type, and expiration date will be written to your store’s database and kept indefinitely.Over time, a large amount of credit card data can accumulate as more and more orders areplaced. If someone were to manage to compromise of your server, they might attempt toexploit this large store of sensitive information. You can reduce the risk of such an incidentby configuring your web store to delete the credit card information from a customer’s orderonce it has aged past a certain interval.1. Use a browser to open your store’s Merchant Tools.2. Click Payments in the navigation menu to the left.3. Click Payment Methods.4. To configure your store to delete credit card data, select the interval after whichdeletion will occur from the Delete Credit Cards menu.5. Click Save.6. To see these changes reflected on your store’s pages immediately, click Applyto Site.183
CVV/CVCA useful security feature related to credit card data and its processing is <strong>StoreFront</strong>’s abilityto collect the CVV/CVC code during credit card transactions. This is a 3-digit code that isprinted on the back of the credit card next to the signature strip. Because the CVV/CVC isnot stored in a card’s magnetic strip data and can not be picked up by an impression orrubbing of the card, it is assumed that any person who can provide the card’s CVV/CVCmust also have the card physically in his or her possession. Follow the instructions belowto configure your store to require customers to submit a CVC/CVV code along with theircredit card data.1. Use a browser to open your store’s Merchant Tools.2. In the left navigation menu, click Payments.3. Click Payment Methods.4. To require customers to provide a CVV/CVC code when paying by credit or debitcard, check Require Security Code.Note: if you have configured your store to use Offline Processing (see page 180),or if your payment processing service does not support the CVV/CVC, then thisoption will be not be available.5. Click Save. To see this change reflected in your store immediately, click Applyto Site.184
<strong>User</strong> <strong>Guide</strong>185
186
<strong>User</strong> <strong>Guide</strong>Chapter 8: Going Live187
188
Chapter 8: Going Live<strong>User</strong> <strong>Guide</strong>CHAPTER OVERVIEW“Going live” is the process by which a <strong>StoreFront</strong> web store is opened for business. As apart of the process, you’ll verify that the store is secured using permissions, SSL, andcredit card deletion. We’ll also discuss how the store should be tested before it finallybegins taking orders.The steps involved in going live are different depending on whether the store is currently onyour local machine or whether it is already on a remote server. If your store is alreadyhosted remotely, continue reading. If you developed your store locally and it’s still on yourlocal machine, skip ahead to the next section.Going Live from a Remote Web StoreGoing live from a web store that’s already hosted on a remote web server is typically a fairlysimple process. Before you begin, make sure you’ve registered your store with <strong>LaGarde</strong>according to the instructions on page 283.1. First, test your store thoroughly by placing test orders and otherwise interactingwith its pages as a customer would. If you encounter any errors, check theKnowledge Base, the Newsgroup, or, if all else fails, try contacting <strong>StoreFront</strong><strong>Support</strong> (all of these resources can be accessed from http://support.storefront.net). Also verify that you are receiving confirmation e-mailswhen an order is placed and that you can retrieve orders using the Sales Reports.Secure your store according to the instructions under Security, page 193.2. Use your store’s Merchant Tools to verify that your store’s business rules — taxsettings, shipping calculation, payment processing, and the like — are configuredto your liking.3. Perform one final round of testing. If everything appears to be functioning correctly,you will be ready to open your store for business. You can help ensure that yourgrand opening will be successful by using the marketing and promotional tools inyour store’s Merchant Tools to publicize your store and make sure that customersknow about it (see page 227).Going Live from a Local Web StoreTaking a local store live can be an involved process with many steps—too many to convenientlycover in a single step-by-step guide. The following list is intended to be an outline ofthe various tasks you must perform in the proper order.189
1. First, you need to find a host for your store. To find a host, visit www.storefront.net/partners/1hosts_premier.asp for a list of certified <strong>StoreFront</strong> partners or, if youprefer, use the list of server requirements described under Choosing a Host, page27, to find a host on your own. We highly recommend hosting your store with acertified <strong>StoreFront</strong> hosting partner.2. After you’ve found a host, publish your store to their server. If you need assistancewith this process, ask the host for help.3. Register your web store with <strong>LaGarde</strong> according to the instructions on page 283.4. Reconnect your web store’s pages to its database according to the instructionson page 190.5. Reconfigure your store’s mail settings and path settings according to the instructionson page 192.6. Test your store thoroughly by placing test orders and otherwise interacting with itspages as a customer would. If you encounter any errors, check the KnowledgeBase, the Newsgroup, or, if all else fails, try contacting <strong>StoreFront</strong> <strong>Support</strong> (all ofthese resources can be accessed at http://support.storefront.net). Also verify thatyou are receiving confirmation e-mails when an order is placed.7. Secure your store according to the instructions under Security, page 193.8. Use your store’s Merchant Tools to verify that your store’s business rules — taxsettings, shipping calculation, payment processing, and the like — are configuredto your liking.9. Perform one final round of testing. If everything appears to be functioning correctly,you will be ready to open your store for business. You can help ensure that yourgrand opening will be successful by using the marketing and promotional tools inyour store’s Merchant Tools to publicize your store and make sure that customersknow about it (see page 227).Connecting your Store’s Pages to a DatabaseAfter publishing your a web store from your local machine to a remote sever, you’ll need toreconnect the store’s pages to its database. You can do this by following the instructionsbelow.1. Open your store using FrontPage or Dreamweaver.2. Connect to your store’s database using the Store Configuration tool. If youneed help connecting to your store’s database, refer to Connecting to a Databasewith the Client Tools, page 17, for more information.3. Click the Database tab.190
<strong>User</strong> <strong>Guide</strong>If your store uses an Access database: select Access Connection.In the Database Location field, enter the complete physical path of yourstore’s database on the remote server. If you don’t know this information, askyour host.If your database is password-protected enter the login information used toaccess it in the <strong>User</strong> Name and Password fields.If your store uses a SQL Server database: select OLEDB Connection.Enter the IP of the SQL Server where the store’s database is located in theServer field.Enter the name of the database in the Database Name field.Enter your SQL Server login information in the <strong>User</strong> Name and Passwordfields.4. Click File and select Save.5. If you are using Dreamweaver, upload the local web.config and global.asax files tothe remote server, overwriting the copies that reside there. Both FrontPage andDreamweaver users: if your site is using either form of shared SSL for SSLsecurity (see Using SSL, page 193) then you must also upload copies of theweb.config and global.asax to the secure location. Also upload a copy of thestore’s “bin” folder to the secure location. Do not upload the “bin” folder,web.config and global.asax to the store’s “ssl” folder if you are using dedicatedSSL or no SSL.191
Reconfiguring your Store’s Mail and PathSettingsWhen you publish your store from your local machine to the remote host, you mustreconfigure the mail settings to reflect the new environment. Read the instructions below tolearn more.After you’ve published your store from your local machine to a remote server, you’ll need toreconfigure its path settings and mail services.1. Open your web store in FrontPage or Dreamweaver.2. Click the <strong>StoreFront</strong> 6.0 menu and select Configure Store.3. Provide the information required for the client tools to connect to the store’sdatabase. See Connecting the <strong>StoreFront</strong> Client Tools to a Database, page 17,for more information.4. Open the General tab.5. In the Web Site Location field, enter the complete URL to the web or subwebthat contains your <strong>StoreFront</strong> web store. For example,http://www.yourstore.com/http://www.somesite.com/yourstore/Do not specify a page name at the end of the URL and do not forget to prefix theURL with http:// .6. In the Secure Directory Location field, enter the complete URL to your site’s“ssl” folder. Since you probably don’t have SSL (see page 193) at this point, justenter the URL you used for the Web Site Location, but tack “ssl/” onto the end ofit. For example,http://www.yourstore.com/http://www.somesite.com/yourstore/7. From the Mail Component menu, choose the mail component that is installedon the server where your store is hosted. If you’re not sure which option tochoose, contact your host for help. You can also find a list of supported mailcomponents on page 28.8. Enter the IP or domain name assigned to your store’s SMTP server. Again, if youdon’t know this information, you can obtain it from your host.9. Click File and select Save.192
<strong>User</strong> <strong>Guide</strong>SecuritySecurity is a top concern for most successful web store owners. <strong>StoreFront</strong> 6.0 webs aresecured using a variety of methods. The following sections cover some of the usefulsecurity measures which are built into <strong>StoreFront</strong>.CREDIT CARD ENCRYPTIONCredit card encryption isn’t something you can activate or deactivate, but it’s worth knowingabout regardless. When a customer places an order in your web store and pays bycredit card, their credit card information will be written to the store’s database. Yourdatabase is protected by the server’s permissions settings and other security measures.However, there is always a slim possibility that a malicious user might somehow gainaccess to the information it contains. To help protect the privacy of your customers,<strong>StoreFront</strong> encrypts credit card numbers before storing them in the database. The encryptednumbers are indecipherable to anyone who tries to retrieve them directly from thedatabase without running them through the correct decryption algorithm.PERMISSIONSPermissions are the server-side configuration settings which control how users can accessdifferent parts of a web site. In a <strong>StoreFront</strong> web store, permissions are used to keepunauthorized users from accesssing administrative areas of the store, such as the folderscontaining the database and the Merchant Tools. The following permissions settings shouldbe applied to your store for security reasons:DB folder: all IIS permissions should be removed from the db folder and ExecutePermissions should be set to None (Access database stores only)Management folder: access to this folder should be restricted to allow only theweb store owner and other authorized users to gain access. The authenticationmethod for the folder should be Basic Authentication only.Download folder: the permissions for this folder should be configured to preventusers from browsing to the files it contains. This can be achieved through avariety of configurations, any of which are acceptable so long as 1) the ASPNETuser retains modify permissions on the folder and its child objects, and 2) ananonymous user can not browse to and download objects in the Downloadsfolder. One way to achieve this is by disallowing anonymous access to the folder,then setting the authentication method to None (configured through the Authenticationand Access section of the Directory Security tab of the IIS propertiesdialog).Entire web: the ASP.NET user should be given Modify permissions on the entireweb.193
ReloadXML.aspx (version 6.1.3.0+ web stores only): the ReloadXML.aspxfiles that reside in the store's root and SSL folders should be secured using basicauthentication to allow only the web store owner and other authorized users toaccess them.CompileSite.aspx (version 6.1.3.0+ web stores only): the CompileSite.aspxfile that resides in the store's root folder should be secured using basic authenticationto allow only the web store owner and other authorized users to access it.USING SSLThe checkout process in a <strong>StoreFront</strong> web store is secured using Secure Sockets Layer(SSL), a protocol used to transmit information across the Internet in a secure, encrypted form.The use of SSL ensures that any sensitive information that must be collected from yourcustomers, such as credit card information, won’t be viewable to malicious users.Your store’s SSL must be purchased from your host. There are three main types of SSLoffered by hosting companies. These are described in greater detail in the following sections.DEDICATED SSLIn a dedicated SSL configuration, your site has its own SSL certificate and the SSLprotocol can be used to access any page in your domain. Your store’s checkout processcan be securely conducted without having to direct customers to another domain asrequired with Shared SSL. Read the instructions below for more information about how toconfigure your site to use dedicated SSL.1. Open your web store in Dreamweaver or FrontPage.2. Click the <strong>StoreFront</strong> 6.0 menu and select Store Configuration.3. Provide the information required for the client tools to connect to the store’sdatabase. See Connecting the <strong>StoreFront</strong> Client Tools to a Database, page 17,for more information.4. Open the General tab.5. In the Secure Directory Location field, enter the full URL to your site’s SSLfolder using an https:// prefix. For example,https://www.yourSFStore.com/SSL/https://www.yourweb.com/yourstore/SSL/6. Click File and select Save.194
<strong>User</strong> <strong>Guide</strong>SHARED SSL THROUGH A VIRTUAL DIRECTORY“Shared SSL” is probably the most commonly used form of SSL security. In shared SSL,the web host has applied an SSL certificate to one of their own domains. For a monthlyfee, hosting clients requiring SSL security are given a folder in the the host’s SSL-secureddomain. Any operations that require SSL are then performed in the subfolder of the securedomain. The main advantage of this configuration is its economy. The primary disadvantageis that some browsers will show warning messages to your customers when they leaveyour domain and enter the secure location. These messages will simply state that thecustomer is being redirected to a new location; however, customers are sometimes disconcertedby such messages. Adding an explanation to the checkout page(shoppingcart.aspx) is usually sufficient to handle this.In one of the most common forms of shared SSL, your host will create a virtual directoryunder the SSL-secured domain and map it to the folder of your site that requires SSLsecurity (in the case of a <strong>StoreFront</strong> web store, this is the “ssl” folder). This makes itpossible for users to access your site using the SSL protocol without requiring you tophysically move any files to another location. For example, if your host has created asecure subfolder for you in a shared SSL location at https://secure.somehost.com/yourfolder/, a virtual directory would be created beneath “yourfolder” and mapped to yoursite’s ssl folder at http://www.yourweb.com/ssl/. Thanks to the virtual directory, the filescontained in the “ssl” folder can now be viewed securely at https://secure.somehost.com/yourfolder/ without being transferred to a new location.Follow the instructions below to configure your store to use this form of shared SSLsecurity.1. Open your web store in Dreamweaver or FrontPage.2. Click the <strong>StoreFront</strong> 6.0 menu and select Store Configuration.3. Provide the information required for the client tools to connect to the store’sdatabase. See Connecting the <strong>StoreFront</strong> Client Tools to a Database, page 17,for more information.4. Open the General tab.195
5. In the Secure Directory Location field, enter the full URL to the virtual directoryunder the host’s shared SSL domain that is mapped to your site’s ssl folder. TheURL must be prefixed with https:// If you don’t know the path, contact your hostfor help. An example of a possible path for this SSL configuration is:https://secure.yourhost.com/yourStore/6. Click File and select Save.7. Copy the store’s “bin” folder, web.config file, and global.asax file from the rootfolder into the “ssl” folder, overwriting any copies that already exist there.SHARED SSL IN A PHYSICALLY SEPARATE LOCATIONThis form of shared SSL is very similar to the type described in the previous section. It isdifferent, however, in that the host does not map a virtual directly from the secure domain toyour store’s “ssl” folder. Rather, the host creates a folder under the secure domain for youand you must transfer the entire contents of your ssl folder into it. Read the instructionsbelow for more information about how you can configure your store to use this form of SSL.1. Open your web store using Dreamweaver or FrontPage.2. Upload the entire contents of the store’s “ssl” folder into your folder under thehost’s secure domain. Do not move the ssl folder itself; copy only the contents.3. Click the <strong>StoreFront</strong> 6.0 menu and select Store Configuration.4. Copy the store’s “bin” folder, web.config file, and global.asax file from the rootfolder into the “ssl” folder, overwriting any copies that already exist there.196
<strong>User</strong> <strong>Guide</strong>5. Provide the information required for the client tools to connect to the store’sdatabase. See Connecting the <strong>StoreFront</strong> Client Tools to a Database, page 17,for more information.6. Open the General tab.7. In the Secure Directory Location field, enter the full URL to your folder underthe host’s shared SSL domain using an https:// prefix. If you don’t know this path,contact your host for help. For example, https://secure.yourhost.com/yourStore/.8. Click File and select Save.Note: one of the disadvantages of this form of shared SSL is that whenever you makechanges to your site’s design template, you must physically copy the styles.css file fromthe store’s root folder to the secure folder, overwriting the copies that reside there. If this isnot done, updates to your store’s configuration settings or design won’t take effect in thesecure location. Similarly, if you Compile Site in the course of testing customizations, youmust re-upload a copy of the “bin” folder to the secure location.FINAL TESTINGBefore you open you store for business and begin taking orders, you should test it thoroughly.The best way to do this is to browse through the store as a customer would,searching the inventory, ordering products, adding items to the Wish List, and so forth.Complete several orders from start to finish.As you test, check for error messages and broken image links. On Product Pages andCatalog Pages, verify that items can be ordered from each Product Bot and that E-Mail aFriend and Add to Wish List buttons are functioning properly.197
At shoppingcart.aspx, verify that you can modify the contents of your order, apply coupons(if you are using them), and continue on to the checkout process. While checking out,again check for any error messages and in general attempt to use every available feature.Make sure that tax rates are being applied where applicable and that shipping is beingcalculated. Finally, when an order is completed, verify that you receive two e-mail messages:one as a receipt for the order, and one as a merchant notification.To test your store’s security, attempt to gain access to the database using a browser byentering the URL to the database in the address window, then hitting enter. If you aredenied access, your database is secure; if your browser begins to download a file, then thedatabase is unsecure and your host needs to apply the proper permissions settings (seepage 193). Also attempt to browse to your store’s “management” folder. If you are promptedfor a password, then the management folder is secure; if you are allowed to gain accesswithout providing a username and password, then your host needs to secure the folderaccording to the instructions on page 193.If you encounter any problems, either correct them through configuration or, in the case oferror messages, by using the resources available at http://support.storefront.net.198
<strong>User</strong> <strong>Guide</strong>199
200
<strong>User</strong> <strong>Guide</strong>Chapter 9: Marketing YourStore201
202
Chapter 9: Marketing Your Store<strong>User</strong> <strong>Guide</strong>CHAPTER OVERVIEWSimply opening a web store isn’t enough to ensure that it will attract business; instead, youhave to court business through marketing. This chapter provides information about some ofthe tools built into <strong>StoreFront</strong> to assist you in this task, including: coupons, gift certificates,the Affiliate Partners program, and integration with services like Shopping.com and InfopiaMarketplace Manager.Using the Affiliate Partners ProgramMany successful online businesses use affiliate programs—Amazon.com, for example.Your <strong>StoreFront</strong> web store has built-in support for an affiliate program. In this program, webmasters or the owners of other web stores can sign up to become your store’s AffiliatePartners. Once a web master becomes a Affiliate Partner, they will create one or more linkson the pages of their site to refer traffic to your web store in return for a commission. Thecommission for each partner can be either a flat fee paid for each order referred, or apercentage of the total referred sales.To learn more about using the Affiliate Program, read the following sections.INITIAL AFFILIATE PROGRAM CONFIGURATIONThere are some simple configuration tasks you should perform before you begin using yourstore’s Affiliate Partner’s Program.1. Use a browser to open your store’s Merchant Tools.2. In the left navigation menu, click Affiliates.3. Click Settings.203
4. Each Affiliate Partner’s commission can be calculated as either a flat fee paid foreach referred sale, or a percentage of total referred sales. Although you canspecify the exact amount for each Affiliate Partner’s commission, you can alsochoose a default commission value that will automatically be assigned to eachnew Affiliate Partner. You can always edit an Affiliate’s account to change theirrate of commission.5. If you plan to pay Affiliate Partner commissions as a percentage of total referredsales, enter the default commission percentage in the Default Percent field.6. If you plan to pay each Partner’s commission based on a flat fee for each referredsale, enter the default per sale commission in the Default Flat Fee field.7. Select one of the following options from the Pay Commission on Sales menu:Originating from a Direct Link: an order will only be counted as a referral if thecustomer arrived at your store through an Affiliate Partner’s link and purchasedproducts within the same shopping session. If the customer arrived at your storethrough an Affiliate link, left, then returned several hours later and purchased anitem, that order will not be counted as a valid referral even though the customerinitially arrived through the Affiliate link.For 30 Days After a Direct Link: an order will only be counted as a referral if acustomer purchases products from your store within 30 days of having visitedthrough an Affiliate link. During the initial visit, the customer must have createdan account in your store or purchased products.204
<strong>User</strong> <strong>Guide</strong>For 60 Days After a Direct Link: an order will only be counted as a referral if acustomer purchases products from your store within 60 days of having visitedthrough an Affiliate link. During the initial visit, the customer must have createdan account in your store or purchased products.For 90 Days After a Direct Link: an order will only be counted as a referral if acustomer purchases products from your store within 90 days of having visitedthrough an Affiliate link. During the initial visit, the customer must have created anaccount in your store or purchased products.For 1 Year After a Direct Link: an order will only be counted as a referral if acustomer purchases products from your store within 1 year of having visitedthrough an Affiliate link. During the initial visit, the customer must have created anaccount in your store or purchased products.Indefinitely: an order will only be counted as referral if a customer purchasesproducts from your store at any time after having visited through an Affiliate link.During the initial visit, the customer must have created an account in your store orpurchased products.8. You can enter an amount to be used as your store’s minimum commissionpayment. If the calculated commission earned by an Affiliate Partner is less thanthis value, the Affiliate will receive the minimum commission. Commissionpayments in excess of the minimum payment charge will not be affected. Enterthe amount of the minimum payment in the Minimum Payment field. For noMinimum Payment, leave this field blank or enter a zero.9. If you’d like to display some form of agreement, contract, or other terms toAffiliate Partners when they sign up for an account in your store, enter it in thefield labeled Payment Terms. This field will accept HTML tags if you would like touse them.10. Click Save to save these settings.CREATING NEW AFFILIATE PARTNERSFollow the instructions below to create a new Affiliate Partner. For more information aboutthe Affiliate Partners Program, see Using the Affiliate Partners Program, page 203.1. Use a browser to open your web store’s Merchant Tools.2. In the left navigation menu, click Affiliates.3. Click Add Affiliates.205
4. Under the General Information section of the page, enter the Partner’s contactinformation, including the address of their web site.5. Under the Login section, enter the Partner’s e-mail address and a password.Once their account has been created, the Affiliate Partner will be able to log in atyour site’s affsignin.aspx page to view their referrals, commission due, and otherinformation.6. Using the inputs under the Commission section of the page, configure theAffiliate Partner’s commission rate. Commissions can be paid to Affiliate Partnersas either a flat fee for each referred order, or as a percentage of total referredsales.To pay a percentage: enter the percentage of the commission in the fieldlabeled Commission Percent.To pay a flat fee: enter the amount of the per sale fee in the field labeled CommissionFlat Fee.7. Click Save.8. Once a web master has been established as a Affiliate Partner, he or she canreturn to the affsignin.aspx page to view information about the total sales referredto your site and the total commission earned. The new Affiliate Partner will alsoappear under the Manage Affiliates section of your store’s Merchant Tools, whereit can be modified or deleted.Note: web masters and other web store owners can sign themselves up for your AffiliateProgram through the affisignin.aspx page in the root folder of your store. Affiliate Partnerscreated this way will use the default commission rate, but can be modified to change thisand other information. Read the following section to learn more.206
<strong>User</strong> <strong>Guide</strong>EDITING AND DELETING AFFILIATE PARTNERSYou can edit an existing Affiliate Partner account to modify saved information like thecommission rate. An Affiliate Partner can also be deleted. Once an Affiliate Partner hasbeen deleted, they will no longer be able to log in to their account from your web store’saffsignin.aspx page, and sales referred from their site will no longer earn a commission.1. Open your web store’s Merchant Tools in a browser.2. In the navigation menu to the left, click Affiliates.3. Click Manage Affiliates.To edit an Affiliate Partner: Click the Edit button to the right of the AffiliatePartner’s name. Make any changes you like, then click Save.To delete an Affiliate Partner: Click the Delete button to the right of theAffiliate Partner’s name.PROCESSING PAYMENTS FOR AFFILIATE PARTNERSThe Manage Affiliates menu also contains a set of tools to help you keep track of theamounts you owe to each partner for their referred sales.1. Open your web store’s Merchant Tools in a browser.2. In the left navigation menu, click Affiliates.3. Click Manage Payments.207
4. From the For Affiliate menu, select the Affiliate Partner whose payment informationyou wish to view. You can also choose to view only those Affiliate Partnerswho have payments pending.5. Click Submit.6. The commission amount currently owed to the Affiliate Partner will be displayed inthe Pending Payment field. To clear this field and indicate that the currentcommission has been paid, click Pay. This will move the payment to the PaymentHistory column. Any payment listed under Payment History can be voidedby clicking its Void button. The amount of the voided payment will be added tothe Pending Payment.Note: when your Affiliate Partners log in through your store’s affsignin.aspx to view theiraccount information, they will also be able to see their Pending Payment and PaymentHistory information. Thus, any changes you make under the Manage Payments menu toan Affiliate Partner’s payment information will also be viewable to that Partner.208
Using Coupons<strong>User</strong> <strong>Guide</strong>You can create and distribute an unlimited number of coupons in your web store. Eachcoupon can have a unique discount value and can be configured to expire at a certain dateor to be redeemable indefinitely. Coupons are distributed in the form of a coupon code—acombination of numbers and text—and are redeemed at the store’s shoppingcart.aspxpage. Read the following sections to learn more about using coupons.CREATING COUPONS1. Use a browser to open your store’s Merchant Tools.2. In the left navigation menu, click Coupons.3. Click Add Coupons.4. The Activate Coupon option determines whether a Coupon is active and can beused by customers, or whether it is inactive and can not be used. To activate thenew Coupon, check this option.5. If you like, you can enter a brief description for each Coupon in the CouponDescription field. When a customer redeems a Coupon at shoppingcart.aspx,the Coupon’s description will be displayed.6. In the Coupon Code field, enter the Coupon Code for the new Coupon. TheCoupon Code is the combination of characters which a customer will submit atthe order summary page (shoppingcart.aspx) to gain access to the discountprovided by the Coupon.209
7. The value entered in the Amount field determines the amount of the discount theCoupon will bestow on the customer who uses it. Amounts can be entered in twodifferent forms:To deduct a flat amount: enter only that amount in the Amount field. Do notenter any currency symbols. For example, 20.00.To deduct a percentage: enter a number between 1 and 100.8. The option chosen from the Apply Discounts To menu determines the scope ofproducts to which the Coupon may be applied. If All Products is chosen, then theCoupon may be used with any of the items in your store’s inventory. If any otheroption is chosen, then the Coupon can only be used with those products whichfall within its scope, and the amount of its discount (if percentage-based) will befigured based only on the cost of those items. The option choices are:All Products: the Coupon can be used with any item.Selected Products: the Coupon can only be used with the items you choose.You can select the items that the Coupon applies to by clicking the Selectbutton to the right of the Apply Discounts To menu.All Products in Category(s): the Coupon can be used only with those itemswithin the Category(s) you choose. The Category(s) can be chosen by clickingthe Select button to the right of the Apply Discounts To menu.All Products Assigned to Manufacturer: the Coupon can be used only withthose items assigned to the Manufacturer(s) you choose. The Manufacturer(s)can be chosen by clicking the Select button to the right of the Apply DiscountsTo menu.All Products Assigned to Vendor: the Coupon can be used only with thoseitems assigned to the Vendor(s) you choose. The Vendor(s) can be chosen byclicking the Select button to the right of the Apply Discounts To menu.9. The Coupon Expires setting determines when the Coupon will expire. When aCoupon has expired, your customers will no longer be able to use it, though theCoupon itself will still be stored in your database and can be reactivated. Thereare two options that can be selected from this menu:Never: the Coupon will not expire until manually deactivated.On Specified Date: the Coupon will expire on the date entered in the ExpirationDate field.One Time Use: the Coupon will be automatically deactivated after it has beenused just once.210
<strong>User</strong> <strong>Guide</strong>Apply Coupon to Sale Items: customers will be allowed to apply this coupon toitems that have been placed on sale (this does not include items affected by aStorewide Discount).Allow Multiple Coupons Per Order: selecting this option will allow customersto use this coupon in conjunction with other coupons for stackable discounts.10. When you’re finished configuring the options for the new coupon, click Save tosave it and to make it available to your customers.DELETING COUPONS1. Use a browser to open your store’s Merchant Tools.2. In the left navigation menu, click Coupons.3. Locate the coupon you wish to delete and click the Delete button to the right ofits Coupon Code and Description.EDITING COUPONS1. Use a browser to open your store’s Merchant Tools.2. In the left navigation menu, click Coupons.211
3. Locate the coupon you wish to deactivate, then click the Edit button to the rightof its Coupon Code and Description.4. Make any changes you like to the coupon’s settings, then click Save.Publishing to MarketplacesYour web store’s Merchant Tools contain a Marketplaces menu that you can use to greatlyincrease the exposure of your store’s inventory by publishing items to Shopping.com orInfopia’s Marketplace Manager. Shopping.com is a massive online shopping portal—a sortof virtual mall—where your products will be displayed alongside those of other merchants.Customers who see your items and think you’re offering a good deal can follow a link backto your store to place an order.Infopia’s MarketPlace Manager service will help to increase the exposure and visibility ofyour inventory and your store by displaying your products in online auction sites like eBay,yahoo!Auctions, AmazonAuctions, and uBid. Customers can then purchase items in thesevenues or follow a referring link back to your site. The Infopia service also includes its ownset of management and reporting tools to allow you to custom tailor your marketingapproach.Both Marketplace Manager and Shopping.com require you to register and pay a monthlyfee for the use of the service. Read the following sections to learn more about the use andconfiguration of these services.PUBLISHING PRODUCTS TO SHOPPING.COM1. Use a browser to open your store’s Merchant Tools.2. In the left navigation menu, click Products.3. You must choose which items will be published to Shopping.com. Perform thefollowing steps for each item you wish to publish:212
<strong>User</strong> <strong>Guide</strong>• Click the item’s Edit button• Click Marketing• Check Publish to Shopping.com• Click Save4. In the left navigation menu, click Marketplaces.5. Under the Shopping.com section of the page, click the Sign Up link.6. Follow the instructions on the page that loads to establish an account withShopping.com.7. After you have finished establishing your account, click GenerateShopping.com Data File.PUBLISHING PRODUCTS TO MARKETPLACE MANAGER1. Use a browser to open your store’s Merchant Tools.2. You must choose which items will be published to Marketplace Manager. In theleft navigation menu, click Products. Perform the following steps for each itemyou wish to publish:• Click the item’s Edit button• Click Marketing• Check Publish to Marketplace Manager• Click Save3. In the left navigation menu, click Marketplaces.4. Under the Marketplace Manager section of the page, click the Sign Up link.5. Follow the instructions on the page that loads to establish an account with Infopiafor the Marketplace Manager service.6. After you have finished establishing your account you will be given a <strong>User</strong> Nameand Password. Enter these in the <strong>User</strong> Name and Password fields under theMarketplace Manager section of the menu.7. Click Save.213
Using Gift CertificatesYou can create and distribute Gift Certificates to your store that, when used, will deduct aset dollar amount from a customer’s order. Gift Certificates are redeemed at the store’spayment.aspx page by entering a unique Gift Certificate Code assigned to each giftcertificate. When a Gift Certificate has been fully expended, it will be deactivated, but notdeleted. Read the following sections to learn more about creating and managing GiftCertificates.CREATING GIFT CERTIFICATES1. Use a browser to open your web store’s Merchant Tools.2. In the left navigation menu, click Gift Certificates.3. Click Add Gift Certificate.4. In the Gift Certificate Code field, enter the Gift Certificate Code for the new GiftCertificate. The Gift Certificate Code is the combination of characters which acustomer will be required to submit at the payment information gathering page ofthe checkout process (payment.aspx) in order to gain access to the discountprovided by the gift certificate.5. Enter the amount of credit the Gift Certificate will provide in the Amount field.6. Click Save to save the Gift Certificate and activate it.214
<strong>User</strong> <strong>Guide</strong>EDITING AND DELETING GIFT CERTIFICATES1. Use a browser to open your store’s Merchant Tools.2. In the left navigation menu, click Gift Certificates.To delete a Gift Certificate: Locate the Gift Certificate you wish to delete, thenclick the Delete button to the right of its Gift Certificate Code.To edit a Gift Certificate: Locate the Gift Certificate you wish to modify, thenclick the Edit button to the right of its Gift Certificate Code.Make any changes you like to the Gift Certificate Code or Amount. When you’refinished, click Save to save the changes.Note: increasing the maximum amount of an existing, partially used Gift Certificate willincrease the remaining credit by an amount equal to the amount of the increase. Forexample, imagine you have a Gift Certificate for 20.00 which has 5.00 of remaining creditand you edit it to increase its amount by 10.00. The Gift Certificate now has an amount of30.00, and the remaining credit on the Gift Certificate will also increase 15.00. Decreasingthe Amount of the Gift Certificate will have the opposite effect: the amount of the decreasewill be deducted from the remaining credit.215
Submitting Your Site to Search EnginesIt has been estimated by various sources that about 80% of the traffic to most web sitescomes directly from search engines. Of this traffic, over 90% of it comes from a few (lessthan a dozen) major search engines.To help you ensure the success of your web store by guaranteeing a heavy traffic flow, yourweb store’s Merchant Tools contain a list the major search engines where you’ll want toregister your site. On the same page, you can also find hyperlinks to learn more about andregister with each search engine. To open this page:1. Use a browser to open your store’s Merchant Tools.2. Click Search Engines in the left navigation menu.To learn more about a search engine: click the “Info” link to the right of thesearch engine’s name.To register with a search engine: click the “Submit” link to the right of thesearch engine’s name.216
Adding Meta Tags to Your Store’s Pages<strong>User</strong> <strong>Guide</strong>Registering your site with search engines is an important first step towards achieving ahigh level of search engine-generated traffic.You can also increase the number of visitors referred to your site through search enginesby improving your search engine ranking—the order in which your site is listed in searchresults for a specific keyword or item. A site with a high ranking—say, within the first one ortwo pages of results—is likely to receive far more hits than a site with a lower ranking.One way to increase your site’s search engine ranking is by adding meta tags to its pages.The “meta” prefix essentially means “describing” or “about.” Meta tags describe yourstore’s pages to search engines, like labels. A well-written label will get you a highersearch engine ranking than a poorly written one. Your store’s Merchant Tools contain toolsto help you add meta tags to your store’s pages. Read the instructions below for moreinformation.1. Use a browser to open your store’s Merchant Tools.2. Click Search Engines in the left navigation menu.3. Enter as many keywords as you like in the Keywords field, separating eachkeyword with a comma. These should be words that describe your business andyour merchandise. For example, if your store sells coffee products, you mightenter coffee, espresso, java, coffee beans, gourmet coffee, french roast, fullbodied, etc.4. In the Description field, enter a brief description of your site. When your site islisted by a search engine, this description may be displayed next to your site’sURL. For example, “We sell the most delicious coffees in the world,” might begina suitable description for a coffee store.217
5. Click Save.6. To begin displaying (to search engines only; your customers won’t actually seethis information) the meta tag information in your store’s pages, click Apply toSite in the left navigation menu.Sending Promotional MailBesides attracting new customers to your store through search engines and tools like theAffiliate Program, it’s also important to keep existing customers informed about what’sgoing on in your store. The Promotional Mailer is designed for this purpose. Using thePromotional Mailer, you can send mass mailings to customers who have signed up for yourstore’s mailing list. Customers can sign up for the mailing list by checking the “Subscribeto Mailing List” option that appears during the checkout process, or by choosing to subscribewhile signing up for an account with your store. Read the instructions below to learnmore about using the Promotional Mailer.1. Use a browser to open your store’s Merchant Tools.2. In the left navigation menu, click Promotional Mail.218
<strong>User</strong> <strong>Guide</strong>3. To send the email as plain text, choose Plain Text from the Format field. To sendthe email as HTML, choose HTML.4. If you chose Plain Text, enter the body of the email in the Body field. For example:"Don't miss the big sale at www.yourwebstore.com. For a limited time,you can get 10% off our entire stock of Widgets by using the following couponcode: 10PWIDGET" Also enter any dynamic data tags you would like to use.5. If you chose HTML, a WYSIWYG HTML Editor will load to assist you in thecomposition of your email by providing tools for the creation of tables andhyperlinks, insertion of images, and formatting of text. See HTML E-Mail DesignTools: Overview for more information about the use of this tool. Note: if you areusing Netscape or a version of Internet Explorer older than v. 5.0, you will not beable to access the HTML E-Mail Design Tools. Instead, you will have to enteryour HTML code manually. Also enter any dynamic data tags you would like touse.6. Next, you must choose which customers will be the recipients of the email. Tosend the email to customers who subscribed to the mailing list within a certainpre-set interval, such as the last week or month, choose one of the "Within theLast XX Days" options from the Send to Customers Who Subscribed menu. Ifyou'd like to specify an interval, choose "Enter a Date Range" and enter thebeginning and ending dates in the From and To fields.7. You can further narrow the list of recipients by choosing to send the email to onlythose customers who have purchased a certain product. To do this, click theSelect Products button and choose the desired product items. Otherwise,continue to the next step.8. When you have finished composing the body of your email, click the Send buttonto send it.219
Creating Storewide DiscountsAnother good way to attract customers to your store is by creating a Storewide Discount—a sale affecting one or more of the products in your inventory. You can create an unlimitednumber of Storewide Discounts through the Merchant Tools. A Storewide Discount deductsa set percentage or amount and can be configured to apply to all orders placed in the store,or only to orders of items classified under certain Category(s), Vendor(s), orManufacturer(s). Storewide Discounts are applied on the order summary page(shoppingcart.aspx) prior to the beginning of the checkout process, and are in addition toany discounts provided by individual product sales, Coupons, or Gift Certificates. The samemenus that can be used to enable Storewide Discounts can also be used to enable freeshipping on orders over a certain amount. Read the following sections to learn more.CREATING A NEW STOREWIDE DISCOUNT1. Open your web store’s Merchant Tools in a browser.2. In the left navigation menu, click Storewide Discounts.3. Click Add Store Discounts.4. The Activate Discount option determines whether a Storewide Discount is activeor not. When a discount is inactive, it will not affect the prices of items in yourstore. To activate the new discount, check this option.5. If you like, you can enter a brief description of the Storewide Discount in theDiscount Description field. This is for your reference only and won’t be displayedto your customers at any point.220
<strong>User</strong> <strong>Guide</strong>6. The value entered in the Amount field determines the amount deducted by theStorewide Discount. Storewide Discounts can be configured to deduct either a flatamount or a percentage of the order total.To deduct a flat amount: enter only that amount in the Amount field. Forexample, 20.00.To deduct a percentage: enter a number between 1 and 100.7. You can use the Apply Discount To setting to determine which products will becovered by the Storewide Discount. If you choose All Products, then any productin the store will be eligible for the Storewide Discount and the amount of thediscount will be figured based on the total cost of all the items in the order. If anyother option is chosen, then the Storewide Discount will be figured based only onthe cost of those items in the order which fall within the Discount’s scope. Theoption choices are:All Products: all items in the store will be covered by the Storewide Discount.All Products in Category: only those items within a selected Category will becovered by the Store-Wide Discount. The Category can be chosen by clicking theSelect button to the right of the Apply Discounts To: menu.All Products Assigned to Manufacturer: only those items assigned to aselected Manufacturer will be covered by the Storewide Discount. The Manufacturercan be chosen by clicking the Select button to the right of the ApplyDiscounts To: menu.All Products Assigned to Vendor: only those items assigned to a selectedVendor will be covered by the Storewide Discount. The Vendor can be selected byclicking the Select button to the right of the Apply Discounts To: menu.8. The Discount Expires setting determines when the Storewide Discount will expire.When a Discount expires, its effects will disappear, though the Discount itself willstill be stored in your database and can be reactivated. There are two options thatcan be selected from this menu:Never: when this option is chosen, the Storewide Discount will not expire untilmanually deactivated or deleted.On Specified Date: when this option is chosen, the Storewide Discount willexpire on the date entered in the Expiration Date field.9. When you are finished configuring the options for the new Storewide Discount,click Save to put it into effect.221
EDITING AND DELETING STOREWIDE DISCOUNTSThe instructions below describe how to edit or delete an existing Storewide Discount.1. Open your web store’s Merchant Tools in a browser.2. In the left navigation menu, click Storewide Discounts.To delete a Storewide Discount: click the Delete button next to the discountyou wish to remove.To edit a Storewide Discount: click the Edit button next to the discount youwish to modify. Make any necessary changes, then click Save.ENABLING FREE SHIPPINGThe same section of the Merchant Tools that allows you to create Storewide Discounts alsocontains a tool to allow you to configure your store to offer free shipping to customers whoplace orders exceeding a certain amount.1. Use a browser to open your store’s Merchant Tools.2. In the left navigation menu, click Storewide Discounts.3. Click Free Shipping.222
<strong>User</strong> <strong>Guide</strong>4. Check Activate Free Shipping.5. In the For Orders Over field, enter the order total above which you’d like toreward customers with free shipping.6. Select one of the following options from the Free Shipping Expires menu:Never: free shipping will continue to be awarded to qualifying customers until youuncheck the Activate Free Shipping option.On Specified Date: the store will cease awarding free shipping on the date youenter in the Expiration Date field.7. Click Save.223
224
<strong>User</strong> <strong>Guide</strong>Chapter 10: Managing YourStore225
226
Chapter 10: Managing Your Store<strong>User</strong> <strong>Guide</strong>CHAPTER OVERVIEWThis chapter deals with the tasks involved in the day-to-day management of your store:processing orders, managing accounts, and tracking sales. Here, you’ll learn how to viewinformation about ordering activity in your store using the store’s Sales Reports. We’ll alsotalk about how you can use the Order Management tools to track the shipment andpayment status of orders. To conclude, we’ll cover the Customer Management tools youcan use to view, edit, and remove customer accounts from your store, and the PricingGroups feature which lets you control the price a customer pays for certain items based ontheir Pricing Group membership.USING THE SALES REPORTSOnce your store has been built and opened for business, tracking ordering activity willbecome a major part of your daily management duties. To assist you in this task,<strong>StoreFront</strong> provides a set of five different sales reporting tools. Each of the tools allows youto view a different type of information about the store’s ordering activity.USING THE SALES DETAILS REPORTThe Sales Details Report will create a list of all the orders placed in your web store within aspecified date range. The information displayed will include the Order ID, Order Total, thedate the order was placed, and the name of the customer who placed the order. You canalso choose any single order to view more information about it. Follow the instructionsbelow to use the Sales Details Report.1. Use a browser to open your store’s Merchant Tools.2. In the left navigation menu, click Sales Reports, then set the Report Type menuto Sales Details.227
3. From the Date Range menu, select the interval from which you’d like to vieworders: Day, Week to Date, Month to Date, or Year to Date. You can also choose“Enter a Date Range” to view orders from another interval. If you choose thisoption, enter the date range in the From and To fields to the right.4. Click Submit.5. To view more information about a certain order, click View.USING THE SALES SUMMARY REPORTThe Sales Summary Report provides an at-a-glance overview of ordering activity in yourstore. It displays the total net and gross sales for a specified date range, as well as a cost/profit breakdown. The report also displays the following sales statistics for the specifieddate range:• the total number of orders placed• the average number of orders placed per day• the average daily order total• the average number of items per order• the average order total• the five best selling product items• the five worst selling product itemsFollow the instructions below to use the Sales Summary Report.1. Use a browser to open your store’s Merchant Tools.228
<strong>User</strong> <strong>Guide</strong>2. In the left navigation menu, click Sales Reports, then set the Report Type toSales Summary.3. From the Date Range menu, select the interval from which you’d like to vieworders: Day, Week to Date, Month to Date, or Year to Date. You can also choose“Enter a Date Range” to view orders from another interval. If you choose thisoption, enter the date range in the From and To fields to the right.4. Click Submit.USING THE PRODUCT SALES REPORTThe Sales by Product Report is designed to display ordering activity on an item-by-itembasis for a given date range. The information displayed for each item includes the totalquantity of the item sold and the total values of the units sold. Follow the instructions belowto use the Sales by Product Report.1. Use a browser to open your store’s Merchant Tools.229
2. In the left navigation menu, click Sales Reports, then set the Report Type menuto Product Sales.3. From the Date Range menu, select the interval from which you’d like to vieworders: Day, Week to Date, Month to Date, or Year to Date. You can also choose“Enter a Date Range” to view orders from another interval. If you choose thisoption, enter the date range in the From and To fields to the right.4. Click Submit.5. Select the product item you want to view sales information for. To view informationabout all products in a Category, choose the Category from the Select ACategory menu.230
<strong>User</strong> <strong>Guide</strong>6. Click Submit.USING THE TRANSACTION SERVICE REPORTIf your web store is configured to use an online payment processing service to processcredit cards or electronic checks, then you can use the Transaction Service Report to viewthe information returned to your store by the transaction processing service about individualorders. The information displayed by the report will include the transaction’s authorizationnumber, customer transaction number, AVS and CVV results, action, AUX message, andother related information. Read the instructions below for more information about using theTransaction Service Report.1. Use a browser to open your store’s Merchant Tools.2. In the left navigation menu, click Sales Reports, then set the Report Type toTransaction Service.3. From the Date Range menu, select the interval from which you’d like to vieworders: Day, Week to Date, Month to Date, or Year to Date. You can also choose“Enter a Date Range” to view orders from another interval. If you choose thisoption, enter the date range in the From and To fields to the right.231
4. Click Submit.SALES TAX REPORTThe Sales Tax Report displays a summary of the total tax charged by your web store for aspecified date range, broken down into Local Tax, State/Province Tax, and Country Taxcategories. Read the instructions below to learn how to use the Sales Tax Report.1. Use a browser to open your store’s Merchant Tools.2. In the left navigation menu, click Sales Reports, then set the Report Type toSales Tax.3. From the Date Range menu, select the interval from which you’d like to vieworders: Day, Week to Date, Month to Date, or Year to Date. You can also choose“Enter a Date Range” to view orders from another interval. If you choose thisoption, enter the date range in the From and To fields to the right.232
<strong>User</strong> <strong>Guide</strong>4. Click Submit to generate the report.Order ManagementThe Sales Reports are excellent tools for providing a quick, general impression of orderingactivity in your store. On a related but more detailed, order-specific level are the OrderManagement tools. These tools allow you to track the payment and shipping status of anorder, and to retrieve the information that will be needed to ship an order or bill the customerwho placed it. You can also use them to print packing slips and to record trackinginformation for orders in transit. To learn more, continue reading.CHANGING AN ORDER’S PAYMENT STATUSPayment status, like shipping status, is tracked for each order. When an order is firstplaced in your store, its payment status will be set to “pending.” When you bill the order,you can change this status to “Paid” as a reminder that payment for the order has beenreceived.Note: if your store is configured to process e-checks or credit cards online through apayment processing service, then the payment status for every order paid for with either ofthese methods will automatically be set to “Paid.”1. Use a browser to open your store’s Merchant Tools.2. Click Order Management in the navigation menu to the left.233
3. From the Date Range menu, select the interval from which you’d like to vieworders: Day, Week to Date, Month to Date, or Year to Date. You can also choose“Enter a Date Range” to view orders from another interval. If you choose thisoption, enter the date range in the From and To fields to the right.4. To view only those orders with payments pending, choose Payments Pendingfrom the Payment Status menu. Otherwise, to view orders that payment hasbeen received for, choose Payments Collected.5. To view only those orders with shipments pending, choose Shipment Pendingfrom the Ship Status menu. Otherwise, to view orders that have been shipped,choose Shipments Shipped.6. Click Submit.7. If you’re looking for a single order, or orders by a single customer, enter theorder’s Order ID or the customer first and/or last name in the fields provided in thebottom half of the page, then click the Submit button below these fields.8. Click the View button for the order you’d like to change the status of.234
<strong>User</strong> <strong>Guide</strong>9. If the order contained items on backorder which were not billed along with the restof the order, you’ll see two entries under the Payment section of the page: onefor the regular items and one for the backordered items. If the order contained nobackordered items, you’ll see only one entry. Click Process.10. Gather whatever information you need to process and bill the order.11. Click Process. The payment status will now be set to Paid.CHANGING AN ORDER’S SHIPPING STATUSYour store tracks the shipment and payment status of every order to help you keep track ofwhich have been shipped and which you’ve received and processed payments for. When anorder is first placed in your store, its shipment status will be set to “pending.” When youactually ship the order, you can change this status to “shipped” to indicate that the orderhas been fulfilled.Note: if an order contains no shippable products, its shipping status will automatically beset to “Shipped”1. Use a browser to open your store’s Merchant Tools.2. Click Order Management in the navigation menu to the left.3. From the Date Range menu, select the interval from which you’d like to vieworders: Day, Week to Date, Month to Date, or Year to Date. You can also choose“Enter a Date Range” to view orders from another interval. If you choose thisoption, enter the date range in the From and To fields to the right.4. To view only those orders with payments pending, choose Payments Pendingfrom the Payment Status menu. Otherwise, to view orders that payment hasbeen received for, choose Payments Collected.235
5. To view only those orders with shipments pending, choose Shipment Pendingfrom the Ship Status menu. Otherwise, to view orders that have been shipped,choose Shipments Shipped.6. Click Submit.7. If you’re looking for a single order, or orders by a single customer, enter theorder’s Order ID or the customer first and/or last name in the fields provided in thebottom half of the page, then click the Submit button below these fields.8. Click the View button for the order you’d like to change the status of.9. If the order contained items on backorder, you’ll see two inputs under the Shippingsection of the page: one for the regular items and one for the backordereditems. If the order contained no backordered items, you’ll see only one input. Toprocess a shipment, click the icon to the right.10. You can now collect the shipping information for the order and print a packing slipif you so choose (see the following section for more information). To change theorder’s shipment status, either enter the information necessary to track it (seepage 238) or else return to the previous page and change the status of the ordermanually, by changing the Shipment Status menu to Shipments Shipped.PRINTING PACKING SLIPSYou can use the Order Management tools to print a packing slip for each order. Thepacking slip will list the contents of the order, the purchaser’s name and address, and thename and address of the recipient. Read the instructions below for more information.1. Use a browser to open your store’s Merchant Tools.236
<strong>User</strong> <strong>Guide</strong>2. In the navigation menu to the left, click Order Management.3. From the Date Range menu, you must select the interval from which you’d liketo view orders: Day, Week to Date, Month to Date, or Year to Date. You can alsochoose “Enter a Date Range” to view orders from another interval. If you choosethis option, enter the date range in the From and To fields to the right.4. To view only orders with a Payment Status of Pending, choose Payments Pendingfrom the Payment Status menu.5. To view only orders with a Shipment Status of Pending, choose Shipment Pendingfrom the Shipment Status menu.6. Click Submit.7. If you’re looking for a single order, or orders by a single customer, enter theorder’s Order ID or the customer’s first and/or last name in the fields provided inthe bottom half of the page, then click the Submit button below these fields.8. Click the View button for the order you’d like to print a packing slip for.9. Click Packing Slip to generate the packing slip.10. Click Print to print the packing slip.237
TRACKING SHIPMENTSIf you shipped a customer’s order through a carrier that provides online tracking tools, thenyou can enter the order’s tracking number into your store’s Order Management tools. Thiswill make it possible for the customer to track their order by logging into their account atcustsignin.aspx when they next return to your store.1. Use a browser to open your store’s Merchant Tools.2. In the navigation menu to the left, click Order Management.3. From the Date Range menu, you must select the interval from which you’d liketo view orders: Day, Week to Date, Month to Date, or Year to Date. You can alsochoose “Enter a Date Range” to view orders from another interval. If you choosethis option, enter the date range in the From and To fields to the right.4. To view only orders with a Payment Status of Pending, choose Payments Pendingfrom the Payment Status menu.5. To view only orders with a Shipment Status of Pending, choose Shipment Pendingfrom the Shipment Status menu.6. Click Submit.7. If you’re looking for a single order, or orders by a single customer, enter theorder’s Order ID or the customer’s first and/or last name in the fields provided inthe bottom half of the page, then click the Submit button below these fields.8. Locate the order you’d like to enter tracking information for and click its Viewbutton.238
<strong>User</strong> <strong>Guide</strong>9. Click the *** icon.10. Enter the order’s tracking information in the fields provided. To display an additionalmessage to the customer who placed the order, enter the message text inthe Message field.11. Click Save. You can now track the order by clicking the button under theShipments section of the page. The customer the order was shipped to can alsotrack the order by logging in to their account at your store’s custsignin.aspxpage.Managing CustomersWhenever a customer creates an account in your store or places an order, their contactand shipping information will be saved to your store’s database and can be retrieved usingthe Customer Management tools. You can also manually add customer accounts to thestore or delete an existing account entirely. The Customer Management tools also provideconvenient access to a customer’s entire order history with a single mouse-click.ADDING CUSTOMERSCustomer accounts are usually created when a customer either completes an order in yourweb store or creates an account through the custsignin.aspx page. However, you can alsoadd customer records manually by using the Customer Management tools.1. Use a browser to open your store’s Merchant Tools.2. In the left navigation menu, click Customers.239
3. Click Add Customers.4. Using the fields provided, enter the customer’s name and e-mail address, thenassign a password to the customer.5. To place the customer on your store’s mailing list, choose Subscribe to MailingList. If this option is left unchecked, the customer will not be subscribed to thestore’s mailing list and will not receive Promotional Mailings.6. To assign the customer to a Pricing Group, select one from the Price Groupmenu See Using Pricing Groups, page 241, for more information. If you haven’tcreated any Pricing Groups yet, this option won’t be displayed.7. Click Save to add the new customer to your store’s database.EDITING AND DELETING CUSTOMERSYou can use the Customer Management modify any customer’s saved account information.Any customer can also be deleted. Deleting a customer will remove them from your store’smailing list and any Pricing Groups; however, any orders the customer has placed will beretained.1. Use a browser to open your store’s Merchant Tools.2. In the navigation menu to the left, click Customers.To delete a customer: click the Delete button to the right of the customer’sname.To edit a customer: click the Edit button to the right of the customer’s name.Make any changes you like, then click Save.240
<strong>User</strong> <strong>Guide</strong>Note: although you can change a customer’s password, you can not view theirexisting password.Using Pricing GroupsYour store’s customers can be divided into an unlimited number of Pricing Groups. Acustomer’s Pricing Group membership can affect the amount they pay for certain products.Not every customer must be assigned to a Pricing Group, and Pricing Groups can beconfigured to affect all or only a portion of your store’s items. The following sectionsdescribe how to create, modify, and delete Pricing Groups; and how to assign customersto Pricing Groups.Note: a customer must be logged in to your store in order to take advantage of the benefitsgiven them by their Pricing Group membership.CREATING PRICING GROUPSThe instructions below describe how to create a new Pricing Group. Each Pricing Groupmust be created according to these instructions before you can assign customers to it.1. Use a browser to open your store’s Merchant Tools.2. In the left navigation menu, click Price Groups.3. Click Add Pricing Groups.4. Enter a meaningful label for the new Group in the Group Name field. This will befor your reference only; your customers won’t ever see it.241
5. To sell items to members of the new Group at the regular price, choose RegularPrice from the Price Options field. To sell products to Group members at cost,select Cost.6. A customer’s Group membership can add or subtract from the base price (eitherRegular Price or Cost as selected in the previous step) that they are charged forproducts. To increase or decrease the base price, enter a percentage in thePercent Change field, then choose Markup from Cost to increase prices by acertain percentage from an item’s cost, or Discount from Regular Price todecrease prices by a certain amount from an item’s regular cost.7. The final step in creating a Pricing Group is to choose which items will be affected.Select one of the following options from the Apply Pricing To: menu:All Products: the Group’s markup or discount pricing will be applied to all itemsin the store’s inventory.Selected Products: the Group’s markup or discount will be applied to only theitems you specifically select. You can select products by clicking the Selectbutton.Category: only items listed under the selected Category or Subcategory will beaffected by the Group’s markup or discount. Select the affected Category orSubcategory by clicking the Select button.Manufacturer: only items assigned to the selected Manufacturer will be affectedby the Group’s discount or markup. You can select the affected Manufacturer byclicking the Select button.Vendor: only items assigned to the selected Vendor will be affected by theGroup’s discount or markup. You can select the affected Vendor by clicking theSelect button.8. Click Save. To see the new Price Group take effect in your store immediately,click Apply to Site.EDITING OR DELETING A PRICING GROUPThese instructions describe how to modify or delete a Pricing Group. Deleting a PricingGroup will only affect its members insofar as they will no longer be subject to the markup ordiscount pricing lent to them by membership to the deleted Pricing Group.1. Use a browser to open your store’s Merchant Tools.2. In the left navigation menu, click Pricing Groups.To delete a Pricing Group: click the Delete button to the right of the PricingGroup you wish to remove.242
<strong>User</strong> <strong>Guide</strong>To edit a Pricing Group: click the Edit button to the right of the Pricing Groupyou wish to modify. Make any changes you like, then click Save. To see thechanges take effect in your store immediately, click Apply to Site.ASSIGNING CUSTOMERS TO PRICING GROUPSBefore a customer will be subject to the pricing rules associated with a specific PricingGroup, they must be assigned to the Group according to the following instructions.1. Use a browser to open your store’s Merchant Tools.2. In the left navigation menu, click Customers.3. Locate the customer you’d like to assign to a Pricing Group.4. Click the customer’s Edit button.5. Select the Pricing Group you’d like to assign the customer to from the PricingGroup menu.6. Click Save.7. Repeat this process for each customer you’d like to assign to a Pricing Group.When you’re finished, click Apply to Site.Using the Accounting Plus ToolsIf you’ve purchased the Accounting Plus add-on, your store’s Merchant Tools will alsocontain a QuickBooks menu option. Clicking the QuickBooks option will allow you toaccess an assortment tools of which can be used to extract information from your webstore’s database and save it to interchange (.iif) files which can be imported into yourQuickBooks accounting software. You can create Customer, Invoice, and Sales Receiptfiles. The following sections describe how to use and configure the Accounting Plus tools,starting with the Quickstart <strong>Guide</strong>, which tells how you can begin extracting and downloadinginterchange files as quickly as possible.Adding the Accounting Plus Tools to a StoreWhen you create a new web store after installing Accounting Plus, the Accounting Plustools will automatically be added to the store. You can use the Import Quickbooks optionto add the Accounting Plus tools to an existing web store. Read the instructions below formore information.1. Open your web store using Dreamweaver or FrontPage. If you are using SharedSSL in a physically separate location, open the secure location.2. Click the <strong>StoreFront</strong> 6.0 menu and select Import Quickbooks.243
3. Click <strong>StoreFront</strong> 6.0 and choose Compile Components. If your store usesShared SSL (see pg. 195), replace the contents of the secure location’s Bin folderwith the files from the Bin beneath the store’s root folder. A “QuickBooks” folderwill now be created under your store’s “Management” folder, containing theAccounting Plus tools. A new QuickBooks option will also be added to the leftnavigation menu of your Merchant Tools to allow you to access the AccountingPlus tools.QUICKSTART GUIDEThis brief QuickStart <strong>Guide</strong> provides a summary of the minimum necessary steps that youmust follow to begin using the Accounting Plus tools. You should still refer to the rest of thesections pertaining to the Accounting Plus tools and the online help for the Merchant Toolsfor more detailed configuration information.1. Open your web store’s Merchant Tools in a browser.2. In the left navigation menu, click QuickBooks.3. Click Extract Orders. In the Start field, enter the Order ID of the first order recordyou wish to extract. In the End field, enter the last Order ID. To extract a singleorder record, enter its Order ID in both fields. Click Submit to extract the file.4. Click Create, then click the link which represents the type of information youwish to download and import: Invoices, Sales Receipts, or Customer Files.Note: You can create an Invoice or a Sales Receipt for each order record, but notboth. When choosing Invoices or Sales Receipts, we recommend the use ofSales Receipts; this record type is most suitable for e-business records.5. Under the Download heading, click the appropriate link(s) to download the file(s)you created in the previous step. Save each file to your Desktop or anotherlocation where it is easily accessible.6. Open QuickBooks. Click File and select Utilities, then Import. Browse to thelocation of the file you wish to import, then select it and click Import. Do this foreach file you downloaded. This will import the information contained in the filesinto QuickBooks.INITIAL CONFIGURATION TASKSThe Accounting Plus tools contain several configurable options which you may wish to setbefore you begin to extract and download Customer files, Sales Receipts, and Invoices.None of these options are required, but you may find them useful.1. Open your web store’s Merchant Tools in a browser.2. In the left navigation menu, click QuickBooks.244
<strong>User</strong> <strong>Guide</strong>2. Click General.4. The QuickBooks Specific Parameters section allows you to control miscellaneousconfiguration settings that affect the output of the Accounting Plus toolsand the way in which this output is interpreted by QuickBooks. Configure theseoptions according to the descriptions below.Invoice to be printed: set this option to Yes if you want QuickBooks to automaticallyprint the Invoices that are generated using the QuickBooks tools.Invoice number is: allows you to choose the value that will be used byQuickBooks as the Invoice Number. The default is Order ID. This will causeQuickBooks to use each order’s <strong>StoreFront</strong> Order ID for the Invoice Number. Ifyou wish to define your own Invoice Numbers, choose Custom Order ID.Custom Invoice Prefix: you can enter a short combination of characters that willprefix each Invoice Number when Custom Order ID is the option selected underInvoice number is. For example, you may wish to prefix each Invoice Number with“WEB-” to identify it as an online order.Last Custom Invoice Number: if you selected Custom Order ID under InvoiceNumber Is, enter the starting point for your Invoice Numbers in this field. Otherwise,leave this field blank.Shipping, Handling, Discounts, Payments Account, Bank Account: theseare all QuickBooks Account names. The values entered in these fields shouldcorrespond to your existing QuickBooks accounts.5. Click Save to save your configuration.245
USING QUICKBOOKS CONVERSION TABLESThe Accounting Plus tools contain conversion tables that take items from <strong>StoreFront</strong> orderrecords—like shipping costs; state, local and country tax; and product IDs—and allow youto associate them with any of your existing QuickBooks accounts. For example,<strong>StoreFront</strong>’s Carrier Based Rates support shipping methods from several different providers,such as UPS, USPS, CanadaPost, and FedEx. By configuring the Shipping ConversionTable, you can cause the shipping costs from each shipping provider to be automaticallyassociated with a different QuickBooks account. Tax can be handled in a similar way: anyLocal, State, or Country tax rate can be broken down into as many as five component partssuch as Use Tax, Sales Tax, and so forth.There are three Conversion Tables:• Shipping• Tax Codes• ProductsContinue reading to learn more about each one.CONFIGURING THE TAX CODE CONVERSION TABLEThe Tax Codes Conversion Table allows you to break the Local Tax, State Tax, and CountryTax fees applied by <strong>StoreFront</strong> into their component parts. I.e., a 6.72% “state tax” may becomposed of a 2% Use Tax, a 3% Sales Tax, a 1% County Tax, and so on. The total6.72% tax will charged for an order when it is placed in your web store, and then brokendown by a corresponding tax entry in the Tax Conversion Table. These costs will then beassociated with the appropriate QuickBooks account. Read the instructions below to learnmore about using the Tax Codes Conversion Table.1. Open your web store’s Merchant Tools in a browser.2. In the left navigation menu, click QuickBooks.3. Click Taxes.246
<strong>User</strong> <strong>Guide</strong>4. To add a new tax setting, click on the Add New button. This will open a new setof input fields for the entry of tax information.5. In the State column, enter the 2 or 3 letter state or country abbreviation of thelocale that the new tax will be applied to.6. To make a Tax active, select Yes in the Taxable column.7. If the new tax will contain more than one rate (such as in the example describedin this page’s introductory paragraph) select Yes in the Group column and enter acollective name for the tax rates in the Group Tax Name field. For example,“Kansas State Taxes.” Otherwise, select No and leave the Group Tax Nameblank.8. If the tax you are setting is a Group Tax rate, enter the aggregate rate of all theGroup’s individual tax rates in the Rate field immediately to the right of the GroupTax Name. For example, a Group Tax that is comprised of a 3.2% Use Tax, a1.25% Sales Tax, and a 1.0% City Tax will have an aggregate rate of 5.45% (3.2+ 1 + 1.25 = 5.45). If the tax you are creating is not a Group Tax and containsonly a single rate, then leave this field blank. The single rate will be entered in theinputs below these fields.9. Enter up to five different taxes in the fields provided, specifying the Tax Name, TaxAgency, Rate, and the QuickBooks Account that the tax will be associated with.10. Click Save.Note: the tax rates you create in the Tax Code Conversion Table must exactly equal theoriginal <strong>StoreFront</strong> tax rates. If a state has a 6.25% tax setting in <strong>StoreFront</strong>, then theAccounting Plus aggregate tax rate for that state—whether it is a single tax or a GroupTax—must be exactly equal. Errors will result in QuickBooks if this is not so.247
CONFIGURING THE SHIPPING CONVERSION TABLEShipping costs for orders placed in <strong>StoreFront</strong> web stores are calculated through a varietyof methods, each of which has a unique name or shipping method code. The ShippingConversion Table allows you to associate fees from shipping methods such as UPSStandard Ground, FedEx Ground, USPS Next Day Air and others with one or moreQuickBooks accounts. Read the instructions below to learn more.1. Open your web store’s Merchant Tools in a browser.2. In the left navigation menu, click QuickBooks.3. Click Shipping.4. Click Add to add a shipping method to the Shipping Conversion Table.5. In the fields under the <strong>StoreFront</strong> column, enter the name of each shippingmethod your web store uses. These must be entered exactly as they appear inyour <strong>StoreFront</strong> web store.6. In the fields under the QuickBooks column, enter the name of the QuickBooksaccount that the costs incurred by each shipping method should be associatedwith.7. To add another shipping method, click Add and repeat the previous steps.8. Click Save to save these settings.248
<strong>User</strong> <strong>Guide</strong>CONFIGURING THE PRODUCTS CONVERSION TABLEThe Products Conversion Table allows you to associate the product items in your web storewith QuickBooks items and accounts. When a customer’s order is extracted from yourstore’s database and then imported into QuickBooks, the items in the order that are listedin the Products Conversion Table will be noted and the appropriate item and account inQuickBooks will be updated. Read the instructions below to learn more.1. Open your web store’s Merchant Tools in a browser.2. In the left navigation menu, click QuickBooks.3. Click Products.4. Click Add to add an item to the Products Conversion Table.5. In the Product ID column, enter the Product Code of the item you wish to add tothe Table. In the QuickBooks Item column, enter the name of a correspondingQuickBooks item. In the QuickBooks Account column, enter the name of theQuickBooks account that the item is associated with.6. Click Save to save your settings.249
SALES RECEIPT AND INVOICE FORMATTINGThe Invoice and Sales Receipt interfaces allow you to control what information appears onthe sales receipts and invoices that are generated using the Accounting Plus tools. Readthe instructions below for more information.1. Open your web store’s Merchant Tools in a browser.2. In the left navigation menu, click QuickBooks.3. Click Sales Receipt or Invoice.4. The menu that opens lists all the items that can be listed on a Sales Receipt/Invoice extracted from a <strong>StoreFront</strong> database. The items are listed in the order inwhich they appear on the receipt.5. To remove an item from the Sales Receipt, select No under the column labeledActive. Otherwise, choose Yes in this column to display an item.6. You can also set some items to be displayed normally, but to be omitted if theitem would display as a blank entry. To do this, choose Yes under the Activecolumn and choose Yes under the Skip When Empty column.7. Click Save to save your settings.250
<strong>User</strong> <strong>Guide</strong>251
252
<strong>User</strong> <strong>Guide</strong>Appendix A: <strong>StoreFront</strong>Application Files253
254
Appendix A: <strong>StoreFront</strong> Application Files<strong>User</strong> <strong>Guide</strong>The <strong>StoreFront</strong> application files are the ASP.NET pages which reside in each one of yourweb stores. These are the pages that customers will interact with as they browse yourinventory and order product items. The following is the complete list of the <strong>StoreFront</strong>application files as they would be placed in a <strong>StoreFront</strong> web store.Note: each .aspx page is associated with a .aspx.vb codebehind page. The .aspx pagecontains the HTML which controls the pages appearance. The .aspx.vb codebehind containsthe application logic for its .aspx counterpart. The .aspx pages are the pages whichyour store’s customers will interact with the most, so only they are listed here.FILES IN THE ROOT FOLDERAddProductPopUp.aspx: when a user adds an item to his or her cart, this pagewill open in a popup window to confirm the purchase.AffiliateAccount.aspx: after an Affiliate Partner has logged in to your storethrough affsignin.aspx (see below) they can use this page to view their basicsaved account information.AffiliateCommissions.aspx: logged-in Affiliate Partners can use this page toview their current earnings, referred sales, terms, and commission rate.AffiliateLinks.aspx: logged-in Affiliate Partners can use this page to view theURLs from which they’ve referred customers to your site.AffiliateRegister.aspx: new Affiliate Partners will be asked to supply a variety ofinformation about themselves. This page will be used to collect a large part ofthis information.AffSignIn.aspx: this is the store’s main Affiliate Partner sign in page. ExistingAffiliate Partners can sign in here to view their account information. Interestedweb masters and web store owners can also sign up for your store’s AffiliateProgram through this page.AssemblyInfo.vb: this is a file of base classes designed to assist in theversioning of the web store’s <strong>StoreFront</strong>.dll.ConfirmationEmails.vb: this file contains a collection of base classes used inthe generation of the confirmation emails sent when a user places an order inyour web store.CEmail.vb: contains a variety of subprocedures and base classes used by mailrelated functions, such as the E-mail a Friend function.CProductDetailBase.vb: this file is composed of a collection of base classesused by detail.aspx in the process of displaying product information.255
CSearchResultBase.vb: this file contains a collection of base classes used bythe search engines in the process of displaying results.CShoppingCartControlBase.vb: this file contains a collection of base classesused by the Shopping Cart Control which appears on <strong>StoreFront</strong> pages throughoutyour site.CustAddressBook.aspx: the address book from which customers pick theaddresses they would like to ship their orders to.CustChangeEmail.aspx: this page forms the interface which allows customersto change their mail subscription status in the web store.CustEdit.aspx: this page forms the interface which allows customers to modifytheir general account information, including Name, E-mail, Password, and mailinglist subscription status.CustForgotPassword.aspx: this page allows customers who have forgotten theirpasswords to have the passwords e-mailed to them.CustProfileMain.aspx: when a customer signs into your web store, this will bethe page they arrive at first. From this location, the customer will be able to edithis or her profile, view order status and history, access the Wish List, andmanage entries in their address book.CustSignIn.aspx: this page allows new customers to sign up for an account inyour web store and allows existing customers to login.CustUnsubscribe.aspx: when a customer changes their mail subscription statusthrough the interface provided by CustChangeEmail.aspx, the change will beprocessed by this page and the results will be displayed to the customer here aswell.CWebControl.vb: this file contains a library of base classes utilized by the weband server controls found in the CommonControls and Controls folders.CWebError.vb: this file contains a library of base classes used to facilitate errorhandling in the web store.CWebPage.vb: this file contains a collection of base classes utilized by thecodebehind pages in the root folder.Detail.aspx: this page outputs detailed information about a single product item.Download.aspx: when customers order downloadable merchansdise, theretrieval and distribution of the merchandise will be handled by this page.EMailAFriend.aspx: this page will allow a user to e-mail detailed informationabout a product item in your inventory to a friend or acquaintance.EMailWishList.aspx: this page will allow a customer to e-mail a copy of theirWish List to a friend or acquaintance.256
<strong>User</strong> <strong>Guide</strong>General.js: contains javascript validation functions for various files in the rootfolder of the web.GiftWrap.aspx: when Gift-wrapping is enabled, customers will use the interfaceprovided by this page to select which items will be gift-wrapped.Global.asax: when a user enters your web store and begins a shopping session,global.asax will execute and perform an assortment of startup tasks.Inventory.aspx: in web stores where Inventory Tracking has been enabled forproduct items, inventory.aspx will assist in inventory tracking functions.InventoryMessage.aspx: when Inventory Tracking is enabled for an item,InventoryMessage.aspx displays inventory status messages to customers.Oanda.aspx: when OANDA currency conversion is enabled in a web store, thispage provides the interface which allows customers to choose the currency typewhich they’d like to see prices displayed in.Oanda.js: this file contains a collection of javascript functions used by theOANDA currency conversion function.OrderDetail.aspx: when customers view their order history usingOrderHistory.aspx, this page can be accessed to display a detailed description ofa past order.OrderHistory.aspx: this page allows returning customers to view a list of theorders they have placed in your site previously.OrderTracking.aspx: customers who have placed orders in your site can usethis page to view tracking information for those orders.ReloadXML.aspx: this page assists in the reconstruction of the web store’s inmemoryXML file. This file is rebuilt when changes to the store’s configuration orinventory information require that the information it contains it be updated.SavedCart.aspx: this page forms the interface which allows customers to viewtheir Saved Cart or Wish List, or to add items to the Saved Cart or Wish List.Search.aspx: this page forms the <strong>StoreFront</strong> Search Engine and AdvancedSearch Engine which allow your customers to search your web store’s inventory.SearchResult.aspx: this page displays the results of inventory searches initiatedat search.aspx.ShoppingCart.aspx: when customers are ready to checkout, they will begin atthis page. ShoppingCart.aspx will display the contents of a customer’s cart andallow the customer to modify the cart contents before beginning the checkoutprocess.Styles.css: this is a cascading style sheet which contains design parametersthat control the appearance of <strong>StoreFront</strong> pages in your web store.257
Web.config: web.config stores a variety of global configuration settings for the<strong>StoreFront</strong> web store.FILES IN THE ROOT/BIN FOLDERBusinessRule.dll: this is the <strong>StoreFront</strong> 6.0 Business Rules object. BusinessRules is a collection of business classes used to perform logical processingtasks directly related to the shopping process, such as creating and maintaininga customer’s cart, calculating costs, and processing orders.UITools.dll: this object is a library of server controls that a user can referencefrom their layer-one pages to display commonly used elements on these pages,such as a running order total or order summary.DataAccess.dll: a library of classes used to retrieve information from the webstore’s SQL Server or Access database.<strong>StoreFront</strong>Security.dll: this file encrypts credit card numbers gathered duringthe checkout process.SystemBase.dll: this is the <strong>StoreFront</strong> System Base object. The System Baseobject is responsible for creating, maintaining, and accessing the site’s XML datafile. This is an XML document that is created in each web store, containingfreqently-accessed data such as inventory records and page design parameters.The XML document is loaded into the server’s memory using the ASP.NET cacheobject and increases the efficiency of the application by reducing the need forresource-intensive trips to the database.<strong>StoreFront</strong>.dll: this object is the compiled form of the web’s codebehind pages.FILES IN THE ROOT/COMMONCONTROLS FOLDERThe commonControls folder contains an assortment of server controls that are displayed onall the default <strong>StoreFront</strong> 6.0 pages and any pages you create using the <strong>StoreFront</strong> 6.0product page template. These controls compose shared elements such as navigationmenus, banners, and so on.FILES IN THE ROOT/CONTROLS FOLDERThe files in the Controls folder are a collection of controls that are output on certain pagesin your web store to display specialized content, such as a search field or the inventorycount for a product item.FILES IN THE ROOT/DB FOLDER258
<strong>User</strong> <strong>Guide</strong>SF6.mdb: in a <strong>StoreFront</strong> web store that uses an Access database, this is thedatabase file.FILES IN THE ROOT/SSL FOLDERBilling.aspx: this page is displayed during the checkout process and allows acustomer to select the entry from their address book which will be submitted asthe billing address for their order.Confirm.aspx: this is the final page displayed to customers upon the completionof an order. If the customer’s order is successful, this page will display a confirmationmessage and order summary. If the customer’s order was denied (due toinvalid credit card information, for example) the error message or response fromthe payment processing service will be displayed here.CustAddressBook.aspx: this page allows customers to view the addressesstored in their address book and add, delete, or modify addresses.CustSignInCheckout.aspx: second page in checkout process. Allows previouscustomers to sign in to their account, or allows existing customers to create anew account.CWebError.vb: this file contains a library of base classes used to facilitate errorhandling in the web store.CWebPage.vb: this file contains a collection of base classes utilized by thecodebehind pages in the root folder of the web store.Global.asax: as soon as a customer views a page in a <strong>StoreFront</strong> 6.0 web store,global.asax will execute and perform a variety of startup functions.MultiShip.aspx: if a customer chooses to ship the contents of an order tomultiple addresses, multiship.aspx will provide the interface that will allow thecustomer to divide the items in the order up.Oanda.aspx: if a customer wants to convert the prices in a web to a differentcurrency, this page will load when they click the Convert link and will allow themto choose a currency in which to convert prices.Oanda.js: this file contains an assortment of JavaScript functions utilized byOANDA.aspx.Payment.aspx: this page forms the interface which is used to collect billinginformation appropriate for the payment method each customer chose. Forexample, if a customer chose to pay for his or her order using a credit card, thispage would display a form to collect the credit card number, expiration date, andother required information.259
ReloadXML.aspx: if a customer chooses to ship the contents of their order toonly one recipient, this is the page that will be loaded to allow them to select thatrecipient.Shipping.aspx: this page allows the customer to choose the address(es) towhich they would like their order shipped.ShipSummary.aspx:after a customer has selected the address(es) to whichthey would like their order shipped, a summary of the shipping plan for the orderwill be displayed on this page.Styles.css: cascading style sheet which provides formatting and design rules for<strong>StoreFront</strong> pages.Web.config: web.config stores a variety of global configuration settings for the<strong>StoreFront</strong> web store.FILES IN THE ROOT/SSL/COMMONCONTROLS FOLDERThe commonControls folder contains an assortment of server controls that are displayed onall the default <strong>StoreFront</strong> 6.0 pages in the SSL folder. These controls compose sharedelements such as navigation menus, banners, and so on.FILES IN THE ROOT/SSL FOLDERThe files in the Controls folder are a collection of controls that are output on certain pagesin your web store to display specialized content, such as an order summary, shippingoptions, or gift certificate options.FILES IN THE ROOT/SSL/MANAGEMENT FOLDERThe management folder contains your store’s Merchant Tools—the browser-based managementtools which can be used to conduct the tasks that will be required for the day-to-daymanagement of your store.260
<strong>User</strong> <strong>Guide</strong>261
262
<strong>User</strong> <strong>Guide</strong>Appendix B: Using theHTML E-mail Design Tools263
264
<strong>User</strong> <strong>Guide</strong>Appendix B: Using the HTML E-mail DesignToolsWhen you choose to design an HTML E-mail template, a set of design tools will load toassist you. These tools will take the form of a toolbar, which loads across the top of the e-mail template design area. To view a description of the purpose of any icon on the toolbar,hold your mouse pointer over it. Most of the icons, such as Bold, Subscript, Superscript,Bulleted List, Numbered List, and other text formatting tools, will be familiar to you if you’veever used a word processing program such as Microsoft Word or Microsoft Works. However,tools like Create Table, External Link, Insert <strong>StoreFront</strong> Data Elements and Insert/Update Image may need further explanation. See the following sections for more information.Note: if you’re using Netscape or a version of Internet Explorer older than 5.0, you won’t beable to use these tools. Instead, you’ll have to enter your HTML manually.INSERTING DYNAMIC STOREFRONT DATA ELEMENTSYou can add dynamic data tags to the emails sent by your store's E-Mail a Friend, WishList, Promotional Mailer, and Confirmation emails, and to the Confirmation Message that'sdisplayed after a customer adds an item to their cart. Each dynamic data tag is basicallya generic placeholder representing a specific piece of information. When the email ormessage containing the data tag is actually sent or displayed, the placeholder will bereplaced by the information it represents. For example, suppose you add the dynamicdata tag [ProductName] to the E-Mail a Friend email template, representing the name ofthe product item being e-mailed. A customer visits your store and uses the E-Mail a Friendtool to send an email to someone they know about an item in your inventory called "TheAmazing Widget." In the e-mail, the [ProductName] tag will be replaced by the actualname of the item, "The Amazing Widget."Only certain dynamic data tags are available for each email template and in the ConfirmationMessage. To use a dynamic data tag, simply select the tag from the Dynamic Datamenu, type the tag where you would like it displayed, or, if you are using the HTML E-MailDesign Tools to design an e-mail template, click the icon and choose the desired dataelement.CREATE A TABLEYou can use the Create Table tool to design one or more tables for use in HTML E-mailtemplates, or in HTML E-mails sent using the Promotional Mailer. Tables are typically usedto control the placement of text and images in documents, E-mails, or on web pages. Readthe instructions below for more information.1. Place your cursor at the point where you’d like to insert a table.2. Click the Create Table icon .265
3. Enter the number of rows and columns you want your table to have in the Rowsand Columns fields.4. Use the Width and Height fields to control the overall size of the table. Use theAlignment option to control the relative position of the table.5. If you want to fill the table with a solid background color, enter the name of thatcolor in the Background Color field, or click the Pick button next to the field tochoose a color.6. If you like, you can choose an image to act as the background for the table. Touse this option, enter the path to the image in the Background Image URL field(the Background Image URL should be entered as a relative path; i.e. “images/filename.jpg”).7. If you want the table’s borders to be visible, enter a number greater than 0 in theBorder Size field and choose a color for the borders in the Border Color field.8. To increase the amount of space horizontally between the contents of table cells,enter a number greater than 0 in the Cell Spacing field. To increase the verticalspacing, enter a number greater than 0 in the Cell Padding field.9. Click OK to create the table.CREATE A LINKYou can use the External Link tool to hyperlink text or an image to another web site, anews group, an FTP site, or to create an e-mail link. Read the instructions below for moreinformation.1. Use your cursor to select the text or image that you wish to hyperlink.2. Click the External Hyperlink icon .3. Select the protocol or link prefix that matches the resource you want to link to.Use http:// if you want to link to another web page.Use https:// if you want to link to another web page in a secure location.Use mailto: if you want to create an e-mail link.Use news:// if you want to link to a newsgroup.Use ftp:// if you want to link to an FTP site.4. Enter the URL of the resource you want to link to in the field to the right of the linkprefix. If you chose mailto:, enter an e-mail address in this field.5. If you are hyperlinking an image, use the Image Border setting to control the sizeof the border surrounding the image. Setting the Image Border to 0 will result in novisible border.266
<strong>User</strong> <strong>Guide</strong>6. Use the Target setting to control where the resource referenced by the hyperlinkwill be loaded. If you choose self, the hyperlinked resource (if it is a page) will beloaded in the same browser window as the link was clicked in. If you chooseblank, the hyperlinked page will be loaded in a new browser window.Note: if you are creating an e-mail link, you won’t need to select a Target.7. Click Insert to hyperlink the selected text or image.8. You can remove a hyperlink by selecting it with your cursor, then clicking theUnlink icon.INSERT AN IMAGEThe Insert/Update Image tool can be used to add an image to a promotional e-mail or e-mail template, to delete an image from your site, or to upload a new image file from yourhard drive. Read the instructions below to learn more.1. Place your cursor at the point where you’d like to insert the image.2. Click the Insert/Update Image icon.3. Select the image you want to use from the list by clicking the select link to theright of its name. You can view lists of images in different locations in your site bychanging the folder selected in the Select folder: drop-down menu. If the imageyou want to use isn’t in the site, click the Browse button, then browse to thelocation of the image on your hard drive and select it. Click Open, then clickSave. The image will be uploaded to your store’s “images” folder.4. If you want to display a brief message when someone places their mouse cursorover the image, enter that message in the Alternate text field. Most web designersuse the Alternate text as a way to display a caption or title for each image.5. Use the options under Alignment to control how the image is positioned on thepage. When choosing the alignment for an image, always keep in mind that itmay be affected by the alignment attributes of other elements; that is, if it isplaced within a table cell, the alignment setting for the table cell may override thealignment setting you choose when adding the image.6. If you want to change the size of the image as it is displayed on the page, enterappropriate values in the Width and Height fields. If you choose to use theseoptions, make sure that the values you enter are proportional to the image’soriginal size. If the values you enter are disproportionate, your image may appearto be stretched or compressed vertically or horizontally.7. To pad the image vertically or horizontally with spacing, enter values in theHorizontal Spacing and Vertical Spacing fields. Larger numbers will createlarger amounts of space.8. Click Insert to add the image to the e-mail.267
268
<strong>User</strong> <strong>Guide</strong>Appendix C:Server ConfigurationRequirements269
270
Appendix C: Server ConfigurationRequirements<strong>User</strong> <strong>Guide</strong>Server requirements were discussed briefly on page 27. Here you can find a more detailedguide to server configuration. Unless noted otherwise, the requirements described here applyonly to <strong>StoreFront</strong> web stores hosted on publicly accessible servers – you don’t need to worryabout them if your site’s being developed on you local machine.BASIC SERVER REQUIREMENTSEach server must meet the following requirements:Microsoft Data Access Components 2.6; Microsoft Data Access Components 2.7is recommended.Internet Information Services (IIS) version 5.0 or laterCompatible E-mail Component (see 3rd Party Software Requirements)SMTP ServiceSSL Security3RD PARTY SOFTWARE SERVER REQUIREMENTSSome features of <strong>StoreFront</strong> require the presence of additional 3rd party software on the serverin order to function correctly. Every server must have at least one <strong>StoreFront</strong>-supported mailcomponent installed. The following mail components are supported by <strong>StoreFront</strong> 6.0:ABMail: ABMail is no longer officially in distribution, however, support for thiscomponent has been maintained to ensure backwards compatibility.ASPEmail: ASPEmail is a free mail component distributed by Persits Software,<strong>Inc</strong>.ASPMail: ASPMail is distributed by serverObjects, <strong>Inc</strong>..CDONTS: CDONTS is installed as a part of the optional SMTP service distributedwith IIS 4.0 and 5.0.CDOSYS: CDOSYS is installed as a part of the optional SMTP service distributedwith IIS 5.1 and later.JMail: JMail is distributed by Dimac.SimpleMail 3.0: SimpleMail 3.0 is distributed by Adiscon.ASPQMail: ASPQMail is distributed by serverObjects, <strong>Inc</strong>.CDONTS/CDOSYS: the .NET Framework contains a class that can be used tobuild and send emails. This functionality is available on any server where the .NETFramework has been installed.271
Some of the payment processing services which are integrated with <strong>StoreFront</strong> require theinstallation of additional software on the server; these are listed below. All of the componentsfor these processors can be downloaded from http://partners.storefront.net/storefront/technical/downloads.htmLinkPointPSIGateSecurePayFirePayVeriSignSome of the shipping carriers which <strong>StoreFront</strong> has integrated with to obtain realtime ratecalculations also require the installation of additional software on the server. At this time, onlyFreightQuote falls into this category. The FreightQuote component can be downloaded fromhttp://partners.storefront.net/storefront/technical/downloads.htm.PERMISSIONS CONFIGURATIONThe correct configuration of a <strong>StoreFront</strong> web store's permissions settings is vital to the webstore's operation. The essential permissions which must be configured for a <strong>StoreFront</strong> webstore are as follows:Entire Web: the server's ASPNET user account must be given Read, Write, andDelete permissions on the entire web store. This is a requirement for both locallyand remotely hosted web stores.DB Folder (Access database web stores only): the IUSR account must begiven Modify permissions on the sf6.mdb file in the store's db folder. All IISpermissions should also be removed from the db folder and Execute Permissionsshould be set to None.Management Folder: access to this folder should be restricted to allow only theweb store owner and other authorized users to gain access. The IISauthentication method used to secure the folder should be basic authentication.Note: checking basic authentication is not enough to secure a store'sManagement folder. Other steps, such as unchecking Allow anonymous access,will also be necessary.ReloadXML.aspx (version 6.1.2.3+ web stores only): the ReloadXML.aspxfiles that reside in the store's root and SSL folders should be secured using basicauthentication to allow only the web store owner and other authorized users toaccess them.272
<strong>User</strong> <strong>Guide</strong>CompileSite.aspx (version 6.1.2.3+ web stores only): the CompileSite.aspxfile that resides in the store's root folder should be secured using basicauthentication to allow only the web store owner and other authorized users toaccess it.MACHINE.CONFIG SETTINGSThe server's machine.config file should be modified to enable each web to display its own errormessages. To do this:1. Locate the server's machine.config file. One file will exist for each version of .NETFramework the server has installed. Typically, the path to the file will beC:\WINNT\Microsoft.NET\Framework\v1.0.3705\CONFIG2. Open the file using Notepad or a similar text editor.3. Locate the following line of code:Change it as follows, then save the changes.273
274
<strong>User</strong> <strong>Guide</strong>Appendix D: <strong>StoreFront</strong>Styles.cssStyle Definitions275
276
Appendix D: <strong>StoreFront</strong> Styles.css StyleDefinitions<strong>User</strong> <strong>Guide</strong>All of the <strong>StoreFront</strong> pages and pages created using the <strong>StoreFront</strong> Product Page Templatein your web store draw their design parameters from the styles.css style sheets in the webstore’s root folder and “ssl” folder. The contents of this style sheet are normally modified bychanging the settings in the General Design tools. However, if you prefer, you can forgo theuse of the General Design tools and modify styles.css directly using FrontPage,Dreamweaver, or a text editor like Notepad. To assist those users who prefer this approach,each of the selectors contained in styles.css is listed below, along with the portion of thedesign template it affects.Note: any modifications you make to the stylesheet will be overwritten and lost if you alteryour site’s design using the Advanced Design or Simple Design interfaces of the GeneralDesign Tools.The following styles.css selectors are associated with General (see page 49 ):.GeneralPage.GeneralTableThe following styles.css selectors are associated with Top Banner (see page 54 ):.TopBannerThe following styles.css selectors are associated with Top Bar (see page 55 ):.TopSubBannerThe following styles.css selectors are associated with Left Column (see page 52 ):.LeftColumnThe following styles.css selectors are associated with Right Column (see page 53 ):.RightColumnThe following styles.css selectors are associated with Bottom Bar (see page 46 ):.FooterThe following styles.css selectors are associated with Instructions (see page 51 ):.InstructionsThe following styles.css selectors are associated with Messages (see page 53 ):.MessagesThe following styles.css selectors are associated with Errors (see page 49 ):.ErrorMessagesThe following styles.css selectors are associated with Content (see page 47 ):.Content277
The following styles.css selectors are associated with Tables (see page 48 ):.ContentTable.ContentTableHeader.ContentTableHorizontalThe following styles.css selectors are associated with Headings (see page 50 ):.Headings278
<strong>User</strong> <strong>Guide</strong>279
280
<strong>User</strong> <strong>Guide</strong>Appendix E: RegisteringYour Store281
282
Appendix E: Registering Your Store<strong>User</strong> <strong>Guide</strong>Every <strong>StoreFront</strong> web store on a publicly accessible domain name or IP must be registeredwith <strong>LaGarde</strong> before it can be opened for business. Stores can be registered using theActivate Store tools that are accessed from the <strong>StoreFront</strong> 6.0 menu of FrontPage orDreamweaver. These tools can also be used to update a registration entry for a web store(in the event that the store is moved to a new server) or to check on the number of storelicenses that you own. Read the following sections for more information. You can also findFlash tutorials online at http://support.storefront.net which demonstrate the registrationprocess.Note: before you register a store or update the store’s registration, make sure its pathsettings (see page 192) have been configured to reflect the URL at which it will be openedfor business. The domain name at which your store is registered based on this setting.REGISTERING A NEW STOREBefore a web store can be accessed by the public, it must be registered with <strong>LaGarde</strong> byusing the Activate Store tools. Read the instructions below to learn more.1. Open the web store you wish to register in FrontPage or Dreamweaver.2. Click on the <strong>StoreFront</strong> 6.0 menu and choose Activate Store.3. Select New Site Registration.4. Enter the full URL to your web store in the Web Site field. <strong>Inc</strong>lude the http://prefix and, if your store is located in a subfolder, the name of that subfolder.5. In the E-Mail Address and Password fields, enter the e-mail address you usedwhen you purchased <strong>StoreFront</strong> 6.0, and the password contained in the confirmationemail you received following your order.6. Click Activate Store. Your store should now be registered and activated.UPDATING A REGISTRATIONIf you change your store’s domain name, you’ll also need to update the store’s registrationrecords with <strong>LaGarde</strong>. Read the instructions below to learn how to do this.1. Open the web store whose registration you wish to update in FrontPage orDreamweaver.2. Click on the <strong>StoreFront</strong> 6.0 menu and select Activate Store.3. Select Update Site Registration.4. Enter the full URL to your web store in the Web Site field. <strong>Inc</strong>lude the http://prefix and, if your store is located in a subfolder, the name of that subfolder.283
4. In the E-Mail Address and Password fields, enter the e-mail address you usedwhen you purchased <strong>StoreFront</strong> 6.0, and the password contained in the confirmationemail you received following your order.5. Enter the previous domain name used by the store in the Previous Site field.Again, be sure to enter a complete URL that includes the http:// prefix and, if thestore is located in a subfolder, the path to that subfolder.6. Click Update.CHECKING YOUR REGISTRATION STATUSYou can also use the Activate Store tools to query <strong>LaGarde</strong>’s registration database to seehow many store licenses you have available. If you discover that you don’t have an availablelicense to open a <strong>StoreFront</strong> web store, you can always purchase more. Read the instructionsbelow for more information.1. Open FrontPage or Dreamweaver.2. Click <strong>StoreFront</strong> 6.0 and select Activate Store.3. In the E-Mail Address and Password fields, enter the e-mail address you usedwhen you purchased <strong>StoreFront</strong> 6.0, and the password contained in the confirmationemail you received following your order.4. Click Submit to see how many licenses you have available. Additional licensescan be purchased at http://www.storefront.net284
<strong>User</strong> <strong>Guide</strong>285
286
<strong>User</strong> <strong>Guide</strong>Appendix F: Creating aVisual Studio.NET Solutionfor the <strong>XE</strong> Project Files287
288
Appendix F: Creating a Visual Studio.NETSolution for the <strong>XE</strong> Project Files<strong>User</strong> <strong>Guide</strong><strong>StoreFront</strong> 6.0 <strong>XE</strong> is distributed with the Visual Studio .NET project files that contain thesource code for the .NET assemblies that reside in a store’s Bin folder . These assembliescontain the majority of the application logic that drives a <strong>StoreFront</strong> web store, and accessto their source code gives a developer the ability to fully modify and extend a store.Before the projects can be modified, they must be loaded into a new Visual Studio.NETsolution. These instructions describe how this can be done.1. Open Visual Studio.NET2. Click on the File menu and choose to create a new, blank solution.3. Set the Location of the new solution to any folder you like.4. Right-click on the new solution in the Solution Explorer and choose Add ExistingProject.5. Browse to the location of the <strong>StoreFront</strong> 6.0 projects folder. This will typically belocated on your hard drive at C:\Program Files\<strong>StoreFront</strong> 6.0\Projects\6. Open the <strong>XE</strong>BusinessRules folder and select the <strong>XE</strong>BusinessRule.vbproj file, thenclick Open.7. Repeat the previous three steps, but instead of opening <strong>XE</strong>BusinessRules andselecting the <strong>XE</strong>BusinessRule.vbproj file, open each of the following folders andselect the vbproj file each contains: <strong>XE</strong>DataAccess, <strong>XE</strong>SystemBase, <strong>XE</strong>UITools.8. Click on the Start menu and select Settings, then open the Control Panel.9. Open Administrative Tools and double-click on the Internet Services Managericon.10. Right-click on the Default Web Site and choose New, then select Virtual Directory.11. Click Next.12. In the Alias field, enter a name for the virtual directory. It's best to stick to simple,one-word names, such as SF6Web. Click Next.13. Click Browse. Browse to the <strong>XE</strong><strong>StoreFront</strong>Web folder at C:\ProgramFiles\<strong>StoreFront</strong> 6.0\Projects\<strong>XE</strong><strong>StoreFront</strong>Web\ Click OK, then click Next.14. Select Read and Run Scripts, then click Next.15. Return to Visual Studio.NET and right-click on the solution in the Solution Explorer.Choose Add Existing Project From Web.289
16. Enter http://localhost/YourVirtualDirectoryAlias/, where YourVirtualDirectoryAliasis the virtual directory alias you entered in step 12. Click OK.17. In the Add Existing Project dialog box, enter the full http://localhost/ URL to the<strong>XE</strong><strong>StoreFront</strong>Web.vbproj file in the <strong>XE</strong><strong>StoreFront</strong>Web folder. For example:http://localhost/YourVirtualDirectoryAlias/<strong>XE</strong><strong>StoreFront</strong>Web.vbproj18. Click OK. If you are prompted to open a readonly copy, choose Yes (the messageis actually common and should be ignored). All five projects should now bepresent in Visual Studio.NET and you should be able to compile the solutionwithout encountering errors.Note: when working with the <strong>StoreFront</strong> 6.0 projects, you may notice that none of the filesin the SSL/commoncontrols or SSL/controls folders seem to have codebehind pages. Thisis by design. These are duplicates of pages found in the root/commoncontrols and root/controls folders. The originals immediately beneath the root folder have their owncodebehind pages, which are compiled to the <strong>StoreFront</strong>.DLL in the site's root/bin folder.The files under the SSL folder read the codebehind from the <strong>StoreFront</strong>.DLL. The same istrue of the oanda.aspx, realoadxml.aspx, errors.aspx, custaddressbook.aspx, andcustforgotpassword.aspx pages in the SSL folder.CREATING A DATABASEOnce you've created the solution in Visual Studio.NET, you should create a database forthe web project to use, then connect the site to it. For more information, continue reading.1. First, you must create the site's database. If you plan to use an Access databasefor the web, you can use the SF6.mdb file which resides in the db folder of the<strong>XE</strong><strong>StoreFront</strong>Web project. If you plan to use a SQL Server database, you cancreate one by upsizing the SF6.mdb file to an empty database on your SQLServer. Alternately, you can use SQL Server Query Analyzer to populate an emptydatabase with the <strong>StoreFront</strong> 6.0 table structure and default values by running oneof the SQL scripts which reside in the C:\program files\storefront 6.0\client\ folderof your hard drive. If your SQL Server is version 2000 or later, use the SF6.sqlscript; for SQL Server 7 and earlier use the SF6_sql7.sql script.2. Once you've created the database, open the web.config file in the root of the<strong>XE</strong><strong>StoreFront</strong>Web project. Locate the following code block near the top of the file:290
<strong>User</strong> <strong>Guide</strong>Modify it to include the connection string appropriate to your database type. Forexample:Access:SQL Server:3. Save the changes to the file, compile the projects, and test by viewing the web ina browser.291
292
<strong>User</strong> <strong>Guide</strong>IndexSymbols.ascx 11.ascx.vb 12.aspx 11.aspx.vb 11.NET Frameworkinstalling 27.vb 12AABMail 28Access 25Accounting Plus 243, 249adding to a store 243Conversion Tables 246Extract Orders 244initial configuration 244Invoice Formatting 250Products Conversion Table 249Quickstart <strong>Guide</strong> 244Sales Receipt Formatting 250Shipping Conversion Table 248Tax Code Conversion Table 246Activate Coupon 209Activate Discount 220Activate Free Shipping 223Activate Product 81Activate Sale 91Activate Store 284AddProductPopUp.aspx 255Advanced Design Elements 45Advanced Design Tools 44Advanced Search Link 116Affiliate Partnersadding new 205deleting 207editing 207processing payments 207Affiliate Partners Program 203Affiliate Programadding new partners 205Configuring 203deleting partners 207editing partners 207processing payments for partners 207Affiliate Sign In page 64Affiliate Sign Up Link 116AffiliateAccount.aspx 255AffiliateCommissions.aspx 255AffiliateLinks.aspx 255AffiliateRegister.aspx 255AffSignIn.aspx 255affsignin.aspx 64Allow Backorder 90Allow Multiple Coupons Per Order 211Allow Multiple Downloads 89Alternate text 267Application Architecture 11Application Files 11Database 18Application Files 11, 255Application Layer 62Apply Country Tax 81Apply Coupon to Sale Items 211Apply Discount To 221Apply Discounts To 210Apply Local Tax 81Apply State/Province Tax 81Apply Tax to Shipping 147Apply to Site 74ASPEmail 28ASPMail 28ASPQMail 28AssemblyInfo.vb 255Attribute Templates 100adding 100293
Customer Defined 101Merchant Defined 103Attributescreating 84customer defined 85Display Order 87Label 85Merchant Defined 86AuthorizeNet 161Configuring 162BBackup Shipping Method 143Bank of America 161Configuring 163Barclays 166Configuring 166Barclays ePDQ 161base classes 12Billing.aspx 259Bottom Bar 46Business Rules 135BusinessRule.dll 258Buttons 56Locations 57Selecting 56CCanadaPost 142Carrier 142Carrier Based Rates 142Backup Shipping Method 143cascading style sheet 43Catalog Design 41, 119Catalog Design Tools 15Catalog Page Template 119Catalog Pagesdefinition 110design 119dynamically generating 115Catalog Template 120CategoriesAdding 75choosing for item 83deleting 75editing 75CDONTS 28CDOSYS 28CEmail.vb 255Character-delimited Text File 94Charge % of Returned Rate 144Chat 155Checking Out 20Checkout Link 116Checkout Process 161Choosing a Host 27Client Connection 17Client Tools 12Catalog Design Tools 15Connecting to a Database 17General Design Tools 14Product Bot Creator 16Store Configuration 13<strong>StoreFront</strong> Link Creator 16Web Setup Wizard 13COD 181codebehind 11, 12Compile Site 63Confirm.aspx 259Confirmation 125Confirmation E-mail 138Confirmation Message 93choosing a type 126composing 124ConfirmationEmails.vb 255Connecting the <strong>StoreFront</strong> Client Tools to aDataba 17Content 47Controls 11, 118Conversion Tables 246converting currencies 135converting page to Product Page Template111Cost 81Countriesadding 154Countries, selecting supported 151Country Tax 139Coupon Code 209Coupon Description 209Coupons 209allow multiple per order 211allow one use 210apply to sale items 211Creating 209294
<strong>User</strong> <strong>Guide</strong>deleting 211editing 211CProductDetailBase.vb 255Creating a New <strong>StoreFront</strong> Web 28Credit Card 181Credit Card Encryption 193Credit Card ProcessingOffline 180credit card processing 161Credit Cards 182deletion policy 183encrypting 193CSearchResultBase.vb 256CShoppingCartControlBase.vb 256Currency Conversion 135Currency Selection 135Currency Type 135CustAddressBook.aspx 256, 259CustChangeEmail.aspx 256CustEdit.aspx 256CustForgotPassword.aspx 256Custom Invoice Prefix 245Customer Defined 85Customer Management 239adding customerts 239assigning to Pricing Groups 243deleting customers 240editing customers 240Customer Sign In page 65Customizing <strong>StoreFront</strong> Pages 62CustProfileMain.aspx 256CustSignIn.aspx 256custsignin.aspx 65CustSignInCheckout.aspx 259CustUnsubscribe.aspx 256CVC 184CVV 184CVV2 184CWebControl.vb 256CWebError.vb 256, 259CWebPage.vb 256, 259CyberSource 161, 165Configuring 165DDataAccess.dll 258Database 18database connection 190Database Type 25Access 25SQL Server 25dBASE 94Dedicated SSL 194Delete Credit Cards 183Design Templates 41Advanced Design Tools 44Bottom Bar 46changing active 60Content 47Creating New 43deleting 61editing 61Elements Defined 46Errors 49General 49Headings 50Instructions 51Left Column 52Messages 53Right Column 53Simple Design Tools 43Tables 48Top Baner 54DesignTemplatesTop Bar 55Detail Link 83Detail.aspx 256Development Environment 26Live 26Local 26Disconnect 18Discount Amount 221Discount Description 220Display Attributes 112Display Order 87Download.aspx 256DROP-SHIPPING 74Dynamic Content Controls 118dynamic data tags 265Dynamic Product Page 114DYNAMIC <strong>StoreFront</strong> Data Elements 265Dynamically Generating a Catalog Page 115Dynamically Generating Product Pages 114295
EE-Check 182e-check 181e-check processing 161offline 180E-Mail 137E-mail a Friend 65, 138E-mail Component 28E-Mail Services 136E-mail Wish List 138Electronic Check 181EMailAFriend.aspx 256emailafriend.aspx 66EMailWishList.aspx 256Errors 49External Hyperlink 266Extract Orders 244FFedEx 142FirePay 161Configuring 167Forgot Password 138Free Shipping 222enabling 222expiration date 223FreightQuote 142Fulfillment 88FXML 135GGeneral 49General Design 41General Design Tools 14General.js 257Generate Shopping.com Data File 213Gift Certificates 214Creating 214deleting 215editing 215Gift Wrap Price 89Gift Wrap this Product 89GiftWrap.aspx 257Global.asax 257, 259Going Live 189from a local store 189from a remote store 189reconfiguring database connection 190reconfiguring mail and path settings 192Testing 197Group Name 241Group Tax Name 247HHandling 147Handling Charge 148Headings 50Home Country 135Home Link 116Horizontal Spacing 267Hosting Requirements 27How <strong>StoreFront</strong> Works 18Administration and Management 19Checking Out 20Shopping 19HTML E-Mail 139HTML E-Mail Design Toolscreate a hyperlink 266creating tables 265insert an image 267HTML E-mail Design Tools 265IIISinstalling 27Import Accounting Plus 243Import Quickbooks 243Importing Products 94Infopia 213Instructions 51Inventoryadding products 79organizing 74Inventory Tracking and Management 89Inventory.aspx 257InventoryMessage.aspx 257Invoice Formatting 250Invoice number is 245Invoice to be printed 245IONGate 161Configuring 168ITM 89296
<strong>User</strong> <strong>Guide</strong>JJmail 28LLabels 129<strong>LaGarde</strong> 190About 5Language and Currency Settings 135Language Selection 135Large Image 83Last Custom Invoice Number 245LCID 135Left Column 52Licensing 21Client Tool Licensing 21Per Store Licensing 21Purchasing Licenses 21Registration Requirements 21Link to My Account 116LinkPoint 161Configuring 169Live Development 26LivePerson 155LivePerson Pro 156Local 26Local Development 26Local Tax 140Localization 135Long Description 82Low Qty Flag 90Low Stock Notice 138MMail Services 136Configuring 137MAIL SETTINGS 137Mail Subscription Link 117Mail/Fax 181, 182Management folder 66Managing Customers 239Managing Your Store 227Manufacturersadding 76deleting 77editing 77Marketing 203Marketplace Managerpublishing products to 213Marketplaces 212Marketplace Manager 213Match Data Fields 97Merchant Defined 86Merchant Tools 66, 73Messages 53Meta Tags 217adding to pages 217description 217keywords 217Minimum Payment 205Minimum Shipping 147Minimum Shipping Charge 148Modifying <strong>StoreFront</strong> Pages 62Multiple Shipping Address Fee 147, 151MultiShip.aspx 259NNew Template Page 110Notable/Useful <strong>StoreFront</strong> Pages 64Affiliate Sign In 64Customer Sign In 65E-Mail a Friend 65Merchant Tools 66Search Engines 67Shopping Cart 67Wish List 68OOANDA 135Oanda.aspx 257, 259Oanda.js 257, 259Offline Payment Processing 180Online Chat 155Online Payment Processing 161opening for business 189Order Fulfillment Options 88Order Management 233payment status 233printing packing slips 236Shipping Status 235tracking shipments 238OrderDetail.aspx 257OrderHistory.aspx 257OrderTracking.aspx 257297
Organizing Your Inventory 74Output Labels 129PPacking Slips 236Printing 236Paradata 170Pay Commission on Sales 204Payflow Pro 161Configuring 178Payment Methods 181selecting 181Payment Processing 161offline 180Payment Status 233Payment Terms 205Payment.aspx 259PayPal 161, 182as payment method 181Configuring as processor 170, 171Pending Payment 208Plain Text 138PlanetPayment 172Plural Name 81PO 181, 182Postal Code Tax 140Premium Shipping 147, 149Presentation Layer 62Price 81Pricing Groups 241assigning customers to groups 243creating 241deleting 242editing 242Product Based Rates 141, 146Product Bot 109Product Bot Creator 16, 110Product Code 81Product Name 81Product Page Design 122Product Page Template 110, 122converting page into 111Product Pages 109adding product information to 113creating with Product Bot Creator 110definition 109design 119designing 122dynamically generating 114Product Sales Report 229product sales Report 229ProductsAdding Attributes 84adding step-by-step 79Choosing Categories and Subcategories83Configuring Marketing Options 92Configuring Order Fulfillment Options 88Configuring Product Discounts 91deleting 99editing 99entering detailed product info. 82entering general product info. 80importing 94Inventory Tracking and Management 89Products Conversion Table 249Promotional Mail 218sending 218Province Tax 140Provincesadding 154Provinces, selecting supported 152PSiGate 161Configuring 172, 173Publish to Shopping.com93Publish to Marketplace Manager 93Publishing to Marketplaces 212publishing your store 189Purchase Order 181Purchase Orders 182QQuickBooks 94QuickBooks Account 249QuickBooks Item 249QuickBooks Tools 243QuickCommerce 174RRECOMPILING YOUR STORE’S PAGES 63Registering Your Store 283, 289Registering your StoreChecking your Registration Status 284registering a new store 283298
<strong>User</strong> <strong>Guide</strong>updating a registration 283registration 283, 289Related Products 93ReloadXML.aspx 257, 260Reports 227Require Security Code 184Right Column 53SSale Price 91Sales Details Report 227Sales Receipt Formatting 250Sales ReportTransaction Service 231Sales Reports 227Product Sales Report 229Sales Details 227Sales Summary 228Sales Tax Reports 232Sales Summary Report 228Sales Tax Report 232Saved Cart Link 117SavedCart.aspx 257savedcart.aspx 68Search by Category 128Search by Date Added 128Search by Manufacturer 128Search by Price 128Search by Vendor 128Search Engine page 67Search Engines 216adding meta tags 217configuring options 127description 217keywords 217submitting site 216Search for Sale Items 128Search Keywords 93Search.aspx 257search.aspx 67SearchResult.aspx 257Secondary E-Mail Address 137Secure Sockets Layer 194SecurePay 161Configuring 174, 175, 176SecureSource 176Security 193credit card encryption 193Permissions 193Using SSL 194Send Low Stock Notice 90Server Requirements 27SF6.mdb 259Shared SSL in a Physically Separate Location196Shared SSL through a Virtual Directory 195Ship From Vendor 88Ship this product 88Shipping Calculation 141Carrier Based Rates 142Handling 147Minimum Shipping 147Multiple Shipping Address Fee 147Premium Shipping 147Product Based 141Product Based Rates 146selecting supported destinations 151Value Based Rates 142, 144Shipping Conversion Table 248Shipping Status 235Shipping.aspx 260ShipSummary.aspx 260Shopping 19Shopping Cart 67ShoppingCart.aspx 257shoppingcart.aspx 68Short Description 82Show Add to Wish List 112Show E-mail a Friend Button 112Simple Design Tools 43Simplemail 28Skip When Empty 250Small Image 82Solo 166, 179Specify Catalog Page 116SQL Server 25SSL 194dedicated 194shared in separate location 196shared through virtual directory 195State Tax 140Statesadding 154States, selecting supported 152Store Configuration 13299
<strong>StoreFront</strong> Affiliate Link 117<strong>StoreFront</strong> Design 41<strong>StoreFront</strong> Link Creator 16<strong>StoreFront</strong> Payment Processing 177<strong>StoreFront</strong> web storecreating 28<strong>StoreFront</strong>.dll 258<strong>StoreFront</strong>Security.dll 258Storewide Discounts 220adding 220deleting 222editing 222free shipping 222Styles.css 257, 260style definitions 277styles.css 277SubcategoriesAdding 75adding 75choosing for item 83deleting 75editing 75Subject 138support.worldpay.com 179<strong>Support</strong>ed Countries 152Switch 166, 179SystemBase.dll 258TTables 48Target 267tax 139Tax Code Conversion Table 246Tax Rates 139Apply Tax to Shipping 147Country Tax 139local 140postal code 140province 140state 140Testing 197Top Banner 54Top Bar 55Track Inventory 90Tracking Shipments 238transaction processing 161offline 180Transaction Service Report 231UUITools.dll 258Unsupported Countries 152UPS 142USPS 142VValue Based Rates 142, 144VDP 91Vendorsadding 78deleting 79editing 79VeriSignConfiguring 178Verisign 161Vertical Spacing 267Volume Discount Pricing 91WWeb Host 27Web Setup Wizard 13Web.config 258, 260weight based shipping 142What’s New 9Wish List 68Working with <strong>StoreFront</strong> Pages 62WorldPay 161Configuring 179YYour E-Mail Address 137300
<strong>User</strong> <strong>Guide</strong>301