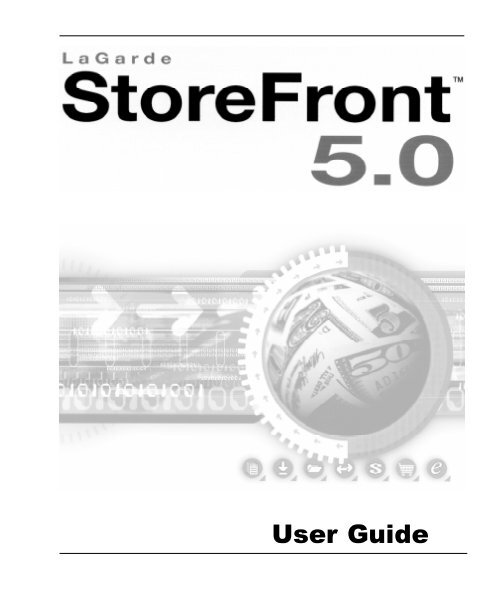StoreFront 5.0 Manual - StoreFront Support - LaGarde, Inc.
StoreFront 5.0 Manual - StoreFront Support - LaGarde, Inc.
StoreFront 5.0 Manual - StoreFront Support - LaGarde, Inc.
Create successful ePaper yourself
Turn your PDF publications into a flip-book with our unique Google optimized e-Paper software.
Copyright 1999, <strong>LaGarde</strong>, <strong>Inc</strong>.<br />
All rights Reserved<br />
User Guide
<strong>StoreFront</strong> <strong>5.0</strong><br />
2
User Guide<br />
Table of Contents<br />
Overview .................................................................................................................7<br />
System Requirements ...........................................................................................................8<br />
How A <strong>StoreFront</strong> Web Store Works .................................................................................... 10<br />
The <strong>StoreFront</strong> Files............................................................................................................. 13<br />
Tools Tour .............................................................................................................19<br />
The <strong>StoreFront</strong> Help Files .................................................................................................... 20<br />
The <strong>StoreFront</strong> Database Connection Box ........................................................................... 21<br />
The Store Creator................................................................................................................. 25<br />
The Store Builder ................................................................................................................. 26<br />
The Store Administrator........................................................................................................ 29<br />
Creating The Store ..............................................................................................35<br />
Access Or SQL ................................................................................................................... 36<br />
Live VS Local....................................................................................................................... 38<br />
Upgrading To <strong>StoreFront</strong> <strong>5.0</strong> From A Previous Version ......................................................... 38<br />
Creating A Remote <strong>StoreFront</strong> Web Or Adding <strong>StoreFront</strong> To A Remote Web ...................... 41<br />
Creating A Local <strong>StoreFront</strong> Web Or Adding <strong>StoreFront</strong> To A Local Web.............................. 46<br />
Creating A Web Using the <strong>StoreFront</strong> <strong>5.0</strong> Web Template ..................................................... 51<br />
Setting The Business Rules ...............................................................................53<br />
Configuring State and Country Tax Rates............................................................................. 54<br />
Configuring ezeehelp <strong>Support</strong> .............................................................................................. 55<br />
Configuring Your Path Setting .............................................................................................. 56<br />
Setting A Store Name<br />
Selecting <strong>Support</strong>ed Shipping Destinations ......................................................................... 59<br />
Mail Services ....................................................................................................................... 60<br />
Currency Type And Currency Conversion Configuration ........................................................ 62<br />
Shipping Methods ................................................................................................................ 65<br />
Processing Orders And Billing Transactions ........................................................................ 78<br />
Web Store Design ................................................................................................97<br />
Search Engine And Advanced Search Engine Design .......................................................... 98<br />
Using <strong>StoreFront</strong> Themes .................................................................................................. 101<br />
Choosing Buttons ...............................................................................................................115<br />
3
<strong>StoreFront</strong> <strong>5.0</strong><br />
Product Inventory...............................................................................................127<br />
Creating A New Product Item ............................................................................................. 128<br />
Editing An Existing Item..................................................................................................... 134<br />
Organizing Your Inventory .................................................................................................. 135<br />
Using The Image Selector.................................................................................................. 142<br />
Catalog Page Creation.......................................................................................145<br />
Creating Catalog Pages ..................................................................................................... 146<br />
Frequently Used <strong>StoreFront</strong> Page Links............................................................................. 153<br />
Dynamically Generating Product Pages............................................................................. 157<br />
Opening For Business.......................................................................................165<br />
Security ............................................................................................................................. 166<br />
Using SSL ......................................................................................................................... 169<br />
Testing the Store’s Security............................................................................................... 173<br />
Store Management.............................................................................................175<br />
The <strong>StoreFront</strong> Sales Reports............................................................................................ 176<br />
Managing Your Mailing List................................................................................................ 181<br />
Using The <strong>StoreFront</strong> Promotional Mailer........................................................................... 183<br />
Using The <strong>StoreFront</strong> Affiliate Partners............................................................................... 184<br />
Becoming A <strong>StoreFront</strong> Affiliate Partner.............................................................................. 186<br />
Using Discounts and Free Shipping................................................................................... 186<br />
Merchant Tools...................................................................................................191<br />
Installing The Merchant Tools............................................................................................. 193<br />
General Configuration......................................................................................................... 194<br />
Geographical Settings/Language and Currency Configuration............................................ 195<br />
Mail Functions ................................................................................................................... 197<br />
Creating Product Items ...................................................................................................... 199<br />
Organizing Your Inventory .................................................................................................. 203<br />
Store Management............................................................................................................. 208<br />
Security ............................................................................................................................. 225<br />
Index.....................................................................................................................229<br />
4
User Guide<br />
About <strong>LaGarde</strong><br />
Maker of <strong>StoreFront</strong> E-Commerce for Microsoft FrontPage<br />
<strong>LaGarde</strong>, <strong>Inc</strong>. is an Internet-oriented software development firm headquartered in Lawrence,<br />
Kansas. The focus of <strong>LaGarde</strong>, <strong>Inc</strong>. is to provide business applications software for the<br />
Internet. <strong>LaGarde</strong>’s key product, <strong>StoreFront</strong>, is the leading e-commerce plug-in for Microsoft<br />
FrontPage. <strong>StoreFront</strong> provides merchants with the ability to create fast, flexible, and professional<br />
e-commerce enabled webs that will fully exploit the potential of online sales. There are<br />
currently more than 20,000 <strong>StoreFront</strong> web stores operating in 80 countries.<br />
If you have any questions about <strong>LaGarde</strong>, <strong>Inc</strong>., please feel free to call our Sales and Marketing<br />
office at 800-943-5823 (US) or 785-830-9800 (International).<br />
5
<strong>StoreFront</strong> <strong>5.0</strong><br />
6
User Guide<br />
Overview<br />
7
<strong>StoreFront</strong> <strong>5.0</strong><br />
System Requirements<br />
<strong>StoreFront</strong> is a client/server application with separate sets of system requirements for each. In<br />
this case, the client is the local PC you will be installing the <strong>StoreFront</strong> program on. In the<br />
client/server relationship, the server is the computer that responds to the requests of the<br />
client. You will use the <strong>StoreFront</strong> development tools from your local client machine to develop<br />
and manage the site that is hosted on the remote server. Both sets of system requirements<br />
are listed below.<br />
CLIENT MACHINE (DEVELOPMENT)<br />
The first part of <strong>StoreFront</strong> is the application that is installed on your local machine, which<br />
includes the <strong>StoreFront</strong> development tools (these are the <strong>StoreFront</strong> Store Builder, Store<br />
Management tools, and the Store Creator tools, accessible from the <strong>StoreFront</strong> Toolbar of<br />
FrontPage 2000). These tools use the resources of your client machine. The client machine<br />
(your PC) must meet the following requirements:<br />
· Windows 2000/95/98, Millennium Edition or Windows NT<br />
· 32 MB of RAM<br />
· 8 MB hard disk space<br />
· Recommend: Microsoft® Personal Web Server, Peer Web Services or Internet<br />
Information Server 4.0 or <strong>5.0</strong><br />
· <strong>Support</strong> for Active Server Pages<br />
· 32 bit ODBC Microsoft Access, SQL Server, or Oracle Driver support<br />
· FrontPage 2000<br />
· MDAC version 2.5 or higher<br />
WEB SERVER (HOSTING)<br />
The second part of <strong>StoreFront</strong> consists of the <strong>StoreFront</strong> application files that actually reside<br />
in your web site. These files compose the e-commerce application that customers interact<br />
with as they place orders on your site. This part of <strong>StoreFront</strong> draws on the resources of the<br />
remote server.<br />
The server must meet the following requirements:<br />
· NT or Windows 2000 Server running Internet Information Server 4.0 or above.<br />
· <strong>Support</strong> for Active Server Pages<br />
8
User Guide<br />
· ODBC Microsoft Access or SQL Server support.<br />
· A <strong>StoreFront</strong>-compatible mail component (see page 62).<br />
· <strong>Support</strong> for MSADC Service (see page 45).<br />
· <strong>Support</strong> for Carrier-Based Shipping methods requires the installation of the <strong>StoreFront</strong><br />
UPS/FEDEx and USPS Components on the host server.<br />
· SSL support.<br />
· Payment Processing Services (see page78) used to process credit card transactions<br />
may require the installation of software or components on the server. This additional<br />
software is not included with <strong>StoreFront</strong>, and should be obtained through the service<br />
provider. Payment Processors and their requirements are discussed in greater detail<br />
at www.<strong>StoreFront</strong>.net/software/support/sf5payprocs.htm.<br />
· Windows NT 4 Servers must have the most recent version of the Java Virtual Machine<br />
installed.<br />
· Internet Explorer 4.0 or above.<br />
Installing <strong>StoreFront</strong> <strong>5.0</strong><br />
Follow the instructions below to install <strong>StoreFront</strong> <strong>5.0</strong> on your PC.<br />
FROM A DOWNLOAD<br />
1. Close all applications.<br />
2. Double-click the executable (.exe) file that you downloaded from <strong>StoreFront</strong>.net.<br />
3. Enter your Product ID code when prompted. You should be able to find this in the<br />
email you received from sales@storefront.net when you were authorized for your<br />
download.<br />
4. Proceed with the installation. The <strong>StoreFront</strong> <strong>5.0</strong> Help Files will open when the<br />
installation is finished. Open FrontPage 2000 and review the help files and this<br />
manual to begin learning how to use <strong>StoreFront</strong> <strong>5.0</strong>.<br />
FROM A CD<br />
1. Close all applications.<br />
2. Insert your <strong>StoreFront</strong> <strong>5.0</strong> CD in your CD-ROM drive.<br />
9
<strong>StoreFront</strong> <strong>5.0</strong><br />
3. Enter your Product ID code when prompted. You can find this on the back of the<br />
sleeve for your <strong>StoreFront</strong> <strong>5.0</strong> CD.<br />
4. Proceed with the installation. The <strong>StoreFront</strong> <strong>5.0</strong> Help Files will open when the<br />
installation is finished. Open FrontPage 2000 and review the help files and this manual<br />
to begin learning how to use <strong>StoreFront</strong> <strong>5.0</strong>.<br />
How a <strong>StoreFront</strong> Web Store Works<br />
Understanding how your <strong>StoreFront</strong> web works and the flow that the ordering and checkout<br />
processes take will be very helpful to you as you design your site. The entire shopping<br />
process for your customers can be divided into a few main sections. These are the Ordering<br />
Process, the Saved Cart, the Search Engines, and the Checkout Process. These are described<br />
in greater detail in the following pages, along with a list of <strong>StoreFront</strong> files you will find<br />
in your web and a description of the functions they perform.<br />
THE ORDERING PROCESS<br />
The ordering process is the process by which a customer enters your site, browses the<br />
products in your inventory, and chooses the ones they want. This essentially begins when a<br />
customer enters your site and views the homepage. Ideally, your customers should be<br />
provided with easy access to product pages you have created to display your inventory, as<br />
well as conveniently placed links to the <strong>StoreFront</strong> Search Engine.<br />
Product pages can be located anywhere in the site and customers can browse freely through<br />
the web as they order, taking as much time as necessary. However, if a customer is completely<br />
idle for more than 20 minutes, their shopping session will expire and they will be<br />
required to begin a new order.<br />
In addition to ordering products, customers can also add items to their Saved Cart for purchase<br />
at a later time. When the customer is finished ordering, they will proceed to the checkout<br />
process.<br />
10
User Guide<br />
THE STOREFRONT SEARCH ENGINE<br />
The <strong>StoreFront</strong> Search Engine begins at search.asp, a file that is located by default in the root<br />
folder of any <strong>StoreFront</strong> web. When customers view this file in a browser, they will be presented<br />
with a simple interface that they can use to search your entire inventory for a certain<br />
product or group of products. Search.asp allows customers to search your inventory by the<br />
criteria of All Categories, a specific Category, and a keyword search or Product ID and Product<br />
Name within the selected range of Categories. The search can also be further refined by<br />
choosing to use all words of the search criteria, any words, or an exact match.<br />
For customers who have a specific product in mind, search.asp contains a link to<br />
advancedsearch.asp, the page which allows customers to access the <strong>StoreFront</strong> Advanced<br />
Search Engine. Customers can use the Advanced Search Engine to search your inventory<br />
using the following criteria: All keywords, any keywords, or an exact match. Customers can<br />
also search a specific Category, Manufacturer, and Vendor, as well as confining the search to<br />
items within a certain price range, or items that were added to the web’s inventory within a<br />
certain date range. The search can also be made to display only items that are currently on<br />
sale.<br />
11
<strong>StoreFront</strong> <strong>5.0</strong><br />
THE SAVED CART<br />
If a customer does not want to purchase an item from your store during their current order,<br />
they can add the item to their Saved Cart. The Saved Cart is a function of <strong>StoreFront</strong> that<br />
allows customers to set items aside during an order, then return at a later date to retrieve<br />
them and complete the order. The Saved Cart interface is formed by the savecart.asp page,<br />
which is located by default in the root folder of a <strong>StoreFront</strong> web.<br />
THE CHECKOUT PROCESS<br />
Once your customers have finished ordering products in your site, they will proceed to check<br />
out through one of the links to checkout you should have conveniently placed on all of your<br />
product pages.<br />
The checkout process begins with order.asp. At order.asp, customers will be shown all of the<br />
items they have ordered in your site, and given the option to modify the contents of their order.<br />
When a customer is satisfied with the contents of the order and wishes to complete the<br />
shopping process, they can click Checkout to proceed to the next step.<br />
This is where the secure part of the ordering process begins. The customer will be directed to<br />
process_order.asp, which will begin collecting the information necessary to ship the order.<br />
Returning customers will also be given the option to submit a username and password here,<br />
which will retrieve the information from their previous orders and use it to auto-populate the<br />
fields of the order form. New customers will choose a username and password at this time.<br />
After all the information has been submitted, the customer clicks the Continue Checkout link<br />
at the bottom of the page to proceed to the next step.<br />
12
User Guide<br />
After clicking Continue Checkout, the customer is presented with a summary page of all the<br />
information they just submitted at process_order.asp. If there are any mistakes in this information,<br />
the customer can choose to modify it here. All of the information, such as a credit card<br />
number, that is necessary to bill the order will also be collected here. If the information is<br />
correct, the customer clicks the second Checkout link at the bottom of verify.asp to complete<br />
the ordering process.<br />
The customer will be directed to confirm.asp. Confirmation emails will be sent to you and to<br />
the customer, and the order will be written to your database where it can be retrieved at a later<br />
time.<br />
The <strong>StoreFront</strong> Files<br />
When you create an e-commerce web using <strong>StoreFront</strong>, the <strong>StoreFront</strong> program adds a<br />
standard set of application files to the web. These files perform necessary functions such as<br />
figuring tax and shipping. The pages also make up some of the interfaces your customers will<br />
be using as they shop the site, such as the <strong>StoreFront</strong> Search Engine and the pages that<br />
compose the checkout process.<br />
A NOTE ON THE STOREFRONT FILES AND CUSTOMIZATIONS:<br />
We encourage you to experiment with file customizations to make your store as original and<br />
interesting as possible. The inherent flexibility of <strong>StoreFront</strong> lends itself well to customization.<br />
Browse our gallery (www.storefront.net/gallery/) to see how many <strong>StoreFront</strong> users have<br />
customized their <strong>StoreFront</strong> files. Please keep in mind, however, that <strong>StoreFront</strong> <strong>Support</strong> can<br />
not assist in the resolution of problems that may arise as the result of changes to the<br />
<strong>StoreFront</strong> files. Always make a backup copy before you begin customizing, and test frequently<br />
as you proceed.<br />
Each of the files and the functions they perform are described below.<br />
FILES IN THE ROOT FOLDER<br />
These files are located in the root of the web at the highest level. Your customers will interact<br />
with many of these pages while they are browsing the site and adding items to their shopping<br />
carts.<br />
Abandon.asp: if a customer abandons a shopping session before completing it, this file<br />
will handle the process of cleaning up the incomplete order and closing the customer’s<br />
shopping session.<br />
13
<strong>StoreFront</strong> <strong>5.0</strong><br />
Addproduct.asp: this file actually performs the function of adding an item to a customer’s<br />
cart, where it will be retained until the customer proceeds to checkout. This file is<br />
executed every time a customer clicks on a product bot to order an item.<br />
Affiliate.asp: your affiliate partners can submit their affiliate ID and password at this page<br />
to view their sales. See Affiliate Partners, page 184, for more information.<br />
Confirm.asp: this file forms the last step in the ordering process for every customer. After<br />
a customer has submitted their billing and shipping information through the secure<br />
checkout process, confirm.asp communicates with your payment processing service if<br />
one is in use. After the transaction has been authorized, confirm.asp completes the<br />
process by writing the order to the database and sending confirmation emails to yourself<br />
and the customer.<br />
Detail.asp: a catalog page for a single item can be dynamically generated by creating a<br />
link to detail.asp. For more information, see Dynamically Generating Product Pages, page<br />
157.<br />
EmailFriend.asp: when a customer clicks the “Email this Product to a Friend” link on<br />
any of your product pages, this page will open in a new window. Customers can use this<br />
page to send an email to someone else, which will include the message they compose<br />
and a link to your product.<br />
Error_trap.asp: this page is used to capture most errors that may occur in the site. A<br />
formatted error message will be displayed instead of the default error message output by<br />
the server, with instructions to the customer to contact the merchant.<br />
Global.asa: whenever a customer begins a shopping session in your web store, this file<br />
will execute and perform the functions it has been assigned. Most ASP pages won’t run<br />
without the presence of the global.asa file.<br />
Login.asp: if a customer wants to retrieve the list of items in their Saved Cart, they will<br />
first need to log in at this page before the list is produced.<br />
Neworder.asp: returning customers can view this page in a browser to retrieve an order<br />
they have placed previously in your site.<br />
Newproduct.asp: when this page is viewed in a browser, it will display a list of every<br />
product that has been added to the store’s database within the last two weeks.<br />
14
User Guide<br />
Information such as the product name, image, and description will also be displayed,<br />
along with an option to purchase each.<br />
Order.asp: this page begins the checkout process in a <strong>StoreFront</strong> web. When your<br />
customers are finished browsing the items in your store, they should be directed to<br />
order.asp to begin the secure checkout process.<br />
SalesPage.asp: <strong>StoreFront</strong> <strong>5.0</strong> gives you the capability to place items on sale. When a<br />
product is marked as a Sale Item (see Product Sales, page 186), it will automatically be<br />
added to the list of items that are displayed on this page.<br />
Search.asp: this is the <strong>StoreFront</strong> Search Engine. From this page, customers can<br />
browse your inventory using a variety of searching methods.<br />
AdvancedSearch.asp: this is the Advanced Search Engine. Search.asp contains a link<br />
to this page. Using the Advanced Search Engine, customers can perform more exact and<br />
discriminating searches of your inventory to locate a specific item. This utility is especially<br />
useful for web stores that have an unusually large inventory.<br />
Search_result.asp: this page is used by search.asp and advancedsearch.asp to display<br />
the results of searches.<br />
Savecart.asp: this is the Save Cart page. If a customer has saved an item to their cart,<br />
they can view this page to add the item to their current order. Please see How <strong>StoreFront</strong><br />
Works, page 12, for more information.<br />
Thanks.asp: when a customer adds an item to their cart from one of your catalog pages,<br />
this page will be displayed, thanking the customer for their order. The Message for the<br />
product ordered (see Creating Products, page 128) will also be displayed. “Thank you,<br />
(Quantity ordered) of (Product Name) has been added to your order. (Message)”<br />
Unsubscribe.asp: customers who receive promotional mailings from your store will also<br />
receive a link to this page. Customers can follow the link and use this page to remove<br />
themselves from your mailing list.<br />
FILES IN THE FPDB FOLDER<br />
Storefront.mdb: this is the <strong>StoreFront</strong> <strong>5.0</strong> database. This file contains your web’s configuration<br />
information, all customer records, and all past order records. Protecting the database is<br />
15
<strong>StoreFront</strong> <strong>5.0</strong><br />
imperative to the security of your web. Refer to page 166 for information on securing your<br />
database.<br />
incldesign.asp: the design parameters for your Themes are stored in this text file.<br />
inctext.asp: this file contains the design parameters for the <strong>StoreFront</strong> search engines.<br />
FILES IN THE IMAGES FOLDER<br />
This folder is created by <strong>StoreFront</strong> to assist you in the organization of your web. The folder<br />
contains two subfolders: themes and buttons. These folders are intended to hold the images<br />
used by your site’s themes, and the images used as buttons. Themes and buttons are<br />
covered in greater detail under <strong>StoreFront</strong> Theme Design , page 101.<br />
You do not have to use these folders if they don’t fit with your current organizational scheme.<br />
The images you use for your themes and buttons can be located anywhere in the web.<br />
FILES IN THE SFLIB FOLDER<br />
The SFLib folder contains a series of include files. These are files that contain specific functions<br />
that are called for by more than one of the files in the web. Whenever one of your files<br />
needs to use one of these functions, it pulls the function from the SFLib folder. These files do<br />
not contain easily customizable functions or components.<br />
FILES IN THE SSL FOLDER<br />
The files in the SSL folder will be accessed under the Secure Sockets Layer, ensuring that the<br />
information they collect and the functions that they perform are encrypted.<br />
orderform.asp: this is the order form that is used to collect customer information, such<br />
as credit card information, billing address, shipping address, and contact information. This<br />
file does not display independently, but is loaded by process_order.asp.<br />
process_order.asp: this file is the second step of the checkout process. After a customer<br />
checks out from order.asp, process_order.asp will load with orderform.asp to collect<br />
customer information and finalize the checkout process.<br />
verify.asp: this page forms the final step in the checkout process. After a customer<br />
submits their information at process_order.asp, they will be shown the information they<br />
16
User Guide<br />
have entered by verify.asp. This page also collects the information necessary to bill an<br />
order, such as the payment method that will be used and a credit card number if one is<br />
required. After confirming the information presented by verify.asp, the customer will be<br />
sent to confirm.asp where the order will be finished.<br />
error_trap.asp: this file will capture most errors that occur in the files of the SSL folder,<br />
presenting a formatted error message to customers.<br />
password.asp: returning customers who wish to change their passwords or who have<br />
forgotten their passwords will be sent to this page.<br />
FILES IN THE SSL/SFLIB FOLDER<br />
The files in the SSL/SFLib folder are include files that contain functions that are used by the<br />
files in the SSL folder. These files do not contain easily customizable functions or components.<br />
FILES IN THE SSL/ADMIN FOLDER<br />
The SSL/Admin folder contains files that you can use to perform administrative duties, such<br />
as sending promotional mails and retrieving sales reports. These files are not easily<br />
customizable.<br />
It is vital that the Admin folder be password protected in order to ensure that outsiders do not<br />
have access to the customer information provided by the Sales Reports tools. See Securing<br />
your <strong>StoreFront</strong> Web, page 166, for more information.<br />
printecheck.asp: this file will be used to print the echeck for any customer’s order that is<br />
paid for using an echeck.<br />
promo_mail.asp: you can view this page in your browser to send promotional mailings to<br />
any customer on your mailing list. See Using the Promotional Mailer, page 183, for more<br />
information.<br />
sfreports*.asp: the SFReports*.asp files perform various sales reporting functions. View<br />
the SFReports.asp page in your browser to access a full range of sales reporting tools.<br />
17
<strong>StoreFront</strong> <strong>5.0</strong><br />
18
User Guide<br />
Tools Tour<br />
19
<strong>StoreFront</strong> <strong>5.0</strong><br />
After you have finished installing <strong>StoreFront</strong>, open FrontPage 2000. You will notice two<br />
additions to FrontPage’s menu items.<br />
There should be a new floating toolbar in the center of the FrontPage window. This is the<br />
<strong>StoreFront</strong> toolbar. All of the <strong>StoreFront</strong> development tools can be accessed from here. You<br />
will also notice a new menu called <strong>StoreFront</strong>50 in the FrontPage menu bar. If you click on<br />
this menu, it will open into four new tool options, plus an “About <strong>StoreFront</strong>” option. These are<br />
the same tools that can be accessed by clicking on the icons of the <strong>StoreFront</strong> toolbar.<br />
The development tools you access through the <strong>StoreFront</strong> menu and <strong>StoreFront</strong> toolbar act as<br />
the interfaces you will use to manage and build your <strong>StoreFront</strong> web. You will not be able to<br />
access these tools until you have performed some initial configuration tasks. The following<br />
pages, however, should provide you with a brief virtual tour of the <strong>StoreFront</strong> development tools<br />
at your disposal, and the functions each performs.<br />
The <strong>StoreFront</strong> Help Files<br />
You can access the <strong>StoreFront</strong> help files by clicking the Help icon of the <strong>StoreFront</strong> toolbar or<br />
menu. You can also find additional resources online in the <strong>StoreFront</strong> Knowledge Base at<br />
www.<strong>StoreFront</strong>.net.<br />
SUPPORT RESOURCES<br />
Every licensed <strong>StoreFront</strong> user is entitled to one year of free email support and 2 free incidences<br />
of phone support. When these resources have been expended, additional support<br />
services can be purchased at www.<strong>StoreFront</strong>.net. These include Priority <strong>Support</strong> Gold, which<br />
provides unlimited toll-free access to the <strong>StoreFront</strong> <strong>Support</strong> Team, and the Web Development<br />
Assistance Plan, a program where a technician will work closely with you and your host to<br />
configure and test your <strong>StoreFront</strong> site and any related services.<br />
Additional <strong>StoreFront</strong> <strong>Support</strong> tools and resources can be accessed from the <strong>StoreFront</strong><br />
<strong>Support</strong> Site at www.<strong>StoreFront</strong>.net.<br />
20
User Guide<br />
When emailing <strong>StoreFront</strong> <strong>Support</strong> (support@storefront.net), please include the following<br />
information. The more information you provide, the more rapidly your problem will be resolved.<br />
· What version of <strong>StoreFront</strong> are you using?<br />
· Exactly what do you do to cause the error or problem you are encountering?<br />
· What is the location of the web? Is it running on your local machine? If so, what is<br />
your operating system?<br />
· If the web is running on a live server, what is the URL to the web? Who is hosting the<br />
web?<br />
· If you encounter an error message, include the COMPLETE text of any and all errors.<br />
The <strong>StoreFront</strong> Database Connection Box<br />
All of the data used by your <strong>StoreFront</strong> web - customer information, product inventory, configuration<br />
information - is stored in the storefront.mdb Access database within your web, or in the<br />
SQL Server database (see page 37). In order to administer your web and view this information,<br />
you must first set up a database connection between your local computer and the database<br />
21
<strong>StoreFront</strong> <strong>5.0</strong><br />
which resides on the server that hosts your web. You will be prompted to enter the information<br />
for the database connection when you first open one of the <strong>StoreFront</strong> development tools. After<br />
the connection is established for one tool, all additional tools opened will use the same<br />
connection. Closing all the tools will clear the connection and allow you to choose a new<br />
connection when you next open one of the <strong>StoreFront</strong> development tools.<br />
CONNECTING TO A REMOTE OR LOCAL DATABASE<br />
The method by which you connect to your database will differ depending on whether your site<br />
is hosted on a remote server or whether it is currently being developed on your local desktop<br />
machine. Follow the instructions below to use the Database Connection Dialog Box to<br />
connect to a remote or local database. Note: your host must perform the MSADC configuration<br />
before you will be able to connect to a remote database with the <strong>StoreFront</strong> client tools.<br />
1. The first option on the Database Connection Dialog Box is the Connection List.<br />
<strong>StoreFront</strong> can save up to 5 different database connections, conveniently allowing<br />
you to connect to different webs in succession. Select Connection1 to save this<br />
connection. You can retrieve it at any time in the future by selecting Connection1.<br />
2. If the database you are trying to connect to is located in a web site that is hosted<br />
22
User Guide<br />
locally, on the same machine you are working at, leave Use Remote Database<br />
Connection unchecked. If your site is hosted on a remote web server, check Use<br />
Remote Database Connection.<br />
3. Check Use datahandler. If you encounter an error message referring to a<br />
datahandler or RDS datahandler, uncheck this option and try again.<br />
4. If the database you are trying to connect to is hosted locally on the same machine<br />
you are working at, enter localhost or 127.0.0.1 in the Host field. If your site<br />
is hosted on a remote server, enter the IP or domain name of the site in the Host<br />
field.<br />
5. In the DSN field, enter the System DSN that points to your database. If the site is<br />
hosted on a remote server, your web host should be able to provide you with this<br />
information. If this site is hosted locally, on the same machine where you are working,<br />
then you should be able to view and create DSNs yourself. DSN creation is described<br />
in steps 4 through 7 of Creating a Local <strong>StoreFront</strong> Web, page 46.<br />
6. Select Access or SQL according to the database type that you are connecting to.<br />
7. If you are connecting to an Access database, leave Logon Required unchecked<br />
and ignore the User Name and Password fields. Click Test Connection to test<br />
the connection to your database. If the test is successful, click Connect.<br />
8. If you are connecting to a SQL database, check Logon Required and enter your<br />
SQL Server logon and password. Your host will be able to provide you with this<br />
information if you do not know it. Click Connect to connect to your database.<br />
USING A CUSTOM CONNECTION STRING<br />
If you prefer not to use the default connection methods used by the <strong>StoreFront</strong> development<br />
tools or if your host does not support system DSNs, you may choose to use a custom<br />
connection string instead. A connection string should contain all of the parameters required<br />
by ADO for your database type. Please be aware that <strong>StoreFront</strong> <strong>Support</strong> can not assist in<br />
the composition of a custom connection string<br />
23
<strong>StoreFront</strong> <strong>5.0</strong><br />
Follow the instructions below to use a custom connection string to connect to a remote<br />
database with the <strong>StoreFront</strong> development tools.<br />
1. Select the development tool you want to use from the <strong>StoreFront</strong> toolbar or<br />
<strong>StoreFront</strong> drop-down menu of FrontPage. This will cause the Database Connection<br />
Dialog Box to appear.<br />
2. Check Use Custom Connection String. This will cause all other options in this<br />
menu to become unavailable. Paste your connection string into the field directly<br />
below the Use Custom Connection String option.<br />
3. Test the connection string by clicking Test Connection. If the test is successful,<br />
click Connect to connect to your database with the selected <strong>StoreFront</strong> development<br />
tool. If the test is unsuccessful, review your connection string and try again or contact<br />
<strong>StoreFront</strong> <strong>Support</strong>.<br />
24
User Guide<br />
The Store Creator<br />
The Store Creator provides the development tools necessary to create a <strong>StoreFront</strong> e-commerce<br />
web. This is done by creating a new <strong>StoreFront</strong> web site using the Web Creation<br />
Wizard, or by using the Import Wizard to add <strong>StoreFront</strong> files to an existing web. The Web<br />
Creation Wizard and Import Wizard are described in greater detail in the following sections.<br />
THE WEB CREATION WIZARD<br />
The Web Creation Wizard can be accessed by clicking the Web Creation Wizard icon of the<br />
<strong>StoreFront</strong> toolbar or drop-down menu.<br />
The Web Creation Wizard can be used to create a local <strong>StoreFront</strong> web. The Wizard will also<br />
perform many of the basic configuration tasks necessary for local development, such as<br />
creating a database connection and creating a System DSN. The process of creating a new<br />
<strong>StoreFront</strong> web using the Web Creation Wizard is described in detail on page 47.<br />
THE IMPORT WIZARD<br />
The Import Wizard is a secondary function of the Store Creator. It can be accessed by clicking<br />
the Store Creator icon of the <strong>StoreFront</strong> toolbar, then selecting Import Wizard. The Import<br />
Wizard will add <strong>StoreFront</strong> files to any web site that can be accessed through FrontPage.<br />
tor<br />
25
<strong>StoreFront</strong> <strong>5.0</strong><br />
Using<br />
the<br />
The Store Builder<br />
The Store Builder is composed of the development tools that you will use most<br />
when first building your <strong>StoreFront</strong> web. Some of these tools will be used to perform<br />
one-time configurations, such as setting tax, shipping rates, design parameters,<br />
mail configuration, payment and order processing, and technical settings. You will<br />
not have to use these tools often once your site is live, but it is important that you<br />
understand their functions. The tools that can be accessed through the Store<br />
Builder include the Page Link Creator, the Product Bot Creator, the Product Manager,<br />
and the Web Manager. These are covered in greater detail in the following<br />
sections.<br />
THE WEB MANAGER<br />
26
User Guide<br />
The <strong>StoreFront</strong> Web Manager can be accessed by clicking the Store Builder icon<br />
of the <strong>StoreFront</strong> toolbar or drop-down menu, then selecting the Web Manager.<br />
The Web Manager is divided into eight tabs: Shipping, Tax, Mail, General, Order<br />
Processing, Geography, Currency, and <strong>StoreFront</strong> Design. Each of these tabs<br />
contains menus and interfaces that can be used to perform functions relating to<br />
their title. Most of these options you will use only once, when first building and<br />
configuring your <strong>StoreFront</strong> web.<br />
THE PRODUCT MANAGER<br />
The <strong>StoreFront</strong> Product Manager can be accessed by clicking the Store Builder<br />
icon of the <strong>StoreFront</strong> toolbar or drop-down menu, then selecting the Product<br />
Manager. This is the tool you will use to build and manage your inventory of<br />
products. You can also use it to place an item on sale and modify the attributes<br />
and information pertaining to an existing item. When you have to perform any task<br />
directly pertaining to the products in your inventory, think of the Product Manager.<br />
Product Creation is described in more detail beginning on page 128.<br />
27
<strong>StoreFront</strong> <strong>5.0</strong><br />
THE PRODUCT BOT CREATOR<br />
You can access the Product Bot Creator by clicking on the Store Builder icon of the<br />
<strong>StoreFront</strong> toolbar or drop-down menu, then selecting Product Bot Creator.<br />
The Product Bot Creator is the tool that you will use to transform a normal HTML page into a<br />
<strong>StoreFront</strong>-enabled product page. Product Bots are a key component in the construction of<br />
your web, the link between the <strong>StoreFront</strong> e-commerce functionality and your existing web<br />
site. In its simplest form, a product bot is a quantity box and an Add to Order button that you<br />
can place on a web page. By entering a quantity and clicking the add to order button, customers<br />
can add items to their orders using product bots. You will use this tool frequently as you<br />
construct your site. Product page creation and the use of product bots is described in more<br />
detail beginning on page 146.<br />
28
User Guide<br />
THE PAGE LINK CREATOR<br />
The Page Link Creator can be accessed by clicking the Store Builder icon of the <strong>StoreFront</strong><br />
toolbar or drop-down menu, then clicking the button for Page Link Creator.<br />
The Page Link Creator is a development tool that allows you to automatically create links that<br />
will be useful while building your web. These include links to Checkout, Search Engine Links,<br />
links to retrieve a specific customer’s previous order , and others. The purposes of these links<br />
and instructions for using the Page Link Creator are covered in detail on page 153.<br />
The Store Administrator<br />
The Store Administrator contains tools that you will use frequently as you perform administrative<br />
and managerial duties such as generating sales reports, initiating and ending product<br />
29
<strong>StoreFront</strong> <strong>5.0</strong><br />
sales and store-wide sales, managing your mailing list, and managing your affiliate partners.<br />
The Administrator is divided into five different tools: the Store-wide Discount Manager, the<br />
Product Discount Manager, the Affiliate Partners Manager, the Mailing List Manager, and the<br />
Sales Reports. These are described in greater detail later in this section.<br />
THE SALES REPORTS<br />
You can access the <strong>StoreFront</strong> Sales Reports tools by clicking the Store Administrator icon<br />
of the <strong>StoreFront</strong> toolbar or drop-down menu, then clicking Reports. The <strong>StoreFront</strong> Sales<br />
Reports will allow you to retrieve customer orders and monitor order traffic in your site. There<br />
are six available report types. These are listed and described below. Detailed instructions for<br />
using each of the Sales Reports can be found in The <strong>StoreFront</strong> Sales Reports, beginning on<br />
page 176.<br />
· Transaction Service Reports: The Transaction Service Report sales reporting tool<br />
will allow you to view the information returned by your payment processing service<br />
regarding credit card transactions. This report will only be useful if you are using a live<br />
payment processing service. If you are using Email Merchant Processing instead of a<br />
payment processing service this report will not return any results.<br />
· Sales Summary Reports: The Sales Summary Report provides a quick summary of<br />
the total sales in the store for a given time period.<br />
· Order Detail Report: The Order Detail Report will allow you to retrieve a detailed<br />
invoice-style report for a single order.<br />
· Product Sales Report: The Product Sales Report will allow you to view the sales of<br />
a single product within a given time period. This is an excellent tool for measuring the<br />
popularity of individual products.<br />
30
User Guide<br />
· Affiliate Sales Report: <strong>StoreFront</strong> has built-in support for an affiliate program. The<br />
Affiliate Sales Report will allow you to view the total sales for a single affiliate.<br />
· Retrieve Order: Retrieve Order can be used to search the order records for a single<br />
order placed by a customer. The order records can be searched by customer first<br />
name, customer last name, or order ID number.<br />
THE STORE-WIDE DISCOUNT MANAGER<br />
The Store-wide Discount Manager can be accessed by clicking on the Store Administrator<br />
icon of the <strong>StoreFront</strong> toolbar or drop-down menu, then selecting Store-wide Discount<br />
Manager.<br />
The Store-wide Discount Manager can be used to create a store-wide sale that will discount all<br />
orders by a certain percentage; for example, 10% off all order subtotals. You can also use this<br />
tool to activate free shipping for orders over a certain amount. Store-wide Discounts are<br />
explained in detail on page 187.<br />
THE PRODUCT DISCOUNT MANAGER<br />
31
<strong>StoreFront</strong> <strong>5.0</strong><br />
The Product Discount Manager can be accessed by clicking on the Store Administrator icon<br />
of the <strong>StoreFront</strong> toolbar or drop-down menu, then selecting Product Discount Manager.<br />
The Product Discount Manager can be used to create and manage individual product sales; for<br />
example, a product item that is normally $8 can be assigned a sale price of $6. When the<br />
item is placed on sale with this tool the sale price will be used. Product Discounts are explained<br />
in greater detail on page 186.<br />
THE AFFILIATE PARTNER MANAGER<br />
The Affiliate Partners Manager can be accessed by clicking the Store Administrator icon of<br />
the <strong>StoreFront</strong> toolbar or drop-down menu, then selecting Affiliate Partners Manager.<br />
<strong>StoreFront</strong> has built-in support for an Affiliate Partners program in which other webmasters can<br />
refer customers to your site through a special link. These customers will then be tracked, and<br />
you can pay a commission to your Affiliate Partners in exchange for their business. The<br />
Affiliate Partner Manager will allow you to view and modify the information for any of your<br />
Affiliate Partners. The Affiliate Partners program is described in more detail beginning on page<br />
184.<br />
32
User Guide<br />
THE MAILING LIST MANAGER<br />
This tool can be accessed by clicking the Store Administrator icon of the <strong>StoreFront</strong> toolbar<br />
or drop-down menu, then choosing Mailing List Manager.<br />
<strong>StoreFront</strong> maintains a list of customers who have chosen to subscribe to your store’s mailing<br />
list. Customers can subscribe by choosing the Subscribe to Mailing List option that is<br />
displayed during the checkout process. You can use this tool to select the customers who will<br />
receive mailings from your web.<br />
33
<strong>StoreFront</strong> <strong>5.0</strong><br />
34
User Guide<br />
Creating The<br />
Store<br />
35
<strong>StoreFront</strong> <strong>5.0</strong><br />
Before you can begin designing your pages, building an inventory, advertising, or<br />
processing orders, you need to add the basic components to your site that will lend<br />
it e-commerce functionality.<br />
There are three ways to create a <strong>StoreFront</strong> web:<br />
• <strong>StoreFront</strong>-enable an existing web by using the Import Wizard function of<br />
the Store Creator. This will add <strong>StoreFront</strong> files to an existing web.<br />
• Create an entirely new web using the <strong>StoreFront</strong> Web Creation Wizard.<br />
This will allow you to create a basic <strong>StoreFront</strong> web on your local machine,<br />
and will perform some of the basic configuration tasks for you, such as<br />
creating a system DSN and creating a database connection in your web<br />
(System DSNs and database connections are covered in greater detail<br />
later in this chapter).<br />
• Create an entirely new web using the <strong>StoreFront</strong> <strong>5.0</strong> Web Template. This<br />
will create a new web using the <strong>StoreFront</strong> files at any location you specify,<br />
live or local. This will not, however, create a DSN, establish a database<br />
connection, or perform any of the other configuration tasks of the Web<br />
Creation Wizard.<br />
The files that are added to a web during the Import Wizard or Web Creation Wizard<br />
contain the functionality that will add e-commerce capabilities to your site. If you<br />
are curious about the functions or purposes of any of the new files you see in your<br />
web, please refer to <strong>StoreFront</strong> Files and Functions, page 13, for a list of file<br />
locations and purposes.<br />
The steps you take to create a <strong>StoreFront</strong> web will vary depending on the location<br />
of the web: live or local. The database type used in the web, Access or SQL, will<br />
also affect the steps that you take. The following sections cover information<br />
pertinent to all possible development environments and configurations.<br />
Access or SQL?<br />
Users of <strong>StoreFront</strong> <strong>5.0</strong> XE and AE have the option to create <strong>StoreFront</strong> webs that<br />
use either an Access database or a SQL Server Database. There are distinct<br />
advantages to each database.<br />
36
USING AN ACCESS DATABASE<br />
Access is easy to work with, easy to support, and easy to modify. Any NT or<br />
Windows 2000 host can support a connection to an Access database, and you<br />
can develop and test a store using an Access database on a local Windows NT/<br />
98/95/2000/ME machine running the Microsoft Personal Web Server. An Access<br />
database can support an unlimited number of products and customer records.<br />
User Guide<br />
Access has some limitations. First, an Access database generally has difficulties<br />
supporting more than 25 simultaneous database transactions. There may be any<br />
number of customers browsing your site without overloading the database, but if<br />
more than 25 perform actions that require a connection to the database, such as<br />
adding a product to their carts, checking out, or performing a product search, it will<br />
overload the database and have a detrimental effect upon the performance of your<br />
site. This database type is usually sufficient for a small to medium-sized store.<br />
USING A SQL SERVER DATABASE<br />
SQL Server is an enterprise level database application that can support an unlimited<br />
number of simultaneous connections, products, and customer records. A SQL<br />
Server database may also perform and respond significantly faster than an Access<br />
database.<br />
The additional benefits of SQL Server also require a more advanced web host. The<br />
host must be able to provide competent and professional support for SQL Server.<br />
The use of a SQL Server database requires some additional configuration tasks on<br />
your part as well.<br />
• You may encounter difficulties trying to use a SQL Server database on<br />
your local machine. We suggest that you create an Access database<br />
locally, then upload it to the host, who will upsize it into a SQL Server<br />
database (see below).<br />
• The SQL database is not included with <strong>StoreFront</strong> <strong>5.0</strong>, but must be<br />
created using a process known as upsizing. Upsizing is the process of<br />
converting an existing Access database into a SQL Server database.<br />
There are two different methods of doing this, and we suggest that you<br />
consult with your host to determine which they prefer. If the host allows<br />
external access to the SQL Server, then you may perform the upsizing<br />
process yourself using the upsizing guide in the Knowledge Base at<br />
www.<strong>StoreFront</strong>.net. Otherwise, the host may upsize a copy of the<br />
storefront.mdb Access database for you.<br />
37
<strong>StoreFront</strong> <strong>5.0</strong><br />
Note: SQL Server and Access databases cannot be used interchangeably. If, when you are<br />
prompted to choose Access or SQL during the Import Wizard or Web Creation Wizard, you<br />
chose MS Access, then you must use an Access database. If you chose MS SQL, you must<br />
use a SQL database.<br />
Live vs. Local<br />
You will frequently see this manual referring to a “live” or “remote” web, as opposed to a “local”<br />
web.<br />
WHAT IS A LIVE WEB?<br />
”Live” or “remote”, when used in context referring to a web site, means the web site is hosted<br />
on a server that is physically apart from the location where you do your development and<br />
design. Publishing your site to a public internet server is often referred to as “going live.” Keep<br />
in mind that, with few exceptions, you will not have physical access to the live server, and so<br />
many configuration tasks that are required by <strong>StoreFront</strong> will require you to enlist the aid of<br />
your webhost. The necessity of server-side configuration is not unique to <strong>StoreFront</strong>. It is<br />
important to have a personable and responsive host, and you may wish to host with a<br />
<strong>StoreFront</strong> Web Hosting Partner. A list of <strong>StoreFront</strong> Partners can be found on our Partners<br />
Page at www.<strong>StoreFront</strong>.net.<br />
WHAT IS A LOCAL WEB?<br />
The “local” site or server refers to your desktop machine. Some web developers prefer to<br />
develop and test their sites as much as possible locally before publishing the site to a remote<br />
server and going live. This is possible through the use of the Microsoft Personal Web Server.<br />
Please refer to Installing a Personal Web Server, page 46, to learn more about obtaining and<br />
installing the Microsoft Personal Web Server.<br />
Upgrading to <strong>StoreFront</strong> <strong>5.0</strong> from a Previous<br />
Version<br />
<strong>StoreFront</strong> <strong>5.0</strong> offers many new features that weren’t available in <strong>StoreFront</strong> 2000. If you have<br />
already created <strong>StoreFront</strong> webs using <strong>StoreFront</strong> 2000, you may wish to upgrade these webs<br />
for use with the latest version of <strong>StoreFront</strong>. When <strong>StoreFront</strong> <strong>5.0</strong> is installed, it will also install<br />
a Database Upgrade Tool that can be used to upgrade an older database for use with the<br />
<strong>StoreFront</strong> <strong>5.0</strong> files. Please read the following sections for more information on the tasks you<br />
must perform to upgrade a <strong>StoreFront</strong> 2000 web to <strong>StoreFront</strong> <strong>5.0</strong>.<br />
38
User Guide<br />
STEP-BY-STEP UPGRADE GUIDE<br />
Follow the instructions below to upgrade a <strong>StoreFront</strong> 2000 web to <strong>StoreFront</strong> <strong>5.0</strong>. The<br />
upgrade process will retain your product and customer information, and any relevant configuration<br />
settings that will still apply in <strong>StoreFront</strong> <strong>5.0</strong>.<br />
1. If you still have <strong>StoreFront</strong> 2000 installed, click on the <strong>StoreFront</strong> menu of FrontPage<br />
and select About <strong>StoreFront</strong>. You must have a version number of 4.04.3 or greater. If<br />
your version number is lower than this, please contact <strong>StoreFront</strong> <strong>Support</strong> for further<br />
instructions. If your version number meets the requirement, please proceed to the<br />
next step. Note: If you no longer have <strong>StoreFront</strong> 2000 installed, use Notepad to open<br />
the addproduct.asp file in the <strong>StoreFront</strong> 2000 web you plan to perform the upgrade<br />
on. The header for this file will contain a reliable version number.<br />
2. If you do not already have one, make a current local copy of the web you wish to<br />
upgrade. This web must be located on an http:// location on your local machine; for<br />
example: http://localhost/mySF2000web/<br />
3. Open the local copy of your web in FrontPage by clicking File, then Open Web.<br />
Enter the URL to the local copy of the web in the Folder Name field, then click<br />
Open.<br />
4. Make a backup copy of your database by opening the fpdb folder and locating the<br />
.mdb database file. Right-click the file, select Copy, then right-click anywhere in the<br />
fpdb folder and select Paste. This will create a copy of the database. After making the<br />
backup copy, click on the Start menu and select <strong>StoreFront</strong> <strong>5.0</strong>, then Database<br />
Upgrade Tool from the programs list. Use the Database Upgrade Tool to upgrade<br />
your database. See the next section, Using the <strong>StoreFront</strong> <strong>5.0</strong> Database Upgrade<br />
Tool, for specific instructions on upgrading a database.<br />
5. Once the database has been upgraded, use the Import Wizard to import the latest<br />
files into your web. You can find instructions on the use of the Import Wizard on page<br />
41. Allow the Import Wizard to overwrite all of the old files in your web, with the<br />
exception of the storefront.mdb. Do NOT overwrite this file.<br />
6. Reapply a database connection to your web according to the instructions under<br />
Creating a Database Connection, page 43.<br />
7. Publish the updated web back to your site. If you are using a separate SSL location<br />
somewhere outside of the root web, make sure to replace the SSL files with the latest<br />
copies from the upgraded web. All of the <strong>StoreFront</strong> 2000 ASP and inc application files<br />
must be replaced in order for the web to function properly with <strong>StoreFront</strong> <strong>5.0</strong>.<br />
39
<strong>StoreFront</strong> <strong>5.0</strong><br />
Any product pages you have created with <strong>StoreFront</strong> 2000 will continue to function with<br />
<strong>StoreFront</strong> <strong>5.0</strong>. Be sure to test the web thoroughly after performing the upgrade. If you encounter<br />
any problems, please contact <strong>StoreFront</strong> <strong>Support</strong> (support@storefront.net).<br />
USING THE DATABASE UPGRADE TOOL<br />
The <strong>StoreFront</strong> <strong>5.0</strong> Database Upgrade Tool will upgrade an older <strong>StoreFront</strong> 2000 database to<br />
a format suitable for use with <strong>StoreFront</strong> <strong>5.0</strong>. Follow the instructions below to use this tool.<br />
Note: the Database Upgrade Tool is only for use with an Access database. SQL users should<br />
import all of the data from the SQL server database into an empty copy of the storefront.mdb<br />
<strong>StoreFront</strong> <strong>5.0</strong> Access database, then re-upsize this database using the upsizing guide on<br />
www.<strong>StoreFront</strong>.net in the Knowledge Base. For further clarification, please contact <strong>StoreFront</strong><br />
<strong>Support</strong>.<br />
1. Click on the Start menu. From the programs list, select <strong>StoreFront</strong> <strong>5.0</strong>, then<br />
<strong>StoreFront</strong> Database Upgrade.<br />
2. Enter the path to your database. If you don’t know the exact location of the database,<br />
click the Browse button. The database should be in a location like<br />
C:\INETPUB\wwwroot\your SF2000 web\fpdb\storefront.mdb or<br />
C:\WEBSHARE\wwwroot\your SF2000 web\fpdb\storefront.mdb . Click Upgrade.<br />
40<br />
3. Allow the upgrade wizard to run to completion. If you encounter an error, please<br />
contact <strong>StoreFront</strong> <strong>Support</strong>. When the process is finished, the wizard will ask you if<br />
you would like to delete the old tables. Retaining the old tables is not necessary, and<br />
deleting them will not have any detrimental effects on the operation of your web.<br />
Deleting the old tables will also decrease the size of the database considerably.
User Guide<br />
This will complete the database upgrade process. You can now add <strong>StoreFront</strong> <strong>5.0</strong> files to<br />
your <strong>StoreFront</strong> 2000 web by using the Import Wizard.<br />
Creating a Remote <strong>StoreFront</strong> Web or Adding<br />
<strong>StoreFront</strong> to a Remote Web<br />
Developing <strong>StoreFront</strong> remotely on a production server is the most highly recommended<br />
method for development. If you choose to develop locally, then publish the site to a production<br />
server, you will need to reconfigure the site to run in the new environment. However, when<br />
developing on the production server itself, you only need to configure the site once. You will<br />
also avoid problems that may be caused by the lack of functionality provided by Microsoft<br />
Personal Web Server.<br />
The next few sections describe the tasks that are involved in creating a remote <strong>StoreFront</strong><br />
web.<br />
CHOOSING A HOST<br />
The first step that you will take when creating a web or publishing a web is choosing a host. A<br />
responsive and professional host is vital to the smooth operation of your <strong>StoreFront</strong> web.<br />
<strong>StoreFront</strong> is designed to run on any NT 4.0 or Windows 2000 server running IIS 4.0 or <strong>5.0</strong>.<br />
Payment Processing Services (page 78) and Mail Services (page 60) may require the installation<br />
of additional software. Your host can find a list of server requirements under System<br />
Requirements, page 8.<br />
A list of recommended hosts who have experience supporting <strong>StoreFront</strong> can be found at the<br />
<strong>StoreFront</strong> Web Host Partners page on www.<strong>StoreFront</strong>.net.<br />
ADDING STOREFRONT TO A REMOTE WEB USING THE IMPORT WIZARD<br />
If you have a web that is live and hosted on a remote server, you can add <strong>StoreFront</strong> files to it<br />
by using the Import Wizard function of the Store Creator. This method can be used to add<br />
<strong>StoreFront</strong> to a new, empty web, or to add <strong>StoreFront</strong> files to an existing web site that you<br />
want to add e-commerce capabilities to. Follow the instructions below to <strong>StoreFront</strong>-enable a<br />
remote web.<br />
1. Open FrontPage. Click File, then Open Web. Enter the address of your web in the<br />
Folder Name field.<br />
41
<strong>StoreFront</strong> <strong>5.0</strong><br />
2. Once the local web is open in FrontPage, click the Web Creation Wizard icon of the<br />
<strong>StoreFront</strong> toolbar. Select Import <strong>StoreFront</strong> Files into an existing web.<br />
3. If you are using <strong>StoreFront</strong> AE or XE, you will be asked whether you wish to import<br />
Access or SQL files. If you are using an Access database in this web, choose MS<br />
Access. If you are using a SQL database in this web, choose MS SQL.<br />
4. When the Import Wizard is finished running, contact your host and request that they<br />
create a System DSN mapped to the storefront.mdb file in the fpdb folder of your web<br />
site. If you are using a SQL Server database, ask the host to map a DSN to your<br />
database on the SQL Server. Also ask that your host create the MSADC service. A<br />
description of the MSADC service and how it is created can be found under Creating<br />
the MSADC Service, page 45.<br />
5. Configure a database connection according to the instructions under Creating a<br />
Database Connection, page 43.<br />
42
User Guide<br />
6. If you are using an Access database, also request that the host allow the Everyone<br />
and IUSR accounts to have Modify or Change permission on the fpdb folder and the<br />
files that it contains.<br />
7. If you are using a SQL Server database you will have to create the database by<br />
upsizing a <strong>StoreFront</strong> <strong>5.0</strong> Access database. Please refer to the upsizing guide in the<br />
Knowledge Base on www.<strong>StoreFront</strong>.net.<br />
This will complete the creation and minimal configuration of the remote web. You can test the<br />
site’s basic functionality by opening a browser and entering the URL of your web in the<br />
address window, followed by /search.asp; i.e. http://www.yourweb.com/search.asp. If<br />
search.asp loads correctly, then you have an active database connection in your site. Also<br />
attempt to connect to the remote database using one of the <strong>StoreFront</strong> development tools. If<br />
you connect successfully, this indicates that the MSADC Service and System DSN are<br />
functioning correctly.<br />
CREATING A DATABASE CONNECTION<br />
The ASP pages in your web must be able to communicate with your database in order for<br />
<strong>StoreFront</strong> to function properly. Follow the steps below to create a database connection in<br />
your web.<br />
1. Open your web in FrontPage. You can do this by clicking on File, then Open Web.<br />
In the Folder Name field, enter the URL to your web site on the live server or local<br />
machine.<br />
2. After the web opens, click Tools, then select Web Settings.<br />
3. Click on the Database tab. Click Add.<br />
43
<strong>StoreFront</strong> <strong>5.0</strong><br />
4. Leave the Name set to the default of Database1, or use a brief name of<br />
your own choosing. Select File or folder in current web, then click<br />
Browse. Browse to the location of the database within the web (this<br />
should be the fpdb folder) and highlight the file by clicking on it.<br />
If you are using a SQL database, select Network connection to database<br />
server instead of File or folder in current web. Click Browse.<br />
Under Type of database driver, select SQL Server. In the Server Name<br />
field, enter the IP of the SQL Server that hosts your database, and in the<br />
Database name field, enter the name of your database. If you don’t know<br />
this information, ask your host. Click OK, then click Advanced. Enter<br />
44
User Guide<br />
your SQL server username and password in the appropriate fields, then<br />
click OK until you are returned to the Database tab.<br />
5. You should now see your new connection displayed with a ? next to it.<br />
Select the new connection by clicking on it, then click Verify, then Apply.<br />
The blue question mark will change to a green check mark. This will apply<br />
the database connection to your web and allow your ASP pages to communicate<br />
with the database.<br />
You can test the new connection by opening a browser and entering the URL of your<br />
web in the address window, followed by /search.asp; i.e. http://<br />
www.yourweb.com/search.asp. If search.asp loads correctly, then you have an<br />
active database connection in your site.<br />
CREATING THE MSADC SERVICE<br />
In order to manage and administer a <strong>StoreFront</strong> site hosted on a remote web server,<br />
you must be able to connect to the site’s database using the <strong>StoreFront</strong><br />
development tools. In order for this to be possible, your host must first configure<br />
what is called the MSADC Services. This configuration is only necessary on the live<br />
server, and does not need to be performed if you are developing a local site. Details<br />
on configuring the MSADC services can be found on www.<strong>StoreFront</strong>.net.<br />
45
<strong>StoreFront</strong> <strong>5.0</strong><br />
Creating a Local <strong>StoreFront</strong> Web or Adding<br />
<strong>StoreFront</strong> to a Local Web<br />
There are many advantages to developing a <strong>StoreFront</strong> web locally. Because the site is hosted<br />
on the machine you use for development, Internet connectivity and the reliability of another<br />
server is never an issue. You also have complete control over the web and the environment it<br />
runs in.<br />
<strong>StoreFront</strong> can be developed and tested locally to a limited extent, but it is designed to be run<br />
on a live IIS server. Because of this, certain aspects of a <strong>StoreFront</strong> web cannot be tested on a<br />
local machine running the Microsoft Personal Web Server. However, basic development and<br />
design can be performed locally after you have configured your desktop PC to support<br />
<strong>StoreFront</strong>. Read the following sections for more information about creating a local <strong>StoreFront</strong><br />
web and about each of the tasks you must perform to develop a site locally.<br />
INSTALLING A PERSONAL WEB SERVER<br />
Before you can begin building a local <strong>StoreFront</strong> web, you must configure your desktop PC to<br />
act as a web server. The easiest way to do this without installing a server OS is to install the<br />
Microsoft Personal Web Server.<br />
Users of Windows 98 can find a Personal Web Server on the Windows 98 CD under (your CD-<br />
ROM Drive):\ADDONS\PWS\. Double click the Setup.exe file to begin the installation.<br />
Users of Windows 95 and NT 4.0 can install a Personal Web Server in the form of NT Option<br />
Pack 4, which can be downloaded from this URL: www.microsoft.com/ntworkstation/downloads/recommended/ServicePacks/NT4OptPk/Default.asp<br />
Users of Windows 2000 can install the Personal Web Server in the form of IIS <strong>5.0</strong>. Simply<br />
insert your Windows 2000 CD in your CD-ROM drive and select Install Addon Components.<br />
Select Internet Information Services and click Next to start the installation.<br />
Users of Windows Millennium Edition: the Personal Web Server is neither included nor<br />
supported on Windows Millennium Edition. For this reason, it may be necessary for Windows<br />
ME users to test and design their <strong>StoreFront</strong> sites live on a remote server. Microsoft does<br />
indicate that it is still possible to install Personal Web Server on Windows ME. Please refer to<br />
http://support.microsoft.com/support/kb/articles/Q266/4/56.ASP for more information.<br />
46
User Guide<br />
Note: <strong>StoreFront</strong> <strong>Support</strong> provides minimal assistance in the installation and configuration of<br />
the Personal Web Server and IIS. <strong>LaGarde</strong>, <strong>Inc</strong>. is not responsible for problems caused by the<br />
misconfiguration of the Personal Web Server or for supporting the Personal Web Server.<br />
Questions regarding the Personal Web Server, its installation and configuration, should be<br />
directed to Microsoft <strong>Support</strong>.<br />
CREATING A NEW LOCAL WEB<br />
The Web Creation Wizard simplifies the process of creating and configuring a local web. This<br />
development tool creates your web, configures a DSN, assigns the permissions necessary for<br />
<strong>StoreFront</strong> to run, and establishes a database connection for the ASP pages in your web site.<br />
Before you run the Web Creation Wizard, you must have the Microsoft Personal Web Server<br />
or IIS installed. Follow the steps below to create a new web locally using the Web Creation<br />
Wizard.<br />
1. If your local machine is running Win95/98/NT or 2000, you must have the Microsoft<br />
Personal Web Server or IIS installed. Please see Installing a Personal Web Server,<br />
page 46, for instructions on installing the Personal Web Server.<br />
2. Open FrontPage. Select Web Creation Wizard from the <strong>StoreFront</strong> menu.<br />
3. Select Create a New <strong>StoreFront</strong> Web. Before the Wizard can begin creating the<br />
web, it requires some basic information.<br />
Web Site Name should be the name you would like to assign to this site as it<br />
resides on your local machine. If no name is provided, the default <strong>StoreFront</strong> will<br />
be used. For example, the local URL of the new web will be:<br />
http://localhost/storefront/<br />
47
<strong>StoreFront</strong> <strong>5.0</strong><br />
DSN Name should be the Data Source Name you would like to use to connect to<br />
the local site’s database. If no DSN Name is provided, the Web Site Name will be<br />
used instead.<br />
4. We recommend that you leave Create Data Source Name (DSN) entries for data<br />
connections checked. Click Next.<br />
5. If you are using <strong>StoreFront</strong> AE or <strong>StoreFront</strong> XE, you will be asked to choose whether<br />
to import Access or SQL files. If you plan to use <strong>StoreFront</strong> with an Access database,<br />
choose MS Access. If you plan to use <strong>StoreFront</strong> with a SQL database, choose MS<br />
SQL.<br />
This will complete the creation and minimal configuration of the local web. To test your work,<br />
open a browser and enter the location of your new web in the address window, followed by /<br />
search.asp. For example, http://localhost/storefront/search.asp<br />
ADDING STOREFRONT TO A LOCAL WEB<br />
If you already have a local copy of your web, you can use the <strong>StoreFront</strong> Import wizard to add<br />
the <strong>StoreFront</strong> files to it. Follow the instructions below to <strong>StoreFront</strong>-enable a local web.<br />
1. If your local machine is running Win95/98/NT or 2000, you must have the Microsoft<br />
Personal Web Server or IIS installed. Please see Installing a Personal Web Server,<br />
page 46, for instructions on installing the Personal Web Server.<br />
2. Open FrontPage. Click File, then Open Web. Enter the address of your local web in<br />
the Folder Name field.<br />
3. Once the local web is open in FrontPage, click the Web Creation Wizard icon of the<br />
<strong>StoreFront</strong> toolbar. Select Import <strong>StoreFront</strong> Files into an existing web.<br />
48
User Guide<br />
4. If you are using <strong>StoreFront</strong> AE or <strong>StoreFront</strong> XE, you will be asked whether you wish<br />
to import Access or SQL files. If you are using an Access database in this web,<br />
choose MS Access. If you are using a SQL database in this web, choose MS SQL.<br />
5. When the import wizard is finished running, it is time to create a System DSN. The<br />
DSN will allow you to connect to your database using the <strong>StoreFront</strong> Tools. Open your<br />
Control Panel by clicking on the Start Menu and selecting Settings, then Control<br />
Panel. Double-click the ODBC Administrator icon (in Windows 2000, this will be<br />
listed under the sub-heading Administrative Tools).<br />
6. Click on the System tab of the ODBC Administrator. Click Add. Select the Microsoft<br />
Access Driver, then click Finish.<br />
49
<strong>StoreFront</strong> <strong>5.0</strong><br />
7. Enter the name of the new DSN in the Data Source Name field. This can be anything,<br />
but should be alphanumeric and without spaces. Write your DSN down and<br />
remember it; you will use it every time you connect to this database using the<br />
<strong>StoreFront</strong> development tools. After entering the name of the new DSN, click the<br />
Browse button.<br />
8. Browse to the physical location of your web on your hard drive. This should be in the<br />
C:\Inetpub\wwwroot\ or C:\webshare\wwwroot\ folder. Under this folder, you will see a<br />
folder with the same name as your web. Doubleclick this folder to open it, then open<br />
the fpdb folder within it. Select the storefront.mdb file by clicking it once, then click<br />
OK. Continue to click OK until the ODBC Administrator is closed.<br />
9. In FrontPage, right-click on the fpdb folder. Select Properties. Make sure that Allow<br />
files to be browsed is unchecked.<br />
50
User Guide<br />
10. Configure a database connection in your web according to directions under Creating a<br />
Database Connection, page 43.<br />
11. Users of Windows NT or 2000 will also have to give the IUSR and Everyone accounts<br />
Modify (Read, Write, Delete) permission on the fpdb folder and the storefront.mdb<br />
database that it contains.<br />
This will complete the creation and minimal configuration of the local web. To test the results<br />
of your work, open a browser and enter the location of your web in the address window,<br />
followed by /search.asp. For example, http://localhost/storefront/search.asp.<br />
This will verify that the database connection is functioning. You can also test the System DSN<br />
you created by connecting to your database with one of the <strong>StoreFront</strong> development tools.<br />
Creating a Web Using the <strong>StoreFront</strong> <strong>5.0</strong> Web<br />
Template<br />
The <strong>StoreFront</strong> <strong>5.0</strong> Web Template can be used to create a web on your local machine or a<br />
remote server. It will not, however, perform any of the configuration tasks that will be required<br />
for the web to function properly. If developing locally, configure the site as described in Adding<br />
<strong>StoreFront</strong> to a Local Web Using the Import Wizard, page 48. If you are using the Web<br />
Template to create a remote <strong>StoreFront</strong> web, have the host create the MSADC service,<br />
configure the System DSN, and perform the other tasks described under Adding <strong>StoreFront</strong> to<br />
a Remote Web Using the Import Wizard, page 41. Follow the instructions below to create a<br />
new web using the Web Template.<br />
51
<strong>StoreFront</strong> <strong>5.0</strong><br />
1. Open FrontPage. Click File, New, then Web.<br />
2. Select the <strong>StoreFront</strong> <strong>5.0</strong> template from the list of available FrontPage<br />
web templates. Click OK.<br />
3. When the web has been created, configure it according to the guidelines<br />
provided in this section’s introduction.<br />
52
User Guide<br />
Setting<br />
Business Rules<br />
53
<strong>StoreFront</strong> <strong>5.0</strong><br />
The first step in configuring your web, prior to building an inventory and designing pages, is to<br />
set the business rules that will govern the way the site runs. This includes tax settings,<br />
accepted forms of payment, the way that shipping charges for orders will be calculated, what<br />
locales the store will accept orders from, and the currency type that will be used in the store.<br />
You must complete all of these configuration tasks before your site will function correctly.<br />
Please review the following sections for more information.<br />
Configuring State and Country Tax Rates<br />
<strong>StoreFront</strong> <strong>5.0</strong> supports tax rate calculation for an unlimited number of states, countries, and<br />
provinces. Although taxation as it applies to e-commerce is still an evolving issue, it is likely<br />
that most of your webs will have to charge tax in one form or another. Check with your Chamber<br />
of Commerce for more information.<br />
1. Connect to your database using the Store Builder. If you’re unsure of how to do this,<br />
please refer to Connecting to a Remote or Local Database, page 21 for further<br />
instructions.<br />
2. Open the Web Manager. Click on the Tax tab.<br />
3. Select a country or state from the <strong>Support</strong>ed Countries and <strong>Support</strong>ed States<br />
lists. If the country or state that you want to set a tax rate for is not present, you can<br />
add countries and states to the list of <strong>Support</strong>ed Shipping Destinations, then return to<br />
the Tax tab to set tax rates for the new countries and states. Please see Selecting<br />
<strong>Support</strong>ed Shipping Destinations, page 59, for more information about adding countries<br />
and states to these lists.<br />
54
User Guide<br />
4. When you click on a country or state name, the current tax rate for the selection will<br />
appear in the field to the right of the country or state list. To change the tax rate for a<br />
country or state, enter the desired tax rate in the field, then click Set. Tax rates<br />
should be entered as a decimal percentage of 1. A tax rate of 6.25%, for example,<br />
should be entered as .0625. Do not enter a % sign in these fields.<br />
5. After setting the tax rate for a state or country, check the checkbox to the left of the<br />
selection’s name to activate the tax rate.<br />
6. You can deactivate a tax rate by unchecking the checkbox to the left of a country or<br />
state’s name.<br />
7. You can modify a tax rate by selecting the country or state you wish to modify, then<br />
changing its rate. Click Set to save the changes in the database.<br />
This will complete the configuration of your tax rates. You can change a tax rate or add a new<br />
tax at any time by returning to this interface.<br />
Configuring ezeehelp <strong>Support</strong><br />
Ezeehelp is a third party service provided by ezeehelp, Ltd. By establishing an account with<br />
ezeehelp, Ltd., you can make ezeehelp links appear on the <strong>StoreFront</strong> pages throughout your<br />
site. When a customer clicks on one of these links, it will activate an HTML-based customer<br />
service chat application that will allow the customer to speak directly to yourself or an<br />
ezeehelp service representative. Ezeehelp offers several different service plans to suit a variety<br />
of operations; visit www.EzeeHelp.com for more information.<br />
Follow the instructions below to configure your site to make ezeehelp available to your<br />
customers.<br />
1. Establish an account with ezeehelp, Ltd. at www.ezeehelp.com/storefront/. Once the<br />
account is established, you will be provided with an ezeehelp login ID.<br />
2. Connect to your database using the Store Builder. If you are unsure of how to do<br />
this, please refer to Connecting to a Remote or Local Database, page 21, for further<br />
instructions.<br />
55
<strong>StoreFront</strong> <strong>5.0</strong><br />
3. Open the Web Manager. Under the General tab, enter your ezeehelp Login ID in the<br />
ezeehelp Login field. Check Activate ezeehelp to activate the service. Ezeehelp<br />
links will now appear in the footer of each <strong>StoreFront</strong> page.<br />
This will complete the configuration for ezeehelp. You can disable ezeehelp at any time by<br />
returning to this menu and unchecking the Activate ezeehelp option.<br />
Configuring your Path Settings<br />
In order for your <strong>StoreFront</strong> web to function properly, you need to let the <strong>StoreFront</strong> application<br />
know what its internet address is. Once your <strong>StoreFront</strong> web has the information it needs, it<br />
will be able to use it to guide your customers through the ordering process and to perform<br />
other vital functions. These path settings are extremely important. Without them, your web will<br />
not function. Please note that if the site location changes, as when you publish from a local<br />
machine to a live server, these settings will need to be changed as well.<br />
<strong>StoreFront</strong> uses two path settings. These are as follows:<br />
Web Site Location:<br />
The Web Site Location should be set to the URL of the web or subweb that contains your<br />
<strong>StoreFront</strong> web. This path should not end in file name and must be a complete URL using<br />
http://. For example:<br />
Correct Paths:<br />
http://www.yoursfweb.com/<br />
http://www.yourweb.com/yoursubweb/<br />
56
User Guide<br />
<strong>Inc</strong>orrect Paths:<br />
www.yoursfweb.com<br />
http://www.yoursfweb.com/default.htm<br />
http://www.yourweb.com/yoursubweb/file.asp<br />
Secure Directory Location:<br />
This path should be the complete URL to the process_order.asp file in your SSL-secured<br />
location. This path will be used to guide your customers to the secure location to submit their<br />
shipping and billing information during the check-out process. Make sure that this path is a<br />
complete URL with an https:// prefix. The https:// is what causes the browser to begin transmitting<br />
and receiving information in an encrypted form under the Secure Sockets Layer. For<br />
example:<br />
https://www.yourweb.com/ssl/process_order.asp<br />
or<br />
https://secure.yourhost.com/yoursecureSubWeb/process_order.asp<br />
Follow the instructions below to configure your path settings. You must know the path to your<br />
SSL-secured location before you complete this step. If you are unsure of how your SSL is<br />
configured, please refer to Using SSL, page 169, for further instructions.<br />
1. Connect to your database with the Store Builder. If you are unsure of how to do this,<br />
please refer to Connecting to a Remote or Local Database, page 21.<br />
2. Open the Web Manager. Click on the General tab.<br />
57
<strong>StoreFront</strong> <strong>5.0</strong><br />
3. Fill in the Web Site Location and Secure Directory Location with URLs according<br />
to the descriptions above.<br />
4. Save the changes before you close the Web Manager.<br />
This will complete the path configuration. You can change these settings at any time by<br />
returning to this menu. Please remember that when the location of the site changes these<br />
paths must be changed as well. For example, when you publish from your local machine to<br />
the live server, these path settings must be changed to reflect the site’s change in location.<br />
Setting a Store Name<br />
<strong>StoreFront</strong> allows you to assign a title to your web that will show up on various pages that use<br />
the <strong>StoreFront</strong> Themes. The Store Name will also show up in the Promotional Mails and<br />
Confirmation Emails that are sent to customers after they place an order in your site. Follow<br />
the instructions below to name your store.<br />
1. Connect to your database using the Store Builder. If you are unsure of how to do<br />
this, please refer to Connecting to a Remote or Local Database, page 21.<br />
2. Open the Web Manager. Click on the General tab.<br />
3. Enter the name of your store in the Store Name field.<br />
4. Click File, then Save Settings to save the changes before you close the Web<br />
Manager.<br />
58
User Guide<br />
You can change the store name at any time by returning to this menu, changing the entry in<br />
the Store Name field, then saving the changes.<br />
Selecting <strong>Support</strong>ed Shipping Destinations<br />
<strong>StoreFront</strong> comes with an extensive shipping list of countries, states, and some non-US<br />
provinces. However, you may choose not to ship orders to all of these. You will need to<br />
customize your lists of supported States and Countries to prevent customers from nonsupported<br />
shipping destinations from placing orders in your web. Follow the instructions below<br />
to customize your lists of supported States and Countries. The changes you make here will be<br />
reflected in the country and state lists that are presented to your customers when they order<br />
from your web.<br />
1. Connect to your database with the Store Builder. If you are unsure of how to do this,<br />
please refer to Connecting to a Remote or Local Database, page 21.<br />
2. Open the Web Manager. Click on the Geographical tab.<br />
3. Under the Geographical tab, use your mouse to highlight the countries and states<br />
you wish to accept orders from.<br />
4. Right-click in the State or Country list to produce a menu of additional options. You<br />
can Select All countries or states, or Deselect All countries or states. If you select<br />
Edit you can also Add and Delete options in the countries and states list. When you<br />
add or delete a country or state, the list of countries and states your customers can<br />
order from will be updated, as will the lists you access while setting tax rates.<br />
5. Click File, then Save Settings to save the changes before you close the Web<br />
Manager.<br />
59
<strong>StoreFront</strong> <strong>5.0</strong><br />
You can make changes to the list of supported states and countries at any time by returning<br />
to this menu and following the instructions described above.<br />
The Mail Services of <strong>StoreFront</strong> <strong>5.0</strong><br />
<strong>StoreFront</strong> <strong>5.0</strong> includes support for a variety of mail functions, including a Promo Mailer (pg<br />
181) to notify customers of specials and store events, and an Email to Friend function (pg 153)<br />
that allows customers to email others about products in your store. While setting the business<br />
rules for your site, you will perform the basic configuration tasks that will allow these<br />
functions and others to operate correctly. The steps you must take to configure your mail<br />
services are described in the next few sections.<br />
CONFIGURING YOUR MAIL SERVICES<br />
Before you will be able to use the mail functions provided by <strong>StoreFront</strong>, such as the confirmation<br />
emails, Promo Mailer, or Email this Product to a Friend, you must first configure your<br />
store’s basic mailing rules. This is simply a matter of providing the <strong>StoreFront</strong> application with<br />
the information it needs to communicate with the mail services provided by your host, the two<br />
email addresses you would like to receive confirmation emails at, and the content of the<br />
confirmation emails. Follow the instructions below to configure <strong>StoreFront</strong>’s mail services.<br />
1. Contact your web host. If your host is a <strong>StoreFront</strong> Web Hosting Partner, simply<br />
inform them that you are using <strong>StoreFront</strong> and you wish to know what Mail Component<br />
and Mail Server address you configure your web to use. Any host that has<br />
experience supporting <strong>StoreFront</strong> will be able to provide you with this information. If<br />
your host has not supported <strong>StoreFront</strong> before and can not provide the information you<br />
need, please email <strong>StoreFront</strong> <strong>Support</strong> (support@storefront.net) for further instructions.<br />
2. Connect to your database with the Store Builder. If you are unsure of how to do this,<br />
please refer to Connecting to a Remote or Local Database, page 21.<br />
3. Open the Web Manager. Click on the Mail tab.<br />
60
User Guide<br />
4. From the Mail Component drop-down box, select the mail component that is<br />
supported by your host. In the Mail Server field, enter the SMTP server address you<br />
obtained from your host in step one.<br />
5. In the First Mail Recipient and Second Mail Recipient fields, enter the email<br />
addresses you would like to receive confirmation emails at. Emails will be sent to<br />
these two addresses every time an order is placed in the site. The First Mail Recipient<br />
is required. If you do not want to receive a second email, leave the Second Mail<br />
Recipient field blank.<br />
6. In the Subject field, enter the text you would like to be used as the subject for the<br />
confirmation emails that are sent to customers. In the Mail Message Body field,<br />
enter the text that should compose the body of the confirmation email. This text will<br />
precede the order summary that is included in confirmation emails.<br />
7. Save the new settings by clicking File, then selecting Save, before closing the Store<br />
Builder.<br />
You can change these settings at any time by returning to this menu. The specifics of mail<br />
configuration, such as the SMTP mail server address, are unique to your host. If you change<br />
hosts, you must also change your mail configuration settings.<br />
STOREFRONT <strong>5.0</strong> COMPATIBLE MAIL COMPONENTS<br />
In order for the Mail Services of <strong>StoreFront</strong> <strong>5.0</strong> to function correctly, your host must have a<br />
mail component installed on the server that is compatible with <strong>StoreFront</strong>. A mail component<br />
is a specialized piece of software. ASP scripts call the mail component and use it to build<br />
61
<strong>StoreFront</strong> <strong>5.0</strong><br />
emails. This is how the <strong>StoreFront</strong> confirmation emails, promotional mails, and “Email this<br />
Product to a Friend” mailings are created. A current list of the mail components supported by<br />
<strong>StoreFront</strong> <strong>5.0</strong> can be found in the <strong>StoreFront</strong> Knowledge Base at www.<strong>StoreFront</strong>.net. This<br />
list is reproduced below, but you may wish to check the Knowledge Base occasionally for the<br />
latest information.<br />
• CDONTS (a part of the IIS SMTP server)<br />
• ASP Mail - available at www.serverobjects.com<br />
• OCX Mail - written by Flick’s Software at www.flicks.com<br />
• JMail - written by Dimac Web Solutions at www.dimac.net<br />
• ABMail - written by Andy Blanchard at http://www.geocities.com/ResearchTriangle/<br />
2656/abmailer.html<br />
• SimpleMail 2.0 is an e-mail component that <strong>LaGarde</strong> offers to licensed owners of<br />
<strong>StoreFront</strong> software and can be purchased at www.<strong>StoreFront</strong>.net<br />
THE CUSTOMER AND MERCHANT CONFIRMATION EMAILS<br />
When a customer places an order in your site, three emails will be sent. The first will be a<br />
receipt or order summary sent to the customer, including your “Thank You” message (see Mail<br />
Configuration, page 60). The second and third emails will be sent to you at the email addresses<br />
you supplied during Mail Configuration, and will include a summary of the order and a<br />
link to retrieve the customer’s order from the Online Sales Reporting Tools (page 176).<br />
Currency Type and Currency Conversion<br />
Configuration<br />
<strong>StoreFront</strong> <strong>5.0</strong> determines the currency type used in your web by the LCID (Locale Identifier)<br />
that you select. <strong>StoreFront</strong> can use any LCID that your host will support. The LCID you<br />
choose should reflect the currency and language of your web’s target audience.<br />
<strong>StoreFront</strong> <strong>5.0</strong> can also provide order totals and product prices in any popular recognized<br />
currency type through a currency conversion service provided by OANDA. OANDA provides<br />
instant conversion of more than 140 internationally recognized currency types.<br />
62
The steps you must take to configure OANDA currency conversion services and to set a<br />
currency type for your web are covered in the next two sections.<br />
User Guide<br />
CONFIGURING OANDA CURRENCY CONVERSION SERVICES<br />
OANDA provides instantaneous currency conversion for more than 140 currency types on a<br />
site-wide basis. When OANDA services are activated, a link will be displayed on your product<br />
pages next to product prices and order totals. By clicking on this link, your customers can<br />
open a pop-up window listing available currency types. Clicking on a currency type will perform<br />
the conversion on every page in the site, causing <strong>StoreFront</strong> to list the amounts in the currency<br />
type of your selected LCID as well as an equivalent amount in the selected OANDA<br />
conversion currency.<br />
Please note that OANDA currency conversion will only be available on dynamically generated<br />
product pages and run-time product pages. For more information about creating product<br />
pages, please see Creating Product Pages, page 146. Follow the instructions below to make<br />
OANDA currency conversion available to your customers.<br />
1. Establish an account with OANDA.com.<br />
2. Connect to your database with the Store Builder. If you are unsure of how to do this,<br />
please refer to Connecting to a Remote or Local Database, page 21.<br />
3. Open the Web Manager. Click on the Currency tab.<br />
4. Under the OANDA Currency Conversion section, enter your OANDA user id in the<br />
field labeled OANDA Username.<br />
63
<strong>StoreFront</strong> <strong>5.0</strong><br />
5. Check the Activate Currency Conversion checkbox to make currency conversion<br />
available to your customers.<br />
6. Click File, then select Save to save the changes to these settings.<br />
You can disable OANDA currency conversion services at any time by returning to this menu<br />
and unchecking the Activate Currency Conversion option.<br />
SELECTING AN LCID/SETTING A CURRENCY TYPE<br />
The LCID, or Locale Identifier, that you select will determine the currency type that prices and<br />
totals in your web are output in. <strong>StoreFront</strong> supports every LCID that is used by Windows.<br />
Follow the instructions below to choose a LCID.<br />
1. Connect to your database using the Store Builder. If you are unsure of how to do<br />
this, please refer to Connecting to a Remote or Local Database, page 21. for further<br />
instructions.<br />
2. Open the Web Manager. Click on the Currency tab.<br />
3. Select the country where the web store is located from the Origin Country drop-down<br />
box.<br />
4. Select the currency type you wish to use from the Currency Type (LCID) drop-down<br />
box.<br />
5. Click File, then select Save to save the changes to these settings.<br />
64
User Guide<br />
You can return to this menu at any time to change the currency type used within your web.<br />
The Shipping Methods of <strong>StoreFront</strong> <strong>5.0</strong><br />
<strong>StoreFront</strong> <strong>5.0</strong> supports the use of three different shipping methods designed to accommodate<br />
a variety of configurations and various types of merchandise. The shipping cost for an order<br />
can be calculated based on three different criteria:<br />
• the total cost of an order, through the use of Value-Based Rates.<br />
• the combined weight of the items ordered, through the use of Carrier-Based Rates.<br />
• a specific shipping cost can be assigned to each item by using Product-Based<br />
Rates.<br />
Keep in mind that only one shipping method can be used in your <strong>StoreFront</strong> web at a<br />
time. Any item in your inventory can also be made exempt from shipping charges,<br />
ensuring that no shipping charges will be applied for orders of that particular item. If<br />
this product is ordered with other items, shipping will still be charged for the other<br />
items in the order. Please see Creating Products, page 128, for more information on<br />
making an item exempt from shipping charges. The steps you must take to configure<br />
the shipping methods of your store are described in the following sections.<br />
USING MINIMUM SHIPPING CHARGES, PREMIUM SHIPPING, SHIPPING TAX, AND<br />
HANDLING CHARGES<br />
In addition to the standard shipping calculation provided by Carrier-Based Rates, Value-Based<br />
Rates, and Product-Based Rates, additional shipping charges may also be necessary. To<br />
accommodate this possibility, <strong>StoreFront</strong> includes options for applying Handling Charges,<br />
Minimum Shipping charges, and a Premium Shipping option.<br />
• Premium Shipping gives your customers the option to choose some form of priority<br />
shipping. The Premium Shipping Option will display as a checkbox at<br />
process_order.asp when your customers check out. Customers who choose Premium<br />
Shipping will be charged an additional amount for shipping.<br />
• Handling Charges allow you to charge a flat handling fee or service charge for all<br />
orders, or shipped orders only.<br />
• The Minimum Shipping Charge option, when enabled, ensures that shipping on any<br />
order will never be less than the amount you specified.<br />
65
<strong>StoreFront</strong> <strong>5.0</strong><br />
• Check Apply Tax to Shipping under the Shipping tab to include the cost of shipping<br />
in the tax calculation for an order.<br />
Please refer to the directions below for information on using Handling, Minimum Shipping<br />
Charges, or Premium Shipping.<br />
CONFIGURING PREMIUM SHIPPING<br />
1. Connect to your database using the Store Builder. If you are unsure of how to do<br />
this, please refer to Connecting to a Remote or Local Database, page 21.<br />
2. Open the Web Manager. Click on the Shipping tab.<br />
3. Under the Shipping tab, enter the additional amount that will be added for Premium<br />
Shipping in the field to the right of the Premium Shipping checkbox. Enter numbers<br />
and decimals only; do not use currency symbols.<br />
4. Check the Premium Shipping checkbox to make the Premium Shipping option<br />
available to your customers.<br />
5. Click on File, then select Save to save the changes to these settings.<br />
You can return to this menu at any time and change the Premium Shipping charge, or disable<br />
Premium Shipping by unchecking the Premium Shipping checkbox.<br />
CONFIGURING HANDLING<br />
1. Connect to your database using the Store Builder. If you are unsure of how to do<br />
this, please refer to Connecting to a Remote or Local Database, page 21.<br />
66
User Guide<br />
2. Open the Web Manager. Click on the Shipping tab.<br />
3. Under the Shipping tab, enter the additional amount that will be added as handling in<br />
the field labeled Handling. Enter numbers and decimals only, do not use currency<br />
symbols.<br />
4. Under Apply Handling To, select either All Orders or Shipped Orders Only. All<br />
Orders will apply handling charges to all orders, including orders of items that are<br />
marked shipping exempt. Shipped Orders Only will not apply handling to orders of<br />
items that are marked shipping exempt.<br />
5. Check the Apply Handling checkbox to activate the handling charge in the web.<br />
6. Click on File, then select Save to save the changes to these settings.<br />
You can return to this menu at any time and change the handling charge, or disable handling<br />
by unchecking the Handling option.<br />
CONFIGURING MINIMUM SHIPPING<br />
1. Connect to your database using the Store Builder. If you are unsure of how to do<br />
this, please refer to Connecting to a Remote or Local Database, page 21.<br />
2. Open the Web Manager. Click on the Shipping tab.<br />
67
<strong>StoreFront</strong> <strong>5.0</strong><br />
3. Enter the amount of the Minimum Shipping Charge in the field labeled Minimum<br />
Shipping Charge.<br />
4. Check the Activate Minimum Shipping Charge checkbox to begin using the<br />
Minimum Shipping Charge in your web.<br />
5. Click on File, then select Save to save the changes to these settings.<br />
You can change the Minimum Shipping Charge at any time by returning to this menu, changing<br />
the value in the Minimum Shipping Charge field, and saving the changes. You can disable<br />
the Minimum Shipping Charge by unchecking the Activate Minimum Shipping Charge<br />
option.<br />
CONFIGURING VALUE-BASED SHIPPING RATES<br />
The Value-Based Rates shipping method will calculate the shipping cost of an order based on<br />
the total cost of the items ordered by a customer. An unlimited number of value based shipping<br />
levels can be created to accommodate shipping cost calculation. The use of Value-Based<br />
Rates is most appropriate for web stores selling merchandise that doesn’t incur heavy shipping<br />
costs.<br />
Follow the instructions below to configure Value-Based Shipping Rates in your web.<br />
1. Connect to your database using the Store Builder. If you are unsure of how to do<br />
this, please refer to Connecting to a Remote or Local Database, page 21.<br />
2. Open the Web Manager. Click on the Shipping tab.<br />
68
User Guide<br />
.<br />
3. Under Shipping Methods, select Value-Based. Click Configure to open the Value-<br />
Based Rates configuration dialog box.<br />
4. To create Value-Based Shipping levels, enter the shipping cost in the Charge this<br />
shipping amount field, and the maximum order total that the shipping charge will be<br />
applied to in the field labeled For order totals greater than or equal to. Click Add<br />
to add the shipping level. Repeat the process for every Value-Based Shipping level<br />
you require.<br />
5. You can modify a shipping level by highlighting it with your mouse, then changing the<br />
data as it appears in the fields. Click Update to save the changes.<br />
6. Click File, then select Save to save the changes to these settings before you close<br />
the Store Builder.<br />
69
<strong>StoreFront</strong> <strong>5.0</strong><br />
CONFIGURING PRODUCT-BASED SHIPPING RATES<br />
Product-Based Rates allow you to charge a preset shipping cost for each product item. The<br />
total amount of shipping charged when using Product-Based Rates will depend on the items<br />
ordered and their quantity. The amount charged for each product is that product’s Ship Cost,<br />
which is set while creating a product, multiplied by the quantity of the item ordered. Ensure<br />
that each item that you plan to charge shipping for has a Ship Cost set, and that the product<br />
is not marked shipping exempt. Follow the instructions below to configure Product-Based<br />
Shipping Rates.<br />
1. Connect to your database using the Store Builder. If you are unsure of how to do<br />
this, please refer to Connecting to a Remote or Local Database, page 21.<br />
2. Open the Web Manager. Click on the Shipping tab.<br />
3. Under Shipping Methods, select Product-Based. Your site will now calculate the<br />
cost of shipping according to the Ship Cost of each item in an order.<br />
4. Click File, then select Save to save the changes to these settings before you close<br />
the Store Builder.<br />
CONFIGURING CARRIER-BASED SHIPPING RATES<br />
<strong>StoreFront</strong>’s ability to obtain real-time calculations of shipping costs from UPS, USPS, and<br />
FedEx makes it the ideal e-commerce program for any site selling heavy or bulky products<br />
that incur high shipping costs. Carrier-Based Rates use the <strong>StoreFront</strong> Server Component and<br />
the USPS components to get up-to-the-minute quotes of shipping costs based on the total<br />
weight and dimensions of the items in an order. For more information, please see Additional<br />
USPS Configuration Tasks, page 76, and the <strong>StoreFront</strong> Server Component, page 76.<br />
70
User Guide<br />
Before you begin configuring your carrier-based rates, make sure that every product you want<br />
to charge shipping for is not marked shipping exempt. Also make sure that every product that<br />
you will be charging shipping for has a weight. If a weight is not specified, the shipping<br />
calculation will default to the Backup Shipping Method (see below). You can verify the weight<br />
and shipping status of a product by viewing it in the Product Manager. Be aware that depending<br />
on your location not all of these shipping methods will be available to you. Consult the<br />
UPS, FedEx, and USPS web sites for more information.<br />
1. Contact your host and ensure that the necessary components (<strong>StoreFront</strong> Server<br />
Components and the USPS shipping components) have been installed on the server.<br />
2. Connect to your database using the Store Builder. If you are unsure of how to do<br />
this, please refer to Connecting to a Remote or Local Database, page 21.<br />
3. Open the Web Manager. Click on the Shipping tab.<br />
4. Under the Shipping Method section, select Carrier-Based. Click Configure.<br />
71
<strong>StoreFront</strong> <strong>5.0</strong><br />
5. When the shipping configuration dialog box appears, use the checkboxes along the<br />
right side to choose which shipping methods you would like to be available to your<br />
customers.<br />
6. In the Postal Code field, enter the postal code of the location where the orders will be<br />
shipped from.<br />
7. Select Value-Based Rates or Product-Based Rates as the backup shipping<br />
method. This is the shipping method that will be used if <strong>StoreFront</strong> is unable to obtain<br />
a shipping calculation from the UPS, USPS, or FedEx servers.<br />
8. Click OK, and click Yes when asked whether you would like to save the changes to<br />
the shipping list.<br />
You can also create your own shipping methods and assign them unique rates. Refer to<br />
Adding Carrier-Based Shipping Methods, page 70, for more information.<br />
Using USPS shipping rates requires some additional configuration tasks. Please see Additional<br />
USPS Shipping Configuration Requirements, page 76, for further instructions.<br />
Adding Carrier-Based Shipping Methods<br />
<strong>StoreFront</strong> <strong>5.0</strong> allows you to create and configure additional shipping methods that can be<br />
added to the default list of UPS, USPS, and FedEx rates. You can assign these shipping<br />
methods any name or rate you like, and they will calculate shipping costs based on the total<br />
weight of the items in an order. Any new shipping methods you create will be displayed to your<br />
customers at process_order.asp during the checkout process. Follow the instructions below to<br />
create a new carrier-based shipping method for the use of your customers.<br />
72
User Guide<br />
1. Connect to your database using the Store Builder. If you’re unsure of how to do this,<br />
please refer to Connecting to a Remote or Local Database, page 21.<br />
2. Open the Web Manager. Click on the Shipping tab.<br />
3. Under the Shipping Method section, select Carrier Based. Click Configure.<br />
4. When the shipping configuration dialog box appears, click Edit, then select Carrier<br />
Shipping List. This will open the Add Carrier Shipping Option dialog box.<br />
73
<strong>StoreFront</strong> <strong>5.0</strong><br />
5. In the Shipping Option field, enter the name of the new shipping method you would<br />
like to create. Click Add to add the new shipping method to the list. Click File, then<br />
Exit.<br />
6. Now that the new shipping method has been added to the list, you’ll need to specify a<br />
rate for it to use. Custom shipping methods such as the one you just created will use<br />
a rate that is a multiple of the rate used for UPS Standard Ground commercial<br />
shipping. The default rate for the new shipping method is 1.00, which means that it<br />
calculates shipping at the same rate as UPS Standard Ground. To increase the<br />
shipping rate to 1.5 times the UPS Standard Ground Rate, enter a rate of 1.50 in the<br />
Rate field. A definitive list of UPS shipping rates can be found at www.UPS.com.<br />
7. Click OK, then click Yes when asked whether you would like to save the changes to<br />
the Carrier Shipping information.<br />
Deleting Carrier-Based Shipping Methods<br />
You can remove a Carrier-Based Shipping Method from your web entirely if you choose to do<br />
so. This will make the shipping method unavailable to your customers.<br />
Note: deleting one of the default Carrier-Based Shipping Methods will remove it permanently.<br />
You can not recreate one of the default methods. We suggest that you avoid deleting any<br />
shipping method except those you have created yourself. Follow the instructions below to<br />
delete a Carrier-Based Shipping Method.<br />
1. Connect to your database using the Store Builder. If you are unsure of how to do<br />
this, please refer to Connecting to a Remote or Local Database, page 21.<br />
2. Open the Web Manager. Click on the Shipping tab.<br />
74
User Guide<br />
3. Under the Shipping Method section, select Carrier Based. Click Configure.<br />
4. Click Edit, then Carrier Shipping List.<br />
75
<strong>StoreFront</strong> <strong>5.0</strong><br />
5. Select the Shipping Method you wish to delete from the list to the left, then click the<br />
Delete button. Click Yes when you are prompted to confirm your choice.<br />
The Carrier-Based Shipping Components<br />
In order for your <strong>StoreFront</strong> web to calculate shipping using the Carrier-Based Shipping Rates,<br />
your host must install some software on the server where your site is hosted. The UPS and<br />
FedEx shipping methods require the installation of the <strong>StoreFront</strong> Server Component on the<br />
server where the site is hosted. This component can be obtained by your host at our Web<br />
Host <strong>Support</strong> Site on www.<strong>StoreFront</strong>.net.<br />
In order to use the USPS shipping methods, you must first establish an account with USPS<br />
and your host must install the USPS shipping components (httpcom.dll and httpclient.dll) on<br />
the server where your site is hosted. Your host can obtain these components from USPS.<br />
Continue reading for more information about configuring your site to use the USPS Shipping<br />
Methods.<br />
Additional USPS Shipping Configuration Requirements<br />
<strong>StoreFront</strong> supports three different types of Carrier-Based Shipping, which calculate the<br />
shipping cost of an order based on the total weight and dimensions of the items ordered.<br />
These are UPS, FedEx, and USPS. UPS and FedEx rate calculations are provided by the<br />
<strong>StoreFront</strong> Server Component, which can be downloaded from our Web Host <strong>Support</strong> Site. In<br />
order to support USPS rate calculation, there are some additional configuration tasks you<br />
must perform. Follow the instructions below to configure your site to use USPS shipping<br />
rates.<br />
Note: UPS and FedEx rates can be supported through the use of the <strong>StoreFront</strong> Server<br />
Component without the configuration of USPS, and vice versa.<br />
1. Contact your host. Determine whether the USPS server components (httpCom.dll and<br />
httpClient.dll) have already been installed on the server where your site is hosted. If<br />
the answer is no, then ensure that the host is amenable to installing these components<br />
on the server where your site is hosted.<br />
2. Register with USPS online at http://www.uspsprioritymail.com/et_regcert.html. After<br />
registration, you will be provided with a username and password via email.<br />
3. If your host has not already installed the USPS server components on the server<br />
where your site is hosted, use the information provided in the email to obtain these<br />
components. USPS will require you to read, sign, and submit a license agreement via<br />
76
User Guide<br />
fax before you will be authorized to download the components. After downloading,<br />
have your host unpack the httpCom.dll and httpClient.dll. The httpCom.dll should be<br />
placed in the WINNT\System32 folder of the server and registered, and the<br />
httpclient.dll should be placed in this folder as well. The httpclient.dll does not need to<br />
be registered; attempting to register this file will cause an error message. Proceed to<br />
the next step if the components are already installed on the server.<br />
4. Connect to your database using the Store Builder. If you are unsure of how to do<br />
this, please refer to Connecting to a Local or Remote Database, page 21.<br />
5. Open the Web Manager. Click on the Shipping tab.<br />
6. Select Carrier-Based Rates as the shipping method, then click Configure. Enter<br />
your USPS username and password in the appropriate fields. These will be contained<br />
in the email you received from USPS after registering. Click OK, then Yes to Save.<br />
Close the Web Manager and Store Builder, clicking Yes to save when you are<br />
prompted.<br />
7. Open a browser to test the USPS shipping components. In the address window, enter<br />
the URL to the USPScannedtest.asp page in the admin folder of your web. The URL<br />
you enter will look something like:<br />
http://www.yourweb.com/ssl/admin/uspscannedtest.asp<br />
8. The page should load without errors, displaying two lines of text indicating that the<br />
test has passed. If you encounter an error, please contact <strong>StoreFront</strong> <strong>Support</strong><br />
(support@storefront.net).<br />
9. If the test succeeds, contact USPS at 1-800-344-7779 and ask to be moved to their<br />
production server. This will complete the USPS configuration.<br />
77
<strong>StoreFront</strong> <strong>5.0</strong><br />
Processing Orders and Billing Transactions<br />
<strong>StoreFront</strong> has integrated support for two different categories of transaction processing. The<br />
first is called Email Merchant Processing. In Email Merchant Processing, your customers<br />
will place orders in your site and you will receive a confirmation email for each order. The<br />
confirmation email will contain a link to the Online Sales Reporting Tools, which will allow you<br />
to immediately retrieve a report for the order. You can then complete the transaction manually<br />
with a credit card terminal. There are two possible disadvantages to Email Merchant Processing:<br />
• This method will not validate or check any transactions using electronic checks,<br />
credit, or debit cards. A customer may be able to place an order in your site using a<br />
form of payment that is not valid, but you won’t know until you’ve already attempted to<br />
complete the transaction.<br />
• <strong>Manual</strong>ly processing each and every order with a credit card terminal can become<br />
time consuming if your site has heavy ordering traffic.<br />
Email Merchant Processing, however, uses the default mail functions of <strong>StoreFront</strong>, and so<br />
does not require the purchase of any additional services. It is usually adequate for most small<br />
businesses.<br />
The second main category of transaction processing that is supported by <strong>StoreFront</strong> <strong>5.0</strong><br />
includes a selection of more than 11 different payment processing services. These are services<br />
that you can purchase from various providers that will automatically handle debit and<br />
credit card transactions. Orders placed in your site will already have been billed before they<br />
reach you. You must purchase the service from a provider.<br />
Read the following pages to learn how to process orders using Email Merchant Processing, or<br />
to learn more about using online payment processing services.<br />
<strong>StoreFront</strong> <strong>5.0</strong> supports a variety of different payment processing services. This section<br />
describes the configuration tasks for each service. <strong>LaGarde</strong>, <strong>Inc</strong>. plans to continue integrating<br />
new payment processing services with <strong>StoreFront</strong> <strong>5.0</strong>. Please check www.<strong>StoreFront</strong>.net<br />
regularly for updates.<br />
Note: as technology evolves, the configuration requirements for some payment processing<br />
services may change. Please check www.<strong>StoreFront</strong>.net/software/support/sf5payprocs.htm for<br />
the latest instructions. The following instructions are current as of 02/2001<br />
78
User Guide<br />
LINKPOINT API<br />
LinkPoint is a payment processing service provided by Cardservice International, <strong>Inc</strong>.. Follow<br />
the instructions below to configure <strong>StoreFront</strong> <strong>5.0</strong> to use LinkPoint to process credit card<br />
orders.<br />
1. Establish a LinkPoint API account with Cardservice International, <strong>Inc</strong>.<br />
2. Contact your host. Ensure that the host has the LinkPoint API component installed on<br />
the server where your site is hosted. If the host does not have the component installed,<br />
they can obtain it from our Web Host <strong>Support</strong> Site at www.<strong>StoreFront</strong>.net.<br />
3. Once the LinkPoint component has been installed on the server and you have established<br />
an account with Cardservice International, <strong>Inc</strong>., connect to your database using<br />
the Store Builder. If you are unsure of how to do this, please refer to Connecting to a<br />
Remote or Local Database, page 21.<br />
4. Open the Web Manager, then click on the Order Processing tab. From the Payment<br />
Processing Method drop-down box, select Link Point API. Click Configure.<br />
5. Enter your 6 digit store name in the User Name field, and enter your password in the<br />
Password field. Set the Payment Server Path to staging.linkpt.net. The<br />
Processing Type will be determined by your account type; any questions about your<br />
account type should be directed to Cardservice International, <strong>Inc</strong>. Save your changes<br />
to these settings and close the Web Manager and Store Builder.<br />
6. Open your secure location using FrontPage by clicking File, then Open Web. Enter<br />
the URL of your secure location in the Folder Name field and click OK.<br />
79
<strong>StoreFront</strong> <strong>5.0</strong><br />
7. Locate the sf.pem file in the SSL/SFLib folder and open it using Notepad. Paste the<br />
RSA Private Key and Digital Certificate provided by Cardservice International, <strong>Inc</strong>., into<br />
this file. Save the changes and close notepad.<br />
8. Run through a test order in the web. Use a test card number such as 4007000000027<br />
or 4111111111111111.<br />
9. If the test is successful, open the processor.asp file that is located in the SSL/SFLib<br />
folder of your web’s secure location. Locate this line at the very top of the file:<br />
CONST proc_live = 0<br />
Change it to:<br />
CONST proc_live = 1<br />
This will set the processor to live mode, completing the LinkPoint API Configuration.<br />
APPROVE.NET, MERCHANT ONLINE, AND CHARGE SOLUTIONS<br />
ChargeSolutions (www.chargesolutions.com), Approve.Net (www.approve.net) , and Merchant<br />
Online (www.ecx.com) are payment processing services that use the same core technology,<br />
and the configuration tasks that must be performed to use them with <strong>StoreFront</strong> <strong>5.0</strong> are<br />
identical. Follow the instructions below to configure <strong>StoreFront</strong> <strong>5.0</strong> to process credit card<br />
orders using ApproveNet, ChargeSolutions, or Merchant Online.<br />
1. Establish an account with ChargeSolutions, Approve.Net, or Merchant Online.<br />
2. Connect to your database using the Store Builder. If you are unsure of how to do<br />
this, please refer to Connecting to a Remote or Local Database, page 21.<br />
3. Open the Web Manager and click on the Order Processing tab. Select Merchant<br />
Online, Charge Solutions, or Approve.Net from the Payment Processing Method<br />
drop-down box, then click Configure.<br />
80
User Guide<br />
5. Enter your Approve.Net, ChargeSolutions, or Merchant Online username and password<br />
in the appropriate fields. Set the Payment Server Path to https://<br />
secure.merchantonline.com/pos/nph-ccharge for Merchant Online. For<br />
ChargeSolutions, set the Payment Server Path to https://<br />
secure.chargesolutions.com/pos/nph-ccharge. For Approve.Net, set the<br />
Payment Server Path to https://secure.approve.net/pos/nph-ccharge.<br />
The Processing Type will depend on your account type with the service provider; any<br />
questions about your account type should be directed to the company providing the<br />
payment processing service. Save the changes to these settings and close the Web<br />
Manager.<br />
6. Run through a test order in the site using a test credit card number such as<br />
4007000000027 or 4111111111111111.<br />
7. If the test is successful, open the processor.asp file that is located in the SSL/SFLib<br />
folder of your web’s secure location. Locate this line at the very top of the file:<br />
CONST proc_live = 0<br />
Change it to:<br />
CONST proc_live = 1<br />
This will set the processor to live mode, completing the configuration.<br />
PSIGATE<br />
PSiGate is a payment processing service provided by www.PSiGate.com. Follow the instructions<br />
below to configure <strong>StoreFront</strong> <strong>5.0</strong> to use PSiGate to process credit card orders.<br />
81
<strong>StoreFront</strong> <strong>5.0</strong><br />
1. Establish an account with PSiGate.<br />
2. Contact your host. Ensure that your host has the PSiGate server component installed<br />
on the server where your site is hosted. If your host does not have the component<br />
installed it can be downloaded from PSiGate.<br />
3. Connect to your database using the Store Builder. Open the Web Manager and<br />
click on the Order Processing tab. Select PSiGate from the Payment Processing<br />
Method drop-down box. Click Configure.<br />
4. Enter your merchant ID with PSiGate in the User Name field. In the Password field,<br />
enter the name of your PSiGate pem file, ie mystore.pem. Set the Payment Server<br />
Path to secure.psigate.com. The Processing Type will vary depending on your<br />
account type with PSiGate; questions regarding your account type should be directed<br />
to PSiGate <strong>Support</strong>. Save the changes to these settings and close the Web Manager.<br />
5. Open your web’s secure location in FrontPage. PSiGate will have provided you with a<br />
pem file. Paste this file into the SSL/sflib folder of your secure location.<br />
6. Run through a test order in the web. Use a test card number such as 4007000000027<br />
or 4111111111111111.<br />
6. If the test is successful, open the processor.asp file that is located in the SSL/SFLib<br />
folder of your web’s secure location. Locate this line at the very top of the file:<br />
CONST proc_live = 0<br />
Change it to:<br />
CONST proc_live = 1<br />
This will set the processor to live mode, completing the configuration.<br />
82
User Guide<br />
SUREPAY<br />
SurePay is a payment processing service provided by SurePay.com. Follow the instructions<br />
below to configure <strong>StoreFront</strong> <strong>5.0</strong> to process credit card orders using SurePay.<br />
1. Establish an account with SurePay.<br />
2. Contact your host. Ensure that the host has Internet Explorer <strong>5.0</strong> or better installed<br />
on the server where your site is hosted.<br />
3. Connect to your database using the Store Builder. If you are unsure of how to do<br />
this, please refer to Connecting to a Remote or Local Database, page 21.<br />
4. Open the Web Manager and click on the Order Processing tab. Select SurePay<br />
from the Payment Processing Method drop-down box. Click Configure.<br />
5. Enter your SurePay username and password in the appropriate fields. Set the Payment<br />
Server Path to http://xml.surepay.com. The Processing Type will<br />
depend on your account type with SurePay; questions regarding your account type<br />
should be directed to SurePay <strong>Support</strong>. Save the changes to these settings and close<br />
the Web Manager and Store Builder.<br />
6. Run a test order in your site using a test credit card number such as 4007000000027<br />
or 4111111111111111.<br />
7. If the test is successful, open the processor.asp file that is located in the SSL/SFLib<br />
folder of your web’s secure location. Locate this line at the very top of the file:<br />
CONST proc_live = 0<br />
Change it to:<br />
CONST proc_live = 1<br />
83
<strong>StoreFront</strong> <strong>5.0</strong><br />
This will set the processor to live mode, completing the configuration.<br />
AUTHORIZE.NET<br />
AuthorizeNet is a payment processing service provided by AuthorizeNet.com. Follow the<br />
instructions below to configure <strong>StoreFront</strong> <strong>5.0</strong> to process credit card orders using<br />
AuthorizeNet.<br />
1. Establish an account with AuthorizeNet.<br />
2. Contact your host. Ensure that the host has the AuthorizeNet SSLConnect installed<br />
on the server where your site is hosted. If your host does not have this installed on<br />
your server, it can be obtained from <strong>StoreFront</strong> <strong>Support</strong>.<br />
3. Connect to your database using the Store Builder. If you are unsure of how to do<br />
this, please refer to Connecting to a Remote or Local Database, page 21.<br />
4. Open the Web Manager and click on the Order Processing tab. Select<br />
AuthorizeNet from the Payment Processing Method drop-down box. Click Configure.<br />
5. Enter your AuthorizeNet username and password in the appropriate fields. Leave the<br />
Payment Processor Path blank. The Processing Type setting will depend on your<br />
account type with AuthorizeNet; questions about your account type should be<br />
directed to AuthorizeNet <strong>Support</strong>. Save the changes to these settings and close the<br />
Web Manager and Store Builder.<br />
6. Open a browser and go to https://secure.authorize.net/. Login and ensure that your<br />
account is in test mode. Run a test order in your site using a test credit card number<br />
like 4007000000027 or 4111111111111111.<br />
84
User Guide<br />
7. If the test is successful, log in to your account at AuthorizeNet again by using a<br />
browser to go to https://secure.authorize.net. Change the account from test mode to<br />
live mode. This will complete the configuration of AuthorizeNet.<br />
INTERNET CASH<br />
Internet Cash is a proprietary payment method offered by InternetCash.com which you can<br />
allow your customers to choose at checkout from the list of payment methods presented by<br />
order.asp. Follow the instructions below to configure a <strong>StoreFront</strong> <strong>5.0</strong> web to accept orders<br />
with Internet Cash.<br />
1. Establish an account with InternetCash.<br />
2. Contact your host. Ensure that the host has the InternetCash component installed on<br />
the server where your site is hosted. If the host does not have the InternetCash<br />
component, they can obtain it from InternetCash.com.<br />
3. Once you have established an account with InternetCash, connect to your database<br />
using the Store Builder. If you are unsure of how to do this, please refer to Connecting<br />
to a Remote or Local Database, page 21.<br />
4. Open the Web Manager and click on the Order Processing tab. Under Accepted<br />
Payment Types, check Internet Cash.<br />
5. From the Payment Processing Method drop-down box, select InternetCash. Click<br />
Configure.<br />
6. Enter your InternetCash Merchant ID in the User Name field, and your Merchant Key<br />
in the Password field. Leave the Payment Server Path blank. The setting for<br />
Processing Type does not matter.<br />
85
<strong>StoreFront</strong> <strong>5.0</strong><br />
7. Save the changes to these settings before closing the Web Manager. After closing the<br />
Web Manager, run through a test order using the test card numbers which<br />
InternetCash will provide to you.<br />
8. If the test is successful, open the processor.asp file that is located in the SSL/SFLib<br />
folder of your web’s secure location. Locate this line at the very top of the file:<br />
CONST proc_live = 0<br />
Change it to:<br />
CONST proc_live = 1<br />
This will set the processor to live mode, completing the configuration. You must also<br />
call Internet Cash <strong>Support</strong> to get certified before going live. Once Internet Cash is<br />
operational, you can return to the Order Processing tab of the Web Manager and<br />
select a different Payment Processing Method. Internet Cash will remain active and<br />
available to your customers until you deselect it from the list of Accepted Payment<br />
Methods.<br />
CYBERCASH<br />
Cybercash is a payment processing service provided by Cybercash.com. Follow the instructions<br />
below to configure <strong>StoreFront</strong> <strong>5.0</strong> to process credit card orders using Cybercash.<br />
1. Establish an account with Cybercash. The Cybercash service used by <strong>StoreFront</strong> is<br />
CashRegister Site Server version.<br />
2. Contact your host and ensure that the server has support for CyberCash installed in<br />
the form of the Merchant Connection Kit. The host must have at least version 2.0 of<br />
Cybercash’s Cychmck.dll installed on the server in order for <strong>StoreFront</strong> <strong>5.0</strong> to use<br />
Cybercash.<br />
3. Connect to your database using the Store Builder. If you are unsure of how to do<br />
this, please refer to Connecting to a Remote or Local Database, page 21.<br />
4. Open the Web Manager and click on the Order Processing tab. From the Payment<br />
Processing Method drop-down box, select Cybercash. Click Configure.<br />
86
User Guide<br />
5. Enter your Cybercash Merchant ID in the User Name field. In the Password field,<br />
paste your Cybercash Merchant Key. Leave the Payment Server Path blank. The<br />
Processing Type will be determined by your account type with Cybercash; if you<br />
have questions about your account type, contact Cybercash <strong>Support</strong>. Save the<br />
changes to these settings, then close the Web Manager.<br />
6. Run through a test order in the web. Use a test card number such as 4007000000027<br />
or 4111111111111111.<br />
7. If the test is successful, contact Cybercash and request information on going live. We<br />
suggest testing thoroughly before going live with Cybercash, as the service can not be<br />
switched to test mode again once it is live. This will complete the Cybercash configuration.<br />
SECUREPAY<br />
SecurePay is a payment processing service provided by SecurePay.com. Follow the instructions<br />
below to configure Storefront <strong>5.0</strong> to process credit card orders using the services provided<br />
by SecurePay.<br />
1. Establish an account with SecurePay.com.<br />
2. Contact your host. Ensure that the host has the SecurePay server component<br />
installed on the server where your site is hosted. If your host does not have this<br />
component, they can obtain it from SecurePay.<br />
3. Connect to your database using the Store Builder. If you are unsure of how to do<br />
this, please refer to Connecting to a Remote or Local Database, page 21.<br />
87
<strong>StoreFront</strong> <strong>5.0</strong><br />
4. Open the Web Manager and click on the Order Processing tab. From the Payment<br />
Processing Method drop-down box, select SecurePay. Click Configure.<br />
5. Enter your SecurePay password and login in the appropriate fields. Leave the Payment<br />
Server Path blank. The Processing Type will depend on the account type you<br />
have with SecurePay; questions about your specific account type should be directed<br />
to SecurePay <strong>Support</strong>. Save the changes to these settings and close the Web<br />
Manager and Store Builder.<br />
6. Run through a test order in your site using a test credit card number such as<br />
4007000000027 or 4111111111111111.<br />
7. If the test is successful, open the processor.asp file that is located in the SSL/SFLib<br />
folder of your web’s secure location. Locate this line at the very top of the file:<br />
CONST proc_live = 0<br />
Change it to:<br />
CONST proc_live = 1<br />
This will set the processor to live mode, completing the configuration.<br />
QUICKCOMMERCE<br />
QuickCommerce is a payment processing service provided by E-Commerce Exchange. Follow<br />
the instructions below to configure <strong>StoreFront</strong> <strong>5.0</strong> to process credit card orders using<br />
QuickCommerce.<br />
1. Obtain a QuickCommerce account with E-Commerce Exchange.<br />
88
User Guide<br />
2. Connect to your database using the Store Builder. If you are unsure of how to do<br />
this, please refer to Connecting to a Remote or Local Database, page 21.<br />
3. Open the Web Manager and click on the Order Processing tab. Select Quick<br />
Commerce from the Payment Processing Method drop-down box. Click Configure.<br />
4. Enter your Quick Commerce username and password in the appropriate fields. Set<br />
the Payment Server Path to https://secure.quickcommerce.net/gateway/transact.dll.<br />
The Processing Type setting will depend on your specific<br />
account type with E-Commerce Exchange; questions regarding your account type<br />
should be directed to QuickCommerce <strong>Support</strong>. Save the changes to these settings<br />
and close the Web Manager and Store Builder.<br />
5. Open a browser and go to https://secure.quickcommerce.net. Login and make sure<br />
your account is set to test mode. Run through a test order in your site using a test<br />
credit card number such as 4007000000027 or 4111111111111111.<br />
6. If the test is successful, log in to QuickCommerce again at https://<br />
secure.quickcommerce.net and change your account to live mode. This will complete<br />
the configuration.<br />
PAYPAL<br />
PayPal is a popular payment processing service that is available to both merchants and<br />
customers. All that is required is a credit card number and an email address. There is no<br />
initial charge for establishing an account with paypal, although there is a small service<br />
charge for each transaction. Follow the instructions below to configure your <strong>StoreFront</strong> <strong>5.0</strong><br />
site to process credit card orders using PayPal.<br />
89
<strong>StoreFront</strong> <strong>5.0</strong><br />
1. Establish a merchant account with PayPal.<br />
2. Connect to your database using the Store Builder.<br />
3. Open the Web Manager and click on the Order Processing tab. Select Paypal<br />
from the Payment Processing Method drop-down box. Click Configure.<br />
4. In the User Name field, enter your PayPal merchant account name. This will<br />
typically be the email address you registered with PayPal. Leave the Payment<br />
Server Path and Password fields blank, and set the Processing Type to Authorization<br />
Only. Click OK.<br />
5. Save the changes to these settings and close the Web Manager and Store Builder.<br />
Your web store will now process credit card orders using PayPal. If you would like<br />
to test PayPal, create a $.01 product and use it for testing purposes. PayPal does<br />
not have a testing mode.<br />
CONFIGURING EMAIL MERCHANT PROCESSING<br />
Email Merchant Processing is the most popular method of payment processing among<br />
<strong>StoreFront</strong> merchants. It is simple, efficient, and uses the SMTP mail services provided by<br />
your web host at no extra cost. In Email Merchant Processing, an email is sent to you when<br />
an order is placed, containing the details of the customer’s order and a link to retrieve the<br />
credit card data securely from the Online Sales Reporting Tools. You can then process the<br />
transaction manually from a credit card terminal. Use Email Merchant Processing if you do<br />
not want to establish an account with a payment processing service such as CyberCash,<br />
AuthorizeNet, or Linkpoint.<br />
90
User Guide<br />
Follow the steps described below to configure your web to use email merchant processing.<br />
1. Your mail services must be fully configured before you can process orders using<br />
Email Merchant Processing. If you have not already done this, please see Configuring<br />
your Mail Services, page 60, for further instructions.<br />
2. Connect to your database with the Store Builder. If you are unsure of how to do this,<br />
please refer to Connecting to a Remote or Local Database, page 21.<br />
3. Open the Web Manager. Click on the Order Processing tab.<br />
4. From the Payment Processing Method drop-down box, select Email.<br />
5. Save the changes to your settings before you close the Store Builder.<br />
SELECTING SUPPORTED PAYMENT METHODS<br />
<strong>StoreFront</strong> <strong>5.0</strong> allows your customers to choose from up to seven different payment methods<br />
when completing their order in your site. Your customers will be presented with a list of<br />
available payment methods at process_order.asp, the page that forms the second step of the<br />
checkout process. The payment methods you can accept are as follows:<br />
• Credit Card: this option will allow customers to place orders in your site using credit<br />
cards. In addition, you can edit the list of supported credit card types. Please refer to<br />
Selecting <strong>Support</strong>ed Credit Card Types, page 93, for more information on adding and<br />
deleting credit card types.<br />
• Electronic Check: this option will allow customers to place orders in your site using<br />
electronic checks. You can then print the electronic check for processing.<br />
91
<strong>StoreFront</strong> <strong>5.0</strong><br />
• Purchase Order: this option will allow customers to place orders in your site using<br />
purchase orders.<br />
• Internet Cash: Internet Cash is a proprietary payment method offered by SpendCash.<br />
In order to accept payment in Internet Cash, you must first establish an account with<br />
SpendCash and configure your site according to the instructions in Internet Cash,<br />
page 85.<br />
• COD: this option will allow customers to place COD orders in your site. Specify the<br />
additional fee that will be added to the order in the Amount field.<br />
• Phone or Fax: Recorded: this option will allow customers to place phone or fax<br />
orders in your site. In a phone or fax order, the customer submits their information,<br />
then prints the order page and either faxes it or calls it in. Many customers still prefer<br />
this method of ordering because it eliminates the necessity of sending credit card<br />
data across the Internet. The customer’s information, however, is still recorded in your<br />
database and can be retrieved using the sales reporting tools.<br />
• Phone or Fax: Non-Recorded: This payment method functions in the same way as<br />
Phone or Fax: Recorded with the exception that the customer’s information will not<br />
be written to your database upon the completion of an order.<br />
Normally, it is advisable to accept at least one of the Phone or Fax payment methods, as<br />
well as the Credit Card. Credit is the most common method of paying for e-commerce orders,<br />
and the Phone or Fax option will provide an alternative to customers who prefer not to transmit<br />
their credit card data over the Internet. Examine the next few sections for more information on<br />
selecting accepted payment methods.<br />
Follow the instructions below to select the payment methods that will be made available to<br />
customers shopping your web.<br />
1. Connect to your database with the Store Builder. If you are unsure of how to do this,<br />
please refer to Connecting to a Remote or Local Database, page 21.<br />
2. Open the Web Manager. Click on the Order Processing tab.<br />
92
User Guide<br />
3. Under the Accepted Payment Methods section, check the payment methods your<br />
site will accept. Uncheck those you do not wish to accept. These changes will be<br />
reflected in your site’s list of available payment methods at order.asp.<br />
4. Save the changes to these settings before you close the Web Manager. The changes<br />
will not be reflected in the site until you save them.<br />
SELECTING AND EDITING ACCEPTED CREDIT CARDS<br />
<strong>StoreFront</strong> <strong>5.0</strong> comes with a list of some commonly supported credit card types, including<br />
American Express, Carte Blanche, Diner’s Club, Discover, Visa, and Mastercard. You can<br />
select which of these cards your web will accept, and you can add other cards to the list.<br />
Before adding a credit card to the list, make sure that your bank will accept the credit card.<br />
The changes you make to this list will be reflected at process_order.asp as customers submit<br />
their billing information.<br />
The following pages describe how to select the credit card types your site will accept, and<br />
how to edit the list of supported credit cards.<br />
Selecting Accepted Credit Card Types<br />
1. Follow the instructions below to choose which credit cards your web will accept.<br />
Connect to your database with the Store Builder. If you are unsure of how to do this,<br />
please refer to Connecting to a Remote or Local Database, page 21.<br />
2. Open the Web Manager. Click on the Order Processing tab.<br />
3. To select the credit cards you wish to support, highlight them by clicking on them.<br />
93
<strong>StoreFront</strong> <strong>5.0</strong><br />
Credit cards that are not highlighted will not be available to your customers.<br />
4. Save the changes to your settings before you close the Web Manager.<br />
Adding and Deleting <strong>Support</strong>ed Credit Cards<br />
Always verify that your bank will support a credit card type before you make it available in your<br />
site. The list of accepted credit cards is displayed at process_order.asp, during the checkout<br />
process. Follow the instructions below to make an additional credit card type available to your<br />
customers during the checkout process.<br />
1. Connect to your database with the Store Builder. If you are unsure of how to do this,<br />
please refer to Connecting to a Remote or Local Database, page 21.<br />
2. Open the Web Manager. Click on the Edit option, then select Credit Card List.<br />
3. To add a new credit card, first enter the name of the new card, then click Edit. From<br />
the Edit menu, select Add Credit Card.<br />
94
User Guide<br />
4. To delete a credit card, first select it from the list of available credit cards. Click Edit.<br />
From the Edit menu, select Delete Credit Card.<br />
5. Save the changes to these settings before you exit this menu by selecting File, then<br />
Save.<br />
95
<strong>StoreFront</strong> <strong>5.0</strong><br />
96
User Guide<br />
Web Store<br />
Design<br />
97
<strong>StoreFront</strong> <strong>5.0</strong><br />
Once you have set your business rules and built an inventory , it is time to apply design<br />
elements to your site and to build the pages that will allow customers to purchase your<br />
products online. The <strong>StoreFront</strong> Themes feature will allow you to format all the <strong>StoreFront</strong> ASP<br />
pages in your site without actually having to modify their code. Even if you’re a web developer<br />
with little or no experience working with ASP, the Themes will let you give your entire site a<br />
smooth, consistent, and very professional appearance. This chapter covers the configuration<br />
tasks you must perform to use the <strong>StoreFront</strong> themes, beginning in Using the <strong>StoreFront</strong><br />
Themes Feature, page 101. <strong>StoreFront</strong> also gives you extensive control over the design and<br />
layout of the <strong>StoreFront</strong> Search Engines. Instructions on configuring the design of the search<br />
engines begin in the next section, Search Engine and Advanced Search Engine Design.<br />
Search Engine and Advanced Search Engine<br />
Design<br />
The inventory of your web is organized by default using Categories, Manufacturers, and<br />
Vendors. This provides you with a practical means of organizing your inventory while allowing<br />
customers to perform detailed product searches based on these criteria. You may find it<br />
preferable to change these labels to something more suitable to your business. For example,<br />
if you were designing a web to sell books online, you might prefer to change Category to<br />
Genre, Manufacturer to Author, and Vendor to Publisher. These changes can be made<br />
using the <strong>StoreFront</strong> Design menu of the Web Manager. Please read the following sections,<br />
Modifying the Search Engine/Output Labels and Setting Advanced Search Engine Options, for<br />
more information on how to alter the design of the <strong>StoreFront</strong> Search Engines. More information<br />
about the search engines themselves can be found on page 11, under How a <strong>StoreFront</strong><br />
Web Store Works: The Search Engines.<br />
MODIFYING THE SEARCH ENGINE/OUTPUT LABELS<br />
You can change the display labels used by <strong>StoreFront</strong> on dynamically generated product<br />
pages and pages produced by the <strong>StoreFront</strong> Search Engine. The changes you make to the<br />
labels displayed here will be reflected in three places:<br />
• On the search.asp page<br />
• On the advancedsearch.asp page.<br />
• On the search results pages generated by search.asp and advancedsearch.asp<br />
• On the pages generated by detail.asp.<br />
98
User Guide<br />
Follow the directions below to modify your Search and Search Output Labels.<br />
1. Connect to your database using the Store Builder. If you are unsure of how to do<br />
this, please refer to Connecting to a Remote or Local Database, page 21, for further<br />
instructions.<br />
2. Open the Web Manager. Click on the <strong>StoreFront</strong> Design tab.<br />
3. You will see the labels that are currently in use under Search Engine Design, Labels<br />
on Search and Search Output. You can change these to anything you like, but we<br />
recommend that they be alphanumeric. The labels and their uses are described<br />
below:<br />
• Product ID: each item is assigned a unique product ID. You can change this to a<br />
similar organizational unit, such as SKU. The default is simply Product ID.<br />
• Description: this is usually a brief description of a product item. You can change<br />
the label for Description to something similar, such as Specifications, Synopsis,<br />
etc. The default is Description.<br />
• Price: this is simply the label displayed next to the price of an item. You can<br />
change the Price label to something similar. The default is Price.<br />
• Sale Price: if you have put an item on sale, the Sale Price will be displayed<br />
below the regular Price. You may want to change this label to something like<br />
Discount or Special. The default is Sale Price.<br />
• You Saved: when an item is placed on sale, the difference between the sale<br />
price and the normal price will be displayed next to this label (“You Saved<br />
99
<strong>StoreFront</strong> <strong>5.0</strong><br />
$2.00!”). Change this according to your preference, perhaps to something like<br />
Savings. The default is You Saved.<br />
• Quantity: the text box on the search results where a customer enters the number<br />
of an item to add to their order is referred to as Quantity. Change this according to<br />
your preference, perhaps to a unit such as Bags, Pounds, Boxes, etc. The default<br />
is Quantity.<br />
• Picture Layout: if an image is used for an item, you can specify where to place<br />
the images in the search results. Align Right will place the images at the right of<br />
each product item’s information, Align Left will place them to the left, and<br />
Alternate will cause the image placement to alternate right to left.<br />
• Category Name Singular: enter the name that will be used to refer to a single<br />
category or similar organizational unit. The default is Category.<br />
• Category Name Plural: enter the name that will be used to refer to multiple<br />
categories or similar organizational units. The default is Categories.<br />
• Manufacturer Name Singular: enter the name that will be used to refer to a<br />
single manufacturer or a similar organizational unit. The default is Manufacturer.<br />
• Manufacturer Name Plural: enter the name that will be used to refer to multiple<br />
manufacturers or similar organizational units. The default is Manufacturers.<br />
• Vendor Name Singular: enter the name that will be used to refer to a single<br />
vendor or a similar organizational unit. The default is Vendor.<br />
• Vendor Name Plural: enter the name that will be used to refer to multiple<br />
vendors or similar organizational units. The default is Vendors.<br />
5. Click File, then Save Setup to save the changes to the configuration before you<br />
close the Web Manager.<br />
SETTING ADVANCED SEARCH ENGINE OPTIONS<br />
In addition to the search functions provided to your customers by the <strong>StoreFront</strong> Search<br />
Engine (search.asp), <strong>StoreFront</strong> includes an Advanced Search Engine (advancedsearch.asp)<br />
which allows your customers to perform more specific searches of your inventory using a<br />
variety of criteria and search functions. You can control the search options that are available to<br />
your customers at advancedsearch.asp. Follow the directions below to learn more.<br />
100
User Guide<br />
1. Connect to your database using the Store Builder. If you are unsure of how to do<br />
this, please refer to Connecting to a Remote or Local Database, page 21, for further<br />
instructions.<br />
2. Open the Web Manager. Click on the <strong>StoreFront</strong> Design tab.<br />
3. Under Search Engine Design, Advanced Search Options, you will see a list of<br />
available Advanced Search Engine options. Check the ones you would like to make<br />
available to your customers at advancedsearch.asp; uncheck those you would like to<br />
make unavailable.<br />
4. Save the changes to these settings by clicking File, then selecting Save before you<br />
close the Store Builder.<br />
Using the <strong>StoreFront</strong> Themes Feature<br />
One of the challenges of working with dynamically output pages such as those used by<br />
<strong>StoreFront</strong> is adding design elements to these pages, such as images and text formatting.<br />
Because they do not exist until a customer requests them from the server (by running a<br />
search, ordering an item, entering the checkout process, etc. ), there is no static page to<br />
modify using FrontPage or another HTML editor. Normally, the only way to modify the dynamic<br />
output of an ASP page would be to manually modify the code of the file outputting the page.<br />
<strong>StoreFront</strong> Themes are designed to help beginning web developers circumvent this obstacle,<br />
and to remove the burden of customization from experienced ASP developers. The <strong>StoreFront</strong><br />
Themes allow you to create a page template, much like the FrontPage Themes or Shared<br />
Borders, that can be applied to all the pages that are dynamically output by <strong>StoreFront</strong>. Every<br />
viewable page that is included by default in your <strong>StoreFront</strong> web will make use of the Theme.<br />
101
<strong>StoreFront</strong> <strong>5.0</strong><br />
This also includes all pages which have been created with the <strong>StoreFront</strong> <strong>5.0</strong> Product Page<br />
Template (see page 147).<br />
Every theme is divided into eight separate groups or elements, each of which is used at a<br />
different section on each page. Some pages may use one element but not another, while other<br />
pages will use all elements. Important: Any page that uses any part of an element will make<br />
use of every other part of that element. For example, a page that uses the General Settings<br />
Banner Image will also use the General Settings Background Image, the General Settings<br />
Font Size, Color, and Style, etc. Each <strong>StoreFront</strong> Theme Element (General Settings, etc) will<br />
only affect a certain area of the page.<br />
Read the following sections, <strong>StoreFront</strong> Themes Step-by-Step Guide, and <strong>StoreFront</strong> Theme<br />
Elements Defined, for more information about creating and using <strong>StoreFront</strong> Themes.<br />
CREATING STOREFRONT THEMES STEP-BY-STEP GUIDE<br />
Creating a theme can be an involved and lengthy process. We suggest experimenting freely<br />
with the themes in a test web before trying to design one for a production site. The following<br />
step-by-step guide is meant as a loose procedural outline to aid you in the process. For a<br />
more in-depth understanding of the themes, we suggest reading <strong>StoreFront</strong> Theme Elements<br />
Defined, page 103.<br />
1. Gather and create your images and upload them to the web. A complete theme can<br />
use more than 50 different images, so we suggest that you organize them carefully in<br />
a folder apart from the rest of your images.<br />
2. Connect to your database with the Store Builder. If you are uncertain of how to do<br />
this, please refer to Connecting to a Remote or Local Database, page 21, for further<br />
instructions.<br />
3. Open the Web Manager. Click on the <strong>StoreFront</strong> Design tab.<br />
4. Under the Themes section, click New to begin the Theme Design Wizard.<br />
102
User Guide<br />
5. The wizard will open, displaying a set of input fields and a page diagram. The page<br />
diagram represents each of the theme elements and the area of the page that will be<br />
affected by each. To configure the design settings for a specific area of the page, just<br />
click that area in the page diagram. Each of the theme elements is explained in<br />
greater detail in <strong>StoreFront</strong> Theme Elements Defined.<br />
6. Click Finish after you have configured the design settings for each section of the<br />
page, or click Buttons to proceed to Button Configuration. See page 115 for more<br />
information about configuring buttons. To select a theme or change the theme that<br />
your web is using, return to this menu and select the theme you want to use from the<br />
Themes list. Click File, then Save before closing the Web Manager.<br />
GENERAL SETTINGS<br />
General Settings is the most commonly used theme element, and it affects more page area<br />
than any of the other elements. Every page in your site that uses the <strong>StoreFront</strong> Themes will<br />
contain all of the elements of General Settings. The options you can configure under General<br />
Settings are described in greater detail below.<br />
103
<strong>StoreFront</strong> <strong>5.0</strong><br />
Name: the name you assign to a <strong>StoreFront</strong> Theme will be for your reference only and will not<br />
be viewable by your customers. When you enter the Design Configuration menu to choose a<br />
theme or create a new theme, the <strong>StoreFront</strong> Themes you have created will be listed by name.<br />
Background Color: this color will be displayed in the areas indicated in the following<br />
screenshot. Please note that if you choose to use a Background Image the Background Color<br />
will not be used. We suggest using an RGB color code. If you do not know the RGB code for<br />
the color you would like to use, right-click in this field to view a color reference.<br />
Background Image: you can specify an image to be used as a background in place of a<br />
Background Color. Enter the relative URL to the image you would like to use, for example: ../<br />
images/themes/theme1/image1.jpg. This image will be displayed as the background for the<br />
black areas in the screenshot below. If you don’t know the URL to the image you would like to<br />
use, right-click in this field to view a list of the image files in your web.<br />
Hyperlink Color, Active Hyperlink Color, and Visited Hyperlink Color: enter the RGB<br />
color codes for the colors you would like Hyperlinks, Active Hyperlinks, and Visited Hyperlinks<br />
to display in. If you do not know the RGB code for the color you would like to use, right-click<br />
in this field to view a color reference.<br />
Banner Image: enter the relative URL for an image to be used as the main banner for your<br />
theme. The Banner will be displayed in the area indicated in the following image.<br />
104
User Guide<br />
Banner Color: if you choose not to use a banner image, specify a background color to be<br />
used instead. If you do not know the RGB code for the color you would like to use, right-click<br />
in this field to view a color reference. The color you select will occupy the banner area, and<br />
instead of an image the Store Name (see page 58) will be displayed.<br />
Table Width: enter a value as a percentage or in pixels to control the width of the main table<br />
that will contain your page output. The size of the content area in a page using the theme will<br />
be controlled by the number entered here. For example, the page shown in this image is using<br />
a theme with a Table Width setting of 80%. If you wish to specify a width in pixels, enter only<br />
a number. If you wish to specify the width as a percentage, enter a number between zero and<br />
100, followed by a % sign.<br />
105
<strong>StoreFront</strong> <strong>5.0</strong><br />
Border Color: enter an RGB color code to determine the color of the border for the main<br />
table. If you don’t know the RGB code for the color you’d like to use, right-click in this field to<br />
view a color reference.<br />
TOP BANNER<br />
Top Banner is the second <strong>StoreFront</strong> Theme Element. Top Banner controls the design format<br />
of the area immediately below the area occupied by the General Settings elements. The<br />
options you can configure under Top Banner are described in further detail below.<br />
Background Color: this color will be displayed in the areas outlined in the screenshot below.<br />
Please note that if you choose to use a Background Image the Background Color will not be<br />
used. We suggest using an RGB color code. If you do not know the RGB code for the color<br />
you would like to use, right-click in this field to view a color reference.<br />
Background Image: you can specify an image to be used as a background in place of a<br />
Background Color. Enter the relative URL to the image you would like to use, for example: ../<br />
images/themes/theme1/image1.jpg This image will be displayed as the background for the<br />
areas outlined in the screenshot. If you do not know the URL to the image you would like to<br />
use, right-click in this field and select File Listing to browse the image files in your web.<br />
Font Color, Font Size, and Font Face: use these options to control how the text that<br />
106
User Guide<br />
appears in the Top Banner area will be formatted. Font Color should be entered as an RGB<br />
color code, and Font Size should be a number between 1 and 6 (a font size of 2 is roughly<br />
equivalent to a word processor’s 10pt font). Font Face can be the name of any common<br />
browser-supported font; for example: Arial, Times New Roman, Verdana. If you do not know<br />
the RGB code for the color you would like to use, right-click in this field to view a color<br />
reference.<br />
MIDDLE BANNER<br />
Middle Banner is the third <strong>StoreFront</strong> Theme Element and will affect the area directly below<br />
the space affected by the Top Banner. The options you can configure under Middle Banner are<br />
described in more detail below.<br />
Background Color: this color will be displayed in the areas outlined in the screenshot below.<br />
Please note that if you choose to use a Background Image the Background Color will not be<br />
used. We suggest using an RGB color code. If you do not know the RGB code for the color<br />
you would like to use, right-click in this field to view a color reference.<br />
107
<strong>StoreFront</strong> <strong>5.0</strong><br />
Background Image: you can specify an image to be used as a background in place of a<br />
Background Color. Enter the relative URL to the image you would like to use, for example: ../<br />
images/themes/theme1/image1.jpg This image will be displayed as the background for the<br />
areas outlined in the screenshot above. If you do not know the URL to the image you would<br />
like to use, right-click in this field and select File Listing to browse the image files in your<br />
web.<br />
Font Color, Font Size, and Font Face: use these options to control how the text that<br />
appears in the Middle Banner area will be formatted. Font Color should be entered as an RGB<br />
color code, and Font Size should be a number between 1 and 6 (a font size of 2 is roughly<br />
equivalent to a word processor’s 10pt font). Font Face can be the name of any common<br />
browser-supported font; for example: Arial, Times New Roman, Verdana. If you do not know<br />
the RGB code for the color you would like to use, right-click in this field to view a color<br />
reference.<br />
BOTTOM BANNER<br />
Bottom Banner is the fourth <strong>StoreFront</strong> Theme Element and will affect the area directly below<br />
the space affected by the Middle Banner. The options you can configure under Bottom Banner<br />
are described in more detail below.<br />
108
User Guide<br />
Background Color: this color will be displayed in the areas outlined in the screenshot below.<br />
Please note that if you choose to use a Background Image the Background Color will not be<br />
used. We suggest using an RGB color code. If you do not know the RGB code for the color<br />
you would like to use, right-click in this field to view a color reference.<br />
Background Image: you can specify an image to be used as a background in place of a<br />
Background Color. Enter the relative URL to the image you would like to use, for example: ../<br />
images/themes/theme1/image1.jpg This image will be displayed as the background for the<br />
areas outlined in the screenshot above. If you do not know the URL to the image you would<br />
like to use, right-click in this field and select File Listing to browse the image files in your<br />
web.<br />
109
<strong>StoreFront</strong> <strong>5.0</strong><br />
Font Color, Font Size, and Font Face: use these options to control how the text that<br />
appears in the Bottom Banner area will be formatted. Font Color should be entered as an RGB<br />
color code, and Font Size should be a number between 1 and 6 (a font size of 2 is roughly<br />
equivalent to a word processor’s 10pt font). Font Face can be the name of any common<br />
browser-supported font; for example: Arial, Times New Roman, Verdana. If you do not know<br />
the RGB code for the color you would like to use, right-click in this field to view a color<br />
reference.<br />
FOOTER<br />
Footer is the last theme element. This footer is added to every page that uses the themes.<br />
The instructions below describe what options can be configured under the Footer section.<br />
Background Color: this color will be displayed in the black areas in the screenshot below, in<br />
the bottom portion of the page’s content. Please note that if you choose to use a Background<br />
Image the Background Color will not be used. We suggest using an RGB color code. If you<br />
don’t know the RGB code for the color you’d like to use, right-click in this field to view a color<br />
reference.<br />
110
User Guide<br />
Background Image: you can specify an image to be used as a background in place of a<br />
Background Color. Enter the relative URL to the image you would like to use, for example: ../<br />
images/themes/theme1/image1.jpg This image will be displayed as the background for the<br />
outlined in the screenshot above. If you do not know the URL to the image you would like to<br />
use, right-click in this field and select File Listing to browse the image files in your web.<br />
Font Color, Font Size, and Font Face: use these options to control how the text that<br />
appears in the Footer areas will be formatted. Font Color should be entered as an RGB color<br />
code, and Font Size should be a number between 1 and 6 (a font size of 2 is roughly equivalent<br />
to a word processor’s 10pt font). Font Face can be the name of any common browsersupported<br />
font; for example: Arial, Times New Roman, Verdana. If you do not know the RGB<br />
code for the color you would like to use, right-click in this field to view a color reference.<br />
CONTENT<br />
Content controls the appearance and formatting of the content output by pages using the<br />
themes. This includes the results of searches and the order forms that are used to collect<br />
customer information. The options that can be configured under Content are described in more<br />
detail below.<br />
111
<strong>StoreFront</strong> <strong>5.0</strong><br />
Background Color: this color will be displayed in the areas outlined in the screenshot below.<br />
Please note that if you choose to use a Background Image the Background Color will not be<br />
used. We suggest using an RGB color code. If you do not know the RGB code for the color<br />
you would like to use, right-click in this field to view a color reference.<br />
Background Image: you can specify an image to be used as a background in place of a<br />
Background Color. Enter the relative URL to the image you would like to use, for example: ../<br />
images/themes/theme1/image1.jpg This image will be displayed as the background for the<br />
areas outlined in the screenshot above. If you do not know the URL to the image you would<br />
like to use, right-click in this field and select File Listing to browse the image files in your<br />
web.<br />
112
User Guide<br />
Font Color, Font Size, and Font Face: use these options to control how the text that<br />
appears in the Content area will be formatted. Font Color should be entered as an RGB color<br />
code, and Font Size should be a number between 1 and 6 (a font size of 2 is roughly equivalent<br />
to a word processor’s 10pt font). Font Face can be the name of any common browsersupported<br />
font; for example: Arial, Times New Roman, Verdana. If you do not know the RGB<br />
code for the color you would like to use, right-click in this field to view a color reference.<br />
CONTENT BAR<br />
Content Bar will control the appearance and formatting of the Content Bar which will act as a<br />
header for content areas on pages using the themes. The options that can be configured under<br />
the Content Bar section are described below.<br />
Background Color: this color will be displayed in the areas highlighted in blue in the<br />
screenshot below. Please note that if you choose to use a Background Image the Background<br />
Color will not be used. We suggest using an RGB color code. If you do not know the RGB<br />
code for the color you would like to use, right-click in this field to view a color reference.<br />
Background Image: you can specify an image to be used as a background in place of a<br />
Background Color. Enter the relative URL to the image you would like to use, for example: ../<br />
images/themes/theme1/image1.jpg This image will be displayed as the background for the<br />
areas outlined in the screenshot above. If you do not know the URL to the image you would<br />
like to use, right-click in this field and select File Listing to browse the image files in your<br />
web.<br />
113
<strong>StoreFront</strong> <strong>5.0</strong><br />
Font Color, Font Size, and Font Face: use these options to control how the text that<br />
appears in the Content Bar area will be formatted. Font Color should be entered as an RGB<br />
color code, and Font Size should be a number between 1 and 6 (a font size of 2 is roughly<br />
equivalent to a word processor’s 10pt font). Font Face can be the name of any common<br />
browser-supported font; for example: Arial, Times New Roman, Verdana. If you do not know<br />
the RGB code for the color you would like to use, right-click in this field to view a color<br />
reference.<br />
CONTENT ALTERNATING COLORS<br />
Content Alternating Colors will be used on any page that lists repetitive information that is not<br />
separated by labels, as in the case of product items that a customer has ordered. For<br />
example, this includes sales reports, the order.asp checkout page, and the process_order.asp<br />
page. The options that can be configured under Content Alternating Colors are described in<br />
more detail below. Each option appears twice: once for each of the alternating sections.<br />
114
User Guide<br />
Background Color: this color will be displayed in the areas outlined in the screenshot below.<br />
Please note that if you choose to use a Background Image the Background Color will not be<br />
used. We suggest using an RGB color code. If you do not know the RGB code for the color<br />
you would like to use, right-click in this field to view a color reference.<br />
Background Image: you can specify an image to be used as a background in place of a<br />
Background Color. Enter the relative URL to the image you would like to use, for example: ../<br />
images/themes/theme1/image1.jpg This image will be displayed as the background for the<br />
areas outlined in the screenshot above. If you do not know the URL to the image you would<br />
like to use, right-click in this field and select File Listing to browse the image files in your<br />
web.<br />
Font Color, Font Size, and Font Face: use these options to control how the text that<br />
appears in the Content Alternating Colors areas 1 and 2 will be formatted. Font Color should<br />
be entered as an RGB color code, and Font Size should be a number between 1 and 6 (a font<br />
size of 2 is roughly equivalent to a word processor’s 10pt font). Font Face can be the name of<br />
any common browser-supported font; for example: Arial, Times New Roman, Verdana. If you<br />
don’t know the RGB code for the color you’d like to use, right-click in this field to view a color<br />
reference.<br />
Choosing Buttons<br />
In addition to the various Theme Elements used by each of your pages, many of the pages<br />
use one or more button images for buttons that perform various functions, such as initiating a<br />
search, submitting a form, or sending an email.<br />
115
<strong>StoreFront</strong> <strong>5.0</strong><br />
You can access the button configuration menus by clicking Buttons while designing or<br />
modifying a theme. Read the following sections for more information about choosing and<br />
configuring buttons.<br />
CONFIGURING BUTTONS STEP-BY-STEP<br />
There are 24 options for different button images in every <strong>StoreFront</strong> Theme, and every one of<br />
them is required. If you do not specify an image for each button, a broken image link will take<br />
its place. Understanding the placement and usage of these buttons can be an involved task.<br />
The following step by step guide should provide you with a loose procedural guide during this<br />
process, however, we suggest reading Button Locations and Definitions for a more in-depth<br />
understanding of what buttons are used on which pages.<br />
1. Connect to your database using the Store Builder. If you are unsure of how to do<br />
this, please refer to Connecting to a Remote or Local Database, page 21, for further<br />
instructions.<br />
2. Open the Web Manager. Click on the <strong>StoreFront</strong> Design tab, then select a theme<br />
from the list of available themes and click Edit, then click Buttons.<br />
4. Enter the relative path to each button’s image. To preview and select the images that<br />
are already in your web, right-click in the field you are selecting an image for, then<br />
click File Listing. Make sure that you specify an image path for every button.<br />
5. After selecting the images for every button, click the Finish button at the bottom of<br />
the screen.<br />
BUTTON LOCATIONS AND DEFINITIONS<br />
Read the descriptions below to learn where each of the button images used by a <strong>StoreFront</strong><br />
theme appears on your site’s pages. All of these images are taken from the Nature Store<br />
example theme that came with your copy of <strong>StoreFront</strong> <strong>5.0</strong>.<br />
116
User Guide<br />
GO: this button is used to initiate a search. It appears in the search.asp page, as indicated in<br />
the following image.<br />
Save to Cart: this button is used on all pages that contain product bots, and will save an item<br />
to a customer’s Saved Cart when it is clicked on. The following screenshot shows an example<br />
of this button on a search results page.<br />
Add to Cart: this button is used on all pages that contain product bots, and will add an item<br />
to a customer’s order when it is clicked on. The following screenshot shows an example of<br />
this button on a search results page.<br />
117
<strong>StoreFront</strong> <strong>5.0</strong><br />
Continue Shopping: this button is used at order.asp to allow a customer to continue<br />
shopping in the site. It will be linked to whatever page the customer was at before going to<br />
order.asp. The following screenshot shows an example of this button on order.asp.<br />
Checkout: this button is displayed at order.asp. When a customer clicks on this button, they<br />
will proceed to process_order.asp, the next step in the checkout process. The following<br />
screenshot shows an example of this button at order.asp.<br />
Delete: this button is used on both order.asp and savecart.asp. By clicking on it, customers<br />
can remove items from either their current order or their Saved Order. The following screenshot<br />
shows an example of this button on savecart.asp.<br />
118
User Guide<br />
Save: this button is used on order.asp. By clicking on it, the customer can move an item from<br />
the current order to his or her Saved Order. The following screenshot shows an example of this<br />
button on order.asp.<br />
View Saved Order: this button is also displayed at order.asp. It is linked to savecart.asp,<br />
where a customer can view the items that they have stored in their Saved Order from previous<br />
shopping sessions. The following screenshot shows an example of this button on order.asp.<br />
119
<strong>StoreFront</strong> <strong>5.0</strong><br />
Shopping Cart: the shopping cart will appear on any of the dynamically generated product<br />
pages such as the search results, the sales page (salespage.asp), and detail pages. It is<br />
linked to order.asp, and customers will click this button to begin the checkout process. The<br />
following screenshot shows an example of this button on the search pages.<br />
Change Order: this button appears on the Saved Order (savecart.asp) page. If someone<br />
else’s saved cart is displayed (suppose someone else was shopping the site before you, on<br />
the same machine) you can click this button, then submit your login and password to retrieve<br />
your own saved cart items. The following screenshot shows an example of this button on<br />
savecart.asp.<br />
Sign Up: this button will appear on login.asp under certain circumstances: the customer is<br />
going directly to login.asp and does not have a cookie from a previous session stored on his or<br />
her machine, or the customer is starting a new account with the store. The following<br />
screenshot shows an example of this button on login.asp.<br />
120
User Guide<br />
Recalculate: when a customer deletes an item from their current order at order.asp or moves<br />
the item to their Saved Order, clicking this button will reload order.asp, displaying the new<br />
totals for the revised order. The following screenshot shows an example of this button on<br />
order.asp.<br />
Login: this button is displayed at login.asp and process_order.asp. A customer clicks this<br />
button after submitting their username and password to log in to the store and use billing and<br />
shipping information stored from a previous order. The following screenshot shows an example<br />
of this button on process_order.asp.<br />
121
<strong>StoreFront</strong> <strong>5.0</strong><br />
Forgot Password: this button is displayed at login.asp. If a customer has forgotten their<br />
password, they can click this button and submit their email address. The password matching<br />
the email address they submitted will be emailed to them. The following screenshot shows an<br />
example of this button on process_order.asp.<br />
Submit: the Submit button is used on many pages to complete a process or submit<br />
information. This includes the Email to a Friend page, as well as many of the pages of the<br />
HTML Administration Tool. The following screenshot shows an example of this button on the<br />
Email to a Friend page (EmailFriend.asp).<br />
New Account: this button is used at affiliate.asp. By clicking this button, a new affiliate can<br />
begin submitting the information that is necessary to create a new account. The following<br />
screenshot shows an example of this button on affiliate.asp.<br />
122
User Guide<br />
Continue: after submitting the information during the checkout process necessary to ship an<br />
order, your customers will be shown a summary page (verify.asp) of all the information they<br />
have provided. This page will also collect billing information such as credit card numbers.<br />
When the information has been input, customers can click the Continue button to complete<br />
the order and proceed to confirm.asp. The following screenshot shows an example of this<br />
button on verify.asp.<br />
Search: this button is used with the Advanced Search engine (advancedsearch.asp). After<br />
submitting their search criteria, customers will click this button to initiate an advanced search.<br />
The following screenshot shows an example of this button on AdvancedSearch.asp.<br />
123
<strong>StoreFront</strong> <strong>5.0</strong><br />
Add to Cart (order page): this button is displayed in the Saved Order (savecart.asp). By<br />
clicking on this button, customers can move an item from the Saved Cart to the current order.<br />
The following screenshot shows an example of this button on savecart.asp.<br />
Clear Shipping Fields: this button is displayed at process_order.asp when customers are<br />
submitting their shipping and billing information. Clicking this button will clear the shipping<br />
information from the order forms, preparing them for new information. The following screenshot<br />
shows an example of this button on process_order.asp.<br />
124
User Guide<br />
Email a Friend: this button can be displayed beneath a product bot by adding it when you<br />
create a product page. By clicking on this button, customers can access the emailfriend.asp<br />
page and use it to send a template email to a friend, which will include a link to a page<br />
displaying the product. The following screenshot shows an example of this button on one of<br />
the search pages.<br />
125
<strong>StoreFront</strong> <strong>5.0</strong><br />
126
User Guide<br />
Product<br />
Inventory<br />
127
<strong>StoreFront</strong> <strong>5.0</strong><br />
After configuring the basic business rules which will form the foundation of your site, it is time<br />
to create the inventory of products. This chapter describes how to create product items and<br />
how to organize your inventory. Please read on for more information.<br />
Creating a New Product Item<br />
The first step in selling a product online is to create a record of that product in your database.<br />
Once you have added the product to your database, you can begin creating product pages to<br />
display the product to your customers and allow them to order. Customers will also be able to<br />
locate and purchase the product using the <strong>StoreFront</strong> Search Engine and Advanced Search<br />
Engine. Follow the instructions below to create a product item.<br />
Note: Every product item must have a Product ID, Price, Sale Price, Manufacturer, Vendor,<br />
and Category. All other information is optional.<br />
1. Connect to your database using the Store Builder. If you are unsure of how to do<br />
this, please refer to Connecting to a Remote or Local Database, page 21, for further<br />
instructions.<br />
2. Under the Store Builder, select the <strong>StoreFront</strong> Product Manager.<br />
128
User Guide<br />
3. After the Product Manager opens, click the New Product button.<br />
4. Begin creating your product by filling out the information under the General tab. Each<br />
of the options available under General is listed below and described in detail.<br />
• Activate Product: if this box is checked, customers will be able to search your<br />
inventory for this item and order it from the search pages and product pages. If this<br />
box is unchecked, the item will no longer be available from a search, but can still be<br />
ordered from a product page.<br />
• Product ID: the Product ID should be a unique identifier for this product item. This<br />
can be anything, but it is best to avoid using spaces or special characters. You can<br />
not have two products with the same product ID.<br />
• Name: the Name should be a brief descriptive title or label for this product.<br />
• Plural Name: this should be the Name used to refer to multiple units of this product.<br />
• Short Description: this should be a brief description of the product item. This can be<br />
up to 255 characters in length. This is the information that will be shown when the<br />
item is displayed as the results of a search using search.asp. If no Product Short<br />
Description is entered, the Product Long Description will be used instead.<br />
• Product Long Description: this should be a more detailed description of the product<br />
item. This can be up to 32,000 characters. When detail.asp is used to generate a<br />
product page for this item, the Product Long Description will be displayed.<br />
129
<strong>StoreFront</strong> <strong>5.0</strong><br />
• Price: the price for a single unit of this product.<br />
• Sale Price: you can place a product item on sale by entering the sale price for a<br />
single unit of this product item in the Sale Price field, then checking the Activate Sale<br />
Price option. To learn about another way to place an item on sale, please refer to<br />
Creating a Product Sale, page 186.<br />
5. After you have finished entering the information requested by the General tab, switch<br />
to the Detail tab.<br />
130<br />
6. Select the Category, Manufacturer, and Vendor that you would like this product to<br />
be classified under. If you have not yet created a Category, Manufacturer, or Vendor to<br />
suit this product, click on the Add button next to the field where you need to add to<br />
the list, then refer to Organizing your Inventory, page 130, for further instructions.<br />
7. Select your images. In the Product Small Image field, enter the path to a thumbnail<br />
image for this product. If no image is available, simply leave the field blank to use the<br />
Product Large Image. In the Product Large Image field, enter the path to a larger<br />
image for this product. If no image is available, leave the field blank to use the Category<br />
Image. You can click the Browse button to the right of the image fields to<br />
access the Image Selector, which will allow you to select an image from you web.<br />
See page 142 for information about using the Image Selector, or page 136 for more<br />
information about setting a Category Image.<br />
8. In the Confirmation Message field, enter the message you would like to be displayed<br />
to your customers after they add this item to their order. This is an excellent
User Guide<br />
place to recommend another product. For example, this field supports the use of<br />
HTML, so you might include a link to detail.asp in the message to display a complementary<br />
product when it is clicked.<br />
9. In the Link field, enter the URL to a page associated with this product. When this<br />
product is displayed in the results of a search, its image will be linked to this URL. If<br />
no image is specified for the product, the image associated with the product’s Category<br />
will be used instead.<br />
10. <strong>StoreFront</strong> supports the use of unlimited Product Attributes. If you would like to learn<br />
what attributes are and how to use them, please see Using and Managing Product<br />
Attributes, page 132.<br />
11. Click on the Shipping/Tax tab. Submit the information requested by this interface<br />
according to the following descriptions.<br />
• Ship Price: if you are using Product-Based Shipping Rates, then this is the<br />
amount that will be charged as shipping for each unit of this product.<br />
• Weight: this should be the weight, in pounds, of a single unit of this product.<br />
This information will be used to calculate the shipping cost for an order if you are<br />
using Carrier-Based Shipping Rates.<br />
• Package Height, Width, and Length: enter the dimensions of a single unit of<br />
the product in inches. This will be used in the calculation of shipping costs when<br />
using Carrier-Based Rates.<br />
131
<strong>StoreFront</strong> <strong>5.0</strong><br />
• Ship this Product: select Yes to charge shipping for orders of this product.<br />
Choose No to ship orders of this product for free.<br />
• State Tax: select Yes to charge state tax, when applicable, for orders of this<br />
product. Choose No to make orders of this product exempt from state tax.<br />
• Country Tax: select Yes to charge country tax, where applicable, for orders of<br />
this product. Choose No to make orders of this product exempt from country tax.<br />
12. Click File, then Save Products to save the new product item to your database.<br />
USING AND MANAGING PRODUCT ATTRIBUTES<br />
Attributes allow you to create variations on a single product to allow the customer to choose<br />
options such as Size and Color, or to allow customers to add extra options to an item. An<br />
attribute can also add or subtract from the total cost of the item. For example, you might<br />
create an attribute such as: Extra Cheese, add $5. Follow the instructions below to create and<br />
apply attributes.<br />
1. Connect to your database using the Store Builder. If you are unsure of how to do<br />
this, please refer to Connecting to a Remote or Local Database, page 21, for further<br />
instructions.<br />
2. Select the Product Manager. Choose a product to edit, or click New Product. Click<br />
on the Attribute tab.<br />
132
User Guide<br />
3. Click Add. Enter the title or name of the attribute in the Attribute Category field. A<br />
few examples of Attribute Categories would be Size, Color, or Toppings.<br />
4. Enter the name of the first attribute that will be available under this Attribute Category<br />
in the Attributes in Category field.<br />
5. Choose how this attribute will affect the overall price of the item. You have three<br />
choices:<br />
<strong>Inc</strong>rease By: if you choose this option, you can specify an additional cost to be<br />
added to the price of the product when this attribute is chosen.<br />
Decrease By: if you choose this option, you can specify an amount to be<br />
discounted from the price of the product when this attribute is chosen.<br />
Same: choosing this option means that this attribute will not affect the price of<br />
the product it is added to.<br />
6. Repeat steps three, four, and five as many times as necessary. You can also use<br />
your mouse to drag attributes within a category to different positions in their listing, to<br />
control what order they display in on product pages.<br />
7. Click Finish to save the new attributes to the database.<br />
133
<strong>StoreFront</strong> <strong>5.0</strong><br />
You can remove an attribute at any time by opening a product item in the Product Manager,<br />
then switching to the Attribute tab. To remove a category of attributes, click the Attribute<br />
Category name under the Attribute tab, then click Remove. To modify a single attribute<br />
under an Attribute Category, click the Attribute Category name under the Attribute tab, then<br />
click Modify. Select any single attribute option, then click Remove to delete it.<br />
Editing an Existing Product Item<br />
You can modify a product item at any time after adding it to your inventory. Follow the instructions<br />
below to edit an existing product item.<br />
1. Connect to your database using the Store Builder. If you are unsure of how to do<br />
this, please refer to Connecting to a Remote or Local Database, page 21, for further<br />
instructions.<br />
2. Open the Product Manager. Enter the Product ID or Name of the item you want to<br />
modify, then select the Category it is listed under. Click Search to produce a list of<br />
items matching the criteria you specified. Select the desired item from the list of<br />
results, then double-click it or click Edit. This will open the product for editing. Be<br />
sure to select File, then Save to save any modifications before you close the Product<br />
Manager.<br />
3. For more information on using the options available under the Product Manager,<br />
please refer to Creating a New Product Item, page 128.<br />
134
Organizing Your Inventory<br />
User Guide<br />
Your inventory is organized using three levels: Category, Manufacturer, and Vendor. When<br />
creating a product item, you must specify what Category, Manufacturer, and Vendor the item<br />
belongs under. This will simplify the tasks you must perform while managing your inventory,<br />
and will also make finding and ordering these products in your web easier for your customers.<br />
Remember that you can change the way these are referred to in your site; for example, if your<br />
site is selling books, you may wish to change Category to Genre, Manufacturer to Author,<br />
and Vendor to Publisher. You can find more information about changing these labels in<br />
Modifying the Search Labels, page 98. Please read the following sections to learn more about<br />
creating and editing different Categories, Manufacturers, and Vendors.<br />
CREATING A NEW CATEGORY<br />
Category is a broad, general means of organizing your inventory. A single Category should<br />
encompass the products produced by several different Manufacturers, which may in turn be<br />
distributed by many different Vendors. Follow the instructions below to create a new Category.<br />
1. Connect to your database using the Store Builder. If you are unsure of how to do<br />
this, please refer to Connecting to a Remote or Local Database, page 21, for further<br />
instructions.<br />
2. Open the Product Manager. Select New Product or Edit Product.<br />
135
<strong>StoreFront</strong> <strong>5.0</strong><br />
3. Click on the Detail tab. Next to the Category field, click Add Category.<br />
4. Enter the name of the new Category and click Add.<br />
This will be sufficient to add the category to your database and make it available for product<br />
creation. You can edit a Category to specify any additional information you feel necessary,<br />
such as a Category Image to be used in place of a Product Image for products that you have<br />
not specified a Product Image for, and a Category Description for your own and your coworkers’<br />
administrative reference.<br />
EDITING AN EXISTING CATEGORY<br />
You can modify an existing product Category at any time after you’ve added it to your database.<br />
When a Category is first added, it consists of only a name. You may choose to edit<br />
Category entries at a later time in order to add additional information such as a Category<br />
Image and Category Description. These options and how to add or modify them are described<br />
in more detail below.<br />
1. Connect to your database using the Store Builder. If you are unsure of how to do<br />
this, please refer to Connecting to a Remote or Local Database, page 21, for further<br />
instructions.<br />
2. Open the Product Manager. Click Edit, then select Categories.<br />
136
User Guide<br />
3. Select the Category you wish to modify from the Category List. You can modify or<br />
add the following information:<br />
• Name: the name of the Category, under which your product items are listed. If<br />
you change this, the change will be reflected in the products you have already<br />
created under this Category.<br />
• Description: you can enter a brief description for any Category. This won’t be<br />
available to your customers, but will be for your reference only.<br />
137
<strong>StoreFront</strong> <strong>5.0</strong><br />
• Image: you can specify an image to be associated with this Category. If you<br />
didn’t specify a Product Small Image or Product Large Image, then the Category<br />
Image will be used instead for products listed under this Category. You can use<br />
the Image Selector to view the images listed in your web and choose one.<br />
Instructions on using the Image Selector can be found on page 142.<br />
5. Click File, then Save to save your changes to the Category list before exiting.<br />
CREATING A NEW MANUFACTURER<br />
Manufacturer is an organizational method that should be less general than Category, but not<br />
quite as specific as Vendor. Follow the directions below to create a new Manufacturer.<br />
1. Connect to your database using the Store Builder. If you are unsure of how to do<br />
this, please refer to Connecting to a Remote or Local Database, page 21, for further<br />
instructions.<br />
2. Open the Product Manager. Select New Product or Edit Product.<br />
3. Click on the Detail tab. Next to the Manufacturer field, click Add Manufacturer.<br />
138
User Guide<br />
4. Enter the name of the new Manufacturer and click Add.<br />
This will be sufficient to add the new Manufacturer to your database and make it available for<br />
product creation. You can edit a Manufacturer to specify any additional information you feel<br />
necessary, such as a Manufacturer Description for your own and your coworkers’ administrative<br />
reference.<br />
EDITING AN EXISTING MANUFACTURER<br />
You can modify an existing product Manufacturer at any time after you’ve added it to your<br />
database. When a Manufacturer is first added, it consists of only a name. You may choose to<br />
edit Manufacturer entries at a later time in order to add additional information such as a<br />
Manufacturer Description. These options and how to add or modify them are described in more<br />
detail below.<br />
1. Connect to your database using the Store Builder. If you are unsure of how to do<br />
this, please refer to Connecting to a Remote or Local Database, page 21, for further<br />
instructions.<br />
2. Open the Product Manager. Select a product to edit, or click Create New Product.<br />
Click Edit, then select Manufacturers.<br />
139
<strong>StoreFront</strong> <strong>5.0</strong><br />
3. Select the Manufacturer you wish to modify from the Manufacturer List. You can<br />
modify or add the following information:<br />
• Name: the name of the manufacturer under which your product items are listed.<br />
If you change this, the change will be reflected in the products you have already<br />
created under this Manufacturer.<br />
• Description: you can enter a brief description for any Manufacturer. This won’t<br />
be available to your customers, but will be for your reference only.<br />
140
User Guide<br />
4. Click File, then Save to save your changes to the Manufacturer list before exiting.<br />
CREATING A VENDOR<br />
Vendor is intended to be the most specific organizational method of your inventory. Follow the<br />
instructions below to create a list of Vendors.<br />
1. Connect to your database using the Store Builder. If you are unsure of how to do<br />
this, please refer to Connecting to a Remote or Local Database, page 21, for further<br />
instructions.<br />
2. Open the Product Manager. Click New Product or Edit Product.<br />
3. Click on the Details tab, then click the Add Vendor button next to the Vendor field.<br />
141
<strong>StoreFront</strong> <strong>5.0</strong><br />
4. Enter the name of the new Vendor, then click Add.<br />
5. Click File, then Save. This will save the changes to the Vendor list.<br />
This will be sufficient to add the new Vendor to your database and make it available for<br />
product creation.<br />
Using the Image Selector<br />
The Image Selector is a tool that you may find helpful while performing configuration and<br />
management tasks that require you to specify the path to a specific image, such as creating<br />
a Theme and selecting buttons, or creating a manufacturer or category.<br />
Next to some fields that require an image you will see a Browse button, or you may be able<br />
to right-click in a field and select an option called File Listing. Click this button to access the<br />
Image Selector.<br />
142
User Guide<br />
Use the Image Selector to browse through your web. When you locate the image you would<br />
like to use, click on it, then click OK. When the Image Selector closes, you will see that the<br />
field requiring the path to an image has been populated with the correct path.<br />
Note: You must have a web open in FrontPage in order to browse its image files using the<br />
Image Selector.<br />
143
<strong>StoreFront</strong> <strong>5.0</strong><br />
144
User Guide<br />
Catalog Page<br />
Creation<br />
145
<strong>StoreFront</strong> <strong>5.0</strong><br />
Creating Product Pages<br />
In addition to formatting your site to use a consistent design, you also need to determine how<br />
you will present your products to customers so that they can place orders. This is done<br />
through the use of Product Pages: special ASP pages that contain the <strong>StoreFront</strong> components<br />
necessary to allow a customer to buy an item online. This chapter describes the<br />
components of Product Pages, the different types of Product Pages, and the steps you must<br />
take to create them.<br />
WHAT IS A PRODUCT PAGE?<br />
A Product Page is a web page that has had <strong>StoreFront</strong> components added to it to integrate it<br />
with the rest of an e-commerce web. The essential components of a Product Page are product<br />
bots. A product bot is a form element that consists of two main visible features: a quantity<br />
box and an Add to Order button. When you create a product bot for a specific item and then<br />
place it on a page, your customers can order that product by entering a quantity and clicking<br />
the Add to Order button. A single Product Page can contain product bots for any number of<br />
products.<br />
You can create 3 basic variations of product bots: Run-Time Product Bots, Design-Time<br />
Product Bots, and Multiple-Product Bots. These are described later in this chapter. You can<br />
also add data elements and options like Save to Cart and EMail to a Friend to a product page.<br />
These are also covered in this chapter. Continue reading to learn how to create a Product<br />
Page.<br />
In addition to product pages that you create yourself by adding a product bot to a page, you<br />
can also dynamically generate product pages through the use of specially designed hyperlinks<br />
created with the Page Link Creator. Dynamically generated product pages do not provide you<br />
with the same amount of design control, but they have several advantages, including the<br />
speed with which they can be created and their inherently uniform design. Dynamically<br />
generated product pages do not require any maintenance. They pull their information directly<br />
from your database each time a customer views them, and any changes you make to the<br />
inventory list in your database will be reflected immediately. Dynamically generated product<br />
pages are described in detail beginning on page 157 of this chapter, under Dynamically<br />
Generating Product Pages.<br />
146
User Guide<br />
USING THE PRODUCT PAGE TEMPLATE<br />
<strong>StoreFront</strong> <strong>5.0</strong> includes a Product Page Template to assist you in the design of your web and<br />
the creation of product pages. The Product Page Template is a web page that contains<br />
additional ASP code that allows it to use the same Theme as your <strong>StoreFront</strong> pages. This<br />
means that general design elements, such as font size, font color, and background colors or<br />
images for the page will be determined by the Theme in use in your web. See Using the<br />
<strong>StoreFront</strong> Themes, page 101, for more information on using Themes.<br />
You can access the Product Page Template by opening FrontPage and switching to Page<br />
view. Click File, then select New, then Page. Select <strong>StoreFront</strong> <strong>5.0</strong> Product Page Template<br />
from the list of available page templates, then click OK.<br />
The page that opens in FrontPage will consist simply of some table cells with comments in<br />
them. The blank page is shown below.<br />
147
<strong>StoreFront</strong> <strong>5.0</strong><br />
Enter your content into this page as you would normally. Feel free to delete the comments<br />
and add any images or text that you like. Save the page to your web with a .asp extension.<br />
After the page has been saved, right-click on its icon in the file list to the left and select Copy.<br />
Now, open a browser and right-click in the address window. Select Paste. This should paste<br />
the URL to the page you just created. Hit enter.<br />
The page should load in the browser. You will see that, despite its plain appearance when<br />
open in the Page view of FrontPage, the page has now acquired the same design elements as<br />
the other pages in your web. If you change the Theme, this page will reflect the changes.<br />
Using this template while creating product pages will allow you to maintain a consistent<br />
design in your site that will change along with the rest of your web as you design and apply<br />
new Themes. Continue reading to learn how to create a product page.<br />
148
User Guide<br />
CREATING PRODUCT PAGES STEP-BY-STEP GUIDE<br />
The instructions below should provide you with a loose procedural guide for the creation of<br />
Product Pages. The additional options you will find under the Product Bot Creator are described<br />
later in this chapter.<br />
1. Connect to your database using the Store Builder. If you are unsure of how to do<br />
this, please refer to Connecting to a Remote or Local Database, page 21, for further<br />
instructions.<br />
2. Click on the icon for the Product Bot Creator. This will open the Product Bot Creation<br />
Menu.<br />
3. You will see a list of the items that are currently in your inventory in the upper lefthand<br />
corner of the menu. Use your mouse pointer to select the product you want to<br />
create a Product Bot for. Select more than one product item if you want to create a<br />
Multiple-Product Bot. Multiple-Product Bots are described in detail on page 151.<br />
4. If you chose to use a Multiple-Product Bot, select Radio Buttons or Drop-Down List<br />
from the Multiple Product Options section to determine how the products available<br />
from the bot will be listed on the page.<br />
Note: If you choose to use a Multiple-Product Bot, you can not use any of the data<br />
elements or options listed under the Add to Page with Product Bot section of the<br />
Product Bot Creation menu.<br />
5. Choose the additional options and data elements that you would like to add to this<br />
page. These are listed and defined under Adding Product Data Elements and Other<br />
Options to a Product Page, page 151.<br />
149
<strong>StoreFront</strong> <strong>5.0</strong><br />
6. Use FrontPage to open the page you will be adding the Product Bot to. Place your<br />
cursor where you wish to insert the product bot.<br />
7. After you have selected the options and information you would like to add to the page<br />
along with the Product Bot, click Add to Page. This will create the product bot.<br />
8. Save the new Product Page to your web. IMPORTANT: You MUST save the page with<br />
a .asp file extension. THE PRODUCT PAGE WILL NOT WORK UNLESS IT IS<br />
NAMED AS AN ASP PAGE.<br />
9. If the page you added the Product Bot to is an existing HTML page, rename it to .asp.<br />
You can do this by right-clicking the file, selecting Rename, then changing the htm or<br />
html extension to .asp.<br />
You can test a Product Page by viewing it in a browser independent of FrontPage. The<br />
“Preview in Browser” feature or the Preview Tab of FrontPage will not reliably display product<br />
pages. You must finish the steps described under Path Configuration, page 56, and Database<br />
Connectivity Configuration, page 43, before you will be able to test any Product Pages.<br />
DESIGN-TIME AND RUN-TIME PRODUCT BOTS<br />
There are two main types of Product Bots: Design-Time and Run-Time. The characteristic<br />
that distinguishes one from the other is that Design-Time bots and the data elements that are<br />
added to a design-time page are static. They are pulled from the information stored in the<br />
database for a product and written to the page as HTML when the product page is created. If<br />
the information in the database changes, or if the product is removed from the database, no<br />
change will be reflected on the product page. The page will have to be updated manually.<br />
Design-Time pages can be created from any existing HTML web page.<br />
Run-Time bots and the data elements that are added to a run-time page are dynamic. The<br />
information for the product data elements is pulled from the database every time the page is<br />
viewed by a customer. If the information stored in the database changes, this will be reflected<br />
by the Run-Time page. There will never be any need to update a Run-Time page manually,<br />
only to update the information stored in the database.<br />
150
User Guide<br />
Note: You must run Run-Time Product Pages from the root folder of your web or subweb.<br />
When you add Run-Time data elements or other features to a product page, the Product Bot<br />
Creator will add some additional coding to the page to support these functions.<br />
MULTIPLE-PRODUCT PRODUCT BOTS<br />
Normally, a single Product Bot is used to place orders for a single product item. If you prefer,<br />
however, a single Product Bot can be used to allow customers to choose from multiple<br />
product items. The multiple products will be listed in a drop-down list or as a series of radio<br />
buttons. Your customers can then select the product they would like to order, specify a<br />
quantity, and click the Add to Order button. This is an excellent and space-efficient method of<br />
selling multiple products on a single page without using multiple product bots.<br />
To create a Multiple-Product Product Bot, begin creating a product page as you normally<br />
would, but select multiple products from the product listing in the upper-left corner of the<br />
Product Bot Creator. Then, under the Multiple-Product Options section, select how you would<br />
like the different products to be selectable on the product page. The Multiple-Product Product<br />
bot in the image uses Radio Buttons.<br />
ADDING PRODUCT DATA ELEMENTS AND OTHER OPTIONS TO A PRODUCT PAGE<br />
When creating a product item, you can input optional information such as a Description, Long<br />
Description, and Product Name. When you add a Product Bot to a page, you can also choose<br />
to add these options and information as well. The available data elements and options that can<br />
be added to a page are listed and defined below. All of these options are found under the<br />
Product Bot Creation menu, which can be accessed by following the steps described in<br />
Creating Product Pages Step-by-Step, page 149.<br />
151
<strong>StoreFront</strong> <strong>5.0</strong><br />
Note: When creating a Multiple-Product Product Bot, you will not be able to choose data<br />
elements to add to a page.<br />
Note: options marked with an * are Run-Time options that will add some additional code to<br />
the page.<br />
The available data elements and options described below that can be added to a page are<br />
listed under the Product Bot Creation menu, under Add to Page with Product Bot.<br />
Product ID: the Product ID of the product you are adding a product bot for.<br />
Name: the Name of the product you are adding a product bot for.<br />
Short Description: the Short Description of the product you are adding a product bot for.<br />
Long Description: the Long Description of the product you are adding a product bot for.<br />
Small Image: this option will add the Small Image for the product you are creating the<br />
Product Bot for.<br />
Large Image: this option will add the Large Image for the product you are creating the<br />
Product Bot for.<br />
Have Images Use Link: if you check this option, then the Small Image or Large Image<br />
for this product will be linked to the URL you specified in this product’s Link field.<br />
Price: the Price of the product you are adding a product bot for.<br />
Category: the Category of the product you are adding a product bot for.<br />
Manufacturer: the Manufacturer of the product you are adding a product bot for.<br />
Vendor: the Vendor of the product you are adding a product bot for.<br />
Use OANDA Currency Conversion*: this will add the code necessary to use the<br />
OANDA Currency Conversion features to this page. You must have an account configured<br />
with OANDA before you can use this option.<br />
152
User Guide<br />
Use Sale Feature*: checking this option will add a product bot to the page. The sale<br />
price and regular price will also be added, and the amount you saved will be shown as<br />
well.<br />
ADDITIONAL OPTIONS<br />
Email a Friend Button: checking this option will add a button to the page below the<br />
Product Bot. Customers will be able to click this button to access the Email to a Friend<br />
page. If you select Use Design Default Image, the image used for the button will be the<br />
image specified under the design parameters for the theme your site is using. If you<br />
choose Use Custom Image, you can enter the URL to a different image to be used instead<br />
of the default. If you do not know the URL of the image, click Browse to select it from<br />
those currently in the web.<br />
Save to Order Button: checking this option will add another button to the page below the<br />
Product Bot. Customers will be able to click this button to use the Save to Cart feature,<br />
storing the item in their Saved Cart for a future order. If you select Use Design Default<br />
Image, the image used for the button will be the image specified under the design<br />
parameters for the theme your site is using. If you choose Use Custom Image, you can<br />
enter the URL to a different image to be used instead of the default. If you do not know the<br />
URL of the image, click Browse to select it from those currently in the web. The Saved<br />
Order feature is described in greater detail on page 12.<br />
Add to Cart Button: every product bot will contain an Add to Cart button. Normally, the<br />
image used for this button will be the one specified in the design parameters for the<br />
Theme your site is currently using. If you would prefer to use a different image for the Add<br />
to Cart button, choose Use Custom Image, then enter the URL to a different image to be<br />
used instead of the default. If you do not know the URL of the image, click Browse to<br />
select it from those currently in the web.<br />
Display Attributes: attributes will always be added to the page if the product has been<br />
assigned attributes. You can specify whether the attributes will be listed as Radio<br />
Buttons or in a Drop-Down List.<br />
Frequently Used <strong>StoreFront</strong> Page Links<br />
There are certain navigation elements that you should include in the design of your <strong>StoreFront</strong><br />
web in order to make the flow of the site as smooth as possible. Ideally, your customers<br />
should be able to proceed to checkout and complete an order from any product page in the<br />
153
<strong>StoreFront</strong> <strong>5.0</strong><br />
web. You may also want to include a link to the <strong>StoreFront</strong> Search Engine on each of your<br />
catalog pages, ensuring that, if a customer is unable to locate a specific item, they can easily<br />
search your inventory to find it. Finally, returning customers should be given a convenient<br />
means to retrieve their previous order.<br />
The <strong>StoreFront</strong> Page Link Creator contains tools that will allow you to quickly and easily<br />
create any of these three links on any page in your web. The next few sections describe the<br />
links that can be created with the Page Link Creator, and the functions that they perform.<br />
CREATING AND USING LINKS TO SEARCH<br />
Most catalog pages in your web should contain a link to the <strong>StoreFront</strong> Search Engine to<br />
simplify the ordering process as much as possible for your customers. If a customer is having<br />
trouble locating a specific item in your site, they can always proceed to the search engine and<br />
use it to quickly search your entire inventory.<br />
Links to Search are simply links to the search.asp page, which is the page that begins the<br />
Search Engine. <strong>StoreFront</strong> includes tools in the Page Link Creator to easily perform this task.<br />
Follow the instructions below to create a link to Search using the Page Link Creator.<br />
1. Connect to your database using the Store Builder. If you are unsure of how to do<br />
this, please refer to Connecting to a Remote or Local Database, page 21, for further<br />
instructions.<br />
2. Click on the icon for the Page Link Creator.<br />
154
User Guide<br />
3. Select Link to Search Page.<br />
4. In the Link Text field, specify the text for the link. If you would prefer to use an image<br />
for the link, check the Use Image Link check box, then click Browse. Select the<br />
image you want to link, then click OK. If you already know the URL to the image you<br />
want to use, enter it in the Image Path field.<br />
5. Use FrontPage to open the page you want to add the link to. Place your cursor where<br />
you would like the link to be added.<br />
6. Click Create Link to add the link to the page.<br />
CREATING AND USING LINKS TO RETRIEVE A PREVIOUS ORDER<br />
Encouraging customers to return to your web is just as important as attracting new ones.<br />
<strong>StoreFront</strong> is designed with this goal in mind. Any customer who has previously ordered from<br />
your site can be automatically presented with a link to retrieve their previous order. Clicking<br />
this link will retrieve the customer’s previous order, allowing them to order the same items<br />
again in addition to any others they selected from your site. Follow the instructions below to<br />
create a link that will allow your customers to retrieve a previous order.<br />
1. Connect to your database using the Store Builder. If you are unsure of how to do<br />
this, please refer to Connecting to a Remote or Local Database, page 21, for further<br />
instructions.<br />
155
<strong>StoreFront</strong> <strong>5.0</strong><br />
2. Click on the icon for the Page Link Creator.<br />
3. Select Retrieve Order Link.<br />
4. In the Link Text field, specify the text for the link. If you would prefer to use an image<br />
for the link, check the Use Image Link check box, then click Browse. Select the<br />
image you want to link, then click OK. If you already know the URL to the image you<br />
want to use, enter it in the Image Path field.<br />
5. Use FrontPage to open the page you want to add the link to. Place your cursor where<br />
you would like the link to be added.<br />
6. Click Create Link to add the link to the page. The link will not be visible to any<br />
customers unless they have already placed orders in the site.<br />
CREATING AND USING CHECKOUT LINKS<br />
Every product page in your web should contain a conveniently placed Checkout Link. A<br />
Checkout Link is a link to order.asp, a page in the root of your web which marks the beginning<br />
of the checkout process. <strong>StoreFront</strong> includes development tools in the Page Link Creator to<br />
easily perform this task. Follow the instructions below to create a link to Checkout using the<br />
Page Link Creator.<br />
156
User Guide<br />
1. Connect to your database using the Store Builder. If you are unsure of how to do<br />
this, please refer to Connecting to a Remote or Local Database page 21, for further<br />
instructions.<br />
2. Click on the icon for the Page Link Creator.<br />
3. Select Link to Checkout.<br />
4. In the Link Text field, specify the text for the link. If you would prefer to use an image<br />
for the link, check the Use Image Link check box, then click Browse. Select the<br />
image you want to link, then click OK. If you already know the URL to the image you<br />
want to use, enter it in the Image Path field.<br />
5. Use FrontPage to open the page you want to add the link to. Place your cursor where<br />
you would like the link to be added.<br />
6. Click Create Link to add the link to the page.<br />
Dynamically Generating Product Pages<br />
Dynamically Generated Product Pages are catalog pages that are built “on-the-fly” by<br />
<strong>StoreFront</strong> when a customer requests them. This is done through the use of specially designed<br />
links created using the Page Link Creator.<br />
157
<strong>StoreFront</strong> <strong>5.0</strong><br />
There are many advantages to using dynamically generated pages. Since they are built using<br />
the information in your database, they use the latest information and do not need to be<br />
updated manually if product information changes. They are also easy to construct; there is<br />
nothing more to their creation than the inputting of product information into your database and<br />
the creation of the link.<br />
The following sections describe the four varieties of dynamically generated product pages that<br />
can be created using links created with the Page Link Creator.<br />
CREATING PRODUCT PAGES USING LINKS TO THE SEARCH ENGINE<br />
Using the Page Link Creator, you can create a special link that, when clicked on by a customer,<br />
will automatically cause the <strong>StoreFront</strong> Search Engine to output a dynamically generated<br />
product page listing all product items that match a certain predefined criteria. An entire<br />
web can be built in this fashion. Follow the instructions below to learn more about generating<br />
product pages using links to the <strong>StoreFront</strong> Search Engine.<br />
Note: you must finish the tasks described under Database Connectivity Configuration, page<br />
43, before you will be able to use a link to the Search Engine. You must also have created<br />
products in your database matching the criteria specified by the search link.<br />
1. Connect to your database using the Store Builder. If you are unsure of how to do<br />
this, please refer to Connecting to a Remote or Local Database, page 21, for further<br />
instructions.<br />
2. Click on the icon for the Page Link Creator.<br />
158
User Guide<br />
3. Select Link to Search Engine. Under Search Link Options, specify the criteria for<br />
the product listing you would like this link to generate. You can specify the Category,<br />
Manufacturer, and Vendor of the products that will be listed by the page the link<br />
generates. You can also specify keywords to further narrow the output of the page.<br />
4. In the Link Text field, specify the text for the link. If you would prefer to use an image<br />
for the link, check the Use Image Link check box, then click Browse. Select the<br />
image you want to link, then click OK.<br />
5. Use FrontPage to open the page you want to add the link to. Place your cursor where<br />
you would like the link to be added.<br />
6. Click Create Link to add the link to the page.<br />
You can test the search link by viewing this page in a browser independent of FrontPage, then<br />
clicking the link. It should produce a catalog page listing all products matching the criteria you<br />
specified while creating the link.<br />
CREATING PRODUCT PAGES USING LINKS TO DETAIL.ASP<br />
You can use a link to detail.asp to dynamically generate a product page listing all the information<br />
for a single item. Follow the directions below to learn more about creating links to<br />
detail.asp using the Page Link Creator.<br />
159
<strong>StoreFront</strong> <strong>5.0</strong><br />
Note: you must finish the tasks described under Database Connectivity Configuration, page<br />
43, before you will be able to use a link to detail.asp. You must also have created a product in<br />
your database matching the product ID specified by the link to detail.asp.<br />
1. Connect to your database using the Store Builder. If you are unsure of how to do<br />
this, please refer to Connecting to a Remote or Local Database, page 21, for further<br />
instructions.<br />
2. Click the icon for the Page Link Creator.<br />
3. When the Page Link Creator opens, select Link to Detail Page.<br />
4. Enter the Product ID of the product you want to be displayed by detail.asp.<br />
5. In the Link Text field, specify the text for the link. If you would prefer to use an image<br />
for the link, check the Use Image Link check box, then click Browse. Select the<br />
image you want to link, then click OK.<br />
6. Use FrontPage to open the page you want to add the link to. Place your cursor on the<br />
page where you want the link to be added.<br />
7. Click Create Link to add the link to the page.<br />
160
User Guide<br />
You can test the detail link by viewing this page in a browser independent of FrontPage, then<br />
clicking the link. It should produce a catalog page displaying the product matching the product<br />
ID you specified while creating the link.<br />
CREATING A LINK TO THE NEW PRODUCTS PAGE<br />
The New Products Page (newproduct.asp) will create a product page listing all products that<br />
have been added to your inventory within the last 14 days. This list is dynamically generated<br />
based on the information stored in your database, and will change as product entries age.<br />
Follow the instructions below to use the Page Link Creator to create a link to the New Products<br />
Page.<br />
1. Connect to your database using the Store Builder. If you are unsure of how to do<br />
this, please refer to Connecting to a Remote or Local Database, page 21, for further<br />
instructions.<br />
2. Click the icon for the Page Link Creator.<br />
161
<strong>StoreFront</strong> <strong>5.0</strong><br />
3. Select Link to New Product Page.<br />
4. In the Link Text field, specify the text for the link. If you would prefer to use an image<br />
for the link, check the Use Image Link check box, then click Browse. Select the<br />
image you want to link, then click OK.<br />
5. Use FrontPage to open the page you want to add the link to. Place your cursor on the<br />
page where you want the link to be added.<br />
6. Click Create Link to add the link to the page.<br />
You can test the new items link by viewing this page in a browser independent of FrontPage,<br />
then clicking the link. It should produce a catalog page listing all items added within the last<br />
14 days. If you encounter an error, please refer to Troubleshooting or the <strong>StoreFront</strong> Knowledge<br />
Base.<br />
CREATING A LINK TO THE SALE PAGE<br />
The Sale Page (SalePage.asp) automatically lists all products in your web’s inventory that are<br />
currently marked as sales items. The list of products generated by SalePage.asp is dynamic,<br />
and changes according to the information stored in your database. Please see Creating Sale<br />
Items for more information on putting a product on sale. Read the instructions below to learn<br />
how to create a link to SalePage.asp using the Page Link Creator.<br />
162
User Guide<br />
1. Connect to your database using the Store Builder. If you are unsure of how to do<br />
this, please refer to Connecting to a Remote or Local Database, page 21, for further<br />
instructions.<br />
2. Click the icon for the Page Link Creator.<br />
3. Select Link to Sale Page.<br />
4. In the Link Text field, specify the text for the link. If you would prefer to use an image<br />
for the link, check the Use Image Link check box, then click Browse. Select the<br />
image you want to link, then click OK.<br />
5. Use FrontPage to open the page you want to add the link to. Place your cursor on the<br />
page where you want the link to be added.<br />
6. Click Create Link to add the link to the page.<br />
You can test the Sale Page link by viewing this page in a browser independent of FrontPage,<br />
then clicking the link. It should produce a catalog page listing all the web’s sale products.<br />
163
<strong>StoreFront</strong> <strong>5.0</strong><br />
164
User Guide<br />
Opening<br />
For Business<br />
165
<strong>StoreFront</strong> <strong>5.0</strong><br />
Once your web has been configured, your products have been created, you have designed and<br />
applied a theme, and you have finished creating the product pages that will be used to display<br />
your products to customers, it is almost time to open the web for business. Before you open<br />
the web, there are some additional steps you should take to ensure that the web is secure<br />
and running smoothly. This includes implementing several necessary security measures to<br />
protect the privacy of your customers. The steps you must take to secure your web are<br />
described in this chapter.<br />
Security<br />
One of the keys to building a successful e-commerce site is ensuring that the checkout<br />
process is secured. If your site is not secure, customers will not feel confident purchasing<br />
your merchandise. Furthermore, the customers who do purchase from the site stand the<br />
chance of being defrauded and having their privacy violated if someone decides to exploit your<br />
unsecured web. It is your responsibility, working in conjunction with your host, to ensure that<br />
your <strong>StoreFront</strong> site is as secure as possible.<br />
<strong>StoreFront</strong> is secured in several ways. These are listed and described briefly below, and<br />
covered in further detail in the following sections.<br />
Permissions: these are the server-side restrictions applied to the web’s folders where<br />
necessary. Properly applied permissions will prevent users from browsing files in these<br />
folders without first submitting a username and password.<br />
Secure Sockets Layer: The Secure Sockets Layer (SSL) is used to encrypt the<br />
information that customers submit to your site during the checkout process. This ensures<br />
that sensitive information such as credit card data is not exposed during checkout.<br />
Credit Card Encoding and Credit Card Deletion: <strong>StoreFront</strong> has the ability to encode<br />
credit card information before it is stored in your database. This will ensure that, even if<br />
someone should manage to bypass your other security measures and download you<br />
database, all of the credit card numbers will be useless. You can also configure<br />
<strong>StoreFront</strong> to periodically delete credit card data for orders. This will help ensure that your<br />
customers will be protected if the database is compromised.<br />
CONFIGURING YOUR PERMISSIONS<br />
Correctly configured permissions are a vital part of securing your <strong>StoreFront</strong> web. Follow the<br />
steps below to configure the permissions for your web:<br />
166
User Guide<br />
1. Contact your host.<br />
2. Request that the MSADC virtual directory be set to disallow anonymous access.<br />
3. Request that the Admin folder be set to disallow anonymous access. These are the<br />
only two security-related permissions changes that the server admin must make.<br />
4. Open your remote web in FrontPage by selecting File|Open Web, then entering the<br />
URL to your web, ie : http://www.myliveweb.com. Once the web is open, rightclick<br />
on the fpdb folder and select Properties. Under Properties, uncheck the option<br />
for “Allow files to be browsed.” Click Apply, then OK.<br />
IMPLEMENTING A CREDIT CARD DELETION POLICY<br />
<strong>StoreFront</strong> offers a handy secondary security feature in the form of an optional Credit Card<br />
Deletion Policy. This feature allows you to direct <strong>StoreFront</strong> to automatically delete the credit<br />
card data for orders that are older than the number of days you specify. This ensures that,<br />
should the security of your web be compromised, the amount of sensitive customer data that<br />
is exposed will be limited to the most recent orders.<br />
Follow the instructions below to implement a Credit Card Deletion Policy in your web.<br />
1. Connect to your database using the Store Builder. If you are unsure of how to do<br />
this, please refer to Connecting to a Remote or Local Database, page 21, for further<br />
instructions.<br />
2. Open the Web Manager. Click on the Order Processing tab.<br />
167
<strong>StoreFront</strong> <strong>5.0</strong><br />
3. Under the Credit Card Security section, select Delete Credit Card Data.<br />
4. Enter the interval at which you would like the credit card data for orders to be deleted.<br />
5. Select Do Not Delete Credit Card Numbers if you prefer not to use the Credit Card<br />
Deletion Policy.<br />
USING CREDIT CARD ENCODING<br />
<strong>StoreFront</strong> can encode credit card data using a special encryption algorithm to scramble<br />
credit card numbers as they are input into your database. Another algorithm is used to decrypt<br />
the credit card information as you retrieve the numbers using the <strong>StoreFront</strong> sales reporting<br />
tools. This feature ensures that even if your security should be breached and your database<br />
compromised, the credit card data obtained in this way will be useless. Follow the steps<br />
below to enable credit card encoding in your site.<br />
1. Connect to your database using the Store Builder. If you are unsure of how to do<br />
this, please refer to Connecting to a Remote or Local Database, page 21, for further<br />
instructions.<br />
2. Open the Web Manager. Click on the Order Processing tab.<br />
168
User Guide<br />
3. Under Credit Card Security, check the box labeled Encode Credit Card Numbers.<br />
Uncheck this box to disable credit card encoding.<br />
4. Save the changes to these settings by clicking File, then Save before closing the<br />
Store Builder.<br />
Using SSL<br />
Most hosts offer two options for clients who want to use SSL. Usually, you can purchase your<br />
own SSL Certificate from a provider such as Thawte or Verisign, which your host can then<br />
install on your domain. A SSL certificate can be purchased for as little as $79.99, and it<br />
greatly simplifies the configuration of your site. <strong>StoreFront</strong> <strong>Support</strong> highly recommends the<br />
purchase of an individual SSL certificate for your web.<br />
A more commonly used form of SSL is known as Shared SSL. In Shared SSL, the web host<br />
has applied an SSL certificate to a single domain. For a monthly fee, hosting clients requiring<br />
SSL are allotted space in a folder or subweb of the domain. The main advantage of this<br />
configuration is its economy. The primary disadvantage is that some browsers will show<br />
warning messages to your customers when they leave your domain and enter the secure<br />
location. These messages will simply state that the customer is being redirected to a new<br />
location, however, customers are sometimes disconcerted by them. Adding an explanation to<br />
the checkout page (order.asp) is usually sufficient to handle for this.<br />
Read the following sections for detailed information about using SSL, and step-by-step<br />
instructions for different types of SSL configurations.<br />
169
<strong>StoreFront</strong> <strong>5.0</strong><br />
USING SHARED SSL IN A SEPARATE SECURE LOCATION<br />
This is the second of two methods of configuring shared SSL that are commonly used by<br />
commercial web hosts. If the instructions below do not match your configuration, please see<br />
Using Shared SSL with a Virtual Directory, page 171.<br />
In this configuration, the host creates a subweb under the secure domain for your files. After<br />
creating the subweb, the host does not configure the subweb as a virtual map back to the<br />
existing SSL folder in your root web. Instead, you must move all the files from the root web’s<br />
ssl folder to the secure location. Follow the instructions below to configure your site to use a<br />
Shared SSL folder in a separate location.<br />
1. Open the root web in FrontPage by selecting File, then Open Web. Enter the URL of<br />
your web in the Folder Name field, then click OK. Enter your server login information<br />
if you are prompted for it.<br />
2. One the web has opened, switch to Folders view, then double-click the SSL folder.<br />
Click on the top folder or file listed in the SSL folder. Scroll to the bottom of the list,<br />
then hold down Shift and click on the last file in the list. This should select all the files<br />
and folders within the SSL folder. Right-click on the files and select Copy.<br />
3. Open your secure folder in FrontPage by selecting File, then Open Web. Enter the<br />
URL of your secure subweb in the Folder Name field, then click OK. Enter your<br />
server login information if you are prompted for it.<br />
4. When the secure location opens in FrontPage, right-click in the root of the subweb<br />
and select Paste. This should import all of the files you selected from the SSL folder<br />
previously.<br />
5. After all of the files have been pasted into the secure location, open the SFLib folder<br />
by double-clicking it. You should see a file called db.conn.open.asp. Right-click on<br />
this file and select Open with. Open the file using Notepad and locate this line:<br />
Session(“DSN_Name”) = “Type Your DSN Here”<br />
Enter your DSN within the quotes, replacing “Type Your DSN Here.”<br />
6. Connect to your database using the Store Builder. If you are unsure of how to do<br />
this, please refer to Connecting to a Remote or Local Database, page 21, for further<br />
instructions.<br />
7. Open the Web Manager and click on the General tab. Make sure that the Secure<br />
Directory Path is the complete URL to process_order.asp in the secure location<br />
using a https:// prefix.<br />
170
User Guide<br />
8. Save your changes to these settings by clicking File, then Save before closing the<br />
Web Manager.<br />
A disadvantage to this form of SSL is that if you change the Theme that is in use in your web,<br />
you must copy the incdesign.asp file from your fpdb folder into the sflib folder of the secure<br />
location before the changes will take effect.<br />
USING SHARED SSL WITH A VIRTUAL DIRECTORY<br />
It is also common for web hosts to use a separate Shared SSL location in tandem with a<br />
virtual directory that is mapped back to the SSL folder of your site. When this is done, the files<br />
located in your web’s SSL folder also become the same files that are at the secure location.<br />
For example, the files contained at http://www.yourweb.com/ are the same files that might be<br />
found at https://secure.Yourhost.com/yourSecureSubweb/.<br />
This sort of Shared SSL configuration doesn’t generally require any work on your part. All you<br />
need to do is to configure your path settings in the Store Builder according to the instructions<br />
below.<br />
1. Connect to your database using the Store Builder. If you are unsure of how to do<br />
this, please refer to Connecting to a Remote or Local Database, page 21, for further<br />
instructions.<br />
2. Open the Web Manager and click on the General tab. Make sure that the Secure<br />
Directory Path is the complete URL to process_order.asp in the secure location<br />
using a https:// prefix.<br />
3. Save your changes to these settings by clicking File, then Save before closing the<br />
Web Manager.<br />
4. Open your web in FrontPage, then open the SSL/SFLib folder by double-clicking it.<br />
You should see a file called db.conn.open.asp. Right-click on this file and select<br />
Open with. Open the file using Notepad and locate this line:<br />
Session(“DSN_Name”) = “Type Your DSN Here”<br />
Enter your DSN within the quotes, replacing “Type Your DSN Here.”<br />
A disadvantage to this form of SSL is that if you change the Theme that is in use in your web,<br />
you must copy the incdesign.asp file from your fpdb folder into the sflib folder of the secure<br />
location before the changes will take effect. In this sort of shared SSL, simply paste a copy of<br />
the incdesign.asp file into the SSF/sflib folder of your web.<br />
171
<strong>StoreFront</strong> <strong>5.0</strong><br />
USING AN INDIVIDUAL SSL CERTIFICATE<br />
Although most hosts offer shared SSL resources, you can also purchase your own SSL<br />
certificate from a company such as Thawte or Verisign. This is simplest and, over time, the<br />
most economical form of SSL security. <strong>StoreFront</strong> <strong>Support</strong> strongly recommends that you<br />
purchase your own SSLS certificate. You should contact your host to determine their preference<br />
and to coordinate the process of obtaining the certificate.<br />
Once the SSL certificate has been obtained, your host can apply it to your site. The SSL<br />
protocol will become available on your entire domain. Follow the instructions below to configure<br />
your site to use an individual SSL certificate.<br />
1. Connect to your database using the Store Builder. If you are unsure of how to do<br />
this, please refer to Connecting to a Remote or Local Database, page 21, for further<br />
instructions.<br />
2. Open the Web Manager and click on the General tab. Make sure that the Secure<br />
Directory Path is the complete URL to process_order.asp in your SSL folder. Also<br />
make sure that it uses an https:// prefix.<br />
3. Save your changes to these settings by clicking File, then Save before closing the<br />
Web Manager.<br />
4. Open your web in FrontPage, then open the SSL/SFLib folder by double-clicking it.<br />
You should see a file called db.conn.open.asp. Right-click on this file and select<br />
Open with. Open the file using Notepad and locate this line:<br />
Session(“DSN_Name”) = “Type Your DSN Here”<br />
Enter your DSN within the quotes, replacing “Type Your DSN Here.”<br />
172
Testing the Store’s Security<br />
User Guide<br />
It is important that your site be secure before you begin taking orders. Follow the steps below<br />
to ensure that every aspect of your site has been properly secured. If a certain security<br />
measure is not functioning, refer to Security, page 166, for more information or follow the<br />
instructions below each step for a quick fix. Note: these instructions apply only to live webs,<br />
hosted on remote servers.<br />
1. Make sure your database is not downloadable (for webs using an Access database<br />
only). To do this, open your remote web in FrontPage. Locate the database in the fpdb<br />
folder and right-click on it. Select Copy, then open a browser. Right-click in the<br />
address window of your browser and select Paste. This will paste the URL of your<br />
database into the address window. Hit enter. Your browser should be denied access<br />
to the database. If your browser starts to download a file, this indicates that the<br />
database has not been properly secured.<br />
Solution: Open your web in FrontPage and right-click on the fpdb folder. Select<br />
Properties. Make sure that Allow files to be browsed is unchecked.<br />
2. Make sure that your Admin folder is password-protected. To do this, open your<br />
browser. Enter the URL to your admin folder in the address window (the Admin folder<br />
is located under the SSL folder; i.e. http://www.yourweb.com/ssl/admin/).<br />
Hit enter. You should be prompted for a username and password. If you are not<br />
prompted for a username and password, this indicates that the Admin folder has not<br />
been properly secured.<br />
Solution: Contact your host and request that the Everyone account be removed from<br />
the admin folder, or that this folder be otherwise password-protected.<br />
3. Make sure that your MSADC virtual directory has been password protected. To do<br />
this, open your browser. Enter the URL to your MSADC folder in the address window<br />
(the MSADC folder is located under the root of your web; i.e. http://<br />
www.yourweb.com/MSADC/). Hit enter. You should be prompted for a username<br />
and password. If you are not prompted for a username and password, this indicates<br />
that the MSADC folder has not been properly secured.<br />
Solution: Contact your host and request that the MSADC virtual directory be configured<br />
to disallow anonymous access.<br />
173
<strong>StoreFront</strong> <strong>5.0</strong><br />
174
User Guide<br />
Store<br />
Management<br />
175
<strong>StoreFront</strong> <strong>5.0</strong><br />
Your site should now be built, configured, tested, and secured, and you should be ready to<br />
begin taking orders and assuming the management duties for the site. These will include<br />
retrieving sales reports, advertising, managing a mailing list, and creating sales and discounts.<br />
These features of <strong>StoreFront</strong> <strong>5.0</strong> and how to use them are covered in this chapter.<br />
The <strong>StoreFront</strong> Sales Reports<br />
<strong>StoreFront</strong> contains two sets of sales reporting tools to allow you to monitor ordering activity in<br />
your site. The first set of tools can be accessed by clicking the Administrator icon of the<br />
<strong>StoreFront</strong> toolbar in FrontPage, then selecting Reports. The second set of Sales Reports is<br />
composed of a set of ASP files in the admin folder of your web. These tools can be accessed<br />
through a browser to retrieve sales reports for your web from any computer with Internet<br />
access. There are 6 basic Sales Reports tools. These are described briefly below. Step-bystep<br />
instructions for the use of each sales report can be found in the following sections.<br />
· Sales Details: this is the standard <strong>StoreFront</strong> Sales Report. Sales Details reports will<br />
list all individual orders that have been placed within a specified date range.<br />
· Sales Summary: this reporting tool will summarize net and gross sales for a specified<br />
date range.<br />
· Transaction Service Reports: this report will only be useful if you are using a live<br />
transaction processing service such as CyberCash, AuthorizeNet, or LinkPoint. Use<br />
this sales reporting tool to view authorization numbers and other pertinent information.<br />
· Affiliate Partners Report: if you choose to use <strong>StoreFront</strong>’s Affiliate Partners<br />
program, you can use this reporting tool to view the total sales referred from any of<br />
your partners.<br />
· Product Sale Report: the Product Sale Report functions similar to the Sales Summary,<br />
but produces a sales summary for only a single product instead of counting all<br />
sales. This report is an excellent tool for gauging the popularity of a new item by<br />
viewing its total sales within a certain time period.<br />
· Retrieve Order: this tool can be used to retrieve a sales report for a single order.<br />
SETTING A DATE RANGE FOR THE SALES REPORT<br />
The Sales Reports tools allow you to use a number of different date formats to expedite the<br />
process of retrieving a sales report. You can set a date range by right-clicking on the button for<br />
any one of the Sales Report types, or by selecting a Report type from the Reports menu. See<br />
the descriptions below for more information.<br />
176
User Guide<br />
Year to Date, Month to Date, Week to Date, Today: select one of these short-cuts to<br />
view the sales reports for the specified time period. The reports displayed will be for the<br />
Report type you right-clicked or selected from the Reports drop-down menu.<br />
Define a Date Range: Click Define after selecting a Report type from the Reports dropdown<br />
menu or when right-clicking on the button for a Report type. This will allow you to<br />
specify the exact date range you would like to collect sales reports for.<br />
Set a Default: You can set a default date range to be used by all reports by clicking<br />
Misc, then selecting default. Specify the date range, or choose a short-cut such as<br />
Week-to-Date.<br />
You can return to this menu at any time to change the date range used by your reports.<br />
CREATING A SALES DETAILS REPORT<br />
The Sales Details Report is the standard <strong>StoreFront</strong> sales report. It will list all individual orders<br />
that have been placed in your site within the specified date range. Any of the orders in the list<br />
can be viewed individually for greater detail.<br />
Follow the instructions below to produce a Sales Details Report using the Sales Reports<br />
tools.<br />
1. Connect to your database using the Store Administrator. If you are unsure of how to<br />
do this, please refer to Connecting to a Remote or Local Database, page 21, for<br />
further instructions.<br />
2. Click the Reports option. You will be presented with a list of the available report<br />
types. Set the date range you would like to produce a report for (see Setting a Report<br />
Date Range, page 176), then click Sales Details to produce the Sales Details<br />
Report.<br />
Follow the instructions below to produce this report using the Online Sales Reporting tool in<br />
the admin folder of your web.<br />
1. Open a browser. Enter the URL to the sfreports.asp file in the ssl/admin folder of your<br />
web, for example:<br />
http://www.yourweb.com/ssl/admin/sfreports.asp<br />
177
<strong>StoreFront</strong> <strong>5.0</strong><br />
2. Select Sales Detail Report from the Select Report: drop-down box. Use one of the<br />
short-cuts (Day, Week, Month, Year to Date) or else enter a date range in the Start<br />
Date and End Date fields.<br />
3. Click Submit.<br />
CREATING A REPORT FOR A SINGLE ORDER<br />
You can use the Sales Reports tools to produce a report that will list the details for a single<br />
customer’s order. Follow the instructions below to create this report using the Sales Reports<br />
tools.<br />
1. Connect to your database using the Store Administrator. If you are unsure of how to<br />
do this, please refer to Connecting to a Remote or Local Database , page 21, for<br />
further instructions.<br />
2. Click the Reports option. Select Retrieve Order.<br />
3. Enter the Order ID or the customer’s First Name or Last Name. Click GO.<br />
Follow the instructions below to produce this report using the Online Sales Reports tool in the<br />
admin folder of your web.<br />
1. Open a browser. Enter the URL to the sfreports.asp file in the ssl/admin folder of your<br />
web, for example:<br />
http://www.yourweb.com/ssl/admin/sfreports.asp<br />
2. Select Retrieve Order from the Select Report drop-down box. Click Submit.<br />
3. Enter either the order ID of the order you’d like to retrieve, or the first or last name of<br />
the customer who placed the order. Click Submit to retrieve the order. If more than<br />
one order matches the criteria you used to search for the order, you can choose a<br />
single order by clicking the order ID.<br />
CREATING A TRANSACTION SERVICE REPORT<br />
The Transaction Service Report will only be useful to you if you are using an Online Payment<br />
Processing Service. This report lists information regarding credit card transactions, such as<br />
authorization number, error codes, and so forth. Follow the instructions below to create a<br />
Transaction Service Report using the Sales Reports tools.<br />
1. Connect to your database using the Store Administrator. If you are unsure of how to<br />
do this, please refer to Connecting to a Remote or Local Database, page 21, for<br />
further instructions.<br />
178
User Guide<br />
2. Click the Reports option. You will be presented with a list of the available report<br />
types. Set the date range you would like to produce a report for (see Setting a Report<br />
Date Range, page 176), then click Transaction Services to produce the Transaction<br />
Service Report.<br />
Follow the instructions below to produce this report using the Online Sales Reporting tool in<br />
the admin folder of your web.<br />
1. Open a browser. Enter the URL to the sfreports.asp file in the ssl/admin folder of your<br />
web, for example:<br />
http://www.yourweb.com/ssl/admin/sfreports.asp<br />
2. Select Transaction Service Report from the Select Report: drop-down box. Use<br />
one of the short-cuts (Day, Week, Month, Year to Date) or else enter a date range in<br />
the Start Date and End Date fields.<br />
3. Click Submit.<br />
CREATING A SALES SUMMARY REPORT<br />
A Sales Summary Report will display the cumulative sales for your store during any given date<br />
range. Follow the instructions below to create a Product Sales Report using the Sales Reports<br />
tools.<br />
1. Connect to your database using the Store Administrator. If you are unsure of how to<br />
do this, please refer to Connecting to a Remote or Local Database, page 21, for<br />
further instructions.<br />
2. Click the Reports option. You will be presented with a list of the available report<br />
types. Set the date range you would like to produce a report for (see Setting a Report<br />
Date Range, page 176), then click Sales Summary to produce the Sales Summary<br />
Report.<br />
Follow the instructions below to produce this report using the Online Sales Reporting tool in<br />
the admin folder of your web.<br />
1. Open a browser. Enter the URL to the sfreports.asp file in the ssl/admin folder of your<br />
web, for example:<br />
http://www.yourweb.com/ssl/admin/sfreports.asp<br />
179
<strong>StoreFront</strong> <strong>5.0</strong><br />
2. Select Sales Summary Report from the Select Report: drop-down box. Use one of<br />
the short-cuts (Day, Week, Month, Year to Date) or else enter a date range in the<br />
Start Date and End Date fields.<br />
3. Click Submit.<br />
CREATING AN AFFILIATE SALES REPORT<br />
The Affiliate Sales Report can be used to access sales reports listing the total sales for each<br />
of your Affiliate Partners. Follow the instructions below to create an Affiliate Sales Report using<br />
the Sales Reports tools.<br />
1. Connect to your database using the Store Administrator. If you are unsure of how to<br />
do this, please refer to Connecting to a Remote or Local Database, page 21, for<br />
further instructions.<br />
2. Click the Reports option. You will be presented with a list of the available report<br />
types. Set the date range you would like to produce a report for (see Setting a Report<br />
Date Range, page 176), then click Affiliate Sales to produce the list of Affiliate sales.<br />
Follow the instructions below to produce this report using the Online Sales Reporting tool in<br />
the admin folder of your web.<br />
1. Open a browser. Enter the URL to the sfreports.asp file in the ssl/admin folder of your<br />
web, for example:<br />
http://www.yourweb.com/ssl/admin/sfreports.asp<br />
2. Select Affiliate Partners Report from the Select Report: drop-down box. Use one of<br />
the short-cuts (Day, Week, Month, Year to Date) or else enter a date range in the<br />
Start Date and End Date fields.<br />
3. Click Submit.<br />
CREATING A PRODUCT SALES REPORT<br />
The Product Sales Report will list the cumulative sales of a single product within any given<br />
date range. Follow the instructions below to create a Product Sales Report using the Sales<br />
Reports tools.<br />
1. Connect to your database using the Store Administrator. If you are unsure of how to<br />
do this, please refer to Connecting to a Remote or Local Database, page 21, for<br />
further instructions.<br />
180
User Guide<br />
2. Click the Reports option. You will be presented with a list of the available report<br />
types. Set the date range you would like to produce a report for (see Setting a Report<br />
Date Range, page 176), then click Products Summary.<br />
3. You will be presented with a list of all the products in your inventory. Select the item<br />
you wish to view a report for, then click View Report.<br />
Follow the instructions below to produce this report using the Online Sales Reporting tool in<br />
the admin folder of your web.<br />
1. Open a browser. Enter the URL to the sfreports.asp file in the ssl/admin folder of your<br />
web, for example:<br />
http://www.yourweb.com/ssl/admin/sfreports.asp<br />
2. Select Product Sales Report from the Select Report drop-down box. In the Start<br />
Date and End Date fields, enter a date range in MM/DD/YY format, or else use one<br />
of the shortcuts (Day, Week, Month, Year to Date).<br />
3. Enter the Product ID of the product you would like to view sales reports for, or else<br />
select the product from the Product drop-down box.<br />
4. Click Submit.<br />
Managing your Mailing List<br />
<strong>StoreFront</strong> automatically maintains a mailing list of all customers who choose to subscribe<br />
during the checkout process. You can then send Promotional Mail to these customers. Follow<br />
the instructions below to begin building a mailing list and to select which customers will<br />
receive Promotional Mail. Promotional Mail is covered in this chapter under Using the<br />
<strong>StoreFront</strong> Promotional Mailer.<br />
1. Connect to your database using the Store Builder. If you are unsure of how to do<br />
this, please refer to Connecting to a Remote or Local Database, page 21, for further<br />
instructions.<br />
2. Open the Web Manager, then click on the Mail tab. Check the option for Show<br />
Mail Subscription on Checkout.<br />
181
<strong>StoreFront</strong> <strong>5.0</strong><br />
3. Select File, then Save Setup. Close the Web Manager and Store Builder.<br />
4. Connect to your database with the Store Administrator. If you are unsure of how to<br />
do this, please refer to Connecting to a Remote or Local Database, page 21, for<br />
further instructions.<br />
5. Open the Mailing List Manager. You will be presented with a list of the email<br />
addresses of customers who have already subscribed to your mailing list. To activate<br />
a customer’s email address as part of the mailing list, simply check the box next to<br />
that customer’s email address. To remove a customer from the mailing list, uncheck<br />
the box next to that customer’s email address.<br />
182
User Guide<br />
6. Click Update to save the changes before you exit this menu.<br />
Using the <strong>StoreFront</strong> Promotional Mailer<br />
When most people think of advertising and marketing, they think primarily of its use as a tool<br />
to attract new customers. An equally important aspect of marketing is to keep your existing<br />
customers informed of special events such as promotions and sales, encouraging their return<br />
to the store.<br />
The <strong>StoreFront</strong> Promotional Mailer is designed to provide you with the tool you need to do this.<br />
The Promotional Mailer can be used to send an email to any or all of the customers who have<br />
signed up for your web’s mailing list. This tool is perfect for sending a periodical newsletter<br />
and for announcing sales or promotions.<br />
Unlike most of the other <strong>StoreFront</strong> tools which are directly plugged into the FrontPage 2000,<br />
the Promotional Mailer is an ASP page that you will view through a browser to use. There’s no<br />
link to this page by default, so you will simply have to enter the URL of the page in the<br />
address window of your browser. You can access the Promotional Mailer from any machine<br />
with Internet access and a browser. Follow the instructions below to learn more about sending<br />
promotional mails.<br />
Note: you won’t be able to use the Promotional Mailer until after you have finished the configuration<br />
tasks described under Mail Configuration, page 60.<br />
1. Open your browser. In the address window, enter the URL to the promo_mail.asp<br />
page. This page will be found in the SSL/admin folder of your web, so the URL to the<br />
Promotional Mailer in a live web might be something like http://<br />
www.yourweb.com/ssl/admin/promo_mail.asp.<br />
183
<strong>StoreFront</strong> <strong>5.0</strong><br />
2. The Promotional Mailer should load in your browser. In the Start Date and End Date<br />
fields, enter a date range in MM/DD/YY format to select the customers you would like<br />
to send your promotional mail to. The mail will be sent to all customers who have<br />
made a purchase in the web or signed up for the mailing list during the specified date<br />
range.<br />
3. In the From field, enter the email address you would like any replies to your promotional<br />
mail to go to.<br />
4. In the Subject field, enter the text you would like to have appear as the subject for<br />
this promotional mail.<br />
5. Compose the body of your message in the Mail Message field. After you’ve composed<br />
your email, click on the Submit button to send the promotional mail.<br />
Every message that is sent with the Promotional Mailer will also include a link to<br />
unsubscribe.asp in the root of your web. Customers who follow this link will be allowed to<br />
remove themselves from your mailing list.<br />
Using the <strong>StoreFront</strong> Affiliate Partners<br />
<strong>StoreFront</strong> has built-in support for an affiliate trading program. <strong>StoreFront</strong>’s affiliate program<br />
allows other webmasters to create a special link from a page on their site to an ASP page on<br />
your site. When someone clicks on this link and is referred to your site, <strong>StoreFront</strong> begins<br />
tracking the customer. If the customer orders merchandise from your site, it is recorded that<br />
Customer A from Affiliate A placed an order in the site. A running count of the total orders<br />
placed by customers referred to your site by each affiliate will be kept, and can be accessed<br />
through the Affiliate Reports. You can then pay a commission to the affiliate partner as a<br />
reward for their business. The following sections describe how to create and manage affiliate<br />
partners.<br />
CREATING NEW AFFILIATES<br />
Affiliate programs are an excellent way to build business relationships and to attract traffic to a<br />
new site. Follow the steps below to create new affiliate partners.<br />
1. Locate the site you want to establish the affiliate relationship with, ideally one that<br />
complements or parallels your own site. Contact the site’s webmaster and establish<br />
the ground rules for the relationship: where your link will be placed, the amount of the<br />
incentive that will be offered for referred sales, etc.<br />
184
User Guide<br />
2. Direct the prospective affiliate to the affiliate.asp page in your web. This is the<br />
affiliate logon page. By clicking on New Account, your new affiliate can submit their<br />
information and create an account. The affiliate.asp page will also provide them with<br />
the syntax of the special link they should create to your site.<br />
3. Track the revenue you get from sales to customers referred by the affiliate site by<br />
using the Affiliate Sales Report tool. Pay your affiliate partner according to your<br />
agreement. Your affiliates can view the same information by going to affiliate.asp and<br />
entering their user name and password, then clicking Submit.<br />
MANAGING YOUR AFFILIATE PARTNERS<br />
As a part of the Affiliate Partners function, <strong>StoreFront</strong> also stores contact information such as<br />
name, email address, and mailing address for each of your Affiliate Partners. You can view<br />
this information and modify it through the use of the Affiliate Partners Manager. Follow the<br />
instructions below to view the information for an affiliate partner.<br />
Note: you won’t be able to use this tool until you have created affiliate partners as described<br />
previously, under Creating New Affiliates.<br />
1. Connect to your database with the Store Administrator. If you are unsure of how to<br />
do this, please refer to Connecting to a Remote or Local Database, page 21, for<br />
further instructions.<br />
2. Select Affiliate Partner Manager.<br />
185
<strong>StoreFront</strong> <strong>5.0</strong><br />
3. You will be presented with a list of current affiliate partners. To view the information for<br />
a partner, highlight the partner’s name in the list by clicking on it. That partner’s<br />
information will be displayed in the fields to the right.<br />
4. You can modify a partner’s information as it is displayed in the input fields to the right<br />
of the partner list. Click Update after making any modifications to save the changes.<br />
Becoming a <strong>StoreFront</strong> Affiliate Partner<br />
<strong>LaGarde</strong>, <strong>Inc</strong>. offers <strong>StoreFront</strong> developers membership in our Affiliate Referral Program. We<br />
will pay you for customers referred to www.<strong>StoreFront</strong>.net who purchase <strong>StoreFront</strong> products.<br />
To participate in the Affiliate Referral Program, simply read and submit the Affiliate Referral<br />
Agreement, complete the Affiliate Registration form, and place an approved link on your<br />
qualifying web site. When you complete the Affiliate Registration form, you will receive a<br />
<strong>StoreFront</strong> Affiliate ID. Place this Affiliate ID in the <strong>StoreFront</strong> Affiliate ID field of the Web<br />
Manager, under the General tab. This will cause a “Powered by <strong>StoreFront</strong>” icon to appear in<br />
the footer of your <strong>StoreFront</strong> pages.<br />
Commissions are 15% of all sales generated from orders which originate directly from your<br />
<strong>StoreFront</strong> Affiliate Referral link. Sales on the <strong>StoreFront</strong> web site generally range from<br />
$200.00 to over $1,000.00 per transaction, producing commissions of $30.00 to $150.00 per<br />
sale for orders generated from your link.<br />
The satisfaction, success and loyalty of our customers has been a vital part of our continuing<br />
success. We are pleased to have an opportunity to reward our customers and supporters for<br />
their support and goodwill.<br />
Using Discounts and Free Shipping<br />
<strong>StoreFront</strong> includes development tools that will allow you to create different forms of customer<br />
incentives, such as a store-wide sale, sales on individual product items, and free shipping for<br />
orders over a certain amount. Please see the following sections for more information.<br />
CREATING A PRODUCT SALE<br />
You can designate any item in your inventory as a Sale Item. When a product is marked as a<br />
Sale Item, its price changes from the normal price to the sale price. Products that are marked<br />
as Sale Items will be displayed by the Sale Page when it is viewed by a customer. Sale Items,<br />
when viewed on the pages output by the <strong>StoreFront</strong> Search Engine and Advanced Search<br />
186
User Guide<br />
Engine, will be distinguished from other products: the regular price will appear crossed out<br />
with red, and the sale price will be displayed below it. A message will also be displayed,<br />
saying “You saved (Normal Price minus Sale Price)!” Follow the instructions below to place an<br />
item on sale.<br />
1. Connect to your database using the Store Administrator. If you are unsure of how to<br />
do this, please refer to Connecting to a Remote or Local Database, page 21, for<br />
further instructions.<br />
2. Select <strong>StoreFront</strong> Sales, then Administer Product Sales.<br />
3. You will be presented with a list of the products that are currently in your inventory.<br />
Select the product you want to designate as a Sale Item and check the box to the left<br />
of the product’s name. The sale price that is currently set for the product will appear in<br />
the Product Sale Price field in the lower right-hand corner of the menu. You can<br />
modify the Sale Price for the product here.<br />
4. After you have finished selecting the products you want to designate as Sale Items,<br />
click the Update button to save the changes to the Product Sale settings. You can<br />
deactivate a Product Sale at any time by returning to this menu and unchecking a<br />
product in the list, then clicking Update to save the changes.<br />
CREATING A STORE-WIDE SALE<br />
When it is in effect, a Store-wide Sale will discount all orders placed in your site by a certain<br />
percentage specified. The global discount will also be applied to any products that have<br />
187
<strong>StoreFront</strong> <strong>5.0</strong><br />
already been designated as Sale Items. Follow the instructions below to create and apply a<br />
Store-wide Sale.<br />
1. Connect to your database using the Store Administrator. If you are unsure of how to<br />
do this, please refer to Connecting to a Remote or Local Database, page 21, for<br />
further instructions.<br />
2. Click the Store-wide Discount Manager.<br />
3. In the Store-wide Sale Percent field, enter the amount you would like to discount<br />
orders by when the Store-wide Sale is active. The amount should be entered as a<br />
decimal value of 1. For example, a rate of .1 will apply a 10% discount to orders.<br />
4. Check Activate to begin using the Store-wide Sale. You can uncheck this option later<br />
to end the sale.<br />
5. Click Update to save these changes before you close the Administer Store-wide<br />
Sales menu.<br />
ENABLING FREE SHIPPING<br />
In addition to the customer incentives provided by product sales and store-wide sales, you can<br />
also allow your customers to have free shipping on orders with totals exceeding a preset<br />
amount. Follow the instructions below to enable free shipping.<br />
1. Connect to your database using the Store Administrator. If you are unsure of how to<br />
do this, please refer to Connecting to a Remote or Local Database, page 21 for further<br />
instructions.<br />
2. Click on the Store-Wide Discount Manager.<br />
3. In the Free Shipping for Sales Above: field, specify the order total where you want<br />
shipping to become free to a customer. Check Activate.<br />
188
User Guide<br />
4. Click Update to save the changes and make free shipping available. You can disable<br />
free shipping at any time by returning to this menu and unchecking Activate, then<br />
clicking Update.<br />
189
<strong>StoreFront</strong> <strong>5.0</strong><br />
190
User Guide<br />
Merchant<br />
Tools<br />
191
<strong>StoreFront</strong> <strong>5.0</strong><br />
This section is only for users with <strong>StoreFront</strong> <strong>5.0</strong> Merchant Tools.<br />
The <strong>StoreFront</strong> <strong>5.0</strong> Merchant Tools are designed to allow you to administer your <strong>StoreFront</strong> <strong>5.0</strong><br />
web through a browser. You can perform tasks using the Merchant Tools from any machine<br />
with internet access that would normally only be possible from a development machine that<br />
has <strong>StoreFront</strong> <strong>5.0</strong> and FrontPage 2000 installed.<br />
Please note that the Merchant Tools do not provide the same functionality as the <strong>StoreFront</strong><br />
<strong>5.0</strong> development tools that can be accessed through FrontPage. Configuration settings that<br />
are vital to the operation of the web, such as path settings and mail settings, are not included<br />
in the Merchant Tools. The functionality that is included in the merchant tools is listed below.<br />
You can find more information on how to use these functions beginning on page 194, following<br />
the Merchant Tools installation instructions.<br />
· General Configuration: this section describes how to set a Store Name and how to<br />
activate or deactivate the Email to a Friend and Savecart functions.<br />
· Geographical Settings- Currency and <strong>Support</strong>ed Shipping Destinations: refer to<br />
this section to learn more about selecting the currency for your web and choosing the<br />
countries and states that you will ship orders to through the use of the Merchant<br />
Tools.<br />
· Mail Functions: refer to this section to learn more about using the <strong>StoreFront</strong> <strong>5.0</strong><br />
Promotional Mailer, and how to configure your confirmation email settings.<br />
· Creating Products: refer to this section to learn more about creating product items<br />
and managing your inventory through the use of the Merchant Tools.<br />
· Organizing your Inventory: refer to this section to learn about using Categories,<br />
Manufacturers and Vendors to organize the items in your inventory.<br />
· Sales Reports: refer to this section to learn about using <strong>StoreFront</strong> <strong>5.0</strong>’s sales<br />
reporting tools and how to views sales summaries, affiliate sales, retrieve orders, and<br />
print invoices.<br />
192
To purchase Merchant Tools, visit www.storefront.net or email sales@storefront.net.<br />
User Guide<br />
· Shipping: <strong>StoreFront</strong> supports three different methods of shipping cost calculation.<br />
Refer to this section to learn how they work, and how to configure them with the<br />
Merchant Tools.<br />
· Store Management: Store Management includes setting a store name, configuring<br />
ezeehelp, tax configuration, affiliate partner programs and promotional incentives like<br />
free shipping and store-wide discounts. Refer to this section to learn more about how<br />
these work and how to use them.<br />
· Security: refer to this section to learn about the security measures you can<br />
implement using the Merchant Tools.<br />
Installing the Merchant Tools<br />
If you purchased the Merchant Tools as an upgrade to an existing copy of <strong>StoreFront</strong> <strong>5.0</strong> AE<br />
or SE, then you will need to install it on the same machine where <strong>StoreFront</strong> <strong>5.0</strong> is already<br />
installed. This will give you the ability to import the Merchant Tools into any web site using the<br />
Store Creator development tool.<br />
If you run the installation program on a machine where <strong>StoreFront</strong> is not installed, it will install<br />
only the <strong>StoreFront</strong> Sales Reporting Tools, which can be used to generate a variety of different<br />
sales report types, and the <strong>StoreFront</strong> “You’ve got a Sale!” tool. Follow the instructions below<br />
to install the <strong>StoreFront</strong> Merchant Tools on any machine.<br />
FROM A DOWNLOAD<br />
1. Close all applications.<br />
2. Double-click the executable (.exe) file that you downloaded from <strong>StoreFront</strong>.net.<br />
3. Enter your Product ID code when prompted. You should be able to find this in the<br />
email you received from sales@storefront.net when you were authorized for your<br />
download.<br />
4. Proceed with the installation.<br />
193
<strong>StoreFront</strong> <strong>5.0</strong><br />
This section is only for users with <strong>StoreFront</strong> <strong>5.0</strong> Merchant Tools.<br />
FROM A CD<br />
1. Close all applications.<br />
2. Insert your <strong>StoreFront</strong> <strong>5.0</strong> Merchant Tools CD in your CD-ROM drive.<br />
3. Enter your Product ID code when prompted. You can find this on the back of the<br />
sleeve for your <strong>StoreFront</strong> <strong>5.0</strong> CD.<br />
4. Proceed with the installation.<br />
ADDING THE MERCHANT TOOLS TO A WEB SITE<br />
You can add the Merchant Tools to any existing web site by using the Store Creator<br />
development tool. Follow the instructions below to import the Merchant Tools into a web site.<br />
1. Open FrontPage. Open the secure location of the web site you want to add the<br />
Merchant Tools to by clicking File, then Open Web. Enter the URL to your web site<br />
in the Folder Name field, then click Open.<br />
2. Once the web site is open, click on the <strong>StoreFront</strong>50 menu of FrontPage and select<br />
Web Creation Wizard. This will cause the Store Creator to load.<br />
3. Select Import HTML Admin Tool. Click Next.<br />
4. When the wizard has finished importing the necessary files, click Finish.<br />
This will complete the addition of the Merchant Tools. Open a browser and enter the URL to<br />
the menu.asp file in the admin folder of your web; for example:<br />
https://secure.yourhost.com/yourweb/admin/menu.asp<br />
Now that the Merchant Tools have been added to your web, you will be ready to begin using<br />
them to administer the site. The following sections describe all the functions that can be<br />
performed using the Merchant Tools.<br />
General Configuration<br />
DEACTIVATING SAVECART AND EMAIL TO A FRIEND<br />
The Savecart and Email to a Friend features are activated by default in your web. If you<br />
prefer, you can deactivate these options, which will make them unavailable on search output<br />
pages and other dynamically generated pages. Deactivating these options through the<br />
Merchant Tools will not, however, remove them from static product pages. Follow the<br />
194
To purchase Merchant Tools, visit www.storefront.net or email sales@storefront.net.<br />
User Guide<br />
instructions below to activate or deactivate the Email to a Friend and Savecart options in your<br />
web with the Merchant Tools.<br />
1. Open the Merchant Tools in your browser. Click the link for General Configuration.<br />
2. Use the Activate Email to a Friend and Activate Savecart checkboxes to activate<br />
or deactivate these options. If the box is checked, the option is active. If the box is<br />
unchecked, the option has been deactivated.<br />
3. Click Submit.<br />
SETTING A STORE NAME<br />
The Merchant Tools can be used to change your web’s Store Name. This is a title that will<br />
appear on some of the dynamically generated pages in your web. Follow the instructions<br />
below to change your Store Name using the Merchant Tools.<br />
1. Open the Merchant Tools in your browser. Click the link for General Configuration.<br />
2. Enter the text you would like to use as your Store Name in the Store Name field. For<br />
example: “My Web Store.”<br />
3. Click Submit.<br />
Geographical Settings/Language and Currency<br />
Configuration<br />
Your web should be configured to use the currency of the country/language that comprises<br />
your target market. Follow the steps detailed under Setting a Currency Type or LCID which<br />
follow to set a currency type using the Merchant Tools. All price and cost amounts will be<br />
output using the currency type of the geographical area specified here.<br />
195
<strong>StoreFront</strong> <strong>5.0</strong><br />
This section is only for users with <strong>StoreFront</strong> <strong>5.0</strong> Merchant Tools.<br />
In this area, you should also select the states and countries you plan to ship orders to. Once<br />
a state or country is selected here, it will be available as a choice to your customers on the<br />
process_order.asp page when they submit their shipping information while processing an<br />
order. Continue reading for more information.<br />
SETTING A CURRENCY TYPE<br />
The currency type your <strong>StoreFront</strong> web uses is determined by the Locale Identifier (LCID).<br />
Each geographical area or country has a unique LCID. <strong>StoreFront</strong> will associate the<br />
appropriate LCID with whatever location you select.<br />
Follow the steps below to set an LCID using the Merchant Tools:<br />
1. Open the Merchant Tools in your browser. Click the link for Geographical Settings.<br />
2. Select the appropriate geographical area from the drop down list.<br />
3. Click Submit.<br />
SELECTING SUPPORTED STATES AND COUNTRIES<br />
196
To purchase Merchant Tools, visit www.storefront.net or email sales@storefront.net.<br />
User Guide<br />
<strong>StoreFront</strong> includes an extensive shipping list of most countries, states, and some provinces;<br />
however, you may not be willing to ship orders to all of them. Customize your list of supported<br />
shipping destinations before you open your web for business.<br />
1. Follow the steps below to select supported states and countries using the Merchant<br />
Tools:<br />
Open the Merchant Tools in your browser. Click the link for Geographical Settings.<br />
2. The countries and states which the web store currently ships to will be displayed in<br />
two columns under the <strong>Support</strong>ed Shipping Destinations section. To add countries<br />
and states to the lists, scroll down to the section labeled Add Shipping<br />
Destinations. Use your mouse pointer to select additional states and countries from<br />
the lists by left-clicking them. To select more than one country at a time, use<br />
Ctrl+left-click and Shift+left-click.<br />
3. Click Submit after you have selected the states and countries you’d like to add to<br />
your list.<br />
4. Click the Delete button next to a country or state’s name to remove support for that<br />
country or state.<br />
Mail Functions<br />
The Merchant Tools give you some control over the mail functions of your web. While you can<br />
not use them to make fundamental changes to the mail configuration (like changing the<br />
address of your SMTP Server), you can still send Promotional Mailings and modify the format<br />
of the customer and merchant confirmation emails that are sent when an order is placed.<br />
Read the following sections for more information.<br />
CONFIGURING YOUR CONFIRMATION EMAILS<br />
Follow the instructions below to modify the format of the confirmation emails that are sent<br />
when an order is placed in your site, and to set the email addresses that these will be sent to.<br />
1. Open the Merchant Tools in your browser. Click the link for Mail Configuration.<br />
2. Enter the email addresses that you would like to receive confirmation emails at in the<br />
Primary Email Address and Secondary Email Address fields. The Primary Email<br />
Address is required; the other is optional.<br />
197
<strong>StoreFront</strong> <strong>5.0</strong><br />
This section is only for users with <strong>StoreFront</strong> <strong>5.0</strong> Merchant Tools.<br />
3. In the Subject field, enter the text you would like to use as the subject for the<br />
confirmation emails.<br />
4. In the Mail Message field, enter the text you would like to form the body of the<br />
confirmation emails. For example: “Thank you for shopping www.mystore.com! We<br />
will ship your order immediately!”<br />
5. If you would like to give your customers an option to subscribe to your mailing list<br />
while checking out, check Display Mail Subscription Checkbox on Order Form.<br />
You will be able to send these customers email messages using the Promotional<br />
Mailer.<br />
USING THE PROMOTIONAL MAILER:<br />
<strong>StoreFront</strong> includes a promotional mailing tool that can be used to send promotional emails,<br />
announcing a sale or other event, to customers who have subscribed to your mailing list.<br />
Follow the instructions below to use the <strong>StoreFront</strong> Promotional Mailer.<br />
198
To purchase Merchant Tools, visit www.storefront.net or email sales@storefront.net.<br />
User Guide<br />
1. Open the Merchant Tools in your browser. Under Daily Store Management, click the<br />
link for Promotional Mail.<br />
2. In the Start Date and End Date fields, enter a date range in MM/DD/YY format to<br />
select the customers you would like to send your promotional mail to. The mail will be<br />
sent to all customers who have made a purchase in the web or signed up for the<br />
mailing list during the specified date range.<br />
3. In the From field, enter the email address you would like any replies to your<br />
promotional mail to go to.<br />
4. In the Subject field, enter the text you would like to have appear as the subject for<br />
this promotional mail.<br />
5. Compose the body of your message in the Mail Message field. After you’ve<br />
composed your email, click on the Submit button to send the promotional mail.<br />
Creating Product Items<br />
Before you can begin selling your products online you must create an “inventory” by entering<br />
product data into the <strong>StoreFront</strong> database using the Product Management Tools. The next few<br />
sections describe how you can create an inventory and the methods by which you can<br />
organize your products.<br />
199
<strong>StoreFront</strong> <strong>5.0</strong><br />
This section is only for users with <strong>StoreFront</strong> <strong>5.0</strong> Merchant Tools.<br />
STEP-BY-STEP GUIDE<br />
1. Create lists of Categories, Manufacturers, and Vendors. These will allow you to create<br />
an effective organizational hierarchy for your inventory, listing general Categories,<br />
specific Manufacturers, and individual Vendors. For more information about creating<br />
Categories, Manufacturers, and Vendors, please refer to Organizing your Inventory,<br />
page 135.<br />
2. After creating your basic lists of Categories, Manufacturers, and Vendors, click Add<br />
Products under the Products section of the HTML Admin tool.<br />
3. Enter the information for your product, beginning with the Product ID. The Product ID<br />
should be unique to this product. Avoid using spaces and special characters; text and<br />
numbers will be best.<br />
• The Product Name should be a brief descriptive title or label for this<br />
product.<br />
• The Product Price should be the price for this product. Enter<br />
numbers only, do not use currency symbols.<br />
• The Product Short Description should be a brief description of the<br />
product item. This can be up to 255 characters. This is the<br />
information that will be shown when the item is displayed as the<br />
results of a search using search.asp. If no Product Short<br />
Description is entered, the Product Long Description will be used<br />
instead.<br />
• The Product Long Description should be a more detailed<br />
description of the product item. This can be up to 32,000 characters.<br />
When detail.asp (see page 159) is used to generate a product page<br />
for this item, the Product Long Description will be displayed.<br />
200
To purchase Merchant Tools, visit www.storefront.net or email sales@storefront.net.<br />
User Guide<br />
• The Confirmation Message should be the message you would like<br />
to have displayed to customers when they add this item to their<br />
carts.<br />
• The Link should be the path to a larger image of the product, a page<br />
with more information, or anything you choose. When customers<br />
search your inventory for this product, the Product Small Image in<br />
the search results will be linked to this path. If no small image is<br />
specified, the large image will be used instead. If no large image is<br />
specified, the default image for the product’s category will be used. If<br />
there is no category image to use, the word “Link” will appear, and<br />
will be linked to the path specified here. If you don’t specify a Link<br />
path, the image or Link will instead be a hyperlink to the root of the<br />
web.<br />
• Enter the weight in pounds of a single unit of the product in the<br />
Weight field.<br />
• Check Activate Product to allow customers to search your web for<br />
this product, and to order this product from the search results. If this<br />
option is unchecked, then no searches of the store’s inventory will<br />
list this product item.<br />
5. <strong>StoreFront</strong> supports the use of product attributes. Attributes allow you to create<br />
variations on a single product to allow the customer to choose options such as Size<br />
or Color, or to allow customers to add extra options to an item. An attribute can also<br />
add or subtract from the total cost of the item. If you plan to use attributes with an<br />
item, please follow the instructions on page 202. Otherwise, proceed to the next step.<br />
6. Select your images. In the Product Small Image field, enter the path to a thumbnail<br />
image for this product. If no image is available, simply leave the field blank to use the<br />
Product Large Image. In the Product Large Image field, enter the path to a larger<br />
image for this product. If no image is available, leave the field blank to use the<br />
Category Image.<br />
7. If you plan to charge shipping for orders of this item, check Activate Shipping. If<br />
you’d prefer to make this item shipping exempt, leave this box unchecked.<br />
8. If you plan to charge country or state tax for this item, check Activate (Country or<br />
State) Tax. If you’d prefer not charge tax on orders of this product, leave these boxes<br />
unchecked.<br />
201
<strong>StoreFront</strong> <strong>5.0</strong><br />
This section is only for users with <strong>StoreFront</strong> <strong>5.0</strong> Merchant Tools.<br />
9. Click Submit to add the item to your inventory.<br />
USING PRODUCT ATTRIBUTES<br />
Attributes allow you to create variations on a single product to allow the customer to choose<br />
options such as Size or Color, or to allow customers to add extra options to an item. An<br />
attribute can also add or subtract from the total cost of the item. For example, you might<br />
create an attribute such as: Extra Cheese, add $5.<br />
Follow the steps below to create and apply attributes using the Merchant Tools.<br />
1. From the Add Product menu of the Merchant Tools, click Add Attribute under<br />
Product Attributes.<br />
2. Enter the title or name of the attribute in the Title field. For example: Color.<br />
3. Click on Options. Enter the name of the first attribute in the field labeled Option 1<br />
(this number will increase as you add attributes, for example: Option 2, Option 3, etc.)<br />
, then choose how to attribute will affect the price of the product.<br />
Same Price means that the price will not be altered by the addition of this attribute.<br />
<strong>Inc</strong>rease By means that choosing this attribute will increase the price of the item by<br />
the amount entered in the field to the right.<br />
Decrease By means that choosing this attribute will increase the price of the item by<br />
the amount entered in the field to the right.<br />
4. Click Add Attribute to complete the process. Repeat these steps as many times as<br />
necessary to add all of your product attributes for each product. <strong>StoreFront</strong> <strong>5.0</strong><br />
supports the use of unlimited attributes.<br />
202
User Guide<br />
To purchase Merchant Tools, visit www.storefront.net or email sales@storefront.net.<br />
Organizing Your Inventory<br />
CREATING MANUFACTURERS<br />
Every time you add a product to your inventory you will be required to specify the manufacturer<br />
of that product. You should create a basic list of manufacturers before you begin adding<br />
products to your inventory. Additional manufacturers can be added to the list as necessary. To<br />
create a manufacturer using the Merchant Tools, simply follow the steps listed below.<br />
1. Open the Merchant Tools in your browser. Under Manufacturer, click the link for Add<br />
Manufacturer.<br />
2. Enter the name of the manufacturer in the Name field. This is the name that will be<br />
displayed to your customers when they search your inventory using search.asp.<br />
3. Enter a brief description of the manufacturer in the Description field.<br />
4. Click Submit to add the new manufacturer to the list. Repeat this process for each<br />
manufacturer. Additional manufacturers can be added at any time.<br />
To retrieve the list of available manufacturers, click List All Manufacturers under<br />
Manufacturers. To modify the information for a manufacturer, click Edit/Delete<br />
Manufacturers. Enter the Name for the manufacturer you want to edit, then click Submit.<br />
The manufacturers matching the entry will be displayed, and can be edited or removed.<br />
EDITING AND DELETING MANUFACTURERS<br />
You can modify any of the information for a manufacturer at any time after it has been added<br />
to your list. The instructions that follow describe how to modify or remove a manufacturer<br />
using the Merchant Tools.<br />
203
<strong>StoreFront</strong> <strong>5.0</strong><br />
This section is only for users with <strong>StoreFront</strong> <strong>5.0</strong> Merchant Tools.<br />
1. Open the Merchant Tools in your browser. Click the link for Edit/Delete<br />
Manufacturers.<br />
2. Select the manufacturer you want to delete or edit from the Manufacturer Name<br />
drop-down box.<br />
3. Click Edit. This will open the manufacturer editing screen. Modify the information for<br />
the manufacturer however you like, then click Submit to save the changes.<br />
4. If you’d like to remove this manufacturer entirely, click the Delete button instead.<br />
CREATING VENDORS<br />
Every time you add a product to your inventory, you will be required to specify the vendor of<br />
the product. You should create a basic list of vendors before you begin adding items to your<br />
inventory. Follow the instructions below to create a vendor using the Merchant Tools.<br />
1. Open the Merchant Tools in your browser. Under Vendors, click Add Vendor.<br />
2. Enter the name of the vendor in the Vendor Name field. This is the name that will be<br />
displayed to your customers when they search your inventory.<br />
204
To purchase Merchant Tools, visit www.storefront.net or email sales@storefront.net.<br />
User Guide<br />
3. Enter the contact information for the new vendor, filling in the fields according to each<br />
field’s label (email address, phone number, etc.). This information is for administrative<br />
use, and will not be available to customers.<br />
4. Click Submit to add the new vendor to the list. Repeat this process for each vendor.<br />
Additional vendors can be added at any time.<br />
To retrieve the list of available vendors, click List All Vendors under Vendors. To modify the<br />
information for a vendor, click Edit/Delete Vendors. In the Vendor Name field, enter the<br />
name for the vendor you want to edit, then click Submit. The vendors matching the entry will<br />
be displayed, and can be edited or removed.<br />
EDITING AND DELETING VENDORS<br />
You can modify any of the information for a Vendor at any time after it has been added to your<br />
list. The instructions below describe how to modify or remove a Vendor using the Merchant<br />
Tools.<br />
1. Open the Merchant Tools in your browser. Click the link for Edit/Delete Vendors.<br />
2. Select the vendor you want to delete or edit from the Vendor Name drop-down box.<br />
3. Click Edit. This will open the vendor editing screen. Modify the information for the<br />
vendor however you like, then click Submit to save the changes.<br />
4. If you’d like to remove this vendor entirely, click the Delete button instead.<br />
205
<strong>StoreFront</strong> <strong>5.0</strong><br />
This section is only for users with <strong>StoreFront</strong> <strong>5.0</strong> Merchant Tools.<br />
CREATING CATEGORIES<br />
Every time you add a product to your inventory you will be required to specify the product’s<br />
category. You should create a basic list of categories before you begin adding products to<br />
your inventory. Additional categories can be added to the list as necessary. To create a<br />
category using the Merchant Tools, simply follow the steps listed below.<br />
1. Open the Merchant Tools in your browser. Under Category, click the link for Add<br />
Category.<br />
2. Enter the name of the category in the Category Name field. This is the name that will<br />
be displayed to your customers when they search your inventory using the <strong>StoreFront</strong><br />
search engine(search.asp).<br />
3. Enter a description of the category in the Category Description field. This<br />
information is for your administrative use and reference, and will not be available to<br />
customers.<br />
4. Enter the path to an image for the category in the Default Category Image URL.<br />
This image will be used as the default image on the search results pages for items<br />
that do not have a Product Small Image or Product Large Image specified. If no image<br />
path is specified, no default image will be used. For more information on product<br />
images, please see Creating Products page 201.<br />
5. Check Activate Category to make this category available on your site. If Activate<br />
Category is not checked, then items in this category will not be available from the<br />
search engine. Items in this category can still be purchased from other product pages<br />
that you have created using product bots.<br />
206
To purchase Merchant Tools, visit www.storefront.net or email sales@storefront.net.<br />
User Guide<br />
6. Click Submit to create the new category. Repeat this process for each category.<br />
Additional categories can be added at any time.<br />
To retrieve the list of available categories, click List All Categories under the Categories<br />
section of the HTML Admin Tool. To modify the information for a category, click Edit/Delete<br />
Categories. From the drop-down box, select the category you want to edit, then click<br />
Submit. The categories matching the entry will be displayed and can be edited or removed.<br />
EDITING AND DELETING CATEGORIES<br />
You can change the information for a product Category at any time after it has been added to<br />
your list. The instructions below describe how to modify or remove a Category using the<br />
Merchant Tools.<br />
1. Open the Merchant Tools in your browser. Click the link for Edit/Delete Category.<br />
2. Select the Category you wish to modify from the Category Name drop-down list.<br />
3. To delete the Category you’ve selected, click the Delete button.<br />
4. Click the Edit button to modify the information for the selected category.<br />
5. If you have any questions about the options found under the editing screen, please<br />
refer to the preceding section.<br />
207
<strong>StoreFront</strong> <strong>5.0</strong><br />
This section is only for users with <strong>StoreFront</strong> <strong>5.0</strong> Merchant Tools.<br />
Store Management<br />
There are many more tasks involved in managing a store than simply building an inventory of<br />
products. It is also necessary to establish business contacts, build relationships with your<br />
customers, and find a way to process and fulfill orders. The Merchant Tools include functions<br />
that will allow you to perform these tasks. These are described in the following sections;<br />
· Configuring your Tax Settings: refer to this section to learn how to assign individual<br />
tax rates to states and countries.<br />
· Using the Affiliate Partners Program: the Affiliate Partners Program gives you the<br />
tools you need to establish a referring partner relationship with other sites. Refer to<br />
this section for more information.<br />
· Sales and Discounts: <strong>StoreFront</strong> gives you the ability to create discounts and free<br />
shipping incentives to encourage your customers. Refer to this section for more<br />
information.<br />
· Payment and Transaction Processing: refer to this section to learn more about<br />
different ways to bill the orders that customers place in your site.<br />
· Payment Methods: <strong>StoreFront</strong> supports seven different payment methods that your<br />
customers can use to pay for orders. However, you may choose not to accept all of<br />
them. Refer to this section to learn about the different payment methods and how to<br />
select which ones you will support.<br />
· Sales Reports: refer to this section to learn how to use the <strong>StoreFront</strong> Sales<br />
Reporting tools to monitor your sales and process orders.<br />
· ezeehelp, Ltd: refer to this section to learn what ezeehelp is, and how to activate it<br />
in your site using the Merchant Tools.<br />
CONFIGURING TAX SETTINGS<br />
Although tax as it concerns e-commerce transactions is still an evolving issue, most states<br />
and countries have developed policies mandating tax in one form or another. Check with your<br />
local Chamber of Commerce for more information.<br />
208
To purchase Merchant Tools, visit www.storefront.net or email sales@storefront.net.<br />
User Guide<br />
Setting Tax Rates<br />
1. Open the Merchant Tools in your browser. Click on the Tax Configuration link under<br />
Store Configuration.<br />
2. Select a state or country from the drop-down list of supported states and countries.<br />
Enter the appropriate tax rate in the field to the right of the drop- down, then click the<br />
Submit button to set the tax rate. If the country or state you need to set tax for is not<br />
listed in one of the drop-down menus, you can add them through by following the<br />
instructions on page 197. Note: tax rates should be entered as numbers only,<br />
without a %.<br />
Removing Tax Rates<br />
1. Open the Merchant Tools in your browser. Click on the Tax Configuration link under<br />
Store Configuration.<br />
2. The states and countries that currently have set tax rates will be listed under Tax<br />
Settings. Click the Delete button next to a country or state to set its tax rate to 0.<br />
Modifying Tax Rates<br />
1. Open the Merchant Tools in your browser. Click on the Tax Configuration link under<br />
Store Configuration.<br />
209
<strong>StoreFront</strong> <strong>5.0</strong><br />
This section is only for users with <strong>StoreFront</strong> <strong>5.0</strong> Merchant Tools.<br />
2. The states and countries that currently have set tax rates will be listed under Tax<br />
Settings. To modify a tax rate, change the rate displayed to the right of each country<br />
or state name, then click the Submit button.<br />
USING THE AFFILIATE PARTNERS PROGRAM<br />
<strong>StoreFront</strong> has built-in support for an affiliate trading program. <strong>StoreFront</strong>’s affiliate program<br />
allows other webmasters to create a special link from a page on their site to an ASP page on<br />
your site. When someone clicks on this link and is referred to your site, <strong>StoreFront</strong> begins<br />
tracking the customer. If the customer orders merchandise from your site, it is recorded that<br />
Customer A from Affiliate A placed an order in the site. A running count of the total orders<br />
placed by customers referred to your site by each affiliate will be kept, and can be accessed<br />
through the Affiliate Sales Reports (page 218). You can then pay a commission to the affiliate<br />
partner as a reward for their business. Continue reading to learn more about creating and<br />
administering affiliate partners.<br />
Creating Affiliate Partners<br />
Affiliate programs are an excellent way to build business relationships and to attract traffic to a<br />
new site. Follow the steps below to create new affiliate partners.<br />
1. Locate the site you want to establish the affiliate relationship with, ideally one that<br />
complements or parallels your own site. Contact the site’s webmaster and establish<br />
the ground rules for the relationship: where your link will be placed, the amount of the<br />
commission that will be offered for referred sales, etc.<br />
2. Direct the prospective affiliate to the affiliate.asp page in your web. This is the affiliate<br />
logon page. By clicking on New Account, your new affiliate can submit their<br />
information and create an account. The affiliate.asp page will also provide them with<br />
the syntax of the special link they should create to your site.<br />
210
To purchase Merchant Tools, visit www.storefront.net or email sales@storefront.net.<br />
User Guide<br />
3. Track the revenue you get from sales to customers referred by the affiliate site by<br />
using the Affiliate Sales Report tool (page 218). Pay your affiliate partner according to<br />
your agreement. Your affiliates can view the same information by going to affiliate.asp<br />
and entering their user name and password, then clicking Submit.<br />
Administering Affiliate Partners<br />
You can modify or review the information for any of your affiliate partners. The Administer<br />
Affiliate tool is a great way to keep track of affiliate contact information. Follow the directions<br />
below to learn more.<br />
1. Open the Merchant Tools in your browser. Click the link for Administer Affiliates<br />
under the Store Management section.<br />
2. Select the Affiliate you want to modify in the list and click Edit.<br />
3. Click Remove to delete an Affiliate from your list.<br />
BECOMING A STOREFRONT AFFILIATE PARTNER:<br />
In addition to creating affiliate partners of your own, you can become a <strong>StoreFront</strong> Affiliate<br />
Partner. Commissions for <strong>StoreFront</strong> Affiliate Partners are 15% of all sales generated from<br />
orders which originate directly from your <strong>StoreFront</strong> Affiliate Referral link. Sales on the<br />
<strong>StoreFront</strong> web site generally range from $200.00 to over $1,000.00 per transaction, producing<br />
commissions of $30.00 to $150.00 per sale for orders generated from your link. Follow the<br />
instructions below to become a <strong>StoreFront</strong> Affiliate Partner.<br />
1. Open a browser and go to www.<strong>StoreFront</strong>.net. Select Affiliates from the Partners<br />
menu of the homepage. Follow the instructions outlined here to register as an affiliate.<br />
211
<strong>StoreFront</strong> <strong>5.0</strong><br />
This section is only for users with <strong>StoreFront</strong> <strong>5.0</strong> Merchant Tools.<br />
2. After registering as a <strong>StoreFront</strong> Affiliate Partner, you will be provided with an Affiliate<br />
ID. Open the Merchant Tools in your browser and click the link for General<br />
Configuration.<br />
3. Enter your Affiliate ID in the Affiliate ID field. Check the option for Activate next to<br />
this field.<br />
4. Click Submit. This will cause “Powered by <strong>StoreFront</strong>” links to appear in the footers<br />
of your web’s dynamically generated pages, such as search.asp. Customers can use<br />
these links to navigate to <strong>StoreFront</strong>.net. If they purchase <strong>StoreFront</strong>, you will be paid<br />
a 15% commission.<br />
SALES AND DISCOUNTS<br />
<strong>StoreFront</strong> allows you to create customer incentives in the form of discounts or sales, as well<br />
as offering free shipping for orders over a certain amount. These features can be turned off or<br />
on in the Merchant Tools with just a few mouse clicks. Continue reading for step-by-step<br />
instructions on how to set up free shipping for orders over a certain amount, or how to create a<br />
discount.<br />
Enabling Free Shipping<br />
Free shipping can be an excellent incentive in an e-commerce web. <strong>StoreFront</strong> allows you to<br />
offer free shipping to all customers who place orders with a total over a certain amount, which<br />
can encourage customers to purchase more items in order to make the free shipping break.<br />
Follow the instructions below to enable free shipping in your web for orders over a certain<br />
amount.<br />
1. Open the Merchant Tools in your browser. Click the link for Administer Sales and<br />
Discounts under the Daily Store Management section.<br />
2. Enter the order total where free shipping should begin in the field labeled Free<br />
Shipping for Purchases Over. Check Activate Free Shipping.<br />
212
To purchase Merchant Tools, visit www.storefront.net or email sales@storefront.net.<br />
3. Click Submit.<br />
User Guide<br />
Creating A Global Discount<br />
<strong>StoreFront</strong> gives you the ability to create a global discount within your web. This will allow you<br />
to discount all orders placed in the web by a certain percentage while the discount is active.<br />
The global discount can not be applied to specific products or product categories,<br />
manufacturers, or vendors; only to all orders placed within the site. Follow the instructions<br />
below to create a global discount in your site.<br />
1. Open the Merchant Tools in your browser. Click the Administer Sales and<br />
Discounts link under the Daily Store Management section.<br />
2. Enter the amount of the global discount in the Global Discount field. This should be<br />
a decimal value. For example, .1 will create a 10% global discount.<br />
3. Check Activate Global Discount<br />
4. Click Submit.<br />
ORDER PROCESSING<br />
The default transaction processing method for <strong>StoreFront</strong> <strong>5.0</strong> is Email Merchant Processing.<br />
In email merchant processing, when orders are placed in your site you will be sent an email<br />
containing the details of the customer’s order and either the customer’s payment information<br />
or a link to retrieve the information securely. You can then authorize the transaction using a<br />
credit card terminal. This method is usually fine for most smaller e-commerce webs, but you<br />
may eventually want to investigate opening an account with an automated transaction<br />
processing service. These are companies that will process credit card orders automatically as<br />
they are placed, saving you the trouble of processing them manually. Refer to the <strong>StoreFront</strong><br />
213
<strong>StoreFront</strong> <strong>5.0</strong><br />
This section is only for users with <strong>StoreFront</strong> <strong>5.0</strong> Merchant Tools.<br />
<strong>5.0</strong> help files for more information on the supported processors and how to configure them.<br />
Continue reading to learn how to configure you site to use Email Merchant Processing, and<br />
how to select which payment methods and credit cards your site will accept.<br />
Selecting <strong>Support</strong>ed Payment Methods<br />
<strong>StoreFront</strong> supports the use of seven different methods of payment processing. You can<br />
choose which methods to support. See the step-by-step guide below for instructions on<br />
choosing which payment methods to accept, and for descriptions of each of the methods.<br />
1. Open the Merchant Tools in your browser. Click the link for Transaction Processing.<br />
2. Check the payment methods you will allow customers to use when placing orders in<br />
your site. Uncheck the methods you would like to disable. Each method is described<br />
in more detail below:<br />
• Credit Card: check this option to allow customers to place orders in<br />
your site using credit cards.<br />
• Electronic Check: check this option to allow customers to place<br />
orders in your site using electronic checks. You can then print the<br />
electronic check off later for processing.<br />
• Purchase Order: check this option to allow customers to place<br />
orders in your site using purchase orders.<br />
• Internet Cash: Internet Cash is a proprietary payment method offered<br />
by SpendCash.com. In order to accept payment in Internet Cash, you<br />
must first establish an account with SpendCash. Please refer to the<br />
<strong>StoreFront</strong> help files for detailed instructions on configuring <strong>StoreFront</strong><br />
<strong>5.0</strong> to accept orders with Internet Cash.<br />
• COD: check this option to allow customers to place COD orders in<br />
214
To purchase Merchant Tools, visit www.storefront.net or email sales@storefront.net.<br />
your site. Specify the additional fee that will be added to the order in<br />
the Amount field.<br />
• Phone or Fax: Recorded: check this option to allow customers to<br />
place phone or fax orders in your site. In a phone or fax order, the<br />
customer submits their information, then prints the order page and<br />
either faxes it or calls it in. Many customers still prefer this method of<br />
ordering because it eliminates the necessity of sending credit card<br />
data across the net. The customer’s information, however, is still<br />
recorded in your database and can be retrieved using the sales<br />
reporting tools.<br />
• Phone or Fax: Non-Recorded: This payment method functions in<br />
the same way as Phone or Fax: Recorded with the exception that<br />
the customer’s information will not be written to your database upon<br />
the completion of an order.<br />
3. Click Submit.<br />
User Guide<br />
Using Email Merchant Processing<br />
Email Merchant Processing is the default transaction processing method used by <strong>StoreFront</strong><br />
to handle credit card orders. In Email Merchant Processing, an email is sent to you when an<br />
order is placed, containing the details of the customer’s order and either the customer’s credit<br />
card data or a link to retrieve the credit card data securely. You can then process the<br />
transaction manually from a credit card terminal. Use Email Merchant Processing if you don’t<br />
want to establish an account with a payment processing service such as CyberCash,<br />
AuthorizeNet, or Linkpoint.<br />
Follow the steps described below to configure your web to use email merchant processing.<br />
1. Open the Merchant Tools in your browser. Click the link for Transaction Processing.<br />
2. Select Email from the Transaction Method drop-down box.<br />
3. Click Submit.<br />
USING THE SALES REPORTS TOOLS<br />
By clicking on the Sales Reports link under the Daily Store Management section of the HTML<br />
Administration tool, you can access a complete set of 6 different sales reporting tools. These<br />
215
<strong>StoreFront</strong> <strong>5.0</strong><br />
This section is only for users with <strong>StoreFront</strong> <strong>5.0</strong> Merchant Tools.<br />
tools will produce invoice-style sales reports with a printer-friendly format. Each of the tools is<br />
listed below with a brief description, and described in detail in the following sections.<br />
· Sales Details: this is the standard <strong>StoreFront</strong> Sales Report. Sales Details reports will<br />
list all individual orders that have been placed within a specified date range.<br />
· Sales Summary: this reporting tool will summarize net and gross sales for a<br />
specified date range.<br />
· Transaction Service Reports: this report will only be useful if you are using a live<br />
transaction processing service such as CyberCash, AuthorizeNet, or LinkPoint. Use<br />
this sales reporting tool to view authorization numbers and other pertinent information.<br />
· Affiliate Partners Report: if you choose to use <strong>StoreFront</strong>’s Affiliate Partners<br />
program, you can use this sales reporting tool to view the total sales referred from any<br />
of your partners.<br />
· Product Sale Report: the Product Sale Report functions similar to the Sales<br />
Summary, but produces a sales summary for only a single product instead of<br />
counting all sales. This report is an excellent tool for gauging the popularity of a new<br />
item by viewing its total sales within a certain time period.<br />
· Retrieve Order: this tool can be used to retrieve a sales report for a single order.<br />
Creating Sales Summary Reports<br />
The Sales Summary reports provide a quick summary of the total sales for a given time<br />
period. Follow the step-by-step guide below to use the Sales Summary Reporting Tool.<br />
216
To purchase Merchant Tools, visit www.storefront.net or email sales@storefront.net.<br />
User Guide<br />
1. Open the Merchant Tools in your browser. Click the link for Sales Reports under<br />
Daily Store Management.<br />
2. Select Sales Summary from the Select Report drop-down box. Use one of the<br />
short-cuts (Day, Week, Month, Year to Date) or else enter a date range in the Start<br />
Date and End Date fields in MM/DD/YY format.<br />
3. Click Submit.<br />
Creating Sales Details Reports<br />
The Sales Details report will produce a list of all orders that have been placed within any given<br />
time period. Follow this step-by-step guide to use the Sales Details reporting tool.<br />
1. Open the Merchant Tools in your browser. Click the Sales Reports link under Daily<br />
Store Management.<br />
2. Select Sales Details from the Select Report drop-down box.<br />
3. Enter a date range in the Start Date and End Date fields, using MM/DD/YY format,<br />
or else use one of the short-cuts (Day, Week, Month, Year to Date).<br />
4. Click Submit to produce the report. Click the Order Details next to any of the orders<br />
listed to produce an individual report for that order, or click the Transaction Details<br />
link to view a Transaction Service Report for that order (remember that if you aren’t<br />
using a payment processing service, then the Transaction Details will be empty).<br />
217
<strong>StoreFront</strong> <strong>5.0</strong><br />
This section is only for users with <strong>StoreFront</strong> <strong>5.0</strong> Merchant Tools.<br />
Creating An Affiliate Sales Report<br />
<strong>StoreFront</strong> has built-in support for an Affiliate Partners program. The Affiliate Sales<br />
Reporting Tool will allow you to view the total sales for a single affiliate. Follow the<br />
instructions below to use the Affiliate Sales Reports.<br />
1. Open the Merchant Tools in your browser. Click the link for Sale Reports under the<br />
Daily Store Management section.<br />
2. Select Affiliate Partners Report from the Select Report: drop-down box. Use one of<br />
the short-cuts (Day, Week, Month, Year to Date) or else enter a date range in the<br />
Start Date and End Date fields.<br />
3. Click Submit.<br />
Creating A Transaction Service Report<br />
The Transaction Service Report sales reporting tool will allow you to view the information<br />
returned by your payment processing service regarding credit card transactions. This report<br />
will only be useful if you are using a live payment processing service. If you are using email<br />
merchant processing, then this report will not return any results. Follow the step-by-step<br />
instructions below for help on using this tool.<br />
218
To purchase Merchant Tools, visit www.storefront.net or email sales@storefront.net.<br />
User Guide<br />
1. Open the Merchant Tools in your browser. Click the link for Sales Reports under the<br />
Daily Store Management section.<br />
2. Select Transaction Service Report from the Select Report drop-down list. Enter a<br />
date range in the Start Date and End Date fields, or else click one of the short-cuts<br />
(Day, Week, Month, Year to Date).<br />
3. Click Submit.<br />
Creating A Product Sales Report<br />
The Product Sales Report will allow you to view the sales of a single product within a given<br />
time period. This is an excellent tool for measuring the popularity of individual products. Follow<br />
the instructions below to use the Product Sales Report.<br />
1. Open the Merchant Tools in your browser. Click the link for Sales Reports under the<br />
Daily Store Management section.<br />
2. Select Product Sales Report from the Select Report drop-down box. In the Start<br />
Date and End Date fields, enter a date range in MM/DD/YY format, or else use one<br />
of the shortcuts (Day, Week, Month, Year to Date).<br />
3. Enter the Product ID of the product you would like to view sales reports for, or else<br />
select the product from the Product drop-down box.<br />
4. Click Submit.<br />
219
<strong>StoreFront</strong> <strong>5.0</strong><br />
This section is only for users with <strong>StoreFront</strong> <strong>5.0</strong> Merchant Tools.<br />
Retrieving Sales Reports For A Single Order<br />
Follow the instructions below to retrieve a sales report for a single order.<br />
1. Open the Merchant Tools in your browser. Click the link for Sales Reports under the<br />
Daily Store Management section.<br />
2. Select Retrieve Order from the Select Report drop-down box. Click Submit.<br />
3. Enter either the order ID of the order you’d like to retrieve, or the first or last name of<br />
the customer who placed the order. Click Submit to retrieve the order. If more than<br />
one order matches the criteria you used to search for the order, you can choose a<br />
single order by clicking the order ID.<br />
CONFIGURING EZEEHELP<br />
Ezeehelp is a third party service provided by ezeehelp, Ltd.. By establishing an account with<br />
ezeehelp, Ltd. , you can make ezeehelp links appear on the <strong>StoreFront</strong> pages throughout your<br />
site. When a customer clicks on one of these links, it will activate an HTML-based customer<br />
service chat application that will allow the customer to speak directly to yourself or an<br />
ezeehelp service representative. Ezeehelp offers several different service plans to suit a variety<br />
of operations; visit www.EzeeHelp.com for more information.<br />
Follow the instructions below to use the Merchant Tools to configure your site to make<br />
ezeehelp available to your customers.<br />
1. Establish an account with ezeehelp, Ltd. at www.ezeehelp.com.<br />
2. Open the Merchant Tools in your browser. Click the link for General Configuration<br />
under the Store Configuration section.<br />
3. Enter your ezeehelp ID in the field labeled EzeeHelp Login. Check the option for<br />
Activate next to this field.<br />
4. Click Submit. This will complete the ezeehelp configuration and cause ezeehelp links<br />
to appear on your web’s pages.<br />
220
To purchase Merchant Tools, visit www.storefront.net or email sales@storefront.net.<br />
CONFIGURING SHIPPING<br />
User Guide<br />
<strong>StoreFront</strong> supports the use of three different methods of shipping calculation designed to<br />
support shipping costs for a variety of configurations and possible types of merchandise.<br />
Shipping rates can be figured based on<br />
1. the total cost of an order, through the use of Value Based Shipping.<br />
2. the combined weight of the items ordered, through the use of Carrier Based<br />
Shipping.<br />
3. a specific shipping cost can be assigned to each item by using Product Based<br />
Shipping.<br />
Read the following sections for more information about using each of these shipping methods,<br />
and how to configure them using the Merchant Tools.<br />
Using Carrier Based Rates<br />
<strong>StoreFront</strong>’s ability to obtain real-time calculations of shipping costs from UPS, USPS, and<br />
FedEx makes it the ideal e-commerce program for any site selling heavy or bulky products<br />
that incur high shipping costs. Carrier Based Rates use the <strong>StoreFront</strong> Carrier Based Shipping<br />
component to get up-to-the-minute quotes of shipping costs based on the total weight of the<br />
items in an order.<br />
Before you begin configuring your carrier-based rates, make sure that every product you want<br />
to charge shipping for is set to charge shipping. You can verify this under Product<br />
Management, page 200. Also make sure that every product that you will be charging shipping<br />
for has a weight. If a weight is not specified, the shipping calculation will default to the Backup<br />
Shipping method (see below). You can verify the weight of a product under Product<br />
Management. Be aware that depending on your location not all of these shipping methods will<br />
221
<strong>StoreFront</strong> <strong>5.0</strong><br />
This section is only for users with <strong>StoreFront</strong> <strong>5.0</strong> Merchant Tools.<br />
be available to you. Consult the UPS (www.UPS.com), FedEx (www.FedEx.com), and USPS<br />
(www.USPS.com) web sites for more information.<br />
1. Ensure that the <strong>StoreFront</strong> Server Component has been installed on the server where<br />
your site is hosted.<br />
2. Open the Merchant Tools in your browser. Click the link for Shipping Configuration.<br />
3. Under Shipping Methods, select Carrier Based Rates.<br />
4. Select the shipping methods you will support by checking or unchecking each of the<br />
methods listed. The methods that are selected will be listed in a drop-down menu at<br />
the checkout page (order.asp), where your customers will choose one as they finalize<br />
their orders.<br />
5. Under Carrier Based Shipping Options, enter the country abbreviation for the<br />
country the orders are being shipped from and the zip code of the area that products<br />
are being shipped from.<br />
6. Select and configure a backup shipping method. This is the method that will be used<br />
to calculate shipping if the Carrier Based Rates fail for some reason. See the following<br />
pages, Product Based Rates and Value Based Rates for more information about<br />
configuring these shipping methods.<br />
7. If you are using USPS shipping methods, ensure that an account with USPS has<br />
been established and that the USPS components are installed on your server. Enter<br />
your USPS username and password in the USPS Username and USPS Password<br />
fields.<br />
8. Click Submit to apply the new shipping method.<br />
Using Product Based Rates<br />
Product Based Rates allow you to charge a preset shipping cost per product item. The total<br />
amount of shipping charged when using Product Based Rates will depend on the items<br />
ordered and the quantity of each item ordered. The amount charged for each product is that<br />
product’s Ship Cost, set under Product Management, page 200. Ensure that each item that<br />
222
To purchase Merchant Tools, visit www.storefront.net or email sales@storefront.net.<br />
User Guide<br />
you plan to charge shipping for has a Ship Cost set, and that the product is not marked to be<br />
exempt from shipping charges.<br />
1. Open the Merchant Tools in your browser. Click the link for Shipping Configuration.<br />
2. Under Shipping Methods, select Product Based Rates.<br />
3. Click Submit to apply the new shipping method.<br />
Using Value Based Rates<br />
The Value Based Rates shipping method will calculate the cost of an order based on the total<br />
cost of the items ordered by a customer. An unlimited number of value based shipping levels<br />
can be created to accommodate shipping calculation. The use of Value Based Rates might be<br />
most appropriate for a web store selling merchandise that doesn’t incur heavy shipping costs.<br />
Before you begin configuring your value-based rates, make sure that every product you want to<br />
charge shipping for is not set to be exempt from shipping charges. You can verify this under<br />
Product Management, page 200.<br />
1. Open the Merchant Tools in your browser. Click the link for Shipping Configuration.<br />
2. Under Shipping Methods, select Value Based Rates.<br />
3. Set your shipping rates. Under Value Based Shipping Setup, enter the first level of<br />
the Value Based Shipping scheme. Each level should include the upper limit of the<br />
range of order totals that will be affected, and the amount of shipping that will be<br />
charged for orders that fall within that range.<br />
4. After entering the first level of value based charges, click Add Value Based Level.<br />
The screen will reload with a new set of input levels to accommodate the next value<br />
based level. Enter the next level of shipping costs and click Add Value Based Level.<br />
Repeat this step until you have entered as many levels of shipping charges as<br />
necessary. An example of a Value Based Shipping scheme is shown below.<br />
223
<strong>StoreFront</strong> <strong>5.0</strong><br />
This section is only for users with <strong>StoreFront</strong> <strong>5.0</strong> Merchant Tools.<br />
5. Click Submit to apply the new shipping rates.<br />
USING PREMIUM SHIPPING, HANDLING CHARGES, AND MINIMUM SHIPPING<br />
CHARGES<br />
In addition to the standard shipping calculation provided by Carrier Based Rates, Value Based<br />
Rates, and Product Based Rates, additional shipping charges may also be necessary. To<br />
accommodate this possibility, <strong>StoreFront</strong> includes options for handling charges, minimum<br />
shipping charges, and a premium shipping option. Premium Shipping gives your customers<br />
the option to choose some form of priority shipping, for which they will be charged a flat fee<br />
set by you. Handling Charges allow you to charge a flat handling fee or service charge for all<br />
orders, or shipped orders only. The Minimum Shipping Charge option, when enabled, ensures<br />
that shipping on any order will never be less than the amount specified by you.<br />
Using A Handling Charge<br />
1. Open the Merchant Tools in your browser. Click the link for Shipping Configuration.<br />
2. Under Handling Charges, select Yes for Apply Handling Charge.<br />
3. Choose which orders the handling charge will be applied to. If All Orders is selected,<br />
handling will be applied to all orders. If Shipped Orders Only is selected, handling<br />
will not be applied to orders of products that are marked Shipping Exempt.<br />
4. Specify the amount of the handling charge in the field labeled Handling Charge.<br />
5. Click Submit to apply the changes to the shipping configuration.<br />
224
To purchase Merchant Tools, visit www.storefront.net or email sales@storefront.net.<br />
User Guide<br />
Using A Premium Shipping Charge<br />
Open the Merchant Tools in your browser. Click the link for Shipping Configuration.<br />
Under Shipping Charges, select Yes for Activate Premium Shipping.<br />
In the field labeled Premium Shipping Charge, enter the amount you would like to<br />
charge in addition to the standard shipping fees. The premium shipping option will<br />
appear as a checkbox on the checkout page (order.asp). Customers will be allowed to<br />
choose this option while checking out.<br />
Click Submit to apply the changes to the shipping configuration.<br />
Using A Minimum Shipping Charge<br />
1. Open the Merchant Tools in your browser. Click the link for Shipping Configuration.<br />
2. Under Shipping Charges, enter the amount of the minimum shipping charge in the<br />
field labeled Minimum Shipping Charge.<br />
3. Click Submit to apply the changes to the shipping configuration.<br />
Security<br />
ENABLING CREDIT CARD ENCODING<br />
<strong>StoreFront</strong> can encode credit card data using a special encoding algorithm to scramble credit<br />
card numbers as they are input into your database. Another algorithm is used to decrypt the<br />
credit card information as you retrieve the numbers using the <strong>StoreFront</strong> sales reporting tools.<br />
This feature ensures that even if your security should be breached, the credit card data will be<br />
useless. Follow the steps below to use the Merchant Tools to enable credit card encoding in<br />
your site.<br />
225
<strong>StoreFront</strong> <strong>5.0</strong><br />
This section is only for users with <strong>StoreFront</strong> <strong>5.0</strong> Merchant Tools.<br />
1. Open the Merchant Tools in your browser. Click the link for Transaction Processing.<br />
2. Set the radio button for Encode Credit Card Data to Yes.<br />
3. Click Submit.<br />
226
To purchase Merchant Tools, visit www.storefront.net or email sales@storefront.net.<br />
User Guide<br />
227
<strong>StoreFront</strong> <strong>5.0</strong><br />
228
A<br />
Activate Product 129<br />
Add to Cart Button 153<br />
Adding <strong>StoreFront</strong> to a Web<br />
Live Development 41<br />
Local Development 48<br />
Advanced Search Engine Design 98, 100<br />
Affiliate Partner Manager<br />
Introduction 32<br />
Affiliate Partner Program<br />
Becoming a <strong>StoreFront</strong> Affiliate 186<br />
Creating New 184<br />
Managing Partners 185<br />
Overview 184<br />
Affiliate Sales Report 180<br />
Approve.Net 80<br />
Attributes 131, 132<br />
Display on Product Page 153<br />
AuthorizeNet 84<br />
B<br />
Bottom Banner 108<br />
Business Rules<br />
Currency 62<br />
ezeehelp 55<br />
Mail Services 60<br />
Order Processing 78<br />
Shipping 65<br />
Store Name 58<br />
<strong>Support</strong>ed Shipping Destinations 59<br />
Tax Rates 54<br />
Buttons<br />
Locations and Definitions 116<br />
Overview 115<br />
Step-By-Step 116<br />
Index<br />
C<br />
Carrier-Based Shipping Rates 70<br />
Adding Methods 72<br />
Deleting Methods 74<br />
Shipping Components 76<br />
USPS Requirements 76<br />
Category<br />
Creating New 135<br />
Editing 136<br />
Charge Solutions 80<br />
Checkout Links 156<br />
Checkout Process<br />
Overview 12<br />
COD 92<br />
Confirmation E-Mails 62<br />
Confirmation Message 130<br />
Content 111<br />
Content Alternating Colors 114<br />
Content Bar 113<br />
Country Tax<br />
Activating for Product 132<br />
Setting Rates 54<br />
Creating a Web Store<br />
Access or SQL? 36<br />
Introduction 36<br />
Live vs. Local Development 38<br />
Local Store Creation 46<br />
Path Configurations 56<br />
Remote Store Creation (Live) 41<br />
Using the Web Template 51<br />
Credit Cards<br />
Accepting on your Site 91<br />
Adding and Deleting 94<br />
Deletion Policy 167<br />
Encoding 168<br />
Selecting 93<br />
User Guide<br />
229
<strong>StoreFront</strong> <strong>5.0</strong><br />
Currency 62<br />
Currency Conversion 62<br />
OANDA 63<br />
Currency Type 62<br />
LCID Settings 64<br />
Custom Connection String 23<br />
Customizing <strong>StoreFront</strong> Files 13<br />
CyberCash 86<br />
D<br />
Database<br />
Choosing Access or SQL 36<br />
Creating a Database Connection 43<br />
SQL Server 37<br />
Database Connection Box 21<br />
Connecting to a Database 22<br />
Creating a Database Connection 43<br />
Custom Connection String 23<br />
Database Upgrade Tool 40<br />
Design Tab 98<br />
Design-Time Product Bot 150<br />
Detail.asp 159<br />
Discounts and Free Shipping 186<br />
Free Shipping 188<br />
Product Sale 186<br />
Store-Wide Sale 187<br />
Display Attributes 153<br />
Dynamically Generating Product Pages 157<br />
E<br />
E-Mail a Friend Button 153<br />
E-Mail Order Processing<br />
Configuration 90<br />
Overview 78<br />
Electronic Check 91<br />
ezeehelp 55<br />
F<br />
Footer 110<br />
Free Shipping 186<br />
Enabling 188<br />
G<br />
Geography Tab 59<br />
H<br />
Handling Charges 66<br />
Help Files 20<br />
Hosting Company Selection 41<br />
How a <strong>StoreFront</strong> Web Store Works 10<br />
Checkout Process 12<br />
Ordering Process 10<br />
Saved Cart 12<br />
Search Engine 11<br />
I<br />
Image Selector 142<br />
Import Wizard<br />
Introduction 25<br />
Step-By-Step Guide for Live Development<br />
41<br />
Step-By-Step Guide for Local Development<br />
48<br />
Installing <strong>StoreFront</strong> <strong>5.0</strong> 9<br />
Internet Cash 85, 92<br />
L<br />
LCID Setting 64<br />
Link Field 131<br />
LinkPoint API 79<br />
Links 153<br />
Live Web Development 38<br />
Adding <strong>StoreFront</strong> to a Remote Web 41<br />
Choosing a Host 41<br />
Creating a Database Connection 43<br />
Creating MSADC Service 45<br />
Server Requirements 8<br />
Local Web Development 38<br />
230
User Guide<br />
Adding <strong>StoreFront</strong> to a Local Web 48<br />
Creating a New Web Store 47<br />
Overview 46<br />
Personal Web Server 46<br />
System Requirements 8<br />
M<br />
Mail Services 60<br />
Compatible Mail Components 62<br />
Configuration 60<br />
Confirmation E-Mails 62<br />
Mailing List Management 181<br />
Mailing List Manager<br />
Introduction 33<br />
Manufacturer<br />
Creating New 138<br />
Editing 139<br />
Merchant Online 80<br />
Merchant Tools 191<br />
Middle Banner 107<br />
Minimum Shipping Charges 67<br />
MSADC Service 45<br />
Multiple Product Bots 151<br />
N<br />
New Products Page 161<br />
O<br />
OANDA 63<br />
Ordering Process<br />
E-Mail Merchant Processing 90<br />
Internet Cash 85<br />
Overview 10<br />
Payment Methods 91<br />
Payment Processing Methods 78<br />
Payment Processing Services 78<br />
Selecting and Editing Accepted Credit<br />
Cards 93<br />
Output Labels 98<br />
P<br />
Package Dimensions 131<br />
Page Link Creator<br />
Checkout Links 156<br />
Introduction 29<br />
New Products Page 161<br />
Overview 153<br />
Product Detail Pages 159<br />
Retrieve Previous Order 155<br />
Sale Page 162<br />
Search Engine Links 158<br />
Search Links 154<br />
Path Configurations 56<br />
Secure Directory Location 56, 57<br />
Payment Methods 91<br />
Payment Processing Services 78<br />
Approve.Net 80<br />
AuthorizeNet 84<br />
Charge Solutions 80<br />
CyberCash 86<br />
LinkPoint API 79<br />
Merchant Online 80<br />
PayPal 89<br />
PSiGate 81<br />
QuickCommerce 88<br />
SecurePay 87<br />
SurePay 83<br />
PayPal 89<br />
Permissions 166<br />
Personal Web Server 46<br />
Phone or Fax Orders 92<br />
Plural Name 129<br />
Premium Shipping 66<br />
Previous Order 155<br />
Price 130<br />
Product Attributes 131, 132<br />
Product Bot Creator 149<br />
Adding Data Elements 151<br />
Design-Time Bots 150<br />
231
<strong>StoreFront</strong> <strong>5.0</strong><br />
Introduction 28<br />
Multiple Product Bots 151<br />
Run-Time Bots 150<br />
Product Detail Pages 159<br />
Product Discount Manager<br />
Introduction 31<br />
Product ID 129<br />
Product Images 130<br />
Product Long Description 129<br />
Product Manager<br />
Introduction 27<br />
Product Attributes 131<br />
Product Manger<br />
Creating New Products 128<br />
Detail Tab 130<br />
Confirmation Message 130<br />
Link Field 131<br />
Product Images 130<br />
Editing an Existing Product 134<br />
General Tab 129<br />
Activate Product 129<br />
Long Description 129<br />
Plural Name 129<br />
Price 130<br />
Product ID 129<br />
Product Name 129<br />
Sale Price 130<br />
Short Description 129<br />
Image Selector 142<br />
Manufacturer 138<br />
Organizing your Inventory 135<br />
Categories 135<br />
Product Attributes 132<br />
Shipping/Tax Tab 131<br />
Package Dimensions 131<br />
Product Weight 131<br />
Ship Price 131<br />
Ship this Product 132<br />
State Tax 132<br />
Vendor 141<br />
Product Name 129<br />
Product Pages<br />
Creating 146<br />
Adding Data Elements 151<br />
Additional Options 153<br />
Design-Time Bots 150<br />
Multiple Product Bots 151<br />
Run-Time Bots 150<br />
Step-By-Step Guide 149<br />
Creating Dynamic 157<br />
Definition 146<br />
Page Template 147<br />
Product Sale 186<br />
Product Sales Report 180<br />
Product Weight 131<br />
Product-Based Shipping Rates 70<br />
Promo Mail<br />
Managing List 181<br />
Sending Mailings 183<br />
PSiGate 81<br />
Purchase Order 92<br />
Q<br />
QuickCommerce 88<br />
R<br />
Reports 176<br />
Affiliate Sales 180<br />
Date Range 176<br />
Product Sales 180<br />
Retrieve Order 178<br />
Sales Detail 177<br />
Sales Summary 179<br />
Transaction Service Report 178<br />
Retrieve Order 178<br />
Retrieve Previous Order 155<br />
Run-Time Product Bot 150<br />
232
User Guide<br />
S<br />
Sale Page 162<br />
Sale Price 130<br />
Sales Reports<br />
Affiliate Sales Report 180<br />
Date Range 176<br />
Introduction 30<br />
Overview 176<br />
Product Sales Report 180<br />
Retrieve Order 178<br />
Sales Detail 177<br />
Sales Summary 179<br />
Transaction Service Report 178<br />
Save to Order Button 153<br />
Saved Cart<br />
Introduction 12<br />
Search Engine<br />
Design 98<br />
Output Labels 98<br />
Overview 11<br />
Using to Create Product Pages 158<br />
Search Links 154<br />
Secure Sockets Layer (SSL) 169<br />
Individual SSL Certificate 172<br />
Shared SSL - Separate Location 170<br />
Shared SSL - Virtual Directory 171<br />
SecurePay 87<br />
Security 166<br />
Credit Card Deletion Policy 167<br />
Credit Card Encoding 168<br />
Permissions 166<br />
Secure Sockets Layer (SSL) 169<br />
Testing 173<br />
Ship Price 131<br />
Ship this Product 132<br />
Shipping 65<br />
Additional Charges 65<br />
Carrier-Based Rates 70<br />
Adding Methods 72<br />
Deleting Methods 74<br />
Shipping Components 76<br />
USPS 76<br />
Handling Charges 66<br />
Minimum Charges 67<br />
Premium Shipping 66<br />
Product-Based Rates 70<br />
Value-Based Rates 68<br />
Shipping Destinations 59<br />
Short Description 129<br />
SQL Server Database 37<br />
State Tax<br />
Activating for Product 132<br />
Setting Rates 54<br />
Store Administrator<br />
Introduction 29<br />
Store Builder<br />
Introduction 26<br />
Store Creator 25<br />
Import Wizard 25<br />
Web Creation Wizard 25<br />
Store Design<br />
Buttons 115<br />
Locations and Definitions 116<br />
Step-By-Step 116<br />
Overview 98<br />
Search Engine Design 98<br />
Advanced Search Options 100<br />
Output Labels 98<br />
Using Themes 101<br />
Step-By-Step Guide 102<br />
Store Name 58<br />
Store-Wide Discount Manager<br />
Introduction 31<br />
Store-Wide Sale 187<br />
<strong>StoreFront</strong> Files 13<br />
Customizations 13<br />
Files in the FPDB Folder 15<br />
Files in the Images Folder 16<br />
233
<strong>StoreFront</strong> <strong>5.0</strong><br />
Files in the Root Folder 13<br />
Files in the SFLIB Folder 16<br />
Files in the SSL Folder 16<br />
Files in the SSL/Admin Folder 17<br />
Files in the SSL/SFLIB Folder 17<br />
<strong>StoreFront</strong> Tools<br />
Database Connection Box 21<br />
Help Files 20<br />
Overview 20<br />
Store Administrator 29<br />
Store Builder 26<br />
Store Creator 25<br />
SurePay 83<br />
System Requirements 8<br />
Client Machine (Development) 8<br />
Web Server (Hosting) 8<br />
T<br />
Tax Rates 54<br />
Tax Tab 54<br />
Template Page 147<br />
Testing Store Security 173<br />
Themes 101<br />
Bottom Banner 108<br />
Choosing Buttons 115<br />
Locations and Definitions 116<br />
Content 111<br />
Content Alternating Colors 114<br />
Content Bar 113<br />
Footer 110<br />
General Settings 103<br />
Middle Banner 107<br />
Step-By-Step Guide 102<br />
Top Banner 106<br />
Top Banner 106<br />
Transaction Service Report 178<br />
Database Upgrade Tool 40<br />
Introduction 38<br />
Step-By-Step Guide 39<br />
USPS 76<br />
V<br />
Value-Based Shipping Rates 68<br />
Vendor<br />
Creating New 141<br />
W<br />
Web Creation Wizard<br />
Introduction 25<br />
Step-By-Step Guide 47<br />
Web Manager<br />
Currency Tab 62<br />
Design Tab<br />
Search Engine Design 98<br />
Themes 101<br />
General Tab<br />
ezeehelp 55<br />
Path Settings 56<br />
Store Name 58<br />
Geography Tab 59<br />
Introduction 26<br />
Mail Tab 60<br />
Order Processing Tab 78<br />
Shipping Tab 65<br />
Carrier-Based Rates 70<br />
Handling Charges 66<br />
Minimum Shipping Charges 67<br />
Premium Shipping 66<br />
Product-Based Rates 70<br />
Value-Based Rates 68<br />
Tax Tab 54<br />
Web Template 51<br />
U<br />
Upgrading From A Previous Version<br />
234
User Guide<br />
235