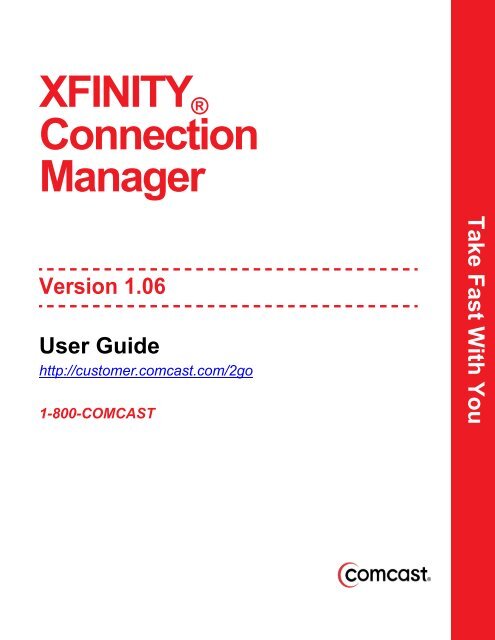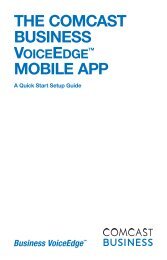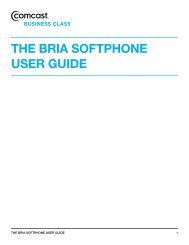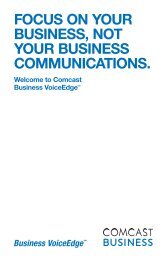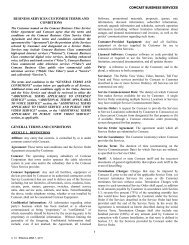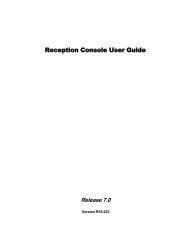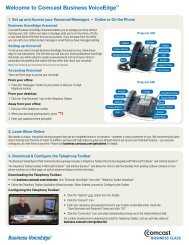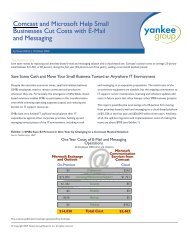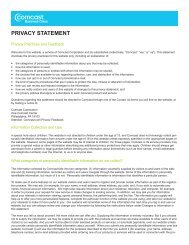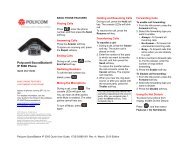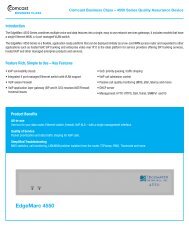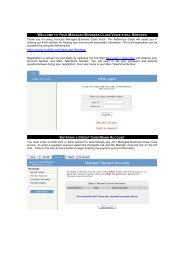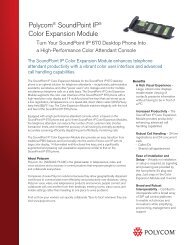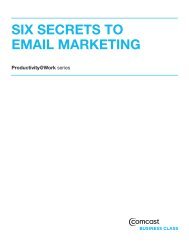XFINITY Connection Manager - Comcast Business
XFINITY Connection Manager - Comcast Business
XFINITY Connection Manager - Comcast Business
You also want an ePaper? Increase the reach of your titles
YUMPU automatically turns print PDFs into web optimized ePapers that Google loves.
<strong>XFINITY</strong> ®<strong>Connection</strong><strong>Manager</strong>Version 1.06User Guidehttp://customer.comcast.com/2go1-800-COMCASTTake Fast With You
Copyright 2011, Smith Micro Software, Inc. All rights reserved.This document is the property of Smith Micro Software, Inc. and contains confidential and proprietary informationowned by Smith Micro Software, Inc. Any unauthorized copying, use or disclosure of it without the prior writtenpermission of Smith Micro Software, Inc. is strictly prohibited.
Table of ContentsChapter 1 — Getting StartedSystem Requirements. . . . . . . . . . . . . . . . . . . . . . . . . . . . . . . . . . . . . . . . . . . . . . . . . . .5Installing the <strong>XFINITY</strong> <strong>Connection</strong> <strong>Manager</strong> Software . . . . . . . . . . . . . . . . . . . . . . . . . .6Launching <strong>XFINITY</strong> <strong>Connection</strong> <strong>Manager</strong> . . . . . . . . . . . . . . . . . . . . . . . . . . . . . . . . . . .6Chapter 2 — The <strong>XFINITY</strong> <strong>Connection</strong> <strong>Manager</strong> InterfaceGetting Connected . . . . . . . . . . . . . . . . . . . . . . . . . . . . . . . . . . . . . . . . . . . . . . . . . . . . .9The Main Window . . . . . . . . . . . . . . . . . . . . . . . . . . . . . . . . . . . . . . . . . . . . . . . . . . . . .10Menus in the Main Window . . . . . . . . . . . . . . . . . . . . . . . . . . . . . . . . . . . . . . . . . . . . . .12Other Menus . . . . . . . . . . . . . . . . . . . . . . . . . . . . . . . . . . . . . . . . . . . . . . . . . . . . . . . . .15The Dock Icon . . . . . . . . . . . . . . . . . . . . . . . . . . . . . . . . . . . . . . . . . . . . . . . . . . . . . . . .15Chapter 3 — Establishing Mobile <strong>Connection</strong>sAuto Connect . . . . . . . . . . . . . . . . . . . . . . . . . . . . . . . . . . . . . . . . . . . . . . . . . . . . . . . .17Manually Connecting to a Mobile Network . . . . . . . . . . . . . . . . . . . . . . . . . . . . . . . . . .17Device States . . . . . . . . . . . . . . . . . . . . . . . . . . . . . . . . . . . . . . . . . . . . . . . . . . . . . . . .18Chapter 4 — Network ProfilesWhat is a Network Profile? . . . . . . . . . . . . . . . . . . . . . . . . . . . . . . . . . . . . . . . . . . . . . .19The Network Profiles Window . . . . . . . . . . . . . . . . . . . . . . . . . . . . . . . . . . . . . . . . . . . .19Editing a Network Profile. . . . . . . . . . . . . . . . . . . . . . . . . . . . . . . . . . . . . . . . . . . . . . . .20Deleting a Network Profile. . . . . . . . . . . . . . . . . . . . . . . . . . . . . . . . . . . . . . . . . . . . . . .21Profile Properties: General . . . . . . . . . . . . . . . . . . . . . . . . . . . . . . . . . . . . . . . . . . . . . .21Chapter 5 — <strong>XFINITY</strong> <strong>Connection</strong> <strong>Manager</strong> PreferencesIntroduction . . . . . . . . . . . . . . . . . . . . . . . . . . . . . . . . . . . . . . . . . . . . . . . . . . . . . . . . . .24Preferences: General . . . . . . . . . . . . . . . . . . . . . . . . . . . . . . . . . . . . . . . . . . . . . . . . . .25Preferences: Update . . . . . . . . . . . . . . . . . . . . . . . . . . . . . . . . . . . . . . . . . . . . . . . . . . .26Preferences: Hardware . . . . . . . . . . . . . . . . . . . . . . . . . . . . . . . . . . . . . . . . . . . . . . . . .28Preferences: <strong>Connection</strong> Timeout. . . . . . . . . . . . . . . . . . . . . . . . . . . . . . . . . . . . . . . . .33Chapter 6 — Troubleshooting Tools<strong>XFINITY</strong> Mobile Device Info Window . . . . . . . . . . . . . . . . . . . . . . . . . . . . . . . . . . . . . .35<strong>XFINITY</strong> Mobile 4G Info Window . . . . . . . . . . . . . . . . . . . . . . . . . . . . . . . . . . . . . . . . .40About <strong>XFINITY</strong> <strong>Connection</strong> <strong>Manager</strong> . . . . . . . . . . . . . . . . . . . . . . . . . . . . . . . . . . . . . .44– 3 –
Chapter 7 — Troubleshooting ProceduresNumbered Errors. . . . . . . . . . . . . . . . . . . . . . . . . . . . . . . . . . . . . . . . . . . . . . . . . . . . . .45Chapter 8 — SupportSupport Information. . . . . . . . . . . . . . . . . . . . . . . . . . . . . . . . . . . . . . . . . . . . . . . . . . . .47Chapter 9 — FAQsFrequently Asked Questions . . . . . . . . . . . . . . . . . . . . . . . . . . . . . . . . . . . . . . . . . . . . .48– 4 –
Getting Started1System RequirementsThe system requirements to install and operate <strong>XFINITY</strong> <strong>Connection</strong> <strong>Manager</strong> are shown in thetable below.Operating SystemProcessorRAMHard Drive SpaceBrowserMac 10.5 (LeopardMac 10.6 (Snow Leopard)Intel Based 867 MHz512 MB100 MBSafariAdditional Requirements:• Internet connection (if downloading the software from the Internet)• CD-ROM drive (if installing from CD)• Compatible <strong>XFINITY</strong> Mobile 3G or Mobile 4G Inernet Device for Mobile connectionsNew Devices SupportedThis version of the <strong>XFINITY</strong> <strong>Connection</strong> <strong>Manager</strong> supports the following Mobile InternetDevices:• Novatel MC760• Franklin Wireless CMU-301• Franklin Wireless CMU-600• ZTE TU25• Ubee PXU1903– 5 –
Installing the <strong>XFINITY</strong> <strong>Connection</strong> <strong>Manager</strong> SoftwareInstalling the <strong>XFINITY</strong> <strong>Connection</strong> <strong>Manager</strong> is easy. You can install from CD or the Internet.Complete the following steps to install the <strong>XFINITY</strong> <strong>Connection</strong> <strong>Manager</strong> software.Installing from CDFollow these steps if you are installing from a CD:1. Insert the <strong>XFINITY</strong> <strong>Connection</strong> <strong>Manager</strong> CD into your CD-ROM or DVD drive.2. Double-click "Install <strong>XFINITY</strong> <strong>Connection</strong> <strong>Manager</strong>.mpkg.zip" to extract the installer file.3. Double-click "Install <strong>XFINITY</strong> <strong>Connection</strong> <strong>Manager</strong>.mpkg" to begin the installation.4. Follow the on-screen instructions for installation and configuration of the <strong>XFINITY</strong><strong>Connection</strong> <strong>Manager</strong> software.Installing from the InternetIf you have downloaded the <strong>XFINITY</strong> <strong>Connection</strong> <strong>Manager</strong> software, follow these steps tocomplete the installation process:1. Download the installation program from the Internet.2. Double click "Install <strong>XFINITY</strong> <strong>Connection</strong> <strong>Manager</strong>.mpkg.zip" to extract the installer file.3. Double click "Install <strong>XFINITY</strong> <strong>Connection</strong> <strong>Manager</strong>.mpkg" to begin the installation.4. Follow the on-screen instructions for installation and configuration of the <strong>XFINITY</strong><strong>Connection</strong> <strong>Manager</strong> software.Note: Once the <strong>XFINITY</strong> <strong>Connection</strong> <strong>Manager</strong> software is installed, supported wirelessdevices will be detected automatically by the <strong>XFINITY</strong> <strong>Connection</strong> <strong>Manager</strong> whenever youattach them.DO NOT plug the <strong>XFINITY</strong> Mobile Internet Device into your computer until you have completedthe <strong>XFINITY</strong> <strong>Connection</strong> <strong>Manager</strong> installation. Inserting the device prior to installing <strong>XFINITY</strong><strong>Connection</strong> <strong>Manager</strong> could result in the device drivers being configured incorrectly.Launching <strong>XFINITY</strong> <strong>Connection</strong> <strong>Manager</strong>Once your software is installed and ready to connect, launch the <strong>XFINITY</strong> <strong>Connection</strong> <strong>Manager</strong>from the <strong>XFINITY</strong> <strong>Connection</strong> <strong>Manager</strong> folder on your Mac computer as shown in the followingsteps:– 6 –
1. On the Finder menu bar on your Mac computer, select Go > Applications. TheApplications folder is displayed.2. Double-click <strong>XFINITY</strong> <strong>Connection</strong> <strong>Manager</strong> to access the <strong>XFINITY</strong> <strong>Connection</strong> <strong>Manager</strong>folder.This window initially appears after installation.– 7 –
3. Launch <strong>XFINITY</strong> <strong>Connection</strong> <strong>Manager</strong> by double-clicking <strong>XFINITY</strong> <strong>Connection</strong> <strong>Manager</strong>.The following files will be in the <strong>XFINITY</strong> <strong>Connection</strong> <strong>Manager</strong> application folder:• <strong>XFINITY</strong> <strong>Connection</strong> <strong>Manager</strong> (double-click to launch the <strong>XFINITY</strong> <strong>Connection</strong> <strong>Manager</strong>application)• <strong>XFINITY</strong> <strong>Connection</strong> <strong>Manager</strong> Uninstaller (double-click to launch the Uninstallerapplication)• <strong>XFINITY</strong> <strong>Connection</strong> <strong>Manager</strong> User Guide.pdf (double-click to open the User Guide)– 8 –
The <strong>XFINITY</strong> <strong>Connection</strong><strong>Manager</strong> Interface2Getting ConnectedBy default, the <strong>XFINITY</strong> <strong>Connection</strong> <strong>Manager</strong> will automatically connect to an availablenetwork. It will seek to connect to Mobile 4G and Mobile 3G networks (in that order). You canalso manually connect to a network, by first turning off the auto-connection feature. To do this,select 3G or 4G in the Technology List.If you are already connected to a network whose connections are not managed by the <strong>XFINITY</strong><strong>Connection</strong> <strong>Manager</strong>, you must shut that connection down before establishing a connectionwith the <strong>XFINITY</strong> <strong>Connection</strong> <strong>Manager</strong> (only one connection is allowed at a time).Note: Manually disconnecting switches off the auto-connect feature until you restart the<strong>XFINITY</strong> <strong>Connection</strong> <strong>Manager</strong> application.1. Select the network to which you want to establish the connection by clicking one of thetechnologies in the Technology List.2. Click the Connect button to establish a connection to the currently-selected network.Note: Because only one connection is allowed at a time, any other connection will be shutdown when you click Connect.See Chapter 3, “Establishing Mobile <strong>Connection</strong>s” for more information on establishing MobileMobile 3G and Mobile 4G connections.– 9 –
The Main WindowThe main interface for establishing wireless connections is shown below.This window will display details about the <strong>XFINITY</strong> network or about one of our partnernetworks when you are roaming. You can do the following from this window:• Connect or Disconnect to the displayed network by clicking the Connect/Disconnectbutton.• View the status of the current connection in the Status Text field.• View the currently used technology type in the Technology List.• View your account information by clicking on the My <strong>XFINITY</strong> button.• View the strength of the current signal on the Signal Strength Indicator.<strong>Connection</strong> IndicatorsA brief textual description of the connection status for the currently-selected network (forexample, “Ready to Connect” or “Connected”). If you are currently connected to a particularnetwork, the Status Text will indicate Connected: Network Name. If the Mobile 3G networkdisplayed is a roaming network, the symbol will appear on the network signal strength bars.if no network is available, the symbol will appear on the signal strength bars.Status TextA brief textual description of the connection status for the currently selected network (forexample, "Ready to Connect" or "Connected").The possible states are as follows:– 10 –
• Network Available: "Ready: Network Name" is displayed.• Active <strong>Connection</strong>: "Connected to: Network Name" is displayed.• No Network: "No Network Available" is displayed.• Roaming (3G Only): "Connected to: <strong>XFINITY</strong> Roaming 3G" is displayed.• In 4G View when 3G Radio is Active: "4G Inactive" is displayed.• In 3G View when 4G Radio is Active: "3G Inactive" is displayed.In addition, various In progress states may be displayed. Some examples are:• 4G Network Scanning: "Searching for 4G Network" is displayed. With a Dual-Modedevice, the "Skip to 3G" button is present. With a single-mode device the "Skip to 3G"button is not present.• 3G Network Scanning: "Searching for 3G Network" is displayed. No button is presentduring the 3G network search.• Switching 4G/3G Radio: "Switching to 3G or 4G" is displayed. Note that the text isdisplayed in all three views in the technology list.• Connecting to Network: "Connecting to Network Name" is displayed. The Network Nameis either "<strong>XFINITY</strong> Mobile 3G" or "<strong>XFINITY</strong> Mobile 4G".• Disconnecting: "Disconnecting from Network" is displayed.Connect / DisconnectClick this button to connect to (or disconnect from) the network currently selected in thetechnology list. The text displayed on the button is context specific.• With an Available <strong>Connection</strong>: "Connect" is displayed.• With Current <strong>Connection</strong>: "Disconnect" is displayed.• With No Available Network: "Rescan" is displayed.• With a 3G-Only Device in 4G View: "What's 4G" is displayed.• With a 4G-Only Device in 3G View: "What's 3G" is displayed.• With 3G Radio Active in 4G View (CMU 301 Device): "Check Signal" is displayed.• With 4G Radio Active in 3G View (CMU 301 Device): "Check Signal" is displayed.If the <strong>XFINITY</strong> Mobile Device you are currently using is a 4G-only device, this button willdisplay a "What's 3G?" link. Click this link to view information on upgrading to 3G/4G dualmodeservice.– 11 –
Signal StrengthIndicates the current strength of signals being received from this network. Stronger signalstend to produce more reliable connections.My <strong>XFINITY</strong> ButtonWhen connected to one of the networks listed above, clicking this link opens your browser tothe <strong>XFINITY</strong> home page.Controls for the Main WindowThe buttons in the upper-left corner of the Main Window control the appearance and location ofthe window.Click this button to Close the main window.Click this button to Send the application to the Dock.This button is grayed-out and not functional.Menus in the Main WindowThe menu bar at the top of your Mac computer will show the following menus when the focus ison the <strong>XFINITY</strong> <strong>Connection</strong> <strong>Manager</strong> main window.<strong>XFINITY</strong> <strong>Connection</strong> <strong>Manager</strong> MenuAbout <strong>XFINITY</strong> <strong>Connection</strong> <strong>Manager</strong>Selecting this item will display a window with Serial Number, Version, and Technical Supportinformation. Clicking the System Info button displays your computer's system information. Thisinformation may be helpful when communicating with technical support.PreferencesSelecting this item displays the Preferences window. Various settings for <strong>XFINITY</strong> <strong>Connection</strong><strong>Manager</strong> may be changed via the Preferences window.– 12 –
ServicesThis is a Mac OS specific menu item. Items under this menu vary dynamically depending onthe applications installed and running. Some services can be used by one application, whileworking on another application. If the service is dimmed, you have selected something thatdoes not work with that particular service. Please refer to your Macintosh Operating SystemHelp for further details on this menu item.Hide <strong>XFINITY</strong> <strong>Connection</strong> <strong>Manager</strong>Selecting this item hides the <strong>XFINITY</strong> <strong>Connection</strong> <strong>Manager</strong> application from your screen. Anicon remains in the dock. This is useful if you want to keep the <strong>XFINITY</strong> <strong>Connection</strong> <strong>Manager</strong>available without terminating an active connection. To return to <strong>XFINITY</strong> <strong>Connection</strong> <strong>Manager</strong>,click the <strong>XFINITY</strong> <strong>Connection</strong> <strong>Manager</strong> icon in the dock.Hide Others, Show AllThese are Mac OS specific menu items. Hide Others allows you to hide all other applicationsexcept the application that is currently selected. Show All allows you to show all the applicationwindows.Quit <strong>XFINITY</strong> <strong>Connection</strong> <strong>Manager</strong>Select this item to quit the <strong>XFINITY</strong> <strong>Connection</strong> <strong>Manager</strong> application. Quitting the applicationterminates an active 3G or 4G connection.The File MenuClick File in the menu bar of the <strong>XFINITY</strong> <strong>Connection</strong> <strong>Manager</strong>'s main window to produce amenu with the following options:Enable/Disable <strong>XFINITY</strong> Mobile 3GSelect this option to enable and disable <strong>XFINITY</strong> Mobile 3G connections. Use the disableoption when you want to prevent your Mobile Broadband device from establishing connectionsor consuming you laptop's power.Enable/Disable <strong>XFINITY</strong> Mobile 4GSelect this option to enable and disable <strong>XFINITY</strong> Mobile 4G connections. Use the disableoption when you want to prevent your Mobile Broadband device from establishing connectionsor consuming your laptop's power.Close WindowSelecting this item will close the Main Window of the <strong>XFINITY</strong> <strong>Connection</strong> <strong>Manager</strong>, but won'tquit the application. Active 3G or 4G connections won't be terminated.– 13 –
The Tools MenuClick Tools in the menu bar of the <strong>XFINITY</strong> <strong>Connection</strong> <strong>Manager</strong>'s Main window to produce amenu with the following options:ProfilesSelect this option to display the Network Profiles window (see page “The Network ProfilesWindow” on page 19). This window is used to create, edit and prioritize network profiles.My UsageSelect this item to open your default browser to the <strong>XFINITY</strong> Customer Central Website, whereyou can view your current 3G/4G data usage. You will need your account holder logininformation (the login information you use to pay your bill). An informational dialog box isdisplayed to notify you of your action. This dialog box is displayed each time you click on MyUsage, until you check the Do Not Show Again box. This item is grayed out when no Internetaccess is available.Note: If you have not yet registered for online access, you must click the Click Here to Registerlink in the dialog box to sign up for online access. You can also visit the sign up page at https://customer.comcast.com.Upon successful login, with correct credentials, the Users & Settings web page is displayedwith your 3G/4G data usage displays.Diagnostics > <strong>XFINITY</strong> Mobile Device Info...Select this item to open the <strong>XFINITY</strong> Mobile Device Info window. This window displaystechnical information about the Mobile 3G or Mobile 4G network to which you are currentlyconnected (if any) and your <strong>XFINITY</strong> Mobile 3G or Mobile 4G Internet Device.For more information about the <strong>XFINITY</strong> Mobile 3G Info Window, see page “” on page 35.For more information about the <strong>XFINITY</strong> Mobile 4G Info Window, see page “<strong>XFINITY</strong> Mobile4G Info Window” on page 40.Diagnostics > General DiagnosticsSelect this item to generate a zip file containing diagnostic information. <strong>Comcast</strong> technicalsupport may request to generate and e-mail this file to technical support. This file is saved onyour desktop with a file name based on the date and time it was created.Check for UpdatesSelect this item to check for updates to the <strong>XFINITY</strong> <strong>Connection</strong> <strong>Manager</strong> software and itsdatabases.– 14 –
The Help MenuClick Help in the menu bar of the <strong>XFINITY</strong> <strong>Connection</strong> <strong>Manager</strong>'s Main window to produce amenu with the following options:SearchEnter a term in the Search field to find related menu items and help topics.<strong>XFINITY</strong> <strong>Connection</strong> <strong>Manager</strong> HelpSelect this item to open this help system.Other MenusWhile <strong>XFINITY</strong> <strong>Connection</strong> <strong>Manager</strong> provides its own menus, you will find some menus areMac OS specific, such as the Edit and Window menus. This makes it easier to learn to usedifferent applications.File, Edit, Window, HelpThe <strong>XFINITY</strong> <strong>Connection</strong> <strong>Manager</strong> menu, showing the application’s name in bold, alwaysappears at the left side of the menu bar right next to the Apple menu. The <strong>XFINITY</strong> <strong>Connection</strong><strong>Manager</strong> menu contains commands for setting application preferences and quitting theapplication.<strong>XFINITY</strong> <strong>Connection</strong> <strong>Manager</strong> provides other standard menus, such as the File, Edit, Window,and Help menus. Many of the commands in these menus are standard in all your applications(for example, the Close Window command is usually in the File menu and the Copy commandis usually in the Edit menu). Please refer to your Macintosh documentation for descriptions onthese Mac OS specific menus and menu items. In cases where there are additional <strong>XFINITY</strong><strong>Connection</strong> <strong>Manager</strong> specific menu items, we have described those menu selections.The Dock IconWhen <strong>XFINITY</strong> <strong>Connection</strong> <strong>Manager</strong> is running, you will see an icon in the Dock on your Maccomputer.– 15 –
If <strong>XFINITY</strong> <strong>Connection</strong> <strong>Manager</strong> is currently hidden (by selecting Hide <strong>XFINITY</strong> <strong>Connection</strong><strong>Manager</strong> from the <strong>XFINITY</strong> <strong>Connection</strong> <strong>Manager</strong> Menu), you may restore the window byclicking on the Dock icon.<strong>XFINITY</strong> <strong>Connection</strong> <strong>Manager</strong> may also be sent to the Dock by clicking on the yellow Send toDock button in the upper left corner of the Main Window.Click on the <strong>XFINITY</strong> <strong>Connection</strong> <strong>Manager</strong> Dock icon to restore the Main Window.Control-Click MenuPlacing your cursor over the <strong>XFINITY</strong> <strong>Connection</strong> <strong>Manager</strong> Dock icon, then pressingthe Control key, while simultaneously clicking your mouse, will display a brief menu with thefollowing items:• Profiles — Opens the Network Profiles window.• Preferences — Opens the Preferences window.• Open <strong>XFINITY</strong> <strong>Connection</strong> <strong>Manager</strong> — Opens the main window of the <strong>XFINITY</strong><strong>Connection</strong> <strong>Manager</strong>.• Options• Keep in Dock — Keeps the <strong>XFINITY</strong> <strong>Connection</strong> <strong>Manager</strong> icon in the Dock afterquitting the application.• Open at Login — Opens <strong>XFINITY</strong> <strong>Connection</strong> <strong>Manager</strong> each time you log in to yourcomputer.• Show in Finder — Opens a Finder window displaying the <strong>XFINITY</strong> <strong>Connection</strong><strong>Manager</strong> application.• Hide — Hides the <strong>XFINITY</strong> <strong>Connection</strong> <strong>Manager</strong> application. An active networkconnection will not be terminated.• Quit — Quits the <strong>XFINITY</strong> <strong>Connection</strong> <strong>Manager</strong> application. Quitting the application willterminate an active 3G or 4G connection.The first three items are specific to <strong>XFINITY</strong> <strong>Connection</strong> <strong>Manager</strong> and the last five are native toyour Mac computer.– 16 –
Establishing Mobile<strong>Connection</strong>s3Auto ConnectBy default, the <strong>XFINITY</strong> <strong>Connection</strong> <strong>Manager</strong> will automatically select an available wirelessnetwork and establish a connection. <strong>XFINITY</strong> <strong>Connection</strong> <strong>Manager</strong> will attempt to connect to a4G network first, if available. While <strong>XFINITY</strong> <strong>Connection</strong> <strong>Manager</strong> is searching for a 4Gnetwork, the “Skip to 3G” button will be displayed if you are using a dual-mode device. Thisallows you to choose a 3G connection if desired.Note: Manually disconnecting switches off the auto-connect feature until you restart the<strong>XFINITY</strong> <strong>Connection</strong> <strong>Manager</strong> application.Manually Connecting to a Mobile NetworkBy default, the <strong>XFINITY</strong> <strong>Connection</strong> <strong>Manager</strong> will automatically select an available mobilenetwork and establish a connection. However, you can choose a different network if you like. Tomanually connect to a mobile network, follow these steps:1. Connect your <strong>XFINITY</strong> Mobile Internet Device.2. Select either 3G or 4G from the Technology List drop-down list box in the main window.3. Click the Connect button to connect.Note: Manually choosing a network to connect to stops the <strong>XFINITY</strong> <strong>Connection</strong> <strong>Manager</strong> fromautomatically connecting to networks for the duration of the session. If you want to return toautomatic connection mode, you must restart the <strong>XFINITY</strong> <strong>Connection</strong> <strong>Manager</strong>.– 17 –
Device StatesThe status text on the Main Window will display the following device states:Device Not FoundDevice Not Found is displayed if no device is inserted or found.Device InitializingStarting Device is displayed when the device is first plugged in and is initializing.ReadyAfter the device has initialized it will begin searching for the network. The main window willdisplay “Ready” and the network name (that is, <strong>XFINITY</strong> Mobile 4G or Mobile 3G).– 18 –
Network Profiles4What is a Network Profile?A network profile contains the configuration information needed to connect to a particularnetwork. Mobile Broadband profiles are predefined by <strong>XFINITY</strong> (though some configurationoptions are available).Among other things, network profiles allow you to:• Configure the <strong>XFINITY</strong> <strong>Connection</strong> <strong>Manager</strong> to automatically connect to a network profilewhenever the associated network is available.• Prioritize networks to help the <strong>XFINITY</strong> <strong>Connection</strong> <strong>Manager</strong> choose which network toconnect to.• Save settings, such as to enable one-click connection.The Network Profiles WindowThe Network Profiles Window appears when you select Profiles from the Tools menu. Use thiswindow to edit existing Network Profile settings.The left pane of this window lists of all the network profiles that have been defined so far. Aprofile's position in the list indicates its priority. See “Network Profile Priority” on page 20 formore information.– 19 –
Network Profile PriorityIn the Profiles window, profiles are listed in order of priority. When selecting a network toconnect to, the <strong>XFINITY</strong> <strong>Connection</strong> <strong>Manager</strong> will choose the topmost network profile for whichall of the following are true:• The network described by the profile is available.• You have a device capable of connecting to the network connected to your computer.• The <strong>Connection</strong> Options field on the General tab in the profile's configuration is set toeither "Automatic" or "Prompt."Profile priority also determines when the <strong>XFINITY</strong> <strong>Connection</strong> <strong>Manager</strong> will automaticallyswitch from one network to another. If you are connected to one network and a higher prioritynetwork becomes available, the <strong>XFINITY</strong> <strong>Connection</strong> <strong>Manager</strong> will switch to the higher prioritynetwork.Note: Automatic connection switching only occurs when in automatic connection mode.<strong>XFINITY</strong> <strong>Connection</strong> <strong>Manager</strong> starts out in this mode each time it is launched, but switches tomanual mode if you manually choose a network and click Connect. To return to automaticmode, restart <strong>XFINITY</strong> <strong>Connection</strong> <strong>Manager</strong>.Changing Profile PriorityTo change the priority of a specific profile, select the profile whose priority you would like tochange. Then, click and drag the selection to move the profile up or down the list.Editing a Network ProfileYou can edit some of the settings contained in network profiles. A reduced set of parameterswill be available for modification in profiles that were created for you by <strong>XFINITY</strong>.1. Select Profiles from the Tools menu. The Profiles window appears.2. In the left pane of the window, select the Profile you wish to edit.3. Click the Edit button. The General page appears. See “Preferences: General” on page 25.4. Make the desired changes.Note: For <strong>XFINITY</strong> provided profiles some fields will not be editable.5. Click Save when you are finished.– 20 –
Deleting a Network ProfileFollow these steps to remove a network profile from the Profiles window:1. Select Profiles from the Tools menu. The Profiles window displays.2. Select the profile that you want to remove from the list in the left pane of the window.3. Click the Remove button. A prompt that asks if you are sure you want to delete this profileappears.4. Click Yes to confirm that you want to delete the profile.Note: You cannot delete network profiles that were created for you by <strong>XFINITY</strong>.Profile Properties: GeneralThe General page contains settings that apply to 4G and 3G types of network profiles. To editthese items follow the steps below:1. Select Profiles from the Tools menu. The Network Profiles window appears.2. Select the Profile you wish to edit in the left pane of the window.3. Click the Edit button. The General page appears.4. Make the desired changes. See the General Page Settings below for a list of the settingsyou can change.5. Click Save when you are finished.– 21 –
General Page SettingsThe settings on this page are described below:Note: Some of the options pictured on this page may not be available if you are editing a profilecreated for you by <strong>XFINITY</strong>.Profile NameThis is how the network profile will be displayed in the Profiles window. <strong>XFINITY</strong> providedprofile names are not editable.<strong>Connection</strong> OptionsThis setting controls what the <strong>XFINITY</strong> <strong>Connection</strong> <strong>Manager</strong> will do when it detects the networkyou are configuring. There are three options:• Automatic — The <strong>XFINITY</strong> <strong>Connection</strong> <strong>Manager</strong> will automatically connect to this networkwhenever it is detected.• Prompt — The <strong>XFINITY</strong> <strong>Connection</strong> <strong>Manager</strong> will ask you whether to connect to thisnetwork each time the network is detected.• Manual — <strong>Connection</strong>s to this network may be established using the controls in the mainwindow or by selecting it in the Profiles window and then clicking Connect, but the<strong>XFINITY</strong> <strong>Connection</strong> <strong>Manager</strong> will not connect to this network automatically.– 22 –
Open Browser Window on ConnectCheck this box to automatically launch your browser each time you connect to this network. Ifyou want the browser to start at a particular Web page each time you connect to this network,enter its web address in the Start URL box.– 23 –
<strong>XFINITY</strong> <strong>Connection</strong><strong>Manager</strong> Preferences5IntroductionThe Preferences window allows you to configure the behavior of the <strong>XFINITY</strong> <strong>Connection</strong><strong>Manager</strong> software. Among other things, these settings control how the client connects tonetworks, when it retrieves updates and if its connections should time out.Select Preferences from the <strong>XFINITY</strong> <strong>Connection</strong> <strong>Manager</strong> menu shown below:– 24 –
Preferences: GeneralThe General tab contains general settings for the <strong>XFINITY</strong> <strong>Connection</strong> <strong>Manager</strong> software.The following items can be found on this tab:Automatically run this application at loginWhen this box is checked, the <strong>XFINITY</strong> <strong>Connection</strong> <strong>Manager</strong> will be automatically launchedeach time you log in to your computer. This box is checked by default.Reset all warning messages<strong>XFINITY</strong> <strong>Connection</strong> <strong>Manager</strong> provides various warning messages that can be disabled if youdo not want to see them (typically, this involves checking a "Do not show me this messageagain" box). You can turn all of these warning messages back on by clicking the Reset button.– 25 –
Preferences: UpdateThe Update tab allows you to specify when updates to the <strong>XFINITY</strong> <strong>Connection</strong> <strong>Manager</strong>software and device firmware are made.The following items can be found on this tab:Automatically download and installSelect this option to have the <strong>XFINITY</strong> <strong>Connection</strong> <strong>Manager</strong> automatically download and installproduct updates at regular intervals.Note: These updates are silent (occur in the background). You will not see the update wizardwhen updates are downloaded silently.– 26 –
Prompt me to download and installSelect this option to have the <strong>XFINITY</strong> <strong>Connection</strong> <strong>Manager</strong> periodically prompt you todownload and install product updates.Manually download and installSelect this option if you want product updates to be downloaded only when you manuallyinitiate the download process using the Update Now button below.Update PeriodThe time between updates can be specified in the Update Period text box. Enter the number ofdays between checks for available updates.Update NowClick Update Now to have the <strong>XFINITY</strong> <strong>Connection</strong> <strong>Manager</strong> check for and download availableupdates now.Update ServicesClicking on the Update Services button triggers an update to the service profile and parameterson the device. Note that Update Services is only applicable to a Dual-Mode or 3G-only device.A Dual-Mode device can function as a Dual-Mode or Single-Mode device. You can callCustomer Care to change your service plan at any time.A warning prompt is displayed to inform you that Update Services will interrupt any activeMobile (3G or 4G) connection.– 27 –
Preferences: HardwareThe Hardware tab is used to configure hardware-related settings for connection establishment.The following items can be found on this tab:The Device ListThis table lists all the devices connected to your computer that may be used to establishnetwork connections. Among other things, this table allows you to:• Enable and disable individual devices.• Choose between multiple devices of the same type.• Configure additional properties for 3G Mobile Internet Devices.For more information, see “The Device List” on page 29.– 28 –
Edit Device SettingsSelect this item to edit the Device Properties for a Mobile 3G device in the Device List. To edita device's properties, if available:1. Highlight the Mobile 3G device you would like to edit.2. Click Edit Device Settings. See “Device Properties” on page 30.Allow Simultaneous <strong>Connection</strong>sIf this box is checked, <strong>XFINITY</strong> <strong>Connection</strong> <strong>Manager</strong> will allow you to establish more than oneconnection at a time (for example, you could be connected to both Wi-Fi and 3G or 4Gconcurrently).If this box is NOT checked, <strong>XFINITY</strong> <strong>Connection</strong> <strong>Manager</strong> will disconnect from its 3G/4Gconnection if another network connection (such as Wi-Fi or Ethernet) is started. By default,allow simultaneous connections is turned off.Edit ProfilesClick this button to open the Profiles window.The Device ListThe device list appears on the Hardware tab of the Preferences window. It is primarily used toselect and configure connected devices.Device ColumnThis column lists all of the network access devices installed on your computer, grouped by theconnection technologies they use. Each technology type heading is followed by the devicenames of the specific devices of that type that are installed on your computer. The technologytypes are:• Unmanaged Devices• WiMAX Devices• CDMA DevicesNote: The devices listed under Unmanaged Devices are not managed by the <strong>XFINITY</strong><strong>Connection</strong> <strong>Manager</strong> application.– 29 –
Selection ColumnThis column allows you to specify which devices should be used to connect. The choices forthis column are:• Automatic: The <strong>XFINITY</strong> <strong>Connection</strong> <strong>Manager</strong> will automatically choose the best devicefor this technology type.• Manual: Allows you to manually select the device to be used. After selecting this option,check the box next to the device you wish to use.• Disabled: This option is useful when you are using a multi-function wireless device thatcan only use one wireless mode at a time. When using such adapters, you may have totemporarily shut down the <strong>XFINITY</strong> <strong>Connection</strong> <strong>Manager</strong>'s use of one of these functionswhen you want to use the other technology.Status ColumnThis column identifies the operational status of the device. It indicates whether the device is Onor Off.Edit Device SettingsSelect this item to edit the Device Properties for a Mobile 3G device in the Device List.1. Highlight the Mobile 3G device you would like to edit.2. Click Edit Device Settings. (See “Device Properties” on page 30.)Unmanaged DevicesUnlike other categories in the Device List, "Unmanaged Devices" are NOT supported by the<strong>XFINITY</strong> <strong>Connection</strong> <strong>Manager</strong>.Device PropertiesThe Device Property window contains three sections used to configure the behavior of 3GMobile Internet Devices connected to your computer. This window is accessed from theHardware tab of the Preferences window. After highlighting the device in the Device column,click on the Edit Device Settings button to display the device property window.– 30 –
Roaming SelectionConfigure permission for the <strong>XFINITY</strong> <strong>Connection</strong> <strong>Manager</strong> to connect to roaming networks.Consult your service agreement for more information about roaming service and any chargesthat such service might incur. You can choose one of these options:• Allow International Roaming — Select this check box to allow roaming on internationalnetworks. When enabling this setting, your device will acquire international roamingsystems, where available. International roaming charges will apply, if you do not have aninternational plan.• Auto — connects to <strong>XFINITY</strong>’s network when available, using roaming networks onlywhen a connection to the <strong>XFINITY</strong> network is not available.• <strong>XFINITY</strong> Only — connects only to <strong>XFINITY</strong>’s network. Never connects to other networks.Use the Roam Guard pull-down menu to specify whether you would like the <strong>XFINITY</strong><strong>Connection</strong> <strong>Manager</strong> to display a warning message when you are about to connect to aroaming network for which there may be additional roaming charges.• Always Ask — always prompt before connecting to a roaming network.• Never Ask — never ask before connecting to a roaming network.Device ConfigurationThis group of settings allows you to update the configuration files that reside on your mobilebroadband device. Choose from the following options:• Check Disable Service Updates to disable all updates to your device’s configuration. Thisitem disables all the other items in the Device Configuration group and disables networkinitiatedupdates of the same information.– 31 –
• Click Activate Device if the selected device has not yet been activated. This will initiate thedevice activation process. Note that this button will not be available if the selected devicehas already been activated.• Click Update PRL to download the latest Preferred Roaming List. The Preferred RoamingList informs your device who <strong>XFINITY</strong>'s current roaming partners are. Keeping this listcurrent ensures that your mobile broadband device will select networks with the mostreasonable roaming fees.• Click Update Profile to update the profile your device uses to establish connections.• Click Update Firmware to download the latest version of your mobile broadband device'sfirmware (its onboard operating software).Note: This group of settings is only available for some mobile broadband devices and will bedisabled for others.Disable LEDCheck this box if you want to disable the light on your mobile broadband device.Note: Some of the options described above may not be available for your particular mobiledevice. These items will then show as grayed-out.For information on 4G device properties, see “<strong>XFINITY</strong> Mobile 4G Info Window” on page 40.– 32 –
Preferences: <strong>Connection</strong> TimeoutThe <strong>Connection</strong> Timeout tab allows you to specify if and when the <strong>XFINITY</strong> <strong>Connection</strong><strong>Manager</strong> automatically shuts down a connection.Configuring Duration TimeoutsA duration timeout is a maximum time allowed for any connection. So, a duration timeout of 30minutes will shut down any connection that lasts longer than 30 minutes.To configure a duration timeout, check the Enable Duration Timeout box. Then, specify thenumber of minutes after which the timeout should occur.If you want the <strong>XFINITY</strong> <strong>Connection</strong> <strong>Manager</strong> to warn you before it disconnects for a durationtimeout, check the Display warning before timeout box.– 33 –
Configuring Inactivity TimeoutsConfiguring an inactivity timeout instructs the <strong>XFINITY</strong> <strong>Connection</strong> <strong>Manager</strong> to disconnect ifthere has been little or no data exchanged on a connection for a specified number of minutes.To configure an inactivity timeout, check the Enable Inactivity Timeout box. Then, specify thenumber of minutes of inactivity that will trigger the timeout.– 34 –
Troubleshooting Tools6<strong>XFINITY</strong> Mobile Device Info WindowTo view information about your <strong>XFINITY</strong> Mobile 3G Internet Device and/or your <strong>XFINITY</strong> Mobile3G connection (if any), select Diagnostics > Mobile Device Info... from the Tools menu. Thefollowing window appears.Note: The information displayed in this window is provided by your <strong>XFINITY</strong> Mobile 3G InternetDevice and its drivers. In order to display this information your device must be inserted into anavailable USB port on your computer and in a “Ready” or “Connected” state. If the device doesnot provide this information or the information provided is incorrect, this will be reflected in thedisplayed data.– 35 –
<strong>XFINITY</strong> Mobile Device Info: Device TabDevice NameThe name used internally by software applications to uniquely identify your <strong>XFINITY</strong> Mobile 3GInternet Device.Device DescriptionThe commercial name of your <strong>XFINITY</strong> Mobile 3G Internet Device.ManufacturerThe name of the manufacturer of your <strong>XFINITY</strong> Mobile 3G Internet Device.Modem ModelThe model name of your <strong>XFINITY</strong> Mobile 3G Internet Device.– 36 –
RevisionThe revision field contains manufacturer-specific information about the version of your device.It may, for example, contain additional information about your device's model number or itsfirmware version.ESN/MEIDYour <strong>XFINITY</strong> Mobile 3G Internet Device's Electronic Serial Number or Mobile EquipmentIdentity (MEID).TechnologyThe technology type of the <strong>XFINITY</strong> Mobile 3G Internet Device you are using.Firmware VersionThe version of your <strong>XFINITY</strong> Mobile 3G Internet Device's on-board operating software.Hardware VersionThe version of your <strong>XFINITY</strong> Mobile 3G Internet Device's hardware.Modem PortThe communications (COM) port that your Mobile 3G Internet Device is currently attached to.User NameYour Network Access Identity (NAI), usually in the form of username@companyabc.com.Phone Number (MDN)The telephone number of your <strong>XFINITY</strong> Mobile 3G Internet Device.Home Carrier NameThe name of the wireless service provider that your <strong>XFINITY</strong> considers to be its “home”network.Home Carrier IDThe ID of the wireless service provider that your <strong>XFINITY</strong> Mobile 3G Internet Device considersto be its “home” network.Prl VersionThe version of the file on your device that contains the Preferred Roaming List.– 37 –
IMSIYour <strong>XFINITY</strong> Mobile 3G Internet's IMSI (International Mobile Subscriber Identity) code. TheIMSI allows any mobile network to know the home country and network of the subscriber.<strong>XFINITY</strong> Mobile Device Info: Network TabNetwork NameThe name of the Mobile 3G carrier to which you are currently connected.System IDThe ID of the network to which your <strong>XFINITY</strong> 3G Mobile Internet Device is currently connected.ConnectedIndicates whether you are currently connected to a Mobile 3G Broadband network.– 38 –
RoamingIndicates whether you are currently connected to a Mobile 3G Broadband network other than<strong>XFINITY</strong>’s network.MIP ErrorThe last Mobile IP Error Code reported by your Mobile 3G Internet Device.Signal Strength (dBm)The strength of the signal being received from this network, expressed in dBm.Data SentThe amount of data sent over this connection since it was established (in bytes).Data ReceivedThe amount of data received over this connection since it was established (in bytes).IP AddressThe IP Address you are using for the current Mobile 3G Internet connection. Ordinarily, theaddress displayed here is assigned only for the duration of the current connection. It is mostlikely NOT permanently assigned to your computer.Gateway AddressThe address of the default gateway that has been assigned to your device.WorkmodeThe current provisioning mode of the device. Work Mode 1 indicates 3G only service and WorkMode 2 indicates both 3G and 4G services are available on the device.– 39 –
<strong>XFINITY</strong> Mobile 4G Info WindowTo view information about your <strong>XFINITY</strong> Mobile 4G Internet Device and/or your Mobile 4Gconnection, select Diagnostics > Mobile Device Info... from the Tools menu. The windowshown below appears.Note: The information displayed in this window is provided by your <strong>XFINITY</strong> Mobile 4G InternetDevice and its drivers. In order to display this information your device must be inserted into anavailable USB port on your computer and in a “Ready” or “Connected” state. If the device doesnot provide this information or the information provided is incorrect, this will be reflected in thedisplayed data.<strong>XFINITY</strong> Mobile 4G Info: Device TabThis page displays various information about the <strong>XFINITY</strong> Mobile 4G Internet Device currentlyattached to your computer.MAC AddressThe Hardware Address of the device. MAC (Media Access Control) addresses are preconfiguredby the device's manufacturer and usually cannot be altered. These addresses areused for transferring data by hardware-level protocols such as Ethernet or WiMAX (Mobile 4G).Higher level protocols such as the TCP/IP Protocol Suite used by the Internet have their ownaddressing schemes, but still rely on the hardware-level protocol for the transfer of databetween individual nodes on a network.– 40 –
Firmware VersionThe version of your <strong>XFINITY</strong> Mobile 4G Internet Device's onboard operating software.BaseBand ChipThe version of the chip in your <strong>XFINITY</strong> Mobile 4G Internet Device that formulates thebaseband Mobile 4G signal.Calibration StatusThis indicates whether your <strong>XFINITY</strong> Mobile 4G Internet Device has been calibrated.Antenna Gain DiffThis item is not currently reported by the <strong>XFINITY</strong> <strong>Connection</strong> <strong>Manager</strong> software.MAC VersionThis item is not currently reported by the <strong>XFINITY</strong> <strong>Connection</strong> <strong>Manager</strong> software.Rx PowerThe strength of the signal received.TX PowerThe level of power your 4G Mobile Internet Device is using to transmit.NAP-IDThe Network Access Point ID.Library VersionThe version of the software interface of the Mobile 4G Internet Device’s mobile chipset.Driver VersionThe version of the driver for this device that is currently installed on your computer.RF Chip VersionThe version of the chip in your Mobile 4G Internet Device that modulates and multiplexes thebaseband mobile 4G signal for RF transmission.Antenna CalibThis item is not currently reported by the <strong>XFINITY</strong> <strong>Connection</strong> <strong>Manager</strong> software.– 41 –
Tx Power OffsetThis item is not currently reported by the <strong>XFINITY</strong> <strong>Connection</strong> <strong>Manager</strong> software.CINRCarrier to Interference + Noise Ratio. This is an indication of how strong the desired signal iscompared to any interfering signals and noise. This gives a slightly more accurate indication ofthe overall quality of the signal received than just the signal strength by itself.BSIDBase Station ID. The ID of the base station you are currently connected to.Preamble IndexThe Preamble Index of the mobile 4G base station sector you are currently connected to.<strong>XFINITY</strong> Mobile 4G Device Info: Network TabIP AddressThe Internet address your computer is using for the current Mobile 4G network connection.Ordinarily, the address displayed here is assigned only for the duration of the currentconnection. It is most likely NOT permanently assigned to your computer.– 42 –
GatewayThe address of the device that is responsible for routing all the network traffic you send viaMobile 4G.DNS ServerThe address of the server your computer is using to translate textual Internet addresses (like<strong>XFINITY</strong>.com) into numerical addresses used natively by the Internet Protocol.DHCP ServerThe address of the server that assigned your computer's network configuration for the currentMobile 4G connection.WINS ServerThe address of the server (if any) that your computer is using to find the names used bycomputers in a Windows workgroup.ActivityThe number of packets of data that your computer has sent and received over the WiMAXconnection since it was established.– 43 –
About <strong>XFINITY</strong> <strong>Connection</strong> <strong>Manager</strong>Select About <strong>XFINITY</strong> <strong>Connection</strong> <strong>Manager</strong> from the Help menu to see the version number ofthe <strong>XFINITY</strong> <strong>Connection</strong> <strong>Manager</strong> software as well as the website for <strong>XFINITY</strong> customerservice.Click the System Info button to see information about your computer's current configuration,which may be useful to a customer service representative in resolving a problem.– 44 –
TroubleshootingProcedures7Numbered ErrorsThe most commonly reported connection errors are listed below, along with some advice ontheir resolution.Error 67Possible causes• Recent service change to the device.• Mobile Internet Device account credentials have changed.• Mobile Internet Device is no longer provisioned for service.• Select Update Services from the <strong>XFINITY</strong> <strong>Connection</strong> <strong>Manager</strong> > Preferences > Updatetab to manually update your service profile and parameters for your device.RecommendationContact <strong>XFINITY</strong> Internet 2go Technical Support at 1-866-206-2182 to ensure that the device isproperly provisioned and there are no problems with the account.Error 131Your Mobile Internet Device account credentials may have changed.RecommendationContact <strong>XFINITY</strong> Internet 2go Technical Support at 1-866-206-2182 to ensure that the device isproperly provisioned and there are no problems with the account.Device IssuesIn some circumstances, the <strong>XFINITY</strong> <strong>Connection</strong> <strong>Manager</strong> will not be able to use your Mobile3G Internet Device or Mobile 4G Internet Device:• Device Disabled — (Refer to FAQ “Why is my device disabled?” on page 49 for details)– 45 –
• No Wireless Device Detected — (Refer to FAQ “Why is my wireless device not detected?”on page 49 for details)Application Launch IssuesAuto launching of the <strong>XFINITY</strong> <strong>Connection</strong> <strong>Manager</strong> at StartupThe <strong>XFINITY</strong> <strong>Connection</strong> <strong>Manager</strong> installation can be configured to allow the application toautomatically launch when a computer boots up or when a new user logs into the machine.This may (or may not) be the way you prefer it to behave.ResolutionYou can access the setting that controls this behavior by selecting Preferences from the<strong>XFINITY</strong> <strong>Connection</strong> <strong>Manager</strong> menu and then choosing the General tab. Check (or uncheck)the Automatically run this application on machine startup box to specify whether the <strong>XFINITY</strong><strong>Connection</strong> <strong>Manager</strong> should be automatically launched.– 46 –
Support8Support InformationSupport for the <strong>XFINITY</strong> <strong>Connection</strong> <strong>Manager</strong> can be obtained through <strong>XFINITY</strong>’s website athttp://customer.comcast.com/2goVisit the FAQ section for troubleshooting tips on Top FAQs to connect to the <strong>XFINITY</strong> Internet2go service.Further assistance is available by phone at 1-866-206-2182.When contacting <strong>XFINITY</strong> Internet 2go Technical Support, be sure to include the version of theMac Operating System and the type of wireless device you are using as well as a description ofthe problem you are experiencing.– 47 –
FAQs9Frequently Asked QuestionsCannot Connect.Device appears to be not responding or connecting to the 3G or 4G network. The followingsteps will usually help resolve 90% of these issues.• If this is the first time the device is used, it may take 3-5 minutes for the device to beinstalled, configured and activated.• Option 1: Re-insert Mobile Broadband device– Remove device, wait 10 seconds, re-insert device and try to connect again. If above didnot work: Remove device, then <strong>XFINITY</strong> <strong>Connection</strong> <strong>Manager</strong> > Quit <strong>XFINITY</strong> <strong>Connection</strong><strong>Manager</strong> to exit out of the <strong>XFINITY</strong> <strong>Connection</strong> <strong>Manager</strong>, and wait 20 sec. Relaunchthe <strong>XFINITY</strong> <strong>Connection</strong> <strong>Manager</strong>, re-insert device to a different USB port if available,and try again.• Option 2: Reboot computer– Remove device and reboot computer. With the <strong>XFINITY</strong> <strong>Connection</strong> <strong>Manager</strong> running,re-insert device, and try to connect again.• Option 3: Update the service– If you have a Mobile 3G Broadband device, the device profile may need to be updated.– Start <strong>XFINITY</strong> <strong>Connection</strong> <strong>Manager</strong>, insert device. Select Update Services from XFIN-ITY <strong>Connection</strong> <strong>Manager</strong> > Preferences > Update tab to manually update service profileand parameters for your device.– Once the update process is complete, the device will restart and attempt to connect.• Option 4: Update <strong>XFINITY</strong> <strong>Connection</strong> <strong>Manager</strong> (must have Internet available)– Start <strong>XFINITY</strong> <strong>Connection</strong> <strong>Manager</strong>, click on Tools > Check for Updates.– If an update is available, download and install it.– Launch <strong>XFINITY</strong> <strong>Connection</strong> <strong>Manager</strong>, re-insert device, and try to connect again.– 48 –
Which operating systems does the <strong>XFINITY</strong> <strong>Connection</strong> <strong>Manager</strong>support?The <strong>XFINITY</strong> <strong>Connection</strong> <strong>Manager</strong> supports Mac 10.5 (Leopard) and Mac 10.6 (SnowLeopard). See “System Requirements” on page 5 for more information on supported systemconfigurations.How do I stop the <strong>XFINITY</strong> <strong>Connection</strong> <strong>Manager</strong> from launching everytime I restart my PC?Follow these steps:1. Select Preferences from the <strong>XFINITY</strong> <strong>Connection</strong> <strong>Manager</strong> menu.2. Select the General tab.3. Remove the check from the Automatically run this application at login box.4. Click OK.Can I use <strong>XFINITY</strong> <strong>Connection</strong> <strong>Manager</strong> to connect to a Wi-Finetwork?<strong>XFINITY</strong> <strong>Connection</strong> <strong>Manager</strong> does not have any control of your Wi-Fi connection. To connectto a Wi-Fi network, you can use your Macintosh computer's AirPort. (See "Allow Simultaneous<strong>Connection</strong>s" in the “Preferences: Hardware” on page 28.)Why is my device disabled?The <strong>XFINITY</strong> <strong>Connection</strong> <strong>Manager</strong> will not be able to use your 3G Mobile Internet Device or 4GMobile Internet Device if the device is "Disabled". All of the devices used by the <strong>XFINITY</strong><strong>Connection</strong> <strong>Manager</strong> can be disabled by Mac OS X. If this is the case, you can re-enable thedevice.ResolutionYou can enable an attached wireless device by selecting Enable Mobile 3G or Enable Mobile4G from the File menu.Why is my wireless device not detected?The <strong>XFINITY</strong> <strong>Connection</strong> <strong>Manager</strong> will not be able to use your 3G Mobile Internet Device or 4GMobile Internet Device if the presence of the attached device cannot be detected. Failure todetect the device may result from any of the following causes:– 49 –
• Devices that are not properly inserted. Make sure such devices are firmly seated in theappropriate slots.• The wrong device is selected in the Hardware tab of the Preferences window.Ordinarily, automatic selection should be specified in the “Selected” column. If Manualselection is specified, verify that the selected device is the device you are trying to use.See “Preferences: Hardware” on page 28 for more information.• No driver or incorrect driver installed. Ensure that the correct version of the <strong>XFINITY</strong><strong>Connection</strong> <strong>Manager</strong> with the latest drivers for the device has been installed.– 50 –