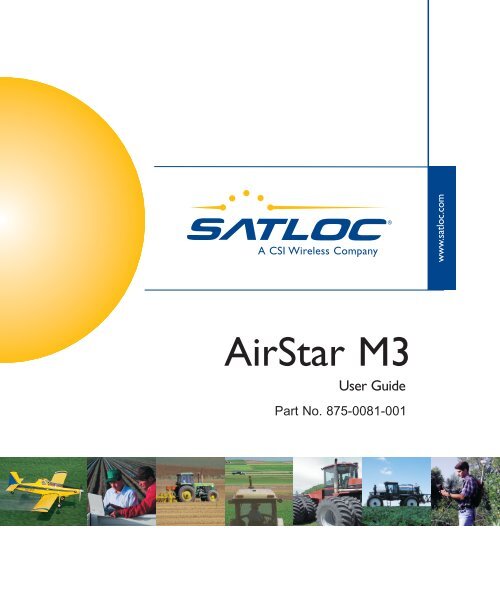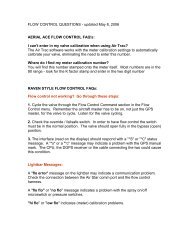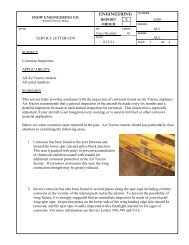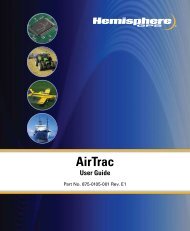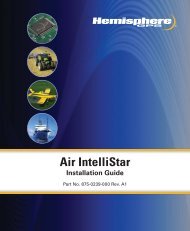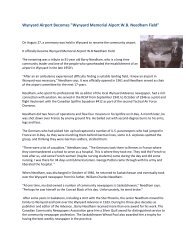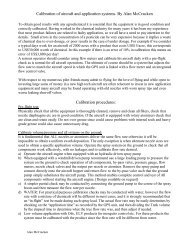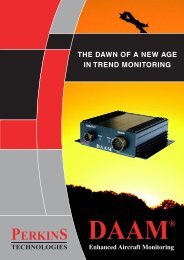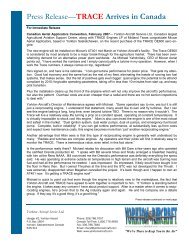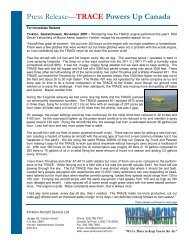AirStar M3 (2003).book - Yorkton Aircraft Service
AirStar M3 (2003).book - Yorkton Aircraft Service
AirStar M3 (2003).book - Yorkton Aircraft Service
Create successful ePaper yourself
Turn your PDF publications into a flip-book with our unique Google optimized e-Paper software.
<strong>AirStar</strong> <strong>M3</strong><br />
User Guide<br />
Part No. 875-0081-001<br />
www.satloc.com
This device complies with Part 15 of the FCC rules. Operation is subject to the following two<br />
conditions:<br />
• This device may not cause harmful interference.<br />
• This device must not accept any interference that may cause undesired operation.<br />
COPYRIGHT NOTICE<br />
Satloc Precision GPS Applications<br />
Copyright Satloc LLC, <strong>2003</strong>. All rights reserved.<br />
No part of this manual may be reproduced, transmitted, transcribed, stored in a retrieval system or<br />
translated into any language or computer language, in any form or by any means, electronic,<br />
mechanical, magnetic, optical, chemical, manual or otherwise, without the prior written permission<br />
of Satloc, LLC.<br />
SATLOC LIMITED WARRANTY<br />
Satloc products are warranted, subject to the conditions set forth in the Satloc Limited Warranty<br />
Notice, Part No. 875-0066, which is included with every Satloc system upon purchase. Please read,<br />
understand, and follow the instructions to validate the warranty.<br />
TRADEMARKS<br />
Satloc and the Satloc logo, CSI Wireless and the CSI Wireless logo, are trademarks of Satloc LLC,<br />
CSI Wireless Inc. and CSI Wireless LLC.<br />
NOTICE TO CUSTOMERS<br />
Revision Notice: Satloc is continually improving its products. This publication could contain<br />
technical inaccuracies or typographical errors. Changes are periodically made to the manual and<br />
these changes will be incorporated in new editions of this publication. As such, this manual is<br />
subject to change without notice.<br />
Contact your local dealer for technical assistance. To find the authorized dealer near you call or<br />
write Satloc at:<br />
Satloc, LLC<br />
7650 E. Redfield Road, Suite B<br />
Scottsdale, AZ 85260<br />
Telephone number:<br />
Fax number:<br />
E-mail address:<br />
(480) 348-9919<br />
(480) 348-6370<br />
sales@satloc.com
Warning!<br />
All Satloc products are positioning aids only. Products are<br />
NOT FOR NAVIGATIONAL USE.<br />
Take proper precautions and follow all approved procedures<br />
for aircraft operations. Read this User Guide carefully before<br />
using the product.
TABLE OF CONTENTS<br />
Part Number: 875-0081-001<br />
Table of Contents | Page i<br />
1: ABOUT AIRSTAR <strong>M3</strong> . . . . . . . . . . . . . . . . . . . . . . . . . . . . . . . . . . . .1<br />
Product Overview . . . . . . . . . . . . . . . . . . . . . . . . . . . . . . . . . . . . . . 2<br />
System Components . . . . . . . . . . . . . . . . . . . . . . . . . . . . . . . . . . . 4<br />
Understanding Your GPS Data . . . . . . . . . . . . . . . . . . . . . . . . . . . 6<br />
What is GPS? . . . . . . . . . . . . . . . . . . . . . . . . . . . . . . . . . . . . . . . . . 6<br />
What is DGPS? . . . . . . . . . . . . . . . . . . . . . . . . . . . . . . . . . . . . . . . . 7<br />
What Type of DGPS Does <strong>AirStar</strong> Use? . . . . . . . . . . . . . . . . . . . . 8<br />
How Does <strong>AirStar</strong> Use the DGPS Data? . . . . . . . . . . . . . . . . . . 10<br />
2: GETTING STARTED . . . . . . . . . . . . . . . . . . . . . . . . . . . . . . . . . . . . .13<br />
Turning <strong>AirStar</strong> On/Off. . . . . . . . . . . . . . . . . . . . . . . . . . . . . . . . . 14<br />
Turning <strong>AirStar</strong> <strong>M3</strong> On . . . . . . . . . . . . . . . . . . . . . . . . . . . . . . . . 15<br />
Turning <strong>AirStar</strong> <strong>M3</strong> Off . . . . . . . . . . . . . . . . . . . . . . . . . . . . . . . . 19<br />
Using the Lightbar. . . . . . . . . . . . . . . . . . . . . . . . . . . . . . . . . . . . . 20<br />
The Lightbar Display . . . . . . . . . . . . . . . . . . . . . . . . . . . . . . . . . . 21<br />
Lightbar Guidance . . . . . . . . . . . . . . . . . . . . . . . . . . . . . . . . . . . . 23<br />
Using the Display Screen . . . . . . . . . . . . . . . . . . . . . . . . . . . . . . . 28<br />
Display Screen Settings . . . . . . . . . . . . . . . . . . . . . . . . . . . . . . . . 29<br />
Display Screen Data . . . . . . . . . . . . . . . . . . . . . . . . . . . . . . . . . . . 30<br />
Using the Keypad & Menus. . . . . . . . . . . . . . . . . . . . . . . . . . . . . . 40<br />
Navigating the System Menus . . . . . . . . . . . . . . . . . . . . . . . . . . . 42<br />
Using Keypad Shortcuts . . . . . . . . . . . . . . . . . . . . . . . . . . . . . . . . 49<br />
Keypad Tips . . . . . . . . . . . . . . . . . . . . . . . . . . . . . . . . . . . . . . . . . 50
Page ii | <strong>AirStar</strong> <strong>M3</strong> User Guide<br />
Setting Up <strong>AirStar</strong> Basic Features . . . . . . . . . . . . . . . . . . . . . . . . 54<br />
Enabling Logging . . . . . . . . . . . . . . . . . . . . . . . . . . . . . . . . . . . . . . 55<br />
Enabling Flow Control . . . . . . . . . . . . . . . . . . . . . . . . . . . . . . . . . 56<br />
Setting the System Units . . . . . . . . . . . . . . . . . . . . . . . . . . . . . . . 56<br />
Setting the Local Time Offset . . . . . . . . . . . . . . . . . . . . . . . . . . . 57<br />
Selecting a Hemisphere . . . . . . . . . . . . . . . . . . . . . . . . . . . . . . . . 58<br />
3: USING AIRSTAR <strong>M3</strong> . . . . . . . . . . . . . . . . . . . . . . . . . . . . . . . . . . . .59<br />
Logging with <strong>AirStar</strong> <strong>M3</strong> . . . . . . . . . . . . . . . . . . . . . . . . . . . . . . . . 60<br />
Entering Job Details . . . . . . . . . . . . . . . . . . . . . . . . . . . . . . . . . . . 62<br />
Beginning/Ending Logging . . . . . . . . . . . . . . . . . . . . . . . . . . . . . . . 64<br />
Marking a Return Point . . . . . . . . . . . . . . . . . . . . . . . . . . . . . . . . 66<br />
Starting a New Log Mid-Flight . . . . . . . . . . . . . . . . . . . . . . . . . . . 67<br />
Recalling a Mark . . . . . . . . . . . . . . . . . . . . . . . . . . . . . . . . . . . . . . 67<br />
Recalling a Mark from a List . . . . . . . . . . . . . . . . . . . . . . . . . . . . 68<br />
Replaying a Log . . . . . . . . . . . . . . . . . . . . . . . . . . . . . . . . . . . . . . 68<br />
Downloading Your Log File . . . . . . . . . . . . . . . . . . . . . . . . . . . . . 72<br />
Setting Flow Control Options. . . . . . . . . . . . . . . . . . . . . . . . . . . . 74<br />
Setting Spray Rate, Area, and Overlap . . . . . . . . . . . . . . . . . . . . 75<br />
Using the Pre-Flight Checklist . . . . . . . . . . . . . . . . . . . . . . . . . . . 78<br />
Flying an Open Pattern . . . . . . . . . . . . . . . . . . . . . . . . . . . . . . . . . 82<br />
Flying a Back-to-Back Pattern (BK-BK) . . . . . . . . . . . . . . . . . . . . 86<br />
Flying an Expand Pattern (EXPND) . . . . . . . . . . . . . . . . . . . . . . . 94<br />
Flying a Closed Pattern . . . . . . . . . . . . . . . . . . . . . . . . . . . . . . . . . 96<br />
Flying a Closed Pattern . . . . . . . . . . . . . . . . . . . . . . . . . . . . . . . . 98<br />
Flying a Racetrack (RCTRK) Pattern . . . . . . . . . . . . . . . . . . . . . 100<br />
Flying a Quick Racetrack (QKRTK) Pattern . . . . . . . . . . . . . . . 102<br />
Flying a Reverse Racetrack (RVRTK) Pattern . . . . . . . . . . . . . . 104<br />
© <strong>2003</strong>, Satloc LLC
Part Number: 875-0081-001<br />
Table of Contents | Page iii<br />
Flying a Squeeze (SQUEZ) Pattern . . . . . . . . . . . . . . . . . . . . . . 106<br />
Common In-Flight Tasks . . . . . . . . . . . . . . . . . . . . . . . . . . . . . . 108<br />
Common In-Flight Warnings . . . . . . . . . . . . . . . . . . . . . . . . . . . 112<br />
4: CUSTOMIZING AIRSTAR: ADVANCED FEATURES . . . . . . . . . . . . .117<br />
Advanced System Setup Options. . . . . . . . . . . . . . . . . . . . . . . . 118<br />
Lightbar Setup . . . . . . . . . . . . . . . . . . . . . . . . . . . . . . . . . . . . . . . 120<br />
Message Window, Swathing Screen Setup . . . . . . . . . . . . . . . . 126<br />
Logging Setup . . . . . . . . . . . . . . . . . . . . . . . . . . . . . . . . . . . . . . . 127<br />
Edge Warning Setup . . . . . . . . . . . . . . . . . . . . . . . . . . . . . . . . . . 131<br />
Units Setup . . . . . . . . . . . . . . . . . . . . . . . . . . . . . . . . . . . . . . . . . 132<br />
System Options Setup . . . . . . . . . . . . . . . . . . . . . . . . . . . . . . . . 133<br />
Screen Setup . . . . . . . . . . . . . . . . . . . . . . . . . . . . . . . . . . . . . . . . 136<br />
Flow Control Setup . . . . . . . . . . . . . . . . . . . . . . . . . . . . . . . . . . 139<br />
<strong>AirStar</strong> Software Setup . . . . . . . . . . . . . . . . . . . . . . . . . . . . . . . . 142<br />
Optimizing GPS: Advanced GPS Functions . . . . . . . . . . . . . . . 146<br />
Viewing Current DGPS Status . . . . . . . . . . . . . . . . . . . . . . . . . . 147<br />
Checking Your Receiver’s DGPS Settings . . . . . . . . . . . . . . . . . 147<br />
Changing a DGPS Subscription Code . . . . . . . . . . . . . . . . . . . . 149<br />
Switching Receiver Applications . . . . . . . . . . . . . . . . . . . . . . . . 150<br />
Setting the Mask Angle . . . . . . . . . . . . . . . . . . . . . . . . . . . . . . . . 151<br />
Setting the L-Band Frequency . . . . . . . . . . . . . . . . . . . . . . . . . . 152<br />
Setting the DGPS Alarm . . . . . . . . . . . . . . . . . . . . . . . . . . . . . . . 153<br />
Selecting a Mode to Work In (Desktop or Normal) . . . . . . . . 153<br />
Smarter Navigation: Planning Your Spray Jobs . . . . . . . . . . . . 154<br />
Setting Waypoints . . . . . . . . . . . . . . . . . . . . . . . . . . . . . . . . . . . 157<br />
Defining a Route . . . . . . . . . . . . . . . . . . . . . . . . . . . . . . . . . . . . . 162<br />
Defining Polygons . . . . . . . . . . . . . . . . . . . . . . . . . . . . . . . . . . . . 164
Page iv | <strong>AirStar</strong> <strong>M3</strong> User Guide<br />
Defining a Plot . . . . . . . . . . . . . . . . . . . . . . . . . . . . . . . . . . . . . . 171<br />
Putting It All Together: Programming Your Spray Job . . . . . . . 176<br />
Defining a Remote A|B|C Line . . . . . . . . . . . . . . . . . . . . . . . . . 178<br />
Automatically Marking Your Last Sprayed Point . . . . . . . . . . . 179<br />
5: TROUBLESHOOTING . . . . . . . . . . . . . . . . . . . . . . . . . . . . . . . . . . .181<br />
FAQs . . . . . . . . . . . . . . . . . . . . . . . . . . . . . . . . . . . . . . . . . . . . . . . 182<br />
Common Errors . . . . . . . . . . . . . . . . . . . . . . . . . . . . . . . . . . . . . . 186<br />
APPENDIXES . . . . . . . . . . . . . . . . . . . . . . . . . . . . . . . . . . . . . . . . . . .197<br />
Appendix A: Glossary . . . . . . . . . . . . . . . . . . . . . . . . . . . . . . . . . 198<br />
Appendix B: Technical Specifications . . . . . . . . . . . . . . . . . . . . 204<br />
Appendix C: System Menus . . . . . . . . . . . . . . . . . . . . . . . . . . . . 208<br />
© <strong>2003</strong>, Satloc LLC
Chapter<br />
1<br />
ABOUT AIRSTAR <strong>M3</strong><br />
Product Overview<br />
Understanding Your GPS Data
Page 2 | <strong>AirStar</strong> <strong>M3</strong> User Guide<br />
PRODUCT OVERVIEW<br />
What You’ll Learn<br />
In this section, we’ve provided an overview of the basic features and functionality of your<br />
new <strong>AirStar</strong> <strong>M3</strong>.<br />
<strong>AirStar</strong> <strong>M3</strong> provides the precise, flexible guidance technology you<br />
need in today’s aerial spray market. It provides guidance to an<br />
accuracy of within 3 feet (1 meter), allowing you to fly and spray<br />
precise patterns, reducing fuel, flying time, and spraying costs.<br />
<strong>AirStar</strong> was designed with pilot safety in mind. Its at-a-glance<br />
guidance and status indicators and simple keypad-driven controls<br />
allow you to focus on flying - not technology.<br />
<strong>AirStar</strong> <strong>M3</strong> allows you to:<br />
• follow flexible swath guidance - your system comes preprogrammed<br />
with six standard spray patterns to match the<br />
most common patterns aerial pilots fly when spraying their<br />
fields.<br />
• get guidance around a field or land plot of any shape,<br />
minimizing spray waste - you can define the shape of a<br />
field by flying it, or by importing GIS maps of an area. You can<br />
also get guidance around non-spray areas in a field, such as a<br />
body of water.<br />
• set navigation waypoints and marks and navigate back<br />
to those points (<strong>AirStar</strong> <strong>M3</strong> automatically sets a mark at your<br />
last sprayed point by default).<br />
• automatically calculate the area of any field, taking into<br />
account hazards such as bodies of water.<br />
• view a real-time map of your current flight, pattern<br />
direction, and spray applied on the display screen.<br />
• control display settings - set the screen brightness and<br />
colors for daytime or nighttime use.<br />
© <strong>2003</strong>, Satloc LLC
Part Number: 875-0081-001<br />
About <strong>AirStar</strong> <strong>M3</strong> | Page 3<br />
• toggle between swathing, navigation, and DGPS data<br />
updates with the press of a button.<br />
• view pilot warnings, such as loss of GPS or DGPS, spray<br />
rate problems, double-spray warnings, and distance/time to<br />
polygon edge warnings.<br />
• log important flight and job data, such as time and date,<br />
position at each logging interval, altitude and heading, wind<br />
speed and direction, GPS information, mark locations, flow<br />
rate, and more.<br />
• replay your logs to review your application work.<br />
• view and print graphical reports of areas sprayed and<br />
chemical amounts applied, using Satloc’s optional MapStar<br />
software (or other third-party mapping application).<br />
• upload GIS shape files and plan missions from those<br />
shape files using Satloc’s optional MapStar software (or<br />
other third-party mapping application).<br />
• ensure proper, consistent flow rates with Satloc’s<br />
optional Flow Control software.
Page 4 | <strong>AirStar</strong> <strong>M3</strong> User Guide<br />
System Components<br />
<strong>AirStar</strong> <strong>M3</strong>’s ruggedized components were designed for the harsh<br />
flying and weather conditions of typical aerial applications. The<br />
components include:<br />
• a Lightbar and display screen that provide you with accurate<br />
GPS guidance.The large-scale, easy-to-read Lightbar and<br />
display screen can be adjusted for daytime or nighttime use.<br />
• a durable *keypad that allows you to program or access<br />
guidance data with the press of a key.<br />
*Note: <strong>AirStar</strong> <strong>M3</strong> also comes with an optional keyboard.<br />
The keyboard is not pictured.<br />
• a power control box to turn <strong>AirStar</strong> <strong>M3</strong> ON/OFF.<br />
• a CPU that houses the “brains” of <strong>AirStar</strong> <strong>M3</strong>. Just like your<br />
computer, the <strong>AirStar</strong> software runs from and saves data to<br />
the CPU and/or the PCMCIA card in the CPU.<br />
• a SLXg3 DGPS receiver. The SLXg3 is a high-performance, 12channel<br />
GPS engine. The SLXg3 gives you several options for<br />
choosing a differential source: OmniSTAR L-Band, WAAS,<br />
Beacon, and e-Dif.<br />
Note: The SLXg3 receiver comes with a separate manual -<br />
Part Number 875-0042-000.<br />
© <strong>2003</strong>, Satloc LLC
Part Number: 875-0081-001<br />
About <strong>AirStar</strong> <strong>M3</strong> | Page 5<br />
FIGURE 1-1. AIRSTAR <strong>M3</strong> COMPONENTS.
Page 6 | <strong>AirStar</strong> <strong>M3</strong> User Guide<br />
UNDERSTANDING YOUR GPS DATA<br />
What You’ll Learn<br />
In this section, you’ll learn about GPS - what it is and how it works with <strong>AirStar</strong> <strong>M3</strong>.<br />
What is GPS?<br />
GPS stands for Global Positioning System. This worldwide radionavigation<br />
system is formed by 24 dedicated NAVSTAR satellites<br />
(plus active spares) orbiting the earth approximately11,000 miles<br />
away. Initially developed in the early 1970s for precise navigation<br />
and weapons guidance by the U.S. military, it is now used<br />
extensively by other governments, agencies, businesses, and<br />
individuals.<br />
While we mostly use GPS to determine our position, a GPS<br />
receiver is actually a highly accurate timing device. Since the speed<br />
of light is essentially constant (186,000 miles per second), a GPS<br />
receiver determines the length of time it takes for a signal to travel<br />
from the satellite. By triangulating the signals from many satellites<br />
(using, of course, very sophisticated mathematical formulas), a<br />
precise location is determined.<br />
The accuracy of the GPS signal can be affected by atmospheric<br />
interference, timing errors, and satellite orbit errors. So, the basic<br />
GPS signal provided by the military provides accuracy on the order<br />
of 10 - 20 meters, depending on the sophistication of the GPS<br />
engine.<br />
© <strong>2003</strong>, Satloc LLC
What is DGPS?<br />
Part Number: 875-0081-001<br />
About <strong>AirStar</strong> <strong>M3</strong> | Page 7<br />
Differential GPS (DGPS) is GPS with an additional correction signal<br />
added. This signal, called “Differential Correction,” provides<br />
corrections to improve the accuracy over GPS alone.<br />
The accuracy of this correction signal depends on the type of<br />
DGPS your receiver supports:<br />
• Beacon DGPS uses a single reference station at a known point<br />
(also called a base station) to calculate and correct bias errors.<br />
The beacon reference station is ground-based and computes<br />
corrections for each satellite signal. It then broadcasts these<br />
corrections from a radio tower to the remote, or field, GPS<br />
receiver. The remote receiver then applies the corrections to<br />
each satellite used to compute its position.<br />
With Beacon DGPS, the closer you are to a reference station,<br />
the more accurate your signal will be - so Beacon DGPS is<br />
good for local area coverage.<br />
• WAAS (Wide Area Augmentation System) DGPS uses GPS<br />
data from a network of reference stations spanning a wide<br />
geographic area to compute corrections. WAAS broadcasts<br />
corrections from two satellites.<br />
WAAS DGPS provides for a wider coverage area because it<br />
uses data from multiple reference stations. Furthermore, the<br />
effects of noise are averaged out across the network of<br />
reference stations.<br />
• Private satellite-based DGPS services. For example,<br />
OmniSTAR, a subscription-based service with worldwide<br />
coverage, also uses the network model to compute real-time<br />
corrections. OmniSTAR also broadcasts correction signals<br />
from multiple satellites around the globe.
Page 8 | <strong>AirStar</strong> <strong>M3</strong> User Guide<br />
• Relative DGPS services. For example, Satloc’s patented e-Dif<br />
service provides relative DGPS accuracy. e-Dif selects the<br />
GPS coordinates of a known point to serve as an internal<br />
“reference station” and computes accurate positions. This is<br />
done by gathering continuous data from satellites for 5 to 8<br />
minutes and then computing a matching differential corrector<br />
for that specific location - a process called calibration. Once e-<br />
Dif is running, it is continually adjusted to match changing<br />
conditions on the GPS signals caused by the atmosphere. e-Dif<br />
is designed to minimize position drift and prevent spiking or<br />
jumping. Typically, position drift is below 1 to 2 meters during<br />
the first hour of operation.<br />
e-Dif should be used when you don’t need absolute<br />
positioning data.<br />
What Type of DGPS Does <strong>AirStar</strong> Use?<br />
<strong>AirStar</strong> <strong>M3</strong> is sold with Satloc’s SLXg3 receiver. The SLXg3 is a 12channel<br />
GPS engine with 4 differential options:<br />
• 300 KHz Beacon: ~ < 3 feet (1 meter) accuracy, depending<br />
on the distance from the beacon site<br />
300 KHz radio beacon DGPS is a differential service available<br />
throughout the world. Redundant coverage is planned<br />
throughout the entire U.S. Contact your Satloc dealer for<br />
more information on availability.<br />
• WAAS/EGNOS: ~ < 3 feet (1 meter) accuracy (WAAS)/<br />
~ < 16 feet (5 meter) accuracy (EGNOS - still in test mode)<br />
WAAS is a free service of the FAA developed by Raytheon. It<br />
is available everywhere in the U.S., including Alaska, Hawaii,<br />
and Puerto Rico. It can also be picked up in the border areas<br />
of Canada and Mexico.<br />
© <strong>2003</strong>, Satloc LLC
Part Number: 875-0081-001<br />
About <strong>AirStar</strong> <strong>M3</strong> | Page 9<br />
EGNOS, a service similar to WAAS, is available in Europe and<br />
Western Russia. However, EGNOS is still in test mode. It is<br />
planned to be fully operational in 2004. EGNOS is a precursor<br />
to Galileo, the full global satellite navigation system under<br />
development in Europe.<br />
• OmniSTAR: ~ < 3 feet (1 meter) accuracy<br />
OmniSTAR L-Band is a subscription-based differential signal.<br />
An SLX receiver using OmniSTAR can operate throughout<br />
95% of the world, wherever OmniSTAR coverage is available.<br />
An SLX receiver with an active OmniSTAR subscription will<br />
automatically lock onto the differential satellites necessary to<br />
improve accuracy to within one meter, and will automatically<br />
choose the correct frequency, depending on what part of the<br />
world you are operating in. Different parts of the world may<br />
have different OmniSTAR subscriptions.<br />
• e-Dif: ~ < 6 feet (2 meter) accuracy<br />
e-Dif is a differential correction, designed by Satloc for use<br />
with the SLX receiver. Satloc developed e-Dif for our<br />
customers who are not able to receive other types of<br />
differential signals due to location or budget.<br />
e-Dif can be used anywhere on the globe where a GPS lock<br />
can be achieved. Once you receive e-Dif differential, you can<br />
operate for 1 hour or longer using the initial corrector.<br />
During the first hour, position accuracy is typically within 2<br />
meters, relative to the original location. See http://<br />
www.satloc.com for more information on e-Dif.
Page 10 | <strong>AirStar</strong> <strong>M3</strong> User Guide<br />
How Does <strong>AirStar</strong> Use the DGPS Data?<br />
To Provide<br />
Accurate<br />
Guidance<br />
Factors<br />
Affecting<br />
DGPS<br />
Data<br />
<strong>AirStar</strong> uses DGPS data to provide you with highly accurate<br />
guidance to efficiently spray your jobs.<br />
Once you have established a reference line, or starting location for<br />
your pattern, <strong>AirStar</strong> can calculate exactly where your next swath<br />
should be based on your selected swath width and pattern using a<br />
GPS location it computes 5 times per second. The GPS location is<br />
made more accurate by applying DGPS corrections. The resulting<br />
Lightbar guidance cues reflect your real-time GPS data.<br />
<strong>AirStar</strong> can also use GPS data to guide you to specific waypoints -<br />
GPS coordinates of a specific location - if you have them.<br />
With <strong>AirStar</strong>’s SLXg3 DGPS, your accuracy is typically within 3<br />
feet (1 meter), as long as you have good quality differential data.<br />
And with a selection of differential options to choose from, Satloc<br />
brings you accurate differential position data regardless of your<br />
global location.<br />
However, many factors can affect the positioning accuracy that<br />
you may expect from a DGPS system. The most significant of these<br />
include:<br />
• age of the received differential corrections. Typically, DF will<br />
be 2-8 seconds. However, with Satloc’s patented COAST<br />
technology, DF can accumulate to 2700 seconds while<br />
maintaining sub-meter accuracy. COAST works with Beacon,<br />
WAAS, OmniSTAR, and EGNOS (if available) and minimizes<br />
position drift when not receiving continual differential<br />
© <strong>2003</strong>, Satloc LLC
Part Number: 875-0081-001<br />
messages. COAST will therefore mask short periods of<br />
differential outages.<br />
• atmospheric conditions at the reference and remote locations.<br />
• satellite geometry, often expressed as a Dilution of Precision<br />
(DOP - should be less than or equal to 5).<br />
• magnitude of multipath present at the remote stations.<br />
• quality of the GPS receiver being used at both the reference<br />
and remote stations.<br />
• time from position acquisition - let the system run for at least<br />
five minutes before using the system for highest accuracy.<br />
• Satellites in View (SV) - determining an accurate position<br />
requires that the DGPS antenna have a clear view of the<br />
satellites. A minimum of 4 satellites is required for a good<br />
signal.<br />
If at any time a GPS or DGPS signal is not reliable enough to<br />
provide the guaranteed accuracy, <strong>AirStar</strong> <strong>M3</strong> will provide you with<br />
a warning letting you know. These are discussed in “Chapter 3:<br />
Using <strong>AirStar</strong>” and “Chapter 5: Troubleshooting.”<br />
About <strong>AirStar</strong> <strong>M3</strong> | Page 11
Chapter<br />
2<br />
GETTING STARTED<br />
Turning <strong>AirStar</strong> On/Off<br />
Using the Lightbar<br />
Using the Display Screen<br />
Using the Keypad and Menus<br />
Setting Up <strong>AirStar</strong> Basic Features
Page 14 | <strong>AirStar</strong> <strong>M3</strong> User Guide<br />
TURNING AIRSTAR ON/OFF<br />
What You’ll Learn<br />
Before you get started using <strong>AirStar</strong> <strong>M3</strong>, you need to know the basics: how to turn<br />
<strong>AirStar</strong> <strong>M3</strong> on and off, how to read the Lightbar and display screen, how to operate the<br />
keypad, and how to set up <strong>AirStar</strong> basic features.<br />
In this section, you’ll learn how to turn on <strong>AirStar</strong> and properly turn off <strong>AirStar</strong> to ensure<br />
you don’t lose any logged data.<br />
© <strong>2003</strong>, Satloc LLC
TURNING AIRSTAR <strong>M3</strong> ON<br />
Turning<br />
<strong>AirStar</strong><br />
ON<br />
Part Number: 875-0081-001<br />
Getting Started | Page 15<br />
After you turn on <strong>AirStar</strong> <strong>M3</strong>, it will go through a series of built-in<br />
tests on the display screen and the Lightbar to make sure<br />
everything is running properly.<br />
To turn <strong>AirStar</strong> <strong>M3</strong> On:<br />
1. Insert the memory card into the top of the CPU assembly<br />
unit.<br />
Note: A *PCMCIA memory card must be inserted in the<br />
CPU before boot-up. If your system is not recognizing the<br />
card, turn off the system, re-insert the card, and reboot.<br />
*By default, your system is set up to run from the <strong>AirStar</strong> software<br />
on the PCMCIA card included with the system. You can change<br />
this default setting to run the software from your hard drive -<br />
although this is not recommended. If running the software from<br />
your hard drive, you can skip Step 1, above (unless you wish to<br />
run the system from your hard drive BUT still log data to the PC<br />
card). See “Chapter 4: Customizing <strong>AirStar</strong>, Advanced Setup<br />
Options” for more information.<br />
2. Turn the main power switch<br />
to the ON position.
Page 16 | <strong>AirStar</strong> <strong>M3</strong> User Guide<br />
3. Press the POWER button on the color display screen.<br />
Note: You may need to hold the POWER button in for<br />
several seconds. The red LED will come on next to the<br />
POWER button when the display screen turns on.<br />
4. <strong>AirStar</strong> will start up as follows:<br />
Note: The keypad is turned on/off with the main power<br />
switch. The ON/OFF button on the keypad is not functional<br />
in the <strong>AirStar</strong> <strong>M3</strong>.<br />
• the display screen will boot up, open a standard <strong>AirStar</strong><br />
<strong>M3</strong> window, and begin a series of self-tests<br />
• the Lightbar will perform a series of self-tests<br />
Display Screen Boot Up<br />
a. The Windows 98 start-up menu opens. The Enter a Choice<br />
number defaults to “1.” If no other choice is made before<br />
a *4-second countdown is complete, the system<br />
automatically starts the <strong>AirStar</strong> application.<br />
FIGURE 2-1. WINDOWS 98 START-UP SCREEN.<br />
*Note: Depending on how quickly you press the display<br />
screen POWER button after you turn <strong>AirStar</strong> on, you<br />
may see a longer second countdown or you may miss<br />
the countdown altogether and open directly to the main<br />
<strong>AirStar</strong> window.<br />
© <strong>2003</strong>, Satloc LLC
Part Number: 875-0081-001<br />
Getting Started | Page 17<br />
b. The Satloc logo appears indicating the countdown is<br />
finished.<br />
c. A standard <strong>AirStar</strong> <strong>M3</strong> window opens. The Message<br />
Window (shown in the following figure) tells you what<br />
built-in tests are being performed on the system.<br />
FIGURE 2-2. MESSAGE WINDOW DISPLAYS BUILT-IN<br />
TEST MESSAGES.<br />
Built-In Test Messages<br />
Tests to see that a receiver is<br />
connected to receive GPS and<br />
differential signals.<br />
Once GPS status is verified, the<br />
system starts. Version codes will differ<br />
based on the version of <strong>AirStar</strong><br />
software that is installed.
Page 18 | <strong>AirStar</strong> <strong>M3</strong> User Guide<br />
Lightbar<br />
Boot Up<br />
Lightbar performs a series of selftests.<br />
Once all built-in tests are complete,<br />
the Swathing screen opens. *It is now<br />
OK to begin using <strong>AirStar</strong> <strong>M3</strong>.<br />
*Note: If you do not see Waiting - A in the Swathing screen, it is<br />
NOT OK to begin using <strong>AirStar</strong>. Wait-GPS tells you that you do<br />
not have a GPS signal. Reboot your system and check your<br />
receiver for Power and Status lights. See “Chapter 5:<br />
Troubleshooting” for further help.<br />
1. As soon as you turn on power, the Lightbar displays red<br />
dashes in the digital area and the center amber light is on.<br />
FIGURE 2-3. LIGHTBAR IS ON.<br />
2. After GPS is detected, the <strong>AirStar</strong> <strong>M3</strong> software begins loading.<br />
The Lightbar performs a series of self-tests. When the<br />
Lightbar is ready, you will see the following display.<br />
FIGURE 2-4. LIGHTBAR SELF-TEST IS COMPLETE.<br />
© <strong>2003</strong>, Satloc LLC
Turning <strong>AirStar</strong> <strong>M3</strong> Off<br />
Part Number: 875-0081-001<br />
Getting Started | Page 19<br />
You MUST properly turn off <strong>AirStar</strong> <strong>M3</strong> to ensure you do not lose<br />
any logged data.<br />
To turn off <strong>AirStar</strong> <strong>M3</strong>:<br />
1. From the Message Window,<br />
press to open the main<br />
menu.<br />
2. Press to turn off <strong>AirStar</strong>.<br />
3. The system shutdown warning screen appears. *Press to<br />
continue or to abort the shutdown.<br />
*Tip! You can also press + + to turn off.<br />
4. Press the POWER button on the <strong>AirStar</strong> display screen.<br />
5. Turn the main power switch<br />
to the OFF position.<br />
Note: The keypad switch is not operational in <strong>AirStar</strong> <strong>M3</strong>. The<br />
keypad is powered on/off from the main POWER button (shown<br />
above).
Page 20 | <strong>AirStar</strong> <strong>M3</strong> User Guide<br />
USING THE LIGHTBAR<br />
What You’ll Learn<br />
Before you get started using <strong>AirStar</strong> <strong>M3</strong>, you need to know the basics: how to turn<br />
<strong>AirStar</strong> <strong>M3</strong> on and off, how to read the Lightbar and display screen, how to operate the<br />
keypad, and how to set up <strong>AirStar</strong> basic features.<br />
In this section, you’ll learn how to use the Lightbar.<br />
The <strong>AirStar</strong> <strong>M3</strong> Lightbar provides at-a-glance information for flying<br />
with your precision guidance system. Because the Lightbar typically<br />
sits outside, the Lightbar is designed to be very durable. It is<br />
weatherproof, polarized, and hooded, to prevent glare.<br />
The Lightbar will display different information depending on your<br />
current activity. For example,<br />
• before you have set your A|B line, the Lightbar prompts you to<br />
set your A, B, and if applicable, C points<br />
• after you have set your A|B line, the Lightbar provides<br />
guidance to each subsequent swath<br />
• at any time, the Lightbar provides warnings for double-spray,<br />
polygon edge warnings, invalid GPS, and poor GDOP<br />
(Geometric Dilution of Precision)<br />
• when navigating to a mark or waypoint, the Lightbar provides<br />
guidance to the mark or waypoint<br />
In this section, we’ve covered the basics - the Lightbar display and<br />
using the Lightbar for basic guidance. More detailed instructions on<br />
using the Lightbar in specific situations are provided in “Chapter 3:<br />
Using <strong>AirStar</strong>.”<br />
© <strong>2003</strong>, Satloc LLC
The Lightbar Display<br />
Part Number: 875-0081-001<br />
Getting Started | Page 21<br />
The Lightbar is made up of two horizontal rows of LEDs, one<br />
vertical row of LEDs, and a left and right display.<br />
FIGURE 2-5. LIGHTBAR DISPLAY.<br />
Use the Lightbar LEDs for guidance<br />
when flying your aircraft. The top row of<br />
LEDs tells you the cross-track distance<br />
(the distance and direction you need to<br />
fly to intercept the target swath line). In<br />
other words, fly in the direction of the<br />
top row of lights.<br />
The bottom row of LEDs tells you the<br />
heading angle to the active swath. The<br />
heading angle is the direction the nose of<br />
the aircraft is pointing (in a no-wind<br />
situation).
Page 22 | <strong>AirStar</strong> <strong>M3</strong> User Guide<br />
The middle row of LEDs tells you when<br />
you are flying and lined up straight on a<br />
swath. When all three lights are lit, you<br />
are on target.<br />
Each LED represents a certain distance.<br />
For example, for cross-track distance<br />
(top row of LEDs), when you are farther off-track, more LEDs will<br />
light up. When you are closer to your target, fewer LEDs will light<br />
up.<br />
For heading angle, the farther off-center the lit LED is, the farther<br />
you are off from the desired heading angle needed to intercept the<br />
target swath.<br />
Note: For details on Lightbar LED settings, see “Chapter 4:<br />
Customizing <strong>AirStar</strong>, Advanced Setup Options.”<br />
The left and right Lightbar displays can also provide guidance and<br />
reinforce the information provided by the LEDs. The default right<br />
display will tell you the exact cross-track distance. The default left<br />
display will show you the current swath number.<br />
While the default factory settings meet the needs of most people,<br />
you can adjust settings such as the LED sensitivity and left and right<br />
display options if desired. See “Chapter 4: Customizing <strong>AirStar</strong>,<br />
Advanced Setup Options” for more information.<br />
Note: Satloc recommends learning to use <strong>AirStar</strong> with the<br />
default settings before customizing any settings. (If you have<br />
customized settings, you can return to the default settings by<br />
selecting Reset to Defaults from the main menu.)<br />
© <strong>2003</strong>, Satloc LLC
Lightbar Guidance<br />
Flying an<br />
Active<br />
Pattern<br />
Part Number: 875-0081-001<br />
Getting Started | Page 23<br />
As mentioned in the introduction, the Lightbar will display<br />
different information depending on the mode you are working in.<br />
Here, we have provided brief examples of the Lightbar display<br />
when flying an active pattern, a sample Lightbar error, and the<br />
Lightbar display when navigating to a mark or waypoint.<br />
When flying and spraying an active job, the Lightbar will display<br />
guidance information for the current swath.<br />
For example, if you are creating a Racetrack pattern, the first task<br />
is to set the A|B line.<br />
1. The Lightbar defaults to indicate it is ready to set point “A”<br />
(- -A) with a 60-foot swath width.<br />
FIGURE 2-6. LIGHTBAR GUIDANCE: SET A|B LINE.<br />
2. After you have set your A point, the Lightbar prompts you to<br />
set your B point by flashing the top row of LEDs. It then<br />
prompts you to set your C point, if applicable, by flashing the<br />
bottom row of LEDs.
Page 24 | <strong>AirStar</strong> <strong>M3</strong> User Guide<br />
Lightbar<br />
Warnings<br />
3. After you have set your A|B line on the initial swath (Swath<br />
#1), you can press the remote Swath Advance button (or<br />
) for guidance to the next swath. The Lightbar provides<br />
guidance relative to your A|B line and selected pattern.<br />
The sample Lightbar shown below is directing the pilot to fly<br />
towards Swath #2 with a cross-track distance and direction of<br />
200 feet to the left.<br />
FIGURE 2-7. LIGHTBAR GUIDANCE: RELATIVE TO A|B LINE.<br />
4. When you have a cross-track distance of zero, the center line<br />
of amber lights on the Lightbar remain lit. That means you<br />
have perfect alignment to begin spraying the next swath.<br />
Tip! Decrease your angle of intercept as your cross-track distance<br />
decreases.<br />
While spraying an active pattern, you may encounter a warning.<br />
Warnings may include spraying a previously sprayed swath (doublespray<br />
warning), flow errors, invalid or poor DGPS reception, or<br />
distance/time to polygons or waypoints.<br />
The Lightbar will flash a warning in this case. Your active guidance<br />
will disappear from the Lightbar; you will see flashing LEDs and/or<br />
© <strong>2003</strong>, Satloc LLC
Navigating<br />
to a Mark<br />
or<br />
Waypoint<br />
Part Number: 875-0081-001<br />
Getting Started | Page 25<br />
additional error information in the left and right display screen in<br />
its place.<br />
A sample Swath Double-Spray Warning is shown below. In this<br />
example, the left and right LEDs flash when spraying a swath that<br />
was previously sprayed.<br />
FIGURE 2-8. LIGHTBAR DOUBLE-SPRAY WARNING.<br />
For a complete overview of Lightbar warnings, see “Chapter 3:<br />
Using <strong>AirStar</strong>, Common In-Flight Errors.”<br />
The Lightbar provides guidance to a particular mark or waypoint<br />
when you recall the mark or waypoint. When providing guidance<br />
back to a mark, <strong>AirStar</strong> will provide guidance to the swath that was<br />
active when you saved the mark.<br />
When providing guidance to a waypoint, <strong>AirStar</strong> calculates the<br />
shortest distance between the point where you recalled the<br />
waypoint and the point where you saved the waypoint - a straight<br />
line of course! The Lightbar display will show the cross-track<br />
distance to this navigation line. (See Figure 2-9.)
Page 26 | <strong>AirStar</strong> <strong>M3</strong> User Guide<br />
Note: The Non Swath Desense field in<br />
the Lightbar Setup menu allows you to<br />
de-sensitize LED settings when navigating<br />
to a waypoint. See “Chapter 4:<br />
Customizing <strong>AirStar</strong>”<br />
for additional<br />
information.<br />
Lightbar Guidance<br />
FIGURE 2-9. NAVIGATING TO A WAYPOINT.<br />
Waypoint #1<br />
Lightbar Guidance<br />
Recall the waypoint<br />
© <strong>2003</strong>, Satloc LLC
Part Number: 875-0081-001<br />
This page is intentionally blank.<br />
Getting Started | Page 27
Page 28 | <strong>AirStar</strong> <strong>M3</strong> User Guide<br />
USING THE DISPLAY SCREEN<br />
What You’ll Learn<br />
Before you get started using <strong>AirStar</strong> <strong>M3</strong>, you need to know the basics: how to turn<br />
<strong>AirStar</strong> <strong>M3</strong> on and off, how to read the Lightbar and display screen, how to operate the<br />
keypad, and how to set up <strong>AirStar</strong> basic features.<br />
In this section, you’ll learn how to read the display screen.<br />
The <strong>AirStar</strong> <strong>M3</strong> display screen displays data for the current activity.<br />
For example, if you are flying a Back-to-Back pattern, the display<br />
screen shows a map of your field and spray applied, your active<br />
pattern, current swath, navigation data, GPS data, spray rate data,<br />
and other data as defined in setup options (see “Chapter 4:<br />
Customizing <strong>AirStar</strong>” for advanced setup options).<br />
The display screen settings are similar to the settings on your<br />
personal computer or TV. While the factory default settings should<br />
be fine for most people, you can adjust the brightness and select<br />
the optimal display for daytime or nighttime viewing to suit your<br />
needs if necessary.<br />
Once you have the display screen settings just right, you’ll need to<br />
become familiar with the information contained in the display<br />
screen. The display is divided into four sections:<br />
• Map Window - displays a scaled down view of the field. You<br />
can pan/zoom the display in the Map Window to meet your<br />
needs.<br />
• Message Window - changes to show swathing, navigation,<br />
or GPS details, the system menus, or the diagnostic screens,<br />
depending on the work you’re doing.<br />
• Custom Settings Window - indicates spray volume and<br />
spray rate by default (to highlight spray data). However, you<br />
can change this window to highlight other information if<br />
desired.<br />
© <strong>2003</strong>, Satloc LLC
Display Screen Settings<br />
Part Number: 875-0081-001<br />
Getting Started | Page 29<br />
• Data Window - monitors your current DGPS, navigation,<br />
job, and logging data.<br />
Your <strong>AirStar</strong> <strong>M3</strong> display screen is shown below.<br />
FIGURE 2-10. AIRSTAR <strong>M3</strong> DISPLAY SCREEN.<br />
The buttons on the display screen allow you to set the brightness<br />
level of the screen.<br />
Note: You can also change the display for optimal nighttime<br />
viewing. Select <strong>AirStar</strong> Setup > Screen Setup and select<br />
INVerse. Select Color to change it back for daytime viewing. See<br />
“Chapter 4: Customizing <strong>AirStar</strong>, Advanced Setup Options” for<br />
more information.
Page 30 | <strong>AirStar</strong> <strong>M3</strong> User Guide<br />
Setting<br />
Brightness<br />
Display Screen Data<br />
To set the display screen brightness:<br />
Press and hold the BRIGHTNESS buttons located above the<br />
POWER button.<br />
• Up arrow increases brightness<br />
• Down arrow decreases brightness<br />
The display screen is divided into four sections:<br />
• Map Window<br />
• Message Window<br />
• Custom Settings Window<br />
• Data Window<br />
Note: Refer to “Chapter 4: Customizing <strong>AirStar</strong>, Advanced<br />
Setup Options” for information on customizing the data displayed<br />
on the display screen.<br />
© <strong>2003</strong>, Satloc LLC
Part Number: 875-0081-001<br />
Getting Started | Page 31<br />
FIGURE 2-11. AIRSTAR DISPLAY SCREEN IS DIVIDED INTO FOUR SECTIONS.
Page 32 | <strong>AirStar</strong> <strong>M3</strong> User Guide<br />
The Map<br />
Window<br />
Pan/Zoom<br />
Controls<br />
Once a job file is created or a log is opened, a GIS-generated map<br />
of the field appears in the Map Window. This map is created by<br />
Satloc’s MapStar for Windows software. The map includes an<br />
outline of the field’s shape and size, areas to spray and not spray,<br />
and any marks set in the field.<br />
Note: Refer to the MapStar Owner’s Manual for more<br />
information on GIS-generated maps.<br />
The following figure shows a sample Map Window display for a<br />
pilot using advanced navigation tools to spray a plot. This window<br />
shows a map of the *plot, or field, sprayed areas, and current time,<br />
position, and altitude, among other details.<br />
*Note: See “Chapter 4: Customizing <strong>AirStar</strong>, Smarter<br />
Navigation” for an overview of plots.<br />
You can pan/zoom the display in the Map Window.<br />
Press + to access the main Pan/Zoom options.<br />
To zoom, follow the on-screen instructions:<br />
FIGURE 2-12. PAN/ZOOM CONTROLS FOR MAP WINDOW<br />
(CONTROL SCREEN APPEARS IN MESSAGE WINDOW).<br />
© <strong>2003</strong>, Satloc LLC
Part Number: 875-0081-001<br />
FIGURE 2-13. THE MAP WINDOW.<br />
Getting Started | Page 33
Page 34 | <strong>AirStar</strong> <strong>M3</strong> User Guide<br />
The<br />
Message<br />
Window<br />
To pan, use the keypad numbers:<br />
FIGURE 2-14. USE KEYPAD NUMBERS TO PAN MAP WINDOW.<br />
Note: The keypad will only function as pan controls from the<br />
Pan/Zoom options screen in the Message Window.<br />
The Message Window shows one of three message screens, the<br />
system menus, or the diagnostic screens, depending on your<br />
keypad selection:<br />
• Swathing screen<br />
• Navigation screen<br />
• GPS screen<br />
• System menus<br />
• Diagnostic screens (this is NOT the same as selecting<br />
Diagnostics from the main menu)<br />
© <strong>2003</strong>, Satloc LLC
Part Number: 875-0081-001<br />
Getting Started | Page 35<br />
When the system has completed its boot-up sequence, the<br />
Swathing screen is the first window to open.<br />
Note: Press in succession to view the Navigation, GPS, and<br />
Swathing screens. Press at any time from the Message<br />
Window to access the system menus. Press + to view<br />
the Diagnostic screens. Press from any of these screens to<br />
return to the main Swathing screen.<br />
Swathing Screen<br />
FIGURE 2-15. MESSAGE WINDOW: SWATHING SCREEN.
Page 36 | <strong>AirStar</strong> <strong>M3</strong> User Guide<br />
Navigation Screen<br />
FIGURE 2-16. MESSAGE WINDOW: NAVIGATION SCREEN.<br />
GPS Screen<br />
FIGURE 2-17. MESSAGE WINDOW: GPS SCREEN.<br />
© <strong>2003</strong>, Satloc LLC
Part Number: 875-0081-001<br />
System Menus<br />
Getting Started | Page 37<br />
FIGURE 2-18. MESSAGE WINDOW: MAIN MENU ( ).<br />
Diagnostic Screens<br />
FIGURE 2-19. MESSAGE WINDOW: DIAGNOSTIC SCREENS (MAIN<br />
SCREEN) -<br />
USED FOR TROUBLESHOOTING ONLY ( + ).
Page 38 | <strong>AirStar</strong> <strong>M3</strong> User Guide<br />
The<br />
Custom<br />
Settings<br />
Window<br />
The Custom Settings Window will show different data depending<br />
on your selection in <strong>AirStar</strong> Setup > Screen Setup, Lft disp and<br />
Rgt disp fields.<br />
FIGURE 2-20. SETTINGS IN SCREEN SETUP MENU APPEAR IN<br />
THE CUSTOM SETTINGS WINDOW.<br />
Note: By default, the display shows Gallons and Gallons/Acre to<br />
highlight your spray data. You can change these settings to any of<br />
the options available in the Lightbar and Display options - see<br />
“Chapter 4: Customizing <strong>AirStar</strong>, Advanced System Setup<br />
Options, Setting the Left and Right Lightbar Displays” for a<br />
complete list of display options.<br />
© <strong>2003</strong>, Satloc LLC
The Data<br />
Window<br />
Part Number: 875-0081-001<br />
Getting Started | Page 39<br />
The Data Window reflects your current DGPS, navigation, job,<br />
and logging data.<br />
FIGURE 2-21. DATA WINDOW.
Page 40 | <strong>AirStar</strong> <strong>M3</strong> User Guide<br />
USING THE KEYPAD & MENUS<br />
What You’ll Learn<br />
Before you get started using <strong>AirStar</strong> <strong>M3</strong>, you need to know the basics: how to turn<br />
<strong>AirStar</strong> <strong>M3</strong> on and off, how to read the Lightbar and display screen, how to operate the<br />
keypad, and how to set up <strong>AirStar</strong> basic features.<br />
In this section, you’ll learn how to use the keypad and menus.<br />
The keypad drives your activities with <strong>AirStar</strong> <strong>M3</strong> - use the keypad<br />
to view different data screens and access the system menus. The<br />
keypad can be used to access system menu options in one of two<br />
ways:<br />
1. to navigate the system menus in the display screen Message<br />
Window and select or enter information, or<br />
2. to key in keypad shortcuts, or sequences of keys, to access<br />
options directly.<br />
FIGURE 2-22. THE KEYPAD.<br />
Note: Use the Keypad and Lightbar rotary dials to adjust the<br />
Keypad and Lightbar brightness, if necessary.<br />
© <strong>2003</strong>, Satloc LLC
Part Number: 875-0081-001<br />
Getting Started | Page 41<br />
FIGURE 2-23. MAP OF MAIN MENU OPTIONS.<br />
(SEE APPENDIX C FOR MAP OF SUB-MENUS.)
Page 42 | <strong>AirStar</strong> <strong>M3</strong> User Guide<br />
Navigating the System Menus<br />
Navigating<br />
System<br />
Menus<br />
To use the system menus, you need to understand:<br />
• how to navigate through the system menus using the arrow<br />
keys<br />
• how to select and enter data using the keypad when necessary<br />
• how to save your changes<br />
• system keypad tips<br />
You can access the system menus at any time by pressing from<br />
the Message Window.<br />
Once you have accessed the main menu, simply use your arrow<br />
keys on the keypad to navigate your menus ( ).<br />
See Figure 2-24. Use the Arrow Keys to Navigate through Menu<br />
Options.<br />
© <strong>2003</strong>, Satloc LLC
Part Number: 875-0081-001<br />
Getting Started | Page 43<br />
FIGURE 2-24. USE THE ARROW KEYS TO NAVIGATE THROUGH MENU OPTIONS.
Page 44 | <strong>AirStar</strong> <strong>M3</strong> User Guide<br />
Selecting<br />
and<br />
Entering<br />
Data Using<br />
the Keypad<br />
Once you have accessed your desired menu item, you need to<br />
know how to scroll through available selections within a field and<br />
select one. You also need to know how to enter alphanumeric<br />
characters if a field requires a name, such as the Job field in the Job<br />
Data menu.<br />
Selecting from Options in a Field<br />
We will use the New Log for Job field in the Data Logging Setup<br />
sub-menu to show how to select from available options in a field.<br />
To select from options in a field:<br />
1. Press to access the main menu from the Message<br />
Window.<br />
2. Select <strong>AirStar</strong> Setup > Data Logging Setup from the<br />
main menu.<br />
3. The third field on the Data Logging Setup screen is the<br />
New Log for Job field. Press to enter the field.<br />
4. Use your to scroll through the available selections in<br />
the field (in this example, YES/NO).<br />
5. To save your entry and return to your current menu, press<br />
.<br />
6. To save your entries within a menu and return to the Swathing<br />
screen, press .<br />
Note: The New Log for Job field should be set to YES to<br />
automatically begin a new log each time you start a new job.<br />
© <strong>2003</strong>, Satloc LLC
Part Number: 875-0081-001<br />
FIGURE 2-25. SELECTING FROM AVAILABLE FIELD OPTIONS.<br />
Getting Started | Page 45
Page 46 | <strong>AirStar</strong> <strong>M3</strong> User Guide<br />
Entering Alphanumeric Characters in a Field<br />
We will use the Job field in the Job Data menu to show how to<br />
enter alphanumeric characters in a field.<br />
To enter alphanumeric characters:<br />
1. Press to access the main menu from the Message<br />
Window.<br />
2. Use to highlight the Job Data menu. Press to open<br />
the Job Data menu.<br />
3. The first field on the Job Data menu is the Job field. Use this<br />
field to enter a job name. To enter the field, press .<br />
4. This opens the Character-Entry screen. The character you are<br />
currently on will be highlighted. Enter letters and numbers<br />
using the number keys on your keypad. The keypad numbers<br />
act in the same way the buttons on a telephone work. In other<br />
words, button “1” can represent either a “1,” or letters “A,”<br />
“B,” and “C” of the alphabet. Likewise “2” can be “2” or “D,”<br />
“E,” or “F,” and so on. For example, pressing the “1” button in<br />
sequence will scroll through “1,” “A,” “B,” “C,” and back to<br />
“1.”<br />
Tip! You can also use to scroll through the alphabet,<br />
characters, and numbers on a character-entry field.<br />
5. To select a character and advance to the next character-entry<br />
field, press .<br />
Tip! You can also use to return to the previous<br />
character-entry field or advance to the next character-entry<br />
field.<br />
© <strong>2003</strong>, Satloc LLC
Part Number: 875-0081-001<br />
FIGURE 2-26. ENTERING ALPHANUMERIC CHARACTERS.<br />
Getting Started | Page 47
Page 48 | <strong>AirStar</strong> <strong>M3</strong> User Guide<br />
Saving<br />
Your<br />
Changes<br />
6. To save your entry and return to your current menu, press<br />
. You will have to enter through to the end of the<br />
character entry line to return to the current menu.<br />
7. To save your entries within a menu to the system’s memory,<br />
press .<br />
It is very important to understand that simply selecting an option<br />
in the menus does NOT save it to the system’s memory. The<br />
key temporarily saves your change, allowing you to make several<br />
changes within the menus before permanently saving the changes.<br />
To permanently save your changes, press . This saves your<br />
changes to the system’s memory.<br />
Warning! For any settings to take effect, you must<br />
press !<br />
© <strong>2003</strong>, Satloc LLC
Using Keypad Shortcuts<br />
Part Number: 875-0081-001<br />
Getting Started | Page 49<br />
Keypad shortcuts are sequences of keys you can press to access<br />
menu options or tasks without having to navigate through the<br />
menus.<br />
Keypad shortcuts are especially helpful when completing a task<br />
while flying, such as setting a waypoint or starting a new log midflight.<br />
These shortcuts allow you to quickly complete a task.<br />
Keypad shortcuts are covered in this guide by task. For example,<br />
you can find keypad shortcuts associated with the logging function<br />
in “Chapter 3: Using <strong>AirStar</strong>, Logging with <strong>AirStar</strong> <strong>M3</strong>.”<br />
Shortcuts are designated in this user guide by a shaded box,<br />
labeled “Keypad Shortcut.” Below is a sample keypad shortcut.<br />
This shortcut opens the system menus.<br />
FIGURE 2-27. KEYPAD SHORTCUT: ACCESS SYSTEM MENUS.<br />
Note: A complete list of keypad shortcuts is included in your<br />
Quick Reference Guide.
Page 50 | <strong>AirStar</strong> <strong>M3</strong> User Guide<br />
Keypad Tips<br />
Now that you know the basics: how to navigate the menus and<br />
how to select or enter information in a field, we have provided tips<br />
on some of the more commonly used keys for basic <strong>AirStar</strong> <strong>M3</strong><br />
operation.<br />
Note: Please note that this is not a comprehensive list. Keypad<br />
shortcuts are covered in this manual by task. A complete at-aglance<br />
list of shortcuts is included in your Quick Reference<br />
Guide.<br />
© <strong>2003</strong>, Satloc LLC
Part Number: 875-0081-001<br />
Task On Keypad...<br />
Toggle through Swathing, Navigation,<br />
and GPS screens in the Message<br />
Window.<br />
Access menus<br />
Navigate menus<br />
Save menu entry and return to<br />
the Swathing screen<br />
Select a pattern<br />
(when in “Waiting-A” mode)<br />
Select a direction<br />
Save a *data type<br />
*mark, waypoint, route, polygon, plot<br />
Data type keys are labeled. e.g., .<br />
Getting Started | Page 51<br />
+ data type + *n +<br />
(*n = data type number. e.g.,<br />
Mark “1”)<br />
Recall a saved *data type<br />
*mark, waypoint, route, polygon, plot +data type + *n +<br />
(*n = data type number. e.g.,<br />
Mark “1”)
Page 52 | <strong>AirStar</strong> <strong>M3</strong> User Guide<br />
Task On Keypad...<br />
Erase a *data type from system<br />
memory<br />
*mark, waypoint, route, polygon, plot<br />
Tip! If you include the data type number<br />
(n), you will permanently erase it. If you<br />
don’t include the data type number, you<br />
will simply clear active guidance from the<br />
display screen.<br />
+ data type + *n +<br />
(*n = data type number. e.g.,<br />
Mark “1”)<br />
Clear active guidance from the display<br />
screen + data type +<br />
Clear display screen (Map Window)<br />
Clear flight trace lines in Map<br />
Window (leaves spray fill data and<br />
pattern/plot/polygon/waypoint/mark<br />
info)<br />
Reset current pattern<br />
Start a new log<br />
View a list of logs in memory<br />
© <strong>2003</strong>, Satloc LLC
Part Number: 875-0081-001<br />
Task On Keypad...<br />
Access zoom/pan controls<br />
Tip! Remember that Set = Recall a data<br />
type, and you’re recalling the display<br />
screen View settings.<br />
Turn off <strong>AirStar</strong><br />
Getting Started | Page 53<br />
- or -
Page 54 | <strong>AirStar</strong> <strong>M3</strong> User Guide<br />
SETTING UP AIRSTAR BASIC FEATURES<br />
What You’ll Learn<br />
Before you get started using <strong>AirStar</strong> <strong>M3</strong>, you need to know the basics: how to turn<br />
<strong>AirStar</strong> <strong>M3</strong> on and off, how to read the Lightbar and display screen, how to operate the<br />
keypad, and how to set up <strong>AirStar</strong> basic features.<br />
In this section, you’ll learn how to set up the basic features necessary to get up and<br />
running with <strong>AirStar</strong> <strong>M3</strong>.<br />
Your <strong>AirStar</strong> <strong>M3</strong> comes equipped with default factory settings.<br />
While these settings will meet most people’s needs, there are a<br />
few basic options you need to set. Before starting, you’ll need to:<br />
• Enable logging<br />
• Enable flow control, if installed (optional module)<br />
• Set the system units<br />
• Set the local time offset<br />
• Select your hemisphere<br />
Once you have set these options, you are ready to begin using<br />
<strong>AirStar</strong> <strong>M3</strong>. See “Chapter 3: Using <strong>AirStar</strong>.”<br />
Note: Please see “Chapter 4: Customizing <strong>AirStar</strong>” for advanced<br />
setup options as needed.<br />
© <strong>2003</strong>, Satloc LLC
Enabling Logging<br />
Part Number: 875-0081-001<br />
Getting Started | Page 55<br />
Logging is one of the main benefits of <strong>AirStar</strong> <strong>M3</strong>. Enabling logging<br />
allows you to track and save all of your flight and spray job data<br />
together in a file in the system’s memory.<br />
By default, logging is turned OFF at the factory. To turn logging<br />
ON, you’ll need to choose a logging interval (how often log data is<br />
updated).<br />
Note: If the data logging interval is set to 99.0 seconds, this<br />
means that logging is turned OFF.<br />
To enable logging:<br />
1. Select <strong>AirStar</strong> Setup > Data Logging Setup from the<br />
main menu.<br />
2. In the Log Interval field, notice<br />
the current log interval is<br />
shown on the screen.<br />
3. Use your keypad to enter a<br />
new log interval.<br />
Tip! We recommend setting your logging interval at 2 seconds.
Page 56 | <strong>AirStar</strong> <strong>M3</strong> User Guide<br />
Enabling Flow Control<br />
Flow Control is an optional module. If you have purchased the<br />
Flow Control module, you’ll need to enable it in your <strong>AirStar</strong><br />
setup.<br />
To turn the Flow Control fields on/off:<br />
1. Select Flow Control from the main menu.<br />
2. In the Flow Mode field, select:<br />
Setting the System Units<br />
• Flow Cont(rol) to activate the Flow Control settings.<br />
See “Chapter 3: Using <strong>AirStar</strong>, Controlling Spray<br />
Options” for a description of the settings.<br />
• Flow Off if you do not have the flow module installed.<br />
• Mon(itor) Only if you are monitoring the flow system.<br />
In this mode, you are manually controlling the flow. For<br />
example, you would select this mode to calibrate your<br />
flow meter.<br />
By default, your Satloc system comes pre-set with U.S. units. If<br />
using metric units, you will need to change this setting.<br />
© <strong>2003</strong>, Satloc LLC
Part Number: 875-0081-001<br />
To set units:<br />
Getting Started | Page 57<br />
1. Select <strong>AirStar</strong> Setup > Units from the main menu.<br />
2. Set the System field to metric or U.S. as desired.<br />
Setting the Local Time Offset<br />
Note: If you set the System field, the rest of the fields will<br />
change to match. You can assign units to individual categories<br />
(e.g., distance, area).<br />
<strong>AirStar</strong> <strong>M3</strong> is set to Greenwich Mean Time (GMT). GMT is based<br />
on a 24-hour clock representing the time at the zero degree<br />
meridian (Prime Meridian).<br />
To convert to local time, you must know the time difference<br />
between GMT and local time for both standard time and daylight<br />
savings. For example, Arizona, U.S., is located in the Mountain time<br />
zone and does not observe daylight savings. So, to use <strong>AirStar</strong> <strong>M3</strong><br />
in Arizona, you would set the local time setting to 07:00 (7 hours<br />
behind GMT. The hemisphere you select - see below - tells <strong>AirStar</strong><br />
whether you are 7 hours behind -West of the Prime Meridian - or<br />
ahead - East of the Prime Meridian - of GMT).<br />
Note: If you live in an area that observes daylight savings, you will<br />
need to set the local time twice a year.
Page 58 | <strong>AirStar</strong> <strong>M3</strong> User Guide<br />
To set the local time offset:<br />
1. Select <strong>AirStar</strong> Setup > GPS & Time Setup from the main<br />
menu.<br />
2. In the GMT Offset field, notice<br />
the current time offset is<br />
shown on the screen.<br />
3. Use your keypad to enter a<br />
new local time offset.<br />
Selecting a Hemisphere<br />
Selecting which hemisphere you are working in tells <strong>AirStar</strong> if your<br />
local time offset is ahead or behind GMT.<br />
To select your hemisphere:<br />
1. Select <strong>AirStar</strong> Setup > GPS & Time Setup from the main<br />
menu.<br />
2. In the GMT Hemisphere field,<br />
notice the current time<br />
hemisphere is shown on the<br />
screen (West).<br />
3. Use your keypad to select East, if working in the Eastern<br />
hemisphere.<br />
© <strong>2003</strong>, Satloc LLC
Chapter<br />
3<br />
USING AIRSTAR <strong>M3</strong><br />
Logging with <strong>AirStar</strong> <strong>M3</strong><br />
Setting Flow Control Options<br />
Using a Pre-Flight Checklist<br />
Flying an Open Pattern<br />
Flying a Closed Pattern<br />
Common In-Flight Tasks<br />
Common In-Flight Warnings
Page 60 | <strong>AirStar</strong> <strong>M3</strong> User Guide<br />
LOGGING WITH AIRSTAR <strong>M3</strong><br />
What You’ll Learn<br />
In this section, we’ve provided an overview of your log data and listed the major steps<br />
you need to know to easily manage your log files. You’ll learn how to:<br />
• Enter job details to associate with the log file<br />
• Begin/end logging<br />
• Mark a return point<br />
• Start a new log for a different job mid-flight<br />
• Recall a mark<br />
• View previous logs<br />
• Download your log file<br />
The <strong>AirStar</strong> <strong>M3</strong> will automatically create a log file of each job<br />
flown, allowing you to examine the quality of every job (provided<br />
that logging is enabled). Log data includes exact positioning and<br />
rate of spray application, precise time and date record, flight<br />
speed, altitude, patterns flown, and GPS position quality.<br />
<strong>AirStar</strong> records this information in the log any time you are above<br />
a pre-designated airspeed. And if you need to complete more than<br />
one job during a flight, you can save your current log and begin a<br />
new log with the press of a button. Beginning a new log allows you<br />
to separate information for each job in its own log file.<br />
Your log data is stored in a log file, which you can easily transfer to<br />
a computer for viewing and printing.<br />
Our companion software product, MapStar, allows you to then<br />
view the log file of a spray job in an at-a-glance graphical display.<br />
MapStar allows you to zoom in on a job for precise measurements,<br />
import custom digital background maps, and even pre-program a<br />
spray mission directly from your computer.<br />
An overview of data included in your resulting log file is shown on<br />
the following page.<br />
© <strong>2003</strong>, Satloc LLC
AIRSTAR LOG FILE DATA<br />
Part Number: 875-0081-001<br />
FIGURE 3-1. SAMPLE MAPSTAR DISPLAY.<br />
Using <strong>AirStar</strong> <strong>M3</strong> | Page 61<br />
General Log Data Spray Activity Data<br />
Current Time and Date Swath Number<br />
*Job Data - Pilot Name, <strong>Aircraft</strong> Name, Start/End Time (Seconds - Logged Every 2<br />
and Job Name<br />
seconds)<br />
Swath Width Spray Distance (Feet - Logged Every 2 seconds)<br />
Log Interval & GPS Coordinates Sprayed Area (Acres - Logged Every 2 seconds)<br />
Minimum Log Speed Spray Rate (Gallons/Minute)<br />
DGPS Information Spray Volume (Gallons/Swath)<br />
*Environmental Data - Temperature, Spray Application Rate (Gallons/Acre)<br />
Relative Humidity, and Barometric<br />
Pressure<br />
Altitude, Heading, and *Magnetic Average Speed (MPH)<br />
Deviation<br />
Pattern Average Heading (Degrees)<br />
Spray Status Average Cross-Track Distance (Feet)<br />
Spray Activity Data Totals (See right Average Differential Age (Seconds)<br />
column)<br />
*Must be set by user in order to be logged
Page 62 | <strong>AirStar</strong> <strong>M3</strong> User Guide<br />
Entering Job Details<br />
To enter job details:<br />
1. Select Job Data from the main menu. (See Figure 3-2.)<br />
2. Enter the job data. Satloc recommends entering the following<br />
job details for basic day-to-day operation.<br />
Note: Swath Width is the only required field under the Job<br />
Data menu. The rest of the fields are optional. <strong>AirStar</strong><br />
automatically assigns a time/date stamp to each new log as<br />
the log file name and automatically tracks your flight data.<br />
However, if you are contracting multiple pilots for different<br />
jobs, we recommend entering at least the basic details, as<br />
detailed below.<br />
• Job Name - name your job to further distinguish between<br />
log files. Up to 10 alphanumeric characters are allowed.<br />
Tip - Forget how to enter characters using the keypad? (See<br />
Figure 3-3.)<br />
• Swath Width - enter the swath width (or boom length of<br />
your aircraft). This field is required.<br />
Note: Double check your units (feet or meters). To<br />
change the units, select <strong>AirStar</strong> Setup > Units from<br />
the main menu.<br />
• Pilot - enter the name of the pilot assigned to the job.<br />
This is useful if contracting multiple pilots. Up to 10<br />
alphanumeric characters are allowed.<br />
• <strong>Aircraft</strong> - enter the name or tail number of the aircraft.<br />
This is helpful if using multiple aircraft for a job.<br />
© <strong>2003</strong>, Satloc LLC
Part Number: 875-0081-001<br />
FIGURE 3-2. STEP 1 - ACCESS THE JOB DATA MENU.<br />
Using <strong>AirStar</strong> <strong>M3</strong> | Page 63<br />
FIGURE 3-3. STEP 2 - ENTER JOB DETAILS (BASIC).
Page 64 | <strong>AirStar</strong> <strong>M3</strong> User Guide<br />
Beginning/Ending Logging<br />
• Environmental Data (optional) - enter the<br />
temperature, barometer, humidity, wind speed, and<br />
direction on the day spraying is performed.<br />
Note: The following fields under the Job Data<br />
menu are covered in the next section, “Setting Flow<br />
Control Options” on page 74. These fields pertain<br />
to spray control options and only apply if you have<br />
the Flow Control module installed: Tank Volume,<br />
Repeat Tank Volume, Init Tank Volume, Gals/Acre, Spray<br />
Area, and Spray Overlap.<br />
• Remote A/B - pre-program an A|B line by selecting a<br />
pattern and entering waypoints to serve as your A, B, and<br />
if applicable, C points in your selected pattern.<br />
Note: Entering route and waypoint data is covered in<br />
“Chapter 4: Customizing <strong>AirStar</strong>, Smarter Navigation:<br />
Advanced Navigation Features.”<br />
Begin flying! (or land) Once you have reached a pre-designated<br />
flight speed (by default, this is set to 40 m.p.h.), the system will<br />
automatically begin logging data (provided that logging is enabled -<br />
if the Log Interval field is set to 99.0s, logging is turned off). If you<br />
fall below the pre-designated flight speed, the system will not log<br />
data.<br />
Tip! To reset the default flight speed, select <strong>AirStar</strong> Setup > Data<br />
Logging Setup > Log Speed from the main menu.<br />
Once airborne above the flight speed, you will see the following<br />
LOG ON message in the Data Window on the right-hand side of<br />
your display screen. (See Figure 3-4.)<br />
© <strong>2003</strong>, Satloc LLC
Part Number: 875-0081-001<br />
Using <strong>AirStar</strong> <strong>M3</strong> | Page 65<br />
Note: This message will say LOG OFF while on the ground<br />
because logging doesn’t begin until you have reached the predesignated<br />
logging speed.<br />
FIGURE 3-4. TO BEGIN/END LOGGING - DATA WINDOW SHOWS<br />
LOG ON (OR LOG OFF) FLAG.
Page 66 | <strong>AirStar</strong> <strong>M3</strong> User Guide<br />
Marking a Return Point<br />
Save your current swathing information by marking a return point.<br />
This saves your swath number, swath width, pattern, acreage,<br />
direction, and spray information, and marks the GPS location<br />
where you will resume spraying.<br />
To mark a return point:<br />
• Press + *n for a shortcut to set Mark #s 1 -9)<br />
(*n = 1 - 9)<br />
- OR -<br />
• Press + + *n + .<br />
[*An on-screen prompt will ask you to enter the Mark #<br />
(1-100)].<br />
Note: To see how the mark function might be used on the job<br />
(marking a return point and recalling a mark), see the example on<br />
page 71.<br />
© <strong>2003</strong>, Satloc LLC
Starting a New Log Mid-Flight<br />
Recalling a Mark<br />
Part Number: 875-0081-001<br />
To start a new log mid-flight:<br />
Using <strong>AirStar</strong> <strong>M3</strong> | Page 67<br />
Press + + to begin logging for a new job.<br />
Tip! Don’t forget to mark a return point before starting a new job if you<br />
haven’t finished spraying the first job.<br />
To recall a mark:<br />
• Press + *n.<br />
(*n = 1 - 9)<br />
- OR -<br />
• Press + + *n + .<br />
(*n = 1 - 100)<br />
Note: When you recall a mark, you will see a message in the<br />
Message Window telling you that the system is closing your<br />
current log and initializing a new log - you will have two logs for<br />
the same job.
Page 68 | <strong>AirStar</strong> <strong>M3</strong> User Guide<br />
Recalling a Mark from a List<br />
Replaying a Log<br />
You can view a list of marks (by Mark # and job name) you have<br />
saved and select a mark to return to from this list.<br />
To recall a mark:<br />
1. Press + .<br />
2. To select a mark, press .<br />
3. A prompt will ask you if you wish to return to the mark. Press<br />
to return to the mark, or press any other key to cancel<br />
and return to your list of marks.<br />
Note: If you return to the mark, <strong>AirStar</strong> will notify you that<br />
it is closing your current log and initializing a new one in the<br />
Message Window.<br />
In <strong>AirStar</strong> <strong>M3</strong>, you can view a list of existing logs and replay any of<br />
these logs. Replaying a log allows you to view log information,<br />
including spray marks, in the Map Window.<br />
Note: This is a view-only function. You cannot recall a log and<br />
attach additional information to it (for example, if you set a mark<br />
and return at a later time to that mark, you cannot attach<br />
information to the original log). <strong>AirStar</strong> <strong>M3</strong> will initialize a new,<br />
separate log and you will have two logs for the job.<br />
© <strong>2003</strong>, Satloc LLC
Part Number: 875-0081-001<br />
To replay a log:<br />
1. Press + to view a list of existing logs.<br />
2. Press to scroll through existing logs.<br />
3. Press to select a log.<br />
Using <strong>AirStar</strong> <strong>M3</strong> | Page 69<br />
4. Press to return to the Map Window and view selected<br />
logs.
Page 70 | <strong>AirStar</strong> <strong>M3</strong> User Guide<br />
EXAMPLE: USING THE MARK FUNCTION TO SPRAY<br />
MULTIPLE JOBS<br />
Let’s look at a typical scenario for spraying multiple jobs on<br />
the next page. In this example, the pilot begins spraying Field 1<br />
in a Back-to-Back pattern in the middle of the field. The pilot<br />
wishes to create a separate log for each job.<br />
Field 2, which falls under a different job borders Field 1. The<br />
pilot decides to spray Field 2 (Job #2) before finishing Field 1<br />
(Job #1).<br />
• To begin spraying Field 1, the pilot simply flies to the Field<br />
1. Logging for Job #1 begins when the pilot has reached an<br />
airspeed above 40 m.p.h.<br />
• To mark a return point for Field 1, the pilot presses<br />
+ .<br />
• To reset the active pattern guidance to “Waiting - A” for<br />
Field 2 (Job #2), the pilot presses + + .<br />
• To refresh the display screen, the pilot presses<br />
+ (optional).<br />
• To begin a new log for Field 2, the pilot presses<br />
+ + (optional).<br />
• Finally, to resume spraying Field 1, the pilot enters<br />
+ (the Mark # he entered for Field 1). <strong>AirStar</strong><br />
closes your current log and initializes a new one upon<br />
recalling a mark.<br />
© <strong>2003</strong>, Satloc LLC
Part Number: 875-0081-001<br />
FIGURE 3-5. EXAMPLE: USING THE MARK FUNCTION<br />
TO SPRAY MULTIPLE JOBS.<br />
Using <strong>AirStar</strong> <strong>M3</strong> | Page 71
Page 72 | <strong>AirStar</strong> <strong>M3</strong> User Guide<br />
Downloading Your Log File<br />
By default, logs are automatically saved to your PCMCIA card.<br />
To download your log file:<br />
1. Remove the PCMCIA card from the <strong>AirStar</strong> CPU.<br />
2. Insert the PCMCIA card into your personal computer.<br />
3. View log data in MapStar (or other third-party mapping<br />
application).<br />
Note: Once you have downloaded all of your log files, you<br />
may use the purge function ( + + ). This will<br />
delete all logs from the memory card. Your <strong>AirStar</strong> system<br />
will hold up to 1000 hours of log time, depending on the<br />
memory size of your PCMCIA card, before you need to<br />
purge your log files.<br />
© <strong>2003</strong>, Satloc LLC
Part Number: 875-0081-001<br />
FIGURE 3-6. REMOVING THE PCMCIA CARD.<br />
Using <strong>AirStar</strong> <strong>M3</strong> | Page 73
Page 74 | <strong>AirStar</strong> <strong>M3</strong> User Guide<br />
SETTING FLOW CONTROL OPTIONS<br />
What You’ll Learn<br />
In this section, we’ve provided an overview of your flow control options and listed the<br />
major steps you need to know to easily manage your field spraying. You’ll learn how to:<br />
• Set your spray rate<br />
• Set your spray area<br />
• Enter spray overlap percentage<br />
For more information on controlling your spray options, such as calibrating your flow<br />
meter and flow valve, please see “Chapter 4: Customizing <strong>AirStar</strong>, Advanced System<br />
Setup Options.”<br />
The <strong>AirStar</strong> <strong>M3</strong> Flow Control module is an optional add-on<br />
product. If you have the Flow Control module installed, you gain<br />
valuable log spray data as well as precision control over your spray<br />
jobs.<br />
Note: Without the Flow Control module, the only spray data<br />
you will be able to capture is whether or not the spray was on or<br />
off during each part of your flight. If you do not have the Flow<br />
Control module, you can skip this section.<br />
With the Flow Control module, you can automatically set your<br />
desired spray rate, virtually eliminating human error. You can also<br />
track your spray rate at each point of your job as part of your log<br />
data.<br />
© <strong>2003</strong>, Satloc LLC
Setting Spray Rate, Area, and Overlap<br />
Part Number: 875-0081-001<br />
To set the spray rate, area, and overlap:<br />
1. Select the Job Data menu. (See Figure 3-2.)<br />
2. Enter your spray control options:<br />
Using <strong>AirStar</strong> <strong>M3</strong> | Page 75<br />
• Tank Volume - enter the number of gallons (or liters) in<br />
the tank.<br />
Note: Double check the gauge to see if it is in gallons<br />
or liters. To change the units, select <strong>AirStar</strong> Setup ><br />
Units from the main menu.<br />
• Repeat Tank Volume - select Yes or No to add the<br />
initial tank volume to the remaining amount. For example,<br />
if you have 20 gallons left in your tank, and your original<br />
Tank Volume amount is 400 gallons, your tank volume<br />
will be 420 when you select “Yes.” This allows you to add<br />
a pre-determined amount to the remaining tank volume.<br />
• Init Tank Volume - select Yes or No to reset your tank<br />
volume to the original amount set in Tank Volume. This<br />
is useful when you always want to return to the same<br />
pre-determined amount. For example, if you have 20<br />
gallons left in your tank and your original tank volume is<br />
400 gallons, your tank volume will return to 400 when<br />
you select “Yes.”<br />
• Gals/Acre (Spray Rate) - enter the desired spray rate.<br />
Enter the number of gallons (or liters if using metric) you<br />
wish to spray per acre (or hectare).<br />
• Spray Area - select to reset an area for a new pattern or<br />
log and set the spray area counters.
Page 76 | <strong>AirStar</strong> <strong>M3</strong> User Guide<br />
•Reset Area: New Log or New Pat will reset the area<br />
counter in the Data Window when you press the shortcut<br />
keys to begin a new pattern or new log, respectively. So<br />
for example, if New Log is selected, the area counter will<br />
reset when you begin a new log. If New Pat is selected,<br />
the area counter will reset when you begin a new pattern.<br />
•Spray Area Counters: Set up to 10 spray area<br />
counters and a total area counter. Use the SET key to<br />
enable an area counter. For example, if you want to store<br />
the area of different fields, you could turn on the area<br />
counter for the first field you fly, then turn on the area<br />
counter for the second field you fly when you move on to<br />
the next field. At the end of the day, you can recall the<br />
area of each field. This is useful if flying back and forth<br />
between different jobs and you are not using the logging<br />
function (if logging is turned on, area is stored with the<br />
log).<br />
• Spray Overlap - enter the spray overlap percentage you<br />
wish to view in the Map Window. The spray overlap<br />
visually represents the distance beyond the spray boom<br />
that spray is applied in the Map Window. If you enter this<br />
percentage as “0,” the Map Window will only show spray<br />
applied as the length of the spray boom.<br />
For example, a 65-foot spray width with a spray overlap<br />
of 10% will display a 6.5-foot total spray overlap - 3.25<br />
feet of overlap on each side of the spray boom. (See<br />
Figure 3-7.)<br />
Note: Spray overlap applies to the display in the Map<br />
Window only. It does not apply to guidance or logged<br />
data.<br />
© <strong>2003</strong>, Satloc LLC
Part Number: 875-0081-001<br />
FIGURE 3-7. SPRAY OVERLAP.<br />
Using <strong>AirStar</strong> <strong>M3</strong> | Page 77
Page 78 | <strong>AirStar</strong> <strong>M3</strong> User Guide<br />
USING THE PRE-FLIGHT CHECKLIST<br />
What You’ll Learn<br />
In this section, we’ve provided a handy pre-flight checklist (also included in your<br />
Quick Reference Guide). This checklist prepares you for flying a simple spray job. For<br />
help with using more advanced navigation techniques, see “Chapter 4: Customizing<br />
<strong>AirStar</strong>, Smarter Navigation.”<br />
© <strong>2003</strong>, Satloc LLC
<strong>AirStar</strong> <strong>M3</strong> Pre-Flight Checklist<br />
1. Insert the PCMCIA Memory Card.<br />
Reminder! Card MUST be inserted before turning<br />
on power if running <strong>AirStar</strong> from the PCMCIA card<br />
(default setup)<br />
2. Turn on the <strong>AirStar</strong> <strong>M3</strong>.<br />
� Are the main and display screen power switches<br />
ON?<br />
� Did the system run a Lightbar self-test and<br />
bring up the Swathing screen in the main<br />
Message Window?<br />
3. Check your system setup.<br />
Part Number: 875-0081-001<br />
Using <strong>AirStar</strong> <strong>M3</strong> | Page 79<br />
The main Swathing screen will appear in the<br />
Message Window after the Lightbar self-test is<br />
complete.<br />
Press in succession to scroll through the Swathing, Navigation, and GPS screens in the<br />
Message Window.
Page 80 | <strong>AirStar</strong> <strong>M3</strong> User Guide<br />
<strong>AirStar</strong> <strong>M3</strong> Pre-Flight Checklist (Continued)<br />
Swathing Screen:<br />
� Is the Swathing screen showing Waiting- A?<br />
GPS Status Indicators and GPS Screen:<br />
� Do you have a GPS signal? If your GPS and<br />
Differential status lights are lit, you have<br />
acquired GPS and differential signals. If they are<br />
blinking, you have not.<br />
� Is your GPS signal accurate? See the GPS screen<br />
on the right for target data rates.<br />
Target GPS Data on GPS Screen.<br />
© <strong>2003</strong>, Satloc LLC
<strong>AirStar</strong> <strong>M3</strong> Pre-Flight Checklist (Continued)<br />
4. Enter Job Details<br />
Enter any desired job details using the JOB DATA<br />
menu.<br />
Note: The only required field under this menu is<br />
Swath Width.<br />
5. Select a pattern and direction (from main Swathing screen)<br />
� Is your desired pattern showing in the Swathing<br />
screen?<br />
� Is your desired direction showing in the<br />
Swathing screen?<br />
Ready to Fly!<br />
See “Flying an Open Pattern” on page 82.<br />
Part Number: 875-0081-001<br />
Using <strong>AirStar</strong> <strong>M3</strong> | Page 81<br />
Keypad shortcut to access JOB DATA<br />
menu.<br />
Keypad shortcut to scroll through<br />
available PATTERNS.<br />
Keypad shortcut to CHANGE<br />
DIRECTION.
Page 82 | <strong>AirStar</strong> <strong>M3</strong> User Guide<br />
FLYING AN OPEN PATTERN<br />
What You’ll Learn<br />
In this section, we’ve provided an overview of flying a basic open pattern with <strong>AirStar</strong> <strong>M3</strong>.<br />
In the next section, we’ve taken a look at flying closed patterns.<br />
What’s an “open” pattern?<br />
A “pattern” in <strong>AirStar</strong> <strong>M3</strong> refers to the spray pattern you use to<br />
spray your field. There are two types of patterns supported by<br />
<strong>AirStar</strong> <strong>M3</strong>: open and closed patterns.<br />
In this section, we’ve taken a look at flying the most basic type of<br />
pattern: an open pattern. In an open pattern, swaths are flown<br />
consecutively (See Figure 3-8.). This is considered an “open”<br />
pattern, because this type of pattern allows you to fly an unlimited,<br />
or open, number of swaths.<br />
There are two open patterns in <strong>AirStar</strong> <strong>M3</strong>: Back-to-Back (BK-BK)<br />
and Expand (EXPND). In this section, we’ve shown examples of<br />
flying each pattern:<br />
• Flying a Back-to-Back pattern<br />
• Flying an Expand pattern<br />
© <strong>2003</strong>, Satloc LLC
Part Number: 875-0081-001<br />
FIGURE 3-8. SAMPLE BACK-TO-BACK (BK-BK) PATTERN.<br />
Using <strong>AirStar</strong> <strong>M3</strong> | Page 83
Page 84 | <strong>AirStar</strong> <strong>M3</strong> User Guide<br />
How do I establish guidance for my pattern?<br />
Both open and closed patterns need an initial guideline on which to<br />
base the pattern’s GPS coordinates. In <strong>AirStar</strong> <strong>M3</strong>, this initial<br />
guideline is called the A|B line (for an open pattern), or A|B|C line<br />
(for a closed pattern).<br />
In a Back-to-Back pattern, point A of the A|B line is the beginning<br />
of the line; point B is the end of the line. All swaths you fly will<br />
then be parallel to this initial A|B line. (See Figure 3-8.)<br />
Note: The A|B line may be inside or outside of the field.<br />
Points A and B should be as far apart as possible to ensure<br />
the accuracy of the line. Establishing A and B points too close<br />
together can result in a small error that will create a large<br />
divergence over a long distance. (See Figure 3-9.)<br />
© <strong>2003</strong>, Satloc LLC
Part Number: 875-0081-001<br />
FIGURE 3-9. EFFECT OF A SHORT A|B LINE.<br />
Using <strong>AirStar</strong> <strong>M3</strong> | Page 85
Page 86 | <strong>AirStar</strong> <strong>M3</strong> User Guide<br />
Flying a Back-to-Back Pattern (BK-BK)<br />
To fly a Back-to-Back pattern:<br />
1. Review the Pre-Flight Checklist. Please review the<br />
checklist (also included in your Quick Reference Guide) for<br />
instructions on turning on your system and checking your<br />
system setup, as well as the minimum requirements for<br />
entering job details, pattern, and direction.<br />
Reminder! For a Back-to-Back pattern, the only required<br />
fields are: Pattern (select BK-BK), Direction, and Swath Width.<br />
2. Ready to fly! Begin flying. Once you have reached your predesignated<br />
airspeed, your Data Window will show that logging<br />
is on (LOG ON), provided that logging is enabled. (See Figure<br />
3-4. on page 65.)<br />
3. Create the initial A|B line.<br />
Note: The A|B line in this example will also be Swath #1.<br />
a. Fly to the field.<br />
b. Turn spray on.<br />
c. Press the remote Swath Advance button (if installed).<br />
This establishes point A of your A|B line, and the starting<br />
point of Swath #1. Press to advance your swath if<br />
you have not installed the remote Swath Advance button.<br />
d. Fly to the end of your swath and press the remote<br />
Swath Advance button. This establishes the B point of<br />
your A|B line and the end point of Swath #1. In a BK-BK<br />
pattern, all subsequent swaths will be flown parallel to<br />
this A|B line.<br />
e. Turn spray off.<br />
© <strong>2003</strong>, Satloc LLC
Part Number: 875-0081-001<br />
FIGURE 3-10. STEP 3 - CREATE THE INITIAL A|B LINE.<br />
Using <strong>AirStar</strong> <strong>M3</strong> | Page 87
Page 88 | <strong>AirStar</strong> <strong>M3</strong> User Guide<br />
4. Make the turn: use your Lightbar for guidance.<br />
a. Press the remote Swath Advance button at some point<br />
before the next swath (in this example, Swath #2).<br />
b. Use Lightbar guidance to find Swath #2.<br />
c. At the beginning of Swath #2, turn spray on.<br />
d. Fly Swath #2.<br />
e. Turn spray off.<br />
See Figure 3-11. Step 4 - Make the Turn: Use Your Lightbar for<br />
Guidance.<br />
5. Repeat Step 4, above, for subsequent swaths until you<br />
have reached the end of the field.<br />
6. Land. Logging ends when you fall below the pre-designated<br />
logging speed (40 m.p.h.).<br />
Note: Obviously, you may not always be able to fly a BK-to-BK<br />
pattern from start to finish. You may need to interrupt a job to<br />
refill the hopper, to fly a neighboring field that falls under a<br />
different job, etc. See “Common In-Flight Tasks” on page 108 for<br />
a reminder on how to:<br />
• mark/recall a return point<br />
• begin a new log<br />
© <strong>2003</strong>, Satloc LLC
a. Press<br />
Swath Advance<br />
at beginning<br />
of turn<br />
Part Number: 875-0081-001<br />
b. Use lightbar guidance to find Swath #2<br />
e. Turn off spray<br />
c. Turn on spray<br />
d. Fly Swath #2<br />
FIGURE 3-11. STEP 4 - MAKE THE TURN:<br />
USE YOUR LIGHTBAR FOR GUIDANCE.<br />
Using <strong>AirStar</strong> <strong>M3</strong> | Page 89<br />
Lightbar guidance: the top row of LEDs shows<br />
cross-track distance and direction to the target<br />
swath; the bottom row of LEDs shows the heading<br />
angle to your target swath. LEDs lined up in the<br />
center (c.) means you’re lined up on the swath!
Page 90 | <strong>AirStar</strong> <strong>M3</strong> User Guide<br />
Back-to-Back Pattern Tips<br />
When flying a Back-to-Back pattern, there are two common<br />
scenarios you may run into:<br />
• you fly a neighboring field using the same A|B line you used for<br />
the first field. Only, now you are flying to the left of the A|B<br />
line instead of to the right (or vice versa). To do so, you need<br />
to know how to change direction.<br />
• you need to skip to the end of the field and fly your swaths in<br />
reverse order (due to a wind shift for example). To do so, you<br />
need to know how to decrement swaths.<br />
EXAMPLE 1: CHANGE DIRECTION<br />
In this example, we finished flying our first field and wish to fly<br />
a neighboring field using the same A|B line. The first field was<br />
to the right of our A|B line; the neighboring field is to the left<br />
of the A|B line. So, we need to change the direction of our<br />
pattern for accurate guidance and log data.<br />
1. Finish spraying the first field.<br />
2. Press to change direction from the right of the A|B<br />
line to the left of the A|B line.<br />
3. Fly to the neighboring field.<br />
4. Spray the neighboring field. Press the remote Swath<br />
Advance button to increment swaths as usual.<br />
© <strong>2003</strong>, Satloc LLC
Part Number: 875-0081-001<br />
Using <strong>AirStar</strong> <strong>M3</strong> | Page 91<br />
FIGURE 3-12. EXAMPLE 1: CHANGE DIRECTION (FROM RIGHT TO LEFT).
Page 92 | <strong>AirStar</strong> <strong>M3</strong> User Guide<br />
EXAMPLE 2: DECREMENT SWATHS<br />
In this example, we decide to skip to the end of the field and<br />
fly our swaths in reverse order. See Figure 3-13. Example 2:<br />
Decrement Swaths.<br />
1. Fly to the end of the field.<br />
2. Press Swath Advance until you are on the current swath,<br />
or press + + *n (*n = 1 - 999) + to<br />
advance to the proper swath. Note: The swath line in the<br />
main <strong>AirStar</strong> Map Window will show you your current Swath #<br />
in relation to the field.<br />
3. Press + . This turns your Swath Advance<br />
button into a Swath Decrement button. Note: To<br />
return to the normal mode of operation, Swath Advance, you<br />
will press<br />
+ .<br />
4. Fly the remainder of your pattern.<br />
© <strong>2003</strong>, Satloc LLC
Part Number: 875-0081-001<br />
FIGURE 3-13. EXAMPLE 2: DECREMENT SWATHS.<br />
Using <strong>AirStar</strong> <strong>M3</strong> | Page 93
Page 94 | <strong>AirStar</strong> <strong>M3</strong> User Guide<br />
Flying an Expand Pattern (EXPND)<br />
The Expand (EXPND) pattern begins with the A|B line in the<br />
center of the field. Successive swaths increase outward. This<br />
pattern is useful for fields with a visible center line or with a long,<br />
irregular shape. For a 9-swath Expand Left pattern, spray the<br />
swaths in the following sequence: 1, 2, 3, 4, 5, 6, 7, 8, 9.<br />
Tip! Select the Expand pattern for fields with a visible center line, or with a<br />
long, irregular shape.<br />
© <strong>2003</strong>, Satloc LLC
Part Number: 875-0081-001<br />
FIGURE 3-14. EXPAND PATTERN (EXPND).<br />
Using <strong>AirStar</strong> <strong>M3</strong> | Page 95
Page 96 | <strong>AirStar</strong> <strong>M3</strong> User Guide<br />
FLYING A CLOSED PATTERN<br />
What You’ll Learn<br />
In this section, we’ve provided an overview of flying closed patterns with <strong>AirStar</strong> <strong>M3</strong>. In<br />
the previous section, we’ve taken a look at flying an open pattern.<br />
What’s a Closed Pattern?<br />
A “pattern” in <strong>AirStar</strong> <strong>M3</strong> refers to the spray pattern you use to<br />
spray your field. There are two types of patterns supported by<br />
<strong>AirStar</strong> <strong>M3</strong>: open and closed patterns.<br />
In this section, we will take a look at flying a closed pattern. In a<br />
closed pattern, in addition to defining the A|B line, you establish<br />
the length of your field by creating a third point - the “C” point.<br />
The swaths are flown inside the area defined by the A|B|C points.<br />
This is considered a “closed” pattern because this type of pattern<br />
limits the number of swaths you can fly.<br />
There are four closed patterns supported by <strong>AirStar</strong> <strong>M3</strong>:<br />
• Racetrack (RCTRK)<br />
• Quick Racetrack (QKRTK)<br />
• Reverse Racetrack (RVRTK)<br />
• Squeeze (SQUEZ)<br />
© <strong>2003</strong>, Satloc LLC
Part Number: 875-0081-001<br />
How do I establish guidance for my pattern?<br />
Using <strong>AirStar</strong> <strong>M3</strong> | Page 97<br />
Both open and closed patterns need an initial guideline on which to<br />
base the pattern’s parallel swathing. In <strong>AirStar</strong> <strong>M3</strong>, this initial<br />
guideline is called the A|B line (for an open pattern), or A|B|C line<br />
(for a closed pattern).<br />
In closed patterns, point A of the A|B|C line is the beginning of the<br />
line; point B is the end of the line. All subsequent swaths will be<br />
sprayed parallel to this line. Point C will determine the length of<br />
the field. So, the number of swaths you can fly is determined by<br />
your C point.<br />
Note: The A|B line may be inside or outside of the field.<br />
Points A and B should be as far apart as possible to ensure<br />
the accuracy of the A|B line. See the note on page 84 for<br />
details.
Page 98 | <strong>AirStar</strong> <strong>M3</strong> User Guide<br />
Flying a Closed Pattern<br />
Flying any of the closed patterns shown in this section (for a<br />
review of each pattern, see pages 96 - 106) is similar to flying an<br />
open pattern with the exception that you need to set your C point<br />
after setting the initial A|B line.<br />
To set your C point, press the Swath Advance button, just as you<br />
do to set your A and B points.<br />
Tip! You do not have to set your “C” point before you spray the field. You can<br />
set the C point while you are spraying the field.<br />
Review “Flying an Open Pattern” on page 82 for an overview of<br />
how to set your A|B line and use the Lightbar guidance for your<br />
selected pattern.<br />
There are a couple of common problems you may run into when<br />
flying a closed pattern:<br />
• your field is not divided into an even number of swaths. When<br />
point C is established and the distance is beyond an exact<br />
swath width, <strong>AirStar</strong> <strong>M3</strong> shows the swath number of the next<br />
highest swath. You can ignore cross-track guidance on this<br />
swath and make a visual pass. (See Figure 3-15.)<br />
• for the Quick Racetrack pattern, when marking your C point,<br />
you will need to estimate where the center line of the field is<br />
with the naked eye. Obviously, you may not correctly<br />
estimate the exact center of the field. In this case, you may<br />
have a portion of the field left over after guidance for the<br />
Quick Racetrack pattern shows you have finished flying your<br />
field. So, to finish flying the field, you will need to change your<br />
pattern to an open, Back-to-Back pattern. See “Flying a Quick<br />
Racetrack (QKRTK) Pattern” on page 102 for details.<br />
© <strong>2003</strong>, Satloc LLC
Part Number: 875-0081-001<br />
Using <strong>AirStar</strong> <strong>M3</strong> | Page 99<br />
FIGURE 3-15. IGNORE CROSS-TRACK GUIDANCE ON POINT C.
Page 100 | <strong>AirStar</strong> <strong>M3</strong> User Guide<br />
Flying a Racetrack (RCTRK) Pattern<br />
The Racetrack (RCTRK) pattern is a series of loops, or<br />
“racetracks.” The results in wider, smoother turns.<br />
In the Racetrack pattern, you first fly each side of a field, then<br />
alternately work from Swath #2 to the middle, and from the<br />
middle toward the other end of the field. For an 8-swath field, fly<br />
the swaths in the following order: 1, 8, 2, 5, 3, 6, 4, 7.<br />
Tip! Select the Racetrack pattern (RCTRK) to fly wide, smooth turns.<br />
© <strong>2003</strong>, Satloc LLC
Part Number: 875-0081-001<br />
FIGURE 3-16. RACETRACK PATTERN (RCTRK) - RIGHT.<br />
Using <strong>AirStar</strong> <strong>M3</strong> | Page 101
Page 102 | <strong>AirStar</strong> <strong>M3</strong> User Guide<br />
Flying a Quick Racetrack (QKRTK) Pattern<br />
The Quick Racetrack (QKRTK) pattern is similar to the Racetrack<br />
pattern. However, in the Quick Racetrack pattern, you set your C<br />
point in the center of the field, rather than at the end of the field.<br />
This is called a “Quick” Racetrack because it saves you from having<br />
to fly to the end of the field to press the C point.<br />
In the Quick Racetrack pattern, you fly a constant size loop after<br />
setting the A, B, and C points. Point C is the swath on or after the<br />
field center line.<br />
For an 8-swath field, fly the swaths in the following sequence: 1, 5,<br />
2, 6, 3, 7, 4, 8.<br />
Note: When marking your C point, you will need to estimate<br />
where the center line of the field is with the naked eye.<br />
Obviously, you may not correctly estimate the exact center of<br />
the field. In this case, you may have a portion of the field left over<br />
after guidance for the Quick Racetrack pattern shows you have<br />
finished flying your field.<br />
If this happens, change the pattern to Back-to-Back to finish flying<br />
the field. Press + to access the pattern menu. In the<br />
Swath Type field, select BK-BK. <strong>AirStar</strong> will provide guidance<br />
based on your current location and your existing A|B line.<br />
Tip! Select the Quick Racetrack pattern when you don’t want to fly to the<br />
end of the field to press your C point.<br />
© <strong>2003</strong>, Satloc LLC
Part Number: 875-0081-001<br />
FIGURE 3-17. QUICK RACETRACK (QKRTK) - RIGHT.<br />
Using <strong>AirStar</strong> <strong>M3</strong> | Page 103
Page 104 | <strong>AirStar</strong> <strong>M3</strong> User Guide<br />
Flying a Reverse Racetrack (RVRTK) Pattern<br />
The Reverse Racetrack (RVRTK) pattern is also similar to the<br />
Racetrack pattern. This pattern is called a “Reverse” Racetrack<br />
because you are flying one direction, but swaths are incrementing<br />
in the opposite direction. In this example, we are flying to the<br />
right, but the swaths are incrementing to the left.<br />
Unlike the Racetrack pattern, in Reverse Racetrack, you set your<br />
A|B line in the middle of the field. Point C is still on the edge of the<br />
field. This pattern is recommended for circular fields or other<br />
fields where the center line is clearly visible.<br />
For a 9-swath Right Reverse Racetrack pattern, spray the swaths in<br />
the following sequence: 1, 6, 2, 7, 3, 8, 4, 9, 5.<br />
Tip! Select the Reverse Racetrack pattern when flying circular fields or<br />
other fields where the center line is clearly visible.<br />
© <strong>2003</strong>, Satloc LLC
Part Number: 875-0081-001<br />
FIGURE 3-18. REVERSE RACETRACK (RVRTK) - RIGHT.<br />
Using <strong>AirStar</strong> <strong>M3</strong> | Page 105
Page 106 | <strong>AirStar</strong> <strong>M3</strong> User Guide<br />
Flying a Squeeze (SQUEZ) Pattern<br />
The Squeeze (SQUEZ) pattern consists of loops of decreasing size,<br />
from the outside of the field to the middle of the field. In a Squeeze<br />
pattern, the outside edges of your field (the largest loop) are<br />
defined by your A|B|C points.<br />
This pattern allows you to make wide turns at the beginning of<br />
your spray job when your load is heavy, and make narrower turns<br />
as your load becomes lighter.<br />
For an 8-swath field, spray the swaths in the following sequence:<br />
1, 8, 2, 7, 3, 6, 4, 5.<br />
Tip! Select the Squeeze pattern when carrying a heavy load.<br />
© <strong>2003</strong>, Satloc LLC
Part Number: 875-0081-001<br />
FIGURE 3-19. SQUEEZE PATTERN (SQUEZ) - RIGHT.<br />
Using <strong>AirStar</strong> <strong>M3</strong> | Page 107
Page 108 | <strong>AirStar</strong> <strong>M3</strong> User Guide<br />
COMMON IN-FLIGHT TASKS<br />
What You’ll Learn<br />
In this section, we’ve provided a summary of common tasks you may need to complete<br />
in-flight.<br />
When flying a basic open or closed pattern, there are several tasks<br />
you may need to do:<br />
• Set A, B, and C points<br />
• Advance/decrement a swath<br />
• Change a pattern mid-flight<br />
• Mark a return point<br />
• Reset your current pattern<br />
• Clear the display screen<br />
• Begin a new log<br />
• Recall a mark<br />
• Replay a log<br />
• Zoom in/out on display screen<br />
• Toggle through Message Window options (Swathing,<br />
Navigation, and GPS screens)<br />
The following table provides directions for completing each task.<br />
Note: These are also included in your Quick Reference<br />
Guide.<br />
© <strong>2003</strong>, Satloc LLC
COMMON IN-FLIGHT TASKS<br />
Part Number: 875-0081-001<br />
Using <strong>AirStar</strong> <strong>M3</strong> | Page 109<br />
Task Instructions<br />
Set A, B, C Points<br />
Waiting A<br />
“--A” appears and center yellow LEDs remain lit<br />
until an “A” point is entered. Enter an A point.<br />
Press the remote Swath Advance button or .<br />
Waiting B<br />
Upper LED row flashes until a “B” point is entered.<br />
Enter a B point.<br />
Press the remote Swath Advance button or .<br />
Waiting C<br />
Lower LED row flashes until a “C” point is entered.<br />
Enter a C point.<br />
Press the remote Swath Advance button or<br />
Swath Increment/Decrement Tasks<br />
Advance to the next swath<br />
Press the remote Swath Advance button or<br />
Advance to a particular swath<br />
.<br />
Press + + *n + (*n=1-999)<br />
Decrement a swath<br />
Press + . This changes your remote Swath<br />
Advance button to a remote Swath Decrement<br />
button. To change back to a Swath Advance button,<br />
press + .<br />
(Note: If using keypad for Swath Advance instead of<br />
remote Swath Advance button, press to<br />
decrement swaths and to increment swaths.)
Page 110 | <strong>AirStar</strong> <strong>M3</strong> User Guide<br />
COMMON IN-FLIGHT TASKS (CONTINUED)<br />
Multiple Jobs Tasks<br />
Change a pattern mid-job<br />
Mark a return point<br />
Reset your current pattern<br />
Clear the display screen<br />
Begin a new log<br />
Recall a mark<br />
Replay a log<br />
Task Instructions<br />
+ (Note: This will only work when switching<br />
from a closed to open pattern. You cannot switch from<br />
an open to a closed pattern)<br />
Press + *n (*n=1-9). This short key<br />
sequence may be used for the first 9 Mark<br />
Returns<br />
- OR -<br />
Press + + *n + (*n=1-100)<br />
+ +<br />
+<br />
Press + + to begin logging for<br />
a new job.<br />
Press the + *n (*n = 1-9)<br />
- OR -<br />
Press + +* n + (*n = 1-100)<br />
Press + to scroll through logs.<br />
Press to select a log.<br />
Press to return to the Map Window and view<br />
selected logs.<br />
© <strong>2003</strong>, Satloc LLC
COMMON IN-FLIGHT TASKS (CONTINUED)<br />
Part Number: 875-0081-001<br />
Using <strong>AirStar</strong> <strong>M3</strong> | Page 111<br />
Task Instructions<br />
Display Tasks<br />
Zoom in/out on Map Window display<br />
Press + to access the main Pan/Zoom<br />
options. Follow the instructions on the screen to<br />
zoom:<br />
Toggle through Message Window<br />
options (Swathing, Navigation, and GPS<br />
displays)<br />
Use the keypad numbers to pan:<br />
Note: The keypad will only function as pan controls from<br />
the Pan/Zoom Options menu in the Message Window<br />
(see above).<br />
Press in succession to scroll through the<br />
Swathing, Navigation, and GPS screens in the Message<br />
Window. See “Chapter 2: Getting Started” for a<br />
review of these screens.<br />
Shutdown Tasks<br />
Proper shutdown ensures log data is<br />
saved. Press + + - OR -<br />
+ + .
Page 112 | <strong>AirStar</strong> <strong>M3</strong> User Guide<br />
COMMON IN-FLIGHT WARNINGS<br />
What You’ll Learn<br />
In this section, we’ve provided a summary of common in-flight warnings. Please see<br />
“Chapter 5: Troubleshooting” for additional troubleshooting tips.<br />
Your <strong>AirStar</strong> <strong>M3</strong> Lightbar provides two different types of warnings:<br />
• LED warnings. LED read outs will flash to advise you of:<br />
• Swath double spray (on same pass)<br />
• Invalid GPS<br />
• Polygon edge warnings (if set by you. See Chapter 4:<br />
Customizing <strong>AirStar</strong>, Advanced Setup Options”).<br />
• Bad DOP (Dilution of Precision). This is typical of a poor<br />
GPS solution.<br />
• Lightbar display warnings. The Lightbar will flash warning<br />
messages in the left and right displays when the flow control<br />
unit is operating outside expected limits.<br />
FIGURE 3-20. LIGHTBAR DISPLAY WARNINGS.<br />
© <strong>2003</strong>, Satloc LLC
LIGHTBAR LED WARNINGS<br />
Part Number: 875-0081-001<br />
If you see this on the<br />
Lightbar...<br />
Using <strong>AirStar</strong> <strong>M3</strong> | Page 113<br />
This means...<br />
Extrapolated GPS<br />
Center yellow LEDs blink. Reboot system and check<br />
for receiver and power status lights. Refer to your<br />
receiver manual for more information on status<br />
indicators.<br />
Polygon edge warning<br />
Upper LED row flashes according to the warning<br />
times set in <strong>AirStar</strong> Setup > Edge Warning, Start<br />
Warn/Stop Warn fields. For example, if you set Start<br />
Warn to 2.8 seconds and Stop Warn to 0.8 seconds,<br />
the Lightbar will begin flashing 2.8 seconds before<br />
you enter the polygon (reach the polygon edge) and<br />
continue until 0.8 seconds before you reach the<br />
polygon edge.<br />
Swath double spray<br />
Left and right LED displays flash when “spray on” is<br />
detected on a previously sprayed swath. (This will<br />
flash until the swath number is changed.)<br />
An underscore in front of the swath number also<br />
indicates a previously sprayed swath. (By default, this<br />
is turned ON. To turn OFF/ON, select <strong>AirStar</strong><br />
Setup > Lightbar Setup, Double Spray Warn field.)<br />
Poor DOP<br />
Lower center yellow LED flashes. Check status lights<br />
on receiver. Reboot and wait up to 5 minutes for a<br />
better solution. Increasing or decreasing your mask<br />
angle may also improve DOP (Select <strong>AirStar</strong> Setup<br />
> GPS & Time Setup, SV Mask Angle field from the<br />
main menu).
Page 114 | <strong>AirStar</strong> <strong>M3</strong> User Guide<br />
LIGHTBAR DISPLAY WARNINGS<br />
If you see this on the<br />
Lightbar...<br />
This means...<br />
No communication with the flow control.<br />
1. Select Flow Control from the main menu. Make<br />
sure the Flow Mode field is set to Flow Control or<br />
Flow Monitor and check your Flow settings.<br />
2. Check the connection between the GPIO cable<br />
and flow control harness.<br />
3. Check the connection between the flow cable and<br />
CPU.<br />
The spray switch is on, but there is no flow being<br />
read through the meter.<br />
1. Check the condition of the spray handle switch to<br />
be sure that it is not being triggered at the incorrect<br />
time and that it is installed correctly.<br />
2. Check that the meter is properly connected and<br />
not blocked.<br />
3. Check that flow is actually passing through the<br />
Flow system.<br />
Spray switch is off, but significant flow is metered.<br />
1. Check the spray switch to be sure that it is not<br />
being triggered at the incorrect time and that it is<br />
correctly installed.<br />
2. Disconnect the spray cable wires from the spray<br />
system and touch the two wires together. If the<br />
spray works, you have a faulty switch. Contact your<br />
Satloc dealer.<br />
© <strong>2003</strong>, Satloc LLC
LIGHTBAR DISPLAY WARNINGS<br />
Part Number: 875-0081-001<br />
If you see this on the<br />
Lightbar...<br />
Using <strong>AirStar</strong> <strong>M3</strong> | Page 115<br />
This means...<br />
Spray switch is on, but flow rate is consistently 5%<br />
high for > 4 seconds.<br />
Try re-calibrating your flow valve - see “Calibrating<br />
Your Flow Valve” on page 141. If that doesn’t work,<br />
follow the steps for “No Flow,” above.<br />
Spray switch is on, but flow rate is consistently 5%<br />
low for > 4 seconds.<br />
Try re-calibrating your flow valve - see “Calibrating<br />
Your Flow Valve” on page 141. If that doesn’t work,<br />
follow the steps for “No Flow,” above.
Chapter<br />
4<br />
CUSTOMIZING AIRSTAR:<br />
ADVANCED FEATURES<br />
Advanced System Setup Options<br />
Optimizing GPS<br />
Smarter Navigation: Planning Your Spray Jobs
Page 118 | <strong>AirStar</strong> <strong>M3</strong> User Guide<br />
ADVANCED SYSTEM SETUP OPTIONS<br />
What You’ll Learn<br />
In Chapter 2, we showed you how to set up the basic features you need to get up and<br />
running with <strong>AirStar</strong> <strong>M3</strong>. The basic setup will meet most people’s needs. However, if<br />
you’ve been using <strong>AirStar</strong> for awhile, you may wish to further customize your <strong>AirStar</strong><br />
features.<br />
In this chapter, we’ve provided an overview of advanced setup options. These advanced<br />
options make the software suitable for nearly every aerial application. Many of these<br />
settings you need to set only once or change infrequently.<br />
The basic setup covered in Chapter 2 will meet most people’s<br />
needs. However, if you’ve been using <strong>AirStar</strong> for awhile, you may<br />
wish to further customize your <strong>AirStar</strong> setup. Advanced setup<br />
options include:<br />
• Lightbar setup: select the Lightbar style, set the left and<br />
right displays, desensitize the LED distance warnings for when<br />
navigating to a mark or waypoint, turn OFF/ON the doublespray<br />
warning, change the LED distance settings, and set the<br />
upper and lower LEDs to flash as a solid bar of lights.<br />
• Message Window, Swathing screen display setup: set<br />
the criteria you will see in the Message Window, Swathing<br />
screen.<br />
• Logging setup: edit the logging speed, change the amount of<br />
time between recorded coordinates, or turn off the automatic<br />
function of creating a new log for each job.<br />
• Edge warning setup: set the Lightbar to provide a warning<br />
when nearing the edge of a defined area, such as a polygon.<br />
This is a useful feature when spraying areas with no visible<br />
boundaries, such as a forest plot.<br />
• Units: set individual criteria units, rather than designating a<br />
unit system (U.S. or metric) system-wide.<br />
© <strong>2003</strong>, Satloc LLC
Part Number: 875-0081-001<br />
Customizing <strong>AirStar</strong>: Advanced Features | Page 119<br />
• System options: set system options, such as selecting a<br />
language, setting your magnetic variation from True North, or<br />
changing the time delay to compensate for the difference<br />
between actual navigation or spray data and the visual<br />
representation on the Lightbar or display screen.<br />
• Screen setup: set your default screen scale, pan/zoom scales,<br />
and display options in the Custom Settings Window.<br />
• Flow control setup: calibrate your flow meter and valve,<br />
and define flow control options, including the flow method,<br />
volume, volume/area, and the method <strong>AirStar</strong> uses to reset<br />
the area counters.<br />
• <strong>AirStar</strong> software setup: by default, your <strong>AirStar</strong> <strong>M3</strong><br />
software is designed to run from the PCMCIA card and save<br />
data to the PCMCIA card. If desired, you can change this<br />
setup and run <strong>AirStar</strong> software from your hard drive.
Page 120 | <strong>AirStar</strong> <strong>M3</strong> User Guide<br />
Lightbar Setup<br />
Setting the<br />
Lightbar<br />
Type<br />
Lightbar settings include:<br />
• setting the Lightbar style<br />
• setting the left and right Lightbar displays<br />
• desensitizing the LED distance warnings when flying to a mark<br />
or waypoint<br />
• turning the Double-Spray Warning off/on (default is ON)<br />
• changing the LED distance settings<br />
• setting the upper and lower LEDs to flash as a solid bar of<br />
lights, rather than use the individual LED distance settings<br />
The Lightbar type refers to the style of the Lightbar. This is set at<br />
the factory and should not need to be changed.<br />
The default type, Type 2, indicates a digital Lightbar. Type 1<br />
indicates an analog Lightbar, which is no longer used in the field.<br />
To set the Lightbar type:<br />
1. Select <strong>AirStar</strong> Setup > Lightbar Setup from the main<br />
menu.<br />
2. Review the Type field entry. It should say Type_2.<br />
Note: The Type field in <strong>AirStar</strong> <strong>M3</strong> should always be set to<br />
Type_2.<br />
© <strong>2003</strong>, Satloc LLC
Setting the<br />
Left and<br />
Right<br />
Lightbar<br />
Displays<br />
Part Number: 875-0081-001<br />
Customizing <strong>AirStar</strong>: Advanced Features | Page 121<br />
Your Lightbar comes with pre-set left and right displays. By default,<br />
the left display shows the current swath number and the right display<br />
shows the cross-track error (or distance to the current swath).<br />
However, depending on your application or use of advanced<br />
navigation, you may wish to change the left and/or right display to<br />
show other data. For example, perhaps you wish to change the<br />
right Lightbar display to show the distance to the polygon edge.<br />
To change the left/right Lightbar displays:<br />
1. Select <strong>AirStar</strong> Setup > Lightbar Setup from the main<br />
menu.<br />
2. In the Lft Disp: and Rgt Disp: fields, enter the desired display<br />
options for the left and right displays. Refer to the table below<br />
for available options.<br />
LIGHTBAR AND DISPLAY OPTIONS.<br />
Option Definition<br />
Swath# Current swath number<br />
Blank Lightbar display is blank<br />
Swath Width Current swath width<br />
Log_Time Time of active logging session<br />
Log_Name Name of active logging session<br />
Aux (None) Auxiliary device input<br />
Wind Wind velocity (manual input)<br />
Amt/Swath Average amount sprayed per swath<br />
Amt/Minute Volume of spray per minute<br />
Amt/Area Volume sprayed per acre or hectare<br />
Amt_Left Volume remaining in tank<br />
Amt_Used Volume sprayed<br />
DOP Dilution of precision
Page 122 | <strong>AirStar</strong> <strong>M3</strong> User Guide<br />
LIGHTBAR AND DISPLAY OPTIONS.<br />
Option Definition<br />
DOP/DF Differential age in seconds and dilution of<br />
precision. Value of 5 or less is OK for<br />
DOP; Value of 2 - 3600s (if using COAST)<br />
OK for DF.<br />
SV/DF Satellite in view and differential age<br />
S#/DF Swath number and differential age in<br />
seconds<br />
Diff_Age Age of differential corrections<br />
ArrivalTime Estimated time of arrival to waypoint<br />
Bearing Bearing to waypoint or mark (relative to<br />
True North)<br />
Wpt_Range Distance to waypoint or mark<br />
Rt/Wpt Identification number for route and<br />
waypoint<br />
EdgeTime Seconds to polygon edge<br />
EdgeDist Distance to polygon edge<br />
PolyEntry # Polygon point number (out of number of<br />
points in polygon)<br />
PolyArea Total area of polygon<br />
In_Poly Displays whether you are inside or outside<br />
of an active polygon<br />
Poly_ID Polygon identification number<br />
Job_ID Job or Plot identification number<br />
SprayTime Cumulative seconds of spray<br />
Acres Total acres sprayed<br />
Time Hours/minutes/seconds<br />
Altitude WGS-84 ellipsoid altitude<br />
Speed Ground speed<br />
Track Ground track (relative to True North)<br />
Swath_Hdg Swath heading (shows each direction you<br />
could be flying on a swath - e.g., 90/270)<br />
© <strong>2003</strong>, Satloc LLC
De-<br />
sensitizing<br />
the LED<br />
Distance<br />
Warning<br />
Turning<br />
the<br />
Double-<br />
Spray<br />
Warning<br />
Off/On<br />
Part Number: 875-0081-001<br />
Customizing <strong>AirStar</strong>: Advanced Features | Page 123<br />
LIGHTBAR AND DISPLAY OPTIONS.<br />
Option Definition<br />
X_Err Cross-track error<br />
Setting the Non-Swath Desense field allows you to navigate to/from<br />
a mark or waypoint with less sensitive LED distance warnings. The<br />
distance each Lightbar LED represents is multiplied by the value<br />
entered in this field.<br />
For example, if the first LED is set to 3.0 feet and you enter a “20”<br />
in the Non-Swath Desense field, the first LED will not light up until<br />
you are within 60 feet of a swath.<br />
Note: As soon as you press (or the remote Swath Advance<br />
button) to enter the “A” point of a pattern, the LED-desensitizer<br />
is deactivated.<br />
To desensitize the LED distance warnings:<br />
1. Select <strong>AirStar</strong> Setup > Lightbar Setup from the main<br />
menu.<br />
2. Enter a multiplier in the Non-Swath Desense field.<br />
The Lightbar Double-Spray Warning will flash when you are<br />
spraying a previously sprayed swath. By default, this is turned on.<br />
FIGURE 4-1. LIGHTBAR DOUBLE-SPRAY WARNING.
Page 124 | <strong>AirStar</strong> <strong>M3</strong> User Guide<br />
Changing<br />
the LED<br />
Distance<br />
Settings<br />
However, in certain circumstances you may wish to turn the<br />
warning off. For example, perhaps you are fertilizing at a highapplication<br />
rate that requires more than one pass to get the<br />
desired coverage.<br />
To turn OFF/ON the Double-Spray Warning:<br />
1. Select <strong>AirStar</strong> Setup > Lightbar Setup from the main<br />
menu.<br />
2. In the Double Spray Warn field, select Yes to turn the warning<br />
on, or No to turn the warning off.<br />
Each LED on the Lightbar serves as a Lightbar warning. The top<br />
row of LEDs will light up when you are within a certain distance<br />
from a swath; the bottom row will light up when you are a certain<br />
heading angle from a swath.<br />
Each LED represents a certain value. These can be changed;<br />
however, the factory-recommended settings are shown in the<br />
following table.<br />
DEFAULT LED VALUES.<br />
Light #<br />
(Distance)<br />
Feet A_Lgt #<br />
(Heading Angle)<br />
Degrees<br />
01 3.00 01 0.5<br />
02 6.00 02 1.0<br />
03 9.00 03 2.0<br />
04 12.00 04 3.0<br />
05 24.00 05 4.0<br />
06 48.00 06 8.0<br />
07 96.00 07 12.0<br />
08 250.00 08 16.0<br />
© <strong>2003</strong>, Satloc LLC
Setting the<br />
Upper/<br />
Lower<br />
LEDs to<br />
Flash as a<br />
Solid Bar<br />
of Lights<br />
Part Number: 875-0081-001<br />
DEFAULT LED VALUES.<br />
Light #<br />
(Distance)<br />
To change the LED settings:<br />
Customizing <strong>AirStar</strong>: Advanced Features | Page 125<br />
Feet A_Lgt #<br />
(Heading Angle)<br />
Degrees<br />
09 400.00 09 20.0<br />
10 550.00 10 24.0<br />
11 700.00 11 28.0<br />
12 850.00 12 32.0<br />
13 1000.00 13 36.0<br />
14 1150.00 14 40.0<br />
15 1300.00 15 45.0<br />
1. Select <strong>AirStar</strong> Setup > Lightbar Setup from the main<br />
menu.<br />
2. Enter the desired settings in the Light # fields and the A_LGT #<br />
fields.<br />
You can set the Lightbar LEDs to display as a solid bar of lights,<br />
rather than using the individual LED settings. By default, the top<br />
row of lights (cross-track distance) is set to display as a solid bar of<br />
lights and the bottom row of lights (heading angle) is set to display<br />
as one light (if you select one light, the outermost LED that<br />
represents your cross-track distance or heading angle will light up).<br />
To set the Upper/Lower LEDs to display as a solid bar of<br />
lights:<br />
1. Select <strong>AirStar</strong> Setup > Lightbar Setup from the main<br />
menu.<br />
2. In the Upper Bar Solid? and/or Lower Bar Solid? fields, select Yes<br />
to set the LEDs to display as a solid bar of lights, or No to use<br />
the individual LED distance settings.
Page 126 | <strong>AirStar</strong> <strong>M3</strong> User Guide<br />
Message Window, Swathing Screen Setup<br />
Changing<br />
the<br />
Swathing<br />
Screen<br />
Defaults<br />
You can customize the settings in the Swathing screen of the<br />
Message Window.<br />
Reminder! In the Message Window, you can toggle between the Swathing<br />
screen, Navigation screen, and GPS screen by pressing .<br />
The Swathing screen defaults are shown below:<br />
FIGURE 4-2. SWATHING SCREEN DEFAULT DISPLAY SETTINGS.<br />
To change the Swathing screen defaults:<br />
1. Select <strong>AirStar</strong> Setup > Display Setup from the main<br />
menu.<br />
2. In Fields 1-3, select from the display options. The Swathing<br />
screen display options are the same display options as the<br />
Lightbar. See “Lightbar and Display Options.” on page 121 for<br />
a breakdown of options.<br />
3. In the Distance field, select from the following:<br />
• >A, >B: shows the distance to A or the distance to B.<br />
© <strong>2003</strong>, Satloc LLC
Logging Setup<br />
Part Number: 875-0081-001<br />
Customizing <strong>AirStar</strong>: Advanced Features | Page 127<br />
• A to B: shows the distance from A to B (the length of the<br />
A|B line).<br />
• Spryon: shows the distance you have flown from the<br />
point you pressed the Spray ON switch (this resets each<br />
time you hit the remote Spray On switch).<br />
4. In the Sp-On Disp (Spray ON Display) field, enter the spray rate<br />
data you wish to see when spray is ON (Acres, Gal(lons)/<br />
Swa(th), Gal(lons)/Min(ute), Gal(lons)/Acre, Gal(lons) Used).<br />
5. In the Sp-Off Disp (Spray OFF Display) field, enter the spray rate<br />
data you wish to see when Spray is OFF (Acres, Gal(lons)<br />
Used, Gal(lons)/Swa(th), Gallons).<br />
Logging setup options include:<br />
• changing the logging speed (the flight speed at which logging<br />
automatically turns on)<br />
• changing the logging interval (how often data is recorded)<br />
• turning off the default that tells <strong>AirStar</strong> to create a new log<br />
with each new job<br />
• downloading your log files to a PCMCIA card if you are<br />
logging directly to your hard drive.<br />
Warning! This is NOT RECOMMENDED. By default,<br />
factory settings save logs directly to the PC card. This<br />
avoids potentially locking up your <strong>AirStar</strong> system.<br />
• enabling the PLOT key
Page 128 | <strong>AirStar</strong> <strong>M3</strong> User Guide<br />
Changing<br />
the<br />
Logging<br />
Speed<br />
Changing<br />
the<br />
Logging<br />
Interval<br />
Logging begins when you reach an airborne flight speed of 40 miles<br />
per hour, provided that logging is enabled (you must set the log interval<br />
to enable logging - see below). You can change this setting if desired.<br />
To change the logging speed:<br />
1. Select <strong>AirStar</strong> Setup > Data Logging Setup from the<br />
main menu.<br />
2. In the Log Speed field, notice<br />
the current log speed is shown<br />
on the screen.<br />
3. Use your keypad to enter a<br />
new log speed.<br />
In “Chapter 2: Getting Started,” we recommended you set <strong>AirStar</strong><br />
to update log data every 2 seconds. You can change this setting if<br />
desired.<br />
To change the logging interval:<br />
1. Select <strong>AirStar</strong> Setup > Data Logging Setup from the<br />
main menu.<br />
2. In the Log Interval field, notice<br />
the current log interval is<br />
shown on the screen.<br />
3. Use your keypad to enter a<br />
new log interval.<br />
Tip! We recommend setting your logging interval at 2 seconds.<br />
© <strong>2003</strong>, Satloc LLC
Turning<br />
Off the<br />
New Log<br />
for New<br />
Job<br />
Feature<br />
Transferring<br />
Logs from<br />
the Hard<br />
Drive to the<br />
PCMCIA<br />
Card<br />
Part Number: 875-0081-001<br />
Customizing <strong>AirStar</strong>: Advanced Features | Page 129<br />
Warning! If the Logging Interval is set to 99.0 seconds, logging is<br />
turned OFF. You must set a logging interval to enable logging.<br />
By default, a new log is created when the Job Name is changed.<br />
However, sometimes you may not want a new log started for a<br />
new job. For example, perhaps you are flying multiple fields for one<br />
customer and do not want a separate log for each field.<br />
To turn off the new log for new job feature:<br />
1. Select Data Logging Setup from the main menu.<br />
2. In the New Log for Job field,<br />
notice the default is set to Yes.<br />
3. Select Yes or No, to turn this<br />
feature on or off as desired.<br />
By default, factory settings save logs directly to the PCMCIA card.<br />
However, in the event you have changed the default to log to your<br />
hard drive instead of your card, here are the instructions for<br />
transferring log files from your hard drive to the PCMCIA card.
Page 130 | <strong>AirStar</strong> <strong>M3</strong> User Guide<br />
Enabling<br />
the PLOT<br />
Key<br />
To transfer logs from the hard drive to the PCMCIA card:<br />
1. Select <strong>AirStar</strong> Setup > Data Logging Setup > File<br />
Transfer from the main menu.<br />
2. Select Transfer All Logs or Transfer Selected! to<br />
download all logs, or only certain logs, respectively.<br />
3. After selecting which logs to download, select whether to<br />
transfer logs to an external drive (your removable PCMCIA<br />
card) or to a serial port (connects directly to a portable<br />
computer in the cockpit).<br />
Note: Satloc recommends recording your log files to the<br />
memory card. <strong>AirStar</strong> transfers data much faster to the card<br />
than to the serial port.<br />
By default, the PLOT key is disabled. This does NOT affect use of<br />
the PLOT key for advanced navigation in <strong>AirStar</strong>. It allows service<br />
personnel to simulate spray on the display screen for<br />
troubleshooting purposes.<br />
Note: This setting is for authorized service personnel only.<br />
© <strong>2003</strong>, Satloc LLC
Edge Warning Setup<br />
Setting the<br />
Edge<br />
Warning<br />
Part Number: 875-0081-001<br />
Customizing <strong>AirStar</strong>: Advanced Features | Page 131<br />
The Edge Warning is a Lightbar warning that tells you when you<br />
reach the edge of a defined area, such as a polygon you have<br />
defined. This is a useful feature when spraying areas with no visible<br />
boundaries, such as a forest plot.<br />
By default, the Edge Warning is set to NO (turned off). When<br />
setting an edge warning, you can elect to get a warning either<br />
when you are a certain distance from the edge (in feet or meters),<br />
or time (in seconds) from the edge.<br />
To set the edge warning:<br />
1. Select <strong>AirStar</strong> Setup<br />
> Edge Warning from<br />
the main menu. You will<br />
see the following<br />
screen.<br />
2. In the Units field, select whether you wish to receive an edge<br />
warning when you are a certain distance or time from the edge.<br />
3. In the Wpt Warning field, enter Yes or No to receive a<br />
Lightbar warning when you are nearing a waypoint.<br />
Note: You will only see the waypoint warning when you are<br />
navigating to a waypoint.<br />
4. In the Start Warn field, enter the time or distance from the<br />
edge that you wish to begin seeing the warning.<br />
5. In the Stop Warn field, enter the time or distance from the<br />
edge that you wish to stop seeing the warning.
Page 132 | <strong>AirStar</strong> <strong>M3</strong> User Guide<br />
Units Setup<br />
Setting the<br />
Units<br />
Tip! In practical application, many of our customers have found that setting<br />
Start Warn to 2.8 seconds and Stop Warn to 0.8 seconds works well.<br />
However, you can play with the settings in tenths-of-a-second increments to<br />
meet your individual reaction time and spray system needs.<br />
In Chapter 2, we recommended that you set your units systemwide<br />
(U.S. or metric). You do, however, have the option of setting<br />
the units for the following criteria individually.<br />
• distance<br />
• area<br />
• speed<br />
• range<br />
• cross-track<br />
• altitude<br />
To set units:<br />
1. Select <strong>AirStar</strong> Setup > Units from the main menu.<br />
2. Set each field to U.S. or metric as desired.<br />
© <strong>2003</strong>, Satloc LLC
System Options Setup<br />
Part Number: 875-0081-001<br />
System options include:<br />
Customizing <strong>AirStar</strong>: Advanced Features | Page 133<br />
• selecting a language, if you have a version of <strong>AirStar</strong> <strong>M3</strong> that<br />
supports more than one language<br />
• selecting an auxiliary device - this feature is used for additional<br />
external devices, such as laser altimeters<br />
• setting your magnetic variation from True North (in degrees)<br />
(if you do not set this value, your heading readings will not<br />
reflect a magnetic variation)<br />
• changing the navigation delay between Lightbar guidance and<br />
when you have to move<br />
• changing the delay between when you press the spray button<br />
and when the log reflects the spray on the field. This is a visual<br />
delay only and can be altered in the MapStar program. Logged<br />
data remains recorded in real-time.<br />
• tracking NMEA positioning data for transferring messages to a<br />
computer or other third-party device.<br />
FIGURE 4-3. SYSTEM OPTIONS MENU.
Page 134 | <strong>AirStar</strong> <strong>M3</strong> User Guide<br />
Setting<br />
System<br />
Options<br />
To set up system options:<br />
1. Select <strong>AirStar</strong> Setup > Sys Options Setup from the main<br />
menu.<br />
2. In the Language field, select the desired language.<br />
Note: This function is only available if your <strong>AirStar</strong> software<br />
has an additional language file. Please contact your Satloc<br />
dealer if you need additional language support.<br />
3. In the Aux Device field, select Laser or Compass if using either<br />
of these as an auxiliary device. Otherwise, this field should be<br />
set to Aux (None).<br />
4. In the Mag Var. field, enter the magnetic variation of your<br />
location from True North (< 0 = variation to the East; > 0 =<br />
variation to the West). A “0” in this field causes bearing and<br />
heading information to display as True North.<br />
Note: If you do not input a magnetic variation, your heading<br />
information will not reflect any magnetic variation. Please<br />
make sure the magnetic variation you enter is accurate.<br />
5. In the Delay Comp. field, enter the delay, in seconds, between<br />
when <strong>AirStar</strong> shows a guidance cue and when you have to<br />
move.<br />
Note: By default, this is set to 0.50 seconds. If you desire a<br />
longer reaction time, try changing the setting in increments<br />
of tenths of a second (up to 1.2 seconds).<br />
6. In the Spray Comp. field, enter the delay between when you<br />
press the Spray On button and when the spray is recorded in<br />
the log.<br />
Note: By default, this is set to 0.20 seconds, based on the<br />
estimated time for the spray to move through the spray<br />
system and release from the booms. This is for visual<br />
purposes only and can be altered in MapStar.<br />
© <strong>2003</strong>, Satloc LLC
Part Number: 875-0081-001<br />
7. In the POS (Position)<br />
Customizing <strong>AirStar</strong>: Advanced Features | Page 135<br />
Report field, press to<br />
open the POS Report<br />
Setup screen. This is<br />
used to track multiple<br />
aircraft. By setting each aircraft at 60-second interval offsets,<br />
you will stagger incoming messages from each aircraft.<br />
a. In the POS Report Enabled field, select Yes or No to<br />
enable/disable POS reporting.<br />
b. In the Message Port field, select which port the position<br />
report packets will be output on: COM4 or FLOW. For<br />
example, if a flow controller is connected to the FLOW<br />
port, you would select COM4.<br />
c. In the Interval field, enter the time between report data<br />
points (0 - 999 seconds).<br />
d. In the Offset field, enter the time between reports (0-999<br />
seconds). For example, if you have more than one aircraft<br />
reporting at the same time, you would want to set an<br />
offset.<br />
8. In the NMEA Setup field, press to open the NMEA report<br />
Setup screen. This allows you to output NMEA messages to a<br />
computer or third-party device.<br />
a. In the NMEA Baud field, select the baud rate.
Page 136 | <strong>AirStar</strong> <strong>M3</strong> User Guide<br />
Screen Setup<br />
b. In the rest of the fields, select Yes or No to receive the<br />
appropriate NMEA data strings. See the following table<br />
for NMEA definitions:<br />
NMEA String Definition<br />
GPGGA GPS position, time, and fix-related data<br />
GPGLL Geographic position, longitude and latitude<br />
GPGSA Satellites used, operating mode, and DOP values<br />
GPGSV Satellites in view and status of each<br />
GPVTG Course of over-ground and ground speed,<br />
horizontal course, and horizontal velocity<br />
GPZDA Time and date<br />
GPRMC Recommended minimum specific GNSS data<br />
Note: Refer to your receiver user guide for more<br />
information or visit www.nmea.org for complete<br />
definitions.<br />
Setup options for the display screen include general display screen<br />
options, such as the color of the screen, scale, and the data you<br />
see in the Custom Settings window.<br />
The display screen setup options include:<br />
• setting the Custom Settings Window options<br />
• setting the background color of the screen (color,<br />
monochrome, or inverse<br />
• setting the screen scale and pan/zoom options<br />
© <strong>2003</strong>, Satloc LLC
Setting the<br />
Screen<br />
Options<br />
Part Number: 875-0081-001<br />
Customizing <strong>AirStar</strong>: Advanced Features | Page 137<br />
• selecting the screen symbol (aircraft, helicopter, or tractor)<br />
Warning! Selecting Reset to Defaults from the main<br />
menu WILL NOT reset the display screen options to<br />
factory settings.<br />
To set the screen options:<br />
1. Select <strong>AirStar</strong> Setup > Screen Setup.<br />
2. In the Lft disp and Rgt disp fields, select from the Lightbar<br />
display options (see “Lightbar and Display Options.” on<br />
page 121).<br />
3. In the Swathing Screen field, select COL(or), INV(erse),<br />
(MON)ochrome, or NO.<br />
Warning! If you select NO, your Map Window, Swathing<br />
Window, and Custom Settings Window will be blank! The<br />
only window you will see is the Message Window.<br />
4. In the Pattern Zoom field, select Yes or No. Yes activates<br />
automatic zooming in the Map Window whenever a new<br />
pattern is activated; No turns off this feature.<br />
Note: The zoom settings in this screen control both the<br />
automatic and manual zoom options in the Map Window<br />
when you select + . (See Figure 4-4.)
Page 138 | <strong>AirStar</strong> <strong>M3</strong> User Guide<br />
5. In the Autozoom Level field, enter a percentage. The Auto<br />
Zoom percentage is the percentage of change in image size<br />
when Yes is selected in the Pattern Zoom field.<br />
6. In the Manual Zoom field, enter a percentage. The Manual<br />
Zoom percentage is the percentage each zoom in/out moves<br />
the display if using the arrow keys to manually zoom.<br />
7. In the Pan Distance field, enter a percentage. When panning,<br />
the screen will move over the percentage entered here in the<br />
direction you select. See “Chapter 2: Getting Started, Display<br />
Screen Data” for more information on using the keypad to<br />
pan.<br />
8. In the Symbol field, select <strong>Aircraft</strong>, Helicopter, or Tractor to<br />
change the icon in the Map Window as desired.<br />
9. In the Background Shading field, select Yes or No. If you select<br />
Yes, when polygons are selected the background will be<br />
shaded and the polygons will be illuminated.<br />
FIGURE 4-4. ZOOM CONTROL SETTINGS.<br />
© <strong>2003</strong>, Satloc LLC
Flow Control Setup<br />
Turning<br />
On/Off<br />
Flow<br />
Control<br />
Part Number: 875-0081-001<br />
Customizing <strong>AirStar</strong>: Advanced Features | Page 139<br />
To set up flow control, you will need to turn flow control ON in<br />
the <strong>AirStar</strong> menus and calibrate your flow meter and valve.<br />
The Flow Mode screen that appears when you select Flow Control<br />
from the main menu shows some of the same options accessed in<br />
the Job Data menu. See “Chapter 3: Using <strong>AirStar</strong>” for a<br />
description of these fields.<br />
To turn the Flow Control fields on/off:<br />
1. Select Flow Control from the main menu.<br />
2. In the Flow Mode field, select:<br />
• Flow Cont(rol) to activate the Flow Control settings.<br />
See “Chapter 3: Using <strong>AirStar</strong>, Setting Flow Control<br />
Options” for a description of the settings.<br />
• Flow Off if you do not have the flow module installed.<br />
• Mon(itor) Only if you are just monitoring the flow<br />
control system. In this mode, you are controlling the flow<br />
manually. For example, you will select this mode to<br />
calibrate your flow meter.
Page 140 | <strong>AirStar</strong> <strong>M3</strong> User Guide<br />
Calibrating<br />
Your Flow<br />
Meter<br />
Satloc recommends calibrating your flow meter to ensure accurate<br />
reporting. The meter calibration number represents the number<br />
of pulses per unit volume.<br />
To calibrate your flow meter:<br />
1. Fill the hopper in your aircraft. Write down your actual tank<br />
volume. For example, 400 gallons. It is important that this<br />
number be accurate for proper calibration.<br />
2. Find the meter calibration number, located on a tag on your<br />
flow meter. Write down your meter calibration number. For<br />
example, 164.<br />
3. In <strong>AirStar</strong>, select Flow Control from the main menu.<br />
4. In the Meter Cal field, enter the meter calibration number<br />
from Step 2, above.<br />
5. In the Flow Mode field, select Flow Mon.<br />
6. In the Tank Vol field, enter a higher volume than you actually<br />
filled the hopper with in Step 1. For example, in Step 1, we<br />
filled our hopper with 400 gallons. So, we might enter “600”<br />
here. Write down the volume entered in the Tank Vol field. For<br />
example, 600 gallons.<br />
7. Fly a spray job or run the fluid through the system on the<br />
ground. Make sure you empty the hopper (use all spray).<br />
8. Note your ending hopper volume (from the Satloc system).<br />
Write down the ending hopper volume. For example, 100 gallons.<br />
9. Use the following formula and example to enter the resulting<br />
meter calibration number in the Meter Cal field.<br />
© <strong>2003</strong>, Satloc LLC
Calibrating<br />
Your Flow<br />
Valve<br />
Part Number: 875-0081-001<br />
Customizing <strong>AirStar</strong>: Advanced Features | Page 141<br />
REVISED METER CALIBRATION FORMULA =<br />
Perceived Volume [Perceived start volume (Step 6) - Perceived end volume (Step 8)]<br />
x Meter Cal (Step 4)<br />
Actual Start Tank Volume (Step 1)<br />
SAMPLE REVISED METER CALIBRATION FIELD ENTRY<br />
(USING SAMPLE DATA FROM STEPS 1 - 9)<br />
Perceived Start Volume (Tank<br />
Volume Entered in Tank Vol field)<br />
Actual Start Tank Vol<br />
Perceived End Tank Vol<br />
Meter Calibration No.<br />
= 600<br />
= 400<br />
= 100<br />
= 164<br />
(600 - 100) x 164<br />
400<br />
= 205<br />
The valve calibration number controls the valve’s speed and<br />
approach rate.<br />
Satloc recommends the following valve calibration settings (Valve<br />
Cal field in the Flow Control menu) if using the Satloc enhanced<br />
Flow Controller.<br />
RECOMMENDED VALVE CALIBRATION SETTINGS.<br />
Condition Flow Rate Valve Cal Code<br />
High Flow Rates 5 - 10 Gallons/Acre 0013<br />
Low Flow Rates Below 5 Gallons/Acre 0213<br />
Note: Your actual valve calibration setting may differ. Please see<br />
“Chapter 5: Troubleshooting” for help with fine-tuning this<br />
setting.
Page 142 | <strong>AirStar</strong> <strong>M3</strong> User Guide<br />
<strong>AirStar</strong> Software Setup<br />
Running<br />
<strong>AirStar</strong> <strong>M3</strong><br />
Software<br />
from the<br />
Hard Drive<br />
By default, your <strong>AirStar</strong> <strong>M3</strong> software is set up to run from the<br />
PCMCIA card and to save data to the PCMCIA card.<br />
However, you can change the default setup to run <strong>AirStar</strong> <strong>M3</strong><br />
software from the hard drive and log to the hard drive if desired.<br />
To run <strong>AirStar</strong> <strong>M3</strong> software from the hard drive:<br />
1. From the Windows 98 start-up menu, in the Enter a Choice<br />
field, enter “3.” (Option “1” is the default - run <strong>AirStar</strong> <strong>M3</strong><br />
from the PCMCIA card.)<br />
2. A Windows 98 screen will open.<br />
3. Select Start > Run to open the Run window.<br />
4. In the Run window, type “sysedit.”<br />
© <strong>2003</strong>, Satloc LLC
Part Number: 875-0081-001<br />
5. A series of windows will open:<br />
Customizing <strong>AirStar</strong>: Advanced Features | Page 143<br />
The last window to open is C:\AUTOEXEC.BAT.<br />
6. Find :RUNSATLOC in the code (scroll down the window<br />
or search). The line below :RUNSATLOC tells your system<br />
to run the <strong>AirStar</strong> software from either the PCMCIA card or<br />
the hard drive. By default, this line will show D: (the D: drive<br />
is your PCMCIA card; the C: drive is your hard drive).
Page 144 | <strong>AirStar</strong> <strong>M3</strong> User Guide<br />
7. Replace D: with c:\satloc\as_m3.<br />
<strong>AirStar</strong> is set up to run<br />
from the PCMCIA card<br />
(Drive D:)<br />
<strong>AirStar</strong> is set up to run<br />
from the hard drive (Drive C:)<br />
Note: To change the setup back to the original default of running<br />
the <strong>AirStar</strong> software from the PCMCIA card, simply perform<br />
Step 7 in reverse (replace c:\satloc\as_m3 with D:).<br />
8. Close the open window. A prompt will ask you if you wish to<br />
save your changes - select YES to save your changes.<br />
© <strong>2003</strong>, Satloc LLC
Logging to<br />
the Hard<br />
Drive<br />
Part Number: 875-0081-001<br />
To log to the hard drive:<br />
Customizing <strong>AirStar</strong>: Advanced Features | Page 145<br />
1. From the Windows 98 screen (see “Running <strong>AirStar</strong> <strong>M3</strong><br />
Software from the Hard Drive”) select Start > Run to open<br />
the Run window.<br />
2. In the Run window, type “edit c:\satloc\as_m3\system.ini.”<br />
3. The System.Ini window will open. Search for [Logging] by<br />
using the search function or scrolling down the page.<br />
4. Under [Logging], find the two lines beginning with<br />
LOG_PATH and LOG_COPY_PATH.<br />
5. Reverse the text after the equal sign on these two lines. See<br />
the following figure.
Page 146 | <strong>AirStar</strong> <strong>M3</strong> User Guide<br />
OPTIMIZING GPS: ADVANCED GPS FUNCTIONS<br />
What You’ll Learn<br />
In Chapter 2, we showed you how to set up the basic GPS functions you need to get up<br />
and running with <strong>AirStar</strong> <strong>M3</strong> - setting your local time offset, and selecting which<br />
hemisphere you are in.<br />
In this section, we’ve provided an overview of advanced GPS features and functions in<br />
<strong>AirStar</strong> <strong>M3</strong>.<br />
Advanced GPS functions allow you to alter your GPS and DGPS<br />
settings. Doing so may help you improve or stabilize your DGPS<br />
system’s positioning and guidance. For example, depending on<br />
your location, you may be getting jumps in your position if you<br />
have a satellite that is low on the horizon and is popping in and out<br />
of your usable range of satellites. In this case, you may want to<br />
adjust your mask angle - the minimum angle in degrees off the<br />
horizon a satellite must be to be used by the receiver. Or, perhaps<br />
you wish to change the time delay for age of differential<br />
correctors. In this case you may want to adjust your DGPS alarm<br />
setting. This section will tell you how to do this and more,<br />
including how to:<br />
• view current DGPS status to determine whether or not<br />
you need to adjust your settings<br />
• view your receiver’s DGPS settings<br />
• change a subscription code, if using a DGPS service that<br />
requires a subscription, such as OmniSTAR<br />
• switch a receiver<br />
• set the mask angle<br />
• lock in a frequency - note that this is NOT recommended<br />
• select a mode to work in (desktop or Normal)<br />
© <strong>2003</strong>, Satloc LLC
Viewing Current DGPS Status<br />
Part Number: 875-0081-001<br />
Customizing <strong>AirStar</strong>: Advanced Features | Page 147<br />
The GPS screen in the <strong>AirStar</strong> display screen’s Message Window<br />
provides valuable information regarding the accuracy of your GPS<br />
and DGPS reception. The figure below shows the desired target<br />
rates for accurate GPS data.<br />
Checking Your Receiver’s DGPS Settings<br />
The <strong>AirStar</strong> <strong>M3</strong> comes pre-set with appropriate DGPS settings for<br />
your SLXg3 receiver. You should not need to change these<br />
settings, unless troubleshooting your system.
Page 148 | <strong>AirStar</strong> <strong>M3</strong> User Guide<br />
Checking<br />
Your<br />
Receiver’s<br />
DGPS<br />
Settings<br />
SLX<br />
Receiver<br />
300 KHz<br />
To view or change your DGPS settings in <strong>AirStar</strong>:<br />
Select <strong>AirStar</strong> Setup > DGPS Setup from the main menu. You<br />
will see the following status screens:<br />
Note: The ILBand and SL1500 screens are not used with the<br />
<strong>AirStar</strong> <strong>M3</strong>.<br />
© <strong>2003</strong>, Satloc LLC
Changing a DGPS Subscription Code<br />
Checking<br />
Your<br />
Subscription<br />
Status<br />
Part Number: 875-0081-001<br />
Customizing <strong>AirStar</strong>: Advanced Features | Page 149<br />
If you have a subscription for a DGPS service, such as OmniSTAR,<br />
you may need to check or change your subscription code if your<br />
current one expires.<br />
To check your current subscription status:<br />
1. Press + .<br />
2. Press four times.<br />
3. Press .<br />
4. The subscription status will appear as follows.<br />
Note: If a non-subscription signal is used, this screen will tell you<br />
that this is a non-subscription DGPS receiver.
Page 150 | <strong>AirStar</strong> <strong>M3</strong> User Guide<br />
Changing<br />
the<br />
Subscription<br />
Code<br />
Switching<br />
Receiver<br />
Applications<br />
To change a subscription code:<br />
1. Select Diagnostics > Subscription Code from the main<br />
menu. You will see the following screen:<br />
2. Enter your new subscription code (available through Satloc<br />
dealers).<br />
Note: If you get the following errors:<br />
- no response sending subscription code, or<br />
- invalid subscription code<br />
Please contact your Satloc dealer.<br />
Switching Receiver Applications<br />
Most new receivers come with at least two receiver applications.<br />
You may wish to switch receiver applications if you lose satellite<br />
reception.<br />
Note: This feature is only available if the receiver you own<br />
supports it. The SLXg3 and SLXg3 Combo models do.<br />
To switch receiver applications:<br />
1. Select <strong>AirStar</strong> Setup > GPS & Time<br />
Setup > GPS Configuration from<br />
the main menu. You will see the<br />
following screen.<br />
© <strong>2003</strong>, Satloc LLC
Setting the Mask Angle<br />
Setting the<br />
GPS Mask<br />
Angle<br />
Part Number: 875-0081-001<br />
Customizing <strong>AirStar</strong>: Advanced Features | Page 151<br />
2. Press to switch receiver<br />
applications. You will see the following<br />
screen.<br />
3. Turn <strong>AirStar</strong> off, then on for the<br />
receiver change to take effect.<br />
Depending on your location, you may be getting jumps in your<br />
position if you have a satellite that is low on the horizon and is<br />
popping in and out of your usable range of satellites. In this case,<br />
you may want to adjust your mask angle - the minimum angle in<br />
degrees off the horizon a satellite must be to be used by the<br />
receiver in calculating the GPS solution.<br />
For example, if the mask angle is set at 10 degrees above the<br />
horizon, the receiver will not use any satellites that are below 10<br />
degrees from the horizon.<br />
To set the GPS mask angle:<br />
1. Select <strong>AirStar</strong> Setup > GPS & Time Setup from the main<br />
menu.<br />
2. In the SV Mask Angle field, notice the<br />
current mask angle.<br />
3. Use your keypad to change the mask<br />
angle. To exclude satellites that are<br />
popping in and out, increase the angle.<br />
To include more satellites, decrease the angle. For example,<br />
you might try increasing the mask angle to “15.”<br />
Tip! Watch DOP and number of satellites for stabilization after changing<br />
the mask angle.
Page 152 | <strong>AirStar</strong> <strong>M3</strong> User Guide<br />
Setting the L-Band Frequency<br />
Setting the<br />
L-Band<br />
Frequency<br />
Use the following table as a guide to setting the L-Band frequency.<br />
To set the L-Band frequency:<br />
1. Select <strong>AirStar</strong> Setup > DGPS Setup from the main menu.<br />
2. In the LBand field, you will see the current L-Band frequency.<br />
3. Enter an L-Band frequency (in MHz). Use the following table<br />
as a guide.<br />
Receiver Country Frequency (MHz)<br />
SLXg USA, Canada *0<br />
SLXg3 USA, Canada *0<br />
SL1500 USA, Canada *0<br />
OmniSTAR All Varies depending on<br />
country used in.<br />
300 KHz All<br />
See http://<br />
www.omnistar.com/<br />
setup_orsc.html for the<br />
frequency for your location.<br />
Varies. See http://<br />
www.navcen.uscg.gov/dgps/<br />
coverage/Default.htm or<br />
http://www.navcen.uscg.<br />
gov/dgps/<br />
DgpsCompleteConfiguratio<br />
n.htm for frequency<br />
information.<br />
*Note: “0” puts the receiver in Search mode.<br />
© <strong>2003</strong>, Satloc LLC
Setting the DGPS Alarm<br />
Setting the<br />
DGPS<br />
Alarm<br />
Part Number: 875-0081-001<br />
Customizing <strong>AirStar</strong>: Advanced Features | Page 153<br />
The DGPS Alarm appears on-screen when the age of the last<br />
differential correction meets the number set in the DGPS Alarm<br />
field.<br />
To set the DGPS Alarm:<br />
1. Select <strong>AirStar</strong> Setup > DGPS Setup from the main menu.<br />
2. In the DGPS Alarm field, notice that the<br />
current setting is shown (by default this<br />
is set to 60 seconds).<br />
3. Enter a new time delay - 2700 seconds<br />
(This equals 45 minutes - the DGPS<br />
alarm can be set to 45 minutes because Satloc’s patented<br />
COAST technology minimizes position drift upon loss of<br />
DGPS for approximately1 meter for up to 45 minutes).<br />
Selecting a Mode to Work In (Desktop or Normal)<br />
This should always be left in Normal mode. Desktop mode is used<br />
for testing/troubleshooting purposes only.
Page 154 | <strong>AirStar</strong> <strong>M3</strong> User Guide<br />
SMARTER NAVIGATION: PLANNING YOUR SPRAY JOBS<br />
What You’ll Learn<br />
In Chapter 3, we showed you how to navigate with <strong>AirStar</strong> <strong>M3</strong> using the common<br />
patterns. In this section, we’ve provided an overview of advanced navigation features in<br />
<strong>AirStar</strong> <strong>M3</strong>.<br />
<strong>AirStar</strong> <strong>M3</strong>’s advanced navigation features allow you to pre-plan a spray job and further<br />
customize your navigation by programming the shape of your field, the pattern you intend<br />
to fly, and the route to get there.<br />
Pre-planning spray jobs allows you to manage multiple jobs and<br />
multiple pilots easily. <strong>AirStar</strong> <strong>M3</strong> allows you to plan and program<br />
an entire spray job from start to finish.<br />
For example, you can pre-program the route to a particular spray<br />
job by plugging in the waypoint coordinates beforehand. You can<br />
do this by either flying the route beforehand and marking the<br />
coordinates as you fly or by entering the actual waypoint<br />
coordinates if you know them. The Lightbar will then provide the<br />
pilot with guidance to the field.<br />
You can also pre-program a field, or series of fields, to spray (or<br />
other area to spray, such as a forest plot) by setting the polygon<br />
points of each field and saving all polygons associated with a single<br />
job as a “plot.”<br />
To set the polygon points, you can either fly the route beforehand<br />
and mark each polygon point, or corner point, of the field,<br />
manually enter the polygon points, or import a GIS map of the<br />
field. Again, the Lightbar will provide precision guidance based on<br />
the shape of the field and the pattern you select.<br />
Tip! You can also create a polygon “on-the-fly” to determine the area of a field<br />
or forest plot.<br />
Finally, if desired, you can tell <strong>AirStar</strong> which pattern to fly when<br />
you recall a saved polygon - although this isn’t really necessary.<br />
© <strong>2003</strong>, Satloc LLC
Part Number: 875-0081-001<br />
Customizing <strong>AirStar</strong>: Advanced Features | Page 155<br />
The figure below shows how waypoints, routes, polygons, and<br />
plots relate to a typical spray job.<br />
FIGURE 4-5. WAYPOINTS, ROUTES, POLYGONS, AND PLOTS.
Page 156 | <strong>AirStar</strong> <strong>M3</strong> User Guide<br />
In this chapter, we’ll show you how to:<br />
• set a waypoint.<br />
• define a route by programming a series of waypoints. You<br />
can even set up automatic guidance to each subsequent<br />
waypoint in a route by setting the Radius value under the<br />
Navigation menu.<br />
• define the edges of your field by setting a polygon point at<br />
each corner of the field (in <strong>AirStar</strong> a field’s shape is referred to<br />
as a polygon because a field may have several corner points<br />
depending on its shape and size), manually entering the<br />
polygon point coordinates, or optionally, importing a GIS<br />
map of your job using MapStar (or other third-party<br />
mapping application).<br />
• define a plot. A “plot” groups all of the polygons you wish to<br />
associate with a single job in the system’s memory.<br />
• put it all together by flying a spray job with routes and<br />
plots.<br />
• define a remote A|B|C line.<br />
• tell <strong>AirStar</strong> to automatically mark your last sprayed<br />
point (by default, <strong>AirStar</strong> is set to automatically set a mark at<br />
your last sprayed point - you do not need to set this up.<br />
Pressing + recalls the pattern information from the<br />
last point sprayed in the last active swath).<br />
© <strong>2003</strong>, Satloc LLC
Setting Waypoints<br />
Part Number: 875-0081-001<br />
Customizing <strong>AirStar</strong>: Advanced Features | Page 157<br />
A waypoint is the GPS coordinate (latitude and longitude) of a<br />
significant location. Helpful uses for waypoints include:<br />
• setting a waypoint at the beginning or end of your spray job.<br />
For example, pressing + is a shortcut to saving your<br />
current latitude and longitude as your “Home” location. This<br />
replaces your previous Home location, if any. The Home key<br />
is simply a shortcut to creating a waypoint for a frequently<br />
used location, such as a landing strip.<br />
• setting a waypoint along a route as a marker for you to stop<br />
or change course.<br />
<strong>AirStar</strong> <strong>M3</strong> allows you to number and name each waypoint you<br />
create and associate it with a particular route. You can either set<br />
your waypoints while flying, or by entering the coordinates into<br />
<strong>AirStar</strong>.<br />
Tasks you may need to perform for waypoints include:<br />
• setting a waypoint while flying<br />
• setting a waypoint by manually entering the GPS coordinates<br />
• recalling a waypoint<br />
• editing a waypoint<br />
• clearing active waypoint guidance from your display screen<br />
• erasing a waypoint
Page 158 | <strong>AirStar</strong> <strong>M3</strong> User Guide<br />
Setting a<br />
Waypoint<br />
While<br />
Flying<br />
To set a waypoint (while flying):<br />
1. Double-check to make sure your coordinates are correct.<br />
2. Press + + *n.<br />
(*n = 1 - 9)<br />
Note: The waypoint will be assigned to the current active<br />
Route number. You can edit this later if necessary. See<br />
“Editing a Waypoint” on page 160.<br />
Tip! Press + to save the current latitude and longitude as<br />
your Home location. This replaces your previous Home<br />
location if any. The Home key is simply a shortcut to creating a<br />
waypoint for a frequently used location, such as a landing strip.<br />
Tip! To check your current route and waypoint information, press<br />
from the Swathing screen of the Message Window - this will<br />
bring up your current navigation information.<br />
© <strong>2003</strong>, Satloc LLC
Setting a<br />
Waypoint<br />
by Entering<br />
the GPS<br />
Coordinates<br />
Part Number: 875-0081-001<br />
Customizing <strong>AirStar</strong>: Advanced Features | Page 159<br />
To set a waypoint by entering the GPS coordinates:<br />
1. Select Navigation > Waypoint Entry from the main menu.<br />
You will see the following screen.<br />
Tip! When entering multiple waypoints via the Navigation<br />
menu, the system will bring up the last saved waypoint entry (in<br />
this example, the last waypoint we entered was Waypoint #6).<br />
2. Use the arrow keys to enter the following information:<br />
• Rt - route number (1-50)<br />
Note: Each Waypoint is associated with a route. If<br />
programming a single waypoint, use Route 1. If<br />
programming multiple routes, enter the route number<br />
to associate with each waypoint you enter.<br />
• Wpt - waypoint number (1-9)<br />
• WayP-ID - waypoint name (optional). Press to<br />
open the Character Entry screen and enter a name (up to<br />
6 characters are allowed).<br />
• Lat - latitude<br />
• Lon - longitude<br />
3. Press to save your waypoint entry and advance to the<br />
next entry screen or to return to the main Swathing<br />
screen. The system will automatically bring up the next<br />
waypoint entry screen (if you entered Waypoint #7, the next<br />
entry screen will show Waypoint #8).
Page 160 | <strong>AirStar</strong> <strong>M3</strong> User Guide<br />
Recalling a<br />
Waypoint<br />
Editing a<br />
Waypoint<br />
4. Enter the rest of your waypoints.<br />
To recall a waypoint:<br />
1. Press + + *n.<br />
(*n =1-9)<br />
2. <strong>AirStar</strong> will begin guidance to your saved waypoint.<br />
Tip! If flying a route (series of waypoints), you can set <strong>AirStar</strong> to<br />
automatically provide guidance to the next waypoint along the route once<br />
you have reached a waypoint. Select Navigation > Radius from the main<br />
menu. Enter the approach distance at which you want guidance to begin<br />
(e.g., 0.5 miles).<br />
To edit a waypoint:<br />
1. Select + to access the Edit Waypoint screen:<br />
2. Change the waypoint number on the first line of this screen to<br />
bring up the associated information.<br />
3. Change the coordinates or route number as desired.<br />
Note: You can assign up to 50 route numbers.<br />
© <strong>2003</strong>, Satloc LLC
Clearing<br />
Active<br />
Waypoint<br />
Guidance<br />
Erasing a<br />
Waypoint<br />
Part Number: 875-0081-001<br />
Customizing <strong>AirStar</strong>: Advanced Features | Page 161<br />
To clear active waypoint guidance:<br />
Press + + .<br />
Note: This clears your current active waypoint guidance from<br />
the screen, but keeps the Waypoint # and associated coordinates<br />
stored in <strong>AirStar</strong> <strong>M3</strong>’s memory.<br />
To erase a waypoint:<br />
Press + + *n.<br />
(*n =1- 9)<br />
Warning! This permanently erases the waypoint from<br />
memory.
Page 162 | <strong>AirStar</strong> <strong>M3</strong> User Guide<br />
Defining a Route<br />
Saving a<br />
Waypoint<br />
to a Route<br />
(While<br />
Flying)<br />
A route is made up of individual waypoints. You cannot create a<br />
waypoint without creating a route - even if only setting a single<br />
waypoint.<br />
Note - If setting a single waypoint, use Route 1. If defining<br />
multiple routes, associate each waypoint with the desired route.<br />
You can set up automatic guidance to each subsequent waypoint in<br />
a route by setting the Radius value under the Navigation menu.<br />
Tasks you may need to perform for routes include:<br />
• saving a waypoint to a route (while flying)<br />
• saving a waypoint to a route (manually)<br />
• setting up automatic guidance to subsequent waypoints<br />
• recalling a route<br />
To save a waypoint to a route (while flying):<br />
Press + + *n to save the waypoint.<br />
(*n = 1-9)<br />
Note: The waypoint is assigned to the current active route. To<br />
assign the waypoint to a different route, press + to<br />
access the Edit Waypoint screen (see page 160).<br />
© <strong>2003</strong>, Satloc LLC
Saving a<br />
Waypoint<br />
to a Route<br />
Manually<br />
Setting Up<br />
Automatic<br />
Guidance<br />
Recalling a<br />
Route<br />
Part Number: 875-0081-001<br />
Customizing <strong>AirStar</strong>: Advanced Features | Page 163<br />
To save a waypoint to a route (manually):<br />
1. Select Navigation > Waypoint Entry from the main menu.<br />
2. Enter the route number (1 - 50) to associate with each<br />
waypoint you enter. See “Setting Waypoints” on page 157 for<br />
instructions.<br />
To set up automatic guidance along a route:<br />
1. Select Navigation > Radius from the main menu. Notice the<br />
distance setting next to radius (0.0 miles).<br />
2. Enter the approach distance where you want guidance to<br />
begin (e.g., 0.5 miles). In this example, you will see guidance<br />
cues to the next waypoint when you are within 0.5 miles of<br />
the current waypoint.<br />
To recall a route:<br />
Press + + *n + .<br />
(*n = 1 - 50)
Page 164 | <strong>AirStar</strong> <strong>M3</strong> User Guide<br />
Defining Polygons<br />
A polygon is the shape of a field (or other area, such as a forest<br />
plot) that you are spraying. You define the polygon by setting the<br />
polygon points (corner or point where you change direction).<br />
Use polygons to:<br />
• define the shape of your polygon(s), or spray area(s), for<br />
navigation purposes. You can define the polygon’s shape in<br />
one of three ways: setting polygon points as you fly, entering<br />
the polygon’s GPS coordinates beforehand, or importing a<br />
shape (GIS) file of the polygon.<br />
• calculate the area of your polygon. You can tell <strong>AirStar</strong> that<br />
you wish to include or exclude a polygon. If you include a<br />
polygon, <strong>AirStar</strong> will provide guidance inside the polygon and<br />
calculate the area inside the polygon. If you exclude a polygon,<br />
<strong>AirStar</strong> will provide guidance around the outside of the<br />
polygon and will subtract the area of this polygon from your<br />
total plot area sprayed.<br />
Other tasks you may need to perform for polygons include:<br />
• editing a polygon<br />
• recalling a polygon<br />
© <strong>2003</strong>, Satloc LLC
Defining<br />
the Shape<br />
of Your<br />
Polygon<br />
Part Number: 875-0081-001<br />
Customizing <strong>AirStar</strong>: Advanced Features | Page 165<br />
You can define the shape of your polygon in one of three ways:<br />
• by setting the points of the polygon while flying<br />
• by entering the GPS coordinates of the polygon manually if<br />
you know them<br />
• by importing a shape (GIS) file from MapStar (or other thirdparty<br />
mapping software)<br />
Setting the Polygon Points While Flying<br />
To set the points of the polygon while flying:<br />
1. Fly to the first corner of your field (polygon). From the main<br />
Swathing screen, press . This sets the first polygon point<br />
of your polygon.<br />
2. Press once at each corner of the polygon. Once you have<br />
set the third point, the <strong>AirStar</strong> display screen will show the<br />
polygon area. (See Figure 4-6.)<br />
Note: You can define up to 250 points within a single<br />
polygon. HOWEVER, a plot (the sum of all polygons for a<br />
job) is limited to a maximum of 500 points - so be<br />
discriminate when setting your polygon points!<br />
3. Save your polygon. Press + + *n + .<br />
(*n =1-100)<br />
Note: You can define up to 100 polygons in a single plot<br />
(spray job)!
Page 166 | <strong>AirStar</strong> <strong>M3</strong> User Guide<br />
Note: Don’t worry about telling <strong>AirStar</strong> the polygon type<br />
while flying. It will assign each polygon type “Normal” as a<br />
default. You can edit this (as well as polygon coordinates)<br />
later. See “Editing a Polygon” on page 169.<br />
Tip! Make a mistake? Press + + to erase the last<br />
entered polygon point (or, if you need to erase a different polygon point,<br />
you may enter the polygon point number instead of set and then press<br />
).<br />
FIGURE 4-6. CREATING THE POLYGON.<br />
Warning! You must save a polygon to a plot or it will remain in<br />
<strong>AirStar</strong>’s temporary memory and may get lost if the system is<br />
rebooted.<br />
© <strong>2003</strong>, Satloc LLC
Part Number: 875-0081-001<br />
Customizing <strong>AirStar</strong>: Advanced Features | Page 167<br />
Entering GPS Coordinates Manually<br />
To enter the GPS coordinates of the polygon manually:<br />
1. Select Navigation > Polygon Entry from the main menu.<br />
2. Use the keypad to enter the following information:<br />
• Plot - plot number (1 - 500)<br />
• Poly - polygon number (1- 100)<br />
• Type: normal, open, or exclude. This tells <strong>AirStar</strong> to<br />
include or exclude a polygon in the area calculation and<br />
shows the distance to the edge of the polygon.<br />
• normal - this includes the area of the polygon in the<br />
total plot area calculation and shows distance to the<br />
edge of the polygon.<br />
• open - this is an open-ended polygon. It is used as a<br />
drawing tool to show objects such as roads.<br />
• exclude - this excludes the area of the polygon from<br />
the total plot area calculation and shows distance to<br />
the edge of the polygon.<br />
• Lat - latitude<br />
• Lon - longitude<br />
Note: Enter the Type, Lat, and Lon for each point of the<br />
polygon.
Page 168 | <strong>AirStar</strong> <strong>M3</strong> User Guide<br />
Importing Coordinates from a GIS File<br />
To import a shape (GIS) file:<br />
1. Remove the PCMCIA memory card from <strong>AirStar</strong>.<br />
2. Insert the PCMCIA card into the personal computer that the<br />
shape or GIS file resides in.<br />
3. *Save the shape (GIS) file to the PCMCIA card.<br />
In MapStar:<br />
a. Open MapStar<br />
b. Press the “GIS” button.<br />
c. Open the shape file.<br />
d. Select File > Save As from the menu bar and save the file to<br />
the card.<br />
*Note: Make sure you save the shape file with a “n.job”<br />
extension (where n = Plot #). If using Satloc’s MapStar<br />
software, the file is automatically saved with the.job<br />
extension.<br />
4. Remove the PCMCIA card from the personal computer.<br />
5. Insert the PCMCIA card back into <strong>AirStar</strong>.<br />
6. Your job file is now ready to open in <strong>AirStar</strong>!<br />
Tip! If using MapStar, you can edit the GIS shape file to reduce the<br />
number of polygon points in a polygon (remember, a polygon can only<br />
have up to 250 points), or to break a shape file into separate jobs. For<br />
example if contracting multiple pilots, you may want to break a region<br />
into quadrants. See your MapStar manual for help with editing shape<br />
files in MapStar.<br />
7. Open the job file. Press + + n (job file number) +<br />
to open the plot containing the shape file.<br />
© <strong>2003</strong>, Satloc LLC
Editing a<br />
Polygon<br />
Recalling a<br />
Polygon<br />
Part Number: 875-0081-001<br />
Customizing <strong>AirStar</strong>: Advanced Features | Page 169<br />
You can edit a saved polygon at any time.<br />
To edit a polygon:<br />
1. Select Navigation > Polygon Entry from the main menu,<br />
or use the shortcut key (see margin). You will see the Edit<br />
Polygon screen:<br />
2. Select Edit Stored Polygon to edit the plot the polygon is<br />
associated with and the individual polygon coordinates.<br />
Note: This allows you to edit polygons in the current plot.<br />
You must first recall a plot to edit polygons. See “Recalling a<br />
Plot” on page 173. The plot is the file (*.Job) that contains<br />
the polygons.<br />
You cannot recall a polygon by itself. You must recall the plot the<br />
polygon belongs to - this will open all polygons in the plot and<br />
display them in the Map Window.<br />
It is important to understand that a <strong>AirStar</strong> will not provide<br />
guidance to a particular polygon. If you wish to receive guidance to<br />
a polygon, you need to set a waypoint at the beginning of that<br />
polygon.<br />
A polygon visually shows you the borders of your spray area on<br />
your display screen in the Map Window. You can use your<br />
(distance/time to) Edge field to warn you when you are<br />
approaching/leaving a polygon for the purposes of knowing when
Page 170 | <strong>AirStar</strong> <strong>M3</strong> User Guide<br />
Calculating<br />
the Area of<br />
Your<br />
Polygon<br />
to turn your spray ON/OFF. See Figure 4-8. Using Edge Distance<br />
to Control Spray in a Polygon. on page 177 to see an example of<br />
this.<br />
To recall a polygon:<br />
1. Press + + n + (n = plot #) to recall the plot the<br />
polygon belongs to - you cannot open a polygon by itself.<br />
2. Recalling a plot opens all polygons stored in that plot.<br />
As noted in the beginning of this section, you can use <strong>AirStar</strong> to<br />
calculate your total spray area. You can calculate the area of a<br />
single polygon, or of all the polygons in a plot.<br />
If you saved a polygon as type normal, <strong>AirStar</strong> will calculate the<br />
area of your polygon and add the area of this polygon to any other<br />
polygons in the plot.<br />
If you saved a polygon as type exclude, <strong>AirStar</strong> will calculate the<br />
area of your polygon and subtract the area of this polygon from<br />
your total plot area.<br />
To calculate area:<br />
1. Set your polygon points. See “Defining the Shape of Your<br />
Polygon” on page 165 for instructions.<br />
2. Look at your <strong>AirStar</strong> display screen. You will see the Area field<br />
updated in the Data Window. See Figure 4-7. Calculating Area.<br />
© <strong>2003</strong>, Satloc LLC
Defining a Plot<br />
Part Number: 875-0081-001<br />
Customizing <strong>AirStar</strong>: Advanced Features | Page 171<br />
FIGURE 4-7. CALCULATING AREA.<br />
A plot is to a polygon what a route is to a waypoint. In other<br />
words, a plot is made up of individual polygons. You cannot create<br />
a polygon without also creating a plot - even if you are only<br />
creating one polygon.<br />
Anytime you create a polygon, you must save it to a plot.<br />
This saves it to <strong>AirStar</strong>’s permanent memory (unsaved polygons<br />
are saved to “Plot 0,” which serves as a temporary memory space).<br />
Warning! You will lose any information you do not save to Plot<br />
1-500 when you shut down <strong>AirStar</strong>.<br />
<strong>AirStar</strong> will hold up to 500 plots. Each plot can hold up to 100<br />
polygons; however, the total number of polygon points a single<br />
plot can have is 500. So, keep this in mind when creating plots and<br />
polygons!
Page 172 | <strong>AirStar</strong> <strong>M3</strong> User Guide<br />
Saving a<br />
Polygon to<br />
a Plot<br />
(While<br />
Flying)<br />
Saving a<br />
Polygon to<br />
a Plot<br />
(Manually)<br />
Each polygon you enter during a job is associated with a plot. You<br />
can associate a polygon with a plot while flying with a shortcut<br />
key, or you can enter all the polygons of a plot through the<br />
Navigation menu.<br />
Other tasks you may need to perform for plots include:<br />
• recalling a plot<br />
• viewing plot data<br />
• clearing plot data types<br />
• clearing active plot guidance from your display screen<br />
• erasing an entire plot<br />
To save a polygon to a plot (while flying):<br />
1. Press + + *n + .<br />
(* n= 1 - 500)<br />
2. All polygons and patterns in the working memory (“Plot 0”)<br />
will be saved to <strong>AirStar</strong>’s memory as Plot n.<br />
To save a polygon to a plot by manually entering the<br />
polygon points:<br />
1. Select Navigation > Polygon Entry from the main menu.<br />
2. Enter the Plot # to associate with each polygon you enter.<br />
© <strong>2003</strong>, Satloc LLC
Recalling a<br />
Plot<br />
Viewing<br />
Plot Data<br />
Part Number: 875-0081-001<br />
To recall a plot:<br />
Press + + *n + .<br />
(* n = the plot number)<br />
Customizing <strong>AirStar</strong>: Advanced Features | Page 173<br />
Note: Recalling a plot will recall all of the polygons in the plot.<br />
To view stored plots and data associated with the plots:<br />
Press + . You will see the following screen:<br />
Note: PO = Polygon, PA = Pattern, MA = Mark. This screen is<br />
informational only - use your arrow keys to scroll up and down<br />
the list.
Page 174 | <strong>AirStar</strong> <strong>M3</strong> User Guide<br />
Clearing<br />
Plot Data<br />
Clearing<br />
Active Plot<br />
Guidance<br />
To clear plot data:<br />
1. Select Navigation > Clear Data from the main menu. You<br />
will see the following options:<br />
• Clear Mark/Returns<br />
• Clear Waypoints<br />
• Clear Plots<br />
• Clear Logs<br />
2. Select the data type you wish to clear.<br />
Warning! Selecting any of these options will clear ALL of<br />
the selected data type associated with the current plot<br />
To clear active plot guidance:<br />
Select + + .<br />
Note: This clears your current active plot guidance from the<br />
screen, but keeps the Plot # and associated plot data stored in<br />
<strong>AirStar</strong> <strong>M3</strong>’s memory.<br />
© <strong>2003</strong>, Satloc LLC
Erasing an<br />
Entire Plot<br />
Part Number: 875-0081-001<br />
To erase an entire plot:<br />
Select + + *n + .<br />
(*n = Plot #)<br />
Customizing <strong>AirStar</strong>: Advanced Features | Page 175<br />
Warning! This will permanently erase the plot, and all<br />
associated data - marks, waypoints, plots, and logs from memory.
Page 176 | <strong>AirStar</strong> <strong>M3</strong> User Guide<br />
Putting It All Together: Programming Your Spray Job<br />
Now that you know how to create waypoints, routes, plots, and<br />
polygons, let’s put them all together to fly a typical spray job.<br />
1. Enter any navigation routes and waypoints. For<br />
example, you may want to define a route from the airport to<br />
the plot (spray area, such as a field) if you have to navigate<br />
around a no-fly zone to get there. See “Setting Waypoints” on<br />
page 157 and “Defining a Route” on page 162.<br />
2. Define your plots and enter your polygon points for<br />
each polygon in the plot. See “Defining Polygons” on page 164<br />
and “Defining a Plot” on page 171.<br />
3. Review your pre-flight checklist and enter your job<br />
details. See Chapter 3, “Using the Pre-Flight Checklist” for<br />
details.<br />
4. Begin flying.<br />
5. Recall your route, if applicable, and the starting<br />
waypoints along the route. Use the shortcut keys, shown<br />
here in the left margin).<br />
6. Follow Lightbar guidance along your route.<br />
7. Recall your plot (Use the shortcut key, shown here in the<br />
left margin).<br />
8. Follow Lightbar guidance of your selected pattern to<br />
spray your plot. Use the Distance/Time to Edge display<br />
to navigate polygons - see Polygon Navigation Tips, as follows.<br />
© <strong>2003</strong>, Satloc LLC
Polygon<br />
Navigation<br />
Tips<br />
Part Number: 875-0081-001<br />
Customizing <strong>AirStar</strong>: Advanced Features | Page 177<br />
When flying your polygons, the Edge field in the Data Window<br />
is helpful as it tells you when you are approaching a polygon<br />
edge.<br />
In fact, we recommend also setting the right display on your<br />
Lightbar (or at least the screen display) to Edge Distance or<br />
Time (see “Setting the Left and Right Lightbar Displays” on<br />
page 121), instead of the default cross-track distance when<br />
flying polygons since this will tell you when to turn your spray<br />
ON/OFF. You will still be able to see your cross-track distance<br />
with the LEDs on the Lightbar.<br />
When flying polygons, use the (distance/time to) Edge field as<br />
follows:<br />
• when you are approaching a polygon, turn your spray ON<br />
when your distance to edge reaches “0.”<br />
• when you are flying out of a polygon, turn your spray OFF<br />
when your distance to edge again reaches “0.”<br />
Note: When you are inside of a polygon, your Edge field will<br />
show negative numbers.<br />
FIGURE 4-8. USING EDGE DISTANCE TO<br />
CONTROL SPRAY IN A POLYGON.<br />
Tip! You can also define a remote A|B|C line if desired, by pre-programming<br />
the coordinates.
Page 178 | <strong>AirStar</strong> <strong>M3</strong> User Guide<br />
To actually make your pattern part of the polygon, press + +<br />
. Continue to press to move the pattern to consecutive sides of the<br />
polygon (switch directions to move to the opposite side).<br />
Defining a Remote A|B|C Line<br />
You can manually enter the coordinates of your A, B, and if<br />
applicable C points before flying your spray job if desired.<br />
1. Select Job Data > Remote A|B from the main menu. Note<br />
that the default is set to NO.<br />
2. In the Use Remote A|B field, enter YES.<br />
3. Enter the waypoints to be used as Point A (RMA - “Remote<br />
A,” includes route and waypoint data), point B (RMB), and<br />
point C (RMC), if applicable. The actual coordinates will be<br />
entered as waypoints under the corresponding routes.<br />
© <strong>2003</strong>, Satloc LLC
Part Number: 875-0081-001<br />
Customizing <strong>AirStar</strong>: Advanced Features | Page 179<br />
Automatically Marking Your Last Sprayed Point<br />
By default, <strong>AirStar</strong> is designed to automatically mark your last<br />
sprayed point. The system creates a mark each time you turn off<br />
your spray. This allows your data to be saved if the hard drive<br />
locks up or you forget to save your work.<br />
The Navigation menu, Mark<br />
Spray Off field is set to “Yes” to<br />
tell <strong>AirStar</strong> to automatically save<br />
a mark at your last sprayed point.<br />
To return to your last sprayed<br />
mark, press + . This will recall the pattern information<br />
from the last point sprayed in the last active swath.<br />
Note: Mark Spray Off should always be set to YES!<br />
Warning! When spray is turned off again, this information will<br />
be overwritten with the next “last sprayed” mark.
Chapter<br />
5<br />
TROUBLESHOOTING<br />
FAQs<br />
Common Errors
Page 182 | <strong>AirStar</strong> <strong>M3</strong> User Guide<br />
FAQS<br />
What You’ll Learn<br />
In this section, we’ve provided some frequently asked questions other customers have<br />
had.<br />
Q: How can I change the zoom level on my display screen?<br />
A: Press + from the Message Window to access the Pan/<br />
Zoom controls. Follow the on-screen instructions. See “Chapter<br />
2: Getting Started” for more information.<br />
Q: Why does my Lightbar blink sometimes when I am<br />
spraying?<br />
A: A flashing Lightbar when spray is on indicates a double-spray<br />
warning. You are spraying a previously sprayed swath. Turn spray<br />
off, follow guidance to the next swath, and turn spray back on with<br />
the next swath. This setting can be deactivated, if desired (select<br />
<strong>AirStar</strong> Setup > Lightbar Setup, Double Spray Warn field).<br />
Q: I just installed <strong>AirStar</strong> <strong>M3</strong> and whenever the screen is<br />
on, there is interference on the screen. Why?<br />
A: Make sure there are noise filters either installed or built into<br />
the VGA cable. There should be one at either end of the VGA<br />
cable. They are round and about 1-inch long. Call your Satloc<br />
dealer for support.<br />
Q: I don’t want a separate log for each job I fly. What do I<br />
do?<br />
A: Select <strong>AirStar</strong> Setup > Data Logging Setup from the main<br />
menu. In the New Log for Job field, select “No.” (The default is set<br />
to “Yes.”)<br />
© <strong>2003</strong>, Satloc LLC
Part Number: 875-0081-001<br />
Troubleshooting | Page 183<br />
Q: How do I turn logging OFF?<br />
A: Select <strong>AirStar</strong> Setup > Data Logging Setup from the main<br />
menu. In the Log Interval field, select 99.0 seconds. This turns<br />
logging OFF. (To turn back on, select an appropriate logging<br />
interval - we recommend 2 seconds.)<br />
Q: How come I can’t see my spray information when I<br />
recall my mark?<br />
Recalling a mark provides guidance to the swath that was active<br />
when you saved the mark (swath number and location). However,<br />
it will only show spray data from the point you resume spraying.<br />
If you wish to view spray data that was created prior to<br />
establishing the mark, you will need to replay the previous log<br />
( + ). Please note, however, that this is a “view only”<br />
mode. New spray data will appear in the new log.<br />
Q: I entered my longitude in degrees, minutes, and<br />
seconds. Once I saved the data, the system reverted to a<br />
different latitude or longitude. What am I doing wrong?<br />
A: You are probablyentering decimal degrees into the minutes<br />
field. The system wants degrees, then decimal minutes. See the<br />
following example for correct waypoint entry:<br />
• Lat: 33 36.8682 N --> Enter 33 368682.<br />
• Lon: 76 55.0309 W -->Enter 76 550309.<br />
Check how the coordinates are being provided. 36.5° = 36° 30.0.<br />
If a value of over 60 is entered, the system will add a degree and<br />
subtract 60 from the minutes.<br />
If converting decimal degrees to decimal minutes, take the decimal<br />
degrees and multiply by 60 to get decimal minutes.
Page 184 | <strong>AirStar</strong> <strong>M3</strong> User Guide<br />
Q: What factors affect the accuracy of my receiver?<br />
A: The age of differential correction, the atmospheric conditions,<br />
and satellite geometry expressed as dilution of precision (DOP).<br />
Some other factors are the magnitude of multipath present at the<br />
remote station.<br />
Q: Should my spray be turned ON or OFF when creating<br />
the A|B line?<br />
That depends. You can create your A|B line inside or outside of<br />
the field to meet your needs. If you create the A|B line outside of<br />
your field, you will want your spray turned OFF.<br />
The most common scenario, however, is to create the A|B line<br />
with the spray turned ON when you fly your first swath.<br />
Q: My field is not an even length. How will this affect my<br />
swath guidance?<br />
Obviously, most fields will not be exactly divisible by your selected<br />
swath width. Typically, you will have a portion of a swath “left<br />
over” when flying a closed pattern. In this case, <strong>AirStar</strong> will provide<br />
guidance to the next highest swath number. You may want to<br />
ignore this guidance and make a visual pass to spray the remainder<br />
of the field.<br />
Q: I’m using a Crop Hawk flow meter system. Can I use<br />
Flow Control?<br />
A: In most cases, the Crop Hawk flow meter is compatible with<br />
the Satloc controller. Call your dealer for support.<br />
Q: My valve calibration seems to be off - how do I figure<br />
out the correct number?<br />
A: As a general rule, in the Flow Control menu, Valve Cal field,<br />
you will enter either 0013 (high flow rates, 5-10 G/A) or 0213 (low<br />
© <strong>2003</strong>, Satloc LLC
Part Number: 875-0081-001<br />
Troubleshooting | Page 185<br />
flow rates, below 5 G/A). However, you may need to alter this<br />
number. Use the following table as a guide.<br />
Digit #/Name Definition Range<br />
1/Valve Backlash Controls the time of the first correction pulse after a<br />
change in correction direction is detected.<br />
2/Valve Speed<br />
Digit<br />
3/Brake Point<br />
Digit<br />
4/Dead-Band<br />
Digit<br />
Controls the response time of Control Valve.<br />
CAUTION: Running the Control Valve too fast will<br />
cause the system to oscillate.<br />
Sets the point at which the Control Valve begins<br />
braking, to avoid over shooting the desired rate. This<br />
digit represents a percentage away from the target<br />
rate.<br />
Allowable difference between target and actual<br />
application rate, where rate correction is not<br />
performed.<br />
0 - 1<br />
0 = no pulse<br />
1 = short pulse<br />
0 - 9<br />
0 = 5%<br />
1 = 10%<br />
9 = 90%<br />
0 - 9<br />
0 = fast<br />
9 = slow<br />
1 - 9<br />
1 = 1%<br />
9 = 9%<br />
Note: Higher numbers are very stable for small flow corrections,<br />
but are slow to make large corrections. Lower numbers are less<br />
stable for flow corrections, but are very quick to make large flow<br />
corrections.<br />
Q: Can I receive NMEA string messages?<br />
A: Yes, you can receive NMEA string messages through the serial<br />
port of the GPIO cable or a dual port cable from the SLXg3<br />
receiver.<br />
Select <strong>AirStar</strong> Setup > Sys Options Setup > NMEA Setup<br />
from the main menu to access NMEA setup options. See “Chapter<br />
4: Customizing <strong>AirStar</strong>, Advanced Setup Options” for additional<br />
information.
Page 186 | <strong>AirStar</strong> <strong>M3</strong> User Guide<br />
COMMON ERRORS<br />
What You’ll Learn<br />
In this section, we’ve provided a basic guide to troubleshooting a few of the more<br />
common errors. For further assistance, please contact your Satloc dealer.<br />
Warning!<br />
Turn power off before connecting or disconnecting<br />
cables. Failing to do so can damage the system.<br />
© <strong>2003</strong>, Satloc LLC
POWER/DISPLAY<br />
<strong>AirStar</strong> Shows Symptom Solution<br />
No lights on display screen<br />
or Lightbar when system is<br />
turned on.<br />
Can’t get past GPS<br />
Initialization screen during<br />
boot up:<br />
“Floppy Not Found”<br />
or<br />
“Input Not Supported”<br />
error message in the<br />
Windows start up screen.<br />
Bad command or field name<br />
d:\><br />
Part Number: 875-0081-001<br />
System does not<br />
turn on<br />
System turns on,<br />
but fails to<br />
initialize GPS<br />
System turns on,<br />
but fails to boot<br />
up<br />
System turns on,<br />
but fails to boot<br />
up from PCMCIA<br />
card.<br />
Troubleshooting | Page 187<br />
1. Check to make sure your power source<br />
is between 10 - 36 Volts.<br />
2. Find power pins on power cable and<br />
check for voltage.<br />
3. Check the screen power button and<br />
Lightbar rheostat.<br />
If this does not work, contact your Satloc<br />
dealer.<br />
The “GPS Initialization” message means<br />
that the CPU is trying to find the receiver<br />
and can’t communicate with it.<br />
1. Check the <strong>AirStar</strong> <strong>M3</strong> receiver<br />
connection.<br />
2. Check the power to the receiver<br />
(should see at least one light on).<br />
The battery on the CPU has gone out.<br />
Contact your Satloc dealer for service.<br />
1. Reboot <strong>AirStar</strong>.<br />
2. At the Windows start up menu, select<br />
Windows.<br />
• If the CPU initializes, try a different<br />
PCMCIA card.<br />
• If the CPU does not initialize, contact<br />
your Satloc dealer.
Page 188 | <strong>AirStar</strong> <strong>M3</strong> User Guide<br />
POWER/DISPLAY<br />
<strong>AirStar</strong> Shows Symptom Solution<br />
Lines across display screen Lines across<br />
display screen<br />
GPS/DGPS ERRORS<br />
The 2-way radio’s broadcasting frequency<br />
is interfering with the display.<br />
1. Change the frequency of the radio.<br />
2. If this has no effect, verify that the<br />
ferrite beads on the video cable are<br />
present. The ferrite bead is about 1inch<br />
in length and 1/2-inch in diameter<br />
near each end of the cable. This will<br />
suppress the noise on the video lines.<br />
<strong>AirStar</strong> Shows Symptom Solution<br />
Loss of GPS 1. Reboot system.<br />
2. Check receiver for Power and<br />
Status lights. If the lights are<br />
flashing, you do not have GPS.<br />
If they are solid, you do.<br />
3. If the receiver indicates that<br />
you have GPS, but the<br />
Lightbar does not, you may<br />
have a faulty DGPS cable or<br />
CPU problem. Contact your<br />
Satloc dealer.<br />
© <strong>2003</strong>, Satloc LLC
GPS/DGPS ERRORS<br />
Part Number: 875-0081-001<br />
Troubleshooting | Page 189<br />
<strong>AirStar</strong> Shows Symptom Solution<br />
Loss of DGPS 1. Check the SV number in the<br />
Message Window’s GPS<br />
screen. You need at least four<br />
satellites to get an accurate<br />
DGPS position.<br />
2. Check the differential age<br />
(DF) in the Data Window. If<br />
DF = 0, you have no<br />
differential. Select<br />
Diagnostics > Subscriptn<br />
Status from the main menu<br />
to check your subscription<br />
status. If your subscription is<br />
expired, contact your Satloc<br />
dealer for a new one.<br />
See also, Poor Differential<br />
Age in Troubleshooting table.<br />
3. Check your Bit Error Rate<br />
(BER).<br />
Select the diagnostic screens<br />
which will appear in the<br />
Message Window by pressing<br />
+ . Press four<br />
times to access the correct<br />
diagnostic screen (shown on<br />
the left).<br />
- Frequency Lock indicates<br />
that DGPS is OK.<br />
- The BER scale is from 0 -<br />
500, with 0 meaning the best<br />
quality. A rating of 500 can<br />
mean no antenna detected,<br />
lack of communication, or a<br />
problem with the receiver.
Page 190 | <strong>AirStar</strong> <strong>M3</strong> User Guide<br />
GPS/DGPS ERRORS<br />
<strong>AirStar</strong> Shows Symptom Solution<br />
4. Check the status lights on the<br />
receiver - all 4 lights should<br />
be on.<br />
5. To restore DGPS, try<br />
rebooting the system. Wait<br />
up to 5 minutes for the<br />
system to recalculate a<br />
solution. Check BER.<br />
Poor DOP A DOP of < 2.0 is good. A DOP<br />
between 2.1 and 5.0 is<br />
acceptable. A DOP > 5.0 can<br />
cause erroneous positioning.<br />
1. Check status lights on<br />
receiver.<br />
2. Wait up to 5 minutes for a<br />
better solution.<br />
3. Change the mask angle<br />
(<strong>AirStar</strong> Setup > GPS &<br />
Time Setup, SV Mask Angle)<br />
© <strong>2003</strong>, Satloc LLC
GPS/DGPS ERRORS<br />
<strong>AirStar</strong> Shows Symptom Solution<br />
Erratic cross-track on top row of<br />
lights<br />
Part Number: 875-0081-001<br />
Poor differential age<br />
(DF)<br />
Jumps in GPS position<br />
and usable satellites<br />
(SV # on GPS screen)<br />
is popping in and out.<br />
Intermittent GPS/<br />
DGPS reception<br />
Troubleshooting | Page 191<br />
Typically the differential age is 2 -<br />
8 seconds for good DGPS data<br />
(may show up to 99s if using e-<br />
Dif. Range of 2 - 2700s is<br />
acceptable if using Satloc’s<br />
COAST technology).<br />
• If the differential age is “0,”<br />
you do not have differential.<br />
Select Diagnostics ><br />
Subscriptn Status from<br />
the main menu. The screen<br />
will show the subscription<br />
number, expiration date,<br />
and system status. Contact<br />
your Satloc dealer for a<br />
new subscription.<br />
• If you have poor differential,<br />
turn the system off and<br />
reboot. Wait up to 5<br />
minutes for the system to<br />
recalculate a solution.<br />
You may have a satellite that is<br />
low on the horizon. You’ll need<br />
to adjust your mask angle.<br />
•Select <strong>AirStar</strong> Setup ><br />
GPS & Time Setup from<br />
the main menu.<br />
•In the SV Mask Angle field,<br />
increase the angle to<br />
exclude satellites low on<br />
the horizon; decrease the<br />
angle to include them.<br />
1. Disconnect the antenna cable<br />
connections at both ends and<br />
clean both ends.<br />
2. Dry completely (if wet) and<br />
reconnect.
Page 192 | <strong>AirStar</strong> <strong>M3</strong> User Guide<br />
SPRAY/FLOW CONTROL ERRORS<br />
<strong>AirStar</strong> <strong>M3</strong> Shows Symptom Solution<br />
No Communication with<br />
Flow Control (if installed)<br />
No Flow.<br />
The spray switch is on, but<br />
there is no flow being read<br />
through the meter.<br />
Metered Flow.<br />
Spray switch is off, but<br />
significant flow is metered.<br />
1. Select Flow Control from<br />
the main menu. Make sure the<br />
Flow Mode field is set to Flow<br />
Control or Flow Monitor and<br />
check your Flow settings.<br />
2. Check the connection<br />
between the GPIO cable and<br />
flow control harness.<br />
3. Check the connection<br />
between the flow cable and<br />
CPU.<br />
The spray switch is on, but there<br />
is no flow being read through the<br />
meter.<br />
1. Check the condition of the<br />
spray handle switch to be sure<br />
that it is not being triggered at<br />
the incorrect time and that it is<br />
installed correctly.<br />
2. Check that the meter is<br />
properly connected and not<br />
blocked.<br />
3. Check that flow is actually<br />
passing through the Flow system.<br />
1. Check the spray switch to be<br />
sure that it is not being triggered<br />
at the incorrect time and that it<br />
is correctly installed.<br />
2. Disconnect the spray cable<br />
wires from the spray system and<br />
touch the two wires together. If<br />
the spray works, you have a<br />
faulty switch. Contact your<br />
Satloc dealer.<br />
© <strong>2003</strong>, Satloc LLC
SPRAY/FLOW CONTROL ERRORS<br />
Part Number: 875-0081-001<br />
Troubleshooting | Page 193<br />
<strong>AirStar</strong> <strong>M3</strong> Shows Symptom Solution<br />
High Flow Rate Try recalibrating your flow valve<br />
- see “Calibrating Your Flow<br />
Valve” on page 141. If that<br />
doesn’t work, follow the steps<br />
for “No Flow,” above.<br />
Message Window shows<br />
“*S” in a non-spray<br />
condition<br />
or “--” in a spray condition<br />
Low Flow Rate Try recalibrating your flow valve<br />
- see “Calibrating Your Flow<br />
Valve” on page 141. If that<br />
doesn’t work, follow the steps<br />
for “No Flow,” above.<br />
Display shows spray on, but<br />
spray switch is off, or vice<br />
versa.<br />
The spray switch may be<br />
installed backwards.<br />
1. Verify that spray switch closes<br />
loop on the spray ON/OFF<br />
line when the money handle is<br />
open, and that the loop is<br />
open when the money handle<br />
is closed.<br />
2. Verify mounting of micro<br />
switch in reference to how<br />
money handle opens and<br />
closes.<br />
3. If spray on/off lines are<br />
connected to a pressure<br />
switch, make sure that when<br />
the switch is activated, it<br />
closes the loop on the spray<br />
on/off line and when it is not<br />
activated, the line is open.<br />
Note: This could also be an<br />
equipment problem. For example, if<br />
the switch is not making a<br />
connection on the microswitch or<br />
pressure switch.
Page 194 | <strong>AirStar</strong> <strong>M3</strong> User Guide<br />
LOGGING<br />
<strong>AirStar</strong> <strong>M3</strong> Shows Symptom Solution<br />
COUNTER ERRORS: SWATH NUMBERS & ACREAGE<br />
Log data is not saved 1. Select <strong>AirStar</strong> Setup ><br />
Data Logging Setup.<br />
<strong>AirStar</strong> Shows Symptom Solution<br />
No swath advance when<br />
press remote swath<br />
advance button<br />
Incorrect Swath # on<br />
display screen and Lightbar<br />
Remote swath advance not<br />
working<br />
Swath advance doubles or<br />
skips numbers<br />
2. Check the Logging speed<br />
(should be set to 40+ m.p.h.)<br />
and Logging Interval (suggested<br />
interval is *2 seconds) fields.<br />
*99.0 seconds means logging is<br />
turned OFF.<br />
1. Disconnect the Swath<br />
Advance wires (part of GPIO<br />
cable) from the switch on the<br />
stick ).<br />
2. Touch the two connections<br />
together.<br />
3. Your Lightbar and display<br />
screen should advance the<br />
Swath #. If this corrects the<br />
problem, the switch is not<br />
connecting properly.<br />
Follow the troubleshooting<br />
procedure for “No swath<br />
advance when press remote<br />
swath advance button,”<br />
previously explained.<br />
© <strong>2003</strong>, Satloc LLC
COUNTER ERRORS: SWATH NUMBERS & ACREAGE<br />
<strong>AirStar</strong> Shows Symptom Solution<br />
Incorrect Swath # on<br />
display screen and Lightbar<br />
Part Number: 875-0081-001<br />
Swath advances when use<br />
other equipment, such as a<br />
radio.<br />
Troubleshooting | Page 195<br />
CEMF (Counter Electromagnetic<br />
Force) occurs when relays or<br />
solenoids connected to a<br />
common vehicle DC power bus<br />
are de-energized. The resulting<br />
voltage produced may exceed<br />
400 Volts and can cause<br />
interference between systems.<br />
To check for CEMF:<br />
Check to make sure diodes are<br />
installed at the relays and<br />
solenoids at the power supply<br />
cable connection. If they are not<br />
installed, contact your Satloc<br />
dealer to get the correct parts.<br />
No acre count 1. Check spray status on<br />
Message Window with spray<br />
off - should read “--” or “-c.”<br />
2. Check your spray switch.<br />
Remove the spray cable<br />
connections from your spray<br />
switch. Touch the two<br />
connections together and<br />
check for “*S” or “*C” in the<br />
Message Window (Acres will<br />
accumulate only when switch<br />
contact is made and “*S” or<br />
“*C” is visible in the Message<br />
Window) to be sure that the<br />
spray cable is working<br />
properly.<br />
3. If *S or *C, then check for<br />
faulty or incorrect switch. If<br />
“--” or “-c”, then check cable<br />
connection to <strong>M3</strong>.
Page 196 | <strong>AirStar</strong> <strong>M3</strong> User Guide<br />
COUNTER ERRORS: SWATH NUMBERS & ACREAGE<br />
<strong>AirStar</strong> Shows Symptom Solution<br />
Acres will not reset to “0”<br />
when starting a new job:<br />
1. Select Job Data > Spray<br />
Area from the main menu.<br />
2. Verify the Reset Area field is<br />
set to “New_Pat.” (Make sure<br />
this field is not set to<br />
“New_Log.” )<br />
© <strong>2003</strong>, Satloc LLC
Appendixes<br />
A-C<br />
APPENDIXES<br />
Appendix A: Glossary<br />
Appendix B: Technical Specifications<br />
Appendix C: System Menus
Page 198 | <strong>AirStar</strong> <strong>M3</strong> User Guide<br />
APPENDIX A: GLOSSARY<br />
What You’ll Learn<br />
In this section, we’ve provided a glossary of commonly used GPS and <strong>AirStar</strong> <strong>M3</strong> terms.<br />
Altitude WGS-84 ellipsoid altitude. See WGS-84.<br />
Baud A unit for measuring data transmission speed, equal to one unit<br />
element per second.<br />
Beacon Navigation authorities around the world have installed DGPS radio<br />
beacon networks that broadcast free GPS correction information.<br />
Bearing Bearing is your direction in degrees in relation to another point<br />
(e.g., a waypoint).<br />
BER BER (Bit Error Rate) represents the quality of the data from the<br />
receiver. The BER scale is from 0 - 500, with 0 meaning the best<br />
quality. A rating of 500 can mean:<br />
• no antenna<br />
• lack of communication<br />
• dead receiver<br />
COAST Satloc’s patented COAST technology minimizes the amount of<br />
position drift that occurs when the system is not receiving a<br />
differential signal - it works with WAAS, OmniSTAR, and Beacon.<br />
It maintains a reasonable amount of accuracy (usually about 1<br />
meter) over a period of approximately 45 minutes.<br />
CPU CPU (Central Processing Unit) is the central processing unit, or<br />
“brains” of your computer. This is where the software and<br />
hardware for the <strong>AirStar</strong> system resides.<br />
© <strong>2003</strong>, Satloc LLC
Part Number: 875-0081-001<br />
Appendixes | Page 199<br />
DGPS DGPS (Differential GPS) is GPS with an additional correction signal<br />
added. This signal, called “Differential Correction,” provides<br />
corrections to compensate for atmospheric interference, timing<br />
errors, and satellite orbit errors which can affect the accuracy of<br />
GPS alone.<br />
DF DF (Differential Age) is the time in seconds since the last DGPS<br />
update.<br />
Differential See DGPS.<br />
DOP DOP (Dilution of Precision) is a numeric value expressing the<br />
confidence factor of the position solution based on current<br />
satellite geometry. The lower the DOP value, the greater the<br />
confidence level.<br />
e-Dif e-Dif is a patented technology available with Satloc’s SLXg and<br />
SLXg3 receivers. e-Dif provides positions that are very accurate in<br />
relation to a temporary reference location. This is done by<br />
gathering continuous data from satellites for 5 to 8 minutes and<br />
then computing a matching differential corrector for that specific<br />
location - a process called calibration. Once e-Dif is running, it is<br />
continually adjusted to match changing conditions on the GPS<br />
signals caused by the atmosphere.<br />
EGNOS EGNOS (European Global Navigation Overlay <strong>Service</strong>) is a<br />
differential service similar to WAAS in the United States. EGNOS<br />
is a joint project of the European Space Agency, European<br />
Commission, and Eurocontrol. It will allow users in Europe and<br />
beyond to determine their GPS position to within 5 meters. It is<br />
currently in a test phase - it is expected to be fully operational in<br />
2004.<br />
Frequency The number of complete oscillations per second of energy (as<br />
sound or electromagnetic radiation) in the form of waves.
Page 200 | <strong>AirStar</strong> <strong>M3</strong> User Guide<br />
GIS GIS (Geographic Information Systems) are systems capable of<br />
assembling, storing, manipulating, and displaying geographically<br />
referenced information - in other words, data referenced by their<br />
GPS locations.<br />
GPS GPS (Global Positioning System) is a satellite-based navigation<br />
system developed and operated by the U.S. Department of<br />
Defense. GPS permits land, sea, and airborne users to determine<br />
their three-dimensional position, velocity, and time. This service is<br />
available to military and civilian users around the clock, in all<br />
weather, anywhere in the world.<br />
GMT GMT (Greenwich Mean Time) is based on a 24-hour clock at the<br />
Prime Meridian and uses one time zone. To convert to local time,<br />
you must know the time difference between GMT and local time<br />
for both standard time and daylight savings.<br />
Heading<br />
Angle<br />
The heading is the direction off True North, with North at 0/360<br />
degrees and South at 180 degrees. The heading can be used as a<br />
reference when making a swath. See also Bearing.<br />
Hemisphere The northern or southern half of the earth divided by the equator<br />
or the eastern or western half divided by a meridian.<br />
Hertz A unit of frequency equal to one cycle per second.<br />
Latitude Latitude gives the GPS location of a place north or south of the<br />
equator. A positive value represents North. A negative value<br />
represents South.<br />
L-Band The group of radio frequencies extending from 390 MHz to 1550<br />
MHz. The GPS carrier frequencies L1 (1573.5 MHz) and L2<br />
(1227.6 MHz) are in the L-band.<br />
© <strong>2003</strong>, Satloc LLC
Part Number: 875-0081-001<br />
Appendixes | Page 201<br />
LED LED (Light Emitting Diode) is used as an indicator light on<br />
electronic equipment. It is commonly red or green in color and<br />
very energy efficient.<br />
Longitude The GPS location of a place east or west of a north-south line<br />
called the prime meridian. A positive value represents East. A<br />
negative value represents West.<br />
Mark In <strong>AirStar</strong>, a mark saves your Swath #, pattern, acreage, direction,<br />
and spray information, and marks the GPS location where you set<br />
the mark.<br />
Mask Angle The minimum angle in degrees off the horizon a satellite must be<br />
to be used by the receiver.<br />
NAVSTAR NAVSTAR (Navigation System with Time and Ranging) is the name<br />
of the group of satellites used in the Global Positioning System<br />
(GPS).<br />
NMEA NMEA (National Marine Electronics Association) is an<br />
internationally recognized standard GPS message output. Various<br />
message types such as GGA, GSV, ZDA, etc., output position,<br />
velocity, satellite status, etc.<br />
OmniSTAR A service that is capable of applying high-quality correction data<br />
from the OmniSTAR Worldwide DGPS <strong>Service</strong>. Drawing on<br />
information from its global network of reference stations,<br />
OmniSTAR uses Virtual Base Station algorithms to ensure that<br />
positioning accuracy is independent of distance from a base<br />
station.<br />
PCMCIA PCMCIA (Personal Computer Memory Card International<br />
Association) is an organization that has developed a standard for<br />
small devices called PCMCIA or PC cards. These cards are<br />
designed for adding memory to portable computers.
Page 202 | <strong>AirStar</strong> <strong>M3</strong> User Guide<br />
Plot A plot is a measured piece of land. In <strong>AirStar</strong>, you can define a plot<br />
you wish to spray by defining the GPS coordinates of the polygons<br />
in the plot. A plot in <strong>AirStar</strong> may include one or more polygons.<br />
Polygon A polygon is an enclosed area. In <strong>AirStar</strong>, you define the GPS<br />
coordinates of the polygon by setting the polygon points. Polygon<br />
points are GPS coordinates where you wish to change direction.<br />
Port Port setup allows you to ensure that your DGPS receiver is<br />
properly formatted. You can set the baud rate and view NMEA<br />
and RTCM message types.<br />
Range Range is the distance to a waypoint or mark.<br />
Route A course of travel. In <strong>AirStar</strong>, a route is made up of a collection of<br />
waypoints, or GPS coordinates.<br />
RTCM RTCM (Radio Technical Commission for Maritime Special <strong>Service</strong>s<br />
Committee 104 (SC 104)) is an internationally recognized standard<br />
DGPS message used to correct raw GPS data.<br />
Satellites GPS navigation satellites orbit the earth and send continuous radio<br />
signals to earth. Receivers on earth translate this information to<br />
determine the satellite’s position and their own position. For<br />
accurate GPS data, you need be using at least four satellites to<br />
calculate a solution.<br />
Spray<br />
Overlap<br />
Standard<br />
Deviation<br />
Spray overlap is the distance beyond the left or right edge of the<br />
spray boom that spray is applied.<br />
The standard deviation represents a statistical deviation of the<br />
solution accuracy. On Satloc DGPS receivers, the standard<br />
deviation of positional accuracy is
Part Number: 875-0081-001<br />
Appendixes | Page 203<br />
Swath A swath is a row in an area you wish to spray. <strong>AirStar</strong> <strong>M3</strong>’s<br />
guidance system uses your swath width (generally the boom, or<br />
spray arm, length) to calculate and provide guidance to subsequent<br />
swaths in a selected pattern.<br />
SV SV (Satellites in View). The number of satellites “in view,” or used<br />
to compute your GPS position. For accurate GPS data, you need<br />
to have at least four satellites in view.<br />
Track Ground track (heading angle) of aircraft in relation to True North.<br />
VGA VGA (Video Graphics Array) is a graphics display system for your<br />
computer’s display screen developed by IBM.<br />
WAAS WAAS (Wide Area Augmentation System) is a U.S. government<br />
GPS-based navigation and landing system that provides precision<br />
guidance to civilians. WAAS is designed to improve raw GPS data<br />
accuracy and ensure the integrity of information coming from GPS<br />
satellites.<br />
WGS-84 WGS-84 (World Geodetic System 1984) is the ellipsoid (an<br />
ellipsoid is a three-dimensional ellipse) used as the standard world<br />
reference for GPS calculations. The WGS-84 ellipsoid is<br />
considered the best fit for the overall shape and size of the earth.<br />
This ellipsoid is fixed at a particular orientation and position with<br />
respect to the earth (thus the term “Geodetic”), which allows it to<br />
be used as a reference for GPS calculations.<br />
Waypoint A GPS location - latitude and longitude.
Page 204 | <strong>AirStar</strong> <strong>M3</strong> User Guide<br />
APPENDIX B: TECHNICAL SPECIFICATIONS<br />
What You’ll Learn<br />
In this section, we’ve provided the technical specifications for your <strong>AirStar</strong> <strong>M3</strong><br />
components.<br />
Lightbar Dimensions<br />
Mechanical Specifications<br />
1.9H x 13.4W x 6.5D inches<br />
(4.8H x 34W x 16.5D centimeters)<br />
Lightbar Weight 5.6 pounds (2.54 kilograms)<br />
Display Screen Dimensions • 6.4-inch screen:<br />
5.5H x 8W x 3.3D inches<br />
(14.0H x 20.3W x 8.4D<br />
centimeters)<br />
• 8.4-inch screen:<br />
7.6H x 9.5W x 2.0D inches<br />
(19.37H x 24.1W x 5.1D<br />
centimeters)<br />
Display Screen Weight • 6.4-inch screen:<br />
3.0 pounds (1.36 kilograms)<br />
• 8.4-inch screen:<br />
4.8 pounds (2.18 kilograms)<br />
Display Screen Housing TFT Active Matrix Color<br />
Sunlight Readable, Low-Glare Screen<br />
NEMA 4 Sealed Enclosure<br />
CPU Dimensions 4.2H x 6.5W x 9.4D inches<br />
(10.71H x 16.5W x 23.9D<br />
centimeters)<br />
CPU Weight (including mounting 8.6 pounds (3.90 kilograms)<br />
kit)<br />
CPU Housing Tough extruded aluminum<br />
Keypad Dimensions 4.5H x 6.5W x 1.5D inches<br />
(11.4H x 16.5W x 3.8D centimeters)<br />
© <strong>2003</strong>, Satloc LLC
Part Number: 875-0081-001<br />
Appendixes | Page 205<br />
Keypad Weight<br />
Mechanical Specifications<br />
1.6 pounds (0.73 kilograms)<br />
Optional Keyboard Dimensions 11H x 6W x 2.5D inches<br />
(27.9H x 15.2W x 6.4D centimeters)<br />
Optional Keyboard Weight 1.4 pounds (0.62 kilograms)<br />
Power Panel/Box Dimensions 2.3H x 6W inches<br />
(5.7H 15.2W centimeters)<br />
Power Panel/Box Weight 0.9 pounds (0.40 kilograms)<br />
Connector Cables (from CPU) • Keypad, 15 feet (4.57 meters)<br />
• Optional Keyboard, 1 foot<br />
(30.48 centimeters)<br />
• Receiver, 6 feet (1.83 meters)<br />
• GPIO, 15 feet (4.57 meters)<br />
• Touch Screen, 20 feet (6.10<br />
meters)<br />
• Power, 15 feet (4.57 meters)<br />
• Lightbar, 25 feet (7.62 meters)<br />
• VRC/COM 1, 10 inches<br />
(25.4 centimeters)<br />
• VGA, 15 feet (4.57 meters)<br />
Cable Weight (Combined 7.0 pounds (3.18 kilograms)<br />
Weight of All Cables)<br />
Power 10 - 36 Volts DC, Reverse Polarity,<br />
and Over-Voltage Protection<br />
Nominal Power 38W to 55W<br />
(Depending on Display Size)
Page 206 | <strong>AirStar</strong> <strong>M3</strong> User Guide<br />
Environmental Specifications<br />
Operating Temperature • CPU System: -22F to +40F<br />
(-30C to +60C)<br />
• Display Screen: -4F to +40F<br />
(-20C to +60C)<br />
Resistance Dust and Water<br />
Vibration and Shock<br />
Humidity • CPU & Display Screen:<br />
95% Non-Condensing<br />
• Lightbar & GPS Antenna:<br />
Fully Waterproof<br />
CPU Operating Specifications<br />
Speed Pentium MMX - 233 MHz<br />
Operating System DOS/Windows 98<br />
System Memory 64 MB SDRAM or greater<br />
Storage (Hard Drive) 6.1 GB or greater<br />
Storage (Removable) Single PCMCIA slot<br />
SLXg3 Receiver Specifications<br />
Dimensions 7.5L x 4.9W x 2.0H inches<br />
(19.1L x 12.5W x 5.1H centimeters)<br />
Weight 1.60 pounds (0.73 kilograms)<br />
GPS Channels 12 parallel LI, C/A code with carrier<br />
phase smoothing<br />
Update Rate 5 Hz<br />
Data Output NMEA 0183, Satloc Binary<br />
© <strong>2003</strong>, Satloc LLC
Part Number: 875-0081-001<br />
Differential Source<br />
SLXg3 Receiver Specifications<br />
L-Band, WAAS, e-Dif<br />
Interface RS-232<br />
Horizontal Accuracy < 3 feet (
Page 208 | <strong>AirStar</strong> <strong>M3</strong> User Guide<br />
APPENDIX C: SYSTEM MENUS<br />
What You’ll Learn<br />
In this section, we’ve provided an at-a-glance view of <strong>AirStar</strong> <strong>M3</strong> system menus.<br />
© <strong>2003</strong>, Satloc LLC
Part Number: 875-0081-001<br />
FIGURE A-1. MAIN MENU.<br />
Appendixes | Page 209
Page 210 | <strong>AirStar</strong> <strong>M3</strong> User Guide<br />
FIGURE A-2. JOB DATA MENU.<br />
© <strong>2003</strong>, Satloc LLC
Part Number: 875-0081-001<br />
FIGURE A-3. AIRSTAR SETUP MENU.<br />
Appendixes | Page 211
Page 212 | <strong>AirStar</strong> <strong>M3</strong> User Guide<br />
FIGURE A-4. NAVIGATION MENU.<br />
© <strong>2003</strong>, Satloc LLC
Part Number: 875-0081-001<br />
FIGURE A-5. FLOW CONTROL MENU.<br />
Appendixes | Page 213
Page 214 | <strong>AirStar</strong> <strong>M3</strong> User Guide<br />
FIGURE A-6. DIAGNOSTICS MENU.<br />
© <strong>2003</strong>, Satloc LLC
INDEX<br />
A<br />
A|B line 23, 84, 97, 184<br />
area 170<br />
auxiliary device 134<br />
B<br />
Beacon 4, 8<br />
BER 189<br />
C<br />
COAST 198<br />
COM4 135<br />
components 4<br />
CPU 4<br />
cross-track distance 22<br />
Custom Settings Window 28, 38<br />
D<br />
Data Logging Setup 55, 64<br />
Data Window 29, 39<br />
Desktop mode 153<br />
Part Number: 875-0081-001<br />
Index | Page 215<br />
DGPS<br />
about 7<br />
alarm 153<br />
checking settings 147<br />
factors affecting data quality 10<br />
position accuracy 10<br />
setting up 146<br />
subscription code 149<br />
update frequency 10<br />
viewing status 147<br />
diagnostics 191<br />
differential age 191<br />
differential. See DGPS.<br />
Display screen<br />
boot up 16<br />
brightness 30<br />
Custom Settings Window. See<br />
Custom Settings Window.<br />
Data Window. See Data Window.<br />
Map Window. See Map Window.<br />
Message Window. See Message<br />
Window.<br />
nighttime viewing 29<br />
setting up 136<br />
using 28<br />
DOP 190, 199
Page 216 | <strong>AirStar</strong> <strong>M3</strong> User Guide<br />
E<br />
Edge 177<br />
Edge Warning 118, 131<br />
e-Dif 4, 9<br />
EGNOS 8<br />
Environmental Data 64<br />
F<br />
flow control<br />
calibrating your flow meter 140<br />
calibrating your flow valve 141, 184<br />
enabling 54, 139<br />
non-Satloc flow control system 184<br />
overview 74<br />
setting up 119<br />
spray area 75<br />
spray overlap 75<br />
spray rate 75<br />
G<br />
GIS (shape) files 168<br />
GMT 57<br />
GPS<br />
about 6<br />
advanced navigation 146<br />
GPS & Time Setup 58, 150<br />
H<br />
heading 22<br />
hemisphere 54, 58<br />
Home key 157<br />
I<br />
Init Tank Volume 75<br />
J<br />
job<br />
data 62<br />
details 62<br />
multiple jobs 70<br />
name 62<br />
Job Data menu 62<br />
K<br />
keyboard 4<br />
keypad 4<br />
shortcuts. See also keypad shortcut.<br />
49<br />
using 40<br />
keypad shortcut<br />
accessing menus 51<br />
accessing zoom/pan controls 53<br />
clearing active guidance from the<br />
display screen 52<br />
clearing display screen of everything<br />
© <strong>2003</strong>, Satloc LLC
L<br />
Part Number: 875-0081-001<br />
but spray marks 52<br />
clearing entire display screen 52<br />
erasing a data type 52<br />
recalling a data type 51<br />
resetting the current pattern 52<br />
saving a data type 51<br />
saving menu entries 51<br />
selecting a direction 51<br />
setting a mark 66<br />
starting a new log 52, 67<br />
toggling through Swathing,<br />
Navigation, and GPS<br />
screens 51<br />
turning off <strong>AirStar</strong> 53<br />
viewing a list of logs 52<br />
viewing logs 69<br />
language 134<br />
last sprayed point 179<br />
L-Band 4, 152<br />
Lft disp 38<br />
Lightbar<br />
advanced setup options 118<br />
boot up 18<br />
double-spray warning 123<br />
guidance 21, 23<br />
LED settings 123, 124, 125<br />
left and right display 21<br />
navigating to a mark or waypoint 25<br />
Index | Page 217<br />
self-test 18<br />
setting up 120<br />
type 120<br />
using 20<br />
warnings 24, 112<br />
local time offset 54, 57<br />
log speed 64<br />
logging<br />
beginning 64<br />
downloading logs 72<br />
enabling 54<br />
ending 64<br />
log data 60<br />
logging interval 128<br />
logging speed 128<br />
setting up 118<br />
starting a new log 67<br />
to hard drive 145<br />
transferring logs 129<br />
turning off the New Log for Job<br />
feature 129<br />
viewing previous logs 69<br />
M<br />
magnetic variation (from True North)<br />
134<br />
Map Window 28, 32<br />
MapStar 60, 72<br />
mark<br />
navigating to 25
Page 218 | <strong>AirStar</strong> <strong>M3</strong> User Guide<br />
recalling a mark 67<br />
setting 66<br />
mask angle 151<br />
menus 34, 37, 40, 208<br />
<strong>AirStar</strong> Setup menu 211<br />
Diagnostics menu 214<br />
entering data 46<br />
Flow Control menu 213<br />
Job Data menu 210<br />
main menu 209<br />
navigating 42<br />
Navigation menu 212<br />
saving changes 48<br />
selecting from options in a field 44<br />
Message Window 17, 28, 34<br />
Diagnostic screen 37<br />
Diagnostic screens 34<br />
GPS screen 34, 36<br />
menus 34<br />
Navigation screen 34, 36<br />
Swathing screen 34, 35, 126<br />
N<br />
navigation<br />
advanced 154<br />
Lightbar 24<br />
making a turn 88<br />
to a mark or waypoint 25<br />
Navigation menu 212<br />
NMEA 133, 135, 185<br />
noise 182<br />
non-swath desense 123<br />
Normal mode 153<br />
O<br />
OmniSTAR 4, 9<br />
P<br />
panning 32, 137<br />
patterns<br />
Back-to-Back (Bk-Bk) 86<br />
change direction 90<br />
closed 96, 98<br />
decrement swaths 92<br />
Expand (EXPND) 94<br />
flying a closed pattern 96<br />
flying an open pattern 78<br />
open 82<br />
Quick Racetrack (QKRTK) 102<br />
Racetrack (RCTRK) 100<br />
Reverse Racetrack (RVRTK) 104<br />
Squeeze (SQUEZ) 106<br />
PCMCIA 15, 72, 168<br />
Pilot 62<br />
plot<br />
clearing active guidance 174<br />
clearing plot data 174<br />
defining 171<br />
© <strong>2003</strong>, Satloc LLC
editing 173<br />
erasing 175<br />
recalling 173<br />
PLOT key 130<br />
Polygon Entry 169<br />
polygons<br />
calculating area 170<br />
defining 164<br />
editing 169<br />
navigation tips 177<br />
points 165<br />
recalling 170<br />
saving to a plot 172<br />
POS Report 135<br />
power<br />
control box 4<br />
turning <strong>AirStar</strong> off 19<br />
turning <strong>AirStar</strong> on 15<br />
pre-flight checklist 78<br />
R<br />
receivers, switching 150<br />
remote A|B|C line 64, 178<br />
Repeat Tank Volume 75<br />
Reset Area 76<br />
Rgt disp 38<br />
route<br />
defining 162<br />
Part Number: 875-0081-001<br />
S<br />
Index | Page 219<br />
recalling 163<br />
setting up automatic guidance 163<br />
Screen Setup 29, 119, 137<br />
settings<br />
default 22<br />
resetting 22<br />
SLXg3 4<br />
software<br />
running from hard drive 142<br />
running from PCMCIA card 119<br />
Spray Area 75<br />
Spray Area Counters 76<br />
spray compensation 134<br />
Spray Overlap 76<br />
Swath Width 62<br />
Sys Options Setup 134<br />
system options 119, 133<br />
T<br />
Tank Volume 75<br />
test messages 17<br />
time<br />
daylight savings 57<br />
local time offset 57<br />
troubleshooting 112
Page 220 | <strong>AirStar</strong> <strong>M3</strong> User Guide<br />
U<br />
units 54, 118, 132<br />
W<br />
WAAS 4, 8<br />
waypoint 25<br />
clearing active guidance 161<br />
editing 160<br />
erasing 161<br />
recalling 160<br />
saving to a route 162<br />
setting 157<br />
Windows 98 16<br />
Z<br />
zooming 32, 137, 182<br />
© <strong>2003</strong>, Satloc LLC