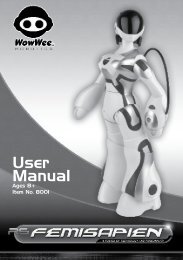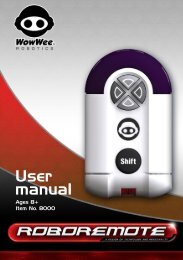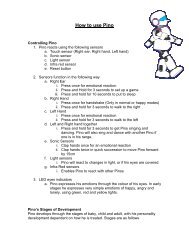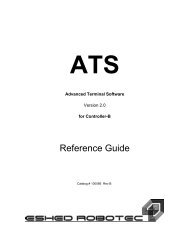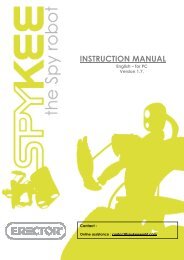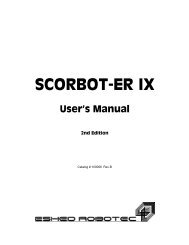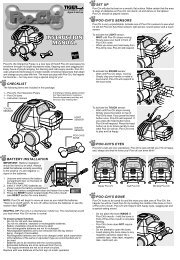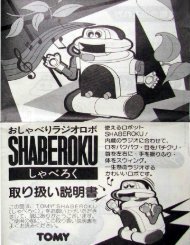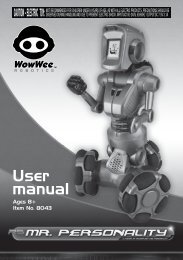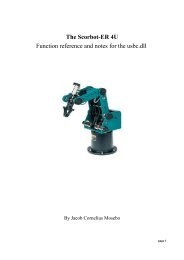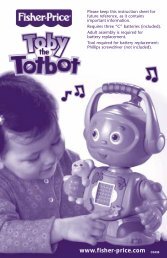Roboboa User Manual - WowWee
Roboboa User Manual - WowWee
Roboboa User Manual - WowWee
Create successful ePaper yourself
Turn your PDF publications into a flip-book with our unique Google optimized e-Paper software.
ROBOBOAA Fusion of Technology and Personality<strong>User</strong> <strong>Manual</strong>Item No. 8032 | Ages 8+
WelcomeHoldmodeCongratulations on purchasing your new<strong>Roboboa</strong> from Wowwee, a cool sci-fitech toy with mood and mobility. Combiningadvanced A.I. animations with lights, vision, andsound, <strong>Roboboa</strong> is a smart desk light, wake-upalarm, scanning room guard, disco marquee,roving tank, safety light, playful cannon, andfriendly and attentive “alien” robot. Fun anduseful for the whole family!Please read these instructions carefully fordetails on how to get the most out of your<strong>Roboboa</strong>.Package contents1 x <strong>Roboboa</strong>1 x Remote controllerThis user manualtail/headResetScanSleepDailytrackexplorealarmSentryPartyguarddemoexecuteProgramStrafeLazerCannonTestPatrolVolumeBack
ContentsWelcome p.1Contentsp.2-3Getting started p.4Battery details p.4<strong>Roboboa</strong>Remote controllerLow Power<strong>Roboboa</strong> overview p.5Controller overview p.6Power on / off p.7Stop and reset p.7Stopping <strong>Roboboa</strong>Resetting <strong>Roboboa</strong>Aware mode p.7Mode Light button p.8Remote controller functions overview p.8Remote controller quick reference p.9Remote controller directional pad p.10Miscellaneous directional pad functions p.11Stop functionHold functionShutdown function p.12Mode light functionSafety light mode p.13Remote flashlight mode p.13Mode functions p.13Tail / Head function p.14Reset function p.14Strafing p.14Track mode p.15Scan mode p.15Explore mode p.15
ContentsAlarm modes p.15Sleep mode p.16Guard modes p.16Demo mode p.17Party mode p.17Volume control p.17Program function p.17Programming <strong>Roboboa</strong> p.17Program ModeBack function p.18Program play function p.18Troubleshooting guide p.19Support p.19Notes p.20
Controller OverviewMode button (small)Flashlight LEDSignal indicator LEDHoldmodeMode button (large)Directional padTail / Head buttonTrack buttonExplore buttonAlarm buttonGuard buttonDemo buttonExecute buttontail/headResetScanSleepDailytrackexplorealarmSentryPartyguarddemoexecuteProgramStrafeLazerCannonTestPatrolVolumeBackNOTE: Always point the controller at the <strong>Roboboa</strong>’s face when controlling him.
Power on / off / Stop and reset / Aware modePower on / offResetting <strong>Roboboa</strong>ONON / OFFOFFYou can reset <strong>Roboboa</strong> to Aware mode by pressing the Stop button again. <strong>Roboboa</strong>will return to the default (start-up) position no matter what position hewas in. While resetting, his eyes will only show a steady orange color, and thenenter the yellow-eyed Aware mode when he’s ready.Aware modeIn Aware mode, <strong>Roboboa</strong> will pay attention to objects in front of him up to severalfeet away. He might react to these objects in one of the following ways:<strong>Roboboa</strong>’s power button is located in the center of his tail wheel. To turn himon or off, toggle the power button by pressing it. <strong>Roboboa</strong> will reset himself andautomatically enter Aware mode.Stop and resetThis section describes how to use the stop and reset functions (including theMode Light button functions) on <strong>Roboboa</strong>.Stopping <strong>Roboboa</strong>To freeze <strong>Roboboa</strong> in place, press the entire remote-control directional padinwards for Stop. He will remain still for about 2 minutes, and then re-enterAware mode.Flinch response: If <strong>Roboboa</strong> sees an object pass by his face quickly, he willemit a surprised sound.Follow response: If an object stays within view for a second or more, he willemit a recognizing sound and then track it as it moves.Frustration response: If an object stays too close to his face for too long,then <strong>Roboboa</strong> will turn away.Scanning response: When left alone, <strong>Roboboa</strong> will scan around for somethinginteresting to look at.Timeout response: If <strong>Roboboa</strong> is not disturbed for about 2 hours, he will foldup and go to sleep (see page 16).
Mode Light button / Remote controller functions overviewMode Light buttonYou can press the Mode Light button on top of the <strong>Roboboa</strong>’s head to stop himin place, and then enter one of three different Lighting modes: Spotlight, Wide,and Full.Remote controller functions overviewMost of the <strong>Roboboa</strong> functions can be controlled from his multi-functionremote controller.<strong>Roboboa</strong>’s remote controller can be usedby right or left handed users. You can layit flat, on its side, or even use it as a smartflashlight. Each of the buttons on theremote controller can be used for morethan one function:Note: Both the small Mode button and the large Mode button on the remotecontroller have the same function for left or right hand use.When <strong>Roboboa</strong> is in these Lighting modes, he cannot see or move by himself.However, he will revert back to Aware mode after about 1 hour if he does notreceive a signal or any other input.NOTE: If you hold this button down for more than 2 seconds, <strong>Roboboa</strong> willenter Safety Light mode where he will turn his lights on anything shown in frontof him. (For more details, see page 13).CommandInstant commandsHeld commandsDescriptionPress any action button quickly once.Example: press the Demo button.Press and hold any action button for more than2 seconds.Example: press and hold the Demo button toget Party mode.Mode commandsPress and hold the Mode button, then press anyaction button within 2 seconds.Example: Hold the Mode button down thenpress the Demo button to change the volume.
Remote controller quick referenceThe following is a quick reference guide to remote controller functions:<strong>Roboboa</strong> remote controller quick reference•Switches the LEDs between 4 modes.•(Hold for 2 seconds) Light turns on if seessomething, but does not track, like a Safetylight.HoldACTION LEDmode•Toggles trackpad between Head/Neck andBody/Tail movements•Reset robot to default•Machine gun round•Press once for STOP, press again for RESET.•HOLDs position as a sun-activated nightlight.•8 direction action trackpad.•Disco dance demonstration•Waving disco party marquee •Set volume•Executes stored program•Records program steps •Back one prog steptail/headResetScanSleepDailytrackexplorealarmSentryPartyguarddemoexecuteProgramStrafeLazerCannonTestPatrolVolumeBack•Follow and light moving things•Search area for objects •Lazer shot•Let’s check this crib out•Fold up sleep •Cannon round•Set future alarm time up to 16 hours•Same time every day •Test alarm•Tabletop machine gun guard mode•Spinning guard mode•Roving guard mode
Remote controller directional padRemote controller directional padBy default the remote controller’s directional pad provides eightcontrol directions for your robot’s head and neck.The directional pad also controls the body and tail movementsusing the Tail / Head button (See page 14).The directional pad movesthe robot as illustrated:The directional pad also provides 4 roving & 4 lighting actionsusing the Mode button (See page 13).UPPERRIGHTHEADRIGHTUPPERLEFTHEAD RIGHTHEAD LEFTNECKRIGHTHoldNECKLEFTNECK RIGHTDOWNRIGHTHEADLEFTDOWNLEFTBODY DOWNNOTE: Moving the <strong>Roboboa</strong> with the remote is like directing an actor on astage: actions are opposite to the robot’s left and right, making him more naturalfor you to control from the frontNECK LEFTTAIL BACKWARDHINT: As your <strong>Roboboa</strong> twists in any direction, rotating the remote controlleralong with his movements is a good way to keep him in sync with your commands.10TAIL FORWARDBODY UP
Miscellaneous directional pad functions / Stop function / Hold functionMiscellaneous directional pad functionsThis section describes miscellaneous functions of the directional pad on the<strong>Roboboa</strong> remote controller.Stop functionPress the red dot on the directional pad all the way inwards to activate theStop function.Hold functionThe Hold function turns your robot into a smartnight light. The light sensor is located on theback of the robot’s neck.Light sensorThe following table lists more Stop functions:The following table outlines the Hold function:FunctionDescriptionIndicatorsFunctionDescriptionIndicatorsFirst StopPress the Stop button once to halt therobot in his tracks. He will not moveor see but you’ll be able to move himfrom the remote. If he receives no moresignals from the remote controller, heresets to Aware mode after about 2minutes.HoldPress and hold the directional padinwards completely for more than 2seconds to activate the Hold function.Doing this turns <strong>Roboboa</strong> into a darkness-activateddesk lamp, turning uphis lights in the dark and lowering themin the light.Second StopPress the Stop button to Reset him tohis default position and enter Awaremode.While he is resetting to his defaultposition, his eyes glow orange. During areset, he will unfold from any positionhe was in previously to the defaultposition (see page 7).When you press the stop command,<strong>Roboboa</strong> will exit from any actionexcept Program. (In Program, the Stopcommand acts as a half-second delayin the program sequence see page 17.)If the room is bright, his face flashes asabove, but when the room goes darkhis entire face lights up, as shown, forabout 6 hours.When in Hold mode, your robot stops moving and turns off all his face lights tosave power. You can tell your robot is in Hold mode because his smile flashesevery few seconds .IMPORTANT: When <strong>Roboboa</strong> is in Hold mode, he will not power down on hisown. <strong>Roboboa</strong> can last for many days in Hold mode on fresh batteries, but makesure to turn him off when not in use.11
Shutdown function / Mode light functionShutdown functionTurn your robot completely off from the remote control.The following table describes the Shutdown function.FunctionShutdownDescriptionHold Mode then press theStop button within 2 seconds.This causes your robot tocompletely power down.IndicatorMode light function:This mode turns your robot into a remote-controlled spotlight with threebrightnesslevels. This section describes Mode light function available on theremote controller.You can enable the Light mode bypressing the Mode button on theremote controller, or the Modelight button on the <strong>Roboboa</strong>’shead.When you press any of these buttons, all motors, sensors, and awareness on<strong>Roboboa</strong> stop, and he stays where you point him from the remote.The following table describes the Mode light function:Mode light buttonHoldmodeFunctionDescriptionIndicators<strong>Roboboa</strong> will emit a Shutdown sound to confirm that he is completely shutdown. You can only wake him up by toggling the power button on the robot’stail OFF then back ON.Mode lightFirmly press the Mode button on theremote controller once. Mode lightingfunction turns your robot into aremote-controlled spotlight. The Modebutton freezes your robot in place andcycles lights through four brightnessmodes: Spotlight, Wide, Full and Off(Aware mode)Each time you press the Light modebutton you can press on the directionalpad to point him anywhere.SPOTWIDEFULLOFF(AWARE Mode)Mode lighting stays on for about 1 hour after you press any Mode button orchange brightness. After that, the robot defaults to Aware mode.12
Safety light mode / Mode functionsSafety light modePress and hold the Mode button on the remote controller or on top of the<strong>Roboboa</strong>’s head for more than 2 seconds. <strong>Roboboa</strong> can act like a stationaryback yard safety light, turning on his lights when anything disturbs his focusedforward beam.<strong>Roboboa</strong> indicates that heis in Safety mode when hismouth flashes red everyfew seconds as shown.When <strong>Roboboa</strong> detects anobject in front of his face,he powers on his facelights as shown.When <strong>Roboboa</strong> is in Safety mode, he will “autorange” his vision beam to thenearest object about 5 feet (1.5 meters) away, counting in 6 equal beats. Thismeans if you point him at a near wall or object, he’ll automatically figure outthe distance and trigger on anything that gets closer than that.CAUTION: Safety mode never times out as long as the robot has power. Yourrobot will remain functional for many days in SAFETY mode on fresh batteries,but remember to turn him OFF if he is not used for extended periods.Mode functionsYou can also use the 8 Mode actions on the remote controller as shortcuts toroving and lighting actions:To access any of the Mode functions, press and hold the Mode button, andthen press any direction on the directional pad, as follows:Robot moves tolight up the ceilingto the user’s LEFT.Robot lifts and spinscounter-clockwisefor a minute.Robot moves tolight up the floorto the user’s LEFT.Robot lifts andtravels forward for aminute.HoldRobot lifts and movesbackward for a minute.Robot moves tolight up the ceilingto the user’s RIGHT.Robot lifts andspins clockwisefor a minute.Robot moves tolight up the floor tothe user’s RIGHT.Remote flashlight modePress the Mode button on the remote controller twice quickly. The remotecontroller turns into a flashlight useful for finding your <strong>Roboboa</strong> in the dark.Press either the Mode button twice quickly to turn the light on, and twice againto turn off, or press Stop. The light will also fade off by itself about 5 minutes.NOTE: If he sees something in front of him when travelling forward, he will stopto avoid hitting it.13
Tail / Head function / Reset function / StrafingTail / Head functionControl the upper and lower parts of your <strong>Roboboa</strong> from the same trackpad.This section describes the Tail / Head button function and is as follows:BODYUPTAILBACKWARDNote: During Tail Mode the red LED lights up on the remote control.Reset functionThis section describes the Reset function and is outlined in the following table:FunctionResetHoldBODYDOWNButton combinationPress and hold theTail / Head button formore than 2 secondsTAILFORWARDDescriptionResets your <strong>Roboboa</strong> to defaultposition, clearing all alarms, volumesettings, and program memories totheir power-on defaults.StrafingThis function fires off a short ‘machine-gun’ round at whatever is directly infront of the <strong>Roboboa</strong>’s face. Shoot light and sound at friends, toys, pets, orother Wowwee robots and watch them react! Secret codes embedded in theanimations directly activate functions in prior Wowwee technology.• Strafe. Used for stimulating Robopet, Roboquad, and other <strong>Roboboa</strong>s.• “Lazer” Used for stimulating Roboraptor and Roboreptile,• Cannon. Used for stimulating bigger game like Robosapien andRobosapien V2.FunctionStrafeLazerButton combinationHold Mode, then pressthe Tail / Head buttonwithin 2 secondsHold Mode, then pressthe Track button within2 secondsDescription<strong>Roboboa</strong> shoots lights over a widearea.A few animated lazer shots atwhatever’s in front of the robot’sface. Good for interacting withRoboraptor and Roboreptile.CannonHold Mode, then pressthe Explore buttonwithin 2 seconds“Ka-Boom” at the press of a button.Useful for activating Wowweehumanoids like the Robosapien, andthe Robosapien V2.14
Track mode / Scan mode / Explore mode / Alarm modesTrack modeEver needed someone to “move that light here”? In Track mode, <strong>Roboboa</strong>searches for objects with his lights on full, then follows them as they move (likeyour hands while fixing a flat tire in the dark).If your <strong>Roboboa</strong> finds nothing in view, then he will continue to look around withhis lights on until he does find something to look at. He will do this for about10 minutes before returning back to aware mode.Alarm modesThis section describes the alarm modes you can set on <strong>Roboboa</strong> from theremote controller. You can set <strong>Roboboa</strong> in one of three Alarm modes: AlarmSet, Daily alarm and Test alarm.The following table describes the different functions of the Alarm modes:FunctionButton combinationDescriptionScan modeIn Scan mode, <strong>Roboboa</strong> searches an entire room for something else to look atother than what he is currently staring at.FunctionScanButton combinationPress and hold theTrack button for morethan 2 secondsDescriptionYour <strong>Roboboa</strong> scans the whole roomfor nearby objects from left to right,and takes an interest in what hefinds. Useful for getting the robot tolook elsewhere when he gets fixatedon just one thing. If he sees nothing,then he shows his confusion.Alarm SetfunctionDaily alarmfunctionPress the Alarm buttonfor each hour you wantto “timeshift” the alarm,that is, to set the alarm.Press and hold the Alarmbutton for more than 2seconds<strong>Roboboa</strong> will confirm each press of thebutton with a ding noise.Press the Alarm button as many hoursas you need to (up to about 16 hours),then wait for about 5 seconds and he’llput himself to sleep. After the passingof hours equal to the number of “dings”,your <strong>Roboboa</strong> will wake up with a loud,compelling alarm.Want your <strong>Roboboa</strong> to wake you upat the same time every day? Set thetimeshift alarm as above and press thisbutton for four rapid pings. As long ashe’s got power, he’ll wake up with analarm at the same time every day (plusor minus a few minutes).If you have not set an alarm when youpress Daily, then the robot will getconfused.Explore mode<strong>Roboboa</strong> roves around to have a look around, genuinely curious about whatyou’re doing and where he lives. He’ll explore for about 10 minutes looking fornear things (with a ping noise), and far things (with a bump noise).When entering explore, the first thing he does is check twice if there is floorin front of him. If he sees nothing, he’ll refuse to wander for fear of hurtinghimself.Before you put him in Explore mode ensure that he is on a smooth and flat floorsurface clear of walls or obstacles.Test alarmfunctionHold MODE then pressthe Alarm button formore than 2 secondsSee and hear your <strong>Roboboa</strong>’s wakingalarm.15
Sleep mode / Guard modesEven if you interact with your <strong>Roboboa</strong> once the alarm is set, he’ll interruptwhatever he’s doing to play the alarm. If you need your robot to remind you togo somewhere in two hours (for example), you can still use him as a light or forfun and he’ll remember to activate his alarm.Note: To clear your alarm, wake up your <strong>Roboboa</strong> by pressing Stop, then pressReset (hold the Tail / Head button for more than 2 seconds), or execute aShutdown command (hold the Mode button then press Stop within 2 seconds),or power your robot Off from the power button in his tail.NOTE: Before activating any guard mode, be sure to place him on an opensurface or floor.To activate the Guard mode, press the Guard button. When your <strong>Roboboa</strong>enters guard mode, he first “loads” himself up, then starts to scan the roomfor objects.The following table outlines the Guard mode functions from the remotecontroller:When his alarm goes off, you can turn him off or Stop by pressing any Modebutton.Sleep modePut <strong>Roboboa</strong> to sleep so you can carry him around and all his programs andalarm settings will be remembered.FunctionSleepButton combinationPress and hold theExplore button formore than 2 secondsDescription<strong>Roboboa</strong> yawns and then foldshimself into his sleep position.CAUTION: If you have set an alarm, he will wake up on his own, so do notposition him where he will hit things upon waking.NOTE: If left asleep for more than 24 hours, he will enter Shutdown modeand all programs and settings will be lost unless you have pressed Daily. (Seepage 15)Guard modes<strong>Roboboa</strong> can be used as a vigilant guard that can “protect” your desk, shelf, ordoorway. Guard mode scans a room from left to right at about 45 degrees oneach side, and to a range of several feet.FunctionGuardSentryPatrolButton combinationPress the Guard buttonPress and hold theGuard button for morethan 2 secondsHold the Modebutton then press theGuard button within 2secondsDescriptionNOTE: This function times out afterabout 2 hours, then re-enters Awaremode.A spin-in-place-shooting mode,your robot scans the nearby area forintruders and objects. Anything thatfalls within several feet of his facegets ray-beamed.After 12 shots, he reloads himselfand will start to spin the other wayNOTE: Sentry mode times out afterabout 20 minutes, then re-entersAware mode.A roving patrol robot that cannonroundsanything that comes withinseveral feet as he moves around.After 4 shots, he’ll turn around androve in another direction.NOTE: Patrol stops after about 10minutes, then re-enters Aware mode.16
Demo mode / Party mode / Volume control / Program function / Programming <strong>Roboboa</strong> / Program modeDemo modeThe following outlines the Demo function from the remote controller:FunctionButton combinationDescriptionProgram functionThe following outlines the Program function on the remote controller:FunctionButton combinationDescriptionDemofunctionPress the Demobutton.<strong>Roboboa</strong> will perform a demonstrationshowing his party animal side!Be sure to put on large, smooth,open surface for best performance.ProgramfunctionPress and hold theExecute button formore than 2 seconds.Enters program modeParty modeThe following outlines the Party function from the remote controller:FunctionParty buttonButton combinationPress and hold theDemo button for morethan 2 seconds.DescriptionTurns <strong>Roboboa</strong> into your very ownDisco Marquee Light suitable forparties or just attracting attention.Times out after about 20 minutesand re-enters Aware mode.Volume controlThe following outlines the Volume control function from the remotecontroller:FunctionVolume controlbuttonButton combinationHold Mode then pressthe Demo buttonwithin 2 seconds.DescriptionCycles the <strong>Roboboa</strong> master volumefrom Loud, to Medium, to Soft, toOff with every button press. Can becleared to Loud by powering yourrobot off/on or with the remotecontrol Reset function (see page14).Programming <strong>Roboboa</strong>You can program your <strong>Roboboa</strong> witha sequence of up to 40 steps. He’llremember exactly what you programhim to do, and afterwards, he’ll repeatthe same thing back to you.Program modeWhile programming your robot, be sure you are pointing the remote directlyat the robot’s face for each step. This will ensure that your program steps areproperly recorded as he moves around.As you enter functions, the robot will execute that function and play a ‘beep’ atthe end to confirm that it has been stored. You cannot move on to program thenext step until the “beep” sound completes.The maximum number of program steps is 40. If you fill up the program memory,<strong>Roboboa</strong> makes a sound, automatically saves your program, and executes it.NOTE: Every time you enter Program mode, the <strong>Roboboa</strong> puts you at the endof the last program entered. This allows you to fine-tune long programs easilyusing the Back function (see next page) or add new commands to your previousprogram.During Program mode, press the Execute button at any time to store yourprogram and auto-execute your routine. Do not press Stop to end programming:Stop is just stored as a half-second delay in your program sequence.17
Back function / Program play functionYou can clear your program from Aware mode by pressing the Reset button, orpowering your robot Off then back On. He will not remember his program ifpowered off.Functions like Forward, Backward, Left turn, Right turn, Track, Explore, Guard,Sentry, Patrol, Party, and Safety only save and execute for about 10 seconds inProgram Mode.Functions like Reset, Alarm, Sleep and Test only execute their animations. Theydo not change any of the robot’s Aware mode functions. (The Daily functionis a good command for quickly resetting the robot to default position duringprogram, but it is not stored as a program step.)Conditional programming:There are two special functions - Hold and Safety that are reserved as“conditional” program commands.1 - When a Safety mode Program Step is reached in the sequence: Programexecution waits until an object passes in front of his face, triggering theSafety Light on, then the program moves on to the next program step.2 - When a Hold mode Program Step is reached: Program execution waits untilthere is a light level change on the light sensor at the back of the <strong>Roboboa</strong>’sneck.- If it’s light when this step is reached, then the program moves on to thenext step when it gets dark on the sensor.- If it’s dark when this step is reached, then the program moves on to thenext step when it gets light on the sensor.This allows you to set up programmed games with your robot so he won’tactivate until you shine a flashlight on him, or until the sun goes down, or aroomlight comes on, or someone walks in front of his face.Example of a program• Hold the Execute button for more than 2 seconds to enter Program Mode(his forehead brain light starts flashing).• Press the directional pad upwards to move the head left.• Press and hold the Mode button for more than 2 seconds for Safety mode.• Press Mode + Tail / Head (Strafe).• Press the directional pad downwards to move the head right.• Press and hold the Mode button for more than 2 seconds for Safety mode.• Press Mode + Track (Lazer).• Press the directional pad inward for more than 2 seconds for Hold mode.• Press Mode + Alarm (Test).• Press Execute.• The robot will now shoot something it sees to your left, then to your right,waiting each time for something to pass in front of his face. Then the robotwill wait until the room gets dark (or something covers the back of his neck)and play his alarm.Back functionIn a programming sequence, you can clear the last step in your program usingthe Back function on the remote controller:FunctionBackProgram play functionThe following outlines the Program Play function on the remote controller:FunctionProgram playfunctionButton combinationHold Mode then pressthe Execute buttonwithin 2 secondsButton combinationPress the ExecutebuttonDescriptionClears the last step in your programwith a slice noise. Your robot willreturn to the last physical positionhe was in before the cleared stepwas entered.You can use this button to removeas many program steps as you want.NOTE: If you are at program stepone, you’ll hear an error noise.DescriptionExecutes your stored program, or,if no program has been entered,<strong>Roboboa</strong> will show his confusion.18
Troubleshooting guide / SupportTroubleshooting guideQ: Where is the best place to use my <strong>Roboboa</strong>?A: In Aware, Guard, Alarm, Track, Scan, Hold, or Party mode your robot is safeto put on a table or shelf. However, be careful with commands like Explore,Sentry, Program, Demo, or Patrol as he won’t be able to always detect tableedges before he falls off.He is best used on large, open, smooth surfaces or short carpets. He hastrouble keeping his balance on thick carpets, beds, or grass.WARNING: Do not use <strong>Roboboa</strong> outside as dirt or sand can clog hismechanisms.Q: When I carry my <strong>Roboboa</strong>, why does he sometimes fight against me?A: In some modes like Aware, Explore, Sentry, or Patrol, your <strong>Roboboa</strong> needsto be in the default position to work, and he’s just trying to align himselfupright. Just press the mode button on his head and he’ll stop struggling.Q: How can I use him as a regular desk light?A: Reset your robot to default position, then place him so his wheels touch theback wall or edge of a desk or table, then press and hold his forehead Modelight button.Q: Why does my <strong>Roboboa</strong> sometimes deliberately look away from me?A: If there are other objects nearby while he’s tracking you (like in small roomsor hallways), <strong>Roboboa</strong> will tend to favor those instead. Try putting him wherehe has several feet of open area in front of him to see clearly.Q: Sometimes he can’t stay in the positions I move him, what’s wrong?A: Like any snake-like creature, there are some positions where he cannot holdup his whole body length. Experiment with the directional pad and the Tail /Head button to find positions where he’s nice and stable.Q: If my <strong>Roboboa</strong> performs an unexpected function, what do I do?A: Reset him by pressing the ON/OFF button to OFF and then back to ON, orpress and hold the Tail/Head button for more than 2 seconds (see page 14).Q: He’s weird. Where did the idea for him come from?A: The alien thought control messages were very specific.SupportIf you have questions that are not answered in this manual, refer to the <strong>Roboboa</strong>support site: www.roboboaonline.comQ: What can <strong>Roboboa</strong> see?A: <strong>Roboboa</strong>’s vision is like radar that allows him to recognize average objectsseveral feet away. Some things reflect better than others, while things likeglass, black velvet, and thin table legs are very hard for him to see and avoid.He generally likes large wide things like people, walls, furniture, and pets.Q: What are those holes along his body?A: For mounting small cameras, ropes, mounting screws, and other items ofinterest and fun.19
20Notes
Manufactured and distributed by© 2007 Wowwee Limited.Product names, designations, and logosare trademarks or registered trademarksof Wowwee Limited. All rights reserved.Wowwee (Asia Office)Unit 301A-C, 92 Granville RoadT.S.T. East, Hong KongWowwee (North America Office)Wowwee Group Company6600 Decarie, Suite 200Montreal, QuebecH3X 2K4, CanadaConsumer Hotline: 1-800-310-3033Customer Service Email: support@wowwee.comwww.wowwee.comWe recommend that you retain ouraddress for future reference.Product and colors may vary.Packaging printed in China.This product is not suitable for childrenunder 3 years because of small parts -choking hazard.MADE IN CHINA.8032US01FLACAUTIONChanges or modifications not expressly approved by the party responsible for compliance could void theuser’s authority to operate the equipment.NOTEThis equipment has been tested and found to comply with the limits for a class B digital device, pursuantto part 15 of the FCC rules. These limits are designed to provide reasonable protection against harmfulinterference in a residential installation. This equipment generates, uses and can radiate radio frequencyenergy and, if not installed and used in accordance with the instructions, may cause harmful interference toradio communications.However, there is no guarantee that interference will not occur in a particular Installation. If this equipmentdoes cause harmful interference to radio or television reception, which can be determined by turning theequipment off and on, the user is encouraged to try and correct the interference by one or more of thefollowing measures:- Reorient or relocate the receiving antenna- Increase the separation between the equipment and receiver- Connect the equipment into an outlet on a circuit different from that to which the receiver is connected- Consu lt the dealer or experienced radio/TV technician for help