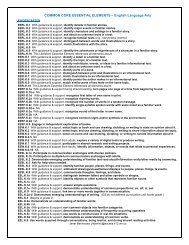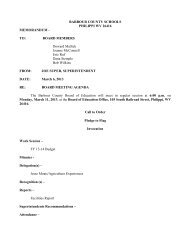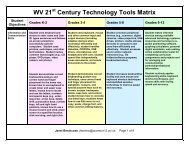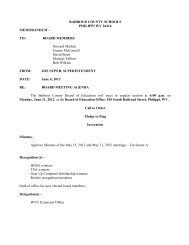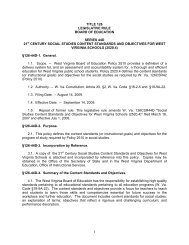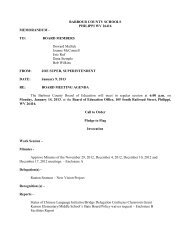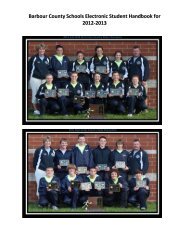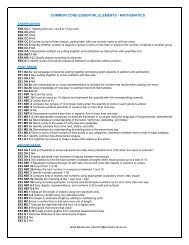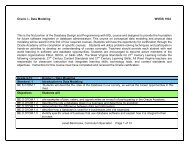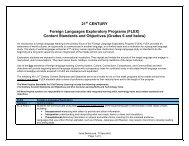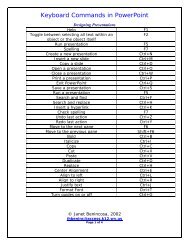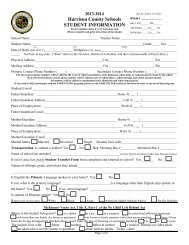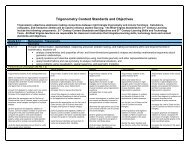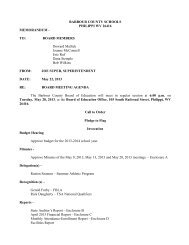SPEECH TO TEXT Install speech recognition
SPEECH TO TEXT Install speech recognition
SPEECH TO TEXT Install speech recognition
You also want an ePaper? Increase the reach of your titles
YUMPU automatically turns print PDFs into web optimized ePapers that Google loves.
To add <strong>speech</strong> <strong>recognition</strong><strong>SPEECH</strong> <strong>TO</strong> <strong>TEXT</strong>Speech <strong>recognition</strong> is normally added automatically as a text service when it isinstalled. Use this procedure only if it you removed it as a text service and wantto add it.1. Open Regional and Language Options in Control Panel.2. On the Languages tab, under Text services and input languages, click Details.3. Under <strong>Install</strong>ed services, click Add.4. In the Input language list, click an input language.5. Select the Speech check box, and then click an option in the list.• Speech <strong>recognition</strong> engines are language-specific. The first three Microsoft <strong>speech</strong>engines that are available are Simplified Chinese, U.S. English, and Japanese. Enginesfor other languages will become available.• To open Regional and Language Options, click Start, click Control Panel, click Date,Time, Language, and Regional Options, and then click Regional and LanguageOptions.• Speech <strong>recognition</strong> requires computer memory and can affect your computer'sperformance, so you should remove it as a text service if you so not use it.• If <strong>speech</strong> <strong>recognition</strong> is not available, it may not be installed. For more information, clickRelated Topics.• For more detailed information about using <strong>speech</strong> <strong>recognition</strong>, click the Help button onthe Language bar.• If a language does not appear in the Input language list, the fonts for that languagemight not be installed. For information about installing East Asian and complex scriptlanguages, click Related Topics.To remove <strong>speech</strong> <strong>recognition</strong>1. Open Regional and Language Options in Control Panel.2. On the Languages tab, under Text services and input languages, click Details.3. Under <strong>Install</strong>ed services, click Voice Recognition under the language you are using,and then click Remove.• To open Regional and Language Options, click Start, click Control Panel, click Date,Time, Language, and Regional Options, and then click Regional and LanguageOptions.• Speech <strong>recognition</strong> requires computer memory and can affect your computer'sperformance, so you should remove it as a text service if you do not use it.• Removing <strong>speech</strong> <strong>recognition</strong> does not delete it from your computer, it only removes it asan available text service and prevents it from being loaded into memory. You can add itagain at any time.• To remove the <strong>speech</strong> <strong>recognition</strong> engine from your hard disk, follow the instructions inthe program with which it was installed, or use Add or Remove Programs in ControlPanel.Janet Benincosajhbeninc@access.k12.wv.usPage 2 of 6
To set up a microphone<strong>SPEECH</strong> <strong>TO</strong> <strong>TEXT</strong>1. Locate the sound connections and connect the microphone jack to the computer. Mostcomputers use an internal sound card and often the connections will be in the back of thesystem.2. These will be a series of connections the same size and diameter as the microphonejack. One will be labeled as the microphone connection, either with a small icon thatlooks like a microphone or explicitly labeled as such.3. Plug the microphone into that connection.To test the connection:1. Open Speech in Control Panel.2. Select the Speech Recognition tab.3. Speak directly into the microphone. The sound level should register in the MicrophoneLevel indicator.To determine the selected <strong>speech</strong> <strong>recognition</strong> engine1. Open Speech in Control Panel.2. On the Speech Recognition tab, the name displayed in the Language dropdownlist box is the active engine.• The language supported by an engine may not be obvious by the engine'sdisplayed name. Refer to the specific user's guide for detailed information aboutthe engine. This includes not only the language supported, but also the lexiconpurpose. The lexicon purpose indicates whether it is a general grammar or jargonspecific to a profession such as legal or medical.• To open a Control Panel item, click Start, point to Settings, click Control Panel,and then double-click the appropriate icon.To train the <strong>speech</strong> <strong>recognition</strong> engine1. Open Speech in Control Panel.2. On the Speech Recognition tab, select the <strong>speech</strong> <strong>recognition</strong> engine you wantfrom the Language drop-down menu.3. Select the profile you want from the Recognition Profile group. Training is specificto an engine and profile so that training one engine/profile set has no effect onany other engine/profile set.4. Click Train Profile. The Voice Training Wizard will appear; follow the directionsin the wizard. Not all engines support training. If your engine does not, TrainProfile will be unavailable.• To open a Control Panel item, click Start, point to Settings, click Control Panel, andthen double-click the appropriate icon.• It is recommended that you spend at least 15 minutes training the computer. The moretraining you do, the higher your <strong>recognition</strong> accuracy will be.Janet Benincosajhbeninc@access.k12.wv.usPage 3 of 6
To configure the microphone<strong>SPEECH</strong> <strong>TO</strong> <strong>TEXT</strong>Getting the best results from your microphone depends on a variety of factors including thedistance from mouth to microphone and correct positioning of the microphone. Eachmanufacturer addresses specific requirements.1. Open Speech in Control Panel.2. On the Speech Recognition tab, click Configure Microphone; theMicrophone Wizard appears. The features supported are dependent onthe manufacturer of the engine. Follow the instructions in the wizard.Configure Microphone is available only if the current engine supportsmicrophone training. To open a Control Panel item, click Start, point toSettings, click Control Panel, and then double-click the appropriate icon.To check the input sound levels1. Open Speech in Control Panel.2. On the Speech Recognition tab, the Microphone box displays a linearregister of the input sounds. If the microphone is accepting input, a bar isdisplayed indicating the sound level. Normal <strong>speech</strong> should registerslightly less than halfway on the graph.3. If no sound registers, make sure the microphone is turned on; a fewmodels have a mute switch. Also, double-check the connections to thecomputer. Some systems have several locations where a microphone canbe plugged in.• To open a Control Panel item, click Start, point to Settings, click ControlPanel, and then double-click the appropriateTo change the <strong>speech</strong> <strong>recognition</strong> volumeTo adjust the volume input levels, follow the procedure below. However, not alldevices support this option in the same way. Some devices will not supportvolume control and the Volume button will be unavailable. Other engines mayuse their own display. In those cases, follow the instructions presented on thescreen or documented separately with the engine.1. Open Speech in Control Panel.2. On the Speech Recognition tab, click Audio Input, and then clickVolume.3. A volume control mixer will be displayed. Adjust the appropriate device tothe required level.• To open a Control Panel item, click Start, point to Settings, click ControlPanel, and then double-click the appropriate icon.Janet Benincosajhbeninc@access.k12.wv.usPage 4 of 6
<strong>SPEECH</strong> <strong>TO</strong> <strong>TEXT</strong>To set or determine a profile1. Open Speech in Control Panel.2. On the Speech Recognition tab, the Recognition Profiles list box displaysthe active profile.3. To select a different profile, click the one you want. Only one profile maybe active at a time.• To open a Control Panel item, click Start, point to Settings, click ControlPanel, and then double-click the appropriateTo add a profileProfiles are specific to your voice and environment. The Profile Wizard will lead you throughseveral steps to create a Recognition Profile. A new profile should be created if you move offices,the noise level changes on a permanent basis or additional people are often present. RecognitionProfiles allow multiple users to share the same machine without interfering with each other'ssetups.1. Open Speech in Control Panel.2. On the Speech Recognition tab, click New in Recognition Profiles. TheProfile Wizard will appear; follow the directions it presents. Profiles arespecific to engines and not all engines support similar functions.To open a Control Panel item, click Start, point to Settings, click Control Panel,To remove a profile1. Open Speech in Control Panel.2. On the Speech Recognition tab, select the profile you want to deletefrom the Recognition Profiles list box. This highlights the profile andselects it; Delete becomes available.3. Click Delete.4. Verify the action with Yes or No.5. Click OK or Apply to remove, otherwise click Cancel.• An engine must have at least one profile associated with it. The lastexisting profile may not be deleted.• To open a Control Panel item, click Start, point to Settings, click ControlPanel, and then double-click the appropriate icon.• and then double-click the appropriate icon.Janet Benincosajhbeninc@access.k12.wv.usPage 5 of 6
<strong>SPEECH</strong> <strong>TO</strong> <strong>TEXT</strong>To change <strong>speech</strong> <strong>recognition</strong> optionsThese options control the methods the <strong>speech</strong> <strong>recognition</strong> engine uses to process voice inputs.1. Open Speech in Control Panel.2. On the Speech Recognition tab, click Settings in the RecognitionProfiles area.3. Select Pronunciation Sensitivity, Accuracy vs. Recognition ResponseTime, or Background Adaptation.Pronunciation Sensitivity controls the level of confidence needed for the system torespond to your command. High sensitivity indicates that you want the system to rejectany command you utter when it is not confident of what you said. This means the systemwill make fewer <strong>recognition</strong> errors, but it will also increase the frequency of rejectingwhat you said. As a result, you may need to enunciate more slowly and clearly. Lowsensitivity indicates that you want the system to respond to your command when it is haslittle confidence that it has correctly recognized what you said. This will result in thesystem making more mistakes in recognizing your commands, but it will very rarelyreject your command. This setting affects only command and control applications.Accuracy vs. Recognition Response Time controls the trade off between accuracy inrecognizing <strong>speech</strong> and computer processing time needed to generate the recognized<strong>speech</strong>. Low/Fast indicates that the system will perform limited processing. This resultsin the recognized text appearing on the screen quickly, but with a low accuracy rate.High/Slow indicates that the system will perform a much larger amount of computation toobtain the best accuracy possible, but at the expense of producing the dictated textmuch more slowly. This setting affects both command and control applications anddictation applications.Background Adaptation controls whether the system adapts to your voice andspeaking manner. When this box is checked, the system will learn what your voicesounds like (in a particular environment). This information is stored in your profile andcontributes to an improvement in <strong>recognition</strong> accuracy. It is highly recommended thatyou select this setting.To accept a new option, click Apply. To ignore any changes made in the dialog box andretain the current options, click Cancel. Restore Defaults overrides all changes andsets the options to a default state.Janet Benincosajhbeninc@access.k12.wv.usPage 6 of 6