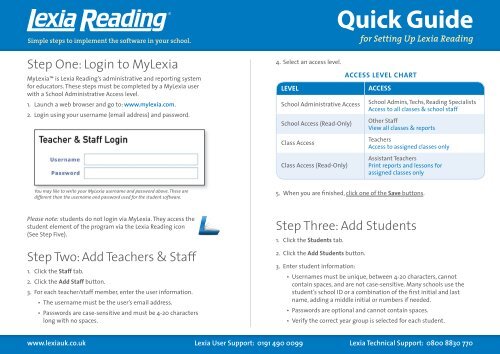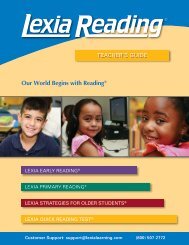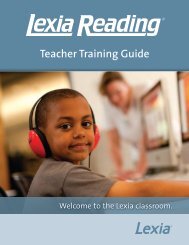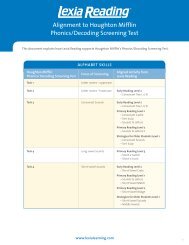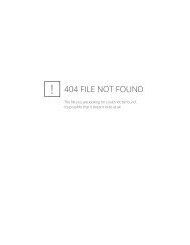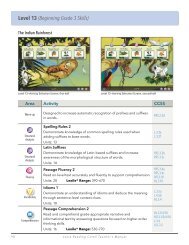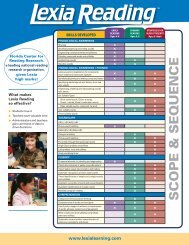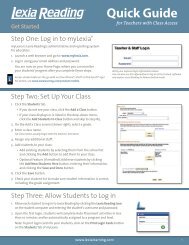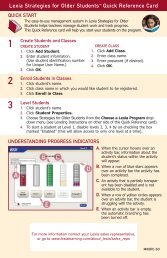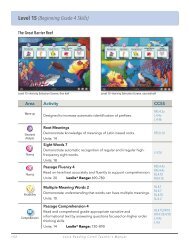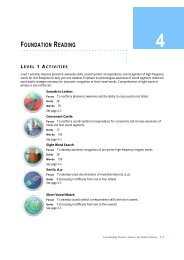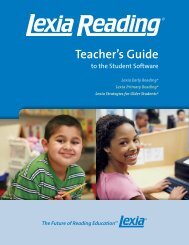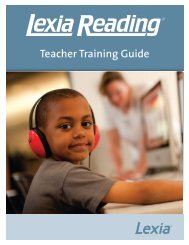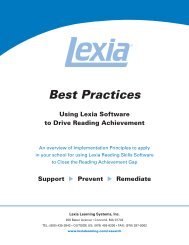Quick Guide - Lexia Learning
Quick Guide - Lexia Learning
Quick Guide - Lexia Learning
You also want an ePaper? Increase the reach of your titles
YUMPU automatically turns print PDFs into web optimized ePapers that Google loves.
Simple steps to implement the software in your school.Step One: Login to My<strong>Lexia</strong>My<strong>Lexia</strong> is <strong>Lexia</strong> Reading’s administrative and reporting systemfor educators. These steps must be completed by a My<strong>Lexia</strong> userwith a School Administrative Access level.1. Launch a web browser and go to: www.mylexia.com.2. Login using your username (email address) and password.4. Select an access level.LEVELSchool Administrative AccessSchool Access (Read-Only)Class AccessClass Access (Read-Only)<strong>Quick</strong> <strong>Guide</strong>for Setting Up <strong>Lexia</strong> ReadingACCESS LEVEL CHARTACCESSSchool Admins, Techs, Reading SpecialistsAccess to all classes & school staffOther StaffView all classes & reportsTeachersAccess to assigned classes onlyAssistant TeachersPrint reports and lessons forassigned classes onlyYou may like to write your My<strong>Lexia</strong> username and password above. These aredifferent than the username and password used for the student software.5. When you are finished, click one of the Save buttons.Please note: students do not login via My<strong>Lexia</strong>. They access thestudent element of the program via the <strong>Lexia</strong> Reading icon(See Step Five).Step Two: Add Teachers & Staff1. Click the Staff tab.2. Click the Add Staff button.3. For each teacher/staff member, enter the user information.• The username must be the user’s email address.• Passwords are case-sensitive and must be 4-20 characterslong with no spaces.Step Three: Add Students1. Click the Students tab.2. Click the Add Students button.3. Enter student information:• Usernames must be unique, between 4-20 characters, cannotcontain spaces, and are not case-sensitive. Many schools use thestudent’s school ID or a combination of the first initial and lastname, adding a middle initial or numbers if needed.• Passwords are optional and cannot contain spaces.• Verify the correct year group is selected for each student.www.lexiauk.co.uk <strong>Lexia</strong> User Support: 0191 490 0099 <strong>Lexia</strong> Technical Support: 0800 8830 770
Simple steps to implement the software in your school.4. When you are finished, clickone of the Save buttons.Step Four: Create Classes1. Click the Classes tab.2. Click the Add a Class button.3. Select a year.4. Enter a class name.Tip: Create class names thatbegin with the teacher’s last name.5. Assign any additional teachers.6. Add students to this class:• Add existing students by selectingthem from the school list andclicking the Add button to addthem to your class.• Add new students by clicking the Add New Students button,entering their information, and clicking the Save and Done button.7. Click the Save button.8. Create as many classes as you need. Note: Your students are ready to begin.<strong>Quick</strong> <strong>Guide</strong>for Setting Up <strong>Lexia</strong> ReadingStep Five: Install and Testthe Student SoftwareFAO Technicians: Installing the Student Software<strong>Lexia</strong> Reading requires local software to be installed on each student computer.There are a number of installation methods. For complete information oninstalling and configuring <strong>Lexia</strong> Reading student software, go to:http://www.lexialearning.com/mylexia/indexUK.htmlNote: <strong>Lexia</strong> Reading may be installed on unlimited student computers. Licensingis controlled by <strong>Lexia</strong>’s central website and is based on concurrent usage.We also offer a free remote installation service. Please call 0191 490 0099.Testing the Student SoftwareLogin via <strong>Lexia</strong> Reading student Icon.Type in ‘test’ in Username (leave Password blank).Enter an activity and work on the program until you see the green ‘go’ button,check sound (UK voice) and graphics are fine.Repeat the above at another computer to check software has been distributedto multiple machines.Step Six: Introducing to StudentsPrior to their arrival, check headphones and mice are working.For first time users: tell students the computer will give them anexercise to decide what activities are best for them so they mustlisten VERY carefully to instructions.Ask students to put their headphones on.Lastly, provide student usernames (password optional) to allowAuto Placement to begin.QRCV7_Admin_A4www.lexiauk.co.uk <strong>Lexia</strong> User Support: 0191 490 0099 <strong>Lexia</strong> Technical Support: 0800 8830 770